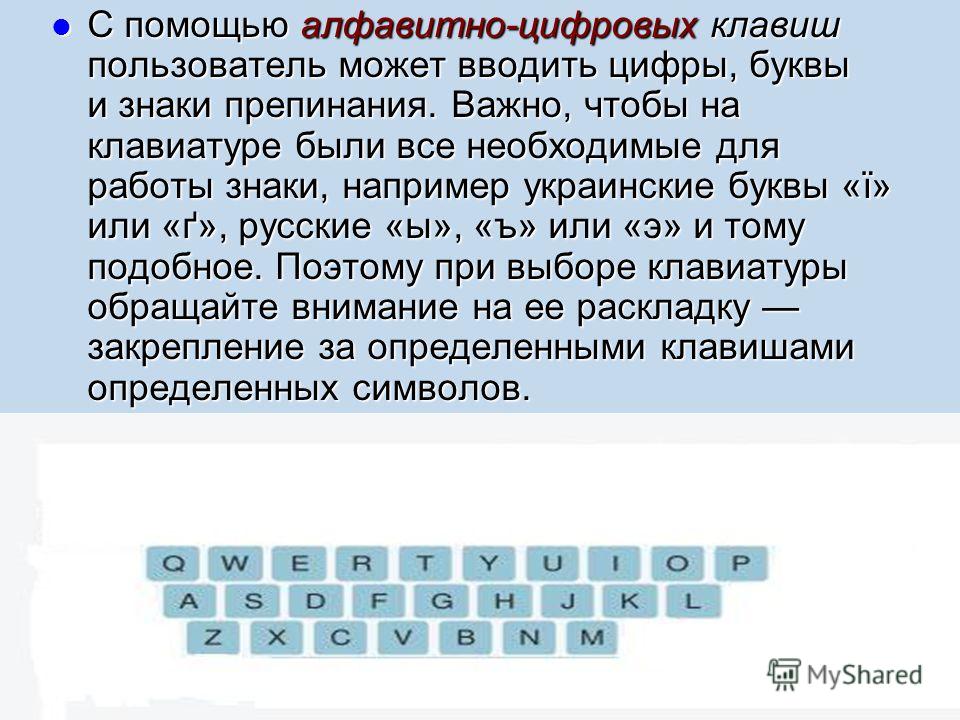Как сделать маленькие буквы на клавиатуре, если вводятся большие
Все мы любим переписываться с друзьями в интернете, но мало кому нравится, когда ему пишут БОЛЬШИМИ БУКВАМИ. По неписанному закону интернета заглавные буквы символизируют ярость и гнев: у собеседника складывается впечатление, что на него орут. Мы с вами цивилизованные люди и не любим поднимать голос в общественных местах. Но вот незадача — что бы вы не печатали, выходят те самые варварские крики. Не волнуйтесь, мы подскажем вам как сделать маленькие буквы на клавиатуре!
Как сделать маленькие буквы на клавиатуре
А у вас никогда не возникал вопрос — как может одна и та же клавиша печатать символы разного размера? Это происходит из-за так называемых нижних и верхних регистров: первый отвечает за маленькие буквы, а второй — за большие.
При смене регистра меняются и другие символы: например, косая черта при переходе на верхний регистр превращается в вертикальную палочку.

Для перехода между регистрами достаточно нажать кнопку Caps Lock. Как на обычной, так и на MacOS клавиатурах эта кнопка расположена левее остальных.
Расположение клавиши Caps Lock
На правой верхней части клавиатуры или же на самой клавише Caps Lock располагается маленькая лапочка. При нажатии кнопки она загорается зеленым цветом, а при повторном нажатии — отключается.
Расположение лампочки на обычной клавиатуре
Если лампочка горит, то у вас включен верхний регистр, и вы будете печатать заглавными буквами, а если отключена — маленькими.
Shift
Клавиша Shift тоже отвечает за переход между регистрами, но, в отличие от Caps Lock, ее нужно удерживать во время печатания. Если ее отпустить — вы снова будете печатать строчными.
Для удобства такие кнопки расположены и с левой, и с правой стороны клавиатуры.
Расположение кнопок Shift на обычной клавиатуре
Если даже после отключения Caps Lock клавиатура печатает заглавными, то проверьте обе клавиши Shift: возможно, одна из них залипла.

Итак, мы рассказали как сделать маленькие буквы на клавиатуре. Надеемся, информация была вам полезна!
© Lifeo.ru
Предыдущая:Как зарабатывать в стиме (Steam) настоящие деньгиДальше:Эпиляция и депиляция: в чем разница? Как лучше удалять волосы?Голос за пост — плюсик в карму! 🙂 Загрузка…
Как писать заглавные буквы на клавиатуре. Как маленькие буквы заменить на большие в ворде. Как сделать маленькие буквы на клавиатуре
Многие из нас, набирая текст в ворде, не задумываются о последующем форматировании. А если вдруг понадобится перевести строчные буквы в заглавные или наоборот для целого абзаца? Ну не набирать же этот текст заново. Хочу предложить лёгкий способ как сделать все буквы заглавными или маленькими в Word.
Для изменения регистра букв в документе Word выделите текст, который хотите изменить. Далее перейдите на вкладку Главная , если она не активна и нажмите кнопку Регистр .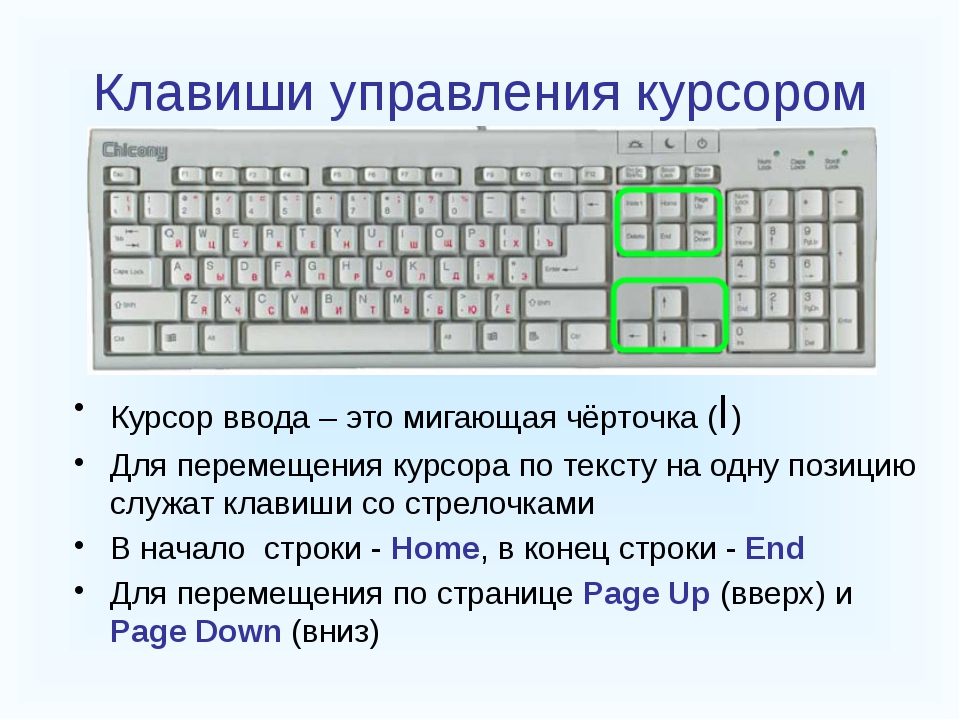
При этом в ниспадающем меню выберите нужный тип изменения регистра букв:
- Как в предложениях . Строчная буква первого слова в предложении станет заглавной.
- все строчные . Переводит каждую букву в тексте в нижний регистр.
- ВСЕ ПРОПИСНЫЕ . Переводит каждую букву в тексте в в верхний регистр.
- иЗМЕНИТЬ РЕГИСТР . Переводит первую букву каждого слова в нижний регистр, а остальные буквы делает заглавными.
Например, если Вы забыли выключить клавишу Caps Lock и не глядя набрали пару предложений, то у Вас получится нечто вроде:
Выделите текст и выберите первую опцию Как в предложениях . Буквы примут правильный регистр.
Вы можете использовать клавиатуру, чтобы перевести заглавные буквы в строчные. Для этого выделите текст и нажмите Alt + Я , чтобы активировать вкладку Главная .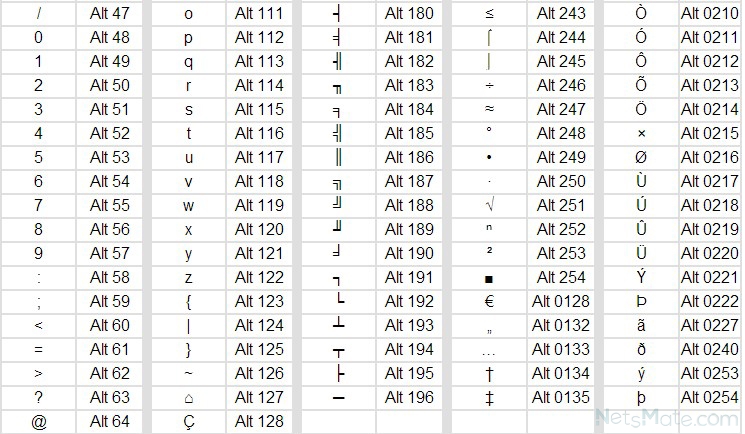
Вот так просто можно изменить регистр букв в Word и сделать буквы маленькими или большими.
Кстати, клавиатурная комбинация Shift + F3 позволяет выбрать любой режим регистра кроме последнего — иЗМЕНИТЬ РЕГИСТР , если нажимать эту комбинацию поочередно несколько раз.
На клавиатуре, при помощи которой мы печатаем текст, находится довольно много клавиш. И каждая из них для чего-то нужна. В этом уроке мы поговорим об их назначении и научимся ими правильно пользоваться.
Вот фото обычной клавиатуры компьютера:
Значение кнопок клавиатуры
Esc
. Полное название этой клавиши Escape (произносится «Эске́йп») и означает она «Выход». При помощи нее мы можем закрыть некоторые программы. В большей степени это касается компьютерных игр.
В большей степени это касается компьютерных игр.
F1-F12 . В одном ряду с Esc есть несколько кнопок, названия которых начинаются с латинской буквы F. Предназначены они для того, чтобы управлять компьютером без помощи мышки — только клавиатурой. Благодаря им можно открывать и закрывать папки и файлы, изменять их названия, копировать и многое другое.
Но знать значение каждой этой кнопки совершенно необязательно — большинство людей десятилетиями пользуются компьютером и понятия не имеют ни об одной из них.
Сразу под клавишами F1-F12 находится ряд кнопок с цифрами и знаками (! « » № ; % : ? * и т.д.).
Если Вы просто нажмете на одну из них, напечатается нарисованная цифра. А вот чтобы печатался знак, нажмите вместе ней еще и кнопку Shift (внизу слева или справа).
Если знак печатается не тот, который Вам нужен, попробуйте изменить язык (внизу экрана справа) —
Кстати, на многих клавиатурах цифры находятся еще и с правой стороны. На фото показана отдельно эта часть.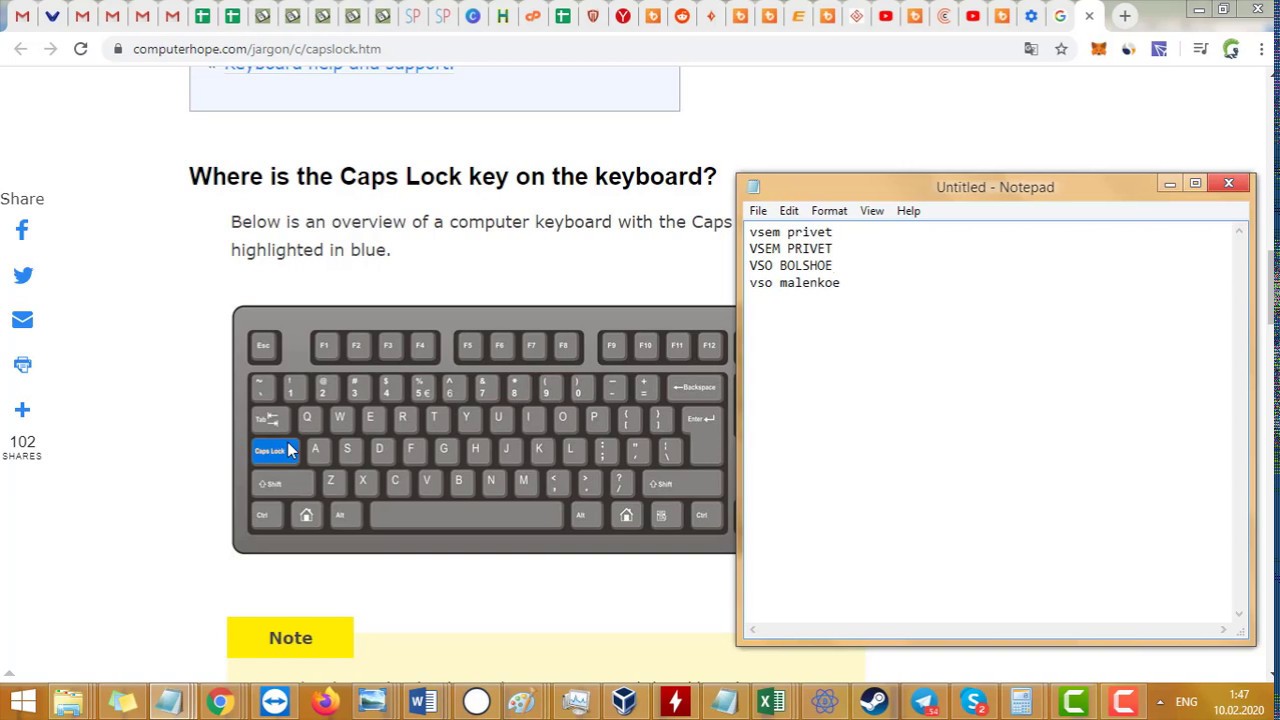
Они расположены точно так же, как на калькуляторе, и для многих людей более удобны.
Но бывает, эти цифры не срабатывают. Вы нажимаете на нужную клавишу, но ничего не печатается. Это означает, что выключена цифровая часть клавиатуры. Для ее включения просто нажмите один раз на кнопку Num Lock.
Самая важная часть клавиатуры — те клавиши, которыми печатают текст. Находятся они в центре.
Как правило, на каждой кнопочке есть две буквы — одна иностранная, другая русская. Чтобы напечатать букву на нужном языке, убедитесь, что он выбран верно (в нижней части экрана компьютера).
Еще язык можно изменить и по-другому — нажать на две кнопки сразу: Shift и Alt или Shift и Ctrl
Win . Клавиша, которая открывает кнопку «Пуск». Чаще всего она не подписана, а на ней просто нарисован значок Windows. Находится между кнопками Ctrl и Alt.
Fn
. Эта клавиша есть у ноутбука — на обычных клавиатурах ее, как правило, нет.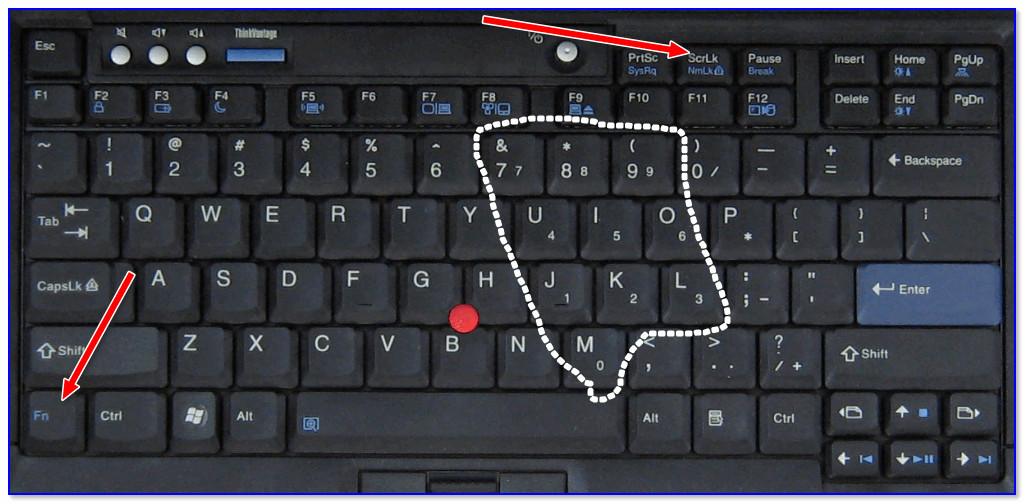 Она предназначена для работы со специальными функциями — увеличения/уменьшения яркости, громкости и других.
Она предназначена для работы со специальными функциями — увеличения/уменьшения яркости, громкости и других.
Для их включения нужно нажать на клавишу Fn и, удерживая ее, нажать на кнопку с необходимой функцией. Эти кнопки находятся обычно вверху — на F1-F10.
Допустим, мне нужно увеличить яркость экрана ноутбука. Для этого я ищу на клавиатуре кнопку с соответствующей картинкой. У меня, например, это F6 — на ней нарисовано солнышко. Значит, зажимаю клавишу Fn и затем нажимаю на F6. Экран становиться немного светлее. Чтобы еще больше увеличить яркость, опять нажимаю на F6 вместе с Fn.
Как напечатать большую (заглавную) букву
Для печати одной большой буквы (заглавной) нужно удерживать клавишу Shift и вместе с ней нажать на нужную букву.
Как напечатать точку и запятую
Если установлен русский алфавит, то для того, чтобы напечатать точку
, нужно нажать на последнюю клавишу в нижнем буквенном ряду (справа). Она находится перед кнопкой Shift.
Чтобы напечатать запятую , нажмите эту же кнопку, удерживая при этом Shift.
Когда выбран английский алфавит, для печати точки нужно нажать на клавишу, которая находится перед русской точкой. На ней обычно написана буква «Ю». А запятая при английском алфавите находится там, где русская буква «Б» (перед английской точкой).
Кнопки оформления текста
Tab — создает отступ в начале предложения. Другими словами, при помощи нее можно сделать абзац (красную строку).
Для этого щелкните мышкой в начале текста и нажмите на клавишу Tab один раз. Если красная строка правильно настроена, то текст немного сместится вправо.
Используется для печати больших букв. Находится под клавишей Tab.
Нажмите на Caps Lock один раз и отпустите ее. Попробуйте напечатать какое-нибудь слово. Все буквы будут печататься большими. Чтобы отменить эту функцию, еще раз нажмите один раз на клавишу Caps Lock и отпустите ее. Буквы, как и раньше, будут печататься маленькими.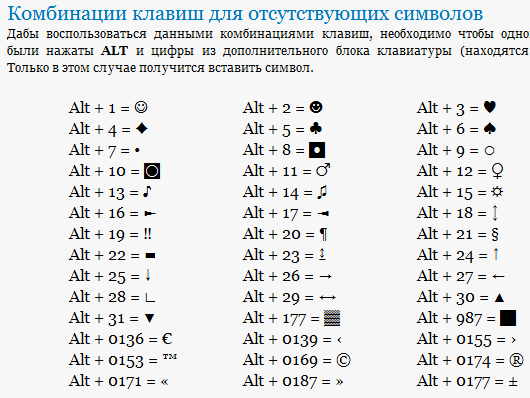
(space) — делает промежутки между словами. Самая длинная кнопка на клавиатуре, находится под клавишами букв.
По правилам оформления пробел между словами должен быть только один (не три и даже не два). Ровнять или смещать текст при помощи этой клавиши не правильно. Также пробел ставится только после знака препинания — перед знаком промежутка быть не должно (за исключением тире).
Кнопка удаления. Она стирает те буквы, которые напечатаны перед мигающей палочкой (курсором). Находится с правой стороны, сразу после цифр/знаков. Часто на ней вообще нет надписи, а просто нарисована стрелка, направленная влево.
Также кнопка Backspace используется для того, чтобы поднимать текст выше.
Enter — предназначена для перехода на следующую строку.
Еще благодаря ей можно опустить текст ниже. Находится Enter под кнопкой удаления текста.
Дополнительные клавиши
Это такие клавиши как Insert, Home, Page Up и Page Down, кнопки со стрелками и другие. Находятся они между буквенной и цифровой клавиатурой. Используются для того, чтобы работать с текстом без помощи мышки.
Находятся они между буквенной и цифровой клавиатурой. Используются для того, чтобы работать с текстом без помощи мышки.
Стрелками можно передвигать мигающий курсор (мигающую палочку) по тексту.
Delete служит для удаления. Правда, в отличие от клавиши Backspace она удаляет буквы не перед, а после мигающего курсора.
Home перемещает мигающий курсор в начало строки, а кнопка End — в конец.
Page Up перемещает мигающий курсор в начало страницы, а Page Down (Pg Dn)— в конец страницы.
Кнопка Insert нужна для того, чтобы печатать текст поверх уже имеющегося. Если Вы нажмете на нее, новый текст будет печататься, стирая старый. Чтобы это отменить, нужно снова нажать на клавишу Insert.
Клавиша Scroll Lock почти всегда абсолютно бесполезна — она просто-напросто не работает. А по идее должна служить для того, чтобы прокручивать текст вверх-вниз — так, как это делает колесико на компьютерной мышке.
Pause/Break тоже практически никогда не работает. Вообще, она предназначена для приостановления действующего компьютерного процесса.
Вообще, она предназначена для приостановления действующего компьютерного процесса.
Все эти кнопки не обязательны и используются людьми редко или вообще никогда.
А вот кнопка может быть весьма полезна.
Она «фотографирует» экран. Потом этот снимок можно вставить в программу Word или Paint. На компьютерном языке такая фотография экрана называется скриншот.
Кнопки клавиатуры, которые нужно запомнить
— если Вы нажмете на эту кнопку и, не отпуская ее, еще на какую-нибудь клавишу с буквой, то буква напечатается большой. Таким же образом можно напечатать символ вместо цифры: № ! () * ? « + и т.д.
— после однократного нажатия на эту кнопку все буквы будут печататься большими. Держать ее для этого не нужно. Чтобы вернуть печать маленькими буквами, следует еще раз нажать на Caps Lock.
— делает отступ (красную строку).
— пробел. При помощи этой кнопки можно сделать расстояние между словами.
— опускает на строку ниже. Для этого нужно поставить мигающую палочку (мигающий курсор) в начало той части текста, которую хотите опустить вниз, и нажать на кнопку Enter.
— удаляет символ перед мигающим курсором. Проще говоря, стирает текст. Также эта кнопка поднимает текст на строку выше. Для этого нужно поставить мигающую палочку (мигающий курсор) в начало той части текста, которую хотите поднять наверх, и нажать на Backspace.
Все остальные кнопки клавиатуры, кроме букв, цифр и знаков, используются крайне редко или вообще не используются.
Итак, сегодня нам предстоит узнать, что такое клавиша переключения регистров клавиатуры. Кроме этого, нужно четко понять, о чем пойдет речь вообще. То есть постараемся раскрыть понятие регистра клавиатуры на компьютере. На самом деле все пользователи сталкиваются с данной темой, только далеко не каждый знает, что он работает именно с регистром в операционной системе. Не стоит думать, что тут все очень сложно для понимания. Наоборот — проще простого. Название клавиши переключения регистров клавиатуры имеет несколько вариантов. И сегодня мы попытаемся разобраться, что за «имена» даны данным кнопкам, а также за что (помимо регистра) они отвечают.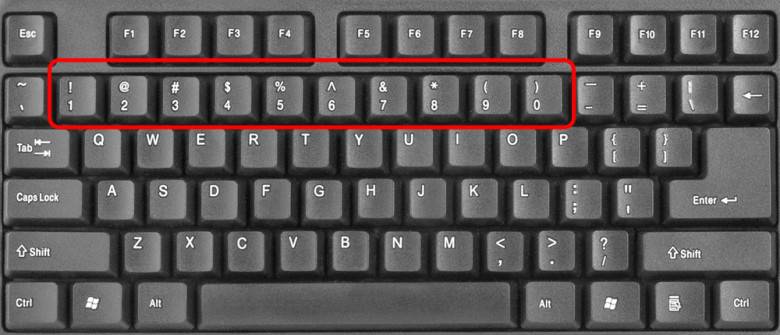
Что такое регистр
Первое, на что стоит обратить внимание, это на то, с чем нам с вами сегодня предстоит работать. Речь идет о регистре клавиатуры. Что это такое? Многие даже и не подозревают, что они когда-либо контактировали с данной «службой».
Нетрудно догадаться, что клавиша «переключение регистров клавиатуры» меняет значение регистра. Но о чем речь? Дело все в том, что данное понятие применимо к редактированию текстовой информации. В частности, к написанию текста на компьютере.
Разумеется, всем известно, что в тексте есть заглавные, а есть прописные буквы. Вот как раз это и есть регистр на компьютере. Иными словами, это маленькие и большие буквы, которые пишутся в текстовом редакторе. И они очень важны. А клавиша переключения регистров клавиатуры отвечает как раз за их отображение и написание. То есть, нажав да определенную кнопку, у вас начнут печататься заглавные или прописные буквы. Теперь стоит посмотреть, какие именно команды помогают осуществлять данное действие.
Вариант «Привычный»
Вас спросили: «Назовите клавиши переключения регистров клавиатуры», а вы не знаете, что ответить? Тогда давайте попытаемся исправить данную ситуацию. Начнем с того, что изучим наиболее привычную для всех кнопку. На клавиатуре, как правило, их две.
Название клавиши переключения регистров клавиатуры звучит как Shift. Это очень распространенный вариант, который можно использовать для осуществления смены регистра на компьютере. Для удобства каждая клавиатура имеет две такие кнопочки. Одну — с правой стороны (около панели-стрелочек), а другую — с левой. Только вот на практике, если честно, используется именно левая клавиша. Так привычнее и удобнее.
Действие Shift
Клавиша переключения регистров (Shift) используется, как правило, при написании текстов на компьютере. Она очень удобна. Но каким образом происходит ее работа? Сейчас узнаем.
К примеру, вы набираете текст маленькими буквами к «Ворде». Заканчиваете предложение — после этого необходимо поставить а затем снова писать прописными. Для этого зажмите Shift и кликните на нужную кнопку на клавиатуре. Теперь отпустите ее и начните печатать текст вновь. Что же у нас получилось?
Для этого зажмите Shift и кликните на нужную кнопку на клавиатуре. Теперь отпустите ее и начните печатать текст вновь. Что же у нас получилось?
А на деле вышло, что клавиша переключения регистров клавиатуры временно поменяла исходный параметр. То есть если вы изначально писали маленькими буквами, то с зажатым Shift вы будете набирать большие. Но только до тех пор, пока вы держите данную кнопку. Это очень удобно. Особенно когда вы печатаете большой текст. Но это еще далеко не все, чем полезна клавиша переключения регистров на клавиатуре. Давайте попытаемся разобраться, как еще ее можно использовать.
Вторичное использование
Shift, как мы с вами выяснили, отвечает за кратковременное изменение параметра регистра клавиатуры. Но не только для этой цели была создана данная кнопка. Есть у нее и другое применение. И сейчас мы с вами разберемся с самыми популярными вариантами развития событий.
Например, данная клавиша служит также для переключения раскладки клавиатуры.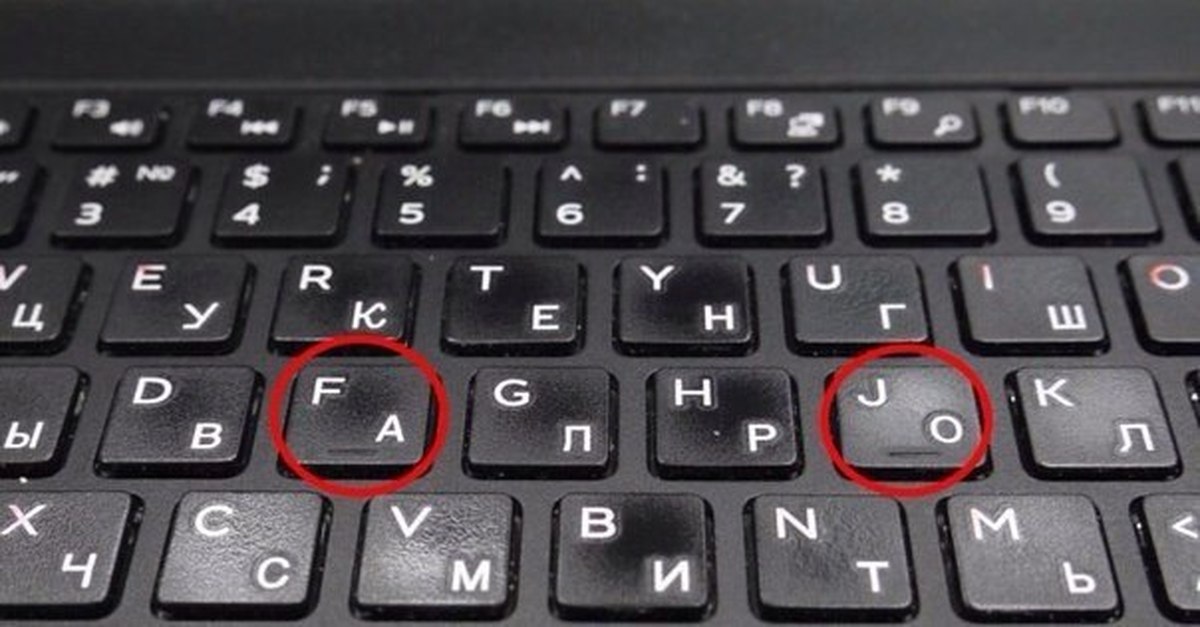 Только в этом случае ее приходится использовать в сочетании с Ctrl или Alt — в зависимости от ваших системных настроек. Причем для осуществления смены алфавита на «клаве» довольно часто нажимают на левый Shift. Так тоже удобнее и привычнее для пользователя.
Только в этом случае ее приходится использовать в сочетании с Ctrl или Alt — в зависимости от ваших системных настроек. Причем для осуществления смены алфавита на «клаве» довольно часто нажимают на левый Shift. Так тоже удобнее и привычнее для пользователя.
Кроме того, в играх данная клавиша переключения регистров клавиатуры помогает осуществлять бег. Именно этой кнопке, как правило, во многих игрушках присвоена функция осуществления быстрого перемещения персонажа. В крайнем случае (обычно в старых приложениях) Shift обозначает «атаку» или «действие». Иными словами, очень даже полезная кнопка. Если вы играете в онлайн-игры, то можете также пользоваться «Шифтом» для написания предложений в чате заглавными буквами. Но это еще не все, что может касаться нашей сегодняшней темы.
Постоянство
Есть и еще одно название клавиши переключения регистров. И, соответственно, для данной задумки имеется иная кнопка. Только ее используют не так часто, как «Шифт». Ведь она дает нам немного другое изменение параметра настроек регистра клавиатуры. О чем идет речь?
О чем идет речь?
Дело все в том, что в левой части вашей клавиатуры имеется такая кнопка, как Именно это и есть иное название клавиши переключения регистров клавиатуры. Данная кнопка отвечает за постоянное изменение состояния настроек набираемых символов. Если по умолчанию у вас выставлены все прописные буквы (так на каждом компьютере), то при нажатии (без удерживания) на «Капс Лок» вы переведете регистр клавиатуры в состояние написания одних только заглавных буковок.
На самом деле это очень удобно. Особенно если вам необходимо написать предложение или длинное слово только большими символами. При нажатом «Капсе» (так называют Caps Lock) сделать это проще простого.
Для того чтобы понять, в каком изначально состоянии у вас находится «Капс Лок», придется внимательно посмотреть на правую часть «клавы». Или же на панель (обычно нижнюю) на ноутбуке. Там есть специальные лампочки-индикаторы. Все они подписаны. Если у вас горит Caps Lock, то при попытке написания текста получатся только заглавные. В случаях, когда индикатор не подсвечивается, вы сможете набирать текст маленькими буквочками.
В случаях, когда индикатор не подсвечивается, вы сможете набирать текст маленькими буквочками.
Как видите, переключение регистров клавиатуры — это то, с чем ежедневно сталкивается каждый пользователь при работе с компьютером. Только есть еще несколько очень важных моментов, о которых мы пока не упомянули. Например, что будет, если одновременно применить «Шифт» и «Капс Лок», а также о скрытых функциях данных кнопок.
Последствия применения
Изменение регистра клавиатуры может привести к некоторым последствиям. Особенно это касается Caps Lock. Ведь при нечаянном нажатии на данную кнопку настройки регистра изменятся.
Что ждет пользователя, который ошибся регистром? Как правило, многие веб-страницы оснащены системой, чувствительной к данному параметру. Это значит, что при включенном режиме написания заглавных букв и при настройках «по умолчанию» один и тот же пароль/логин будет восприниматься как два разных. Таким образом, обычно возникают проблемы с авторизацией на многих страницах в Интернете. Точнее, почти на всех.
Точнее, почти на всех.
Кроме того, если вы печатаете сообщение в чате, и при всем этом нечаянно нажали на «Caps Lock», то рискуете обидеть кого-то. Ведь во всемирной паутине слово (фраза, предложение), написанное заглавными буквами, трактуется как крик. Фактически, вы накричите на собеседника. А если учесть, что нынче виртуальное общение почти заменило реальное, то это не очень приятная ситуация. Таким образом, всегда следите за индикатором на клавиатуре, под которым написано Caps Lock.
Одновременное применение
Что же будет, если вы одновременно решите применить «Капс Лок» и «Шифт»? Все зависит от последовательности нажатия на данные кнопки. Почему? Давайте попытаемся с вами разобраться в этом.
Дело все в том, что одна клавиша у нас временно изменяет настройку регистра клавиатуры, а другая — постоянно. Если вы сначала зажмете «Шифт», а потом нажмете на «Капс», то ничего особенного не произойдет. Вы сможете напечатать одну заглавную букву «Шифтом», а потом включите постоянное написание оных при помощи Caps Lock.
А вот в случаях, когда сначала был нажат «Капс», дело проходит несколько иначе. При активации Caps Lock у вас, как уже было сказано, будет изменен параметр регистра. Когда вы параллельно применяете Shift, вы временно установите прописные буквы в тексте. То есть, нажав на «Капс», а затем удерживая «Шифт», вы сможете писать прописью. Стоит отпустить клавишу, как все буквы вновь начнут печататься большими. На самом деле иногда это можно счесть очень удобным приемом.
Секреты
Наши сегодняшние кнопки также используются и для еще одной цели. Только она реализуется в режиме «английской раскладки» на русских клавиатурах. Или же на клавишах с цифрами на любом языке.
Как уже могли заметить пользователи, некоторые кнопки имеют около цифр и букв дополнительные символы. И именно они печатаются с применением клавиш переключения регистров клавиатуры. Например, на английском языке очень часто ставят кавычки с применением «Капса» или «Шифта».
А если обратить внимание на цифирную панель над алфавитом на клавиатуре, то можно сказать, что данный прием печатания символов работает на любом языке.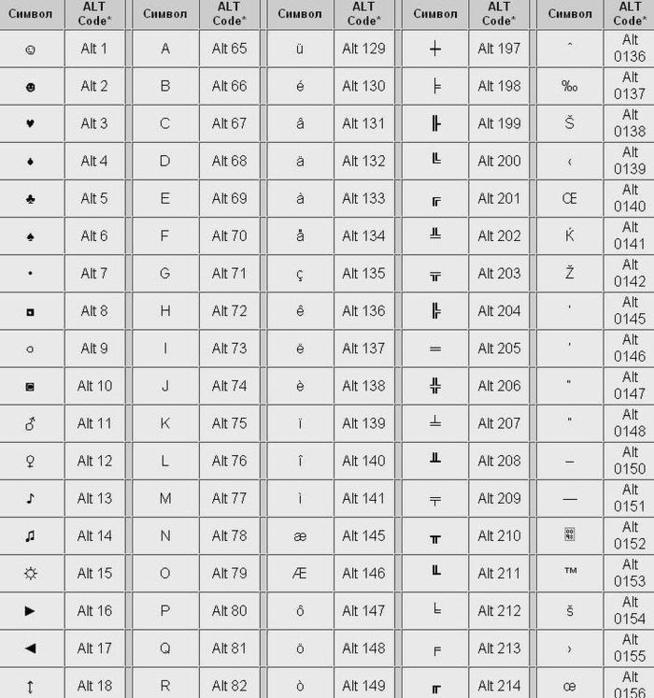 Достаточно нажать на «Шифт», а затем на желаемый знак — он будет напечатан на компьютере. Очень часто такой прием используется при русской раскладке. Хотите, к примеру, поставить «звездочку» в тексте? Тогда зажимаете при русском языке «Шифт», а затем кликаете по цифре «8» на алфавитно-цифровой клавиатуре. Попробуйте разные варианты — у вас все обязательно получится.
Достаточно нажать на «Шифт», а затем на желаемый знак — он будет напечатан на компьютере. Очень часто такой прием используется при русской раскладке. Хотите, к примеру, поставить «звездочку» в тексте? Тогда зажимаете при русском языке «Шифт», а затем кликаете по цифре «8» на алфавитно-цифровой клавиатуре. Попробуйте разные варианты — у вас все обязательно получится.
Заключение
Итак, сегодня мы с вами выяснили название клавиши переключения регистров клавиатуры. Как видите, их несколько. Кроме этого, нам удалось понять, какие функции могут осуществлять на компьютере «Шифт» и «Капс Лок».
Изученные нами сегодня кнопки очень разнообразны в своем применении. Только вот пользоваться ими необходимо с осторожностью. Не стоит забывать о последствиях. Например, о невозможности авторизации на каких-либо веб-страницах. Обращайте внимание на состояние «Капса», прежде чем приступать к работе с клавиатурой.
Все мы любим переписываться с друзьями в интернете, но мало кому нравится, когда ему пишут БОЛЬШИМИ БУКВАМИ.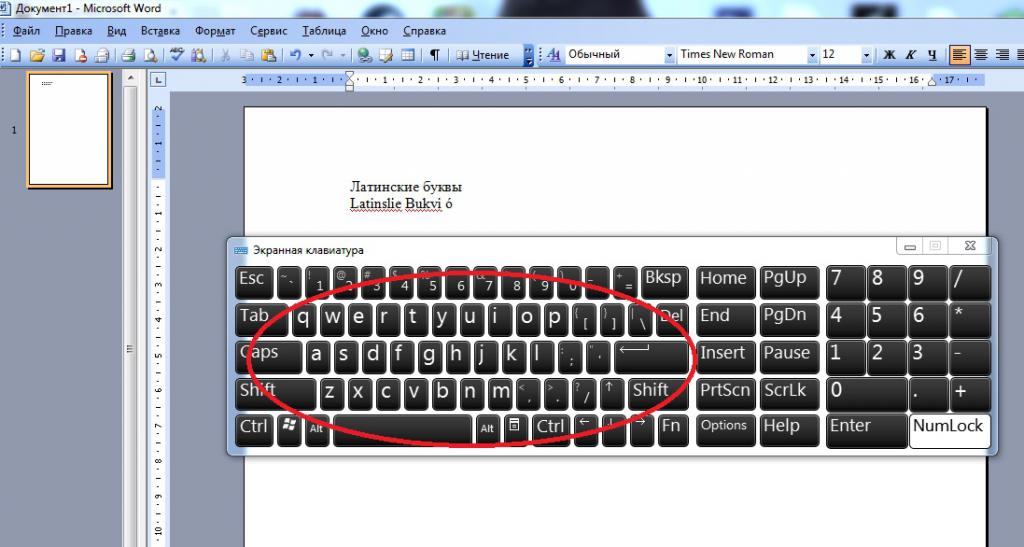 По неписанному закону интернета заглавные буквы символизируют ярость и гнев: у собеседника складывается впечатление, что на него орут. Мы с вами цивилизованные люди и не любим поднимать голос в общественных местах. Но вот незадача — что бы вы не печатали, выходят те самые варварские крики. Не волнуйтесь, мы подскажем вам как сделать маленькие буквы на клавиатуре!
По неписанному закону интернета заглавные буквы символизируют ярость и гнев: у собеседника складывается впечатление, что на него орут. Мы с вами цивилизованные люди и не любим поднимать голос в общественных местах. Но вот незадача — что бы вы не печатали, выходят те самые варварские крики. Не волнуйтесь, мы подскажем вам как сделать маленькие буквы на клавиатуре!
Как сделать маленькие буквы на клавиатуре
А у вас никогда не возникал вопрос — как может одна и та же клавиша печатать символы разного размера? Это происходит из-за так называемых нижних и верхних регистров : первый отвечает за маленькие буквы, а второй — за большие.
При смене регистра меняются и другие символы: например, косая черта при переходе на верхний регистр превращается в вертикальную палочку.
Для перехода между регистрами достаточно нажать кнопку Caps Lock. Как на обычной, так и на MacOS клавиатурах эта кнопка расположена левее остальных.
Расположение клавиши Caps Lock
На правой верхней части клавиатуры или же на самой клавише Caps Lock располагается маленькая лапочка.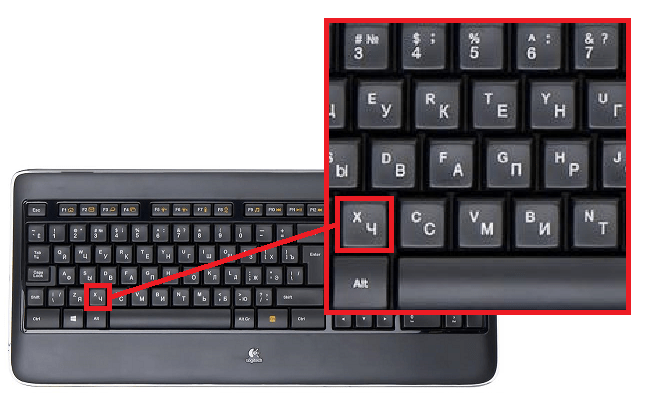 При нажатии кнопки она загорается зеленым цветом, а при повторном нажатии — отключается.
При нажатии кнопки она загорается зеленым цветом, а при повторном нажатии — отключается.
Расположение лампочки на обычной клавиатуре
Если лампочка горит, то у вас включен верхний регистр, и вы будете печатать заглавными буквами, а если отключена — маленькими.
Shift
Клавиша Shift тоже отвечает за переход между регистрами, но, в отличие от Caps Lock, ее нужно удерживать во время печатания. Если ее отпустить — вы снова будете печатать строчными.
Для удобства такие кнопки расположены и с левой, и с правой стороны клавиатуры.
Расположение кнопок Shift на обычной клавиатуре
Если даже после отключения Caps Lock клавиатура печатает заглавными, то проверьте обе клавиши Shift: возможно, одна из них залипла.
Итак, мы рассказали как сделать маленькие буквы на клавиатуре. Надеемся, информация была вам полезна!
Голос за пост — плюсик в карму! 🙂
Итак, сегодня нам предстоит узнать, что такое клавиша переключения
регистров клавиатуры. Кроме этого, нужно четко понять, о чем пойдет речь
вообще. То есть постараемся раскрыть понятие регистра клавиатуры на
компьютере. На самом деле все пользователи сталкиваются с данной темой,
только далеко не каждый знает, что он работает именно с регистром в
операционной системе. Не стоит думать, что тут все очень сложно для
понимания. Наоборот — проще простого. Название клавиши переключения
регистров клавиатуры имеет несколько вариантов. И сегодня мы попытаемся
разобраться, что за «имена» даны данным кнопкам, а также за что (помимо
регистра) они отвечают.
Кроме этого, нужно четко понять, о чем пойдет речь
вообще. То есть постараемся раскрыть понятие регистра клавиатуры на
компьютере. На самом деле все пользователи сталкиваются с данной темой,
только далеко не каждый знает, что он работает именно с регистром в
операционной системе. Не стоит думать, что тут все очень сложно для
понимания. Наоборот — проще простого. Название клавиши переключения
регистров клавиатуры имеет несколько вариантов. И сегодня мы попытаемся
разобраться, что за «имена» даны данным кнопкам, а также за что (помимо
регистра) они отвечают.
Что такое регистр
Первое, на что стоит обратить внимание, это на то, с чем нам с вами сегодня предстоит работать. Речь идет о регистре клавиатуры. Что это такое? Многие даже и не подозревают, что они когда-либо контактировали с данной «службой».
Нетрудно
догадаться, что клавиша «переключение регистров клавиатуры» меняет
значение регистра. Но о чем речь? Дело все в том, что данное понятие
применимо к редактированию текстовой информации. В частности, к
написанию текста на компьютере.
В частности, к
написанию текста на компьютере.
Разумеется, всем известно, что в
тексте есть заглавные, а есть прописные буквы. Вот как раз это и есть
регистр на компьютере. Иными словами, это маленькие и большие буквы,
которые пишутся в текстовом редакторе. И они очень важны. А клавиша
переключения регистров клавиатуры отвечает как раз за их отображение и
написание. То есть, нажав да определенную кнопку, у вас начнут
печататься заглавные или прописные буквы. Теперь стоит посмотреть, какие
именно команды помогают осуществлять данное действие.
Вариант «Привычный»
Вас спросили: «Назовите клавиши переключения регистров клавиатуры», а вы не знаете, что ответить? Тогда давайте попытаемся исправить данную ситуацию. Начнем с того, что изучим наиболее привычную для всех кнопку. На клавиатуре, как правило, их две.
Название клавиши переключения регистров
клавиатуры звучит как Shift. Это очень распространенный вариант, который
можно использовать для осуществления смены регистра на компьютере.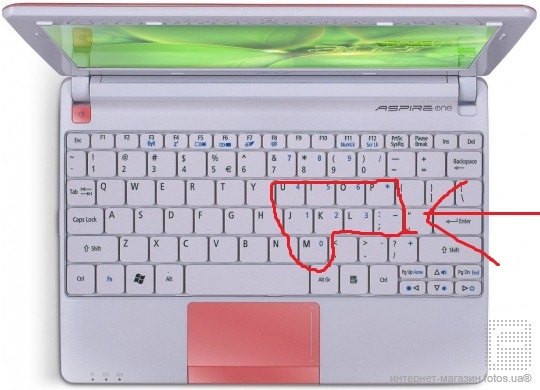 Для
удобства каждая клавиатура имеет две такие кнопочки. Одну — с правой
стороны (около панели-стрелочек), а другую — с левой. Только вот на
практике, если честно, используется именно левая клавиша. Так привычнее и
удобнее.
Для
удобства каждая клавиатура имеет две такие кнопочки. Одну — с правой
стороны (около панели-стрелочек), а другую — с левой. Только вот на
практике, если честно, используется именно левая клавиша. Так привычнее и
удобнее.
Действие Shift
Клавиша переключения регистров (Shift) используется, как правило, при написании текстов на компьютере. Она очень удобна. Но каким образом происходит ее работа? Сейчас узнаем.
К примеру, вы набираете текст маленькими буквами к «Ворде». Заканчиваете предложение — после этого необходимо поставить заглавную букву, а затем снова писать прописными. Для этого зажмите Shift и кликните на нужную кнопку на клавиатуре. Теперь отпустите ее и начните печатать текст вновь. Что же у нас получилось?
А на деле вышло, что клавиша
переключения регистров клавиатуры временно поменяла исходный параметр.
То есть если вы изначально писали маленькими буквами, то с зажатым Shift
вы будете набирать большие. Но только до тех пор, пока вы держите
данную кнопку. Это очень удобно. Особенно когда вы печатаете большой
текст. Но это еще далеко не все, чем полезна клавиша переключения
регистров на клавиатуре. Давайте попытаемся разобраться, как еще ее
можно использовать.
Это очень удобно. Особенно когда вы печатаете большой
текст. Но это еще далеко не все, чем полезна клавиша переключения
регистров на клавиатуре. Давайте попытаемся разобраться, как еще ее
можно использовать.
Вторичное использование
Shift, как мы с вами выяснили, отвечает за кратковременное изменение параметра регистра клавиатуры. Но не только для этой цели была создана данная кнопка. Есть у нее и другое применение. И сейчас мы с вами разберемся с самыми популярными вариантами развития событий.
Например, данная клавиша служит также для переключения раскладки клавиатуры. Только в этом случае ее приходится использовать в сочетании с Ctrl или Alt — в зависимости от ваших системных настроек. Причем для осуществления смены алфавита на «клаве» довольно часто нажимают на левый Shift. Так тоже удобнее и привычнее для пользователя.
Кроме того, в играх данная клавиша
переключения регистров клавиатуры помогает осуществлять бег. Именно этой
кнопке, как правило, во многих игрушках присвоена функция осуществления
быстрого перемещения персонажа.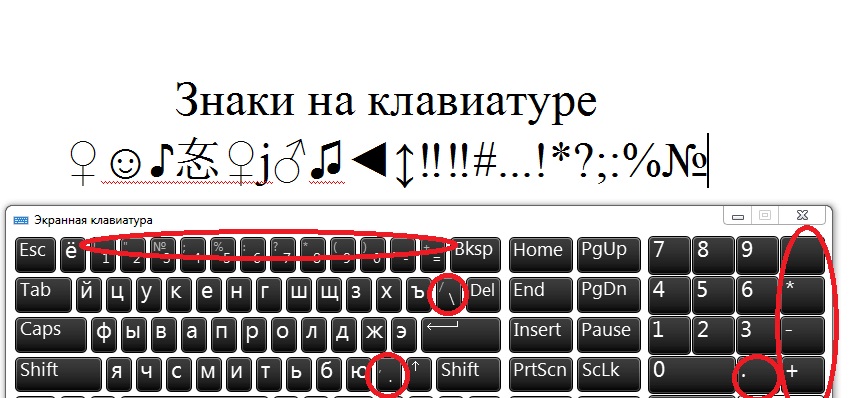 В крайнем случае (обычно в старых
приложениях) Shift обозначает «атаку» или «действие». Иными словами,
очень даже полезная кнопка. Если вы играете в онлайн-игры, то можете
также пользоваться «Шифтом» для написания предложений в чате заглавными
буквами. Но это еще не все, что может касаться нашей сегодняшней темы.
В крайнем случае (обычно в старых
приложениях) Shift обозначает «атаку» или «действие». Иными словами,
очень даже полезная кнопка. Если вы играете в онлайн-игры, то можете
также пользоваться «Шифтом» для написания предложений в чате заглавными
буквами. Но это еще не все, что может касаться нашей сегодняшней темы.
Постоянство
Есть
и еще одно название клавиши переключения регистров. И, соответственно,
для данной задумки имеется иная кнопка. Только ее используют не так
часто, как «Шифт». Ведь она дает нам немного другое изменение параметра
настроек регистра клавиатуры. О чем идет речь?
Дело
все в том, что в левой части вашей клавиатуры имеется такая кнопка, как
Caps Lock. Именно это и есть иное название клавиши переключения
регистров клавиатуры. Данная кнопка отвечает за постоянное изменение
состояния настроек набираемых символов. Если по умолчанию у вас
выставлены все прописные буквы (так на каждом компьютере), то при
нажатии (без удерживания) на «Капс Лок» вы переведете регистр клавиатуры
в состояние написания одних только заглавных буковок.
На самом деле это очень удобно. Особенно если вам необходимо написать предложение или длинное слово только большими символами. При нажатом «Капсе» (так называют Caps Lock) сделать это проще простого.
Для того чтобы понять, в каком изначально
состоянии у вас находится «Капс Лок», придется внимательно посмотреть на
правую часть «клавы». Или же на панель (обычно нижнюю) на ноутбуке. Там
есть специальные лампочки-индикаторы. Все они подписаны. Если у вас
горит Caps Lock, то при попытке написания текста получатся только
заглавные. В случаях, когда индикатор не подсвечивается, вы сможете
набирать текст маленькими буквочками.
Как видите, переключение регистров клавиатуры — это то, с чем ежедневно сталкивается каждый пользователь при работе с компьютером. Только есть еще несколько очень важных моментов, о которых мы пока не упомянули. Например, что будет, если одновременно применить «Шифт» и «Капс Лок», а также о скрытых функциях данных кнопок.
Последствия применения
Изменение
регистра клавиатуры может привести к некоторым последствиям. Особенно
это касается Caps Lock. Ведь при нечаянном нажатии на данную кнопку
настройки регистра изменятся.
Особенно
это касается Caps Lock. Ведь при нечаянном нажатии на данную кнопку
настройки регистра изменятся.
Что ждет пользователя, который ошибся регистром? Как правило, многие веб-страницы оснащены системой, чувствительной к данному параметру. Это значит, что при включенном режиме написания заглавных букв и при настройках «по умолчанию» один и тот же пароль/логин будет восприниматься как два разных. Таким образом, обычно возникают проблемы с авторизацией на многих страницах в Интернете. Точнее, почти на всех.
Кроме того, если вы печатаете сообщение в чате, и при всем этом нечаянно нажали на «Caps Lock», то рискуете обидеть кого-то. Ведь во всемирной паутине слово (фраза, предложение), написанное заглавными буквами, трактуется как крик. Фактически, вы накричите на собеседника. А если учесть, что нынче виртуальное общение почти заменило реальное, то это не очень приятная ситуация. Таким образом, всегда следите за индикатором на клавиатуре, под которым написано Caps Lock.
Одновременное применение
Что
же будет, если вы одновременно решите применить «Капс Лок» и «Шифт»?
Все зависит от последовательности нажатия на данные кнопки.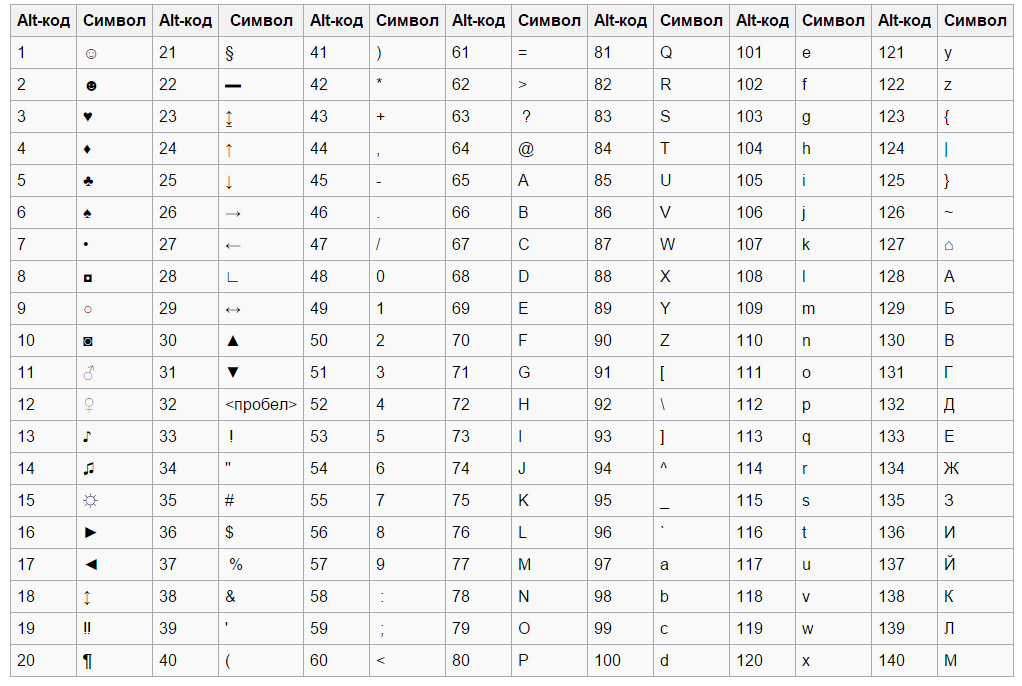 Почему?
Давайте попытаемся с вами разобраться в этом.
Почему?
Давайте попытаемся с вами разобраться в этом.
Дело все в том, что одна клавиша у нас временно изменяет настройку регистра клавиатуры, а другая — постоянно. Если вы сначала зажмете «Шифт», а потом нажмете на «Капс», то ничего особенного не произойдет. Вы сможете напечатать одну заглавную букву «Шифтом», а потом включите постоянное написание оных при помощи Caps Lock.
А вот в случаях, когда сначала был нажат «Капс», дело проходит несколько иначе. При активации Caps Lock у вас, как уже было сказано, будет изменен параметр регистра. Когда вы параллельно применяете Shift, вы временно установите прописные буквы в тексте. То есть, нажав на «Капс», а затем удерживая «Шифт», вы сможете писать прописью. Стоит отпустить клавишу, как все буквы вновь начнут печататься большими. На самом деле иногда это можно счесть очень удобным приемом.
Секреты
Наши сегодняшние кнопки также
используются и для еще одной цели. Только она реализуется в режиме
«английской раскладки» на русских клавиатурах.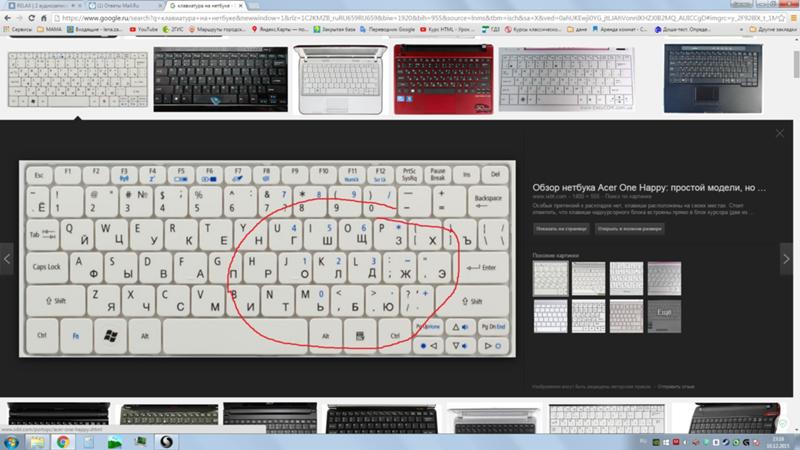 Или же на клавишах с
цифрами на любом языке.
Или же на клавишах с
цифрами на любом языке.
Как уже могли заметить пользователи, некоторые кнопки имеют около цифр и букв дополнительные символы. И именно они печатаются с применением клавиш переключения регистров клавиатуры. Например, на английском языке очень часто ставят кавычки с применением «Капса» или «Шифта».
А если обратить внимание на
цифирную панель над алфавитом на клавиатуре, то можно сказать, что
данный прием печатания символов работает на любом языке. Достаточно
нажать на «Шифт», а затем на желаемый знак — он будет напечатан на
компьютере. Очень часто такой прием используется при русской раскладке.
Хотите, к примеру, поставить «звездочку» в тексте? Тогда зажимаете при
русском языке «Шифт», а затем кликаете по цифре «8» на
алфавитно-цифровой клавиатуре. Попробуйте разные варианты — у вас все
обязательно получится.
Заключение
Итак,
сегодня мы с вами выяснили название клавиши переключения регистров
клавиатуры. Как видите, их несколько. Кроме этого, нам удалось понять,
какие функции могут осуществлять на компьютере «Шифт» и «Капс Лок».
Изученные нами сегодня кнопки очень разнообразны в своем применении. Только вот пользоваться ими необходимо с осторожностью. Не стоит забывать о последствиях. Например, о невозможности авторизации на каких-либо веб-страницах. Обращайте внимание на состояние «Капса», прежде чем приступать к работе с клавиатурой.
Как писать строчными буквами на компьютере
Латинские буквы могут понадобиться для разных целей, например, для написания научных терминов, старых названий городов или имен исторических личностей. К счастью, это совсем не проблема, поскольку они присутствуют на любой компьютерной клавиатуре, нужно только переключить раскладку. В этой небольшой статье мы расскажем, как набрать строчные и прописные латинские буквы на клавиатуре компьютера или ноутбука.
Набор латинских букв на клавиатуре
Для набора строчных и прописных букв латинского алфавита обычно используют английскую раскладку клавиатуры. Английский алфавит основан на латинском, поэтому все буквы выглядят точно также. Поэтому, для того чтобы набрать латинские буквы на клавиатуре, нужно переключиться в английскую раскладку.
Поэтому, для того чтобы набрать латинские буквы на клавиатуре, нужно переключиться в английскую раскладку.
На большинстве компьютеров с операционной системой Windows для переключения между раскладками используется одна из двух комбинаций клавиш: ALT-SHIFT или CTRL-SHIFT. Можете попробовать сначала одну комбинацию, а потом другу. Один из этих вариантов должен сработать и переключить раскладку клавиатуры.
Наблюдать за изменением раскладки клавиатуры можно по иконке, которая расположена в правом нижнем углу экрана, рядом с системными часами. Данная иконка показывает текущую раскладку клавиатуры.
Если вам сложно переключать раскладку клавиатуры при помощи комбинаций клавиш, то вы можете делать это с помощью мышки. Для этого нажмите на иконку, которая отображает текущий язык, и выберите английский.
После того как вы переключите раскладку клавиатуры на английский язык вы сможете набирать латинские буквы используя английский алфавит, который всегда присутствует на любой клавиатуре для компьютера.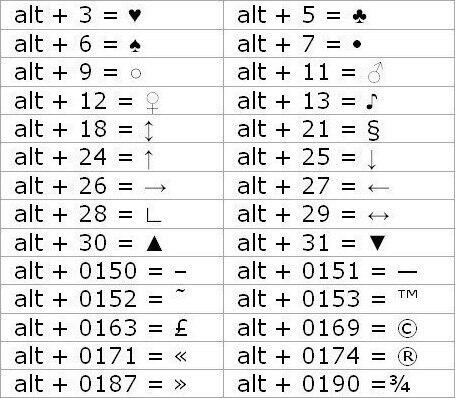
Строчные и прописные латинские буквы
Набор строчных и прописных латинских букв ничем не отличается от набора букв из любого другого алфавита. Для этого нужно использовать клавиши SHIFT или CAPS LOCK.
Клавиша CAPS LOCK получила свое название от английского capitals lock, что можно перевести как «фиксация на прописных буквах». Нажимая на эту клавишу, вы переключаете клавиатуру на набор прописных букв. В дальнейшем клавиатура будет набирать только прописные буквы, до тех пор, пока вы снова не нажмете на CAPS LOCK, тем самым переключив клавиатуру на набор строчных.
Клавиша SHIFT — это клавиша модификатор, обычно она изменяет поведение других клавиш. При наборе букв клавиша SHIFT отвечает за переключение между строчными и прописными буквами. Если CAPS LOCK выключен, и вы набираете строчные буквы, то нажатие буквы вместе с клавишей SHIFT приведет к набору прописной буквы. Если же CAPS LOCK включен, и вы набираете прописными буквами, то нажатие буквы вместе с клавишей SHIFT даст противоположный эффект, вы получите строчную букву.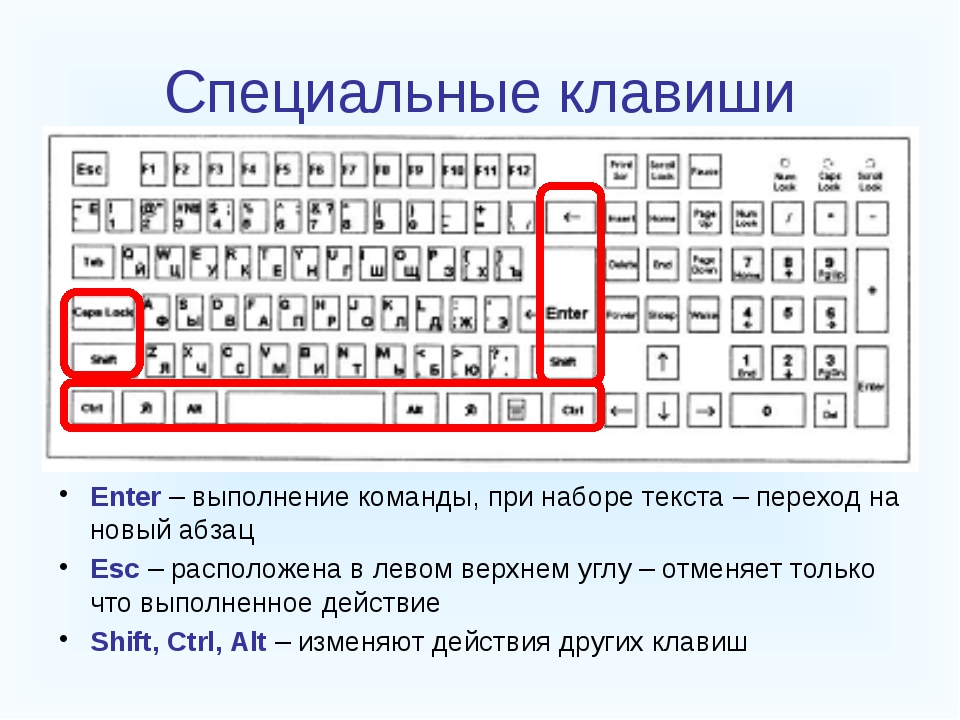
Решение проблем с латинскими буквами
Если в списке ваших раскладок нет английской раскладки, то вы не сможете латинские буквы. В этом случае нужно сначала добавить английскую раскладку в список доступных раскладок клавиатуры.
Если у вас Windows 7, то для этого нужно кликнуть правой кнопкой мышки по иконке раскладки клавиатуры и выбрать пункт «Параметры».
В результате появится окно с настройками языков. Здесь, на вкладке «Общие», нужно нажать на кнопку «Добавить».
После этого нужно выбрать язык и закрыть все окна нажатием на кнопку «ОК».
Если же вы пользуетесь Windows 10, то вам нужно нажать на иконку раскладки клавиатуры левой кнопкой мышки и перейти в «Настройки языка».
В результате появится окно «Параметры», открытое в разделе «Регион и язык». Здесь нужно нажать на кнопку «Добавьте язык».
После чего нужно выбрать один из доступных языков и нажать на кнопку «Далее».
После этого появится окно, в котором нужно снять отметку напротив функции «Назначить языком интерфейса Windows».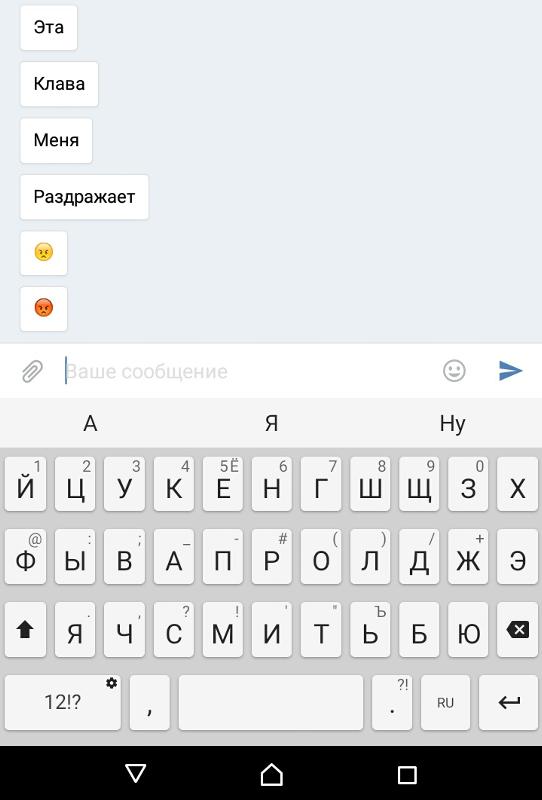 Если этого не сделать, то добавленный язык будет использоваться в качестве основного во всей операционной системе Windows.
Если этого не сделать, то добавленный язык будет использоваться в качестве основного во всей операционной системе Windows.
Для завершения процесса нужно нажать на кнопку «Установить». В результате выбранный язык появится в списке раскладок клавиатуры и вы сможете работать с латинскими буквами.
Клавиатуры абсолютно всех современных ноутбуков и компьютеров чрезвычайно многофункциональна. Однако из-за попыток экономии места практически все клавиши выполняют совершенно разные функции и печатают буквы разных алфавитов, для этого необходимо переключить раскладку клавиатуры.
Перейти на латинский шрифт и обратно на кириллицу можно одновременным нажатием клавиш «Alt+Shift» либо «Ctrl+ Shift», либо с помощью клавиш «Window+Пробел» (зависит от настроек системы).
В случае если набор текста производится заглавными буквами, нужно нажать клавишу «Caps Lock», после чего набор текста продолжиться прописными буквами. Чтобы напечатать подряд несколько прописных букв, нужно прижать клавишу «Shift».
Переключение между строчными и прописными буквами
Во время ввода текста периодически приходится менять регистр букв. Для переключения между режимами ввода строчных (маленьких) и прописных (заглавных, больших) букв используется клавиша Caps Lock. Если включен режим ввода прописных букв, то в правом верхнем углу клавиатуры горит одноименная сигнальная лампочка и вводятся прописные символы. Нажатие клавиши Caps Lock производит переключение в режим ввода строчных букв. Сигнальная лампочка гаснет, и вводятся строчные буквы.
Для временного переключения между регистрами, когда нужно, например, ввести только одну прописную букву в начале предложения, следует использовать другой способ. Временное переключение осуществляется с помощью одновременного нажатия левой или правой клавиши Shift и клавиши вводимого символа. Если клавиатура настроена на работу в режиме прописных букв, то описанный способ приводит к временному переключению в режим строчных букв. И наоборот, если клавиатура настроена на работу в режиме строчных букв, то происходит временное переключение в режим прописных букв.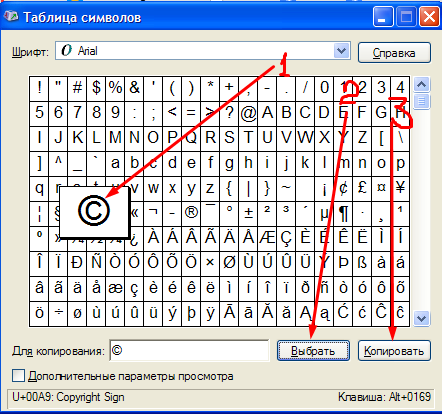 Удержание клавиши Shift в нажатом состоянии позволяет ввести в другом регистре произвольное количество букв. Однако для ввода большого количества букв лучше использовать постоянное переключение с помощью клавиши CapsLock.
Удержание клавиши Shift в нажатом состоянии позволяет ввести в другом регистре произвольное количество букв. Однако для ввода большого количества букв лучше использовать постоянное переключение с помощью клавиши CapsLock.
Всем пользователям приходится сталкиваться с набором текста на клавиатуре. Даже если вы очень редко заходите в социальные сети или другие приложения, вам все равно приходится нажимать на клавиши, чтобы войти в свою учетную запись. Часто сайты требуют от пользователей вводить пароль с использованием разного регистра. В этой статье вы узнаете, как можно набрать прописные латинские буквы на вашей клавиатуре в разных устройствах и операционных системах.
- Прописные буквы в Windows 7
- Большие латинские буквы в Windows 10
- Верхний регистр на клавиатуре в macOS
- Как набрать заглавные буквы в Android
- Цифровая клавиатура
Прописные буквы в Windows 7
Принцип написания слова заглавными или строчными буквами схож во всех версиях операционных систем Windows. Для того, чтобы начать писать обычное предложение, где первая буква должна быть большой, нужно просто нажать и удерживать на клавиатуре кнопку SHIFT(шифт) и нажать букву, которая будет первой в слове. Это самый простой и быстрый вариант из всех возможных. Именно так делают все, кому приходится ежедневно печатать большой объем текста. Во всех клавиатурных тренажерах учат набирать текст подобным образом, с использованием клавиши SHIFT.
Для того, чтобы начать писать обычное предложение, где первая буква должна быть большой, нужно просто нажать и удерживать на клавиатуре кнопку SHIFT(шифт) и нажать букву, которая будет первой в слове. Это самый простой и быстрый вариант из всех возможных. Именно так делают все, кому приходится ежедневно печатать большой объем текста. Во всех клавиатурных тренажерах учат набирать текст подобным образом, с использованием клавиши SHIFT.
Клавиша SHIFT находится на клавиатуре, обычно, с двух сторон буквенного блока — слева и справа. По умолчанию, если вы не вносили изменений в настройки регистра текста на компьютере, все буквы печатаются как строчные (маленькие). Иногда приходится набирать текст, где все буквы должны быть прописными (то есть большими). Это может понадобиться для создания страницы объявления. В этом случае пользователь нажимает на клавиатуре клавишу CAPS LOCK один раз. После этого все набранные буквы на латинице и кириллице появятся в тексте как прописные. Большие буквы будут печататься до тех пор, пока вы снова не нажмете клавишу CAPS LOCK.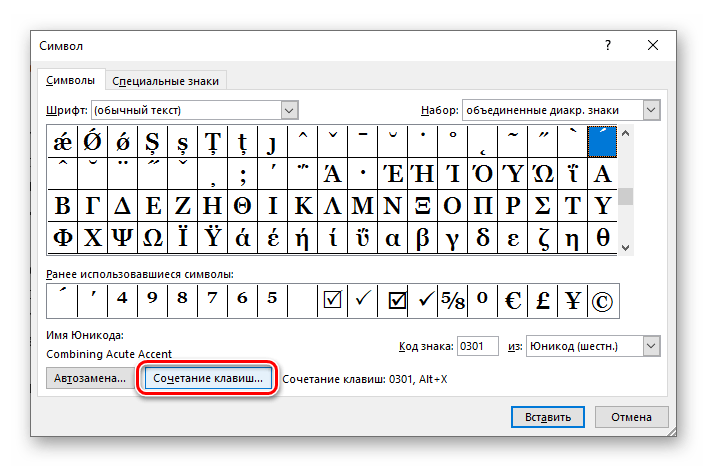
Если говорить о тексте, который набирается в электронных устройствах, то к размеру букв применяются другие термины — верхний и нижний регистр. Здесь запомнить какие являются маленькими, а какие большими проще. Буквы, которые набираются на клавиатуре в верхнем регистре, являются прописными (большими). В нижнем регистре буквы являются маленькими.
Клавиши для переключения языка
Это может быть полезным: Как подключить клавиатуру к ноутбуку.
Большие латинские буквы в Windows 10
В операционной системе Windows 10 действуют те же правила набора прописных и строчных букв. Но часто пользователи сталкиваются с тем, что текст нужно ввести латинскими буквами. Чтобы изменить язык клавиатуры в этой версии ОС, вы можете воспользоваться горячими клавишами ALT и SHIFT, нажав их одновременно. Обычно в Windows 10 по умолчанию установлен русский язык клавиатуры. Нажав горячие клавиши выше, значок в области уведомлений должен смениться с «РУС» на «ENG». После этого вы можете набирать текст на английском.
После этого вы можете набирать текст на английском.
Случается так, что вы используете компьютер дома вместе с другими пользователями. Они могли изменить настройки клавиатуры. В этом случае вы можете самостоятельно добавить или удалить один из языков, установленный в вашем ПК.
Для этого выполните следующее:
- Нажмите левой кнопкой мыши на буквы, которые указывают текущий язык;
- Отобразится небольшое окошке, выберите здесь пункт «Настройки языка»;
Изменение раскладки в Windows 10 Настройка языка в Windows 10 - Откроется окно параметров. Если вы хотите настроить раскладку таким образом, чтобы остался только английский и русский — нажмите здесь левой кнопкой на лишний язык и выберите «Удалить».
- После этого выберите выше крестик «Добавить язык» и выберите английский из списка.
- Теперь можете закрыть окна и испробовать переключение языков.
Чтобы набрать заглавные латинские буквы на клавиатуре Windows 10, обратите внимание на то, какой язык установлен сейчас.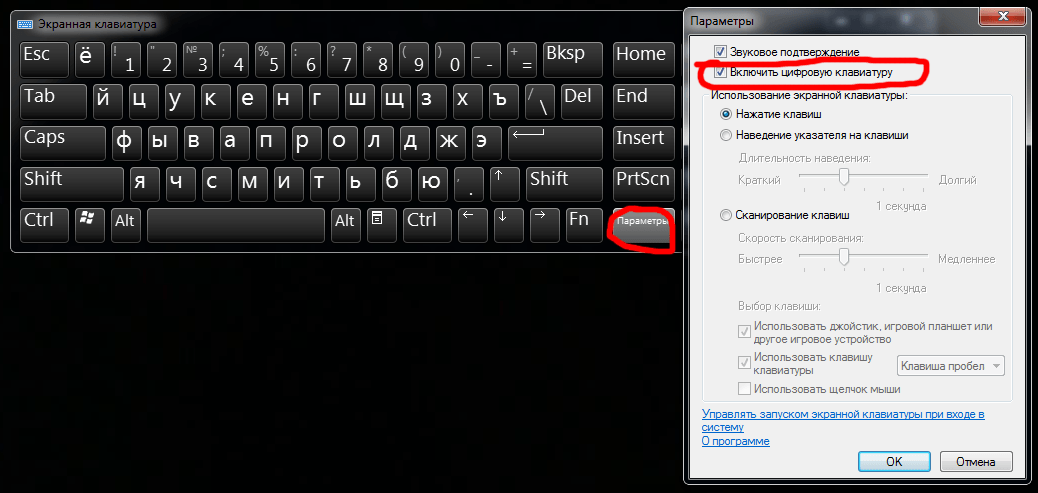 Если стоит русский (РУС), нажмите 2 клавиши вместе SHIFT+ALT. Если нужно ввести слово или целое предложение прописными буквами, нажмите CAPS LOCK на клавиатуре 1 раз и печатайте текст. Если нужно написать только первую букву прописную, нажмите и удерживайте клавишу SHIFT и нажмите нужную букву. Когда вы отожмете SHIFT, знаки будут снова строчными.
Если стоит русский (РУС), нажмите 2 клавиши вместе SHIFT+ALT. Если нужно ввести слово или целое предложение прописными буквами, нажмите CAPS LOCK на клавиатуре 1 раз и печатайте текст. Если нужно написать только первую букву прописную, нажмите и удерживайте клавишу SHIFT и нажмите нужную букву. Когда вы отожмете SHIFT, знаки будут снова строчными.
Читайте также: Как протестировать клавиатуру онлайн.
Верхний регистр на клавиатуре в macOS
Для того, чтобы напечатать текст на латинском языке в компьютере под управлением операционной системы macOS, необходимо нажать 2 клавиши одновременно — command и пробел (самая большая клавиша). Если ничего не происходит и у вас до сих пор раскладка на русском, необходимо подправить некоторые настройки.
Для этого выполните следующее:
- Выберите меню Apple и нажмите «Системные настройки»;
- После этого выберите «Язык и текст» и в этом окне найдите «Источник ввода»;
- Если в списке языков нет английского, нажмите ниже крестик и добавьте его из списка;
- Если нужно удалить один из лишних языков, которые можно менять при помощи горячих клавиш, выберите его мышью и нажмите внизу возле плюса — минус.

- Чтобы установить язык, который будет установлен в системе по умолчанию, его нужно мышью переместить на первую позицию, то есть в самый верх.
Теперь вам нужно закрыть все окна, открыть текстовый редактор или приложение, где вам нужно набрать текст:
- Наберите текст, а затем выберите его мышью.
- Вверху нажмите «Стиль». Если текст находится в фигуре или ячейке таблицы, для начала выберите «Текст».
- В пункте «Шрифт» выберите пиктограмму шестеренки и нажмите на «Прописные» и здесь выберите вариант, который вам подходит.
Изменение регистра букв в macOS
Как набрать заглавные буквы в Android
Операционная система Android является одной из самых популярных. И это не удивительно, ведь мобильные устройства люди стали использовать чаще, чем персональный компьютер. Смартфон везде путешествует с пользователем, и о нем необходимо также упомянуть. В сенсорных устройствах невозможно использовать горячие клавиши на клавиатуре, поэтому все настройки текста приходится делать опционально. Но разработчики этой ОС сделали процесс переключения регистра и языка текста достаточно простым.
Но разработчики этой ОС сделали процесс переключения регистра и языка текста достаточно простым.
- Чтобы в Android включить набор прописных латинских букв, достаточно в виртуальной клавиатуре нажать на стрелочку вверх и первая буква будет набрана в верхнем регистре. Если нужно набрать все буквы большие (в верхнем регистре), нажмите на стрелочку 2 раза. При этом под стрелочкой появится черта, которая указывает на то, что включен прописной режим;
Переключение на верхний регистр первой буквы слова в Android - Если нужно изменить язык клавиатуры, нажмите на пиктограмму планеты, которая находится слева от пробела. В разных версиях Android она может иметь разный вид, в некоторых случаях на ней изображены буквы алфавита;
Переключение языка в Android - Чтобы добавить или удалить язык клавиатуры, нажмите пиктограмму переключения языков и удерживайте её. В следующем окне вы сможете выбрать дополнительный язык или удалить текущий.
Рекомендуем к прочтению: Как включить Т9 на Самсунге.
Цифровая клавиатура
Большинство стандартных клавиатур, включая офисные и игровые, содержат отдельный блок — Num Pad (от англ. Numeric keypad — цифровая клавиатура). Устройство содержит цифры и вспомогательные клавиши. В этом блоке находится клавиша, которая отвечает за работу цифрового блока — это Num Lock. Если её нажать, блок будет работать. Если нажать еще раз, клавиши Num Pad не будут отвечать на нажатие.
Часто клавиатуры снабжены индикаторами. Обычно их 3 — отображение включения цифровой клавиатуры, включение верхнего регистра при наборе текста и отображение состояния самой клавиатуры. Нужно скачать экранную клавиатуру, вам сюда.
Цифровые клавиши часто используются в специальных программах, предназначенных для использования в экономических и финансовых сферах. Здесь есть все основные операторы — умножение (*), деление (/), десятичная точка, плюс, минус, ENTER и основные 10 цифр. Однако при наборе прописных и строчных латинских букв на клавиатуре, этот блок для нас будет бесполезен.
Печать заглавными буквами как убрать. Как большие буквы сделать маленькими в Word
» Большие и маленькие буквы
Работая с пользователями по решению их проблем, связанных с работой на компьютере, я очень часто (слишком часто) наблюдаю следующую картину.
Когда пользователь набирает текст, то для того, чтобы ввести заглавную (большую) букву, то нажимает клавишу «Caps Lock», затем набирает саму букву, затем, чтобы продолжать писать строчными (маленькими) буквами, еще раз нажимает клавишу «Caps Lock».
Например, как набирают слово «Заявление».
Нажимается клавиша «Caps Lock». Затем нажимается клавиша с буквой «З» — печатается прописная буква «З». Затем еще раз нажимается клавиша «Caps Lock». Теперь последовательно нажимаются клавиши «А», «Я», «В», «Л», «Е», «Н», «И», «Е». В результате печатается «аявление». В итоге получаем слово «Заявление» с прописной буквы.
На мой вопрос, а почему так сложно Вы набираете заглавную букву? Ведь для этого Вам приходится нажимать клавиши ТРИ раза? Ведь можно эти три нажатия заменить всего ОДНОЙ комбинацией клавиш.
В ответ я обычно слышу такие ответы: Мне так удобно. Я так привыкла. А как это по-другому?
Можно, конечно и так, но можно и по-другому.
Но прежде, чем рассказывать о том, как лучше набирать «большие» и «маленькие» буквы, я хочу Вас познакомить с таким понятием, как регистр клавиатуры .
В одной веселой я уже рассказывал, как мне пришлось столкнуться с одним пользователем, который мне четко и конкретно заявил, что «На клавиатуре нет маленьких букв».
По-своему он прав. На клавишах клавиатуры действительно «нарисованы» только «большие» буквы. Так давайте разберемся, где все-таки расположены «большие», а где «маленькие» буквы.
Так вот, за ввод больших или маленьких букв отвечает так называемый регистр клавиатуры .
Регистр клавиатуры имеет два состояния, и эти состояния соответственно называются верхний регистр и нижний регистр .
За переключение регистра клавиатуры на самой клавиатуре отвечают две клавиши . Это клавиша «Shift» (для удобства клавиш шифт 2 штуки — левая и правая) и клавиша «Caps Lock» (капс лук ).
Почему именно две клавиши? Почему не одна ? Давайте посмотрим принцип действия этих клавиш.
Я буду описывать свои действия, а Вы можете параллельно потренироваться вместе со мной, чтобы вживую прочувствовать, как регистр клавиатуры влияет на ввод букв, цифр и различных символов.
Тренироваться проще и нагляднее всего в программе «Блокнот».
Запустите программу «Блокнот». Последовательно подведите указатель мыши и выберите одним щелчком левой кнопкой мыши: «Пуск» — «Все программы» — «Стандартные» — «Блокнот».
И так, начнем с того, что , после того, как вы включили и загрузили свой компьютер, на клавиатуре включен нижний регистр . Что это означает?
А это означает, что если Вы начнете нажимать на клавиши с буквами, то на экране монитора будут печататься строчные (маленькие) буквы, т.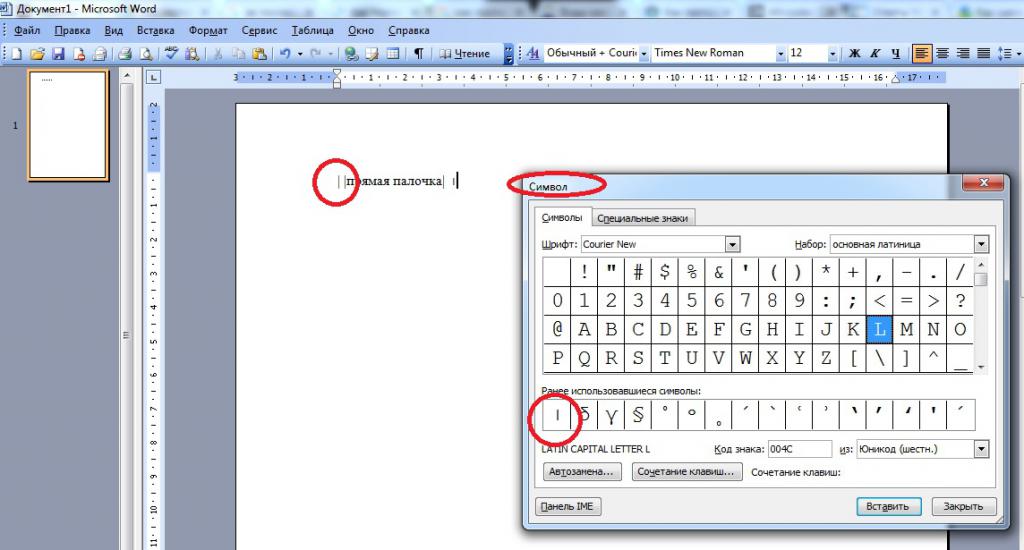 е. буквы в нижнем регистре .
е. буквы в нижнем регистре .
Например, если у Вас включена русская раскладка (русский язык ввода), то будут печататься следующие буквы:
йцукенгшщзхъфывапролдячсмитьбю
Ну и соответственно, если у Вас включена английская раскладка (английский язык ввода), то будут печататься следующие буквы:
qwertyuiopasdfghjklzxcvbnm
Теперь о клавише «Shift» . Клавиша «Shift» временно переключает нижний регистр клавиатуры на верхний регистр клавиатуры.
Что значит временно ? А это значит, что если Вы нажмете клавишу «Shift» (неважно левый или правый) и будете держать эту клавишу нажатой , то клавиатура переключится на верхний регистр . Как только отпустите клавишу «Shift», клавиатура переключится обратно на нижний регистр .
Показываю на примере. Я нажимаю и удерживаю клавишу «Shift» . Начинаю печатать буквы (дальше я буду показывать все на русской раскладке клавиатуры).
Отпускаю клавишу «Shift» .
йцукенгшщзхъфывапролджэячсмитьбю
Проще говоря, если у нас включен нижний регистр клавиатуры, то печатаются строчные (маленькие) буквы . Если у нас включен верхний регистр клавиатуры, то печатаются заглавные (большие) буквы .
Давайте на минуту вернемся к слову «Заявление». В этом слове первая буква заглавная, остальные строчные. Как мы будем набирать это слово, используя клавишу «Shift» ?
Нажимаем и удерживаем клавишу «Shift». Нажимаем клавишу с буквой «З» — печатается заглавная (большая) буква «З» , которая находится в верхнем регистре клавиатуры. Отпускаем клавишу «Shift». Печатаем «аявление» — печатаются строчные (маленькие) буквы , которые находятся в нижнем регистре клавиатуры. В итоге получается слово «Заявление» с заглавной буквы.
По сути, для печати заглавной буквы «З», мы использовали комбинацию клавиш «Shift + З» .
Теперь о клавише «Caps Lock» . Клавиша «Caps Lock» переключает регистр клавиатуры на противоположный и фиксирует этот регистр.
Что это значит? Давайте опять понажимаем клавиши, чтобы понять и запомнить.
Итак, у нас по умолчанию на клавиатуре включен нижний регистр , т. е. если мы будем печатать буквы, то буквы будут печататься (выводится на экран) строчными (маленькими):
йцукенгшщзфывапролджэячсмитьбю
Нажимаем и отпускаем клавишу «Caps Lock» . Все. Регистр нашей клавиатуры переключился в верхнее положение и зафиксировался, т. е. теперь у нас верхний регистр . Ничего теперь дополнительно не нажимая, мы просто можем печатать заглавные (большие) буквы:
ЙЦУКЕНГШЩЗХЪФЫВАПРОЛДЖЭЯЧСМИТЬБЮ
Обратите внимание! После того как мы нажали и отпустили клавишу «Caps Lock» , на клавиатуре включилась одна из трех лампочек (индикаторов), которые находятся в правом верхнем углу клавиатуры.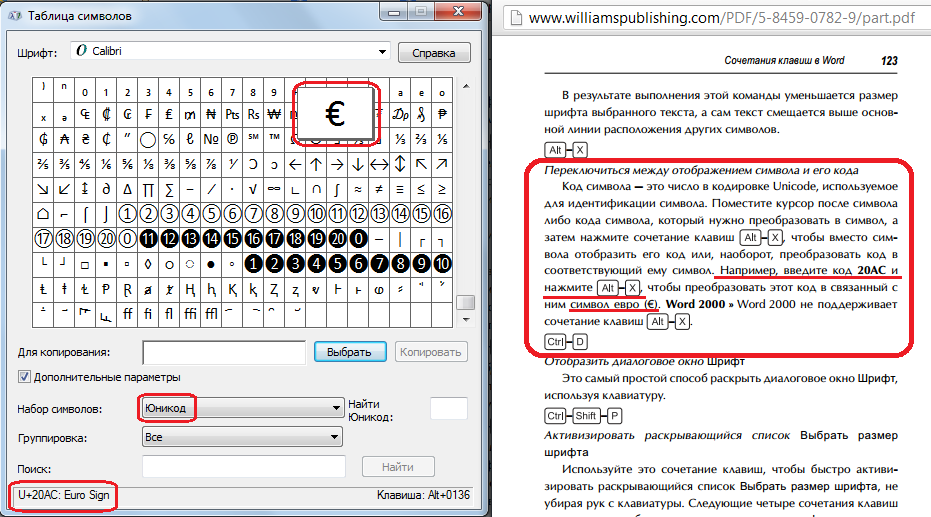 А именно средняя лампочка. На рисунке клавиатуры, который приведен в самом начале урока, эта лампочка выделена зеленым цветом .
А именно средняя лампочка. На рисунке клавиатуры, который приведен в самом начале урока, эта лампочка выделена зеленым цветом .
Вот эта лампочка и показывает нам визуально, какой в данный момент регистр клавиатуры включен — нижний или верхний (это чтобы не запутаться и не вспоминать). Если индикатор не горит — значит, включен нижний регистр , если горит — верхний регистр .
Этот индикатор на разных клавиатурах может быть обозначен по-разному в зависимости от фантазии дизайнеров. Мне известны два обозначения этого индикатора. Это «A» и «Caps Lock» — в виде надписей над самими лампочками (индикаторами).
Теперь, если мы еще раз нажмем и отпустим клавишу «Caps Lock» , то индикатор погаснет, и клавиатура переключится и зафиксируется на нижнем регистре:
йцукенгшщзфывапролдячсмитьбю
Таким образом, нажимая клавишу «Caps Lock» мы переключаем и фиксируем нужный нам регистр.
Ну и давайте теперь еще раз наберем слово «Заявление» , но уже с использованием клавиши «Caps Lock».
Итак. Исходное положение. Лампочка (индикатор) «Caps Lock» не горит — у нас включен нижний регистр.
Нажимаем клавишу «Caps Lock». У нас загорается индикатор с надписью «Caps Lock», который означает, что включен верхний регистр. Нажимаем на клавишу «З» — у нас печатается заглавная (большая) буква «З». Нажимаем еще раз клавишу «Caps Lock», лампочка (индикатор) гаснет — это означает, что включился и зафиксировался нижний регистр. Набираем «аявление». В итоге получаем свое слово «Заявление» с заглавной буквы.
Каким способом будете пользоваться Вы — решать Вам. Главное чтобы Вам было удобно. Что касается меня, то я использую для ввода заглавных букв клавишу «Shift» только потому, что при быстрой печати ввод заглавной буквы происходит в 3-5 раз быстрее.
Чтобы уже до конца было понятно, как действуют клавиши «Shift» и «Caps Lock» , давайте наберем слово «Заявление» несколько необычным способом.
Нажимаем клавишу «Caps Lock». У нас загорается индикатор с надписью «Caps Lock», который означает, что включен верхний регистр. Нажимаем на клавишу «З» — у нас печатается заглавная (большая) буква «З». А вот дальше, для переключения клавиатуры на нижний регистр, мы нажимать клавишу «Caps Lock» НЕ БУДЕМ . Мы временно переключим регистр клавишей «Shift». Т. е. нажимаем и удерживаем (не отпускаем) клавишу «Shift» (при этом клавиатура временно будет переключена на нижний регистр), набираем «аявление», отпускаем клавишу «Shift» (клавиатура переключится на верхний регистр). В итоге у нас получается наше слово «Заявление» .
Нажимаем на клавишу «З» — у нас печатается заглавная (большая) буква «З». А вот дальше, для переключения клавиатуры на нижний регистр, мы нажимать клавишу «Caps Lock» НЕ БУДЕМ . Мы временно переключим регистр клавишей «Shift». Т. е. нажимаем и удерживаем (не отпускаем) клавишу «Shift» (при этом клавиатура временно будет переключена на нижний регистр), набираем «аявление», отпускаем клавишу «Shift» (клавиатура переключится на верхний регистр). В итоге у нас получается наше слово «Заявление» .
С цифрами и знаками в этом отношении и проще и сложнее.
Дело в том, что на ввод цифр и знаков клавиша «Caps Lock» никак не влияет. Переключение регистра возможно только с помощью клавиши «Shift» .
Проще вот в каком смысле. Например, клавиша . Независимо от того, какая включена (русская или английская), на нижнем регистре всегда будет набираться цифра «8» , а на верхнем регистре (при нажатой клавише «Shift» ) будет набираться звездочка «*» . И даже есть некая ассоциация — «8» нарисована снизу на клавише, а звездочка «*» сверху .
И даже есть некая ассоциация — «8» нарисована снизу на клавише, а звездочка «*» сверху .
А вот другой пример — клавиша , где сложнее сообразить, что на самом деле будет печататься, в зависимости от раскладки клавиатуры и выбранного регистра.
Например, если у нас выбрана английская раскладка, то при нажатии на эту клавишу (нижний регистр) будет печататься цифра три «3» «Shift» (временно переключимся на верхний регистр), то напечатается символ решетка «#» .
Если мы переключимся на русскую раскладку, то при нажатии на эту клавишу (нижний регистр) будет опять же печататься цифра три «3» , а если нажмем и будем удерживать клавишу «Shift» (временно переключимся на верхний регистр), то напечатается символ номера «№» .
Для того чтобы запомнить, где какой символ находится нужна просто практика. Я могу Вам посоветовать (в свое время сам это делал) сделать себе шпаргалку для Ваших раскладок, распечатать и вставить или вклеить в Вашу (которую я надеюсь, Вы приобрели и записываете туда различную полезную информацию).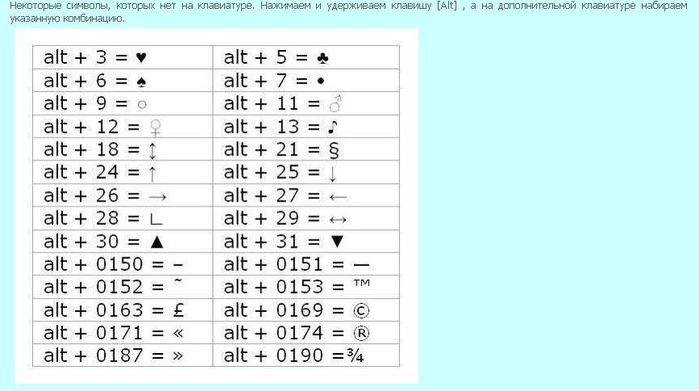 Ну а «нужные» символы выделить цветными ручками или маркерами.
Ну а «нужные» символы выделить цветными ручками или маркерами.
К примеру, можно сделать так:
На этом все. Всем удачи и творческих успехов.
Microsoft Office – это самый известный пакет офисных программ для редактирования и создания таблиц, презентаций, текстовых и прочих видом документов. Сегодня речь пойдёт о приложении Word, с которым знаком практически каждый человек: дети обучаются работе с ним в школах, колледжах, университетах. С помощью этой программы подготавливаются рефераты и документы. Однако, мало кто знаком с её обширным функционалом. Именно поэтому сегодня мы хотим рассказать Вам, как большие буквы в Ворде сделать маленькими. В целом, ничего сложного здесь нет – всё решается буквально в несколько кликов, но если Вы столкнулись с данной проблемой впервые, поиск волшебной кнопки, которая сделает все заглавные буквы строчными, может занять длительное время.
Как сделать в Word заглавные буквы строчными
Далеко не все люди могут печать вслепую, смотря не на клавиатуру, а в экран своего ноутбука или компьютера – отсюда и берутся подобного рода проблемы. Достаточно единожды нажать на клавишу «Caps Lock», а потом печатать, всматриваясь в каждую кнопку на клавиатуре… а когда Вы заметите, что весь текст напечатан заглавными буквами, будет уже слишком поздно что-то менять. В связи с этим мы сделали для Вас данную инструкцию. Итак, чтобы сделать все буквы в Word маленькими, Вы должны выполнить следующие действия:
Достаточно единожды нажать на клавишу «Caps Lock», а потом печатать, всматриваясь в каждую кнопку на клавиатуре… а когда Вы заметите, что весь текст напечатан заглавными буквами, будет уже слишком поздно что-то менять. В связи с этим мы сделали для Вас данную инструкцию. Итак, чтобы сделать все буквы в Word маленькими, Вы должны выполнить следующие действия:
Как видите, благодаря действительно обширному функционалу программы Microsoft Office Word, проблема с преобразованием больших букв в маленькие решается буквально за считанные секунды. Именно поэтому мы советуем всем нашим пользователям более тщательно изучать функционал этого текстового редактора. Уж поверьте, он скрывает ещё немало интересных, а главное полезных сюрпризов.
Запомните, что значок вида «Аа» отвечает за регистр букв. Кликнув по нему, Вы можете отформатировать текст так, как Вам угодно: маленькие; большие; буквы, как в предложениях; каждое слово с прописной буквы, а также изменение регистра на обратный, где маленькие становятся большими, а большие — маленькими.
Итак, сегодня нам предстоит узнать, что такое клавиша переключения регистров клавиатуры. Кроме этого, нужно четко понять, о чем пойдет речь вообще. То есть постараемся раскрыть понятие регистра клавиатуры на компьютере. На самом деле все пользователи сталкиваются с данной темой, только далеко не каждый знает, что он работает именно с регистром в операционной системе. Не стоит думать, что тут все очень сложно для понимания. Наоборот — проще простого. Название клавиши переключения регистров клавиатуры имеет несколько вариантов. И сегодня мы попытаемся разобраться, что за «имена» даны данным кнопкам, а также за что (помимо регистра) они отвечают.
Что такое регистр
Первое, на что стоит обратить внимание, это на то, с чем нам с вами сегодня предстоит работать. Речь идет о регистре клавиатуры. Что это такое? Многие даже и не подозревают, что они когда-либо контактировали с данной «службой».
Нетрудно догадаться, что клавиша «переключение регистров клавиатуры» меняет значение регистра.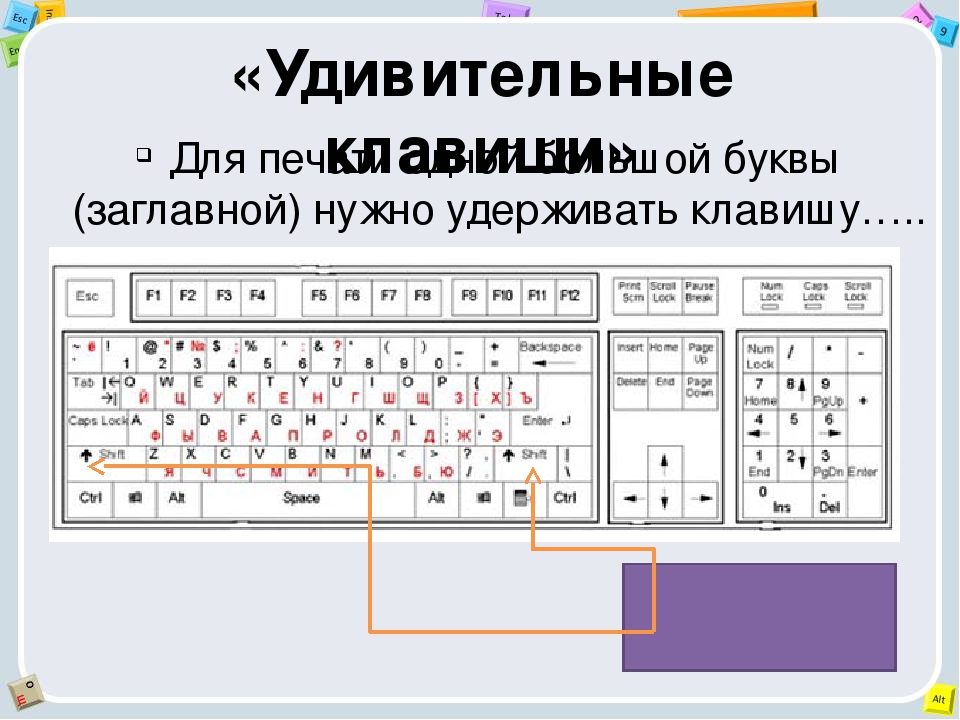 Но о чем речь? Дело все в том, что данное понятие применимо к редактированию текстовой информации. В частности, к написанию текста на компьютере.
Но о чем речь? Дело все в том, что данное понятие применимо к редактированию текстовой информации. В частности, к написанию текста на компьютере.
Разумеется, всем известно, что в тексте есть заглавные, а есть прописные буквы. Вот как раз это и есть регистр на компьютере. Иными словами, это маленькие и большие буквы, которые пишутся в текстовом редакторе. И они очень важны. А клавиша переключения регистров клавиатуры отвечает как раз за их отображение и написание. То есть, нажав да определенную кнопку, у вас начнут печататься заглавные или прописные буквы. Теперь стоит посмотреть, какие именно команды помогают осуществлять данное действие.
Вариант «Привычный»
Вас спросили: «Назовите клавиши переключения регистров клавиатуры», а вы не знаете, что ответить? Тогда давайте попытаемся исправить данную ситуацию. Начнем с того, что изучим наиболее привычную для всех кнопку. На клавиатуре, как правило, их две.
Название клавиши переключения регистров клавиатуры звучит как Shift. Это очень распространенный вариант, который можно использовать для осуществления смены регистра на компьютере. Для удобства каждая клавиатура имеет две такие кнопочки. Одну — с правой стороны (около панели-стрелочек), а другую — с левой. Только вот на практике, если честно, используется именно левая клавиша. Так привычнее и удобнее.
Это очень распространенный вариант, который можно использовать для осуществления смены регистра на компьютере. Для удобства каждая клавиатура имеет две такие кнопочки. Одну — с правой стороны (около панели-стрелочек), а другую — с левой. Только вот на практике, если честно, используется именно левая клавиша. Так привычнее и удобнее.
Действие Shift
Клавиша переключения регистров (Shift) используется, как правило, при написании текстов на компьютере. Она очень удобна. Но каким образом происходит ее работа? Сейчас узнаем.
К примеру, вы набираете текст маленькими буквами к «Ворде». Заканчиваете предложение — после этого необходимо поставить а затем снова писать прописными. Для этого зажмите Shift и кликните на нужную кнопку на клавиатуре. Теперь отпустите ее и начните печатать текст вновь. Что же у нас получилось?
А на деле вышло, что клавиша переключения регистров клавиатуры временно поменяла исходный параметр. То есть если вы изначально писали маленькими буквами, то с зажатым Shift вы будете набирать большие. Но только до тех пор, пока вы держите данную кнопку. Это очень удобно. Особенно когда вы печатаете большой текст. Но это еще далеко не все, чем полезна клавиша переключения регистров на клавиатуре. Давайте попытаемся разобраться, как еще ее можно использовать.
Но только до тех пор, пока вы держите данную кнопку. Это очень удобно. Особенно когда вы печатаете большой текст. Но это еще далеко не все, чем полезна клавиша переключения регистров на клавиатуре. Давайте попытаемся разобраться, как еще ее можно использовать.
Вторичное использование
Shift, как мы с вами выяснили, отвечает за кратковременное изменение параметра регистра клавиатуры. Но не только для этой цели была создана данная кнопка. Есть у нее и другое применение. И сейчас мы с вами разберемся с самыми популярными вариантами развития событий.
Например, данная клавиша служит также для переключения раскладки клавиатуры. Только в этом случае ее приходится использовать в сочетании с Ctrl или Alt — в зависимости от ваших системных настроек. Причем для осуществления смены алфавита на «клаве» довольно часто нажимают на левый Shift. Так тоже удобнее и привычнее для пользователя.
Кроме того, в играх данная клавиша переключения регистров клавиатуры помогает осуществлять бег. Именно этой кнопке, как правило, во многих игрушках присвоена функция осуществления быстрого перемещения персонажа. В крайнем случае (обычно в старых приложениях) Shift обозначает «атаку» или «действие». Иными словами, очень даже полезная кнопка. Если вы играете в онлайн-игры, то можете также пользоваться «Шифтом» для написания предложений в чате заглавными буквами. Но это еще не все, что может касаться нашей сегодняшней темы.
Именно этой кнопке, как правило, во многих игрушках присвоена функция осуществления быстрого перемещения персонажа. В крайнем случае (обычно в старых приложениях) Shift обозначает «атаку» или «действие». Иными словами, очень даже полезная кнопка. Если вы играете в онлайн-игры, то можете также пользоваться «Шифтом» для написания предложений в чате заглавными буквами. Но это еще не все, что может касаться нашей сегодняшней темы.
Постоянство
Есть и еще одно название клавиши переключения регистров. И, соответственно, для данной задумки имеется иная кнопка. Только ее используют не так часто, как «Шифт». Ведь она дает нам немного другое изменение параметра настроек регистра клавиатуры. О чем идет речь?
Дело все в том, что в левой части вашей клавиатуры имеется такая кнопка, как Именно это и есть иное название клавиши переключения регистров клавиатуры. Данная кнопка отвечает за постоянное изменение состояния настроек набираемых символов. Если по умолчанию у вас выставлены все прописные буквы (так на каждом компьютере), то при нажатии (без удерживания) на «Капс Лок» вы переведете регистр клавиатуры в состояние написания одних только заглавных буковок.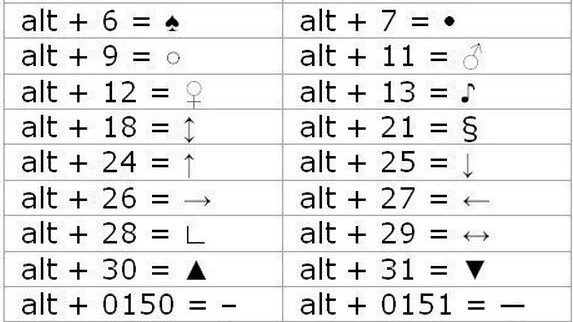
На самом деле это очень удобно. Особенно если вам необходимо написать предложение или длинное слово только большими символами. При нажатом «Капсе» (так называют Caps Lock) сделать это проще простого.
Для того чтобы понять, в каком изначально состоянии у вас находится «Капс Лок», придется внимательно посмотреть на правую часть «клавы». Или же на панель (обычно нижнюю) на ноутбуке. Там есть специальные лампочки-индикаторы. Все они подписаны. Если у вас горит Caps Lock, то при попытке написания текста получатся только заглавные. В случаях, когда индикатор не подсвечивается, вы сможете набирать текст маленькими буквочками.
Как видите, переключение регистров клавиатуры — это то, с чем ежедневно сталкивается каждый пользователь при работе с компьютером. Только есть еще несколько очень важных моментов, о которых мы пока не упомянули. Например, что будет, если одновременно применить «Шифт» и «Капс Лок», а также о скрытых функциях данных кнопок.
Последствия применения
Изменение регистра клавиатуры может привести к некоторым последствиям. Особенно это касается Caps Lock. Ведь при нечаянном нажатии на данную кнопку настройки регистра изменятся.
Особенно это касается Caps Lock. Ведь при нечаянном нажатии на данную кнопку настройки регистра изменятся.
Что ждет пользователя, который ошибся регистром? Как правило, многие веб-страницы оснащены системой, чувствительной к данному параметру. Это значит, что при включенном режиме написания заглавных букв и при настройках «по умолчанию» один и тот же пароль/логин будет восприниматься как два разных. Таким образом, обычно возникают проблемы с авторизацией на многих страницах в Интернете. Точнее, почти на всех.
Кроме того, если вы печатаете сообщение в чате, и при всем этом нечаянно нажали на «Caps Lock», то рискуете обидеть кого-то. Ведь во всемирной паутине слово (фраза, предложение), написанное заглавными буквами, трактуется как крик. Фактически, вы накричите на собеседника. А если учесть, что нынче виртуальное общение почти заменило реальное, то это не очень приятная ситуация. Таким образом, всегда следите за индикатором на клавиатуре, под которым написано Caps Lock.
Одновременное применение
Что же будет, если вы одновременно решите применить «Капс Лок» и «Шифт»? Все зависит от последовательности нажатия на данные кнопки. Почему? Давайте попытаемся с вами разобраться в этом.
Почему? Давайте попытаемся с вами разобраться в этом.
Дело все в том, что одна клавиша у нас временно изменяет настройку регистра клавиатуры, а другая — постоянно. Если вы сначала зажмете «Шифт», а потом нажмете на «Капс», то ничего особенного не произойдет. Вы сможете напечатать одну заглавную букву «Шифтом», а потом включите постоянное написание оных при помощи Caps Lock.
А вот в случаях, когда сначала был нажат «Капс», дело проходит несколько иначе. При активации Caps Lock у вас, как уже было сказано, будет изменен параметр регистра. Когда вы параллельно применяете Shift, вы временно установите прописные буквы в тексте. То есть, нажав на «Капс», а затем удерживая «Шифт», вы сможете писать прописью. Стоит отпустить клавишу, как все буквы вновь начнут печататься большими. На самом деле иногда это можно счесть очень удобным приемом.
Секреты
Наши сегодняшние кнопки также используются и для еще одной цели. Только она реализуется в режиме «английской раскладки» на русских клавиатурах. Или же на клавишах с цифрами на любом языке.
Или же на клавишах с цифрами на любом языке.
Как уже могли заметить пользователи, некоторые кнопки имеют около цифр и букв дополнительные символы. И именно они печатаются с применением клавиш переключения регистров клавиатуры. Например, на английском языке очень часто ставят кавычки с применением «Капса» или «Шифта».
А если обратить внимание на цифирную панель над алфавитом на клавиатуре, то можно сказать, что данный прием печатания символов работает на любом языке. Достаточно нажать на «Шифт», а затем на желаемый знак — он будет напечатан на компьютере. Очень часто такой прием используется при русской раскладке. Хотите, к примеру, поставить «звездочку» в тексте? Тогда зажимаете при русском языке «Шифт», а затем кликаете по цифре «8» на алфавитно-цифровой клавиатуре. Попробуйте разные варианты — у вас все обязательно получится.
Заключение
Итак, сегодня мы с вами выяснили название клавиши переключения регистров клавиатуры. Как видите, их несколько. Кроме этого, нам удалось понять, какие функции могут осуществлять на компьютере «Шифт» и «Капс Лок».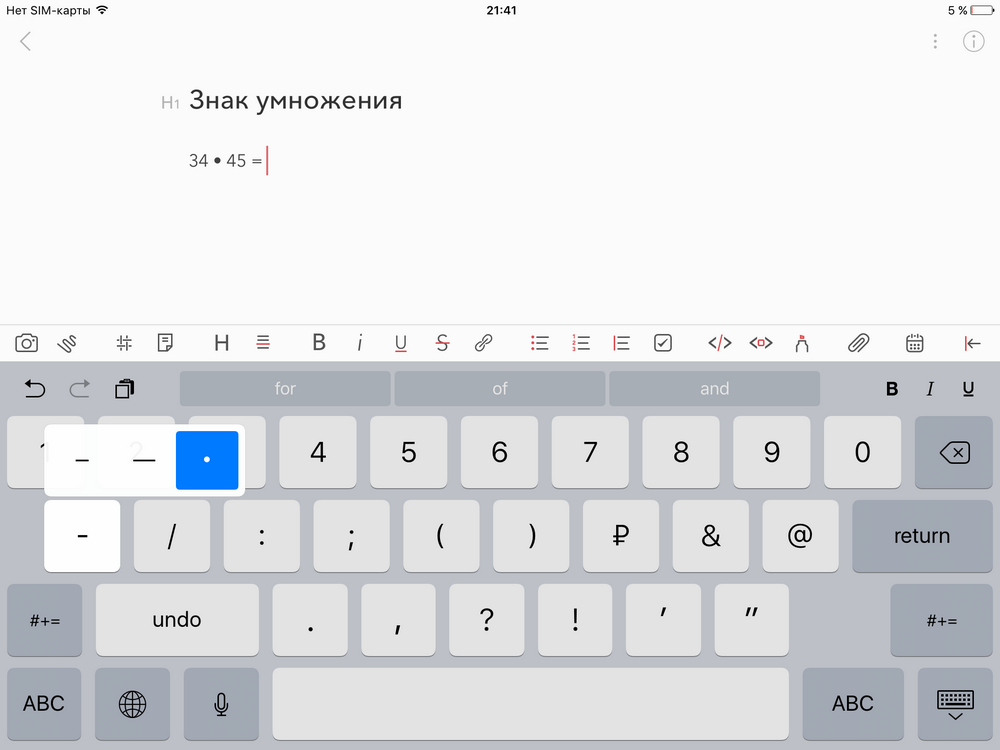
Изученные нами сегодня кнопки очень разнообразны в своем применении. Только вот пользоваться ими необходимо с осторожностью. Не стоит забывать о последствиях. Например, о невозможности авторизации на каких-либо веб-страницах. Обращайте внимание на состояние «Капса», прежде чем приступать к работе с клавиатурой.
Включаются или реализуются нажатием горячих клавиш с клавиатуры — нажать такую клавишу можно, в том числе, и случайно, в ходе печати, например.
В связи с чем могут произойти некоторые изменения функционирования устройства, неожиданные для пользователя, и которые он не может отключить, так как не понимает даже того, как он их включил.
В данной статье мы ответим на типичный вопрос такого типа – почему клавиатура печатает вместо букв с цифрами, как отключить эту функцию и больше никогда ее не включать?
Как проявляется данная проблема?
Проявиться такая проблема может несколькими путями. Чаще всего, пользователь открывает какой либо текстовый документ, начинает печатать в нем, но сталкивается с тем, что вместо букв на экран выводятся цифры и некоторые знаки, часть же клавиш и вовсе становятся нерабочими, то есть при нажатии не печатают ничего.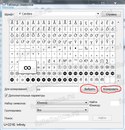
Иногда такая проблема может проявиться внезапно, прямо в процессе набора текста, то есть сначала в документе печатается нормальный буквенный текст, а затем внезапно вместо букв начинают выводиться цифры.
Важно! В дальнейшем, при проверке оказывается, что такая неполадка возникает не только при наборе текстового документа в файле, но и во всех остальных случаях взаимодействия с клавиатурой – при переименовании папок, введении команд в и т. д. Однако, управление с клавиатуры в играх, обычно, не страдает и работает нормально. Это связано с тем, что настройка в игре связана в большей степени с расположением конкретной управляющей клавиши, а не с ее функцией печати.
При этом такое явление, обычно, возникает только с кнопками на правой части клавиатуры – именно определенная область печатает цифры от 0 до 9.
Остальные области не печатают вовсе ничего или же печатают буквы, как обычно.
Почему она возникает?
Ничего страшного или даже неприятного в данной ситуации нет.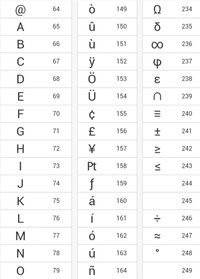 Это не неполадка или , а своеобразная настройка, которую пользователь, скорее всего, включил случайно, сам того не заметив.
Это не неполадка или , а своеобразная настройка, которую пользователь, скорее всего, включил случайно, сам того не заметив.
На самом деле такая функция достаточно удобна для заполнения таблиц или печати большого количества формул, но если пользователь не знает, как отключить такую функцию, она может доставлять серьезное неудобство.
Режимы печати переключаются клавишей Num Lock.
Она может называться или именно так, или обозначаться аббревиатурой NumLk (иногда возможны и некоторые другие варианты).
Расположена данная клавиша в правом блоке функциональных кнопок, обычно, в верхней его части.
Нужно понимать, что если такая кнопка в принципе имеется, то переключение режима ввода при ее случайном нажатии в любом случае произойдет. Это не настройка или особенность, а функция данной кнопки. Таким образом, если вместо кнопок вдруг начали печататься цифры, то вы случайно нажали данную клавишу.
Некоторые клавиатуры (на ноутбуках или съемные) имеют световые индикаторы в верхней части справа, сообщающие о включении горячих клавиш, связанных с режимами ввода – Caps Lock
для печати заглавными буквами, Insert
для замещения (а не сдвигания) текста, Num Lock
для ввода цифр.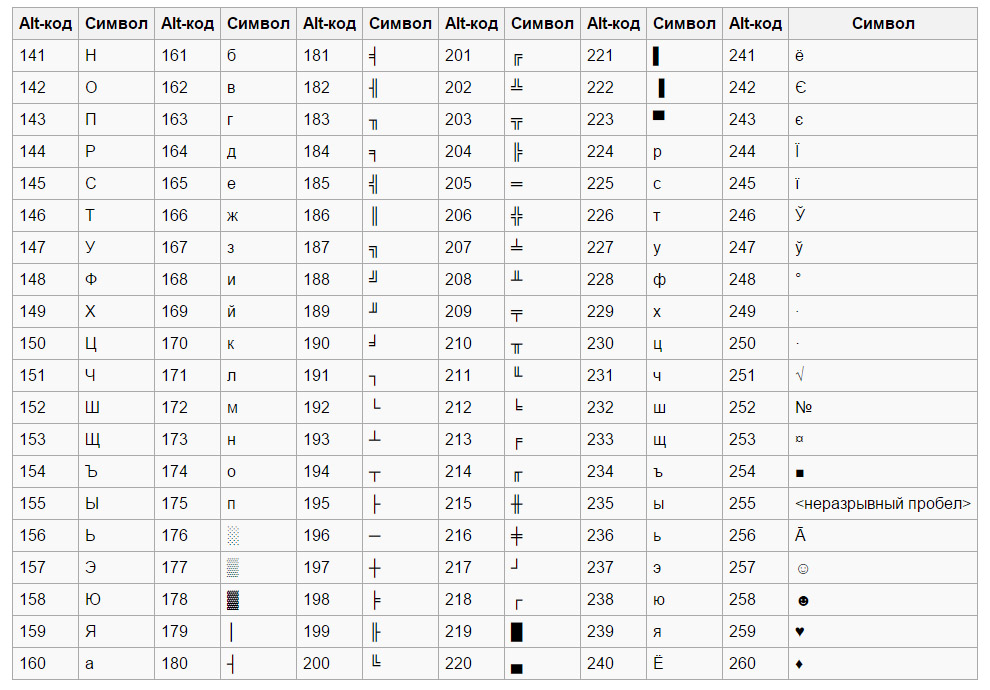 Соответственно, в случае, если у вас на ПК включена функция Num Lock
, то индикатор Num
будет светиться.
Соответственно, в случае, если у вас на ПК включена функция Num Lock
, то индикатор Num
будет светиться.
Для каких устройств типична?
Такая проблема может возникать не на всех устройствах. Она наиболее типичная для ноутбуков, так как возникает, только в том случае, если на клавиатуре справа нет особого цифрового блока, что и типично для ноутбуков.
Но может появляться такое явление и на персональных ПК в том случае, если к ним подключена небольшая без такого блока, что тоже иногда встречается.
Теоретически такую перенастройку ввода с клавиатуры могут произвести специальные программы или настройки в реестре компьютера.
Установить причину такой проблемы и устранить ее немного сложнее. Однако, это скорее является исключением из правил и встречается очень редко.
Необходимость сделать большие буквы маленькими в документе Microsoft Word, чаще всего, возникает в случаях, когда пользователь забыл о включенной функции CapsLock и написал так какую-то часть текста. Также, вполне возможно, что вам просто нужно убрать большие буквы в Ворде, чтобы весь текст был написан только строчными. В обоих случаях большие буквы являются проблемой (задачей), которую необходимо решать.
Также, вполне возможно, что вам просто нужно убрать большие буквы в Ворде, чтобы весь текст был написан только строчными. В обоих случаях большие буквы являются проблемой (задачей), которую необходимо решать.
Очевидно, что, если у вас уже есть большой фрагмент текста, набранный большими буквами или в нем просто много заглавных букв, которые вам не нужны, вряд ли вы захотите удалять весь текст и набирать его заново или изменять заглавные буквы на строчные по одной. Существует два метода решения этой несложной задачи, о каждом из которых мы подробно расскажем ниже.
1. Выделите фрагмент текста, написанный большими буквами.
2. Нажмите “Shift+F3” .
3. Все заглавные (большие) буквы станут строчными (маленькими).
- Совет: Если вам нужно, чтобы первая буква первого слова в предложение была большой, нажмите “Shift+F3” еще раз.
Примечание: Если вы набирали текст с активной клавишей CapsLock, нажимая Shift на тех словах, которые должны были быть с большой буквы, они, наоборот, писались с маленькой.
Единичное нажатие “Shift+F3” в таком случае, наоборот, сделает их большими.
Использование встроенных инструментов MS Word
В Ворде сделать заглавные буквы строчными можно и с помощью инструмента “Регистр” , расположенного в группе “Шрифт” (вкладка “Главная” ).
1. Выделите фрагмент текста или весь текст, параметры регистра которого вы хотите изменить.
2. Нажмите на кнопку “Регистр” , расположенную на панели управления (ее значок — это буквы “Аа” ).
3. В открывшемся меню выберите необходимый формат написания текста.
4. Регистр изменится согласно формату написания, который вы выбрали.
На этом все, в этой статье мы рассказали вам, как в Ворде заглавные буквы сделать маленькими. Теперь вы знаете немного больше о возможностях этой программы. Желаем вам успехов в ее дальнейшем освоение.
Как в Айфоне сделать маленькие буквы
13 скрытых функций клавиатуры iOS
youtube.com/embed/h0k7G-xa-Rk» frameborder=»0″ allowfullscreen=»»>
Прописная буква в айфоне
ЭТИ НАСТРОЙКИ ТЫ ДОЛЖЕН ПОМЕНЯТЬ НА своем iPhone!
Фишки iPhone: автоматические Заглавные буквы!
Как большие буквы сделать маленькими
18 фишек iPhone, о которых вы не знали — обзор от Ники
Как писать мелкими буквами? (Мини ролик)
10 комбинаций кнопок iPhone для тебя
youtube.com/embed/Gqoz7sQSI3w» frameborder=»0″ allowfullscreen=»»>
Раскладка букв на клавиатуре iPhone
СЕКРЕТЫ ИНСТАГРАМ О КОТОРЫХ ТЫ НЕ ЗНАЛ
Также смотрите:
- iPhone оптический выход
- Как отличить новый iPhone от восстановленного видео
- Самые классные бесплатные игры на Айфон
- Как удалить неактивную иконку с Айфона
- Лучшая копия Айфона 6 s плюс
- Как сохранить фото из Viber на iPhone
- Черный список для неизвестных номеров iPhone
- Самая точная копия iPhone 6 тайвань мтк 6592 отзывы
- Когда ждать iPhone 7
- Режим невидимки вконтакте для Айфона
- Как действует медиатека iCloud на iPhone
- Можно ли с Айфоном в сауну
- Какое видео поддерживает iPod nano 7
- Где на Айпаде хранятся пароли
- Find my phone iPhone что это
Сделать большие буквы маленькими онлайн.
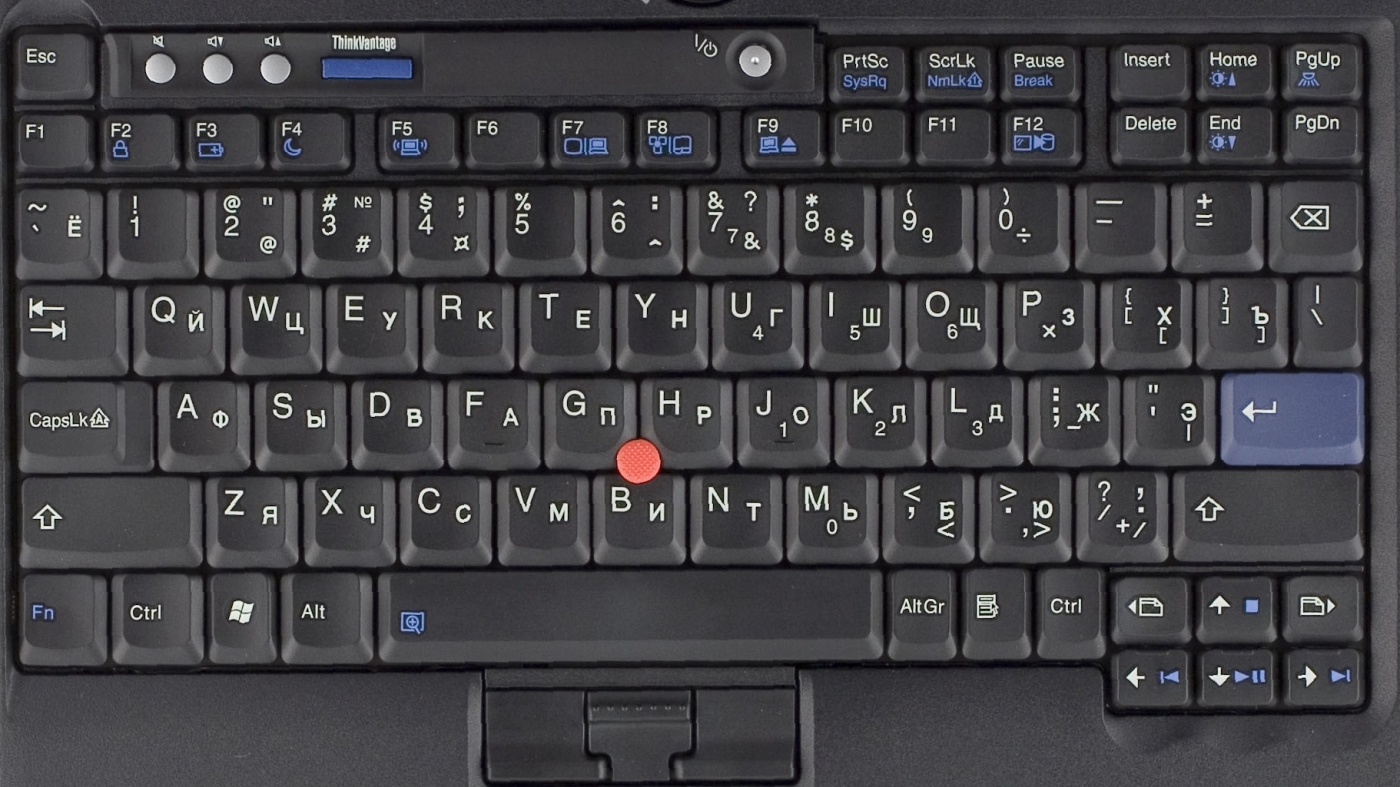 Как перевести заглавные буквы в строчные для Word
Как перевести заглавные буквы в строчные для WordПри первом знакомстве с клавиатурой у начинающих пользователей нередко возникает следующий вопрос: «Что такое верхний и нижний регистр на клавиатуре?» Оказывается, все очень просто. означает, что в данный момент времени с клавиатуры вводятся а нижний, соответственно, — строчные. То есть каждое предложение начинается с большой буквы. Для этого используем верхний регистр. Остальная часть предложения — это «маленькие» буквы, то есть применяется нижний и есть ответ на вопрос о том, что такое верхний и нижний регистр на клавиатуре. Существуют различные способы перехода между этими режимами ввода, которые далее будут рассмотрены.
Кратковременное переключение
Теперь мы знаем, что такое верхний и нижний регистр на клавиатуре. Разберемся с основными способами переключения между «большими» и «маленькими» буквами. Существует кратковременное и постоянное переключение. Еще один способ программно реализован в офисном обеспечении. Он также будет рассмотрен в рамках данного материала. Начнем с кратковременного. На каждой компьютерной клавиатуре есть клавиша «Shift» (на некоторых из них вместо надписи может быть изображена стрелочка вверх). Если в данный момент времени вводятся заглавные буквы, то при нажатии этой клавиши в сочетании с любым текстовым символом появиться он в нижнем регистре, и наоборот. Этот способ удобно использовать в начале предложения. То есть ввели прописной символ, а затем все набирается уже в строчном формате.
Он также будет рассмотрен в рамках данного материала. Начнем с кратковременного. На каждой компьютерной клавиатуре есть клавиша «Shift» (на некоторых из них вместо надписи может быть изображена стрелочка вверх). Если в данный момент времени вводятся заглавные буквы, то при нажатии этой клавиши в сочетании с любым текстовым символом появиться он в нижнем регистре, и наоборот. Этот способ удобно использовать в начале предложения. То есть ввели прописной символ, а затем все набирается уже в строчном формате.
Длительный набор
Верхний и нижний регистр клавиатуры могут быть переключены и другим методом. Для этих целей есть специальный ключ «Caps Lock». Он обычно расположен в крайнем левом ряду клавиатуры между клавишами «Tab» и «Shift». При его нажатии происходит постоянная смена регистра. Для определения текущего режима смотрим на светодиод на клавиатуре с точно такой же надписью — «Caps Lock». Если он горит, то это означает, что вводятся иначе — строчные. Для перехода из одного режима в другой нажимаем этот ключ еще раз.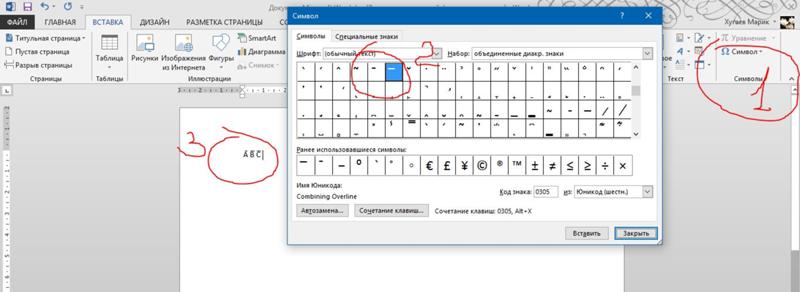 Этот способ лучше всего применять тогда, когда необходимо постоянно набирать текст в одном формате (например, только прописные символы), а переключение между форматом ввода если и происходит, то не настолько часто.
Этот способ лучше всего применять тогда, когда необходимо постоянно набирать текст в одном формате (например, только прописные символы), а переключение между форматом ввода если и происходит, то не настолько часто.
Для офисных приложений
Еще один способ изменения заглавных и прописных символов реализован в офисном пакете компании «Microsoft». Наиболее часто его используют в текстовом процессоре «Ворд». В процессе ввода вы забыли случайно перейти с больших букв к маленьким или наоборот? Символы верхнего и нижнего регистров в данном случаем можно изменить следующим образом. Выделяем необходимый фрагмент текста либо с помощью левой кнопки мышки, либо с применением «Shift» и клавиш управления курсором. Далее в панели инструментов «Главная» находим подраздел «Шрифт». В нем есть кнопка для смены регистра. На ней изображены большая и маленькая буквы «а». Кликаем на ней левой кнопкой мышки один раз. Выпадет меню, в котором нужно выбрать нужный нам пункт. Например, если ввели прописные, а нужны строчные, то выбираем пункты «Изменить регистр» или «Все строчные».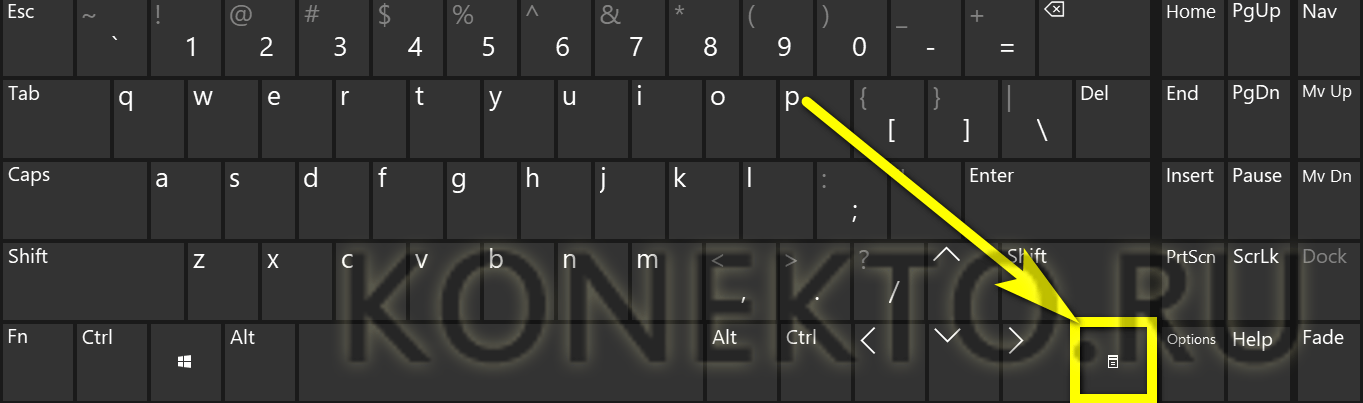 Независимо от выбора результат будет идентичный — все буквы в выделенном фрагменте станут «маленькими». Этот метод можно использовать только в офисном пакете компании «Микрософт», и только на тексте, который введен в компьютер.
Независимо от выбора результат будет идентичный — все буквы в выделенном фрагменте станут «маленькими». Этот метод можно использовать только в офисном пакете компании «Микрософт», и только на тексте, который введен в компьютер.
Итоги
В рамках данной статьи дан ответ на вопрос о том, что такое верхний и нижний регистр на клавиатуре. Также приведены основные способы переключения между заглавными и прописными символами. Одним, строго определенным способом пользоваться не рекомендуется — это снизит существенно продуктивность работы. Лучше всего их комбинировать и, в зависимости от ситуации, использовать тот или иной.
» Большие и маленькие буквы
Работая с пользователями по решению их проблем, связанных с работой на компьютере, я очень часто (слишком часто) наблюдаю следующую картину.
Когда пользователь набирает текст, то для того, чтобы ввести заглавную (большую) букву, то нажимает клавишу «Caps Lock», затем набирает саму букву, затем, чтобы продолжать писать строчными (маленькими) буквами, еще раз нажимает клавишу «Caps Lock».
Например, как набирают слово «Заявление».
Нажимается клавиша «Caps Lock». Затем нажимается клавиша с буквой «З» — печатается прописная буква «З». Затем еще раз нажимается клавиша «Caps Lock». Теперь последовательно нажимаются клавиши «А», «Я», «В», «Л», «Е», «Н», «И», «Е». В результате печатается «аявление». В итоге получаем слово «Заявление» с прописной буквы.
На мой вопрос, а почему так сложно Вы набираете заглавную букву? Ведь для этого Вам приходится нажимать клавиши ТРИ раза? Ведь можно эти три нажатия заменить всего ОДНОЙ комбинацией клавиш.
В ответ я обычно слышу такие ответы: Мне так удобно. Я так привыкла. А как это по-другому?
Можно, конечно и так, но можно и по-другому.
Но прежде, чем рассказывать о том, как лучше набирать «большие» и «маленькие» буквы, я хочу Вас познакомить с таким понятием, как регистр клавиатуры .
В одной веселой я уже рассказывал, как мне пришлось столкнуться с одним пользователем, который мне четко и конкретно заявил, что «На клавиатуре нет маленьких букв».
По-своему он прав. На клавишах клавиатуры действительно «нарисованы» только «большие» буквы. Так давайте разберемся, где все-таки расположены «большие», а где «маленькие» буквы.
Так вот, за ввод больших или маленьких букв отвечает так называемый регистр клавиатуры .
Регистр клавиатуры имеет два состояния, и эти состояния соответственно называются верхний регистр и нижний регистр .
За переключение регистра клавиатуры на самой клавиатуре отвечают две клавиши . Это клавиша «Shift» (для удобства клавиш шифт 2 штуки — левая и правая) и клавиша «Caps Lock» (капс лук ).
Почему именно две клавиши? Почему не одна ? Давайте посмотрим принцип действия этих клавиш.
Я буду описывать свои действия, а Вы можете параллельно потренироваться вместе со мной, чтобы вживую прочувствовать, как регистр клавиатуры влияет на ввод букв, цифр и различных символов.
Тренироваться проще и нагляднее всего в программе «Блокнот».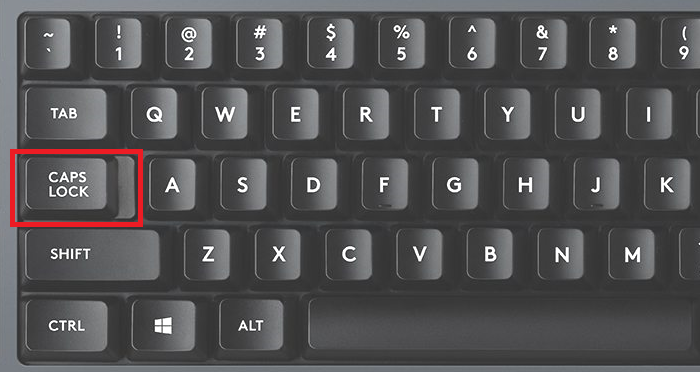
Запустите программу «Блокнот». Последовательно подведите указатель мыши и выберите одним щелчком левой кнопкой мыши: «Пуск» — «Все программы» — «Стандартные» — «Блокнот».
И так, начнем с того, что , после того, как вы включили и загрузили свой компьютер, на клавиатуре включен нижний регистр . Что это означает?
А это означает, что если Вы начнете нажимать на клавиши с буквами, то на экране монитора будут печататься строчные (маленькие) буквы, т. е. буквы в нижнем регистре .
Например, если у Вас включена русская раскладка (русский язык ввода), то будут печататься следующие буквы:
йцукенгшщзхъфывапролдячсмитьбю
Ну и соответственно, если у Вас включена английская раскладка (английский язык ввода), то будут печататься следующие буквы:
qwertyuiopasdfghjklzxcvbnm
Теперь о клавише «Shift» . Клавиша «Shift» временно переключает нижний регистр клавиатуры на верхний регистр клавиатуры.
Что значит временно ? А это значит, что если Вы нажмете клавишу «Shift» (неважно левый или правый) и будете держать эту клавишу нажатой , то клавиатура переключится на верхний регистр . Как только отпустите клавишу «Shift», клавиатура переключится обратно на нижний регистр .
Показываю на примере. Я нажимаю и удерживаю клавишу «Shift» . Начинаю печатать буквы (дальше я буду показывать все на русской раскладке клавиатуры).
Отпускаю клавишу «Shift» .
йцукенгшщзхъфывапролджэячсмитьбю
Проще говоря, если у нас включен нижний регистр клавиатуры, то печатаются строчные (маленькие) буквы . Если у нас включен верхний регистр клавиатуры, то печатаются заглавные (большие) буквы .
Давайте на минуту вернемся к слову «Заявление». В этом слове первая буква заглавная, остальные строчные. Как мы будем набирать это слово, используя клавишу «Shift» ?
Нажимаем и удерживаем клавишу «Shift».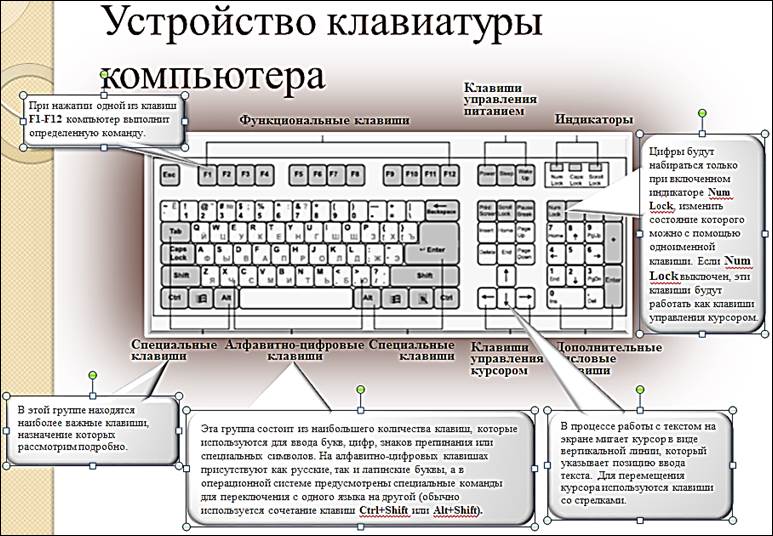 Нажимаем клавишу с буквой «З» — печатается заглавная (большая) буква «З» , которая находится в верхнем регистре клавиатуры. Отпускаем клавишу «Shift». Печатаем «аявление» — печатаются строчные (маленькие) буквы , которые находятся в нижнем регистре клавиатуры. В итоге получается слово «Заявление» с заглавной буквы.
Нажимаем клавишу с буквой «З» — печатается заглавная (большая) буква «З» , которая находится в верхнем регистре клавиатуры. Отпускаем клавишу «Shift». Печатаем «аявление» — печатаются строчные (маленькие) буквы , которые находятся в нижнем регистре клавиатуры. В итоге получается слово «Заявление» с заглавной буквы.
По сути, для печати заглавной буквы «З», мы использовали комбинацию клавиш «Shift + З» .
Теперь о клавише «Caps Lock» . Клавиша «Caps Lock» переключает регистр клавиатуры на противоположный и фиксирует этот регистр.
Что это значит? Давайте опять понажимаем клавиши, чтобы понять и запомнить.
Итак, у нас по умолчанию на клавиатуре включен нижний регистр , т. е. если мы будем печатать буквы, то буквы будут печататься (выводится на экран) строчными (маленькими):
йцукенгшщзфывапролджэячсмитьбю
Нажимаем и отпускаем клавишу «Caps Lock» . Все. Регистр нашей клавиатуры переключился в верхнее положение и зафиксировался, т.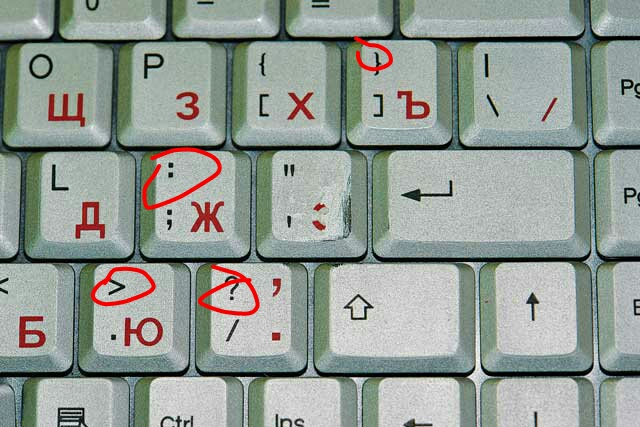 е. теперь у нас верхний регистр . Ничего теперь дополнительно не нажимая, мы просто можем печатать заглавные (большие) буквы:
е. теперь у нас верхний регистр . Ничего теперь дополнительно не нажимая, мы просто можем печатать заглавные (большие) буквы:
ЙЦУКЕНГШЩЗХЪФЫВАПРОЛДЖЭЯЧСМИТЬБЮ
Обратите внимание! После того как мы нажали и отпустили клавишу «Caps Lock» , на клавиатуре включилась одна из трех лампочек (индикаторов), которые находятся в правом верхнем углу клавиатуры. А именно средняя лампочка. На рисунке клавиатуры, который приведен в самом начале урока, эта лампочка выделена зеленым цветом .
Вот эта лампочка и показывает нам визуально, какой в данный момент регистр клавиатуры включен — нижний или верхний (это чтобы не запутаться и не вспоминать). Если индикатор не горит — значит, включен нижний регистр , если горит — верхний регистр .
Этот индикатор на разных клавиатурах может быть обозначен по-разному в зависимости от фантазии дизайнеров. Мне известны два обозначения этого индикатора. Это «A» и «Caps Lock» — в виде надписей над самими лампочками (индикаторами).
Теперь, если мы еще раз нажмем и отпустим клавишу «Caps Lock» , то индикатор погаснет, и клавиатура переключится и зафиксируется на нижнем регистре:
йцукенгшщзфывапролдячсмитьбю
Таким образом, нажимая клавишу «Caps Lock» мы переключаем и фиксируем нужный нам регистр.
Ну и давайте теперь еще раз наберем слово «Заявление» , но уже с использованием клавиши «Caps Lock».
Итак. Исходное положение. Лампочка (индикатор) «Caps Lock» не горит — у нас включен нижний регистр.
Нажимаем клавишу «Caps Lock». У нас загорается индикатор с надписью «Caps Lock», который означает, что включен верхний регистр. Нажимаем на клавишу «З» — у нас печатается заглавная (большая) буква «З». Нажимаем еще раз клавишу «Caps Lock», лампочка (индикатор) гаснет — это означает, что включился и зафиксировался нижний регистр. Набираем «аявление». В итоге получаем свое слово «Заявление» с заглавной буквы.
Каким способом будете пользоваться Вы — решать Вам.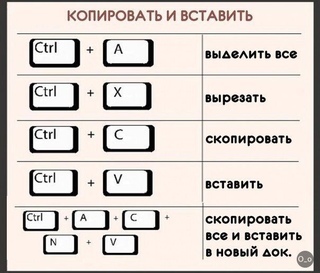 Главное чтобы Вам было удобно. Что касается меня, то я использую для ввода заглавных букв клавишу «Shift» только потому, что при быстрой печати ввод заглавной буквы происходит в 3-5 раз быстрее.
Главное чтобы Вам было удобно. Что касается меня, то я использую для ввода заглавных букв клавишу «Shift» только потому, что при быстрой печати ввод заглавной буквы происходит в 3-5 раз быстрее.
Чтобы уже до конца было понятно, как действуют клавиши «Shift» и «Caps Lock» , давайте наберем слово «Заявление» несколько необычным способом.
Нажимаем клавишу «Caps Lock». У нас загорается индикатор с надписью «Caps Lock», который означает, что включен верхний регистр. Нажимаем на клавишу «З» — у нас печатается заглавная (большая) буква «З». А вот дальше, для переключения клавиатуры на нижний регистр, мы нажимать клавишу «Caps Lock» НЕ БУДЕМ . Мы временно переключим регистр клавишей «Shift». Т. е. нажимаем и удерживаем (не отпускаем) клавишу «Shift» (при этом клавиатура временно будет переключена на нижний регистр), набираем «аявление», отпускаем клавишу «Shift» (клавиатура переключится на верхний регистр). В итоге у нас получается наше слово «Заявление» .
С цифрами и знаками в этом отношении и проще и сложнее.
Дело в том, что на ввод цифр и знаков клавиша «Caps Lock» никак не влияет. Переключение регистра возможно только с помощью клавиши «Shift» .
Проще вот в каком смысле. Например, клавиша . Независимо от того, какая включена (русская или английская), на нижнем регистре всегда будет набираться цифра «8» , а на верхнем регистре (при нажатой клавише «Shift» ) будет набираться звездочка «*» . И даже есть некая ассоциация — «8» нарисована снизу на клавише, а звездочка «*» сверху .
А вот другой пример — клавиша , где сложнее сообразить, что на самом деле будет печататься, в зависимости от раскладки клавиатуры и выбранного регистра.
Например, если у нас выбрана английская раскладка, то при нажатии на эту клавишу (нижний регистр) будет печататься цифра три «3» «Shift» (временно переключимся на верхний регистр), то напечатается символ решетка «#» .
Если мы переключимся на русскую раскладку, то при нажатии на эту клавишу (нижний регистр) будет опять же печататься цифра три «3» , а если нажмем и будем удерживать клавишу «Shift» (временно переключимся на верхний регистр), то напечатается символ номера «№» .
Для того чтобы запомнить, где какой символ находится нужна просто практика. Я могу Вам посоветовать (в свое время сам это делал) сделать себе шпаргалку для Ваших раскладок, распечатать и вставить или вклеить в Вашу (которую я надеюсь, Вы приобрели и записываете туда различную полезную информацию). Ну а «нужные» символы выделить цветными ручками или маркерами.
Необходимость сделать большие буквы маленькими в документе Microsoft Word, чаще всего, возникает в случаях, когда пользователь забыл о включенной функции CapsLock и написал так какую-то часть текста. Также, вполне возможно, что вам просто нужно убрать большие буквы в Ворде, чтобы весь текст был написан только строчными. В обоих случаях большие буквы являются проблемой (задачей), которую необходимо решать.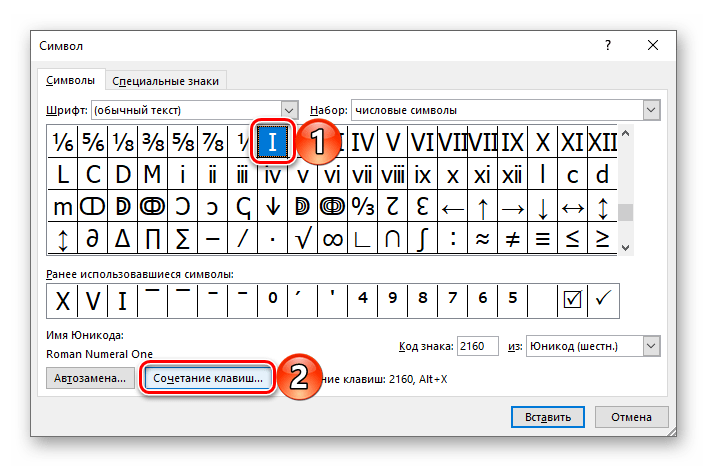
Очевидно, что, если у вас уже есть большой фрагмент текста, набранный большими буквами или в нем просто много заглавных букв, которые вам не нужны, вряд ли вы захотите удалять весь текст и набирать его заново или изменять заглавные буквы на строчные по одной. Существует два метода решения этой несложной задачи, о каждом из которых мы подробно расскажем ниже.
1. Выделите фрагмент текста, написанный большими буквами.
2. Нажмите “Shift+F3” .
3. Все заглавные (большие) буквы станут строчными (маленькими).
- Совет: Если вам нужно, чтобы первая буква первого слова в предложение была большой, нажмите “Shift+F3” еще раз.
Примечание: Если вы набирали текст с активной клавишей CapsLock, нажимая Shift на тех словах, которые должны были быть с большой буквы, они, наоборот, писались с маленькой. Единичное нажатие “Shift+F3” в таком случае, наоборот, сделает их большими.
Использование встроенных инструментов MS Word
В Ворде сделать заглавные буквы строчными можно и с помощью инструмента “Регистр” , расположенного в группе “Шрифт” (вкладка “Главная” ).
1. Выделите фрагмент текста или весь текст, параметры регистра которого вы хотите изменить.
2. Нажмите на кнопку “Регистр” , расположенную на панели управления (ее значок — это буквы “Аа” ).
3. В открывшемся меню выберите необходимый формат написания текста.
4. Регистр изменится согласно формату написания, который вы выбрали.
На этом все, в этой статье мы рассказали вам, как в Ворде заглавные буквы сделать маленькими. Теперь вы знаете немного больше о возможностях этой программы. Желаем вам успехов в ее дальнейшем освоение.
Этот онлайн-конвертер предназначен для преобразования текста на любом языке в верхний регистр.
Все буквы в результате преобразования станут заглавными, то есть «большими» (ПРИМЕР ТЕКСТА В ВЕРХНЕМ РЕГИСТРЕ). Преобразование не затрагивает знаки пунктуации, спецсимволы и цифры. Конвертирование текстов в верхний регистр одним нажатием кнопки.
Преобразование не затрагивает знаки пунктуации, спецсимволы и цифры. Конвертирование текстов в верхний регистр одним нажатием кнопки.
За один раз рекомендуется конвертировать текст длиной не более 30 тыс. символов. Ограничение на максимальный объем текста зависит от используемого браузера. Стабильная работа конвертера с текстами большого объема не гарантируется.
Вставьте текст для конвертации:Для работы конвертера необходимо включить в вашем браузере поддержку JavaScript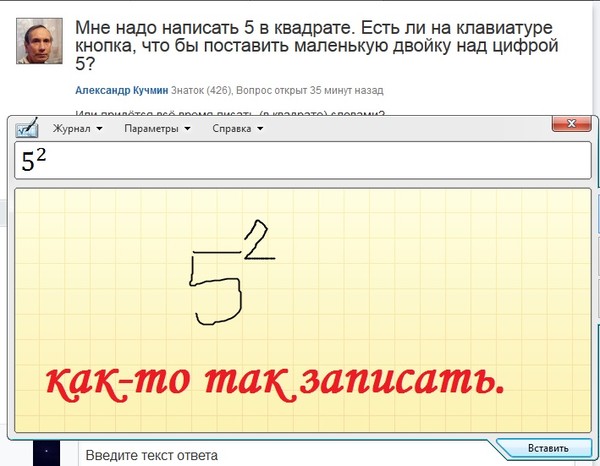
Как преобразовать текст в верхний регистр?
Перевести текст в верхний регистр можно с помощью специальных программ-конвертеров, текстовых редакторов или онлайн-сервисов.
Онлайн-перевод символов в верхний регистр (капс лок онлайн) можно осуществить на этой странице с помощью интернет-браузера вашего компьютера, планшета или смартфона.
Процесс конвертации регистра текста происходит всего за пару секунд.
При наборе текста с клавиатуры верхний регистр символов (UpperCase) можно получить, удерживая при вводе клавишу Shift (Шифт) или включив режим Caps Lock (капслок). Обычно этот вариант включения ввода заглавных букв установлен по-умолчанию в большинстве компьютерных систем, но бывают и исключения в зависимости от локали, региональных настроек и стандартов.
Стоит заметить, что некоторые символы в обоих регистрах имеют одинаковое представление (полностью идентичное), поэтому можно сказать, что в верхний регистр они не переводятся и остаются неизменными.
В верхний регистр также не переводятся цифры, знаки пунктуации и большинство спецсимволов, оставаясь после преобразования без видимых изменений.
Не стоит злоупотреблять капсом, поскольку большой объем текста в верхнем регистре символов может вызвать у читающего неприятную реакцию. Многие сайты вообще запрещают или ограничивают его использование. Кэпсовый конвертер (uppercase online text converter) на этой странице поможет вам увеличить регистр или размер текста в онлайн-режиме (перевести литеры нижней кассы в верхнюю). Установите тексту режим кепс лок онлайн одним нажатием кнопки, переведя все литеры текста в верхний регистр. Апперкейс конвертер.
До сегодняшнего дня я была уверена, что если случайно нажал CapsLock, то пути назад нет и все придется перенабирать. Потому что изменить строчные на заглавные можно в опциях шрифта, а вот если уже набрал сразу все заглавными, то труба дело 🙂 Конечно, со мной такого не случалось, зато когда-то давно моя коллега набрала весь документ таким манером и мне пришлось перепечатывать. Если бы я тогда знала этот простой секрет!
Оказалось, что для этого не нужно использовать никаких сложных cкриптов или еще чего-то такого.
MS Word для Windows
To replace all uppercase (typed with CapsLock on) letters in Word for Windows you need to select required text and press F3 holding Shift button. Easy 🙂 Checked for MS Word 2007 and 2010.
Вы случайно набрали весь текст заглавными буквами.
Выделите те части текста, которые вы хотите перевести в нижний регистр.
Нажмите на клавиатуре Shift и удерживая эту клавишу нажмите F3. Ура! Весь выделенный текст теперь написан строчными буквами. Проверено для Word 2007 и 2010.
Если же вы захотите трансформировать все строчные буквы в заглавные, то те же самые шаги вам помогут сделать и это.
MS Word для Mac
To replace all uppercase (typed with CapsLock on) letters in Word for Mac you need to select required text and open menu «Format -> Change Case…», select wanted option (there are 5 of them) and choose OK. Not so easy but variable 🙂
Если же у вас MS Office для Mac, то изменить регистр также возможно. К тому же эта версия MS Word позволяет выбрать окончательный результат.
К тому же эта версия MS Word позволяет выбрать окончательный результат.
Выделите изменяемый текст и откройте меню «Format» (у меня англоязычная версия, но на скриншоте должно быть понятно, какой аналог в русской версии).
В меню выберите опцию «Change Case» (думаю в русской версии может быть что-то про изменить регистр).
В появившемся диалоговом окне выберите желаемый результат. В отличии от Word для Windows возможны следующие трансформации:
- Первая буква в предложении заглавная, остальные строчные
- все строчные
- ВСЕ ЗАГЛАВНЫЕ
- Каждое Слово с Заглавной Буквы
- пЕРВАЯ СТРОЧНАЯ, ОСТАЛЬНЫЕ ЗАГЛАВНЫЕ
Выбираете, соглашаетесь и… готово 🙂
Сведения о настройках клавиатуры на iPhone, iPad и iPod touch
Узнайте, как использовать встроенные клавиатуры устройства в каждом приложении. Доступны переключение между клавиатурами, ввод одной рукой, использование клавиатур сторонних производителей и другие возможности.
Доступны переключение между клавиатурами, ввод одной рукой, использование клавиатур сторонних производителей и другие возможности.
Изменение настроек клавиатуры
Можно менять настройки встроенной клавиатуры устройства и добавлять языки ввода. При этом также меняется словарь, используемый для автокоррекции, количество букв на клавиатуре и расположение клавиш. Язык клавиатуры также определяет язык словаря, используемого для предиктивного набора текста.
Чтобы изменить настройки клавиатуры, выполните следующие действия.
- Откройте приложение, в котором используется клавиатура, такое как «Сообщения» или «Почта».
- Нажмите и удерживайте или .

- Нажмите «Настройки клавиатуры».
- Затем измените настройки нужным образом.
Добавление или удаление клавиатуры стороннего производителя
Приложения клавиатур сторонних производителей устанавливаются на устройство так же, как и другие приложения. Для использования новой клавиатуры ее необходимо добавить после установки. Выполните указанные ниже действия.
- Перейдите в магазин App Store и найдите нужное приложение клавиатуры.
- Нажмите «Получить» и следуйте указаниям для установки.
- Введите пароль своей учетной записи Apple ID или воспользуйтесь функцией Face ID либо датчиком Touch ID, если они доступны на вашем устройстве.
- Затем добавьте новую клавиатуру. Перейдите в меню «Настройки» > «Основные» > «Клавиатура» > «Клавиатуры» > «Новые клавиатуры» и выберите установленную клавиатуру.
 Вам может потребоваться настроить клавиатуру, чтобы получить доступ ко всем ее функциям.
Вам может потребоваться настроить клавиатуру, чтобы получить доступ ко всем ее функциям.
Чтобы удалить клавиатуру стороннего производителя, выполните следующие действия.
- Выберите «Настройки» > «Основные», затем нажмите «Клавиатура» и «Клавиатуры».
- Нажмите «Изменить».
- Нажмите , а затем «Готово».
Также можно удалить клавиатуру, удалив сопутствующее приложение, установленное из App Store. При этом клавиатура также будет удалена из раздела «Настройки».
Переключение на другую клавиатуру
При использовании приложения можно переключиться на другую клавиатуру, такую как клавиатура стороннего производителя или языковая клавиатура. Выполните указанные ниже действия.
- Нажмите и удерживайте или .
- Выберите клавиатуру, которую требуется использовать.

Чтобы изменить порядок клавиатур:
- Перейдите в меню «Настройки» > «Основные» > «Клавиатура» и выберите вариант «Клавиатуры».
- Нажмите «Изменить».
- Нажмите и удерживайте , чтобы переместить клавиатуру.
- Нажмите «Готово».
Иногда клавиатуры сторонних производителей недоступны по одной из следующих причин:
- Разработчик используемого приложения не разрешает устанавливать клавиатуры сторонних производителей.
- При вводе в защищенное текстовое поле, такое как поле для ввода пароля, где вместо букв и цифр отображаются точки.
- При использовании цифровой, а не стандартной клавиатуры.
Во всех этих случаях до завершения ввода текста будет отображаться клавиатура по умолчанию.
Включение ввода одной рукой
На устройстве iPhone можно включить режим, облегчающий ввод одной рукой.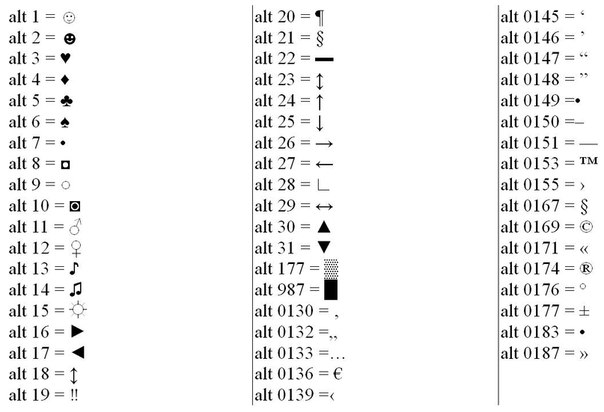 Для этого необходимо выполнить следующие действия.
Для этого необходимо выполнить следующие действия.
- Нажмите и удерживайте или .
- Нажмите , чтобы переместить клавиатуру влево. Нажмите , чтобы переместить клавиатуру вправо.
- Когда закончите, нажмите и удерживайте или . Затем нажмите , чтобы вернуться к исходным настройкам.
Режим ввода одной рукой также можно включить в меню «Настройки» > «Основные» > «Клавиатуры», выбрав вариант «Клавиатура для одной руки». Чтобы воспользоваться клавиатурой для одной руки, вам потребуется устройство iPhone 6 или более поздних моделей. Для устройств iPhone SE (1-го поколения) и iPod touch эта функция недоступна.
На устройствах iPhone 6 или более поздних моделей клавиатура для одной руки не работает, если дисплей вместо стандартного отображения настроен на увеличенное. На устройствах iPhone 6 Plus или более поздних моделей клавиатура для одной руки будет работать, если дисплей настроен на увеличенное отображение вместо стандартного. Чтобы изменить настройки дисплея, перейдите в меню «Настройки» > «Экран и яркость» > «Увеличение».
Изменение раскладки физической клавиатуры
Доступен выбор между несколькими раскладками клавиатуры, принятыми на физических клавиатурах. Также можно использовать альтернативную раскладку, которая не соответствует клавишам на физической клавиатуре.
Для изменения физической клавиатуры необходимо предварительно создать с ней пару на iPhone, iPad или iPod touch. Чтобы перевести клавиатуру в режим обнаружения или создания пары, следуйте инструкциям, входящим в комплект их поставки. После создания пары с клавиатурой откройте «Настройки» > «Основные» > «Физическая клавиатура» и выберите раскладку.
Узнайте, как настроить и использовать аксессуар Bluetooth — такой как клавиатуру — на своем устройстве.
Информация о продуктах, произведенных не компанией Apple, или о независимых веб-сайтах, неподконтрольных и не тестируемых компанией Apple, не носит рекомендательного или одобрительного характера. Компания Apple не несет никакой ответственности за выбор, функциональность и использование веб-сайтов или продукции сторонних производителей. Компания Apple также не несет ответственности за точность или достоверность данных, размещенных на веб-сайтах сторонних производителей. Обратитесь к поставщику за дополнительной информацией.
Компания Apple не несет никакой ответственности за выбор, функциональность и использование веб-сайтов или продукции сторонних производителей. Компания Apple также не несет ответственности за точность или достоверность данных, размещенных на веб-сайтах сторонних производителей. Обратитесь к поставщику за дополнительной информацией.
Дата публикации:
Tiny Text Generator (ₜₕᵣₑₑ ᵈᶦᶠᶠᵉʳᵉⁿᵗ ᴛʏᴘᴇs) — LingoJam
Это онлайн-генератор, который преобразует обычные текстовые буквы в маленькие буквы, которые вы можете скопировать и вставить в facebook, twitter, instagram и другие сообщения в социальных сетях и обновления статуса. По сути, это позволяет уменьшить размер текста. Текст выглядит таким маленьким, потому что используются три специальных алфавита Юникода. Вот почему вы можете скопировать и вставить его! Вы бы не смогли этого сделать, если бы это был крошечный шрифт .
По сути, это позволяет уменьшить размер текста. Текст выглядит таким маленьким, потому что используются три специальных алфавита Юникода. Вот почему вы можете скопировать и вставить его! Вы бы не смогли этого сделать, если бы это был крошечный шрифт .
Три алфавита, созданные в этом мини-текстовом генераторе, на самом деле не являются «официальными» алфавитами в Юникоде, поэтому некоторые символы отсутствуют, а некоторые выглядят странно.Алфавит, состоящий из маленьких букв, является наиболее полным из доступных. Вероятно, поэтому вы видите маленькие буквы в Tumblr, Twitter, Facebook и других местах в Интернете. Единственная буква, которая выглядит немного странно, — это буква «f». который преобразуется в «ғ».
Второй алфавит — это набор крошечных надстрочных знаков. Они очень часто используются в математических обозначениях, и поэтому Unicode решил, что было бы хорошо иметь официальные текстовые символы для этих чатактеров. К сожалению, для «q» и «i» нет верхнего индекса, поэтому пришлось использовать приблизительные замены. Тем не менее, надстрочный алфавит Unicode, вероятно, является лучшим и наименьшим буквенным алфавитом из доступных, поэтому это отличный способ выделить ваш текст в сообщениях в социальных сетях.
Тем не менее, надстрочный алфавит Unicode, вероятно, является лучшим и наименьшим буквенным алфавитом из доступных, поэтому это отличный способ выделить ваш текст в сообщениях в социальных сетях.
Третий алфавит — это индексный алфавит, и, как вы могли заметить, в нем отсутствует довольно много букв, которым нет разумной замены. Возможно, в какой-то момент в будущем unicode будет включать оставшиеся буквы нижнего индекса в свою спецификацию, но до тех пор создание полных букв нижнего индекса Unicode не рассматривается.
Так что да, если вы ищете крошечный генератор букв, надеюсь, один из этих крошечных алфавитов подойдет вам. Если вы в конечном итоге используете этот генератор для одной из ваших публикаций в Tumblr, Twitter или где-то еще, не стесняйтесь добавлять ссылку в комментариях, чтобы другие могли ее проверить!
Кроме того, я определенно открыт для запросов, если люди хотят других переводчиков, поэтому, пожалуйста, оставляйте любые предложения в комментариях или в поле для предложений. Спасибо за использование моего маленького онлайн-инструмента 🙂
Спасибо за использование моего маленького онлайн-инструмента 🙂
↓ Подробнее… ↓
Small Text Generator — ⁱⁿ ˢᵐᵃˡˡ ᵗᵉˣᵗ ⁽ᵐᵒᵇⁱˡᵉ⁻ᶠʳⁱᵉⁿᵈˡʸ⁾
Что такое мелкий текст?
Мелкий текст, также известный как мелкий текст, представляет собой набор символов Юникода, напоминающих мелкий шрифт. Они являются отличным дополнением к профилям в социальных сетях, текстовым сообщениям и электронной почте, чтобы ваши сообщения и профили выделялись из толпы. Поиграйте с генератором небольшого текста выше, чтобы создать забавный текст для отправки своим друзьям!
Чтобы использовать инструмент генератора небольшого текста, просто введите текст в поле «Ввод» и посмотрите результат в разделе «Вывод».” Другие варианты текста Unicode, которые вы можете выбрать из приведенных выше, включают:
- Маленький текст: создание версий текста с нижним индексом ˡⁱᵏᵉ ᵗʰⁱˢ.
- Small Caps Text: создание версий текста с нижним индексом в ᴬᴸᴸ ᶜᴬᴾˢ.

- Полужирный текст: создание текста, выделенного полужирным шрифтом .
- Пузырьковый текст: создайте текст.
- Обратный текст: создание текста ꙅbᴙAwkↄAd.
- Upside Down Text: создание текста spɹɐʍʞɔɐq puɐ uʍop ǝpısdn.
Чтобы узнать, какие другие варианты текста Unicode доступны, посетите этот демонстрационный сайт.
Где можно разместить небольшой текст?
Маленький текст можно разместить практически где угодно. Вы можете использовать небольшой текст в социальных сетях, таких как Facebook, Twitter и Instagram. Вы также можете размещать небольшой текст в текстовых сообщениях, блогах и даже в своих эссе в текстовых редакторах.
Маленькие буквы алфавита
Ниже вы можете найти полные алфавиты для каждого из трех наборов мини-текста Unicode, чтобы вы могли копировать и вставлять буквы напрямую, если хотите:
ᴀʙᴄᴅᴇғɢʜɪᴊᴋʟᴍɴᴏᴘǫʀsᴛᴜᴠᴡxʏᴢ
ᵃᵇᶜᵈᵉᶠᵍʰᶦʲᵏˡᵐⁿᵒᵖᑫʳˢᵗᵘᵛʷˣʸᶻ
ₐbcdₑfgₕᵢⱼₖₗₘₙₒₚqᵣₛₜᵤᵥwₓyz
Подстрочного алфавита немного не хватает, потому что это не «мелкие текстовые шрифты», а просто наборы символов Юникода.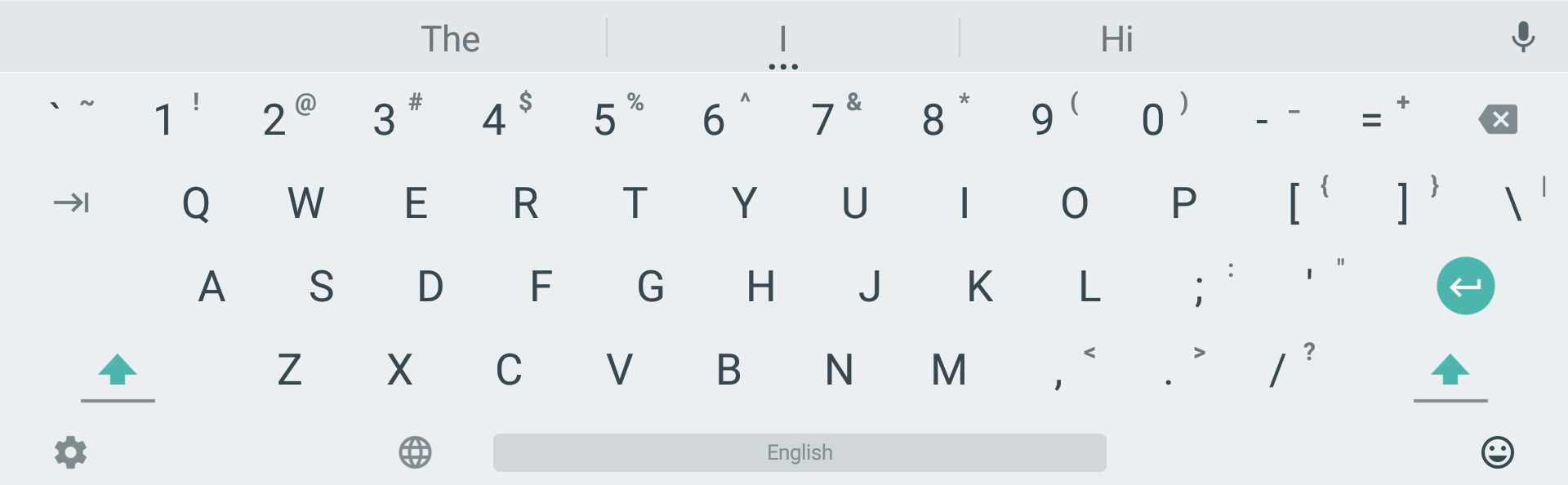
Как еще называется мелкий текст?
Когда люди не знают собственного названия для небольшого текста, они иногда называют это «э-э-э-э текст», «классный текст» или «необычный текст». Однако правильное имя для этого набора символов Unicode — «маленький текст».
Кроме того, хотя мы называем это «преобразователем небольшого текста», вы также можете обнаружить, что люди называют такой инструмент «генератором небольшого текста».
Small Text Generator (ᶜᵒᵖʸ ᴀɴᴅ ₚₐₛₜₑ) — SmallText.io
Добро пожаловать! Этот веб-сайт (что совершенно очевидно) представляет собой небольшой текстовый генератор.Это довольно понятно — вы помещаете текст в первое поле, и он преобразует его для вас в три разных небольших текстовых «шрифта». Чтобы было ясно, на самом деле это не шрифты. Вы можете сказать, что это не шрифты, потому что можно скопировать и вставить небольшой текст, сгенерированный на другие веб-сайты (например, вашу биографию в Instagram, сообщение в Tumblr и т. Д.). Вы бы не смогли этого сделать, если бы это был просто шрифт. Так как же возможно это копирование и вставка? Что ж, чтобы ответить на этот вопрос, нам нужно немного узнать о Unicode.
Д.). Вы бы не смогли этого сделать, если бы это был просто шрифт. Так как же возможно это копирование и вставка? Что ж, чтобы ответить на этот вопрос, нам нужно немного узнать о Unicode.
Юникод
Unicode — это международная некоммерческая организация, которая начала свою деятельность в 1980-х годах как попытка «унифицировать» «коды» текстовых символов, используемых в компьютерной индустрии. Под «кодом» я имею в виду просто число. Компьютеры понимают только числа, поэтому вам нужно сообщить компьютеру, какое число относится к букве «a», какое — к букве «b» и т. Д., Чтобы вы могли визуализировать их на экране компьютера (в противном случае вы бы читать единицы и нули прямо сейчас).Итак, проблема 1980-х годов заключалась в том, что не существовало универсально согласованного набора «правил», для которого число относится к какому символу, и поэтому каждый программист писал свой собственный набор правил, и всякий раз, когда их программы взаимодействовали с программами, написанными другим программистам потребуется создать специально разработанные «переводчики», чтобы программы могли взаимодействовать. Unicode стремился решить эту проблему, создав международный стандарт — это означает, что все будут использовать одну и ту же «книгу правил» для написания букв.
Unicode стремился решить эту проблему, создав международный стандарт — это означает, что все будут использовать одну и ту же «книгу правил» для написания букв.
Хорошо, а как это связано с генерацией небольшого текста? Что ж, как оказалось, была группа людей, которые не слишком интересовались Unicode. У них были определенные требования к символам, которые Unicode не учел в их первоначальной спецификации. Поэтому, чтобы заставить программистов и организации быстрее принять стандарт Unicode, Unicode начал включать в себя множество странных символов и правил, которые нужны этим людям для своих приложений, и, таким образом, полный набор символов Unicode расширился, включив в него десятки тысяч различных символов, для многих языков и многих устаревших систем.
Попутно он подобрал набор символов, которые можно использовать для имитации «маленьких заглавных букв» (алфавит, состоящий из маленьких заглавных букв), и несколько неполный набор символов нижнего и верхнего индекса. Таким образом, маленькие текстовые буквы, которые вы видите в поле вывода выше, — это всего лишь несколько из более чем 130 000 символов, указанных в стандарте Unicode — точно так же, как символы, которые вы читаете прямо сейчас.
Итак, хотя вы могли подумать, что ищете мелких текстовых шрифтов , оказалось, что на самом деле вы ищете мелких текстовых символов (или символов).Люди просто предполагают, что это должен быть шрифт, потому что они выглядят иначе, чем обычные символы, но смайлики тоже! И это не шрифт — это также символы стандарта Unicode. И это довольно круто, потому что это означает, что вы можете скопировать и вставить небольшой текст, который генерирует этот сайт, в вашу биографию в Instagram, сообщения в Twitter, сообщения Discord, сообщения в блогах Tumblr, комментарии на YouTube и почти в любое другое место!
Маленькие шапки
У маленьких заглавных букв долгая типографская история. В течение последних нескольких сотен лет они использовались в печатной среде для создания эстетических отличий (например,грамм. лингвистами) или вместо длинной строки заглавных букв, которая может показаться читателю неприятной (например, длинные аббревиатуры). Посетите страницу Википедии о маленьких заглавных буквах для получения дополнительной информации.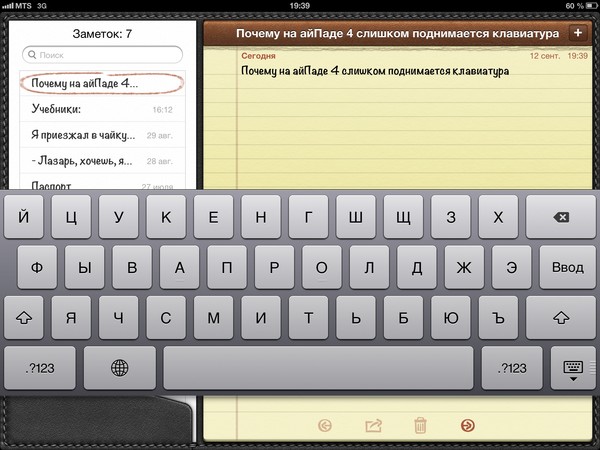
Как вы могли заметить, заглавный алфавит Unicode, вероятно, является наиболее «полным» из трех наборов глифов, которые использует движок этого веб-сайта. Буквы Q, X и S не совсем правильные, но сносно.
Если вы пытаетесь создать маленькие заглавные буквы с помощью CSS (в своем HTML-документе), вы можете использовать этот код:
Тестирование 123
Тестирование 123 Вместо этого вы можете использовать небольшие текстовые символы, созданные на этом веб-сайте, но лучше использовать CSS, потому что рендеринг будет лучше.Но часто у вас нет доступа к HTML-тегам, и именно здесь такой генератор может пригодиться.
Как я уже говорил ранее, люди часто думают, что текст, созданный этим генератором, представляет собой капитель шрифта , тогда как на самом деле он преобразует ваш текст в набор символов или «глифов». Однако, если вы действительно ищете шрифт, который поддерживает заглавные буквы, то вы будете рады узнать, что большинство шрифтов действительно поддерживают заглавные буквы, по крайней мере, «предполагаемым» образом. То есть, если маленькие заглавные символы Unicode явно не присутствуют в шрифте, то средство визуализации (браузер, текстовый редактор и т. Д.) Должно иметь возможность автоматически масштабировать обычные латинские символы для создания символов, которые выглядят как маленькие заглавные буквы. . Конечно, это будет выглядеть не так хорошо, как если бы заглавные буквы были созданы шрифтовым дизайнером.
То есть, если маленькие заглавные символы Unicode явно не присутствуют в шрифте, то средство визуализации (браузер, текстовый редактор и т. Д.) Должно иметь возможность автоматически масштабировать обычные латинские символы для создания символов, которые выглядят как маленькие заглавные буквы. . Конечно, это будет выглядеть не так хорошо, как если бы заглавные буквы были созданы шрифтовым дизайнером.
Вот полный алфавит прописных букв, используемый этим генератором:
ᴀʙᴄᴅᴇꜰɢʜɪᴊᴋʟᴍɴᴏᴘǫʀsᴛᴜᴠᴡxʏᴢ Надстрочный индекс
В Unicode было введено небольшое количество надстрочных символов для общего использования в математике, фонетике и связанных с ними областях.Для профессионалов в этих областях полезно иметь возможность писать свои уравнения и другие сообщения в ситуациях, когда язык разметки, такой как HTML или LaTeX, недоступен (например, в системах обмена сообщениями).
Оригинал, только 3 символа надстрочного индекса были включены в Unicode: ¹²³. За ними следовали остальные цифры и некоторые символы верхнего индекса, которые используются в математике: ⁺⁻⁼⁽⁾ⁿ. После этого мы получили большую часть латинского алфавита, кроме «q». Если вы воспользуетесь генератором, вы увидите, что мы используем другой символ в качестве замены.Довольно странно, что рабочая группа Unicode решила опустить символ «q», но наиболее вероятная причина заключается в том, что он изначально не предназначался для использования в качестве нижнего алфавита — скорее, каждый символ нижнего индекса был введен для выполнения отдельная цель, и то, что есть почти полный алфавит, — просто совпадение. Тем не менее, было бы неплохо, если бы они просто «залили ту».
За ними следовали остальные цифры и некоторые символы верхнего индекса, которые используются в математике: ⁺⁻⁼⁽⁾ⁿ. После этого мы получили большую часть латинского алфавита, кроме «q». Если вы воспользуетесь генератором, вы увидите, что мы используем другой символ в качестве замены.Довольно странно, что рабочая группа Unicode решила опустить символ «q», но наиболее вероятная причина заключается в том, что он изначально не предназначался для использования в качестве нижнего алфавита — скорее, каждый символ нижнего индекса был введен для выполнения отдельная цель, и то, что есть почти полный алфавит, — просто совпадение. Тем не менее, было бы неплохо, если бы они просто «залили ту».
Если вы используете HTML, нет необходимости создавать надстрочный текст с использованием вышеуказанных полей, потому что вы можете создавать правильно отрисованные надстрочные буквы с помощью тега sup :
Пример Просто! Для остальной части использования нам пока придется мириться с «ᵠ» в качестве верхнего индекса «q». Если вы найдете более подходящий символ Юникода для «q», сообщите нам об этом !.
Если вы найдете более подходящий символ Юникода для «q», сообщите нам об этом !.
Вот полный надстрочный алфавит, используемый этим генератором:
ᵃᵇᶜᵈᵉᶠᵍʰᶦʲᵏˡᵐⁿᵒᵖᵠʳˢᵗᵘᵛʷˣʸᶻ Нижний индекс
Введение символов нижнего индекса в Unicode произошло по тому же пути, что и символы нижнего индекса, за исключением того, что, поскольку они используются не так часто во всех отраслях промышленности, у нас на несколько символов не хватает полного алфавита. Надеюсь, Unicode в какой-то момент предоставит нам остальные требуемые символы нижнего индекса (я был бы счастлив заменить несколько смайликов на остальную часть этого алфавита).
Вот полный алфавит нижнего индекса, используемый этим генератором:
ₐᵦ𝒸𝒹ₑ𝒻𝓰ₕᵢⱼₖₗₘₙₒₚᵩᵣₛₜᵤᵥ𝓌ₓᵧ𝓏 Как видите, нам пришлось заполнить некоторые пробелы другими маленькими буквами из спецификации Unicode. Если вы на самом деле хотите отправить этот твит с чистым нижним индексом, то вам придется избегать B, C, D, F, G, Q, W и Z.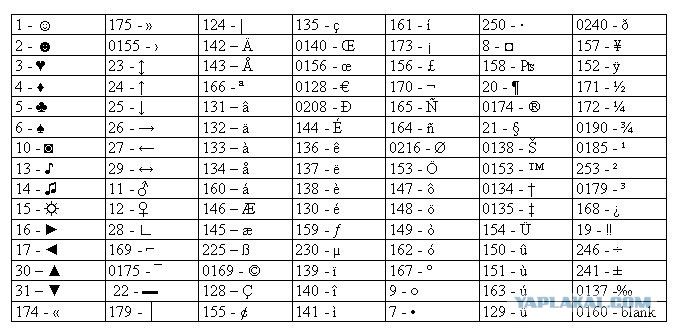 Непростая задача!
Непростая задача!
на Reddit
Reddit использует особый вариант «Markdown» для преобразования текстовых комментариев пользователей в комментарии, которые могут иметь полужирный шрифт, курсив и другое форматирование, например надстрочный индекс.3
Маленькие буквы
Возможно, одни из самых маленьких букв в спецификации Unicode до сих пор — это буквы «надстрочные маленькие заглавные буквы» — да, верно, маленькие заглавные и одновременно надстрочные. К сожалению, у нас нет даже близко к тому, чтобы иметь полный алфавит этих символов. Вот полный список: ᶦ ᶧ ᶫ ᶰ ʶ ᶸ. Я думаю, лучшее, что вы могли бы сделать с этим, — это, возможно, аббревиатура «I love u»: ᶦᶫᶸ. Но пока похоже, что вам придется довольствоваться обычными заглавными буквами (или другим крошечным текстом) для вашей биографии в Instagram, твитов и всего остального.
Последнее замечание об использовании мелкого текста в социальных сетях: некоторые веб-сайты заблокировали использование определенных диапазонов символов Unicode в определенных областях.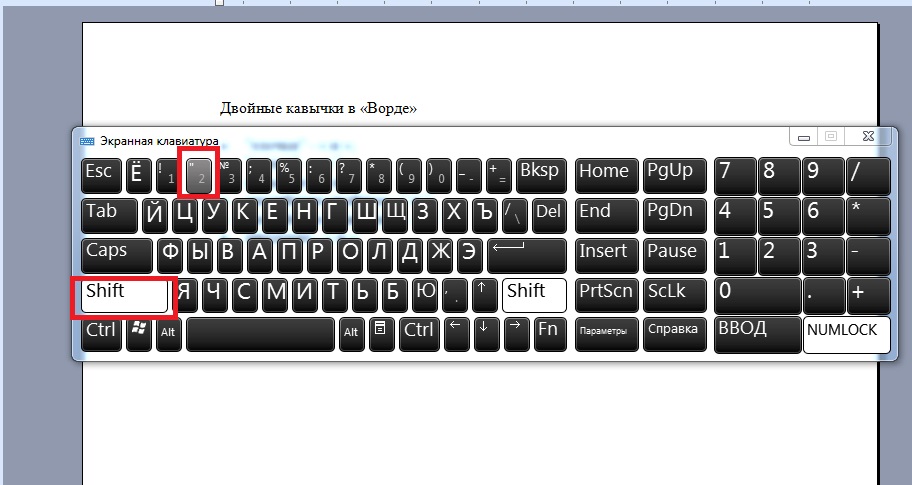 Если вы обнаружите, что не можете использовать эти маленькие символы в своем имени пользователя, биографии или сообщениях, это может быть причиной. К сожалению, мы ничего не можем с этим поделать, потому что владельцы веб-сайтов сами решают, какой текстовый контент разрешен на их платформе. Фактически возможно «злоупотребить» стандартом Unicode некоторыми способами, чтобы создать глючный текст, который, возможно, не нужен владельцу веб-сайта, и поэтому они блокируют кучу этих «проблемных символов».Скорее всего, вы обнаружите, что большинство крупных сайтов (таких как Facebook, Tumblr и т. Д.) делают позволяют использовать большинство специальных символов, по крайней мере, в ваших сообщениях или биографиях, потому что они должны разрешать неанглоязычным пользователям, которые на самом деле нужно использовать эти специальные символы как часть своего языка.
Если вы обнаружите, что не можете использовать эти маленькие символы в своем имени пользователя, биографии или сообщениях, это может быть причиной. К сожалению, мы ничего не можем с этим поделать, потому что владельцы веб-сайтов сами решают, какой текстовый контент разрешен на их платформе. Фактически возможно «злоупотребить» стандартом Unicode некоторыми способами, чтобы создать глючный текст, который, возможно, не нужен владельцу веб-сайта, и поэтому они блокируют кучу этих «проблемных символов».Скорее всего, вы обнаружите, что большинство крупных сайтов (таких как Facebook, Tumblr и т. Д.) делают позволяют использовать большинство специальных символов, по крайней мере, в ваших сообщениях или биографиях, потому что они должны разрешать неанглоязычным пользователям, которые на самом деле нужно использовать эти специальные символы как часть своего языка.
В любом случае, мы надеемся, что этот небольшой текстовый генератор был вам полезен! Если у вас есть какие-либо идеи, которые помогут нам улучшить мелкий текст, надстрочный или подстрочный алфавит (особенно последний), оставьте нам свой отзыв здесь. ʰᵃᵛᵉ ᶠᵘⁿ ᵐᵃᵏᶦⁿᵍ ˢᵐᵃˡˡ ˡᵉᵗᵗᵉʳˢᵎ ٩ (ᐛ) و
ʰᵃᵛᵉ ᶠᵘⁿ ᵐᵃᵏᶦⁿᵍ ˢᵐᵃˡˡ ˡᵉᵗᵗᵉʳˢᵎ ٩ (ᐛ) و
Обратите внимание, что этот сайт использует файлы cookie для персонализации контента и рекламы, для предоставления функций социальных сетей и для анализа веб-трафика. Для получения дополнительной информации нажмите здесь.
Как делать подстрочные и надстрочные индексы в Word (легко!)
Если вы пишете статью с уравнениями или научными формулами, скорее всего, вам понадобятся надстрочные и подстрочные индексы.
А для чего-то такого маленького размера это может стать большой проблемой.2).
Сначала я расскажу, как добавлять надстрочные символы. Вы можете сразу перейти к тому, как делать индексы, если вы здесь, чтобы узнать об этом.
Надстрочный индекс в слове
- Поместите курсор в то место, куда вы хотите поместить верхний индекс
- На вкладке «Главная» нажмите кнопку с верхним индексом X 2
- Введите то, что вы хотите, в качестве верхнего индекса
- Нажмите кнопку с надстрочным индексом еще раз, чтобы вернуться к обычному шрифту
Надстрочный индекс — это символ, символ или число, расположенные немного выше обычной строки текста.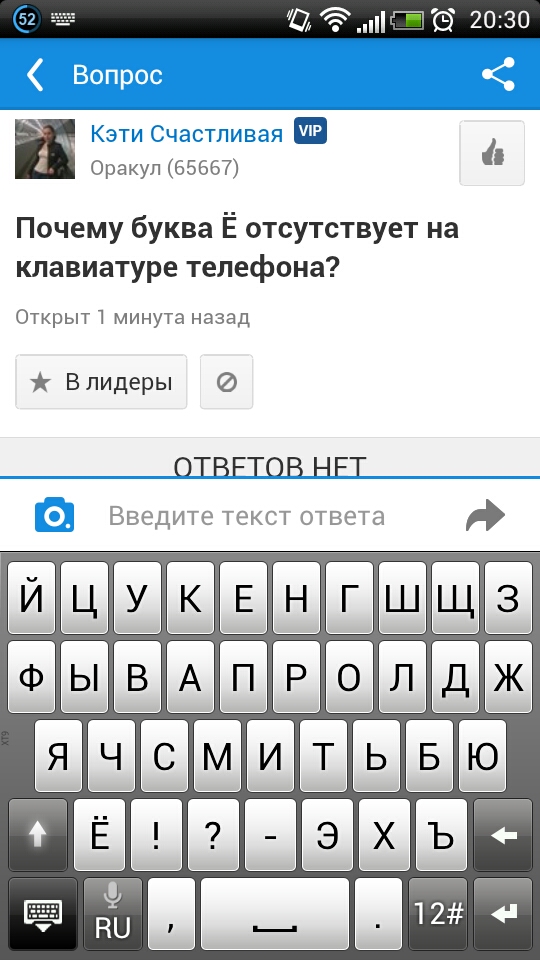 Он всегда меньше обычного шрифта и обычно встречается в математических или научных формулах.
Он всегда меньше обычного шрифта и обычно встречается в математических или научных формулах.
Если вам нужен надстрочный индекс в документе Word, вот как это сделать.
1. Поместите курсор в то место, где вы хотите разместить верхний индекс
Щелкните в том месте, где должен появиться надстрочный индекс. Если вы уже ввели то, что хотите в верхнем индексе, выделите это число, символ или символ.
2. Нажмите кнопку X
2Вы можете найти кнопку с надстрочным индексом на вкладке «Главная».Он находится рядом со всеми вариантами шрифтов.
Или вы можете использовать сочетание клавиш: нажмите Ctrl и Shift, затем нажмите +.
3. Введите надстрочный индекс
Введите все, что вы хотите включить в верхний индекс. Он должен быть сразу установлен над обычной текстовой строкой и быть меньше.
Совет: Если символ или символ, который вы хотите добавить, не найден на клавиатуре, перейдите на вкладку «Вставить» и нажмите кнопку «Дополнительные символы». Там вы можете найти любой нужный символ.
Там вы можете найти любой нужный символ.
4. Выход из верхнего индекса
Если вы продолжите печатать, все останется в верхнем индексе. Чтобы выйти из этого режима, снова нажмите кнопку с надстрочным индексом (или снова воспользуйтесь сочетанием клавиш Ctrl + Shift ++). Теперь вы сможете нормально печатать.
Вы часто пользуетесь Microsoft Word? Оставьте отзыв, чтобы другие могли учиться у вас! |
Подстрочный индекс в Word
Подстрочный индекс — это символ, символ или число, расположенные немного ниже обычной строки текста.Он всегда меньше обычного шрифта и обычно встречается в математических или научных формулах.
Если вам нужен подстрочный индекс в документе Word, вот как это сделать.
1. Поместите курсор в то место, где вы хотите разместить нижний индекс
Щелкните в том месте, где должен отображаться подстрочный индекс. Если вы уже ввели то, что хотите в верхнем индексе, выделите это число, символ или символ.
2. Нажмите кнопку X
2Вы можете найти кнопку нижнего индекса на вкладке «Главная».Он находится рядом со всеми вариантами шрифтов.
Или вы можете использовать сочетание клавиш: нажмите и удерживайте Ctrl, затем нажмите =.
3. Введите индекс
Введите все, что вы хотите включить в индекс. Он должен быть сразу установлен над обычной текстовой строкой и быть меньше.
Совет: Если символ или символ, который вы хотите добавить, не найден на клавиатуре, перейдите на вкладку «Вставить» и нажмите кнопку «Дополнительные символы». Там вы можете найти любой нужный символ.
4. Выход из индекса
Если вы продолжите печатать, все останется в нижнем индексе. Чтобы выйти из этого режима, снова нажмите кнопку нижнего индекса (или снова воспользуйтесь сочетанием клавиш Ctrl + =). Теперь вы сможете нормально печатать.
Никогда больше не позволяйте верхним или нижним индексам замедлять вас!
Теперь вы можете сделать свою научную статью чистой и профессиональной — и сэкономить драгоценное время — с помощью этих надстрочных и подстрочных подсказок.
Хотите еще больше советов по Word для мелочей, которые могут свести вас с ума? Узнайте, как создать выступ.
Сочетания клавиш Alt Code для английских букв »WebNots
Хотите знать, зачем нужны сочетания клавиш alt-кода для написания английских букв? Да, вы можете использовать буквенные клавиши клавиатуры по умолчанию для ввода заглавных и строчных букв. Как насчет написания разных типов писем, как показано ниже:
- Буквы сценария, такие как ℛ, ℳ или?
- Буквы a и g в человеческом формате, например ? и?
- Буквы с двойным штрихом, например ℕ
- Специальные буквенные символы, например, ℠, ℀, ℃ или ℉
Чтобы сократить список, мы предусмотрели сочетания клавиш для обведенных букв, таких как Ⓝ или ⓗ, и букв с двойным штрихом, например, ℕ или? в отдельных статьях.
Сочетания клавиш Alt Code для английских букв
Ниже приведена таблица, в которой показаны сочетания альтернативных кодов для английских букв в различных форматах.
Как печатать в Windows?
Alt-коды в десятичном формате необходимо использовать с цифровой панелью на клавиатуре. Вы можете удерживать любую из клавиш alt на клавиатуре и ввести десятичный код с помощью цифровой клавиатуры. Например, alt + 120055 сделает букву маленьким полужирным шрифтом n как ? .
«Alt + X» с шестнадцатеричным кодом будет работать с документами Word и может использоваться с обычными клавишами.Например, нажмите 1D458, а затем клавиши alt + x, чтобы строчная буква k стала курсивной, например ? .
Как печатать на Mac?
На Mac вы должны использовать приложение Character Viewer, чтобы вставить эту букву.
- Нажмите «Control + Command + Пробел», чтобы открыть Средство просмотра символов из любого приложения.
- Введите «сценарий» в поле поиска, чтобы отфильтровать символы.
- Найдите нужную букву и дважды щелкните ее, чтобы вставить в документ.

Вариант шрифта
Эти буквы похожи на любые другие текстовые символы в вашем документе.Таким образом, вы можете применять текстовые эффекты, изменять семейство шрифтов и размер в соответствии с вашими потребностями. Кроме того, приложение Character Viewer на Mac по умолчанию предлагает варианты шрифта для каждой из этих букв. Вы можете легко выбрать индивидуальную букву из доступного варианта.
5
Как использовать виртуальную клавиатуру для ввода текста? (MOTOLUXE)
Вы можете открыть клавиатуру на экране, коснувшись текстового поля. Чтобы закрыть клавиатуру, нажмите кнопку «Назад».
Методы ввода
Чтобы выбрать метод ввода, нажмите и удерживайте область ввода текста на экране, чтобы открыть меню Редактировать текст . Нажмите Метод ввода , затем выберите нужный метод.
Вводите слова одним непрерывным движением. Просто проведите пальцем по буквам в слове.
Советы:
Чтобы ввести апостроф в общих словах (например, «Я»), перетащите n , как если бы это был апостроф.
Чтобы ввести несколько символов, других знаков препинания или цифр, нажмите SYM .
Чтобы исправить слово, дважды коснитесь его. Swype показывает небольшое меню с другими вариантами слов. Swype также может отображать меню, если не может угадать ваше слово.
Если Swype не знает слова, вы все равно можете нажать буквенные клавиши, чтобы ввести его. Swype помнит, так что в следующий раз вы можете просто перетащить буквы.
Введите текст по букве за раз.По мере ввода ваш смартфон предлагает слова из вашего словаря и выбранного языка. Смартфон также автоматически вводит апострофы в некоторых словах, например «не надо».
Чтобы добавить слово в словарь, нажмите и удерживайте слово, затем выберите Добавить слово в словарь .
Советы по набору текста
Введите одну заглавную букву | Touch Shift. |
Введите только заглавными буквами , пока вы снова не нажмете Shift | Дважды коснитесь Shift.Нажмите еще раз, чтобы вернуться к нижнему регистру. |
Переместить на курсор ввода текста | Коснитесь текста, куда вы хотите переместить курсор. |
Выбрать текст | Нажмите и удерживайте текст, затем нажмите Выбрать текст или Выбрать все . |
Вырезать или Копировать выделенный текст | Нажмите и удерживайте текст, затем нажмите Вырезать или Копировать . |
Вставить вырезанный или скопированный текст в позицию курсора | Нажмите и удерживайте место для вставки, затем нажмите Вставить . |
Удалить символа слева от курсора | Коснитесь Удалить (удерживайте, чтобы удалить больше) Настройки ввода текста Коснитесь Меню> Настройки > Язык и клавиатура
|
Caps Lock — Простая английская Википедия, бесплатная энциклопедия
, Caps Lock находится слева Изображение ключа Caps Lock Caps Lock — это название клавиши на клавиатуре компьютера.Когда вы нажимаете эту клавишу, вводимые вами буквы будут заглавными (например, «ABC»), а не строчными («abc»). Клавиша Caps Lock обычно находится над клавишей Shift и под клавишей Tab на левой стороне клавиатуры. Однако некоторые люди предпочитают, чтобы это было в других местах. [1]
Однако некоторые люди предпочитают, чтобы это было в других местах. [1]
Клавиша Caps Lock работает так: как только вы ее нажмете, может загореться свет, или вы можете получить сообщение на экране. Это позволяет узнать, что вводимый вами текст будет вводиться заглавными буквами.Когда вы снова нажимаете клавишу, индикатор гаснет или может появиться другое сообщение о том, что заглавные буквы отключены и вводимый текст вернется к строчным буквам.
Некоторые клавиатуры и пишущие машинки имеют ключ под названием shift lock . Это очень похоже на клавишу Caps Lock, в которой буквы, которые вы вводите, будут в верхнем регистре, а не в нижнем. Но блокировка Shift делает еще кое-что: когда она включена, клавиши с двумя символами, такие как цифровые клавиши в верхнем ряду, будут печатать символ вверху, а не внизу.Например, при нажатии клавиши с цифрой 1 вместо цифры 1 будет напечатан восклицательный знак («!»). Клавиша Caps Lock этого не делает; это влияет только на буквенные клавиши.
Люди, которые много печатают, например пишущие машинки, используют клавишу Shift вместо клавиш Caps Lock или Shift Lock, если им не нужно набирать много заглавных букв подряд. Но есть еще один изящный трюк, который вы можете проделать с клавишами Caps Lock и Shift: когда Caps Lock включен, вы можете удерживать клавишу Shift во время набора текста, и то, что вы вводите, будет строчными буквами, а не прописными.Это можно сделать на некоторых компьютерах, например, на компьютерах с Microsoft Windows. [2]
Не все компьютеры оснащены клавишей Caps Lock. Некоторые из них не были созданы для программы «Один ноутбук на ребенка». [3]
.


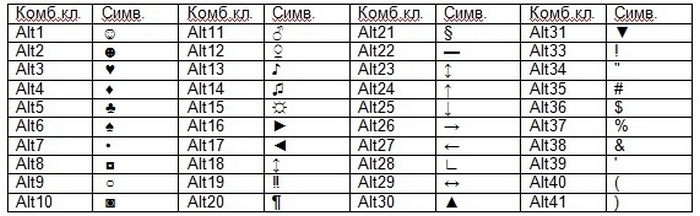
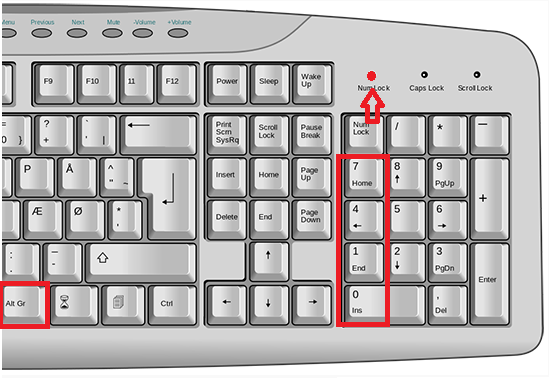

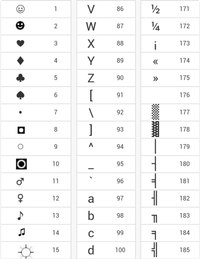 Единичное нажатие “Shift+F3” в таком случае, наоборот, сделает их большими.
Единичное нажатие “Shift+F3” в таком случае, наоборот, сделает их большими.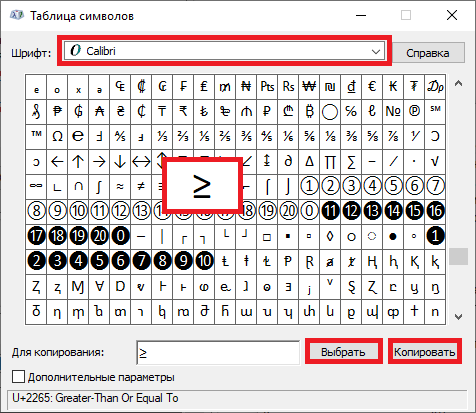
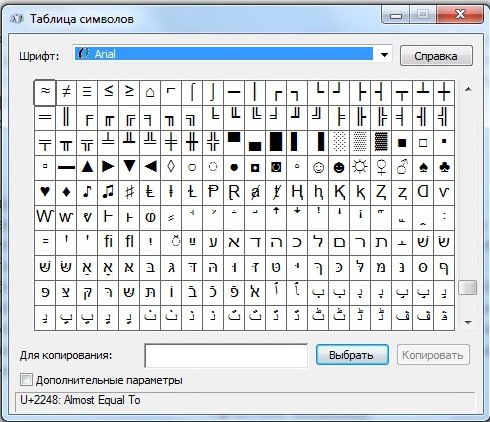
 Вам может потребоваться настроить клавиатуру, чтобы получить доступ ко всем ее функциям.
Вам может потребоваться настроить клавиатуру, чтобы получить доступ ко всем ее функциям.