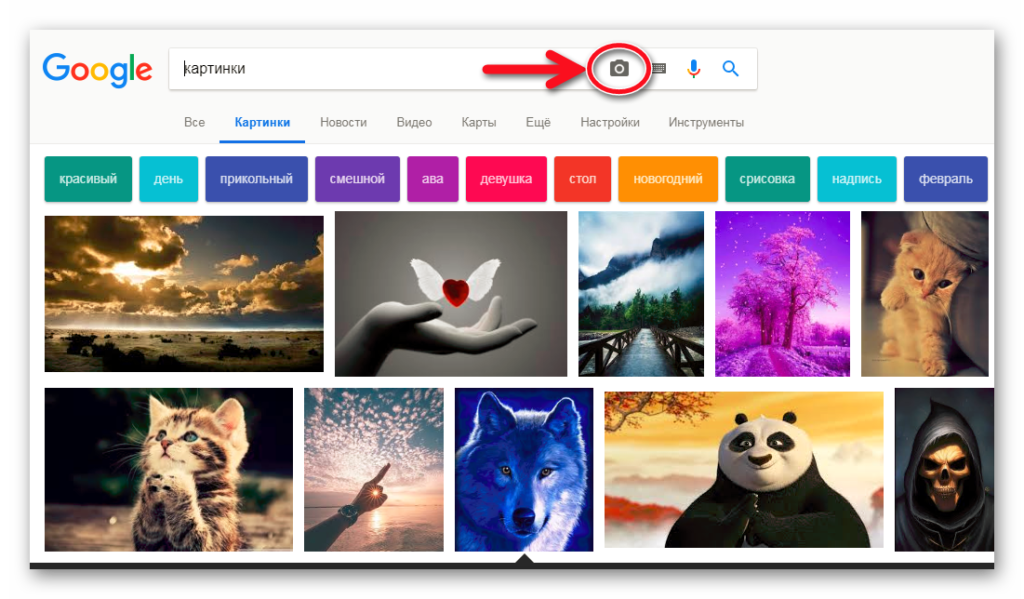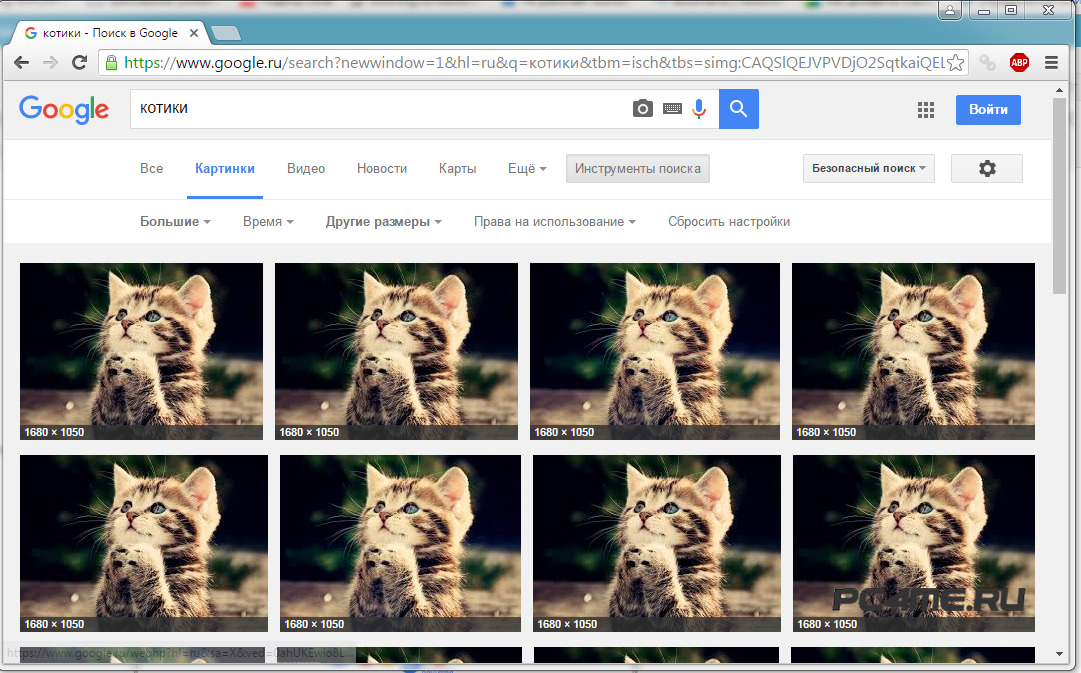Как найти оригинал видео в интернете
Некоторые передовые вебскрайберы, следящие за важными тенденциями в интернете, начинают уделять внимание точности первоисточников дополнительного контента своих публикаций. Данная проблема озаботила и меня. Как найти оригинал видео, затратив на это адекватное время?
Оказалось, что я не в курсе как. Смутно представлял себе, что нужно использовать некий специализированный сервис, о котором читал когда-то ранее, вроде бы. Начал серфить – и ничего не нашел. Правда, я не использовал глубокий серфинг, но анализ выдачи по нескольким вариантам поисковых запросов Гугла и Яндекса ничего не дал.
Думаю, что и при глубоком поиске искомый сервис я вряд ли найду. А был ли он? Может и был – читать-то я о нем читал: мол, появился сервис (или новая функция сервиса), где можно найти видео по видео. Примерно, как поиск картинок дает возможность отыскать в выдаче оригинал изображения по образцу. Только такого я не нашел.
В соответствующих статьях имелась куча соответствующих советов: или по различным частностям с расплывчатыми результатами, или по кропотливой аналитической работе с уймой затрат по времени.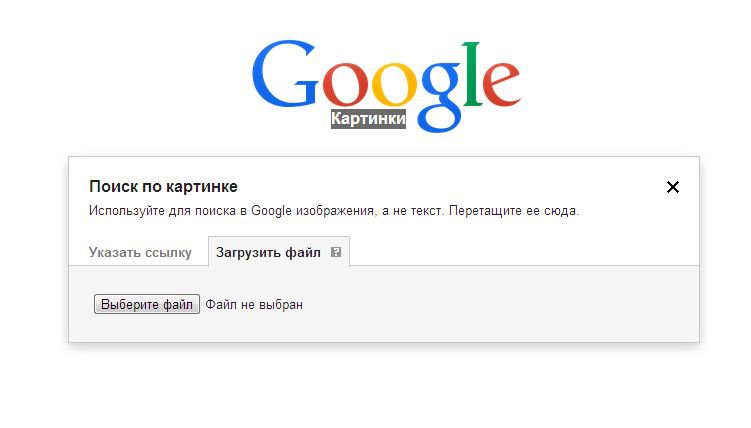 Например, варианты поиска в Instagram, в Facebook и др. В YouTube есть специальные поисковые операторы, но в поиске первоисточника они помочь не могут, как я понял – нет такого спецоператора у Ютуб на сегодняшний день.
Например, варианты поиска в Instagram, в Facebook и др. В YouTube есть специальные поисковые операторы, но в поиске первоисточника они помочь не могут, как я понял – нет такого спецоператора у Ютуб на сегодняшний день.
Мне же нужен не просто спецоператор YouTub, а оперативный поиск первоисточника видео во всем интернете.
У Великого Гугла сервис, по описанию его предназначения, имеется – это «Google Видео» (Google Videos). В лиде Википедии указано, что Google Видео:
«…бесплатный сервис компании Google, представляющий собой поисковую систему по видеороликам».
Вроде бы оно, но на деле по соответствующему адресу google.com/videohp полноценно искать видео нельзя – инструмент загрузки видео для поиска отсутствует. А по ссылке в поисковой строке выдает это же видео. Там же в Вики написано, что после покупки YouTube в Google интегрировали его поиск в Google Videos и все.
В результате оказалось, что единственный более-менее вменяемый вариант поиска источника оригинал-видео дает все тот же поиск картинок Google image по фрагменту ролика – по его четкому и характерному кадру.
То есть первичные действия заключаются в следующем:
- Открываем искомое видео.
- Находим четкий и характерный кадр.
- Делаем скриншот.
- Открываем скриншот в Google image.
- Анализируем результаты выдачи.
При этом:
- Окно видео лучше раскрыть на весь экран.
- Дождаться исчезновения разметки YouTub на экране, чтобы на скриншоте не было ничего лишнего.
- Использовать клавиатурную кнопку Print Screen.
- Для удобства можно использовать специальные скриншотеры с возможностью загрузки изображения в сеть.
- Если поиск результатов не дал, то нужно сменить кадр.
- Если Гугл не помог, обращаемся в Яндекс (если ролик рунетовского происхождения, то с Яндекса можно начинать сразу).
- После получения искомой выдачи, ее нужно проанализировать. Это наиболее затратно по времени, но тут как повезет – я справился быстро, хоть и пришлось несколько раз переходить с сайта на сайт.
Для примера приведу свой опыт поиска:
- В ленте Twitter нашел интересный мне ролик про восприятие автопилотом Tesla происходящего на дороге.

- Ролик был на странице у некоего @PowerNaShary, который сделал реплик-пост и указал автора донор-твита активной ссылкой. Подобная схема довольно честная с точки зрения рунетовского сегмента Твиттера. Касательно же должной перепроверки истинности первоисточника – пока что почти все скрайберы у нас в Рунете на это время не тратят.
- Донор-твит был на странице некоего политически ангажированного @for_ura80, который самостийно никакой ссылки на авторство использованного им контента не указал. На этом данная цепочка прервалась.
- Поискал это видео на Твиттер еще у кого-нибудь – нашел у некоего @vizitiu83, тоже без указания какого-либо авторства.
- Поискал на Ютуб – нашел у некоего Cartale, который также авторство не указал.
- Порылся в поиске, надеясь напасть на какой-либо сайт, с этим видео и указанием авторства: тщетно – видео были, авторство отсутствовало.
- Плюнул, решил скринить и искать ролик по фрагменту видео.
- Загрузил скрин в сеть, внес ссылку в поле поиска Google image.

- В результате данный гугл-сервис понял смысл картинки как тематику по самим скриншотам и выдал два первых результата по screenshot-софту. Зато далее выдача пошла адекватная и с третьей позиции я попал на некий англонетовский сайт «boingboing.net», где под искомым роликом была активная ссылка на, по мнению англоавтора, первоисточник. Так он и оформил ссылку: «Straight from Tesla Autopilot recruiting website» («Прямо с рекрутингового сайта Tesla Autopilot»).
- В бурже, конечно, к авторским правам совсем иное отношение, но тоже не без магии: активная ссылка была не простая, а «волшебная» т. к. перманентно меняла адресата – то это был официальный сайт Tesla, то Twitter-страница некоего Theteslashow.com, который мне непонятно имеет ли официальную связь с Tesla или нет. Но все равно – исходник был определен, наконец (tesla.com/autopilotA).
Время я, конечно, затратил, но не столь много, как опасался. К сожалению, указанный вариант не панацея – т. к. автора второго видео таким способом я найти не смог (съемка не была официальной).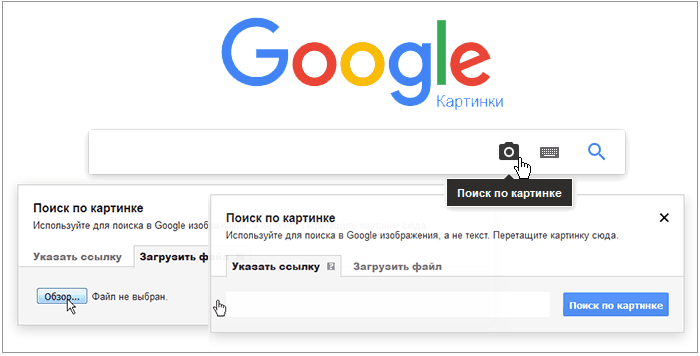 Установил исходник через поиск в Твиттер и Ютуб.
Установил исходник через поиск в Твиттер и Ютуб.
Охрана авторских прав в интернете давно является неотъемлемой составляющей Сети с постоянной тенденцией к все более жестким рамкам. Авторство, как известно, кардинально влияет на определение статуса web-публикаций. Но ранее это относилось к основному контенту, а сейчас внимание уделяется и дополнительному контенту, заимствованному из каких-либо источников.
То есть продолжается «закручивания гаек» по данной части и, думаю, вебскрайберам Рунета не помешает иметь набитую руку в отношении определения оригинальных источников.
И это касается не только видео, но и другого контента, особенно текста. По части текста проблема еще серьезней: скрайберы указывают ссылки не на оригинальный источник публикации, а на тот, который им попался на глаза; особенно длинные такие цепочки встречаются при перепечатке новостей – используется шаблон матрешки (хотя некоторые ньюс-порталы официально разрешают подобное). Но по части адекватности указания первоисточника текстов – это тема отдельной публикации.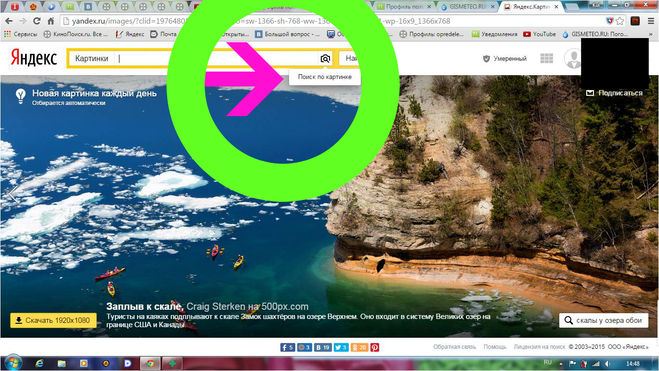
Посмотрите полезный ролик о том, как правильно учитывать авторские права на видео от канала «Продвижение на YouTube»:
Как найти видео по отрывку (кадру) и узнать музыку, которая в нем играет (или как узнать название фильма, ничего не зная о нем)
Доброго дня!
Не так давно помогал одной знакомой с поиском названия фильма по отрывку, который она нашла в сети (разумеется, в небольшом ролике была нарезка из разных видео и не указаны их оригинальные названия). Сразу записал в блокнотик, что подобную заметку неплохо было бы (хотя бы вкратце) разместить на блоге… 👌
Стоит отметить, что для того, чтобы поиск по отрывку (или кадру) был успешен — он должен быть нормального качества (не 240p), и оригинальное видео (из которого вырезали этот отрывок) достаточно популярным.
И, разумеется, предложенные ниже способы больше актуальны для видео развлекательной тематики: сериалов и художественных фильмов (спорт и документальные передачи — находятся значительно хуже!).
И так, теперь о том, что делать… 👇
👉 Близко к теме!
Как вырезать из видео нужные фрагменты (куски): без конвертирования! Разделение видео на части — инструкция по шагам
*
Содержание статьи
Собираем макс. информации о оригинальном видео по отрывку
Смотрим мета-данные
Первое, с чего бы я порекомендовал начать — это открыть свойства нужного ролика (это если он у вас сохранен на диске). Для этого достаточно нажать на нем ПКМ (правую кнопку мышки) и из меню выбрать оное. 👇
Свойства видео
Далее перейти во вкладку «Подробно» и посмотреть внимательно на все мета-данные. Нередко среди них можно найти оригинальное название откуда был вырезан фрагмент (см.
Описание и пр. параметры
*
Поиск по кадрам из отрывка
Чтобы произвести поиск оригинального видео — нам понадобиться несколько кадров (картинок, скриншотов) из вашего отрывка (лучше сразу сделать 5-6).
Для их создания — достаточно запустить воспроизведение ролика в плеере и воспользоваться одной 👉 из спец. программ (скриншотеры).
👉 В помощь!
Как сделать скриншот окна Windows, экрана игры или кадра из видео (со стрелками и пояснениями)
Делаем скриншот из видеоролика // плеер VLC воспроизводит ролик
Впрочем, для этого, кстати, можно использовать программу ножницы, которая есть в большинстве версий Windows (чтобы ее открыть: нажмите
Достаточно нажать в этом приложении на кнопку «Создать» и выделить окно плеера — скриншот будет готов!
snippingtool — инструмент ножницы
*
Авто-способ
Теперь, когда у нас есть скрины из отрывка, необходимо открыть 👉 Google-картинки (или 👉 Yandex-картинки), и воспользоваться функцией поиска по изображению. Разумеется, в качестве изображения — нужно указать один из сделанных нами ранее
Разумеется, в качестве изображения — нужно указать один из сделанных нами ранее
Google — поиск по картинке (скриншот с офиц. сайта)
Буквально через неск. секунд в результатах поиска будут представлены десятки сайтов, где встречаются такие же (или очень похожие) кадры. Разумеется, по ним достаточно легко узнать оригинальное название фильма / видео (см. пример ниже 👇).
Примечание: все популярные видео находятся по кадрам на-раз-два…
Название фильма было найдено
Кстати, как альтернативу поисковикам можно порекомендовать сайт 👉 TinEye. На нем собраны миллионы изображений и картинок, и в ряде случаев он может помочь даже больше, чем поисковики…
TinEye — поиск по картинке
*
Ручной (с помощью соц. сетей)
Если через поиск по картинкам ничего найти не удалось, то, как вариант, можно воспользоваться «помощью зала» 😉. Речь идет о таких сервисах, как, например, «Ответы Mail.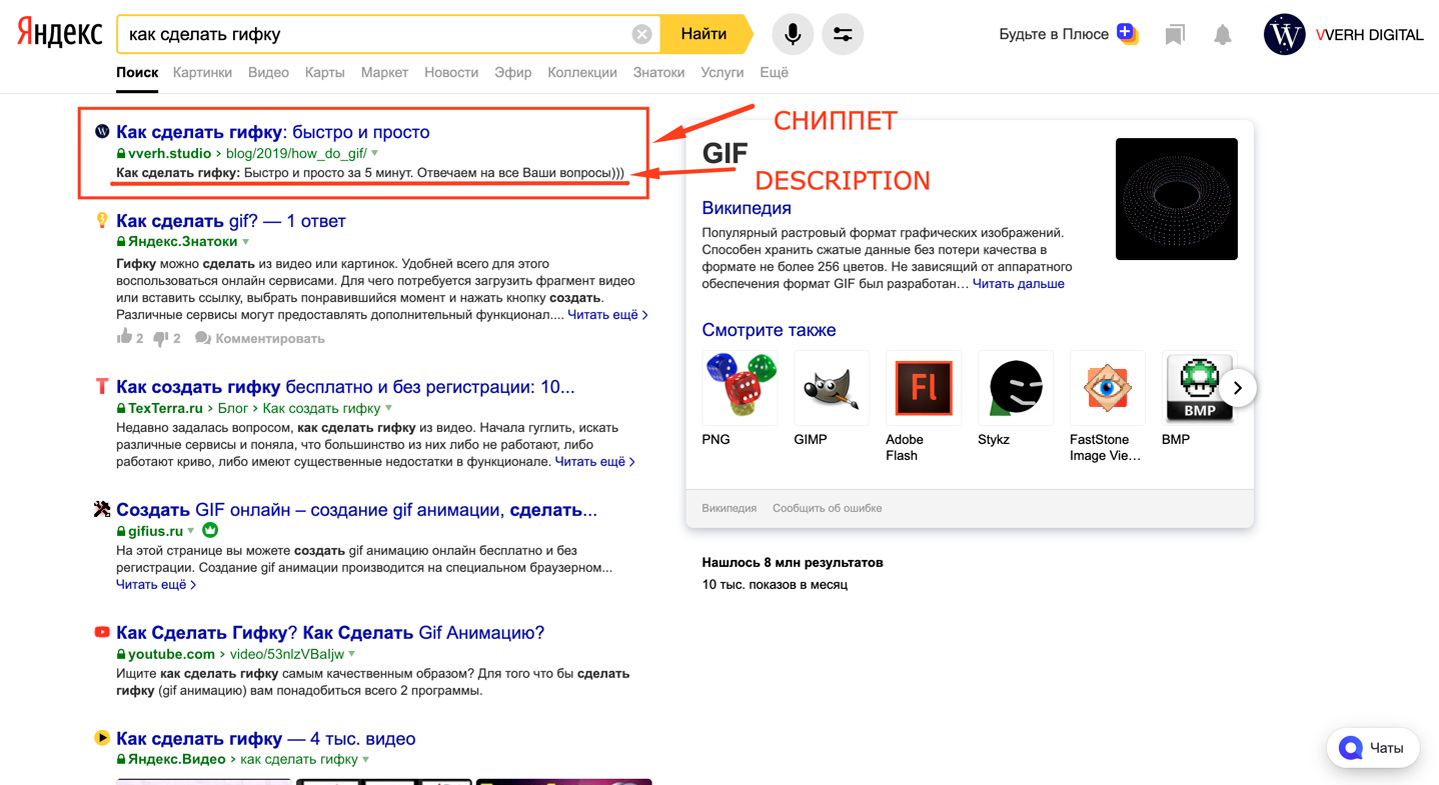 ru» или «Яндекс. Кью (знатоки)».
ru» или «Яндекс. Кью (знатоки)».
На них можно попросить помощи у живых людей, загрузив туда свой ролик и кадры из него. Многие пренебрегают этим, но очень даже вероятно, что вам смогут что-нибудь подсказать…
Ответы на Mail.ru
Текст вопроса
*
Определяем, что за музыка в нем играет
Для этого лучше всего воспользоваться «электронным ухом»- приложением 👉 «Shazam» (ссылка на Play Market), установив его на телефон.
Далее запустить в плеере воспроизведение ролика и включить определение композиции: приложению достаточно буквально 5-10 сек., чтобы определить «что играет». См. скрины ниже. 👇
Примеры работы в Shazam
Кстати, нередко узнав аудио-композицию в ролике — это может натолкнуть и на название видео, которое в нем использовалось (что не может не радовать 😉).
Если «Shazam» не определит композицию — воспользуйтесь др. способами, описанными в одной моей прошлой заметке (👇).
👉 В помощь!
Как найти песню по звуку онлайн (через микрофон на ПК и Андроиде).
*
Дополнения по теме — были бы кстати!
До скорого!
👋
Полезный софт:
- Видео-Монтаж
Отличное ПО для начала создания своих собственных видеороликов (все действия идут по шагам!).
Видео сделает даже новичок!
- Ускоритель компьютера
Программа для очистки Windows от мусора (ускоряет систему, удаляет мусор, оптимизирует реестр).
Другие записи:
Где найти фото и видео для сайта?
Содержание:
2.Где искать бесплатные изображения?
3.Где найти бесплатный видео контент?
4.Где взять платные качественные изображения?
Как быстро завоевать внимание пользователей на сайте? При помощи визуального контента — мозг обрабатывает его в 60 тысяч раз быстрее, чем тексты. Где искать иллюстрации и как их скачивать, не нарушая закон, расскажем в статье.
Где искать иллюстрации и как их скачивать, не нарушая закон, расскажем в статье.
Как использовать чужие фотографии?
У всех изображений в интернете есть авторы. Некоторые разрешают скачивать свои работы бесплатно, другие — продают. Покупая снимок, вы получаете право на его легальное использование. Но как быть с картинками, которые находятся в свободном доступе?
Перед загрузкой любого контента ознакомьтесь с информацией о лицензировании. Вы имеете право свободно скачивать работы, которые распространяются по лицензии Creative Commons. Обращайте внимание на разновидность лицензии: иногда обязательным условием является указание авторства или запрет на коммерческое применение.
К чему может привести нарушение правил:
- если автор пожалуется на ваш ресурс в Google, страницу могут удалить из поисковой выдачи;
- если правообладатель подаст на вас в суд, придется заплатить штраф.
Где искать бесплатные изображения?
Почти все бесплатные стоки предлагают материалы с лицензией Creative Commons Zero (CC0).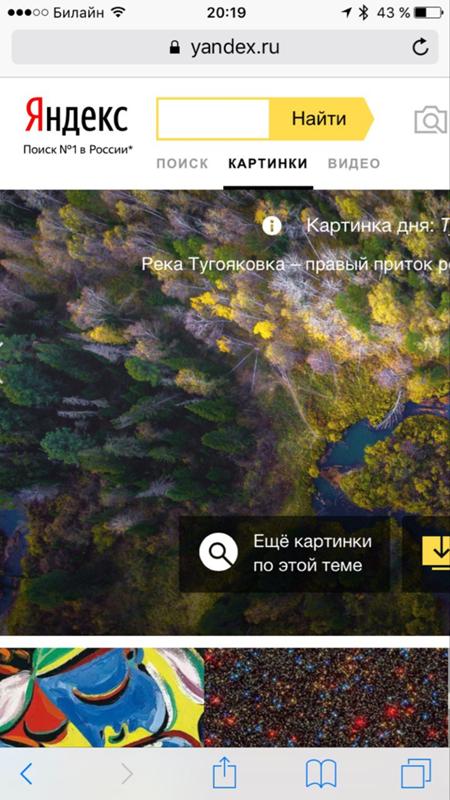 Это значит, что вы можете размещать их у себя на онлайн-платформе абсолютно свободно, не указывая автора.
Это значит, что вы можете размещать их у себя на онлайн-платформе абсолютно свободно, не указывая автора.
Pexels
На этом ресурсе собраны иллюстрации для творческих людей — дизайнеров, писателей, художников. База в десятки тысяч фотографий регулярно обновляется, коллекции хорошо организованы. Пользователям нравятся гибкие возможности поиска: по популярности, лучшим фотографам и даже по цветовой гамме. Также в свободном доступе есть видеоматериалы.
Unsplash
Больше 1 миллиона снимков в высоком разрешении пригодятся как для творчества, так и для бизнеса (например, для создания презентаций, макетов и многого другого). Они удобно сгруппированы по темам — например, цвета, еда, эмоции, бизнес, путешествия. А подборки «коллекция недели» и «самые популярные поисковые запросы» понравятся пользователям, которые ищут вдохновения.
Pixabay
Фотографии, иллюстрации, векторы, видео — на сервисе собрано около 1 миллиона визуальных инструментов, которые можно использовать в коммерческих целях.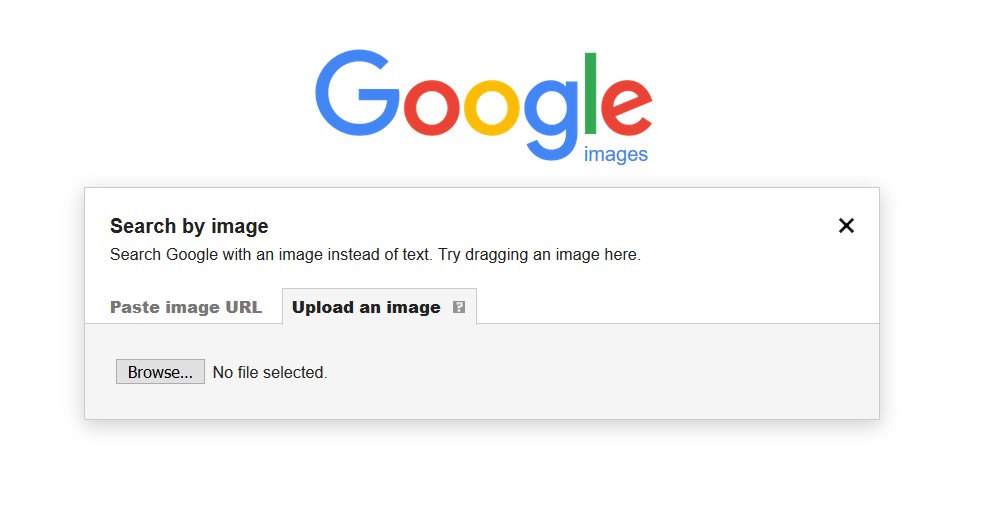 Разделов здесь нет, зато есть подборки с самыми популярными работами и авторами.
Разделов здесь нет, зато есть подборки с самыми популярными работами и авторами.
Stocksnap
Небольшая подборка картинок, предоставленных пользователями. Преимущество платформы в том, что здесь больше шансов увидеть снимки, которые еще нигде не использовались. Если вы точно не знаете, что вам нужно, посмотрите материалы с наибольшим количеством просмотров, лайков или скачиваний.
Gratisography
Ищете уникальный материал? «Причудливые, креативные фотографии», — так представляется Gratisography. Создатели сервиса гордятся коллекцией из нескольких сотен «странных» снимков, которые отличаются от контента на традиционных стоках.
Два бонусных способа получить бесплатные изображения
1.Скачать контент из категории общественного достояния (Public Domain). Это работы, авторские права на которые истекли (в каждой стране эти сроки отличаются), или которые автор сам выложил в свободный доступ. Их размещают на фотостоках и специализированных ресурсах, например, Publicdomainpictures.
Это работы, авторские права на которые истекли (в каждой стране эти сроки отличаются), или которые автор сам выложил в свободный доступ. Их размещают на фотостоках и специализированных ресурсах, например, Publicdomainpictures.
2. Создать самостоятельно. Вооружитесь хорошей камерой и вдохновением — и приступайте к тематической фотосессии. Совет: размещая свою картинку в интернете, защитите ее от кражи при помощи водяного знака. Создать его в несколько кликов вы сможете на сервисе Logaster.
Где найти бесплатный видео контент?
По статистике, Google в 50 раз лучше индексирует интернет-страницы с видео. Подберите контент на одной из этих платформ.
Coverr
Цель ресурса — помочь предпринимателям подобрать красивые видеоматериалы для их продуктов. На Coverr легко ориентироваться: контент отсортирован по разделам, в том числе техника, природа, животные, еда. Также можно вводить ключевые слова.
Mazwai
Создатели Mazwai помогают творческим людям (веб-дизайнерам, писателям или художникам) проиллюстрировать профессиональные и личные проекты.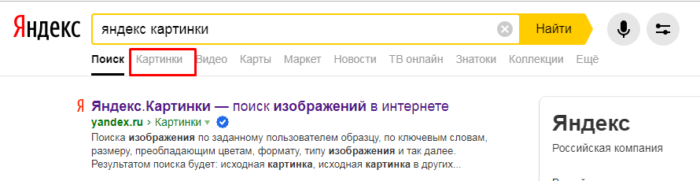 Весь видеоконтент доступен в формате HD. При использовании требуется указать автора.
Весь видеоконтент доступен в формате HD. При использовании требуется указать автора.
Где взять платные качественные изображения?
На платных стоках все снимки защищены авторским правом. Купив стандартную лицензию, вы сможете свободно использовать изображения в качестве цифровой репродукции, в том числе в блоге, в онлайн-рекламе или социальных сетях. Нельзя повторно распространять или перепродавать их.
Shutterstock
Один из самых популярных стоковых ресурсов с 300 миллионами профессиональных фотографий, векторов и видео. Они сгруппированы по нескольким десяткам категорий — от технологий и транспорта до искусства и знаменитостей. Работает также поиск по темам и популярным запросам.
Adobe Stock
Фото, видео, шаблоны, векторы и иллюстрации — этот ресурс понравится как бизнесменам, так и профессиональным дизайнерам. Купив изображение, можно управлять им напрямую из Photoshop, InDesign, Illustrator и других приложений Adobe.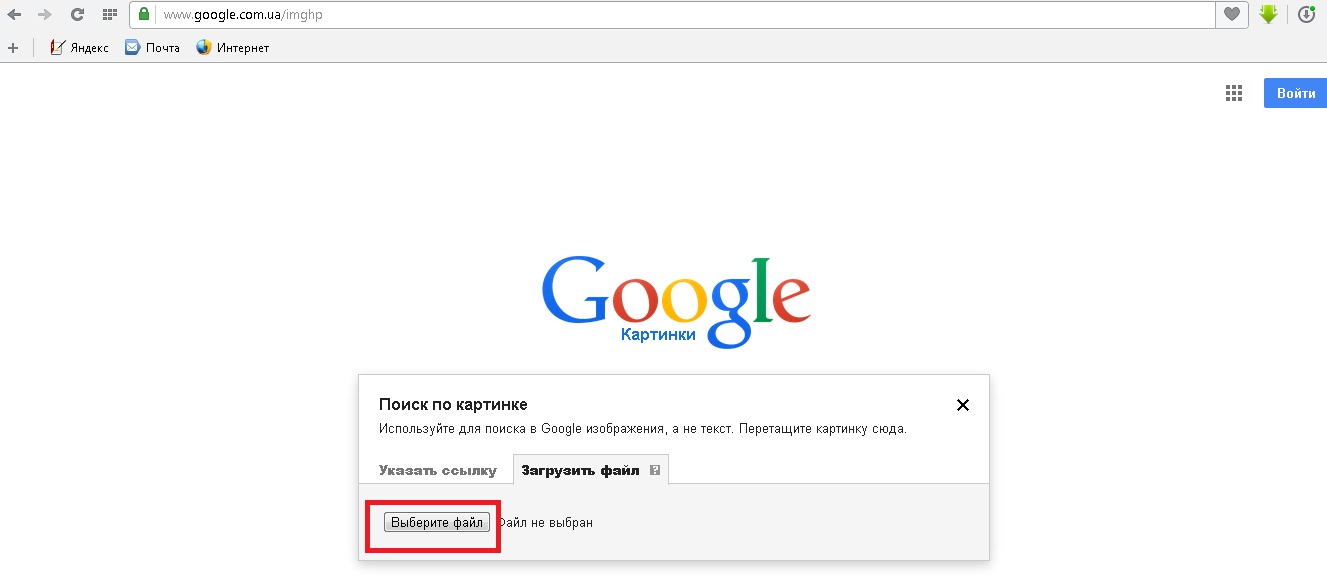 Гибкая поисковая система позволяет находить контент, похожий по цвету, тону или композиции.
Гибкая поисковая система позволяет находить контент, похожий по цвету, тону или композиции.
Depositphotos
Больше 140 миллионов стоковых фотографий и видео в высоком разрешении, иллюстраций, векторов и даже рисунков. Есть несколько вариантов сортировки: по категориям (их здесь несколько десятков), поисковому запросу или картинке.
Istockphoto
Один из первых фотобанков в мире очень требователен к авторам, поэтому работы здесь высокого качества. Доступен поиск по ключевому слову или по фотографии.
123rf
100 миллионов снимков, векторов и видеоклипов. Функция геолокации поможет подобрать картинки, имеющие отношение к вашей местности и культуре. Организован гибкий поиск по цвету и изображению.
Pressfoto
Платформа с 10 миллионами изображений, векторов и видео. Поисковых опций здесь две — по словам или снимкам. Для вдохновения можно рассмотреть подборки, например, «Итальянская еда», «Подводный мир», «Рождество» или «Стильные люди».
На этом фотобанке есть как платные, так и бесплатные картинки (с лицензией CC0). В обоих разделах представлены фотографии, векторы, макеты, шаблоны, иконки, удобно разделенные по темам. Понравившуюся работу можно лайкнуть, сохранить или найти похожую на нее.
Epictura
Около 100 миллионов снимков и элементов векторной графики. Фильтр по ключевым словам позволяет оптимизировать процесс подбора.
Gettyimages
Один из самых крупных и известных фотобанков. Изображения и видео разделены на две категории — редакционные и творческие. Контент здесь посвящен преимущественно текущим новостям на темы политики, культуры и спорта.
Защитите свои изображения от кражи в интернете
Создайте фирменный водяной знак на Logaster!
Заключение
Теперь вы знаете, куда идти за визуальным контентом для своей онлайн-платформы. Начните с бесплатных стоков — возможно, там вы подберете все, что нужно. В заключение дадим еще три совета.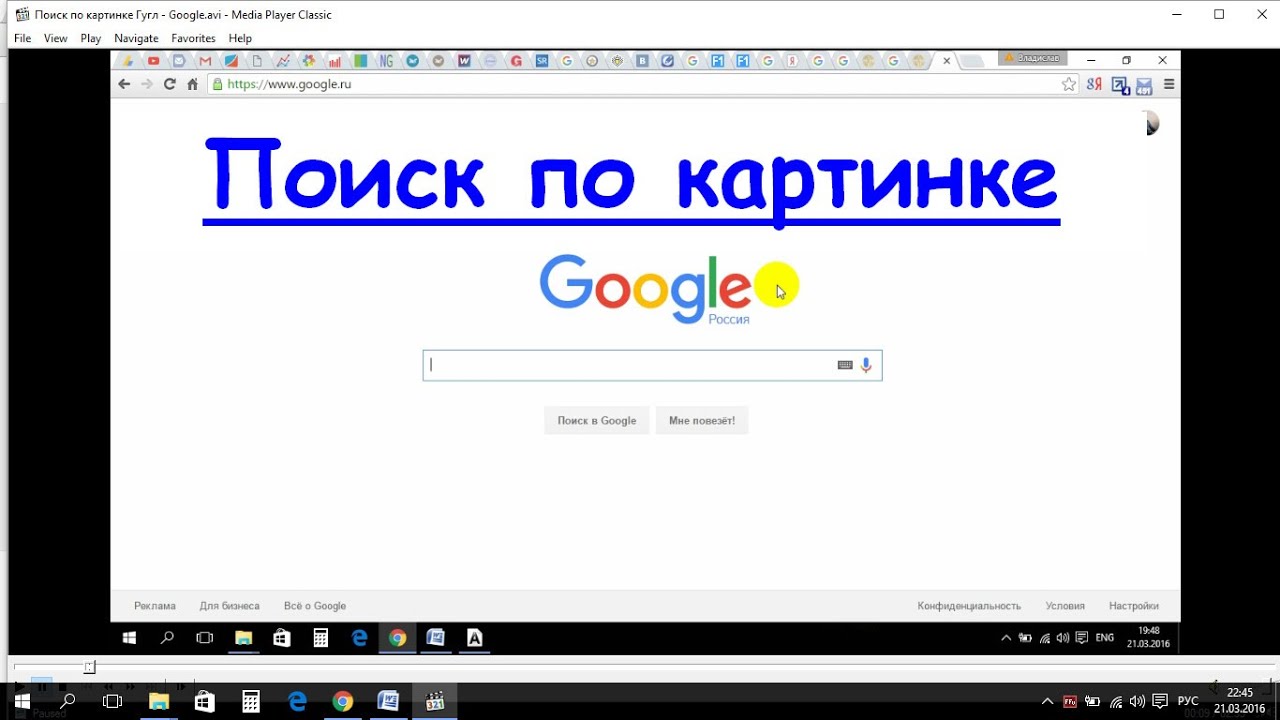
- Конкретизируйте поисковый запрос: вводите не одно, а три-пять слов. Фраза «Рим фонтан Треви» даст вам более точные результаты, чем просто «Рим». Посмотрите, какие ключевые слова содержит понравившаяся картинка, и используйте их для дальнейшего поиска.
- Платные стоки предлагают несколько вариантов размера снимков. Советуем скачивать иллюстрации в самом большом размере (возможно, они еще понадобится вам для билборда). Не забудьте оптимизировать их перед размещением на онлайн-странице, чтобы они не влияли на время загрузки.
- До того, как скачивать визуальные материалы, внимательно прочитайте лицензионное соглашение, чтобы избежать юридических проблем.
Как найти видео по отрывку видео
На Ютубе и прочих видео сайтах можно найти ролики, в которых фрагменты были склеены из нескольких частей. Но нам иногда нужно отыскать определенное видео по его части. Далее расскажем вам, как этом можно сделать, где совершать поиск целого ролика в Интернете.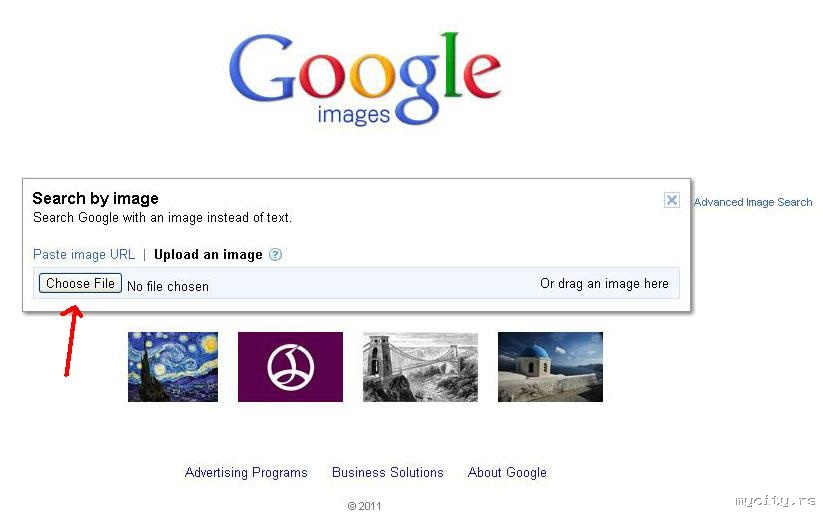
Как узнать исполнителя из отрывка видеоклипа
Если у вас есть только отрывок видео, в котором нравится песня, её достаточно просто найти. В этом нам поможет приложение Shazam. Оно может быть установлено только на мобильное устройство Android или iOS. Приложение не нуждается в описании, всё что нужно — это установить его на телефон и запустить.
А также предоставить источник звука. Шазам умеет перехватывать звук как внутри системы, так и при помощи микрофона в мобильном, через который мы разговариваем во время звонков.
Порядок действий для поиска исполнителя по отрывку видео:
- Запустив приложение, вы увидите большую кнопку «Шазамить». Нажмите на неё, чтобы активировался микрофон;
Нажмите на большую кнопку, чтобы начать определять музыку
- Если музыка играет из музыкальной колонки, поднесите мобильное устройство с Шазам к динамику;
- Как только приложение распознает артиста или название композиции — сразу же отобразит результат на экране.

После определения песни вы сможете тут же её прослушать в библиотеке Shazam. Под названием отображается количество поисков этой же песни в Шазам.
Практически для каждой песни на русском языке есть текст, несмотря на то, что приложение создано западными разработчиками.
Читайте также: поиск одежды по фото онлайн.
Каким образом найти видео по одному кадру
Каждый отрывок фильма или клипа состоит из сотен и тысяч кадров — статических картинок. Имея всего один из них, мы можем попытаться найти нужное видео при условии, что кадр или снимок будет качественным. На нём отображаются действующие лица и прочие объекты, которые могут указывать на принадлежность изображения к тому или иному видеоролику. Наша задача состоит в том, чтобы открыть отрывок и сделать скриншот на удачном месте.
Сделайте скриншот видео для поиска по картинкеДальнейшие действия будут такими:
- Переходим на сайт https://tineye.
 com/;
com/; - Выбираем на компьютере изображение, по которому нужно найти видео;
- Сервис произведёт поиск по своей базе и выдаст результаты;
- Среди них можно найти нужную нам информацию о видео, из которого мы сделали скриншоты.
Воспользовавшись переводчиком, мы смогли определить, что созданные нами скриншоты взяты из кинофильма «Такси» первой части.
Это может быть полезным: поиск по фото с телефона в Яндексе.
Поиск ролика по картинке в поисковике
Найти полное видео из отрывка видеоролика вы сможете при помощи поисковых систем. Сегодня у каждой из них есть раздел с видео и картинками. Они смогут помочь в нашем поиске. Для дальнейших действий вам также понадобится создать несколько кадров в виде картинок, чтобы искать по ним видео.
На примере Яндекс:
- Переходим на главную поисковика и нажимаем на вкладку «Картинки»;
- Нажмите «Выберите файл».
И укажите на компьютере расположение картинки, созданной из отрывка видео;
- Поищите в результатах подходящую информацию.

Здесь будут как другие картинки, которые похожи на ролик, так и видео с предоставленным вами кадром. Всю информацию, которую вам удастся найти в результатах поиска, введите в поиске на странице с роликов. Попробуйте такой же поиск по картинкам в Google, используйте раздел с отрывками видео.
Выберите его и попытайтесь описать что вы видите на изображении.
Инструкция, которая поможет найти видео по мета-данным из отрывка
Каждый файл видео или картинка имеют мета-данные. В них описаны технические характеристики файла: разрешение, размер, время создания и прочие. В некоторых случаях в этой информации можно найти то, что мы ищем — название полного ролика. Среди этих данных могут быть те, которые как раз помогут нам определить автора, имя полного ролика. Нельзя сказать, что эта информация есть у каждого файла, но не использовать способ тоже будет ошибкой.
Порядок действий для поиска видео:
- Эти данные узнать можно так: откройте расположение файла;
- Выберите его ПКМ и нажмите на пункт «Свойства»;
- Теперь вверху перейдите на вкладку «Подробно»;
- В следующем окне нужно внимательно осмотреть все данные на наличие имени файла, описания и прочего.

Возможно в описании среди информации вам удастся найти ключевые слова. С их помощью можно попытаться найти ролик на Youtube. Или снова вернуться в поисковую систему, чтобы отыскать его среди видео Яндекса или Google.
Youtube — поможет отыскать любой видеоролик
Ютуб — это один из самых посещаемых в Интернете поисковых систем. Только поиск производится не по текстовым сайтам, а среди самой большой в мире базы видеороликов.
Если уметь пользоваться поиском этого видеосервиса, вы сможете не только найти подходящий ролик, но и отыскать полнометражные фильмы по отрывку. Они будут доступны совершенно бесплатно.
После того, как вы совершите на сайте поиск по какому-нибудь запросу, откроется кнопка с фильтром.
| Фильтры: | Описание: |
|---|---|
| «По дате загрузки» | Здесь можно найти ролики, которые были загружены за последний час, за неделю, месяц или в этом году.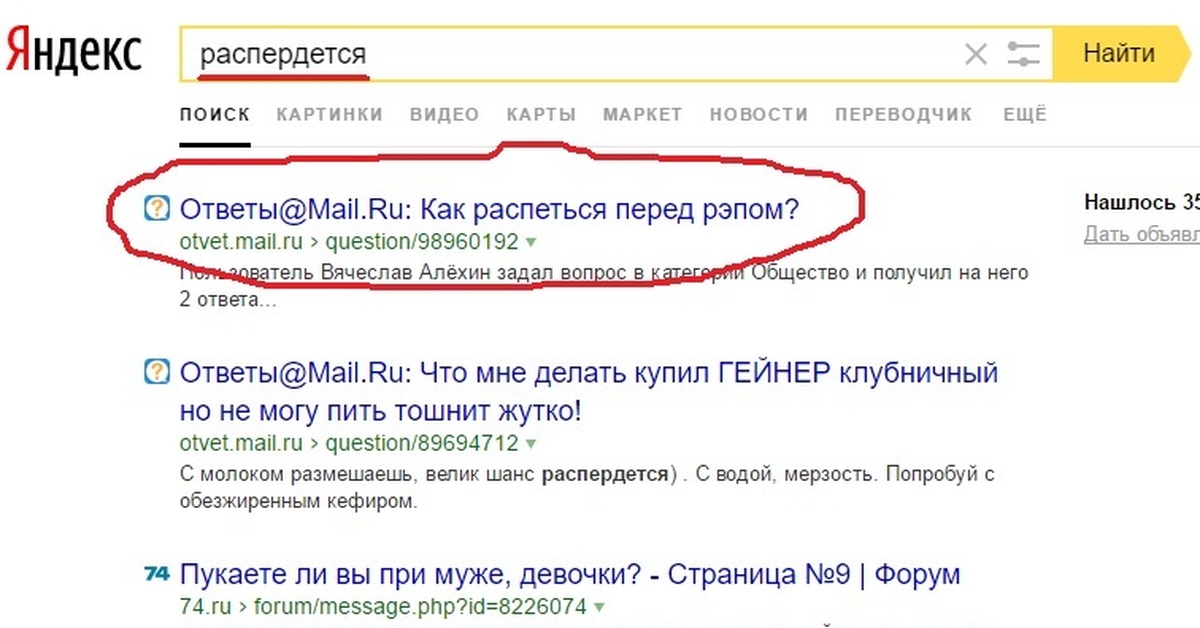 |
| «Тип» | Выбрав одну из вкладок — «Видео», «Канал», «Плейлисты», «Фильмы», «Шоу», — вы сможете найти подходящий ролик по типу. |
| «Длительность» | В этом столбце всего два вида видео: «Короткие» и «Длинные». Короткими считаются ролики продолжительностью до 4 минут. |
| «Особенности» | Здесь можно искать видео по его свойствам: HD, 4К, с субтитрами, VR, 360°, по месту съёмки и прочим. |
| «Релевантность» | Позволяет искать по дате загрузки, рейтингу или числу просмотров. |
Для начала нужно написать запрос в строке поиска на Ютуб, после чего выбрать один из подходящих фильтров. И по вашему запросу он активируется, а видео в результатах будут сформированы в соответствии с параметрами фильтра. Кроме этого существуют операторы, которые могут помочь в поиске. Они являются теми же фильтрами, но в отличие от них позволяют искать сразу же без раскрытия списка фильтров.
Если вам нужно найти среди видео какой-нибудь фильм, то к поисковой фразе в конце допишите «movie».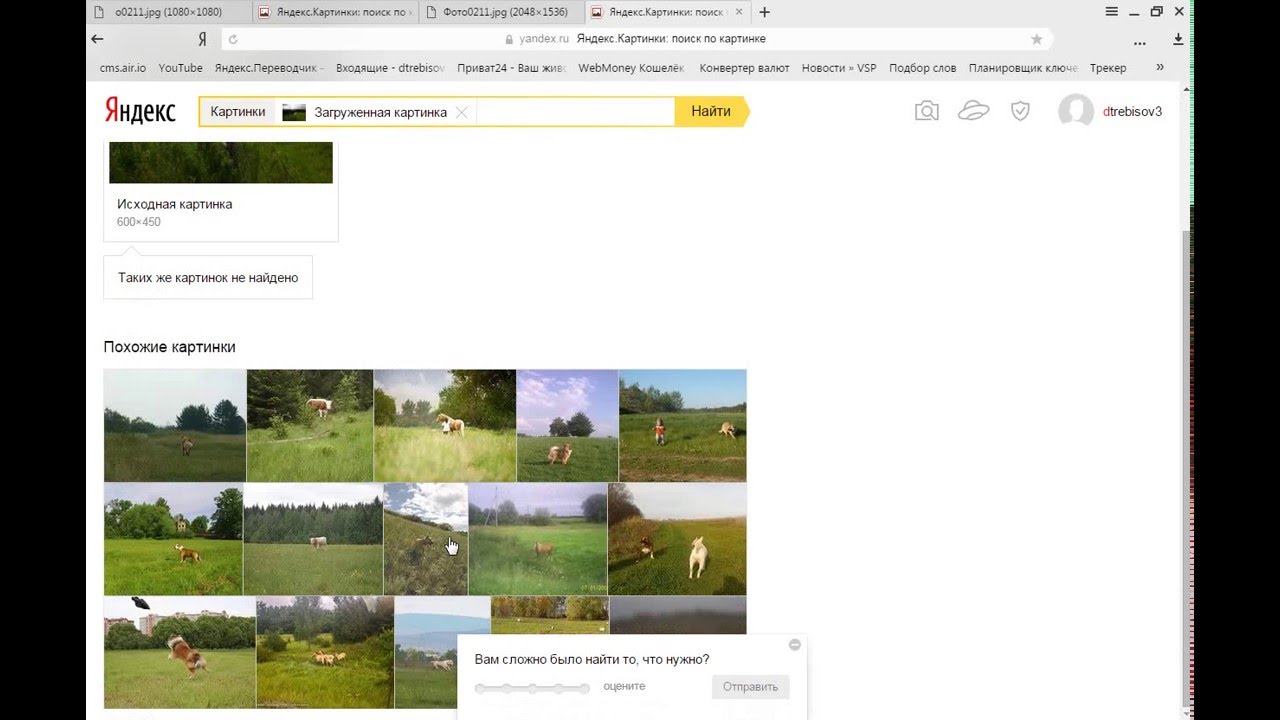 К поиску автоматически применится фильтр «Фильмы». Или вам нужно искать среди роликов, которые были загружены на этой недели/месяце — введите после запроса слово «Week» или «Month». Таким же образом можно приписать «Year», «Today» и т.д.
К поиску автоматически применится фильтр «Фильмы». Или вам нужно искать среди роликов, которые были загружены на этой недели/месяце — введите после запроса слово «Week» или «Month». Таким же образом можно приписать «Year», «Today» и т.д.
Это может быть полезным: Создать видео из фото с музыкой и надписями бесплатно онлайн программа.
Поиск по отрывку видео на форумах
Человеческий фактор может и уступает чем-то машинам в поиске информации, но качеством точно выигрывает. Не стоит отбрасывать источники, на которых вам могут помочь другие пользователи. Люди часто помогают друг другу на тематических форумах и онлайн сервисах. Попробуйте зарегистрироваться и оставить свой вопрос в форуме.
Попросите помощи на других ресурсах, например, на сервисе «Ответы Mail.ru» или «Яндекс.Знатоки».
На «Ответах» люди очень часто отвечают на вопросы, для кого-то это выгодно, другим просто интересно помочь. Вы можете загрузить часть видеоролика, который ищете на сервере, чтобы другие смогли определить его и ответить на ваш вопрос.
Если для вас эта помощь является очень важной, вы можете разместить свой вопрос в рекламном баннере на «Ответах» платно и получите в 10 раз больше советов. Не обязательно искать форумы и сервисы с тематикой о поиске видео. Каждый популярный ресурс имеет раздел для вопросов или флуда. Используйте их, чтобы достичь своей цели.
Видео-инструкция
Чтобы лучше понять, каким образом найти полный видеоролик по короткому отрывку видео, посмотрите данную инструкцию. В ней несколько способов нахождения фильмов, клипов или авторского вино, часть которого вы нашли в Интернете.
Поиск по картинке в интернете через iPhone
Вам нужно воспользоваться поиском по картинкам в Google на iPhone через браузер Safari или Chrome? Это бывает нужно для поиска информации об изображениях, проверки их подлинности и т.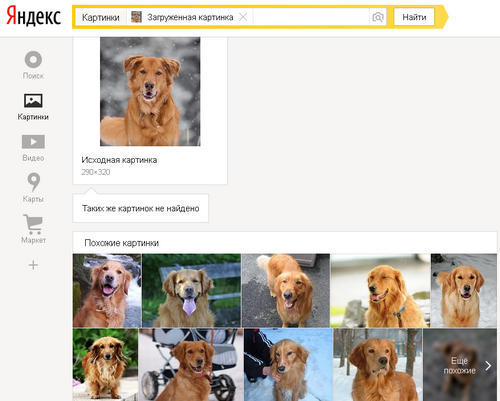 п.
п.
Поиск по картинкам в Google доступен уже давно, на компьютере он работает очень быстро и удобно.
Однако на смартфонах, как iPhone, всё немного сложнее. Прежде чем искать по картинке, вам нужно проделать несколько дополнительных шагов.
Ниже мы расскажем, как использовать поиск по картинке на iPhone. Мы рассмотрим два разных способа.
Поиск по картинке через Safari
Начнём со способа с Safari, поскольку это браузер по умолчанию, и им пользуется больше всего владельцев iPhone и iPad. В мобильной версии поиска Google нет кнопки поиска по картинке, но зато можно переключиться на полную версию сайта.
- Для начала откройте браузер Safari и перейдите на сайт images.google.com.
- Как видно на скриншоте ниже, рядом со строкой поиска нет значка камеры, который используется для поиска по картинке. Нажмите значок аА слева от адресной строки, как показано ниже.
- Появится маленькое меню, в котором вам нужно выбрать Запрос настольного веб-сайта.

- Когда откроется полная версия Google, вы увидите значок для поиска по картинке в строке поиска. Нажмите его.
- Теперь вы можете вставить ссылку на нужную картинку или загрузить её со своего iPhone. Чтобы загрузить изображение, нажмите Выбрать файл, а затем выберите его местоположение и сам файл.
- Google автоматически начнёт поиск по изображению, как только оно будет загружено. После этого вы увидите результаты поиска. Если вам нужна та же картинка другого размера, просто выберите его рядом с изображением.
Теперь вы знаете, как использовать поиск Google по картинкам в Safari на iPhone.
Что насчёт других браузеров? Мы расскажем о способе такого же поиска через Chrome для iPhone.
Поиск по картинке через Chrome
Пусть Safari и стандартный браузер в iOS, Google Chrome не уступает ему по популярности. Это самый популярный сторонний браузер для iPhone. Вы можете запросить полную версию сайта, как в Safari, но есть и другой способ.
- Откройте браузер Chrome на iPhone.
- Зайдите на любой сайт и откройте изображение, по которому хотите искать. Это необязательно должен быть сайт
- Зажмите картинку, пока внизу экрана не появится меню. Здесь вы увидите опцию поиска по картинке без необходимости сохранять это изображение или копировать его ссылку. Выберите Найти это изображение в Google.
- Как видно на скриншоте, полная версия Google не откроется для показа результатов, как в Safari. Нажмите кнопку More sizes, чтобы выбрать картинку в другом размере.
Как видите, в Chrome всё намного удобнее и быстрее. Это так же легко, как на компьютере.
Странно, что функция до сих пор недоступна во многих браузерах, ведь ей так часто пользуются. К счастью, способы всё же есть, и теперь вы о них знаете.
Есть и другие способы поиска по картинке.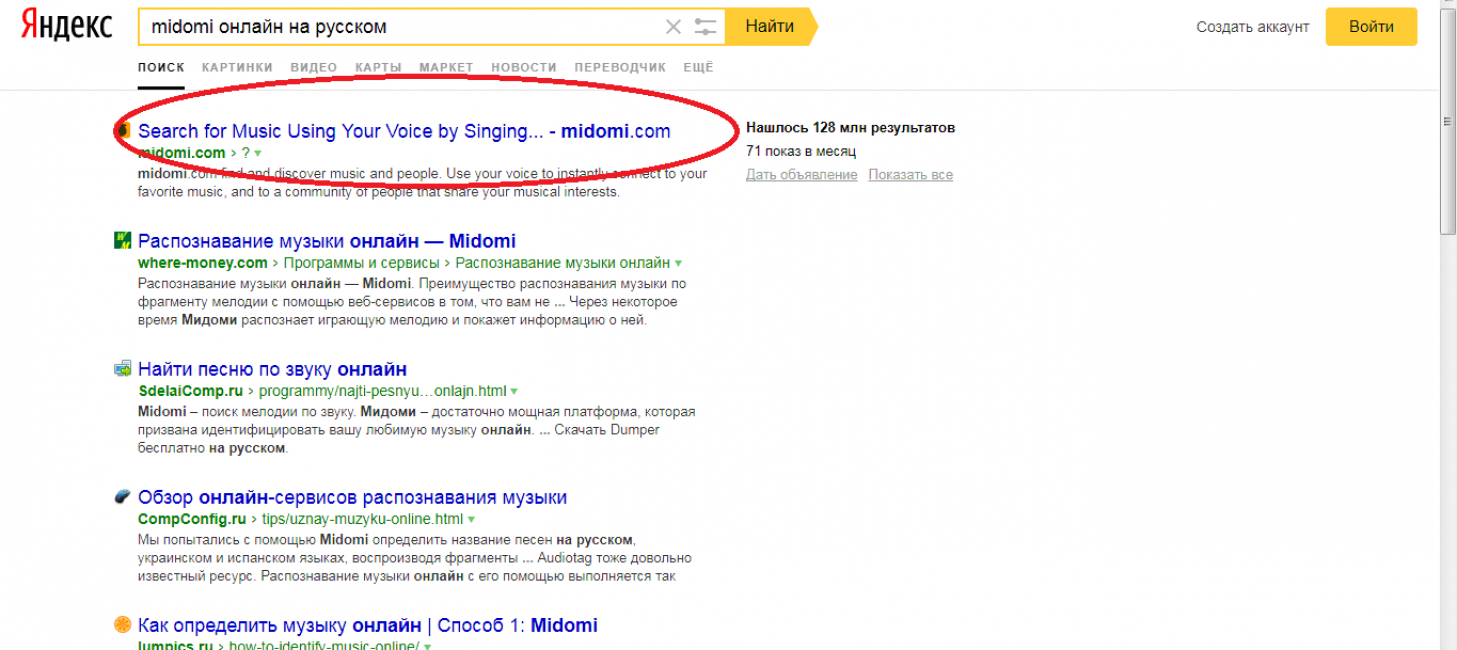 К примеру, через Tineye, Yandex и т.д. Есть и сторонние приложения для поиска, как Reversee, Veracity и др. Мы рассказали только о способе поиска через Google, т.к. он выдаёт больше всего результатов и считается самым популярным.
К примеру, через Tineye, Yandex и т.д. Есть и сторонние приложения для поиска, как Reversee, Veracity и др. Мы рассказали только о способе поиска через Google, т.к. он выдаёт больше всего результатов и считается самым популярным.
С помощью поиска по картинке можно узнать подробную информацию об изображении, что очень полезно. Некоторые используют его для поиска тех же изображений в большем размере и лучшем качестве. Также можно таким образом подтвердить или опровергнуть подлинность изображения.
Теперь вы знаете, как пользоваться поискам по картинке на iPhone.
Оцените пост
[всего: 1 рейтинг: 5]Смотрите похожее
Google Chrome iOS SafariКак создать эффект “картинка в картинке”
Эффект «картинка в картинке» используется в профессиональном видеомонтаже очень часто. Вы наверняка не раз видели его на ТВ, в обучающих роликах, а также у блогеров, которые записывают видеореакции. Чтобы научиться применять этот эффект на практике, вам понадобится не более 10 минут. В этой статье мы наглядно покажем, как это сделать.
В этой статье мы наглядно покажем, как это сделать.
Имейте в виду, что эффект картинка-в-картинке подразумевает возможность создавать любые комбинации: видео в видео, картинка + видео, а также статичные изображения, наложенные одно на другое.
Практически любой нелинейный редактор справится с этой задачей. Для инструкции ниже мы будем использовать VSDC, поскольку он абсолютно бесплатен, имеет низкие системные требования и не добавляет водяные знаки на видео при экспорте.
Поэтому перед началом работы, установите бесплатный видеоредактор VSDC на свой компьютер. Если вы используете Mac, эта инструкция вам не подойдёт. Мы советуем найти аналогичную для iMovie – редактора, который работает на вашей ОС.
Перейдём непосредственно к процессу редактирования. После того как вы установили и запустили программу, создайте пустой проект и импортируйте те два объекта – изображения или видео – которые вы планируете включить в сцену. Для этого используйте круглую зелёную кнопку Вставить объект в верхнем левом углу интерфейса.
Как только объекты окажутся на рабочем пространстве редактора, вы с лёгкостью сможете изменять их размер, порядок, а также перемещать их по сцене с помощью мышки, чтобы получить желаемый результат «картинка в картинке». Имейте в виду, что по умолчанию тот объект, который вы добавили первым, будет расположен на нижнем слое, а значит, он будет выполнять функцию основной фоновой картинки. Второй по очерёдности добавленный объект будет размещён поверх. Однако даже если вы импортировали объекты в неправильном порядке, это не проблема. Щёлкните правой кнопкой мыши по любому из них, чтобы сместить на слой вниз или вверх.
Используйте кнопку предпросмотра, чтобы убедиться в том, что всё выглядит именно так, как вы задумывали. Если оба объекта – видео, при просмотре они будут проигрываться одновременно. В целом, это настолько интуитивно применимый эффект, что эта инструкция не нуждается в дополнении. Вам стоит лишь один раз попробовать проделать вышеописанные действия, чтобы убедиться, насколько всё просто.
В следующей главе мы расскажем, как можно изменить момент и стиль появления объекта, который будет размещён на переднем плане.
Как задать время появления объекта при работе с роликом «картинка в картинке»
Благодаря технологии нелинейного видеоредактирования, на основе которой функционирует VSDC, нет никаких ограничений на количество объектов, которые могут одновременно присутствовать на сцене. Другими словами, вы можете разместить несколько уменьшенных в размере изображений или видео поверх основного фонового. Вы также можете настроить время и очередность их появления – всё зависит лишь от вашего воображения и целей проекта. Ниже мы поясним, как это сделать.
Нижняя часть рабочего пространства редактора называется временной шкалой, и каждый видеофайл размещён на ней в качестве отдельного слоя. С помощью мыши вы можете сжимать, растягивать и перемещать каждый объект на шкале. Соответственно, чтобы откорректировать момент появления любого из объектов, просто захватите его мышкой и переместите в нужный момент времени на видео, ориентируясь на секундные обозначения на шкале и функцию предпросмотра. Например, на иллюстрации ниже, Видео №2 появится в правом нижнем углу через 2 секунды после того как начнёт проигрываться видео №1.
Например, на иллюстрации ниже, Видео №2 появится в правом нижнем углу через 2 секунды после того как начнёт проигрываться видео №1.
Обратите внимание, вы также можете с точностью до миллисекунды задать продолжительность появления видео в кадре. Так, например, если вам необходимо строго соблюсти временной отрезок для изображения или видео, которое находится поверх основного, кликните по нему правой кнопкой мыши и откройте Свойства. В Окне свойств проскрольте до параметров «Время появления объекта» и «Длительность отображения объекта». Второй параметр позволит вам точно задать нужный временной отрезок.
Как применить эффект плавного появления для видео на переднем плане
Наконец, давайте рассмотрим, как придать немного более профессиональный вид вашему видео «картинка в картинке». Например, вы можете добавить видеоэффекты и эффекты перехода. Один из самых популярных в этом случае приёмов – это плавное появления и/или исчезание объекта в кадре. Однако советуем поэкспериментировать и с другими настройками перехода, так как возможно, они подойдут вам больше.
Чтобы применить эффект к объекту на временной шкале, один раз кликните по нему мышкой и перейдите во вкладку Видеоэффекты в верхнем меню программы. Выберите “Прозрачность” – “Появление”. Эффект плавного появления на сцене будет автоматически применён к выбранному видео.
Надеемся, эта инструкция по созданию популярного эффекта “картинка в картинке” была исчерпывающей, и теперь вы сможете использовать её на практике. Если у вас остались вопросы, напишите нам на Facebook. Ну а если вы хотите ещё раз пройтись по деталям, ниже – короткий видеоролик, иллюстрирующий всё, о чём мы только что говорили.
If you didn’t quite catch it from the text instruction, here is a detailed video how-to for you. Enjoy!
10 лучших приложений для поиска обратного изображения для iPhone и Android
Поисковые системы позволяют легко находить информацию или покупать товары, но что, если вы хотите идентифицировать имеющуюся у вас фотографию? В этих случаях обратный поиск изображений приходит на помощь.
Эта мощная функция позволяет загружать изображения для поиска вместо ввода текста. Давайте рассмотрим лучшие инструменты для поиска обратных изображений, доступные на вашем устройстве iPhone или Android.
1. CamFind Визуальный Поисковый движок
CamFind — это основной, но функциональный инструмент для поиска обратных изображений. В следующий раз, когда вы захотите найти изображение, просто откройте CamFind и сделайте снимок. После загрузки изображения приложение сопоставляет его с доступными в Интернете и идентифицирует объект.
После этого вы можете просмотреть похожие изображения, сделать покупки, посмотреть похожие видео, выполнить поиск в Интернете или просмотреть похожие поиски, выполненные другими. Более того, вы можете установить визуальное напоминание и поделиться своими находками с другими.
Скачать: CamFind для iOS | Android (бесплатно)
2. Google Lens
Google Lens изначально был эксклюзивным Pixel; позже Google интегрировал эту функцию в Google Photos. Теперь пользователи iOS и Android могут использовать Google Lens для обратного поиска изображений.
Теперь пользователи iOS и Android могут использовать Google Lens для обратного поиска изображений.
На Android Google Lens доступен как отдельное приложение. Пользователи iOS могут получить доступ к объективу в приложении Google Фото. Откройте изображение, которое вы сделали, и нажмите объектив значок (второй справа, рядом со значком корзины).
Система визуального поиска Google будет анализировать изображение; результаты включают ссылку на страницу поиска картинок Google.
Скачать: Google Фото для iOS (бесплатно)
Скачать: Google Lens для Android (бесплатно)
3. Правдивость
Veracity — это интуитивно понятное приложение для визуального поиска. Это позволяет вам выбирать изображения из Фотопленка или же Библиотека фотографий, плюс он может связать вашу учетную запись Dropbox. Veracity предлагает базовый редактор изображений, но вы должны заплатить, чтобы разблокировать его.
Еще одним недостатком является то, что Veracity не имеет возможности поделиться результатами с другими.
Скачать: Veracity для iOS (бесплатная, премиум-версия доступна)
4. Обратный
Reversee — это приложение для поиска изображений, в основе которого лежит движок Google. Выберите изображение из вашей фотопленки, и приложение сразу переместит вас на страницу поиска изображений. Тем не менее, Reversee имеет свои особенности, которые помогают ему отличать его от конкурентов.
Приложение также позволяет вставить изображение, чтобы запустить обратный поиск изображений. Самое главное, что Reversee также предлагает несколько отличных инструментов для редактирования изображений. С их помощью вы можете осветлить, обрезать или изменить размеры изображений.
При обновлении в приложении вы также можете выбирать между поисковыми системами Google, Bing и Yandex.
Скачать: Реверс для iOS (бесплатная, премиум-версия доступна)
5.
 Прямой поиск изображений в Google
Прямой поиск изображений в GoogleВы можете использовать прямой поиск изображений Google в Safari (или Chrome), но это немного сложно. Вы должны запросить сайт рабочего стола, чтобы продолжить поиск.
Выполните следующие действия, чтобы использовать функцию обратного поиска изображений Google на вашем iPhone. (Вы также можете попробовать это с другими отличными инструментами для поиска в обратном направлении.)
- Откройте Google Images в вашем браузере.
- На iOS нажмите на Поделиться кнопка в нижней панели инструментов. На Android нажмите трехточечную Меню кнопку и проверьте Настольный сайт коробка.
- выберите Запрос рабочего стола из меню.
- Нажмите значок камеры, который появляется на странице.
- Теперь вы можете загрузить изображение или вставить URL-адрес, как на рабочем столе.
Проверьте эти изящные хитрости Поиска Изображения Google, чтобы справиться с инструментом.
Визит: Google картинки
6. Фото Шерлока
Фото Шерлок поставляется с упрощенным пользовательским интерфейсом. Приложение позволяет осуществлять обратный поиск изображения непосредственно с помощью камеры. Если вы предпочитаете, вы также можете использовать Camera Roll для загрузки изображений.
После загрузки вы можете обрезать изображение, чтобы сфокусироваться на основном элементе. Затем приложение получает результаты поиска изображений из Google.
Скачать: Фото Шерлок для iOS | Android (бесплатно)
7. TinEye Обратный поиск изображений
Помимо приложений, многие онлайн-инструменты предлагают обратный поиск изображений в формате, удобном для мобильных устройств. TinEye — это один из таких сервисов, который позволяет вам искать изображение по ссылке или по URL. После загрузки инструмент сканирует сеть и добавляет изображения в свой индекс.
TinEye позволяет сортировать результаты по Лучший матч, Самые измененные, Самое большое изображение, новейший, а также самый старший.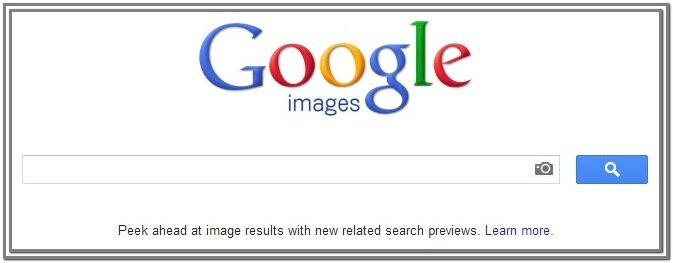 Кроме того, вы можете фильтровать результаты по основным доменам и коллекциям.
Кроме того, вы можете фильтровать результаты по основным доменам и коллекциям.
Визит: TinEye
8. Обратный поиск фотографий фото
Обратный поиск фотографий — еще один веб-инструмент поиска обратных изображений. В отличие от некоторых других, этот является базовым и позволяет загружать изображения с камеры, библиотеки фотографий или других папок.
После загрузки инструмент передаст ваше изображение в Google Images и попытается найти соответствие. Это простой инструмент, если вы не хотите запрашивать сайт Google Images для настольных компьютеров, но навязчивая реклама неприглядна.
Визит: Обратный поиск фотографий
9. Поиск изображений Baidu
Как вы, возможно, знаете, службы Google недоступны в Китае. Таким образом, китайский поисковик Baidu берет на себя мантию в этом регионе.
Если вы находитесь в Китае или хотите найти изображение, которое имеет отношение к Китаю, поиск изображений Baidu является одним из лучших вариантов.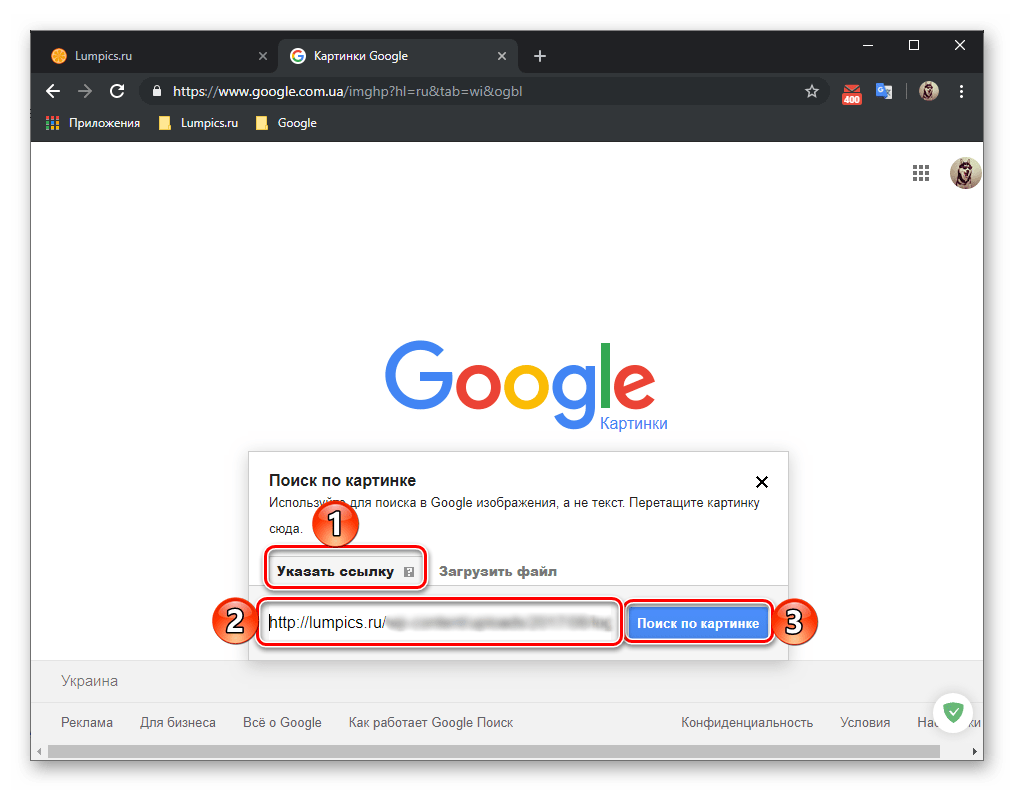 Как и следовало ожидать, веб-сайт позволяет вам сделать фотографию или загрузить из вашей библиотеки. Baidu также позволяет обрезать изображение перед поиском.
Как и следовало ожидать, веб-сайт позволяет вам сделать фотографию или загрузить из вашей библиотеки. Baidu также позволяет обрезать изображение перед поиском.
Визит: Baidu Images
10. Яндекс
Яндекс — популярная поисковая система в России. Как и Google, он предлагает функцию поиска изображений. Загрузите изображение, нажав значок камеры в строке поиска. Вы также можете использовать свою камеру и искать изображение, не сохраняя фотографию в своей библиотеке.
Сайт позволяет вам точно настроить поиск, выбрав размеры изображения и другие связанные ключевые слова.
Визит: Яндекс картинки
Важность обратного поиска изображений
Обратный поиск изображений чрезвычайно полезен, когда вам нужно найти что-то, что вы видели, но не знаете много о нем.
Помимо покупок и поиска товаров, обратный поиск изображений имеет множество других применений. Вы можете использовать это, чтобы видеть, являются ли фотографии подлинными и потушить поддельные новости.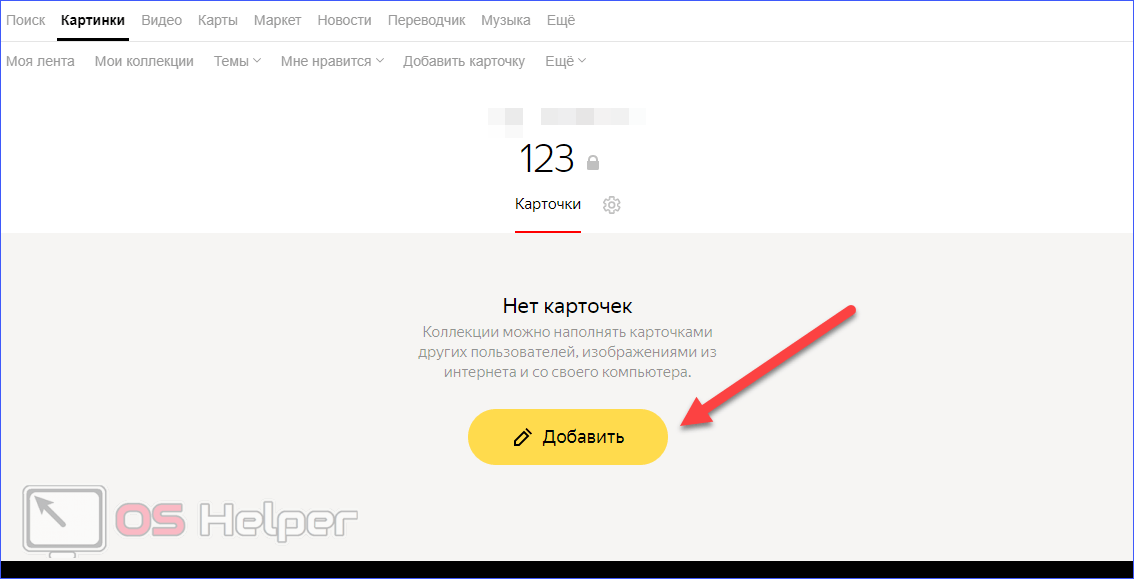 Если вы фотограф, который делится работой в Интернете, инструменты поиска изображений помогут вам остановить воров и вернуть право собственности.
Если вы фотограф, который делится работой в Интернете, инструменты поиска изображений помогут вам остановить воров и вернуть право собственности.
,
Поиск обратного изображения для видео
Обратный поиск изображений уже давно существует для изображений. Вы можете использовать ту же технологию, чтобы найти идеальный видеоклип для ваших творческих видеопроектов. Начинай сейчас!
Shutterstock продолжает усилия Shutterstock по облегчению вашей творческой жизни с запуском обратного поиска изображений для видео. Эта новая функция дает вам возможность сосредоточиться на самом важном — на ваших видеопроектах — благодаря чему вы быстрее, чем когда-либо, сможете найти именно то, что вы ищете в нашей библиотеке видеоматериалов.
Эта новая функция является результатом нашего стремления сделать ваш процесс открытия более интуитивным и эффективным. Он уходит своими корнями в нашу историю экспериментов с машинным обучением и инноваций в области обратного поиска изображений. И мы использовали его с помощью нашей специально созданной сверточной нейронной сети, которая позволяет выполнять поиск, просто загружая изображение вместо ввода ключевых слов.
И мы использовали его с помощью нашей специально созданной сверточной нейронной сети, которая позволяет выполнять поиск, просто загружая изображение вместо ввода ключевых слов.
Что такое поиск обратного изображения и как он работает?
Изображение через gonin.По сути, «что» и «как» имеют один и тот же ответ: машинное обучение.Наша нейронная сеть изучает нашу библиотеку, содержащую более 280 миллионов изображений и более 15 миллионов видеоклипов. Он разбивает их на пиксельном уровне на их основные характеристики. Он распознает, что находится внутри каждого изображения — включая формы, цвета и мельчайшие детали. С каждым изображением, разбитым на пиксельные данные, наш визуально похожий инструмент поиска предлагает беспрецедентное сопоставление изображений и обнаружение.
Когда мы запустили обратный поиск изображений для пользователей в 2016 году, им это понравилось. Они были рады получить быструю и простую альтернативу традиционному поиску по ключевым словам, которая позволяет им загружать изображение, чтобы найти похожее.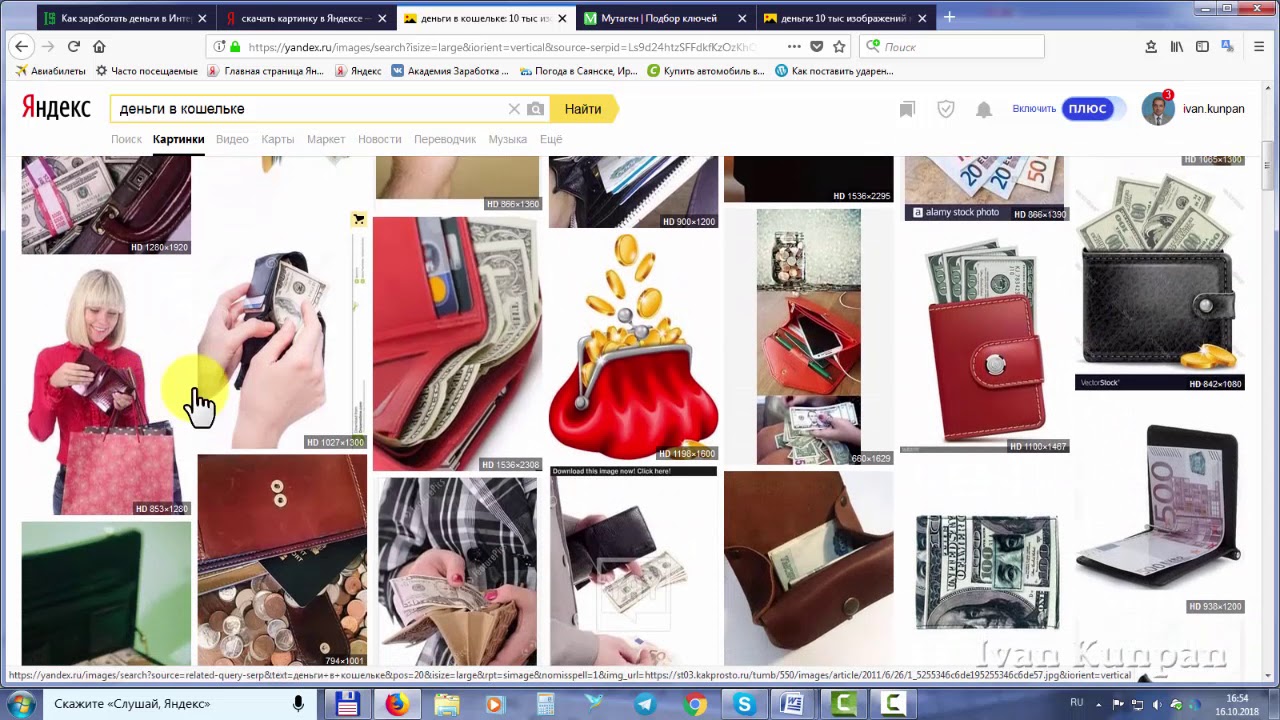 Фактически, мы обнаружили, что пользователи обратного поиска изображений в три раза чаще находят то, что ищут, чем пользователи, выполняющие поиск по ключевым словам. Вот почему мы адаптируем эту мощную поисковую технологию для работы с уникальными аспектами видео.
Фактически, мы обнаружили, что пользователи обратного поиска изображений в три раза чаще находят то, что ищут, чем пользователи, выполняющие поиск по ключевым словам. Вот почему мы адаптируем эту мощную поисковую технологию для работы с уникальными аспектами видео.
Как работает поиск обратного изображения для видео?
Наша нейронная сеть проанализировала каждый видеоклип в нашей библиотеке, чтобы определить изображение предварительного просмотра видео и зафиксировать характеристики клипа. Результат: пользователи видеоматериалов могут загрузить фотографию, рамку или снимок экрана, иллюстрирующие нужный им клип.Затем наш алгоритм предоставляет видео, похожие по внешнему виду на загруженное изображение.
Это замечательно полезный инструмент для видеооператоров и видеоредакторов, так как с его помощью пропущенные кадры остались в прошлом. Нужны кадры, напоминающие определенное место? Нужна сцена с определенной световой температурой, цветом стен или объектом? Просто покажите нашей нейронной сети, что вам нужно, а обратный поиск сделает все остальное.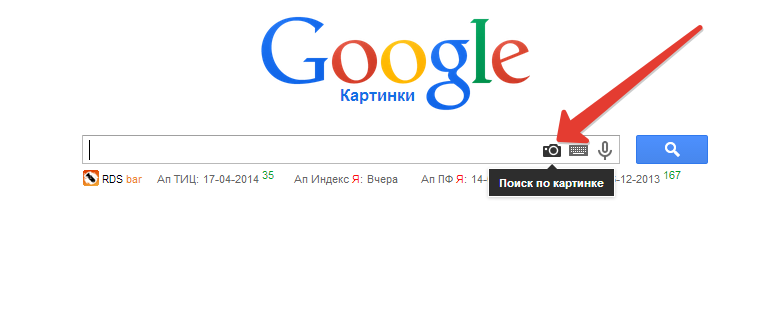
Как вам может помочь обратный поиск изображений для видео?
Видеооператоры и видеоредакторы найдут, что полюбить обратный поиск изображений для видео.Это упрощает сопоставление снимков и помогает креативщикам поддерживать визуальную согласованность для своих клиентов или для своих собственных брендов. Просто покажите нашей нейронной сети, что вам нужно, а обратный поиск сделает все остальное. Вот три примера того, что мы имеем в виду.
1. Распознавание местонахождения
Нужны кадры, напоминающие определенное место? Хотя наш алгоритм не обязательно может возвращать результаты с указанием точного местоположения, он, безусловно, может предоставить вам множество вариантов, которые отражают тот же внешний вид, что и ваше загруженное изображение.Допустим, вы сняли музыкальный видеоклип на пляже, но вам не хватает нескольких минут пригодного для использования материала. После того, как вы загрузите свое изображение, обратный поиск изображений для видео вернет фрагменты солнца и песка, соответствующие вашим собственным.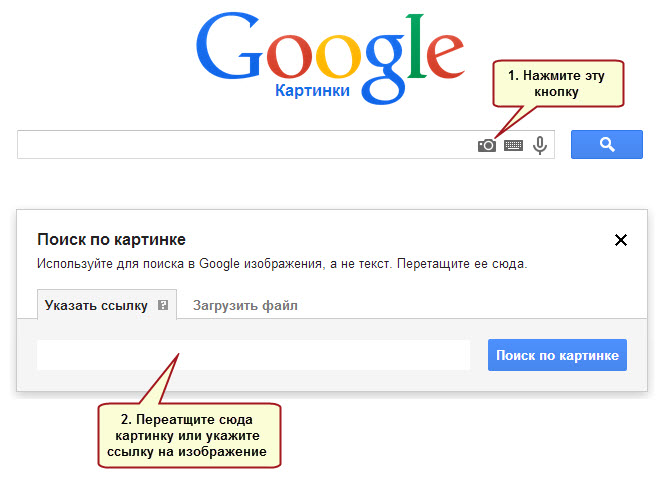 Благодаря этому стало проще, чем когда-либо, дополнить существующие кадры B-roll, новыми ракурсами, антеннами, замедленной съемкой, статическими снимками со штатива и т. Д.
Благодаря этому стало проще, чем когда-либо, дополнить существующие кадры B-roll, новыми ракурсами, антеннами, замедленной съемкой, статическими снимками со штатива и т. Д.
2. Сходства
Поиск обратного изображения в видео может помочь вам найти кадры с определенным сходством на основе производства — например, клипы с одинаковой световой температурой или видеоролики, снятые определенным образом, например кадры с малой глубиной резкости.Мы знаем, что сопоставление стоковых клипов с внешним видом ваших собственных материалов может потребовать много времени на поиск и редактирование. Теперь сборка клипов, необходимых для создания связной истории, никогда не была такой быстрой, а редактирование будет более простым, потому что стилистические элементы, такие как цветовая температура, уже обработаны.
3. Распознавание объекта
Если у вас есть клиент, которому требуются определенные объекты, формы и цвета, обратный поиск изображений для видео может помочь вам выполнить его запрос.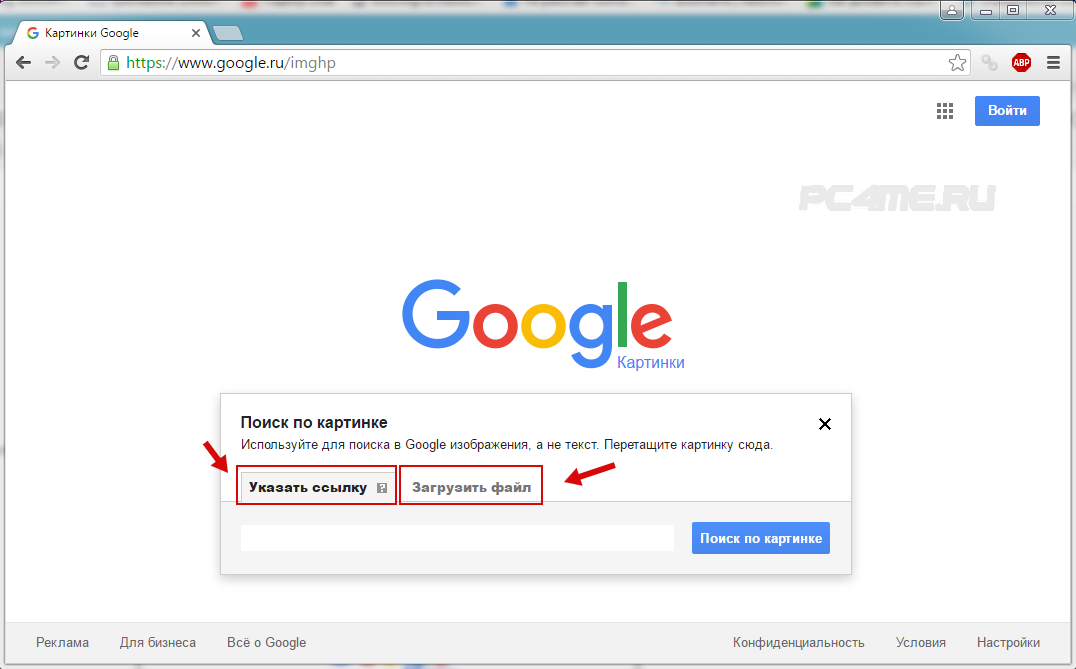 Захватить эстетику, тему или цветовую схему легко, благодаря способности нашей нейронной сети находить клипы с объектами и тонированными снимками, которые соответствуют загруженному вами примеру.И, если вы имеете в виду конкретную тему — например, кинематографический кофе для рекламы кафе — изображение — это все, что вам нужно для начала поиска.
Захватить эстетику, тему или цветовую схему легко, благодаря способности нашей нейронной сети находить клипы с объектами и тонированными снимками, которые соответствуют загруженному вами примеру.И, если вы имеете в виду конкретную тему — например, кинематографический кофе для рекламы кафе — изображение — это все, что вам нужно для начала поиска.
Использование поиска обратного изображения для видео
Шаг 1: На целевой странице видеоряда щелкните значок камеры в строке поиска.
Шаг 2: Просто перетащите (или загрузите) ваше изображение в поле поиска. Как только вы его уроните, начнутся поиски.
Step 3: Оцените мгновенные результаты и выберите свой клип.
Независимо от того, какой клип вам нужен, независимо от композиции загружаемого изображения — крупный план, широкоугольный, что угодно. Это так просто. Перетащите, бросьте, возьмите клип и вернитесь к лучшей работе в своей жизни.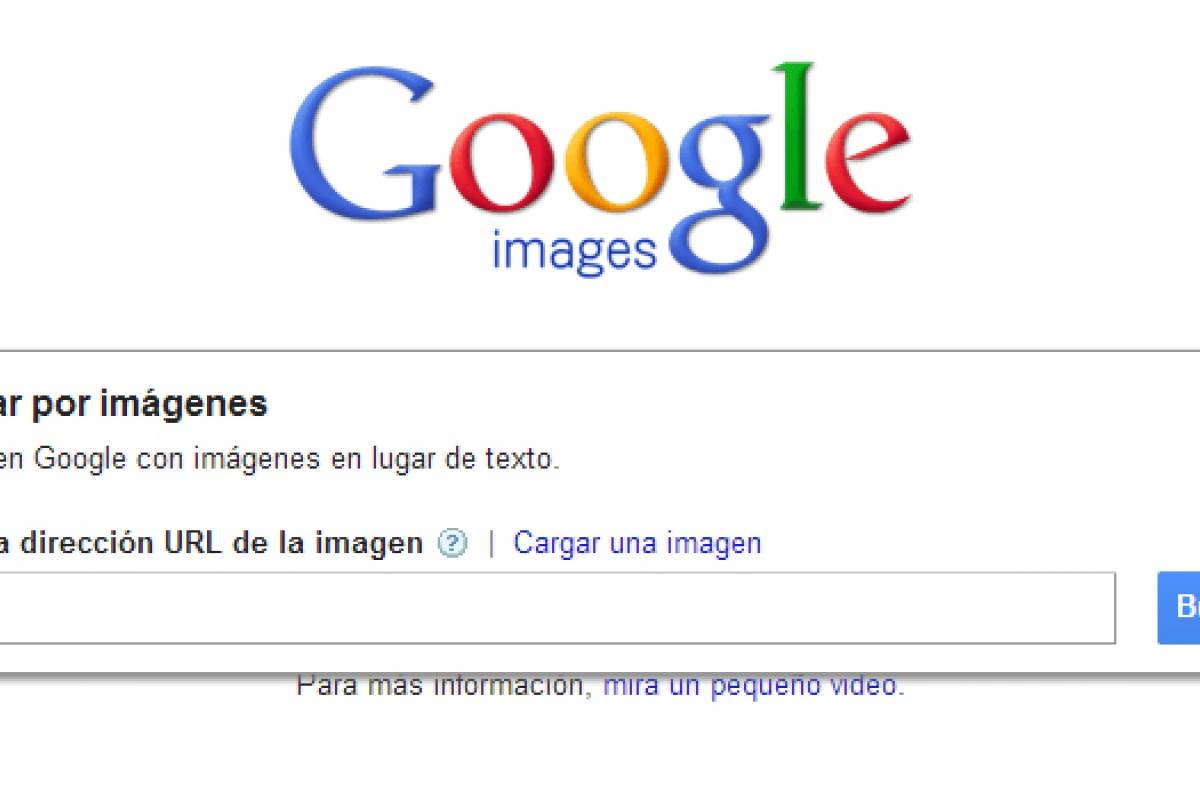 Обратный поиск изображений для видео — это поиск по-новому и перестроенный — лучше, быстрее, надежнее и разработан с учетом вашего рабочего процесса.
Обратный поиск изображений для видео — это поиск по-новому и перестроенный — лучше, быстрее, надежнее и разработан с учетом вашего рабочего процесса.
Мультимедийные поисковые системы: поиск изображений, аудио и видео
Обратите внимание: есть последняя версия этого поста, опубликованного в 2016 году: каталог поисковых систем, содержащий изображения, видео, аудио, гифки, мемы, подкасты и радио.
Мультимедийные поисковые системы, перечисленные ниже, помогут вам найти звуковые, графические и видеофайлы, а также радио- и телепрограммы.
Изображения / Аудио / Видео — Радио и ТВ программы — Статьи по теме
Изображения / Аудио / Видео
AllTheWeb
http://www.alltheweb.com/
Находите изображения со всего Интернета, собранные поисковым роботом AllTheWeb.Для поиска изображений выберите вкладку «Изображения» над полем поиска. Для поиска видеофайлов используйте вкладку «Видео». Выберите вкладку «Аудио», чтобы найти MP3 и другие звуковые файлы.
Для поиска видеофайлов используйте вкладку «Видео». Выберите вкладку «Аудио», чтобы найти MP3 и другие звуковые файлы.
AltaVista
http://www.altavista.com/
Находите изображения, аудио и видео по всему Интернету, как это обнаружено с помощью поисковой технологии AltaVista. Для поиска изображений выберите вкладку «Изображение» над полем поиска. Для аудиофайлов и файлов MP3 используйте вкладку «MP3 / Audio». Для видео выберите вкладку «Видео».
Ditto (только изображения)
http://www.ditto.com/
Ищите или просматривайте изображения в Интернете. Совпадения отображаются в формате эскизов. Ранее известный как Arriba Vista.
Google Images (только изображения)
http://images.google.com
Находите изображения со всего Интернета, обнаруженные с помощью поисковой технологии Google.
Kazaa Media Desktop (только MP3)
http: // www.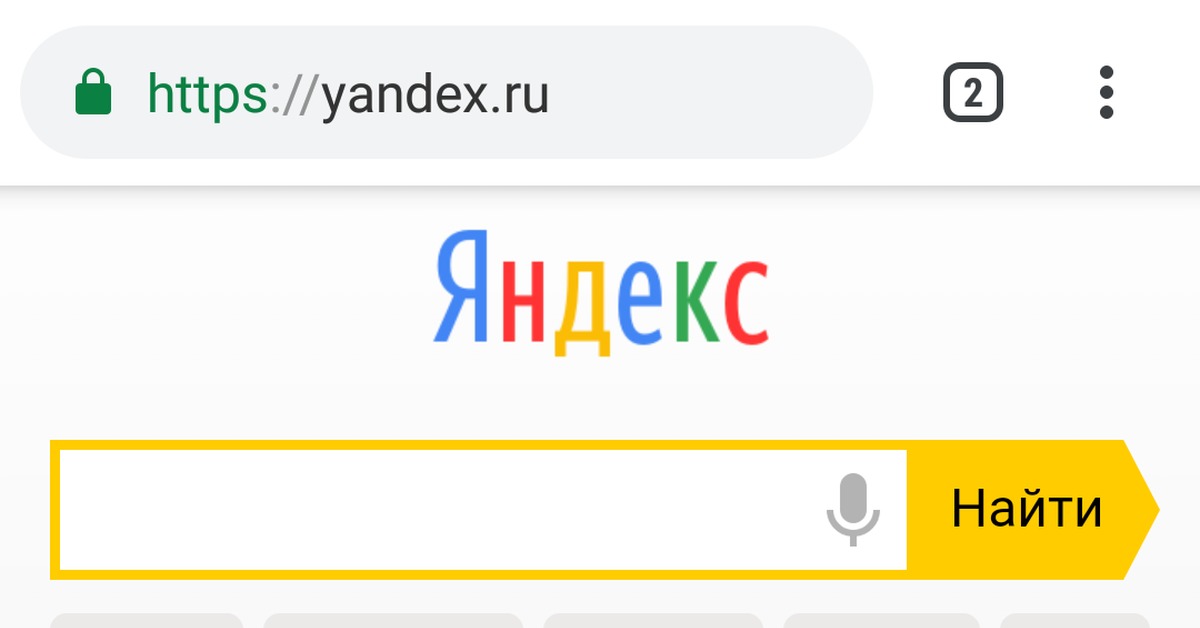 kazaa.com/
kazaa.com/
Kazaa широко известен как ведущая служба поиска и загрузки MP3. Вместо того, чтобы сканировать Интернет для сбора списков музыки, Kazaa позволяет вам искать в коллекции музыкальных файлов, которые вносят другие пользователи Kazaa. Это отличная система для всех тех, кто ищет MP3, кто хочет бесплатно скачивать музыку и кого не беспокоят ограничения авторских прав. (Информацию о юридических проблемах см. В статье журнала Wired, The Race to Kill Kazaa от ноября 2002 г.)
Lycos Картинки и звуки
http: // multimedia.lycos.com/
Мультимедийный поисковый сервис Lycos. Позволяет находить изображения из лицензионных коллекций и со всего Интернета. Также предоставляет возможности для поиска аудио и MP3 файлов, а также видеоклипов.
MIDI Explorer (только звуковые файлы MIDI)
http://www.musicrobot.com/
Позволяет искать файлы MIDI.
The Music Finder (исполнители и песни, а не файлы)
http: // www.music-finder.net/
Введите несколько групп или музыкальных исполнителей, и Music Finder предложит другие, которых вы, возможно, захотите рассмотреть. В базе данных поисковика содержится более 13 000 групп и исполнителей.
Picsearch (только изображения)
http://www.picsearch.com/
Представляет результаты изображений со всего Интернета.
Singingfish (только аудио / видео)
http: //www.singingfish.com /
Singingfish позволяет вам находить аудио- или видеофайлы по всему Интернету с помощью собственного сканирования и партнерства с сайтами, которые предоставляют каналы по бесплатным и платным сделкам. Singingfish позволяет находить музыкальные файлы MP3, а также файлы QuickTime, RealMedia и Windows Media. Эти форматы используются для записи контента, такого как трейлеры к фильмам, основные моменты спортивных событий, концерты живой музыки, новостные видеоклипы и многое другое. (Обзор: Singingfish становится поставщиком мультимедийного поиска, февраль.18, 2003)
Радио и телепрограммы
SpeechBot
http://speechbot.research.compaq.com/
Отличный сервис, позволяющий искать аудиофайлы популярных радиопрограмм США. Введите тему, и вам будут показаны соответствующие программы и даже будут указаны те места на шоу, где обсуждается эта тема.
PublicRadioFan.Com
http: //www.publicradiofan.com /
Настраиваемый веб-сайт, обеспечивающий доступ одним щелчком мыши к программам общественного радио со всего мира. (Обзор: Listen to the World, 28 января 2003 г.)
Радиолокатор
http://www.radio-locator.com/
База данных с возможностью поиска, содержащая более 10 000 веб-страниц радиостанций и 2 500 аудиопотоков. Этот каталог ранее назывался «Список радиостанций в Интернете Массачусетского технологического института».
TheFeedRoom
http: // www.feedroom.com/
Просматривайте на компьютере фрагменты из выпусков местных телеканалов. Доступна база данных текущих историй с возможностью поиска. Может не загружаться, если вы заблокируете файлы cookie, не используете Flash или другие компоненты браузера (см. FAQ).
Статьи по теме
Изображения получают свою собственную поисковую систему
Forbes, 4 мая 2004 г.
http://www.forbes.com/infoimaging/2004/05/04/cx_pp_0504visualsearch_ii.html
Профиль новой технологии от Pixlogic, которая предназначена для поиска изображений на основе того, что было проиндексировано на основе информации об изображении, а не на основе текста, описывающего изображения.Другими словами, в отличие от обычных поисковых систем по изображениям, он действительно может «видеть», о чем изображение.
Поиск становится отрывочным, поскольку поисковые системы получают изображение
News.com, 31 марта 2004 г.
http://news.com.com/2100-1038-5182775.html
Нарисуйте картинку, получите соответствующие результаты поиска картинок. На это надеется экспериментальная поисковая система в Университете Пердью. Story также обсуждает новых игроков, пытающихся предоставить услуги того же типа. Возможно, они будут более успешными, чем некоторые игроки, которых уже нет, после того, как последний раунд обещанного поиска изображений продвинется вперед.Конечно, сейчас экономический климат может быть более благоприятным. Чтобы посмотреть на некоторых прошлых игроков, см. Статью «Поиск внутри изображений» ниже.
Исследователи надеются улучшить поиск в Интернете
AP, 16 октября 2003 г.
http://www.miami.com/mld/miamiherald/7028470.htm
Исследователи из Университета Карнеги-Меллона используют людей для игры, которая, как они надеются, приведет к улучшению результатов поиска изображений.
Грамматика звука
Обзор технологий, 30 апреля 2003 г.
http: // www.technologyreview.com/articles/wo_harney043003.asp
Необходимо выполнить поиск в аудиозаписях, чтобы найти ссылки на определенные ключевые слова? Новая технология Fast-Talk Communications призвана сделать это намного проще. Конечно, SpeechBot (см. Выше) позволяет вам делать это целую вечность для избранного новостного контента. Служба либо позволяет выполнять поиск по письменным стенограммам, чтобы они соответствовали частям аудиозаписей, либо использовала распознавание речи для создания стенограмм там, где их нет.Однако FAST-Talk пропускает этап транскрипции, используемый SpeechBot и другими компаниями, занимающимися индексированием аудио. Вместо этого он воспроизводит звуковую, а не словесную транскрипцию документа. Это должно ускорить процесс индексирования.
Поиск изображений массовой культуры
SearchDay, 14 апреля 2003 г.
https://www.searchenginewatch.com/searchday/article.php/2189791
Хотите взглянуть на обложку журнала Time за 1923 год? Как насчет обложек альбомов для записей Blue Note или Chateau Mouton Rothschild Wine Labels? База данных изображений с возможностью поиска позволяет просматривать все это и многое другое.
Обзор систем поиска изображений
TASI, февраль 2003 г.
http://www.tasi.ac.uk/resources/searchengines.html
Комплексный взгляд на поиск изображений в Интернете.
Поиск внутри изображений
Отчет поисковой системы, 4 декабря 2000 г.
https://www.searchenginewatch.com/sereport/article.php/2163241
Обзор игроков, которые надеялись улучшить поиск изображений, но не смогли пережить спад доткомов.Также описывает проблему, с которой сталкивается большинство поисковых систем по изображениям — неспособность «видеть» изображения изнутри.
Как загрузить изображение или видео с Facebook
Обновлено: 31.12.2020, Computer Hope
Существуют разные способы загрузки изображений и видео с Facebook в зависимости от того, кто их опубликовал.Чтобы продолжить, выберите соответствующий вариант из списка ниже и следуйте инструкциям.
Скачать опубликованное вами видео
- Откройте Facebook и щелкните ссылку на свой профиль в верхней части экрана.
- На странице своего профиля в верхнем разделе нажмите Еще .
- В верхней части появившегося раскрывающегося меню выберите Видео .
- Наведите курсор мыши на видео, которое вы хотите загрузить, нажмите кнопку и выберите Загрузить HD или Загрузить SD .
Параметр Загрузить HD доступен для выбора, только если видео было создано или записано в качестве HD. В противном случае доступна только опция Download SD .
ПримечаниеЕсли оба этих параметра отсутствуют, видео было загружено другом, и вы отмечены в нем. Вместо этого вам необходимо выполнить действия, описанные в следующем разделе.
- Ваше видео должно появиться в новой вкладке. Наведите указатель мыши на видео и щелкните в правом нижнем углу.
Загрузить видео, размещенное на вашей временной шкале вами или другими людьми
- Войдите в Facebook и найдите видео, которое хотите загрузить.
- Щелкните видео, чтобы увеличить его.
- Щелкните увеличенное видео правой кнопкой мыши и выберите Показать URL-адрес видео в раскрывающемся меню.
- Выделите весь URL-адрес и затем нажмите Ctrl + C или щелкните правой кнопкой мыши и выберите Копировать из раскрывающегося меню.
- Откройте новую вкладку, нажав Ctrl + T .
- Вставьте URL-адрес в адресную строку, нажав Ctrl + V , а затем нажмите Введите .
- Замените «www» или «web» на «mbasic» в URL-адресе и нажмите Введите .
- На следующей странице щелкните видео, чтобы открыть его в отдельном окне.
- Щелкните видео правой кнопкой мыши и выберите Сохранить видео как в раскрывающемся меню.
- Выберите место для сохранения и имя файла для видео, а затем нажмите кнопку.
Загрузить фотографию, опубликованную вами или другими
- Войдите в Facebook и найдите фотографию, которую хотите загрузить.
- Щелкните фотографию, чтобы она открылась на большом экране.
- Наведите указатель мыши на фотографию и нажмите Параметры (трудно увидеть) в правом нижнем углу.
- В появившемся меню выберите Загрузить .
- Теперь вы должны увидеть картинку в папке загрузок.
Как просмотреть изображение эскиза Youtube в высоком разрешении?
Вы можете легко просмотреть (и загрузить) эскиз любого видео YouTube в высоком разрешении или разрешении по умолчанию, выполнив поиск тега изображения OG на исходной HTML-странице видео.
Прежде чем мы перейдем к статье, если вы занимаетесь созданием видео, обязательно ознакомьтесь с Vidnami, нашим любимым инструментом для создания видео.
Вот шаги для просмотра эскиза любого видео YouTube:
Метод 1: Просмотр эскиза с использованием идентификатора видео
Если описанный выше метод не работает, вы можете использовать его вместо:
Шаг 1: Скопируйте 11-значный буквенно-цифровой идентификатор видео на YouTube (для которого вы хотите просмотреть эскиз).
Например, идентификатор следующего видео: 8hYlB38asDY
https://www.youtube.com/watch?v=8hYlB38asDY
Шаг 2: Вставьте идентификатор в следующее URL:
https: // i.ytimg.com/vi/ID/hqdefault.jpg https://i.ytimg.com/vi/ID/maxresdefault.jpg
Например:
https://i.ytimg.com/vi/8hYlB38asDY/hqdefault.jpg https://i.ytimg.com/vi/8hYlB38asDY/maxresdefault.jpg
Шаг 3: Откройте эти URL-адреса в браузере, чтобы увидеть эскиз изображения. Затем вы можете загрузить эскиз, щелкнув правой кнопкой мыши и сохранив изображение на свой компьютер.
Обратите внимание, что hqdefault.jpg даст вам изображение стандартной четкости, а maxresdefault.jpg даст изображение максимального разрешения. Также обратите внимание, что не все видео будут иметь изображения максимального разрешения, но все будут иметь изображения стандартной четкости. Если видео не имеет изображения с максимальным разрешением, вы получите ошибку 404 для URL-адреса maxresdefault.jpg .
Метод 2: (Этот метод сейчас не работает)
Шаг 1: Откройте видео с YouTube в браузере. В этом примере я использую следующее видео:
Примечание: Я использую Firefox в качестве своего браузера, поэтому приведенные здесь инструкции относятся к Firefox, но это также работает в Chrome и Internet Explorer.
Шаг 2: Нажмите CTRL + U на клавиатуре, чтобы открыть исходный HTML-код страницы.
Шаг 4: На исходной HTML-странице выполните поиск (CTRl + F) по фразе «og: image».
Теперь вы должны увидеть URL-адрес миниатюры, как показано на изображении ниже:
Из этого тега URL-адрес миниатюрного изображения будет: https://i.ytimg.com/vi/mcixldqDIEQ/ maxresdefault.jpg
Теперь вы можете скопировать и вставить этот URL-адрес в свой браузер, чтобы просмотреть его, а затем загрузить, если хотите.
Шаг 5: Чтобы загрузить изображение, просто щелкните изображение правой кнопкой мыши и выберите «Сохранить изображение как», а затем «Сохранить», чтобы сохранить его на свой компьютер.
Метод 3:
Этот метод может немного сбивать с толку, так как YouTube запутал свой HTML-код, но если вы хотите попробовать его, вот как:
Шаг 1: Откройте видео на YouTube (которое вы хотите посмотреть эскиз для) в вашем браузере.
Шаг 2: Просмотрите HTML-источник видео, нажав « CTRL + U » или « CMD + U », если вы используете Mac.Вы также можете просмотреть источник, щелкнув правой кнопкой мыши по черной области экрана и выбрав « Просмотреть источник ».
Шаг 3: На исходной странице HTML щелкните « CTRL + F », чтобы открыть окно поиска браузера и выполнить поиск по запросу « hqdefault.jpg ».
Шаг 4: После обнаружения скопируйте весь URL, начиная с « HTTPS » и заканчивая « hqdefault.jpg ». URL-адрес должен выглядеть примерно так:
https: \ / \ / i.ytimg.com \ / vi \ / 8hYlB38asDY \ /hqdefault.jpg
Шаг 5: Удалите все обратные косые черты из URL-адреса, чтобы он выглядел следующим образом:
https://i.ytimg.com/vi /8hYlB38asDY/hqdefault.jpg
Это URL-адрес эскиза стандартного определения.
Шаг 6: Чтобы найти URL-адрес эскиза с более высоким разрешением, выполните поиск « maxresdefault.jpg » и повторите описанные выше шаги. Обратите внимание, что не все видео будут иметь большой палец максимального разрешения.
Изображение карты сайта | Центр поиска Google | Разработчики Google
Добавьте изображения в существующую карту сайта или создайте отдельную карту сайта только для своих изображений.Добавление изображений в карту сайта помогает Google обнаруживать изображения, которые мы иначе не могли бы найти (например, изображения, которые ваш сайт получает с помощью кода JavaScript).
Лучшие практики
Пример карты сайта
В следующем примере показана запись карты сайта для страницы http://example.com/sample.html , которая содержит два изображения.
http://example.com/sample.html
<изображение: изображение>
http://example.com/image.jpg
<изображение: изображение>
http://example.com/photo.jpg
Вы можете перечислить до 1000 изображений для каждой страницы, используя схему синтаксиса в примере выше!
Изображение карты сайта, ссылка
Пространство имен XML
Теги изображений определены в следующем пространстве имен:
изображение: xmlns = "http: // www.google.com/schemas/sitemap-image/1.1 "
Определения тегов изображений
Следующие теги карты сайта применяются конкретно к изображениям. Вы должны использовать обязательные теги; мы рекомендуем использовать необязательные теги, чтобы предоставить больше информации и улучшить взаимодействие с пользователем.
| Тег | Обязательно | Описание |
|---|---|---|
| Есть | Содержит всю информацию об одном изображении. Каждый тег может содержать до 1000 тегов . |
| Есть | URL-адрес изображения. В некоторых случаях URL-адрес изображения может не находиться в том же домене, что и ваш основной сайт. Это нормально, если оба домена подтверждены в Search Console. Если, например, вы используете сеть доставки контента, такую как Сайты Google, для размещения своих изображений, убедитесь, что сайт хостинга подтвержден в Search Console. Кроме того, убедитесь, что ваш файл robots.txt не запрещает сканирование любого содержания, которое вы хотите проиндексировать. |
| Дополнительно | Подпись к изображению. |
| Дополнительно | Географическое положение изображения. Например, . |
| Дополнительно | Название изображения. |
<изображение: лицензия> | Дополнительно | URL-адрес лицензии на изображение.Вместо этого вы можете использовать метаданные изображения, если хотите. |
Виртуальный фон — Справочный центр Zoom
Обзор
Функция виртуального фона позволяет отображать изображение или видео в качестве фона во время собрания Zoom. Эта функция лучше всего работает с физическим зеленым экраном и равномерным освещением, чтобы Zoom мог определить разницу между вами и вашим фоном. Вы можете загружать свои собственные изображения или видео в качестве виртуального фона.Вы также можете использовать виртуальный фон в Zoom Room.
Эта статья охватывает:
Предварительные требования
Убедитесь, что ваш компьютер соответствует системным требованиям для виртуального фона.
Рекомендуемая установка
- Для достижения наилучшего эффекта виртуального фона Zoom рекомендует использовать сплошной цвет фона, предпочтительно зеленый. Рекомендуемые физические зеленые экраны от Webaround или Amazon.
- Более качественные камеры обеспечивают лучший виртуальный фон.См. Подробности в рекомендациях камеры.
- Используйте равномерное освещение и цвет.
- Не надевайте одежду того же цвета, что и виртуальный фон.
Фоновое изображение
- Нет ограничений по размеру при добавлении собственного виртуального фона, но мы рекомендуем перед загрузкой обрезать изображение, чтобы оно соответствовало соотношению сторон вашей камеры.
Пример : Если ваша камера настроена на 16: 9, изображение 1280 на 720 пикселей или 1920 на 1080 пикселей будет работать хорошо. - Если вы не уверены в соотношении сторон вашей камеры, используйте фоновое изображение с минимальным разрешением 1280 на 720 пикселей.
- Просмотрите некоторые из виртуальных фонов, собранных Zoom, или используйте эти источники для других бесплатных изображений: Pexels, Unsplash, Pixabay.
Фоновое видео
- Видео (файл MP4 или MOV) с минимальным разрешением 480 на 360 пикселей (360p) и максимальным разрешением 1920 на 1080 пикселей (1080p).
Включение виртуального фона
Примечание : Пользователи должны выйти из клиента Zoom Desktop и снова войти, чтобы виртуальные фоны вступили в силу.
Счет
Чтобы включить функцию виртуального фона для всех пользователей в учетной записи:
- Войдите на веб-портал Zoom как администратор с разрешением изменять настройки учетной записи.
- В меню навигации щелкните Управление учетной записью , затем Настройки учетной записи .
- На вкладке Встреча перейдите к опции Virtual Background (в разделе In Meeting (Advanced)) и убедитесь, что параметр включен.
Примечание : Если параметр отключен, щелкните переключатель, чтобы включить его. Если отобразится диалоговое окно проверки, выберите Включить , чтобы проверить изменение. - (Необязательно) Если вы хотите сделать этот параметр обязательным для всех пользователей вашей учетной записи, щелкните значок блокировки, а затем щелкните Блокировать , чтобы подтвердить настройку.
- (Необязательно) Установите флажок Разрешить использование видео для виртуального фона , затем Сохраните , чтобы подтвердить изменение, чтобы предоставить пользователям доступ к виртуальному фону видео.
- (Необязательно) Установите флажок Разрешить пользователям загружать собственные фоны , затем Сохраните , чтобы подтвердить изменение, чтобы предоставить пользователям доступ для загрузки своих виртуальных фонов в дополнение к загруженным в данный момент фонам.
- (Необязательно) Щелкните Управление виртуальным фоном , чтобы загрузить фоновые изображения по умолчанию, доступные для пользователей.
Примечание : Пользователи должны иметь клиент / приложение версии 5.1.1 или выше, чтобы просматривать загружаемые вами фоновые изображения.
Группа
Чтобы включить функцию виртуального фона для всех членов определенной группы:
- Войдите на веб-портал Zoom как администратор с разрешением на редактирование групп пользователей.
- В меню навигации щелкните Управление пользователями , затем Управление группами .
- Щелкните имя группы, затем щелкните вкладку Meeting для доступа к параметрам.
- На вкладке Meeting перейдите к опции Virtual Background и убедитесь, что этот параметр включен.
Примечания :- Если параметр отключен, щелкните переключатель «Состояние», чтобы включить его. Если отобразится диалоговое окно проверки, выберите Включить , чтобы проверить изменение.
- Если параметр выделен серым цветом, он заблокирован на уровне учетной записи, и его необходимо изменить на этом уровне.
- (Необязательно) Если вы хотите сделать этот параметр обязательным для всех пользователей в этой группе, щелкните значок блокировки, а затем щелкните Блокировать , чтобы подтвердить настройку.
- (Необязательно) Установите флажок Разрешить использование видео для виртуального фона , затем Сохраните , чтобы подтвердить изменение, чтобы предоставить пользователям доступ к виртуальному фону видео.
- (Необязательно) Установите флажок Разрешить пользователям загружать собственные фоны , затем Сохраните , чтобы подтвердить изменение, чтобы предоставить пользователям доступ для загрузки своих виртуальных фонов в дополнение к загруженным в данный момент фонам.
- (Необязательно) Щелкните Управление виртуальным фоном , чтобы загрузить фоновые изображения по умолчанию, доступные для пользователей.
Примечание : Пользователи должны иметь клиент / приложение версии 5.1.1 или выше, чтобы просматривать загружаемые вами фоновые изображения.
Пользователь
Чтобы включить виртуальный фон для собственного использования:
- Войдите на веб-портал Zoom.
- В меню навигации щелкните Настройки .
- На вкладке Встреча перейдите к опции Virtual Background (в разделе In Meeting (Advanced)) и убедитесь, что параметр включен.
Примечания :- Если параметр отключен, щелкните переключатель состояния, чтобы включить его. Если отобразится диалоговое окно проверки, выберите Включить , чтобы проверить изменение.
- Если параметр неактивен, он заблокирован на уровне группы или учетной записи, и вам нужно будет связаться с администратором Zoom.
Админ-управление виртуальным фоном
Администраторы могут загружать свои собственные виртуальные фоны для использования всеми пользователями своей учетной записи или могут назначать определенные виртуальные фоны для использования определенными группами пользователей. Администратор может разрешить пользователям добавлять свои собственные виртуальные фоны или ограничить их только тем, что предоставили администраторы.
- Включите функцию виртуального фона в настройках учетной записи или группы.
- Щелкните Управление виртуальным фоном .
- Щелкните Выберите файлы или перетащите изображения, которые хотите загрузить.
- Дождитесь завершения загрузки перед закрытием этого окна. После успешной загрузки вверху страницы появится небольшой баннер.
После загрузки новых фонов пользователям потребуется выйти из клиента, а затем снова войти, чтобы получить фоны из Интернета.
Примечания :
- Пользователи должны быть на версии 5.1.1 или более поздней версии, чтобы использовать эту функцию.
- Виртуальные фоны Zoom по умолчанию нельзя удалить с веб-портала.
- Видео виртуальный фон не может быть загружен в настоящее время.
Использование виртуального фона
- Войдите в настольный клиент Zoom.
- Щелкните изображение своего профиля, затем щелкните Настройки .
- Выберите Виртуальный фон .
Примечание : Если у вас нет вкладки Virtual Background и вы включили ее на веб-портале, выйдите из клиента Zoom Desktop и войдите снова. - Проверьте У меня зеленый экран , если у вас настроен физический зеленый экран. Затем вы можете нажать на свое видео, чтобы выбрать правильный цвет для зеленого экрана.
- Щелкните изображение, чтобы выбрать нужный виртуальный фон, или добавьте свое собственное изображение, щелкнув + и выбрав, хотите ли вы загрузить изображение или видео.
При появлении запроса нажмите Загрузить , чтобы загрузить пакет для виртуального фона без зеленого экрана.
Примечания:- Убедитесь, что вы используете сплошной цвет фона.
- После выбора варианта этот виртуальный фон будет отображаться во время ваших собраний.
- Чтобы отключить виртуальный фон, выберите вариант Нет .
- Войдите в настольный клиент Zoom.
- Щелкните Настройки .
- Щелкните Виртуальный фон .
Примечание : Если у вас нет вкладки Virtual Background и вы включили ее на веб-портале, выйдите из клиента Zoom Desktop и войдите снова. - Щелкните изображение, чтобы выбрать желаемый виртуальный фон, или добавьте собственное изображение, нажав + Добавить изображение .
Примечания :- Убедитесь, что вы используете сплошной цвет фона.
- После выбора варианта этот виртуальный фон будет отображаться во время ваших собраний.
- Чтобы отключить виртуальный фон, выберите вариант Нет .
- Войдите в мобильное приложение Zoom.
- Во время собрания Zoom коснитесь Еще в элементах управления.
- Нажмите Виртуальный фон .
- Коснитесь фона, который хотите применить, или коснитесь + , чтобы загрузить новое изображение. Фон будет применен автоматически.
- Нажмите Закройте после выбора фона, чтобы вернуться к собранию.
- Чтобы отключить виртуальный фон, снова откройте параметры виртуального фона и выберите вариант Нет .) рядом с Запуск / остановка видео .
- Щелкните Выберите виртуальный фон … .
. - При появлении запроса щелкните Загрузить , чтобы загрузить пакет для виртуального фона без зеленого экрана.
Поиск и устранение неисправностей
Если у вас возникли проблемы с виртуальным фоном, попробуйте следующие советы по устранению неполадок:
- Если у вас нет вкладки «Виртуальный фон» в настройках клиента рабочего стола после его включения, выйдите из клиента и войдите снова.
- Вручную выберите цвет фона, чтобы убедиться, что выбран правильный цвет. Эта опция доступна только после того, как вы щелкнете изображение.
- Убедитесь, что фон сплошного цвета с минимальным количеством теней. Также убедитесь, что фон однородный при освещении. Идеально подходит 3-точечное освещение.
- Убедитесь, что зеленый цвет экрана не соответствует цвету вашей рубашки, волос или глаз.
Если проблема не исчезнет, обратитесь в службу технической поддержки Zoom.
Как сделать снимок на Chromebook и найти его позже
Если вы новичок в своем Chromebook, поиск и использование различных предустановленных приложений и инструментов может показаться сложной задачей.Но когда дело доходит до фотографирования, вам должно быть легко, если вы знаете, как получить доступ к камере.
Вот что вам нужно знать, чтобы получить доступ к встроенной веб-камере и использовать ее для съемки или видео на Chromebook.
Ознакомьтесь с продуктами, упомянутыми в этой статье:HP Chromebook (от 299,99 долларов США в Best Buy)
Как сделать снимок на Chromebook1. Щелкните кружок в нижнем левом углу экрана, затем выберите морковь вверх.
2. Щелкните значок камеры, чтобы открыть приложение «Камера».
Приложение «Камера» должно быть на вашей первой странице приложений. Девон Дельфино / Business Insider3. Чтобы сделать снимок, нажмите кнопку съемки, которая выглядит как серо-белый круг, окруженный синей линией.
Вы можете настроить параметры фотографии в соответствии со своими предпочтениями с помощью инструмента камеры.Например, вы можете сделать фотографию или видео или изменить фотографию на квадратный формат, а также выбрать отображение линий сетки, зеркальное отображение изображения и установить таймер фотосъемки.
Дополнительные параметры также доступны в меню настроек, расположенном в верхнем левом углу (значок шестеренки). А если к вашему Chromebook подключена другая камера, вы также увидите возможность переключения между доступными камерами.
В приложении «Камера» есть множество опций.Девон Дельфино / Business InsiderКак просматривать фотографии, сделанные на Chromebook
Чтобы просмотреть сделанные фотографии, щелкните кружок предварительного просмотра фотографий в правом нижнем углу окна камеры.
Если вы уже закрыли приложение «Камера», вы можете получить доступ к своим фотографиям и видео через папку «Файлы». Чтобы попасть туда:
1. Щелкните кружок в нижнем левом углу экрана, а затем щелкните морковку вверх.
2. Далее нажмите «Файлы».
Откройте браузер файлов. Девон Дельфино / Business Insider3. Когда откроется браузер файлов, выберите раздел «Фото» или «Видео» на левой боковой панели.
Insider Inc.


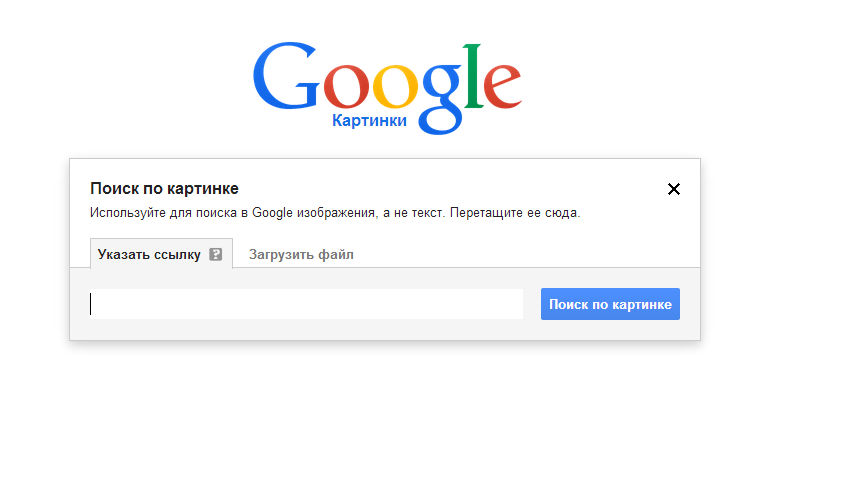
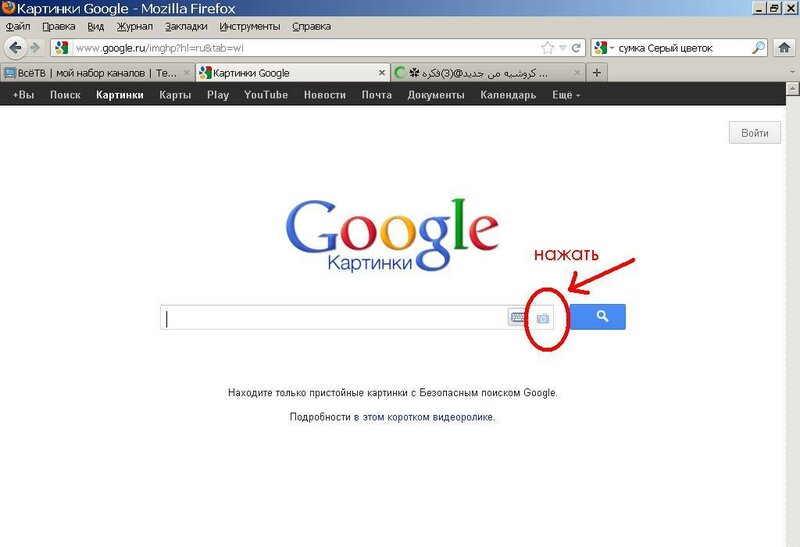

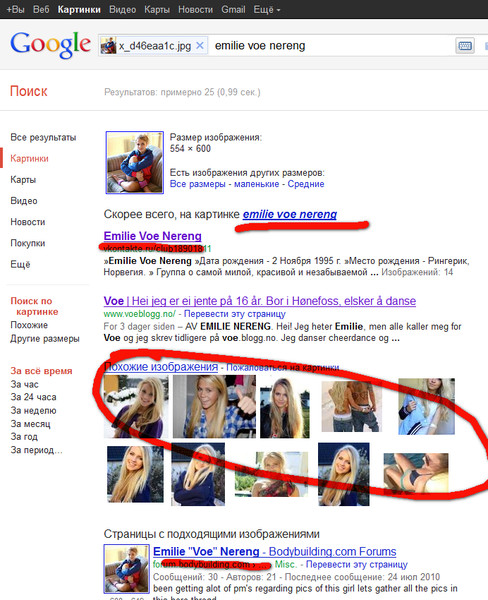 com/;
com/;