Как починить Wi-Fi на iPhone 4S своими руками. Русская народная инструкция
На iPhone 4S у многих выходит из строя Wi-Fi, при этом телефон начинает очень быстро разряжаться, а если зайти в установки телефона в Настройки->WiFi, то слайдер включения/выключения WiFi будет серым (неактивным), то есть ни включить ни выключить WiFi не будет возможности.
Важно! Данный метод ремонта WiFi на iPhone 4S не является панацеей, но многим действительно помог. Следуя этой инструкции вы соглашаетесь с тем, что все делаете на свой страх и риск.
Решение
Вот он, проверенный лично мной русский народный метод восстановления работоспособности Wi-Fi на iPhone 4S.
Помимо самого телефона нам понадобится фен.
Шаг 1. Выключите телефон. Выньте его из чехла (освободите его от любых других аксессуаров).
Шаг 2. Положите телефон на горизонтальную поверхность и поднесите к нему фен в районе камеры. На саму камеру направлять фен, естественно, не надо, цельтесь посередине ширины телефона. Фен лучше всего держать перпендикулярно телефону, чтобы поток горячего воздуха не рассеивался понапрасну, а эффективно нагревал телефон. Разместить Айфон лучше всего на поверхности, которая точно не пострадает от высокой температуры. Не советую размещать телефон на покрытой лаком мебельной поверхности.
На саму камеру направлять фен, естественно, не надо, цельтесь посередине ширины телефона. Фен лучше всего держать перпендикулярно телефону, чтобы поток горячего воздуха не рассеивался понапрасну, а эффективно нагревал телефон. Разместить Айфон лучше всего на поверхности, которая точно не пострадает от высокой температуры. Не советую размещать телефон на покрытой лаком мебельной поверхности.
Шаг 3. Если телефон выключен и освобожден от всех аксессуаров, лежит горизонтально на устойчивой к нагреву поверхности, а фен включен в сеть питания и готов к работе, то осталось включить фен на максимум нагрева и подержать перпендикулярно над верхней частью телефона. Телефон должен очень сильно нагреться и бояться этого не надо. Айфон 4S должен стать очень горячим, буквально раскаленным. Греть нужно не менее 10 минут, если это не поможет, то попробуйте прогреть еще дольше. Не советую водить феном туда-сюда, направьте в одну точку, приблизьте как можно ближе к телефону и грейте.
Шаг 4. Дайте телефону остыть на все 100% и только потом включайте. Не спешите с проверкой работоспособности WiFi.
Если все получилось, то очень рад за Вас, отписывайтесь в комментариях!
Для пытливых
Проблема заключается в качестве пайки Wi-Fi модуля. Ранее Apple применяла в этом месте свинец, но потом по экологическим соображениям от него отказалась. Нагревая верхнюю часть Айфона вы разогреваете область WiFi-антенны и самого WiFi-модуля. На месте заводской пайки отходят контакты, а разогревая сильно Айфон вы как бы “припаиваете” их. Можно даже после сильного разогрева чем-то надавить на корпус iPhone на короткое время, а еще лучше будет даже разобрать Айфон, вынуть батарею и нагреть WiFi-модуль еще более точечно, но это требует бОльших усилий. В большинстве случаев описанный мною способ позволяет восстановить работу WiFi на 4s.
Поделиться ссылкой
Поставьте 5 звезд внизу статьи, если нравится эта тема. Подписывайтесь на нас Telegram, ВКонтакте, Instagram, Facebook, Twitter, YouTube.
Подписывайтесь на нас Telegram, ВКонтакте, Instagram, Facebook, Twitter, YouTube.
Загрузка…
Пропал wifi на iphone 4s что делать. На IPhone не работает Wi-Fi. Перепрошивка и сброс
Все мы прекрасно знаем компанию, которая специализируется на производстве телефонов iPhone. Как ни странно, но весьма большое количество людей, которые обладают мобильными устройствами iPhone 4S, жалуются, что на их устройстве не работает wi-fi.
Как правило, телефон просто-напросто теряет соединение или же вовсе не может подключиться к устройству. Стоит отметить тот факт, что данную так называемую поломку в устройстве можно легко устранить. Так что впадать в панику не стоит .
Причины
Как правило, причиной, почему iPhone 4S не подключается к определенной системе, является :
- Возможная проблема в системе самой программы;
- Поломка внутри самого аппарата.
Как правило, большинство таких владельцев телефонов говорят о том, что после проведения перехода на IOS 7 почему-то не работает wi-fi. Если проблема состоит действительно в этом, то вы можете стандартно сбросить абсолютно все предыдущие настройки вашего телефона.
Если проблема состоит действительно в этом, то вы можете стандартно сбросить абсолютно все предыдущие настройки вашего телефона.
Но часто проблема вовсе не в этом. Проблема находится в самом телефоне. То есть проблема исходит от халатности производителя. Выход из данной ситуации всего один, это обращение к определенному специалисту .
Эти специалисты проведут подробную диагностику вашего мобильного устройства iPhone 4S и определят, почему не работает wi-fi. Но в большинстве случаях владельцы таких телефонов, имея данную проблему, не идут к специально обученным людям, а пытаются решить её собственными силами.
Стоит отметить, что это была их фатальная ошибка. Но сейчас не об этом .
Что делать не следует
Для решения проблемы с wi-fi своими силами, можно совершить два действия. Но стоит отметить, что эти действия были найдены в интернете на одном из сайтов. Там владелец iPhone 4S описывает свои методы. Возможно они и работают
 ВСЕ ДЕЙСТВИЯ ВЫ СОВЕРШАЕТЕ НА СВОЙ СТРАХ И РИСК .
ВСЕ ДЕЙСТВИЯ ВЫ СОВЕРШАЕТЕ НА СВОЙ СТРАХ И РИСК .Многие люди подумают, что это абсурд, но в некоторых случаях это все действует. Опишем методы более подробно :
- В случае если на устройстве не работает wi-fi, вы можете просто нагреть ваше мобильное устройство. Это можно осуществить за счет обыкновенного фена. После того как на экране iPhone 4S появится обозначение, что телефон находится в критическом состоянии, необходимо завершить его нагревание. Далее нужно его просто перезагрузить;
- Если на устройстве не работает wi-fi, вы можете также охладить ваш телефон. Это вы сможете осуществить за счет холодильника. Вам нужно просто положить телефон в холодильник на 10 минут, а потом просто перезагрузить его. И все должно работать.
Привет! Мы с вами уже разбирали все возможные проблемы (и их решение) связанные с подключением iPhone или iPad к Wi-Fi – . Но дело в том, что в той статье были рассмотрены общие неполадки, а сегодня хочется рассказать про один конкретный случай. А случай этот, надо отметить, очень даже интересный.
А случай этот, надо отметить, очень даже интересный.
Итак, недавно мне пришло письмо с вопросом приблизительно такого содержания: «Доброго времени суток! Сегодня утром на моем iPhone пропала возможность подключения к Wi-Fi. Все дело в том, что зайдя в настройки я попыталась включить Wi-Fi, но у меня ничего не получилось – ползунок не сдвигался. Почему-то он показывается серым цветом и его нельзя активировать. Подскажите пожалуйста, что делать?».
А ведь действительно, какой-то странный «глюк» iOS – кнопка Wi-Fi есть, но она не нажимается. Или не «глюк»? Давайте разбираться, поехали!
На самом деле, проблема может быть как программная, так и «железная». И конечно же, сперва нужно исключить сбои в системе iOS. Для этого выполняем следующие действия:
- Жесткую перезагрузку – для разных моделей производится по разному ().
- Сбрасываем сетевые настройки. Для этого открываем «Настройки – Основные – Сброс – Сброс настроек сети».
- Если есть джейлбрейк, то .
 Так как некоторые его твики могут влиять на работоспособность Wi-Fi соединения.
Так как некоторые его твики могут влиять на работоспособность Wi-Fi соединения. - Пользуетесь бета-версией прошивки? Помните, что с нее – сделайте это.
- Создайте резервную копию и восстановите прошивку iPhone или iPad через iTunes (для верности, ). Посмотрите, активируется ли значок Wi-Fi на полностью «чистом» (без ваших данных) устройстве.
Проделали все эти манипуляции, но проблема не пропала? К сожалению, в этом случае серый цвет кнопки скорей всего говорит о неисправности Wi-Fi модуля.
Кстати, косвенно данный факт может подтвердить невозможность включения Bluetooth – его значок также будет не активен.
Как узнать точнее? Открываем «Настройки – Основные – Об этом устройстве» и смотрим на строчку адрес Wi-Fi.
И что теперь делать – как поступить правильно?
- . Если да, то смело отнести в гарантийный ремонт – пускай разбираются сами.
- Срок обслуживания закончился? К сожалению, замена и пайка модуля не самая простая операция – ее невозможно провести в домашних условиях, без специальных навыков и оборудования.

И напоследок, хотел бы отметить вот какой момент.
На просторах интернета, в качестве способа борьбы с неработающим Wi-Fi, можно встретить такой совет – положить в морозилку или нагреть устройство. Дескать, тогда пайка встанет на место и все заработает.
Не знаю, захотите вы проверять этот способ или нет, но надо помнить о недостатках подобного решения:
- Помогает редко.
- Длится эффект, как правило, не долго – через какое-то время иконка Wi-Fi соединения снова станет серой и не активной.
- Можно запросто перегреть (переохладить) устройство и сломать что-то еще – системную плату, дисплей, всевозможные контроллеры, модули и т.д.
Поэтому, на мой взгляд, данная манипуляция – это крайне сомнительное решение.
Хотя, если вы все равно собираетесь выкинуть устройство (так как с неработающей кнопкой Wi-Fi оно вам просто не нужно), то можно и попробовать. Но только на свой страх и риск, потому что последствия могут быть непредсказуемыми. Повторюсь, посещение сервисного центра будет намного более правильным действием.
Но только на свой страх и риск, потому что последствия могут быть непредсказуемыми. Повторюсь, посещение сервисного центра будет намного более правильным действием.
P.S. После прочтения статьи стало хоть немного понятней? Поставь «лайк», жми на кнопки социальных сетей, получи +50% к силе сигнала Wi-Fi!
P.S.S. Остались вопросы, хочешь поделится проблемой или каким-то альтернативным решением? Добро пожаловать в комментарии!
В данной статье вы узнаете о том, что делать, если на iPhone не работает беспроводная сеть Wi-Fi, и какие действия предпринимать.
Навигация
Компания Apple на сегодняшний день самая популярная в сети производства смартфонов. При этом, это не только самая популярная компания, но и самая богатая из всех существующих компаний, которые производят мобильные смартфоны. Тем самым в сети блуждает мнение, что компания Apple олицетворяет только качество, комфорт и премиальность. Но далеко не всегда все три обихода соответствуют реальности.
Ремонтный сервис также часто посещается владельцами iPhone, которые бегут не только с просьбой починить беспроводную связь Wi-Fi или поменять модуль, но и с другими не менее важными проблемами.
Итак, что же делать, если Wi-Fi внезапно пропал на iPhone? Возможно ли починить модуль или решить проблему в одного и в домашних условиях? Обязательно ли стоит посетить ремонтный сервис?
Как быть, если на iPhone не работает беспроводная сеть Wi-Fi?
С каждым днем сервисы по ремонту смартфонов, а именно устройств Apple iPhone, пополняют список проблем из-за которых не работает или не ловит Wi-Fi. Тем самым многие задаются вопросом о домашней починке Wi-Fi, при том, что в руках есть только отвертка и молоток. Здесь скорее стоит отметить характер проблемы, так как существует два типа поломок: поломка в аппаратной части и поломка в программной части.
Но профессионалы также учитывают проблемы, который носят исключительно человеческий фактор, и выделяют следующие:
- Возможно вы случайно роняли iPhone, вследствие чего теперь не работает Wi-Fi, так как были повреждены контакты и механизмы данной технологии.

- Во время зарядки устройства iPhone происходил перепад напряжения, вследствие чего произошло короткое замыкание, которое вы скорее всего не заметили.
- Ваше устройство падало в снег, в воду, либо в него попадала влага. Тем самым чип беспроводной сети Wi-Fi пришел в негодность из-за окисления.
Программные поломки
Стоит заметить, что ремонт Wi-Fi может осуществляться только при наличии специальных знаний, если это касается проблемы в программной части. Ну а если проблема несет в себе поломку в аппаратной части, то помимо специальных знаний здесь пригодятся еще и специальные инструменты и новый модуль Wi-Fi.
Тем самым, если вы разбираетесь в iPhone, как в своих пяти пальцах, то максимум, что вы можете, так это перепрошить, ребутнуть устройство и на этом все. Поэтому очень важно понимать, что делать в данной ситуации, так как излишнее всезнайство приведет к покупке нового iPhone 4S.
Но все же давайте рассмотрим решение проблемы в работе Wi-Fi по аппаратной части.
Способ 1. Производим сброс настроек на iPhone
Выполнение сброса настроек не занимает особых усилий, и для этого не требуются особые знания.
Итак, чтобы сбросить все настройки до исходных, вам необходимо придерживаться наших инструкций:
- Первым делом вам нужно найти иконку с шестеренкой, которая называется «Настройки», а после кликнуть по ней.
- Затем вам нужно будет найти в разделе «Настройки» пункт под названием «Основные», на него и нажимаем.
- После этого вам необходимо пролистать ползунок вниз для того, чтобы найти пункт «Сброс», нажмите на него два-три раза.
- Теперь вам необходимо выбрать, что именно требуется восстановить. Ведь наш сбой является по программной части, поэтому в нашем случае нужно нажимать «Сбросить все настройки» .
- Затем вам необходимо принять соглашение того, что все ваши учетные данные, записанные пароли в браузере, приложения и игры будут удалены с iPhone.
 Для подтверждения нажмите на кнопку «Сбросить все настройки».
Для подтверждения нажмите на кнопку «Сбросить все настройки».
- Готово! Вы сбросили все настройки вашего iPhone, и теперь можно заново включать его в надежде на то, что снова заработает функция беспроводной сети Wi-Fi.
Способ 2. Производим жесткую перезагрузку iPhone
Если первый способ ремонта беспроводной сети Wi-Fi не помог, то вам стоило бы попробовать выполнить жесткую перезагрузку вашего iPhone.
Стоит заметить , что данный способ помогал неоднократно, когда возникала проблема с подключением к сети по Wi-Fi, или модуль не мог найти сети Wi-Fi.
Итак, чтобы совершить жесткую перезагрузку, вам необходимо придерживаться наших инструкция:
- Первым делом вам нужно нажать одновременно две клавиши, то есть произвести нажатие комбинации клавиш « Home» + « Power», а после зажать их, и держать в течение 6-8 секунд, либо до тех пор пока телефон не выключится.
- Затем вам необходимо снова включить iPhone нажав на кнопку « Power», после чего проверить заработал Wi-Fi или нет.
 Если все заработало то отлично, если же нет, то проблема кроется в аппаратной части вашего устройства iPhone.
Если все заработало то отлично, если же нет, то проблема кроется в аппаратной части вашего устройства iPhone.
Способ 3. Производим проверку роутера, к которому пытаемся подключиться
Кстати, бывает и такое, что роутер, к которому мы пытаемся подключить наш iPhone выключается, либо теряется дальность связи, и iPhone просто не может поймать указанную точку доступа. Поэтому здесь необходимо проверить не только устройство iPhone, но и сам роутер, так как и он может давать сбои в работе.
Аппаратные поломки
Как привести Wi-Fi в работу самостоятельно?
Итак, если по программной части нет никаких упреков, и все хорошо, то значит проблема кроется в программной части.
Поэтому если вы решили самостоятельно реанимировать сеть Wi-Fi на своем устройстве iPhone, то следуйте нашим способам.
Способ 1. Прогрев устройства iPhone при помощи фена
- Первым делом вам необходимо полностью выключить смартфон, чтобы в случае чего не возникло короткое замыкание.

- После этого вам нужно взять фен и включить его на среднее положение работы, чтобы температура обогрева была чуть больше комнатной.
- Затем работающий фен, а именно дуло откуда выходит воздух необходимо направить сначала в нижнюю часть смартфона, а после этого в верхнюю часть. На обогрев необходимо потратить около 15-20 минут.
- Теперь вы можете попробовать включить смартфон, и следовательно посмотреть, что изменилось. Если же Wi-Fi не работает как прежде, то приступаем к следующему способу.
Способ 2. Прогрев платы Wi-Fi при помощи фена
- Перед началом разборки гаджета вам необходимо отключить его питание, нажав на кнопку « Power».
- Затем вам нужно взять специальную отвертку, которая предназначена для разборки телефонов, смартфонов.
- После этого вам нужно открутить два болта в нижней части iPhone, а затем снять заднюю крышку телефона.
- Теперь вы можете увидеть голую плату Wi-Fi, которую вам нужно будет попробовать прогреть феном на средних оборотах, в течение 20 минут.

- Когда закончите процедуру прогрева и соберете телефон, можно включать его, и снова проверить работает Wi-Fi или нет.
Ну что же, на этом мы пожалуй и закончим нашу сегодняшнюю статью.
Видео: Ремонт платы Wi-Fi на iPhone 4S
Как хорошо устроиться в уютном кафе, библиотеке или аэропорту и подключиться к беспроводной сети Интернет! Представьте, что на iPhone вдруг перестал работать Wi-Fi. А ведь такая проблема посещает владельцев смартфонов довольно часто. Подобный казус мешает работать, общаться с друзьями, искать ценную информацию. Вы можете не успеть купить билет на самолет, написать важное письмо коллеге и т. д.
Сами понимаете, такие технические неисправности дорого стоят. Впрочем, скоро вы увидите, что если вдруг на iPhone не работает Wi-Fi, то эта проблема решаема.
Давайте разбираться
Все причины неполадки подразделяются всего на два типа:
- аппаратные;
- программные.
Последние часто легко устранить самостоятельно, без помощи специалистов. С аппаратными дело обстоит труднее, поскольку они связаны с конструктивными особенностями смартфона и возможными заводскими недоработками. Конечно, гаджеты Apple проходят жесточайшее тестирование, но пользователи неоднократно отмечали случаи, когда на iPhone 4 переставал работать Wi-Fi. Подобные ситуации случались и с другими моделями.
С аппаратными дело обстоит труднее, поскольку они связаны с конструктивными особенностями смартфона и возможными заводскими недоработками. Конечно, гаджеты Apple проходят жесточайшее тестирование, но пользователи неоднократно отмечали случаи, когда на iPhone 4 переставал работать Wi-Fi. Подобные ситуации случались и с другими моделями.
Очень часто отхождение платы вызвано падением телефона с высоты на твердую поверхность, например, пол или асфальт. Даже если iPhone не развалился, внутри корпуса могло произойти сотрясение, вызвавшее разрыв или ослабление контактов, поэтому беспроводная сеть перестала работать.
Аппаратные причины
Эти неполадки iPhone не связаны с прошивкой операционной системы, вирусами или установкой необычного программного обеспечения. Причиной обычно является разрыв контактов с платой. Бывает, на iPhone 4s не работал Wi-Fi из-за недостаточного прилегания платы. Сеть может не ловиться вообще (ползунок в настройках не работает), может ловиться только в двух шагах от роутера. Такая ситуация бывает и с другими моделями. Конечно, разумнее обращаться в сервис, но есть возможность провести ремонт самостоятельно, естественно, попрощавшись с гарантийным талоном и прочими обязательствами производителя.
Такая ситуация бывает и с другими моделями. Конечно, разумнее обращаться в сервис, но есть возможность провести ремонт самостоятельно, естественно, попрощавшись с гарантийным талоном и прочими обязательствами производителя.
Смотрите видео, в нем показано как починить Iphone при помощи фена:
Разбираем гаджет
Если вышеупомянутые манипуляции не помогли, придется браться за отвертку. Нам их понадобится две:
Действуем поэтапно:
Смотрите видео, в нем подробно показан процесс разборки и починки Wi-Fi на Iphone:
Программные недоработки
Бывает, что беспроводная сеть не работает из-за системных ошибок. Часто причиной является переход на iOS 7. Эта операционная система подверглась серьезной правке под чутким руководством вице-президента компании Apple Джонатана Айва. Изменились дизайн, интерфейс и вообще структура операционки. Восьмая версия также не отличается стабильностью даже по сравнению с Android. Если на iPhone 5s не работает Wi-Fi, возможно, дело в прошивке. Не меняйте операционную систему без особой необходимости. Помните, что новая версия может быть не до конца совместима со старым гаджетом.
Не меняйте операционную систему без особой необходимости. Помните, что новая версия может быть не до конца совместима со старым гаджетом.
В сегодняшнем ритме жизни, уже большинство из нас не может себе представить существование без интернета. Крупные и малые компании оснащены компьютерным обслуживанием, через всемирную сеть. Огромный процент рекламного инструмента, опять же заслуга интернета. Общение в социальных сетях, информация свободной тематики и не только, все это мы можем использовать благодаря подключению к сети. Wi-Fi является одним из способов подключения компьютеров, планшетов, телефонов… к интернету. И конечно, лишение данной возможности приводит сбой в нашу систему. Не произвольное, аварийное отключение интернета может принести множество неприятностей и убытков. И не малая часть пользователей приходится на клиентов компании Apple, а как следствие владельцы айфонов. Рассмотрим характеристики iPhone 4s и возможные неполадки подключения его к вайфай.
Проблемы связанные с Wi-Fi у iPhone 4 не новость. Возможные причины этого различны. Неисправности подключения Wi-Fi могут проявляться в виде отсутствия сигнала, т.е. это когда устройство не видит сеть, а может и наоборот, распознает Wi-Fi, но сигнала все-таки нет. Иногда значок Wi-Fi просто замирает. Впрочем, неполадки могут быть различны и возникновение их по разным причинам.
Возможные причины этого различны. Неисправности подключения Wi-Fi могут проявляться в виде отсутствия сигнала, т.е. это когда устройство не видит сеть, а может и наоборот, распознает Wi-Fi, но сигнала все-таки нет. Иногда значок Wi-Fi просто замирает. Впрочем, неполадки могут быть различны и возникновение их по разным причинам.
Если не включается Wi-Fi на iPhone, то это скорее всего из-за:
1 Аппаратных причин (связано с поломками из-за механических повреждений, то-есть трещин, сколов, просто ударов устройства, попадание в воду, повреждения по цепи питания). 2 Программных причин (заводской брак, сбой или ошибка прошивки).От показателей неисправности, их причин, зависят способы, методы устранения неполадок. Они могут быть не идентичны и степень разрешения проблем с подключением вай фай, совершенно разной. И как следствие само проявление этих неполадок может протекать не по шаблону.
Способы устранения
Если не работает Wi-Fi на iPhone 4s, как и причины поломок, так и способов их устранения имеются множественное количество. К примеру: из-за программных особенностей появилась проблема с вай фаем. Что можно сделать когда интернет на iPhone 4s не работает, по этой причине, можно прибегнуть к перепрошивке. Сначала сохраните все нужные файлы, что бы они не потерялись во время переустановки. Затем подключитесь к компьютеру и воспользуйтесь системными рекомендациями по восстановлению прошивки. Неполадки такого рода в основном выявляются на четвертых и реже на iPhone 5 и iPhone 5s.
К примеру: из-за программных особенностей появилась проблема с вай фаем. Что можно сделать когда интернет на iPhone 4s не работает, по этой причине, можно прибегнуть к перепрошивке. Сначала сохраните все нужные файлы, что бы они не потерялись во время переустановки. Затем подключитесь к компьютеру и воспользуйтесь системными рекомендациями по восстановлению прошивки. Неполадки такого рода в основном выявляются на четвертых и реже на iPhone 5 и iPhone 5s.
Если все же причина того, почему не работает интернет на iPhone связано с аппаратными сбоями, то тут необходимо более детальное и глубокое погружение в суть проблемы. И осуществляется это посредством ремонта устройства. Ремонт происходит в мастерской. Опытным специалистом проводятся сложные работы с микросхемой, деталями электронного устройства и занимает определенное время. Специалисты в данной области не редко занимаются устранением данной проблемы. Но прежде чем тратить деньги и время на поход в сервисный центр, можно попробовать исправить все неполадки связанные с вай фай самостоятельно.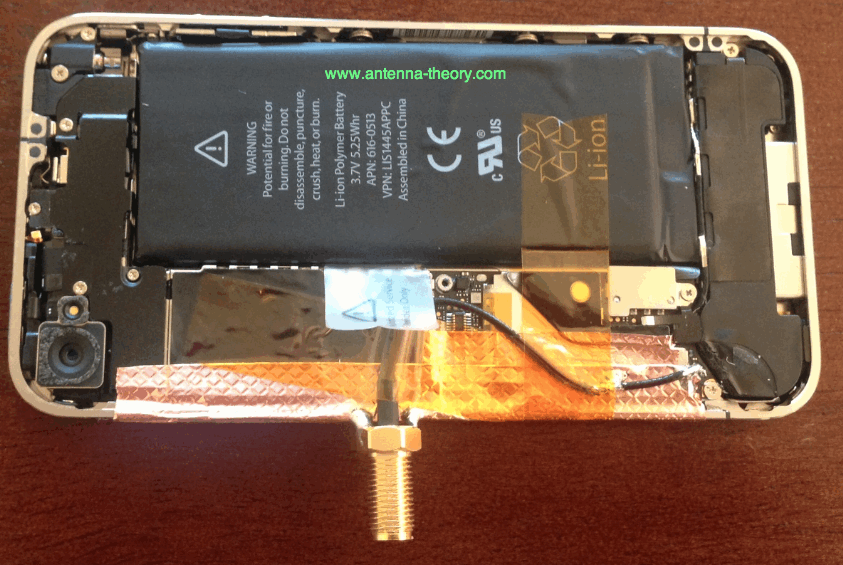 Но нужно отметить, что при этом гарантия на обслуживание и возврат в случае неисправностей iPhone, сгорает. Итак, если Вы все же решили сами починить айфон 4, должны быть осторожным и четко следовать рекомендациям по данной теме.
Но нужно отметить, что при этом гарантия на обслуживание и возврат в случае неисправностей iPhone, сгорает. Итак, если Вы все же решили сами починить айфон 4, должны быть осторожным и четко следовать рекомендациям по данной теме.
Первый способ, когда Вы берете обыкновенный фен (ни в коем случае не строительный) и начинаете воздействовать на iPhone горячим потоком воздуха, режим максимальный. После чего на дисплее устройства должно высветится предупреждение о слишком высокой температуре, это будет сигналом к завершению температурной атаки. Далее необходимо произвести перезагрузку смартфона. Устройство должно подключится к вайфай.
Второй способ вроде проще, но и менее эффективен. Необходимо взять Ваш неисправный iPhone и поместить в обыкновенный холодильник на 15 минут. После чего также, как и в первом случае перезагрузить устройство. Аппарат станет правильно функционировать.
Если вышеизложенные способы не помогли, то возможно придётся исправить поломку более сложными манипуляциями. Конечно, если Вы ранее прибегали к ремонту неисправных электронных устройств, проблем не возникнет. Но в любом случае постараемся изложить всю схему по ремонту айфона в наиболее точной форме.
Конечно, если Вы ранее прибегали к ремонту неисправных электронных устройств, проблем не возникнет. Но в любом случае постараемся изложить всю схему по ремонту айфона в наиболее точной форме.
Метод жесткой перезагрузки
Обыкновенная перезагрузка конечно же на данном этапе исправления, не поможет. Тут необходимо отключить айфон путем одновременного нажатия двух кнопок, “Домой” и кнопки выключения. После чего при запуске все должно прийти в норму.
Или при помощи синхронизации Вашего устройства с компьютером через программу iTunes. После подключения система должна выдать вариант о восстановлении и обновлении iPhone. Нажимаем и ждем когда произойдет обновление. Далее при включении и обнаружении беспроводной сети электронный механизм должен заработать как надо.
Ремонт гаджета, методом раскручивания корпуса
Существуют специальные инструменты для микросхем и раскручивания корпуса в виде отверток. В специализированном магазине Вы можете их приобрести. Нам понадобятся два вида отверток предлагаемых инструментов. Это крестовая отверток и специальная отвертка для смартфонов. Итак, с помощью крестовой отвертка аккуратно откручиваем гайки фиксирующие корпус устройства. Стараемся складывать их отдельно и все вместе, так что-бы они не потерялись. Затем открываем лицевую крышку и находим не большой квадратик под тоненькой пленочкой, черного цвета, все движения должны быть осторожным с этой сложной электронной системой. Это и есть плата модуля Wi-Fi, которую нам предстоит сильно нагреть феном. Пленку с платы убираем и по той же технологии, что и в первом способе начинаем нагревать. Задача разогреть именно этот квадратик и надавить с помощью кусочка картона или иного материала. Нам необходимо, что бы под воздействием нажатия, все отошедшие контакты соединились и по мере остывания крепко контактировали. После того, как механизм остынет, можно попробовать контрольную проверку смартфона. Wi-Fi должен заработать.
Это крестовая отверток и специальная отвертка для смартфонов. Итак, с помощью крестовой отвертка аккуратно откручиваем гайки фиксирующие корпус устройства. Стараемся складывать их отдельно и все вместе, так что-бы они не потерялись. Затем открываем лицевую крышку и находим не большой квадратик под тоненькой пленочкой, черного цвета, все движения должны быть осторожным с этой сложной электронной системой. Это и есть плата модуля Wi-Fi, которую нам предстоит сильно нагреть феном. Пленку с платы убираем и по той же технологии, что и в первом способе начинаем нагревать. Задача разогреть именно этот квадратик и надавить с помощью кусочка картона или иного материала. Нам необходимо, что бы под воздействием нажатия, все отошедшие контакты соединились и по мере остывания крепко контактировали. После того, как механизм остынет, можно попробовать контрольную проверку смартфона. Wi-Fi должен заработать.
Другие причины неполадок почему не работает Wi-Fi на iPhone 5/6 и чаще 4 версии
Возможно это из-за более сложной операционной системы, которая не совсем совместима со старым устройством, отсюда и сбои, системные ошибки. Так же возможные помехи в работе гаджета могут вносить различные вредоносные программы. Будьте осторожны при работе с не проверенными источниками приложений и скачиваемых программ. Не забывайте о том, что компания Apple серьезно подошла к этой возможной проблеме, обеспечив пользователей возможностью пользоваться только родными программами и приложениями. Не накачивайте свой достаточно чувствительный iPhone 4s левыми программами. При соблюдении всех рекомендаций, устройство, то-есть блютуз, беспроводной интернет должны работать четко.
Так же возможные помехи в работе гаджета могут вносить различные вредоносные программы. Будьте осторожны при работе с не проверенными источниками приложений и скачиваемых программ. Не забывайте о том, что компания Apple серьезно подошла к этой возможной проблеме, обеспечив пользователей возможностью пользоваться только родными программами и приложениями. Не накачивайте свой достаточно чувствительный iPhone 4s левыми программами. При соблюдении всех рекомендаций, устройство, то-есть блютуз, беспроводной интернет должны работать четко.
Отметим, что основная причина поломки связанные с беспроводной сетью и Bluethooth рассматриваемой серии, а именно iPhone 4s в контактах платы модуля Wi-Fi, их отсоединения. Что устраняется за счет способа температурного воздействия на детали устройства. Но все же, если Вы не уверены в причинах и в том, что справитесь, советуем обратиться к специалистам.
Не работает Wi-Fi на iPhone 4s. Как исправить проблему при помощи фена (видео)
Многие пользователи iPhone 4s жалуются на проблемы с работой Wi-Fi модуля — устройство перманентно теряет соединение или вовсе не подключается к сети. Интересный способ решения этой проблемы предложил пользователь YouTube под ником Mike N Shelley Robins.
Интересный способ решения этой проблемы предложил пользователь YouTube под ником Mike N Shelley Robins.
Тем не менее, по различным причинам, множество пользователей предпочитают ремонтировать устройство самостоятельно. Собственно, существует два известных способа решения вышеописанной проблемы, не требующих вскрытия смартфона. Первый, предложенный автором видео, заключается в том, чтобы нагреть iPhone 4s при помощи обычного бытового фена. Нагревание стоит производить до тех пор, пока на экране не появится уведомление о критической температуре. После этого автор рекомендует выключить и включить гаджет — Wi-Fi должен заработать. Другой способ является прямой противоположностью первому — устройство следует поместить в холодильник на 10-15 минут, после чего также перезагрузить.
Нагревание стоит производить до тех пор, пока на экране не появится уведомление о критической температуре. После этого автор рекомендует выключить и включить гаджет — Wi-Fi должен заработать. Другой способ является прямой противоположностью первому — устройство следует поместить в холодильник на 10-15 минут, после чего также перезагрузить.
Отказ от ответственности: мы не рекомендуем заниматься аппаратным ремонтом продукции Apple в домашних условиях, так как это может повлечь за собой необратимые последствия. При возникновении проблем с работой устройства, следует обратиться к специалистам, обладающим соответствующими навыками и инструментами.
Смотрите также:
цены на ремонт модуля вай-фай на Айфон 4 в Москве
Ремонт Вай-Фай на Айфоне 4 требуется достаточно часто. В большинстве случаев проблема заключается в аппаратной ошибке устройства, но бывают и другие ситуации, когда необходим качественный ремонт модуля Wi-Fi iPhone 4S.
Самостоятельно отремонтировать вышедшие из строя мобильные устройства можно только при наличии навыков и специального оборудования. Если у вас всего этого нет, не стоит рисковать, ведь неправильные действия могут привести к более серьезным неисправностям. Целесообразнее сдать телефон в сервисный центр или заказать починку Вай-Фай модуля на Айфоне у профессиональных мастеров, зарегистрированных на Юду.
Замена Wi-Fi iPhone 4 (S) будет производиться в удобное для вас время. Выезд мастера осуществляется по всем адресам Москвы и Московской области. При себе специалист будет иметь инструмент и запчасти, необходимые для качественной и недорогой замены антенны мобильного телефона от Apple.
Почему выходит из строя антенна смартфона?
Вай-Фай модуль на Айфоне модели 4S является одной из самых уязвимых деталей. Несмотря на то, что оригинальные смартфоны от компании Apple считаются качественными и функциональными, антенны у них работают некорректно практически с первого дня эксплуатации. Это обусловлено недоработкой конструкторов, которую требуется устранить пользователям.
Это обусловлено недоработкой конструкторов, которую требуется устранить пользователям.
К неисправности Wi-Fi модуля на Айфоне может привести:
- попадание жидкости – когда внутрь устройства попадает влага, это приводит к неисправностям различного характера
- падение с высоты – модель 4С и 5S выходит из строя из-за механического воздействия, при падении разбивается сенсорный дисплей и повреждается антенна
- сильный удар – разбить Айфон моделей 4С и 5S можно ударом о твердую поверхность, в этом случае требуется починить не только модуль, но и другие детали
Отремонтировать неисправный смартфон исполнители Юду смогут на дому у клиента, используя в работе оригинальные запчасти. Вызов специалиста осуществляется бесплатно.
Как узнать, что на телефоне сломался модуль подключения к сети?
Узнать, что в мобильном телефоне сломался модуль поиска и подключения к сети Интернет, можно по следующим признакам:
- нестабильное подключение к сети – сигнал периодически пропадает
- антенна не ловит сеть – Wi-Fi смартфона 4S не находит клиентское оборудование для подключения
- Айфон подключается к сети, но передача данных ограничена
Если на смартфоне не работает модуль подключения к Интернету, устранить неисправность сможет опытный специалист Юду. Восстановление функций устройства может производиться в мастерской либо у вас на дому в Москве.
Восстановление функций устройства может производиться в мастерской либо у вас на дому в Москве.
Что входит в услуги мастеров Юду?
Специалисты Юду могут починить сенсорный телефон оперативно и качественно независимо от причин, по которым он сломался. В услуги мастеров входит:
- диагностика гаджета – диагностика позволяет быстро выявить все неисправности и поломки
- оперативное восстановление функций – использование специального оборудования и оригинальных запчастей позволяет специалистам оперативно устранять поломки
- сервисное обслуживание – в услуги мастеров Юду входит чистка устройства, удаление пыли, замена панелей и т.д.
Наши исполнители могут недорого поменять на Айфоне все неработающие детали в сжатые сроки и на выгодных для вас условиях.
Как долго длится восстановление смартфона?
Услуга по восстановлению сломанных смартфонов с вызовом мастера доступна всем жителям и гостям Москвы. Мастера Юду могут быстро поменять неисправные детали на Айфоне, используя только качественные и надежные расходные материалы. Срок установки новых деталей вам назовет мастер после осмотра устройства.
Срок установки новых деталей вам назовет мастер после осмотра устройства.
В стандартных ситуациях время, необходимое на устранение неисправностей и установку новых модулей, зависит от следующих факторов:
- количество деталей, которые нужно поменять
- сложность поломки модулей
- необходимость восстановления других функций устройства
О том, сколько стоит и как долго будет длиться восстановление мобильного устройства вам скажет выбранный исполнитель – стоимость и сроки определяются в индивидуальном порядке.
Сколько стоит устранение поломки модуля поиска и подключения к сети?
Вопрос о том, сколько стоит ремонт Wi-Fi на iPhone 4S, является актуальным. Поскольку в Москве работает много сервис-центров по обслуживанию устройств от Эппл, цена на отдельные виды обслуживания варьируется в широком диапазоне.
Стоимость восстановления модуля поиска и подключения к Интернету зависит от таких параметров, как:
- модификация смартфона
- тип поломки
- стоимость расходных материалов
Если вам нужно примерно узнать, сколько стоит та или иная услуга у специалистов Юду, посмотрите расценки в прайс-листе, который находится в соответствующем разделе сайта. В прейскуранте указана примерная цена, которая может изменяться в зависимости от указанных факторов.
В прейскуранте указана примерная цена, которая может изменяться в зависимости от указанных факторов.
Преимущества сотрудничества с мастерами Юду
Вам следует заказать услуги наших исполнителей по следующим причинам:
- у мастеров Юду самые низкие расценки на ремонт Вай-Фай на Айфоне 4S – цена определяется при обсуждении заказа
- специалисты выезжают по любым адресам – выезд осуществляется на дом, в офис в удобное для вас время
- профессионалы оперативно устраняют неисправности смартфона – независимо от сложности и типа поломки, неисправность будет устранена в максимально сжатые сроки
Наши исполнители производят ремонт Вай-Фай на Айфоне 4 качественно и недорого, в чем вы можете убедиться лично.
Как исправить проблемы с Wi-Fi на iPhone
Если на iPhone перестал работать Wi-Fi, он уже не считается полноценным устройством, ведь большую часть времени смартфон подключен к Сети. В этом случае либо ползунок подключения к Wi-Fi становится неактивен, либо айфон просто отказывается подключаться к любой сети Wi-Fi. Также могут наблюдаться постоянные сбои подключения и значительное снижение скорости интернета — в 10 раз или даже больше. Это может произойти как из-за падения или попадания воды в устройство, так и вследствие неисправности самой микросхемы Wi-Fi, замыкания на системной плате и нарушения пайки.
Также могут наблюдаться постоянные сбои подключения и значительное снижение скорости интернета — в 10 раз или даже больше. Это может произойти как из-за падения или попадания воды в устройство, так и вследствие неисправности самой микросхемы Wi-Fi, замыкания на системной плате и нарушения пайки.
Если в поле «Адрес Wi-Fi» ничего не указано, значит, с этим есть проблемы
Самостоятельно определить проблему можно, проверив, показывается ли адрес Wi-Fi в настройках:
- Заходим в «Основные»;
- «Об этом устройстве»;
- Находим пункт адрес Wi-Fi.
Если в строке «Адрес Wi-Fi» значение не указано, скорее всего, радиочасть работает некорректно. Именно с такой проблемой владелец iPhone Xs обратился в сервисный центр Apple Pro. Он уронил свой смартфон, что привело к тому, что перестал включаться Wi-Fi. В этом случае необходим ремонт Wi-Fi iPhone Xs.
Ремонт Wi-Fi на iPhone Xs
В первую очередь инженер вскрывает устройство и просматривает, в каком состоянии комплектующие. Для этого он разделяет материнскую плату на две части. Они спаяны между собой как бутерброд. Все основные элементы находятся на верхней части (процессор, память, контроллер питания и так далее), а на нижней — радиочасть, где размещен модем и все компоненты, отвечающие за то, чтобы iPhone подключался к сети и ко всем беспроводным устройствам, в том числе по Wi-Fi.
Для этого он разделяет материнскую плату на две части. Они спаяны между собой как бутерброд. Все основные элементы находятся на верхней части (процессор, память, контроллер питания и так далее), а на нижней — радиочасть, где размещен модем и все компоненты, отвечающие за то, чтобы iPhone подключался к сети и ко всем беспроводным устройствам, в том числе по Wi-Fi.
Разделение материнской платы на две части
С виду контактные площадки казались целыми, но после разделения материнской платы и диагностики был обнаружен обрыв контактных площадок на верхней части материнской платы (как в случае с iPhone X, у которого не работал NFC). Вследствие этого была нарушена связь с нижней частью платы.
При первоначальном осмотре контактные площадки кажутся целыми
Выявление поврежденных контактных площадок и восстановление обрывов
Чтобы исправить проблему с Wi-Fi, специалист проверяет нарушенные контактные площадки и восстанавливает обрывы. В данном случае вследствие удара произошел обрыв контактных площадок, которые отвечают за обмен данными между центральным процессором и чипом Wi-Fi. Контактные площадки были восстановлены.
Контактные площадки были восстановлены.
Контактные площадки восстановлены
После восстановления верхняя и нижняя часть материнской платы спаиваются на подогреве без термофена. Таким образом можно избежать локальных перегревов за счет равномерного прогрева платы.
Спайка верхней и нижней частей материнской платы
Материнская плата сама спаивается на подогреве
Затем инженер проверяет материнскую плату на лабораторном блоке питания. Специалист производит включение материнской платы без периферии и проверяет режимы загрузки и энергопотребление.
Энергопотребление в норме, КЗ и других проблем нет
После подключения всех шлейфов, дисплейного модуля и аккумулятора, можно приступить к проверке. Как мы видим, адрес Wi-Fi снова появился, и телефон снова может подключиться к сети, значит ремонт прошел успешно.
В поле «Адрес Wi-Fi» снова появилось значение
Все комплектующие на месте, защитная пломба — тоже
Теперь можно снова не вылезать из Сети часами и днями
Поскольку для компонентного ремонта материнской платы iPhone необходимы соответствующие навыки, в «кустарных» условиях сделать качественный ремонт Эпл просто невозможно. Так что лучше доверять столь сложный ремонт профессионалам — инженеры из крутого сервисного центра Apple Pro занимаются любым ремонтом техники Apple, в том числе устраняют проблемы с Wi-Fi на iPhone (здесь можно посмотреть цены на ремонт iPhone). Не забывайте сказать, что вы читаете AppleInsider.ru — еще и скидку приятную дадут.
Так что лучше доверять столь сложный ремонт профессионалам — инженеры из крутого сервисного центра Apple Pro занимаются любым ремонтом техники Apple, в том числе устраняют проблемы с Wi-Fi на iPhone (здесь можно посмотреть цены на ремонт iPhone). Не забывайте сказать, что вы читаете AppleInsider.ru — еще и скидку приятную дадут.
Ремонтируем Wi-Fi модуль на Apple iPhone 7
Все мы привыкли к тому, что смартфон — это не только средство телефонной связи, но и возможность выходить в Интернет. Для подключения к беспроводным сетям в Айфоне установлен Wi-Fi модуль, который позволяет находить сеть, передавать и получать данные. Однажды вы можете столкнуться с ситуацией, когда ваш iPhone перестал видеть любые сети, кнопка включения Вай-Фай неактивна, значительно снизилась скорость подключения. В большинстве случаев, причина данной неполадки кроется в поломке Wi-Fi микросхемы. А значит требуется ее ремонт или замена. В этой статье мы расскажем как происходит ремонт в нашем сервисном центре.
Модуль беспроводной связи представляет из себя отдельный чип распаянный на системной плате. Зачастую, причинами его выхода из строя становятся механические поломки после падения смартфона, удара, резких перепадов температуры. Или из-за попадания внутрь корпуса влаги. Определить неисправность Вай-Фай можно по таким признакам:
К нам в руки попадаю устройства с разными поломками и неисправностями, один из них – это Apple iPhone 7 с неработающим W-Fi. Для владельца смартфона оказалась критичными проблема с невозможностью подключится к сетям w-fi. Поэтому для ремонта своего гаджета он обратился к нам, посмотрим как это было.
Чтобы точно понять, что проблема именно в микросхеме, достаточно заметить, что пропал значек Wi-Fi. iPhone не видит ни одну из сетей или переключатель в Настройках вовсе не работает. Способ для продвинутых — проверить, определяется ли Mac-адрес Wi-Fi в настройках. Для этого
заходим Настройки –> «Основные» –> «Об этом устройстве» –> Находим пункт адрес Wi-Fi. Если в строке «Адрес Wi-Fi» значение не указано, скорее всего, модуль работает некорректно. Владелец признался – айфон падал неоднократно. 🙂
Если в строке «Адрес Wi-Fi» значение не указано, скорее всего, модуль работает некорректно. Владелец признался – айфон падал неоднократно. 🙂
В строке «Адрес Wi-Fi» значение N/A, значит с микросхемой есть проблема.
Для ремонта Wi-Fi модуля производится полный разбор телефона, извлекается системная плата для последующей диагностики и выполнения ремонтных работ.
Материнская плата с обратной стороны. В верхней части – микросхема Wi-Fi Murata 339S00199.
Поврежденный чип Вай-Фай демонтируется с системной платы. Осматриваем микросхему, контактные площадки оторваны. Так чип просто перепаять (реболл) не получится. Принимаем решение о замене на новую микросхему.
Инженер приступает к демонтажу микросхемы.
Микросхема демонтирована и имеет повреждения контактов.
Поврежденные контакты.
Контактные площадки на плате зачищаются для последующей пайки, удаляется заводской компаунд.
Зачищаем контакты на плате.
После подготовки материнской платы можно установить новый модуль Wi-Fi. Но здесь есть один важный момент. На iPhone 6s и новее микросхема Wi-Fi привязана по серийному номеру, который хранится в памяти NAND. Чтобы заработал новый чип wi-fi, необходимо внести его данные в NAND, обычно это mac-адрес. Поэтому мы демонтируем модуль памяти, далее на программаторе записываем новые данные и устанавливаем чип. Как-то мы уже показывали этот процесс, поэтому сильно заострять внимание на этом не будем.
NAND-флеш чип демонтирован.
Запись данных нового чипа Wi-Fi во флеш-память
Здесь всё идет по стандартному сценарию. Сначала припаивается Wi-Fi чип, затем флеш-память на плату.
Сначала припаивается Wi-Fi чип, затем флеш-память на плату.
Обе микросхемы установлены на плате.
Производится запуск платы на лабораторном блоке без периферии и проверяется режимы загрузки и энергопотребление. Затем приступаем к обратной сборке айфона. Запускаем его и смотрим в Настройках – Адрес Wi-Fi появился, тестируем подключение к сетям Wi-Fi и работу интернет соединения.
Адрес W-Fi появился.
Устанавливаем гарантийные пломбы.
Сигнал вай-фай стабильный.
Мы описали процесс ремонта Wi-Fi на iPhone в нашем сервисном центре. Вы всегда можете обратиться к нам для восстановления работы Вай-Фай на вашем iPhone любой модели. Услуга предоставляется быстро, по доступной стоимости, с гарантией.
iPhone 6 не ловит Wi-Fi: что делать и как починить
Ситуация, когда на iPhone 6 не ловит Wi-Fi, является очень досадной для пользователя. Как правило, владельцы смартфонов Apple используют свой телефон для веб-серфинга при помощи беспроводного подключения к интернету. При невозможности выйти в сеть телефон теряет львиную долю своей практичности. Что делать, если не работает Wi-Fi на iPhone 6 и по каким причинам может возникнуть эта серьезная неисправность?
Не ловит Wi-Fi на iPhone 6: что делать?
Чаще всего ситуация, при которой не работает Wi-Fi на Айфон 6, возникает вследствие механических повреждений устройства. При сильном ударе происходит отсоединение модуля от платы. Ремонтом детали здесь обойтись невозможно – нужны радикальные меры. Единственным решением проблемы может стать замена Wi-Fi модуля на iPhone 6 – только эта операция способна вернуть телефону полную работоспособность.
Ремонт Wi-Fi модуля на iPhone 6 может помочь только в случае повреждения обвязки модуля, но эта ситуация не сильно распространена, хотя также возникает вследствие удара или попадания влаги в устройство. Мастера могут оценить уровень проблемы и возможность починить Wi-Fi на Айфон 6 лишь после профессиональной диагностики гаджета. Как правило, диагностика устройства занимает не более получаса.
Ремонт Wi-Fi на Айфон 6 также необходим при поломке антенны, которая выходит из строя при механических повреждениях. Данная проблема также не является простой, и в большинстве случаев требует замены антенны iPhone 6. Наконец, корни проблемы могут скрываться в повреждениях дорожек печатной платы. В некоторых случаях вполне можно обойтись ремонтом, так как замена платы является довольно дорогостоящей процедурой.
Как бы то ни было, если не работает Wi-Fi на iPhone 6, сообщите об этом в наш сервис. Специалисты компании оперативно выявят причины проблемы в ходе бесплатной диагностики и предложат варианты решения – от ремонта Wi-Fi до замены антенны на iPhone 6. Вместе с вами мы выберем оптимальный по стоимости и эффективности вариант, а мастера вернут телефону способность подключаться к беспроводной сети.
iPhone WiFi неактивен и не включается? Вот решение
18 марта 2020 г., Саймон ТомасТелефоны Apple столкнулись с устойчивой проблемой, которая началась с iPhone 4S — когда мы изначально написали эту (теперь существенно обновленную) статью.
Еще в 2013 году форумы поддержки Apple были наводнены пользователями, жаловавшимися на то, что они больше не могут активировать Wi-Fi на своих устройствах Apple. Проблема, которая в основном затронула iPhone 4S, приводила к тому, что настройка включения Wi-Fi казалась «серой» или «тусклой».
Это проблема, которую Apple быстро решила с помощью различных возможных решений, но они не сработали для всех. Тем временем представители общественности придумывали свои собственные решения с переменным успехом.
И хотя iPhone 4S оказался наиболее пострадавшим телефоном, ряд пользователей гораздо более новых iPhone сообщали о той же проблеме за годы, прошедшие с момента ее появления. Если вы один из них, вот как это решить.
Официальное решение Apple для iPhone 4SApple признала проблему еще тогда, когда она была распространена на iPhone 4S, и опубликовала потенциальное решение для тех, кто страдает от этой проблемы.Решение включает в себя сброс сетевых настроек и, если ничего не помогает, выполнение полного сброса программного обеспечения в iTunes, что свидетельствует о программной проблеме.
Предоставленные шаги можно найти ниже. Обратите внимание, что хотя эти шаги были нацелены на iPhone 4S, они все равно должны применяться к более новым моделям (и программному обеспечению), и процесс их выполнения также должен быть таким же. Шаги следующие:
Убедитесь, что режим полета выключен, нажав Настройки > Самолет Режим.
Сбросьте настройки сети, нажав Настройки > Общие > Сброс > Сброс Сеть Настройки.
Примечание: Это приведет к сбросу всех сетевых настроек, включая записи сопряжения Bluetooth, пароли Wi-Fi, настройки VPN и APN.Убедитесь, что на вашем устройстве установлена последняя версия программного обеспечения. Для этого подключите устройство к компьютеру и проверьте наличие обновлений в iTunes.
Если проблема все еще не решена, выполните восстановление программного обеспечения в iTunes.
В противном случае Apple посоветовала пользователям, которые все еще не могут включить Wi-Fi, «обратиться в Apple за поддержкой и вариантами обслуживания».
Этот совет также должен применяться, и те, чье устройство все еще находится на гарантии, должны иметь возможность бесплатно заменить или отремонтировать его. Однако, если ваше устройство выходит за рамки гарантийного срока Apple, вам, возможно, придется заплатить за его ремонт или купить модель на замену.
Другие варианты для iPhone 4SНекоторые пользователи сообщили, что исправление Apple решило их проблемы, но другие утверждали, что это не помогло. Те, кто все еще страдает от проблемы, полагают, что обновление iOS 7 выявило аппаратный дефект, присущий iPhone 4S.
Один пользователь на форумах поддержки Apple добавил, что «Проблема всегда существовала в устройстве, потому что устройство было неисправным, но этот дефект не обнаруживался до тех пор, пока НАГРЕВ, возникающий как побочный продукт процесса обновления, не вызвал микросхему Wi-Fi. терпеть неудачу.»
Так и не было полностью подтверждено, так ли это на самом деле, но iFixit пришел к выводу, что проблема была вызвана тепловым ударом, и для тех, кто оказался под рукой, опубликовал постоянное решение.
Сайт добавляет, что если это ваша проблема, то помещение телефона в холодильник на 15 минут или под лампу на 30 минут может временно решить проблему. Однако вы делаете это на свой страх и риск, и мы советуем пользователям обращаться в службу поддержки Apple, прежде чем что-либо делать.
Серый цвет Wi-Fi на других iPhoneС тех пор, как эта проблема возникла впервые, у других моделей iPhone, как сообщается, была такая же проблема, в том числе iPhone 5, iPhone 6, iPhone 7, iPhone 8 и iPhone X, и пользователи выделили две возможные причины.
Одной из причин, по-видимому, является обновление программного обеспечения, как и в случае с iPhone 4S. В частности, сообщалось, что обновления iOS 13, iOS 12, iOS 11.4 и iOS 11.3 вызывают проблему у некоторых пользователей.
Если это так, и последующее обновление программного обеспечения не устранило проблему, то совет, данный Apple выше, — ваш лучший шанс исправить ее.
Еще одной потенциальной причиной может быть повреждение антенны водой или пыль. Если у вас есть iPhone с портом для наушников, стоит посветить на него светом, чтобы найти какие-либо следы мусора.На iPhone 4S и iPhone 4 при этом вы также должны увидеть белую точку, но если она красная, это означает, что вода попала внутрь и, вероятно, является причиной проблемы.
Для этого нет простого решения, кроме отправки вашего iPhone в ремонт, но если вы видите мусор, вы можете удалить его чистой зубной щеткой или антистатической щеткой, и это может решить проблему.
Как исправить проблемы с Wi-Fi в iPhone 4s, неактивные или неактивные
Как исправить проблему Wi-Fi в iPhone 4s: Wi-Fi — это оборудование и функция, которые необходимы пользователям iPhone для подключения к Интернету.Некоторые из них требуют от iPhone загружать приложения большого размера в App Store или обновлять iOS по воздуху (OTA). Но некоторые пользователи сталкиваются с проблемами с Wi-Fi на iPhone 4s. Проблемы с Wi-Fi, которые они могут найти на своих iPhone 4s:
. • Wi-Fi не может обнаружить точку доступа Wi-Fi и продолжать поиск.
• Может найти точку доступа Wi-Fi, но не может подключиться к ней.
• Может подключаться к точке доступа Wi-Fi, но не может быть подключен к Интернету.
Мы собираемся обсудить, как исправить проблемы с Wi-Fi в iPhone 4s, которые отображаются серым или тусклым цветом.Technobezz разделит устранение неполадок на 2 основных метода, которые мы называем: метод «сделай сам» и метод эксперта.
Как исправить проблемы с Wi-Fi на iPhone 4s или затемненные или тусклые
ЗаявительTechnobezz: Technobezz не несет ответственности за потерю данных или проблемы с оборудованием, которые могут возникнуть при выполнении этого устранения неполадок. Делайте это на свой страх и риск. Мы предоставим вам отличные методы, но ничего нельзя предсказать. Вот почему мы рекомендуем вам сначала выполнить следующие важные шаги, прежде чем приступать к устранению неполадок:
- Сделайте резервную копию вашего iPhone 4s, см. Руководство по резервному копированию на Mac / ПК или iCloud, потому что некоторые шаги могут привести к потере данных вашего iPhone.
- Если на ваш iPhone 4s по-прежнему распространяется гарантия, вы имеете полное право сообщить о проблеме после того, как сделаете самодельный метод. Через гениальный бар в Apple Store, ближайшем авторизованном поставщике услуг Apple, или позвоните в Applecare.
Метод «Сделай сам» («Сделай сам») по устранению проблем с Wi-Fi на iPhone 4s, неактивных или тусклых
Убедитесь:
- Убедитесь, что проблема с Wi-Fi на вашем iPhone 4s возникла во всех точках доступа Wi-Fi, с которыми вы столкнулись.
- Если эта проблема с Wi-Fi возникла только в одной точке доступа Wi-Fi, например, в вашем доме или офисе, а в других точках доступа Wi-Fi вы не обнаружили никаких проблем, обратитесь к поставщику Wi-Fi или в ИТ-службу поддержки, чья там ответственность. Проблема с Wi-Fi
- , с которой вы сталкивались, все еще возникает, даже несмотря на то, что сторонний чехол, который прикреплен к вашему iPhone 4s, был снят.
Устранение неполадок iOS
Конечно, вы можете выполнить все шаги, описанные ниже, или, возможно, один из этих шагов подходит вам, и проблема с Wi-Fi на вашем iPhone 4s решена
- Перезагрузите iPhone, нажав и удерживая кнопку питания и «Домой», пока он не перезагрузится.
- Выключите iPhone, нажав кнопку питания несколько раз, пока не появится надпись «Slide Power Off», а затем сдвиньте ее вправо.Затем включите его, нажав кнопку питания на несколько секунд.
- Перейдите к настройкам >> Режим полета (проведите по нему и подождите около 15 секунд, чтобы снова включить).
- Отключить сетевую службу Wi-Fi. Эта служба связана с Сетью службы определения местоположения. Перейдите по ссылке: Настройки >> Конфиденциальность >> Местоположение Сервис >> Системная служба (проведите пальцем по экрану).
- Если ваш iPhone может подключиться к Wi-Fi, но не может быть подключен к Интернету, попробуйте выполнить «Забыть сеть».Перейдите к настройкам >> Wifi, коснитесь i подпишите рядом с именем хоста Wi-Fi, затем коснитесь Забыть эту сеть .
- Если подключение к Интернету по-прежнему не работает, измените DNS на этом имени хоста Wi-Fi. Перейдите к настройкам >> Wifi , коснитесь i подписать рядом с именем хоста Wi-Fi, затем прокрутите, пока не найдете DNS , коснитесь его. Измените наиболее часто используемый DNS, например DNS, с google 8.8.8.8 или другого openDNS.
- Сбросить настройки сети iPhone. Настройки >> Общие >> Сброс >> Сброс всех сетевых настроек . iPhone перезагрузится, чтобы выполнить сброс сети.
- Удалите все содержимое и настройки. Настройки >> Общие >> Сброс >> Сброс всего содержимого и настроек.
- Восстановить iPhone. Подключите iPhone к Mac / ПК, затем запустите iTunes. Нажмите Trust во всплывающем сообщении iPhone. Ваш iPhone будет обнаружен в iTunes, и в сводке вкладки нажмите Восстановить .Прошивка будет загружена первой и будет ждать завершения процесса.
- Восстановить iPhone в режиме восстановления. Чтобы перевести iPhone в режим восстановления: подключите iPhone к Mac / ПК, затем запустите iTunes. Удерживайте кнопку питания и кнопку «Домой» до тех пор, пока iPhone не перезагрузится, а когда начнет появляться логотип Apple, отпустите кнопку питания, но продолжайте нажимать кнопку «Домой», пока на экране iPhone 4s не появится знак iTunes и молния кабеля. Выберите Restore , и iTunes загрузит необходимую прошивку и восстановит заводские настройки iPhone 4s.
- Восстановите свой iPhone 4s в режиме DFU: подключите iPhone к Mac / ПК, затем запустите iTunes. Удерживайте кнопку питания и кнопку «Домой», пока iPhone не перезагрузится. Считайте до 5 секунд и отпустите кнопку питания, но продолжайте нажимать кнопку домой. В случае успеха экран вашего iPhone останется темным, но iTunes обнаружит ваш iPhone 4s в режиме восстановления. Выберите Restore , и iTunes загрузит необходимую прошивку и восстановит заводские настройки iPhone 4s.
См. Также –5 способов исправить перезапуск iPhone 5s во время зарядки
Экспертный метод
Проверка оборудования и устранение неисправностей
Если устранение неполадок iOS выполнено, но проблема не устранена.Что ж, если на наш iPhone 4s по-прежнему распространяется гарантия, Apple предоставит замену вашему iPhone 4s. Это типичное решение проблемы Wi-Fi, замена на новый. Они не будут выполнять устранение неполадок оборудования внутри или заменять определенные части. Для тех, кто интересуется и прочитал наш отказ от ответственности. мы постараемся дать вам общее описание того, что вы можете сделать при устранении неполадок оборудования.
Деталь, которая требует ремонта — Murata SW SS1830010. который расположен на материнской плате. Техническое обслуживание, которое часто выполняется неуполномоченным специалистом, заключается в нагреве микросхемы до определенной температуры с помощью паяльной станции с горячим воздухом.
Источник: ifixit.com
См. Также: Как исправить неработающий датчик приближения на iPhone 5s
Как исправить неактивный Wi-Fi на iPhone
Что нужно знать
- Неактивный или недоступный Wi-Fi обычно является проблемой, которая возникает при обновлении iOS на iPhone.
- Об этой проблеме чаще всего сообщают пользователи iPhone 4S, но она может затронуть и новые iPhone.
- Существует шесть различных способов решения проблемы, начиная с подтверждения того, что вы случайно не включили режим полета.
В этой статье объясняется все, что вам следует проверить и исправить, если на вашем iPhone неактивен Wi-Fi.
Вариант 1. Убедитесь, что режим полета выключен
Это может показаться глупым, но прежде чем делать что-либо еще, убедитесь, что режим полета не включен. Эта функция отключает Wi-Fi (и сотовые сети), потому что она предназначена для того, чтобы вы могли использовать свой телефон в самолете, где исходящая беспроводная связь часто не разрешена.
Самый простой способ узнать, включен ли режим полета, — открыть Центр управления, проведя пальцем вверх от нижней части экрана (или вниз от верхнего правого угла на iPhone X и новее).Если значок самолета активен, коснитесь его, чтобы выключить режим полета, и проблема должна быть решена. Если он не активен, значит, происходит что-то еще, и вам следует перейти к следующему шагу.
Вариант 2: обновить iOS
Проблема Wi-Fi является результатом ошибки, и Apple обычно не позволяет ошибкам, которые затрагивают множество пользователей, оставаться слишком долго. Из-за этого есть большая вероятность, что более новая версия iOS устранила проблему и что обновление до нее вернет ваш Wi-Fi.
Вы можете обновить свой iPhone с самого телефона или использовать iTunes для загрузки и установки последней версии iOS. Когда обновление будет завершено и ваш iPhone перезагрузится, проверьте, работает ли Wi-Fi.
Обновления для iOS важны, потому что они предоставляют обновления безопасности и добавляют новые функции на ваше устройство. Не беспокойтесь о том, что обновления программного обеспечения вызывают проблемы; они необычны. Вы должны обновить свой телефон, как только будет выпущено новое программное обеспечение.
Вариант 3. Сброс настроек сети
Если обновление операционной системы не помогло, проблема может быть вовсе не в вашей ОС — она может быть связана с вашими настройками.Каждый iPhone хранит настройки, связанные с доступом к Wi-Fi и сотовым сетям, которые помогают ему выйти в Интернет. Эти настройки могут иногда вызывать проблемы, мешающие подключению.
Очень важно знать, что сброс настроек сети означает, что вы потеряете все, что хранится в ваших текущих настройках. Это могут быть пароли Wi-Fi, соединения Bluetooth, настройки VPN и многое другое. Это не идеально, но если это то, что вам нужно сделать, чтобы Wi-Fi снова заработал, пусть будет так. Вот как:
Откройте приложение Settings .
Коснитесь Общие .
Внизу экрана выберите Сбросить .
Выберите Сбросить настройки сети . Если у вас есть код доступа на вашем телефоне, вам нужно будет ввести его, прежде чем вы сможете выполнить сброс.
Если появится предупреждение с просьбой подтвердить, что это именно то, что вы хотите сделать, нажмите на опцию, чтобы продолжить.
Когда это будет сделано, перезагрузите телефон.Это не обязательно, но уж точно не больно.
Вариант 4. Сбросить все настройки
Если сброс настроек сети не помог, пришло время сделать более радикальный шаг: сбросить все настроек вашего телефона. Не относитесь к этому шагу легкомысленно; он удаляет все настройки, предпочтения, пароли и подключения, которые вы добавили в свой телефон с момента начала его использования.
Сброс настроек вашего iPhone не приведет к удалению приложений, музыки, фотографий и т. Д.Однако всегда рекомендуется делать резервную копию вашего телефона на случай, если что-то пойдет не так.
Неинтересно воссоздавать все эти настройки, но это может потребоваться. Вот что надо делать:
Откройте приложение Settings .
Коснитесь Общие .
Нажмите Сбросить внизу экрана.
Выберите Сбросить все настройки . Если ваш iPhone защищен паролем, вам нужно ввести его сейчас.
В появившемся предупреждении подтвердите, что хотите продолжить.
Вариант 5: Восстановить заводские настройки
Если сброс всех настроек не помог решить проблему Wi-Fi на вашем iPhone, пришло время для ядерного варианта: восстановления заводских настроек. В отличие от простого перезапуска, сброс до заводских настроек по умолчанию — это процесс, с помощью которого вы удаляете все, что на вашем iPhone, и возвращаете его в то состояние, в котором оно было, когда вы впервые вынули его из коробки.
Это определенно крайняя мера, но иногда для решения серьезной проблемы вам нужно начать с нуля. Для этого выполните следующие действия:
Синхронизируйте свой телефон с iTunes или синхронизируйте свой телефон с iCloud (в зависимости от того, что вы используете для обычной синхронизации), чтобы убедиться, что у вас есть резервная копия всего содержимого вашего телефона. Это особенно важно, если на вашем телефоне есть вещи, которых нет на вашем компьютере или в iCloud. Синхронизация доставит их туда, чтобы позже в этом процессе вы могли восстановить их на свой телефон.
Откройте приложение Settings .
Коснитесь Общие .
Проведите вниз и коснитесь Сбросить .
Коснитесь Стереть все содержимое и настройки .
Если вы сделаете резервную копию своего iPhone в iCloud, вы получите сообщение либо Backup, затем Erase , либо просто Erase Now . Выберите тот, который вам больше нравится, но помните, что резервные копии очень важны.
Во всплывающем окне с предупреждением нажмите Стереть сейчас или Стереть телефон (кнопка меняет в зависимости от версии iOS вашего телефона). Вашему телефону потребуется минута или две, чтобы стереть все данные
Затем снова настройте телефон и проверьте, работает ли Wi-Fi. Если это так, ваша проблема решена, и вы можете снова синхронизировать весь свой контент с телефоном. Если не работает, переходите к следующему шагу.
Вариант 6. Получите техническую поддержку от Apple
Если все эти попытки не помогли решить проблему Wi-Fi на вашем iPhone, возможно, это не связано с программным обеспечением.Вместо этого может быть что-то не так с оборудованием Wi-Fi на вашем телефоне.
Лучший способ определить, так ли это, и исправить это — это записаться на прием в Genius Bar в местном магазине Apple и попросить их проверить ваш телефон.
Возможно, вы видели странное решение этой проблемы с Wi-Fi в Интернете: положить iPhone в морозильную камеру. Это плохая идея, так как очень низкие температуры могут повредить ваш iPhone. Мы настоятельно рекомендуем использовать вместо .
Спасибо, что сообщили нам!
Расскажите, почему!
Другой Недостаточно подробностей Сложно понятьПочему Wi-Fi неактивен на моем iPhone? Вот настоящее решение!
Ваш iPhone не подключается к сетям Wi-Fi, к которым он подключался автоматически. Вы открыли «Настройки» -> «Wi-Fi», чтобы посмотреть, что происходит, и обнаружили, что кнопка Wi-Fi неактивна, и вы не можете включить ее снова.
Если Bluetooth на вашем iPhone показывает вращающееся колесо в Настройках -> Bluetooth и не обнаруживает никаких устройств, предложения в этой статье также могут решить эту проблему.В этой статье я объясню , почему Wi-Fi вашего iPhone выделен серым цветом. и , а также шаги, которые вы можете предпринять, чтобы исправить Wi-Fi на вашем iPhone.
Эта статья основана на вопросе, который я получил от Роберта в нашей группе помощи iPhone в Facebook, где я призываю читателей задавать вопросы об их iPhone и других технических устройствах. Роберт написал:
«Кнопка Wi-Fi неактивна и не работает, и Bluetooth тоже не работает (вращающееся колесо). Не могли бы вы помочь?»
Роберт, я очень на это надеюсь: этот посвящен тебе!
Почему Wi-Fi на моем iPhone неактивен?
По моему опыту, неактивная кнопка Wi-Fi обычно указывает на аппаратную проблему с антенной Wi-Fi на вашем iPhone. На модели Роберта, iPhone 4S, антенна Wi-Fi проходит прямо под разъемом для наушников, и часто мусор или небольшая капля жидкости могут вызвать короткое замыкание.
Затененная кнопка Wi-Fi может влиять на любую модель iPhone, включая iPhone 4, iPhone 5 и iPhone 6, а также iPhone 7, iPhone 8 или iPhone X, даже если ни одна из этих версий не имеет порт для наушников.
Как узнать, что антенна Wi-Fi моего iPhone повреждена?
Возьмите фонарик и направьте его в разъем для наушников на iPhone.Если вы заметите там мусор, возьмите зубную щетку (которой вы никогда не пользовались) или антистатическую щетку и аккуратно очистите ее. Если у вас iPhone 4 или 4S, вы увидите белую точку в нижней части гнезда для наушников.
Круглая наклейка — один из индикаторов контакта с жидкостью, который специалисты Apple используют, чтобы определить, попала ли жидкость на ваш iPhone. Я здесь не для того, чтобы искать виноватых, но если эта белая точка стала красной, ваш iPhone в какой-то момент попал в контакт с жидкостью, и это может объяснить причину проблемы.
Прежде чем мы исключим проблему с программным обеспечением, попробуйте сбросить настройки сети на вашем iPhone, перейдя в «Настройки » -> «Основные» -> «Сброс» -> «Сбросить настройки сети» . При сбросе сетевых настроек восстанавливаются заводские настройки Wi-Fi, Bluetooth, виртуальной частной сети и других сетевых настроек iPhone.
Перед тем как это сделать, убедитесь, что вы знаете свои пароли Wi-Fi, потому что «Сбросить настройки сети» удалит их с вашего iPhone. После перезагрузки iPhone вам нужно будет повторно подключиться к сети Wi-Fi, выбрав «Настройки» -> «Wi-Fi».
Что делать, если «Сбросить настройки сети» не исправляет антенну Wi-Fi на моем iPhone?
Мой опыт и интуиция подсказывают мне, что после перезагрузки iPhone ваша антенна Wi-Fi будет по-прежнему неактивна, и у нас возникла проблема с оборудованием. Apple не будет ремонтировать только антенну Wi-Fi на iPhone, поэтому неактивная антенна Wi-Fi означает, что вам придется заменить весь iPhone — если вы используете Apple. (Если у вас есть гарантия, обязательно пройдите через Apple!)
Если у вас нет гарантии, замена iPhone через Genius Bar или AppleCare на намного дешевле, чем покупка нового телефона по розничной цене, но это все равно недешево.Чтобы начать процесс ремонта, позвоните в местный Apple Store и назначьте встречу с Genius Bar или посетите веб-сайт поддержки Apple, чтобы начать процесс ремонта онлайн.
Что делать, если я не хочу покупать совершенно новый iPhone?
Если вы не хотите покупать совершенно новый iPhone, есть и еще вариантов, которые вы можете рассмотреть.
Во-первых, я рекомендую Puls , ремонтную компанию, которая отправляет специалиста к вам домой или в офис, который отремонтирует ваш iPhone (а иногда и по более низкой цене, чем в Apple Store!).
Мы также читали о некоторых нетрадиционных исправлениях для неактивного Wi-Fi на iPhone, например, если вы кладете iPhone в холодильник на 15 минут или под лампу на 30 минут.
Ваш опыт исправления неактивного Wi-Fi на iPhone
В конце этой статьи я хотел бы услышать ваш опыт исправления Wi-Fi на вашем личном iPhone в разделе комментариев ниже — особенно если вы дошли до того, что засунули свой iPhone в холодильник или под лампу. Я уверен, что мы сможем вместе решить проблему Wi-Fi, выделенную серым цветом на вашем iPhone, и я буду рядом, чтобы ответить на ваши вопросы по мере их возникновения.
Всего доброго,
Дэвид П.
iPhone WiFi Не работает? Вот как исправить проблемы с WiFi!
Ваш iPhone не подключается к Wi-Fi или соединение медленнее, чем обычно? Время от времени у всех возникают проблемы с Wi-Fi на iPhone. В этой статье мы покажем вам несколько решений, которые устранят большинство типичных проблем с Wi-Fi.Выключить и включить Wi-Fi
Центр управления → Кнопка Wi-FiПрежде чем вы начнете искать причину, вы должны просто отключить Wi-Fi и немедленно включить его снова.Иногда проблемы с WiFi уже решаются с помощью этой маленькой уловки. Проведите снизу вверх или из правого верхнего угла в нижнюю часть экрана (iPhone X или новее), чтобы открыть «Центр управления». Затем нажмите кнопку Wi-Fi, чтобы отключить Wi-Fi. Снова нажмите кнопку, чтобы включить ее.
Перезагрузите iPhone
Вы также можете попробовать решить проблему Wi-Fi, просто перезагрузив iPhone. Нажмите и удерживайте кнопку включения / выключения вашего iPhone, пока не появится «слайд для выключения», и выключите iPhone (вплоть до iPhone 8).В зависимости от модели вашего iPhone вы найдете кнопку питания справа вверху или на правой стороне устройства. Если у вас iPhone X или новее, нажмите и удерживайте боковую кнопку и одну из кнопок громкости, чтобы выключить iPhone. Затем нажимайте кнопку включения / выключения или боковую кнопку, пока не увидите логотип Apple.
Совет : В другой статье мы покажем вам, как выполнить полный сброс настроек в зависимости от вашей модели iPhone!
Обновление до последней версии iOS
Настройки → Общие → Обновление программного обеспеченияОбновление системного программного обеспечения до последней версии — всегда хороший способ решить любые проблемы на вашем iPhone.Оглядываясь назад, можно увидеть, что некоторые версии мобильной операционной системы Apple страдали от проблем с Wi-Fi, которые можно было исправить с помощью более поздних обновлений. Если вы используете версию iOS с ошибками, вам обязательно нужно обновить ее как можно скорее.
Для этого откройте «Настройки» и нажмите «Общие» . После этого нажмите «Обновления программного обеспечения» , чтобы проверить наличие доступных обновлений. Если доступно обновление, вы можете установить его напрямую, не подключая iPhone к компьютеру.В противном случае вам просто сообщат, что у вас уже установлена последняя версия программного обеспечения. Кстати, вы также можете установить обновление автоматически в одночасье.
Отключить «Сеть Wi-Fi»
Настройки → Конфиденциальность → Службы геолокации → Системные службы → Сеть Wi-FiЕсли вышеупомянутые советы не помогли решить ваши проблемы, вы можете попробовать этот. Отключение определенной части так называемых «Служб определения местоположения» Apple повысит надежность соединений Wi-Fi для некоторых пользователей.Этот конкретный вариант на самом деле не влияет на вашу способность использовать ваше местоположение в приложениях и сервисах, но помогает Apple в создании базы данных местоположений маршрутизаторов открытого доступа по всему миру, чтобы предоставлять более качественные услуги определения местоположения пользователям без доступа к сотам. Поэтому его отключение не представляет для вас недостатка, и стоит попробовать.
Сначала откройте приложение «Настройки» . Коснитесь раздела «Конфиденциальность» в меню и выберите «Службы геолокации» .Теперь прокрутите вниз до «Системные службы» и отключите переключатель с надписью «Сеть Wi-Fi» в конце списка. Как сообщают некоторые пользователи, это может повысить надежность вашего Wi-Fi-соединения.
Забыть и снова выбрать сеть
Настройки → Wi-Fi → [ваше сетевое имя] (i) → Забыть эту сетьЕсли вам не удается подключиться к беспроводной сети, и вам сообщают, что вы ввели неправильный пароль — несмотря на то, что вы вводили правильный пароль — вы есть возможность забыть о сети, а затем повторно выбрать ее.
Для этого сначала перейдите в приложение «Настройки» и выберите «Wi-Fi» . Затем коснитесь соответствующей сети в списке и выберите «Забыть эту сеть» . Появится небольшое всплывающее окно с вопросом, действительно ли вы хотите забыть о сети. Затем нажмите «Забыть» .
Теперь вернитесь в приложение «Настройки», , нажмите «Wi-Fi», и снова выберите забытую сеть. Затем введите свой пароль и посмотрите, помогло ли это.
Совет : Знаете ли вы, что вы можете быстро и легко передать пароль Wi-Fi с iPhone на iPhone?
Сброс настроек сети
Настройки → Общие → Сброс → Сбросить настройки сетиЭто решение требует, чтобы вы знали все свои пароли Wi-Fi, поэтому обязательно держите их под рукой, прежде чем продолжить и попробовать.Сброс сетевых настроек iOS дает вам чистый лист в отношении всего, что связано с сетью. После начала сброса вам придется повторно ввести пароль или пароли WiFi. Пользователи сообщают об увеличении времени автономной работы и надежности соединения после того, как попробовали этот трюк.
Откройте приложение «Настройки» . Нажмите «Общие» , чтобы получить доступ к общему обзору настроек. Прокрутите вниз и выберите «Сброс», , наконец, нажмите «Сбросить настройки сети» .
Помните: После применения этого исправления вам потребуется пароль WiFi.
Изменить DNS-провайдера
Настройки → Wi-Fi → [ваше сетевое имя] (i) → Настроить DNS → Вручную → Добавить серверИспользование другого провайдера для вашего DNS (системы доменных имен) может привести к более быстрой загрузке для веб-действий, таких как просмотр или просмотр YouTube. По умолчанию ваш iPhone будет использовать DNS-серверы, предоставленные вашим интернет-провайдером. Однако пользователи могут самостоятельно настроить этот параметр и указать свой собственный выбор DNS-серверов, чтобы обойти проблемы или повысить производительность.
Откройте приложение «Настройки» и выберите «Wi-Fi» , чтобы перейти к списку ваших беспроводных сетей. Коснитесь синего символа «i» в кружке рядом с именем вашего текущего активного подключения. Затем выберите «Настроить DNS», в самом низу экрана и выберите «Вручную» . После этого нажмите «Добавить сервер», дальше вниз. Давайте попробуем бесплатную общедоступную службу Google.
Введите «8.8.8.8, 8.8.4.4 ”, чтобы настроить первичный и вторичный DNS-серверы на Google DNS.
Альтернативой предложениям Google может быть OpenDNS, используйте вместо него «208.67.222.222, 208.67.222.220» , если вы предпочитаете OpenDNS. Обычно Google является самым быстрым и надежным поставщиком DNS для самых разных мест по всему миру.
Чтобы вернуться к автоматическим настройкам по умолчанию, просто очистите поле от любого пользовательского ввода, и ваш iPhone подберет любые настройки, рекомендуемые вашим интернет-провайдером.
Отключить Wi-Fi и мобильные данные
В редких случаях может потребоваться временное отключение Wi-Fi и мобильной передачи данных. Это лучший способ сделать это. Откройте Центр управления , проведя пальцем по экрану снизу вверх (до iPhone 8) или проведя пальцем по экрану сверху справа вниз (iPhone X или новее). Затем отключите Wi-Fi , а также мобильные данные , нажав на соответствующие значки в верхнем левом углу. После этого снова включите Wi-Fi, а затем мобильные данные.
Продлить аренду
Если у вас возникли проблемы с подключением к WiFi, полезно назначить вам новый IP-адрес. Для этого перейдите в приложение «Настройки» и нажмите «Wi-Fi» . Затем нажмите на свое текущее соединение Wi-Fi вверху и выберите «Продлить аренду» . Возможно, вам придется подтвердить инструкцию еще раз. Затем вам будет назначен новый IP-адрес, и мы надеемся, что ваш Wi-Fi снова будет работать нормально.
Включение и выключение Wi-Fi Assist
Настройки → Мобильные данные → Wi-Fi AssistApple Функция Wi-Fi Assist гарантирует, что мобильные данные будут использоваться при слабом соединении Wi-Fi, чтобы ваше интернет-соединение оставалось стабильным.Из-за связанных с этим затрат эта функция не пользуется популярностью среди пользователей. Если вы все еще используете его, вы можете попробовать выключить и снова включить его, чтобы решить проблемы с Wi-Fi. Для этого перейдите в приложение «Настройки», , нажмите на «Мобильные данные» и прокрутите вниз до самого низа. Затем нажмите кнопку справа от «Wi-Fi Assist» , чтобы деактивировать и повторно активировать эту функцию.
Устранение проблем с WiFi на iPhone 4s
Если значок Wi-Fi на iPhone 4s неактивен и соединение Wi-Fi не может быть установлено, вам следует попробовать все упомянутые советы.
Восстановление и настройка iPhone
Если ни один из приведенных выше советов не помог, вам придется восстановить iPhone и настроить его как новое устройство. Это единственный способ избавиться от проблемных настроек на вашем iPhone.
Совет : Хотите узнать больше о WiFi на своем iPhone ? В другой статье мы покажем вам, как усилить и улучшить сигнал вашего iPhone.
Wifi пропал на iphone 4s что делать. Wi-Fi не работает на iPhone. Преломление и сброс
Все мы хорошо знаем компанию, которая специализируется на производстве телефонов iphone.Как ни странно, но очень большое количество людей, у которых есть мобильные устройства iPhone 4S, жалуются, что на их устройстве не работает Wi-Fi.
Как правило, телефон просто теряет связь или вообще не может подключиться к устройству. Стоит отметить тот факт, что эту так называемую поломку в устройстве можно легко устранить. Так что не стоит впадать в панику.
Причины
Как правило, причина, по которой iPhone 4S не подключается к конкретной системе, :
- Возможная проблема в системе самой программы;
- Поломка внутри самого аппарата.
Как правило, большинство владельцев этих телефонов предполагают, что после перехода на iOS 7 по каким-то причинам не работает Wi-Fi. Если проблема действительно в этом, то стандартным образом можно сбросить абсолютно все предыдущие настройки телефона.
Но часто проблема вовсе не в этом. Проблема в самом телефоне. То есть проблема в халатности производителя. Выход из этой ситуации только один, это обращение к конкретному специалисту.
Эти специалисты проведут детальную диагностику вашего мобильного телефона.Устройства iPhone 4S и определите, почему не работает Wi-Fi. Но в большинстве случаев владельцы таких телефонов, столкнувшись с данной проблемой, не обращаются к специально обученным людям, а пытаются решить ее собственными силами.
Стоит отметить, что это была их фатальная ошибка. Но сейчас не об этом .
Чего делать нельзя
Чтобы решить проблему с Wi-Fi самостоятельно, можно сделать два действия. Но стоит отметить, что эти действия были обнаружены в Интернете на одном из сайтов.Там владелец iPhone 4S описывает свои методы. Может они и работают Но очень не рекомендую их использовать. Все действия вы совершаете на свой страх и риск .
Многие подумают, что это абсурд, но в некоторых случаях все действует. Опишем способы подробнее :
- Если на устройстве не работает Wi-Fi, можно просто нагреть мобильное устройство. Сделать это можно за счет обычного фена. После экрана iPhone 4S появится обозначение, что телефон в критическом состоянии, необходимо завершить его нагрев.Далее вам нужно просто перезагрузиться;
- Если на устройстве не работает Wi-Fi, можно также охладить телефон. Сделать это можно за счет холодильника. Вам просто нужно положить телефон в холодильник на 10 минут, а затем просто перезагрузить его. И все должно работать.
Эй! Мы уже разобрали все возможные проблемы (и их решение), связанные с подключением iPhone или iPad к Wi-Fi -. Но дело в том, что в той статье были общие проблемы, и сегодня я хочу рассказать об одном частном случае.И этот случай, надо отметить, очень интересный.
Итак, мне недавно пришло письмо с вопросом примерно такого содержания: «Добрый день! Сегодня утром на моем айфоне пропала возможность подключения к Wi-Fi. Дело в том, что зайдя в настройки, я попытался включить Wi-Fi, но у меня не вышло — ползунок не двигался. Почему-то он серый и не может быть активирован. Подскажите, пожалуйста, что делать? ».
Но действительно какой-то странный «глюк» iOS — есть кнопка Wi-Fi, но она не нажимается.Или нет «глюк»? Давайте разберемся, вперед!
На самом деле проблема может быть как программной, так и «железной». И, конечно же, для начала нужно исключить сбои в системе iOS. Для этого выполните следующие действия:
- Жесткая перезагрузка — для разных моделей Производится по разному ().
- Сбросить настройки сети. Для этого откройте «Настройки — Основные — Сброс — Сбросить настройки сети».
- Если есть побег из тюрьмы, то. Так как некоторые его настройки могут повлиять на производительность Wi-Fi-соединения.
- А вы используете бета прошивку? Помните, что с этим — делайте это.
- Создайте резервную копию и восстановите прошивку iPhone или iPad через iTunes (для лояльности,). Посмотрите, активирован ли значок Wi-Fi на устройстве полностью «чистым» (без ваших данных).
Проделали все эти манипуляции, но проблема не исчезла? К сожалению, в данном случае серый цвет Скорее всего говорит о неисправности модуля Wi-Fi.
Кстати, косвенно данный факт может подтверждать невозможность включения Bluetooth — его значок также будет активным.
Как узнать точнее? Откройте «Настройки — основные — об этом устройстве» и посмотрите список адресов Wi-Fi.
А теперь что делать — что делать правильно?
- . Если так, то смело относите к гарантийному ремонту — пусть сами разбирают.
- Время обслуживания закончилось? К сожалению, замена и пайка модуля — не самая простая операция — провести дома без специальных навыков и оборудования невозможно.Поэтому посещать сервисный центр необходимо. Но есть я. Хорошая новость — стоимость такой процедуры не очень высока. Хотя по сравнению все известно ….
И напоследок хотелось бы отметить момент.
В Интернете, как способ борьбы с неработающим Wi-Fi, можно встретить такой совет — положить в морозилку или нагреть устройство. Дескать, тогда пайка встанет на место и все заработает.
Не знаю, хотите вы проверить этот метод или нет, но надо помнить о недостатках этого решения:
- Помогает редко.
- Эффект длится, как правило, недолго — через некоторое время значок подключения Wi-Fi снова станет серым и неактивным.
- Можно легко наложить (перекрыть) устройство и сломать что-нибудь еще — плату системы, дисплей, всевозможные контроллеры, модули и т. Д.
Поэтому, на мой взгляд, эта манипуляция — крайне сомнительное решение.
Хотя, если все же собираетесь выкинуть аппарат (так как с кнопкой Wi-Fi пробовать просто не нужно), тоже можно попробовать.Но только на ваш страх и риск, ведь последствия могут быть непредсказуемыми. Повторяю, посетить сервисный центр будет намного правильнее.
П.С. После прочтения статьи стало немного понятнее? Ставьте «нравится», нажимайте на кнопки социальных сетей, получите + 50% к мощности сигнала Wi-Fi!
P.S.S. Остались вопросы, хотите поделиться проблемой или как-нибудь альтернативное решение? Добро пожаловать в комментарии!
Из этой статьи вы узнаете, что делать, если на iPhone не работает беспроводная сеть Wi-Fi, и какие действия выполняются.
Навигация
Apple на данный момент является самым популярным в сетевом производстве смартфонами. При этом это не только самая популярная компания, но и самая богатая из всех существующих компаний, производящих мобильные смартфоны. Таким образом, в сети блуждает мнение, что Apple олицетворяет только качество, комфорт и премиум. Но далеко не всегда все три привязки соответствуют действительности.
В ремонтную службутакже часто обращаются владельцы iPhone, которые обращаются не только с просьбой исправить беспроводную связь Wi-Fi или заменить модуль, но и с другими не менее важными проблемами.
Так что, если на айфоне вдруг пропадет Wi-Fi? Можно ли отремонтировать модуль или решить проблему в одиночку и в домашних условиях? Стоит ли посещение ремонтной службы?
Что делать, если на iPhone не работает беспроводная сеть Wi-Fi?
Ежедневно сервисы по ремонту смартфонов, а именно устройств Apple iPhone., Пополняют список проблем, из-за которых не работает или не ловит Wi-Fi. Таким образом, многие задаются вопросом о ремонте дома Wi-Fi, несмотря на то, что в руках только отвертка и молоток.Здесь скорее отметят характер проблемы, так как поломки бывают двух типов: поломка в железе и поломка в программной части.
Но профессионалы также учитывают проблемы, являющиеся исключительно человеческим фактором, и выделяют следующие:
- Возможно, вы случайно уронили iPhone, в результате чего Wi-Fi теперь не работает, так как повреждены контакты и механизмы этой технологии. Поэтому, если после падения айфона перестал работать Wi-Fi, выход здесь только один — сходить в ремонтный центр.
- Во время зарядки устройства iPhone произошла разница напряжений, в результате произошло короткое замыкание, которое вы, скорее всего, не заметили.
- Устройство упало в снег, воду или на него попала влага. Таким образом, микросхема беспроводной сети Wi-Fi пришла в негодность из-за окисления.
Программные сбои
Стоит отметить, что ремонт Wi-Fi может производиться только при наличии специальных знаний, если это касается проблемы в программной части.Что ж, если проблема связана с поломкой оборудования, помимо специальных знаний есть еще специальные инструменты и новый модуль Wi-Fi.
Таким образом, если вы разбираетесь в айфоне, как в пяти пальцах, то максимум, что вы можете, так это перепрошить, ребутнуть девайс и все. Поэтому очень важно понимать, что делать в этой ситуации, поскольку чрезмерная токсичность приведет к покупке нового iPhone. 4с.
Но все же давайте рассмотрим решение проблемы с работой wi-Fi аппаратно.
Способ 1. Сбрасываем настройки на айфоне
Сброс настроек не требует особых усилий и никаких специальных знаний для этого не требуется.
Итак, чтобы сбросить все настройки в исходники, нужно придерживаться нашей инструкции:
- Прежде всего вам нужно найти значок с шестеренкой, который называется «Настройки», и после этого щелкнуть по нему.
- Затем вам нужно будет найти в разделе «Настройки» Точка с названием «Базовая», по нему и нажать.
- После этого нужно пролистать ползунок вниз, чтобы найти элемент «Сброс», Щелкните по нему два или три раза.
- Теперь нужно выбрать, что требуется для восстановления. Ведь у нас сбой по программной части, поэтому в нашем случае нужно нажать «Сбросить все настройки» .
- Затем вам необходимо договориться о том, что все ваши учетные данные, записанные пароли в браузере, приложениях и играх будут удалены с iPhone.Для подтверждения нажмите кнопку. «Сбросить все настройки».
- Готово! Вы сбросили все настройки своего iPhone, и теперь можете повторно включить его в надежде, что функция беспроводной сети Wi-Fi снова запустится.
Способ 2. Производим жесткую перезагрузку iPhone
Если первое восстановление беспроводной сети Wi-Fi поможет, вам придется попытаться выполнить полную перезагрузку вашего iPhone.
Стоит отметить , что этот метод помогал неоднократно, когда возникала проблема с сетевым подключением к Wi-Fi, или модуль не мог найти сети Wi-Fi.
Итак, чтобы произвести жесткую перезагрузку, вам необходимо следовать нашим инструкциям:
- Прежде всего, нужно одновременно нажать две клавиши, то есть нажать комбинацию клавиш « HOME «+» POWER «, и после их зажатия и удерживать 6-8 секунд, либо пока телефон не выключится.
- Затем нужно снова включить iPhone, нажав на кнопку. « POWER », после этого проверьте Wi-Fi заработал или нет. Если все заработало, то отлично, если нет, то проблема кроется в железе вашего устройства iPhone.
Способ 3. Производим проверку роутера к которому пытаемся подключиться
Кстати, бывает, что роутер, к которому мы пытаемся подключить наш iPhone, выключается, либо теряется дальность действия, и iPhone просто не может поймать указанную точку доступа. Поэтому необходимо проверять не только устройство iPhone, но и сам роутер, так как он может давать сбои в работе.
Аппаратные поломки
Как заставить работать Wi-Fi самому?
Итак, если по программной части нареканий нет и все нормально, значит проблема в программной части.
Поэтому, если вы решили реанимировать сеть Wi-Fi на своем устройстве iPhone, то следуйте нашим путям.
Метод 1. Прогрев iPhone с помощью фена
- В первую очередь нужно полностью выключить смартфон, чтобы не произошло короткого замыкания.
- После этого нужно взять фен и включить его в среднем рабочем положении, чтобы температура нагрева была немного больше комнатной.
- Тогда рабочий фен, а именно воздух, идущий откуда выходит воздух, нужно направить сначала в нижнюю часть смартфона, а затем в верхнюю. На нагрев нужно потратить около 15-20 минут.
- Теперь вы можете попробовать включить свой смартфон, а значит, посмотреть, что изменилось. Если Wi-Fi не работает как раньше, то переходите к следующему способу.
Способ 2. Прогрев Wi-Fi платы феном
- Перед запуском гаджета необходимо выключить его питание, нажав на кнопку. « Мощность. «
- Затем нужно взять специальную отвертку, которая предназначена для разборки телефонов, смартфонов.
- После этого нужно открутить два болта в нижней части iPhone, а затем снять заднюю крышку телефона
- Теперь вы видите голую плату Wi-Fi, которую нужно попробовать прогреть фен на средних оборотах, в течение 20 минут.
- Когда закончите процедуру нагрева и заберете телефон, можно включить, а Wi-Fi снова заработает или нет.
Что ж, на этом, наверное, и закончим нашу сегодняшнюю статью.
Видео: Ремонт плат Wi-Fi на iPhone 4S
Как устроиться на работу в уютное кафе, библиотеку или аэропорт и подключиться к беспроводному Интернету! Представьте, что на айфоне остановился Wi-Fi. Но такая проблема посещает владельцев смартфонов довольно часто. Подобный инцидент мешает работать, общаться с друзьями, искать ценную информацию. Возможно, вы не успеете купить билет на самолет, написать важное письмо коллеге и т. Д.
Вы понимаете, такие технические неполадки дорогие. Однако вскоре вы увидите, что если на iPhone не работает Wi-Fi, значит, эта проблема решена.
Давайте разбираться
Все причины неисправностей делятся всего на два типа:
- аппаратные;
- программное обеспечение.
Последнее часто легко устраняется самостоятельно, без помощи специалистов. Их железо сложнее, потому что они связаны с конструктивными особенностями смартфона и возможными заводскими недостатками.Конечно, гаджеты Apple проходят вкусное тестирование, но пользователи неоднократно отмечали случаи, когда Wi-Fi переставал работать на iPhone 4. Подобные ситуации случались и с другими моделями.
Очень часто амортизация происходит из-за падения телефона с высоты на твердую поверхность, например, на пол или асфальт. Даже если iPhone не развалится, внутри корпуса могло произойти сотрясение мозга, что привело к обрыву или ослаблению контактов, поэтому беспроводная сеть перестала работать.
Аппаратные причины
Эти проблемы iphone не связаны с прошивкой операционной системы, вирусами или установкой необычного программного обеспечения.Причина обычно в обрыве контактов с платой. Бывает, что на iPhone 4S не работал Wi-Fi из-за недостаточной подгонки платы. Сеть может вообще не ловить (ползунок в настройках не работает), ловится только в двух шагах от роутера. Такая ситуация бывает и с другими моделями. Конечно, разумнее обратиться в сервис, но есть возможность провести ремонт самостоятельно, естественно, распрощавшись с гарантийным талоном и прочими обязательствами производителя.
Смотрите видео, в нем показано, как починить айфон феном:
Разбираем гаджет
Если вышеперечисленные манипуляции не помогли, придется взять отвертку. Нам понадобится два:
Действуем поэтапно:
Смотрите видео, на нем подробно показан процесс разборки и ремонта Wi-Fi на iPhone:
Недостатки программного обеспечения
Бывает, что беспроводная сеть не работает из-за системных ошибок. Часто причина — переход на iOS 7.Эта операционная система подверглась серьезному редактированию под руководством вице-президента Apple Джонатана Куинса. Изменился дизайн, интерфейс и в целом структура Oursering. Восьмая версия тоже стабильностью не отличается даже по сравнению с Android. Если на iPhone 5S не работает Wi-Fi, возможно, прошивка стоит. Не меняйте операционную систему без особой необходимости. Помните, что новая версия может быть не полностью совместима со старым гаджетом.
В сегодняшнем ритме жизни большинство из нас не мыслит существования без Интернета. Крупные и малые компании оснащены компьютерным сервисом через всемирную сеть. Огромный процент рекламного инструмента, опять же заслуга Интернета. Связь B. Социальные сети, Бесплатная тематическая информация и не только, все это мы можем использовать через подключение к сети. Wi-Fi — это один из способов подключения компьютеров, планшетов, телефонов … к Интернету. И, конечно же, лишение этой функции невозможно в нашей системе.Не случайно, экстренное отключение интернета может принести много хлопот и убытков. Причем немалая часть пользователей происходит от клиентов Apple, а в итоге от владельцев iPhone. Рассмотрим характеристики iphone 4S и возможные проблемы с подключением к Wi-Fi.
Проблемы связанные с Wi-Fi у iPhone 4 не новость. Возможные причины Это другое. Неисправность подключения Wi-Fi может проявляться отсутствием сигнала, т.е. это когда устройство не видит сеть, а может наоборот распознавать Wi-Fi, но сигнала все равно нет.Иногда просто зависает иконка Wi-Fi. Однако проблемы могут быть разными и возникать по разным причинам.
Если на айфоне не включается Wi-Fi, то это, скорее всего, связано с:
1 аппаратными причинами (из-за поломок из-за механических повреждений, то есть трещины, сколы, просто удары устройства, попадание воды, повреждение силовой цепи). 2 программные причины (заводской брак, сбой или ошибка прошивки).Способы устранения неисправностей зависят от неисправностей.Они могут не совпадать, а степень разрешения проблем с подключением Wi-Fi может быть совершенно разной. И в результате проявление этих проблем может происходить по шаблону.
Методы ликвидации
Если на iPhone 4S не работает Wi-Fi, то причины поломки и способы их устранения имеют множественное число. Например: из-за особенностей программного обеспечения возникла проблема с Wai Fatch. Что делать, когда интернет на iPhone 4S не работает по этой причине, можно прибегнуть к перепрошивке.Сначала сохраните все файлы, какие бы они ни были потеряны при переустановке. Затем подключитесь к компьютеру и воспользуйтесь рекомендациями системы для восстановления прошивки. Проблемы такого рода чаще всего обнаруживаются на четвертом и реже на iPhone 5 и iPhone 5S.
Если все же причина того, почему не работает интернет на айфоне, связана с аппаратными сбоями, то есть более детальное и глубокое погружение в суть проблемы. И осуществляется это путем ремонта устройства.Ремонт происходит в мастерской. Опытный специалист имеет сложную работу с микросхемами, деталями электронного устройства и требует определенного времени. Не редко устранением этой проблемы занимаются специалисты в этой области. Но прежде чем тратить деньги и время на поход в сервисный центр, вы можете попробовать исправить все проблемы, связанные с Wai Fi самостоятельно. Но следует отметить, что горит гарантия на обслуживание и возврат в случае неисправности iphone. Так что, если вы все же решили починить iPhone 4 самостоятельно, следует быть внимательными и четко следовать рекомендациям по этой теме.
Первый способ, когда вы берете обычный фен (ни в коем случае не строительный) и начинаете влиять на поток горячего воздуха iPhone, максимальный режим. После этого на дисплее устройства должно отображаться предупреждение о слишком высоких температурах, это будет сигналом к завершению температурной атаки. Далее необходимо перезагрузить смартфон. Устройство должно подключиться к Wi-Fi.
Второй способ вроде попроще, но тоже менее эффективен. Вы должны взять неисправный iPhone и положить в обычный холодильник на 15 минут.После этого, как и в первом случае, перезагрузите устройство. Устройство будет работать правильно.
Если вышеперечисленные способы не помогли, можно исправить поломку более сложными манипуляциями. Конечно, если вы ранее прибегали к ремонту неисправных электронных устройств, проблем не возникнет. Но в любом случае мы постараемся изложить всю схему ремонта iPhone в максимально точном виде.
Метод жесткой перезагрузки
Обычная перезагрузка конечно на данном этапе исправления не поможет.Здесь нужно отключить айфон, одновременно нажав две кнопки «домой» и кнопку выключения. После этого на старте все должно прийти в норму.
Или с синхронизацией вашего устройства с компьютером через программу iTunes .. После подключения система должна выдать опцию восстановления и обновления iphone. Нажмите и подождите, когда произойдет обновление. Далее при включении и обнаружении беспроводной сети электронный механизм должен заработать как надо.
Ремонт гаджетов, способ раскрутки корпуса
Есть специальные приспособления для скола и раскрутки корпуса в виде отверток.В специализированном магазине их можно приобрести. Нам потребуются отвертки двух типов из предложенных инструментов. Это крестовая отвертка и специальная отвертка для смартфонов. Итак, крестовой отверткой аккуратно откручиваем гайки крепления устройства. Мы стараемся складывать их по отдельности и все вместе, чтобы они не потерялись. Затем откройте переднюю крышку и обнаружите не большой квадрат под тонкой пленкой, черного цвета, все движения следует соблюдать осторожно с этой сложной электронной системой. Это плата модуля Wi-Fi, которым мы должны нагреть фен.Снимаем пленку с платы и по той же технологии, что и в первом способе, начинаем нагревать. Задача Нагрейте именно этот квадрат и придавите куском картона или другого материала. Надо быть под воздействием нажатия, все развернутые контакты были соединены и как круто плотно контактировали. После того, как механизм остынет, можно попробовать контрольную проверку смартфона. Wi-Fi должен заработать.
Другие причины устранения неполадок, почему не работает Wi-Fi на iPhone 5/6 и чаще 4 версии
Может это связано с более сложной операционной системой, которая не совсем совместима со старым устройством, отсюда и выходят из строя системные ошибки.Также возможно вмешательство в работу гаджета со стороны различных вредоносных программ. Будьте осторожны при работе с не проверенными источниками приложений и скачиваемыми программами. Не забывайте, что Apple серьезно подошла к этой возможной проблеме, предоставив пользователям возможность использовать только нативные программы и приложения. Не качайте свой довольно чувствительный iPhone 4S левыми программами. При соблюдении всех рекомендаций устройство, то есть блютуз, беспроводной интернет должен работать нормально.
Отметим, что основная причина поломки связана с беспроводной сетью и рассматриваемой серией Bluethooth, а именно iPhone 4S в контактах платы модуля Wi-Fi, их отключение. Что устраняется методом температурного воздействия на детали устройства. Но все же, если вы не уверены в причинах и в том, что мы советуем, советуем обратиться к специалистам.
iPhone не подключается к Wi-Fi? Как исправить?
Значок Wi-Fi исчез с экрана (вместо него появился значок 3G / 4G)? Когда ваш iPhone не подключается к Wi-Fi, это может быть неприятной ситуацией, особенно если у вас ограниченный объем мобильных данных!
Это распространенная проблема, о которой сообщают пользователи Apple, особенно если вы только что обновили программное обеспечение iOS.Но не паникуйте. Мы поможем настроить ваш Wi-Fi в кратчайшие сроки.
Ниже приведено руководство с некоторыми полезными советами и приемами, которые вы можете использовать, когда ваш iPhone не подключается к Wi-Fi. И если это не решит проблему, принесите свой телефон в один из наших магазинов, чтобы наша команда могла его посмотреть!
Почему мой iPhone не подключается к Wi-Fi?
iPhone могут запомнить каждый Wi-Fi, к которому вы когда-либо были подключены. Ваше устройство должно автоматически переподключиться после того, как выйдете из дома и вернетесь домой.Поэтому мы можем понять разочарование, когда ваш iPhone забывает Wi-Fi и постоянно ищет сеть, в результате чего вы не можете получить доступ к Интернету для повседневного использования и развлечения! Проблема, с которой могут столкнуться некоторые пользователи Apple, заключается в том, что символ WiFi становится серым цветом . В наших советах перечислены способы решения этой проблемы, если она связана с программным обеспечением. Если вам не удается вернуть символ Wi-Fi обратно к синему фону, это может быть проблема с оборудованием.
Может быть ряд причин, по которым ваш iPhone не подключается к Wi-Fi, и это руководство поможет вам решить эти проблемы:
- Многие пользователи сообщают, что не могут подключиться к Wi-Fi после обновления iOS.
- Случайное изменение настроек также может повлиять на настройки Wi-Fi iPhone.
- Возможно, проблема с вашим беспроводным маршрутизатором — ваш iPhone может подключаться ко всем сетям Wi-Fi, кроме домашней.
- Антенна Wi-Fi в вашем iPhone может быть сломана, и вам придется ее заменить.
- Серый символ Wi-Fi на вашем iPhone.
- Wi-Fi постоянно отключается.
Как исправить то, что iphone не подключается к Wi-Fi?
Обычная проблема, о которой сообщают пользователи Apple, заключается в том, что их iPhone постоянно отключается от Wi-Fi.Это может быть неприятной проблемой, особенно если вы просматриваете любимое шоу и ваш Wi-Fi полностью отключается. Но это может быть просто плохое соединение или проблема с вашим WiFi-роутером. Поэтому, прежде чем паниковать, убедитесь, что ваш роутер полностью функционирует, и проверьте надежность соединения. Ниже мы собрали несколько советов о том, как восстановить работу вашего устройства и подключить его к Wi-Fi.
Ниже мы перечислили несколько способов устранения неполадок, связанных с неработающим Wi-Fi на iPhone.
Перезагрузите маршрутизатор Wi-Fi
Как и в случае с iPhone, маршрутизаторы Wi-Fi также могут иметь недостатки программного обеспечения.Если вы еще не пробовали это сделать, включите и выключите маршрутизатор Wi-Fi. Просто отсоедините шнур питания, подождите пару секунд, затем подключите его снова. Как только это будет сделано, попробуйте повторно подключить iPhone к Wi-Fi. Убедитесь, что роутер подключен к Интернету! Если это не сработает, возможно, пришло время позвонить провайдеру сети.Если это не помогло решить проблему, выйдите в общественное место и попробуйте использовать iPhone для подключения к другим точкам доступа Wi-Fi. Если вам удается удерживать соединение, это не проблема аппаратного или программного обеспечения, а может быть проблема с Wi-Fi, который вы используете в настоящее время.
Если это не помогло, попробуйте другие наши советы!
Перезагрузите iPhone
Возможно, вашему iPhone просто нужна быстрая перезагрузка! Перезагрузка устройства помогает сбросить все подключения, и это работает в большинстве случаев. Удерживайте кнопку питания до тех пор, пока не увидите знак Apple, сдвиньте и затем используйте тот же процесс для включения.
Когда ваше устройство снова включится: Зайдите в «Настройки»> «Wi-Fi»> «Включение и выключение Wi-Fi»> «Выберите сеть»> «Забыть эту сеть»> «Повторно подключиться»> «Введите пароль» .Надеюсь, это должно было решить проблему с Wi-Fi. Если Wi-Fi на вашем iPhone по-прежнему не работает, продолжайте читать наше руководство!
Сбросить все настройки
Во-первых, убедитесь, что на вашем iPhone не установлен режим полета . Чтобы проверить это, сдвиньте панель управления вверх и проверьте, горит ли символ самолета оранжевым цветом.
При восстановлении вашего устройства также хорошо убедиться, что последняя версия iOS была обновлена . Перейдите в Настройки> Общие> Обновление программного обеспечения .Это может быть еще один сбой в работе Wi-Fi, если на вашем устройстве установлено старое программное обеспечение. Перед обновлением iOS убедитесь, что все ваши данные зарезервированы! После обновления iOS перезагрузите устройство — надеюсь, это решит проблему.
Вы также можете обновить iOS, подключив iPhone к ноутбуку и открыв iTunes — это также сохранит ваши данные на вашем компьютере!
Если это не помогло, попробуйте Сбросить настройки сети iPhone .Перейдите в Настройки> Общие> Сброс> Сбросить настройки сети . Это сотрет все данные, которые были сохранены на вашем iPhone, то есть он забудет все сети Wi-Fi и пароли, которые были автоматически сохранены.
Попробуйте отключить службы определения местоположения для сетевых подключений Wi-Fi :. Для этого перейдите в настройки > Конфиденциальность> Службы геолокации> выключите .
Наконец, попробуйте выключить Bluetooth. Это можно сделать в Настройки> Bluetooth> Сдвинуть, чтобы отключить эту функцию. Другой простой способ — сдвинуть Центр управления вверх и нажать на символ.
Если описанное выше не работает, вы, вероятно, можете попробовать сбросить до заводских настроек , выбрав «Настройки»> «Основные»> «Сброс»> «Стереть все содержимое и настройки». Прежде чем вы попытаетесь это сделать, убедитесь, что вы сделали резервную копию, так как при этом стирается все содержимое, включая настройки вашего устройства.
WiFi неактивен?Серый символ Wi-Fi на вашем iPhone может указывать на возможную проблему с оборудованием, что означает, что вашему устройству может потребоваться ремонт материнской платы, поскольку чип WiFi является компонентом на основной плате.Возможные причины того, что Wi-Fi неактивен, заключается в том, что, возможно, внутрь вашего устройства попала грязь, мусор или повреждение жидкостью может вызвать короткое замыкание этого компонента.
Это может повлиять на все модели iPhone с разъемом для наушников. На iPhone 4, 5 и 6 (включая модели S) антенна WiFi расположена прямо под разъемом для наушников. Хотя это все еще может повлиять на 7, 8 и X, поскольку WiFi все еще подключен к основной плате.
Чтобы очистить разъем для наушников на iPhone 4, 5 и 6 (включая S) от грязи или мусора, осторожно удалите его пинцетом, пока он не очистится, затем возьмите баллончик со сжатым воздухом и продуйте его прямо в разъем для наушников.Таким же образом очистите док-станцию для зарядки.
Для iPhone 7, 8 и X без разъема для наушников очистите док-станцию для зарядки, используя тот же процесс, который описан выше. Также индикатор в нижней части зарядной док-станции и на лотке для SIM-карты укажет, повреждено ли ваше устройство водой.
Белая точка расположена внизу гнезда для наушников, а также на лотке для SIM-карты. Если он стал красным, это означает, что ваше устройство повреждено водой, и это может быть причиной того, что символ Wi-Fi теперь неактивен.
Прежде чем диагностировать эту проблему как связанную с оборудованием, попробуйте все наши советы, приведенные ниже, так как это может помочь восстановить подключение Wi-Fi, если это проблема программного обеспечения.
iPhone не подключается к Wi-Fi — может быть проблема с оборудованием?
Если вы испробовали все советы, перечисленные выше, и ваше устройство не показывает никаких признаков того, что оно будет снова подключено к Wi-Fi в ближайшее время — это будет проблема с оборудованием. Мы предлагаем зарезервировать ваше устройство для нашей службы диагностики. Это определит корень проблемы и подтвердит необходимость ремонта.Мы предлагаем ремонт материнской платы для решения этой проблемы, если это необходимо, и мы можем помочь вам снова подключить ваше устройство к Wi-Fi.
Перед тем, как посетить нашу команду, убедитесь, что у вас все еще действует гарантия Apple. Они могут решить эту проблему для вас бесплатно, если это проблема программного обеспечения, если причиной проблемы является оборудование, это может потребовать дополнительных затрат.
Наши технические специалисты в магазине обучены всем аспектам ремонта оборудования iPhone, поэтому будьте уверены, если вы посетите нашу команду, мы позаботимся о том, чтобы вы покинули магазин с устройством, готовым к подключению к Wi-Fi.
В iSmash очень важно выполнить iPhone наивысшего качества, отремонтировать с высокой эффективностью и предложить нашим клиентам справедливую цену. Если наша команда не может выяснить настоящую причину проблемы с Wi-Fi во время первоначальной проверки вашего устройства, мы рекомендуем сделать заказ на вашем iPhone для диагностики проблем с сигналом. Это стандартная плата в размере 20 фунтов стерлингов, и процесс может занять до 48 часов. Это определит причины проблем, с которыми вы столкнулись, и наша команда затем процитирует вам стоимость ремонта, как только он будет завершен.

 Так как некоторые его твики могут влиять на работоспособность Wi-Fi соединения.
Так как некоторые его твики могут влиять на работоспособность Wi-Fi соединения.

 Для подтверждения нажмите на кнопку «Сбросить все настройки».
Для подтверждения нажмите на кнопку «Сбросить все настройки».  Если все заработало то отлично, если же нет, то проблема кроется в аппаратной части вашего устройства iPhone.
Если все заработало то отлично, если же нет, то проблема кроется в аппаратной части вашего устройства iPhone.
