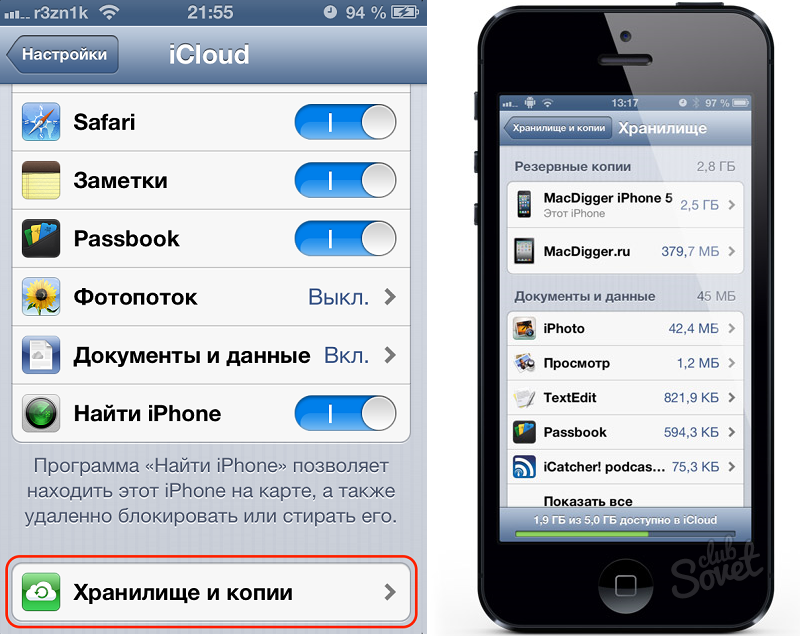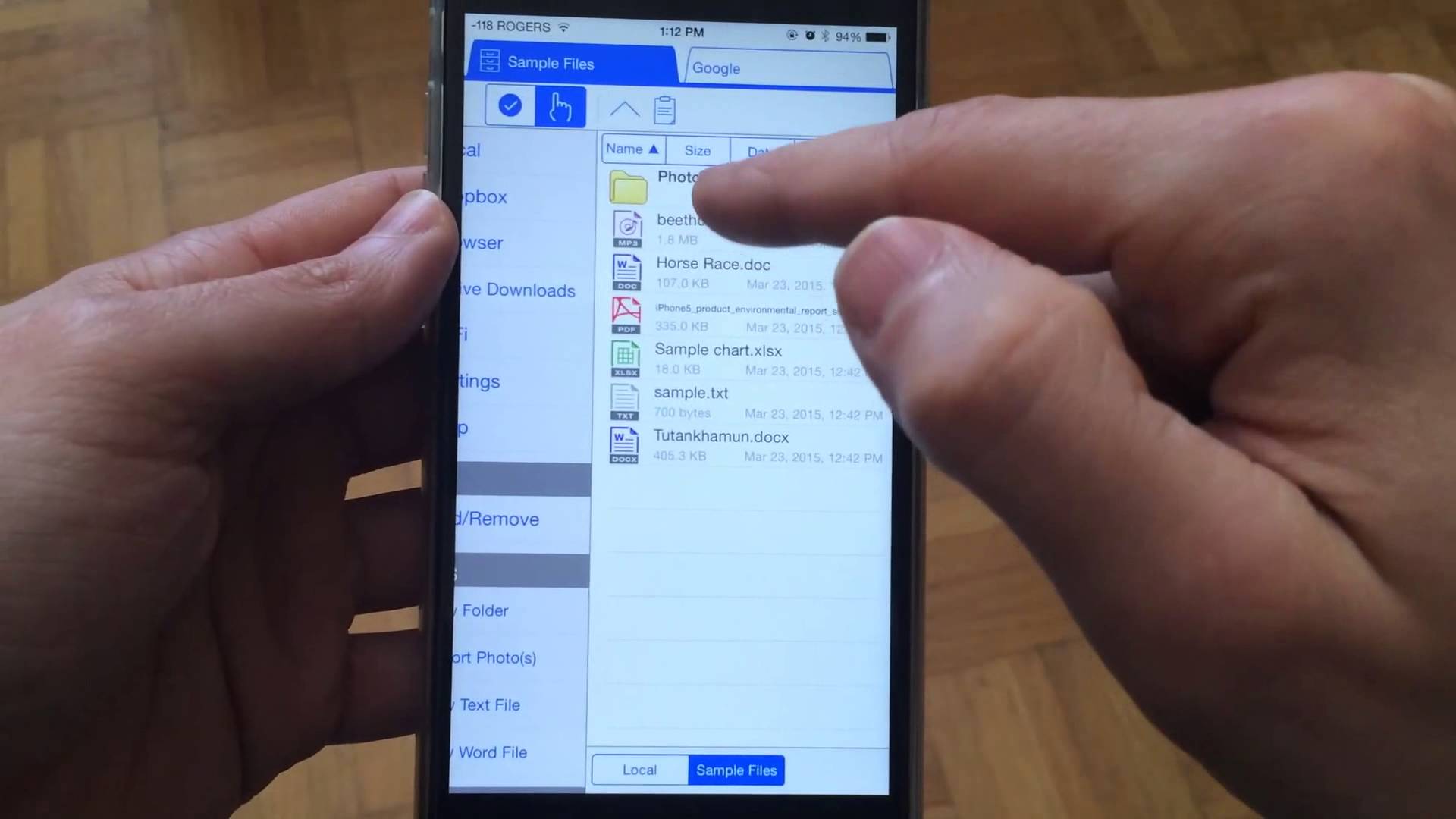Как освободить память и увеличить быстродействие iPhone 4 и iPhone 3GS
С появлением нового флагмана, iPhone 5S, прочие модели не стали достоянием истории – iPhone 4 и iPhone 3GS все еще активно используются пользователями. Отличный вариант бюджетного смартфона, но порой так хочется, чтобы он работал немного быстрее. И этого можно добиться путем несложных манипуляций.
Отчасти медленная работа iPhone объясняется тем, что мы невольно сравниваем свою старую модель с более новыми и производительными версиями у знакомых – результат явно не в пользу «старичков». Плюс еще свежи впечатления о том, как быстро смартфон работал сразу после покупки. И в этом кроется суть проблемы, за время эксплуатации устройство основательно засорилось информационным мусором.Даже несмотря на то, что смартфоны Apple менее чувствительны к этому, чем аналогичные гаджеты, сыграть в Temple Run 2 на iPhone 3Gs со временем станет просто невозможно – из-за жутких тормозов.
В большей степени данная инструкция актуальна для iPhone 4 и iPhone 3GS без джейлбрейка.
Закройте все ненужные приложения
Наличие в iOS 6 поддержки многозадачности вовсе не означает, что данной функцией стоит злоупотреблять. ОЗУ не резиновое и работающие в фоне приложения отбирают ресурсы, практически без какой-либо отдачи. Двойным кликом по кнопке Домой, откройте список запущенных программ, нажмите и задержитесь на любой иконке пару секунд и нажимая на крестики (в iOS 6 и ниже) или свайпами вверх, завершите работу одного приложения за другим.
Удалите куки, данные и историю в Safari
Информация подобного рода не всегда является жизненно важной, а место занимает – раз уж взялись за генеральную уборку, избавимся и от нее. В стандартном приложении Настройки найдите пункт браузера Safari, в котором предлагаются две команды: «Очистить историю» и «Удалить cookie и данные».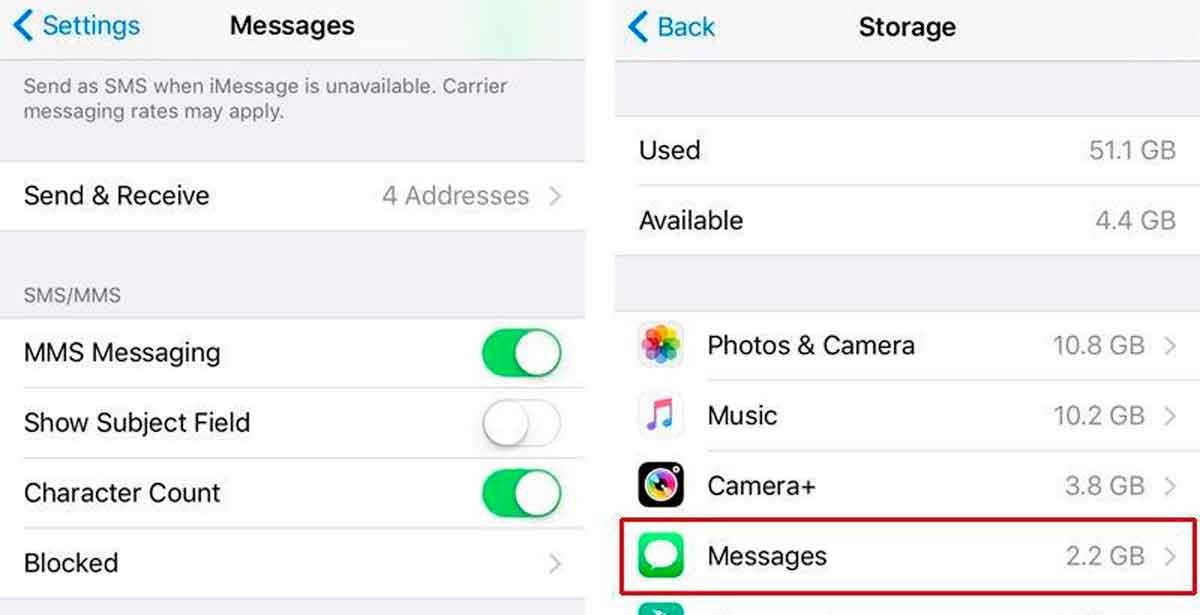 Внимание! Сделав это, не удивляйтесь, что браузер больше не предлагает автонабор URL-адресов – быстрый доступ останется лишь для тех, что сохранены в закладках. Также будут «позабыты» и ваши персональные данные.
Внимание! Сделав это, не удивляйтесь, что браузер больше не предлагает автонабор URL-адресов – быстрый доступ останется лишь для тех, что сохранены в закладках. Также будут «позабыты» и ваши персональные данные.
Перезагрузите iPhone
Иногда помогает самая обычная перезагрузка, древнейший метод исправления всех глюков электронных устройств. Нажмите кнопку Power и удерживайте, пока не появится слайдер Выключить, с помощью которого и производится выключение устройства. На это потребуется примерно 10 секунд, затем стоит выждать еще несколько для верности и включить гаджет при помощи той же кнопки Power. Увидите логотип Apple – все в порядке.
Удалите ненужные текстовые и мультимедийные сообщения
Положа руку на сердце – вам ведь не нужны все SMS-сообщения с пустым трепом и «привет-пока»? И если можно высвободить еще пару мегабайт памяти, это стоит сделать, удалив лишние текстовые массивы. Откройте приложение 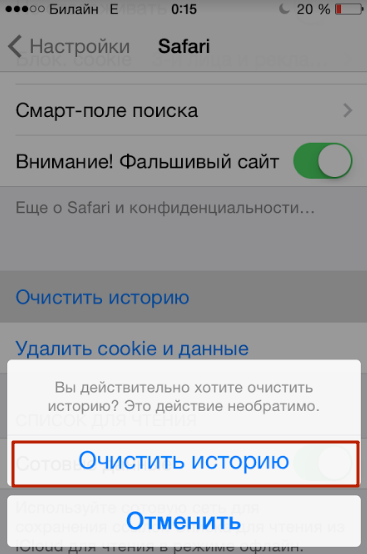 Альтернативный метод – выбрать пункт Изменить и нажать на красные минусы, удаляя все лишнее.
Альтернативный метод – выбрать пункт Изменить и нажать на красные минусы, удаляя все лишнее.
Удалите надоевший контент – музыку, видео, фотографии
Настало время разобраться со следующей категорией информационного мусора. Откройте Настройки, вкладку Основные, пункт Статистика и изучите занятое пространство и какие типы приложений занимают большего всего места. С высокой вероятностью это будут
Откройте раздел Музыка, найдите композиции и даже целые альбомы, с которыми не жаль расстаться, и удалите их со своего iPhone. Но музыку, при желании, можно скачать заново, а вот с персональными фотографиями лучше поступить более осторожно — заранее сделать бэкап на компьютере. Для того, чтобы скопировать фотографии из Фотопленки, необходимо подсоединить смартфон к компьютеру, и после того, как устройство определиться как камера, произвести копирование.
Для того, чтобы скопировать фотографии из Фотопленки, необходимо подсоединить смартфон к компьютеру, и после того, как устройство определиться как камера, произвести копирование.
Удалив невостребованную музыку и фото Вы получите до нескольких Гб свободного места – они пригодятся.
Удалите неиспользуемые приложения
В том же меню Статистики видны и иные разделы, занимающие непозволительно много драгоценной памяти. Сделайте скролл вниз и нажмите Показать все приложения, после чего становится ясно, какая программа занимает сколько места. Дальше дело техники, свайп вправо и Удалить, главное – не увлекаться и проверять, действительно ли удаляются неиспользуемые приложения. Это же действие можно выполнить в пространстве рабочего стола, задержав палец на любой иконке для входа в режим редактирования. Закончив и убедившись, как много памяти высвободилось, можно проверить, насколько более быстрым стал наш старый iPhone, например, запустив игру Temple Run 2.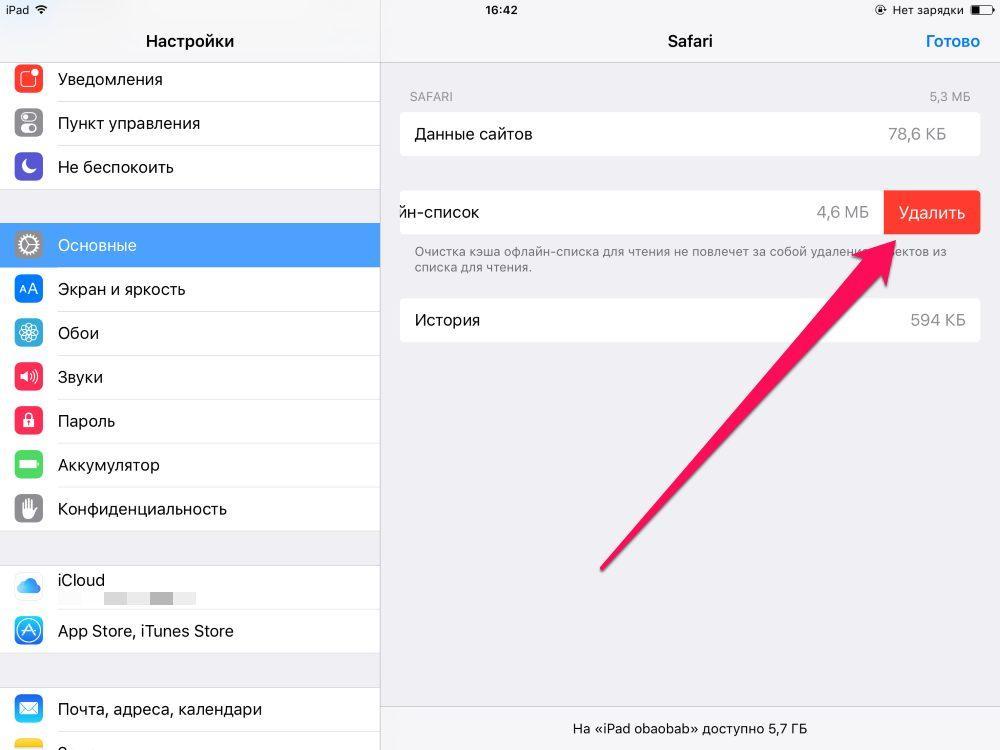
Восстановите заводские настройки iPhone
Это, без сомнений, самое суровое, что можно сделать со смартфоном в попытке вернуть ему былую производительность. Сброс до уровня заводских настроек фактически превращает iPhone в то, чем он был, когда его укладывали в коробку, чтобы отправить в магазин. За вычетом того, что некоторые физические компоненты успели несколько поизноситься.
Обратите внимание, что в памяти не останется абсолютно никаких данных, вернуть их уже никак не получится. Создание резервной копии в iTunes или iCloud будет более чем разумной мерой, не пренебрегайте последней возможностью. В случае с сервисом iCloud нужно найти в меню разделНИ В КОЕМ СЛУЧАЕ НЕ ДЕЛАЙТЕ ПОЛНЫЙ СБРОС НАСТРОЕК НА УСТРОЙСТВЕ С ДЖЕЙЛБРЕЙКОМ!
Когда данные сохранены, приступаем к последнему шагу. Перейдите по пути Настройки –> Основные –> Сброс –> Стереть контент и настройки.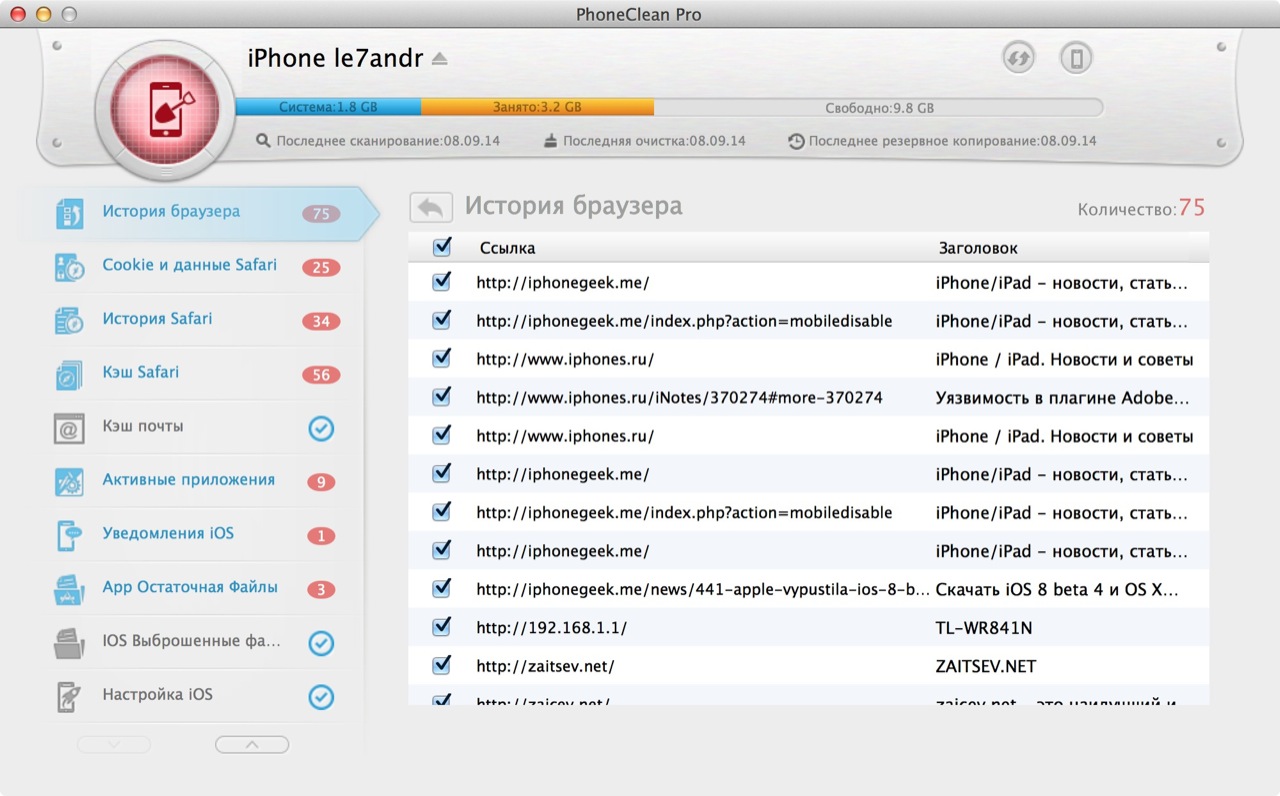
Смотрите также:
Как почистить iPhone от мусора
iOS устройства имеют неприятную особенность — они накапливают файловый мусор. Спустя время раздел «другое» может занять внушительный пространства на iPhone. Владельцы аппаратов на 32 ГБ и больше об этой проблеме переживают не так сильно, как пользователи 16 ГБ iPhone и iPad. Тем не менее подборка будет одинаково полезна для всех.
Расставьте приоритеты
Перед тем как прибегнуть к использованию специальных программ, разберитесь со своим iOS устройством сами. Сядьте, полистайте рабочие столы, и честно определите для себя приложения, которыми вы пользуйтесь каждый день, а какие установлены на всякий случай, который никогда не случится.
То же самое касается музыки и фотографий. Необязательно хранить все снимки с вечеринки или поездки. Выберите лучшие и сохраните их в альбоме в Фотопотоке/Медиатеке iCloud или перенесите на компьютер, остальные удалите.
Удалите фото. Полностью.
В iOS 8 появилась корзина для фотографий, в которой хранятся удаленные снимки в течение 30 дней. Чтобы они окончательно пропали с вашего устройства, зайдите в альбом Недавно удаленные и нажмите «Удалить все».
Переустановите приложения
Некоторые приложения очень любят накапливать кеш, временные файлы и разрастаться до неприличных размеров. Особо прожорливых стоит иногда «усмирять» и переустанавливать.
Сохраняйте только HDR
При съемке в режиме HDR сохраняется еще одного фото с обычной экспозицией. Лично я не помню, чтобы хоть раз смотрел его. Только по привычке в настройках всегда было включено сохранение оригинала. Его стоить отключить.
Добавьте почту заново
При активном использовании почты, клиент сохраняет вложение и мусорные файлы (логотипы компаний, изображения в письмах и т. д.). Чтобы избавиться от этого контента, удалите учетную запись с iPhone и добавьте ее заново.
Очистите Safari
Если пользуйтесь Списком чтения в Safari, браузер будет кешировать добавленные статьи.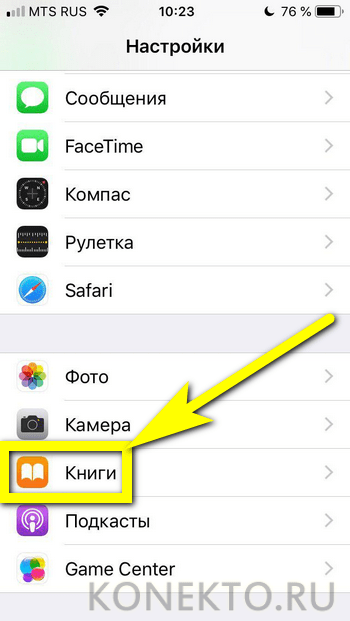 Эти файлы можно удалить и освободить немного места.
Эти файлы можно удалить и освободить немного места.
Освободив место на устройство стандартными способами, следует перейти к более основательной очистке, но перед этим…
Создайте резервную копию
Это сохранит время и нервы, если вы удалите что-то лишнее.
Скачайте iFunBox или его аналог
Для Mac и Windows существует много программ, которые управляют файлами на iOS. Среди них хорошо зарекомендовала себя iFunBox, но можно скачать и его аналог, например, iTools или iMazing.
Эти инструменты открывают доступ к файловой системе. Их интерфейс не такой аккуратный и изящный, как в iTunes, но бояться файлов со странными названиями не стоит. Вы ведь выполнили второй пункт, да?
Удалите мусор
Польза от iFunBox и подобных приложения не столько в возможностях управления файлами, сколько в информации, которую они предоставляют. Раньше пользователи могли открывать внутренние папки программ и удалять оттуда кэш, ненужные локализации и т. д. Но с обновлением iOS 8.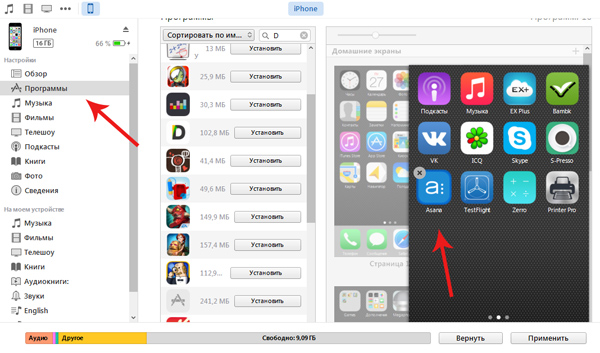 3 Apple закрыла доступ к приложениям. Поэтому полезность таких программ существенно снизилась.
3 Apple закрыла доступ к приложениям. Поэтому полезность таких программ существенно снизилась.
На примере iFunBox я расскажу, как выжать максимум из программ для чистки мусора. Начнем по порядку удалять файлы из разделов бокового меню:
Рекомендую перед тем, как завершить чистку iPhone, переносить ненужные файлы на компьютер, чтобы быстро их вернуть в случае чего.
Сети Application File — корявый перевод раздела с приложениями, в которые можно добавлять файлы. Эта секция — аналог Общих файлов в iTunes. Но в отличие от медиакомбайна Apple, iFunBox умеет открывать папки программ и смотреть, какие файлы там хранятся.
Например, я зашел в папку VSCOсam, оценил размер фотографий, которые там хранятся и удалил их.
Прикладные программы — тот самый раздел, который недоступен для владельцев устройств с iOS 8.3 и выше, проходим дальше.
Камера, Камера 1, Камера 2… — В этих папках, как нетрудно догадаться, хранятся все ваши фотографии и видео.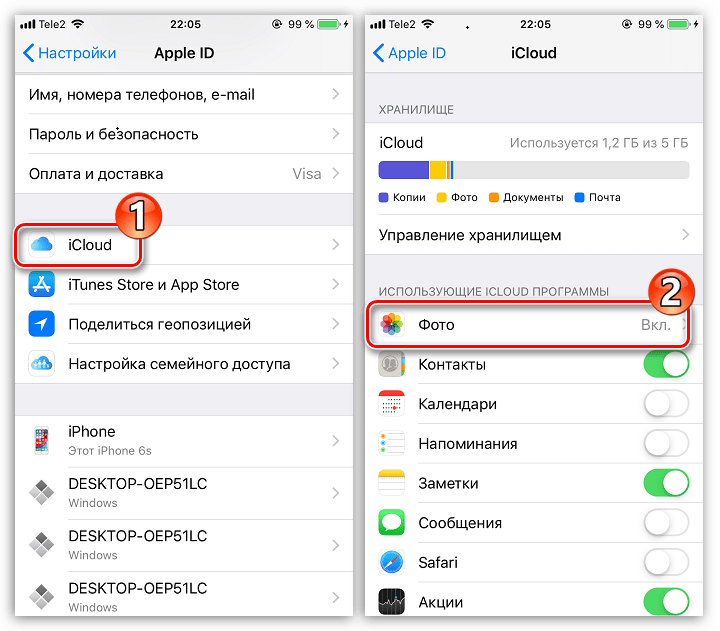 В iFunBox можно посмотреть размер каждого файла и удалить те, которые занимают много места. В первую очередь стоит избавляться от видео. Длинные ролики могут «съесть» больше гигабайта свободного пространства.
В iFunBox можно посмотреть размер каждого файла и удалить те, которые занимают много места. В первую очередь стоит избавляться от видео. Длинные ролики могут «съесть» больше гигабайта свободного пространства.
iBooks и Диктофон — разделы, на которых не стоит заострять внимания. Тут не накапливается много мусора.
Raw файловая система — последняя остановка, самые глубокие дебри iOS, к которым можно получить доступ. В большинстве присутствующих здесь папок скапливаются мелкие файлы. Их трогать не стоит, есть риск удалить что-то важное. Эффективно будет почистить директории CloudAssets и LoFiCloudAssets. В них хранятся закешированные видео из iTunes in the Cloud и аудио контент из iTunes Match.
Как очистить кэш на айфоне (iphone) 4, 5 и 5s, 6
Телефоны компании Apple – стильные гаджеты, которые работают быстро и просты в использовании. Несмотря на все достоинства IOS, со временем операционная система засоряется, и рабочие процессы значительно замедляются. Происходит это в том случае, если слишком переполнен кэш – особая область в операционной памяти, которая предназначенная для непродолжительного сохранения данных, команд, информации для быстрого доступа. Проще говоря, система, или программа в ней, сохраняет часть информации в операционную систему, для того, чтобы в будущем получать к ней более скорый доступ.
Происходит это в том случае, если слишком переполнен кэш – особая область в операционной памяти, которая предназначенная для непродолжительного сохранения данных, команд, информации для быстрого доступа. Проще говоря, система, или программа в ней, сохраняет часть информации в операционную систему, для того, чтобы в будущем получать к ней более скорый доступ.
Прискорбно, но разработчиками продукции Apple не предусмотрен официальный способ очистки кэш-памяти. Не стоит разочаровываться, ведь несколько рабочих приемов все же существует. Давайте рассмотрим их более детально.
- Наиболее популярным способом очистки кэша на айфоне является загрузка контента (видео или игры), «вес» которой превышает объем свободной памяти на телефоне. В ходе этих манипуляций, система должна почистить память сама. Стоит отметить, что прибегнув к помощи этого метода, кэш на вашем устройстве не будет полностью удален.
- Если вы желаете осуществить более глобальную чистку – сделайте резервную копию, после чего восстановите данные из нее.
 Подключите свое яблочное устройство к компьютеру и зайдите в ITunes. После чего поставьте галочку возле пункта «Шифровать резервную копию». Во всплывающем окне создайте пароль, подтвердите его и дождитесь, пока система создаст дубликат. Не забудьте отключить функцию «Найти айфон» на своем аппарате, так как это необходимо для восстановления. После завершения процесса восстановления обязательно перезагрузите телефон
Подключите свое яблочное устройство к компьютеру и зайдите в ITunes. После чего поставьте галочку возле пункта «Шифровать резервную копию». Во всплывающем окне создайте пароль, подтвердите его и дождитесь, пока система создаст дубликат. Не забудьте отключить функцию «Найти айфон» на своем аппарате, так как это необходимо для восстановления. После завершения процесса восстановления обязательно перезагрузите телефон
Очистка кэш-памяти в браузере Safari
Несомненно, наибольшим хранилищем кэша на IPhone является браузер Safari. Чистка этой программы проводится элементарно и не занимает большое количество времени. Все, что вам необходимо это:
- Открыть меню «Настройки» на вашем телефоне.
- Найти соответствующее приложение.

- Прокрутить информацию до конца, найти пункт «Очистить историю и данные сайтов» и подтвердить ваше действие нажатием соответствующей кнопки.
Можете быть на 100% уверенными в том, что история, cookie и др. файлы безвозвратно удалятся из памяти браузера.
Если ни один из вышеизложенных способов очистки кэша, по каким-то причинам, вам не подошел, советуем воспользоваться программой Battery Doctor.
Battery Doctor
Программа способна «обмануть» операционную систему. Благо, она совершенно бесплатна в App Store.
Итак, после инсталляции приложения откройте его и начните процесс очистки. Простой и ненавязчивый интерфейс способствует продуктивной работе. Войдите во вкладку, которая содержит интересующую вас информацию, после чего подтвердите удаление. Всплывающее сообщение информирует вас о возможном удалении файлового контента.
Благодаря приложению можно контролировать объем памяти телефона, удалять устаревшие и габаритные приложения.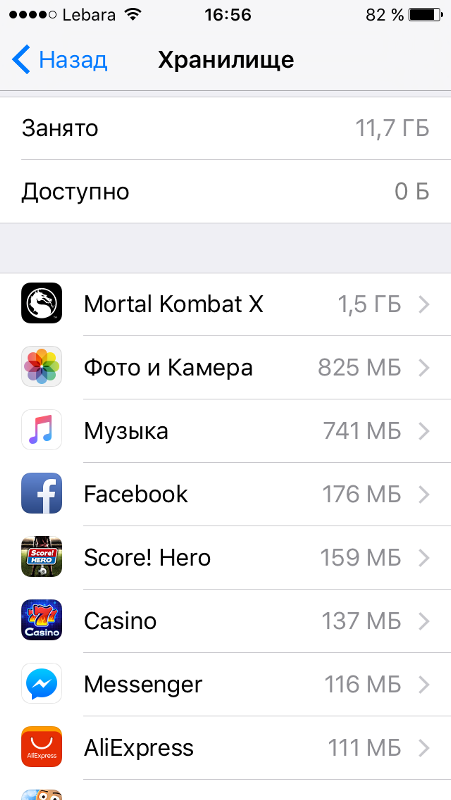
Запомните! Пользуйтесь приложением с умом и не удаляйте кэш слишком часто. Не зря операционная система IOS считается одной из самых умных, ведь она способна контролировать и удалять программы, запускать и выключать различные процессы, самостоятельно.
В точности исполнив все вышеперечисленные пункты, ваш IPhone обретет былую скорость, плавность.
Читайте также:
стереть в iCloud, удалить контент и сбросить настройки до заводских
Зачастую, причина, по которой iPhone и iPad начинают работать значительно хуже обычного, кроется в недостатке свободного места в памяти устройства. Если вы заметили, что ваш аппарат стал «задумчивым», часто зависает, непроизвольно перезагружается без команды, значит пришло время «генеральной уборки». Пора очистить память устройства от лишних мегабайт, а то и Гб программного мусора. Согласитесь, «ручками» удалять каждое приложение и его файлы не профессионально.
Сегодня я расскажу вам как быстро очистить память устройства полностью или частично, а также как сбросить настройки айфона до заводских.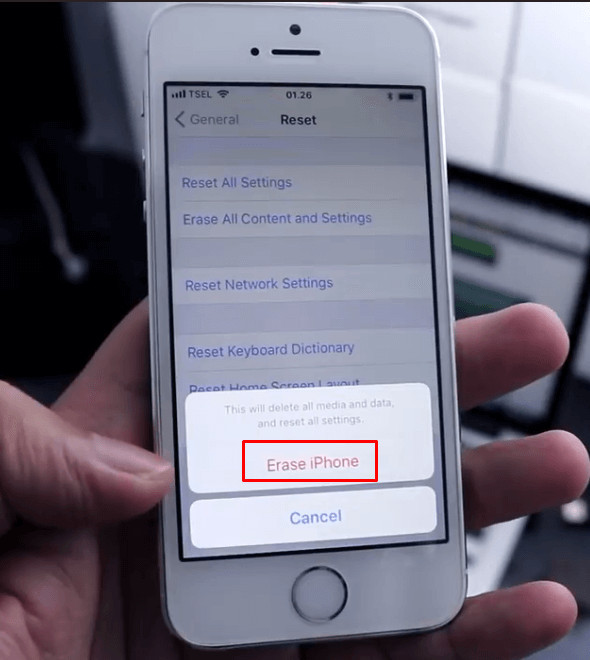
Содержание:
- Как очистить iPhone
- Как стереть контент и настройки
- Как стереть iPhone в iCloud
- Как удалить приложение из iPhone
- Как очистить кэш Safari
В настройках iPhone, iPod Touch и iPad в меню «Основные -> Статистика» есть любопытный раздел — «Хранилище». Данное меню содержит информацию о том, сколько и чем занята память девайса. Загляните, вы можете сильно удивиться тому, что даже самые безобидные, на первый взгляд, приложения, например менеджеры социальных сетей, могут хранить гигабайты бесполезных данных.
Совсем недавно к нам обратился владелец iPhone, который столкнулся с проблемой недостатка памяти. При обновлении iOS по Wi-Fi это привело к тому, что устройство попало в петлю восстановления. Восстановление iPhone как решение проблемы не рассматривалось, т.к. терять данные из устройства пользователю не хотелось. К счастью, все закончилось благополучно, человеку все равно пришлось восстанавливать iPhone через iTunes, а информацию удалось восстановить из резервной копии в iCloud, о существовании которой он даже не догадывался.
Данный прецедент подталкивает к тому, чтобы всегда содержать память устройства в «чистоте», или хотя бы периодически очищать ее от информационного «хлама».
Как очистить iPhone
Очистить айфон можно радикально, т.е. полностью, или частично, удалив отдельные приложения и их файлы. Сделать это достаточно просто сразу несколькими способами.
Способы как очистить iPhone
- Восстановление устройства в iTunes.
- Стереть контент и настройки на iPhone.
- Стереть айфон в iCloud.
- Удаление приложения с рабочего стола.
- Удаление приложения в настройках iPhone в меню «Хранилище».
- Удаление приложения из iPhone через iTunes.
Первые 3 метода позволяют полностью «обнулить» память девайса, в результате чего, в вашем распоряжении будет айфон с «чистой» iOS. После очистки вам нужно будет его заново настроить и восстановить необходимые данные из резервной копии в iTunes или iCloud.
Последние 3 — классические, позволяют удалять отдельные приложения и все их данные вручную.
О восстановлении iPhone мы уже писали и достаточно подробно, повторяться смысла не вижу. Попробуем стереть контент и настройки на айфоне и посмотрим, чем это грозит.
Как стереть контент и настройки на iPhone
Выполняется данная процедура очень просто, всего в 5 «тапов».
- На iPhone перейдите в «Настройки -> Основные -> Сброс».
- Выберите пункт «Стереть контент и настройки» и если вы задавали пароль блокировки, его необходимо ввести.
- Подтвердите запрос, дважды тапнув на «Стереть iPhone». Не удивляйтесь тому, что подтверждать стирание нужно 2 раза, действие не обратимо и может привести к потери важных данных, вы должны быть уверены в том что делаете.
- Если в настройках iCloud на iPhone включена функция «Найти iPhone», необходимо ввести пароль от Apple ID.
 Стереть контент и сбросить настройки без этого нельзя (так работает блокировка активации).
Стереть контент и сбросить настройки без этого нельзя (так работает блокировка активации). - После того, как вы отключите «Найти iPhone», экран айфона погаснет, затем появится логотип Apple и строка состояния процесса. В зависимости от модели устройства и объему занятого в его памяти пространства сброс может длиться от 2-х до 15 минут.
Для того, чтобы стереть контент и настройки на iPhone, его не обязательно подключать к источнику питания, но все же позаботьтесь, чтобы уровень заряда батареи был не ниже 25%. В противном случае, если аккумулятор в процессе стирания полностью разрядиться, может потребоваться восстановление айфона средствами iTunes.
!Предупреждение
Если у вас iPhone или iPad с джейлбрейком (Pangu например), в результате стирания контента и сброса настроек устройство попадет в «режим вечного яблока», но вместо логотипа Apple на экране будет вертеться иконка хода процесса. Айфон придется восстанавливать средствами iTunes.
С моим iPhone 5s с джейлбрейком при помощи Pangu так и случилось.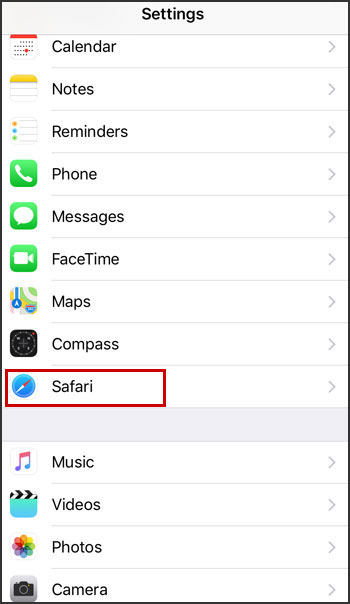 Хорошо, что резервная копия в iTunes и iCloud осталась. Пришлось восстанавливать устройство из Recovery Mode, можно и из DFU-режима, разницы нет.
Хорошо, что резервная копия в iTunes и iCloud осталась. Пришлось восстанавливать устройство из Recovery Mode, можно и из DFU-режима, разницы нет.
Как стереть iPhone в iCloud
Еще один способ как полностью очистить iPhone «одним махом», сделать это можно удаленно с любого компьютера, планшета или смартфона (операционная система значения не имеет). Единственное, необходимо, чтобы девайс был подключен к интернету.
- Перейдите на сайт http://icloud.com, авторизруйтесь под вашим Apple ID и запустите веб-приложение «Найти iPhone«. Можно просто перейти вот по этой ссылке и авторизироваться.
- В меню «Все устройства» найдите необходимое (если их больше одного) и щелкните на нем.
- В появившемся окне справа, щелкните на «Стереть iPhone».
- Подтвердите запрос щелкнув на «Стереть».
- Блокировка активации (Activation Lock) не позволит стереть данные из устройства до тех пор, пока вы не введете пароль к Apple ID.
- Вводить номер телефона и текстовое сообщение нет необходимости, просто жмите на «Далее», а затем на «Готово».

- Сразу после того, как вы нажмете на «Готово», начнется процедура стирания iPhone.
Стереть в iCloud можно и не подключенный (в настоящее время) к интернету iPhone. Запрос будет поставлен в очередь и выполнен сразу, как устройство появится в сети.
!ПредупреждениеСтирание iPhone приводит к отключению функции «Найти iPhone» и деактивирует блокировку активации. После выполнения запроса определить местоположение устройства, включить режим пропажи или выполнить повторное стирание будет невозможно, устройство можно будет активировать без ввода Apple ID и пароля.
На моем iPhone 5s была включена функция «Найти iPhone» и как следствие после стирания Activation Lock его заблокировала. Для его активации понадобилось ввести Apple ID и пароль, если этого не сделать, в вашем распоряжении останется «кирпич».
!Джейлбрейкерам
Если стереть заблокированный под определенного оператора сотовой связи айфон (залоченный), после стирания его необходимо будет активировать, для этого потребуется сим-карта «родного» оператора или адаптер для аппаратной разблокировки (gevey или r-sim).
Если до очистки вы разблокировали «джейлбрейкнутый» айфон программным способом при помощи ultrasn0w, после стирания телефон будет заблокирован окончательно.
Радикальные методы очистки содержимого iPhone закончились, теперь остановимся на более либеральных, а точнее на удалении приложений и их файлов.
Как удалить приложение и все его файлы из iPhone
Выше я уже отмечал, что удалить приложение из памяти iOS-девайса можно несколькими способами: с рабочего стола, через iTunes, из настроек.
Нет ничего проще, чем удалить установленное приложение (программы или игры) с рабочего стола. Для этого, достаточно удерживать палец на экране айфона в любом месте не менее 2-х секунд.
Слева вверху значков (иконки) приложений, которые можно удалить (загруженные из App Store) появится значек крестика, сами иконки начнут «плясать».
Тапните на значке крестика и подтвердите удаление.
То же самое можно сделать из настроек айфона в меню «Хранилище».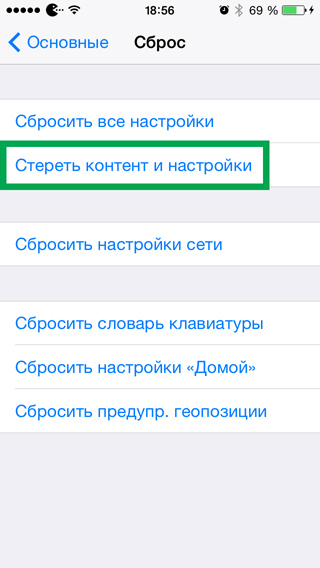
- Перейдите в «Настройки -> Основные -> Статистика -> Хранилище».
- Тапните на нужном приложении. Откроется окно с информацией о его совокупном (включая данные) размере.
- Тапните на «Удалить программу» и подтвердите. Готово, приложение и все его файлы будут удалены.
Третий и последний метод удаления через iTunes заключается в отмене его синхронизации между ПК и iOS-девайсом. Об этом я рассказывал в статье «3 способа установки приложений из App Store на iPhone или iPad» (ссылка).
- Подключите айфон к компьютеру USB-кабелем или по Wi-Fi и запустите iTunes.
- Выберите устройство в меню расположенном рядом c кнопкой «iTunes Store» (справа вверху).
- Перейдите на вкладку «Программы».
- Напротив удаляемого приложения в списке загруженных программ, щелкните на кнопке «Удалить». Если приложение в памяти устройства не установлено, вместо кнопки «Удалить» будет отображаться «Установить». Затем нажмите «Синхронизировать».

Приложение, которое вы отметили под «снос» будет удалено из iPhone. Аналогичным образом его можно установить заново.
— Предупреждение —
Обращаю ваше внимание, приложение (программа или игра) удаляется вместе со всем содержимым. Если, к примеру, вы создавали файлы в определенной программе, Pages например, и удалите ее, все созданные в Pages файлы будут безвозвратно удалены. Сохраняйте созданные на айфоне файлы в облачных хранилищах (iCloud, Dropbox и др.).
Помимо приложений, свободное пространство в iOS-девайсе съедают фотографии, видео, музыка, контакты, заметки и другая важная информация. Но есть и еще один секретный (для многих) пожиратель памяти — Safari.
Работает мобильный веб-браузер от компании Apple, как и любой другой: при загрузке сайта он загружает его содержимое во временное хранилище (кэш). Делается это для того, чтобы ускорить загрузку страниц при повторном к ним обращении.
При повторном обращении к загруженным в кэш веб-страницам, кэшированные данные не загружаются с серверов заново, а извлекаются из кэша.![]() С одной стороны это позволяет экономить на трафике и получать быструю загрузку веб-страниц, с другой — приходится мириться с тем, что кэш «жрет» память.
С одной стороны это позволяет экономить на трафике и получать быструю загрузку веб-страниц, с другой — приходится мириться с тем, что кэш «жрет» память.
Так вот, если вы достаточно активно используете айфон или айпэд для «интернет-серфинга», будьте готовы к тому, что кэш Safari может занимать достаточно много места в памяти. Этот объем зависит от того, сколько данных сервер, на котором размещается сайт, разрешил кэшировать. Владелец iPhone не может ограничивать этот размер, остается только периодически чистить.
Совет: Возьмите за привычку периодически очищать кэш Safari, это улучшит состояние вашего iPhone и iPad.
Как очистить кэш Safari на iPhone
- Перейдите в «Настройки -> Safari».
- Чтобы удалить все временные файлы, тапните на «Удалить cookie и данные».
- Если хотите удалить кэшированные данные для отдельного сайта, вам дорога в меню «Дополнения -> Данные сайтов».
- В данном меню представлена информация о всех сайтах использующих кэш Safari: общий занимаемый ими объем и размер данных для каждого сайта.
 Чтобы удалить данные для одного сайта тапните на «Изменить», а затем на красной иконке перед его именем.
Чтобы удалить данные для одного сайта тапните на «Изменить», а затем на красной иконке перед его именем. - Подтвердите удаление тапнув на «Удалить». Все данные для выбранного сайта будут удалены и при следующем его посещении, они будут загружены с сервера заново, а не выгружены из кэша.
- Здесь же можно удалить кэшированные данные всех сайтов. Для этого тапните на «Удалить все данные».
Вот так, на самом деле, все просто. Теперь вы знаете как удалить «проблемное» приложение из iPhone или полностью очистить его память.
Если у вас возникли трудности или вопросы по теме статьи, добро пожаловать в комментарии.
Чистка iPhone от пыли в Москве 📱 » Сервисный центр 【Total Apple】
В процессе использования Айфон неминуемо подвергается загрязнению. Пыль, грязь, мелкие частички, жир и прочие загрязнители оседают снаружи и внутри устройства. Загрязнение может привести к ухудшению характеристик аппарата и даже к его поломке. Чтобы предотвратить негативные последствия от пыли или грязи, необходимо периодически чистить смартфон.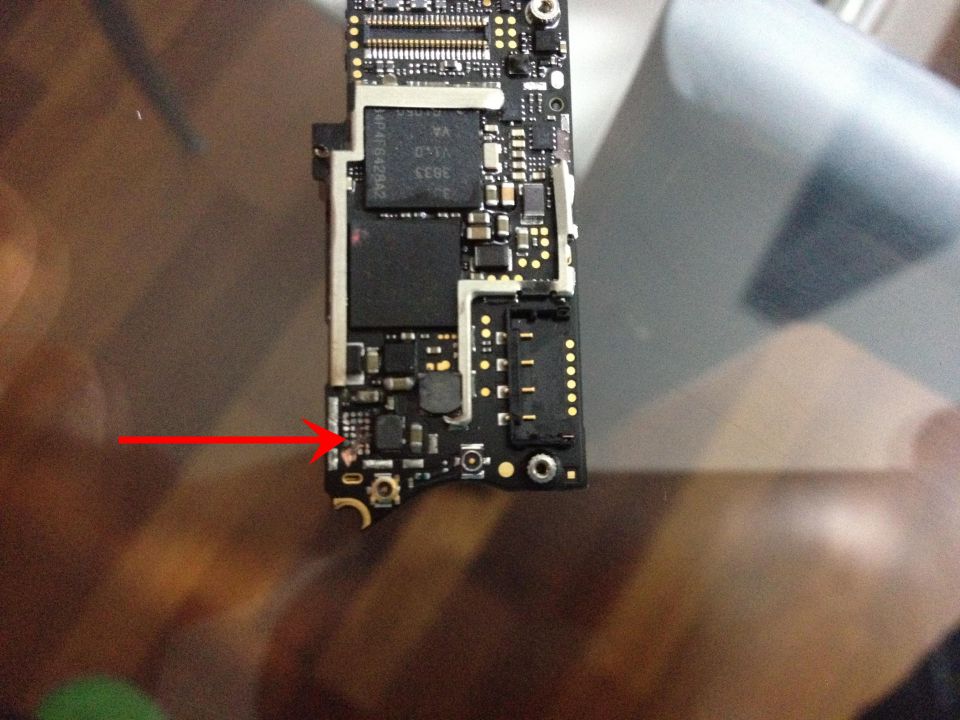
Какие детали подвержены загрязнению?
Больше всего этому подвержены такие внешние детали:
- экран;
- боковые грани;
- задняя панель;
- объектив камеры;
- поверхность кнопки.
Для этих деталей характерны разводы от пальцев, оседание жира и грязи. Частично проблему решают специальный чехол или пленка. Но при этом загрязнения нередко проникают под защитные аксессуары.
Также могут пострадать внутренние детали:
- мембрана динамиков;
- разъемы;
- лоток SIM-карты;
- объектив камеры;
- микрофон.
Какие проблемы могут возникнуть с телефоном, если его не чистить?
Попадание различных частиц под объектив камеры приводит к ухудшению качества фотографий, расфокусировке и появлению пятен. Загрязнение мембраны динамиков чревато снижением громкости, появлению посторонних звуков и хрипоты. Попадание пыли и прочих частиц в разъемы может привести к их поломке. Если грязь забьется в микрофон, то это ухудшит качество и громкость передаваемого звука.
Также при скоплении пыли внутри корпуса и попадании ее на процессор возможен перегрев устройства, что приведет к перезагрузкам, выключениям и поломке. Внешние загрязнения могут вызвать люфт кнопки, снижение эстетической привлекательности и привести к повышению скользкости устройства в руках.
Как и что можно почистить самому?
Чтобы самостоятельно почистить Apple iPhone, как правило, применяются подручные средства. Среди таких средств:
- ватные палочки;
- ватные диски;
- зубные щетки;
- зубочистки;
- спирт;
- пылесос;
- воздух под давлением и т.д.
Не все из этих средств безвредны для iPhone. При неверном обращении можно повредить внутренние детали и внешний вид аппарата. Самостоятельно рекомендуется устранять только поверхностные загрязнения: протирать корпус, объектив камеры, экран, а также аккуратно чистить разъемы. Для полноценной и безопасной чистки обращайтесь к специалистам.
Сервисный центр Total Apple, расположенный в центре Москвы, предлагает услуги по безопасной и эффективной чистке Айфон. Процедура выполняется специалистами с применением специальных средств, что позволят в течение 30 минут выполнить очистку от любых типов загрязнений.
Процедура выполняется специалистами с применением специальных средств, что позволят в течение 30 минут выполнить очистку от любых типов загрязнений.
Как почистить кэш на Айфоне: если память заполнена
Как очистить кэш на iPhone
Техника компании Apple превосходит конкурентов по множеству позиций. За время существования американской корпорации мировой пользователь полностью уверился в качестве и надежности ее девайсов. Удобный и скоростной iPhone входит пятерку самых популярных смартфонов-флагманов планеты. Но даже такой продвинутый гаджет не в силах избежать проблем с нехваткой памяти. Когда память iPhone заполнена, хотя место есть, приходится жертвовать фотографиями, играми, любимыми приложениями. Но зачем так изощряться, если достаточно всего лишь очистить кэш на Айфоне?
Что такое кэш и зачем его чистятСовременные смартфоны отличаются высокой производительностью, работают быстро и качественно. Но со временем скорость обработки информации снижается по причине захламленности памяти устройства.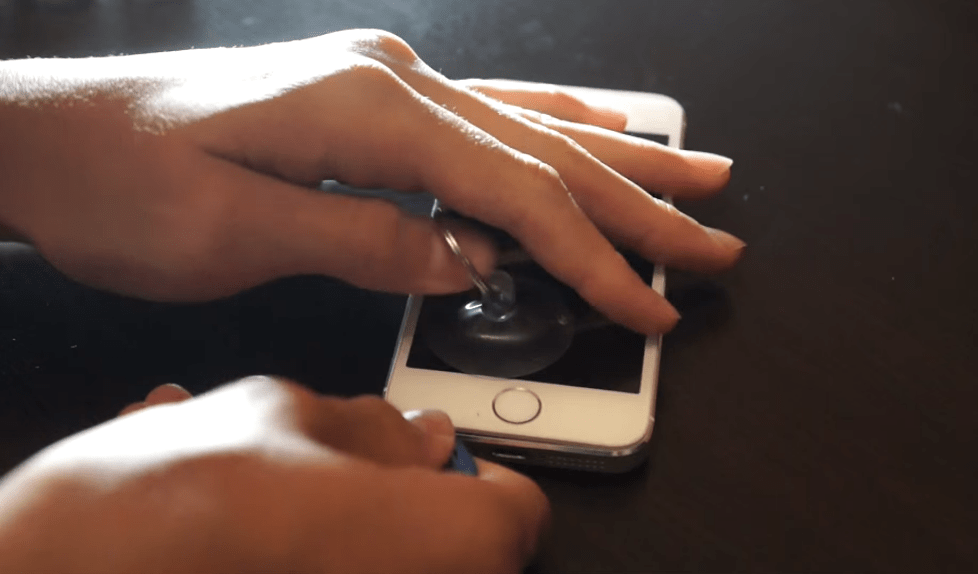 Кэш – это временное хранилище данных, которые будут использоваться приложениями и системой для загрузки уже знакомых пользователю страниц, каталогов, картинок, аудио и т.д. Выходит, что каждая открытая ранее страница сохраняется на устройстве в кэш-памяти. И когда юзер заходит на нее вновь, то загрузка происходит гораздо быстрее.
Кэш – это временное хранилище данных, которые будут использоваться приложениями и системой для загрузки уже знакомых пользователю страниц, каталогов, картинок, аудио и т.д. Выходит, что каждая открытая ранее страница сохраняется на устройстве в кэш-памяти. И когда юзер заходит на нее вновь, то загрузка происходит гораздо быстрее.
Что же плохого в том, чтобы быстрее открывать интересующие человека страницы? Например, профиль в Фейсбук или Инстаграм. Плохого в этом нет ничего, однако, чем больше таких данных сохраняется в кэше, тем медленнее смартфон функционирует. В последствие основная часть копий этой однообразной информации не используется приложениями и просто лежит “мертвыми” мегабайтами в кэше гаджета. Чтобы очистить память Айфона от такого мусора, достаточно произвести несколько простых манипуляций. В результате удастся сэкономить 1-2 Гб памяти и не потерять важных данных.
Как почистить куки на Айфоне и кэш браузеровЧтобы освободить память Айфона следует в первую очередь заняться браузерами. Компания Apple оснастила свои смартфоны обозревателем Safari. Дополнительно пользователи также устанавливают другие популярные браузеры, такие как Google Chrome, Opera, Firefox, Яндекс Браузер. В процессе работы каждое из этих приложений кэширует все посещенные страницы и данные о сайтах. В итоге память Айфона заполнена и места для другого контента не хватает.
Компания Apple оснастила свои смартфоны обозревателем Safari. Дополнительно пользователи также устанавливают другие популярные браузеры, такие как Google Chrome, Opera, Firefox, Яндекс Браузер. В процессе работы каждое из этих приложений кэширует все посещенные страницы и данные о сайтах. В итоге память Айфона заполнена и места для другого контента не хватает.
Чтобы очистить кэш Сафари iPhone 8+, войдите в меню “Настройки” и переместитесь вниз страницы. Выберите опцию “Очистить историю и данные веб-сайта”. Это действие приводит к удалению кэша, файлов-куки, истории посещения и другой информации, хранящейся в папках браузера.
Для очистки кэша в Google Chrome нужно запустить этот браузер и в правом нижнем углу нажать на три точки. В развернувшемся меню выбирайте “История”, затем “Очистить историю”. В строке “Временной диапазон” установите “За все время”. В списке отмечайте все пункты, кроме “Сохраненные пароли”, ведь никому не хочется заново проходить авторизацию на каждом сайте. Удаление кэша Гугл Хрома быстро поможет освободить место на Айфоне 6S.
Удаление кэша Гугл Хрома быстро поможет освободить место на Айфоне 6S.
Запустите Firefox и нажмите в правом нижнем углу на три горизонтальные строчки, обозначающие Меню настроек. Выберите пункт “Параметры”, а в открывшемся окне “Управление данными”. В разделе “Удаление личных данных” отмечайте все, что хотите стереть и внизу страницы активируйте функцию “Удалить личные данные”.
Как и с предыдущими обозревателями, Оперу на Айфоне нужно для начала запустить. Но отметку для входа в меню искать не придется, но это не помешает качественно почистить куки на Айфоне. На главном экране выведена кнопка “История”, нажмите ее. Откроется вкладка с персональной историей поиска. В правом верхнем углу экрана нажмите на троеточие и выберите опцию “Очистить историю”. Затем снова птичками отмечайте все, что необходимо стереть и жмите справа вверху кнопку “Очистить”.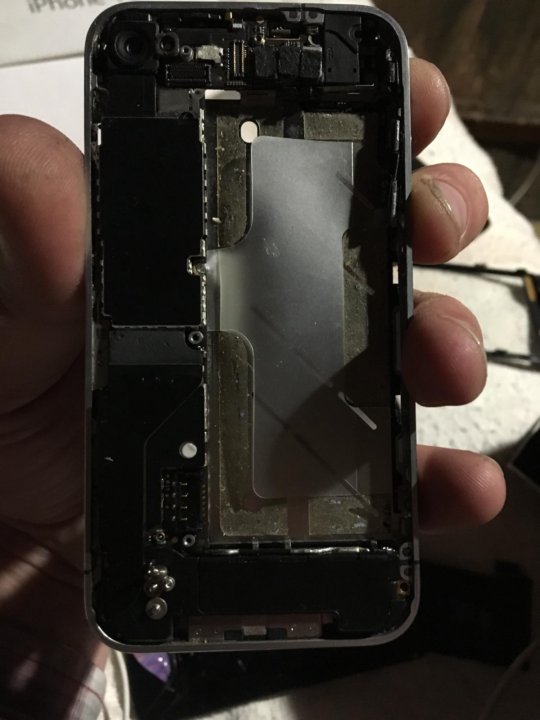
Откройте Яндекс Браузер и выйдите на стартовую страницу, нажав слово “Главная” в шапке окна. По центру появится поисковая строка, нажмите на ней троеточие. Развернется внутреннее меню с названием учетной записи и прочими опциями. Войдите в меню “Настройки” и выберите “Очистить данные”. Снова в списке отмечайте те пункты, которые будут удалены и нажимайте кнопку “Очистить”.
Таким образом, удалив кэш каждого браузера, очистить память iPhone оказывается легко и быстро. После такой операции страницы могут загружаться чуть медленнее, но уже при втором запуске скорость станет прежней и даже выше.
Основную память на любом мобильном телефоне занимают файлы мультимедиа, а также приложения, которые работают с изображениями и видео. К таковым относятся мессенджеры, социальные сети, видеохостинги, навигаторы. После очистки кэша и куки-файлов браузеров, необходимо обязательно “пройтись с метлой” по закоулкам ВКонтакте, Instagram, Facebook, Viber, Telegram и YouTube. Это значительно поможет очистить кэш Айфона от мусора.
Это значительно поможет очистить кэш Айфона от мусора.
Почистить кэш любых приложений можно точно так же, как описано в разделе браузеров. Но если вы отыскали ненужную программу – удалите ее. Это легко сделать через меню основных настроек телефона. Зайдите в “Настройки” Айфона, кликните на “Основные” и войдите в “Хранилище iPhone”. Откроется полный список установленных на устройстве приложений. Отыщите “программу-жертву” (например, Вайбер), откройте ее персональную страницу, кликните “Удалить приложение”.
Мобильное приложение Instagram ежедневно запускают миллионы человек на планете. Оно съедает массу памяти как в галерее, так и в кэше самой программы. Чтобы очистить кэш Инстаграм Айфона нужно открыть приложение и нажать на значок профиля в правом нижнем углу экрана. Затем следует открыть меню, тапнув на три горизонтальные строки в правом верхнем углу. В развернувшемся меню перейдите в раздел “Настройки”, далее “Безопасность” и наконец “Очистка истории поиска”. Все недавние поисковые запросы будут представлены списком. Для удаления этих данных нажмите “Очистить все” в правом верхнем углу экрана.
Все недавние поисковые запросы будут представлены списком. Для удаления этих данных нажмите “Очистить все” в правом верхнем углу экрана.
Однако кэш Инстаграма – меньшее из зол. Основная память на Айфоне заполнена файлами мультимедиа в одноименной папке в галерее устройства. Если пользователю не жаль этих фото и видео, то их удаление освободит несколько дополнительных мегабайтов, а то и гигабайтов памяти на смартфоне. То же правило актуально для всех мессенджеров и мобильных приложений, работающих с фото, видео- и аудиоконтентом.
Фейсбук также кэширует аудио, видео и фото материалы для ускоренной работы приложения. Они быстро устаревают, но не удаляются самостоятельно. Чтобы очистить кэш Facebook на iPhone запустите приложение и войдите в аккаунт под своим паролем. Нажмите на значок Меню в правом нижнем углу экрана. Войдите в раздел “Настройки и конфиденциальность” и выберите меню “Настройки”. В следующем окне зайдите в настройки “Браузера” и “Удалите данные о посещении сайтов”.
Российская социальная сеть ВКонтакте стала последовательницей Фейсбук и скрашивает досуг миллионов людей. Мобильное приложение ВК также требует периодической очистки. Поэтому войдите в профиль под своим паролем и нажмите значок Меню в правом нижнем углу. Далее перейдите в меню Настройки, тапнув значок шестеренки в правом верхнем углу. Войдите в раздел “Основные” настройки и выберите “Очистить кэш”.
Viber популярен у пользователей различных возрастных категорий. Часто семьи общаются именно через этот мессенджер. Всем знакомые чаты детского сада, школы и работы засоряют телефон открытками, мэмами, песнями и прочим мусором. Как очистить кэш Viber на iPhone? Запустите приложение под своим аккаунтом, нажмите на значок “Ещё” внизу справа. Перейдите в меню “Настройки”, выберите “Мультимедиа”. Разработчик предоставляет возможность отключить принудительное сохранение в галерею на Айфоне всего, что присылается в вайбер.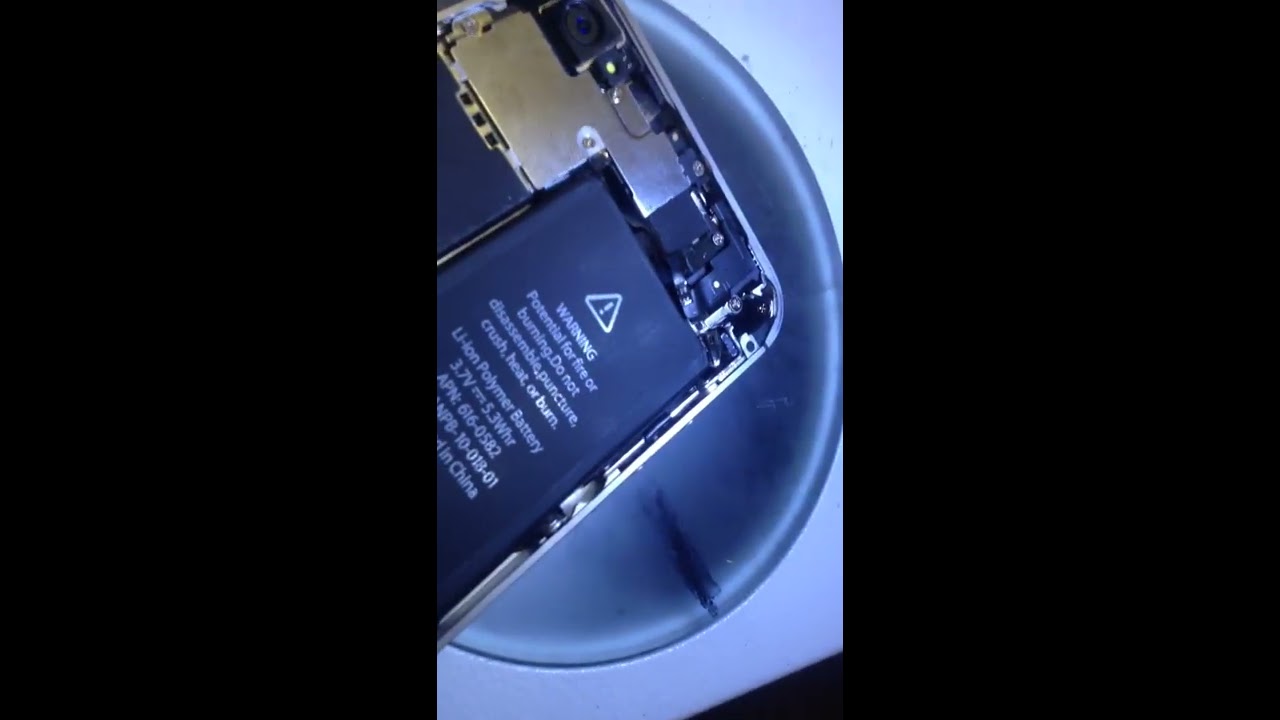 Достаточно выбрать период, который будут храниться файлы после получения. Когда этот срок истечет, программа самостоятельно сотрет старый контент с Айфона. Нажмите “Хранить медиафайлы” и выберите подходящий срок хранения в выпадающем списке.
Достаточно выбрать период, который будут храниться файлы после получения. Когда этот срок истечет, программа самостоятельно сотрет старый контент с Айфона. Нажмите “Хранить медиафайлы” и выберите подходящий срок хранения в выпадающем списке.
Также легко почистить кэш переписок, зайдя с меню Настройки в Вызовы и уведомления. Если пользователь хочет стереть все истории чатов разом, внизу раздела нажмите “Очистить историю сообщений”.
Самый быстрый и удобный мессенджер для общения без видео-чата – это Telegram. Качество связи всегда на высшем уровне и облачное хранилище файлов у него вместительное. В отличие от Вайбера мессенджер не сохраняет мультимедиа файлы на Айфон принудительно. Потому чистить придется только кэш, но не папку в галерее.
Чтобы удалить кэш Телеграмм на Айфоне войдите в программу под своей учетной записью. Нажмите на значок Меню в левом верхнем углу экрана, перейдите в раздел “Настройки”. Откройте вкладку “Данные и память” и разверните окно “Использование медиа”. Здесь есть возможность назначить срок хранения файлов, как и в вайбере. В разделе “Хранить медиа” есть ползунок, его можно сдвигать на удобный период, по истечению которого данные будут стираться. Также в данном разделе можно избавиться от кэша, нажав “Очистить кэш в Telegram”.
Откройте вкладку “Данные и память” и разверните окно “Использование медиа”. Здесь есть возможность назначить срок хранения файлов, как и в вайбере. В разделе “Хранить медиа” есть ползунок, его можно сдвигать на удобный период, по истечению которого данные будут стираться. Также в данном разделе можно избавиться от кэша, нажав “Очистить кэш в Telegram”.
Чтобы стереть иную информацию во вкладке “Конфиденциальность” перейдите в меню “Управление данными”. Здесь пользователь имеет возможность избавиться от платежных сведений и черновиков. Нажмите “Удалить черновики” и “Удалить платежные данные”.
Для того, чтобы очистить оперативную память iPhone нужно выключить и перезапустить смартфон. В зависимости от модели операция выключения может начинаться с нажатия и удержания следующих комбинаций кнопок:
- iPhone 6S – боковая кнопка, перетаскивание ползунка на экране;
- iPhone 8 – верхняя или боковая кнопка + ползунок на экране;
- iPhone X и новые версии – боковая кнопка + кнопка громкости + слайдер.

После перезапуска устройства оперативная память iPhone очистится, а работа смартфона ускорится.
Общий сброс настроек iPhone для полной очисткиЧтобы сбросить все настройки и кэши разом можно применить Общий сброс. Но, если пользователь не сделает предварительно резервные копии личных данных, система сотрет всю информацию. Чтобы совершить такой сброс нужно войти в Меню “Настройки”, выбрать “Общие”, далее “Сброс” и “Сбросить все настройки”.
Все вышеперечисленные способы очистки кэша Айфона тестировались на моделях 6S и 8. Выполняя такие операции регулярно, будет легко сохранить память на смартфоне. Однако с этой задачей также хорошо справляются и специализированные программы, типа: Magic Phone Cleaner, PhoneClean Pro, Clean Doctor. Ознакомьтесь с ними в AppStore и решите, какой способ подойдет именно вам.
Как очистить кэш приложений на Айфоне 4, 5, 6, 7, 8 или 10
Как известно, аппетит приходит во время еды. Если не так давно владельцы iPhone 4S и 5 обходились 8 или 16 Гб встроенной памяти, то нынешним обладателям 5SE, 6 или 7 уже не хватает 32 и даже 64 Гб. Особо «настойчивые» умудряются забить 256 Гб на новейших iPhone 8 или X. Совершив подобный «подвиг» пользователь начинает проклинать Apple за «малый объем» накопителя и задается вопросом о том, как на Айфоне очистить кэш.
Если не так давно владельцы iPhone 4S и 5 обходились 8 или 16 Гб встроенной памяти, то нынешним обладателям 5SE, 6 или 7 уже не хватает 32 и даже 64 Гб. Особо «настойчивые» умудряются забить 256 Гб на новейших iPhone 8 или X. Совершив подобный «подвиг» пользователь начинает проклинать Apple за «малый объем» накопителя и задается вопросом о том, как на Айфоне очистить кэш.
Общие сведения о кэшировании
Технология быстрого доступа к данным, называемая кэшированием, применяется в компьютерных системах повсеместно. По уровню исполнения кэш разделяют на аппаратный и программный. Первый реализован на уровне процессора, а второй, соответственно, – на уровне ОС. Управлять пользователь не может ни тем, ни другим. Фактически доступ у владельца iPhone есть только к кэшу браузера и данными небольшого количества программ, в которых эта функция реализована разработчиками.
Кэш данных в iOS
В отличии от Android, где ручная очистка кэша считается нормальным явлением, iOS справляется с этой задачей автоматически. Система определяет наличие свободного места, а при его недостатке избавляется от тех элементов, которые могут быть загружены повторно. В первую очередь происходит удаление временных файлов и кэша, затем проводится очистка устройства от потоковой музыки, видео и элементов приложений. Только после выполнения всех доступных автоматике операций ОС выдаст сообщение о нехватке памяти.
Система определяет наличие свободного места, а при его недостатке избавляется от тех элементов, которые могут быть загружены повторно. В первую очередь происходит удаление временных файлов и кэша, затем проводится очистка устройства от потоковой музыки, видео и элементов приложений. Только после выполнения всех доступных автоматике операций ОС выдаст сообщение о нехватке памяти.
Объем свободного места
Проверить наличие свободного места на своем Айфон пользователь может в любой момент в настройках. Раньше эта информация была доступна только в цифровом виде, но после выхода iOS 10 она отображается и графически.
Через настройки iOS
Оба представления собраны в одном разделе операционной системы. Искать их в разных местах пользователю не придется.
- Открываем в настройках пункт «Основные». На главном экране в верхней и нижней части видно два параметра, содержащих необходимую информацию об использовании внутренней памяти. Первый дает нам только сведения в цифровой форме, а второй содержит элементы управления программами.

- В разделе «Об устройстве» смотрим общую и доступную емкость. Оба показателя отмечены на скриншоте одной рамкой.
- В следующем пункте информация о хранилище показана в графическом виде. Первая стрелка указывает на серую область «Другое». Сюда система относит все кэшированные файлы, к которым пользователь запрашивал доступ. К примеру, если не загружать альбом из Apple Music или ВКонтакте локально, а слушать его с использованием сети Wi-Fi, он будет числиться не как музыка, а попадает в категорию «Другое». Аналогичным образом учитываются фотографии, отправленными в «Фотопоток». Цифрой «2» отмечены системные рекомендации по освобождению места. Нажимаем отмеченную стрелкой ссылку, чтобы просмотреть все предложения по оптимизации.
- Здесь нам предлагается перенос фото в облако, очистка папки с удаленными снимками и освобождение от редко используемых программ. Если свободное место крайне необходимо, соглашаемся с рекомендациями.
 В данном случае освободится порядка 700 Мб.
В данном случае освободится порядка 700 Мб.
В iTunes
Аналогичную информацию можно получить, используя iTunes. Подключив iPhone к ПК, переходим к разделу «Обзор» в области навигации. В нижней части окна размещается диаграмма использования хранилища смартфона. Наводя мышку на цветные области, можно посмотреть занимаемое различными категориями файлов место.
Очистка браузера
Как мы уже говорили выше, данные Safari относятся к той категории, которой пользователь может управлять вручную. Рассмотрим, какие возможности по удалению кэша содержат настройки системного браузера.
- В разделе «Хранилище iPhone» опускаемся ниже рекомендаций. Здесь располагается перечень всех установленных в системе приложений, данные о последнем использовании и размере занимаемого места. Находим в списке браузер «Сафари».
- Интересующая нас область отмечена на скриншоте рамкой. В ней сразу указывается объем данных, который можно очистить.

- Кэшированные материалы с веб-страниц автоматически сортируются по размеру от большего к меньшему. Отмеченная рамкой кнопка в нижней части экрана позволяет открыть список посещенных сайтов целиком. Если пролистать его, можно заметить, что большая часть данных уже обнулена самой системой. Для перехода в режим редактирования нажимаем на указанный стрелкой элемент управления.
- Напротив каждой страницы появится знак «-». Используя его, можно выборочно почистить список.
- Еще один вариант редактирования, предусматривающий индивидуальное удаление, основан на стандартном для iOS жесте смахивания. Делаем на выбранной странице свайп в направлении, указанном стрелкой. В результате откроется область с виртуальной кнопкой «Удалить». Если продолжить движение пальца в том же направлении, запись стирается простым смахиванием.
- Когда нет желания возиться с каждой записью отдельно, можно удалить все данные сразу, воспользовавшись отмеченной на скриншоте кнопкой.

Кэш программ
Если открыть главный экран настроек и промотать его до конца, откроется область, в которой расположены параметры установленных пользователем игр и приложений.
В большинстве случаев опции ограничены показанным в рамке блоком. Здесь настраивается поисковая выдача, порядок вывода уведомлений и автоматического обновления контента. В редких случаях разработчики размещают обозначенный стрелкой переключатель для автоматической очистки кэша приложения. Передвинув его в положение «Включено», вы даете возможность программе самостоятельно убирать за собой временные файлы после ее закрытия.
Срок хранения сообщений
Описанные выше методы очистки браузера или отдельных приложений не дадут вам много места. Гораздо большего эффекта можно добиться, ограничив время хранения контента в мессенджерах.
- Разберемся с этой опцией на примере Телеграмм. Переходим в настройки приложения и ищем отмеченный на скриншоте пункт.

- Вверху экрана видим нужный нам параметр настроек. С его помощью конфигурируется использование мессенджером дискового пространства.
- Цифрой «1» обозначен параметр, регулирующий срок хранения сообщений на устройстве. Аналогичная возможность предусмотрена в настройках у популярных WhatsApp, Вайбер и встроенном клиенте iMessage. По умолчанию значение этого параметра выставлено в состояние «Бессрочно». Второй обозначенный на скриншоте пункт позволяет сбросить текущий кэш сообщений.
- Всплывающее меню открывает возможность выбрать подлежащие удалению файлы или стереть все полностью.
Приложения социальных сетей хоть и не имеют таких настроек, но уже давно перестали активно поглощать доступное место. Переход под крыло Фейсбука положительно сказался на оптимизации Ватсап и Инстаграм. Приложения получают регулярные обновления с исправлениями и работают стабильно. По крайней мере Instagram больше не нуждается в удалении с устройства для поддержания работоспособности.
В заключение
Главный плюс iPhone для пользователя заключается в том, что этот смартфон просто работает. Его не надо постоянно настраивать, применяя опыт полученный на Android. iOS прекрасно справляется со своими задачами и не нуждается во вмешательстве, в редких случаях требуя перезагрузку. Правильно настроив приложения с регулярно обновляющимся контентом, переведя почту на протокол IMAP, а фото отправив в облако, вы никогда не столкнетесь с нехваткой свободного места на устройстве.
Видеоинструкция
Если у вас еще остались вопросы по работе кэширования на iPhone посмотрите, расположенный ниже тематический видеоролик.
РЕШЕНО. Что делать, если мой iPhone 4S поврежден водой? — iPhone 4S
Мы, компания Florida iDoctor, поступаем немного по-другому с точки зрения решения проблем, связанных со смартфонами, поврежденными водой, которые попадают в наш магазин.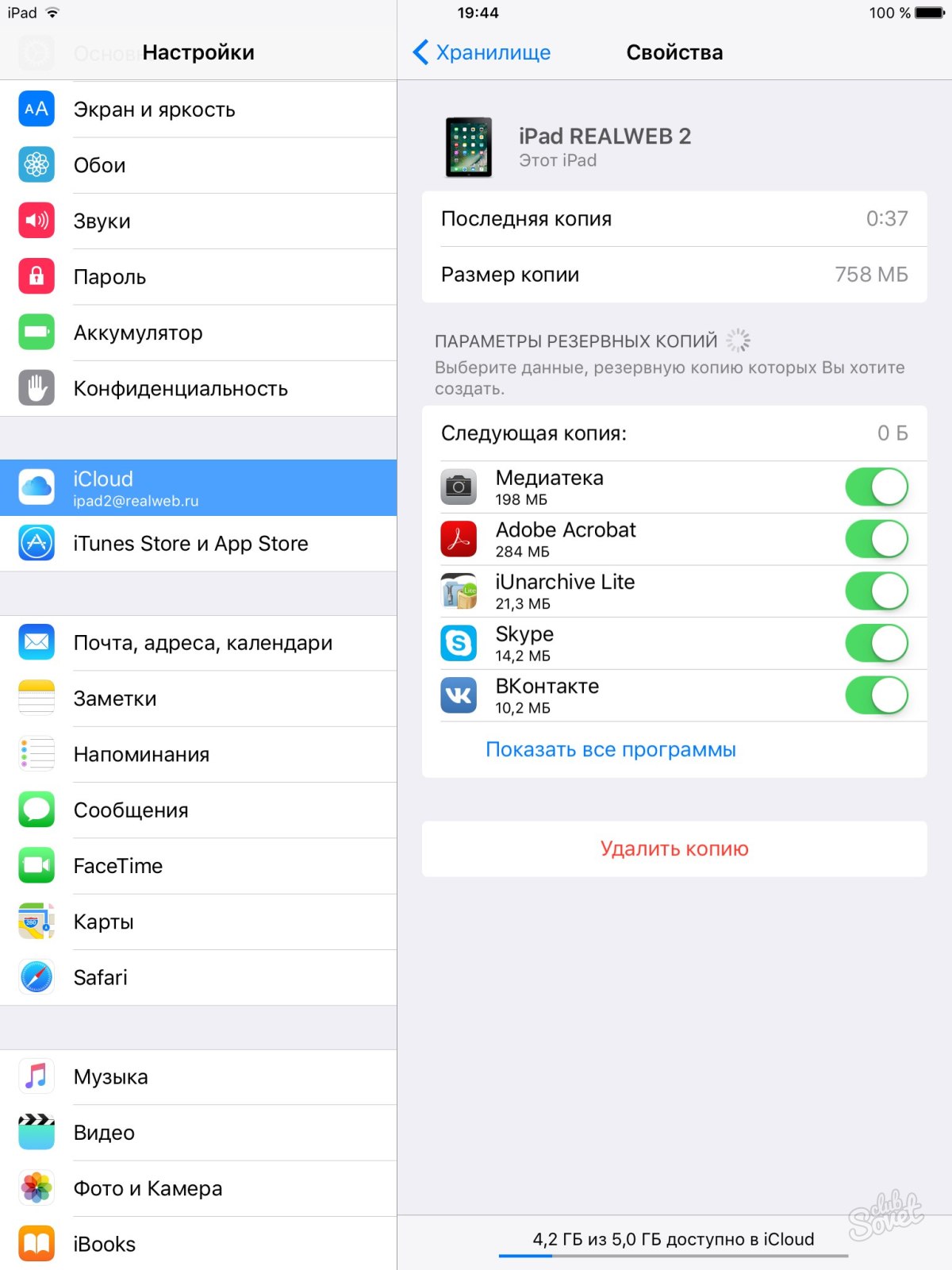 Видите ли, мы находимся в Палм-Харборе, Флорида, всего в двух шагах от пляжа!
Видите ли, мы находимся в Палм-Харборе, Флорида, всего в двух шагах от пляжа!
Конечно, первое, что мы говорим нашим клиентам, — если ваш телефон упадет в воду, доставить его нам как можно скорее. Рис может подействовать в крайнем случае, но фактический успех при использовании миски с рисом довольно низок, если он был изучен с научной точки зрения.Пресная вода вредна для любого смартфона. Вода в бассейне (с хлором) — следующий худший тип инфильтрации воды. Самая едкая из всех вод — соленая. Вода с высоким содержанием NaCl (соли) очень опасна для электроники из-за высокого уровня коррозии. Если ваш телефон упал в соленую воду, мы рекомендуем промыть его под водопроводной водой, чтобы попытаться смыть остатки соли. Также просим снять аккумулятор (если возможно). Одно слово крайней осторожности… НЕ, я повторяю, НЕ пытайтесь включить свой телефон, чтобы посмотреть, работает ли он, как бы заманчиво это ни казалось. Вы, безусловно, можете закоротить компоненты материнской платы, если ток будет пропущен через цепи забитого водой телефона.
С учетом сказанного, как только клиент приносит нам свой залитый водой телефон, первое, что мы делаем, это вынимаем аккумулятор. Затем мы разбираем телефон на основные компоненты (аккумулятор, рамка, материнская плата, камеры и т. Д.). После того, как она разобрана, мы помещаем материнскую плату в ультразвуковой очиститель профессионального уровня с использованием специальной жидкости для очистки диэлектриков.Это один из ключей к тому, чтобы убедиться, что жидкость нагревается. После того, как доска вышла из ультразвукового очистителя, мы тщательно промываем ее деионизированной (деионизированной) водой. Деионизированная вода является сверхчистой, и этот этап ополаскивания гарантирует, что на доске не останется следов загрязнения.
Затем мы берем чистую материнскую плату и помещаем ее в контейнер с влагопоглотителем вместе со всеми другими компонентами телефона. Мы используем запатентованный осушитель с самой высокой степенью адсорбции среди всех осушителей, доступных на рынке. Это очень важно, чтобы вы могли удалить влагу с материнской платы и компонентов как можно быстрее и ЭФФЕКТИВНО.
Это очень важно, чтобы вы могли удалить влагу с материнской платы и компонентов как можно быстрее и ЭФФЕКТИВНО.
Оставляем все в влагопоглотителе на 24 часа для полного удаления влаги. После завершения мы переустанавливаем все компоненты, а также устанавливаем НОВУЮ БАТАРЕЮ (ПРИМЕЧАНИЕ. Мы не рекомендуем переустанавливать ту же батарею, если она вступила в контакт с водой).
Надеюсь, это поможет читателям этого замечательного руководства. Мы используем iFixIt каждый день для ремонта телефонов в нашем магазине, поэтому мы считаем, что можем внести свой вклад в это руководство.Если кому-то понадобится дополнительная помощь в этом процессе, просто дайте нам знать. Поскольку наш магазин расположен недалеко от Мексиканского залива в Палм-Харборе, Флорида, мы каждый день видим в нашем магазине поврежденные водой iPhone. Этот процесс, который мы здесь перечислили, достиг более 74% успеха в восстановлении поврежденных водой iPhone.
Рик
Флорида iDoctor
Hard Reset APPLE iPhone 4S, как сделать
Как восстановить заводские настройки APPLE iPhone 4S ? Как стереть все данные на APPLE iPhone 4S? Как обойти блокировку экрана в APPLE iPhone 4S? Как восстановить установки по умолчанию в APPLE iPhone 4S?
В данном туториале показаны все методы основного сброса APPLE iPhone 4S. Узнайте, как выполнить полный сброс с помощью аппаратных клавиш и настроек iOS. В результате ваш Apple iPhone 4S будет как новый, а ядро Apple A5 APL0498 будет работать быстрее.
Узнайте, как выполнить полный сброс с помощью аппаратных клавиш и настроек iOS. В результате ваш Apple iPhone 4S будет как новый, а ядро Apple A5 APL0498 будет работать быстрее.
Первый способ:
- Убедитесь, что вы находитесь на главном экране .
- Далее перейдите к настройкам .
- Затем выберите Общие.
- После этого перейдите к Сброс, и выберите опцию «Стереть все содержимое и настройки ».
- Теперь подтвердите информацию на экране
- Введите свой пароль.
- Подождите, пока ваше устройство перезагрузится.
- Готово!
Если вы нашли это полезным, нажмите на звездочку Google, поставьте лайк на Facebook или подписывайтесь на нас на Twitter и Instagram
Аппаратный сброс (APPLE iPhone 4S)
Рейтинг: 3.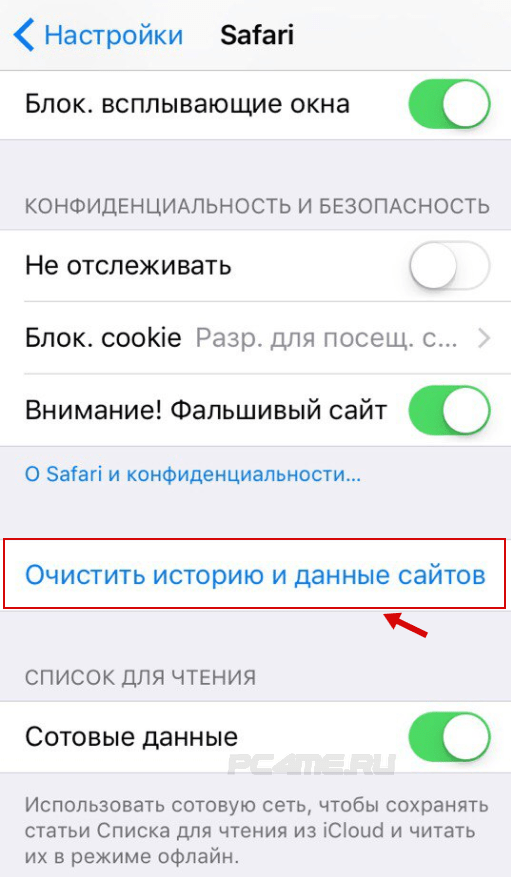 3 —
4 отзыва
3 —
4 отзыва A: Как стереть данные и восстановить заводские настройки iPhone 4S / 4 / 3GS / 3G — Как использовать мой iPhone Учебное пособие 3 — видео
Как выполнить общий сброс на моем Apple iPhone 4S? — видео
КАК ЗАВОДСКИЙ СБРОС IPHONE до исходных настроек — видео
ВНИМАНИЕ!
Hard Reset удалит все ваши данные.
Все описанные операции вы выполняете на свой страх и риск.
Как правильно очистить любую модель iPhone, не повредив ее
- При чистке iPhone используйте только смоченную водой ткань без ворса.

- Не используйте для чистки iPhone химические вещества –, включая мыло и детские салфетки — они могут повредить экран или корпус.
- Содержать iPhone в чистоте также означает очищать его сразу после контакта с повреждающими элементами, такими как жидкость, грязь, пыль, жир или химикаты.
- Посетите техническую библиотеку Business Insider, чтобы узнать больше.
Ваш iPhone, вероятно, не самое чистое ваше имущество. В сумке или кармане и вне их, на столах и на партах по всему городу, постоянно обслуживаемых вами и, вероятно, другими людьми — наши смартфоны постоянно подвергаются воздействию микробов, пыли и грязи. И это даже не учитывая чашку кофе, стакан воды, пива или другого напитка, который только что разольется, или приправы, которые ждут, чтобы на него капнуть.
И это даже не учитывая чашку кофе, стакан воды, пива или другого напитка, который только что разольется, или приправы, которые ждут, чтобы на него капнуть.
Периодическая чистка телефона — хорошая идея как с точки зрения здоровья, так и с точки зрения внешнего вида (приятно иметь телефон, который не выглядит … грязным). И если вы что-то пролили на свой телефон, очистка его в ближайшее время станет критически важной для обеспечения правильной работы.
Несмотря на то, что все модели iPhone начиная с 7-й серии являются водо- и пыленепроницаемыми, они все же могут быть повреждены жидкостями и мелкими частицами, особенно потому, что уплотнение порта, к которому подключается кабель молнии, со временем изнашивается.
Как очистить iPhone 7 или новее Для очистки iPhone используйте мягкую безворсовую ткань (в крайнем случае подойдет чистая футболка), слегка смоченную водой, и все. Никакого средства для чистки стекол, детских салфеток, мыла или чего-либо еще. Если вы чувствуете, что необходимо продезинфицировать телефон, используйте раствор воды и изопропилового спирта в соотношении 50:50 и слегка нанесите его влажной тканью.
Если вы чувствуете, что необходимо продезинфицировать телефон, используйте раствор воды и изопропилового спирта в соотношении 50:50 и слегка нанесите его влажной тканью.
1. Снимите чехол для телефона.
2. Выключите телефон и отсоедините все подсоединенные кабели.
3. Осторожно смочите безворсовую ткань водой.
Все, что вам нужно для очистки iPhone, — это слегка увлажненная ткань без ворса.Стивен Джон / Business Insider 4. Слегка протрите телефон, прикладывая минимальное давление.
5. Вытрите телефон другой чистой тканью, как только закончите.
И все. Если вы чувствуете, что ваш телефон нуждается в более глубокой очистке или что-то застряло в порту, ознакомьтесь с нашей статьей о чистке порта для зарядки или, возможно, отправляйтесь в Apple Store.
Как очистить iPhone 6 или более раннюю версиюЕсли у вас старый, не водостойкий iPhone, будьте особенно осторожны с дополнительным портом, к которому прикрепляются наушники, и старайтесь, чтобы на них не попадала лишняя влага, чистка относительно сухой тканью. В противном случае следуйте приведенным выше инструкциям. На более старых моделях вы можете использовать небольшое количество медицинского спирта вокруг лотка, в который вставляется ваша SIM-карта.И, конечно же, эта надежная безворсовая ткань.
6 Решения для сброса iPhone 4 / 4s до заводских настроек — Dr.
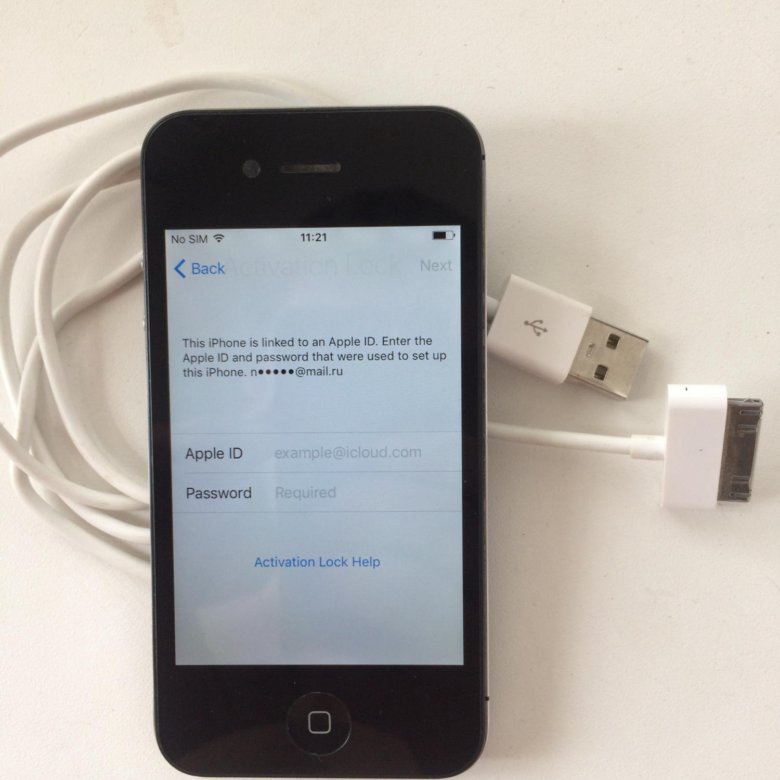 Fone
FoneЧасть 1: Восстановление заводских настроек iPhone 4 / 4s без возможности восстановления данных
Если вы ищете решение для восстановления заводских настроек iPhone, не оставляя возможности восстановления данных, попробуйте Dr.Fone — Data Eraser (iOS). Этот ластик для iOS поможет вам стереть данные с iPhone и восстановить заводские настройки одним щелчком мыши. В инструменте есть функция «Стереть все данные», с помощью которой можно навсегда и полностью стереть данные iPhone.
Dr.Fone — Стирание данных
Сброс iPhone 4 / 4s до заводских настроек (без возможности восстановления данных)
- Удаляйте фотографии, видео, сообщения, историю звонков и т. Д. С iOS одним нажатием кнопки.
- Удалите данные iOS навсегда, и их не смогут восстановить даже профессиональные похитители личных данных.
- Он прост в использовании, поэтому для работы с инструментом не требуется никаких технических навыков.
- Удалите ненужные и бесполезные данные, чтобы освободить место на iPhone.

- Работает со всеми моделями iPhone, включая iPhone 4 / 4s.
4,683,556 человека скачали
Чтобы узнать, как восстановить заводские настройки iPhone 4 с помощью Dr.Fone — Data Eraser (iOS), загрузите его с официального сайта в своей системе, а затем выполните следующие действия:
Шаг 1. Установите и запустите Dr.Fone в вашей системе. Затем подключите iPhone к компьютеру с помощью USB-кабеля и выберите «Стереть» в главном окне.
Шаг 2: Затем вам нужно выбрать «Стереть все данные» в левом меню программного обеспечения и нажать кнопку «Пуск», чтобы продолжить процесс.
Шаг 3: Затем вам нужно ввести «000000», подтвердить операцию стирания и нажать кнопку «Стереть сейчас».
Шаг 4: Теперь программа попросит вас перезагрузить iPhone. Через некоторое время на вашем устройстве будут восстановлены заводские настройки, и вы получите сообщение «Стереть успешно».
Примечание: Dr. Fone — Data Eraser навсегда удаляет данные с телефона. Но он не сотрет Apple ID. Если вы забыли пароль Apple ID и хотите стереть Apple ID, рекомендуется использовать Dr.Fone — Screen Unlock (iOS). Он сотрет учетную запись iCloud с вашего iPhone / iPad.
Fone — Data Eraser навсегда удаляет данные с телефона. Но он не сотрет Apple ID. Если вы забыли пароль Apple ID и хотите стереть Apple ID, рекомендуется использовать Dr.Fone — Screen Unlock (iOS). Он сотрет учетную запись iCloud с вашего iPhone / iPad.
Как сохранить работоспособность старого iPhone как можно дольше
Генеральный директор Apple Тим Кук смотрит на магазин Apple Store 20 сентября 2013 года в Пало-Альто, Калифорния. Apple выпустила две новые модели iPhone: iPhone 5S, которому предшествует iPhone 5, и более дешевую парную версию iPhone 5C.
Getty Images
Если вы все еще держитесь за старый iPhone, будь то iPhone 4s или iPhone 6, у нас есть несколько советов, которые помогут вам сохранить его работоспособность как можно дольше.
К сожалению, в конечном итоге лучшим вариантом будет обновление. Если до обновления осталось несколько месяцев или вы просто не слишком заботитесь о том, чтобы пойти и потратить деньги на новый iPhone, следуйте этим советам, чтобы все работало как можно более плавно.
Не обновлять iOS
Загрузка iOS 11.2.5
Тодд Хазелтон | CNBC
Apple собирается преследовать нас за это, но это правда. Apple добавляет новые функции в iOS, в том числе часто повышение производительности, но новое программное обеспечение также может создать дополнительную нагрузку на ваш процессор. Одна из самых больших жалоб, которые я слышу, заключается в том, что «новая iOS замедлила мой телефон!» Если он не сломан, не чините его, просто знайте, что у вас могут не быть последних обновлений безопасности, что важно для большинства людей.
Купите новый аккумулятор
Сотрудник магазина Apple с покупателем в Чикаго.
Getty Images
Старые iPhone имеют устаревшие аккумуляторные батареи, которые не могут хранить заряд так же хорошо, как когда они были новыми. Чтобы полностью обновить это, возьмите свой iPhone и заплатите за новую батарею. Если у вас есть iPhone 6, iPhone 6s или iPhone 6s Plus, вы можете посетить Apple Store и поменять аккумулятор на новый всего за 29 долларов, в противном случае вы можете рассчитывать заплатить около 79 долларов.
Освободить память
Автоматически избавляться от неиспользуемых приложений
Тодд Хазелтон | CNBC
По мере того, как iPhone становится все более мощным, процессоры могут обрабатывать гораздо более крупные и сложные приложения.К сожалению, это означает, что приложения, которые могли быть небольшими по размеру, теперь намного больше. Освободите место для хранения и удалите старые приложения и фотографии (например, рассмотрите возможность использования фотографий iCloud.)
Для этого перейдите в «Настройки»> «Общие» и выберите «Хранилище iPhone». Ваш iPhone покажет вам самые большие приложения, и вы сможете удалить те, которые больше не используете. Если вы проигнорировали первый шаг и уже установили iOS 11, выберите опцию автоматического удаления приложений, которые вы не используете.
Очистите порт зарядки
Apple iPhone 5S
Источник изображения: Apple
Я не могу сказать вам, сколько раз я разговаривал с людьми, у которых есть проблемы с зарядкой, только для того, чтобы узнать, что их порт зарядки покрыт ворсинками. Это.Дважды проверьте это и используйте либо баллончик с воздухом, либо, аккуратно, булавку или скрепку, чтобы убрать скопившуюся пыль. Серьезно — будьте осторожны — вы не хотите поцарапать металлические штифты внутри.
Это.Дважды проверьте это и используйте либо баллончик с воздухом, либо, аккуратно, булавку или скрепку, чтобы убрать скопившуюся пыль. Серьезно — будьте осторожны — вы не хотите поцарапать металлические штифты внутри.
Как выполнить чистую установку или обновить вручную на iPhone, iPad и iPod Touch
Apple представит свой долгожданный публичный выпуск iOS 9 16 сентября в различных частях мира. Взыскательным пользователям будет любопытно загрузить и установить обновление на свои iPhone, iPad и iPod Touch любыми возможными способами. IBTimes UK предлагает вам подробное руководство по чистой установке iOS 9 вручную, как описано ниже.
Совместимость устройств iOS 9iOS 9 поддерживается на ряде устройств под управлением iOS 8, которые перечислены ниже:
iPhone: iPhone 6s, iPhone 6s Plus, iPhone 6 Plus, iPhone 6, iPhone 5s , iPhone 5c, iPhone 5, iPhone 4s
iPad: iPad Pro, iPad Air 2, iPad Air 1, iPad mini 4, iPad mini 3, iPad mini 2, iPad mini 1, iPad 4, iPad 3, iPad 2
iPod Touch: iPod touch 6 и iPod touch 5
Примечание: Перед тем, как приступить к ручной установке iOS 8.4, сделайте резервную копию всех ваших важных данных и настроек на устройстве через iCloud или iTunes. Разработчикам взлома рекомендуется использовать метод iTunes, так как обновления OTA имеют известные проблемы с взломанными устройствами iOS.
Прямые ссылки для скачивания файлов iOS 9 IPSW Шаги к чистой установке iOS 9 final на iPhone, iPad и iPod Touch- Загрузите последнюю версию iTunes для Mac или Windows в зависимости от конфигурации.
- Загрузите ссылку для загрузки iOS 9, подходящую для вашего iDevice, по предоставленным ссылкам.
- Отключите «Найти iPhone» на своем устройстве, выбрав «Настройки»> «iCloud»> «Найти iPhone» и выключив его.
- Подключите устройство iOS к компьютеру и откройте iTunes.
- Выберите свое устройство на вкладке «Сводка» в разделе «Настройки» на левой боковой панели, как только устройство будет обнаружено в iTunes.
- Нажмите и удерживайте Alt (на Mac) или удерживайте Shift (в Windows) , а затем нажмите Восстановить кнопку в iTunes.
- iTunes предложит вам выбрать файл .ipsw, который вы загрузили ранее на шаге 2.
Вы можете подождать, пока iTunes завершит установку последней версии iOS 9 на вашем iPhone, iPad или iPod Touch. После завершения установки ваше устройство автоматически загрузится на экране приветствия или экрана приветствия iOS 9.
[ Источник: Redmond Pie]
Подробнее о iOS 9
Распространенные проблемы iPhone 4s и способы их устранения
Пользователи iPhone 4s действительно довольны этим устройством.Как и на любом другом смартфоне, могут возникать некоторые сбои, от Wi-Fi и Bluetooth до проблем с данными. В этой статье мы поговорим о наиболее распространенных проблемах iPhone 4s и о том, как их исправить.
arstechnica.com
Распространенные проблемы iPhone 4s и их решения
На всех смартфонах, включая iPhone 4s, проблемы с Wi-Fi (невозможность подключения к сети Wi-Fi, слишком медленное соединение, разрывы соединения и т. Д.) Являются наиболее частыми. Посмотрим, как это исправить.
Метод 1:
Выключите и снова включите Wi-Fi.
Метод 2:
Зайдите в Настройки, включите режим полета и выключите его.
Метод 3:
Перезагрузите iPhone 4s.
Метод 4:
Перезагрузите маршрутизатор.
Метод 5:
Перейдите в «Настройки»> «Wi-Fi», найдите свою сеть и нажмите (i) рядом с ней. Затем нажмите «Забыть это устройство» и нажмите «Забыть».Снова найдите сеть и попробуйте подключиться.
Метод 6:
Обновите прошивку роутера.
Метод 7:
Перейдите в «Настройки»> «Конфиденциальность»> «Службы геолокации» и выключите системную службу.
Метод 8:
Перейдите в «Настройки»> «Основные»> «Сброс» и нажмите «Сбросить настройки сети».
Метод 9:
Перейдите в «Настройки»> «Основные»> «Сброс» и нажмите «Сбросить все настройки».Ваши данные не будут удалены.
Метод 10:
Обновите свой iPhone 4s до последней версии iOS.
См. Также: Как исправить проблемы с Wi-Fi в iPhone 4s, неактивные или неактивные
Это очень раздражает, но прежде чем отнести свое устройство в Apple Store, попробуйте следующие решения.
Метод 1:
Попробуйте другое настенное зарядное устройство, потому что, возможно, ваше зарядное устройство неисправно.
Метод 2:
Попробуйте зарядить устройство, подключив его к компьютеру с помощью USB-кабеля, входящего в комплект поставки устройства.
Метод 3:
Перезагрузите iPhone 4s.
Метод 4:
Очистите порт зарядки от пыли и грязи зубочисткой.
Метод 5:
Сделайте резервную копию ваших данных. Перейдите в «Настройки»> «Основные»> «Сброс» и нажмите «Стереть все содержимое и настройки». Подождите, пока это будет завершено, а затем выполните несколько простых шагов, чтобы настроить свое устройство как новое.
Некоторые пользователи жаловались на эту досадную проблему.Вот возможные решения.
Метод 1:
Перейдите в «Настройки»> «Сотовая связь», выключите «Сотовые данные» и снова включите.
Метод 2:
Зайдите в «Настройки», включите режим «В самолете», подождите несколько секунд и снова выключите его.
Метод 3:
Если проблема возникла сразу после установки стороннего приложения, удалите его. Для этого найдите приложение на главном экране, нажмите и удерживайте его значок, а затем нажмите «X», когда он появится.Приложение будет удалено.
Метод 4:
«Подключите устройство к компьютеру, откройте программу iTunes и выберите восстановление из старой резервной копии».
Метод 5:
Сделайте резервную копию ваших файлов. Выберите «Настройки»> «Основные»> «Сброс»> «Удалить все содержимое и настройки». Когда это будет завершено, настройте свой iPhone 4s как новый iPhone.
Не могу принимать или звонить? Вот решения.
Метод 1:
Убедитесь, что вы не находитесь в зоне с плохим сигналом.
Метод 2:
Если вы используете iPhone GMS, разблокируйте его. Перейдите в «Настройки»> «Телефон»> «PIN-код SIM-карты».
Метод 3:
Повторно вставьте SIM-карту.
Метод 4:
Перезагрузите iPhone 4s.
Метод 5:
Зайдите в «Настройки», включите и снова выключите режим полета.
Метод 6:
Зайдите в «Настройки», коснитесь «Сотовая связь», выключите «Сотовые данные» и снова включите.
Метод 7:
Проверить, доступно ли обновление настроек оператора связи. Для этого перейдите в «Настройки», нажмите «Общие» и нажмите «О программе».
Метод 8:
Перейдите в «Настройки»> «Оператор», выключите параметр «Автоматически» и выберите оператора связи вручную.
Метод 9:
Перейдите в «Настройки»> «Основные»> «Сброс» и нажмите «Сбросить настройки сети».
Метод 10:
Перейдите в «Настройки»> «Основные»> «Сброс» и нажмите «Сбросить все настройки».
Чтобы избавиться от проблем с динамиком, выполните следующие действия.
Метод 1:
Сделайте вызов, но используйте громкую связь.
Метод 2:
Перезагрузите устройство.
Метод 3:
«Включи музыку на своем устройстве, несколько раз подключай и отключай наушники».
Метод 4:
Выключите Bluetooth.
Метод 5:
Используйте щетку для очистки разъема молнии и динамика.
Метод 6:
Перейдите в «Настройки»> «Основные»> «Сброс» и нажмите «Сбросить все настройки».
Метод 7:
Обновите программное обеспечение iOS на вашем iPhone 4s.
См. Также: 5 способов исправить проблемы со звуком на iPhone 4s
Довольно много пользователей сообщили о проблеме с микрофоном. Хотя это звучит как проблема с оборудованием, есть несколько простых вещей, которые вы можете сделать, чтобы решить эту проблему.
Метод 1:
Снимите защитную пленку.
Метод 2:
«Если у вас проблемы с микрофоном при использовании определенного приложения, вам следует сделать это: перейдите в« Настройки », нажмите« Конфиденциальность »,« Микрофон ». Посмотрите, есть ли у используемого вами приложения необходимое разрешение ».
Метод 3:
Выберите «Настройки»> «Основные»> «Специальные возможности» и выключите «Шумоподавление».
Метод 4:
Очистите микрофон зубочисткой от пыли и грязи.
Метод 5:
Перейдите в «Настройки»> «Основные»> «Сброс» и нажмите «Сбросить все настройки».
Метод 6:
Обновите программное обеспечение iOS.
Метод 7:
Если ничего не помогает, возможно, вашему iPhone 4s нужно начать все сначала. Сделайте резервную копию ваших файлов. Перейдите в «Настройки»> «Основные»> «Сброс» и нажмите «Стереть все содержимое и настройки». Это может разбудить пару минут или больше, и когда закончите, выполните несколько простых шагов на экране и настройте свое устройство как новое.
Некоторые пользователи сообщили, что их устройства работают медленно. Вот как это исправить.
Метод 1:
Перейдите в «Настройки»> «iTunes и App Store» и выключите «Автоматические обновления».
Метод 2:
Дважды нажмите кнопку «Домой», и вы увидите приложения, которые использовали в последнее время. Проведите пальцем влево, чтобы просмотреть приложения, и, когда найдете приложение, которое в данный момент вам не нужно, проведите пальцем вверх, чтобы закрыть его.
Метод 3:
Удалите приложения, которыми вы не пользуетесь.Перейдите на главный экран, нажмите на значок приложения, которое хотите удалить, и удерживайте его, когда приложение покачивается и когда появляется значок «X», нажмите на него и удалите приложение. Предустановленные приложения удалить нельзя.
Метод 4:
Перезагрузите устройство, чтобы освободить память.
Метод 5:
Скопируйте музыку, фото и видео на свой компьютер и удалите их со своего устройства.
Метод 6:
Сделайте резервную копию файлов, затем перейдите в «Настройки»> «Основные»> «Сброс» и нажмите «Стереть все содержимое и настройки».Когда процесс будет завершен, настройте свой iPhone как новое устройство.
В мире смартфонов проблемы с временем автономной работы довольно распространены, но есть несколько простых вещей, которые вы можете сделать, чтобы увеличить время автономной работы и продлить ее работу.
Метод 1:
Перейдите в «Настройки»> «Конфиденциальность»> «Службы геолокации» и отключите этот параметр для некоторых приложений.
Метод 2:
Перейдите в «Настройки»> «Общие» и выключите «Фоновое обновление приложения».Вы можете отключить эту опцию для всех приложений или только для некоторых приложений.
Метод 3:
Отключить push-уведомления для некоторых приложений. Для этого перейдите в «Настройки»> «Уведомления».
Метод 4:
Используйте режим полета в районах с плохим сигналом.
Метод 5:
Выключайте Bluetooth, когда он не используется.
Метод 6:
Выключайте Wi-Fi, когда он не используется.
Метод 7:
Уменьшить уровень яркости.
Метод 8:
Перейдите в «Настройки»> «Почта, контакты и календари», выберите «Получить новые данные» и выберите опцию «Выключить».
Метод 9:
Перейдите в «Настройки»> «Основные»> «Автоблокировка» и выберите «1 минута».
Метод 10:
Перейдите в «Настройки»> «iTunes & App Store» и отключите параметр «Обновления».
См. Также: 5 способов исправить плохое время автономной работы на iPhone 4s
Если вы видите сообщение «Нет SIM-карты» на своем iPhone 4s, попробуйте решения, перечисленные ниже.
Метод 1:
Зайдите в «Настройки», включите самолет, а затем выключите его.
Метод 2:
Перейдите в «Настройки»> «Сотовая связь», выключите «Сотовые данные» и снова включите.
Метод 3:
Повторно вставьте SIM-карту.
Метод 4:
Проверьте, доступны ли для загрузки обновления настроек оператора связи. Выберите «Настройки»> «Общие»> «О программе».
Метод 5:
Перезагрузите iPhone.
Метод 6:
Это сработало для многих, поэтому обязательно попробуйте. Перейдите в «Настройки»> «Основные»> «Сброс» и нажмите «Сбросить настройки сети».
Метод 7:
Перейдите в «Настройки»> «Основные»> «Сброс» и нажмите «Сбросить все настройки».
Метод 8:
Если есть новая версия iOS, скачайте и установите ее.
Некоторые пользователи сообщили, что приложение камеры зависает. Вот как это исправить.
Метод 1:
Дважды нажмите кнопку «Домой», проведите пальцем влево, чтобы найти приложение камеры, а затем проведите пальцем вверх, чтобы закрыть его.
Метод 2:
Многие приложения, работающие в фоновом режиме, могут вызывать эту проблему. Дважды нажмите кнопку «Домой», проведите пальцем влево, чтобы просмотреть недавно использованные приложения, а когда найдете то, которое вам не нужно, проведите пальцем вверх, чтобы закрыть его. Затем откройте приложение камеры.
Метод 3:
Перезагрузите устройство.
Метод 4:
Неисправное приложение может вызвать проблемы с другими приложениями, а также может снизить производительность вашего устройства.Если проблема возникла при загрузке стороннего приложения, удалите это приложение.
Метод 5:
Это очень просто сделать. Перейдите в «Настройки»> «Основные»> «Сброс» и нажмите «Сбросить все настройки». Ваши файлы и данные не будут удалены.
Есть много простых способов избавиться от этой проблемы. Посмотрим, как это исправить.
Метод 1:
Перейдите в «Настройки»> «Сотовая связь», включите / выключите «Сотовые данные».
Метод 2:
Многие пользователи iPhone 4s решили проблему с помощью этой простой уловки.Зайдите в «Настройки», включите режим полета и снова выключите его.
Метод 3:
Проверьте, доступны ли обновления настроек оператора связи, выбрав «Настройки»> «Основные»> «О программе».
Метод 4:
Как известно, простой перезапуск может решить многие проблемы, в том числе и эту. Выключите свой iPhone и снова включите его.
Метод 5:
Повторно вставьте SIM-карту.
Метод 6:
Выберите «Настройки»> «Основные»> «Сброс» и нажмите «Сбросить настройки сети».
Метод 7:
Перейдите в «Настройки»> «Основные»> «Сброс» и нажмите «Сбросить все настройки».
Метод 8:
Обновление iOS.
См. Также: 5 способов исправить Iphone 4s, ищущий услугу
Если ваш iPhone 4s не может подключиться к другому устройству Bluetooth или соединение постоянно разрывается, вот как это исправить.
Метод 1:
Выключите и снова включите Bluetooth.
Метод 2:
Зайдите в «Настройки», включите Wi-Fi и попробуйте снова выполнить сопряжение.
Метод 3:
Перейдите в «Настройки»> «Bluetooth», нажмите на устройство сопряжения Bluetooth и затем нажмите «Забыть это устройство». Как только вы это сделаете, попробуйте выполнить сопряжение вашего iPhone 4s с устройством Bluetooth.
Метод 4:
Перезагрузите iPhone 4s.
Метод 5:
Перейдите в «Настройки»> «Основные»> «Сброс» и нажмите «Сбросить настройки сети».
Метод 6:
Перейдите в «Настройки»> «Основные»> «Сброс» и нажмите «Сбросить все настройки».
Метод 7:
Если доступна новая версия iOS, скачайте и установите ее. В новой версии исправлено множество проблем, а также добавлены некоторые новые интересные функции.
Метод 8:
Новый старт! Сначала сделайте резервную копию ваших данных. Перейдите в «Настройки»> «Основные»> «Сброс» и нажмите «Стереть все содержимое и настройки».

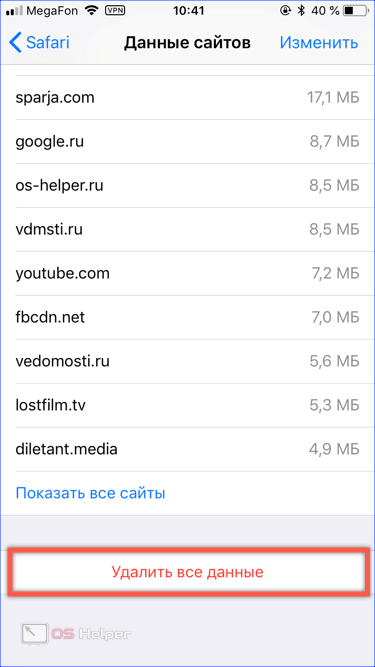 Подключите свое яблочное устройство к компьютеру и зайдите в ITunes. После чего поставьте галочку возле пункта «Шифровать резервную копию». Во всплывающем окне создайте пароль, подтвердите его и дождитесь, пока система создаст дубликат. Не забудьте отключить функцию «Найти айфон» на своем аппарате, так как это необходимо для восстановления. После завершения процесса восстановления обязательно перезагрузите телефон
Подключите свое яблочное устройство к компьютеру и зайдите в ITunes. После чего поставьте галочку возле пункта «Шифровать резервную копию». Во всплывающем окне создайте пароль, подтвердите его и дождитесь, пока система создаст дубликат. Не забудьте отключить функцию «Найти айфон» на своем аппарате, так как это необходимо для восстановления. После завершения процесса восстановления обязательно перезагрузите телефон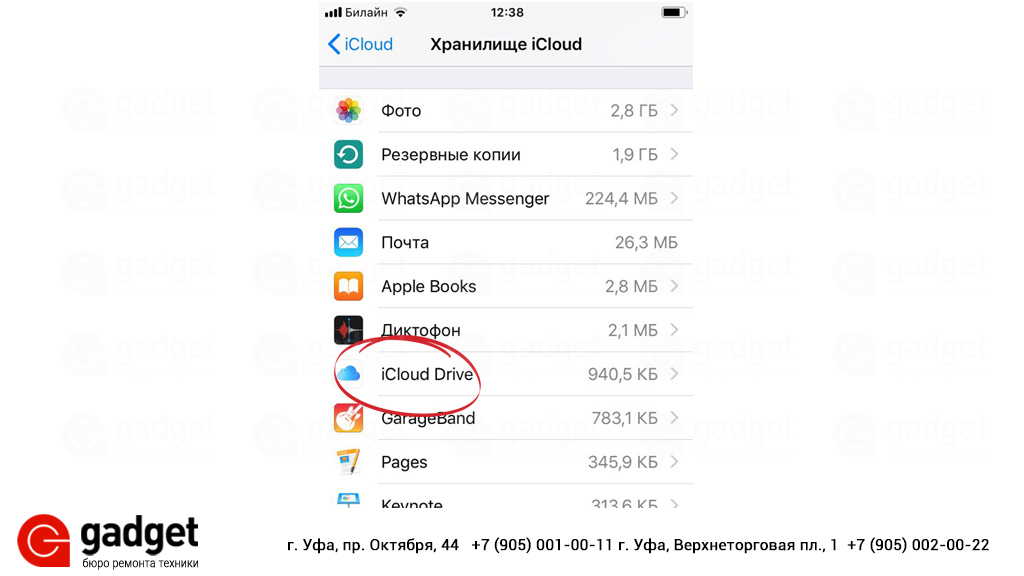
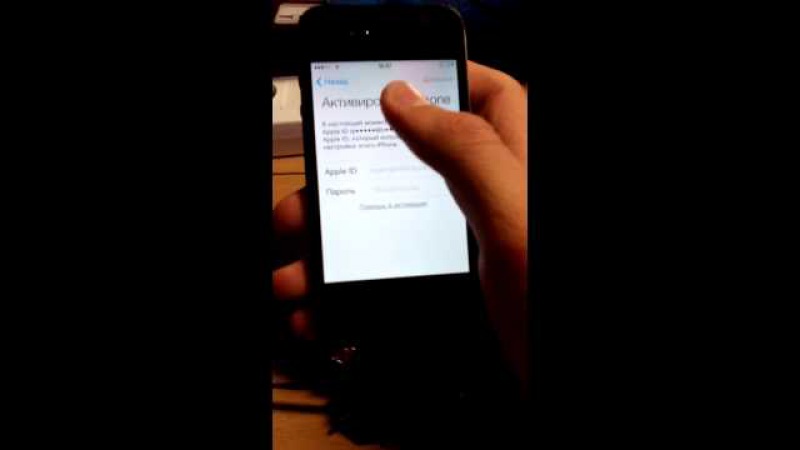 Стереть контент и сбросить настройки без этого нельзя (так работает блокировка активации).
Стереть контент и сбросить настройки без этого нельзя (так работает блокировка активации).
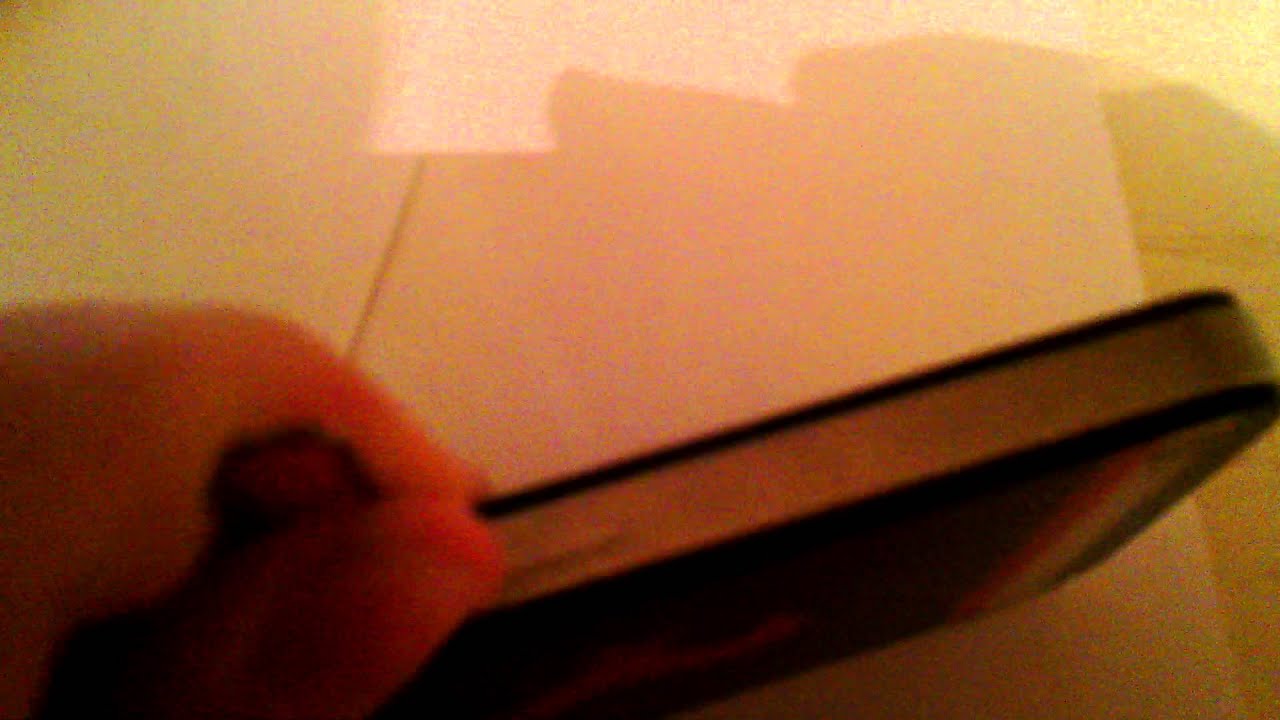
 Чтобы удалить данные для одного сайта тапните на «Изменить», а затем на красной иконке перед его именем.
Чтобы удалить данные для одного сайта тапните на «Изменить», а затем на красной иконке перед его именем.

 В данном случае освободится порядка 700 Мб.
В данном случае освободится порядка 700 Мб.