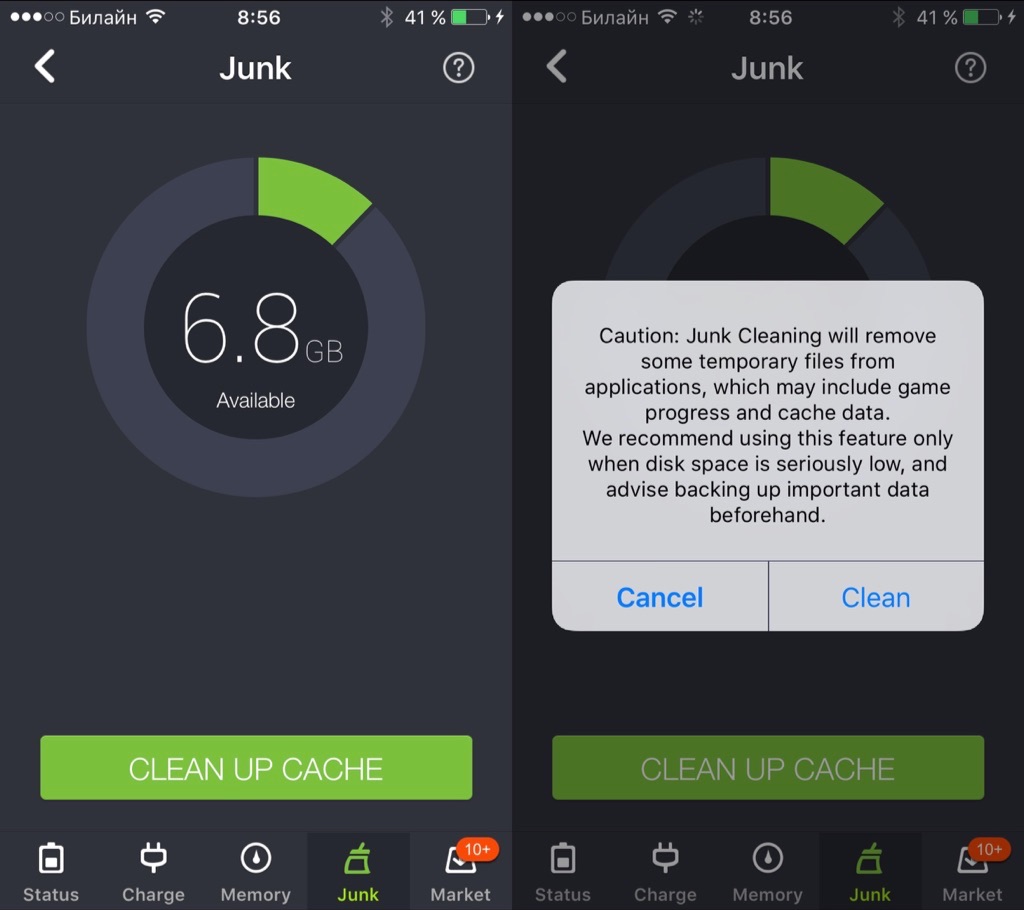Как очистить Айфон от мусора?
Один из главных минусов смартфонов от Apple – это отсутствие слотов для карт памяти. Особенно часто ощущают на себе последствия этого недостатка владельцы Айфонов со встроенной памятью на 16 и 32 Гб, которая имеет свойство быстро заканчиваться.
Неопытные владельцы «яблочных» девайсов при возникновении такой проблемы теряются и не знают как очистить iPhone 5S от мусора, поскольку на просторах App Store найти специальный софт для этих целей невозможно. Освобождение памяти от лишних файлов – процесс комплексный и небыстрый, поскольку пользователю приходится все делать самому.
В частности, чтобы очистить iPhone 6 от мусора и ненужных файлов вручную, попробуйте рекомендации ниже:
- Почистить кэш приложений и игр
- Удалить ненужные приложения. Следует внимательно относиться к загружаемому контенту, поскольку некоторые программы могут использоваться редко, но занимать в совокупности много места в памяти. Стереть лишний софт просто: нужно удержать иконку до появления крестика и нажать на него
- Очистить галерею и плеер.
 Зачастую пользователи не обращают внимание на накапливающиеся фото, видео и музыку, хотя они занимают приличную долю внутреннего хранилища. По возможности стоит очищать все медиафайлы
Зачастую пользователи не обращают внимание на накапливающиеся фото, видео и музыку, хотя они занимают приличную долю внутреннего хранилища. По возможности стоит очищать все медиафайлы - Переместить фото, видео и музыку в облачное хранилище. Существует множество сервисов (Яндекс.Диск, Облако@Mail.ru, OneDrive и прочие), которые можно загрузить бесплатно и использовать для освобождения памяти при нежелании расставаться с файлами
- Очистить кэш браузера. Любой интернет-проводник сохраняет в памяти гаджета историю, а также иные временные данные. Удалить эти файлы можно в настройках любого браузера
- Отключить автообновление подкастов. Еще один популярный тип аудиофайлов по умолчанию автоматически загружается при появлении новых выпусков прослушиваемых программ. Для деактивации этой опции потребуется:
- Запустить одноименное приложение
- Выбрать пункт «Мои подкасты»
- Перейти к настройкам.
- Отключить опцию «Загрузка выпусков» и активировать свитчер «Удалить воспроизведенные».

Повторять рассмотренные выше процедуры стоит с периодичностью в 1-2 недели. Это позволит избежать проблем с нехваткой места в телефоне и предупредить ее неожиданное переполнение в неподходящий момент.
Как очистить кэш приложений на iphone 5s
Особенность iPhone в том, что размер его памяти невозможно изменить при помощи установки карт microSD . По этой причине, если вы приобрели смартфон с небольшой собственной памятью, у вас может возникнуть необходимость очистки кэша. Разберемся, как очистить кэш на Айфоне разных версий.
Освобождаем память при помощи настроек
В отличие от смартфонов Android , IOS справляется автоматически с проблемой забитого кэша. Система анализирует свободное место в своей памяти, а потом удаляет лишние данные. Это происходит без участия пользователя. Система сначала избавляется от кэша и временных файлов, а затем убирает элементы приложений, потоковую музыку и видео. Если недостаток свободного места сохраняется, пользователь увидит об этом сообщение на экране.
Если вам недостаточно автоматической очистки, то необходимо заняться ей самостоятельно. Приведем инструкцию, как очистить кэш на Айфоне при помощи стандартных настроек:
- Зайдите в раздел основных настроек и нажмите на строку «Хранилище».
- Перед вами появится графическое перечисление типов файлов (для IOS 10) или их список. Кэш относится к разделу «Другое» и на графиках выделяется серым цветом.
- Более интересна вторая часть раздела «Хранилище» – в ней собраны рекомендации для пользователей смартфона. Вам могут предложить: перенести фото в iCloud , очистить папку недавно удаленных файлов, сгружать автоматически данные неиспользуемых программ (при этом ваши документы и пользовательские настройки будут сохранены).
- Выберите рекомендации, с которыми вы согласны, чтобы освободить место в памяти устройства.
Если вы согласитесь со всеми предложениями системы, то за один раз освободить можно свыше 700 МБ. Теперь вы знаете самый простой способ, как очистить кэш на Айфоне 5 или других моделях.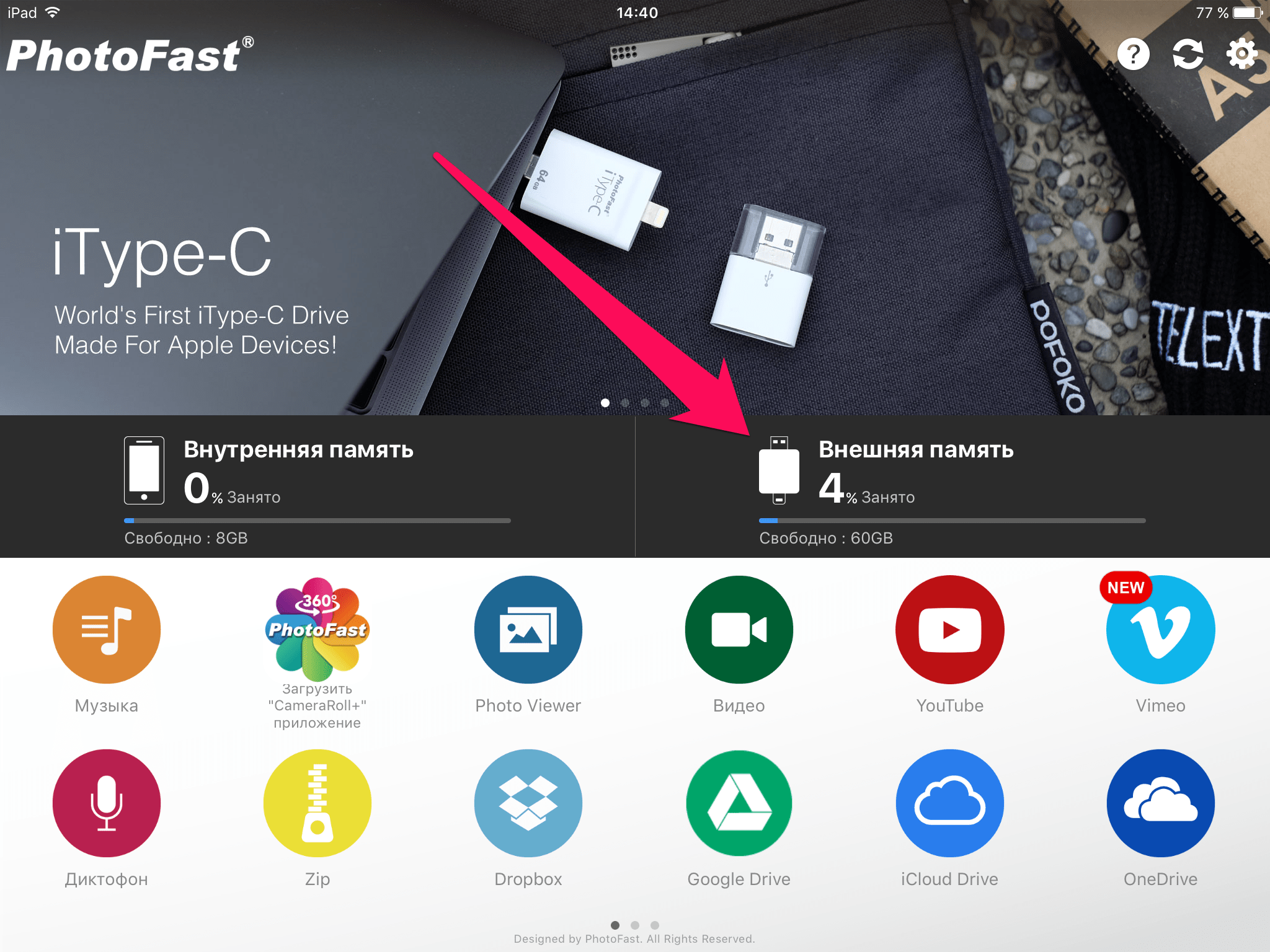
Очищаем браузер
Если вы часто используете смартфон для интернет-серфинга, то необходимо уметь проводить очистку кэша не только приложений, но и браузеров. В этом случае нужно действовать по инструкции:
- зайдите в настройки и спуститесь во вкладке «Хранилище» в самый низ;
- найдите среди списка приложений свой браузер, например, Safari и нажмите на него;
- пролистайте меню до строки «Данные сайтов» и нажмите на нее;
- перед вами появится список кэшированных файлов, названия которых совпадают с именами сайтов;
- теперь вам необходимо перейти в меню редактирования при помощи кнопки «Изменить».
У вас есть несколько вариантов, как очистить кэш на Айфоне 6 или другой модели в браузере:
- Выборочно очистить список, нажимая на красный знак в левой части.
- Удалить отдельные записи смахиванием их влево.
- Полностью очистить кэш браузер при помощи кнопки снизу списка «Удалить все».
Если у вас не появилась кнопка «Удалить», то необходимо сначала вызвать показ всех файлов, записанных в памяти.
Очистка кэша программ
Некоторые онлайн-игры выдают ошибки или зависают из-за неправильно записанных файлов. Избавиться от этого можно путем освобождения памяти устройства. Если вы ищете способ, как очистить кэш игры на Айфоне, то примените такую инструкцию:
- В общих настройках при пролистывании экрана до конца открывается список установленных приложений.
- Откройте опции программы, которой нужно сбросить кэш.
- В верхней части вы увидите список доступов приложения, а в нижней доступные для изменения настройки.
- Рядом со строкой «Сбросить кэш» вы увидите переключатель. Если вы передвинете его в активное положение, то программа сама начнет убирать за собой остаточные файлы. При этом она начнет загружаться чуть дольше, но зато у вас будет больше свободного места в памяти.
Эта инструкция, как очистить кэш на Айфоне 7 или любой другой модели, позволит вам значительно экономить место в памяти. Использовать ее можно не только для игр, но и для других приложений.
Очищаем память сообщений и настраиваем срок их хранения
Большинство пользователей смартфонов активно общаются в мессенджерах, но сообщения в них могут накапливаться годами и весить достаточно много. Шанс, что вам потребуется переписка, слишком мал, поэтому стоит установить оптимальные настройки. Провести очистку данных можно при помощи настроек в самом приложении. Приведем алгоритм:
- Зайдите в приложение и перейдите в настройки.
- Выберите пункт «Данные и хранилище».
- Нажмите на строку, где указан общий размер хранимых данных.
- Если вы используете Whats App , то перед вами появится список контактов и занимаемый чатами с ними объем памяти. Вы можете удалить все данные или только выборочные. Для этого нажмите на иконку контакта и уберите маркеры с видов файлов, которые нужно оставить в памяти устройства. Либо можете удалить все, но в отличие от других мессенджеров, удаление кэша в этом приложении происходит вместе с сообщениями.
- Если вы пользователь Telegram , то вам также можно очистить кэш и локальное хранилище.
 Но в этом случае все ваши чаты останутся нетронутыми, а медиафайлы можно будет снова загрузить в память устройства. Также тут вы можете настроить срок хранения графических сообщений, по истечении которых они будут автоматически удаляться из кэша.
Но в этом случае все ваши чаты останутся нетронутыми, а медиафайлы можно будет снова загрузить в память устройства. Также тут вы можете настроить срок хранения графических сообщений, по истечении которых они будут автоматически удаляться из кэша.
Теперь вы знаете, как очистить кэш Ватсапп на Айфоне. Аналогично можно поступить и с другими мессенджерами. Не нуждаются в таких действиях со стороны пользователя приложения социальных сетей, после последних обновлений они перестали заполнять кэш.
Какие приложения помогут избавиться от лишних файлов?
Есть несколько приложений, бесплатных и платных, которые помогут вам избавиться от лишних файлов в автоматическом режиме. Ими не стоит пользоваться часто, но они помогут удалить кэш даже тех приложений, которые не очищаются при помощи системы. Но будьте осторожны, читайте предупреждения, чтобы не стереть важные данные.
Battery Doctor
В этом приложении есть специальная вкладка Junk , которая позволяет стереть данные.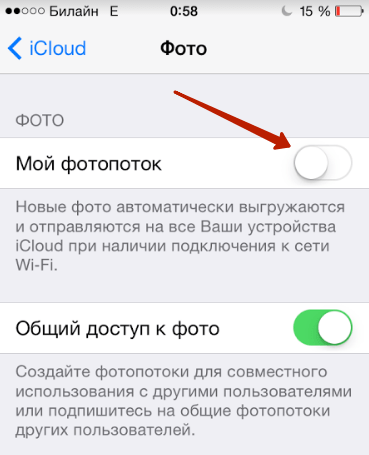 Вам необходимо сделать следующее:
Вам необходимо сделать следующее:
- нажать на кнопку Clean Up Cache ;
- выбрать приложения, от кэша которых вы хотите избавиться;
- проведите очистку.
Прибегать к помощи этой программы стоит только в том случае, когда iPhone не может справиться с задачей очистки самостоятельно и память устройства переполнена.
PhoneClean
Это приложение устанавливается на компьютер, к которому вы подключаете свое устройство. В iTunes вы можете посмотреть лишь состояние памяти своего устройства, а в этой программе провести автоматическую очистку. После установки программы подключите устройство к компьютеру и сделайте следующее:
- выберите вариант очистки, который вам наиболее подходит, например, App Cache для удаления временных файлов;
- затем просканируйте устройство, нажав Start Scan ;
- дождитесь, пока программа обнаружит кэш и нажмите кнопку Clean .
Это программой можно пользоваться часто, так как она не вмешивается в системные приложения.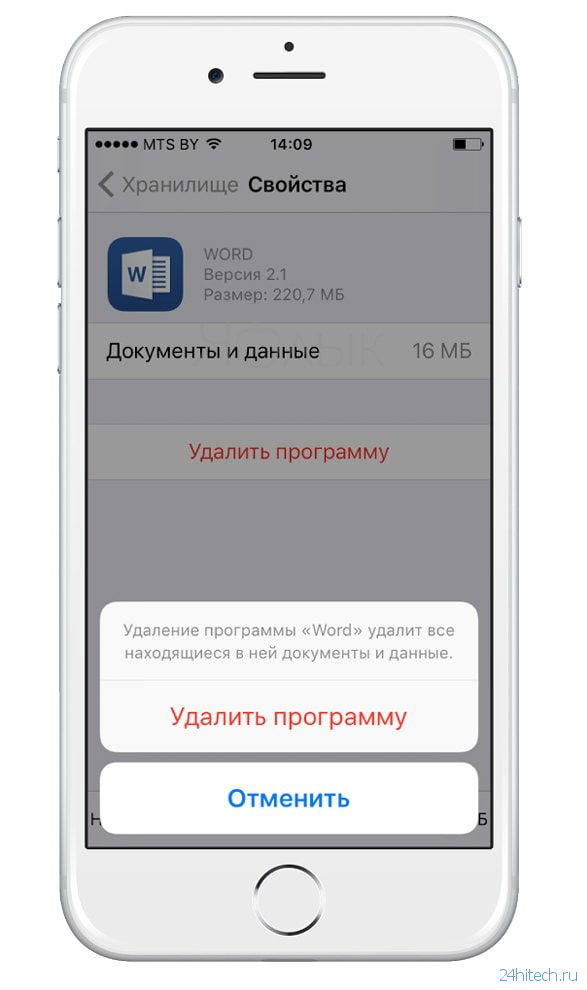 Удаляет она только то, что действительно мешает работать вашему устройству.
Удаляет она только то, что действительно мешает работать вашему устройству.
Теперь вы знаете все основные способы, как очистить кэш на Айфоне 8 и других моделях вашего устройства Apple . Если после использования всех способов памяти все равно не достаточно, то можно просто удалить приложение. Для этого нажмите на его иконку и удерживайте палец несколько секунд, пока в левом верхнем углу не появится крестик. Для удаления приложения вам нужно нажать на этот крест. Поделитесь этой статьей с друзьями, чтобы и они могли очистить память своего устройства. Если вы испытали затруднения или хотите поделиться своими способами борьбы с кэшем, то пишите нам комментарии.
Скорость выполнения различных команд ультрасовременных девайсов впечатлит кого угодно. Новыми гаджетами пользоваться интересно и комфортно, так что их популярность постоянно растет. Вот только работа любого устройства со временем может замедляться, «яблочные» аппараты не стали исключением. По этой причине мне хотелось бы сегодня с вами поговорить о том, как на Айфоне почистить кэш.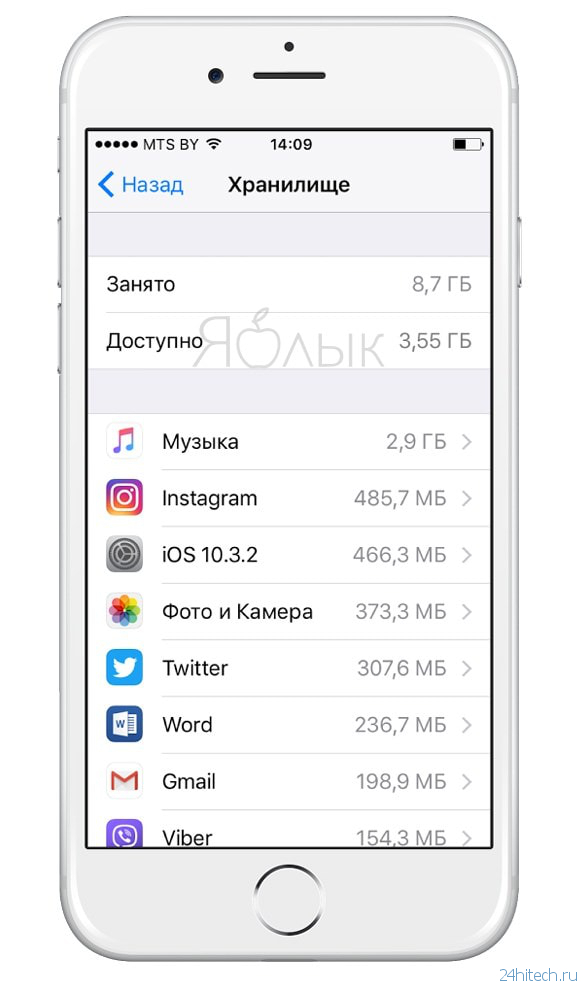
Для чего нужна очистка памяти?
Не обязательно подвисание и медленное выполнение команд является признаком технических проблем, чаще всего причина заключается в банальном переполнении КЭШа. Чем дольше функционирует телефон, тем большее количество ненужного «мусора» скапливается в памяти. Если вовремя не очищать ее, то место постепенно будет заполняться, количество свободных гигабайт сокращаться. Почистить кэш вы легко можете своими силами.
Естественно, не может не радовать быстрая загрузка страничек, вот только постоянное заполнение ведет к сокращению свободного пространства. Со временем операционка перестает справляться с объемами и не может функционировать по-прежнему быстро.
Многие пользователи Айфонов и других аппаратов, в том числе «Андроидов», стараются полностью почистить кэш. На самом деле специалисты не советуют слишком часто это делать, потому как он в некоторых случаях может существенно помочь, позволит быстро добраться к некоторым страничкам разных сайтов, или даже просто справиться с задачами, поставленными юзером.
Если же память на Айфоне со страшной скоростью сокращается, по той причине, что смартфон длительное время не очищался от лишнего, необходимо сразу решать такую проблему, потому как в обратном случае вы не сможете сохранить на телефон даже какие-то мультимедийные файлы.
Хранилище ОС заполняется объектами кэширования разных приложений, используемых на Айфоне. iOS сразу сохраняет информацию о процессах, происходивших на устройстве, сюда входят загрузки, обновления и прочее. Так что чем больше у вас установлено софта, тем чаще будет использоваться Айфон, тем выше будет количество файлов кэширования, сохраняемых в памяти. Память загружается – скорость работы снижается.
Как на Айфоне почистить кэш браузера
На свое оборудование компания Apple установила браузер Safari. Так что процедуру очистки следует начинать именно с этого объекта, ведь браузерами мы пользуемся достаточно часто. Почистить его достаточно просто:
- заходите в настройки смартфона;
- находите нужный софт – обозреватель Сафари;
- после активации прокручиваете все вниз до меню с параметрами;
- выбираете очистку;
- подтверждаете действие в соответствующем окошке.

Если знать, как именно почистить кэш, можно в любое время при необходимости контролировать это процесс. Все активные разделы меню будут менять цвет на серый с синего, это говорит о том, что пространство в устройстве освобождается.
Вы пользуетесь всем, что установлено?
Отмечу сразу, что все основные данные располагаются в идентификаторе соцсетей. Если учесть, что Инстаграм, Одноклассники и прочие подобные ресурсы постоянно увеличивают количество своих пользователей, этот факт является важным. На таких сервисах пользователи не просто переписываются, здесь прослушивается музыка, просматриваются ролики, фото, скачивается какой-то контент.
Так что хранилище накапливает множество сведений, которые рано или поздно не сможет обработать ни одна мощная система. Так что следует проверять, какие программы вы используете, а какие у вас без дела обновляются. При необходимости следует удалять все ненужное, чтобы на захламлять свой Айфон.
Автор рекомендует:
Способ удаления мусора из программ на iPhone
У некоторых приложений имеется специализированная функция, позволяющая все почистить сразу в настройках. С ее помощью вы можете очищать память гаджета без удаления самой программы. Активировать опцию можно так:
С ее помощью вы можете очищать память гаджета без удаления самой программы. Активировать опцию можно так:
- открываете «Настройки» конкретной утилиты;
- находите «Очистку кэша».
В мультимедийных проигрывателях есть отличная возможность ликвидации ненужной информации сразу с рабочего стола интерфейса.
Как почистить на Айфоне 6S или другом через программную переустановку?
В этой процедуре есть несколько шагов, они будут следующими:
- находите в настройках «Основные параметры»;
- в подразделе «Статистика» кликаете по «Хранилищу»;
- в появившемся окошке следует просмотреть каталог приложений, около каждого есть данные о количестве занимаемой им физической памяти.
После выбора интересующей проги, можете просматривать место, которое она заняла на диске. Если захотите, можно удалить какое-то приложение, а потом его опять загрузить. Так можно стирать все ненужное, что есть в приложении.
Полезный контент:
Пользуемся специализированным софтом
Еще один вариант, который поможет почистить кэш на каком-либо Айфоне, – привлечение утилит. Они разработаны специально для этих целей. В сети сейчас можно встретить и бесплатные варианты, и те, за которые придется заплатить.
Они разработаны специально для этих целей. В сети сейчас можно встретить и бесплатные варианты, и те, за которые придется заплатить.
Для начала отмечу утилиту Magic Phone Cleaner , ее легко и просто использовать, установив на телефон.
А есть более совершенная версия – PhoneClean Pro . Устанавливаете на ПК (Windows или MacOS), выполняете сопряжение Айфона и компьютера, активируете программу через окошко сканирования системы (клавиша «Скан» – Scan). Утилита проводит проверку и находит лишние объекты, подлежащие удалению.
Следует рассказать об еще одном продукте – Clean Doctor . Программу можно скачать бесплатно, при этом она отлично справляется со своей работой. После активации утилиты заходите во вкладку, которая позволяет почистить кэш.
Делаете подтверждение, и в автоматическом режиме будут устранены все лишние объекты. Надо отметить, что иногда он удаляет файлы, содержащие сведения об обновлениях в некоторых приложениях, играх, так что геймерам приходится начинать все с самого начала.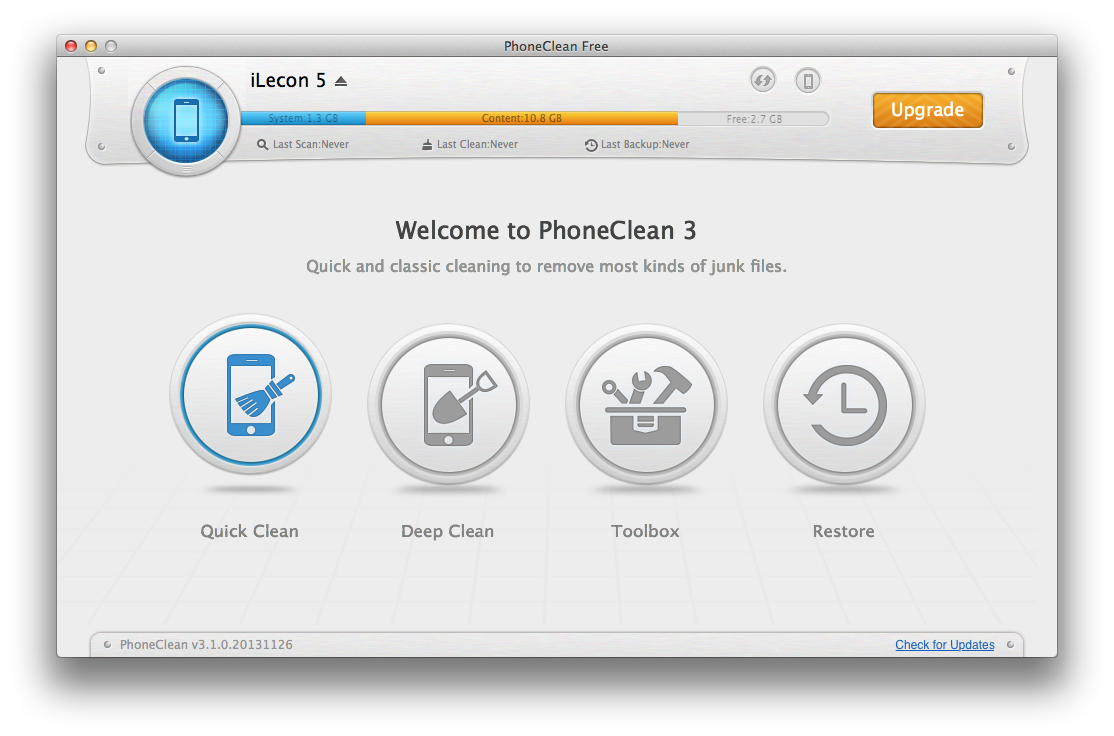 Когда не хочется лишиться игровых достижений, нужно походить к вопросу очищения индивидуально, не чистить кэш в соответствующем софте.
Когда не хочется лишиться игровых достижений, нужно походить к вопросу очищения индивидуально, не чистить кэш в соответствующем софте.
Данная утилита выделяется тем, что помогает контролировать использование памяти, отмечает приложения, загруженные уже давно, а также не используемые.
Несколько рекомендаций
Следует регулярно принудительно перезагружать систему. В процессе такой процедуры многие временные файлы удаляются, так что появляется дополнительное пространство в памяти гаджета. Сделать это легко, просто нажимаете одновременно клавишу выключения и Домой, удерживаете до появления рисунка логотипа компании.
Также можно переустановить приложения, занимающие много места. К таким относятся Фейсбук и другие социальные сети, различные мессенджеры. Почистить пространство на смартфоне можно путем удаления этого софта и повторной установки через Апп Стор. Увеличить объем памяти легко через сброс настроек аппарата. Но перед этим обязательно делайте бэкап версию Айфона в сервисах Айтюнс и Айклуд.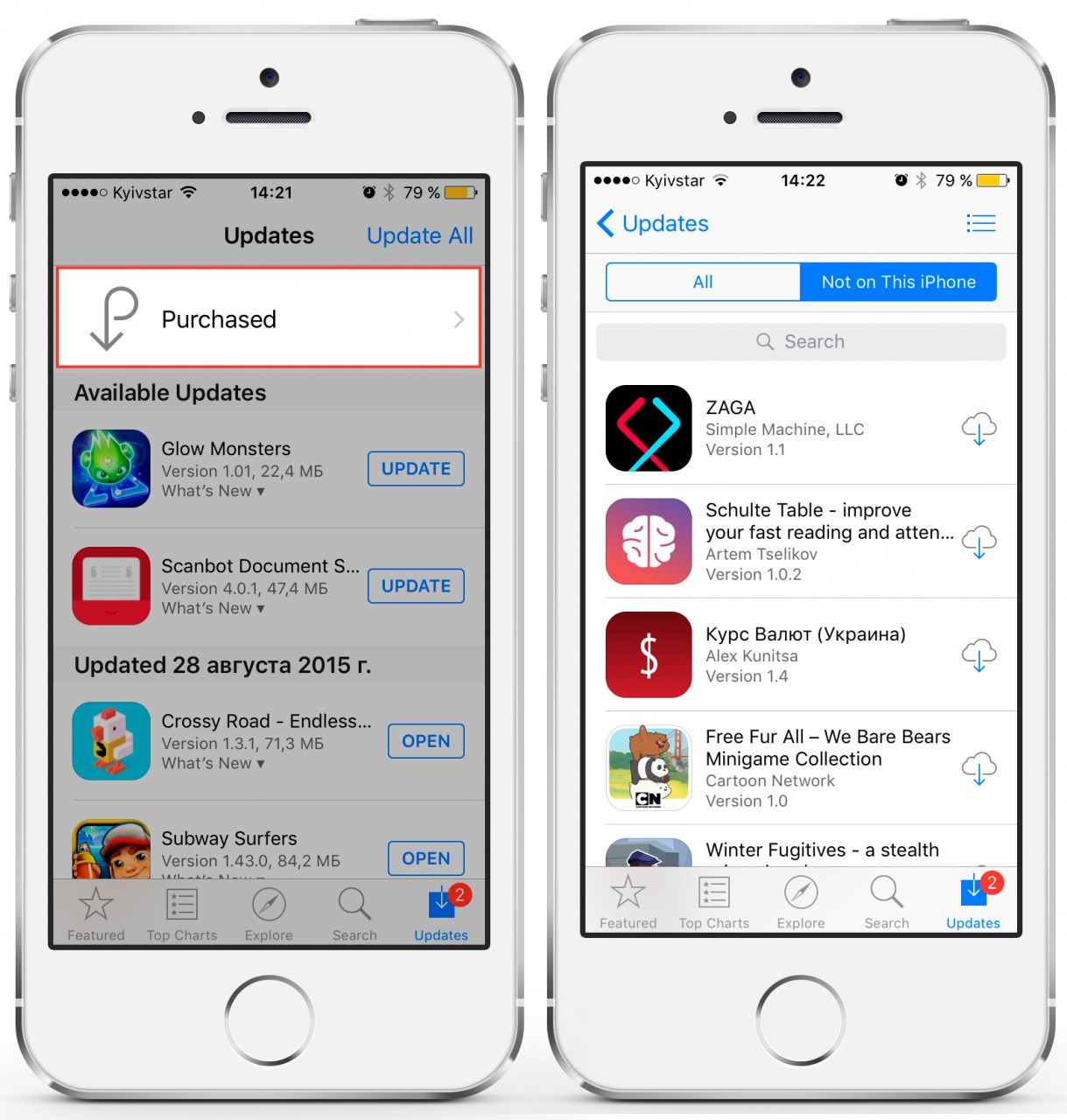 Далее выполните процесс активации и восстановления резервной копии. Такая очистка позволит на длительное время избавиться от лишних объектов.
Далее выполните процесс активации и восстановления резервной копии. Такая очистка позволит на длительное время избавиться от лишних объектов.
Как на Айфоне почистить кэш? Я предложил вам несколько вариантов, так что выбирайте наиболее удобный и подходящий для себя. Только перед этим проверьте, созданы ли бэкапы нужных данных и действительно ли вы хотите избавиться от приложения. Какими вариантами пользуетесь вы? Может быть, есть другие проверенные варианты? Оставляйте комментарии, подписывайтесь на обновления, чтобы не пропускать самую свежую и актуальную информацию.
Мобильные устройства от компании Apple не имеют возможности расширения памяти, и пользователю при покупке необходимо выбрать, сколько гигабайт данных он сможет хранить на своем смартфоне или планшете. Размер приложений постоянно повышается, как и вес фотографий, которые часто на устройстве занимают максимальный объем свободного места. Кроме того, многие программы сохраняют кэш, чтобы пользователю было комфортнее работать с ними, и на его хранение также требуется место.
Нужно ли очищать кэш на iPhone и iPad?
Кэш-файлы сохраняются на мобильных устройствах для более быстрой работы приложений и, например, ускорения загрузки посещаемых часто страниц в браузере. К ним можно отнести различные временные файлы, которых хранятся в системе, в том числе не до конца загруженные из интернета данные или cookies.
Время от времени требуется производить чистку кэша на Айфоне, чтобы не терять напрасно драгоценное свободное место на устройстве. Временные файлы могут занимать на смартфоне или планшете несколько гигабайт, если не производить их чистку долгое время. Кроме того, хранение большого количества кэша на устройстве приведет к снижению его скорости работы в целом на уровне системы.
Как почистить кэш на iPhone и iPad
Весь хранимый кэш на устройствах компании Apple можно условно разделить на браузерный и программный. При этом под браузерным понимаются только временные файлы, которые относятся к «родному» браузеру для iPhone и iPad – Safari, тогда как многие могут пользоваться сторонними решениями. В зависимости от того, откуда необходимо удалить кэш, меняется процедура выполнения данного действия.
В зависимости от того, откуда необходимо удалить кэш, меняется процедура выполнения данного действия.
Удаление кэша из браузера Safari
Чтобы удалить кэш из Safari на iOS устройстве необходимо:
- Зайти в «Настройки»;
- Прокрутить меню до пункта «Safari» и выбрать его;
- Среди доступных опций нажать «Очистить историю и данные сайтов», после чего подтвердить удаление файлов cookie и другого кэша.
Обратите внимание: Когда удаление кэша Safari будет завершено, соответствующие пункты меню станут недоступны до тех пор, пока вновь браузер не сохранит временные файлы.
Удаление кэша из приложений на iOS
Клиенты социальных сетей, музыкальных сервисов, приложения для чтения и многие другие хранят массу временных файлов. Из-за этого на устройстве могут пропадать бесценные мегабайты или даже гигабайты памяти. Удалить из памяти приложений временные файлы можно двумя способами.
Первый способ. Он заключается в использовании настроек приложения. Программы, которые предполагают хранение кэша, чаще всего содержат настройку, позволяющую его удалить. В зависимости от приложения, она может называться по-разному, но ее можно найти в основных настройках программы.
Программы, которые предполагают хранение кэша, чаще всего содержат настройку, позволяющую его удалить. В зависимости от приложения, она может называться по-разному, но ее можно найти в основных настройках программы.
Обратите внимание: Большинство приложений, которые сохраняют кэш, также имеют опцию, позволяющую отключить данную функциональность. То есть, временные файлы не будут сохраняться в конкретной программе или же будут сохраняться в минимальном количестве.
Второй способ. Второй способ заключается в переустановке приложения. То есть, необходимо первым делом удалить программу, а после этого ее вновь установить. Поскольку проделывать такие действия со всеми приложениями затруднительно, можно заранее посмотреть, какие из них содержат максимальное количество временных файлов, занимающих пространство на iOS устройстве. Для этого:
- Зайдите в «Настройки»;
- Выберите пункты «Основные» — «Статистика» — «Использование хранилища и iCloud»;
- Далее предложат выбрать управление встроенным хранилищем или облачным сервисом iCloud, необходимо нажать на первом варианте;
- После непродолжительной загрузки появится список приложений и рядом с каждым из них будет обозначено, сколько памяти оно занимает – это суммарное значение кэшируемых данных и веса самой программы.
 Нажимая на приложения, можно узнавать подробности и удалять их.
Нажимая на приложения, можно узнавать подробности и удалять их.
Обратите внимание: Удаление приложения подобным образом через «Настройки» ничем не отличается от стандартного процесса его удаления – путем зажатия пальца на иконке программы на рабочем столе с последующим ее удалением.
Как удалить кэш из iMessage
Отдельно следует упомянуть об удалении кэша из «родного» для операционной системы iOS приложения iMessage, которое представляет собой сервис для обмена сообщениями между пользователями. Часто друг другу пользователи отсылают не только текст, но и различные фото или аудиозаписи. Частично это сохраняется в кэше iMessage. Чтобы его очистить, необходимо полностью удалить диалог.
Стереть диалог в iMessage можно сделав свайп влево, после которого появится соответствующее предложение удалить переписку. Также сверху можно выбрать пункт «Изменить» и далее нажимать на переписки, которые необходимо удалить и выбрать в нижнем правом углу списка диалогов кнопку «Удалить».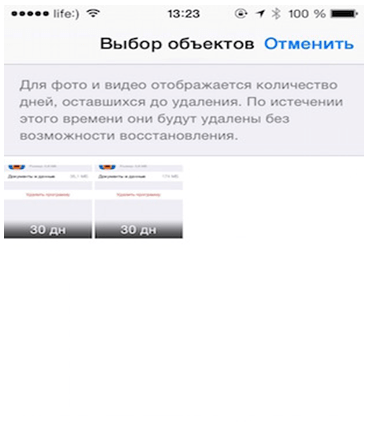
Очистка кэша с iPhone или iPad при помощи компьютера
Для операционных систем Windows и MacOS существует несколько приложений, которые могут быть использованы для удаления кэша с мобильных устройств под управлением iOS. Среди наиболее известных программ, которые очищают кэш iPhone или iPad, можно назвать PhoneClean.
Данное приложение интересно тем, что оно позволяет не только удалить все временные файлы с iOS устройства, но и выбрать, что именно будет удаляться: файлы cookie, кэш приложений, временные файлы и так далее. Использовать программу предельно просто – необходимо нажать «Start Scan» (заранее отметив необходимые пункты). Она проведет сканирование, на что потребуется некоторое время, после чего будет показан итоговый результат освобожденной памяти.
Как очистить iPhone от пыли и грязи
В UiPservice часто приносят устройства, которые помимо механических и программных проблем буквально забиты пылью и грязью. Смартфоны даже самых внимательных и ответственных пользователей не могут избежать подобной участи.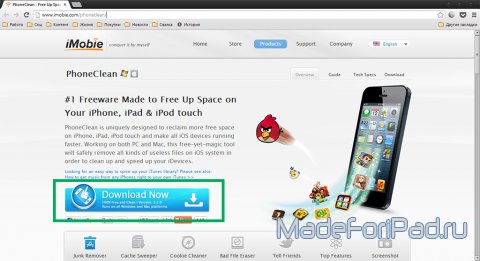 Но на каждую проблему есть своё решение, поэтому сегодня я расскажу о методах борьбы с такой проблемой. А еще покажу, как специалисты сервисного центра справляются с этой задачей.
Но на каждую проблему есть своё решение, поэтому сегодня я расскажу о методах борьбы с такой проблемой. А еще покажу, как специалисты сервисного центра справляются с этой задачей.
Этот совет не является призывом к действию, а лишь показывает возможное решение проблемы. Тем не менее, подобную процедуру можно сделать самостоятельно. Но будьте аккуратны!
Шаг 1
Первым же делом iPhone очищается от жира, пыли и грязи на самом корпусе. Самый верный и простой способ — взять ватную палочку или диск, промокнуть инструмент в спирте и тщательно протереть устройство, поверхностно вычистив крупные частицы пыли и грязи из видимых областей: в местах стыковки дисплея и корпуса, возле глазка камеры, кнопок и разъемов.
Шаг 2
Далее на очереди труднодоступные места: внутреннее пространство разъема для наушников и lightning (или 30-pin), отверстия динамиков и микрофонов. В этом случае потребуется очень тонкий инструмент вроде зубочистки или заостренной спички. Главное, чтобы не металлический был — есть опасность повредить контакты. Но и с деревянным предметом тоже нужно быть осторожным, ведь пробить сетку динамика или микрофона можно без особых усилий.
Но и с деревянным предметом тоже нужно быть осторожным, ведь пробить сетку динамика или микрофона можно без особых усилий.
Для чистки разъемов зарядки и 3.5 мм лучше намотать небольшой кусочек ваты на конец зубочистки и опять же мокнуть в спирт — так пыль будет больше приставать к инструменту, поэтому убрать загрязнения будет проще. Таким способом можно очистить отверстия динамиков и микрофона на iPhone 4/4s, но с более новыми моделями этот трюк не пройдет — конструкция смартфонов отличается.
Шаг 3
Для очистки кнопок и мелких отверстий лучше всего подойдет зубная щетка. Она поможет избавиться от остатков грязи в месте переключателя режимов, кнопок Home и Power, а также в местах соединений корпуса и дисплея.
Очистить iPhone от пыли и грязи — дело не трудное, но довольно кропотливое. Конечно, произвести внешнюю чистку можно и самостоятельно, однако в случае сильных загрязнений, которые влияют на работоспособность гаджета, лучше обратиться в сервисный центр.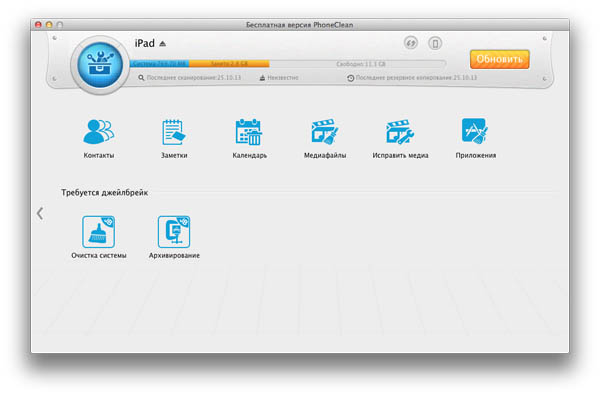 Больше всего страдают от пыли и грязи разъем для зарядки и разговорный динамик — без своевременного вмешательства модули могут просто выйти из строя. Поэтому для замены модулей iPhone уже потребуется вмешательство специалистов.
Больше всего страдают от пыли и грязи разъем для зарядки и разговорный динамик — без своевременного вмешательства модули могут просто выйти из строя. Поэтому для замены модулей iPhone уже потребуется вмешательство специалистов.
А если вам нужно просто почистить iPhone и дать ему снова нормально заряжаться — мы с удовольствием поможем. И даже денег не возьмем.
Как почистить айфон 5s память от мусора
Все обладатели гаджетов рано или поздно сталкиваются с недостатком свободного пространства на устройстве. Айфон 5s не исключение, и не столь важно каким объемом обладает ваше устройство 16 или 64 гб. Если вы не следите за порядком внутри телефона, вы столкнетесь с надписью «недостаточно свободного пространства». Больший объем только оттянет этот момент дальше в будущее, а количество мусора в этом случае заставит вас попотеть, очищая устройство. Давайте разберемся, как почистить айфон 5s память от мусора.
Проверяем состояние памяти
Для начала необходимо узнать, что же занимает наибольшее количество памяти в устройстве. Для этого перейдите в настройки и проследуйте по пути основные/статистика/хранилище. Вся интересующая нас информация необходимая, что бы почистить память находится тут. Обратите внимание на позиции, которые съедают большую часть памяти. Это могут быть приложения, видеофайлы или музыка. Осталось определить, что из этого нам уже не пригодиться и почистить от мусора память в айфоне 5s .
Для этого перейдите в настройки и проследуйте по пути основные/статистика/хранилище. Вся интересующая нас информация необходимая, что бы почистить память находится тут. Обратите внимание на позиции, которые съедают большую часть памяти. Это могут быть приложения, видеофайлы или музыка. Осталось определить, что из этого нам уже не пригодиться и почистить от мусора память в айфоне 5s .
Простые шаги избавления от мусора
Простые и очевидные действия могут заметно увеличить производительность и почистить память:
- Регулярная перезагрузка – при выполнении этого действия устройство очищает кэш что заметно повышает производительность и освобождает приличный объем памяти.
- Удаление неиспользуемых приложений — О некоторых приложениях вы и вовсе могли позабыть, это верный знак, что их следует удалить в первую очередь. Такие мертвые игры и программы, которыми вы не пользуетесь, часто составляют основной мусор в памяти айфона, в случае необходимости вы сможете в любой момент загрузить их из интернета, а до тех пор их удаление может сэкономить память в айфоне 5s.

- Удаление старых сообщений – если вы любите переписываться сообщения понемногу будут поедать свободное пространство айфона. Если вам нет дела до старых переписок, в настройках сообщений выберите опцию хранения сообщений в течение 30-ти дней. Более старые письма будут автоматически удаляться и освободят немного памяти.
Большой объем важной информации
Мобильное устройство призвано сделать жизнь проще, и помогает всегда иметь под рукой нужную информацию, но скорее всего на устройстве скопился некоторый багаж ненужных данных. Быть может, вы думаете, что все ваши данные важны и пригодятся. Эти шаги помогут разобраться с вашими данными.
- Задумайтесь, что вы можете удалить без лишних раздумий? Если какой то файл или приложение месяцами лежит мертвым грузом вам лучше избавиться от него.
- Какую информацию вам не обязательно хранить при себе, а можно сохранить на компьютере? Важные данные, которые не требуется иметь при себе постоянно, безопасней будет хранить на стационарном устройстве.

- Возможно, у вас есть облачное хранилище, которое позволит разгрузить память в айфоне 5s. Хранение данных в облаке сочетает в себе возможность получить к ним доступ практически в любом месте со стабильным соединением и к тому же не займет никакого места на мобильном устройстве.
Если вы будете регулярно избавляться от мусора на айфоне 5 s то, скорее всего проблема недостаточного объема не затронет вас. Помните, что если вы чем то не пользуетесь месяцами, то таким данным не место на вашем устройстве.
Как удалить вирус с Айфон 5S
Вирусы в Iphone. Нужен ли антивирус для Apple Iphone и Ipad
Вирус на iPhone! Что делать?
Вирус на iOS
Вирусы на iPhone ???!!!
youtube.com/embed/vtFg9OZVnb0″ frameborder=»0″ allowfullscreen=»»>
Вирус на iPhone и iPad — iOS вирусы
Как очистить айфон от мусора
IPHONE 5 S VIRUS
Как убрать баннер с Iphone?
Как удалить вирус с телефона или планшета на OC Android
iPhone 5 and 6 Virus-New Virus-WARNING WARNING BE SURE TO WATCH WHOLE VIDEO
Также смотрите:
- Что делать если забыл логин и пароль на Айфоне
- Проблема с экраном iPhone 5c
- Из чего сделана камера Айфон 5S
- До какой версии можно откатить iPhone 4S
- Топ бесплатных приложений и игр для iPhone
- Установка wats up на iPad
- Скинуть книги с компа на Айпад
- На Макбуке не работает facetime
- iPhone 5 слишком быстро заряжается
- joyetechelektronik sigaralar
- Можно ли поменять touch ID на iPhone 5S
- Нужен ли антивирус для Макбука
- Ремонт зарядного устройства Макбук
- Подключение iPhone к audio 20
- На Айфоне пропал звук без наушников
Как быстро и безопасно очистить память iPhone и iPad, и восстановить данные из резервной копии без iTunes
С проблемой нехватки свободного места в памяти iPhone, iPod Touch и iPad рано или поздно сталкивается практически каждый их владелец, особенно те, кто обладает 16 Гб моделями. Лично я считаю, что память айфона это не то, за что следует переплачивать при выборе конкретной модели, но все же свободные гигабайты лишними не бывают.
Лично я считаю, что память айфона это не то, за что следует переплачивать при выборе конкретной модели, но все же свободные гигабайты лишними не бывают.
Если вы столкнулись с нехваткой памяти в iPhone или iPad, предмет обзора «под катом» частично решит проблему.
Содержание:
- Назначение программы
- Системные требования
- Возможности
- Интерфейс
- Первый запуск
- Настройки
- Функции
- Быстрая очистка
- Глубокая очистка
- Инструменты
- Восстановление
- PhoneClean Pro или демо-версия
- Итоги
- Видеообзор
В одном из комментариев, к нам обратился владелец iPhone, который попытался обновить прошивку своего устройства по Wi-Fi (так называемое OTA-обновление). Попытка оказалась неудачной: обновление было загружено с сервера, но из-за недостатка свободного места в памяти, устройство попало в петлю восстановления.
Восстанавливать девайс владелец не хотел, т.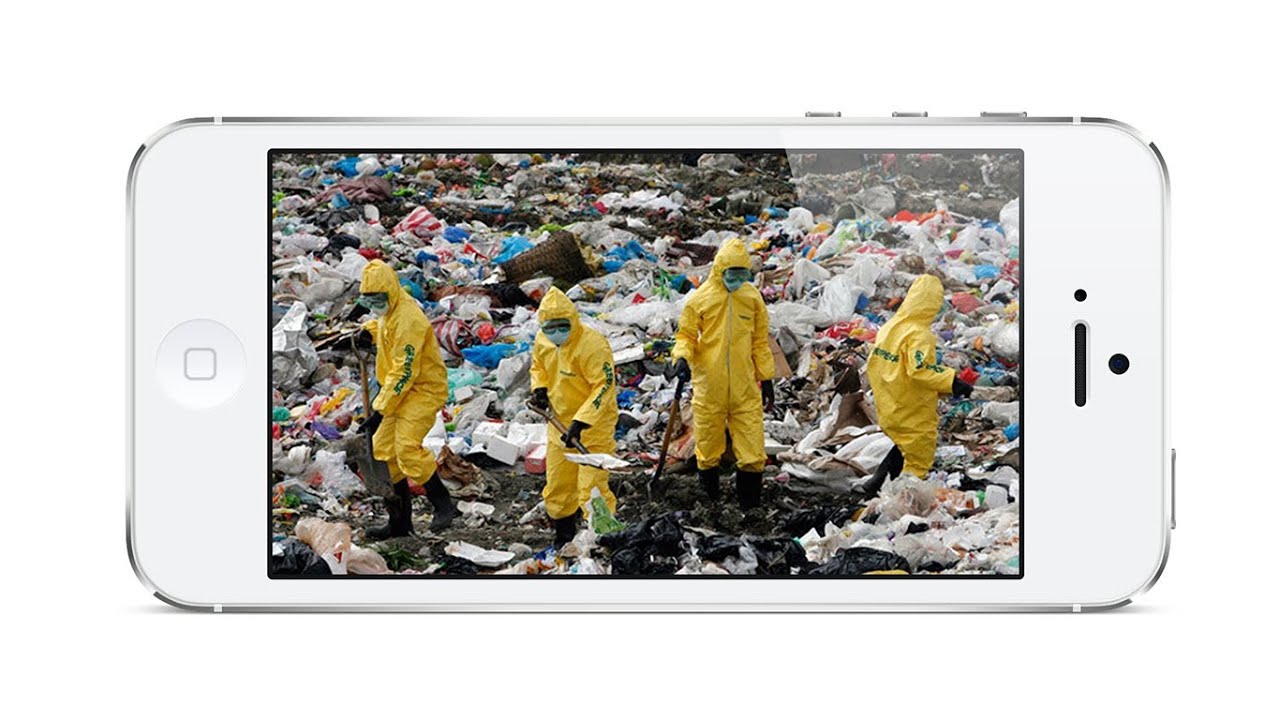 к. в аппарате хранились важные данные, и, как это часто бывает, резервной их копии он никогда сам не делал. TinyUmbrella и redsn0w вывести из recovery loop не сумели, помогла служба поддержки Apple. Как оказалось, в iCloud имелась резервная копия данных, человек восстановил iPhone в iTunes и данные из копии в iCloud. Проблема была благополучно решена.
к. в аппарате хранились важные данные, и, как это часто бывает, резервной их копии он никогда сам не делал. TinyUmbrella и redsn0w вывести из recovery loop не сумели, помогла служба поддержки Apple. Как оказалось, в iCloud имелась резервная копия данных, человек восстановил iPhone в iTunes и данные из копии в iCloud. Проблема была благополучно решена.
Как видите, нехватка свободного места в памяти iPhone или iPad из неудобной (вместо желаемых 3 фильмов придется загрузить только 2), может превратиться в критическую (петля восстановления).
Прибегать к стиранию контента и сбросу настроек устройства с последующим восстановлением из резервной копии — не вариант, свободного места больше не станет, но выход все же есть!
Назначение программы
PhoneClean — приложение для Windows и Mac OS X позволяющее в несколько интуитивных «кликов» очистить память iPhone и iPad от цифрового «мусора»: кэша приложений и Safari, временных данных, поврежденных во время загрузки файлов, отчеты об ошибках и т.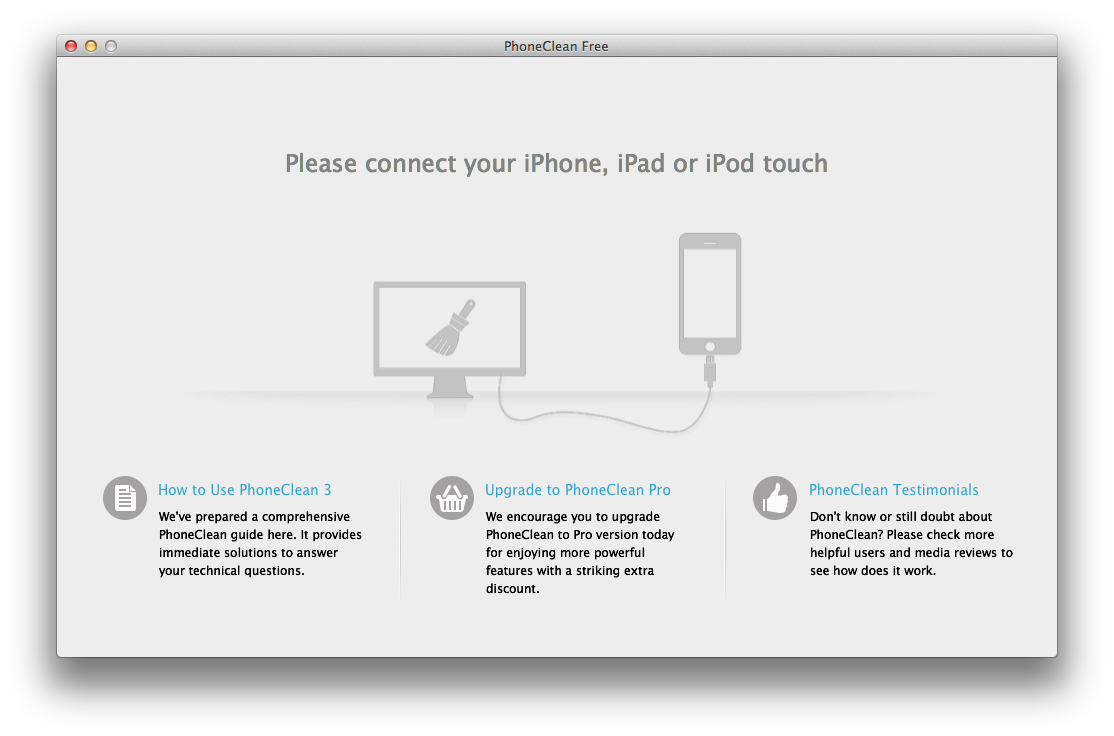 д.
д.
Приложение во многом уникально, включает функциональность iTunes в части резервного копирования данных и их восстановления. Работает быстро и главное — эффективно.
Системные требования PhoneClean
- Операционная система: Windows 7, 8, Vista, XP (64bit & 32bit)
и Mac OS X 10.7 и выше.
- Процессор: Pentium IV 2.4 GHz или выше.
- Оперативная память: 512MB.
- Видеокарта: Accelerated 3D graphics с 64MB памяти.
- Звуковая карта: Windows-совместимые.
- Места на жестком диске: 100 MB.
- Драйвер: установленный iTunesMobileDevice driver.
Поддерживаемые устройства:
- Линейка айфонов: iPhone, iPhone 3G, iPhone 3GS, iPhone 4, iPhone 4S, iPhone 5, iPhone 5s, iPhone 5c.
- Линейка iPad: iPad (wi-fi, wi-fi+3G), iPad 2 (wi-fi, wi-fi+3G), the new iPad (wi-fi, wi-fi+4G), iPad 4, iPad mini.

- Линейка iPod: iPod touch 1, iPod touch 2, iPod touch 3, iPod touch 4, iPod touch 5.
Возможности PhoneClean
- Быстрая очистка
- Глубокая очистка
- Инструменты: контакты, заметки, календарь, медиафайлы, исправить медиа, приложения, фото + очистка системы и архивирование (только для устройств с джейлбрейком)
- Восстановление
Интерфейс
Программная оболочка у PhoneClean проще некуда, все предельно ясно, разберется даже ребенок. Кнопки большие, подписаны, доступна русская локализация. При наведении курсора на элементы основного меню (быстрая очистка, глубокая очистка, инструменты, восстановление) появляется короткая справка с описанием соответствующих действий, например: быстрая очистка — «быстрая и классическая очистка удаляет большинство нежелательных файлов».
Первый запуск
Подключите iPhone или iPad к компьютеру USB-кабелем (Wi-Fi подключение не поддерживается) и запустите PhoneClean.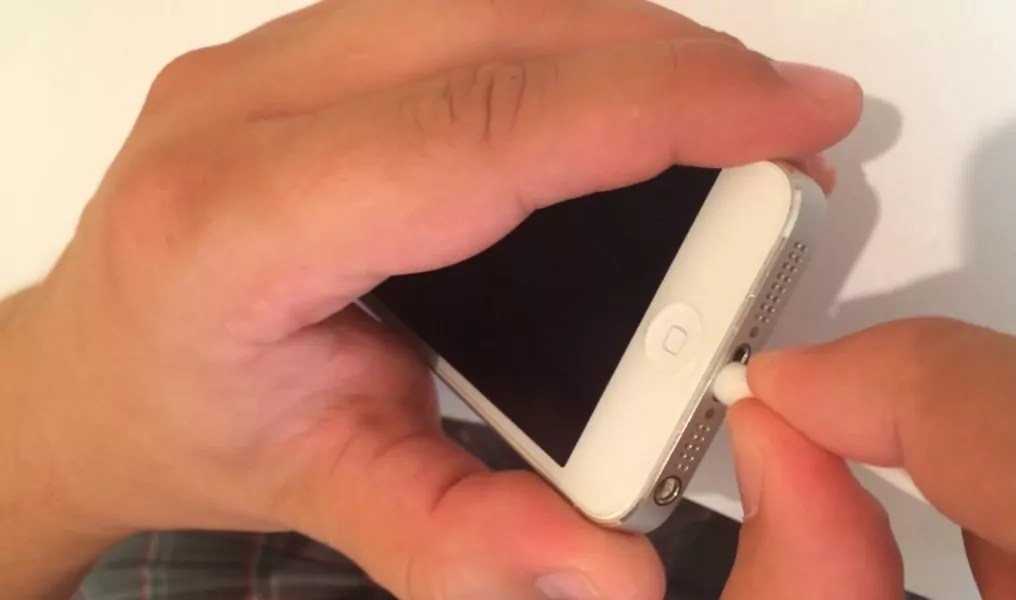 После того, как программа распознает подключенное устройство, в верхней части экрана будет отображена информация о состоянии его памяти.
После того, как программа распознает подключенное устройство, в верхней части экрана будет отображена информация о состоянии его памяти.
В строке состояния графически выделено занятое пространство самой iOS, пользовательскими данными (Занято) и свободное пространство.
Под информацией о состоянии памяти устройства выводится информация для справки о: последнем сканировании, последней очистке и последнем резервном копировании.
Настройки приложения находятся за «щелчком» по иконке устройства в правом верхнем углу окна.
Настройки PhoneClean
Настроек в приложении совсем не много, меню «Память» предоставляет расширенную картину по состоянию внутренней памяти девайса и отображает объем занятый отдельно: видео, фото, книгами, аудио, приложениями и другое.
Меню «Сканирование» позволяет гибко настроить сканирование устройства, а именно исключить из проверки и очистки отдельные приложения. Отключите выключатель в строке с соответствующим приложением и программа не будет его анализировать и удалять его временные файлы и кэш.
В разделе «Резервная копия» можно выбирать количество резервных копий хранящихся для каждого устройства. Это может быть 1 копия или заданное количество.
Функции PhoneClean — Быстрая очистка
В режиме экспресс-очистки приложение позволяет безвозвратно удалять из памяти iPhone и iPad следующие типы данных:
- Кэш приложений — загруженные приложениями изображения, видео, аудио и другие файлы кэша.
- Временные файлы — временные файлы установленных приложений.
- Загруженные файлы — прерванные загрузки.
- Файлы пользователя — временные пользовательские файлы.
- Файлы Cookie — временные файлы и скрипты для хранения информации об авторизации в приложениях.
- Отчеты об ошибках — диагностические данные в iOS.
- Кэш фотографий — кэш Фотопленки, Фотопотока, Фотогалереи, созданные сторонними приложениями.

- iTunes история радио — кэш списков воспроизведения.
Как видите, даже быстрая очистка позволяет удалить программные «останки» и временные файлы непригодные для использования.
По-умолчанию, все обозначенные категории файлов будут включены в анализ. Если вы не хотите удалять определенные типы файлов, отключите соответствующий выключатель.
Для того, чтобы начать быструю очистку, достаточно нажать на кнопку «Начать», после чего будет запущен анализ содержимого памяти. По окончании выводится отчет с информацией о затрагиваемых при удалении категориях файлов, количестве файлов подлежащих удалению, занимаемом ими места и время сканирования.
Удалить можно все файлы сразу или выбрать отдельные. Для этого перейдти в соответствующую категорию и снимите галочки напротив тех приложений, данные которых удалять не следует.
Когда пробежитесь по всем категориям и отмените удаление нужных вам данных, жмите «Удалить». Все выбранные файлы будут безвозвратно удалены и выведен отчет о проделанной работе.
Лично я не активно использую iPhone в работе и для развлечений, редко использую его для «серфинга» в интернете, устанавливаю только те приложения, которые обозреваю. Быстрая очистка моего устройства позволила освободить 3,41 Мб памяти — не много, но в вашем случае цифра может быть значительно выше.
Глубокая очистка
Очистка поглубже более серьезный инструмент, затрагивает файлы имеющие бОльшее значение:
- Журнал звонков — история звонков Телефона и Facetime.
- История браузера — история посещенных сайтов в Safari.
- Кэш почты — файлы кэша электронной почты из браузера.
- Уведомления iOS — пользовательские и системные уведомления.
- Сообщения — текстовые сообщения и их вложения в iMessage и Сообщениях.
- Cookie и данные Safari — пользовательские данные для авторизации на сайтах, сохраненные в Safari.
- Кэш Safari — изображения и скрипты кэшированных веб-страниц.
- Активные приложения — принудительное завершение программ, работающих в фоновом режиме.
- Остаточные файлы приложений — файлы оставшиеся после удаления приложений.
Как и при быстрой очистке, можно игнорировать определенные типы данных, просто отключите выключатель напротив соответствующей категории.
Анализ памяти устройства начнется после нажатия на кнопку «Начать».
Перед выполнением чистки, автоматически создается резервная копия, на случай, если будут затронуты важные данные которые впоследствии можно восстановить. Отменить резервное копирование нельзя и выполняется оно перед каждой глубокой очисткой.
После анализа, можно самостоятельно выбрать или отменить удаление отдельных файлов в каждой категории.
Когда данные подлежащие удалению выбраны, нажмите на «Удалить».
Ограничения глубокой очистки
!Найти iPhone
Если на вашем iPhone или iPad включена функция «Найти iPhone«, перед удалением функцию необходимо отключить, без этого глубокая очистка невозможна.
!Пароль блокировки
Еще одно ограничение: если в настройках iPhone в меню «Touch ID и пароль» или «Пароль» включен пароль блокировки и девайс заблокирован, для начала очистки необходимо его разблокировать (ввести пароль блокировки).
После окончания чистки памяти, устройство будет автоматически перезагружено. После, для повторного включения «Найти iPhone», его необходимо подключить к известной Wi-Fi сети и ввести пароль к Apple ID, указанному в настройках в меню iCloud. Ввод пароля можно пропустить, это не блокировка активации.
Инструменты
Помимо прямого назначания, PhoneClean «умеет»:
- Объединять дубликаты контактов.
- Очищать заметки, календарь, медиафайлы.
- Исправлять частично синхронизированные музыку и видео, что позволяет их воспроизводить. (Функция «Исправить медиа»)
- Удалять и переустанавливать приложения.
- Переименовывать файлы фотографий и их удалять.
Все эти возможности доступны в разделе «Инструменты». Если проблем с контактами, заметками, календарем и т.д. в вашем устройстве найдено не будет, программа отобразит соответствующее уведомление.
!Ограничение
Если в меню iCloud в настройках вашего iPhone включена синхронизация контактов, заметок и календаря с облачным хранилищем iCloud, для выполнения доступных в данных разделах действий, их синхронизацию необходимо предварительно отключить.
!Джейлбрейкерам
Для устройств с джейлбрейком дополнительно доступна очистка системы и архивирование.
Адаптированные под Retina-дисплеи приложения содержат копии изображений для стандартных экранов и для экранов высокой четкости. Половина этих изображений дублируется. Очистка системы для «джейлбрейкнутых» iPhone и iPad позволяет удалить дубликаты таких картинок, это позволит освободить в памяти девайса еще больше места, хотя совсем немного.
Восстановление iPhone через PhoneClean
Одна из самых любопытных возможностей программы. Я был сильно удивлен тому, что PhoneClean создает резервные копии аналогичные тем, что были создаются iTunes. Копии из PhoneClean полностью совместимы с iTunes и наоборот, данные из iTunes-копии можно легко восстановить в устройстве через PhoneClean.
С помощью данного приложения можно делать бэкап iPhone и восстанавливать данные из резервных копий без iTunes.
В разделе «Восстановление» отображается перечень сохраненных на жестком диске резервных копий всех устройств для которых они были созданы как через iTunes, так и через PhoneClean.
В PhoneClean отдельные копии можно удалить, для этого необходимо нажать на соответствующий значок.
Программа, с помощью которой была создана резервная копия отображается в поле «Владелец».
Как и при глубокой очистке, при восстановлении данных из копии с помощью PhoneClean, необходимо разблокировать iPhone (ввести пароль блокировки) и отключить функцию «Найти iPhone».
PhoneClean Pro или демо-версия
Демо-версия приложения позволяет производить анализ содержимого памяти iPhone и iPad, выводит соответствующие отчеты, но удалить мусор без покупки лицензионного ключа не позволит. Персональная лицензия без срока годности c нынешней скидкой стоит $29.99, подписку на 1 год можно оформить всего на $10 дешевле, а вот семейная лицензия на 3 компьютера Windows или Mac обойдется, с той же скидкой, в $39.99.
Скачать PhoneClean бесплатно (демо-версию), а также купить лицензию можно на официальном сайте разработчика.
Итоги:
Возможности PhoneClean впечатляют, мало того, что приложение удаляет практически весь «bit-мусор» и способно освободить значительное количество памяти, но еще и создает резервные копии и восстанавливает данные из копий, созданных при помощи iTunes. Потерять важную информацию (фото, видео, контакты и т.д.) при очистке памяти в PhoneClean невозможно, перед каждой глубокой очисткой производится автоматические резервное копирование. Данные из такой копии можно восстановить и в iTunes.
Если вам нужен качественный и полезный инструмент, позволяющий «ухаживать» за iPhone или iPad, очищать и восстанавливать его данные, PhoneClean годится 100%!
Краткий видеообзор PhoneClean
Как очистить Вайбер на Айфоне: сбросить кеш, удалить файлы
Viber – достаточно емкое мобильное приложение, которое затрагивает большое количество функций. Несмотря на то, что чаще всего в Вайбере созваниваются и переписываются, в нем есть ряд и других полезных опций, которые не могут не отражаться на памяти устройства. Для быстрой и бесперебойной работы смартфона необходимо периодически чистить систему от ненужных файлов, причиной которых являются установленные приложения. Вайбер тому не исключение. Если вы регулярно пользуетесь Вайбером, то обязательно периодически должны чистить телефон от мусора.
Можно ли очистить Вайбер на Айфоне
Вайбер не только можно, но и нужно очистить. Данная функция доступна для всех телефонов, в том числе и для Айфонов. Боле того, подобные действия являются необходимыми для стабильной работы, как приложения, так и самого телефона. Однако, важно понимать, что все файлы удаляются безвозвратно. Здесь даже не помогут специальные программы для бэкапа. Поэтому перед тем как очистить историю переписок, документы и файлы мультимедиа, пересмотрите их на предмет важности. А если у вас установлен Вайбер параллельно на других устройствах – планшете или компьютере, то при полной синхронизации контакты и история также поддадутся изменениям.
Для чего это нужно
Зачем периодически чистить на Айфоне остаточные файлы от работы Вайбера, а также ненужные переписки, фото, картинки, видео? Очищая устройство от мусора или ненужных файлов, вы сможете:
- освободить память телефона;
- ускорить работу устройства;
- почистить галерею от ненужных медиафайлов;
- устранить зависания приложения.
На очистку телефона от ненужных файлов уйдет всего несколько минут, зато вы заметите разницу в его работе. Подобное действие необходимо осуществлять с определенной периодичностью, так как кэширование данных происходит постоянно, и пока вы не удалите мусор, он сам никуда не денется, а только постоянно будет накапливаться.
Очистка мессенджера
Какие данные программы Viber можно удалить, для ускорения работы смартфона и как это сделать? Ниже представлена инструкция для разных категорий и исключительно для владельцев iPhone.
Очистка мессенджера Viber
Журнал сообщений
Вы можете активно общаться как с одним контактом, так и со многими. Переписка с конкретным человеком состоит из сообщений. По желанию можно сразу удалить всю переписку, одним движение, но при наличии в ней важных информативных смс есть вариант выборочно очистить только ненужные сообщения.
- Войдите в Вайбер.
- Нажмите на чат, где вы хотите почистить сообщения.
- Открывается окно с перепиской, нажимаете на конкретное смс и удерживаете пару секунд пальцем.
- Вверху появляется строка с редактированием.
- Выбираете «Еще», «Удалить».
- Программа предлагает вам следующие действия «Удалить у меня», «Удалить у всех».
Чтобы на каждом сообщении не останавливаться и не тратить несколько секунд на удержание, лучше всего удалить сразу весь чат. Так как на устройствах iPhone функция выделения сразу нескольких сообщений посредством выборки недоступна. В этом огромный недостаток мобильной версии Вайбера для смартфонов Apple, так как для андроидных телефонов разработчики постарались внедрить опцию удаления сразу нескольких сообщений одним нажатием.
Порядок очиcтки Вайбера или название некоторых кнопок могут кое-где в инструкциях отличаться в зависимости от версии приложения.Переписка
При регулярном использовании мессенджера у вас накапливается большое количество переписок с разными пользователями. Некоторые переписки хранятся еще с момента установки приложения. Это может быть как год, так и 5 лет. Все данные переносятся в память телефона и засоряют ее. Удалить ненужные чаты можно следующим образом:
- Открываете на Айфоне главную страницу Вайбера с общей историей чатов.
- В поле с конкретной перепиской проводите пальцем по экрану в левую сторону, и вам станет доступен перечень опций.
- Выбираете «Удалить».
Если в ваших переписках нет ничего важного, то можно избежать выборочного нажатия на поле с каждым чатом. Для этого зайдите в настройки Вайбера через кнопку «Еще», выберите «Вызовы и сообщения», а далее нажмите «Очистить историю». Подтвердите свое решение, после чего история мигом очистится.
Журнал звонков
Очистить желательно не только сообщения, но и историю звонков. Процедура будет аналогичной:
- Открывайте Вайбер.
- С главной вкладки с чатами переходите в «Вызовы».
- В истории вызовов нажимаете «Показать все».
- Далее вверху справа увидите кнопку «Править».
- Возле каждого вызова появится красный значок с тире внутри, он обозначает удаление вызова.
- Рядом ставите галочку, что обозначает «Удалить».
- Когда выделите все или выборочные звонки галочкой, нажимаете «Очистить».
Контакты
Полезным будет почистить телефон и от ненужных контактов. Здесь также ничего сложного:
- Входите в Вайбер.
- Переходите в раздел «Вызовы».
- Проводите пальцем вниз по экрану и увидите категорию «Контакты» со списком всех контактов и пользователей Вайбер.
- Нажимаете на того, кого хотите удалить.
- Вверху появится иконка с карандашом, означающая «Редактирование».
- Нажимаете на нее и внизу выбираете «Удалить контакт».
Кэш
Наиболее важным и ощутимым действием по очистке телефона является удаление кэш-файлов. Даже если вам кто-то прислал в сообщении фото, картинку, другой документ или просто голосовое сообщение, но вы еще не открывали чат, данные все равно автоматически кэшируются в отдельную системную папку на телефоне для дальнейшего хранения. В кэше хранятся также данные буфера обмена. Если не очищать регулярно кэш, как от работы Вайбера, так и от работы других приложений, такие ненужные файлы могут занимать до 1Гб памяти, а иногда и больше.
Чтобы на Айфоне очистить кэш, выполните такие действия:
- Зайдите в настройки телефона.
- Выберите раздел «Основные».
- Опуститесь вниз и нажмите на «Хранилище».
- После загрузки данных, выбираете «Управлять».
- На экране появятся все установленные на смартфоне приложения, нажимаете на Viber.
Мультимедиа
Еще одним весомым засорителем памяти при работе Вайбера являются файлы мультимедиа. Если на вашей версии Вайбер в настройках «Мультимедиа» активирована функция «Сохранять в галерею», то все входящие файлы – фото, картинки, документы и видео, будет автоматически сохраняться на Айфоне в галерее, в папке под названием «Viber». В результате чего сильно забивается память телефона. В качестве выхода из этой ситуации есть два пути решения:
- Периодически заходить в галерею в папку «Viber» и удалять ненужные файлы.
- Отключить функцию автоматического сохранения всех входящих медиафайлов и сохранять вручную выборочно только те, которые для вас действительно важны.
Если вы подробнее ознакомитесь с разделом «Мультимедиа» в настройках Вайбера, то увидите там также функцию «Хранить медиафайлы». Возле этой доступен выпадающий список временных промежутков – бессрочно, год, месяц, неделя. Это означает, что если у вас включена функция сохранять все входящие файлы в галерею, то Вайбер может самостоятельно их очищать после истечения установленного срока.
Похожие вопросы
Как очистить кэш и ненужные файлы и очистить IPhone
Если ваш iPhone работает медленно, и если вы хотите улучшить его производительность и освободить место для хранения, пора очистить iPhone . Удалив ненужные файлы и кеш, вы заметите разницу, особенно если у вас более старое устройство. Его производительность улучшится, и он будет работать быстрее. Вам не нужно прилагать слишком много усилий или времени, чтобы содержать телефон в чистоте, и в этой статье мы покажем вам, как именно это сделать.
См. Также: Как продлить срок службы батареи iPhone 5s
Как очистить кеш на iPhone
Используя iPhone, вы можете просматривать веб-страницы, запускать различные приложения и т. Д. Со временем ненужные файлы будут накапливаться, что окажет огромное влияние на производительность вашего устройства, его скорость и объем памяти. Давайте посмотрим, как очистить кеш на iPhone и удалить все ненужные файлы.
Очистить iPhone: удалить файлы cookie, кеш и историю Safari
Если вы хотите очистить iPhone , , лучше всего начать с удаления файлов cookie Safari, кеша и истории.Это не только повысит производительность вашего устройства, но и освободит больше места для хранения, особенно если вы не делали этого в течение некоторого времени. Выполните следующие действия:
- Перейдите к настройкам
- Нажмите на Safari
- Выберите Очистить историю и данные веб-сайта
- Коснитесь Очистить историю и данные.
Clear iPhone: используйте Battery Doctor
В App Store можно найти множество приложений, предназначенных для очистки iPhone . Battery Doctor — лучший выбор для многих, и хотя это в основном приложение для управления батареей, вы можете использовать его для удаления ненужных файлов. Вы можете скачать приложение здесь. Когда вы загружаете приложение, запустите его и нажмите «Нежелательная почта», «Очистите кеш», а затем нажмите «Очистить».
Clear iPhone: используйте PhoneClean
Вы можете использовать PhoneClean, чтобы избавиться от ненужных файлов. Это отличный очиститель iPhone. Первое, что вам нужно сделать, это загрузить PhoneClean, вы можете получить его здесь. Он доступен как для Mac, так и для ПК.Установите его, а затем с помощью кабеля USB подключите iPhone к компьютеру. Запустите PhoneClean. Выберите параметр «Быстрая очистка», а затем «Начать сканирование». Это полезное приложение поможет вам очистить iPhone и удалить ненужные файлы с вашего устройства.
www.guidami.info
Перезагрузите iPhone
Если вы заметили, что ваш телефон работает медленнее, чем обычно, один из наиболее эффективных способов очистить память и немного ускорить работу — это перезагрузить iPhone. Для этого нажмите и удерживайте кнопку сна / пробуждения (кнопка питания), а когда появится ползунок, перетащите его, чтобы выключить телефон.Когда он выключен, снова нажмите и удерживайте кнопку сна / пробуждения, чтобы снова включить iPhone.
support.apple.com
Обязательно очищайте iPhone время от времени, потому что после того, как вы избавитесь от ненужных файлов, вам не придется беспокоиться о пространстве для хранения. Кроме того, ваше устройство будет работать быстрее и плавнее!
Вы также можете прочитать: Как удалить приложения на iPhone и IPad
Как удалить ненужные файлы на iPhone, чтобы он работал быстрее
Вы этого не понимаете.Когда вы впервые получили свой iPhone, он работал быстрее, чем все предыдущие смартфоны, которые вы когда-либо объединяли. Его исполнение было гладким, как шелк. Более того, он мог работать с несколькими приложениями одновременно, и при этом он не был слишком долгим или невосприимчивым. Но теперь ваш iPhone стал медленно реагировать и продолжает сообщать вам, что вам больше не хватает места для загрузки последнего обновления Gmail или даже недостаточно для загрузки песни из iTunes. Это связано с тем, что ваш телефон создал так много ненужных файлов, когда вы просматриваете веб-страницы, часто посещаете определенные веб-страницы, чаще используете определенные приложения и обновляете операционную систему без предварительной очистки.
И хотя на рынке доступно множество чистящих средств для смартфонов, загрузка этих приложений может добавить больше данных на ваш телефон и занять столько же места для хранения. Возможно, даже не стоит перегружать ваш iPhone приложением, которое не может освободить достаточно места, чтобы компенсировать количество, которое оно занимает на вашем смартфоне. К счастью, Coolmuster iOS Cleaner или iOS Cleaner для Mac — это программа, которая может удалять ненужные файлы с вашего смартфона без необходимости загружать другое приложение, чтобы помочь в процессе очистки.Эта программа доступна для бесплатной загрузки на компьютеры с Windows и Mac и может удалять все ненужные файлы, такие как кеши и временные файлы, с iPad, iPhone и iPod.
После того, как вы подключите iPhone к компьютеру, Coolmuster iOS Cleaner глубоко и быстро просканирует ваш iPhone, чтобы найти целевые ненужные файлы. Это не только дает вам возможность удалять ненужные файлы, но также позволяет вам выбирать, какие файлы вы хотите сохранить от удаления на вашем iPhone, прежде чем очистить его. Он работает на всех моделях iPhone, таких как iPhone X / 8 Plus / 8/7/7 Plus / 6S Plus / 6S / 6 Plus / 6 / 5S / 5C / 5, а также на iPad и iPod.
Просто нажмите кнопку ниже, чтобы бесплатно загрузить демо-версию программы для удаления данных iPhone. Выберите версию, подходящую для вашей компьютерной системы.
Пошаговое руководство по простой очистке / удалению ненужных файлов с iPhone
Шаг 1. Запустите iOS Cleaner и подключите iPhone
Подключите iPhone к компьютеру. После того, как вы загрузили программное обеспечение, щелкните значок, который появляется на рабочем столе. Когда он откроется, вы увидите окно программы, как на следующем рисунке.Он обнаружит подключенный iPhone и отобразит его в своем окне.
Шаг 2. Просканируйте ваш iPhone на наличие нужных файлов
Когда вы будете готовы, нажмите кнопку «Начать сканирование», и iOS Cleaner просканирует ваш iPhone на наличие всех ненужных файлов. После сканирования он перечислит все файлы, которые он может удалить, и по-прежнему позволяет вам предварительно просмотреть эти файлы, чтобы узнать, хотите ли вы их сохранить или нет.
Шаг 3. Начните удалять ненужные файлы на iPhone
Наконец, когда будете готовы, нажмите кнопку «Стереть» и дождитесь экрана подтверждения, сообщающего вам, сколько данных было стерто, а также сколько места вы создали.
Дополнительный бонус: дополнительные советы и рекомендации по удалению ненужных файлов с iPhone
Помимо использования профессионального программного обеспечения, упомянутого выше для удаления нежелательных файлов с iPhone, есть также небольшие уловки, которые помогут облегчить очистку процесс. Ниже перечислены лишь несколько элементов, с которыми вы также можете справиться без каких-либо проблем:
1. Удаление ненужных файлов iPhone путем закрытия открытых приложений
Чем больше приложений будет открыто, тем медленнее будет производительность вашего iPhone.Поскольку приложения по-прежнему будут работать в фоновом режиме, если их не закрыть вручную, вам нужно сделать это самостоятельно, чтобы удалить все связанные временные файлы из памяти. А чтобы закрыть все открытые приложения:
— Откройте свой iPhone и дважды нажмите кнопку «Домой».
— Теперь отображаются эскизы всех открытых приложений, перетащите каждое, чтобы закрыть соответствующее.
— Нажмите кнопку «Домой» еще раз, чтобы вернуться к нормальному виду. Затем используйте iPhone как обычно с более высокой производительностью.
2. Удаление ненужных файлов iPhone из настроек
В настройках iPhone вы можете легко очистить историю поиска и данные веб-сайтов, которые создаются, когда вы просматриваете Интернет и просматриваете веб-сайты. Очистив историю поиска и файлы кеша, вы сможете освободить больше места на iPhone. Ниже приводится простое руководство:
— Перейдите на главный экран и коснитесь значка Настройки .
— Найдите и коснитесь приложения Safari в окне Settings .
— перейдите в раздел Privacy & Security из окна Safari и коснитесь Очистить историю и данные веб-сайтов .
— Нажмите Очистить историю и данные в диалоговом окне промо.
3. Удаление ненужных файлов iPhone из Safari
Для тех, кто использует только Safari для просмотра веб-страниц на iPhone, вы также можете удалить ненужные файлы, то есть данные истории и веб-сайтов, в самом веб-браузере. Руководство ниже расскажет, как это сделать:
— Коснитесь значка Safari на главном экране .
— Выберите значок закладки в нижней части открытого интерфейса Safari.
— Теперь нажмите История из отображаемого списка.
— Нажмите Очистить внизу.
— Наконец, очистите файлы по своему усмотрению, выбрав правильный вариант.
Примечание: Мы убедительно рекомендуем вам удалить ненужные файлы из iPhone время от времени с помощью этого Coolmuster iOS Cleaner по порядку. чтобы ваш iPhone работал быстро и плавно.
Статьи по теме:
Восстановление контактов и текстовых сообщений с SIM-карты iPhone
Как восстановить удаленную историю чата WhatsApp на iPhone
Как очистить грязный iPhone: пошаговое руководство
Quick Ссылки
Когда ваш iPhone везде с вами, он может собирать грязь по пути. Такого количества протирания экрана рукавом вы не добьетесь. Ваш телефон потенциально опасен для здоровья и требует очистки.
Однако при чистке iPhone нужно проявлять осторожность.Вы не можете просто использовать все, что найдете в шкафу, иначе вы рискуете его повредить. Давайте рассмотрим, как очистить грязный iPhone.
Чистите свой iPhone? Сделай это первым
Прежде чем приступить к выполнению описанных ниже действий, уделите несколько минут тому, чтобы спланировать, как очистить свой iPhone.Убедитесь, что у вас есть следующие готовые к использованию:
- Стол или письменный стол
- Маленькое полотенце
- Таз с теплой мыльной водой
- Чаша с прохладной водопроводной водой
- Изопропиловый спирт
- Безворсовая ткань (обычно идет в комплекте с очками)
- Ключ слота для SIM-карты, канцелярская скрепка и т. Д.
- Мягкая зубная щетка
- Зубочистка
- Хлопковый обмен
- Ручной пылесос
- Много времени
По последнему пункту: важно выделить достаточно времени, чтобы почистить телефон.Вам нужно будет подготовить устройство, взять с собой необходимые инструменты для очистки и набраться терпения. Не торопитесь с этим. И сначала выключите свой iPhone!
Следуйте инструкциям ниже, чтобы очистить свой iPhone.
1.Чистый чехол для iPhone
Вы можете очистить чехол отдельно, так как он гораздо более устойчив к повреждениям, чем ваш iPhone.Также относительно дешево заменить корпус, если с ним что-то случится.
Сняв корпус, очистите его в соответствии с инструкциями производителя по очистке, если таковые имеются.В противном случае используйте теплый мыльный раствор, чтобы удалить грязь и копоть с корпуса. Обратите внимание на различные отверстия, включая порты зарядки, переключатель отключения звука, качельки регулировки громкости и отверстие для объектива камеры.
Отложите чехол для iPhone в сторону, чтобы он высох.Тогда обратите внимание на сам телефон.
2.Очистите экран iPhone
Будьте особенно осторожны с экраном, который является самой деликатной частью вашего устройства.Apple наносит на экран вашего iPhone олеофобное покрытие, которое помогает отталкивать жир и жир с пальцев. Это также относится к задней части устройств серии iPhone 8 и новее.
Чтобы сохранить олеофобное покрытие, чистите экран iPhone только водой.
Не используйте абразивные чистящие средства, очистители для стекол, аэрозоли для поверхностей, медицинский спирт или что-либо, что может разрезать жир.Эти вещества повредят покрытие на вашем экране .
Вместо этого возьмите мягкую ткань без ворса и смочите ее водопроводной водой.У вас уже должна быть ткань без ворса, но если нет, вы можете купить ее по низкой цене в Интернете. Это те же самые, которые вы используете для чистки очков, линз фотоаппаратов и других поверхностей с покрытием, подверженных царапинам.
Во время чистки протрите экран в том же направлении, чтобы удалить жир и грязь.Для этого может потребоваться несколько салфеток и еще несколько погружений в водопроводную воду. Вы можете добавить стеклянный протектор экрана со свежим олеофобным покрытием, если ситуация действительно плохая.
3.Как очистить порт зарядки iPhone
Если ваш iPhone не заряжается так хорошо, как раньше, возможно, виноват порт зарядки.Карманный ворс, пух, кусочки бумаги и другой мусор могут помешать контактам внутри зарядного устройства.
Apple не рекомендует использовать сжатый воздух для очистки любой части вашего iPhone, и порт зарядки не является исключением.Apple Genius первым делом проверит порт вашего устройства, так что не пожалейте времени, чтобы его почистить.
Один из лучших инструментов для очистки порта зарядки iPhone — это ключ от гнезда для SIM-карты, входящий в комплект поставки устройства.Если вы не можете его найти, разумной альтернативой будет английская булавка или аналогичный тонкий предмет с хорошим острием. Вставьте булавку в отверстие и соскребите, что сможете. Сотрите то, что найдете, и повторяйте, пока оно не станет чистым.
Apple делает это с удивительной силой в баре Genius, но мы не советуем перегибать палку.Посветите светом в порт, чтобы проверить, нет ли остаточной грязи.
Очистка порта для зарядки или наушников также может помочь, когда ваш iPhone застрял в режиме наушников.
Еще одна причина, по которой ваш iPhone может не заряжаться должным образом, — это состояние вашего кабеля Lightning.В частности, контакты могут давить на мусор, который попадает в порт зарядки. Это приводит к скоплению грязи на контактах кабеля, что может помешать правильной зарядке.
Отключите кабель Lightning с обоих концов, прежде чем пытаться его почистить.Протрите контакты влажной тканью до тех пор, пока они не станут блестящими — они должны быть золотыми. Обязательно дайте соединителю высохнуть, прежде чем использовать его снова. Это также хорошее время, чтобы осмотреть кабель на предмет дальнейших признаков повреждения или износа.
5.Как очистить отверстия для динамика и микрофона iPhone
Динамик и микрофон находятся в нижней части iPhone, по обе стороны от порта для зарядки.Это одна из самых сложных для чистки областей, которая, скорее всего, будет заполнена грязью.
Не используйте сжатый воздух, так как давление может повредить iPhone или снизить водонепроницаемость. .Вместо этого возьмите тонкую сверхмягкую зубную щетку и слегка потрите пораженный участок, чтобы удалить приставшую грязь. Следите за тем, чтобы не прикладывать слишком много усилий.
Некоторые пользователи в Интернете рекомендуют использовать зубочистки с острым концом, когда зубной щетки недостаточно.Если вы сделаете это, будьте осторожны, не давите слишком сильно и не повредите. Очистка этой области может улучшить качество звука и сделать ваш голос более четким во время разговоров.
Чтобы получить дополнительную помощь со звуком, узнайте, как починить динамик iPhone, если он не работает.
6.Очистите тумблер отключения звука
На каждом iPhone есть тумблер отключения звука на левом краю устройства.Некоторые случаи действительно могут усилить накопление мусора, что затрудняет очистку переключателя. В конце концов, переключение переключателя может стать затруднительным.
И если вы никогда не коснетесь этого переключателя (например, если ваш iPhone всегда находится в режиме вибрации), скорее всего, он полон грязи.
Возьмите тонкую зубочистку и соскребите грязь.Поверните переключатель несколько раз, чтобы очистить обе стороны.
Если этого недостаточно, подойдет тонкий ватный тампон, смоченный изопропиловым спиртом. Очень важно не допускать попадания алкоголя на экран или другие чувствительные части вашего iPhone. Это химическое вещество может удалять защитные покрытия, влияя на пользовательский опыт .
Залипание переключателя отключения звука может вызвать проблемы с регулятором громкости вашего iPhone, поэтому его стоит проверить во время этого процесса.
7.Очистите кнопку «Домой»
Если у вас старый iPhone, еще одна важная область, которую нужно поддерживать в чистоте, — это кнопка «Домой».На самом деле, держать его в чистоте настолько важно, что вы можете подумать о том, чтобы носить с собой мягкую ткань без ворса.
Вам следует чистить пуговицу часто, возможно, еженедельно.Поскольку кнопка обрабатывает Touch ID с помощью встроенного считывателя отпечатков пальцев, очищайте ее так же регулярно, как и экран. Даже тонкий слой смазки может помешать регистрации вашего отпечатка пальца.
8.Очистите матрицу сенсоров вашего iPhone
На новых моделях iPhone с Face ID (iPhone X и новее) вырез в верхней части экрана заполнен датчиками.Их производительность сводится на нет, если на экране есть слой смазки.
Поэтому, если вы обнаружите, что Face ID не может разблокировать ваш iPhone, очистка массива датчиков поможет.Протрите его той же тканью, которую вы использовали в другом месте.
9.Удалите жир с линзы камеры iPhone
Как и кнопка «Домой» и матрица датчиков, как передняя, так и задняя камеры подвержены скоплению жира.
Научитесь распознавать признаки грязной крышки объектива в видоискателе выбранного приложения камеры.Ищу:
- Светлые полосы
- Яркие моменты
- Туманное изображение
- Трудности с фокусировкой
Очистка решит каждую из этих проблем.Просто регулярно протирайте стекло, закрывающее линзу, мягкой влажной тканью без ворса.
Последнее замечание о водонепроницаемости iPhone
Если у вас iPhone 7 или новее, ваш телефон сертифицирован на водонепроницаемость.IPhone 7, 8, X и XR имеют рейтинг IP67, что означает, что они могут выжить под водой в течение 30 минут на глубине около 3,3 футов. Между тем, iPhone XS и более поздние модели обладают степенью защиты IP68, поэтому они могут выдержать как минимум удвоенную глубину в течение того же времени.
Apple достигла этого рейтинга благодаря резиновому уплотнению, которое защищает внутренние компоненты от влаги и пыли.Со временем это резиновое уплотнение может уменьшиться, особенно если ваш iPhone получит физическое повреждение. Треснувший экран, вмятина в корпусе или случайное изгибание кармана (сидя) могут повредить уплотнение.
Хотя это может побудить вас мыть iPhone водой, не подвергайте его воздействию чего-либо, кроме холодной водопроводной воды.Забудьте о воде под давлением, соленой воде или любых других жидкостях. А если вы уроните iPhone в море или бассейн, немедленно промойте его водой из-под крана.
Несмотря на рейтинг водонепроницаемости, не считайте iPhone водонепроницаемым.Никогда не чистите свой iPhone, просто протягивая его под струей воды. Горячая вода — тоже плохая идея, поскольку тепло может убить iPhone (как и резкие перепады температуры). Частое воздействие проточной воды также может ускорить стирание олеофобного покрытия.
Поздравляем: ваш iPhone чистый
Выполнение этих шагов по очистке вашего iPhone приведет к тому, что устройство будет лучше выглядеть и работать.Он должен быть почти таким же хорошим, как новый — безусловно, лучшим, что вы видели на своем iPhone с момента его распаковки.
Не забывайте поддерживать свой iPhone в чистоте, выполняя эти действия каждые пару месяцев.И не забудьте взять с собой безворсовую ткань, чтобы предохранить устройство от смазки.
После того, как вы физически очистили свой iPhone, вам также следует очистить программное обеспечение, чтобы освободить место для хранения iOS.
6 способов проверить, кто отслеживает вас в ИнтернетеХотите узнать, кто отслеживает вас в Интернете? Вот что вам нужно знать о том, кто отслеживает вас в Интернете и как это остановить.
Об авторе Кристиан Коули (Опубликовано 1447 статей)Заместитель редактора по безопасности, Linux, DIY, программированию и техническим вопросам.Он также выпускает The Really Useful Podcast и имеет большой опыт в поддержке настольных компьютеров и программного обеспечения. Автор журнала Linux Format, Кристиан — мастер Raspberry Pi, любитель Lego и фанат ретро-игр.
Более От Кристиана КоулиПодпишитесь на нашу рассылку новостей
Подпишитесь на нашу рассылку, чтобы получать технические советы, обзоры, бесплатные электронные книги и эксклюзивные предложения!
Еще один шаг…!
Подтвердите свой адрес электронной почты в только что отправленном вам электронном письме.
Как очистить корзину на iPhone в 4 разных приложениях
- В iPhone нет одной встроенной корзины для мусора — вместо этого, чтобы освободить место, вам нужно очистить корзину iPhone в нескольких различных приложениях.
- Вы можете очистить корзину на iPhone для недавно удаленных файлов в Почте, Фото, Заметках и Файлах.
- Если не удалить недавно удаленные фотографии, они автоматически удаляются примерно через 30 дней.
- Посетите домашнюю страницу Business Insider, чтобы узнать больше .
Если у вас заканчивается место для хранения на вашем iPhone, есть несколько способов освободить место, удалив неиспользуемые приложения, оптимизируя фотографии, очистив кеш и многое другое.
Вы также можете сэкономить много места, очистив корзину телефона, но, в отличие от вашего компьютера, в iPhone нет встроенной корзины для мусора или мусорного ведра.Вместо этого в iOS есть несколько отдельных мусорных баков, каждая из которых должна опорожняться индивидуально.
Четыре самых распространенных мусорных корзины на iPhone расположены в Почте, Фото, Заметках и Файлах. Вот как очистить корзину для каждого из них.
Ознакомьтесь с продуктами, упомянутыми в этой статье:iPhone Xs (от 999,99 долларов США в Best Buy)
Как очистить корзину в приложении «Почта» на iPhone1. Запустите приложение «Почта».
2. На странице «Почтовые ящики» нажмите «Вся корзина».
В приложении «Почта» есть единая корзина для всех ваших учетных записей электронной почты, хотя вы также можете очищать корзину для каждой учетной записи по отдельности. Дэйв Джонсон / Business Insider3. Нажмите «Изменить».
Кнопка «Редактировать» находится в правом верхнем углу экрана. Дэйв Джонсон / Business Insider4. Нажмите «Удалить все».
После того, как вы нажмете «Изменить», у вас будет возможность удалить все, что находится в корзине вашей почты. Дэйв Джонсон / Business InsiderЭто очищает все корзины в различных учетных записях электронной почты одним щелчком мыши.При желании вы можете нажать на учетную запись на странице «Почтовые ящики», нажать «Корзина» и пустить только корзину, связанную с определенной учетной записью.
Как очистить корзину в приложении «Фото» на iPhone1. Запустите приложение «Фото».
2. Нажмите «Альбомы» в строке значков внизу экрана.
3. Прокрутите страницу «Альбомы» вниз и нажмите «Недавно удаленные» в разделе «Другие альбомы».
Корзина в фотографиях называется папкой «Недавно удаленные». Дэйв Джонсон / Business Insider4. Нажмите «Выбрать».
5. Нажмите «Удалить все».
Вы можете навсегда удалить все недавно удаленные фотографии сразу или восстановить их, что вернет их в свою фотопленку. Дэйв Джонсон / Business InsiderПриложение «Фотографии» автоматически удаляет файлы в этой папке примерно через 30 дней, поэтому, если вы ничего не удалите вручную, в конечном итоге они будут удалены сами по себе.
Как очистить корзину в заметках на iPhoneЗаметки — это небольшие текстовые файлы, которые обычно занимают очень мало места на вашем iPhone, но вы можете удалить недавно удаленные заметки, чтобы уменьшить беспорядок. Как и фотографии, они автоматически удаляются примерно через 30 дней.
1. Запустите приложение Notes.
2. Если приложение не открывается на странице «Папки», нажмите кнопку «Назад», чтобы перейти в «Папки».
3. Нажмите «Недавно удаленные».
В приложении Notes есть собственная корзина «Недавно удаленные», которую вы можете очистить в любое время. Дэйв Джонсон / Business Insider4. Нажмите «Изменить».
5. Нажмите «Удалить все».
Как очистить корзину в приложении «Файлы» на iPhoneПриложение «Файлы» помогает находить файлы, хранящиеся на вашем iPhone определенными приложениями, например приложениями Apple Numbers и Pages, а также файлы, хранящиеся локально на вашем телефоне с помощью облачных сервисов, таких как Dropbox и OneDrive.
1. Запустите приложение «Файлы».
2. Если приложение не открывается на странице обзора, нажмите «Обзор» внизу страницы.
3. Нажмите «Недавно удаленные».
Вы можете удалить разные файлы на своем iPhone с помощью приложения «Файлы».Дэйв Джонсон / Business Insider4. Нажмите «Выбрать».
5. Нажмите «Удалить все».
3 основных способа очистки корзины на iPhone X / 8/8 Plus / 7 / SE / 6s / 6 / 5S
«Я купил iPhone несколько месяцев назад. Все шло хорошо, но внезапно я чувствую, что мой телефон завис.Я думаю, он должен быть перегружен данными и мусором. Как лучше всего избавиться от мусора? »
«Как очистить корзину на моем iPhone 7? Накопилось много мусора, и он действительно нежелателен, и из-за этого мой телефон не отвечает. Пожалуйста помоги!»
Прежде всего, в любом телефоне, будь то iPhone или Android, место в нем ограничено. Данные занимают много места внутри телефонов. Но не все данные можно использовать! Каждому пользователю нужно очистить корзины на iPhone , чтобы максимально эффективно использовать свой телефон.Большая часть неиспользуемых данных называется мусором, и этот мусор необходимо регулярно очищать, чтобы ваш телефон работал лучше. Ваш iPhone заполнен мусором не в корзине, а внутри скрытых дисковых пространств. Эти скрытые данные и мусор приводят к замедлению работы на iPhone. Итак, вот как избавиться от мусора iPhone. Попробуй!
Очистить корзину электронной почты
Во время квеста по удалению мусора сначала удалите корзину электронной почты из корзины iPhone . Это легко, и для достижения наилучших результатов следует делать это регулярно.
- Сначала выберите приложение «Почта» в главном меню iPhone.
- Теперь выберите учетную запись электронной почты, для которой вы хотите избавиться от мусора.
- Теперь нажмите на значок «Корзина». Нажмите «Изменить», а затем нажмите «Удалить все», чтобы удалить все электронные письма.
Удалить корзину с фотографиями
Чтобы удалить мусор с фотографий iPhone, выполните следующие действия:
- Сначала выберите приложение «Фото» в главном меню вашего iPhone.
- Теперь прокрутите вниз, найдите папку «Недавно удаленные» и откройте ее.
- В правом верхнем углу экрана вы найдете кнопку «Редактировать». Щелкните по нему!
- Теперь выберите «Удалить все», чтобы полностью очистить корзину.
Это гарантирует, что вся ваша корзина навсегда исчезнет из недавно удаленной папки или просто корзины.
Удаление всего невидимого мусора с помощью iCareFone
Теперь, если вы хотите избавиться от всего мусора, не прибегая к какой-либо другой очистке, вы можете использовать iCareFone.Это универсальный инструмент, который позаботится обо всем, что использует ваш iPhone. Он имеет специальный инструмент для управления и удаления ненужных файлов легко. Вы можете установить его, подключить к своему iPhone и начать процесс очистки за считанные минуты. После этого на вашем iPhone не будет мусора.
- Установите и подключите к компьютеру
- Запустите программу и выберите «Ускорение и очистка», вы увидите интерфейс, как показано ниже.
- Выберите «Быстрое сканирование», чтобы начать процесс.
- Процесс завершится через несколько минут, и вы сможете выбрать тип файла нежелательной почты для очистки.
Помимо управления файлами, вы также можете восстанавливать и создавать резервные копии файлов, а также устранять проблемы с помощью iCareFone.
Итак, это 3 лучших способа, с помощью которых можно очистить корзину на любом устройстве iOS, а именно на iPhone X / 8/8 Plus / 7/7 Plus / SE / 6s / 6 и даже на iPad и iPod. прикоснуться с легкостью. Итак, начни сейчас же! Если вам понравилась эта статья, поделитесь ею и оставьте комментарий ниже.
Как очистить корзину на iPhone (Пошаговые инструкции 2020)
Те из вас, кто когда-либо пользовался компьютером, знают, что есть функция утилизации для хранения удаленных вами вещей. Для ПК с Windows это называется Корзина. На компьютерах Mac это Корзина.
Как насчет iPhone с мобильной операционной системой Apple iOS? Есть ли приложение, которое перерабатывает файлы, которые вы пытаетесь удалить? Как вы можете навсегда удалить элементы, чтобы освободить место, надеясь исправить предупреждение о почти полном хранилище iPhone?
Об этом я и расскажу в этой статье.Я покажу вам все, что вам нужно знать о корзине iPhone: включая подробные инструкции, как ее найти и очистить.
Примечание: приведенное ниже руководство должно применяться ко всем моделям iPhone, если ваш iPhone работает под управлением iOS 10 или более поздней версии (чтобы узнать, нажмите «Настройки»> «Основные»> «Обновление программного обеспечения»). Если на вашем iPhone установлена более новая версия iOS, вы можете найти другие скриншоты ниже.
Где мусор на iPhone?
Что ж, ответ — на iPhone НЕТ приложения Trash.Это может быть немного удивительно для тех из вас, кто плохо знаком с миром iOS.
Лично я считаю, что есть веская причина, по которой современные мобильные телефоны не поддерживают эту функцию. Я догадываюсь, что когда пользователи хотят что-то удалить, они хотят удалить это навсегда.
Но есть папка «Недавно удаленная»
Многие пользователи не знают трюка. В iOS 10 (точнее, начиная с iOS 8) Apple добавила новую функцию под названием «Недавно удаленные», и она была встроена в несколько приложений, таких как «Фотографии», «Заметки» и т. Д.Основная функция этой функции очень похожа на корзину на компьютере.
Единственная разница в том, что «Недавно удаленные» хранятся только до 40 дней. Другими словами, на 41-й день ваш iPhone автоматически удалит элементы, хранящиеся в этой папке — точно так же, как вы очищаете корзину на своем компьютере.
Как удалить ненужные приложения?
Для тех из вас, кто плохо знаком с iOS, удалить приложения, которые вам больше не нужны, довольно просто. Просто нажмите на приложение в течение двух секунд, пока фон не погаснет и вы не увидите опцию «Удалить приложение».Нажмите на эту опцию, и все готово.
Примечание. Восстановить уже удаленные приложения невозможно. Как только вы удалите их, они исчезнут навсегда. Чтобы получить их обратно, вам нужно будет зайти в App Store и повторно загрузить их. Процесс довольно прост, поэтому я не буду показывать вам, как это делать здесь.
Как очистить «корзину» в приложении «Фото»?
Как я уже сказал, в приложении «Фото» есть функция «Недавно удалено».
Как найти? Откройте «Фото», нажмите «Альбомы», прокрутите немного вниз, пока не увидите квадрат со значком корзины с названием «Недавно удаленные» (см. Снимок экрана ниже).Нажмите на нее, и теперь вы увидите те фотографии (или видео), которые вы удалили, а также оставшиеся дни, в течение которых iOS будет их хранить.
Если вы не можете найти удаленные изображения и видео, значит, они прошли 40-дневный льготный период и уже были удалены.
Если вы хотите освободить больше места для хранения, обязательно выберите файлы мультимедиа и нажмите кнопку «Удалить все» в левом углу. В противном случае они все равно занимают определенное место. Некоторые из вас могут не знать этого трюка и удивляться, почему пространство, занимаемое этими фотографиями, не освобождается даже после того, как они были удалены.Секрет в этой папке недавно удаленных .
По ошибке удалил некоторые предметы? Вернуть их никогда не поздно. Ознакомьтесь с этой статьей, как восстановить удаленные фотографии с iPhone, чтобы узнать больше.
Как удалить электронную почту в почтовом приложении?
Если вы новичок в приложении «Почта» для iOS, вот как удалить письмо навсегда.
Шаг 1 : Откройте приложение Почта. Перейти во Входящие. Если вы хотите избавиться от нескольких писем, нажмите «Изменить» в правом верхнем углу, выберите эти элементы и нажмите «Удалить» (как показано на скриншоте слева).
Чтобы удалить конкретное электронное письмо, вы можете провести пальцем вправо и коснуться красного значка (снимок экрана посередине) или просмотреть это электронное письмо и нажать значок «Корзина» внизу (снимок экрана справа).
Шаг 2 : Теперь вернитесь в почтовые ящики. Нажмите «Корзина», выберите все электронные письма, которые вы хотите удалить навсегда, и нажмите «Удалить». Вот и все.
Ну, я знаю, это может занять довольно много времени, если вы хотите избавиться от сотен электронных писем. К сожалению, в iOS 10 нет опции Удалить все.
Если вы используете IMAP для своей электронной почты (скорее всего, вы используете), лучший способ удалить несколько электронных писем — это войти в свою учетную запись электронной почты через веб-браузер. Например, если вы используете Gmail, перейдите на Gmail.com. Таким образом было бы намного проще опорожнять почтовые ящики в пакетном режиме. И эти электронные письма будут немедленно удалены из вашего почтового приложения.
Случайно стерли важные электронные письма? Может быть, еще не поздно вернуть их. Ознакомьтесь с нашим лучшим программным обеспечением для восстановления данных iPhone.
Совет от профессионалов: если вы хотите освободить память для вашего iPhone, если вы хотите освободить место на диске, очистите автономные копии электронной почты.Вы можете сделать это, просто удалив свои учетные записи электронной почты и снова добавив их. Ознакомьтесь с советом №8 из этого поста.
Как навсегда удалить заметки в приложении Notes?
Подобно приложению «Фотографии», в приложении «Заметки» есть функция «Недавно удаленные». После того, как вы выберете заметки и коснитесь, чтобы удалить их (снимок экрана слева), они перейдут к недавно удаленным (как показано на среднем снимке экрана), коснитесь его, и вы увидите предупреждение, в котором говорится: «Заметки удаляются навсегда после 30 дней.»Выберите их еще раз и нажмите« Удалить все ».
Если вы по ошибке удалили некоторые заметки, прочтите эту статью, как восстановить заметки iPhone, чтобы получить пошаговые инструкции по восстановлению.
Заключительные слова
В отличие от компьютеров, на iPhone и iPad нет приложения «Корзина» для повторного использования содержимого, которое вы решили удалить. Для окончательного удаления файлов или приложений могут потребоваться дополнительные усилия. Надеюсь, это руководство окажется для вас полезным.
Тем из вас, кто плохо знаком с iOS, может потребоваться некоторое время, чтобы привыкнуть к iOS, что может сильно отличаться от других операционных систем, которые вы использовали.Чтобы ускорить процесс обучения, найдите время, чтобы прочитать руководство. В любом случае, добро пожаловать в мир iOS и наслаждайтесь своим iPhone.
Джессика — соучредитель и менеджер по контенту AnySoftwareTools. Она была очарована стартап-культурой Кремниевой долины, и ей нравится строить вещи от нуля до единицы. Когда она не пишет, ей нравится приближаться к природе и снимать фотографии на свой iPhone и Canon EOS 80D.
Очистить кеш, файлы cookie, журналы ошибок, временные файлы из iOS
Все операционные системы со временем накапливают мусор при многократном использовании, и мы должны регулярно их очищать, чтобы освободить дополнительное свободное пространство.iOS как мобильная операционная система ничем не отличается. Но с тех пор, как iOS 8.3, доступ к песочнице приложений был ограничен только теми, с включенным общим доступом к файлам iTunes, что затрудняло очистку нежелательных файлов, специфичных для приложения.
Это не значит, что у нас нет вариантов. В этой статье мы рассмотрим несколько методов очистки от нежелательной почты, которые все еще работают с последними версиями iOS.
Типы нежелательной почты
Устройства iOS со временем могут накапливать различные типы нежелательной почты. Нежелательная почта включает кеш приложения, файлы cookie, временные файлы, журналы ошибок и т. Д., которые больше не требуются ни отдельным приложениям, ни операционной системе в целом. Некоторые из этих файлов, например временные файлы, кеши и т. Д., Могут время от времени использоваться определенными приложениями. Но обычно эти файлы можно безопасно удалить, чтобы освободить место, поскольку они автоматически регенерируются при необходимости.
Удалять ненужный мусор из настроек приложения
Некоторые приложения iOS позволяют очищать кеш приложения, файлы cookie, временные файлы и т. Д. В настройках приложения. Вы можете найти эту опцию либо в приложении «Настройки» в конкретном приложении, либо в настройках внутри приложения.Большинство веб-браузеров обычно позволяют пользователям очищать кеш, файлы cookie, историю и другие данные веб-сайтов. Например, вы можете очистить кеш, файлы cookie, историю и другие данные веб-сайта из Safari, выполнив следующие действия.
- Откройте «Настройки» на своем iPhone, iPad или iPod Touch.
- Прокрутите вниз и коснитесь Safari.
- В меню настроек Safari нажмите «Очистить историю» и «Данные веб-сайтов».
- Появится всплывающее окно с просьбой подтвердить свой выбор. Снова нажмите на Очистить историю и данные.
Параметры будут выделены серым цветом, а кеш Safari, файлы cookie, история и другие данные веб-сайта будут очищены.
В Chrome вы можете аналогичным образом очистить кеш, файлы cookie, данные сайтов и историю просмотров в настройках приложения:
- Запустите Chrome на своем iPhone, iPad или iPod Touch.
- Нажмите кнопку «Меню» в правом верхнем углу экрана и выберите «Настройки».
- Прокрутите вниз и нажмите «Конфиденциальность».
- Нажмите «Очистить данные просмотра».
Здесь вы найдете параметры для очистки истории просмотров, очистки кеша, очистки файлов cookie или данных сайта. Установите или снимите флажки с соответствующих опций в соответствии с вашими предпочтениями.
Наконец, нажмите «Очистить данные просмотра» и подтвердите свой выбор. Выбранные данные просмотра будут удалены из Chrome.
Однако большинство приложений для iOS не предоставляют явных функций для очистки файлов cookie и кеша. Если вы хотите удалить мусор из таких приложений, возможно, вам придется прибегнуть к очистке на уровне системы или использовать сторонние приложения, поддерживающие такую функцию.
Очистить ненужные файлы iOS с помощью стороннего приложения
Когда устройство iOS приближается к пределу хранилища, операционная система автоматически запускает принудительную очистку, которая удаляет файлы cookie, кеш и временные файлы во всех приложениях. Некоторые приложения для iOS используют эту функцию и помогают удалять ненужные файлы по запросу. Эти приложения временно заполняют доступное пространство для хранения и заставляют iOS запускать очистку нежелательной почты. Занятое пространство позже высвобождается, что, в свою очередь, освобождает значительную часть места для хранения на вашем устройстве.Battery Doctor — одно из таких приложений, которое использует эту технику для удаления мусора с устройств iOS.
Выполните следующие действия, чтобы очистить ненужные файлы iOS с помощью Battery Doctor.
- Загрузите и установите Battery Doctor из App Store.
- Запустите приложение и перейдите на вкладку «Нежелательная почта».
- Нажмите кнопку ОЧИСТИТЬ КЭШ и подтвердите то же самое.
Теперь Battery Doctor заполнит свободное место на устройстве iOS. Вы получите предупреждение «Хранилище почти заполнено». Вы можете нажать Готово, чтобы отменить сообщение.
Когда пространство заполнено, iOS автоматически запустит процесс очистки. После завершения процесса занятое пространство будет освобождено, что освободит дополнительное пространство.
Это быстрый способ удалить ненужные файлы и освободить место на вашем устройстве iOS. Но есть более агрессивный метод очистки от нежелательной почты, который можно запустить без использования какого-либо такого приложения.
Очистить ненужные файлы iOS (кеш, файлы cookie, временные файлы) без какого-либо приложения
Есть странный трюк для очистки ненужных файлов (кеш приложений, временные файлы и т. Д.)) с вашего устройства iOS, которое просто работает. Вы можете попробовать это, когда на вашем устройстве мало места для хранения. Уловка заключается в попытке загрузить приложение или фильм из App Store или iTunes Store, размер которого превышает размер свободного места на вашем устройстве. Когда вы это сделаете, iOS запускает операцию автоматической очистки нежелательной почты, чтобы освободить место для максимально возможного дополнительного хранилища.
Вот что вам нужно сделать, чтобы запустить процесс очистки.
- Откройте приложение «Настройки» и нажмите «Основные» >> «О программе» и проверьте, сколько «Доступного» места на вашем устройстве.
- Затем перейдите в App Store и попробуйте загрузить приложение (например, Disney Infinity: Toy Box 2 — 3,8 ГБ), размер которого превышает размер доступного свободного места на вашем устройстве iOS. Вы также можете попробовать взять напрокат фильм (например, «Властелин колец: Две башни» — 6,83 ГБ) достаточно большого размера. Не волнуйтесь, с вашей кредитной карты не будет снята оплата, так как транзакция не состоится из-за недостатка места.
- В появившемся сообщении «Не удается загрузить» нажмите кнопку «Настройки» и выберите «Общие >> О программе».Вы сможете найти несколько сотен мегабайт дополнительного свободного места, а может быть, даже больше.
Повторяйте шаги 2 и 3 несколько раз, пока у вас не останется свободного места или доступное свободное место на вашем устройстве iOS не станет больше, чем размер приложения или фильма.
Примечание: Если вам всего на несколько сотен мегабайт меньше размера приложения / фильма, которое вы пытаетесь загрузить, iOS иногда может автоматически освободить место для его размещения.В таком случае покупка может быть завершена. Таким образом, на всякий случай мы рекомендуем вам скачать бесплатную игру, а не брать фильм напрокат.
Этот метод очистки от нежелательной почты намного более агрессивен, чем описанный ранее метод с использованием Battery Doctor. Сообщается, что этот трюк помогает освободить даже до нескольких гигабайт дискового пространства на устройствах iOS.
Очистите память iPhone, iPad с помощью стороннего приложения
Освободите память iPhone с помощью приложения iOS
Battery Doctor также может помочь вам освободить память (RAM) на вашем iPhone, iPad или iPod Touch.Выполните следующие действия, чтобы очистить оперативную память с помощью Battery Doctor.
- Запустить Battery Doctor.
- Перейдите на вкладку Память. Здесь приложение рассчитает и отобразит объем доступной свободной оперативной памяти.
- Нажмите BOOST, чтобы уменьшить использование памяти.
Есть еще трюк для очистки памяти iOS, который не требует использования сторонних приложений.
Очистить память iPhone (RAM) без какого-либо приложения
Если ваш iPhone (или другое устройство iOS) сильно загружен памятью, этот небольшой трюк может помочь мгновенно очистить RAM.Выполните следующие действия, чтобы очистить память (ОЗУ) на устройстве iOS без использования сторонних приложений.
- Удерживайте кнопку питания на устройстве iOS, пока на экране не появится сообщение «слайд для выключения».
- Когда появится сообщение, отпустите кнопку питания и удерживайте кнопку «Домой», пока не вернетесь на главный экран.
Вы заметите, что все запущенные приложения по-прежнему доступны в переключателе приложений, но когда вы нажимаете на конкретное приложение в переключателе, оно инициализируется, как если бы оно было запущено в первый раз.Это означает, что память была очищена успешно. Если вы хотите быть уверенным, вы можете использовать любое приложение для мониторинга памяти, чтобы проверить этот факт.
Очистить iPhone, iPad от нежелательной почты с помощью клиентов для настольных ПК
Доступен ряд сторонних клиентов для настольных ПК, которые помогают очистить ненужные файлы с устройств iOS. PhoneClean — одно из таких приложений, которое поддерживает очистку различных типов нежелательной почты, включая кеш, файлы cookie, журналы, нежелательные фотографии, большие и старые файлы мультимедиа и т. Д.
PhoneClean — это платное программное обеспечение, но вы можете опробовать все его функции. перед покупкой.Выполните следующие действия, чтобы очистить нежелательную почту iOS с помощью PhoneClean.
- Подключите устройство iOS к компьютеру и запустите PhoneClean.
- Закройте iTunes, если он открыт, и подождите, пока PhoneClean обнаружит ваше устройство.
- Выберите режим быстрой очистки и нажмите «Сканировать».
- После того, как PhoneClean успешно просканировал устройство, вы можете просмотреть и выбрать файлы, которые необходимо очистить.
- Когда выбор сделан, нажмите кнопку «Очистить». Это очистит все выбранные элементы с вашего устройства (конечно, при условии, что у вас есть платная версия PhoneClean).
Помимо быстрой очистки, есть несколько других режимов очистки, таких как Privacy Clean, Internet Clean, System Clean и т. Д. Вы можете выбрать отдельные режимы, сканировать файлы и удалять их в соответствии с предпочтениями.
Лицензия PhoneClean на одного пользователя стоит около 30 долларов. Но как пользователь 7labs вы получите специальную скидку в размере 20% на любую лицензию PhoneClean. Это означает, что вы платите всего 23,99 доллара США (вместо 29,99 доллара США) за однопользовательскую лицензию.
PhoneExpander — еще один аналогичный настольный клиент, который поддерживает очистку нежелательной почты (например,грамм. кэш приложений, большие файлы, нежелательные фотографии и т. д.)
Очистить мусор, связанный с приложением iOS (кеш приложения, файлы cookie и т. д.) файлы и т. д. Но очистка мусора, связанного с конкретным приложением, невозможна для устройств iOS, работающих на версиях 8.3 или новее, если такая функция не предоставляется самим приложением. Следовательно, если на вашем устройстве установлена последняя версия iOS, единственный способ удалить мусор, связанный с конкретным приложением, — это удалить конкретное приложение и переустановить его снова.Вы можете сделать это либо с помощью iTunes, либо прямо на своем устройстве iOS. Если вы используете iTunes, вы можете установить приложение, не загружая его повторно.
Переустановленное приложение не будет содержать « Documents & Data », включая ненужные. Но он также будет сброшен в исходное состояние, удалив все ранее сохраненные настройки и файлы. Таким образом, если вы хотите сохранить какие-либо личные данные из приложения, вы можете создать их резервную копию на своем облачном диске (iCloud, Dropbox и т. Д.) Или экспортировать данные на свой компьютер с помощью iTunes.
Очистить нежелательные файлы приложений (для версий iOS ниже 8.3)
Если вы все еще не обновили свое устройство до iOS 8.3, вы сможете получить доступ к документам и данным, относящимся к конкретному приложению, и удалить их с помощью сторонних приложений. как iFunBox и PhoneClean.
iFunBox — это бесплатный настольный клиент, который позволяет просматривать и удалять файлы и каталоги для конкретных приложений на вашем устройстве iOS (на котором установлена более ранняя версия iOS, до 8.3) и освобождать место для хранения. Выполните следующие действия, чтобы использовать iFunBox для очистки памяти устройства.
Загрузите и установите соответствующую версию iFunBox (Windows или Mac).
- Подключите устройство iOS через USB.
- Запустите приложение iFunBox на вашем компьютере. Он должен автоматически обнаружить подключенное устройство iOS.
- Щелкните вкладку «iFunBox Classic» в верхней части экрана.
- На левой панели перейдите к Подключенные устройства >> <Имя устройства> >> Пользовательские приложения.
- Выберите конкретное приложение и откройте библиотеку.Содержимое каталога отображается на правой панели.
- Откройте папку кэшей на правой панели >> Выберите все файлы (если есть) и удалите их.
- Аналогичным образом откройте папку Cookies и удалите все файлы, чтобы очистить файлы cookie.
Выполните те же действия для всех приложений, из которых вы хотите удалить кеш и файлы cookie.

 Зачастую пользователи не обращают внимание на накапливающиеся фото, видео и музыку, хотя они занимают приличную долю внутреннего хранилища. По возможности стоит очищать все медиафайлы
Зачастую пользователи не обращают внимание на накапливающиеся фото, видео и музыку, хотя они занимают приличную долю внутреннего хранилища. По возможности стоит очищать все медиафайлы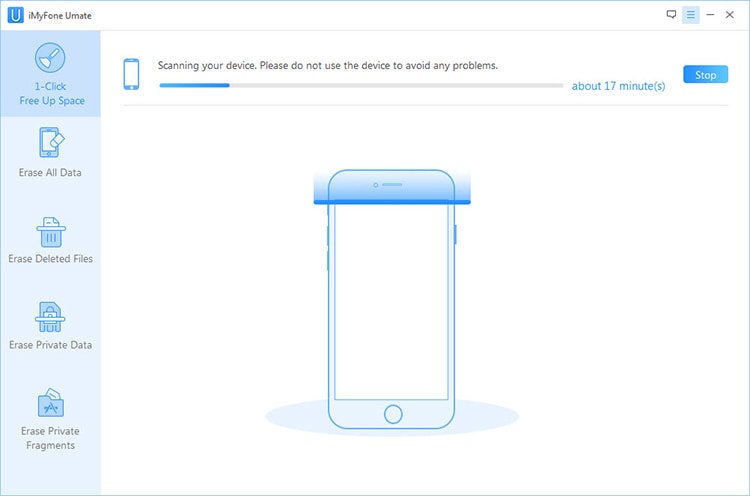
 Но в этом случае все ваши чаты останутся нетронутыми, а медиафайлы можно будет снова загрузить в память устройства. Также тут вы можете настроить срок хранения графических сообщений, по истечении которых они будут автоматически удаляться из кэша.
Но в этом случае все ваши чаты останутся нетронутыми, а медиафайлы можно будет снова загрузить в память устройства. Также тут вы можете настроить срок хранения графических сообщений, по истечении которых они будут автоматически удаляться из кэша.
 Нажимая на приложения, можно узнавать подробности и удалять их.
Нажимая на приложения, можно узнавать подробности и удалять их.