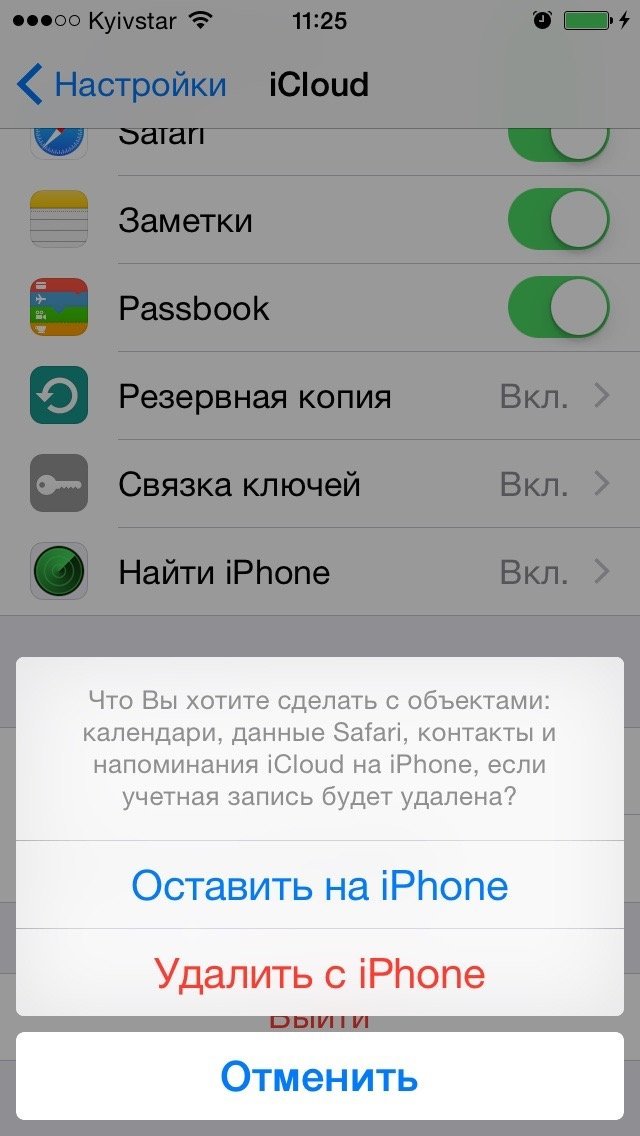Как очистить хранилище iCloud на iPhone? Освобождаем раздел «Другое»
На вашем iPhone накопилось много мусора? С каждым днём растет объем раздела «Другое» хранилища iCloud, и вы не знаете, как его очистить? Предлагаем выполнить несколько простых шагов, избавиться от ненужных файлов в памяти смартфона и быстро очистить хранилище на iPhone.
Как узнать, сколько свободной памяти осталось?
Для начала давайте посмотрим, сколько свободного места осталось на вашем iPhone.
- Зайдите в «Настройки» → «Основные» → «Хранилище iPhone».
- Вы увидите шкалу, которая показывает свободное место на телефоне и пространство, которое занимают программы, фото, медиа и раздел «Другое».
Если память телефона заполнена более чем наполовину, и больше всего места занимает раздел «Другое» (обозначен серым цветом), значит пора очистить хранилище девайса.
Отменяем загрузку обновлений iOS.
Первый шаг — оптимизируем работу с обновлениями системы.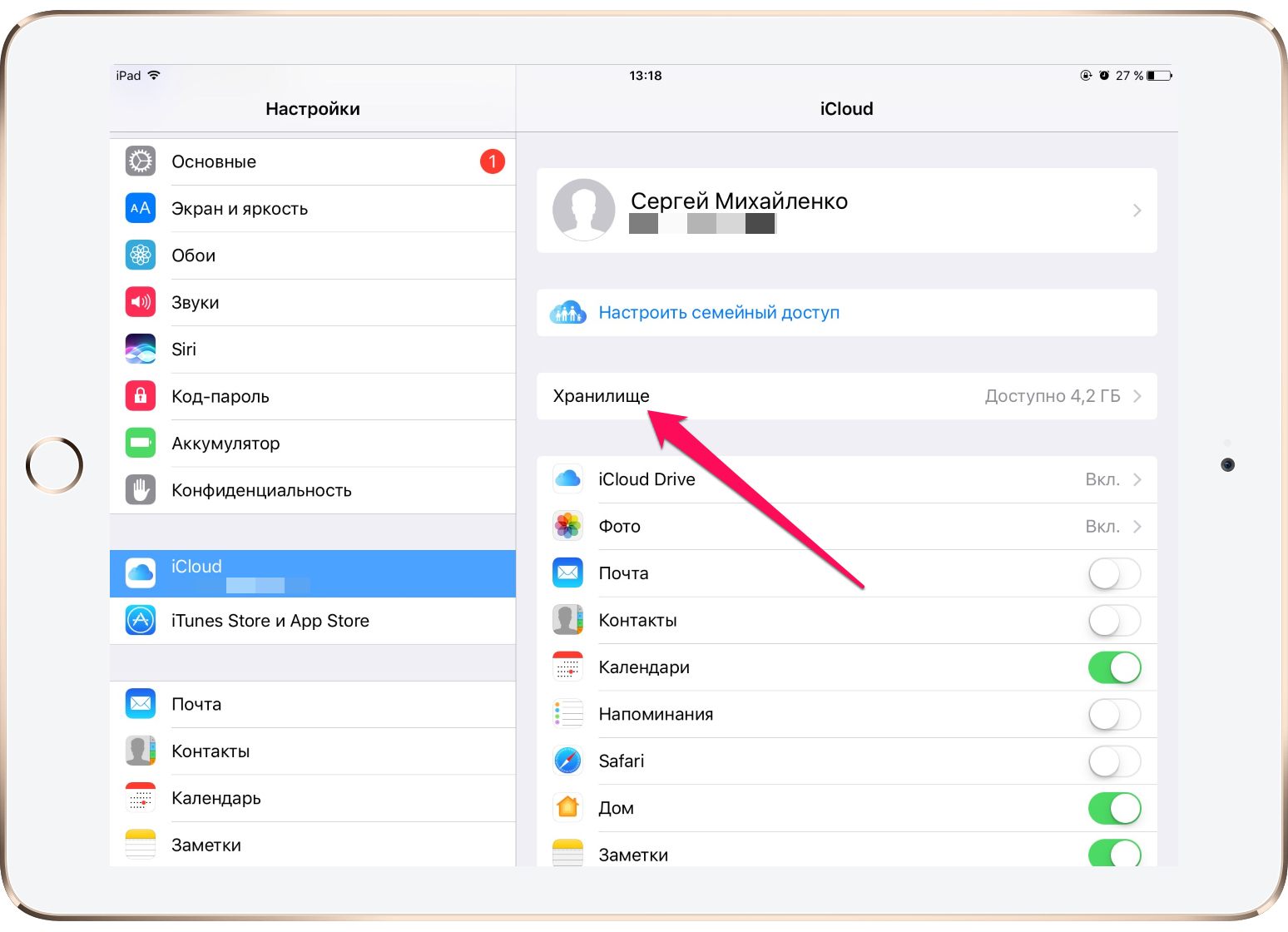
- Зайдите в «Настройки» → «Основные» → «Хранилище iPhone».
- Если среди программ вы видите «iOS и версию», значит обновление загружено и уже занимает место. Выберите его и нажмите «Удаление обновления».
Сгружаем неиспользуемые программы.
Рекомендуем раз в месяц проводить ревизию установленных программ и игр. Если в хранилище смартфона вы обнаружили игру или программу, которую не открывали более месяца, то возможно стоит ее удалить?
Если данные терять не хочется, но приложением пока не пользуетесь, можно его сгрузить и очистить значительную часть памяти девайса. При таком варианте приложение будет отображаться в смартфоне в виде иконки, и вы сможете его заново скачать, просто кликнув по нему (не придётся искать в App Store).
Как сгрузить программу?
- Перейдите в «Настройки» → «Основные» → «Хранилище iPhone».
- Выберите нужную программу и нажмите кнопку «Сгрузить программу». Занимаемый объем будет уменьшен в несколько раз и появится команда «Переустановить программу».
Чистим медиатеку фото и видео.
1. Не забываем про папку «Недавно удаленные».
Когда вы удаляете фото или видео с iPhone, файлы сначала попадают в альбом «Недавно удаленные». И пока вы его не почистите, медиафайлы будут занимать драгоценное место на вашем смартфоне в течение ещё 30-40 дней, пока не удалятся навсегда.
Чтобы сразу очистить из хранилища смартфона ненужные фото и видео, следуйте этим подсказкам:
- Зайдите в «Фото» → «Альбомы» → «Недавно удалённые».
- Кликните «Выбрать» и отметьте ненужные файлы для удаления. А проще сразу нажать на кнопку — «Удалить всё».
Отключаем сохранение HDR-оригиналов фотографий.
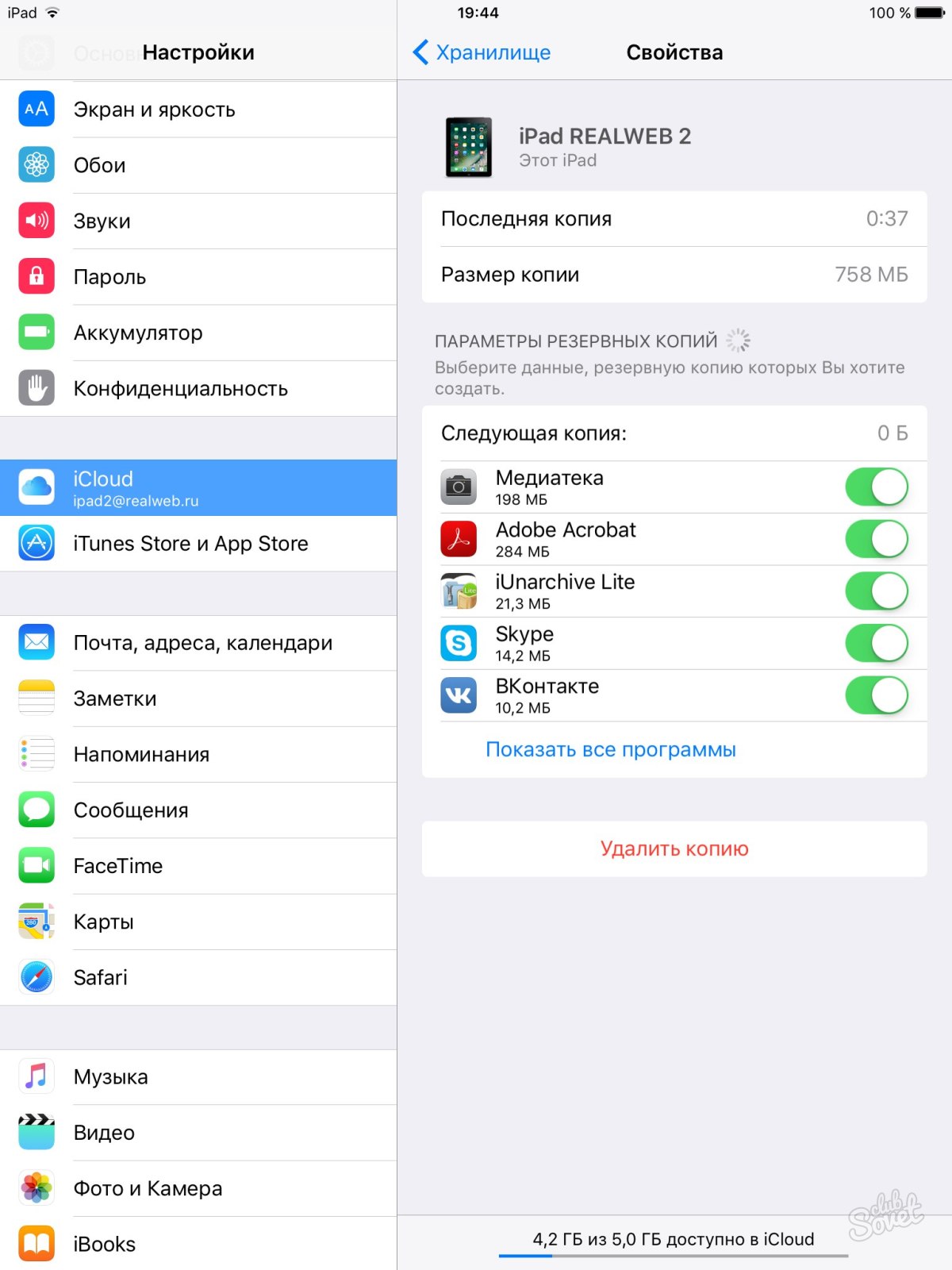
Когда вы делаете снимки в HDR-качестве, на вашем смартфоне сохраняются ещё и оригиналы фотографий, которые занимают много места. Для того, чтобы отключить эту функцию:
- Зайдите в «Настройки» → «Камера».
- Выключите чек-бокс «Оставлять оригинал».
Совет: для экономии места на смартфоне выгодно использовать облачные сервисы для хранения ваших фото и видео: iCloud Drive, Dropbox и другие. С ними вы всегда будете иметь доступ к своим медиафайлам и сможете значительно очистить хранилище на iPhone.
Устанавливаем лимит на хранение контента в сообщениях и мессенджерах
Все медиафайлы, которые вы получаете через сообщения (фото и видео), автоматически сохраняются в памяти смартфона. Для того, чтобы они не накапливались в хранилище iPhone, можно установить в «Настройках» время хранения такого типа сообщений.
- Перейдите в «Настройки» → «Сообщения».
- Найдите графу «Аудиосообщения» и выберите строку «Через 2 мин».

Обратите внимание, что и все современные мессенджеры — Viber, Telegram и др. так же сохраняют медиафайлы из сообщений и занимают большой объём хранилища на вашем iPhone.
Для отключения автоматического сохранения контента в Telegram:
- Перейдите в «Настройки» → «Данные и память».
- В поле «Автозагрузка медиа» выключите чек-боксы — «Загружать автоматически» (для мобильных сетей и Wi-Fi).
Для Viber можно определить минимальный период хранения загружаемого контента:
- Зайдите в «Настройки» → «Мультимедиа» → «Хранить медиафайлы»
- Выберите минимально доступный период хранения контента — 7 дней. Это значит, что каждую неделю все загруженные файлы будут автоматически удалятся.
Что такое раздел «Другое» и как его почистить?
Многих интересует, что такое раздел «Другое» в хранилище смартфона и как его можно очистить. В этом разделе хранятся системные файлы, настройки, кэшированные файлы программ и пр. Давайте разбираться, как можно максимально освободить место в этом разделе.
Давайте разбираться, как можно максимально освободить место в этом разделе.
1. Начнём с простого — перезагружаем iPhone
Для очистки кэша смартфона рекомендуем перезагружать его 2 раза в месяц. Данное действие поможет вам удалить временные файлы с девайса, которые накапливаются на нём во время использования и загрузки контента.
2. Очищаем кэш почты и Safari
Чтобы очистить раздел «Другое» на iPhone, стоит удалить временные файлы почтового клиента и браузера. Если вы сохраняете страницы в список чтения в Safari (чтобы открывать их без доступа к интернету), то имеет смысл периодически очищать этот пул страниц.
- Нажмите «Настройки» → «Основные» → «Хранилище iPhone» → «Safari».
- Для начала нажмите на кнопку «Очистить историю и данные сайтов».
- После выключите чек-бокс «Автосохранение в офлайне», если он был включён.
Чтобы избавиться от кэшированных файлов приложения «Почта» вам придется удалить программу полностью о поставить её заново.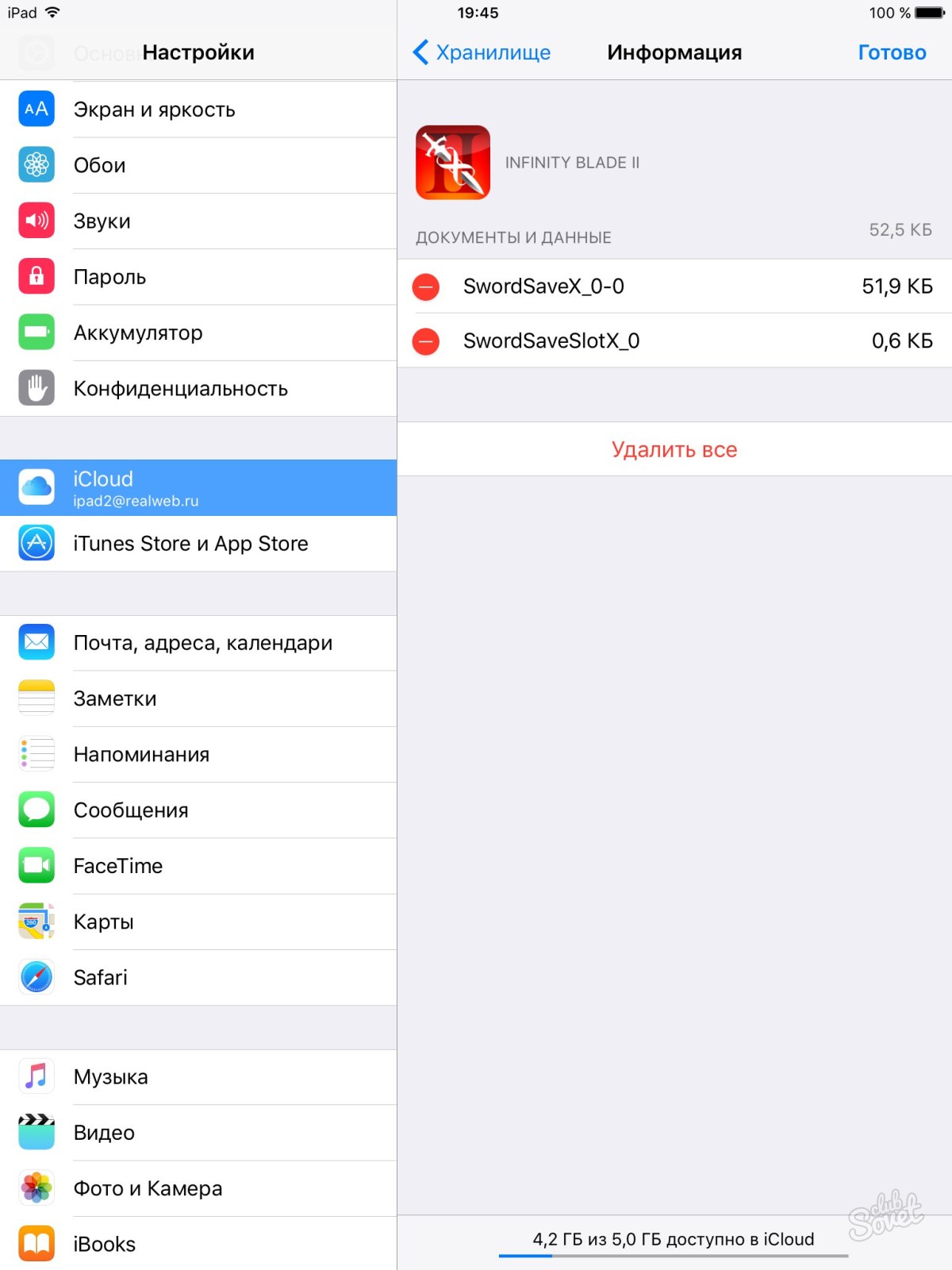 В противном случае даже после удаления всех писем, останутся скрытые файлы приложения и будут занимать место в хранилище iPhone.
В противном случае даже после удаления всех писем, останутся скрытые файлы приложения и будут занимать место в хранилище iPhone.
3. Удаляем офлайн-содержимое приложений
1. Не скачиваем музыку на iPhone.
Если вы до сих пор скачиваете музыку на смартфон, то самое время присмотреться к музыкальным сервисам — Apple Music или Яндекс. Музыка. Они позволяют слушать миллионы композиций онлайн, не скачивая их на девайс и не занимая полезное пространство в хранилище вашего девайса.
А если вы уже пользуетесь стимминговыми музыкальными сервисами, то вам стоит проверить, не скачивали ли вы с них композиции, чтобы слушать их без подключения к интернету. Эти треки тоже занимают место в памяти iPhone и возможно пришло время их очистить.
2. Удаляем офлайн-карты.
Многие навигационные приложения — Яндекс.Навигатор, Google Maps, Maps.me и другие предлагают скачивать карты местности для того, чтобы вы могли прокладывать маршруты по ним без доступа к интернету.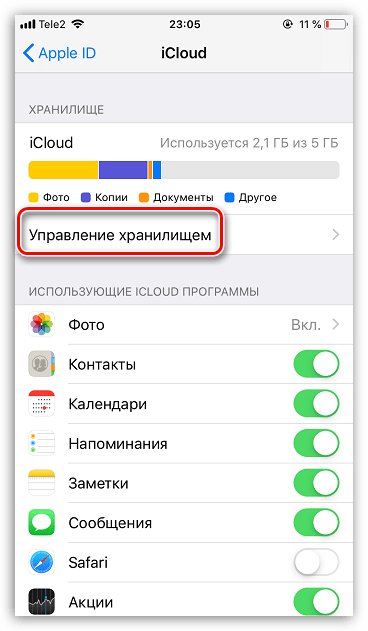
4. Не помогло? Используем хардкорные методы очистки
Если ни один из приведенных выше советов вам не помог, и объем раздела «Другое» в хранилище iPhone так и не уменьшился, то можно воспользоваться радикальными методами.
1. Восстанавливаем систему из резервной копии.
Когда ваш iPhone делает бэкап данных для резервной копии, он не учитывает временные файлы программ и приложений. Поэтому если вы восстановите предыдущую версию системы, есть большой шанс, что объем раздела «Другое» уменьшится автоматически.
2. Сбрасываем iPhone до заводских настроек.
Начнём с простого варианта:
- Перейдите в «Настройки» → «Основные» → «Сброс».
- Выберите команду «Сбросить все настройки».

При таком варианте приложения и их данные будут сохранены, а временные файлы и кэш удалятся. Эта процедура может помочь очистить память телефона.
Если же все манипуляция с очисткой раздела «Другое» тщетны, то можно сбросить смартфон до заводских настроек. В этом случае очистка хранилища на iPhone будет максимально эффективной, однако все приложения придется переустанавливать заново.
- Перейдите в «Настройки» → «Основные» → «Сброс».
- Выберите команду «Стереть контент и настройки».
У вас есть MacВook или iMac? Специально для вас мы создали онлайн-марафон по настройке полезных сервисов на Mac: узнайте 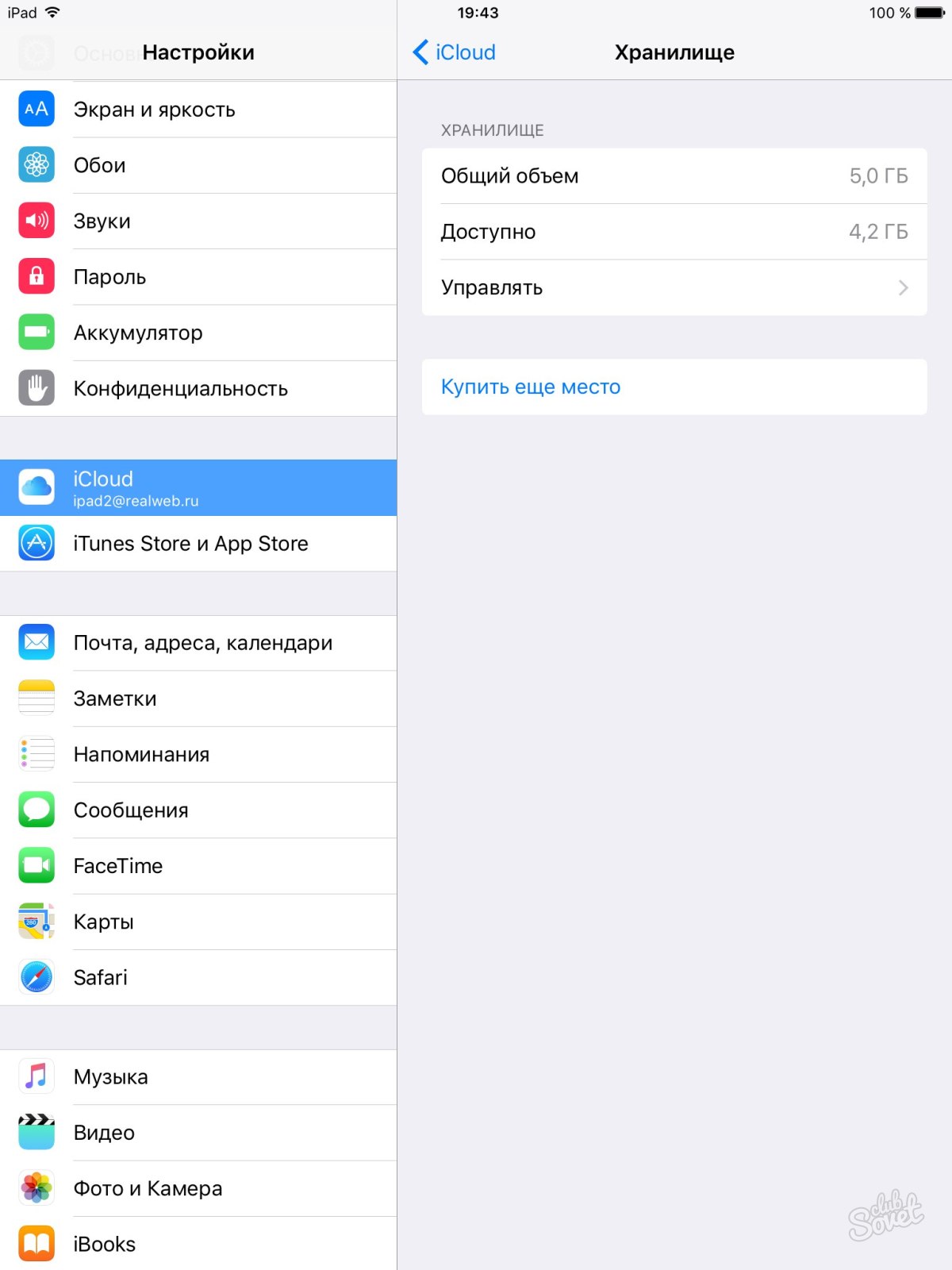
- Это быстро: вам не придется искать в Ютубе инструкции по настройке.
- Это просто: вы увидите каждый шаг на экране, с подсказками на понятном языке.
- Это удобно: вы получите полезные навыки, не вставая с удобного кресла.
Остались вопросы?
Поделиться:
Как избавиться от ICloud блокировки на iPhone 6s (Plus) / 6 (плюс) / 5s / 5
Часть 2: Как избавиться от блокировки ICloud с официальной iPhoneUnlock
>Один из лучших способов, как избавиться от замка ICloud нет сомнений, ища помощи или использования услуг, предлагаемых на сайте OfficialiPhoneUnlock / компании. Был один из лучших и наиболее востребованных ICloud Unlocker на рынке, этот метод не будет, без сомнения, чтобы избавиться от вашего замка ICloud быстро и надежно без стирания или фальсификации конфиденциальной информации, присутствующей в телефоне.
Что мне нравится об этом методе является то, что я не загружать любой тип программного обеспечения, как это норма с другими службами отпирания. С помощью этого метода разблокировки ICloud, мне нужно только £ 19,99 и валовый период ожидания только три (3) рабочих дней.
С помощью этого метода разблокировки ICloud, мне нужно только £ 19,99 и валовый период ожидания только три (3) рабочих дней.
Шаги, чтобы разблокировать ICloud блокировки активации
Разблокирование замка ICloud с помощью веб-сайта OfficialiPhoneUnlock так просто, как ABCD. Ниже приводится подробное шаг за шагом процедуры о том, как вы можете избавиться от замка ICloud с вашего чтения компакт-дисков.
Шаг 1: Посетите основной сайт
Перед тем, как можно разблокировать iPhone 6, 6s, 5 или 5s ICloud учетной записи, вы должны сначала посетить веб — сайт Официальный iPhoneUnlock . На своем интерфейсе, выберите «ICloud Unlock» , чтобы избавиться от замка ICloud на вашем iPhone 7 (Plus) / 6s (Plus) / 6 (плюс) / 5s / 5 / 4S / 4.
Шаг 2: Введите ваши детали iPhone
Прокрутите страницу вниз и найдите вкладку «Сведения об устройстве».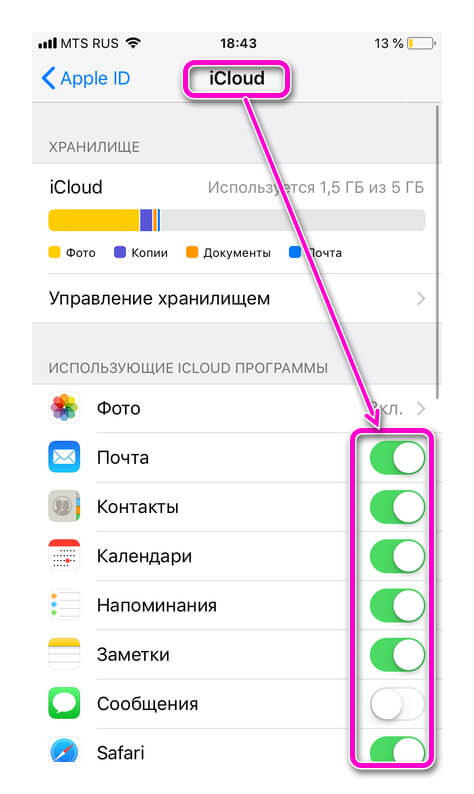 На этой вкладке, введите ваш тип трубки и номер iPhone IMEI в специально отведенных местах.
На этой вкладке, введите ваш тип трубки и номер iPhone IMEI в специально отведенных местах.
СОВЕТ: Если вы не знаете свой номер IMEI, нажмите на значок вопросительного знака, расположенного ниже начального пространства IMEI. Выпадающий список с инструкциями о том, как найти номер IMEI будет отображаться, как показано на рисунке ниже. Прочитайте инструкцию и найти свой номер IMEI.
После того, как вы обнаружили, что ваш номер IMEI, введите его в специально отведенных местах и нажмите на кнопку «Добавить в корзину». Этот запрос будет считать вас к следующему шагу.
Шаг 3: Введите Контактные данные
На новой веб-странице, вам будет предложено ввести свой первичный или назначенный адрес электронной почты. Убедитесь, что адрес электронной почты вы отправляете действует, как он будет использоваться в качестве канала связи между разблокировкой компанией и вами. После того как вы подтвердили свой адрес электронной почты, нажмите на кнопку «Продолжить» и переходите к следующему шагу.
После того как вы подтвердили свой адрес электронной почты, нажмите на кнопку «Продолжить» и переходите к следующему шагу.
Шаг 4: ICloud блокировки Удалены подтверждения
Время, необходимое, чтобы обойти код будет сообщен Вам по электронной почте. После того, как замок был обойден, вы будете получать по электронной почте информирует вас об успешном байпас. С этого момента, включите телефон и пользоваться его услугами, как вы должны.
Недостаточно места в iPhone: пути решения
Недостаточно места в iPhone: пути решения
Если вы не обладатель iPhone с топовым объемом памяти, то вы можете столкнуться с проблемой нехватки места на устройстве. Чаще с этим сталкиваются пользователи, чья внутренняя память не превышает 64 Гб. Самое интересное в том, что в большинстве случаев iPhone сообщит, что большую часть памяти задействует некое таинственное «Другое». Что за другое? Как его очистить? Об этом iOS не расскажет, но зато расскажем мы.
Что за другое? Как его очистить? Об этом iOS не расскажет, но зато расскажем мы.
Apple гласит, что в состав «Другого» входят различные системные настройки, кеш, аудиокниги, рингтоны, фильмы, сериалы, книги – в общем все файлы, которые вы загружаете на iPhone, а также некоторые другие.
Есть несколько рекомендаций, которые помогут освободить пространство.
Сгружать неиспользуемые приложения
Это интересная функция, которая позволяет удалить приложения из системы. Но не совсем. После того, как вы сгрузили приложение, вы не потеряете используемые в нем данные, но освободите место на накопителе. При этом на рабочем столе останется иконка приложения, но уже серого цвета. Тапнув по ней, iPhone быстро загрузит приложение снова.
Рекомендуется сгружать приложения, которые вы не используете или используете крайне редко. Это можно сделать, открыв «Настройки» — «Основные» — «Хранилище iPhone», и выбрав пункт «Сгружать неиспользуемые».
Удаление музыки
Приложения, предоставляющие потоковое прослушивание музыки и подкастов, а также скачивание музыки для прослушивания офлайн тоже ведут к засорению системы. Удаление таких файлов тоже приведет к освобождению места.
Удаление таких файлов тоже приведет к освобождению места.
Очистка кэша
Временные файлы – продукт работы любого приложения без исключений. Они могут занимать много памяти и, несмотря на название, оставаться в системе навсегда. Очистка кэша позволит удалить эти файлы. Самыми крупными распространителями временных файлов являются сервисы, которые требуют подключения к сети интернет и осуществляют синхронизацию. Это могут быть YouTube, Google Карты, облачные хранилища и многие другие.
Старые чаты
К категории «Другое» относятся также фото и видео, которые вы получаете и пересылаете в переписке со своими близкими при помощи iMessage. Если у вас ненужные переписки iMessage, то смело удаляйте их и освобождайте дополнительные мега, а может и гигабайты.
Safari
Встроенный браузер от Apple несет ряд полезных и удобных функций для серфинга, но, как и любой другой браузер, хранит много информации. Это история, cookie и прочие данные. Едва ли много, но какую-то часть места при помощи чистки кеша Safari вам удастся выиграть. Это можно сделать, открыв «Настройки» — «Safari», но также удалит и ваши закладки, вкладки и вообще все, что сохранено у вас в браузере.
Это можно сделать, открыв «Настройки» — «Safari», но также удалит и ваши закладки, вкладки и вообще все, что сохранено у вас в браузере.
Фотографии
Безусловно, это один из самых емких разделов системы. Чтобы его освободить потребуется удалить множество фото и видео, которые наверняка дороги душе и сердцу.
В таком случае на помощь придет облачное хранилище. Если вы используете платные подписки iCloud или других сервисов, то просто выгрузите туда галерею и спокойно освобождайте память устройства. Некоторые сервисы периодически проводят акции, например, Облако Mail.ru несколько лет назад на постоянной основе бесплатно раздавало 1 Тб пространства каждому пользователю – возможно, вы стали участником подобного аукциона невиданной щедрости у какого-либо из облачных сервисов.
Если же нет, а платить за облако у вас нет возможности или желания, то очевидным будет установка приложения «Яндекс.Диск». При загрузке фото и видео со смартфона при помощи приложения, Яндекс дает пользователю неограниченное облачное хранилище.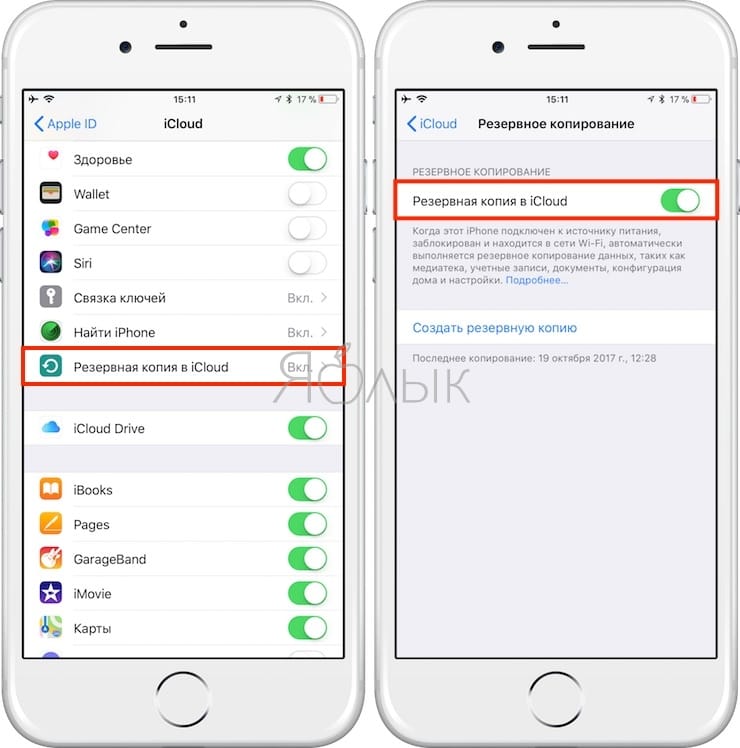
После выгрузки галереи можно смело ее очистить, а просмотры устраивать непосредственно в облаке.
Крайние меры
Самым верным способом будет сброс iPhone к заводским установкам. Это точно освободит всю систему, но при этом вы потеряете абсолютно все данные на устройстве, и гаджет придется настраивать по новой. Прибегнуть к такому методу или нет – решать вам.
Как удалить все данные с айфона 6s. Как на Айфоне удалить все контакты сразу? Через приложение “Найти iPhone”
Айфон — устройство, которое интересует многих современных людей. Это современный смартфон, наделенный огромными возможностями, популярнейшая продукция Apple. Производитель весьма часто обновляет свои смартфоны и выпускает новые телефоны. Когда старый iPhone надоедает, некоторые либо дарят его, либо продают. Но перед этим необходимо разобраться, как удалить все с айфона. Только после этой процедуры можно без проблем продать или презентовать устройство. В противном случае данные предыдущего владельца будут сохранены.
В противном случае данные предыдущего владельца будут сохранены.
Перед форматированием
Первым делом предстоит обратить внимание на одну небольшую особенность. Она была создана компанией Apple в качестве защиты данных пользователей. Дело все в том, что перед форматированием владелец должен убедиться, что у iPhone имеется статус неразблокированного устройства. В таком случае после форматирования можно будет вновь пользоваться телефоном.
Если же iPhone уже разблокирован, придется к удалению данных подойти с особой осторожностью. Дело в том, что статус «разлоченного» устройства делает из айфона аналог iPad. Телефон просто становится многофункциональным гаджетом, но звонить он не сможет. Об этом должен помнить каждый. Так как удалить все с айфона?
Интерфейс устройства
Все не так уж и сложно. Первый вариант, который можно предложить, — работа с интерфейсом устройства. Иными словами, в iPhone имеется специальная настройка. Она позволяет создавать резервные копии данных, а также проводить форматирование.
Как удалить все с айфона? Осуществить процедуру предлагается в несколько кликов. Справиться с задачей поможет следующая инструкция:
- Включить мобильный телефон. Обязательно дождаться загрузки операционной системы.
- Перейти в меню «Настройки» — «Основные». Отыскать там и нажать на пункт «Сброс».
- Нажать на функцию «Стереть контент». Если на телефоне был установлен пароль, набрать его.
- Подтвердить несколько раз удаление данных. Появится 2 окна с предупреждениями. С ними требуется согласиться.
Далее все будет зависеть от ситуации. Если у iCloud включена опция «Найти айфон», необходимо ввести Apple ID. Это обязательный процесс. В противном случае произойдет перезагрузка устройства. Готово! Смартфон очищен от данных пользователя.
iTunes
Как удалить все с айфона? Еще одним способом является использование специализированного приложения под названием iTunes. С его помощью предлагается не только проводить форматирование, но и восстанавливать операционную систему гаджета.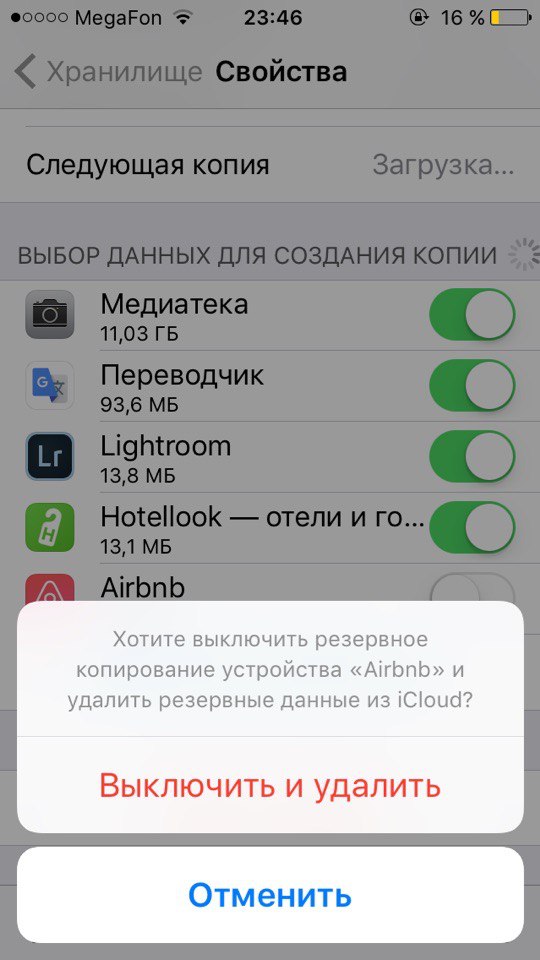
Первым делом необходимо подобрать подходящую версию программного обеспечения. Его устанавливают на компьютер. Все зависит от того, какая именно iOS стоит на афоне.
Далее придется действовать согласно приведенной ниже инструкции. Она поможет без особого труда воплотить задумку по очистке смартфона в жизнь. Выглядит инструкция по форматированию iPhone при помощи iTunes следующим образом:
- Включить «АйТюнс» на компьютере.
- Подключить iPhone при помощи провода к ПК.
- Дождаться определения устройства в приложении. Нажать на надпись iPhone в правом верхнем углу.
- Щелкнуть на «Информация» — «Синхронизировать конктаты» — «Все».
- В нижней части экрана нажать на «Дополнительно». Поставить галочку около раздела «Контакты».
- Подтвердить действия.
Вот и все. Таким образом предлагается проводить очистку телефонной книги. Удаленные контакты в айфоне не получится восстановить, если не было резервных копий.
iCloud
Какие еще методы помогут избавиться от тех или иных данных на смартфоне? Всем обладателям айфона предлагается воспользоваться сервисом под названием iCloud.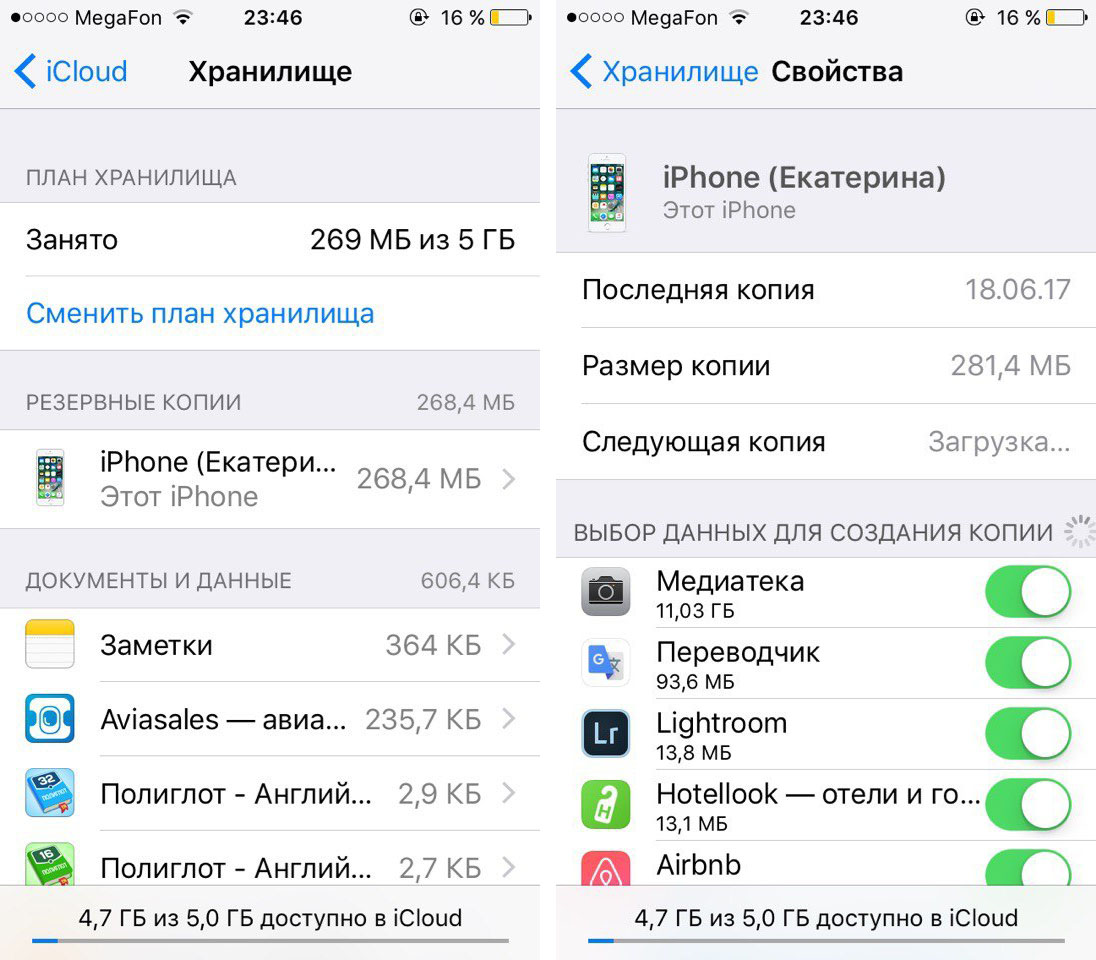 Подобный вариант хорош тем, что работать с приложением можно даже в удаленном режиме. Например, если телефон был украден.
Подобный вариант хорош тем, что работать с приложением можно даже в удаленном режиме. Например, если телефон был украден.
Как можно всю информацию с устройства экстренно удалить? Удаленные контакты с айфона и иные данные нельзя будет восстановить. Человек, чей смартфон украли, может воспользоваться следующими советами и инструкциями по форматированию:
- Включить компьютер. На нем должен быть подключен интернет.
- Перейти на сайт icloud.com. В появившемся окне пройти авторизацию при помощи AppleID.
- Нажать на кнопку «Найти устройства».
- Появится карта. В ее верхней части необходимо выбрать модель айфона. Актуально, если их несколько.
- В правой части экрана возникнет небольшая панель. Необходимо щелнуть по кнопке «Стереть».
- Система выдаст предупреждение о необратимости процесса. Вновь нажать на «Стереть».
- Ввести пароль от AppleID. Это необходимо для того, чтобы убедиться, что форматирование проводится настоящим владельцем устройства.

- Кликнуть на «Далее», затем — «Готово».
После проделанной процедуры начнется процесс форматирования. Теперь понятно, как можно дистанционно всю информацию с iPhone удалить. Удаленные приложения айфона, как и иные данные, не подлежат восстановлению.
Хранилище телефона
Что делать с программами на устройстве? В некоторых случаях пользователи предпочитают избавляться от них вручную. Подобный прием не пользуется большим спросом, но он имеет место.
Что потребуется для его осуществления? Необходимо воспользоваться так называемым хранилищем iPhone. Оно есть на всей продукции Apple. Чтобы применить его, требуется:
- Включить смартфон.
- Перейти в «Настройки» — «Основные» — «Статистика» — «Хранилище».
- Нажать на приложение, от которого необходимо избавиться.
- Откроется меню с операциями. Требуется щелкнуть на «Удалить». Удаленные приложения айфона восстанавливаются лишь путем их переустановки. И никак иначе.
Способ хорош для тех, у кого мало контента на смартфоне.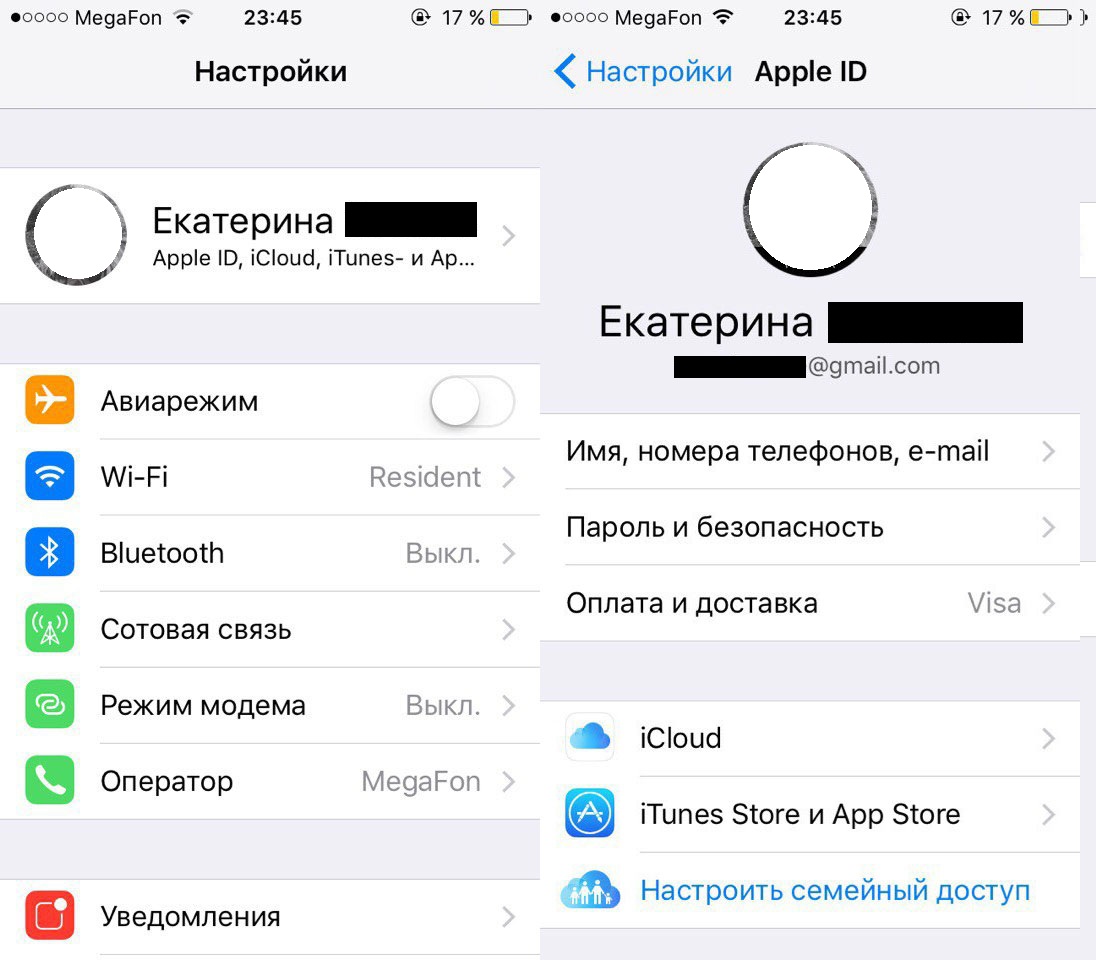 В противном случае рекомендуется форматировать устройство глобально.
В противном случае рекомендуется форматировать устройство глобально.
Данные браузера
Помимо перечисленных приемов иногда пользователи задумываются над тем, каким образом можно избавиться от сохраненных в браузере данных. Для этого существует небольшой алгоритм действий. Он не отнимет у пользователя много сил.
Необходимо очистить кэш Safari. Для реализации плана не требуется никаких дополнительных приложений или программ. Процедура проводится при помощи стандартных средств.
Как удалить все с айфона, что было сохранено в браузере мобильного? Для этого потребуется:
- Зайти в «Настройки» — Safari.
- Выбрать пункт «Очистить историю». Подтвердить действия.
- Далее нажать на «Очистить cookie». Операцию подтверждают.
Подобная процедура поможет безвозвратно избавиться от всей информации, введенной и сохраненной в браузере. Как и во всех предыдущих ситуациях, вернуть отформатированную информацию уже никак не получится.
Подготовка к перепродаже
Какие еще советы и рекомендации можно дать пользователям, планирующим избавиться от своего iPhone? Что еще можно удалить? Удаленные контакты с айфона, как и прочая информация, может храниться в резервных копиях операционной системы.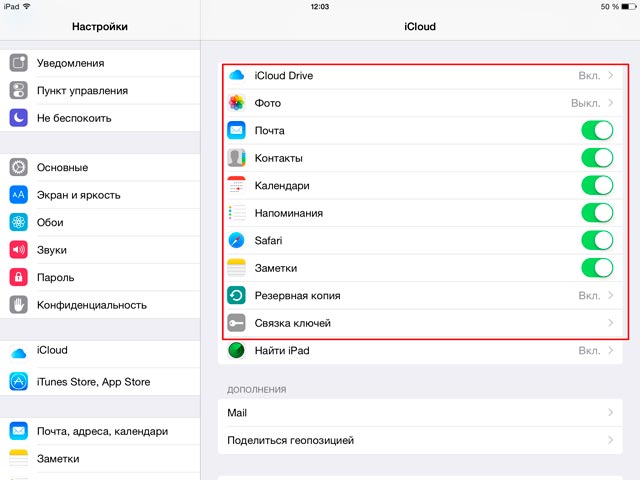 Поэтому придется разобрать связь с iCloud, а также избавиться от сохраненных данных.
Поэтому придется разобрать связь с iCloud, а также избавиться от сохраненных данных.
Следующие советы помогут подготовить устройство к продаже:
- Разорвать все связи с внешними гаджетами вроде iWatch.
- Выйти из «АйКлауд». Для этого перейти в «Настройки» — iCloud. Далее клинкуть по кнопке «Выйти». Если операционная система моложе iOS7, требуется нажать на «Удалить учетную запись».
- Отключиться от iTunes и AppStore. Функции отключаются точно так же, как и в случае с «облаком» — в настройках гаджета.
Пожалуй, этого будет достаточно. После описанных процедур удаленные приложения в айфоне не подлежат восстановлению. То же самое касается настроек и контактов. А вот вновь подключиться к уже существующему аккаунту в AppStore и иных приложениях можно.
Выводы и заключения
На самом деле при правильной подготовке форматирование продукции Apple не отнимает много времени и сил. Отныне понятно, как удалить контакты с айфона, избавиться от сохраненных в браузере данных, отформатировать операционную систему по максимуму.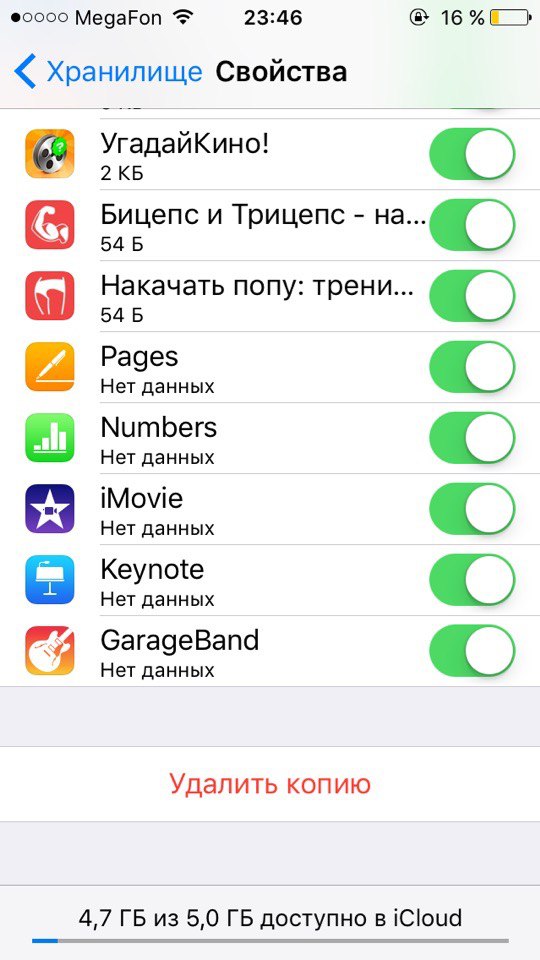
Если пользователь боится или не уверен в своих силах, лучше всего отнести iPhone в специальный сервисный центр. Там за определенную плату помогут не только избавиться от информации пользователя, но и перенести ее на другие смартфоны. Как удалить все с айфона? Сделать это вполне возможно. И никакие сторонние программы и утилиты для того не понадобятся.
Вынесенный в заголовок вопрос, как удалить с Айфона удаленное, кажется странным только тем людям, которые никогда не пользовались техникой Apple и ничуть по этому поводу не беспокоятся. Владельцы «яблочных» устройств прекрасно знают, что даже если стереть из памяти смартфона фотографии или сообщения, то они всё равно остаются доступными, временно или на постоянной основе.
С одной стороны такое хранение позволяет исправить ошибку: например, вы случайно почистили альбомы с фотографиями, а потом заметили, что не досчитались несколько важных снимков. С другой стороны, память у Айфона не резиновая, да и не до конца стертая смска может стать причиной неприятной ситуации, так что лучше научиться правильно чистить телефон от лишних файлов.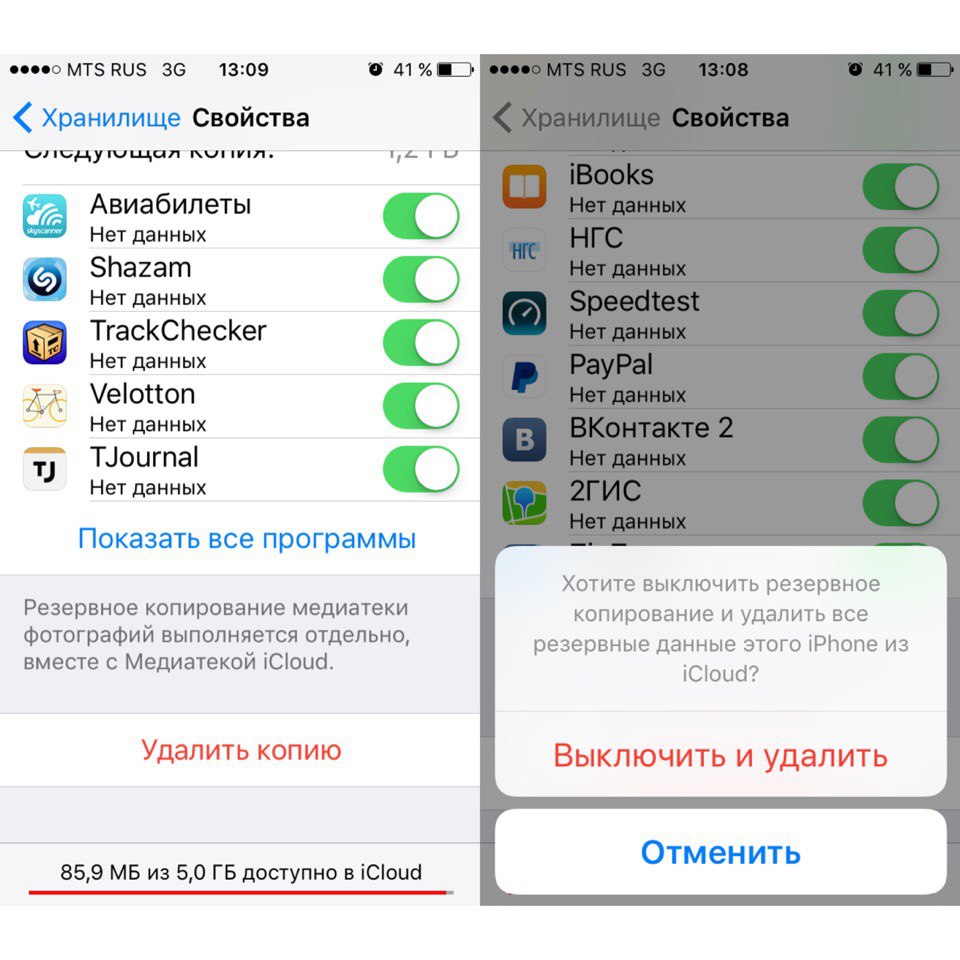
Как удалить с Айфона удаленное
Полное удаление фотографий
Вместе с обновлением до iOS 8 в 2014 году в смартфоне от Apple появилась новая папка, которая называется «Недавно удаленные». Конечно, изменений было больше, но именно это дополнение осложнило жизнь пользователям, которые не могли понять, почему после удаления снимков места на телефоне больше не становится.
С момента добавления альбома прошло уже два года, но некоторые владельцы Айфонов продолжают с удивлением узнавать, что теперь процедура уничтожения фотографий разбита на две отдельные процедуры.
Есть три варианта взаимодействия со снимками:
- Тапните «Выбрать» в правом углу и отметьте те изображения, которые вы хотите удалить безвозвратно.
- Нажмите «Удалить всё», чтобы полностью очистить альбом.
- Выберите «Восстановить всё», чтобы вернуть снимки на место.
Только после очистки альбома «Недавно удаленные» можно говорить о том, что изображения удалены их памяти iPhone.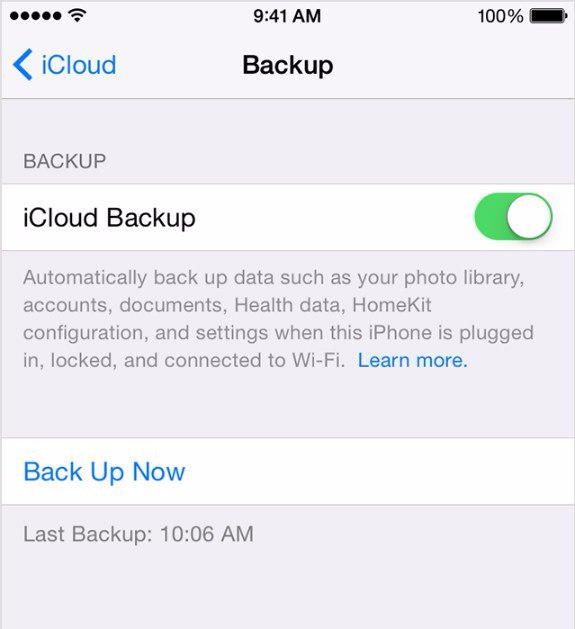 Можно не очищать альбом вручную, а просто подождать, пока истечет время хранения фоток. Каждое изображение лежит в памяти после удаления 30 дней, после чего автоматически стирается.
Можно не очищать альбом вручную, а просто подождать, пока истечет время хранения фоток. Каждое изображение лежит в памяти после удаления 30 дней, после чего автоматически стирается.
Стирание SMS без оставления следов
Еще одна серьезная проблема – отображение сообщений, которые вы стерли. Выглядит это примерно так:
- Вы удаляете смску, которая вам не нужна.
- Запускаете встроенный поиск Spotlight и пишете слово, которое было в SMS.
- Видите в результатах поиска стертое послание.
Отображается только первая строчка, но этого тоже бывает достаточно, чтобы сделать вывод о том, что смска на самом деле не пропала, а хранится где-то в недрах iPhone. Как избавиться от этой напасти?
Вместо завершения работы приложения можно выполнить Проверьте результат: сообщения больше не должны отображаться при поиске по слову через Spotlight. Если вы сильно переживаете из-за содержания SMS, то можно включить паранойю на максимум и сделать резервную копию после удаления посланий.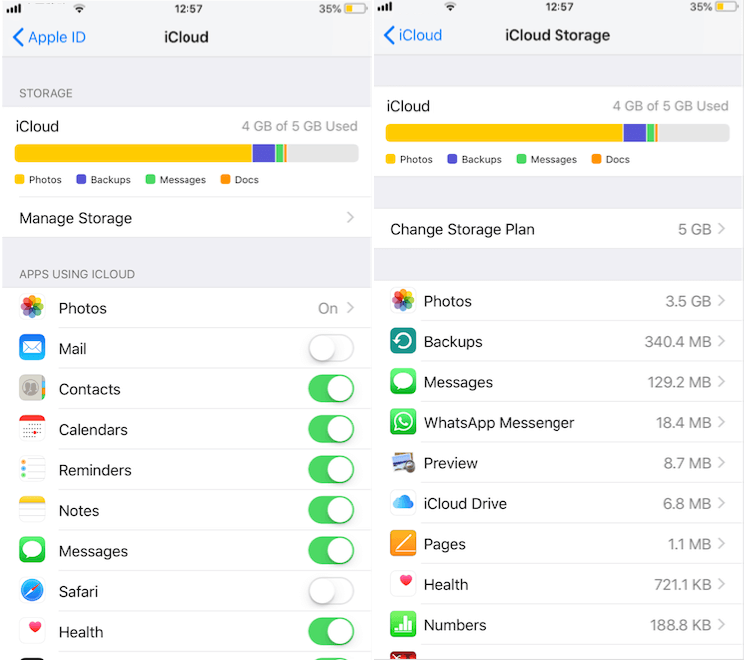 В таком случае вы будете уверены, что если восстановить iPhone из копии, то ненужные сообщения не вернутся обратно.
В таком случае вы будете уверены, что если восстановить iPhone из копии, то ненужные сообщения не вернутся обратно.
Полное уничтожение данных
Если вы собираетесь продавать Айфон, то простое удаление данных не будет оптимальным методом предпродажной подготовки устройства. Чтобы новый владелец не смог восстановить никакую информацию, нужно выполнить сброс настроек и контента.
Выполнение процедуры придется подтвердить дважды: система должна удостовериться, что вы действительно хотите уничтожить информацию. Если в настройках активирована функция «Включить iPhone», то вам придется ввести ключ от Apple ID, чтобы снять блокировку активации.
Существует много ситуаций (продажа или передача), в которых пользователям необходимо стереть их iPhone /iPad /iPod, чтобы обеспечить их конфиденциальность. Тем не менее, если пользователи забыли свой пароль iCloud, Как сбросить iPhone без пароля iCloud/Apple ID? Здесь речь идет о лучших решениях для исправления.
Топ 2 способы очистить iPhone полностью перед продажей
Способ 1.
 Сбросить iPhone до заводских настроек без пароля iCloud.
Сбросить iPhone до заводских настроек без пароля iCloud.Как удалить данные с iPhone перед продажей или передачей? Заводские настройки — самый полезный метод для пользователей, пытающихся стереть их данные на iPhone X/ 8/ 7/ 6. Однако без пароля пользователи не могут просто восстановить свои файлы и данные, поэтому мы рекомендуем вам использовать бесплатный инструмент — , который является лучшим iOS инструментом в мире и может помочь пользователям решить все связанные проблемы с iOS. Вы можете выполнить только шаги, чтобы удалить данные iPhone без пароля. как очистить ihone полностью перед продажей.
Шаг 1: После загрузки и установки Tenorshare ReiBoot на вашем ПК / Mac запустите программу и подключите свой iPhone к компьютеру.
Шаг 2: Нажмите «iPhone Заводские Настройки» из верхнего угла, чтобы перейти в расширенный интерфейс восстановления системы непосредственно при подключении устройства iOS.
Важно : стертые данные больше не могут быть восстановлены, поэтому пользователи предлагают сделать резервную копию всех файлов и данных, прежде чем приступить к восстановлению вашего iPhone до заводских настроек, пользователи могут обратиться к за дополнительной информацией о быстром резервном копировании без iTunes и iCloud.
Шаг 3: В расширенном режиме нажмите «Исправить Сейчас», чтобы начать загрузку пакета прошивки, или вы также можете вручную импортировать прошивку, если у вас уже есть.
Шаг 4: После того как вы закончили загрузку прошивки, нажмите «Начать востановить». Во время восстановления убедитесь, что соединение между устройством iOS и компьютером. И процесс может занять около 10 минут. После восстановления системы ваше устройство перезагрузится как обычно.
И пользователи также могут обратиться к видеоуроку, чтобы узнать более подробный процесс.
Способ 2. Использование iTunes для сброса iPhone до заводских настроек,если фукция Найти iPhone отключена
Как ? Для пользователей, которые уже отключили функцию «Найти мой iPhone» для своего iPhone / iPad / iPod, вы также можете попытаться вернуть устройство iOS в режим восстановления и использовать iTunes для восстановления iPhone.
Чтобы легко войти в режим восстановления, вы также можете получить помощь от Tenorshare ReiBoot, чтобы он мог входить в режим восстановления / выйти из режима восстановления iPhone X / 8/7/6 только одним щелчком мыши.
Шаг 1. Просто запустите программу и нажмите «Войти в режим восстановления», вы увидите иконки iTunes и USB на экране iPhone.
Шаг 2: Затем подключите свой iPhone с помощью iTunes через USB-кабель, iTunes обнаружит iPhone в режиме восстановления и потребует его восстановления.
Шаг 3. Перейдите в раздел «iTunes»> «Обзор»> «Восстановить iPhone …», чтобы восстановить заводские настройки iPhone.
В этом посте мы вводим два способа стереть iPhone, когда вы заблокированы из пароля iCloud. Tenorshare ReiBoot является предпочтительным рекомендуемым методом, когда дело касается стирания и iPhone без Apple ID. Кроме этого, Сброс iPhone до заводских настроек тоже может испровить другие проблемы, например , айфон завис на яблоке и т.д.
Зачастую, причина, по которой iPhone и iPad начинают работать значительно хуже обычного, кроется в недостатке свободного места в памяти устройства. Если вы заметили, что ваш аппарат стал «задумчивым», часто зависает, непроизвольно перезагружается без команды, значит пришло время «генеральной уборки».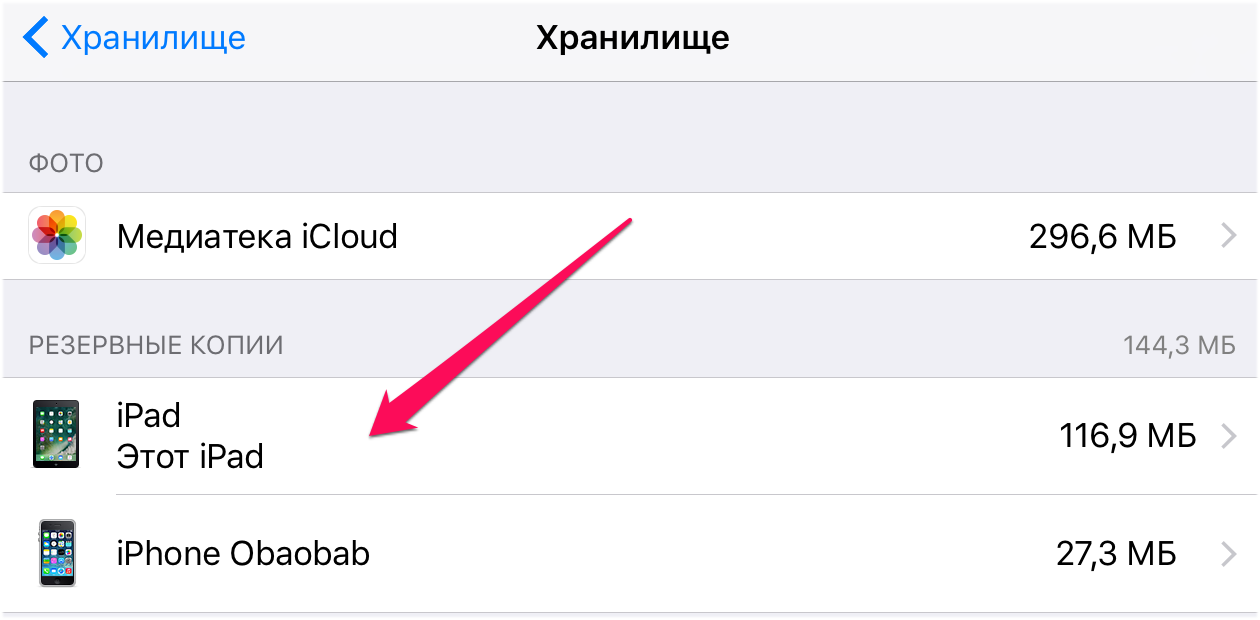 Пора очистить память устройства от лишних мегабайт, а то и Гб программного мусора. Согласитесь, «ручками» удалять каждое приложение и его файлы не профессионально.
Пора очистить память устройства от лишних мегабайт, а то и Гб программного мусора. Согласитесь, «ручками» удалять каждое приложение и его файлы не профессионально.
Сегодня я расскажу вам как быстро очистить память устройства полностью или частично, а также как сбросить настройки айфона до заводских.
В настройках iPhone, iPod Touch и iPad в меню «Основные -> Статистика» есть любопытный раздел — «Хранилище». Данное меню содержит информацию о том, сколько и чем занята память девайса. Загляните, вы можете сильно удивиться тому, что даже самые безобидные, на первый взгляд, приложения, например менеджеры социальных сетей, могут хранить гигабайты бесполезных данных.
Совсем недавно к нам обратился владелец iPhone, который столкнулся с проблемой недостатка памяти. При это привело к тому, что устройство попало в . Восстановление iPhone как решение проблемы не рассматривалось, т.к. терять данные из устройства пользователю не хотелось. К счастью, все закончилось благополучно, человеку все равно пришлось восстанавливать iPhone через iTunes, а информацию удалось восстановить из , о существовании которой он даже не догадывался.
Данный прецедент подталкивает к тому, чтобы всегда содержать память устройства в «чистоте», или хотя бы периодически очищать ее от информационного «хлама».
Очистить айфон можно радикально, т.е. полностью, или частично, удалив отдельные приложения и их файлы. Сделать это достаточно просто сразу несколькими способами.
Способы как очистить iPhone
- Стереть контент и настройки на iPhone.
- Стереть айфон в iCloud.
- Удаление приложения с рабочего стола.
- Удаление приложения в настройках iPhone в меню «Хранилище».
- Удаление приложения из iPhone через iTunes.
Первые 3 метода позволяют полностью «обнулить» память девайса, в результате чего, в вашем распоряжении будет айфон с «чистой» . После очистки вам нужно будет его заново настроить и восстановить необходимые данные из резервной копии в iTunes или iCloud.
Последние 3 — классические, позволяют удалять отдельные приложения и все их данные вручную.
О восстановлении iPhone мы уже писали и достаточно , повторяться смысла не вижу. Попробуем стереть контент и настройки на айфоне и посмотрим, чем это грозит.
Попробуем стереть контент и настройки на айфоне и посмотрим, чем это грозит.
Как стереть контент и настройки на iPhone
Выполняется данная процедура очень просто, всего в 5 «тапов».
Для того, чтобы стереть контент и настройки на iPhone, его не обязательно подключать к источнику питания, но все же позаботьтесь, чтобы уровень заряда батареи был не ниже 25%. В противном случае, если аккумулятор в процессе стирания полностью разрядиться, может потребоваться восстановление айфона средствами iTunes.
!Предупреждение
Если у вас iPhone или iPad с джейлбрейком (Pangu например), в результате стирания контента и сброса настроек устройство попадет в «режим вечного яблока», но вместо логотипа Apple на экране будет вертеться иконка хода процесса. Айфон придется восстанавливать средствами iTunes.
— Предупреждение —
Обращаю ваше внимание, приложение (программа или игра) удаляется вместе со всем содержимым. Если, к примеру, вы создавали файлы в определенной программе, Pages например, и удалите ее, все созданные в Pages файлы будут безвозвратно удалены. Сохраняйте созданные на айфоне файлы в облачных хранилищах (iCloud, Dropbox и др.).
Сохраняйте созданные на айфоне файлы в облачных хранилищах (iCloud, Dropbox и др.).
Помимо приложений, свободное пространство в iOS-девайсе съедают фотографии, видео, музыка, контакты, заметки и другая важная информация. Но есть и еще один секретный (для многих) пожиратель памяти — Safari.
Работает мобильный веб-браузер от компании Apple, как и любой другой: при загрузке сайта он загружает его содержимое во временное хранилище (кэш). Делается это для того, чтобы ускорить загрузку страниц при повторном к ним обращении.
При повторном обращении к загруженным в кэш веб-страницам, кэшированные данные не загружаются с серверов заново, а извлекаются из кэша. С одной стороны это позволяет экономить на трафике и получать быструю загрузку веб-страниц, с другой — приходится мириться с тем, что кэш «жрет» память.
Так вот, если вы достаточно активно используете айфон или айпэд для «интернет-серфинга», будьте готовы к тому, что кэш Safari может занимать достаточно много места в памяти. Этот объем зависит от того, сколько данных сервер, на котором размещается сайт, разрешил кэшировать. Владелец iPhone не может ограничивать этот размер, остается только периодически чистить.
Этот объем зависит от того, сколько данных сервер, на котором размещается сайт, разрешил кэшировать. Владелец iPhone не может ограничивать этот размер, остается только периодически чистить.
Совет: Возьмите за привычку периодически очищать кэш Safari, это улучшит состояние вашего iPhone и iPad.
Как очистить кэш Safari на iPhone
Вот так, на самом деле, все просто. Теперь вы знаете как удалить «проблемное» приложение из iPhone или полностью очистить его память.
Если у вас возникли трудности или вопросы по теме статьи, добро пожаловать в комментарии.
Здравствуйте, дорогие читатели!
Кто-то из вас пользуется самым новым iPhone, а кто-то до сих пор использует «четверку» или даже 3GS и вполне доволен устройством. Что же может объединять всех владельцев, помимо фирмы-производителя мобильных устройств?
Да, именно — то, что перед покупкой нового устройства нужно продать старое. Но ведь не будете же вы отдавать устройство со всеми контактами или сохранившимися данными в браузере, в приложениях? Поэтому возникает ещё одна тема, которая всех объединяет: как очистить iPhone и удалить все данные? Давайте разбираться.
- Выйдите из своего Apple ID в App Store на телефоне (на всякий случай).
- Сделайте через iTunes (а вдруг забыли).
- Выйдите из iCloud.
- Удалите устройство из Find My iPhone, если пользуетесь данным сервисом.
Официальный метод
Вот официальный метод удалить все из iPhone и вообще весь контент прямо с телефона. И он очень простой. Ниже перечислены шаги:
Залоченные телефоны
Если у вас залоченный телефон с установленным джейлом, то для того, чтобы всё удалить из iPhone, вам нужно знать несколько вещей, перед конкретными действиями – просто взять и стереть все настройки через Настройки — Основные — Сбросить — Сбросить всё у вас не получится.
В этом случае вы рискуете после такого сброса больше не включить своё устройство. И просто взять и перепрошить через восстановление в медиа-комбайне iTunes тоже не получится.
Как же тогда быть? Для вас есть только один способ стереть всё с телефона и включить его, не застопорившись на вечно крутящейся «ромашке» или яблоке.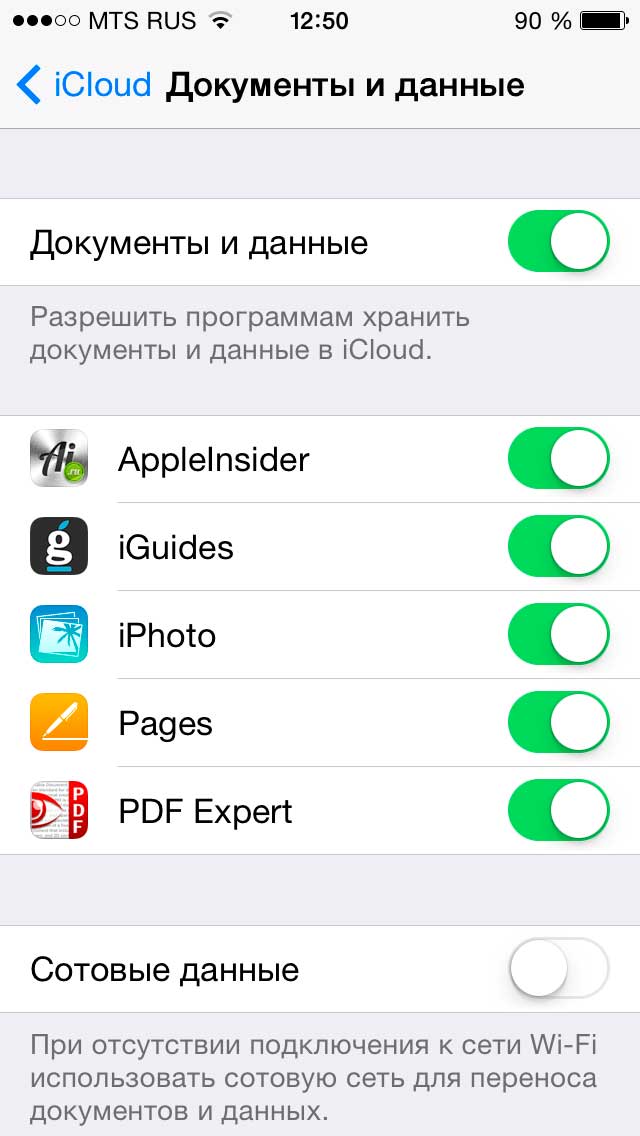 Что же конкретно нужно делать, читайте ниже.
Что же конкретно нужно делать, читайте ниже.
Шаг 1.
Итак, естественно, сначала делаем резервную копию всего, что у вас есть на телефоне (о том, как это сделать правильно, читайте ).
Первым делом, нам нужно зайти в . Сделать это достаточно просто и не потребует от вас особых умений.
Шаг 2.
1) Теперь просто нажимаем OK на табличке, которая показана выше.
2) Если у вас gevey-sim или аналог, переходим к пункту 3. Для всех остальных внимание:
!!!Вам придется раздобыть кастомную прошивку со встроенной активацией, если у вас не gevey-sim или аналог, запомните это!!!
Если у вас такой случай и есть кастом, то нажимаем SHIFT и не отпуская нажимаем на «Восстановить» и выбираем из файлов вашу кастомную прошивку.
4) Ждем завершения процесса.
5) Всё! Ваш iPhone полностью обнулен!
Если вы не знаете, какой у вас телефон: залоченный или нет, то вам нужно выполнить пару простых действий:
1) Зайдите на сайт IMEI.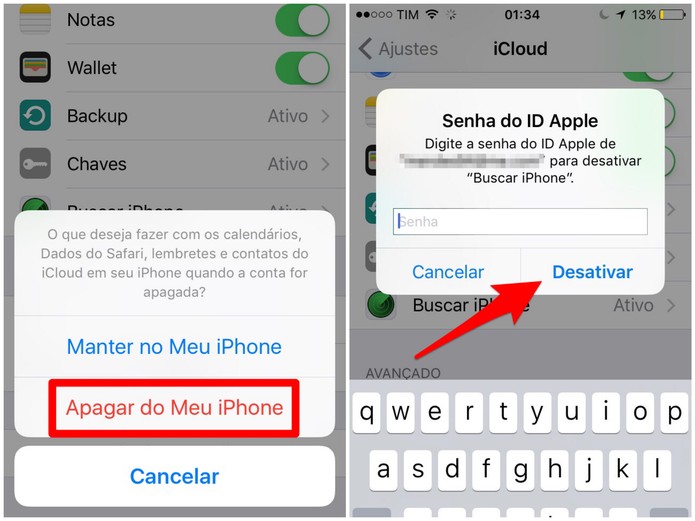 info.
info.
2) Введите в поле ваш IMEI(это номер, который вы можете узнать, набрав в приложении «Телефон» следующую комбинацию: *#06#).
Нужно будет зарегистрироваться на сайте, но если у вас есть facebook-аккаунт, то тогда просто используем его для захода.
5) Ждем несколько секунд и смотрим на результат.
Если SIMLOCK STATUS: Unlocked – то это значит, что телефон разблокирован и работает с любыми операторами , а если SIMLOCK STATUS: Locked – тогда Ваш телефон заблокирован .
Недостаточно места в iCloud? | app-s.ru
Каждому пользователю устройства компании Apple купертиновцы бесплатно предоставляют в распоряжение 5 Гб свободного места для хранения данных в iCloud. Это пространство можно использовать для хранения резервных копий, фотографий, контактов и многого другого. Кому-то данного объема хватает сполна, а кому-то — нет. И в этом случае у вас есть два выхода:- освободить место в iCloud;
- приобрести у Apple недостающие гигабайты, сменив тарифный план.

Как освободить место в iCloud
Прежде чем менять тарифный план, стоит все же заглянуть в настройки iCloud и выяснить на что расходуется свободное пространство.В первую очередь обратите внимание на то, что вообще у вас автоматически сохраняется в iCloud. Сделать это можно открыв настройки и перейдя в раздел iCloud.
Пробегитесь глазами по списку приложений и отключите лишнее. Например, важно ли вам хранить данные Safari?
Особо обратите внимание на раздел iCloud Drive. При желании в iCloud Drive можно сохранять лишь часть файлов с устройств, а все лишнее — удалить.
Далее идите в iCloud > «Хранилище» > подраздел «Хранилище» (или «Управлять» на более свежей версии ОС).
Здесь, в списке «Документы и данные», мы можем видеть все приложения, использующие для хранения своих данных iCloud.
Раскрывайте полный список, тапнув по «Показать все», и смотрите какая информация более не актуальна.
Удалить ненужную информацию можно тапнув по имени приложения. В открывшемся окне еще раз тапните по кнопке «Изменить», после чего станет доступна кнопка «Удалить все».
В открывшемся окне еще раз тапните по кнопке «Изменить», после чего станет доступна кнопка «Удалить все».
Как купить место в iCloud
Если же вам все равно катастрофически не хватает 5 ГБ, может пора задуматься об увеличении объема iCloud?В настоящий момент Apple предлагает несколько тарифных планов: мы можем увеличить общий объем хранилища iCloud до 50 ГБ, 200 ГБ, 1 ТБ, 2 ТВ. При переходе на новый план, текущий будет отменен. Оплата за использование свободного места происходит ежемесячно, а сумму можно уточнить не покидая настроек своего iPhone или iPad.
Самый простой способ быстро сменить тарифный план — это открыть приложение «Настройки» на iPhone или iPad и перейти в iCloud > «Хранилище» > «Купить еще место». Там же можно найти всю актуальную информацию по тарифным планам.
Если вы не нашли ответа на свой вопрос или у вас что-то не получилось, а в комментаряих ниже нет подходящего решения, задайте вопрос через нашу форму помощи.
Это быстро, просто, удобно и не требует регистрации. Ответы на свой и другие вопросы вы найдете в данном разделе.
Ответы на свой и другие вопросы вы найдете в данном разделе.
К слову, следите за новостями app-s.ru через нашу группу Вконтакте или в Telegram. У нас чертовски интересная лента новостей.
Порядок вывода комментариев: По умолчаниюСначала новыеСначала старые
Как включить / отключить фото ICloud на APPLE IPhone 6 Plus?
Дети могут быть довольно неуклюжими с технологиями, особенно младшие. По ошибке они могут получить доступ ко всем настройкам и параметрам на вашем iOS устройство, возможно удаление или изменение всех видов данных. У вас есть фотографии или видео, которые вы бы хотели сохранить навсегда? Лучше иметь резервную копию, если вы оставите устройство без присмотра с ребенком, иначе вы можете вернуться и обнаружить, что все оно удалено! Вот почему все больше и больше iDevices а также Android телефоны имеют Детский режим Это позволяет родителям ограничивать доступ своих детей к телефону или запрещать им по ошибке выключать игру / мультфильм, проигрываемый по телефону.
На iPhone , iPad и другие яблоко устройств этот режим называется Управляемый доступ . Он позволяет ограничить вашего ребенка одним приложением и даже контролировать, к каким функциям можно получить доступ в самом приложении. Если ваш ребенок немного моложе, ему легко ткнуть в экран и получить доступ к рекламе, видимой во время игры, или выключить YouTube видео с любимым мультфильмом. Не говоря уже о любимой Домашняя кнопка , которую можно увидеть на некоторых старых устройствах, дети очень любят нажимать на нее, поэтому, если вы не выключите ее, ни одна игра или мультфильм не будут оставаться в игре надолго!
Прежде всего — помните, Управляемый доступ — это блокировка, предназначенная для одного приложения, поэтому вам может потребоваться изменить некоторые настройки для другого программного обеспечения, в зависимости от того, игра это ли, мультфильм или музыкальный проигрыватель.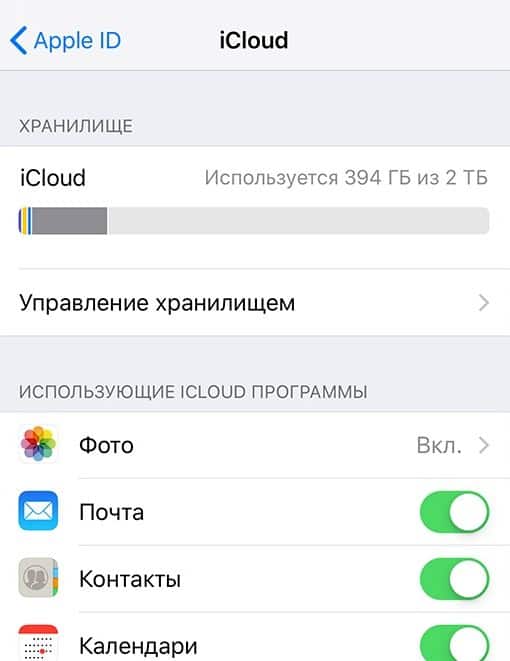
- Начните с открытия Настройки меню.
- Теперь перейдите к Общее и выберите Доступность .
- Прокрутите вниз и найдите Обучение вариант, выберите Управляемый доступ оттуда.
- Включите Общий доступ вариант и выберите свой пароль или используйте Touch ID / Face ID замок. Запомните этот пароль, он нужен для отключения управляемого доступа!
- Затем запустите приложение, которое хотите заблокировать, чтобы ваш ребенок мог использовать только его.
- Теперь быстро нажмите кнопку Домашняя кнопка три раза. Если на вашем устройстве нет Главная вместо этого нажмите кнопку боковая кнопка три раза.

- Это откроется Управляемый доступ и пусть вы сами выбираете для этого правила.
- Вы можете отключить Аппаратные кнопки , Touch экран или установите Лимит времени .
- Аппаратные кнопки позволяет включать / выключать физические кнопки, например Сон / Пробуждение кнопка Объем , Клавиатура и тому подобное.
- Touch позволяет выключить весь экран — просто выберите опцию ВЫКЛ. Вы также можете выбрать ВКЛ, чтобы пролистывать области, которые нужно отключить. Таким образом, ребенок может играть в игру, но, например, можно отключить часть игры с рекламой, чтобы ребенок не нажал на нее по ошибке.
- Лимит времени просто позволяет выбрать, как долго можно использовать приложение, прежде чем телефон будет заблокирован.

- После этого просто нажмите кнопку Начало кнопка.
После этого ваше устройство будет заблокировано в приложении. Нажатие на Главная Кнопка или смахивание вверх не покидает приложение, поэтому ваш ребенок не может сделать что-либо по ошибке. Вы увидите сообщение в верхней части экрана, Управляемый доступ включен. нажмите Главная кнопка или боковая кнопка три раза ввести пароль и выйти Управляемый доступ .
Как отвязать айфон от Apple ID
Вторичный рынок продажи iPhone растет с каждым днем, в связи с чем все чаще появляются вопросы в интернете о том, как отвязать айфон от Apple ID, и что для этого необходимо. Если вы приобретаете б/у iPhone, рекомендуем вам ознакомиться с данной инструкцией, чтобы не получить в руки так называемый «кирпич».
Чтобы отвязать айфон от Apple ID, вам необходимо воспользоваться одним из перечисленных ниже способов:
Отключить аккаунт в своем iPhone
Заходите в «Настройки» вашего аппарата и выбираете вкладку iCloud.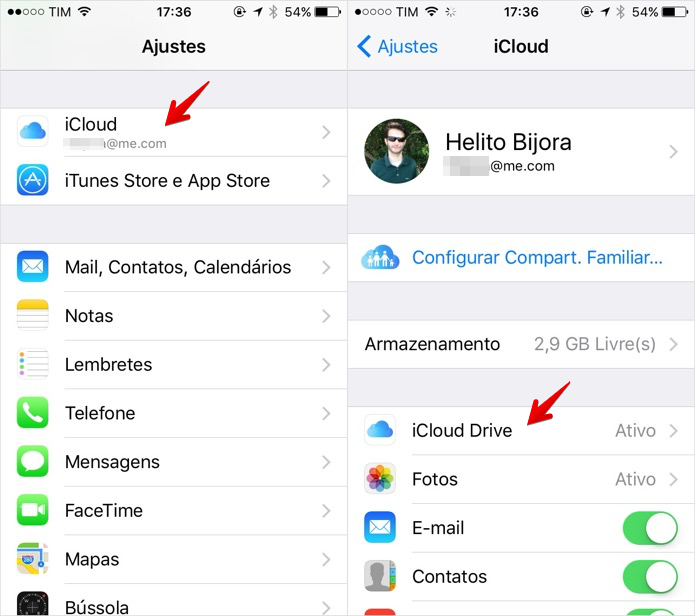 Здесь переключаете ползунок «Найти iPhone» в не активное состояние. При выполнении данной операции система запросит подтверждение защитного кода. Введите его, чтобы подтвердить действие. Далее в самом низу экрана нажмите пункт «Удалить учетную запись». На экране смартфона появится дополнительное окошко с подтверждением выбора. Выберите пункт «Удалить с iPhone», чтобы полностью удалить учетную запись Apple ID с данного аппарата вместе со всеми данными. Учтите, что информация будет полностью стерта с вашего устройства (фотографии, сообщения, видео и т.д.)
Здесь переключаете ползунок «Найти iPhone» в не активное состояние. При выполнении данной операции система запросит подтверждение защитного кода. Введите его, чтобы подтвердить действие. Далее в самом низу экрана нажмите пункт «Удалить учетную запись». На экране смартфона появится дополнительное окошко с подтверждением выбора. Выберите пункт «Удалить с iPhone», чтобы полностью удалить учетную запись Apple ID с данного аппарата вместе со всеми данными. Учтите, что информация будет полностью стерта с вашего устройства (фотографии, сообщения, видео и т.д.)
Данные удалены только с вашего аппарата, но часть информации все же хранится в облачных серверах Apple под вашей учетной записью. Чтобы удалить полностью все данные, зайдите в iCloud.
Удаление устройства из iCloud (если разбит экран)
Это единственный вариант, если экран на iPhone разбит, так как нам потребуется другое устройство для этого метода. Если вам нужна замена экрана айфон и отзывы реальных клиентов то ознакомьтесь с информацией.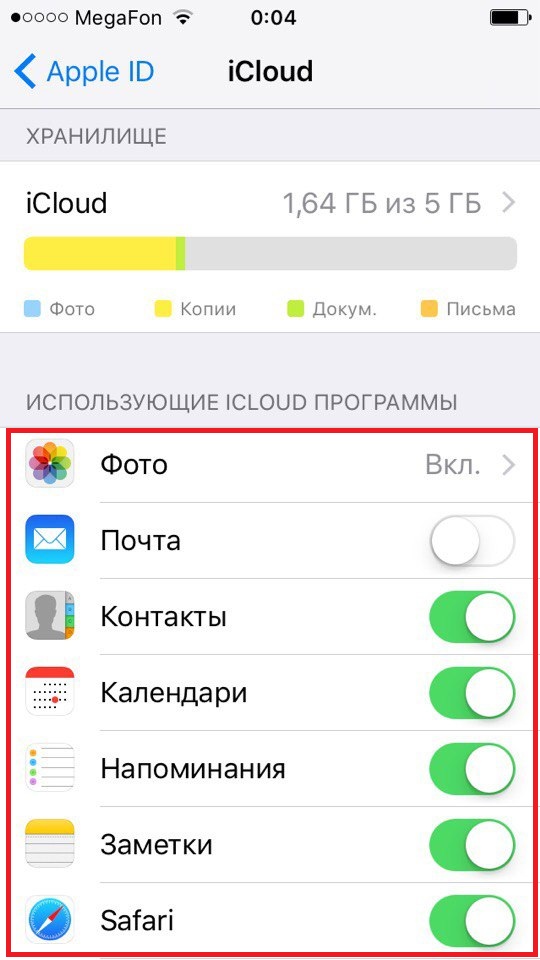
Зайдите с компьютера или планшета на официальный портал www.icloud.com и авторизуйтесь под своими учетными данными (Apple ID и пароль). Выберите вкладку «Найти iPhone» и в появившемся списке выберите свое устройство. Если в данный момент ваш IPhone не подключен к интернету и в списке не отображается как активное устройство, то нажмите вкладку «Удалить из «Найти iPhone»». Если же в данный момент устройство подключено к сети и в онлайне, то кликните по вкладке «Стереть iPhone». Для подтверждения операции вам необходимо нажать на пункт «Удалить из учетной записи» в появившемся контекстном меню. Данный способ подходит для пользователей, у которых нет на руках iPhone, но есть возможность авторизоваться под своим Apple ID, который привязан к конкретному аппарату.
Отключение аккаунта в iPhone, если стоит iOS 9 и выше
Для обладателей iOS версии 9 и выше процесс отключения ID немного другой, если сравнивать с вариантом №1 в данном материале.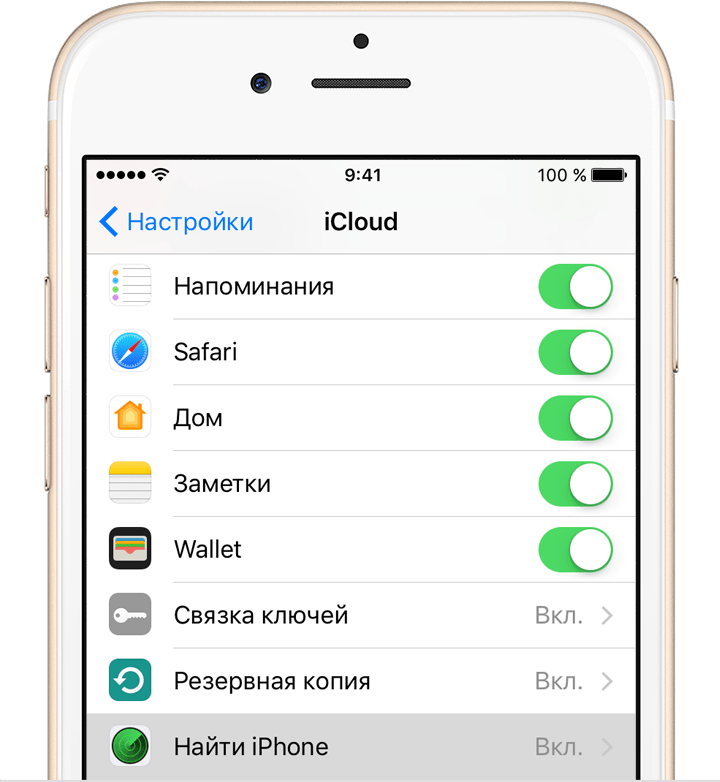 Откройте пункт «Настройки» на своем аппарате и перейдите во вкладку «iCloud». В списке Apple ID выберите нужный и кликните по нему. Подтвердите вход вводом пароля от учетной записи.
Откройте пункт «Настройки» на своем аппарате и перейдите во вкладку «iCloud». В списке Apple ID выберите нужный и кликните по нему. Подтвердите вход вводом пароля от учетной записи.
Далее найдите вкладку «Устройства» и выберите необходимый аппарат из общего списка. Кликните по нему и нажмите пункт «Удалить из учетной записи». На этом процесс удаления и отвязки конкретного Apple ID для данного смартфона завершен. Способ актуален для устройств, которые работают на базе iOS 9 и выше.
В целом процесс отвязки iPhone от Apple ID не сложный, но требует четких пошаговых действий от пользователя. Учтите, что в зависимости от версии iOS пункты меню могут меняться.
Как удалить учетную запись iCloud с iPhone
Из этого туториала Вы узнаете, как удалить учетную запись iCloud с iPhone.
Советы и исправления ошибок iCloud
Есть много причин, по которым человек хочет удалить учетную запись iCloud с iPhone: имеет несколько учетных записей iCloud и хочет переключиться с одного iCloud на другой; решил отдать или продать старый iPhone и хочет очистить личную информацию iCloud; или купил один украденный iPhone и хочет стереть данные с iPhone (конечно, это незаконно, и практически невозможно удалить iCloud с iPhone без пароля предварительного владельца).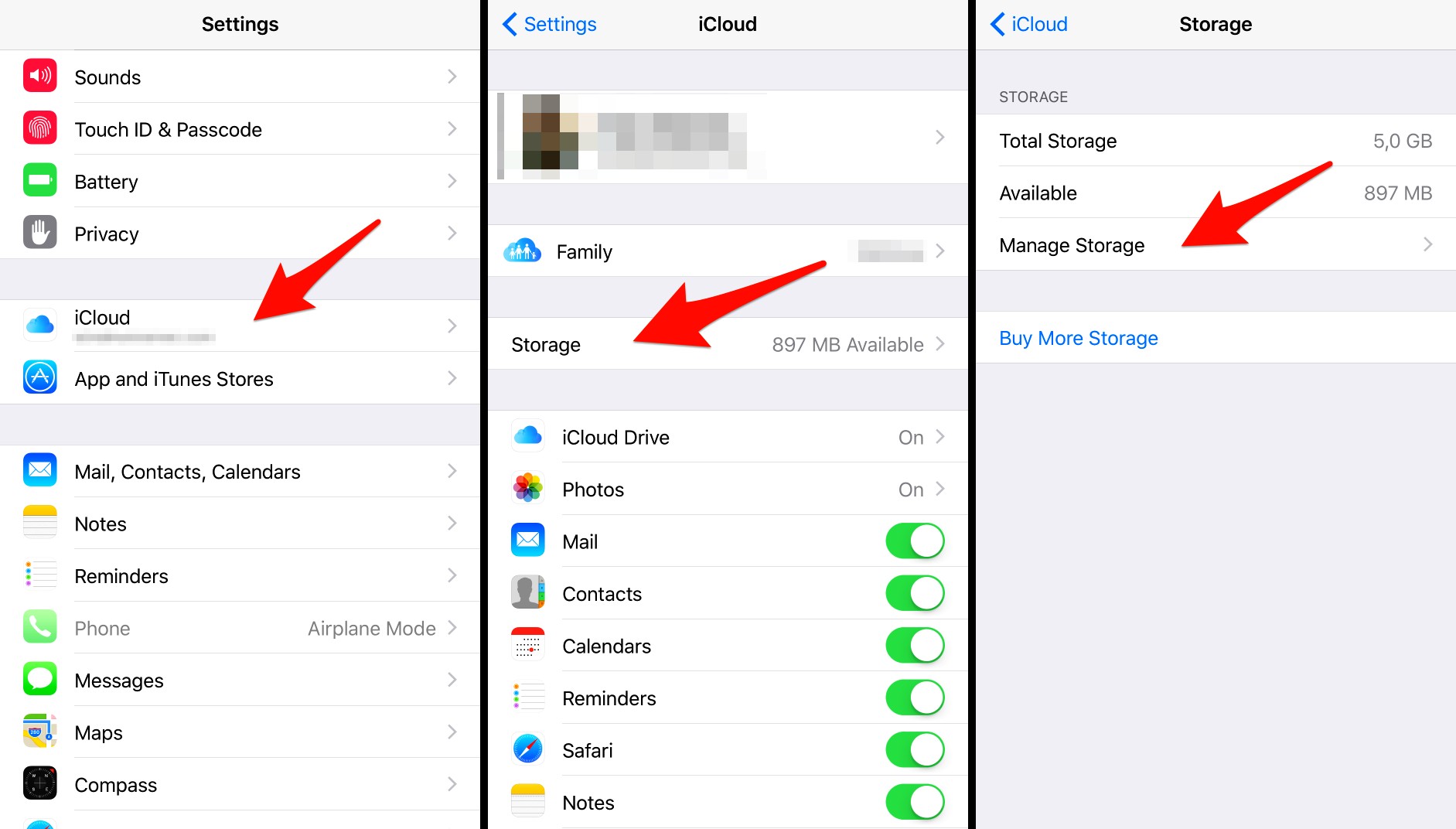
Удалить учетную запись iCloud очень просто, если у вас есть пароль. Но прежде чем вы это сделаете, вам лучше сделать резервную копию вашего iPhone из других источников. Поскольку синхронизированные элементы iCloud будут удалены на вашем iPhone, если вы удалите свою учетную запись iCloud. И вы можете случайно что-то потерять.
Вам может понравиться: Как сделать резервную копию iPhone на компьютер
Как удалить учетную запись iCloud с iPhone
Прежде чем выполнять следующие действия по удалению iCloud с устройства, iPhone должен быть подключен к стабильной сети.
iOS 10.3 или новее:
- Откройте «Настройки»> [ваше имя].
- Прокрутите вниз и нажмите «Выйти».
- Введите пароль Apple ID и коснитесь «Выключить».
Удалить iCloud из iPhone
iOS 10.2 или более ранней версии:
- Выберите «Настройки»> «iCloud»> «Выйти».
- Снова нажмите «Выйти», а затем нажмите «Удалить с моего iPhone».

После этого появятся всплывающие окна, в которых сообщается, что будет удалено, или с вопросом, что вы хотите сохранить на iPhone.Просто читайте всплывающие диалоги и принимайте решения.
Удалить iCloud из iPhone
Если требуется пароль iCloud. А если вы забыли пароль или пароль у вас нет, учетную запись iCloud удалить нельзя.
Удалить iCloud из iPhone
Итог
В этом посте мы представили способ удаления учетной записи iCloud с iPhone. Но, пожалуйста, сделайте резервную копию своих данных, прежде чем вы решите очистить информацию iCloud. Если у вас есть другие вопросы об iCloud, вы можете оставить свой комментарий ниже, чтобы поделиться им.
Джой ТейлорЧлен команды iMobie, а также поклонник Apple, любит помогать большему количеству пользователей решать различные типы проблем, связанных с iOS и Android.
Как освободить место в iCloud
Сейчас играет: Смотри: Освободите место в iCloud
2:10
Служба хранения iCloud от Apple может использоваться для хранения фотографий, видео, резервных копий устройств и многого другого в облаке.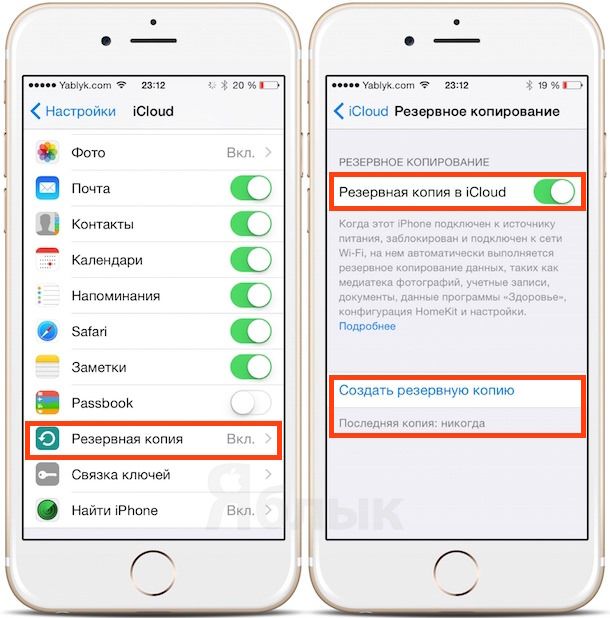 Компания предлагает пользователям 5 ГБ места бесплатно, однако, поскольку это 5 ГБ на каждый Apple ID, а не на устройство, вы можете столкнуться с нехваткой места быстрее, чем хотелось бы. Хотя дополнительное хранилище можно приобрести в Apple, есть способы освободить место в вашей учетной записи iCloud, прежде чем выкладывать дополнительные деньги.
Компания предлагает пользователям 5 ГБ места бесплатно, однако, поскольку это 5 ГБ на каждый Apple ID, а не на устройство, вы можете столкнуться с нехваткой места быстрее, чем хотелось бы. Хотя дополнительное хранилище можно приобрести в Apple, есть способы освободить место в вашей учетной записи iCloud, прежде чем выкладывать дополнительные деньги.
Проверьте свое пространство
Чтобы узнать, сколько места вы используете, войдите в Настройки на своем iPhone или iPad, выберите iCloud , щелкните Хранилище , а затем Управление хранилищем .
Удалите старые резервные копии
Есть большая вероятность, что ваши резервные копии занимают большую часть вашего пространства. Если у вас есть резервные копии со старого устройства, скажем, с iPhone 4 или iPad 2, которым вы больше не владеете, вы можете просто удалить их. Просто нажмите на прокрутку резервной копии вниз и нажмите Удалить резервную копию .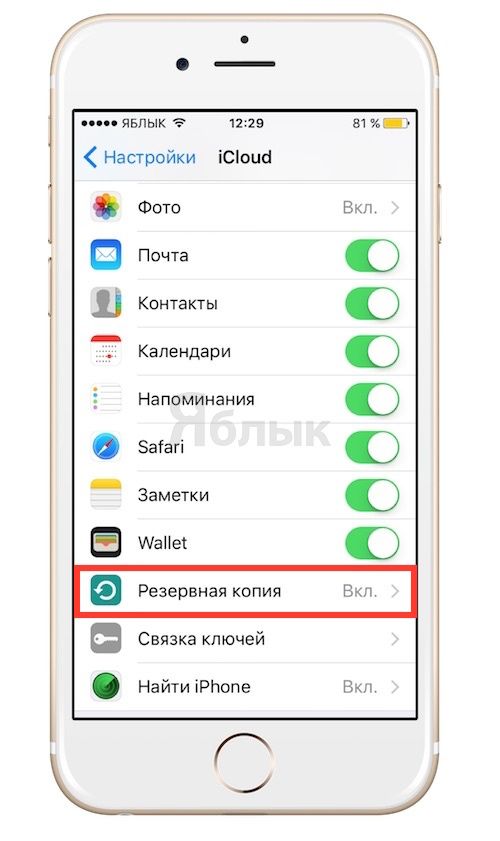
Изменить настройки резервного копирования
Вы также можете выполнять резервное копирование элементов, которые вам действительно не нужно сохранять в облаке. Для меня это включает данные Safari (вместо этого я использую Google Chrome) и Контакты (я сохраняю свои контакты в Gmail), но для всех это по-разному.Перейдите к Setting и нажмите iCloud . Отсюда вы можете выбрать, какие элементы вы хотите сохранить в iCloud. Если вы обнаружите что-то, что вам действительно не интересно, переведите переключатель в положение «Выкл», чтобы удалить данные. Это также гарантирует, что в следующий раз, когда вы сделаете резервную копию, не будет выполнено резервное копирование.
Альтернативные фотоуслуги
Простой способ освободить много места в iCloud — удалить фотографии из резервных копий. Вместо того, чтобы хранить фотографии в iCloud, я рекомендую использовать один из множества сторонних облачных сервисов, которые предлагают даже больше свободного места, чем Apple. Мне больше всего нравится Google Фото, которое предлагает неограниченное бесплатное хранилище. Также есть приложение Yahoo Flickr, Microsoft One Drive, DropBox и Amazon Cloud Drive. Вы можете узнать больше об этих услугах в этой статье.
Мне больше всего нравится Google Фото, которое предлагает неограниченное бесплатное хранилище. Также есть приложение Yahoo Flickr, Microsoft One Drive, DropBox и Amazon Cloud Drive. Вы можете узнать больше об этих услугах в этой статье.
Эта статья была первоначально опубликована в октябре 2014 года и была обновлена, чтобы включить новую информацию.
iCloud Clean Removal — Новости
Можете ли вы представить себе, что теперь доступно безвозвратное удаление iCloud ? То, что недавно казалось совершенно невозможным, теперь доступно.С этого момента вы сможете обойти блокировку активации iCloud, как только заблокируете свою текущую учетную запись. Но начнем с самого начала. Приходите вместе с подробной инструкцией, узнайте, что такое iCloud на самом деле, как он работает и что нужно делать, если вы каким-то образом заблокируете его.
Что такое iCloud на самом деле?
При покупке или получении iPhone необходимо получить исходный Apple ID и пароль для его активации. Затем ваша учетная запись iCloud будет создана автоматически. iCloud безопасно хранит фотографии, видео, документы, музыку, приложения и все другие личные данные, синхронизируя их на всех устройствах iOS .Это позволяет вам легко делиться контентом с друзьями или семьей. Более того, что на самом деле часто считается самым важным преимуществом, iCloud также помогает в обнаружении, отслеживании и поиске потерянного устройства. Это означает, что эта функция защищает устройство от кражи и позволяет только законному владельцу разблокировать и активировать устройство.
Затем ваша учетная запись iCloud будет создана автоматически. iCloud безопасно хранит фотографии, видео, документы, музыку, приложения и все другие личные данные, синхронизируя их на всех устройствах iOS .Это позволяет вам легко делиться контентом с друзьями или семьей. Более того, что на самом деле часто считается самым важным преимуществом, iCloud также помогает в обнаружении, отслеживании и поиске потерянного устройства. Это означает, что эта функция защищает устройство от кражи и позволяет только законному владельцу разблокировать и активировать устройство.
Когда следует использовать iCloud Clean Removal
Если вы недавно купили подержанное устройство или получили его от друга, который не помнит данные учетной записи iCloud, активация может быть действительно сложной. Это применимо к обоим iPhone , iPad и Apple Watch .В настоящее время люди перегружены обязанностями, вливаниями и информацией, поэтому мы часто забываем о паролях и других деталях учетной записи. Отсюда и возникла необходимость создания iCloud чистого удаления . Если с вами случилась любая из вышеперечисленных ситуаций, не волнуйтесь! Если у вас есть смартфон, планшет или умные часы Apple, и вы заблокировали учетную запись iCloud, вы только что нашли решение. Прочтите статью, возьмите руководство и удалите учетную запись Apple iCloud.
Отсюда и возникла необходимость создания iCloud чистого удаления . Если с вами случилась любая из вышеперечисленных ситуаций, не волнуйтесь! Если у вас есть смартфон, планшет или умные часы Apple, и вы заблокировали учетную запись iCloud, вы только что нашли решение. Прочтите статью, возьмите руководство и удалите учетную запись Apple iCloud.
Важные условия
Из-за большого количества краж важно убедиться, что ваш iCloud находится в чистом состоянии.Эта суперфункция предназначена только для законных владельцев. Вы можете просто проверить статус с помощью нашей «Найти мой iPhone» и «Проверка статуса iCloud », которую также можно найти на imei.info.
Обязательно проверьте его перед оформлением заказа, так как мы будем выполнять операции только для iPhone со статусом Clean.
Не имеет значения, включена ли у вас функция Find My iPhone или нет. Единственное необходимое условие — это статус iCloud, потому что мы не можем выполнить этот процесс на устройствах из черного списка.
Как использовать iCloud Clean Removal
- Сначала откройте браузер и перейдите на сайт www.imei.info.
- Во-вторых, найдите номер IMEI вашего устройства и введите его в пустую скобку в центре экрана.
Если вам сложно найти IMEI, ознакомьтесь с подробным руководством.
- Затем пройдите через защиту Captcha и нажмите ПРОВЕРИТЬ.
- Прокрутите немного вниз и в разделе ПЛАТНЫЕ ПРОВЕРКИ вы найдете Удаление Apple iCloud.Выберите этот вариант, щелкнув эту вкладку.
- Через некоторое время вы будете перенаправлены на панель удаления iCloud Clean Removal, где вы сможете выбрать конкретную модель, из которой вы хотите удалить учетную запись iCloud. Просто нажмите на конкретную модель iPhone, iPad или iWatch.
- Затем вы будете перенаправлены на сайт http://www.gsmunlocking.
 eu. По соображениям безопасности вы должны войти на этот портал, чтобы иметь возможность делать заказ.
eu. По соображениям безопасности вы должны войти на этот портал, чтобы иметь возможность делать заказ.
- Наконец, выберите модель вашего устройства, введите номер IMEI и сделайте заказ, выбрав «Добавить в корзину».
- После подтверждения платежа будет выполнена операция разблокировки.
- В течение 7 рабочих дней весь процесс будет завершен. Как только это будет сделано, вы получите электронное письмо с уведомлением.
Если по каким-то причинам мы не сможем это сделать, вся сумма будет возвращена на ваш счет в течение нескольких дней.
Как известно, мы часто упускаем из виду такие детали, как пароли и данные для входа. Иногда найти правильные данные не так уж и сложно, например, с помощью некоторых резервных учетных записей, но в случае с iCloud это не так удобно.Как было указано в начале, эта невероятно полезная защита устройства дает нам множество возможностей. Тем не менее, если вы забудете реквизиты для входа в систему, решение будет не таким очевидным.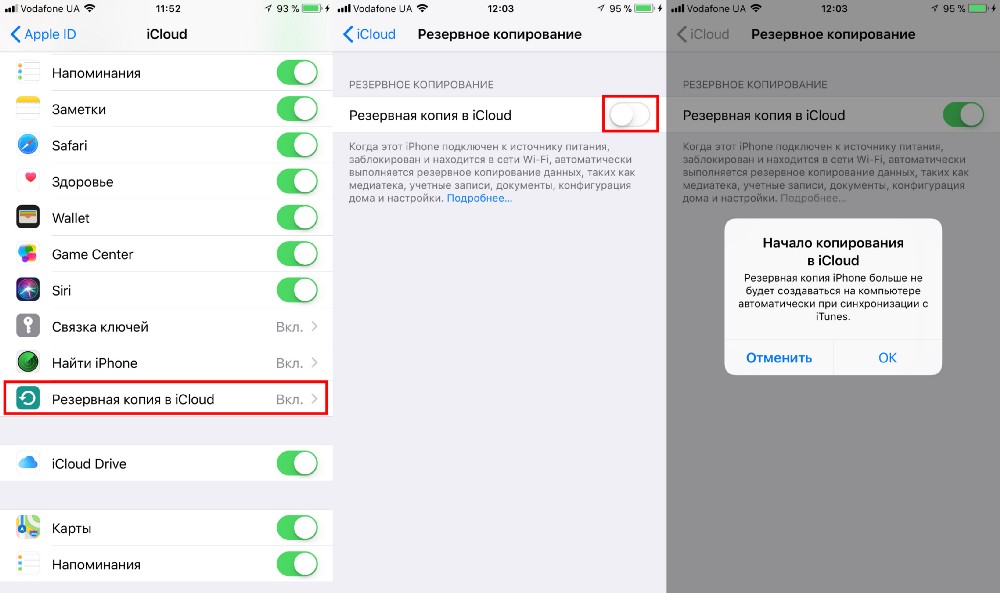
Вот почему эта новая функция так важна для всего сообщества Apple, поскольку она решает проблемы современного пользователя iPhone. Наслаждаться!
ОБНОВЛЕНИЕ: для APPLE также доступна проверка статуса iCloud. Проверьте, заблокирован ли ваш телефон или нет статуса iCloud.Просто введите ниже свой IMEI и сделайте заказ:
Добавлено от martal — просмотрено 61167 раз.
Очистите хранилище iCloud и максимально используйте свои бесплатные 5 ГБ
Кристин Оттони • 7 сентября 2017 г.
если (has_post_thumbnail ($ post_id)):?> endif; ?>Очистка хранилища iCloud
Возможно, вы начали получать уведомления на свой iPhone или iPad о том, что вы приближаетесь к пределу хранилища iCloud и у вас заканчивается место для хранения.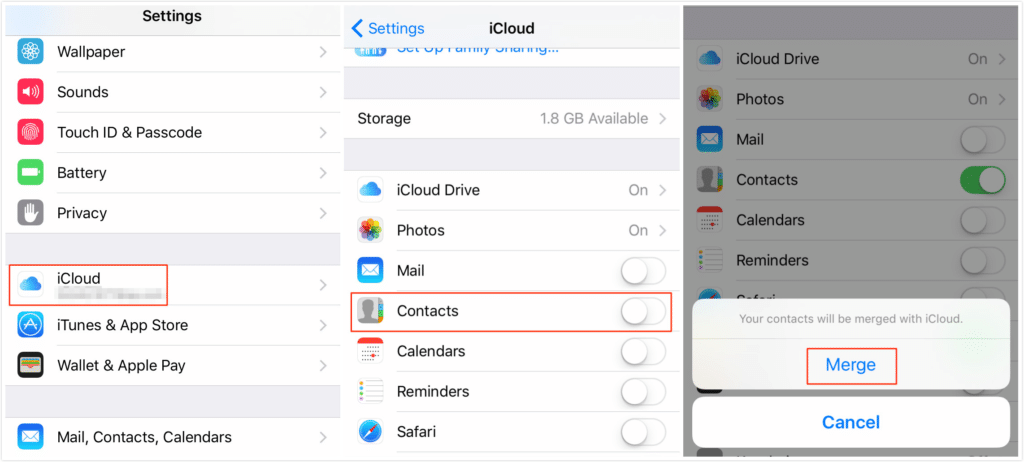
С вашим Apple ID вы получаете 5 бесплатных ГБ хранилища iCloud на всех ваших устройствах Apple. Мы покажем вам, как максимально эффективно использовать это свободное пространство.
Мы расскажем вам об основах управления хранилищем iCloud, покажем, как обрабатывать фотографии, поговорим о том, как держать резервные копии под контролем, и посоветуем вам принимать эти трудные решения в процессе. Какие сложные решения? Что ж, может быть, ваша любимая игра Roller Coaster Tycoon Classic занимает слишком много драгоценного бесплатного хранилища.Просто говорю.
Управление хранилищем
Начнем с основ. Вы можете управлять тем, какие приложения подключаются с вашего устройства к iCloud, перейдя в Настройки и выбрав свое имя и Apple ID вверху меню.
Выберите iCloud и укажите, какие приложения вы хотите синхронизировать с облаком. Просто включите или выключите их.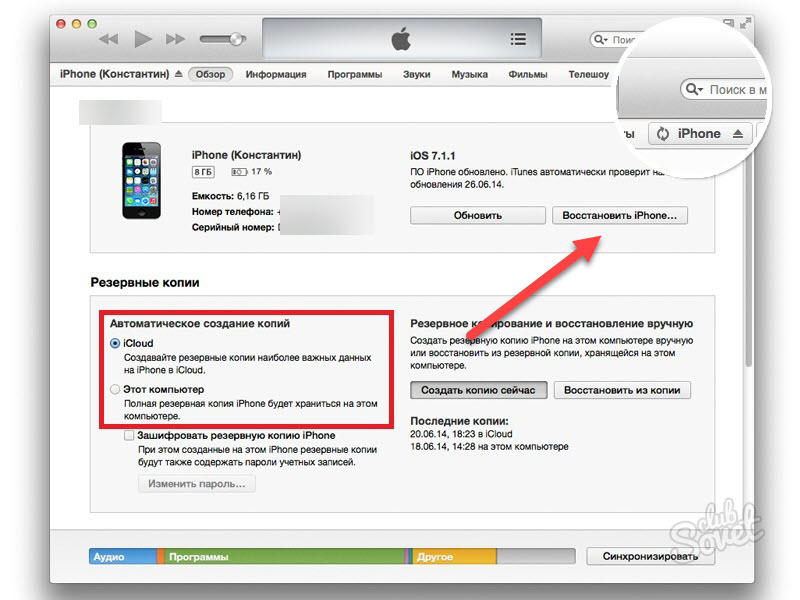
Измените свои фотографии с помощью библиотеки фотографий iCloud
Фотографии для большинства из нас являются крупнейшим монополистом хранения и передачи данных на мобильных устройствах.Библиотека фотографий Apple iCloud удобна тем, что позволяет легко синхронизировать и просматривать фотографии на разных устройствах. Если вы используете эту функцию, вам нужно оптимизировать хранилище iPhone.
Просто перейдите по номеру:
Настройки > iCloud > Фото и выберите Оптимизировать хранилище iPhone .
Это заменяет исходные фотографии с полным разрешением на оптимизированные для хранения на вашем устройстве версии. Оригиналы надежно хранятся в облаке.
Если вы не очень разборчивый фотограф, вам рано или поздно придется израсходовать эти бесплатные 5 ГБ. Однако если вам нравится удобство использования библиотеки фотографий iCloud и душевное спокойствие, заключающееся в том, что вы всегда уверены, что ваши воспоминания в безопасности, возможно, стоит приобрести часть этого дополнительного хранилища Apple. Или посмотрите Google Фото.
Или посмотрите Google Фото.
Удалить фото и видео
Соблюдайте правила гигиены данных и удаляйте ненужные фотографии, чтобы эффективно использовать свободное пространство.
Откройте фотографию на любом из ваших устройств Mac.Нажмите на значок мусорного ведра и выберите Удалить фото .
Удалите несколько файлов за один раз, открыв приложение «Фото» и нажав «Выбрать» в правом верхнем углу. Выберите плитки, которые хотите удалить, а затем нажмите на мусорное ведро в правом нижнем углу.
Вы можете восстановить любые удаленные фотографии из вашего недавно удаленного фотоальбома в течение 30 дней
Управляйте размером резервных копий
iCloud хранит только последнюю резервную копию для каждого из ваших устройств.В разделе «Управление хранилищем» вы можете увидеть старые резервные копии устройств Apple, связанных с вашим Apple ID. Откройте старую резервную копию своего устройства и выберите приложения, резервные копии которых вам не нужны.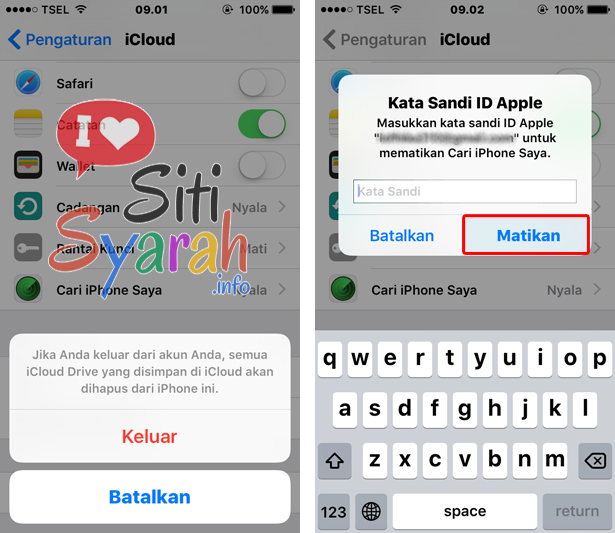
Перейдите в настройки > ваше имя > iCloud> iCloud Storage > Управление хранилищем .
Коснитесь имени любого iPhone, iPad или iPod touch, связанного с вашей учетной записью.
Коснитесь Удалить резервную копию > Отключить и удалить.
Используйте это с умом
Решите, для чего вы собираетесь использовать iCloud. У большинства из нас не будет резервных копий всего на 5 ГБ. Одни только картинки быстро испортят это. Создайте систему резервного копирования, которая будет работать на вас.
Как удалить приложения из iCloud
Что нужно знать
- В iOS: перейдите в настройки > ваше имя > iCloud > Управление хранилищем > Резервные копии > ваше устройство > Показать все приложения и коснитесь приложения.

- На Mac: выберите значок Apple > Системные настройки > Apple ID , затем выберите Управление в интерфейсе iCloud.
- В Windows: откройте приложение iCloud и выберите Хранилище , затем выберите приложение, которое хотите удалить, и выберите Удалить документы и данные .
В этой статье объясняется, как удалять приложения из iCloud. Инструкции в этой статье применимы к iCloud для устройств iOS, а также к компьютерам Windows и Mac.
Как удалить приложение из iCloud на iOS
Чтобы удалить приложения из iCloud на iPad, iPhone или iPod touch:
На главном экране устройства нажмите Настройки .
Перейдите в верхнюю часть интерфейса Настройки , затем коснитесь своего имени.
Коснитесь iCloud .
Коснитесь Управление хранилищем .

Нажмите Резервные копии .
Появится список устройств, привязанных к вашей учетной записи iCloud. Коснитесь устройства, на котором находятся приложения, которые вы хотите удалить.
Если вы хотите удалить приложения iCloud с нескольких устройств, повторите эти шаги соответственно.
Коснитесь Показать все приложения .
Выключите переключатель рядом с приложением, которое вы хотите удалить из iCloud.
Внизу экрана появится сообщение.В сообщении спрашивается, хотите ли вы отключить резервное копирование для приложения и удалить связанные с ним данные из iCloud. Нажмите Отключить и удалить , чтобы завершить процесс.
Как удалить приложения из iCloud на Mac
Если вы хотите удалить приложения из iCloud на macOS, выполните следующие действия:
Выберите значок Apple в верхнем левом углу экрана.

Выберите Системные настройки .
В диалоговом окне «Системные настройки macOS» выберите Apple ID .
При появлении запроса введите свой Apple ID и пароль. Если настроена двухфакторная аутентификация, вам будет предложено ввести проверочный код, который был отправлен на одно из других ваших устройств.
Выберите Управление в правом нижнем углу интерфейса iCloud.
Перейдите в левый столбец и выберите приложение, которое хотите удалить.
Выберите Удалить все файлы , чтобы удалить все файлы, связанные с приложением, из вашего iCloud.
Если вы видите предупреждающее сообщение, выберите Удалить , чтобы завершить процесс.
Как удалить приложения из iCloud в Windows
Также можно удалить приложения из iCloud на ПК с Windows:
Откройте настольное приложение iCloud , затем введите свой Apple ID и пароль, если будет предложено.
 Вам может быть предложено ввести проверочный код, который был отправлен на одно из других ваших устройств.
Вам может быть предложено ввести проверочный код, который был отправлен на одно из других ваших устройств.Выберите Storage в правом нижнем углу интерфейса iCloud.
Выберите приложение, которое хотите удалить. Затем выберите Удалить документы и данные , чтобы удалить все файлы из резервной копии iCloud, связанные с приложением.
На этом этапе может появиться предупреждающее сообщение. Если да, выберите Удалить , чтобы завершить процесс.
Спасибо, что сообщили нам!
Расскажите, почему!
Другой Недостаточно подробностей Сложно понятьПочему мой iPhone не выполняет резервное копирование в iCloud / iTunes
К сожалению, похоже, именно в этом случае часто возникают проблемы. Все большее количество отчетов указывает на проблемы, которые могут сделать резервное копирование iPhone трудным, а иногда и невозможным. На самом деле, проблемы с резервным копированием на телефоне Apple настолько распространены в наши дни, что «почему бы мне не сделать резервную копию моего iPhone» стало популярным поисковым словом.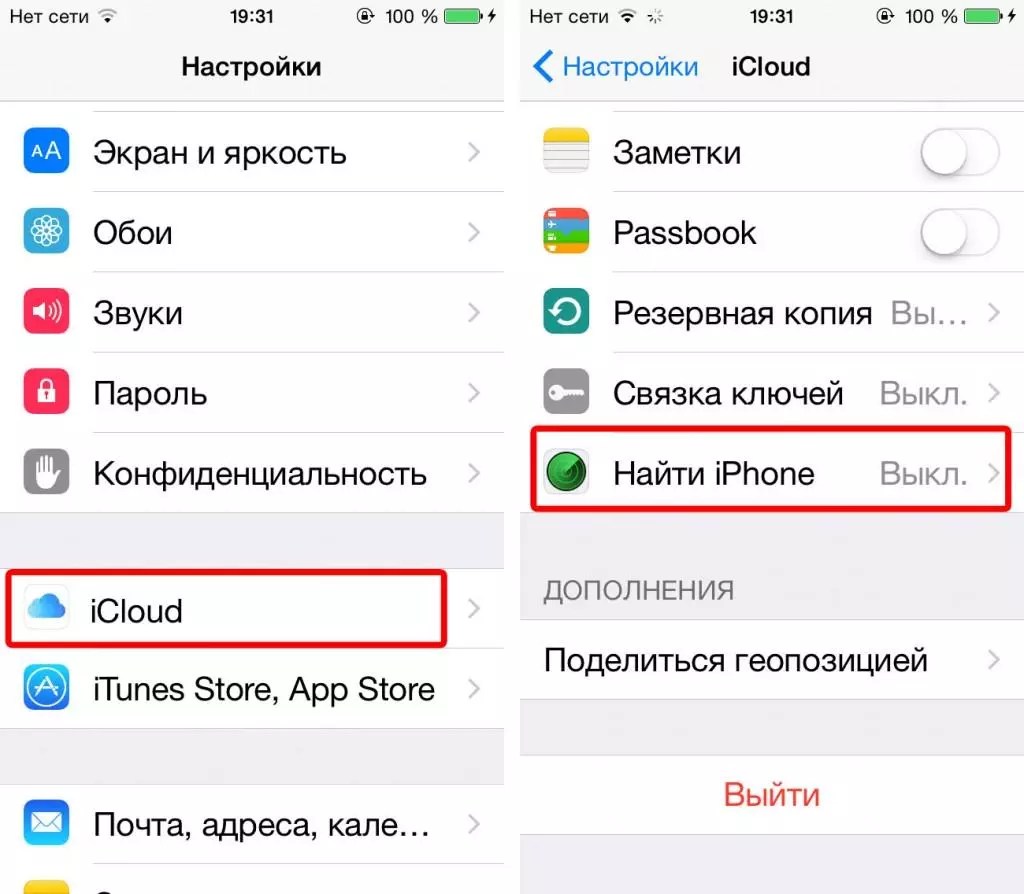 Поэтому в этой статье мы попытаемся помочь, рассмотрев распространенные проблемы резервного копирования iPhone и способы их решения.
Поэтому в этой статье мы попытаемся помочь, рассмотрев распространенные проблемы резервного копирования iPhone и способы их решения.
Во-первых, знайте шаги
Честно говоря, не все проблемы с резервным копированием iPhone являются результатом проблем с телефоном или его операционной системой. Иногда проблемы с резервным копированием iPhone возникают из-за простой ошибки пользователя или несоблюдения правил резервного копирования. Итак, прежде чем мы займемся устранением потенциальных проблем и проблем с резервным копированием iPhone, убедитесь, что вы знакомы с шагами, необходимыми для резервного копирования вашего устройства.Если вы не уверены в процессе, вы можете просмотреть документацию по резервному копированию в iCloud или iTunes на веб-сайте поддержки Apple.
Распространенные проблемы резервного копирования iPhone и способы их решения
Для некоторых пользователей резервное копирование iPhone работает плавно и безупречно, без каких-либо сбоев или проблем. Однако для других резервное копирование iPhone iCloud / iTunes не выполняется по любой из нескольких причин. Поэтому мы обсудим некоторые из наиболее распространенных проблем с резервными копиями iPhone и способы их решения.
Однако для других резервное копирование iPhone iCloud / iTunes не выполняется по любой из нескольких причин. Поэтому мы обсудим некоторые из наиболее распространенных проблем с резервными копиями iPhone и способы их решения.
Нет подключения к Wi-Fi
Перед тем, как создать резервную копию iPhone в iCloud, необходимо иметь активное подключение Wi-Fi.Если вы не подключены к Wi-Fi, сначала убедитесь, что вы находитесь в месте, где есть активная сеть. Затем перейдите в «Настройки» на телефоне и нажмите «Wi-Fi». Затем выберите сеть Wi-Fi, к которой вы хотите подключиться. Если будет предложено, введите пароль и нажмите «Присоединиться». После подключения к сети Wi-Fi еще раз проверьте, можете ли вы выполнить резервное копирование в iCloud.
Резервное копирование отключено
Одна из наиболее распространенных проблем резервного копирования iPhone, к счастью, также одна из самых простых для решения.С таким множеством настраиваемых параметров и опций на iPhone очень легко случайно включить или отключить что-то, не желая этого делать. Поэтому, если ваш iPhone не выполняет автоматическое резервное копирование в iCloud, первое, что вам следует сделать, это убедиться, что на устройстве включена опция настройки резервного копирования. Чтобы включить резервное копирование iCloud на вашем iPhone, выполните следующие действия:
Поэтому, если ваш iPhone не выполняет автоматическое резервное копирование в iCloud, первое, что вам следует сделать, это убедиться, что на устройстве включена опция настройки резервного копирования. Чтобы включить резервное копирование iCloud на вашем iPhone, выполните следующие действия:
Шаг 1 — Откройте «Настройки» на вашем iPhone.
Шаг 2 — Коснитесь своего имени в верхней части дисплея.Прокрутите вниз и нажмите «iCloud».
Шаг 3 — Нажмите «Резервное копирование». Убедитесь, что слайд с надписью «Резервное копирование iCloud» находится в положении «Вкл» (слайд должен быть зеленым, когда он активен). Если для слайда установлено значение «Выкл.» (Выделено серым цветом), переместите его в положение «Вкл.». Когда вы переместите переключатель в положение «Вкл.», Ссылка «Создать резервную копию сейчас» должна стать синей (что означает, что теперь она активна).
Шаг 4 — Нажмите ссылку «Создать резервную копию сейчас» и попытайтесь выполнить резервное копирование. ваш iPhone (если ссылка по-прежнему неактивна, проверьте подключение к Wi-Fi, выполнив действия, описанные в предыдущем разделе.)
ваш iPhone (если ссылка по-прежнему неактивна, проверьте подключение к Wi-Fi, выполнив действия, описанные в предыдущем разделе.)
Резервные копии повреждены или несовместимы
По разным причинам некоторые пользователи iPhone предпочитают создавать резервные копии своих устройств на персональных компьютерах, а не в iCloud. И в большинстве случаев резервное копирование на ПК или ноутбук относительно просто с помощью программного обеспечения Apple iTunes. Однако в некоторых случаях пользователи iTunes получают некоторые устрашающие сообщения при попытке восстановить резервную копию из iTunes (а в некоторых случаях даже из резервных копий iCloud).
Две причины, по которым резервные копии iPhone могут оказаться бесполезными
Пока есть Есть несколько причин, по которым восстановление может завершиться неудачно (т.е. отсутствие сигнала Wi-Fi, разряженная батарея и т. д.), одна из самых серьезных проблем, с которыми сталкиваются пользователи, — это почти душераздирающая ошибка «iTunes не удалось восстановить iPhone (или iPad, iPod touch), потому что резервная копия была повреждена или нет.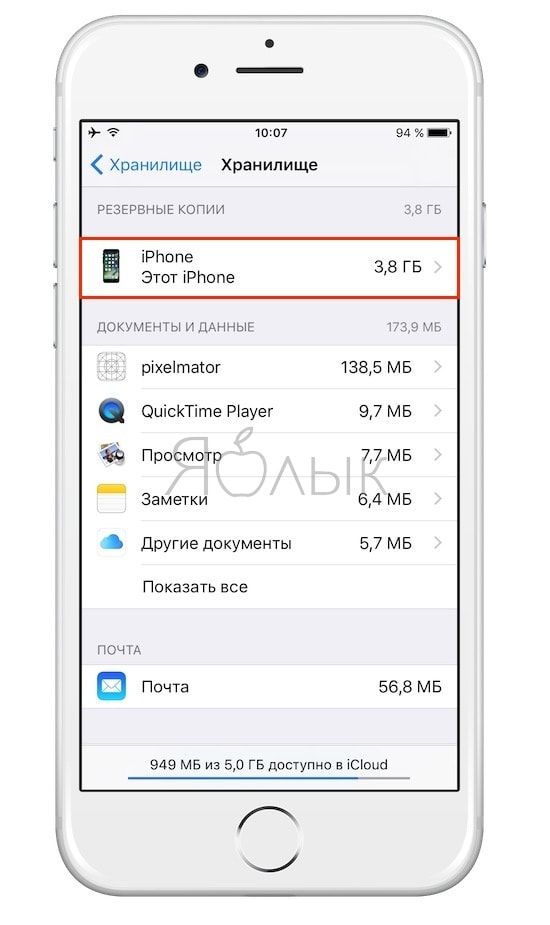 совместим с восстанавливаемым iPhone (или iPad, iPod touch) ». Сообщение об ошибке . Есть несколько причин, по которым вы можете увидеть эту ошибку, но две наиболее распространенные: 1.) предыдущее резервное копирование не было успешно завершено или 2.) программное обеспечение iOS на телефоне было обновлено после выполнения последнего резервного копирования.
совместим с восстанавливаемым iPhone (или iPad, iPod touch) ». Сообщение об ошибке . Есть несколько причин, по которым вы можете увидеть эту ошибку, но две наиболее распространенные: 1.) предыдущее резервное копирование не было успешно завершено или 2.) программное обеспечение iOS на телефоне было обновлено после выполнения последнего резервного копирования.
Важное примечание: в некоторых случаях пользователи сообщают, что видят сообщение, подобное приведенному выше (за исключением попытки создать резервную копию своих iPhone). Итак, если вы видите сообщение «iTunes не удалось восстановить iPhone (или iPad, iPod)» touch), поскольку резервная копия была повреждена или несовместима с восстанавливаемым iPhone (или iPad, iPod touch) », вероятно, это связано с одной из двух причин, перечисленных выше. Однако независимо от того, связано ли сообщение с резервным копированием или восстановлением, исправление для восстановления функций резервного копирования / восстановления в iTunes одинаково для обоих.
Сброс резервной копии в iTunes
При появлении ошибок, связанных с повреждением или несовместимостью резервной копии, невозможно восстановить или создать резервную копию данных iPhone без предварительного удаления текущих данных резервной копии в iTunes. Однако после удаления поврежденной или несовместимой резервной копии в iTunes вы можете снова начать использовать программное обеспечение для резервного копирования и восстановления вашего iPhone в обычном режиме. Чтобы удалить поврежденные или несовместимые данные резервной копии в iTunes, выполните следующие действия:
Шаг 1 — Подключите iPhone к компьютеру и запустите iTunes.
Шаг 2 — Перейдите в «Редактировать», а затем в «Настройки».
Шаг 3 — Выберите «Устройства», а затем выберите свой iPhone. В списке резервных копий выберите поврежденную или несовместимую запись резервной копии и нажмите «Удалить резервную копию».
Шаг 4 — Создайте резервную копию iPhone как обычно и при необходимости восстановите.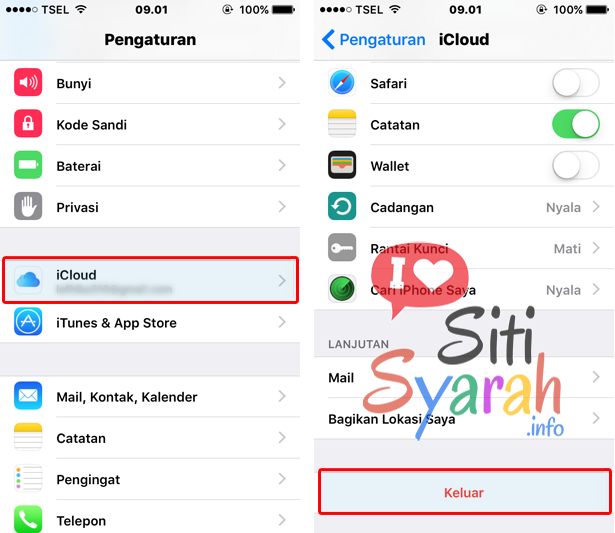
Иногда резервные копии могут быть повреждены или завершиться сбоем даже без предупреждающих сообщений. Поэтому важно регулярно выполнять резервное копирование, чтобы обеспечить безопасность ваших данных.Кроме того, если вы обновляете программное обеспечение iOS на своем телефоне, вам следует немедленно выполнить резервное копирование, чтобы убедиться, что данные резервного копирования в iTunes совместимы с текущей ОС Apple iPhone.
Об ошибках совместимости резервного копирования iCloud
Хотя в iTunes обычно возникают ошибки повреждения или совместимости, были сообщения о том, что некоторые пользователи видели похожие ошибки при резервном копировании в iCloud. Вообще говоря, решение проблемы iCloud по сути то же самое: удалить поврежденную или несовместимую резервную копию из iCloud.Для этого выполните следующие действия:
Шаг 1 — Перейдите в «Настройки», а затем нажмите «iCloud».
Шаг 2 — Выберите «Хранилище», а затем нажмите «Управление хранилищем».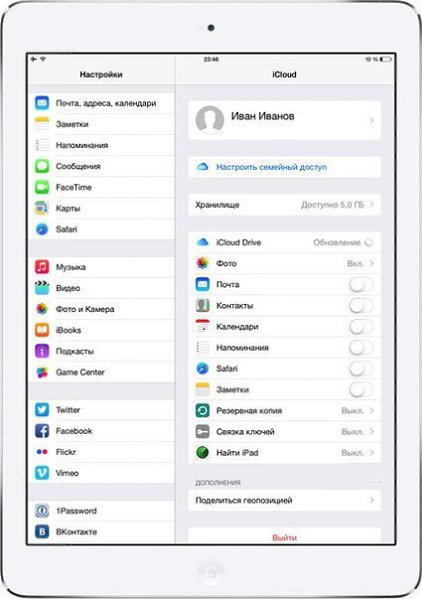
Шаг 3 — Выберите поврежденную или несовместимую резервную копию и нажмите «Удалить».
Недостаточно места в хранилище iCloud
Для пользователей iPhone, которые создают много видео или, по крайней мере, делают много снимков, одной из самых больших проблем, связанных с резервными копиями, является нехватка хранилища резервных копий iCloud.Apple предоставляет всем пользователям 5 ГБ бесплатного хранилища iCloud. Однако, если вы создаете много файлов на своем iPhone, это длиться недолго. А если вы используете одну и ту же учетную запись iCloud на нескольких устройствах, эта квота хранилища будет израсходована еще быстрее. Конечно, в случае ошибки «Недостаточно места для хранения» вы можете приобрести дополнительное хранилище iCloud у Apple, ограничить резервное копирование только на ПК (с iTunes) или удалить некоторые файлы перед резервным копированием. Если ни одно из этих решений вам не подходит, продолжайте читать, чтобы узнать, как Acronis True Image 2020 может помочь облегчить проблемы с резервным копированием iPhone.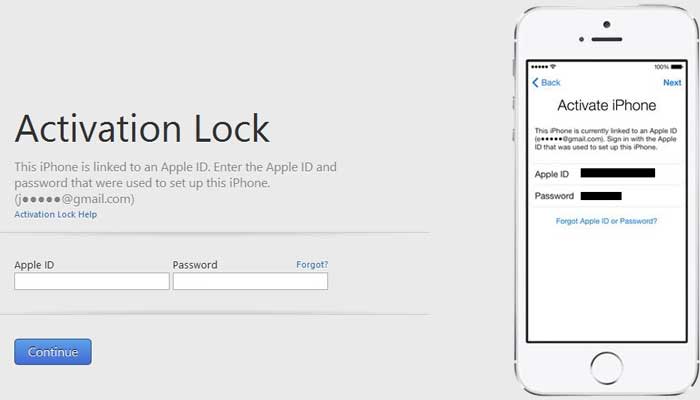
Если все остальное не удается
Если вы выполнили все шаги, перечисленные здесь, но по-прежнему испытываете проблемы с резервным копированием / восстановлением, возможно, пришло время укусить пулю и выполнить мягкий сброс всех настроек вашего iPhone. Этот конкретный тип сброса не приведет к удалению ваших пользовательских данных (например, документов, фотографий, видео и т. Д.). Однако при мягком сбросе все сохраненные пароли Wi-Fi будут удалены, а для всех остальных настроек будут восстановлены значения по умолчанию. Теоретически это также должно стереть любые настройки или проблемы, которые могут мешать вашим резервным копиям iTunes / iCloud.Чтобы выполнить программный сброс, выполните следующие действия:
Шаг 1 — Перейдите в «Настройки» и затем нажмите «Общие».
Шаг 2 — Прокрутите вниз и нажмите «Сброс».
Шаг 3 — Нажмите «Сбросить все настройки», а затем подтвердите при появлении запроса.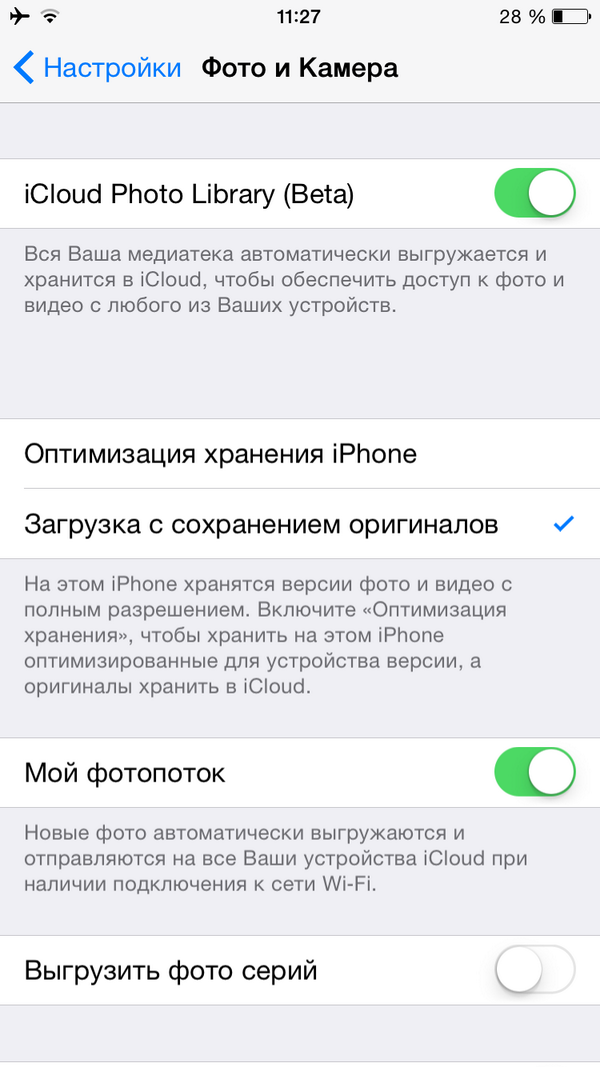
Шаг 4 — После перезагрузки телефона повторите попытку резервного копирования.
Самое последнее средство
Если сброс настроек на вашем iPhone не помог, у вас могут возникнуть другие проблемы, для решения которых вам потребуется обратиться в службу поддержки Apple.Или, если вы относитесь к категории технически подкованных, вы можете выбрать более жесткий вариант сброса — обновление прошивки устройства или DFU. DFU — это самый глубокий и тщательный тип сброса / восстановления, который вы можете выполнить на iPhone. Однако имейте в виду, что DFU стирает и восстанавливает ВСЕ — как аппаратный, так и программный код. Таким образом, используйте эту опцию только в крайнем случае.
Шаги для восстановления DFU
Шаг 1 — Убедитесь, что у вас есть действующая резервная копия в iTunes.
Шаг 2 — С помощью кабеля USB подключите iPhone к ПК с установленным iTunes.
Шаг 3 — Для iPhone 8s и ниже нажмите и удерживайте кнопки «Сон / Пробуждение» и «Домой» одновременно в течение восьми секунд. Для iPhone 7 и более новых моделей нажмите кнопки «Режим сна / Пробуждение» и «Уменьшение громкости».
Для iPhone 7 и более новых моделей нажмите кнопки «Режим сна / Пробуждение» и «Уменьшение громкости».
Шаг 4 — После того, как iTunes отобразит сообщение о том, что iPhone обнаружен в режиме восстановления, отпустите кнопку «Домой» или «Уменьшение громкости». Экран на вашем iPhone должен быть полностью черным (если не начать процесс сначала.)
Шаг 5 — Используйте iTunes, чтобы восстановить iPhone в обычном режиме, а затем следуйте инструкциям, чтобы перезагрузить устройство.
Пропустите все хлопоты с Acronis True Image 2020
К настоящему времени вы, вероятно, заметили, что большинство проблем с резервным копированием / восстановлением iPhone связано с неправильными настройками или ограничениями программного обеспечения Apple или облачной службы. Поэтому, если вы хотите избежать хлопот, обычно связанных с резервным копированием iPhone, вы можете сэкономить много времени, усилий и разочарований с помощью нашего комплексного и простого в использовании решения для резервного копирования iPhone — Acronis True Image 2020.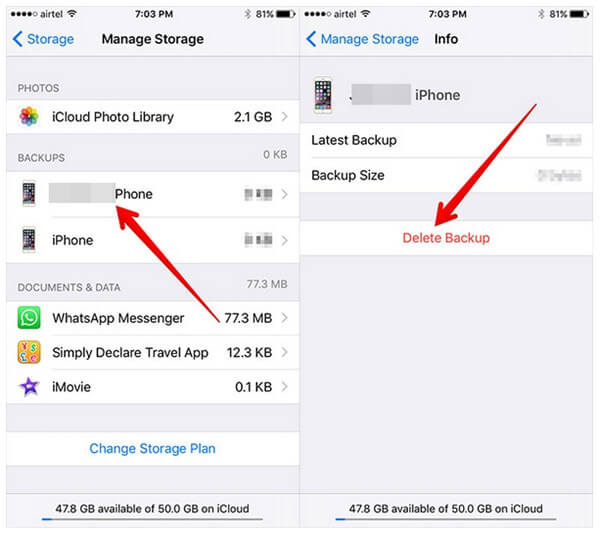
Резервное копирование всего и вся
С помощью Acronis True Image 2020 вы можете создавать резервные копии всех ваших компьютеров и устройств, включая iPhone и устройства Android, всего несколькими щелчками мыши или касаниями. Кроме того, наше отмеченное наградами программное обеспечение предоставляет дополнительные функции, недоступные для программного обеспечения Apple. Ознакомьтесь с некоторыми из расширенных функций, которые вы получаете с Acronis True Image 2020:
И, что лучше всего, вы можете использовать наше мобильное приложение Acronis True Image совершенно бесплатно (даже если у вас нет полной версии Acronis True Image 2020.) Для начала мы даже предоставим вам 5 ГБ бесплатного облачного хранилища Acronis. Так чего же ты ждешь? Загрузите приложение Acronis True Image Mobile прямо сейчас и поймите, почему наше приложение для резервного копирования является предпочтительным решением для миллионов пользователей по всему миру.
Что такое документы и данные на iPhone
Что означает документы и данные на iPhone?
Apple в последнее время много сделала, чтобы решить проблемы с памятью на iPhone.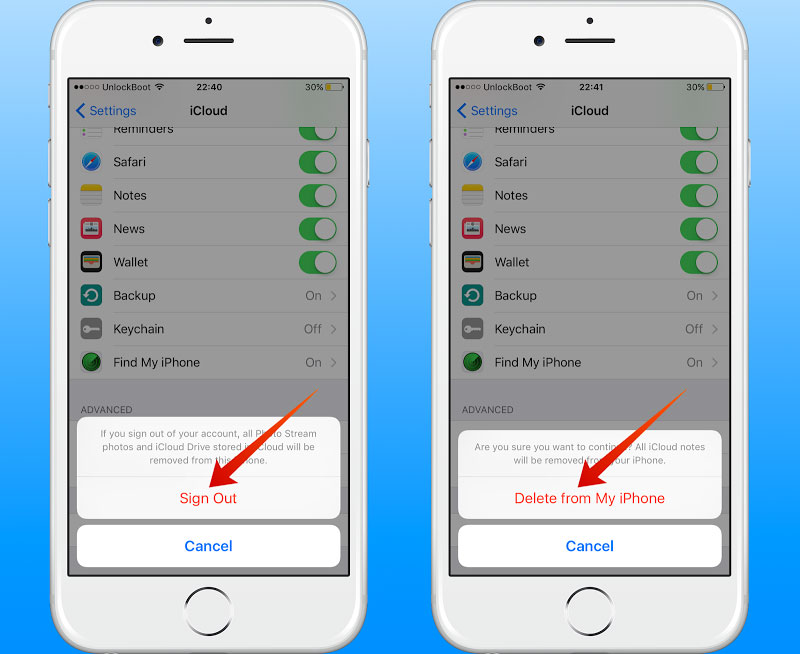 Вы можете использовать iCloud для хранения данных, таких как фотографии с полным разрешением, сохраняя только меньшие версии на вашем iPhone, и выгружать приложения, которые вы нечасто используете.
Вы можете использовать iCloud для хранения данных, таких как фотографии с полным разрешением, сохраняя только меньшие версии на вашем iPhone, и выгружать приложения, которые вы нечасто используете.
Тем не менее, большинство людей все равно попадут в точку, когда их устройство вежливо посоветует, что они просто не могут больше втискивать на него селфи или другие носители. На этом этапе большинство из нас начнет удалять фотографии, видео и приложения, поскольку они обычно занимают большую часть места для хранения на наших устройствах (сначала убедитесь, что вы создали их резервную копию на свой компьютер с помощью такого инструмента, как TouchCopy).
Вы когда-нибудь смотрели на разбивку хранилища на вашем устройстве? Вы можете найти это в разделе «Настройки»> «Основные»> «Хранилище iPhone».Это позволит вам узнать основных нарушителей, занимающих много места на вашем устройстве.
Прокрутка вниз покажет список ваших приложений и сколько места они занимают. Коснитесь одного из них, и он будет разбит на размер приложения (размер фактического приложения, которое вы устанавливаете) и « Documents & Data » . .. что это?
.. что это?
Быстрый переход к:
- Что такое документы и данные
- Как удалить документы и данные на iPhone
- Переустановите приложения
- Выгрузить приложения
- Резервное копирование и удаление неиспользуемых файлов
Часть 1: Что такое документы и данные
Что такое документы и данные на iPhone? Documents and Data состоит из кэшированных файлов и файлов cookie (таких как данные для входа в систему и настройки) и загруженных файлов, таких как изображения и видео.Эти файлы создаются и сохраняются для того, чтобы приложение работало быстрее и эффективнее при повторных посещениях приложения. Однако вскоре он может занять много места на вашем iPhone. Возможно, вы захотите очистить эти данные, чтобы освободить место на вашем iPhone, особенно если это приложение, которым вы редко пользуетесь!
Часть 2: Как удалить документы и данные на iPhone
К сожалению, Apple не предоставляет использование простой кнопки для очистки всех наших « документов и данных », даже для отдельных приложений. По этой причине, если вы хотите удалить эти файлы, нам нужно сделать это вручную из каждого приложения.
По этой причине, если вы хотите удалить эти файлы, нам нужно сделать это вручную из каждого приложения.
Для этого откройте приложение на своем iPhone, найдите его настройки и все кеши, загруженные файлы или журналы истории. Эти данные будут сохранены на вашем устройстве.
Например, я взял 4 популярных приложения — Snapchat, Facebook, Safari и WhatsApp — и за считанные минуты я смог открыть их настройки и очистить данные поиска, данные просмотра, журналы истории, кеши и сохраненные медиа.Посмотрим, как это делается …
Snapchat
На изображении ниже вы можете увидеть страницу настроек Snapchat. Если вам не нужны данные, хранящиеся в приложении, вы можете использовать элементы «Очистить кеш», «Очистить беседы», «Очистить историю поиска», «Очистить поиск стикеров» и «Очистить верхние местоположения». Вы можете быть удивлены тем, сколько места вы можете освободить на своем iPhone!
Удаление документов и данных Snapchat На изображениях ниже показаны 2 разные страницы в настройках приложения Facebook на iPhone.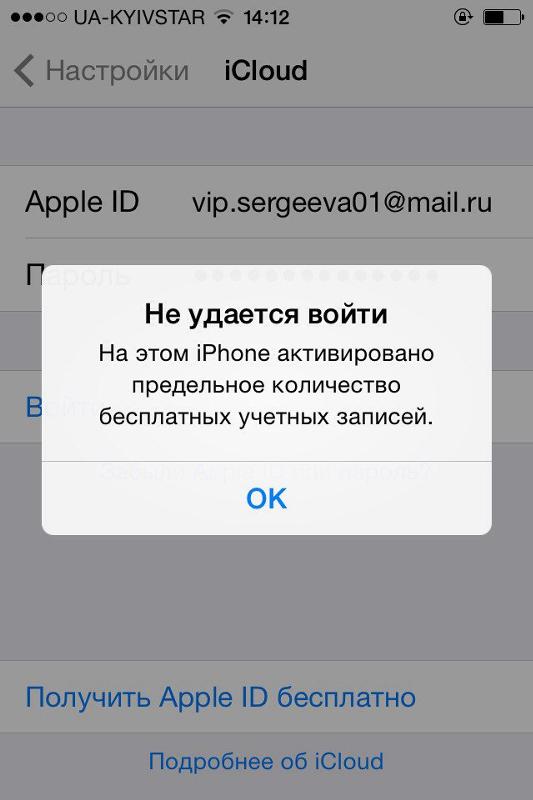 Как видите, нам нужно получить доступ к разным страницам, чтобы очистить данные просмотра и другую информацию, например историю поиска.
Как видите, нам нужно получить доступ к разным страницам, чтобы очистить данные просмотра и другую информацию, например историю поиска.
Например, если вы заинтересованы в доступе и очистке данных просмотра в Facebook: нажмите значок меню (3 горизонтальные линии)> «Настройки и конфиденциальность»> «Настройки»> «Мультимедиа и контакты»> «Браузер»> нажмите « Очистить данные просмотра ».
Удаление данных просмотра из приложения iPhone FacebookSafari
приложений веб-браузера, таких как Safari, хранят данные веб-сайтов, такие как файлы cookie и историю.
Для удаления документов и данных Safari:
- На iPhone нажмите «Настройки» и выберите «Основные»> «Хранилище iPhone»> «Safari».
- Нажмите «Данные веб-сайта», затем «Удалить все данные веб-сайтов».
- Чтобы подтвердить удаление, нажмите «Удалить сейчас».
В прошлом году (2019) WhatsApp был наиболее часто используемым приложением для обмена сообщениями, превзойдя даже Facebook Messenger (источник: Statistica)
Популярное приложение используется для отправки сообщений, а также мультимедийных файлов, таких как фотографии, GIF-файлы и видео, которые вскоре могут забить пространство для хранения данных iPhone.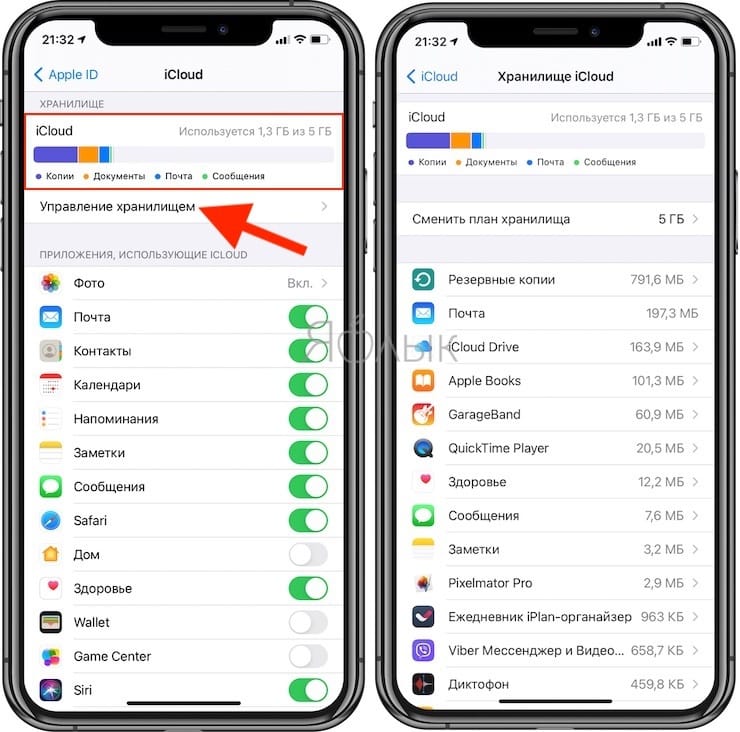 Чтобы удалить эти документы и данные из WhatsApp:
Чтобы удалить эти документы и данные из WhatsApp:
- Откройте WhatsApp на своем iPhone.
- Нажмите кнопку «Настройки» (значок шестеренки внизу экрана).
- Нажмите «Использование хранилища».
- Выберите контакт, чтобы просмотреть медиафайлы, хранящиеся в беседе.
- Нажмите «Управление» и выберите носитель, который вы хотите удалить.
- Нажмите «Очистить», чтобы подтвердить удаление.
Часть 3. Переустановите приложения для iPhone
Иногда просто невозможно найти и удалить данные, которые составляют Документы и Данные.Даже когда вы рыетесь в настройках и предпочтениях, приложение может не позволить вам удалить свои данные.
В этих случаях вы все равно можете удалить лишние данные, но вам потребуется удалить приложение (и, следовательно, его кэшированные / сохраненные данные), а затем заново установить его.
Как удалить приложение с iPhone:
- Нажмите «Настройки».
- Прокрутите вниз и нажмите « General ».

- Выберите « iPhone Storage ».
- Прокрутите вниз и выберите приложение, которое хотите удалить.
- Коснитесь приложения « Удалить ».
Это приведет к удалению приложения и всех связанных данных с вашего iPhone. Это действие нельзя отменить, поэтому перед удалением убедитесь, что вам не нужны связанные данные.
Как видите, в моем приложении «Подкасты» на моем iPhone много документов и данных. В этом случае большая часть этих данных состоит из подкастов, которые я загрузил на свой телефон через это приложение.
После удаления приложения мои загруженные подкасты также были удалены с устройства, как и все настройки, которые я мог выбрать при настройке.
Затем перейдите в App Store на своем iPhone и найдите приложение, которое вы только что удалили. Выберите приложение и нажмите «Получить» на свой iPhone. Теперь вы можете начать использовать приложение, как и раньше, за исключением того, что вы заметите, что освободили место на вашем устройстве во время процесса.
Часть 4: Выгрузка приложений iPhone
Вам может быть интересно, что делает другая кнопка на этой странице.Что означает « Offload App » на iPhone?
Эта функция также очень удобна, если ваша цель — сэкономить как можно больше места на вашем iPhone.
Apple представила эту функцию в iOS11 как попытку помочь своим пользователям с проблемами хранения. Выгрузка приложения означает, что пространство, занимаемое самим приложением, освобождается, но ваши документы и данные для приложения останутся в безопасности на вашем устройстве.
Конечно, это замечательно, если на вашем устройстве есть приложения, которые вы редко используете — вы можете использовать это место для новых фотографий или музыки!
Когда приложение выгружено, его значок будет серым на экране приложения (или рядом с его именем будет значок облака).Если вы коснетесь значка, приложение будет переустановлено, и вы сможете использовать его, как если бы оно было всегда. Умно, правда?
Умно, правда?
Часть 5: Резервное копирование файлов iPhone
Эта статья была бы неполной без упоминания резервного копирования данных iPhone. Самое лучшее, что вы можете сделать. при рассмотрении вопроса о том, чтобы освободить место на вашем iPhone, — это сделать резервную копию данных на вашем компьютере, убедившись, что вы не потеряете важную информацию, прежде чем удалять ее с вашего iPhone.
Ознакомьтесь с нашим руководством, если вы хотите узнать, как сделать резервную копию iPhone, но я быстро упомяну наш рекомендуемый метод здесь.
TouchCopy позволяет легко переносить любые данные с вашего iPhone (сообщения, музыку, фотографии, контакты и многое другое) на ваш компьютер. С уровнем контроля, который не дает вам даже iTunes, вы можете выбрать определенные данные для резервного копирования на свой ПК или Mac.
Бесплатная загрузка TouchCopyПопробовать TouchCopy бесплатно ▼
Получите электронное письмо со ссылкой, по которой вы сможете загрузить бесплатную пробную версию на свой компьютер:
Примечание.



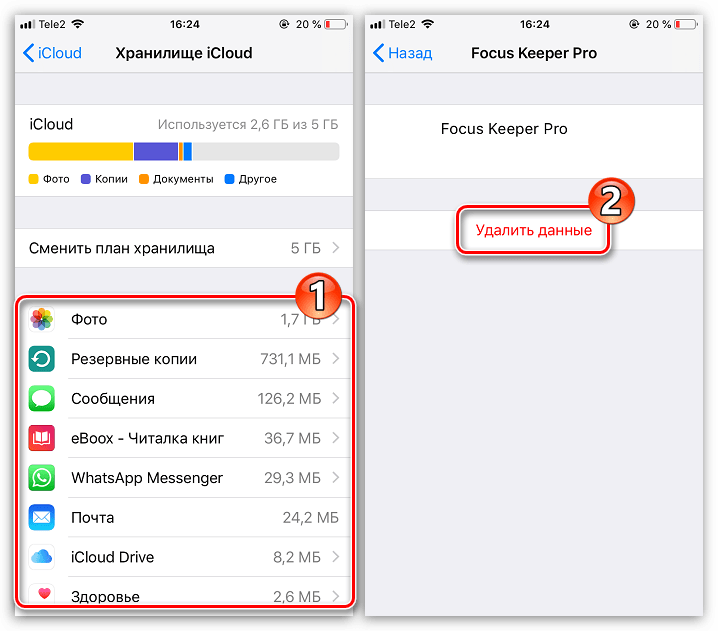
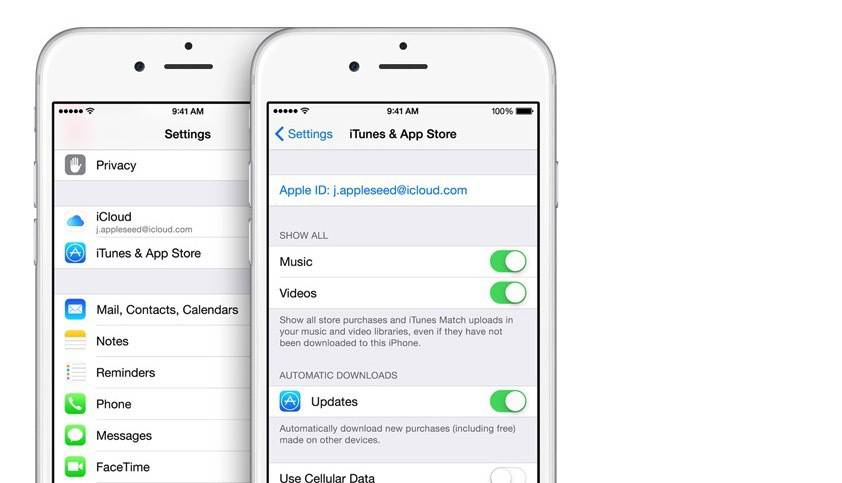

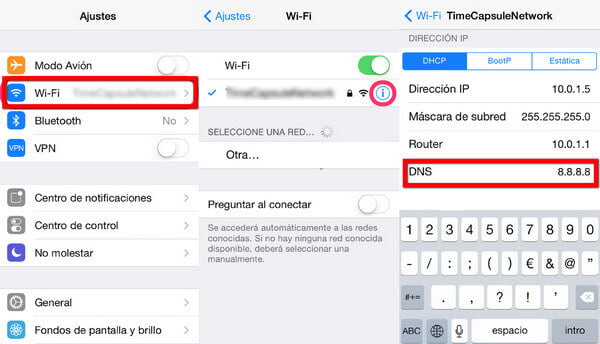
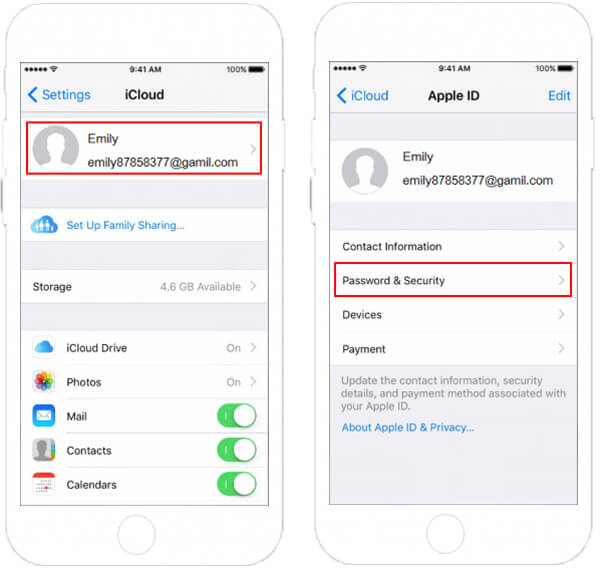
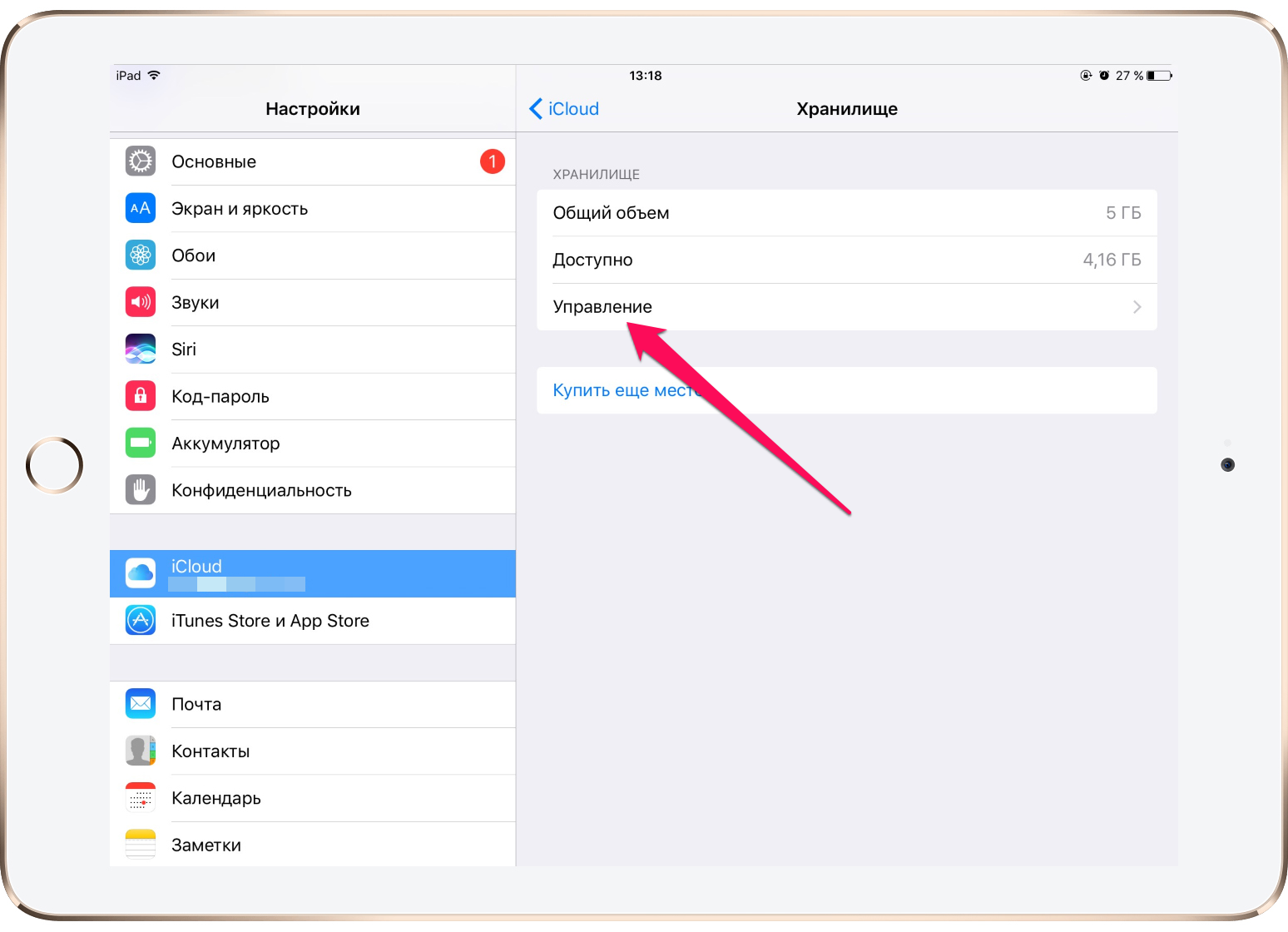 eu. По соображениям безопасности вы должны войти на этот портал, чтобы иметь возможность делать заказ.
eu. По соображениям безопасности вы должны войти на этот портал, чтобы иметь возможность делать заказ.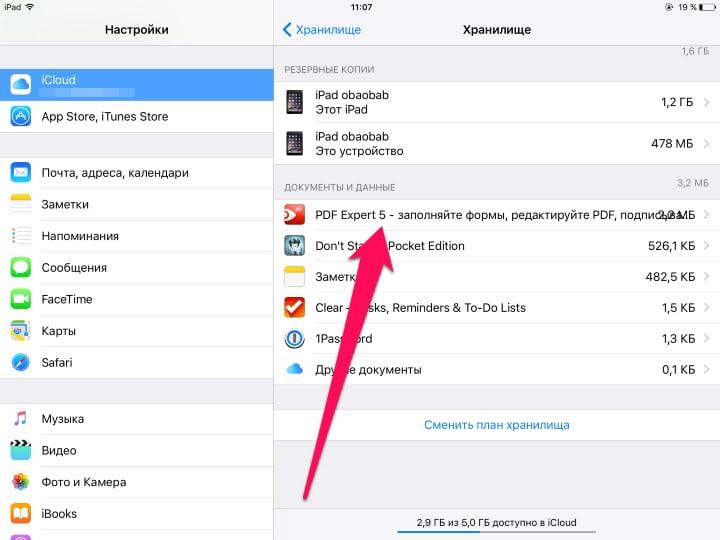

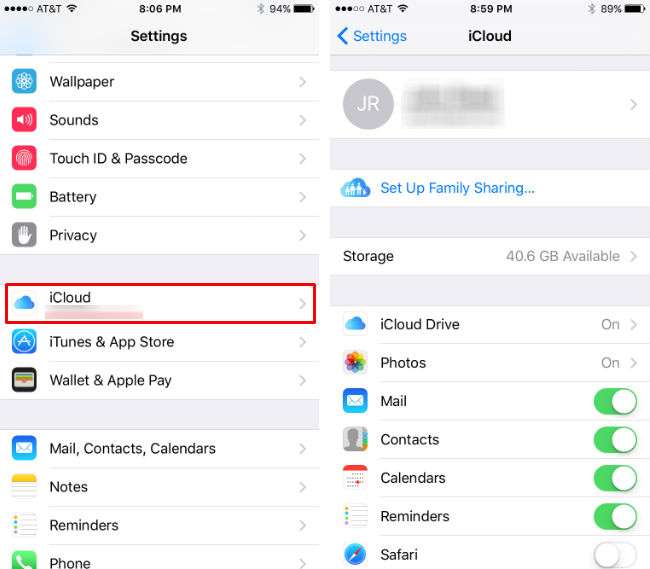
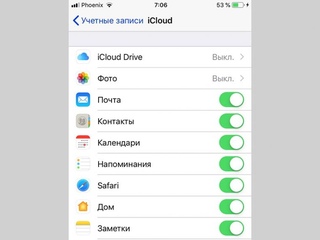 Вам может быть предложено ввести проверочный код, который был отправлен на одно из других ваших устройств.
Вам может быть предложено ввести проверочный код, который был отправлен на одно из других ваших устройств.