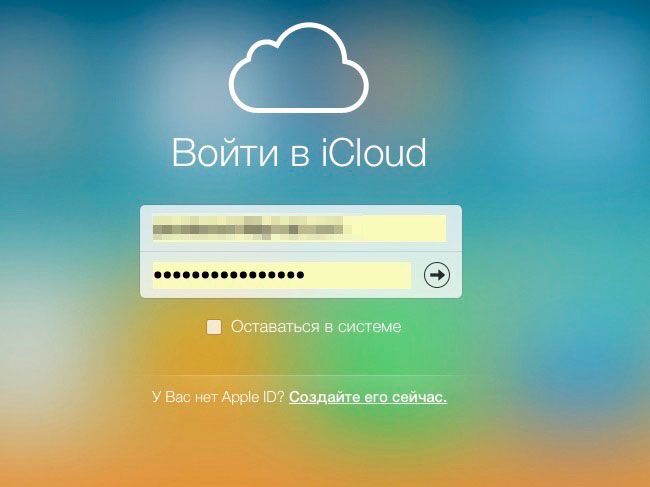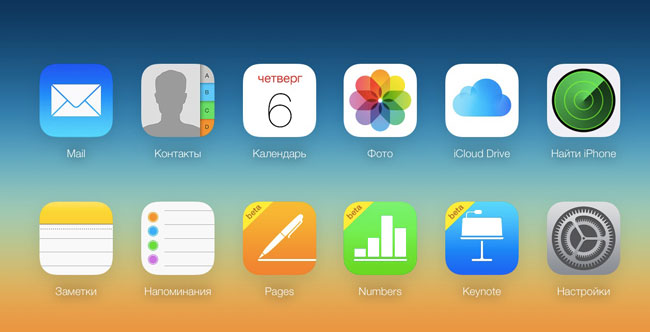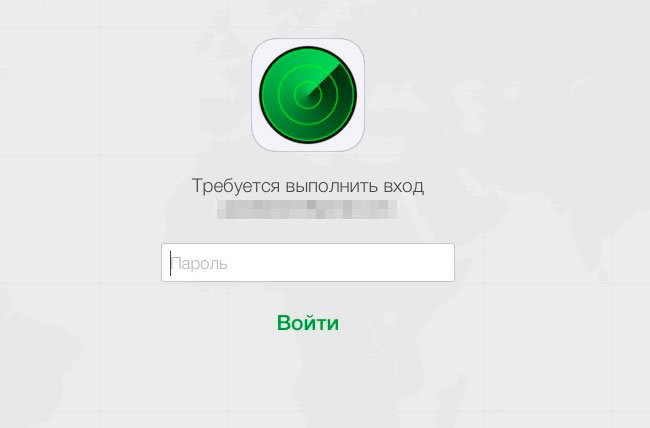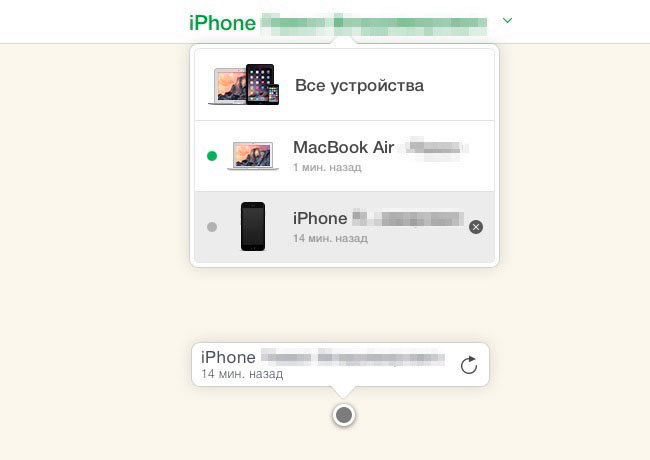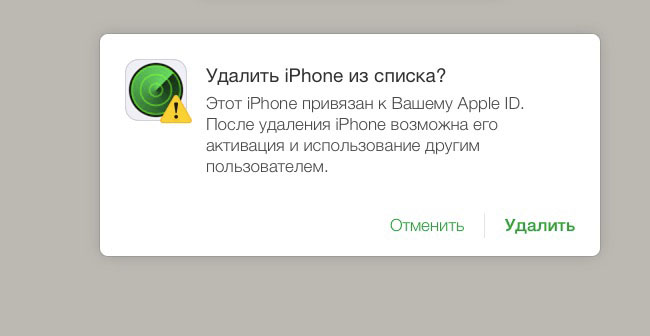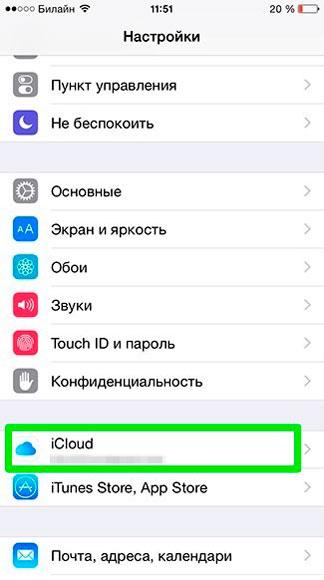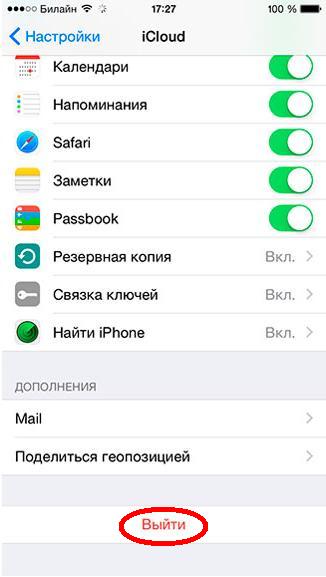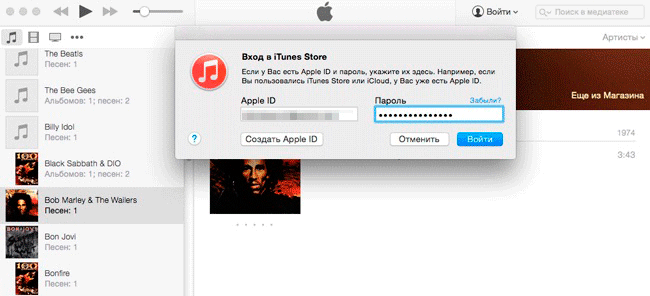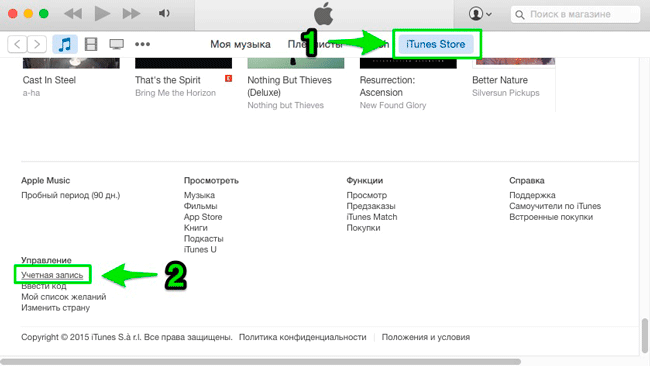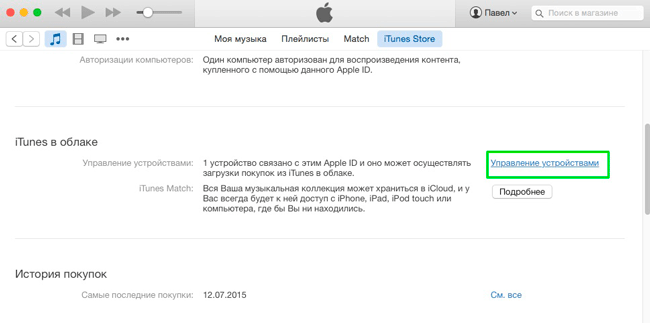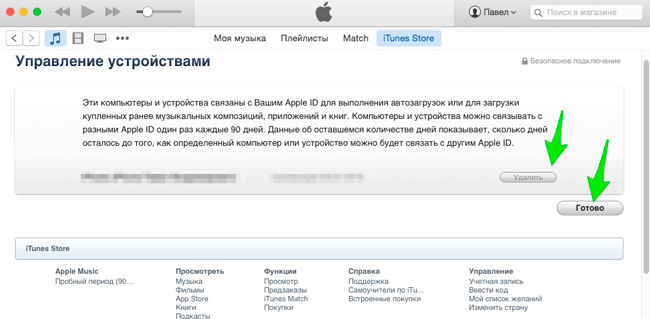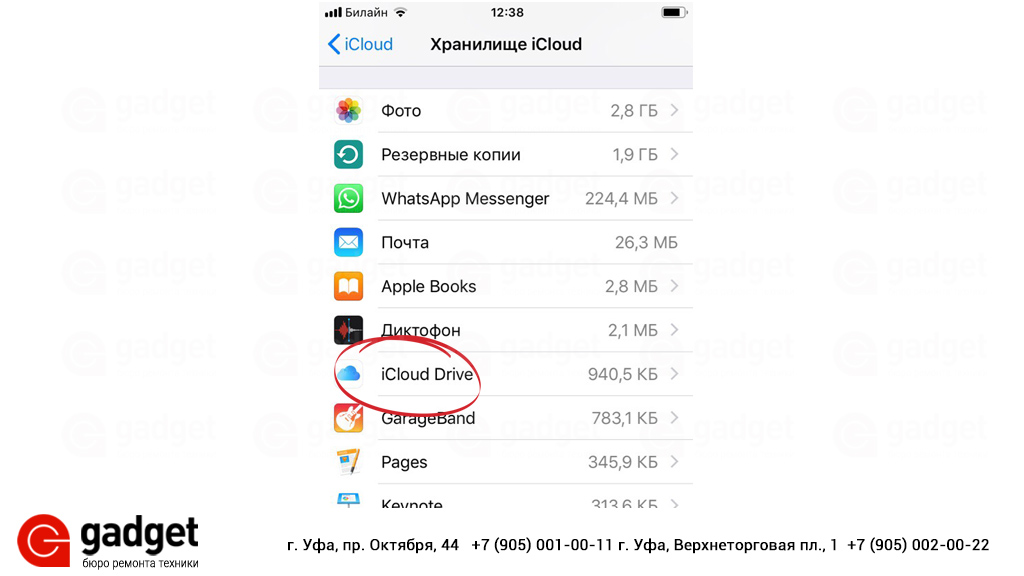Как освободить место в iCloud не удаляя все данные
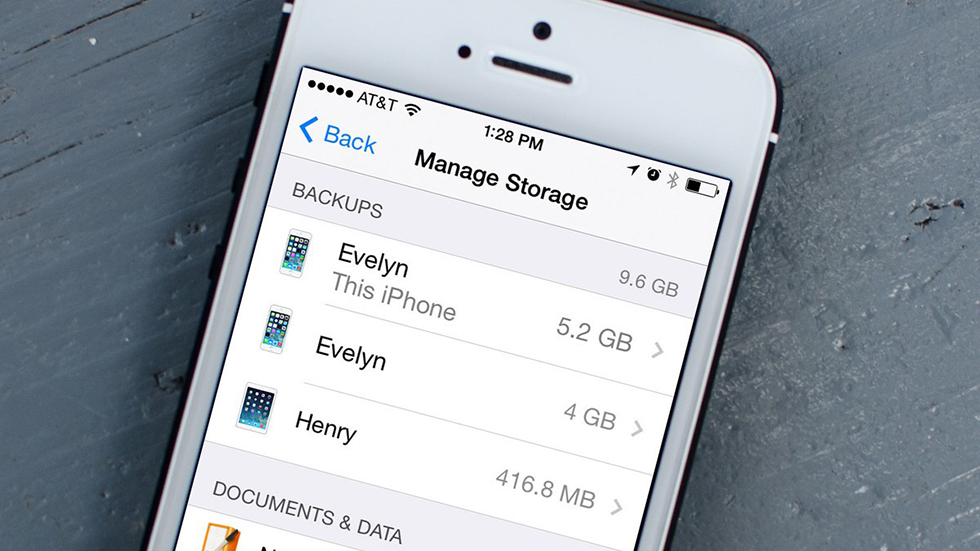
Если вы осуществляете резервное копирование в облачный сервис iCloud сразу с нескольких устройств, то вполне можете столкнуться с проблемой нехватки места. Удалять информацию всех приложений из iCloud — вариант не самый приемлемый, поэтому необходимо выбрать лишь самое ненужное. О том как это сделать мы рассказали в этой инструкции.
Как освободить место в iCloud не удаляя все данные
Шаг 1. Перейдите в меню «Настройки» на своем iPhone или iPad.
Шаг 2. Выберите пункт iCloud → «Хранилище». На этой же странице вы можете посмотреть сколько места осталось доступно в вашем облачном хранилище.
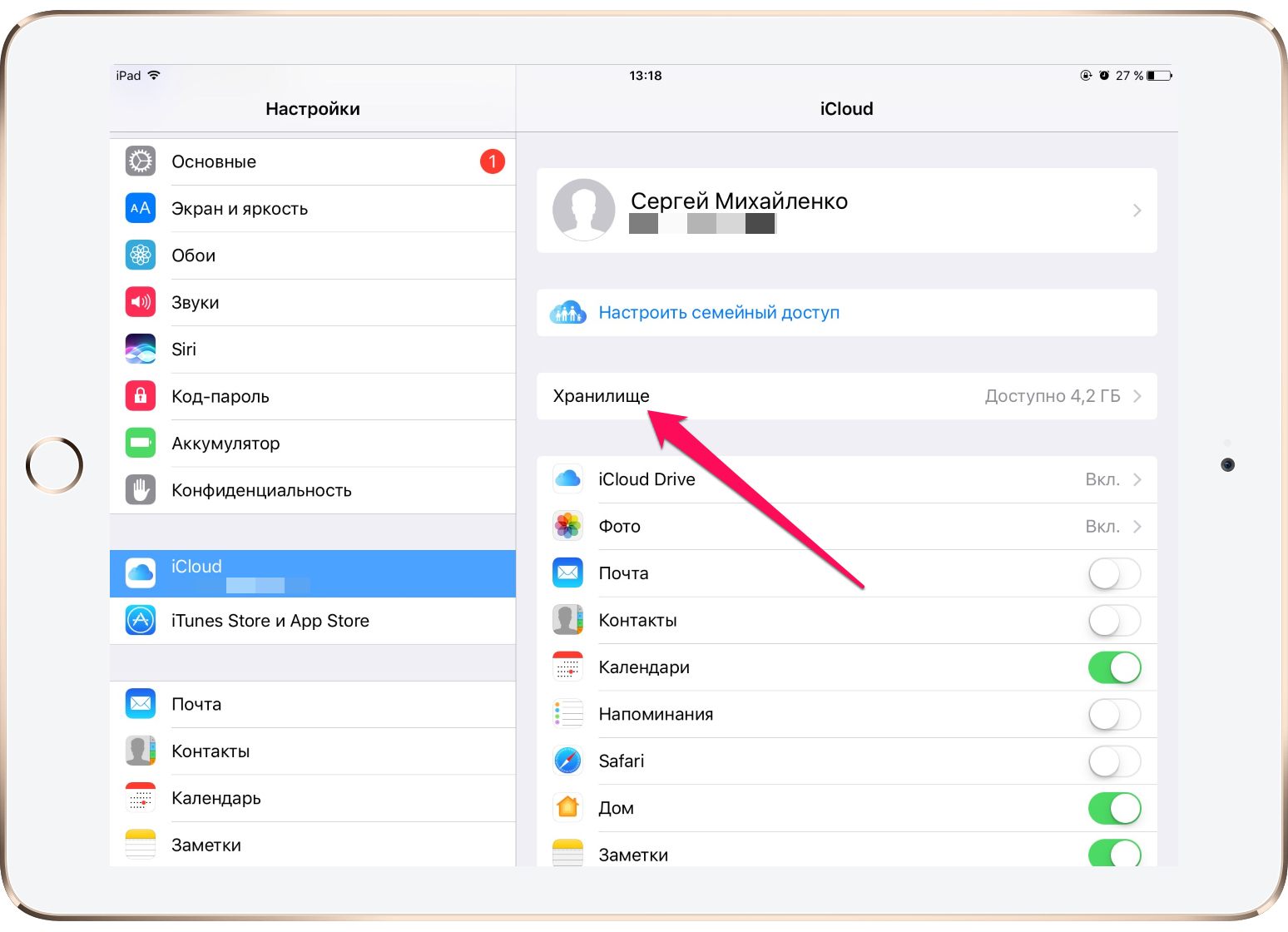 Шаг 4. Нажмите «Управление» для перехода к списку приложений, чьи данные хранятся в облачном хранилище.
Шаг 4. Нажмите «Управление» для перехода к списку приложений, чьи данные хранятся в облачном хранилище.
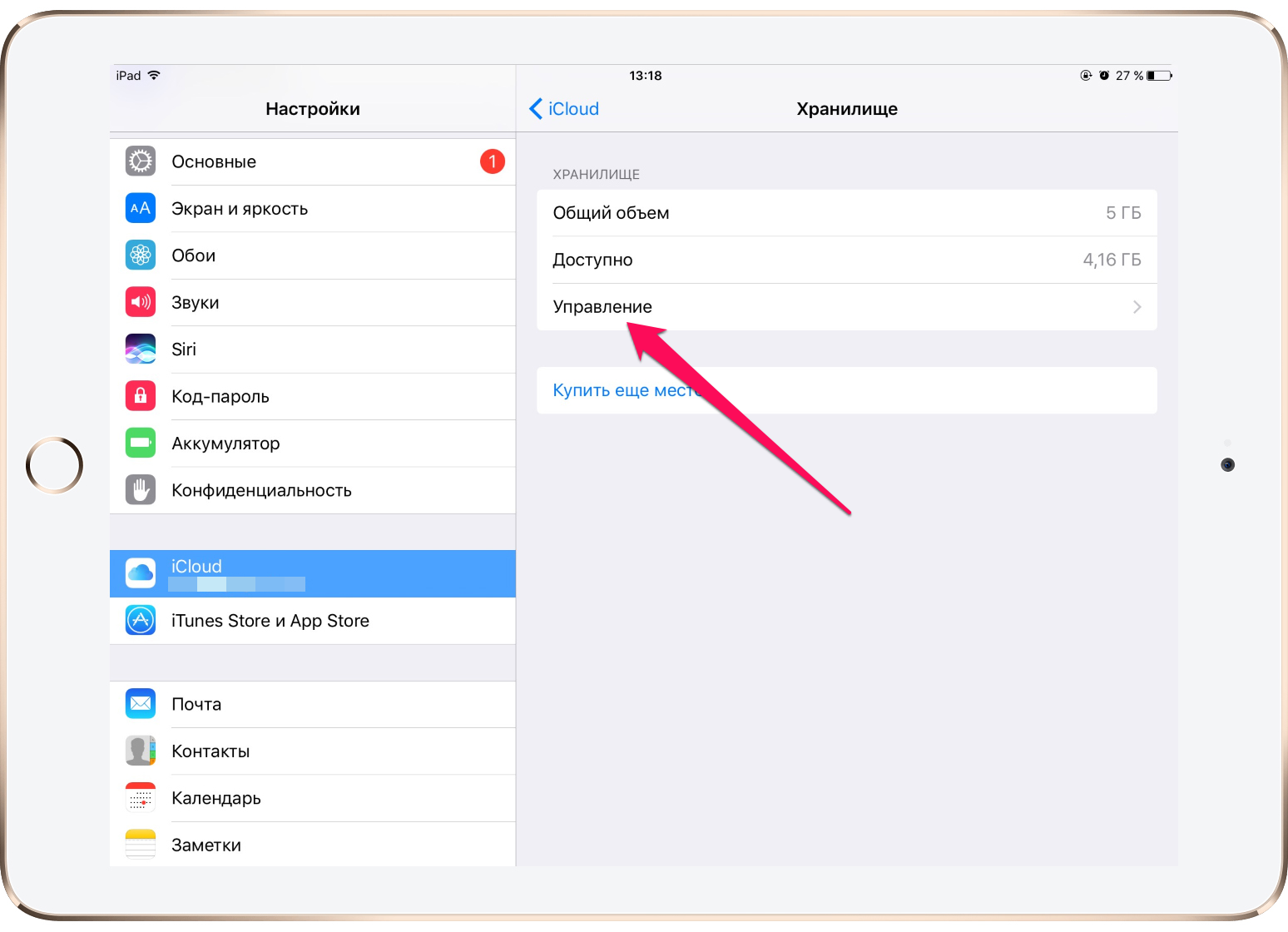 Шаг 5. Выберите приложение, данные которого вы хотите удалить из iCloud.
Шаг 5. Выберите приложение, данные которого вы хотите удалить из iCloud.
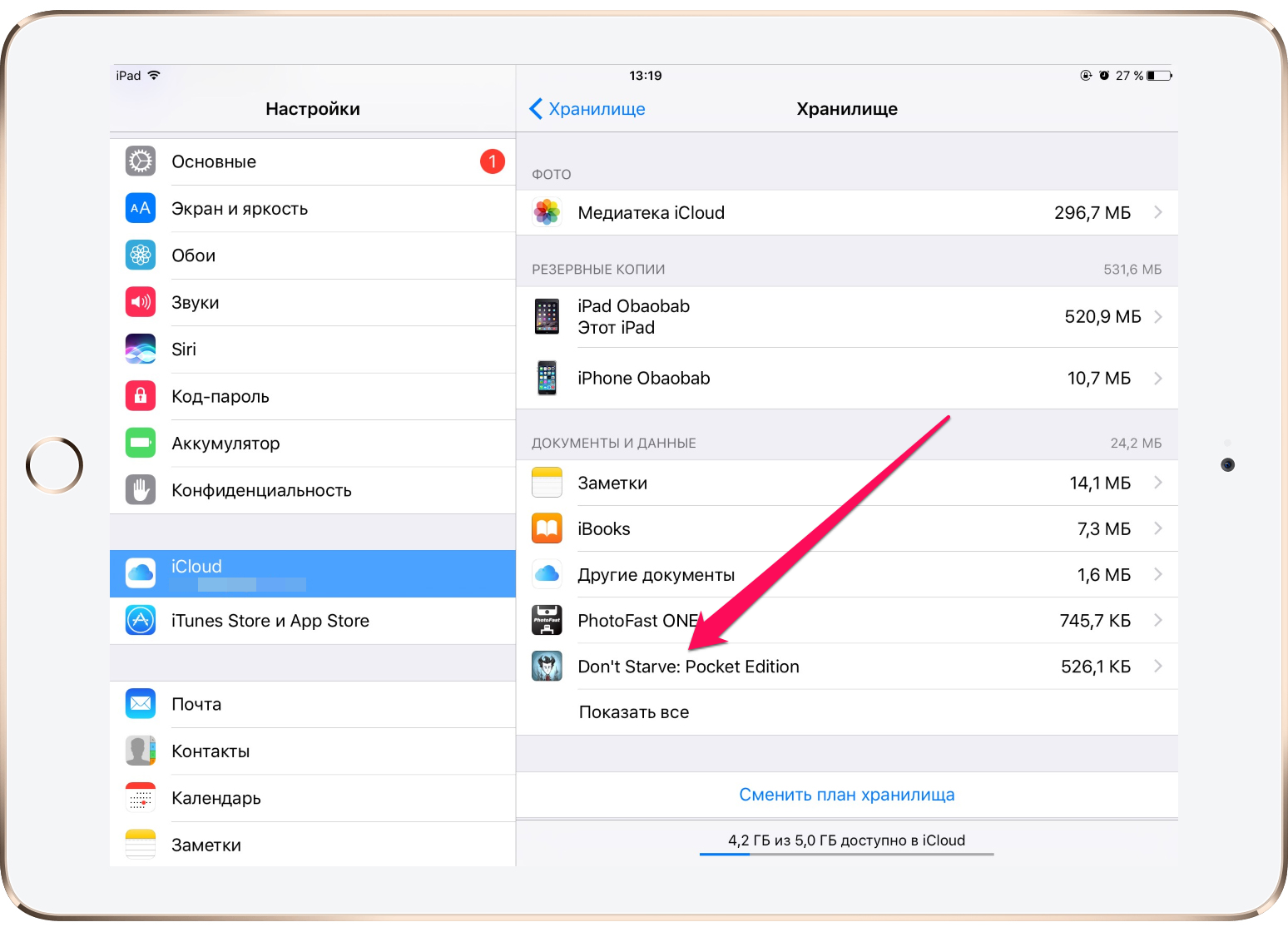 Шаг 6. Нажмите «Изменить».
Шаг 6. Нажмите «Изменить».
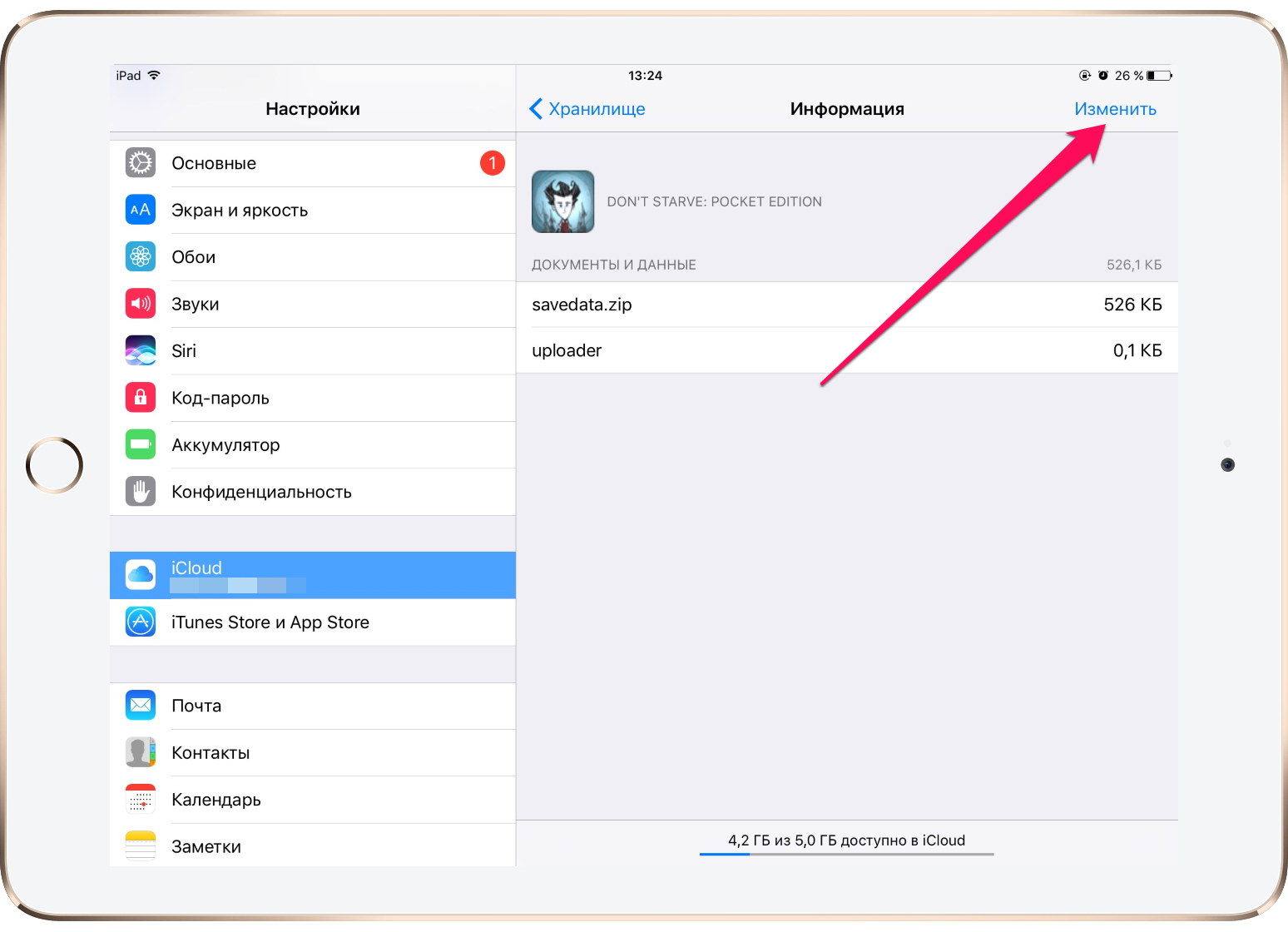 Шаг 7. Нажмите на появившуюся кнопку удалению у файла, который вы хотите удалить из облачного хранилища iCloud и подтвердите удаление.
Шаг 7. Нажмите на появившуюся кнопку удалению у файла, который вы хотите удалить из облачного хранилища iCloud и подтвердите удаление.
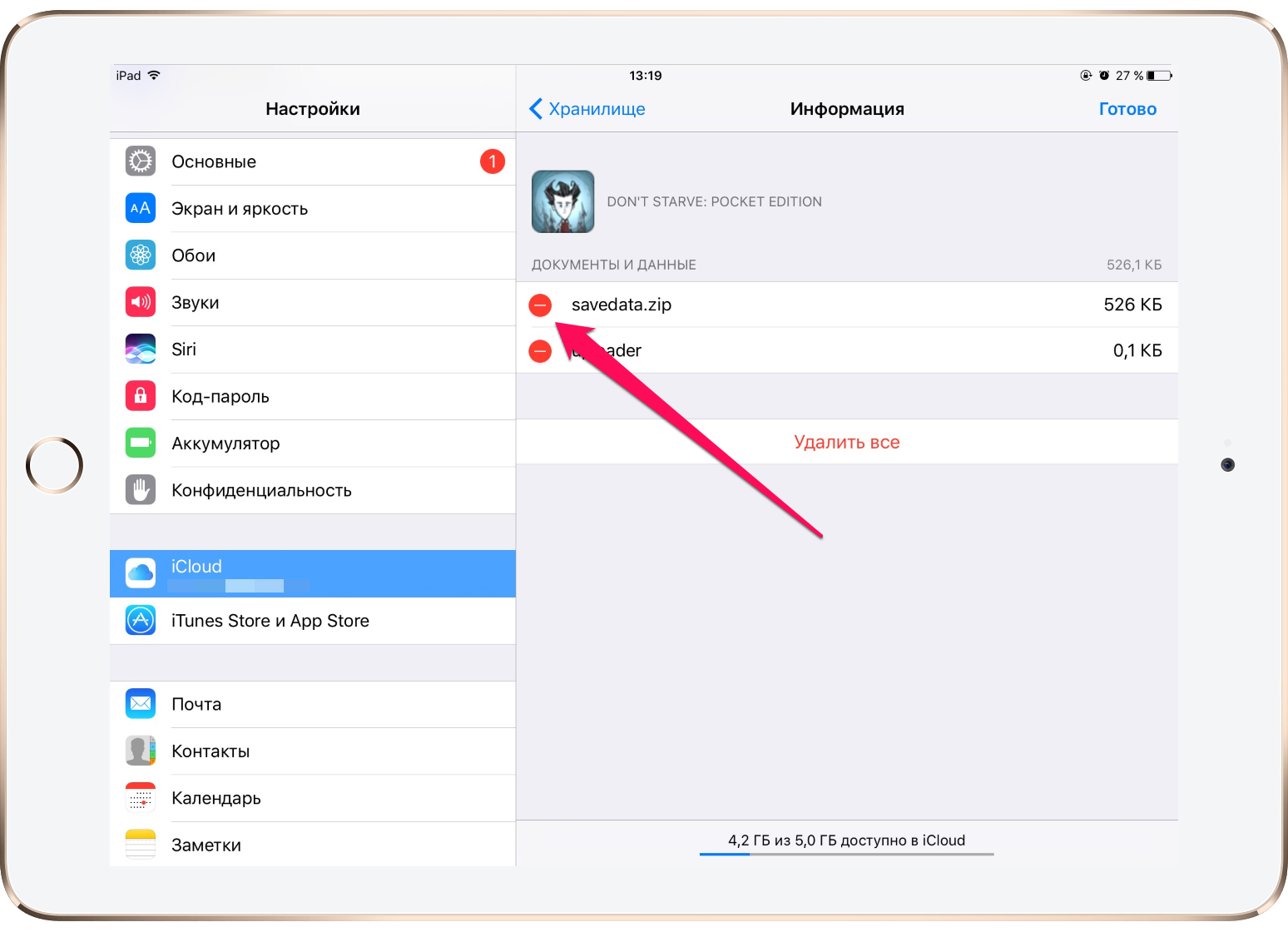 Таким простым, но трудоемким в случае большого количества приложений способом, можно почистить хранилище iCloud от ненужных файлов. Главным плюсом данного метода является сохранность важных документов различных приложений, например, Pages, Numbers и Keynote.
Таким простым, но трудоемким в случае большого количества приложений способом, можно почистить хранилище iCloud от ненужных файлов. Главным плюсом данного метода является сохранность важных документов различных приложений, например, Pages, Numbers и Keynote.
Рекомендуем владельцам Айфонов:
Поделиться ссылкой
Поставьте 5 звезд внизу статьи, если нравится эта тема. Подписывайтесь на нас Telegram, ВКонтакте, Instagram, Facebook, Twitter, Viber, Дзен, YouTube.
 Загрузка…
Загрузка…увеличение объема, оптимизация, как почистить
Объем хранилища iCloud растет постоянно при выполнении каких-либо активностей. Не всегда пользователь способен отследить приток мусора в хранилище, ведь часто обновления приложений загружаются из сети в автоматическом режиме. Если не очищать хранилище периодически, то в конце концов память будет сильно ограничена, а весь ненужный мусор будет не так легко удалить. Существуют простые способы, как очистить хранилище iCloud на айфоне, не затрагивая важные файлы.
Как узнать объем свободной памяти
Независимо от модели, будь это «SE» или «11», перед тем как почистить айклауд на айфоне, целесообразно научиться проверять состояние памяти хранилища. Осуществляется это в следующем порядке (нажать последовательно):
- «Настройки»;
- «Apple ID»;
- «iCloud».
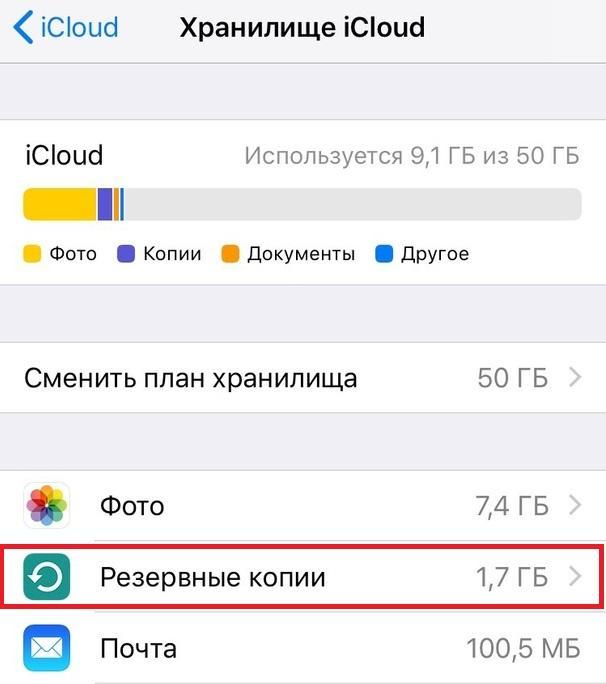
Хранилище iCloud нужно периодически очищать
На появившемся экране отобразится шкала с занятой и свободной памятью. Занятая память отображается разными цветами. Всего на шкале может быть четыре цвета, которые относятся к следующим категориям файлов: копии, документы, фото, почта.
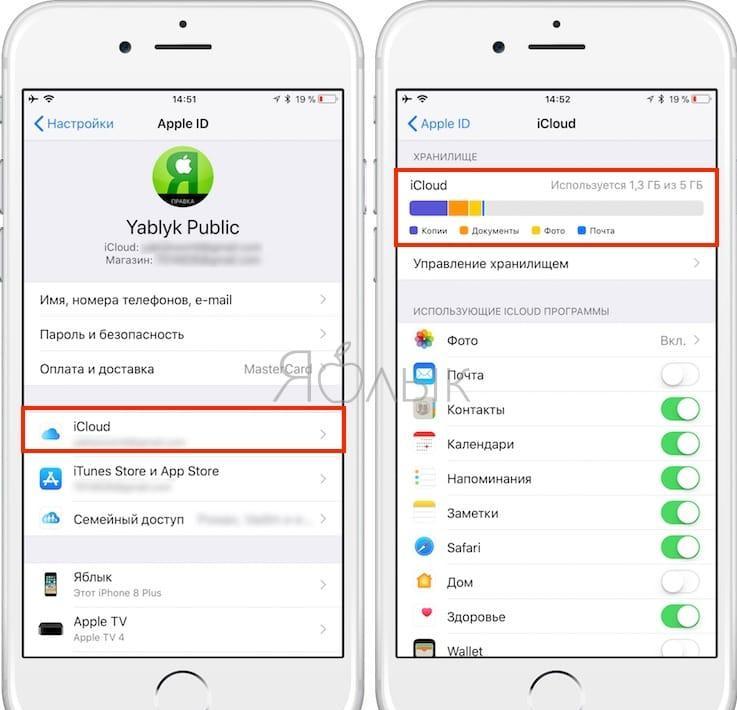
Как узнать объем свободного места в хранилище
Если шкала памяти занимает больше половины облачного хранилища, то необходимо освободить его от многочисленного скопившегося мусора и созданных резервных копий.
Что такое хранилище iCloud в айфоне
iCloud (Облако) – это онлайн-пространство для хранения фотографий, видео, аудио и других документов. Однажды сохранив данные в облаке, можно иметь доступ к ним с любого Apple устройства. Данные защищены и не могут быть доступны посторонним пользователям без согласия их владельца. Кроме хранения данных, облако обладает и другими функциями, например, поиск утерянного устройства, совершение покупок.
iCloud drive позволяет хранить любые типы документов и работать с ними с любого IOS устройства. Это могут быть текстовые файлы, изображения, PDF и другие. Покупки в App Store, iTuns и iBooks и сохраненные в облако доступны бесплатно для всей семьи.
Электронная почта, события в календаре, фото с камеры и контакты синхронизируются со всеми устройствами использующих одно хранилище. Через iCloud можно заблокировать или стереть персональные данные при утере телефона.
Важно! Облако автоматически создает резервную копию данных для их восстановления после обновления операционной системы.
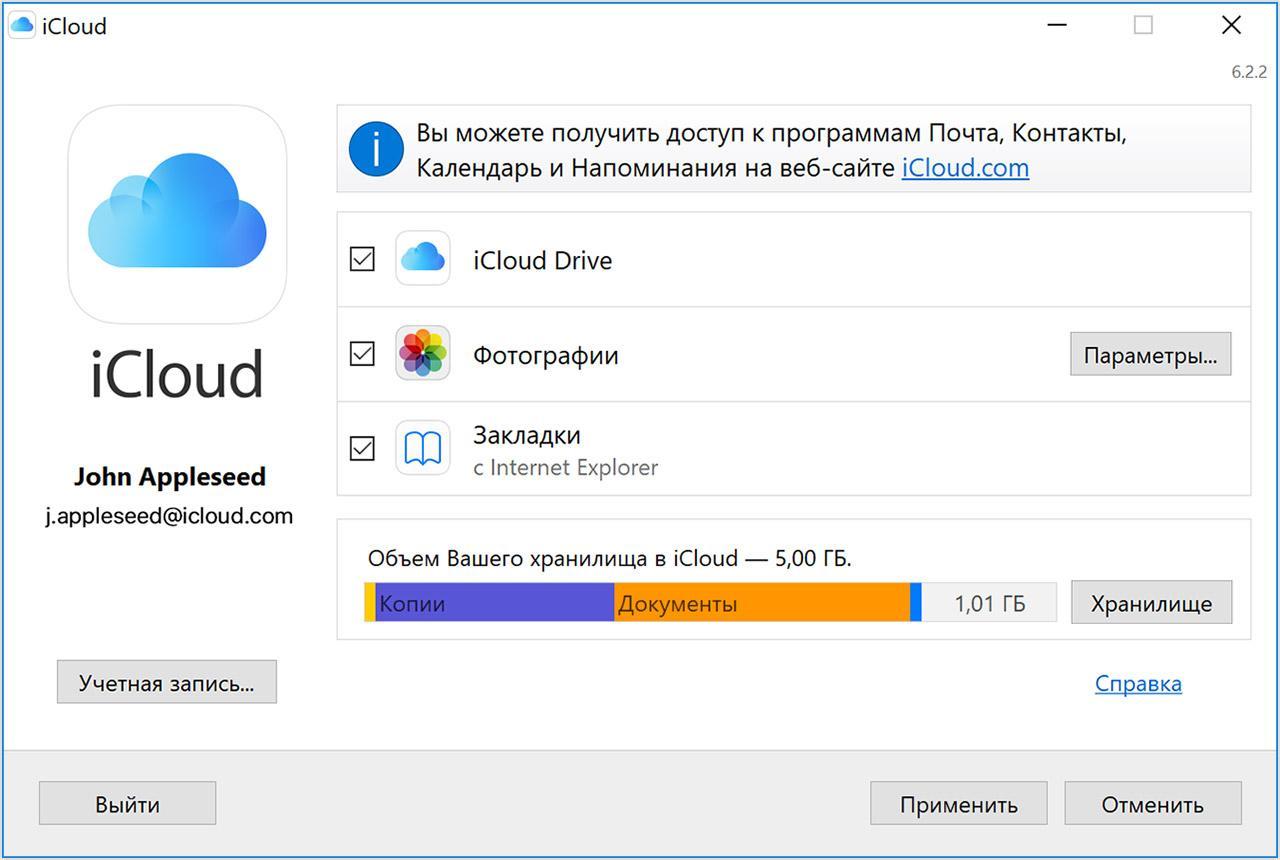
Что такое хранилище iCloud
Для доступа в личный iCloud используется идентификатор и пароль Apple ID. Свободное бесплатное место в ICloud ограничено до 5 Гб. Расширить свободное пространство можно за невысокую месячную плату. Ежемесячно можно хранить лишь 1000 фотографий. Если этот лимит превышен, то по истечению месяца, фотографии, находящиеся за пределами разрешенного количества, автоматически удаляются.
Почему заполняется хранилище на айфоне
Постоянное уменьшение памяти хранилища напрямую связано с раздел памяти «Другое». Сюда попадает довольно много различных данных. В загруженности хранилища участвуют следующие данные:
- Кэш приложений. Большинство приложений при их закрытии оставляют свои кэш копии, сохраняя их в памяти. Это необходимо для быстрого запуска этих приложений с контрольной точки.
- Оффлайн-содержимое приложений. Некоторые программы манипулируют с онлайн-данными и сохраняют часть данных в хранилище телефона. Ярким примером может послужить Google Maps, который позволять сохранять нужные карты местности в память. Эти карты могут занимать сотни мегабайт. Другим примером может послужить Apple Music. Сервис позволяет загружать песни для прослушивания в память телефона.
- iTunes Store. Купленные или арендованные фильмы при воспроизведении на телефоне кэшируются. По окончанию просмотра система должна автоматически удалить контент. Однако происходит это далеко не всегда.
- iCloud drive. При наличии 200 Гб памяти в облаке, система будет автоматически кэшировать данные в нем для дальнейшего быстрого доступа к ним.
- Safari. Само собой использование браузера не обходится без кэширования посещенных страниц.
- Удаленные приложения. Если приложение позволяло создавать новые файлы, плюс производить с ними манипуляции, то после его удаления созданные файлы остаются в хранилище.
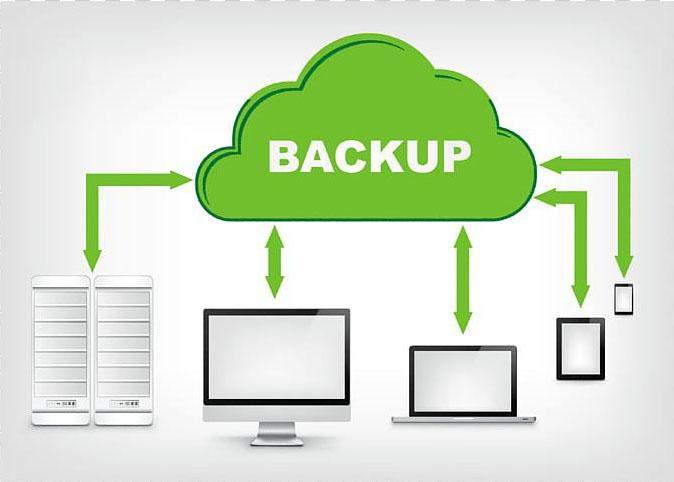
Почему заполняется iCloud
Как очистить и оптимизировать хранилище iCloud на айфоне
Хранилище iCloud бесплатно позволяет использовать лишь 5 Гб памяти, что является небольшим пространством для рядового пользователя. Пространство iCloud забивается моментально в течении пары месяцев. Виной этому постоянно создающиеся резервные копии данных во время их загрузки. Поэтому у пользователей и возникает вопрос, как почистить iCloud на iPhone. Данная процедура осуществляется в автоматическом режиме. Однако на ее работу можно повлиять путем установки некоторых ограничений.
К сведению! Зачастую в iCloud сохраняются копии контактов, заметок, фотографий и других данных. Резервное копирование этих данных часто не несет какой-либо важности для пользователя.
Хотя iCloud никак тесно не связан с внутренним хранилищем айфона, есть несколько причин почему его необходимо периодически очищать:
- Пропадает раздражающее сообщение о том, что iCloud заполнен.
- Пропадает назойливая единичка над настройками, которая указывает на то, что устройство не обновлялось.
- Ограничение пространства ненужными файлами не позволяет пользователю сохранять новые.
- Сохраняя новые данные в облаке, пользователь будет уверен, что при необходимости восстановит свои данные.
Самый надежный способ очистки памяти в iCloud – это использовать системные возможности телефона. Есть простой способ, как очистить айклауд хранилище на айфоне в несколько шагов:
- Открыть раздел «Настройки».
- Выбрать строчку с именем или ником.
- В появившемся списке выбрать iCloud.
- В отобразившемся списке приложений, которые автоматически сохраняют данные в iCloud, следует отключить параметры, отвечающие за сохранение данных.
- Выбрать раздел «Управление хранилищем» и посмотреть, какими ненужными данными забита память. Все ненужное стоит полностью удалить.
Что значит оптимизация хранилища на iPhone
Настройка параметров приложений позволят установить ограничения на загрузку кэшированных данных. Тем самым можно ограничить их появление в пространстве облака и минимизировать частоту его очищения. Так придется чистить меньше ненужной информации.
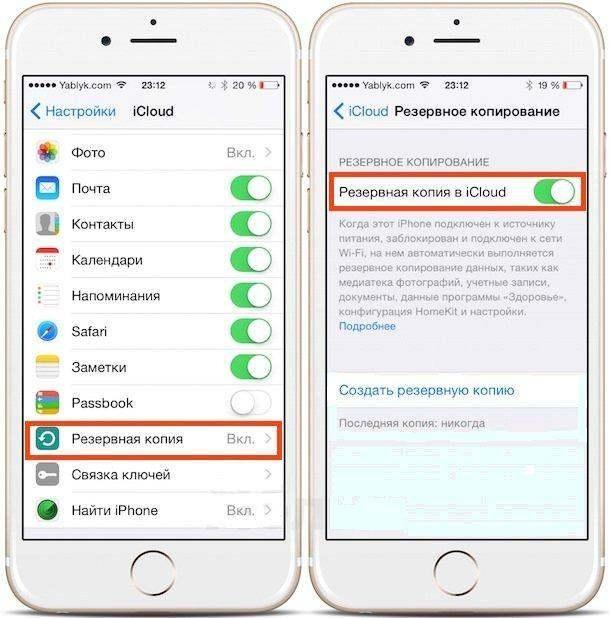
Как отключить резервное копирование
Нельзя назвать данный способ самым быстрым. Ведь анализ наличия ненужных данных займет некоторое время. Однако он довольно точно показывает, какие данные являются проблемными.
Периодическая чистка
Также можно воспользоваться следующими способами очистки хранилища, которые необходимо выполнять периодически для сохранения оптимального размера памяти:
- Очистка библиотеки фото и изображений. Часто бывает, что старые, забытые и уже ненужные снимки лежат балластом в телефоне и занимают место. Качественные изображения емкие, а их большое количество может сильно «замусорить» и так скудные 5 Гб. Обработанные фильтрами изображения, и другие дубликаты засоряют память. То же относится и к удаленным файлам, которые еще некоторое время хранятся в памяти для возможности быстрого их восстановления. Чтобы избавиться от этих фото, необходимо зайти в фотопоток и вручную стереть все ненужные снимки и дубликаты.
- Перенос фото из хранилища на ноутбук. Актуальные фото не обязательно удалять. Проще хранить их на компьютере. Для этого достаточно подключить ноутбук через шнур, или перенести резервные копии на компьютер. Затем можно просто удалить фотографии с хранилища.
- Удаление резервных копий устройства. Необходимо зайти в iСloud хранилище и выбрать пункт «Управление хранилищем», выбрать пункт «Резервное копирование». Затем необходимо выбрать ненужную резервную копию и удалить ее. Также в резервном копировании можно выбрать приложения, которые могут создавать копии, и отключить его в некоторых совсем.
- Удаление файлов с iCloud drive. Данный раздел также может быть заполнен устаревшими текстовыми и другими файлами. Зачем нести лишний балласт, даже если это какие-то 10 Мб. Чтобы очистить iCloud drive, необходимо выбрать раздел «Управление хранилищем», перейти в «iCloud drive». После этого откроется весь список файлов.
Конечно, ручной способ очистки пространства довольно кропотлив. Ведь придется искать ненужные данные удалять их точечно. Но так можно навсегда избавиться от мусора, который ограничивает пространство в облаке.
Совет!
Как очистить хранилище айфона через ноутбук
При отсутствии возможности очистить хранилище с телефона, можно сделать это через ноутбук. Есть 2 простых способа это осуществить:
- Через сайт icloud.com. Для этого необходимо зайти с ноутбука на сайт. Система запросит пароль и потребует подтвердить вход через сообщение на телефон. Полученный код подтверждения необходимо ввести на сайте. После этого открывается пространство iCloud в котором можно установить необходимые параметры, ограничения и очистить память от ненужных файлов.
- Через приложение iCloud для компьютера. Скачанное приложение отличается лишь тем, что исключает необходимость постоянно подключаться к сайту. Приложение просто переносит пользователя в его хранилище. Однако также нужно вводить пароль для авторизации. При этом через локальное приложение отсутствует возможность удалять фотографии.
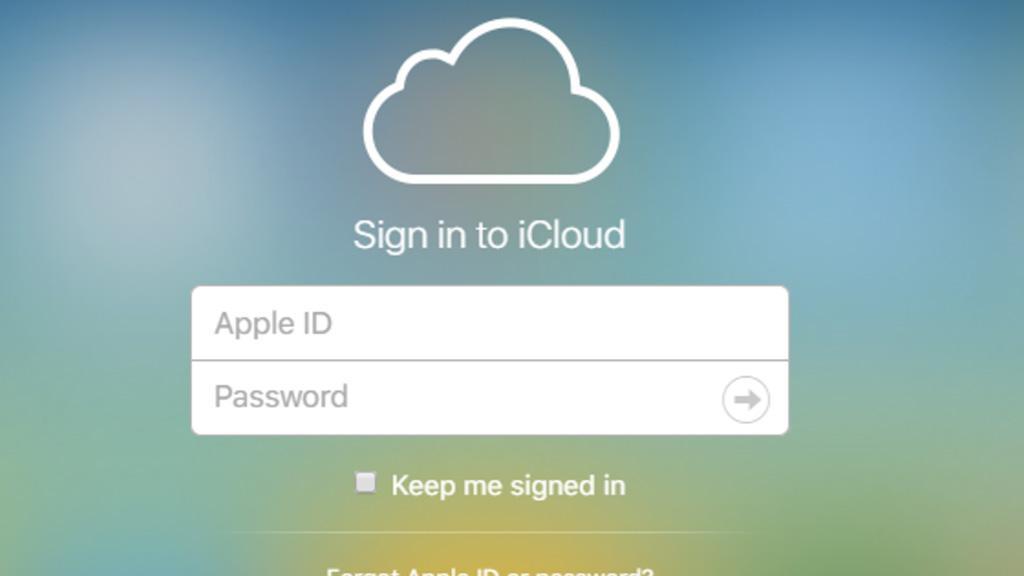
Как очистить хранилище через ноутбук
В любом случае, в открывшемся окне облака есть разделы с конкретными классами файлов: фото, iCloud drive, почта, контакты, календари и задачи. Каждый раздел имеет параметры, в которых можно очистить резервные копии, ненужные файлы и ограничить копирование данных.
Как увеличить хранилище на айфоне
Как уже упоминалось ранее, любой пользователь получает бесплатные 5 Гб пространства в iCloud. Однако часто этого пространства бывает недостаточно, и пользователи задаются вопросом, как увеличить хранилище в iCloud в айфоне. К счастью такая возможность есть, но не бесплатно. Увеличить пространство можно до 50 и 200 Гб и даже до 2 Тб.
Чтобы увеличить хранилище на iPhone или iPad, следует выполнить несколько простых шагов:
- Перейти в «Настройки».
- Выбрать «Имя пользователя».
- Выбрать iCloud.
- Выбрать «Управление хранилищем» или «Хранилище iCloud».
- Далее выбрать «Купить больше пространства».
- Выбрать тарифный план, нажать «Купить».
Подобную процедуру можно выполнить и на компьютере Mac. Кликнуть последовательно:
- Меню Apple.
- «Системные настройки».
- Выбрать Apple Id.
- Выбрать iCloud.
- Перейти в пункт «Управлять».
- Выбрать «Купить дополнительное место» и изменить тарифный план.
- Нажать «Далее» и ввести пароль к Apple ID.
Покупка дополнительного места в облаке сопровождается выставлением счета на Apple ID. После покупки объем хранилища увеличивается моментально. Дата ежемесячного платежа устанавливается в соответствии с датой покупки тарифного плана.
К сведению! При переходе с одного тарифа на другой, текущий отменяется и сразу же устанавливается новый, а плата взимается по новым условиям.
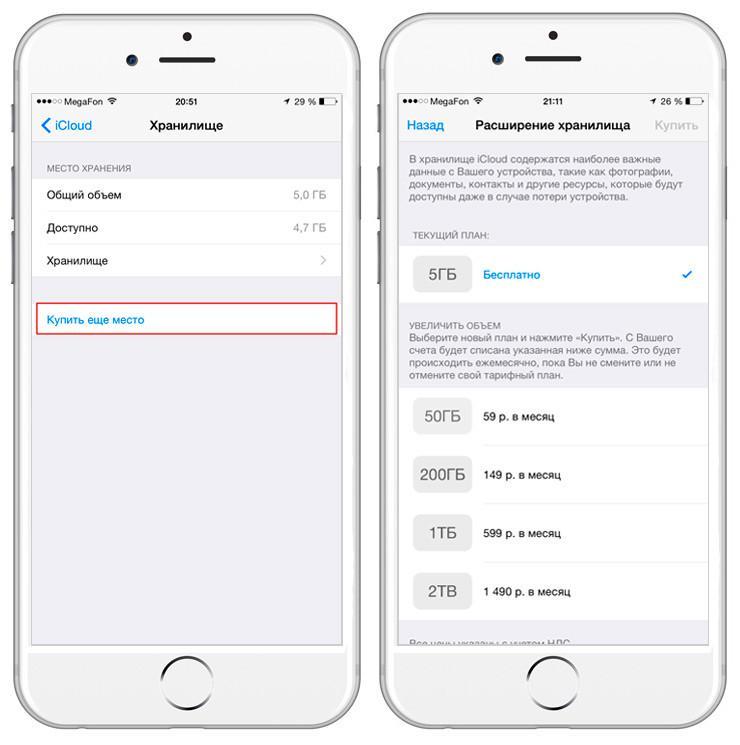
Как увеличить хранилище через ноутбук
В учет также стоит брать оставшееся время старого тарифа, которое прибавляется к новому. Счета за плату выставляются ежемесячно. На электронную почту будут приходить сообщения с напоминаниями о внесении платы.
Что делать, если заполнен айклауд на айфоне
С учетом того, что хранилище iCloud заполняется с большой скоростью резервными копиями данных, целесообразно научиться освобождать место в облаке, чтобы не столкнуться с ограничениями на возможность хранения новых данных.
Важно! Не стоит пробовать заводить несколько аккаунтов в облаке, чтобы бесплатно увеличить объем памяти. Компания Apple позаботилась об этом и оградила себя от мошенников.
Либо пользователь платит деньги, либо обходится 5-ю подарочными гигабайтами. Однако ценник на увеличение пространства не режет глаза своим размером.
Не всегда пользователи желают очищать свободное пространство в облаке. Многие предпочитают оставлять резервное копирование во всех приложениях в целяех восстановления данных. Поэтому самым простым вариантом станет покупка свободного пространства в облаке. При этом цена гигабайта в месяц невелика и позволить данную услугу может каждый.
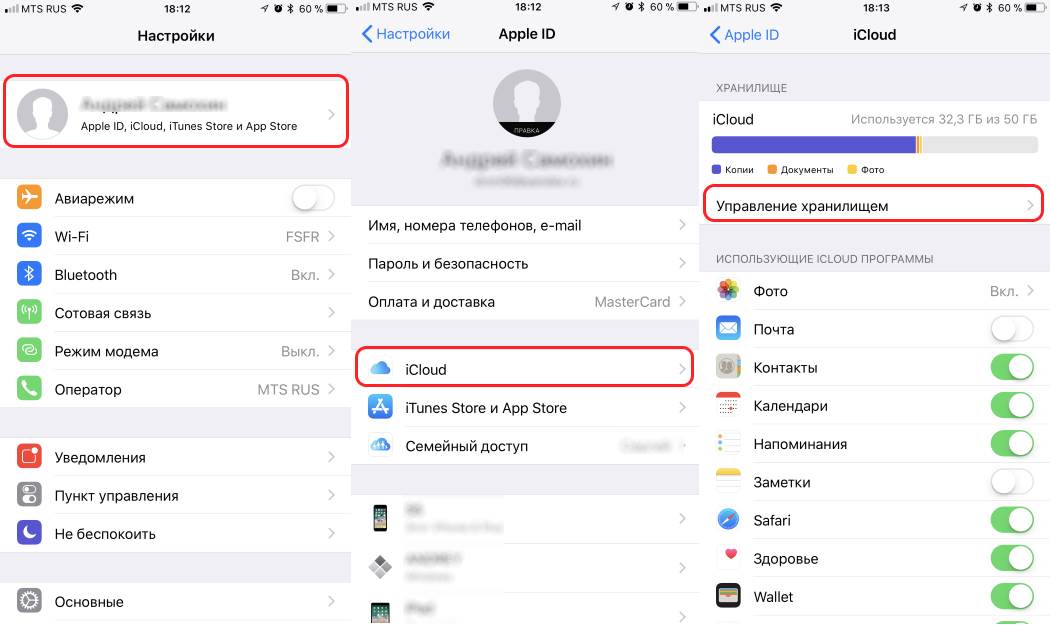
Что делать если iCloud заполнен
Однако если исключить возможность покупки свободного места, то следует освбождать облако следующим способом:
- Отыскать ненужные файлы и удалить их.
- Отключить резервное копирование ненужных данных или перенести файлы на компьютер.
- Периодически проверять облако на наличие лишних файлов.
Следует очищать хранилище облака и самого устройства только в том случае, если резервные копии данных являются лишними. В противном случае есть риск потерять ценную информацию.
Если же резервное копирование не так важно, тогда очищать память необходимо еженедельно. Ведь установка приложения, загрузка фото, музыки и видео приводит в действие автоматическое резервное копирование и быстро засоряет память облака, которой в бесплатном формате итак мало.
В определенный момент место в облаке, или хранилище iCloud заканчивается, и тогда фото и видео больше не экспортируются в облачное хранилище, и другие данные больше не синхронизируются с остальными Вашими устройствами через iCloud. Можно расширить объём хранилища, приобретя дополнительные гигабайты платно, а можно удалить часть файлов.
Чтобы удалить отдельные файлы или папки, хранящиеся в iCloud Drive с айфона, нужно:
- Зайти в приложение «Файлы» и выбрать Обзор.
- Находим раздел «Места», жмём iCloud Drive — «Выбрать».
- Отмечаем те файлы или папки, которые будем удалять, после чего нажимаем на значок корзины.
- Снова переходим в раздел «Места», оттуда — в «Недавно удаленные», нажимаем «Выбрать».
- Отмечаем файлы, чтобы точно, насовсем их удалить, и подтверждаем, нажав «Удалить».
Если мы сразу не уделим файлы из папки «Недавно удаленные», они будут в ней храниться в течение 30 дней, на случай, если Вы передумаете (это действует на устройствах с iOS 11 и выше, после 30 дней файлы удаляются автоматически).
Если Вы используете опцию хранения сообщений в iCloud, они со всеми фото/видео вложениями тоже могут быть удалены, чтобы освободить место. Для этого:
- Коснитесь и удерживайте всплывающее окно сообщения или вложения, перейдите по ссылке «Ещё».
- Нажмите на значок корзины и выберете «Удалить сообщение».Если нужно удалить все сообщения — выбирайте «Удалить все» в верхнем левом углу. После этого нажмите «Удалить разговор».
- Если Вы хотите сразу удалить весь разговор, смахните его влево, выберете «Удалить». Подтвердите удаление.
- Также, если на айфоне настроен доступ к электронной почте iCloud, можно удалить все сообщения и очистить корзину для освобождения места в облаке. Для этого:
- Смахиваем влево сообщение, которое будем удалять, и нажимаем папку «Корзина».
После этого, мы можем удалить все сообщения по очереди, или нажать «Изменить» — «Удалить все», тогда удалится сразу все содержимое.
Если остались вопросы по теме — спрашивайте, обсудим.
Елена, технический специалист в интернет-магазине Benks
https://protect-sc.ru/
В облачном хранилище iCloud по умолчанию выделяется бесплатно только 5 Гб памяти (на момент написания статьи). Чтобы файлы быстро не заполнили все место, следует очищать данное хранилище. Рассмотрим способы очистки iCloud в настройках Айфона и через браузер.
Данная статья подходит для всех iPhone Xs/r/8/7/6 на iOS 12 и новее. Если у вас более старая версия, то названия пунктов могут отличаться.
СодержаниеПоказать
Очищаем хранилище iCloud на Айфоне
После выполнения всех манипуляций вы сможете очистить данное облачное хранилище. Также будет настроена функция сохранения файлов в iCloud.
Есть вопросы или нужна помощь?Не знаешь как решить проблему в работе своего смартфона или ноутбука? Обратись ко мне и не стесняйся.Написать мне >>
Очищаем iCloud через браузер
В «Медиатеке iCloud» необходимо выключить опцию «Мой фотопоток». Это необходимо, чтобы из Айфона в автоматическом режиме снова не синхронизировались c iCloud фото и видео.


Увеличить
Корзина iCloud
Удаленные в корзину файлы будут там находиться в течение 30 дней. Для перехода в корзину жмем на строку «Недавно удаленные» в Айклоуд в разделе Фото.


Увеличить
Из корзины ненужные файлы можно удалить окончательно.
Управление почтой iCloud
Если удалить электронные письма из почтовика iCloud, можно освободить место в хранилище. При необходимости письма можно перенести в память компьютера. Сообщения, которые имеют большие вложения, занимают существенно больше места, чем обычные текстовые письма.
Если на Айфоне настроен доступ к этому почтовику, то удаляем из него сообщения, после чего выполняем очистку корзины:
- Смахиваем любое письмо влево для его удаления.
- Переходим в «Корзину».
- Удаляем письма по одному или сразу все. Для второго случая жмем «Изменить», затем выбираем «Удалить все».
Голосовые заметки
Опция «Диктофон» в iCloud выполняет сохранение в хранилище голосовых заметок. Для освобождения места их следует удалить. Способ не подходит для Айфонов, работающих на iOS 11 и более ранних версиях, т.к. диктофонные записи в них включаются в бэкап.
Переходим в «Диктофон», выполняем удаление ненужной заметки. Она переместится во вкладку «Недавно удаленные», откуда удаляем ее безвозвратно.
Как очистить/почистить хранилище iCloud на iPhone
5 (100%) 2 чел.освобождаем место в облачном хранилище Apple?
Компания Apple уже давно ввела добрую традицию, согласно которой каждому новому потенциальному клиенту выделяется по пять гигабайт свободного пространства в облаке iСloud.
В нашем мире деловые люди часто заполняют данное хранилище примерно за пару недель, поэтому всерьез задумываются о том, куда перенести часть информации, чтобы освободить место для остальных данных.
Что подразумевается под свободным местом в iСloud?
Многие владельцы iPhone или iPad часто не понимают, почему появляется сообщение о том, что не хватает места в облачном хранилище. Они чаще всего начинают быстро удалять все данные на накопителе смартфона, хотя это не дает никакого эффекта.
Существуют некоторые различия между разными видами памяти:
- место, свободное для iPhone или iPad, означает пространство, в котором хранится на гаджете необходимая визуальная и письменная информация, например, программное обеспечение, фотоснимки, скачанные фильмы;
- свободное место в облачном хранилище представляет собой раздел, в котором располагается резервная копия документа в автоматическом режиме и синхронизируются данные личного характера.
Как проверить объем памяти в iСloud?
Память в iСloud часто заканчивается, поскольку ее заполняют:
- ненужные никому резервные копии;
- фотоснимки и видеофайлы, сохраненные два или три раза.
Чтобы проверить наличие свободного места в хранилище, следует пройти по такому пути:


- Apple ID с именем и фамилией пользователя;
- iCloud;
- хранилище.

 Фото: Хранилище iСloud
Фото: Хранилище iСloudРазработчики подарили людям возможность визуально оценить, какая информации и в каком объеме находится в хранилище, поскольку она выложена в виде цветной диаграммы.
Как почистить хранилище iCloud?
Чтобы почистить память в iСloud, следует пройти по вышеуказанному пути, но в конце найдите пункт «Управлять хранилищем». В разделе можно увидеть на вершине диаграммы те файлы, которые слишком объемные, поэтому их следует аккуратно удалить.


Необходимо будет удалить несколько пунктов в настройках, чтобы отключить:
- полное отключение копирования;
- выборочное создание копий резервного плана.


Параллельно следует выбрать функцию ручного перемещения копий в хранилище или запретить копирование некоторых файлов.
В медиатеке iСloud легко можно удалить информацию, которая уже не нужна, она обычно содержится в подразделах, где хранятся фото и письма.

Роман Владимиров, эксперт по товарам Apple, менеджер компании pedant.ru. Консультант сайта appleiwatch.name, соавтор статей. Работает с продукцией Apple более 10 лет.
Сервис iCloud даёт возможность синхронизировать важные для пользователя данные на нескольких устройствах Apple, а также помогает найти гаджет в случае утери. Но иногда требуется срочно отвязать iPhone, iPad или iPod от iCloud.
Зачем отвязывать устройство Apple от iCloud
Отвязка, или деавторизация iPhone, iPad или iPod нужна, если вы хотите продать или подарить гаджет. Если не отсоединить устройство от iCloud, то новый владелец не сможет активировать его — будет срабатывать блокировка. В сервисном центре iStore операция отключения от iCloud стоит больших денег, поэтому перед тем, как продавать или дарить iPhone, iPad или iPod, желательно отвязать гаджет от аккаунта Apple iCloud.
Способы «отвязки» iPhone, iPad и iPod от iCloud
Есть несколько стандартных способов отсоединения устройства Apple от iCloud.
«Отвязка» с компьютера
Выполните следующие шаги.
- Переведите устройство в авиарежим или выключите. Функция перевода в авиарежим доступна в основных настройках.
- Зайдите на сайт icloud.com, а затем на сервис со своим Apple ID.

 Введите ID и пароль к нему для авторизации в iCloud
Введите ID и пароль к нему для авторизации в iCloud - Произойдёт переход на рабочий стол iCloud. Запустите веб-приложение «Найти устройство».

 Войдя в iCloud, найдите на рабочем столе иконку «Найти iPhone» и щёлкните по ней
Войдя в iCloud, найдите на рабочем столе иконку «Найти iPhone» и щёлкните по ней - При необходимости подтвердите авторизацию.

 Подтвердите авторизацию повторным вводом пароля
Подтвердите авторизацию повторным вводом пароля - Нажмите на иконку «Все устройства» и выберите устройство, которое хотите отсоединить, например, iPhone.

 Выберите устройство для деавторизации
Выберите устройство для деавторизации - Подтвердите удаление выбранного устройства Apple (нажмите «Удалить»).

 Подтвердите, что действительно хотите удалить именно это устройство
Подтвердите, что действительно хотите удалить именно это устройство
После этого деавторизация устройства Apple на iCloud будет выполнена.
«Отвязка» от iCloud непосредственно с деавторизуемого устройства
Деавторизовать iPad, iPod или iPhone можно и непосредственно с него. Используемые для этого меню и подменю одинаковы для всех типов устройств Apple.
- Войдите в основные настройки и выберите подменю iCloud.

 Войдите в настройки на вашем устройстве и выберите iCloud
Войдите в настройки на вашем устройстве и выберите iCloud - В подменю iCloud выберите действие «Выйти».

 Выберите действие «Выйти» в подменю iCloud
Выберите действие «Выйти» в подменю iCloud - Появится сообщение о том, что личные данные будут удалены с устройства, и запрос подтверждения операции. Подтвердите выход и введите пароль учётной записи iCloud.
После этого деавторизация устройства будет выполнена.
Вывод устройства из iCloud через iTunes
Шаги, которые при этом варианте потребуется выполнить на компьютерах как с MacOS, так и с Windows, похожи.
- Запустите iTunes и авторизуйтесь на сервисе iCloud.

 Запустите iTunes и выполните вход на сервис iCloud
Запустите iTunes и выполните вход на сервис iCloud - Перейдите в раздел iTunes Store, прокрутите до конца вкладку магазина AppStore и зайдите в параметры аккаунта iCloud.

 Войдите в настройки учетной записи iCloud в разделе iTunes Store
Войдите в настройки учетной записи iCloud в разделе iTunes Store - Войдите в раздел «Управление устройствами».

 Войдите в управление устройствами
Войдите в управление устройствами - Выберите «Удалить», а затем нажмите кнопку «Готово» для выхода из настроек активных устройств Apple.

 В разделе «Управление устройствами» выберите «Удалить», а затем «Готово» для завершения операции
В разделе «Управление устройствами» выберите «Удалить», а затем «Готово» для завершения операции
Как проверить, деавторизовано ли устройство Apple
Блокировка активации (Activation Lock) — серьёзная проблема, без решения которой новый владелец iPhone, iPad или iPod не сможет нормально пользоваться устройством.
Если покупаете подержанный гаджет, то попросите продавца сделать следующее:
- деавторизовать устройство в iTunes Store, AppStore и iCloud;
- отключить на устройстве функцию слежения «Найти устройство»;
- произвести сброс настроек устройства и очистку пользовательских данных.
Те же действия придётся выполнить вам, если вы продаёте или дарите устройство Apple. После этого блокировка активации будет полностью снята, и устройство можно передавать другому человеку.
Другие способы деавторизации техники Apple
Другие способы «отвязки» iPhone, iPad или iPod от iCloud не вполне легальны. Например, если устройство потерялось, а нашедший его человек вместо того, чтобы вернуть прежнему хозяину, выполнил активацию гаджета «серыми» методами, его могут привлечь к ответственности за мошенничество. Кроме того, средства хакерского взлома устройств Apple (компьютерные программы, использующие уязвимости iOS) обычно работают недолго, поскольку компания Apple при каждом следующем обновлении iOS устраняет эти уязвимости. Так что лучше к таким средствам не прибегать.
Выполнив в точности все шаги по «отвязке» iPhone, iPad или iPod строго по приведённым выше инструкциям, вы можете без проблем продать или подарить гаджет другому человеку.
При регистрации учетной записи каждый пользователь техники Apple получает 5 ГБ бесплатного хранилища iCloud. На первый взгляд это может показаться недостаточным, но при правильном пользовании, вы легко можете обойтись только этими бесплатными 5 ГБ.
Эта статья поможет вам освободить место в хранилище iCloud, чтобы не пришлось увеличивать этот объем платной подпиской.
Сначала посмотрите какие данные занимают больше всего места. Для этого перейдите в «Настройки»> «Apple ID»> «iCloud»> «Управление хранилищем» . Обычно большую часть облака занимают:
- почтовые сообщения с вложениями;
- резервные копии;
- фото и видео файлы;
- резервные копии WhatsApp.
Чтобы почистить iCloud и освободить место, вы можете выгрузить фото и видео на свой компьютер и затем удалить их из хранилища.
Для этого перейдите в «Настройки»> «Apple ID»> «iCloud»> «Управление хранилищем»> «Фото»> «Отключить и удалить» . Имейте в виду, что вы не сможете восстановить свои фотографии из резервной копии iCloud позже.
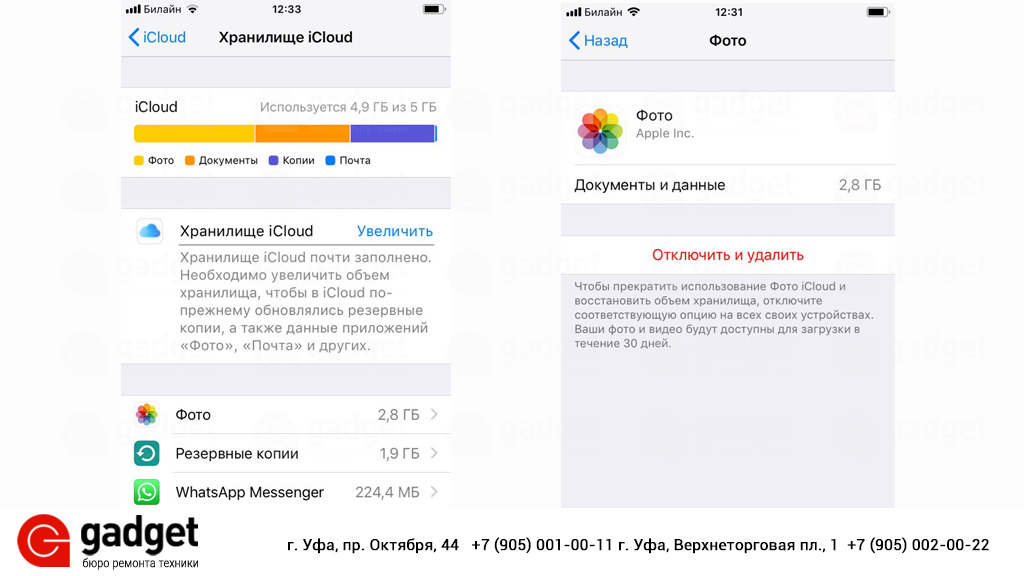
Вы также можете удалить файлы, которые вы сохранили в iCloud Drive, чтобы освободить хранилище iCloud. Выберите «Настройки»> «Apple ID»> «iCloud»> «Управление хранилищем»> «iCloud Drive» . Так как многие пользователи пользуются этими данными крайне редко, их можно удалить и выключить дальнейшее резервирование.

Сообщения электронной почты
Если вы используете адрес электронной почты iCloud, то все письма будут сохраняться на 5 ГБ свободного места. Вы можете удалить ненужные электронные письма с большими вложениями.
- Откройте приложение Почта.
- Проведите влево по электронной почте и нажмите иконку корзины.
- Перейдите в папку «Корзина». Нажмите «Изменить», а затем нажмите «Удалить все».
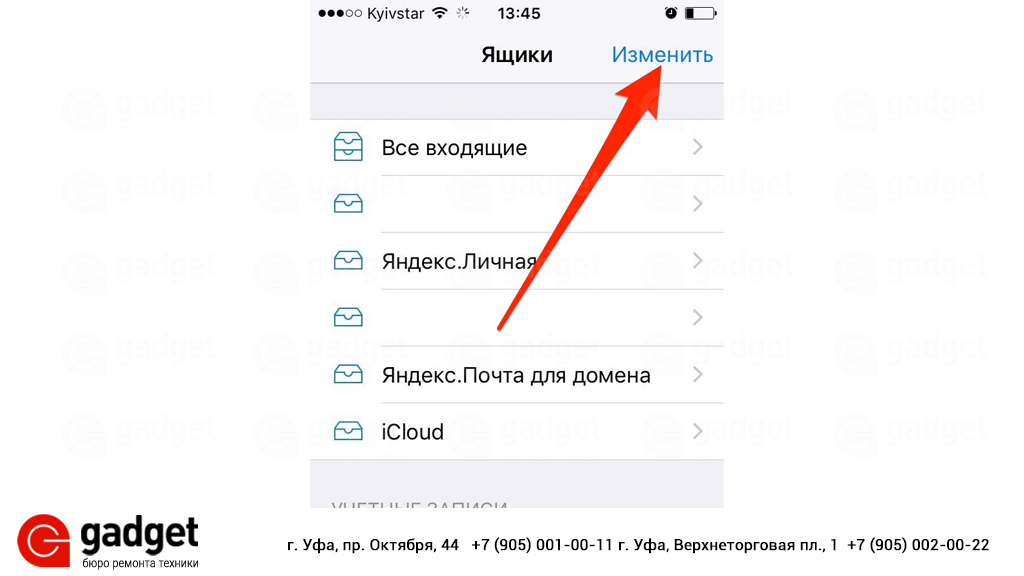
У многих пользователей в iCloud хранятся длинные истории чата WhatsApp, включающие также фотографии, видео и GIF-файлы. Вы можете удалить их и спокойно исключить WhatsApp из резервной копии iCloud.
С советами, приведенными выше, вы можете почистить iCloud и легко обойтись 5 ГБ бесплатного облачного хранилища.
С вами была мастерская GadetUfa. Готовы ответить на все ваши вопросы по телефону: +7 (905) 001-00-11.
Управление хранилищем iCloud — поддержка Apple
Нужно больше хранилища iCloud? Вы можете легко освободить место или купить больше места для хранения.
Когда вы настраиваете iCloud, вы автоматически получаете 5 ГБ памяти.Вы можете использовать это пространство для резервных копий iCloud, чтобы сохранять свои фотографии и видео в iCloud Photos, а также обновлять документы в iCloud Drive. Вы можете освободить место или купить больше места в любое время.

Посмотрите, сколько хранилища iCloud вы используете
- На своем iPhone, iPad или iPod touch перейдите в «Настройки»> [ваше имя]> iCloud.Чтобы просмотреть более подробную информацию о том, как приложения и службы используют ваше хранилище, нажмите iCloud Storage или Manage Storage.
- На своем Mac перейдите в меню Apple > «Системные настройки»> «Apple ID»> «iCloud». Чтобы просмотреть более подробную информацию о том, как приложения и службы используют ваше хранилище, нажмите «Управление».
- На вашем компьютере откройте iCloud для Windows.
- В поддерживаемом браузере войдите на iCloud.com, затем нажмите «Настройки учетной записи».
Ваше хранилище iCloud отличается от емкости, которая поставляется с вашим устройством.Узнайте разницу между хранилищем на вашем устройстве и в iCloud.

Модернизация или понижение уровня хранилища iCloud

Сделать больше места доступным в iCloud
Если у вас заканчивается хранилище iCloud, ваше устройство не будет выполнять резервное копирование в iCloud, новые фото и видео не будут загружаться в iCloud Photos, а iCloud Drive, другие приложения iCloud и текстовые сообщения не будут постоянно обновляться. ваши устройства.И вы не можете отправлять или получать электронные письма с вашим адресом электронной почты iCloud.
Вы можете освободить хранилище в iCloud, удалив содержимое, которое вы не используете:
Прежде чем что-либо удалять, вы можете архивировать или делать копии информации, которую вы храните в iCloud.

Управление iCloud Backup
При резервном копировании вашего iPhone, iPad или iPod touch в iCloud наиболее важная информация на вашем устройстве автоматически копируется.Резервные копии могут включать ваши документы, фотографии и видео. Узнайте больше о том, что резервное копирование iCloud.
Многие приложения iOS автоматически создают резервную копию в iCloud после их установки. Вы можете уменьшить размер своей резервной копии iCloud и освободить место в iCloud, когда отключаете резервные копии для приложений, которые вы не используете, или удаляете старые резервные копии iCloud.
Выберите приложения для резервного копирования на iPhone, iPad или iPod touch
- Перейдите в Настройки> [ваше имя]> iCloud.
- Нажмите Управление хранилищем> Резервные копии.
- Нажмите на название устройства, которое вы используете.
- В разделе «Выбор данных для резервного копирования» отключите все приложения, резервное копирование которых не требуется.
- Выберите «Выключить и удалить».
Когда вы подтверждаете, что хотите отключить и удалить приложение, оно отключает iCloud Backup для этого приложения и удаляет всю его информацию из iCloud.
Для некоторых приложений всегда выполняется резервное копирование, и их нельзя отключить.
Удалите резервные копии и отключите iCloud Backup для вашего устройства
Вы можете удалить старые резервные копии iCloud для устройства, которое вы используете в настоящее время, или старые устройства, которые вы больше не можете использовать.
iPhone, iPad и iPod touch
- Перейдите в Настройки> [ваше имя], затем нажмите iCloud.
- Нажмите Управление хранилищем> Резервные копии.
- Нажмите на название устройства, резервную копию которого вы хотите удалить.
- Нажмите «Удалить резервную копию»> «Выключить и удалить».
При удалении резервной копии также отключается iCloud Backup для iPhone, iPad или iPod touch.
Mac
- Перейдите в меню Apple > «Системные настройки»> «Apple ID», затем нажмите «iCloud».
- Нажмите «Управление» и выберите «Резервные копии».
- Выберите одну из резервных копий устройства, затем нажмите «Удалить». Если вы хотите отключить резервное копирование и удалить все резервные копии для этого устройства из iCloud, выберите «Удалить», когда вас попросят подтвердить.
При удалении резервной копии также отключается iCloud Backup для вашего устройства.
Windows PC
- Откройте iCloud для Windows.
- Нажмите Хранение.
- Выберите Backup из списка элементов.
- Выберите одну из резервных копий устройства, затем нажмите «Удалить». Если вы хотите отключить резервное копирование и удалить все резервные копии для этого устройства из iCloud, выберите «Удалить», когда вас попросят подтвердить.
При удалении резервной копии также отключается iCloud Backup для вашего устройства.
Резервные копии iCloud доступны в течение 180 дней после отключения или прекращения использования iCloud Backup.

Уменьшите размер вашего iCloud Photos
iCloud Photos использует хранилище iCloud для обновления всех ваших фотографий и видео на ваших устройствах. Вы можете освободить больше места в iCloud, удалив фотографии и видео, которые вам больше не нужны, из приложения «Фотографии» на любом из ваших устройств.
Прежде чем что-либо удалять, убедитесь, что вы создали резервные копии фотографий и видео, которые вам все еще нужны. Когда вы используете iCloud Photos и удаляете фото или видео на одном устройстве, оно также удаляется на всех других устройствах, где вы вошли с тем же Apple ID.
Используйте эти шаги для удаления фотографий и видео из ваших фотографий iCloud.
iPhone, iPad и iPod touch
- Откройте приложение «Фотографии», затем нажмите «Фотографии» в нижней части экрана.
- Нажмите «Выбрать» и выберите одну или несколько фотографий или видео, которые вы хотите удалить.
- Нажмите «Корзина»
 , а затем нажмите «Удалить фото».
, а затем нажмите «Удалить фото».
Mac
- Откройте приложение «Фотографии».
- Выберите фотографии и видео, которые вы хотите удалить.
- Выберите изображение, затем нажмите «Удалить фотографии».
iCloud.ком
- С вашего iPad или компьютера войдите в iCloud.com.
- Коснитесь приложения Фотографии.
- Выберите фотографии или видео, которые вы хотите удалить.
- Нажмите «Корзина»
 , затем нажмите «Удалить».
, затем нажмите «Удалить».
Вы можете восстановить фотографии и видео, которые вы удалили из недавно удаленного альбома, в течение 30 дней. Если вы хотите быстрее удалить содержимое из недавно удаленного альбома, нажмите «Выбрать», затем выберите элементы, которые хотите удалить. Нажмите «Удалить»> «Удалить».Если вы превысили лимит хранилища iCloud, ваше устройство немедленно удалит все удаленные фото и видео, и они не будут доступны для восстановления в вашем недавно удаленном альбоме.
Уменьшите размер вашей библиотеки фотографий
Если вы не используете iCloud Photos, ваш Camera Roll является частью вашего iCloud Backup. Чтобы проверить, сколько памяти используется в iCloud Backup, выполните следующие действия.
- Перейдите в Настройки> [ваше имя], затем нажмите iCloud.
- Нажмите Управление хранилищем.
- Нажмите Резервные копии.
- Нажмите на название устройства, которое вы используете, а затем посмотрите на фотографии.
Чтобы уменьшить размер резервной копии фотографий, сохраните фотографии и видео на своем компьютере, а затем вручную создайте резервную копию устройства iOS. Если вы хотите сохранить свои фотографии и видео на устройстве iOS, вы можете отключить функцию «Фотографии в резервном хранилище» или купить больше места для хранения. Если есть фотографии, которые вы не хотите хранить, вы можете удалить их. Откройте Фото и выберите элемент, который вы хотите удалить.Затем нажмите «Корзина ![]() » и нажмите «Удалить фото».
» и нажмите «Удалить фото».

Удаление папок или файлов в iCloud Drive
Вы можете управлять папками или файлами, хранящимися на iCloud Drive, и удалять их с iPhone, iPad, iPod touch, Mac или ПК. Если вы являетесь участником чужой общей папки, она не засчитывается в хранилище iCloud.Узнайте больше о совместном использовании папок в iCloud Drive.
В iOS 11 или более поздней версии файлы, которые вы удаляете с iCloud Drive, остаются в папке «Недавно удаленные» в течение 30 дней, прежде чем они будут удалены с вашего устройства.
iPhone, iPad или iPod touch
- Перейдите в приложение «Файлы» и нажмите «Обзор».
- В разделе «Местоположения» нажмите «iCloud Drive»> «Выбрать».
- Выберите папки или файлы, которые вы хотите удалить, затем нажмите Корзина
 .
. - Перейдите в Местоположение> Недавно удалено> Выбрать.
- Выберите файлы, которые вы хотите удалить.
- Нажмите «Удалить».
Mac
Вы можете управлять файлами iCloud Drive из папки iCloud Drive в Finder:
- Если вам нужно, включите iCloud Drive на вашем Mac:
- Перейдите в меню Apple > «Системные настройки»> «Apple ID», затем нажмите «iCloud».
- Войдите, используя свой Apple ID.
- Включите iCloud Drive. В разделе «Параметры» выберите приложения или папки для файлов, которыми вы хотите управлять.
- Откройте Finder и перейдите в папку iCloud Drive.
- Перетащите объект в корзину или переместите его в другую папку на вашем Mac.
- Откройте корзину, затем щелкните правой кнопкой мыши файлы, которые вы хотите удалить.
- Выберите Удалить немедленно.
Windows
На ПК с Windows 7 или более поздней версии вы можете управлять файлами iCloud Drive с помощью проводника Windows.Чтобы добавить папку iCloud Drive в проводник Windows, выполните следующие действия:
- Загрузите и установите iCloud для Windows.
- Войдите, используя свой Apple ID.
- Включите iCloud Drive.
- Перейдите в папку iCloud Drive.
- Выберите папки или файлы, которые вы хотите удалить.
- Нажмите Удалить.
iCloud.com
- С вашего iPad или компьютера войдите в iCloud.ком.
- Нажмите приложение iCloud Drive.
- Выберите файлы, которые вы хотите удалить, затем нажмите Корзина
 .
. - Откройте папку iCloud Drive и коснитесь Недавно удаленные.
- Выберите папки или файлы, которые вы хотите удалить.
- Нажмите «Удалить».

Удалить тексты и вложения в сообщениях
Когда вы используете сообщения в iCloud, все ваши текстовые сообщения и вложения, которые вы отправляете и получаете, используют хранилище iCloud.Вы можете освободить больше места при удалении текстов и вложений, таких как фотографии, видео и файлы, которые вам больше не нужны.
iPhone или iPad
Чтобы удалить сообщение или вложение, выполните следующие действия:
- В цепочке сообщений коснитесь и удерживайте всплывающее сообщение или вложение, которое вы хотите удалить.
- Нажмите Еще.
- Нажмите Корзина
 , затем нажмите «Удалить сообщение».Если вы хотите удалить все сообщения в ветке, нажмите «Удалить все» в верхнем левом углу. Затем нажмите «Удалить разговор».
, затем нажмите «Удалить сообщение».Если вы хотите удалить все сообщения в ветке, нажмите «Удалить все» в верхнем левом углу. Затем нажмите «Удалить разговор».
Чтобы удалить несколько вложений из контакта или беседы, выполните следующие действия:
- В разговоре сообщений коснитесь имени контакта в верхней части экрана.
- Нажмите Инфо
 .
. - Выбрать Посмотреть все фотографии
- Нажмите «Выбрать», нажмите на изображения, которые вы хотите удалить.
- Нажмите «Удалить», затем нажмите «Удалить вложение» для подтверждения.
Чтобы удалить весь разговор, выполните следующие действия:
- Проведите влево по разговору, который вы хотите удалить.
- Нажмите «Удалить».
- Нажмите «Удалить» еще раз для подтверждения.
Mac
Чтобы удалить сообщение или вложение, выполните следующие действия:
- Откройте сообщение беседой.
- Удерживая клавишу Control, щелкните пустую область всплывающей подсказки, которую вы хотите удалить.
- Выберите Удалить.
- Нажмите Удалить.
Чтобы удалить весь разговор, выполните следующие действия:
- Control-щелкните по разговору.
- Выберите Удалить разговор.
- Нажмите Удалить.

Удаление сообщений и управление почтой
Вы можете освободить пространство iCloud, удалив сообщения электронной почты из своей учетной записи электронной почты iCloud.Вы также можете перемещать сообщения электронной почты с вашего iPhone, iPad или iPod touch на ваш Mac или ПК, где они больше не учитываются в вашем хранилище iCloud.
Используйте следующие шаги для удаления сообщений из вашей учетной записи. Помните, что сообщения с большими вложениями занимают больше места, чем простые текстовые электронные письма.
iPhone, iPad или iPod touch
Если ваш iPhone, iPad или iPod touch настроен на доступ к электронной почте iCloud, вы можете удалить сообщения из любого почтового ящика, а затем очистить корзину, чтобы освободить место:
- Проведите влево по любому сообщению, чтобы удалить его.
- Нажмите на папку «Корзина».
- Удалите сообщения по одному или нажмите «Редактировать»> «Удалить все», чтобы удалить их все.
Mac или Windows PC
Если вы используете iCloud Mail с приложением электронной почты на рабочем столе, например Mail на вашем Mac или Microsoft Outlook на вашем компьютере, выполните следующие действия:
- Почта на вашем Mac: удалите ненужные сообщения, затем выберите «Почтовый ящик»> «Удалить удаленные элементы» и выберите свою учетную запись электронной почты iCloud из меню.
- Microsoft Outlook 2010 через Outlook 2016 (Windows): удалите ненужные сообщения. Outlook навсегда удалит ваши сообщения при следующем закрытии и перезапуске приложения.
iCloud.com
- С вашего iPad или компьютера войдите в iCloud.com.
- Нажмите Почта.
- Удалите ненужные сообщения, затем нажмите «Настройки»
 и выберите «Очистить корзину».
и выберите «Очистить корзину».

Удалить голосовые заметки
С помощью голосовых заметок в iCloud ваши голосовые записи хранятся в iCloud. * Вы можете легко удалить их, если вам нужно больше места.
Откройте голосовые заметки и удалите ненужную запись. Затем он перемещается в Недавно удаленные, где он удаляется навсегда через 30 дней.До тех пор вы можете восстановить или удалить его навсегда. Выберите Восстановить все или Удалить все, чтобы повлиять на все записи одновременно.
* Если вы используете iOS 11 или более раннюю версию, или macOS High Sierra или более раннюю версию, ваши голосовые заметки включаются в резервную копию iCloud, а не в iCloud.

Подробнее о хранилище iCloud
Информация о продуктах, не произведенных Apple, или независимых веб-сайтах, не контролируемых или не протестированных Apple, предоставляется без рекомендации или одобрения.Apple не несет никакой ответственности в отношении выбора, производительности или использования сторонних веб-сайтов или продуктов. Apple не делает никаких заявлений относительно точности или надежности сторонних веб-сайтов. Свяжитесь с продавцом для получения дополнительной информации.
Дата публикации:
,Как очистить и обновить хранилище iCloud
iCloud — отличный способ синхронизировать ваши приложения и сохранять нужные вам файлы доступными на любом устройстве. Но у учетной записи по умолчанию есть только 5 ГБ свободного дискового пространства, что едва ли достаточно даже для резервного копирования. Вот почему вы, возможно, в какой-то момент сталкивались с предупреждениями «Хранилище iCloud почти заполнено» или «Недостаточно хранилища» и задались вопросом, что вы должны были сделать сейчас.
Оба предупреждения означают одно и то же: вы исчерпали свободное хранилище или достигли предела вашего платного плана.Может показаться, что на данный момент у вас есть только один вариант — обновить план и купить больше хранилища iCloud, но это не совсем так. Прежде чем достать свой кошелек, давайте попробуем освободить место, сократив файлы, которые вы храните в iCloud.
Что вам нужно:
Как очистить хранилище iCloud
Если вы синхронизируете данные как на iPhone, так и на Mac с iCloud, хранилище снова заполнится, если вы не научитесь использовать его более разумно.Итак, теперь мы рассмотрим несколько шагов, которые вы можете предпринять, чтобы быстро освободить хранилище iCloud сейчас и регулярно очищать iCloud в будущем.
Шаг 1. Отсеять ненужные фотографии iPhone
Если на вашем iPhone включена библиотека фотографий iCloud, все ваши селфи автоматически синхронизируются с облаком. Каждая отдельная фотография не занимает много места, но если вы делаете три-четыре снимка каждый раз, пока не получите тот, который вам нравится, эти мегабайты быстро складываются.
Один из способов — это покопаться в вашей библиотеке и вычистить ненужные фотографии вручную.Другой, более быстрый способ — загрузить фотографии Близнецов. Это приложение для iPhone оптимизирует процесс, находя и предварительно выбирая похожие фотографии, снимки низкого качества и снимки экрана, поэтому вам просто нужно нажать «Удалить».
При включенной библиотеке фотографий iCloud фотографии, которые вы удаляете на своем iPhone, также будут удалены из облака, так что вы легко освободите пространство iCloud. Приложение можно загрузить бесплатно, так что попробуйте его на своем iPhone.
В качестве дополнительного бонуса вам будет намного проще и быстрее загружать ваши фотографии из iCloud, если вы когда-нибудь решите прекратить их использование.Когда ваша библиотека фотографий не раздута из-за бесполезных дубликатов и старых снимков экрана, становится намного легче перемещаться в облачное хранилище и из него.
Шаг 2. Найдите старые файлы на вашем iCloud Drive
Начиная с macOS Sierra, система автоматически сохраняет старые файлы — например, фильмы, которые вы уже смотрели — в iCloud, что помогает вам экономить память на вашем Mac. Но проблема в том, что эти файлы все еще занимают место, за исключением того, что теперь это драгоценное место в вашем iCloud.Чтобы увидеть, что у вас есть и что вы можете удалить, сделайте следующее:
- Войдите в свою учетную запись на iCloud.com.
- Нажмите iCloud Drive.
- Просмотрите файлы и выберите файлы, которые вам больше не нужны.
- Хит Удалить.
Готово. Если вы используете macOS High Sierra, iCloud Drive также доступен как папка в Finder, так что вы можете сделать то же самое на вашем Mac.
Шаг 4. Удалите ненужные электронные письма iCloud
Если вы используете учетную запись электронной почты iCloud (ту, которая заканчивается на @icloud.com), все почтовые сообщения, которые вы получаете, хранятся в — как вы уже догадались, iCloud. И хотя сами электронные письма не весят так много, вложения электронной почты имеют. PDF-файлы, фотографии и другие файлы, которые люди отправляли вам в течение нескольких месяцев, могут составлять до нескольких гигабайт, поэтому просмотрите старую корреспонденцию и проведите небольшую уборку.
Шаг 3. Удалить устаревшие резервные копии
Наличие iCloud для автоматического резервного копирования вашего iPhone на регулярной основе — отличный способ сохранить ваши данные в целости и сохранности на случай, если что-то случится с телефоном.Но единственная резервная копия, которая вам понадобится в этом случае, — самая последняя, поэтому нет причин хранить резервные копии, созданные несколько месяцев назад.
Вот как вы получаете доступ ко всем резервным копиям вашего устройства и удаляете устаревшие:
- На вашем Mac перейдите в «Системные настройки»> «iCloud ».
- Управление хитом, а затем резервное копирование
- Выберите резервную копию, которую хотите удалить, и нажмите «Удалить» .
Важно знать, что при удалении резервной копии она отключает функцию резервного копирования для это устройство.
Последний шаг. Очистить все корзины
Легко забыть, что пока файлы остаются в Корзине (или в папке «Недавно удаленные», если мы говорим о фотографиях), они по-прежнему занимают место, будь то в облаке или локально. Так что после того, как вы закончите с шагами 1-3, не забудьте вынести мусор.
На вашем iPhone:
- Открыть фото.
- Перейти к недавно удаленному альбому.
- Нажмите Выбрать.
- Теперь нажмите Удалить все.
В приложении Почта на вашем Mac:
- Запуск почты.
- Нажмите на почтовый ящик в верхнем меню.
- Выберите «Удалить удаленные элементы» из выпадающего меню.
- Выберите адрес электронной почты iCloud.
Вы покупаете подержанный iPhone только для того, чтобы обнаружить, что устройство заблокировано учетной записью iCloud предыдущего владельца. Конечно, вы можете связаться с предыдущим владельцем и попросить его / ее удалить блокировку активации удаленно. Но что, если вы не можете связаться с предыдущим владельцем? Не беспокойсяВы все еще можете положиться на инструмент разблокировки iCloud, чтобы обойти активацию iCloud или даже удалить учетную запись iCloud с вашего устройства iOS.
В этой статье мы рассмотрим некоторые из лучших инструментов снятия блокировки активации iCloud для iOS 13 / iOS 12 в 2020 году с их плюсами и минусами. Просмотрите этот список и выберите свой любимый, чтобы избавиться от блокировки активации iCloud.
1. Профессиональный инструмент разблокировки iCloud — FoneGeek iPhone Unlocker
Если вы ищете инструмент для обхода блокировки активации iCloud, вы не должны пропустить разблокировку пароля FoneGeek iPhone.Это программное обеспечение может помочь вам полностью удалить учетную запись iCloud, не зная пароля, и тогда вы сможете создать новую учетную запись, чтобы пользоваться всеми услугами и функциями вашего iPhone. Этот инструмент обхода iCloud очень прост в использовании, он разблокирует Apple ID всего за несколько минут и обеспечивает высокий уровень успеха на уровне 100%.


Плюсы:
- Эффективно удалить учетную запись Apple ID или iCloud на устройстве iOS без пароля.
- Мгновенное удаление всех видов экрана блокировки с iPhone или iPad.
- Для использования этого инструмента для удаления iCloud не требуется никаких технических навыков, что делает его идеальным даже для начинающих.
- Полностью совместим со всеми устройствами iOS, включая последние версии iPhone 11/11 Pro, iPhone XR / XS и т. Д.
Минусы:
- Разблокировать учетную запись Apple ID / iCloud можно только на активированном iPhone или iPad.
- Он может работать только для обхода блокировки iCloud на устройствах iOS под управлением iOS 11.4 или более ранних версий.
Вот как обойти блокировку активации iCloud с помощью FoneGeek iPhone Unlocker для ввода пароля:
Шаг 1 : Загрузите и установите на свой компьютер инструмент обхода активации FoneGeek iCloud, запустите программу и выберите «Разблокировать Apple ID» «в главном окне.

Шаг 2 : подключите iPhone к компьютеру с помощью USB-кабеля, разблокируйте экран устройства и нажмите «Доверие» на нем.

Шаг 3 : Теперь нажмите «Начать разблокировку», чтобы начать обход блокировки iCloud на вашем iPhone. Держите устройство подключенным до завершения процесса. Когда процесс разблокировки завершен, вы можете войти в другой Apple ID или создать новый.

2. Бесплатное средство удаления блокировки iCloud — iCloudin
iCloudin — это бесплатное средство удаления активации iCloud, которое может быть весьма полезным для этой цели.Он прост в использовании и совместим со всеми устройствами iOS, не говоря уже о том, что он предоставляет множество учебных пособий, которые помогут нам в его использовании.

Плюсы:
- Она бесплатна и имеет очень простой и интерактивный пользовательский интерфейс.
- Это учебные пособия, которые помогут вам обойти блокировку активации iCloud.
- Поддерживает все устройства iOS.
Минусы:
- Это довольно новый инструмент, и мало отзывов о его эффективности.
- Сайт долгое время не обновлялся.
3. Быстрая онлайн-разблокировка на основе IMEI — DoctorUnlocker.net
DoctorUnlock — это онлайн-сервис, который позволяет пользователям легко разблокировать свои устройства iOS без установки какого-либо программного обеспечения на своих компьютерах. Это очень эффективно с очень высоким показателем успеха и яркими отзывами пользователей.

Плюсы:
- Чтобы использовать этот инструмент, вам не нужно устанавливать какое-либо программное обеспечение на компьютер.
- Очень прост в использовании и чрезвычайно эффективен.
- Имеет множество ярких отзывов от пользователей.
Минусы:
- Чтобы воспользоваться услугой, вам придется расстаться с 19,95 долл. США или более.
- Наиболее серьезной проблемой для разблокировки iCloud онлайн является утечка данных. Чувствительная информация на вашем iPhone может быть видна другим после использования этого вида онлайн-инструментов.
- Большинство онлайн-инструментов разблокируют iCloud с помощью грубой силы, что приводит к повреждению данных вашего iPhone.
4. Сервис разблокировки для iCloud — инструмент разблокировки Doulci iCloud
Инструмент разблокировки Doulci iCloud — еще один простой и эффективный инструмент, который можно использовать для обхода блокировки iCloud на любом устройстве iOS, даже на iPod Touch. Однако это не инструмент пользовательского интерфейса, он позволяет пользователям запускать собственный обходной сервер iCloud.

Плюсы
- Бесплатно, без оплаты.
- Он очень прост в использовании, позволяя легко обойти активацию iCloud всего за несколько минут.
- Поддерживает все устройства iOS.
- Сайт предоставляет отличную поддержку клиентов, в комплекте с учебными пособиями, чтобы показать вам, как его использовать.
Минусы
- Необходимо заполнить опрос, прежде чем вы сможете загрузить инструмент.
- Услуга считается бесплатной для загрузки. Но когда вы начинаете использовать его, вы должны заплатить за услугу.
5. Высоконадежный инструмент — Open my iCloud
Open My iCloud — еще один высоконадежный инструмент, который вы можете использовать для очень простого обхода блокировки iCloud.Для этой цели это один из самых доступных инструментов на рынке. Это также очень быстро и поставляется с многочисленными учебниками, которые помогут вам использовать инструмент, когда вы застряли.

Плюсы
- С помощью этого инструмента вы можете разблокировать или обойти свой iCloud менее чем за 10 минут, одну из самых быстрых в бизнесе.
- Хорошо работает на всех устройствах iOS и во всех версиях iOS.
- Вы также можете использовать его для получения IMEI-кода устройства для разблокировки iPhone.
Минусы
- Вы можете использовать его только в Windows. Там нет версии для Mac.
- Он не обновлялся в течение очень долгого времени, и загрузить это программное обеспечение онлайн довольно сложно.
6. iCloud Bypass Tool
Вы, возможно, знакомы с iCloud Bypass Tool, поскольку это наиболее часто используемый на рынке инструмент обхода и удаления активации iCloud. Основной причиной его возросшей популярности является его эффективность и простота использования, не говоря уже о том, что он поддерживает все устройства iOS.

Плюсы:
- Это очень функциональный инструмент, который может сделать больше, чем просто активация iCloud.
- Имеет множество отличных отзывов от предыдущих пользователей, которые все указывают на его эффективность.
- Он поддерживает все устройства iOS.
Минусы:
- Некоторые люди жаловались, что скорость загрузки низкая.
- Оценка этого инструмента обхода блокировки iCloud составляет всего 3,5 звезды.
7. Простой в использовании инструмент обхода iCloud — GadgetWide
GadgetWide представляет простой для понимания и удобный инструмент активации iCloud.Это также очень надежная реклама, работает практически со всеми устройствами iOS.

Плюсы
- Это один из самых надежных инструментов на рынке.
- Полностью бесплатна для использования.
- Это высокоэффективный инструмент, позволяющий обойти блокировку активации iCloud всего за несколько минут.
- Он поставляется с предварительно сконфигурированными настройками, которые делают процесс еще проще.
Cons
- Чтобы использовать его, вы должны загрузить и установить инструмент на свой компьютер.
- Хотя он заявляет о совместимости со всеми устройствами iOS, он не очень хорошо работает со старыми моделями iPhone.
8. Официальная разблокировка iPhone
Этот официальный сайт разблокировки iPhone является сервисом, а не инструментом для снятия блокировки активации iCloud. Это также эффективный сервис для разблокировки iCloud с довольно высоким уровнем успеха.
Плюсы
- Как профессиональный сервис, он может использоваться всеми без каких-либо затруднений.
- Он завоевал отличную репутацию у своих приобретенных пользователей.
Минусы
- Эта услуга не бесплатна. Вы должны заплатить $ 19,95, чтобы получить услугу разблокировки.

Заключение
Вот и все, 8 лучших инструментов удаления блокировки активации iCloud на 2020 год. Выберите инструмент, который будет соответствовать вашим потребностям в текущей ситуации. Имейте в виду, что у каждого есть свои сильные и слабые стороны, хотя мы рекомендуем выбирать инструмент, который является самым простым в использовании. Надеюсь, что эта статья поможет вам избавиться от блокировки активации iCloud.Если вы знаете любую другую разблокировку iCloud, поделитесь с нами в разделе комментариев ниже.

Джоан Дж. Мимс
Опубликовано 3 марта 2019, 19:48:53
Джоан Дж. Мимс заинтересована в изучении всех советов об iPhone, iPad и Android. Он любит делиться полезными идеями со всеми пользователями.
Пожалуйста, включите JavaScript для просмотра комментариев на основе Disqus. ,Вам интересно, как вы можете удалить свою учетную запись iCloud с вашего устройства iOS, но вы забыли свой пароль? Можно ли вообще удалить свой аккаунт без пароля? К счастью, ответ — да, и есть способы сделать это, даже не взломав свой телефон. Подробнее об этих методах читайте ниже:
Как удалить учетную запись iCloud без пароля
Если вы ищете способы удаления учетной записи iCloud без пароля, то вы можете получить помощь от профессионального инструмента разблокировки — iMyFone LockWiper.С iMyFone LockWiper вы можете удалить учетную запись iCloud без пароля за считанные минуты. Это также поможет вам удалить данные предыдущего владельца на телефоне. Вам не нужно знать пароль, чтобы сделать это, и вам не нужно никаких сложных навыков, чтобы сделать это тоже, потому что LockWiper будет выполнять все задания за вас.
1 000 000+ Загрузки
С iMyFone LockWiper вы можете:
- Обход любого пароля iCloud и удаление учетной записи iCloud без пароля.
- После удаления вы можете ввести свой собственный или создать новую учетную запись iCloud.
- Помочь вам удалить учетную запись и данные предыдущего владельца.
- Совместимо с iPhone / iPad / iPod Touch всех версий iOS.
Попробуй бесплатно Попробуй бесплатно
Вот как можно удалить учетную запись iCloud без пароля с помощью LockWiper:
Шаг 1. Загрузите LockWiper и запустите его на своем ПК или Mac. Выберите режим « Unlock Apple ID ».
Шаг 2. Подключите iPhone к компьютеру с помощью USB-кабеля и нажмите « Пуск, чтобы разблокировать ».
Шаг 3. После этого он начнет разблокировать ваш Apple ID.
Примечание: Если ваш Find My iPhone включен, сначала выполните настройку, следуя инструкциям программы.
Шаг 4. Дождитесь завершения процесса.
Примечание: После завершения процесса пароль вашей учетной записи iCloud будет удален, и у вас будет возможность создать новый.Также обратите внимание, что ваш iPhone должен быть активирован уже перед использованием программы.
Попробуй бесплатно Попробуй бесплатно
Удалить учетную запись iCloud без пароля iOS 13/12/11/10/9 от Jailbreaking
Вы можете просто сделать джейлбрейк своего iPhone, затем вы можете удалить учетную запись iCloud без пароля. Вот краткий обзор того, как использовать этот метод:
Шаг 1: Сделайте джейлбрейк телефона с помощью джейлбрейка Yalu.
Шаг 2: Перейдите на сайт Cydia и загрузите iFile, iFirewall и iCleaner.Это инструменты, которые помогут очистить пароли на вашем устройстве.
Шаг 3: Используйте iFile, чтобы избавиться от паролей. В var / Keychains / удалите keychain-2.db . Затем учетная запись iCloud будет удалена с вашего iPhone / iPad без пароля.
Шаг 4: Перезагрузите ваш iPhone / iPad.
Шаг 5: Используйте iFireWall для запрета всех подключений и заблокируйте com.apple.com, чтобы избежать любых помех со стороны сети во время работы.Вы можете найти эту опцию в настройках.
Шаг 6: Используйте iCleaner, чтобы избавиться от iCloud Deamon на первой странице iCleaner.
Шаг 7: Снова перезагрузите ваш iPhone / iPad.
Шаг 8: Перейдите к настройкам > iCloud > Найдите мой iPhone на вашем устройстве, как только он снова проснется. Вы должны заметить, что «Find My iPhone» теперь отключено, что позволяет удалять учетную запись iCloud с iPhone без пароля.
Шаг 9: Затем используйте iCleaner для повторной активации iCloud Deamon и Cydia для удаления iFirewall. Перезагрузите устройство снова.
Шаг 10: Перейдите в Настройки> iCloud и подпишите его с помощью нового идентификатора и пароля iCloud. Поскольку предыдущие учетные записи удаляются с использованием неофициальной тактики, может появиться сообщение об ошибке «Сервер не может установить соединение». Если это так, попробуйте еще раз, пока он не заработает.
Шаг 11: Включите функцию «Найти мой iPhone» для этой новой учетной записи.
Шаг 12: Зайдите на iCloud.com на ПК или iPhone. Выберите свое устройство и коснитесь Play Sound , чтобы убедиться, что новое соединение было создано.
Шаг 13: Если ваше устройство звонит, нажмите Стереть iPhone .
Шаг 14: Когда полоса стирания подходит к концу и застревает, восстановите iPhone / iPad в режиме DFU.
Таким образом, вы можете удалить учетную запись iCloud без пароля на iOS 13/12/11/10/9.
Удалить учетную запись iCloud без пароля на iPhone / iPad
Если вы забыли пароль iPhone и хотите удалить учетную запись iCloud без пароля, выполните следующие простые действия:
- Зайди в настройки и найди iCloud.Откройте его, чтобы ввести любое случайное число при запросе пароля.
- iCloud покажет, что имя пользователя и пароль неверны. Нажмите «ОК», а затем «Отмена», чтобы вернуться к основному интерфейсу iCloud.
- Затем снова откройте учетную запись, удалите описание и нажмите «Готово».
- После этого вы вернетесь в основной интерфейс iCloud без ввода пароля. Вы также заметите, что функция «Найти мой телефон» была отключена автоматически.
- Затем прокрутите вниз и нажмите «Удалить». Вам будет предложено подтвердить удаление, которое вы можете сделать, нажав «Удалить» еще раз.
Примечание: После нажатия кнопки «Удалить» все документы, хранящиеся в iCloud, будут удалены с вашего iPhone!
Полезное видео для удаления учетной записи iCloud без пароля iOS 9
Вам нужно видео, которое проведет вас через процесс удаления вашей учетной записи iCloud на iOS 9 без пароля? В этом видео рассказывается, как отключить функцию «Найти мой iPhone» и удалить учетную запись iCloud, даже если вы забыли пароль:
,