Как очистить кэш на iPhone и iPad
Попробую доступным языком рассказать про кэш. С чем его едят и как его очистить в iOS. Это позволит освободить сотни мегабайт (или даже несколько гигабайт) места в памяти. Расскажу как очистить кэш в Safari, общий кэш системы, а также данные приложений.
Что такое кэш? Давайте посмотрим на определение:
Кэш (от англ. cache) – специальная область на диске или в операционной памяти компьютера, предназначенная для временного хранения информации и для часто используемых данных и команд для более быстрого доступа.
То есть система (или приложения в системе) сохраняет часть данных на диск, чтобы в будущем получать к ним более быстрый доступ. Даже наш сайт используется систему кэша. Причём кэш используется дважды.
Работает всё примерно так:
- Первый пользователь открывает статью. Страница формируется и складывается в специальный файл на сервере. Затем все остальные пользователи уже не грузят базу данных и при доступе к этой же статье получают сформированный файл.
- Также часть файлов (которые грузятся постоянно: например, CSS файл со стилями) с нашего сайта сохраняется у вас на компьютере, iPad, iPhone. Это ваш браузер сохраняет эти данные, чтобы в будущем подгружать их быстрее. Такое кэширование позволяет во-первых, открывать сайт быстрее, а во-вторых, экономить трафик.
По таким же принципам работает большинство сайтов в интернете. А сколько вы их посещаете? А на сколько из них потом возвращаетесь? А ведь данные всё равно хранятся на вашем диске (могут полгода, могут год, могут бессрочно).
Именно поэтому в первую очередь в iPhone и iPad засоряется кэш Safari. Если вы давно не чистили его и браузер подтормаживает:
Как очистить кэш на iPad в Safari?
- Зайдите в Настройки->Safari.
- Найдите пункт «Очистить историю и данные сайтов». Жмите по этой кнопке.
- В новом окне прочитайте сообщение и нажмите «Очистить»

Как очистить кэш с помощью Battery Doctor
Я скептически отношусь ко многим подобным утилитам. Но что у Battery Doctor не отнять, так это то, что чистит память она вполне себе заметно.
До чистки было 6.8 гигабайт свободного места, а после 8.3. Чудеса?

Приложение абсолютно бесплатное. Монетизируется за счёт рекламы, которая маячит внизу экрана.
Шаг 1. Заходим в программу. Переходим в раздел Junk. Видим размер свободного места на iPhone, iPad или iPod Touch. Жмём кнопку Clean Up Cache.
Шаг 2. Программа предупреждает, что программа удаляет некоторые временные файлы, которые могут включать прогресс игр и какие-то кэшированные данные. На самом деле, бояться удаления прогресса игр не следует – у всех нормальных игрушек прогресс хранится внутри папки приложения и Battery Doctor его не затронет.

Шаг 3. Через некоторое время программа показывает вам финальный результат. Как правило счёт идёт на сотни мегабайт, и даже на гигабайты.

Злоупотреблять программой не рекомендую. Она является лишь одним из средств освобождения памяти и оптимизации работы системы. Наибольший эффект виден тогда, когда вы давно или никогда не пользовались программой.
Скачать Battery Doctor – Master of Battery Maintenance
Но Battery Doctor, можно сказать, радикальное средство. Им следует пользоваться, если вы любите решения в один клик и у вас подтормаживает система. Но и это ещё не всё…
Как очистить данные программ
Даже Battery Doctor не трогает, да и не может затронуть данные программ.
Настройки->Основные->Хранилище и iCloud. Жмите Управлять в разделе Хранилище. Теперь вручную просматриваем, сколько занимают данные различных приложений.

Далеко ходить не надо. Instagram и Twitter у меня используют почти 500 мегабайт. Раньше флешки 256 мегабайт считались за счастье, а тут… Вот нафига эти закэшированные данные мне сейчас?
Что можно сделать? Удалить программу и установить заново. Документы и данные со временем опять накопятся, но это ж будет потом, а кэш приложения мы очистили здесь и сейчас.
Всем хорошего дня и много памяти в ваших iPhone и iPad!
Самый простой способ очистки истории iPad

В нашей повседневной жизни принято использовать iPad для работы в Интернете. Потому что iPad более удобен, чем ноутбук, а экран iPad больше, чем смартфон. Однако, когда дело доходит до конфиденциальности, вам может не понадобиться запись веб-страниц, которые вы посетили, или другие действия на iPad. Вы можете удалить историю просмотров на iPad или даже очистить весь iPad без трека. Если это то, что вас беспокоит, тогда вы попадаете в нужное место. В статье будут представлены методы 4 для очистки истории iPad, iPad или iPad mini.
Метод 1: как очистить историю на iPad без трека
Чтобы очистить историю на iPad без трека, Tipard iPhone Eraser должен быть лучшим ластиком для очистки всего iPad. Он способен безопасно уничтожить историю браузера, информацию для входа, данные кэша, сообщения, видео, музыкальные файлы, фотографии и многое другое с iPad с неустранимым 100%.
Шаг 1
Подключите iPad к программе
Запустите Tipard iPhone Eraser после. Затем используйте USB-кабель для подключения iPad к компьютеру, и программа автоматически обнаружит его. С легкостью вы можете удалять историю Google, очищать кэш и память, приложения, историю браузера, куки-файлы Safari и многое другое.
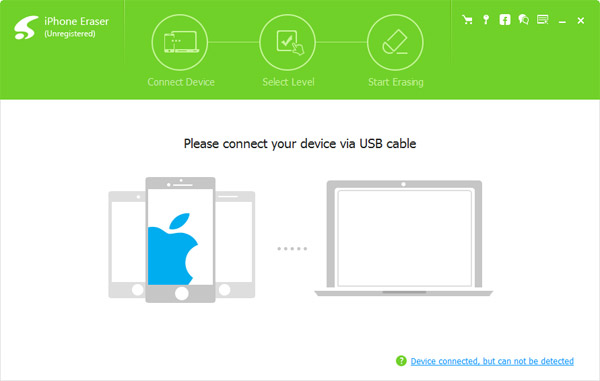
Шаг 2
Выберите уровень стирания
Выберите уровень стирания, чтобы очистить все истории на iPad. Программа обеспечивает уровень стирания 3, чтобы навсегда стереть весь кеш на вашем iPad, и вы можете выбрать синий «низкий» уровень стирания, чтобы уничтожить все истории и события.
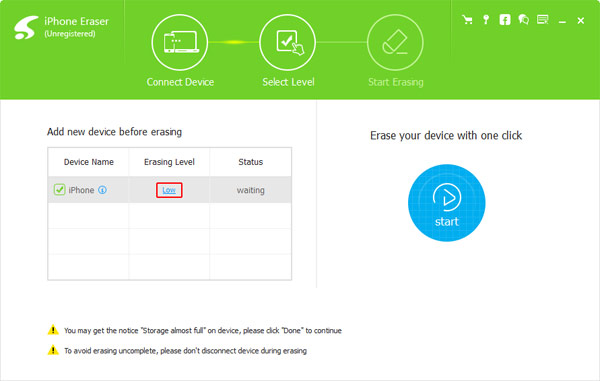
Шаг 3
Очистить историю iPad
Нажмите кнопку «Пуск», чтобы стереть данные на вашем iPad. Когда вы закончите весь процесс, вы можете обнаружить, что все данные уничтожены. История просмотра, кеш, фотографии, видео и другие файлы на iPad больше не могут быть восстановлены.
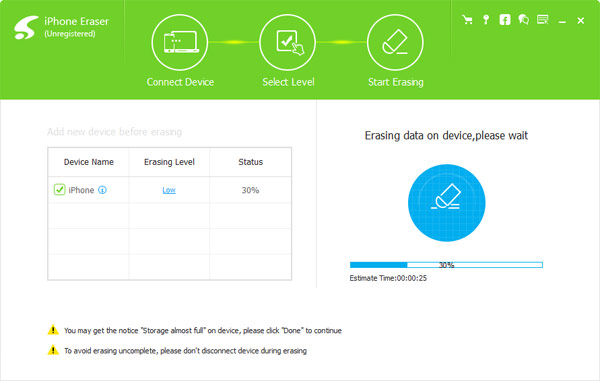
Метод 2: как удалить историю на iPad в настройках
Если вам просто нужно удалить историю просмотров на iPad, вы можете просто удалить их непосредственно в настройках. Просто просмотрите подробный процесс, чтобы очистить историю просмотров без треков, как следующие шаги.
Шаг 1: просмотр истории просмотров в настройках
Нажмите значок «Настройки» на главном экране iPad. Прокрутите вниз с левой стороны, пока не найдете запись для Safari. Нажмите опцию «Safari», и вы можете найти «Очистить историю», чуть выше «Очистить файлы cookie и данные».

Шаг 2: Очистить историю iPad в приложении настроек
Как только вы нажмете «Очистить историю», вам будет предложено подтвердить свой выбор, что вы удалите историю на iPad. Согласитесь с опцией, и история посещенных веб-браузеров исчезнет навсегда.

Советы: Очистить историю iPad на iPad
Если для очистки нет данных истории или веб-сайта, настройка становится серым. Параметр также может быть серым, если для веб-сайтов установлены параметры родительского контроля. Чтобы проверить свои настройки, откройте «Настройки»> «Основные»> «Ограничения», затем перейдите к «Разрешенное содержимое».
Метод 3: как очистить историю iPad от Safari
Помимо удаления истории на iPad в приложении «Настройки», вы также можете напрямую удалить историю просмотра Safari. Что касается метода, вы можете удалить некоторые нежелательные истории просмотров на iPad только вместо всех.

Шаг 1: открытие закладок
Откройте Safari, щелкнув значок Safari в нижнем левом углу экрана iPad. Теперь щелкните значок «закладки», расположенный в верхней части окна вашего браузера, справа от адресной строки.
Шаг 2: выберите вариант истории и очистите историю
Выберите опцию «История». Теперь вы увидите список всех страниц, которые вы посетили, вместе с днем и датой, когда вы отправились на этот сайт. В нижней части экрана вы увидите опцию «Очистить». Хит это. Теперь вам будут предоставлены два варианта: «Очистить историю» или «Отменить». к удалите историю просмотров на iPad, просто нажмите «Очистить историю». Вот и все.
Метод 4: как избавиться от просмотра данных на iPad Google Chrome
Google Chrome — отличный браузер на iPad, и он дружелюбен и прост в использовании. Тем не менее, Google Chrome для iPad хранит данные вашего браузера на вашем планшете, включая историю посещаемых вами веб-сайтов. Это небезопасно для вашей конфиденциальности. Поэтому, если вы хотите избежать этой ситуации, вам следует научиться избавляться от данных браузера. Вот решение.

Шаг 1: выберите параметр настройки
Откройте браузер. Нажмите кнопку меню Chrome (три вертикально выровненных точки), расположенную в правом верхнем углу окна вашего браузера. Когда появится раскрывающееся меню, выберите параметр «Настройки».
Шаг 2: очистка данных браузера
Найдите раздел «Дополнительно» и нажмите «Конфиденциальность». Затем вы увидите опцию Clear Browsing Data и щелкните по ней. Теперь должны быть видны данные Clear Browsing Data на iPad, предлагающие следующие варианты.
- 1. История браузера
- 2. Файлы cookie, данные сайта
- 3. Кэшированные изображения и файлы
- 4. Сохраненные пароли
- 5. Автозаполнение данных
Chrome может удалить часть данных на iPad, потому что вы можете не захотеть удалить всю вашу личную информацию одним махом. Выберите конкретный элемент для удаления, а рядом с его именем будет установлен синий флажок. Повторное нажатие на частный компонент данных удалит указанный флажок.
Шаг 3: удаление данных просмотра
Чтобы начать удаление, выберите «Очистить данные просмотра на вашем iPad». Теперь в нижней части экрана появится набор кнопок, требующих повторного выбора «Очистить данные просмотра», чтобы начать процесс.
Вывод
Купил новый iPad и хочет стереть все данные на вашем старом iPad, чтобы продать его на eBay? Вы не можете полностью удалить свои данные с iPad простым удалением или восстановлением. IPhone Eraser станет вашим лучшим выбором для полного удаления всех данных на вашем iPad и защиты вашей личной информации от кражи. Это программное обеспечение для стирания данных iPhone может стереть все с iPhone и перезаписать пространство для хранения, чтобы стереть данные без возможности восстановления.
Чистка продуктов Apple — Служба поддержки Apple
Чехол для iPhone (силиконовый)
Прежде чем очищать силиконовый чехол, снимите его с iPhone. Протрите наружную и внутреннюю поверхности чехла мягкой и слегка увлажненной тканью без ворса. Не применяйте для чистки чехла iPhone жидкости для мытья окон, бытовые чистящие средства, аэрозольные распылители, растворители, аммиачные растворы, абразивные материалы и средства, содержащие перекись водорода.
Чехол для iPhone (кожаный)
Этот чехол для iPhone изготовлен из натуральной кожи. По мере использования его внешний вид будет меняться. Он может покрыться налетом или изменить цвет вследствие действия кожного жира и прямого солнечного света, со временем приобретая более естественный вид.
В результате чистки кожа может изменить цвет. Прежде чем очищать чехол, снимите его с iPhone. Аккуратно очистите чехол с помощью чистой ткани, мягкодействующего мыла и теплой воды. Можно также использовать мягкое моющее средство и сухую чистую ткань. Моющие средства и кондиционеры для кожи могут изменить ее цвет.
Оберегайте чехол iPhone от длительного воздействия интенсивного солнечного света, высокой температуры и влажности. Воздействие воды, жира, косметики и крашеных материалов (например, джинсовой ткани) может стать причиной возникновения пятен на дубленой коже.
Чехол iPhone (прозрачный)
Прежде чем очищать прозрачный чехол, снимите его с iPhone. Протрите наружную и внутреннюю поверхности чехла мягкой и сухой тканью без ворса. Не применяйте для чистки чехла жидкости для мытья окон, бытовые чистящие средства, аэрозольные распылители, растворители, аммиачные растворы, абразивные материалы и средства, содержащие перекись водорода.
Чехол Smart Battery Case для iPhone
Прежде чем очищать чехол Smart Battery Case, снимите его с iPhone. Протрите наружную поверхность чехла мягкой и слегка увлажненной тканью без ворса. Не применяйте для чистки чехла жидкости для мытья окон, бытовые чистящие средства, аэрозольные распылители, растворители, аммиачные растворы, абразивные материалы и средства, содержащие перекись водорода.
Чистите внутреннюю поверхность разъема Lightning мягкой сухой тканью без ворса. Не применяйте жидкости или чистящие средства.
Узнайте, как правильно очищать iPhone.
Вернуться в начало.

Как очистить память на iPad
Практически каждый владелец «яблочного» гаджета рано или поздно констатирует, что память устройства — ресурс отнюдь не бесконечный. Вот тогда встаёт вопрос о том, как очистить память на iPad, чтобы не потерять важную информацию и приложения? Выстроить рейтинг нужной инфы, а остальное удалять, скрепя сердцем? Удалять случайным образом? Не стоит. В битве за память можно обойтись без лишних жертв.

Основные направления виртуальной «чистки»
Существует несколько способов отвоевать нужное место:
- Убрать ненужную информацию, надоевшую музыку и картинки.
- Удалить кэш на iPad.
- Ликвидировать некоторые приложения, занимающие гораздо больше места, чем казалось на первый взгляд.
- Воспользоваться утилитой под названием Phone Clean.
Стоит остановиться на каждом способе, рассмотрев их преимущества и недостатки.
Удаление музыки, фото, игр и другой информации
Преимущество в том, что это самый простой и понятный способ, для реализации которого не нужно теряться в настройках и искать специальные утилиты. Более того, огромному количеству пользователей «яблочной» техники этот способ подойдёт как нельзя лучше. Принцип удаления подобен тому, как советуют поступать с пылящейся в шкафу надоевшей одеждой: удаляются игры, в которые не хочется играть, приевшиеся музыкальные треки, случайные, неудачные картинки и фотографии. Стоит заглянуть также в память сообщений и диктофона.

Если вся информация попадает в раздел необходимой или даже после удаления ненужного места, памяти все ещё недостаточно, то нужно взять на вооружение и другие способы.
Очищение кэша
Если Интернет на устройстве используется часто (или постоянно, что более вероятно), то в кэше наверняка уже скопилась уйма всякого виртуального мусора, занимающего ценный ресурс памяти. Очистить кэш можно самостоятельно, заглянув в настройки айпада.
 Очистка кэша браузера Safari
Очистка кэша браузера SafariВ настройках устройства есть пункт Safari. Найдя его и открыв, нужно нажать кнопку «Очистить кэш» (Clean Cache). В случае активного использования сервиса iMessage, в истории переписок пользователя может скопиться много информации, не имеющей важности. Историю iMessage время от времени необходимо чистить.
Для очистки не исключена возможность использования утилиты iFunBox. С помощью неё можно удалять ненужные файлы из числа системных, однако, есть большая вероятность того, что удалённые файлы имеют отношение к обеспечению корректной работы iOS-системы.
iFunBox в руках рядового пользователя можно сравнить с русской рулеткой. Эффективная чистка памяти не должна доводить дело до полной переустановки системы.
Удаление приложений
Зачастую владельцы устройств даже не подозревают, сколько ресурсов «съедают» приложения и игры, использующиеся редко или вовсе не использующиеся . Если пользователь в доступной форме получит информацию об объёмах, которые занимают программы, то он вполне сможет оценить соотношение нужности приложения и его «веса». Получить такие данные можно в тех же настройках.
Выбираем путь:
- Настройки.
- Основные.
- Статистика.
- Просмотреть все программы.
 Освободить память на iPad можно, удалив ненужные приложения
Освободить память на iPad можно, удалив ненужные приложенияНа самом деле многие, даже визуально «небольшие» приложения, занимают гораздо больше места за счёт файлов «Документов и данных». Даже если приложение нужное, то стоит его переустановить. После этого раздел «Документы и данные» будет «весить» едва ли пару мегабайт. Впрочем, некоторые программы позволяют удалить временные файлы. В программе Pocket такая функция реализуется кнопкой Clear Downloaded Files в настройках . Непонятно, почему такой кнопки нет во всех программах?
Если же почистить кэш на айпаде вам кажется не самым удачным вариантом, то стоит опробовать последний способ.
Очистка с помощью Phone Clean
Программа предоставляет самый простой, после удаления музыки и другого контента, способ освобождения памяти. При запуске утилита анализирует память устройства, определяя точное количество лишней информации (сюда войдут данные, файлы, кэш и многое другое). Так как обычно iOS-устройство активно используется для общения, обмена информацией и скачивания файлов, то программу очистки стоит запускать не реже двух раз в месяц. В конце концов, один-два гигабайта памяти нужнее пользователю, чем десяткам «виртуальных обжор».

Процесс анализа занимает несколько минут, а после него утилита выводит в окне приложения точное значение «веса» ненужных файлов. Тут же имеется и кнопка Clean Up, с помощью которой они удаляются.
Такая очистка не занимает много времени, да и результат может весьма удивить.
Ни один из путей не является панацеей от нехватки ресурса памяти. Эффективно очистить устройство можно, лишь комбинируя описанные способы. Например, можно использовать утилиту Phone Clean в сочетании с первым, самым банальным, способом очистки. Впрочем, почему бы не испробовать их все?
Жми «Нравится» и читай лучшие посты на Facebook
Проверенные 4 способы очистки истории на iPad Pro / Air / Mini и других моделях
Это правда, что все ваши действия будут храниться на вашем iPad, включая историю посещений в Safari. Если вы хотите защитить вашу конфиденциальность, вам лучше проверить и очистить историю на iPad регулярно. Однако, согласно недавнему опросу, многие владельцы iPad до сих пор не понимают, как это сделать.
Что еще более важно, слишком много истории замедлит работу вашего устройства iOS. Вот почему мы делимся лучшими способами добиться этого в различных ситуациях.
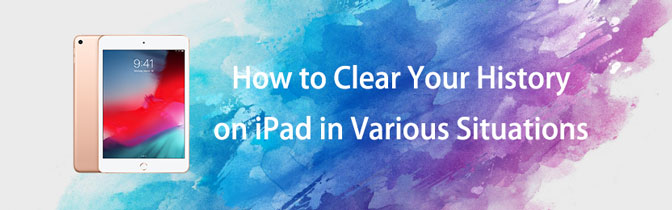
1. Как очистить отдельные кусочки истории на iPad
История просмотра не все бесполезны. Если вам нужно часто заходить на веб-сайт, вы можете сделать это напрямую с историей. Итак, иногда вы просто хотите очистить некоторые элементы истории на iPad, Следуя приведенным ниже инструкциям, вы можете просто просмотреть историю iPad и очистить ее.
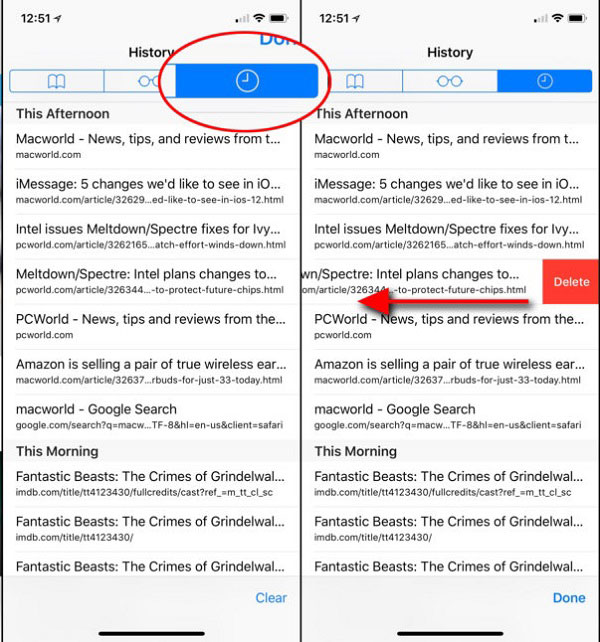
Нажмите сафари приложение на главном экране iPad и коснитесь закладки кнопка внизу экрана.
К История вкладка со значком часов в верхней части экрана. Тогда все ваши элементы истории просмотров будут отображаться.
Нажмите на нежелательный элемент просмотра и проведите пальцем влево, чтобы отобразить Удалите файл Кнопка.
Один раз нажмите на красный Удалите файл кнопка, отдельный элемент будет удален с вашего iPad.
2. Как очистить большие периоды истории на iPad
В дополнение к очистке элементов истории iPad один за другим, iOS позволяет вам удалять историю просмотров за период, такой как последний час, один день или два дня.
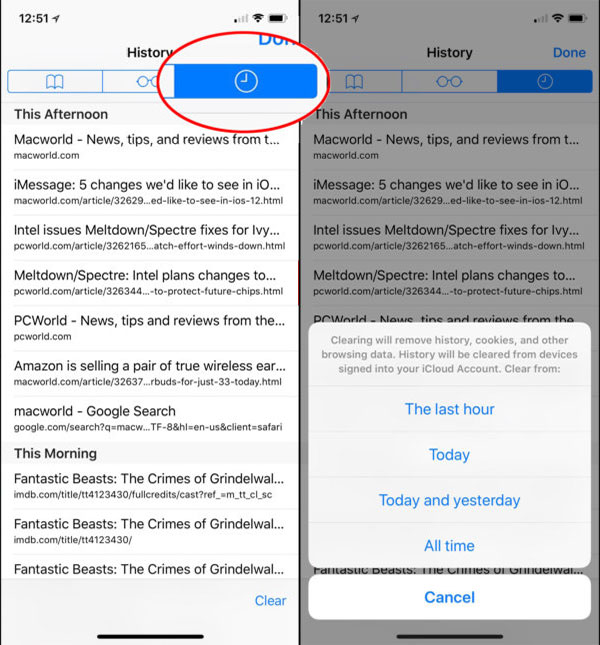
Направляйтесь к закладки вкладка в вашем браузере Safari на iPad.
Затем перейдите на вкладку «История» в верхней части экрана, чтобы просмотреть историю iPad, созданную за последний месяц.
Найдите нижнюю область и нажмите Очистить кнопка. Затем вам будет представлен всплывающий диалог с несколькими опциями, Последний час, Cегодня, Сегодня и вчера, Все времяи Отмена.
Выберите желаемый период и подтвердите его, чтобы очистить историю на iPad.
Внимание: Этот способ не удалит все данные, отсортированные Safari.
3. Как очистить всю онлайн-историю на iPad
Хотите очистить всю историю, файлы cookie и другие данные для просмотра на iPad? Вы не можете достичь этого в браузере Safari. Или ваш Настройки Приложение предоставляет такую функцию.
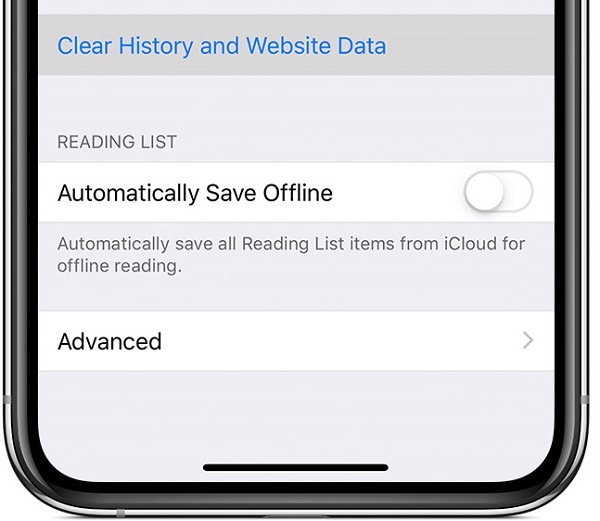
Откройте Настройки приложение. Вы можете найти его отображенным со значком шестеренки на главном экране вашего iPad.
Нажмите на свое имя, голова к сафарии нажмите Очистить историю и данные веб-сайта вариант.
Чаевые: Это очистит историю на iPad вместе с файлами cookie, просмотром и кэшированием данных в приложении Safari. Информация автозаполнения не будет изменена.
При появлении запроса коснитесь Очистить историю и данные чтобы подтвердить это.
Чтобы очистить сохраненные пароли и настройки часто посещаемых веб-сайтов, нажмите РАСШИРЕННЫЙ на экране настроек Safari. Затем нажмите Сайт данных > Показать все сайты > Удалить все данные сайта.
4. Как очистить историю на iPad с помощью FoneEraser
Фактически, даже если вы очистите историю на iPad в настройках или в приложении Safari, ее можно восстановить. С этого момента мы рекомендуем FoneEraser для iOS.
- Стереть историю на iPad с помощью передовых технологий.
- Поддержка очистки одним нажатием для данных iOS.
- Предложите три уровня стирания для удовлетворения различных потребностей.
- Доступно для всех моделей iPad, таких как iPad 5 / 4 / Pro / Air / Mini и других.
Короче говоря, это лучший способ стереть историю на iPad путем перезаписи.
Как стереть историю на iPad
Подключите iPad и инструмент для удаления истории
Скачать инструмент для удаления истории iPad и установить его на своем компьютере.
Подключите iPad к компьютеру с помощью кабеля Lightning, поставляемого с устройством. Затем запустите программу.
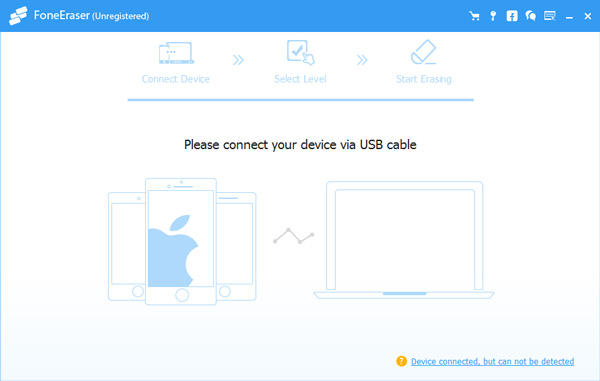
Выберите правильный уровень стирания
Есть три уровня стирания, Низкий, среднийи High, Прочитайте описание каждого уровня и выберите подходящий в зависимости от вашего состояния.
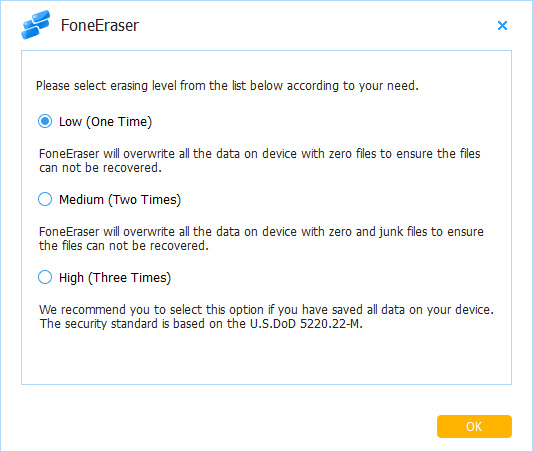
Стереть историю на iPad быстро
Если вы готовы, нажмите на большой Start Кнопка на главном интерфейсе, чтобы начать стирание истории на iPad. Подождите, пока это будет сделано, а затем выйдите из инструмента и отсоедините ваш iPad. Теперь вы можете использовать ваше устройство iOS как обычно.
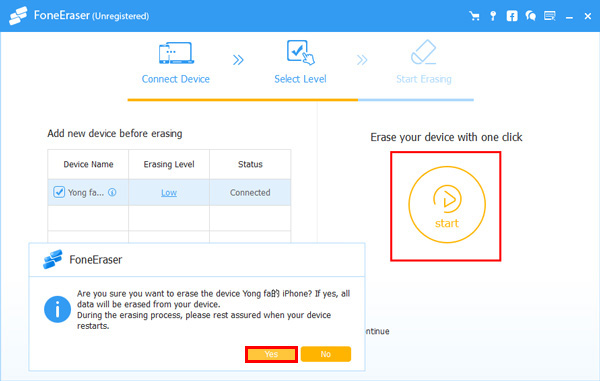
Заключение
В этом руководстве рассказывается о проверенных 4 способах проверки и очистки истории на iPad. Мы рекомендуем вам сделать резервную копию вашего iPad, прежде чем стирать историю на iPad, чтобы избежать потери данных. Собственно, вы можете удалить отдельный элемент истории, очистить историю за период или удалить всю историю на iPad. Если вам нужен способ полностью очистить историю, FoneEraser для iOS это ваш лучший выбор.
Еще вопросы, связанные с проверкой и очисткой истории на iPad? Пожалуйста, запишите это ниже этой статьи.
Статьи по теме
для просмотра Пожалуйста, включите JavaScript комментарии питание от Disqus.Как очистить кэш на iPad
Привет, ребята, когда я устанавливаю новое приложение, мой iPad напоминает мне, что недостаточно места, и он работает медленно в последнее время. Я думаю, что мне нужно очистить кэш приложения, установленного на моем iPad. Есть ли способ сделать это, пожалуйста, помогите! Заранее спасибо!
1. Что такое кэш приложений?
Это временная область хранения устройства, содержащая определенные виды данных для быстрого доступа позже. Файлы кэша и другие файлы, такие как файлы истории, занимают больше места, чем вы думаете. Вы заметите, что устройство iOS работает все медленнее, потому что многие приложения накапливают все больше и больше файлов кэша и используют дополнительное пространство после длительного использования, что может замедлить работу вашего устройства.
Обратите внимание, что файлы кэша обычно не влияют на производительность в приложении, но они действительно раздувают систему хранения. В этом случае вам потребуется очистить память вашего iPad, ненужные данные и кэш-память, чтобы освободить место для хранения. В этой статье мы покажем вам, как очистить кэш приложения на iPad несколькими простыми способами.
2. Как очистить кэш Safari на iPad
Некоторые приложения для iOS позволяют очистить кэш приложения из приложения «Настройки», например Safari. Следуйте инструкциям, чтобы очистить кэш в Safari.
Депозит Настройки приложение на вашем iPad.
Найдите сафари и нажмите на него.
В меню Safari нажмите на Очистить историю и данные веб-сайта.
Вы получите всплывающее сообщение с просьбой подтвердить ваш выбор. Нажмите на Очистить, Затем кэш Safari, файлы cookie и другие данные веб-сайта будут очищены.
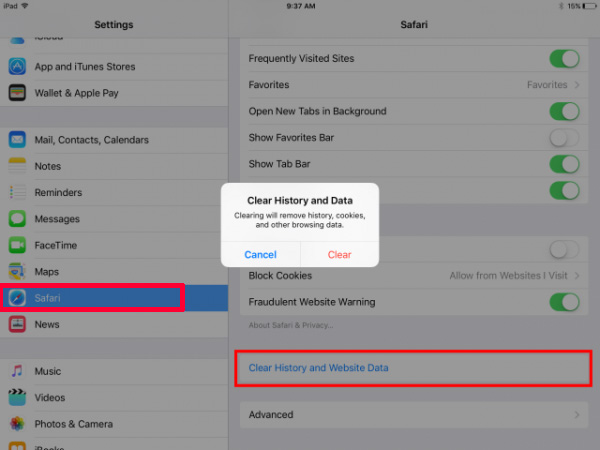
3. Как удалить кэш в Chrome
Chrome позволяет очистить кэш, историю и т. Д. В настройках приложения. Давайте следовать инструкциям ниже.
Открыть Хром приложение на вашем iPad.
Нажмите на кнопку меню из трех точек в правом верхнем углу экрана и выберите Настройки.
Прокрутите вниз и нажмите КОНФЕДЕНЦИАЛЬНОСТЬи здесь вы найдете варианты Очистить историю браузера, Очистить кэш, Очистить печенье or Данные сайта, Выберите любой вариант в соответствии с вашими потребностями.
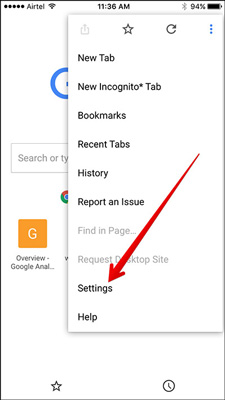
4. Как удалить кэш на iPad с помощью FoneLab
Однако большинство приложений для iOS не предоставляют очевидных возможностей для очистки кэша и файлов cookie. В этом случае вам может понадобиться сторонний инструмент, который может это сделать. Здесь я хотел бы рекомендовать вас FoneEraser для iOS, очиститель кэша приложений, который позволяет вам освободить ваше устройство одним щелчком мыши. Давайте сейчас начнем.
Бесплатно загрузите и установите программу на свой компьютер, а затем она запустится автоматически после ее завершения.
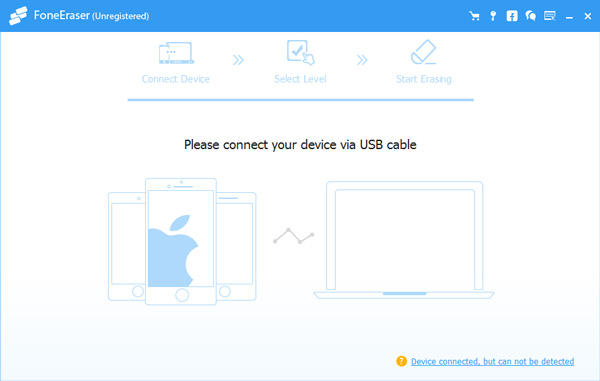
Подключите iPhone к компьютеру через USB-кабель и введите код доступа на телефоне, если он заблокирован. табуляция Доверии на устройстве для iOS 7 или более поздней версии.
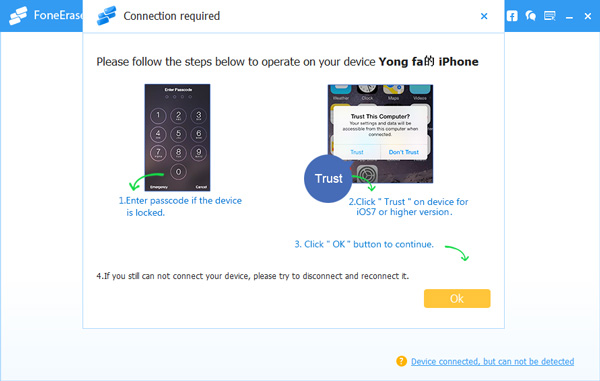
Программное обеспечение скоро обнаружит ваш iPhone, если нет, щелкните значок прямо за XNUMX ошибка.

Выберите уровень стирания (низкий, средний или высокий). Высокий уровень рекомендуется здесь.
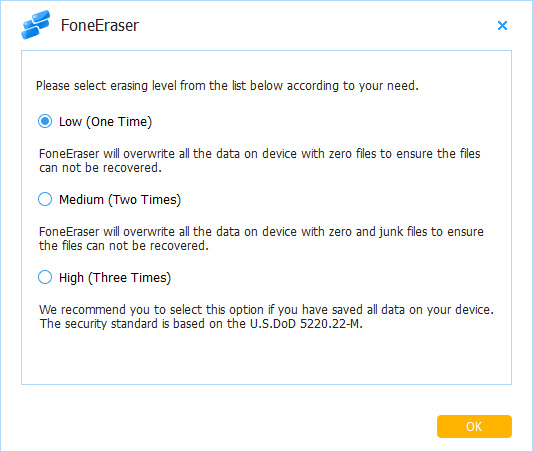
После подключения устройства нажмите Start кнопку, чтобы начать стирание, а затем нажмите Да подтвердить процедуру.
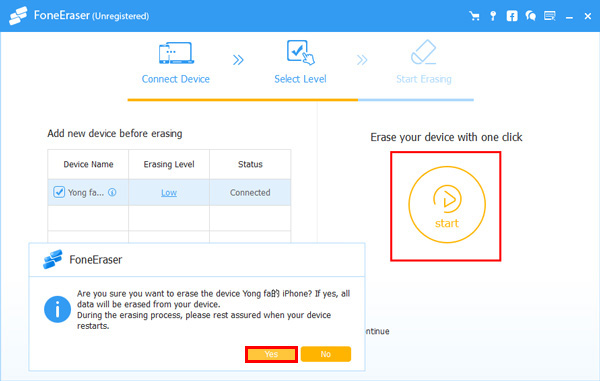
Подождите, пока процесс удаления завершится.

Кэш из приложений и другое содержимое и настройки будут удалены после завершения процесса. Поэтому, пожалуйста, сначала сделайте резервную копию данных iPad. С этим программным обеспечением вы можете не только очистить кеш iPad, но и очистить кеш на iPhone, Считаете ли вы, что это приложение для очистки IPad полезно для вас, сообщите нам, оставив комментарии, пожалуйста.
Статьи по теме:
для просмотра Пожалуйста, включите JavaScript комментарии питание от Disqus.Как стереть всю информацию с iPad

Поможем удалить все сразу с вашего планшета или отдельные данные.
Порой пользователи планшетов iPad сталкиваются с необходимостью удалить определенные или даже сразу все данные со своего устройства. Иногда, но не всегда, это связано со скорой продажей устройства — в этом случае разумно, что вы хотите очистить девайс от личных файлов, фотографий, видео, паролей и так далее.
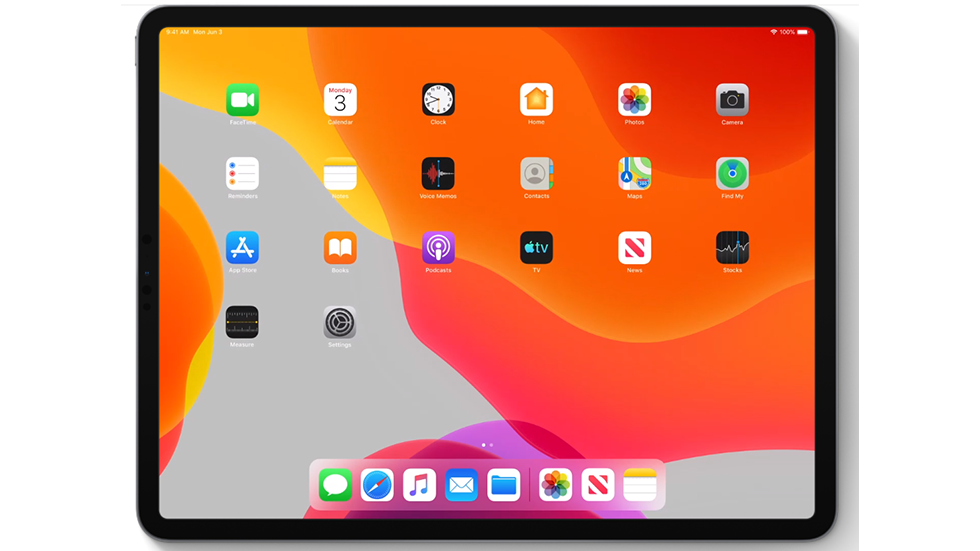
Также сброс всех настроек и возврат к заводскому девственному варианту может помочь в том случае, если вы столкнулись с программной ошибкой или неправильной установкой операционной системы (особенно актуально, если вы ставите на свой планшет бета-версии ОС).
Как удалить данные с iPad?
Опция удаления информации с планшета скрыта в настройках устройства. Вам потребуется пройти в «Настройки», затем выбрать пункт «Основные», в самом низу найти опцию «Сброс».

Далее вы увидите множество различных вариантов.
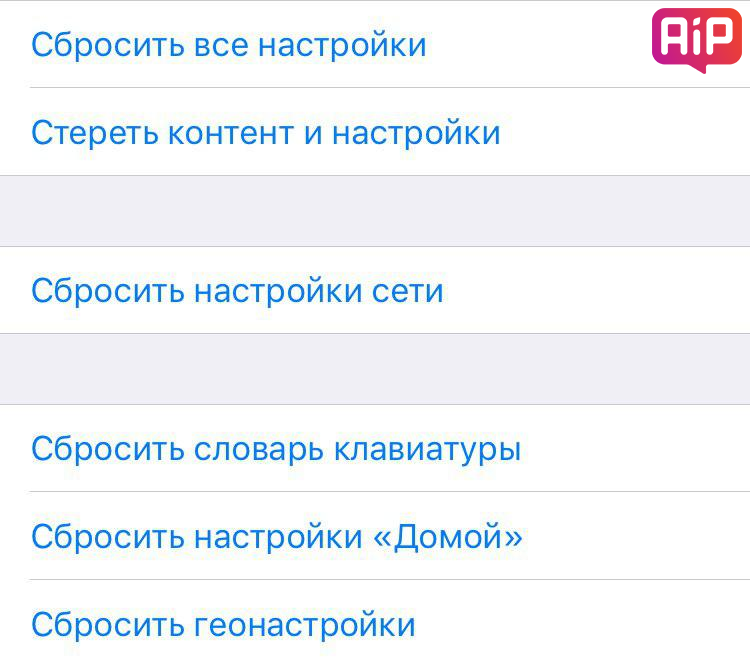
Перед тем, как удалять данные с iPad’а, обязательно сделайте резервную копию всей информации, хранящейся на нем. Для этого можно воспользоваться созданием копии в iCloud или сделать ее с помощью проводного подключения планшета к компьютеру и запуска программы iTunes.
Удаление всех файлов перед продажей планшета
Если вам нужно удалить всю информацию полностью, включая все фото, видео, пароли, историю поиска в браузере и так далее — выбирайте «Стереть контент и настройки».
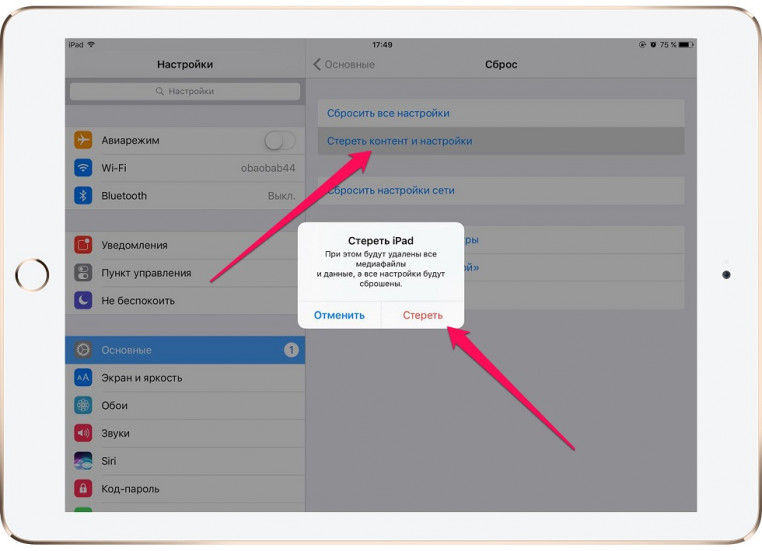
Потребуется ввести пароль от Apple ID. Таким образом, вы вернете iPad к его заводским настройкам — «чистому» варианту, практически без следов использования.
Этот вариант подходит, если вы продаете планшет. Или же столкнулись с некой программной ошибкой, которую более простыми способами исправить не удается.
Аналогичным образом стереть данные можно и с «Айфона». Мы писали об этом отдельно.
Удалить данные о местоположении
Данный вариант — «сбросить геонастройки» — позволяет стереть с iPad’а все геоданные. Необходимость в этом может возникнуть, если вы, например, передаете устройство в пользование другу/знакомому/родственнику, но не желаете, чтобы те знали о ваших передвижениях и часто посещаемых местах.
Вернуть экран домой к заводским настройкам
Выбирая опцию «Сбросить настройки Домой», вы вернете экран «Домой» к его изначальному виду. Будьте осторожны — будут удалены все ваши личные папки и ярлыки на скачанные из App Store приложения.
Удаляем личные словарные предпочтения
Нажав на «Сбросить словарь клавиатуры», вы сотрете с планшета все личные словари, списки автозамены и лексические предпочтения.
Удаляем пароли к Wi-Fi
Опция «Сбросить настройки сети» удаляет с планшета вообще все Wi-Fi пароли, собранные в памяти устройства за все время его использования.
Когда осенью Apple выпустит финальную версию операционной системы iPadOS 13, что-то может измениться — мы обязательно дополним эту инструкцию в этом случае.
Поделиться ссылкой
Поставьте 5 звезд внизу статьи, если нравится эта тема. Подписывайтесь на нас Telegram, ВКонтакте, Instagram, Facebook, Twitter, Viber, Дзен, YouTube.
 Загрузка…
Загрузка…Как очистить продукты Apple
iPod touch
Чтобы очистить iPod touch, отсоедините все кабели и выключите iPod touch (нажмите и удерживайте кнопку «Режим сна / Пробуждение», а затем сдвиньте ползунок на экране). Затем используйте мягкую, слегка влажную ткань без ворса. Избегайте попадания влаги в отверстия. Не используйте для чистки iPod touch средства для мытья окон, бытовые чистящие средства, сжатый воздух, аэрозольные спреи, растворители, аммиак, абразивные материалы или чистящие средства, содержащие перекись водорода.
iPod classic
Чтобы очистить iPod classic, отсоедините все кабели, выключите iPod classic и сдвиньте переключатель «Hold» в положение «HOLD».Затем используйте мягкую, слегка влажную ткань без ворса. Избегайте попадания влаги в отверстия. Не используйте для чистки iPod classic средства для мытья окон, бытовые чистящие средства, сжатый воздух, аэрозольные спреи, растворители, аммиак, абразивные материалы или чистящие средства, содержащие перекись водорода.
iPod nano
Чтобы очистить iPod nano, отсоедините все кабели, выключите iPod nano и сдвиньте переключатель «Hold» в положение «HOLD». Затем используйте мягкую, слегка влажную ткань без ворса. Избегайте попадания влаги в отверстия. Не используйте для чистки iPod nano средства для мытья окон, бытовые чистящие средства, сжатый воздух, аэрозольные спреи, растворители, аммиак, абразивные материалы или чистящие средства, содержащие перекись водорода.
На iPod nano 6-го поколения, у которого нет переключателя удержания, вам нужно нажать только кнопку «Режим сна / Пробуждение», чтобы выключить устройство перед очисткой.
iPod shuffle
Чтобы очистить iPod shuffle, отсоедините все кабели, выключите его (переведите переключатель в положение «ВЫКЛ.») И используйте мягкую, слегка влажную ткань без ворса. Избегайте попадания влаги в отверстия. Не используйте для чистки iPod shuffle средства для мытья окон, бытовые чистящие средства, сжатый воздух, аэрозольные спреи, растворители, аммиак, абразивные материалы или чистящие средства, содержащие перекись водорода.
iPod mini
Чтобы очистить iPod mini, отсоедините все кабели, выключите iPod mini и сдвиньте переключатель Hold в положение HOLD. Затем используйте мягкую, слегка влажную ткань без ворса. Избегайте попадания влаги в отверстия. Не используйте для чистки iPod mini средства для мытья окон, бытовые чистящие средства, сжатый воздух, аэрозольные спреи, растворители, аммиак, абразивные материалы или чистящие средства, содержащие перекись водорода.
Вернуться к началу.

Очистите свой iPad для оптимальной производительности
Для многих владельцев iPad нехватка места для хранения данных может быть неприятностью, особенно когда производительность iPad сильно зависит от загрузки приложений. Вы хотите очистить свой iPad, чтобы повысить скорость отклика и повысить производительность аккумулятора? Вам понадобятся следующие пять методов для очистки хранилища iPad.
1. Ориентация на размер приложений, которые вам нравятся
Множество интересных приложений запускается в App Store каждый день, и нелегко устоять перед соблазном установить и испытать их.Большинство пользователей склонны игнорировать то, сколько места будет занимать приложение помимо своего собственного размера. Первое, что нужно очистить хранилище iPad, — это выяснить, насколько занято пространство. Вы можете проверить это, перейдя в Настройки> Общие> Использование .
Если вы не хотите беспокоиться о проверке и удалении определенных приложений, вы можете просто установить на iPad заводские настройки и восстановить резервную копию приложений и файлов, которые вам понадобятся позже. Это поможет вам очистить кеш и ненужные файлы.Перейдите в Настройки > Общие> Сброс> Стереть все содержимое и настройки . Обратите внимание, что этот акт сделает ваш iPad совершенно новым устройством, поэтому вам потребуется вводить информацию об учетной записи при использовании некоторых приложений.
2. Назначьте высокий приоритет приложениям по умолчанию
Часто бывает, что несколько приложений с одной и той же функцией с небольшими различиями, например VSCO и AFTERLIGHT загружаются на ваш iPad; вместо использования почтовой службы по умолчанию в iPad вы загружаете SEED или SPARROW.Если у вас нет настроек для приложений в браузере, вы можете просто использовать предварительно загруженные приложения по умолчанию на iPad вместо загрузки новых приложений. Одно приложение может занимать около ста МБ, а автономные данные и кеш добавляются к отдельным пользовательским папкам, пока вы их используете. Как насчет удаления похожих приложений и предоставления высокого приоритета предварительно загруженным приложениям по умолчанию? Вы удивитесь, сколько места можно очистить после этого.
3. Остановить автоматические обновления и загрузки
Эта функция автоматической загрузки действительно удобна для пользователей, при этом она может занимать место и ОЗУ на вашем iPad.Если очистка iPad входит в ваш список приоритетов, а не удобство автоматических обновлений и загрузок, вы можете остановить эту услугу, перейдя в «Настройки »> «iTunes & App Store » и отключив «Приложения и обновления» в АВТОМАТИЧЕСКОЙ ЗАГРУЗКЕ. Вы можете вручную проверять обновления и обновлять приложения позже, если хотите, чтобы определенные приложения были последней версией.
4. Уменьшение эффектов движения и прозрачности
Для iOS более поздних версий, чем iOS7, на вашем iPad применяется движение экрана.Эффекты движения и прозрачность не важны для повседневного использования, и если вы хотите уменьшить эти забавные спецэффекты и удобство, чтобы немного очистить место в оперативной памяти iPad, вы можете включить Уменьшение движения и Уменьшение прозрачности в Настройки> Общие> Доступность .
Включение уменьшения движения
Включить Уменьшить прозрачность
5. Сжимайте фотографии и удаляйте ненужные файлы одним щелчком мыши
Фотографии, скопившиеся в вашем iPad, могут занять несколько ГБ, а ненужные файлы журналов сбоев, кеши и временные файлы нелегко найти и стереть.Эта часть пространства может быть огромной, если ваш iPad часто используется. Один из способов очистить хранилище — использовать профессиональное программное обеспечение для сжатия фотографий, удаления ненужных файлов и управления приложениями. iMyFone Umate Pro или iMyFone Umate Pro для Mac — ваш идеальный выбор для чистки iPad.
Шаг 1. Подключите iPad к компьютеру
После загрузки и установки программного обеспечения на компьютер подключите iPad к компьютеру с помощью кабеля USB. После успешного подключения вы увидите домашний интерфейс программы.
Шаг 2. Отсканируйте iPad, чтобы освободить место
Нажмите «Быстрое сканирование», чтобы начать сканирование нежелательных файлов, временных файлов, фотографий, больших файлов и приложений.
Шаг 3. Очистите хранилище iPad
Очистка ненужных файлов
После того, как вы нажмете кнопку «Очистить» в домашнем интерфейсе, начнется очистка нежелательных файлов. Вы можете увидеть, сколько ненужных файлов занимают ваше место. Нажмите «Очистить», освободится место.
Удаление временных файлов
Многие пользователи могут не знать временные файлы.Но не волнуйтесь, эти невидимые файлы, которые занимают так много места на вашем iPad, iMyFone Umate может легко удалить их.
Сжатие фотографий без потерь
Фотографии будут автоматически сохранены в папке резервного копирования после того, как вы нажмете «Пуск». Не нужно беспокоиться о потере исходных фотографий. После сжатия вы можете проверить разницу между исходными фотографиями и сжатыми. Их размеры без заметного ухудшения качества изображения.
Резервное копирование и удаление больших файлов
Вы можете себе представить, что на iPad легко собирать массивные видеоролики для развлечения. И пользователи всегда думают, как поступить с этими видео. iMyFone Umate создаст резервные копии на вашем компьютере, а затем удалит их с вашего iPad.
Выборочное удаление приложений
Программа позволяет выбирать несколько приложений. Вы можете просмотреть список приложений и выбрать те, которые вы редко используете.Затем нажмите «Удалить», чтобы удалить их.
И программа сообщит вам об общем объеме памяти и освобожденном пространстве. Благодаря пяти мощным функциям iMyFone Umate Pro или iMyFone Umate Pro для Mac могут освободить огромное пространство для вашего iPad.
А пробная версия предлагает однократную очистку нежелательных файлов, сжатие 5 последних фотографий и бесплатное удаление одного приложения. Попробуйте бесплатно и скачайте сейчас.
.Топ-5 лучших приложений для очистки iPad 2019 (бесплатно и платно)
Так же, как это происходит с компьютером, на вашем iPad со временем накапливается несколько ненужных файлов. Это происходит потому, что смартфоны и планшеты будут становиться все более мощными, чтобы удовлетворять потребности людей, которые приобретают такие устройства.
Таким образом они хранят разные кеши, такие как остатки приложений и куки (например, iTunes генерирует файлы, когда синхронизация не завершена). Чтобы очистить эти файлы с устройства, поэтому в идеале вам нужно время от времени проводить чистку.У вашего гаджета может быть больше памяти, чтобы пробовать и запускать приложения, просматривать Интернет и играть в тяжелые игры, удаляя эти кеши и временные файлы.
iPad Cleaner tool сделает очистку возможной и очень быстро. Здесь мы сравнили 5 лучших программ для очистки iPad, которые помогут вам очистить устройства iOS.
Часть 1. Список 5 лучших приложений для очистки iPad
1. iMyFone Umate Pro — универсальное средство очистки для iPhone / iPad / iPod Touch
iMyFone Umate Pro — очень интересный инструмент для людей, использующих устройства iOS.Возможно реализовать быструю и глубокую очистку iPhone или iPad, чтобы увеличить свободное дисковое пространство и производительность для пользователей iOS.
89,000,000+ Загрузки
Основные характеристики:
- Сочетает в себе более 25 методов анализа для устранения более 30 видов скрытых ненужных файлов и временных файлов.
- Универсальный менеджер фотографий для iPad: сжатие без потерь для всех фотографий, экспорт / резервное копирование всех фото на ПК, массовое удаление фотографий.
- Обнаруживает и удаляет все большие файлы (видео / аудио) размером более 5 МБ
- Позволяет предварительно просмотреть и выборочно массово удалить все неоткрытые приложения.
- Безвозвратно удаляет личные данные, такие как конфиденциальные сообщения WhatsApp, банковскую информацию, все виды учетных записей и пароли, личные фотографии и видео и т. Д.
В целом iMyFone Umate отличается отличной производительностью, работает очень быстро. Интерфейс хорошо организован и информативен, с иконками на главном экране и процедурами для определенных функций. Это делает работу с приложением приятной.
Полное руководство по использованию iPad >>
2.Cisdem iPhoneCleaner
Cisdem iPhoneCleaner для Mac — хороший вариант для поиска и удаления спама с любого гаджета, работающего под управлением iOS. С помощью этого очистителя вы можете выполнить полную очистку для поиска временных файлов, которые могут быть удалены, а также других документов, которые могут занимать много места как часть вашего устройства. Например, пустые папки, файлы, оставленные приложениями, которые были удалены, кэш программ, приложения, которые могут использоваться нечасто и т. Д.
3. iMobie PhoneClean
Это идеальный очиститель iPad, который помогает убирать мусор с устройств, работающих на iOS, что позволяет освободить много места для вашего iPhone.Он может принести вам чистку без помощи рук, максимальное ускорение, а также множество инновационных функций поддержки iOS.
4. Бесплатная очистка iPhone от Macgo для Mac
Macgo iPhone Cleaner для Mac — это превосходный инструмент для очистки iPad и файлового проводника, работающий с Mac OS X. Это бесплатное приложение, которое можно использовать только на 1 Mac. Он может убрать большинство ненужных файлов на iPhone, iPad, iPod Touch, чтобы безопасно вернуть место для хранения и развлечься. Вы можете найти на iPhone лишние и бесполезные файлы и удалить их всего за три клика.
5. Очистите MyPhone
CleanMyPhone создан для освобождения места для хранения на устройствах iOS путем управления и удаления приложений и файлов с вашего iPad, iPhone или iPod touch. CleanMyPhone позволяет быстро находить большие файлы и очищать дисковое пространство. Он очищает скрипты и файлы cookie, чтобы гарантировать защиту вашей информации, а также защищает вашу конфиденциальность.
Часть 2. Сравнение 5 очистителей iPad
Содержание этой части является наиболее просматриваемым постом, о котором хочет знать большинство пользователей.
Как показано в таблице ниже, мы видим, что только iMyFone Umate и Macgo iPhone Cleaner предоставляют нам бесплатную версию. Однако Macgo iPhone Cleaner может работать только на Mac. iMyFone Umate Free может работать как на Mac, так и на Windows.
Итак, если мы действительно хотим выбрать мощное приложение для очистки iPad, iMyFone Umate — лучший выбор.
.