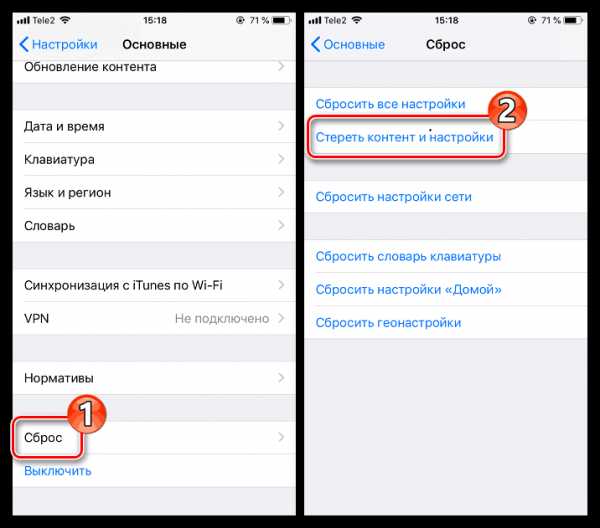Как очистить кэш (кеш) iPhone и iPad
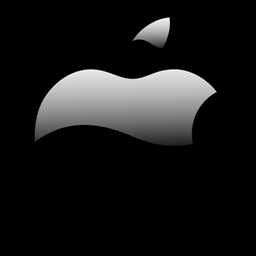 Большое количество пользователей устройствами Apple, рано или поздно сталкиваются с вопросом: Как очистить кэш (кеш) на Айфоне/iPhone (4s, 5, 5C, 5S, 6, 6 Plus. SE) и Айпаде/iPad (2, 3, 4, 5 G) в iOS 7, 8, 9? Проблема, связанная с очисткой временной памяти приложений устройства, приходит не сразу, а только спустя некоторое время использования.
Большое количество пользователей устройствами Apple, рано или поздно сталкиваются с вопросом: Как очистить кэш (кеш) на Айфоне/iPhone (4s, 5, 5C, 5S, 6, 6 Plus. SE) и Айпаде/iPad (2, 3, 4, 5 G) в iOS 7, 8, 9? Проблема, связанная с очисткой временной памяти приложений устройства, приходит не сразу, а только спустя некоторое время использования.
Для чего необходимо очищать кэш/кеш на Айфоне или Айпаде
Купив телефон или планшет производителя Apple, в первую очередь бросается в глаза его быстрая отзывчивость переключения и удивительная плавность сдвига картинки на дисплее. Происходит это из-за внедрения самых лучших технологий по оптимизации встроенных узлов, несмотря на то, что используются далеко не самые мощные системные узлы, в отличие от устройств у других конкурентов на рынке смартфонов и планшетов.
Но, со временем использования устройства для просмотра интернет страниц и установки различных программных и игровых приложений, качество работы и скорость его работы значительно уменьшается и происходит это, чаще всего из-за
Когда выделенный для временных файлов (кэша) размер диска переполняется, при открытии например интернет страниц, устройству приходится заново скачивать картинки шаблона открываемого сайта, замедляя скорость открытия. Вопрос: Как почистить кэш (кеш) на Айфоне/iPhone (4s, 5, 5C, 5S, 6, 6 Plus) и Айпаде/iPad (2, 3, 4, 5 G) со постепенно становится очень актуальным, для пользователей устройствами марки Apple.
Но, загрузка интернет страниц в браузерах, это не единственные области, требующие использования копии из кэш, также временная память используется при работе приложений, сохраняя ещё и различные параметры и сведения о работе системе, обновлений, загрузок. В зависимости от интенсивности загруженности работы смартфона или планшета, быстрей происходит и переполненность размеров памяти кэш.
При длительной работе устройства, рекомендуется периодически чистить кэш/кеш на Айфоне/iPhone (4s, 5, 5C, 5S, 6, 6 Plus, SE) или Айпаде/iPad как интернет обозревателей, так и других имеющихся приложений.
Как очистить кэш браузера Сафари/Safari (для айфон, айпад с iOS)
Браузер Сафари это приложение которое нуждается в очистке кэша в первую очередь, так как переполнение этой памяти происходит постоянно. Для того, что бы очистить кэш (кеш) Сафари/Safari на iPhone или iPad необходимо:
- Открыть «Настройки» и опуститься ниже, до нахождения интернет обозревателя Safari.

- Нажав на него, появляется меню его настроек, где ниже находим строчку «Очистить историю и данные сайтов
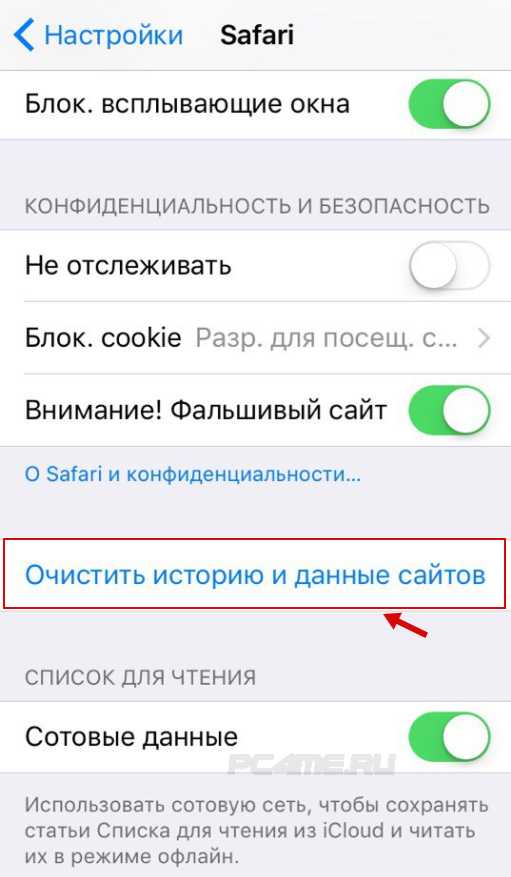
- После нажатия на очистку, произойдёт запрос на подтверждение действия, с предложением очистки приложения.
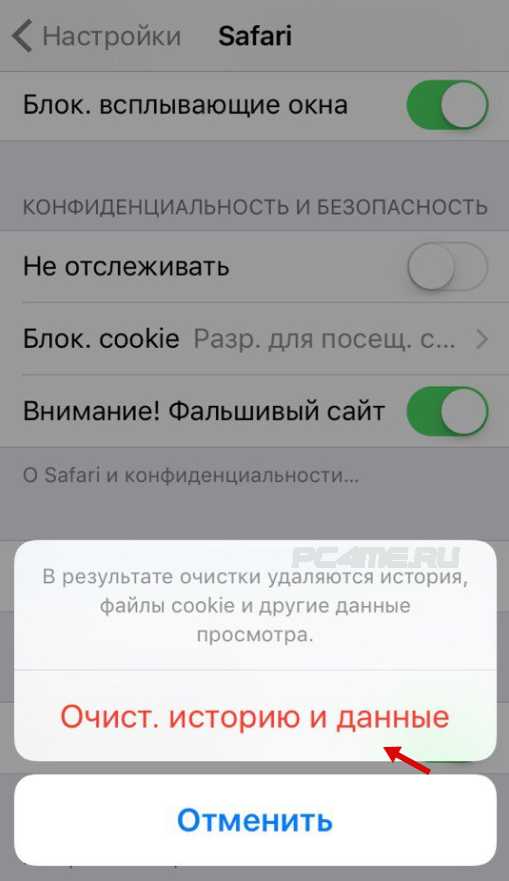
- После этого, браузер вернётся в первоначальное состояние с отсутствующей историей просмотра интернет страниц и сохранённой информации с них.
Как очистить кэш/кеш браузера Хром/Chrome на iPhone или iPad
Браузер Chrome является не системным приложением устройства, поэтому принцип его чистки отличается от очистки кэша Safari, так как здесь её нужно производить в самом браузере. Для того, что бы очистить кеш (кэш) Хром/Chrome на Айфоне или Айпаде с iOS необходимо:
- Открыть веб-обозреватель Chrome и зайти в Меню и далее настройки «Настройки«.
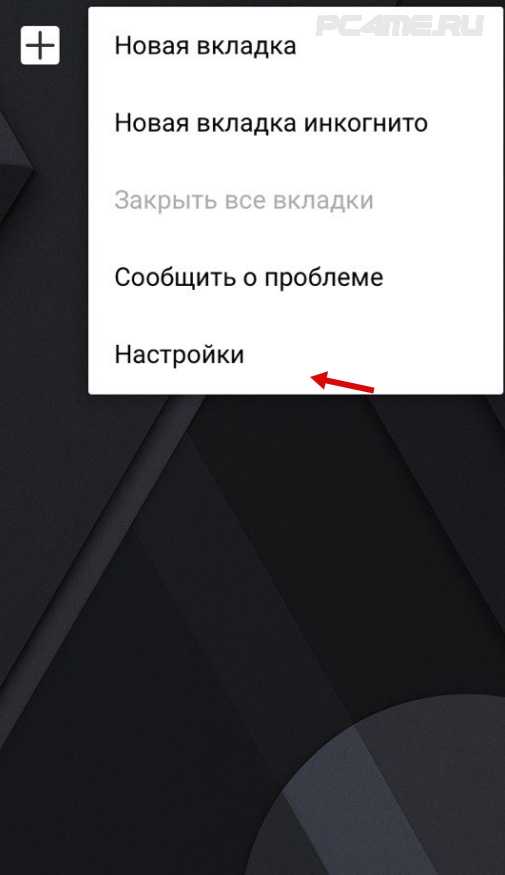
- После этого выбираем «Личные данные«.
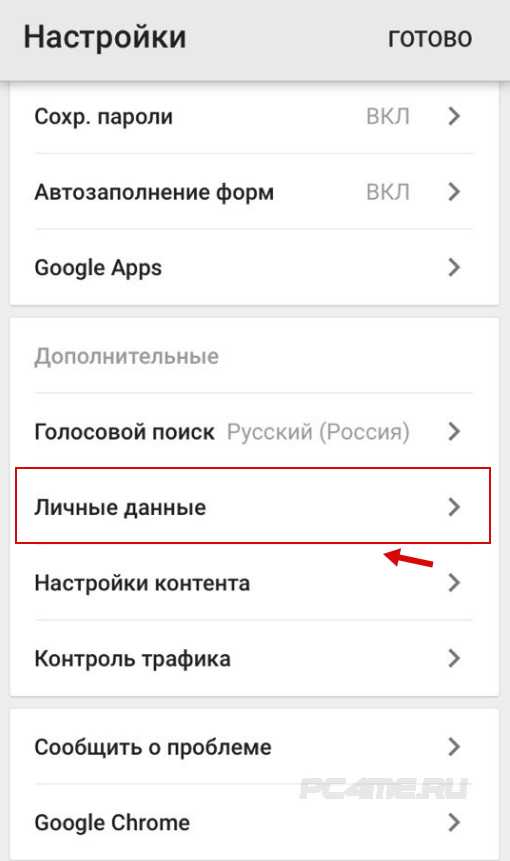
- Находим строку «Кеш«
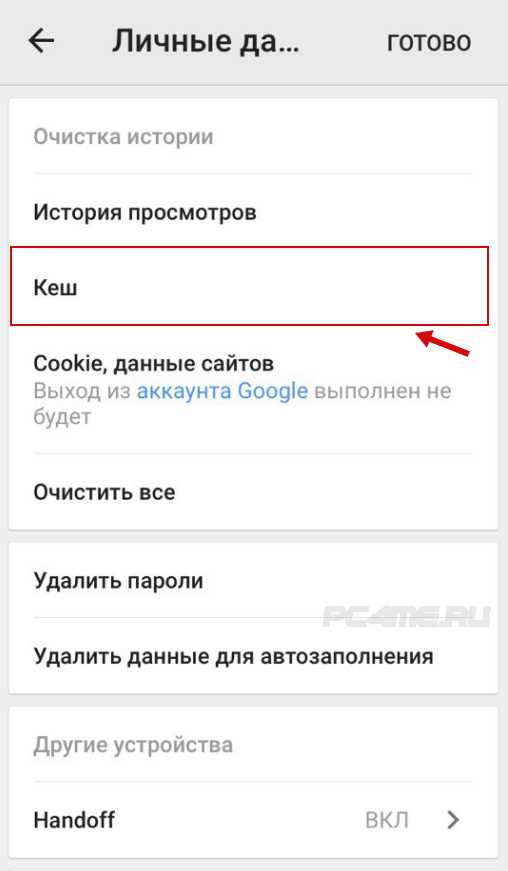
- Подтверждаем действие «Очистить кеш«.

Очистка кэша/кеш приложений Айфона/iPhone и Айпад/iPad
Возможность очистки кэш памяти установленных приложений на Айфоне или Айпаде в большинстве случаев отсутствует, если конечно она не была встроена в настройки, их разработчиками. Если внимательно изучив имеющиеся опции настроек приложений, Вы не найдёте очистки кэш памяти, то остаётся вариант
При длительном использовании Айфона или Айпада может накопиться большое количество установленных приложений, которые уже просто переполняют имеющиеся размеры памяти устройства и вопрос о поиске настроек и очистки кеш отдельных приложений уже отпадает. Здесь уже просто необходимо использование специальных очищающих приложений, которые производят чистку не только временных файлов кэш, но и другой накопившийся мусор, в виде неиспользуемых в настоящее время фрагментов, устанавливаемых ранее программ и игр, достигаемых достаточно внушительных размеров
Очистка кэш/кеш приложений с помощью Battery Doctor
К одной такой программе, для очистки кэш/кеш на Айфоне или Айпаде, относится например Battery Doctor. Для того, чтобы очистить кэш (кеш) на Айфоне/iPhone (4s, 5, 5C, 5S, 6, 6 Plus, SE) и Айпаде/iPad (2, 3, 4, 5 G) с iOS, скачиваем и устанавливаем приложение Battery Doctor:
Приложение полностью бесплатное и с помощью него, можно быстро и без дополнительных знаний в этой области исследовать свой смартфон или планшет на предмет загруженности временной памяти и произвести очистку.
Разработчики данного приложения рекомендуют производить очистку кэш/кеш Айфона и Айпада только по мере необходимости — когда мало места на диске. Так как, вместе с временными файлами и другого мусора (которые сразу после очистки и последующего запуска приложений сохранятся в виде новой копии) могут стереться и существенные данные игр и приложений. В результате очистки кеш памяти, возможно потребуется установка некоторых приложений заново.
- Для того, что бы очистить кэш (кеш) приложений iPhone или iPad (iOS) необходимо открыть вкладку «Junk» и нажать на «
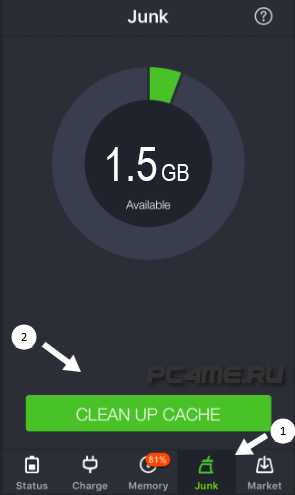
- Приложение автоматически удалит кэш приложений в устройстве.
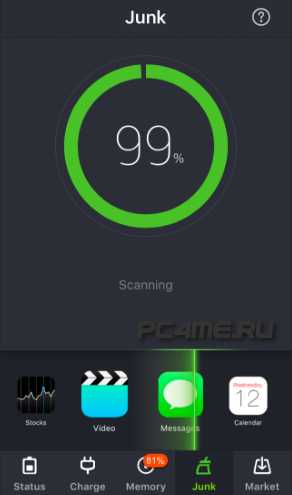
Программа создана специально для людей с различным уровнем знаний о работе устройства. Все функции запускаются с помощью нескольких понятных кнопок, а процесс выполненной работы сопровождается логичной и стразу понятной шкалой с процентами.
Данная программа это действительно удобный и надёжный помощник для очистки кэш (кеш) iPhone/Айфон или iPad/Айпад, так как использовав её, можно просто забыть об этой проблеме. Если периодически повторять процесс анализа о очистки устройства, то со временем использования его скорость работы будет оставаться достаточно близкой к той, которая была при первых днях пользования устройством Айфон или Айпад.
pc4me.ru
Как почистить кэш на айфоне 4
Как очистить память iPhone от мусора
November 25, 2015
Появлялось ли вам сообщение, о том что вы больше не можете сохранить фото, так как нет свободного места и вам нужно удалить часть данных? Так вот, для тек кто это сообщение видел, есть несколько способов как освободить место на айфоне и не удалять вашу любимую музыку или видеофайлы. Так как очистить память на айфоне?
Чем дольше работает ваш iPhone, тем больше накапливается мусор. Мусор – это всякие данные, временные файлы, которые вам не пригодятся. Со временем таких файлов накапливается очень много и они могут занимать несколько гигабайт на устройстве. Как освободить место на айфоне, очень просто, удалите этот мусор.
1. Чаще выполняйте принудительную перезагрузку системы
При перезагрузки системы некоторые временные файлы удаляются, так что данное решение поможет освободить место на iPnone. Одновременно зажмите кнопку включение и кнопку “Домой” и держите их до тех пор, пока на экране не появится логотип Apple.
2. Чистим кеш в настройках
Как очистить кеш на айфоне? Нужно в настройках зайти в раздел “Основные”, и затем выбрать Хранилище и iCloud. На вкладке “Хранилище” нажмите на Управлять. Далее чистим кеш на айфоне и удаляем данные, которые занимают много места. Удалим не нужные данные на примере Safari.
3. Удаляем кеш на айфоне в самих приложениях
В некоторых приложениях удалить кеш можно из настроек самого приложения. Пробуйте найти функцию отчистка кеша в настройках самого приложения. Для примера возьмем приложение Tweetbot, его временные файлы занимают очень много места, а отчистить кеш вы сможете только в настройках самого приложения.
4. Переустановите приложения, которые съедают место
Удалите приложения такие как: WhatsApp, Facebook, Viber, а затем заново их установите из App Store. Данный метод также освободит память айфона.
5. Выполните полный сброс настроек iPhone
Если вы все еще задаетесь вопросом “Как освободить место на айфоне?”, то этот метод поможет избавиться от мусора надолго. Обязательно сделайте резервную копию вашего устройства в iTunes или iCloud, после чего выполните полный сброс настроек iPhone с удалением контента. После полного сброса настроек айфона вам нужно будет заново пройти процедуру активации устройства, после чего восстановить настройки и данные из резервной копии.
6. Установите приложения для очистки кеша айфона
Хоть сама Apple против использования подобных приложений, но они могут оказаться достаточно удобными. Для поиска подобных приложений воспользуйтесь поисковой системой, например Google.
7. Используйте возможности iOS
Также вы можете настроить iOS для экономии памяти, ниже приведен список действий:
- Отключение улучшенного качество для VoiceOver
- Отключайте и снова включайте Siri для очистки кеша функции
- Отключите синхронизацию с iCloud для ненужных данных
- Отключение фотопоток
- Удаление или перестройка почтовых учетных записей
- Выключайте нежелательные приложения в Spotlight
- Отключение пользовательского словаря
- Не хранить видео- и фотовложения в приложении Сообщения
- Очистите альбом с недавно удаленными фотографиями
- Отключение сохранения оригиналов фото и видео на iPhone
- Отключение фонового обновления для максимального количества приложений
- Снимайте видео в FullHD вместо 4K
- Избавление от языков системы, которые не используются
- Синхронизируйте устройство с iTunes
Поделиться в соц. сетях
Как очистить кэш на iPhone
Со временем практически каждому пользователю iPhone начинает недоставать имеющейся памяти устройства. К сожалению, расширение памяти невозможно (только с помощью специальных картридеров и облачных хранилищ ), поэтому пользователям требуется удалять разнообразную информацию со смартфона, чтобы освободить далеко не лишние несколько гигабайт. В статье пойдет речь о том, как очистить кэш на устройстве.
Любое используемое приложение на вашем смартфоне со временем начинает накоплять прогруженную информацию (кэш), которая начинает увеличить размер самого приложения. Взять для примера Instagram – при установке приложение весит чуть больше 20 Мб, но с течением времени его размер может разрастись до нескольких сотен мегабайт.
Соответственно, чтобы решить проблему, вам необходимо очистить кэш, благодаря чему размер приложений вернется в исходное состояние.
Сегодня мы рассмотрим:
Как очистить кэш на iPhone?
1. Очистка кэша в Safari
С течением времени Safari накапливает информацию о просмотренных страницах, что негативно может сказаться на размере приложения, а также скорости его работы.
Чтобы очистить кэш в Safari, откройте «Настройки» и пролистайте вниз, найдя иконку «Safari» . которую необходимо открыть.
В отобразившемся окне найдите пункт «Очистить историю и данные сайтов» и откройте его. Подтвердите выбранное действие.
2. Очистка кэша приложений
Единственный стандартный способ очистить кэш приложений на iPhone – это удалить приложение и произвести его новую установку. Однако такой способ мы рассматривать не будет, т. к. как правило, очищать кэш нужно далеко не в одном приложении.
Для этих целей рекомендуем воспользоваться бесплатной программой Battery Doctor . ссылка на скачивание которой располагается в конце статьи.
Скачайте Battery Doctor на свой iPhone и запустите приложение. В нижней части окна перейдите во вкладку «Junk» . а затем щелкните по кнопке «Clean Up Cache» . Программа начнет сканирование всех приложений, после чего вам понадобится перейти ко вкладке «Memory» и щелкнуть по кнопке «Boost» .
Как только удаление кэша было завершено, проверим успех проведенной операции. Для этого сравним в меню «Настройки» – «Основные» – «Статистика» количество доступной памяти до проведения операции и после. Как видите, результат налицо.
Выполняя периодически такие несложные манипуляции, вы сможете освободить место на своем устройстве без удаления приложений, фотографий, музыки и других личных файлов.
Скачать Battery Doctor бесплатно
Как очистить кэш (кеш) Айфон/iPhone и Айпад/iPad
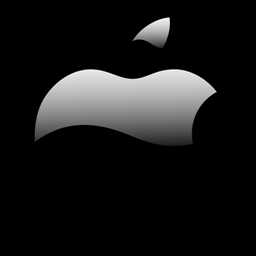 Большое количество пользователей устройствами Apple, рано или поздно сталкиваются с вопросом: Как очистить кэш (кеш) на Айфоне/iPhone (4s, 5, 5C, 5S, 6, 6 Plus. SE) и Айпаде/iPad (2, 3, 4, 5 G) в iOS 7, 8, 9? Проблема, связанная с очисткой временной памяти приложений устройства, приходит не сразу, а только спустя некоторое время использования.
Большое количество пользователей устройствами Apple, рано или поздно сталкиваются с вопросом: Как очистить кэш (кеш) на Айфоне/iPhone (4s, 5, 5C, 5S, 6, 6 Plus. SE) и Айпаде/iPad (2, 3, 4, 5 G) в iOS 7, 8, 9? Проблема, связанная с очисткой временной памяти приложений устройства, приходит не сразу, а только спустя некоторое время использования.
Для чего необходимо очищать кэш/кеш на Айфоне или Айпаде
Купив телефон или планшет производителя Apple, в первую очередь бросается в глаза его быстрая отзывчивость переключения и удивительная плавность сдвига картинки на дисплее. Происходит это из-за внедрения самых лучших технологий по оптимизации встроенных узлов, несмотря на то, что используются далеко не самые мощные системные узлы, в отличие от устройств у других конкурентов на рынке смартфонов и планшетов.
Но, со временем использования устройства для просмотра интернет страниц и установки различных программных и игровых приложений, качество работы и скорость его работы значительно уменьшается и происходит это, чаще всего из-за переполнения информации сохраняемой в кэше. Само по себе, временная память кэш, создана для ускорения работы устройства, так как при загрузке повторяющейся информации, в браузере или других приложениях, второй раз устройству не требуется заново её скачивать. В при очередных открытиях одинаковых страниц и приложений, по максимуму, используется общая информация, ранее сохранённая во временных файлах – кэш памяти .
Когда выделенный для временных файлов (кэша) размер диска переполняется, при открытии например интернет страниц, устройству приходится заново скачивать картинки шаблона открываемого сайта, замедляя скорость открытия. Вопрос: Как почистить кэш (кеш) на Айфоне/iPhone (4s, 5, 5C, 5S, 6, 6 Plus) и Айпаде/iPad (2, 3, 4, 5 G) со постепенно становится очень актуальным, для пользователей устройствами марки Apple.
Но, загрузка интернет страниц в браузерах, это не единственные области, требующие использования копии из кэш, также временная память используется при работе приложений, сохраняя ещё и различные параметры и сведения о работе системе, обновлений, загрузок. В зависимости от интенсивности загруженности работы смартфона или планшета, быстрей происходит и переполненность размеров памяти кэш .
При длительной работе устройства, рекомендуется периодически чистить кэш/кеш на Айфоне/iPhone (4s, 5, 5C, 5S, 6, 6 Plus, SE) или Айпаде/iPad как интернет обозревателей, так и других имеющихся приложений.
Как очистить кэш браузера Сафари/Safari (для айфон, айпад с iOS)
Браузер Сафари это приложение которое нуждается в очистке кэша в первую очередь, так как переполнение этой памяти происходит постоянно. Для того, что бы очистить кэш (кеш) Сафари/Safari на iPhone или iPad необходимо:
- Открыть “Настройки ” и опуститься ниже, до нахождения интернет обозревателя Safari .
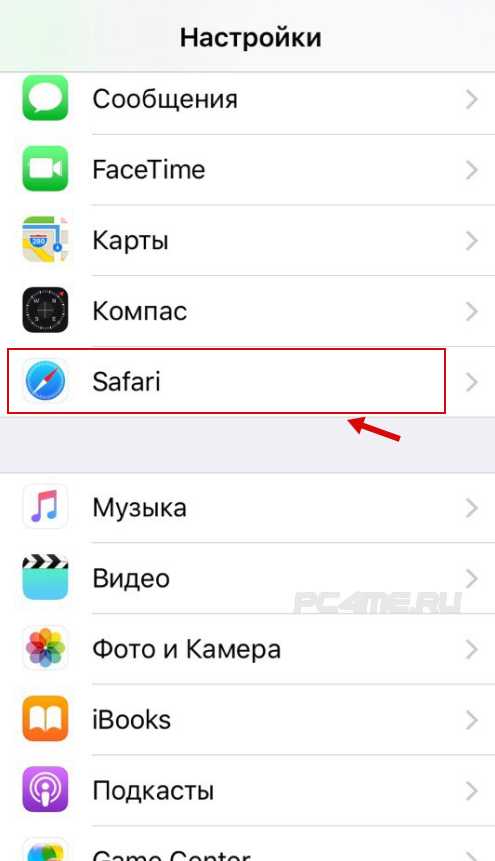
- Нажав на него, появляется меню его настроек, где ниже находим строчку “Очистить историю и данные сайтов “.
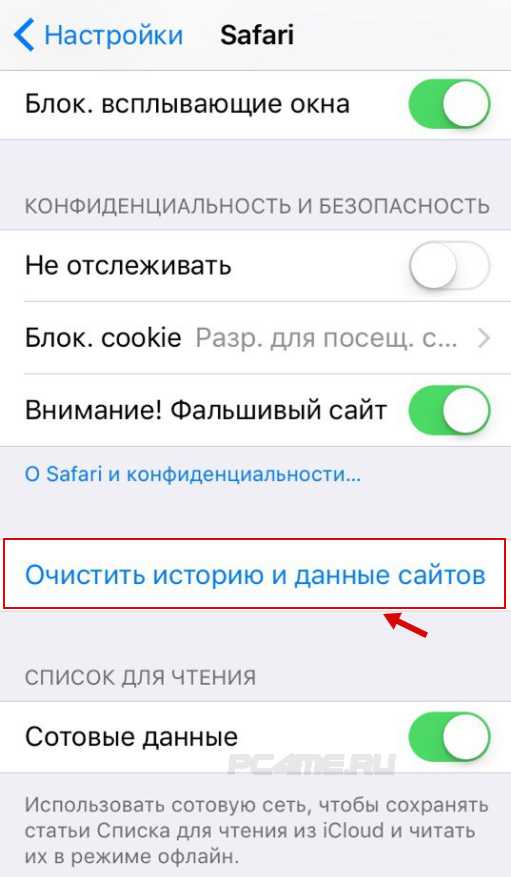
- После нажатия на очистку, произойдёт запрос на подтверждение действия, с предложением очистки приложения.
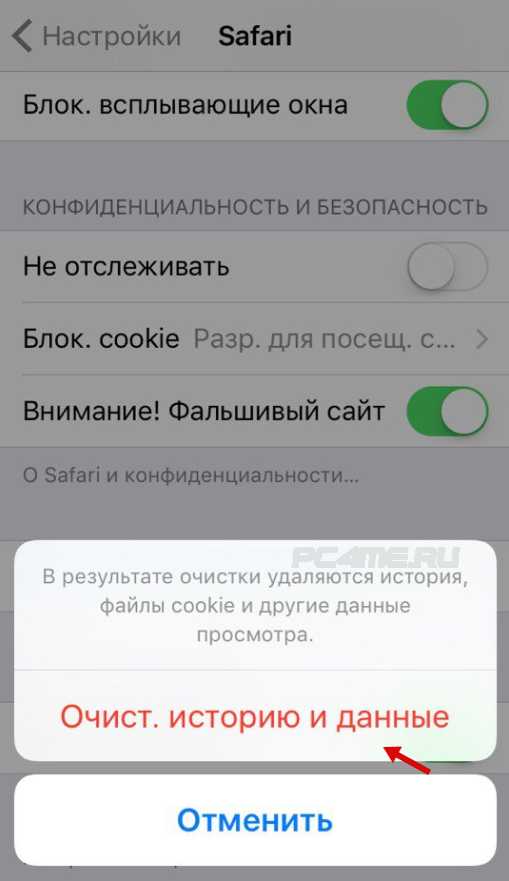
- После этого, браузер вернётся в первоначальное состояние с отсутствующей историей просмотра интернет страниц и сохранённой информации с них.
Как очистить кэш/кеш браузера Хром/Chrome на iPhone или iPad
Браузер Chrome является не системным приложением устройства, поэтому принцип его чистки отличается от очистки кэша Safari, так как здесь её нужно производить в самом браузере. Для того, что бы очистить кеш (кэш) Хром/Chrome на Айфоне или Айпаде с iOS необходимо:
- Открыть веб-обозреватель Chrome и зайти в Меню и далее настройки “Настройки “.
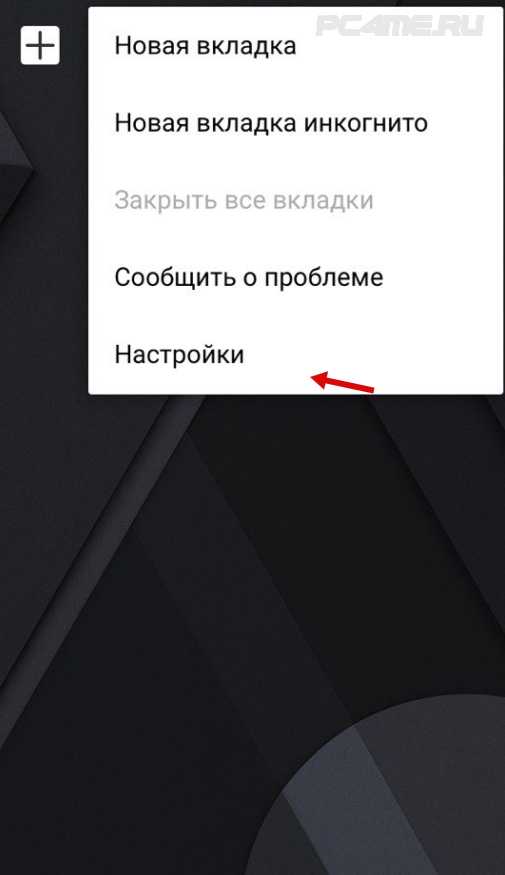
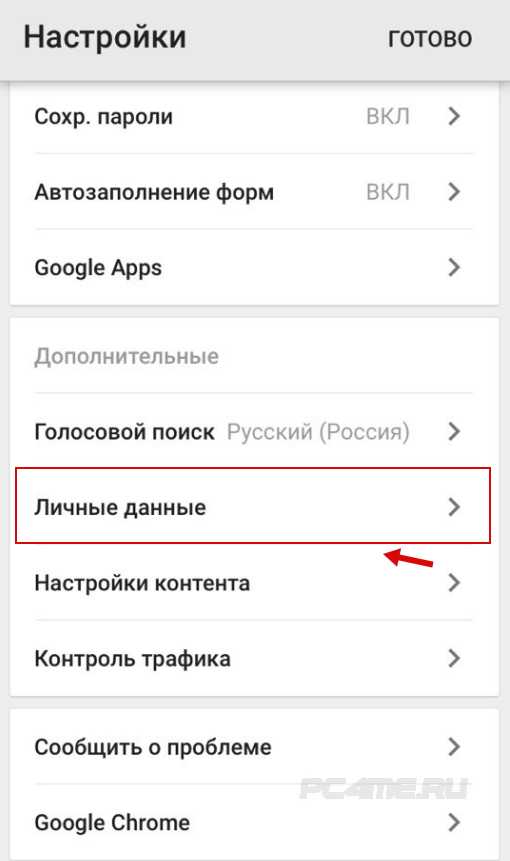
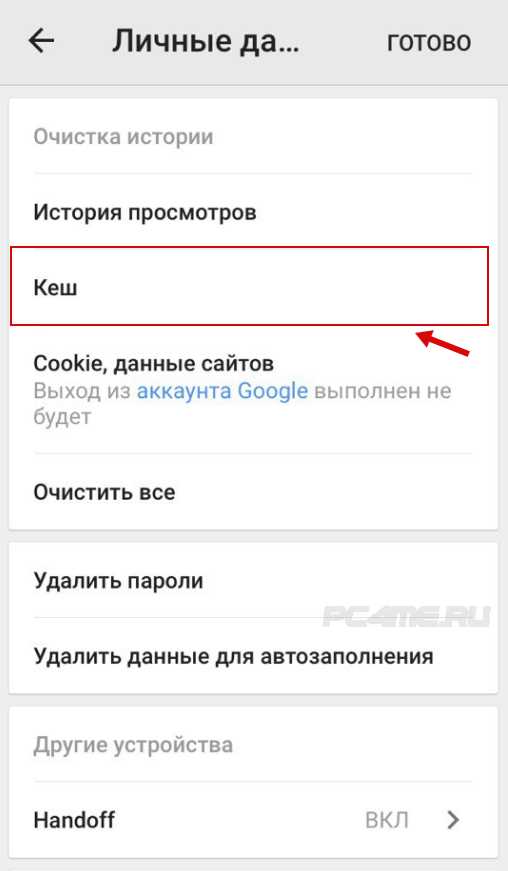

Очистка кэша/кеш приложений Айфона/iPhone и Айпад/iPad
Возможность очистки кэш памяти установленных приложений на Айфоне или Айпаде в большинстве случаев отсутствует, если конечно она не была встроена в настройки, их разработчиками. Если внимательно изучив имеющиеся опции настроек приложений, Вы не найдёте очистки кэш памяти, то остаётся вариант использования специальных программ очистки памяти (кэш/кеш) устройств iPhone или iPad. которых в настоящее время существует уже достаточно много.
При длительном использовании Айфона или Айпада может накопиться большое количество установленных приложений, которые уже просто переполняют имеющиеся размеры памяти устройства и вопрос о поиске настроек и очистки кеш отдельных приложений уже отпадает. Здесь уже просто необходимо использование специальных очищающих приложений, которые производят чистку не только временных файлов кэш, но и другой накопившийся мусор, в виде неиспользуемых в настоящее время фрагментов, устанавливаемых ранее программ и игр, достигаемых достаточно внушительных размеров до нескольких гигобайт .
Очистка кэш/кеш приложений с помощью Battery Doctor
К одной такой программе, для очистки кэш/кеш на Айфоне или Айпаде, относится например Battery Doctor. Для того, чтобы очистить кэш (кеш) на Айфоне/iPhone (4s, 5, 5C, 5S, 6, 6 Plus, SE) и Айпаде/iPad (2, 3, 4, 5 G) с iOS, скачиваем и устанавливаем приложение Battery Doctor:
Приложение полностью бесплатное и с помощью него, можно быстро и без дополнительных знаний в этой области исследовать свой смартфон или планшет на предмет загруженности временной памяти и произвести очистку.
Разработчики данного приложения рекомендуют производить очистку кэш/кеш Айфона и Айпада только по мере необходимости – когда мало места на диске. Так как, вместе с временными файлами и другого мусора (которые сразу после очистки и последующего запуска приложений сохранятся в виде новой копии) могут стереться и существенные данные игр и приложений. В результате очистки кеш памяти, возможно потребуется установка некоторых приложений заново.
- Для того, что бы очистить кэш (кеш) приложений iPhone или iPad (iOS) необходимо открыть вкладку “Junk ” и нажать на “Clean up cache “.
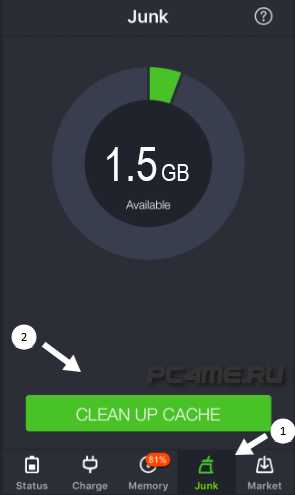
- Приложение автоматически удалит кэш приложений в устройстве.
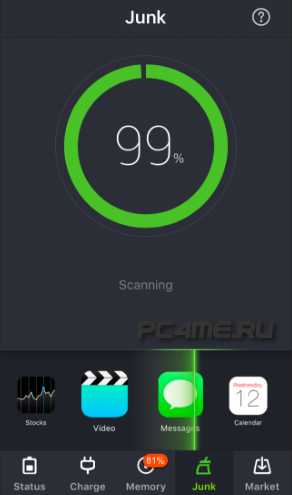
Программа создана специально для людей с различным уровнем знаний о работе устройства. Все функции запускаются с помощью нескольких понятных кнопок, а процесс выполненной работы сопровождается логичной и стразу понятной шкалой с процентами.
Данная программа это действительно удобный и надёжный помощник для очистки кэш (кеш) iPhone/Айфон или iPad/Айпад, так как использовав её, можно просто забыть об этой проблеме. Если периодически повторять процесс анализа о очистки устройства, то со временем использования его скорость работы будет оставаться достаточно близкой к той, которая была при первых днях пользования устройством Айфон или Айпад.
Полезные статьи на эту тему:
Источники: http://buyitunes.net/7-sposobov-kak-osvobodit-mesto-na-ajfone/, http://chopen.net/how-to-clean-cache-on-iphone/, http://pc4me.ru/kak-ochistit-kesh-kesh-ayfon-iphone-i-aypad-ipad.html
iphone4apple.ru
Как очистить кэш на iPhone
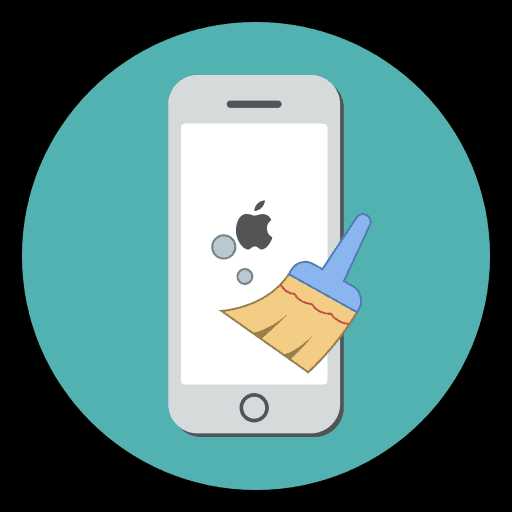
Большинство пользователей iPhone рано или поздно задумываются о высвобождении дополнительного пространства на смартфоне. Добиться этого можно разными путями, и один из них — очистка кэша.
Удаляем кэш на iPhone
С течением времени Айфон начинает накапливать мусор, который пользователю никогда не пригодится, но при этом занимает львиную долю дискового пространства на устройстве. В отличие от гаджетов под управлением ОС Android, которые, как правило, уже снабжены функцией очистки кэша, на Айфон подобный инструмент отсутствует. Однако, существуют методы, позволяющие сбросить балласт и высвободить до нескольких гигабайт пространства.
Способ 1: Переустановка приложений
Если обратите внимание, то практически любое приложение со временем набирает в весе. Связано это с тем, что по мере работы накапливается пользовательская информация. Удалить ее можно, выполнив переустановку приложения.
Обратите внимание на то, что после выполнения переустановки вы можете потерять все пользовательские данные. Поэтому применяйте данный способ только в том случае, когда в переустанавливаемом инструменте отсутствуют важные документы и файлы.
Для сравнения эффективности данного способа в качестве примера возьмем Instagram. Исходный размер приложения в нашем случае составляет 171,3 Мб. Однако, если посмотреть в App Store, его размер должен составлять 94,2 Мб. Таким образом можно сделать вывод, что около 77 Мб — это кэш.
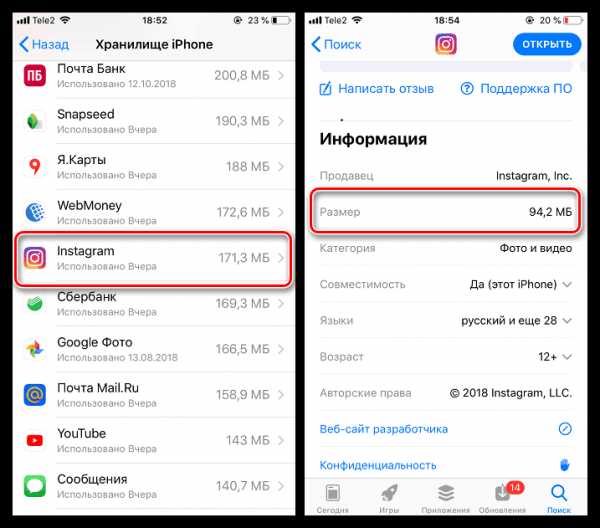
- Найдите на рабочем столе иконку интересующего приложения. Выберите ее и продолжайте удерживать до тех пор, пока все значки не задрожат — это режим редактирования рабочего стола.
- Нажмите около приложения иконку с крестиком, а затем подтвердите удаление.
- Перейдите в App Store и выполните поиск ранее удаленного приложения. Установите его.
- После инсталляции проверяем результат — размер Инстаграм действительно уменьшился, а значит, мы успешно удалили накопленный со временем кэш.
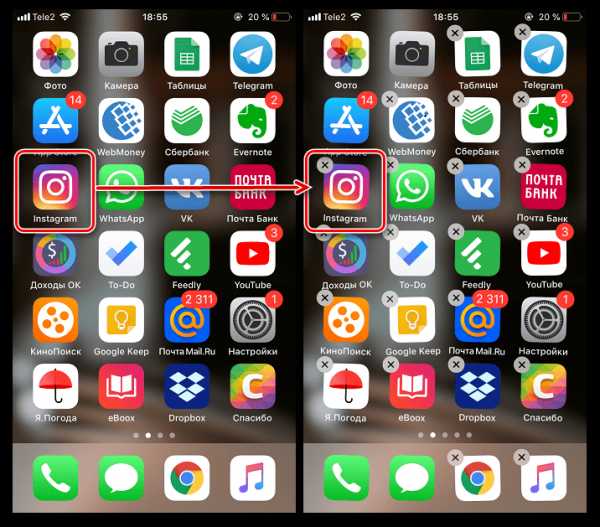
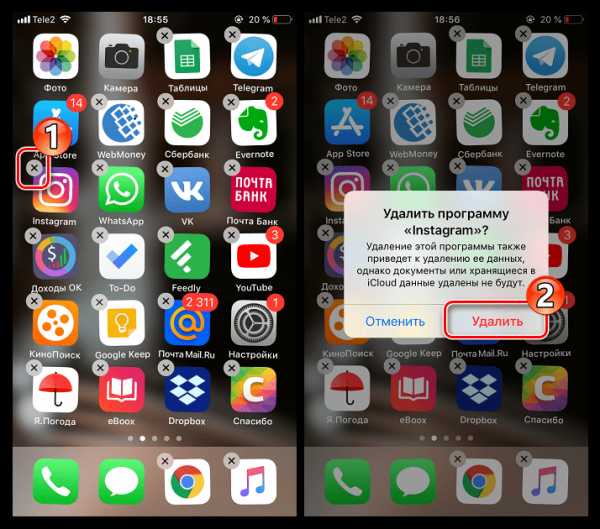
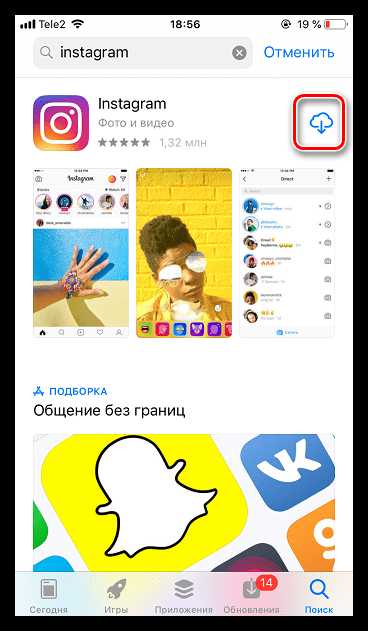
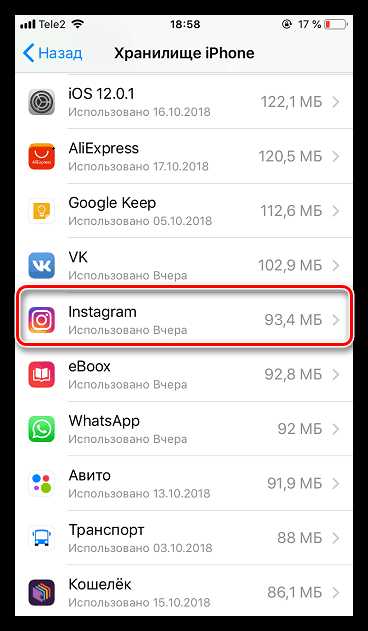
Способ 2: Восстановление iPhone
Данный способ куда более безопасен, поскольку удалит мусор с устройства, но при этом не затронет пользовательские файлы. Недостаток же заключается в том, что на его выполнение потребуется некоторое время (продолжительность зависит от количества установленной на iPhone информации).
- Перед началом процедуры перейдите в настройки, откройте раздел «Основные», а следом «Хранилище iPhone». Оцените количество свободного места перед проведением процедуры. В нашем случае на устройстве занято 14,7 Гб из 16 доступных.
- Создайте актуальную резервную копию. Если вы используете Айклауд, тогда откройте настройки, выберите свою учетную запись, а следом перейдите в раздел «iCloud».
- Выберите пункт «Резервная копия». Убедитесь, что данный раздел активирован, а чуть ниже тапните по кнопке «Создать резервную копию».

Также создать копию можно и через iTunes.
Подробнее: Как создать резервную копию iPhone, iPod или iPad
- Выполните полный сброс контента и настроек. Сделать это можно как с помощью iTunes, так и через сам Айфон.

Подробнее: Как выполнить полный сброс iPhone
- Как только сброс будет завершен, вам остается лишь восстановить телефон из ранее созданной копии. Для этого в процессе его настройки выберите восстановление из iCloud или iTunes (в зависимости от того, где была создана копия).
- После завершения восстановления из резервной копии начнется процесс установки приложений. Дождитесь, когда процедура будет полностью завершена.
- Теперь можно проверять эффективность выполненных ранее действий. Для этого снова переходим в «Хранилище iPhone». В результате таких нехитрых манипуляций мы высвободили 1,8 Гб.
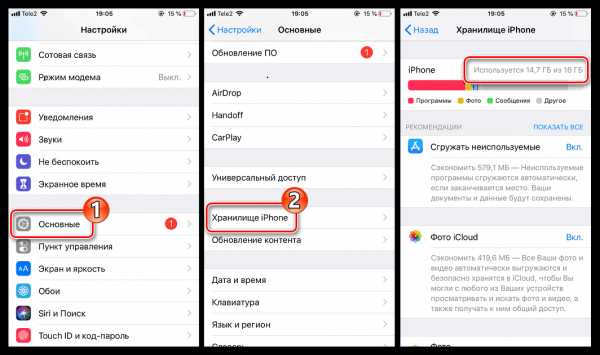
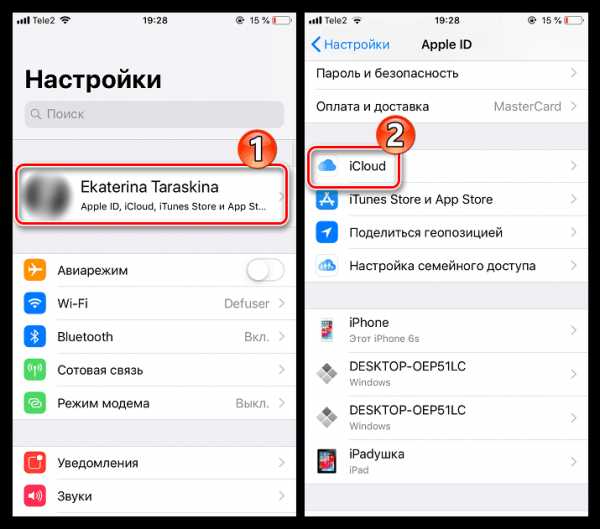
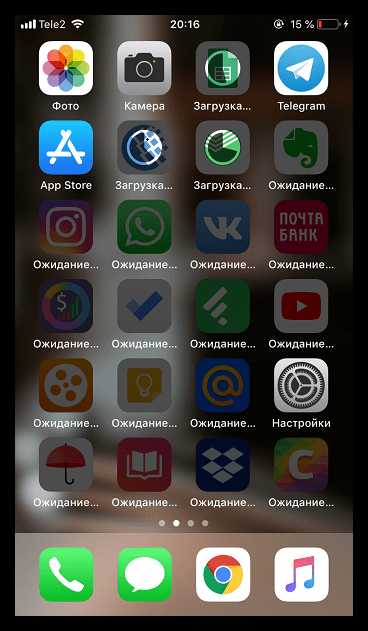

Если вы столкнулись с нехваткой места на iPhone или снижением скорости работы яблочного устройства, попробуйте очистить кэш любым приведенным в статье способом — вы будете приятно удивлены.
Мы рады, что смогли помочь Вам в решении проблемы.Опишите, что у вас не получилось. Наши специалисты постараются ответить максимально быстро.
Помогла ли вам эта статья?
ДА НЕТlumpics.ru
Как очистить кеш на iPhone X(s/r)/8/7/6 в приложениях и программах — способы
Сейчас мы с вами рассмотрим как очистить кеш на Айфоне разных моделей и на актуальной iOS. Будем чистить кеш приложений и браузера Safari, чтобы освободить дополнительно место.
Данная статья подходит для всех моделей iPhone Xs/Xr/X/8/7/6/5 и Plus на iOS 12. На более старых версиях могут отличаться или отсутствовать указанные в статье пункты меню и аппаратная поддержка.
Кэш данных в iOS
Если в Андроид ручная очистка кэша – это нормальное явление, то система iOS с данной задачей справляется автоматически. ОС на Айфоне определяет наличие на гаджете свободного места, а если его недостаточно, то избавляется от элементов, которые повторно могут быть загружены.
Удаляются в первую очередь временные файлы и кэш, потом осуществляется очистка девайса от видео, потоковой музыки и элементов приложений. После выполнения все операций, доступных автоматике, ОС сообщит пользователю о недостаточно объеме памяти на гаджете.
Объем свободного места
Пользователь в любой момент может проверить на iPhone наличие свободного места в настройках. Данная информация раньше доступна была только в цифровом виде, а после выхода системы iOS 10 отображается и графически.
Настройки iOS
Два представления находятся в одном разделе ОС. Их не придется искать в разных местах.
- Переходим в «Настройки», выбираем раздел «Основные». В нижней и верхней части на главном экране будут показаны два параметра, которые содержат нужную информацию про использование внутренней памяти. В первой строке предоставляются данные в цифровой форме, а во второй находятся элементы управления приложениями.
- В меню «Об устройстве» можно увидеть доступную и общую емкость. Два значения показаны ниже на скриншоте.
- В следующем пункте данные о хранилище демонстрируются в графическом виде. На скриншоте ниже первой стрелкой показана серая область «Другое», куда система заносит все кэшированные файлы, если к ним пользователь запрашивал доступ. Цифрой 2 показаны системные рекомендации, связанные с освобождением места. Если нажать на отмеченную стрелку, то можно увидеть все предложения, связанные с оптимизацией.
- Здесь фото можно перенести в облако, освободить гаджет от редко используемых приложений и очистить папки с удаленными снимками. Если крайне необходимо свободное место, то необходимо согласиться с рекомендациями. В этой ситуации будет освобождено приблизительно 700 Мб.
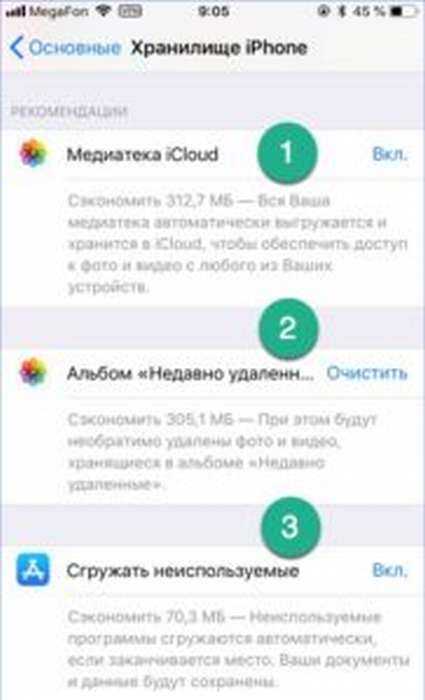
Как удалить ненужные резервные копии (бэкапы) iPhone из iTunes
В iTunes
Аналогичная информация демонстрируется в iTunes. Необходимо Айфон подключить к компьютеру, затем перейти в области навигации во вкладку «Обзор». Диаграмма использования хранилища Айфона размещается в нижней части окна. Если мышку навести на цветные области, то можно увидеть место, которое занимают разные категории файлов.

Очистка браузера
Данные браузера Safari пользователь удалить может вручную. Теперь рассмотрим, какие имеются возможности для удаления кэша вручную в системном браузере:
- Открываем раздел «Хранилище iPhone», в которым следует опуститься ниже рекомендаций. Там находится список всех приложений, установленных в системе, информация о последнем их использовании и количестве занимаемого места. В списке находим браузер Safari.
- На скриншоте ниже рамкой показана интересующая нас область. В ней указан объем данных, который доступен для очистки.

- С веб-страниц кэшированные материалы сортируются автоматически в зависимости от размера от большего к меньшему. При помощи кнопки «Показать все сайты» можно увидеть целиком список посещенных сайтов. Если его пролистать, можно увидеть, что большинство данных уже обнулено системой. Чтобы перейти в режиме редактирования, необходимо нажать в верхнем меню на кнопку «Изменить».
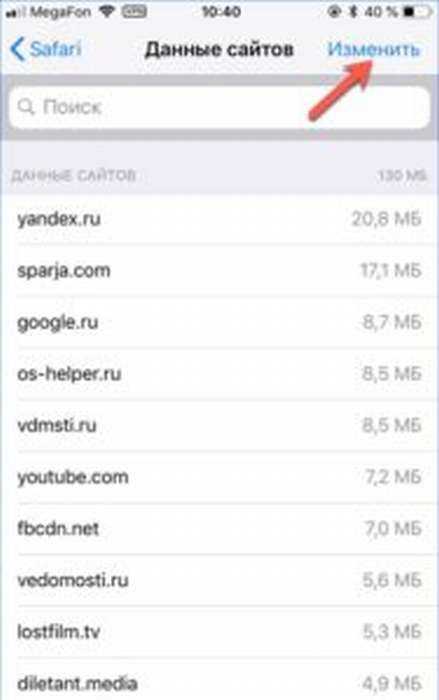
- Рядом с каждой страницей отобразится знак «-». С его помощью доступна выборочная чистка списка.
- Имеется еще один способ редактирования, который предусматривает индивидуальное удаление. Основывается метод на стандартном жесте смахивания для iOS. Совершаем свайп на выбранной странице в направлении, как показано на скриншоте. В итоге будет отображена область с кнопкой «Удалить». При продолжении движения пальца в этом направлении запись будет стерта простым смахиванием.
- Если вы не хотите возиться со всеми записями отдельно, все данные можно удалить сразу, используя отмеченную кнопку на скриншоте.
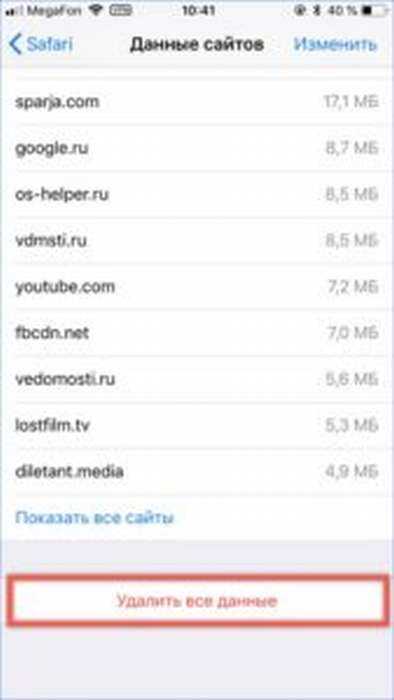
Что такое AirDrop на iPhone и как им пользоваться в iOS
Удаляем Кэш программ
Открываем главный экран настроек, проматываем его до конца. Откроется область, где находятся параметры установленных пользователем приложений и игр.
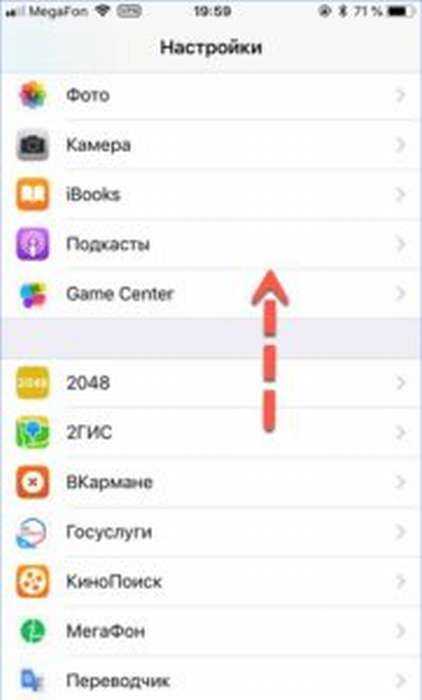
Зачастую опции ограничены продемонстрированным блоком в рамке. Там настраивается поисковая выдача, процесс вывода уведомлений и автоматическое обновление контента.
Разработчики в редких ситуациях имеющийся там выключатель размещают для автоматической очистки кэша приложений. Если его передвинуть в положение «Включено», программа получит права самостоятельно за собой убирать временные файлы после того, когда вы ее закроете.
Очистка кэша на iPhone при помощи iTunes
- Подсоединяем смартфон к компьютеру.
- Открываем iTunes.
- На верхней панели находим иконку гаджета, нажимаем на нее.
- При помощи блока «Резервные копии» сохраняем копию данных перед очисткой памяти. В iCloud можно выгрузить музыку, фото.
- На Айфоне выбираем «Настройки», потом переходим в меню «Основные».
- Выбираем в списке «Сброс».
- Здесь необходимо перейти в iTunes, активировать опцию «Восстановить из копии».
- Отобразится окно, где выбираем «Восстановить».
Используем специальный софт
На любом Айфоне можно почистить кэш при помощи специальных утилит. Разработаны они специально для данных целей. Сейчас в интернете есть бесплатные и платные версии таких приложений.
Magic Phone Cleaner
Данная утилита легкая и простая в использовании. Выполняем чистку кэша:
- Загружаем утилиту по ссылке https://www.imobie.com/phoneclean/ на компьютер.
- Выбираем на странице скачивания вариант для своей ОС.
- Выполняем сопряжение Айфона с ПК.
- Запускаем утилиту, в верхнем меню выбираем нужные элементы, которые необходимо удалить с гаджета. Приложение очистит остаточные файлы, кэш браузера, историю посещения сайтов.
Clean Doctor
Программа Clean Doctor доступен для скачивания бесплатно https://itunes.apple.com/ru/app/id855008026. Со своей работой софт справляется отлично. После активации программы необходимо перейти в раздел, который позволяет провести очистку кэша.
Затем выполните подтверждение, а все лишние файлы будут удалены в автоматическом режиме. Иногда софт может удалить файлы, которые содержат сведения про обновления в некоторых играх, приложениях. Поэтому геймерам в играх придется заново начинать прохождения игр.
Если вы хотите сохранить игровые достижения, то к вопросу очищения следует подойти индивидуально, не использовать специальный софт для чистки кэша. Отличием Clean Doctor стало то, что утилита помогает контролировать работу с памятью, отмечает давно загруженные и неиспользуемые приложения.
Срок хранения сообщений
Существенного эффекта можно добиться, если в мессенджерах ограничить время хранения контента. Рассмотрим эту функцию на примере Телеграм:
- Заходим в настройки, находим пункт, отмеченный на скриншоте ниже.
- Вверху экрана отображаются необходимые параметры настроек. Используя их, можно конфигурировать работу мессенджера с дисковым пространством.
- Цифрой «1» отмечен параметр, который регулирует на гаджете время хранения сообщений. Такая возможность предусмотрена в настройках iMessage, Вайбера, WhatsApp. Значение по умолчанию данного параметра установлено «Бессрочно». Второй пункт, обозначенный на скриншоте, делает возможным сброс текущего кэша сообщений.

- Всплывающее меню позволяет выбирать файлы, подлежащие удалению, или все стереть полностью.
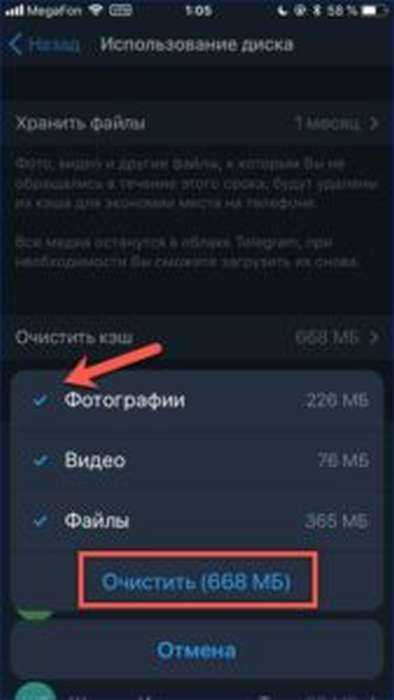
В приложениях социальных сетей таких настроек нет, они уже перестали активно занимать доступное место. Инстаграм и Ватсап, после перехода под крыло Фейсбука, стали получать постоянные обновления, поэтому функционируют стабильно.
Как очистить кеш на iPhone X(s/r)/8/7/65
Загрузка…a-apple.ru
Как почистить кеш iPhone для ускорения и оптимизации работы
Проблема наполнения кеша в любых смартфонах и в Iphone также стоит достаточно часто. Слишком много запущенных приложений, большие кеши web приложений и вот ваш телефон работает уже заметно медленнее. Но это хорошо если вы уже знаете, как решить вопрос очистки кеша, а если нет, тогда вам пригодится наше описание способов.
1. Удалите свой кэш Safari
Если у вас медленный телефон и вы не можете открыть свой веб-браузер, чистый кэш сотрет все ваши данные и оптимизирует объем памяти. Ваша веб-страница будет загружаться быстрее и будет более гладкой, удалив вашу историю. Действительно, большинство веб-браузеров, таких как Safari, сохраняют ваши личные данные по вашему соглашению, вызывая низкую производительность вашего телефона или перепродавая и анализируя ваши данные агенту.
Поэтому, чтобы обеспечить максимальную эффективность во время использования, сначала сохраните все свои пароли, прежде чем удалять кеш Safari. Это приведет к новому входу в систему и оптимизированной веб-странице для более быстрой загрузки. Если вы хотите удалить свой кэш Safari, следуйте инструкциям выше.
Шаг 1. Зайдите в настройки.
Шаг 2. Нажмите на пароль и учетную запись.
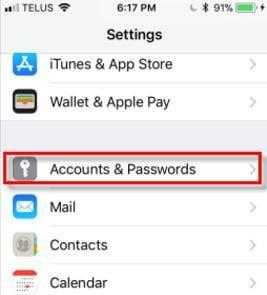
Шаг 3. Нажмите Safari.
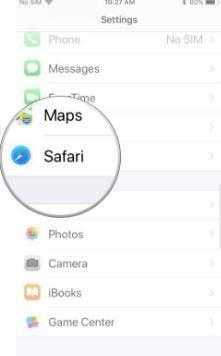
Шаг 4. Нажмите «Очистить историю и данные сайта».
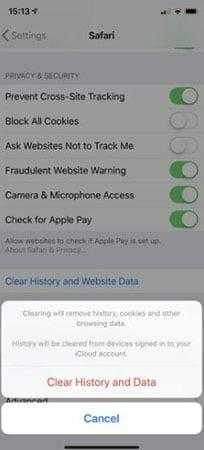
Шаг 5. Нажмите Приступить и подтвердить.
Тем не менее, если вы полностью очистите кеш своего веб-браузера, ваша история будет пустой, но некоторые связанные данные будут храниться в стороннем приложении. Очистив данные APP, как описано выше, вы увеличите емкость хранилища и увеличите производительность.
2. Очистите данные вашего приложения
Последние приложения на iPhone могут занимать место на вашем устройстве из-за новой версии. Действительно, сторонние приложения постоянно улучшают свои приложения с помощью новых расширенных функций для устранения основных проблем. Ориентируясь на ваши ежедневные привычки, они, как правило, автоматически обновляют свою версию, прежде чем вы выключите свое устройство. Новые данные будут задействованы до того, как вы войдете в приложение и получите доступ.
Поэтому, если вы не используете их и экспериментируете с проблемой хранения, рекомендуется очистить данные APP, которые вас больше не интересуют, как показано выше.
Шаг 1. Зайдите в настройки.
Шаг 2. Нажмите «Общие».
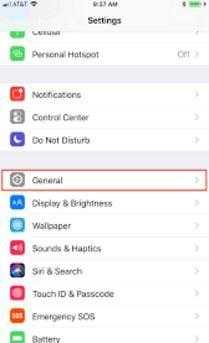
Шаг 3. Нажмите на iPhone Storage.
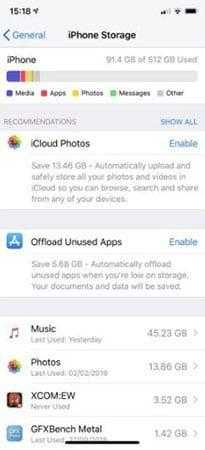
Шаг 4. Выберите приложение и нажмите «Документы и данные».
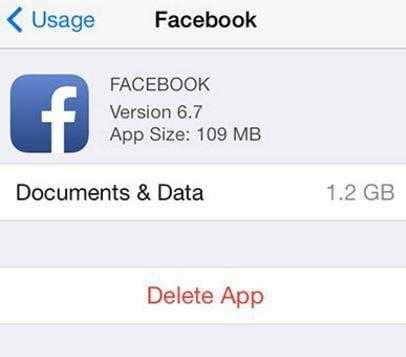
Шаг 5. Нажмите «Удалить приложение», чтобы очистить кэш вашего приложения.
Если вы сделаете это вручную, ваши файлы, такие как музыка, сообщения или видео, не будут полностью удалены, так как вы можете столкнуться с перегрузкой файлов, обычно это занимает много времени, чтобы просмотреть и очистить их один за другим. Тенденции, изменившиеся с точки зрения привычек, при загрузке приложения Smart Cleaner автоматизируют вашу уборку с регулярными циклами и оптимизируют ваше устройство соответственно, как показано выше.
3. Загрузите приложение Smart Cleaner
Умный APP, известный как один из самых мощных и эффективных методов очистки, будет регулярно очищать ваши Приложения и стирать данные вашего APP. Загрузив его на ваш Mac и перенеся через USB-кабель на ваш iPhone, различные циклы очистки, установленные еженедельно, повысят производительность вашего устройства и емкость хранилища. В зависимости от ваших авто-настроек, полная очистка будет контролироваться и контролироваться сканированием, автоматически фильтруя все ваши файлы перед удалением данных. Удобно и безопасно, вы сможете узнать, какие файлы выбраны, прежде чем подтвердить полное удаление.
Поэтому, если вы хотите оптимизировать свой объем памяти на вашем iPhone, одно из лучших интеллектуальных чистых приложений поможет вам шаг за шагом сгладить вашу систему. Тем не менее, поскольку приложение автоматизировано для фильтрации и очистки на регулярной основе, вероятность очистки вашего сканирования может быть не полностью завершена, и для удаления данных обязательно потребуется сброс к заводским настройкам, как описано выше.
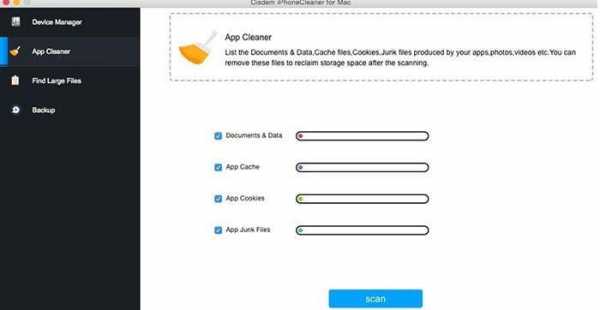
4. Выполните сброс настроек к заводским
Если вы хотите удалить все свои данные с вашего iPhone и иметь достаточно места для хранения, лучшим вариантом будет возврат к заводским настройкам. Это удалит все ваши данные из внутренней памяти вашего телефона, включая вашу учетную запись iOs, данные и настройки приложения, содержимое, такое как музыка, фотографии и т. Д. Таким образом, ваш телефон вернется к своей первоначальной версии, прежде чем нажать кнопку «Подтвердить». Эффективный и мощный метод, поэтому все ваши данные будут стерты в каждой категории, обеспечивая высокую производительность и емкость вашего iPhone.
Пожалуйста, следуйте инструкциям, чтобы стереть все данные.
Шаг 1. Зайдите в настройки.
Шаг 2. Нажмите «Общие».
Шаг 3. Нажмите Сброс.
Шаг 4. Выберите «Удалить все содержимое и настройки».
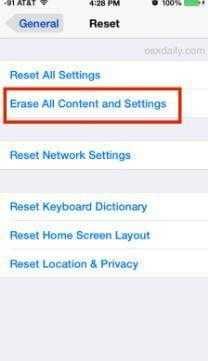
Шаг 5. Введите свой пароль.
Шаг 6. Введите свой Apple ID.
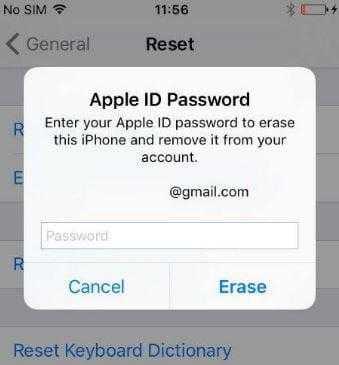
Шаг 7. Нажмите Стереть.
Параллельно с этим временные рамки сброса к заводским настройкам будут временно, так как вы можете загружать новые приложения или получать уведомления о новых приложениях на вашем устройстве, вызывая медленную работу телефона. Поэтому рекомендуется упростить домашний экран, чтобы полностью контролировать устройство, как показано выше.
5. Уберите анимацию экрана
Отображается, когда вы разблокируете свой телефон, домашний экран может анимировать себя и замедлять работу телефона после ввода пароля. Некоторые традиционные способы повысить производительность вашего устройства – заменить статическое изображение, удалив ненужные живые обои, виджеты или приложения. Так или иначе, экран интерфейса будет быстрее, и открытие приложений будет намного более плавным, без каких-либо перерывов.

Однако, если у вас возникают трудности с упрощением главного экрана, и ваш телефон находится в критическом состоянии из-за загруженных приложений, простая перезагрузка устранит все проблемы и повысит скорость вашего устройства.
6. Перезагрузите свой iPhone
Простая перезагрузка позволяет очистить кеш, а также исправить проблемы с экраном.Удерживая нажатой кнопку, ваш телефон автоматически выключится, закрыв все приложения.Поэтому ваш замороженный экран исчезнет, что позволит вам управлять вашим устройством.Это, без сомнения, одно из самых эффективных решений для ускорения вашего iPhone.
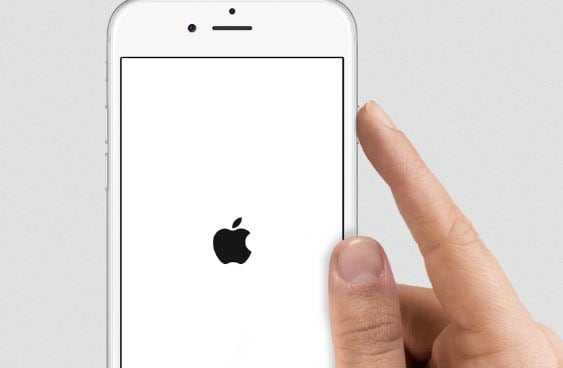
Основные кратко
В заключение, было разработано несколько вариантов, чтобы стереть ваши данные и сделать ваше устройство работать быстрее. Действительно, обычно занимая некоторое место и занимая объем памяти, вы можете столкнуться с некоторыми трудностями, чтобы разблокировать телефон и получить доступ. Поэтому некоторые традиционные советы должны напоминать, чтобы ускорить ваш iPhone.
– Во-первых , удалите кеш Safari, когда вы не можете открыть веб-браузер.
– Во-вторых , очистите данные своего приложения, чтобы ускорить вход в систему.
– В-третьих , загрузите приложение Smart Cleaner для сканирования ваших файлов и автоматизации процесса очистки.
– В-четвертых , выполните сброс настроек, когда ваш телефон находится в критическом состоянии. Упростите домашний экран, если ваш экран заморожен
– Наконец , перезагрузите телефон, если ни один из этих шагов не работает
obzoro.info