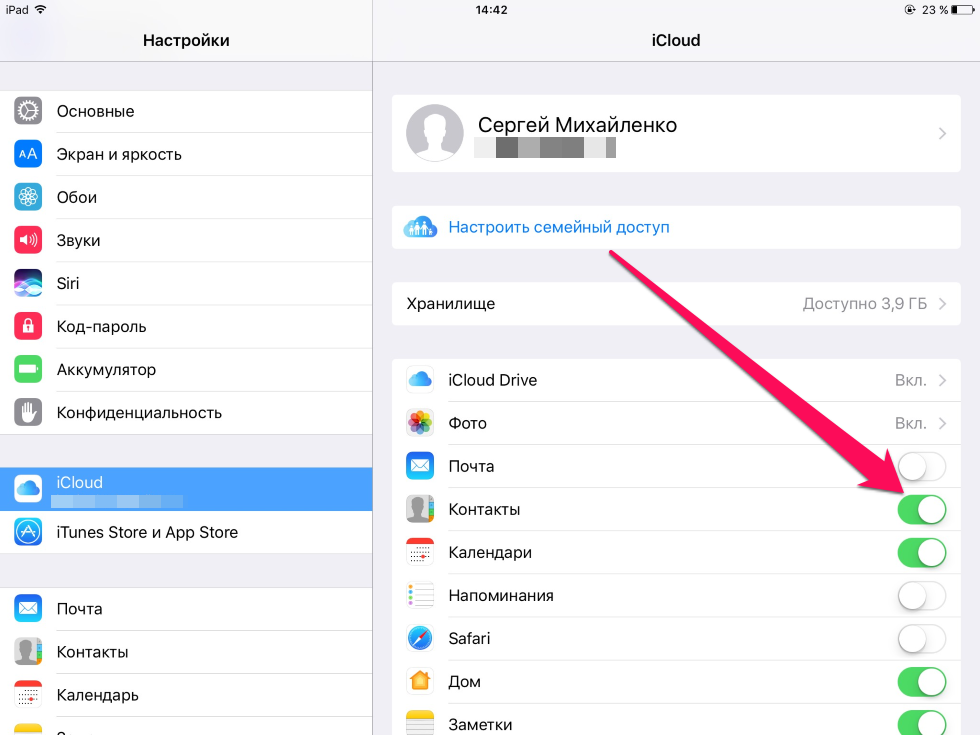Как почистить контакты зарядки на iPhone
Apple iPhone 5 SE — не заряжается, чистка разъема от грязи.
Очищаем от пыли разъем зарядки iPhone 5
Чистим от пыли и грязи Iphone 5 — Уход за Вашей техникой! Как это делаю я
iPhone или iPad не заряжается? Исправляем проблему зарядки Айфона
Не заряжает ? Чистим гнездо зарядки / передачи данных …
Ремонт iPhone 4S, не заряжался
Как удалить все контакты на iPhone
youtube.com/embed/s3ywwX19UcA» frameborder=»0″ allowfullscreen=»»>
Лайфхак: Как починить зарядку на Apple Iphone 5/5s/6/6 plus lightning
Ремонт кабеля iPhone, iPad
Как очистить белый провод от пыли, грязи
Также смотрите:
- Что делать если забыл логин и пароль на Айфоне
- Проблема с экраном iPhone 5c
- Из чего сделана камера Айфон 5S
- До какой версии можно откатить iPhone 4S
- Топ бесплатных приложений и игр для iPhone
- Установка wats up на iPad
- Скинуть книги с компа на Айпад
- На Макбуке не работает facetime
- iPhone 5 слишком быстро заряжается
- joyetechelektronik sigaralar
- Нужен ли антивирус для Макбука
- Ремонт зарядного устройства Макбук
- Подключение iPhone к audio 20
- На Айфоне пропал звук без наушников
Как быстро почистить контакты на iphone.
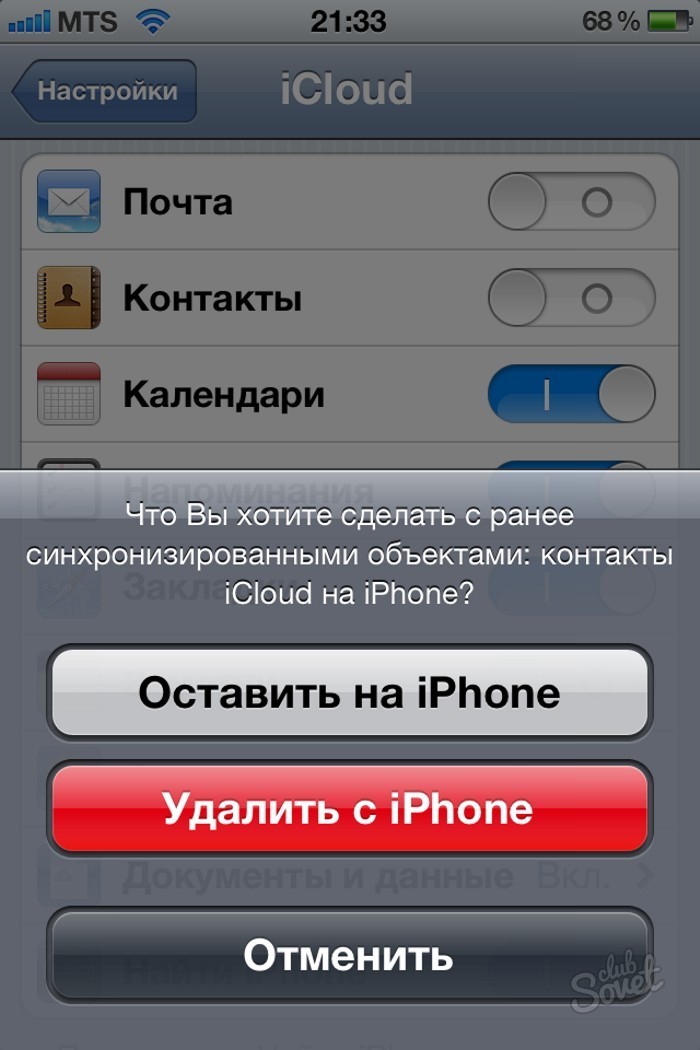 Как полностью удалить контакты с айфона навсегда все разом сразу или несколько
Как полностью удалить контакты с айфона навсегда все разом сразу или несколькоДовольно часто перед пользователями iPhone встает, казалось бы, простая задача — почистить контактную книгу от лишних контактов. Однако стандартными средствами iOS быстро и массово удалить ненужные контакты, увы, нельзя, из-за чего поставленная задача перестает быть такой уж легкой. К счастью, выход есть. О том, как одновременно удалить несколько контактов из iPhone рассказали в этой инструкции.
Примечание: в Сети представлено немало инструкций, описывающих способ одновременного удаления нескольких контактов из iPhone. Практически все они предлагают использование платного приложения из App Store. На самом же деле никаких специализированных средств для выполнения этой простой задачи использовать не нужно.
Использование данного способа одновременного удаления нескольких контактов из iPhone предполагает использование вами синхронизации контактов с iCloud. Для того чтобы включить синхронизацию необходимо перейти в меню «Настройки » →
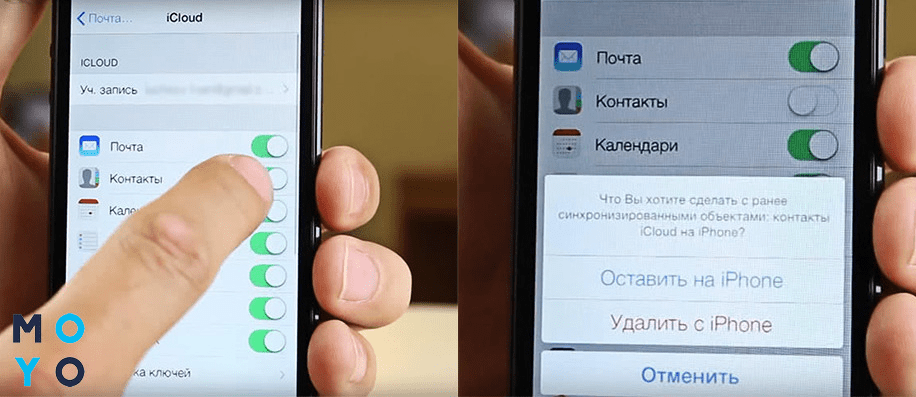
Шаг 1. Перейдите на сайт iCloud.com с компьютера.
Шаг 3. Выберите приложение «Контакты ».
Шаг 4. Зажав Ctrl выделите несколько контактов, которые хотите удалить с iPhone.
Шаг 5. Нажмите Del и подтвердите удаление контактов.
Вот таким простым образом, без необходимости покупать специализированные приложения, вы можете одновременно удалить несколько контактов со своего iPhone. Синхронизация между iCloud и непосредственно устройством произойдет сразу, как только iPhone будет подключен к Wi-Fi.
Отметим, что в веб-версии приложения «Контакты » можно и удалить и все контакты из контактной книги сразу. Для этого выделите первый контакт, нажмите Shift , а после щелкните по последнему контакту. Все имеющиеся в контактной книге записи выделятся и для их удаления вам необходимо будет лишь нажать Del и подтвердить удаление.
Иногда владельцы iPhone сталкиваются с проблемами, решение которых не кажется им очевидным, несмотря на то, что оно лежит на поверхности.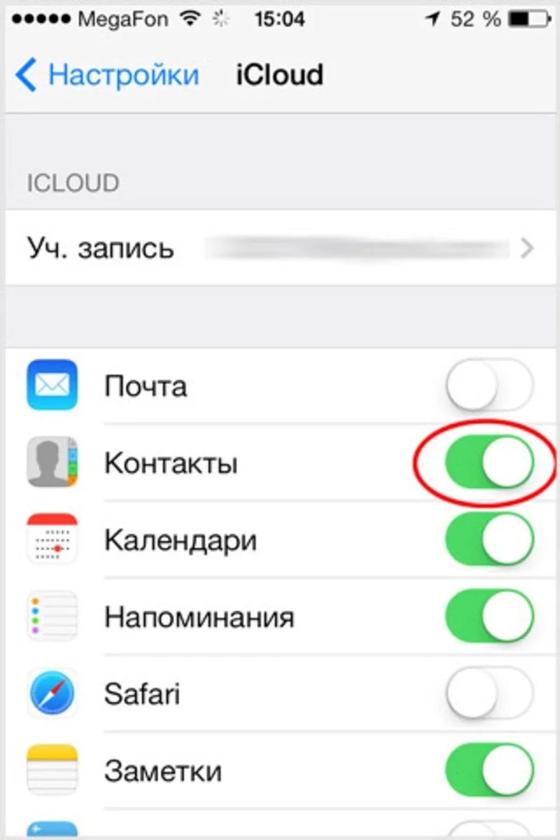 Так, некоторые пользователи затрудняются справиться даже с такой простой задачей, как удаление контактов из памяти iPhone. Предлагаем краткую инструкцию, которая поможет в таких случаях.
Так, некоторые пользователи затрудняются справиться даже с такой простой задачей, как удаление контактов из памяти iPhone. Предлагаем краткую инструкцию, которая поможет в таких случаях.
Вконтакте
Как удалять контакты с iPhone по одному (прямо на iPhone)
1 . Откройте приложение Телефон и перейдите во вкладку Контакты ;
2 . Выберите интересующую запись и нажмите на кнопку «Изменить » в правом верхнем углу экрана;
3 . На появившемся экране, прокрутив список вниз, кликнете по пункту «Удалить контакт ». Затем подтверждаем удаление. При необходимости повторяем всю последовательность действий с другими записями.
Как удалять контакты с iPhone (на сайте icloud.com)
1 . Перейдите на сайт icloud.com с компьютера.
2 . Перейдите в веб-приложение Контакты .
3 . Найдите необходимый для удаления контакт и нажмите кнопку

4 . Прокрутите страницу вниз и нажмите кнопку «Удалить контакт ».
5 . Подтвердите удаление. Контакт удалится и в «облаке» и с iPhone.
5″? Этот вопрос интересует немалое количество пользователей. Сразу же отметим, что существует несколько методов, руководствуясь которыми вы можете сделать эту операцию. На самом деле, ничего сложного в данном процессе нет, если знать, что и где нажимать. Ну, а теперь давайте перейдем к рассмотрению вопроса о том, как удалить контакты с «Айфон 5».
Зачем это нужно?
Бывают такие ситуации, когда люди приобретают новую СИМ-карту. В этом случае требуется зачистка контактов в телефоне. Конечно, можно все оставить так, как оно есть, но ведь это не всегда удобно. А от того, насколько вам комфортно работать с устройством, зависит вообще общая его оценка. Кому нравится постоянно пользоваться смартфоном, если это неудобно? Наверное, никому. В этом свете вопрос о том, как удалить контакты с «Айфон 5», приобретает актуальность. Выполнение подобных операций может потребоваться и в том случае, если вы собираетесь подарить свой аппарат кому-нибудь или же продать его. Соответственно, вопрос тотальной зачистки телефонной книги будет интересовать и того пользователя, который купил смартфон, ранее уже использовавшийся кем-то. Так как же удалить контакты с «Айфон 5»?
Выполнение подобных операций может потребоваться и в том случае, если вы собираетесь подарить свой аппарат кому-нибудь или же продать его. Соответственно, вопрос тотальной зачистки телефонной книги будет интересовать и того пользователя, который купил смартфон, ранее уже использовавшийся кем-то. Так как же удалить контакты с «Айфон 5»?
Способы
В настоящее время известно несколько методов, которые помогают совершить данную операцию. Они имеют некоторые принципиальные различия, но результат остается практически неизменным. Если говорить более конкретно, то первый способ позволяет удалить контакты отдельно друг от друга. Такой метод используют, чтобы стереть ненужные номера. Если же требуется сделать все и сразу, то в дело пускают второй способ. Он нацелен на то, чтобы стереть все контакты из телефона разом. Такие методы называются официальными, поскольку они были интегрированы в основу программного обеспечения телефона. И, следует заметить, что не все пользователи, которые спрашивают “Как удалить контакты с «Айфон 5?”, знают, что есть и дополнительные методы.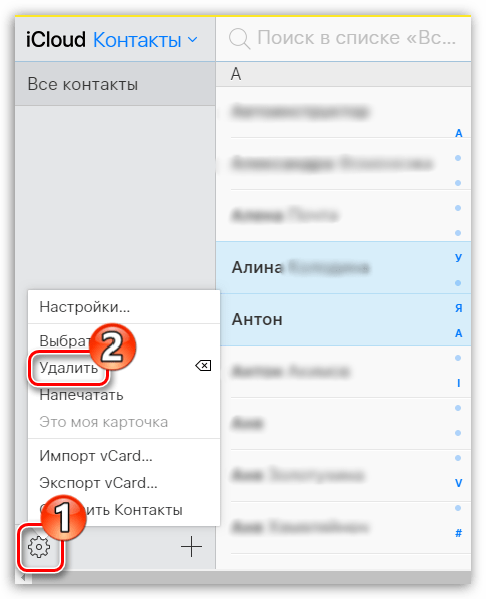 Это, в частности, использование некоторых сторонних утилит. Назовем их так. Однако их применение к контактам на телефоне может стать возможным только после взлома операционной системы.
Это, в частности, использование некоторых сторонних утилит. Назовем их так. Однако их применение к контактам на телефоне может стать возможным только после взлома операционной системы.
Первый официальный способ. Удаляем контакты по отдельности
Чтобы стереть ненужный нам телефонный номер из записной книжки, будем руководствоваться следующей простейшего вида инструкцией. Итак, перво-наперво открываем приложение под названием “контакты”, как можно было бы догадаться. Таким образом, мы попадем в своеобразное меню, которое продемонстрирует нам список телефонных абонентов, записанных в книжку ранее. Далее нажимаем на тот контакт, который, собственно, нам и нужно удалить. Нас система перенаправит в подменю. Если вы хорошо присмотритесь, можете заметить кнопку, которая называется “изменить”. Располагается она в верхнем правом углу. Нажимаем на нее. Теперь пролистываем все в самый низ, где заметим красную кнопку, надпись на которой может оповестить нас о том, что при выборе номер будет удален. Она так и называется: “удалить контакт”. Остается подтвердить наш выбор, чтобы активировать операцию стирания. Ну, и все. Теперь вы знаете, как удалить контакт на «Айфоне 5 S» и можете быть уверены в том, что этот номер на телефоне вы больше не встретите.
Она так и называется: “удалить контакт”. Остается подтвердить наш выбор, чтобы активировать операцию стирания. Ну, и все. Теперь вы знаете, как удалить контакт на «Айфоне 5 S» и можете быть уверены в том, что этот номер на телефоне вы больше не встретите.
Второй официальный способ. Удаляем контакты вместе
Пользователи, которые задаются вопросом о том, как удалить контакты на iPhone, нередко желают очистить записную книжку сразу, буквально в одно касание. Это можно сделать, программное обеспечение смартфона вполне позволяет провести подобную операцию. Итак, что же нам нужно сделать? Есть одно различие между первым и вторым способом. Если говорить конкретнее, то для применения второго метода (массового удаления) нам потребуется медиакомбайн, как его любят называть пользователи “айосов”. Это горячо любимый айтюнс. Таким образом, первым шагом станет подключение аппарата к персональному компьютеру или ноутбуку и запуск соответствующей программы. Ждем, пока будет налажена синхронизация.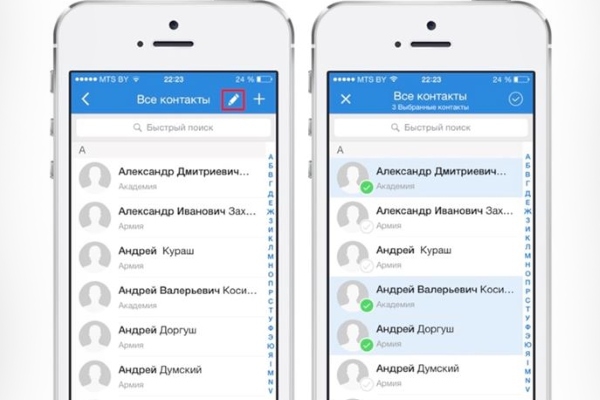
За долгое время использования телефона в нем может накопиться очень много телефонных контактов, от которых рано или поздно захочется избавиться. В устройствах от компании Apple есть несколько способов, которые помогуь их все удалить. Они разделяются на стандартные — с помощью функций, изначально присутствующих на iPhone и iPad, и на дополнительные — с помощью сторонних программ, требующих прошитое джейлбрейком устройства.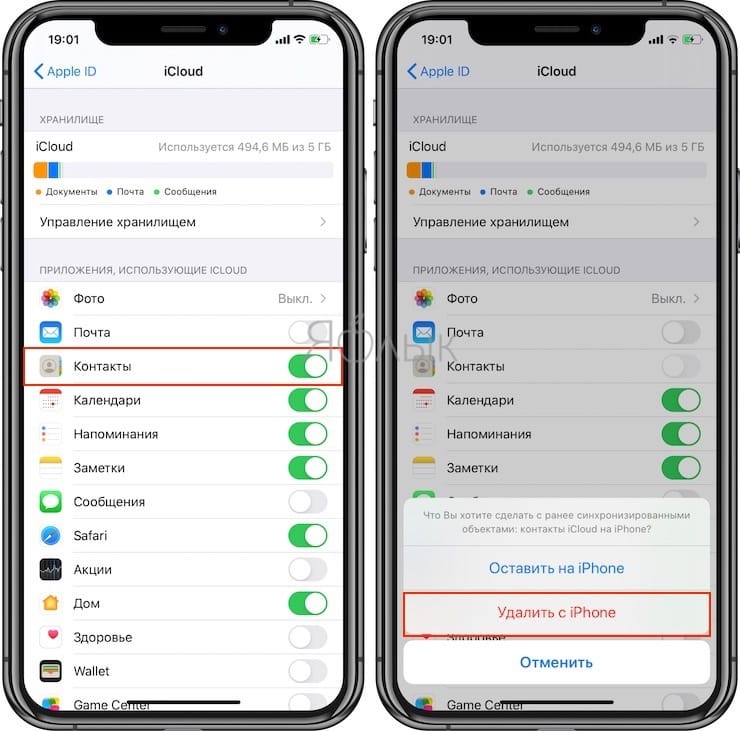
Как удалить все контакты с iPad и iPhone 4, 4s, 5, 5s, 6, 6s
Первый способ подойдет для удаления контактов поодиночке, так как раз за разом придется повторять одни и те же действия для каждого номера.
Ручное удаление
Чтобы удалить каждый номер отдельно, не используя сторонние программы, выполните следующие шаги:
- Откройте приложение «Контакты».
- В списке выбираем нужный и нажимаем на него, чтобы открыть подробную информацию.
- Жмем кнопку «Изменить», чтобы открыть настройки.
- Листаем вниз и нажимаем на красный прямоугольник с надписью «Удалить контакт».
- Повторно нажимаем красную кнопку, чтобы подтвердить действие.
Быстрое очищение списка номеров через настройки устройства
Этот способ позволит без посторонних программ и наличия интернета стереть контакты сразу полностью. Но будьте внимательны, используя этот способ, вы также сотрете все файлы и приложения, находящиеся на устройстве, а настройки будут сброшены до заводских.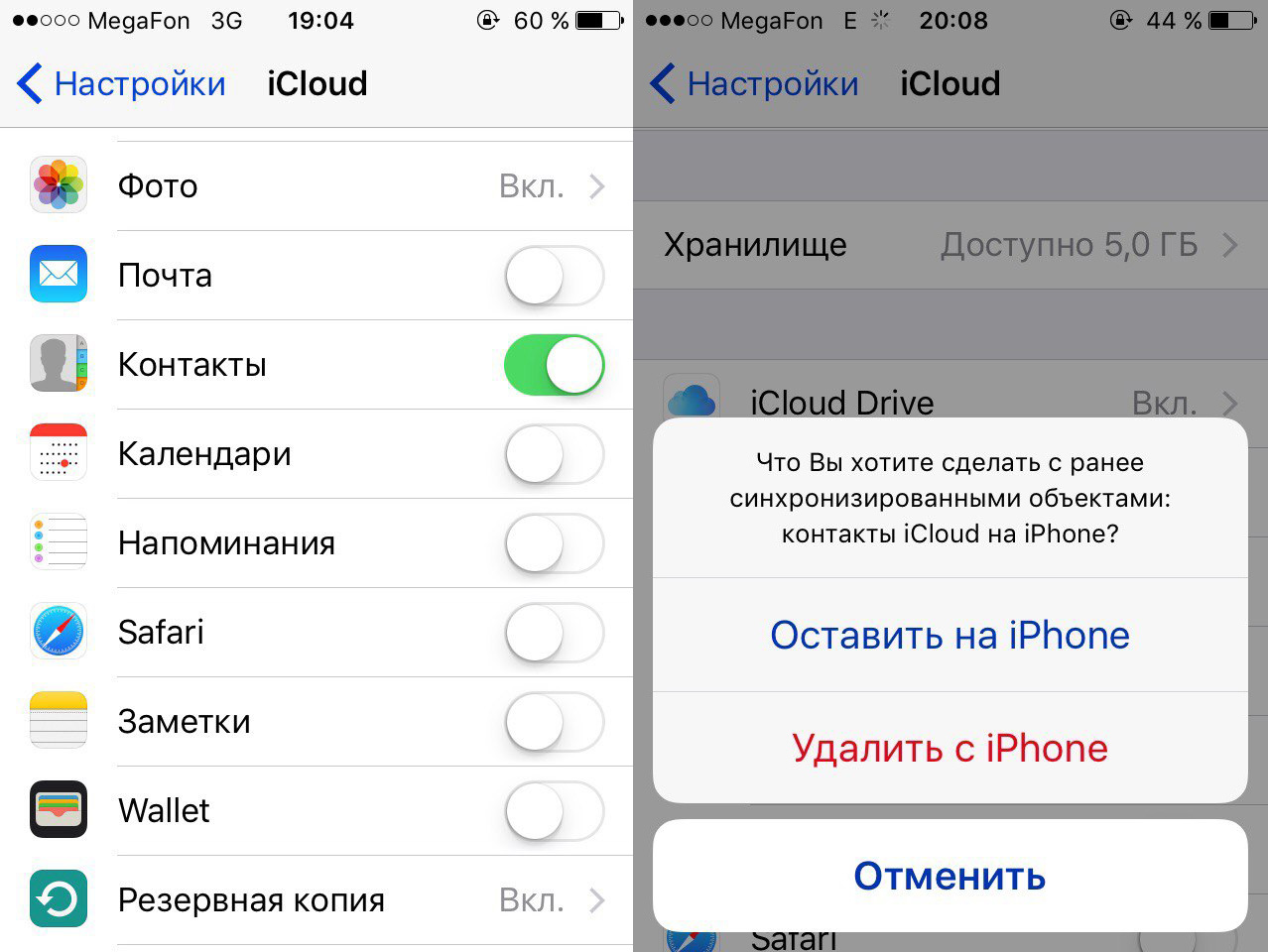
- Открываем настройки телефона.
- Переходим в раздел «Основные».
- Открываем раздел «Сброс».
- Жмем кнопку «Стереть контент и настройки», подтверждаем действие.
Очистка через ITunes
Этот способ также относится к стандартным, так как нам понадобиться только официальное приложение Apple — ITunes:
- Открываем вашу учетную запись ITunes через компьютер, предварительно соединив устройства через USB-переходник.
- Кликаем по иконке IPhone в правом верхнем углу экрана.
- Перемещаемся в раздел «Информация».
- Активируем функцию «Синхронизировать контакты с Windows Contacs» и ставим галочку напротив слов «Все контакты».
- Переходим к разделу «Дополнения» и отмечаем галочкой подраздел «Контакты». Жмем кнопку «Применить».
- Вылезет уведомление о том, что номера будут потеряны, так как настройки ITunes изменились.
 Подтвердите действие и дождитесь окончания процесса.
Подтвердите действие и дождитесь окончания процесса.
Удаление через ICloud
Если у вас включена синхронизация устройства с сервисом ICloud, то при ее отключении, номера удалятся:
С помощью Erase Contacts
Erase Contacts –стороннее приложение, которое позволит очистить список номеров одним нажатием. Скачать его можно через неофициальный магазин Cydia, предварительно произведя джейлбрейк устройства:
С помощью ITools
ITools — файловый менеджер для устройств компании Apple, который позволит покопаться в папках системы, а это, в свою очередь, поможет нам отредактировать список контактов:
Подключаем устройство к компьютеру.
Приветствую вас, уважаемый пользователь смартфона iPhone (4, 5, 6). Сегодня мы затронем простую и одновременно интересную тему, я расскажу вам – как с iPhone. Казалось, что может быть сложного в том, чтобы удалить контакты с вашего мобильного телефона iPhone (4, 5, 6)? Вы правы – ничего сложного в этом нет, но всё-таки у некоторых возникает подобный вопрос.
Существует два варианта удаления телефонных номеров из контактной книги вашего iPhone (4, 5, 6) :
- С помощью телефона . Здесь все очень просто вам не понадобится устанавливать дополнительные программы и подключать ваш iPhone к персональному компьютеру.
- С помощью программы iTunes . С помощью iTunes вы можете как добавлять контакты (синхронизировать с различными программами установленным на вашем персональном компьютере) так и удалять их с телефона. Если вам нужно удалить ВСЕ контакты с iPhone (4, 5, 6), то лучше воспользуйтесь iTunes.
Итак, переходим к вариантам удаления контактов .
С помощью телефона
Для того чтобы произвести процесс удаления контакта с вашего телефона, выполните следующие шаги :
Воспользовавшись вышеописанной инструкцией, вы сможете с лёгкостью удалить любой контакт с вашего iPhone. Ниже я расскажу как можно быстро избавиться сразу от всех контактов в вашем смартфоне.
С помощью программы iTunes
Как я уже упоминал выше, вы можете удалить все ваши контакты со смартфона, с помощью программы iTunes. Делается это очень просто :
- iTunes и с помощью USB кабеля.
- После запуска программы выберите ваше устройство в боковом меню программы (если меню не видно нажмите сочетание клавиш CTRL+S).
- Перейдите на вкладку «Информация» и поставьте галочку напротив пункта «Синхронизировать контакты с» и в предложенное поле выберите необходимую программу.
- Нажимаем кнопку “Заменить информацию».
Как я могу удалить нежелательный контакт с ICloud?
Часть 3. ICloud продолжает добавлять назад / синхронизация нежелательных удаленных контактов на мой iPhone
В сущности, ICloud большой свод, который связан со всеми вашими устройствами. Все, что вы сохраните на нем, будет доступно только для вас. Кроме того, вы можете восстановить файлы и контакты, если вы потеряете свой iPhone или IPad.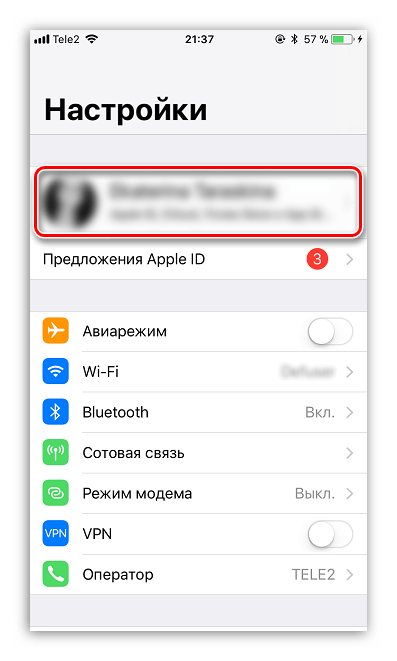 Тем не менее, многие пользователи жаловались ICloud добавление контактов в их iPhone. Даже когда они удалить контакты из iPhone, после перезагрузки контактов, они все еще здесь. Объяснение простое. У вас есть контакты на двух местах. На вашем iPhone и на ICloud. При удалении их от всего одно место, они вновь появляются, потому что ваш iPhone и ICloud подключены. Этот процесс называется синхронизацией (синхронизация). Решение состоит в том, чтобы удалить контакты из обоих, iPhone и ICloud и синхронизировать их. Когда вы сделаете это, нежелательные контакты будут удалены навсегда. Все, что вам нужно сделать, это выполнить следующие действия.
Тем не менее, многие пользователи жаловались ICloud добавление контактов в их iPhone. Даже когда они удалить контакты из iPhone, после перезагрузки контактов, они все еще здесь. Объяснение простое. У вас есть контакты на двух местах. На вашем iPhone и на ICloud. При удалении их от всего одно место, они вновь появляются, потому что ваш iPhone и ICloud подключены. Этот процесс называется синхронизацией (синхронизация). Решение состоит в том, чтобы удалить контакты из обоих, iPhone и ICloud и синхронизировать их. Когда вы сделаете это, нежелательные контакты будут удалены навсегда. Все, что вам нужно сделать, это выполнить следующие действия.
Перейти к настройкам ICloud, с помощью телефона или Mac и выключить синхронизацию. Это очень легко сделать. Все, что вам нужно сделать, это переместить бегунок влево. Это предотвратит ICloud от «» копирования»«контактов с вашего iPhone. Теперь вы можете удалить контакты из Mac или держать их.
Вход в ICloud и перейдите в раздел Контакты.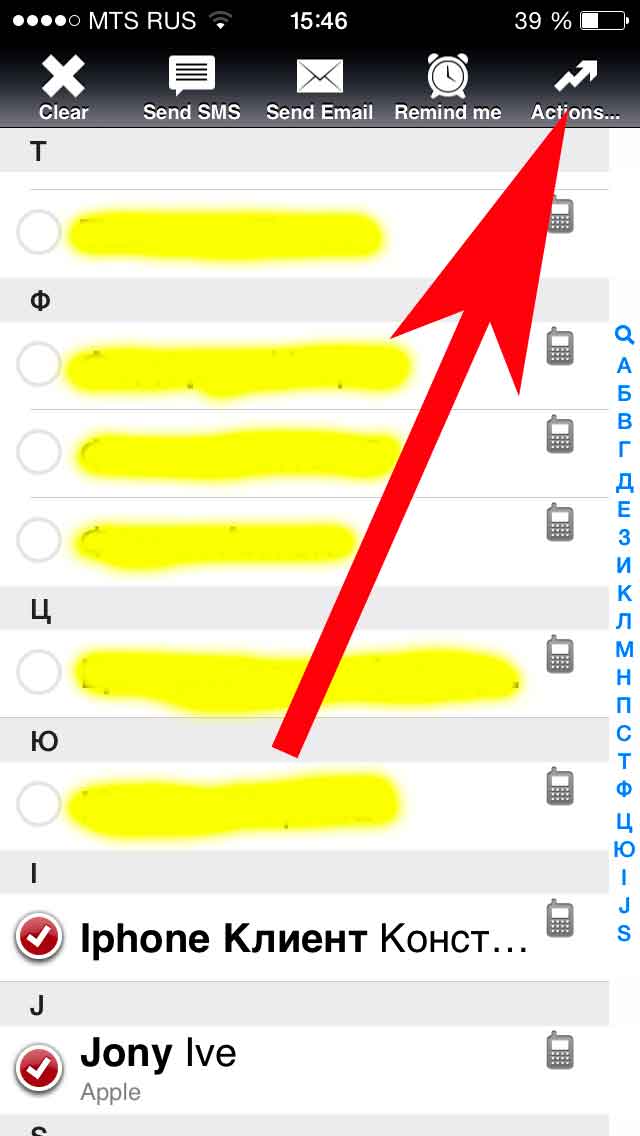 Найдите контакт, который вы хотите удалить, и удалить его. Повторите эту процедуру для всех нежелательных контактов. Вы можете также использовать команды или Ctrl (Windows), если вы хотите удалить несколько контактов.
Найдите контакт, который вы хотите удалить, и удалить его. Повторите эту процедуру для всех нежелательных контактов. Вы можете также использовать команды или Ctrl (Windows), если вы хотите удалить несколько контактов.
Удалить все контакты с вашего iPhone. Рекомендуется сделать резервную копию, прежде чем начать. Лучший способ сделать это состоит в использовании Itunes. Легко и есть много учебных пособий о том, как это сделать. Помните, что ваши фотографии, сообщения, звонки и другие файлы не будут затронуты при удалении контактов. Кроме того, удаленные контакты не могут быть восстановлены.
Теперь перейдите в ICloud (Системные настройки-ICloud) и перейти к контактам. Нажмите, чтобы вы включите их. Вы увидите всплывающее окно с запросом, хотите ли вы, чтобы объединить контакты. Примите его и подождите несколько минут. Когда процесс завершится, ваш iPhone будет объединить контакты с учетной записью ICloud.
Если вы будете следовать все шаги, вы будете в конечном итоге с теми же контактами на iPhone и на ICloud. Это главная цель сервиса ICloud, чтобы иметь ту же самую информацию на всех устройствах. Если ваши удаленные контакты появляются снова, в вашем iPhone, повторить весь учебник. Если они появляются снова, вам необходимо обновить или восстановить iPhone. Всегда восстановить iPhone как новое устройство. Это устраняет опасность файлов, которые могут вызвать определенные проблемы. В некоторых (редких) случаях, IOS есть определенные ошибки, которые вызывают эту проблему. С другой стороны, вы можете попробовать удалить свой аккаунт ICloud и сделать новый. Однако лишь небольшое число пользователей сказали, что это работает для них.
Как очистить порт зарядки iPhone
Если ваш iPhone не заряжается должным образом, и вы уже пытались заменить кабель для зарядки, вам может потребоваться очистить порт зарядки iPhone. Это одно из первых исправлений, которое будут пытаться технические специалисты Apple, когда вы жалуетесь, что ваш iPhone не заряжается.
Вам не нужны никакие специальные инструменты или обучение для этого — только крепкая рука и несколько предметов домашнего обихода. Если очистка не решает проблему, вам может потребоваться оплатить ремонт или самостоятельно заменить зарядный порт, если вы чувствуете себя смелым.
Проблема с зарядкой портов
Поскольку на зарядном порту вашего iPhone нет откидной крышки, это магнит для пыли и грязи. Карманный пух, пыль, кожа, волосы, шерсть домашних животных и другие нежелательные посторонние предметы со временем накапливаются в зарядном устройстве вашего iPhone.
Каждый раз, когда вы подключаете кабель Lightning к порту iPhone
Вы сжимаете нежелательную грязь. В конце концов, он может достичь уровня, при котором контакты зарядки закрыты. Это предотвращает правильное соединение iPhone с кабелем и может привести к полной остановке зарядки.
Последние айфоны могут заряжаться по беспроводной сети, что поможет сократить эту проблему. Также стоит содержать ваши зарядные кабели в чистоте.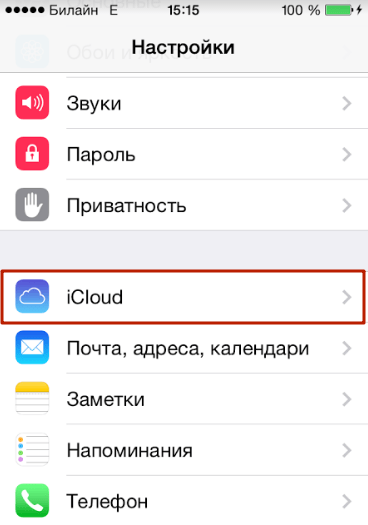 Периодически проверяйте контакты на наличие признаков грязи или износа.
Периодически проверяйте контакты на наличие признаков грязи или износа.
Что использовать для чистки вашего порта молнии
Если порт зарядки вашего iPhone грязный, вы можете почистить его самостоятельно. Вам не нужны специальные наборы для чистки и сжатый воздух. Несмотря на то, что многие онлайн-руководства рекомендуют его, Apple советует покупателям не использовать сжатый воздух или аэрозоли при чистке своих iPhone.
Вероятно, это связано с высоким давлением, при котором воздух выходит из банки. Это давление может повредить iPhone внутри. Это также может поставить под угрозу водонепроницаемость на новых моделях iPhone. К счастью для выполняемой задачи (удаление высушенного и липкого мусора) сжатый воздух в любом случае не очень полезен.
Однажды у меня была проблема с моим iPhone 5s, отказывающимся заряжаться. На него все еще распространялась гарантия AppleCare, поэтому я отправил ее в Apple для расследования. Гений, решивший проблему, решил ее, вычистив много мусора из зарядного порта.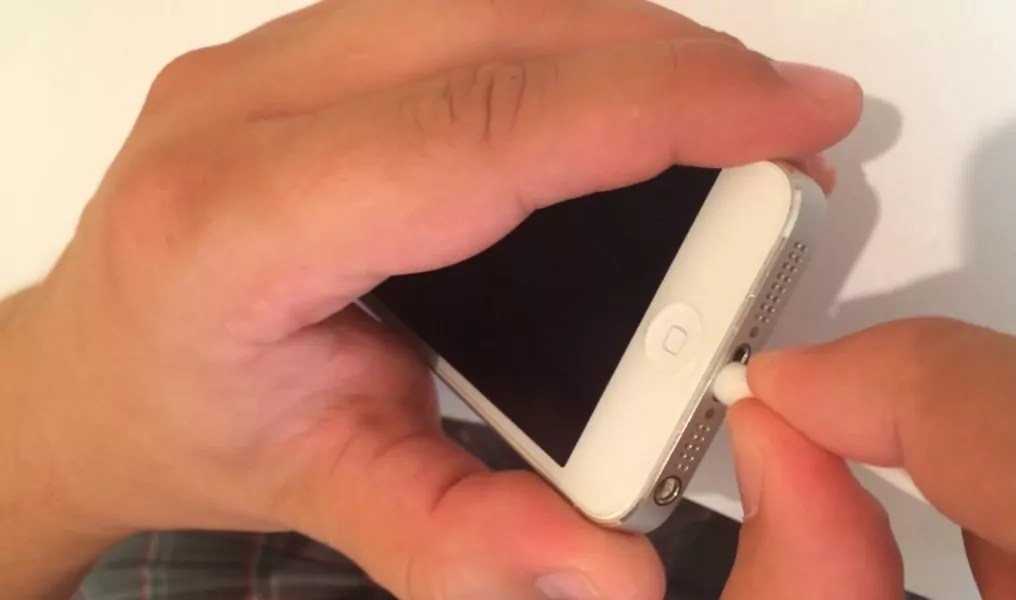
Для этой задачи техник использовал обычный старый SIM-ключ iPhone, который обычно используется для освобождения лотка для SIM-карты.
С тех пор у меня не было проблем с использованием ключа SIM-карты для очистки моего iPhone. Я приложил изрядное усилие к ключу SIM-карты при очистке порта и никогда не повредил его. Гений, который чистил мой старый iPhone, был осторожным, но тщательным.
Если вы предпочитаете что-то чуть менее металлическое, тонкая зубочистка или деревянный вертел отлично подойдут. Вы можете использовать скрепку для бумаг или другую тонкую булавку, но всегда обращайте немного больше внимания при использовании острого металлического предмета для этой задачи.
Получите салфетку или кусок бумажного полотенца, чтобы вытереть инструмент для очистки при удалении грязи. Наконец, приготовьте небольшой фонарик. Это необходимо для проверки порта до и после очистки, чтобы вы знали, когда сделали достаточно.
Как почистить зарядный порт вашего iPhone
Во-первых, выключите ваш iPhone. Во время чистки держитесь подальше от кнопки питания, чтобы случайно не включить ее снова. Безопасность прежде всего!
Во время чистки держитесь подальше от кнопки питания, чтобы случайно не включить ее снова. Безопасность прежде всего!
Проверьте внутри порта зарядки на наличие признаков мусора с помощью фонарика. Вы, вероятно, увидите нарастание контактов в самом конце, а также в канавках, проходящих вдоль каждой стороны порта.
Возьмите зубочистку, ключ от SIM-карты или другой тонкий предмет. Вставьте его в зарядный порт и удалите как можно больше грязи. Лучше всего очистить порт, протереть зубочисткой или ключом от SIM-карты, а затем очистить снова.
Это может занять некоторое время, чтобы ослабить засохшую грязь. Продолжайте проверять с фонариком, пока вы не увидите контакты в конце, и порт выглядит значительно чище.
Будьте осторожны, чтобы не оказывать слишком сильное давление, даже если вы используете зубочистку. Вы не хотите, чтобы зубочистка сломалась и вызвала большую проблему. Вы также не хотите повредить контакты, применяя слишком большое давление металлическим инструментом.
Замечания: Если у вас есть старый iPhone, iPad или iPod, в котором используется 30-контактный разъем, вам следует проявить особую осторожность, так как повреждения могут быть намного больше.
Найдите профессионала для чистки вашего iPhone
Не доверяете себе делать это правильно? Вы можете получить профессионала для очистки порта вашего iPhone, за плату. Стоит ли это того или нет, зависит от того, насколько уверенно вы выполняете действия, описанные выше.
Лучший выбор для глубокой чистки iPhone — это посетить ремонтную мастерскую, которая специализируется на смартфонах. Эти поставщики часто предлагают такие услуги, как замена экрана и аккумулятора iPhone, с оригинальными запчастями Apple или без них.
Изображение предоставлено: Chris Malcolm / FlickrПомните, что, хотя у этих специалистов есть набор инструментов и соответствующий опыт, они собираются использовать тот же метод, который описан выше. Они не разберут ваш iPhone, чтобы почистить порт зарядки, так как это не выгодно.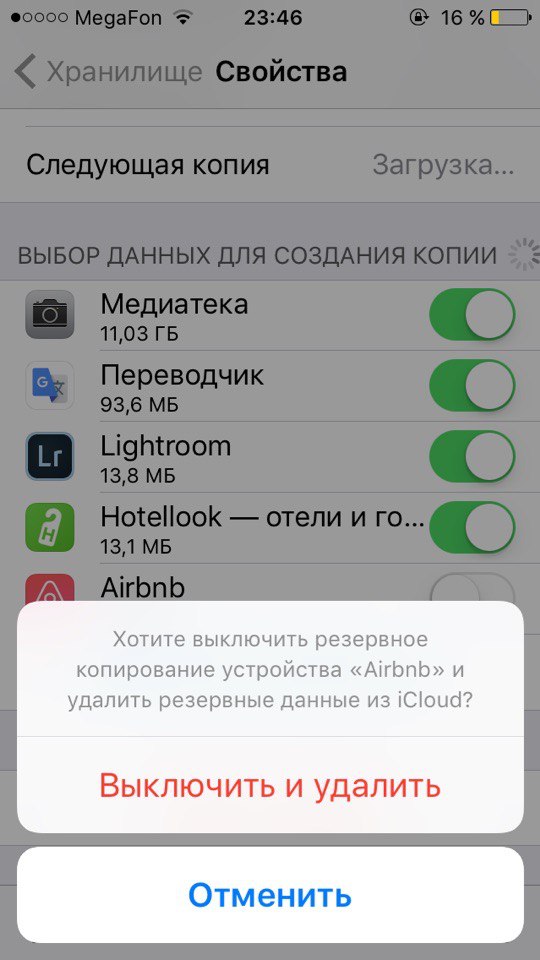
Подумайте о замене вашего порта молнии
Если вы очистили свой порт Lightning и у вас все еще есть проблемы, вы можете рассмотреть возможность замены порта полностью. Это можно сделать двумя способами: самостоятельно починить iPhone
или платит кому-то другому за это.
Если вы планируете сделать это самостоятельно, вам нужно найти правильный разъем Lightning для вашего оборудования, а также приобрести набор инструментов. Вам понадобятся специальные инструменты, чтобы даже открыть iPhone. После того, как вы окажетесь внутри, вам нужно будет удалить много винтов и других компонентов, чтобы получить доступ к разъему Lightning.
Если вы не уверены, что вам это подходит, посмотрите видео выше с сайта специалиста по ремонту
я чиню это. Это демонстрирует, как получить доступ к разъему Lightning на iPhone 7; другие модели требуют аналогичной процедуры. В видео только показано, как снять разъем, поэтому имейте в виду, что вам придется выполнить процесс в обратном порядке, чтобы полностью исправить iPhone.
В видео только показано, как снять разъем, поэтому имейте в виду, что вам придется выполнить процесс в обратном порядке, чтобы полностью исправить iPhone.
Чтобы найти подробные инструкции, найдите iFixit для вашей конкретной модели iPhone. iFixit также продает запасные части и инструменты, которые вам понадобятся. Разъем Lightning относительно дешев, около 50 долларов, плюс набор инструментов, необходимых для проведения ремонта.
Если ваш iPhone находится на гарантии, вы должны отнести его в Apple, который проведет ремонт бесплатно. Другой вариант — обратиться в местный центр по ремонту смартфонов, который будет дешевле, но может не использовать оригинальные запасные части Apple.
Вне гарантии и хотите ремонт лучшего качества? Вы можете заплатить Apple за эту привилегию. Технический специалист Apple будет использовать детали сторонних производителей и быть обученным, но это также стоит значительно дороже, чем сторонние ремонтные мастерские. Если ваш iPhone довольно старый, вы можете положить деньги на замену (убедитесь, что вы знаете, лучшее время, чтобы купить новый iPhone
) или выбрать более дешевый техник.
Теперь очистите остальную часть вашего iPhone
Ваш iPhone, вероятно, грязный, потому что вы берете его почти везде с собой и постоянно прикасаетесь к нему. Вот почему вам, вероятно, нужно чистить его чаще, чем вы. Ознакомьтесь с нашим полным руководством о том, как чистить ваш iPhone
без специального оборудования, необходимого!
Полное руководство по удалению, объединению и скрытию контактов на вашем iPhone
Организация контактов это сука, особенно на iPhone. Некоторые контакты будут иметь несколько записей, вы можете удалять контакты только один за другим, и некоторые типы контактов не могут быть удалены вообще. Если этого недостаточно, чтобы заставить вас выдернуть волосы, тогда я не знаю, что будет.
К счастью, есть много способов очистить грязный список контактов на вашем iPhone и, наконец, организовать. Ниже я расскажу о простых способах одновременного удаления нескольких контактов iCloud на вашем iPhone или компьютере, а также простых способах объединения нескольких контактов без лишних хлопот.
Как удалить контакты iCloud на вашем iPhone
Прежде чем приступить к объединению контактов и работе с контактами Facebook, давайте сначала рассмотрим, как удалить все нежелательные контакты на вашем iPhone. Существует четыре способа сделать это: удалить их по одному на вашем iPhone, массово удалить их через iCloud в веб-браузере вашего компьютера, удалить сразу несколько записей, используя приложение «Контакты» на вашем Mac, и массово удалить их, используя стороннее приложение на вашем iPhone.
Способ № 1: удалить отдельные контакты на вашем iPhone
У Apple есть способ удалить контакты изначально на iPhone, но это большая проблема в заднице — и вы должны делать это один за другим. Обратите внимание, что для синхронизации с iCloud и другими устройствами необходимо включить контакты в «Настройки» -> «iCloud».
- Перейдите в приложение Контакты.
- Выберите контакт, который вы хотите удалить.
- Нажмите на Изменить.
- Прокрутите вниз и нажмите «Удалить контакт».

- Выберите Удалить контакт еще раз для подтверждения.
Если вы пытаетесь больше, чем просто несколько контактов, этот метод будет головной болью и займет больше времени, чем следовало бы. Перейдите ко второму способу ниже, чтобы узнать, как удалить несколько контактов одновременно на вашем компьютере.
Способ № 2: удалить несколько контактов из iCloud
Не уверен, почему они не реализовали эту функцию непосредственно на iPhone, но у Apple есть способ удалить сразу несколько контактов через любой веб-браузер на вашем компьютере (Windows или Mac).
- Войдите в iCloud.com, используя свой Apple ID.
- Перейдите в приложение Контакты.
- Удерживая нажатой клавишу «Command» (Mac) или «Ctrl» (Windows), выберите (щелкните левой кнопкой мыши) все контакты, от которых вы хотите избавиться.
- Когда будете готовы, либо нажмите клавишу Delete на клавиатуре, либо щелкните значок шестеренки в левом нижнем углу и выберите «Удалить» в меню.
- Затем вас спросят, уверены ли вы, что хотите удалить выбранные контакты.
 Нажмите на Удалить, и они будут удалены.
Нажмите на Удалить, и они будут удалены.
Способ № 3: удалить несколько контактов в приложении Mac для контактов
Используя ваш компьютер Mac, вы также можете использовать приложение Контакты, чтобы удалить несколько контактов одновременно. Обратите внимание, что у вас должен быть настроен iCloud для синхронизации контактов на вашем компьютере, что можно сделать в разделе iCloud в Системных настройках.
- Откройте приложение «Контакты».
- Удерживайте нажатой клавишу «Command» и выберите (щелкните левой кнопкой мыши) все контакты, от которых вы хотите избавиться.
- Когда будете готовы, либо нажмите клавишу Delete на клавиатуре, либо щелкните правой кнопкой мыши любой из выделенных контактов и выберите «Удалить карточки» в меню.
- Нажмите «Удалить» во всплывающем окне для подтверждения.
Хотя контакты мгновенно исчезают из приложения «Контакты» на Mac, их удаление с iPhone займет несколько минут.
Способ № 4: удалить несколько контактов на вашем iPhone
Если вы не хотите использовать свой компьютер, существует способ удалить несколько контактов непосредственно с вашего устройства iOS, но для этого требуется стороннее приложение под названием «Очистка дубликатов контактов с помощью решений для деловых контактов».
- Откройте приложение «Очистка дубликатов контактов».
- Перейти к контактам, чтобы просмотреть весь список.
- Выберите контакт, нажав на значок карандаша в правом верхнем углу.
- Нажмите, чтобы выбрать контакты, которые вы хотите удалить.
- Нажмите кнопку корзины, расположенную внизу.
- Подтвердите, нажав Удалить # Контакты во всплывающем окне.
Как удалить контакты Facebook на вашем iPhone
Если вы вошли в приложение Facebook на своем iPhone, у вас, скорее всего, есть контакты Facebook в приложении «Контакты». На странице информации о контакте вы можете узнать, что они из Facebook, по маленькому значку Facebook в левом нижнем углу фотографии контакта.
Как ни странно, вы не можете удалить контакты Facebook из собственного приложения «Контакты». Если вы перейдете к контакту Facebook, нажмите «Изменить» и прокрутите страницу вниз, вы не найдете возможность удалить контакт.
Хотя вы не можете удалить контакты Facebook по отдельности, вы можете скрыть все контакты Facebook из приложения «Контакты». Есть два способа сделать это.
Есть два способа сделать это.
Способ № 1: Скрыть контакты Facebook в приложении «Контакты»
Эта опция удалит их из основного вида, но даст вам легкий доступ к ним, если вам это нужно. Этот метод также работает для скрытия других групп контактов, таких как Gmail, Yahoo и отдельных папок контактов для iCloud.
- Откройте приложение «Контакты».
- Выберите опцию Группы в левом верхнем углу.
- Снимите флажок «Все Facebook».
- Нажмите на Готово.
Способ № 2: запрет доступа Facebook к приложению контактов
Если вы знаете, что никогда не хотите видеть свои контакты Facebook в приложении «Контакты», вы можете отключить доступ к нему Facebook.
- Откройте приложение «Настройки».
- Нажмите на Facebook.
- Отключить контакты.
Как объединить контакты на вашем iPhone
Иногда мы добавляем новые записи для существующего контакта, будь то из-за того, что они получили новый номер, мы забыли, что мы уже сохранили контакт, или потому что новая запись была добавлена, когда вы объединили свои контакты с другим списком контактов, таким как Gmail или Yahoo.
Независимо от причины, у вас, вероятно, есть несколько контактов одного и того же человека, которые не обязательно должны быть на вашем iPhone. Давайте объединим эти контакты с методами ниже.
Метод № 1: вручную объединить контакты на вашем iPhone
Так же, как удаление контакта, Apple имеет второсортный способ естественного слияния контактов на вашем iPhone. Я объединю два приведенных ниже контакта, которые имеют разную контактную информацию, но являются одним и тем же лицом.
- Откройте приложение «Контакты».
- Выберите контакт, который вы хотите быть основным из двух.
- Нажмите на Изменить.
- Прокрутите вниз и нажмите «связать контакты …».
- Выберите контакт, который вы хотите объединить с ним.
- Нажмите на ссылку в правом верхнем углу.
Второй контакт, который вы связали, теперь будет удален и объединен с первым контактом. Внутри основного контакта два контакта появятся под разделом Связанные контакты.
Способ № 2: автоматически объединить контакты на вашем iPhone
Очистка дубликатов контактов, приложение, которое я использовал ранее в этом руководстве для удаления нескольких контактов одновременно, также можно использовать для автоматического объединения контактов.
- Откройте приложение «Очистка дубликатов контактов».
- Нажмите на Анализ, чтобы найти все ваши контакты. (Для меня написано «Проведите повторный анализ», потому что я уже сделал это один раз.)
- Появятся результаты, показывающие общее количество контактов, а также полные дубликаты (идентичная информация) и частичные дубликаты (часть информации предоставлена).
- Выберите Просмотр дубликатов, чтобы увидеть имена контактов и причины их совпадения (общий адрес электронной почты, номер, домашний адрес, имя и т. Д.).
- Снимите галочку с любого, что вы не хотите объединять.
- Выберите вариант слияния в правом верхнем углу.
Метод № 3: Автоматически объединить контакты с вашего Mac
Наконец, у нас есть Scrubly, приложение, которое позволяет вам выполнять глубокую очистку ваших контактов для автоматического объединения контактов. Обратите внимание, что это приложение бесплатно до 250 контактов; если у вас есть больше, вам нужно будет заплатить 20 долларов.
Обратите внимание, что это приложение бесплатно до 250 контактов; если у вас есть больше, вам нужно будет заплатить 20 долларов.
- Перейдите на сайт Scrubly и нажмите на кнопку Try It Free.
- Создайте аккаунт Scrubly.
- Выберите адресную книгу (для Mac).
- Дайте ему имя и загрузите клиент Mac на свой компьютер.
- Предоставить доступ к вашим контактам; Ваши контакты будут загружены в ваш аккаунт Scrubly.
- Затем вы будете перенаправлены обратно в онлайн-клиент Scrubly, чтобы выбрать между Express Scrub и Deep Scrub. Если вы выберете «Экспресс скраб», это займет всего несколько секунд и объединит всего несколько контактов. Если вы выберете Deep Scrub, это займет больше времени и потребует вашего участия, но объединит больше контактов. Я пойду по Глубокому Скрабу ниже.
- После выбора Deep Scrub выберите такие параметры, как очистка контактов с именами компаний, контактов с фонетическими именами (Джон и Джон), контактов с совпадающими адресами и т.
 Д.
Д. - Отмените выбор любых контактов, которые вы не хотите объединять, затем выберите «Автоматически объединять выбранные контакты». Вы также можете выбрать просмотр дубликатов вручную, если не уверены.
- Необязательно: Вы можете подключить свои учетные записи Facebook и Twitter и добавить информацию к своим существующим контактам, такую как дни рождения, местоположение, работа и т. Д.
- Когда очистка закончится, вы сможете увидеть, сколько контактов было обновлено, объединено и удалено.
- Загрузите новый список контактов на свой компьютер, и клиент Mac спросит, хотите ли вы заменить существующие контакты новыми чистыми.
- Нажмите Применить, и ваш список контактов обновится на вашем компьютере, а также на вашем iPhone через несколько минут.
Наслаждайтесь своими организованными контактами iPhone
Теперь ваш iPhone должен иметь список полностью упорядоченных контактов, все из которых вы хотите удалить, а все несколько записей объединяются в одну. Существуют ли другие приложения, которые вы используете, чтобы решить проблему грязных контактов? Дайте нам знать в комментариях ниже!
Существуют ли другие приложения, которые вы используете, чтобы решить проблему грязных контактов? Дайте нам знать в комментариях ниже!
Оцените статью!
Мне нравитсяНе нравитсяКак убрать Контакты из меню «Поделиться» в iOS 13 и iOS 14
Меню «Поделиться» на iPhone содержит все приложения и разные способы делиться файлами, сохранять их и т.п. В iOS 13 это меню было значительно обновлено, и делиться контентом с контактами стало удобнее.
Открыв меню «Поделиться», вверху вы увидите свои рекомендуемые контакты. Здесь есть два типа контактов: те, к которым вы подключены через AirDrop, и те, с кем вы недавно переписывались. Нажав на контакт AirDrop, вы можете быстро поделиться файлом через AirDrop. Выбрав контакт из Сообщений, вы сможет отправить файл в сообщении. Всё просто.
Тем не менее, функция нравится не всем, поскольку она мешает приватности. Кто-то может заглянуть в ваш смартфон и увидеть, с кем вы переписываетесь чаще всего. Кроме того, вы можете случайно отправить фото или видео не тому контакту. Убрать контакты из меню «Поделиться» непросто, но способ всё же есть.
Кроме того, вы можете случайно отправить фото или видео не тому контакту. Убрать контакты из меню «Поделиться» непросто, но способ всё же есть.
Как убрать контакты из Сообщений в iOS 13
Если вы хотите убрать контакты Сообщений из меню «Поделиться», нужно удалить чаты с этими людьми из приложения Сообщения. Да, при этом вы потеряете все фото, видео и другие прикреплённые к чатам файлы. Перед удалением лучше всё это сохранить.
Чтобы удалить диалог в Сообщениях, проведите по нему влево и нажмите Удалить два раза. Это можно делать как с личными, так и с групповыми чатами.
Когда вы удалите диалог в Сообщениях, он исчезнет и из меню «Поделиться». Ниже вы можете видеть пример.
Чтобы убрать из меню все контакты, придётся удалить все чаты из Сообщений. Звучит абсурдно, но это вариант, если вас очень волнует ваша приватность.
Как убрать контакты AirDrop
Иногда в меню «Поделиться» появляются контакты AirDrop. Это ваши сохранённые контакты с активной функцией AirDrop, с которыми вы можете быстро делиться файлами.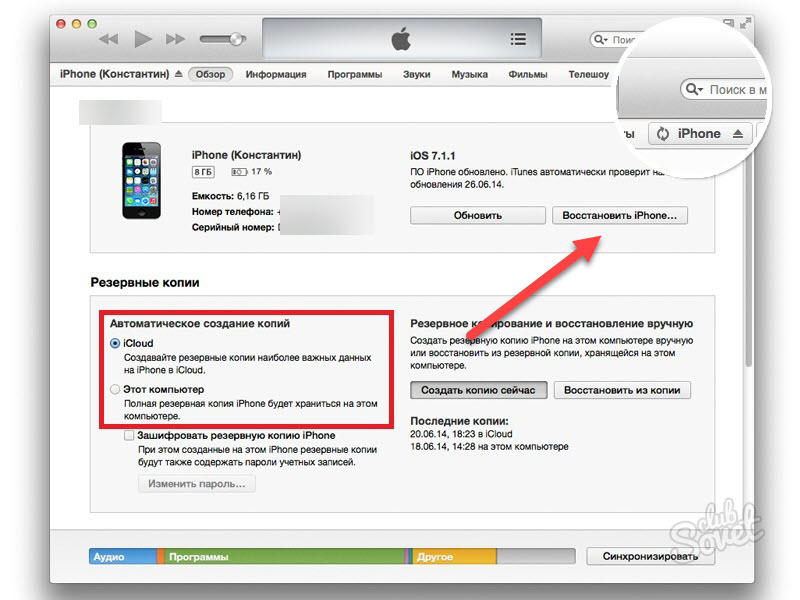 Эти контакты появляются только при подключении к их устройствам.
Эти контакты появляются только при подключении к их устройствам.
Чтобы убрать из меню контакт AirDrop, нужно просто отключить AirDrop. Это можно сделать разными способами, но самый простой – через Пункт управления. Откройте его, а затем зажмите модуль с Wi-Fi и Bluetooth. Здесь нажмите значок AirDrop и выберите Приём выкл.
После этого контакты AirDrop не будут отображаться в меню «Поделиться». Ниже вы можете видеть пример.
Как убрать контакты из Telegram
Есть и способ убрать рекомендуемые контакты из мессенджера Telegram. Доступна такая возможность в последней версии приложения.
В приложении Telegram зайдите в Настройки > Данные и память > меню «Поделиться» > Предложенные чаты. Здесь на своё усмотрение отметьте только нужные пункты.
Как скрыть предлагаемые контакты в iOS 14 из меню Поделиться
В iOS 14 и iPadOS 14 Apple наконец-то добавила возможность скрывать контакты из меню «Поделиться». Это не только скроет их от чужих глаз, но и сделает меню менее загруженным.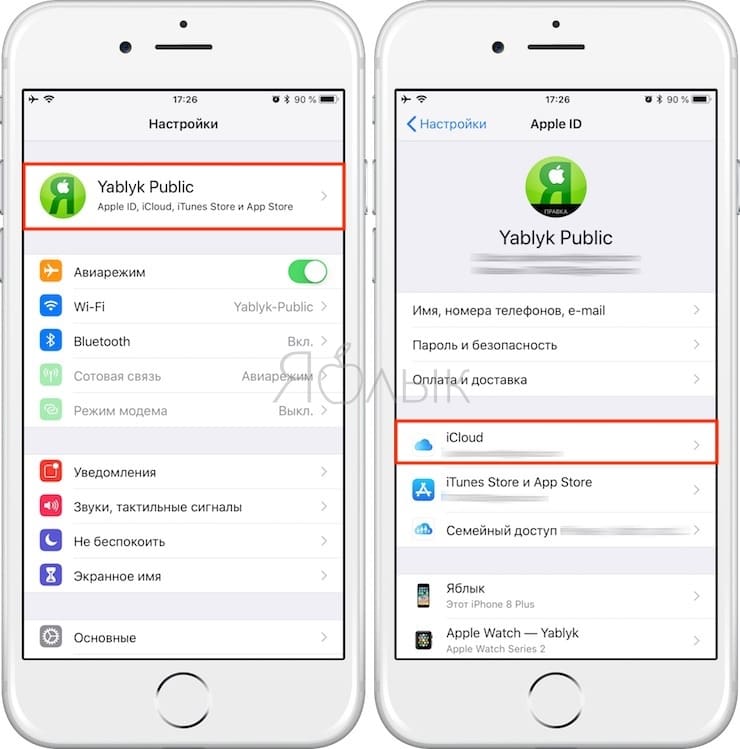
До iOS 14 нельзя было официально скрывать контакты, так что приходилось использовать хитрости. О самой популярной из них мы и рассказали выше. Метод был не самым удобным, так что Apple добавила новую опцию, с помощью которой проще убрать контакты из меню «Поделиться».
Вот как она работает:
- Откройте приложение Настройки на своём iPhone или iPod touch с iOS 14 или iPad с iPadOS 14 и новее.
- Выберите секцию Siri и Поиск.
- Отключите переключатель рядом с пунктом В функции «Поделиться», чтобы убрать контакты из меню «Поделиться».
Кроме того, вы можете прямо через меню «Поделиться» скрывать отдельные контакты. Для этого зажмите фото контакта и нажмите Предлагать меньше. После этого контакт исчезнет из меню «Поделиться».
На этом всё. Теперь вы знаете о том, как убрать рекомендованные контакты из меню «Поделиться». Надеемся, эта инструкция была вам полезна.
Оцените пост
[всего: 2 рейтинг: 5]
Смотрите похожее
Как очистить историю в iPhone
Чтобы история iPhone не занимала много места в памяти, её надо периодически чистить. Информация постепенно копится в устройстве: данные о поиске и веб-формах, сохранённые пароли, адреса посещённых сайтов, список загрузок, cookie, кэш, последние вызовы. Иногда это помогает пользователю. Можно быстро открыть страницу, которую недавно посещал. Или одним нажатием войти в свой профиль в социальной сети. Но если история влияет на производительность iPhone, её лучше удалить. Ведь из-за неё гаджет будет периодически подтормаживать и медленно работать.
Список вызовов
В списке вызовов отображаются контакты, с которыми вы недавно общались. Через него вы можете связаться с абонентом, узнать, кому и когда вы звонили, или посмотреть номер человека, с которым только что разговаривали.
В iPhone историю вызовов можно очистить. Все контакты останутся в памяти девайса.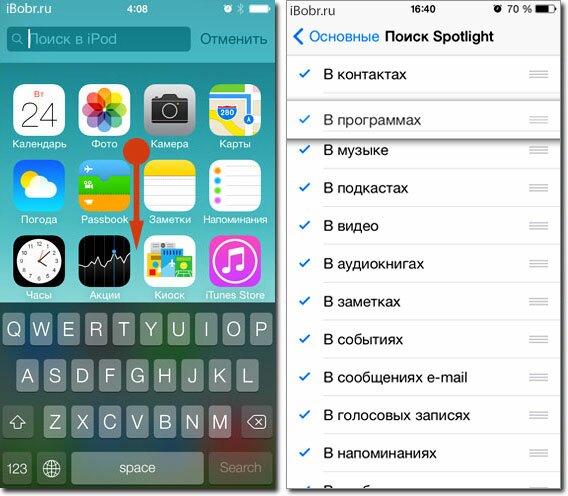 Они пропадут лишь из «быстрого доступа». И снова там появятся, если вы им позвоните. Чтобы удалить их из списка:
Они пропадут лишь из «быстрого доступа». И снова там появятся, если вы им позвоните. Чтобы удалить их из списка:
- Откройте меню «Телефон» («Phone»).
- Раздел «Недавние» («Recent»).
- Тапните на кнопку «Изменить» («Edit») справа сверху.
- Рядом с каждым контактом появится красная иконка. Нажмите на неё, чтобы убрать номер из быстрого доступа.
iMessage
Историю сообщений в iPhone тоже можно почистить. Это полезно, если вы хотите избавиться от отдельных переписок. Например, если они вам больше не нужны или в них нет полезной информации.
- Зайдите в меню «Messages». Там будут ваши сообщения с именами контактов.
- Нажмите «Изменить» слева вверху. Рядом со строками появятся кружки. В них можно поставить галочки.
- Отметьте те переписки, которые хотите очистить.
- Тапните «Удалить» («Delete»).
История браузеров
В iPhone можно установить разные интернет-браузеры.
Кто-то предпочитает софт, который есть в базовой комплектации. Кто-то скачивает новые программы. Каждый использует те обозреватели, с которыми удобно работать. У браузеров различные интерфейсы, настройки и меню.
Кто-то скачивает новые программы. Каждый использует те обозреватели, с которыми удобно работать. У браузеров различные интерфейсы, настройки и меню.
Safari
Вот как посмотреть историю на iPhone в веб-обозревателе Safari:
- Запустите его.
- Откройте новую вкладку. Для этого нажмите на иконку в виде плюса справа вверху.
- В середине отобразятся закладки. Справа — посещённые ресурсы.
- Чтобы убрать отдельную ссылку из списка, «сдвиньте» её влево. Появится кнопка «Удалить».
- Чтобы стереть всю информацию, нажмите «Очистить» внизу.
- Это же можно сделать через параметры. Доступно только с браузерами, которые установлены в устройстве по умолчанию.
- Зайдите в настройки iPhone.
- Отыщите там вкладку «Safari». Посмотреть посещённые сервисы там нельзя.
- Прокрутите страницу вниз. Тапните на «Очистить историю и данные». Будет стёрт не только список открытых ранее сайтов, но и кэш.
Если кнопка неактивна, значит, включены ограничения веб-страниц. Чтобы снять блокировку:
Чтобы снять блокировку:
- Перейдите в Настройки — Основные.
- Нажмите на пункт «Ограничения».
- Введите пароль.
- Тапните на «Веб-сайты».
- Выберите «Все».
Если у вас нет пароля ограничений, удалить информацию не получится. Придётся сбрасывать все параметры iPhone.
Chrome
Вот как очистить историю на iPhone в браузере Google Chrome:
- Запустите его.
- Нажмите на пиктограмму в виде трёх точек справа вверху.
- Выберите «Настройки».
- Раздел «Личные данные».
- Пункт «Очистка».
- Отметьте нужные опции. Решите, что хотите стереть: cookie-файлы, кэш, данные автозаполнения и так далее.
- Подтвердите действие.
Как очистить историю просмотров в Chrome:
- Нажмите на изображение в виде трёх точек.
- Теперь вам нужна «История» интернет-обозревателя. Страница со списком посещённых ресурсов загрузится при выборе опции.
- Можете нажать «Очистить историю» для удаления всех посещённых веб-узлов или использовать крестик напротив каждого сайта для выборочной очистки.
 Выбираете нужный вариант и подтверждаете действие.
Выбираете нужный вариант и подтверждаете действие.
Яндекс.Браузер
Как почистить историю в Яндекс на iPhone:
- В меню обозревателя (кнопка в виде трёх точек) выберите пункт «Настройки».
- Прокрутите страницу настроек вниз и в блоке «Конфиденциальность» нажмите «Очистить данные».
- Выберите, какие типы данных следует удалить и нажмите «Очистить», после чего подтвердите действие нажатием соответствующей кнопки в окне.
Удалить данные в Opera Mini на iPhone ещё проще:
- Перейдите в приложение и при появлении экспресс-панели свайпните слева направо, в результате чего вы окажетесь в разделе «История».
- Нажмите на значок удаления (изображение в виде корзинки) внизу справа.
- Подтвердите действие.
По аналогичному принципу удаляется сведения о посещениях, cookie, кэш и в других мобильных браузерах.
Очистка истории покупок в AppStore
Большинство владельцев iPhone приобретают софт в магазине приложений, причём многие пользователи — в непомерно больших количествах, в результате чего список загрузок из AppStore становится настолько большим, что на поиски нужной программы затрачивается достаточно много времени. Если это про вас, то пора почистить сведения о покупках, к тому же в перечне найдётся немало приложений, которыми вы не пользуетесь. Сделать это просто:
Если это про вас, то пора почистить сведения о покупках, к тому же в перечне найдётся немало приложений, которыми вы не пользуетесь. Сделать это просто:
- Перейдите к магазину приложений AppStore.
- Выберите раздел «Обновления» и проследуйте в «Покупки», после чего на экране смартфона отобразится список софта, загруженного на устройство.
- Если вы хотите убрать из журнала отдельные приложения, свайпните справа налево по строке с названием той программы, которую нужно удалить из списка, и нажмите «Скрыть».
ВНИМАНИЕ. Инструкция актуальна для смартфонов с iOS 8.0 и выше. Девайсы с более ранней версией ОС не будут реагировать на свайп.
Как удалить историю местоположений iPhone
То, что iPhone отслеживает перемещения своего владельца, уже далеко не новость для пользователей. Начиная с версии iOS 7, опция активирована по умолчанию и данные о перемещениях собираются автоматически, когда служба геолокации подключена.
Чтобы посмотреть свои передвижения и геопозиции, сделайте следующее:
- Перейдите к настройкам яблочного девайса и откройте раздел «Конфиденциальность».

- В подразделе «Службы геолокации» выберите пункт «Системные службы» и нажмите «Значимые места».
- Здесь можно просмотреть свои перемещения, сведения о времени посещений и координаты точек на карте. Вы можете также очистить историю.
Очистка в Apple Maps
Пользователи iPhone чаще всего используют предустановленное картографическое приложение. В iOS 10 интерфейс карт изменился, так что способы очистки событий будут отличаться для разных версий операционной системы.
Шаги для iOS 9 и более ранних вариаций ОС:
- В приложении карт нажмите на панель поиска вверху экрана, в результате чего появится диалоговое окно.
- Перейдите в «Избранное», затем выберите вкладку «Последние» внизу, откроются недавние события поиска.
- Жмите «Очистить» вверху слева в плавающем окне, затем «Очистить все последние» для подтверждения действия.
Очищать события в iOS 10 и выше придётся одно за другим, для чего нужно выполнить следующие действия:
- В приложении нажмите строку поиска для показа истории поиска.

- Найдите строчку с местоположением, что нужно удалить с iPhone, проведите влево для отображения настроек и нажмите «Удалить», в результате чего данная история будет удалена.
- Процедуру потребуется повторить для каждого события пока не будут удалены все местоположения в поиске.
Очистка в Google Maps
Как и в случае с картами Эппл, возможности очистки всех событий одним нажатием нет. Чтобы убрать события Google-карт, потребуется сделать следующее:
- Откроете приложение на iPhone и нажмите кнопку меню возле поиска (три горизонтальные линии).
- Перейдите к настройкам и выберите раздел «История карт». Возле строки с местоположением, данные которого нужно очистить, нажмите «Удалить».
- Повторите действия, выполнив ту же процедуру для каждого события.
Очистка в Waze Maps
Для удаления местоположений необходимо выполнить действия:
- В картографическом приложении нажмите на значок Waze в углу слева, выберите опцию «Navigate» из меню для отображения местоположений, которые ранее были найдены в картах.

- Нажмите на значок меню и выберите «Remove from History» для очистки сведений.
- Очистите данные для каждого из местоположений, выполняя вышеописанные действия.
История автозамен
В iPhone есть функция автозамены. При вводе текста она предлагает варианты слов. Если вы начнёте печатать «Сре…», опция закончит за вас, дописав «Среда». История автозамен часто сохраняет совершенно ненужные конструкции. Вот как её удалить:
- Откройте Настройки — Основные.
- Пролистните страницу вниз.
- Выберите «Сбросить».
- Пункт «Словарь клавиатуры».
- Подтвердите действие.
Полное удаление всех данных
В iPhone можно стереть абсолютно всю пользовательскую информацию. Так вы получите девайс «как из магазина». В его памяти не будет ничего, кроме приложений, установленных по умолчанию. Поэтому лучше сохранить важные данные на другом носителе. Вот как удалить историю на iPhone вместе со всем остальным содержимым:
- Откройте Настройки — Основные.

- Выберите «Сбросить».
- Пункт «Все».
В процессе эксплуатации в Apple-устройствах скапливается ненужная информация. Её надо периодически чистить. Ведь в памяти всегда найдутся сайты, на которые вы не заходите, ненужные вам сообщения или раздражающие данные автозаполнения. От них лучше периодически избавляться. А какие способы очистки смартфона используете вы? Поделитесь в комментариях.
Очистка повторяющихся контактов! в App Store
*** Приложение «Очистка дубликатов контактов» теперь совершенно БЕСПЛАТНО ***
*** СНИЖЕНА С 2,99 долл. США до 0 долл. США ЗА ОГРАНИЧЕННЫЙ ПЕРИОД ***
Это мобильное приложение запускается автоматически, но вы сохраните контроль. Перед сканированием контактов вы можете настроить уровень слияния: обнаруживать только 100% совпадений или также обнаруживать несколько видов частичного совпадения. После этого он запустит сканирование для проверки всех повторяющихся контактов. После завершения сканирования вам будут представлены результаты.Затем вы можете удалить все совпадающие контакты из адресной книги или объединить только часть найденных дубликатов.
Перед сканированием контактов вы можете настроить уровень слияния: обнаруживать только 100% совпадений или также обнаруживать несколько видов частичного совпадения. После этого он запустит сканирование для проверки всех повторяющихся контактов. После завершения сканирования вам будут представлены результаты.Затем вы можете удалить все совпадающие контакты из адресной книги или объединить только часть найденных дубликатов.
Мы даем вам возможность анализировать вашу адресную книгу сколько угодно раз бесплатно. Кроме того, полный предварительный просмотр дубликатов и частичных дубликатов бесплатен, поскольку мы хотим убедить вас в силе нашего алгоритма дедупликации.
После того, как вы ознакомились с предлагаемыми слияниями и мы убедились, что наш алгоритм отлично справляется со своей задачей, вам будет предложено перейти на премиум-версию.После того как вы обновили приложение один раз, вы сможете бесплатно сохранять последующие результаты анализа так часто, как захотите.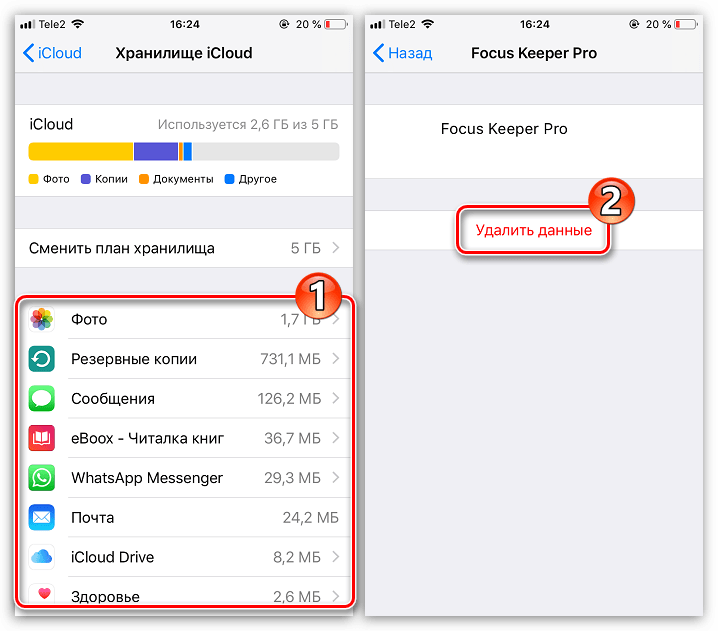
Объединение контактов происходит автоматически. Все частично совпадающие контактные данные будут объединены в один контакт для лучшего управления. Приложение для управления контактами также безупречно работает с несколькими источниками, такими как Gmail и iCloud, чтобы централизовать все повторяющиеся контакты.
— Функции приложения —
# Мгновенная очистка повторяющихся контактов
# Выберите необходимый уровень слияния
# Очень быстро — 5000 контактов централизовано примерно за 45 секунд
# Подробные отчеты о результатах сканирования
# Автоматическое объединение повторяющихся контактов
# Управляет несколькими источниками контактов, такими как Gmail и iCloud
# Создает резервную копию вашей адресной книги перед очисткой
# Позволяет легко восстанавливать резервные копии или часть резервной копии
# Сохранять и экспортировать контакты с вашего iPhone в виде файла.CSV-файл
# Знакомство с захватом подписи электронной почты — подключите свой почтовый ящик для захвата подписи электронной почты и автоматически обнаруживайте новые контакты из ваших электронных сообщений. Вы можете сохранять недавно найденные контакты и обновления контактов прямо в адресной книге вашего телефона (** доступно только в деловых письмах в Outlook и Gmail **)
Вы можете сохранять недавно найденные контакты и обновления контактов прямо в адресной книге вашего телефона (** доступно только в деловых письмах в Outlook и Gmail **)
Очистка Дубликаты контактов очистят вашу мобильную адресную книгу за считанные секунды, и вы будете поражены . Это приложение — идеальный очиститель контактов.
***** Превосходная служба поддержки клиентов *****
Если у вас есть какие-либо вопросы или предложения, свяжитесь с нами по адресу help @ circleback.com
Как удалить сразу несколько контактов на iPhone и iPad
Если вам интересно, как удалить несколько контактов одновременно на вашем iPhone или iPad, не тратьте время на игры с приложением «Контакты», потому что оно не позволяет вам этого сделать. Вы можете тщательно удалить по одному контакту за раз, но не можете удалить сразу несколько контактов.
Вот где приложения из App Store пригодятся! В этой статье вы узнаете, как удалить несколько контактов одновременно или удалить сразу все контакты на iPhone и iPad.
Удалить сразу несколько контактов
Сначала вам нужно будет загрузить приложение из App Store. Многие из них предлагают такую возможность, но мы создали группы контактов, простое, но мощное приложение, которое, помимо прочего, позволяет одновременно удалять несколько контактов одновременно.
1) Загрузите группы контактов из App Store. Это бесплатное приложение с возможностью покупки в приложении.
2) Запустите приложение и перейдите на вкладку Контакты , затем нажмите кнопку Выбрать .
3) Выберите контакты, которые хотите удалить, затем нажмите на небольшой значок корзины в правом нижнем углу.
4) Подтвердите удаление, нажав Удалить .
Удалить все контакты
Если вы хотите подвергнуть свои контакты термоядерной обработке и массово удалить их все одновременно, приложение позволит вам это сделать.
Для этого выполните шаги 1 и 2, описанные выше, и вместо того, чтобы выбирать контакты по одному, нажмите маленькую галочку значок в правом верхнем углу.При этом будут выбраны все контакты.
Оттуда нажмите значок корзина банка и подтвердите удаление.
Вы можете использовать приложение «Группы контактов» не только для избавления от неиспользуемых контактов. Его также можно использовать для создания групп контактов и отправки групповых писем на iPhone.
Больше возможностей для максимально эффективного использования ваших контактов
Как удалить контакты на вашем iPhone [Быстрые способы]
В 2019 году Apple по-прежнему не предлагает пользователям более простого способа массового удаления контактов.В этой статье мы перечислили три способа удаления контактов во внутренней памяти iPhone и контактов из учетных записей электронной почты. Независимо от того, хотите ли вы удалить контакты по одному или массово удалить их, вы найдете решение в этом посте.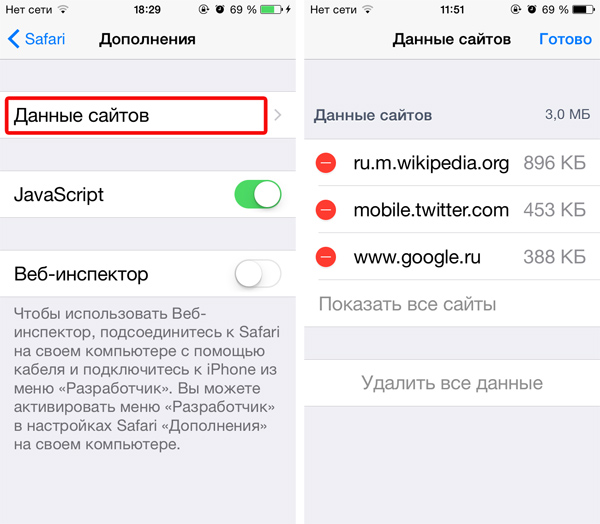
Советы по удалению данных iPhone
Устранить проблемы с удалением данных iPhone
Со временем каждый пользователь обнаружит, что в его приложении «Контакты» собраны сотни имен и номеров.Это может быть агент по недвижимости, с которым вы никогда больше не увидите друг друга. Или это может быть бывший коллега. Мы храним контакты на нашем телефоне по прихоти, но когда мы хотим удалить бесполезные контакты, это будет проблемой.
Каждый пользователь iPhone или iPad точно знает, что Apple не позволит массово удалять контакты. В 2019 году компания выпустила новый iPhone 11 и iOS 13, но до сих пор не упростила пользователям одновременное удаление нескольких контактов. В этом посте мы познакомим вас с методами удаления контактов iPhone (включая контакты из других учетных записей и контакты на iPhone).
1. Как удалить отдельный контакт на iPhone
Самый распространенный метод, о котором думают пользователи, — это удалить контакт в приложении «Контакты iPhone».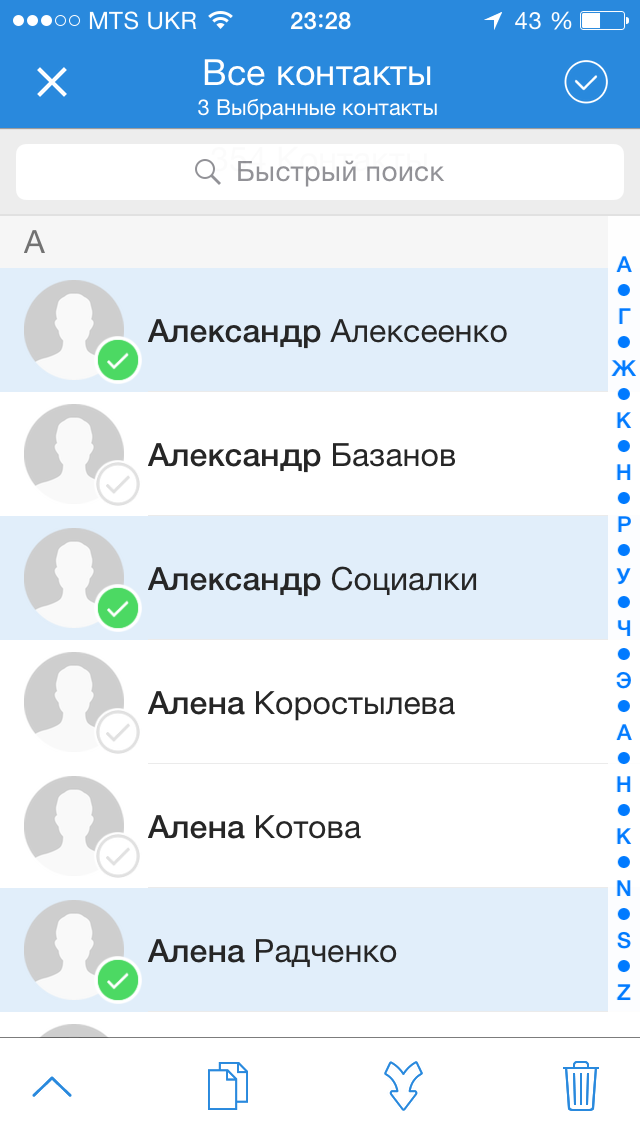 Выполните следующие действия, чтобы узнать, как удалить контакты на iPhone:
Выполните следующие действия, чтобы узнать, как удалить контакты на iPhone:
- Откройте приложение «Контакты» на iPhone или iPad.
- Выберите контакт, который вы хотите удалить, нажмите кнопку «Изменить» в правом углу.
- Прокрутите вниз и нажмите кнопку «Удалить контакт».
Удалить отдельный контакт на iPhone
2.Как удалить контакты из настроек iCloud
Прежде чем мы начнем, вы должны убедиться, что ваш контакт iPhone синхронизируется с iCloud. Таким образом, вы можете удалить все ранее синхронизированные контакты iCloud на вашем iPhone. Вот подробные шаги по удалению контактов из iCloud:
- Откройте приложение «Настройки» на iPhone> [Ваше имя в iCloud].
- Нажмите на iCloud.
- Найдите контакты и отключите его.
- В появившемся окне нажмите «Удалить с моего iPhone.”
Удалить контакты iPhone из настроек iCloud
3. Как удалить контакты на iPhone в один клик
Как удалить несколько контактов на iPhone? Очистить все контакты на iPhone без посторонней помощи непросто.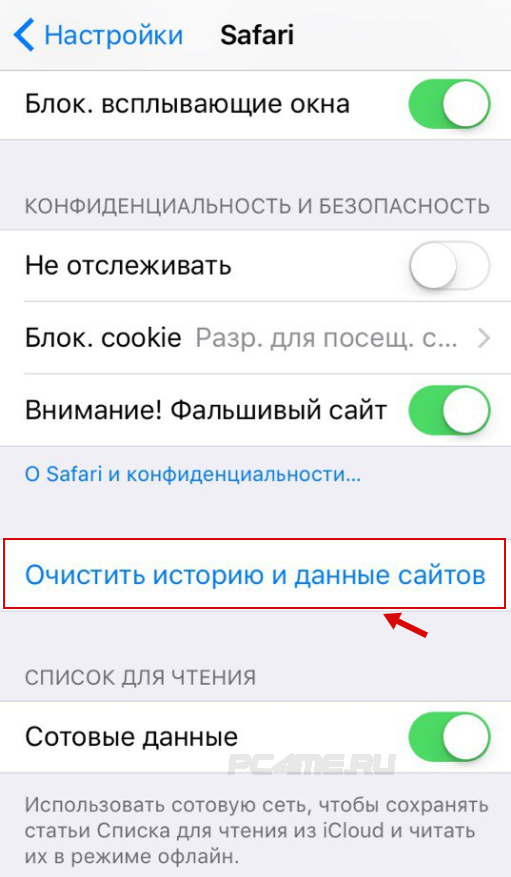 AnyTrans — это менеджер данных iPhone, который помогает легко переносить, удалять и управлять всеми вашими контактами iPhone. Вот его особенности управления контактами на iPhone.
AnyTrans — это менеджер данных iPhone, который помогает легко переносить, удалять и управлять всеми вашими контактами iPhone. Вот его особенности управления контактами на iPhone.
AnyTrans — менеджер контактов iPhone
- Всего одним щелчком мыши можно удалить все контакты с iPhone.
- Поддержка выборочного выбора контактов для удаления.
- Обеспечивает возможность резервного копирования контактов на ПК / Mac.
- Перенос контактов с iPhone на iPhone одним щелчком мыши.
Теперь, сначала бесплатно загрузите AnyTrans на свой компьютер, а затем следуйте простым шагам ниже, чтобы без труда удалить все или несколько контактов на iPhone.
Шаг 1. Запустите AnyTrans на вашем компьютере> Подключите iPhone к компьютеру через USB-кабель> Выберите режим «Диспетчер устройств»> Нажмите «Дополнительно», чтобы продолжить.
Удалить сразу несколько или все контакты на iPhone — шаг 1
Шаг 2. Удалите сразу все или несколько контактов на iPhone.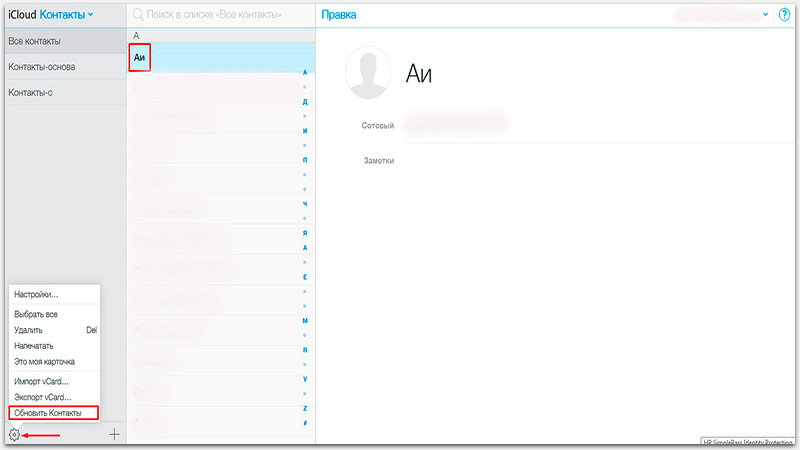 Прокрутите экран левой панели вниз и выберите «Контакты»> Нажмите кнопку «Выбрать все», чтобы проверить все свои контакты> Нажмите кнопку «Удалить», чтобы сразу удалить их на iPhone.
Прокрутите экран левой панели вниз и выберите «Контакты»> Нажмите кнопку «Выбрать все», чтобы проверить все свои контакты> Нажмите кнопку «Удалить», чтобы сразу удалить их на iPhone.
Массовое удаление контактов на iPhone за один раз — Шаг 2
[Видеоурок] Как удалить один / несколько контактов на iPhone
Теперь вам удалось удалить несколько или все контакты на вашем iPhone / iPad.Если вы хотите начать с нового iPhone, iPad, вот несколько руководств, которые могут вам понравиться:
Как удалить все сообщения и вложения на вашем iPhone>
Как исправить то, что iPhone не отображается на компьютере
4. Как удалить контакты из Gmail / Outlook / Yahoo
IPhone также поддерживает импорт контактов из определенной учетной записи электронной почты, например Gmail, Outlook и Yahoo. Если вы хотите узнать, как удалить контакты из Gmail или других учетных записей, выполните следующие действия.
Если вы хотите узнать, как удалить контакты из Gmail или других учетных записей, выполните следующие действия.
- Выберите «Настройки»> «Пароль и учетные записи». Здесь вы можете увидеть все свои учетные записи, относящиеся к этому iPhone.
- Выберите учетную запись, которую хотите удалить, выключите опцию «Контакты».
- Появится всплывающее окно с вопросом, действительно ли вы продолжите, все контакты из выбранной учетной записи будут удалены с вашего телефона.
- Просто нажмите «Удалить с моего iPhone».
Удалить все контакты из источника
Итог
Как видите, с помощью AnyTrans это простой и быстрый способ удалить контакты на iPhone iPad, независимо от того, хотите ли вы удалить контакт, несколько или все контакты.Помимо управления контактами iPhone iPad, AnyTrans также поддерживает передачу и управление другим содержимым iOS, например фотографиями, видео, текстовыми сообщениями, музыкой, заметками, iBooks, приложениями и т. Д. Почему бы не скачать AnyTrans бесплатно и не попробовать прямо сейчас?
Д. Почему бы не скачать AnyTrans бесплатно и не попробовать прямо сейчас?
Член команды iMobie, а также поклонник Apple, любит помогать большему количеству пользователей решать различные типы проблем, связанных с iOS и Android.
Все советы и рекомендации по очистке контактов на iPhone
Контакты — важная часть любого мобильного телефона.Когда дело доходит до iPhone, это становится более важным, поскольку iOS позволяет разделить контакты другим способом. Это по той же причине, по которой пользователь иногда сталкивается с проблемами контактов и дублированием. От устранения дублирования до связывания похожих контактов есть несколько преимуществ, которые хотят получить пользователи. Контакты на iPhone также содержат адреса электронной почты и физические местоположения, которые необходимо связать. Это получит ряд преимуществ, так как в значительной степени сэкономится место для контактов.Управление контактами также гарантирует, что пользователи получают полное удовлетворение, пока они ищут какой-либо конкретный контакт.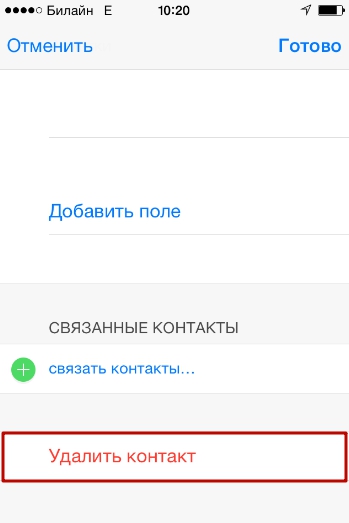 В случае возникновения чрезвычайной ситуации пользователь сможет вовремя связаться с нужным контактом, чтобы вовремя вызвать помощь. Вы хотите очистить контакты на вашем iPhone, чтобы лучше управлять своими контактами? Вот отличное место, где вы можете приобрести удивительный очиститель контактов iPhone .
В случае возникновения чрезвычайной ситуации пользователь сможет вовремя связаться с нужным контактом, чтобы вовремя вызвать помощь. Вы хотите очистить контакты на вашем iPhone, чтобы лучше управлять своими контактами? Вот отличное место, где вы можете приобрести удивительный очиститель контактов iPhone .
Часть 1. Лучший очиститель контактов iPhone
докторfone (Mac) — Data Eraser (IS) (или dr.fone — Data Eraser (IS)) — один из лучших и наиболее часто используемых очистителей контактов iPhone для выполнения работы. Некоторые особенности программы заключаются в следующем.
Основные характеристики dr.fone — Data Eraser (IS):
- Невозможно восстановить данные с устройства, которое было стерто с помощью указанной программы. Таким образом, данные в безопасности.
- Личная информация и данные в безопасности с помощью этой программы.Это означает, что пользователю не нужно беспокоиться о компрометации данных, поскольку это невозможно с этой программой.

- Общее использование программы слишком легко проследить, и поэтому пользователь, не имеющий технических знаний, также может использовать программу с большой легкостью и удовлетворением.
- Известно, что программа освобождает место на устройстве, и все это делается эффективно. Это также означает, что после установки пользователю не нужна никакая другая программа.
Пошаговое руководство по очистке контактов на iPhone
Шаг 1. Загрузите и установите dr.fone (Mac) — Data Eraser (IS) на свой Mac. Запустите программу, чтобы начать процесс.
Шаг 2. Затем необходимо выбрать «Стереть личные данные» на левой панели.
Шаг 3. Для продолжения нажмите кнопку «Пуск». Вам нужно подождать, пока устройство будет проанализировано.
Шаг 4. Полные данные отображаются после завершения анализа. Выберите данные, установив флажок, то есть те, которые необходимо удалить.
Выберите данные, установив флажок, то есть те, которые необходимо удалить.
Шаг 5. Отметьте все файлы, которые вы хотите удалить, и затем нажмите «Стереть сейчас», чтобы удалить их.Подтвердите действие, введя слово «удалить» в появившемся всплывающем окне и снова щелкнув «Стереть сейчас».
Часть 2. Как удалить повторяющиеся контакты на iPhone
Пошаговое руководство по удалению повторяющихся контактов на iPhone
Шаг 1. Иногда дублирующиеся контакты добавляются случайно.
Шаг 2. Кнопка «Редактировать» должна быть нажата после размыкания контакта.
Шаг 3. После открытия нового интерфейса вам нужно прокрутить до самого низа, чтобы убедиться, что дублирующийся контакт удален. Вместо того, чтобы использовать какое-либо стороннее приложение, это можно применить к каждому контакту, чтобы легко выполнять работу.
Часть 3.5 советов по работе с контактами iPhone
Так же важно принять определенные меры, чтобы содержать ваш iPad в чистоте, как и регулярно использовать dr.fone — Data Eraser (IS) для очистки хранилища iPad. Вот несколько вещей, которые вы можете сделать, чтобы ваш iPad оставался чистым.
1. Управление несколькими учетными записями1. Контакты можно синхронизировать. Путь, по которому необходимо следовать, — «Настройки»> «Почта, контакты и календарь».
2. Учетная запись по умолчанию должна быть наиболее часто используемой.
3. В настройках также можно объединить учетные записи FB и Twitter.
2. Объединить дубликаты 1. Загрузите приложение «Очистить повторяющиеся контакты».После установки его можно использовать для анализа данных.
2. После завершения анализа появится следующая подсказка, в которой пользователю нужно нажать «Да».
3. Пользователь может просмотреть дубликаты, чтобы продолжить процесс.
4. Затем необходимо нажать кнопку «Объединить» для объединения дубликатов.Это также полностью завершает процесс.
3. Ссылка на контактыПроцесс выглядит следующим образом. Следует отметить, что идеи объединения дубликатов и связывания контактов совершенно разные. Также следует отметить, что пользователю не нужно следить за онлайн-форумами, которые относятся к ним как к одинаковым.
1. Откроется приложение «Контакты».
2. Затем необходимо открыть контакт, чтобы продолжить процесс. После этого нажмите кнопку «Редактировать» в правом верхнем углу.
3. Затем нажать кнопку «Связать контакты». Затем из системы необходимо выбрать соответствующий контакт для связи. На этом процесс полностью завершен.
Затем нажать кнопку «Связать контакты». Затем из системы необходимо выбрать соответствующий контакт для связи. На этом процесс полностью завершен.
Для резервного копирования контактов iPhone рекомендуется следовать описанному ниже процессу. Общий процесс не только прост, но и позволяет пользователям получать результат без каких-либо проблем и проблем.
1. «iCloud» нужно коснуться в настройках.
2. Введите «Apple ID» и «Пароль», чтобы продолжить вход.
3. Включите контакты, чтобы продолжить процесс.
4. При появлении запроса следует нажать «Объединить». Это также полностью завершает процесс.
5. Добавить новые контакты Для добавления новых контактов рекомендуется следовать описанному ниже процессу. Шаги не только подробно описаны, но также сопровождаются снимками экрана, чтобы работа была выполнена легко и без проблем. Шаги настолько просты, что пользователи, впервые знакомые с iPhone, также могут полностью реализовать их, что приведет к самым современным результатам.
Шаги не только подробно описаны, но также сопровождаются снимками экрана, чтобы работа была выполнена легко и без проблем. Шаги настолько просты, что пользователи, впервые знакомые с iPhone, также могут полностью реализовать их, что приведет к самым современным результатам.
1. На первом этапе нужно нажать на клавиатуру, чтобы продолжить процесс.
2. Число, которое необходимо сохранить, необходимо набрать вручную с клавиатуры.
3. Затем нужно нажать на символ «плюс», чтобы продолжить процесс.
4. Нажмите «Создать новый контакт» на экране, чтобы продолжить процесс.
5. Введите требуемые данные, которые будут предложены. Это также полностью завершает процесс.
лучших приложений iPhone для удаления повторяющихся контактов в 2021 году
Хранение вашего iPhone в порядке может улучшить ваше использование и сделать жизнь лучше во многих отношениях.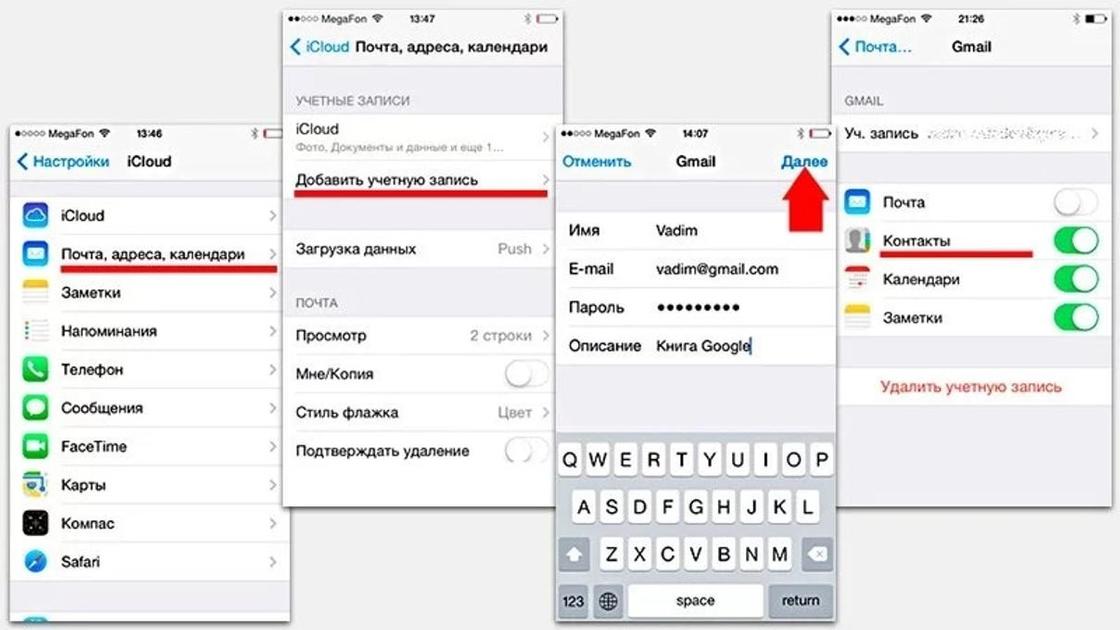 К сожалению, беспорядок может накапливаться легко, и приложения для очистки предлагают жизнеспособное решение этой проблемы. Но один аспект, с которым может быть сложно справиться, — это неорганизованный список контактов, полный дублирующейся или неполной информации. Это может вызвать большой стресс при поиске нужного человека, номера или адреса электронной почты. К счастью, вы можете взять на себя управление и навести порядок с помощью этих лучших приложений для iPhone для удаления повторяющихся контактов.
К сожалению, беспорядок может накапливаться легко, и приложения для очистки предлагают жизнеспособное решение этой проблемы. Но один аспект, с которым может быть сложно справиться, — это неорганизованный список контактов, полный дублирующейся или неполной информации. Это может вызвать большой стресс при поиске нужного человека, номера или адреса электронной почты. К счастью, вы можете взять на себя управление и навести порядок с помощью этих лучших приложений для iPhone для удаления повторяющихся контактов.
- Умный очиститель
- Очиститель — Очистите дубликат предмета
- Sync.ME — АОН и контакты
- Удалить контакты +
- Мои контакты Backup Pro
- Контакты + | Адресная книга
- Очистка повторяющихся контактов
- Очиститель контактов
- CircleBack — обновленные контакты
- Cloze Relationship Management
Smart Cleaner позволяет легко удалять повторяющиеся контакты, снимки экрана, похожие изображения и Live Photo с вашего iPhone.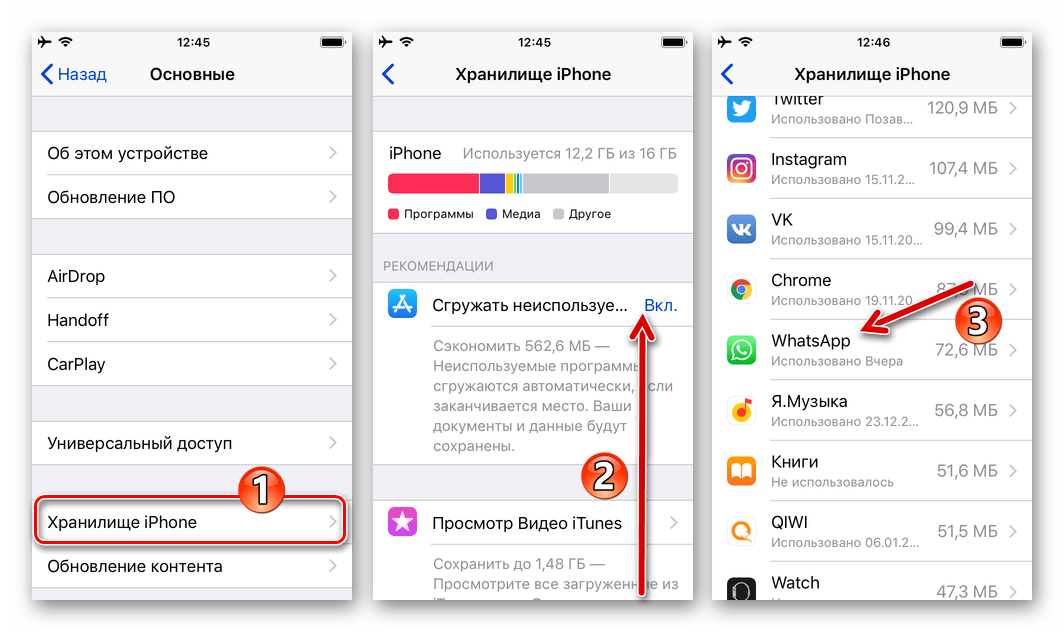 Вы можете быстро очистить свое устройство одним нажатием с помощью этого удобного приложения.
Вы можете быстро очистить свое устройство одним нажатием с помощью этого удобного приложения.
Кроме того, вы также можете начать процесс очистки с помощью Siri или ярлыков на вашем iPhone. Благодаря возможности объединять, скрывать, удалять и создавать резервные копии контактов и носителей, он работает почти как файловый менеджер и помогает вам оставаться организованным.
Цена: Бесплатно (покупки в приложении начинаются от 4,99 долларов США)
Скачать
2. Очиститель — Очистите дубликат объектаОцените этот совершенный инструмент для удаления повторяющихся элементов на вашем iPhone и iPad.Это поможет вам очистить одни и те же фотографии и контакты, а также избавиться от больших видеофайлов, которые могут засорять ваше устройство.
Кроме того, вы можете управлять использованием памяти, сжимая фотографии и видео без потери разрешения. Премиум-версия может похвастаться дополнительными функциями, такими как автоматическое объединение и автоматическая очистка, чтобы ваши контакты были организованы.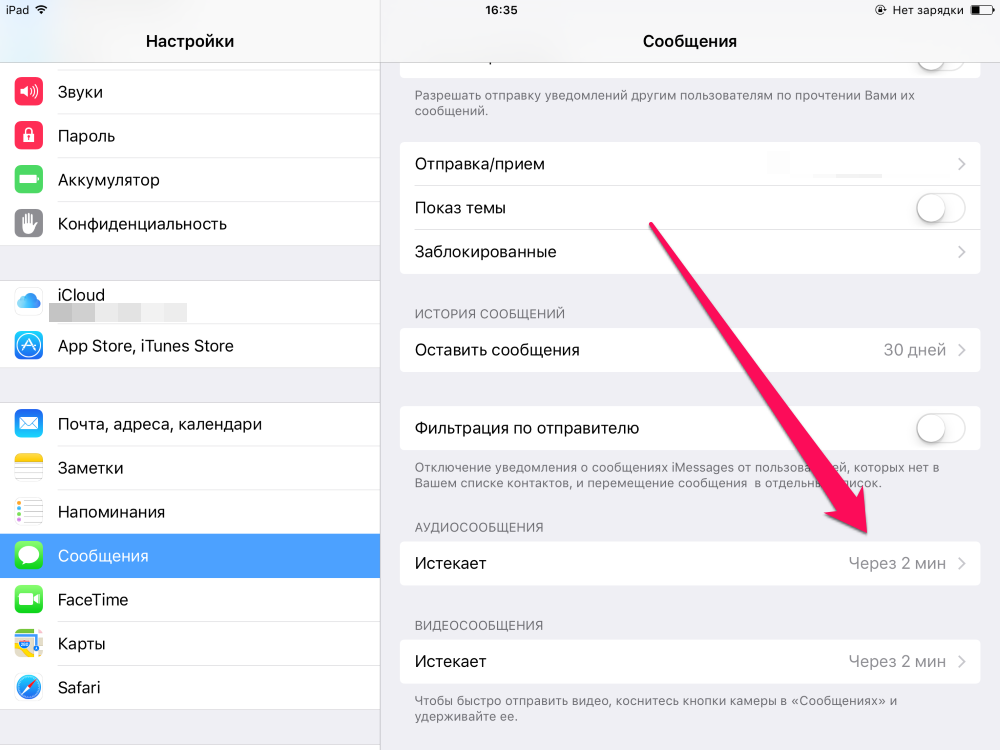
Цена: Бесплатно (покупки в приложении начинаются от 1,99 доллара США)
Скачать
3. Sync.ME — идентификатор вызывающего абонента и контактыSync.ME — это намного больше, чем просто приложение для удаления повторяющихся контактов. Это ведущий блокировщик неизвестного вызывающего абонента и спама. Это помогает защитить вас благодаря автоматически обновляемому списку спама и идентификатору звонка.
Премиум-версия находит похожие или повторяющиеся контакты и объединяет их, чтобы все было организовано. Он также обновляет вашу адресную книгу, синхронизируя контакты с фотографиями профилей из их социальных сетей.
Цена: Бесплатно (покупки в приложении начинаются от 1,99 доллара США)
Скачать
Хотите ли вы удалить контакты или найти контакты без имен, адресов электронной почты, номеров телефонов и т. Д., вот приложение, которое работает как шарм.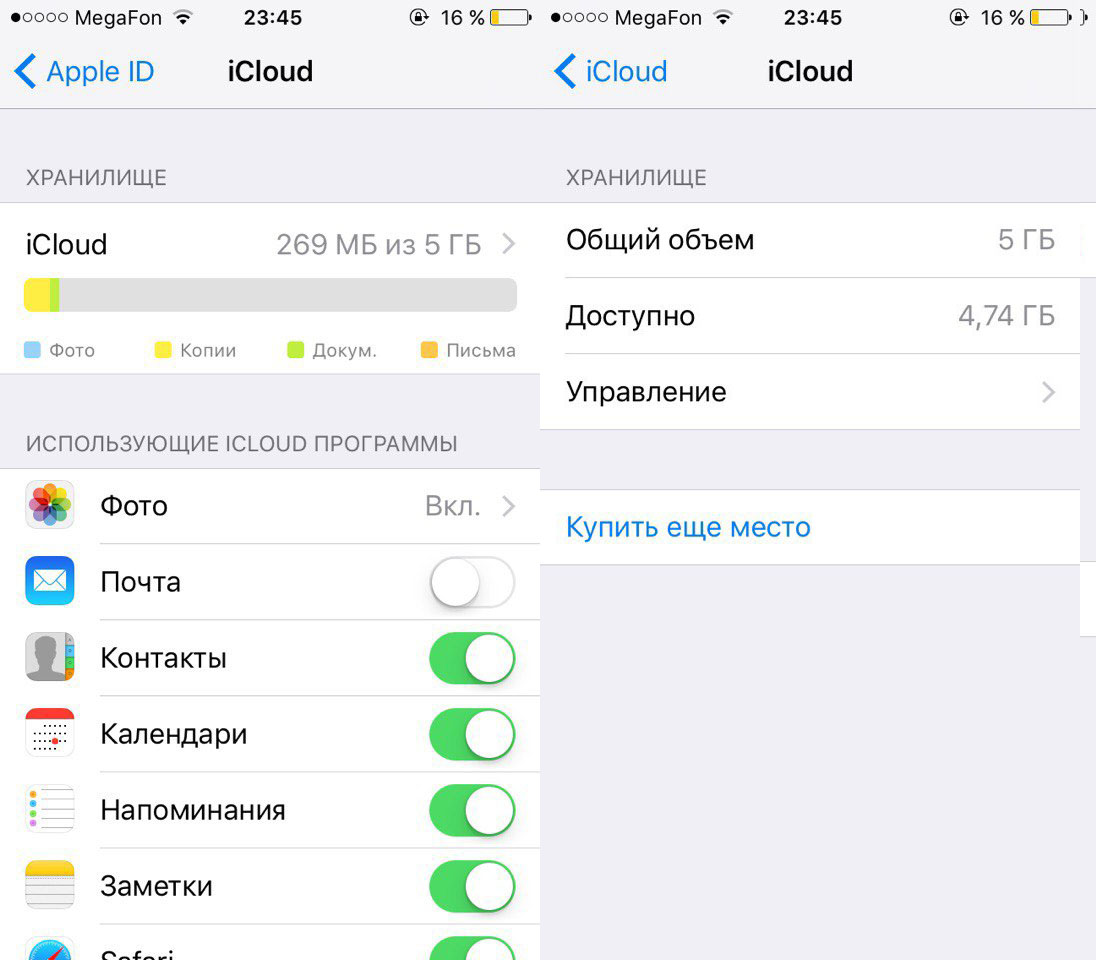 В нем есть умные фильтры, которые позволяют определить, какие контакты вы хотите объединить или избавиться от них.
В нем есть умные фильтры, которые позволяют определить, какие контакты вы хотите объединить или избавиться от них.
Если вы забили свое устройство сотнями или даже тысячами контактов, которые не знаете, как организовать, это приложение поможет вам взять на себя ответственность. Удаляйте тонны ненужных имен и номеров одним касанием и обновляйте адресную книгу.
Цена: Бесплатно (Контактные инструменты — 3,99 доллара США)
Скачать
Легко создавайте резервные копии и восстанавливайте контакты одним касанием и отправляйте их себе как вложения электронной почты.Кроме того, удалите идентичные или повторяющиеся контакты, чтобы ваша телефонная книга была чистой.
Кроме того, вы можете легко восстановить файл резервной копии контактов, открыв его в почтовом клиенте на любом устройстве, таком как iPhone или iPad. Он также поддерживает Dropbox и позволяет устанавливать напоминания о регулярном резервном копировании контактов.
Цена: $ 1.99
Скачать
Это адресная книга в облаке, которая упрощает управление контактами. Он легко синхронизирует ваши контакты на нескольких устройствах, включая ваш телефон, планшет, Mac, ПК и учетные записи, такие как Gmail, Exchange, Twitter и т. Д.
Используйте его, чтобы объединить информацию о контактах в организованные записи и получить доступ к своей адресной книге из любого места. Вы даже можете загрузить отсканированные изображения визитных карточек, и приложение расшифрует и добавит информацию в ваш список.
Цена: Бесплатно (Премиум в месяц — 9,99 долларов США)
Скачать
7. Очистить повторяющиеся контакты Анализируйте адресную книгу и мгновенно избавляйтесь от повторяющихся контактов с помощью этого приложения.Он также легко объединит контакты, чтобы вся связанная информация была в одном месте. И на каждом этапе у вас есть полный контроль над тем, что вы разрешаете приложению.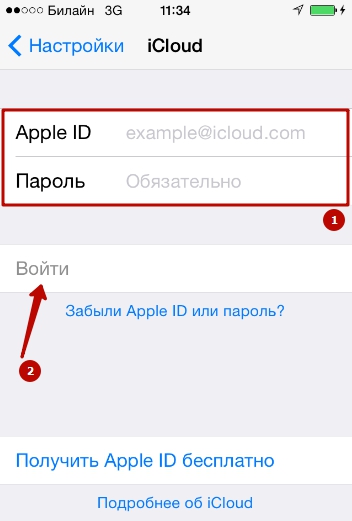
Он может централизовать до 5000 контактов всего за 45 секунд! Кроме того, он также работает с такими учетными записями, как Gmail и iCloud, чтобы синхронизировать и обновлять адресную книгу независимо от того, где вы к ней обращаетесь.
Цена: Бесплатно (Pro: неограниченное слияние + резервное копирование — 0,99 доллара США)
Скачать
Вот еще одно популярное приложение для iPhone для удаления дубликатов контактов, объединения записей и быстрого поиска определенной контактной информации.Он позволяет фильтровать контакты по компании, должности, предстоящему дню рождения и дате создания.
Вы также можете безопасно восстановить любые внесенные вами изменения в случае ошибок. Кроме того, он доступен на нескольких языках, включая английский, испанский, французский, итальянский, немецкий, португальский, упрощенный и традиционный китайский, турецкий и т. Д.
Цена: Бесплатно (автоматическое резервное копирование контактов — $ 0,99)
Скачать
9. CircleBack — обновленные контакты
CircleBack — обновленные контакты CircleBack — одно из лучших приложений для управления контактами, которое интеллектуально обновляет ваши контакты, обнаруживает новых людей в ваших почтовых ящиках Google, Microsoft и Exchange, удаляет дубликаты и многое другое.
Он также позволяет сканировать визитные карточки и извлекать информацию из контактов. В нем есть все необходимое, чтобы оставаться организованным и развивать продуктивные профессиональные отношения без каких-либо проблем.
Цена: Бесплатно
Скачать
10. Cloze Relationship ManagementПоприветствуйте это приложение AI, которое работает как личный помощник в ваших профессиональных отношениях, всегда подсказывая и напоминая вам о том, что нужно помнить о ваших контактах.
Он извлекается из нескольких приложений для автоматического создания единого представления о каждом человеке и компании в вашей адресной книге.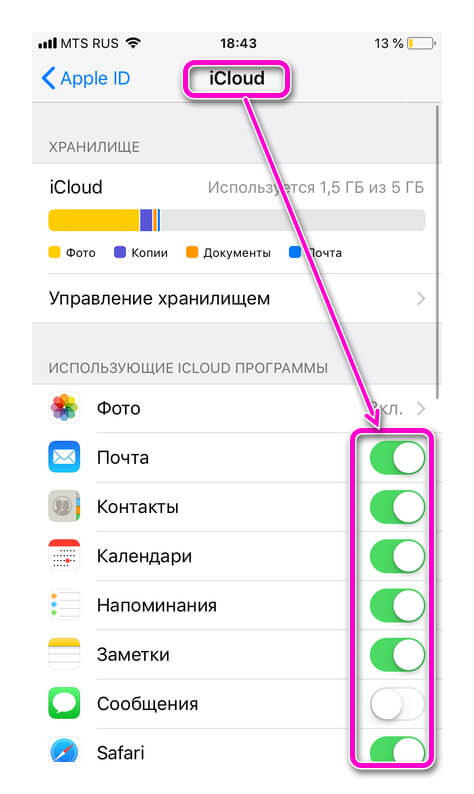 Он определяет, кто важен, и помогает вам обновлять исчезающие отношения по мере необходимости.
Он определяет, кто важен, и помогает вам обновлять исчезающие отношения по мере необходимости.
Цена: Бесплатно (Cloze Pro — 19,99 долларов)
Скачать
Подведение итогов
Вы пробовали какое-либо из этих приложений для удаления повторяющихся контактов и очистки адресной книги? Дайте нам знать, какой из них вам помог.
Читать дальше:
Джигнеш Падияр — соучредитель iGeeksBlog.com, который внимательно следит за новостями, слухами и всем необычным, что происходит вокруг продуктов Apple. Во время своего плотного графика Джигнеш находит несколько минут передышки, чтобы делиться разрозненным контентом в социальных сетях.
3 простых способа удалить несколько контактов на iPhone [решено]
Большинство пользователей iPhone широко используют это миниатюрное чудо электронной техники.Как хорошо известно его сторонникам, это гораздо больше, чем просто средство общения. Ваш iPhone — это мощное мобильное вычислительное устройство, которое умещается в руке и может брать с собой куда угодно. Приложения, доступные для вашего iPhone, позволяют вести бизнес в дороге, смотреть фильмы, где бы вы ни находились, и, конечно же, общаться с помощью различных методов.
Ваш iPhone — это мощное мобильное вычислительное устройство, которое умещается в руке и может брать с собой куда угодно. Приложения, доступные для вашего iPhone, позволяют вести бизнес в дороге, смотреть фильмы, где бы вы ни находились, и, конечно же, общаться с помощью различных методов.
Apple продолжает добавлять инновационные функции и передовые технологии в каждую новую версию iPhone. Одним из аспектов iPhone и лежащей в его основе операционной системы iOS, который оставался неизменным в течение некоторого времени, является приложение «Контакты».Это приложение, которое работает так, как рекламируется, управляя контактами на вашем iPhone и на всех ваших устройствах Apple, если это необходимо.
Однако избавление от старых и ненужных контактов может оказаться трудоемким и трудоемким делом.
Как удалить несколько контактов на iPhone Как вы могли заметить, если вы когда-либо были склонны очистить свой список контактов, нет встроенного метода в приложение «Контакты» , который бы легко позволял удалить несколько контактов на ваш iPhone. Это может быть оплошность или хитрый способ заставить вас задуматься о фактическом удалении группы людей, с которыми вы когда-то были каким-то образом связаны. В любом случае вам нужно удалять контакты по одному, если вы делаете это через приложение «Контакты».
Это может быть оплошность или хитрый способ заставить вас задуматься о фактическом удалении группы людей, с которыми вы когда-то были каким-то образом связаны. В любом случае вам нужно удалять контакты по одному, если вы делаете это через приложение «Контакты».
Итак, что вы можете сделать, когда смените работу и хотите удалить все эти старые контакты со своего iPhone, чтобы их больше никто не видел? К счастью, есть альтернативы тому, чтобы потратить полдень, удаляя их по одному.
Давайте посмотрим, как можно использовать каждый метод для упрощения удаления контактов с вашего iPhone XS / XR / X / 8/7 / 6s / 6 .
# 1 Использование компьютера Mac или WindowsЭтот метод включает использование iCloud для удаления нежелательных контактов, и его можно использовать на компьютере Windows или Mac, используя немного другую процедуру.
На Mac: На ПК:- Откройте браузер и перейдите на icloud.
 com.
com. - Войдите в iCloud с Apple ID, который вы используете на своем iPhone.
- Выберите Контакты.
- Удерживайте Ctrl и щелкните по контактам, которые нужно удалить.
- Нажмите клавишу Удалить на клавиатуре.
Изменения, внесенные в iCloud, будут синхронизированы с вашим iPhone , удаляя все те контакты, которые вам больше не нужны или нужны.
# 2 Использование стороннего приложения из Apple App StoreВ Apple App Store доступен ряд приложений, предназначенных для помощи в управлении контактами. Многие из них включают возможность одновременного удаления нескольких контактов.Одно из таких приложений называется «Группы», и с его помощью вы можете удалить сразу несколько контактов.
- Загрузите и запустите приложение Группы на своем iPhone.
- Предоставьте приложению доступ к вашим контактам.
- Выберите Все контакты из списка групп.

- Выберите контакты для удаления, коснувшись круга слева от их имени.
- Нажмите Выберите действие и выберите Удалить контакты .
- Нажмите Удалить с моего iPhone , чтобы подтвердить удаление.
Некоторые могут посчитать это радикальным шагом, чтобы просто удалить свои контакты. Он удалит все ваши контакты, а также другие данные и приложения на вашем iPhone .
Восстановление заводских настроек часто резервируется перед продажей iPhone, но его можно использовать в любое время, чтобы получить новое устройство.
- Нажмите Настройки → Общие → Сброс .
- Выберите Стереть все содержимое и настройки .
- Введите свой Apple ID , если требуется.
- Подтвердите удаление.
Теперь, когда вы знаете, как удалить сразу несколько контактов, вы, вероятно, захотите попробовать. Все работает как надо, пока вы не вернетесь к своим контактам и не поймете, что по ошибке удалили очень важную контактную информацию.Вы можете почувствовать небольшую панику.
Все работает как надо, пока вы не вернетесь к своим контактам и не поймете, что по ошибке удалили очень важную контактную информацию.Вы можете почувствовать небольшую панику.
Есть очень хороший шанс, что вы сможете восстановить удаленные контакты с помощью программы для восстановления данных Disk Drill. Приложение доступно для компьютеров Mac как бесплатно загружаемое приложение , которое идентифицирует удаленные файлы, включая контакты, которые можно восстановить. Это дает вам безрисковую возможность проверить, сможет ли инструмент восстановить нужные вам контакты.
Вот как восстановить удаленные контакты с помощью Disk Drill:
Теперь вы знаете несколько различных способов одновременного удаления групп контактов.А если вы случайно удалили кого-то, кого хотели оставить, вы можете использовать Disk Drill для восстановления всей его контактной информации. Также приложение Disk Drill может восстанавливать удаленные текстовые сообщения.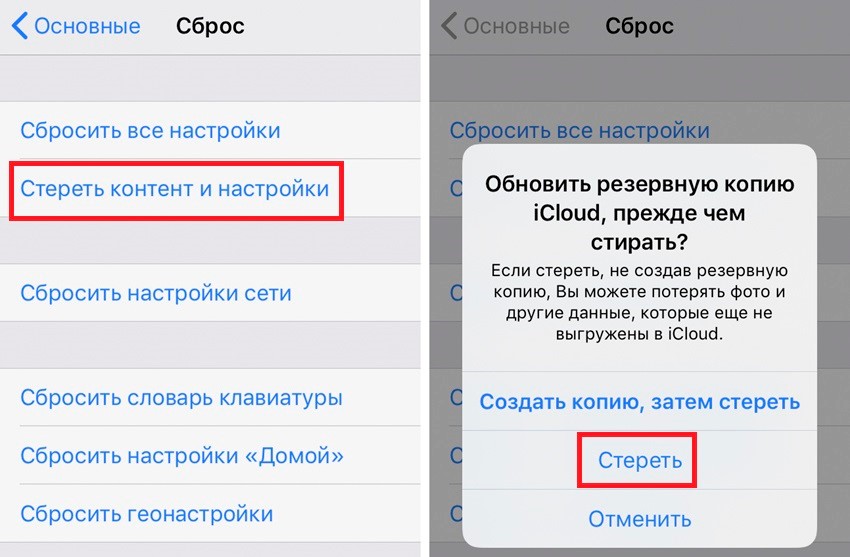
Как удалить повторяющиеся контакты с iPhone
Вы хотите удалить все повторяющиеся контакты с вашего iPhone? Что ж, есть несколько способов сделать это. Вы можете вручную просмотреть список контактов и удалить их или просто объединить контакты.
Дубликаты контактов могут стать проблемой для некоторых пользователей, если вы воспользуетесь преимуществами iCloud для синхронизации контактов с облачными серверами Apple. Кроме того, если вы добавите на свой iPhone сторонние учетные записи, такие как Google, Outlook и т. Д., Ваши контактные данные могут совпадать, поскольку вы используете несколько служб для хранения своих контактов. И повторяющиеся контакты часто возникают, если вы импортируете другую адресную книгу с другого устройства, например Android.
Если вы один из тех пользователей iOS, которые видят повторяющиеся контакты на своем iPhone или iPad, вам, вероятно, захочется узнать, как легко удалить повторяющиеся контакты со своего iPhone. Погрузитесь и узнайте, как это работает!
Погрузитесь и узнайте, как это работает!
Как удалить повторяющиеся контакты с iPhone
В этой статье мы сосредоточимся на том, как вручную избавиться от перекрывающейся контактной информации на вашем iPhone или iPad. Это включает в себя поиск и удаление повторяющейся контактной информации. Итак, давайте рассмотрим необходимые шаги.
- Откройте приложение «Телефон» на главном экране iPhone и перейдите в раздел «Контакты».
- Здесь пролистайте свои контакты и найдите повторяющиеся контакты в вашем списке.Нажмите на любой повторяющийся контакт.
- Теперь нажмите «Редактировать» в правом верхнем углу экрана, чтобы отредактировать информацию о контакте.
- Прокрутите до конца, и у вас будет возможность удалить всю информацию, хранящуюся здесь. Просто нажмите «Удалить контакт».
- Теперь вам будет предложено подтвердить ваше действие. Просто выберите «Удалить контакт» еще раз, чтобы подтвердить удаление.

Вот как вы вручную удаляете повторяющиеся контакты со своего iPhone.Хотя эта статья в первую очередь посвящена iPhone, ту же процедуру можно использовать для удаления дубликатов контактов с вашего iPad и iPod touch, если на то пошло.
Альтернативой удалению повторяющихся контактов является их объединение. Правильно, если у вас есть контакты, сохраненные из нескольких служб, таких как Google, iCloud, Outlook и т. Д., Вы можете связать или объединить эти контакты на своем iPhone, чтобы избавиться от дублирующейся информации.
Ручное удаление повторяющихся контактов может быть проблемой для большинства из вас, особенно если у вас слишком много повторяющихся контактов на вашем iPhone.Однако вы также можете использовать сторонние приложения, доступные в App Store, такие как Contact Cleanup или Cleaner Pro, чтобы найти и объединить все повторяющиеся контакты, которые хранятся на вашем устройстве (мы не поддерживаем эти конкретные приложения, просто указывая, что они существуют для этой цели).
Вы используете Mac и iCloud для синхронизации контактов на своих устройствах Apple? Если это так, вам будет приятно узнать, что довольно просто и просто найти повторяющиеся контакты и объединить их в приложении «Контакты» на macOS, что, возможно, является самым простым решением для пользователей, глубоко погруженных в экосистему Apple с Mac и iPhone.
Удалось ли вам удалить все повторяющиеся контакты с вашего iPhone или iPad? Вы придерживаетесь iCloud от Apple для синхронизации контактов или пользуетесь сторонними сервисами, такими как Google или Outlook, для управления контактами? Вы использовали другой метод для удаления повторяющихся контактов в адресной книге iPhone или iPad? Поделитесь с нами своим опытом, мыслями и мнениями в разделе комментариев ниже.
Связанные .

 Подтвердите действие и дождитесь окончания процесса.
Подтвердите действие и дождитесь окончания процесса.
 Нажмите на Удалить, и они будут удалены.
Нажмите на Удалить, и они будут удалены.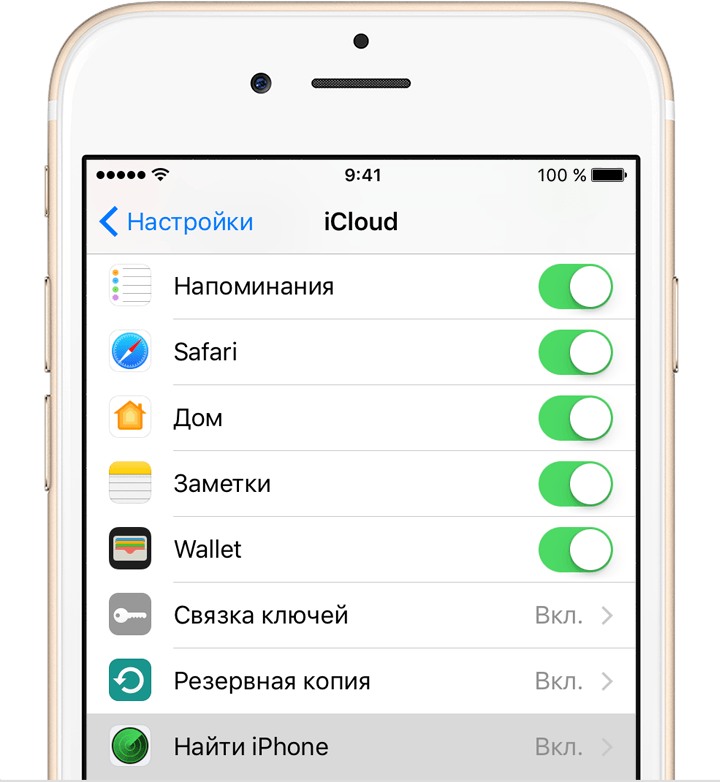 Д.
Д. Выбираете нужный вариант и подтверждаете действие.
Выбираете нужный вариант и подтверждаете действие.


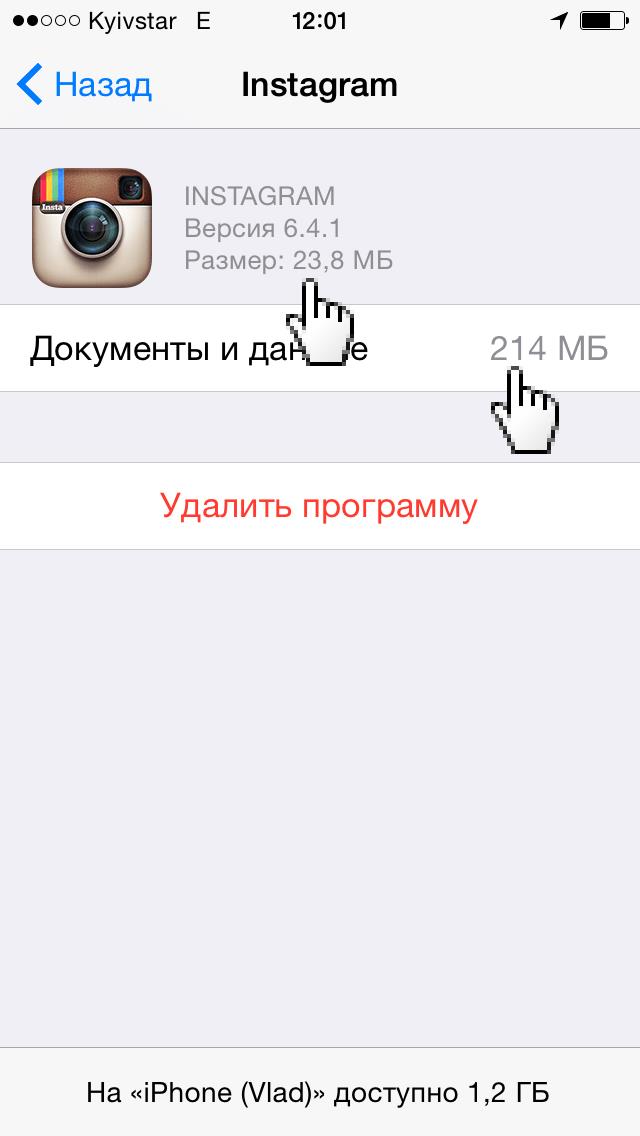
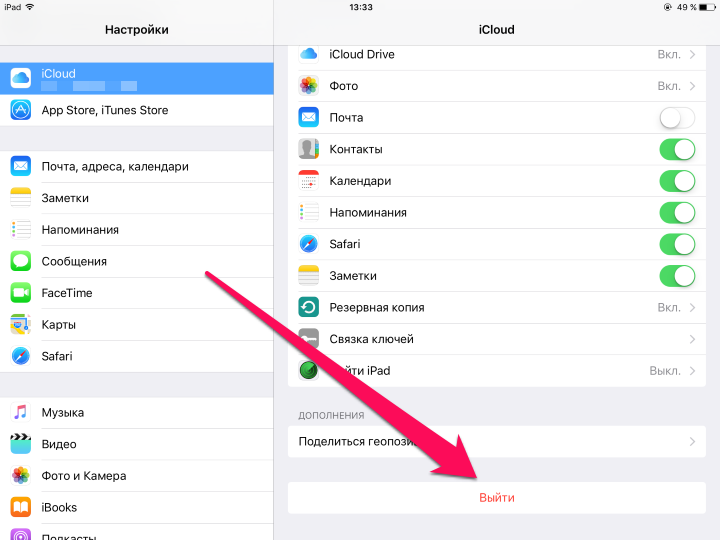
 com.
com.