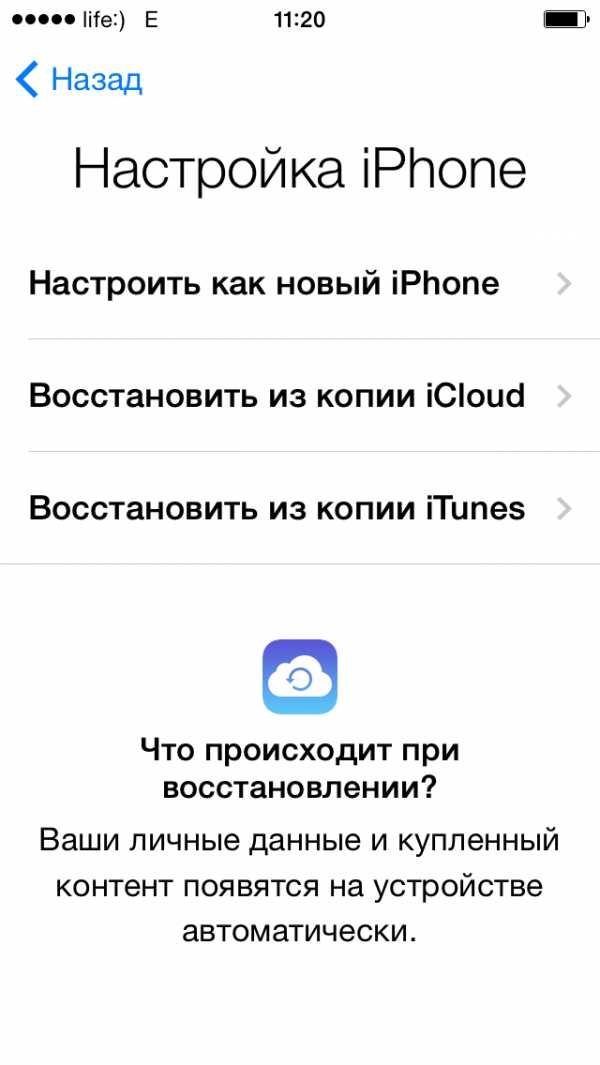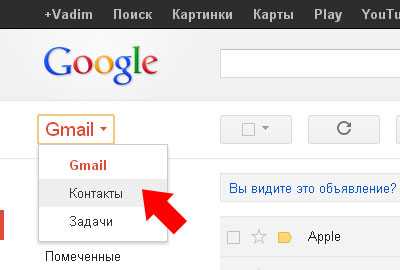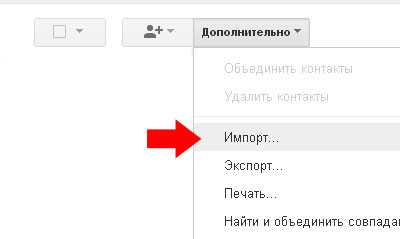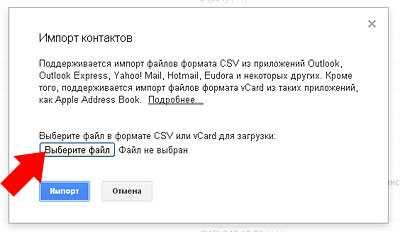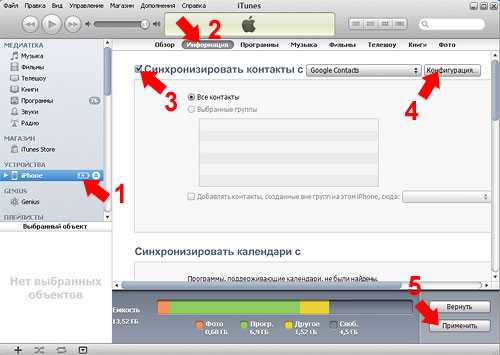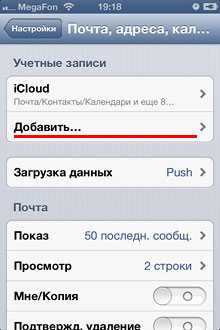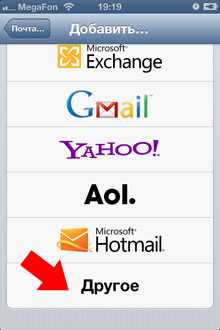Как подключить айфон 4?
iPhone 4 – это сенсорный смартфон, который разработала американская корпорация Apple. Он относится к четвертому поколению iPhone и считается преемником iPhone 3GS. Рассмотрим, как подключить айфон 4 к компьютеру. Это может понадобиться в тех случаях, когда необходимо:
- загрузить фото, музыку, книги или видео в память iPhone;
- перенести контакты, заметки;
- восстановить или обновить iOS;
- создать резервные копии данных в программах iTunes и в iCloud.
Если вас интересуют технические характеристики iPhone 4, прочитайте нашу статью Чем хорош iPhone 4.
Как подключить iPhone 4: инструкция
Подключение по USB
- Подключить iPhone 4 к компьютеру можно с помощью USB-кабеля, который идет в комплекте с мобильным устройством. Чтобы подключить iPhone 4 к ПК, подсоедините один конец USB-кабеля к iPhone, а второй вставьте в USB-порт компьютера.
- Помните, чтобы максимально быстро и правильно передать данные на компьютер, USB-порт должен быть стандарта 2.0. Но в любом случае вы не допустите ошибку, так как USB-разъем не войдет ни в какой другой порт, кроме USB-порта.
- Необходимо также принимать во внимание то, что не каждый разъем может поддерживать такое соединение. Так, например, при использовании USB 1.0 на компьютере часто появляется такое сообщение: «Это устройство может работать быстрее». И при установке соединения между компьютером и iPhone могут возникнуть проблемы. В первую очередь, проверьте, не поврежден ли кабель. Попробуйте использовать другой разъем или поменяйте USB-кабель.
- После того, как вы подключили iPhone 4 к ПК, зайдите в меню «Пуск» — > «Мой компьютер». Вы увидите пиктограмму iPhone. Если дополнительное программное обеспечение не установлено, iPhone будет отображаться как цифровая камера в меню жесткого диска.
- Чтобы зайти в память устройства, правой кнопкой мыши нажмите на пиктограмму айфона и выберите команду «Открыть».
- Чтобы синхронизировать iPhone с компьютером, необходимо установить программу iTunes. Скачать ее можно на сайте apple.com.
Таким образом, подключение iPhone 4 к компьютеру с помощью USB-кабеля позволяет синхронизировать данные с ПК, загружать музыкальные файлы, фото, видео, удалять или устанавливать приложения.
Подробнее о подключении iPhone к компьютеру можно прочитать в нашей статье Как подключить iPhone к компьютеру.
Подключение по Wi-Fi
В новой версии программы iTunes 10.5 есть возможность подключить iPhone 4 к компьютеру по беспроводной сети. При этом iPhone и компьютер должны быть подключены к одной сети. Создать Wi-Fi сеть можно двумя способами:
- при помощи Wi-Fi модуля компьютера.
- при помощи Wi-Fi роутера (беспроводной маршрутизатор).
Для того чтобы подключить iPhone 4 к ПК по беспроводной сети Wi-Fi, выполните следующие действия:
- Подключаем iPhone 4 к источнику питания.
- Подключаем ПК и iPhone 4 к одной беспроводной сети Wi-Fi.
- Запускаем программу iTunes.
- В программе iTunes в меню «Устройства» выбираем модель своего iPhone.
- В меню iPhone 4 выбираем «Настройки» — > «Основные» — > «Синхронизация с iTunes по Wi-Fi» — > «Синхронизировать».
- Дождитесь окончания процесса синхронизации.
Теперь вы знаете, как подключить айфон 4 к компьютеру. В помощь вам также другие статьи из нашего сайта:
elhow.ru
Как Подключить Айфон 4 К Интернету
С возникновением мобильного доступа в веб с помощью протокола GPRS, предоставляемого хоть каким GSM оператором, стали доступны вещи о которых, ранее , можно было только грезить. Довольно иметь в арсенале мобильный телефон, с приемлимо устойчивым приемом сотового сигнала, и ноутбук, что бы всеполноценно участвовать в рабочем процессе собственной компании, воспользоваться банк клиентами, получать, отправлять файлы либо посиживать в вебе в веселительных целях.
Как выйти в Интернет через iPhone 4 (13/30)
В данном видеоуроке мы поведаем о методах подключения интернета в iPhone 4. — наш канал
С выходом в 2007 году, iPhone был несомненно новационен, но элементарной функции телефона в качестве GPRS модема не было до выхода прошивки iOS 4 летом 2010 года. По каким-то причинам Apple не реализовывала эту возможность в предидущих версиях прошивок, а программные решения от сторонних разработчиков были на столько сложны в установке, что, даже, опытные пользователи iPhone использовали в качестве GPRS модема свои старые нокии и сони эриксоны.
В прошивке iOS 4 можно активировать режим модема, подключив iPhone 5 4S, 3GS, 3G к компьютеру, при помощи стандартного USB кабеля или по Bluetooth. Рассмотрим как подключить компьютер к интернет через iPhone, на примере Mac OS, для компьютера Windows PC процесс схож.
Проще и быстрее, во всех смыслах, соединить смартфон с компьютером через кабель. Это позволит избежать настройки Bluetooth, если он есть, потери, без того низкой, скорости GPRS интернета, при беспроводном подключении, ну и телефон не будет разряжаться.
Подключаем iPhone к компьютеру, заходим в меню «Настройки», «Основные», в меню «Сеть» убеждаемся, что пункт «Сотовые данные» находится в положении «Включено», если нет, включаем.
Далее в меню «Сотовая сеть передачи данных» проверяем настройки «Сотовых данных», определенных для каждого оператора. Настройки для МТС, Билайн и Мегафон приведены ниже.
Проверив сотовые данные, возвращаемся в меню «Сеть», прокручиваем экран вниз и входим в меню «Режим модема». Переводим ползунок в положение «Включено», во всплывающем окошке выбираем «Только USB».
В тот же момент, верхняя часть экрана преобразится мигающей синей полосой с надписью Режим модема, а на компьютере появится интернет.
Беспроводной способ подключения к компьютеру для использования iPhone как модем, несколько сложнее, но не такой страшный, как кажется на первый взгляд.
Проделываем все тоже самое, как при подключении через USB кабель до момента включения режима модема. На этот раз во всплывающем окне выбираем «Включить Bluetooth» и переходим к настройкам Mac OS.
Открываем «Системные настройки», закладка «Сеть».
В левой части экрана выбираем пункт «Bluetooth PAN». Далее, что бы подключить новое устройство, нажимаем «Настроить новое устройство Bluetooth», и выбрав нужное, «Продолжить».
Для выхода в интернет с компьютера Mac OS через iPhone 5, 4S, 3GS и 3G с прошивкой iOS 4, останется только сравнить цифры на компьютере и айфоне, нажать «Продолжить» и «Подключить». Соединение «Bluetooth PAN» станет зеленым и станет верхним в списке подключений, а на iPhone, так же появится синяя полоса с надписью «Режим модема».
Во время соединения с интернетом, смартфон от Apple остается на связи, принимает SMS сообщения и звонки. При ответе на входящий голосовой вызов, интернет соединение будет разорвано и автоматически восстановится при завершении разговора.
Настройки доступа в интернет через GPRS.
Новостная лента.
31.05.13 Как пополнить аккаунт Apple ID через новый сервис от Яндекс Денег, без кредитной карты.
Если не все, то многие российские владельцы iPhone и iPad вздохнут с облегчением. Это действительно большая радость. Теперь можно покупать игры и программы из App Store оплачивая Яндекс Деньгами через новый удобный сервис от команды Яндекс Деньги. Не нужно привязывать пластиковую карту к Apple ID или бежать в салон связи за пластиковой картой.
27.05.13 Выход iPhone 5S и iPad 5. Дата появления новинок в 2013 году.
Анонсированная ранее дата выхода нового iPhone 5S и пятого поколения iPad опять переносится, на этот раз на осень 2013 года. По сообщениям японского новостного блога Macotakara, новое поколение планшетных компьютеров iPad увидит свет только после выхода iPhone 5S. Таким образом, релиз новых iPad 5 намечается на конец 2013 года, практически сразу.
25.05.13 Международная конференция WWDC летом 2013 года. Что нового от Apple?
Предстоящим летом на международной конференции WWDC 2013 будет в основном посвящена операционным системам от Apple, то есть будет представлена полностью переработанная iOS7 и засветят обновления Mac OS. Главный дизайнер компании Apple — Джонатан Айв, вложил немало сил в модернизацию мобильной операционной системы. Примечательно, что основным.
13.04.13 Облегченный (бюджетный) iPhone Air или mini, уже летом 2013.
Облегченная версия самого ожидаемого смартфона может поступить в продажу уже до этой осени (источник Нил Хьюз, аналитик). Партнеры Apple по поставке железок для телефонов и планшетов полагают, что компания планирует одновременно объявить о двух модификациях новых бюджетных аппаратов наряду с новым iPhone 5S уже в июне, тем самым подготавливая.
Игра Plague inc. Убить всех людей, развивая свой вирус или страшную болезнь.
Многим придется по вкусу достаточно оригинальная идея этой игры для iPhone. Поклонникам стратегий и головоломок сюжет покажется более чем захватывающим, а сам игровой процесс отнимет ни один час из жизни. Задача убить всех людей, то есть все население всех стран. Совершенно всех людей, даже на самых отдаленных заснеженных уголках планеты, должны.
Яндекс Такси для iPhone, незаменимый помощник городского жителя.
Мобильные сервисы яндекса все чаще мелькают в российском топе AppStore. Их приложения надежны и удобны в использовании, а порой даже просто необходимы. На этот раз рассмотрим новую версию Яндекс-такси для iPhone3, 3Gs, 4, 4S, 5. Начнем с того что данное приложение абсолютно бесплатно и в то же время достаточно функционально и полезно.
Русская версия портала и приложение AppleInsider для iPhone 5, 4S, 3GS, 3G.
Если вы хотите всегда быть в курсе передовых новостей и разработок компании Apple, то приложение для iPhone Appleinsider подойдет для этого на все 100 процентов. Ни для кого не секрет, что компания Apple является мировым лидером в сфере мобильных решений и инновационных разработок, и все крупные зарубежные компании стараются ей подражать и.
Как загрузить (сохранить) видео из Safari на iPhone без использования компьютера или iTunes.
Большой и яркий дисплей iPhone 5, 4S, 4, 3GS, 3G безусловно подходит для просмотра видео. Но вот только загружать видео стандартным способом через iTunes не всегда удобно, или не представляется возможным. Ниже описан рабочий способ как загружать или сохранять видео из интерната (Safari, Firefox, Opera, iCab) в память айфона. В AppStore.
Краткое описание
Как настроить интернет iphone 4. Как настроить интернет на iphone 4? Это так же легко, как и Пароль к айфон с4 нет. Как подключить iPhone к компьютеру по USB и по Wi-Fi. Как подключить iPhone к Чтобы подключить айфон к к подключению к Интернету». Как включить интернет на iPhone? так как браузер не подключен к интернету. Не могу подключить Айфон 4 тоже без. Как подключить iPhone к Интернет. Айфон X iPhone 8 Plus Как подключить iPhone к ПК на базе Подключаем iPhone к Интернету через комп. Как подключить айфон к интернету. Как подключить iPhone к компьютеру? Как подключить iPhone к компьютеру? я решила подключить свой айфон к к интернету. Как настроить интернет на Айфон 4s: интернет на Айфоне 4. Возможность удобного доступа к Интернету делает на Айфон как подключить планшет к. как подключить iPhone 4s к как подключить Айфон Для подключения iPhone к Интернету. Как увеличить скорость подключения к интернету на iPhone 4. На айфоне не работает интернет. Как же подключить свой девайс к интернету? у меня айфон 4 захожу в сафари.
Похожие видеообзоры
smart.creativegadget.xyz
10 причин почему компьютер не видит Айфон через USB
 Всем привет!
Всем привет!
После того, как я написал несколько уроков про iPhone, мне стали всё чаще задавать следующий вопрос: Сергей, почему компьютер не видит Айфон. Одно дело, когда тебя один раз про это спросили, а другое дело, когда этот вопрос поступает регулярно! Я решил разобраться с этим вопросом и как оказалось причины тому могут быть очень разные и естественно подход к решению этой проблемы тоже может отличаться.
Я собрал 10 советов, о которых хочу вам здесь рассказать. Сразу приступим к делу!
Содержание:
- Переустановите драйвера на USB
- Обновите драйвера на чипсет (USB)
- Проверьте USB кабель
- Нажмите «Доверять компьютеру»
- Подключите к другому USB разъему
- Переустановите iTunes
- Перезапустите службу Apple Mobile Device Service
- Откройте раздел Компьютер и найдите iPhone
- Подключите iPhone к другому компьютеру
- Поломка
Переустановите драйвера на USB
Один из проверенных способов решить эту проблему заключается в переустановке драйверов на USB для айфона. Нам нужно через Диспетчер устройств их удалить, а потом заново установить.
Первым делом с помощью USB кабеля подключите к компьютеру iPhone. Далее зайдите в Свойства раздела Компьютер и откройте Диспетчер устройств.

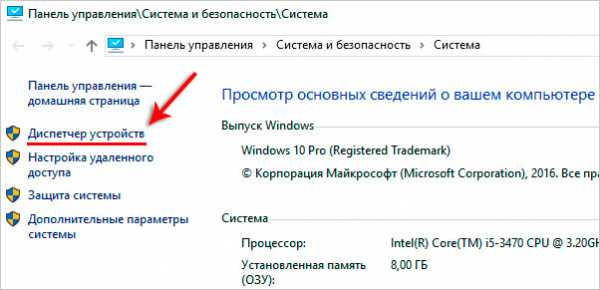
В открывшемся окне найдите раздел Контролеры USB или это ещё может быть раздел Переносные устройства. Откройте его и отыщите пункт Apple Mobile Device USB. По нему нужно нажать правой кнопкой мыши и выбрать пункт Удалить.
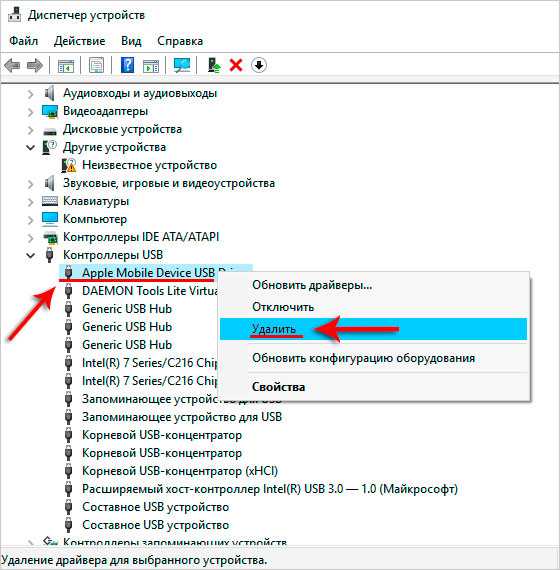
В подтверждающем окне поставьте галочку «Удалить программы драйверов для этого устройства» и жмите ОК.
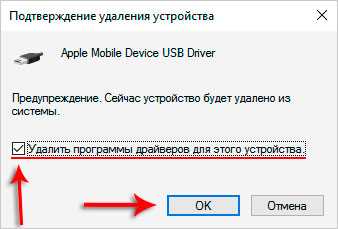
Старый, плохой, не нужный драйвер будет удалён!
Теперь отключите от компьютера USB кабель айфона и снова вставьте. Драйвер будет установлен заново, о чём говорит следующее окно:

Также на iPhone у нас должен появится запрос на разрешение дать компьютеру доступ к фото и видео. Естественно жмём Разрешить.
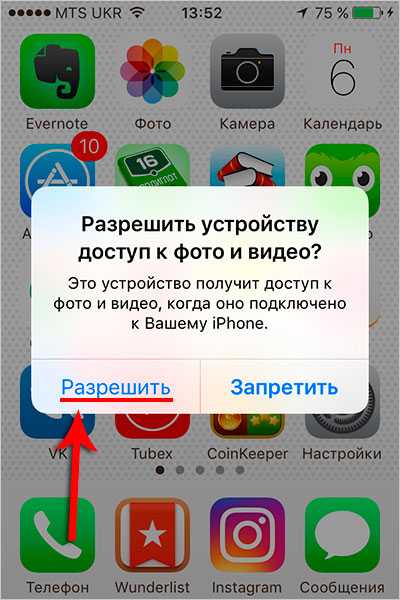
В большинстве случаев, когда компьютер не видит айфон, этот способ решат проблему. Но если вам это не помогло, то давайте попробуем другие советы!
Обновите драйвера на чипсет (USB)
На каждом компьютере есть материнская плата, а на ней установлены чипсеты. Так вот эти чипсеты отвечают за подключение к компьютеру различных устройств. Для нормальной работы чипсетов тоже нужны драйвера. В некоторых случаях драйвера начинают работать не стабильно. Чаще всего это может случиться если из каких-то ошибок в Windows.
Бывает такое, что компьютер не то что не видит айфон, он вообще никакие другие телефоны или флешки не может обнаружить. У меня как раз-таки на старой Винде такое и было. Помогло обновление драйверов на чипсет.
Как поступить в данной ситуации?
1.1 DevID.info
Первый вариант. Сначала откройте сайт http://devid.info/ru и жмите по зелёной кнопке Скачать, чтобы загрузить программку DevID agend, для быстрой установки и обновления драйверов.
При установке снимите галочки, чтобы лишнего не установить.
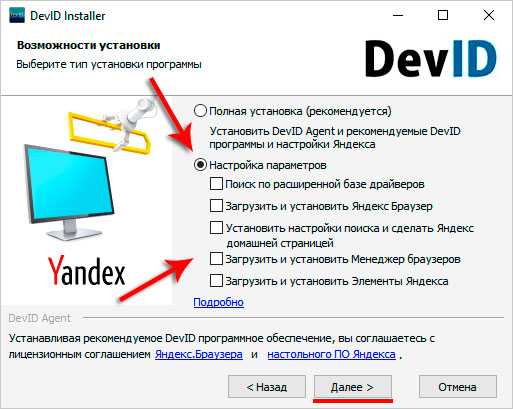
После запуска программы можно нажимать Начать поиск и программа просканирует оборудование и предложит обновить старые драйвера.
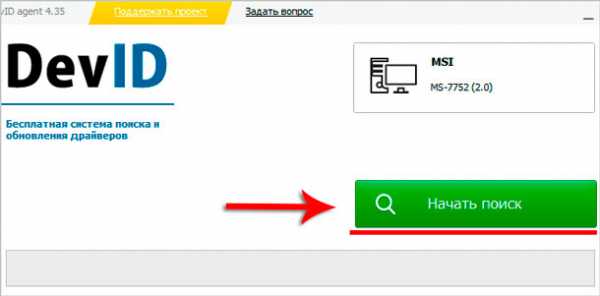
Хорошо если будет свежая версия драйвера для чипсета. В таком случае он обновится. Но если нет, то пробуем следующие действия.
1.2 Скачать и установить чипсет
Второй вариант это самому скачать драйвера и установить их. В зависимости это вашей материнской платы, это может быть чипсет от intel или от amd. Рассмотрим установку на примере чипсетов от intel.
На официальном сайте Интел, вот по этой ссылке: https://downloadcenter.intel.com можно скачать программу для чипсетов. Нажимаем синюю кнопку Chipset.
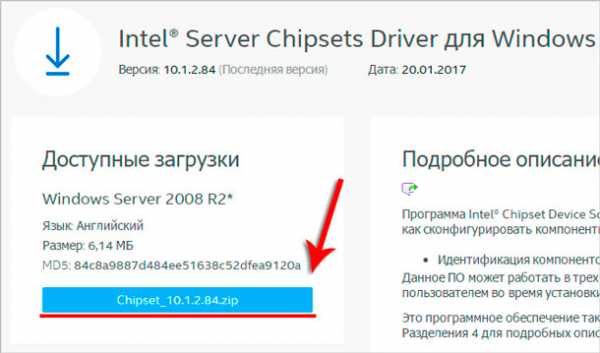
Далее распаковываем архив, находим установочный файл и устанавливаем, как и любую другую программу.
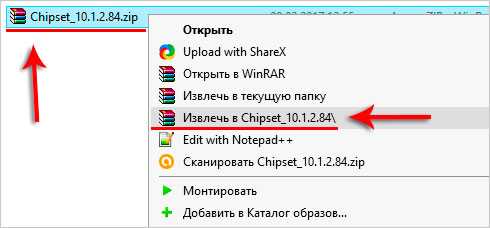

1.3 Авто-подбор драйверов Intel
Третий вариант. Ещё можно сделать так, чтобы Intel сами подобрали нужные для нашей системы драйвера. Для этого у них на сайте есть специальная утилита, которая просканирует наше оборудование и установит нужные программы.
Вот ссылка: http://intel.ru/content. На сайте жмём Загрузить, потом устанавливаем эту программу от Intel и выполняем поиск. Если программа найдёт нужные драйвера, то предложит их установить.
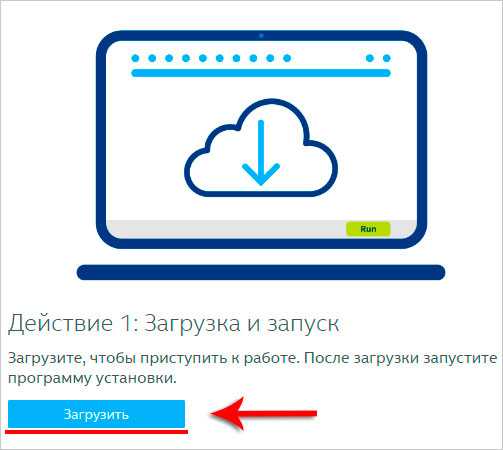

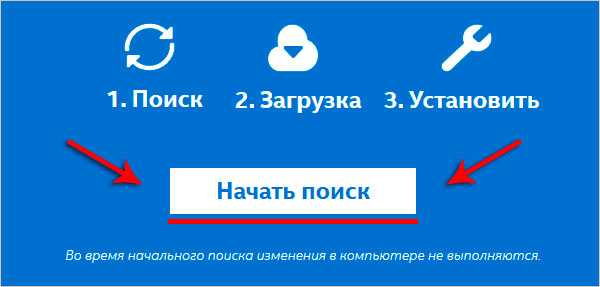
В моём случае уже всё имеется.
Проверьте USB кабель
 Если на вашем USB кабеле есть какие-то повреждения или сильный изгиб, то скорей всего дело именно в этом. Просто данные не передаются, потому что кабель повреждён. Выход здесь один – сбегать в какой-то магазинчик, где продают зарядки, карты памяти, мышки и тому подобное, и купить себе там Lightning коннектор или старый 30-контактный кабель, в зависимости от разъёма в вашем iPhone.
Если на вашем USB кабеле есть какие-то повреждения или сильный изгиб, то скорей всего дело именно в этом. Просто данные не передаются, потому что кабель повреждён. Выход здесь один – сбегать в какой-то магазинчик, где продают зарядки, карты памяти, мышки и тому подобное, и купить себе там Lightning коннектор или старый 30-контактный кабель, в зависимости от разъёма в вашем iPhone.
Можно конечно и на Алиэкспресс заказать кабель, но тогда придётся подождать. Вот ссылки на хороших продавцов:
USB Lightning (цветной): http://ali.pub/ixsjh
USB Lightning (с магнитом): http://ali.pub/pt26g
USB Lightning (золотой цвет): http://ali.pub/a9evs
USB 30-контактный: http://ali.pub/ru9nt
USB 30-контактный (оригинальный стиль): http://ali.pub/ol3bm
Нажмите «Доверять компьютеру»
Обратите внимание, что когда мы подключаем к компьютеру свой телефон, то на экране появляется запрос, где мы должны разрешить доступ к настройкам и данным. Просто нажимаем Доверять.
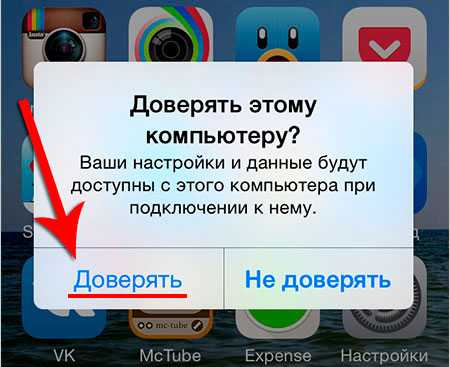
Подключите к другому USB разъему
Попробуйте поменять USB разъём. Особенно если вы вставляете кабель от айфона к разъёмам на передней панели системного блока. Попробуйте подключить кабель в один из тех разъёмов, который сзади системного блока. Эти разъёмы напрямую впаяны в материнскую плату, и они работают максимально круто!
Переустановите iTunes
Я надеюсь вы знаете, что для того, чтобы полноценно управлять своим айфоном на компьютере, нам нужна программ iTunes под Windows. Если она у вас плохо работает, то нужно её переустановить. Или можно просто обновить.
Официальный сайт здесь: http://www.apple.com/ru/itunes/download/

Скачайте свежую версию и установите поверх старой. Программа будет обновлена.
Перезапустите службу Apple Mobile Device Service
Перед тем как выполнять этот шаг, обязательно отключите от компьютера айфон и закройте iTunes. Сейчас нам нужно перезапустить службы Apple. Потому как мало ли, вдруг они тупят.
Откройте строку поиска нажав горячие клавиши WIN+Q и введите в строку поиска Службы.

Запускаем найденную программу и находим службу Apple Mobile Device Service. Открываем её двойными щелчком мыши.
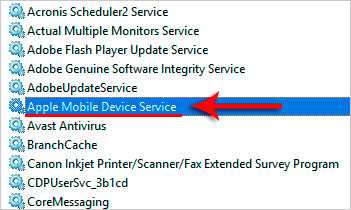
Останавливаем службу.
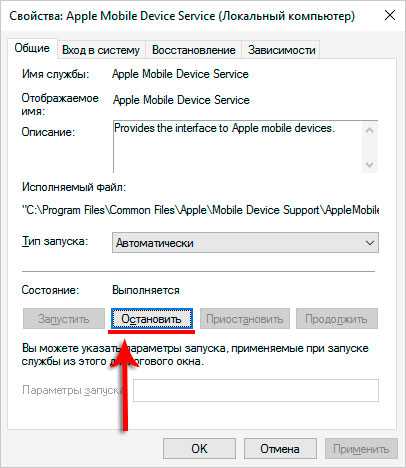
Теперь нужно убедиться, что тип запуска стоит Автоматически и после этого заново Запустить эту службу.
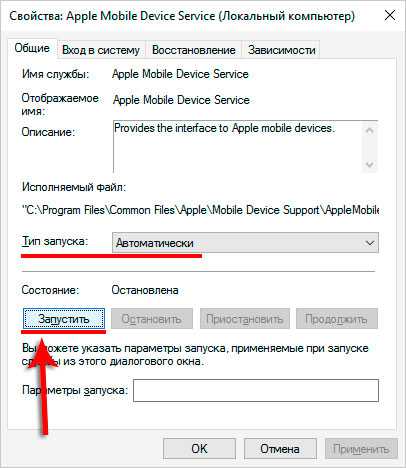
Откройте раздел компьютер и найдите iPhone
После обновления iTunes и перезапуска службы Apple, компьютер уж точно теперь должен увидеть айфон. Откройте раздел Компьютер и найдите здесь телефон.
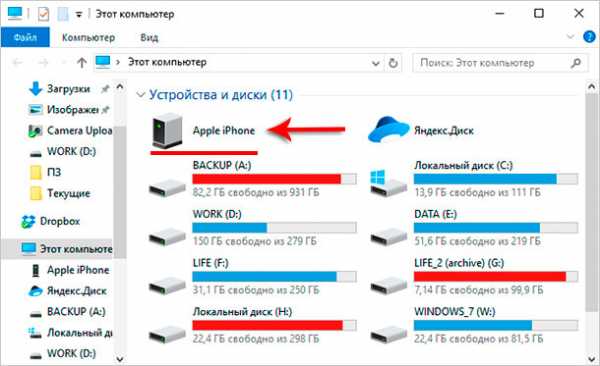
В моём случае он в самом верху, но у вас может быть и внизу. Будьте внимательны, вдруг компьютер видит айфон, а вы просто здесь не обращаете на него внимание!
Подключите iPhone к другому компьютеру
Если вы подключите свой айфон к другому компьютеру, то сразу сможете понять куда копать дальше. Если другой компьютер увидит айфон, то проблема скорей всего на стороне вашего компьютера, который не видит телефон. Если же и другие компьютеры или ноутбуки не видят iPhone, то тогда уж точно что-то с USB кабелем или же с самим телефоном! Для надёжности, я бы подключил телефон к двум разным компьютерам, на которых стоят разные системы.
Поломка
Если ни один из вышеописанных способов не решил проблему и ноутбук или компьютер по-прежнему не видит айфон, то значит что-то сломалось в самом устройстве. Я думаю, что просто разъём питания, в который вставляется кабель, просто вышел из строя.
Пробуйте, тестируйте и я надеюсь у вас все получится.
Интересные статьи по теме:
www.inetkomp.ru
Способы подключения iPhone к компьютеру.
Компания Apple значительные усилия и свой технический потенциал направляет не только на создание и производство новых устройств с улучшенным дизайном и набором функций, но и на повышение удобства совместимости производимых продуктов с другими девайсами. Поначалу можно было соединять детища Apple с персональными компьютерами только посредством кабеля, который поставлялся в комплекте вместе с продукцией компании. Но со временем производитель добавил способ синхронизировать устройства с iOS с персональными компьютерами Windows или Mac по Wi-Fi.
На данный момент существует несколько способов, как подключить Айфон к компьютеру: через USB кабель и Wi-Fi сеть. Все что необходимо пользователю — это выбрать наиболее удобный лично ему вариант.
Кроме того, компания Apple разрабатывает и планирует внедрять и другие способы как подключить Айфон и другие свои устройства к ПК. Ожидается, что эти варианты будут еще более эффективные и удобные, но на данный момент есть два основных механизма. Каждый из них обладает своими преимуществами и недостатками. Кроме того, эти способы синхронизации можно применять по очереди, в полной мере используя возможности, предоставляемые смартфонами iPhone.
Подключение через кабель USB
С момента презентации самой первой модели смартфона iPhone он комплектовался кабелем USB, используемым одновременно для зарядки устройства и синхронизации его с персональным компьютером или другими девайсами. В качестве примера можно рассмотреть подключение телефона к ПК с операционной системой Windows 7. В данном случае речь идет о модели iPhone 4S. В более поздних и современных телефонах этой марки подключение к ПК с помощью кабеля USB аналогичное, поэтому останавливаться подробно на каждой модели нет смысла.
Для осуществления синхронизации между телефоном и ПК понадобится собственно персональный компьютер, с установленной на него операционной системой Windows или Mac, телефон iPhone, USB-кабель, реализуемый в комплекте со смартфоном, а также приложение iTunes от Apple. Это программу необходимо скачать с одного из серверов производителя Айфона и установить на персональный компьютер. Если приложение уже было ранее проинсталлировано, то рекомендуется перед началом синхронизации обновить его до последней актуальной версии.
При установке iTunes на компьютер также будут инсталлированы драйвера, с помощью которых операционная система сможет распознать подключенный к ПК посредством USB-кабеля iPhone. Будет кстати сказать, что если в системе на персональном компьютере нет iTunes, то Айфон будет обнаруживаться как съемный накопитель. Правда, только в режиме чтения файлов. Сохранить данные на iPhone в таком режиме не получится. Все что можно будет делать, это получить доступ к разделу «Фотопленка» на телефоне и скопировать из него на жесткий диск ПК фотографии и видеоролики.
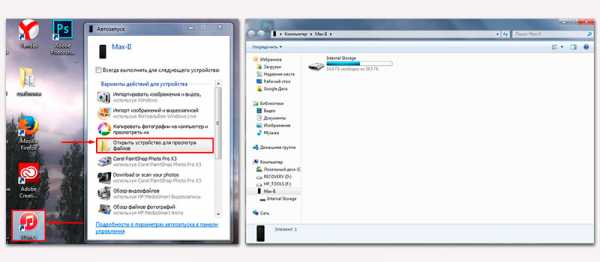
Синхронизовав телефон с ПК с помощью iTunes можно создать и сохранить резервную копию данный Айфона, записать на него фильмы, музыкальные файлы, видеоклипы, личную информацию, например, список контактов, заметки, записи на диктофон. Кроме того, с помощью ПК, к которому подключен iPhone, можно установить или удалить с телефона игры или приложения.
USB-соединение позволяет передавать данные между синхронизированными устройствами на высокой скорости. При этом пользователю желательно находиться возле персонального компьютера и ни в коем случае не обрывать соединение до фактического окончания передачи данных. Следует отметить, что в iPhone 4/4S реализовано устаревшее соединение формата USB 2.0, а вот в более поздних моделях уже присутствует более быстрый вариант USB 3.0.
Подключение по беспроводной сети Wi-Fi
Чтобы получить надежное и эффективное подключение Айфона к персональному компьютеру необязательно использовать USB-кабель. Для этой цели достаточно иметь в наличие роутер. Как подключить iPhone с помощью этого устройства? Для синхронизации телефона и ПК таким способом нужна модель iPhone 4 и более поздние версии. Важным и единственным условием такого соединения является работа ПК и Айфона в одной сети Wi-Fi. Сама технология дает возможность получить высокую скорость обмена данными без существенной потери скорости относительно варианта с USB-кабелем. Кроме того, пользователю необязательно ожидать окончания синхронизации, он может прервать ее в любой момент или просто отойти с телефоном на удаленное расстояние, куда не достает сигнал от роутера.
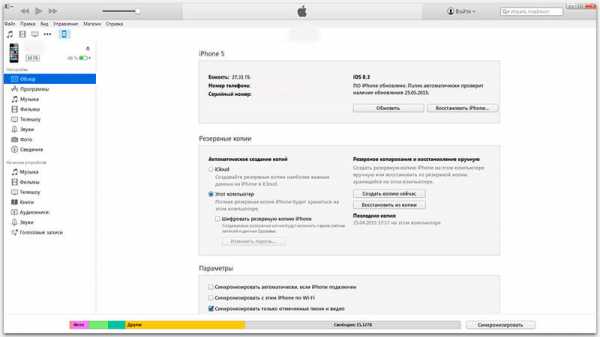
Алгоритм подключения iPhone к ПК с помощью
comuedu.ru
Как настроить Айфон 4S
 Платить сотрудникам сервисного центра Apple или продавцам за настройку купленного iPhone совсем необязательно: все необходимые параметры можно установить самостоятельно. Вывести из строя устройство или повредить его в процессе настройки не получится ни при каких обстоятельствах.
Платить сотрудникам сервисного центра Apple или продавцам за настройку купленного iPhone совсем необязательно: все необходимые параметры можно установить самостоятельно. Вывести из строя устройство или повредить его в процессе настройки не получится ни при каких обстоятельствах.
Большой разницы между тем, как настроить Айфон 4S, 5 или 6 Plus, нет. Принципы настройки остаются неизменными на протяжении нескольких поколений смартфонов, лишь добавляются новые функции.
Первое включение
При запуске смартфона вам будет предложено включить службы геолокации, благодаря которым «Карты» и другие подобные приложения могут определить приблизительное местоположение Айфона, используя информацию из доступных источников (сотовые сети, Wi-Fi подключение).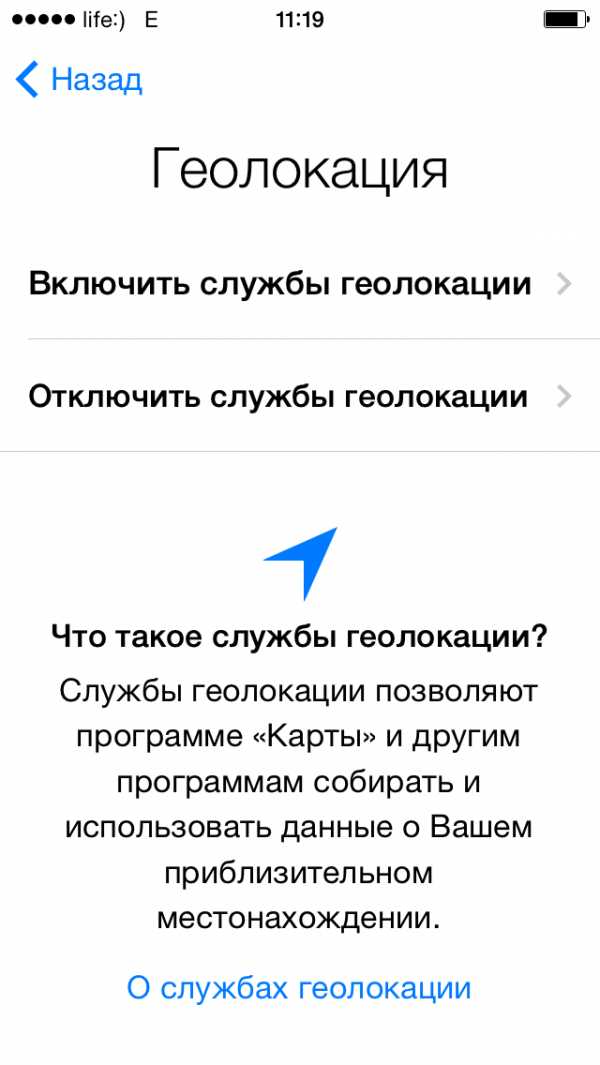 Службы геолокации позволяет обнаружить девайс в случае его пропажи, поэтому рекомендуется её активировать. Если при запуске телефона вы не активировали геолокацию, то сделать это можно в любой момент в настройках. Единственный недостаток этой технологии – потребление заряда аккумулятора. Поэтому если у вас возникают проблемы с зарядкой, лучше отключить службы.
Службы геолокации позволяет обнаружить девайс в случае его пропажи, поэтому рекомендуется её активировать. Если при запуске телефона вы не активировали геолокацию, то сделать это можно в любой момент в настройках. Единственный недостаток этой технологии – потребление заряда аккумулятора. Поэтому если у вас возникают проблемы с зарядкой, лучше отключить службы.
Обязательно оставьте включенной службу геолокации «Найти iPhone»! Без неё обнаружить смартфон в случае его кражи или утери не получится!
Настройка iPhone
Следующим после геолокации появится окно настройки iPhone. Рассматривая вопрос, как восстановить Айфон, мы уже говорили об этой функции, поэтому кратко пройдемся по основным моментам. Есть три варианта настройки:
- Настроить iPhone как новый.
- Восстановить из копии iCloud.
- Восстановить из iTunes.

Если у вас новое устройство, то выбирайте первый пункт – «Настроить как новый». Два оставшихся варианта подходят для восстановления настроек и контента после сброса до заводских параметров.
Apple ID
Для взаимодействия с большинством сервисов Apple вам понадобится специальный идентификатор, который называется Apple ID.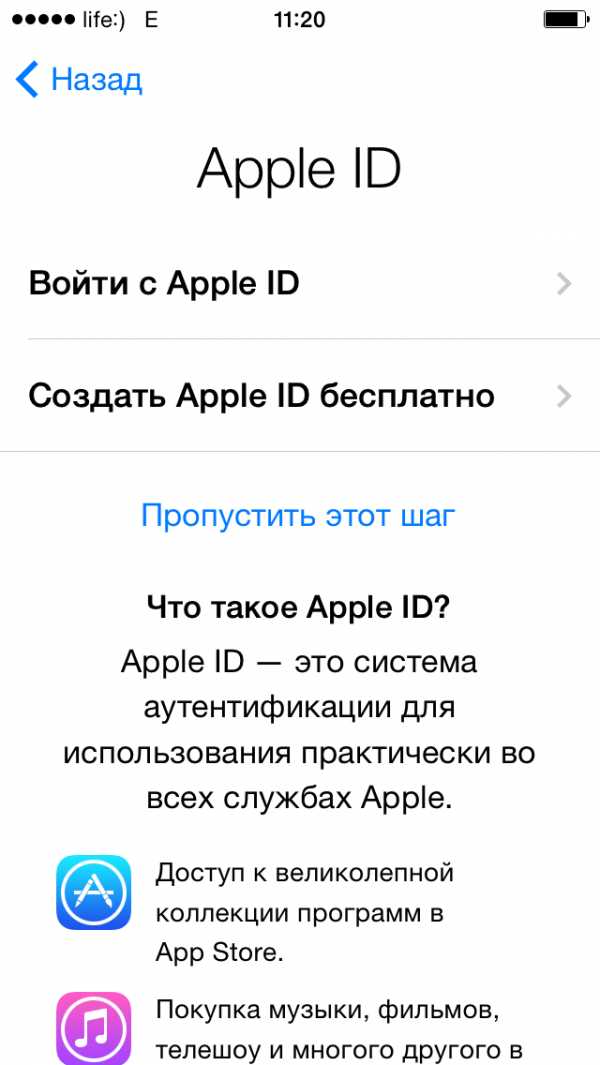 Если у вас уже есть учетная запись, введите её параметры, чтобы она была сохранена на новом устройстве. Если профиля нет, придется его создать.
Если у вас уже есть учетная запись, введите её параметры, чтобы она была сохранена на новом устройстве. Если профиля нет, придется его создать.
Apple ID можно создать или указать в настройках в любой момент, поэтому его настройку при первом включении iPhone можно пропустить.
После Apple ID на экране появится лицензионное соглашение, без принятия условий которого вы не сможете завершить настройку Айфона. Читать его необязательно: ничего жизненно важного там не указано.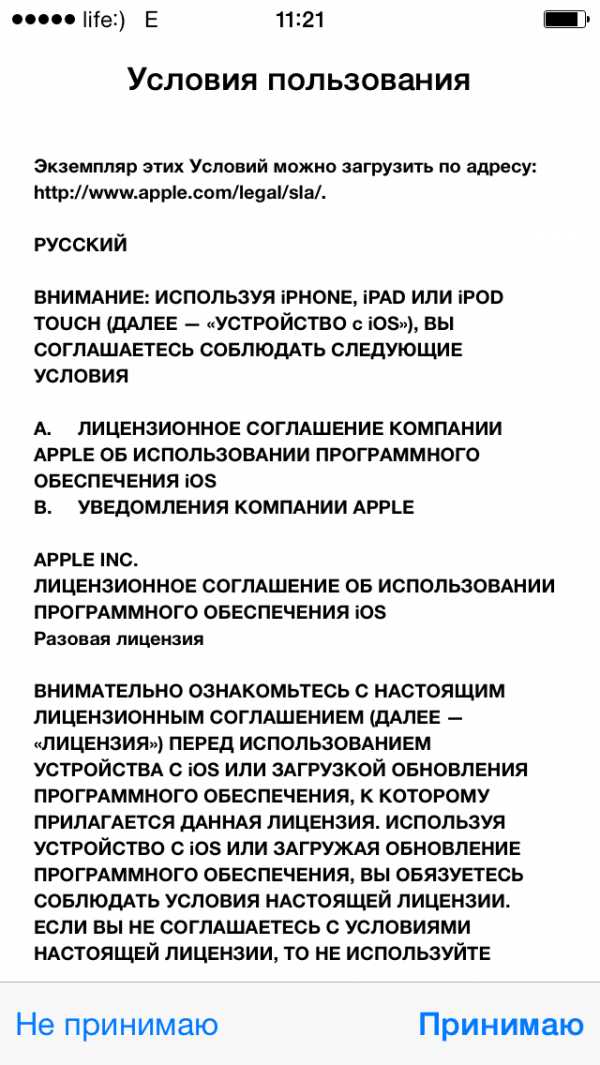
Безопасность и диагностика
Начиная с iPhone 5s, в смартфон добавлена функция определения владельца по отпечатку пальца – Touch ID.
Сканер, встроенный в кнопку «Home» используется для разблокировки устройства и авторизации в AppStore.
Здесь же можно указать пароль для разблокировки, который будет запрошен, если отпечаток пальца по какой-то причине не сработает. Все эти операции можно произвести впоследствии в настройках смартфона.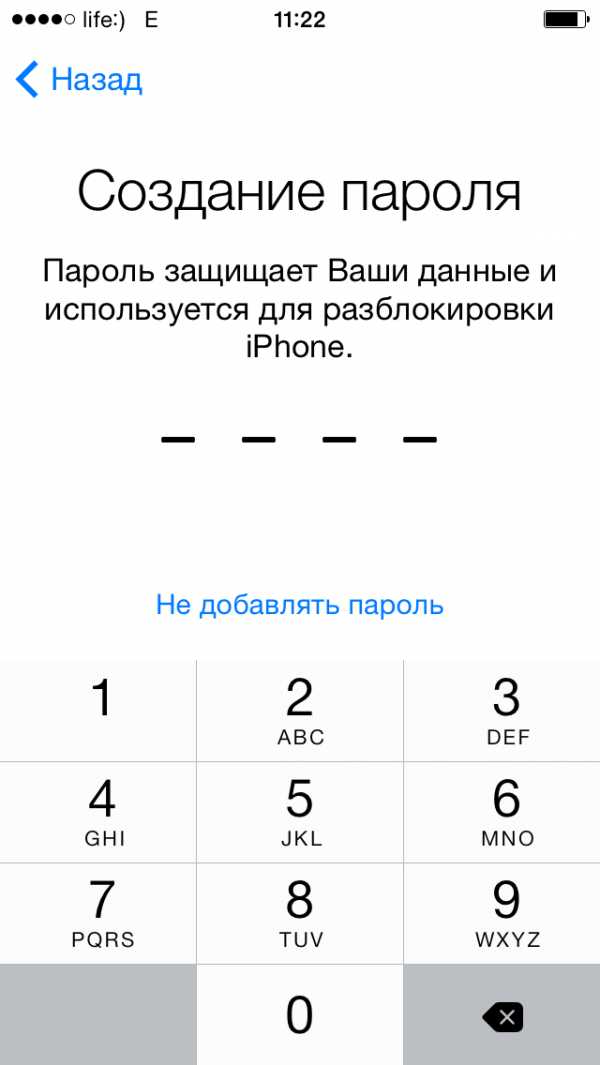
Последнее окно – запрос на отправку сведений о работе устройства разработчикам. Если вы согласитесь автоматически отправлять отчеты об ошибках и сбоях, то разработчики iOS смогут быстрее их исправить.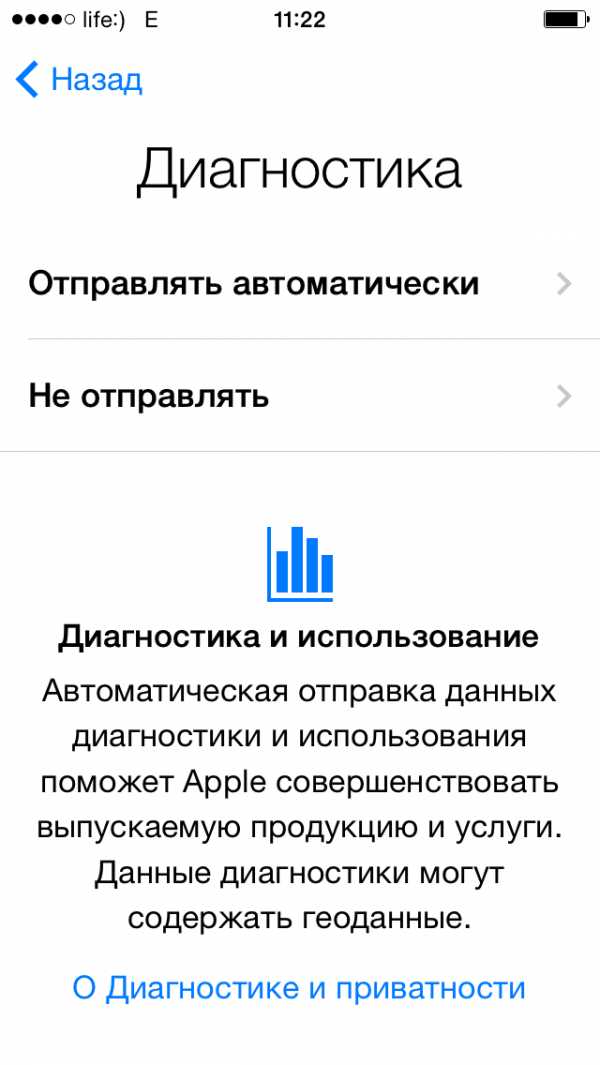 После «Диагностики» появится долгожданное стартовое окно, в котором вам нужно тапнуть по кнопке «Начать работу». На экране появится стандартный рабочий стол iOS – можете начинать разбираться со всеми его функциями и возможностями.
После «Диагностики» появится долгожданное стартовое окно, в котором вам нужно тапнуть по кнопке «Начать работу». На экране появится стандартный рабочий стол iOS – можете начинать разбираться со всеми его функциями и возможностями.
Перенос контактов из старого телефона
Отказавшись от использования старого телефона, вы вряд ли захотите остаться без всех контактов, которые на нём хранились. Проблема в том, что в старых моделях iPhone используется микро-SIM, а в более современных – нано-SIM. Естественно, ни о какой совместимости речь не идет: единственный выход – подключение симки через переходник.
Однако можно не мучиться с переходником и SIM-картами, а воспользоваться одним полезным сервисом Google. Правда, для этого придется сначала перенести контакты на телефон и сохранить их в виде CSV-файла.
Если у вас был не Android-смартфон, а обычный мобильный телефон, то для экспорта контактов на компьютер придется воспользоваться фирменной утилитой. Для Nokia это Nokia PC Suite, для Sony – MyPhoneExplorer и т.д.
Полученный с помощью утилиты и программы Microsoft Outlook файл с контактами нужно загрузить в свой Google-профиль:
- Откройте учетную запись Gmail и найдите раздел «Контакты».

- Раскройте меню «Дополнительно» и выберите пункт «Импорт».

- Нажмите кнопку «Выберите файл» и укажите CSV-файл, который вы создали.

Перенести контакты на iPhone можно через iTunes или сохранить их напрямую, используя подключение к интернету.
iTunes
Подключите Айфон к компьютеру и запустите приложение iTunes:
- В поле «Устройства» выберите своё iPhone.
- Перейдите на вкладку «Информация».
- Отметьте пункт «Синхронизировать контакты» и выберите значение «Google Contacts».
- Нажмите кнопку «Конфигурация» и укажите данные своего профиля Google.

После нажатия кнопки «Применить» запустится синхронизация, в результате чего в телефонной книге iPhone появятся все ваши записи.
Интернет-подключение
Если у вас есть возможность осуществить подключение к WI-Fi, то перенести контакты получится без использования компьютера и iTunes:
- В настройках Айфона откройте раздел «Почта, адреса, календари» и нажмите кнопку «Добавить».

- Пролистните экран до упора вниз и выберите пункт «Другое».

- В поле «Контакты» выберите значение «Учетная запись CardDAV».

- Заполните форму учетной записи: сервер – google.com, пользователь и пароль – как в профиле Google. Нажмите «Вперед».

Синхронизация записей телефонной книги начнется после запуска приложения «Контакты» на iPhone.
mysettings.ru
Как подключить Айфон к компьютеру через USB: пошаговая инструкция, возможные сложности
Если вы не знаете, как подключить Айфон к компьютеру через USB, то обязательно ознакомьтесь с этой статьей. Ведь на самом деле, сделать это достаточно просто, несмотря на то, что операционная система телефона несколько необычна.
Виды USB-кабелей для Айфона
Подходящий USB-кабель всегда прилагается к комплекту при покупке телефона.

Рекомендуется использовать только оригинальную продукцию во избежание поломки устройства.
Если кабель вдруг сломался, то можно прибрести новый в сертифицированных центрах.
В более старых моделях iPhone соединение происходит при помощи 30-пинового коннектора. Для новых телефонов выпустили кабели под названием lightning. Они более тонкие и теперь выступают еще и в роли зарядки.
Пошаговая инструкция, как подключить Айфон к компьютеру через USB
Подключение Айфона к компьютеру не займет много времени, если у вас под рукой есть нужный соединительный кабель, а также заранее скачанная из Интернета на ПК программа iTunes.

С её помощью можно управлять телефоном и всеми записанными на нем файлами. Кроме того, она обезопасит устройство от неожиданного выхода из строя.
- В первую очередь, при помощи кабеля соедините компьютер и телефон.
- Зайдите в приложение iTunes. Обычно, при синхронизации оно открывается автоматически, но если вдруг этого не произошло, то просто щелкните на иконке – она выглядит, как музыкальная нота.
- В верхнем левом углу можно увидеть значок телефона – нажмите на него, и на экране появится вся информация об устройстве и то, что на нем записано.
- Если есть необходимость скопировать все данные на компьютер, то выберите «Создать резервную копию».
- Обозначьте, что именно вы хотите синхронизировать (например, музыку), отметьте это галочкой и примените сделанные изменения.
- После нажатия кнопки «Синхронизация» данные будут скопированы на компьютер.
Также в настройках программы можно выбрать автоматический процесс. То есть при каждом подключении телефона все вышеописанные действия будут выполняться самостоятельно.
Обратите внимание, что соединяя телефон и компьютер без приложения, можно зайти в список дисков и обнаружить свой Айфон там. Таким образом, есть доступ к фото и видео, их можно скопировать на ПК, но, к сожалению, нет возможности выполнить запись на него или что-либо удалить.
Возможные сложности при подключении
Подключенное устройство не всегда сразу же начинает работать корректно, иногда приходится выполнить дополнительные действия для удачной синхронизации. Рассмотрим самые часто возникающие неполадки и пути их решения.

- В первую очередь, если не получается выполнить подключение, проверьте порты на ПК – возможно тот к которому вы подсоединяетесь, не рабочий (например, сгорел).
- Проверьте кабель USB, соединив его с другим устройством, или используйте, как зарядку, чтобы убедиться, что он функционирует исправно.
- Ни в коем случае не соединяйте Айфон при помощи различных переходников – используйте только оригинальный кабель.
- Не забудьте и про приложение iTunes – посмотрите на версию прошивки. Соединение может отсутствовать из-за того, что версия программы устарела. В этом случае обновите ее через Интернет до самой новой.
- Попробуйте отключить антивирусы и других защитников операционной системы. Очень часто они становятся препятствием при соединении ПК с другими устройствами. Но не забудьте вернуть их в активное состояние после отключения Айфона.
Возможно также, все дело в компьютере. В этом случае нужно переустанавливать ОС. Но чтобы убедиться в такой необходимости, подсоедините телефон к другому ПК. Если все работает, то придется все-таки заняться чисткой системы.
- При соединении обязательно посмотрите на экран телефона, чаще всего там всплывает вопрос: «Доверять ли этому компьютеру?» Если не отметить, то Айфон просто будет заряжаться, но не предоставит доступа к своей файловой системе.
- Осмотрите разъем – бывает и такое, что из-за скопления большого количества пыли кабель не может передавать данные.
- Обновите систему телефона до последней версии, если уже есть доступная.
Если вы боитесь сделать что-то не так или все действия не привели к положительному результату, то стоит обратиться за помощью в сервисный центр.
Подключение Айфона к ПК без USB-кабеля
Подключить Айфон к ПК можно и более легким путем – без провода, используя беспроводное соединение.

- Зайдите в настройки телефона, откройте вкладку WI-FI и соединитесь с той же сетью, что и ваш компьютер.
- Снова перейдите в настройки, выберите основное меню и чуть ниже можно увидеть опцию «Синхронизировать с iTunes по WI-FI».
- Должен выйти список доступных компьютеров. Выберите свой, но перед этим обязательно откройте программу на ПК.
- Нажмите «Синхронизация». Готово.
mobile-on.ru
Как подключить Айфон к компьютеру через USB
Понять, как подключить айфон к компьютеру через usb, достаточно просто. Справиться с этой процедурой может даже ребенок. Помимо этого существуют еще два способа, настраивающие беспроводную связь между айфоном и компьютером.
Виды USB-кабелей для Айфона
Кабель для подключения айфона к компьютеру находится в той же коробке, что и само мобильное устройство. Необходимо использовать только его и никакой другой провод.

Существуют два вида кабелей:
- Lightning-коннектор, это тонкая зарядка, он применяется исключительно для айфонов нового поколения.
- Толстая зарядка – это более широкого сечения провод, разъем также более широкий, на 30 пин. Предназначен для старых моделей айфонов.
Подсоединять девайс можно только к тому компьютеру, у которого имеется порт как минимум USB 2.0.
Иначе компьютер просто не определит айфон. На экране монитора возникнет оповещение, что устройство может работать быстрее. Однако, в действительности это значит, что связь не установлена.
Пошаговая инструкция, как подключить Айфон к компьютеру через USB
Перед тем как совершить подключение, на ПК необходимо установить свежие версии приложений iTunes (Айтюнс) и iCloud. Это программное обеспечение помогает синхронизации устройств.
Далее следует действовать так:
- К включенному iPhone нужно подсоединить соответствующий разъем кабеля.
- Затем другой разъем вставить в компьютерный порт USB.
- В первый раз при синхронизации двух устройств начнется установка драйверов компании-производителя айфона. Всё будет происходить в автоматическом режиме.
- Далее начнется процесс разблокировки устройства. На экране будут появляться вопросы о том, следует ли доверять компьютеру, можно ли разрешить айфону доступ к информации, хранящейся на компьютере. Все эти действия следует подтвердить.
- После чего запустится одна из программ синхронизации устройств iTunes или iCloud. Необходимо подождать, пока процесс завершится.
- В случае, если программа не запустилась автоматически, её следует открыть на компьютере вручную.
- При успешной синхронизации на ПК в меню «Мой компьютер» появится соответствующая строка или значок нового устройства или диска.
- В обзор айфона можно войти и через программу iTunes на своем компьютере. Её следует открыть и найти иконку с изображением маленького телефона слева вверху.
Возможные сложности при подключении
Бывают случаи, когда всё вроде бы в порядке, а синхронизация и подключение отсутствуют. Это может произойти по разным причинам. К примеру, на компьютере установлена старая версия программы iTunes.

Иногда, при обновлении Windows или новой прошивки айфона возникают проблемы с синхронизацией. Их можно решить при помощи переустановки iOS. При этом следует задействовать файл-менеджер iExplorer или iFunBox. Войти с его помощью в раздел Media, перенести содержимое на компьютер, затем стереть его на айфоне и перезагрузить устройство.
В некоторых случаях в сбое синхронизации может быть виноват сам пользователь.
Когда два устройства передают друг другу данные, ни в коем случае нельзя трогать кабель, отключать его.
Это и может оказаться причиной сбоя.
При необходимости прервать связь, будет правильным отключить процесс синхронизации на экране телефона. Для этого нужно растянуть файл, отменить процесс, тапнуть на безопасное извлечение. И только после этого отключать кабель от того и другого устройства.
Подключение Айфона к ПК без USB-кабеля
Подключение айфона к компьютеру можно осуществлять не задействуя кабель, а используя Wi-Fi или Bluetooth.
Когда происходит соединение при помощи WI-Fi, то выход в интернет ПК и айфона осуществляется через один роутер. Это очень удобно, однако, подобное соединение слишком энергозатратно, поэтому аккумулятор гаджета будет садиться слишком быстро.
К тому же далеко не все функции в таком режиме можно задействовать. Поэтому придется работать с существенными ограничениями. Например, невозможно будет обновлять программы, восстанавливать какие-то документы из резервной копии. Тем не менее, в определенных ситуациях это вполне приемлемо.
Чтобы осуществить подобное соединение, в первый раз необходимо будет задействовать USB-кабель. В дальнейшем он не понадобится. Работать будет программа iTunes.
Для первичной настройки следует совершить такие действия:
- Включить Wi-Fi на айфоне. Для этого нужно пройти в его настройки. Затем следует открыть соответствующий раздел и поставить переключатель в положение «включить». Следом открыть соединение с сетью, ввести свой пароль.
- Далее необходимо подготовить синхронизацию. Здесь и понадобится соединить ПК и гаджет USB-кабелем.
- Затем следует задействовать на ПК программу iTunes и кликнуть иконку, изображающую телефон.
- В «Обзоре» найти строку «Синхронизировать по Wi-Fi» и поставить галочку.
- Нажать слово «Применить».
- Теперь отключаем кабель и проверяем качество соединения.
- На айфоне открываем основной раздел.
- Затем входим в «Синхронизация с iTunes» и выбираем «Синхронизировать».
Проверка прошла успешно, можно пользоваться сетью Wi-Fi для сопряжения компьютера и мобильного устройства.
Подключить iPhone к компьютеру не задействуя провод возможно и в том случае, если на всех устройствах установлен Bluetooth. Для этого всего лишь следует включить Bluetooth на айфоне, чтобы он отреагировал на компьютер.
Делается это очень просто – зайти в настройки своего айфона с включенным Bluetooth. Найти в списке устройств компьютер и активировать его. При этом на экране появится кодовое сообщение. Этот код должен совпасть с тем, что одновременно возникнет на экране компьютера. Процесс может происходить как в автоматическом, так и в ручном режиме. Поэтому в некоторых случаях код потребуется вводить самостоятельно.
mobile-on.ru