Как подключить, выполнить сопряжение и синхронизацию Apple Watch с iPhone или iPad?
Обладатели смарт-часов рано или поздно озадачиваются вопросами о сопряжении техники Apple друг с другом. В 90% случаев это вопрос о том, как создать пару iPhone с Apple Watch. Это не удивительно, поскольку фирма, поставляющая на рынок такую технику, обладает своими особенностями, которые говорят о индивидуализации подхода.
Не стоит пугаться сопряжения или синхронизации умных часов iWatch с iPhone или iPad, ведь это не занимает много времени и состоит всего-навсего из небольшого количества шагов. Представленная инструкция подойдет и для привязки Apple Watch к другому iPhone.
Подготовка Apple Watch и iPhone для синхронизации
Предварительно убедитесь, что на iPhone включены Bluetooth и Wi-Fi.
- Включите часы и наденьте на руку. Для этого необходимо зажать боковую кнопку до появления логотипа. Иногда процесс включения занимает некоторое время.
- Поднесите часы к телефону. На экране телефона должно появиться уведомление «Используйте свой iPhone для настройки этих Apple Watch».
- Если уведомление не отобразилось, зайдите в приложение Apple Watch и выберете «Создать пару».
- Пока синхронизация не завершится, устройства должны находиться рядом.
- На экране телефона появится видеоидентификатор. Расположите часы так, чтобы он их распознал. Если что-то не получается, воспользуйтесь функцией «Создать пару с Apple Watch вручную».
- Настройте новые часы или восстановите резервную копию, если у вас уже были «Умные часы». В случае необходимости обновите ОС на часах.
- Войдите с помощью ID. Если запрос на вход не всплыл автоматически, зайдите в приложение Часов, найдите «Основные» — Apple ID. Зайдите в систему.
- У вас отобразятся настройки телефона, которые автоматически перенесутся на ваши часы.
- Создайте пароль. Он может состоять из 4-х и более символов. Если вам не нужен пароль, то можете пропустить этот этап. Но в этом случае будет недоступна функция Apple Pay.
- Можете добавить платежную карту (если вы создали пароль).
- Вам будут предложены некоторые настройки и установка совместимых приложений.
- По завершении синхронизации вы почувствуете вибрацию и услышите сигнал. После этого нажмите на колесико.

 Фото: Как создать пару Apple Watch к iPhone 5
Фото: Как создать пару Apple Watch к iPhone 5Пошаговая инструкция о том, как подключить Apple Watch к iPhone?
Если соединить каждый этап подключения или синхронизации смарт-часов к другому девайсу от Apple, получится пошаговая инструкция, которая поможет пользователю-новичку решить эту проблему. Итак, чтобы успешно подключить iWatch к iPhone, нужно:
- Включить часы, нажав на кнопку сбоку, ее необходимо удерживать на протяжении 1-2 секунд, словом, пока не появится логотип Apple.
- После того как отобразился значок компании, на экране аксессуара вы увидите сообщение, в котором необходимо выбрать язык (их всего 4). Остановиться на том, какой вы знаете лучше.
- Далее следует подтверждение для создания пары между Apple Watch и iPhone – его необходимо принять.
- Следуя инструкции, установите на iPhone приложение для смарт-часов, зайдите в него, выберете «Создать пару», и должен появится значок/кнопка «i».
- После наведите камеру вашего телефона на циферблат вновь купленного товара и подождите, пока оно синхронизирует устройства. Таким же образом можно привязать Apple Watch к другому iPhone.

 Как подключить Apple Watch к iPhone X и iPhone 8. Наведение камеры iPhone на Apple Watch.
Как подключить Apple Watch к iPhone X и iPhone 8. Наведение камеры iPhone на Apple Watch.- Когда закончится ранее описанный процесс, предстоит сделать очень важный выбор между: «Использовать Apple Watch как новый» или «Восстановить резервную копию»? Если вы впервые купили себе это устройство, то нужно указать первый вариант, но если же вы потеряли iWatch и приобрели новый, выбирайте второй вариант (для проверки гаджета на оригинальность воспользуйтесь этой статьей). Он подгрузит из облака ранее используемые вами параметры и возможные системные инструменты.
- Определившись с выбором параметров, пользователю предстоит указать, на какой руке он будет носить гаджет (в зависимости от того, вы левша или правша).
- Как и в каждом легальном продукте, необходимо подтвердить условия лицензионного соглашения (без этого никак).
- Каждый обладатель хотя бы одного продукта от Apple имеет свой ID. После принятия лицензионного соглашения нужно ввести на вашем iPhone пароль от него (авторизоваться).
- Когда авторизация пользователя успешно пройдена, нужно определиться, нужна ли ему геолокация в Apple Watch (она даст возможность отслеживать приблизительное местоположение пользователя и фиксировать его).
- Далее следует еще один выбор, от которого зависит, сможете ли вы управлять девайсом с помощью голоса, голосовыми командами.
- Для повышенных мер безопасности Apple Watch предложит человеку отчитываться, отправлять уведомления о любых программных или системных сбоях часов, на iPhone и в поддержку.
- Когда завершилась процедура начальной настройки, нужно придумать четырехзначный пароль (своеобразный PIN-код) для своих умных часов. Это поможет предотвратить посторонний доступ к iWatch.

 Настройка пин-кода для вход в iWatch
Настройка пин-кода для вход в iWatch- Чтобы обеспечить максимальный комфорт использования, пользователю поступит предложение установить дополнительное ПО, программы для смарт-часов, с помощью которых откроются новые функциональные возможности.
- Конечный этап установки заключается в применении всех параметров к девайсу. Он самый скучный и долгий из всех (занимает до 10-15 минут). Лучше отложить часы с iPhone в сторону (все заранее подключив к зарядному устройству), а самому пойти заниматься своими делами.

 Синхронизации информации между iPhone и Apple Watch
Синхронизации информации между iPhone и Apple WatchКак подключить Apple Watch с iPhone без Bluetooth?
Как подключить и синхронизировать Apple Watch часы к iPad?
Если вы не имеете при себе iPhone, но уже приобрели умные часы, отчаиваться не стоит. Нет, вам не придется использовать их всю дорогу как замену механическим, если, конечно, имеется iPad. По сути, подключение к нему ничем не отличается от подключения к iPhone, ведь их операционные системы похожи.
Вся особенность заключается в том, что фирма Стива Джобса ранее предусмотрела все возможные ситуации, и, как оказалось, можно подключить iWatch к другому гаджету от Apple.

 Как подключить Apple Watch к iPad?
Как подключить Apple Watch к iPad?Сколько Apple Watch синхронизировать с iPhone?
Что делать, если требуется разорвать пару iWatch c iPhone или iPad, а потом возобновить?
Если вдруг случится так, что вы по ошибке или намеренно разорвали связь смарт-часов с другим «несущим» девайсом Apple, расстраиваться не стоит. Все введенные, заданные вами параметры, темы циферблатов, в общем, вся информация сохранятся в iCloud. В случае повторного сопряжения, и если вам нужны старые параметры, нужно выбрать «Восстановить резервную копию». После все возобновится.
В тему: Почему Apple Watch не синхронизируются с iPhone?
Два способа синхронизации Apple Watch с девайсами на iOS
- Автоматический. Что может быть легче, чем направить камеру на смарт-часы? Наведите камеру смартфона на часы в пределах желтой рамки. Это простое действие автоматически синхронизирует умный девайс и устройство от Apple.
- Ручной. Тапните на часах на символ «i» (находится внизу справа), чтобы начать синхронизацию. На дисплее высветится серийный номер устройства. Возьмите в руки iPhone (или iPad) и нажмите на «Pair Apple Watch Manually». После этого необходимо ввести серийный номер смарт-часов.
Как можно использовать Apple Watch без iPhone и чем они будут полезны?
Как Apple Watch связываются с iPhone
Связь производится между часами и телефоном производиться при помощи технологий Wi-Fi и Bluetooth. Если сеть не работает, то связь обрывается.
Вместо заключения
Очевидно, что можно подключить iWatch не только к iPhone, но и к другим устройствам от фирмы Apple, например, iPad. Для этого требуется всего лишь синхронизировать два устройства. Все функции и ситуации предусмотрены производителем, что делает смарт-часы широко применяемыми в современном обществе. И риторического вопрос, а стоит ли покупать Apple Watch, не должно возникнуть.
4.1 / 5 ( 20 голосов )

Роман Владимиров, эксперт по товарам Apple, менеджер компании pedant.ru. Консультант сайта appleiwatch.name, соавтор статей. Работает с продукцией Apple более 10 лет.
Рабочие методы, как подключить Apple Watch к Айфону
Для пользователей, которые только приобрели смарт часы, актуален вопрос, как подключить Эпл Вотч к Айфону. Эти два девайса предназначены для синхронизации друг с другом. После сопряжения, на экране часов будет отображаться информация об устройстве, будут приходить уведомления о звонках и сообщениях, можно отслеживать пройденные шаги, следить за здоровьем и многое другое.

Подготовка Apple Watch и iPhone для синхронизации
Перед синхронизацией требуется подготовить устройства. Необходимо проверить, установлена ли на Айфоне последняя версия iOS. Если операционная система будет устаревшая, вы не сможете связать девайсы.
Для привязки часов потребуется включить Bluetooth на телефоне. Также необходимо, чтобы смартфон был подключен к сети по Wi-Fi или через мобильного оператора.
Пошаговая инструкция о том, как подключить Apple Watch к iPhone
После подготовки устройств необходимо перейти непосредственно к синхронизации. Подробно расскажем, как новые Эпл Вотч подключить к Айфону.
- Часы нужно надеть на руку и включить. Для того чтобы включить, нужно несколько секунд удерживать кнопку включения, до появления на экране логотипа.
- Гаджеты должны находиться на максимально близком расстоянии друг к другу.
- Спустя несколько секунд на экране появится надпись «Используйте Айфон для настройки Apple Watch».
- Пока сопряжение не завершится, они должны находиться рядом.
- На данном этапе, на экране часов должна появиться анимационная картинка, которую нужно считывать камерой.
- Появится два варианта настройки. Либо настроить Эпл Вотч как новые, если вы приобрели их новыми, либо восстановить резервную копию, если устройством уже пользовались.
- Следующий этап требует ввода пароля от Apple Id.
- В настройках выберите, какие функции телефона должны работать и отображаться на устройстве.
- Эпл Вотч предложат установить пароль. Если вы не хотите, чтобы доступ к вашим данным получили злоумышленники, воспользуйтесь установкой пароля. При желании эту процедуру можно сделать в любой другой момент.
Важно! Дождитесь окончания процесса синхронизации, после чего сможете полноценно использовать эти два гаджета.
Как подключить и синхронизировать Apple Watch к iPad?

Установить сопряжение можно не только с Айфоном, но и с iPad. Подключение осуществляется так же просто, как и с iPhone. Достаточно выполнить несколько простых шагов.
- Включить часы с помощью кнопки «Питание», которая находится сбоку.
- На экране появится сообщение, где нужно выбрать язык интерфейса.
- Подтвердите синхронизацию двух устройств.
- Следуйте всплывающим подсказкам, которые будут высвечиваться на дисплее.
- Камеру iPad необходимо поместить над часами, чтобы сопряжение успешно завершилось.
- После всех проделанных действий вы можете придумать пароль к своим часам.
Проблемы и способы их решения
Иногда при сопряжении Эпл Вотч и телефона могут возникнуть трудности. Не стоит сразу впадать в отчаяние, так как для многих проблем есть подходящее решение.
Не включаются Apple Watch
Если вы решили синхронизировать устройства, и обнаружили, что Эпл Вотч не включаются, попробуйте для начала проверить уровень заряда батареи. Возможно часы попросту разрядись, и их следует поставить на зарядку. Если брак является производственным, девайс следует вернуть в магазин.
Нет сопряжения часов с iPhone или iPad

Неудачным сопряжение может быть по нескольким причинам. Возможно, на Айфоне или iPad попросту отключен Bluetooth. Также синхронизация не будет установлена, если на устройстве установлена не актуальная версия ОС.
Требуется ввод пароля на часах
При попытке сопряжения, может потребоваться ввод пароля. Это означает привязку к другому устройству. Чтобы синхронизировать со своим iPhone или iPad, необходимо сбросить данные с часов, и произвести новую настройку.
На экране часов горит надпись блокировка активации
Блокировка активации может быть только по одной причине. Гаджет остался привязанным к Apple Id от другого Айфона. Если вы покупали девайс с рук, придется связаться с бывшим хозяином, чтобы узнать все необходимые данные.
На часы не приходят уведомления
Уведомления могут не приходить, если экран смартфона активирован. В таком случае, все сообщения будут отображаться только на Айфоне. Также возможна потеря связи между гаджетами, если расстояние между ними слишком большое.
Создание пары с несколькими Apple Watch
На iPhone можно создать пару сразу с несколькими Эпл Вотч. Нужно выполнять все те же действия, что и для синхронизации одних часов. Когда на экране появится надпись «Создать пару с другими часами», следует подтвердить действие. И следовать дальнейшим подсказкам на экране. Таким образом, вы сможете подключить сразу несколько умных девайсов к своему телефону.

Как подключить Apple Watch к новому iPhone или перенести настройки
Сейчас мы с вами разберемся как подключить часы Apple Watch к iPhone первый раз или если вы сменили Айфон на другой. Разберем все нюансы и варианты подключения.
Данная статья подходит для всех моделей iPhone Xs/Xr/X/8/7/6/5 и Plus на iOS 12. На более старых версиях могут отличаться или отсутствовать указанные в статье пункты меню и аппаратная поддержка.
Подготавливаем Apple Watch для подключения к новому iPhone
В iOS для подключения Apple Watch к новому гаджету необходимо сохранить все личные данные при помощи простой и функциональной системы резервного копирования в Айтюнс. Сначала между старым Айфоном и смарт-часами разрываем пару.
По ходу данного процесса будет осуществлено резервное копирование информация с Apple Watch в память девайса. Для этого выполняем шаги:
- Открываем на Айфоне приложение Watch.
- Затем выбираем «Apple Watch» и «Разорвать пару с Apple Watch». Свое решение подтверждаем.
- Еще может быть предложено ввести Apple ID.

Данные действия выполняются быстро, потребуется меньше минуты. После разрыва пары часы от всего контента очищаются – выполняется полный сброс настроек. На Айфоне все содержимое с Apple Watch будет сохранено.
Сохранение резервной копии с Айфона
Если вы выбираете резервное копирование информации в iCloud, то здесь нет никаких нюансов:
- Переходим в «Настройки», выбираем «iCloud» и «Резервная копия».
- Обновляем принудительно текущую копию.

Еще можно создать резервную локальную копию данных на Мас, т.к. из нее можно восстановиться в разы быстрее, чем при использовании облачного сервера. Инструкция:
- Запускаем Айтюнс.
- Подключаем Айфон.
- Переходим в меню «Обзор».
Здесь имеется довольно важный нюанс. Резервную копию следует обязательно зашифровать.

Использовать можно любой пароль, но добавить шифрование нужно, так как в копии с Apple Watch не сохранятся данные – пропадет вся информация из приложений «Активность» и «Здоровье».
Как удалить ненужные резервные копии (бэкапы) iPhone из iTunes
Восстанавливаем данные на новом Айфоне и подключаем Apple Watch
Мы имеем локальную копию, теперь следует подключить новый Айфон к Мас, чтобы перенести информацию. После подключения гаджета к Айтюнс будет предложено его восстановить из последней резервной копии, что мы и делаем.

Когда процесс завершится, Apple Watch можно подключать. Инструкция:
- Запускаем на Айфоне приложение Watch. В Apple Watch выбираем нужный язык. Затем следуем отображенным на экране подсказкам.
- В этом шаге выбираем раздел «Восстановить из резервной копии». Указываем наиболее актуальную версию копии и ожидаем завершения процесса.
- Теперь смарт-часы привязаны к новому Айфону, вся информация восстановлена.



Если у вас нет старого Айфона или все данные с него стерты
В данной ситуации смарт-часы по-прежнему могут быть в паре со старым девайсом. Чтобы пару разорвать, выполняем такие действия:
- Стираем информацию с Apple Watch.
- Настраиваем новый Айфон, выполняем вход в iCloud. Если девайс уже настроен в выполнен вход, то данный шаг пропускаем.
- Открываем на новом устройстве программу Apple Watch и между часами и новым гаджетом создаем пару.
- Попытайтесь произвести восстановление из резервной копии. Проверьте, что ваши гаджеты обновлены, иначе в списке резервная копия может не отобразиться. В iOS 11 и более поздних версиях системы информация «Активность» и «Здоровье» в iCloud синхронизируется автоматически со всеми девайсами, где осуществлен вход в учетную запись с одного и того же Apple ID идентификатора. Если резервная копия отсутствует, то смарт-часы настраиваем как новые.
- Для завершения настройки следуем инструкциям на экране.
- Начинаем использовать Apple Watch с новым Айфоном. Может потребоваться несколько дней, пока в iCloud отобразятся все ваши данные.
На Айфоне не отображается запрос на использование Apple Watch по ходу настройки
Если вы столкнулись с данной проблемой, то разорвите пару между старым Айфоном и смарт- часами. Потом нужно создать пару с новым Айфоном.
Кода отобразится предложение, следует восстановить смарт-часы из резервной копии. Проверьте, что ваши гаджеты обновлены, иначе может не отобразится резервная копия в списке доступных.
Как подключить Apple Watch к новому iPhone —, перенос настроек5

Как правильно настроить Apple Watch? Подробная инструкция по настройке iWatch
Приобретение часов Apple Watch позволяет попробовать на себе новую платформу, однако перед этим необходимо их настроить, а также правильно проверить гаджет перед покупкой.
13 ключевых пунктов: как правильно настроить Apple iWatch вручную
Правильная настройка смарт-часов iWatch включает в себя следующие этапы:
- Зарядка — для полной отладки аккумулятор устройства должен быть полностью заряжен.
- Соединение Apple Watch с iPhone — необходимо выбрать язык, после чего запустить на iPhone приложение для Apple Watch. На iPhone необходимо найти в «Настройках» Bluetooth, затем включить его. Телефон должен быть подключен к сети Wi-Fi. Далее следует включить часы и поднести их к телефону. Необходимо дождаться, пока устройства не найдут друг друга. Далее, следуя подсказкам, создается пара.


- Выбор рабочей руки, на которой будут носиться часы — то есть та рука, на которой будут закреплены iWatch.
- Выбор параметров безопасности и приложения — на данном этапе необходимо выбрать, будут ли доступны часы все время или только одновременно с активностью смартфона. Это можно сделать в меню «Настройки» в разделе «Безопасность». Далее будет предложено установить приложения одним пакетом или выполнить их установку по одному.


- Настраивание циферблата — теперь следует начать работу с Force Touch. Для этого необходимо водить по циферблату, пока не выберете тот, который понравится. Настроить тему можно на iPhone в разделе «Мои часы» — «Циферблаты».

 Как настроить смарт часы Apple?
Как настроить смарт часы Apple?- Изучение устройства — устройство отличается большим количеством настроек, которые доступны как на часах, так и на телефоне. В приложениях SOS и «Активность» есть подсказки, при помощи которых можно настроить необходимые условия.
- Настройка Apple Pay — активация осуществляется двойным нажатием главной кнопки. Если пара телефон-часы разрывается, то информация на устройствах блокируется.


- Регулирование трекеров функционирования устройства — Apple разработала несколько систем мониторинга здоровья, однако в данном случае используется Activity App. Для того чтобы познакомиться со всеми возможностями мониторинга, необходимо войти в приложения «Здоровье» и «Тренировка».

 Фото: Activity App
Фото: Activity App- Регулирование уведомлений в соответствии со своими потребностями — можно сделать таким образом, чтобы все приложения, которые предназначены для iPhone, будут осуществлять это через Apple Watch. Для каждого пункта из приложений есть свои настройки, которые можно регулировать. Отладку можно произвести и на часах.
- Конфигурация музыки — возможность прослушивания музыки является одной из тех функций, которые могут выполнять часы самостоятельно. Однако для этого необходимо синхронизировать плейлисты в iTunes или же в приложении на iPhone.
- Настройка Glances (которая представляет собой небольшой информационный экран) — это необходимо для того, чтобы на экране не появлялась лишняя и ненужная информация. Настройку можно произвести на телефоне в программе «Мои часы» в разделе «Карты». Здесь можно не только настроить геолокацию, но и поставить маршрут следования, выбрать места для отдыха или найти культурные центры. Производитель рекомендует для настройки пользоваться программой-помощником Siri. Просто следует дать приложению голосовую команду.
- Организация работы — все элементы на экране Apple Watch организованы в виде сот. «Основное» и «Часы» размещены в центре.
- Настраивание контактов (которые должны быть синхронизированы с контактами на смартфоне) — с этим пунктом вопросов не должно возникнуть. Для тех, кому необходимо более подробно изучить настройку экрана смарт-часов, советуем изучить пошаговое руководство по настройке экрана iWatch.
Что нужно сделать в первую очередь после покупки Apple Watch?
Как поменять язык на Apple Watch?
Для того, чтобы поменять язык на смарт-часах необходимо перейти в приложение «Apple Watch» на iPhone. Далее требуется перейти в раздел «Мои часы» и выбрать пункт «Основные». Здесь следует зайти в меню «Язык и регион». В этом разделе пользователь может поставить тот язык, который необходим (если он есть в списке языков).
Как настроить время на Apple Watch?
Следует зайти в программу «Мировые часы» на ручном устройстве. Затем выбрать из списка требуемые города. Если пользователь хочет настроить точное время в своем населенном пункте, в Настройках требуется поставить пункт «Автоматическое время» и выбрать регион. Здесь же можно перевести время на Apple Watch в путешествиях, и выбрать страну, в которой вы находитесь.
Беззвучный будильник на Apple Watch
Для установки будильника и выбора его режима, следует зайти в приложение «Будильник» на часах. Здесь можно поставить будильник на любое время, задать параметры работы (12 часовой или 24 часовой режим). Также здесь можно выбрать систему оповещения. Например, поставить iWatch на вибросигнал.
Зарядка Apple Watch перед настройкой
Как любой новый девайс, перед настройкой его необходимо поставить на зарядку и несколько часов не трогать, чтобы прокачать батарею, и она дольше держала.


Когда на вашем гаджете полная батарея, можно приступать к регулировке дисплея. Для этого требуется:
- Соединить смарт-часы с iPhone.
- В первую очередь гаджет запросит выбрать язык.
- Затем рекомендовано минуту подождать, чтобы он перенастроился во всех программах.
- Потом заходите в приложение Apple Watch с телефона. Как правило, это программа устанавливается автоматически при обновлении.
- Чтобы настройка тачскрина (сенсорного экрана) iWatch началась, нужно выбрать один из двух вариантов для сопряжения этих двух устройств:
Несколько полезных функций по настройкам Apple Watch
- Отвечайте на звонки. Правда, это не совсем удобно. При желании можете перевести разговор на телефон.
- Отвечайте на сообщения. Несмотря на то, что на Apple Watch не клавиатуры, у гаджета есть функция “Микрофон”, которая позволяет преобразовывать голоса (речь) в текст.
- Делаем скриншот, зажав одновременно колесико и боковую кнопку.
- Пользуйтесь встроенным фонариком. Он может быть обычным, красным и мигающим.
- Находите свой телефон. Например, вы выключили на нем звук и не можете найти. Откройте «Пункт управления» и нажмите на значок телефона, тем самым включив звук на телефоне.
- Управляйте камерой через приложение «Камера». Таким образом вы сможете сделать снимок на телефоне через часы.
- Меняйте громкость звука прокруткой бокового колеса.
- Проверяйте время незаметно. Допустим, вы в кино и не хотите, чтобы экран Apple Watch загорался ярко. Для этого медленно крутите колесико, и экран будет постепенно загораться. Для выключения экрана прокрутите колесико обратно.
- Измеряйте пульс с помощью встроенного пульсометра.
Общие выводы
Были кратко рассмотрены пункты, которые обязательны при настройке смарт-часов Apple Watch, но думаю даже их достаточно, чтобы понять общий как работает гаджет. В дальнейшем планируется рассмотреть подробнее каждый из пунктов.
4.6 / 5 ( 7 голосов )

Роман Владимиров, эксперт по товарам Apple, менеджер компании pedant.ru. Консультант сайта appleiwatch.name, соавтор статей. Работает с продукцией Apple более 10 лет.
Как подключить Apple Watch к компьютеру? Какие варианты подключения iWatch применить?
Технология Apple с зарождения и по сей день требует определенного подхода для сопряжения с другими устройствами. Установка программного обеспечения по-своему особенная. Поэтому неопытные пользователи iWatch рано или поздно приходят к вопросу, а можно ли осуществить подключение Apple Watch к компьютеру, чтобы проще было установить ПО?
Собственно, если нет, то какие бывают альтернативы для замены участия ПК или ноутбука в совершенствовании такой техники? Пока что известно 2 метода внедрения необходимого ПО в смарт-часы:
- С помощью скрытого порта и подключения его к ПК или ноутбуку.
- С помощью iPhone.

 Какие варианты подключения iWatch можно применить?
Какие варианты подключения iWatch можно применить?Как подключить Apple Watch к компьютеру?
Немногие знают о спрятанном (секретном) порте под креплением, его можно найти, если отсоединить одну сторону ремешка. С помощью этого разъема выполняется загрузка и установка операционной системы на iWatch. Также с его помощью можно восстановить работу после сбоя. Стоит заметить, что подобный порт присутствует и на всем известном оборудовании Apple:
- iPhone имеет 8 разъемов;
- умные часы Apple Watch обходятся лишь 6.

 Умные часы Apple Watch обходятся лишь 6 портами
Умные часы Apple Watch обходятся лишь 6 портамиНа поверхности iWatch нет портов:
Это доказывает то, что производители изначально не учитывали возможность их прямого подключения к настольному ПК, и стоит обратить внимание, что эти электронные часы отказывают и в беспроводном сопряжении c ноутбуком, то есть невозможно подключение по:
На официальной презентации Apple Watch 2 стало известно, что гаджет станет пригодным для внедрения в систему Jailbreak, которая поможет расширить функционал iWatch, тем самым предоставляя человеку права «супер-пользователя». Эту операцию можно будет проделать с помощью:
- скрытого порта;
- ПК.
Компания Стива Джобса занимается разработкой новых часов, в которых уже будет предусмотрена функция подключения к ПК или ноутбуку. Это означает, что пользователям больше не придется морочить голову о том, как подключить Apple Watch к компьютеру.

 Подключение iWatch к компьютеру
Подключение iWatch к компьютеруВозможные альтернативные методы подключения Apple Watch, или Что может заменить ноутбук или ПК?
Из-за привередливости или слишком индивидуализированной схемы установки различных программ подключение Apple Watch к компьютеру считается практически невозможным. Но отчаиваться не стоит, так как часы могут сопрягаться с другими устройствами, которые полноценно заменяют участие:
- настольного ПК;
- ноутбука.
iWatch подключается к iPhone и совершенствует устройство с помощью дополнительного ПО путем передачи и внедрения новых инструментов в систему. Но если же у вас нет iPhone, модель которого начинается хотя бы с 5, то вы сможете использовать их в качестве обычных электронных часов. Пример ремешка-аккумулятора Reserve Strap:

 Reserve Strap на iWatch
Reserve Strap на iWatchВ любом случае найдется способ, как загрузить, обновить, переустановить программное обеспечение на вашем аксессуаре. Фирма Apple учла каждую мелочь в своем продукте:
- подключение к компьютеру;
- взаимная зависимость двух устройств;
- и другое.
4.2 / 5 ( 13 голосов )

Роман Владимиров, эксперт по товарам Apple, менеджер компании pedant.ru. Консультант сайта appleiwatch.name, соавтор статей. Работает с продукцией Apple более 10 лет.
Как подключить смарт-часы к телефону | Смарт-часы и фитнес-браслеты | Блог
Подключение смарт-часов к смартфону необходмо для полноценной работы устройства и доступа к целому ряду функций: получение уведомлений о звонках, смс, почте, управление плеером и камерой, блокировка или поиск смартфона, отслеживание действий на детском телефоне и многое дургое. Настроить подключение нужно только один раз. В дальнейшем соединение и синхронизация осуществляются в автоматическом режиме. Рассмотрим, как выполнить подключение устройств под iOS и Android.
Перед подключением на обоих устройствах должен быть активирован Bluetooth, а смартфон подключен к интернету. Устройства на протяжении процесса настройки подключения должны располагаться рядом.
Как подключить Apple Watch к iPhone
Предварительно нужно включить на айфоне Bluetooth. Также необходимо подключение к Wi-Fi или сотовой сети.
1. Часы включить и поднести к смартфону. На его экране появится окно подключения с кнопкой «Продолжить», на которую следует нажать. Если сообщение не появится автоматически, откройте приложение Apple Watch и выберите пункт «Создать пару».
2. Навести тыловую камеру телефона на циферблат часов, чтобы он оказался по центру видоискателя, и дождаться сообщения о создании пары. Если воспользоваться камерой по каким-то причинам не получилось, нужно нажать «Создать пару с Apple Watch вручную» и следовать инструкциям на дисплее смартфона.
3. Если у вас это первые смарт-часы Apple, следует нажать «Настроить как новые Apple Watch». В противном случае выбрать резервную копию и следовать появившимся на экране инструкциям.
4. Затем нажать «Левая» или «Правая», чтобы выбрать руку, на которой будут располагаться часы.
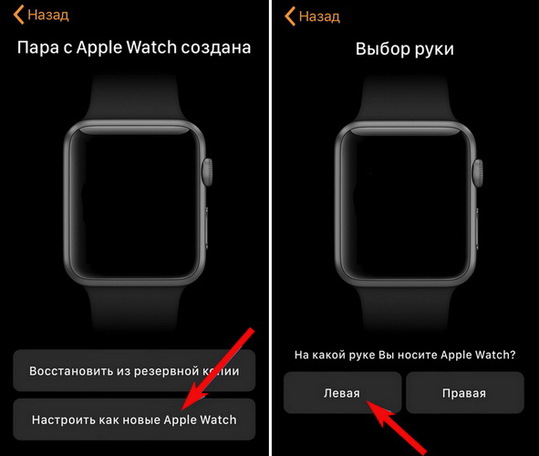
5. При появлении соответствующего запроса, нужно ввести пароль Apple ID. Если запрос не появится, осуществите вход через приложение Apple Watch, выбрав в нем «Основные» — «Apple ID».
6. Если на айфоне настроено приложение «Локатор», вам будет предложено включить функцию «Блокировка активации». Отобразившееся окно «Блокировка активации» будет означать, что привязка смарт-часов к идентификатору Apple ID уже имеется. Для продолжения настройки в этом случае потребуется ввести логин и пароль учетной записи Apple ID.
7. Этап создания код-пароля можно пропустить, нажав «Не добавлять код-пароль», однако, в дальнейшем он может потребоваться для некоторых функций (например, для Apple Pay).

8. На следующем этапе можно выбрать и настроить некоторые функции Apple Watch, следуя инструкциям, а также установить доступные приложения.
9. Завершится процедура подключения синхронизацией устройств, которые может занять некоторое время в зависимости от объема имеющихся данных. О завершении синхронизации часы дадут знать звуковым сигналом и легкой пульсацией. После этого необходимо нажать на колесико Digital Crown с правой стороны часов.
Как подключить Apple Watch к Android-смартфону
1. Для подключения часов Apple к смартфону под Android необходимо установить на смартфон приложение Aerlink: Wear Connect for iOS, а на часы — BLE Utility, используя для этого айфон.
2. Установленное приложение нужно запустить на смартфоне и включить iOS Service.
3. На часах запустить BLE Utility и открыть вкладку Peripheral. После этого на смартфоне появится уведомление об обнаруженных часах. Нужно на него нажать и дождаться соединения.
В процессе подключения нужно дать часам ряд разрешений на доступ: к календарю, к уведомлениям, к контактам и к геолокации. Но даже после подключения Apple Watch к андроид-устройству будут работать не все функции. Например, голосовой ассистент окажется недоступен. Уведомления о звонках, смс и прочем приходить будут, но ответить на звонок с часов уже не получится.
Как подключить любые часы к iPhone
1. Чтобы подключить смарт-часы с ОС Google Wear и другими операционными системами (кроме Apple Watch) к айфону, нужно установить на часы приложение Aerlink: Wear Connect for iOS, используя для этого андроид-смартфон, на iPhone установить утилиту BLE Utility.
2. На часах активировать Aerlink в меню «Пуск», на смартфоне запустить BLE Utility и открыть вкладку Peripheral.

3. После того как устройства обнаружат друг друга, на дисплее смарт-часов отобразится код для сопряжения, который нужно будет ввести в окне создания пары на смартфоне.
Как подключить любые часы к Android-смартфону
1. Для подключения смарт-часов (любых, кроме Apple Watch) к смартфону под Android потребуется установить на него гугловское приложение Wear OS, которое подходит для подавляющего большинства моделей (версия Android должна быть 4.4 или выше).
У отдельных брендов могут быть собственные аналогичные программы (например, Galaxy Wearable, Huawei Wear, MiFit и другие — указано в инструкции к часам), но Wear OS тоже подойдет. Wear OS добавляет смарт-часам определенные функции и поддерживает гугл-ассистента.
2. Включить Bluetooth и интернет на смартфоне и приблизить к нему часы. Если Bluetooth не включен, Wear OS предложит сделать это прямо в нем. Также нужно предоставить часам доступ к геолокации, нажав кнопку «Далее».
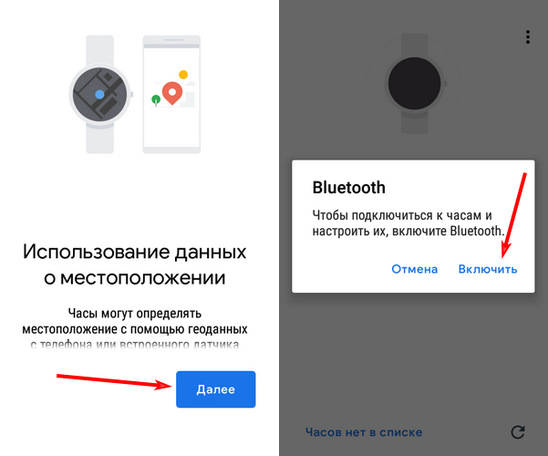
3. После запуска Wear OS и обнаружения смартфоном часов приложение предложит выбрать модель из списка. Если нужные часы в списке отсутствуют, можно нажать «Часов в списке нет» и почитать подробную инструкцию с перечислением причин и способов решения.
4. Ввести пин-код, если приложение его потребует.
5. Дождаться передачи данных, которое может занять несколько минут в зависимости от объема.
6. Выбрать нужный аккаунт Google для синхронизации.
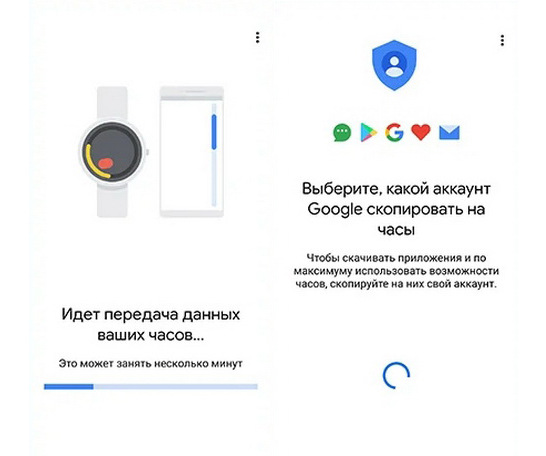
7. Произвести настройки часов, следуя инструкциям на экране.
Как подключить детские смарт-часы
У большинства моделей детских смарт-часов, в отличие от «взрослых», имеется слот для СИМ-карты, необходимой для отслеживания местоположения ребенка и возможности связаться с ним в любой момент. Тариф лучше выбрать с безлимитным интернетом. Работоспособность СИМ-карты рекомендуется предварительно проверить на телефоне и только после этого установить ее в часы. Также желательно проверить баланс и отключить проверку ПИН-кода.
1. Вставить SIM-карту в часы и включить их.
2. Включить Bluetooth на обоих устройствах.
3. Установить на смартфон приложение SeTracker, SeTracker2 или аналогичное.
4. После запуска приложения нужно пройти регистрацию. Для этого необходимо указать код лицензии (на задней стороне часов), номер телефона на случай необходимости восстановления пароля, e-mail в качестве логина и пароль, имя ребенка и проч.
5. Запустить привязку, дождаться подключения и синхронизации.
6. Далее можно осуществить настройку часов, активируя необходимые опции в соответствии с инструкцией.
Что делать, если смарт-часы не подключаются
1. Если осуществить подключение умных часов к смартфону не получается, первым делом проверьте совместимость устройств, ознакомившись с инструкцией или поискав информацию в интернете.
2. Убедитесь, что часы заряжены и включены, а Bluetooth активирован на обоих устройствах.
3. Попробуйте перезагрузить устройства, удалить подключение на смартфоне, а затем выполнить подключение заново, сбросить настройки часов до заводских и осуществить новое подключение.
4. Установите последние доступные обновления операционной системы для смартфона и часов.
5. Проверьте в настройках смартфона, включено ли разрешение отправлять уведомления на сопряженных часах.
6. Подключение может не происходить из-за того, что уже имеется коннект с другим гаджетом. В этом случае нужно удалить все текущие соединения в настройках или путем перезагрузки, после чего попытаться подключиться вновь.
7. Следует учесть также, что подключить часы к двум смартфонам сразу не получится. Перед подключением часов к новому телефону, их нужно отключить от предыдущего.
пошаговая инструкция для Iphone и Android
Без каких либо усилий смогут подружить свои гаджеты владельцы «яблочных» устройств. Сопряжение Apple Watch и iPhone проходит довольно легко.Шаг 1. Включите на обеих устройствах Wi-Fi и Bluetooth.
Шаг 2. Наденьте часы на руку и включите, удерживая кнопку. Когда на дисплее появится фирменный логотип, отпускайте ее.
Шаг 3. Поднесите смарт-часы к смартфону. На экране появится информация о настройках умного гаджета. Нажмите кнопку «продолжить». Если сообщение вдруг не появилось, откройте программу Apple Watch и выберите пункт «Создать пару».
Шаг 4. Наведите камеру смартфона на циферблат. Дождитесь сигнала об успешном подключении. Введите ID устройства, под которым оно будет зарегистрировано.
Шаг 5. Если вы в первый раз используете часы, нажмите «настроить Apple Watch». Вам понадобится ввести Apple ID. Если запрос не отразился сразу, то откройте его через программу, выбрав пункт «Основные».
Шаг 6. Если на часах стоит не последнее программное обеспечение, то на экране появится предложение обновить его. Проверьте уровень зарядки перед тем, как согласиться.
Шаг 7. Создайте пароль, который пригодится, например для Apple Pay. Этот шаг можно пропустить. Выполните настройки устройства.
В автоматическом режиме на Apple Watch доступны такие функции, как поиск смартфона, GPS, выход в интернет. Дополнительно можно подключить Siri, даже если она не была включена на телефоне. Имейте в виду, что синхронизация устройств может занять некоторое время, особенно если на смартфоне уже сохранено много данных. Об окончании процесса известит легкая пульсация.
Если на экране Apple Watch отображается «блокировка активации», вам нужно ввести адрес электронной почты и пароль. Проблема может возникнуть в том случае, если у часов был другой владелец. Тогда он должен снять блокировку активации.
Подключите Apple Watch к Wi-Fi
Когда вашего iPhone нет рядом, Apple Watch могут подключаться к Wi-Fi. Чтобы выбрать, к какой сети Wi-Fi подключаются ваши Apple Watch, вам потребуется watchOS 5 или новее.
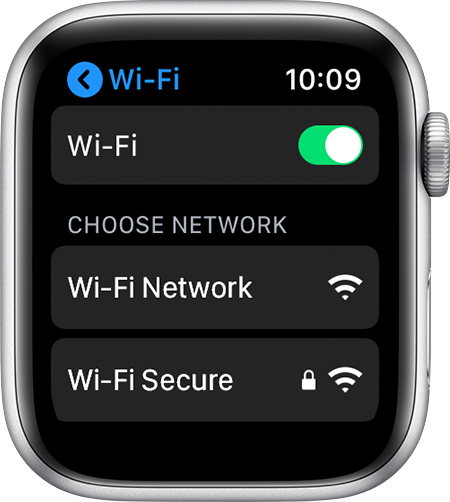
Выберите сеть Wi-Fi
- Откройте приложение «Настройки» на Apple Watch.
- Коснитесь Wi-Fi. Ваше устройство автоматически ищет сети.
- Коснитесь имени сети, к которой вы хотите присоединиться. Ваши Apple Watch могут подключаться только к сетям Wi-Fi 2,4 ГГц.
- Если потребуется, введите пароль с помощью Scribble. Чтобы изменить начертанный символ, поверните колесико Digital Crown, чтобы увидеть больше параметров, например прописные или строчные.
- Нажмите Присоединиться.
Scribble можно использовать на следующих языках: английском (Австралия, Канада, Великобритания и США), французском (Франция и Канада), немецком и итальянском.

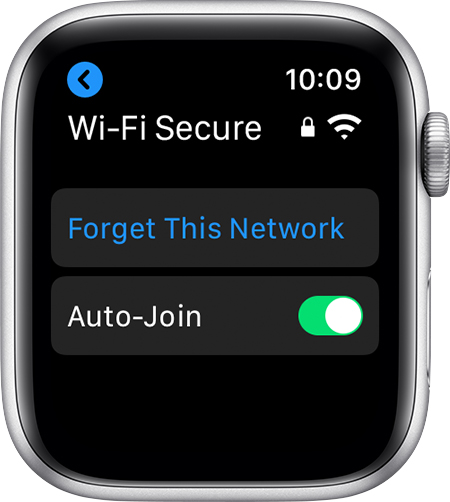
Забудьте о сети Wi-Fi
- Откройте приложение «Настройки» на Apple Watch.
- Коснитесь Wi-Fi, затем коснитесь имени сети, к которой вы подключены.
- Нажмите «Забыть эту сеть».

Найдите совместимые сети Wi-Fi
Ваши Apple Watch могут подключаться к сети Wi-Fi:
- Если ваш iPhone, когда он был подключен к часам через Bluetooth, уже был подключен к сети раньше.
- Если сеть Wi-Fi — 802.11b / g / n 2,4 ГГц.
Apple Watch не будет подключаться к Wi-Fi 5 ГГц или общедоступным сетям, требующим входа в систему, подписки или профилей. Эти сети, называемые связанными сетями, могут включать в себя бесплатные и платные сети в таких местах, как предприятия, школы, общежития, квартиры, отели и магазины. Когда Apple Watch подключаются к совместимой сети Wi-Fi вместо подключения к iPhone, в Центре управления появляется значок Wi-Fi ![]() .
.

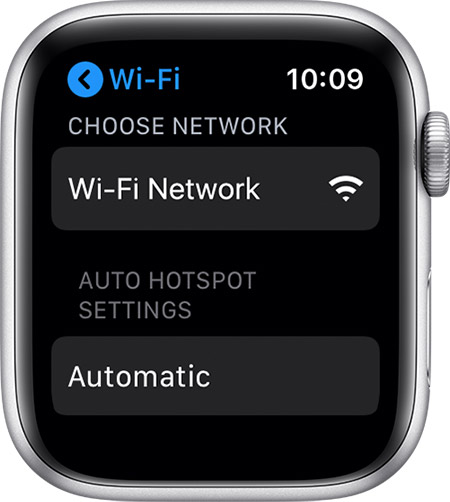
Отрегулируйте настройки автоматической точки доступа
- Откройте приложение «Настройки» на Apple Watch.
- Прокрутите вниз и коснитесь Wi-Fi.
- Прокрутите до «Настройки автоматической точки доступа», затем коснитесь / выберите параметр.

Подключение к другим сетям
Дата публикации:
,Используйте AirPods и другие аксессуары Bluetooth с Apple Watch
Узнайте, как подключить наушники Bluetooth, пульсометры и многое другое к Apple Watch.
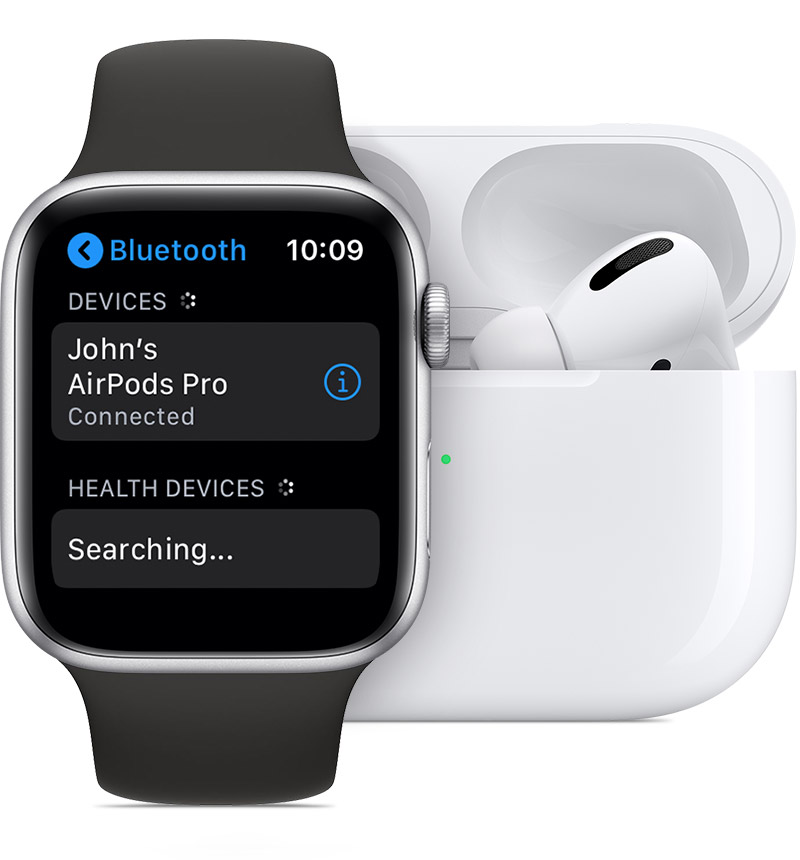
Сопряжение аксессуара Bluetooth
- Переведите аксессуар Bluetooth в режим сопряжения, следуя прилагаемым инструкциям.
- На Apple Watch нажмите «Настройки»> «Bluetooth». Ваши Apple Watch выполнят поиск ближайших аксессуаров Bluetooth.
- Выберите аксессуар Bluetooth.
- Если потребуется, введите ключ доступа или PIN-код.

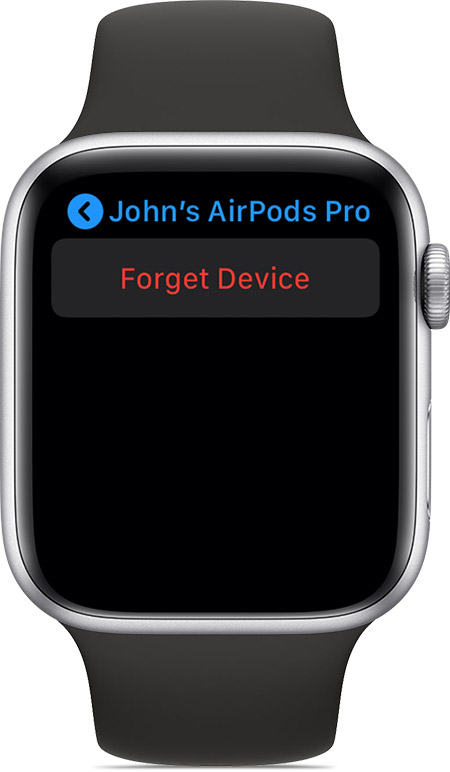
Отключите аксессуар Bluetooth
- Нажмите «Настройки»> «Bluetooth» на Apple Watch.
- Нажмите
 рядом с аксессуаром.
рядом с аксессуаром. - Нажмите «Забыть устройство».

Подключитесь к AirPods
Когда вы настраиваете AirPods на своем iPhone, они одновременно подключаются к Apple Watch и iPhone и автоматически воспроизводят звук с любого устройства.Узнайте, как настроить AirPods и как воспроизводить музыку на Apple Watch.

Получить помощь
Если не удается подключить аксессуар Bluetooth или он не подключается повторно:
- Если вы видите
 на циферблате, режим полета включен. На Apple Watch нажмите «Настройки»> «Авиарежим» и выключите его.
на циферблате, режим полета включен. На Apple Watch нажмите «Настройки»> «Авиарежим» и выключите его. - Убедитесь, что ваш аксессуар полностью заряжен и включен.
- Если вы видите аксессуар в разделе «Настройки»> «Bluetooth» на Apple Watch, но не можете подключиться, выполните описанные выше действия, чтобы отключить аксессуар.
- Попробуйте выполнить сопряжение аксессуара еще раз.
Если вам нужна помощь в подключении или использовании аксессуара Bluetooth с Apple Watch, обратитесь к производителю.
Дата публикации:
,Настройте сотовую связь на Apple Watch
С помощью сотовой связи на Apple Watch вы можете звонить, отвечать на сообщения, получать уведомления и многое другое — даже когда вы находитесь далеко от своего iPhone.
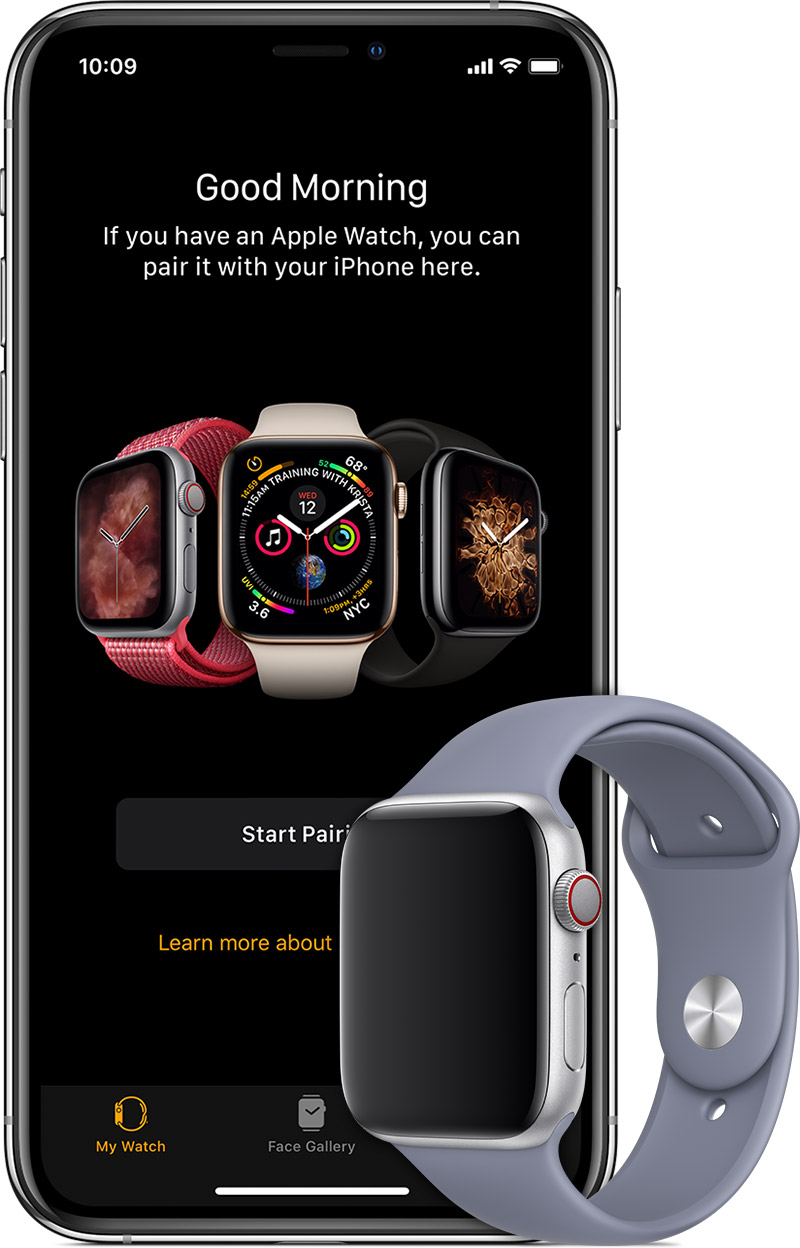
Перед тем, как начать
- Убедитесь, что на вашем iPhone и Apple Watch установлена последняя версия программного обеспечения.
- Проверьте обновления настроек вашего оператора связи.
- Убедитесь, что у вас есть соответствующий тарифный план сотовой связи с поддерживаемым оператором связи. Ваш iPhone и Apple Watch должны использовать одного и того же оператора связи, и вы должны находиться в сети вашего оператора при настройке сотовой связи на часах.
- Если у вас корпоративный или корпоративный тарифный план сотовой связи, узнайте у своей компании или оператора сотовой связи, поддерживают ли они эту функцию. Учетные записи с предоплатой и некоторые старые учетные записи в настоящее время не поддерживаются.Чтобы убедиться, что ваша учетная запись соответствует требованиям, обратитесь к своему оператору связи.

Настройте тарифный план сотовой связи
Вы можете активировать сотовую связь при первой настройке Apple Watch. Во время настройки найдите параметр для настройки сотовой связи, затем следуйте инструкциям на экране.
Вы также можете настроить сотовую связь позже из приложения Apple Watch:
- Откройте на iPhone приложение Apple Watch.
- Коснитесь вкладки «Мои часы», затем коснитесь «Сотовая связь».
- Нажмите «Настроить сотовую связь».
- Следуйте инструкциям вашего оператора связи. Возможно, вам придется обратиться за помощью к своему оператору.

Подключиться к сотовой сети
Apple Watch с поддержкой сотовой связи автоматически переключаются на наиболее энергоэффективную беспроводную связь: они могут подключаться к вашему iPhone, когда он находится поблизости, к сети Wi-Fi или сотовой связи.Когда ваши часы подключаются к сотовой связи, они используют сети LTE. Если LTE недоступен, ваши часы попытаются подключиться к UMTS, если ваш оператор поддерживает его.
Когда ваши часы подключены к сотовой сети, вы можете проверить уровень сигнала в Центре управления или на циферблате Explorer. Чтобы открыть Центр управления, коснитесь и удерживайте нижнюю часть экрана, затем смахните вверх.
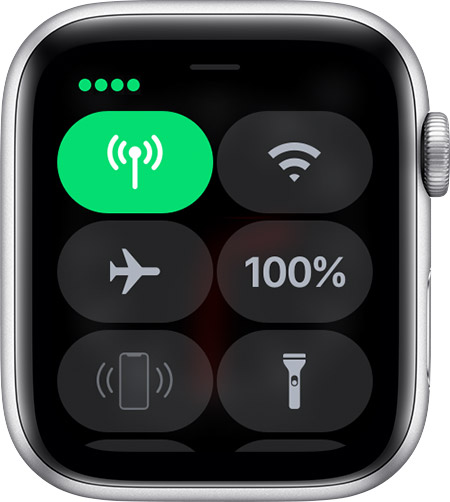
Кнопка сотовой связи становится зеленой, когда у вас есть соединение.Зеленые точки показывают мощность сигнала.
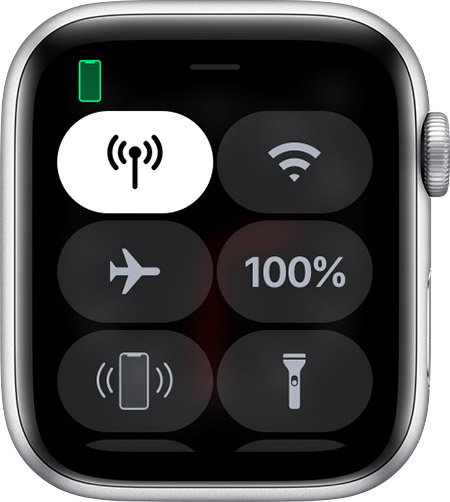
Кнопка сотовой связи становится белой, когда ваш тарифный план сотовой связи активен, но ваши часы подключены к вашему iPhone через Bluetooth или Wi-Fi.


Смена носителей
Ваш iPhone и Apple Watch должны использовать одного оператора связи.Если вы меняете оператора связи на своем iPhone, * вам необходимо удалить предыдущий тарифный план на Apple Watch и подписаться на новый тарифный план. Вот как:
- Откройте на iPhone приложение Apple Watch.
- Коснитесь вкладки «Мои часы», затем коснитесь «Сотовая связь».
- Ваши Apple Watch должны автоматически переключиться на оператора связи, используемого вашим iPhone. Если вам нужно добавить новый план, нажмите «Добавить новый план» и следуйте инструкциям на экране. Если ваш предыдущий план по-прежнему отображается в приложении Apple Watch, вы можете удалить его.
Если вам нужна помощь, обратитесь к оператору связи.
* Может взиматься комиссия оператора связи. За подробностями обращайтесь к своему оператору.

Перенесите тарифный план сотовой связи на новые Apple Watch
Когда вы будете готовы начать использовать новые Apple Watch, вы можете перенести сотовую связь со старых часов на новые.Вот как:
- Удалите тарифный план сотовой связи со своих старых Apple Watch. Вы можете сделать это в приложении Apple Watch или стереть данные со старых Apple Watch.
- Подключите новые Apple Watch к iPhone. Во время настройки нажмите «Настроить сотовую связь», чтобы добавить тарифный план сотовой связи.
- Некоторые операторы связи позволяют перенести существующий тарифный план на новые Apple Watch прямо из приложения Apple Watch.
- Если вы не видите вариант переноса тарифного плана сотовой связи, обратитесь за помощью к оператору связи.

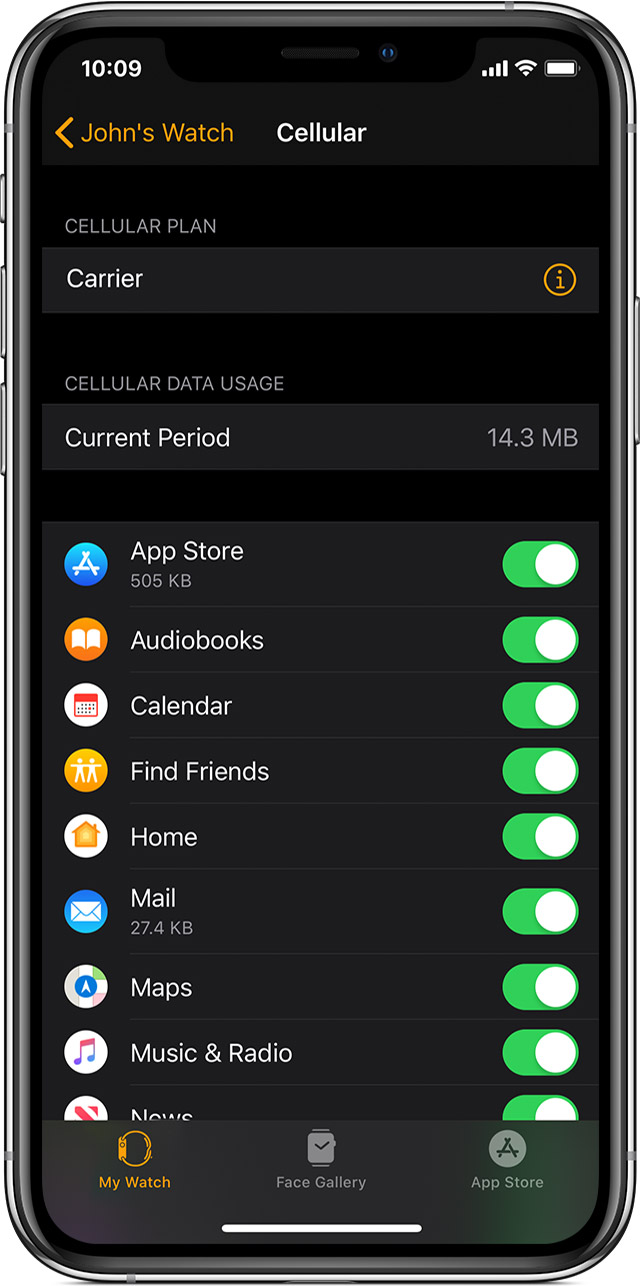
Удалить тарифный план сотовой связи
Вы можете в любой момент отказаться от тарифного плана сотовой связи:
- Откройте на iPhone приложение Apple Watch.
- Коснитесь вкладки «Мои часы», затем коснитесь «Сотовая связь».
- Нажмите информационную кнопку
 рядом с тарифным планом сотовой связи в верхней части экрана.
рядом с тарифным планом сотовой связи в верхней части экрана. - Нажмите «Удалить план оператора связи». Нажмите еще раз, чтобы подтвердить.
- Если вы не собираетесь повторно выполнять сопряжение, возможно, вам придется обратиться к оператору связи, чтобы отменить подписку на сотовую связь. *
Когда вы стираете и разрываете пару с Apple Watch, вы также получаете возможность удалить план с Apple Watch. Когда появится запрос, выберите «Стереть все», чтобы удалить план.
* Может взиматься комиссия оператора связи. За подробностями обращайтесь к своему оператору.

О международном роуминге
- Сотовый роуминг не поддерживается за пределами зоны покрытия сети вашего оператора.
- Чтобы охватить диапазоны LTE и UMTS, используемые во всем мире, сотовые модели Apple Watch поставляются в региональных моделях для Северной и Южной Америки, материкового Китая и Европы / Азиатско-Тихоокеанского региона. В отличие от iPhone, не существует всемирной модели Apple Watch, поддерживающей все диапазоны сотовой связи, используемые во всем мире.
- Когда Apple Watch подключены к iPhone или к ранее подключенной сети Wi-Fi, вы все равно можете использовать все функции Apple Watch, даже если сотовая связь недоступна.
Узнайте, какие операторы сотовой связи в вашей стране или регионе предлагают услуги сотовой связи для Apple Watch.

Узнать больше
- Чтобы проверить использование сотовой сети, используйте приложение Apple Watch. Откройте приложение на своем iPhone, коснитесь вкладки «Мои часы», коснитесь «Сотовая связь», затем прокрутите до раздела «Использование сотовых данных».
- Чтобы включить или выключить сотовую связь, проведите вверх от циферблата, чтобы открыть Центр управления.Нажмите кнопку сотовой связи
 , затем включите или выключите сотовую связь.
, затем включите или выключите сотовую связь. - При включении сотовой связи на продолжительное время расходуется больше энергии аккумулятора. Кроме того, некоторые приложения могут не обновляться без подключения к вашему iPhone.
- Чтобы получать SMS, MMS или push-уведомления от сторонних приложений на Apple Watch с сотовой связью, ваш сопряженный iPhone должен быть включен и подключен к Wi-Fi или сотовой сети.
- Узнайте, как использовать две SIM-карты с моделями Apple Watch для сотовой связи.
Дата публикации:
,Используйте Центр управления на Apple Watch
Одним движением вверх можно проверить аккумулятор и настройки. Затем вы можете подключиться к динамику, отключить часы и многое другое.


Открытый центр управления
Коснитесь и удерживайте нижнюю часть циферблата.Подождите, пока откроется Центр управления, затем смахните вверх. Вы можете открыть Центр управления с любого экрана.
Центр управления закрытием
Проведите пальцем вниз от верхней части циферблата. Или нажмите Digital Crown.

Проверьте настройки и аккумулятор
С первого взгляда вы можете увидеть, какие настройки включены или отключены, и коснуться их, чтобы изменить их.
![]()
Включение или выключение сотовой связи. 1
![]()
Включение или выключение режима полета.

![]()
Включение и выключение бесшумного режима.
![]()
Заблокируйте свои Apple Watch. 4

![]()
Используйте Water Lock для предотвращения случайных нажатий. 2
![]()
Включите звук, если не можете найти свой iPhone.Или коснитесь и удерживайте, чтобы замигать.
![]()
Включите фонарик. Чтобы выключить фонарик, проведите пальцем вниз.

![]()
Включение или выключение режима театра или режима театра. Этот параметр включает бесшумный режим, и экран остается темным, пока вы не нажмете или не нажмете кнопку. 3




Использовать режим «Не беспокоить»
«Не беспокоить» не позволяет звонкам и предупреждениям издавать звуки или загораться на экране.Будильники и уведомления о частоте пульса по-прежнему звучат. Когда режим «Не беспокоить» включен, в верхней части экрана отображается ![]() . Когда вы устанавливаете «Не беспокоить», вы можете выбрать один из следующих вариантов:
. Когда вы устанавливаете «Не беспокоить», вы можете выбрать один из следующих вариантов:
- Вкл. Режим «Не беспокоить» остается включенным, пока вы его не выключите.
- Включено на 1 час. Режим «Не беспокоить» автоматически отключается через 1 час.
- До сегодняшнего вечера. Режим «Не беспокоить» автоматически отключается до 19:00.
- Продолжайте, пока я не уйду. Режим «Не беспокоить» автоматически отключается, когда вы покидаете это место на экране.
- Включено до конца мероприятия. Режим «Не беспокоить» автоматически отключается после появления события на экране.

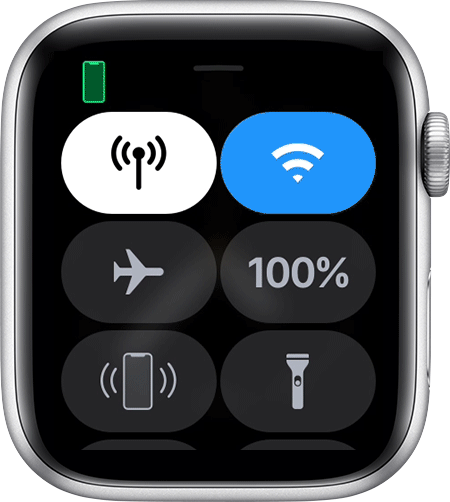
Центр управления перестановкой
- Коснитесь и удерживайте нижнюю часть циферблата, затем смахните вверх, чтобы открыть Центр управления.
- Прокрутите экран вниз.
- Нажмите «Изменить», чтобы кнопки двигались.
- Нажмите и удерживайте кнопку, пока она не станет белой, затем перетащите ее в новое место.
- По завершении коснитесь «Готово» или нажмите колесико Digital Crown.

- Доступно на сотовых моделях Apple Watch.
- Доступно только на Apple Watch Series 2 или новее. Apple Watch Series 1 и Apple Watch (1-го поколения) не подходят для плавания. Узнайте о водонепроницаемости ваших Apple Watch.
- На Apple Watch Series 2 или новее вы также можете вывести часы из спящего режима, повернув колесико Digital Crown.
- Если вы установили пароль и отключили функцию обнаружения запястья, вы можете заблокировать Apple Watch вручную, используя этот параметр в Центре управления. Если вы не установили пароль (или если вы установили пароль и включили обнаружение запястья), вы не увидите этот параметр.
Дата публикации:
,