Все о геймпадах для iPhone и iPad
iOS является довольно популярной мобильной платформой для гейминга. В то время как одним достаточно «небольших» игрушек, то другим геймерам хочется видеть на своих iPhone и iPad нечто большее — различные эмуляторы, портированные версии игр и более крупномасштабные проекты. Сенсорными кнопками и стиками ограничиваться все сложнее и тут на помощь приходят полноценные геймпадамы для iOS.В настоящем существует несколько видов геймпадов, которые можно подключить к iPhone или iPad и способы их сихронизации с мобильными устройствами могут несколько отличаться друг от друга. В целом, можно выделить несколько видов:
- iCade;
- универсальные геймпады;
- MFi-контроллеры;
- Dualshock 3(4) и Wii U Pro.
iCade
iCade – это довольно любопытный аксессуар, выпущенный еще в далеком 2011 году и представляющий из себя бокс, который позволяет превратить ваш iPad в мини-игровой автомат. Управление осуществляется помощью джойстика и восьми кнопок. Основное назначение данного устройства — окунуть игроков в мир ретро. Выглядит iCade круто, но на момент выхода цена на устройство ощутимо кусалась.iCade-девайсы без проблем подключаются к любому iOS устройству, будь то iPad, iPod или iPhone с помощью Bluetooth без JailBreak и каких-либо других ухищрений.
Универсальные геймпады
Под данным словосочетанием подразумеваются геймпады с поддержкой нескольких систем. Наверняка вы видели в интернет-магазинах различного рода контроллеры, в описании которых было написано что-то вроде «совместимо с Android+iOS+PC». В какой-то степени, так и есть, однако, прямой поддержки iOS у них нет, но при наличии JailBreak данной поддержки можно добиться. Ниже будет описано два способа того, как это сделать. Подключить можно лишь геймпады iPega 9017, iPega 9021, iPega 9025 и Wamo.MFi-геймпады
MFi-геймпады — самые что ни на есть официальные геймпады для iOS, их поддержка появилась в iOS 7. MFi — это аббревиатура Made For iPhone. Такое название имеют контроллеры, верифицированные компанией Apple. Они сделаны по определенным правилам, при соблюдении которых и были допущены к использованию совместно с девайсами компании Apple.Dualshock 3,4 и Wii U Pro
Наверное, не каждый знает, что такое Dualshock 3,4 и Wii U Pro. Dualshock 3,4 предназначены для приставок Sony PlayStation, а Wii U Pro — для приставок Wii от Nintendo. Удивительно, но их можно подключить к iPhone или iPad через Bluetooth, правда для этого потребуется наличие джейлбрека. Об этом читайте ниже.Как подключить геймпады к iPhone и iPad
Если у вас в руках официально поддерживаемый геймпад, то он находится автоматически при активации Bluetooth. Для подключения любых других контроллеров потребуется джейбрейк, так как требуется установка твиков — Controllers For All и Blutrol.Blutrol. Данный способ лучше всего работает с Dualshock 3. Blutrol эмулирует нажатия на экране с помощью геймпада. Все, что вам нужно — это скачать твик, подключить контроллер по Bluetooth и затем, с помощью предварительного сделанного скриншота экрана, расставить нужные кнопки.
Если вы не нашли ответа на свой вопрос или у вас что-то не получилось, а в комментаряих ниже нет подходящего решения, задайте вопрос через нашу форму помощи. Это быстро, просто, удобно и не требует регистрации. Ответы на свой и другие вопросы вы найдете в данном разделе.
К слову, следите за новостями app-s.ru через нашу группу Вконтакте или в Telegram. У нас чертовски интересная лента новостей.
Порядок вывода комментариев: По умолчаниюСначала новыеСначала старые
Как подключить контроллер от PlayStation или Xbox к iPhone и iPad
Этой осенью компания Apple запустит новый игровой сервис Apple Arcade, оформив подписку на который вы получите доступ к сотне игр для iPhone, iPad, Apple TV и даже Mac. Управление в играх будет как обычно сенсорное, но также многие игры получат поддержку контроллеров. С выходом iOS 13 и iPadOS пользователи смогут подключить к своим мобильным устройствам контроллеры от популярных игровых приставок и использовать их для управления игровым процессом. Как это сделать, мы сейчас расскажем.

С выходом iOS 13 и iPadOS 13 вы сможете подключить к iPhone и iPad контроллеры от игровых приставок Sony PlayStation и Microsoft Xbox. В первую очередь вы должны убедиться к том, что ваш iPhone или iPad обновлён до iOS 13, а затем действуйте по инструкции ниже.
Как привязать контроллер PlayStation DualShock к iPhone или iPad:
- Откройте Настройки на iPhone или iPad и выберите раздел Bluetooth.
- На контроллере нажмите и удерживайте одновременно среднюю кнопку PS и кнопку Share.
- Удерживайте эти кнопки в течение пяти секунд, пока светодиодный индикатор состояния на контроллере не начнет мигать.
- Беспроводной контроллер DualShock 4 появится в меню Bluetooth на вашем iOS-устройстве. Нажмите для подключения.
- Готово! Теперь вы можете играть в игры на iPhone и iPad с контроллером от Sony PlayStation.
Как привязать контроллер Xbox One к iPhone или iPad:
- Для подключения необходим современный контроллер от Xbox One с поддержкой Bluetooth. Например, контроллер Elite. Старые модели контроллеров не подходят.
- Откройте Настройки на iPhone или iPad и выберите раздел Bluetooth.
- Активируйте контроллер, нажав на центральную кнопку. Затем нажмите и удерживайте кнопку беспроводного подключения на контроллере. Она расположена рядом с левым триггером прямо над портом для зарядки.
- Удерживайте кнопку в течение пяти секунд, до тех пор, пока логотип Xbox не начнёт мигать.
- Беспроводной контроллер Xbox появится в меню Bluetooth на вашем iOS-устройстве. Нажмите для подключения.
- Готово! Теперь вы можете играть в игры на iPhone и iPad с контроллером от Xbox One
Как подключить контроллер PS3 DualShock 3 к iPhone и iPad на iOS 7 [инструкция]
Как известно, седьмая редакция «яблочной» ОС получила официальную поддержку игровых контроллеров. В результате у разработчиков появилась возможность адаптировать игры для управления при помощи джойстиков.
Logitech, SteelSeries, Signal и другие производители уже представили свои решения. Но что может сравниться с консольными джойстиками, «заточенными» для грамотного управления в играх? PS3 DualShock 3 в этом смысле более оптимальное решение. Тем более, что с помощью нового твика контроллер можно без труда подключить к мобильным устройствам на iOS 7.
Требования:
- iPhone, iPad или iPod touch с джейлбрейком. Как сделать джейлбрейк, вы можете узнать здесь.
- Беспроводной контроллер PS3 DualShock 3.
- Приложения SixPair или SixaxisPairTool для Mac и Windows соответственно.
- Установленный твик Controllers for All.
Как подключить игровой контроллер DualShock 3 к устройствам на iOS 7:
Шаг 1: Установите на iPhone или iPad под iOS 7 твик Controllers for All из Cydia.
Шаг 2: Запустите приложение SixPair или SixaxisPairTool на Mac и Windows соответственно.
Шаг 3: Подключите iPhone/iPad и Dualshock 3 Wireless Controller к компьютеру через USB.
Шаг 4: После обнаружения устройств вы сможете связать их друг с другом.
Шаг 5: Если у вас Mac, нажмите кнопку Pair на контроллере. Если у вас Window – в SixaxisPairTool укажите Bluetooth-адрес мобильного устройства (Найти его можно в меню Настройки –> Основные –> Об этом устройстве –> Bluetooth). Нажмите кнопку Update.
Шаг 6: Отключите контроллер.
Шаг 7: Это все. Это все, теперь вы можете играть в игры на iPhone и iPad с помощью PS3 DualShock 3!
Как работает PS3 DualShock 3 с iPhone и iPad:
Как подключить джойстик к iPhone от XBox One или Playstation 4
С выходом 13 версии мобильной операционной системы Apple и запуском сервиса Arcade на айфонах, айпадах и Apple TV появилась поддержка беспроводных игровых контроллеров. Согласно документации на сайте Apple, к телефону можно подключить контроллеры от Xbox One, PlayStation 4 — и ряд других совместимых с iOS девайсов. Для Xbox-контроллера четко указан номер модели — 1708. Nintendo, пока отдыхает в сторонке.
Само подключение очень простое. Заходим в Настройки айфона, раздел Bluetooth и включаем функцию. Начался поиск устройств.
Так, теперь контроллеры. Начнем с XBox. Чтобы айфон его увидел, надо включить контроллер, нажав на большую кнопку с логотипом, а потом придавить ненадолго кнопку связи на заднем торце, пока лого не начнет быстро мерцать.
Геймпад от PlayStation 4 переводится в режим обнаружения одновременным нажатием на кнопку Share и кнопку с логотипом. Держишь, пока индикатор на заднем торце не начнет мерцать.
Теперь ждём появления контроллера в списке обнаруженных устройств и нажимаем на строчку с названием. Как только связь установится, лого на XBox-контроллере и световая панель на контроллере от PlayStation начнут светиться ровным белым светом.
Вот и всё. Можно играть.
Я нашел сайт, на котором перечислены практически все игры под iOS, которые поддерживают геймпады. Называется controller.wtf. Там можно включить фильтр, который покажет только бесплатные игры. Или вывести список игр, на которые сейчас действует скидка.
Кстати, удивлен тем, что PUBG Mobile не поддерживает работу с геймпадами. И действительно, работает только правый стик, а на все остальные кнопки игра не реагирует. При этом Фортнайт работает великолепно. Играется, так же гладко, как на любой другой консоли.
В общем, посмотрите сайт, может быть найдете для себя какие-то новые интересные игрушки.
Всё это как-то связано
как подключить геймпад PS4 к iPhone
Аппаратные средства смартфонов давно превзошли самые популярные портативные игровые устройства во всех, кроме одной категории — управлении. Ваш iPhone более чем способен запускать впечатляющие, полностью совместимые игры, но сенсорное управление обычно неудобное. Вот почему так хорошо, что Apple добавила поддержку контроллеров PS4 и Xbox с iOS 13.
Поддержка внешнего контроллера не обязательно нова для iOS. До iOS 13 можно было купить контроллеры, предназначенные для работы с MFi-совместимыми играми для iPhone. Тем не менее сложно соответствовать требованиям, предъявляемым беспроводным контроллером DualShock 4. Еще лучше то, что любая MFi-совместимая игра будет работать с контроллерами PlayStation 4 в iOS 13, поэтому нет необходимости прыгать между контроллерами в зависимости от игры.
Шаг 1. Установите iOS 13 (если еще не установлен)
Прежде всего, если на вашем iPhone не установлена iOS 13, вы не сможете подключить контроллер PS4 для игр, совместимых с MFi. Только последняя версия Apple iPhone OS поддерживает контроллеры PS4 для этого типа игрового процесса, поэтому вам нужно будет обновить свой iPhone, прежде чем продолжить, выполнив следующие шаги.
Шаг 2. Войдите в режим сопряжения на контроллере PS4
Теперь, в отличие от устройств Bluetooth 5.0, таких как AirPods или Beats, вы не можете просто найти контроллер PS4 в настройках Bluetooth вашего iPhone и выполнить сопряжение. Вместо этого вам нужно указать контроллеру перейти в режим сопряжения, что позволит iOS его обнаружить.
Чтобы войти в режим сопряжения, удерживайте кнопку PlayStation и кнопку «Поделиться» до тех пор, пока индикатор не начнет мигать. Это мигание означает, что контроллер находится в режиме сопряжения и готов к подключению к любым совместимым устройствам через Bluetooth.
Если вы присмотритесь, через несколько секунд вы увидите, что световая полоса мигает.Шаг 3. Подключитесь к контроллеру в настройках
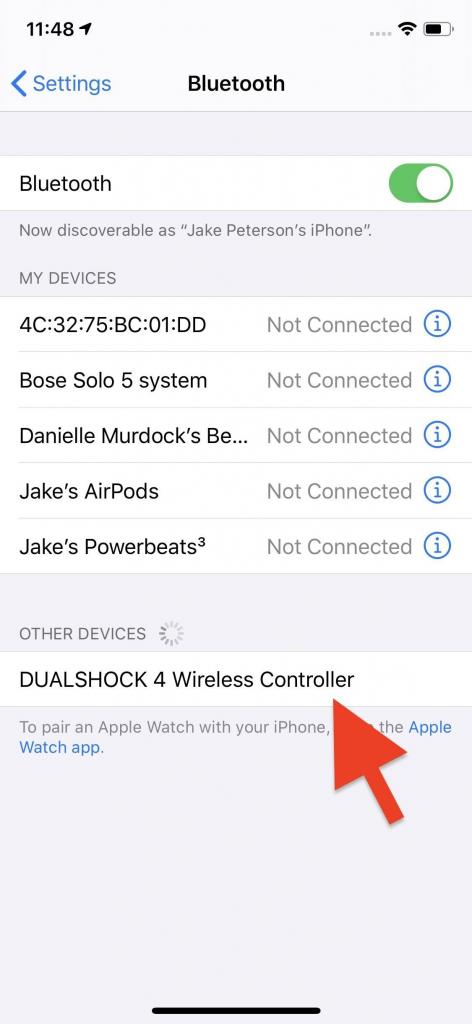
Когда светодиодная панель вашего контроллера PS4 мигает, откройте Bluetooth в приложении «Настройки». (Подсказка: теперь вы можете попасть в Центр управления.)
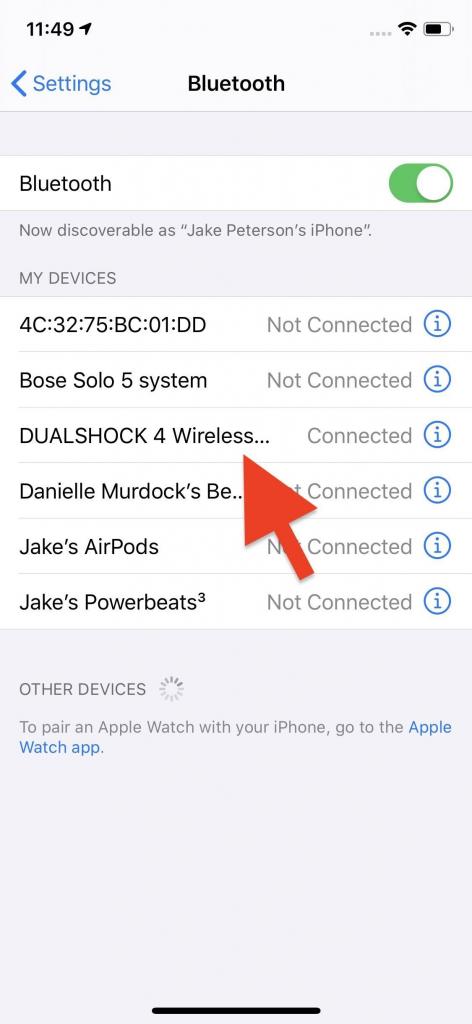
Разрешить iOS для поиска на мгновение. Затем вы должны увидеть свой контроллер в нижней части дисплея. Нажмите на свой контроллер, и iOS должна соединиться с ним в считанные секунды. Вы узнаете, что контроллер сопряжен, когда iOS говорит «Подключено», и индикатор на вашем контроллере снова светится одним сплошным цветом.
Шаг 4. Загрузите совместимую игру
Осталось только начать играть в совместимую игру. Нет необходимости в сопряжении в игре — если он поддерживает контроллеры MFi, ваш контроллер PS4 будет работать сразу же. Это здорово, скажем, запустить GTA Vice City и сразу же управлять игрой с помощью беспроводного контроллера DualShock 4.

Примечание. Хотя все MFi-совместимые игры будут работать с вашим геймпадом PS4, вы можете столкнуться с некоторыми сбоями, пока iOS 13 находится в бета-версии. Если разработчик еще не оптимизировал свои игры для iOS 13, возможно, ваш контроллер PS4 не будет работать.
Шаг 5. Отключите контроллер
Хотя контроллер PS4 автоматически отключится после определенного периода бездействия, вы потратите драгоценное время автономной работы, ожидая, когда контроллер это сделает. Если вы знаете, что вы закончили играть и просто хотите отключить контроллер, есть три вещи, которые вы можете сделать. Во-первых, нажмите и удерживайте кнопку PlayStation на элементе управления, пока он не выключится, что приведет к эффективному отключению от iPhone.
Ваш второй вариант: откройте «Центр управления», нажмите и удерживайте на карте в левом верхнем углу, которая показывает режим полета, сотовые данные, Wi-Fi и Bluetooth. Затем нажмите и удерживайте значок Bluetooth. После этого нажмите DualShock 4 Wireless Controller из списка, и он автоматически отключится.
Если этого не произойдет, вы всегда можете прибегнуть к третьему варианту: снова откройте страницу настроек Bluetooth, «длинный путь» или «путь Центра управления». Найдите свой контроллер в «Моих устройствах», затем нажмите значок (i) рядом с его именем. На следующей странице нажмите «Отключить», что быстро отключит контроллер.
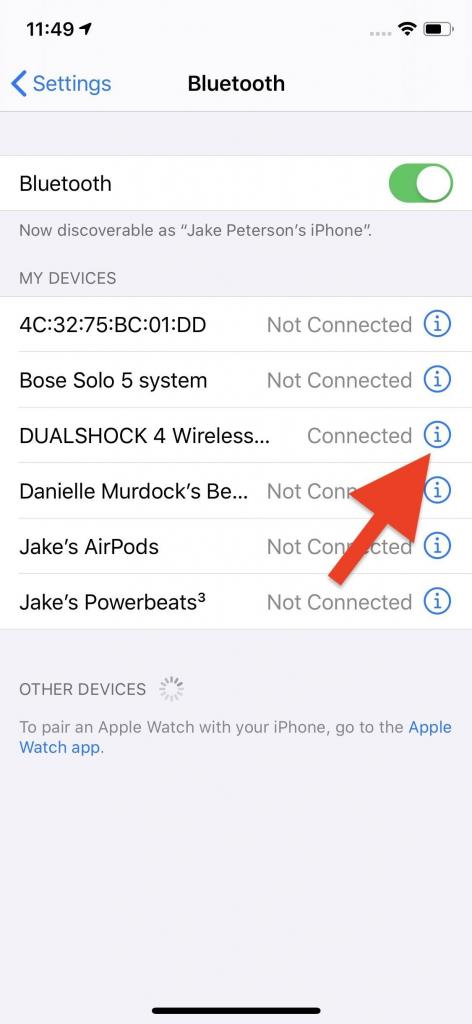 Отключение от «Центра управления» (слева) и от «настроек» (в центре, справа).
Отключение от «Центра управления» (слева) и от «настроек» (в центре, справа).Вам не нужно возвращаться на эту страницу, чтобы снова подключить контроллер. Пока вы не подключите контроллер к другому устройству, нажмите кнопку PlayStation, как обычно, и контроллер автоматически подключится к вашему iPhone. Если это не так, просто откройте «Центр управления» и получите доступ к списку Bluetooth, затем нажмите на контроллер, чтобы подключить его.

Нашли нарушение? Пожаловаться на содержание
Как превратить iPhone или iPad в игровую ретро-консоль (без джейлбрейка)
Оригинальных консолей сейчас уже днем с огнем не сыщешь, но это не беда, поскольку эмулировать их железо научились уже практически все портативные устройства и компьютеры. iPhone и iPad тоже так умеют, причем без всяких джейлбрейков. И сейчас я расскажу вам как «сделать» из вашего iOS-устройства ретро-консоль. Поехали!
Что нам понадобится
Совместимое iOS-устройство
Все девайсы, начиная с iPhone 4s отлично справляются с эмуляцией. Более старые устройства также будут работать, но на них вы не получите необходимой производительности и не сможете использовать AirPlay.
AV адаптер с кабелем HDMI или Apple TV
Более дешевым вариантом является, конечно же, официальный адаптер от Apple (Lightning или 30-pin) и любой HDMI-кабель, которым мы будем подключать нашу «консоль» к телевизору. Использование Apple TV позволит избавиться от проводов и в зависимости от эмулятора может обеспечить лучшую производительность и FPS.
Эмуляторы
Мы поговорим о них чуточку позже.
MFi-геймпад (опционально)
Если предпочитаете реальные кнопки и тактильные ощущения, можно воспользоваться специальным геймпадом, который поддерживается некоторыми эмуляторами.
Эмуляторы
Когда-то эмуляторы были доступны только для джейлбрейкнутых устройств, но сейчас все изменилось и теперь вмешательство в файловую систему девайса, вовсе не обязательно — все описанные эмуляторы вы можете просто загрузить из интернета или запускать их в браузере. Немножко «пошаманить» правда придется, но дальше изменения системной даты дело не пойдет и это не такая уж и проблема.
GBA4iOS (обзор)
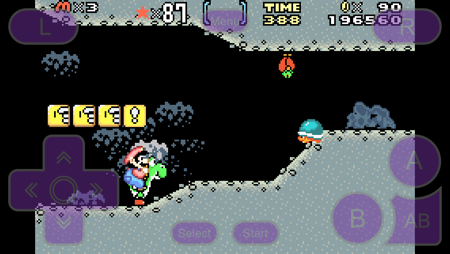
Недавно выпущенный, но уже получивший признание пользователей эмулятор Game Boy Color и Game Boy Advance. Поддерживает MFi-контроллеры и AirPlay, позволяя насладится вам картинкой на большом экране. Игры можно загружать прямо из эмулятора, никакой перенос файлов не понадобится.
NDS4iOS

Также как и GBA4iOS, этот эмулятор имеет такие же функции, включая поддержку хардварных геймпадов и AirPlay. Кроме того, вы можете использовать экран устройства как дополнительный нижний экран DS-ки, в то время как на ТВ будет картинка с основного экрана. Загружать игры можно прямо из эмулятора, без каких либо дополнительных манипуляций.
MD.emu

Полноценный эмулятор Sega Megadrive (Genesis), который несколько требователен к импорту ромов, чем описанные выше эмуляторы. Загрузить игры прямо из эмулятора не получится, для этого вам нужно будет воспользоваться iTunes, положив предварительно загруженные файлы в папку Документы. Еще один неприятный момент — виртуальный геймпад будет всегда отображаться поверх картинки, хотя играть это совсем не мешает. Также, в MD.emu отсутствует поддержка MFi-контроллеров.
SiOS
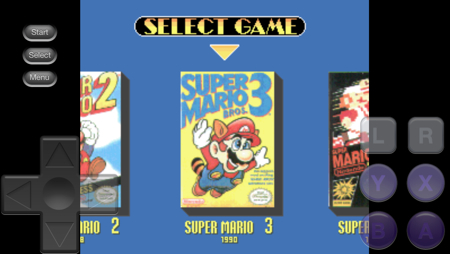
Как и MD.emu, SiOS пока не настолько «отшлифован» как 4iOS-эмуляторы, тем не менее он позволяет запускать игры с легендарной Super Nintendo. Эмулятор поддерживает пропуск кадров, сохранения и другие полезные функции. Сама эмуляция практически безупречна. Для загрузки ромов, опять таки, нужно использовать iTunes, напрямую скачать игры не получится.
Настройка
Определяемся с методом подключения. Если вы выбрали проводной вариант — просто подключаем адаптер к iPhone или iPad и затем подключаем кабель к вашему телевизору. Запускаем эмулятор, выбираем игру и вперед.
С AirPlay все еще проще — запускаем эмулятор, активируем зеркалирование и усаживаемся поудобнее на диване.
Независимо от способа подключения, не забудьте переключить ваш телевизор в режим «Игра» («Консоль» или что-нибудь подобное) для того, чтобы уменьшить задержки между нажатиями кнопок и происходящим на экране.
MFi-геймпад

Идеальным вариантом будет, конечно же, использование геймпада, вроде SteelSeries Stratus, MOGA Ace Power или Logitech PowerShell в связке с эмуляторами — это позволит вам добиться максимального погружения в геймплей, однако здесь тоже есть некоторые нюансы, о которых вам стоит знать.
SteelSeries Stratus
Неплохой беспроводной геймпад, который позволит вам расположиться в кресле или на диване без использования Apple TV. К сожалению, по этой причине, вы сможете наблюдать небольшие задержки в отклике управления. Это хорошо заметно в гонках и платформерах, но абсолютно не мешает в RPG и других менее динамичных жанрах.
MOGA Ace Power и Logitech PowerShell
Оба контроллера рассчитаны на подключение к iPhone, поэтому владельцы айпадов пролетают. Но в отличии от SteelSeries Stratus, в этих геймпадах идеальный отклик, без каких либо намеков на задержки. Однако, стоит учитывать, что оба контроллера перекрывают порты и вы не сможете подключить к iPhone зарядку, что может быть критично, если вы надолго засиживаетесь за играми.
* * *
А как вы относитесь старой доброй классике, уважаемые читатели? Играете в Super Mario, Double Dragon, Sonic’a или Legend of Zelda на своих iPhone и iPad? Расскажите о своих пристрастиях в комментариях, мне будет приятно услышать ваше мнение, поскольку я сам являюсь фанатом олдскульных ретро игр 😉
Как подключить геймпад от PlayStation 4 к iPhone? А как подсоединиться обратно к консоли? Все просто | Палач
Предельно лаконичная инструкция.
До выхода первой беты iOS 13 адепты Android долго высмеивали юзеров iPhone за кастрированность их операционки. И одной из множества причин была невозможность подключения геймпада.
Но все изменилось, и теперь с установленной iOS 13 можно подключить DualShock от PS4 к iPhone или iPad и зарубиться в Call of Duty: Mobile, Fortnite и другие тайтлы.
Как это сделать?
- Включите Bluetooth на iPhone или iPad;
- Перейдите в раздел «Настройки Bluetooth»;
- На геймпаде одновременно зажмите кнопки Share и PS, и удерживайте их до тех пор, пока индикатор на задней панели не замигает белым цветом;
- В списке доступных устройств выберите Dualshock 4 Wireless Controller и выполните сопряжение.
После подключения геймпада вы сможете играть на своем iPhone или iPad в большинство популярных игр. Но учитывайте, что не все функции фирменного геймпада Sony доступны на мобильных операцион
