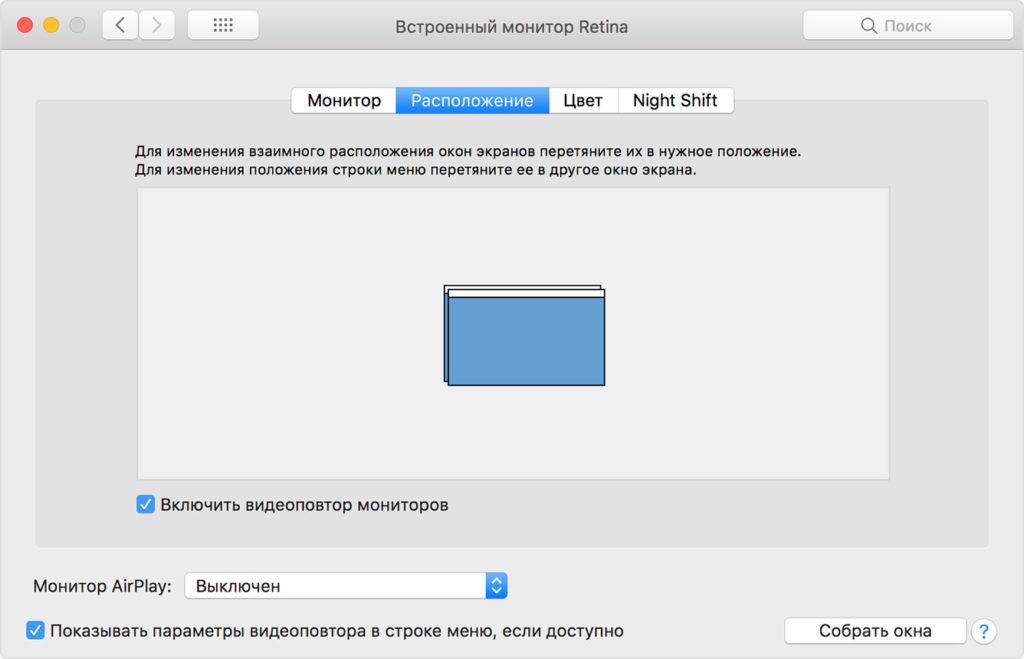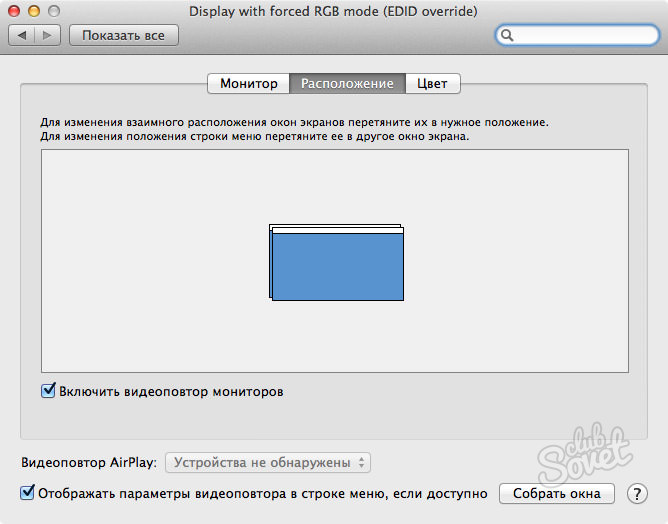Как подключить MacBook к проектору
Как подключить MacBook к проектору
Получить адаптер и кабель HDMI
Вы можете подключить MacBook к проектору с помощью кабеля DVI, VGA или HDMI. К сожалению, Apple не предоставляет порты HDMI или VGA на своих Mac. Таким образом, вы должны купить адаптер отдельно. На рынке есть различные адаптеры, но обязательно купите подходящий. Сначала определите, какие типы портов есть у вашего MacBook и проектора.
Для MacBook начала 2015 года и более поздних версий / MacBook Pro конца 2016 года и более поздних версий можно использовать мультиадаптер USB-C VGA или мульти-адаптер USB-C Digital AV. Если у вас есть MacBook или MacBook Pro в конце 2008 года и позже, используйте адаптер Apple Mini DisplayPort для VGA. Вам также понадобится видеокабель, например, кабель VGA или HDMI.
Вам также понадобится видеокабель, например, кабель VGA или HDMI.
Подключите MacBook к проектору
Перед подключением кабеля и адаптера к MacBook и проектору необходимо включить оба устройства. Подключите адаптер к одному из портов MacBook. Затем подключите один конец кабеля HDMI или VGA к проектору, а другой конец — к адаптеру. Убедитесь, что кабель и адаптер подключены правильно.
Настройте свой Mac
После подключения MacBook к проектору с помощью кабеля и адаптера пришло время настроить MacBook. Вот шаги:
- Нажмите логотип Apple в правом углу экрана MacBook и выберите «Системные настройки».
- На новой панели найдите «Дисплеи» и нажмите на нее.
- Когда появится панель отображения, щелкните вкладку раскрывающегося меню рядом с «Оптимизировать для». Здесь вы увидите название вашего проектора. Нажмите здесь.
- Нажмите «Расположение» на верхней вкладке меню на панели «Дисплей» и установите флажок «Зеркальные отображения».
- Готово.

Это все. Теперь вы готовы сделать презентацию или посмотреть фильм с вашего MacBook с помощью проектора.
Оцените статью!
Мне нравитсяНе нравитсяКак подключить USB-C MacBook или MacBook Pro к VGA-проектору, телевизору, дисплею
Новые ноутбуки Apple MacBook — 12-дюймовый MacBook и 13-дюймовый и 15-дюймовый MacBook Pro — оснащены только новейшими разъемами USB-C, а не стандартными портами USB или Thunderbolt, которые были на предыдущих MacBook и до сих пор есть на MacBook Air.
Так что, если вам нужно подключить новый MacBook к порту VGA второго экрана или проектора?
Пользователи MacBook USB-C должны привыкнуть носить с собой комплект адаптеров и ключей, позволяющих их новым блестящим ноутбукам подключаться к устаревшему устаревшему оборудованию. По правде говоря, такие «старые» устройства совсем не древние. Просто пока еще не так много аксессуаров USB-C.
Мы собрали лучшие адаптеры и ключи USB-C для Apple MacBook и MacBook Pro, но не так много, которые включают разъем USB-C — VGA.
Apple продает один — USB-C VGA многопортовый адаптер, но это дорого стоит £ 69 или $ 69. Если у вас должна быть версия Apple, и она выглядит и работает так же хорошо, как адаптер, то раскошелиться на официальное решение.
Он включает в себя порт VGA, а также стандартный порт USB и другой порт USB-C, так что вы все еще можете подключить источник питания при использовании этого адаптера — что может быть важно, если вы полупостоянно подключены к экрану VGA, вы делаете длительная презентация или просмотр фильма с разряженной батареей MacBook. В противном случае вам могут не понадобиться дополнительные порты.
Многопортовый адаптер Apple USB-C VGA позволяет отображать экран Mac на проектор с поддержкой VGA, телевизор или дисплей с разрешением до 1080p HD.
К счастью, существуют более дешевые сторонние адаптеры USB-C к VGA.
Адаптер Benfei USB-C к VGA стоит всего 12,99 фунтов или 13,99 долларов США и предлагает только VGA — без дополнительного порта USB-C для одновременной зарядки или других стандартных портов USB. Но он делает то, что вам нужно.
Но он делает то, что вам нужно.
Цифровой AV-адаптер Lention USB-C-HDMI и VGA (серебристого или космического серого цвета) стоит в два раза дороже — по 25,99 или 25,99 долл. США, но также включает в себя более современное соединение HDMI.
Arktek делает переходник USB-C на VGA, имитирующий более дорогой адаптер Apple, с VGA, стандартным USB и дополнительным портом USB-C для зарядки. — но это стоит всего £ 13,99 или $ 17,99.
Есть много других адаптеров USB-C-VGA не Apple, доступных на Amazon.
Как подключить MacBook к проектору
Планируете ли вы презентацию бизнес или школьного проекта перед многими людьми, использующими ваш MacBook? Для этого вам может понадобиться подключить MacBook к проектору. Это не сложно сделать. Здесь я расскажу, как использовать MacBook для презентации с помощью проектора.
Смотрите также: Как перенести данные с Mac на Mac с помощью Migration Assistant
Как подключить MacBook к проектору
Получить адаптер и кабель HDMI
Вы можете подключить MacBook к проектору с помощью кабеля DVI, VGA или HDMI. К сожалению, Apple не предоставляет HDMI или VGA порты на своих Mac. Таким образом, вы должны купить адаптер отдельно. На рынке есть различные адаптеры, но обязательно купите подходящий. Сначала определите, какие типы портов есть у вашего MacBook и проектора.
К сожалению, Apple не предоставляет HDMI или VGA порты на своих Mac. Таким образом, вы должны купить адаптер отдельно. На рынке есть различные адаптеры, но обязательно купите подходящий. Сначала определите, какие типы портов есть у вашего MacBook и проектора.
Для MacBook начала 2015 года и более поздних версий / MacBook Pro конца 2016 года и более поздних версий можно использовать мультиадаптер USB-C VGA или мульти-адаптер USB-C Digital AV. Если у вас есть MacBook или MacBook Pro в конце 2008 года и позже, используйте адаптер Apple Mini DisplayPort для VGA. Вам также понадобится видеокабель, например, кабель VGA или HDMI.
Подключите MacBook к проектору
Перед подключением кабеля и адаптера к MacBook и проектору необходимо включить оба устройства. Подключите адаптер к одному из портов MacBook. Затем подключите один конец кабеля HDMI или VGA к проектору, а другой конец — к адаптеру. Убедитесь, что кабель и адаптер подключены правильно.
Настройте свой Mac
После подключения MacBook к проектору с помощью кабеля и адаптера, пришло время настроить MacBook.
- Нажмите на логотип Apple в правом углу экрана MacBook и выберите «Системные настройки».
- На новой панели найдите «Дисплеи» и нажмите на нее.
- Когда появится панель отображения, щелкните вкладку раскрывающегося меню рядом с «Оптимизировать для». Здесь вы увидите название вашего проектора. Нажмите здесь.
- Щелкните «Расположение» на верхней вкладке меню панели «Дисплей» и установите флажок «Зеркальные отображения».
- Выполнено.
Это все. Теперь вы готовы сделать презентацию или посмотреть фильм с вашего MacBook с помощью проектора.
Как подключить проектор к компьютеру под управлением Windows или Mac
Проекторы невероятно полезны. Используете ли вы их для Презентации PowerPoint или в домашнем кинотеатре или в игровой системе нет лучшего способа получить огромный экран. К сожалению, не все проекторы и компьютеры работают вместе.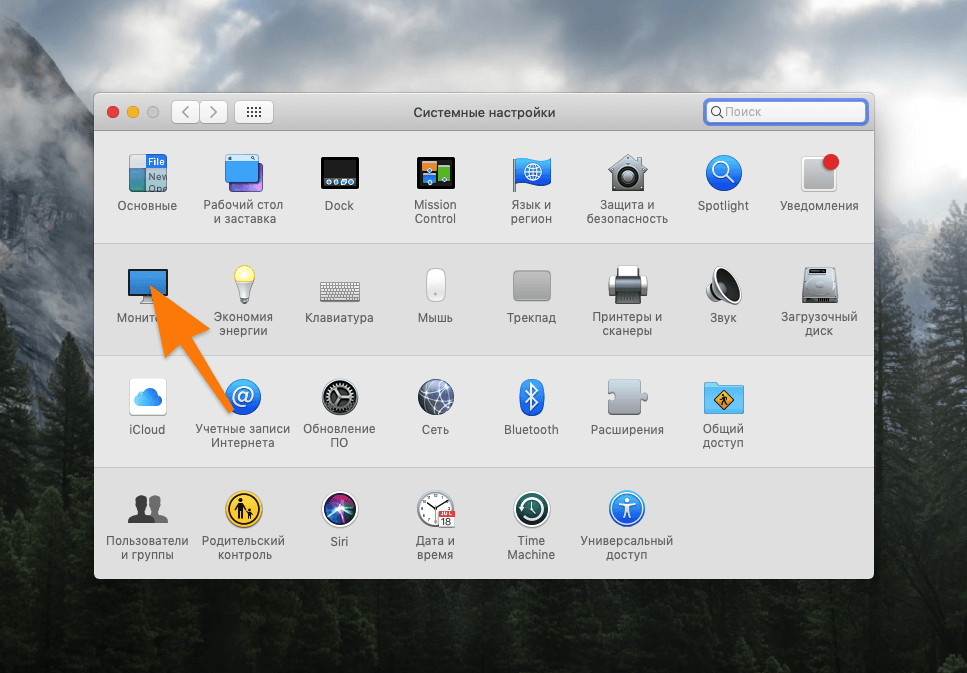
Некоторые проекторы работают через специальные видеокабели, такие как HDMI, DVI или VGA, в то время как другие используют различный USB-кабель типы. Другие проекторы используют беспроводные протоколы. Во многих случаях требуется преобразователь для подключения проектора к портам вашего компьютера.
В этой статье описаны практически все способы подключения проектора к компьютеру Mac или Windows, оборудование, которое может вам понадобиться, и какие настройки вам необходимо изменить.
Используйте кабель HDMI
Кабели мультимедийного интерфейса высокой четкости (HDMI) являются стандартом при передаче видео. Они могут обрабатывать несжатое видео и аудио одновременно, оставаясь при этом обратно совместимыми со старой видеотехнологией, такой как DVI.
У большинства проекторов есть входной порт HDMI. Большинство компьютеров с ОС Windows имеют порт выхода HDMI, который можно подключать напрямую к проектору с помощью кабеля HDMI. Если вы используете компьютер с macOS, вам, вероятно, придется купить конвертер, поскольку стандарты кабельного телевидения Apple радикально изменились за последние годы.
Современные MacBook часто используют многофункциональные ключи USB Type-C, и многие имеют выход HDMI в качестве функции. Если у вас есть преобразователь, соответствующий типу выхода вашего компьютера, подключите его к проектору с помощью кабеля HDMI.
Затем обратитесь к руководству по эксплуатации проектора, чтобы узнать, как настроить HDMI в качестве источника входного сигнала, и выполните следующие действия на компьютере.
Для пользователей Windows:
- Откройте меню «Пуск» и нажмите «Настройки».
- Перейдите в Система> Дисплей> Расширенные настройки.
- Ваш проектор должен отображаться как второй экран, если это не так, нажмите «Обнаружить».
- Выберите «Дублировать эти дисплеи», чтобы проектор отображал монитор вашего компьютера.
- Щелкните Применить.
Для пользователей macOS:
- Щелкните значок Apple в левом верхнем углу и выберите «Системные настройки».
- Выберите «Дисплеи»> «Расположение».

- Установите флажок Зеркальные дисплеи.
Ваш рабочий стол отобразится на экране проектора. Если у вас возникнут проблемы, попробуйте перезапустить проектор. Кабели HDMI могут выйти из строя в случае повреждения, поэтому убедитесь, что вы приобрели кабель хорошего качества и храните его в надежном месте.
Подключение проектора к компьютеру через DVI
До того, как доминировал HDMI, кабели цифрового визуального интерфейса (DVI) были лучшим выбором для передачи видео высокого качества. По-прежнему широко поддерживаются сегодня, почти все проекторы имеют порты DVI, а также совместимо большое количество компьютерного оборудования.
Шаги по использованию DVI идентичны шагам, описанным в разделе HDMI, хотя вы можете обнаружить, что вам понадобятся конвертеры, чтобы все это заработало. К счастью, существует широкий выбор конвертеров DVI для USB Type-C, HDMI, и VGA,
Если у вас есть DVI в качестве единственного выхода на компьютер, вы обнаружите, что эти преобразователи работают в обратном направлении. Совместимость видео DVI и HDMI упрощает работу.
Совместимость видео DVI и HDMI упрощает работу.
Подключение проектора к компьютеру с помощью VGA
В течение долгого времени дисплеи Video Graphics Array (VGA) были королем компьютерного видео. Первоначально разработанный в 1987 году, он до сих пор используется во многих современных проекторах, и даже некоторые современные портативные и настольные компьютеры все еще используют VGA в качестве надежного метода передачи видео.
Если и ваш проектор, и компьютер имеют VGA, вы можете подключить их с помощью стандартного кабеля VGA. Если нет, вам понадобится DVI или Конвертер HDMI в VGA действовать как мост.
После подключения выберите VGA в качестве источника входного сигнала и выполните те же действия, что и в разделе HDMI выше.
Качество VGA ухудшается при более высоком разрешении, поэтому вы можете обнаружить, что изменение разрешения вашей системы на 1024 x 768 дает более четкое изображение.
Подключите проектор к компьютеру через USB
Поскольку проекторы в основном используются в тандеме с компьютерами, многие из них имеют собственный порт USB для подключения. Если ваш проектор оснащен интерактивными перьями для рисования и презентации на экране, вам необходимо использовать USB, чтобы включить его.
Если ваш проектор оснащен интерактивными перьями для рисования и презентации на экране, вам необходимо использовать USB, чтобы включить его.
На компьютерах с ОС Windows подключите к компьютеру стандартный кабель USB-A, а другой конец вставьте в порт USB проектора. В macOS вам, вероятно, потребуется купить конвертер, позволяющий использовать кабели USB-A. Большинство стандартных конвертеров Macbook должны работать.
После подключения вы можете получить одноразовый запрос на установку драйверов для вашего проектора. После установки вы можете выполнить действия, описанные в разделе HDMI, чтобы настроить дисплей проектора.
Если у вас возникли проблемы, убедитесь, что проектор, который вы используете, поддерживает USB-соединение. Многие проекторы имеют USB-порты исключительно для подключения запоминающих устройств, таких как внешние жесткие диски или мини-джойстики, и не поддерживают USB-соединение с компьютером.
Как подключить проектор Wi-Fi
Прокладка кабелей между компьютером и проектором может вызывать раздражение, особенно если проектор устанавливается на потолочный кронштейн. Многие современные проекторы могут использоваться как вторые беспроводные мониторы, что полностью исключает необходимость в кабелях. Некоторые используют сеть Wi-Fi для связи с вашим компьютером, а некоторые используют протоколы подключения, такие как Miracast, для которых не требуется локальный беспроводной маршрутизатор.
Многие современные проекторы могут использоваться как вторые беспроводные мониторы, что полностью исключает необходимость в кабелях. Некоторые используют сеть Wi-Fi для связи с вашим компьютером, а некоторые используют протоколы подключения, такие как Miracast, для которых не требуется локальный беспроводной маршрутизатор.
Перед запуском убедитесь, что проектор включен и настроен для беспроводной связи, как указано в руководстве пользователя устройства. Подключите к нему свой компьютер, выполнив следующие действия:
Для пользователей Windows:
- Удерживая нажатой клавишу Windows, нажмите K, чтобы открыть панель подключения.
- Выберите свое устройство из списка, обратите внимание, что оно может появиться в течение нескольких секунд.
- Вы подключитесь к проектору автоматически. Чтобы остановить проецирование, выберите «Отключиться» на панели подключения.
К сожалению, для пользователей macOS все не так просто. Для беспроводного подключения вам потребуется проектор, поддерживающий протокол Apple Airplay. После того, как проектор настроен для Airplay, выполните следующие действия на Mac:
Для беспроводного подключения вам потребуется проектор, поддерживающий протокол Apple Airplay. После того, как проектор настроен для Airplay, выполните следующие действия на Mac:
Выберите значок проектора в строке меню (
).
Выберите свой проектор из списка.
- Если проектор показывает пароль Airplay, введите его на Mac.
- Щелкните значок проектора () и выберите Зеркальное отображение встроенного дисплея.
Используйте Chromecast с вашим проектором
Возможно, самый простой способ подключить проектор к компьютеру – использовать Ключ Google Chromecast, Они дешевы, просты в установке и работают практически с любым компьютером или интеллектуальным устройством. Для использования этого метода вам понадобится проектор, поддерживающий вход HDMI.
При настройке Chromecast есть несколько проблем. Для первоначальной настройки вам необходимо использовать устройство Android или iOS.
Чтобы использовать Chromecast с вашим проектором, выполните следующие действия:
- Подключите Chromecast к входу HDMI проектора.

- Загрузите приложение Google Home для Android или iOS,
- Встаньте рядом с адаптером Chromecast и при появлении запроса выберите Настроить 1 устройство.
- Следуйте инструкциям на экране, чтобы завершить настройку.
Во время настройки вам необходимо убедиться, что код, отображаемый на экране проектора, такой же, как и в приложении. Если вы ничего не видите на экране, попробуйте изменить источник входного сигнала проектора на другой, а затем обратно на вход HDMI.
После настройки откройте браузер Chrome на своем компьютере, щелкните три точки в правом верхнем углу и выберите Трансляция. Если вы хотите транслировать весь рабочий стол, выберите Трансляция рабочего стола в раскрывающемся меню.
Превратите свои стены в экраны
С проекторами сложно работать, но бояться их нечего, особенно при подключении через Кабель HDMI или Chromecast.
Проектор полезен не только для встреч и обмена информацией с группами людей, но и для просмотра фильмов, просмотра Netflix и игр с друзьями.
Как подключить MacBook к проектору
Вы планируете презентацию бизнес-проекта или школьного проекта перед множеством людей, использующих ваш MacBook? Для этого вам может потребоваться подключить MacBook к проектору. Сделать это несложно. Здесь я расскажу, как использовать MacBook для презентации с помощью проектора.
См. Также: Как перенести данные с Mac на Mac с помощью Помощника по миграции.
Как подключить MacBook к проектору
Получите адаптер и кабель HDMI
Вы можете подключить MacBook к проектору с помощью кабеля DVI, VGA или HDMI. К сожалению, Apple не предоставляет порты HDMI или VGA на своих компьютерах Mac. Так что переходник придется покупать отдельно. На рынке есть различные адаптеры, но убедитесь, что вы покупаете правильный. Во-первых, определите, какой тип портов есть у вашего MacBook и проектора.
Для MacBook начала 2015 года и новее / MacBook Pro конца 2016 года и новее можно использовать мультиадаптер USB-C VGA или мультиадаптер USB-C Digital AV. Если у вас есть MacBook или MacBook Pro конца 2008 года и новее, используйте адаптер Apple Mini DisplayPort — VGA. Вам также понадобится видеокабель, например кабель VGA или HDMI.
Если у вас есть MacBook или MacBook Pro конца 2008 года и новее, используйте адаптер Apple Mini DisplayPort — VGA. Вам также понадобится видеокабель, например кабель VGA или HDMI.
Подключите MacBook к проектору
Перед тем, как подключить кабель и адаптер к MacBook и проектору, необходимо включить оба устройства. Подключите адаптер к одному из портов MacBook. Затем подключите один конец кабеля HDMI или VGA к проектору, а другой конец — к адаптеру. Убедитесь, что кабель и адаптер вставлены правильно.
Настройте свой Mac
После подключения MacBook к проектору с помощью кабеля и адаптера пора настраивать MacBook. Вот шаги:
- Щелкните логотип Apple в правом углу экрана MacBook и выберите «Системные настройки».
- На новой панели найдите Дисплеи и щелкните по ней.
- Когда появится панель «Отображение», щелкните вкладку раскрывающегося меню рядом с «Оптимизировать для». Здесь вы увидите название вашего проектора. Нажмите здесь.

- Щелкните «Расположение» на вкладке верхнего меню панели «Отображение» и убедитесь, что установлен флажок «Зеркальное отображение».
- Выполнено.
Вот и все. Теперь вы готовы провести презентацию или посмотреть фильм со своего MacBook с помощью проектора.
Портал о мультимедийных проекторах » BENQ MX613ST на Apple iMac 20″
Здравствуйте, уважаемые посетители блога «Проекторщик». Как я уже не раз писал, у меня нет Mac-a, и я никогда не работал с ним полноценно. В связи с этим, отвечать на вопросы по поводу компьютеров Apple, мне сложно — приходится обращаться «к другу». В связи с этим, я очень признателен Анатолию, автору текста ниже, за предоставленный материал. Хотя речь в тексте идёт о конкретном проекторе и конкретном компьютере, данные действия применимы к любому проектору, подключаемому к iMac или Macbook.
В общем, как понятно из заголовка, задача: подключить проектор BenQ MX613ST к Apple iMac.
Поехали…
«Подключение:
Наш вариант – переходник mini-DVI – VGA, кабель VGA – VGA.
Лучший и более дешевый вариант – переходник mini-DVI – HDMI, кабель HDMI – HDMI.
Операционные системы
В Windows XP Home Edition, на которую у нас бессрочная лицензия, на все попытки настройки проектор отвечал: «Нет сигнала».
Максимум чего удалось добиться при настройках, указанных на рис. 5 – это демонстрации презентаций, когда в PowerPoint на вкладке «Показ слайдов» в списке «Показать на» было выбрано «Монитор 3 Монитор по умолчанию»
Это можно было сделать только при подключенном и включенном проекторе. Презентация демонстрировалась только на проекторе с помощью клавиатуры. На основном мониторе презентация была в режиме редактирования.
В Mac OS X 10.6 Snow Leopard при подключении проектора экран сразу же поменял свои размеры. Далее на рабочем столе выбираем «Системные настройки» (рис. 7).
7).
В системных настройках щелкаем по значку «Мониторы» (рис. 8).
При этом появляются два диалоговых окна настройки основного монитора iMac и проектора BENQ MX613ST. Можно выбрать рекомендуемое разрешение 1024 х 768 (рис. 9) или даже максимальное 1680 х 1050 на основном мониторе и 1600 х 1200 на проекторе (рис. 10).
Далее щелкаем по кнопке «Расположение» (рис. 11).
И в появившемся диалоговом окне отмечаем флажок «Синхронизировать мониторы» (рис.12).
Так как в Windows XP не удалось добиться нормальной работы проектора, было решено установить Windows 7 Professional. Для этого пришлось предварительно скачать с сайта Apple обновление BootCamp 3.1 – утилиту и пакет драйверов для установки Windows на Apple iMac.
После установки Windows 7 и драйверов из пакетов BootCamp 3. 0 и BootCamp 3.1 сразу же при подключении проектора размеры отображаемого экрана на мониторе изменились, но проектор по-прежнему не реагировал. Выбор в главном меню «Подключить проектор» и нажатие на кнопку «Дублировать» (рис. 13) результата не дали.
0 и BootCamp 3.1 сразу же при подключении проектора размеры отображаемого экрана на мониторе изменились, но проектор по-прежнему не реагировал. Выбор в главном меню «Подключить проектор» и нажатие на кнопку «Дублировать» (рис. 13) результата не дали.
С помощью Панели инструментов (рис. 14) открыл диалоговое окно «Настройка разрешения экрана» (рис. 15).
При подключенном проекторе там отображается три экрана Color LCD – монитор компьютера, MX613ST – экран проектора BENQ и Универсальный монитор не PnP.
Эксперименты с дублированием и отображением рабочего стола на экран проектора MX613ST не дали никаких результатов.
К этому моменту уже ни на что не надеялся и ради баловства решил включить экран 3, выбрав в списке «Несколько экранов»: «Дублировать рабочий стол на 1 и 3» (рис. 16).
Проектор ожил, и на интерактивной доске появилось полноценное отображение рабочего стола.
Оказалось возможным выбрать не только разрешение 1024 х 728, но и максимальное из возможных – 1400 х 1050. »
»
Комаровский Анатолий Николаевич
Россошанская школа-интернат
Спасибо Анатолий, за Ваш бесценный опыт.
Все проекторы для школы и офиса в моём каталоге.
Нужно подключить проектор к ПК? Узнайте как в этой статье.
Ищете проекционный калькулятор? Он здесь.
Не забываем делиться статьями в соцсетях и подписываться на новости Буду очень благодарен.
[Решено] А как подключить проектор к макбуку? Нужны ли какие-то
Санкт-Петербург
2018-11-16 13:21:14 2 года назад
Если бы только драйвера. Если у Макбука есть VGA, то без проблем. Как обычный ноут подключаете, F3 и пожалте. Но на Маках, как правило, нет VGA. Уж лет 10 не встречаю. Вот дедушка Ляо о нас позаботился — https://ru.aliexpress.com/item/3-in-1-Mini-DP-DisplayPort-to-HDMI-DVI-VGA-Display-Port-Cable-Adapter-for-Apple/32530947277.html?ws_ab_test=searchweb0_0%252Csearchweb201602_5_10065_10068_319_317_10696_10924_453_10084_454_10083_10618_10920_10921_10922_10307_10301_537_536_10059_10884_5729720_10889_10929_10887_100031_321_322_10915_10103_10914_10911_10910_5730220-5729720%252Csearchweb201603_51%252CppcSwitch_0&algo_expid=75b13f4f-2a82-438e-a382-b978c99a8116-8&algo_pvid=75b13f4f-2a82-438e-a382-b978c99a8116&af=208&cv=0&cn=43piaci62ih7td9k7rdc3ht6iw0a8y2x&dp=v5_43piaci62ih7td9k7rdc3ht6iw0a8y2x&af=208&cv=0&cn=43piaci62ih7td9k7rdc3ht6iw0a8y2x&dp=v5_43piaci62ih7td9k7rdc3ht6iw0a8y2x&afref=&aff_platform=default&cpt=1542370254999&sk=ccfBY4yg&aff_trace_key=cf639cc9b0fd44509b7f7c9a3b9c0513-1542370254999-01080-ccfBY4yg&terminal_id=0a9e20b25f9c4b64bd8acbc738200fb3
Если у Макбука есть VGA, то без проблем. Как обычный ноут подключаете, F3 и пожалте. Но на Маках, как правило, нет VGA. Уж лет 10 не встречаю. Вот дедушка Ляо о нас позаботился — https://ru.aliexpress.com/item/3-in-1-Mini-DP-DisplayPort-to-HDMI-DVI-VGA-Display-Port-Cable-Adapter-for-Apple/32530947277.html?ws_ab_test=searchweb0_0%252Csearchweb201602_5_10065_10068_319_317_10696_10924_453_10084_454_10083_10618_10920_10921_10922_10307_10301_537_536_10059_10884_5729720_10889_10929_10887_100031_321_322_10915_10103_10914_10911_10910_5730220-5729720%252Csearchweb201603_51%252CppcSwitch_0&algo_expid=75b13f4f-2a82-438e-a382-b978c99a8116-8&algo_pvid=75b13f4f-2a82-438e-a382-b978c99a8116&af=208&cv=0&cn=43piaci62ih7td9k7rdc3ht6iw0a8y2x&dp=v5_43piaci62ih7td9k7rdc3ht6iw0a8y2x&af=208&cv=0&cn=43piaci62ih7td9k7rdc3ht6iw0a8y2x&dp=v5_43piaci62ih7td9k7rdc3ht6iw0a8y2x&afref=&aff_platform=default&cpt=1542370254999&sk=ccfBY4yg&aff_trace_key=cf639cc9b0fd44509b7f7c9a3b9c0513-1542370254999-01080-ccfBY4yg&terminal_id=0a9e20b25f9c4b64bd8acbc738200fb3
Как подключить Mac к проектору
По большей части подключить Mac к проектору относительно просто. Хотя не все настройки идентичны, вот несколько основных шагов, которые помогут вам в этом процессе. (Нажмите кнопку ниже, чтобы просмотреть видеоурок .)
Хотя не все настройки идентичны, вот несколько основных шагов, которые помогут вам в этом процессе. (Нажмите кнопку ниже, чтобы просмотреть видеоурок .)
Шаги по подключению Macbook к проектору
1. Включите на своем Mac.
2. Подключите проектор к электрической розетке и включите .
3. Подключите видеокабель (обычно VGA или HDMI ) от проектора к Mac. Для этого вам, скорее всего, понадобится переходной кабель Mac. (Примечание: адаптеры различаются в зависимости от видеовходов вашего компьютера. Нажмите кнопку выше, чтобы просмотреть наше руководство по адаптерам. )
4. После подключения Mac к проектору щелкните Apple Menu в верхнем левом углу экрана.
5. Выберите Системные настройки из раскрывающегося меню.
6. Выберите значок Дисплеи .
7. Когда откроется окно дисплеев, нажмите кнопку Обнаружить дисплеи .
8. На этом этапе ваш Mac и проектор должны быть синхронизированы. Если нет, попробуйте выполнить следующие действия:
а. Нажмите на Apple Menu в верхнем левом углу экрана (шаг 4) b.В раскрывающемся меню выберите Системные настройки (Шаг 5) c. Выберите значок Дисплеи (шаг 6) d. Когда появится окно Дисплеи, выберите вкладку Расположение в строке меню. E. Установите флажок Mirror Displays в нижнем левом углу окна (Примечание: после установки этого флажка подождите несколько секунд. После зеркального отображения дисплеев вы должны увидеть одно и то же изображение как на проекторе, так и на компьютере).
Это должно помочь!
Meeting Tomorrow предоставляет организациям и предприятиям услуги аудио-видео и технологий для проведения мероприятий, включая решения по аренде компьютеров, решения по аренде ЖК-проекторов и решения по аренде iPad.
Статьи по теме
Хотите больше полезных советов по AV-трансляции мероприятий? Загрузите нашу бесплатную электронную книгу «AV 101 для организаторов встреч и специалистов по организации мероприятий».
Как подключить Mac к проектору
Что нужно знать
- Подключите кабель HDMI к MacBook и проектору. (Вам может понадобиться адаптер). Включите проектор и откройте объектив.
- Проверьте страницы поддержки Apple, если вы не знаете, какие порты есть у вашего Mac или какой адаптер вам нужен.
- Перейдите в настройки экрана вашего Mac, чтобы завершить настройку.
Подключение проектора к Mac может помочь вам легко показать свой экран целой комнате для презентаций, фильмов и многого другого. Вот что вам нужно и как это настроить.
Определите порты на вашем Mac
Ключом к подключению MacBook к проектору является понимание портов на вашем компьютере. Многие MacBook не имеют встроенного порта HDMI, но вы все равно можете подключиться к HDMI с помощью адаптера порта.
Apple издает руководства пользователя для своих продуктов, чтобы вы могли увидеть, какие порты и адаптеры вам понадобятся. Вы также можете посмотреть руководство по формам и символам портов Apple или ввести серийный номер вашего Mac на странице технических характеристик Apple, чтобы помочь вам. Вот обзор типов портов, имеющихся на Mac.
- Порт HDMI : Если у вас есть порт HDMI на вашем Mac, вы можете напрямую подключиться к проектору с помощью кабеля HDMI проектора без использования адаптера. Кабель HDMI, скорее всего, входит в комплект поставки проектора.
- Порт MiniDisplay : Порт MiniDisplay немного похож на уменьшенную версию HDMI. Скорее всего, вам понадобится адаптер, но в вашем проекторе он может быть.
- USB-C или порт Thunderbolt : вы можете выбрать либо официальный многопортовый адаптер Apple USB-C Digital AV, либо любой другой продукт с разъемом USB-C на одном конце и портом HDMI на другом. Если у вас более новый проектор, он также может поставляться в комплекте с необходимой вам деталью.
Большинство MacBook, выпущенных с 2017 года, имеют только два порта USB-C / Thurderbolt.
Lifewire
Как подключить Mac к проектору
Если у вас есть необходимые кабели и адаптеры, вам просто нужно подключить два устройства. Включите компьютер и проектор и подключите их, чтобы они «видели» друг друга.
Если у вашего проектора есть крышка объектива, сдвиньте ее. Как только вы подключите их, ваш Mac должен автоматически обнаружить проектор и вывести на него изображение.
Как настроить дисплей на MacBook
После подключения проектора к MacBook вы можете настроить изображение с помощью нескольких параметров в Системных настройках.Вот где их найти.
Настройки дисплея могут отличаться в зависимости от производителя и модели вашего проектора.
Щелкните Системные настройки в меню Apple на вашем MacBook.
Выберите Дисплеи .
Откроется окно с названием вашего устройства вверху. Рядом с Optimize For выберите это устройство или встроенный дисплей, чтобы изменить разрешение MacBook и проецируемого изображения, если они разные.
Вы также можете увидеть настройки Rotation , которые позволяют изменять ориентацию MacBook и проекции с шагом 90 градусов.
Если у вас возникнет задержка в проецировании, вы также сможете настроить частоту обновления с помощью другого меню.
Параметр Underscan позволяет настроить относительный размер дисплея в проецируемом изображении. Чтобы уменьшить размер дисплея, перетащите этот ползунок вправо.
Вы также можете решить, будет ли проектор отображать именно то, что есть на вашем MacBook, или будет его расширением. Этот параметр полезен, если у вас есть дополнительные окна, которые вы не хотите транслировать группе.
Чтобы изменить этот параметр, щелкните вкладку Arrangement в верхней части окна.
Чтобы использовать проектор в качестве второго рабочего стола, снимите флажок рядом с Mirror Displays .
Вы также можете увидеть эту опцию на сенсорной панели MacBook.
Вы можете перетащить два значка на рабочем столе, чтобы отрегулировать их относительное положение. Тот, с белой полосой вверху, представляет экран вашего MacBook.
Спасибо, что сообщили нам!
Расскажите, почему!
Другой Недостаточно подробностей Сложно понятьКак подключить компьютер Mac к проектору
Подключить Mac к проектору, будь то настольный компьютер, MacBook Pro или MacBook Air, обычно несложно, если у вас есть подходящие адаптеры и разъемы.
Ознакомьтесь с продуктами, упомянутыми в этой статье:
MacBook Pro (от 1299,99 долларов в самой выгодной покупке)
LC-dolida Адаптер USB-C — HDMI (от 19,54 долларов на Amazon)
Как найти правильный адаптер для подключения вашего Mac к проекторуХорошо это или плохо, но Apple — компания, которая любит часто обновлять свои порты и соединения на своих устройствах. Это сделало их обоих законодателями мод — помните, когда они первыми избавились от внутренних приводов компакт-дисков? — и досадный — помните, как решили вынуть из iPhone разъем для наушников?
Порты, соединяющие ваш компьютер с проектором, ничем не отличаются, и если у вас есть Macbook Pro, Air или настольный компьютер, выпущенный в последнее десятилетие, вы можете использовать не менее четырех различных разъемов.Таким образом, поиск правильного с места на место, а также правильный адаптер для вашего проектора имеет важное значение для экономии времени и головной боли.
Посетите эту страницу поддержки Apple, чтобы узнать, какие порты установлены на вашем Mac.
Для новых компьютеров Mac вам, скорее всего, понадобится адаптер Thunderbolt / USB-C, который выводит на HDMI или VGA, наиболее распространенные типы входов для домашнего кинотеатра и бизнес-проекторов соответственно.
Как подключить Mac к проекторуЕсли у вас есть правильный адаптер, подключить Mac очень просто.
1. Подключите шнур к выходному порту дисплея на вашем Mac (Thunderbolt 3, USB-C , HDMI или Mini DisplayPort).
2. Подключите другой конец шнура либо напрямую к проектору, либо к адаптеру, который преобразует сигнал с вашего Mac в правильный вход для проектора.
3. Включите проектор.
4. Ваш Mac должен автоматически определять дисплей и проецировать изображение рабочего стола на проектор.
Как изменить настройки дисплея на MacТеперь, когда вы подключены, вам может потребоваться внести некоторые изменения, чтобы проектор работал так, как вы хотите. Чтобы изменить настройки дисплея:
1. Откройте «Системные настройки» из док-станции или щелкните значок Apple в верхнем меню и выберите «Системные настройки …» в раскрывающемся меню.
2. Выберите «Дисплеи».«
Выберите в меню «Дисплеи». Кристофер Керли / Business Insider3. Щелкните «Расположение», чтобы выбрать, хотите ли вы использовать проектор в качестве второго экрана, или выберите «Зеркальное отображение», чтобы отобразить именно то, что находится на рабочем столе Mac.
Выберите «Зеркальное отображение», чтобы отобразить экран вашего ноутбука.Кристофер Керли / Business Insider Альтернативный маршрут: вариант беспроводной потоковой передачиЕсли вам не нужны адаптеры и путаница в проводном соединении, разумным вариантом будут потоковые джойстики.
Если вы планируете транслировать определенные медиа, например Netflix или поделитесь своим рабочим столом или презентацией, потоковая флешка, такая как Google Chromecast (Amazon Fire Stick не поддерживает зеркальное отображение экрана в macOS), воспроизводит большую часть функций проводной настройки, но ее нужно только подключить к задней части проектора или развлекательная система.
Хотя для работы вам понадобится Wi-Fi.
Подробнее: Как использовать Chromecast с компьютера Mac для потоковой передачи мультимедиа или совместного использования экрана на телевизоре или большом дисплее
Как подключить iMac / Macbook к проектору
Допустим, у вас есть проектор, и вы хотите подключить его к iMac / MacBook, чтобы смотреть фильмы или играть в онлайн-игры более кинематографично.Как вам это сделать? Как подключить iMac / Macbook к проектору ? Читай дальше что бы узнать. По сути, это зависит от того, насколько продвинутый или «умный» ваш проектор, какие типы портов у него есть и сколько из них можно подключить к вашему MacBook Pro, Air и т. Д. Вам также могут понадобиться адаптеры, если ваш проектор не умный, который может подключаться к Airplay или чему-то еще.
Различные порты, используемые различными продуктами MacintoshВот разные порты, используемые разными продуктами Macintosh.
- Thunderbolt 3: Thunderbolt 3 является портом Apple или Mac, эквивалентным USB-C. Это порт, который работает как с кабелем USB-C, так и с кабелем Thunderbolt 3 без необходимости использования адаптеров или преобразователей, с оговоркой, что пропускная способность 40 Гбит / с может быть достигнута только с помощью кабеля Thunderbolt 3. Если ваш проектор не подключается к этому порту. К моделям Mac, которые используют этот тип порта, относятся следующие:
- MacBook Pro (2016 г. и новее)
- MacBook Air (2018 и новее)
- iMac (2017 и новее)
- iMac Pro (доступны все модели)
- Mac Mini (2018)
- Mac Pro (2019 г.)
Если ваш ноутбук или настольный компьютер Mac имеет более одного порта, например Thunderbolt 3, каждый из них поддерживает кабели USB-C и Thunderbolt 3.
- USB-C: Если говорить о USB-C, это формат, который заменяет Micro USB для использования в смартфонах, КПК и портативных периферийных устройствах. Вы можете использовать разъемы USB-C с дисплеями и другими устройствами, которые подключаются с помощью кабеля, особенно с проектором. Вы также можете подключить адаптер питания и кабель USB-C для зарядки компьютера.
Как обычно, если у вас есть устройство, которое не может подключиться к этому порту USB-C, вам понадобится адаптер для него.Порт не поддерживает разъемы Thunderbolt, только разъемы USB-C. Он также используется в следующих моделях Mac:
- MacBook Pro / Air / и т. Д. (2015 г. и позже)
Если на вашем MacBook есть только этот порт, но нет порта Thunderbolt, то он поддерживает только соединения USB-C, но не Thunderbolt.
- Thunderbolt 1 и 2: Thunderbolt 1 или 2 работает с дисплеями и другими устройствами, такими как Apple-совместимые проекторы, которые требуют подключения с помощью кабеля Thunderbolt.Их не следует путать с портами Mini DisplayPort или Mini DP. Они имеют одинаковую форму, но имеют разные обозначения на порте и кабеле. Этот порт не поддерживает Mini DP для видео. Используйте кабель Mini DP для подключения к дисплею Mini DP.
К моделям ноутбуков Mac, которые используют порты Thunderbolt 1 или 2, относятся следующие:
- MacBook Pro (2011-2015)
- MacBook Air (2011-2017)
- Mac Mini (2011-2014)
- iMac (2011-2015)
- Mac Pro (2013 г.)
- Mini DisplayPort: Если у вас есть проектор, использующий кабель Mini DP, вы можете подключиться к нему с любой из следующих моделей Mac, в которых Mini DP используется в качестве порта для подключения дисплея с помощью кабеля DP.К таким моделям ноутбуков Mac относятся следующие марки и годы выпуска:
- MacBook Pro (2008-2010)
- MacBook Air (2008-2010)
- Mac Mini (2009-2010)
- iMac (2009-2010)
- Mac Pro (2009-2012)
Не путайте Mini DP с Thunderbolt или Thunderbolt 2. У них одинаковая форма порта, но они совершенно разные. Символы на порте и кабеле для любого из трех тоже разные.
- USB-A: Порты USB-A подключаются с помощью кабеля USB. Большинство кабелей для Thunderbolt 3 или USB-C имеют разъемы USB-A для загрузки. Хотя устройства USB-A можно подключать вместе, убедитесь, что это соединение также позволяет выполнять зеркальное отображение или отображение экрана, а не действовать как адаптер питания или флэш-накопитель. Порты USB иногда называют спецификациями, например USB 2.0 или USB 3.0.
- HDMI: Обычно хорошо, если на вашем ноутбуке есть порт HDMI, поскольку в настоящее время большинство проекторов имеют один и тот же порт дисплея с универсальной совместимостью среди устройств HDMI.Оттуда вы можете легко настроить дублирование экрана либо вручную, либо с помощью компьютера, определяющего присутствие проектора.
Подготовка Mac к отображению на проекторе 101Подробнее: Типы кабелей для проекторов и используемые преобразователи для проекторов
Почему вы хотите, чтобы на вашем MacBook что-нибудь отображалось на проекторе? Причин много. Вы можете воспроизводить фильмы на своем ноутбуке на экране, гораздо большем, чем экран ноутбука или даже экран HDTV.Если у вас есть проектор с малой задержкой, вы даже сможете прилично играть в качественные игры на своем Mac с большим интерфейсом. Гораздо проще редактировать фильмы, а затем просматривать их на большом экране.
С учетом сказанного, каковы шаги, позволяющие отображать ваш Mac на проекторе? На самом деле это довольно легко сделать, если вы знаете шаги. Кстати, вот как это сделать.
- Включите Mac и проектор: Ваш Mac должен быть включен, прежде чем подключать его к проектору.Это подготовит вас к проецированию или зеркальному отображению изображения, которое вы видите на экране ноутбука, на отдельное проецируемое изображение от проектора. Кроме того, подключите проектор к электрической розетке, потому что вам также необходимо, чтобы проектор был включен, чтобы подключение было возможным. Фактически, в зависимости от того, сколько лет вашему Mac, вам может потребоваться перезагрузить или включить его только после того, как соединение будет установлено.
- Подключите видеокабель к Mac: При подключении видеокабеля VGA от проектора к Mac вам необходимо перезагрузить портативный компьютер, чтобы он распознал устройство.В более поздних версиях Mac есть возможности Plug & Play. Если вместо этого вы подключаете кабель HDMI от Mac к проектору, лучше включить их оба, поскольку вы можете менять подключения HDMI в горячем режиме (перезапускать подключение не требуется). VGA не поддерживает горячую замену, и некоторым компьютерам Mac требуется перезагрузка, чтобы распознать новый или второй монитор.
- Использование правильного переходного кабеля для работы: Скорее всего, вам понадобится переходный кабель для Mac для взаимодействия с проектором, будь то Lightning для HDMI / VGA или Thunderbolt для HDMI / VGA кабель зависит от того, какой порт доступен на вашем Mac.Вы можете воспользоваться как минимум 5 различными кабелями-адаптерами для ПК Mac, которые различаются в зависимости от доступных видеовходов и года выпуска вашего компьютера. Последние версии для ноутбуков — Thunderbolt 3, Lightning и USB-C.
- Настройка подключения компьютера Mac к проектору: После того, как вы установили подключение к компьютеру Mac и проектору, щелкните меню Apple, которое находится в верхнем левом углу интерфейса. Оттуда выберите Системные настройки из выпадающего меню.Щелкните значок «Дисплеи», а затем нажмите кнопку «Обнаружить дисплеи» в окне «Дисплеи», как только оно появится. Именно на этом перекрестке ваш MacBook Pro или Air должен, наконец, синхронизироваться с вашим проектором, обеспечивая зеркальное отображение или дублирование экрана на большом экране.
- Устранение неполадок и устранение неполадок синхронизации: Если по какой-либо причине ваш проектор и Mac отказываются синхронизироваться вместе после выполнения шагов настройки, описанных в предыдущем разделе, попробуйте следующее.Опять же, перейдите в верхний левый угол экрана и нажмите на меню Apple. После этого еще раз выберите «Системные настройки» в том же раскрывающемся меню и щелкните значок «Дисплеи». В строке меню должна быть вкладка «Расположение», когда всплывает окно «Дисплеи». В нижнем левом углу окна есть поле для «Зеркальных дисплеев», которое вы должны активировать или установить флажок.
- Завершение настройки: После установки флажка «Зеркальные дисплеи» подождите несколько секунд, пока не увидите два доступных дисплея, например, один на экране MacBook и другой (такой же) экран на изображении проектора.Зеркальное отображение позволяет вам не смотреть на экран проектора, когда вы делаете такие вещи, как презентации продуктов в офисе или лекции и слайд-шоу в школе. После того, как зеркалирование произошло, все готово. Если вы видите обои рабочего стола без значков, значит, вы находитесь в режиме расширения рабочего стола и вам нужно исправить ситуацию и убедиться, что вы находитесь в зеркальном режиме.
довольно гибкие и универсальные, не так ли? Это особенно верно, когда дело касается домашних развлекательных систем, школьных презентаций и офисных помещений.Имея это в виду, вы можете распространить эти преимущества на способ подключения Mac к проектору. Есть способ пропустить часть, где вам нужно получить переходные кабели для подключения Mac к проектору, подключив его по беспроводной сети через Airplay.
- Apple TV — это ключ: Функция Apple Airplay позволяет устройствам Apple, таким как MacBook и iPhone, подключаться к Apple TV, что является ответом Apple на интеллектуальные телевизоры высокой четкости. По сути, вам нужно последовательно подключить проектор к Apple TV, чтобы он мог служить посредником для всех других продуктов Apple.Короче говоря, вы собираетесь зеркально отображать изображение Apple TV через вход HDMI проектора, в то время как Apple TV сам сделает все остальное, подключаясь к вашим различным устройствам через Airplay, что позволит вам делать такие вещи, как презентации или марафоны Netflix.
- Подключение проектора к Apple TV: Сначала подключите проектор к Apple TV, вставив между ними кабель HDMI. Да, вам все равно потребуется проводное соединение, прежде чем вы сможете подключиться по беспроводной сети к MacBook Pro или MacBook Air, а также к iPhone, iPod и iPad.Затем вам следует включить Apple TV, подсоединив к нему кабель питания, а затем подключив вилку к ближайшей электрической розетке. На пульте дистанционного управления Apple TV есть центральная кнопка, которую можно нажать, чтобы «разбудить» устройство после его включения. Затем вы перейдете в режим настройки.
- Приложение «Режим настройки и настройки»: В режиме настройки можно настроить параметры Apple TV. Сначала выберите язык Apple TV, затем выберите «Беспроводная сеть» в качестве типа сети на экране настройки сети.При появлении запроса введите пароль для домашней сети Wi-Fi. После этого перейдите в приложение «Настройки» с помощью пульта дистанционного управления, затем откройте страницу «Общие». Вы должны выбрать вариант «Сеть». Перейдите в «Настроить сеть», а затем исправьте настройки для вашей новой сети Wi-Fi.
- Самостоятельная настройка Airplay: Откройте в Safari презентацию, приложение или веб-страницу слайд-шоу, которые вы хотите отобразить на своем MacBook. Это должно появиться на вашем Apple TV, как только вы сможете подключить к нему MacBook по беспроводной сети.В любом случае, щелкните в верхнем меню MacBook значок Airplay, а затем выберите опцию «Apple TV» . Это автоматически отображает экран вашего MacBook на экране вашего Apple TV. Поскольку к Apple TV также подключен проектор, он становится двусторонним зеркалом, в котором исходный экран MacBook также виден как в Apple TV, так и в проекторе.
- Что следует помнить при беспроводном подключении: Чтобы выключить Airplay, когда вы закончите с ним, просто нажмите значок Airplay еще раз, а затем нажмите «Отключить зеркалирование Airplay», чтобы обеспечить безопасное отключение.Кроме того, зеркалирование Airplay — это функция, для которой требуется Mac OS X Mountain Lion или новее. Кроме того, веб-сайт Netflix предупреждает об использовании подключения MacBook к проектору для просмотра Netflix через Airplay, заявляя, что они прекратили поддержку для этого. Если вы действительно хотите просматривать Netflix через проектор, вы можете изучить другие варианты, такие как использование потоковых продуктов, таких как Amazon Fire TV Stick и Roku.
- Другие методы беспроводного подключения MacBook к проектору: Вы также можете найти ключ приемопередатчика / преобразователя, с помощью которого вы подключаете приемопередатчик к MacBook Air или Pro, а приемник — к проектору, чтобы обеспечить беспроводное или Wi-Fi соединение. -Фи-соединение должно происходить между ними а-ля Bluetooth с ключом, служащим их сетевым посредником.Смарт-проекторы, совместимые с Apple, также могут подключаться по беспроводной сети к устройствам Apple, таким как MacBook и iPhone, но вам нужно специально их найти. Опция адаптера доступна даже для ЖК-проекторов с разъемами VGA 1990-х годов.
Устройства Apple могут стать довольно привередливыми для подключения к проектору стороннего производителя или любому другому устройству, не производимому Apple, из-за их отдельных стандартов подключения, предназначенных исключительно для использования с другими устройствами Apple.Например, проще подключить iPhone к iPad, MacBook или Apple TV, чем подключить iPhone к планшету Android, ноутбуку Google Chromebook или HDTV без соответствующего адаптера. Apple хочет, чтобы пользователи Apple использовали только продукты Apple, и единственный способ избежать этого — использовать адаптеры и преобразователи. Airplay через Apple TV также доступен для использования для беспроводных подключений Mac.
Каталожные номера:
- «Как подключить Mac к проектору?», Gearbest.com, 3 ноября 2011 г.
- «Как подключить Mac к проектору», Встреча завтра, получено 30 июня 2020 г.
- «Lightning (Connector)», Википедия, дата обращения 30 июня 2020 г.
- «Thunderbolt (Interface)», Википедия, дата обращения 30 июня 2020 г.
- Шон Фарнер, «Как использовать проектор по беспроводной сети с MacBook», AZCentral, последнее обращение 30 июня 2020 г.
- «Определите порты на вашем Mac», Apple.com, дата обращения 3 июля 2020 г.
- «Thunderbolt (Interface)», Википедия, дата обращения 3 июля 2020 г.
Источник изображения Азамат Бохед.
Поделиться этой записью: в Твиттере на Фейсбуке в Google+
Отображение ноутбука на дополнительном дисплее (проекторе или телевизоре)
После того, как вы подключили портативный компьютер с помощью соответствующих кабелей и выбрали вход для портативного компьютера на панели управления или с помощью пульта дистанционного управления, может потребоваться еще один дополнительный шаг для отображения изображения вашего портативного компьютера на ЖК-проекторе или телевизоре в комнате.
Если у вас возникли проблемы при выполнении описанных ниже действий или на вашем портативном компьютере установлена операционная система, отличная от перечисленных ниже, обратитесь в службу поддержки ITS по доб.8340 за помощью.
Windows 10 |
Windows 8 Выберите Дубликат , чтобы изображение ноутбука появилось на экране ноутбука и в комнате ЖК-проектор или телевизор. Возможно, вам потребуется настроить разрешение ноутбука для получения оптимального изображения. |
Windows 7
ПРИМЕЧАНИЕ : Перед включением компьютера убедитесь, что ЖК-проектор или телевизор включен и ваш ноутбук подключен соответствующими кабелями.
Одновременное нажатие клавиши с логотипом Windows и клавиши « P » на клавиатуре ноутбука отобразит следующее:
Выберите Дублировать , чтобы изображение ноутбука отображалось как на экране ноутбука, так и на ЖК-проекторе или телевизоре в комнате. Возможно, вам потребуется настроить разрешение вашего ноутбука для получения оптимального изображения.
Mac OS
ПРИМЕЧАНИЕ : Перед включением компьютера убедитесь, что ЖК-проектор или телевизор включен и ваш MacBook подключен с помощью соответствующих кабелей / адаптеров.Пожалуйста, см. Раздел ниже, касающийся адаптеров.
- Откройте Apple Menu (щелкните в верхнем левом углу) и выберите Системные настройки .
- Щелкните значок Дисплеи .
- Нажмите кнопку Detect Displays , чтобы синхронизировать изображения на MacBook и ЖК-проекторе или телевизоре. Если кнопка «Обнаружить дисплеи» недоступна, нажмите и удерживайте кнопку Option на клавиатуре, чтобы просмотреть ее.
- Щелкните вкладку Расположение :
- Установите флажок рядом с Mirror Displays , чтобы одно и то же изображение отображалось как на MacBook, так и на ЖК-проекторе или телевизоре в комнате.
- Возможно, вам потребуется настроить разрешение MacBook для получения оптимального изображения. Щелкните вкладку Display , а затем выберите параметр Scaled . Другие выбираемые разрешения можно просмотреть, удерживая кнопку Option на клавиатуре, а затем щелкнув по опции Scaled .
Как подключить проектор к Macbook?
Как заставить мой Mac отображать изображение на проекторе? Подключить MacBook к проектору легко и просто.Вот базовое руководство.
5 шагов для подключения Mac к проектору:Шаг 1. Включите Mac . Будьте готовы спроецировать весь необходимый вам контент.
Шаг 2. Подключите проектор к сетевой розетке и включите его.
Шаг 3. Подключите видеокабель (обычно VGA или HDMI ) проектора к Mac.Для этого вам, скорее всего, понадобится переходной кабель для Mac .
Примечание. Существует по крайней мере пять различных кабелей адаптера Mac, которые будут различаться в зависимости от видеовходов вашего компьютера. Так что будьте внимательны, выбирая наиболее подходящий.
Шаг 4. После подключения Mac и проектора щелкните меню Apple в верхнем левом углу экрана. Затем в раскрывающемся меню выберите Системные настройки.
Шаг 5. Выберите значок Дисплеи. И когда появится окно «Дисплеи», нажмите кнопку «Определить дисплеи». На этом этапе ваш Mac и проектор должны быть синхронизированы. Если нет, попробуйте выполнить следующие шаги:
● Щелкните на Apple Menu в верхнем левом углу экрана.
● Выберите Системные настройки из раскрывающегося меню.
● Выберите значок Дисплеи .
● Когда появится окно «Дисплеи», выберите вкладку «Расположение» в строке меню.
● Установите флажок Mirror Displays в нижнем левом углу окна.
Примечание. После установки этого флажка подождите несколько секунд, пока дисплеи не станут зеркальными. После зеркального отображения дисплеев вы увидите одно и то же изображение как на проекторе , так и на компьютере.
ТЕПЕРЬ вы узнали основные шаги по подключению проектора к MacBook! Попробуй!
Для целей этой новой статьи изображения взяты из Интернета.По любым вопросам обращайтесь к нам, и мы оперативно решим их.
● Более 300 000 товаров ● 20 различных категорий ● 15 местных складов ● Несколько ведущих брендов | Глобальные варианты оплаты: | , American Express ● Принимаются PayPal, Western Union и банковский перевод ● Boleto Bancario через Ebanx (для Бразилии) | ||
● Незарегистрированная авиапочта ● Зарегистрированная авиапочта Prior 9000ity5 ● линия ● Ускоренная доставка | ● 45-дневная гарантия возврата денег ● 365-дневная гарантия на бесплатный ремонт ● 7-дневная гарантия без возможности восстановления (DOA) |
Подключение к аудио и Проектор с Apple MacBook через HDMI
Преподаватели, студенты и сотрудники могут подключить MacBook через кабель HDMI к проектору.Пользователи также могут изменять настройки подключения, такие как звук, регулировка разрешения и дисплея.
Подключение аудиосистемы HDMI к MacBook
При подключении MacBook к учебной системе с помощью кабеля HDMI вам необходимо указать компьютеру выводить звук через выход HDMI. Для этого
- Подключите кабель HDMI от классной системы к порту HDMI вашего ноутбука.
- Включите систему в классе.
- Выберите Порт HDMI для ноутбука.
- Щелкните значок Apple в верхнем левом углу.
- Выберите Системные настройки.
- Щелкните значок Sound во второй строке.
- Выберите вкладку Выход .
- Выберите опцию Extron D .
- Когда вы закончите использовать соединение HDMI, отсоедините кабель HDMI от портативного компьютера. Ваш ноутбук по умолчанию вернется к внутренним динамикам.
При выводе звука через порт HDMI единственное управление звуком будет осуществляться с помощью шкалы громкости программы в классе.С этой опцией на вашем ноутбуке нет регулятора громкости.
Регулировка разрешения MacBook при подключении через HDMI
При подключении к классной системе через HDMI вам нужно будет решить, хотите ли вы отразить или расширить свой рабочий стол.
Изменение настроек дисплея MacBook при подключении к проектору
Чтобы изменить настройки дисплея MacBook,
- Подключите кабель HDMI от классной системы к порту HDMI портативного компьютера.
- Включите систему в классе.
- Выберите Порт HDMI для ноутбука.
- Щелкните значок Apple в верхнем левом углу.
- Выберите Системные настройки.
- Выберите Отображает из второй строки.
- В окне Дисплеи выберите вкладку Расположение .
- Флажок Mirror Display расположен в нижнем левом углу. При выборе этого варианта на экране ноутбука и проекторе будет отображаться одно и то же изображение.Чтобы отображать разные изображения на экране ноутбука и проекторе, не устанавливайте этот флажок.
Зеркальный рабочий стол
Если рабочий стол зеркально отражен, появится дополнительное окно с параметрами для настройки разрешения. Чтобы продолжить,
- Щелкните вкладку Display в окне Display .
- В раскрывающемся меню Optimize выберите Extron D.
- Выберите опцию Scaled чуть ниже раскрывающегося меню.
- Вам будет предоставлено два варианта разрешения. Выберите вариант 720p .
Расширенный рабочий стол
Когда рабочий стол расширен, вам нужно будет использовать как экран MacBook, так и экран предварительного просмотра в классе для настройки разрешения.
- Отмените выбор параметра Mirror Display в меню Display.
На мониторе предварительного просмотра в классе вы увидите окно Display .В этом окне выберите вкладку Display .
- Прокрутите мышь вправо, чтобы открыть второй экран.
- Выберите опцию Scaled .
- Вам будет предоставлено два варианта разрешения. Выберите вариант 720p .
После того, как ваши настройки будут выбраны, они станут настройками по умолчанию, когда вы снова подключите портативный компьютер к классной системе. Закройте все окна, связанные с настройками для Display и System Preferences .