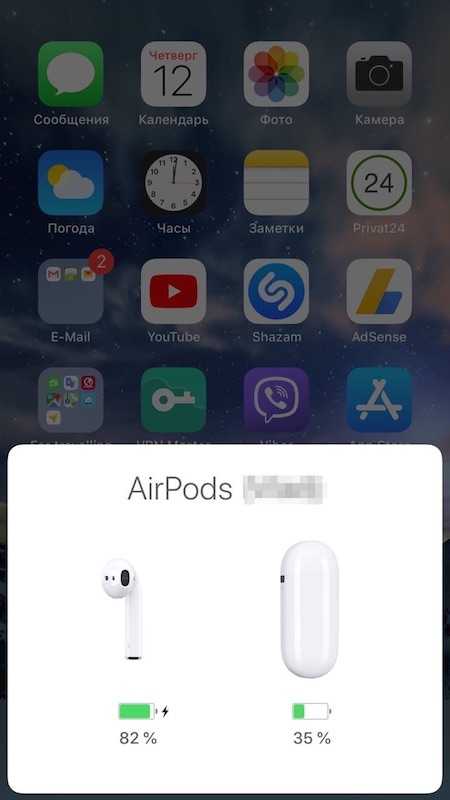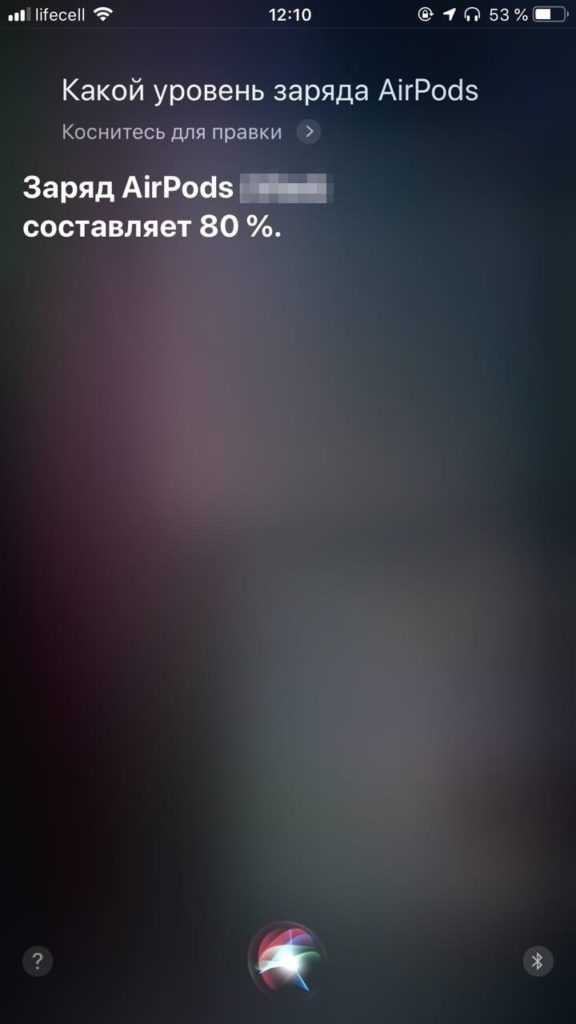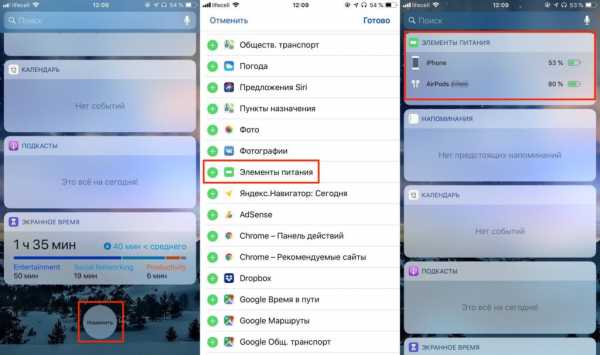Настройка AirPods и возможности беспроводного использования
После почти двухмесячного отсутствия, распиаренные AirPods поступили наконец-то в продажу. В конце декабря первые покупатели получили по предзаказам заветные белые коробочки. Излишне напоминать, как впечатлил многих захватывающий промо-ролик с их возможностями, продемонстрированный ещё в сентябре прошлого года – на презентации айфонов. Соответствует ли всё действительности?
В данном посте приведём краткий мануал, касающийся особенностей эксплуатации инновационных AirPods. Хотя какой-то специальной инструкции и не требуется – взаимодействие интуитивно понятное.
Первичные настройки
Итак, первым делом извлекаем футляр с наушниками из упаковки. Вот как выглядит базовая комплектация беспроводной гарнитуры. Для того чтобы наушники включились – достаточно просто приоткрыть крышку кейса. Теперь необходимо выполнить первое соединение с устройством. Это может быть как айфон, так и любой другой гаджет от Apple. Активация и подключение к устройствам — элементарные. Единственное, что нужно сделать – осуществить стартовую настройку, а потом сопряжение будет происходить автоматически.
Для того чтобы наушники включились – достаточно просто приоткрыть крышку кейса. Теперь необходимо выполнить первое соединение с устройством. Это может быть как айфон, так и любой другой гаджет от Apple. Активация и подключение к устройствам — элементарные. Единственное, что нужно сделать – осуществить стартовую настройку, а потом сопряжение будет происходить автоматически.
Для первичной настройки и создания «доверенной пары»поднесите приоткрытый кейс (с наушниками внутри) к устройству (предварительно активируйте на нём Bluetooth). Это нужно для того чтобы наушники не подключались ко всем гаджетам подряд, находящимся поблизости, а работали только с устройством — из списка доверенных.
После этого на экране смартфона автоматически должна инициироваться процедура подключения, больше от вас ничего не требуется. По её завершении нажмите на «Готово». Можно пользоваться!
Кстати, обращаем ваше внимание на то, что AirPods — это гарнитура не только для айфонов. Они вполне совместимы с любым устройством Apple, поддерживающим Bluetooth-передачу. Это могут быть компьютеры, планшеты, ноутбуки, даже «умные» часы — Apple Watch.
 В дальнейшем гарнитура может быстро переключаться на вещание с любого другого Apple-устройства, которое объединено с этим айфоном под одним аккаунтом AppleID. Наушники моментально синхронизируются с новым устройством, и готовы возобновить воспроизведение на месте, где перед этим остановились.
В дальнейшем гарнитура может быстро переключаться на вещание с любого другого Apple-устройства, которое объединено с этим айфоном под одним аккаунтом AppleID. Наушники моментально синхронизируются с новым устройством, и готовы возобновить воспроизведение на месте, где перед этим остановились.
 В данном случае для того чтобы послушать музыку или ответить на звонок вполне достаточно штатного мануала «двойных касаний». Подробнее о них – в следующем разделе.
В данном случае для того чтобы послушать музыку или ответить на звонок вполне достаточно штатного мануала «двойных касаний». Подробнее о них – в следующем разделе.Особенности управления
В целом всё управление устройством сводится к двойным касаниям корпуса. Нужно взывать Siri, совершить (или ответить) на звонок, приостановить воспроизведение (или продолжить его) – всё выполняется двойным касанием внешней части динамика– прямо по центру.
 Вы можете самостоятельно задать наиболее удобный для вас режим управления. Для этого в разделе «Bluetooth» (в настройках устройства) — среди перечня других устройств, найдите свои AirPods-наушники. В пункте «Дважды коснитесь наушников» вы можете ставить галочки напротив желаемого режима управления.
Вы можете самостоятельно задать наиболее удобный для вас режим управления. Для этого в разделе «Bluetooth» (в настройках устройства) — среди перечня других устройств, найдите свои AirPods-наушники. В пункте «Дважды коснитесь наушников» вы можете ставить галочки напротив желаемого режима управления.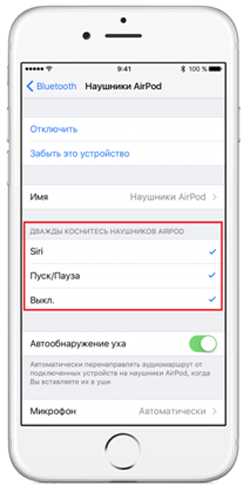 Здесь же можно активировать или отключить автоматическое обнаружение уха (т.е. когда гарнитуру подносят к ушам, она активируется по умолчанию). Присвоить наушникам оригинальное имя, чтобы легче было их найти в списке подключённых устройств. Активировать автоматические включение микрофона, когда вы начинаете говорить.
Здесь же можно активировать или отключить автоматическое обнаружение уха (т.е. когда гарнитуру подносят к ушам, она активируется по умолчанию). Присвоить наушникам оригинальное имя, чтобы легче было их найти в списке подключённых устройств. Активировать автоматические включение микрофона, когда вы начинаете говорить.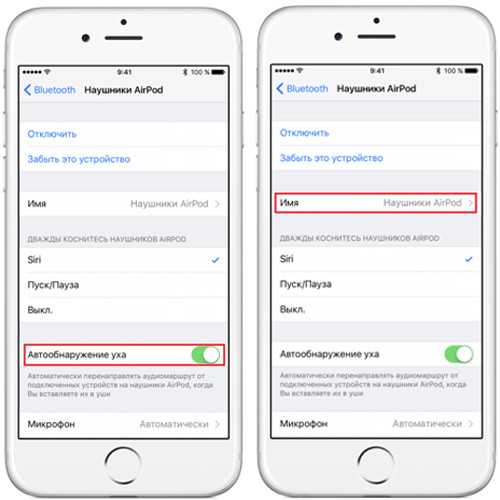

Оба наушника имеют свой чип и свой микрофон, а значит, могут использоваться по-отдельности. В настройках по умолчанию активными являются оба микрофона, поскольку это практически исключает появление посторонних шумов при общении. И все ваши абоненты гарантированно будут слышать вас всегда – даже на людной улице при сильном ветре.
Возможные проблемы подключения
Иногда у пользователей возникают некоторые сложности с подключением беспроводных наушников. Особенно при попытке сопряжения с новыми устройствами от других производителей, после успешного подключения с гаджетами от Apple ранее.
Если по каким-либо причинам автоматического запуска гарнитуры не происходит, рекомендуется предпринять следующие действия.
- Попробуйте при первичной настройке расположить футляр поближе к устройству. Так как иногда возникают проблемы с устойчивостью Bluetooth – соединения. Оптимальное расстояние – порядка 5 см. Также можно отключить и повторно включить Bluetooth на сопрягаемом с наушниками устройстве.
- Приоткрыв чехол с наушниками, зажмите и удерживайте встроенную в корпус сервисную клавишу. Она расположена на оборотной стороне кейса – по центру.
 Удерживайте её нажатой до тех пор, пока на верхней панельке внутри чехла (между двумя наушниками) не начнёт мигать белым светом индикатор состояния. Тем самым осуществляется сброс прежних настроек и гарнитура вновь готова к первичному подключению к новому гаджету.
Удерживайте её нажатой до тех пор, пока на верхней панельке внутри чехла (между двумя наушниками) не начнёт мигать белым светом индикатор состояния. Тем самым осуществляется сброс прежних настроек и гарнитура вновь готова к первичному подключению к новому гаджету.
- Третья возможная причина отказа в подключении – разряженный аккумулятор, как самих наушников, так и встроенной в кейс батареи. Подсоедините чехол (через разъём, он находится внизу) Lightning-кабелем к зарядному устройству (или порту USB), и повторите попытку сопряжения позднее. Обычно процесс полной зарядки занимает пару часов.
При успешном подключении на экране айфона отобразится уровень заряда – отдельно наушников, и отдельно — кейса. В дальнейшем эта информация будет отображаться в виджетах элементов питания на смартфоне.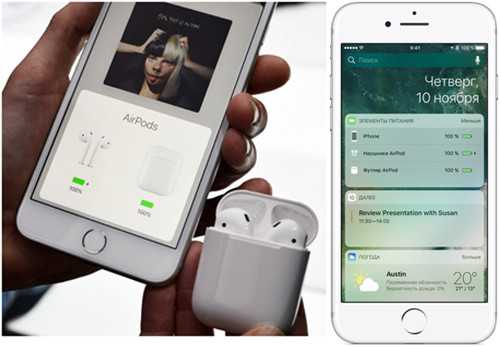 Причём батарею самого футляра можно подзаряжать даже без наушников внутри, подключите его и спокойно занимайтесь своими делами. Потом достаточно на 15 минут поместить AirPods «на базу», чтобы обеспечить им несколько часов полноценной работы.
Причём батарею самого футляра можно подзаряжать даже без наушников внутри, подключите его и спокойно занимайтесь своими делами. Потом достаточно на 15 минут поместить AirPods «на базу», чтобы обеспечить им несколько часов полноценной работы.
Вот что обещает нам производитель, заведомо предупреждая о возможных отклонениях — в большую или меньшую сторону – ввиду различных настроек и интенсивности использования гарнитуры разными владельцами. Опробовавшие пользователи подтверждают, что наушники таки выдерживают обещанные сутки вещания (понятно, что с циклами быстрой подзарядки).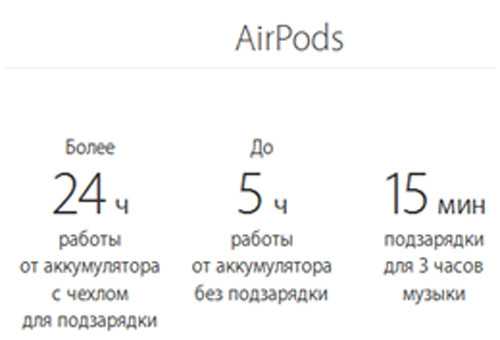 Чтобы пользователь без лишних телодвижений имел представление об уровне заряда чехла, в нём предусмотрен специальный индикатор (мы уже о нем говорили). Так если он горит зелёным цветом – батарея футляра заряжена полностью. Если жёлтым – значит, энергии осталось только на одну подзарядку AirPods. А можно и просто спросить у Siri, сколько заряда осталось.
Чтобы пользователь без лишних телодвижений имел представление об уровне заряда чехла, в нём предусмотрен специальный индикатор (мы уже о нем говорили). Так если он горит зелёным цветом – батарея футляра заряжена полностью. Если жёлтым – значит, энергии осталось только на одну подзарядку AirPods. А можно и просто спросить у Siri, сколько заряда осталось.
Если у вас возникают ещё какие-либо вопросы или сложности в работе AirPods, много полезной информации можно почерпнуть в разделе поддержки производителя support.apple.com/ru-ru/airpods.
Стоит ли брать?
В целом новинка вышла прелюбопытнейшая, если есть лишние деньги – берите обязательно! Пользоваться ими очень удобно, слышимость отличная, управление — интерактивное, главное – не потерять. Но, вопреки язвительным замечаниям, «ракушки» отлично сидят в ушах, и не выпадают даже при беге.
Это подтвердил известный марафонец – после полуторачасового забега AirPods остались на месте, проигрывая всё это время музыку без сбоев. А для поиска их по квартире (машине) уже предлагаются специальные программки, заставляющие наушники воспроизводить звуковой сигнал.
Так что непрактичность гарнитуры в эксплуатации – банальные выдумки. А вот ремонтопригодность их, действительно, крайне низкая – всё очень мелкое, собранное на клеевом креплении. Поэтому постарайтесь не ломать.
Футуристские AirPods — это первая пробная «ласточка», и уверены, в нынешнем году многие производители мобильных устройств переймут эстафету, представив своё видение беспроводных гарнитур.
Работают ли AIrPods с iPhone 5S и iPhone 6?
Как вы знаете, iPhone 5S и iPhone 6 являются достаточно старыми устройствами и несмотря на то, что они поддерживают iOS 12, многие функции на них просто недоступны.
Касается ли это беспроводных наушников AirPods? Давайте разберемся с ответом на этот вопрос и я расскажу, подойдут ли AirPods к вашему «Айфон 5S» или «Айфон 6».
Как подключить AirPods к iPhone 5S или iPhone 6?
На момент написания статьи, уже существует вторая версия «ЭирПодс» и для ответа на сегодняшний вопрос, достаточно просто перейти на официальный сайт.
Когда вы переходите на страничку наушников, то в самом низу можно найти достаточно много текста мелким шрифтом. Это дополнительная информация об устройстве, которую вам нужно знать.
Хочется отметить шестой пункт:
Скриншот со страницы AirPods
Как видите, с AirPods может работать абсолютно любое устройство, которое работает на iOS 12.2. Как вы понимаете, эту версию iOS поддерживает как iPhone 5S, так и iPhone 6.
Также хочется напомнить, что для подключения наушников к устройству вам достаточно открыть крышку и нажать Подключить.
Вот наглядный пример подключения:
Другие интересные статьи
guide-apple.ru
Как подключить наушники AirPods к iPhone 5, 5C, 5S, SE, 6, 6S, 7, 8, 10, X?
Когда речь идет о беспроводных наушниках, то владельцы iPhone наверняка сразу могут вспомнить об AirPods. Ведь сколько бы негативных отзывов не было, пользователи этих наушников довольны на все сто процентов.
Если вы стали счастливчиком и всё-таки купили данный гаджет, то данная статья будет для вас. Расскажу в первую очередь о том, как подключить ваши новенькие AirPods к iPhone.
Также я собрал ряд вопросов, ответы на которые возможно вас уже заинтересовали, или заинтересуют в будущем. Так что наш план действий на сегодня таков:
Подключение AirPods к iPhone
Наверняка вы много слышали о магии Apple. Так вот, эти слова касаются именно подключения этих беспроводных наушников к Айфону.
Схема настолько проста, что проще и представить сложно:
- разблокируем свой iPhone, чтобы был открыт экран «Домой»;
- открываем кейс с наушниками и подносим его поближе к смартфону;
- появляется окошко, на котором вы сначала выбираете Подключить, а потом Готово;
- пользуемся.
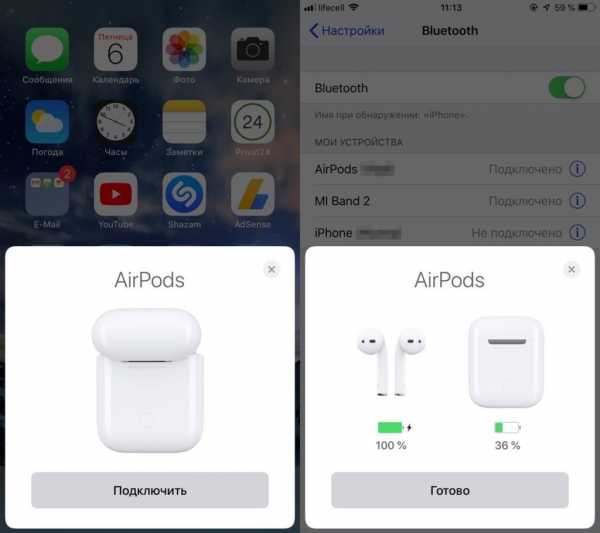
Всё готово к использованию и когда вы вставите в уши, то услышите характерный звук. Так что включаем скорее любимую музыку или видео, чтобы насладится качественным звуком.
К каким Айфонам подходят AirPods?
Люди часто задаются вопросом о совместимости этих наушников. И тут ответ может быть очень коротким — все устройства, которые работают на iOS 10 и выше.
Так что если у вас есть в наличии хотя бы iPhone 5, то уже можно смело задумываться о покупке этих наушников. Они легко подключаться и будут воспроизводить вашу любимую музыку.
Жесты AirPods: как пользоваться/как настроить
Если с управлением на наушниках EarPods всё понятно, то как же всё реализовано в ЭирПодс? Apple решили просто вставить по сенсору в каждый из наушников. Когда вы тапаете по нему два раза, будет выполнено то или иное действие.
Если вы всё ещё не понимаете, о чем идет речь, то возьмите в руку один из наушников. Видите сбоку маленькую черную точку (дырочку) — это и есть сенсор. Когда вы нажимаете на ней дважды, то это может переключить или остановить трек/видео.
По стандарту, в одном наушнике вызывается Siri, в другом — пауза/воспроизвести. Но как же настроить всё под себя:
- заходим в Настройки и выбираем Bluetooth;
- нажимаем букву «i» в кружочке, которая находится прямо напротив ваших AirPods;
- видим пункт Двойное касание AirPods и снизу действия, которые вы можете поменять на свой вкус.
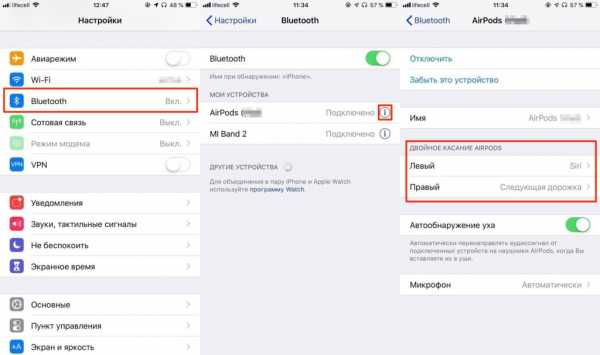
Bluetooth — i — Двойное касание AirPods
Тут всё достаточно бедно и действий не так уж много. Наверняка вы заметили, что в списке нету абсолютно ничего, что хотя бы намекало на регулировку громкости. Давайте это обсудим в следующем пункте.
Как регулировать громкость на AirPods?
Потребность управления громкостью являются одной из первых в приоритете. Частенько хочется увеличить или уменьшить звук, и сделать это хочется в самом удобном и быстром виде.
Этот момент является минусом этих наушников и сейчас вы поймете почему. Есть два способа, как можно менять громкость на AirPods:
- при помощи телефона и его кнопок регулировки громкости;
- при помощи Siri: вызываем её двойным тапом по наушнику и затем говорим, увеличить или уменьшить громкость.
Не самое удобное решение, но такова реальность в данном случае и тут просто нужно привыкнуть.
Как посмотреть заряд AirPods в iPhone?
Чтобы узнать уровень заряда наушников ЭирПодс, есть целых три способа. Все достаточно простые, за вами остается просто выбрать, который из них вам больше всего подходит.
Давайте приступать:
- наушники находятся в кейсе — открываем его — подносим к телефону — видим уровень заряда кейса и наушников;

- можно просто спросить у Siri: два раза нажимаем на наушник и затем спрашиваем: «Какой уровень заряда AirPods?»;

- заходим на страницу виджетов, пролистав вправо с экрана «Домой» — листаем в самый низ и нажимаем Изменить — ищем пункт Элементы питания — нажимаем зеленый плюсик напротив.

Изменить — Элементы питания
Я чаще всего использую именно третий вариант, ведь он является самым быстрым. Кстати, уровень заряда кейса можно узнать только первым способом.
Как переименовать AirPods?
Когда вы подключаете свои ЭирПодс и потом зайдете в список подключенных устройств, то в скобках будет отображаться имя вашего iPhone.
Это можно изменить:
- заходим в Настройки и нажимаем Bluetooth;
- нажимаем на кружочек с буквой «i» внутри, он находится напротив AirPods;
- теперь ищем строку Имя, нажимаем на неё и пишем абсолютно любое имя, которое вам хочется.
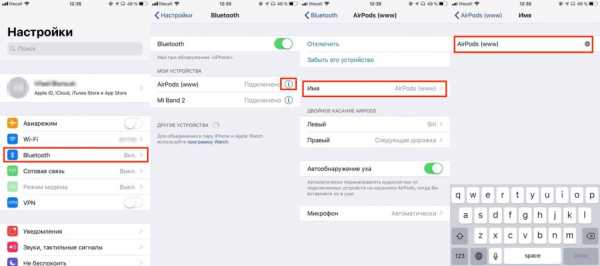
Bluetooth — i — Имя
Таким образом, можно написать всё что угодно. Так что тут уже придется включить фантазию, либо оставить всё как есть.
Как найти AirPods с помощью найти Айфон?
Когда Apple только презентовала наушники, то ходило много хайпа вокруг того, что их очень легко потерять. В ушах они сидят достаточно хорошо, так что тут уже дело случая.
Могу вас сразу расстроить, если вы потеряете один из наушников ЭирПодс, то можете с ним попрощаться. Тут только стоит надеяться на удачу или сразу идти в магазин за новым (стоимость одного наушника около 70$).
С кейсом обстоятельства немного лучше, ведь его можно отследить при помощи приложения Найти iPhone. Запускаете его и на карте будет показано местоположение кейса.
Другие интересные статьи
guide-apple.ru