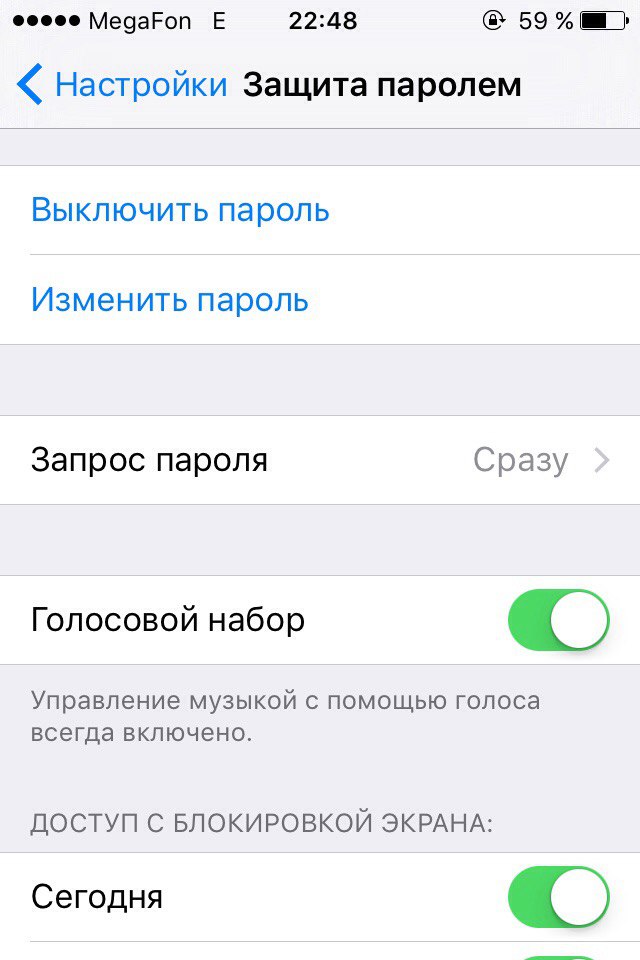Хакеры научились разблокировать iPhone без подбора пароля
Мы уже слышали ранее о таком программно-аппаратном комплексе как GrayKey. Данное устройство позволяло взломать любой iPhone с помощью быстрого подбора паролей. Достаточно подключить телефон к специальной черной коробочке, и спустя какое-то время совершится та самая магия, которую ФБР в свое время так и не смогло добиться от Apple. Среднее время, необходимое GrayKey для взлома пароля для iPhone, составляло около двух часов, но иногда для 6-значного кода доступа могло потребоваться три дня или более. Не говоря уже о сложных паролях с комбинацией цифр, букв и символов. Поэтому был разработан альтернативный способ взлома пароля на айфонах.
Теперь не нужно ждать несколько часов, пока пароль подберут
Как узнать пароль iPhone
Специальный инструмент, ранее неизвестный публике, может даже не взламывать пароль, который пользователь вводит, чтобы разблокировать свой iPhone. Вместо этого он «записывает» экран телефона, когда владелец вводит заветную комбинацию, и затем передает эту информацию заинтересованным лицам, сообщает NBC.
Hide UI на iPhone X
Суть в том, что сотрудники полиции или ФБР должны установить скрытое программное обеспечение на айфон подозреваемого, а затем создать сценарий передачи арестованного устройства обратно ему в руки. Например, сотрудник правоохранительных органов сообщает подозреваемому, что он может позвонить своему адвокату или кому-то из родственников или друзей. После того, как подозреваемый сделал это, даже если он снова заблокирует свой телефон, Hide UI сохранит код доступа в текстовом файле, который можно извлечь при следующем подключении телефона к  Правоохранительные органы могут затем использовать пароль для разблокировки телефона и извлечения всех данных, хранящихся на нем.
Правоохранительные органы могут затем использовать пароль для разблокировки телефона и извлечения всех данных, хранящихся на нем.
И если верить сообщениям СМИ, этот подход действительно работает. Вот, что говорит об этом авторитетный журналист Джон Грубер:
Любой, кто пытается разблокировать или что-то сделать со своим телефоном после того, как его устройство побывает в руках правоохранительных органов, глуп. Однако малейшая надежда на связь с внешним миром часто затуманивает разум, и человек даже не может подумать, что его обманывают. Один из знакомых в полиции однажды заметил, что преступники в значительной степени очень глупые. В большинстве случаев их средний доход ниже минимальной заработной платы, у них нет образования. Поэтому власти пользуются этим, чтобы прибегнуть к подобным хитростям.
Сотрудники правоохранительных органов, имеющие опыт работы с Hide UI, говорят, что они используют его для захвата пароля iPhone, только когда у них есть ордер на обыск.
Но есть сомнения сомнения относительно законности такого подхода.
Как полиция взламывает iPhone?
Так выглядит коробочка для взлома любого iPhone
Я думаю, использование этой функции правоохранительными органами может быть законным, только если в соответствующих документах правительства указано, что следователям разрешено использовать его. Вряд ли американские судьи, выдающие ордера на обыск, ожидают, что полиция будет устанавливать какое-то вредоносное ПО на iPhone арестованного человека.
В то же время правоохранительные органы даже не скрывают использование подобных устройств. Год назад разработкой GrayShift заинтересовались в полицейском управлении по штату Индиана. Согласно данным местного сайта госзакупок, правоохранители приобрели лицензию на разблокировку 300 iPhone стоимостью 15 000 долларов.
Теперь стоимость лицензии на 300 взломов возросла и составляет 18 тысяч долларов. При этом у спецслужб есть возможность купить безлимитную лицензию за 30 тысяч долларов.
Совершение взлома зачастую оказывается невыполнимым из-за повреждений, полученных смартфоном. Поэтому воспользоваться подбором пароля и извлечением файловой системы по методу GrayShift становится невозможно.
Как подобрать пароль на айфон
Зачем нужно экстренно разблокировать iPhone с помощью действительно работающих способов?Мы не станем говорить о случаях, когда в ваши руки попал чужой телефон. В этом случае его все же лучше вернуть владельцу. Но все же нетипичные ситуации могут возникнуть:
Функция Face ID перестала работать (сломался сканер, не реагирует). Да, ситуация не самая распространенная, но такое случается.
Сломался сканер отпечатка пальца, сбились настройки,
Вы задумались, пока крутили телефон в руках, и истратили десять попыток сканирования отпечатка пальца,
Вы пользовались только паролем, но не можете его вспомнить и попытки восстановления исчерпаны,
Телефон попал в руки ребенка, который 10 раз неверно ввел информацию, и теперь гаджет заблокирован,
Пароль установил ребенок, играясь, и не помнит его.
Вы купили гаджет с рук и не проверили, готов ли он к работе с вами. В этом случае стоит не только восстанавливать пароль, но сперва убедиться, не числится ли ваш гаджет в угоне. Это можно сделать, введя серийный номер на сайте Apple: у устройства должен быть статус Clean. Хотя, если это не так, мы вообще не рекомендуем вам платить деньги за столь сомнительную покупку.
Вы купили устройство с рук, а предыдущий хозяин не снял активацию устройства в iCloud.
Топ-5 способов разблокировки iPhone
Как разблокировать iPhone через iTunes
Итак, если вы больше 9 раз ввели неверный пароль или воспользовались сканером распознавания на гаджете, то умная операционная система отключит устройство, заблокирует и дезактивирует его. Чтобы не допустить мошенников к личным данным (например, паролям от кошельков, вашим личным фото и контактам), все содержимое на устройстве будет удалено.
И все закончится хорошо, если вы регулярно делали резервное восстановление iPhone в iTunes.
- Присоедините iPhone к компьютеру с помощью кабеля, включите iTunes.
- Чтобы принудительно перезапустить телефон на iPhone X, XS и XR, а также iPhone 8 и 8 Plus нужно нажать и быстро отпустить кнопку «прибавить громкость», затем «убавить громкость». После этого держите нажатой боковую кнопку, пока не появится экран режима восстановления. (значок программы). На iPhone 7 и 7 Plus одновременно нажимайте боковую кнопку и кнопку «+ громкость». На iPhone 6s нажмите кнопку «Домой» и верхнюю или боковую клавишу.
- Выберите «восстановить телефон» в появившемся окне.
- Настройте заново вновь включившийся телефон и пользуйтесь им.
Восстановление с помощью удаленного сервиса iCloud
Этот метод практически равносилен предыдущему. Но вы можете находиться далеко от дома и родного компьютера, в другом городе или другой стране. Разблокировать iPhone через iCloud вы сможете, если раньше включили опцию «Найти телефон».
Но вы можете находиться далеко от дома и родного компьютера, в другом городе или другой стране. Разблокировать iPhone через iCloud вы сможете, если раньше включили опцию «Найти телефон».
- Зайдите на сайт iСloud.com с любого устройства.
- Введите свой Apple ID.
- Зайдите в раздел «Все устройства» (All devices) и выберите нужный гаджет.
- Выберите строчку «стереть iPhone» (Erase).
Все данные на устройстве будут стерты, оно разблокируется. Затем вы сможете подключить в удобное время гаджет к iTunes и воспользоваться резервной копией для восстановления.
Этот способ работает только в том случае, если заблокированный телефон подключен к WI-FI или мобильному интернету. И если вы знаете свой ID.
Сброс счетчика неверных попыток
Вы оставили iPhone лежать на журнальном столике и его схватил любопытный ребенок? Вернувшись из ванной обнаружили, что любимый телефон превратился в кусок железа. Но пароль-то вы знаете, просто нужен еще один шанс! В таком случае можно просто обнулить счетчик неверных попыток и заново ввести нужную комбинацию или же воспользоваться Face ID на вашем iPhone X, XS или XR.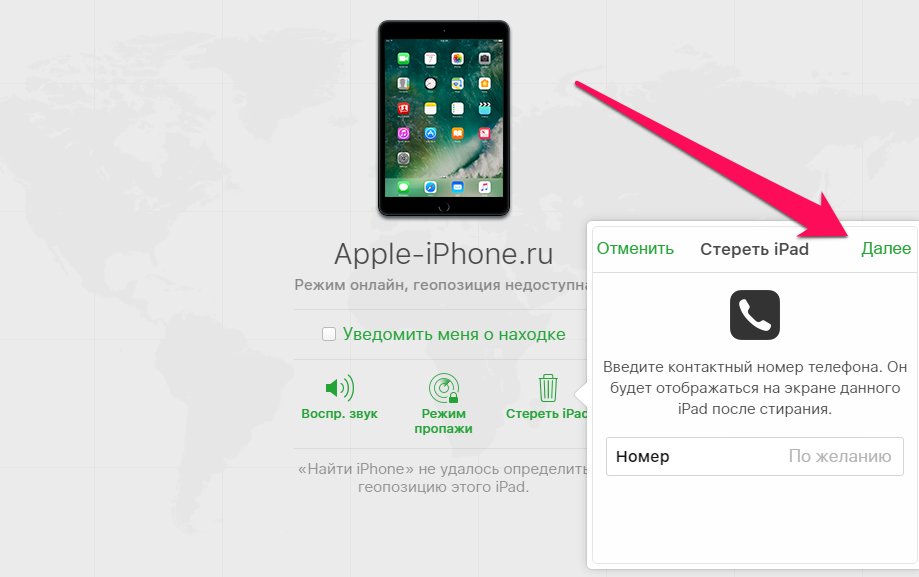
Сбросить счетчик неверных попыток ввода пароля на телефоне можно на компьютере, с которым гаджет уже хотя бы раз синхронизировался.
- Подключаем телефон к компьютеру кабелем.
- В меню «Устройства» выбирайте пункт «Синхронизировать с …» Вместо точек — название устройства.
- Как только начнется синхронизация, остановите ее, нажав крестик в верхней части iTunes. На телефоне снова появится окно для ввода пароля. В этот раз не ошибайтесь.
Кстати, сбросить пароль и счетчик попыток «хард ресетом» не получится: согласитесь, это было бы слишком просто для злоумышленников.
Не получится также подключить телефон к чужому компьютеру: в таком случае нужно сначала нажать на телефоне кнопку «доверять». Но вы не сможете это сделать, так как экран заблокирован.
Режим восстановления для разблокировки iPhone, если забыл пароль
Этим способом можно воспользоваться только в том случае, если вы знаете Apple ID устройства и пароль, к которому привязан аппарат в меню iCloud. Если вы рискнете восстанавливать заблокированный iPhone без этих сведений, а на нем будет установлена блокировка активации с помощью функции «найти телефон» — устройство превратится в «кирпич».
Если вы рискнете восстанавливать заблокированный iPhone без этих сведений, а на нем будет установлена блокировка активации с помощью функции «найти телефон» — устройство превратится в «кирпич».
Воспользоваться режимом восстановления стоит в том случае, если вы хотите сбросить пароль на заблокированном iPhone 6, 7, 8, X, XS, XR. Это может понадобиться в том случае, если вы не знаете, не помните пароль, не смогли его подобрать.
- Выключите телефон.
- Подключите его к компьютеру.
- Выбирайте в появившемся меню режим восстановления Recovery Mode.
- Включите iTunes, нажмите ОК и затем «Восстановить iPhone».
- Если появилось сообщение про автопроверку обновлений, нажмите на кнопку «проверить».
- Затем нажмите «Восстановить и обновить» на следующем экране. Вас предупредят, что все данные с гаджета будут удалены.
— Выбираем версию iOS для установки, соглашаемся с лицензионным соглашением, ждем, пока скачается прошивка (для последних моделей прошивка весит больше 3 Гб).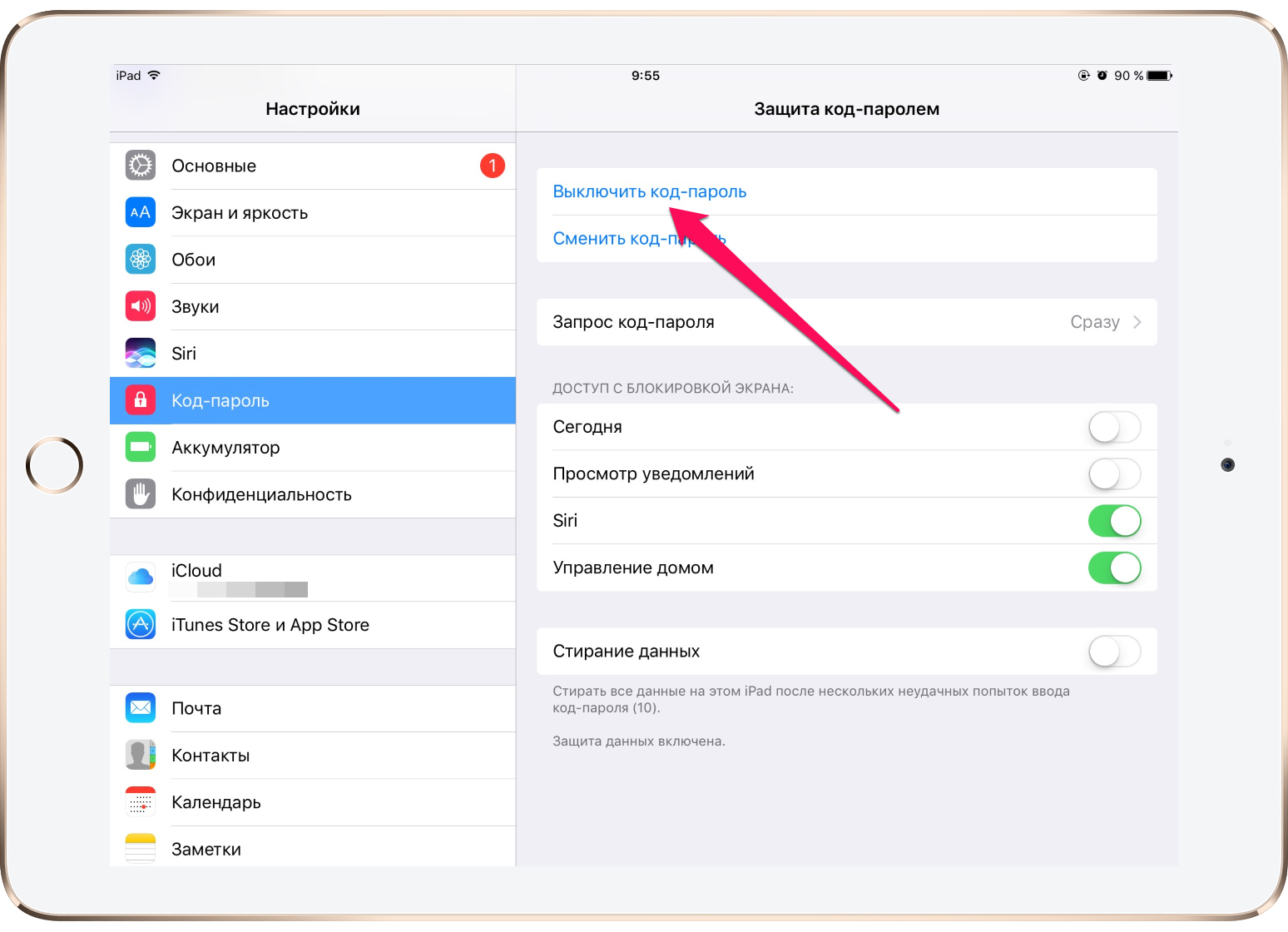
ВАЖНО: на некоторых версиях прошивки появляется ошибка (3004): Не удалось восстановить iPhone. Чтобы справиться с этим, закройте все браузеры и сделайте Интернет Эксплорер браузером по умолчанию, запустив его и согласившись с предложением в высветившемся окне.
Если вы скачали прошивку заранее (например, потому что на компьютере медленный интернет), то кнопку «восстановить iPhone» в iTunes нужно нажимать с зажатой клавишей Shift. Тогда появится окно, где можно ввести путь к файлу прошивки.
Установка новой прошивки через DFU режим на iPhone, если забыл пароль
Если мягкое восстановление не помогло, то остается использовать жесткий сброс для установки новой прошивки. Эту задачу можно решить в DFU режиме. Чтобы попасть туда на iPhone 6 и 6s одновременно вдавливаем кнопки Домой и Включение и держим 10 сек.
Для iPhone 7 и 7 Plus порядок действий другой:
- Подсоедините телефон к iTunes.
- Зажмите кнопки понижения громкости и выключения, держите до тех пор, пока телефон не выключится.
 Отпустите только кнопку Включения.
Отпустите только кнопку Включения. - В режиме DFU экран должен быть черным, без значка iTunes.
- На экране компьютера программа предложит проверить обновления, после нажатия кнопки «Проверить» она сообщит, что телефон в режиме восстановления. Нажмите ОК и переустановите прошивку (ее лучше скачать заранее).
Хотите ли вы знать, насколько действительно защищён ваш iPhone? Да, он дороже среднего Android-смартфона. И именно это заставляет многих думать, что с безопасностью у iOS всё на высшем уровне. К тому же обновления прилетают регулярно и баги фиксят быстро.
Но в реальности проблем хватает. Сегодня будет разговор начистоту. Расскажем всю правду о том, как в iOS на самом деле обеспечивается безопасность.
Статистика обнаружения уязвимостей
Сайт CVE Details приводит такие данные о найденных уязвимостях в Android и iOS за всю историю существования систем:
Поводов для радости мало.
В 2017 году дела iOS пошли на лад: 365 найденных уязвимостей против 841 в Android. Но это скорее камень в огород Android. Ведь спать спокойно, зная, что каждый день в iOS находят новую дыру, как-то не получается…
Но это скорее камень в огород Android. Ведь спать спокойно, зная, что каждый день в iOS находят новую дыру, как-то не получается…
А если учесть, что в список уязвимостей Android попадают баги в драйверах Qualcomm, Mediatek, Broadcom, Nvidia и в прошивках производителей, а в списке для iOS значатся в основном дыры непосредственно в самой системе (и лишь малая часть – баги драйверов того же iOS), картина становится ещё печальнее.
Джейлбрейк как доказательство уязвимостей
Можно до хрипоты спорить о том, нужен ли джейлбрейк iOS или он уже мёртв. Но факт остаётся фактом: пока специалисты способны найти способ создания джейлбрейков новых версий iOS, в системе полно уязвимостей.
Джейлбрейк даёт доступ к файловой системе и технически обеспечивает пользователю root-права. Вы получаете полный контроль над гаджетом, потому что обходите защитные механизмы iOS.
Самая первая iPhone OS 1.0 была взломана спустя 11 дней после выхода. Дальше раз на раз не приходился: так, версия 2. 0 продержалась 35 дней, а 6.0 взломали в день выхода. Возьмём более свежие примеры: от выхода iOS 9.0 до выпуска джейлбрейка прошло 28 дней, iOS 9.1 – 142 дня, iOS 10 – 106 дней.
0 продержалась 35 дней, а 6.0 взломали в день выхода. Возьмём более свежие примеры: от выхода iOS 9.0 до выпуска джейлбрейка прошло 28 дней, iOS 9.1 – 142 дня, iOS 10 – 106 дней.
За взлом iOS 11.1 на хакатоне Pwn2Own хакеры получили 195 тыс. долларов. Актуальную версию iOS 11.2.1, которая вышла 13 декабря, спустя два дня взломали специалисты Ali Secure Pandora Lab. Правда, общедоступную утилиту для джейлбрейка они пока не выпустили.
Инструкции из архива Vault 7
Массив документов Vault 7 в марте 2017 года опубликовал проект Wikileaks. В нём содержались инструкции по взлому смартфонов и других устройств, которые предположительно использует ЦРУ.
Известно, что в архиве было не менее 14 эксплоитов для iOS, а также инструменты для взлома других систем. Значительная часть эксплоитов использовала уязвимости нулевого дня, которые были известны только хакерам и ещё не были устранены.
После публикации Apple заявила, что закрыла все дыры, которые эксплуатировали спецслужбы.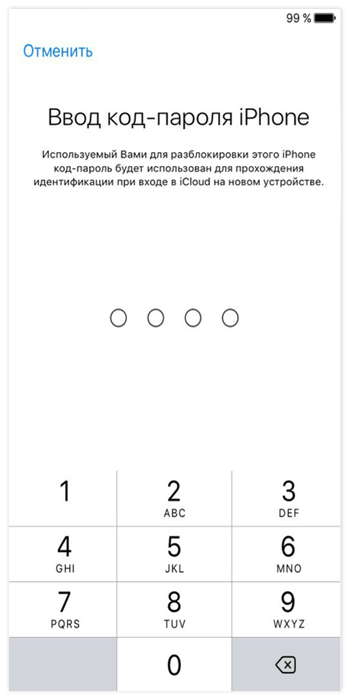 Правда, не уточнила, когда.
Правда, не уточнила, когда.
Показательный случай со смартфоном стрелка из Сан-Бернандино
В руках ФБР в 2016 году оказался iPhone 5c, принадлежавший стрелку из Сан-Бернардино. 21 декабря 2015 года двое нападавших расстреляли 14 человек, ещё 24 получили ранения.
Террористов застрелили. Но чтобы установить обстоятельства атаки, необходимы были данные со смартфона.
Напомним: в iPhone 5c нет сканера отпечатка пальца. Взломать нужно было лишь пароль.
Apple официально отказалась разблокировать iPhone 5c и долго препиралась с ФБР. В итоге бюро обратилось к специалистам израильской компании Cellebrite. Те взломали смартфон и передали Apple отчёт об уязвимости, которая позволила им это сделать.
Но в то же время и случай со стрелком, и публикация документов из архива Vault 7 показали, к примеру, что ЦРУ, АНБ, ФБР и другие ведомства не имеют доступа к базе паролей всех владельцев смартфонов Apple. Так что здесь палка о двух концах – вангуем, что Android-смартфон взломали бы быстрее и без лишнего шума.
Face ID, который слишком часто ошибается
Конечно, Face ID – это скорее часть iPhone X, а не iOS. Но так как система биометрической идентификации имеет непосредственное отношение к безопасности, не рассказать о ней не можем.
До старта продаж iPhone X пользователи выдали новой системе огромный кредит доверия. Но ошиблись. Ещё бы: Apple заявила, что Face ID как минимум будет различать близнецов, а первые тесты показали обратное.
Face ID нередко не отличает детей и родителей. А одной жительнице Китая и вовсе пришлось дважды возвращать iPhone X в магазин, потому что смартфон постоянно путал её с коллегой. Упорная девушка.
Более того: из-за особенностей iOS разработчики имеют неограниченный доступ к цифровым слепкам лиц, созданных Face ID. Apple практически не регулирует работу третьих лиц с этими данными.
Разработчик приложения MeasureKit Ринат Ханов показал, какие сведения о микродвижениях лица доступны приложениям для iOS благодаря Face ID:
Кажется, доктор Лайтман из «Теории лжи» уже остался без работы.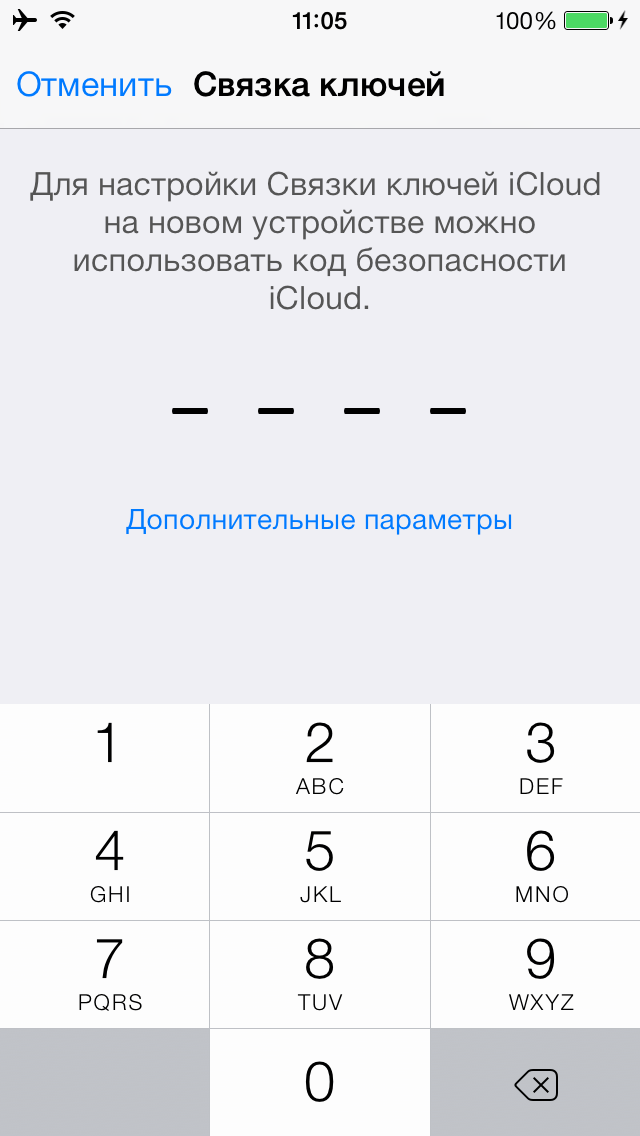
Да и вообще с Face ID проблем не оберешься. Вот здесь всё, о чём стоит знать до покупки.
Зачем джейлбрейк, если есть DFU
iOS не защищена от банального брутфорса. Даже без джейлбрейка она крайне уязвима. Это доказали китайские хакеры, которые придумали, как подобрать код-пароль к системе простым перебром.
В норме у iOS есть ограничение на количество попыток ввода пароля. Но не в режиме DFU, который позволяет восстановить прошивку.
Чтобы активировать режим, нужно ввести код-пароль. Можно подбирать его вручную, но это долго и сложно.
Разработчики собрали гаджет, который перебирает пароли автоматически. Обошелся он в 500 долларов.
Четырёхзначный пароль подбирается 20 часов. Шестизначный – гораздо дольше. Но нет ничего невозможного.
Что будет, если кто-то узнает ваш код-пароль в iOS 11?
Если кто-то подберёт или подсмотрит комбинацию, то пиши пропало.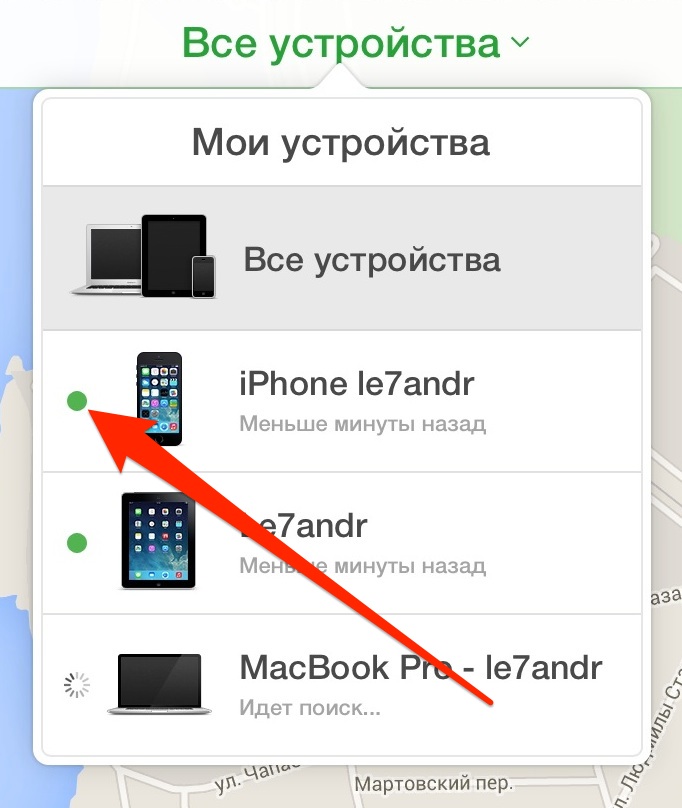 К примеру, раньше пароль от резервной копии хранился в iTunes и принадлежал непосредственно устройству. Он позволял восстановить данные на любом компьютере.
К примеру, раньше пароль от резервной копии хранился в iTunes и принадлежал непосредственно устройству. Он позволял восстановить данные на любом компьютере.
Теперь вы можете сбросить пароль от резервной копии, если знаете код-пароль устройства. Удалить код-пароль можно в несколько свайпов: в разделе «Настройки» – «Основные» – «Сброс». После установки нового пароля получите и резервную копию.
Ввод кода-пароля в iOS 11 подтверждает и сброс Apple ID. А значит, он даёт возможность удалённо заблокировать устройство или обойти блокировку iCloud, получить доступ ко всем данным и сменить верифицированный номер телефона.
С кодом-паролем можно даже отключить функцию «Найти мой iPhone». Также он даёт доступ к связке паролей, журналам вызовов, фотографиям, геолокации, данным о местоположении, истории браузера, исходному паролю смартфона.
А хотели, как лучше.
Как бороться с несовершенствами iOS
Создатель защищённого мессенджера Telegram и сооснователь «ВКонтакте» Павел Дуров дал пять простых рекомендаций, которые помогут каждому пользователю:
1.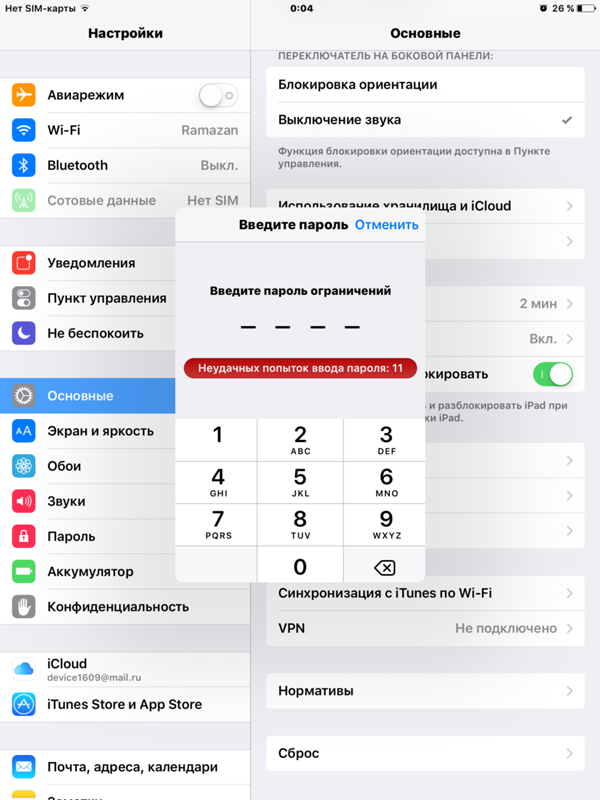 Не пользуйтесь джейлбрейком и другими инструментами для установки нелегальных программ, если вы на 100% не уверены в своих действиях.
Не пользуйтесь джейлбрейком и другими инструментами для установки нелегальных программ, если вы на 100% не уверены в своих действиях.
2. Не устанавливайте приложения из подозрительных источников.
3. Оперативно обновляйте ОС, не пренебрегайте обновлениями безопасности.
4. Выбирайте производителей, которые поддерживают устройства на протяжении длительного времени.
5. Помните, что старые устройства, которые не поддерживаются производителями, более уязвимы.
Выводы
Свежие версии iOS – действительно самые безопасные и защищённые коммерческие мобильные ОС. Но багов в «яблочной оси» хватает.
Радует, что Apple и формально, и фактически пресекает все попытки получить личные данные пользователей без их на то согласия. Взломать и продать краденный iPhone сложнее, чем смартфон на Android. Да и скачать файлы, просто подключив смартфон к компьютеру, не получится.
Также достойно реализовано многоуровневое шифрование данных. Шифруется и информация об отпечатке пальца, к тому же на диске она не хранится. Свои данные можно удалённо или автоматически (после нескольких неудачных попыток входа) стереть с устройства с iOS. Есть и встроенные механизмы предотвращения слежки.
Свои данные можно удалённо или автоматически (после нескольких неудачных попыток входа) стереть с устройства с iOS. Есть и встроенные механизмы предотвращения слежки.
Однако iOS взламывали, взламывают и будут взламывать. К примеру, подобрать четырёхзначный пароль в iOS можно за 20 часов и 500 долларов. Наверное, это всё, что вам нужно знать.
(4.50 из 5, оценили: 4)
Современный смартфон представляет собой настоящее хранилище жизни человека. Контакты, переписка, письма и доступ к социальному профилю – все эти данные есть в любом телефоне. Поэтому, большинство мошенников уже прекрасно знают, как взломать айфон. А вам это знание может пригодиться просто для того, чтобы намного расширить возможности своего телефона.
Как взломать iPhone – используем уязвимости системы
Иногда может получиться так, что вы захотите заглянуть в «телефонное» пространство другого человека. И, если вы не знаете пароль, то это кажется невыполнимой задачей. Ведь операционная система iOs считается одной из самых защищенных в мире. Вот только даже самая сложная защита имеет ряд уязвимостей, которые мы постараемся использовать. Хотя, не стоит забывать, что такой поступок вряд ли добавит плюсиков в карму.
Ведь операционная система iOs считается одной из самых защищенных в мире. Вот только даже самая сложная защита имеет ряд уязвимостей, которые мы постараемся использовать. Хотя, не стоит забывать, что такой поступок вряд ли добавит плюсиков в карму.
Разблокировать с помощью звонка
Даже, когда телефон заблокирован паролем, он принимает звонки, вот эту функцию мы и используем для взлома. Позвоните на айфон, который стал вашей целью, и сбросьте звонок. Теперь возьмите заблокированный аппарат и вызовите «Центр управления», его можно открыть даже при заблокированном экране. Здесь переводим телефон в режим «Авиаполета». Снова вернитесь в меню «Центра уведомления» и найдите информацию о пропущенном звонке. Нажмите и вы окажетесь в приложении, которое была открыто последним в момент блокировки. Если это была почта, то вы сможете прочитать сообщения, отправить новые письма и даже просмотреть всю переписку. Правда для этого, нужно сначала вывести телефон из режима «Авиаполета».
Посмотреть фото и видео
Если вас интересует именно этот контент смартфона, то его можно легко просмотреть с помощью такой хитрости. Зайдите в камеру, теперь откройте «Центр управления» и нажмите на иконку часов. Теперь нажмите кнопку выключения и удерживайте до появления уведомления об отключении. После того, как увидели эту табличку, надо действовать быстро. Нажмите «Отменить», после этого два раза нажимаем на кнопку «Домой». Эта хитрая комбинация откроет перед вами весь фото и видео контент телефона. Возвращаемся в «Камеру» и теперь мы получили доступ ко всей фотогалерее. Сейчас вы сможете не только просмотреть фотографии, но даже отправлять их другим адресатам.
Получить сохраненные контакты
Используем для этого сервис быстрого набора «Экстренный вызов». Активируем данную функцию, теперь быстро зажимаем клавишу выключения телефона. И снова после появления уведомления о выключении, нажимаем «Отменить» и два раза кнопку «Домой». Ждем, когда полоска саунд бара окрасится в синий цвет и набираем экстренную службу. Не дожидаясь гудка, сбросьте звонок. Теперь выключаем айфон и нажимаем кнопку «Домой». Следующий пункт взлома будет последним: зажмите клавишу включения и наберите экстренный вызов. После этих действий вы попадете в приложении «Телефон», где будут все контакты и информация о последних звонках абоненту. Но кнопку включения нужно держать зажатой, иначе айфон снова заблокируется.
Не дожидаясь гудка, сбросьте звонок. Теперь выключаем айфон и нажимаем кнопку «Домой». Следующий пункт взлома будет последним: зажмите клавишу включения и наберите экстренный вызов. После этих действий вы попадете в приложении «Телефон», где будут все контакты и информация о последних звонках абоненту. Но кнопку включения нужно держать зажатой, иначе айфон снова заблокируется.
Взлом с помощью Siri
Голосовой помощник может сослужить плохую службу и стать невольным помощником взломщика. По крайней мере, с помощью этого приложения можно получить доступ к фотографиям владельца телефона. Вызываем помощника голосовой командой или кнопкой «Домой», даем указание найти в Twitter любой популярный почтовый домен. Как только поиск произведен, на экран выводится ряд найденных аккаунтов. Нажмите с силой на любой выбранный адрес, задействую тем самым 3DTouch, который распознает силу нажатия на экран. Вам будет предложено сохранить выбранный аккаунт, а после этого действия вы получаете доступ к контактам абонента и фото, чтобы можно было оформить новый сохраненный контакт.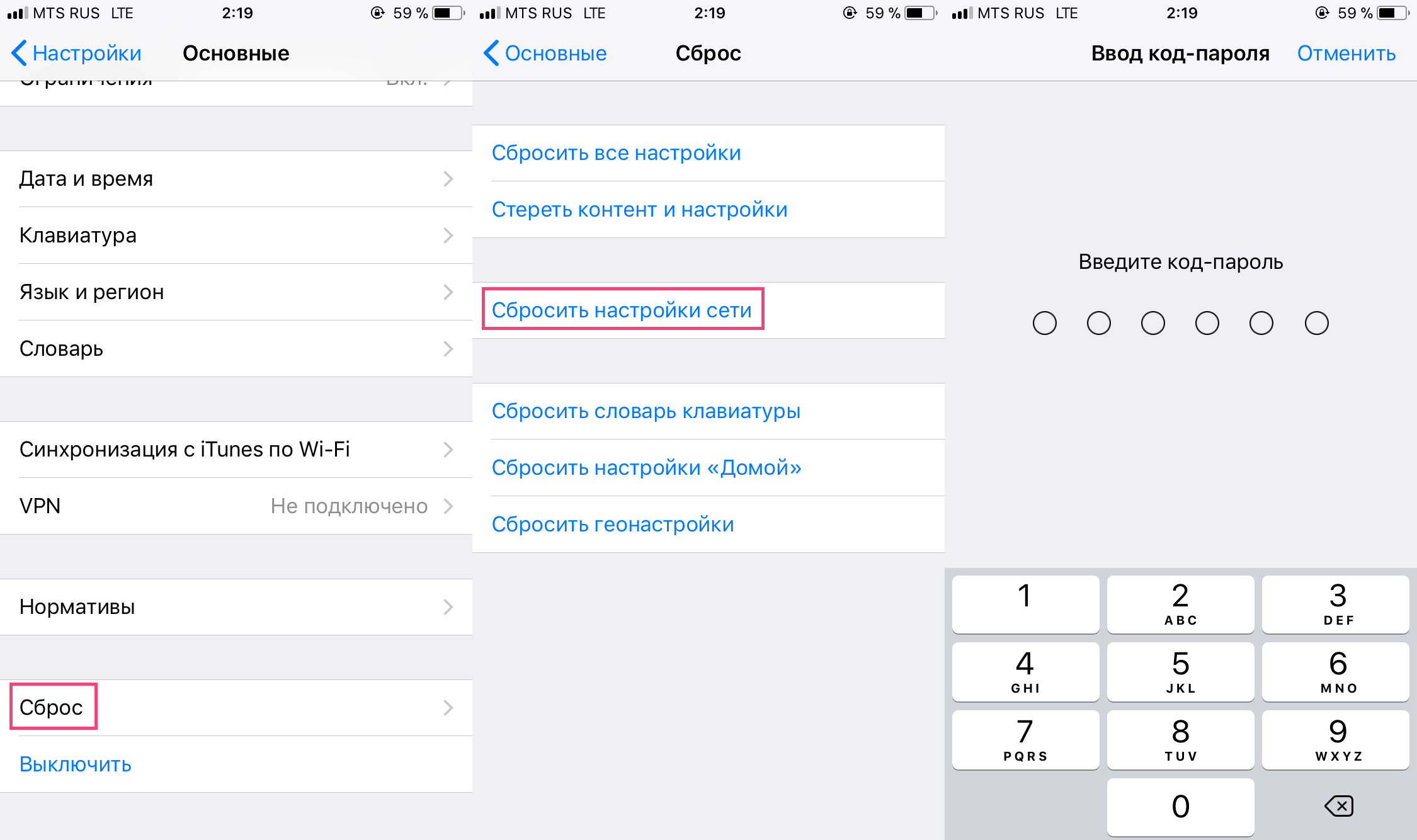
Способов, как взломать айфон, очень много. Ведь на каждого сертифицированного инженерного гения существует несколько самоучек или просто хулиганов. Поэтому старайтесь самостоятельно обезопасить свои данные, не давайте никому учетных данных от профиля AppleID и держите телефон на виду. Кстати, не только продукция Apple может стать целью для взлома, но и любой телефон на андроиде.
Если вы знаете, как получить доступ к iPhone другими способами, ниже напишите комментарий к этой статье и поделитесь своими соображениями.
Хорошего дня и помните, что иногда некоторые двери лучше оставить закрытыми!
Как легко взломать пароль на любом iPhone. Провал Apple | Палач
В сети крайне активно обсуждается способ обхода блокировки iOS, который обнаружили хакеры из Китая.
Для взлома телефона не нужен Jailbreak, не потребуется доступ к Apple ID и бэкапу iCloud, не используется Siri, как это было в предыдущих уязвимостях, позволявших без ввода пароля манипулировать отдельными функциями смартфона.
Способ дает полный доступ к смартфону, а злоумышленник даже получает действующий пин-код.
Итак, пароль взламывается простым брутфорсом (перебором вариантов).
Apple еще с самых первых версий iOS предусмотрела защиту от подобных атак, поэтому при каждом неправильном вводе пароля просит подождать до следующего ввода, а после 10-й попытки вообще стирает смартфон (опция отключается в настройках).
Но китайский способ работает на последних версиях iOS и даже на бете iOS 11.
В чем суть?
Энтузиасты обнаружили, что если на телефон поставить прошивку из режима DFU (служебный режим восстановления) без удаления пользовательских данных, то телефон перед активацией спрашивает пароль, как и на экране блокировки.
Ключевой момент в том, что на данном экране не действует ограничение по количеству попыток ввода пароля, и злоумышленник получает неограниченное количество попыток ввода пин-кода.
На подбор четырехзначного пин-кода уйдет до 20 часов. Если на телефоне действительно важная информация, то это совсем не так много.
Если на телефоне действительно важная информация, то это совсем не так много.
ФБР судилась с Apple больше года, требуя взломать телефон подозреваемого в убийстве, а ведь на телефоне как раз был установлен четырехзначный пин-код.
Хитрожопые китайцы уже сделали специальное устройство, которое перебирает пароли автоматически. Работает оно чуть медленнее, чем вручную (по 15 секунд на попытку), но зато не требует вообще никаких вложений времени.
Брутфорс-машина может работать с тремя айфонами одновременно.
Популярный видеоблоггер EverythingApplePro даже снял обзоры на устройство, и оно действительно работает.
Штуковина обойдется в 500$.
Вывод: если переживаете о безопасности своего девайса — лучше всего поставить шестизначный пин, а еще лучше вообще пароль с использованием латиницы, потому что такие пароли брутфорсом ломать придется крайне долго.
Даже шестизначный – около шести месяцев.
Надежда, что Apple исправит уязвимость в iOS 11, невелика – предрелизная бета 6, как и текущая iOS 10.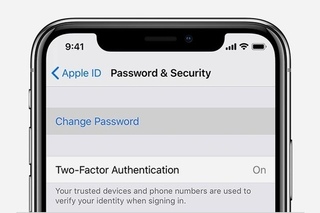 3.3, без проблем позволяет обходить ограничение попыток.
3.3, без проблем позволяет обходить ограничение попыток.
У 90% пользователей стоит именно четырехзначный пин-код, и все девайсы (работает на всех устройствах, поддерживающих 10.3.3 включая iPad) подвержены примитивному взлому.
Полный позор Apple.
Как взломать пароль на Айфоне без компьютера
КАК РАЗБЛОКИРОВАТЬ любой АЙФОН без ПАРОЛЯ
КАК РАЗБЛОКИРОВАТЬ ЛЮБОЙ IPHONE БЕЗ ПАРОЛЯ?!
Как разблокировать пароль на iPhone
КАК РАЗБЛОКИРОВАТЬ ЛЮБОЙ iPhone или iPAD БЕЗ КОДА ?!
Взлом пароля ограничений ios 8.1.3 без ПК
youtube.com/embed/MNMM0gFL4_8″ frameborder=»0″ allowfullscreen=»»>
ЗАБЫЛ ПАРОЛЬ ОТ IPHONE ?? НЕ ВОЛНУЙСЯ,ЕСТЬ РЕШЕНИЕ! 2018
Как обойти пароль iPhone
10 СПОСОБОВ СНЯТЬ ЛЮБОЙ ПАРОЛЬ НА ТЕЛЕФОНЕ
РЕАЛЬНЫЙ СПОСОБ КАК СНЯТЬ ICLOUD БЛОКИРОВКУ НА IPHONE (IOS 10) 2017ГОДУ
5 СПОСОБОВ РАЗБЛОКИРОВАТЬ ЛЮБОЙ ТЕЛЕФОН
Также смотрите:
- iPhone оптический выход
- Как отличить новый iPhone от восстановленного видео
- Самые классные бесплатные игры на Айфон
- Как удалить неактивную иконку с Айфона
- Лучшая копия Айфона 6 s плюс
- Как сохранить фото из Viber на iPhone
- Черный список для неизвестных номеров iPhone
- Самая точная копия iPhone 6 тайвань мтк 6592 отзывы
- Когда ждать iPhone 7
- Режим невидимки вконтакте для Айфона
- Как действует медиатека iCloud на iPhone
- Можно ли с Айфоном в сауну
- Какое видео поддерживает iPod nano 7
- Где на Айпаде хранятся пароли
- Find my phone iPhone что это
Из iPhone можно вытащить пароли ко всем сервисам.
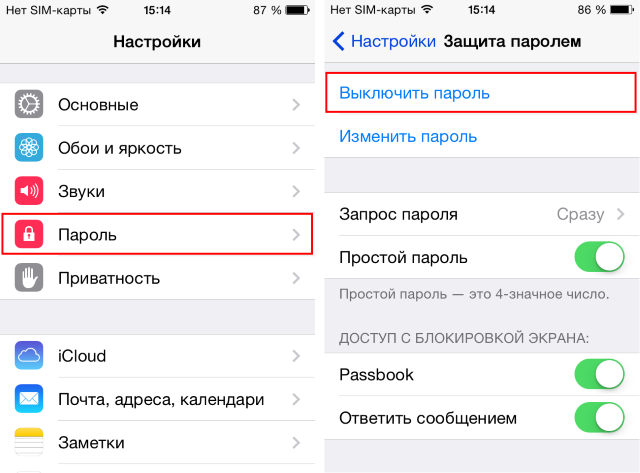 Эту «дыру» невозможно исправить
Эту «дыру» невозможно исправить , Текст: Эльяс Касми
Все смартфоны с Apple, начиная с iPhone 5S и заканчивая iPhone X, могут быть взломаны из-за таящейся в них аппаратной уязвимости, которую невозможно пропатчить. Проблема касается также и планшетов iPad, построенных на процессорах от А7 до А11. В новых моделях смартфонов и планшетов подобная «дыра» отсутствует.
Глобальная проблема iPhone
В смартфонах iPhone компании Apple выявлена новая уязвимость, угрожающая сохранности персональных данных их владельцев. «Дыру» обнаружили специалисты китайской команды разработчиков Pangu, и ее невозможно устранить путем выпуска патча к прошивке.
Эксперты Pangu отмечают, что для взлома смартфонов и планшетов Apple используется эксплойт Checkm8, который также применялся для джейлбрейка ряда версий iOS. Доступ к персональным данным осуществляется путем подбора пароля.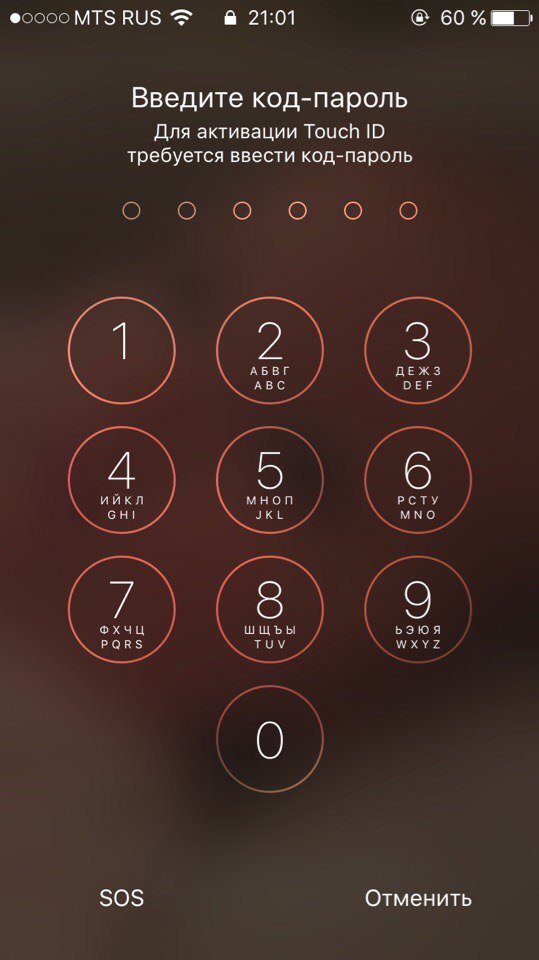
По умолчанию iOS блокирует устройство после десяти неверных попыток ввода пароля, но уязвимость Checkm8 позволяет обойти это ограничение. В итоге в руки хакера попадают все пароли владельца гаджета, включая данные для авторизации на различных ресурсах, включая Apple ID. Дополнительно он получает доступ к биометрическим данным, используемым системами безопасности Touch ID и Face ID.
Как работает уязвимость
Проблема кроется в модуле SEP (Secure Enclave Processor), используемом в iPhone iPad для хранения конфиденциальных, а также биометрических данных пользователя.
Хакеры могут взломать даже заблокированный паролем iPhone
В составе мобильных гаджетов Apple SEP используется с 2013 г. – впервые он появился в составе процессора Apple A7, на котором базировались вышедшие в том же году смартфон iPhone 5S и планшеты iPad Air первого поколения и iPad mini 2.
По данным Pangu, самые современные iPhone взлому путем использования уязвимости в SEP не подвержены.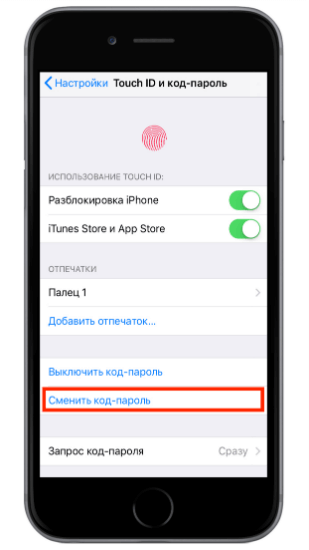 Девелоперы отмечают, что проблема характерна для устройств на чипах с А7 по А11 включительно, так что владельцы iPhone и iPad на базе более современных А12 и А13, вышедших осенью 2018 г. и позднее, вне опасности.
Девелоперы отмечают, что проблема характерна для устройств на чипах с А7 по А11 включительно, так что владельцы iPhone и iPad на базе более современных А12 и А13, вышедших осенью 2018 г. и позднее, вне опасности.
Риск взлома невелик
Несмотря на то, что под угрозой утечки персональных данных оказались десятки и сотни миллионов владельцев устройств Apple, бояться им особенно нечего. Тот факт, что Apple не сможет удаленно устранить уязвимость программным способом, тоже не должен стать причиной для паники.
Удаленный доступ: виртуализируем по-новому
БизнесДля того, чтобы хакер смог провести взлом и украсть личные данные, ему потребуется получить физический доступ к устройству. Также у него может уйти определенное время на подбор пароля к iPad или iPhone, за которое подлинный владелец устройства может удаленно заблокировать его, попутно стерев всю информацию из его памяти.
Массовые угрозы взлома
Apple во второй раз за 2020 г.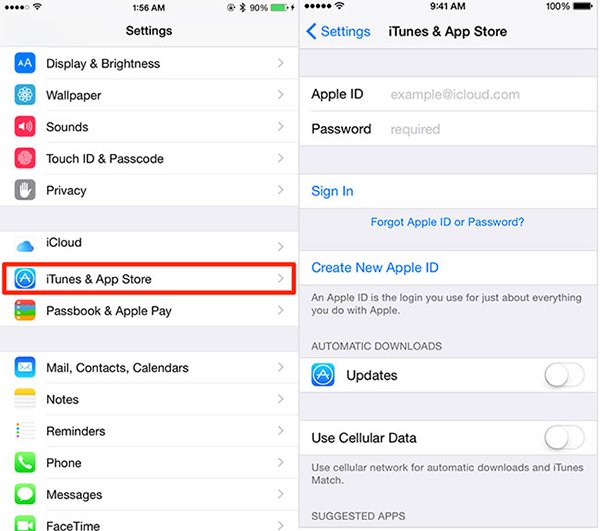 поставила владельцев своих гаджетов под угрозу утечки персональных данных. В середине мая 2020 г., как сообщал CNews, в штатном почтовое приложение (Mail) в смартфонах Apple iPhone была найдена серьезная брешь в системе безопасности.
поставила владельцев своих гаджетов под угрозу утечки персональных данных. В середине мая 2020 г., как сообщал CNews, в штатном почтовое приложение (Mail) в смартфонах Apple iPhone была найдена серьезная брешь в системе безопасности.
С ее помощью хакеры могли взломать устройство, притом, в отличие от проблемы с сопроцессорами SEP, сделать это они могли удаленно. К тому же, если в случае с SEP проблема коснулась лишь определенных устройств, то данной уязвимости были подвержены все смартфоны Apple, число которых во всем мире, по данным самой компании, превышает 900 млн. Более того, об этой проблеме Apple узнала как минимум за месяц до того, как информация о ней проникла в интернет, но ее ИБ-эксперты не посчитали ее серьезной.
На самом деле, баги, позволяющие красть персональные данные владельцев гаджетов, присутствовали в iOS и раньше. Так, в феврале 2013 г. подобная проблема была выявлена в iOS 6.1 – она позволяла злоумышленникам, завладевшим iPhone с этой версией платформы, получать доступ к содержимому памяти, включая фотографии, контакты и другую персональную информацию, минуя пароль. Для того чтобы преодолеть парольную защиту, вору было необходимо всего лишь выполнить определенную серию манипуляций с устройством. Она включала нажатие на кнопку питания, кнопку «Экстренный вызов» и кнопку возврата на домашний экран, после чего нужно было подключить подключи гаджет к произвольному компьютеру с приложением iTunes. При этом в iTunes никакого пароля вводить для синхронизации не требовалось, и в итоге у злоумышленника открывался полный доступ ко всей информации в памяти устройства.
Для того чтобы преодолеть парольную защиту, вору было необходимо всего лишь выполнить определенную серию манипуляций с устройством. Она включала нажатие на кнопку питания, кнопку «Экстренный вызов» и кнопку возврата на домашний экран, после чего нужно было подключить подключи гаджет к произвольному компьютеру с приложением iTunes. При этом в iTunes никакого пароля вводить для синхронизации не требовалось, и в итоге у злоумышленника открывался полный доступ ко всей информации в памяти устройства.
Код-пароль большинства iPhone можно взломать за 11 часов. Как защититься
Рассказали, в чем опасность и что делать.
Безопасность большинства iPhone под угрозой. Если верить журналистам MacRumors, которые ссылаются на недавнюю публикацию Motherboard и данные исследователей, нужно в среднем 11 часов, чтобы подобрать шестизначный пароль блокировки экрана. Пока новые инструменты для взлома есть только в правоохранительных органах, но нет никаких гарантий, что они не попадут не в те руки.
В чем проблема?
Правоохранители теперь могут получить доступ к данным заблокированных смартфонов преступников без помощи Apple. iPhone взламывают с помощью инструмента GrayKey, о котором мы писали ранее в этом году, или похожих решений. Не защищены даже владельцы устройств под управлением последних сборок iOS 11. К счастью, пока инструментами пользуются только правоохранители в редких случаях, когда нужно разблокировать iPhone преступника.
На взлом устройства с четырехзначным паролем требуется в среднем 6,5 минут. Шестизначный подбирается за 11 часов, восьмизначный — за 46 дней, а десятизначный — за 4629 дней. Отметим, что цифры выше — это средние значения, в некоторых случаях на подбор пароля придется потратить в два раза больше времени.
Как защититься?
Чтобы код-пароль вашего iPhone было почти нереально подобрать с помощью GrayKey, используйте комбинацию из цифр, букв и специальных символов. Длина комбинации должна быть хотя бы 7 символов.
Создать новый пароль блокировки можно в меню «Настройки» — «Touch ID и код-пароль» — «Сменить код-пароль». После ввода старой комбинации следует выбрать опцию «Параметры код-пароля» — «Произвольный код (буквы + цифры)» и ввести нужное сочетание цифр, букв и специальных символов.
Тоже интересно:
Поделиться ссылкой
Поставьте 5 звезд внизу статьи, если нравится эта тема. Подписывайтесь на нас Telegram, ВКонтакте, Instagram, Facebook, Twitter, YouTube.
Загрузка…
Разблокировка айфона на 10 ios. Как обойти iPhone X, если забыл пароль шаговая инструкция. Другие изменения и нововведения
Вы забыли пароль для iPhone? Интересно, как вы можете разблокировать iPhone без пароля или сбросить код доступа iPhone 10? Сегодня я расскажу вам о том, как вы можете обойти пароль айфон X . Идентификатор лица Face ID заменит Touch ID на всех iPhone 2018 года, иногда вам еще нужно ввести пароль разблокировки. В целях безопасности ваш iPhone имеет механизм блокировки, который отключает ваш iPhone, если вы вводите неверный код разблокировки несколько раз.
В целях безопасности ваш iPhone имеет механизм блокировки, который отключает ваш iPhone, если вы вводите неверный код разблокировки несколько раз.
Как только вы нажмете 6 неудачных попыток разблокировки устройства, ваш iPhone заблокирован на некоторое время. Эта длительность увеличивается с каждой неудавшейся попыткой. Когда вы достигнете 10 неудачных попыток, на экране устройства появится предупреждающее сообщение. В нем говорится, что ваш iPhone отключен, повторите через 1 мин. Не беспокойтесь, эта статья как раз поведает вам о том, каким способом можно его заблокировать.
Обход пароля iPhone X — 3 Способы
Способ 1. Как взломать пароль на айфоне через iTunes
Если вы недавно синхронизировали свой iPhone десять с iTunes на своем компьютере, вы сможете восстановить его с помощью программного обеспечения. Так вы сможете обойти защиту паролем iPhone с помощью iTunes.
Шаг 1. Подключите iPhone к компьютеру, на котором выполнялась синхронизация и откройте iTunes.
Шаг 2. Подождите, пока iTunes синхронизирует айфон и сделает резервную копию.
Шаг 3. Как только процесс резервного копирования завершится, нажмите «Восстановить iPhone».
Шаг 4. Когда в ходе восстановления iPhone, должен открыться экран настройки, где нужно нажать «Восстановить из копии iTunes». После этого нужно выбрать собственное устройство в программе iTunes. Посмотрите на дату создания и размер каждой резервной копии и выберите самую подходящую из них.
Если вы никогда не проводили синхронизацию с iTunes и не настраивали функцию «Найти iPhone» в iCloud, для восстановления устройства нужно будет использовать режим восстановления. Подключите устройство с iOS к компьютеру и откройте программу iTunes.
Потом сделайте принудительную перезагрузку:
Нужно нажать и быстро отпустить увеличения громкости, затем нажать и быстро отпустить кнопку уменьшения громкости. После этого нажмите и задержите палец на кнопке питания, пока не появится экран режима восстановления.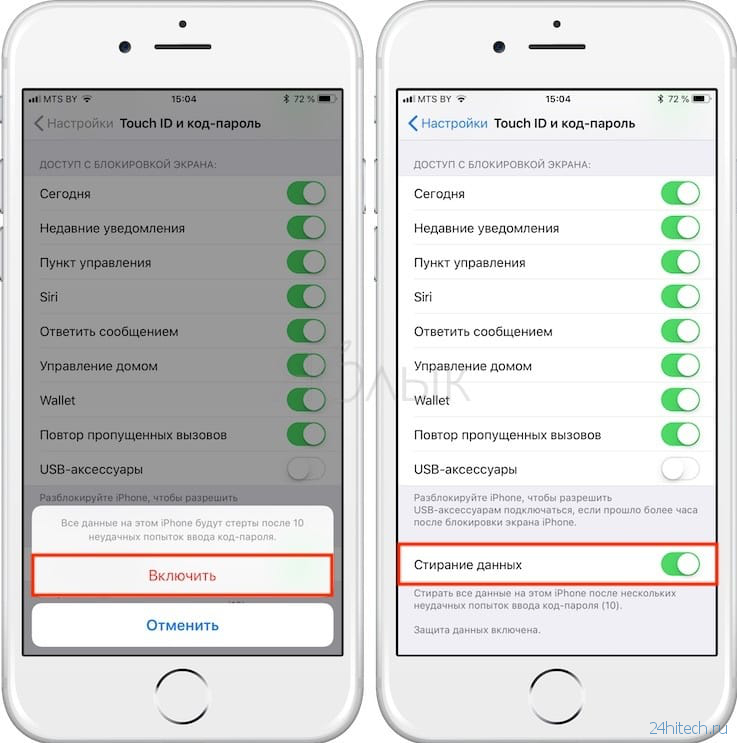
После этого выберите «Восстановить».
Способ 2. Как разблокировать iPhone через iCloud
Как обойти экран блокировки iPhone X?Разблокировать iPhone в iOS 11 с помощью iCloud – работает при условии, что на вашем устройстве работает геолокация и активирована функция Найти iPhone, плюс телефон в зоне Wi-Fi или в режиме передачи данных.
1. В веб-браузере откройте страницу iCloud.com, пройдите процедуру авторизации с помощью Apple ID и пароля.
3. Выбираем то устройство из списка, от которого вы забыли пароль. Нажимаем кнопку «Стереть». После этого ваш телефон будет очищен, пароль от него будет удален.
4. Теперь берете свой iPhone и настраиваете как новый. Если ранее вы делали резервное копирование данных, то выполните восстановление из файла бэкапа.
Если вы хотите сбросить код пароль на iPhone , и ваше устройство не подключен к какой-либо из услуг, упомянутых выше, в статье также представлен один из самых простых и быстрых способов решения вашей проблемы.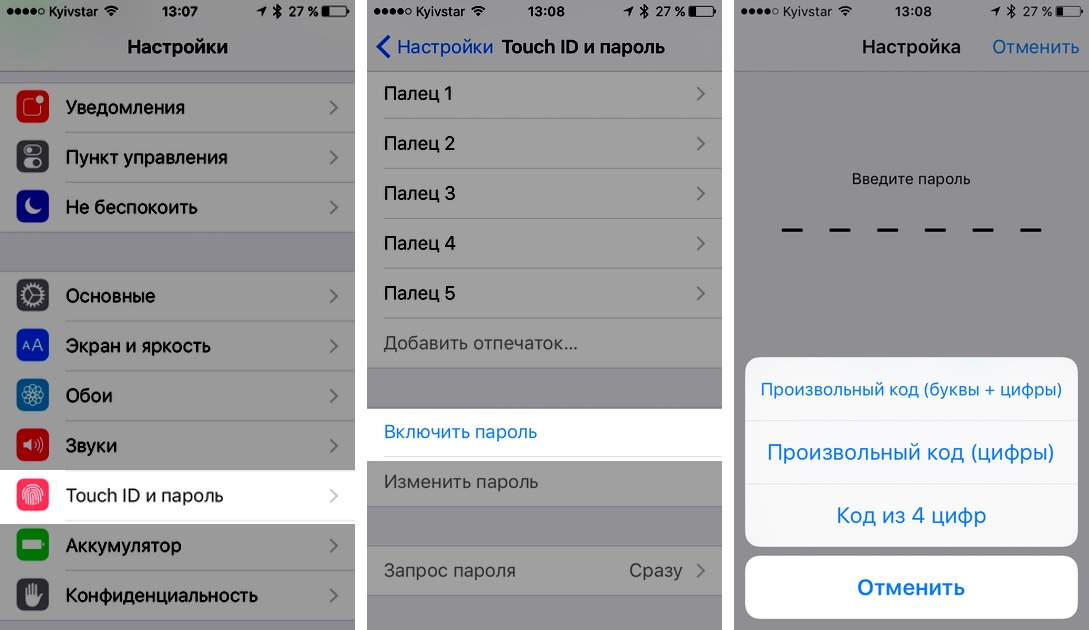 — это инструмент для разблокировки iPhone, который позволяет вам разблокировать iPhone без пароля. Программное обеспечение также доступно на русском языке.
— это инструмент для разблокировки iPhone, который позволяет вам разблокировать iPhone без пароля. Программное обеспечение также доступно на русском языке.
Загрузите и установите программу на ПК / Mac, прежде чем мы начнем.
Шаг 1. Запустите программу и подключите iPhone к компьютеру через USB-кабель.
Шаг 2. После того, как инструмент распознает ваше устройство, нажмите «Начать», чтобы удалить код доступа iPhone.
Шаг 3. Прежде чем разблокировать пароль iPhone, загрузите последнюю версию прошивки iOS через Интернет.
Шаг 4. Когда программное обеспечение загрузится на компьютер, нажмите «Начать разблокировку», чтобы начать восстановление iPhone без кода доступа.
Шаг 5. Весь процесс занимает несколько минут. Пожалуйста, держите устройство подключенным к процессу восстановления системы.
Шаг 6. Когда код доступа iPhone успешно удален, вы можете настроить свой iPhone как новый, включая код доступа, сенсорный идентификатор.
Если ваш , пожалуйста, попробуйте вышеуказанные 3 метода
Кроме этого, раньше я показал вам, Если у вас есть какие-либо вопросы, пожалуйста, оставьте сообщение ниже.
Теперь, когда настала пора перемен, после девяти версий операционной системы iOS нам придется расстаться с первой функцией, с которой мы сталкиваемся при использовании iPhone и iPad. Да, это правда. Вместо привычного слайдера «Разблокируйте » («Slide to unlock») будет использоваться только «Нажмите кнопку «Домой», чтобы разблокировать ». То есть, чтобы разблокировать телефон, придется сначала просканировать палец на кнопке Домой или ввести цифровой пароль.
В iOS 10 экран блокировки был полностью переделан — свайп вправо по надписи «Разблокируйте » заменен на нажатие или касание (об этом ниже) кнопки Домой, что может быть непривычно, ведь теперь используемый ранее жест откроет новую панель с виджетами, а не рабочий стол.
Сначала может быть непривычно, ведь теперь привычный свайп вправо откроет новую панель с виджетами, а не рабочий стол.
Свайп влево запускает Камеру:
Вы можете подумать, что для вашего гаджета сделали джейлбрейк и поставили твик из Cydia.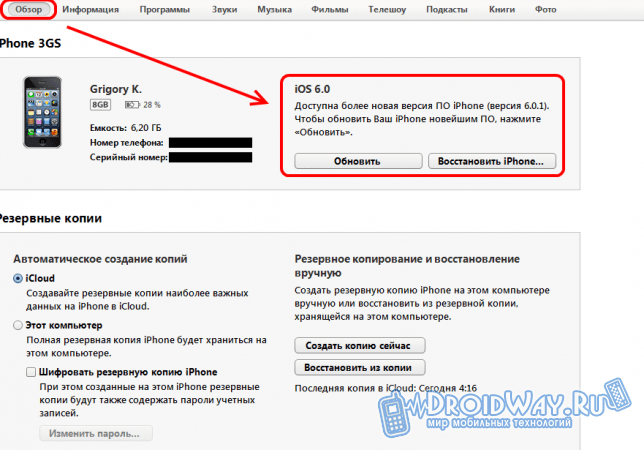 Это так, ведь Apple первый раз пользуется виджетами на экране блокировки. Но почему? Что заставило разработчиков пойти на подобный шаг?
Это так, ведь Apple первый раз пользуется виджетами на экране блокировки. Но почему? Что заставило разработчиков пойти на подобный шаг?
Такие изменения с классическим слайдером «Разблокируйте » можно объяснить. Когда Touch ID пошел в массы, потребители стали чаще использовать «волшебную» разблокировку на iPhone. Однако, разработчики Apple столкнулись с трудностями. При использовании Touch ID в iOS 9, например, пользователь зачастую попросту не успевал просматривать уведомления на локскрине или взглянуть на часы, не разблокируя смартфон. Пользователю приходилось открывать приложения или запускать Центр уведомлений в поисках новых сообщений. Другими словами, любые фишки экрана блокировки попросту не использовались из-за Touch ID.
В iOS 10, помимо уведомлений, появился еще и экран с виджетами. Apple не могла не разобраться с проблемой трудной читаемости экрана блокировки.
Видео по теме
В iOS 10 у пользователя появился выбор. По умолчанию нажатие на кнопку Домой с Touch ID не при ведет к разблокировке гаджета, а только откроет экран блокировки.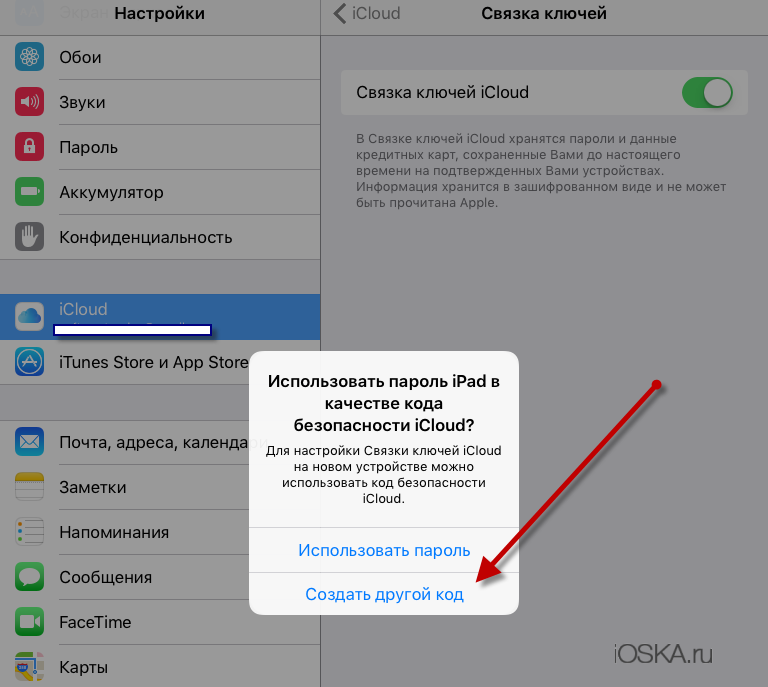 Однако разработчики добавили и новую опцию «Открытие, приложив палец «, доступную в меню Настройки —> Основные —> Универсальный доступ —> Домой .
Однако разработчики добавили и новую опцию «Открытие, приложив палец «, доступную в меню Настройки —> Основные —> Универсальный доступ —> Домой .
Благодаря ей, для разблокировки iPhone или iPad пользователю достаточно включить экран нажатием кнопки Home или Power (его может включить и полученное уведомление), а затем просто приложить палец к дактилоскопическому датчику Touch ID.
Следует отметить, что опция «Открытие, приложив палец » значительно облегчает процесс разблокировки iOS-устройства (как в iOS 9), но в то же время затрудняет прочтение уведомлений и просмотр виджетов, находящихся на экране блокировки. Уверенное нажатие кнопки Домой приведет к чтению отпечатка сенсором Touch ID c последующей разблокировкой устройства, минуя экран блокировки. В этом случае, для чтения уведомлений и просмотра виджетов можно использовать, например, нажатие кнопки Включение или нажатие кнопки Домой с использованием пальца, который не зарегистрирован в iOS.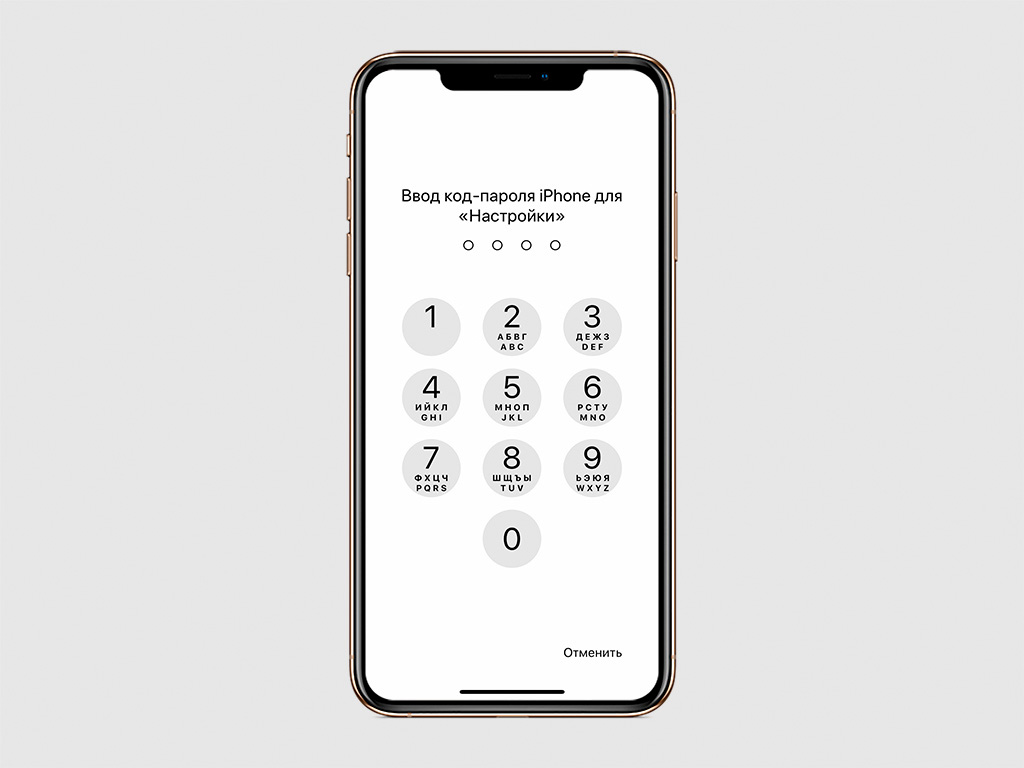
В случае, если iPhone или iPad не имеют сенсора Touch ID, считывающего отпечаток пальца, то по умолчанию нажатие на кнопку Домой приведет к открытию главного экрана или страницы для ввода кода блокировки.
Теперь в iOS 10 даже при выключенном Touch ID гаджет разблокируется только с помощью главной кнопки.
Свежее программное обеспечение от Apple, iOs 10 , вызвало немало споров среди поклонников «яблочной» индустрии, а все из-за решения убрать с экрана блокировки уже привычный нам «Slide to unlock». Теперь жест свайпа вправо на устройствах под управлением iOS 10 открывает перед пользователем экран со встроенными виджетами, а чтобы разблокировать гаджет, необходимо использовать кнопку Home.
Особенно остро проблема коснулась обладателей iPhone с включенной аутентификацией через Touch ID. Подчас мобильным юзерам приходится еще раз нажимать на кнопку Home, чтобы попасть на рабочий стол. Однако Apple все-таки оставила выбор за своими пользователями и допустила возможность разблокировки iPhone без лишнего нажатия. Для того, чтобы вернуть привычный метод, следуйте нашей инструкции:
Для того, чтобы вернуть привычный метод, следуйте нашей инструкции:
Как убрать лишнее нажатие на кнопку HOME при разблокировке на iOS 10?
1. Откройте «Настройки » > «Основные »;
2. Найдите раздел «Универсальный доступ »;
4. Переведите бегунок напротив надписи «Открытие, приложив палец » в активное состояние.
Теперь вы сможете разблокировать ваш iPhone только через Touch ID без дополнительного клика по Home.
Обладателям модели iPhone 5, к сожалению, возврат к старому способу разблокировки недоступен по понятным причинам.
iOS 10 – первая операционная система от Apple со времен «семерки» с множеством глобальных изменений. Кроме ликвидации жеста классического свайпа разработчики Apple решили объединить виджеты и поиск Spotlight в единое окно, как на рабочем столе, так и на экране блокировки. Также компания видоизменила уведомления на главном экране, открыла сторонним разработчикам доступ к голосовому помощнику Siri, полностью изменила дизайн приложения Apple Music и «Карты».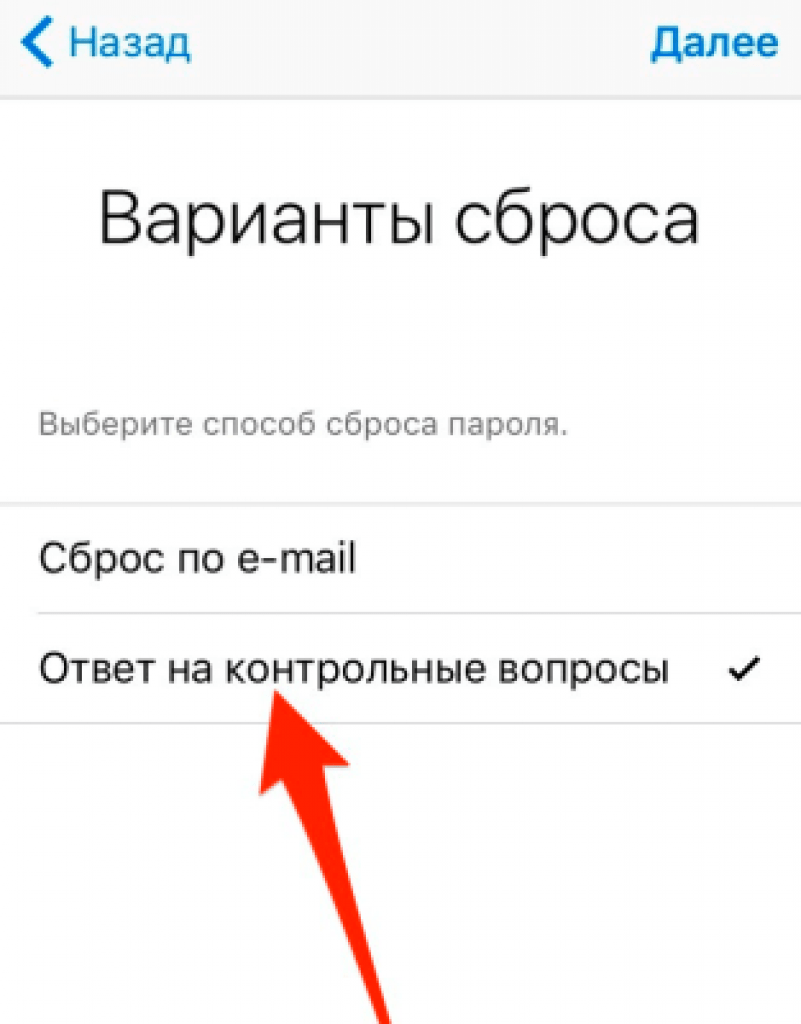
После обновления до iOS 10, взволнованный пользователь быстро погрузится в изучение нововведений этой ОС. Но есть еще одна вещь, которую вам нужно сделать, прежде чем вы уйдёте с головой в iOS 10 — узнать, как пользоваться новым экраном блокировки.
В iOS 10, пропала основная особенность iOS «slide-to-unlock», она заменена требованием нажать на кнопку «домой», чтобы разблокировать устройство. Нет сомнений, что это потребуется некоторое время, чтобы привыкнуть. Я использую iOS 10 в течение месяца, и до сих пор мой палец замирает над кнопкой «домой», чтобы разблокировать Айфон и отобразить домашний экран.
Поднимите телефон, чтобы его разбудить, а затем разблокируйте.
Когда вы берёте в руки Айфон под управлением iOS 10, экран автоматически включается. Вы можете просматривать свои уведомления, провести пальцем, чтобы открыть камеру (подробнее об этом ниже), или провести пальцем, чтобы просмотреть виджеты. К сожалению пользователям Айпадов в текущей бета-версии всё ещё приходится будить планшет с помощью обычных средств.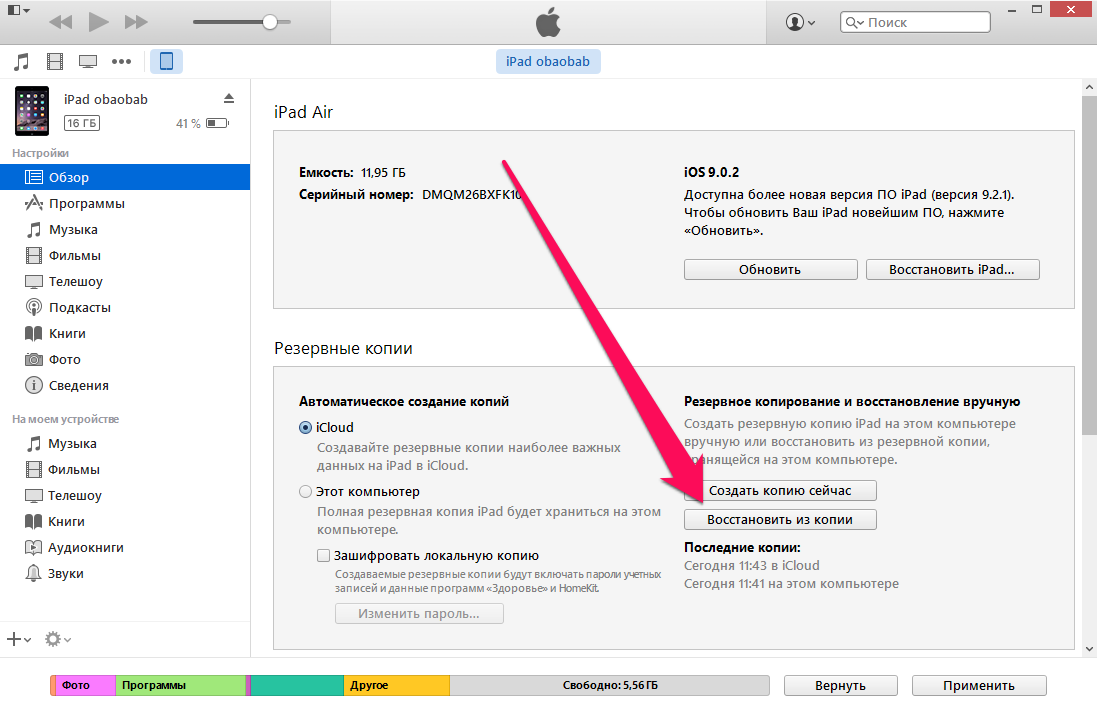
Небольшой значок замка будет отображаться в верхней части экрана, когда устройство заблокировано. Вы можете поместить свой палец на кнопке «домой», чтобы разблокировать. Значок замка заменится быстрой вспышкой «разблокировано», что позволит вам взаимодействовать с уведомлениями и выбором виджетов. Как вы можете увидеть из дружественного напоминания вдоль нижней части экрана, что вы должны фактически нажать кнопку «домой», чтобы открыть домашний экран.
Свайп для просмотра виджетов.
Листание вправо на экране блокировки покажет экран «Сегодня». Здесь вы можете взаимодействовать с виджетами: события в календаре, статистика активности приложений или результаты спортивных соревнований. Реальная магия виджетов на iOS 10 не будет происходить до тех пор, пока разработчики не начнут выпускать приложения, реализующие новые возможности, но это выглядит многообещающе! Вы можете добавлять или удалять виджеты так же, как вы делали это в предыдущих версиях iOS.Где иконка камеры?
Значок камеры, который располагался в нижнем правом углу экрана блокировки больше не присутствует на iOS 10.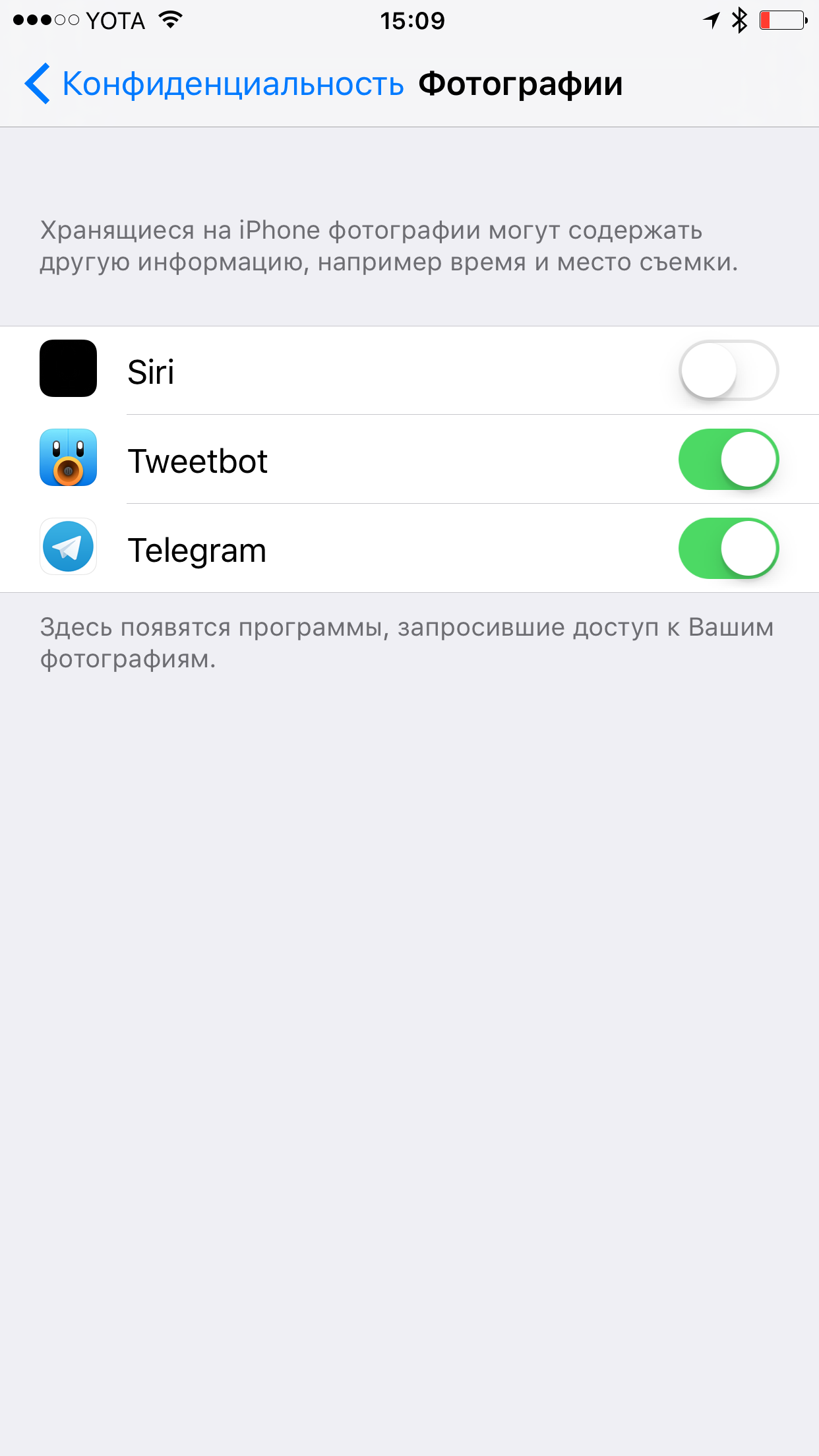 Тем не менее, вы всё ещё можете получить доступ к камере свайпом влево.
Тем не менее, вы всё ещё можете получить доступ к камере свайпом влево.Возврат к тому, как было раньше.
К счастью, Эпл предоставила пользователям возможность восстановить старое поведение кнопки «домой». Это значит, что как только вы будите устройство: подняв его, нажав на кнопку будильника, или при нажатии на кнопку «домой», вы можете завершить разблокировку, отпустив кнопку «домой» (вместо того, чтобы нажимать её снова) .В iOS 10, Apple обновила дизайн блокировки экрана, убрав разблокировку при помощи слайда, и изменила взаимодействия разблокировки на большинстве последних устройств.
На iPhone 6s, 6s Plus, 7 и 7 Plus, стала доступна новая функция «Raise to Wake» (Просыпается на подъёме), которая автоматически активирует экран iPhone если вы поднимаете смартфон, но для полной разблокировки устройства вам необходимо дополнительно нажимать на физическую кнопку «Домой», в некоторых случаях необходимо нажимать два раза на кнопку с Touch ID для успешной разблокировки. В iOS 9 фактически не требовалось нажатие кнопок для разблокировки iPhone.
В iOS 9 фактически не требовалось нажатие кнопок для разблокировки iPhone.
Изменения в системе разблокировки iPhone стало раздражать некоторых пользователей, но, к счастью, есть способ это исправить и вернуть все так как это было в iOS 9.
Как разблокировать iPhone в iOS 10 с помощью Touch ID без нажатия на кнопку «Домой»?
- Перейдите в настройки.
- Далее в раздел «Основные» .
- Теперь в пункт меню «Универсальный доступ» .
- И наконец «Домой» .
- В самом конце активируйте функцию «Открытие, приложив палец» (Откройте iPhone с помощью Touch ID, без необходимости нажимать кнопку «Домой» ).
- Готово!
Теперь, вам не нужно вообще нажимать какие-либо кнопки для того, чтобы разблокировать iPhone в iOS 10. Просто приподнимите телефон, для того чтобы активировался экран и приложите палец к кнопке «Домой» (Touch ID) не нажимая на ее.
Как посмотреть пароль WiFi на iPhone и iPad (поддерживается iPhone 12)
У меня есть беспроводной маршрутизатор Net gear; не знаю модели, но, вероятно, это их наименее дорогая модель.Рис. Как посмотреть пароль Wi-Fi на iPhone 12 ПаролиВ любом случае мой iPhone не запомнит пароль. Есть ли способ просмотреть сохраненные пароли Wi-Fi iphone, которые я уже ввел? »- Сообщество Apple
Wi-Fi широко используются для защиты беспроводных сетей по всему миру. После подключения к сети Wi-Fi он будет автоматически сохранен на вашем iPhone или iPad.Однако это не означает, что вы можете получить доступ к этой сети напрямую навсегда.
Итак, какой у меня пароль Wi-Fi на iPhone? Если вам срочно нужно узнать, как увидеть пароль Wi-Fi на iPhone. К счастью, в этой статье вы найдете 5 простых способов узнать пароль Wi-Fi на iPhone.
Часть 1. Один щелчок для просмотра пароля Wi-Fi на iPhone без взлома
Если вы спешите увидеть пароль Wi-Fi на iPhone, вам рекомендуется Tenorshare 4uKey — Password Manager. Это мощная, простая в использовании программа для поиска паролей iOS, которая поможет вам найти пароль Wi-Fi на iPhone без взлома.Помимо пароля Wi-Fi, вы также можете просмотреть пароль для входа на веб-сайт и в приложение, пароль учетной записи электронной почты, идентификатор Apple ID и информацию о кредитной карте, сохраненную на вашем iPhone и iPad.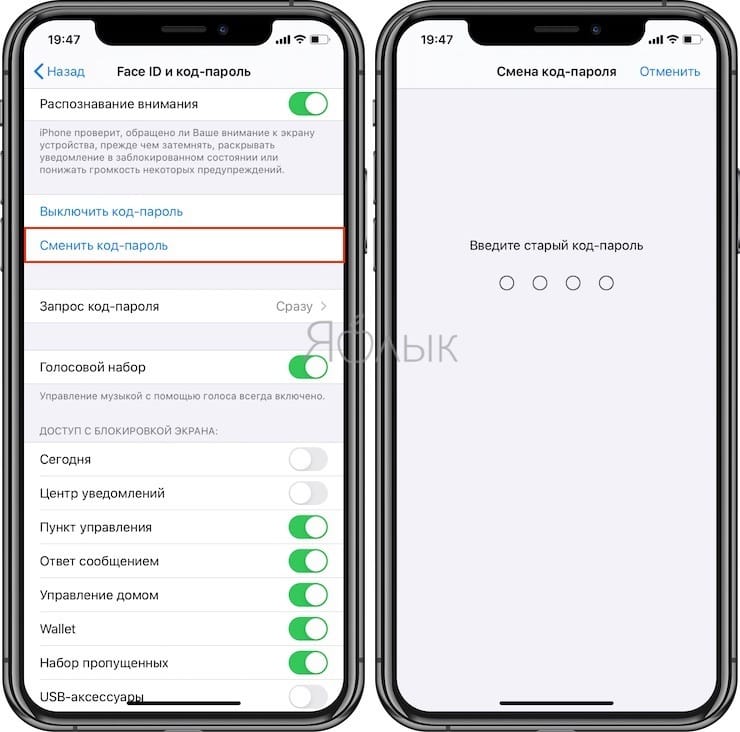
- Просмотр сохраненного пароля Wi-Fi на iPhone / iPad с ПК / Mac
- Просмотреть все сохраненные веб-сайты и пароли для входа в приложения
- Просмотр почтовых счетов и информации о кредитной карте
- Показать учетную запись Apple ID на вашем устройстве
- Найти / удалить забытый код доступа к экранному времени без восстановления
- Загрузите, установите и запустите 4uKey — Менеджер паролей на компьютер Windows / Mac.
Подключите ваш iPhone / iPad к этому компьютеру и нажмите кнопку «Начать сканирование».
Подождите несколько секунд, отобразятся все ваши подключенные пароли Wi-Fi. Вы можете просмотреть сохраненный пароль Wi-Fi iPhone.
Видеообщий обзор того, как посмотреть пароль Wi-Fi на iPhone
Часть 2. Как найти пароль Wi-Fi на iPhone (общие способы)
Без джейлбрейка вы не можете просмотреть пароль Wi-Fi iPhone напрямую, но вы можете проверить пароль на своем маршрутизаторе Wi-Fi или просмотреть пароли Wi-Fi с помощью Связки ключей iCloud, если у вас есть Mac. Ниже приведены подробности.
Ниже приведены подробности.
Способ 1. Найти пароль Wi-Fi iPhone с настройками маршрутизатора
Как мне узнать свой пароль Wi-Fi на iPhone? Те, кто использует оригинальные устройства iOS, могут легко найти IP-адрес маршрутизатора Wi-Fi и просмотреть сохраненный пароль Wi-Fi с помощью настроек маршрутизатора. Шаги очень простые, как показано ниже:
Перейдите в «Настройки» -> «WLAN», и вы увидите имена сетей. Выберите значок (i) рядом с тем, для которого вы хотите получить пароль, а затем скопируйте IP-адрес маршрутизатора.
Откройте Safari и введите IP-адрес, чтобы открыть страницу панели входа, как показано ниже.
- Затем вы можете войти в систему с пользователем и паролем по умолчанию. Если администратор не работает, вы также можете ввести пароль в Google с определенным названием модели маршрутизатора.
Способ 2. Используйте синхронизацию связки ключей iCloud для просмотра пароля WiFi iPhone
Как найти сохраненный пароль Wi-Fi на iPhone? Связка ключей iCloud также является альтернативным способом проверки и восстановления забытого пароля Wi-Fi на iPhone. Это связано с тем, что если вы используете одну и ту же учетную запись iCloud на iPhone и Mac, все данные будут синхронизироваться между устройствами. Для использования этой функции:
Это связано с тем, что если вы используете одну и ту же учетную запись iCloud на iPhone и Mac, все данные будут синхронизироваться между устройствами. Для использования этой функции:
- Откройте приложение «Настройки» на iPhone, затем перейдите в iCloud и нажмите «Связка ключей», чтобы включить эту функцию.
- Вернитесь в «Настройки» и включите «Личный хотпот».
- Откройте свой Mac и подключите его к персональной точке доступа iPhone.
Используйте клавиши CMD + пробел, чтобы открыть «Searchlight» на вашем Mac. Введите «Связка ключей» в поле поиска и нажмите «Ввод».
Введите имя сети и установите флажок рядом с параметром «Показать пароль».
Если вы также установили пароль на своем Mac, появятся всплывающие окна с просьбой ввести пароль для учетной записи администратора, ввести пароль и нажать «Разрешить». Теперь пароль Wi-Fi должен появиться в текстовом поле рядом с Показать пароль.
Вот соответствующее видео-руководство о том, как проверить пароль Wi-Fi на iPhone с помощью синхронизации связки ключей iCloud:
Часть 3.
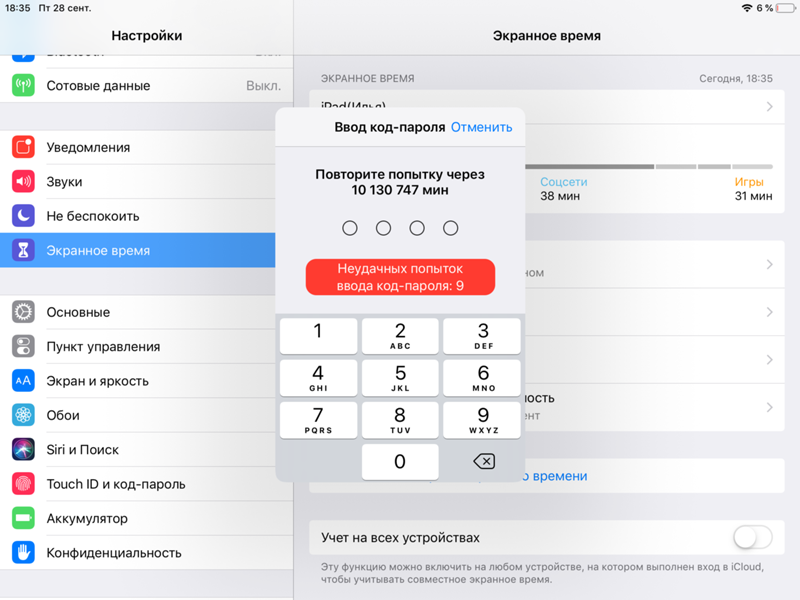 Как найти пароль Wi-Fi на взломанном iPhone 12/11 / X
Как найти пароль Wi-Fi на взломанном iPhone 12/11 / XВзлом iPhone аннулирует гарантию Apple и обычно ограничивается. Однако вы действительно можете сделать больше и сделать свою цифровую жизнь более удобной с помощью побег из тюрьмы. iPhone просмотр пароля Wi-Fi — лишь одно из преимуществ.
Способ 3. Просмотр пароля Wi-Fi iPhone с помощью пароля Wi-Fi в Cydia
Способ 4. Показать пароль WiFi на iPhone с помощью NetworkList
- Откройте приложение Cydia на своем iPhone или iPad и введите «NetworkList» в поле поиска, загрузите и установите его на свое устройство.
- Теперь вы можете нажать «Перезапустить Springboard», когда появится запрос. Главный экран перезапустится.
- Затем откройте приложение «Настройки», выберите «WLAN», и вы увидите вариант из списка под названием «Известные сети».
- Нажмите на него, и вы сможете увидеть ключ сети на подключенном iPhone.
Помимо двух упомянутых выше приложений, существуют и другие приложения для взлома паролей Wi-Fi, такие как iSpeedTouch, WPA Tester, Speedssid, Dlssid и т.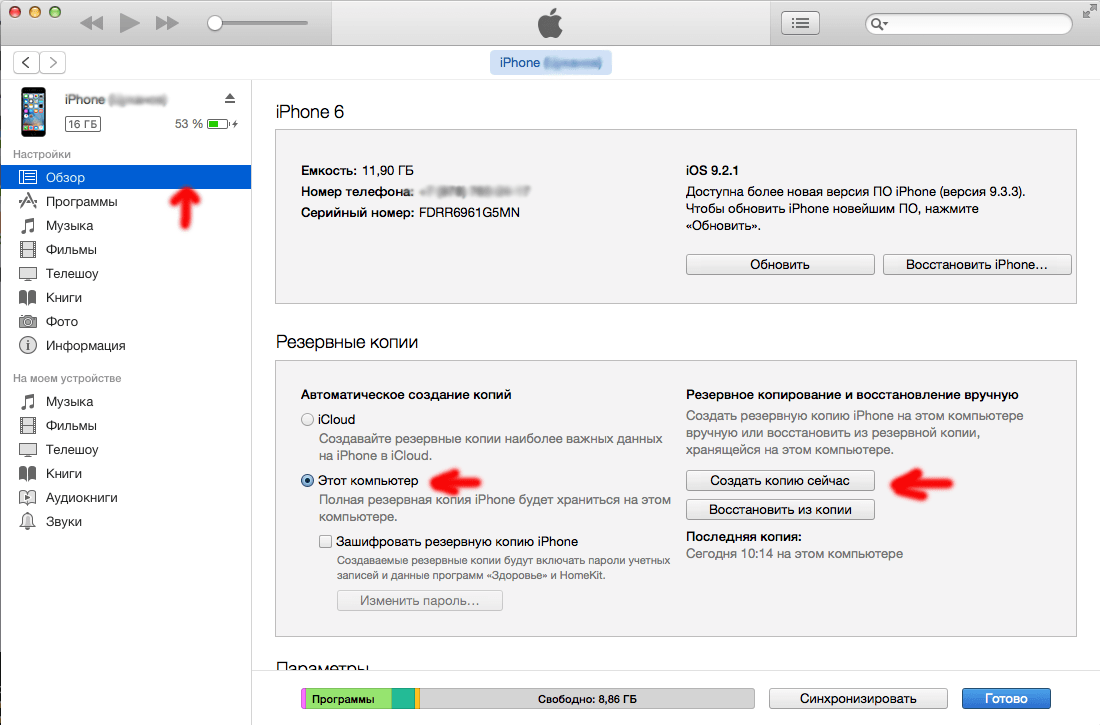 Д.Вы можете выбрать один из них, чтобы без особых усилий вернуть потерянный пароль Wi-Fi на взломанном iPhone или iPad.
Д.Вы можете выбрать один из них, чтобы без особых усилий вернуть потерянный пароль Wi-Fi на взломанном iPhone или iPad.
Сводка
Что ж, это все наши советы, которые помогут вам просмотреть или найти пароль Wi-Fi на iPhone. Надеюсь, это сработает для вас! Или вы можете просто получить Tenorshare 4uKey — менеджер паролей, который поможет вам без особых усилий просмотреть пароль (Safari, Wi-Fi, электронная почта, пароль приложения) на iPhone. Если у вас есть другие проблемы с сетью на iPhone, свяжитесь с нами.
Как найти пароль Wi-Fi на вашем iPhone
Хотите увидеть, поделиться или найти свой пароль Wi-Fi на iPhone? Это обычная потребность, но если у вас ее нет в легкодоступном месте, вам будет сложно отобразить пароль сети Wi-Fi на вашем телефоне.
Как найти пароль Wi-Fi на вашем iPhone
Хотите верьте, хотите нет, но вы не можете найти пароль сети Wi-Fi прямо на вашем iPhone, если ваш iPhone не взломан и не запускает приложения, которые специально позволяют вам это делать.
Вы могли ожидать, что сможете найти свой пароль Wi-Fi прямо на своем iPhone, но Apple этого не позволяет. В iOS просто нет функции поиска пароля Wi-Fi, даже если у вас есть пароль, сохраненный в вашей Связке ключей.
К счастью, есть и другие способы поиска паролей на вашем iPhone.Остальная часть этой статьи объясняет, как вы можете поделиться своим паролем Wi-Fi, не просматривая его, и предлагает некоторые варианты на вашем Mac для поиска пароля.
Советы в этой статье применимы к iOS 11 и более поздним версиям.
Как поделиться паролем Wi-Fi на iOS 11 и новее
Возможно, вы не сможете найти свой пароль Wi-Fi прямо на своем iPhone, но есть простой способ поделиться паролем с другом. Если вы оба используете iOS 11 и выше (это работает на компьютерах Mac под управлением macOS High Sierra (10.13) или выше), чтобы поделиться паролем Wi-Fi, достаточно всего нескольких шагов.
Чтобы использовать эту функцию, вам необходимо выполнить несколько требований:
- Оба устройства должны работать под управлением iOS 11 или новее.

- Apple ID вашего друга должен быть в приложении «Контакты».
- Bluetooth должен быть включен как на вашем устройстве, так и на устройстве вашего друга.
При соблюдении этих требований вам необходимо сделать следующее:
Держите iPhone рядом с iPhone (или iPad) друга.Для использования этой функции устройства должны находиться в непосредственной близости от них.
Используя свой iPhone, ваш друг должен попытаться подключиться к сети Wi-Fi, пароль которой вы хотите передать.
Окно Share Your Wi-Fi всплывает в нижней части экрана iPhone. Нажмите Поделиться паролем .
Ваш пароль Wi-Fi будет отправлен с вашего iPhone на устройство вашего друга, и его iPhone подключится к вашей сети Wi-Fi.
На вашем iPhone нажмите Готово .
Как найти пароль Wi-Fi для вашей личной точки доступа
Возможно, вы не сможете найти пароль Wi-Fi прямо на своем iPhone, но у вас есть варианты, если вы используете личную точку доступа.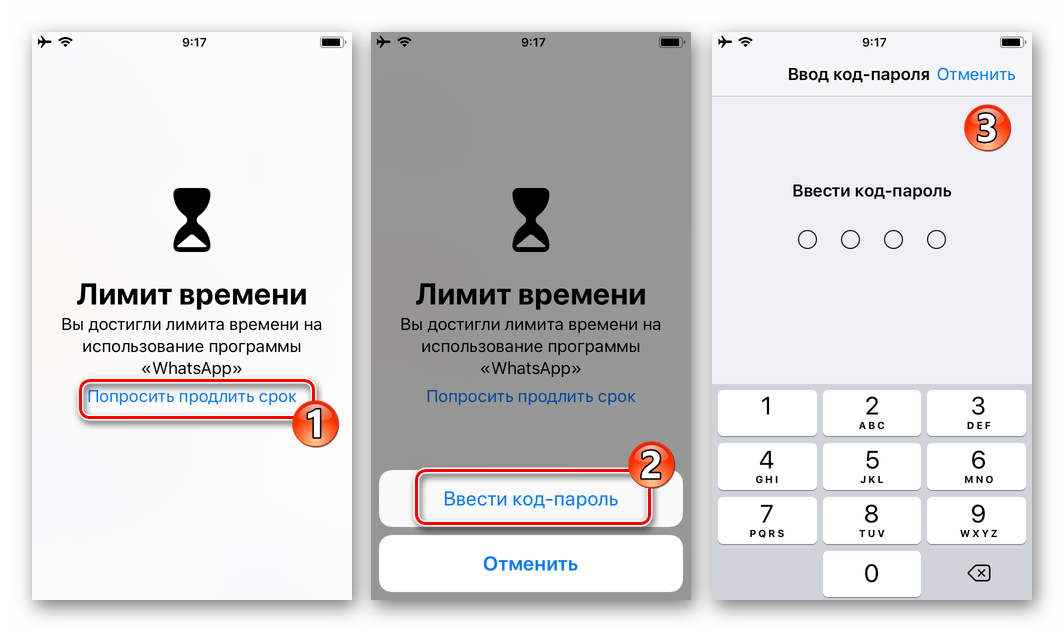
Персональная точка доступа — это функция iOS, которая позволяет вам совместно использовать сотовое соединение для передачи данных вашего iPhone с другими находящимися поблизости устройствами через Wi-Fi. В этом случае другим людям рядом с вами, которые хотят выйти в Интернет через ваш iPhone, просто понадобится ваш пароль личной точки доступа для подключения к Wi-Fi.
Когда вы используете персональную точку доступа, ваш iPhone работает как домашний маршрутизатор Wi-Fi. В этом случае найти пароль к личной точке доступа очень просто. Просто выполните следующие действия:
Нажмите Настройки на вашем iPhone.
Нажмите Личная точка доступа .
Посмотрите меню Wi-Fi Password . Это пароль к вашей личной точке доступа. Дайте это людям, которые хотят подключиться к вашему iPhone через Wi-Fi.
Как узнать пароль Wi-Fi с помощью связки ключей iCloud на Mac
Возможно, вы этого не знаете, но на вашем iPhone полно сохраненных паролей, которые вы используете для веб-сайтов, приложений и сетей Wi-Fi. Эти пароли сохраняются в Связке ключей, программа хранит ваши данные для входа и помогает вам, автоматически заполняя их в формах входа.
Эти пароли сохраняются в Связке ключей, программа хранит ваши данные для входа и помогает вам, автоматически заполняя их в формах входа.
Если у вас Mac, вы можете просматривать пароли Wi-Fi с помощью Связки ключей iCloud. Связка ключей iCloud похожа на Связку ключей, за исключением того, что она хранит ваши имена пользователей в вашей учетной записи iCloud, а не на вашем Mac или iPhone.Информация для входа, хранящаяся в iCloud, может быть синхронизирована с вашими iCloud-совместимыми устройствами. Это означает, что пароль Wi-Fi, сохраненный на вашем iPhone, можно просмотреть на Mac. Вот как:
Сначала убедитесь, что на вашем iPhone включена Связка ключей iCloud. Коснитесь приложения Настройки , чтобы открыть его.
Коснитесь своего имени в верхней части экрана Настройки .
Коснитесь iCloud .
Tap Брелок .
Переместите ползунок iCloud Keychain в положение «включено» / «зеленый».

Если это еще не было включено, загрузка информации из связки ключей в iCloud может занять некоторое время. Чем больше у вас имен пользователей и паролей, тем дольше длится синхронизация.
Затем на Mac перейдите в меню Apple в правом верхнем углу и выберите Системные настройки .
Щелкните iCloud (в macOS Catalina (10.15), сначала щелкните Apple ID ).
Помните, чтобы это работало, вы должны войти в одну и ту же учетную запись iCloud на iPhone и Mac.
Установите флажок рядом с Связка ключей . Это включает связку ключей iCloud и синхронизирует пароль с iPhone на Mac. Это может занять минуту или две.
Затем откройте программу Keychain Access на вашем Mac. Самый простой способ сделать это — открыть инструмент поиска Spotlight, нажав Command + Пробел .Введите Keychain Access и нажмите кнопку Return .

В поле Search введите имя сети Wi-Fi, пароль которой вы хотите просмотреть.
В результатах поиска дважды щелкните сеть Wi-Fi.
Установите флажок рядом с Показать пароль .
Во всплывающем окне введите пароль, который вы используете для входа на свой Mac.
Пароль сети Wi-Fi отображается в поле Показать пароль .
Как узнать пароль Wi-Fi в настройках маршрутизатора
Другой способ найти пароль Wi-Fi с помощью iPhone — это перейти прямо к источнику: к маршрутизатору Wi-Fi. Это не совсем то же самое, что найти пароль Wi-Fi на вашем iPhone, но вы получите нужную информацию.
В этом случае вы идете прямо к источнику — маршрутизатору Wi-Fi — чтобы получить пароль.Все маршрутизаторы Wi-Fi позволяют войти в них, чтобы проверить и изменить настройки, например пароль. Вот что надо делать:
Убедитесь, что ваш iPhone подключен к сети Wi-Fi, пароль которой вы хотите найти.
Нажмите Настройки .
Коснитесь Wi-Fi .
Коснитесь значка i рядом с именем сети Wi-Fi.
Найдите поле Router и запишите номер, указанный там (это IP-адрес маршрутизатора).Вероятно, это что-то вроде 192.168.0.1, но может быть что-то еще.
Вы также можете нажать и удерживать IP-адрес, чтобы скопировать его.
В веб-браузере вашего iPhone перейдите к IP-адресу с последнего шага.
Вам будет предложено войти в ваш роутер. Вам потребуются имя пользователя и пароль, которые вы создали при настройке маршрутизатора. Надеюсь, вы это где-то записали. Также возможно, что вы не изменили имя пользователя и пароль по умолчанию (но вы обязательно должны это сделать!).В этом случае это может быть что-то простое, например admin / admin.
Поищите в Google «пароль по умолчанию для [модель вашего Wi-Fi роутера]», если вам нужна помощь.
После того, как вы вошли в свой роутер, каждый Wi-Fi роутер будет иметь немного другой набор шагов для поиска пароля Wi-Fi, но ищите настройки или имя сети Wi-Fi, и вы будете в правильном пути.
Спасибо, что сообщили нам!
Расскажите, почему!
Другой Недостаточно деталей Трудно понятьКак восстановить утерянный пароль резервной копии iPhone — 5 способов
iPhone и iPad позволяют пользователям защищать паролем свои резервные копии, и когда они выбирают это, их данные защищаются в зашифрованной резервной копии.
Что такое резервный пароль iPhone?
Пароль резервного копирования iPhone или iPad — иногда называемый паролем резервного копирования iTunes — устанавливается при резервном копировании устройства iOS в зашифрованном формате. Пароль надежно хранится на вашем устройстве, поэтому всякий раз, когда к нему обращаются для создания резервной копии, он будет генерировать зашифрованный пароль.
Когда вы выбираете защиту своей резервной копии, вам необходимо помнить пароль для резервной копии, чтобы когда-либо получить доступ к ее содержимому. Этот пароль устанавливается отдельно от пароля вашего iPhone или пароля вашего Apple ID.Таким образом, хотя вы можете установить любой пароль, который вам нравится, сброс вашего Apple ID не поможет вам восстановить его .
Установка резервного пароля в iTunes
Для чего нужен резервный пароль iPhone?
Пароль резервной копии необходим для чтения или восстановления из резервной копии iPhone или для удаления пароля резервной копии iPhone.
Нет необходимости создавать дополнительные резервные копии, получать доступ к данным iCloud или Apple Music, добавлять новые устройства в вашу учетную запись или перезагружать устройство.
На протяжении многих лет Apple использовала несколько различных форматов для защиты своих зашифрованных резервных копий. Последнее крупное изменение было внесено в выпуск iOS 10.2. iPhone Backup Extractor полностью поддерживает все версии зашифрованных резервных копий iTunes, а также резервные копии iOS, созданные любым другим программным обеспечением.
Следует ли защищать резервные копии паролем?
Установка пароля для резервной копии iPhone или iPad — отличная идея, так как это помогает защитить ваши данные. Поскольку резервная копия более безопасна, это означает, что устройство может безопасно включать в резервную копию больше данных, включая данные о состоянии, которые в противном случае были бы упущены.Это удобно для вас, если вам когда-нибудь понадобится восстановление из резервной копии.
Как сбросить пароль резервной копии и создать новую резервную копию
Если вы забыли пароль резервной копии, но вам не нужен доступ к ее содержимому, вы можете перезаписать его новой резервной копией:
- На вашем устройстве iOS перейдите в
Настройки→Общие→Сбросить. - Нажмите
Сбросить все настройкии введите свой пароль iOS. - Следуйте инструкциям, чтобы сбросить настройки.Это не повлияет на ваши пользовательские данные или пароли, но сбросит настройки, такие как яркость дисплея, макет главного экрана и обои. Он также удаляет ваш зашифрованный резервный пароль.
- Снова подключите устройство к iTunes и создайте новую зашифрованную резервную копию.
Как «Сбросить все настройки» на устройстве iOS
Имейте в виду, что при этом будут перезаписаны все ранее существовавшие резервные копии iPhone, которые могут быть у вас, и все данные, включенные в них .
Как восстановить утерянный резервный пароль iPhone
Если вы потеряли или забыли пароль резервной копии iTunes, есть несколько методов, которые вы можете использовать, чтобы попытаться восстановить его.
1. Попробуйте известные пароли
Во-первых, стоит попробовать несколько паролей, которые вы могли использовать. Нет никакого штрафа за использование нескольких разных паролей в iTunes, хотя каждая проверка может занять некоторое время. Не существует пароля по умолчанию для резервной копии iOS.
Возможно, вы использовали одно из следующего:
- Ваш iTunes, Apple ID или пароль iPhone
- Ваш электронный пароль
- Пароль для входа в компьютер
- Что-то простое, например,
пароль,1234,letmein,0000и т. Д.
Apple иногда автоматически выбирает резервный пароль?
Мы часто слышим от людей, которые потеряли свой пароль, о том, что их iPhone должен автоматически установить для них неизвестный пароль. За более чем десять лет — и более 1000 успешных восстановлений — мы ни разу не раскрыли пароль, который был бы действительно неизвестен пользователю.
Прошлое — чужая страна. Там по-другому подбирают пароли.
Пароли устанавливаются на устройстве, а не на вашем компьютере.Если ваше устройство было куплено или настроено кем-то другим, возможно, вам нужно попросить у него пароль.
2. Проверьте связку ключей macOS
Если вы используете Mac и настроили резервный пароль iTunes на этом Mac, ваш компьютер мог хранить запись пароля в своей связке ключей.
Вы можете проверить это, загрузив приложение «Связка ключей», которое поставляется с каждым Mac.
- Запустите Keychain Access, открыв Spotlight с помощью
⌘ Cmd+(пробел), набрав «Keychain Access», а затем нажав⏎ Введите. - Щелкните «Пароли» на левой боковой панели категории.
- Введите «резервная копия» в поле поиска в правом верхнем углу окна.
- Просмотрите сохраненные пароли, дважды щелкнув результаты с именем
iOS BackupилиiPhone Backup. - Установите флажок «Показать пароль», и пароль будет отображаться.
Поиск в связке ключей резервного пароля
К сожалению, для пользователей Windows нет простого эквивалента этого.
3. Резервное копирование в iCloud, стирание устройства и восстановление
Существует также ядерный метод удаления настроек пароля резервной копии iTunes с вашего устройства. Включите резервное копирование iCloud в настройках, сделайте резервную копию, затем сотрите и восстановите.
Этот процесс сложен — особенно для пользователей с большим объемом данных или более медленным подключением — и его лучше избегать. Вы можете ознакомиться с нашим руководством по созданию резервной копии iCloud, чтобы следовать этому подходу.
Резервное копирование в iCloud
4.Подобрать резервный пароль
Apple предоставляет технические подробности о том, как работают зашифрованные резервные копии. Проще говоря, современные резервные копии iOS используют AES-256 с 10 000 000 итераций. Это делает проверку одного пароля достаточно медленной, даже если это правильный пароль. Испытание множества разных паролей с помощью такого инструмента, как hashcat, — очень медленный процесс. Пользователи могут экспортировать хэш из своей резервной копии для использования в hashcat с помощью нашего бесплатного инструмента rictl с помощью следующей команды:
$ rictl резервная информация -u 00009034-002E650A01AE001E | grep -i hash Хеш-код: $ itunes_backup $ * 10 * 1B79213926050E5A3ACCD9EB2FDF8F43FAFD1E5F57CA51E5950D4AF6FED663D3FD7E183923F605F6 * 10000 * 5FC56B80AA8D8A79B13478C9B8C8B80AA8D8A79B138C9C9B4E08C08CD8D8A79B138C8C9C8D8D8D8A79B138C8C9BF4
Предполагая, что пароль состоит из 8 цифр, ограниченных только прописными или строчными английскими буквами или цифрами, без знаков пунктуации, возможных комбинаций будет 218,340,105,584,896 (62 8 ).
Используя графический процессор GeForce 1080 Ti стоимостью 1300 долларов, можно было бы пробовать около 100 паролей в секунду, что означало бы, что взломать этот пароль можно было бы примерно за 69 000 лет. Это существенно раньше тепловой смерти Вселенной, но до нее еще далеко. Процесс можно было бы ускорить с помощью машины с четырьмя графическими процессорами Nvidia K80 стоимостью $ 5 000, но даже с 10-кратным улучшением это все равно займет около десяти тысяч лет, а потребление электроэнергии будет огромным.
Более ранние версии iOS создавали резервные копии с гораздо более слабым шифрованием, как показано ниже:
| Версия | предположений в секунду | Время восстановления простого 8-значного пароля |
|---|---|---|
| iOS 10.2 или выше | 100 | 69000 лет |
| iOS 10.0 — 10.1 | 6 000 000 | 421 день |
| iOS 4–9 | 150 000 | 46 лет |
Таким образом, с практической точки зрения, можно восстановить пароль, если у человека есть общее представление о его форме, так что несколько сотен или тысяч отгаданных могут его найти.
Как ускорить восстановление пароля с помощью ASIC или квантового компьютера
Вы можете спросить, а как насчет квантовых компьютеров или специального оборудования? Давайте взглянем.
Вам может быть интересно поработать с университетом, имеющим доступ к ресурсам квантовых вычислений. Несмотря на то, что существует немало статей-приманок, посвященных удивительным возможностям этой технологии, взломать надежное шифрование она не намного упрощает.
Есть два хороших ресурса по этому поводу: эта трезвая статья (красиво резюмированная The Register: «Алгоритму Гровера потребуется около 10 32 лет, чтобы взломать SHA-256»). Затем есть эта, менее трезвая статья, в которой говорится, что даже если бы кто-то построил сферу Дайсона и улавливал всю энергию, излучаемую солнцем, это все равно было бы сложно.🤷♂️
Есть другой подход, который может быть быстрее, чем обычный квант, и это использование ASIC. По сути, это специальное оборудование, разработанное специально для алгоритма шифрования, который нужно взломать. Хотя звучит так, будто все использует либо SHA-1, либо SHA-256, на самом деле параметры, используемые с шифрованием, имеют значение, что с практической точки зрения означает, что вам нужно будет сделать его для алгоритма резервного копирования iPhone, а не быть умеет пользоваться универсальным устройством.В этом случае резервная копия iPhone использует 10 000 000 итераций SHA-256. Вероятно, вы могли бы получить хороший ASIC менее чем за 100 тысяч долларов, но трудно сказать, насколько он будет быстрее. Даже если бы он был в 10 000 раз быстрее (это не было бы!), Он все равно был бы слишком медленным.
В конечном итоге проблема заключается в том, что даже если восстановление стоит 250 тысяч долларов, стоимость создания приличного пароля значительно выше. Мало у кого есть аппетит на эквивалент ипотечной ссуды за попытку, имеющую в лучшем случае долю процента вероятности успеха в их жизни.
Учитывая, насколько жестока вероятность перебора, это указывает на использование структурированного процесса для восстановления или активации воспоминаний об утерянном пароле. Если ценность восстановления достаточно велика, мы рекомендуем такой процесс:
Блокировка всех ваших данных для предотвращения случайной перезаписи, удаления или модификации
- Купите новые жесткие диски для своих компьютеров, затем вытащите все диски и USB-накопители из каждого имеющегося у вас устройства (компьютеры, ноутбуки, устройства Time Machine) и поместите их в карантин
- Замените свои мобильные устройства новыми и поместите в карантин старые устройства
- Создайте дамп и заархивируйте каждую используемую вами онлайн-систему хранения (например,Google Диск, Dropbox, iCloud Drive)
Запуск ответов памяти
- Посмотрите фотографии того времени, визуализируя оборудование и окружающую среду, которые у вас были
- Используйте iPhone Backup Extractor, чтобы изучить историю ваших сообщений за то время, чтобы узнать, с кем вы разговаривали в то время и о чем вы говорили
Воспроизведение воспоминаний с помощью … Воспоминания
Интенсивный поиск возможных вариантов пароля
- Сбросить все пароли связки ключей macOS, iOS и Google и передать их в список паролей
- Выгрузите все пароли из ваших менеджеров паролей и загрузите их в список паролей
- Сканировать все заархивированные диски и USB-накопители на предмет файлов любой формы, которые могли быть архивом паролей или записью сообщения, фотографии или заметки, которые могли быть триггером памяти
- Запустите кропотливое посекторное тестовое сканирование ваших дисков и образов устройств на предмет удаленных данных
5.В случае сомнений: свяжитесь с
В некоторых случаях наша служба поддержки может помочь клиентам восстановить утерянные пароли. Пожалуйста, свяжитесь с нами, используя информацию о поддержке ниже.
Как найти сохраненные пароли на iPhone (2021)
Apple позволяет хранить имя пользователя и пароли в Связке ключей iCloud, чтобы вы могли быстро входить на веб-сайты и в приложения с помощью FaceID или TouchID. Но что, если вы хотите управлять этими сохраненными учетными записями и паролями? Вот подробное руководство по поиску, редактированию, удалению и добавлению паролей на iPhone и iPad.
Как найти сохраненные пароли на iPhone и iPad- Откройте приложение Settings .
- Нажмите Пароли и учетные записи (iOS 13). Для iOS 14 он был переименован всего в паролей .
- Нажмите Пароли веб-сайтов и приложений . Авторизуйтесь с помощью FaceID или TouchID.
- Вы увидите список сохраненных паролей.
- Чтобы удалить сохраненный пароль: — нажмите «Правка»> «Выбрать веб-сайт» и нажмите «Удалить».
- Чтобы изменить пароль: — нажмите на веб-сайте> нажмите «Изменить», чтобы обновить сохраненный пароль.
- Вызов Siri на свой iPhone. Вы можете сделать это, нажав правую кнопку на iPhone с Face ID. На других iPhone нажмите кнопку «Домой». Вы также можете использовать горячее слово «Привет, Siri».
- Теперь спросите « Показать все мои пароли. ‘
- Вы также можете запросить у Siri конкретные пароли.Для этого произнесите что-то вроде « Показать мой пароль Gmail, » или « Показать мой пароль Twitter». ‘
- Затем авторизуйтесь с помощью Touch ID или Face ID. Вы попадете в приложение «Настройки», где сможете просматривать, копировать или AirDrop свои учетные данные.
Если включено автозаполнение паролей, вы автоматически видите имя пользователя / адрес электронной почты (пароль не отображается, но заполняется автоматически) над клавиатурой (или коснитесь значка ключа), когда вы находитесь на веб-сайте или в поле входа в приложение.Это очень удобно.
Однако Apple предоставляет вам возможность отключить эту функцию. Для этого коснитесь переключателя рядом с Пароли автозаполнения в приложении Настройки → Пароли и учетные записи . После этого вам нужно будет вручную выполнить вышеуказанные шаги, просмотреть / скопировать имя пользователя + пароль и ввести / вставить его.
Как удалить несколько сохраненных паролей из связки ключей iCloud- Откройте приложение Settings → Passwords & Accounts .
- Нажмите Пароли веб-сайтов и приложений . Авторизуйтесь, используя TouchID или FaceID.
- Нажмите Edit в правом верхнем углу.
- Выберите нужные записи, нажмите Удалить и подтвердите.
- Откройте приложение Settings и нажмите Passwords & Accounts .
- Нажмите Пароли веб-сайтов и приложений .
- Нажмите на значок плюса ( + ).
- Введите сайт, имя пользователя, пароль. Наконец, нажмите Готово .
- Запустите приложение Settings и нажмите Passwords & Accounts .
- Нажмите Пароли веб-сайтов и приложений .
- Нажмите на сохраненную запись, затем нажмите на Редактировать .
- Теперь вы можете коснуться поля имени пользователя и пароля, чтобы внести изменения.Отсюда вы также можете удалить эту запись из Связки ключей. Наконец, нажмите Готово .
В iOS 13, если вы используете один и тот же пароль на нескольких сайтах или в приложениях, вы увидите маленький треугольник с восклицательным знаком. Когда вы нажимаете на него, вы видите, на каких сайтах вы использовали тот же пароль. Довольно аккуратно!
В iOS 14 Apple подняла мониторинг паролей на новый уровень. Теперь он автоматически сообщает вам, были ли используемые вами пароли причастны к утечке данных или нет.Если обнаружится нарушение, вы можете перейти на безопасный вход с помощью Apple или установить новый, другой пароль.
Apple заявляет, что « Safari использует надежные криптографические методы для регулярной проверки производных ваших паролей по списку взломанных паролей безопасным и конфиденциальным способом, который не раскрывает информацию о вашем пароле — даже Apple. ‘
Подпись…
Я надеюсь, что эта статья помогла вам управлять сохраненными паролями и учетными записями на вашем iPhone и iPad.Дайте мне знать, если у вас есть какие-либо вопросы в комментариях ниже.
СЛЕДУЮЩИЙ:
Я пользуюсь Apple более семи лет. В iGeeksBlog мне нравится создавать инструкции и руководства по устранению неполадок, которые помогают людям делать больше со своими iPhone, iPad, Mac, AirPods и Apple Watch. В свободное время я люблю смотреть стендап-комедии, технические документальные фильмы, новостные дебаты и политические выступления.
Что делать, если вы забыли пароль для iPhone или iPad
9to5Mac предоставлен вам JustAnswer: Общайтесь один на один со специалистом службы поддержки Apple, чтобы получить пошаговую помощь по телефону или в онлайн-чате, 24/7.Попробуй это сейчас.
Во времена биометрической аутентификации с Face ID и Touch ID можно легко забыть пароль, который вы установили для своего iPhone или iPad. К счастью, можно получить доступ к iPhone или iPad, если вы забудете пароль, хотя вам, скорее всего, понадобится пароль Apple ID.
Как получить доступ к своему iPhone или iPad, если вы забыли пароль
Метод 1. Восстановление через iCloud
Если у вас включен «Найти iPhone» на рассматриваемом iPhone или iPad, вы можете стереть данные с устройства через веб-браузер.Обратите внимание, что это приведет к удалению всех данных с вашего устройства, хотя вы можете восстановить их из резервной копии iCloud после этого.
Вот как восстановить ваш iPhone или iPad с помощью Find My iPhone.
- Перейти на iCloud.com
- Войдите, используя свой Apple ID
- Нажмите «Найти iPhone»
- Найдите свой iPhone на карте и щелкните по нему
- Нажмите «Стереть iPhone»
Ваш iPhone или iPad будет полностью сброшен до заводских настроек.
Метод 2. Восстановление через iTunes
Если у вас не включена функция «Найти iPhone» или не удается удалить данные через iCloud, вы также можете сделать это через iTunes.
Первым делом переведите iPhone или iPad в режим восстановления.
- iPhone X или новее, а также iPhone 8 и iPhone 8 Plus : нажмите и удерживайте боковую кнопку и одну из кнопок регулировки громкости, пока не появится ползунок выключения. Перетащите ползунок, чтобы выключить. Подключитесь к компьютеру, удерживая боковую кнопку. Удерживайте боковую кнопку, пока не увидите экран режима восстановления.
- iPhone 7, iPhone 7 Plus и iPod touch (7-го поколения) : выключите устройство.Подключитесь к компьютеру, удерживая кнопку уменьшения громкости. Удерживайте кнопку уменьшения громкости, пока не увидите экран режима восстановления.
- iPhone 6s или более ранней версии, iPod touch (6-го поколения или более ранней версии) или iPad с кнопкой «Домой» : выключите устройство. Подключите устройство к компьютеру, удерживая кнопку «Домой». Удерживайте кнопку «Домой», пока не увидите экран режима восстановления.
Как только вы это сделаете, iTunes (или Finder, если вы используете macOS Catalina) сообщит вам, что «есть проблема с iPhone, которая требует его обновления или восстановления.”
В этом запросе нажмите «Восстановить», и ваш iPhone, iPad или iPod touch сотрет все содержимое и настройки.
После загрузки резервной копии вы можете пройти процесс настройки iOS и либо настроить устройство как новое, либо восстановить его из резервной копии iCloud. В любом случае вы можете установить новый пароль для своего iPhone или iPad.
Блокировка активации
Когда ваше устройство снова включится после восстановления, вы, вероятно, увидите экран блокировки активации — либо на ПК или Mac, которые вы использовали для восстановления, либо на самом устройстве iOS.Здесь вам нужно будет ввести свой Apple ID и пароль, чтобы получить доступ к вашему устройству.
Подробнее о блокировке активации можно прочитать в документе поддержки Apple здесь.
Вы когда-нибудь забыли пароль для своего iPhone или iPad? Как вы получили доступ к своему устройству? Дайте нам знать в комментариях.
9to5Mac предоставлен вам JustAnswer: Подключайтесь один на один к специалисту службы поддержки Apple, чтобы получить пошаговую помощь по телефону или в онлайн-чате, 24/7.Получите доступ к тысячам высококвалифицированных и проверенных специалистов службы поддержки Mac. Специальности: Mac, iPod, iPhone, iPad, iTunes и другие. Попробуй это сейчас.
FTC: Мы используем автоматические партнерские ссылки для получения дохода. Подробнее.
Посетите 9to5Mac на YouTube, чтобы узнать больше новостей Apple:
3 способа восстановить пароль iCloud — Dr.Fone
Часть 1: Как восстановить пароль iCloud на iPhone и iPad
- Откройте «Настройки»> «iCloud».
- Введите свой адрес электронной почты и коснитесь опции «Забыли Apple ID или пароль?».
- Теперь вы можете сделать одно из двух:
Если вы забыли только пароль, введите свой Apple ID и нажмите «Далее».
Если вы забыли и идентификатор, и пароль, вы можете нажать «Забыли Apple ID», а затем ввести свой адрес электронной почты и имя, чтобы получить Apple ID. Если у вас нет Apple ID, вы можете попробовать сбросить настройки iPhone без Apple ID.
- Вам будут заданы вопросы безопасности, которые вы задали. Ответь им.
- Теперь вы можете сбросить пароль.
Часть 2: Как обойти пароль iCloud, не зная контрольного вопроса?
Если вы хотите узнать, как обойти блокировку iCloud, то вам может помочь Dr.Fone — Screen Unlock (iOS). Выполнив простой процесс перехода по клику, вы сможете обойти учетную запись iCloud, даже если вы не знаете секретный вопрос.Тем не менее, вы должны знать, что процесс удалит существующие данные на вашем устройстве. Кроме того, вы должны знать код доступа своего телефона, так как он необходим для его разблокировки во время процесса. Чтобы узнать, как обойти блокировку iCloud с помощью Dr.Fone — Screen Unlock (iOS), выполните следующие действия:
- Просто подключите iPhone к своей системе и запустите на нем набор инструментов Dr.Fone. На странице приветствия вы можете выбрать раздел «Разблокировка экрана».
- Это предоставит различные варианты разблокировки вашего iPhone.Просто выберите функцию «Разблокировать Apple ID», чтобы продолжить.
- Если вы подключаете свой iPhone в первый раз, вам необходимо разблокировать его и нажать кнопку «Доверять», как только вы получите запрос «Доверять этому компьютеру».
- Поскольку операция приведет к удалению существующих данных на вашем iPhone, вы получите следующее приглашение. Просто введите отображаемый код (000000), чтобы подтвердить свой выбор.
- Теперь вам просто нужно перейти в Настройки телефона> Основные> Сброс> Сбросить все настройки, чтобы восстановить его настройки и перезагрузить устройство.
- После перезагрузки устройства приложение предпримет необходимые шаги для разблокировки вашего устройства iOS. Подождите, пока приложение обработано, и убедитесь, что ваш iPhone остается подключенным к системе.
- Вот и все! В конце вы получите уведомление о том, что устройство разблокировано, и вы можете просто отключить его, чтобы использовать его так, как вам нравится.
Примечание: обратите внимание, что эта функция будет работать только на устройствах под управлением iOS 11.4 или предыдущая версия.
Часть 3: Как восстановить пароль iCloud с помощью «My Apple ID»
Еще один метод восстановления пароля iCloud, который вы можете попробовать, — это войти на страницу Apple «Мой Apple ID», чтобы восстановить пароль iCloud.
- Перейдите на сайт appleid.apple.com.
- Нажмите «Забыли идентификатор или пароль?»
- Введите Apple ID и нажмите «Далее».
- Теперь вам нужно будет либо ответить на контрольные вопросы, либо получить свой Apple ID по электронной почте.
Если вы выберете «Проверка подлинности электронной почты», Apple отправит электронное письмо на ваш резервный адрес электронной почты. После того, как вы проверите соответствующие учетные записи электронной почты, вы найдете сообщение из электронного письма под названием «Как сбросить пароль Apple ID». Следуйте по ссылке и инструкциям.
Если вы выберете «Ответить на контрольные вопросы», вам нужно будет указать свой день рождения, а также контрольные вопросы, которые вы для себя задали. Нажмите кнопку «Далее.’
- Введите новый пароль в оба поля.Нажмите «Сбросить пароль».
Часть 4: Как восстановить пароль iCloud с помощью двухфакторной аутентификации
Этот процесс будет работать, только если в вашей учетной записи включена двухфакторная аутентификация. В этом случае, даже если вы забыли свой пароль, вы можете восстановить пароль iCloud с любого другого доверенного устройства. Просто выполните следующие действия:
- Перейти на iforgot.apple.com ..
- Введите свой Apple ID.
- Теперь вы можете восстановить пароль iCloud одним из двух способов: через доверенное устройство или по номеру телефона.
Если вы выберете опцию «Использовать доверенный номер телефона», вы получите уведомление на свой номер телефона. Это будет содержать шаги, которые вы можете выполнить, чтобы сбросить пароль.
Если вы выберете вариант «Сбросить с другого устройства», вам нужно будет перейти в «Настройки»> «iCloud» с доверенного устройства iOS. Нажмите на Пароль и безопасность> Изменить пароль. Теперь вы можете ввести новый пароль.
После этого вы наверняка сможете восстановить пароль iCloud.Однако, если вы потеряли свой пароль iPhone, вы можете подписаться на этот пост, чтобы сбросить пароль iPhone.
Советы: как выборочно сделать резервную копию данных iPhone
Предположим, вы действительно беспокоитесь о том, что вы можете полностью заблокировать свой iCloud. Или, если вы боитесь, что не сможете вспомнить контрольные вопросы и резервную копию электронной почты, в этом случае вам следует сделать резервную копию своих файлов с помощью Dr.Fone — Phone Backup (iOS).
Этот инструмент идеально подходит для резервного копирования iPhone без пароля, поскольку он сохраняет все ваши резервные копии в безопасности, и вы можете получить к ним доступ в любое удобное время.
Кроме того, этот инструмент дает дополнительное преимущество: вы можете выбрать и решить, что именно вы хотите сохранить. И даже когда вам нужно восстановить данные, вам не нужно загружать все вместе, вы можете получить доступ и выборочно восстановить данные.
Как выборочно сделать резервную копию вашего iPhone?
Шаг 1. После запуска Dr.Fone выберите опцию «Резервное копирование телефона». Подключите устройство к компьютеру с помощью кабеля.Щелкните Резервное копирование.
Шаг 2. Вы получите полный каталог различных типов файлов, доступных в устройстве. Выберите те, для которых вы хотите создать резервную копию, и нажмите «Резервное копирование». Весь процесс займет всего несколько минут.
Шаг 3. После того, как ваше устройство было выполнено резервное копирование, вы можете либо щелкнуть Open Backup Location, чтобы увидеть резервную копию из локального хранилища, либо часы View Backup History, чтобы увидеть весь список файлов резервной копии.
Итак, теперь вы знаете, как восстановить пароль iCloud, если вы его забудете.Это можно сделать тремя разными способами: через iPhone или iPad, через «Мой Apple ID» или через двухэтапную аутентификацию. Однако, если вы боитесь забыть свой пароль, идентификатор и контрольные вопросы, вы можете начать резервное копирование данных с помощью Dr.Fone — Phone Backup (iOS), поскольку для этого не требуется пароль.
Если у вас больше нет учетной записи iCloud и заблокирован доступ к iPhone, вы также можете попробовать инструменты удаления iCloud, чтобы обойти активацию iCloud на вашем iPhone.
Сообщите нам в комментариях, помогла ли вам эта статья. Мы хотели бы услышать от вас.
Как найти пароль Wi-Fi на iPhone с помощью побег из тюрьмы
В этой статье я покажу вам, как найти пароль Wi-Fi на iPhone «с джейлбрейком», но компьютер вам не понадобится. В настоящее время Wi-Fi является самым важным, мы не можем прожить и дня без Wi-Fi. Нам литературно нужен Wi-Fi 24/7. Телефон — ничто без Wi-Fi, вы не можете получить доступ к Интернету, Youtube, Google и всему, что связано с Wi-Fi.Использование Wi-Fi во всем мире резко возросло за десять лет. Wi-Fi ценен для всех, и поэтому компании делают Wi-Fi безопасным, чтобы никто не мог использовать Wi-Fi других.
Если вы используете iPhone и хотите узнать пароль Wi-Fi, к которому вы уже были подключены ранее. Это была бы отличная статья для вас. iPhone очень безопасен и имеет очень высокий уровень безопасности. Вам не разрешено найти пароль Wi-Fi на вашем iPhone, и это совершенно незаконно. Мы собираемся использовать джейлбрейк, чтобы найти пароль Wi-Fi на iPhone.Поскольку джейлбрейк разрешен, я считаю, что поиск пароля Wi-Fi должен быть легальным.
Найти пароль Wi-Fi на iPhone «С побегом из тюрьмы?»
Это статья не о взломе Wi-Fi, она просто показывает, «насколько легко найти пароль Wi-Fi, к которому вы уже были подключены. Поскольку мы делаем это с побегом из тюрьмы, я не думаю, что это противоречит закону или незаконной деятельности. Прежде всего, у вас должно быть взломанное устройство. В противном случае вы не сможете найти пароль Wi-Fi на iPhone.
Важное примечание: Имейте в виду, что перед тем, как что-либо делать, убедитесь, что «Сделайте резервную копию своего устройства iOS» на случай, если что-то случится. Поскольку мы используем побег из тюрьмы, ваше устройство может быть в опасности.
Шаг №1. Откройте приложение Cydia и нажмите в строке поиска. После этого найдите «Пароль Wi-Fi» . Когда у вас есть файлы паролей Wi-Fi, нажмите на первый и установите его на свое устройство.
Откройте Cydia и перейдите к строке поискаШаг № 2. После установки откройте приложение, и вы увидите все имена Wi-Fi, к которым вы были подключены ранее. Нажмите на любое из имен Wi-Fi, а затем вверху вы увидите информационный журнал, содержащий пароль Wi-Fi.
Установите Wifi Password TweakПомните, WiFi Password показывает только пароль Wi-Fi, к которому вы были подключены ранее. Если ваш телефон был подключен к Wi-Fi, а затем отключен. И когда пароль Wi-Fi изменен, «WiFi P assword « покажет старый пароль WiFi, а не новый ».
Вот и пароль Wi-FiВывод
Теперь вы знаете, как найти пароль от Wi-Fi на iPhone «с взломом». Надеюсь, вы поняли что-то из этой статьи. Я постараюсь найти столько товаров, сколько вы хотите. Кроме того, если у вас есть какие-либо проблемы, предложения или просьбы, вы можете сказать, просто прокомментировав их в разделе комментариев. Спасибо, что были с нами, и не забывайте подписываться, а также посещать наш сайт каждый день, потому что мы публикуем новые статьи каждый день.

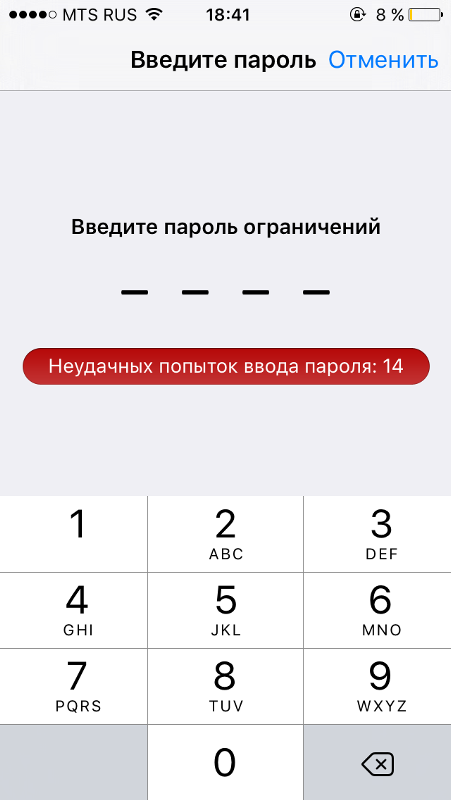
 Отпустите только кнопку Включения.
Отпустите только кнопку Включения.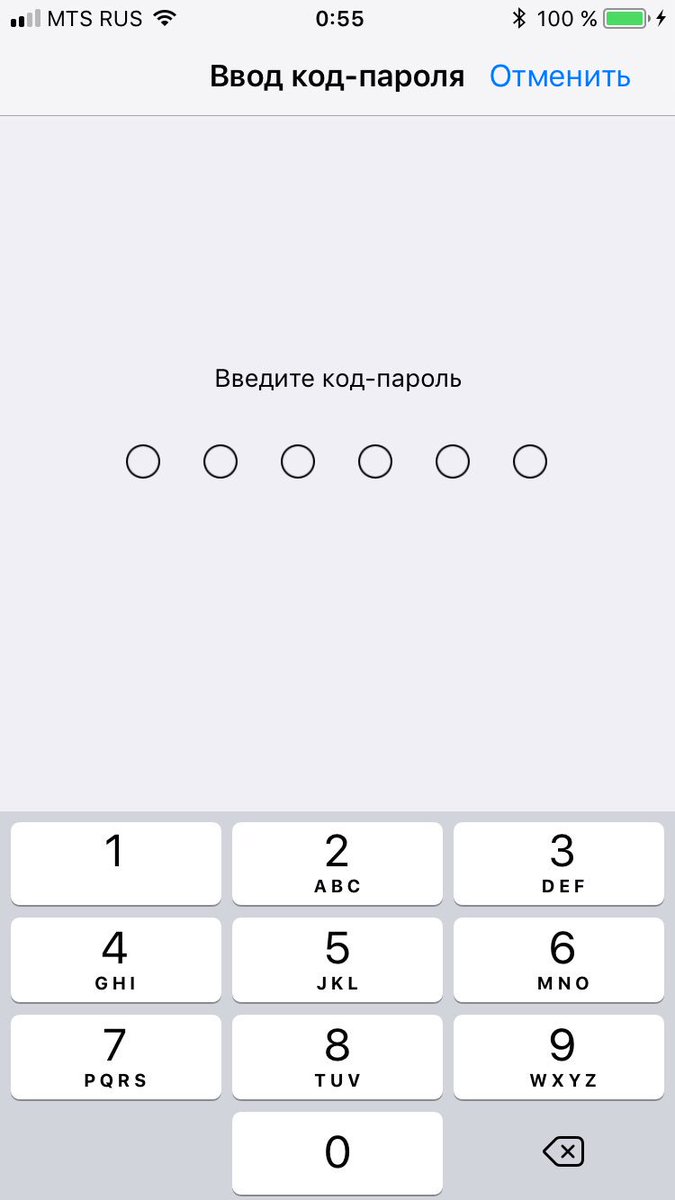 В любом случае мой iPhone не запомнит пароль. Есть ли способ просмотреть сохраненные пароли Wi-Fi iphone, которые я уже ввел? »- Сообщество Apple
В любом случае мой iPhone не запомнит пароль. Есть ли способ просмотреть сохраненные пароли Wi-Fi iphone, которые я уже ввел? »- Сообщество Apple