Как обновить iOS или восстановить iPhone и iPad «как новый»
Прошивка — это операционная система мобильного устройства, а значит говоря о прошивки iPhone (или iPad) всегда подразумевается система iOS.Рано или поздно каждый пользователь мобильного устройства Apple сталкивается с необходимостью как минимум обновления прошивки iPhone, а в случае проблем в работе программной части мобильного девайса — восстановления. Конечно, можно каждый раз носить свой смартфон в сервисный центр или искать помощи у отзывчивых друзей. Однако куда проще научиться выполнять эти процедуры самостоятельно. Тем более это несложно.
Как обновить прошивку iPhone или iPad
Apple гордится своей iOS и не перестает улучшать систему. Каждый год купертиновцы выпускает крупное обновление iOS, а в течение года еще целый ряд обновлений с исправлением ошибок и различными улучшениями.Целесообразность регулярного обновления прошивки iPhone — отдельная тема. Поэтому просто остановимся на вопросе как выполнить обновление.
Существует два способа обновления прошивки iPhone:
- с ПК через iTunes;
- непосредственно с iPhone/iPad по Wi-Fi.
Обновление iPhone или iPad с компьютера через iTunes
1. Подключите мобильное устройство при помощи кабеля к компьютеру.2. Запустите на ПК программу iTunes, укажите в разделе «Устройства» свой девайс и в его настройках перейдите в раздел «Обзор».
3. кликните по кнопке «Обновить».
Обновление iOS по Wi-Fi – самый простой и удобный способ
Вариант с обновлением прошивки iPhone по Wi-Fi еще проще, поскольку не требуется ни кабеля для подключения, ни самого ПК. Просто берем в руки свой iPhone, запускаем приложение «Настройки» и идем в «Основные» > «Обновление ПО».Как восстановить iOS
Если обновление — это переход от старой версии к новой, более совершенной, то восстановление прошивки iPhone — это процесс восстановления iOS в её исходное состояние. Такая мера бывает необходима при возникновении сбоев в работе ОС или неудачном обновлении.ВАЖНО: при восстановление (перепрошивке) iPhone происходит полный сброс настроек системы и удаление всего контента, хранящегося на устройстве. На «чистое» устройство устанавливается самая последняя версия прошивки.
Выполнить восстановление также можно несколькими способами:
- с подключением iPhone к компьютеру через программу iTunes;
- вводом устройства в режим Recovery Mode;
- в режиме DFU.
Как перепрошить iPhone или iPad через iTunes
Для восстановления/перепрошивки iPhone через iTunes желательно располагать:- последней версией iTunes;
- заранее скаченной iOS (найти нужную вам версию прошивки iPhone можно тут).
Перейдите в настройки устройства и отыщите раздел «Обзор».
Здесь нас интересует кнопка «Восстановить». Для ускорения процесса восстановления, с зажатой на клавиатуре клавишей Shift, кликните по «Восстановить» (для Mac Alt+Восстановить). Перед вами тот час откроется окно для указания файла прошивки, предварительного скаченного на локальный диск (напоминаем, скачать нужную версию iOS можно тут).
Укажите файл (имеющий расширение «.ipsw»), подтвердите свое намерение в открывшемся диалоговом окне и запаситесь терпением — iTunes запускает процедуру восстановления iPhone: удаляет все настройки, контент и переводит устройство в режим Recovery.
Как восстановить iPhone, iPad из режима DFU или Recovery Mode
В общем-то, точно также, как было описано выше с одной лишь оговоркой — iPhone заранее вводится в один из режимов, DFU или Recovery Mode.DFU (Device Firmware Update) — это аварийный режим работы iPhone и iPad в котором устройство включено еще до загрузки программного обеспечения (iOS). Режим DFU используется для восстановления или обновления прошивки iPhone (iOS) в тех случаях, когда это невозможно выполнить стандартным образом (например, в случае прерывания обновления iOS по воздуху).
Как ввести устройство в режим DFU подробно описано тут.
Введение в Recovery Mode происходит следующим образом:
- Выключите iPhone, зажав кнопку Power.
- Нажмите кнопку Home и, удерживая, подключите устройство при помощи кабеля к ПК.
- На экране iPhone появится изображение кабеля и иконка iTunes.
- Запустите iTunes. Сразу при запуске программа вам сообщит о возникновении ошибки в работе мобильного устройства и предложит его восстановить или обновить.
Если вы не нашли ответа на свой вопрос или у вас что-то не получилось, а в комментаряих ниже нет подходящего решения, задайте вопрос через нашу форму помощи. Это быстро, просто, удобно и не требует регистрации. Ответы на свой и другие вопросы вы найдете в данном разделе.
К слову, следите за новостями app-s.ru через нашу группу Вконтакте или в Telegram. У нас чертовски интересная лента новостей.
Порядок вывода комментариев: По умолчаниюСначала новыеСначала старые
app-s.ru
Как откатиться на предыдущую версию iOS [Инструкция]
Что? iOS 11 не нравится? А зачем тогда обновлялся? … Хотя, этот релиз действительно специфический. Не всем сразу зайдет. Каждый год Apple представляет новые версии iOS с якобы доработанными функциями и улучшенной оптимизацией, но на самом деле последние пару лет нам «втирают какую-то дичь», полную багов и недоработок. Мы же в свою очередь оказываемся на месте «подопытных кроликов», которые должны выявить слабые места и указать на них Apple, для дальнейшего исправления. Чего только стоил недавний выход кошмарной iOS 9, когда пользователи по всему миру начали жаловаться что их телефоны превратились в кирпичи не успев обновиться. В принципе, подобная ситуация была и с выходом iOS 8… и 7 тоже. Так вот, если после обновления с твоим iPhone происходит что-то непонятное, возможно еще не поздно откатиться на предыдущую версию iOS. Сегодня я расскажу как это сделать.
Но сначала, я хотел бы упомянуть пару нюансов, связанных с прошивками iOS и которые вы просто обязаны знать. Как вы уже знаете, обновление на более новую прошивку проходит довольно интуитивно путем нажатия на одну кнопку в Настройках телефона или же в iTunes на компьютере. Если вы хотите вернуться не предыдущую версию iOS, вам необходимо сначала самому скачать из интернета файл прошивки с расширением ipsw, а затем установить его, подключив телефон к компьютеру.
Если вы вдруг решили что теперь можете устанавливать любые старые прошивки, мне прийдется вас огорчить. Смотрите как обстоит ситуация. В процессе установки любой версии iOS, ваше устройство обращается к серверу Apple за цифровой подписью. Если сервер видит на вашем устройстве версию iOS, которая уже не поддерживается, он не подпишет ее и установка закончится с ошибкой. Если вы не поняли, объясню на примере: если вы только что установили iOS 9.0, то теперь вы сможете вернуться назад только на 8.4.1 и то не факт. С выходом новых версий iOS, Apple перестает подписывать более старые версии. Максимум «вы можете сделать один шаг назад». На момент написания этой статьи, единственно актуальная прошивка для всех устройств начиная с iPhone 4S является 9.0.2. Как узнать какие версии iOS актуальны на сегодняшний день? Очень просто! Заходим на https://ipsw.me/all и кликаем по модели своего устройства.
Для того чтобы откатиться на предыдущую версию iOS делай так:
ШАГ 1 Скачиваем файл прошивки с расширением .ipsw отсюда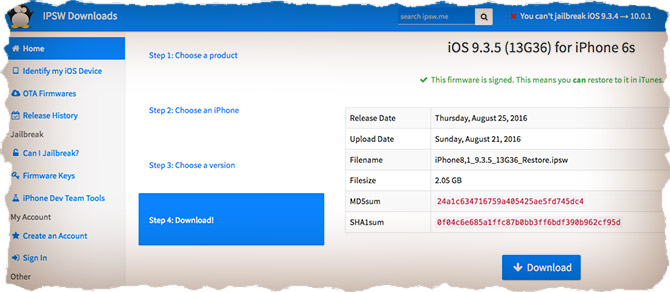
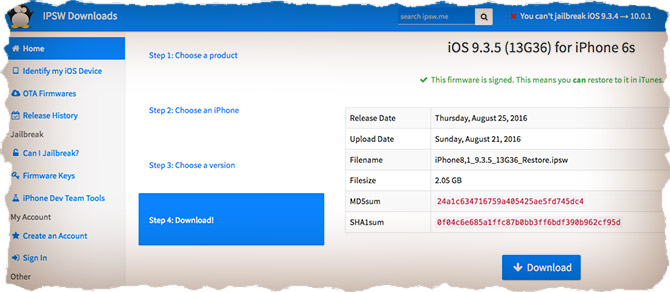
ШАГ 2 Убедитесь что у вас установлена последняя версия iTunes
ШАГ 3 Если есть возможность, сделайте резервную копию своего iPhone
ШАГ 4 В Настройках iPhone отключите функции: Найти iPhone и Touch ID/Пароль
ШАГ 5 Подключите iPhone к компьютеру при помощи USB кабеля и запустите iTunes
ШАГ 6 Кликните по иконке вашего устройства в левом верхнем углу окна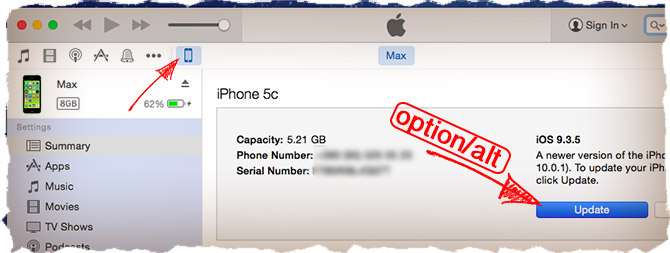
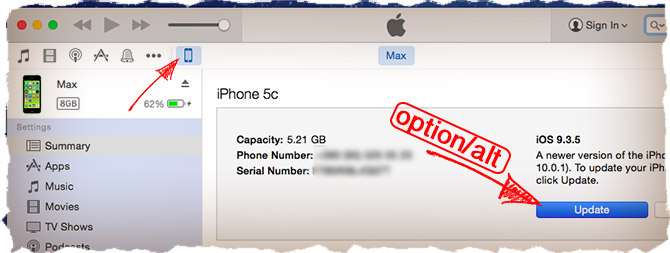
ШАГ 7 Удерживая на клавиатуре кнопку Shift (Option/Alt на MAC), кликните по кнопке Обновить в окне iTunes
ШАГ 8 В открывшемся окне найдите скачанный ранее файл прошивки (с расширением ipsw) и подтвердите OK
Опять же, ничего сложного в этой инструкции нет. Я надеюсь, возврат на предыдущую версию iOS решил вашу проблему. Обязательно отслеживайте следующие обновления iOS, так как зачастую первый серьезный апдейт актуальной прошивки убирает большинство багов. Я никому не советую обновляться на новую прошивку iOS в первые дни после официального релиза. Как по мне, то лучше выждать какие-то пару недель, нежели оказаться в числе «везунчиков» чьи телефоны превратились в кирпичи.
Если я и мой сайт оказались тебе полезными, поставь лайк ВКонтакте! Не будь жлобом! Ну а если ты решишь поддержать мой проект, я с радостью выпью стакан кефира с булкой за твой счет.

Читателям также нравится:
Похожие записи:
macnoob.ru
способы отката на предыдущую версию (с 10 на 9) и на более старую версию прошивки для различных моделей iPhone и iPad
Обновившись до новой версии IOS, вы можете заметить, что прошивка вам не понравится. В этом случае есть прекрасный выход — откатить программное обеспечение до оптимальной, на ваш взгляд, версии. То есть, если вы обновились до, например, IOS 10, то спокойно можете установить на свое устройство IOS 8, воспользовавшись нижеприведенными инструкциями.
Когда необходимо проводить откат iOS
Причинами для установки более старой версии операционной системы могут стать следующие обстоятельства:
- С новыми версиями прошивки изменяется дизайн, а новое оформление может понравиться не всем пользователям.
- Самым распространённым поводом является появление зависаний и глюков. Случаются подобные проблемы по двум причинам: либо новая версия прошивки стала доступна пользователям в слишком сыром виде, с ошибками в коде и недоработками, либо устройство, которое было обновлено, успело устареть для нагрузок, создаваемых новой версией IOS.
Учтите, что откат любого устройства для любой версии невозможен, подробную информацию о том, какое устройство до какой версии прошивки можно откатить, вы можете просмотреть на следующем сайте — http://appstudio.org/shsh. Все данные расположены в формате таблицы.
Как откатить iOS до определенной версии на Apple-устройстве
Перед тем как приступить к процессу, необходимо подготовить следующие вещи:
- Программу iTunes, установленную на вашем компьютере и обновленную до последней версии.
- Скаченная в легкодоступную папку выбранная вами версия программного обеспечения, имеющая формат IPSW. Скачать ее можно с проверенных интернет-сайтов, бесплатно распространяющих прошивки IOS, например, по следующей ссылке — http://appstudio.org/ios. Скачивайте прошивку строго для вашей модели устройства, иначе при установке возникнут проблемы.
- USB-переходник, который подключит ваше устройство к компьютеру.
Если все вышеприведенные условия вами выполнены, то следующим шагом станет подготовка самого устройства к процессу отката.
Сохранение важных данных
Учтите, что при откате устройства все данные, приложения и медиафайлы с него безвозвратно стираются, поэтому стоит о них позаботиться. Есть вариант, позволяющий удалять файлы с устройства, о нем будет сказано ниже в статье, но он является не менее стабильным. Сохранить все необходимо можно при помощи резервной копии, создаваемой следующим образом:
- Подключите свое устройство к компьютеру и запустите iTunes.

 Открываем iTunes
Открываем iTunes - Авторизуйтесь в программе.

 Авторизуемся в программе
Авторизуемся в программе - Кликнете по иконке своего устройства, чтобы открыть настройки, относящиеся к нему.

 Кликаем по иконке устройства
Кликаем по иконке устройства - Кликнете по кнопке «Создать резервную копию» и следуйте инструкции, появившейся на экране. После того как вы откатите свое устройство, вам придется выполнить его первоначальную настройку, в одном из ее пунктов можно будет выбрать пункт «Восстановить устройство из резервной копии iTunes».

 Нажимаем кнопку «Создать резервную копию»
Нажимаем кнопку «Создать резервную копию»
Отключение пароля
Еще один немаловажный пункт — отключение пароля и Touch ID, если оный поддерживается и включен на вашем устройстве.
- Открываем приложение «Настройки».

 Открываем настройки
Открываем настройки - Переходим к разделу «Touch ID и пароль».

 Переходим в раздел «Touch ID и пароль»
Переходим в раздел «Touch ID и пароль» - Нажимаем на пункт «Выключить пароль».

 Нажимаем кнопку «Выключить пароль»
Нажимаем кнопку «Выключить пароль» - Подтверждаем действие. Готово, пароль снят.

 Подтверждаем действие, нажав кнопку «Выключить»
Подтверждаем действие, нажав кнопку «Выключить»
Деактивация функции «Найти iPhone»
Перед любыми действиями с прошивкой устройства необходимо отключать функцию «Найти iPhone», так как, в противном случае, iTunes попросту не допустит вас к совершению каких-либо действий:
- Откройте приложение «Настройки» на вашем Apple-устройстве.

 Открываем приложение «Настройки»
Открываем приложение «Настройки» - Перейдите к пункту iCloud.

 Открываем раздел iCloud
Открываем раздел iCloud - Разверните подраздел «Найти iPhone».

 Переходим к функции «Найти iPhone»
Переходим к функции «Найти iPhone» - Деактивируйте функцию, перегнав соответствующий ползунок.

 Перегоняем ползунок
Перегоняем ползунок
Откат прошивки
Если все предыдущие подготовительные работы были проведены, то можно приступать к самому откату. Не имеет значения, с какого устройства вы производите откат, а также с какой и до какой версии IOS будет выполнен переход.
- Подключите устройство к компьютеру посредством USB-переходника.

 Подключаем устройство к компьютеру при помощи USb-переходника
Подключаем устройство к компьютеру при помощи USb-переходника - Авторизуйтесь в системе.

 Входим в аккаунт
Входим в аккаунт - Перейдите к настройкам вашего устройства, кликнув по иконке в виде телефона или планшета.

 Нажимаем на иконку устройства
Нажимаем на иконку устройства - Зажмите кнопку Shift на клавиатуре, если вы пользуетесь Windows, или кнопку Option, если вы пользуетесь Mac OS. Не отпуская клавишу, кликнете по кнопке «Восстановить».

 Нажимаем кнопку «Восстановить»
Нажимаем кнопку «Восстановить» - Откроется окошко с папками, вам необходимо указать путь до прошивки, которую вы скачали ранее.

 Указываем путь до файла
Указываем путь до файла - Дождитесь, пока iTunes извлечет ПО из прошивки и установит его. Процесс может длиться от пяти минут до получаса, не отключайте устройство от компьютера и никакими действиями не прерывайте процесс, иначе устройство может войти в режим бесконечного восстановления.

 Дожидаемся окончания процесса
Дожидаемся окончания процесса
Откат без потери данных
Такой вариант отката тоже существует, он позволяет выполнить откат без потери данных, находящихся на устройстве. Для этого в пункте 4 раздела «Откат прошивки» нужно нажать на кнопку «Восстановить», а кнопку «Обновить». Все остальные шаги полностью совпадают. Единственное, стоит учитывать, что выполнение полного восстановление, то есть сброс системы и установка ее с нуля, безопасней, так как шанс того, что от предыдущей версии останутся какие-либо элементы, намного ниже.

 Нажимаем кнопку «Обновить»
Нажимаем кнопку «Обновить»Видеоурок: Как откатить версию iOS
Сторонние программы для отката
Если по каким-то причинам способ с iTunes вам не подходит, то вы можете воспользоваться сторонней программой RedSnow. Она распространяется бесплатно как для Windows, так и для Mac OS на официальном сайте разработчика — http://redsnow.ru.
- Скачав и открыв программу, выберите раздел Extras.

 Переходим в раздел Extras
Переходим в раздел Extras - Кликнете по кнопке Even More.

 Кликаем по Even More
Кликаем по Even More - В открывшемся меню перейдите к блоку Restore.

 Открываем раздел Restore
Открываем раздел Restore - Нажмите кнопку IPSW, чтобы указать путь до заранее скаченной прошивки.

 Нажимаем кнопку IPSW
Нажимаем кнопку IPSW - В появившемся уведомлении у вас спросят, отменить повышение модема или нет. Кликнете по варианту «Да».

 Нажимаем кнопку Yes
Нажимаем кнопку Yes - Откроется окошко, в котором вас предупредят, что сейчас устройство необходимо будет перевести в режим восстановления, закройте его.

 Нажимаем OK
Нажимаем OK - Подключите устройство к компьютеру при помощи USB-переходника и введите его в DFU Mode. Как это сделать, пошагово описано в самой программе.

 Выполняем инструкцию
Выполняем инструкцию - Если вы раньше не выполняли подобных операций по откату с этой программой, то кликнете по кнопке Remote, чтобы она автоматически отыскала на своих серверах необходимые хеши.

 Нажимаем кнопку Remote
Нажимаем кнопку Remote - Готово, теперь останется дождаться окончания процесса. Устройство автоматически обновиться до загруженной вами версии и включится, после чего вам придется пройти процесс его начальной настройки.

 Дожидаемся окончания процедуры
Дожидаемся окончания процедуры
Возможен ли откат отдельных приложений
Если целью вашего отката системы является установка более старых версий приложений, то проводить его не стоит, так как есть вариант лучше — воспользоваться специальной программой App Admin. Скачать ее можно прямо из App Store бесплатно. Благодаря этому приложению, вы сможете просмотреть все доступные версии приложений, установленных на вашем телефоне, и откатиться до них. Чтобы воспользоваться программой, достаточно выбрать приложения для отката и ввести уникальный номер версии, до которой нужно отбросить выбранное приложение.

 Указываем версию приложения
Указываем версию приложенияИтак, установка более старой версии программного обеспечения возможна на всех устройствах от компании Apple, но откатывать можно не до любой версии, а только до тех, которые имеют подпись SHSH. Процесс можно выполнить как через официальное приложение iTunes, так и через сторонние программы. Главное, скачать правильную версию прошивки и не прерывать процесс обновления до полноценного его завершения.
dadaviz.ru
как восстановить iPhone/iPad через iTunes
Компания Apple периодически выпускает обновлённые версии разработанной ею операционной системы iOS. Порой бывает так, что смартфон выдаёт уведомление о необходимости установить более современную модификацию ОС, а подключиться к Wi-Fi нет возможности. В такой ситуации у владельцев «яблочных» мобильных устройств возникает вопрос: как обновить айфон через «Айтюнс»? В статье можно найти ответы на этот и ряд сопутствующих вопросов.
iTunes – это программа, разработанная компанией Apple. Её необходимо установить на свой компьютер сразу после приобретения телефона iPhone, планшета iPad или плеера iPod. Ведь без этого приложения управление каким-либо из перечисленных устройств становится практически невозможным.
 Скачать iTunes можно на официальном сайте фирмы-разработчика. Эта программа является бесплатной. После скачивания приложение нужно установить на ПК.
Скачать iTunes можно на официальном сайте фирмы-разработчика. Эта программа является бесплатной. После скачивания приложение нужно установить на ПК.Программа iTunes совместима с такими операционными системами, как Mac OS и Windows различных версий.
Перед началом работы по обновлению или восстановлению мобильного устройства необходимо создать на компьютере резервную копию iPhone или iPad. Благодаря этому можно будет восстановить имеющиеся на гаджете данные, если при выполнении какого-либо из перечисленных процессов возникнут проблемы.
Как обновить айфон через компьютер? Ответ на этот вопрос будет дан немного позже. Сейчас самое время поговорить о том, как создать резервную копию iPhone.
Создание резервной копии
Оптимальное место для хранения резервной копии айфона – это жёсткий диск компьютера. В такой ситуации доступ к этому файлу будет открыт даже при отсутствии подключения ПК к интернету. К тому же такой выбор места хранения позволит при необходимости извлечь информацию из резервной копии устройства в случае его поломки или кражи.
 Перед тем как обновить айфон, необходимо вручную создать такой файл-дубликат. Для этого необходимо сделать следующее:
Перед тем как обновить айфон, необходимо вручную создать такой файл-дубликат. Для этого необходимо сделать следующее:- Подключить iPhone к компьютеру при помощи шнура USB.
- Запустить программу iTunes и убедиться в том, что установлена её последняя версия.
- Выбрать пункт меню «Файл» в верхнем левом углу. Кликнуть на разделе «Устройства» и нажать «Создать резервную копию».
Также существует другой путь создания файла-дубликата устройства iOS. Для этого следует в приложении iTunes зайти в настройки синхронизации, выбрать пункт «Резервные копии». Далее нужно выбрать раздел «Автоматическое создание копий», выбрать «Этот компьютер» и нажать кнопку «Создать копию сейчас».
Существует два способа, как обновить айфон через «Айтюнс». Ниже приведено подробное описание каждого из них.
Обновление iPhone через iTunes: способ первый
Если iPhone требует скачать более современную версию операционной системы, а подключиться к Wi-Fi не представляется возможным, этот процесс можно осуществить, используя компьютер.
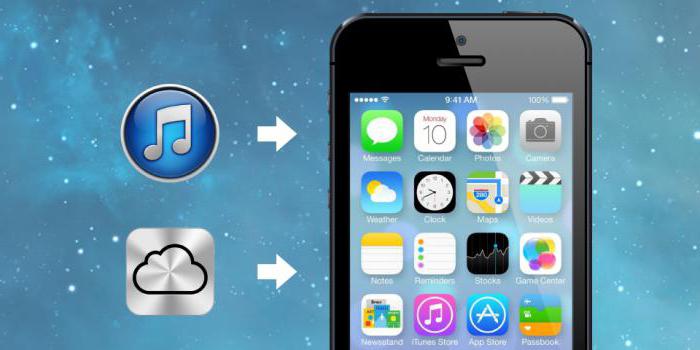 Как обновить айфон через «Айтюнс»? Для этого нужно сделать следующее:
Как обновить айфон через «Айтюнс»? Для этого нужно сделать следующее:- Подключить iPhone к компьютеру с помощью шнура USB.
- Запустить приложение iTunes и убедиться в том, что установлена его последняя версия.
- Кликнуть на пиктограмме телефона на верхней панели и нажать кнопку «Обновление ПО».
В обновлении iPhone через программу iTunes имеется положительный момент. Ведь в этом случае установочные файлы не скачиваются непосредственно на смартфон. Соответственно, для них не требуется специально освобождать место на карте памяти айфона.
Отрицательный момент этого способа обновления таков: если в процессе установки более современной версии iOS смартфон или компьютер вдруг выключатся, то все данные, которые хранятся в iPhone, будут утеряны.
Теперь вам известен простой способ, как обновить айфон через компьютер, используя приложение iTunes. Ниже будет описан второй метод установки более современной версии iOS на телефон при помощи этой же программы.
Итак, далее рассмотрим, как еще можно осуществить обновление iPhone через iTunes.
Способ второй
Как обновить айфон 4s и другие модели этого устройства с помощью iTunes и не потерять при этом всю необходимую информацию в случае возникновения ошибки? Для этого нужно сделать следующее:
- Скачать файл необходимой версии iOS.
- Отключить на смартфоне функцию «Найти iPhone».
- Запустить программу iTunes и убедиться, что ей не требуется обновление.
- Подключить iPhone к компьютеру с помощью шнура USB.

- Перейти в настройки синхронизации, кликнув мышкой на пиктограмме телефона в верхней панели приложения.
- Нажать на кнопку «Обновить», удерживая при этом Shift (для операционной системы Mac – клавишу Alt).
- Выбрать необходимый файл прошивки, имеющий расширение .ipsw, в появившемся окне. Нажать кнопку «Открыть», затем появившуюся клавишу «Обновить». После этого начнётся процесс установки более современной версии iOS на смартфон. Если во время обновления произойдёт какой-то сбой, процесс можно будет запустить заново, не потеряв при этом важную информацию с айфона.
Ниже будет описано, как обновить на айфоне iOS путём его восстановления.
Восстановление iPhone через iTunes
После процесса восстановления телефона все данные, которые на нём хранятся, будут удалены. Именно поэтому перед началом такой процедуры нужно обязательно создать резервную копию мобильного устройства.
Как обновить айфон путём его восстановления? Для этого нужно сделать следующее:
- Скачать файл необходимой версии iOS.
- Запустить программу iTunes и убедиться, что ей не требуется обновление.
- Подключить iPhone к компьютеру с помощью шнура USB.
- Перейти в настройки синхронизации, щёлкнув мышкой на пиктограмме телефона в верхней панели программы.
- Нажать кнопку «Восстановить iPhone…», удерживая при этом Shift (для операционной системы Mac – клавишу Alt).
- Выбрать необходимый файл прошивки, имеющий расширение .ipsw, в появившемся окне. Нажать кнопку «Открыть», затем появившуюся клавишу «Восстановить».
 Также в iTunes существует возможность восстановления айфона, когда не требуется скачивать файл прошивки. Программа самостоятельно осуществит этот процесс после простого нажатия соответствующей кнопки в окне настроек синхронизации. Опасность этой процедуры заключается в том, что если iTunes обнаружит, что можно установить более современную версию операционной системы, он обязательно это сделает. Последствием этого может стать сброс всех настроек мобильного устройства и потеря важной для вас информации, содержащейся в iPhone.
Также в iTunes существует возможность восстановления айфона, когда не требуется скачивать файл прошивки. Программа самостоятельно осуществит этот процесс после простого нажатия соответствующей кнопки в окне настроек синхронизации. Опасность этой процедуры заключается в том, что если iTunes обнаружит, что можно установить более современную версию операционной системы, он обязательно это сделает. Последствием этого может стать сброс всех настроек мобильного устройства и потеря важной для вас информации, содержащейся в iPhone.Заключение
Время от времени у владельцев iPhone любых моделей возникает необходимость установки более современной версии операционной системы iOS с помощью специального приложения. Как обновить айфон через «Айтюнс»? Для осуществления этого процесса можно использовать несколько методов. Подробное описание каждого из них приведено в статье. Это несложный процесс, однако следует обратить внимание на имеющиеся предостережения, чтобы избежать потери важной информации с мобильного устройства.
fb.ru
Как обновить свой айфон
Приветствую всех на своем сайте, уважаемые читатели! На сегодняшний день многие люди активно обсуждают на разных форумах последнюю версию iOS. Вот и я подумал, что пора обновиться до последней прошивки и наслаждаться нововведениями.
Не знаю, может кому-то из вас тоже захочется обновить свой айфон, решать только вам. А я в этом материале решил написать подробную инструкцию, как обновить свой «яблочный» гаджет при помощи официальной программы iTunes и через беспроводную сеть Wi-Fi. Выбирайте подходящий способ и переходите к инструкции. Также я постарался заранее ответить на возможные вопросы: как сделать резервную копию операционной системы? Что делать если компьютер не видит айфон? Как перенести контакты с айфона на айфон?
Обновляем свой iPhone: по воздуху и через iTunes
Сразу стоит отметить: что нам вообще понадобиться для перехода на новую версию операционной системы iOS?
— По воздуху. Приготовьте заряженный смартфон и проверьте, есть ли рядом стабильное беспроводное подключение Wi-Fi.
— Через iTunes. Здесь компонентов будет больше – компьютер с ОС Windows или Mac, установленная программа iTunes, USB-шнур.
Как обновить айфон через Wi-Fi
Если у вас современная версия iPhone, то стоит выбрать именно этот способ. Обновляться по Wi-Fi не только удобно, но и быстро. Вам не нужно выполнять никаких манипуляций с компьютером – только телефон и беспроводное подключение. Процесс проходит по следующей схеме:
Подключаемся к интернету и заходим в раздел «Настройки», далее нам нужно перейти в меню «Основные». Здесь вы найдете кнопку «Обновление ПО». На скриншоте показан этот раздел, пример показан на устройстве с iOS 8.0.
Вам необходимо подождать, пока ваш гаджет будет связываться с серверами Apple. После подключения вы увидите на экране информацию о последней версии операционной системы iOS. Система сообщит вам, может ли ваше устройство перейти на новую версию или нет.
Теперь нажимаем на кнопку «Обновить», после этого на экране появится текст лицензионного соглашения. Читать его или нет – это выбор каждого, осталось нажать кнопку «Принять». Отлично, после этого действия в память телефона iPhone начнет загружаться новая версия iOS.
Как видите, на экране находится минимум клавиш, поэтому с обновлением операционной системы справится и начинающий пользователь, но при этом есть особенности, о которых нужно знать перед установкой. Итак, на телефон загрузились установочные файлы, система предложит вам перезагрузить гаджет – подтверждаем это действие соответствующей кнопкой.
Желательно, чтобы на устройстве было около 7 Гб свободного места, хотя это зависит от конкретной модели. К примеру, для iPhone 5S требовалось около 3,5 Гб.
После перезагрузки начнется автоматическая установка iOS, вам нужно будет заново подключить свой аккаунт к iCloud после завершения обновления. Также система предложит включить или отключить различные опции, покажет всю необходимую информацию об этом обновлении, после чего вы сможете использовать свой iPhone.
Я рекомендую использовать этот способ только в том случае, если у вас есть доступ к стабильному скоростному Wi-Fi. Обновление весит достаточно много, и чтобы не тратить время, воспользуетесь скоростным подключением. Если его нет, то переходите к способу с iTunes.
Как обновить айфон через iTunes
Итак, обновиться через Wi-Fi возможности нет, но перейти на новую версию все же хочется. Поэтому давайте выполним эту задачу при помощи официального приложения для компьютера — iTunes. Кстати в одной из своих прошлых статей я уже затрагивал аналогичную тему, все подробности в этой статье.
Как самому восстановить свой айфон?
Первым делом необходимо скачать последнюю версию iTunes. Скачиваем ее с официального сайта Apple http://www.apple.com/ru/itunes/
Инструкция, описанная ниже, подходит для операционной системы Windows и MAC OS.
Гаджет необходимо подключить к компьютеру при помощи USB-шнура. Если ваш айфон не определяет компьютером, тогда прочтите ниже статью, чтобы устранить данную неисправность:
Компьютер не видит мой айфон, что делать??
Надеюсь, что компьютер успешно определил ваше устройство и теперь смело запускайте последнюю версию iTunes. Если вы впервые выполняете это действие, то программа должна будет определить устройство. Процедура может занять пару минут. После этого вы увидите в окне iTunes свой iPhone.
1. Нажимаем на изображение и выбираем раздел «Обновление ПО». После этого приложение запустит загрузку файлов для обновления. Ожидаем завершение скачивания и даем разрешение на установку новой версии операционной системы.
2. Готово, iTunes самостоятельно установит обновление программного обеспечения на ваше устройство, вам остается только дождаться завершения процесса.
Есть у этого способа и свои особенности. Вам не нужно освобождать 5-7 Гб, чтобы установить новую версию iOS. Официальное приложение действует по следующей схеме: установочные файлы скачиваются сначала на компьютер, а потом устанавливаются на телефон. Что касается варианта обновления через Wi-Fi, то там установочные файлы загружаются на само устройство.
Есть у данного метода и другие преимущества. Кабельный интернет пока существенно опережает беспроводной Wi-Fi по скорости. Это говорит о том, что файлы будут загружены достаточно быстро, несмотря на большой объем. На форумах я часто вижу сообщения об ошибках при попытке обновиться.
В следующих статьях я постараюсь максимально подробно уделить внимания таким вопросам. Поэтому если не хотите пропустить следующие статьи, тогда подписывайтесь на получения статей, так как совсем скоро среди своих активных подписчиков я устрою несколько интересных конкурсов с денежными призами. Если вы хотите принять участия, тогда вам нужно обязательно быть моим подписчиком. Сделать это очень просто, прочтите данную статью и станьте подписчиком, если вы еще им не являетесь:
Как стать подписчиком блога?
Как видите, процесс обновления до последней версии операционной системы состоит из нескольких простых действий. Основную работу система выполняет в автоматическом режиме. Вам нужно только давать разрешения на эти действия. Теперь вы знаете, как обновить свой айфон, как вообще проходит сам процесс.
Но стоит позаботиться и о сохранности своих данных. Никто не застрахован от ошибки во время обновления, которая может привести к потери важных файлов. Ниже я подробно описал, как создать резервную копию. Для начала можете глянуть следующее видео:
Как создать резервную копию айфона?
Сразу начинаем с iTunes, так как здесь сделать резервную копию проще. Процесс проходит следующим образом:
1. Подключаем гаджет к компьютеру при помощи USB кабеля и выбираем в верхней части окна свой iPhone.
2. В правой части экрана вы увидите варианты создаваем копии: ваш компьютер или iCloud. Выбираем подходящий вариант. Если вы хотите зашифровать копию, то нажмите на соответствующую кнопку в меню. Запишите пароль, так как без него вы не сможете получить доступ к этой копии.
3. Отлично, теперь нажимаем кнопку «Создать копию сейчас».
4. После этого запустится программа по созданию копии, которая будет работать в автоматическом режиме. iTunes сообщит вам о завершении процедуры. Что касается выбора, то профессионалы рекомендуют выбирать сразу оба варианта. Что касается iCloud, то Apple предоставляет 5 Гб свободного места бесплатно. Дальше уже придется платить.
Резервная копия в iCloud
Если вы хотите сохранить копию только в сервисе iCloud, то не обязательно пользоваться iTunes для этого. Достаточно запустить функцию резервного копирования в самом устройстве. Заходим в «Настройки», затем переходим в раздел «iCloud», выбираем «Хранилище и копии» «Сохранение в iCloud».
Копия будет создаваться ежедневно, но для этого есть условия:
— Гаджет должен находиться в режиме блокировки экрана.
— Устройство подключено к источнику питания.
— Присутствует подключение к интернету Wi-Fi.
На самом деле это очень удобно – приходим домой, ставим телефон на зарядку, и копия создается в автоматическом режиме. При это вам важно знать, что ваш айфон должен быть подключен к интернету, иначе по другому никак.
Итак, завершая сегодняшний материал –«Как обновить свой айфон», остается надеяться, что сегодняшняя инструкция будет для вас отличным пособием, если вы вдруг решитесь обновить свой айфон. В завершении могу вам порекомендовать к прочтению следующие полезные статьи:
Как перенести контакты с одного айфона на другой, легко и быстро?
Как прошить свой телефон через компьютер?
Уважаемые пользователи, если у вас после прочтения этой статьи возникли вопросы или вы желаете что-то добавить относительно тематики данной статьи или всего интернет-ресурса в целом, то вы можете воспользоваться формой комментарий.Также Задавайте свои вопросы, предложения, пожелания..
Итак, на сегодня это собственно все, о чем я хотел вам рассказать в сегодняшнем выпуске. Мне остается надеяться, что вы нашли интересную и полезную для себя информацию в этой статье. Ну а я в свою очередь, жду ваши вопросы, пожелания или предложения относительно данной статьи или всего сайта в целом
temowind.ru
Как обновить iPhone

Здравствуйте, дорогие читатели! В данной статье мы рассмотрим то, что делает каждый пользователь, если он хочет всегда работать на самом последнем программном обеспечении от Apple, или просто потому, что прошивка его девайса уже попросту ему наскучила — то есть об обновлении. Мы рассмотрим все возможный варианты для разных устройств, какие «подводные камни» могут ожидать пользователя и как их избежать. Давайте по порядку.
Для того, чтобы безболезненно сделать обновление ios iphone, необходимо вспомнить и подумать о двух вещах:
- А нужно ли это вам? Ведь при прошивке взломанного устройство тот эксплоит, что давал пользователю возможность использовать его на максимум, попросту стирается и все прелести заканчиваются. Но если вас это не останавливает и вы решили перейти на «сторону добра», или просто потому, что взлом на самою последнюю прошивка уже выпущен, тогда перейдем ко второму пункту.
- Вспомнит, сделана ли резервная копия iPhone.
Если резервное копирование у вас успешно сделано, то можно переходить непосредственно к обновлению. О причинах обновления мы уже с вами говорили, теперь подумаем о возможных путях его реализации. Существует два способа обновления вашего девайса: через iTunes и «по воздуху». Рассмотрим досконально каждый из них в отдельности.
Как обновить iPhone через iTunes
Для успешного и обновления сделайте следующее:
- Подключите ваше устройство к компьютеру
- В открывшемся окне iTunes выберите ваше устройство
- На странице вашего девайста выберите пункт «Обновить»(либо «Проверить обновление» в iTunes 11)
- iTunes проверит обновление и при его доступности предложит установить поледнюю актуальную версию операционной системы
- Нажимаем «Да», и дожидаемся процесса установки
- Всё готово!

Как обновить iPhone по WI-FI («по воздуху»)
Ответ на «Грэмми»: Apple запустила свою музыкальную премию Айфон станет полностью беспроводнымНапоминаю, что для этого нужно активное подключение к интернету.
Такое обновление провести очень просто, нужно лишь:
- Зайти в приложение «Настройки».
- Далее зайти в «Основные» — «Обновление ПО».
- Далее устройство проверит доступные обновления и при наличии таковых предложит обновиться.
- нажимаем на кнопку «Загрузить и установить»
- дожидаемся завершения обновления
- Все готово!
Вот и всё! После выполненных выше действий вы получаете готовое к работе устройство на последней актуальной прошивке.

P.S. Опытные читатели могут заметить, что я не указал возможность прошивки через Redsnow. Тому есть причина, и она очень проста: раньше, при таком обновлении, происходила подстановка сервера Apple на сервер Cydia в файле hosts. Но теперь, к сожалению установить прошивку ниже iOS 6 не выйдет — Apple сертификаты на установку прошивки не актуальной версии не дает, а при измененном сервере ругается и не дает пройти дальше ошибки iTunes.
Другая ситуация у тех, кто знаком с давнего времени с прошивками «кастомными» и сохранил свой SSH-сертификат. Для тех, кто не понимает о чем я говорю: SSH-сертификат является подписью прошивки, причем какой-то конкретной, например 5.0.1. И с помощью этого сертификата можно прошиваться именно на прошивку, к которой есть этот сертификат в любой момент без интернет-соединения. Но такие сертификаты сейчас сохранить уже нельзя, а те, у кого такой сертификат имеется, и без меня знают, как это сделать.
Удачи!
iphone-gps.ru




























