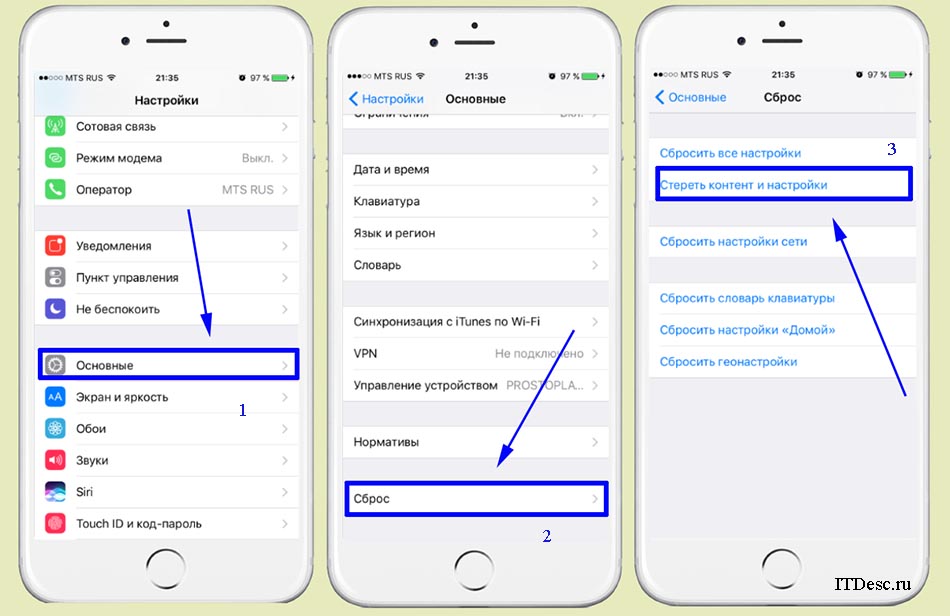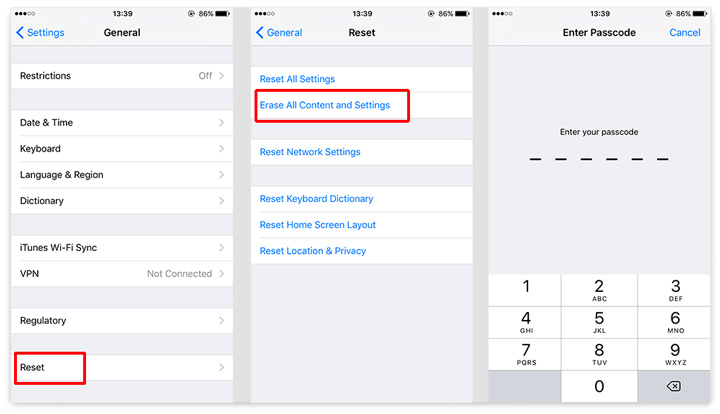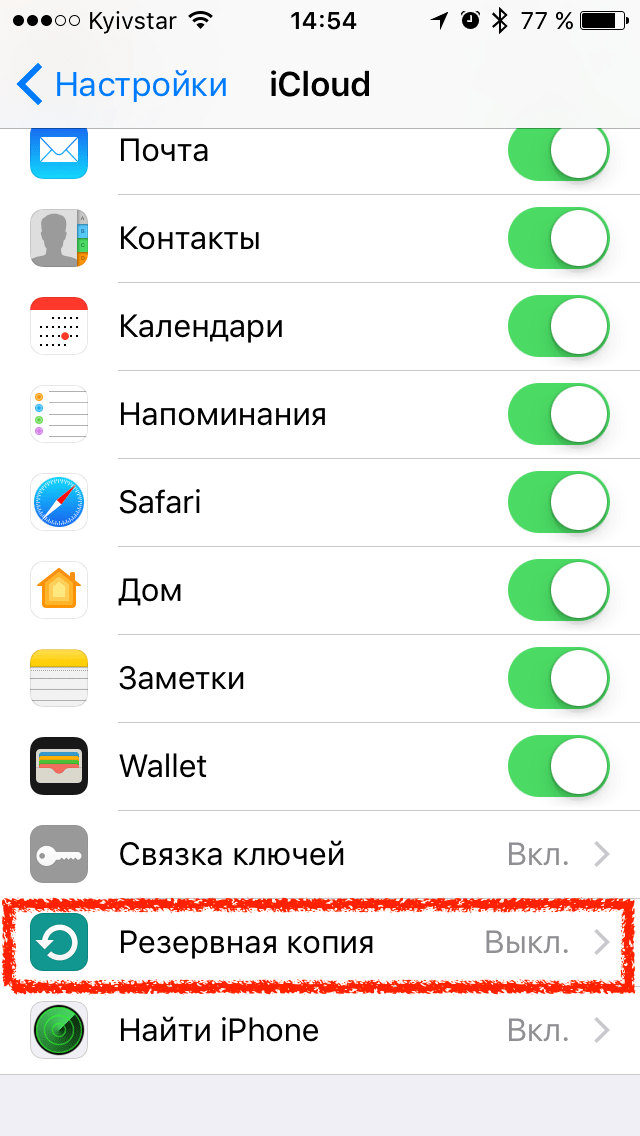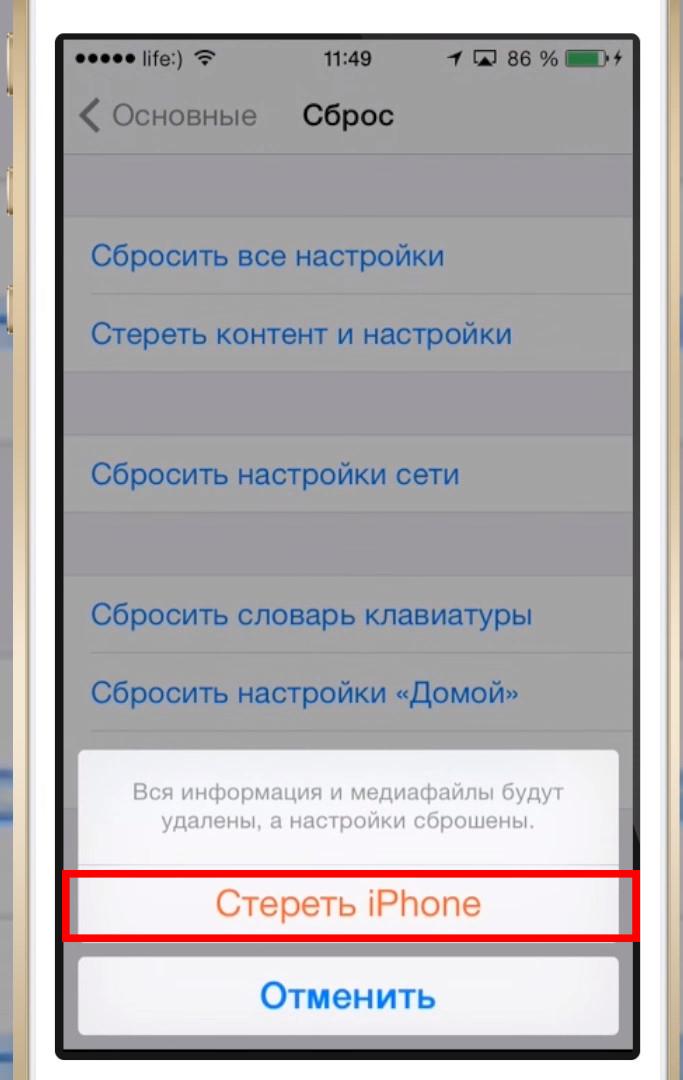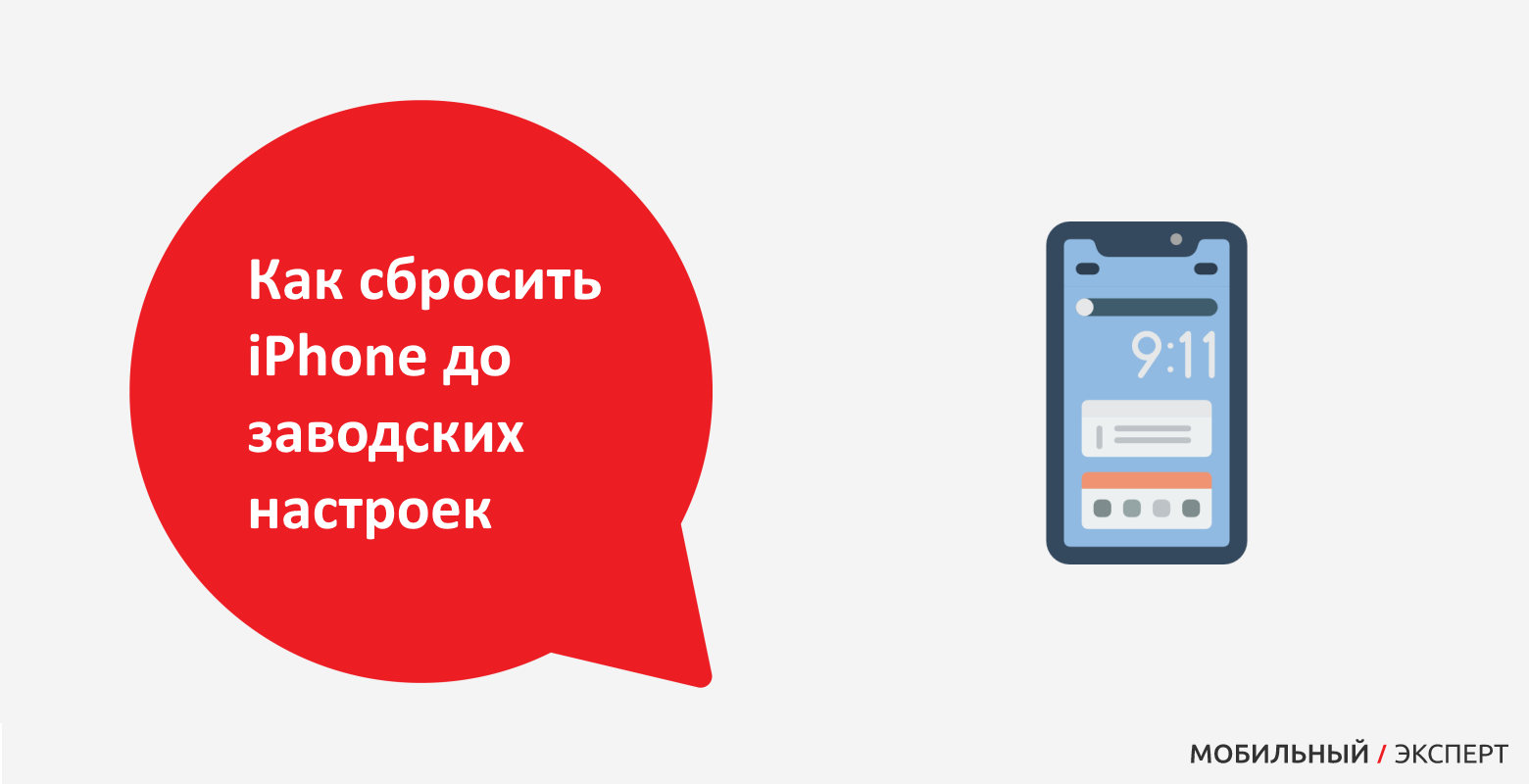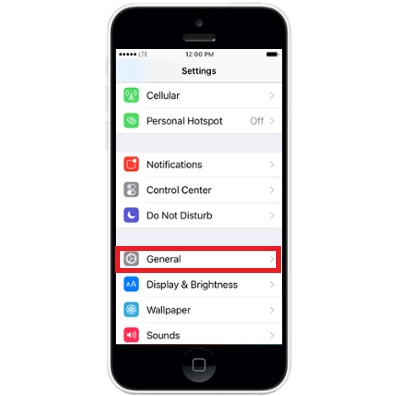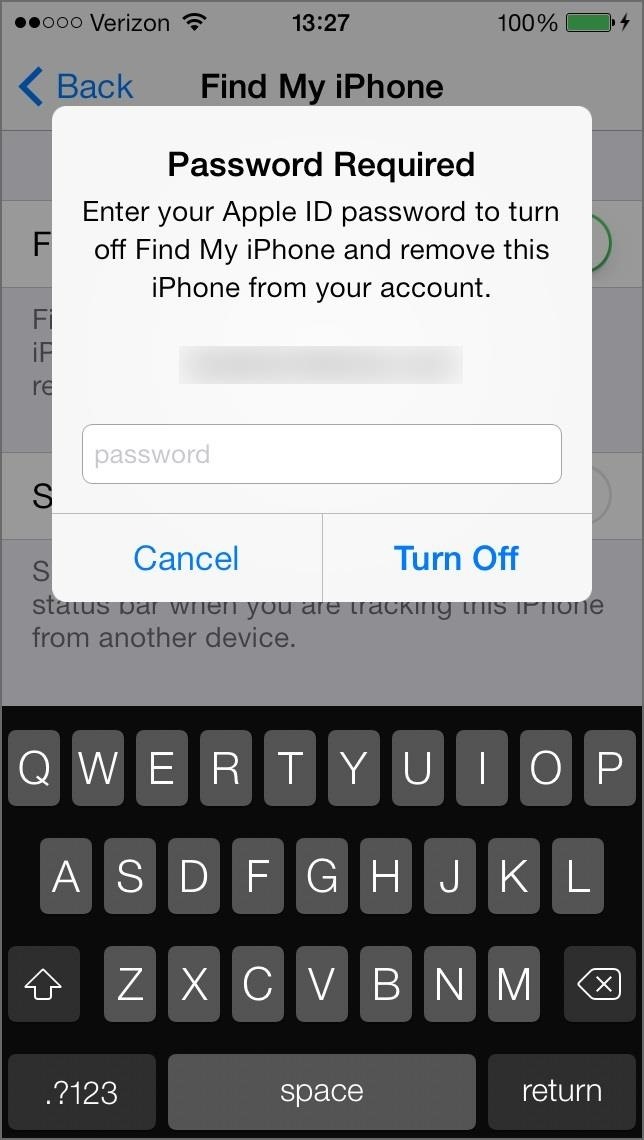Как сделать Hard Reset на любой модели iPhone
Так называемый Hard Reset следует осуществлять только в крайних случаях. Подобный вид перезагрузки устройства применяется, если смартфон перестал отвечать на действия пользователя и банально завис.
Во всех остальных случаях следует осуществлять стандартное отключение девайса через зажатие кнопки Power (Боковой кнопки).
Hard reset позволяет перезагрузить iPhone, но на разных моделях осуществляется разными способами.
iPhone X, iPhone 8 и iPhone 8 Plus
В последнем поколении смартфонов компания Apple изменила способ быстрой перезагрузки девайса. Теперь для этого нужно:
1. Нажать и отпустить кнопку увеличения громкости.
2. Нажать и отпустить кнопку уменьшения громкости.
3. Зажать и держать боковую кнопку до появления логотипа Apple.
Делать это нужно довольно быстро с минимальной задержкой между нажатиями.
iPhone 7 и iPhone 7 Plus
В этих устройствах применен немного иной способ осуществления перезагрузки. Для этого впервые не нужно было использовать кнопку Домой под дисплеем.
Напомним, что начиная с iPhone 7 данная клавиша перестала быть физической кнопкой и является сенсорной, а обратную связь после нажатия отрабатывает механизм Taptic Engine.
В случае зависания сенсорная кнопка не будет реагировать на действия пользователя.
Так для осуществления Hard Reset нужно зажать кнопки уменьшения громкости и Power до появления логотипа Apple.
iPhone 6s, iPhone 6s Plus и более ранние модели
Во всех моделях iPhone начиная с самого первого до девайсов выпущенных весной 2016 года (iPhone SE) включительно Hard reset осуществляется одинаково.
Для сброса нужно зажать кнопку Домой и клавишу Power до появления логотипа Apple.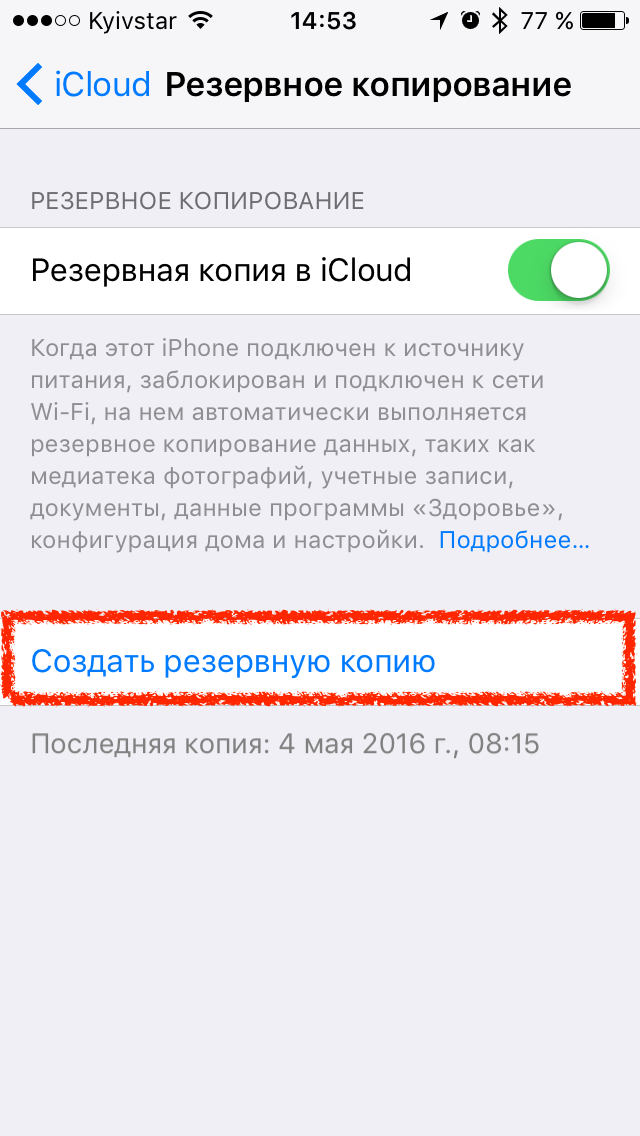
Такой способ перезагрузки работает на всех моделях iPad и iPod Touch.
⭐ Спасибо re:Store за полезный совет.
🤓 Хочешь больше? Подпишись на наш Telegram. … и не забывай читать наш Facebook и Twitter 🍒 В закладки iPhones.ru Еще раз напоминаем.Артём Суровцев
@artyomsurovtsev
- До ←
Абоненты МегаФона смогут расплачиваться через Apple Pay со счета мобильного
- После →
Что ждёт всех, кто рискнёт купить OPPO F5
Сброс к заводским настройкам APPLE iPhone 7 Plus, Показать больше
Жесткий сброс также широко известен как и сброс настроек до заводских. Это руководство покажет Вам самый легкий путь выполнить сброс до заводских настроек на APPLE iPhone 7 Plus. Найдите способ удалить все личные данные
Как результат ваш iOS будет работать быстрее, вы сможете испольщовать все 128000 пространство памяти и Li-Polymer 1960.0 mAh батарея сможет работать дольше. Давайте восстановим стандартные настройки на APPLE iPhone 7 Plus и будем наслаждаться устройством как будто оно только из магазина.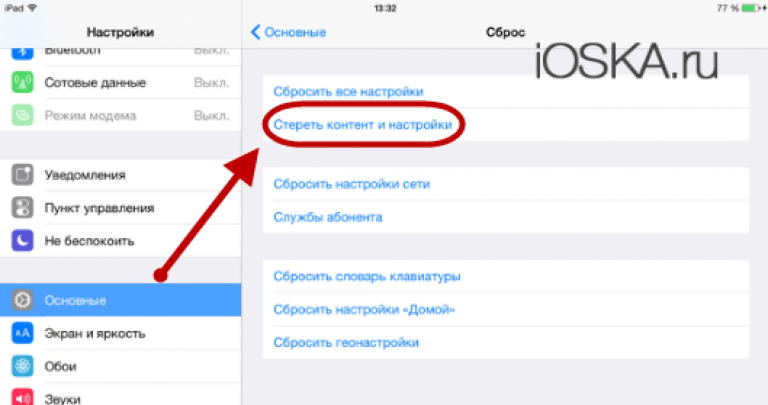
Второй метод:
- Прежде всего, подключите ваш iPhone к компьютеру в режиме восстановления и откройте iTunes.
- В iTunes появятся следующие новые окна с вопросом, что вы хотите сделать.
- Нажмите кнопку « Восстановить» в iTunes.
- Затем нажмите кнопку Восстановить еще раз, чтобы подтвердить информацию об этой процедуре.
- Теперь ваш iTunes загрузит, подготовит и восстановит программное обеспечение на вашем iPhone.
- Чтобы завершить операцию, выберите «Установить как новый iPhone».
- Наконец, введите имя для вашего телефона.
- Отличная работа! Восстановление заводских настроек выполнено.
Если Вам помогло это решение, поделитесь им с другими чтобы помочь им, и подписывайтесь на наши страницы в Facebook, Twitter and Instagram
Factory Reset (APPLE iPhone 7 Plus)
WARNING !
Hard Reset will erase all of your data.
All described operations you are doing at your own risk.
Как сбросить iPhone до заводских настроек?
18 Май 2020
Дмитрий Маришин
Независимо от того, собираетесь ли вы продать, подарить или отправить свой iPhone в ремонт, вам незачем, чтобы ваши личные данные и фотографии остались на смартфоне и стали доступными для чужих глаз. Поэтому, как раз для таких случаев требуется сброс айфона до заводских настроек и удаление всей личной информации. Когда вы откатываете iPhone до заводских параметров, то он возвращается в свое изначальное предпродажное состояние. На нём не будет музыки, установленных вами приложений, и других данных.
Как сбросить параметры айфона?
Подготовка к восстановлению девайса.
- Сделайте резервное копирование:
- Откройте «Профиль Apple ID» → «iCloud».
- Внизу раздела «Использующие iCloud программы» найдите и откройте «Резервная копия iCloud».
- Нажмите «Создать резервную копию».
Более подробно о том, как сделать резервную копию iPhone.
- Необходимо отключить функцию «Найти iPhone».
- Перейдите в «Профиль Apple ID»→ «Локатор».
- Найдите пункт «Найти iPhone», откройте его, а затем отключите (потребуется ввести пароль от Apple ID и далее нажать кнопку выключить).
- Вернитесь назад в свой профиль (Apple ID).
- Внизу, найдите кнопку «Выйти» и нажмите её.
- Вас могут попросить ввести пароль Apple ID / iCloud, если да, то введите его.

Откат айфона до заводских настроек
- Перейдите «Настройки» → «Основные».
- Прокрутите до самого низа и нажмите «Сброс».
- На этом экране вам будет предоставлен ряд параметров сброса, начиная от сброса параметров смартфона до сброса его словаря или гео. Чтобы сбросить телефон до заводских настроек вам необходимо выбрать «Стереть контент и настройки».
- Если на вашем телефоне установлен код доступа, то вам будет предложено ввести его.
- После, вы увидите предупреждение, что если вы продолжите, то будет удалена вся музыка, фотографии, видео, прочие данные. Выберите «Отмена» или подтвердите свое решение, нажав «Стереть».
Обычно для удаления всей информации требуется одна или две минуты. Когда процесс сброса будет завершен, то ваш телефон перезагрузится, и у вас будет совершенно новый (с точки зрения программного обеспечения), чистый iPhone.
Остались вопросы?
Поделиться:
Как сбросить Айфон до заводских настроек
Всем привет.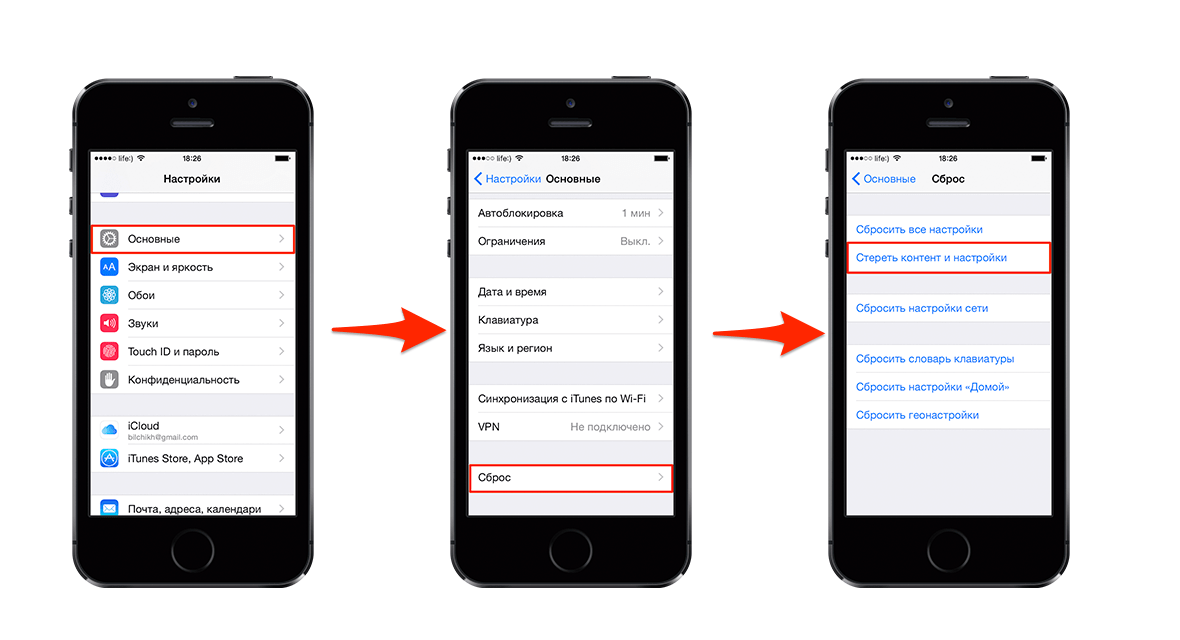 Если хотите подготовить свой айфон к продаже, то нужно подготовить его к простой процедуре сброса iPhone до заводских настроек. Так вы полностью
Если хотите подготовить свой айфон к продаже, то нужно подготовить его к простой процедуре сброса iPhone до заводских настроек. Так вы полностью удалите все файлы, банковские карты и аккаунты и будете уверены, что ваши личные данные не попадут в чужие руки. Пойдем двумя способами:
1. Полный сброс через меню настроек, для этого потребуется:
- Код пароль блокировки вашего смартфона (пин-код, обычно 4х или 6-ти значный цифровой пароль)
- Данные вашего аккаунта Apple. Логин (обычно почтовый адрес) и пароль.
- В некоторых случаях требуется код-пароль ограничений, он задается при активации айфона (если не помните, то переходите ко второму способу, при условии что помните предыдущий пункт, иначе заблокируете телефон).
2. Сброс с прошивкой при помощи iTunes через режим DFU:
Может помочь если не помните пин-код от устройства или код пароль ограничений. ВАЖНО! Убедитесь что полностью помните данные аккаунта Apple ID (логин и пароль), если нет доступа к смартфону или планшету можете проверить на официальном сайте Apple перед сбросом. Убедитесь что ваше устройство отображается в аккаунте. Тут нам потребуются:
Убедитесь что ваше устройство отображается в аккаунте. Тут нам потребуются:
- Данные вашего аккаунта Apple. Логин (обычно почтовый адрес) и пароль.
- ПК или ноутбук с рабочим USB портом
- Свежий iTunes
- Провод для подключения устройства к ПК
Способ 1. Сброс через устройство.
Тут все просто, первым делом заходим в «Настройки» -> «Основные». Листаем вниз и выбираем пункт — «Сброс».
Скрыть картинкуДалее выбираем пункт «Стереть контент и настройки». Важно! Не перепутайте с первым пунктом «Сбросить все настройки». Такой сброс просто удалит все настроенные параметры вашего девайса, но контент не сотрёт.
Скрыть картинкуДалее телефон запросит 4х значный пин-код блокировки, возможно код пароль ограничений и пароль от вашего iCloud Apple аккаунта. Вводим все по-очереди.
Полный сброс завершён!
Способ 2. Полная перепрошивка через iTunes.
Первым делом скачиваем и устанавливаем последний iTunes с официального сайта для вашего ПК. Устанавливаем, принимая лицензионные соглашения.
Далее нужно перевести телефон в режим DFU. Подключаем девайс к компьютеру.
- Для моделей iPhone 6s и младше: зажмите на 10 секунд одновременно кнопку включения и «Home», а затем отпустите кнопку включения и продолжайте удерживать кнопку «Home».
- Для моделей iPhone 7 и старше: зажимаем на 10 секунд одновременно кнопку включения и уменьшение громкости, а затем отпустите кнопку включения и удерживайте кнопку громкости.
Если все сделано правильно, ПК издаст характерный звук обнаружения устройства. На девайсе, в свою очередь, будет просто темный экран, так и должно быть.
Скрыть картинкуЗапускаем iTunes и видим следующее сообщение. Жмем «ОК» и «Восстановить iPhone/iPad»
Скрыть картинкуПринимаем лицензионные соглашения.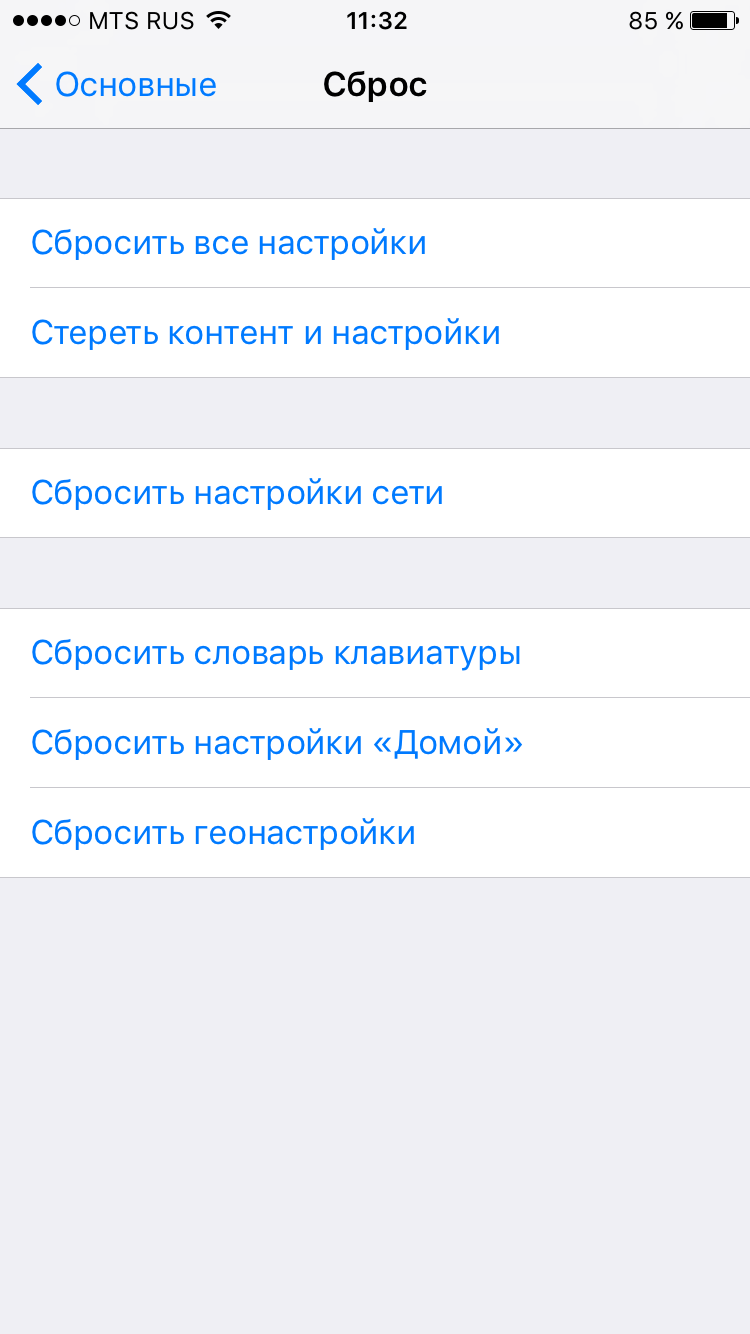 Начнется загрузка последней прошивки с серверов Apple. После скачивания пойдет процесс прошивки девайса, не отключайте телефон от ПК. Если процесс не начался автоматически, возможно телефон вышел и режима DFU, вводим его обратно, как было описано в первом пункте.
Начнется загрузка последней прошивки с серверов Apple. После скачивания пойдет процесс прошивки девайса, не отключайте телефон от ПК. Если процесс не начался автоматически, возможно телефон вышел и режима DFU, вводим его обратно, как было описано в первом пункте.
Если перед прошивкой был установлен пароль и Apple ID — вводим их в соответствующие поля и активируем iPhone без активации учетной записи. Отдельная статья чистой активации iPhone находится тут.
Скрыть картинкуПолный сброс завершён!
⚙КАК К ЗАВОДСКИМ НАСТРОЙКАМ IPHONE 7 HARD RESET IOS
Когда мы покупаем телефон, нам нравится настраивать его так, чтобы все настройки и предпочтения были адаптированы к нашим потребностям. Однако возможно, что по разным причинам наступает момент, когда мы хотим, чтобы наше устройство было восстановлено до заводских настроек.
Это может быть связано с различными причинами, такими как сбои терминала, медлительность или по какой-то причине мы не помним или не знаем код разблокировки.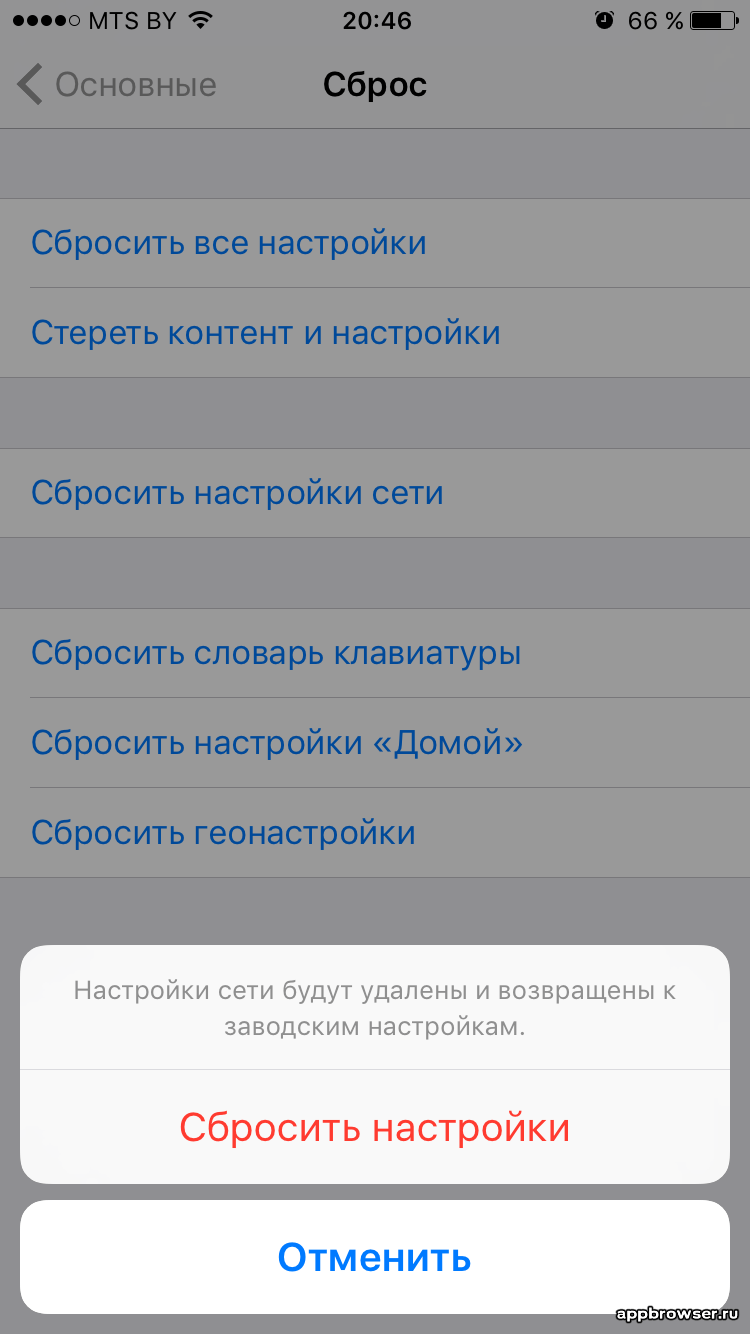 Вот почему мы объясним ниже, как вы можете сбросить iPhone 7 до заводских настроек из меню настроек или из iTunes, если мы не знаем код.
Вот почему мы объясним ниже, как вы можете сбросить iPhone 7 до заводских настроек из меню настроек или из iTunes, если мы не знаем код.
1. Как сбросить и стереть данные iPhone 7 из меню настроек
Если мы хотим оставить наш телефон, как недавно вышедший с завода, через настройки терминала, мы должны выполнить следующие шаги.
Шаг 1
Первым делом войдите в «Настройки» iPhone 7
Шаг 2
Теперь нам нужно выбрать вкладку «Общие» из появившихся опций.
Шаг 3
На вкладке «Общие» мы должны прокрутить до нижней части, где мы собираемся найти опцию «Сброс».
Шаг 4
Теперь мы должны выбрать вкладку «Очистить содержимое и настройки»
Шаг 5
Вы спросите у нас наш код разблокировки. Мы должны представить это.
Шаг 6
Наконец, мы должны выбрать «Удалить сейчас», чтобы начать сброс.
2. Как сделать сброс или полный сброс на iPhone 7, не зная код разблокировки
Если по какой-то причине мы не знаем код разблокировки, мы можем сбросить настройки телефона через iTunes, выполнив шаги, описанные ниже.

примечание
Помните, что как только эта опция будет сделана, мы не сможем восстановить информацию, которая находится внутри терминала, но мы сделаем предыдущую резервную копию.
Шаг 1
Первое, что мы должны сделать, это подключить наш iPhone 7 к компьютеру, на котором установлено и открыто iTunes. После подключения мы должны выполнить следующие шаги:
- Когда телефон включен или выключен, мы нажимаем и удерживаем кнопку уменьшения громкости и кнопку включения / выключения.
- Примерно через 10 секунд телефон полностью исчезнет с черного экрана и появится одеяло Apple.
- Мы должны продолжать держать обе кнопки нажатыми, и мы увидим, что режим DFU появляется на экране.
Шаг 2
По истечении этого времени компьютер должен распознавать iPhone в режиме DFU (обновление прошивки устройства). На экране iTunes появится опция «Восстановить», которую мы должны выбрать. Мы должны принять условия.
Шаг 3
С этого момента просто дождитесь восстановления телефона.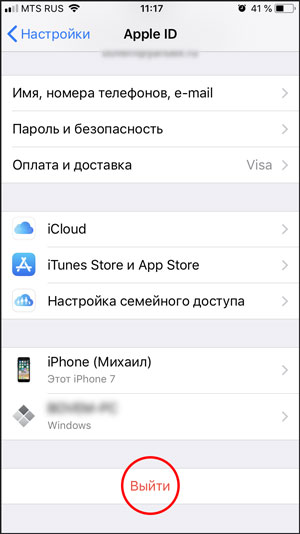 После завершения процесса мы можем снова использовать наш терминал с новым паролем и системой идентификации по отпечаткам пальцев.
После завершения процесса мы можем снова использовать наш терминал с новым паролем и системой идентификации по отпечаткам пальцев.
Как перевести любой iPhone и iPad в режим восстановления
Недавно мне пришлось полностью сбрасывать свой iPhone, поскольку после неудачной установки iOS 14 было решено вернуться назад на стабильную iOS 13. Восстановление из резервной копии не удалось из-за ошибки iTunes, и пришлось загружать образ iOS 13 из Сети, чтобы установить ее вручную и настроить iPhone как новый. Я постоянно путаю, как запускать режим восстановления на iPhone 11 Pro Max (одновременно пользуюсь несколькими смартфонами, в том числе с Touch ID), и потратил определенное время, прежде чем нашел способ запустить recovery mode на iPhone. А ведь это важная информация, поскольку режим восстановления — единственный способ оживить iOS-устройство после ошибки ПО. Чтобы вы не попали в такую ситуацию, ниже приведу инструкции, как запустить режим восстановления на любом iPhone и iPad.
Из-за большого количества моделей iPhone включение режима восстановления может быть не таким очевидным
Как запустить режим восстановления на iPhone 8, iPhone 8 Plus, iPhone X, iPhone XS, iPhone 11, iPhone 11 Pro и iPhone 11 Pro Max
Поскольку iPhone 8 не имеет физической кнопки «Домой» (вопреки заблуждению многих), а на iPhone X и новее такой кнопки нет вообще, доступ к режиму восстановления осуществляется с помощью определенной последовательности нажатия кнопок.
- Если на вашем компьютере открыт iTunes, закройте его.
- Подключите USB-кабель к компьютеру.
- Подключите кабель Lightning к вашему iPhone.
- Откройте iTunes.
- Нажмите и отпустите кнопку увеличения громкости, а затем кнопку уменьшения громкости. Затем нажмите и удерживайте боковую кнопку, пока не появится экран режима восстановления.
Используйте обе кнопки громкости по очереди
Как перевести iPhone X и новее в режим DFU
Если по какой-то причине режим восстановления не работает, вы также можете попробовать перевести iPhone или iPad в режим DFU.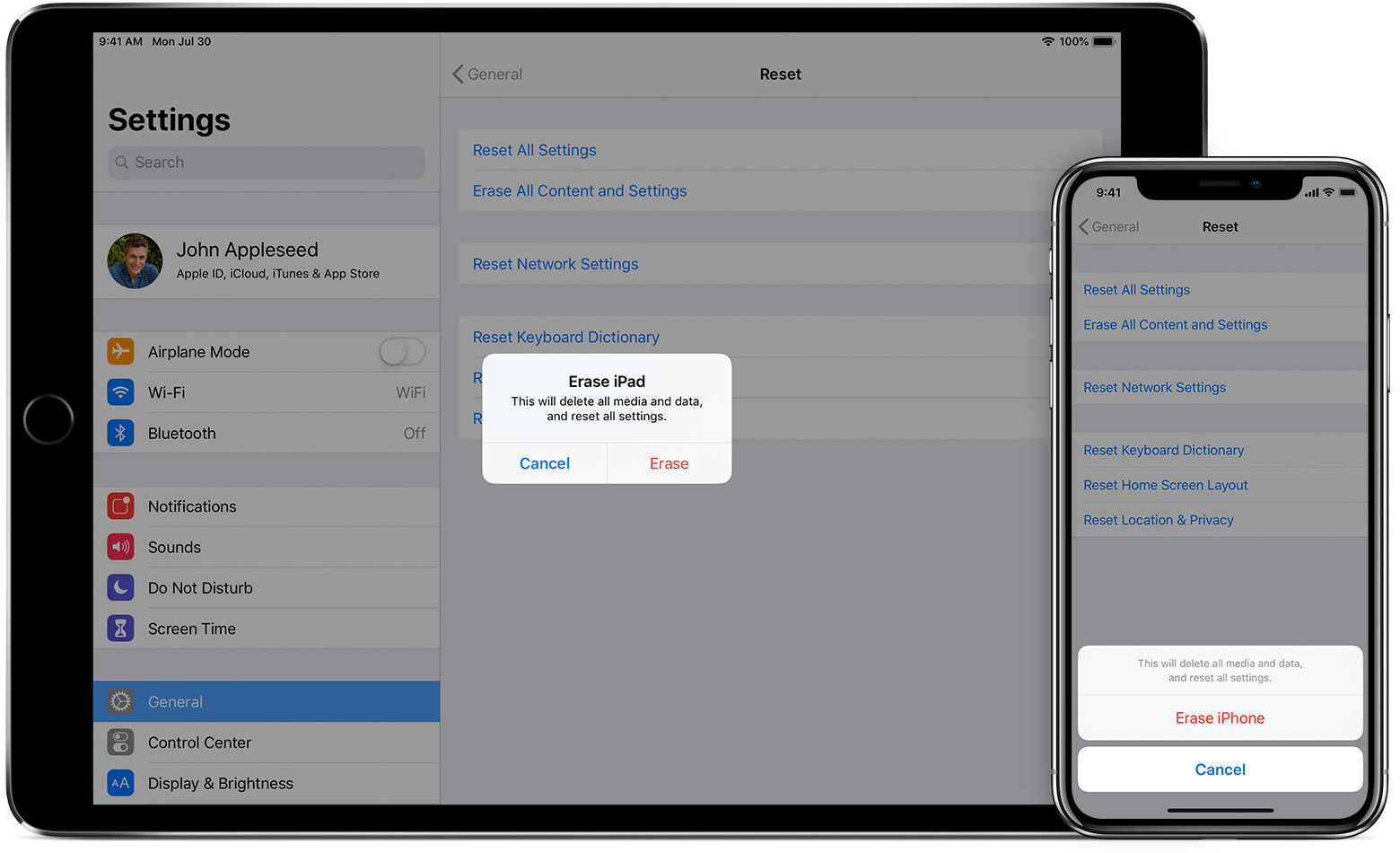 В режим обновления прошивки устройства войти немного сложнее, но с его помощью можно перевести устройство в режим восстановления, даже когда ничего не работает.
В режим обновления прошивки устройства войти немного сложнее, но с его помощью можно перевести устройство в режим восстановления, даже когда ничего не работает.
- Нажмите и удерживайте боковую кнопку (вкл / выкл) вашего iPhone в течение 3 секунд.
- Удерживая боковую кнопку, нажмите и удерживайте кнопку уменьшения громкости на левой стороне вашего iPhone.
- Продолжайте удерживать обе кнопки в течение 10 секунд. Если вы увидите логотип Apple, значит, вы слишком долго держали кнопки, и нужно повторить попытку.
- Через 10 секунд отпустите только боковую кнопку (вкл / выкл), но продолжайте удерживать кнопку уменьшения громкости еще 5 секунд. Если вы видите экран «Подключить к iTunes», значит, вы слишком долго его держали кнопку, повторите попытку. Попробуйте несколько раз, в итоге должно получиться.
- Если экран остался черным, значит, вы находитесь в режиме DFU.
Как перевести iPad Pro (2018) в режим восстановления
Поскольку у iPad Pro (2018) нет кнопки «Домой», доступ к режиму восстановления также осуществляется с помощью ряда нажатий кнопок.
- Нажмите и удерживайте кнопку включения (вверху) и кнопку увеличения или уменьшения громкости одновременно, пока не появится слайдер отключения питания.
- Перетащите ползунок, чтобы выключить iPad Pro.
- Подключите iPad Pro к компьютеру, удерживая нажатой кнопку включения (вверху).
- Продолжайте удерживать верхнюю кнопку, пока не появится экран режима восстановления.
Подпишись на наш канал в «Яндекс.Дзен». Там вы сможете найти эксклюзивные материалы, которых нет на сайте.
Как перевести iPhone 7 или iPhone 7 Plus в режим восстановления
Для iPhone 7 и iPhone 7 Plus есть своя комбинация кнопок для перевода в режим восстановления.
- Одновременно нажмите и удерживайте верхнюю (или боковую) кнопку и кнопку уменьшения громкости.
- Продолжайте удерживать их, пока не появится экран режима восстановления.
Задействуйте обе кнопки одновременно
Как перевести iPad с кнопкой «Домой», iPhone 6s или более ранние модели в режим восстановления
- Нажмите и удерживайте одновременно кнопку «Домой» и верхнюю (или боковую) кнопку.

- Продолжайте удерживать их, пока не появится экран режима восстановления.
Если все прошло хорошо, вы увидите такое сообщение на компьютере
После этого компьютер должен определить ваш iPhone в режиме восстановления. Когда появится предложение выполнить восстановление или обновление, выберите «Обновить». Компьютер попытается переустановить ПО, не стирая данные. Если загрузка занимает больше 15 минут и устройство переключается с экрана режима восстановления, дождитесь завершения загрузки и снова введите его в режим восстановления. После этого выберите уже «Восстановить». При этом, если в дальнейшем не восстановиться из резервной копии, вы потеряете все данные на iPhone или iPad.
Что будет, если сбросить настройки на iPhone
фото: Depositphotos
Процедура возврата к заводским настройкам, или сброс всегда вызывает вопросы у пользователей. Ведь у каждого производителя смартфонов могут быть свои нюансы. Поэтому пользователей интересует, сохранится ли контент, приложения, номера телефонов и другая личная информация.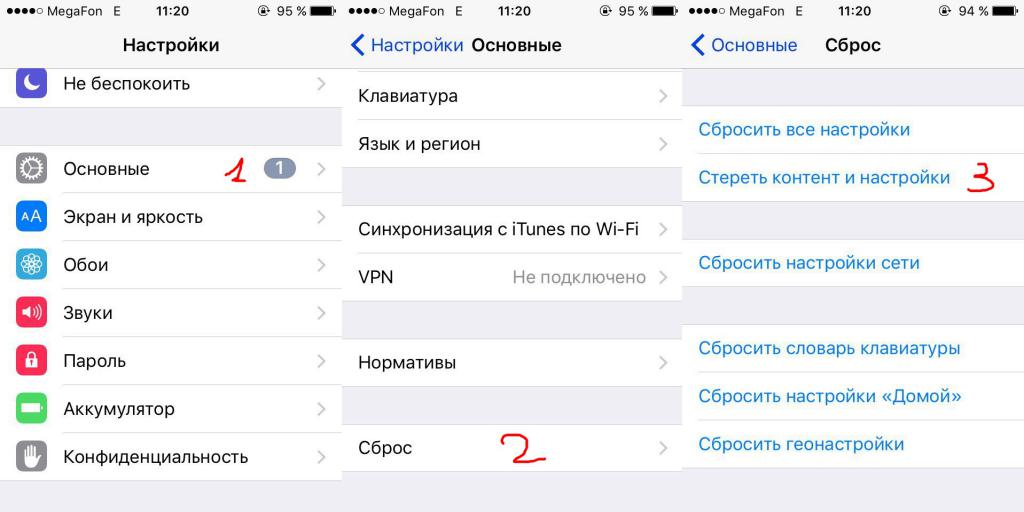 Будет обидно потерять весь фотоархив или адресную книгу в случае чего. Так что прежде чем выполнять сброс всегда лучше заранее уточнить последствия этого действия.
Будет обидно потерять весь фотоархив или адресную книгу в случае чего. Так что прежде чем выполнять сброс всегда лучше заранее уточнить последствия этого действия.
В iPhone есть несколько разных вариантов сброса до заводских настроек. В зависимости от варианта и определяется, будут ли удалены все или какие-то определенные настройки, либо контент. Зайдите в меню и выберите пункт «Основные». Далее пролистайте ниже и нажмите на «Сброс». Откроется новый экран со множеством опций.
Сбросить все настройки. Как уже понятно из названия, в этом случае будут удалены только настройки. Сюда входят сетевые настройки, словари клавиатуры, настройки экрана «Домой», карты Apple Pay. При этом ваши файлы останутся на устройстве.
Стереть контент и настройки. Этот вариант стирает все, что есть на смартфоне. После перезагрузки устройство нужно будет настроить как новое или же восстановить из резервной копии.
Сбросить настройки сети. Сюда входит удаление всех сетей Wi-Fi, сброс настроек VPN, а также имени устройства.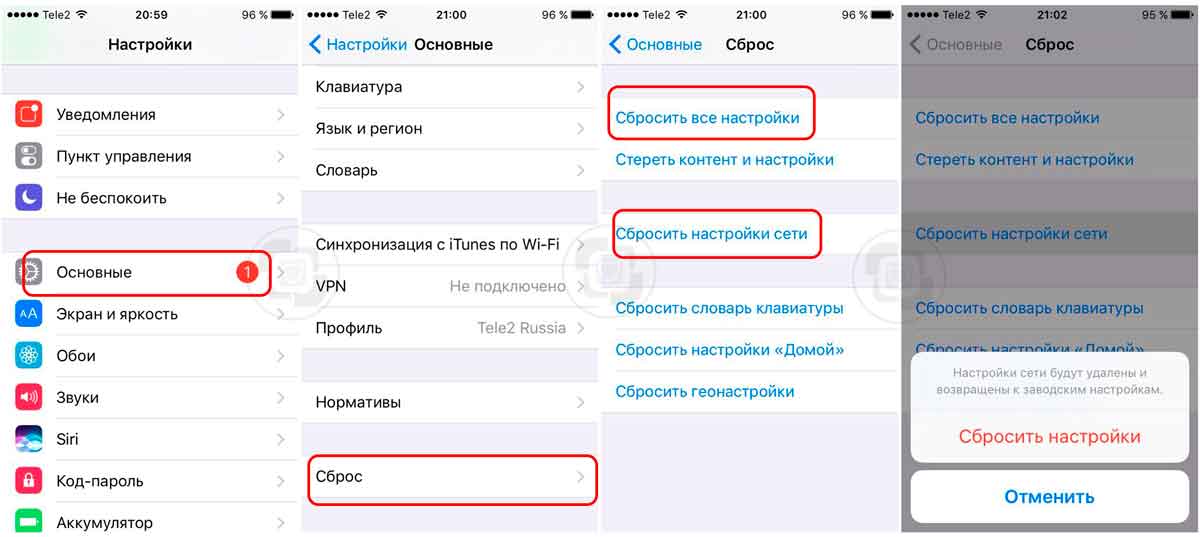
Сбросить словарь клавиатуры. Безобидный вариант, так как он удаляет только слова, которые вы добавили самостоятельно. При написании слов обычно выскакивает подсказка, если она неверная и вы отклоняете ее, то новое слово попадает в словарь.
Сбросить настройки «Домой». Если воспользоваться этим вариантом, то все приложения вернутся в расположение по умолчанию. То есть сортировка иконок полностью сбросится. Стандартные приложения вернутся на свои места, а сторонние будут рассортированы по алфавиту.
Сбросить геонастройки. В этом случае произойдет сброс всех настроек по использованию приложениями геоданных. То есть вам придется снова выдавать разрешение приложениям на использование вашей геопозиции.
Что будет, если сбросить iPhone через iTunes
В iTunes сброс происходит несколько иначе. Сбросить все настройки, удалить контент, а также установить последнюю версию операционной системы можно через функцию «Восстановить iPhone».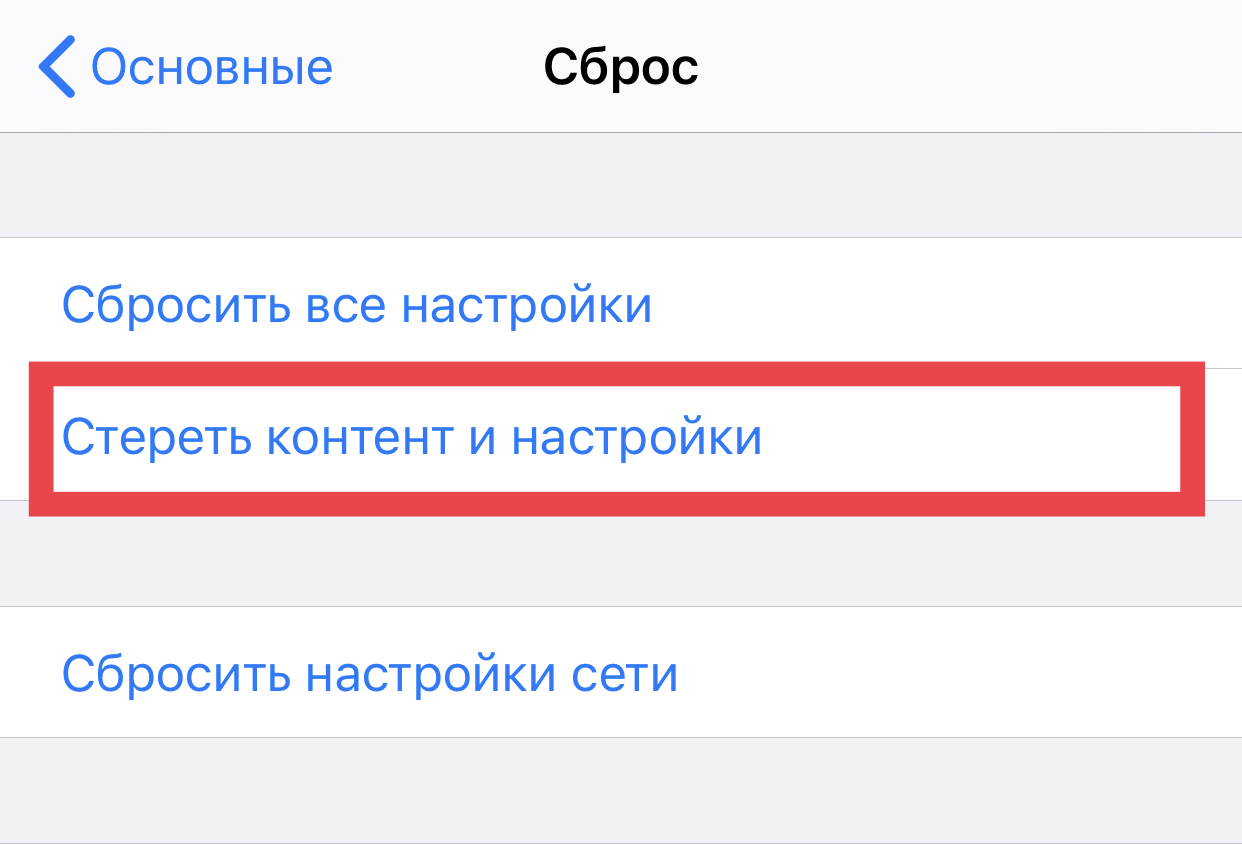
Здесь уже никаких вариантов нет. После завершения процедуры вы сможете настроить устройство как новое.
Это тоже интересно:
Во время загрузки произошла ошибка.Когда и как быстро сбросить настройки iPhone 7/7 Plus
Культовое британское телешоу The IT Crowd вращалось вокруг находящегося в подвале ИТ-отдела вымышленной корпорации. В ситкоме была ходячая шутка: всякий раз, когда кто-то звал на помощь, дисфункциональная команда ИТ-поддержки всегда отвечала на звонок одним и тем же ленивым ответом: «Здравствуйте, вы пробовали выключить и снова включить?»
Первоначально выставка проходила с 2006 по 2010 год, и, хотя с тех пор технологии значительно продвинулись вперед, эти замечательные слова мудрости верны и сегодня.Первым и наиболее важным шагом при устранении неполадок любого электронного устройства является его перезапуск.
iPhone 7, безусловно, впечатляющий инженерный подвиг, не является исключением. Иногда вашему iPhone 7 требуется перезагрузка или, что еще хуже, перезагрузка.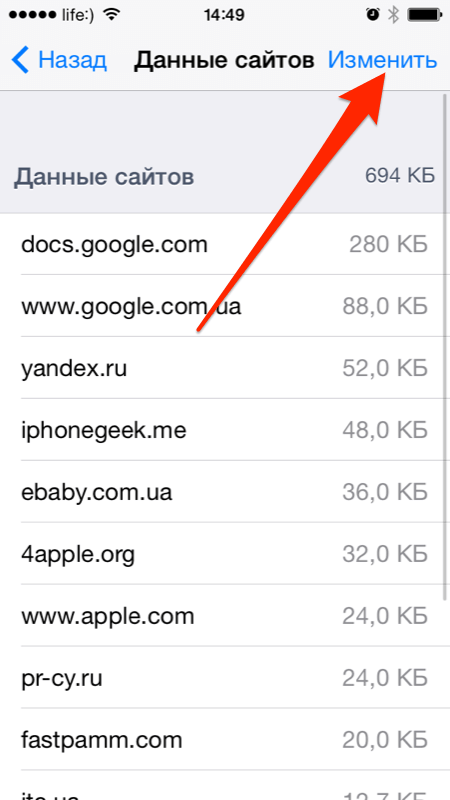 Вот как сбросить настройки iPhone 7, перезапустить его и другие советы по устранению неполадок iPhone 7 и 7 Plus.
Вот как сбросить настройки iPhone 7, перезапустить его и другие советы по устранению неполадок iPhone 7 и 7 Plus.
Используйте код купона «TAKE10», чтобы получить скидку 10%!
Кнопка питания iPhone 7 Plus. (Фото: Карлис Дамбранс, Wikimedia Commons)
Как перезагрузить iPhone 7/7 Plus
Перезагрузка — это самый простой и основной шаг по устранению неполадок.Это может помочь, если ваш iPhone по-прежнему функционирует и нормально реагирует, но вы хотите дать ему новый старт из-за небольшого сбоя или сбоя, например из-за того, что камера не открывается, не отвечает клавиатура, кнопка, которая решает остановиться работа или любое другое ненормальное поведение. Просто следуйте советам экспертов The IT Crowd и попробуйте «выключить и снова включить».
Чтобы перезагрузить iPhone 7 или iPhone 7 Plus, выполните следующие простые шаги:
- Выключите: найдите кнопку питания, нажмите и удерживайте ее, пока не увидите сообщение «Сдвиньте, чтобы выключить».
 Сдвиньте его и подождите несколько секунд.
Сдвиньте его и подождите несколько секунд. - Включите: нажмите эту кнопку питания еще раз и удерживайте ее, пока не увидите логотип Apple.
Перезагрузка iPhone 7/7 Plus также может остановить разрядку аккумулятора из-за приложения, работающего в фоновом режиме, и обычно рекомендуется, когда ваше устройство начинает сбоить.
Используйте код купона «TAKE10», чтобы получить скидку 10%!
Как сбросить iPhone 7/7 Plus
А что делать, если сама кнопка включения не реагирует? Или того хуже — что, если вы держите в руках замерзший iPhone 7, и все устройство не отвечает? Если ваш iPhone 7 отказывается подчиняться вашим командам до такой степени, что вы даже не можете его выключить, вам придется поднять его на ступеньку выше.Вот тут-то и пригодится сброс.
Во-первых, выполните принудительный перезапуск, также известный как программный сброс iPhone 7. В отличие от iPhone предыдущего поколения, одним из самых больших изменений в iPhone 7 и iPhone 7 Plus является удаление физической кнопки «Домой».
Это означает, что есть новый набор команд, позволяющих принудительно перезапустить устройство. Если вы просто удерживаете кнопку «Домой» и кнопку питания, как вы это делали с предыдущими поколениями, все, что вам нужно сделать, это сделать снимок экрана своего iPhone 7.
Вот как принудительно перезапустить / выполнить программный сброс iPhone 7 или iPhone 7 Plus:
Нажмите и удерживайте ОБЕИ кнопки режима сна / пробуждения и уменьшения громкости одновременно. Делайте это не менее 10 секунд, пока не появится логотип Apple.
Как сбросить iPhone 7. Программный сброс эквивалентен перезагрузке устройства. (Фото: iClarified)Вы можете заметить индикатор уменьшения громкости на экране (в зависимости от состояния вашего устройства).Ничего страшного — это всего лишь побочный эффект процесса мягкого сброса, когда вы удерживаете кнопку уменьшения громкости.
Как сделать полный сброс iPhone 7/7 Plus
Аппаратный сброс намного более драматичен. Он полностью стирает всю информацию на вашем iPhone 7 и восстанавливает ее до заводских настроек, поэтому полный сброс также известен как сброс к заводским настройкам. Зачем вам делать полный сброс iPhone 7? Как правило, вы используете полный сброс, если планируете продать свой iPhone или хотите дать ему новую жизнь, удалив весь свой предыдущий контент, включая фотографии и контакты.
Он полностью стирает всю информацию на вашем iPhone 7 и восстанавливает ее до заводских настроек, поэтому полный сброс также известен как сброс к заводским настройкам. Зачем вам делать полный сброс iPhone 7? Как правило, вы используете полный сброс, если планируете продать свой iPhone или хотите дать ему новую жизнь, удалив весь свой предыдущий контент, включая фотографии и контакты.
Как восстановить заводские настройки iPhone 7
Перед сбросом настроек iPhone 7 к заводским настройкам обязательно сделайте резервную копию всей информации, которую вы хотите сохранить. Есть два способа выполнить полный сброс iPhone 7. Когда вы будете готовы, вот как это делается:
1-й вариант — Как сделать жесткий сброс iPhone 7 прямо с телефона
- Зайдите в настройки вашего iPhone 7.
- Прокрутите вниз и коснитесь «Общие».
- Прокрутите до конца и коснитесь «Сброс».
- Вы увидите несколько вариантов. Вы хотите нажать «Стереть все содержимое и настройки».

- Нажмите «Стереть iPhone». Снова нажмите «Стереть iPhone» (это мера безопасности).
- Введите свой Apple ID — еще одна мера безопасности.
- Нажмите «Стереть».
На этом этапе вы увидите логотип Apple и строку состояния. По мере продвижения ваш iPhone 7 будет полностью удален и восстановлен до исходных заводских настроек. Телефон перезагрузится, и вы перейдете к экрану начальной настройки.Вот и все — все ваши данные были стерты, и вы готовы продать или передать их.
Apple iPhone 7 (черный как уголь) и iPhone 7 Plus (золотой). (Фото: Маурицио Пеше, Wikimedia Commons)
2-й вариант — Как сделать полный сброс iPhone 7 с помощью iTunes на вашем компьютере
- Подключите iPhone 7/7 Plus к компьютеру и запустите iTunes.
- Разрешите iTunes обнаружить ваш iPhone 7. После обнаружения нажмите кнопку iPhone.
- На вкладке «Сводка» нажмите «Восстановить iPhone».
- iTunes попросит вас сделать резервную копию вашего iPhone 7.
 Если вы этого еще не сделали — сейчас хорошее время для этого.
Если вы этого еще не сделали — сейчас хорошее время для этого. - Когда будете готовы, нажмите «Восстановить», и на вашем iPhone 7 будут восстановлены заводские настройки.
После завершения работы iTunes ваш iPhone 7 перезагрузится и вы перейдете к экрану начальной настройки.
Чем может помочь Puls?
Перезагрузка iPhone 7 или 7 Plus может решить некоторые проблемы.Для других необходим полный сброс настроек iPhone 7 до заводских. Если это не сработает, вы можете прочитать наш пост о том, как перезагрузить iPhone 7 и iPhone 7 в режиме DFU, что является следующим шагом в этом процессе.
Если ни один из этих шагов не помог, мы настоятельно рекомендуем заказать услугу по ремонту телефона, и один из наших лучших технических специалистов встретит вас дома, в офисе или в другом месте, чтобы профессионально диагностировать ваш iPhone 7 или 7 Plus.
iPhone 7: Восстановление заводских настроек
Если вашему Apple iPhone 7 был причинен какой-либо ущерб в результате загрузки неавторизованного программного обеспечения или других средств, восстановление исходных заводских настроек является одним из способов решения проблемы. При полном восстановлении будут удалены все данные на нем, включая все изображения, музыку, контакты и видео. Это легко сделать с телефона или с помощью iTunes.
При полном восстановлении будут удалены все данные на нем, включая все изображения, музыку, контакты и видео. Это легко сделать с телефона или с помощью iTunes.
Помните: это удалит ВСЕ с вашего телефона и вернет его к заводским настройкам. Если вы уверены, что хотите продолжить, выполните следующие простые шаги. Если вы просто хотите сбросить зависшее устройство, удерживайте «Уменьшение громкости» и «Питание» в течение 15 секунд. Это должно перезагрузить его.
Сброс с устройства
- Щелкните « Settings », а затем « General .»
- Прокрутите вниз вкладку« Общие »и нажмите« Сбросить ».
- Нажмите « Удалить все содержимое и настройки ».
- Введите свой пароль (если вы его установили) и подтвердите сброс, нажав « Erase iPhone ».
Ваше устройство должно дать вам приблизительную информацию о том, сколько времени займет этот процесс. В зависимости от того, сколько у вас приложений, это может быть от нескольких минут до часа и более. За это время устройство полностью вышло из строя.После завершения ваш телефон будет как новый. Это то, что вам следует сделать, если вы когда-нибудь дадите или продадите свой телефон кому-то другому, поскольку он стирает всю вашу информацию.
В зависимости от того, сколько у вас приложений, это может быть от нескольких минут до часа и более. За это время устройство полностью вышло из строя.После завершения ваш телефон будет как новый. Это то, что вам следует сделать, если вы когда-нибудь дадите или продадите свой телефон кому-то другому, поскольку он стирает всю вашу информацию.
Сброс из iTunes
Вы можете просто выполнить восстановление с помощью резервной копии вашего устройства, чтобы вы могли сохранить свои настройки, электронную почту и приложения. Этот процесс включает в себя еще несколько шагов, но все же довольно простой.
- Подключите iPhone к компьютеру с помощью кабеля и позвольте iTunes запуститься. Вы увидите кнопку для вашего телефона под заголовком « Devices » в верхнем левом углу экрана.Это позволяет узнать, что телефон правильно подключен и распознан. Выберите кнопку.
- Если iTunes настроен на автоматическую синхронизацию при подключении устройства, оно сразу же начнет передачу данных.
 Это очень важный шаг, позволяющий сохранить весь новый добавленный контент, включая все песни или приложения, которые вы приобрели, а также фотографии, которые вы сохранили. Если iTunes не начинает синхронизацию автоматически, сделайте это вручную. Нажмите кнопку « Sync » в правом нижнем углу опции « Summary », расположенной на левой панели iTunes.
Это очень важный шаг, позволяющий сохранить весь новый добавленный контент, включая все песни или приложения, которые вы приобрели, а также фотографии, которые вы сохранили. Если iTunes не начинает синхронизацию автоматически, сделайте это вручную. Нажмите кнопку « Sync » в правом нижнем углу опции « Summary », расположенной на левой панели iTunes. - После завершения синхронизации вернитесь на информационную страницу в iTunes. В центре главного окна вы увидите две кнопки. Нажмите кнопку « Восстановить ». Как только вы это сделаете, iTunes предупредит вас, что восстановление вашего iPhone до заводских настроек приведет к удалению всех носителей и данных. Если вы уже успешно синхронизировались, просто нажмите кнопку « Restore » еще раз, чтобы начать процесс.
- Как только вы нажмете кнопку « Restore » второй раз, iTunes автоматически запустит процесс.На экране вы увидите несколько разных сообщений, в которых iTunes сообщает вам что-то, например, что он извлекает программное обеспечение, необходимое для восстановления вашего устройства.
 Вы увидите такие вещи, как сообщение о том, что он также проверяется в Apple. НЕ отключайте телефон от компьютера во время этого процесса.
Вы увидите такие вещи, как сообщение о том, что он также проверяется в Apple. НЕ отключайте телефон от компьютера во время этого процесса. - iTunes сообщит вам, когда восстановление телефона будет завершено, но вы еще не закончили! Вы должны восстановить свои настройки и синхронизировать все обратно на устройство. Дайте iPhone перезапуститься после восстановления.Затем вы можете увидеть сообщение о том, что его нужно активировать — просто подождите немного, и он сообщит вам, что процесс завершен.
- На экране iTunes вы увидите два варианта: «Настроить как новый iPhone » или « Восстановить из резервной копии ». Если вы хотите восстановить свои настройки, адрес электронной почты, контакты и другую информацию, вы, конечно же, выберете опцию « Восстановить из резервной копии ». Выберите имя своего iPhone из раскрывающегося меню в правой части экрана.После того, как вы нажмете кнопку, iTunes восстановит все настройки и файлы, резервные копии которых вы создали ранее в этом процессе.
 Скорее всего, это займет несколько минут — убедитесь, что в это время вы не отключили телефон. Как только все будет восстановлено на iPhone, он снова перезапустится. Если iTunes не настроена на автоматическую синхронизацию, сделайте это еще раз вручную. Этот шаг очень важен: все ваши файлы, приложения, музыка и прочее будут перенесены обратно на iPhone.
Скорее всего, это займет несколько минут — убедитесь, что в это время вы не отключили телефон. Как только все будет восстановлено на iPhone, он снова перезапустится. Если iTunes не настроена на автоматическую синхронизацию, сделайте это еще раз вручную. Этот шаг очень важен: все ваши файлы, приложения, музыка и прочее будут перенесены обратно на iPhone.
Вуаля! Ваш iPhone 7 восстановлен до исходных заводских настроек, и все ваши данные были синхронизированы с телефоном.Вы можете отсоединить телефон от компьютера и пользоваться им прямо сейчас!
Как перезагрузить, сбросить или войти в режим DFU на iPhone 7 и 7 Plus
Сброс и режим DFU — это два последних шага в лестнице устранения неполадок iPhone 7 и 7 Plus. Если все остальное не работает, эти шаги помогут вам вернуть телефон в рабочее состояние. Сброс — это просто принудительная перезагрузка, которую вы можете сделать, даже если ваше устройство неисправно. Режим DFU (режим восстановления устройства), напротив, является последним средством: он переводит ваш iPhone в состояние, при котором он все еще может связываться с iTunes на Windows или Mac и быть восстановлен, но не отключит загрузчик или iOS, на случай, если ваше программное обеспечение сильно испортилось.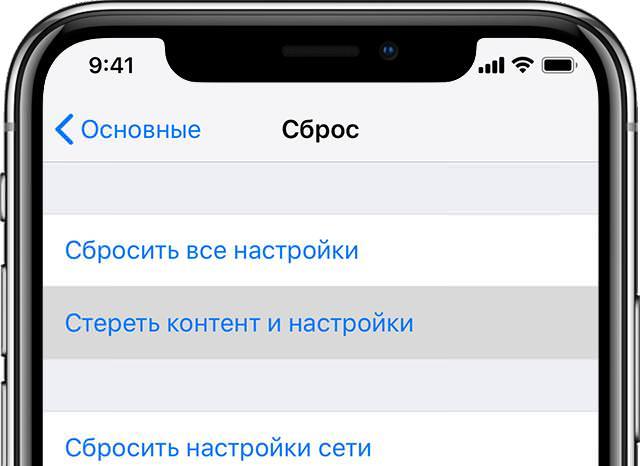
Как перезагрузить iPhone 7
Если ваш iPhone 7 перестает отвечать, и вы не можете принудительно закрыть приложения или выключить его, удерживая кнопку питания, вам может потребоваться перезагрузить устройство.
VPN-предложения: пожизненная лицензия за 16 долларов, ежемесячные планы за 1 доллар и более
- Нажмите и удерживайте кнопку Вкл. / Выкл. с правой стороны.
- Продолжая удерживать кнопку Вкл. / Выкл. , нажмите и удерживайте кнопку уменьшения громкости на левой стороне вашего iPhone.
Удерживайте обе кнопки, пока экран выключается, удерживайте их, пока на экране снова не переключится на и не отобразится логотип Apple.
Как перевести iPhone или iPad в режим DFU
Если все остальное не помогло, вам может потребоваться восстановить ваш iPhone; если он не восстанавливается нормально, вам необходимо перевести его в режим DFU. Когда вы находитесь в режиме DFU, вы можете фактически понизить прошивку, если это необходимо, так как он пропускает загрузчик iBoot.В стандартном режиме восстановления используется iBoot, что означает, что вы можете восстановить заводские настройки только с помощью последней прошивки iOS.
Когда вы находитесь в режиме DFU, вы можете фактически понизить прошивку, если это необходимо, так как он пропускает загрузчик iBoot.В стандартном режиме восстановления используется iBoot, что означает, что вы можете восстановить заводские настройки только с помощью последней прошивки iOS.
- Подключите iPhone 7 или 7 Plus к Mac или ПК с Windows.
- Убедитесь, что iTunes (macOS Mojave и ПК) или Finder (macOS Catalina и более поздние версии) запущены.
- Выключите iPhone 7 или 7 Plus, если это еще не сделано.
- Нажмите и удерживайте боковую кнопку кнопку сбоку устройства 3 секунды .
- Смахните ползунок , чтобы выключить ползунок вправо **
- После выключения устройства нажмите и удерживайте боковую кнопку сбоку устройства 3 секунды .
- Нажмите и удерживайте кнопку Home на передней панели устройства, в то время как по-прежнему , удерживая боковую кнопку .

- Продолжайте удерживать обе кнопки нажатыми в течение 10 секунд. (Если вы видите логотип Apple, значит, вы держали их слишком долго и вам нужно начать заново.)
- Если экран остается черным, ваш iPhone 7 или 7 Plus теперь должен находиться в режиме DFU.
На этом этапе iTunes должен показать вам предупреждение о том, что он обнаружил ваш iPhone 7 и позволит восстановить его с нуля или создать резервную копию.
Напоминание: Если вы видите логотипы на своем устройстве, возможно, вы находитесь в режиме восстановления, но не в режиме DFU. Если режим восстановления работает — отлично. Если нет, попробуйте снова перейти в режим DFU.
Вопросы?
Если у вас есть вопросы о перезагрузке iPhone 7 или переводе его в режим DFU, дайте нам знать в комментариях.
Обновлено в июле 2020 г .: Обновлены шаги по переводу iPhone 7 в режим DFU.
Мы можем получать комиссию за покупки, используя наши ссылки.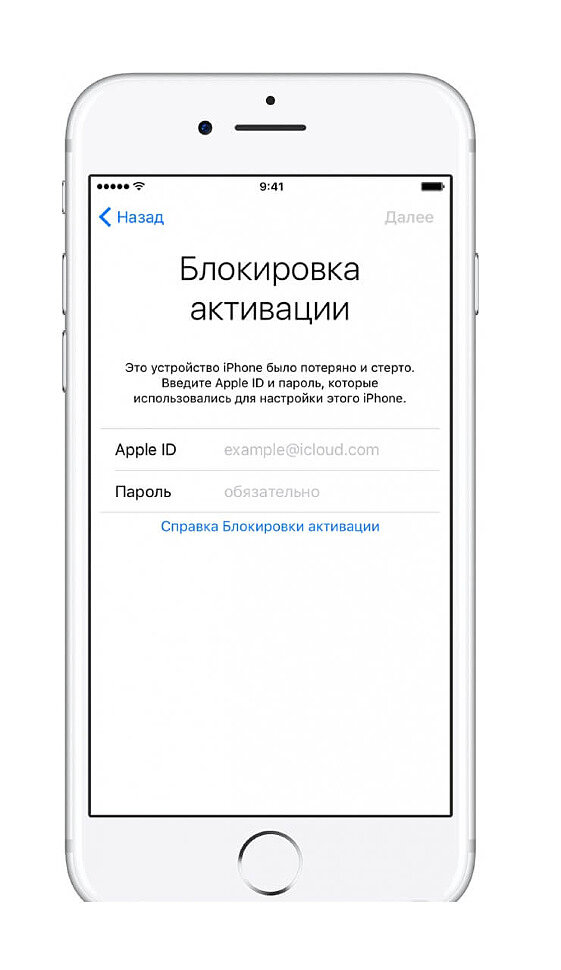 Узнать больше.
Узнать больше.
Apple увеличивает кредит DTK после протеста разработчиков
Apple сообщила разработчикам в своей программе Universal App Quick Start Program, что она увеличит предлагаемый кредит до 500 долларов вместо 200, и что он будет доступен для покупки любого продукта Apple до конца года.
Hard Reset APPLE iPhone 7, как на
Как восстановить заводские настройки APPLE iPhone 7 ? Как стереть все данные в APPLE iPhone 7? Как обойти блокировку экрана в APPLE iPhone 7? Как восстановить установки по умолчанию в APPLE iPhone 7?
В этом руководстве показаны все методы общего сброса APPLE iPhone 7. Узнайте, как выполнить полный сброс с помощью аппаратных клавиш и настроек iOS. В результате ваш APPLE iPhone 7 будет как новый, а ядро Apple A10 Fusion APL1W24 будет работать быстрее.
Первый способ:
- Для включения смартфона нажмите и удерживайте кнопку питания на короткое время.

- На следующем шаге перейдите на главный экран .
- Затем перейдите к настройкам .
- Из следующих вариантов выберите Общие.
- Затем выберите Сбросить и выберите опцию «Стереть все содержимое и настройки ».
- Теперь вы должны увидеть предупреждение для подтверждения.
- При появлении запроса необходимо ввести код доступа.
- Наконец, примите всю информацию и дождитесь завершения операции.
- Молодец! Вы просто выполняете операцию восстановления заводских настроек.
Если вы нашли это полезным, нажмите на звездочку Google, поставьте лайк на Facebook или подписывайтесь на нас на Twitter и Instagram
доля ТвитнутьАппаратный сброс (APPLE iPhone 7)
Рейтинг: 5.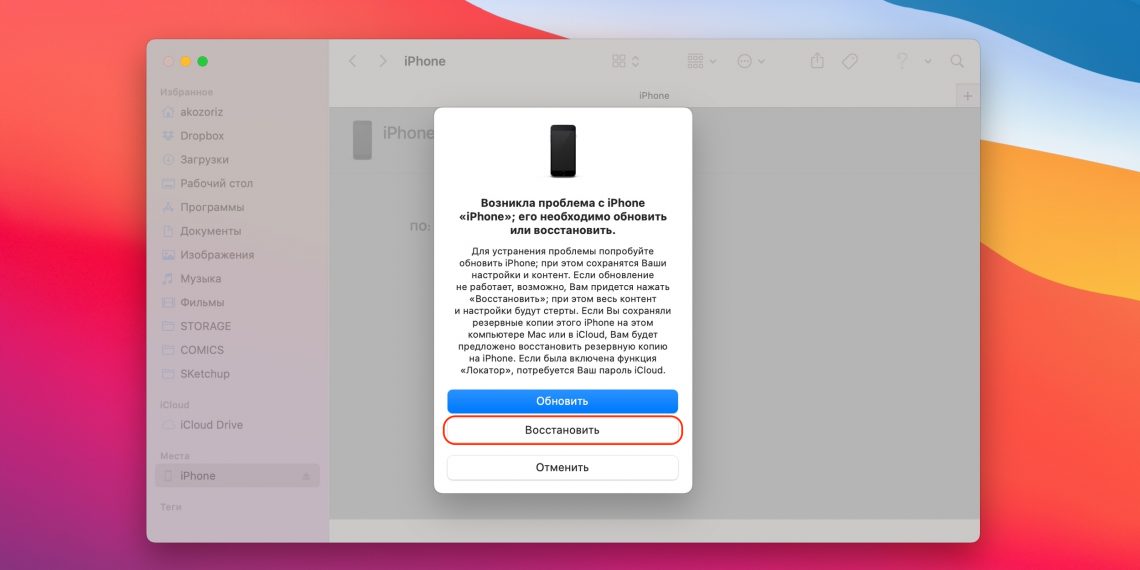 0 —
Отзывов: 1 Сброс к заводским настройкам
0 —
Отзывов: 1 Сброс к заводским настройкамАппаратный сброс APPLE iPhone 7 Plus — Обход пароля — видео
Как сделать Hard Reset APPLE iPhone 7 — Восстановление iOS / Factory Reset — видео
Как выполнить полный сброс APPLE iPhone 7 Plus — пропустить пароль / режим восстановления — видео
Статьи
Как продезинфицировать мышь и клавиатуру? Что такое TikTok? Что такое Zoom Boom?Статьи
01 апреля 2020
Как дезинфицировать мышь и клавиатуру?07 мая 2020
Что такое TikTok?25 мая 2020
Что такое Zoom Boom? Увидеть всеHard Reset APPLE iPhone 7 Plus, как сделать
Как восстановить заводские настройки APPLE iPhone 7 Plus ? Как стереть все данные в APPLE iPhone 7 Plus? Как обойти блокировку экрана в APPLE iPhone 7 Plus? Как восстановить установки по умолчанию в APPLE iPhone 7 Plus?
В данном туториале показаны все методы основного сброса APPLE iPhone 7 Plus.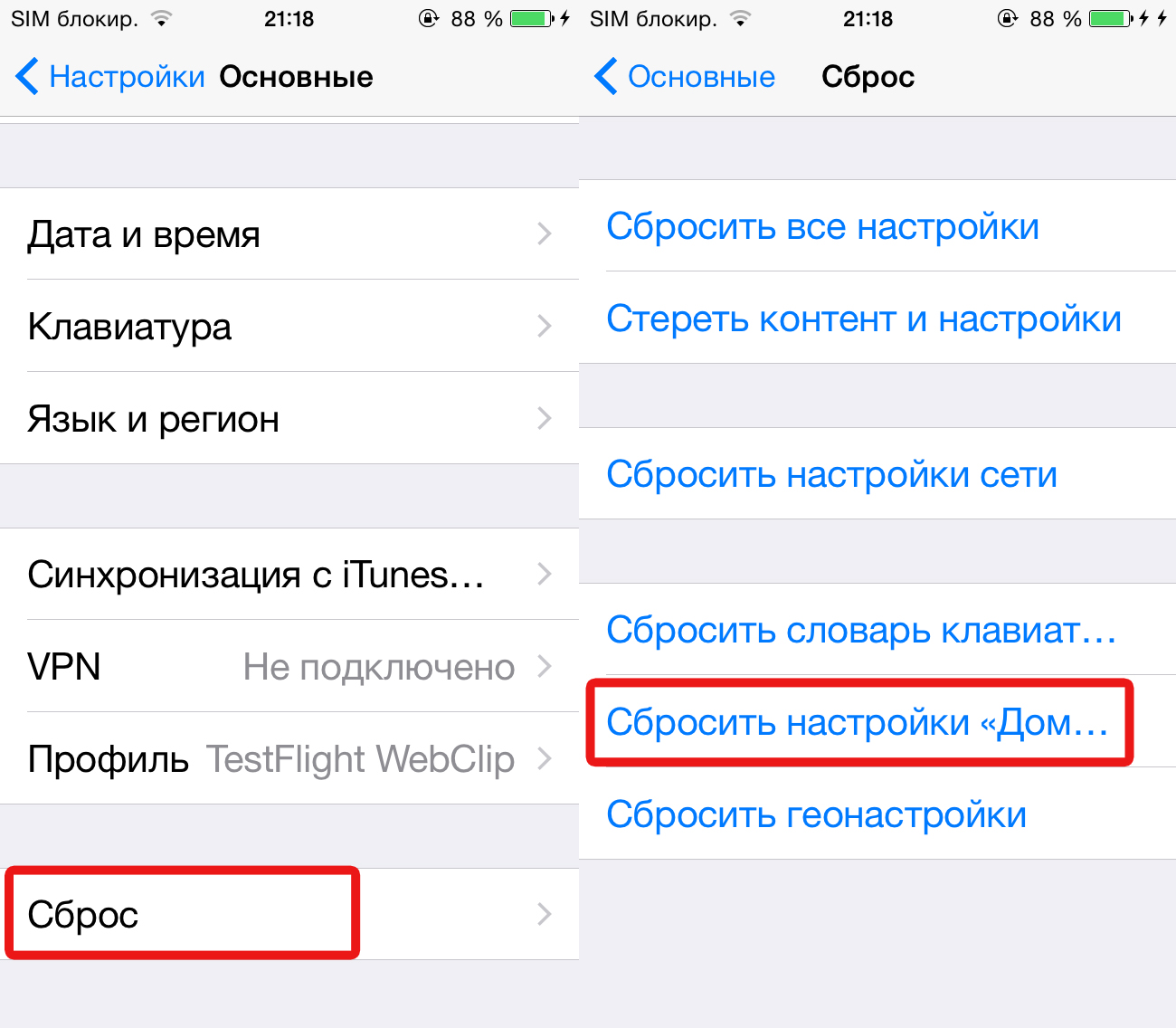 Узнайте, как выполнить полный сброс с помощью аппаратных клавиш и настроек iOS. В результате ваш APPLE iPhone 7 Plus будет таким же новым, а ядро Apple A10 Fusion APL1W24 будет работать быстрее.
Узнайте, как выполнить полный сброс с помощью аппаратных клавиш и настроек iOS. В результате ваш APPLE iPhone 7 Plus будет таким же новым, а ядро Apple A10 Fusion APL1W24 будет работать быстрее.
Первый способ:
- Начните с выключения мобильного телефона, кратковременно удерживая нажатой кнопку питания .
- На следующем шаге откройте главный экран .
- Затем найдите и выберите «Настройки ».
- Из следующих вариантов выберите Общие.
- Затем выберите Сбросить и выберите опцию «Стереть все содержимое и настройки ».
- Теперь вы должны увидеть предупреждение для подтверждения.
- При появлении запроса необходимо ввести код доступа.
- Наконец, примите всю необходимую информацию.
- Поздравляем! Сброс к заводским настройкам выполнен.
Если вы нашли это полезным, нажмите на звездочку Google, поставьте лайк на Facebook или подписывайтесь на нас на Twitter и Instagram
доля ТвитнутьАппаратный сброс (APPLE iPhone 7 Plus)
Рейтинг: 3.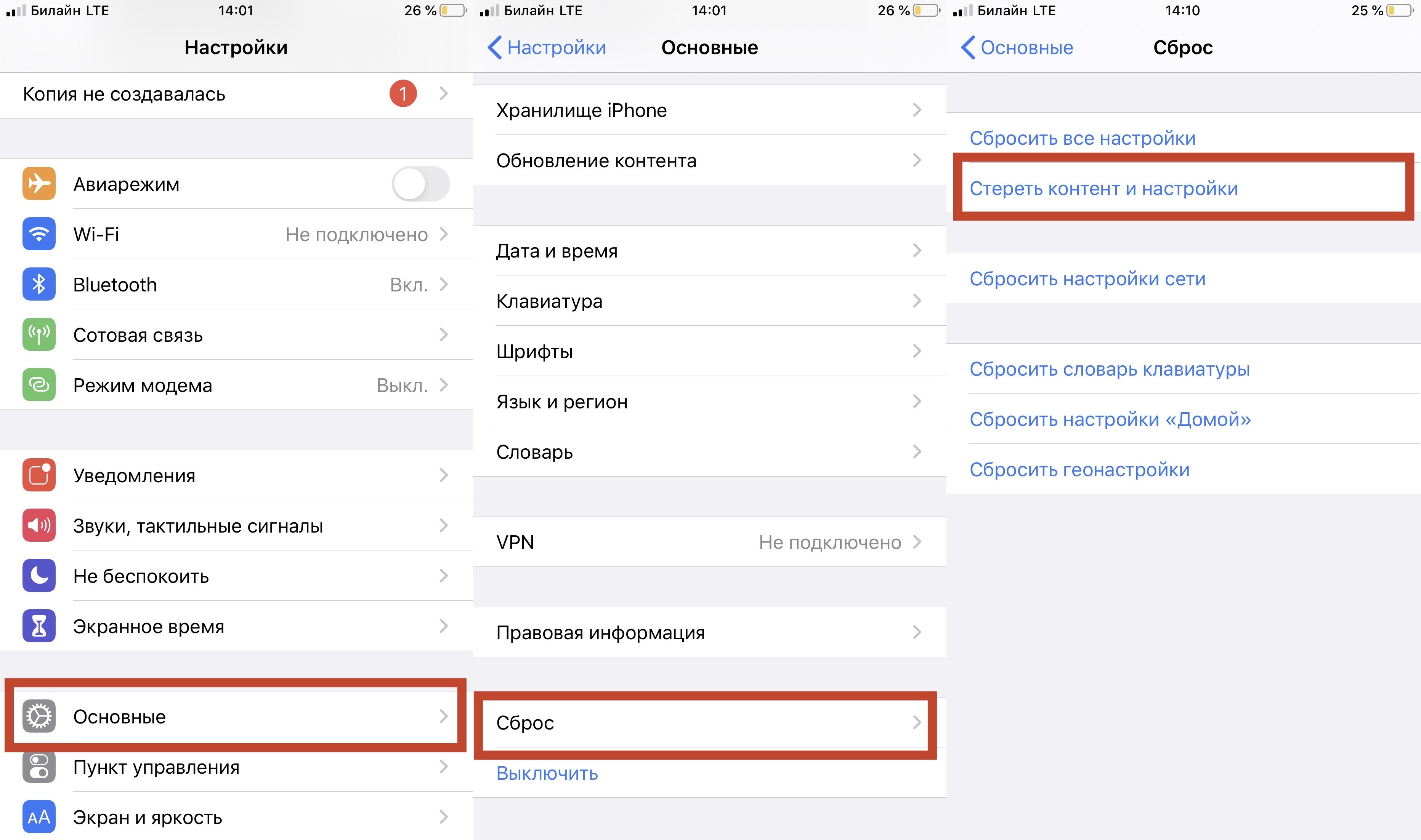 0 —
2 отзыва Сброс к заводским настройкам
0 —
2 отзыва Сброс к заводским настройкамАппаратный сброс APPLE iPhone 7 Plus — Обход пароля — видео
Как сделать Hard Reset APPLE iPhone 7 — Восстановление iOS / Factory Reset — видео
Как выполнить полный сброс APPLE iPhone 7 Plus — пропустить пароль / режим восстановления — видео
Статьи
Как дезинфицировать мышь и клавиатуру? Что такое TikTok? Что такое Zoom Boom?Статьи
01 апреля 2020
Как дезинфицировать мышь и клавиатуру?07 мая 2020
Что такое TikTok?25 мая 2020
Что такое Zoom Boom? Увидеть всеКак легко освоить форматирование IPHONE 7 / IPHONE 7 PLUS (APPLE) с помощью безопасного аппаратного сброса?
Советы и приемы для решения некоторых проблем на iPhone 7 или iPhone 7 PLUS с помощью нескольких простых шагов. Этот смартфон представлен на рынке в сентябре 2016 года. Для этих двух типов iPhone разница не только в размере ЖК-дисплея, но и в некоторых функциях, которые мы дадим обзорную информацию в сообществе www.hard-reset.org, а также о том, как исправить проблемы, когда у этого телефона проблемы.
Этот смартфон представлен на рынке в сентябре 2016 года. Для этих двух типов iPhone разница не только в размере ЖК-дисплея, но и в некоторых функциях, которые мы дадим обзорную информацию в сообществе www.hard-reset.org, а также о том, как исправить проблемы, когда у этого телефона проблемы.
В чем разница между iPhone 7 и iPhone 7 Plus
- ЖК-дисплей iPhone 7 составляет 4,7 дюйма, а iPhone 7 Plus — 5,5 дюйма.
- И iPhone 7, и iPhone 7 Plus используют 12-мегапиксельную камеру, но iPhone 7 Plus использует двойную камеру, это означает, что мы найдем два объектива и датчик на задней стороне корпуса iPhone 7, каждый объектив использует 28 мм и 56 мм для эффекта DOF DSLR. .
- RAM для многозадачности на iPhone 7 составляет 2 ГБ, а в iPhone 7 Plus — 3 ГБ.
- С большим ЖК-экраном iPhone 7 Plus имеет большую емкость аккумулятора, чем iPhone 7.
В чем преимущество APPLE IPHONE 7 / IPHONE 7 PLUS Технические характеристики:
3G GSM HSDPA с 4G LTE
ЖК-дисплей 4,7 дюйма для IPHONE 7
ЖК-дисплей 5,5 дюйма для IPHONE 7 PLUS
Внутренняя память 32 ГБ / 64 ГБ / 128 ГБ / 256 ГБ
ОЗУ 2 ГБ для IPHONE 7
ОЗУ 3 ГБ для IPHONE 7 PLUS
Нет внешней Память microSD
Основная камера 12 МП, f / 1.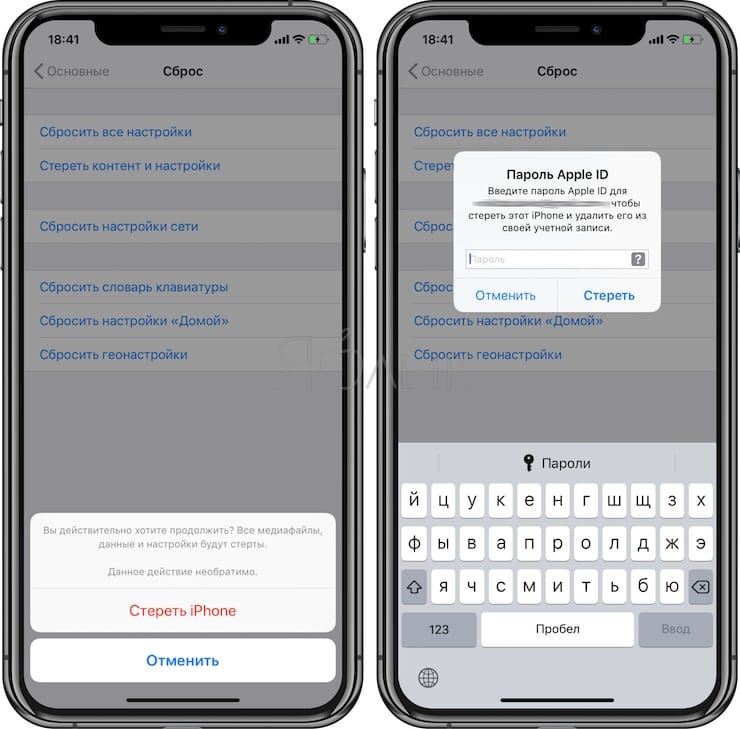 8, фазовый автофокус, OIS, четырехдиапазонная (двухтональная) вспышка на IPHONE 7
8, фазовый автофокус, OIS, четырехдиапазонная (двухтональная) вспышка на IPHONE 7
Основная камера Dual 12 MP, (f / 1,8, 28 мм и f / 2,8, 56 мм), фазовый автофокус, 2-кратный оптический зум, OIS, четырехдиапазонная (двухтональная) вспышка на IPHONE 7 PLUS
Фронтальная камера 7 МП, f / 2.2, максимальная запись видео 1080p при 30 кадрах в секунду
Процессор Четырехъядерный 2,23 ГГц
GPU (шестиядерная графика)
Операционная система iOS 10
Аккумулятор Li-Po несъемный
Как отформатировать IPHONE 7 / IPHONE 7 PLUS
На этом телефоне есть проблема с некоторыми установленными приложениями.Ниже мы дадим несколько вариантов форматирования операционной системы APPLE IPHONE 7 / IPHONE 7 PLUS до заводских значений по умолчанию. Обратите внимание, что эти параметры могут не всегда работать, если с нашим iPhone возникают другие проблемы.
# Вариант 1, полный сброс APPLE IPHONE 7 / IPHONE 7 PLUS с программным меню:
- Убедитесь, что аккумулятор заряжен правильно
- Включите APPLE IPHONE 7 / IPHONE 7 PLUS
- Не забудьте сделать резервную копию всех важных данных, используйте iTune для простого резервного копирования и восстановления
- Войдите в меню: Настройка> Общие
- На странице меню Общие перейдите вниз и выберите Сброс
- Выберите Стереть все содержимое и настройки , чтобы продолжить переформатирование или полный сброс APPLE IPHONE 7 / IPHONE 7 PLUS
- Пожалуйста, подождите несколько минут, пока не будете готовы к использованию в чистом заводском исполнении по умолчанию
# Вариант 2, полный сброс APPLE IPHONE 7 / IPHONE 7 PLUS с приложением iTune с компьютера (этот вариант также для резервного копирования и восстановления с помощью iTunes):
- Загрузите и подготовьте установленные приложения iTune на компьютере (Mac OS или Microsoft Windows)
- Запустите iTunes на нашем компьютере, после iTunes готов, подключите iPhone USB-кабель
- на iTunes , мы должны выбрать iPhone .
 Мы также можем щелкнуть Device , если в нашем iTunes появится боковая панель
Мы также можем щелкнуть Device , если в нашем iTunes появится боковая панель - На этом этапе мы можем выполнить резервное копирование или восстановление.
- Выберите Восстановить
- Мы увидим обновление программного обеспечения windows
- Если мы видим лицензионное соглашение на программное обеспечение, выберите Согласен
- Подождите, пока iPhone переустановит или восстановит операционную систему по умолчанию, пока в iTunes не отобразится Добро пожаловать в ваш новый iPhone
- Если мы хотим использовать новый APPLE IPHONE 7 / IPHONE 7 PLUS, выберите Setup a new iPhone
- Если мы хотим восстановить все данные резервной копии на APPLE IPHONE 7 / IPHONE 7 PLUS, выберите Restore
# Option 3, Hard Reset APPLE IPHONE 7 / IPHONE 7 PLUS с кнопкой аппаратного ключа:
- К сожалению, нет стандартных шагов по аппаратному сбросу или мастер-форматированию APPLE IPHONE 7 / IPHONE 7 PLUS с помощью аппаратной комбинации клавиш.

Как сделать аккумулятор APPLE IPHONE 7 / IPHONE 7 PLUS более прочным, долговечным и не быстро разряжаться?
У некоторых пользователей плохой опыт работы от аккумулятора APPLE IPHONE 7 / IPHONE 7 PLUS. Мы не можем обновить эту батарею до большей емкости, потому что APPLE IPHONE 7 / IPHONE 7 PLUS не снимается. Обычно мы используем резервный аккумулятор powerbank, если хотим использовать этот телефон целый день. Тем не менее, мы можем попытаться сделать APPLE IPHONE 7 / IPHONE 7 PLUS более мощным и продолжительным, уменьшив яркость ЖК-экрана как можно ниже, поскольку это может помочь снизить расход заряда батареи.
Это какой-то секретный код для работы с форматом IPHONE 7 или IPHONE 7 PLUS?
IPHONE 7 или IPHONE 7 PLUS не имеют секретного кода для аппаратного сброса или основного форматирования. Если у нашего телефона возникли проблемы с операционной системой, лучший вариант — выполнить полный сброс, выполнив один из следующих шагов.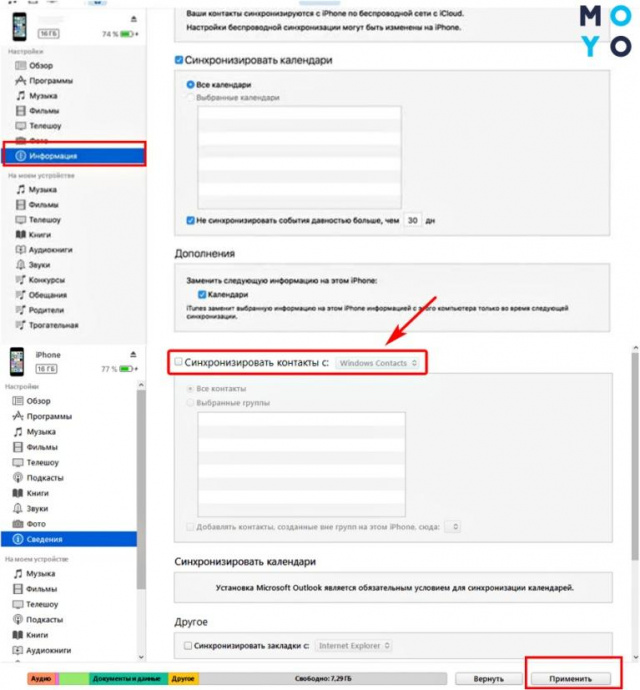 Тем не менее, мы предоставим дополнительную информацию о другом секретном коде iPhone / скрытом коде iPhone для некоторых опций:
Тем не менее, мы предоставим дополнительную информацию о другом секретном коде iPhone / скрытом коде iPhone для некоторых опций:
- Секретный код iPhone для параметров ожидания вызова = * # 43 #
- Секретный код iPhone для отображения IMEI = * # 06 #
- Секретный код iPhone для скрытия нашего номера при звонке = * # 31 # + номер для звонка
- Секретный код iPhone для режима полевого тестирования для нашего устройства = * 3001 # 12345 # *
Как сделать резервную копию, общий сброс и восстановление на iPhone 7 Plus
Этот контент разработан, чтобы помочь вам узнать, как создавать резервные копии приложений, контактов и мультимедийных файлов с вашего Apple iPhone 7 Plus (# iPhone7Plus), выполнять общий сброс, и восстановите свой iPhone как новый или из предыдущей резервной копии.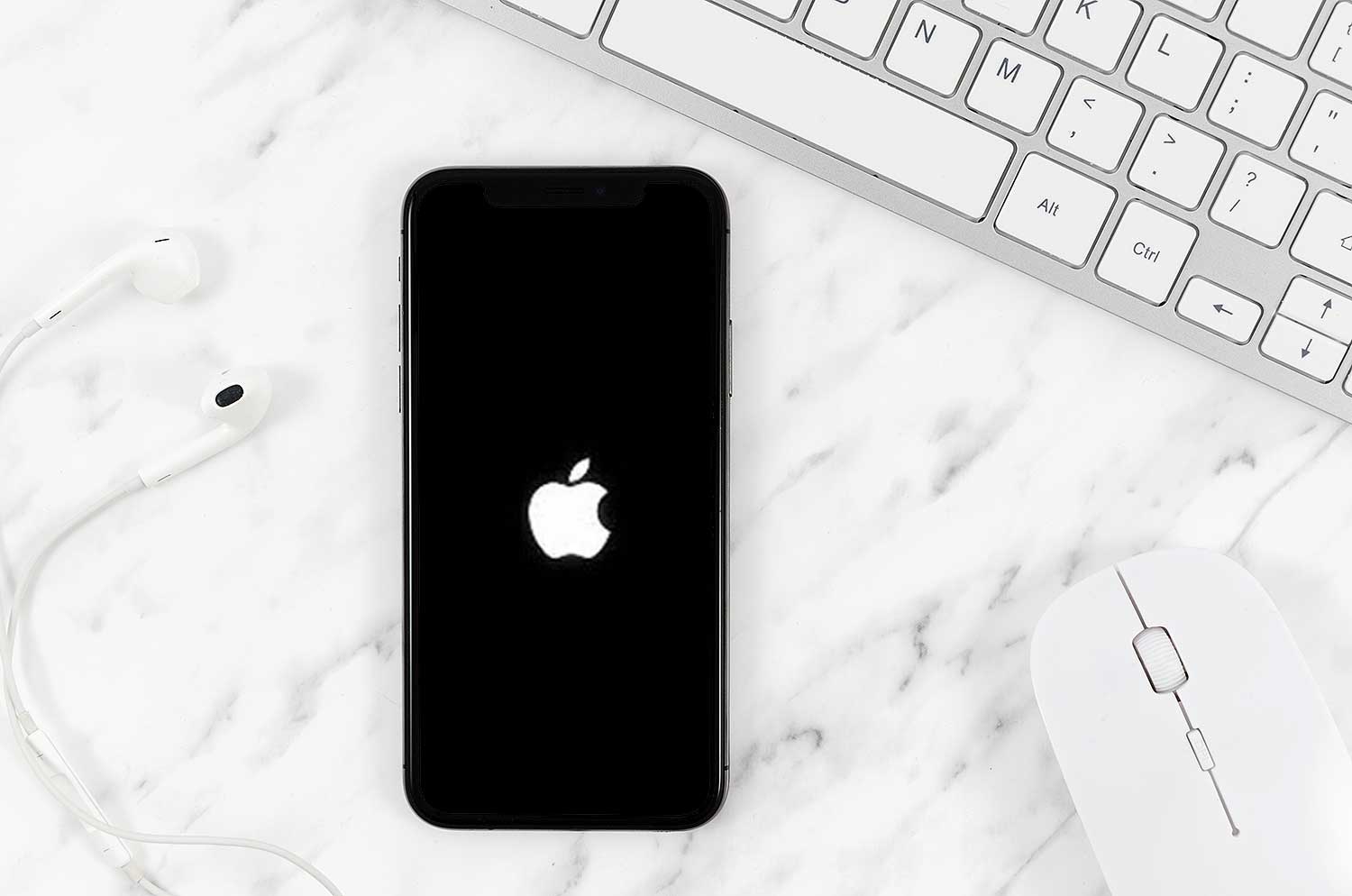
Три наиболее важных процедуры, которые владельцы смартфонов регулярно выполняют со своими устройствами, — это создание резервной копии, полный или общий сброс настроек и восстановление системы.Настоятельно рекомендуется создавать регулярные резервные копии вашего мобильного устройства, например, с последней версией Apple iPhone 7 Plus, чтобы обеспечить безопасность всего вашего важного содержимого, когда что-то пойдет не так.
Между тем, общий сброс часто требуется, когда устройство обнаруживает серьезные ошибки в программном обеспечении, такие как поврежденные приложения, недействительные процессы и другие системные сбои, которые могут помешать или повлиять на работу вашего iPhone в целом. Общий сброс сотрет данные с вашего устройства и вернет его к заводским настройкам по умолчанию.Это означает, что все добавленное содержимое, приложения, а также индивидуальные настройки будут удалены. После аппаратного сброса вы можете настроить свое устройство как новое или восстановить из резервной копии.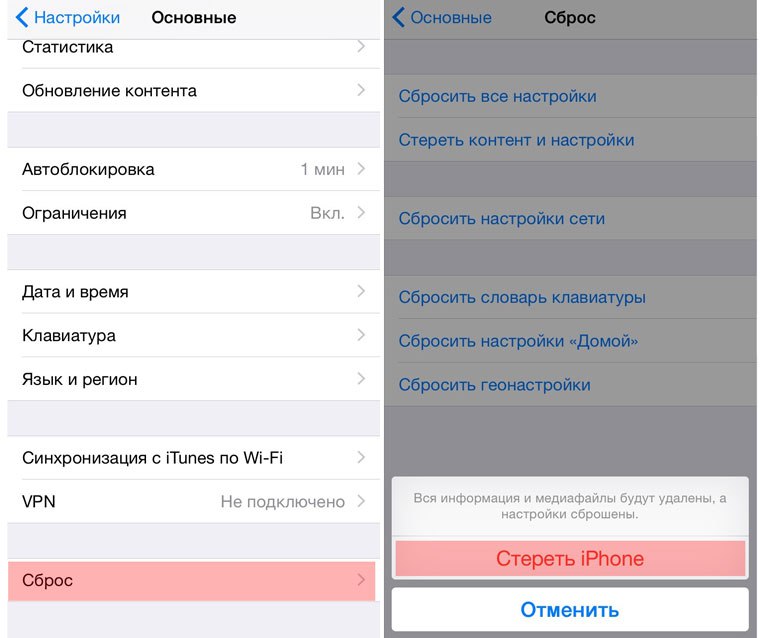
Как создать резервную копию приложений, контактов, фотографий и других мультимедийных файлов на вашем iPhone 7 Plus
Существуют различные варианты резервного копирования вашего iPhone. Среди широко используемых методов — приложения для передачи данных iCloud, iTunes и iOS, доступные через App Store. Следующие шаги демонстрируют, как выполняется каждый из этих методов резервного копирования.
Резервное копирование вашего iPhone 7 Plus через iCloud
Выполните следующие действия, чтобы создать резервную копию ваших любимых приложений с вашего iPhone 7 Plus с помощью iCloud. Помните, что для завершения этого процесса потребуется беспроводное соединение (Wi-Fi).
- Перейти на главный экран .
- Коснитесь Настройки .
- Выберите iCloud .
- При появлении запроса введите свой Apple ID для входа в систему.
- Теперь коснитесь ползунка рядом с приложениями, для которых требуется создать резервную копию.

- Прокрутите вниз до конца списка и затем нажмите на опцию Резервное копирование приложения.
- Включите или включите iCloud Backup , если необходимо.
- Продолжите, нажав на опцию Создать резервную копию сейчас.
Дождитесь завершения резервного копирования. Время резервного копирования может варьироваться в зависимости от количества приложений, а также от размера файла.
Выполните следующие действия, чтобы создать резервную копию всех важных контактов с iPhone 7 Plus с помощью iCloud. Опять же, для завершения этого процесса потребуется беспроводное соединение (Wi-Fi).
- Нажмите «Настройки» на главном экране .
- Выберите iCloud , чтобы продолжить.
- Если будет предложено войти, введите свой Apple ID , чтобы продолжить.
- Коснитесь ползунка рядом с Контакты , чтобы включить его.

- При появлении запроса на экране слияния контактов выберите Объединить контактов с iCloud.
- Прокрутите вниз и коснитесь, чтобы выбрать приложение Backup из заданных параметров.
- При необходимости нажмите iCloud Backup , чтобы включить функцию.
- Нажмите Создать резервную копию сейчас , чтобы начать процесс резервного копирования.
Дождитесь завершения резервного копирования контактов. Это может занять больше времени в зависимости от количества контактов, для которых вы пытаетесь создать резервную копию через iCloud.
Выполните следующие действия для резервного копирования всех ваших любимых фотографий и другого мультимедийного содержимого, хранящегося на вашем iPhone 7 Plus, через iCloud. Обратите внимание, что для завершения этого процесса также потребуется беспроводное соединение (Wi-Fi).
- Нажмите Настройки на главном экране.

- Нажмите iCloud , чтобы продолжить.
- Если будет предложено войти, введите свой Apple ID .
- Нажмите Фото .
- Коснитесь ползунка рядом с My Photo Stream , чтобы включить или включить его.
- Вернитесь к предыдущему экрану, коснувшись iCloud .
- Прокрутите вниз и коснитесь, чтобы выбрать Резервное копирование приложение из списка.
- При необходимости нажмите iCloud Backup , чтобы включить функцию.
- Нажмите Создать резервную копию сейчас , чтобы начать процесс резервного копирования файлов мультимедиа.
Дождитесь завершения резервного копирования. Опять же, процесс может занять некоторое время, особенно если вы пытаетесь сделать резервную копию файлов мультимедиа большего размера.
Сделайте резервную копию вашего iPhone 7 Plus через iTunes
Если iCloud вам не подходит, вы можете создать резервную копию своего нового iPhone с помощью iTunes.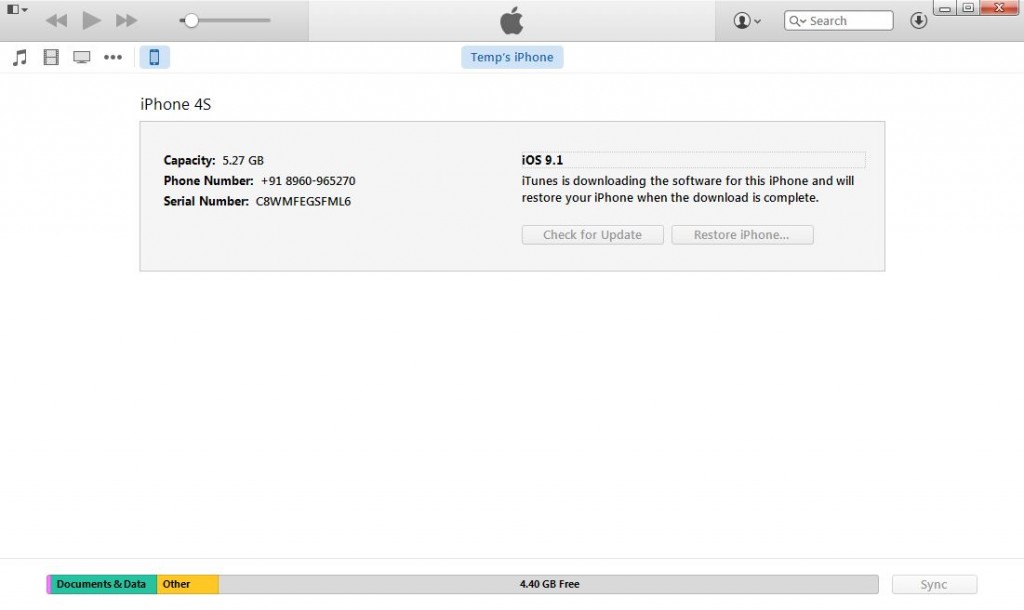 Для этого вам понадобится компьютер с установленной последней версией приложения iTunes.Вот как сохранить копию всей важной информации с вашего iPhone и сохранить их на вашем компьютере.
Для этого вам понадобится компьютер с установленной последней версией приложения iTunes.Вот как сохранить копию всей важной информации с вашего iPhone и сохранить их на вашем компьютере.
- Подключите iPhone к компьютеру с помощью USB-кабеля, поставляемого Apple.
- Подождите, пока компьютер распознает или обнаружит ваш iPhone.
- Как только ваш телефон будет обнаружен, перейдите к компьютеру и откройте iTunes.
- На экране iTunes щелкните File, , затем перейдите к Devices .
- Найдите свой iPhone 7 Plus в списке.
- Щелкните Резервное копирование , чтобы начать процесс резервного копирования.
Важные примечания:
- Хотя iTunes — хороший инструмент, его функции резервного копирования ограничены. Есть файлы, которые iTunes не может сделать резервную копию. Среди них фильмы, музыка, подкасты и некоторые приложения. В связи с этим вы можете выбрать другой инструмент резервного копирования, совместимый с вашим новым iPhone.

- В качестве альтернативного решения вы можете перейти в App Store и начать поиск лучшего инструмента для передачи данных, который вы могли бы использовать для завершения процесса.Как правило, эти инструменты передачи данных iOS уже содержат функции резервного копирования и восстановления.
Как выполнить общий сброс, сброс к заводским настройкам или полный сброс iPhone 7 Plus
Аппаратный сброс или общий сброс — это известное решение различных ошибок и системных сбоев в мобильных устройствах, таких как iPhone 7 Plus. Этот сброс приведет к стиранию вашего устройства, тем самым удалив все поврежденные файлы в телефонной системе, которые вызвали определенные ошибки и сбои в работе программы.При этом настоятельно рекомендуется сделать резервную копию вашего iPhone перед выполнением общего сброса.
Вы можете выполнить общий сброс или сброс к заводским настройкам через настройки iPhone или функцию «Найти iPhone». Вот как выполняются эти процедуры сброса.
Общий сброс iPhone 7 Plus с помощью настроек
Вы можете выбрать этот метод, если iPhone по-прежнему реагирует на вводимые команды / жесты. В противном случае рассмотрите другие варианты. Убедитесь, что у вас уже есть резервная копия информации об устройстве, прежде чем переходить к следующим шагам:
- Начните с нажатия на приложение Settings на экране Home .
- На экране настроек прокрутите и коснитесь Общие из заданных параметров.
- Затем прокрутите вниз и коснитесь Сброс .
- Выберите опцию Стереть все содержимое и настройки .
- Продолжите, нажав Удалите iPhone из всплывающего сообщения.
- Подтвердите действие, снова нажав Стереть iPhone .
- Если будет предложено, введите свой Apple ID Пароль и затем нажмите Стереть , чтобы продолжить.

- Дождитесь завершения процесса сброса. Когда все будет готово, вы можете настроить и использовать свой iPhone как новый или восстановить его из предыдущей резервной копии.
Общий сброс iPhone 7 Plus с помощью Find My iPhone
Следующие шаги помогут вам узнать, как выполнить общий сброс настроек iPhone удаленно с помощью Find My iPhone. Это особенно важно, если вы случайно потеряли свой iPhone. Однако обратите внимание, что сначала вам нужно включить функцию «Найти iPhone» на вашем устройстве, чтобы вы могли удаленно сбросить настройки устройства.Вот как это работает.
Примечание: Для этого вам понадобится компьютер.
- Зайдите в компьютер.
- Откройте браузер и перейдите на на iCloud.com.
- Когда вы уже находитесь на странице, вам будет предложено войти в iCloud . Введите свой Apple ID и пароль , а затем нажмите кнопку Войти , чтобы продолжить.

- На следующем экране вы найдете значки различных приложений.Нажмите на Найдите iPhone из указанных предметов.
- Если будет предложено ввести пароль Apple ID , сделайте это, а затем нажмите Войти.
- Затем щелкните вкладку Все устройства .
- Вы увидите список всех устройств, подключенных к вашему компьютеру. Найдите свой iPhone 7 Plus и щелкните по нему.
- Последнее известное местоположение вашего iPhone будет отображаться на экране. Чтобы продолжить сброс, выберите опцию Erase iPhone.
- Щелкните Стереть , чтобы подтвердить действие.
Примечание. Если по какой-либо причине ваш iPhone отключен от сети или выключен, общий сброс начнется при следующем подключении устройства к Интернету.
- Продолжите, введя свой пароль Apple ID , затем нажмите Далее .

- При появлении запроса введите номер телефона, который будет отображаться на вашем iPhone, затем нажмите Далее .
- Введите сообщение, которое вы хотите показать на вашем iPhone, затем нажмите Готово .
- Нажмите ОК на всплывающем экране.
После этого ваш iPhone перезагрузится удаленно.
Альтернативный метод выполнения общего сброса на не отвечающем iPhone 7 Plus
Если ваш iPhone не отвечает или завис, вы можете попробовать принудительно перезагрузить устройство. Этот процесс не удалит текущее содержимое на вашем устройстве. Чтобы принудительно перезагрузить iPhone 7 или iPhone 7 Plus, просто нажмите и удерживайте клавиши «Режим сна / Пробуждение» и «Уменьшение громкости» не менее 10 секунд, пока не увидите логотип Apple.
Как восстановить iPhone 7 Plus
Восстановление системы обычно выполняется после общего сброса. Вы можете восстановить заводские настройки iPhone и настроить его как новое устройство или восстановить его из резервной копии. Вот как работает каждый из этих методов восстановления iPhone.
Вот как работает каждый из этих методов восстановления iPhone.
Восстановите iPhone 7 Plus через iTunes
Следующие шаги восстановят содержимое, включая приложения и контакты. Для этого потребуется компьютер Mac или Windows с установленной последней версией iTunes.
- Зайдите на компьютер и откройте iTunes .
- Подключите iPhone к компьютеру с помощью прилагаемого кабеля USB.
- При появлении запроса введите пароль устройства или выберите опцию Доверять этому компьютеру и следуйте инструкциям на экране.
- Найдите свой iPhone 7 Plus в списке, который отображается на экране iTunes, и щелкните по нему.
- Перейдите на панель Сводка , а затем нажмите Восстановить [ имя вашего устройства ].
- Нажмите Восстановить еще раз, чтобы подтвердить действие.
iTunes начнет стирать данные с вашего устройства, а затем установит последнюю версию прошивки iOS.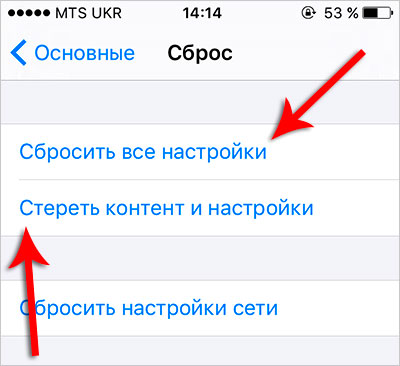 Просто дождитесь завершения всего процесса восстановления. После восстановления заводских настроек iPhone вы можете настроить его как новый или восстановить из резервной копии.
Просто дождитесь завершения всего процесса восстановления. После восстановления заводских настроек iPhone вы можете настроить его как новый или восстановить из резервной копии.
Восстановите iPhone 7 Plus через iCloud
Если восстановление через iTunes не является вашим выбором, вы можете продолжить восстановление через iCloud.Вот как это сделать. Вам потребуется подключение к Интернету, чтобы продолжить этот процесс.
- После выполнения общего сброса включите iPhone. Вы должны увидеть экран приветствия.
Примечание: Если вы уже настроили свой iPhone, вам необходимо сначала стереть все его содержимое, чтобы вы могли продолжить действия по восстановлению из резервной копии.
- Следуйте инструкциям по настройке на экране, пока не дойдете до экрана Приложения и данные . На этом экране коснитесь параметра «Восстановление из резервной копии iCloud».
- Войдите в iCloud , используя свой Apple ID и пароль.

- Выберите резервную копию, которую вы хотите загрузить. Обязательно посмотрите дату и размер каждого файла резервной копии и выберите наиболее подходящий. Передача начнется после выбора файла резервной копии.
- Если появится сообщение о том, что требуется более новая версия iOS, следуйте инструкциям на экране, чтобы обновить iOS.
- Если вас попросят войти, введите свою учетную запись Apple ID учетные данные , чтобы восстановить свои приложения и покупки.
Примечание: Если вы использовали несколько идентификаторов Apple ID для предыдущих покупок в iTunes или App Store, вам потребуется войти в каждый из них. Вы можете пропустить этот процесс, нажав Войти позже.
- Оставайтесь подключенными к Интернету и дождитесь завершения индикатора выполнения. Это может занять некоторое время, в зависимости от размера резервной копии и скорости сети. Обычно для завершения может потребоваться от нескольких минут до часа.



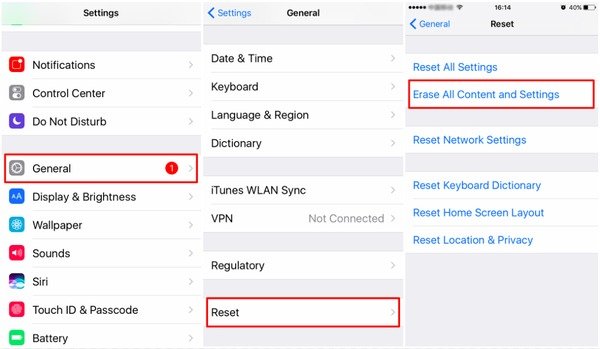
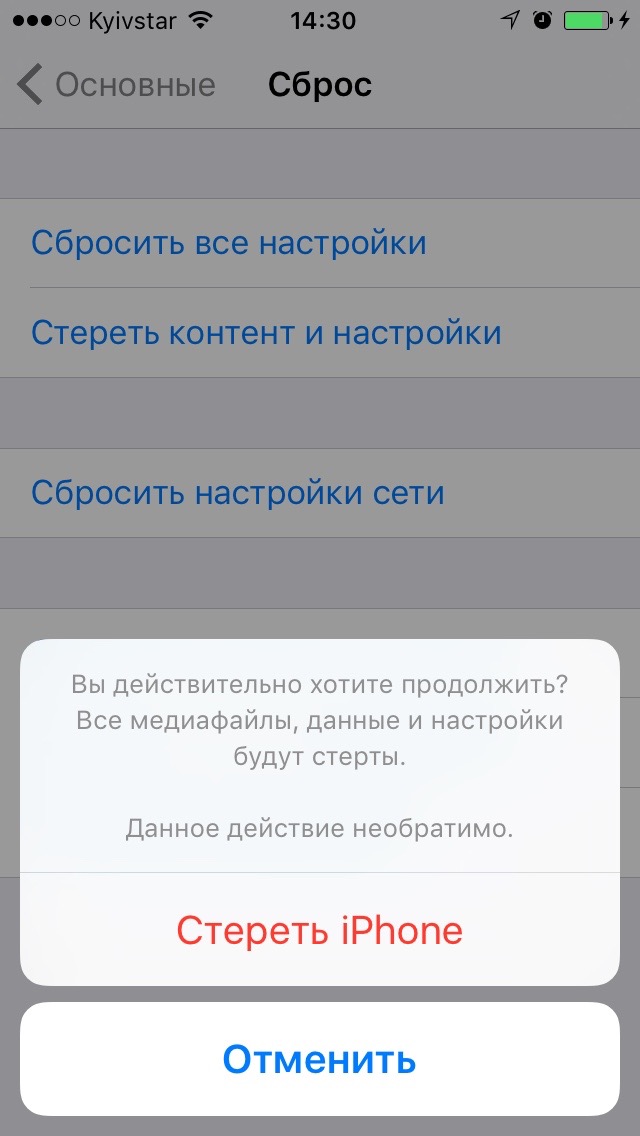 Сдвиньте его и подождите несколько секунд.
Сдвиньте его и подождите несколько секунд.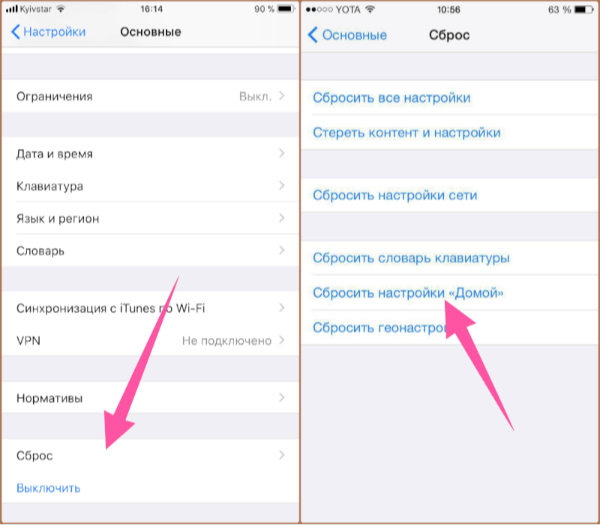
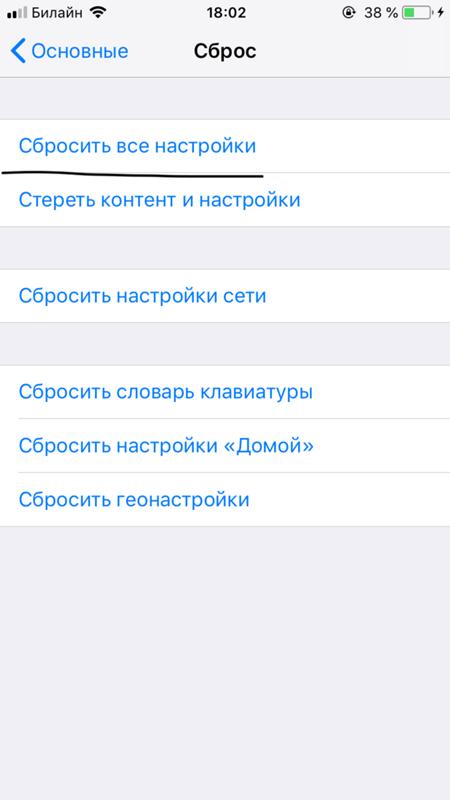 Если вы этого еще не сделали — сейчас хорошее время для этого.
Если вы этого еще не сделали — сейчас хорошее время для этого. Это очень важный шаг, позволяющий сохранить весь новый добавленный контент, включая все песни или приложения, которые вы приобрели, а также фотографии, которые вы сохранили. Если iTunes не начинает синхронизацию автоматически, сделайте это вручную. Нажмите кнопку « Sync » в правом нижнем углу опции « Summary », расположенной на левой панели iTunes.
Это очень важный шаг, позволяющий сохранить весь новый добавленный контент, включая все песни или приложения, которые вы приобрели, а также фотографии, которые вы сохранили. Если iTunes не начинает синхронизацию автоматически, сделайте это вручную. Нажмите кнопку « Sync » в правом нижнем углу опции « Summary », расположенной на левой панели iTunes.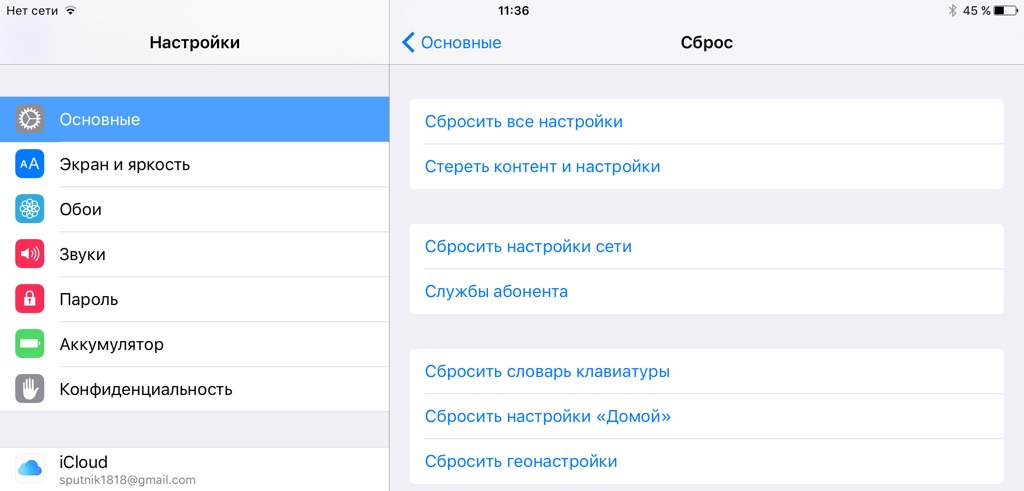 Вы увидите такие вещи, как сообщение о том, что он также проверяется в Apple. НЕ отключайте телефон от компьютера во время этого процесса.
Вы увидите такие вещи, как сообщение о том, что он также проверяется в Apple. НЕ отключайте телефон от компьютера во время этого процесса. Скорее всего, это займет несколько минут — убедитесь, что в это время вы не отключили телефон. Как только все будет восстановлено на iPhone, он снова перезапустится. Если iTunes не настроена на автоматическую синхронизацию, сделайте это еще раз вручную. Этот шаг очень важен: все ваши файлы, приложения, музыка и прочее будут перенесены обратно на iPhone.
Скорее всего, это займет несколько минут — убедитесь, что в это время вы не отключили телефон. Как только все будет восстановлено на iPhone, он снова перезапустится. Если iTunes не настроена на автоматическую синхронизацию, сделайте это еще раз вручную. Этот шаг очень важен: все ваши файлы, приложения, музыка и прочее будут перенесены обратно на iPhone.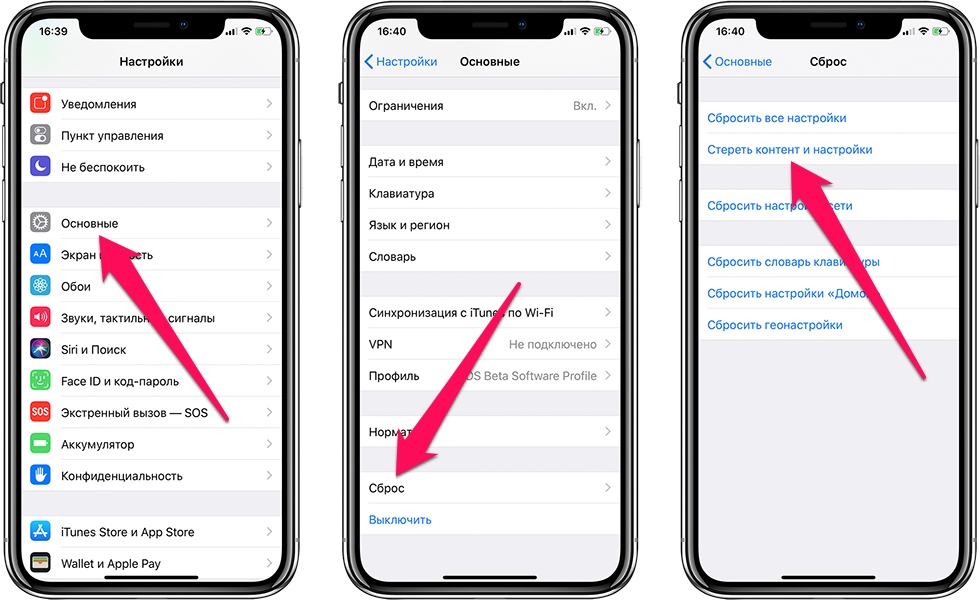
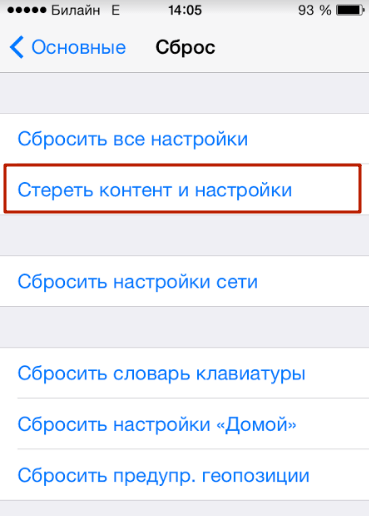
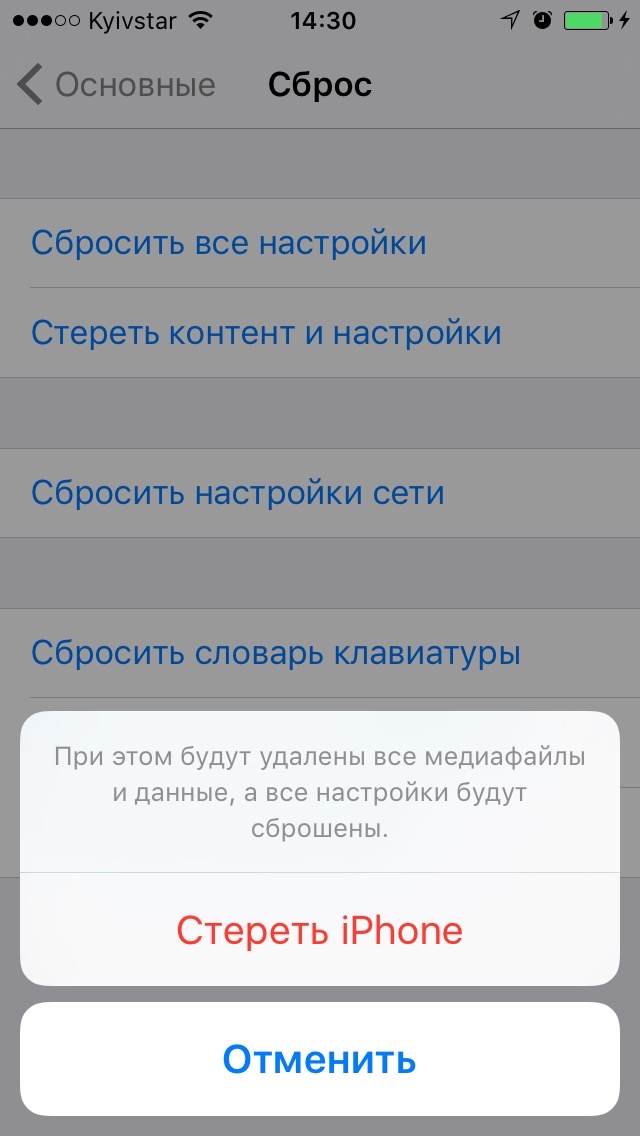 Мы также можем щелкнуть Device , если в нашем iTunes появится боковая панель
Мы также можем щелкнуть Device , если в нашем iTunes появится боковая панель