Инструкция по использованию iPhone/iPad для чайников
Итак, вы стали счастливым обладателем смартфона или таблета от компании Apple. Вы так много слышали о том, насколько чудесен девайс, но в действительности мало себе представляете как использовать ваш новенький iPhone/iPad и вообще с чего начать. В таком случае предлагаем вам наш вариант инструкции по использованию iPhone/iPad для неопытных пользователей.
Нужен ли чехлы для iPhone/iPad
Зайдем издалека и попробуем ответить на один из достаточно спорных вопросов, волнующих новоиспеченных владельцев яблочного мобильного устройства, а именно – нужен ли чехол для iPhone или iPad?Чехлы для iPhone
Чехлы, защитные пленки, бампера – все это, как правило, необходимо для выполнения двух важных функций – защитной и эстетической. Если вы не славитесь чрезвычайной ловкостью, ведете активный образ жизни или просто не выносите вида свежих царапин, сколов от падения, то чехлы – ваш выбор. Некоторые предпочитаю минималистичному дизайну Apple, в котором выполнен iPhone, что-то поярче и это тоже является неплохим аргументом одеть свой гаджет в более привлекательный для вас «наряд».
Однако есть среди пользователей и своеобразные эстеты, считающие, что никакие чехлы и угрозы приобретения многочисленных царапин не сравнятся с ощущениями от использования девайса в его натуральном виде. В таком случае, если вы не гонитесь за новинками и не планируете менять смартфон каждый год, перепродавая старый, от использования чехла можно отказаться.
Чехлы для iPad
Ко всему вышесказанному о защитных аксессуарах для iPhone, можно добавить еще один аспект, особенно актуальных для владельцев iPad – дополнительные функции. Например, чехол для iPad – это еще и удобная подставка, существенно упрощающая жизнь владельцам девайса. Смотреть фильмы, общаться по FaceTime или Skype, играть, читать книгу и многое другое выполнять на коленях,вытянутых руках или положив устройство на стол неудобно. Чехлы-подставки помимо того, что удерживают девайс в вертикальном положении, позволяют задать нужный угол наклона.
Если вы загорелись идей приобретения чехла для iPhone или iPad, не обязательно приобретать аксессуар у Apple. В настоящем на рынке представлен огромный выбор самых разнообразных защитных чехлов на любой вкус. С обзорами некоторых из них можно ознакомиться в одном из разделов нашего сайта – «Apple и прочее: обзоры».
Активация и настройка iPhone/iPad
Перед использование девственно чистого девайса, необходимо для начала включить, активировать и настроить iPhone или iPad. Сделать это достаточно просто, поскольку мобильная операционная система iOS содержит массу подсказок и достаточно интуитивная в освоении. Обращаю ваше внимание на то, что iPhone нельзя активировать без SIM-карты. Более того, в разных моделях iPhone используется SIM-карта различного стандарта. В последних моделях это NanoSIM. Не обязательно идти в салон сотовой связи для того, чтобы поменять SIM-карту, сделать из обычной SIM её более миниатюрную версию можно самостоятельно дома, обрезав лишнее. Инструкция здесь – «Как сделать из обычной SIM-карты Nano или Micro SIM».
Итак, SIM-карта внутри, идем дальше: жмем кнопку Power, находящуюся у iPhone 6 и iPhone 6 Plus сбоку, а у всех предыдущих моделей и iPad – в верху. Далее просто следуем инструкции ассистента настройки: указываем язык, страну, подключаемся к сети Wi-Fi, включаем службу геолокации или пропускаем этот этап. Затем программа «Ассистент настройки» спросит, как вы желаете настроить ваше устройство:
- как новое;
- восстановить из копии iCloud;
- восстановить из копии iTunes.
Как создать Apple ID
Создать Apple ID можно заранее или сразу при настройке iPhone/iPad. При выборе варианта «Настроить как новый iPhone», вам сразу же будет предложено выбрать между «Войти с Apple ID» или «Создать Apple ID бесплатно». Первый вариант для тех, кто уже успел создать свой Apple ID на странице «Мой Apple ID», а второй, соответственно, для тех, кто готов получить идентификатор сейчас.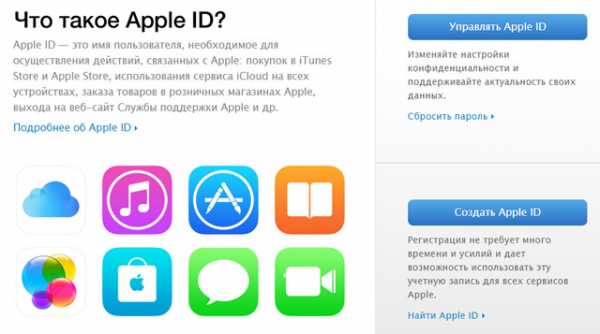
Другие статьи по теме:
Как создать учетную запись iCloud
В действительности имеющийся у вас Apple ID – это и есть ключ к сервису iCloud, поэтому для входа в учетную запись достаточно зайти в приложение «Настройки» на вашем iPhone/iPad, перейти в раздел iCloud и указать ваш Apple ID и пароль к нему.О том, что такое iCloud, для чего необходим сервис и как им пользоваться можно почитать тут – «Все об iCloud: учетная запись iCloud, почта iCloud, создание, удаление, объем хранилища и другое»
К слову, в виду не так давно произошедшей утечки фотографий из облачного хранилища данных пользователей iPhone и iPad, обращаем ваше внимание на дополнительные настройки iCloud. «Почта», «Контакты», «Календари», «Напоминания», «Заметки», «Фото» и так далее – внимательно прочтите весь список приложений, информация из которых будет сохраняться в облаке и отключите синхронизацию у тех, данные из которых вы не хотите транслировать в iCloud.
Еще одной важной функцией, включающейся автоматически при входе в учетную запись iCloud является функция «Найти iPhone» и активируемая ею «Блокировка активации». В тандеме, эти две функции призваны защитить ваш смартфон от кражи, а в случае пропажи помочь отыскать устройство, заблокировать или удаленно стереть всю хранящуюся на нем информацию. Получить больше информации можно тут – «»Блокировка активации» и функция «Найти iPhone»: как включить и пользоваться».
Другие статьи по теме:
Как перенести контакты на iPhone
Большинство владельцев iPhone, ранее пользующихся телефонами других производителей, бывают озадачены вопросом переноса контактов на новое устройство. Некоторые, так и не найдя решения, начинаю вручную, по одному, методично заполнять приложение «Контакты» или одноименный раздел в приложении «Телефон». Другие не сдаются и все-таки находят решение.Итак, если вы хотите перенести контакты с SIM-карты на iPhone, идем в «Настройки» > «Почта, адреса, календари» и ищем строчку «Импортировать контакты SIM». Далее устройство спросит вас куда именно вы желаете импортировать контакты SIM, в учетную запись iCloud или на iPhone. Дело в том, что если у вас включена синхронизация «Контактов» с iCloud, то данный выбор лишен смысла, но если синхронизация отключена, при выборе «в учетную запись iCloud», контакты так и не попадут на iPhone.
Получить больше информации по вопросу переноса контактов c SIM-карты на iPhone можно тут – «Как перенести контакты с другого телефона или SIM-карты на iPhone».
В случае если вас интересует перенос не только номеров телефона с SIM-карты, но и других контактов, таких как e-mail, skype, адреса и прочей информации, при этом ранее все данные хранились на телефоне под управлением Android, то воспользуйтесь этой инструкцией – «Как перенести данные с Android на iOS (iPhone, iPad)».
Другие статьи по теме:
App Store: что за зверь и как им пользоваться
App Store – это один из разделов официального магазина купертиновцев iTunes Store, в котором можно найти игры и программы с самым разнообразным функционалом для вашего iPhone или iPad.При настройке вашего девайса как нового, в вашем распоряжении окажутся лишь штатные программы Apple, с лихвой покрывающие базовые потребности пользователей. Но если вы захотите расширить функционал, зайдите в приложение App Store. Здесь вы найдете массу всего полезного. Часть приложений имеет свободную форму распространения, а за другие все же придется заплатить.
Все приобретенные вами игры и программы навсегда будут закреплены за вашим Apple ID. Поэтому, если даже вы удалите приложение с iPhone или iPad, его всегда можно будет вновь скачать из App Store, но уже бесплатно. Исключением являются те приложения, что были удалены из магазина по тем или иным причинам.
Не ленитесь периодически посещать App Store или заглядывать на app-s.ru в поисках интересных и полезных новинок, позволяющих по-максимуму использовать все возможности вашего iPhone или iPad. Это поможет вам существенно упростить жизнь и сделать её более комфортной.
На этом можно считать, что все базовые настройки вашего iPhone выполнены, «жизненно важные» сервисы активированы, а само устройство готово к использованию. Если что-то осталось вам непонятным – задавайте вопрос в комментариях или на форуме app-s.
Присоединяйтесь к нам во Вконтакте, Telegram, Facebook или Twitter.
Порядок вывода комментариев: По умолчаниюСначала новыеСначала старые
iPhone для чайников или что делать после покупки iPhone (iPad)?
Если iPhone стал Вашим новым телефоном, и к сожалению Вы не знаете с чего начать, то предлагаю ознакомиться с данным материалом. В этой статье Вы узнаете о самых необходимых возможностях и особенностях мобильных устройств Apple. Данный материал был опробован на сотнях новых пользователей и получил множество положительных отзывов.
Вконтакте
Google+
Нужны ли защитные пленки и чехлы для iPhone, iPod Touch или IPad?
Мое мнение — нужны! Конечно, это по Вашему желанию, лично я всегда использую защитные пленки и чехлы на всех своих iOS-устройствах. При использовании качественных защитных пленок и чехлов, Ваше устройство будет выглядеть идеально даже через несколько лет.
Во-первых, защитная пленка надежно защитит экран устройства от царапин. Во-вторых хорошая защитная пленка не заметна на устройстве (кроме зеркальных и матовых). В-третьих, пленка совершенно не ухудшает свойств тачскрина (сенсорного стекла) и не влияет на изображение. В-четвертых, стоимость хорошей защитной пленки составляет всего от $ 3 до $ 10 в зависимости от вида устройства.
Чехол (кейс, бампер) сможет защитить устройство от падения, что случается не редко. Ремонт iPhone, iPod Touch или IPad после падения иногда занимает несколько недель и может стоить владельцу от $30 до $200.
Выбор чехлов для iOS-устройств огромен. По внешнему виду и методу использования, их можно разделить на: водонепроницаемые, противоударные, чехлы-карманы, чехлы-книги, чехлы-крышки, чехлы-зарядки, бамперы и различные креативные варианты.
Владельцам IPad, рекомендую обратить внимание на чехлы типа Smart Cover или его аналоги, типа GRIFFIN Intelli Case Black.
Также много интересного Вы найдете в нашем разделе Аксессуары.
Активация (Хактивация)
Начнем с рассмотрения классического примера — покупка нового iPhone, iPod Touch или IPad. После распаковки устройства его необходимо активировать. Другими словами, перед началом использования, Ваше устройство должно быть одобрено на серверах Apple, после чего Вы увидите главный экран устройства, называемый Springboard.
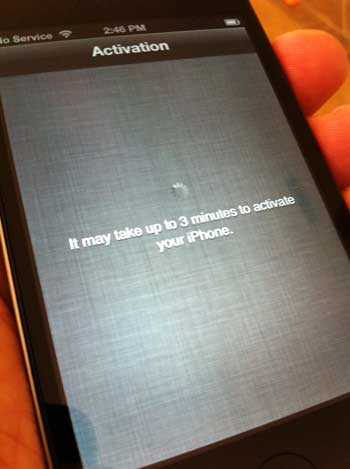
Если у Вас iPod Touch или IPad, то для активации устройства Вам потребуется всего лишь подключить его c помощью кабеля к компьютеру, на котором установлено приложение iTunes и доступ в Интернет. Можно поступить еще проще и активировать устройство вообще без компьютера, для этого необходимо наличие Wi-Fi. На экране устройства, Вам будет предложено ввести данные Wi-Fi точки и после успешного подключения останется только нажать кнопку Далее, после чего Ваш iPod Touch или IPad активируется.
Если же Вы владелец iPhone, изначально НЕ привязанного к оператору (neverlock) и работающего с любыми SIM картами, то все действия по активации идентичны описанным выше за исключением того, что необходимо предварительно вставить в телефон SIM карту ЛЮБОГО оператора.
Если же Вы владелец залоченного на определенного оператора iPhone, например AT&T, O2 и др. То для активации устройства Вам понадобится оригинальная SIM карта того оператора, на которого залочен Ваш iPhone. Если такой SIM-карты у Вас нет, то воспользуйтесь этой или этой инструкцией.
Как правильно заряжать iPhone, iPod Touch или IPad?
Во избежание преждевременного износа аккумуляторной батареи и других неисправностей с питанием устройства, используйте ТОЛЬКО оригинальные аксессуары (кубик и кабель). Старайтесь проводить зарядку iPhone, iPod Touch или IPad максимальными циклами. Помните, что USB-кабель предназначен для синхронизации iPhone и IPad, а НЕ для зарядки, старайтесь заряжать устройства не от USB-порта компьютера или ноутбука, а с помощью оригинального «кубика». Если «кубик» из комплекта Вашего iPhone или IPad не подходит к «евро» розетке, то обязательно приобретите переходник.

Springboard (Главный экран iPhone, iPod Touch или IPad), создание папок и перемещение иконок приложений.
На спрингборде устройства Вы увидите иконки стандартных приложений, которые входят в состав iOS прошивки. Описывать эти приложения мы не будем, за исключением настройки приложения Акции (Stocks) на выдачу необходимых Вам курсов валют.
Иконки приложений легко перемещаются по главному экрану. При желании Вы можете сгруппировать некоторые приложения в папки. Более подробно об этом читайте здесь.

Почему не работает один динамик в новом (б/у) iPhone?
Для того чтобы Вы не задавали этот вопрос тому кто продал Вам телефон, обязательно прочтите этот материал.

Как сбросить (отклонить) входящий вызов на iPhone?
Этот вопрос тоже может возникнуть у новичка. Мы подробно ответили на него здесь.

Что такое Apple ID и для чего он нужен? Как создать Apple ID?
Одним из важнейших действий нового пользователя iOS-устройства, является регистрация аккаунта Apple ID. С помощью учетной записи Apple ID, Вы получите доступ к основным сервисам Apple, а именно App Store, iTunes Store, iCloud, iMessage, FaceTime, которые заметно расширяют возможности Вашего устройства.
Более подробно о регистрации Apple ID без (с) кредитной карты читайте в нашей инструкции.
Регистрация Apple ID является бесплатной.
Что такое джейлбрейк (Jailbreak)? Стоит ли делать джейлбрейк?
Подробные ответы на эти вопросы Вы найдете в этой статье. О том как сделать отвязанный джейлбрейк самостоятельно, Вы можете узнать из наших подробных пошаговых руководств. Если Вы не уверены в своих действиях — обратитесь за помощью к профессионалам в Вашем городе.

Какой браузер для просмотра страниц в Интернете лучше всего использовать на iPhone, iPod Touch или IPad?
На данный момент стандартный браузер Safari обладает всеми нужными качествами для удобного и быстрого просмотра страниц в Интернете, однако у Вас всегда есть выбор. Вы также можете бесплатно скачать и опробовать другие популярные браузеры, такие как: Google Chrome, Opera, Dolphin и др.

Как правильно сохранить контакты на iPhone?
Наверное самой болезненной проблемой перехода на iPhone является сохранение (синхронизация) контактов. Для того чтобы Вас не тревожил этот вопрос, Вам необходимо перенести Ваши контакты на облачный сервис iCloud, после чего каждый добавленный контакт на устройстве будет автоматически скопирован (добавлен) в Ваш «облачный аккаунт». Для операций с контактами воспользуйтесь нашими подробными инструкциями:
Как настроить синхронизацию контактов iPhone, iPad, iPod Touch с помощью iTunes, iCloud? (Рекомендуется)
Как синхронизировать контакты и календари с аккаунтом Google при помощи Microsoft Exchange?
Как экспортировать (импортировать) контакты из (в) iPhone в формате Excel без iTunes?
Как экспортировать и импортировать контакты из (в) аккаунтов Gmail, Yahoo!, Mail, Outlook или Lotus Notes?

Как правильно устанавливать приложения на iPhone, iPad и iPod Touch?
После того, как Вы зарегистрировали учетную запись Apple ID, Вы можете без труда скачивать игры и программы на свой iPhone, iPod Touch или IPad прямо с телефона. Для этого необходимо:
1. Запустите приложение App Store на Вашем iOS-устройстве.
2. Выберите необходимое приложение с помощью поиска или по представленным категориям.
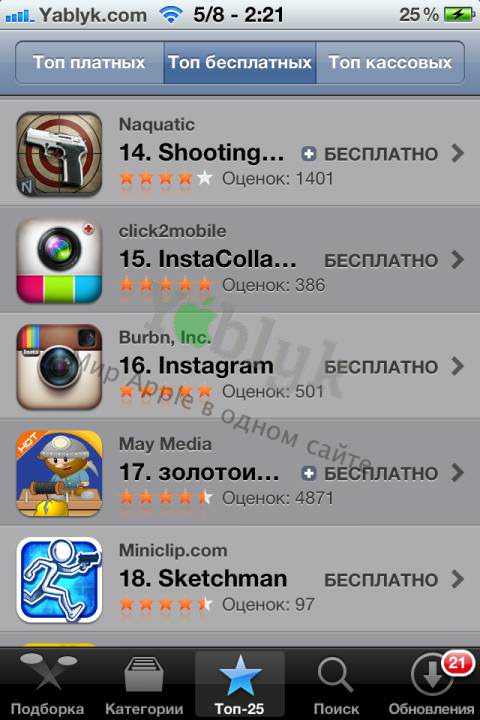 3. Нажмите на выбранное приложение.
3. Нажмите на выбранное приложение.
4. Нажмите на кнопку «Бесплатно» (для бесплатных) или на стоимость приложения (для платных).
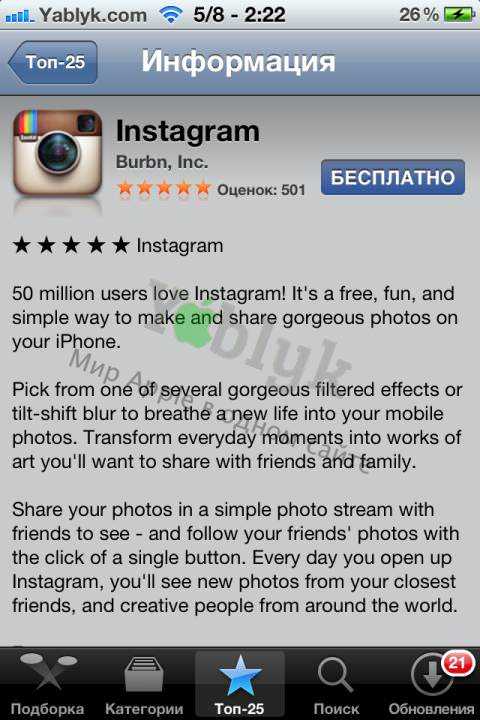 5. Нажмите на кнопку «Установить» (для бесплатных) или «Купить приложение» (для платных).
5. Нажмите на кнопку «Установить» (для бесплатных) или «Купить приложение» (для платных).
 6. В появившемся всплывающем окне выберите пункт «С имеющимся Apple ID».
6. В появившемся всплывающем окне выберите пункт «С имеющимся Apple ID».
 7. Ввести Apple ID и пароль и нажать кнопку Ок.
7. Ввести Apple ID и пароль и нажать кнопку Ок.
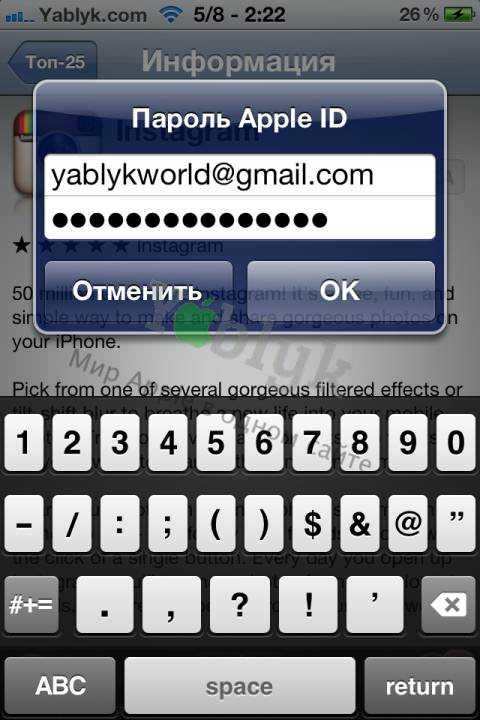 8. Начнется процесс установки.
8. Начнется процесс установки.
Те же действия можно произвести на компьютере в программе iTunes (меню iTunes Store в колонке слева). Вы также просматриваете онлайн-магазин App Store, выбираете нужное приложение, скачиваете его в Вашу медиатеку, а затем синхронизируете с Вашим устройством.
Также ознакомьтесь с подробной инструкцией по использованию подарочных карт «iTunes Gift Card» и промо кодов.
Владельцы устройств с джейлбрейком часто используют приложение из Cydia — Installous или эту инструкцию.
С обзорами интереснейших программ и игр для iPhone, iPod Touch и IPad вы можете ознакомиться на нашем сайте.
Как добавить на iPhone музыку, видео и фото?
Добавление мультимедийных файлов (аудио, видео, рингтоны и фото) на iOS устройство, осуществляется с помощью программы iTunes, установленной на компьютере. Процесс синхронизации мультимедийных файлов подробно описан здесь.
Важнейшие альтернативные онлайн-сервисы Evernote и Dropbox
Для деловых и творческих людей я бы посоветовал обязательно разобраться и использовать великолепные онлайн-сервисы: Evernote, совместно с приложением Awesome Note и удобнейший бесплатный личный файловый обменник Dropbox.
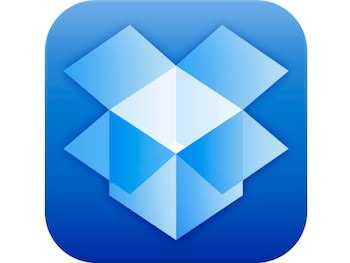
Другие полезные материалы для новичков
Как скачать музыку из сайта вконтакте (vk.com) на iPhone, IPad или iPod Touch? [Инструкция]
Как сделать снимок экрана (скриншот) на iPhone, iPad, iPod Touch?
Если iPhone, IPad, iPod Touch завис, как перезагрузить?
Как добавить смайлики на клавиатуре iPhone, IPad и iPod Touch?
Как скачивать файлы из Интернета прямо на iPhone, IPad, iPod Touch?
Как создать рингтон для iPhone?
Как смотреть видео в форматах FLV, AVI, MKV и др. на iPhone, IPad, iPod Touch?
После изучения вышеизложенных материалов и при условии использования джейлбрейка, можете смело переходить к разделу «Программы и твики из Cydia». Также иногда заглядывайте в раздел IFAQ.
Желаем удачи и оставайтесь с нами!
Вконтакте
Google+
yablyk.com
Инструкция к iPhone: 10 трюков и секретов для новичков
1. Переключайтесь между открытыми приложениями с помощью жестов
iPhone 6S и более новые модели поддерживают технологию 3D Touch. С её помощью можно использовать специальные жесты для взаимодействия с дисплеем. Один из таких жестов позволяет быстро переключаться между открытыми программами. Чтобы опробовать его, проведите пальцем от левой границы к середине экрана, слегка надавливая на стекло. На дисплее должно появиться окно предыдущей программы.
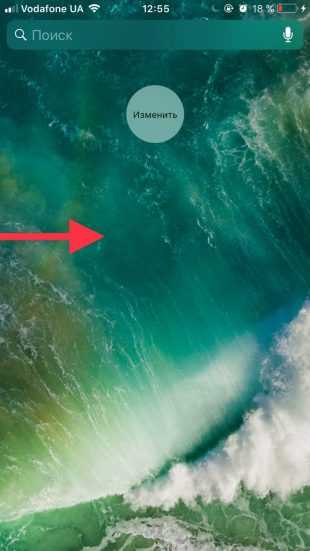
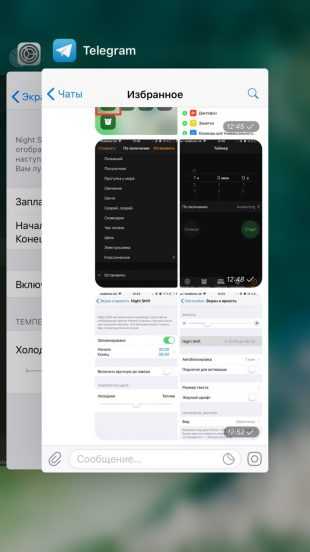
2. Масштабируйте шрифт и интерфейс
Если мелкий текст или другие детали интерфейса утомляют ваши глаза, увеличьте их с помощью настроек iPhone.
Чтобы изменить размер шрифта и прочих элементов, перейдите в меню «Основные» → «Универсальный доступ» → «Увеличенный текст» и укажите нужный масштаб с помощью специальной шкалы. Эта опция повлияет на интерфейс iOS, а также мессенджеров, социальных сетях и других программ, которые поддерживают функцию «Динамический шрифт».
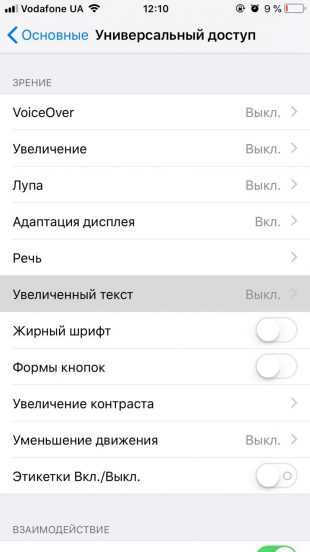

3. Используйте поиск по тексту на веб-страницах
Как быть, если нам нужно найти слово или фразу на открытой в Safari странице? Можно пробежаться по тексту глазами. Но если страница слишком большая — то это не лучший вариант. Гораздо удобнее использовать встроенную в браузер функцию «Найти на странице», которая спрятана в меню «Поделиться».
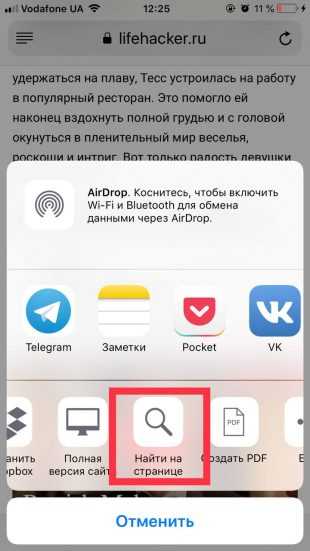
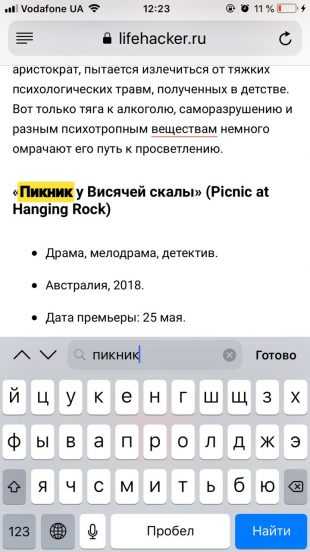
4. Превратите вспышку в индикатор звонков
В особенно шумных помещениях можно пропустить важный звонок, даже если на смартфоне включена вибрация. Для таких случаев вы можете настроить дополнительный сигнал о поступлении входящих вызовов — световой. Сигнализировать будет обыкновенная вспышка. Чтобы использовать её как индикатор звонков, откройте «Настройки» → «Основные» → «Универсальный доступ» → «Вспышка предупреждений» и активируйте одноимённую опцию.
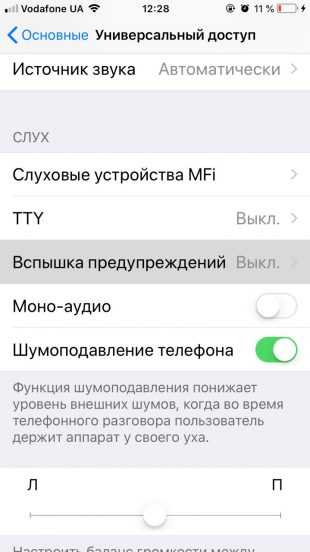

Увы, у этого способа есть недостаток: смартфон должен находиться в поле зрения и лежать дисплеем вниз. Иначе вы просто не увидите уведомления.
5. Фотографируйте во время съёмки видео
Возможно, снимая очередное видео, вы пожелаете запечатлеть отдельные кадры. Для этого необязательно вырезать их из ролика, ведь в меню приложения «Камера» во время видеозаписи отображается кнопка фотосъёмки. Она находится в нижнем левом углу дисплея. Воспользуйтесь этой кнопкой, когда захотите получить фото какого-нибудь интересного момента.
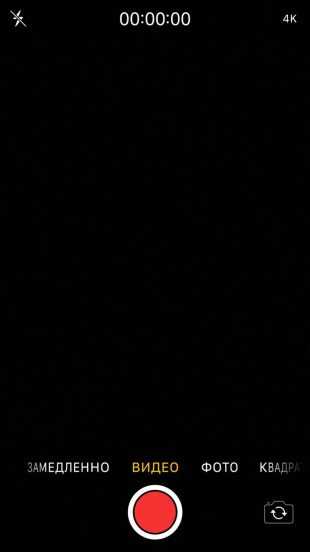
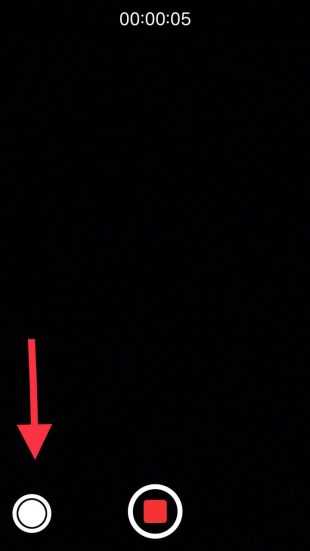
6. Отключайте уведомления на время сна
Когда вы спите, iPhone продолжает работать. В это время вас могут беспокоить нежелательные звонки или уведомления от различных программ. Чтобы наслаждаться тишиной, настройте режим «Не беспокоить» на то время суток, которое вы обычно проводите во сне.
Зайдите в настройки и нажмите «Не беспокоить». В открывшемся меню включите одноимённую опцию и выберите тихие часы. В течение заданного времени каждые сутки вас смогут беспокоить только звонки от избранных людей. Добавить любой номер в этот список можно в программе «Контакты».

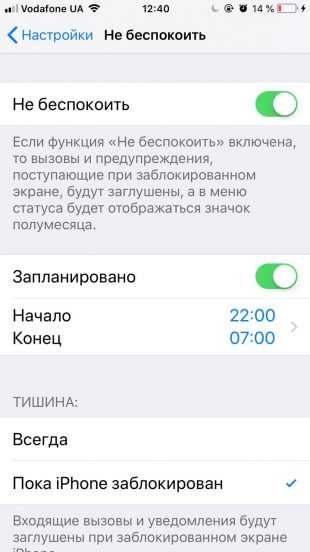
7. Записывайте видео с экрана
В iOS 11 появилась встроенная функция, с помощью которой можно записать видео с экрана без помощи сторонних программ. Таким образом можно, к примеру, записывать игровой процесс для YouTube.
Чтобы получить доступ к функции, добавьте специальную кнопку в пункт управления: откройте меню «Настройки» → «Пункт управления» → «Настроить элем. управления» и добавьте опцию «Запись экрана» в список «Включить».
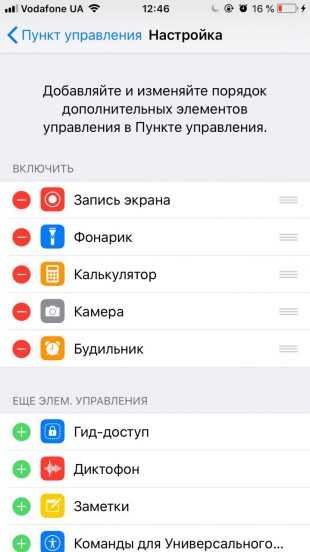
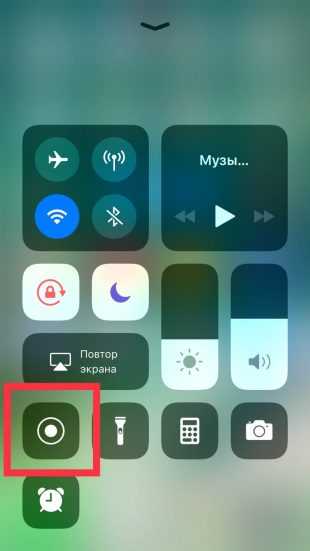
Для начала записи достаточно свайпнуть от нижней границы дисплея вверх и нажать на соответствующую кнопку в пункте управления.
8. Используйте таймер для автоотключения музыки
Некоторые пользователи любят засыпать под любимые треки. Если вы один из них, то вас порадует возможность отключать воспроизведение по таймеру. Эта функция доступна не в плеере «Музыка», а в отдельном приложении, поэтому о ней знают далеко не все.
Чтобы настроить таймер автоотключения музыки, откройте программу «Часы» и перейдите на вкладку «Таймер». Затем укажите время до отключения, нажмите «По окончании» и выберите действие «Остановить».

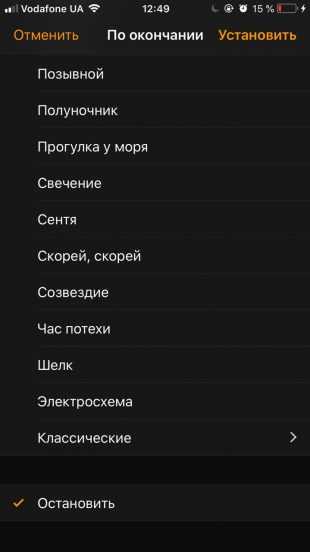
9. Настройте дисплей для тёмного времени суток
Вы могли слышать, что использование экранов перед сном мешает уснуть. Дело в излучении, которое подавляет выработку нужных гормонов.
К счастью, в iOS есть специальный режим подсветки, который минимизирует негативное влияние дисплея на сон. Чтобы настроить его, откройте раздел «Настройки» → «Экран и яркость» → Night Shift, нажмите «Запланировано» и задайте примерное время от заката до восхода солнца.
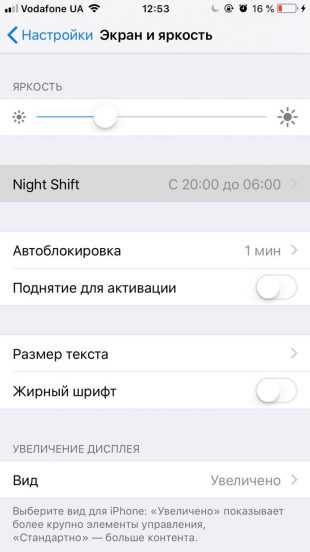
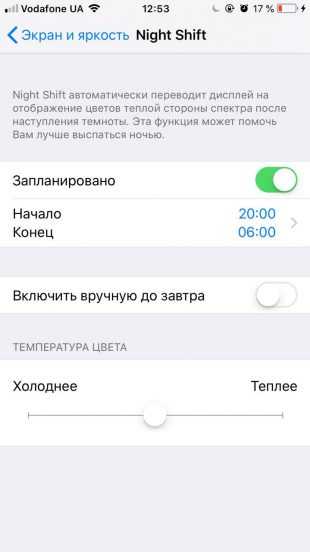
10. Используйте автодозвон
На большинстве стационарных телефонов есть полезная кнопка Redial, которая повторяет набор последнего набранного номера. На iPhone вместо этой кнопки можно использовать голосовую команду. Просто скажите: «Привет Siri, позвони ещё раз» и ассистент позвонит на последний набранный номер. Это избавит вас от необходимости заходить в журнал звонков и выбирать нужный номер вручную.


lifehacker.ru
Apple Pay на iPhone 8 Plus: как пользоваться, что нового?
Apple Pay, платежная система, полюбившаяся миллионам пользователей во всем мире, вероятно, не претерпит больших изменений на iPhone 8 Plus. А вот в другом долгожданном флагмане — iPhone X появится кое-что новое.
Дело в том, что вместо Touch ID теперь для идентификации владельца гаджета (а, следовательно, и банковской карточки, привязанной к нему) будет применена новая технология — Face ID. Это умнейшая система распознавания лица, которая опознает владельца телефона даже в зимней шапке, очках и с кардинально изменившейся прической.
Но давайте вернемся к Apple Pay на iPhone 8 Plus.
Как добавить карточку к Apple Pay на iPhone 8 Plus и не только?
- Вам понадобится виртуальный кошелек — приложение Wallet.
- В его меню есть подраздел Эппл Пэй — переходите сразу к «Добавить платежную карту»
- Введите свой пароль от iCloud. Нажмите «Далее».
- Саму карту просканируйте при помощи камеры устройства. Код CVC вводится вручную.
- Во всех клиентских соглашениях отметьте свое согласие на оказание услуги.
- Полученный в смс код введите в нужную строку.
- На этом добавление карты заканчивается.
Как платить через Apple Pay на iPhone 8 Plus?
Когда вы закончили все настройки, можно смело отправляться в магазин. Для успешной операции вам необходимо только убедиться, что торговая точка оборудована терминалом для бесконтактных платежей. Слава прогрессу, такие сейчас установлены почти везде.
- Запустите Wallet и выберите карточку.
- Поднесите Айфон к кассовому терминалу примерно на 2,5 см.
- Подтвердите действие при помощи Touch ID.
- Об успехе вам сообщит отметка на экране телефона.
Использование Apple Pay на iPhone 8 Plus по-прежнему безопасно?
Да, сервис будет так же надежен для клиентов, их конфиденциальности и неприкосновенности данных. Это достигается путем:
- Каждая транзакция засекречивается специальным кодом, который всегда создается заново. Никто не сможет вычислить, что и когда вы покупали.
- Реквизиты карты не сохраняются ни в устройстве, ни на серверах Эппл.
- Дополнительная идентификация при покупке (в данном случае через распознавание лица, а ранее — через отпечаток пальца) стопроцентно вас страхует. У злоумышленников просто нет шансов.
applepayd.ru
Как пользоваться Apple Pay на iPhone 7, 6, 8
Apple Pay – популярная платежная система, которая позволяет покупать вещи в магазинах. Подробно о том, как пользоваться Apple Pay на iPhone 7.
Благодаря развитию технологий появилась возможность использовать мобильные устройства для оплаты покупок. Современные пользователи знают, как пользоваться Apple Pay на iPhone X. Прикладываете палец к сенсорному датчику на устройстве – и платеж произведен. Поговорим о том, как пользоваться Apple Pay на iPhone 7.

Apple Pay – что это
Apple Pay представляет собой платежную систему, которая позволит навсегда забыть о стандартном кошельке. Понять, как проводить транзакции, может любой. Надо один раз привязать банковскую карту к смартфону и использовать сколько угодно для приобретений в интернете или магазинах.
Платежи такого формата занимают секунды. Чтобы понять, как пользоваться Эпл Пей на Айфон, необязательно тратить много времени. Все очень просто: прикладываете палец к Touch ID, если используете Айфон, или дважды нажимаете на кнопку сбоку на Apple Watch.

Какие iPhone поддерживают Apple Pay
Данная платежная система работает на Айфонах, начиная с шестой модели и новее. Она также поддерживается на любых моделях Apple Watch.
О Wallet
Теперь чуть подробнее про приложение Wallet. Это специальная программа, с помощью которой можно расплачиваться посредством смартфона. Там нет ничего сложного – настраивать такую программу сможет каждый владелец айфона, в этом поможет наша инструкция.
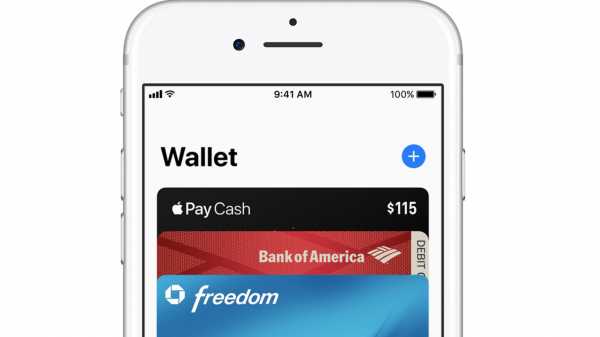
Как включить Apple Pay на iPhone
Чтобы активировать данный сервис, необходимо иметь Айфон модели 6 и выше, также требуется банковская карта и программа Wallet. Перед проведением оплаты необходимо прикрепить карточку.
Настройка
Как настроить Apple Pay на iPhone 7,6,8 ? Чтобы совершить платеж, используя устройство с iOS, оформите привязку. Для этого используют два способа. Первый случай – когда настройка ведется через сервис интернет-банка. Поясним на примере Сбербанка.
- Входим в Сбербанк Онлайн.
- Выбираем необходимую карту.
- Следующий шаг – нажимаем «Подключить на iPhone».
- Проверяем статус выбранной карточки – он всегда меняется.

Второй метод – посредством приложения Wallet. Когда откроете программу, нажмите на плюс.
Если карточка привязана к учетной записи iTunes, то у владельца смартфона запросят код проверки, его необходимо будет ввести.
Apple выпустила чехол-аккумулятор Smart Battery Case для iPhone 11 Чем отличается копия AirPods Pro за $95 от оригиналаЕсли сделать это нельзя – выберите строку «Добавить другую». В такой ситуации потребуется задействовать камеру смартфона, чтобы передать информацию по карте, которая должна быть у вас на руках в момент активации.
Также можно использовать iPad или Watch. Отметим безопасность этой технологии – данные не сохраняются на устройстве. Когда проходит платеж – никакая конфиденциальная информация не передается. Компания Apple гарантирует сохранность средств.
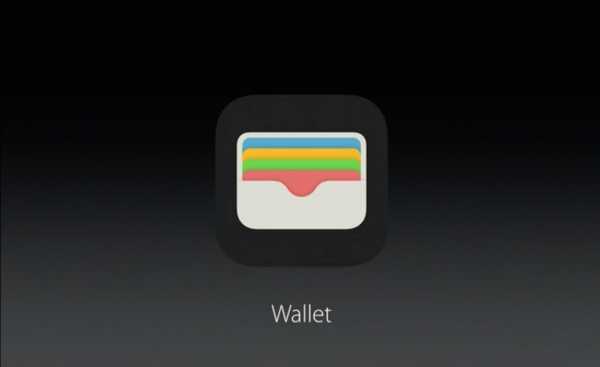
Как пользоваться Apple Pay
Теперь краткая инструкция для тех, кто пришел в магазин и готовится совершить оплату.
iPhone 6
Если хотите знать, как пользоваться Эпл Пей на iPhone 6S, предлагаем краткую инструкцию.
При необходимости внесения платежа сначала поднесите мобильный аппарат к экварингу, потом приложите палец к клавише сканирования отпечатков. Сигналом о том, что деньги внесены, послужат слабая вибрация со звуковым сигналом. Также отметим, что прошивку на этой модели смартфона следует обновить до последней.

iPhone 7
Теперь о том, как пользоваться Эпл Пей на iPhone 7 Plus. В этом случае платежи проводятся так же – сначала подносим гаджет к терминалу, затем кладем палец на кнопку, дожидаемся сигнала о благополучном проведении платежа.
iPhone 8
Тут операция проводится так же. Подходите к терминалу, прикладываете смартфон, предъявляете отпечаток, ждете оповещения об успешно проведенной транзакции. Никаких сложностей – операция занимает пару секунд.

Как отключить Apple Pay на iPhone
Некоторым пользователям любопытно, как отключить такой платежный способ. Сделать это можно с помощью приложения Wallet. Заходим, нажимаем на карту, в появившейся вкладке «Информация», выбираем строчку «Удалить». Если появится желание, добавляйте карточку обратно в любое время.
Виртуальные покупки с помощью Apple Pay
Покупайте с помощью этой платежной системы в интернете. Заходите на сайт магазина с помощью устройства с iOS, указываете требуемые данные, а когда потребуется – подтверждаете покупку.
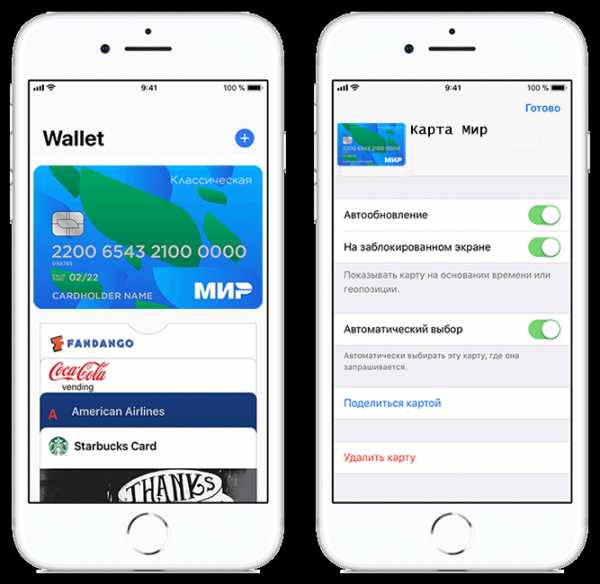
Банки-эмитенты и магазины, поддерживающие Apple Pay в России
В России данную платежную систему поддерживают значимые банковские организации – это «Сбербанк», «Альфа-банк», «Открытие», «Авангард», «Ак Барс» и другие. Если не знаете, поддерживает ли банковская организация Apple Pay, уточните на сайте или у консультантов.
Поддерживают и десятки торговых точек, в частности, крупные торговые сети: «Ашан», «Эльдорадо», «М.Видео», «Магнит». Постепенно количество банков и магазинов, работающих вместе с Apple Pay, увеличивается.

Безопасность
Разработчики системы гарантируют пользователям полную безопасность – данные хранятся исключительно на вашем смартфоне, получить к которому доступ не может никто другой. Средства не пропадут – шифрование и надежная защита не позволят совершить кражу. Кстати, платить можно даже в авиарежиме – в поддержке интернета нет никакой необходимости.
iphone-gps.ru

