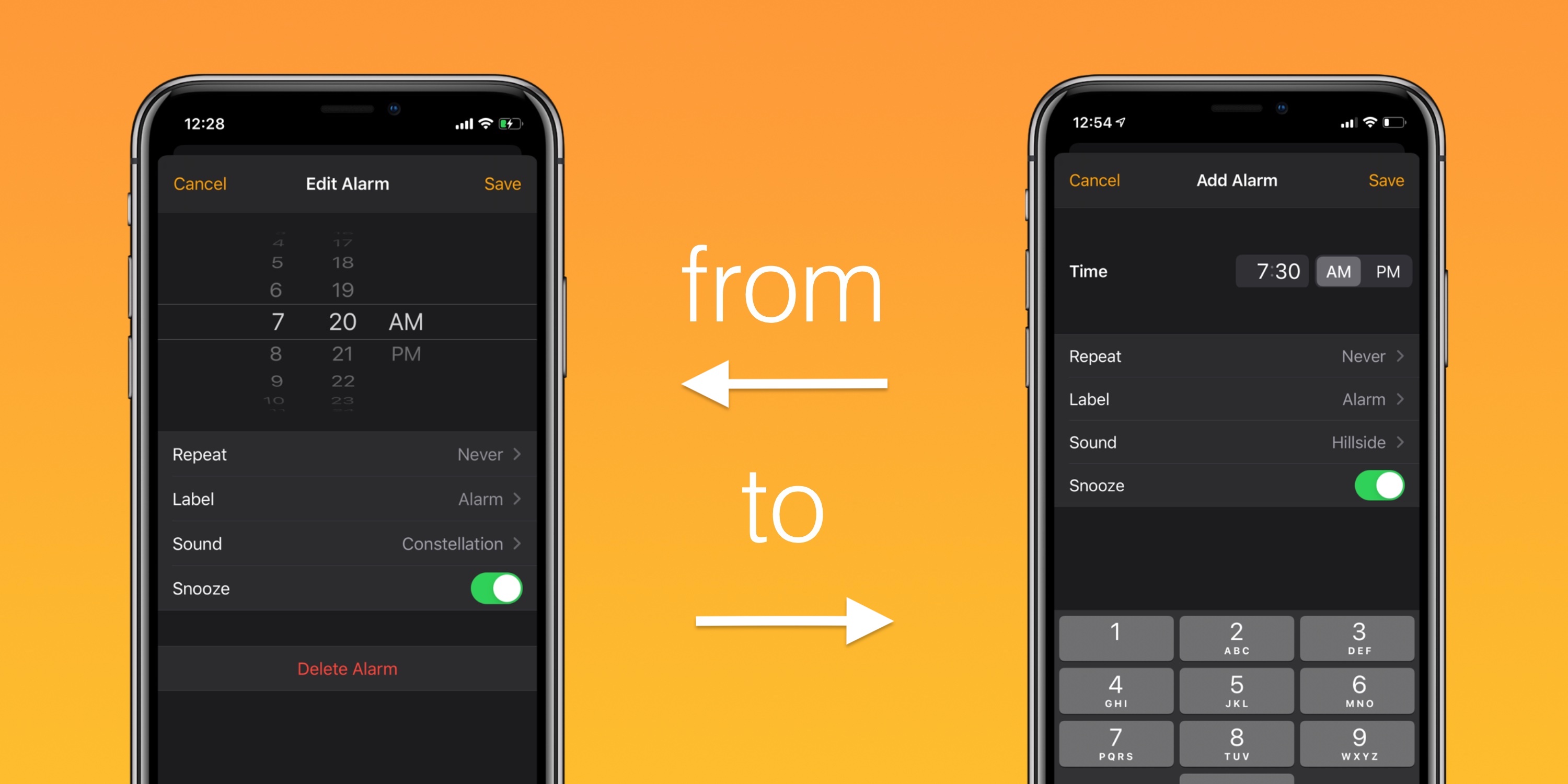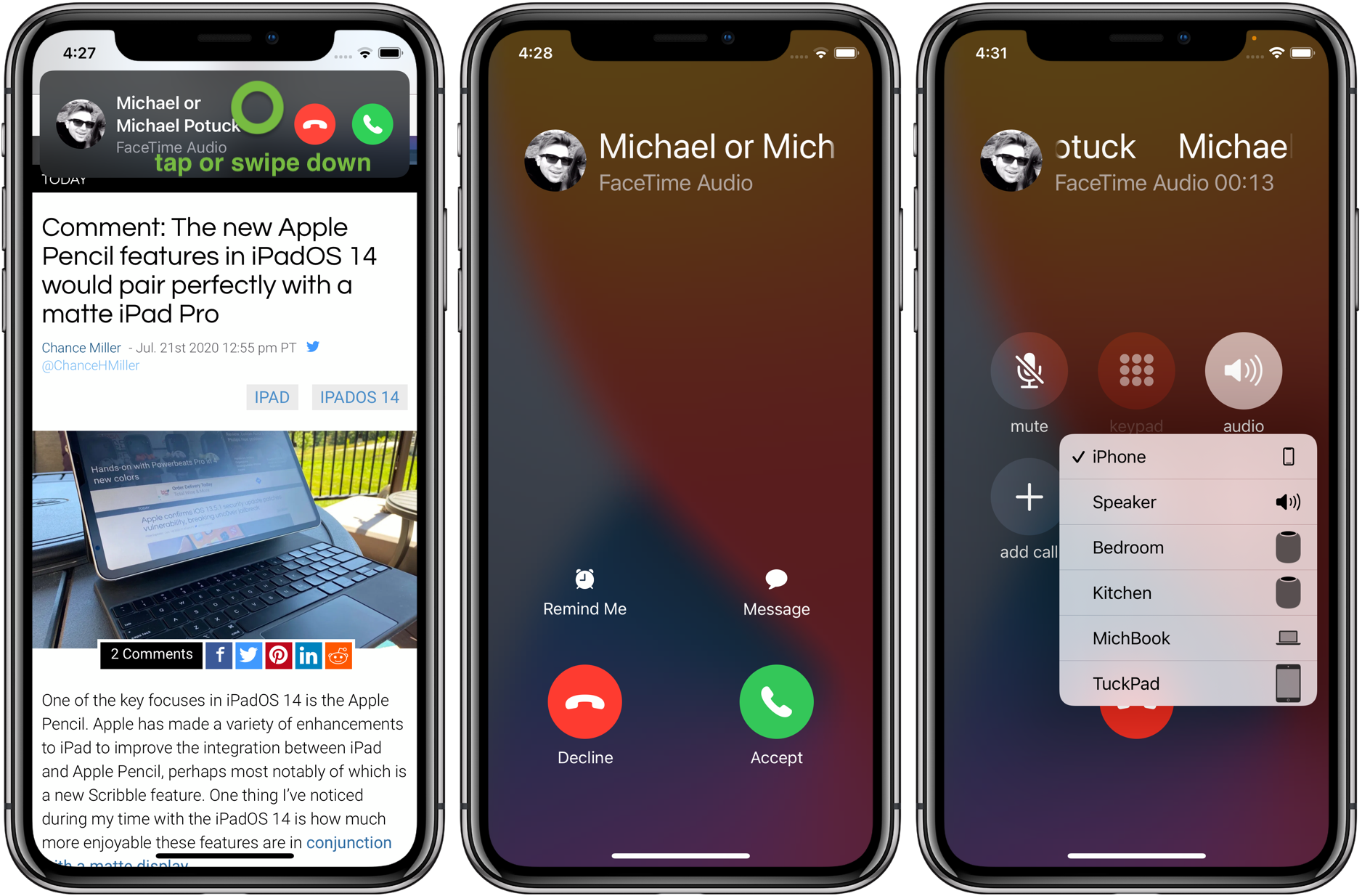Как пользоваться айфоном 8 плюс для новичков
Всё внимание сейчас сконцентрировано на новом iPhone X, но новые «классические» модели iPhone тоже хороши. Теперь у них стеклянный корпус, который очень приятен на ощупь и обеспечивает поддержку беспроводной зарядки. 12Мп камера iPhone 8 Plus стала лучше, чем камера iPhone 7 Plus благодаря новым функциям, как режим портретного света и новая вспышка.
В iPhone 8 и iPhone 8 Plus есть ещё много интересного и полезного, и обо всём этом мы расскажем ниже.
Также читайте: 8 лучших функций iPhone 8 и iPhone 8 Plus
1. Скопируйте данные на новый iPhone без проводовЕсть весомая причина обновить свой старый iPhone до iOS 11 перед тем, как продавать или дарить его. В iOS 11 есть новая функция, позволяющая настроить новый iPhone, просто поднеся его к старому.
Новый iPhone можно просканировать камерой старого, и Apple автоматически скопирует все ваши данные и настройки на новое устройство.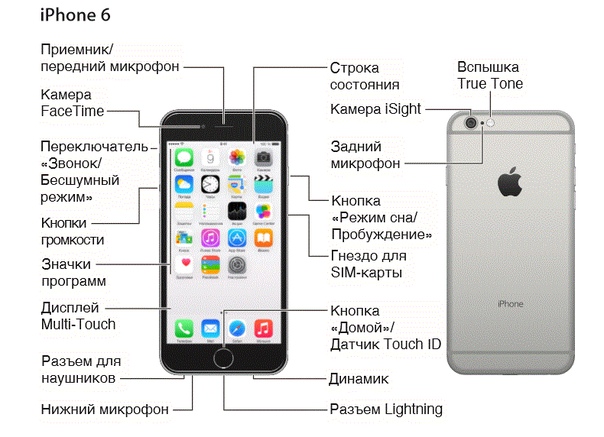
Вам больше не нужно будет копировать и восстанавливать свои данные через iTunes.
2. Быстро включайте и выключайте True ToneНаконец-то одна из лучших функций iPad Pro доступна и на iPhone. Она меняет теплоту экрана в зависимости от вашего окружения. Например, если вы в тёмном баре, экран будет отдавать жёлтым цветом. Но это не то же самое, что функция Night Shift.
Функция активна по умолчанию, но иногда её нужно быстро отключить.
Для этого просто откройте Пункт Управления, зажмите слайдер с настройкой яркости, и на открывшемся экране вы увидите кнопку True Tone. Нажмите на неё, чтобы отключить функцию.
3. Режим портретного светаiPhone 8 Plus поддерживает новую функцию – режим портретного света. Он позволяет менять фон портретных фотографий. Вы можете выбрать студийный или контурный свет, и выглядит это очень здорово.
Что самое лучшее, вы можете менять эффекты в реальном времени ещё до того, как сделать фото. Теперь в режиме Портрет внизу вы увидите переключатель, с помощью которого можно менять эффекты портретного света.
4. Световые эффекты на готовых фотографияхСветовые эффекты также можно добавлять на уже готовые снимки. Нажмите Редактировать и увидите внизу такой же переключатель, с помощью которого можно будет применить любой эффект.
Иногда система очень плохо размывает фон на фотографиях. В таких случаях вы можете нажать Редактировать, а затем кнопку Depth вверху. Это уберёт эффект портрета.
6. Снимайте видео в 4K с 60 кадров/сНовые iPhone умеют делать то, чего не могут даже некоторые хорошие камеры. Снимать видео в 4K с 60 кадров в секунду. Конечно, такие видео будут занимать много памяти, но выглядеть они будут потрясающе. Опцию можно выбрать в Настройки – Камера – Видеозапись. Там нужно будет переключиться на вариант 4K 60 кадр/с.
Опцию можно выбрать в Настройки – Камера – Видеозапись. Там нужно будет переключиться на вариант 4K 60 кадр/с.
Функция Экстренный вызов – SOS позволяет быстро вызвать экстренные службы или ваши уполномоченные контакты. Зайдите в Настройки – Экстренный вызов – SOS и включите функцию. Теперь, когда вы 5 раз нажмёте боковую кнопку, то увидите слайдер с Экстренным вызовом. Проведите по нему, и начнётся вызов экстренной службы.
9. Печатайте одной рукой на iPhone 8 PlusНекоторым людям неудобно печатать на широком экране iPhone 8 Plus одной рукой.
В iOS 11 можно самому настроить Пункт Управления. Можно добавить кнопку записи экрана или пульт для Apple TV. Чтобы сделать это, зайдите в Настройки – Пункт Управления – Настроить элементы и добавьте нужные вам переключатели.
Также читайте: Как настроить Пункт управления на iOS 11
11. Сканируйте QR-кодыВ iOS 11 можно сканировать QR-коды прямо в приложении Камера. Для этого не нужно делать ничего особенного. Просто откройте приложение, наведите камеру на код, и через секунду придёт уведомление с доступным действием.
Также читайте: Как сканировать QR-код на iOS 11
12. Добавляйте эффекты на Live PhotosОткройте Live Photo в приложении Фото и проведите по экрану вверх. Вы увидите секцию с эффектами. Можно добавить эффект петля, отскок и длинная экспозиция.
13. Заряжайте телефон без шнураБлагодаря стеклянному корпусу новые модели поддерживают беспроводную зарядку. В комплекте к телефонам такие зарядные устройства не идут, и Apple даже их не выпускает (не считая AirPower в будущем), но вы можете купить их сами. С ними вы сможете заряжать телефон, просто положив его на подставку. Убедитесь, что покупаете зарядку стандарта Qi и надёжной фирмы. Лучше всего покупать зарядные устройства Mophie и Belkin.
iOS 11 поддерживает новые форматы видео и фотографий. HEIF и HEVC намного экономнее: они весят на 50% меньше, при этом не теряя качества. Но, если вы не обновились до macOS High Sierra, то лучше пользоваться старыми форматами. Чтобы всё же включить новые, зайдите в
HEIF и HEVC намного экономнее: они весят на 50% меньше, при этом не теряя качества. Но, если вы не обновились до macOS High Sierra, то лучше пользоваться старыми форматами. Чтобы всё же включить новые, зайдите в
Эта функция может спасти вашу жизнь. Когда вы её включите, она автоматически будет отключать все уведомления, когда вы за рулём. Мы рекомендуем обязательно её включить её в Настройках в секции Не беспокоить.
Оцените статью 4,50 / 5 (Всего 4)
Не пропускайте новости Apple – подписывайтесь на наш Telegram-канал, а также на YouTube-канал.
Настройка iPhone 8. Если вы только что купили новый iPhone – возможно, iPhone 8 или iPhone 8 Plus – тогда вы будете искать советы по его настройке. Вот как настроить новый iPhone: либо настроить его как совершенно новый iPhone, либо восстановить из резервной копии iCloud или iTunes.
Как включить iphone 8? Какие параметры следует выбирать при настройке? Меня смущает количество опций: iCloud, сервисы местоположения, Siri, iCloud Key Chain и так далее.
Настройка нового iPhone, как правило, очень проста, но вы правы – есть много вариантов. Если вы только что купили новый iPhone 8 или iPhone 8 Plus или получили старый iPhone члена семьи или даже получили его в подарок (вам будет полезно!). Вот несколько простых, но полезных советов по настройке. Как включить iPhone 8 правильно при первой активации?
Настройка iPhone 8: 1) Обновляетесь ли вы со старого iPhone?
Да. Перейдите к шагу 2.
Нет. Перейдите к шагу 6.
Настройка iPhone 8: 2) Убедитесь, что вы сначала создали резервную копию своего старого iPhone
Если вы обновляетесь с более старого iPhone, вы можете перенести все свои приложения, данные и настройки на свой новый iPhone. Но для этого вам нужно сделать резервную копию (через iTunes или через iCloud) вашей информации. Более подробно, резервная копия айфон 5s, 6s, 7s, 8s, как создать копию в icloud и в itunes.
Более подробно, резервная копия айфон 5s, 6s, 7s, 8s, как создать копию в icloud и в itunes.
Как создать резервную копию iPhone с помощью iTunes
Стоит проверить, что вы используете последнюю версию iTunes, прежде чем начать. Выберите «iTunes» в меню и «Проверить наличие обновлений». Чтобы сделать резервную копию или обновить существующий iTunes, подключите свое старое устройство к компьютеру, который вы обычно синхронизируете с помощью USB, откройте iTunes, выберите устройство и нажмите кнопку «Синхронизация».
Настройка iPhone 8
Как создать резервную копию iPhone с помощью iCloud
Если вы используете одну из последних версий iOS, есть вероятность, что вы будете ежедневно выполнять резервное копирование через iCloud.
Убедитесь, что ваш iPhone недавно был скопирован: ваше устройство будет автоматически делать резервную копию iCloud один раз в день. Пока оно заблокировано, подключено к сети Wi-Fi и пока у вас достаточно свободного места в вашем iCloud.
Если он не был скопирован в последнее время, вы можете вручную принудительно создать резервную копию. Открыв настройки и перейдя в iCloud Резервное копирование, убедившись, что резервное копирование iCloud включено и выбрать «Резервное копирование сейчас».
Настройка iPhone 8
Резервное копирование через iCloud может занять больше времени, чем через iTunes, особенно если это первый раз, поэтому, если вы спешите, это может быть не самый лучший вариант.
Настройка iPhone 8: 3) Как настроить новый iPhone
Включите новый iPhone 8 или 8 Plus, нажав и удерживая (только секунду или две) продолговатую кнопку включения / выключения в верхнем правом углу устройства. Когда устройство включено, проведите пальцем по экрану, где говорится «Слайд для настройки». Теперь Apple проведет вас по нескольким параметрам. Сначала вам нужно будет выбрать свой язык, страну или регион, подключиться к Wi-Fi, включить службы определения местоположения. Затем получить возможность восстановления из iCloud Backup, Restore from iTunes Backup или настроить как новый iPhone. Поскольку у вас есть резервная копия, выберите соответствующий параметр (мы обсудим настройку в качестве нового iPhone ниже). Насколько возросла емкость iphone 8?
Сначала вам нужно будет выбрать свой язык, страну или регион, подключиться к Wi-Fi, включить службы определения местоположения. Затем получить возможность восстановления из iCloud Backup, Restore from iTunes Backup или настроить как новый iPhone. Поскольку у вас есть резервная копия, выберите соответствующий параметр (мы обсудим настройку в качестве нового iPhone ниже). Насколько возросла емкость iphone 8?
Настройка iPhone 8: 4) Восстановить новый iPhone из резервной копии iTunes
Если вы выполнили резервное копирование через iTunes, подключите свой iPhone к компьютеру, на который вы скопировали свой старый iPhone. ITunes проверит, что вы хотите восстановить из резервной копии как новую. Выберите вариант Восстановить из этой резервной копии. Пока процесс восстановления идёт, загрузка хода iTunes может приостанавливаться. Скорей всего потребуется больше времени, поэтому не отключайте телефон от сети. Когда процесс восстановления будет завершен, ваш новый iPhone включится.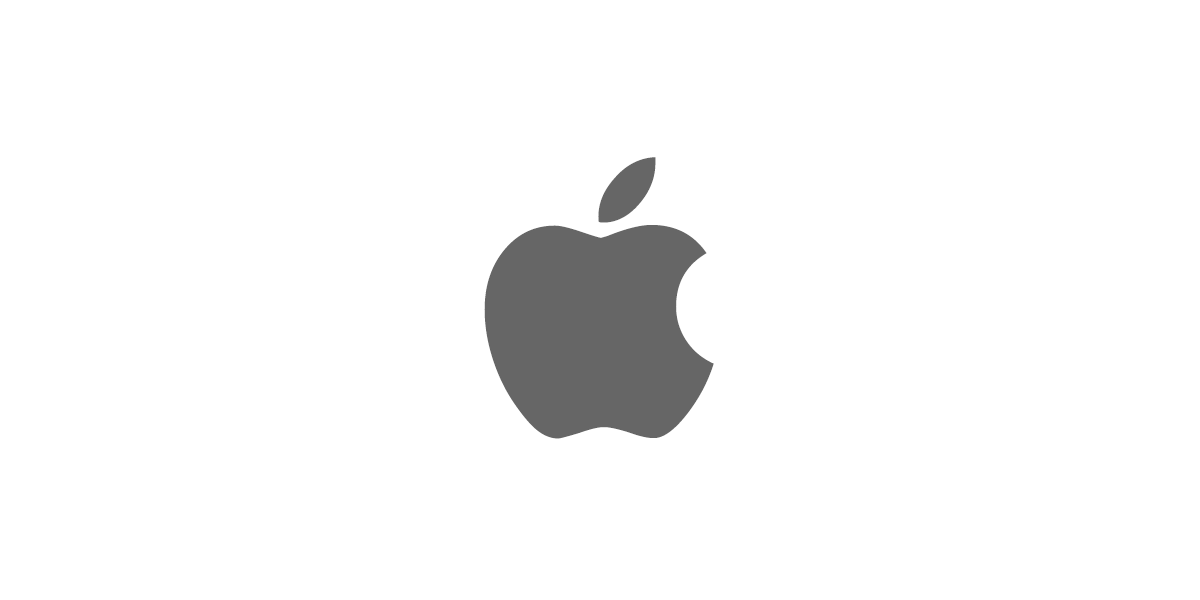 Держите устройство подключенным к iTunes для синхронизации музыки и других мультимедийных файлов. iPhone 8 — нет сети, не находит сеть, не видит сеть.
Держите устройство подключенным к iTunes для синхронизации музыки и других мультимедийных файлов. iPhone 8 — нет сети, не находит сеть, не видит сеть.
Резервная копия айфон 5s, 6s, 7s, 8s, как создать копию в icloud и в itunes.
Настройка iPhone 8: 5) Восстановить новый iPhone из резервной копии iCloud
Если ваш старый iPhone подключён к iCloud, вам даже не нужно подключать iPhone к компьютеру, хотя вы захотите подключить его к источнику питания. Он также должен быть в сети Wi-Fi. На самом деле, вы можете настроить свой новый iPhone, не подключая его к компьютеру.
При появлении запроса на настройку выберите «Восстановить из резервной копии iCloud», затем нажмите «Далее» и введите свой идентификатор и пароль Apple. Выберите резервную копию старого устройства и нажмите «Восстановить». Подождите, пока устройство завершит восстановление из резервной копии – это займет больше времени. В зависимости от того, сколько данных содержится в резервной копии и скорость вашего интернет-соединения. Что делать iPhone 8 — нет сети, не находит сеть, не видит сеть.
Что делать iPhone 8 — нет сети, не находит сеть, не видит сеть.
Когда процесс восстановления будет завершен, ваше устройство перезапустится.
Настройка iPhone 8: 6) Пользователи, переходят на новый iPhone
Если вы переходите с смартфона Android, BlackBerry или Windows на iPhone Apple, это должно быть относительно безболезненно. Вы можете упростить перенос своих данных на новое устройство, если вы правильно настроите правильные способы. Удостоверьтесь, что все правильно настроено для начала, и позже будет минимальная проблема. Cравнение iPhone 8 и Samsung Galaxy S8 что лучше?
Как активировать свой iPhone, если вы перешли с Android
Недавно Apple значительно упростила переход от Android к iOS с помощью нового приложения Move to iOS, доступного в Google Play Store . Вам нужно загрузить его на Android-устройство и открыть его. Затем на вашем устройстве iOS вам нужно будет найти на экране Apps & Data, который появится, только если ваше устройство работает под управлением iOS 9 или более поздней версии.
Если это более старый iPhone, работающий на версии iOS 9 или более поздней версии, следуйте настройкам, как если бы вы настраивали новый iPhone. Затем перейдите в «Настройка iPhone 8» «Основные» «Обновление программного обеспечения» и обновите до последней версии iOS, которую вы предлагаете. Затем перейдите в меню «Настройка iPhone 8» «Основные» «Сброс» «Стереть все содержимое и настройки» и начните процесс установки с нуля. На этот раз во время установки вы увидите экран приложений и данных. iPhone 8 музыка, как скачать бесплатно без iTunes?
Как активировать свой iPhone, если вы новичок в Apple
Отключите свой iPhone и включите его, нажав переключатель On / Off. Приветствующий экран приветствует вас, показывая слайдер «Слайд для настройки», который вращается между разными языками. Как включить iPhone 8 правильно при первой активации?
Настройка iPhone 8
После того, как вы начнете процесс активации, вас попросят выбрать свой язык и страну. Если захотите можете включить службы определения местоположения. Это позволяет приложениям Apple (и сторонним приложениям) получать доступ к вашему местоположению через сети Wi-Fi и местоположение GPS (Global Positioning System). Затем ваш iPhone проверяет наличие сетей Wi-Fi в области, к которой может подключиться ваш телефон; Если их нет, или если вы предпочитаете использовать свою сотовую службу, просто нажмите кнопку «Далее». Насколько возросла емкость iphone 8?
Это позволяет приложениям Apple (и сторонним приложениям) получать доступ к вашему местоположению через сети Wi-Fi и местоположение GPS (Global Positioning System). Затем ваш iPhone проверяет наличие сетей Wi-Fi в области, к которой может подключиться ваш телефон; Если их нет, или если вы предпочитаете использовать свою сотовую службу, просто нажмите кнопку «Далее». Насколько возросла емкость iphone 8?
Здесь вы можете настроить свое устройство как совершенно новый телефон.
Настройка iPhone 8: 7) Как перенести электронную почту, контакты и календари на свой первый iPhone
Если вы используете учетную запись Gmail или другую учетную запись POP или IMAP для почты на вашем смартфоне. Она уже синхронизируется с центральным сервером. Вы должны добавить эту учетную запись на свой новый iPhone с небольшим количеством проблем. Apple iOS имеет автоматическую настройку для тех, кто использует Microsoft Exchange, Gmail, Yahoo, Aol или Hotmail; Вы также сможете вручную настроить учетную запись POP или IMAP для почты.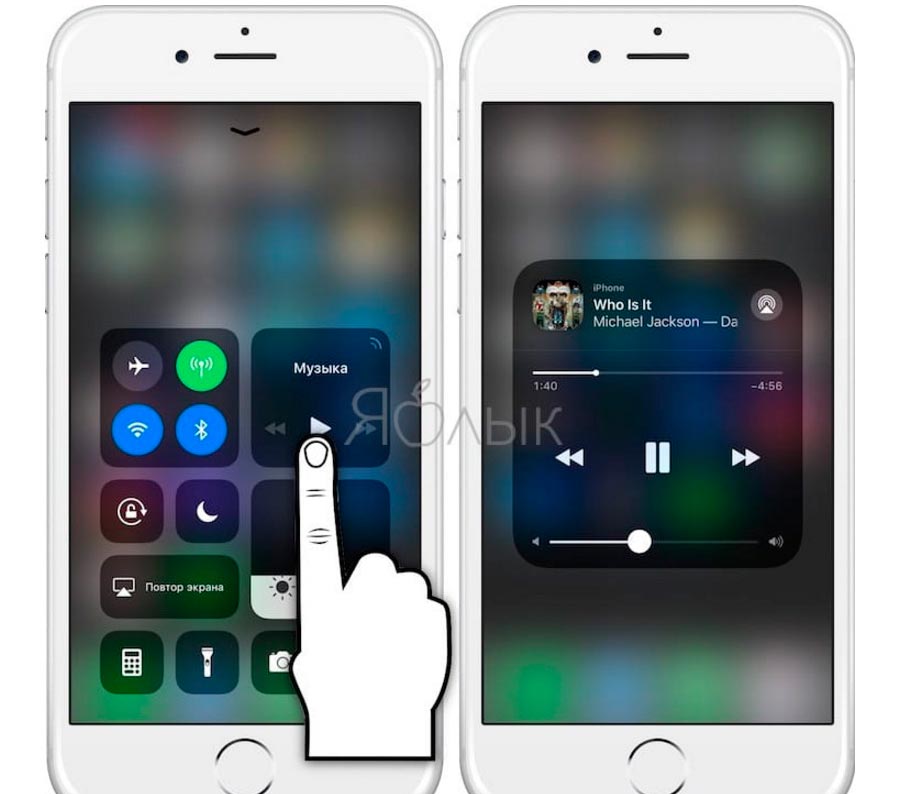 LDAP или CardDAV для контактов или CalDAV для календарей.
LDAP или CardDAV для контактов или CalDAV для календарей.
Настройка iPhone 8: 8) Как синхронизировать музыку и фильмы с первым в мире iPhone
Используйте iTunes на своем Mac или ПК, чтобы синхронизировать музыку, телепередачи, фильмы и фотографии с вашего компьютера на новый iPhone. Если ваш смартфон ранее не был iPhone, вам нужно будет получить данные с вашего устройства, отличного от Apple, на свой компьютер и в iTunes. Как только ваша музыка и фильмы будут в iTunes, они будут готовы к синхронизации с вашим новым iPhone. Подключите свой iPhone к компьютеру, откройте iTunes, выберите свое устройство и выберите музыку и фильмы, которые вы хотите синхронизировать. Если на вашем устройстве имеется большая коллекция и ограниченное пространство. Вы можете создавать плейлисты и настраивать их для синхронизации с вашим iPhone. iPhone 8 музыка, как скачать бесплатно без iTunes. Музыка вконтакте на айфон скачать бесплатно.
Настройка iPhone 8
Настройка iPhone 8: 9) Как синхронизировать фотографии с вашим первым iPhone
Чтобы синхронизировать фотографии с вашим iPhone, вам нужно будет добавить их в Фото на Mac или в папку «Изображения» на ПК.
Настройка iPhone 8: 10) Как синхронизировать приложения, отличные от iOS
К сожалению, вы не можете переносить любые приложения Windows или Android со старого устройства на ваш iPhone. Часто бывает, что вы найдете параллельные версии этих приложений в App Store от Apple. Обратите внимание: если вы приобрели контент через приложения, например книги Kindle, вы сможете загрузить эквивалентное приложение для доступа к данным, в большинстве случаев.
Настройка iPhone 8: 11) Как импортировать контакты с действительно старого телефона
Если на вашем телефоне установлена карта nano-SIM, вы можете перенести контакты. Скопируйте все свои контакты на nano-SIM в свой старый телефон. Затем, после того как вы настроили свой новый iPhone, вы можете скопировать эти контакты, заменив SIM-карту своего iPhone на свою старую nano-SIM выбрав «Настройки» «Почта», Контакты, Календари Импорт контактов SIM. Как только импорт завершится, извлеките свою старую SIM-карту и положите ту, которую хотите.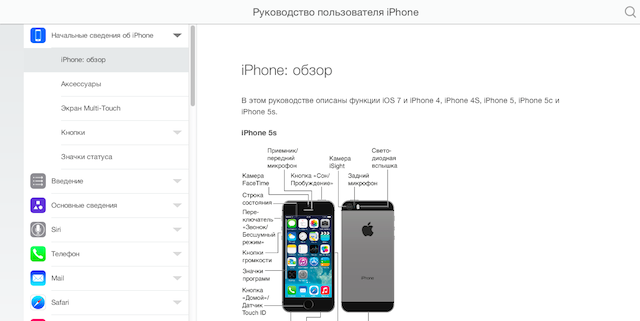 Если на вашем телефоне установлена SIM-карта, которая не подходит для iPhone 5, но поставляется с USB-кабелем для подключения к компьютеру. Вы можете перенести свои контакты (и свои фотографии), экспортируя их через программное обеспечение. Будет ли поддерживать ios 11 iphone 5s, 5c, 5?
Если на вашем телефоне установлена SIM-карта, которая не подходит для iPhone 5, но поставляется с USB-кабелем для подключения к компьютеру. Вы можете перенести свои контакты (и свои фотографии), экспортируя их через программное обеспечение. Будет ли поддерживать ios 11 iphone 5s, 5c, 5?
Настройка iPhone 8
Настройка iPhone 8: 12) Как сохранить мои старые SMS и текстовые сообщения
Журналы SMS и MMS не передаются, но вы можете спасти их от забвения. Это не простой процесс, но вы можете сохранить их на свой компьютер. Для экспорта сообщений с ваших смартфонов доступно множество программ – одним из вариантов является SMS Backup & Restore для Android.
Теперь ознакомьтесь с iOS 11
Потратьте некоторое время на знакомство с новым телефоном. Все модели iPad и iPhone от Apple поставляются с iOS 11 и различными приложениями, предоставляемыми Apple бесплатно. В Apple App Store есть тысячи приложений, которые можно загрузить. iOS 11 новые функции вашего нового iPad или iPhone.
Используй смартфон почти как профи.
Несмотря на огромное количество неординарных возможностей, большинство владельцев iPhone пользуются устройством только в качестве банальной звонилки или близко к тому. В большинстве случаев, они даже не догадываются о многих нюансах девайса, которые могут сильно облегчить жизнь.
Мы провели небольшой социологический опрос почти среди трех сотен разных пользователей iPhone, которых сложно назвать гиками. Среди большого числа проблем, с которыми все они сталкиваются каждый день, выделили пять ключевых и дали по пару простых советов, которые не потребуют из ряда вон выходящих навыков.
*Эта строчка специально для тех, кто не умеет читать. Если ты всё знаешь про iOS и вообще мега-эксперт, мы за тебя рады. Но есть миллионы тех, кто с айфоном не спит в обнимку, или просто не заморачивается гаджетами. Поэтому будь добр, оставь свой коммент про «все это знают!1» при себе. Но если не терпится, ок, проведём ещё один социальный эксперимент. Все, кто напишут такой комментарий ниже, официально могут считаться подругами Тима Кука. Если увидишь такого умника, не забудь его обрадовать 😉 Поехали!
Но если не терпится, ок, проведём ещё один социальный эксперимент. Все, кто напишут такой комментарий ниже, официально могут считаться подругами Тима Кука. Если увидишь такого умника, не забудь его обрадовать 😉 Поехали!
1. Заряжаем смартфон быстрее
Сам я очень давно забыл о любых проблемах с долгой зарядкой личного iPhone. Сегодня меня куда больше беспокоят проценты оставшейся энергии на MacBook Pro, на который давно переехали все рабочие и развлекательные потребности. Более того, свой телефон заряжаю не самой комплектной зарядкой, которая быстрее.
Используй мощный адаптер
Не буду вникать в многочисленные физико-технические нюансы, которые неоднократно становились поводом для бесконечных холиваров. Поделюсь личным опытом — последние пять поколений iPhone, которые прошли через мои руки, я заряжал более мощным адаптером от iPad. Подойдет любой аналогичный на 2,1 А или около того.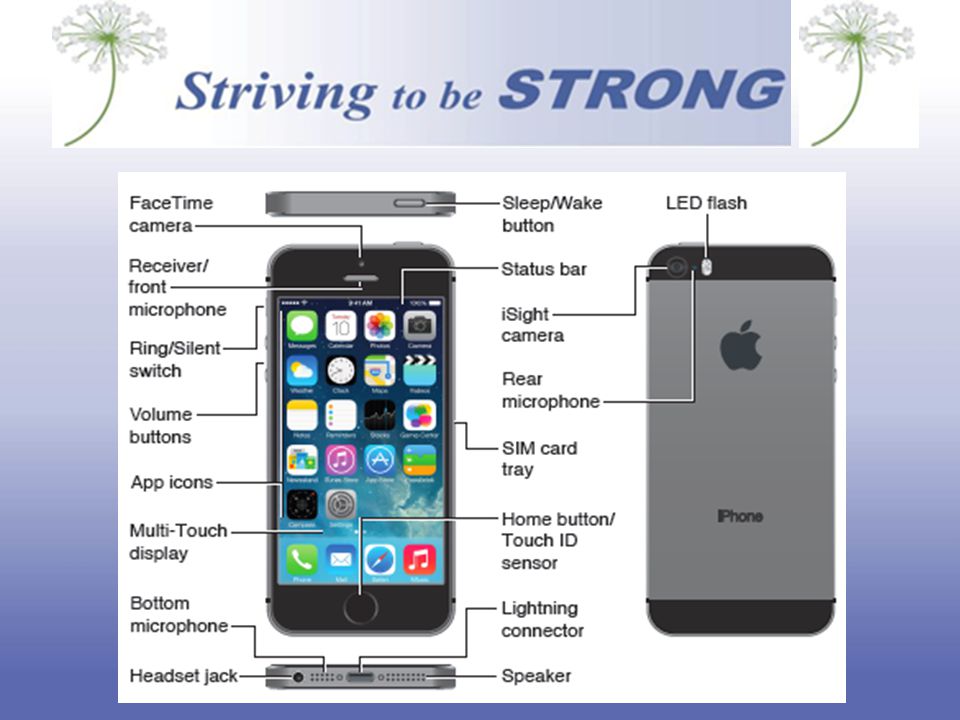
Включи авиарежим
Если времени совсем нет, а зарядить iPhone очень нужно, переведите его в авиарежим. Он отключит все беспроводные интерфейсы устройства и уменьшит скорость потери энергии. До покупки дополнительного внешнего аккумулятора от Xiaomi такой прием спасал мою ситуацию неоднократно, но это уже совсем другая история.
2. Увеличиваем время автономной работы
Помню, пару лет назад писал большую такую «простынь» про экономию заряда аккумулятора iPhone. Как показало наше исследование, сегодня вопрос не потерял своей актуальности. Но сейчас я бы выделил всего два ключевых совета по уменьшению разряда батарейки.
Настрой фоновую геопозицию
Некоторые приложения планируют постоянно контролировать перемещение пользователя в пространстве для каких-то собственных «коварных» целей. Тем не менее, владельцу iPhone для какого-нибудь Twitter это абсолютно ненужно. Поэтому функцию можно отключить или ограничить только в момент использования из системных настроек (Конфиденциальность — Службы геолокации).
Поэтому функцию можно отключить или ограничить только в момент использования из системных настроек (Конфиденциальность — Службы геолокации).
Выключи фоновое обновление приложений
Некоторые программы могут подгружать информацию даже в не запущенном состоянии — например, новостные агрегаторы, мессенджеры, календари, списки дел и так далее. Во многих случаях новые данные от приложения нужны только в момент его работы, поэтому функцию также стоит настроить (Основные — Обновление контента).
3. Делаем систему быстрее и понятнее
Этим моментом сам лично был очень сильно удивлен. На третьем по популярности месте среди трудностей опрошенных нами пользователей оказалось медлительность iOS, а также абсолютная неочевидность наличия-отсутствия многих кнопок и общая неинтуитивность.
Отключи лишние анимации
Чтобы ускорить работу iOS, нужно отключить все лишние анимации, без которых операционная система iPhone многим нравится куда больше (Основные — Универсальный доступ — Уменьшение движения). Сегодня это единственный вариант по ускорению работы системы без проведения процедуры джейлбрейка, которая недоступна на актуальных прошивках.
Сегодня это единственный вариант по ускорению работы системы без проведения процедуры джейлбрейка, которая недоступна на актуальных прошивках.
Добавь форму кнопкам
С релизом iOS 7 подавляющее большинство разработчиков приложений отказалось от традиционного тогда скевоморфизма в пользу актуального сегодня современного минимализма. Жаль, но в абсолют в данном случае возводится не удобство, а дизайн. Многие кнопки, например, здесь указываются банальным текстом, возможность нажать на который неочевидна (Основные — Универсальный доступ — Формы кнопок).
4. Настраиваем камеру и учимся ей пользоваться на 100%
Одной из самых популярных социальных сетей сегодня является Instagram. Сервис позволяет просто и быстро делиться художественными и не сильно снимками со своими подписчиками. Многие опрошенные отметили, что не умеют нормально фотографировать, поэтому проводим короткий ликбез.
Включи, наконец, сетку
В подавляющем числе случаев при построении композиции большинство фотографов использует пресловутое правило третей. Оно неразрывно связано с законами золотого сечения, но сегодня сильно касаться этого не станем. Нужно лишь четко понимать, что ключевые объекты в кадре должны располагаться именно на линиях сетки (Фото и Камера — Сетка).
Оно неразрывно связано с законами золотого сечения, но сегодня сильно касаться этого не станем. Нужно лишь четко понимать, что ключевые объекты в кадре должны располагаться именно на линиях сетки (Фото и Камера — Сетка).
Разберись с фокусом и экспозицией
Чтобы изменить объект для фокусировки и автоматической подстройки экспозиции, нужно банально тапнуть по нему на экране видоискателя. Если совершить длинный тап для фиксации этих параметров на конкретном месте снимка, можно настроить дополнительный параметр — яркость.
5. Создаём скриншоты и записываем видео с экрана
На пятом месте в топе проблем, с которыми часто сталкиваются начинающие или просто непродвинутые пользователи iPhone, оказалась невозможность максимально быстро передать любую информацию — текст, фото и так далее. Для этого нужно совершить слишком много неочевидных действий.
Да, научись делать скриншоты
Тут нетривиальный совет — активно пользуйтесь скриншотами.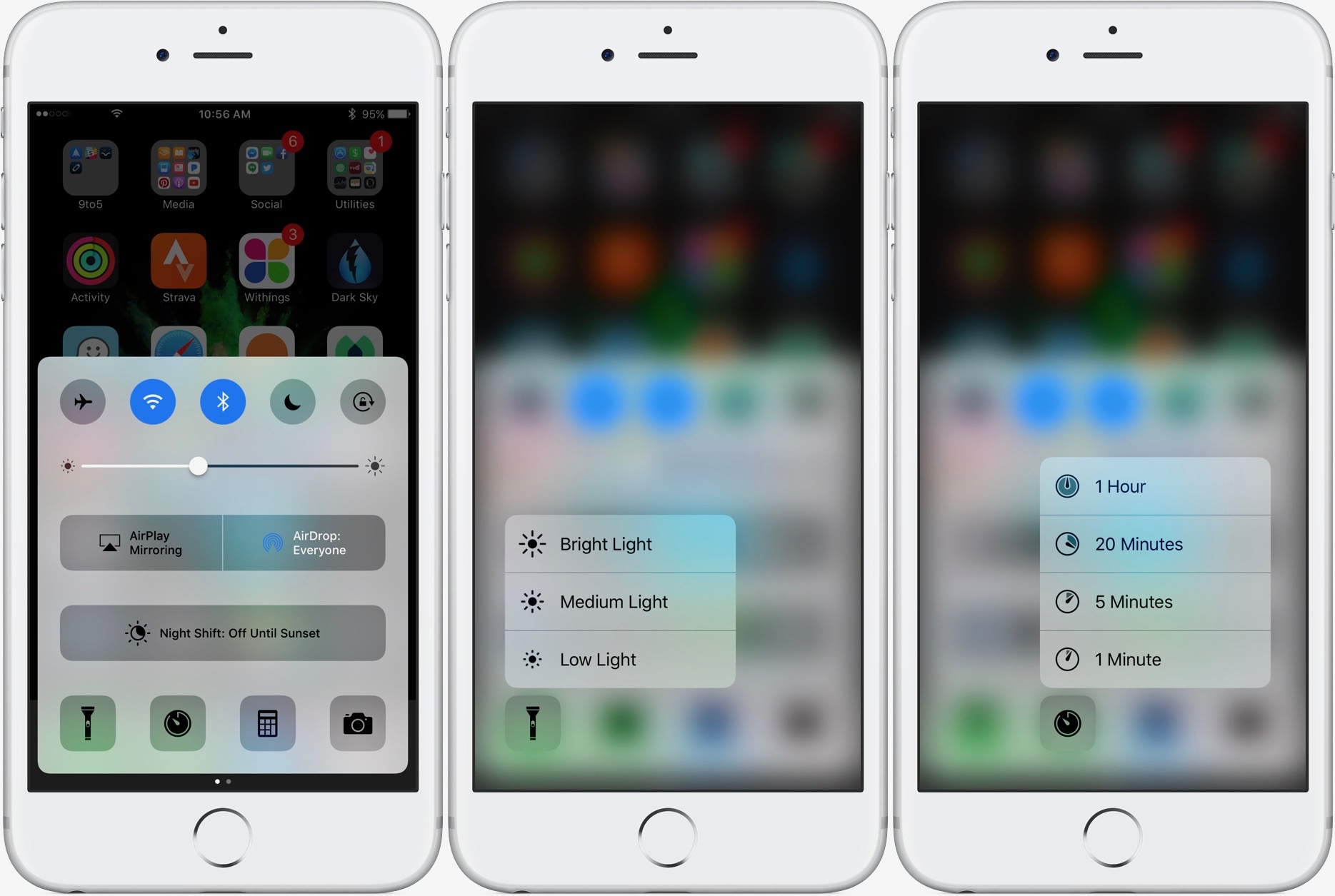 Для создания снимка экрана достаточно зажать кнопки Home и Power. Изображение сохранится в галерее, и его можно будет отправить кому-угодно любым удобным способом. Думаю, ничего более простого пока не придумали.
Для создания снимка экрана достаточно зажать кнопки Home и Power. Изображение сохранится в галерее, и его можно будет отправить кому-угодно любым удобным способом. Думаю, ничего более простого пока не придумали.
Сними первое видео с экрана
Раз уж заговорили о скриншотах, отметим также возможность снятия видео с экрана iPhone. К сожалению, только силами смартфона тут не справиться — понадобится компьютер. Проще всего подключить iPhone к Mac по Lightning и записать происходящее с помощью QuickTime (Файл — Новая видеозапись — Выбрать источник). Но можно заморочиться и с беспроводными решениями — например Reflector, который работает и на PC.
Выводы? Предложения?
Если знаешь что-то ещё интересное, милости прошу в комментарии.
(3.80 из 5, оценили: 5)
“>
iPhone 8/8 Plus. Опыт пользования
Уверен, некоторые пришли на этот обзор только, чтобы посмотреть, о чем я умудрился тут написать. Типа, это же на самом деле не 8, а 7S, форм-фактор не меняется уже третье поколение, да и усовершенствования по сравнению с iPhone 7 небольшие.
Типа, это же на самом деле не 8, а 7S, форм-фактор не меняется уже третье поколение, да и усовершенствования по сравнению с iPhone 7 небольшие.
Но самое главное — все якобы ждут только одного — выхода iPhone X, который и является настоящей новинкой Apple уходящего года. Все это так, но есть довольно большая категория людей, которым iPhone — это не про посмотреть и пообсуждать, а про пользоваться, прямо сейчас и, желательно, не по $1000 за трубку. Вот среди них-то и есть потенциальная аудитория iPhone 8/8 Plus.
Мне на тест на этот раз достался Plus, и, надо сказать, я наконец-то до него дозрел. Начиная с модели 6 я неизменно выбирал размер поменьше, но многочисленные “лопаты” от разных других производителей приучили меня к большим экранам. Но у меня в семье оказался и iPhone 8 — дочь купила его в первые дни продаж, так что все могу сравнить.
iPhone 8 легко отличить от семерки по весу, он стал несколько тяжелее. Сказывается стеклянная задняя крышка. Она и правда, как заметили многие обозреватели, здорово заляпывается, впрочем, начиная с шестерки, я все свои iPhone такскал в чехлах, поэтому аргументы насчет скользкого корпуса и устойчивости к царапинам для меня звучат странно. Если вы хотите сохранить товарный вид своего iPhone — смиритесь с чехлом и защитным стеклом, если вам пофиг, то носите так.
Если вы хотите сохранить товарный вид своего iPhone — смиритесь с чехлом и защитным стеклом, если вам пофиг, то носите так.
Стеклянный корпус — он не для того, чтобы продать побольше чехлов, ну, во всяком случае, не только для того. Он для беспроводной зарядки, которую ради такого случая пришлось отдельно приобрести. Apple пока такими не торгует , на тесты не дает, поэтому пришлось купить себе первую попавшуюся.
При силе тока в зарядке в 1А iPhone8 в чехле заряжается довольно долго — примерно 15% в час. То есть на ночь поставить — совершенно нормально, а вот быстренько подзарядить — лучше либо зарядку помощнее (и подороже), либо старым добрым проводочком.
Ничего не могу сказать насчет экрана True Tone — мой глаз не особо видит разницу. Ну и я как-то сильно сомневаюсь, что это качество может быть одним из решающих про покупке телефона или его замене.
Аккумулятор — по-прежнему слабое место iPhone. Пока он новый — еще ничего, но примерно через год-полтора, измученный бесконечными подзарядками, в том числе и с помощью нефирменных вилок и проводов и разных пауэрбанков, а также нашим климатом, аккумулятор начинает садиться гораздо быстрее.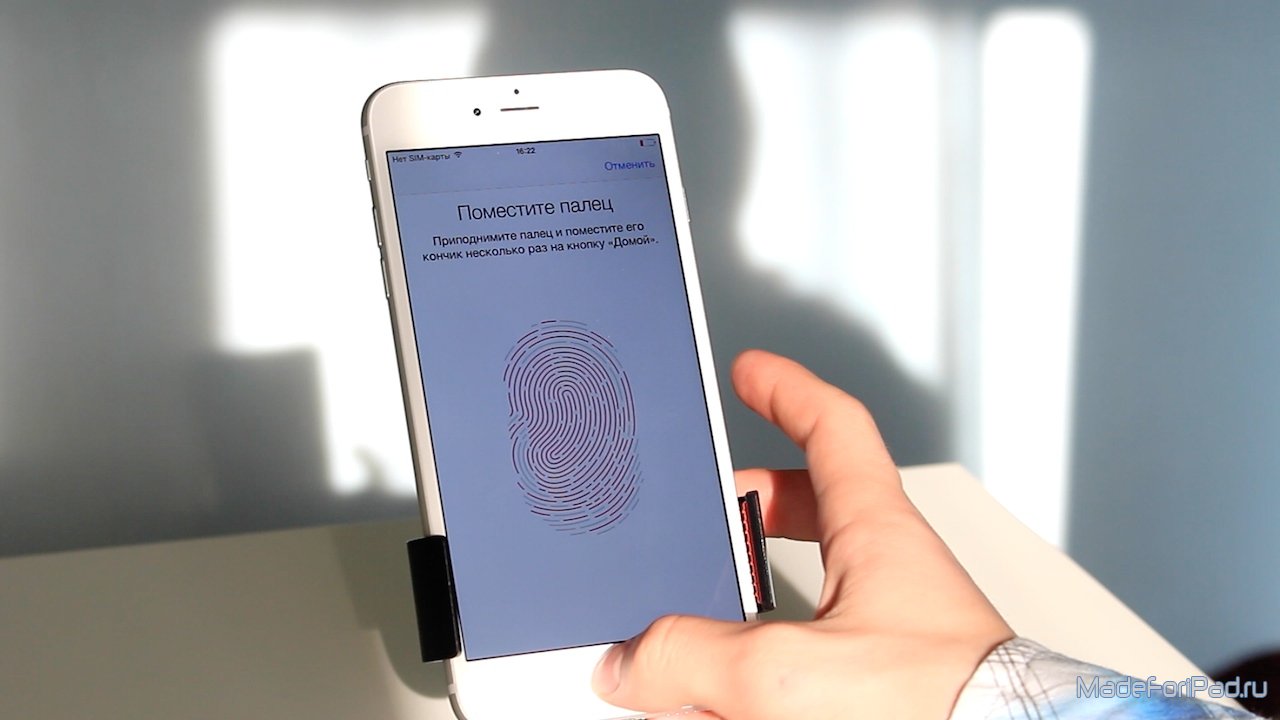 Он может отрубиться процентах на 30-ти даже не в мороз, а уж при минусовой температуре всегда лучше носить с собой тот же пауэрбанк или чехол-зарядку, чтобы экстренно вернуть телефон к жизни. Так у меня было с несколькими моделями iPhone, нет никаких предпосылок к тому, что также не произойдет и с этим — емкость аккумулятора стала даже несколько меньше посравнению с предыдущими моделями. Хуже, благодаря новому контроллеру производительности, не стало, но и особо лучше, увы, тоже. Первым делом — в режим экономии энергии.
Он может отрубиться процентах на 30-ти даже не в мороз, а уж при минусовой температуре всегда лучше носить с собой тот же пауэрбанк или чехол-зарядку, чтобы экстренно вернуть телефон к жизни. Так у меня было с несколькими моделями iPhone, нет никаких предпосылок к тому, что также не произойдет и с этим — емкость аккумулятора стала даже несколько меньше посравнению с предыдущими моделями. Хуже, благодаря новому контроллеру производительности, не стало, но и особо лучше, увы, тоже. Первым делом — в режим экономии энергии.
Динамики в iPhone 8 действительно процентов на 20-30 громче, чем в семерке и качество звука в них ощутимо лучше. Вряд ли вы можете с помощью восьмерки или даже 8Plus обеспечить музыкой дискотеку или хотя бы шумную вечеринку, но в довольно большой комнате слышно отлично.
Камера по сравнению с семеркой не поменялась, но изменился алгоритм обработки фотографий. Найдете вы улучшения или нет, я не знаю, но вот несколько фоток, снятых в одном и том же месте, в одно и то же время. Каждая первая фотка в серии — iPhone 8Plus, вторая — iPhone 8 и третья iPhone 7
Каждая первая фотка в серии — iPhone 8Plus, вторая — iPhone 8 и третья iPhone 7
1. Макро трясущееся, на фоне неба
2. Пейзаж
3. Листья
4.Сэлфи
5.Портрет в недостаточном освещении
6. Портрет в темноте со вспышкой
iPhone 8 Plus стоит приобретать не только из-за размеров, но и из-за портретного режима. Это развитие фичи предыдущего поколения, связанного с наличием двух основных камер в модели Plus.
С помощью искусственного интеллекта Apple научилась имитировать профессиональную съемку. Но только в портретном режиме, с расстояния не более 2.5 метров. Но выглядит это впечатляюще. Есть несколько режимов, очень крутых
Камера отличает объемную голову от плоской, с картинами никакие эффекты не работают.
Зато работают со скульптурами.
Короче, если нужна отличная карманная портретная камера (ну и, как и в 7Plus камера с двукратным оптическим трансфокатором), сейчас же отправляйтесь за iPhone 8Plus.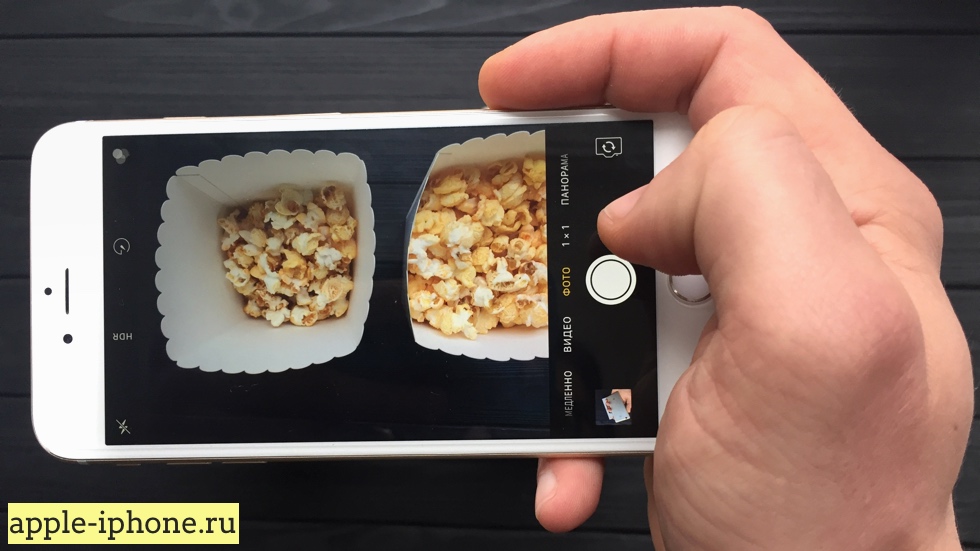 О нем или о восьмерке, если суперкамера не так уж нужна, стоит подумать и обладателям iPhone 6S и ниже — разницу очень даже почувствуете. Это стандартная тактика Apple — любое новое устройство принципиально лучше не предыдущего, а всех более ранних моделей. Тут надо быть готовыми к отсутствию разъема jack под наушники, переходникам или необходимости покупать проводные — все это уже было сказано про семерку, но вдруг кто подзабыл. Зато восьмерки, как и семерки — водонепроницаемые, и это и правда так. Следите только за резинкой-уплотнителем под крышкой лючка для симки — это одно из ключевых мест. Чем реже вы будете открывать этот лючок, тем лучше.
О нем или о восьмерке, если суперкамера не так уж нужна, стоит подумать и обладателям iPhone 6S и ниже — разницу очень даже почувствуете. Это стандартная тактика Apple — любое новое устройство принципиально лучше не предыдущего, а всех более ранних моделей. Тут надо быть готовыми к отсутствию разъема jack под наушники, переходникам или необходимости покупать проводные — все это уже было сказано про семерку, но вдруг кто подзабыл. Зато восьмерки, как и семерки — водонепроницаемые, и это и правда так. Следите только за резинкой-уплотнителем под крышкой лючка для симки — это одно из ключевых мест. Чем реже вы будете открывать этот лючок, тем лучше.
Ну и конечно же все это актуально только если вы не нацелились на десятку, которая, правда, появится в свободной продаже еще не очень скоро, ну и про стоимость ее вы все сами знаете.
Telegram
Vkontakte
Google+
Iphone и IOS: полное руководство для новичка — Особенности
Почти в каждой жизни наступает момент, когда вы кладете в карман компьютер, который более мощный, чем все, что отправлялось на Луну. Я говорю, конечно, о владении вашим первым смартфоном. И для многих первым смартфоном будет iPhone от Apple.
Я говорю, конечно, о владении вашим первым смартфоном. И для многих первым смартфоном будет iPhone от Apple.
Несколько лет назад мой друг совершил этот астрономический переход с обычного телефона на iPhone, и, поговорив с ним, я понял, что есть вещи, которые я считаю само собой разумеющимся, которые он считает совершенно чуждыми. Он не знал разницы между Wi-Fi и Bluetooth и не имел понятия о разнице между сообщениями и почтой. Почему веб-браузер называется Safari? Он действительно нуждается в iTunes на своем компьютере? Зачем кому-то говорить с Сири?
На эти вопросы с тех пор были даны ответы, но по мере того, как дебютируют iPhone 8, 8 Plus и iPhone X, новые пользователи присоединятся к семейству iOS. И будет еще больше вопросов. Даже опытные ветераны iPhone, вероятно, не знают каждый маленький кусочек. Я не говорю о расширенных новых функциях iOS 11 (хотя их стоит проверить). Я говорю об основах.
Цель этого руководства — создать пользователей iPhone, которые не боятся новых технологий, но уверены в себе, компетентны и, возможно, находятся на пути к статусу опытного пользователя.
Знай свою модель iPhone
В настоящее время Apple продает семь моделей iPhone. Последними являются iPhone 8 и 8 Plus; iPhone X (произносится как «iPhone Ten») прибывает в ноябре. Вот краткое изложение доступных моделей:
iPhone SE
Самый дешевый и дешевый iPhone, продаваемый в настоящее время, экран SE составляет всего 4 дюйма (по диагонали). Он имеет 12-мегапиксельную камеру сзади и 1, 2-мегапиксельную стрелку спереди для вызовов FaceTime и селфи. Для безопасности есть сканер отпечатков пальцев Touch ID, разъем для наушников 3, 5 мм и 32 ГБ или 128 ГБ памяти. Получите это в космическом сером, серебряном, золотом или розовом золоте, начиная с 349 $.
iPhone 6s
6s, появившиеся в 2015 году, немного больше, с 4, 7-дюймовым дисплеем. На задней панели есть 12-мегапиксельная камера и 5-мегапиксельная, Touch ID, 3D Touch и 3, 5-мм разъем для наушников. Цены начинаются с $ 449 за 32 ГБ; 128 ГБ — это на 100 долларов больше. Те же варианты цвета.
Те же варианты цвета.
iPhone 6s Plus
Текущий базовый фаблет — телефон соответствует планшету — имеет большой 5, 5-дюймовый экран и две камеры сзади. Он весит 6, 77 унции — примерно на 1, 7 унции больше, чем 6 с, но в остальном он очень похож на своего младшего брата. Базовая цена составляет 549 долларов за 32 ГБ памяти и 649 долларов за 128 ГБ.
iPhone 7
В iPhone 7 предусмотрен разъем для наушников для порта Lightning, который выполняет двойную функцию в качестве порта зарядки и точки подключения для таких вещей, как наушники (Apple рекомендует вам купить его беспроводные AirPods). Кнопка «Домой» также тактильная; это виртуальная кнопка — вы не можете нажать ее, но вы получаете физическую обратную связь от двигателя внутри. Но это первый iPhone, устойчивый к воде и пыли, так что он может выдержать быстрый замочить. На задней панели находится 12-мегапиксельная камера, а на передней — 7-мегапиксельная. Внутренности тоже получают апгрейд, естественно. Он начинается с 549 долларов США за 32 ГБ, 649 долларов США за 128 ГБ и поставляется в двух дополнительных цветах: черный и черный, но без космического серого.
Внутренности тоже получают апгрейд, естественно. Он начинается с 549 долларов США за 32 ГБ, 649 долларов США за 128 ГБ и поставляется в двух дополнительных цветах: черный и черный, но без космического серого.
iPhone 7 Plus
Еще один фаблет, немного светлее, с тем же отсутствием разъема для наушников, но с добавлением водостойкости и тактильной кнопкой «Домой». Apple утверждает, что благодаря двойным 12-мегапиксельным камерам 7 Plus «телеобъектив» делает камеру, что не совсем так, но приятно иметь широкоугольный и более узкий обзор с оптическим увеличением до 10х. 7 Plus имеет те же цвета, что и 7, и стоит 669 долларов за 32 ГБ и 769 долларов за 128 ГБ.
iPhone 8
Многие люди, в том числе и наш рецензент, считают, что эту модель следовало бы назвать «7s», поскольку по сути это модель прошлого года с модернизированным процессором «A11 Bionic» и несколькими новыми преимуществами, такими как беспроводная зарядка (для которой вместо стекла требовалась стеклянная крышка) и новый датчик камеры. Вероятно, это будет последний стандартный iPhone, на котором вообще есть кнопка «Домой». Он поставляется в трех цветах (серебристый, золотой, космический серый) и стоит 699 долларов за 64 ГБ и 849 долларов за 256 ГБ.
Вероятно, это будет последний стандартный iPhone, на котором вообще есть кнопка «Домой». Он поставляется в трех цветах (серебристый, золотой, космический серый) и стоит 699 долларов за 64 ГБ и 849 долларов за 256 ГБ.
iPhone 8 Plus
Все, что мы говорили о 8, применимо и здесь, за исключением того, что эта модель имеет больший экран (5, 5 дюйма) и немного тяжелее, чем все остальные, на 7, 13 унции. Он также водонепроницаемый и более дорогой по цене 799 долларов за 64 ГБ (949 долларов за 256 ГБ), но эти цены дешевле, чем у нового iPhone X, который начинается от 999 долларов.
У вас может быть более старый iPhone, скажем, 5s или 6/6 Plus. Они больше не продаются, но поддерживают iOS 11, а также модели, перечисленные выше. Для целей этой статьи мы предполагаем, что вы сделали это обновление до iOS 11.
Как работает iPhone
Это может показаться базовым для тех из нас, кто привык к миру телефонов с сенсорным экраном, но вот некоторые общие приемы, которые вам необходимо знать.
IPhone — это не просто сенсорный экран, это мультитач-экран. Это означает, что более одного пальца на экране одновременно может заставить программу делать разные вещи. Каждый жест, который вы делаете на телефоне, имеет имя и делает что-то конкретное, в зависимости от того, находитесь ли вы на главном экране (экране, полном значков приложений) или в самом приложении.
Касание похоже на щелчок на экране компьютера с помощью курсора мыши. Двойное нажатие почти как двойной щелчок. Как правило, вы дважды нажимаете на приложения для увеличения масштаба. Более новые iPhone (начиная с 6-го) также поддерживают 3D Touch, где, если вы нажимаете на экран наполовину в поддерживаемых приложениях, это вызывает больше функций.
Перетащите и удерживайте, когда вы удерживаете палец на экране, обычно на каком-то тексте, а затем перетаскиваете, пока не выделите еще больше текста. Вы также можете сделать это, чтобы перемещать предметы по экрану. Это намного большее предложение в iOS 11, чем когда-либо прежде, особенно если вы используете его на планшете iPad.
Важной частью интерфейса iOS является движение пальцем — быстрое движение пальцем по экрану в направлении, таком как влево, вправо, вверх или вниз, может творить чудеса в некоторых приложениях и на главном экране.
Откуда берется мультитач? В крайнем случае . В некоторых приложениях, таких как «Карты», прикосновение к экрану двумя пальцами позволяет быстро перемещать оба пальца, чтобы уменьшить (сжать их вместе) или увеличить (развести пальцы). Аналогичным образом, в частности, с Картами и многими приложениями для редактирования изображений, вы можете вращать то, на что вы смотрите, перемещая двойные пальцы по часовой стрелке или против часовой стрелки.
Части iPhone
IPhone классно минималистичен, но у него все еще есть методы взаимодействия. Вот переключатели и переключатели и части экрана, которые вы должны знать.
Кнопки
Единственная кнопка внизу экрана называется кнопкой «Домой»; он удваивается как датчик отпечатков пальцев Touch ID, и вы будете использовать эту кнопку для активации Siri (удерживайте ее нажатой) или для перехода на главный экран. Если вы используете какое-либо приложение на телефоне, нажатие этой кнопки вернет вас на главный экран.
Если вы используете какое-либо приложение на телефоне, нажатие этой кнопки вернет вас на главный экран.
Быстрое двойное нажатие на Home открывает App Switcher (справа), который показывает каждое открытое приложение. Проведите пальцем вверх, чтобы удалить их из App Switcher.
Двойное касание (без нажатия) на iPhone 6s и выше перемещает верхнюю часть экрана к нижней части, чтобы вы могли более легко добраться до приложений; Apple называет это Reachability. Дважды нажмите снова, чтобы вернуться к обычному виду.
В iPhone X не будет кнопки «Домой». Это первый вариант для iPhone, но в телефонах Android от Samsung, Sony, LG, Google и Huawei некоторое время не было физических кнопок «Домой» для облегчения сквозных экранов.
Кнопка на правой стороне iPhone — это кнопка «Режим сна / Пробуждение» (на старых моделях iPhone она была вверху). Нажмите эту кнопку, чтобы перевести телефон в режим блокировки, где он не используется, но все равно может принимать звонки, текстовые сообщения и загружать информацию в фоновом режиме.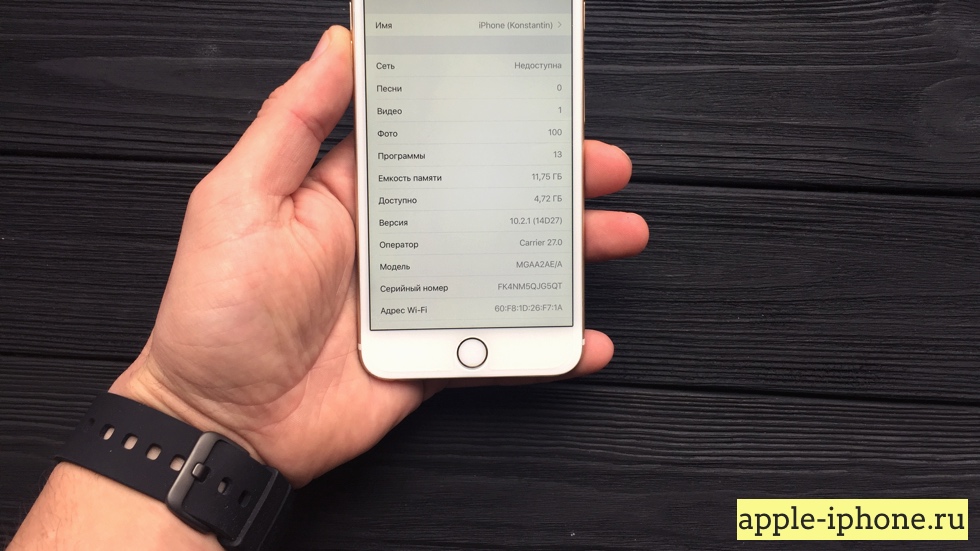 Если вы удерживаете эту кнопку нажатой, вы получаете возможность полностью выключить телефон. Вы также удерживаете эту кнопку, чтобы снова включить ее.
Если вы удерживаете эту кнопку нажатой, вы получаете возможность полностью выключить телефон. Вы также удерживаете эту кнопку, чтобы снова включить ее.
Слева находится тумблер, переключатель « Звонок / Без звука», который делает именно это — он мгновенно переводит ваш телефон в бесшумный режим только вибрации. Кнопки под ним — громкость вверх / вниз. Кнопки громкости можно использовать как переключатель затвора, когда вы используете iPhone в качестве камера .
На iPhone также есть различные отверстия: внизу вы увидите динамики, очень маленькие отверстия для микрофона и порт для разъема Lightning, который используется для зарядки iPhone и его подключения к компьютеру (и на iPhone 6s и ранее, разъем для наушников).
На задней панели есть еще одно отверстие для микрофона между задней шторкой камеры и вспышкой True Tone, которая служит фонариком. Сзади есть телефонная трубка для того, чтобы поднести iPhone к уху, и плохо различимый объектив для камеры FaceTime / селфи. Справа есть еще один порт для лотка, в котором находится SIM-карта телефона, но вы, вероятно, захотите оставить его в покое.
Справа есть еще один порт для лотка, в котором находится SIM-карта телефона, но вы, вероятно, захотите оставить его в покое.
Экран блокировки
Быстрое нажатие на кнопку «Домой» разбудит ваш телефон. Если у вас есть пароль ( Настройки> Touch ID и пароль ), вам будет предложено ввести его; если вы установили Touch ID, ваш телефон распознает ваш отпечаток пальца и разблокируется при нажатии.
На экране блокировки отобразится строка состояния, часы с датой и изображение обоев на ваш выбор. Экран блокировки и главный экран могут иметь отдельные обои; установите их в меню «Настройки»> «Обои»> «Выбрать новый фоновый рисунок» .
На экране блокировки также отображаются уведомления, даже если ваш телефон не активен, если вы их настроили. Камера также доступна здесь — проведите пальцем влево — так что вы можете делать снимки, не заходя в iPhone.
Домашний экран
Домашний экран — это просто дом, милый дом, предоставляющий доступ ко всем приложениям на вашем iPhone. Конечно, ваш домашний экран на самом деле состоит из нескольких экранов — проведите влево, чтобы получить доступ к большему количеству экранов, заполненных приложениями, в зависимости от того, сколько вы загрузили. (Для лучшей организации, смотрите Папки ниже.) Строка значков в нижней части страницы, Dock, всегда видна на любом Начальном экране. Поместите туда свои четыре самых важных приложения для быстрого доступа.
Конечно, ваш домашний экран на самом деле состоит из нескольких экранов — проведите влево, чтобы получить доступ к большему количеству экранов, заполненных приложениями, в зависимости от того, сколько вы загрузили. (Для лучшей организации, смотрите Папки ниже.) Строка значков в нижней части страницы, Dock, всегда видна на любом Начальном экране. Поместите туда свои четыре самых важных приложения для быстрого доступа.
Статус бар
Строка состояния отображается в верхней части главного экрана (и в некоторых приложениях), чтобы дать вам мгновенное представление о состоянии всего, что происходит на этом маленьком компьютере.
Появятся значки для уровня сигнала ячейки ( ; или «Нет обслуживания», если это произойдет), какую сеть вы используете (LTE, 4G, E и т. д.) или если вы находитесь в режиме полета (с небольшим значком самолета). Вы также увидите уровень сигнала Wi-Fi ( ), Блютус, ( ‘если он окрашен в синий цвет, то вы подключены к устройству Bluetooth), время автономной работы ( ; перейдите в « Настройки»> «Основные»> «Использование»> «Процент заряда батареи», если вы хотите видеть его в виде числа), стрелку отслеживания местоположения и, если установлен будильник.
Центр управления
Центр управления обеспечивает быстрый доступ к инструментам и сетям. С любого экрана телефона — даже при использовании приложений — проведите вверх от нижней части экрана.
В верхнем левом блоке есть значки для активации режима полета ( ) или для выключения или включения Wi-Fi, Bluetooth и сотового сигнала . Если цвет показывает, они активны. Вы можете включить режим полета, а затем включить только один тип подключения, например, Wi-Fi.
Обратите внимание, что при использовании Wi-Fi и Bluetooth эти кнопки не полностью отключают эти радиостанции в iOS 11. Они отключают ваш iPhone от аксессуаров и сетей, но включаются снова, если вы меняете местоположение или в следующий раз в 5 часов утра. Например, ваш iPhone все еще доступен для AirDrop, AirPlay или с такими аксессуарами, как Apple Watch. Чтобы полностью отключить Wi-Fi и Bluetooth, зайдите в Настройки .
Ниже находятся постоянные значки для блокировки ориентации, так что вы можете заблокировать телефон в портретном или ландшафтном режиме, и он не изменится при перемещении телефона, а также луна, чтобы включить функцию « Не беспокоить» .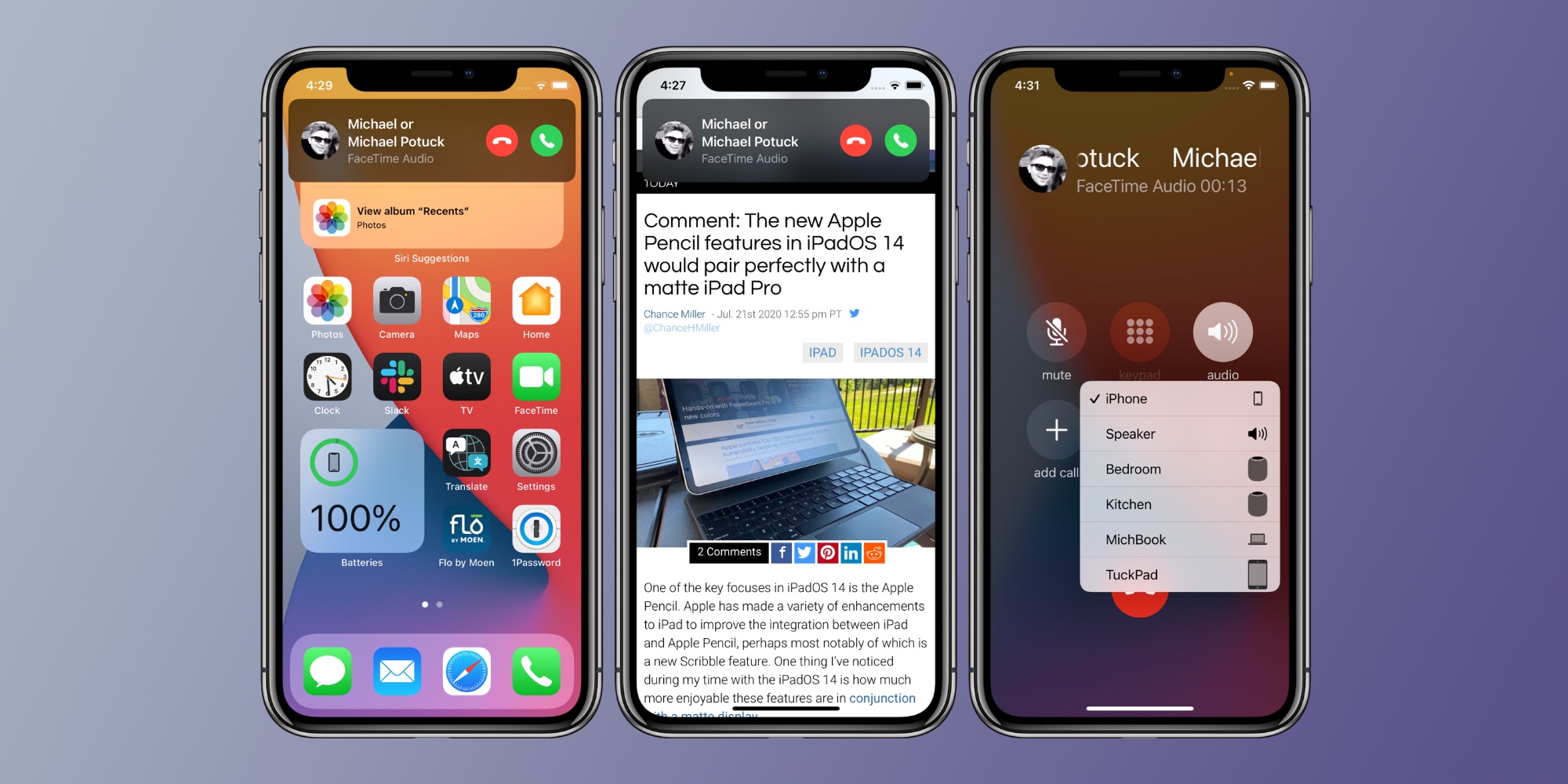
В правом верхнем углу находится музыкальная шкатулка. Это на самом деле работает с любым аудио, например, аудиокнигами или подкастами. Он содержит кнопку паузы / воспроизведения, а также кнопки для перехода вперед и назад, в зависимости от того, какое приложение вы используете.
Ниже расположены вертикальные ползунки для яркости экрана и громкости динамика.
Там вы увидите кнопку, которая называется Screen Mirroring . Это сработает только в том случае, если у вас есть Apple TV или подключите ваш iPhone к устройству, например, к ПК, на котором запущено программное обеспечение, позволяющее зеркалирование экрана, например ApowerMirror.
Остальные кнопки в нижней части Центра управления являются необязательными. Выберите нужные кнопки, выбрав « Настройки»> «Центр управления» . По крайней мере, приятно иметь быстрый доступ к фонарику (он использует вспышку сзади), калькулятору и камере.
Удалить и переместить приложения
Это может быть самой важной вещью, которую когда-либо изучали пользователи iPhone: вам не нужно держать все свои приложения на экране в порядке их загрузки. Вы можете организовать их .
Вы можете организовать их .
Удерживайте палец на любом значке на главном экране. Он начнет покачиваться и покачиваться, и получит маленький Х в углу. Вы нажимаете X, чтобы удалить приложение (и все данные, связанные с приложением).
Но пока он шевелится, вы также можете переместить его. Удерживайте и перетащите его в любое место на экране — или на край экрана, чтобы поместить его на новую виртуальную страницу главного экрана. Вы можете иметь до 15 виртуальных страниц приложений. Чтобы остановить покачивание / покачивание, нажмите кнопку «Домой».
Хотите организовать свои приложения еще больше? Используйте папки . Удерживайте значок, чтобы заставить их двигаться, затем перетащите один значок приложения поверх другого. Кажется, они сливаются в одно, и когда вы отпустите, вы увидите, что они в папке. Apple предложит имя (Music, Social и т. Д.), Но вы можете написать свое. Чтобы переименовать папку позже, откройте ее и удерживайте ее имя.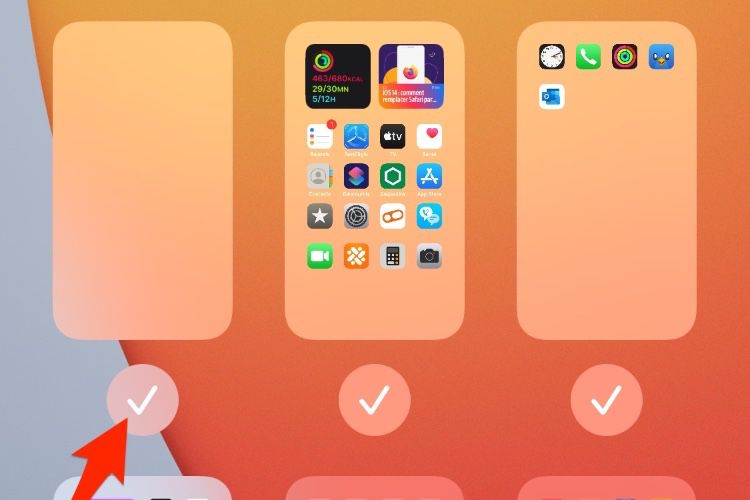 Перетащите больше приложений в папку, когда захотите. Даже папки получают несколько виртуальных страниц, до 15, поэтому в одной папке может храниться до 135 приложений. Чтобы удалить папку, перетащите из нее все приложения, и она исчезнет.
Перетащите больше приложений в папку, когда захотите. Даже папки получают несколько виртуальных страниц, до 15, поэтому в одной папке может храниться до 135 приложений. Чтобы удалить папку, перетащите из нее все приложения, и она исчезнет.
Сафари это то, что сейчас?
На настольном компьютере вы используете веб-браузер для доступа в Интернет. Это может быть Google Chrome, Microsoft Internet Explorer, Mozilla Firefox. Если вы на Mac, это, вероятно, Apple Safari .
Safari, запущенный в 2003 году компанией Apple, быстро стал браузером по умолчанию для компьютеров MacOS (и некоторое время он был доступен и для Windows). Конечно, имя использовалось и для браузера по умолчанию на iOS. Поэтому, когда вы новичок в продуктах Mac в целом или iOS в частности, не удивляйтесь: Safari — это то, как вы ориентируетесь в Интернете.
Для загрузки доступно несколько других браузерных приложений, в частности Google Chrome. Просто будьте уверены, что вы не получите никакого выигрыша в скорости, потому что Apple на самом деле не пускает другие настоящие браузеры в App Store. Google Chrome для iOS — это интерфейс Chrome, основанный на том же движке, что и Safari, но поклонники Google оценят его по достоинству.
Google Chrome для iOS — это интерфейс Chrome, основанный на том же движке, что и Safari, но поклонники Google оценят его по достоинству.
Соединения: сотовая связь, Wi-Fi и Bluetooth
У iPhone, вероятно, есть больше способов общения, чем у вашего ноутбука, но легко включить и выключить каждую технологию беспроводного соединения.
Очевидно, что ваш iPhone — это мобильный сотовый телефон, который поставляется с этим подключением через вашего мобильного оператора. IPhone доступен у всех основных операторов (Verizon, AT & T, Sprint и T-Mobile), а также у большинства маленьких ребят. Это потому, что это «мировой телефон», способный работать практически в любом месте, даже за границей. Но не используйте его за границей, не проверив сначала у своего оператора все дополнительные расходы, которые они возьмут на себя; у большинства теперь есть менее дорогие планы роуминга для иностранных земель.
Ваше сотовое соединение включает тарифный план. В то время как вы используете сотовую связь в режиме разговора для разговора по телефону, данные покрывают практически все остальное на телефоне: веб-серфинг, загрузка приложений, потоковая передача музыки или видео и т. Д. Если ваш тарифный план ограничен, вам необходимо сохранить следите за использованием ваших данных, чтобы вы не перешли и не получили плату или не увидели, что ваши скорости передачи данных ограничены (или замедлены).
Д. Если ваш тарифный план ограничен, вам необходимо сохранить следите за использованием ваших данных, чтобы вы не перешли и не получили плату или не увидели, что ваши скорости передачи данных ограничены (или замедлены).
Хитрость заключается в том, чтобы выполнять большую часть вашего интенсивного использования данных по Wi-Fi, беспроводного подключения к Интернету, которое есть у вас дома, через собственный домашний маршрутизатор или которое вы найдете в кафе или ресторане. Это быстрее, чем тарифный план сотовой связи почти во всех случаях, и как только вы войдете в систему (LTE будет заменен Значок Wi-Fi вверху), использование телефона не повлияет на ежемесячное выделение данных.
Возможно, вам придется платить за Wi-Fi в некоторых случаях, но это между вами и провайдером Wi-Fi в таких местах (например, отели или кафе). Вам также может понадобиться открыть веб-браузер Safari, чтобы установить такое соединение, так как некоторые требуют входа в браузер
Bluetooth предназначен для подключения iPhone к другим устройствам на небольшом расстоянии (максимальная длина — 33 фута).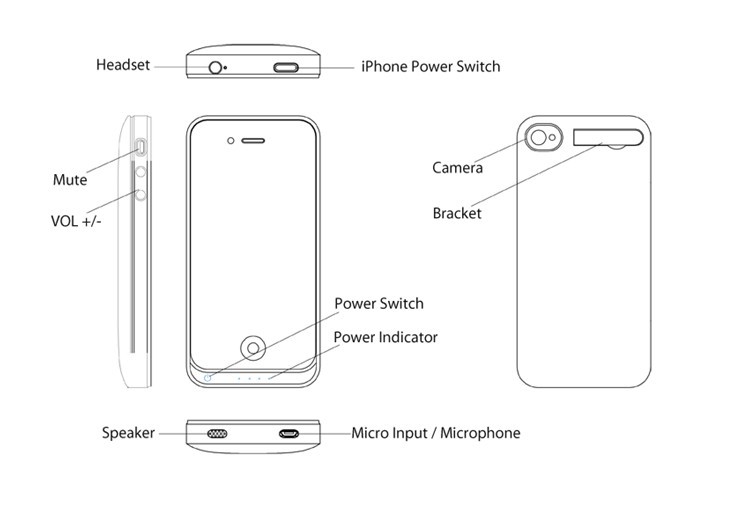 Используйте Bluetooth для подключения к таким вещам, как ваш автомобиль (для разговора и воспроизведения звука или даже к некоторым случаям для CarPlay, который выводит ваш iPhone на приборную панель), гарнитуру (для разговора), беспроводной динамик (для звука), клавиатуру ( для набора текста) и многое другое. Каждое устройство Bluetooth имеет свой способ настройки с iPhone, поэтому ознакомьтесь с инструкциями. Иногда это легко, иногда так же загадочно, как и фильм « Сокровище нации».
Используйте Bluetooth для подключения к таким вещам, как ваш автомобиль (для разговора и воспроизведения звука или даже к некоторым случаям для CarPlay, который выводит ваш iPhone на приборную панель), гарнитуру (для разговора), беспроводной динамик (для звука), клавиатуру ( для набора текста) и многое другое. Каждое устройство Bluetooth имеет свой способ настройки с iPhone, поэтому ознакомьтесь с инструкциями. Иногда это легко, иногда так же загадочно, как и фильм « Сокровище нации».
Помните, что вы можете получить доступ ко всем этим в настройках, или проведите вверх от нижней части экрана, чтобы перейти в Центр управления, чтобы мгновенно отключить Wi-Fi или Bluetooth, или включить режим полета, чтобы разорвать все соединения iPhone. (Вы можете включить режим «В самолете», а затем активировать Wi-Fi, когда вы путешествуете за границей и хотите подключиться к Wi-Fi в отеле, например, без платы за передачу данных или роуминг.)
Большинство операторов также поддерживают Wi-Fi Calling .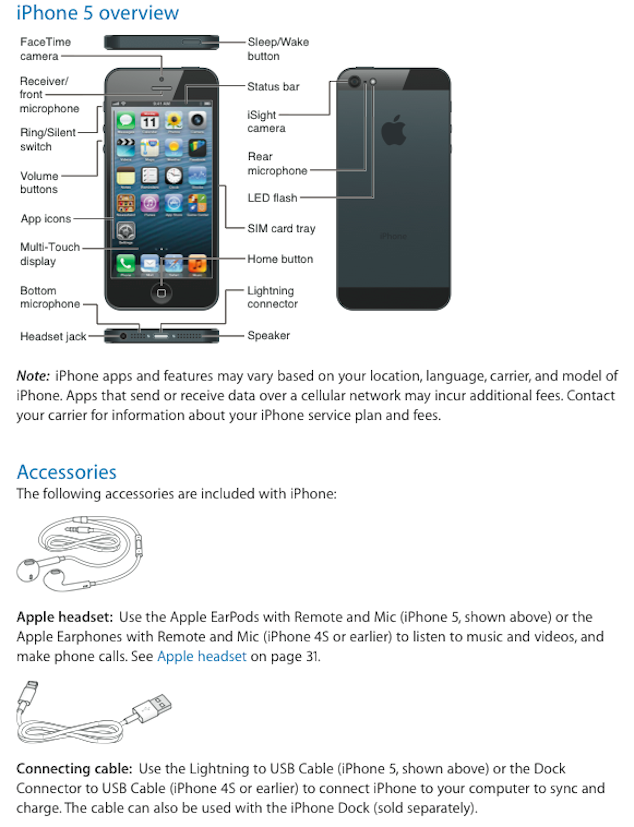 Как это ни звучит, он использует соединения Wi-Fi для ваших телефонных звонков. Это огромный бонус, если ваш дом не получает хороший сигнал сотовой связи; Ваш оператор также получает возможность переадресовывать трафик на вашего интернет-провайдера. Ваш оператор также может поддерживать ваш телефон как личную точку доступа, которая позволяет вам использовать сотовую связь среди нескольких пользователей Wi-Fi (например, всех людей, использующих планшеты в вашем автомобиле).
Как это ни звучит, он использует соединения Wi-Fi для ваших телефонных звонков. Это огромный бонус, если ваш дом не получает хороший сигнал сотовой связи; Ваш оператор также получает возможность переадресовывать трафик на вашего интернет-провайдера. Ваш оператор также может поддерживать ваш телефон как личную точку доступа, которая позволяет вам использовать сотовую связь среди нескольких пользователей Wi-Fi (например, всех людей, использующих планшеты в вашем автомобиле).
Вы можете услышать немного о NFC, или о связи ближнего радиуса действия, которая была вокруг с iPhone 6. Он используется для мгновенной передачи данных, когда устройства касаются. На сегодняшний день использование Apple Pay ограничено, что позволяет оплачивать покупки с помощью iPhone в поддерживаемых магазинах. Похоже, что использование NFC выйдет за пределы Apple Pay с iPhone 8 и iPhone X.
Обмен сообщениями и общение
Это то, что iPhone все, верно? Но у новичков может быть проблема с распознаванием что к чему.
Давайте возьмем приложение Сообщения, например. Даже те из нас, у кого есть функциональный телефон, знают все о текстовых сообщениях SMS, о способности быстро отправлять текстовые сообщения длиной 160 символов. Наряду с этим отправляются MMS-сообщения, которые отправляют фотографии и видео на один и тот же сервис. Вы можете доплатить за способность, даже если это не будет стоить вашему оператору.
Вы по-прежнему можете отправлять текстовые сообщения и изображения / видео на iPhone с помощью приложения «Сообщения». Когда вы делаете это по сети вашего оператора сотовой связи (отправляя сообщение тому, у кого нет продукта Apple), маленький всплывающий текст с тем, что вы отправляете, будет отображаться зеленым цветом.
Но iOS с версии 5 в 2011 году пришла с iMessage, заменой / компаньоном Apple для текстовых сообщений. Работает не только на iPhone, но и на iPad и macOS. Пользователи регистрируют не только свой номер телефона, но и адреса электронной почты в Apple для отправки / получения сообщений iMessages.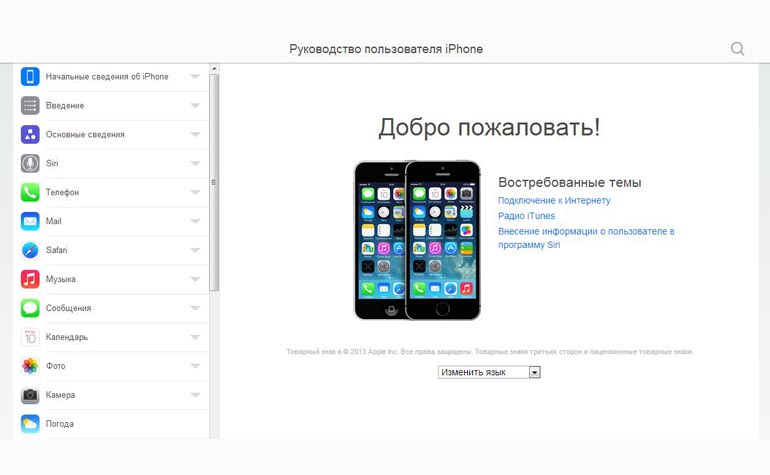 На устройстве iOS они отображаются в виде всплывающей подсказки с синим словом.
На устройстве iOS они отображаются в виде всплывающей подсказки с синим словом.
Разница: с iMessage это не влияет на ежемесячное выделение текстовых сообщений. Отправляйте столько «синих» сообщений, сколько хотите каждый месяц. Вы также не ограничены 160 символами и можете отправлять несколько изображений, аудиосообщений, быстрых видеороликов, анимированных GIF-файлов и наклеек из приложений, поддерживающих сообщения.
Это все без проблем — вам не нужно ничего делать, чтобы превратить ваш дорогой текст в бесплатное iMessage. Прежде чем отправить какое-либо сообщение, iPhone проверяет, находится ли получатель в базе данных iMessage. Если они есть, сообщения направляются через серверы Apple. Если iMessage не пройдет, приложение «Сообщения» отправит его вам в виде текста. Предположительно, все iMessages зашифрованы от одного конца до другого, поэтому теоретически это более безопасно, чем тексты.
Сообщения не являются электронной почтой
Чем сообщения отличаются от электронной почты? Для работы с электронной почтой вам необходимо иметь учетные записи от третьих лиц — от вашей работы, вашего интернет-провайдера, службы, такой как Gmail или Yahoo или Outlook. com, вашего собственного веб-сайта / хоста и т. Д. Для электронной почты вы используете встроенное почтовое приложение. на iPhone, но есть также много отличных сторонних почтовых приложений, таких как Mailbox. Gmail, Yahoo Mail и Outlook.
com, вашего собственного веб-сайта / хоста и т. Д. Для электронной почты вы используете встроенное почтовое приложение. на iPhone, но есть также много отличных сторонних почтовых приложений, таких как Mailbox. Gmail, Yahoo Mail и Outlook.
Конечно, Apple предоставляет вам электронную почту, если вы хотите, через iCloud. Любой человек с Apple ID может получить его. Если ваш Apple ID является другим адресом электронной почты, вы должны настроить адрес iCloud. (Если у вас был старый адрес электронной почты @ me.com или @ mac.com от Apple, он все равно будет работать — вам не нужна новая учетная запись iCloud.) На iPhone перейдите в « Настройки»>> iCloud, чтобы сделать это. Затем, чтобы активировать адрес электронной почты в приложении «Почта», выберите «Настройки»> «Учетные записи и пароли»> «Добавить учетную запись» .
Обратите внимание, что если вам нужно более 5 ГБ онлайн-хранилища с iCloud, вам придется заплатить за это. Самая низкая цена составляет $ 0, 99 в месяц за 50 ГБ. Но это прямо на iPhone через Настройки>> iCloud> Управление хранилищем .
Но это прямо на iPhone через Настройки>> iCloud> Управление хранилищем .
Голос против FaceTime
Вы можете делать телефонные звонки с телефона … не забывайте, что это телефон, а также компьютер! Но что это за FaceTime?
Это приложение для ультра-простых видеоконференций, очень похоже на Skype. (На самом деле, вы можете получить Skype для iOS и ряд других приложений для видеоконференций, если хотите). Но FaceTime также работает с macOS, поэтому, если у вас и ваших друзей / семьи есть целая экосистема устройств от Apple, вы можете предпочесть FaceTime.
Звонить так же просто, как пользоваться телефоном — в контактах вы увидите, кто доступен в FaceTime; ищите значок видеокамеры. Если вы не хотите получать вызовы FaceTime, отключите его через « Настройки»> «FaceTime» .
Просто имейте в виду, что видео может стать причиной увеличения пропускной способности. Ограничьте FaceTime Wi-Fi через Настройки> Сотовая связь и отключите FaceTime (и любое другое приложение).
Покупки: App Store, iTunes и многое другое
Вы получаете новые приложения для iPhone из одного места и только из одного места: Apple App Store. Есть тысячи приложений, которые абсолютно бесплатны. Некоторые люди никогда не платят за приложение, никогда. Многие приложения можно загрузить бесплатно, но для них требуются дополнительные покупки (например, игровые уровни).
Чтобы делать покупки в App Store, вам понадобится Apple ID — то, что вы уже приобрели и приобрели iPhone. Это ваш вход во все, что связано с Apple / iPhone, и к этому идентификатору прикреплена кредитная карта. Тогда, если честно, сходите с ума, по крайней мере, с бесплатными приложениями. Худшее, что может случиться, — это заполнить ваш iPhone таким количеством приложений, что вам придется их удалить. Если вы покупаете приложение и удаляете его позже, угадайте, что — вы всегда можете загрузить его снова, так как оно уже куплено. (То есть, пока приложение все еще доступно.)
Если вы хотите купить музыку, сериалы или фильмы для воспроизведения на iPhone, вы переходите в другое приложение: iTunes Store . Это также место, где можно купить мелодии и текстовые оповещения. Покупки привязаны к вашей учетной записи с помощью управления цифровыми правами (DRM), так что вы можете использовать их на нескольких устройствах с одной учетной записью, но вы не можете передавать покупки другим пользователям с другой учетной записью.
Это также место, где можно купить мелодии и текстовые оповещения. Покупки привязаны к вашей учетной записи с помощью управления цифровыми правами (DRM), так что вы можете использовать их на нескольких устройствах с одной учетной записью, но вы не можете передавать покупки другим пользователям с другой учетной записью.
Да, iPhone все еще может служить «MP3-плеером», как и оригинальные iPod. Но сейчас мы также живем в мире потоковых музыкальных и видеоуслуг; С такими приложениями, как Pandora, Spotify, Netflix, Hulu, HBO GO, Amazon Prime Video и другими, вы можете слушать и смотреть много за ежемесячную плату. Apple Music стоит 10 долларов в месяц за неограниченное количество мелодий, и ее можно найти через встроенное приложение Music.
Смотрите Spotlight и уведомления
Когда вы находитесь на разблокированном iPhone и проводите пальцем вниз от середины экрана, вы получаете Spotlight Search.
Это то, как вы находите вещи на самом iPhone — Spotlight просматривает ваши контакты, заметки, записи в календаре и многое другое, среди прочего, названия приложений. Теперь он даже будет искать в Интернете. Это отличный способ найти приложение, когда вы спрятали его в папке, но не знаете, какое именно. В процессе поиска продолжайте вводить текст, чтобы уточнить его, или прокрутите до конца и нажмите «Поиск в Интернете», «Поиск в App Store» или «Поиск по картам», чтобы сузить его.
Теперь он даже будет искать в Интернете. Это отличный способ найти приложение, когда вы спрятали его в папке, но не знаете, какое именно. В процессе поиска продолжайте вводить текст, чтобы уточнить его, или прокрутите до конца и нажмите «Поиск в Интернете», «Поиск в App Store» или «Поиск по картам», чтобы сузить его.
Когда вы выполняете поиск с помощью Spotlight, вы также получаете возможность перейти на предлагаемый веб-сайт, если он найден, или перейти на соответствующую страницу Википедии, и вы получите некоторые результаты поиска Bing (который откроется в Safari), даже если вы сказали Safari, что предпочитаете другую поисковую систему в меню «Настройки»> «Safari»> «Поисковая система» (я предпочитаю DuckDuckGo).
Если вы дотронетесь до экрана iPhone и проведете пальцем вниз, вы получите Центр уведомлений.
Естественно, вы также получаете уведомления на экране блокировки по мере их поступления, если вы их настроили для этого. Вы можете изменять и изменять уведомления все, что вы хотите в Настройки> Уведомления . Предупреждения могут воспроизводить звук, показываться в виде баннера в верхней части экрана, в середине экрана или просто получать значок — это маленькое круглое число, выделенное красным цветом на значке. Их даже не нужно показывать в Центре уведомлений после того, как вы их увидели. Возможны комбинации для всех ваших приложений. Скрыть некоторых, чтобы другие выделялись.
Вы можете изменять и изменять уведомления все, что вы хотите в Настройки> Уведомления . Предупреждения могут воспроизводить звук, показываться в виде баннера в верхней части экрана, в середине экрана или просто получать значок — это маленькое круглое число, выделенное красным цветом на значке. Их даже не нужно показывать в Центре уведомлений после того, как вы их увидели. Возможны комбинации для всех ваших приложений. Скрыть некоторых, чтобы другие выделялись.
IPhone также поддерживает виджеты, небольшие информационные фрагменты, предлагаемые вашими приложениями, такие как заголовки из приложения «Новости», или температуры из погодных приложений, или быстрый доступ к электронным книгам и т. Д. Чтобы добраться до них, с первого экрана на домашней странице, проведите пальцем вправо (просто продолжайте проводить пальцем вправо, пока не доберетесь до них). Прокрутите вниз до кнопки «Редактировать» и настройте, какие виджеты использовать; Вы можете удалить их или изменить их порядок, как считаете нужным.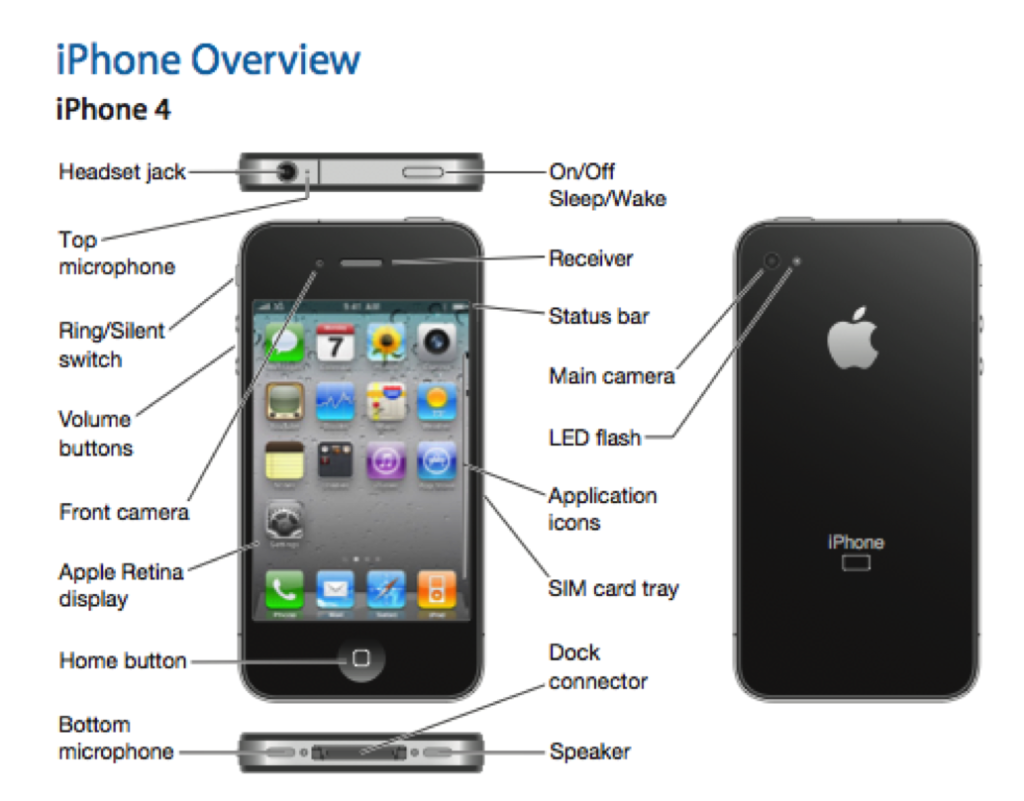
Скажи привет Сири
Никто не скажет, что Siri — идеальный искусственный интеллектуальный помощник, но голосовой инструмент довольно удобен и всегда становится все лучше и лучше.
Чтобы активировать Siri, нажмите и удерживайте кнопку «Домой». Или вы можете включить «Привет, Сири», и она ответит на эту голосовую команду (настройте ее через « Настройки»> «Siri» и «Поиск»> «Слушать« Привет, Сири »). Или он, если вы выбрали мужской голос в меню «Настройки»> «Siri & Search»> «Siri Voice» . Выберите британский мужской голос, и вы почувствуете, что у вас есть дворецкий.
Список вещей, которые Сири не может сделать, вероятно, теперь короче того, что он может, будь то ответы на вопросы для вас или управление вашим телефоном. Последний вариант — это перевод английских слов и фраз на несколько других языков (мандаринский, французский, немецкий, итальянский и испанский на данный момент).
Если вы не можете поговорить с Сири или просто ненавидите звук собственного голоса, вы можете вводить команды ассистенту сейчас.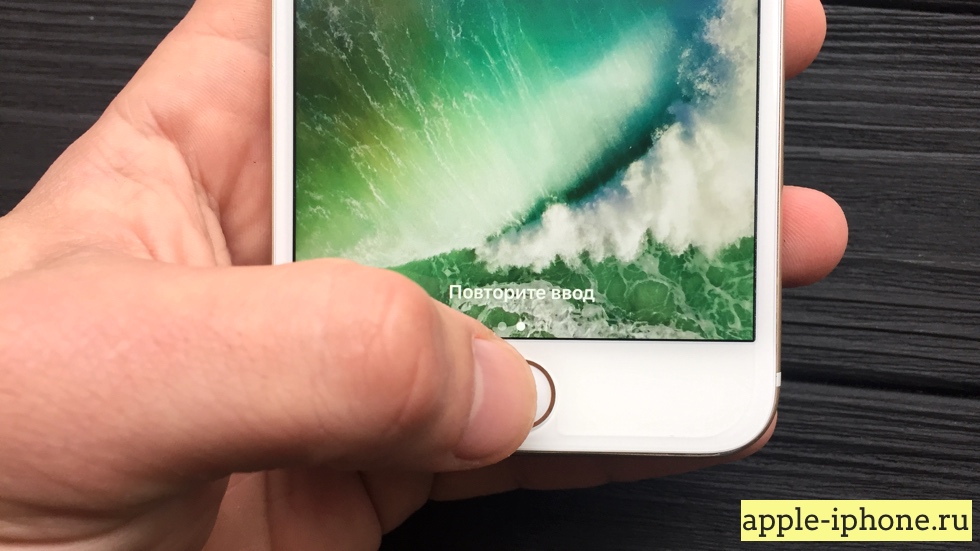 Установите его в меню «Настройки»> «Основные»> «Специальные возможности»> «Siri»> «Тип для Siri» .
Установите его в меню «Настройки»> «Основные»> «Специальные возможности»> «Siri»> «Тип для Siri» .
Безопасность и конфиденциальность на вашем новом iPhone
Оказывается, что кража смартфонов в целом несколько снизилась за последние несколько лет, но это не значит, что вы не должны учитывать как физическую, так и виртуальную безопасность на своем новом iPhone.
Первое, что вы должны сделать с любым новым iPhone, это активировать приложение Find My iPhone. Он позволяет вам видеть, где находится телефон на карте, удаленно блокировать ваш телефон, отправлять сообщения на ваш пропавший телефон (полезно, когда вы оставляете его в задней части кабины) или чистить телефон — все, что вы можете сделать из любой компьютер через iCloud.com или с другого устройства iOS.
Используйте свой Apple ID для входа в программу. Затем также зайдите в Настройки>> iCloud> Найти мой iPhone и убедитесь, что он включен. Включите функцию «Отправить последнее местоположение», чтобы в случае отсутствия телефона он отправлял сигнал непосредственно перед тем, как аккумулятор разрядится или выключится. (Если вы не активировали функцию «Найти мой iPhone», вытри слезы и прочитай это.)
(Если вы не активировали функцию «Найти мой iPhone», вытри слезы и прочитай это.)
Вот что еще вы должны сделать:
Используйте пароль
Выберите « Настройки»> «Сенсорный идентификатор и пароль» . Если у вас не установлен пароль, сделайте это. Это может быть четыре или шесть цифр, или пароль или фраза. Вам понадобится пароль на случай кражи телефона, чтобы у вас было больше времени, чтобы восстановить его или разобраться с ним издалека. У вас также есть возможность, чтобы ваш iPhone стер все данные после 10 неудачных попыток ввода пароля. Это ядерный вариант, но лучше, чем украденный телефон с целой жизнью.
Используйте Touch ID
В этих же настройках вы получите возможность использовать отпечаток пальца, отсканированный с помощью Touch ID, встроенного в кнопку «Домой», в качестве вашего биометрического кода доступа. (Есть еще моменты, когда вам нужно вводить цифры пароля даже после этого, но это для безопасности, так что поглотите это, лютик.)
Вы также можете использовать его в качестве своего идентификатора при покупке товаров из iTunes или других видов онлайн-покупок — даже в приложении Amazon — и, конечно, он будет аутентифицировать вас как владельца телефона, когда Apple Pay.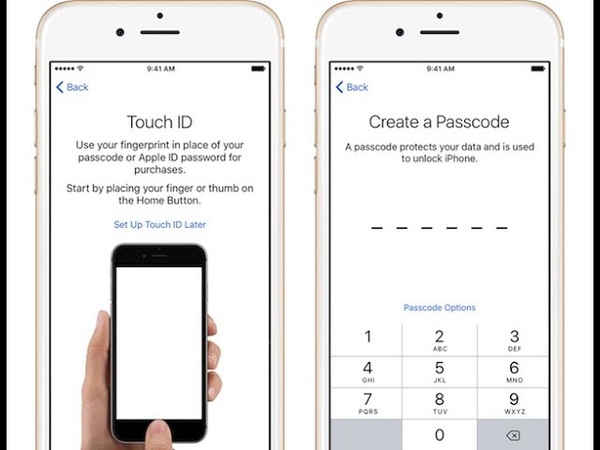 Он доступен на всех текущих iPhone, но не будет на iPhone X, когда он поставляется — вместо этого идет распознавание лиц под названием Face ID.
Он доступен на всех текущих iPhone, но не будет на iPhone X, когда он поставляется — вместо этого идет распознавание лиц под названием Face ID.
Стоит отметить, что когда дело доходит до правоохранительных органов, они не могут заставить людей разблокировать пароль. Но они могут заставить вас поставить отпечаток пальца на сканер Touch ID на законных основаниях. И, конечно же, поднесите телефон к лицу для биометрического доступа. Поэтому защитники конфиденциальности всегда будут склоняться к паролю (или, что еще лучше, к парольной фразе).
Восстановить конфиденциальность
На iPhone есть множество параметров конфиденциальности: «Настройки»> «Конфиденциальность» . Вы можете отключить Службы определения местоположения в приложениях, которым не нужно отслеживать, где вы находитесь. Вы можете запретить доступ приложений к вашим контактам, вашим фотографиям, микрофону или камере iPhone, даже запретить доступ к вашим социальным сетям (Facebook и Twitter). В разделе «Аналитика» отключите «Совместное использование iCloud Analytics» и «Совместное использование iPhone», чтобы Apple не получала дополнительную информацию из приложений вашего телефона. В разделе «Реклама» включите «Ограничить отслеживание рекламы», и вы увидите меньше целевых объявлений в приложениях или браузере.
В разделе «Реклама» включите «Ограничить отслеживание рекламы», и вы увидите меньше целевых объявлений в приложениях или браузере.
Обзор и тест смартфона iPhone 8 Plus и iPhone 8
Дата публикации: 10.11.2017
Обзор смартфона iPhone 8 Plus
Ещё недавно сложно было представить такой анонс, который взбудоражит всё население планеты Земля. Но вот уже десять лет мы видим, как один гаджет собирает вокруг себя буквально всех людей, независимо от их возраста и социального статуса. Анонс iPhone смотрят миллионы, чтобы обсудить его на следующий день, взять кредит или отложить деньги на покупку. Есть и люди, которые из года в год продолжают повторять, что Apple «уже не торт».
Сегодня у нас на тесте Apple iPhone 8 Plus, и надо понять — «торт» это или всё же «пирожное»? Ведь, скорее всего, «тортом» является свежий iPhone X.
В iPhone 8 Plus обновился сенсор, но при этом разрешение осталось прежним — 12 Мп в обеих камерах. Эквивалентное фокусное расстояние двух объективов также не изменилось: 28 мм и F1.8 у основной камеры и 56 мм и F2.8 у зум-объектива. Никуда не делась оптическая стабилизация изображения, которая хорошо себя показывает при съёмке видеороликов.
Эквивалентное фокусное расстояние двух объективов также не изменилось: 28 мм и F1.8 у основной камеры и 56 мм и F2.8 у зум-объектива. Никуда не делась оптическая стабилизация изображения, которая хорошо себя показывает при съёмке видеороликов.
Ознакомиться с ценами и купить iPhone 8 Plus
Сразу коротко остановимся на видеосъёмке. Здесь появилась возможность записывать ролики в 4K-разрешении с частотой 24, 30 и 60 кадров в секунду. Также стало возможно снимать замедленные ролики со скоростью 240 кадров в секунду в Full HD-разрешении.
Но главные фишки камеры iPhone 8 Plus заключаются не в объективах или сенсорах. Как ни парадоксально, но сердцем новой камеры является процессор A11 Bionic с технологией машинного обучения. Дело в том, что в чип был помещён выделенный процессор обработки изображения. Это позволило улучшить качество снимков в условиях недостаточной освещённости, поскольку стали использоваться дополнительные алгоритмы шумоподавления.
Ещё одно «фотографическое» дополнение связано с iOS 11: в новой версии операционной системы появилась возможность сохранять файлы с высокой эффективностью сжатия. Есть новый формат HEIC для фото и HEVC для видео. Расширение HEIC позволяет делать файлы размером примерно в два раза меньше, чем JPEG. При этом в iPhone 8/8 Plus выросли объёмы памяти до 64 и 256 ГБ. И нам, честно говоря, кажется не очень оправданным подобный метод сжатия. Если пользоваться файлами только на смартфоне, то всё нормально. При необходимости же скинуть их в память компьютера возникают проблемы. Причём высокая эффективность сжатия включена по умолчанию в новой версии ОС — будьте внимательны.
Есть новый формат HEIC для фото и HEVC для видео. Расширение HEIC позволяет делать файлы размером примерно в два раза меньше, чем JPEG. При этом в iPhone 8/8 Plus выросли объёмы памяти до 64 и 256 ГБ. И нам, честно говоря, кажется не очень оправданным подобный метод сжатия. Если пользоваться файлами только на смартфоне, то всё нормально. При необходимости же скинуть их в память компьютера возникают проблемы. Причём высокая эффективность сжатия включена по умолчанию в новой версии ОС — будьте внимательны.
С новой версией системы связано ещё одно знаменательное событие: портретный режим вышел из стадии бета-тестирования и теперь полноценно присутствует в камере. А в бета-версии находится новая фишка — портретное освещение, которое позволяет эмулировать разные варианты света.
iPhone 8 Plus, как всегда, представляется идеальным Point-and-Shoot фотоаппаратом, где достаточно лишь нажать на кнопку, чтобы запечатлеть момент. Ручные настройки и RAW снова доступны лишь с помощью стороннего софта.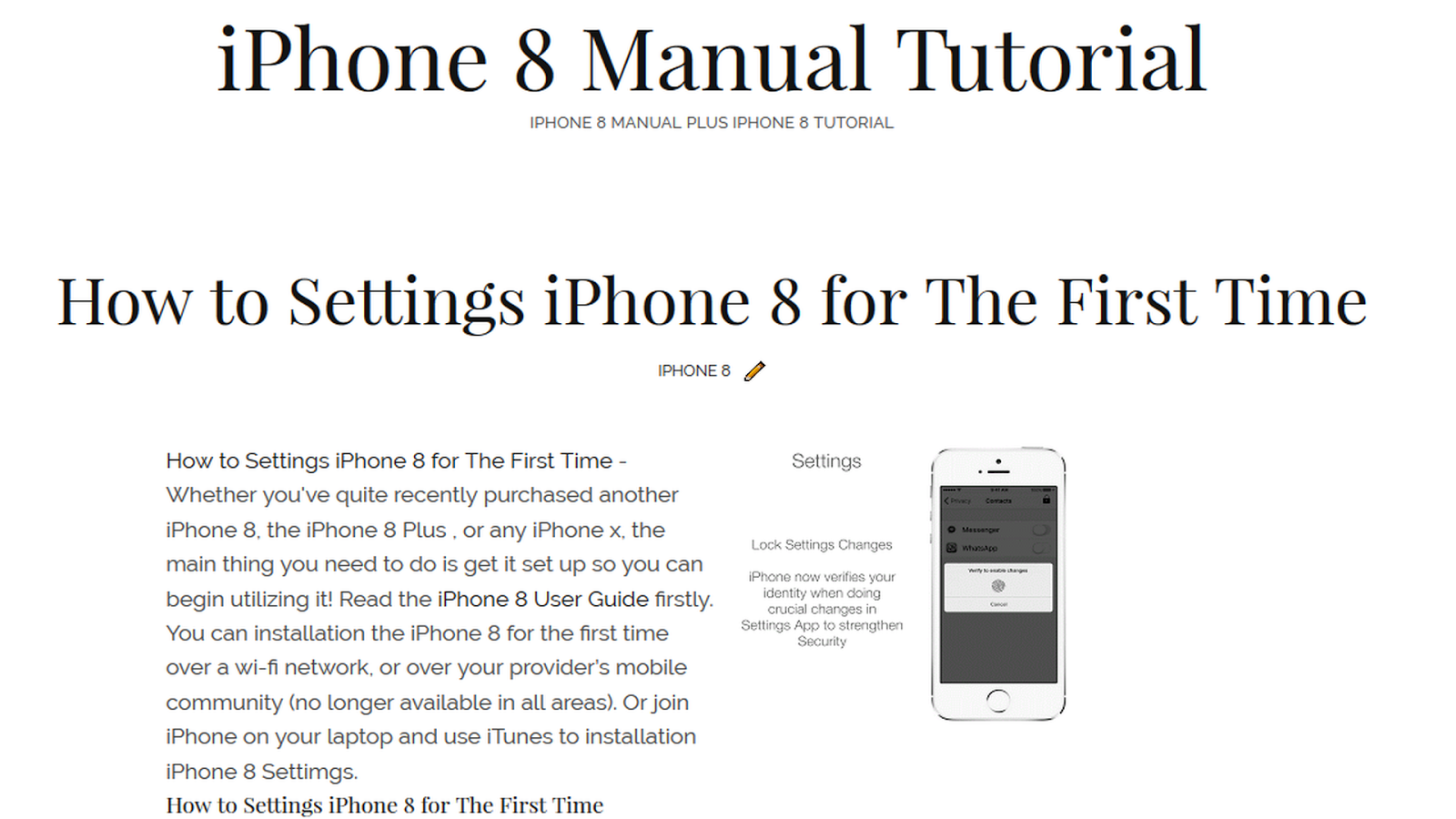
Фронтальная камера осталась неизменной. Её разрешение составляет 12 Мп, а светосила широкоугольного объектива равна F2.2.
Что ещё важно знать о новом iPhone 8 Plus
Новый мощнейший процессор A11 Bionic с технологией машинного обучения
3 ГБ оперативной памяти и встроенный накопитель на 64 или 256 ГБ
IPS дисплей диагональю 5,5 дюймов с Full HD разрешением и поддержкой технологии True Tone
Поддержка всех современных коммуникаций, включая Wi-Fi 802.11ac и Bluetooth 5.0
3,5-миллиметрового разъёма для наушников снова нет и уже, видимо, никогда не будет
Аккумулятор на 2691 мА·ч с поддержкой быстрой (со специальным адаптером) и беспроводной зарядки
Усиленное стекло с двух сторон и металл
Вес iPhone 8 Plus составляет 202 грамма и 230 граммов в фирменном чехле
ᐅ Apple iPhone 8 Plus 64GB отзывы — 394 честных отзыва покупателей о смартфоне Apple iPhone 8 Plus 64GB
Самые выгодные предложения по Apple iPhone 8 Plus 64GB
Олег, 13. 11.2020
11.2020
Достоинства:
Быстрый, идеальный экран, фото супер!
Недостатки:
Батарея, цена, корпус стеклянный
Комментарий:
Имею сей аппарат пол-года, брал бэушным в идеале. Ценю за Трутон, нет уродских челок (ага, «привыкаешь-не замечаешь, ню-ню!)), кнопка «домой» — ну удобнее чем жестами, удобнее!!! И в маске разблокируешь, а с фэйс айди — фиг айди, пардоньте за каламбурчик ;)). Высокое разрешение экрана и плотность пикселей, выше чем в Xr, на который жалуются «не хватает четкости и резкости», а в ios 14 экран стал еще четче. Хрен знает как они это делают, но супер! Динамик громкий, но охота громче на треть, в метро не хватает. У жены в Хуавее (чет там «смарт про» 2хгодичном) динамик орет как калоша на диско, я ее разговор слышу! У 8+ есть 3d тач, так недооцененный массами. Скажем ткнул пальцем, перетащил курсор, исправил ошибку. Ну и всякие там менюшки вылазят при сильном и длительном тыке — прикольно, особенно в меню звонков! )) Ношу в силиконовом бампере и защитном стекле Hoco (anti blue-ray — защита глаз от синего излучения, ништяковая вэсчь!).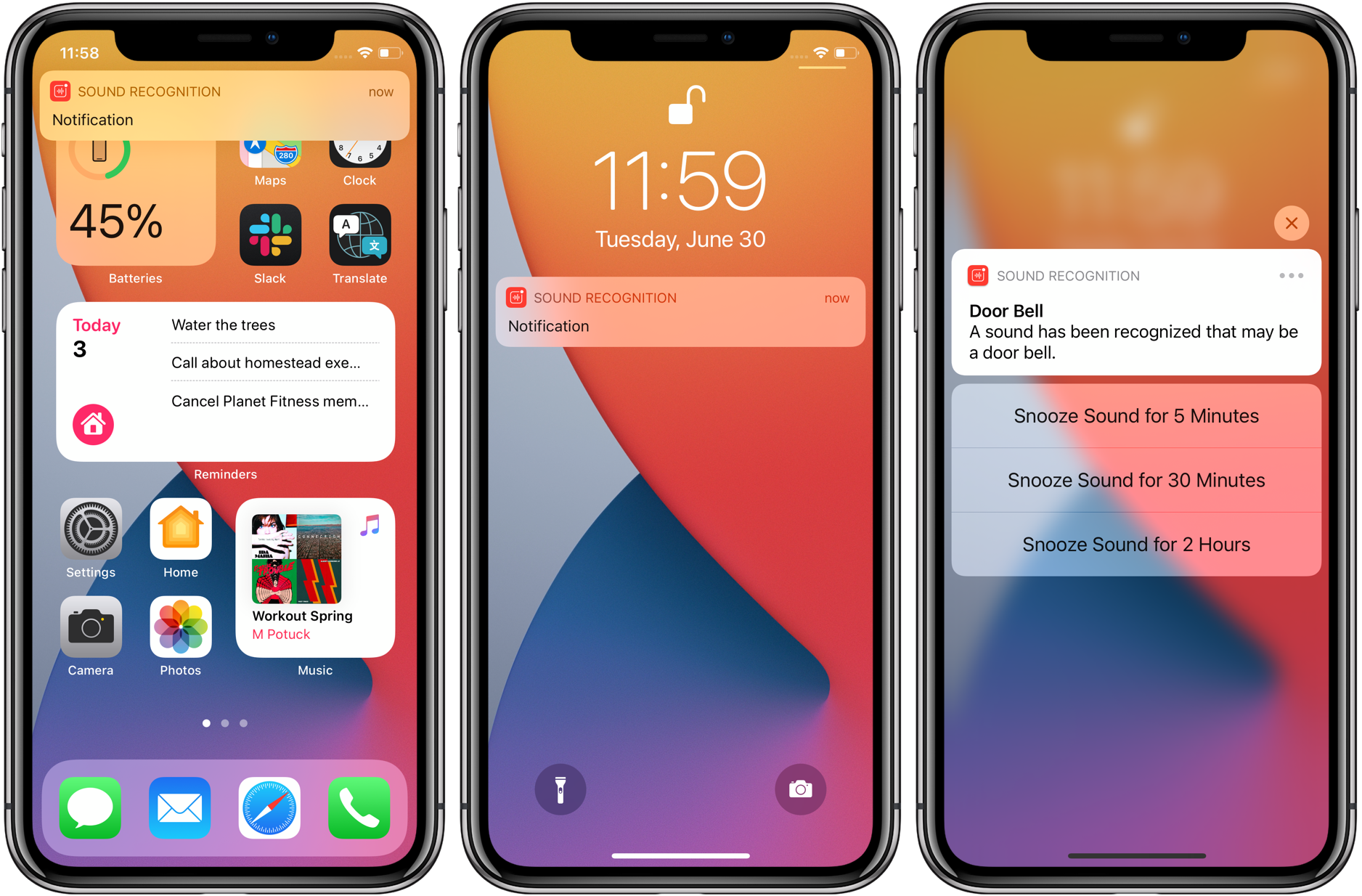 Падал раза 3 дома на ламинат и кафель, похрен. Экран ни разу не мерцает, потому как ips, яркости хватает. Снимает достойно. Айфон 8+ Лучше экран (в ios 14 стал еще четче!), 3d тач (вэсчь, в X, XS, XR убрали), динамики, звук в наушниках, 2 камеры, быстрее заряжается и дольше держит. Есть 10х зум в камере. Быстрее в работе и больше памяти. Защита от воды и пыли. Новая идеальная сенсорная кнопка Домой. Есть Трутон — вечером не устают глаза. Более длительное обновление ios, при этом тормозить не будет. Беспроводная зарядка. Hoco выпускает на него бомбовое противоударное стекло с anti blue-ray (защитой от синего излучения)! По стеклу лучше чем по экрану скользит палец, оно легче чистится от грязи, ноль царапин (закаленное!), и сказочная олеофобка! Телефон не греется и не тормозит. В силиконовом бампере меньше страдает от ударов. А в противоударном бампере хрен разобъешь (ну если не швырять).
Падал раза 3 дома на ламинат и кафель, похрен. Экран ни разу не мерцает, потому как ips, яркости хватает. Снимает достойно. Айфон 8+ Лучше экран (в ios 14 стал еще четче!), 3d тач (вэсчь, в X, XS, XR убрали), динамики, звук в наушниках, 2 камеры, быстрее заряжается и дольше держит. Есть 10х зум в камере. Быстрее в работе и больше памяти. Защита от воды и пыли. Новая идеальная сенсорная кнопка Домой. Есть Трутон — вечером не устают глаза. Более длительное обновление ios, при этом тормозить не будет. Беспроводная зарядка. Hoco выпускает на него бомбовое противоударное стекло с anti blue-ray (защитой от синего излучения)! По стеклу лучше чем по экрану скользит палец, оно легче чистится от грязи, ноль царапин (закаленное!), и сказочная олеофобка! Телефон не греется и не тормозит. В силиконовом бампере меньше страдает от ударов. А в противоударном бампере хрен разобъешь (ну если не швырять).
Олег, 12. 11.2020
11.2020
Достоинства:
Удобный, быстрый, надежный
Недостатки:
Аккум можно и побольше ставить. Но меняется на усиленный легко.
Комментарий:
Имею сей аппарат пол-года, брал бэушным в идеале. Ценю за Трутон, нет уродских челок (ага, «привыкаешь-не замечаешь, ню-ню!)), кнопка «домой» — ну удобнее чем жестами, удобнее!!! И в маске разблокируешь, а с фэйс айди — фиг айди, пардоньте за каламбурчик ;)). Высокое разрешение экрана и плотность пикселей, выше чем в Xr, на который жалуются «не хватает четкости и резкости», а в ios 14 экран стал еще четче. Хрен знает как они это делают, но супер! Динамик громкий, но охота громче на треть, в метро не хватает. У жены в Хуавее (чет там «смарт про» 2хгодичном) динамик орет как калоша на диско, я ее разговор слышу! У 8+ есть 3d тач, так недооцененный массами. Скажем ткнул пальцем, перетащил курсор, исправил ошибку.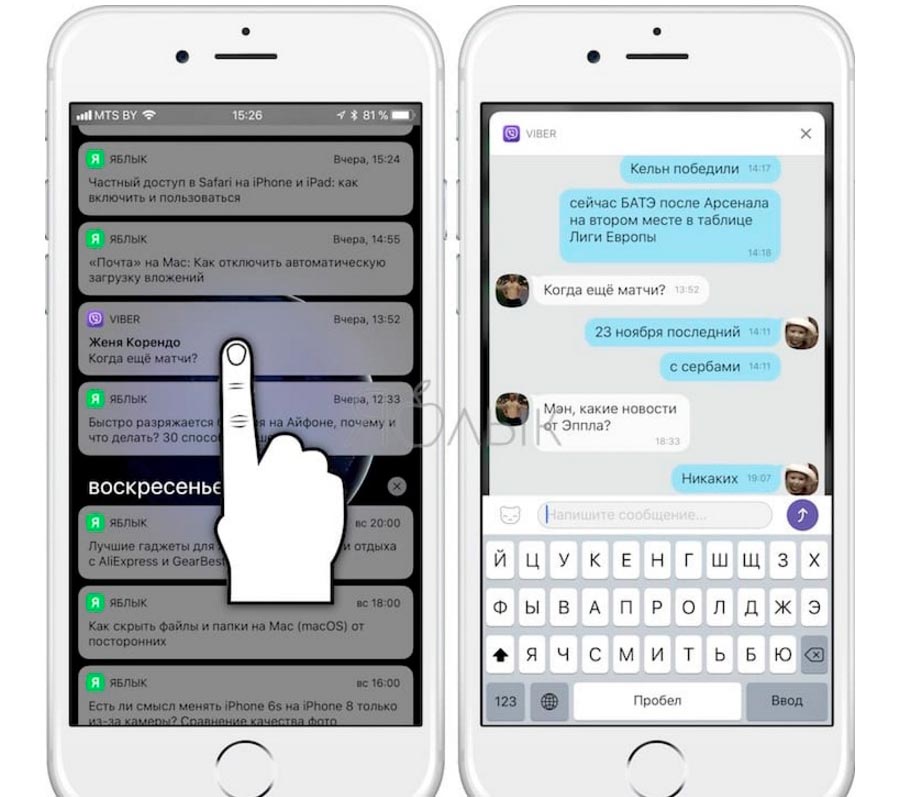 Ну и всякие там менюшки вылазят при сильном и длительном тыке — прикольно, особенно в меню звонков! )) Ношу в силиконовом бампере и защитном стекле Hoco (anti blue-ray — защита глаз от синего излучения, ништяковая вэсчь!). Падал раза 3 дома на ламинат и кафель, похрен. Экран ни разу не мерцает, потому как ips, яркости хватает. Снимает достойно.
Ну и всякие там менюшки вылазят при сильном и длительном тыке — прикольно, особенно в меню звонков! )) Ношу в силиконовом бампере и защитном стекле Hoco (anti blue-ray — защита глаз от синего излучения, ништяковая вэсчь!). Падал раза 3 дома на ламинат и кафель, похрен. Экран ни разу не мерцает, потому как ips, яркости хватает. Снимает достойно.
Иннокентий, 06.05.2020
Достоинства:
Красивый и удобный
Недостатки:
Мозг кипятит ))
Комментарий:
У Икса, Xr, 8, 8 плюс, сильнее передатчик. По одному из параметров излучения эти телефоны в 3 раза превышают допустимые нормы. Независимая лаборатория измеряла. Потому и сигнал стабильный всюду, хоть в бункере. Правда и мозг они кипятят изрядно! И ношение в карманах не добавляет здоровья вашим органам. Но об этом Эппл говорить стесняется, точнее утверждает что все излучения в норме. Ну эт ясно. А связан такой «Чернобыльский реактор» с одним новейшим чипом в телефонах, именно он и выдает «микроволновки в карманах». Потому юзайте блютузы, народ, беспроводные наушники имеют совершенно безвредное небольшое излучение. Можно проводные наушники, но там по проводам примерно половина излучения передается. Хотя есть спец. устройства чтобы гасить эти излучения в виде колец на провода. Короче не кашляйте и не трындите часами — мозг расплавится! (Шутка, только подогреется и рак будет))).
Но об этом Эппл говорить стесняется, точнее утверждает что все излучения в норме. Ну эт ясно. А связан такой «Чернобыльский реактор» с одним новейшим чипом в телефонах, именно он и выдает «микроволновки в карманах». Потому юзайте блютузы, народ, беспроводные наушники имеют совершенно безвредное небольшое излучение. Можно проводные наушники, но там по проводам примерно половина излучения передается. Хотя есть спец. устройства чтобы гасить эти излучения в виде колец на провода. Короче не кашляйте и не трындите часами — мозг расплавится! (Шутка, только подогреется и рак будет))).
Алексей Росляков, 30.04.2019
Достоинства:Сценарий использования: немного звонки, мессенджеры, также много читаю с телефона, и здесь, на мой взгляд, экран iPhone 8 plus один из наилучших (IPS-матрица и разрешение 401 ppi).
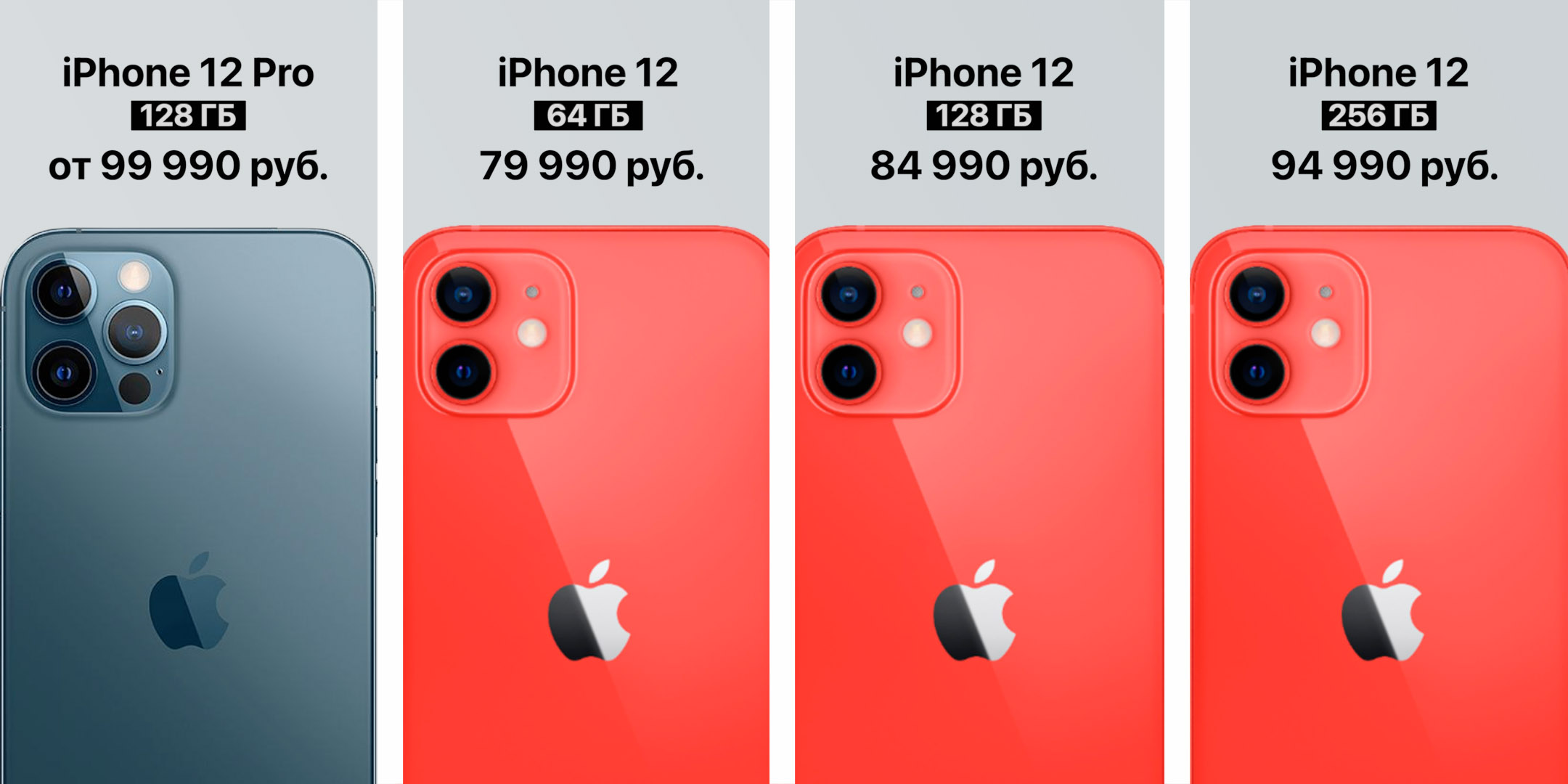 На обычной восьмёрке на мелких шрифтах, особенно на курсиве, уже заметная небольшая зернистость (разрешение 326 ppi). Новые модели xs и xsMax отбросил сразу, так как у них экран AMOLED использует ШИМ (начинает мерцать на малой яркости, что для меня критично — читаю в основном вечером в полутьме). За деталями заходим на ixbt — там в обзорах всё подробно расписано. XR тоже для меня не вариант: хоть у него и матрица IPS, но в сравнении с 8 plus разрешение экрана ниже (326 ppi) и экран более узкий, что неудобно для чтения.
На обычной восьмёрке на мелких шрифтах, особенно на курсиве, уже заметная небольшая зернистость (разрешение 326 ppi). Новые модели xs и xsMax отбросил сразу, так как у них экран AMOLED использует ШИМ (начинает мерцать на малой яркости, что для меня критично — читаю в основном вечером в полутьме). За деталями заходим на ixbt — там в обзорах всё подробно расписано. XR тоже для меня не вариант: хоть у него и матрица IPS, но в сравнении с 8 plus разрешение экрана ниже (326 ppi) и экран более узкий, что неудобно для чтения.Хороша у 8 plus скорость открытия программ (iBooks, мессенджеры) в сравнении с iPhone 6 plus (которому дал обновиться до 10-й версии iOS и получил тормозной аппарат, хорошо хоть не стал обновляться далее). Текущая прошивка на 8 plus — 11.3.1, установлен tvOS-профиль от Apple, что защищает телефон от дальнейших обновлений и гарантирует сохранение быстродействия в будущем (после искусственного замедления телефонов я с Apple в обновления больше не играю). Считаю, что теперь айфоны надо оставлять на первоначальном поколении прошивки, если хочется иметь исходное (максимальное) быстродействие.
 Новые смайлики и другая ерунда в новых прошивках меня не интересуют — быстродействие для меня важнее. За деталями идем в поиск с ключевой фразой «заблокировать обновление iPhone, установить профиль tvOS).
Новые смайлики и другая ерунда в новых прошивках меня не интересуют — быстродействие для меня важнее. За деталями идем в поиск с ключевой фразой «заблокировать обновление iPhone, установить профиль tvOS).Аккумулятора хватает на пару дней, камера меня и на 6 plus устраивала.
TouchID работает быстрее FaceID, при этом из любого положения телефона.
Классный дизайн (хотя кто-то посчитает морально устаревшим, но я телефон для себя покупаю, а не для показа другим), высокое качество сборки.
Отсутствие сбоев/перезагрузок, но это уже норма для любого смартфона, я думаю.
Недостатки:
Если у вас нет других элементов экосистемы Apple (компьютеры, колонки, часы и т.п.), то покупать iPhone 8 plus не вижу смысла из-за следующих недостатков, которые отсутствуют у многих конкурентов:
1. Отсутствие разъёма 3,5 для наушников — жадность Apple перешла всякие границы. Теперь приходится держать рядом на столе 2 пары наушников — одни для компа, одни для телефона.
2. Отсутствие нормального виброзвонка.
 Дело в том, что Apple, начиная с моделей 6s, заменила обычный электромоторчик с эксцентриком на Taptic Engine (электромагнит с двигающейся обмоткой, если простыми словами). В итоге телефон нормально вибрирует только если его поставить на стол вертикально на длинную сторону. В лежащем горизонтальном положении на столе вибрация у 8 plus еле заметна: в офисе многократно пропускал звонки на виброрежиме, при этом телефон лежал в 20 см от руки. Попробуйте сами — будет понятнее, что я имею ввиду. В кармане вибро также хуже ощущается в сравнении с iPhone 5 и 6 plus. При этом новый вибропривод гораздо больше по габаритам и тяжелее (любознательные могут посмотреть детали на ютюбе), а телефон итоге весит теперь более 200 грамм! Так и не понял логики Эпла в данном случае.
Дело в том, что Apple, начиная с моделей 6s, заменила обычный электромоторчик с эксцентриком на Taptic Engine (электромагнит с двигающейся обмоткой, если простыми словами). В итоге телефон нормально вибрирует только если его поставить на стол вертикально на длинную сторону. В лежащем горизонтальном положении на столе вибрация у 8 plus еле заметна: в офисе многократно пропускал звонки на виброрежиме, при этом телефон лежал в 20 см от руки. Попробуйте сами — будет понятнее, что я имею ввиду. В кармане вибро также хуже ощущается в сравнении с iPhone 5 и 6 plus. При этом новый вибропривод гораздо больше по габаритам и тяжелее (любознательные могут посмотреть детали на ютюбе), а телефон итоге весит теперь более 200 грамм! Так и не понял логики Эпла в данном случае.3. Неудобная операционная система в последних версиях! Вайфай и Блютус теперь нельзя выключить на выезжающем снизу меню! Для этого надо лезть в настройки! На любом дешевом Андроиде это сделано гораздо удобнее.
4. Как ни странно это будет звучать: плохая оптимизация системы: при листании меню настроек, заметок встречаются небольшие подлагивания (зависания), хоть и нечасто.
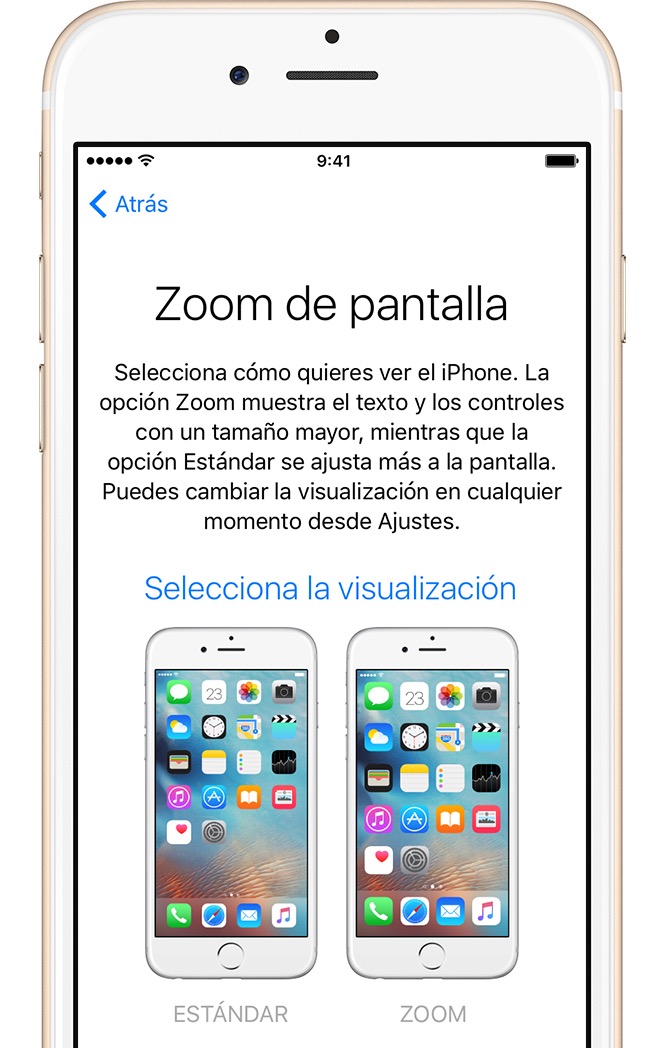 Соглашусь, что это некритично, но на 4s такого не было вообще, иногда даже жалею, что его продал — надо было оставить для истории, а то потом сложно будет доказать, что ранние айфоны работали быстрее. Приложение для Сбербанка на 8 plus также тормозит при пролистывании, хотя после лагающих родных меню это уже как-то даже логично смотрится.
Соглашусь, что это некритично, но на 4s такого не было вообще, иногда даже жалею, что его продал — надо было оставить для истории, а то потом сложно будет доказать, что ранние айфоны работали быстрее. Приложение для Сбербанка на 8 plus также тормозит при пролистывании, хотя после лагающих родных меню это уже как-то даже логично смотрится. Комментарий:
Продукцией Apple пользуюсь, начиная с iPhone 4s, поэтому очень большое удобство представляет вся «экосистема Apple» в целом: связка iOS и MacOS, передача музыки через AirPlay и т.п.
Сейчас (в феврале 2019) цена на 8 plus снизилась, но дело даже не в деньгах. Если у вас нет других продуктов Apple, то с учётом описанного выше сценария использования я рекомендую смотреть на телефоны на Андроид с IPS-экраном, нормальным виброзвонком, универсальным 3,5-разъёмом для наушников и удобным меню.
Гуля, 30.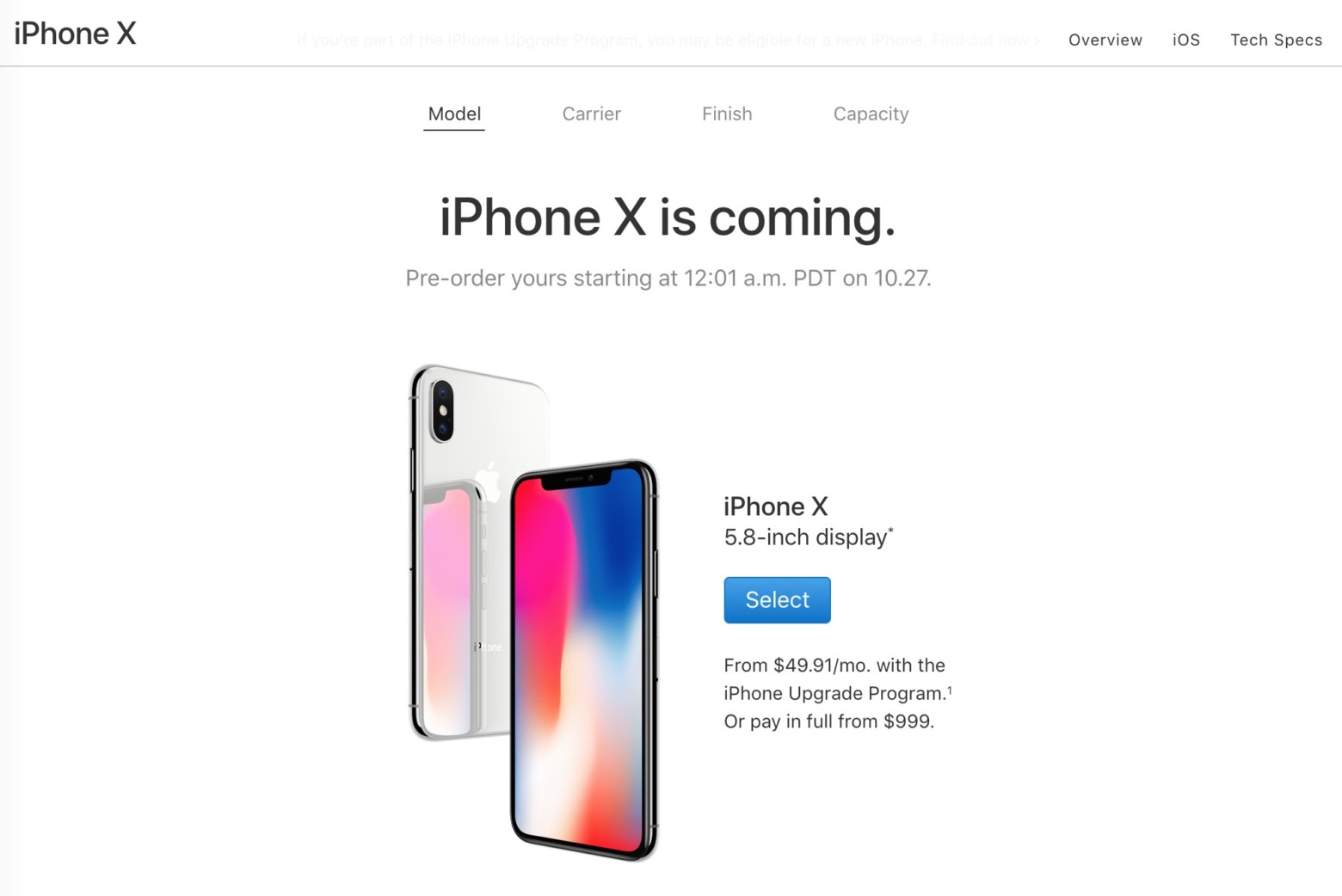 04.2019
04.2019
Минусы: Нет
Отличный телефон. Сначала думала , что размер будет смущать , но его большой размер никак не ощущается . Достаточно удобно лежит в руке , не скользит самое главное
Юрий Сигуров, 29.04.2019
Достоинства:Топовая камера, быстрая работа, отличный экран
Недостатки:
Тяжеловат, одна симка, цена
Комментарий:
Перешёл на него с 5s. По началу долго привыкал к размеру и весу, всё-таки тяжеловат и не совсем компактен. Но спустя время эти недостатки ушли на второй план. Большой экран (гораздо удобней взаимодействовать), скорость отклика системы и просто чумовая камера (все эти хуавеи и прочие китайцы, ну ни в какое сравнение).
 Вообщем, отличная покупка! P.S.
Вообщем, отличная покупка! P.S. Спасибо Озону за «Спасибо» 😉 накопилось тьма баллов, не знал куда их потратить, а тут такое…
Сергей, 28.04.2019
Перешёл с самсунга. Выбирал между 7 и 8 plus. Не жалею. Каждый день радует покупка.Рустем, 27.04.2019
Отличный телефон. Никаких минусовАлександр Быков, 27.04.2019
Достоинства:Это айфон и это его основное достоинство.
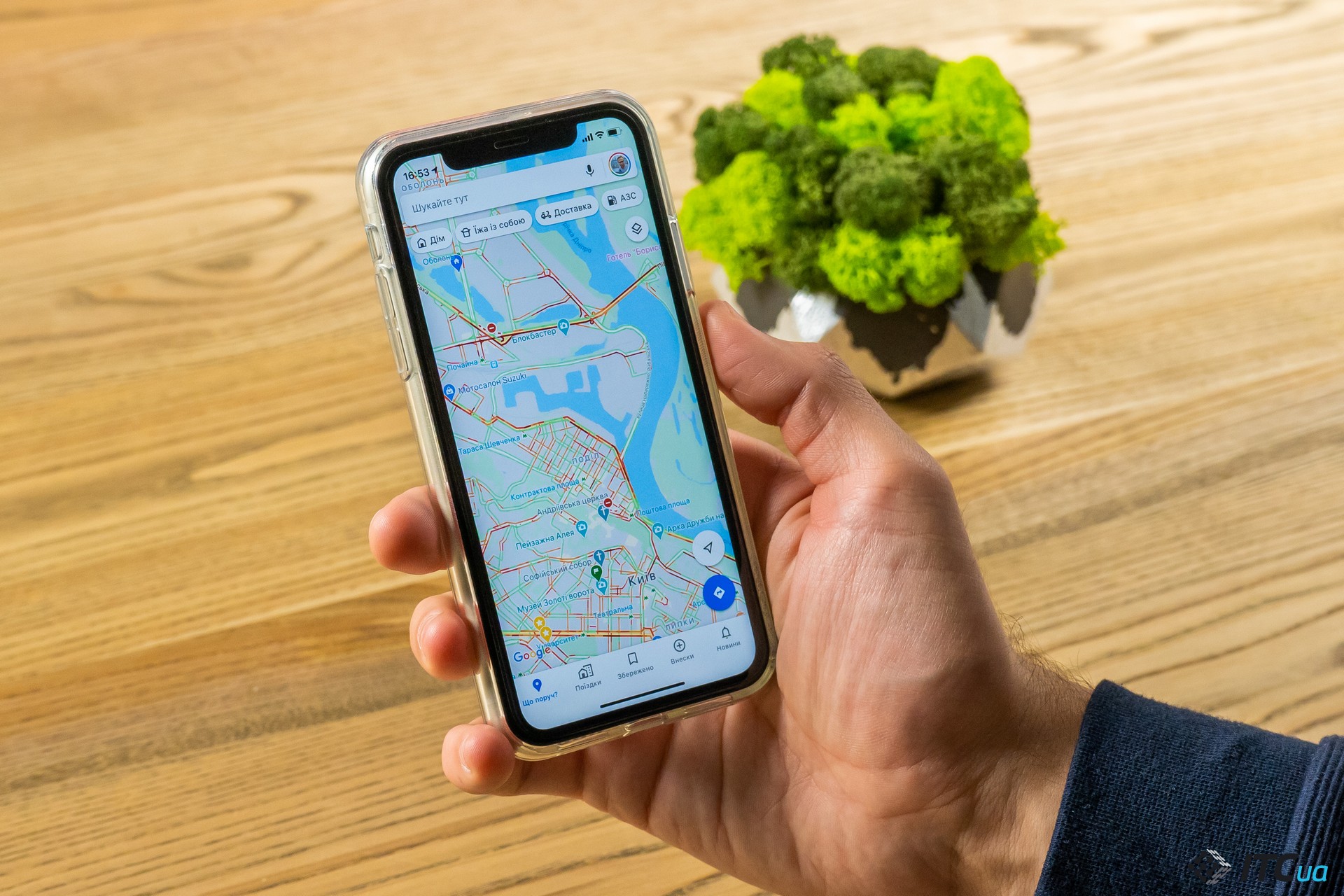
Покупал телефон ради камеры -ожидания оправдались
Недостатки:
Вау эффект уже не тот))
Хочется чего-то нового а последние несколько лет телефоны от Apple выходят как под копирку ( лицевая сторона) хотя это свойственно многим производителям , но тоска по старым Nokia и Ericsson сидит глубоко в душе
Аккумулятор держит день хотя во многих отзывах люди пишут что дольше
Страх разбить телефон за 50₽ заставляет держать его в руках до хруста в суставах а так и до артрита недалеко ))
Два варианта 64 и 256 а хотелось бы 128 как в 7-ке
Комментарий:
Я уже много лет являюсь адептом огрызочной секты и этим всё сказано
Любители китайских телефонов даже не пытайтесь мне доказывать , что эти поделки в сто раз лучше и превосходят айфон по ттх- у меня своё мнение и оно непоколебимо.
Обновился с обычной 6-ки , переживал из-за размеров но привык за день и теперь телефоны меньше кажутся какими-то игрушечными
Камера дейвительно хороша особенно портретный режим ( ради неё собственно и покупал )
В остальном это старый добрый айфон, да отпечаток работает лучше, да процессор немного шустрее но ничего координально нового я не увидел
Небольшое дополнение :
Недавно купил второй телефон 7plus
и вот тут не увидел вообще никакой разницы , ни на грамм.
 Абсолютно идентичные аппараты и для меня осталось загадкой зачем люди обновляются на плюсах с 7 до 8-ми
Абсолютно идентичные аппараты и для меня осталось загадкой зачем люди обновляются на плюсах с 7 до 8-ми Често говоря по тактильным ощущениям 7 +оникс даже больше понравился
Ольга, 25.04.2019
Плюсы: Экран, камераМинусы: Широкие рамки пожалуй если придраться
На смартфоны этой компании перешла с андроида год назад. Сказать что довольна, не сказать ничего. Хоть и пользовалась всегда только самыми лучшими андроидфонвми, но никогда моя душенька не была так довольна и спокойна как сейчас. В яблоке устраивает все от и до. Незнаю как, но купертиновцы нашли золотую середину во всем. Спасибо им. Я навек поклонник яблока. Честно. Рекомендую.
Перешла на 8+ с 7 кстати только ради размера экрана и камеры. Моя семерочка и год спустя как только из магазина перешла доченьке.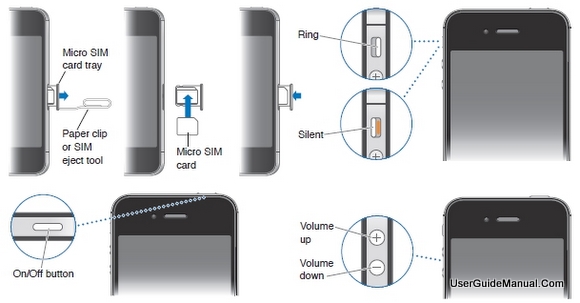
AMON, 24.04.2019
Достоинстваios
Недостатки
Скрипит верхняя часть дисплея,»ШУМНАЯ» камера,слабый динамик
Роман, 23.04.2019
Плюсы: Качество сборки в лучших традициях Apple, все идеально. Скорость работы прямо огонь! Все летает с iPhone 7 разница конечно не колоссальная, а вот с 6ками уже вполне ощутима. Автономность хватает на 12 часов использования, то есть 1.5-2 дня.Минусы: Батарею можно было и побольше ёмкость поставить.
Разница с 6S ощутимая.
Несмотря на то, что формат стал значительно больше, а мне казалось, что 4 айфон — это максимум, что удобно лежит в моей небольшой руке, восьмёркой пользоваться оказалось удобно. На пятёрке у меня постоянно ломило большой палец правой руки (им я набираю текст). На восьмёрке проблем не замечено.
Камера сильно отличается и ставит под вопрос целесообразность зеркалки. Приемлемое даже для печати качество и прекрасная цветопередача. Хотя, конечно, фотки я еще не печатала, просто смотрела зумы на предмет шума.
В основном, использую память смартфона под приложения. И счастлива, что 64 Гб позволяют вместить всё необходимое и остаётся местечко для фото.
Производительность на высоте, отклик очень быстрый. Сам процесс миграции с пятёрки занял минут пять — всё выкачалось из iCloud и само настроилось.
Ожидаяю, что телефон, хоть и не является революционной моделью, какой не был 5S в своё время, явлется венцом эволюции 6-7 моделей айфонов и вобрал в себя всё лучшее. И будет стабильно работать и через 3-4 года (именно столько обычно проходит у меня между сменами айфона), справляясь со всё более совершенными приложениями.
И будет стабильно работать и через 3-4 года (именно столько обычно проходит у меня между сменами айфона), справляясь со всё более совершенными приложениями.
Гэсэр, 21.04.2019
Минусы: Пять минут на холоде и ему капецЕщё и дорого за такие цены у айфонов должна быть пожизненная гарантия
Конькова Ксения Андреевна, 20.04.2019
Достоинства:Цена, камера
Недостатки:
Качество
Комментарий:
Спустя месяц начал люфтить верхний левый угол экрана, защитка постоянно отклеивалась, ну может именно мне попался брак, а так телефон хороший
Анна, 17.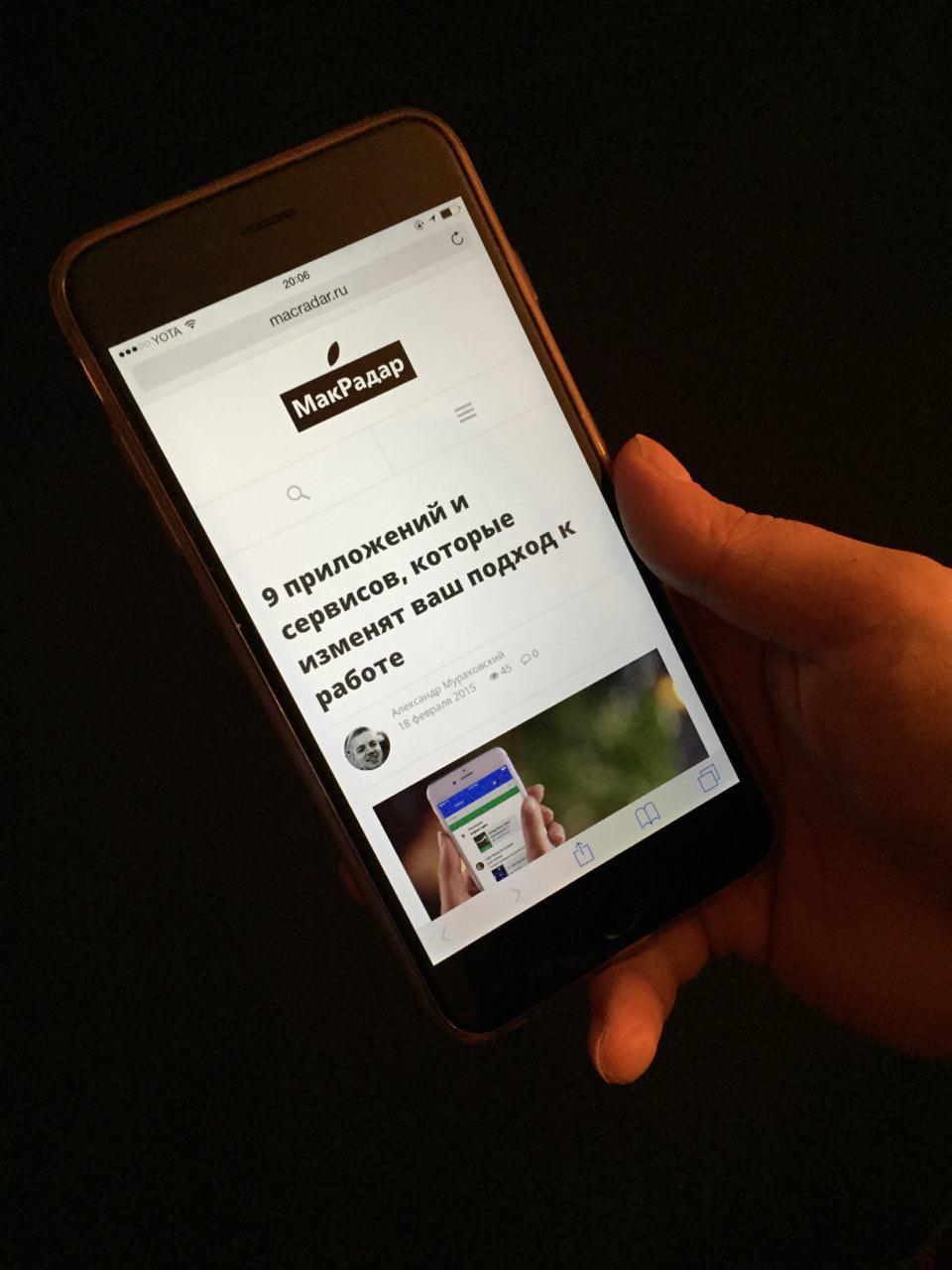 04.2019
04.2019
Минусы: Стоит конечно дорого
Очень хотела именно эту модель, но золотистого цвета, ее на момент покупки к сожалению не было. И конечно же выбирая между другими цветами я выбрала Красный.
Просто красивый, девчачий телефон, с шикарной камерой и качеством дисплея.
Олег, 16.04.2019
За три недели использования сравнивал с Samsung S9+. Время работы при одинаковых условиях примерно одинаково, айфон немного пошустрее, более плавная прокрутка в браузере, звук динамика громкий, а звук при мобильной связи не понравился- тихий. У Самсунга звук и динамика и связи громче и четче, экран лучше (разрешение, цвета ярче), камера супер. Вообще сама iOS более плавная, легкая, ещё бы немного улучшить звук при мобильной связи, экран, камеру было бы супер пупер. Клавиатура iOS тоже понравилась больше…слова и фразы предлагает с лёту. В целом Самсунг (может быть) чуть лучше, но это моё мнение…
Вообще сама iOS более плавная, легкая, ещё бы немного улучшить звук при мобильной связи, экран, камеру было бы супер пупер. Клавиатура iOS тоже понравилась больше…слова и фразы предлагает с лёту. В целом Самсунг (может быть) чуть лучше, но это моё мнение…Эдуард, 14.04.2019
Достоинства:Отличный смартфон с крутой камерой (режим портретной фотографии просто улет, результат как с проф.фотосессии)
Комментарий:
Валерий, 13.04.2019
Плюсы: Процессор , Камера , Качество материала , Экран .
Минусы: Обязательно нужен чехол .
Владел этим телефоном пол года. Доволен полностью. В фото и видео равных нет, Самсунг умывается. Единственное — Форма морально устарела.
Римма, 13.04.2019
Плюсы: Классная КамераОтличный телефон, нареканий пока никаких нет, все отлично работает
Киреева Александра, 13.04.2019
Достоинства:Камера. Звук в наушниках.
Недостатки:
Безумно тяжёлый. Невозможно держать в одной руке больше минуты.
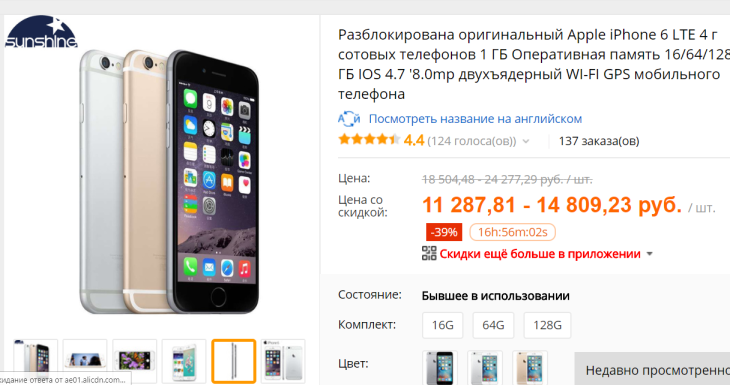 Рука просто отсыхает. В эру современных технологий могли бы продумать этот момент.
Рука просто отсыхает. В эру современных технологий могли бы продумать этот момент. Комментарий:
После качественного андроида(nexus 5) просто неудобно пользоваться. Интерфейс не простой. Везде и всюду есть какие-то ограничения.
Люди, почему вы переходите на Apple?
Sergeev Pavel, 12.04.2019
Достоинства:Очень быстрый тач, срабатывает намного качественнее прошлых поколений. Быстродействие на должно уровне, все летает. AR очень интересная технология.
Стеклянная задняя панель классная
Недостатки:
Беспроводная зарядка, лучше бы сделали дешевле либо дали выбор, по факту не знаю никого, кто этим пользуется.
Комментарий:
Перешёл с 6 Plus, очень долго думал и взвешивал, думал между 8+ и Х, но практичность и удобство на стороне 8+.
 Привычнее в руке(Х до меня лично не удобен), тач айди намного удобнее фэйс айди, в общем обновиться со старого телефона стоит, но лучше решить и попробовать, прежде чем выбирать. Ношу без чехла, сколько стоит ремонт не знаю, ни бился ни один телефон, от стеклянной задней крышки реально кайф. Купмо блок до быстрой зарядки, но ногу с собой, телефона реально хватает с утра до позднего вечера, использую эйрподс, читаю много почты и статей, чуть играю,мессенджеры, кое какие видео, фото приложения, картографические сервисы, приложения и Камера 360.
Привычнее в руке(Х до меня лично не удобен), тач айди намного удобнее фэйс айди, в общем обновиться со старого телефона стоит, но лучше решить и попробовать, прежде чем выбирать. Ношу без чехла, сколько стоит ремонт не знаю, ни бился ни один телефон, от стеклянной задней крышки реально кайф. Купмо блок до быстрой зарядки, но ногу с собой, телефона реально хватает с утра до позднего вечера, использую эйрподс, читаю много почты и статей, чуть играю,мессенджеры, кое какие видео, фото приложения, картографические сервисы, приложения и Камера 360.Ольга, 10.04.2019
Минусы: ЦенаПользуюсь 4 месяца. взяла с большим экраном потому-то люблю смотреть фильмы. Первое впечатление было огромный и тяжёлый.Я так и не привыкла к нему.в карман джинс не засунешь,в куртке в кармане перевешивает.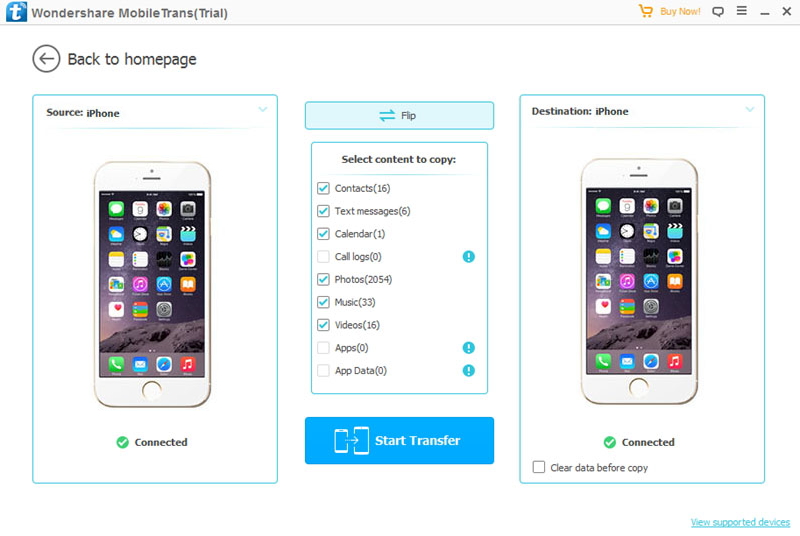 короче хочу маленький всё таки.а так телефон оч хороший.для больших рук.
короче хочу маленький всё таки.а так телефон оч хороший.для больших рук.
Наталья, 08.04.2019
ДостоинстваНе успела оценить
Недостатки
Достался аппарат с браком — отсутствует звук, зависает, тупит при ZoomIn/ZoomOut, при активации камеры зависает с нечеткой картинкой, долго реагирует на регулировку громкости, кнопку «Домой». При нажатии на часть значков появляется серый экран, затем опять идет переход на раб. стол.
Комментарий
Новогодний подарок ушел на экспертизу. Приняли без проблем. При передаче в экспертизу даже отказался включаться. Пользуюсь iPhone 5 несколько лет, за все время ни одного косяка. Тут за один вечер все вылезли. Неприятно.
KiNiEk, 06. 04.2019
04.2019
Громкий звук звонка, басы при прослушивании музыки и даже при входящих звонках реально ощущаются. Стереозвук. Камера! Приятные тактильные ощущения от стекла на задней крышке. Подходят оригинальные чехлы и защитные стёкла на экран, предназначенные для 7plus, которые на 30% дешевле.
Недостатки
Пожалуй, хоть это и не критично, отсутствует 3,5 для наушников. Плюс к этому ещё один «минус» — твёрдый кабель зарядки usb-lighting, напоминающий стальной буксировочный трос.
Комментарий
Мой совет: Если у Вас 6s Plus и «ниже», то переход на данную модель строго обязателен! 🙂 А если у Вас IPhone 7/7plus, то не стОит, если только через год-полтора когда «восьмёрки подешевеют».
Владимир, 02.04.2019
Плюсы: Дисплей,время работы,беспроводная зарядка.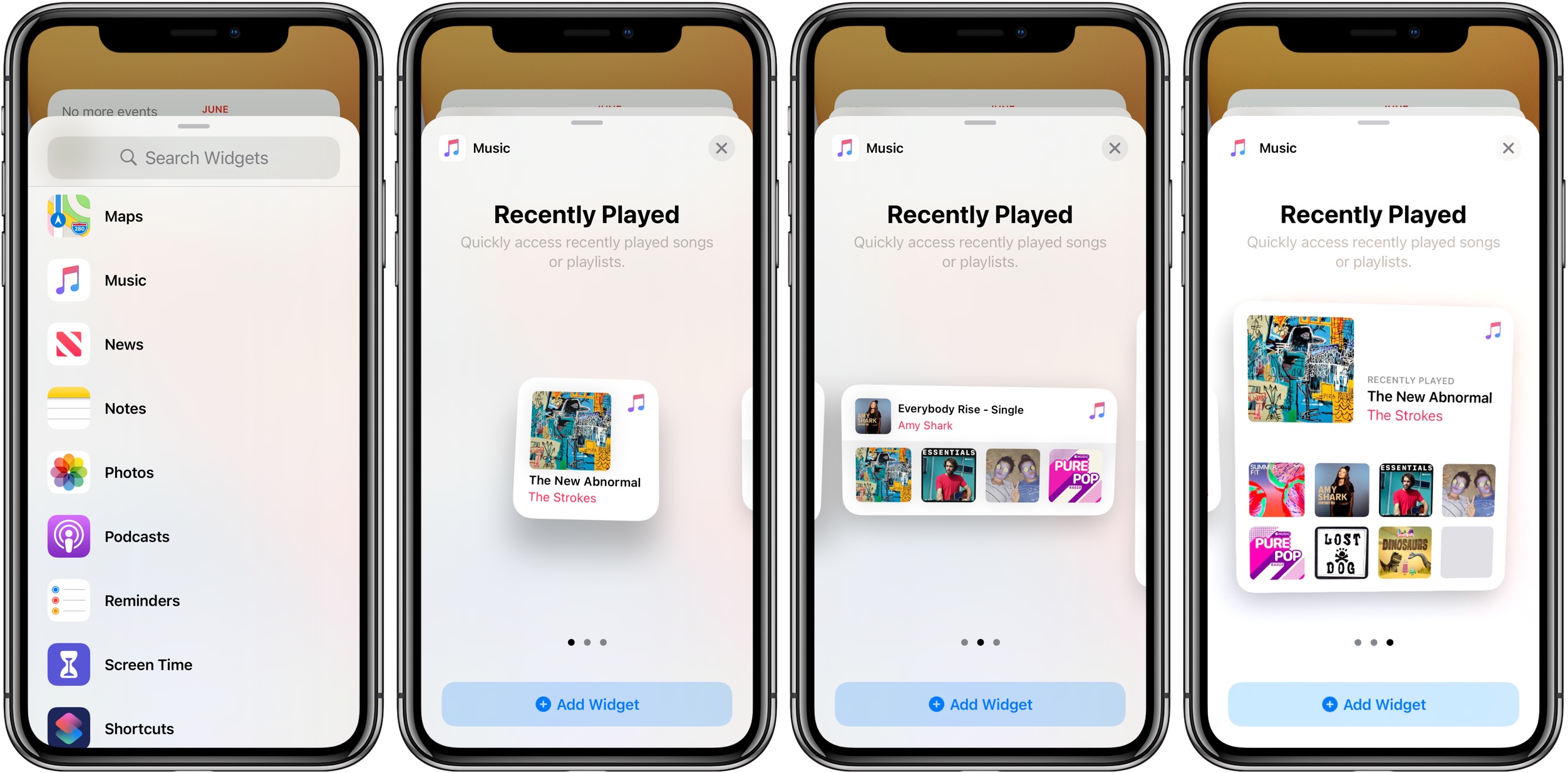
Минусы: Нет
Купил на смену 6splus.Выборбыл между Х и 8 Plus.Х сыровата пусть доделают.8plus самое то.Большой дисплей,беспроводная зарядка,тот же процессор что и в Х.Все работает как часы. Класный телефон
Аноним, 02.04.2019
Достоинства:— Камера. Она прекрасна, хотя отличий между камерой плюс версии и обычной в 8 айфоне практически нет.
— Аккумулятор. На мое удивление, телефон держит заряд с утра до ночи при активном использовании (постоянный просмотр YouTube, VK, Instagram и серфинг в сафари, причем остается вечером еще процентов 15), а сколько еще нужно от современного смартфона.
— Производительность. Все работает без каких-либо подвисаний и задержек.
— iOS. Ну тут все понятно)
— Экран.
 Несмотря на его размер, довольно хорошо лежит в руке и, в отличии от iPhone X, прекрасно работает на холоде (-30)
Несмотря на его размер, довольно хорошо лежит в руке и, в отличии от iPhone X, прекрасно работает на холоде (-30) Недостатки:
Это, скорее, не недостатки, а придирки
— Задняя панель. В новых устройствах Apple решила сделать заднюю часть из стекла. Смотрится конечно красиво, но стекло скользкое и очень маркое (хотя, если протереть тряпочкой, выглядит как новый), но лучше купить чехол.
Комментарий:
Пользовался до этого Samsung Galaxy A5 (2016). И, по классике Android, он начал безбожно лагать после года использования. По сравнению с ним, айфон намного лучше.
Кто-бы что не говорил, iOS все еще лучше Android)
Максим Харламов, 31.03.2019
Достоинства:Хорошо держит заряд
Материалы
Производительность
Скорость работы
Недостатки:
1.
 В связи долгим использованием устройств Android привык к таким мелочам как доступ к настройкам чего либо прямо из шторки и другие мелочи, почему это не реализовать в iOS я незнаю, ведь это удобно.
В связи долгим использованием устройств Android привык к таким мелочам как доступ к настройкам чего либо прямо из шторки и другие мелочи, почему это не реализовать в iOS я незнаю, ведь это удобно. 2. Сделали быструю зарядку, но но до сих под кладут в комплект адаптер на 1А и наушники не меняющиеся по качеству звука (а оно мягко говоря не очень) из в года в год.
Комментарий:
До этого пользовался только андроид смартфонами, за/против айфона ничего не имел, просто когда пришёл момент сменить телефон из андроид ничего не нашёл для себя подходящего по дизайну и функционалу. В использовании с октября 2017. Был выбор купить 8+ или Х американца (через посредника), остановился на 8+. Купил только потому, что не любитель «обкатывать» сырые устройства чем Х собственно и является. Для меня они оба одинаковы по функционалу, так что переплачивать не вижу смысла (для себя). Посмотрим, что представят в сентябре, может там и будет смысл обновляться)
По той же самой причине в конце 2016 года после того как представили мак купил MBP13-2015, недавно продал пока в цене не упал, жду новый 2018 с исправленной клавой и новым железом)
Pavel K.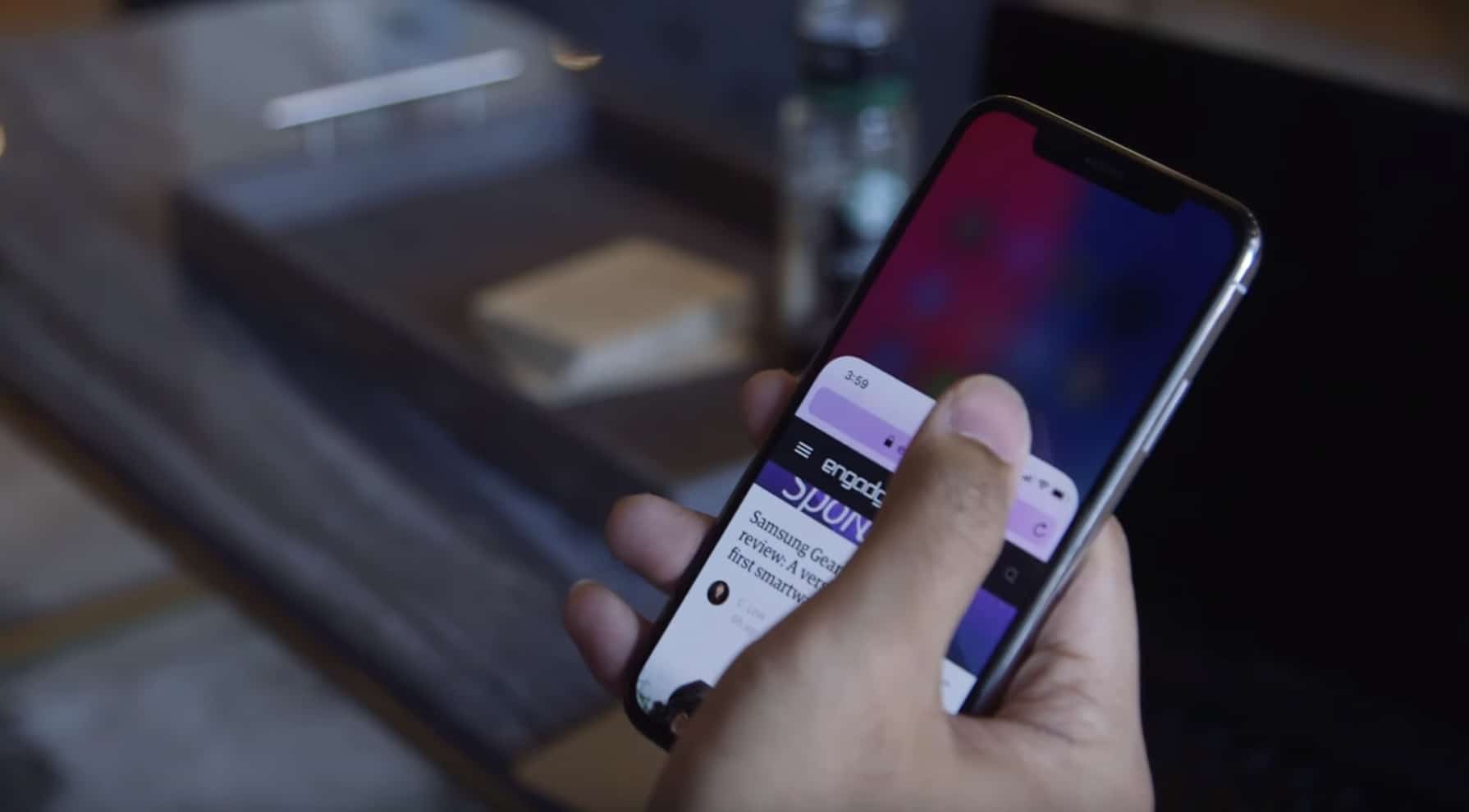 , 29.03.2019
, 29.03.2019
• Качество сборки — идеальное;
• Очень продуманное расположение боковых кнопок;
• Экран — прекрасен, очень порадовал своим качеством, яркостью, четкостью и цветопередачей;
• 3D Touch;
• Кнопка Home со встроенным Touch-ID — очень классная, на нее так и хочется нажимать!
• Производительность — шикарная, очень мощный смартфон, задумываться потянет ли он что-то, не приходилось вовсе и не придется еще очень долго;
• Внешность — смартфон выглядит очень хорошо, хоть его и можно перепутать с iPhone 7, стеклянная задняя панель дает гораздо более приятные тактильные ощущения;
• Звук — очень хорошие динамики, звук очень чистый, неплохо передаются даже басы, если слушаете музыку;
• Камера — в Plus версии их две, обычная и портретная с зумом х2, безумно нравятся снимки с обоих, цветопередача очень четкая и естественная, что очень радует при обработке фото;
• Расцветки — очень классные цвета корпуса, особенно необычный золотой, отдающий местами в розовый или в бронзу.
 Ну и конечно же красный «Product Red» с черной передней панелью, выглядит очень дерзко и брутально + по сути, это специальная серия, т.к. часть денег с покупки iPhone 8 в этом цвете идет на благотворительность;
Ну и конечно же красный «Product Red» с черной передней панелью, выглядит очень дерзко и брутально + по сути, это специальная серия, т.к. часть денег с покупки iPhone 8 в этом цвете идет на благотворительность;• Автономность — за 10 месяцев использования, ни разу не было такого, что за день смартфон разрядился прям в ноль. Сижу много в соц. сетях, смотрю видео/стримы или просто сижу со смартфона в интернете и после всего этого в конце дня остается как минимум 30% заряда, а то и больше.
• Операционная система iOS — после пересадки с множества Андроид смартфонов, iOS просто идеальна и в ней нет никакого лишнего мусора, дурацких предустановленных ненужных приложений, все просто, сдержанно, прекрасно выглядит и работает невероятно быстро и разобраться в ней так же проще, чем в любом Андроиде! Понял, что на данный момент, лучше этой ОС просто нет.
Недостатки:
Честно, недостатков лично я вообще не нашел, но некоторые могут столкнуться со следующими проблемами:
• Вес — смартфон весит довольно много и девушке скорее всего будет не удобно носить 8 Plus, поэтому, я думаю стоит рассмотреть обычную Восьмерку в таком случае;
• Размеры — смартфон довольно большой и человеку с небольшими руками, будет неудобно с версией Plus, особенно девушке с миниатюрными ручками.

Советую перед покупкой пощупать и 8, и 8 Plus и сравнить, какой вам будет удобнее 🙂
Куликов Олег, 29.03.2019
Достоинства:Быстродействие, дизайн, звук, качество материалов.
Недостатки:
Вроде пока не заметил.
Комментарий:
Блин. Двоякая ситуация. Брал его после 6+. Вау эффект закончился через 20 минут после использования смартфона. Да, реально круто выглядит, сдвоенная камера, летает…..но, ожидал большего что ли….И тут я понял , надо брать было 10ку, там хотя бы экран, бровь, хоть какие то изменения.
Екатерина, 27.03.2019
Плюсы: Время работы, большой экран, КамераМинусы: Нету!
Ну что тут можно сказать, айфон он и есть айфон! У меня раньше был 5S, разница естественно ощутима. Много новых фишек. Сенсорная кнопка, вообще улёт. Камера волшебная, просто надо увидеть что понять. Вот многие говорят Самсунг лучше, а сами все равно понимают что Apple всегда на высоте, зависть просто зависть. Короче покупайте, не пожалеете 100%
Много новых фишек. Сенсорная кнопка, вообще улёт. Камера волшебная, просто надо увидеть что понять. Вот многие говорят Самсунг лучше, а сами все равно понимают что Apple всегда на высоте, зависть просто зависть. Короче покупайте, не пожалеете 100%
iPhone 8 Руководство пользователя и инструкции PDF для начинающих
Приобретая новый iPhone 8, мы понимаем, насколько важно убедиться, что вы можете без проблем запустить свое устройство.
Обратившись к руководству пользователя iPhone 8, вы получите ответы на все ваши вопросы, будь то простые инструкции по запуску, помощь по установке SIM-карты, помощь в подключении телефона к Wi-Fi или более технические аспекты настройки телефона, такие как привязка существующих учетных записей электронной почты к новому телефону.
Это руководство пользователя позволяет уверенно и безопасно настроить iPhone 8 для максимальной функциональности.
Следующее руководство отражает iPhone 8, работающий под управлением iOS 11, и предоставит вам полное представление о том, как максимально эффективно использовать свой новый телефон.
Руководство пользователя iPhone 8 и инструкция для iOS 11 (в формате PDF)
Это официальное руководство пользователя iPhone 8 и инструкция в формате PDF на английском языке, предоставленные производителем.
ПРИМЕЧАНИЕ: Пожалуйста, убедитесь, что ваше устройство работает с последней обновленной версией Adobe Reader, чтобы получить доступ к содержанию руководства.Если у вас еще не установлен Adobe Reader, вы можете сделать это бесплатно по адресу https://get.adobe.com/reader/
.iPhone 8 представлен в театре Стива Джобса
Еще одно фантастическое дополнение к самой продаваемой линейке смартфонов Apple, iPhone 8 был впервые представлен публике 12 сентября 2017 года вместе с долгожданным iPhone X в театре Стива Джобса в кампусе Apple Park с датой выпуска. 22 сентября 2017 года.
Естественный преемник iPhone 7 и iPhone 7 Plus, iPhone 8, сочетает в себе проверенные ранее технологии с совершенно новыми функциями для создания усовершенствованной версии всеми любимого смартфона.
Сам дизайн не слишком отличается от своего предшественника; Однако iPhone 8 может похвастаться добавлением стеклянной задней панели, беспроводной зарядки, более быстрым процессором и неизбежно радикально улучшенными технологиями камеры и дисплеев.
Основная часть внутреннего оборудования используется как в iPhone 8, так и в iPhone 8 Plus и iPhone X, а это означает, что это меньшие различия, на которые вам нужно будет обратить пристальное внимание при покупке телефона.
Последние дополнения к семейству iPhone получили неоднозначные отзывы, самые лучшие из которых дополняют разницу, создаваемую новым, более быстрым процессором и полезным дополнением к беспроводной зарядке.
Но, хотя удобная зарядка — это то, что вызывает восторг, у многих остается ощущение, что этого недостаточно, чтобы компенсировать то, что воспринимается как устаревшая, чрезмерно загруженная конструкция.
Двигаясь вперед, технические гиганты, безусловно, должны подумать о полной переработке дизайна, если они хотят заставить замолчать своих критиков.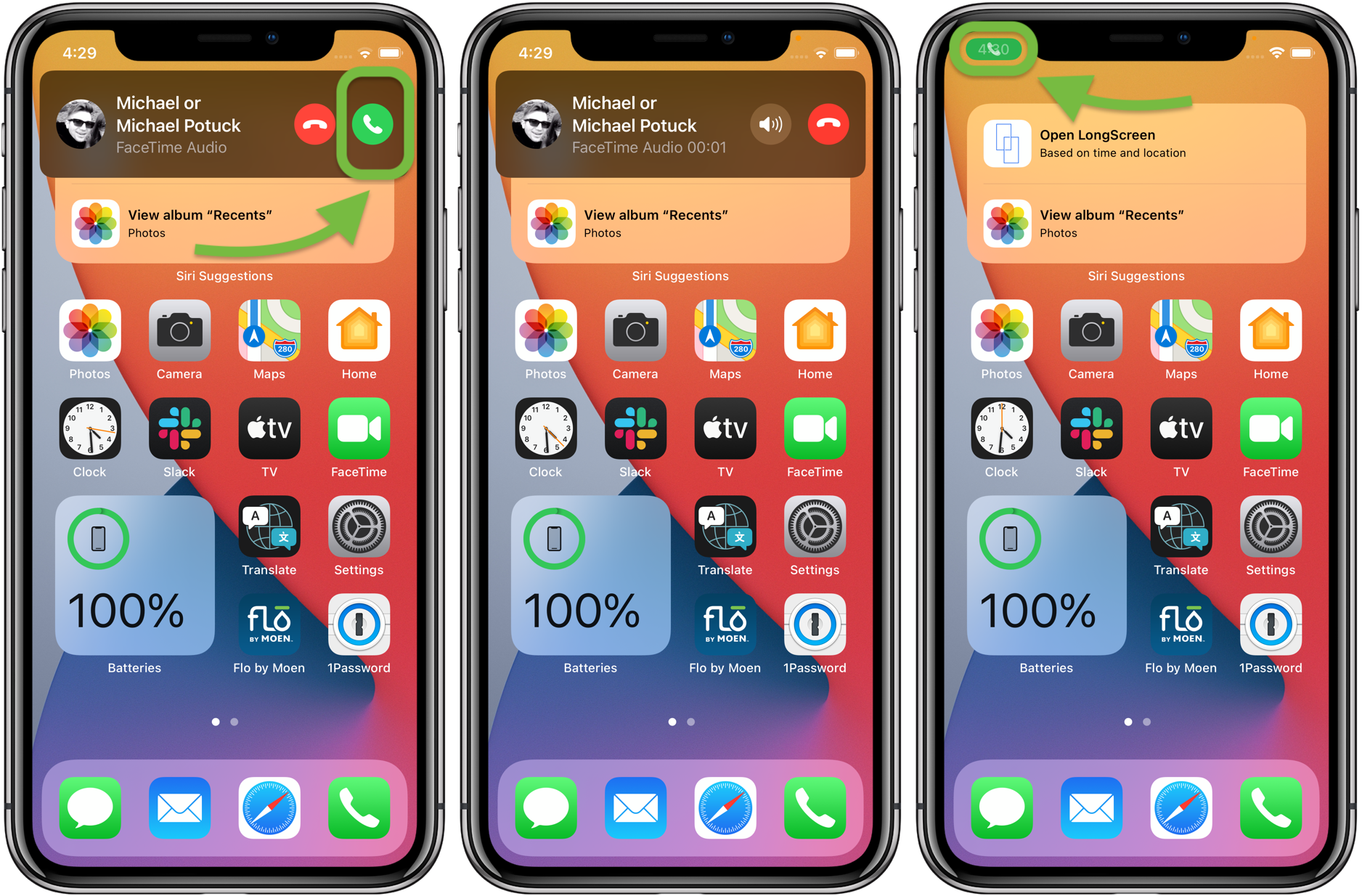
В конце концов, продажа часто осуществляется изначально из-за эстетической привлекательности, и если эстетическая привлекательность не отличается от того, что у человека уже есть, то есть ли необходимость в обновлении?
Помимо этого, iPhone 8 остается улучшением того, что было до него.
Основные моменты, на которые следует обратить внимание из руководства по эксплуатации iPhone 8
Хотя предыдущие владельцы iPhone не заметили каких-либо существенных различий в процессе настройки iPhone 8, руководство пользователя невероятно удобно, особенно для новых клиентов.
Более того, он предоставляет существующим пользователям обновленную информацию об основных функциях своего устройства, а также позволяет им лучше изучить новые дополнения.
Руководство пользователя содержит подробное руководство по настройке вашего iPhone 8, советы и информацию по устранению неполадок, предоставляя не только полезный источник информации для первоначальной настройки вашего телефона, но также предоставляя ориентир для ссылки на у вас возникнут другие вопросы по мере того, как вы лучше знакомитесь со своим телефоном.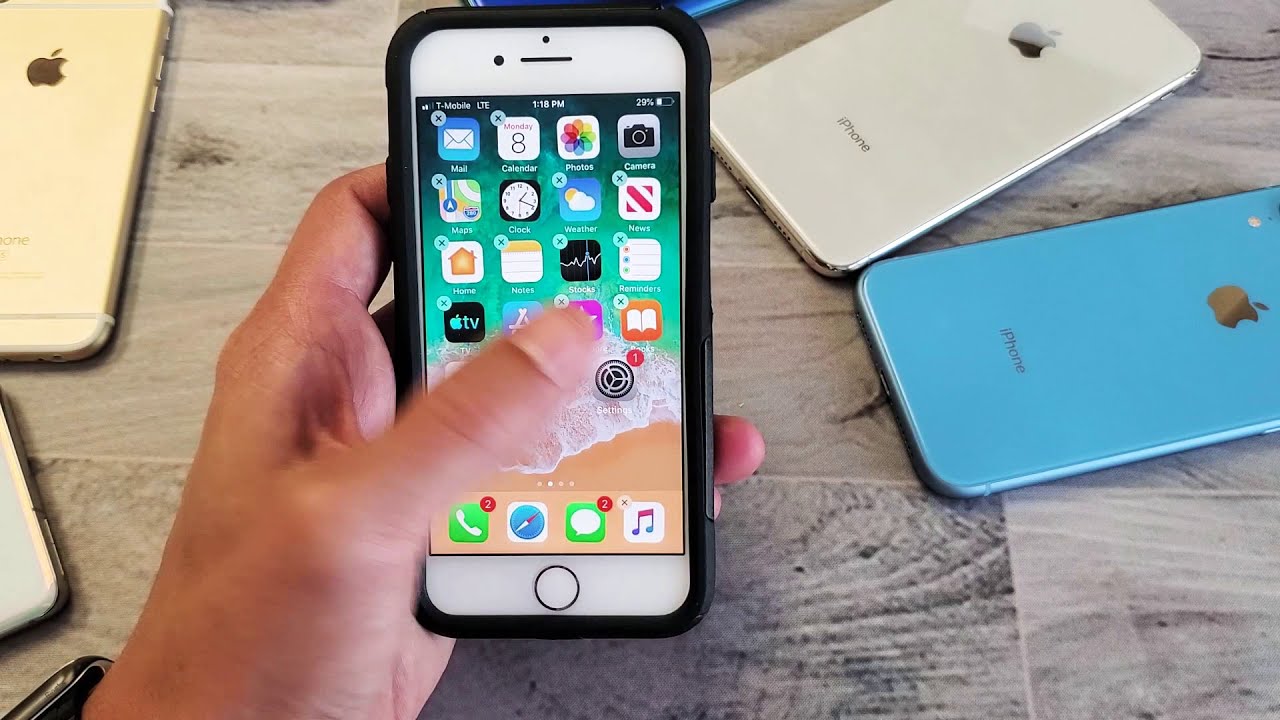
Первое, что нужно учитывать при настройке нового iPhone 8, — это как вставить SIM-карту.
Чтобы иметь возможность использовать основные функции, такие как сетевые службы, звонки и обмен текстовыми сообщениями, важно убедиться, что это первое, что вы делаете.
Итак, как только вы убедились, что получили правильную SIM-карту для своего телефона, вы можете узнать, как вставить SIM-карту в свой iPhone 8.
Завершение мастера установки AppleОдна вещь, в которой Apple всегда преуспела, — это предоставить пользователю фантастический, простой в использовании мастер настройки. После того, как вы зарядили свой телефон и вставили SIM-карту, вы готовы к работе.
Просто включите телефон и следуйте инструкциям на экране.
Apple проведет вас на всем пути и позволит полностью понять все основные функции вашего телефона. Это может быть немного длинно, но оно даст вам реальное представление о том, как работает ваш телефон и его основные функции.
Если у вас есть какие-либо сомнения относительно того, как это работает, вы, конечно, можете вернуться к руководству пользователя, которое поможет вам на этом пути!
Прочие важные компоненты справочника для iPhone 8
Подключение к ИнтернетуОдна из ключевых функций смартфона — это возможность использовать Интернет. Убедиться, что ваш iPhone 8 готов к Интернету, очень важно.
Пока ваша SIM-карта активирована и должным образом зачислена на счет, вы обнаружите, что можете довольно легко использовать сетевые функции карты и очень быстро подключитесь к Интернету.
Для многих Wi-Fi играет огромную роль в получении максимальной отдачи от вашего смартфона, поэтому, выполнив следующие простые шаги, вы можете быстро подключиться:
- Щелкните по своим настройкам.
- Коснитесь значка Wi-Fi.
- Коснитесь сети Wi-Fi, к которой вы хотите подключиться.
- Если возможно, введите свой пароль безопасности.

Для многих популярных приложений, таких как Facebook, Twitter и Instagram, необходимо подключение к Интернету, поэтому очень важно убедиться, что оно настроено и работает.
Связывание учетных записей электронной почтыПодключить электронную почту к телефону, где вы можете легко получить к ней доступ, — это то, что необходимо решить как можно быстрее.
Быстрое добавление основной учетной записи электронной почты позволяет не только получать доступ к электронной почте, но и связывать свою учетную запись с различными приложениями, которые вы можете выбрать для загрузки, обеспечивая более эффективное взаимодействие с пользователем.
Освоив вышеупомянутые аспекты настройки, вы обнаружите, что ваш iPhone не только готов к использованию, но и проще в использовании, и вы сможете извлечь максимум из того, что может предложить телефон.
Тем не менее, вам все равно необходимо изучить руководство пользователя iPhone 8, поскольку оно рекомендовано вам, чтобы иметь возможность использовать его должным образом.
Руководство для начинающих: как настроить и начать использовать новый iPhone
Независимо от того, приобрели ли вы новый iPhone 12 или iPhone 12 Pro или более старую версию популярного телефона Apple, вам нужно выполнить несколько шагов, чтобы настроить и начать использовать свой iPhone. В этом руководстве для новичков в iPhone мы проведем вас через процесс, начиная с «Hello», и предоставим руководства пользователя для некоторых встроенных приложений Apple, таких как «Сообщения», FaceTime, Mail и другие.Кроме того, узнайте, как загружать приложения, игры, фильмы, музыку и многое другое прямо на свой iPhone. Это руководство создано для того, чтобы максимально упростить настройку вашего нового iPhone, чтобы вы могли сделать свой iPhone лучшим из возможных.
Если это ваше первое устройство Apple, поздравляем и добро пожаловать в семью. Вот все, что вам нужно знать, чтобы настроить и начать использовать свой новый iPhone.
VPN-предложения: пожизненная лицензия за 16 долларов, ежемесячные планы за 1 доллар и более
iPhone Руководство для начинающих:
Как настроить новый iPhone Прямо из коробки ваш новый iPhone готов к настройке. Вас встретят дружеским приветствием. Оттуда вы сможете настроить свой iPhone как новый или перенести данные с другого телефона, даже с телефона Android или Windows. Не волнуйтесь; мы проведем вас через все.
Вас встретят дружеским приветствием. Оттуда вы сможете настроить свой iPhone как новый или перенести данные с другого телефона, даже с телефона Android или Windows. Не волнуйтесь; мы проведем вас через все.
Как настроить почту, контакты и календарь на новом iPhone
Независимо от того, используете ли вы электронную почту домена Apple или стороннюю почтовую службу, такую как Gmail или Outlook, вы можете интегрировать свою учетную запись со своим iPhone и встроить ее во все, для чего вы ее используете.То же самое касается импорта контактов и календарей из других сервисов.
iPhone Руководство для начинающих:
Ознакомьтесь с основамиПосле того, как ваш iPhone настроен, вы захотите поиграть со всеми его функциями. У нас есть несколько руководств, которые помогут вам разобраться с некоторыми из наиболее часто используемых функций вашего нового iPhone.
iPhone Руководство для начинающих:
Встроенные приложения Apple, которые вы определенно захотите использовать У Apple есть несколько встроенных приложений, которые являются неотъемлемой частью вашего iPhone, например, приложение для обмена мгновенными сообщениями Apple iMessage, приложение для видеочата, FaceTime, приложение «Календарь» и многие другие. Мы собираемся перечислить самые важные и полезные из них прямо здесь, но вы можете поискать в нашей обширной коллекции лучших руководств, чтобы узнать больше.
Мы собираемся перечислить самые важные и полезные из них прямо здесь, но вы можете поискать в нашей обширной коллекции лучших руководств, чтобы узнать больше.
iPhone Руководство для начинающих:
Приложения, игры, фильмы и книги ждут васВаш iPhone — это надежное и полезное оборудование, сразу после покупки, но самое интересное — это экосистема Apple, которая включает музыку, фильмы, электронные книги, приложения и игры. Это как «Автостопом по Галактике», но даже лучше, потому что вы можете использовать его и для развлечения!
iPhone Руководство для начинающих:
Нужен чехол?Получение максимальной отдачи от вашего iPhone — это больше, чем просто изучение того, как он работает изнутри.Это также лучший способ защитить и продемонстрировать свой стиль снаружи. Если вы ищете новый чехол или защитную пленку для своего iPhone, у нас есть лучшие варианты!
iPhone Руководство для начинающих:
Нужна дополнительная помощь с новым iPhone? Ваш новый iPhone может многое раскрыть.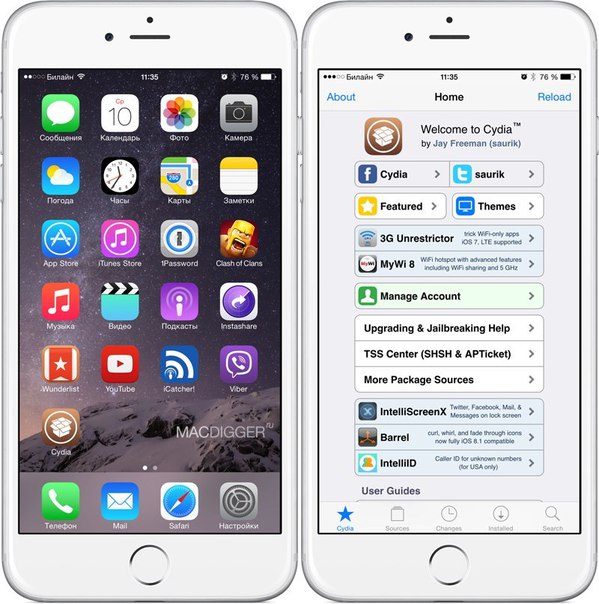 Половина удовольствия — найти его самостоятельно. Другая половина получает помощь от кого-то, кто знает советы, уловки и скрытые секреты iPhone. Добавьте в закладки нашу справочную страницу и страницу с инструкциями и почаще проверяйте ее.Вы также можете попросить о помощи на нашем форуме iMore. Наши читатели — лучшие в мире и любят помогать новым владельцам iPhone.
Половина удовольствия — найти его самостоятельно. Другая половина получает помощь от кого-то, кто знает советы, уловки и скрытые секреты iPhone. Добавьте в закладки нашу справочную страницу и страницу с инструкциями и почаще проверяйте ее.Вы также можете попросить о помощи на нашем форуме iMore. Наши читатели — лучшие в мире и любят помогать новым владельцам iPhone.
Обновлено в декабре 2020 г .: Обновление для моделей iPhone 12.
Мы можем получать комиссию за покупки, используя наши ссылки. Узнать больше.
15 основных советов по началу работы с iPhone 8
Руководство по установке iPhone 8
iPhone 8 и 8 Plus разошлись по магазинам, и телефоны попали в руки тех, кто сделал предварительный заказ. После того, как вы снова посмотрите на потрясающее стекло на своем новом телефоне, пора включить iPhone и проверить все новые функции — и, возможно, снова познакомиться с некоторыми старыми.
(Изображение предоставлено: Фото: Шон Лукас / Руководство Тома) Вот что вы должны сделать в первую очередь при настройке iPhone 8 или 8 Plus.
Восстановление из резервной копии
Если у вас уже есть iPhone, вы можете перенести все свои приложения и данные на новый телефон с помощью резервной копии iCloud; подключение телефона к компьютеру и восстановление данных из резервной копии iTunes делает то же самое. В iOS 11 этот процесс стал еще проще благодаря новой функции автоматической настройки.
БОЛЬШЕ: Потрясающие скрытые функции iOS 11
Как это сделать: Поместите новый iPhone 8 рядом со старым устройством. Появится всплывающее окно с вопросом, хотите ли вы связать два устройства. Если вы это сделаете, ваш новый iPhone автоматически войдет в iCloud, iTunes, App Store, iMessage, вашу связку ключей iCloud и FaceTime, а также восстановит все настройки вашего устройства, от сети Wi-Fi до настроек клавиатуры.
Все содержимое вашего старого устройства быстро и без проблем восстанавливается на вашем новом телефоне.Если вы никогда не настраивали Siri, кнопку «Домой» или настройки отображения True Tone, вы можете сделать это сейчас; в противном случае на вашем iPhone 8 будут автоматически созданы резервные копии, и они будут готовы к работе.
Настройка Touch ID
Эту часть можно пропустить, но со временем вы захотите настроить Touch ID, так что можете сделать это сейчас. Использование датчика отпечатков пальцев iPhone 8 повышает уровень безопасности как для разблокировки телефона, так и для аутентификации мобильных платежей.
Как это сделать: Вы можете настроить Touch ID iPhone 8 при первой настройке телефона или выбрав Touch ID и пароль в меню приложения «Настройки».
Apple требует, чтобы вы подняли и несколько раз нажали пальцем на кнопку «Домой», чтобы получить полное сканирование. Визуализация вашего отпечатка пальца на экране — ваш путеводитель; вы можете увидеть, какие части подушечки пальца еще нужно сканировать.
Вы можете добавить несколько отпечатков пальцев и дать им имена, и вы даже можете добавить отпечатки пальцев других людей в Touch ID. (Просто убедитесь, что вы доверяете им разблокировать свой телефон.)
Включите Привет, Siri
Siri — это голосовой помощник iPhone, который еще умнее и естественнее звучит в iOS 11 (которая предустановлена на iPhone 8).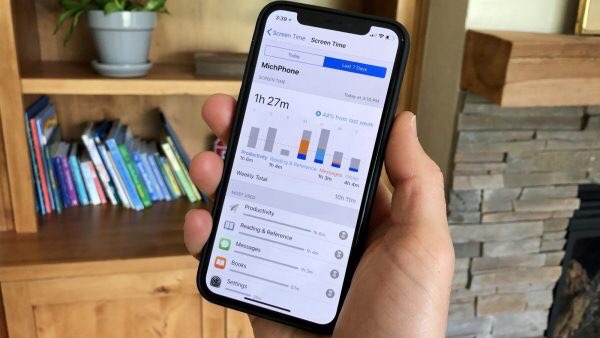
БОЛЬШЕ: Лучшие новые функции iOS 11
Если вы уже использовали Siri, вам не придется заново настраивать его благодаря функции автоматической настройки iOS 11. Если вы не использовали Siri, Apple поможет вам активировать помощника при первом включении iPhone, или вы можете включить Siri в разделе «Siri и поиск» в меню приложения «Настройки».
Как это сделать: Чтобы настроить Siri, вы должны сказать «Привет, Siri» несколько раз, чтобы помощник распознал ваш голос и ответил на него, а не на чужой.(Это полезно, если у вас несколько владельцев iPhone в одном доме или офисе.) Затем вы можете выбрать, является ли Siri мужчиной или женщиной, и выбрать акцент — американский, британский или австралийский. Мой Siri — мужчина-британец, но ваш опыт может отличаться.
Наконец, включите настройки, чтобы убедиться, что Siri будет прослушивать команду «Привет, Siri», позволяя кнопке «Домой» вызывать Siri и позволяя вашему iPhone прослушивать Siri, даже когда устройство заблокировано.
Настройка Apple Pay
Чип-карты должны были быть быстрее и безопаснее, чем их предшественники с магнитным считыванием, но вместо этого транзакции с чип-картами выполняются медленно, и этот дополнительный уровень безопасности не помешал мошенникам украсть номер моей карты .Служба мобильных платежей Apple, Apple Pay, работает молниеносно по сравнению с транзакциями по чип-карте; просто поднесите iPhone к платежному терминалу в магазине и используйте Touch ID для подтверждения покупки.
Apple Pay хранит данные вашей кредитной и дебетовой карты на самом iPhone с помощью аппаратной функции, называемой Secure Element. Это делает Apple Pay более безопасным в использовании, чем сервис, хранящий номера ваших карт в облаке.
Как это сделать: Настроить Apple Pay почти так же просто, как его использовать.Вам будет предложено настроить Apple Pay при первой настройке нового телефона, но вы также можете получить доступ к этой функции, перейдя в «Настройки» и выбрав «Кошелек и Apple Pay».
Чтобы добавить карту, поместите ее перед камерой iPhone так, чтобы она попала в экранную рамку. (Вы также можете добавить данные своей карты вручную, но кто захочет это сделать?) После того, как камера iPhone просканирует вашу карту, введите свое имя и трехзначный код безопасности на обратной стороне карты. За кулисами Apple свяжется с эмитентом вашей карты, чтобы проверить детали и добавить карту в Apple Pay.Это происходит почти мгновенно, и вы получите уведомление от своего банка или компании-эмитента кредитной карты о том, что ваша карта добавлена в Apple Pay.
Вы можете добавить несколько карт в Apple Pay и выбрать, какую из них использовать в момент покупки. Чтобы добавить еще одну карту, выберите «Кошелек и Apple Pay» в меню «Настройки» или сделайте это прямо из приложения «Кошелек». Вы также можете использовать настройки, чтобы изменить, какую карту показывать первой по умолчанию.
Включите Find My iPhone
Find My iPhone помог многим владельцам iPhone найти свое потерянное или украденное устройство, поэтому я рекомендую вам воспользоваться этой функцией.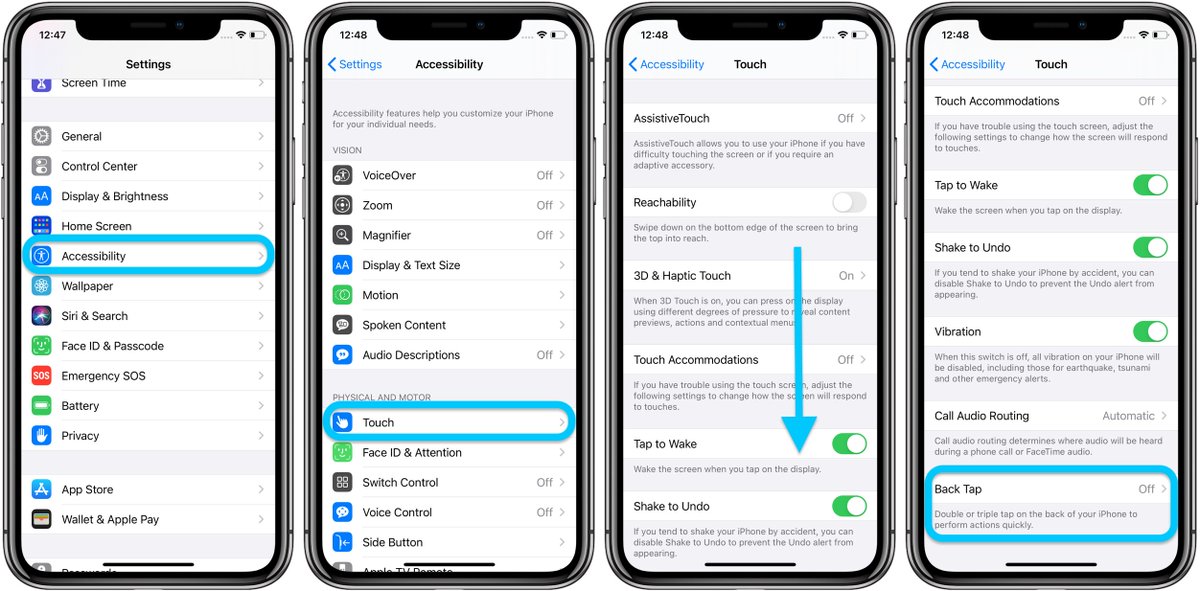
Как это сделать. Откройте приложение «Найти iPhone» на своем новом iPhone 8 и войдите в систему, используя свой Apple ID. Вуаля! Это позволяет Find My iPhone определять точное местоположение вашего устройства, даже если оно находится далеко от вас, используя то же приложение на любом из ваших устройств iOS или macOS. Вы также можете заблокировать устройство, активировать режим пропажи и удаленно стереть данные с телефона прямо из приложения «Найти iPhone». Блокировка устройства означает, что кто-то, кто его найдет (или украдет), должен иметь ваш Apple ID и пароль для активации телефона, даже если он был удален.Эту функцию необходимо использовать для защиты ваших данных и поиска ваших вещей.
Эксперимент с 3D Touch
Apple представила 3D Touch несколько iPhone назад — iPhone 6s, если вы хотите получить техническую информацию, — но если вы не обновлялись какое-то время, вы можете не знать, что у вас есть доступ к множеству ярлыки приложений, просто нажав на экран iPhone немного глубже, чем обычно.
Как это сделать: На самом деле вам не нужно открывать приложение, чтобы увидеть свои последние действия или перейти к одной из наиболее часто используемых функций.Просто нажмите немного сильнее на значок приложения, чтобы увидеть варианты, предлагаемые во всплывающем окне с прозрачным ярлыком. (Дисплей будет реагировать с крошечной вибрацией, когда вы нажмете достаточно сильно, чтобы активировать 3D Touch.)
Это полезно, когда вам нужно быстро перейти в приложение, например открыть камеру Instagram Stories, чтобы снять супер- милая собака, прежде чем она пройдет мимо вас на улице. Это также работает в более практических ситуациях, таких как проверка прогноза погоды в приложении Погода для iOS или создание нового текстового сообщения в приложении Сообщения.
Даже давние пользователи iPhone забывают о 3D Touch, но это действительно полезно, когда вы выясняете, какие ярлыки вам действительно нужны.
Настройка Центра управления
Если вы обновляете старый iPhone, вы заметите, что Центр управления на вашем iPhone 8 выглядит совсем иначе. Это потому, что Apple изменила его в iOS 11.
Это потому, что Apple изменила его в iOS 11.
Как это сделать: Теперь, когда вы проводите пальцем вверх от нижней части экрана, вы действительно сможете настроить то, что вы видите в Центре управления.Есть 11 виджетов по умолчанию, от фонарика (конечно) до калькулятора, камеры, музыки и ярлыков Wi-Fi. Но вы можете изменить панель Центра управления так, чтобы она содержала только нужные вам виджеты, выбрав Центр управления в меню приложения «Настройки». Ознакомьтесь с нашим руководством по настройке Центра управления здесь.
Установите приложения ARKit
Apple делает ставку на дополненную реальность с iOS 11, и вам следует как можно скорее установить несколько приложений AR на свой новый iPhone. Вы можете найти их в App Store, где Apple создала раздел AR, который включает все доступные приложения дополненной реальности.Наблюдайте за этим пространством; это еще не все.
Как это сделать: Вам не нужен новый iPhone, чтобы воспользоваться преимуществами функций дополненной реальности Apple, просто устройство с процессором A9, способное работать под управлением iOS 11.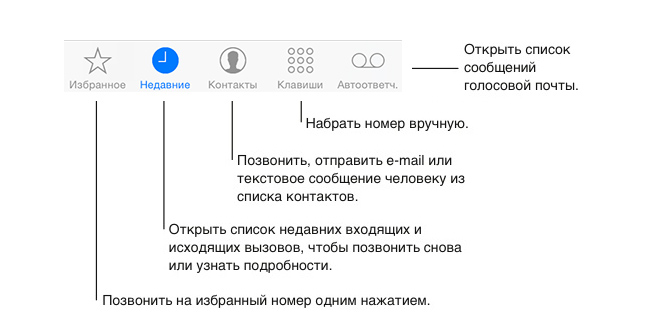 Мы подробно рассмотрим, как работает ARKit от Apple, здесь и выберите здесь некоторые из наших любимых новых приложений с дополненной реальностью.
Мы подробно рассмотрим, как работает ARKit от Apple, здесь и выберите здесь некоторые из наших любимых новых приложений с дополненной реальностью.
Играйте в портретном режиме
Владельцы iPhone 8 Plus получают бонусную функцию фотосъемки под названием «Портретное освещение», которая стала возможной благодаря двойной камере этого устройства.С помощью портретного освещения вы можете изменить способ освещения объекта фотографии даже после того, как вы его сфотографируете. (Извините, пользователи iPhone 8 — вы не сможете воспользоваться этими настройками приложения «Камера».)
Как это сделать. Откройте приложение «Камера» на своем iPhone 8 Plus и выберите «Портретный режим» в нижнем меню. Вы сразу увидите различные эффекты портретного освещения: естественный свет, студийный свет, контурный свет, сценический свет и сценический свет моно. Stage Light и Stage Light Mono немного привередливы; Вы должны убедиться, что ваш объект идеально помещен в круг на экране, и даже в этом случае эффекты будут неравномерными.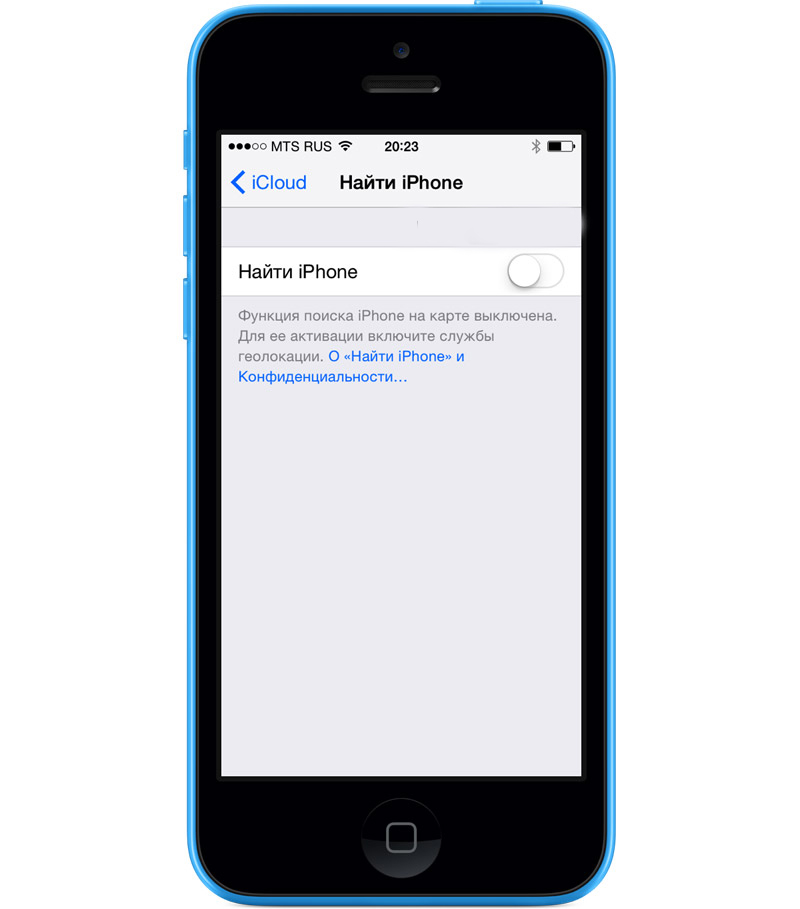 Но это бета-функция, поэтому мы ожидаем, что она улучшится с обновлениями программного обеспечения.
Но это бета-функция, поэтому мы ожидаем, что она улучшится с обновлениями программного обеспечения.
Включение Night Shift и True Tone
Эти две функции iPhone изменяют цвет экрана в соответствии со временем дня и окружающей обстановкой. Night Shift, который появился с iOS 9.3, преобразует ваш экран из холодного синего тона в более теплые оттенки, чтобы помочь вам легче уснуть. True Tone, новое дополнение к iPhone 8 и 8 Plus, автоматически адаптирует яркость экрана вашего iPhone к освещению в окружающей среде.Раньше вам приходилось вручную настраивать экран в Центре управления, но теперь True Tone делает эту работу за вас.
Как это сделать: Ночной режим и True Tone можно включить в разделе «Дисплей и яркость» в приложении «Настройки». Вы также можете получить к ним доступ в Центре управления iOS 11, нажав на элемент управления, который регулирует яркость вашего дисплея.
Ночная смена настраивается, поэтому вы можете запланировать ее в соответствии со своим временем отхода ко сну и настроить теплоту ночного дисплея (кому-то нравится сверхтёплый, а кому-то просто немного менее синий).
Смените обои
Если вы хоть немного похожи на меня, вам очень лень настраивать свои устройства. Жизнь наполнена достаточным количеством решений, и обои Apple по умолчанию вполне подойдут. Но время от времени я вспоминаю, что iPhone должен отражать меня как человека, и экспериментирую с другими обоями. (Я всегда оставляю параметр по умолчанию на месте, но не будь таким, как я.)
Как это сделать: Откройте приложение «Настройки» и прокрутите вниз до «Обои».Нажмите «выбрать новые обои» и выберите из сделанных вами фотографий или динамических, неподвижных и живых фотографий, которые Apple предварительно установила на устройство. Живые обои особенно хороши, потому что они двигаются, когда вы 3D касаетесь их.
Настроить экстренную службу SOS
Find My iPhone помогает решить проблему с вашим устройством, но как насчет того, чтобы в беде оказались вы? Есть Emergency SOS, способ Apple помочь вам быстро предупредить службы экстренной помощи, когда у вас возникнут проблемы.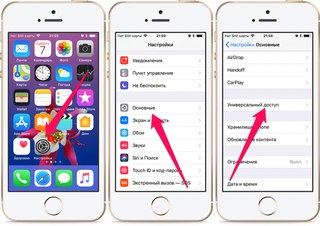
Как это сделать: Экстренный сигнал SOS находится в вашем приложении «Настройки».Оттуда вы можете включить жест с пятью щелчками, быстро нажав боковую кнопку iPhone пять раз, что вызовет вызов службы экстренной помощи. Вы также можете нажать и удерживать боковую кнопку и кнопку регулировки громкости (вверх или вниз), чтобы активировать Emergency SOS. Кроме того, вы можете настроить контакты для экстренных случаев, которые будут получать текстовые сообщения с указанием вашего текущего местоположения при вызове службы экстренной помощи в экстренной ситуации.
Настройте автоблокировку
По умолчанию на вашем iPhone установлена 1-минутная автоблокировка, что означает, что дисплей iPhone заблокируется и для разблокировки потребуется ввести код доступа или Touch ID.Если вы пытаетесь работать в многозадачном режиме, время от времени глядя на дисплей iPhone, одновременно выполняя другие дела, эта 1-минутная настройка по умолчанию довольно раздражает.
Как это сделать: В разделе «Дисплей и яркость» в приложении «Настройки» вы можете изменить настройку автоблокировки на 5 минут или даже отключить ее, если вам нравится жить на грани.
Включите режим «Не беспокоить»
Как бы вы ни любили iPhone 8, иногда вам нужно отключиться. Вот где на помощь приходит режим «Не беспокоить».Этот параметр отключает все предупреждения на вашем телефоне. Вы можете запланировать режим «Не беспокоить» для встреч или когда ложитесь спать, а также разрешить звонки от определенных VIP-персон. iOS 11 принесла режим «Не беспокоить» в управление автомобилем; вы можете включить его вручную, настроить автоматическую активацию или выбрать активацию, когда ваш телефон подключается к Bluetooth вашего автомобиля. Это ограничит отвлекаемое вождение, потому что вы даже не увидите входящие звонки или текстовые сообщения.
Как это сделать: Вы можете настроить каждый параметр «Не беспокоить» — и есть много вариантов на выбор — в разделе «Не беспокоить» в приложении «Настройки». Вы даже можете создать собственный текст, который будет автоматически отправляться вашим контактам, когда они попытаются связаться с вами во время вождения. Если что-то действительно экстренное, этот контакт может ответить на ваше сообщение словом «срочно», чтобы нарушить режим «Не беспокоить».
Вы даже можете создать собственный текст, который будет автоматически отправляться вашим контактам, когда они попытаются связаться с вами во время вождения. Если что-то действительно экстренное, этот контакт может ответить на ваше сообщение словом «срочно», чтобы нарушить режим «Не беспокоить».
Чтобы быстро включить режим «Не беспокоить», проведите пальцем вверх, чтобы открыть Центр управления, и коснитесь значка луны. При настройке Центра управления вы также можете добавить определенный элемент управления, чтобы включить эту функцию во время вождения.
БОЛЬШЕ: Управление режимом «Не беспокоить» в iOS 11
Купите беспроводное зарядное устройство
Возможно, вы слышали, что iPhone 8 и 8 Plus теперь поддерживают беспроводную зарядку, стандарт, который многие премиальные телефоны Android приняли много лет назад.Плохая новость: Apple не включает в комплект беспроводного зарядного устройства. Если у вас дома есть беспроводное зарядное устройство Qi, это поможет.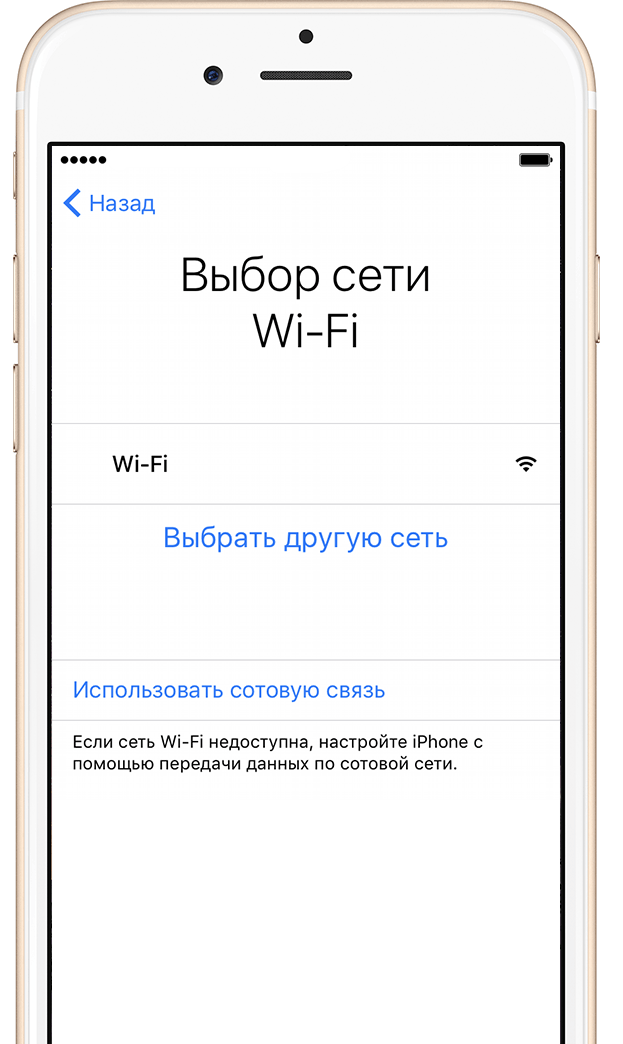 Но Apple работала с Мофи и Белкиным над созданием двух баз беспроводной зарядки стоимостью 60 долларов, специально разработанных для новых iPhone. Компания также создает свою собственную док-станцию для зарядки AirPower, но она будет доступна не раньше 2018 года.
Но Apple работала с Мофи и Белкиным над созданием двух баз беспроводной зарядки стоимостью 60 долларов, специально разработанных для новых iPhone. Компания также создает свою собственную док-станцию для зарядки AirPower, но она будет доступна не раньше 2018 года.
Как они работают: Зарядные док-станции Mophie и Belkin будут поддерживать быструю беспроводную зарядку, когда Apple выпустит эту функцию в будущее обновление iOS 11.Это означает, что эти специальные базы будут заряжать ваш iPhone до 50 процентов быстрее, чем другие беспроводные зарядные устройства Qi. Если для вас важно быстрое приготовление сока, вы можете подумать о приобретении одного из этих зарядных устройств, которые можно купить прямо сейчас в магазине Apple или через веб-сайт Apple.
iPhone 8 Руководство и руководство по эксплуатации PDF iOS 11 Для начинающих
Если вы новый пользователь iPhone 8 или кто-то, кто всегда им пользовался, вы всегда можете найти руководство пользователя, особенно для операционной системы iOS. Здесь мы предоставляем вам всевозможную информацию об имеющемся у вас iPhone 8. Руководство пользователя iPhone 8 и руководство пользователя предназначены специально для ознакомления с функциями и возможностями вашего Apple iPhone 8. Включают в себя информацию о настройке, расширении, советах, приемах и устранении неполадок. Получите инструкции по эксплуатации Apple iPhone 8 и руководство пользователя в формате PDF ниже.
Здесь мы предоставляем вам всевозможную информацию об имеющемся у вас iPhone 8. Руководство пользователя iPhone 8 и руководство пользователя предназначены специально для ознакомления с функциями и возможностями вашего Apple iPhone 8. Включают в себя информацию о настройке, расширении, советах, приемах и устранении неполадок. Получите инструкции по эксплуатации Apple iPhone 8 и руководство пользователя в формате PDF ниже.
Загрузить руководство по эксплуатации iPhone 8 в формате PDF для iOS 11
Это официальное руководство по эксплуатации iPhone 8 в формате PDF на английском языке, предоставленное производителем. Это руководство пользователя iPhone 8 включает полные инструкции по использованию вашего iPhone 8.Если вы ищете руководство для своего iPhone 8, то вот оно.
ПРИМЕЧАНИЕ: Чтобы открыть или прочитать этот PDF-файл с руководством пользователя iPhone 8, на вашем компьютере должны быть приложения Adobe Reader. Вы можете получить Adobe Reader бесплатно, перейдя по ссылке https://get. adobe.com/reader/
adobe.com/reader/
12 сентября 2017 года для вас хорошие новости. В тот день Apple обновила iPhone 8 и 8 Plus. В прошлом году этот производитель обновил iPhone 7 и 7 plus. В этом случае нет схемы S-именования.Итак, есть скачки для выпуска продуктов Apple.
Отличительной особенностью iPhone от других является цельный алюминиевый корпус. Он появился с 2012 года. В iPhone 8 и 8 Plus используется алюминий аэрокосмического класса. Вы можете свободно выбрать вариант цвета, потому что доступно 7 цветов.
iPhone 8 Дизайн, характеристики и особенности
Конечно, многим интересно, что особенного в iPhone 8 и 8 Plus.Что ж, у этих продуктов есть Retina 4,7-дюймовый и 5,5-дюймовый HD-дисплей, который отображается на мобильном телефоне. Внешний вид очень интересный, потому что в нем есть технология True Tone.
Точность цветопередачи высока, поэтому вы увидите баланс белого на дисплее, подходящий для окружающего освещения. Затем это завершается с помощью 3D Touch. Все выглядит естественно. Цвета точные, идеальные. Хороший звук еще и тем, что стереодинамики громче на 25%. Звучание видео, музыки и разговоров по громкой связи просто потрясающее.
Все выглядит естественно. Цвета точные, идеальные. Хороший звук еще и тем, что стереодинамики громче на 25%. Звучание видео, музыки и разговоров по громкой связи просто потрясающее.
11 бионических чипов
В этой версии мобильного телефона используется новый 64-битный шестиядерный чип A11 Bionic. Это самый умный чип в смартфоне. Вы останетесь довольны, потому что он работает быстрее с половиной мощности. Тогда лучше, чем раньше.
Характеристики камеры iPhone 8
iPhone 8 и 8 plus имеют камеры на 12 МП. Здесь есть более крупный и быстрый датчик. Новые функции цветового фильтра с более глубокими пикселями позволяют делать снимки с высоким разрешением.Изображения будут смотреться очень здорово. Для камеры у него двойная камера. Его особенностями являются диафрагма f / 1.8 и f / 2.8.
Есть новая функция. Это портретное освещение. Эта функция позволяет сделать снимок с хорошим результатом. Это потому, что вы получите высококачественное освещение при съемке портретов, хотя вы снимаете его в условиях низкой освещенности.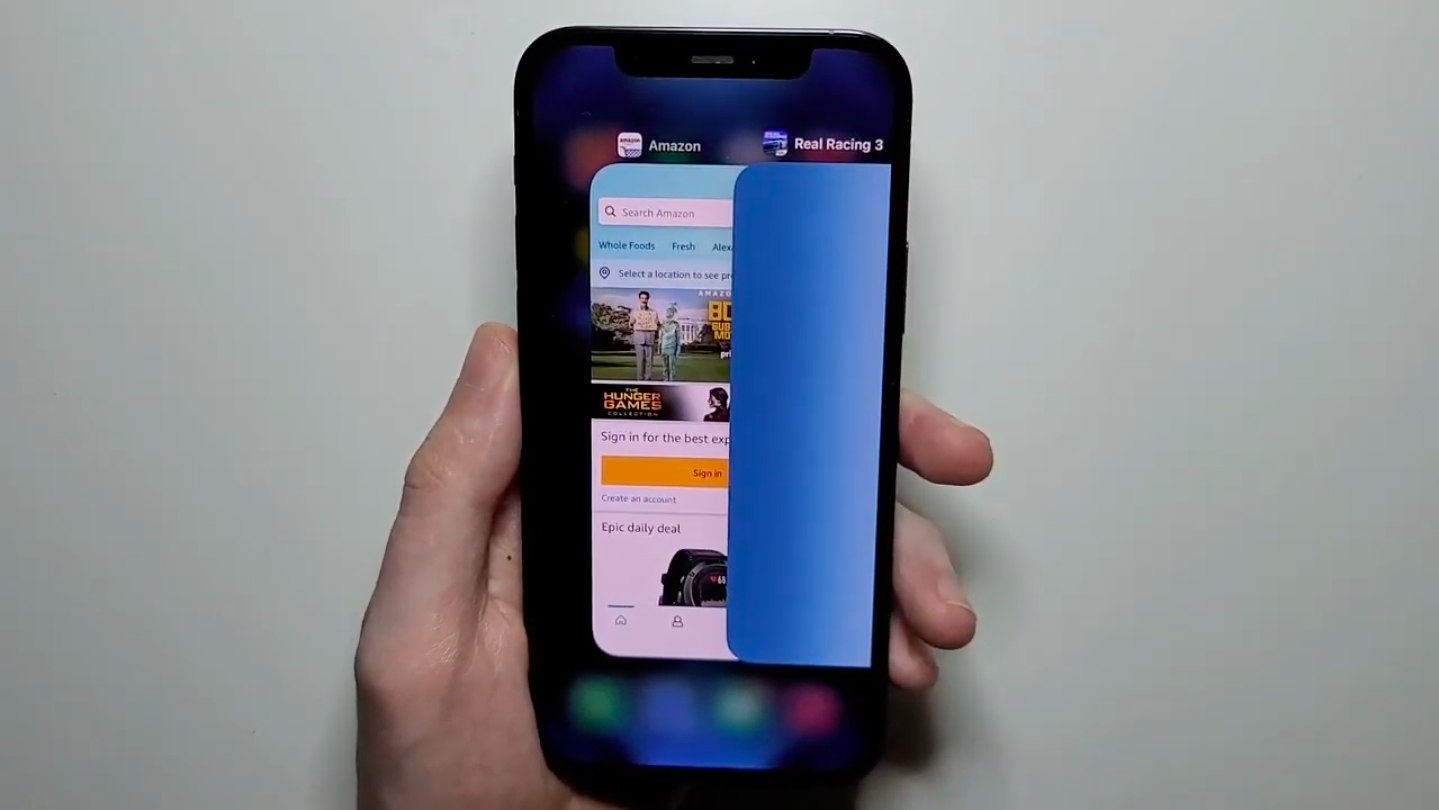 Картинки будут в реалистичных цветах и более детализированы.
Картинки будут в реалистичных цветах и более детализированы.
У iPhone 8 и 8 plus хорошее качество не только камеры, но и отличное видео.Вы можете снимать видео 4K со скоростью 60 кадров в секунду. Затем вы также можете получить видео 1080p со скоростью 240 кадров в секунду. Кроме того, в новинку встроена камера. Существует производительность при слабом освещении, поэтому вы можете точно отслеживать движение.
iPhone 8 и 8 Plus имеют iOS 11. Это делает режим портретов невероятным. Эта функция делает вас интересными и выразительными при создании живых фотографий.
Наличие беспроводной зарядки
Что ж, у iPhone 8 и 8 plus есть такая хорошая особенность, как беспроводная зарядка.Помогает заряжать аккумулятор. Это потому, что где бы вы ни находились, вы можете заряжать свой мобильный телефон, например, рядом с автомобилем. В телефоне доступна открытая технология беспроводной зарядки Qi. Это устройство также будет работать, возвращая воду и пыль, которая была в предшественниках.
Если у вас есть iPhone 8 и 8 Plus, вы обнаружите, что это непревзойденный опыт дополненной реальности. Вы получаете точное отслеживание движения с новыми гироскопами и акселерометрами. Он может обрабатывать мировой трек, невероятную графику и распознавание сцен.Также доступна оценка освещения в реальном времени. Здесь игры и приложения выглядят так фантастично, что даже выходят далеко за пределы экрана.
Apple iPhone 8 Дата выпуска 2017
Дата выхода iPhone 8 — 22 сентября. Вы сможете предварительно заказать iPhone 8 с 15 сентября в нескольких странах, включая Великобританию, США и Австралию. Между тем в ОАЭ, Саудовской Аравии, Бахрейне, Кувейте и Катаре предварительные заказы также открываются 15 сентября, но дата выпуска iPhone 8 назначена на 23 сентября в ОАЭ и 29 сентября в остальных странах.
Apple iPhone 8 и 8 Plus Цена
Цена на iPhone 8 начинается от 699 долларов с 64 ГБ. Затем тот, на 256 ГБ, по цене 799 долларов. Затем iPhone 8 Plus с 64 ГБ за 799 долларов и 256 ГБ за 899 долларов. Вы можете выбрать один из трех цветов. Это золото, серебро и серый цвет. Оформить предзаказ можно с 15 сентября, а он будет уже 22 сентября.
Затем iPhone 8 Plus с 64 ГБ за 799 долларов и 256 ГБ за 899 долларов. Вы можете выбрать один из трех цветов. Это золото, серебро и серый цвет. Оформить предзаказ можно с 15 сентября, а он будет уже 22 сентября.
iPhone 8 и 8 Plus обладают лучшими характеристиками, чем раньше. А ты? Вы хотите его получить? Этот новый выпуск мобильного телефона от Apple дает вам новый опыт.Вы должны подумать о том, какой смартфон вы купите, исходя из ваших потребностей. Убедитесь, что вашего бюджета достаточно, чтобы вы могли его получить. И в iPhone 8, и в 8 Plus есть отличные функции для вашего удовольствия.
Этот смартфон производит впечатление элегантности, поскольку в нем использована интересная стеклянная задняя панель. С тремя новыми вариантами отделки он будет долговечным. Роскошный смартфон имеет стеклянную отделку с семислойной цветовой обработкой. Для этого это богатая глубина цвета.
iPhone 8 Инструкции по эксплуатации на iBooks и в Интернете
Руководство пользователя iPhone 8 также доступно для загрузки с iBooks на ваш Mac или устройство iOS и с iTunes на вашем компьютере. Книги можно читать с помощью iBooks на вашем Mac или устройстве iOS.
Книги можно читать с помощью iBooks на вашем Mac или устройстве iOS.
Загрузите руководство пользователя для iPhone 8 Здесь и откройте в своих приложениях iTunes. Скачать приложения iTunes бесплатно можно ЗДЕСЬ. Если вы не можете открыть в iBooks, откройте веб-руководство пользователя iPhone 8 и перейдите по следующей ссылке:
- для iOS 9 — Интернет
- для iOS 10 — Web
- для iOS 11 — Web
Примечание: Для просмотра этого руководства по эксплуатации iPhone 8 у вас должно быть устройство iOS с iBooks 1.5 или новее и iOS 4.3.3 или новее, или Mac с iBooks 1.0 или новее и OS X 10.9 или новее.
Как использовать и управлять настройками сети и подключения iOS 11 [Учебники]
Apple только что сделала официальный анонс своих новейших флагманских смартфонов — iPhone 8 и iPhone 8 Plus. Помимо того, что оба этих iPhone имеют свежий и утонченный дизайн, они обладают рядом новых спецификаций и более продвинутых функций, поддерживаемых новым процессором Apple A11 Bionic.
Предварительный заказ новых iPhone поступит в продажу 15 сентября, за неделю до даты окончательного выпуска.Если вы когда-либо мечтали оказаться в числе первых людей, которые заполучили эти новые iPhone, в этом посте представлены некоторые основные рекомендации, которые проведут вас через основы работы с сетью и функциями подключения iPhone 8. Прочтите, чтобы узнать об основных требованиях по использованию и настройке каждой из следующих функций подключения на iPhone 8 и максимально эффективно использовать свое новое устройство iOS 11.
Как использовать и управлять Bluetooth на iPhone 8?
Внедрение iOS 11 привело к обновлению Центра управления среди устройств iOS.В измененном интерфейсе Центра управления больше не будет трехпанельного представления, что делает его еще более удобным и лучше подходит для ваших нужд.
Новый Центр управления также можно настроить в соответствии с вашими предпочтениями, поскольку теперь он предлагает элементы управления зеленым + или красным — для добавления необходимых вам параметров или удаления тех, которые вам не нужны. Среди доступных элементов управления и опций, которыми вы можете управлять через центр управления iOS 11, можно назвать авиарежим, Wi-Fi и Bluetooth, и это лишь некоторые из них.Ниже выделено пошаговое руководство о том, как включить или выключить Bluetooth и как связать ваш iPhone 8 с другими устройствами с поддержкой Bluetooth. Не стесняйтесь обращаться к этому руководству при необходимости.
Среди доступных элементов управления и опций, которыми вы можете управлять через центр управления iOS 11, можно назвать авиарежим, Wi-Fi и Bluetooth, и это лишь некоторые из них.Ниже выделено пошаговое руководство о том, как включить или выключить Bluetooth и как связать ваш iPhone 8 с другими устройствами с поддержкой Bluetooth. Не стесняйтесь обращаться к этому руководству при необходимости.
Шаги по включению или выключению Bluetooth:
Как и другие функции iOS, вам необходимо включить Bluetooth, чтобы использовать эту функцию или подключить новый iPhone к другим устройствам Bluetooth. Следующие шаги научат вас, как включить или выключить эту функцию с помощью центра управления iOS 11.Вот как это сделать:
- Перейдите на главный экран или любой экран.
- Проведите пальцем вверх от нижней части экрана. Откроется Центр управления . Если вы видите маленькую стрелку, снова проведите пальцем вверх.
- При запуске центра управления коснитесь значка Bluetooth .
 Это включит или включит Bluetooth на вашем iPhone.
Это включит или включит Bluetooth на вашем iPhone.
После включения ваш iPhone 8 готов к сопряжению с другими совместимыми устройствами с поддержкой Bluetooth поблизости.
Шаги по сопряжению вашего iPhone 8 с другими устройствами Bluetooth:
Теперь вы включили Bluetooth на своем iPhone 8, так что все готово для сопряжения с другими устройствами Bluetooth. Вот как это сделать:
- Перейдите на экран Home .
- Метчик Настройки .
- Tap Bluetooth .
Учитывая, что Bluetooth уже включен, ваш iPhone автоматически выполнит поиск доступных устройств.
- По завершении сканирования нажмите, чтобы выбрать устройство, с которым хотите установить сопряжение.
- При появлении запроса нажмите Пара . В противном случае введите правильный PIN , а затем нажмите OK , чтобы продолжить.

- Перейдите к другому устройству, которое вы хотите подключить к своему iPhone 8. Нажмите данную опцию, чтобы принять сопряжение.
Подождите, пока оба устройства будут успешно сопряжены и все будет готово.
Как использовать и управлять GPS на вашем iPhone 8
Когда вы включаете службы определения местоположения на своем устройстве, вы можете индивидуально контролировать, какие приложения и системные службы могут иметь доступ к данным служб определения местоположения. Когда эта функция включена, приложения и веб-сайты, такие как Карты, Погода и Камера, могут использовать информацию от Wi-Fi, сотовой связи, Bluetooth и глобальной системы позиционирования (GPS) для определения вашего примерного местоположения.
Вы узнаете, активны ли службы геолокации, если увидите черный или белый значок в строке состояния на своем iPhone.Обычно вам будет предложено разрешить приложению доступ к вашему местоположению при первой попытке приложения получить доступ к вашему местоположению.
С другой стороны, отключение служб определения местоположения приведет к тому, что соответствующие приложения не смогут использовать ваше местоположение на переднем или заднем плане, что ограничит производительность различных приложений Apple и сторонних разработчиков.
Если вам понадобится помощь в подключении к GPS на вашем iPhone 8, выполните следующие действия:
- Перейдите на экран Home .
- Метчик Настройки .
- Выбрать Конфиденциальность .
- Tap Location Services.
- Переключите переключатель рядом с Службы геолокации , чтобы включить или выключить эту функцию.
- Чтобы управлять разрешением для отдельных приложений использовать службы определения местоположения на вашем iPhone, коснитесь нужного приложения и выберите один из указанных вариантов, включая Никогда, При использовании приложения или Всегда.

Как использовать и управлять функцией модема iPhone 8
Хотя для большинства людей не принято использовать мобильные телефоны в качестве модема или маршрутизатора, бывают случаи, когда у вас просто нет других вариантов подключения к Интернету, кроме ваш смартфон. В наши дни смартфоны достаточно мощны, чтобы служить нескольким целям, включая совместное использование Интернета. Если вам интересно, как это сделать с iPhone 8, следующие шаги помогут вам начать работу. Вот как поделиться подключением к Интернету с вашего iPhone 8 с компьютером:
- Перейдите на экран Home .
- Метчик Настройки .
- Tap Personal Hotspot.
- Переключите переключатель рядом с Personal Hotspot , чтобы включить эту функцию.
- Затем подключите iPhone 8 к компьютеру с помощью прилагаемого USB-кабеля.
- Подождите, пока синхронизация завершится, и ваш iPhone автоматически начнет модем.

Если вы не видите какой-либо опции для личной точки доступа, обратитесь к своему оператору, чтобы убедиться, что эта точка включена в ваш план.
Как использовать мобильную точку доступа с вашим iPhone 8
Помимо режима модема, вы также можете поделиться своим мобильным интернетом с другими устройствами с помощью мобильной точки доступа iPhone 8. Опять же, вам нужно будет включить Personal Hotspot на вашем iPhone 8, чтобы это стало возможным. Чтобы помочь вам начать работу, выполните следующие действия:
- Перейдите на главный экран .
- Метчик Настройки .
- Выберите Personal Hotspot.
- Установите переключатель рядом с Personal Hotspot , чтобы включить функцию ON .
- При необходимости нажмите Пароль Wi-Fi , чтобы изменить пароль Wi-Fi.
 Название сети Wi-Fi совпадает с названием вашего устройства.Вы можете найти эту информацию, перейдя в раздел Настройки-> Общие-> О .
Название сети Wi-Fi совпадает с названием вашего устройства.Вы можете найти эту информацию, перейдя в раздел Настройки-> Общие-> О .
Как использовать и управлять настройками Wi-Fi на вашем iPhone 8
Важно знать хотя бы основы управления настройками Wi-Fi на вашем новом iPhone, особенно при решении различных типов проблем с подключением к сети в будущее. Следующие шаги описывают процесс включения / отключения Wi-Fi, удаления или забывания сети Wi-Fi, а также сканирования и подключения к сети Wi-Fi на вашем iPhone 8.
Выполните следующие действия, чтобы включить или отключить сеть Wi-Fi на вашем iPhone 8:
- Перейдите к экрану Home или любому другому экрану.
- Проведите пальцем вверх от нижней части экрана. Откроется Центр управления. Если вы видите на экране маленькую стрелку, снова проведите пальцем вверх.
- Коснитесь значка Wi-Fi в Центре управления, чтобы включить или выключить Wi-Fi.

Когда Wi-Fi включен, вы можете начать сканирование и подключиться к предпочитаемой беспроводной сети.
Как сканировать и подключаться к беспроводной сети на вашем iPhone 8
- Перейдите на экран Home .
- Метчик Настройки .
- Tap Wi-Fi.
- При необходимости коснитесь ползунка Wi-Fi , чтобы включить Wi-Fi .
Ваш iPhone автоматически выполнит поиск сетей Wi-Fi.
- Прокрутите и коснитесь, чтобы выбрать беспроводную сеть, к которой вы хотите подключиться.
- При появлении запроса введите правильный пароль, чтобы продолжить. Обычно это происходит при попытке подключиться к частной сети.
- Метчик Присоединиться .
Подождите, пока ваше устройство успешно подключится к выбранной беспроводной сети.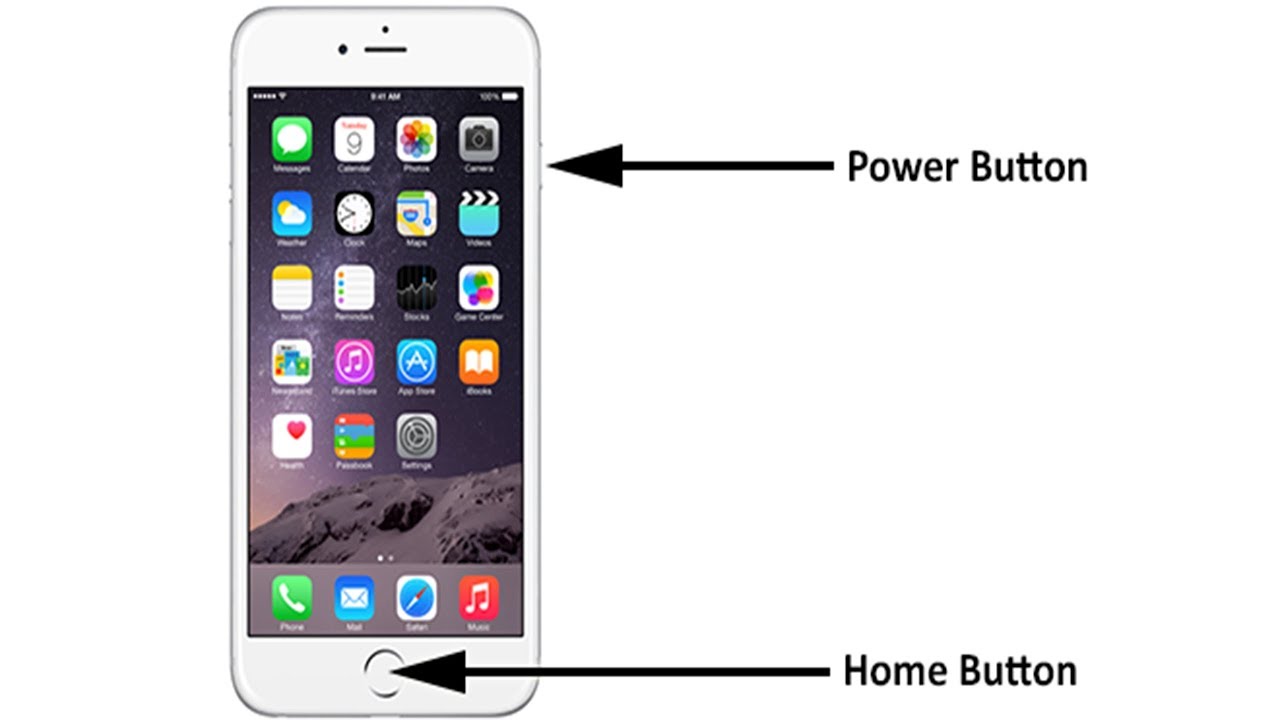
Как удалить или забыть сеть на вашем iPhone
Забыть или удалить сеть иногда необходимо, когда что-то не так с беспроводными функциями вашего iPhone, например, когда он не может подключиться к активной беспроводной сети. Соответствующая информация, такая как пароль Wi-Fi и настройки сервера, будет удалена в процессе. Вот как это делается:
- Перейдите на главный экран .
- Метчик Настройки .
- Кран. Wi-Fi
- Коснитесь синего «i» или информационного значка , расположенного рядом с сетью Wi-Fi, которую вы хотите удалить.
- Выберите опцию Забыть эту сеть.
Выбранная сеть Wi-Fi будет удалена из текущего списка доступных сетей на вашем iPhone. Если вы хотите использовать ту же сеть, вам нужно будет снова добавить эту сеть.
Как использовать и управлять настройками сети и VoLTE на вашем iPhone 8
Ниже описаны основные шаги по настройке сетевых настроек на вашем iPhone 8, включая управление настройками APN и VoLTE.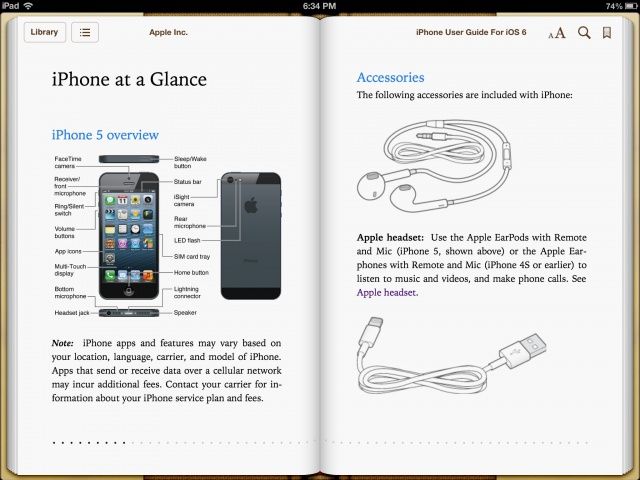
Вот шаги, как включить / отключить VoLTE на вашем iPhone 8:
- Перейдите на любой экран Home .
- Метчик Настройки .
- Кран Сотовая связь .
- Tap Параметры сотовой передачи данных.
- Выберите опцию Включить LTE.
- Tap Голос и данные (для VoLTE). Или выберите любой из других предложенных вариантов. Вы можете выбрать Только данные или выключить Сотовые данные на .
Как выполнить сброс сети на вашем iPhone 8
В случае, если у вас возникнут проблемы с использованием Wi-Fi или возникнет ошибка при использовании Wi-Fi с вашим новым iPhone, сброс сети, скорее всего, решит проблему.Вот как это сделать:
- Перейдите на экран Home .
- Метчик Настройки .

- Метчик Общий .
- Метчик Сброс .
- Выберите опцию Сбросить настройки сети.
- При появлении запроса введите правильный пароль для вашего устройства.
- Подтвердить действие .
Сброс сетевых настроек на вашем iPhone приведет к сбросу всех подключений к данным до исходных или заводских настроек по умолчанию. Профили и сети Wi-Fi, привязанные соединения, сопряженные устройства Bluetooth, выбранные сети и другая важная информация будут удалены в процессе.
Итак, вот и все, основы управления настройками сетевого подключения iOS 11 с вашим новым iPhone 8. Более подробный и специализированный контент по каждой из этих тем будет рассмотрен в нашем следующем наборе руководств по iPhone 8, поэтому, пожалуйста, продолжайте в курсе. .
Свяжитесь с нами
Если вам нужна дополнительная помощь по использованию определенных функций и возможностей нового смартфона Apple iPhone 8, посетите нашу страницу с учебными материалами. Там вы можете найти список с практическими рекомендациями, пошаговые руководства, а также ответы на часто задаваемые вопросы относительно iPhone 8. Если у вас есть другие проблемы или возникли проблемы при использовании телефона, вы можете связаться с нами через эту форму. . Просто не забудьте сообщить нам более подробную информацию о проблеме или проблемах с устройством, которые могут у вас возникнуть, и мы будем более чем рады помочь вам в дальнейшем.
Там вы можете найти список с практическими рекомендациями, пошаговые руководства, а также ответы на часто задаваемые вопросы относительно iPhone 8. Если у вас есть другие проблемы или возникли проблемы при использовании телефона, вы можете связаться с нами через эту форму. . Просто не забудьте сообщить нам более подробную информацию о проблеме или проблемах с устройством, которые могут у вас возникнуть, и мы будем более чем рады помочь вам в дальнейшем.
19 основных советов и приемов iPhone 8
Жаль, что iPhone 8 и iPhone 8 Plus не были оснащены всем новым дизайном, потому что, хотя они выглядят немного иначе, чем iPhone 7 и iPhone 7 Plus, под капотом есть несколько значительных улучшений: невероятно быстрые процессоры, даже лучшие камеры. и несколько новых замечательных функций.
И здесь мы представляем 19 способов сделать ваш iPhone 8/8 Plus еще лучше с помощью набора различных советов, приемов и удобных альтернатив тому, что вы делаете каждый день со своим телефоном — используйте их, чтобы стать опытным пользователем вашего телефона.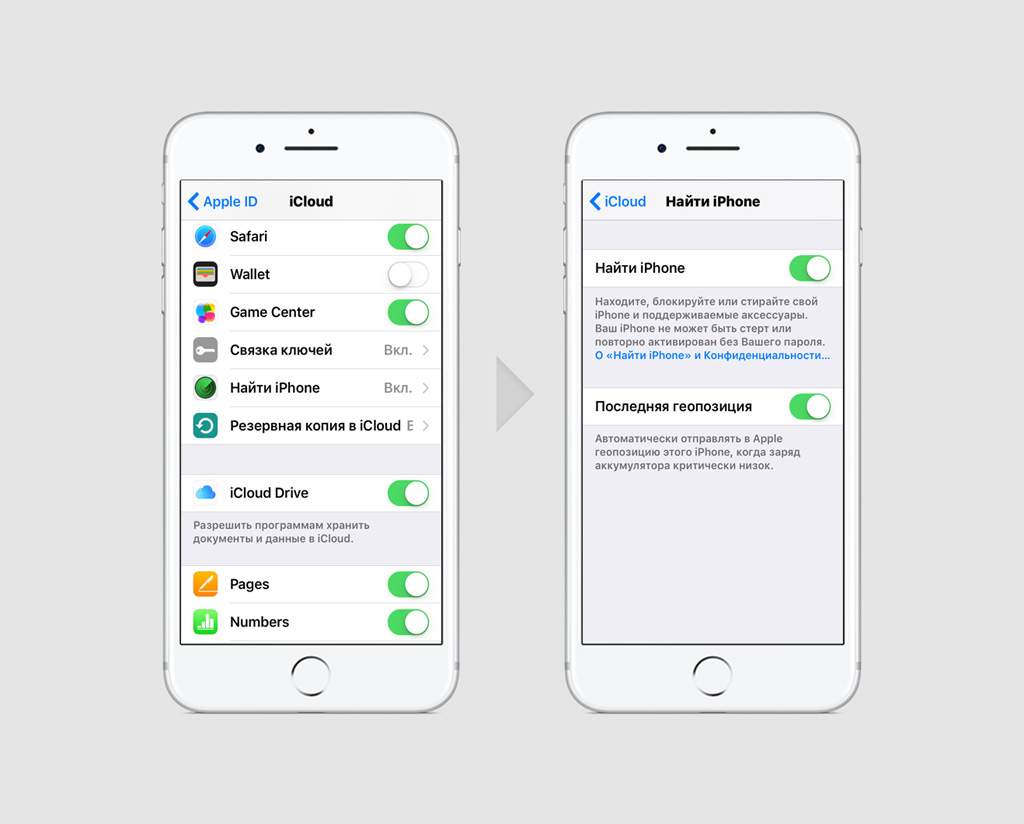 новый телефон Apple.
новый телефон Apple.
1. Сожмите клавиатуру
iPhone 8 большой, а iPhone 8 Plus еще больше. Если вам сложно печатать одной рукой, нажмите и удерживайте кнопку смайликов на клавиатуре, и вы увидите три значка клавиатуры: левую клавиатуру, текущую стандартную клавиатуру и правую клавиатуру. Выберите левую или правую сторону, чтобы сдвинуть клавиатуру с этой стороны для облегчения набора текста.
2. Настройка Центра управления
Обновленный Центр управления стал намного удобнее, чем раньше, и вы можете сделать его еще удобнее, изменив его содержимое в разделе «Настройки»> «Центр управления»> «Настроить элементы управления».Там вы найдете несколько интересных опций, например, возможность добавить запись экрана или управлять Apple TV.
3. Перетаскивание
В iPhone еще не было возможности перетаскивать между приложениями, но теперь вы можете перетаскивать внутри приложений Apple — так что вы можете перетащить вложение в Mail в новое сообщение, перетащить текст от одной ноты к другой и так далее. В Notes, например, вы работаете в ландшафтном режиме и перетаскиваете выделенное изображение или текст за пределы заметки, в которую хотите поместить их; через секунду открывается эта заметка, и вы можете переместить блок текста или изображения в желаемое место.В приложении «Файлы» вы можете перетаскивать элементы по папкам, чтобы переместить их.
В Notes, например, вы работаете в ландшафтном режиме и перетаскиваете выделенное изображение или текст за пределы заметки, в которую хотите поместить их; через секунду открывается эта заметка, и вы можете переместить блок текста или изображения в желаемое место.В приложении «Файлы» вы можете перетаскивать элементы по папкам, чтобы переместить их.
4. Сканирование QR-кодов
Apple очень, очень опаздывает на вечеринку с QR-кодами, но теперь вы можете сканировать QR-коды из приложения «Камера». Он автоматически распознает, что смотрит на QR-код, и затем позволит вам открыть ссылку в Safari, подключиться к сети Wi-Fi или сделать что-нибудь еще, для чего предназначен код.
5. Сделайте сообщения более беспорядочными или просто отключите их.
В сообщениях появились новые эффекты: чтобы увидеть их, удерживайте значок «Отправить» и нажмите «Экран».Теперь вы также можете отключить звук разговоров в Сообщениях: смахните влево по разговору и коснитесь «Скрыть предупреждения».
6. Зацикливайте свои Live Photos
Live Photos — это очень весело, а на iPhone 8 и 8 Plus они даже веселее: проведите по фото вверх, чтобы увидеть параметры эффектов, которые позволяют зацикливаться или отскочите от Live Photo, или примените эффект длинной выдержки.
7. Запись с любым разрешением
Камера в iPhone 8 и 8 Plus по умолчанию снимает 4K со скоростью 30 кадров в секунду, но вы можете настроить это в Настройки> Камера> Запись видео, чтобы увеличить скорость до 60 кадров в секунду, снизьте его до 24 кадров в секунду или используйте более низкое разрешение, например 1080p или 720p HD.Естественно, чем выше разрешение и частота кадров, тем больше места вам понадобится для хранения видео.
8. Зарядка без кабелей
Вы, наверное, видели, что и iPhone 8, и iPhone 8 Plus поддерживают стандарт зарядки Qi, поэтому они будут работать с любой Qi-совместимой площадкой, включая подушки и мебель с возможностью зарядки. ИКЕА продает.
Вы также можете купить одобренную Apple зарядную площадку у Mophie или Belkin за 59,95 долларов / 54,95 фунтов стерлингов / 99,95 австралийских долларов, а в этом году появится собственная подушка Apple AirPower.Это не так быстро, как зарядка с помощью кабеля, но намного удобнее, и Apple считает, что с точки зрения скорости это не так уж и далеко.
9. Изменение освещения в портретном режиме
Это только плюс, и это одна из основных функций телефона. В портретном режиме есть новые параметры освещения, которые позволяют вам выбирать из различных студийных световых эффектов и сценических световых эффектов, а результаты получаются мгновенно — происходит серьезная обработка, чтобы волшебство произошло так быстро, а исходные данные сохраняются, чтобы вы могли изменить ваш ум позже.
10. Откройте для себя возможности Slow Sync
Профессионалы в области фотографии уже знают о медленной синхронизации вспышки, потому что это то, что могут сделать многие камеры — это способ получить более сбалансированные снимки при использовании вспышки при слабом освещении, удерживая затвор. открыт дольше.
открыт дольше.
На обычном снимке со вспышкой объект ярко освещен, а фон темный, но при медленной синхронизации он намного ближе к тому, что вы видите своими глазами. Чтобы включить эту опцию, ничего делать не нужно — это просто часть камеры.
11. Получите доступ к AR
Камеры iPhone 8 и 8 Plus были разработаны для приложений дополненной реальности (AR) благодаря высокой мощности чипа A11 Bionic. Да, другие телефоны в этой линейке могут делать то же самое, но вы получите лучший опыт с новейшими телефонами.
Это очень весело и захватывающе заглядывает в будущее, смотрите ли вы на мебель IKEA, накрытую в гостиной, или на Thomas & Friends Minis на журнальном столике.
12. Измените формат фотографий.
iOS 11 представила новый, гораздо более эффективный формат файлов для фотографий, называемый HEIF, и это формат по умолчанию.Однако, если вы хотите хранить фотографии в менее эффективном, но более широко поддерживаемом формате JPEG, вы можете изменить значение по умолчанию в «Настройки»> «Камера»> «Форматы».
Вы можете сделать то же самое с видео, изменив по умолчанию с HEVC на H.264. Не беспокойтесь об этом, если вы просто хотите поделиться нечетной фотографией — при публикации iOS автоматически преобразует высокоэффективный формат в JPEG или H.264.
13. Совместное использование хранилища
Это большое пространство для семей: теперь вы можете поделиться своим пространством iCloud с членами семьи — так, например, у нас есть план на 2 ТБ, которым мы делимся с детьми.
Вы можете включить это в «Настройки»> «iCloud»> «Управление хранилищем». Не волнуйтесь, ваши секретные файлы iCloud не передаются, только ваше хранилище.
14. Не разбейте машину
Использование телефона во время вождения, конечно, глупо и опасно, но если вы не уверены, что сможете избежать соблазна, включите режим «Не беспокоить во время вождения» в Настройках> Не беспокоить.
Название говорит вам о том, что он делает, но не о том, насколько он умен: ваш iPhone может определить, с какой скоростью вы движетесь и подключены ли вы к автомобильной системе Bluetooth, и автоматически включит эту функцию.
Он не блокирует телефонные звонки, и люди могут связаться с вами в экстренных случаях. Однако имейте в виду: это также будет делать то же самое в поезде, что может раздражать по дороге на работу, и вы сидите, задаваясь вопросом, почему вас никто не любит.
15. Организуйте свои файлы
Новое приложение «Файлы» теперь на iPhone, и это удобный способ доступа не только к iCloud, который полезен сам по себе, но и к сторонним сервисам, таким как Dropbox и Google Drive. тоже.
Тем не менее, большая часть передачи файлов будет по-прежнему обрабатываться встроенным значком «Поделиться» в соответствующих приложениях, а не с помощью файлов, но если вы хотите поделиться вещами из Pages или аналогичных, это место, куда вам нужно.
16. Переключить True Tone
В iPhone 8 и 8 Plus есть интеллектуальная функция, которая раньше была только для iPad: дисплей True Tone, который регулирует цветовую температуру и яркость экрана в зависимости от условий окружающего освещения.
В том маловероятном случае, если вы не хотите, чтобы цвета на экране были более реалистичными, вы можете переключить его в «Настройки»> «Дисплей и яркость» или нажав на ползунок яркости в Центре управления с помощью 3D Touch.
17. Отключите автоматическую яркость
Если вы предпочитаете настраивать яркость дисплея самостоятельно, а не оставлять ее для автоматической настройки вашего iPhone, вы захотите узнать новое местоположение автоматической яркости — она была перемещена из раздела настроек > Дисплей и яркость и теперь находится в разделе «Настройки»> «Специальные возможности»> «Размещение дисплея».
18. Подготовка к чрезвычайным ситуациям
Новая функция экстренной помощи, которую вы можете включить в меню «Настройки»> «Экстренная помощь», отключает Touch ID при активации и может автоматически вызывать экстренный номер или уведомлять названные контакты, что вам нужна помощь.
Чтобы использовать его, нажмите кнопку питания пять раз.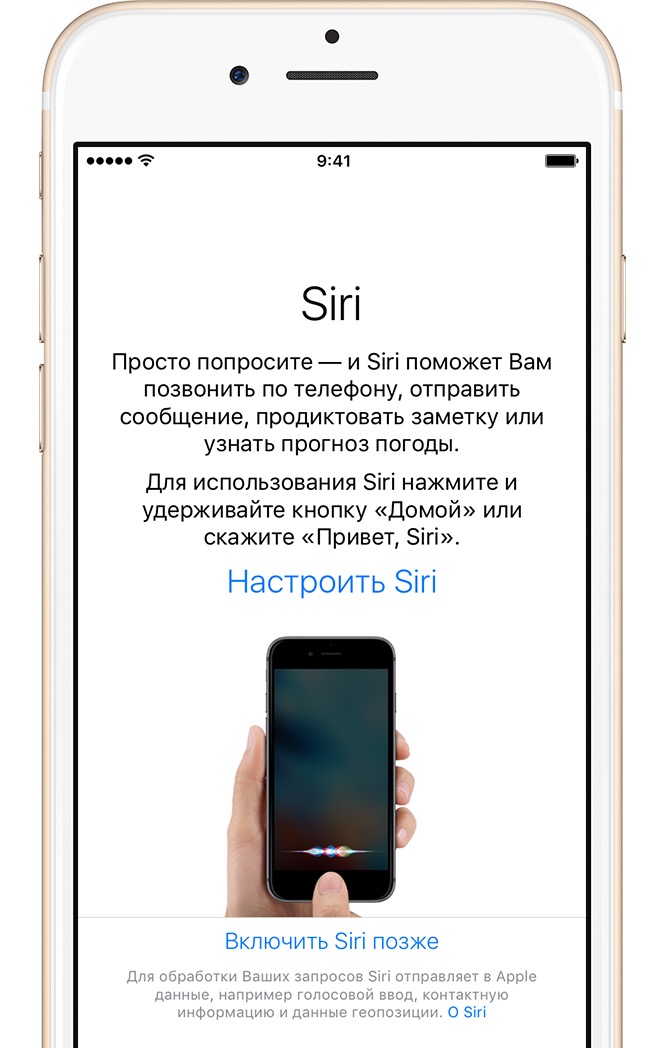
19. Получите бесплатное руководство
Компания Apple опубликовала огромное руководство пользователя iPhone для iBooks. Это бесплатно, и вы можете получить это здесь.
Эта статья представлена вам в связи с Vodafone.
Руководство пользователя iPhone 8 в формате PDF и руководство пользователя iPhone 8 Plus в формате PDF
Руководство пользователя iPhone 8 в формате PDF и руководство пользователя iPhone 8 Plus в формате PDF. Вы можете узнать, как настроить iPhone 8 и iPhone 8 Plus, как использовать этот iPhone, воспользовавшись нашими советами и рекомендациями для получения наилучших настроек и решения проблем.Загрузите PDF-файл с инструкциями по эксплуатации iPhone 8 и получите полезные советы и рекомендации по эксплуатации iPhone 8 здесь.Руководство пользователя iPhone 8 в формате PDF и руководство пользователя iPhone 8 Plus в формате PDF
После того, как вы изучите руководство пользователя iPhone 7, вы абсолютно точно являетесь экспертом, но для новых iPhone 8 и iPhone 8 plus мы делаем то же самое, что и новички, чтобы вместе узнать здесь, в iPhoneusermanual, о настройке iPhone 8, как добавить любые дополнительные учетные записи iPhone, например Apple ID, Google или Microsoft, как управлять iMessage в новой iOS 11, как использовать амбушюры, как заряжать iPhone 8 plus, слушать музыку и многое другое.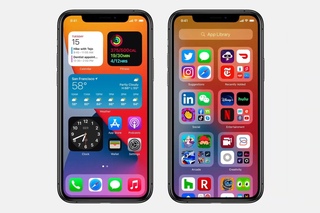 Прочтите руководство по эксплуатации iPhone 8 и руководство пользователя, и вы сможете максимально повысить функциональность и удобство использования своих смартфонов.
Прочтите руководство по эксплуатации iPhone 8 и руководство пользователя, и вы сможете максимально повысить функциональность и удобство использования своих смартфонов.iPhone 8 iOS 11
В iOS 11 для iPhone 8 Apple представила новую функцию автоматической настройки, которая несколько отличает процесс настройки iPhone 8 от того, как вы настраиваете новый iPhone в iOS 10 или более ранней версии iOS. С помощью функции автоматической настройки вы можете автоматически перенести свой Apple ID и настройки Wi-Fi с существующего устройства под управлением iOS 11 на iPhone 8 в несколько касаний.
Как настроить iPhone 8 в iOS 11 с функцией автоматической настройки
Ваш новый iPhone 8 (iPhone 8 Plus) из коробки, инструкция в PDF-формате с руководством пользователя iOS 11: нажмите и удерживайте кнопку питания, чтобы включить его и следуйте инструкциям по настройке iPhone 8 в iOS 11.
iPhone 8 Manual Istructions
Это руководство по эксплуатации iPhone поможет вам максимально использовать возможности вашего устройства.
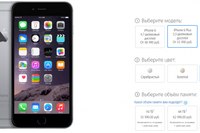 У вас будет возможность ознакомиться с инструкциями по эксплуатации. В связи с этим, часто задавайте вопросы, чтобы получать самые свежие новости, функции, советы и следующий PDF-файл с инструкциями по эксплуатации iPhone 8.
У вас будет возможность ознакомиться с инструкциями по эксплуатации. В связи с этим, часто задавайте вопросы, чтобы получать самые свежие новости, функции, советы и следующий PDF-файл с инструкциями по эксплуатации iPhone 8. iPhone 8 Руководство пользователя
Реклама
Внутри iPhone 8, как ожидается, будет 10-нанометровый чип A11, который будет быстрее и эффективнее, он также может включать такие функции, как беспроводная зарядка, и биометрические дополнения, такие как радужная оболочка глаза, распознавание лиц или жестов. Ожидается, что в более дорогих моделях с камерой с двумя объективами оба объектива будут иметь оптическую стабилизацию изображения. Ожидается, что iPhone 8 будет водонепроницаемым, но у него может быть
улучшенный рейтинг водонепроницаемости IP68.Он по-прежнему сможет выдерживать дождь, брызги и кратковременное погружение в воду, а водонепроницаемость подтверждена поставщиком Apple и может распространяться на все модели iPhone, выпущенные в 2017 году.
Вы также можете настроить на другие устройства Apple, чтобы отправлять и получать сообщения с любого устройства Apple, прочитав руководство пользователя iPhone 8. Если вы не используете iMessage, вы можете использовать SMS / MMS. Эти сообщения представляют собой тексты и фотографии, которые вы отправляете на другие мобильные телефоны или устройства iOS. SMS / MMS-сообщения не зашифрованы и отображаются на вашем устройстве в виде зеленых текстовых пузырей.Вы можете использовать приложение «Сообщения» на своем iPhone, iPad или iPod touch для отправки сообщений. Эти сообщения отправляются как iMessage или SMS / MMS.
Учебное пособие по iPhone 8
На ваших iPhone 8 и iPhone 8 Plus в настоящее время установлена последняя операционная система Apple, iOS 11. Ваш iPhone будет становиться все лучше и лучше с новыми функциями, добавленными в iOS. Новое обновление операционной системы будет иметь новые функции, такие как добавление функции Find My AirPods в приложение Find My iPhone. Эта новая функция поможет вам отслеживать ваш футляр для беспроводных наушников Apple, а также воспроизводить музыку через каждый AirPods.Хорошей новостью является то, что руководство пользователя iPhone 8 в формате PDF в настоящее время доступно для загрузки.
Эта новая функция поможет вам отслеживать ваш футляр для беспроводных наушников Apple, а также воспроизводить музыку через каждый AirPods.Хорошей новостью является то, что руководство пользователя iPhone 8 в формате PDF в настоящее время доступно для загрузки.
iPhone 8 Руководство пользователя PDF
iPhone Руководство пользователя PDF — это руководство пользователя в формате PDF, руководство пользователя и руководство по установке, а также учебное пособие по iPhone 8, руководство по эксплуатации iPhone 8 в формате PDF для печати, советы и хитрости, которые мы стараемся предоставить вам бесплатно. Вы можете прочитать в Интернете официальное руководство Apple по эксплуатации iPhone 8 в формате PDF.
Нажмите кнопку «Домой», чтобы разблокировать Apple iPhone 8 и начать настройку.
В зависимости от вашего устройства полное удаление данных может занять несколько минут.Перед удалением всего содержимого и настроек вам может потребоваться ввести пароль и пароль Apple ID.
Если вы не помните пароль для своего iPhone, iPad или iPod touch или ваше устройство отключено, узнайте, что делать. Или обратитесь за помощью, если вы забыли пароль для своих Apple Watch.
Удалите все содержимое и настройки с вашего iPhone
- На вашем iPhone 8 перейдите в «Настройки»> «Основные»> «Сброс». Затем нажмите «Стереть все содержимое и настройки».
Руководство пользователя iPhone 8 PDF
Реклама
Включите или отключите сотовые данные.Выберите «Настройки»> «Сотовые данные», затем включите или отключите «Сотовые данные». Также могут быть доступны следующие параметры:
Мониторинг и управление использованием сотовой сети передачи данных: вы можете видеть, какие приложения используют сотовые данные, и при желании отключить эту опцию.
Включение или выключение LTE: при включении LTE данные загружаются быстрее.
Включение и выключение роуминга данных: отключение роуминга данных позволяет избежать расходов оператора связи при использовании сети, предоставленной другим оператором.
Настройка персональной точки доступа: персональная точка доступа использует подключение к Интернету на iPhone с вашим компьютером и другими устройствами iOS.
Загрузите руководство пользователя iPhone 8 для iOS 11 в формате PDF и наслаждайтесь новыми функциями, добавленными в ваш iPhone.
Включение или выключение Wi-Fi Assist: если Wi-Fi-соединение плохое, Wi-Fi Assist использует сотовые данные для усиления сигнала. Использование данных по сотовой сети может повлечь за собой дополнительную плату.
Укажите, используются ли сотовые данные для приложений и служб. Выберите «Настройки»> «Сотовые данные», затем включите или отключите сотовые данные для любого приложения, которое может использовать сотовые данные. Если параметр отключен, iPad использует для этой службы только Wi-Fi.Настройка iTunes включает как iTunes Match, так и автоматические загрузки из iTunes Store и App Store.
Получите руководство пользователя iPhone 8 в формате PDF. Вы можете прочитать или загрузить этот файл на свое устройство.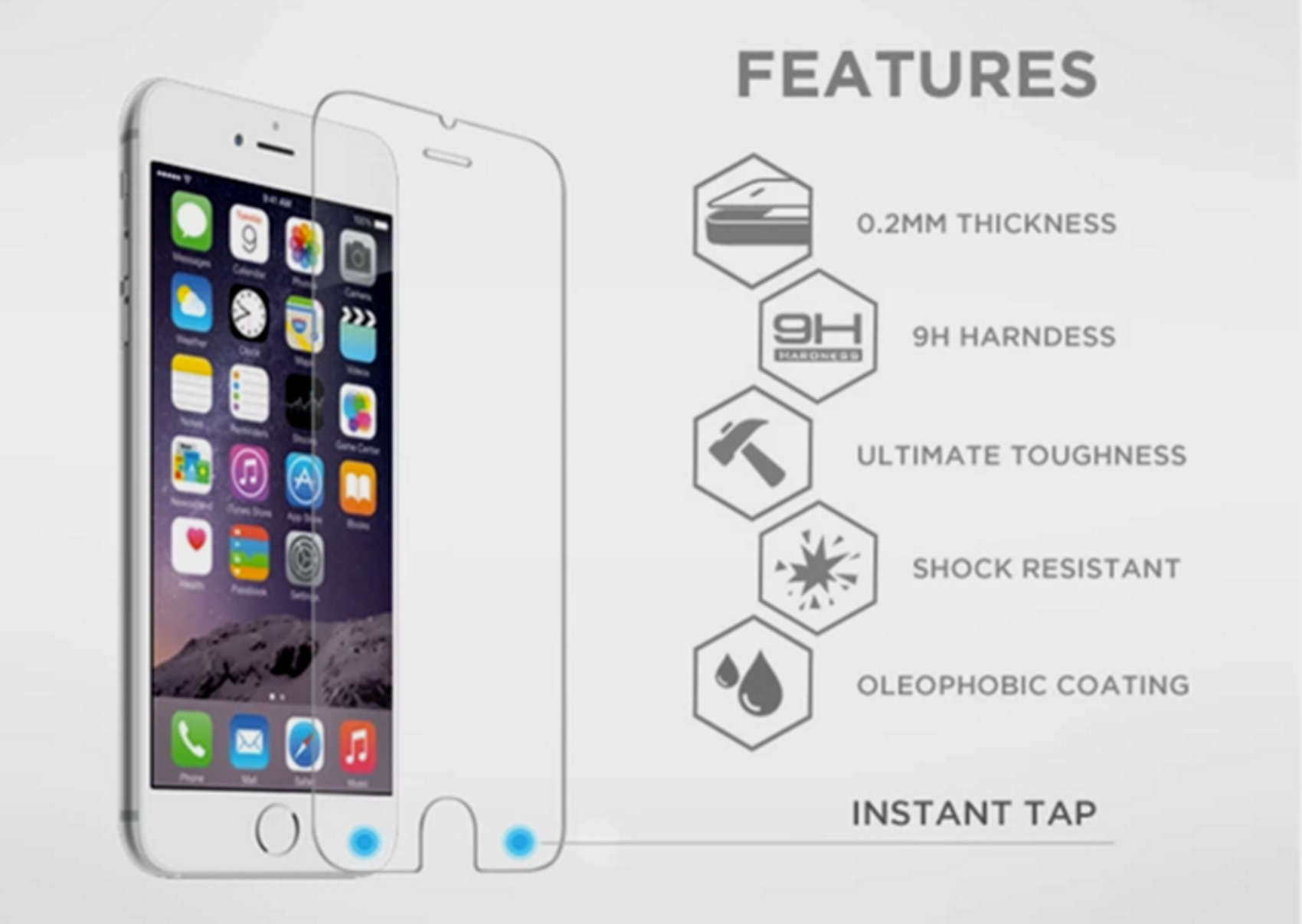 iPhone 8 и iPhone 8 Plus будут доступны здесь для iPhone 8 Руководство пользователя в формате PDF.
iPhone 8 и iPhone 8 Plus будут доступны здесь для iPhone 8 Руководство пользователя в формате PDF.
Активируйте, просмотрите или измените свою учетную запись сотовой передачи данных. Выберите «Настройки»> «Сотовые данные», нажмите «Просмотр учетной записи» и следуйте инструкциям на экране.
Заблокируйте SIM-карту. Выберите «Настройки»> «Сотовые данные»> «ПИН-код SIM-карты».Блокировка SIM-карты с помощью PIN-кода означает, что вам необходимо ввести PIN-код, чтобы использовать сотовое соединение на iPhone8.
.

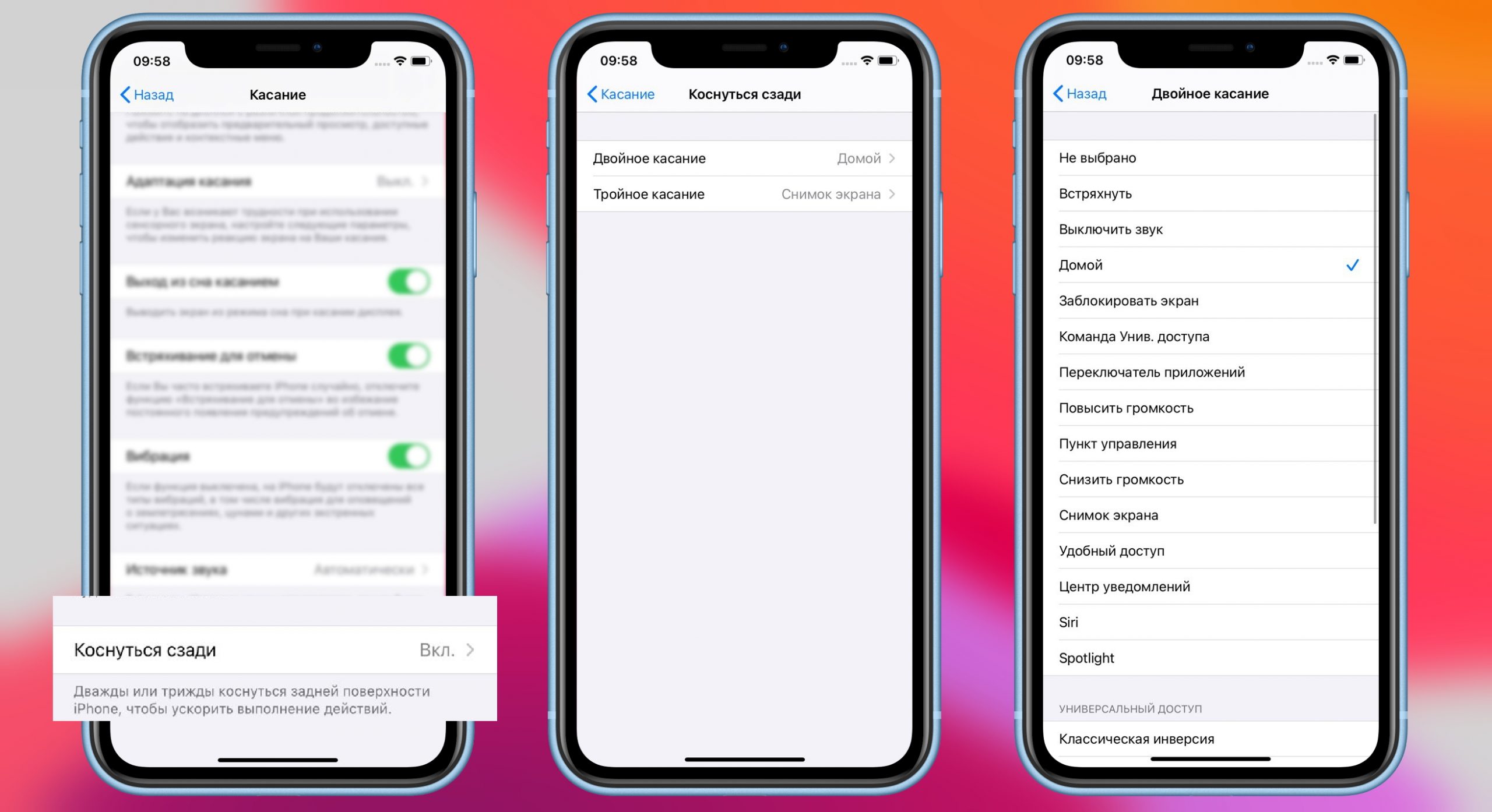


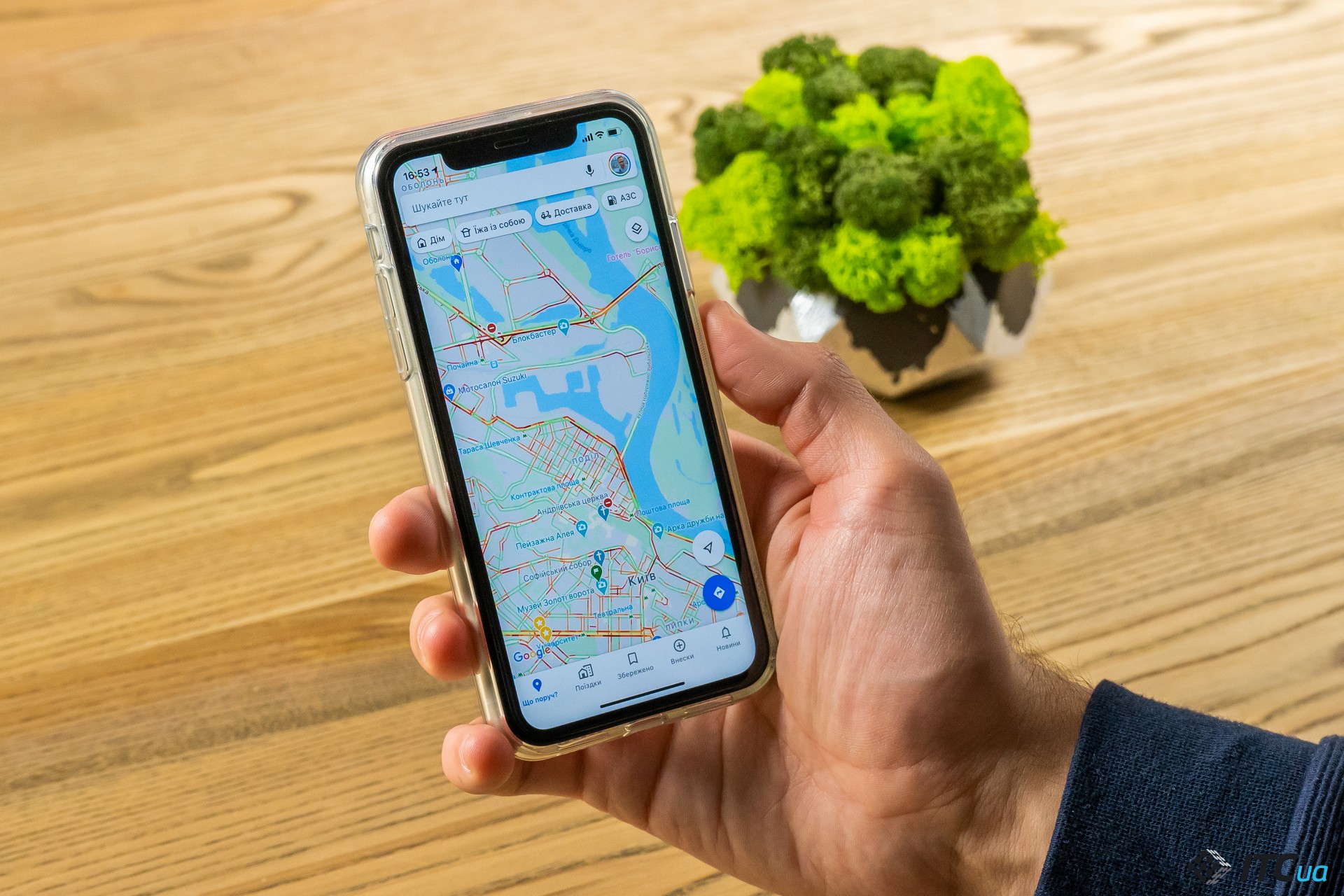 Название сети Wi-Fi совпадает с названием вашего устройства.Вы можете найти эту информацию, перейдя в раздел Настройки-> Общие-> О .
Название сети Wi-Fi совпадает с названием вашего устройства.Вы можете найти эту информацию, перейдя в раздел Настройки-> Общие-> О .