Как пользоваться App Store | Всё об iPad
 Недавно жена и по совместительству автор некоторых обзоров на этом сайте задала вопрос, который поверг меня в шок: “Как пользоваться App Store?”. Причем ладно бы этот вопрос, но следующая фраза меня добила – “Что это вообще за сайт такой?”. И я понял, что если уж она пятый месяц с iPad не знает как пользоваться App Store и что это такое, то о новичках и говорить не приходится.
Недавно жена и по совместительству автор некоторых обзоров на этом сайте задала вопрос, который поверг меня в шок: “Как пользоваться App Store?”. Причем ладно бы этот вопрос, но следующая фраза меня добила – “Что это вообще за сайт такой?”. И я понял, что если уж она пятый месяц с iPad не знает как пользоваться App Store и что это такое, то о новичках и говорить не приходится.
Что такое App Store?
App Store – раздел онлайн супермаркета iTunes Store, продающий владельцам мобильных телефонов iPhone, плееров iPod Touch и планшетов iPad различные приложения.
Простыми словами – это что-то типа онлайн-магазина программ и игр.
Как пользоваться App Store?
Попробую в подробной инструкции со скриншотами объяснить новичкам как пользоваться App Store.
App Store в данном случае русский, не до конца переведенный потому названия меню и вкладок будут упоминаться в статье то на английском, то на русском – ориентируйтесь по скриншотам, если что. В скобках буду подсказывать где находится тот или иной пункт меню: вверху или внизу.
1. Первая вкладка Подборка (внизу). Это предложения игр и программ, которые нам рекомендует Apple. По идее там должны быть только программы из серии The Best, но за это не ручаюсь. Вверху видим три меню: New – то есть новые рекомендуемые программы, What’s Hot – популярные или самые скачиваемые программы, Release Date – можем посмотреть, что было выпущено в магазине сегодня, вчера, позавчера и т.д.


2. Вторая вкладка Genius. Я не пользуюсь, но эта вкладка предназначена для того, чтобы основываясь на ваших предыдущих покупках в App Store выдать вам рекомендации о том, что ещё вам подойдет. То есть вы покупаете только игры квесты, вам программа и будет рекомендовать различные квесты – это так выглядит в упрощенном виде.

3. Третья вкладка внизу – Top Charts. Есть такое подозрение – это самая популярная вкладка в App Store. В ней даются рейтинги программ по популярности. И главный плюс в том, что слева рейтинги платных программ, а справа бесплатных. Так вот, если вы регистрировались в iTunes без кредитной карты, то правая сторона вкладки Top Charts для вас. А если пролистать ниже, то будет общий рейтинг приложений (платные и бесплатные вместе).
Если вы хотите видеть больше 10 приложений, то снизу найдите фразу Show More и тажимайте на неё (будет появляться по +10 приложений). Кнопочкой с ценой вы можете купить приложение или в случае с кнопкой FREE – бесплатно скачать себе на iPad.

Вы можете зайти в любое приложение или игру и почитать описание и оттуда же скачать приложение, если оно понравилось (кнопка под картинкой в левом верхнем углу):

Также можно поставить оценку приложению и написать свой отзыв (кнопка Write a Review). Если у вас Jailbreak, то вы не напишите отзыв к платным приложениям, которые вы не покупали, плюс дополнительным условием написания отзыва является то, что вы хотя бы раз скачивали приложение.
Отзывы об играх в App Store дадут много понять об игре, конечно мы не берем в расчет дурацкие и мусорные комментарии “покупайте не пожалеете” без объяснения причин.

4. Следующая вкладка Жанры (внизу). Тут все программы разбиты по жанрам. Собственно мы могли выбрать жанр в предыдущей вкладке Top Charts. В целом довольно удобно, когда есть такая каталогизация. Жаль игры не делят над поджанры: аркады, гоник, квесты и т.д.

5. И последняя пятая вкладка, которая завершает обзор App Store – Обновления.

Здесь мы можем обновить программы, у которых в App Store появилась новая версия. Все кто покупает официально игры могут сюда заходить и просто жать “Обновить всё”, у тех же у кого Jailbreak такой возможности нет – надо вручную проглядывать список приложений, требующих обновления и обновлять только бесплатные приложения.
как пользоваться на iPhone, описание возможностей
Трудно найти человека, не слышавшего про iPhone. Компания Apple завоевала любовь своих потребителей благодаря неизменному качеству и элитному имиджу. Но не только качественная сборка и детали делают продукцию «надкусанного яблочка» такой особенной. Во многом успех техники обусловлен качественным программным обеспечением и специальными программами, которые отличаются понятным интерфейсом, удобны в применении и защищены от вирусов. Дистрибьютором этих программ является AppStore.
Что такое App Store
AppStore — это электронный магазин приложений и программ для устройств бренда Apple:
- IPhone;
- iPAD;
- iPod Touch;
- MacBook;
- Mac;
- Apple Watch;
- Apple TV.

Иконка AppStore есть на каждом айфоне
App Store — что это такое? App Store переводится как «магазин приложений». Он был запущен 10 июня 2008 г. во время обновления iTunes после представления широкой публике нового iPhone 3G, поддерживающего формат мобильных приложений.
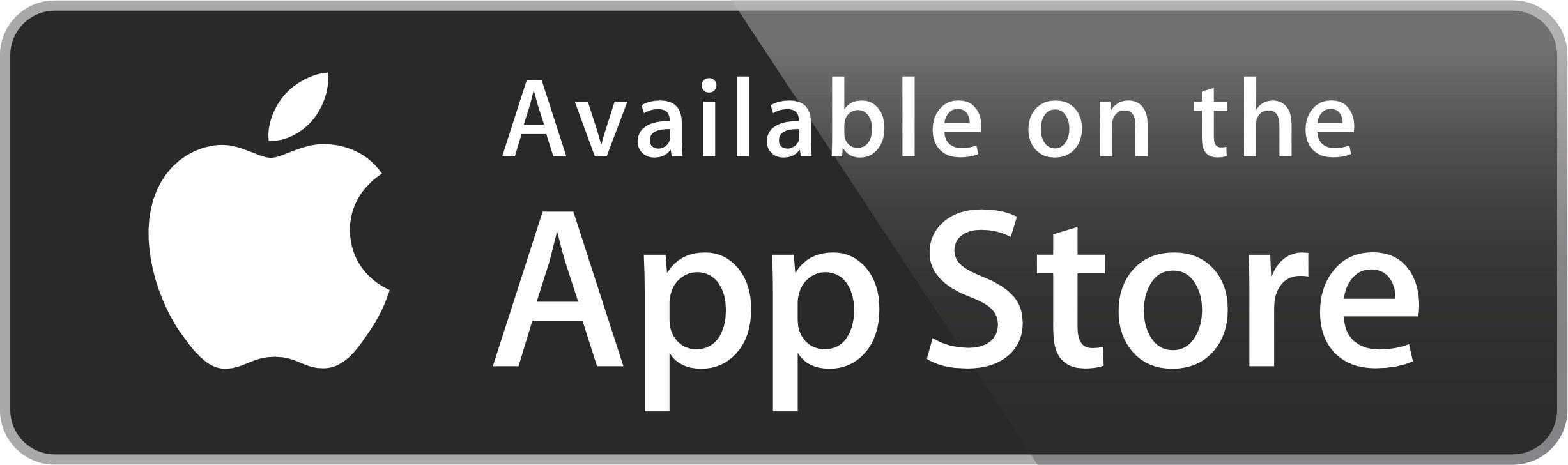
Логотип AppStore
К сведению! В июне 2019 г. на платформе было представлено 3 062 240 программ и 903 490 игр. Платформа создана специально для того, чтобы облегчить жизнь владельцам айфонов и других гаджетов от Apple. Тут есть программы для работы, учебы и развлечений.
Как пользоваться AppStore
Пользоваться AppStore очень легко.
Приложение уже установлено на каждом новом устройстве Apple. Чтобы получить возможность скачать любое приложение, необходимо завести учетную запись и ввести свой Apple ID.
После этого можно закачать на свой гаджет любое понравившееся приложение простым нажатием на значок «Скачать» или «Get». Потом приложение потребует ввести пароль от Apple ID или запросит подтверждение с помощью Touch ID или Face ID.
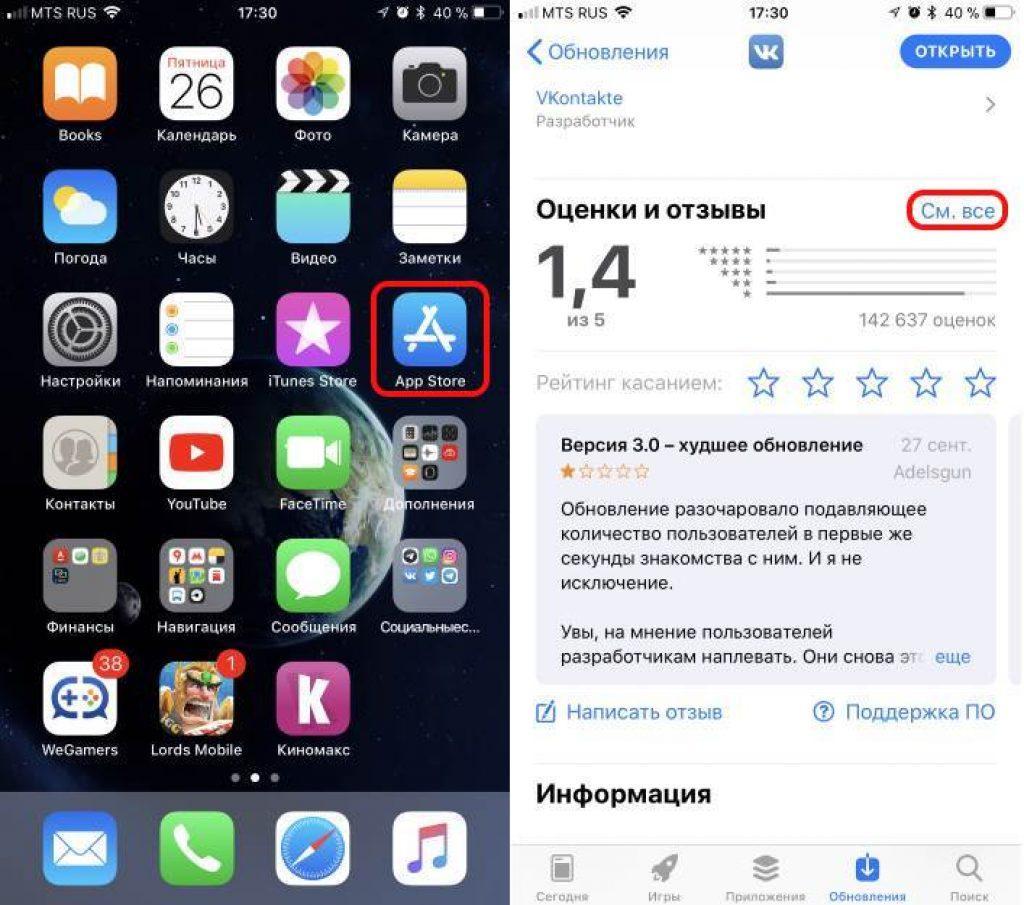
AppStore перед скачиванием запрашивает Apple ID
Обратите внимание! Каждое приложение имеет описание, где указано зачем человеку программа, инструкция и теги, по которым через поиск можно найти утилиту для любой цели (например, трекеры привычек, редакторы фотографий и программы для монтажа видео).
Также доступна система оценок и отзывов. Каждому пользователю, который скачал и использовал приложение в течении некоторого времени, отправляется запрос на оценку. Максимальная 5 звезд.
Там же юзер может описать плюсы и минусы программы и выразить свои претензии к разработчикам. Это очень полезная функция, так как помогает другим пользователям выбрать лучшую программу в категории, а разработчикам оперативно исправлять недостатки.
Приложения в большинстве своем бесплатные, но за некоторые придется платить. Как правило, это те программы, в которых нет рекламы, и они отличаются от других дополнительными полезными опциями.
Есть категория аппликаций, которые платны лишь частично. Такие программы можно использовать бесплатно, но за определенные опции придется платить.
Цены в AppStore довольно низкие. Максимальная стоимость может едва достигать 5 долл., чаще всего это от 0.99 долл. до 4,99 долл.* за подписку на месяц.
Важно! За подписку сразу на большой срок предлагается скидка.
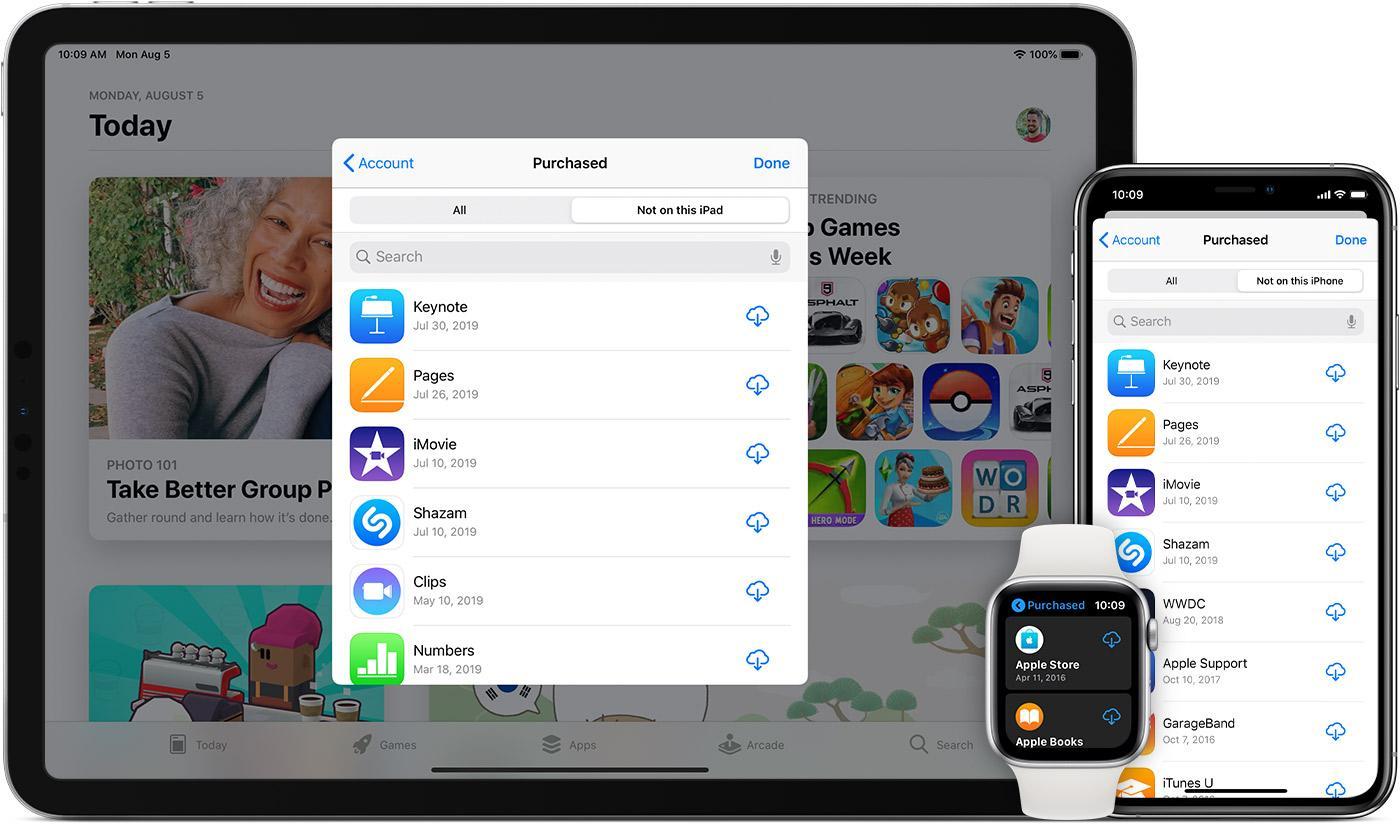
Покупка приложений на устройствах от Apple
Покупка совершается путем добавления данных банковской карты в Apple ID в раздел «Оплата и доставка». Там можно сохранить метод оплаты и подтвердить покупку отпечатком пальца.
Что можно найти на AppStore
Так как приложение установлено на разных гаджетах, то и программы предлагает для них, соответственно, подходящие.
AppStore для IPhone
В AppStore на мобильном телефоне есть несколько разделов. На главной странице приложения первым делом встречается отдел с лучшими программами, которые рекомендует магазин. Каждый день сервис обновляет контент, публикует советы и статьи, где раскрывает скрытые возможности некоторого софта.
Далее предложены обновления тех приложений, которые пользуются наибольшим спросом. Листая вниз, можно найти рекламу новых приложений, которые рекомендует AppStore. Тут есть:
- программы для работы, такие как сканеры, работающие на основе фотографии, электронные версии программ для офиса, дневники и даже приложения для поиска вакансий;
- игры самых разных видов и для всех возрастов;
- программы для здоровья, такие как шагомеры, трекеры привычек, трекеры воды, счетчики калорий;
- программы для обрабатывания фото и видео, а также для фотографирования с эффектами;
- программы для прослушивания музыки.
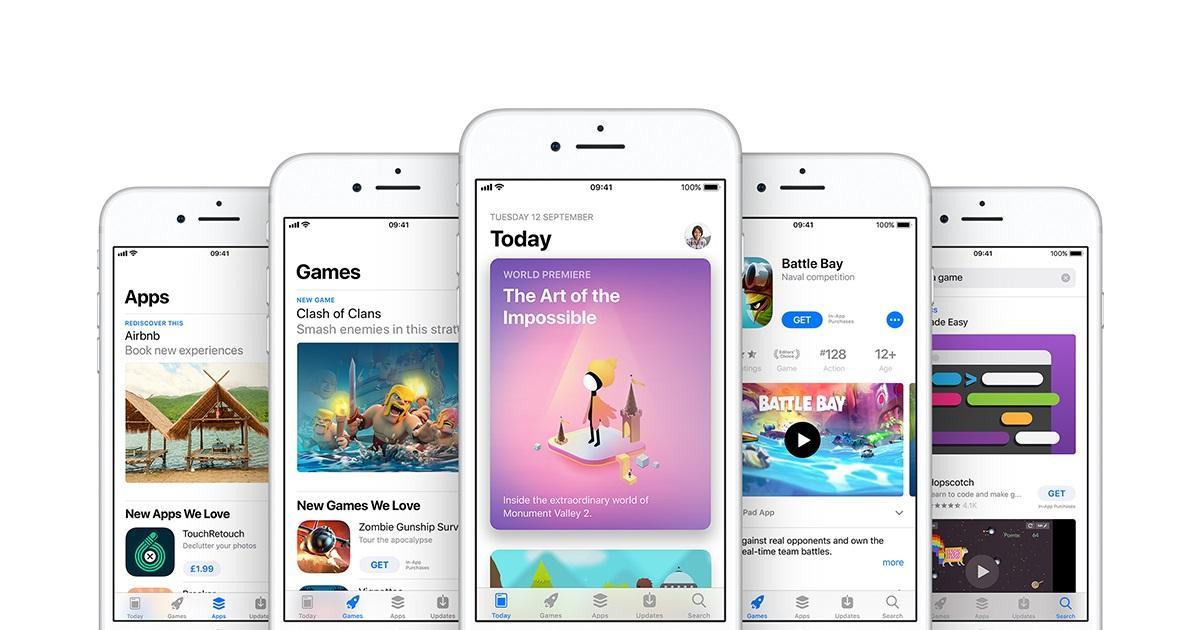
На айфон можно скачать много различных утилит
Обратите внимание! Второй раздел полностью посвящен играм. Их тут очень много, и любой сможет найти что-то для себя. Есть аркады, обучающие, симуляторы и интерактивные.
Третий раздел — это программы. Среди них можно найти также новостные и финансовые приложения. Четвертый отдел это демонстрация аркад, которые можно бесплатно попробовать и приобрести, если понравятся. Пятый посвящен поиску, который можно осуществлять по ключевым словам.
Нажав на иконку со своими инициалами, можно перейти в раздел с уже скачанными утилитами, чтобы обновить их, оценить или написать отзыв.
AppStore для компьютера Mac и MacBook
Apple выпускает свои продукты MAC с уже установленным комплектом программ для обработки документов, фотографий и видео. Но в электронном магазине AppStore пользователь может найти и скачать дополнительные приложения, которые улучшат качество работы компьютера.
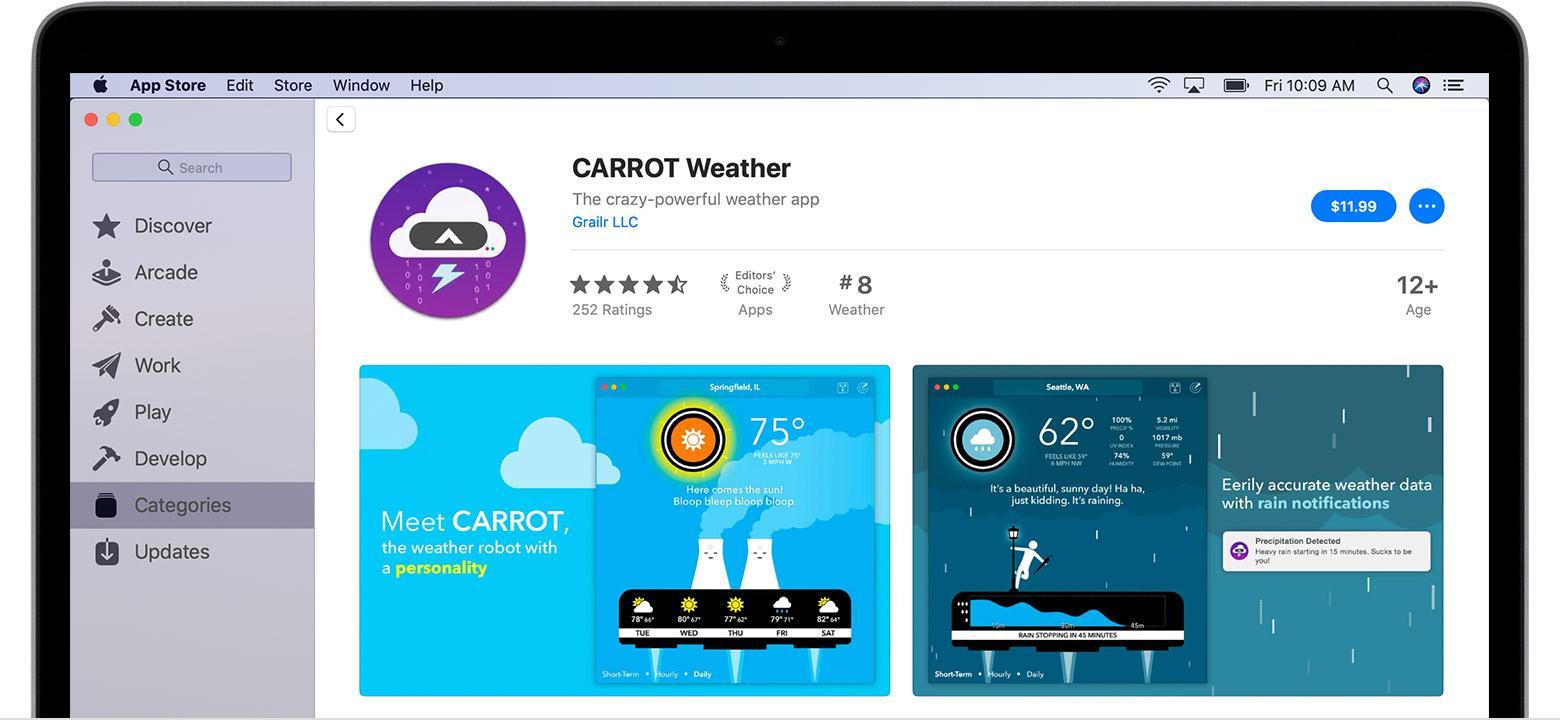
AppStore на MacBook предлагает свой софт
В скачивании программ с AppStore есть несколько преимуществ:
- безопасность. Все программы четко контролируются на наличие вирусов и негативного контента;
- легкость поиска. На просторах Интернета много аналогов, но трудно найти достоверную информацию о качестве программы, тем более платной;
- простота установки. Достаточно всего одного клика;
- возможность обновления и переустановки. Если за ненужностью приложение было удалено, то его легко можно найти и переустановить. Исключением являются программы, которые были удалены из AppStore из-за несоответствия политике компании;
- возможность синхронизации. При приобретении нового компьютера можно сразу скачать все нужные приложения, которые имелись на старом, после введения Apple ID.
Apple Store для Apple Watch
В AppStore есть множество приложений для умных часов. Это программы для:
- фитнеса и здоровья;
- отслеживания циклов сна;
- прослушивания музыки;
- фотографирования и съёмки видео;
- отправления писем и сообщений;
- обучения и развлечения;
- отслеживания финансов;
- путешествий;
- питания;
- ознакомления с прогнозом погоды.
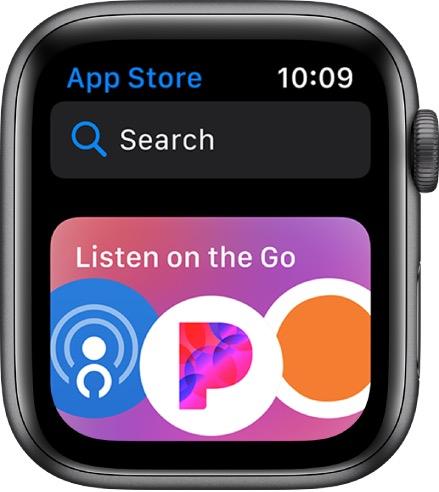
Программы на Apple Watch
К сведению! На Apple Watch до 5 серии приложения скачивали путём загрузки на телефон.
В новой версии умных часов появилась функция скачивания сразу и на телефон, и на часы. Для этого в программе Watch надо включить автоматическую загрузку на наручный гаджет. Таким образом, скачав приложение, поддерживаемое Apple Watch на телефон, оно автоматически установится и на часы. То же самое можно сделать и на IPad.
Но и это еще не все. Стали доступны первые утилиты, которые могут использоваться только на часах без закачки на телефон. Для этого нужно всего ли разрешить доступ к AppStore на часах в настройках программы Watch на телефоне.
AppStore для Apple TV
Для пользователей, которые приобрели Apple TV 4K или более новую версию, стал недавно доступен Appstore, откуда они могут скачать более тысячи платных и бесплатных приложений. Тут можно найти утилиты для фитнеса, спорта, игры, кулинарии и даже шоппинга.
Обратите внимание! Зайти в электронный магазин очень легко — иконка магазина на телевизоре Apple находится на главной странице.
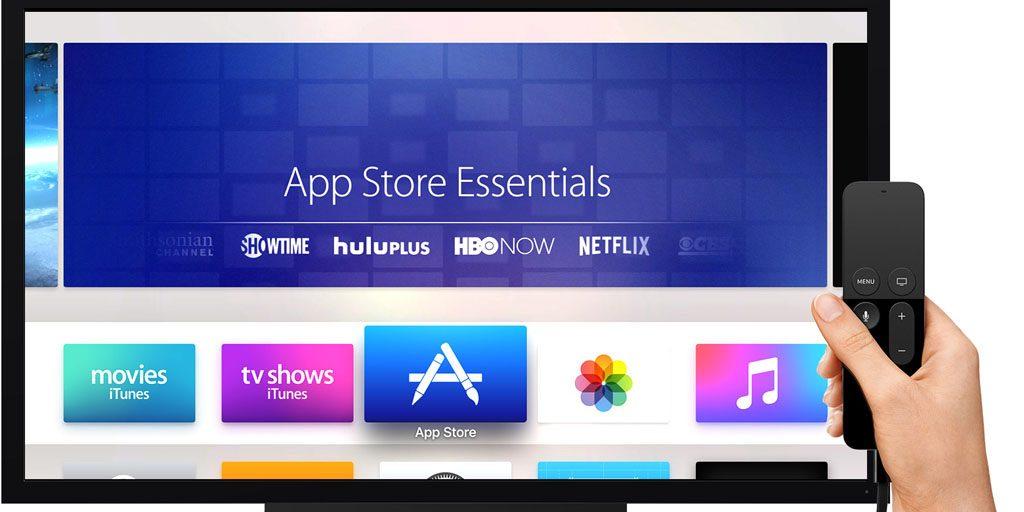
AppStore на телевизоре
Интерфейс очень понятный и простой. Есть платные и бесплатные приложения, а есть с временной подпиской.
Купленные программы можно открывать на других телевизорах. Для этого необходимо настроить семейный доступ.
Аналоги AppStore
Для мобильных устройств и компьютеров, которые не принадлежат бренду Apple, а им недоступен AppStore, созданы аналоги электронного магазина.
Google Play Market
Самым большим магазином приложений для Android является Google Play Market, который обошёл Appstore по количеству загрузок на 70 %. Эта платформа отличается тем, что приложения очень доступны по цене. В магазине можно скачать бесплатные версии приложений, который требую оплаты на AppStore.
Его самым большим минусом является то, что безопасность каждого скачиваемого приложения находится под вопросом, так как критерии размещения приложения не такие жесткие, как на AppStore.
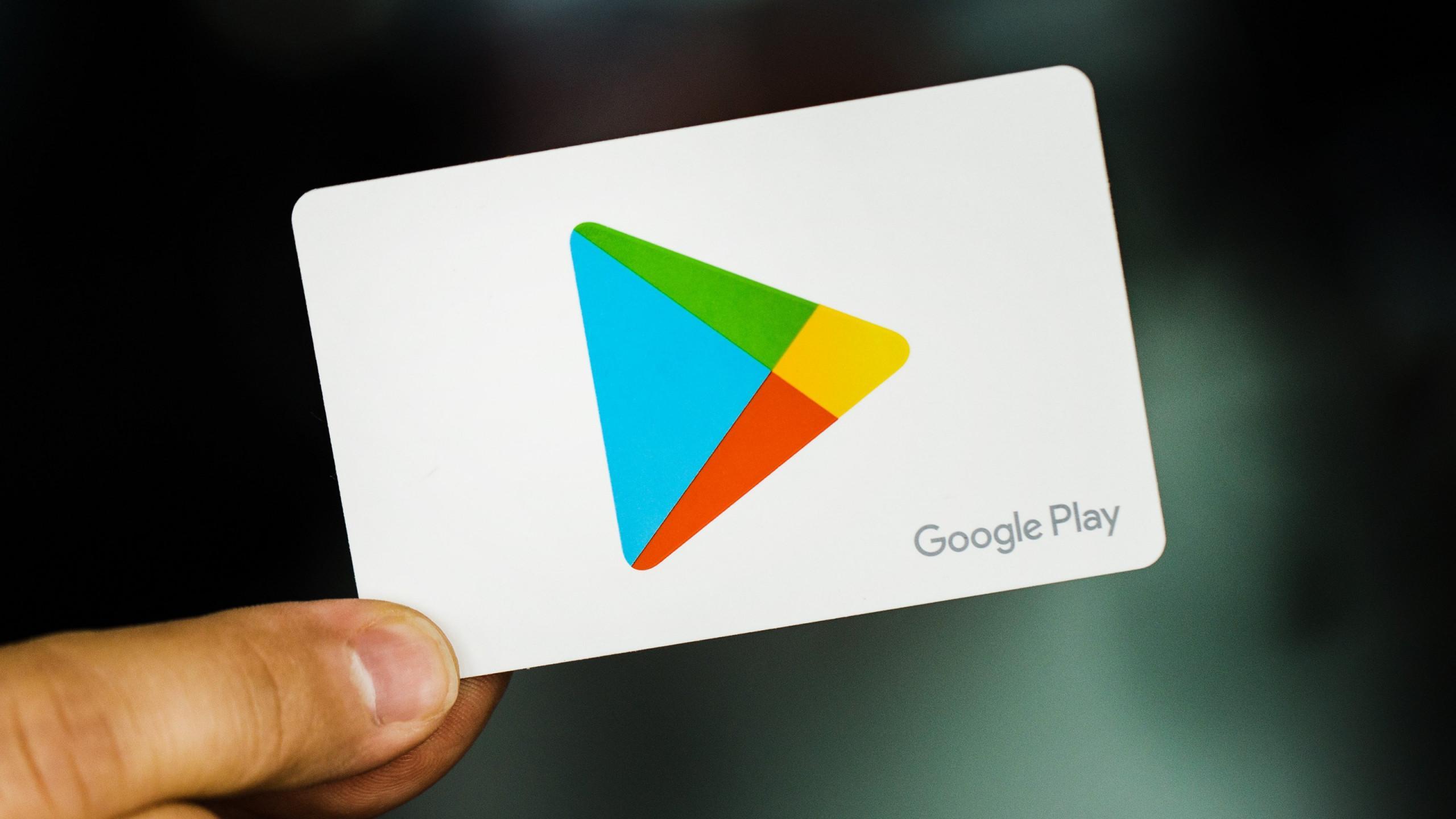
Значок Гугл Маркета
AmazonAppStore
Amazon AppStore — третий по величине маркет. Он предлагает пользователям свыше 300 000 приложений. Политика компании отличается лояльностью, и потому многие разработчики могут легко выставить свое детище на продажу.
Обратите внимание! Плюсом платформы является то, что Amazon каждый день бесплатно раздает по одной программе всем желающим. В эти раздачи могут попасть даже самые дорогие приложения.
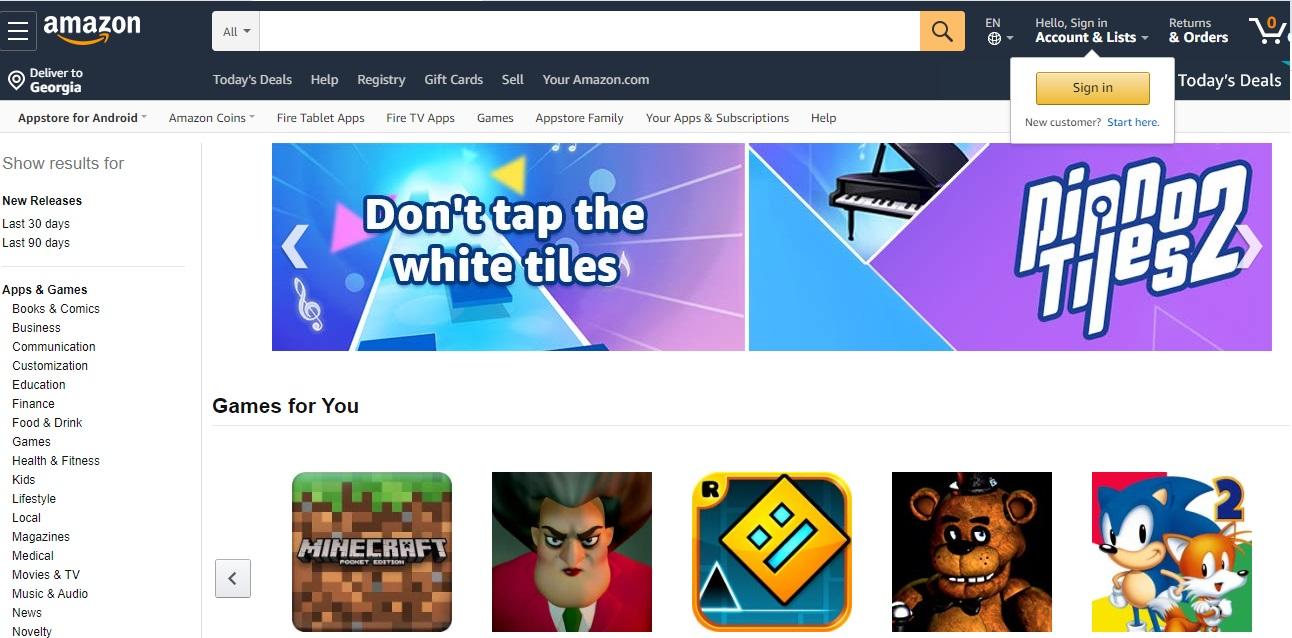
Скриншот Amazon AppStore
SlideME
SlideMe — самый старый из магазинов программ, но всего лишь четвёртый по величине. Компания очень серьезно относится к безопасности и тщательно проверяет все программы на предмет незаконной деятельности, обилие рекламы и неоправданного спектра опций.
Единственный минус программы — ограниченность материалов на русском языке, но это не значит, что сами приложения не работают на нем. Их просто надо найти.
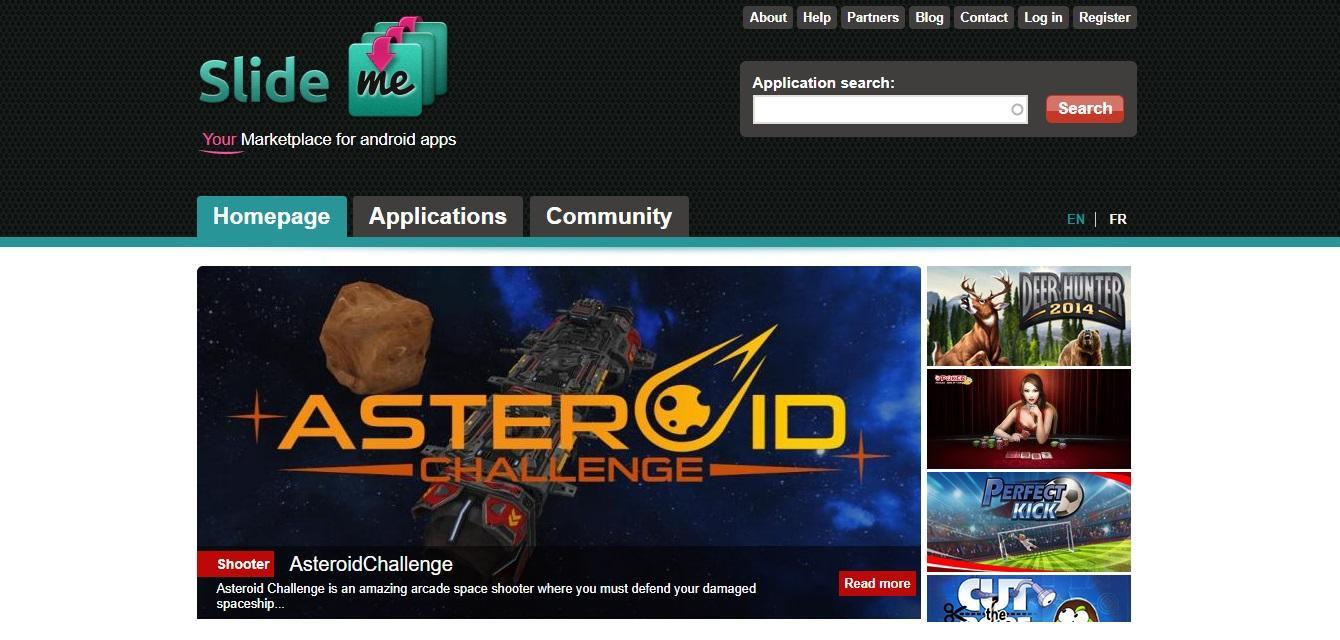
SlideME предлагает проги в основном на английском языке
Яндекс. Market
Яндекс. Market — это новый сервис, на котором размещены более 100 000 приложений на русском языке. Для их приобретения можно использовать:
- баланс мобильного телефона;
- кредитные карты;
- виртуальные деньги.
Плюсом платформы является то, что безопасность обеспечивается самим сайтом.
Магазинов приложений для Android очень много. В статье приведена лишь малая часть, но это самые крупные игроки этого рынка. Остальные либо очень маленькие, либо созданы для локального использования.
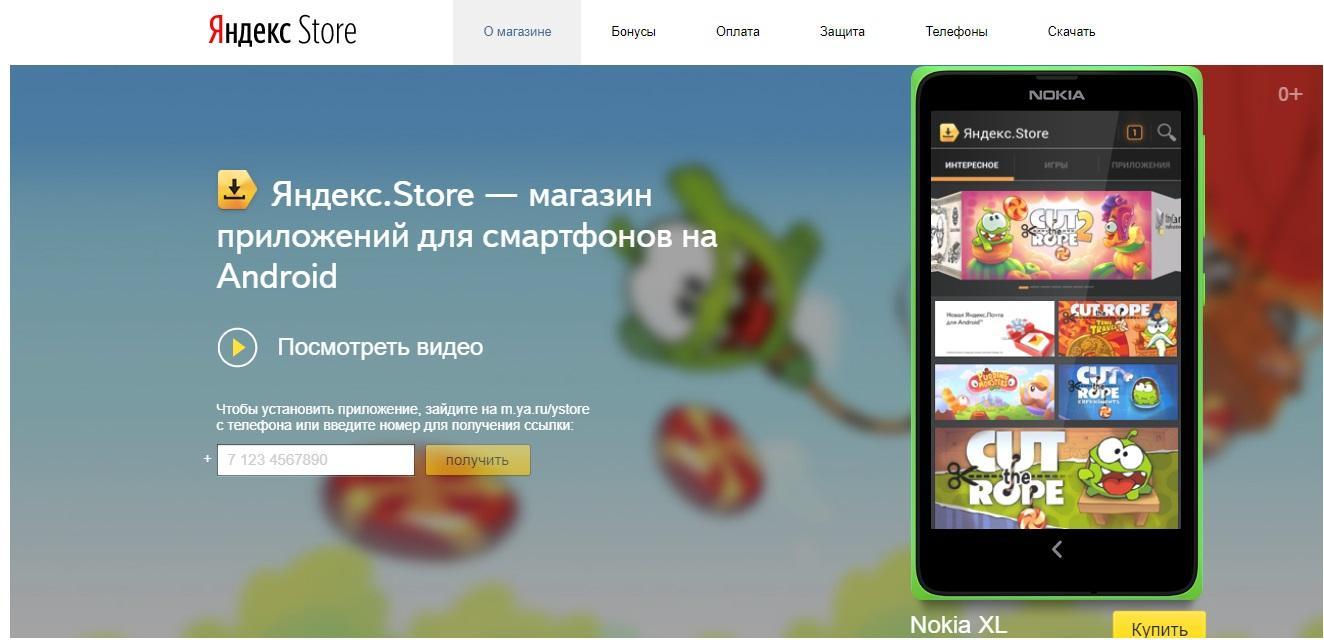
Yandex.Market
Apple Store — что это такое? Это пример того, как компания работает для удовлетворения потребностей своих клиентов, не забывая о безопасности. Это настоящая забота. За это люди и выбирают продукцию «Эппл».
*Цены в статье указаны на март 2020 г.
что это такое, предназначение, как пользоваться?
AppStore – это приложение, которое дает пользователям устройств Apple практически безграничные возможности. Вы можете скачивать на ваши гаджеты различные приложения и игры, выбирая из нескольких десятков тысяч различных вариантов.
Как пользоваться AppStore?
Относительно сложности использования, здесь все достаточно просто и интуитивно понятно. Для того чтобы начать использование, вам понадобиться выполнить несколько простых действий:
- Прежде всего, вам необходимо зайти в Apple Store на вашем устройстве. Само приложение скачивать не нужно, так как оно должно быть у вас по умолчанию. Однако, если его все-таки нет, вы можете скачать его на компьютер или другое устройство на официальном сайте.
- После этого необходимо пройти достаточно простую регистрацию. Для этого от вас лишь потребуется ввести некоторые данные (логин, пароль и пр.) и завершить процесс.
- После регистрации вы сможете использовать приложение и скачивать на свой гаджет любые приложения и игры.
Установить приложение и зарегистрироваться может даже не самый опытный пользователь.
AppStore уже более 10 лет с нами
Совсем недавно поклонники Apple-устройств отпраздновали 10-летний юбилей Apple Store. Стоит отметить, что за 10 лет существования инновационное приложение стало самым используемым и необходимым для всех устройств Apple.
Благодаря Apple Store есть возможность продвигать свои проекты ААА-студиям или же простым бюджетным разработчикам, а у простых пользователей появилась функция оценки работы данной продукции.

 Фото: Интерфейс AppStore
Фото: Интерфейс AppStoreВ настоящий момент в Apple Store насчитывается более 1 миллиарда пользователей! Цифра действительно невероятная, с Apple Store не может соперничать ни одно приложение для Apple-устройств.
Безусловно, подобных успехов невозможно было бы достичь без вертикальной интеграции Apple. Однако и недооценивать труды разработчиков также не стоит.
Статистика AppStore за последние годы
- Компания Apple запустила продукт в 2008 году сразу в 155 странах мира. В самом начале Apple Store имело всего 500 различных приложений.
- В настоящий момент около 3000 приложений используются для дополнения реальности.
- Только для IPad было выпущено 1300000 приложений.
- Для 30 тысяч программ требуется платная подписка.
- В магазин App Store каждый день заходят более 500 миллионов пользователей со всего мира.
Вот такой необычный и очень нужный Apple Store. Пользоваться им не только приятно, но и очень полезно. Приложение уже оценило более 1 миллиарда человек!
5 / 5 ( 5 голосов )

Роман Владимиров, эксперт по товарам Apple, менеджер компании pedant.ru. Консультант сайта appleiwatch.name, соавтор статей. Работает с продукцией Apple более 10 лет.
Как создать учетную запись в AppStore на iPhone и скачивать приложения?
AppStore – это магазин приложений для устройств компании Apple (iPhone, iPad, Apple Watch и другие). Здесь есть:
- полезные утилиты для здоровья;
- игры;
- социальные сети;
- мессенджеры;
- приложения для учебы;
- текстовые редакторы;
- редакторы фотографий;
- софт для прослушивания музыки и просмотра фильмов.
Как и в других магазинах приложений, здесь есть как бесплатные, так и платные приложения, а для последних допустимы несколько способов оплаты. Без App Store не будет работать ни одно приложение, так как их будет неоткуда скачивать.
Можно ли установить AppStore?
Ответим сразу на главный вопрос: установить AppStore на iPhone невозможно, как и удалить его, так как этот магазин есть в любом устройстве и изначально предустановлен с самого первого включения. Если идет речь о джейлбрейке, то даже там нельзя поставить полноценный App Store, а лишь его аналог – Cydia.
В статье расскажем, как завести учетную запись при помощи магазина приложений и как скачивать оттуда софт.
Создание учетной записи через AppStore
Apple ID – это учетная запись, позволяющая пользоваться сервисами компании. Без нее нельзя слушать музыку в Apple Music, пользоваться облачным хранилищем iCloud, медиаплеером iTunes, и, конечно же, скачивать приложения в магазине.
Для того чтобы завести Apple ID, необходимо:
- Запустить приложение AppStore (голубая иконка с инструментами в форме буквы «А»).

 Фото: AppStore
Фото: AppStore- Нажать на фото аккаунта и кликнуть на «Создать новый Apple ID».


- Заполнить графы с личной информацией: электронную почту, пароль, страну проживания. Важно: адрес эл. почты, который вы введете, станет логином.


- Далее внимательно прочтите правила пользования, и, прочитав все положения, примите их.


- Заполните имя и дату рождения. По желанию согласитесь или откажитесь от рассылки обновлений от Apple. Подписка позволит узнавать о последних новостях, апдейтах ПО и другой полезной информации.


- Заполните данные банковской карты, чтобы в будущем иметь возможность приобретать платные приложения. По завершении регистрации этот пункт можно изменить.
- Укажите номер телефона и подтвердите его.


- На эл. почту, которую вы указали в начале, придет оповещение об окончании регистрации. Далее следуйте инструкциям.
Как скачивать приложения из AppStore?
- Зайдите в магазин.
- Введите название нужного приложения на русском или английском.
- Выберите из списка наиболее подходящее.
- Нажмите на иконку справа, напротив названия приложения – квадрат и выходящая из него стрелка. Если вы уже до этого скачивали приложение и удаляли, то иконка будет выглядеть как облако и стрелка.
- Подтвердите действие, приложив отпечаток пальца или использовав идентификатор Face ID.
- Далее начнется загрузка приложения из AppStore, которую при желании можно будет приостановить или поставить на паузу.

Роман Владимиров, эксперт по товарам Apple, менеджер компании pedant.ru. Консультант сайта appleiwatch.name, соавтор статей. Работает с продукцией Apple более 10 лет.
как выложить мобильное приложение в App Store и Google Play (часть 2) / Блог компании Scorocode / Хабр
В первой части нашего туториала мы зарегистрировались в обоих магазинах — App Store и Google Play. Но чтобы ваше приложение стало доступным для скачивания, необходимо совершить ещё немало действий. Давайте их рассмотрим.
Прежде чем перейти к процедуре выкладывания, обязательно удостоверьтесь, что ваше приложение соответствует требованиям (Google, Apple), предъявляемым к качеству и содержимому публикуемых приложений. Несоответствие этим требованиям часто приводит к тому, что начинающие разработчики с удивлением получают отказ в публикации, да ещё и предупреждение за нарушение.
В первую очередь, приложение должно иметь какую-то функциональность, то есть иметь пользу, ценность. Убедитесь, что ваше приложение хоть чем-то отличается от аналогов. Если вы ещё не искали аналоги в магазине, не поленитесь это сделать — на этом этапе заканчивается создание многих проектов. Особенно это касается новичков с «инновационной» идеей.
Вариантов получить отказ из-за неправильно написанного кода тоже очень много. В первую очередь это касается падений приложения. Также многие разработчики испытывают соблазн влезть во внутреннее API, когда не хватает программных интерфейсов, предоставляемых вендором. Но поверьте, если API закрыто — значит это сделано не просто так. Еще раз перечитайте документацию по используемой технологии, наверняка вы что-то упустили.
Если вы используете в названии приложения или в его контенте названия других компаний, торговых марок, защищённые авторским правом образы и изображения (даже в виде скриншотов) — без соответствующего на то разрешения — то смело можете рассчитывать на то, что приложение «завернут» с выговором. Поэтому тщательно избегайте подобных ситуаций. Если же вам необходимо использовать или упомянуть защищённый копирайтом материал, то вам необходимо будет сразу доказать право на его использование с помощью соответствующей формы.
Сложный или непонятный интерфейс — ещё одна частая причина отказа. Убедитесь, что экраны приложения не перегружены, читаются легко, а цвета подобраны так, чтобы не убить глаза пользователя за 5 минут работы с приложением. У обеих компаний есть рекомендации по дизайну интерфейсов, сверьтесь с ними (Google, Apple).
Apple особенно трепетно относится к работоспособности всех заявленных функций: если у вас есть дальний пункт меню, который вы пока не успели доделать и поместили заглушку, то рецензенты это обнаружат и заставят сначала доработать приложение.
Если ваше приложение собирает какую-либо информацию о пользователе и его устройстве, то необходимо как можно более чётко разъяснить в приложении, как вы будете использовать эти данные. Не рекомендуется без объяснений собирать всевозможную телеметрию и отправлять её на свой сервер, это подозрительно и наказуемо отказом в публикации приложения.
Планируя брать деньги с пользователей с помощью встроенных систем оплаты App Store и Google Play, то проверьте, входит ли ваше приложение в одну из категорий, поддерживаемых этими системами. Например, если вы планируете продавать через ваше приложение какие-то услуги, то придётся «прикрутить» другие системы оплаты.
Background Modes. Это режимы, которые может использовать ваше приложение в свёрнутом/закрытом виде. Но приложение должно содержать функционал, который оправдывает выбор этих режимов. Если у вас указано Audio, а никакого аудио нет, или Voice over IP, а позвонить из приложения нельзя, то ждите отказ.
Чаще всего приложения не проходят модерацию при выкладывании по следующим причинам:
- Неполное заполнение всех сопроводительных форм.
- Баги и «падения».
- В приложении используются фальшивые, мошеннические или вводящие в заблуждение данные.
- Используются иконки, аналогичные иконкам сторонних приложений.
- При разработке интерфейса не учтены рекомендации из официальных гайдлайнов (Apple, Google).
- Несоответствие заявленных функций и/или скриншотов фактическому приложению.
Обо всяких злонамеренных вещах — вроде использования приложения для взлома, спама, использования нечестных методов привлечения и т.д. — можно и не упоминать.
Если не подходить ответственно к вопросу проверки своего приложения на соответствие требованиям, то ваш аккаунт разработчика могут вообще заблокировать.
В заключение о процессе проверки приложения, цитата с официального сайта: «Мы отклоним приложение с контентом или функционалом, которые переходят черту. Где эта черта, спросите вы? Как однажды сказал один судья, «я узнаю, когда увижу». И мы думаем, вы тоже поймёте, когда пересечёте её».
Итак, вы проверили своё приложение и готовы поделиться им со всем миром. Давайте рассмотрим соответствующие процедуры.
App Store
Используемые инструменты:
- Компьютер Apple (с установленной OS X).
- Apple store — магазин приложений Apple.
- developer.apple.com — центр разработчика Apple.
- itunesconnect.apple.com — сайт для управления своими приложениями, выкладывания в магазин, просмотра статистики, финансов и т.п.
- XCode — интегрированная среда разработки.
- Application Loader — программа Apple для загрузки собранного архива приложения в Itunes Connect.
Каждое приложение, выкладываемое в App Store, должно быть подписано действительным сертификатом, выданным Apple.
Чтобы подписать приложение нам необходимо:
- Запросить у Apple сертификат.
- Добавить новое приложение в Developer Center.
- Создать Provisioning profile.
- Создать новое приложение на портале itunesconnect.apple.com (далее — iTunes Connect).
- Заполнить всю необходимую информацию о приложении.
- Собрать архив приложения из XCode, подписав его нашим Provisioning profile.
- Загрузить архив в iTunes Connect с помощью Application Loader (ПО Apple).
- Указать в новой версии приложения архив, который мы загрузили, и отправить приложение на проверку.
Рассмотрим каждый шаг более подробно:
- Запрос сертификата у Apple.
- Переходим в XCode.
- Открываем XCode -> Preferences…
- Выбираем Apple ID. Если его нет в списке, нажимаем внизу «+» -> Add Apple ID.
- Справа выбираем группу, от имени которой вы хотите выложить приложение, и нажимаем «View Details…»
- После загрузки сертификатов найдите в поле вверху «iOS Distribution», если справа есть кнопка Create — нажмите на нее. Cертификат создан.
- Добавление нового приложения в Dev Center.
- Заходим на developer.apple.com/account/ios/identifier/bundle.
- Нажимаем на «+». Вводим название приложения (только для Dev Center), и Bundle ID — это уникальный идентификатор нашего приложения, он должен совпадать с тем, который указан у вас в проекте. Обычно вида com.company.appname.
Указываем ниже необходимые сервисы. Они должны совпадать с теми, которые вы указали в проекте (XCode -> Target -> Capabilities).
- Нажимаем Done — запись о приложении создана.
- Создание Provisioning profile.
- Переходим на developer.apple.com/account/ios/profile/production.
- Нажимаем на «+». Выбираем Distribution -> App Store. Нажимаем Continue.
- Выбираем созданный нами сертификат (iOS Distribution). Нажимаем Continue.
- Задаем имя сертификата. Нажимаем Continue.
- Сертификат создан. Скачиваем его на компьютер и открываем — теперь он есть у вас в XCode.
- Создание нового приложения в iTunes Connect.
- Переходим на itunesconnect.apple.com, в раздел «Мои приложения».
- Нажимаем на «+» -> Новое приложение.
- Вводим имя приложения, версию (1.0), SKU — любой идентификатор в вашей личной системе учета.
- Выбираем основной язык. В поле Bundle ID подгружены все приложения из вашего аккаунта разработчика. Выберите тот, который вы создали ранее.
- Нажимаем Create. Запись о приложении создана.
- Заполнение всей необходимой информации о приложении.
- Переходим на itunesconnect.apple.com, в раздел «Мои приложения», выбираем наше приложение из списка.
- AppStore -> Информация о приложении. Здесь размещена общая информация о приложении.
- AppStore -> Ценообразование и доступность. Здесь вы можете указать стоимость вашего приложения и страны, в которых оно будет доступно.
- Ниже выбираем «1.0 Подготовка к отправке» — это первая версия приложения, которую вы отправите в App Store. Здесь вам надо пройтись по всей странице и указать максимально подробную информацию о приложении: скриншоты (до 5 штук на устройство, удобнее всего делать на симуляторе), описание, иконка приложения и т.д. Не забудьте внизу указать данные для тестового аккаунта, если в вашем приложении предусмотрена авторизация. Если сотрудники Apple не смогут зайти в ваше приложение, вы тут же получите отказ.
- Сбор архива из XCode, с подписыванием его нашим Provisioning profile.
- Переходим в XCode, в инспекторе файлов слева выбираем наш проект -> Targets, выбираем наше приложение. В разделе Build settings находим раздел Code signing. В поле Provisioning profile выбираем тот, который мы скачали на этапе 3. Если всё правильно, то в поле Code Signing Identity можно будет выбрать наш iOS Distribution Certificate, созданный на этапе 1.
- В меню XCode сверху выбираем Product -> Archive. После завершения архивации в окне Archives organizer выбираем созданный архив и нажимаем Export…, указываем «Save for iOS App Store Deployment» и выбираем место, куда хотим сохранить архив. По завершении этого действия по указанному пути будет создан архив с расширением .ipa — это архив вашего приложения.
- Загрузка архива в iTunes Connect с помощью Application Loader.
- Нажимаем My Apps (Мои приложения) на главной странице iTunes Connect. Вы увидите страницу с перечнем документации и загрузок для установки.
- Нажимаем ссылку “Download Application Loader”, чтобы загрузить самораспаковывающийся установочный пакет.
- После установки необходимо осуществить вход в приложение через ваш Apple ID.
- После входа нажимаем кнопку «Deliver Your App» и выбираем файл архива, созданный на этапе 6.
- Указание архива для новой версии приложения, который мы загрузили, и отправка приложения на проверку.
- Переходим на itunesconnect.apple.com, в раздел «Мои приложения». Находим выкладываемое приложение, созданное ранее. Выбираем «1.0 Подготовка к отправке». В разделе «Сборка» указываем загруженную сборку приложения.
- В самом низу вы можете выбрать, опубликовать приложение после проверки автоматически либо вручную. В ручном режиме вы можете опубликовать приложение, когда посчитаете нужным.
- Сохраняем изменения. Сверху нажимаем кнопку «Отправить на проверку».
- Если всё было сделано правильно, то вы увидите надпить «Ожидает проверки». Если же есть ошибки, то появится сообщение с информацией, что нужно исправить. Все изменения статуса приложения сопровождаются письмом от Apple. Чтобы настроить уведомления, перейдите на домашнюю страницу Itunes Connect -> Пользователи и роли -> выберите пользователя из списка -> выберите «Уведомления». Здесь можно настроить, какие уведомления будет получать пользователь.
Google Play
- Подписываем APK-файл.
Для того, чтобы выложить ваше приложение в Google Play, необходимо подписать его специальным ключом. Всего существует два вида ключей:- develop — ключ, которым подписываются абсолютно все приложения во время установки из среды разработки на устройства;
- production — ключ, которым подписывается приложение перед выкладыванием в Google Play.
Нам понадобится второй тип ключа. Он уникален для каждого приложения, им также необходимо подписывать все обновления вашего приложения. Если вдруг вы его потеряете, то восстановить его будет невозможно и придется выкладывать абсолютно новое приложение.Рассмотрим процесс подписи.
- Нажимаем “Generate Signed APK”.
- Нажимаем “Next”.
- На следующем этапе необходимо указать путь до хранилища ключей (Keystore), пароль от него, а также выбрать в этом хранилище сам ключ, которым будет подписано приложение. Так как у нас еще нет хранилища ключей и самого ключа, нажимаем “Create new”.
- В появившемся окне выбираем путь, где будет находиться созданный файл хранилища ключей и пароль к нему. Далее вводим название ключа и пароль, выбираем срок жизни ключа (минимум 25 лет). В блоке “Certificate” достаточно заполнить поле “First and last name”, остальные поля необязательны к заполнению.
- При успешном создании ключа нас вернет на предыдущее окно с заполненными данными. Нажимаем “Next”.
- В появившемся окне нажимаем кнопку “Finish”.
Далее будет запущен процесс создания APK-файла вашего приложения, финальным этапом которого будет его подпись только что созданным ключом.
- Создание нового проекта и загрузка APK-файла в консоль разработчика.
- В консоли разработчика в правом верхнем углу нажимаем на кнопку «Добавить приложение».
- В появившемся окне выбираем язык, который будет использоваться по умолчанию на странице нашего приложения в магазине Google Play. Также вводим название приложения и нажимаем кнопку «Загрузить APK».
- Далее нажимаем на кнопку в центре экрана «Загрузить первый APK рабочей версии».
В окне указываем путь до нашего APK-файла.
Начнется процесс загрузки.
- После успешной загрузки APK-файла отобразится следующий экран.
Обратите внимание, что в левом верхнем углу напротив строки «Файлы APK» галочка из серой превратилась в зеленую. Это индикатор того, что мы успешно загрузили файл и выполнили одно из требований Google Play для успешной публикации приложения. Далее необходимо сделать все остальные галочки зелеными, то есть выполнить оставшиеся требования.
- Заполнение обязательной информации о приложении.
- Перейдем к пункту «Данные для Google Play». Здесь необходимо заполнить все поля, помеченные звёздочкой *, а также добавить все необходимые скриншоты (минимум 3 штуки), загрузить иконку приложения, указать тип и категорию приложения, возрастные ограничения.
- Если ваше приложения рассчитано не только на русскоязычную аудиторию, то можно добавить описание и скриншоты на других языках, нажав на кнопку «Переводы».
- После заполнения всех полей нажмите на кнопку «Сохранить проект» в правом верхнем углу.
- Переходим к вкладке «Возрастные ограничения».
- Первым делом необходимо указать и подтвердить адрес электронной почты, а затем выбрать категорию для вашего приложения. Затем необходимо ответить на небольшой список вопросов и в самом низу страницы нажать на кнопку «Сохранить».
- После этого станет доступна расположенная рядом кнопка «Определить возрастные ограничения», нажимаем на нее. Будет показан список, составленный на основе ваших ответов на вопросы. Проверьте его, если всё верно — нажимаем на кнопку «Установить возрастные ограничения».
Если всё прошло успешно, вам будет показан следующий экран.
- Переходим к вкладке «Цены и распространение».
Если ваше приложение будет распространяться бесплатно, то нажимаем на кнопку «Бесплатно». В противном случае нажимаем «Платно». При платном распространении вам будет необходимо указать цену для приложения, причем выбрать для каждой страны отдельную цену.
Обратите внимание, что после публикации приложения платность приложения изменить нельзя!
На этом же экране вам необходимо указать страны, в которых приложение будет доступно для скачивания.
- Пролистав страницу до конца, проставляем галочки напротив всех обязательных полей.
- Затем снова нажимаем на кнопку «Сохранить проект» в правом верхнем углу.
- После корректно выполненных действий у вас будет доступна кнопка «Опубликовать» в правом верхнем углу, нажимаем на нее.
- Поздравляем, в течении 1-2 часов (столько, в среднем, занимает публикация приложения) ваше творение будет доступно для установки из Google Play.
Итак, ваше приложение прошло все проверки и появилось в сторе. Вы с волнением ожидаете первые скачивания и отзывы пользователей. Но завоевать внимание пользователей среди множества других приложений бывает очень непросто. Поэтому после публикации приложения необходимо уделить пристальное внимание его продвижению. О том, какими способами это можно делать, мы поговорим в одной из будущих публикаций.
Выкладываем приложение в App Store. Даже если вы не разработчик
Ранее писали про этап подготовки к релизу. Сейчас расскажем про публикацию приложения в AppStore. Пошаговый гайд будет полезен новичкам, которые до этого не сталкивались с полицией нравов из Купертино.
Для того чтобы выложить приложение в App Store, потребуется оплаченный аккаунт разработчика, среда разработки XCode и исходный код вашего приложения. Разобьем процесс на четыре этапа:
- Настройка аккаунта
- Оформление приложения для магазина
- Настройка проекта, сборка и выгрузка
- Отправка на ревью
Настройка аккаунта
Все приложения перед выгрузкой в App Store должны быть подписаны сертификатом разработчика. Это нужно, чтобы пользователи App Store были уверены, что скачивают конкретное приложение от конкретного разработчика, а не подделку от чужого имени. Процедура подписывания (code signing) приложения позволяет операционной системе узнать, кто является разработчиком. И удостовериться в том, что приложение не было изменено с момента сборки. Точнее, с того момента, как разработчик его подписал. В этой процедуре участвуют три объекта: сертификат разработчика, AppID и Provisioning profile.
Сертификат
Сертификат представляет собой пару ключей асимметричного шифрования: приватный и публичный. В процессе сборки XCode формирует цифровую подпись для сборки на основании данных приватного ключа. Проверить подпись можно с помощью публичного ключа, который доступен и для Apple, который этот сертификат выдала.
Одного сертификата достаточно для выкладки неограниченного количества приложений.
Чтобы создать сертификат, нужно:
- Перейти на developer.apple.com, перейти в раздел «сертификаты», нажать на плюсик
- Выбрать тип сертификата Production — App Store and Ad Hoc
- Следуя приведенным инструкциям сформировать Certificate request и загрузить его на портал
Сохраните сгенерированный сертификат на компьютер, откройте его (дважды кликнув). Сертификат будет помещен в системное хранилище и доступен для XCode.
AppID
Это уникальный строковый идентификатор приложения среди всех приложений. Он нужен для однозначной идентификации во всех системах: iTunes Connect, App Store и пр. Он состоит из двух частей: TeamID и BundleID. TeamID — идентификатор разработчика, выдается Apple на этапе регистрации аккаунта разработчика и не меняется. BundleID задается разработчиком при регистрации приложения в аккаунте.
Создадим его:
- Перейдите в раздел AppIDs (ссылка), нажмите на плюсик справа вверху
- Заполните поле App ID Description — условное наименование приложения для разработчика, не видимое в App Store, например TestApplication
- Заполните поле Explicit App ID — тот самый BundleID, например ru.myStartup.testApplication
- В разделе App Services подключите те сервисы, которые понадобились в процессе разработки приложения. Если вы не понимаете, о чем речь — оставьте как есть.
Provisioning profile
Это профиль, который однозначно связывает AppID и сертификат разработчика (публичный ключ сертификата). В случае development provisioning profile он также содержит UDID всех устройств, на которых возможен запуск приложения.
Создадим его:
- Перейдите в раздел iOS Provisioning Profiles (ссылка), нажмите на плюсик справа вверху
- Тип профайла — App Store
- Затем необходимо указать AppID, для которого создается профайл — укажите раннее созданный AppID
- Следующий шаг — выбор сертификата. Отметьте галочкой сертификат, который мы создали ранее
- Последним шагом необходимо дать наименование профайлу, например, TestApplicationStoreProfile
Сохраните сгенерированный профайл на компьютер, откройте его, дважды кликнув. Теперь сертификат доступен для XCode.
Оформление приложения для магазина
Теперь нужно добавить приложение в iTunes Connect.
Переходим на https://itunesconnect.apple.com в раздел MyApps. Чтобы добавить приложение, нажмите плюсик слева вверху:
Заполняем открывшуюся форму:
- Указываем платформу — iOS
- Наименование приложения, будет отображаться в App Store. До 30 знаков.
- Основной язык приложения
- Выберите из выпадающего списка AppID приложения
*SKU — уникальный идентификатор для финансовых отчетов и аналитики. Можно сделать таким же как BundleID выше
Если все заполнено правильно, попадаем на страницу приложения.
На вкладке слева «Pricing and Availability» заполняем информацию о стоимости приложения в сторе. На вкладке слева с номером версии заполняем маркетинговую информацию:
- видео-превью и скриншоты для различных устройств
- ключевые слова для поиска в магазине
- описание
- возрастной рейтинг
- наименование правообладателя
- контактную информацию, на случай, если у ревьюера появятся вопросы.
О том, как подготовить маркетинговую информацию, мы рассказывали в предыдущей статье.
Также есть секция для того, чтобы можно было указать конкретную сборку, которую отправлять на ревью, а затем и в стор. Выбор недоступен до тех пор, пока мы не загрузили в iTunes Connect ни одной сборки приложения. Мы вернемся к этой секции позже:
Чтобы сохранить внесенные изменения, используйте кнопку Save наверху:
Настройка проекта, сборка и выгрузка
Откройте проект вашего приложения в XCode, перейдите к настройкам проекта. Необходимо, чтобы Bundle Identifier совпадал с BundleID, который вы указали при создании AppID. Также необходимо отключить функцию автоматического управления подписыванием в XCode. В выпадающем списке Provisioning Profile выберите тот, который недавно создали.
Обратите внимание: без всех необходимых иконок (в том числе иконка для магазина со стороной 1024 точки) сборка приложения не пройдет автоматическую проверку в iTunes Connect.
Теперь проект можно собрать и отправить в iTunes Connect. Для этого нужно нажать меню Product — Archive. По итогу сборки будет показано окно органайзера XCode, нажмите там кнопку «Upload To App Store»:
Открывается окно настроек выгрузки в App Store. Подробнее про bitcode, symbols stripping. Оставляем настройки без изменений.
На следующем шаге нужно выбрать provisioning profile из выпадающего списка подходящих:
Затем XCode подготовит архив для выгрузки в iTunes Connect. На этом экране обратите внимание на те параметры, что мы установили. Нажмите Upload.
В зависимости от скорости соединения нужно будет подождать некоторое время. Если все в порядке, XCode сообщит об успешном завершении выгрузки в iTunes Connect. Можно переходить к последнему этапу.
Отправка на ревью
В iTunes Connect на вкладке Activity можно увидеть отправленную сборку. Для проектов на Swift автоматическая проверка сборки занимает примерно полчаса. До тех пор сборка будет со статусом Processing:
После окончания проверки сборка доступна для выбора на странице информации о версии приложения:
Выбираем сборку:
После этого у приложения в iTunes Connect появится иконка. Сохраните изменения. Теперь можно отправить сборку на ревью.
Готово! Вы сделали все, что могли. Ждите ответа в течение нескольких дней. Не забудьте, что с 23 по 27 декабря iTunes Connect на каникулах. Разработчики не смогут обновлять и добавлять новые приложения в App Store и изменять ценники. Все остальные функции iTunes Connect будут доступны.
как пользоваться app store

Каждый владелец ipad, несомненно, значительное количество времени проводит за поиском и просмотром приложений в App Store. Если вы только что купили ipad и являетесь одним из тех, кто хочет в полной мере насладиться App Store, то настоятельно рекомендую вам прочитать это мини руководство, возможно, один из ваших вопросов, о том как пользоваться app store, вы найдете в этой статье.
Вот 4 ответа на 4 самых распространенных вопроса владельцев ipad, делающих покупки в App Store.
Вопрос 1 : что означает значок «+» на иконке приложения?
Ответ: Такой значок говорит об универсальности приложения. Универсальное приложение совместимо с iPhone, IPod Touch и IPAD. При запуске универсального приложения на iPad, вам не придется беспокоиться о масштабировании на 2X. Универсальное приложение автоматически заполняет весь экран и использует разрешение ipad.
Большинству людей, имеющих сразу iPad и iPhone / IPod Touch нравятся они, потому что не приходится покупать в App store нужное приложение два раза.
С другой стороны, некоторые ipad приложения (не универсальные) тоже имеют такой значок, они предлагают эксклюзивные особенности, такие как новые уровни, режимы игры и т.д.
Вопрос 2 : Как просмотреть iPhone / IPod Touch приложения?
Ответ: App Store по умолчанию выдает списки ipad приложений. Для того, чтобы посмотреть iPhone или IPod Touch приложения, перейдите в Top Charts и нажмите «iPhone Apps,» в нижней части экрана.
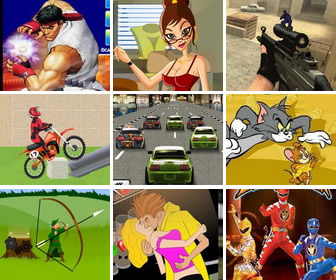
Вопрос 3 : Как я узнаю, что приложение специально предназначено для ipad?
Ответ: Ответ на этот вопрос очень прост. Если вы видите «HD», «для ipad» или «XL» в конце названия приложения, то оно разработано специально для ipad. Кроме того, при поиске приложения в App Store, все ipad приложения выдаются отдельно от iPhone приложений.
Вопрос 4 : Что значит » Ваш поиск не дал никаких результатов» ?
Ответ: Обычно это происходит, когда вы просматриваете сайт об iPhone / IPod Touch / IPad и видите там приложение, которое бы вы хотели купить. Затем вы вводите имя приложения в поле поиска в App Store, но к своему удивлению, страница пустая, выдается «Ваш поиск не дал никаких результатов.» Это ,по существу, означает, что конкретное приложение не было оптимизировано еще под ipad.
Обзор приложения— App Store
Как с нами связаться
Вы можете связаться с нами, чтобы получить подробную информацию о статусе вашего приложения, уточнить детали отказа, отменить отказ, запросить ускоренное рассмотрение и т. Д.
Свяжитесь с нами
Центр разрешения
Если ваше приложение было отклонено, Центр разрешения проблем в App Store Connect предоставляет дополнительную информацию, включая любые конкретные рекомендации по проверке приложений, которым ваше приложение не следовало.Вы можете получить доступ к Центру разрешения проблем на страницах сводки приложения или сведений о версии в App Store Connect.
Узнайте о центре разрешения проблем
Совет по обзору приложений
Совет по обзору приложений предоставляет возможность обжаловать отклонение приложения, если вы считаете, что его функциональность или техническая реализация были неправильно поняты. Вы можете отправить дополнительные сведения в Совет по рассмотрению приложений, чтобы помочь им определить, следует ли пересмотреть ваше приложение.
Подать апелляцию
Ускоренный обзор приложения
Если вы столкнетесь с смягчающими обстоятельствами, вы можете запросить ускоренную проверку вашего приложения.Эти обстоятельства включают исправление критической ошибки в вашем приложении в App Store или выпуск вашего приложения, совпадающего с событием, с которым вы напрямую связаны.
Если вы отправили ускоренную проверку для исправления критической ошибки, обязательно укажите шаги по воспроизведению ошибки в текущей версии вашего приложения. Для приложений, связанных с событием, мы рекомендуем вам спланировать и запланировать выпуск вашего приложения в App Store Connect. Однако, если ваше приложение все еще находится на рассмотрении, а запуск вашего мероприятия быстро приближается, вы можете запросить ускорение проверки вашего приложения.При отправке запроса важно указать событие, дату мероприятия и связь вашего приложения с событием.
Обратите внимание: ускоренные проверки предоставляются на ограниченной основе, и мы не можем гарантировать, что каждый запрос будет ускорен.
Запросить ускоренную проверку
.Используйте магазин приложений без кредитной карты
![]()
![]() Для регистрации в App Store нужна кредитная карта, верно? Неправильно. Мы показали вам, как использовать iTunes без кредитной карты, и оказалось, что вы можете сделать то же самое с iOS и Mac App Store.
Для регистрации в App Store нужна кредитная карта, верно? Неправильно. Мы показали вам, как использовать iTunes без кредитной карты, и оказалось, что вы можете сделать то же самое с iOS и Mac App Store.
Учетная запись без кредитной карты — идеальное решение для настройки iPhone, iPad, iPod или Mac для ребенка или для использования в общественных местах, когда вы хотите предоставить доступ к бесплатным загрузкам и обновлениям в магазинах приложений. без возможности совершать покупки через него.Даже без кредитной карты, прикрепленной к Apple ID, вы можете добавлять подарочные сертификаты и использовать коды через эту учетную запись, что упрощает систему бюджетирования, если вы захотите предоставить ограниченный доступ к покупкам в App Store в будущем.
Как настроить и использовать магазин приложений для iOS и Mac без кредитной карты
Примечание. Если у вас возникли проблемы с методом, описанным ниже, сначала откройте ссылку на бесплатное приложение, доступное в App Store. Это позволит выбрать вариант оплаты «нет».
- Откройте iOS App Store или Mac App Store и нажмите «Учетная запись» с правой стороны.
- Если в настоящее время вы вошли в учетную запись Apple, нажмите «Выйти», в противном случае нажмите кнопку «Создать Apple ID» (в качестве альтернативы вы можете зарегистрироваться в Интернете прямо из Apple).
- Примите Условия использования и заполните страницу создания идентификатора Apple ID, настройте его для нового адреса электронной почты, отличного от вашей основной учетной записи магазина приложений
- На экране «Указать способ оплаты» выберите вариант оплаты «Нет».
- При желании добавьте подарочный сертификат, чтобы пополнить счет бюджетом на покупку приложения
- Нажмите «Создать Apple ID» и подтвердите адрес электронной почты, который вы указали ранее, теперь активен бесплатный вход в Mac App Store с помощью кредитной карты
Теперь войдите в App Store с вновь созданным Apple ID, и пользователь сможет загружать любые бесплатные приложения или загружать обновления для существующих приложений.
Учетная запись без кредитной карты также может использовать промо-коды и добавлять подарочные карты в свою учетную запись, если им необходимо совершить покупки.


Вам по-прежнему потребуется входить в систему (или использовать Touch ID), как обычно, при загрузке вещей, но к учетной записи больше не будет привязана кредитная карта, которая ограничивает учетную запись для бесплатных загрузок или для любого кредита, применяемого к учетной записи . Это отличное решение для настройки дополнительных устройств, устройств для детей или даже для себя, если вы просто не хотите слишком много тратить на приложения и игры.
Связанные
.Отправьте свои приложения в App Store
Оптимизация для iOS 13 и iPadOS
SDK для iOS 13 предоставляет ряд интересных возможностей. Вход через Apple позволяет пользователям легко входить в ваши приложения и веб-сайты, используя Apple ID, который у них уже есть. Siri помогает пользователям быстро выполнять задачи, связанные с вашим приложением. Core ML 3 позволяет создавать еще более интеллектуальные приложения. ARKit 3 позволяет создавать еще более невероятные впечатления от дополненной реальности. И многое другое.
Узнайте об iOS 13
Узнайте об iPadOS
Тёмный режим
Dark Mode полностью интегрирован в систему и его легко включить из Центра управления или Siri.Благодаря темному оформлению всех элементов пользовательского интерфейса в центре внимания становится контент вашего приложения. Когда темный режим включен, все приложения, созданные с помощью iOS 13 SDK, будут работать в темном режиме. Если вам нужно больше времени, чтобы ваши приложения выглядели великолепно в темном режиме или если темный режим не подходит для вашего приложения, вам нужно отказаться.
Подробнее о поддержке темного режима
Многозадачность
Настоятельно рекомендуется поддерживать многозадачность на iPad. Добавление поддержки нескольких окон и использование возможностей многозадачности, в том числе Slide Over, Split View и Picture in Picture, обеспечат современный и полный функционал вашего приложения на iPadOS.
Подробнее о многозадачности
Войти через Apple
Благодаря встроенным функциям конфиденциальности и безопасности, «Вход с помощью Apple» — отличный способ помочь пользователям быстро и легко настроить учетную запись, войти в систему и взаимодействовать с вашим приложением. Все учетные записи защищены двухфакторной аутентификацией, и Apple не будет отслеживать активность пользователей в вашем приложении или на веб-сайте. Ознакомьтесь с последними рекомендациями по обзору App Store и рекомендациями по человеческому интерфейсу, чтобы узнать, как повысить удобство работы пользователей с помощью функции входа в систему Apple.Начиная с 30 июня 2020 г., обновления приложений должны соответствовать этим правилам.
Ознакомьтесь с рекомендациями по обзору App Store
Ознакомьтесь с рекомендациями по интерфейсу пользователя
.Обновляйте приложения или используйте автоматические загрузки
Узнайте, как обновить приложения вручную, отключить автоматические обновления или включить автоматические загрузки.
В iOS 13 и iPadOS 13 приложения и игры, загружаемые из App Store, по умолчанию обновляются автоматически.Вы не увидите уведомлений об обновлении ваших приложений. Но вы также можете обновить приложения вручную. Например, если вы хотите принудительно обновить приложение, вы можете обновить приложение вручную.
Если вы предпочитаете обновлять все свои приложения вручную, вы можете отключить автоматическое обновление.
Когда вы загружаете приложение на одно устройство, оно не устанавливается автоматически на другие ваши устройства. Но если вы хотите, чтобы приобретенные вами приложения загружались на все ваши устройства, вы можете включить автоматические загрузки.
Обновите свои приложения вручную
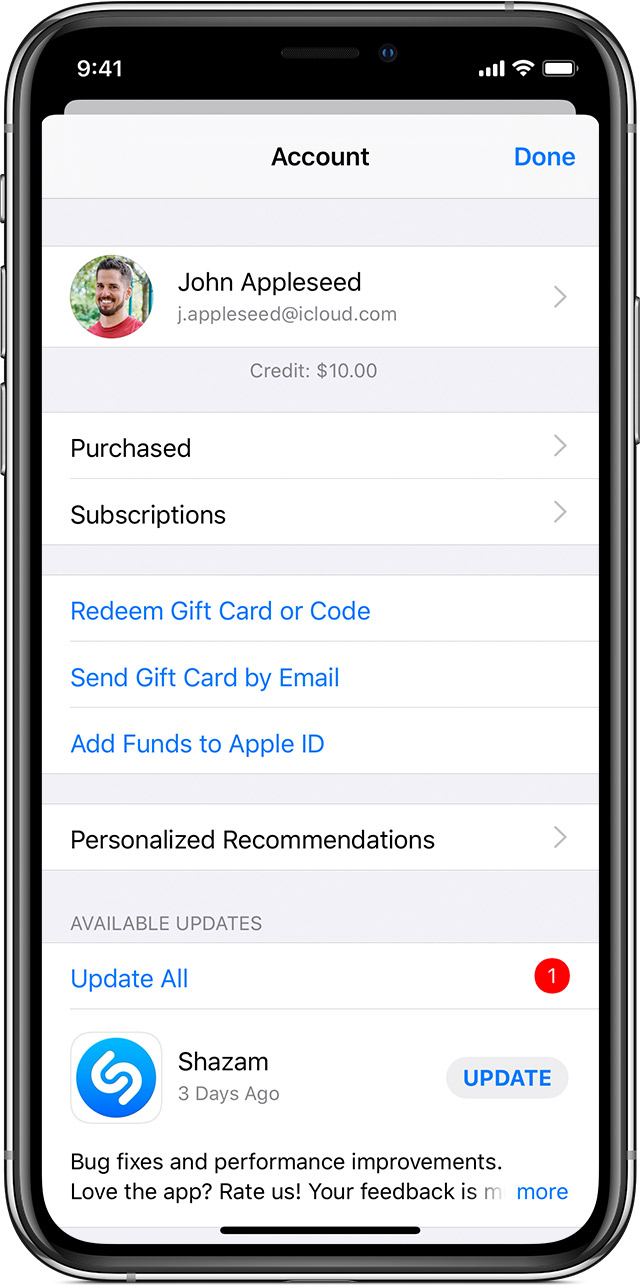
Как вручную обновить приложения на iPhone, iPad или iPod touch
- Откройте App Store, затем нажмите «Сегодня» в нижней части экрана.
- Коснитесь значка своего профиля в верхней части экрана.
- Прокрутите вниз, чтобы увидеть ожидающие обновления и примечания к выпуску. Коснитесь «Обновить» рядом с приложением, чтобы обновить только это приложение, или коснитесь «Обновить все».
Как вручную обновить приложения на Mac
- Откройте App Store.
- На боковой панели нажмите «Обновления».
- Щелкните Обновить рядом с приложением, чтобы обновить только это приложение, или щелкните Обновить все.
Если вы не загрузили приложение из App Store на свой Mac, обратитесь к разработчику приложения за помощью с обновлениями.
Как вручную обновить приложения на Apple Watch
- В watchOS 6 откройте App Store и прокрутите вниз.
- Нажмите «Учетная запись».
- Нажмите «Обновления».
- Нажмите «Обновить» рядом с приложением, чтобы обновить только это приложение, или нажмите «Обновить все».

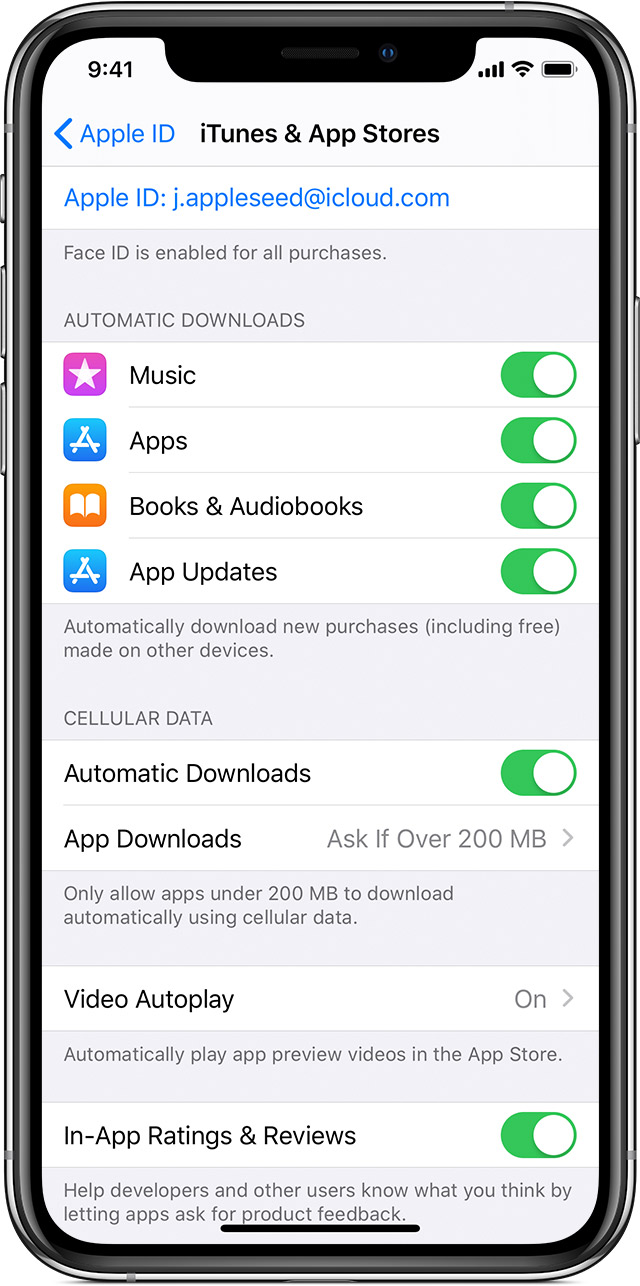
Включение или отключение автоматического обновления
- На iPhone, iPad или iPod touch перейдите в «Настройки»> [ваше имя]> iTunes и App Store.Затем включите или выключите обновления приложений.
- На вашем Mac откройте App Store. В строке меню в верхней части экрана выберите App Store> Настройки. Установите или снимите флажок «Автоматические обновления».
- На Apple Watch перейдите в «Настройки»> «Магазин приложений». Включите или выключите автоматическое обновление. Или откройте приложение Watch на своем iPhone, прокрутите до App Store и коснитесь его, затем включите или выключите автоматическое обновление.
- На Apple TV HD или 4K перейдите в «Настройки»> «Приложения». Установите или снимите флажок «Автоматически обновлять приложения».
При отключении автоматических обновлений вы получаете уведомления из App Store каждый раз, когда выпускается обновление для одного из ваших приложений.

Включение или отключение автоматической загрузки
- На iPhone, iPad или iPod touch перейдите в «Настройки»> [ваше имя]> iTunes и App Store.В разделе «Автоматические загрузки» включите или отключите приложения.
- На вашем Mac откройте App Store. В строке меню в верхней части экрана выберите App Store> Настройки. Установите или снимите флажок «Автоматически загружать приложения, приобретенные на других компьютерах Mac».
- На Apple Watch перейдите в «Настройки»> «Магазин приложений». Включите или отключите автоматические загрузки. Или откройте приложение Watch на своем iPhone, прокрутите до App Store и коснитесь его, затем включите или отключите автоматические загрузки.
- На Apple TV HD или 4K перейдите в «Настройки»> «Приложения».Установите или снимите флажок «Автоматически устанавливать приложения».
На устройстве iOS или iPadOS или Mac вы также можете включить автоматическую загрузку для покупок музыки в iTunes Store и Apple Books.

Информация о продуктах, произведенных не Apple, или о независимых веб-сайтах, не контролируемых и не проверенных Apple, предоставляется без рекомендаций или одобрения.Apple не несет ответственности за выбор, работу или использование сторонних веб-сайтов или продуктов. Apple не делает никаких заявлений относительно точности или надежности сторонних веб-сайтов. Свяжитесь с продавцом для получения дополнительной информации.
Дата публикации:
.