Как пользоваться Айфоном: инструкция по эксплуатации
Огромное количество обладателей iPhone используют далеко не все его возможности, несмотря на то, что данный смартфон является одним из наиболее простых и удобных в эксплуатации. Если же вы обзавелись новеньким гаджетом и хотите узнать побольше информации о его возможностях, данная статья поможет ответить вам на вопрос, как правильно и по максимуму пользоваться Айфоном.
Первый запуск устройства
Распаковав коробку и поместив в iPhone SIM-карту, его можно включать. После запуска на дисплее появляется надпись «iPhone», а потом стрелочка, за которую необходимо потянуть, чтобы разблокировать экран смартфона. В первую очередь следует выбрать язык, который будет для вас максимально удобным для эксплуатации мобильного устройства, затем выбрать государство и разрешить телефону использовать информацию о местоположении. Геопозиционирование не обязательно подключать, но вследствие его деактивации использование навигации в картографических приложениях будет недоступно.
Чтобы настроить новый iPhone, его следует подсоединить к ПК с открытой программой iTunes, или же подключить телефон к какой угодно сети Wi-Fi. Смартфон отправит в Apple информацию о первом включении, в результате чего появится предложение о настройке его с применением данных с предыдущего устройства или же как нового.
Если вам еще не приходилось использовать сервисы, а также устройства Apple, для окончания настройки нужно будет создать Apple ID, выступающий идентификатором, привязанным к личному адресу электронной почты. Этот код предоставляет возможность скачивания приложений, видео, а также аудиоматериалов из магазина iTunes, использования iCloud, а также иных сервисов компании. Для полной эксплуатации абоненту потребуется ввести информацию о банковской карточке. В противном случае можно будет использовать исключительно бесплатные программы.
При регистрации в роли Apple ID можно использовать какой угодно адрес почты. Особое внимание следует уделить подбору пароля. Придумать его очень легким и простым нельзя – система отклонит ненадежную комбинацию. Чрезмерно тяжелый код тоже не следует устанавливать, так как iPhone требует его ввода довольно часто, на что уходит лишнее время.
После выполнения всех упомянутых действий осталось лишь подтвердить пользовательское соглашение iOS – такое имя носит ОС iPhone. Помимо этого, нужно будет определиться с решением, использовать ли «облачное» хранилище iCloud. После этого действия новый iPhone полностью готов к функционированию и службе.
Интерфейс
Первое, что предоставляется вниманию абонента после разблокировки устройства, это домашний дисплей с ярлыками стандартных приложений, а именно почты, телефона, браузера и т.д. Их местоположение можно с легкостью изменять, но удаление подобных значков недоступно. Чтобы попасть в режим редактирования, человеку нужно задержать палец на ярлыке на полторы секунды. Наиболее часто используемые приложения лучше выносить в нижний рядок, отображаемый на всех экранах.
Приложения также можно группировать в папки, в результате чего пользоваться ими стает намного комфортней. Такое явление позволяет сэкономить пространство на дисплее, а также систематизировать огромное количество различных программ. Для создания папки нужно перетащить один значок на какой-то иной. Для удаления приложения достаточно нажать на ярлык крестика, который появляется в режиме перемещения значков. Помимо различных приложений на экране также можно сохранять различные страницы из браузера.
Если вы хотите попасть на домашнюю страницу, нужно всего лишь кликнуть по кнопке «домой», находящуюся прямо под ней. Если же листнуть направо либо кликнуть упомянутую выше кнопку, пребывая на домашней странице, на дисплее появится экран для поисков. Вводя какой-то запрос в строку поиска, абонент может искать информацию и материалы абсолютно среди всего содержания iPhone, отыскивать приложения, видео, аудиоматериалы и многое другое. В самом низу перечня предлагаемых во время ввода запроса вариантов существуют разделы для поиска в сети либо же «Википедии».
Еще одним довольно важным элементом интерфейса, на который следует обратить внимание, является панель уведомлений. Ее можно увидеть, если протянуть палец вниз от верхней области дисплея. В верхней ее области сосредоточены различные виджеты, представляющие маленькие панели с коротенькими данными о предстоящей погоде, курсах валют и т.п. Ненужные виджеты можно с легкостью спрятать. Для этого нужно зайти в «Настройки», перейти к разделу «Центр уведомлений» и отметить важные виджеты, которые нужно показывать.
Основная же опция упомянутого выше центра заключается в сборе всех уведомлений от всевозможных программ. Перейдя туда, каждый абонент может просмотреть свои непрочитанные сообщения, упоминания, новости и многое другое.
appsgames.ru
Как пользоваться айфоном se | Как пользоваться?
Похожие:
Наш проект живет и развивается для тех, кто ищет ответы на свои вопросы и стремится не потеряться в бушующем море зачастую бесполезной информации. На этой странице мы рассказали (а точнее — показали 🙂 вам Как пользоваться айфоном se. Кроме этого, мы нашли и добавили для вас тысячи других видеороликов, способных ответить, кажется, на любой ваш вопрос. Однако, если на сайте все же не оказалось интересующей информации — напишите нам, мы подготовим ее для вас и добавим на наш сайт!
use.smotrikak.ru
Как Настроить Новый Айфон Se С Нуля ~ NET.Гаджет
Начальная настройка iPhone и его оптимизация
31.12.2015 , Размещено в iOS, iPhone, Полезное 5 комментариев |просмотров: 52 726
Здрасти друзья! Много размышлял, чего бы такового полезного написать на кануне Нового года и решение пришло самостоятельно. Наверное по причине с грядущими праздничками число хозяев iPhone существенно возросло. А это значит возросло число вопросов по использованию девайсом, правильной настройке и оптимизации его автономной работы.
Надеюсь, что эти советы посодействуют не только лишь новеньким, да и матёрые айфоновцы сумеют извлечь как для себя что-то полезное.
Начальная настройка iPhone
1. Что же понадобится, жмем священную кнопку включения и лицезреем таковой экран.
3.5. Избираем страну, регион.
3. Подключаемся к WiFi, или используем сотовую связь. Дальше предлагается включить либо отключить службы геолокации. Я, Вы, включаю, и только потом на шаге детализированной опции, отключаю геолокацию для приложений где она не нужна. Что существует, что она хорошо уменьшают время автономной работы телефона, потому что остается сделать нашему клиенту избыточное лучше отключить. Подробнее о такой ситуации расскажу далее.
4. Если вы заполучили iPhone модели 5s и выше, то сможете настроить функцию Touch ID позволяющую получить доступ к телефону, также к AppStore и неким приложениям по отпечатку пальца.
Дальше нужно придумать шестизначный числовой пароль, нужный если проход невозможности разблокировать iPhone по отпечатку. Когда, если вам 6 цифр сильно много, то сможете установить 4 значный пароль, для этой цели нажмите «параметры пароля».
5. Если приобретённый iPhone у вас не 1-ый и вы дальновидно сделали запасную копию данных со старенького аксессуара, то выберете соответственный пункт. Или настроить как новый.
Похожие статьи
6. Сейчас нам предлагается ввести Apple ID, или сделать его. Если у вас нет этого идентификатора, то советую надавить «Нет Apple ID» а далее пропустить шаг сотворения. Чуток далее я расскажу самые сделать Apple ID без карты.
7. Siri. С нет давнешних пор голосовая ассистентка Apple обзавелась русским языком и научилась с большой точностью распознавать запросы владельца. Мне очень помогает, в особенности за рулём.
8. Дальше система спрашивает разрешать ли отправлять разработчикам программ служебную информацию. Подберете хоть какой ответ, не принципно.
Как настроить новый iPhone
Если тебе понравилось видео то поставь лайк и оставь свой комментарий))) Подпишись чтоб не пропустить новые.
Похожие статьи
9. Этот расхожий слух шаг владельцам шестых и поболее поздних моделей iPhone. Система предлагает избрать один из 2-ух вариантов отображения инфы на дисплее: «стандартно» и «увеличено». Если нет заморочек со зрением, то «стандартно» лучший вариант.
10. Жмем «начать работу», барабанная дробь… и вот нашему взгляду в конце концов то стал домашний экран телефона. Поздравляю 🙂
Советы и оптимизация работы iPhone
До того как приступить ко 2-ой части статьи желаю поделиться своими наблюдениями. Неофициально всех хозяев iPhone разделяют на две группы:
— Максималисты. Качают кучу приложений, что остается сделать нашему клиенту опции на максимум, веб, онлайн-видео, игры — что остается сделать нашему клиенту в полной мере. И в кармашке по-любому всегда лежит зарядка.
— Минималисты. Экран еле светит, ни одной игрушки и излишнего приложения, 3G врубается только перед веб сеансом. Зато эти люди гордо скажут, что заряжают айфон раз в два денька.
Это я для того, что приведённые ниже советы носят чисто рекомендательный нрав и даже не являются догмой. Нашему клиенту остается упирается в то к какой из 2-ух групп юзеров вы относитесь.
Если вы поближе к минималистам, то читайте статью как прирастить время автономной работы iPhone.
1. Создание Apple ID. Возвращаемся к вопросу сотворения собственного идентификатора. Читайте пошаговую аннотацию как сделать Apple ID без карты.
5. Импорт контактов на iPhone. Обо всех обычных методах переноса контактов на iPhone читайте вот это маленькое управление.
3. Далее вернёмся к вопросу опции служб геолокации (настройки>конфиденциальность>службы геолокации). Рекомендую включить геолокацию (выбирайте пункт «при использовании программы») для последующих пт:
- Карты
- Siri
- Камера. Вашим снимкам автоматом будет присваиваться геопозиция.
Что остается сделать нашему клиенту другие галочки — при желании.
Прокручиваем перечень вниз и избираем «системные службы». Отключаем:
- Геолокационные iAd
- Калибровка компаса
- Сети WiFi
- Диагностика и внедрение.
Непременно оставьте включённым переключатель «найти iPhone», остальное к тому же согласно желанию. При желании вы всегда можете откорректировать опции геолокации под себя.
4. Обновление ПО. Вспомните вовремя обновлять iOS (настройки>основные>обновление ПО), как в правило, с каждой новейшей прошивкой Apple улучшает стабильность и производительность. Но редко когда :). Имейте ввиду, что для этой процедуры очень нужен устойчивый WiFi, если обновляетесь по воздуху (без компьютера). Потому что обновления весят в районе 1 Гб не кто позволяет спустить этому дело весь мобильный трафик.
Похожие статьи
Первый запуск и настройка iPhone и iPad
В этом видео я покажу как настроить iPhone (включая модели 4, 4S, 5, 5S, 5C) или iPad (включая mini, air) на iOS 7 при первом.
Для полного представления самых крутых способностей iOS 9 прочтите эту статью
5. Разберитесь с iTunes. К огорчению многие новенькие ни как чтобы сдружиться с iTunes. Думаю причина кроется в таком разрезе что Apple решила впихнуть в неё очень большой список функций. Вот для вас парочка статей для ознакомления.
6. Если вас не удовлетворяет стандартный рингтон, который звучит среди закоулков. То читайте как сделать собственный рингтон при помощи iTunes.
7. Установка приложений. Если вы уже сделали Apple ID, то сейчас необходимо только зайти в AppStore, избрать нужный приложение, скачать его и запустить.
Когда, если не желаете всякий раз при при загрузке приложений и контента вводить пароль, то в настройках Touch ID (настройки>Touch ID и пароль) сможете активировать доступ по отпечатку пальца.
На этом деле, пожалуй, я закончу собственное мастерство короткое управление. От всей души надеюсь, что этими советами сумел спасти кого-либо от ошибок. Обязательно это далековато не полный список всего того, что конечно настроить и улучшить. Потому жду ваших комментариев с советами.
Всех с наступающим! Желаю новых айфонов и удачной их эксплуатации! 🙂
Похожие статьи
net-gadget.ru
Аpple Pay на IPhone SE
Пользователи «яблочной» продукции были очень рады запуску бесконтактных платежей Apple Pay, но владельцы iPhone SE напряглись – получит ли поддержку их устройство? Да, компания не оставила без популярного сервиса и эту модель смартфона. Давайте же разберемся, что нужно сделать, чтобы работал Apple Pay на iPhone 5 SE.
Установка Apple Pay на iPhone SE
Процесс этот проходит в автоматическом режиме. Как только сервис стал доступен для жителей России, так ваш смартфон получил возможность работы с бесконтактными платежами. Не нужно обновлять никаких программ или скачивать дополнительные утилиты. Просто зайдите в стандартное приложение Wallet, где увидите блок Apple Pay. Так как любой технике присущи сбои, вероятно, потребуется перезапуск аппарата. Добавлю, что не нужно активировать какие-либо службы или включать программы.
Настройка Apple Pay на iPhone SE
Итак, поддерживает ли iPhone SE Apple Pay, мы разобрались. Теперь перейдем к настройке смартфона для работы с этим сервисом. Прежде всего, уточните, поддерживает ли ваш банк Apple Pay. Информацию по картам и банкам вы можете получить в соответствующих разделах нашего сайта. Начнем настройку!
Шаг 1. Находим приложение Wallet (оно есть на всех актуальных моделях iPhone, в том числе и SE). Запускаем его.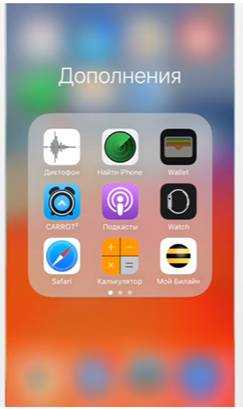
Шаг 2. Откроется приложение, где можем выбрать пункт «Добавление карты» (если нет – перезагружаем смартфон). Вверху жмем на значок плюсика, который проведет нас к настройке карт.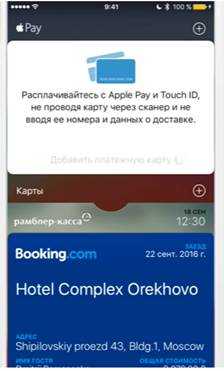
Шаг 3. Просматриваем сообщение приветствия и переходим непосредственно к добавлению карты. Для ленивых есть возможность сделать скан лицевой поверхности кредитки с помощью камеры смартфона. Другой способ – ввод номера вручную.
Шаг 4. Подтверждаем правильность данных, которые ввели. Чтобы не возникло проблем с работой Apple Pay на iPhone SE, перед нажатием «Далее» удостоверьтесь в правильности.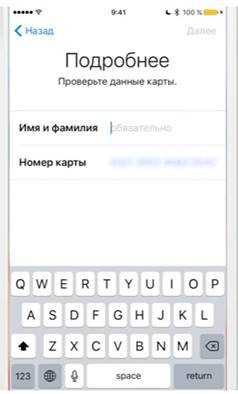
Шаг 5. В первом поле введите код безопасности (найдете на тыльной стороне карты), во втором – срок действия. Жмем «Дальше».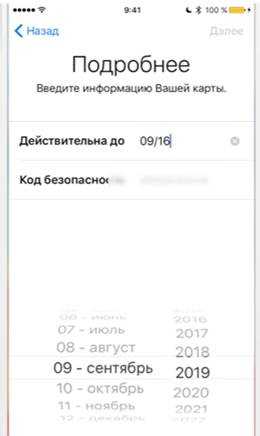
Шаг 6. Настройка Apple Pay на iPhone SE почти завершена. После проделанных операций, на привязанный к карте номер телефона, поступит SMS. Сообщение необходимо ввести в соответствующую колонку.
Где можно оплачивать при помощи Apple Pay
Итак, вы узнали, работает ли Apple Pay на iPhone SE, а так же, как настроить этот сервис. Теперь несколько слов о том, где же работает Apple Pay. Сервис работает с большинством современных терминалов, которые поддерживают бесконтактные платежи (обозначаются иконкой NFC или Apple Pay). Функция позволяет расплачиваться за услуги и товары в Интернете, а также в приложениях. Все больше систем для работы с Apple Pay появляется в кафе, кинотеатрах и других заведениях.
Как платить с Apple Pay
Разработчики Apple Pay были нацелены на создание удобного и функционального приложения, поэтому оплата с помощью этого сервиса максимально проста. Оплачивая услугу или товар при помощи терминала, поднесите iPhone SE (или другое устройство с поддержкой Apple Pay) на расстояние 2.5 сантиметров к аппарату. После уведомления, воспользуйтесь сканером отпечатков на смартфоне. Элементарно, не так ли?
Кстати, при оплате не требуется подключения к Интернету. Оплата с помощью Apple Pay в Интернете и приложениях происходит похожим образом. Выберите товар, укажите необходимые данные и подтвердите транзакцию, нажав кнопку «Home».
applepayd.ru
Как пользоваться айфоном 5se для новичков
Похожие:
Наш проект живет и развивается для тех, кто ищет ответы на свои вопросы и стремится не потеряться в бушующем море зачастую бесполезной информации. На этой странице мы рассказали (а точнее — показали 🙂 вам Как пользоваться айфоном 5se для новичков. Кроме этого, мы нашли и добавили для вас тысячи других видеороликов, способных ответить, кажется, на любой ваш вопрос. Однако, если на сайте все же не оказалось интересующей информации — напишите нам, мы подготовим ее для вас и добавим на наш сайт!
use.smotrikak.ru
