10 полезных функций приложения Файлы в iOS
Приложение Файлы с момента своего появления в iOS было непонятным подобием файлового менеджера. Лишь в iOS 13 разработчики начали раскрывать потенциал утилиты, добавив ей несколько важных и полезных особенностей.
Сейчас расскажу о десяти фишках файлового менеджера на iPhone, ради которых нужно загрузить приложение.
1. Можно хранить любые типы файлов
Главная фишка приложения – это возможность хранить любые типы файлов, даже те, которые нельзя открыть ни в одном приложении на смартфоне.
Так iPhone может выступать временным хранилищем данных и его легко использовать в качестве беспроводной флешки при помощи AirDrop.
Только ради такой возможности следует держать на устройстве приложение Файлы, вдруг пригодится.
2. В приложении есть встроенный архиватор
Второй по важности фишкой является встроенный архиватор. Без дополнительных манипуляций и приложений получится открыть полученный архив или запаковать нужные данные.
При нынешней скорости передачи данных и объемах накопителей сжатие файлов не дает ощутимого эффекта, но вот передавать и хранить один архив вместо сотни файлов всегда удобнее.
Нужно лишь зажать файл до появления контекстного меню и выбрать Сжать для добавления в архив или Распаковать для разархивации.
3. Через программу можно получить доступ к iCloud
Самый простой способ получить файлы из облака Apple на iPhone это воспользоваться родным файловым менеджером.
Сразу увидите все папки и файлы из облака и сможете загрузить нужные данные на смартфон.
Если при этом на Mac включить хранение документов и файлов с рабочего стола в облаке (
4. Удобно расшаривать файлы из iCloud
Прямо из приложения можно поделиться любыми данными со своего облака и управлять правами доступа к файлам.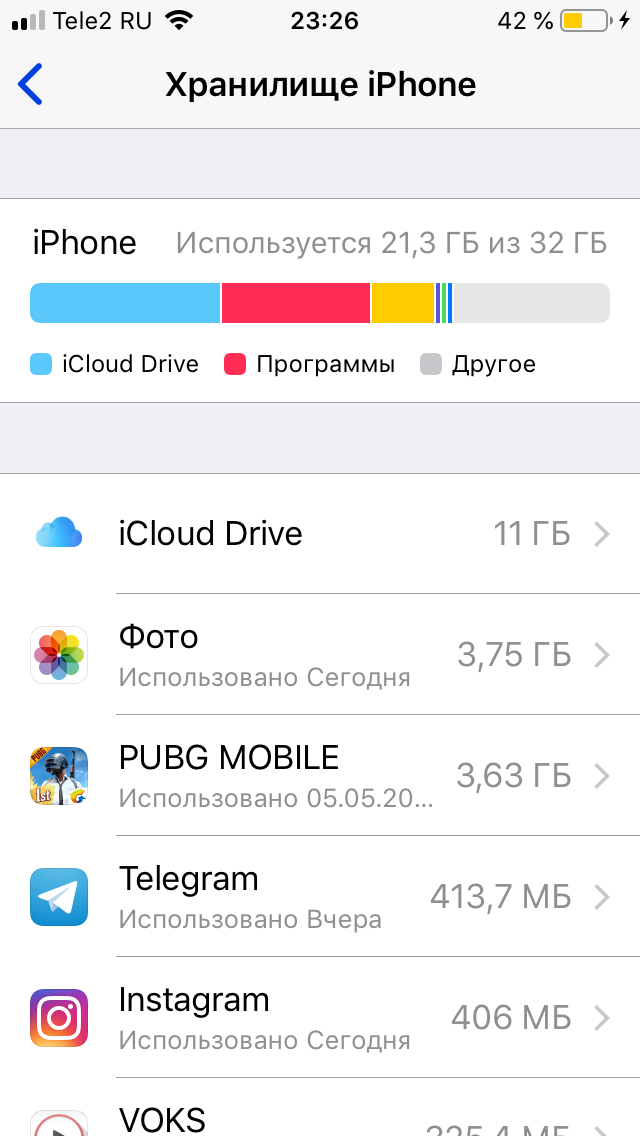
Для настроек прав доступа сделайте следующее:
▸ откройте нужную папку iCloud в приложении Файлы
▸ нажмите Выбрать и отметьте данные, к которым хотите дать доступ
▸ в меню Поделиться найдите пункт Добавить пользователей
▸ добавьте пользователей и права на просмотр или редактирования
Ссылку на файл можно отправить по почте или через мессенджер.
5. Можно подключить другие облака
Кроме родного облака iCloud приложение Файлы отлично работает с другими облачными хранилищами. Большинство популярных сервисов давно доработали свои клиенты и ничего настраивать вручную не придется.
Нажимаем кнопку с тремя точками в правом верхнем углу и добавляем подключение к нужному облаку. Разумеется, соответствующий клиент должен быть установлен на iPhone.
6. В приложении удобно хранить конфиденциальные фото
Одной из фишек iOS является возможность скрыть некоторые фотографии из приложения Фото.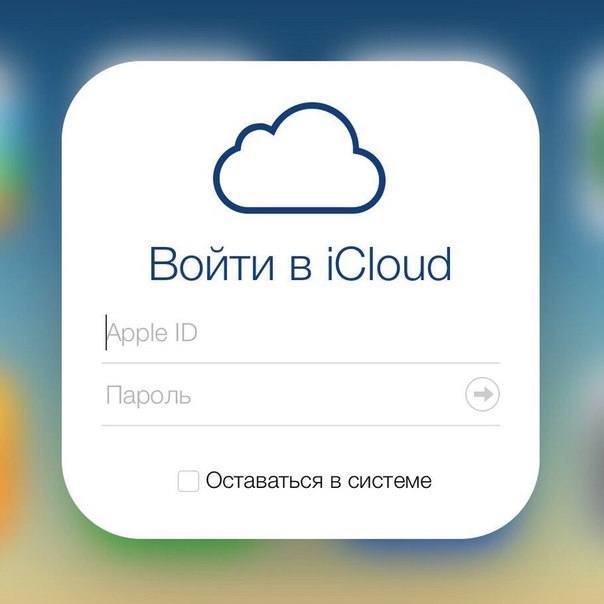
Подробно о работе фишки мы уже рассказывали в этой статье.
Из файлового менеджера может получиться неплохой просмотрщик фотографий и видео, при этом конфиденциальные данные не будут “отсвечивать” в стандартной галерее.
7. В программе есть теги и поиск
Разработчики iOS попытались перенести в приложение Фото полезные фишки из файлового менеджера Finder на Mac.
Одним из новшеств является поддержка тегов. Можно помечать цветной меткой любые данные, чтобы в дальнейшем иметь возможность быстро найти все отмеченные файлы.
Теги будут сохраняться при передаче файла с iPhone на Mac и обратно.
Не забыли и про удобный поиск. В строке можно вписывать не только часть имени искомого файла, но и его расширение или дату создания.
8. Файлы – хранилище для загрузок из Safari и почты
Мобильный браузер в iOS 13 научился без проблем и костылей скачивать любые данные из сети. Все скачанные файлы будут храниться в приложении Файлы.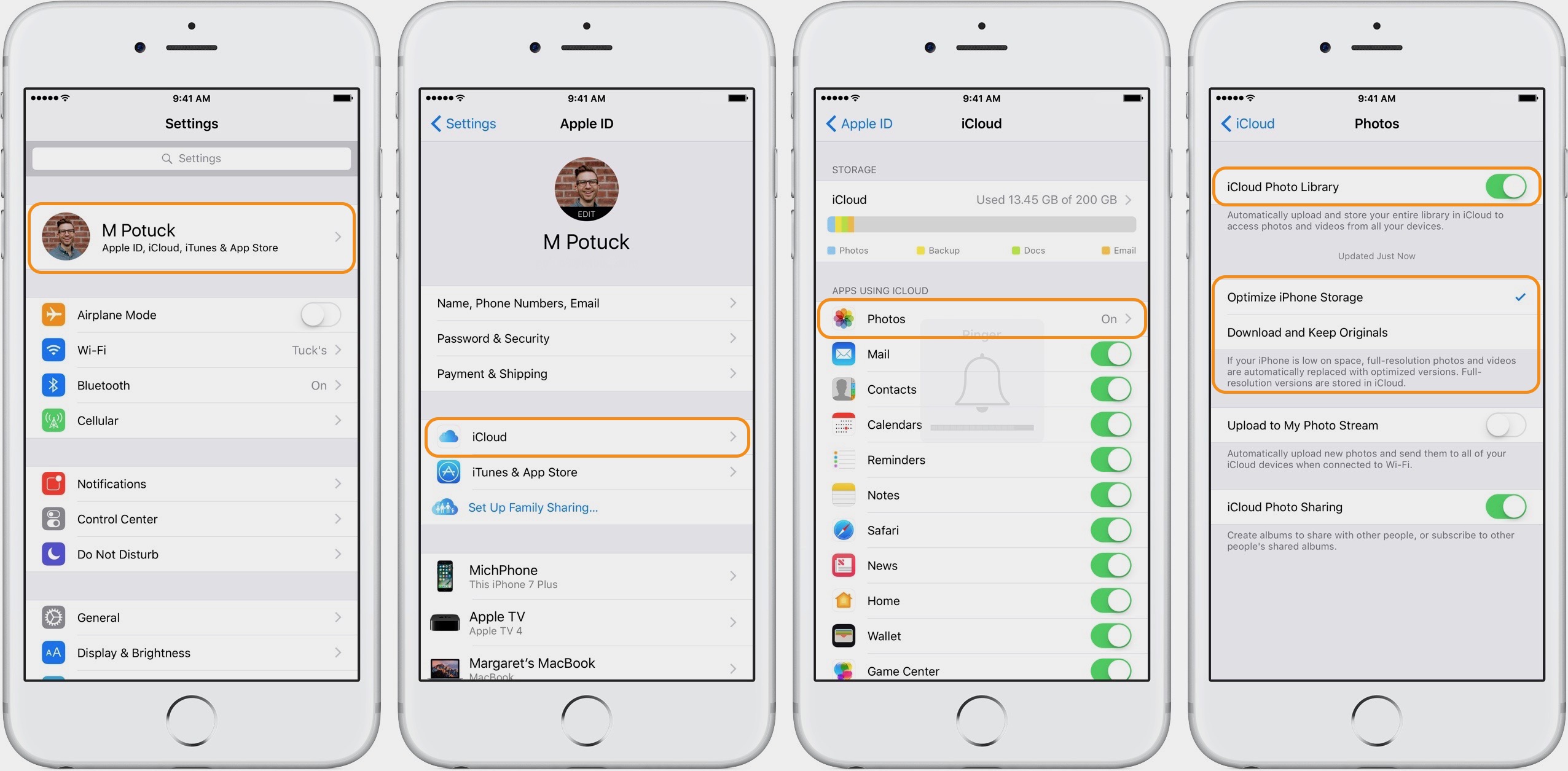
Сюда же удобно помещать сохраненные вложения из почты. Не нужно пересохранять их в программах для редактирования или облачных хранилищах.
9. Есть поддержка внешних накопителей
В iOS 13 мобильные гаджеты Apple научились полноценно работать с внешними накопителями. Разумеется, для просмотра данных на флешке или карте памяти пригодится приложение Файлы.
С его помощью получится не только просматривать данные, но и копировать, вырезать и вставлять их в нужном месте.
Практически полноценное управление файлами и папками без джейлбрейка. Нужно лишь приобрести соответствующий переходник.
10. Просмотр файлов колонками и быстрые действия (только на iPad)
Планшеты Apple нынешней осенью получили много эксклюзивных фишек, которых нет на iPhone. Купертиновцы даже переименовали операционную систему для планшетов в iPadOS.
Не стало исключением и приложение Файлы, в котором для iPad добавили две опции.
Первая возможность – это просмотр файлов в виде колонок.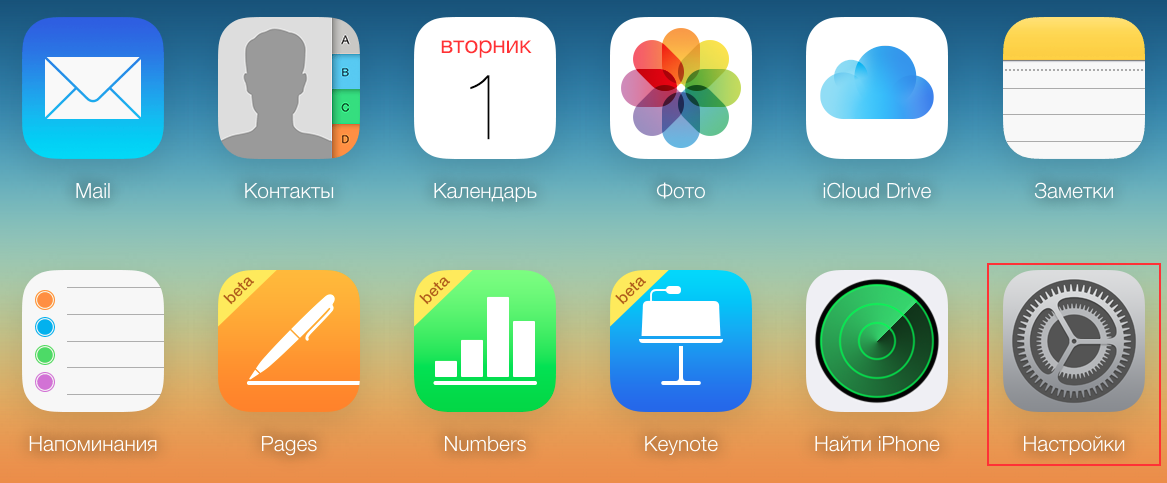
Вторая фишка – быстрые действия с распространенными типами файлов прямо в приложении. Например, для вращения фотографии или конвертации снимка в PDF предусмотрены специальные кнопки.
Вот так можно использовать приложение Файлы на iPhone или iPad с iOS 13.
🤓 Хочешь больше? Подпишись на наш Telegram. … и не забывай читать наш Facebook и Twitter 🍒 В закладки iPhones.ru Каждый найдет несколько полезных применений.
Артём Суровцев
@artyomsurovtsev- До ←
Так выглядит пьяная сорока, которая объелась гнилыми яблоками
- После →
На iPhone появилось приложение для поиска любых Bluetooth-устройств
Облако на айфоне: как посмотреть, настроить, удалить, отзывы
Облачные сервисы пользуются популярностью среди пользователей ПК и разнообразных мобильных устройств. С их помощью можно обеспечить долгое и надежное хранение информации на сервере веб-ресурса, оставляя в памяти девайса свободное пространство.
Описание
Как посмотреть облако на айфоне? Для начала стоит разобраться в том, что представляет собой данная функция.
Называется облачный сервис iCloud. Эта опция позволяет сохранять данные и настройки учетной записи «Эпл АйДи», а также предоставляет доступ к App Store и сервису «Найти iPhone». Пользоваться ей не составляет никакого труда. Главное — знать, где найти «АйКлауд».
Для чего используют
Где в айфоне находится облако данных, поговорим чуть позже. А сначала нужно понять, для каких целей используется iCloud. Можно ли работать с «яблочным» девайсом без облачного сервиса?
Вообще, да. Но такой вариант развития событий доставит немало проблем и хлопот в будущем. iCloud используется в продукции Apple для таких целей:
- хранения информации;
- создания резервных копий ОС;
- сохранения настроек операционной системы;
- совершения покупок в фирменном интернет-магазине;
- работы с опцией Find iPhone;
- восстановления данных на мобильном устройстве;
- отслеживания местоположения «яблочного» девайса;
- форматирования Apple ID.

Вообще облачный сервис iCloud значительно упрощает жизнь. Поэтому лучше не пренебрегать работой с ним. К счастью, освоить подобную опцию не составляет никакого труда. И даже школьник сможет справиться с этой задачей.
Что требуется для работы
Задумываясь над тем, как посмотреть, что хранится в iCloud, нужно понимать, как начать работу с этой опцией. Просто так она работать не будет. Владельцу «яблочного» устройства необходимо предварительно включить и настроить облако от Apple.
Обычно для достижения желаемой цели юзеру необходимо зарегистрировать учетную запись Apple ID. Ее пароль и логин будет использоваться для активации облака на айфоне. Без этой информации сервис работать не будет ни при каких условиях.
Ищем в телефоне
Как посмотреть облако на айфоне? А настроить его? Для начала разберемся, где находится лог авторизации iCloud. Обнаружить его не составит никакого труда.
Где в айфоне облако? Обычно для авторизации в соответствующем сервисе необходимо выполнить следующие действия:
- Включить «яблочный» девайс, а затем раскрыть главное меню устройства.

- Тапнуть по разделу «Настройки».
- Перейти в Apple ID.
- Кликнуть по надписи iCloud.
Вот и все. Теперь пользователю предстоит указать данные от «яблочной» учетной записи. После этого произойдет автоматическая привязка облака данных к Apple ID. Можно пользоваться изучаемой функцией!
О настройке пространства
Как посмотреть файлы в iCloud через iPhone? Сделать это намного проще, чем кажется. Обычно основная информация учетной записи Apple ID — это и есть сведения, помещенные в облачный сервис.
Стоит обратить внимание на то, что пространство в «АйКлауд» может закончиться. Изначально пользователю предлагается всего 5 ГБ свободного места для хранения данных. По современным меркам, это очень мало.
К счастью, можно в любой момент купить дополнительное пространство для хранения информации в «яблочном» облачном сервисе. Оплачивать его придется ежемесячно.
Для того чтобы настроить тариф iCloud, потребуется:
- Зайти в «Настройки» — «Имя_пользователя» — iCloud.

- Выбрать параметр «Управление хранилищем».
- Тапнуть по надписи «Сменить план».
- Выбрать тот или иной тариф и подтвердить его покупку.
После проделанных действий пространство в iCloud будет автоматически увеличено. Ранее сохраненные данные при этом не будут стерты. Они останутся нетронутыми.
Фотографии в облаке
Как посмотреть, что хранится в iCloud? Ответ зависит от того, о каких именно данных идет речь. Огромным спросом пользуются фотографии на «яблочных» девайсах. Они хранятся в количестве 1000 штук за последние 30 суток. Более старые изображения будут автоматически стираться из системы.
Как посмотреть облако на айфоне, а точнее, сохраненные фотографии? Для этого рекомендуется:
- Включить мобильное устройство и пройти авторизацию в своем Apple ID.
- Открыть главное меню девайса.
- Тапнуть по надписи «Фото».
Вот и все. На дисплее смартфона или планшета отобразятся фотографии, сохраненные в облачном сервисе.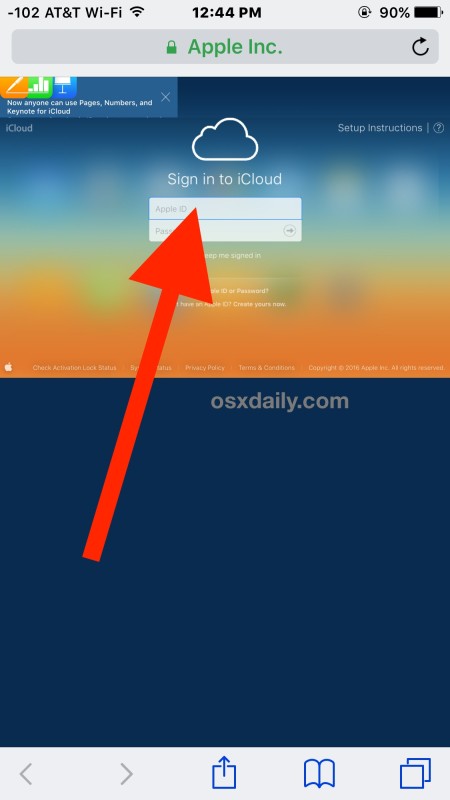 Желательно переключиться во вкладку «Общие». Здесь хранятся все имеющиеся снимки. В блоке «Альбомы» информация сортируется по альбомам.
Желательно переключиться во вкладку «Общие». Здесь хранятся все имеющиеся снимки. В блоке «Альбомы» информация сортируется по альбомам.
Приложения
Но это еще не все! Приложения в облаке айфона тоже сохраняются. Более того, при помощи iCloud можно управлять имеющимися на телефоне или планшете данными. Это очень удобно и просто!
Как посмотреть, что находится в iCloud? С фотографиями мы уже разобрались. А как быть с приложениями? Для их поиска и просмотра можно действовать следующим образом:
- Заглянуть в «Настройки» — Apple ID.
- Тапнуть по надписи «АйКлауд».
- Щелкнуть по надписи «Управлять хранилищем».
Дело сделано! Теперь можно посмотреть, какие приложения имеются на телефоне. Чтобы ими управлять, необходимо тапать по соответствующим строчкам. После этого на дисплее девайса появится функциональное меню, в котором предлагается осуществить настройку работы выбранной программы.
Прочие файлы
Как посмотреть файлы в iCloud через iPhone? Ранее уже было сказано, что пользователю приходится искать ответ на подобный вопрос с учетом того, какую информацию нужно изучить.
С фото и приложениями разобрались. А как посмотреть, что хранится в виде документов в «АйКлауд»? Это еще одна элементарная задача!
Чтобы добиться желаемого результата, пользователю достаточно зайти в главное меню iCloud, затем выбрать «Управление» и тапнуть по надписи «Другие файлы». На дисплее появится информация о том, какие документы «складировались» в «яблочном» облачном сервисе. Теперь ими можно управлять. Например, удалять.
iCloud Drive и обеспечение места в хранилище
С очередным обновлением iOS у современных владельцев «яблочных» девайсов появилась возможность хранить данные всех приложений в облачном сервисе. Для этого необходимо активировать iCloud Drive. Эта опция хранит фото, видео, переписку и прочие сведения из приложений и мессенджеров.
К сожалению, именно «АйКлауд Драйв» становится причиной быстрого дефицита пространства в облачном хранилище. Поэтому отзывы опытных владельцев «яблочных» устройств указывают на то, что лучше отключить соответствующую опцию.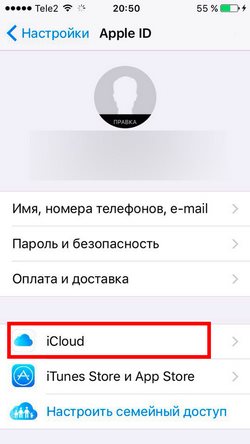
Сделать это можно следующим образом:
- Зайти в «Управление хранилищем». О том, как это сделать, мы уже говорили.
- Тапнуть по строчке «iCloud Drive».
- Перевести тумблер в положение «Выключить».
- Сохранить проведенные изменения.
Обычно подобный прием помогает довольно быстро очистить место в облачном хранилище. Но какие еще настройки могут пригодиться современному владельцу «яблочного» устройства?
Резервные копии
Как посмотреть, что находится в iCloud, мы разобрались. Но что делать с настройками облачного сервиса? Ранее было сказано о том, что данное приложение позволяет создавать резервные копии Apple ID.
Нужно настроить резервное копирование информации со смартфона? Тогда рекомендуется выполнить следующие действия:
- Заглянуть в меню управления «АйКлауд».
- Щелкнуть по надписи «Резервные копии».
- Установить необходимые параметры сохранения данных, а также провести форматирование созданных резервных копий, при необходимости.
 Например, можно задать параметр «Создавать при подключении к Сети». В этом случае резервная копия iCloud будет создана при подключении мобильного устройства к Сети и источнику питания.
Например, можно задать параметр «Создавать при подключении к Сети». В этом случае резервная копия iCloud будет создана при подключении мобильного устройства к Сети и источнику питания. - Сохранить изменения.
Как правило, именно с этого этапа необходимо начинать настройку облачного сервиса. Иначе резервные данные либо не будут созданы вовсе, либо они займут все свободное место на облаке.
О фотопотоке
Как посмотреть облако на айфоне, мы разобрались. И с основными настройками облачного сервиса, тоже. А что делать, если хочется настроить отображение фотографий на «яблочном» девайсе?
Можно, например, при появлении новых снимков сразу проводить синхронизацию с устройствами, подключенными к конкретному Apple ID. Либо включить/отключить автоматическую выгрузку фото в облако данных.
Для достижения желаемой цели рекомендуется:
- Перейти в «Управление iCloud» описанным ранее способом.
- Нажать на строчку с надписью «Фото».
- В появившемся окне осуществить настройку отображения фотографий и их сохранения в «АйКлауд».
 Например, включив тумблер «Медиатека…», человек активирует автоматическое сохранение создаваемых снимков в iCloud.
Например, включив тумблер «Медиатека…», человек активирует автоматическое сохранение создаваемых снимков в iCloud. - Осуществить сохранение установленных настроек.
Быстро и удобно! Для того чтобы настроить отображение фото в iCloud, рекомендуется просто внимательно изучать подписи-подсказки. Они помогут сориентироваться в параметрах облачного сервиса.
Удаление iCloud
А как удалить облако на айфоне? Никак. Эта опция встроена во все «яблочные» девайсы. Зато от нее можно отключиться. Хотя, желательно, так не делать.
Чтобы отключить iCloud, потребуется:
- Перейти в «Настройки» — «Apple ID» — «iCloud».
- Нажать на «Выйти».
- Подтвердить факт выхода из учетной записи в облачном сервисе.
Ничего непонятного в процедуре нет. Если хочется сбросить настройки iCloud на устройстве целиком, можно просто выйти из Apple ID или осуществить принудительный откат параметров ОС.
Посмотреть облако айфона можно и на компьютере. Для этого придется зайти на страницу icloud.com, после чего пройти авторизацию в своем «Эпл АйДи».
Для этого придется зайти на страницу icloud.com, после чего пройти авторизацию в своем «Эпл АйДи».
Облако@Mail.Ru — отзывы реальных пользователей
К техподдержке сервиса облако.майл.ру у меня постоянно возникают какие-то вопросы, уже скопилась приличная переписка. С другими сервисами (dropbox и google drive) у меня вообще вопросов не возникало.
С Cloud.Mail.ru реально чувствуешь себя незащищенным, точнее чувствуешь, что твои данные не защищены и того и гляди что-то пропадет при неудачной синхронизации.
Имею в облаке порядка 400 гб занятых из 1000 гб. Я понимаю, конечно, этот 1 Тб было получен во время акции майл.ру перед новым годом и теоретически поддержка майл.ру может посылать всех халявщиков нафиг. Но я в принципе готов платить за сервис, если бы он был надежен.
Вариант пропажи файлов №1
Суть в том, что сама синхронизация происходит, по моим предположениям, в один канал, т.е. кучу мелких файлов программа может синхронизировать оооочень долго. А пока синхронизирует, ты сделав дела, выключаешь комп ни о чем не подозревая и утром, уже на работе, включаешь другой комп, который также подключен к облаку. Ты можешь обнаружить то, что часть этих мелких файлов пропала потому, что на домашнем компе их не было, ну просто они не подгрузились и программа считает, что надо синхронизировать все так, как было на домашнем компе.
А пока синхронизирует, ты сделав дела, выключаешь комп ни о чем не подозревая и утром, уже на работе, включаешь другой комп, который также подключен к облаку. Ты можешь обнаружить то, что часть этих мелких файлов пропала потому, что на домашнем компе их не было, ну просто они не подгрузились и программа считает, что надо синхронизировать все так, как было на домашнем компе.
В итоге пропадают файлы и там и там — пздц как весело становится. Ладно, если речь идет о временных файлах, а если это фотки с родными, которых уже нету ни на телефоне, ни на фотоаппарате?
Вариант пропажи файлов №2
Далее. Когда ты переименовываешь файлы на одном компе — в облаке пишется, что файл *** удаляется.
То есть программа тупо удаляет файлы с облака, чтобы затем закачать их под новым именем.
И вот опять, в то время, когда ты переименовал файлы, прога их удалила в облаке — ты выключаешь комп.
В итоге — в облаке файлы удалены, на рабочем компе удалены.
ты приходишь домой и там файлов нету, потому что прога посчитала приоритетным облако и удалила файлы в паке синхронизации.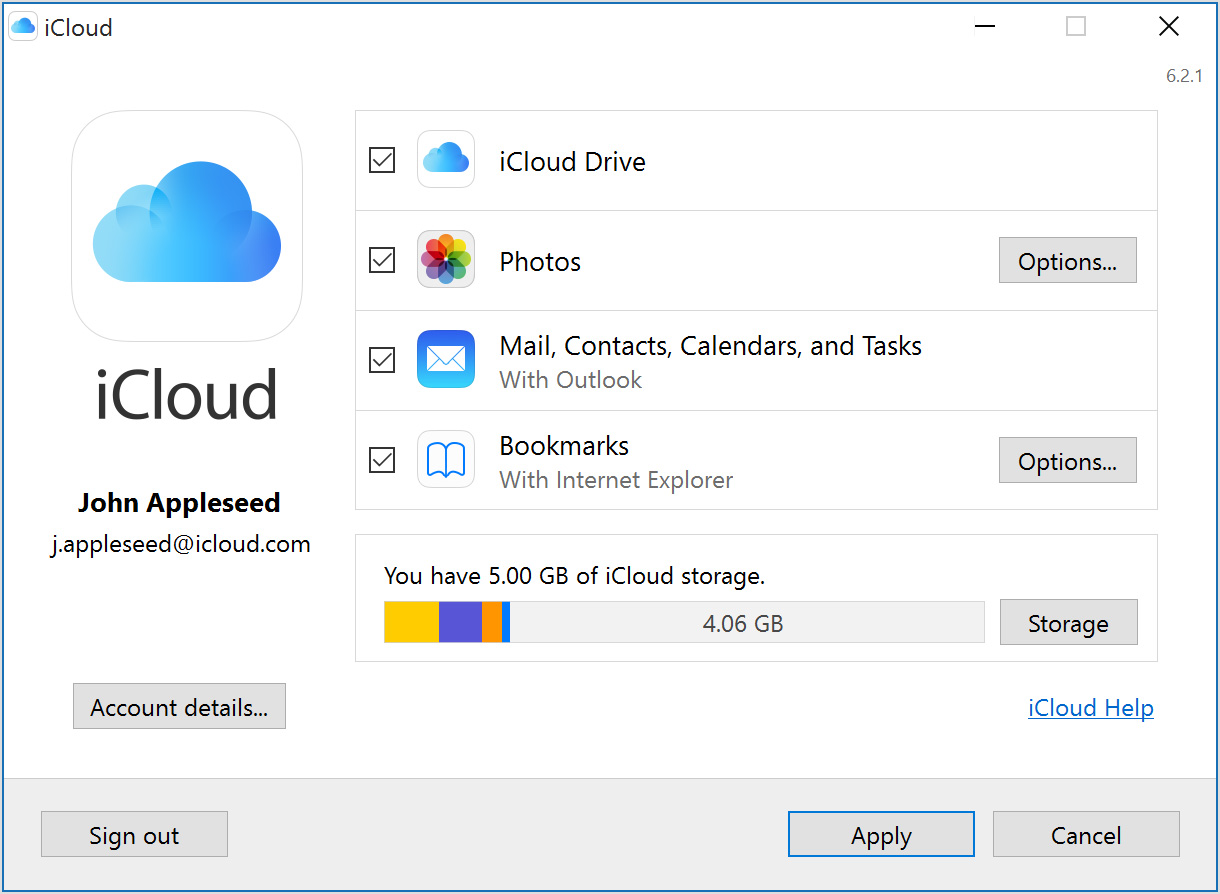
Короче очень опасливо использовать этот сервис, даже если бы он стоил денег.
Еще раз повторюсь — в dropbox и googledrive такого не было ни разу. Но, увы, стоимость за 1 Тб в год их услуг пока неподъемна.
вход, как пользоваться, тарифы, увеличить объем хранилища
Не все владельцы мобильных устройств Samsung знают, что в их распоряжении есть полезный сервис Samsung Cloud. В данной статье мы рассмотрим следующие вопросы:
- Что такое Samsung Cloud
- Основные функции
- Поддерживаемые устройства
- Как пользоваться приложением Samsung Cloud
- Создание резервной копии
- Восстановление удаленных данных
- Просмотр содержимого
- Увеличение объема
- Тарифы на дополнительное пространство
Что такое Samsung Cloud
Samsung Cloud (читается как “Самсунг Клауд”) представляет собой удобное облачное хранилище с возможностью синхронизации всех важных данных на любых устройствах от компании Samsung.
Samsung Cloud работает в связке с телефонами Samsung таким же образом, как это происходит на устройствах под управлением Android (синхронизация с Google Drive) и iOS (бекапы на iCloud).
Основные функции Samsung Cloud
В базовый набор облачного хранилища Самсунг входят:
Синхронизация ценных данных, хранящихся на смартфоне
Эта возможность позволяет легко перейти на другое устройство без потери данных, или найти нужную информацию без доступа к вашему телефону. Функция помогает вернуть важные файлы, контакты и т.п., если устройство было физически повреждено настолько, что данные с него невозможно восстановить в сервисном центре. Кроме того, резервное копирование позволяет без сомнений ограничивать доступ к украденному смартфону по сети, чтобы злоумышленники не смогли считать приватную информацию.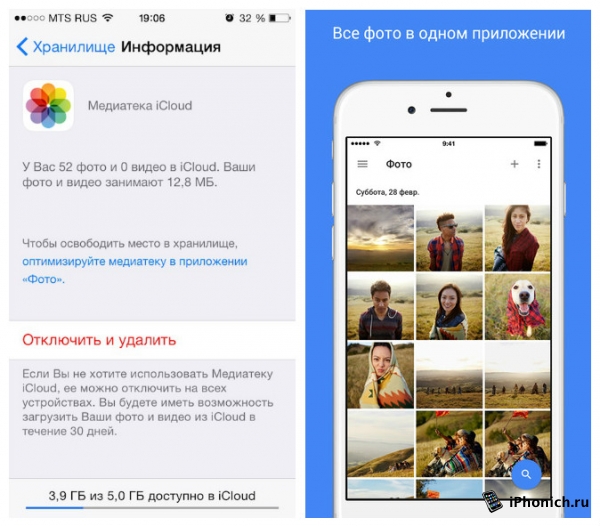
Резервная копия приложений
Кроме контактов и файлов из галереи, Samsung Cloud сохраняет данные из предустановленных на смартфон приложений. На новом устройстве автоматически загрузятся ваши личные данные, так что их не придется вводить вручную.
Хранение данных на нескольких устройствах одновременно
Ко всей информации, скопированной в облачное хранилище, можно получить доступ с любого другого устройства от компании Samsung – достаточно просто войти в свою учетную запись и запустить процесс синхронизации. Это удобно, когда часто требуется переключаться между смартфоном и планшетом.
Делиться информацией стало проще
Благодаря возможностям Samsung Cloud вы можете создавать приватные ссылки на выбранные файлы и делиться ими с другими пользователями в сети.
Есть у сервиса и свои недостатки:
Ограничение на тип памяти
Синхронизировать с Samsung Cloud можно только данные, которые находятся во внутренней памяти устройства – SD-карты и внешние носители не поддерживаются.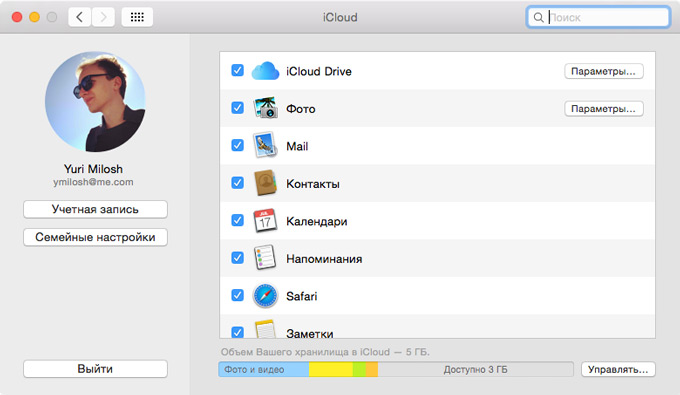
Отказ от работы со сторонними приложениями
Изначально в Samsung Cloud можно было загружать данные, хранящиеся в любых приложениях, установленных на смартфон. Однако с 6 февраля 2018 года облачное хранилище сохраняет информацию только из фирменных приложений, предустановленных на устройство. Таким способом снижается объем резервной копии, но теряется возможность сохранения информации из важных, хоть и легко переустанавливаемых приложений стандартными способами.
Какие устройства поддерживаются
Поскольку Samsung Cloud появился не так давно, использовать его можно только на новых устройствах. Поддержка облачного хранилища отсутствует на всех моделях до Galaxy 6, J3 и J7, на смартфонах до Galaxy Note 4 и планшетах до Galaxy Tab A и Tab S2.
Кроме того, сервис недоступен на устройствах под брендом Verizon.
Как пользоваться Samsung Cloud на мобильном устройстве
- Зайдите в основные настройки устройства.
- Найдите там пункт «Учетные записи и архивация» (название может незначительно меняться в зависимости от версии операционной системы).
- В открывшемся меню выберите «Samsung Cloud».
- Если вы не регистрировали аккаунт в Samsung Cloud, сделайте это, выбрав имя, email, указав дату рождения и прочие сведения.
- На email придет письмо об успешной регистрации.
- Далее, в вышеупомянутом разделе «Samsung Cloud» появится меню, через которое можно войти под своими данными.
- Далее можно выбрать необходимые настройки синхронизации.
После настройки облачного хранилища новые данные будут автоматически отправляться в Samsung Cloud сразу после их создания на телефоне или планшете.
Как сделать бекап в Samsung Cloud
Для создания резервной копии данных на устройстве от компании Samsung, выполните следующие действия:
- Перейдите в базовые настройки смартфона
- Далее выберите «Cloud и учетные записи» > Samsung Cloud > Запуск
- Если к устройству не привязано ни одной учетной записи Samsung, будет предложено войти в аккаунт (это необходимо для дальнейшей синхронизации)
- Войдите в учетную запись и выберите «Управление облачным хранилищем»
- В открывшемся меню выберите «Настройки резервного копирования». Здесь же можно активировать автоматическое сохранение бекапов, нажав на переключатель напротив соответствующего пункта меню.
- Выберите, что именно из представленного списка вы бы хотели синхронизировать с хранилищем Samsung Cloud
Для запуска процесса создания резервной копии нажмите «Выполнить резервное копирование» (название этого пункта может отличаться на разных устройствах)
Передача объемных файлов (например, видеороликов) может потреблять достаточно много трафика, так что рекомендуется указать в настройках, что запускать синхронизацию следует только при активном подключении к сети Wi-Fi. Сделать это можно, нажав на пункт «Галерея» в списке синхронизации, и выбрав «Синхронизировать только через Wi-Fi».
При наличии безлимитного соединения через 3G/4G, эту функцию можно не включать – тогда синхронизация данных будет происходить сразу после обновления информации.
Как восстановить данные из Samsung Cloud
Восстановление данных из резервной копии можно выполнить следующим образом:
Откройте «Настройки» устройства
Выберите пункт «Cloud и учетные записи»
Перейдите в раздел «Samsung Cloud»
В открывшемся меню найдите раздел «Резервное копирование и восстановление»
Нажмите на пункт «Восстановить» и выберите данные, которые нужно вернуть на устройство
Как посмотреть содержимое Samsung Cloud
К сожалению, зайти в облачное хранилище Samsung с ПК – невозможно, а функционал мобильной версии также ограничен.
Так, вы сможете просмотреть объем занимаемого пространства, создать резервную копию в облаке или удалить ее. Для этих операций Вам понадобится мобильное устройство марки Samsung.
Перейти в облако Samsung Cloud можно через Настройки -> Учетные записи и архивация -> Samsung Cloud.
Как увеличить объем Samsung Cloud
5 гб свободного места в Samsung Cloud предоставляются бесплатно, но если есть такая необходимость, то объем можно увеличить за отдельную плату прямо в настройках устройства:
Зайдите в Настройки -> Учетные записи и архивация -> Samsung Cloud.
Нажмите на “Базовый план на 5 Гб” в секции “План хранилища”.
К сожалению, поставщик может не поддерживать расширение облачного пространства в определенных странах. Кроме того, размер бесплатного файлового пространства может отличаться у разных поставщиков.
Samsung Cloud: тарифы на покупку дополнительного места
Доступные тарифы для увеличения объема в Samsung Cloud:
Впрочем, купить место можно не во всех странах, как уже сказано выше.
Как пользоваться облаком Mail.Ru? Инструкция для новичков
Привет, друзья! Сегодняшняя статья про облачное хранилище Mail.Ru. Разберем как пользоваться облаком через веб-интерфейс:
• Как загружать туда файлы и делиться ссылками на них;
• Как создавать папки и настраивать к ним доступ;
• Как перемещать, переименовывать и удалять файлы.
• Как создавать документы, таблицы и презентации непосредственно в облаке.
• И другие тонкости использования.
Прелесть любого облачного хранилища в том, что оно дает дополнительное место для хранения файлов онлайн.
Не надо лишний раз загромождать комп.
Удобно делиться файлами с другими людьми (просто открываем доступ по ссылке).
До недавнего времени я пользовалась больше Яндекс-диском (на Яндексе мой основной почтовый ящик, да привыкла к нему). Храню там различные обучающие материалы, копии своих видеоуроков (один случай с Ютуб-каналом этому меня научил), ну и все то, что рано или поздно может мне пригодиться… И конечно, загружаю на диск материалы, которыми хочу поделиться с другими людьми. Как, например, мой бесплатный курс по партнеркам.
А так как у меня есть почтовый ящик на Майле, то решила задействовать и это хранилище. Тем более, что бесплатно здесь доступно 25 гб памяти. Вставка из 2018 – сейчас бесплатно дают 8 гб.
В общем, это все теория. А мы перейдем к практике.
Смотрите мою видео инструкцию по работе с облаком Mail.Ru ниже:
Или читайте статью дальше>>>
Итак, как вы уже поняли, чтобы получить доступ к облаку на Mail.Ru нужно зарегистрировать здесь почтовый ящик. Тем самым вы создаете свой аккаунт, через который сможете пользоваться другими сервисами Mайла, в том числе и облачным хранилищем.
Хотя регистрировать ящик необязательно, вы можете использовать Майл для входа в свою почту, расположенную на другом сервисе. Я показала это в видео (смотрите с 11-ой минуты 46-ой секунды). Таким образом, ваш ящик, к примеру на Яндексе, будет открываться в интерефейсе Майл.ру и вы также сможете использовать облако.
Чтобы перейти к облаку, находясь на главной странице Mail.Ru, нужно кликнуть по вкладке «Все проекты» и выбрать «Облако».
Изначально туда уже загружены картинки и видео файл, которые вы можете удалить. Удалить файлы возможно несколькими путями. Если нужно удалить сразу несколько файлов, отмечаем их галочкой и жмем на кнопочку «Удалить» сверху.
Либо правой кнопкой мыши жмем по файлу и выбираем «Удалить». Опять же, если вы отметили несколько файлов – то удалятся они все.
И такой нюанс – в облаке Mайл.ру нет корзины, в которую попадают удаленные файлы, как на том же Яндекс-диске. Оттуда мы их можем восстановить. С облака мы удаляем сразу!
Чтобы добавить файлы с компьютера в облако, используем кнопочку «Загрузить» в левом верхнем углу.
Можно загружать через кнопку «Выбрать файлы на компьютере», либо перетащить их в окно загрузки мышкой. Есть ограничение – размер загружаемого файла до 2 Гб.
Рядом с кнопкой «Загрузить» видим кнопку «Создать». Ее используем для создания папок, документов (ворд), таблиц (эксель) или презентаций (power point) прямо в облаке.
Если хотите упорядочить файлы в облаке, то создайте для них специальные папки. Чтобы переместить файл в папку, выделите его галочкой, нажмите правой кнопкой мыши, выберите пункт «Переместить».
Откроется окошко, в котором вы можете выбрать папку для перемещения или тут же создать новую.
В целом, правую кнопку мыши мы можем использовать для разных действий над файлами – удалять, перемещать, копировать, скачивать, генерировать ссылку для других людей или отправлять по почте. Это очень удобно.
Кстати, если вам нужно скачать с облака сразу несколько файлов. Вы их выделяйте галочками и для загрузки они автоматически запакуются в один архив.
Чтобы поделиться файлом и сгенерировать на него ссылку, для начала выделите его галочкой, затем нажмите на кнопочку «Получить ссылку» или используйте правую кнопку мыши.
Откроется окошко, где вы сможете скопировать ссылку на этот файл и поделиться ей.
Если вы открываете доступ к файлу на время, а затем захотите удалить эту ссылку, то выделите нужный файл мышкой, нажмите правую кнопку – выберите пункт «Удалить ссылку».
Все ваши файлы, к которым вы открыли доступ также можно найти в разделе «Общий доступ».
Если ссылкой на файл из облака Mail.Ru поделились с вами, то вы можете его сразу скачать или сохранить к себе в облако. У вас будет возможность указать папку (в которую вы хотите сохранить этот файл), либо вы можете создать для него новую папку.
Теперь несколько слов о настройке доступа к папкам. Вы можете открыть общий доступ для любой папки с возможностью редактирования. То есть, другие пользователи также смогут добавлять в эту папку файлы.
Для настройки доступа к папке отметьте ее галочкой, нажмите на вкладку «Настроить доступ».
Доступ с редактированием можно открыть только для отдельных участников, которых вы пригласите по электронной почте.
Если вы собираетесь выслать приглашение пользователю с почтовым ящиком не на Mайл.ру, то приглашение ему придет только в том случае, если он зайдет в свою почту через Mайл. Подробнее об этом здесь.
У себя в почтовом ящике этот пользователь увидит такое приглашение:
Приняв его, в своем облаке, в разделе «Общий доступ», он найдет ту папку, которую вы для него открыли, и сможет добавлять в нее свои файлы. Вы, в свою очередь, увидите все внесенные им изменения у себя в папке.
И еще, вы можете поменять отображение файлов в облаке. И вместо крупных значков, у вас появится вот такой компактный список:
Друзья, если вы впервые знакомились с облачным хранилищем Mail.Ru, надеюсь что инструкция получилась для вас понятной. В любом случае, я всегда рада ответить на ваши вопросы в комментариях.
Желаю успехов!
С уважением, Виктория
Как в новом iPhone 6 используется облачное хранилище?
Новый iPhone 6 уже вышел и уже получил впечатляющие отзывы от изданий и поклонников Apple. Устройство, как и его аналог iPhone 6 Plus, продается очень хорошо: за первую неделю после выпуска было продано более 10 миллионов единиц.
Новый iPhone 6 уже вышел и уже получил впечатляющие отзывы от изданий и поклонников Apple. Устройство, как и его аналог iPhone 6 Plus, продается очень хорошо: за первую неделю после выпуска было продано более 10 миллионов единиц.Хотя обзоры были блестящими, одна жалоба некоторых обозревателей на новое устройство заключается в том, что базовая модель имеет только 16 ГБ памяти — так же, как iPhone 5 начального уровня. Однако новый iPhone использует облачное хранилище более эффективно, что позволяет пользователю хранить все данные в облаке и получать к ним доступ с любого из своих устройств.
Знакомство с iCloud
Облачное хранилище Apple известно как iCloud. После активации нового iPhone 6 и обновления его до последней версии iOS вам будет предложено включить iCloud.Вы также можете получить доступ к этой опции через значок настроек на главном экране iPhone.
Всем пользователям необходимо ввести Apple ID для активации iCloud. Этот безопасный вход обеспечивает доступ ко всем сервисам Apple, включая App Store, iTunes и iCloud. Многие владельцы iPhone уже имеют Apple ID, который они использовали для покупки мультимедиа в магазине iTunes. Если вы этого не сделаете, вы можете зарегистрировать Apple ID при регистрации в iCloud.
Как сохранить Apple ID
Недавно служба iCloud попала в заголовки газет, но не очень хорошо.Хакеры взломали аккаунты знаменитостей и украли откровенные фотографии, которые позже были опубликованы. Этот скандал вызвал опасения по поводу безопасности iCloud. Вы можете защитить себя, соблюдая несколько основных правил безопасности.
Во-первых, выберите надежный пароль, содержащий буквы верхнего и нижнего регистра, символы и цифры, и не основанный на очевидном слове, таком как ваше имя. Во-вторых, убедитесь, что адрес электронной почты, который вы использовали для регистрации своего Apple ID, безопасен, так как хакер может получить доступ к вашему Apple ID через вашу учетную запись электронной почты.Наконец, рассмотрите возможность использования двухэтапной проверки, чтобы подтвердить свою личность, когда вы вносите изменения в свою учетную запись, входите в систему с нового устройства или совершаете покупку.
Сколько облачного хранилища предоставляет iPhone 6?
Каждый пользователь получает 5 ГБ облачного хранилища в iCloud для фотографий, видео и личных файлов. Это пространство дополняет неограниченное облачное хранилище, которое Apple предоставляет для музыки, фильмов, книг и телешоу, приобретенных через iTunes. Вы также можете воспользоваться услугой подписки Apple, чтобы получить больше места в облачном хранилище.
Вы можете авторизовать до 10 устройств для доступа к службе iCloud, включая ваш iPhone, iPad или iPhone Touch. И Mac, и ПК также могут подключаться к iCloud, хотя процесс настройки в каждом случае немного отличается.
Какие облачные хранилища предлагает iCloud?
Служба iCloud Drive позволяет вам получать доступ и редактировать документы, над которыми вы работаете, например электронные таблицы или презентации, с вашего iPhone 6 или любого другого авторизованного устройства. Если вы создадите или отредактируете эти документы с помощью приложения с поддержкой iCloud на своем iPhone 6, они будут автоматически загружены в облачное хранилище, так что вы сможете получить доступ к последней версии из любого места.
Ваш iPhone 6 может автоматически загружать фотографии и видео, которые вы снимаете с телефона, в облачное хранилище, избегая возможности их потери, если с телефоном что-то пойдет не так. Чтобы включить или отключить эту службу, перейдите к настройкам iCloud iPhone 6, коснитесь фотографий и выберите параметр, чтобы включить или выключить «Мой фотопоток».
Таким образом, служба iCloud — чрезвычайно полезная функция iPhone 6. Это облачное хранилище предоставляет пользователям до 5 ГБ бесплатно и может автоматически предоставлять доступ к их фотографиям, видео и рабочим документам на всех их устройствах. устройств.
Как использовать iCloud Drive на iPhone и iPad
Источник: Джозеф Келлер / iMore
iCloud Drive — это решение Apple для управления документами и файлами на iPhone, iPad и Mac. Если у вас есть учетная запись iCloud, вы можете использовать iCloud Drive.
Вы автоматически получаете 5 ГБ хранилища бесплатно, но вы можете увеличить объем хранилища с помощью ежемесячной подписки. Подписки варьируются от бесплатных до 9,99 долларов в месяц, в зависимости от ваших потребностей в хранилище.
Если вы не знаете, с чего начать, мы расскажем вам, как настроить iCloud Drive!
Как включить iCloud Drive вручную на iPhone и iPad
При первой настройке iPhone или iPad вам будет предложено указать, хотите ли вы выполнить настройку iCloud Drive. Если вы сказали «да», вам больше не нужно ничего делать, и вы можете перейти к следующему разделу. Однако, если вы сказали «нет», вы можете включить iCloud Drive всего несколькими нажатиями.
VPN-предложения: пожизненная лицензия за 16 долларов, ежемесячные планы за 1 доллар и более
- Запустите приложение Settings .
- Нажмите на баннер Apple ID .
- Нажмите iCloud .
Прокрутите вниз и нажмите кнопку Вкл. / Выкл. для iCloud Drive .
Источник: iMore
Помните, что если вы выключите iCloud Drive, ничего не сохранится, пока вы не включите его повторно.
Как увеличить пространство для хранения iCloud Drive на iPhone или iPad
По умолчанию на iCloud Drive бесплатно предоставляется 5 ГБ дискового пространства. Если вам кажется, что этого недостаточно, вы можете подписаться на дополнительное пространство для хранения. Или, если вы уже платите за подписку iCloud, вы можете изменить ее в соответствии с вашими текущими потребностями.
Не знаете, сколько места для хранения iCloud вам нужно? Ознакомьтесь с нашим полным руководством по выбору идеального плана.
- Запустите приложение Settings .
- Нажмите на баннер Apple ID .
Нажмите iCloud .
Источник: iMoreНажмите Управление хранилищем .
- Нажмите Изменить план хранения .
Нажмите, чтобы выбрать план хранения , который лучше всего подходит для вас.
Источник: iMoreМетчик Купить .
Войдите в систему, используя свой Apple ID, чтобы подтвердить покупку.
Источник: iMore
Как перемещать файлы в приложении «Файлы» на iPhone и iPad
iCloud Drive хранится в приложении «Файлы». Приложение «Файлы» открывает множество возможностей для хранения и организации файлов на iOS. Вам не нужно придерживаться папок на основе приложений для организации контента — вы можете обращаться с приложением Files, как с Dropbox или Box.
- Запустите приложение Files
- Нажмите Обзор внизу экрана.
- Коснитесь iCloud Drive в разделе Locations .
Нажмите на папку , чтобы открыть ее.
Источник: iMoreНажмите Выберите в правом верхнем углу экрана.
- Нажмите на файла , которые вы хотите переместить.
- Нажмите Переместите в нижнюю часть экрана.
- Коснитесь папки , чтобы выбрать место для файлов.
Нажмите Переместите в правый верхний угол экрана.
Источник: iMore
Как удалить файлы в приложении «Файлы» на iPhone и iPad
Если вам не хватает места или вы просто хотите избавиться от беспорядка, вы можете легко удалить файлы, которые вам больше не нужны.
- Запустите приложение Files
- Нажмите Обзор внизу экрана.
- Коснитесь iCloud Drive в разделе Locations .
Нажмите на папку , чтобы открыть ее.
Источник: iMoreНажмите Выберите в правом верхнем углу экрана.
- Нажмите, чтобы выбрать файла , которые вы хотите удалить.
Нажмите Удалить в правом нижнем углу ( Примечание : шаг подтверждения отсутствует. Удаление файлов помечает их для удаления, хотя их можно восстановить в папке Недавно удаленные в приложении «Файлы»).
Источник: iMore
Как включить или выключить сотовые данные для синхронизации приложения «Файлы»
Если вы храните много документов в приложении «Файлы» и у вас ограниченный тарифный план, вы можете запретить приложению использовать сотовые данные.Вот как!
- Запустите приложение Settings .
- Tap Сотовая связь .
- В разделе Cellular Data прокрутите вниз, пока не найдете приложение Files .
Коснитесь переключателя Вкл. / Выкл. , чтобы отключить использование сотовых данных.
Источник: iMore
Это позволит убедиться, что данные ячеек не используются для iCould Drive. Экономьте свои деньги!
Вопросы?
У вас есть еще вопросы об использовании iCloud Drive на iPhone или iPad? Дайте нам знать в комментариях ниже!
Обновлено в октябре 2020 г .: Шаги обновлены в соответствии с последней версией iOS.
Как легко расширить хранилище iPhone 6S или 6S Plus
Есть ли у iPhone 6S или 6S Plus возможность расширения памяти?
Эр, нет.
К счастью, существуют обходные пути, которые могут помочь вам временно получить доступ к большему количеству файлов или выгрузить мультимедиа с вашего iPhone….
Использовать облачное хранилище
Использование облачного хранилища — отличный способ получить дополнительное пространство для вашего iPhone 6. Также есть множество опций, таких как iCloud, Dropbox, Microsoft OneDrive и Google Drive.iCloud с самого начала наиболее интегрирован в ваш iPhone, но его конкуренты (особенно Dropbox) предлагают свои преимущества. Попробуйте каждую услугу и посмотрите, что вам подходит.
Просто создайте резервную копию файлов на жестком диске
Если вам нужно мгновенно увеличить объем памяти и вы можете одновременно заряжать iPhone, тогда док-станция для зарядки и синхронизации, такая как эта от Belkin, для вас.
Удалите ненужные приложения
Быстро освободите место на выпуклом iPhone, удалив приложения и игры, которые вы используете меньше всего.
Автоудаление сообщений
Сообщения могут показаться не тем, чем занимают ваше пространство, но когда они забиты изображениями, видео и вложениями, размер вскоре начинает увеличиваться.
Избавиться от сообщений голосовой почты
Визуальные голосовые сообщения Apple могут быстро занять много места на вашем iPhone, если вы никогда не удалите ни одно из них
Резервное копирование, хранение и обмен… в любое время, в любом месте и в любом местеХотите простой способ добавить хранилище на свой iPhone 6S или 6S Plus, не требующий постоянного копирования файлов на Mac или ПК, резервного копирования на SD-карту или возни с облачным хранилищем?
iBridge Leef — это полезный USB-накопитель, который подключается к порту Lightning вашего iPhone и мгновенно дает вам дополнительное пространство.
Leef iBridge также позволяет копировать файлы между устройствами iOS и компьютером. Копирование фильмов, музыки или фотографий между двумя устройствами iOS никогда не было таким простым и быстрым!
Вы также можете использовать iBridge для доступа к файлам, скопированным на него. Например, вы можете скопировать уже загруженные видео, музыку или фотографии на диск с вашего ПК, а затем воспроизвести их прямо на вашем iPhone без необходимости их предварительного копирования.
Узнайте подробнее, на что способен Leef iBridge:- Простое перемещение и обмен файлами
- Храните медиафайлы и наслаждайтесь ими
- Никогда не упустите этот особенный момент
- Смотрите что угодно, где угодно и когда угодно
- Освободите память устройства
- Уникальный гениальный дизайн
- Разъемы Lightning и USB
- Маленький, легкий и портативный
- Доступны 4 емкости: 16 ГБ, 32 ГБ, 64 ГБ и 128 ГБ
iBridge имеет специально разработанную J-образную форму, которая позволяет ему огибать даже самые большие корпуса, обеспечивая полную совместимость с ними.Также имеется защитный колпачок, закрывающий оба конца iBridge, чтобы они оставались нетронутыми.
Посмотрите отличное видео, в котором iBridge Leef освещается во всей красе.
Спасибо за чтение! Если у вас есть какие-либо комментарии или вы хотите получить совет, свяжитесь с нами, и мы будем рады помочь!
простых шагов для синхронизации и восстановления вашего iPhone с помощью iCloud
В наши дни, когда у многих из нас есть несколько цифровых устройств для ведения бизнеса или с которыми мы подключаемся к Интернету, iCloud помогает нам синхронизировать эти устройства.Другими словами, iCloud — это облачная служба хранения Apple, с помощью которой цифровые данные, такие как документы, фотографии и музыка, хранятся на удаленных серверах, обеспечивая пользователю полный доступ к данным для загрузки на iOS, Macintosh или другие устройства Windows, которые они затем могут делитесь и отправляйте другим пользователям, а также управляйте их устройствами Apple. Одной из основных функций iCloud является возможность синхронизации и восстановления iPhone с помощью iCloud .
Часть 1: Шаги по включению резервного копирования iCloud на iPhone.
1. Что необходимо сделать, так это подключить iPhone к сети Wi-Fi
2. Второй шаг — нажать «Настройки»> «iCloud»> «Резервное копирование»; iOS 8 и новее или нажмите «Настройки»> «iCloud»> «Хранение и резервное копирование» для более старых моделей; iOS 7 или более ранней версии. Здесь важно убедиться, что резервное копирование iCloud действительно активно.
3. После включения резервного копирования нажмите «Резервное копирование сейчас». Убедитесь, что вы подключены к своей сети Wi-Fi, пока процесс не будет завершен на 100%.
4. Чтобы убедиться, что процесс завершен, проверьте резервную копию, нажав «Настройки»> «iCloud»> «Хранилище»> «Управление хранилищем», а затем выбрав нужное устройство. Должна появиться самая последняя резервная копия с указанием времени и размера резервной копии.
Помимо ручного резервного копирования информации на вашем устройстве, iCloud автоматически сохраняет то, что находится на вашем устройстве, один раз в день, когда ваши устройства включены, заблокированы и заряжаются. Но что именно iCloud создает резервную копию ? Информация о ваших устройствах:
- История покупок фильмов, музыки, приложений, телешоу и книг, однако она не сохраняет купленный вами контент, только информация о контенте.Если вам нужно восстановить вашу покупку, вы автоматически загрузите ее из «Магазина».
- Фотографии и видео в папке «Фотопленка»
- Настройки iOS
- Данные приложения
- Расположение значков на главном экране и папки
- Организация приложения
- Сообщения, включая iMessage, SMS (текстовые сообщения) и MMS-сообщения
- Рингтоны
- Визуальная голосовая почта
- Данные о здоровье
Часть 2: Восстановление из iCloud и замена всех существующих данных.
Восстановление данных из iCloud может быть особенно полезно при покупке нового устройства, с помощью которого вы хотите получить доступ к своим данным с предыдущего устройства. Это также может быть полезно при восстановлении заводских настроек телефона.
Восстановление данных происходит так:
1. На устройстве iOS нажмите «Настройки»> «Основные»> «Обновление ПО» и следуйте инструкциям на экране.
2. Для устройства iOS 8: перейдите в «Настройки»> «iCloud»> «Хранилище»> «Управление хранилищем»> «Устройство» (указано в разделе «Резервные копии»).Для устройства iOS 7: «Настройки»> «iCloud»> «Хранение и резервное копирование»> «Управление хранилищем», выберите устройство в списке «Резервные копии».
3. Найдите Ассистента настройки> нажмите «Настроить устройство»> «Восстановить резервную копию»> «Войти в iCloud».
4. После входа в систему «Выберите резервную копию» из списка доступных резервных копий, сохраненных в iCloud.
5. Восстановление iPhone начнется, и это займет всего несколько минут.
6. После перезагрузки устройства ваши настройки и учетные записи должны быть восстановлены, и резервное копирование начнется после загрузки приобретенных музыкальных приложений, телешоу, фотопленки, книг и другого содержимого будет полностью восстановлено.
Часть 3: Выборочное восстановление файлов из iCloud.
Время от времени происходит потеря данных, и, как мы все знаем, потеря важных данных может расстраивать в наименьшем или в худшем случае разрушительным образом, когда речь идет о деловой информации. И хотя многие из нас потеряли важные данные, мы по-прежнему склонны хранить их на своем смартфоне или мобильном устройстве, не задумываясь о последствиях потери такой информации.
Даже если вы можете восстановить свое устройство из данных iCloud, чтобы вернуть файлы, вы потеряете все существующие данные на вашем телефоне во время полного восстановления.Именно здесь на помощь приходит Syncios Data Recovery для iOS. Вы можете выборочно восстанавливать данные iCloud без потери существующих данных на телефоне.
1. Откройте Syncios, затем откройте программу «Восстановление данных iOS» в главном интерфейсе. После запуска Syncios Data Recovery на вашем компьютере выберите режим «Восстановление из файла резервной копии iCloud ». Введите свою учетную запись iCloud и пароль для входа.
2. Далее вы должны выбрать, какой тип данных iCloud вы хотите сканировать и восстанавливать.Данные iCloud включают «Фотопленку», «Контакты», «Заметки», «Напоминания» и «Календарь». Выберите тот, из которого вы собираетесь восстанавливать файлы, и нажмите Далее .
3. Syncios iOS Recovery будет работать, пока вы будете сканировать и загружать данные iCloud из iCloud.
4. После завершения сканирования вы можете предварительно просмотреть файлы, которые хотите восстановить. Отметьте элементы, которые вы хотите восстановить, и нажмите кнопку «Восстановить на компьютер» или «Восстановить на iPhone».
Now Camera Roll, Contacts, Calendar можно напрямую восстановить на ваше устройство iOS, если ваш iPhone, iPad или iPod touch подключен к компьютеру с помощью кабеля USB во время процесса восстановления.
Сводка
Syncios iOS Restore Tool — очень полезный и удобный инструмент для восстановления данных для таких устройств Apple, как iPad, iPhone и iPod. Он может не только восстанавливать данные с ПК на устройство iOS, но также восстанавливать резервную копию iTunes и файлы в своей библиотеке на iOS без использования iTunes.Более того, данные iCloud можно восстановить на iPhone, а другие функции Syncios iOS Restore Tool не подведут вас, например, передача музыки, видео и т. Д. Между iPhone и ПК. Вы не пожалеете, что загрузите его, как только воспользуетесь им.
Как восстановить резервную копию iOS до более ранней версии iOS
Если вам нужно восстановить резервную копию с устройства с более новой версией iOS, чем целевое устройство, вам необходимо знать, что восстановление более новой резервной копии на устройство iOS с более ранней версией невозможно без некоторых настроек.Если вы попробуете без него, вы увидите это сообщение:
iTunes не удалось восстановить iPhone «Renate’s iPhone», поскольку резервная копия была повреждена или несовместима с восстанавливаемым iPhone.
Попытка восстановить резервную копию бета-версии iOS до более старой версии iOS
Какие у вас есть варианты? Ну есть два:
Исправьте резервную копию, чтобы сделать ее совместимой с более ранней версией iOS, или
Извлеките нужные данные из резервной копии iTunes или iCloud и импортируйте их
Мы описываем, как первый метод ниже, а наше руководство по восстановлению из резервной копии охватывает второй метод.
Как исправить понижение версии резервной копии iOS
Исправление резервной копии для перехода на более раннюю версию iOS довольно просто, хотя невозможно переключиться между любой версией. Мы выделили более ранние версии, которые мы протестировали и которые, как мы знаем, работают, ниже.
Шаг 1. Перед изменением сделайте копию резервной копии iOS.
Шаг 2. Откройте файл
Info.plist в корневой папке резервной копии.Вы можете открыть этот файл в любом простом текстовом редакторе.
Шаг 3. Найдите
Версия продукта , и вы найдете раздел, похожий на текст ниже.Тип продукта iPhone10,6 Версия продукта 12.3.2 Серийный номер C8QH6T96DPNG
Шаг 4. Измените значение
Product Version и сохраните файл. Например, от 12.1.3 до 12.1 или 12.0 и сохраните файл.
С каких версий резервной копии можно перейти на более раннюю?
Возможно, работают более ранние версии других версий, но это те, которые мы протестировали и подтвердили, что они работают. Этот метод основан на том, что некоторые версии мало отличаются от базового формата хранения. Если у вас есть успех с другими версиями, сообщите об этом нашим читателям в комментариях ниже.
| Версия iOS | Подтвержден переход на более раннюю версию резервной копии для |
|---|---|
14 бета | 12.4,6 |
13,6 | 13.5.1 , 13.5 , 12.4.8 |
13.5.1 | 13,5 , 12,4,6 |
13,5 | 12.4.71 |
13.4.1 | 12.4.7 |
13,4 | 13.3.1 , 12.4.7 |
13.3.1 | 13,3 |
13,3 | 13.2.3 , 12.4.4 , 12.3.3 |
13,2 | 12.3.4 |
13.1.3 | 12.3.3 |
12.3.2 | 12.3.1 |
12.1,3 | 12.1.2 |
12.1.3 | 12,1 , 12,0 |
12,0 | 11,4 |
9,0 бета | 8,4 |
8.0.1 | 8,0 |
8,0 бета | 7 |
7.0 | 6.1.4 , 6.1.3 |
5. Документы (бесплатно): 20 лучших приложений для iPhone 6s и iPhone 6s Plus
5. Документы (бесплатно)
В iOS 9 теперь вы получаете дополнительное приложение iCloud Drive («Настройки»> «iCloud»> «iCloud Drive»> «Показать на главном экране», чтобы активировать его), чтобы копаться в облачных документах.Но мы давно используем для этого бесплатное приложение «Документы», потому что оно дает вам доступ и к другим местам онлайн-хранилища, а также позволяет с легкостью управлять, архивировать и обмениваться файлами.
На последних моделях iPhone вы получаете быстрые действия для быстрого доступа к недавним и избранным файлам или для начала поиска; а для любого пользователя iOS 9 файлы можно искать в Spotlight.
Скачать документы для iOS можно здесь
6.Передача iOS (₹ 490)
Раньше управление файлами на iOS было серьезной проблемой и чрезмерно зависело от Dropbox, учитывая, что многие приложения в той или иной степени интегрировались с ним. Однако с расширяемыми листами общего доступа в iOS 8 вся ОС была открыта как никогда раньше.
Transmit переносит интеллектуальные возможности приложения Panic OS X на iPhone, объединяет его с красивым и минималистичным интерфейсом, а также позволяет использовать iPhone 6 Plus в альбомной ориентации, предоставляя вам вид с двумя панелями.
ПоддерживаютсяFTP, SFTP WebDAV и S3, что дает вам возможность использовать совместимые приложения для создания собственного виртуального облачного хранилища за секунды.
Загрузите Transmit iOS для iOS здесь
7. iMovie (₹ 300; бесплатно с новым устройством)
Год назад Apple обновила iMovie, чтобы использовать дисплеи большего размера, что дало вам больше возможностей для редактирования и предварительного просмотра вашего контента.Но самый большой сдвиг в этом году — это возможность iPhone 6s и 6s Plus снимать видео 4K.
Теперь iTunes может создавать и публиковать фильмы с разрешением 3840 x 2160 или понижать разрешение до более скромного 1080p — но со скоростью до 60 кадров в секунду. Таким образом, довольно безумно, это означает, что вы можете снимать и редактировать видео 4K на устройстве, которое умещается в вашем кармане, и все это, не прищурившись от точек редактирования. Просто избегайте 4K на устройстве с 16 ГБ, если вы действительно не хотите, чтобы место на диске закончилось очень быстро.
Загрузите iMovie для iOS здесь
8.Рабочий процесс (₹ 250)
Workflow — идеальное приложение для мастеров-мастеров. Он набит множеством действий, которые вы можете объединить в рабочие процессы, что сэкономит ваше время за счет автоматизации процессов. Затем их можно добавить на главный экран или открыть из общих листов.
Если вы чувствуете себя особенно ленивым, вы можете украсть то, что сделали другие, из удобного онлайн-хранилища. С большими экранами вы получаете возможность видеть больше в любой момент, что потенциально значительно упрощает создание этих рабочих процессов.
На последних моделях iPhone вы можете использовать 3D Touch для просмотра и просмотра установленных рабочих процессов. В противном случае iOS 9 добавляет поиск Spotlight и средство, позволяющее Siri напоминать вам о необходимости запустить определенный рабочий процесс позже.
Загрузите рабочий процесс для iOS здесь
4 способа безопасного резервного копирования фотографий и видео iPhone iPad
Если у вас есть iPhone, особенно последний, вы, вероятно, используете его для съемки большого количества фотографий и видео.Камеры на iPhone исключительны, и их намного удобнее вытаскивать, чем гигантскую зеркальную камеру! Ну, по крайней мере, для меня.
И если вы читали что-нибудь в Интернете, вы, вероятно, слышали о писателе Wired Мате Хонане, который был взломан, и его iPhone, iPad и MacBook Pro были полностью стерты хакерами, и он потерял все свои драгоценные фотографии и видео своей дочери, потому что он не делал резервную копию.
После прочтения этой статьи я быстро понял, что если кто-то сотрет мой iPhone, iPad и MacBook Pro, я потеряю много очень важных данных.Я регулярно делаю резервные копии с помощью Time Machine, и на моем iPhone и iPad включено резервное копирование iCloud, но поскольку мои данные фрагментированы повсюду, я все равно потеряю много вещей.
Это заставило меня просмотреть все мои фотографии и видео и настройки на моих устройствах и убедиться, что все текущие данные были зарезервированы извне, и все новые видео и фотографии, сделанные на моем iPhone, будут автоматически скопированы. В этой статье я расскажу, что я сделал для правильного резервного копирования всех данных моего iPhone / iPad / MacBook, включая фотографии и видео.
Метод 1 — iTunes / iCloud
Самый простой способ сделать резервную копию всего — использовать iCloud или iTunes. Откройте iTunes, подключите свое устройство, затем щелкните его правой кнопкой мыши и выберите Резервное копирование :
Это позволит вручную создать резервную копию вашего устройства в iTunes на локальном компьютере. Обратите внимание, что если у вас включено резервное копирование iCloud, вы все равно можете локально сделать резервную копию своего устройства, используя этот метод. Я также настоятельно рекомендую сделать резервную копию в iTunes, так как я пытался восстановить резервную копию iCloud раньше, и это не сработало.iCloud — это хорошо, но это облако, и оно иногда может быть привередливым.
Также не забудьте зашифровать резервную копию при выполнении локального резервного копирования, так как это позволит создавать резервные копии и других защищенных данных.
Чтобы включить резервное копирование iCloud, перейдите в Настройки на своем устройстве, коснитесь своего имени, затем коснитесь iCloud , а затем коснитесь iCloud Backup внизу.
Включите его, а затем позвольте устройству создать резервную копию самостоятельно, либо вы можете вручную выполнить резервное копирование в iCloud, если не хотите ждать.Перед началом резервного копирования убедитесь, что ваше устройство подключено к источнику питания и Wi-Fi.
Единственное, что касается резервного копирования ваших устройств таким образом, — это то, что если вы, например, удалите одно видео и хотите его восстановить, вам нужно будет выполнить полное восстановление устройства. Теперь здорово, если с вашего устройства будет произведена полная очистка данных, а затем вы сможете восстановить все данные из резервной копии, и у вас будут все свои фото и видео, а также все остальное.
Однако лучше всего также включить библиотеку фотографий iCloud (метод 2 ниже), что намного удобнее для управления фотографиями и видео.Обратите внимание, что вы также должны включить резервное копирование iCloud.
Метод 2 — Библиотека фотографий iCloud
Если вы в основном снимаете фото и видео исключительно со своих устройств Apple, то использование библиотеки фотографий iCloud того стоит. По умолчанию Apple очень скупа и предоставляет вам всего 5 ГБ бесплатного хранилища iCloud. Этого недостаточно, если вы используете свой iPhone в качестве основной камеры.
К счастью, iCloud не так уж и дорог. За 1 доллар в месяц вы получаете 50 ГБ хранилища, а за 3 доллара в месяц вы получаете 200 ГБ хранилища.После этого он просто увеличивается до 2 ТБ за 10 долларов в месяц, что является колоссальным объемом пространства.
Чтобы включить библиотеку фотографий iCloud, перейдите в настройки, нажмите на свое имя, нажмите на iCloud , а затем нажмите на Фото .
Включите его, обязательно отметьте Оптимизация хранилища iPhone , если на вашем устройстве не достаточно места для хранения всех этих носителей.
Теперь любое устройство, на котором выполнен вход с использованием вашего iCloud ID, сможет просматривать все видео и изображения.Это замечательно, если у вас есть Mac, где вы также можете использовать приложение «Фотографии» вместе с библиотекой фотографий iCloud.
Метод 3 — приложение «Фотографии»
Как уже упоминалось, приложение «Фотографии» — отличный инструмент для управления вашей библиотекой, если у вас уже есть Mac. Приложение «Фотографии» пригодится тем людям, которые по-прежнему хотят снимать фотографии и видео более высокого качества с помощью специальной камеры, но также хотят иметь возможность просматривать все это в своей библиотеке фотографий iCloud.
Вы можете настроить его таким образом, чтобы при каждом подключении устройства к Mac оно автоматически импортировало все фото и видео.После импорта вы можете выбрать, оставить ли их на устройстве или удалить. Если библиотека фотографий iCloud включена, все импортированные медиафайлы будут загружены и видны на всех ваших устройствах.
Чтобы включить библиотеку фотографий iCloud на Mac, щелкните Фото в строке меню, а затем щелкните Настройки .
На вашем Mac есть те же параметры, что и на iPhone: Загрузить Originals или Оптимизировать хранилище Mac .Если у вас большой жесткий диск и вы можете разместить всю библиотеку фотографий iCloud на локальном жестком диске, я рекомендую выбрать Загрузить оригиналы на этот Mac . Если с iCloud что-то пойдет не так, у вас будет полная резервная копия всего на вашем локальном устройстве.
Единственное, что мне не нравится в приложении «Фото», — это то, что все хранится в проприетарном формате Apple и недоступно для других приложений. Раньше я любил использовать Google Picasa, но он не обновлялся годами.
Метод 4 — Google Фото / Облачное хранилище
Последний метод, который я использую чаще всего, — это резервное копирование в Google Фото. Вы можете загрузить приложения Google Фото для iPhone и iPad, и ваши фото и видео будут загружаться автоматически. Лично я использую и Google Фото, и iCloud для создания двух копий всех моих фотографий и видео. Это может показаться излишним, но я просто параноик.
В Google Фото нажмите на три горизонтальные линии, а затем на значок шестеренки. Нажмите на Backup & Sync и включите его.Затем он начнет синхронизировать все, что есть в вашей библиотеке фотографий iCloud, с Google Фото. Если у вас уже есть большой объем медиафайлов в вашей библиотеке фотографий, Google Фото синхронизирует всю библиотеку.
Большая проблема в том, что это заставит ваше устройство повторно загружать весь контент из iCloud, чтобы оно могло загружать его в Google Фото. Это означает, что на вашем устройстве будет не хватать места на некоторое время, пока загрузка не завершится.
Это определенно неудобно, особенно в первый раз, но неоднократно оказывалось мне очень полезным.Я снял видео, и в тот же день их удалила моя любящая iPhone дочь! Вот почему я на всякий случай делаю резервные копии в нескольких местах.
Другая основная причина, по которой я выполняю резервное копирование в Google Фото, — это то, что он связан с Google Диском. С помощью Google Drive вы можете синхронизировать всю свою библиотеку фотографий с другим компьютером или даже с сетевым устройством, например NAS. В iCloud также есть программа для Windows для синхронизации всего с компьютером, но я не большой поклонник того, как это работает.
Помимо Google Фото, вы действительно можете использовать любой облачный сервис, какой захотите.Dropbox, OneDrive и другие облачные сервисы работают одинаково, поэтому, если вы уже подключены к сервису, продолжайте использовать его.

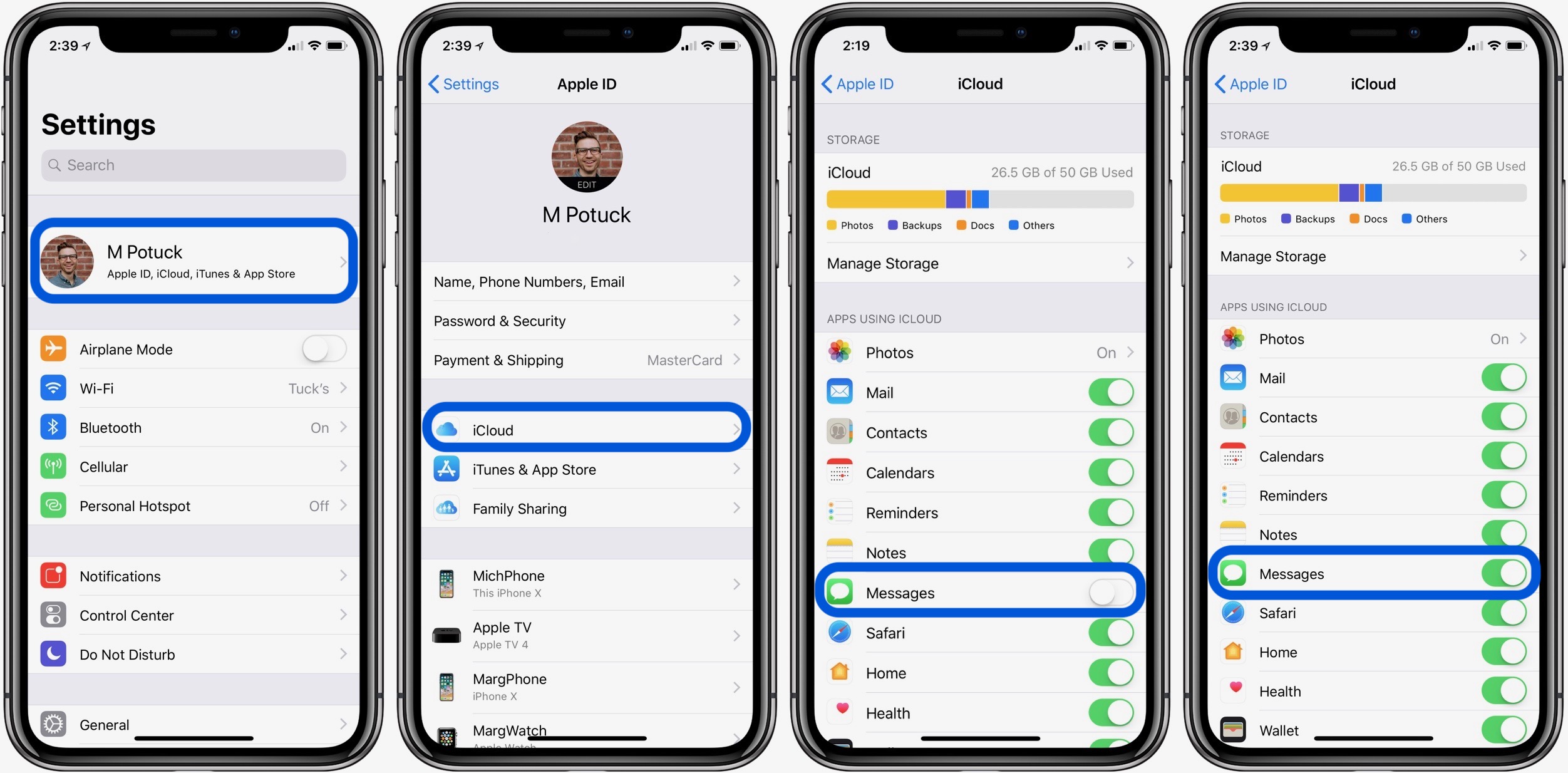


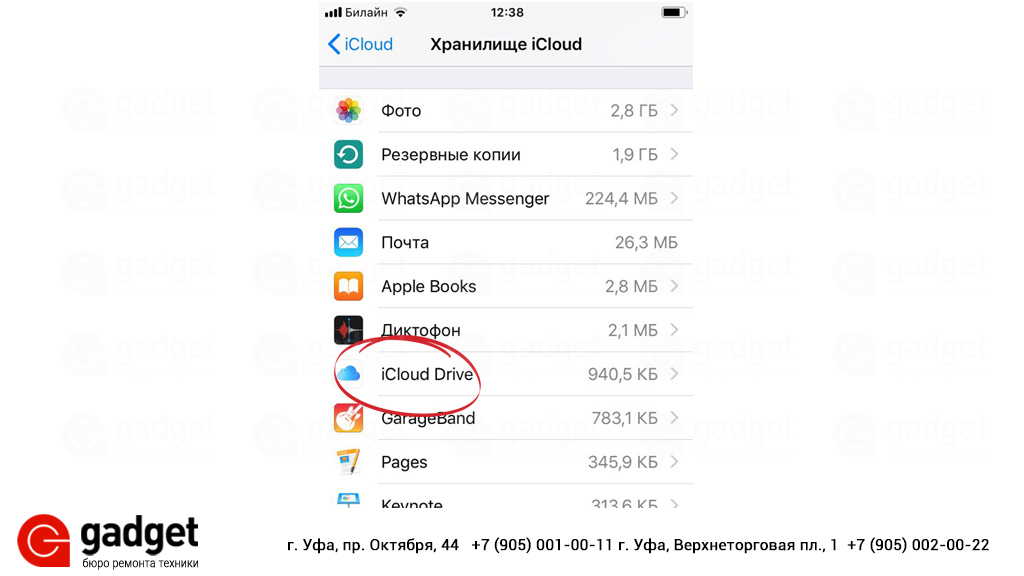 Например, можно задать параметр «Создавать при подключении к Сети». В этом случае резервная копия iCloud будет создана при подключении мобильного устройства к Сети и источнику питания.
Например, можно задать параметр «Создавать при подключении к Сети». В этом случае резервная копия iCloud будет создана при подключении мобильного устройства к Сети и источнику питания. Например, включив тумблер «Медиатека…», человек активирует автоматическое сохранение создаваемых снимков в iCloud.
Например, включив тумблер «Медиатека…», человек активирует автоматическое сохранение создаваемых снимков в iCloud.