Как пользоваться Снапчатом на Айфоне (Snapchat через iPhone)
Snapchat – это популярное у молодых людей приложение, позволяющее быстро обмениваться смешными видео и фотографиями. Оно уже свело с ума подростков и студентов в Америке и Европе, и теперь постепенно завоевывает симпатии нашей аудитории. «А можно ли пользоваться Снапчатом на Айфоне?» – этот вопрос появляется на форумах всё чаще и чаще. Давайте разберемся.
Что можно делать в Snapchat?
Каждый, кто хочет пользоваться Snapchat, должен помнить 2 вещи:
- любое отправленное мультимедийное сообщение не хранится дольше 10 секунд;
- созданная история «живёт» всего 24 часа.
Этот мессенджер по праву считается самым веселым. Потому что можно обмениваться приколами с друзьями и делать глупости, не боясь, что потом это всплывёт где-то в Сети.
При этом в приложении нельзя отправлять заранее сделанные фото – только те, которые делаются в конкретное мгновение через Snapchat.
Особенности Snapchat на iOS
Snapchat практически одинаково работает для устройств на Android и iOS. Единственное отличие состоит в том, что те, кто заходит в приложение через айфон, раньше могут пользоваться обновленными версиями. Компания-разработчик традиционно выпускает сначала обновление для iOS, а затем для Android. Правда, старые айфоны, например, четвёртый, могут не поддерживать некоторые функции.
Snapchat на iPhone: пошаговая инструкция
Итак, у вас есть iPhone и неуемное желание начать использовать популярный мессенджер. Что нужно сделать?
Шаг 1. Регистрация
- Зайдите в iTunes и скачайте последнюю версию приложения. Это бесплатно.
- Установите её на свой iPhone.
- Пройдите процедуру регистрации аккаунта. Она также не потребует денег. Указывая свой возраст во время регистрации, помните, что пользователи младше 13 лет не могут пользоваться Snapchat.
- Подтвердите регистрацию.
- Добавьте в Snapchat друзей, выбрав их из своего списка контактов.

Шаг 2. Снапы
Сделайте первое фото. Первое, что видит пользователь Снапчата, открывая приложение, – это камера, потому что мгновенные фото – это то, что отличает этот мессенджер от других.
Кликните по экрану вашего iPhonе, чтобы отрегулировать фокус. Значок камеры сверху позволяет переключаться с фронтальной на заднюю.
Наложите на фото крутой эффект. В Снапчате есть замечательная опция – «Объективы» (Lenses). Она доступна для всех моделей iPhone, начиная с 5. На более старых, к сожалению, не работает.
Чтобы настроить её, выйдите из камеры и нажмите на значок шестеренки в верхнем правом углу.
Откройте раздел «Полезные советы» и выберите меню «Настроить». Затем в списке отметьте «Фильтр». Приложение запросит доступ к функции определения местоположения. Разрешите ему.
Чтобы воспользоваться Объективами, переведите камеру Снапчата с задней на переднюю (режим селфи), нажмите на своё лицо на экране и удерживайте палец в таком положении на протяжении некоторого времени.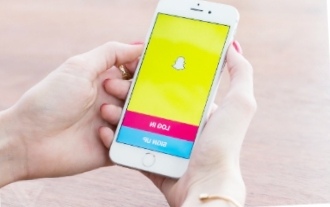 После этого появится каркасная сетка. Это означает, что доступ к эффектам открыт. Вам остается только выбрать нужный внизу экрана и создать свой гениальный снап.
После этого появится каркасная сетка. Это означает, что доступ к эффектам открыт. Вам остается только выбрать нужный внизу экрана и создать свой гениальный снап.
Ещё одна особенность эффектов – их набор меняется каждый день, поэтому ваши любимые могут то пропадать, то снова появляться. В этом – весь Снапчат.
Если же вы хотите просто записать 10-секундное видео, то нажмите на круг внизу экрана и удерживайте его. Если видео не получилось, просто нажмите на «Х» в левом верхнем углу, и оно исчезнет.
А когда нужно сделать мгновенное фото, просто нажмите на круг один раз.
У пользователей Снапчат, в отличие от фанатов других мессенджеров, есть уникальная возможность устанавливать срок жизни каждого снапа. Когда вы сделаете фото или видео, в нижнем левом углу экрана появится иконка секундомера, нажав на которую, можно выставить время, за которое пользователь сможет просмотреть ваш снап. По умолчанию оно равно 3 секундам.
Среди других функций, уже ставших привычными, – возможность добавлять заголовок к фото, рисовать на нем и клеить сверху стикеры. Кстати, в Snapchat это применимо и к фото, и к видео.
Кстати, в Snapchat это применимо и к фото, и к видео.
Шаг 3. Общение
Как же обмениваться снапами с друзьями? Так как Снапчат удаляет все снапы как с вашего айфона, так и с устройств ваших друзей, не забывайте сохранять снапы перед отправкой, если не хотите, чтобы они исчезли совсем. Сделать это можно при помощи стрелки «Скачать» внизу экрана.
После того как снап отправлен, сохранить его уже не получится. А скачанное изображение перестает быть снапом и превращается в обычный мультимедийный файл.
Чтобы отправить снап, нужно нажать на голубую кнопку в нижнем правом углу и в списке отметить тех друзей, которым вы хотите его послать. Когда все получатели отмечены, нажмите на кнопку «Отправить» (Send) в нижнем правом углу.
Другой вариант обмена снапами – это добавление их в раздел Истории. В Историях снапы живут не 10 секунд, а 24 часа. Так что если вы хотите, чтобы все ваши друзья видели этот снап в течение суток, то нажмите на иконку квадрата с плюсиком в углу экрана и подтвердите добавление.
Это основные вещи, которые должен знать владелец iPhone, который хочет пользоваться Снапчатом. Попробуйте! Это весело!
советы для Android и iOS
Snapchat — одна из самых популярных соцсетей, которая предлагает очень много возможностей для общения и создания оригинальных снапов из ваших фото и видео. Мы подобрали лучшие советы для работы с этим приложением.
Как смотреть снапы несколько раз
Смотрим снапы несколько разИзначально Snapchat задумывался как сервис для быстрого обмена фотографиями, которые удаляются сразу после просмотра. Но теперь снапы можно смотреть несколько раз.
- Сделайте фотографию или видео и нажмите на символ будильника в правой части экрана. Здесь можно выбрать, как долго будет видна публикация.
- Чтобы ролик повторялся, примените вариант «без ограничений». Для коротких снапов можно установить видимость от 1 до 10 секунд.
- Если вам отправили снап, его тоже можно просмотреть несколько раз.
 Для этого снова нажмите на чат.
Для этого снова нажмите на чат. - Чтобы быстро сохранить принятое фото, просто сделайте скриншот с полученным сообщением. Но имейте ввиду, что ваш снапчат-собеседник получит соответствующее уведомление.
Как использовать палитру и текст в Snapchat
- В режиме редактирования фотографии нажмите на маленький карандаш справа вверху. Откроется панель с цветами для рисования.
- Чтобы открыть дополнительные цвета в приложении для iPhone, проведите по колонке палитры с самого верха налево, чтобы использовать белый цвет. Для получения черного оттенка надо просто провести вниз. Изначально оба этих цвета в палитре на iPhone не видны.
- Чтобы изменить размер кисти, растяните ее в поле для рисования.
- В Snapchat вы можете добавлять на фото текст, просто написав что-либо на экране или открыв поле для ввода с помощью кнопки «Т». Для увеличения или уменьшения шрифта надо дважды нажать на символ «Т».
Как включить фильтры в Snapchat
Если вы хотите применить к вашим фото или видео специальные фильтры, вам понадобится их активировать.
- Сделайте фото и свайпните вправо. На экране появится уведомление о том, что Snapchat хочет использовать ваши геоданные. Дайте приложению необходимые разрешения и скачайте доступные фильтры.
- Активировать эффекты можно и в режиме съемки. Чтобы открыть панель с масками, удерживайте палец на вашем лице.
- В старых версиях приложения фильтры можно включить с помощью меню. В режиме съемки нажмите на маленькое Snapchat-привидение. На следующем экране справа вверху вы найдете маленькую шестеренку — символ меню настроек. Выберите раздел «Полезные функции» и активируйте фильтры.
- В дополнение к фильтрам вы можете привязать к снапу геолокационные данные, специальные объекты поблизости, информацию о скорости движения или погоде.
- Чтобы выбрать фильтр в режиме редактирования, сделайте свайп влево или вправо.
Как включить фронтальную вспышку для селфи
Как правило, у смартфонов нет фронтальной вспышки. Но с помощью Snapchat так часто делают селфи, что разработчики придумали свою «вспышку» для портретных фото — во время съемки экран становится полностью белым, чтобы лучше осветить ваше лицо.
Но с помощью Snapchat так часто делают селфи, что разработчики придумали свою «вспышку» для портретных фото — во время съемки экран становится полностью белым, чтобы лучше осветить ваше лицо.
Чтобы включать и выключать вспышку в режиме съемки, используйте символ молнии в левом верхнем углу. Для быстрого переключения между основной и фронтальной камерой достаточно короткого двойного прикосновения к экрану.
Как настроить видимость и уведомления в Snapchat
В настройках вы также можете изменить конфиденциальность ваших снапов, определив параметры видимости и уведомлений для других пользователей.
Настраиваем приватность в Snapchat- Если вы хотите видеть снапы только от ваших друзей, зайдите в меню настроек и включите соответствующую опцию в разделе «Кто может». Здесь также есть выбор, с какими пользователями вы будете делиться своими историями.
- В Android-смартфонах есть пункт «Специальные настройки», где можно определить, в каком виде вы хотите (или не хотите) получать уведомления: с помощью светодиодного индикатора, звукового сигнала или вибрации.
 Пользователи iPhone могут найти эти опции в системных настройках под пунктами «Уведомления» и «Snapchat».
Пользователи iPhone могут найти эти опции в системных настройках под пунктами «Уведомления» и «Snapchat». - Несмотря на то, что в приложении нельзя удалить отдельные снапы, есть возможность стереть всю переписку. Для Android эта опция доступна в меню «Прочее», в разделе «Удалить чаты».
- Кроме того, версия Snapchat для iOS позволяет с помощью определенных настроек экономить заряд аккумулятора. Когда приложение открыто, камера и дисплей, как правило, остаются включенными. В режиме экономии энергии камера деактивируется, если пользователь оффлайн.
Как использовать больше текста
В Snapchat можно добавить к изображению только один абзац текста. Тем не менее, есть лайфхак, с помощью которого вы можете обойти это ограничение и использовать несколько текстовых блоков.
- Перейдите в приложение «Заметки» на вашем смартфоне и скопируйте несколько пустых абзацев.
- Затем вернитесь в Snapchat и вставьте эти абзацы на ваше фото.

- После этого вы можете заполнить их нужным вам текстом и отправить снап.
Как анонимно сохранять чужие снапы в Snapchat
Когда вы делаете скриншот чужого снапа в приложении Snapchat, другие пользователи получают уведомление о вашем действии. Однако, это правило можно обойти.
- Во время просмотра снапа нажмите на кнопку «Home» и зайдите в настройки вашего смартфона.
- Активируйте «Режим полета» и вернитесь обратно в приложение Snapchat. Чтобы включить этот режим на iPhone, сделайте свайп снизу вверх.
- Теперь можно сфотографировать нужный снапа. Чтобы ваш собеседник не получил уведомление, выйдите из своей учетной записи и закройте приложение. После выключения «Режима полета» снова запустите Snapchat и войдите в аккаунт. Готово! Никто ничего не узнает.
Читайте также:
Instagram vs. Snapchat: самые важные различия
Как распознать вредоносное приложение и не стать жертвой мошенников?
Фото: Snapchat
Как пользоваться Снапчатом на Айфоне
Snapchat – популярное приложение, которое представляет собой социальную сеть.

Работам в Snapchat
Ниже мы рассмотрим основные нюансы использования Snapchat в среде iOS.
Скачать Snapchat
Регистрация
Если вы решили присоединиться к миллионам активных пользователей Snapchat, сначала потребуется создать аккаунт.
- Запустите приложение. Выберите пункт «Регистрация».
- В следующем окне вам потребуется указать свои имя и фамилию, после чего тапнуть по кнопке «ОК, зарегистрироваться»
- Укажите дату рождения, затем пропишите новое имя пользователя (логин должен быть обязательно уникальный).
- Введите новый пароль. Сервис требует, чтобы его длительность составляла не менее восьми символов.
- По умолчанию приложение предлагает привязать к аккаунту адрес электронной почты.
 Также регистрация может быть выполнена и по номеру мобильного телефона — для этого следует выбрать кнопку «Регистрация по номеру телефона».
Также регистрация может быть выполнена и по номеру мобильного телефона — для этого следует выбрать кнопку «Регистрация по номеру телефона». - Следом введите свой номер и выберите кнопку «Далее». Если вы не хотите указывать его, выберите в правом верхнем углу вариант
- Появится окно с заданием, которое позволит доказать, что регистрирующееся лицо — не робот. В нашем случае потребовалось отметить все изображения, на которых присутствует число 4.
- Снапчат предложит найти друзей из телефонной книги. Если вы согласны, кликните по кнопке «Далее», либо же пропустите данный шаг, выбрав соответствующую кнопку.
- Готово, регистрация завершена. На экране сразу отобразится окно приложения, а iPhone запросит доступ к камере и микрофону. Для дальнейшей работы его необходимо предоставить.
- Чтобы считать регистрацию завершенной, вам потребуется подтвердить электронную почту.

- Откройте раздел «Почта», а затем выберите кнопку «Подтвердить почту». На ваш электронный адрес будет выслано письмо со ссылкой, по которой необходимо перейти, чтобы завершить регистрацию.
Поиск друзей
- Общение в Snapchat станет интереснее, если вы оформите подписку на своих друзей. Чтобы найти знакомых, зарегистрированных в данной социальной сети, тапните в левом верхнем углу по иконке профиля, а затем выберите кнопку «Добавить друзей»
- Если вы знаете логин пользователя, пропишите его в верхней части экрана.
- Чтобы найти друзей через телефонную книгу, перейдите на вкладку «Контакты», а затем выберите кнопку «Найти друзей». После предоставления доступа к телефонной книге приложение отобразит ники зарегистрированных пользователей.
- Для удобного поиска знакомых можно использовать Снапкод — своего рода QR-код, сгенерированный в приложении, который отсылает к профилю конкретного человека.
 Если у вас сохранено изображение с подобным кодом, откройте вкладку «Снапкод», а затем выберите из фотопленки картинку. Следом на экране отобразится профиль пользователя.
Если у вас сохранено изображение с подобным кодом, откройте вкладку «Снапкод», а затем выберите из фотопленки картинку. Следом на экране отобразится профиль пользователя.
Создание Снапов
- Чтобы открыть доступ ко всем маскам, в главном меню приложения выберите иконку со смайликом. Сервис начнет их загрузку. К слову, коллекция регулярно обновляется, пополняясь новыми интересными вариантами.
- Делайте свайп влево или вправо, чтобы перемещаться между масками. Для того чтобы переключить основную камеру на фронтальную, выберите соответствующую иконку в верхнем правом углу экрана.
- В этой же области вам доступны две дополнительные настройки камеры — вспышка и ночной режим. Однако, ночной режим работает исключительно для основной камеры, фронтальная в нем не поддерживается.
- Чтобы снять фото с выбранной маской, один раз тапните по ее иконке, а для видео зажмите пальцем и удерживайте.
- Когда фото или видео будет создано, оно автоматически откроется во встроенном редакторе.
 В левой области окна расположилась небольшая панель инструментов, в которой доступны следующие возможности:
В левой области окна расположилась небольшая панель инструментов, в которой доступны следующие возможности:- Наложение текста;
- Свободное рисование;
- Наложение стикеров и GIF-картинок;
- Создание собственного стикера из изображения;
- Добавление ссылки;
- Кадрирование;
- Таймер отображения.
- Чтобы применить фильтры, сделайте свайп справа налево. Появится дополнительное меню, в котором потребуется выбрать кнопку «Включить фильтры». Следом приложению потребуется предоставить доступ к геоданным.
- Теперь вы можете применять фильтры. Чтобы переключаться между ними, сделайте свайп слева направо или справа налево.
- Когда редактирование будет завершено, у вас будет три сценария дальнейших действий:
- Отправка друзьям. Выберите в правом нижнем углу кнопку «Отправить», чтобы создать адресный Снап и отправить его одному или нескольким вашим друзьям.
- Сохранить.
 В левом нижнем углу расположилась кнопка, которая позволяет сохранить созданный файл в память смартфона.
В левом нижнем углу расположилась кнопка, которая позволяет сохранить созданный файл в память смартфона. - История. Чуть правее расположилась кнопка, которая позволяет сохранить Снап в истории. Таким образом, публикация будет автоматически удалена по истечении 24 часов.
Общение с друзьями
- В главном окне программы выберите в левом нижнем углу иконку диалога.
- На экране отобразятся все пользователи, с которыми вы общаетесь. При поступлении от друга нового сообщения под его ником будет значиться сообщение «Вы получили Снап!». Откройте его, чтобы отобразить послание. Если при воспроизведении Снапа смахнуть снизу вверх, на экране отобразится окно чата.
Просмотр истории публикаций
Все Снапы и истории, созданные в приложении, автоматически сохраняются в ваш личный архив, который доступен к просмотру только вам. Чтобы открыть его, в центральной нижней части окна главного меню выберите кнопку, показанную на скриншоте ниже.
Настройки приложения
- Чтобы открыть параметры Snapchat, выберите иконку аватара, а затем тапните в правом верхнем углу по изображению шестеренки.
- Откроется окно настроек. Все пункты меню мы рассматривать не будем, а пройдемся по наиболее интересным:
- Снапкоды. Создайте собственный Снапкод. Отправьте его своим друзьям, чтобы они оперативно вышли на вашу страницу.
- Двухфакторная авторизация. В связи с участившимися случаями взлома страниц в Снапчат, настоятельно рекомендуется активировать данный вид авторизации, при котором, чтобы войти в приложение, потребуется указать не только пароль, но и код из SMS-сообщения.
- Режим экономии трафика. Данный параметр скрывается под пунктом «Настроить». Позволяет существенно снизить потребление трафика путем сжатия качества Снапов и историй.
- Очистить кэш. По мере использования приложения, размер его будет постоянно расти за счет накапливаемого кэша.
 К счастью, разработчики предусмотрели возможность удаления данной информации.
К счастью, разработчики предусмотрели возможность удаления данной информации. - Попробовать Snapchat Beta. У пользователей Снапчат есть уникальная возможность принять участие в тестировании новой версии приложения. Вы сможете одним из первых опробовать новые функции и интересные возможности, но следует быть готовым к тому, что программа может работать нестабильно.
В данной статье мы постарались осветить основные аспекты работы с приложением Snapchat.
Мы рады, что смогли помочь Вам в решении проблемы.Опишите, что у вас не получилось. Наши специалисты постараются ответить максимально быстро.
Помогла ли вам эта статья?
ДА НЕТПоделиться статьей в социальных сетях:
Как пользоваться Снапчатом на Айфоне, как включить эффекты лица
Snapchat – социальная сеть, которая используется людьми для обмена фото и видеофайлами. Программа популярна в основном среди молодежи во всем мире. Весь отснятый материал хранится в памяти сервера десять секунд, потом удаляется. Посторонний человек не сможет сохранить фото или видео к себе на устройство.
Программа популярна в основном среди молодежи во всем мире. Весь отснятый материал хранится в памяти сервера десять секунд, потом удаляется. Посторонний человек не сможет сохранить фото или видео к себе на устройство.
Как установить Snapchat на Айфон
Помимо версии для ОС Андроид, Снапчат имеет реализацию и для Айфонов. Для iPhone 5 и выше приложение устанавливается простым поиском в AppStore. Для более старых версий айфонов нужен другой путь. Это потому, что Snapchat требует iOS 9+, а эта версия мобильной ОС появилась лишь в iPhone 5.
Инструкция по инсталляции приложения на iPhone 4, c IOS 7.1 и ниже:
- запустите на компьютере приложение iTunes, если оно отсутствует, то установите его с официального сайта компании Apple;
- зарегистрируйтесь в Apple ID, и скачайте Snapchat из магазина программ App Store;
- возьмите телефон, зайдите в App Store, выберите “Обновления” и откройте “Покупки”;
- откроется то же приложение, что и на компьютере, выберите его, и нажмите на кнопку “Установить”;
- всплывет сообщение с ссылкой, по которой можно перейти на нужное для Айфона приложение;
- кликните по ссылке, и нажмите “Да”.

Дальнейшая установка программы Snapchat произойдет в автоматическом режиме.
Как фотографировать и снимать видео в Снэпчате
Когда запустите приложение, включится фронтальная камера.
По желанию можно переключиться на основную камеру. Чтобы сделать снимок, нажмите на круглую кнопку, расположенную внизу дисплея. Для записи видеоролика необходимо нажать и удерживать ту же кнопку, что и для фото.
Когда снимок будет готов, он показывается на протяжении десяти секунд, затем оно удаляется.
Как добавить рожицы и эффекты в Снапчате для IPhone
Чтобы добавить эффект, переключитесь на фронтальную камеру, и удерживайте палец на дисплее до отображения сетки.
Внизу экрана будут отображаться доступные спецэффекты, которые в приложении называются линзами.
С помощью кнопок влево-вправо можно переходить от одной линзы к другой. В случае, когда выбранный эффект неактивен, активируйте его в настройках программы.
При выборе определенных линз на лице будет отображаться дополнительная анимация.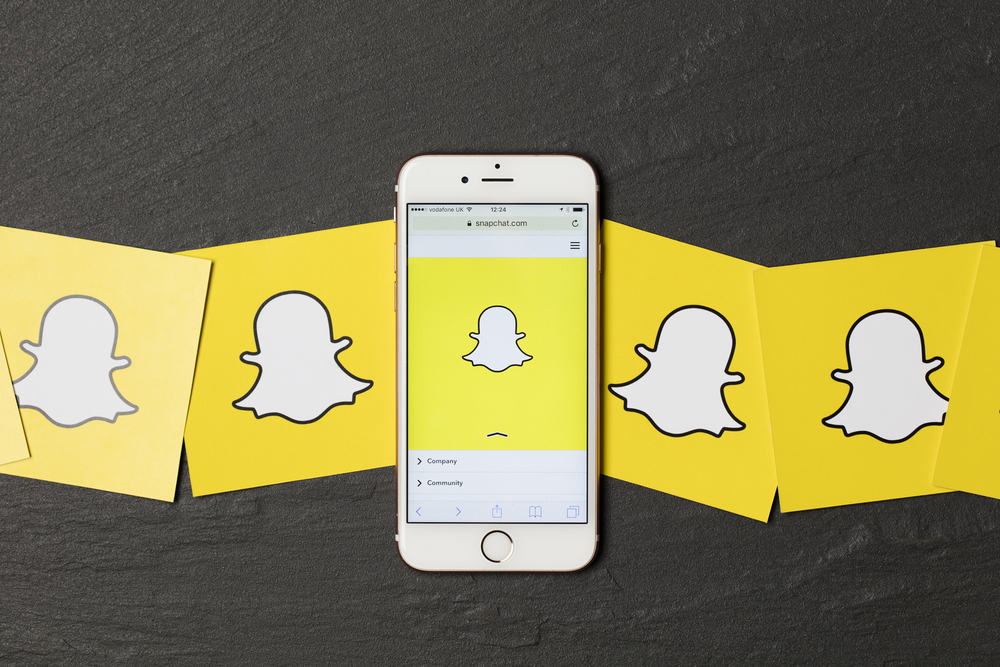
В Snapchat можно рисовать на фотоснимке. Для этого нажмите на изображение карандаша, оно находится в правом углу, выберите цвет, и можете рисовать по фото пальцем.
Устанавливайте программу на свой Айфон, и экспериментируйте с фотографиями.
App Store: Snapchat
Snapchat — это самый весёлый способ поделиться моментом!
СНАПЫ
• Snapchat начинается сразу с камеры — можно отправить Snap за секунды! Просто снимите фото или видео, добавьте надпись и отправьте самым близким. Море возможностей — фильтры, линзы, Bitmoji и ещё куча эффектов.
• Делать и отправлять фото и видео просто! Нажмите, чтобы сделать фото, или нажмите и удерживайте, чтобы снять видео.
• Каждый день появляются новые линзы для селфи и фильтры. Измените свою внешность, станцуйте с собственным 3D-Bitmoji, сыграйте в игры, преобразитесь!
• Создавайте свои фильтры для фото и видео — или пробуйте линзы, созданные нашим сообществом!
ЧАТ
• Оставайтесь на связи: отправьте сообщения друзьям или поделитесь тем, как проходит ваш день, в групповой истории.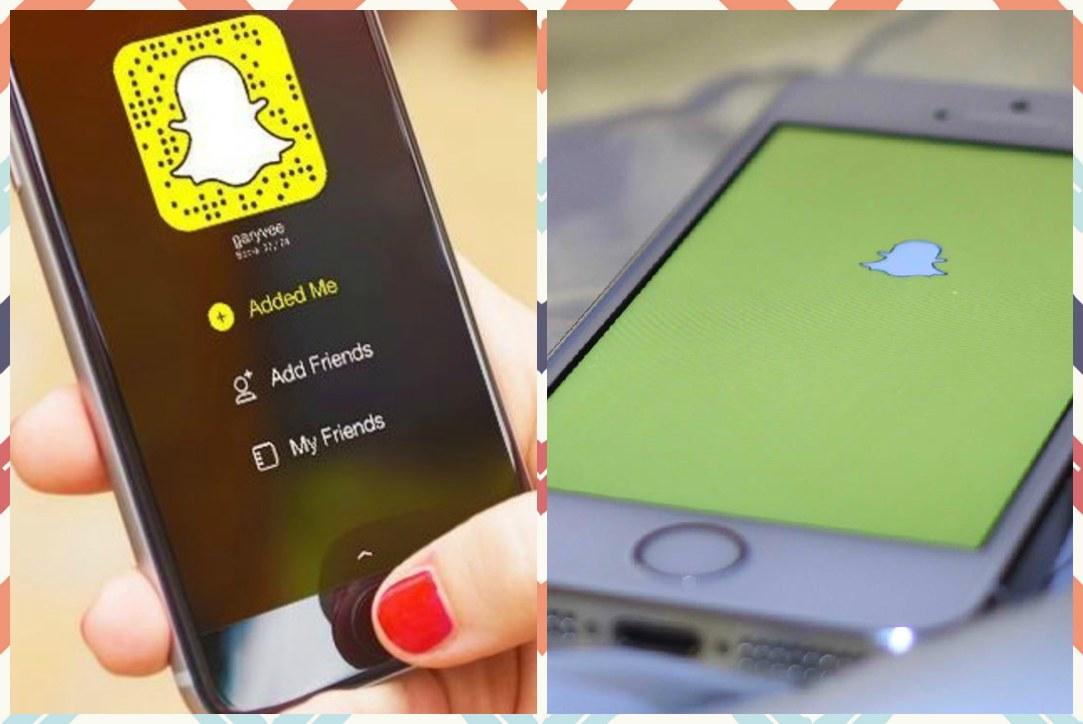
• Собирайте в видеочате до 16 друзей — при этом можно использовать фильтры и линзы!
• Делитесь настроением с помощью Friendmoji — эксклюзивными Bitmoji для вас и вашего друга.
ИНТЕРЕСНОЕ
• Подписывайтесь на друзей и смотрите их истории.
• Будьте в тренде: следите за эксклюзивными историями топовых издателей и авторов.
• Смотрите горячие новости, оригинальные шоу и истории сообщества — созданные специально для вашего телефона.
SNAP-КАРТА
• Смотрите, где ваши друзья (если они готовы делиться своим местоположением).
• Поделитесь своим местоположением с лучшими друзьями — или исчезните с карты, включив режим невидимки.
• Смотрите истории, снятые как поблизости, так и по всему миру!
ВОСПОМИНАНИЯ
• Оглянитесь — пересмотрите Снапы в облачном хранилище.
• Редактируйте моменты из прошлого, отправляйте их друзьям, сохраняйте на своём устройстве.
• Создавайте истории из приятных воспоминаний и делитесь ими с друзьями и родными.
ПРОФИЛЬ ДРУЖБЫ
• Для отношений с каждым другом есть отдельный профиль — с моментами, которые вы сохранили вместе.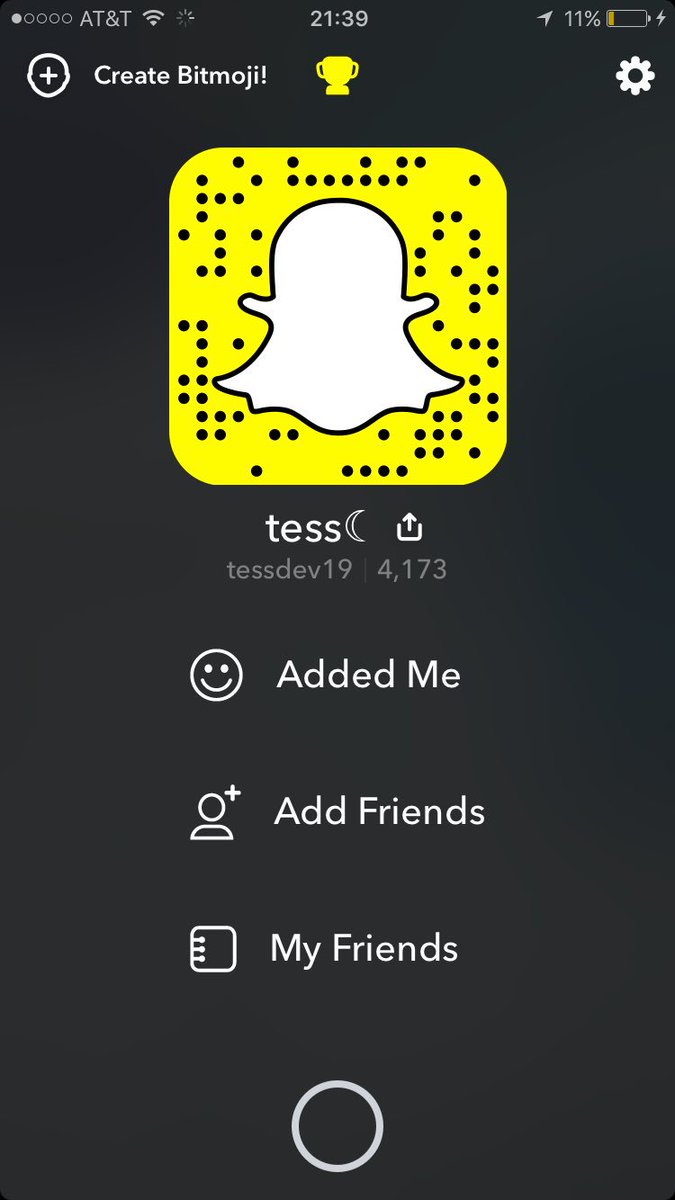
• Узнайте, что ещё у вас общего! Шармики расскажут о важном: сколько вы дружите, совместимы ли по гороскопу, модно ли одеваются ваши Bitmoji — и многое другое!
• Профиль дружбы — только для вас и вашего друга: чтобы вы знали, что делает вашу дружбу особенной.
Удачных Снапов!
• • •
Обратите внимание: друзья, родные и другие снапчаттеры всегда могут сделать скриншот или снимок вашего сообщения. Думайте о том, что отправляете в Снапы!
Snapchat для iPhone, или как добавлять маски, стикеры и текст на фото
Сервис Snapchat мегапопулярен за рубежом, а количество русскоязычных пользователей с каждым днём становится всё больше и больше. Правда, есть один недостаток — интерфейс приложения немного заморочен и возникают вопросы при использовании некоторых функций. В этом материале мы расскажем, как использовать Snapchat на все 100%.
Как добавить маску в Snapchat?
1. Скачайте и запустите приложение Snapchat и в правом верхнем углу активируйте фронтальную камеру.
Скачайте и запустите приложение Snapchat и в правом верхнем углу активируйте фронтальную камеру.
2. Сделайте долгий тап по своему лицу, до тех пор, пока не отобразится сетка. Требуется активное подключение к сети.
3. Перелистывайте в нижней части шаблоны, которые тут же отобразятся на вашем лице.
4. Нажмите на кружок, чтобы получить изображение.
ПО ТЕМЕ:
Как добавить эффекты и фильтры в Snapchat?
Сфотографировав, свайпните по дисплею вправо или влево для того, чтобы перейти к окну применения эффектов.
ВНИМАНИЕ! Для работы этой функции приложению необходимо предоставить доступ к геолокации.
Свайпы вправо или влево будут открывать доступ к эффектам (текущая скорость, погода, заряд батареи и так далее) и фильтрам.
Как добавить эмодзи, текст и рисунок
После того как вы сделаете снимок в правом верхнем углу выберите инструмент.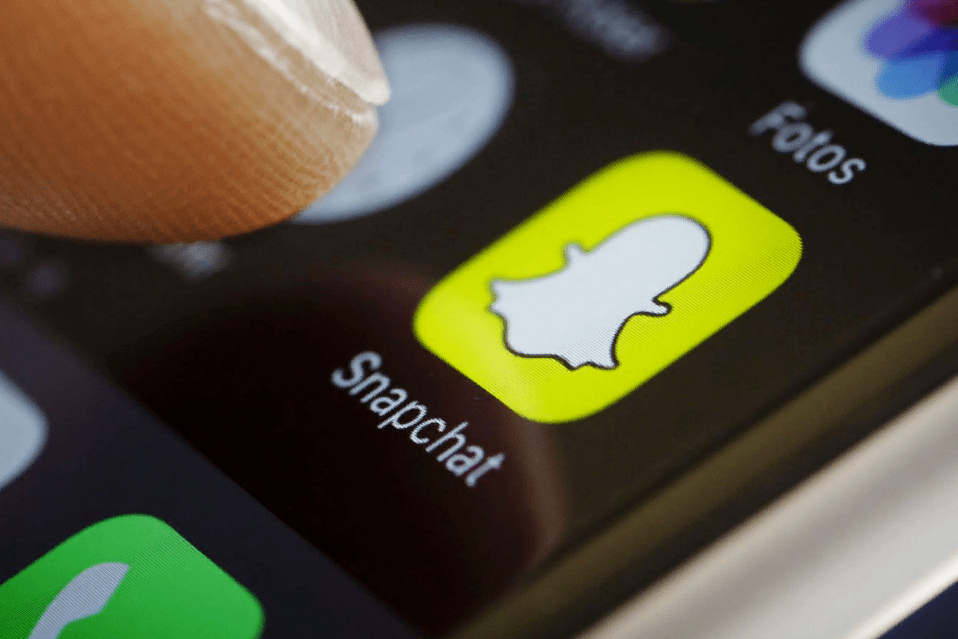
Тут представлен весь набор смайликов штатной клавиатуры «Эмодзи». Категории перелистываются свайпами вправо-влево.
Текст может располагаться как по центру в специальной рамке, так и в произвольном порядке. Переключение осуществляется той же кнопкой активации добавления текста.
Инструментарий для рисования не богат. Кастомизировать можно только цвет.
Смотрите также:
Как исправить приложение Snapchat для iPhone, которое не работает в iOS 13
В этой статье рассказывается о возможных решениях проблемы в приложении Snapchat для iPhone, которое не работает в iOS 13. Узнайте, как бороться с ошибками Snapchat в iOS 13
Приложения, которые работали безупречно до тех пор, пока установка обновления iOS 13, как правило, не работают, поскольку они все еще пытаются акклиматизироваться с новой операционной системой на вашем iPhone. Так же, как то, что происходит с некоторыми компьютерными программами после установки новой версии программного обеспечения.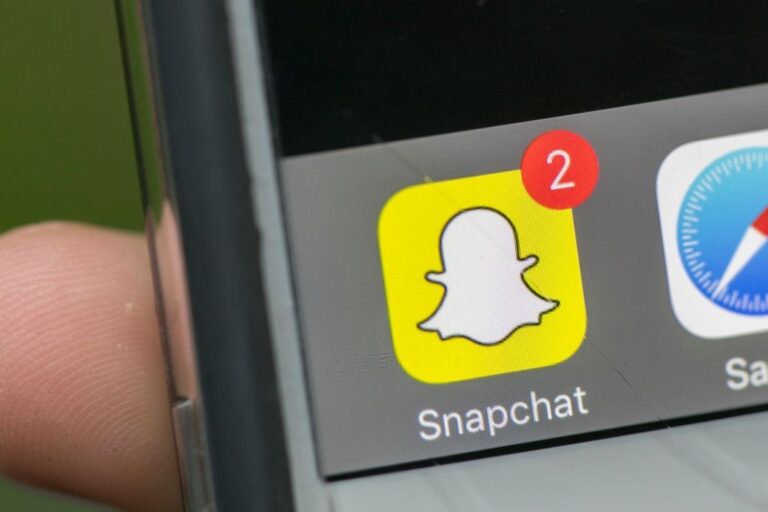 Существует множество причин, по которым нежелательные симптомы, подобные этому, возникают в результате обновления, и большинство из них связаны с программным обеспечением. В этом посте рассматривается похожая проблема популярного мобильного приложения Snapchat. Если вы оказались здесь, потому что приложение Snapchat для вашего iPhone не работает в OS 13, в этом посте будет представлено несколько потенциальных решений, которые вы можете попробовать. Читайте дальше, чтобы узнать, почему Snapchat перестает работать на вашем iPhone после обновления до iOS 13, и как снова заставить приложение работать гладко.
Существует множество причин, по которым нежелательные симптомы, подобные этому, возникают в результате обновления, и большинство из них связаны с программным обеспечением. В этом посте рассматривается похожая проблема популярного мобильного приложения Snapchat. Если вы оказались здесь, потому что приложение Snapchat для вашего iPhone не работает в OS 13, в этом посте будет представлено несколько потенциальных решений, которые вы можете попробовать. Читайте дальше, чтобы узнать, почему Snapchat перестает работать на вашем iPhone после обновления до iOS 13, и как снова заставить приложение работать гладко.
Прежде чем двигаться дальше, не стесняйтесь просматривать наши страницы устранения неполадок, чтобы найти возможные решения других проблем с другими устройствами Apple. Если ваш iPad находится в списке поддерживаемых нами устройств, вы можете посетить его эксклюзивную страницу устранения неполадок и найти проблему, с которой вам нужна помощь в решении проблемы. Вы можете обратиться или использовать наши предоставленные решения и обходные пути, если это необходимо. В случае, если вы предпочитаете получать от нас прямую помощь, просто заполните нашу анкету по проблемам iOS и нажмите «Отправить», чтобы связаться с нами.
В случае, если вы предпочитаете получать от нас прямую помощь, просто заполните нашу анкету по проблемам iOS и нажмите «Отправить», чтобы связаться с нами.
Устранение неполадок в приложении Snapchat, которое не работает в iOS 13
Ниже приведены общие решения, которые используются для устранения незначительных ошибок после обновления, которые вызывали конфликты со сторонними приложениями, такими как Snapchat. Сбои в приложении, ошибки прошивки, неправильные настройки, проблемы с сетью и ошибки iOS — основные факторы, которые будут устранены в этом пошаговом руководстве.
Прежде чем начать устранение неполадок, проверьте подключение к Интернету. Snapchat — это веб-приложение, поэтому для работы или работы на iPhone требуется стабильное подключение к Интернету. Если ваше устройство работает с перебоями или не подключено к Интернету, то это то, что вам нужно решить в первую очередь.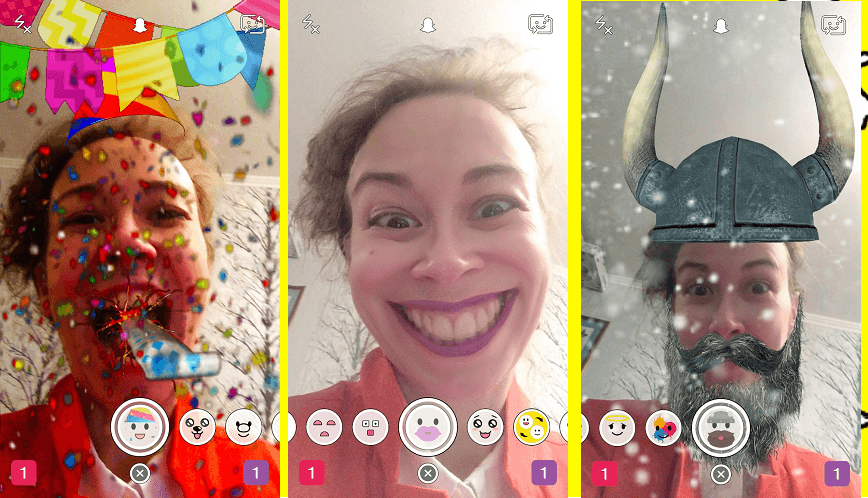 После того, как ваше интернет-соединение установлено, онлайн-приложения должны работать как задумано. Если у вас нет проблем с подключением к Интернету на вашем iPhone, но вы не можете настроить Snapchat для работы на недавно установленной платформе iOS 13, вы можете продолжить работу и устранить неполадки программного обеспечения на вашем устройстве.
После того, как ваше интернет-соединение установлено, онлайн-приложения должны работать как задумано. Если у вас нет проблем с подключением к Интернету на вашем iPhone, но вы не можете настроить Snapchat для работы на недавно установленной платформе iOS 13, вы можете продолжить работу и устранить неполадки программного обеспечения на вашем устройстве.
Первое решение: выйдите и перезапустите Snapchat на вашем iPhone.
Приложения, которые остаются открытыми во время обновления, с большей вероятностью будут зависать. Если это произойдет, необходимо перезапустить приложение. Тем не менее, выйдите из Snapchat, а затем снова запустите его на своем устройстве. На iPhone X и более поздних моделях выполните следующие действия, чтобы закрыть Snapchat и все другие приложения, работающие в фоновом режиме:
- Перейдите на главный экран, чтобы начать.
- Затем проведите пальцем вверх от нижней части экрана и немного сделайте паузу в середине экрана.
- Проведите пальцем вправо или влево, чтобы перемещаться по предварительным просмотрам приложений.

- Затем проведите пальцем по предварительному просмотру приложения Snapchat, чтобы закрыть его.
- Сделайте то же самое, чтобы очистить все другие приостановленные приложения, чтобы они не вызывали конфликтов при следующем запуске Snapchat на вашем телефоне.
Если вы используете iPhone 8 или более раннюю версию, выполните следующие действия, чтобы завершить / выйти из Snapchat и других фоновых приложений:
- Перейдите на главный экран и дважды нажмите клавишу «Домой», чтобы просмотреть последние приложения.
- Проведите пальцем по карте приложения Snapchat / превью вверх, чтобы закрыть или закрыть приложение.
- Сделайте то же самое, чтобы закрыть любые фоновые приложения.
После очистки всех фоновых приложений нажмите в любом месте на главном экране или нажмите клавишу «Домой», чтобы вернуться на главный экран.
как исправить приложение iPhone X Gmail продолжает падать после обновления iOS 13
Второе решение: программный сброс для исправления Snapchat, который не работает в iOS 13.

Если выход и перезапуск Snapchat не помогли устранить проблему, попробуйте перезагрузить iPhone. Это необходимо для устранения мелких ошибок прошивки, вызванных недавней установкой обновлений iOS. Перезапуск также дает приложениям чистый новый старт. Поэтому, если вы этого еще не сделали, перезапустите / перезапустите iPhone с помощью следующих способов.
На iPhone 8 и более ранних моделях программный сброс или перезагрузка выполняется следующим образом:
- Нажмите и удерживайте кнопку питания в течение нескольких секунд, пока не появится ярлык Slide to Power Off.
- Перетащите ползунок, чтобы выключить устройство.
- Через 30 секунд нажмите кнопку питания, чтобы снова включить его.
На iPhone X и X серии, выполните следующие действия для мягкого сброса или перезагрузки устройства:
- Нажмите и удерживайте верхнюю кнопку и любую кнопку громкости в течение нескольких секунд.
- Отпустите обе кнопки, когда появится ярлык Slide to Power Off.

- Перетащите ползунок, чтобы полностью отключить устройство.
- Через 30 секунд снова нажмите и удерживайте верхнюю кнопку, пока не появится логотип Apple.
Подождите, пока ваш iPhone завершит перезагрузку, затем снова подключитесь к Wi-Fi, чтобы вернуться в интернет и использовать онлайн-приложения и сервисы, в частности Snapchat.
Третье решение: обновите Snapchat до последней доступной версии.
Приложения, которые не обновлены, также могут стать мошенническими после обновления. Обычно это происходит, если приложение больше не может соответствовать минимальным системным требованиям. Чтобы устранить проблему, обновите приложение до последней доступной версии. Если ваш iPhone подключен к Интернету и имеет достаточно памяти и времени работы от батареи, вы можете выполнить следующие действия, чтобы проверить и вручную установить ожидающие обновления приложений через App Store:
- Откройте приложение App Store.
- Нажмите на изображение профиля Apple ID, расположенное в верхнем правом углу экрана.

- Прокрутите страницу вниз до раздела «Ожидающие обновления». Этот раздел можно просмотреть и открыть только в том случае, если на вашем телефоне ожидают обновления. Список последних обновлений ваших приложений появится в этом разделе.
- Нажмите кнопку «Обновить» рядом с Snapchat, чтобы установить ожидающее обновление для приложения.
- Если доступно несколько обновлений приложения, нажмите кнопку «Обновить все», чтобы устройство загрузило и применило все обновления приложения в фоновом режиме.
- Недавно установленные обновления можно просмотреть в разделе «Недавно обновленные».
Перезагрузите iPhone, когда все обновления приложений будут завершены. Затем снова запустите Snapchat, чтобы увидеть, работает ли он уже.
как исправить iPhone XS Приложение Facebook не открывается / загружается после обновления iOS 13
Четвертое решение: отключите ограничения приложений на вашем iPhone.
Одной из функций конфиденциальности вашего iPhone являются так называемые ограничения содержимого и конфиденциальности. Когда эта функция включена, определенное приложение может быть запрещено на вашем устройстве. Чтобы убедиться, что это не мешает Snapchat работать должным образом в iOS 13, отключите ограничения на своем iPhone. Вот как:
Когда эта функция включена, определенное приложение может быть запрещено на вашем устройстве. Чтобы убедиться, что это не мешает Snapchat работать должным образом в iOS 13, отключите ограничения на своем iPhone. Вот как:
- Нажмите, чтобы открыть приложение «Настройки» из дома.
- Нажмите на время экрана.
- Выделите к содержанию Ограничения конфиденциальности.
- Затем переключите переключатель, чтобы отключить ограничения.
Вы также можете оставить ограничения включенными, но убедитесь, что Snapchat указан в разделе «Разрешенные приложения». Это снимет ограничения для Snapchat, в то время как другие приложения будут ограничены.
Пятое решение: переустановите Snapchat на свой iPhone.
Приложение Snapchat для вашего iPhone могло быть повреждено из-за недавнего обновления и поэтому больше не может работать. Если это так, вам нужно удалить поврежденное приложение Snapchat с вашего устройства, а затем установить его последнюю версию через App Store. Вот как:
Вот как:
- Откройте приложение «Настройки» на главном экране.
- Нажмите Общие.
- Коснитесь iPhone Storage.
- Найти Snapchat из списка приложений.
- Затем нажмите на опцию Удалить приложение.
- При появлении запроса нажмите «Удалить», чтобы подтвердить, что вы хотите удалить приложение YouTube со своего iPhone.
Перезагрузите ваш iPhone после успешного удаления приложения. Разрешите устройству подключиться к Интернету через Wi-Fi, а затем откройте App Store, чтобы найти и получить последнюю версию Snapchat, доступную для вашего iPhone.
Шестое решение: сбросьте все настройки на вашем iPhone.
Неправильные настройки телефона также могут привести к тому, что приложение перестает работать после обновления. Обычно это происходит в том случае, если обновление iOS 13 наложило автоматические изменения настроек, что в итоге привело к некоторым конфликтам. Чтобы очистить это, сбросьте все настройки на вашем iPhone с этими шагами:
- На главном экране нажмите «Настройки».

- Прокрутите и нажмите Общие.
- Нажмите на Сброс.
- Выберите опцию Сбросить все настройки.
- Введите пароль, если будет предложено продолжить.
- Нажмите, чтобы подтвердить, что вы хотите сбросить все настройки на вашем устройстве.
Ваш телефон будет сброшен и восстановит настройки по умолчанию. Это не удаляет любую сохраненную информацию во внутренней памяти, не нужно беспокоиться. После сброса вы можете включить функции, которые вам нужно использовать на вашем устройстве.
Как исправить ошибку уведомления iPad Pro 2018 iOS 13, звуки оповещений воспроизводятся в беззвучном режиме
Приложение Snapchat для вашего iPhone все еще не работает в iOS 13?
Сообщите о проблеме в службу поддержки Snapchat, если ни одно из указанных решений не может решить проблему, и Snapchat по-прежнему не работает на вашем iPhone после iOS 13. Возможно, существуют некоторые дополнительные настройки в приложении, которые необходимо перенастроить для создания приложения.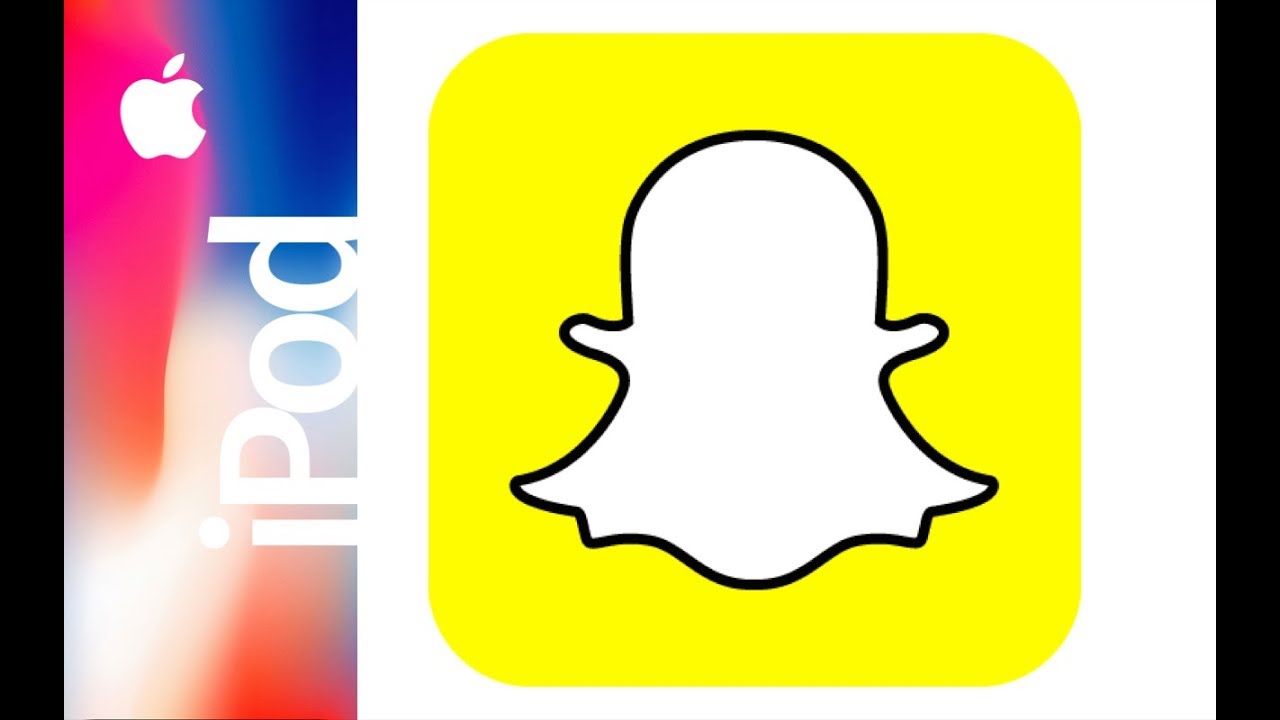 работать с новым интерфейсом iOS. Вы также можете передать проблему в службу поддержки Apple, чтобы они могли пометить ее среди других ошибок после обновления, чтобы исправить в следующем выпуске исправления.
работать с новым интерфейсом iOS. Вы также можете передать проблему в службу поддержки Apple, чтобы они могли пометить ее среди других ошибок после обновления, чтобы исправить в следующем выпуске исправления.
связаться с нами
Мы стремимся помочь нашим читателям решить проблемы с их телефонами, а также научиться правильно использовать их устройства. Так что, если у вас есть другие проблемы, вы можете посетить нашу страницу устранения неполадок, чтобы вы могли самостоятельно проверить статьи, которые мы уже опубликовали, и которые содержат решения общих проблем. Кроме того, мы создаем видео, чтобы продемонстрировать, как все делается на вашем телефоне. Посетите наш канал Youtube и подпишитесь на него. Благодарю.
Оцените статью!
Мне нравитсяНе нравится1Как использовать Snapchat: Руководство для начинающих
В конце 2017 года Snapchat отказался от стандартной модели социальных сетей, в которой посты ваших друзей смешивались с постами брендов и публикаций, на которые вы подписаны. Согласно Snapchat, редизайн «отделяет социальные сети от медиа», поэтому вы можете получить доступ к этим двум различным типам контента на двух совершенно разных экранах. Вот краткий обзор обновления Snapchat:
Согласно Snapchat, редизайн «отделяет социальные сети от медиа», поэтому вы можете получить доступ к этим двум различным типам контента на двух совершенно разных экранах. Вот краткий обзор обновления Snapchat:
Этот подход создает новый тип экосистемы социальных сетей в сети, которая уже была уникальной из-за своей весьма эфемерной природы, с постами, которые исчезают после просмотра.
Если у вас уже есть стратегия Snapchat или вы только начинаете думать о том, как использовать Snapchat, важно учитывать необычную новую модель приложения при планировании способов подключения к 178 миллионам ежедневных активных пользователей Snapchat, которые открывают app в среднем более 25 раз в день.
Думаете, Snapchat предназначен только для подростков и миллениалов? Согласно eMarketer, в Snapchat «больше взрослых, чем некоторые думают».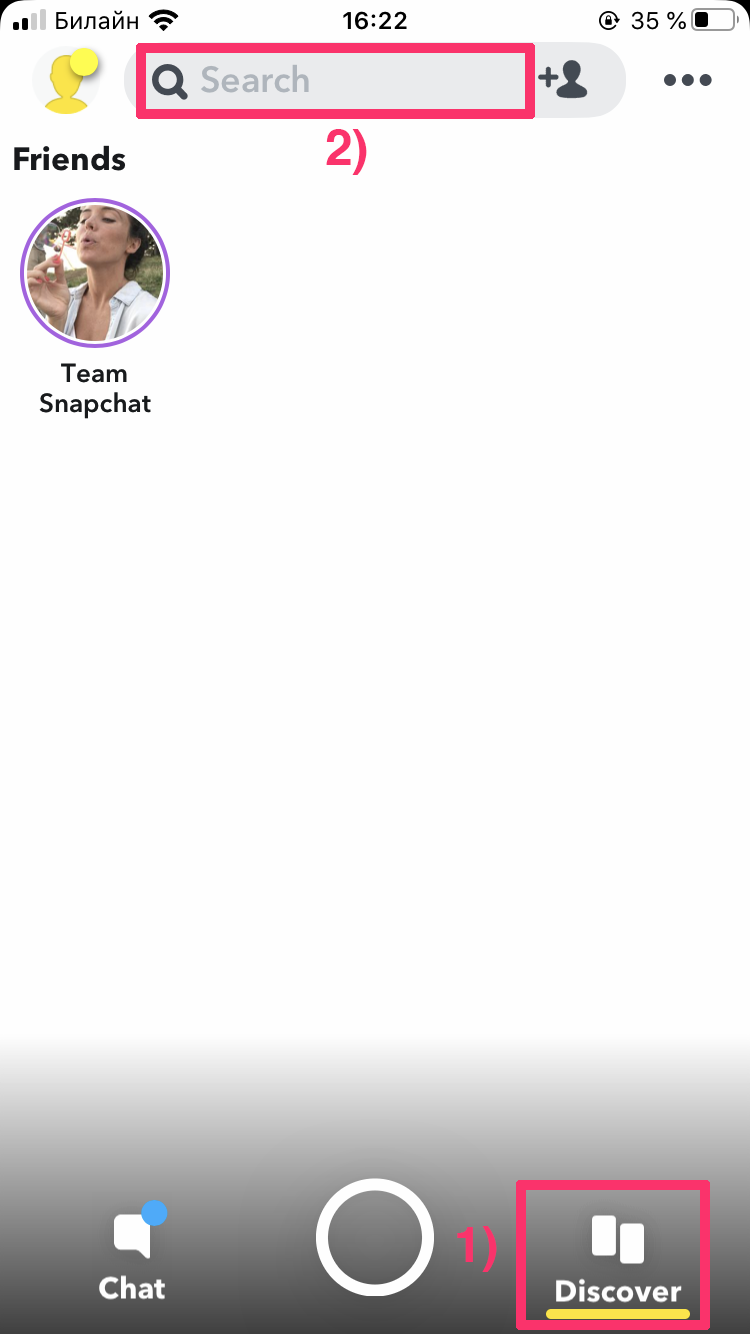 Фактически, по оценке eMarketer, U.S. Взрослые пользователи Snapchat будут проводить в приложении немного больше времени в 2017 году, чем в Instagram.
Фактически, по оценке eMarketer, U.S. Взрослые пользователи Snapchat будут проводить в приложении немного больше времени в 2017 году, чем в Instagram.
Вот как вы можете использовать этот уникальный социальный инструмент, чтобы охватить ключевые демографические данные Snapchat и достичь своих бизнес-целей.
Содержание Функции и терминология Snapchat Как создать учетную запись Snapchat Как пользоваться Snapchat Как добавить друзей в Snapchat Как принять запрос о дружбе в Snapchat Как просмотреть снимок Как создавать и отправлять снимки Как использовать линзы Snapchat Как использовать Snapchat Stories Как использовать Snapchat Memories Как использовать функцию чата Snapchat Бонус: Загрузите бесплатное руководство, в котором описаны шаги по созданию пользовательских геофильтров и линз Snapchat, а также советы по их использованию для продвижения вашего бизнеса.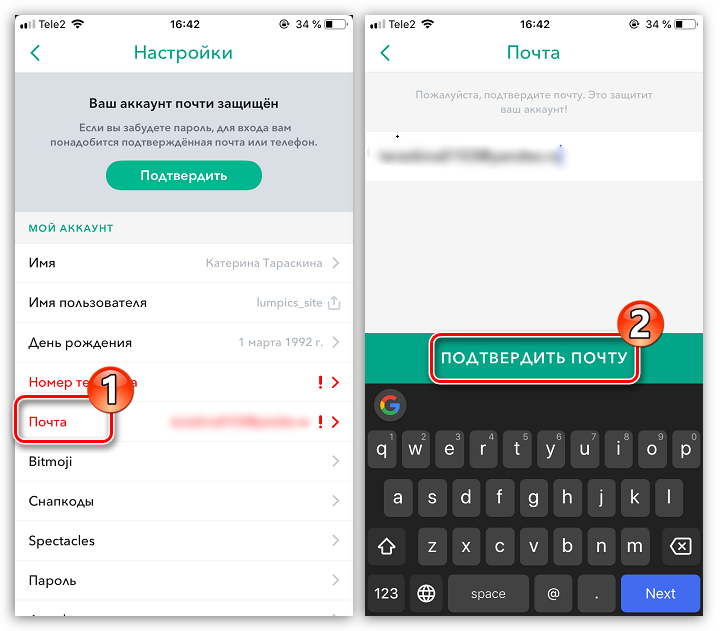
Функции и терминология Snapchat
Кажется, что у каждой социальной сети свой язык. Давайте взглянем на ключевую терминологию Snapchat, которую вам нужно знать, чтобы понять, как использовать Snapchat для бизнеса.
Snap : Snap — это изображение или видео, которое вы отправляете через приложение одному или нескольким своим друзьям. Видеокадр может длиться не более 10 секунд. Снимки удаляются после того, как их просмотрели все получатели, если вы не добавите их в свою историю. В этом случае они исчезнут через 24 часа.Неоткрытые снимки удаляются через 30 дней.
Истории : В разделе «Истории» Snapchat представлены фотографии и видео, которыми вы хотите поделиться со всеми своими друзьями в Snapchat.
Пользовательские истории : Пользовательские истории позволяют группам создавать истории вместе. Вы можете создать групповую историю, которая позволяет конкретным людям добавлять снимки, или историю с геозонами, которая позволяет вашим друзьям — и друзьям друзей — добавлять снимки в историю, пока они находятся в определенном месте.
Snapstreak : если вы и ваш друг снимаете друг друга в течение 24 часов в течение трех дней подряд, вы находитесь в режиме Snapstreak. Рядом с именем друга вы увидите смайлик с пламенем с числом, указывающим, сколько дней вы продержались в этой серии. Обратите внимание, что чаты не учитываются в Snapstreaks.
Фильтр : фильтр Snapchat — это интересный способ оживить ваши снимки, добавив наложения или другие специальные эффекты. Фильтры могут меняться в зависимости от особых событий или праздников, местоположения или времени суток.
Объектив Snapchat : Объективы Snapchat позволяют добавлять анимированные спецэффекты к фотографиям или видео. В отличие от фильтров, вы используете линзы во время съемки Snap.
Geofilter : это фильтры, уникальные для вашего текущего местоположения. Чтобы включить геофильтры, вы должны включить свое местоположение в Snapchat. Вы также можете создать свой собственный геофильтр всего за 5,99 доллара — он отлично подходит для повышения узнаваемости бренда или демонстрации мероприятия.
Создайте свой собственный геофильтр прямо в приложении Snapchat! Идеально подходит для празднования летнего барбекю 🍔 4 июля 🎆 или 21-го дня рождения вашей собаки 🎂 🐶 рис.twitter.com/GSEOav1BOv
— Поддержка Snapchat (@snapchatsupport) 28 июня 2017 г.
Snapcode : Snapcode — это уникальные коды в стиле QR, которые вы можете сканировать, чтобы добавить друзей или получить доступ к функциям и контенту Snapchat. Каждому пользователю автоматически назначается Snapcode учетной записи, и вы можете создавать дополнительные Snapcodes, которые ссылаются на любой веб-сайт.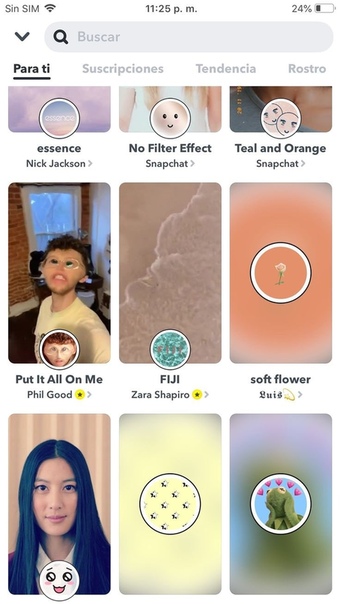
Вы можете создавать Snapcodes для любого веб-сайта, который хотите Создайте их в приложении на устройствах iOS или в Интернете здесь: https: // t.co / RnbWa8sCmi pic.twitter.com/h3gft6HkJp
— Поддержка Snapchat (@snapchatsupport) 10 февраля 2017 г.
Chat : версия мгновенного обмена сообщениями Snapchat для индивидуальных и групповых чатов. Сообщения исчезают после просмотра.
Воспоминания : Воспоминания — это функция камеры, которая позволяет создавать резервные копии ваших снимков и историй. Вы можете разместить старые снимки в своей истории из воспоминаний.
Страница друзей : проведите пальцем вправо от экрана камеры, чтобы найти эту страницу, на которой перечислены «друзья, с которыми вы хотите поговорить, когда вы хотите поговорить с ними» на основе алгоритма Snapchat.Здесь вы найдете чаты и истории всех ваших друзей.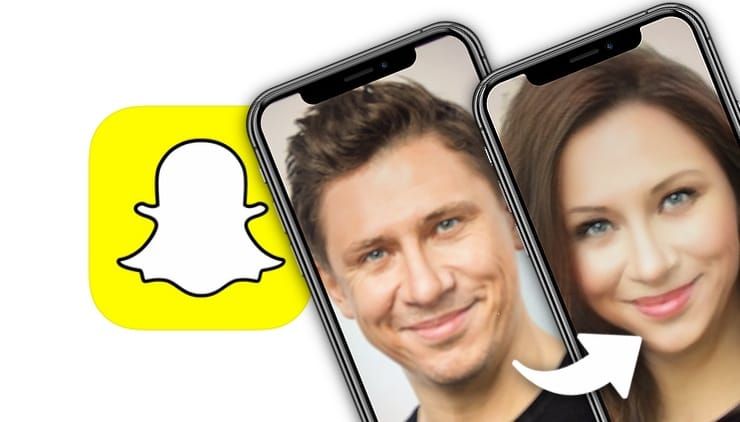
Откройте страницу : проведите пальцем влево от камеры, чтобы найти эту страницу, на которой отображаются истории от издателей и других авторов, в том числе тех, на которые вы подписаны, и тех, которые могут вас заинтересовать, на основе алгоритма Snapchat.
Snap Map : Snap Map показывает ваше местоположение и местоположения всех ваших друзей, поэтому вы можете видеть, что происходит прямо сейчас, прямо там, где вы находитесь. Чтобы получить доступ к Snap Map, увеличьте масштаб экрана.Если вы не хотите делиться своим местоположением, вы всегда можете переключиться в режим призрака.
Хотите уйти от всего этого? 👋 Войдите в «Режим призрака», чтобы скрыть свое местоположение от всех на карте Snap 👻 Вы все еще можете его видеть! pic.twitter.com/jSMrolMRY4
— Поддержка Snapchat (@snapchatsupport) 29 июня 2017 г.
Контекстные карты : Контекстные карты используют информацию от партнеров Snapchat, таких как Tripadvisor и Foursquare, чтобы предоставить дополнительную информацию о месте, упомянутом в Snap, или позволить вам совершить такие действия, как бронирование поездки или резервирование столика на ужин.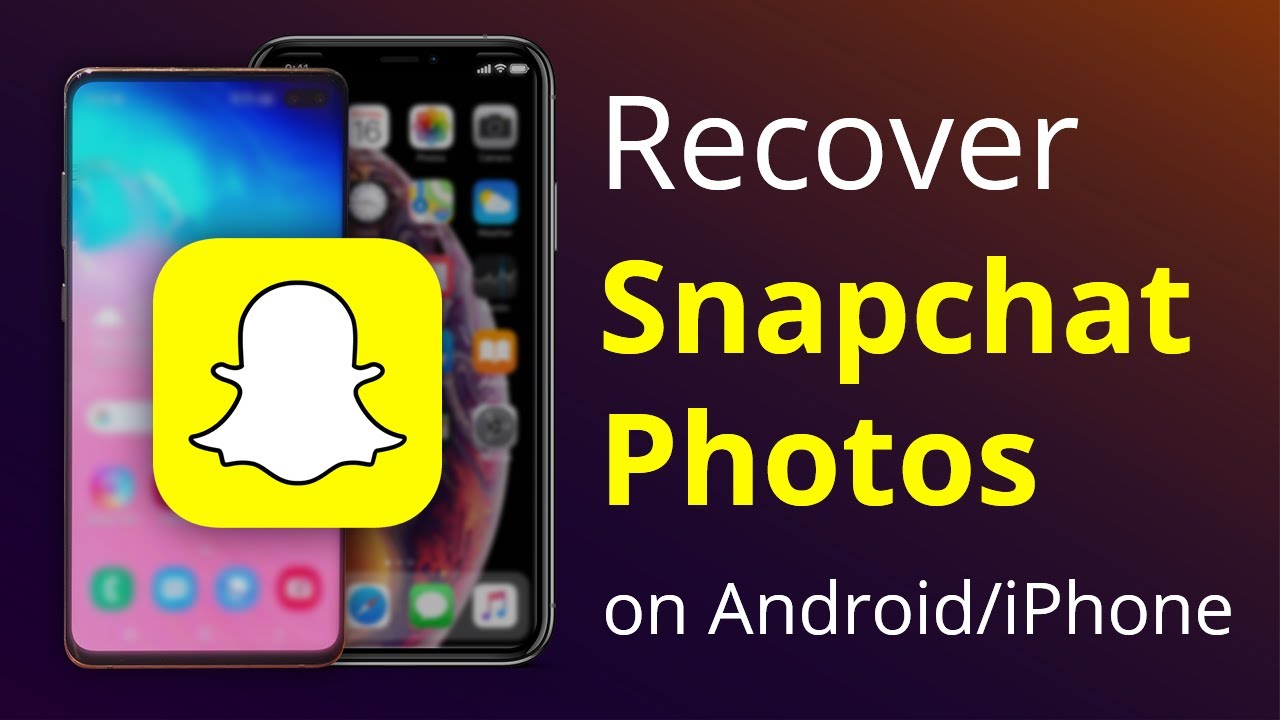 Вы можете получить доступ к контекстным карточкам, проведя вверх по привязке или истории.
Вы можете получить доступ к контекстным карточкам, проведя вверх по привязке или истории.
Видите новое крутое место в Snapchat? Проведите пальцем вверх по любому снимку с надписью «еще», чтобы узнать все, от обзоров 📝 до часов 🕓 до поездок туда 🚖 pic.twitter.com/W2JjYbZH8C
— Поддержка Snapchat (@snapchatsupport) 11 октября 2017 г.
Bitmoji : Bitmoji — это мультяшный значок, который представляет вас. С тех пор, как Snapchat купил приложение Bitmoji, он начал внедрять Bitmoji по всей сети, в том числе в Snapcodes (в которых раньше использовались реальные фотографии, известные как селфи Snapcode).
Как создать учетную запись Snapchat
Прежде чем вы сможете начать снимать, вам понадобится учетная запись Snapchat.
1. Загрузите бесплатное приложение Snapchat Перейдите в App Store (для Apple iOS) или Google Play Store (для Android) и загрузите приложение.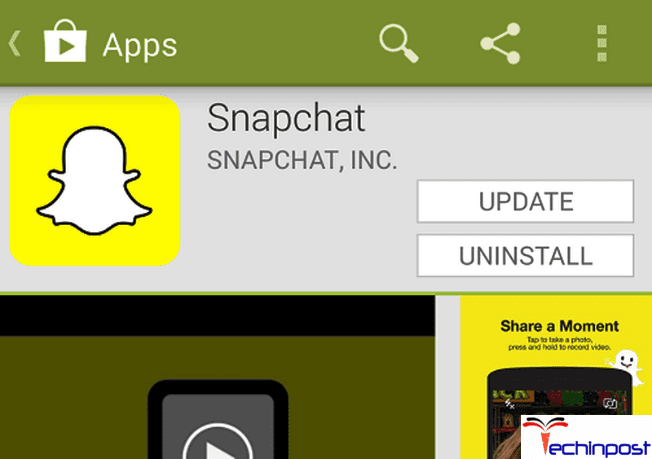
Откройте приложение Snapchat и коснитесь Зарегистрироваться . Введите свое имя и фамилию и нажмите Зарегистрироваться и принять .
Введите свой день рождения и коснитесь Продолжить .
Создайте имя пользователя, которое представляет ваше имя или бренд. Snapchat предложит доступные имена пользователей, если выбранное вами имя недоступно. ( Профессиональный совет : выберите то, о чем вы не пожалеете позже. Единственный способ изменить свое имя пользователя — создать совершенно новую учетную запись.)
Нажмите Продолжить .
Создайте свой пароль и нажмите Продолжить .
Введите свой адрес электронной почты и коснитесь Продолжить .
Убедитесь, что вы человек: введите свой номер телефона и нажмите Продолжить .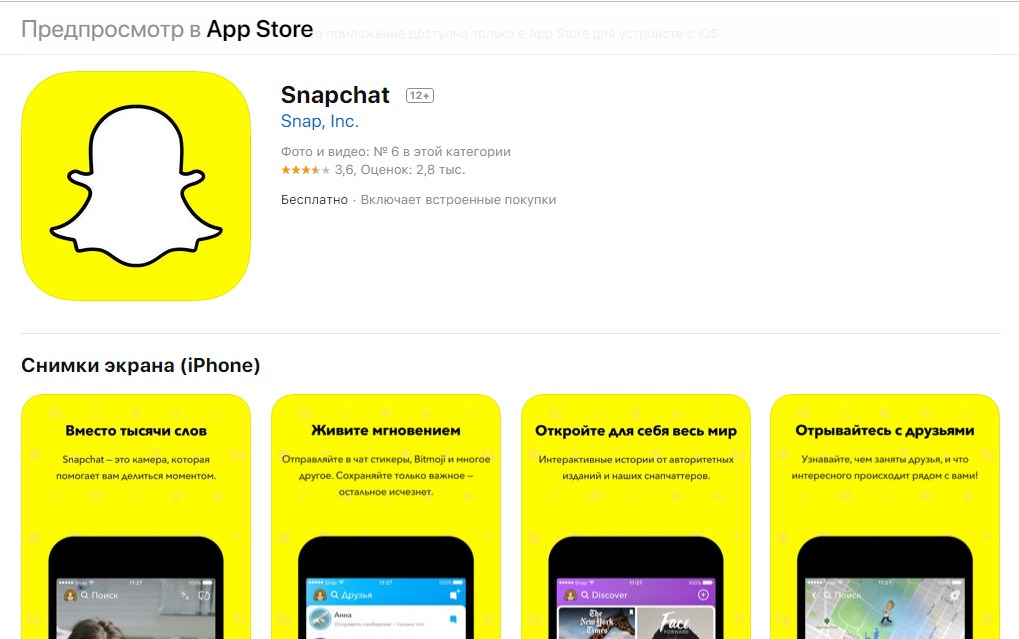 Дождитесь текстового сообщения с кодом подтверждения, затем введите его в приложение и снова нажмите Продолжить .
Дождитесь текстового сообщения с кодом подтверждения, затем введите его в приложение и снова нажмите Продолжить .
Snapchat может сканировать ваши контакты в поисках друзей, которые сделали себя доступными для поиска в Snapchat. Чтобы найти их, нажмите Продолжить на экране «Найди друзей».
Затем нажмите Перейти к настройкам на следующем экране, чтобы разрешить Snapchat доступ к вашим контактам.Snapchat автоматически просканирует ваш список контактов на предмет людей, которые сделали свой Snapcode доступным для поиска.
Добавьте людей, с которыми хотите подружиться в Snapchat. Как только они добавят вас обратно, вы сможете обмениваться снимками. Если вы не хотите, чтобы ваши контакты были видимыми, вы можете изменить настройки конфиденциальности.
4. Персонализируйте свой Snapcode с помощью Bitmoji Коснитесь значка призрака в верхнем левом углу экрана, затем коснитесь Создать Bitmoji .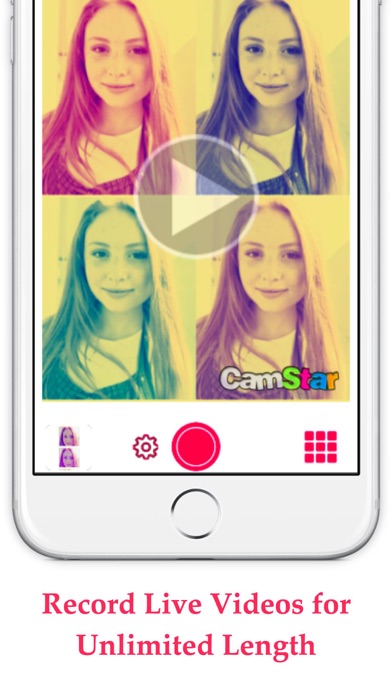 Коснитесь Create Bitmoji еще раз на следующем экране. Если у вас еще не установлено приложение Bitmoji, вы будете перенаправлены в App Store или Google Play Store, чтобы загрузить его.
Коснитесь Create Bitmoji еще раз на следующем экране. Если у вас еще не установлено приложение Bitmoji, вы будете перенаправлены в App Store или Google Play Store, чтобы загрузить его.
Следуйте инструкциям, чтобы связать свой Bitmoji с учетной записью Snapchat или создать новую. Ваш Bitmoji будет вашим цифровым представителем на Snapchat и появится в вашем Snapcode.
Как пользоваться Snapchat
В отличие от других социальных сетей, которые открываются для временной шкалы или ленты новостей, Snapchat открывается для экрана камеры.Так как же получить доступ к контенту? Все, что вам нужно сделать, это провести пальцем влево или вправо.
Вот короткое видео, в котором объясняется, как перемещаться по приложению и получать доступ к различным функциям Snapchat.
Как добавить друзей в Snapchat
По мере того, как вы ближе познакомитесь со Snapchat, вы захотите добавить новых друзей, которых нет в ваших контактах. Вот четыре способа связаться с ними.
Вот четыре способа связаться с ними.
- Сделайте снимок снимка кода друга или сделайте снимок экрана.
- Откройте Snapchat и нажмите на значок призрака в верхнем левом углу экрана.
- Нажмите Добавить друзей .
- Нажмите Snapcode , чтобы открыть фотопленку.
- Коснитесь изображения со Snapcode в папке «Фотопленка». Snapchat отсканирует фотографию и добавит вашего нового друга.
Метод 2: Добавить по имени пользователя
Если вы знаете имя пользователя своего друга, вы можете искать его вместо сканирования Snapcope.
- Откройте Snapchat и нажмите на значок призрака в верхнем левом углу экрана.
- Нажмите Добавить друзей .
- Нажмите Имя пользователя .
- Введите имя пользователя друга, затем нажмите кнопку + Добавить рядом с его именем.

Примечание : На экране «Добавить друзей» вы также можете отправить свое имя пользователя друзьям, чтобы они могли добавить вас.
Метод 3. Добавить около
Если вы находитесь на вечеринке, конференции или другом мероприятии, возможно, вы захотите пообщаться с другими присутствующими.Вы можете добавить несколько человек в друзья, используя опцию Рядом .
- Откройте Snapchat и нажмите на значок призрака в верхнем левом углу экрана.
- Нажмите Добавить друзей .
- Tap Рядом .
- Нажмите OK , чтобы Snapchat мог показывать ваше имя пользователям поблизости.
- Если вы еще не разрешили Snapchat использовать свое местоположение, нажмите Разрешить перейти на экран настроек местоположения и предоставить Snapchat доступ к местоположению.
- Snapchat будет искать других пользователей, у которых открыт экран «Добавить рядом», а затем перечислит их на ваш выбор.

- Коснитесь значка + рядом с именами друзей, которых вы хотите добавить.
Метод 4: Быстрое добавление
Функция быстрого добавленияSnapchat похожа на предлагаемые контакты в других социальных сетях. Он предлагает людей, с которыми вы, возможно, захотите связаться, на основе ваших общих контактов, а также контактов в вашем телефоне. Вы можете не увидеть имена, предлагаемые в Quick Add, пока не начнете создавать свою сеть Snapchat.
- Откройте Snapchat и нажмите на значок призрака в верхнем левом углу экрана.
- Нажмите Добавить друзей .
- Прокрутите вниз до пункта «Быстрое добавление» и нажмите кнопку « + Добавить » рядом с контактом, которого вы хотите добавить в друзья.
Как принять запрос о дружбе в Snapchat
Если кто-то отправит вам запрос на добавление в друзья в Snapchat, вы должны принять его, прежде чем подключитесь.
- Откройте Snapchat и нажмите на значок призрака в верхнем левом углу экрана.
- Tap Добавил меня .
- Нажмите кнопку + рядом с именем пользователя друга, чтобы принять его запрос дружбы.
Как просмотреть снимок
Теперь, когда вы связались с друзьями, вам нужно знать, как просматривать снимки, которые они отправляют.
- Проведите вправо от экрана камеры, чтобы открыть экран «Друзья».
- Если друзья отправили вам снимки, вы увидите значок рядом с их именем пользователя. Цвет значка зависит от типа отправленного сообщения:
- Синий : сообщение из чатов
- Красный : снимок (или несколько снимков, которые будут воспроизводиться последовательно) без звука
- Purple : снимок (или несколько снимков, которые будут воспроизводиться последовательно) со звуком ( Pro совет : если вы просматриваете снимки публично, выключите громкость мультимедиа и просматривайте их в тишине — или подождите и посмотрите их позже.
 )
)
- Нажмите на сообщение, чтобы открыть его . Если вам отправили несколько снимков от одного и того же друга, вы будете просматривать их последовательно. Внешнее кольцо таймера показывает, сколько времени осталось в текущем Snap. Коснитесь один раз, чтобы перейти к следующему сообщению, или проведите пальцем вниз, чтобы выйти из Snap.
- Воспроизвести Snap . Коснитесь и удерживайте имя друга, затем коснитесь снимка, чтобы просмотреть его снова. Не покидайте экран друзей, иначе вы не сможете воспроизвести снимок повторно.
- Сделайте снимок экрана (если осмелитесь) . Вы можете сделать снимок экрана со снимками, которые вам присылают (так же, как вы обычно делаете это на своем телефоне). Однако человек, отправивший вам снимок экрана, получит уведомление о том, что вы сделали снимок экрана.
Примечание : вы также можете настроить push-уведомления на своем телефоне для новых снимков.
Как создавать и отправлять снимки
Просмотр снимков друзей — это конечно весело, но вам также нужно знать, как создавать собственные снимки.Когда вы открываете приложение Snapchat, оно попадает прямо на экран камеры, так что вы все отправляетесь для начала привязки.
1. Сделайте снимок или видео
Чтобы сделать снимок, нажмите кнопку захвата (круглая) в нижней части экрана.
Чтобы снять видео, удерживайте кнопку захвата и появится красный маркер, указывающий на то, что идет запись. Вы можете снимать до 10 секунд видео за один снимок. Если вы продолжите удерживать кнопку, будет записано несколько снимков.
Чтобы сделать селфи, переверните камеру на экране, нажав значок камеры в правом верхнем углу или дважды нажав в любом месте экрана.
Если вам не нравится фотография или видео, нажмите значок X в верхнем левом углу, чтобы отказаться от него и повторите попытку.
2. Проявите творческий подход
Сделав снимок, вы можете украсить его творческими инструментами и фильтрами. (Линзы Snapchat работают немного по-другому, поэтому мы рассмотрим их в следующем разделе этого поста.)
Инструменты для творчества : Следующие инструменты для творчества появляются в правой части экрана.
- Подпись (значок T): добавьте заголовок или любой другой текст, выделенный жирным шрифтом, курсивом или подчеркиванием.
- Doodle (значок карандаша): инструмент для рисования Snapchat. Вы можете изменить цвет и размер кисти или коснуться значка сердца, чтобы рисовать смайликами.
- Наклейки (квадратный значок, напоминающий стикер): добавьте стикеры из библиотеки Snapchat или создайте персональный стикер Bitmoji, если вы любите приключения.
- Ножницы (значок ножниц): вы можете выбрать практически любую часть снимка, чтобы превратить его в наклейку, которую вы можете использовать на своем текущем снимке или сохранить для будущего.
 Значок ножниц также дает вам доступ к Волшебному ластику, который позволяет удалять элементы фотографии; инструмент «Заставка», позволяющий добавить в вашу оснастку узорчатый фон; и Tint Brush, которая позволяет вам изменять цвет объектов в вашей Snap.
Значок ножниц также дает вам доступ к Волшебному ластику, который позволяет удалять элементы фотографии; инструмент «Заставка», позволяющий добавить в вашу оснастку узорчатый фон; и Tint Brush, которая позволяет вам изменять цвет объектов в вашей Snap. - Скрепка (значок скрепки): нажмите этот значок, чтобы ввести URL-адрес любой веб-страницы.Когда ваш друг просматривает ваш снимок, он может смахнуть вверх, чтобы найти связанную веб-страницу.
- Таймер (значок секундомера): выберите время, в течение которого снимок будет доступен для просмотра — до 10 секунд. Или выберите символ бесконечности, чтобы ваши друзья могли просматривать снимок столько, сколько захотят.
Фильтры Snapchat : Чтобы получить доступ к фильтрам Snapchat, проведите пальцем влево или вправо по экрану. Доступные фильтры могут включать отметки времени, цветовые эффекты, праздничную графику и / или геофильтры в зависимости от вашего местоположения.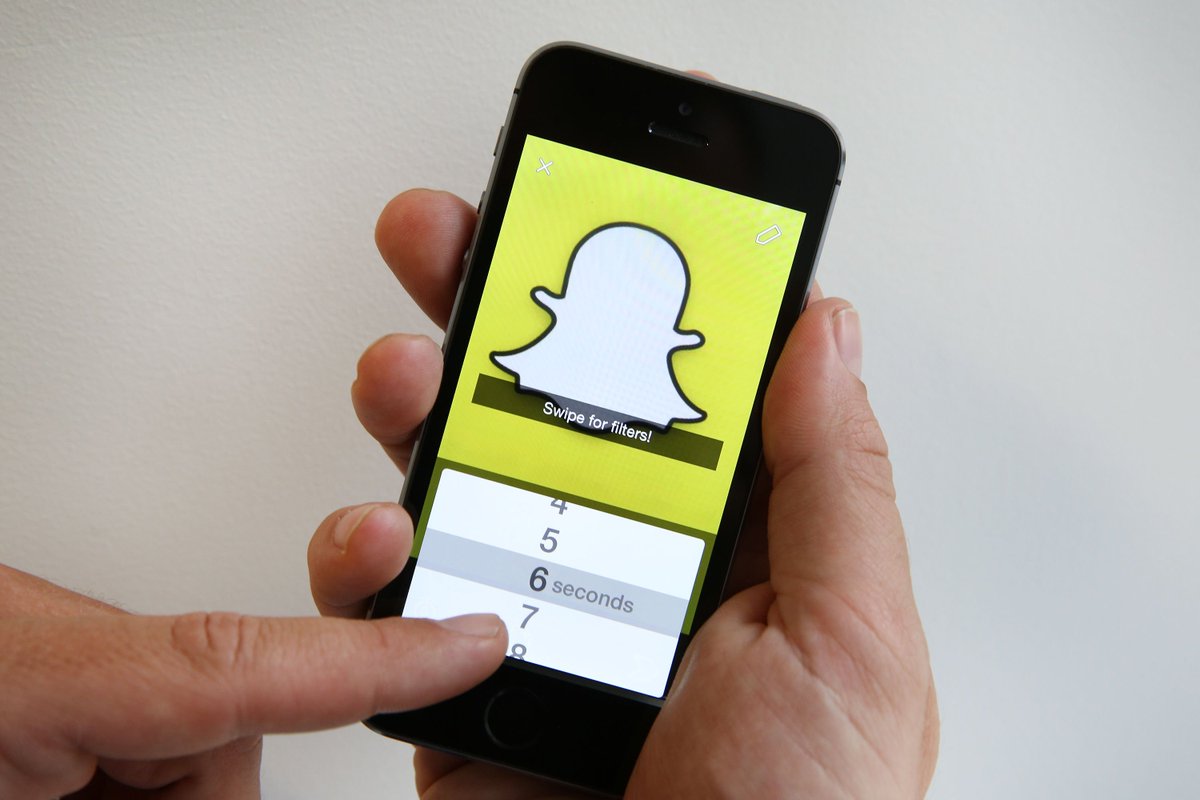 Вы можете нажать значок стека, который появляется под другими творческими инструментами, чтобы применить к вашему снимку несколько фильтров.
Вы можете нажать значок стека, который появляется под другими творческими инструментами, чтобы применить к вашему снимку несколько фильтров.
3. Отправьте снимок
Когда Snap будет готов к работе, щелкните синий значок стрелки «Отправить на » в правом нижнем углу экрана. Затем выберите контакты, которым вы хотите отправить снимок, установив флажки рядом с их именами. Как только ваш снимок будет отправлен, приложение перенесет вас на экран друзей.
Чтобы отправить несколько снимков, повторите описанный выше процесс.Ваш друг получит ваши снимки в том порядке, в котором вы их отправили.
Как использовать линзы Snapchat
Линза Snapchat — это эффект, применяемый непосредственно к лицам в Snap. В отличие от творческих инструментов и фильтров, которые вы применяете после снятия Snap, вы применяете линзы Snapchat до того, как нажмете кнопку захвата. Вот как.
- Наведите камеру на свое лицо (с помощью камеры для селфи) или на лицо друга (с помощью фронтальной камеры).
 Вы можете включить в Snap несколько человек, если захотите.
Вы можете включить в Snap несколько человек, если захотите. - Нажмите на одно из лиц на экране. Внизу появятся линзы.
- Прокрутите доступные линзы, чтобы просмотреть эффекты.
- У некоторых линз есть подсказки типа «откройте рот» или «поднимите брови». Как только вы последуете подсказке, ваш Snap примет совершенно новую форму.
- Найдя понравившийся объектив, нажмите кнопку захвата , чтобы сделать снимок, или удерживайте кнопку захвата, чтобы снять видео.
Как использовать Snapchat Stories
История Snapchat — это набор снимков, снятых за последние 24 часа.По умолчанию ваша история видна всем вашим друзьям, и они могут просматривать снимки в вашей истории столько раз, сколько захотят. Вы можете ограничить круг лиц, которые видят вашу историю, изменив настройки конфиденциальности.
Как создать и отредактировать свою историю
Добавьте снимки в свою историюСледуйте инструкциям выше, чтобы создать снимок, затем нажмите кнопку Story в нижнем левом углу экрана. Нажмите Добавить , и снимок станет частью вашей истории.
Удалить снимок из историиНа экране камеры коснитесь значка призрака . Затем нажмите Моя история . Коснитесь любой привязки, чтобы просмотреть ее, и коснитесь значка мусорного бака в правом нижнем углу, чтобы удалить.
Сохраните свою историюПомните, ваша история — это непрерывный архив за последние 24 часа. Если вы хотите сохранить историю дольше указанного срока, вы можете сохранить ее. На экране камеры коснитесь значка призрака .Нажмите кнопку загрузки рядом с «Моя история», чтобы сохранить текущую историю в «Воспоминаниях» или в фотопленке.
Узнайте, кто смотрел вашу историюКоснитесь кнопки с изображением глаза на любом снимке в истории, чтобы узнать, кто его просматривал. ( Совет для профессионалов : вы можете узнать, сколько людей просмотрело вашу историю, только пока она жива. Когда она исчезнет, исчезнет и отслеживание просмотров.)
Как посмотреть историю друга
На экране камеры нажмите на треугольник Истории, значок в правом нижнем углу.Вы увидите список друзей, которые обновили свои истории. Чтобы просмотреть историю, нажмите на имя пользователя вашего друга.
Когда вы просматриваете историю, вы можете нажать, чтобы перейти к следующему снимку, коснуться левой части экрана, чтобы вернуться к предыдущему снимку, проведите пальцем влево, чтобы перейти к следующей истории, проведите пальцем вправо, чтобы вернуться к предыдущей истории, проведите пальцем вниз, чтобы выйти из истории, или проведите пальцем вверх, чтобы начать чат с другом.
Как создать группу Рассказ
Вы можете создать общую историю со своими друзьями.Групповые истории могут содержать до 1000 снимков, и они сохраняются до тех пор, пока кто-то добавляет снимок каждые 24 часа.
- На экране камеры нажмите треугольник Истории, значок .
- Коснитесь значка + в правом верхнем углу.
- Выберите создание групповой истории (для вас и избранных друзей), географической истории (для людей в геозоне) или частной истории (доступно только избранным друзьям).
Как внести свой вклад в нашу историю
«Наша история» — это коллекция снимков, полученных от различных пользователей Snapchat, которые могут отображаться в разделе «Откройте для себя», при поиске или на карте снимков.Добавление ваших снимков в нашу историю означает, что они могут быть видны людям, с которыми вы не связаны в Snapchat.
Чтобы добавить снимок в нашу историю, создайте снимок как обычно, затем выберите Наша история на экране, где вы выбираете, каким друзьям отправить снимок.
Как использовать воспоминания Snapchat
Snapchat Memories позволяет сохранять снимки и истории, чтобы вы могли просмотреть их позже или даже опубликовать их.
Вы можете сохранить любую привязку к воспоминаниям, нажав кнопку сохранения .Вы также можете сохранить все снимки в воспоминаниях по умолчанию.
Чтобы просмотреть свои воспоминания, откройте приложение Snapchat и проведите пальцем вверх или коснитесь небольшого кружка под кнопкой захвата.
Вы можете многое сделать с помощью снимков, которые вы сохраняете в Memories, поэтому мы создали целый пост о том, как использовать Snapchat Memories для роста и вовлечения вашей аудитории.
[вариант контента = ссылка]
Как использовать функцию чата Snapchat
Эта функция позволяет вам общаться с друзьями один на один или в групповом чате с несколькими людьми.В отдельных чатах сообщения автоматически удаляются, когда вы оба покидаете чат. Сообщения группового чата удаляются через 24 часа.
Если вы не хотите, чтобы сообщение исчезало, вы можете нажать и удерживать, чтобы сохранить его, но имейте в виду, что другой участник чата сможет увидеть, что вы это сделали, так как фон сообщения станет серым. .
Как поговорить с одним другом
На экране камеры нажмите кнопку чата в левом нижнем углу и нажмите имя друга, чтобы начать чат.
Как начать групповой чат
На экране камеры нажмите кнопку чата слева внизу. Нажмите на друзей, которых хотите добавить, а затем нажмите Чат .
Когда вы усвоите основы Snapchat, ознакомьтесь с нашим постом с 35 продвинутыми стратегиями и хитростями, которые помогут вывести свою игру в Snapchat на новый уровень.
Бонус: Загрузите бесплатное руководство, в котором описаны шаги по созданию пользовательских геофильтров и линз Snapchat, а также советы по их использованию для продвижения вашего бизнеса.
Как использовать Snapchat как профессионал
Если вы все еще пытаетесь понять, как использовать Snapchat, вам повезло. У нас есть полное руководство по поиску Snapchat.
Да, даже несмотря на рост популярности конкурентов, таких как TikTok и Instagram, Snapchat все еще растет после тяжелого периода в 2018 и 2019 годах, когда пользователи восстали против изменений в дизайне и макете приложения.
Snapchat превратился из приложения с горсткой очевидных непослушных применений в платформу социальных сетей, где вы можете транслировать свою жизнь и смотреть контент из самых разных источников.Snapchat в настоящее время заявляет о 229 миллионах активных пользователей в день, но его материнская компания Snap недавно признала, что дизайн приложения для многих не интуитивно понятен.
После того, как вы загрузили Snapchat из Google Play для телефона Android или из магазина приложений iOS для iPhone, вы готовы приступить к работе с этим приложением.
Как использовать интерфейс Snapchat
Редизайн Snapchat был объявлен 29 ноября 2017 года, он стал доступен большинству пользователей в начале февраля 2018 года и огорчил многих пользователей приложения тем, как он изменил интерфейс, опубликовал статьи с друзьями и объединение их с чатами на левом экране.И хотя генеральный директор Snapchat Эван Шпигель утверждал, что изменение было постоянным, несколько месяцев жалоб, включая петицию Change.org, собравшую более 1,25 миллиона подписей, подтолкнули компанию к изменению дизайна.
Теперь истории ваших друзей, как и раньше, отображаются на правом экране. Единственное отличие состоит в том, что они теперь отображаются как высокие прямоугольные плитки, а не в виде списка. На левом экране Snapchat по-прежнему представляет интерфейс друзей с вкладками, выпущенный в апреле, где чаты один на один отделены от групповых чатов.Желтая точка появляется рядом с неоткрытыми разделами, в которых у вас есть новый контент.
Перемещение историй от друзей на левый экран было предназначено для того, чтобы провести различие между вашими личными связями и контентом от брендов и знаменитостей. Знаменитости, в том числе Крисси Тейген, задавались вопросом, сколько негативной реакции потребуется, чтобы Snapchat повернул вспять, в то время как ориентированный на технологии YouTube MKBHD (Маркес Браунли) сетовал на то, что обновленное приложение отвлечет внимание профессиональных создателей контента.
Чтобы найти свой контент на странице профиля, нажмите значок в верхнем левом углу главного экрана, обычно это Bitmoji. Здесь вы найдете свои собственные истории и возможность добавлять друзей.
Как использовать Snapchat сообщениями
1. Нажмите, чтобы снимать, удерживайте, чтобы записать видео.
Попав на главный экран Snapchat, сделать снимок будет довольно легко для тех, кто когда-либо раньше использовал камеры своих телефонов.Если нет, то вот краткое руководство: коснитесь области изображения, на которой вы хотите сфокусировать свой телефон. Коснитесь большого круглого круга, чтобы сделать снимок. Удерживайте большой круглый круг, чтобы снять видео.
2. Сохраните собственные снимки.
Значок справа от таймера, направленная вниз стрелка, позволяет перенести только что сделанный снимок в традиционную галерею вашего телефона. Это полезно, если вы хотите сохранить снимок для использования в будущем, поскольку после отправки снимка другого способа сделать это не удастся.
3. Установите ограничение по времени изображения.
Нажмите на значок секундомера в нижнем левом углу, и вы можете установить конкретное время, когда вы хотите, чтобы ваша фотография была доступна для просмотра другу. Вы можете пройти весь путь от 1 секунды до максимальной продолжительности 10 секунд.
4. Добавьте подпись.
Нажмите в центре изображения, и вы можете добавить текст поверх фотографии или видео. Нажмите на значок T, чтобы изменить заголовок со строки на текст на более крупный блок текста.После того, как вы написали заголовок для своих снимков, вы можете перемещать, сжимать и масштабировать этот текст, чтобы разместить его там, где вы хотите. Прежде чем вы сможете ущипнуть и увеличить заголовок, вам необходимо установить для текста более крупный шрифт, нажав на значок T.
Если вы испытываете легкую ностальгию по «Нарисовать что-нибудь», вы также можете нажать на значок в правом верхнем углу экрана, чтобы рисовать прямо на вашем изображении с помощью виртуального пера разных цветов.
5. Отправьте свои снимки.
Щелкните значок стрелки в правом нижнем углу, чтобы подготовить снимок к отправке.Всплывает список ваших друзей; выберите всех, кому вы хотите получить свое изображение, сделайте последний вдох и нажмите на стрелку, которая теперь отображается в правом нижнем углу.
(Изображение предоставлено 9to5Google)Пользователи Snapchat на Android получают множество новых шрифтов, чтобы опробовать их для текста, который они используют для украшения своих снимков. Просто сделайте снимок или видео и коснитесь значка T вверху, и вы увидите всплывающее меню над клавиатурой, показывающее серию шрифтов, которые вы нажимаете, чтобы выбрать и просмотреть, прокручивая влево и вправо.Пользователи iOS все еще ждут этой новой опции.
Как использовать Snapchat без рук
Владельцам iPhone не нужно держать палец на кнопке спуска затвора, чтобы записывать видео в Snapchat, если они знают этот секретный трюк. Откройте приложение «Настройки» и выберите «Общие». Затем нажмите «Специальные возможности» и выберите «AssistiveTouch», после чего на экране появится белая точка.
Затем переведите переключатель рядом с AssistiveTouch в положение «Вкл.» И нажмите «Создать новый жест».Затем нажмите и удерживайте центр экрана очень плотным круговым узором, пока полоса записи не заполнится. Нажмите «Сохранить» в правом верхнем углу, назовите этот жест запоминающимся тегом, например SnapVideo, а затем нажмите «Сохранить». Теперь на экране записи Snapchat нажмите на всплывающее окно AssistiveTouch. Выберите Custom, а затем выберите SnapVideo (или как вы его назвали).
Вы увидите новый круглый значок. Когда вы будете готовы к записи, перетащите ее на кнопку захвата, и вы будете записывать без рук.Поскольку вы сами рисуете этот узор, этот процесс может потребовать повторных усилий, но он того стоит, чтобы облегчить запись видео. Похоже, что метода для Android пока нет, но оставьте комментарий ниже, если вы знаете о нем.
Как использовать Snapchat Откройте для себя видео
Проведите пальцем по экрану влево, чтобы перейти к экрану «Обнаружение», на котором контент ваших друзей отображается в пузырьках вверху и в разделе «Для вас» внизу, который в моем случае действительно ужасно подобран для меня. интересы.
Проведите по экрану еще раз, чтобы увидеть шоу Snapchat… которые выглядят ужасно. Извините, Snapchat. Пожалуйста, сделай лучше.
Проведите пальцем влево, чтобы перейти к следующему снимку, нажмите и удерживайте, чтобы отправить снимок другу, и потяните вниз, чтобы выйти из потока.
Как использовать экран друзей Snapchat
Если вы получили Snapchat или просто хотите проверить журнал изображений или видео Snapchat, которые вы отправили своим друзьям (только журнал, а не сам носитель), проведите вправо от экрана камеры, чтобы найти страницу «Друзья». Если у вас есть какие-либо сообщения, которые нужно просмотреть, справа от имени появится номер.
Когда вы окажетесь на экране сообщений, вы увидите все новые изображения или видео, которые вам отправили ваши друзья, в списке с заполненным квадратом или значком стрелки и сообщением «нажмите, чтобы просмотреть» под ними. Не делайте этого, если вы действительно не готовы просмотреть изображение или видео, потому что это запускает таймер обратного отсчета, как долго вы сможете его просматривать. Когда таймер истечет, сообщение перейдет в режим «двойное касание, чтобы ответить» — сделайте это, чтобы продолжить разговор в Snapchat.”
Когда вы смотрите историю, вы можете нажать, чтобы перейти вперед, проведите пальцем влево, чтобы перейти к следующему пользователю, за которым вы следите, и потяните вниз, чтобы выйти.
Как использовать Snapchat DMs
Если вы хотите отправлять тексты без фотографий, проведите пальцем вниз от верхнего края экрана, введите имя друга, чтобы найти его учетную запись, и выберите его адрес. Хотя вы также можете выполнить поиск на странице друзей по их имени, новая сортировка, происходящая там, немного затрудняет это.
Введите заметку и нажмите «Отправить». Эти сообщения будут самоуничтожаться после просмотра, и если один из вас сделает снимок экрана с транскрипцией чата, Snapchat сообщит об этом другому человеку.
Сделали ошибку в тексте, отправленном в ветку группы? Случайно отправили спойлер любимому человеку? Если вы нажимаете быстрее, чем ваш друг открывает приложение, у вас есть шанс не дать ему увидеть текст.
Удерживая сообщение, нажмите «Удалить».Однако это не идеально, поскольку вашим контактам сообщат, что вы удалили сообщение.
Как использовать функцию сохранения чата Snapchat
Если вы используете Snapchat для долгих (или важных) разговоров, вы можете сохранить сообщения, чтобы их перечитать. К счастью, вы можете сохранить ряды своих чатов, удерживая палец на каждом отдельном сообщении. Сообщение сохраняется, как только оно выделено серым цветом, и получает СОХРАНЕНИЕ! сообщение слева от него.
Как использовать группы Snapchat
Вы можете начать групповой чат для привязки к выбранному количеству друзей одновременно, открыв экран чата, нажав кнопку новых сообщений в верхнем левом углу, выбрав несколько друзей и нажав «Чат».Группы работают так же, как и обычные сообщения, так как вы можете отправлять снимки, тексты, видеозаметки, аудиозаметки и стикеры. И, конечно же, если сообщение не будет открыто в течение 24 часов после отправки, оно исчезнет из группы.
Чтобы поговорить наедине с одним человеком из группы, коснитесь его имени в строке над клавиатурой. Проведите пальцем вправо, когда все будет готово, чтобы вернуться в группу.
Как использовать функцию Snapchat «Не беспокоить»
Если друг (или группа друзей в цепочке) взрывает ваш телефон слишком большим количеством прямых сообщений, вот как отключить эти уведомления.Откройте раздел «Сообщения», проведя вправо от основного экрана камеры, удерживая нажатой кнопку с именем друга, нажмите «Настройки» (или «Еще»). Здесь вы можете отключить их историю и выполнить различные другие функции подавления звука.
Как использовать Snapchat для видеозвонков
Вы также можете проводить видеочаты с друзьями, и все, что вам нужно сделать, это нажать значок камеры в верхней части экрана сообщений. Затем Snapchat попытается установить связь по видеоконференции между вами и вашим другом.
Ваш друг займет большую часть экрана, и вы сможете увидеть себя в пузыре в нижней части телефона.Если вам нужно переключиться на голосовой вызов, коснитесь значка телефона.
Как использовать Snapchat для аудиозвонков
Если вы хотите позвонить одному из своих друзей по Snapchat, с которым вы обменивались сообщениями, коснитесь значка телефона в верхней части экрана. Если у вашего друга включены уведомления Snapchat, он получит уведомление о том, что вы пытаетесь позвонить.
Таким образом, вы можете позвонить кому-нибудь и оставаться в приложении, и вам не нужно давать кому-то свой номер телефона.Чтобы добавить видео к звонку, коснитесь значка камеры.
Как использовать Snapchat для отправки фотографий
Чтобы отправить фотографию из фотопленки, коснитесь значка изображения над клавиатурой и выберите изображения. Чтобы аннотировать одно из этих изображений, нажмите «Изменить», чтобы получить доступ к рисункам Snapchat, стикерам смайликов и текстовым инструментам. Вы можете поделиться несколькими фотографиями, нажав на дополнительные изображения, прежде чем щелкнуть значок стрелки в правом нижнем углу для отправки. Фотографии также можно отправлять во время аудио- или видеозвонков.
Как использовать наклейки Snapchat
Коснитесь значка смайлика над клавиатурой, а затем коснитесь ряда значков в нижней части экрана, чтобы открыть список наклеек с пончиками, золотыми звездами и кошкой. предлагая розу. Выберите стикер, который хотите отправить.
Как использовать настройки Snapchat
Коснитесь значка привидения или фотографии профиля в верхней части экрана, а затем коснитесь значка шестеренки в правом верхнем углу окна. Вы можете подтвердить свой номер мобильного телефона, нажав соответствующее поле, если вы пропустили эту часть при первой настройке Snapchat.Вы также можете открыть свой Snapchat для сообщений от любого пользователя службы, а не только от ваших друзей, изменив этот параметр (но убедитесь, что вы хотите это сделать).
Версия Snapchat для Android также дает вам возможность снизить качество видео, снимаемых приложением, а также уменьшить ориентацию камеры Snapchat по умолчанию. Вы найдете обе эти настройки в разделе «Настройки видео».
Как использовать фотографии профиля Snapchat
Нажмите значок «Фотография профиля» в верхнем левом углу главного экрана, а затем нажмите значок Snapchat в верхней средней части экрана.Нажмите кнопку спуска затвора внизу экрана. Snapchat сделает серию ваших фотографий с помощью фронтальной камеры вашего устройства.
Нажмите кнопку действия в правом верхнем углу экрана, чтобы поделиться этим в Интернете, чтобы ваши друзья в Twitter, Facebook и других службах могли добавить вас в Snapchat. Если вы хотите сделать новую фотографию профиля, нажмите кнопку повтора в верхнем левом углу.
Если вы добавили учетную запись Bitmoji, значок вашего профиля будет отображать этот аватар.
Как использовать фильтры Snapchat
После того, как вы сделали снимок, проведите пальцем влево или вправо, чтобы добавить визуальный фильтр, который регулирует качество фотографии — изменяя его на сепию или насыщенный — или фильтр с наложением текста, который показывает температуру в вашем районе, скорость, с которой вы движетесь, или район, из которого вы снимаете. Вы можете добавить два фильтра, удерживая палец на краю экрана после того, как вы найдете первый фильтр, который хотите использовать, а затем снова проведите пальцем свободной рукой.
С помощью функции геофильтров по запросу вы можете создать свой собственный фильтр для конкретного местоположения и наложить его поверх ваших снимков. Убедитесь, что ваш дизайн соответствует рекомендациям Snapchat, загрузите его через веб-портал, укажите, для какого места он предназначен, дождитесь утверждения и вуаля! Вы можете продемонстрировать свои работы, одобренные Snapchat, и люди, которые посещают ваше место, также могут их использовать.
Кредит: Стеф Бэкон / Mashable (Изображение предоставлено Steph Bacon / Mashable)Обновление Snapchat в конце ноября 2017 года позволяет приложению предлагать определенные фильтры для неподвижных изображений на основе содержимого ваших фотографий.Этот трюк, вероятно, выполняется с помощью технологии распознавания объектов, чтобы она знала, что нужно «Какая диета?». фильтр по еде и «Это пустяк!» приложение над фотографией собаки.
Как использовать анимированные фильтры Snapchat
Когда вы снимаете селфи — коснитесь значка в правом верхнем углу, чтобы переключиться в режим фронтальной ориентации, если вы еще этого не сделали — коснитесь той части экрана, где твое лицо. После того, как на вашем лице появится каркасный дизайн, появится ряд параметров фильтра Snapchat.
Проведите пальцем между вариантами, чтобы изменить из жаждущего собачьего хипстера, усатого викинга, ледяного бога и т. Д. Следуйте инструкциям, например «Поднимите брови», и нажмите кнопку захвата, чтобы сделать снимок, или нажмите и удерживайте кнопку захвата, чтобы записать видео.
В апреле 2018 года Snapchat добавил фильтры, использующие камеру TrueDepth в iPhone X. Эти три фильтра имеют повышенную точность и выглядят более реалистично, как если бы они были частью вашего лица.
Как использовать карты контекста Snapchat
Новая функция, внедренная сегодня в Snapchat, позволяет пользователям создавать снимки, привязанные к контекстным картам, которые предоставляют список инструментов. Когда вы просматриваете снимки в истории своих друзей и видите метку БОЛЬШЕ внизу, вы можете смахнуть вверх, чтобы узнать об их местонахождении.
Здесь вы найдете адрес, номер телефона и любую другую информацию о месте, откуда ваш друг сделал снимок. Нажатие на контекстную карточку позволяет вам позвонить в Lyft, прочитать отзывы пользователей и даже забронировать столик на OpenTable.
Чтобы добавить контекстную карту к снимку, проведите по ней влево и вправо после съемки и записи. Контекстные карточки — это текстовые метки с названием вашего местоположения, а также города и штата, в которых оно находится, а также рядом с фильтрами цвета и местоположения.
Как использовать Snapchat Sky Filters
Вам больше не нужно редкое космическое событие, чтобы изменить небо, поскольку Snapchat добавил новые триповые Sky Filters. Все, что вам нужно сделать, это использовать объектив, обращенный назад, навести телефон на небо и коснуться экрана, как если бы вы открывали анимированные линзы и фильтры для лица.
Один или несколько вариантов карусели предоставят вам возможность рисовать небо радугами, звездными ночами, закатами, радугами и т. Д.
Как использовать анимированные мировые линзы Snapchat
Мировые линзы Snapchat используют инструменты дополненной реальности для добавления анимированных персонажей в ваши снимки, включая линзу, которая оживляет личных персонажей Bitmoji пользователей. Просто коснитесь экрана, пока вы используете заднюю камеру, и выберите значок в карусели.
Кредит: Snapchat (Изображение предоставлено Snapchat)Как и в случае с большинством элементов Snapchat, World Lenses можно перетаскивать по экрану, зажимать и тянуть для изменения размера. Не волнуйтесь, если у вас еще нет опции Bitmoji, Snapchat, похоже, развертывает ее поэтапно.
Как использовать Snapchat для обмена лицами
Если вы хотите создать портрет, который одновременно шокирует и сбивает с толку других, функция Snapchat Face-Swap помещает лицо другого человека вам на голову.Коснитесь значка в правом верхнем углу, чтобы переключиться в режим фронтальной ориентации, а затем нажмите и удерживайте ту часть экрана, где находится ваше лицо. После того, как на вашем лице появится каркасный дизайн, сдвиньте серию линз влево, пока не увидите варианты замены лица желтым и фиолетовым.
Если человек, с которым вы хотите поменяться лицами, находится рядом с вами, выберите желтый значок. Если вы хотите обменяться лицами с кем-то, чье фото вы ранее сделали, выберите фиолетовый значок и коснитесь лица во всплывающем меню.Как только Snapchat покажет этот странный переключатель, нажмите кнопку захвата, чтобы сделать снимок, или нажмите и удерживайте кнопку захвата, чтобы записать видео.
Как использовать общедоступные истории Snapchat
Если вы хотите поделиться снятой фотографией или видео со всеми своими подписчиками, нажмите кнопку «Квадрат» и «Плюс» в нижнем левом углу после съемки снимка. Нажав на стрелку в правом нижнем углу, вы сделаете снимок видимым для всех ваших друзей по Snapchat в течение 24 часов.Вы также можете выбрать местную историю своего региона, чтобы поделиться своим моментом с сообществом. Вы можете просмотреть потоки историй, опубликованные вашими друзьями, нажав на значок в правом нижнем углу главного экрана.
Как использовать бесконечные снимки Snapchat
Снимки обычно исчезают по истечении 10-секундного таймера, но новая бесконечная опция позволяет получателям смотреть на фотографию, пока они не коснутся для перехода. Просто коснитесь значка таймера и прокрутите вниз до параметра без ограничений, а затем отправьте.
Как использовать Snapchat для зацикливания видеофрагментов
После того, как в Instagram появились клипы Boomerang в стиле GIF, появившиеся в Instagram, появление в Snapchat аналогичной функции было лишь вопросом времени. Просто нажмите значок повтора справа после съемки видео, и тогда ваши друзья получат видео, которое им нужно нажать, чтобы пройти, а не тот, который просто заканчивается.
Как лучше использовать Snapchat ночью
Когда вы фотографируете в темных областях, в верхнем левом углу рядом со значком вспышки появляется значок луны.Нажмите на этот значок, чтобы фото и видео стали ярче, чтобы вашей аудитории было легче увидеть, что происходит.
Как использовать смайлики и стикеры Snapchat
Щелкните значок стикера в верхней части фото или видео, когда вы редактируете его, чтобы открыть лист стикеров эмодзи. Вы можете добавить столько смайликов, сколько вы и, а также ущипнуть и масштабировать их так, как вам нравится.
Итак, теперь, когда вы разместили несколько наклеек, вы, возможно, поняли, что одна из них не работает, и хотите ее удалить.Вместо того, чтобы начинать с квадрата, нажмите и удерживайте наклейку и перетащите ее на значок корзины. Как только мусорное ведро станет немного больше, отпустите палец, чтобы удалить наклейку.
Как использовать Snap Map Snapchat
Snapchat может быть вашим порталом в мир, а его новое представление Snap Map позволяет вам делиться своим местоположением и видеть, что происходит в определенных регионах. Из обзора камеры сожмите экран, чтобы открыть экран «Посмотреть мир».
Затем нажмите «Далее» и выберите настройку конфиденциальности: «Только я» (режим призрака), «Мои друзья» или «Выбрать друзей».После нажатия «Готово» вы увидите карту своего города, которую вы можете зажать и потянуть, чтобы увеличить или уменьшить масштаб. Таким образом, вы можете увидеть, что люди делают в следующем городе, или взглянуть на место вашего следующего отпуска. Однако вы можете использовать режим призрака, если не хотите, чтобы Snapchat постоянно делился вашим местоположением.
Как использовать голосовые фильтры Snapchat
Впервые представленные как часть анимированных фильтров лица, голосовые фильтры Snapchat теперь могут быть добавлены сами по себе.Таким образом, вы можете изменить то, как вы и ваши друзья озвучиваете видео. Текущие варианты включают бурундука (наш любимый), робота, пришельца и медведя (звучит очень жутко). Просто сделайте снимок видео, нажмите и удерживайте значок динамика, чтобы просмотреть свои варианты.
Как использовать Snapchat для изменения цвета
Дурацкий, дикий и часто изменяемый мир Snapchat позволяет вам изменять все, от голоса до лица, поэтому вполне естественно, что они добавили опцию регулировки цвета.После того, как вы сделаете снимок в приложении, нажмите на значок ножниц и выберите цвет, перемещая палец вверх и вниз по ползунку. Затем обведите объект, который хотите настроить, и, вуаля, вы изменили только тот объект, который хотите изменить.
Как использовать Snapchat, добавляя ссылки
Одна из самых больших проблем с более веселыми социальными сетями, такими как Instagram и Snapchat, — это отсутствие интерактивных ссылок в сообщениях. Snapchat исправил это в недавнем обновлении, которое позволяет добавлять ссылки, которые пользователи смахивают вверх, чтобы открывать.
Чтобы использовать эту функцию, коснитесь значка скрепки после того, как сделаете снимок, введите URL-адрес, нажмите ввод и коснитесь прикрепить в нижней части экрана. Кроме того, добавьте к снимку текстовую заметку, чтобы друзья знали, что есть связанная страница.
Как использовать Snapchat Spectacles
Освоив основы Snapchat, вы готовы к Snapchat Spectacles, солнцезащитным очкам от Snap с камерой в оправе. Вам необходимо сначала зарядить носимое устройство, прежде чем подключить его к смартфону через Bluetooth (убедитесь, что он включен на вашем телефоне).
Затем откройте Snapchat, сдвиньте главный экран вниз к экрану SnapCode, коснитесь SnapCode и коснитесь кнопки над левым шарниром очков. Чтобы узнать больше, прочтите наши истории о том, как найти очки, и наш учебник по использованию очков.
У вас есть оригинальные очки? Обновите их до версии 1.11.5, чтобы добавить функцию фотосъемки, которая работает при удерживании кнопки на рамке в течение 1-2 секунд. Чтобы обновить характеристики, коснитесь значка своего профиля в верхнем левом углу, коснитесь значка настроек, выберите «Очки» и коснитесь «Обновить сейчас».
Советы по Snapchat для родителей
Изображение: Monkey Business Images / ShutterstockЕсли вас все еще смущает Snapchat, это новое приложение, от которого ваши дети внезапно не могут насытиться, у нас есть советы и рекомендации только для ты. Коснитесь шестеренки в правом верхнем углу, чтобы открыть меню настроек, где вы можете установить настройку конфиденциальности для Истории только для друзей, чтобы посторонние не могли их преследовать.
Вы даже можете ограничить доступ к приложению с помощью меню Родительский контроль в настройках.У нас есть больше полезных советов в нашем Руководстве по Snapchat для родителей. Кроме того, ознакомьтесь с нашими инструкциями о том, как сообщать об издевательствах и жестоком обращении в Snapchat, чтобы знать, что делать, если другие дети используют приложение для нацеливания на вашего ребенка.
Лучшие предложения iphone
Безлимитный минут
Безлимитный SMS
Безлимитный данных
Звонки:
в США, Канаду, Мексику, Китай и РумыниюДанные:
Безлимитный 2G после 25 ГБ 4G Использование данных LTEБезлимит минут
Безлимит текстов
10 ГБ данных
Звонки:
в Канаду, Китай и Мексику + Безлимитный глобальный текстБезлимитный минут
Безлимитный SMS
data
Звонки:
в США, Канаду, Мексику, Китай и РумыниюSnapchat в App Store
Snapchat — самый увлекательный способ поделиться моментом!
SNAP
• Snapchat открывается прямо для камеры, так что вы можете отправить снимок за секунды! Просто сделайте фото или видео, добавьте подпись и отправьте его своим лучшим друзьям и семье.Выразите себя с помощью фильтров, линз, битмоджи и всевозможных забавных эффектов.
• Снимать и отправлять фото и видео очень просто! Нажмите, чтобы сделать фото, или нажмите и удерживайте, чтобы сделать видео.
• Новые линзы и фильтры для селфи добавляются каждый день. Измените свой внешний вид, танцуйте с 3D Bitmoji и даже играйте в игры лицом!
• Создавайте собственные фильтры для добавления к фотографиям и видео — или попробуйте линзы, созданные нашим сообществом!
ЧАТ
• Оставайтесь на связи с друзьями и группами с живыми сообщениями и групповыми историями.
• Видеочат с 16 друзьями одновременно. Вы даже можете использовать фильтры и линзы!
• Выразите себя с Friendmojis — эксклюзивными Bitmojis, созданными специально для вас и вашего друга.
ИСТОРИИ
• Смотрите истории друзей, чтобы увидеть, как разворачивается их день.
• Смотрите истории из сообщества Snapchat, исходя из ваших интересов.
• Смотрите последние новости и эксклюзивные оригинальные шоу.
ПРОЖЕКТОР
• Прожектор проливает свет на лучшее, что есть в Snapchat!
• Отправьте свои собственные снимки или откиньтесь на спинку кресла и посмотрите.
• Сохраняйте избранные и делитесь ими с друзьями.
КАРТА SNAP
• Посмотрите, где проводят время ваши друзья, если они поделились с вами своим местоположением.
• Поделитесь своим местоположением с лучшими друзьями или отключитесь от сети в режиме призрака.
• Смотрите живые истории из сообщества поблизости или со всего мира!
ВОСПОМИНАНИЯ
• Вспомните снимки, которые вы сохранили в бесплатном облачном хранилище.
• Редактируйте и отправляйте старые моменты друзьям или сохраняйте их в альбоме «Фотопленка».
• Создавайте истории из любимых воспоминаний, чтобы поделиться ими с друзьями и семьей.
ПРОФИЛЬ ДРУЖБЫ
• У каждой дружбы есть свой особый профиль, чтобы увидеть моменты, которые вы сохранили вместе.
• Откройте для себя что-то общее с Charms. Узнайте, как долго вы дружите, какова ваша астрологическая совместимость и многое другое!
• Профили дружбы только между вами и другом, поэтому вы можете сблизиться с тем, что делает вашу дружбу особенной.
Удачной съемки!
• • •
Обратите внимание: пользователи Snapchat всегда могут захватить или сохранить ваши сообщения, сделав снимок экрана, используя камеру или иным образом.Будьте внимательны к тому, что вы снимаете!
Полное описание нашей политики конфиденциальности см. В нашем Центре конфиденциальности.
Как включить и использовать фильтры и линзы Snapchat
- Snapchat имеет фильтры и линзы, которые можно использовать для улучшения ваших фотографий и видео.
- По сути, разница между фильтрами и линзами заключается в том, что линзы представляют собой анимацию дополненной реальности, тогда как фильтры представляют собой статические наложения изображений.
- Вот что вам нужно знать, чтобы включить и использовать фильтры Snapchat, а также линзы в приложениях для iPhone и Android.
- Посетите домашнюю страницу Business Insider, чтобы узнать больше.
Snapchat могут сбить с толку непосвященного. Например, может быть непонятна разница между фильтрами и линзами.
Но вот небольшой урок для социальных сетей: фильтры Snapchat статичны и располагаются поверх вашего изображения или видео.С другой стороны, линзы Snapchat — это анимация дополненной реальности, которая может изменять звук вашего голоса в дополнение к вашему внешнему виду на экране.
Вот что вам нужно сделать, чтобы включить фильтры Snapchat и использовать их, а также как использовать линзы через приложение на iPhone или Android.
Ознакомьтесь с продуктами, упомянутыми в этой статье:iPhone Xs (от 999 долларов США.99 в Best Buy)
Google Pixel 3 (от 799,99 долларов США в Best Buy)
Как включить фильтры SnapchatПрежде чем вы сможете начать использовать фильтры в Snapchat, вам необходимо включить их. Вот как это сделать:
1. Откройте приложение Snapchat.
2. Коснитесь значка своего профиля в верхнем левом углу экрана.
3. Коснитесь значка шестеренки в правом верхнем углу, чтобы открыть настройки.
Откройте настройки Snapchat. Девон Дельфино / Business Insider4. В разделе «Дополнительные услуги» нажмите «Управление».
5. Коснитесь ползунка вверху, чтобы включить фильтры.
Как использовать фильтры SnapchatПомните: фильтры статичны, а линзы (обсуждаемые ниже) анимированы. Вот как активировать и использовать фильтры:
1. Откройте приложение Snapchat.
2. Сделайте снимок, нажав на кружок в центре внизу экрана, или сделайте видео, нажав и удерживая его.
3. Проведите пальцем вправо или влево по только что снятой фотографии или видео, чтобы переключаться между фильтрами.
Вы можете добавить сразу несколько разных фильтров. Девон Дельфино / Business Insider4. Нажмите сине-белую кнопку в правом нижнем углу экрана, чтобы отправить снимок друзьям или добавить его в свою историю.
Если вы хотите использовать более одного фильтра, вы можете сделать это, нажав и удерживая фильтр одним пальцем, а другим пальцем проведя по дополнительным фильтрам влево или вправо.
В зависимости от того, какую версию Snapchat вы используете, вы также можете нажать кнопку блокировки фильтра, которая выглядит как три квадрата, наложенные друг на друга. Он находится в нижней части столбца инструментов в правой части экрана.
Как использовать линзы Snapchat1. Откройте приложение Snapchat.
2. Коснитесь экрана. Внизу экрана появится карусель значков.
3. Проведите по ассортименту опций линз в нижней части экрана (загрузка каждой из них может занять некоторое время).
Линзы меняют ваш внешний вид и звук на экране.Девон Дельфино / Business Insider4. Когда будете готовы, выберите нужный объектив и коснитесь его значка, чтобы сделать быстрый снимок (или коснитесь и удерживайте для видео).
Хотя Snapchat предоставляет вам множество предустановленных линз, вы можете добавить больше, открыв карусель линз и нажав значок, который выглядит как две головы, одна перед другой, в нижней части экрана.Откроется страница «Объективы сообщества», где вы сможете добавить больше.
Как установить Snapchat и приложения для iPhone на iPad
- Чтобы установить Snapchat на свой iPad, вам нужно использовать меню в App Store, которое легко пропустить.
- Не существует версии Snapchat, предназначенной для iPad, но вы можете установить версию для iPhone (вместе с другими приложениями для iPhone), изменив фильтры в магазине приложений.
- При запуске приложения iPhone на iPad вы можете заставить приложение заполнять весь экран или уменьшить его до размера, который был бы на iPhone.
- Посетите домашнюю страницу Business Insider, чтобы узнать больше.
Snapchat — одно из самых популярных приложений для обмена сообщениями в мире. Первоначально разработанное как безопасный способ отправки изображений и видео кому-то другому, приложение намеренно делает недоступными все, чем вы делитесь, через короткое время.Это означает, что все в Snapchat эфемерно, как личный разговор, который нельзя заархивировать.
Snapchat сильно изменился с тех пор, добавив множество инструментов и возможностей, чтобы сделать его полнофункциональным приложением для обмена сообщениями.
Но одно не изменилось: он доступен только для смартфонов, таких как Android и iPhone.
Однако, если вы хотите установить Snapchat на свой iPad, вам не повезло. Вы можете легко установить приложения только для iPhone на свой iPad — вам просто нужно установить версию для iPhone.
Ознакомьтесь с продуктами, упомянутыми в этой статье:iPad (от 329,99 долларов США в Best Buy)
iPhone XS (от 999,99 долларов США в Best Buy)
Google Pixel 3 (от 449,99 долларов США в Best Buy)
Как установить Snapchat и другие приложения только для iPhone на iPad1. Откройте приложение App Store на своем iPad.
2. Коснитесь вкладки «Поиск» внизу экрана.
3. Введите «Snapchat» в поле поиска вверху экрана и нажмите «Поиск».
4. Нажмите «Фильтры» в верхней части экрана, а затем нажмите «Поддерживает» в раскрывающемся меню. По умолчанию в App Store отображаются только приложения, предназначенные для работы с iPad, но вы можете нажать «Только для iPhone», чтобы увидеть приложения для iPhone, которые обычно скрыты от пользователей iPad.
Переключив App Store на отображение приложений для iPhone (которые также отлично работают на iPad), вы сможете увидеть Snapchat. Дэйв Джонсон / Business Insider5. Теперь вы должны увидеть Snapchat среди лучших результатов поиска. Нажмите «ПОЛУЧИТЬ» или значок облака, чтобы установить его. (Если вы ранее установили Snapchat на свой iPhone, появится значок облака, указывающий, что вы являетесь владельцем приложения и можете повторно загрузить его на iPad.)
После установки Snapchat оно запустится на вашем iPad, но будет работать как «увеличенная» версия приложения для iPhone.
Вы можете запустить его в полноэкранном режиме или уменьшить приложение до размера, который обычно отображается на iPhone (с черной рамкой вокруг приложения).Для этого нажмите кнопку со стрелкой в правом нижнем углу экрана.
Snapchat, как и любое приложение для iPhone на iPad, можно запускать в полноэкранном режиме или с обычным для iPhone разрешением. Дэйв Джонсон / Business InsiderSnapchat: полное руководство | iMore
Обновлено в феврале 2017 г .: Добавлена информация о дополнительных функциях и обновлениях в приложении Snapchat.
Настоящий разговор: Snapchat — не самое простое приложение для многих, с которым можно начать. Интерфейс далеко не стандартный, а механика поначалу может быть очень сложной. Другими словами, его кривая обучения самая крутая. Но если вы уделите этому немного времени и прочитаете это руководство, мы покажем вам, как зарегистрироваться и настроить Snapchat, как добавить друзей, как снимать фотографии и видео, а также множество полезных советов и рекомендаций, и даже как удалить свой аккаунт, если окажется, что он вам не нравится.
Как зарегистрироваться и начать работу с Snapchat
Скорее всего, если вы слышали о Snapchat, но еще не используете его, вам будет немного любопытно узнать больше. Что ж, это именно то, что мы стремимся вам показать. Хотя оно отличается от встроенного приложения «Сообщения» и поначалу может показаться запутанным, мы думаем, что вы обнаружите, что Snapchat легко понять, как только вы начнете. Итак, считайте это отправной точкой. Вот как вы настраиваете и начинаете использовать Snapchat.
VPN-предложения: пожизненная лицензия за 16 долларов, ежемесячные планы за 1 доллар и более
Как снимать фото и видео с Snapchat
Хорошо, вы подписались на Snapchat! Теперь вы должны увидеть изображение с камеры в реальном времени с небольшой инструкцией о том, как сделать фото или записать видео, и несколькими значками, окружающими рамку, так что давайте погрузимся!
Как использовать фильтры, смайлики, эскизы, линзы и многое другое!
Итак, вы знаете, как использовать Snapchat, делать фотографии и селфи, а также снимать видео, но теперь вам нужно больше.Вы хотите добавить смайлики и битмоджи, поиграть с фильтрами, настроить текст, возможно, даже нарисовать эскизы. Вот как ты это делаешь!
Как использовать экран Snapchat Chat
Экран Snapchat Chat содержит список разговоров с друзьями и простой способ быстро общаться с отдельным человеком. Сначала это может показаться сложным, но вот как это понять!
Как использовать истории и открытия в Snapchat
Snapchat Stories и Discover дают вам возможность следить за действиями людей, на которых вы подписаны, и основных издателей в одном месте.Если вы не уверены, что означают все красочные, нажимаемые круги, квадраты и фотографии, мы поможем вам это сделать. Давайте копаться!
Как использовать Воспоминания в Snapchat
Воспоминания — это совокупный архив всех снимков, которые вы отправляли и размещали для своей истории и подписчиков. Воспоминания на самом деле не только служат резервной копией для вашей учетной записи Snapchat — они также позволяют загружать фотографии, которые вы не снимали в Snapchat, из камеры, изменяя принцип работы Snapchat.
Добавьте нас в Snapchat!
Мы можем получать комиссию за покупки, используя наши ссылки.Узнать больше.
Что такое Snapchat, как он работает и в чем смысл?
(Pocket-lint) — Snapchat сильно изменился за последние годы. Частые обновления означают, что приложение выглядит и работает совсем не так, как раньше.
Snap, компания, стоящая за Snapchat, настолько агрессивно вносит изменения в приложение, что может быть трудно уследить за тем, как Snapchat действительно работает, даже если вы являетесь постоянным пользователем.Чтобы упростить жизнь вам и новичкам, Pocket-lint составил это руководство. К концу вы будете знать все аспекты приложения. И когда выйдет следующее обновление, обязательно загляните сюда, чтобы узнать подробности.
Что такое Snapchat?
Snapchat — мобильное приложение для устройств Android и iOS. Его возглавляет соучредитель Эван Шпигель. Одна из основных концепций приложения заключается в том, что любое изображение, видео или сообщение, которое вы отправляете — по умолчанию — становится доступным для получателя только на короткое время, прежде чем оно станет недоступным.Этот временный или эфемерный характер приложения изначально был разработан для поощрения более естественного взаимодействия.
Разработчик Snapchat — публичная компания Snap. Он утверждает, что занимается производством фотоаппаратов. Таким образом, он создает другие продукты, включая оборудование, такие как Snapchat Spectacles, о которых вы можете прочитать здесь. Кроме того, Snapchat в просторечии называется Snap.
В чем смысл Snapchat?
Snapchat изначально был ориентирован на частный обмен фотографиями между людьми, но теперь вы можете использовать его для ряда различных задач, включая отправку коротких видеороликов, видеочат в реальном времени, обмен сообщениями, создание карикатурных аватаров Bitmoji и обмен хронологический «рассказ», который транслируется всем вашим подписчикам.Есть даже специальная область «Открытие», в которой демонстрируется краткий контент от крупных издателей, таких как Buzzfeed.
Snapchat даже позволяет хранить медиафайлы в частном хранилище. Другие функции включают возможность добавлять фильтры и линзы на основе AR, чтобы делать снимки и отображать ваше текущее местоположение на карте мира. Но главное, что нужно понимать в Snapchat, — это то, что все дело в мгновенном общении через ваш мобильный телефон. До Snapchat социальные сети были в основном настольными, и все сводилось к сбору данных.
Например, вы бы публиковали статусы, твиты, фотографии и видео, и у вас была бы запись обо всем этом в Интернете, чтобы ваши друзья могли комментировать их, и вы все видели бы их навсегда. Snapchat изменил это. Это изменило способ нашего общения в Интернете. С помощью Snapchat вы можете быстро отправить другу фотографию себя с радужной линзой AR, и после того, как они ее откроют, она исчезнет навсегда.
Технически, они могут сделать снимок экрана, если захотят, и ответить собственной фотографией или видеоответом, который они также могут транслировать в свою историю, чтобы их могли увидеть друзья и подписчики.У этого приложения так много применений. Трудно не понять его ценность и уникальность.
Что означает весь жаргон?
Во многих отчетах и исследованиях утверждается, что основная часть этих пользователей — миллениалы. Благодаря таким более молодым пользователям приложение получило ряд различных уникальных терминов и названий для своих функций, от «снимков» до «рассказов». Если вас смущает весь этот жаргон, вам действительно следует прочитать раздел Глоссарий этого руководства по Snapchat, прежде чем переходить к тому, как на самом деле работает приложение.
Snapchatter: Это уже не так распространено, но это означает пользователя Snapchat.
Snap: Когда вы делаете фото или видео, или получаете фото или видео, это называется «моментальным снимком». Итак, когда кто-то просит вас сфотографировать их, они просят вас отправить им фото или видео через Snapchat или даже сообщение через функцию чата приложения. Само приложение Snapchat также в просторечии называется «Snap», как и разработчик / публичная компания приложения.
Snapback: Этот термин был более популярен, когда был запущен Snapchat, но с тех пор он исчез.Тем не менее, если вы слышали это, просто знайте, что это просто ответ на щелчок. Итак, если вы используете Snapback, вы просто отвечаете на полученный вами личный снимок.
История: Вы можете связать снимки вместе и транслировать их по мере их захвата. Ваши подписчики будут видеть их в виде сюжета. Они могут просматривать вашу историю и просматривать каждый снимок, чтобы прочувствовать весь ваш день. Катушку можно воспроизводить только в течение 24 часов, после чего она исчезает навсегда, хотя вы всегда можете сохранить всю свою историю или отдельный снимок из своей истории в разделе памяти (также называемом частным хранилищем) вашего Snapchat, чтобы сохранить навсегда.
Snapcode: Snapcode — это сканируемый код, который упрощает добавление новых друзей. Например, друг может просто направить свою камеру Snapchat на ваш Snapcode, который сразу добавит вас, без необходимости вручную искать его дескриптор и нажимать кнопку «добавить». Ваш Snapcode, похожий на QR-код, можно найти на экране профиля. Вы можете получить к нему доступ, коснувшись значка призрака или своего Bitmoji в углу экрана камеры.
Оценка: Вы когда-нибудь замечали этот номер рядом с ручкой друга в Snapchat? Это оценка — уравнение, объединяющее количество отправленных и полученных снимков, опубликованных ими историй и других факторов.Чтобы узнать рейтинг друга, удерживайте его имя в списке контактов, в ленте новостей или в области чата. И вы можете найти свой под своим Snapcode, расположенным в центре экрана вашего профиля. Чем выше ваш балл, тем чаще вы пользуетесь Snapchat.
Snapstreak: У некоторых из ваших друзей или людей, на которых вы подписаны, могут быть разные смайлики рядом с их именами Snapchat в разделе чата вашего Snapchat. Это означает, что они на вашей стороне, или Snapstreak. Другими словами, вы и этот друг или друзья обменивались фотографиями (не считая обмена сообщениями в чате) в течение 24 часов более одного дня подряд.Чтобы получить исчерпывающий список того, что означает смайлик каждого друга, перейдите в «Настройки»> «Управление»> «Друзья-смайлики».
Ящик для трофеев: Snapchat может уведомить вас о новом трофеи, который вы заработали, и, нажав на это уведомление, вы попадете в ящик с трофеями, в котором хранятся все трофеи за вехи, которых вы достигли как пользователь Snapchat. От отправки снимка с фильтром до отправки 50 снимков с пятью или более цветами пера — трофеи поощряют взаимодействие с пользователем и создание контента.
Объективы: Вы можете сделать снимки еще более увлекательными, добавив специальные эффекты и звуки на основе дополненной реальности с помощью функции под названием «Линзы».Чтобы активировать линзы, перейдите на экран камеры в Snapchat, затем нажмите и удерживайте свое лицо в поле зрения камеры, и линзы должны появиться в ряд рядом с кнопкой захвата. Проведите пальцем по экрану, чтобы выбрать нужный объектив, а затем нажмите кнопку съемки, чтобы сделать снимок. Популярные линзы включают «радужную блевотину» и «собаку с языком».
Объективы 3D World: В отличие от объективов, которые в основном устанавливаются на ваше лицо или на снимок селфи в реальном времени, World Lenses влияет на окружающую среду вокруг вас.Они появляются в том же ряду, что и линзы, но только тогда, когда камера направлена наружу. Вы можете даже увидеть тот, на котором изображен ваш аватар Bitmoji. Например, текущий показывает, как наш аватар Bitmoji смешивает зелья и химикаты, сидя за столом. Эта анимация накладывается на мир вокруг нас, и ее можно запечатлеть, а затем поделиться с нашими друзьями в чате или подписчиками через нашу историю. Snapchat часто меняет и линзы, и мировые линзы, хотя популярные снова и снова.
Фильтр: Вы можете оживить снимок, добавив забавный оверлей с фильтром.Сделав снимок, проведите пальцем вправо или влево на экране предварительного просмотра, чтобы добавить цветные фильтры, текущее время, местную погоду, наложения скорости или геофильтры к своей фотографии или видео. Сделав снимок и применив свой первый фильтр, вы можете нажать и удерживать, а затем провести пальцем, чтобы добавить еще один фильтр.
Геофильтр: Как и фильтры, вы можете использовать геофильтр для украшения снимков. Однако, в отличие от фильтров, геофильтры зависят от вашего местоположения или мероприятия, которое вы посещаете. Они побуждают других пользователей делиться своим опытом с друзьями и подписчиками.Геофильтры по запросу также могут быть разработаны и приобретены частными лицами или небольшими компаниями и становятся доступными только тогда, когда пользователь входит в указанное место, например на свадьбу или выпускной.
Чат: Это функция обмена сообщениями в Snapchat, которая позволяет напрямую общаться с другими пользователями. Вы можете получить доступ к разделу чата, проведя слева направо по экрану камеры. Отсюда вы также можете отправлять стикеры Bitmoji, начинать видеозвонок в реальном времени, отправлять деньги, делиться снимками и т. Д.
Воспоминания: С момента запуска Snapchat добавил несколько функций, которые позволяют делать снимки экрана или сохранять снимки.Последний пример — Воспоминания. Это не только дает вам еще один способ хранить снимки в облаке Snapchat, но также представляет раздел для доступа к медиафайлам, хранящимся локально на вашем устройстве. Когда вы сделаете снимок, вы увидите возможность сохранить его в своих воспоминаниях (это похоже на личный шкафчик для хранения), где вы можете упорядочивать, редактировать, искать, блокировать и делиться снимком после того, как это произошло.
Discover: Это раздел справа от экрана камеры, предназначенный для брендов и издателей, который может транслировать истории для всеобщего обозрения.На Discover вы можете найти фирменный контент, созданный Vice, Cosmopolitan, Daily Mail, ESPN, Tastemade, CNN, Buzzfeed и другими.
Snap Map: С помощью этой функции вы можете делиться своим местоположением с друзьями или подписчиками. Это также позволяет вам прокручивать фактическую карту, чтобы увидеть, где находятся ваши друзья. Конечно, вы можете выбрать, следует ли делиться своим местоположением. Чтобы получить доступ к Snap Map, перейдите на экран камеры, затем сведите пальцы на экране, как будто вы уменьшаете масштаб фотографии, и тогда должна появиться Snap Map.Вас и ваших друзей будет представлять Bitmoji.
Bitmoji: Если вы загрузили приложение Bitmoji, создали аватар и связали свою учетную запись с Snapchat, вы увидите линзы на основе AR с вашим аватаром, а также стикеры в чате с вашим аватаром. Вы также можете увидеть стикеры «friendmoji» в чате, на которых изображены вы и ваш друг. Как и другие функции, Bitmoji предназначены для поощрения взаимодействия пользователя с Snapchat. Имейте в виду, что Bitmoji была отдельной платформой, пока Snapchat не приобрел ее пару лет назад.
Как работает Snapchat?
Вот где это руководство по приложению становится действительно сложным. Snapchat обновляется так часто, что написание длинных пошаговых инструкций по работе с приложением является пустой тратой времени, поскольку Snapchat может выглядеть и работать совершенно по-другому всего за несколько дней, поэтому мы вместо этого сосредоточимся на популярных. , основные функции и то, как они работают в целом, но, что более важно, основные экраны, которые вы увидите при навигации по Snapchat.
Если вам нужна дополнительная информация о том, как работать с приложением или что-то делать, мы рекомендуем посетить центр поддержки Snapchat.
Лучший VPN 2021: 10 лучших предложений VPN в США и Великобритании Роланд Мур-Колайер ·Экран камеры
- Нажмите кнопку захвата, чтобы сделать снимок, или нажмите и удерживайте ее, чтобы записать видео длительностью до 10 секунд.Если вы продолжите удерживать его, он запишет несколько снимков.
- Сделав снимок, вы можете использовать все виды творческих инструментов. Например, коснитесь инструмента карандаша, чтобы нарисовать все, коснитесь инструмента текста, чтобы добавить подпись, коснитесь инструмента стикера, чтобы добавить стикер или Bitmoji и т. Д.
С того момента, как вы откроете Snapchat, вы увидите вид все, что может видеть камера вашего устройства. Это экран камеры.
Теперь то, как он выглядит и какие параметры он показывает, может со временем измениться, но обычно вы увидите кнопку захвата внизу с кнопками для доступа к экрану воспоминаний, экрану чата и экрану историй.Вверху вы также можете увидеть параметры для доступа к экрану вашего профиля, экрану поиска и, возможно, даже включить вспышку или переключить вид камеры на передний. Во всяком случае, в первую очередь с этого экрана можно делать снимки.
Для этого нажмите или удерживайте кнопку захвата для фото или видео, соответственно, и затем вы увидите варианты, чтобы сохранить их в воспоминаниях / вашей фотопленке, добавить в свою историю или отправить в друг или группа друзей. Но прежде чем поделиться им с кем-либо, не забудьте украсить оснастку текстом, каракулем, наклейкой, ссылкой и т. Д.Вы даже можете настроить время просмотра от нескольких секунд до неограниченного.
Также помните, что при съемке, если вы коснетесь вида камеры, вы увидите, что появляются линзы и мировые линзы. Проведите по ним и коснитесь одного, чтобы применить. Оттуда вы можете украсить снимок и поделиться им с другими.
Экран Snap Map
- Только выбранные вами люди могут видеть ваше местоположение, или вы даже можете включить режим призрака, когда хотите выйти за пределы сетки.
- Ваше местоположение на Snap Map обновляется, только когда у вас открыт Snapchat.
Когда вы открываете Snapchat и сталкиваетесь с экраном камеры, сожмите пальцы внутрь, как будто для увеличения масштаба, чтобы увидеть карту Snap Map. После этого вы увидите свой аватар Bitmoji, если ваша учетная запись Bitmoji связана, на живой карте. Нажмите кнопку «Настройки», если хотите войти в «режим призрака» и стать невидимым. В любом случае, любой пользователь, за которым вы следите, который не включил режим призрака, появится на карте, чтобы вы могли видеть их точное местоположение в режиме реального времени.
Snapchat также может отображать истории пользователей со всего мира, так что вы можете быстро нажать и увидеть, что происходит в другом месте, например, на концерте отца Джона Мисти в Лос-Анджелесе.
Экран воспоминаний
- На экране воспоминаний вы можете создавать новые истории, редактировать и отправлять снимки, которые вы сохранили в воспоминаниях, а также использовать интеллектуальный поиск для поиска старых снимков.
- Чтобы открыть воспоминания, просто смахните вверх от экрана камеры или коснитесь круга / карточек под кнопкой «Захват».
Рядом с кнопкой захвата вы должны увидеть значок в виде карточек или круга. Коснитесь его, чтобы получить доступ к своим воспоминаниям, области в Snapchat, где вы можете не только сохранять снимки в Snapchat, но и получать доступ к медиафайлам, хранящимся локально на вашем устройстве.Вы можете искать воспоминания, делиться воспоминаниями, отмечать воспоминания и многое другое. На экране воспоминаний вы также можете получить доступ к своему профилю, сделать снимок и перейти на экраны чата и историй.
Экран чата
- Когда вы разговариваете с кем-то один на один, в нижней части экрана чата появляется синяя точка, что означает, что они присутствуют в чате. Если они настроили Bitmoji, вместо этого появится их Bitmoji.
- Когда вы общаетесь в групповом чате, имя пользователя Snapchat будет светиться внутри пузыря над клавиатурой.Это позволяет узнать, что они присутствуют. Просто нажмите на пузырь с именем, чтобы поговорить с этим Snapchatter один на один. Или, чтобы увидеть, кто прочитал чат, просто нажмите на него.
- Чаты удаляются по умолчанию, когда вы оба покидаете чат.
Когда вы открываете Snapchat и сталкиваетесь с экраном камеры, нажмите кнопку чата в углу или проведите пальцем слева направо, чтобы получить доступ к экрану чата. Оттуда вы можете начать новый чат, искать в чатах, просматривать все активные чаты и даже перейти на экран своего профиля, сделать снимок, быстро переключиться на истории и многое другое.Опять же, со временем эти параметры могут измениться.
Итак, цель этого раздела — поделиться с друзьями один на один или в группе. Вы можете начать разговор или нажать на существующую ветку, чтобы отправить сообщение, отправить снимок, отправить наличные, начать видеочат в реальном времени, отправить стикер Bitmoji и многое другое. Вы также можете долго нажимать на имена друзей, чтобы увидеть их Snapcode, Snapstreak и другие варианты взаимодействия с ними в Snapchat. Чтобы отредактировать имя друга, или даже заблокировать или удалить его, коснитесь его цепочки разговора, затем коснитесь значка гамбургера (меню), и вы увидите дополнительные параметры для управления этой дружбой.
Экран Discover
- Будьте в курсе последних новостей вместе с Discover! Смотрите рассказы и шоу издателей. Чтобы использовать Discover: проведите по экрану камеры справа налево, чтобы открыть Discover. Нажмите на историю, которая вызывает у вас интерес.
- Нажмите на правую часть экрана, чтобы перейти к следующему снимку в этой истории, или нажмите на левую часть экрана, чтобы вернуться назад и просмотреть последний снимок. Вы также можете провести вниз, чтобы выйти из истории.
Проведите по экрану «Истории» справа налево, чтобы перейти к разделу «Обнаружение», в котором представлены фирменные истории таких издателей, как Daily Mail и MTV.Вы не можете контролировать, какой тип контента будет показываться вам, но вы можете подписаться на определенных издателей, нажав и удерживая значок истории издателя, а затем нажав кнопку подписки. Чтобы просмотреть историю от издателя, коснитесь миниатюры его истории.
Как и другие истории, вы можете пропустить их, а во время просмотра вы можете долго нажимать на любой снимок, чтобы пометить его, а затем отправить его другу или группе друзей. Вы можете сделать это как с фотографиями, так и с видео.
Истории
- Чтобы опубликовать снимок в своей истории, сделайте снимок, затем коснитесь стрелки в нижней части экрана, чтобы добавить снимок в свою историю (и если вы впервые создаете историю, нажмите «Добавить» чтобы подтвердить, что вы хотите опубликовать свою историю).
- Перейдите на экран Discovery, чтобы просмотреть истории своих друзей.
Когда вы открываете Snapchat и сталкиваетесь с экраном камеры, проведите пальцем справа налево, чтобы получить доступ к экрану Discoveries. Оттуда вы можете просматривать все снимки, которые транслируются вашими друзьями, на барабане, который воспроизводится до 24 часов. Последние обновления друзей находятся вверху, а истории издателей — внизу. Просто коснитесь имени друга, чтобы начать просмотр его истории, а затем коснитесь отдельных снимков внутри самого барабана, чтобы перейти вперед.
Вы также можете смахнуть вверх от снимка в истории, чтобы отправить этому человеку чат.В любом случае, на экране «Обнаружение» вы можете увидеть варианты добавления в свою историю, поиска историй, поиска друзей, быстрого добавления предлагаемых контактов, доступа к вашему профилю и настройкам аудитории, сделать снимок и вернуться в чат. Snapchat также выделяет контент из Discover на этом экране.
Экран поиска
- Поиск — это самый быстрый способ найти друга, группу, в которой вы состоите, и многое другое. Просто коснитесь увеличительного стекла в верхней части экрана, чтобы начать поиск.
- Введите текст, который вы пытаетесь найти, или просмотрите предлагаемых друзей и темы.
Когда вы открываете Snapchat и видите экран камеры, нажмите кнопку поиска вверху. Оттуда вы можете искать других пользователей по их имени Snapchat. Рядом с именем проверенных пользователей появится смайлик. Всплывающий экран поиска также порекомендует связанных пользователей, покажет вам главные новости и позволит вам просматривать других пользователей и их истории по таким критериям, как музыка, спорт, мода и животные.
Экран профиля
- Есть несколько разных способов добавить другие Snapchat.Вот самый простой способ: на экране камеры проведите пальцем вниз или коснитесь Bitmoji в верхнем левом углу экрана. Это приведет вас к экрану вашего профиля, где вы увидите варианты поиска и добавления друзей.
- Кроме того, на экране вашего профиля вы можете создать Snapcode. С помощью Snapcode друзья и подписчики могут перейти по ссылке, просто отсканировав ее в Snapchat.
На большинстве экранов Snapchat вы увидите кнопку-призрак или свой аватар Bitmoji в углу.
Нажмите на него, чтобы получить доступ к экрану профиля, где вы найдете свой Snapcode, Snapstreak и параметры для просмотра вашего трофея, кто добавил вас, ваших друзей и способ добавить больше друзей.Вы также можете отсюда сделать новый снимок, получить доступ к чату и историям и даже найти дополнительные настройки или выполнить поиск в Snapchat, хотя эти параметры могут со временем измениться.
Экран настроек
- Измените настройки конфиденциальности, настройки местоположения Snap Map, настройки дня рождения, настройки воспоминаний, настройки Snapcash и многое другое в настройках.
- Просто коснитесь значка шестеренки в углу экрана профиля.
Когда вы видите значок шестеренки на экране своего профиля, коснитесь его, чтобы получить доступ к настройкам учетной записи Snapchat, где вы можете связать свою учетную запись Bitmoji, управлять геофильтрами по запросу, создавать или сканировать Snapcode, добавлять два фактора, настраивать свои воспоминания , Очки и настройки Shazam, изменение пароля и номера телефона и многое другое.
Что означают значки чата?
Когда вы смотрите на экран чата, вы можете увидеть другую стрелку или значок рядом с каждой цепочкой беседы. Они означают разные вещи:
SnapchatХотите узнать больше?
Ознакомьтесь с другими нашими руководствами, связанными с Snapchat:
Написано Мэгги Тиллман.
.

 Пользователи iPhone могут найти эти опции в системных настройках под пунктами «Уведомления» и «Snapchat».
Пользователи iPhone могут найти эти опции в системных настройках под пунктами «Уведомления» и «Snapchat».
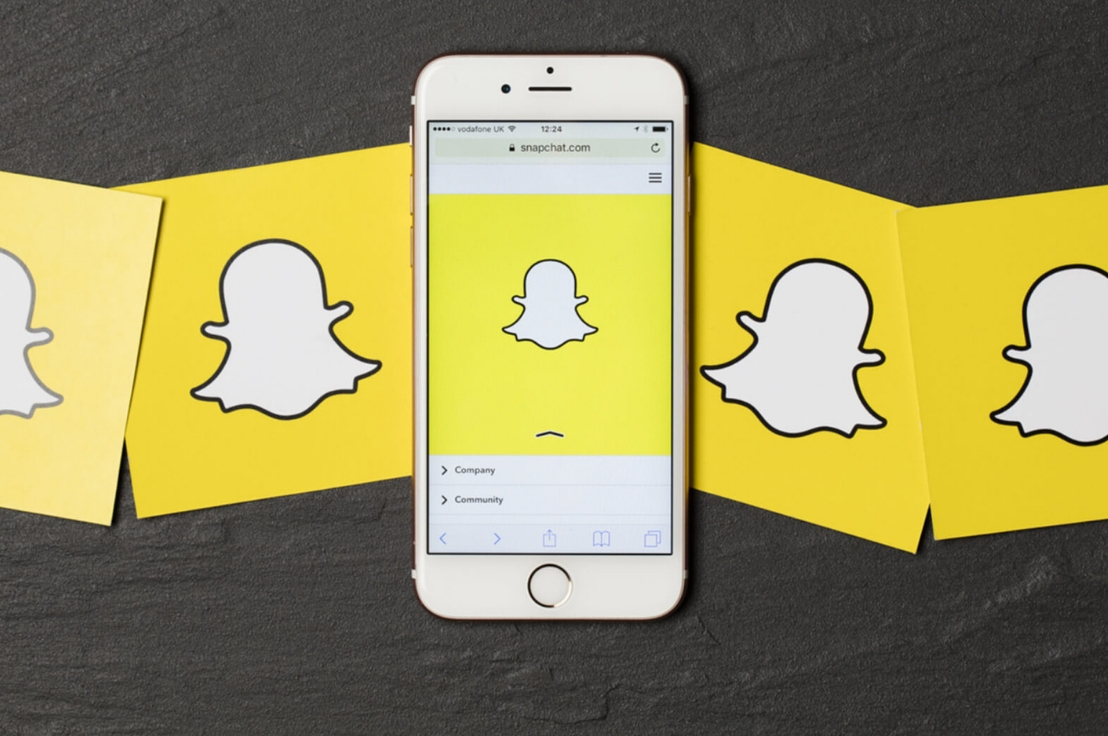 Также регистрация может быть выполнена и по номеру мобильного телефона — для этого следует выбрать кнопку «Регистрация по номеру телефона».
Также регистрация может быть выполнена и по номеру мобильного телефона — для этого следует выбрать кнопку «Регистрация по номеру телефона».
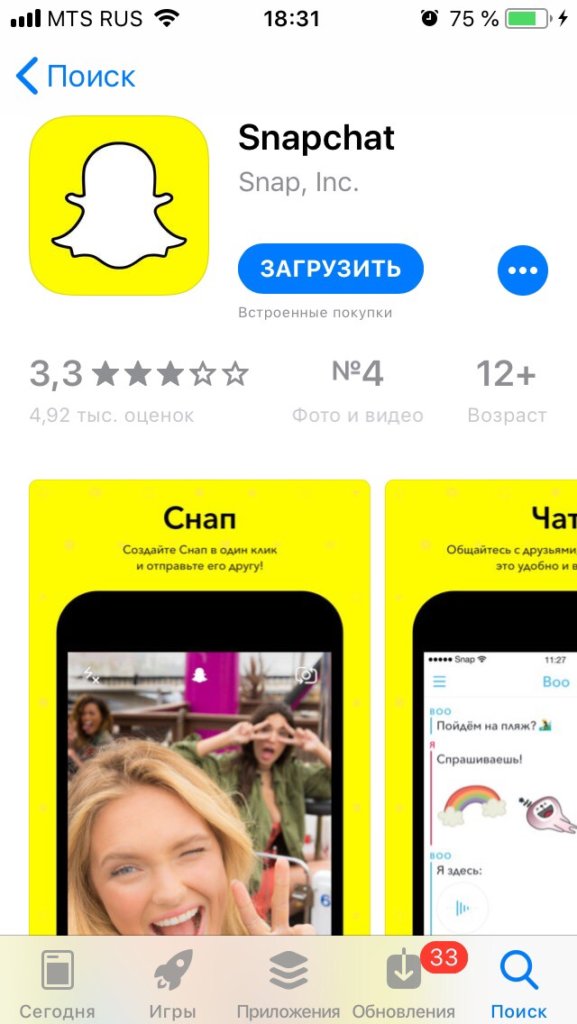 Если у вас сохранено изображение с подобным кодом, откройте вкладку «Снапкод», а затем выберите из фотопленки картинку. Следом на экране отобразится профиль пользователя.
Если у вас сохранено изображение с подобным кодом, откройте вкладку «Снапкод», а затем выберите из фотопленки картинку. Следом на экране отобразится профиль пользователя.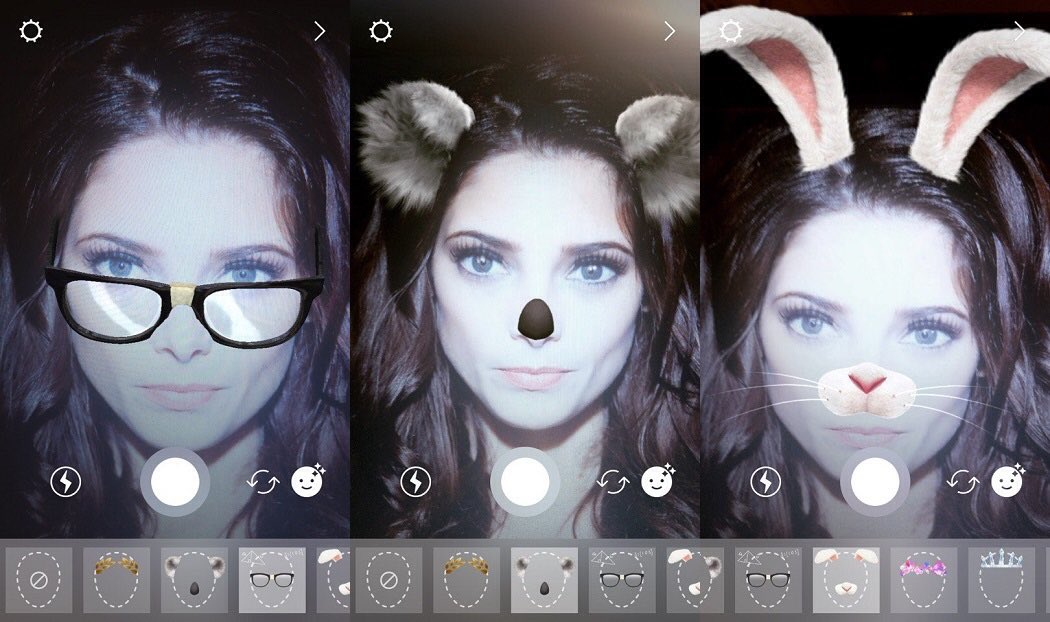 В левой области окна расположилась небольшая панель инструментов, в которой доступны следующие возможности:
В левой области окна расположилась небольшая панель инструментов, в которой доступны следующие возможности: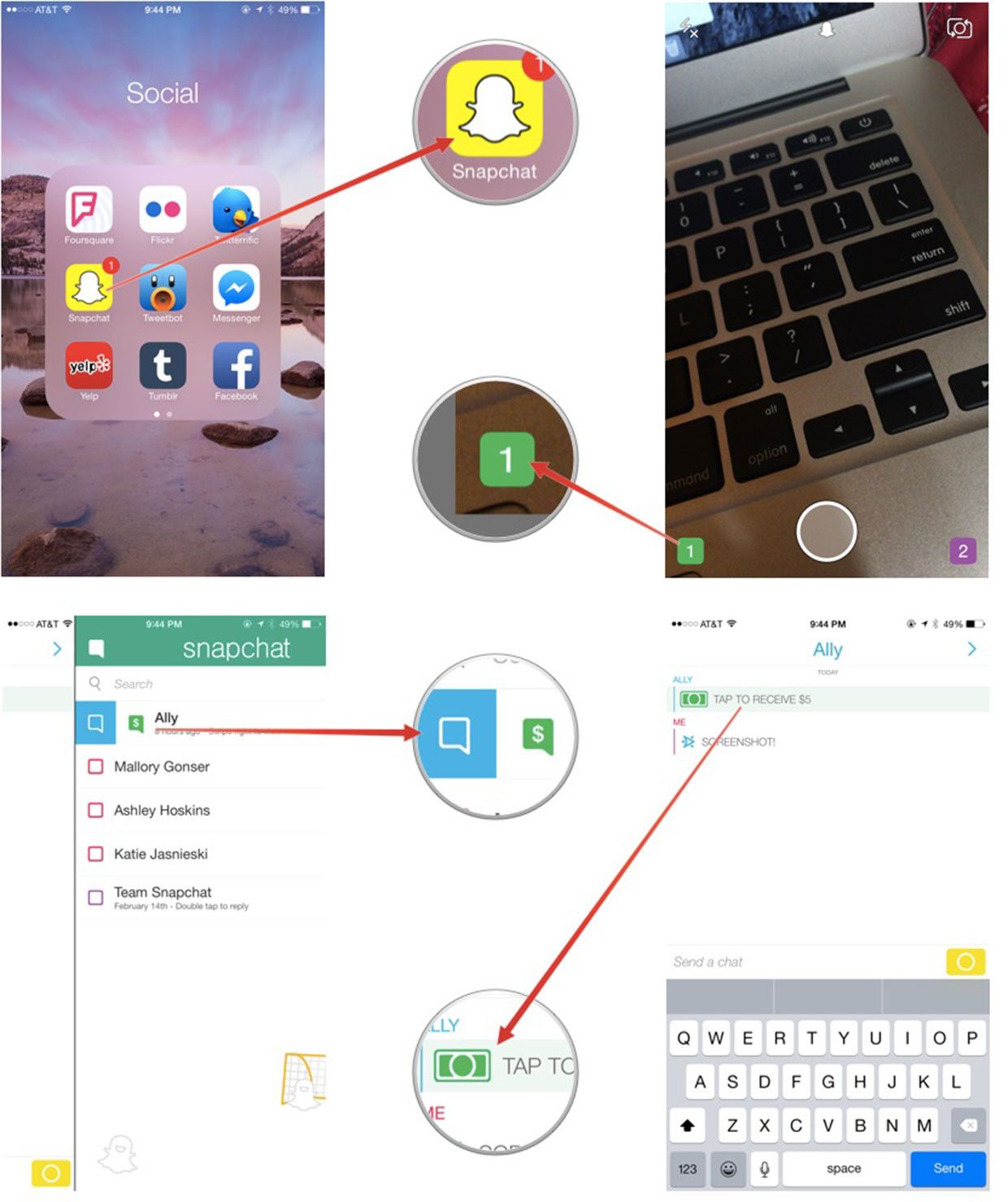 В левом нижнем углу расположилась кнопка, которая позволяет сохранить созданный файл в память смартфона.
В левом нижнем углу расположилась кнопка, которая позволяет сохранить созданный файл в память смартфона. К счастью, разработчики предусмотрели возможность удаления данной информации.
К счастью, разработчики предусмотрели возможность удаления данной информации.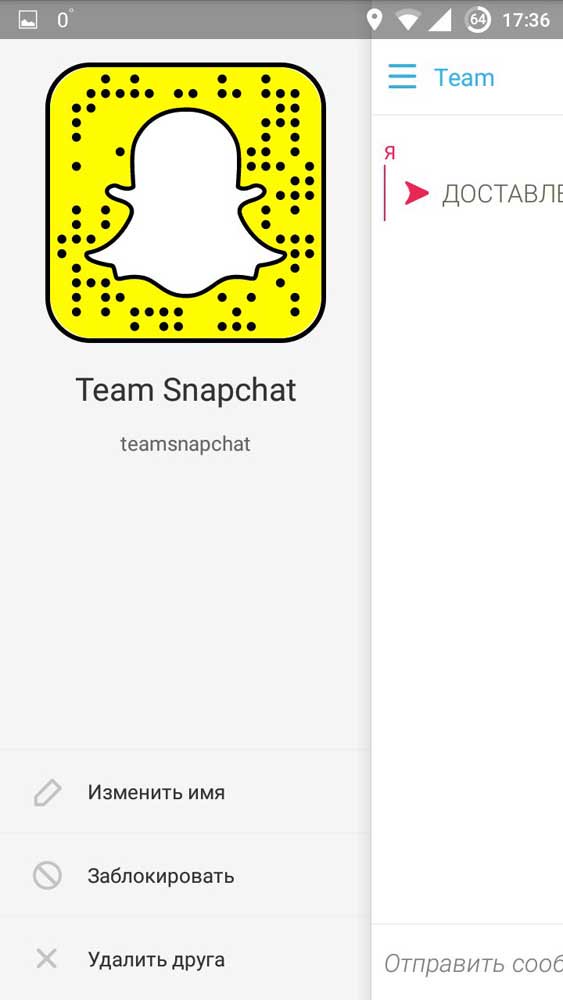




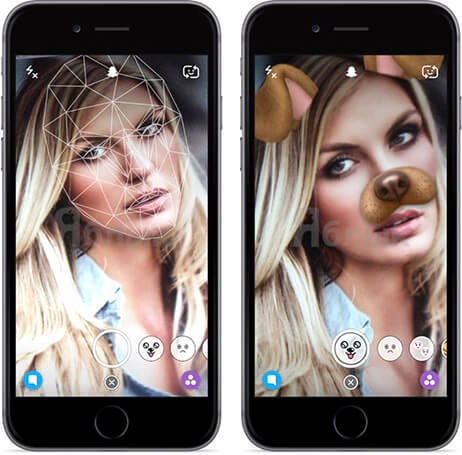
 )
) Значок ножниц также дает вам доступ к Волшебному ластику, который позволяет удалять элементы фотографии; инструмент «Заставка», позволяющий добавить в вашу оснастку узорчатый фон; и Tint Brush, которая позволяет вам изменять цвет объектов в вашей Snap.
Значок ножниц также дает вам доступ к Волшебному ластику, который позволяет удалять элементы фотографии; инструмент «Заставка», позволяющий добавить в вашу оснастку узорчатый фон; и Tint Brush, которая позволяет вам изменять цвет объектов в вашей Snap. Вы можете включить в Snap несколько человек, если захотите.
Вы можете включить в Snap несколько человек, если захотите.