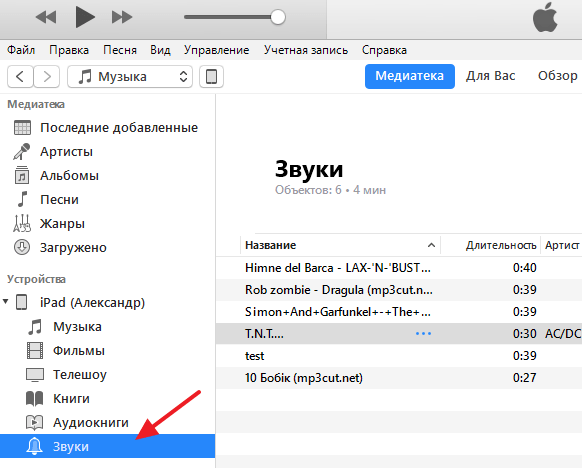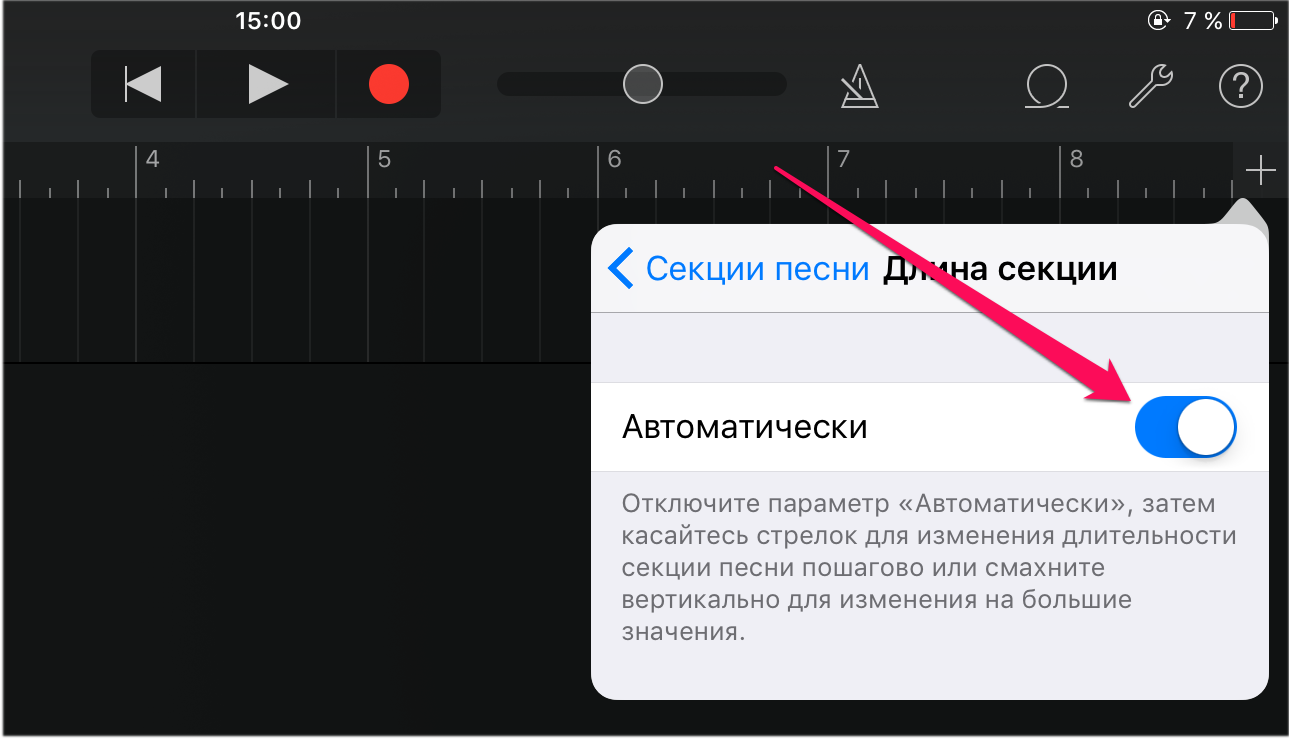Как изменить звук вайбера на Айфоне
Изменить звук рингтона и уведомления в Viber легко
Настройка Viber. Правильная настройка вайбер.
Секреты Viber — вы оф*гиете
7 секретов приложения Viber!
ДВА СПОСОБА ОТВЕТА НА ЗВОНОК В iPHONE — ЗАЧЕМ!?!
Иваз кадани музыкаи Imo ва Viber | Как изменить музыка Imo и Viber
Как установить, настроить и пользоваться Вайбер Viber
youtube.com/embed/YqvqwmhtoB0″ frameborder=»0″ allowfullscreen=»»>
iPhone 5, 5S, 6, 6+ нет звука при записи видео.Ремонт телефона
как изменить мелодию звонка на iphone
Как изменить звонок на Viber #android #HTC M8
Также смотрите:
- Как изменить gmail на Айфоне
- Что значит открытый Айфон
- Что могут Apple Watch youtube
- Как резервную копию перенести на другой Айфон
- Как подключить почту рамблер на Айфон
- Как сделать прозрачную полоску в Айфоне
- Программа для обрезки музыки на Айфоне 4
- Зависает набор номера iPhone
- Куда исчезает память на iPhone 5S
- Как сбросить фотки с Айфона на комп через iTunes
- Что такое разлочка для Айфона
- Как скрыть программу на iPhone
- Как синхронизировать iPad с телевизором lg через WiFi
- Каких фирм бывают Айфоны
- Как найти Айфон через гугл аккаунт с компьютера
Как установить мелодию на Айфон 8, без компьютера и с компьютером
Что вы тогда будете делать? Ну, можно создать мелодию по своему вкусу с помощью iTunes.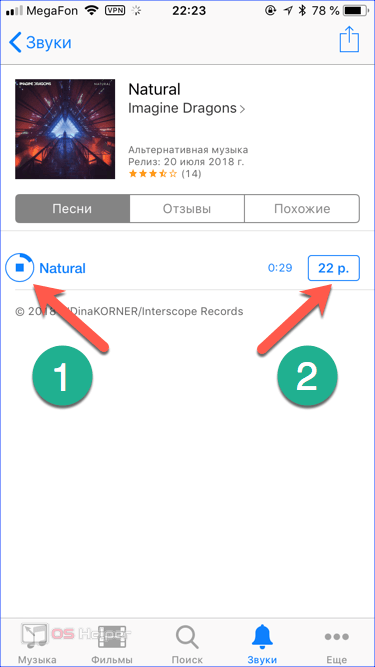 И это именно то, что мы собираемся показать вам сегодня. Вот простой метод, как установить мелодию на айфон 8. Следуйте шаги ниже.
И это именно то, что мы собираемся показать вам сегодня. Вот простой метод, как установить мелодию на айфон 8. Следуйте шаги ниже.
Как установить рингтон на iPhone 8 без сторонних приложений с компьютера
Шаг 1: Скачайте песню, которую вы хотите превратить в рингтон.
Шаг 2: перетащите его в библиотеку iTunes.
Шаг 3: щелкните правой кнопкой мыши по нему и выберите “свойства” вариант.
Шаг 4: Нажмите на “параметры” вкладку и выберите время начала и окончания композиции, которую вы намерены использовать в качестве рингтона. В основном то, что вы делаете уравновешивая всю композицию к определенной части (30 секунд), чтобы использовать его в качестве рингтона.
Шаг 5: затем щелкните правой кнопкой мыши на песню, создать AAC версию в свою библиотеку. Как создать резервную копию айфон 5s, 6s, 7s, 8s, как создать копию в icloud и в itunes.
Шаг 6: теперь, перетащите песню на рабочий стол, переименуйте его, как это требуется, и при переименовании убедитесь, что вы добавить ‘. м4р’ как расширение в месте ‘.форматы M4A’.
м4р’ как расширение в месте ‘.форматы M4A’.
Шаг 7: подключите ваш айфон к ПК/компьютер Mac и откройте iTunes. Теперь нажимаем на троеточие рядом с iPhone и нажмите на тона в выпадающем меню.
Шаг 8: перетащите мелодию с рабочего стола в тонах в раздел iTunes и синхронизируйте мелодии звонка на устройство.
Как установить мелодию на айфон 8, без компьютера
После конвертирования песен в рингтоны на вашем iPhone 7 с AnyTrans, теперь вы можете изменить свой рингтон на iPhone 7, установив пользовательскую одну в настройках. Просто зайдите в настройки на вашем iPhone 7 и iPhone 7 плюс > звуки > Мелодия вызова > выберите мелодию вы только что добавили к вашему iPhone.
Как установить мелодию на айфон 8 (плюс) с AnyTrans, с компьютером
Шаг 1.
- На Mac: в меню AnyTrans бар > нажмите на AnyTrans > предпочтения > Общие > мелодию.
- На Windows: на AnyTrans домашней странице, щелкните на области настройки в левом верхнем углу > перенос настройки > Общие > мелодию.
Шаг 2. Перейти на главную страницу AnyTrans > выберите звук > мелодии.
Шаг 3. Нажмите кнопку “ + ” > “обзор” и выберите песню или мелодию вы уже создали > нажмите кнопку открыть. AnyTrans начнет перевода и конвертации рингтонов на iPhone 7.
Как освободить место на айфоне 5s, 6s, 7s, 8s, не удаляя приложений.
Вот оно! Процесс может звука не займет много времени, немного сложно. Дайте ему попробовать и не стесняйтесь нажать на разделе “комментарии” в случае, если вы имеете любые вопросы.
[Нам пишут] Как изменить звук SMS на iPhone с помощью iTunes
Нам пишет Тарас Жуков
Мы все привыкли думать, что звуки входящих сообщений на iOS можно поменять только джейлбрейком или ещё какой надстройкой.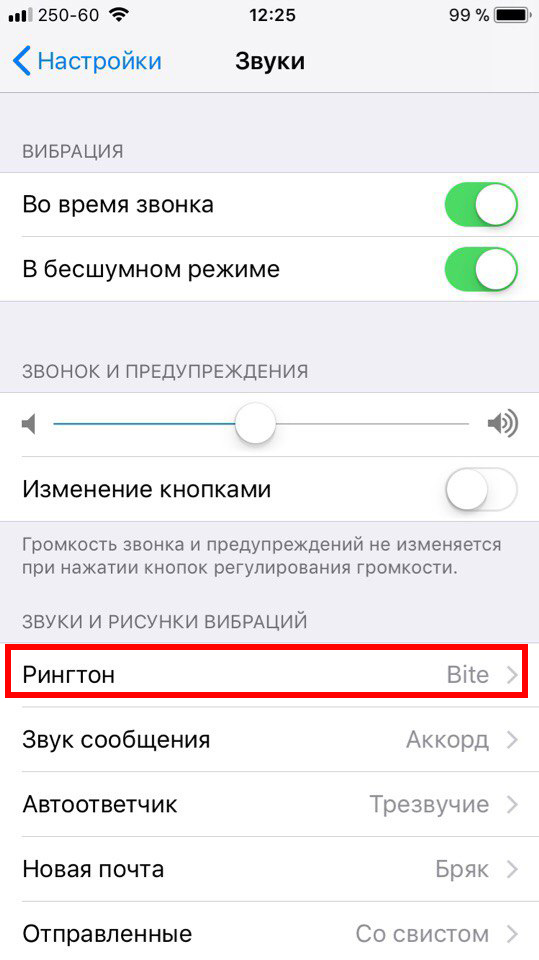 Раньше так и было, но теперь менять звуки сообщений можно так же, как и мелодию звонка.
Раньше так и было, но теперь менять звуки сообщений можно так же, как и мелодию звонка.
Это может пригодиться тем, кому уже приелись стандартные композиции, кто устал принимать звуки с чужих устройств за свои, или тем, кто просто хочет немножко индивидуальности.
1. Выберите звуковой файл, который вы хотите использовать в качестве звука входящих SMS.
2. Добавьте этот файл в библиотеку iTunes.
3. Если продолжительность композиции больше, чем требуется, сделайте вот что. Откройте контекстное меню файла и нажмите «Сведения».
На закладке «Параметры» установите время начала и конца композиции. Для примера я установлю начало на «1:10», а конец – на «1:15».
4. Откройте контекстное меню и нажмите «Создать версию в формате AAC». Программа создаст копию файла с выбранной продолжительностью и почти нужным форматом.
5. Теперь откройте контекстное меню нового файла и выберите «Показать в Finder» (или «Показать в Проводнике Windows»).
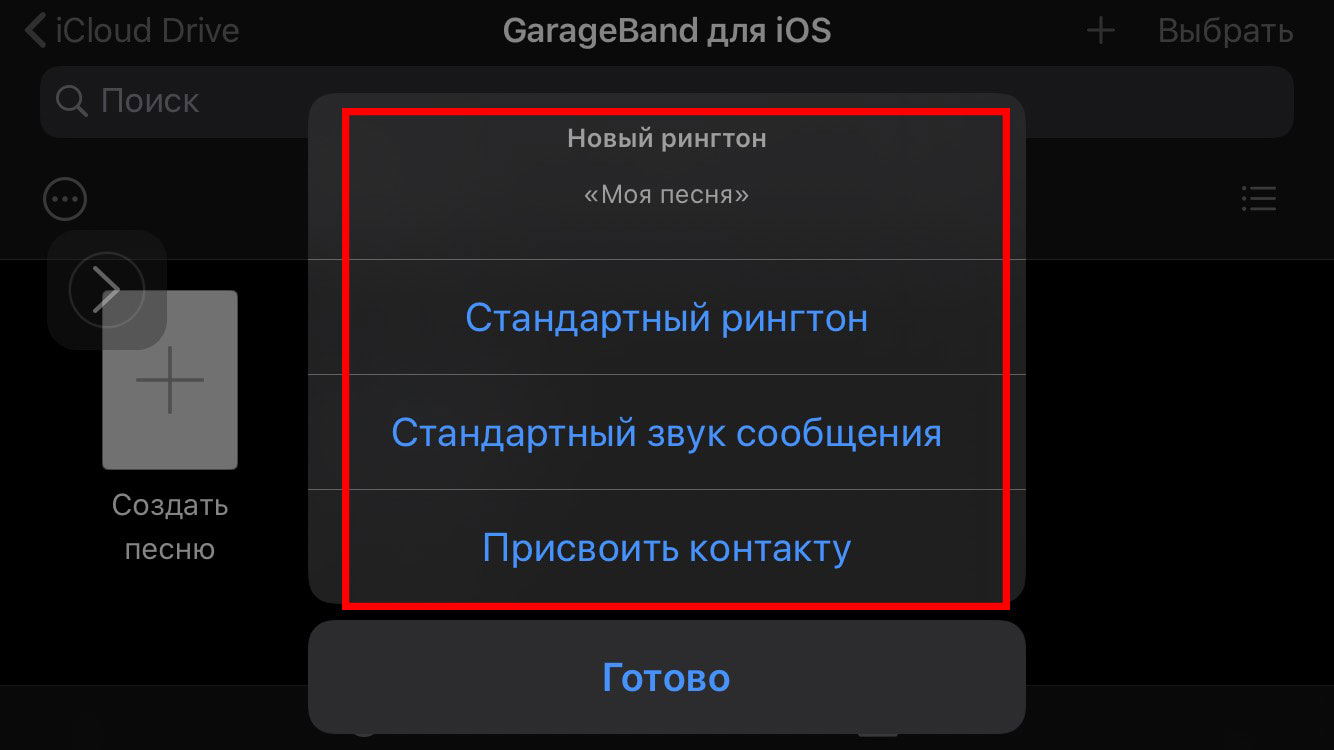
6. Открылась папка с нужным файлом. Мы хотим изменить его формат. Для этого начните переименовывать файл и поменяйте «.m4a» на «.m4r».
На Windows вам придётся сначала включить отображение расширения имен файлов (см. скриншот выше).
7. Добавляем полученный файл в iTunes. Он расположится в разделе «Звуки».
8. Подключаем iPhone к компьютеру и перетаскиваем мелодию на устройство.
9. На iPhone заходим в «Настройки» — «Звуки» — «Звук сообщения». Выбираем подготовленный файл.
Готово! Если у вас остались вопросы, прошу в комментарии.
Если вам есть, чем поделиться с другими читателями нашего сайта, пишите на [email protected] и не забудьте указать свое имя или ник. Мы внимательно читаем входящие письма и публикуем ваши самые интересные истории.Как поставить песню на звонок в iPhone?
Если вам надоело стандартное звучание мелодии вызова вашего iPhone, то пришло время это изменить. Если на Android сменить мелодию звонка не составляет труда и делается такая процедура, буквально, в два клика, то IOS система не даст так просто избавиться от надоедливых звуков.
Если на Android сменить мелодию звонка не составляет труда и делается такая процедура, буквально, в два клика, то IOS система не даст так просто избавиться от надоедливых звуков.
Провести процедуру замены стандартной мелодии на любимый трек поможет iTunes, установленный на компьютер или ноутбук. После выхода версии программы 12.7, этот процесс стал несколько проще.
Как поставить песню на звонок в iPhone (iTunes 12.7 и более новые версии) на PC
Шаг 1
Если вы пользователь системы Windows, первым, что потребуется сделать для получения возможности поменять мелодию вызова, необходимо изменить один параметр системы: «Пуск» → «Панель управления» → «Параметры папок» («Свойства папки»), зайдите во вкладку «Вид» и убираем галочку около пункта «Скрывать расширения для зарегистрированных типов файлов». Это нам понадобиться в дальнейшем.
Шаг 2
Запускаем программу iTunes, определяемся с выбором песни, которую хотим поставить на вызов нашего iPhone, выбрав из списка или загрузив через: «Файл» → «Добавить файл в библиотеку».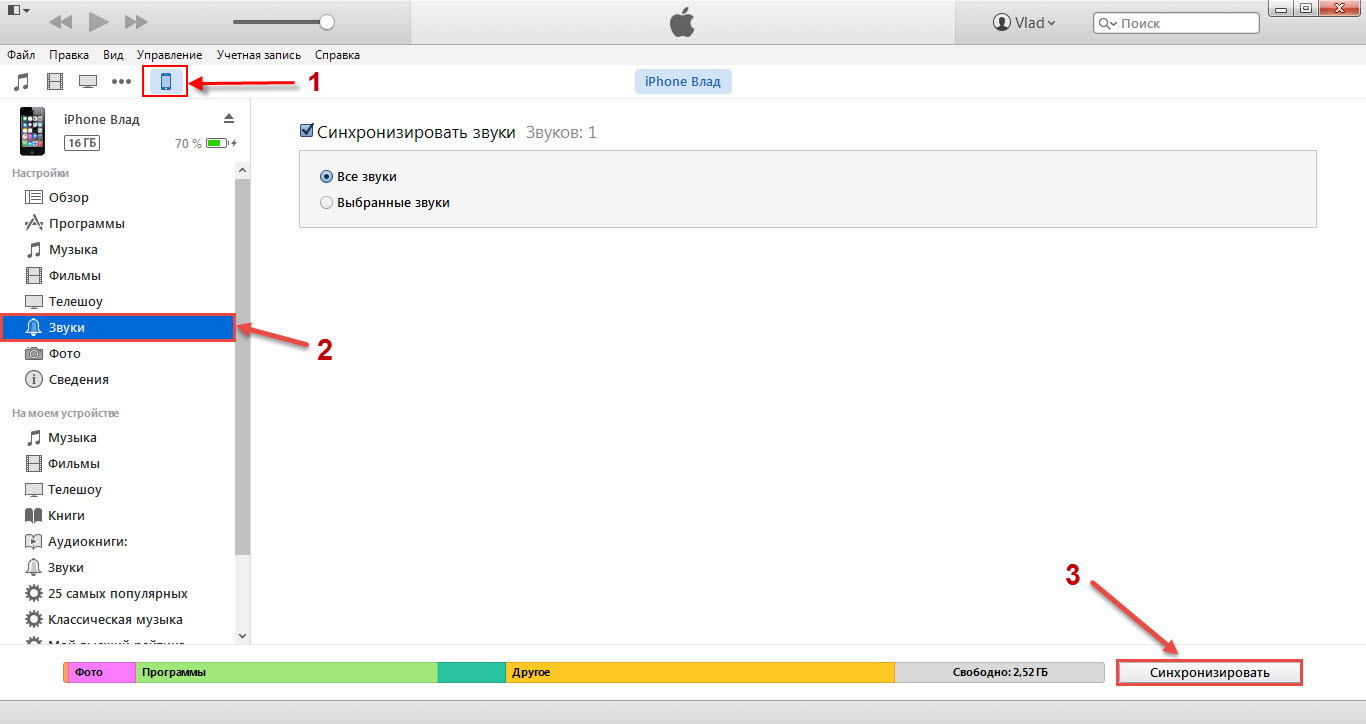 Прослушиваем трек и записываем время начала и конца отрезка, который бы вы хотели установить на вызов. Максимальный отрезок должен быть не больше 40 секунд. Обрезку можно сделать и с помощью iTunes, и сторонними методами на выбор.
Прослушиваем трек и записываем время начала и конца отрезка, который бы вы хотели установить на вызов. Максимальный отрезок должен быть не больше 40 секунд. Обрезку можно сделать и с помощью iTunes, и сторонними методами на выбор.
Шаг 3
Заходим в опции песни, нажав правой кнопкой мыши по выбранной вами песне и заходим в ее параметры. Здесь указываем желаемое время старта и окончания звонка. Подтверждаем наш выбор соответствующей кнопкой. Обязательно прослушиваем еще раз трек и по надобности корректируем его длину.
Шаг 4
Теперь в опциях песни переходим к пункту: «Файл» → «Конвертировать» → «Создать версию в формате AAC».
Вы увидите еще одну копию вашей песни, создание которой будет оповещено звуковым сигналом.
Шаг 5
Опять заходим в опции, но уже в новом треке и выбираем пункт «Показать в проводнике Windows».
Теперь выделенный файл переименовываем в соответствующий формат, как на картинке (m4r).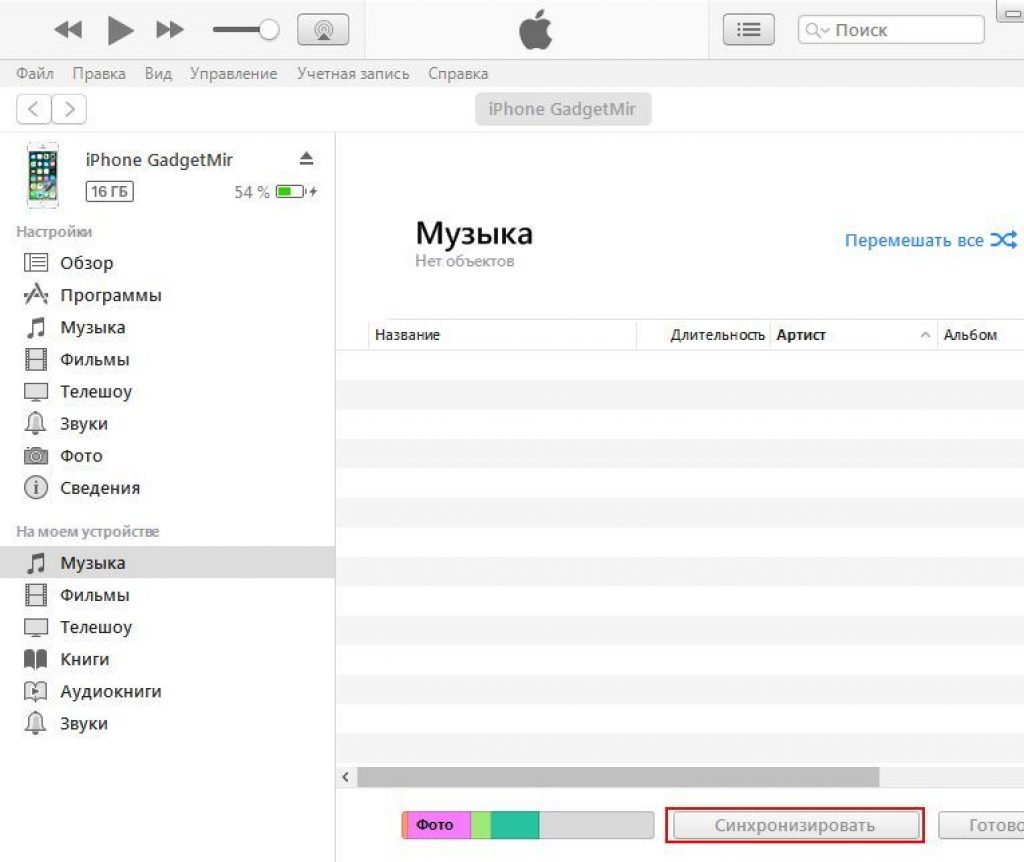
Шаг 6
Подключаем свой iPhone, на котором хотим изменить мелодию вызова, при помощи USB кабеля и выбираем его в iTunes.
Шаг 7
Находим раздел Звуки в списке слева и просто перетаскиваем туда переименованный вами файл в новом формате и нажимаем готово.
После этих не сложных манипуляций, новый трек станет доступным на вашем iPhone в соответствующем разделе.
Закончив все манипуляции, обязательно убираем выставленные вами время старта и окончания проигрывания оригинального трека. Для это просто убираем галочки, которые вы ставили в третьем шаге.
Как поставить песню на звонок в iPhone (iTunes 12.6 и более старые версии)
Шаг 1
Повторяем первый шаг из предыдущей инструкции: «Пуск» → «Панель управления» → «Параметры папок» («Свойства папки»), зайдите во вкладку «Вид» и убираем галочку около пункта «Скрывать расширения для зарегистрированных типов файлов».
Шаг 2
Добавляем и мастерски обрезаем выбранный великолепный трек для мелодии вызова на вашем iPhone.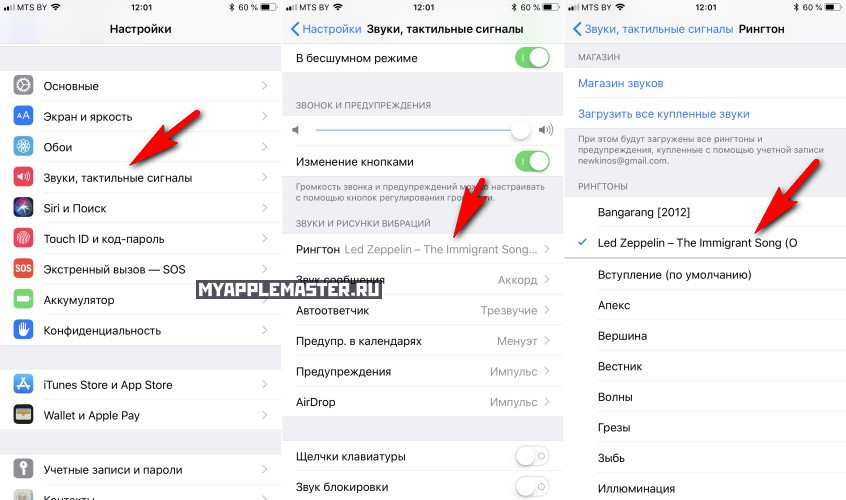
Шаг 3
Заходим в опции трека и выбираем пункт «Сведения». Ищем вкладку «Параметры» и указываем нужный интервал начала и окончания звучания. Нажимаем «ОК».
Шаг 4
Заходим обратно в опции трека и выбираем пункт «Создать версию в формате AAC». Появится копия вашего трека.
Шаг 5
Кликаем правой кнопкой по новой копии трека и выбираем пункт «Показать в проводнике Windows». Не забываем переименовать его в формат m4r.
Шаг 6
Добавляем этот трек в iTunes, он должен появиться в категории Звуков.
Шаг 7
Подключаем iPhone к компьютеру или ноутбуку и ищем трек по пути: «Настройки» → «Звуки» → «Рингтон».
После всех манипуляций убираем отметки о начале и конце воспроизведения оригинального аудио файла.
Как поставить песню на звонок в iPhone на Mac (iTunes 12.7 и более новые версии)
Шаг 1
Запускаем iTunes и выбираем любимую мелодию, которую вы бы хотели слышать на звонке iPhone.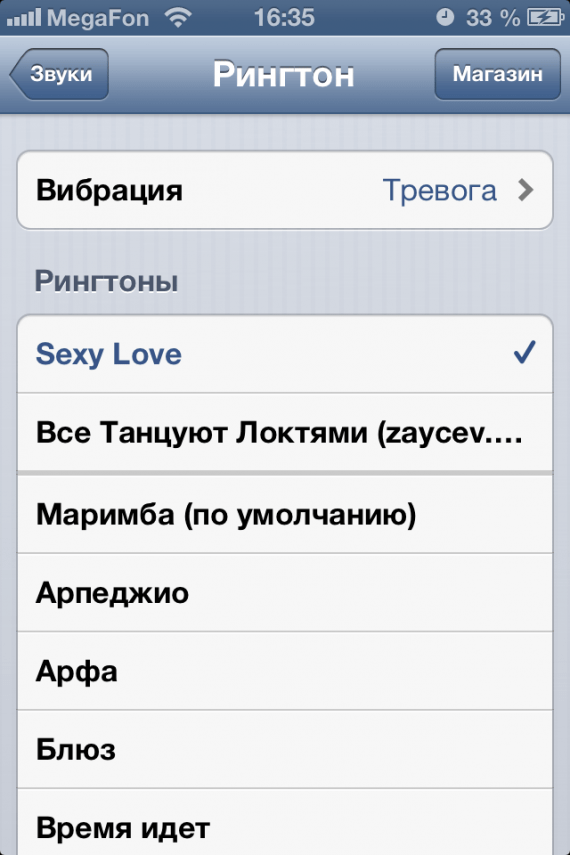 Кликаем правой кнопкой по ней и нажимаем на сведения о треке.
Кликаем правой кнопкой по ней и нажимаем на сведения о треке.
Шаг 2
Далее, в открывшемся окне находим параметры и указываем начало и конец проигрывания трека, а также не забываем активировать галочку рядом с соответствующими иконками.
Шаг 3
В iTunes выполняем следующие действия: «Файл» → «Конвертировать» → «Создать версию в формате AAC». После этого вы моментально обнаружите укороченный трек, который вы выбирали.
Шаг 4
В опциях к треку выбираем «Показать в Finder».
Шаг 5
Теперь аккуратно переименовываем трек из формата m4a в формат m4r.
Шаг 6
Подключаем через USB кабель ваш iPhone и выбираем его в iTunes.
Шаг 7
Перетаскиваем трек в раздел звуков на вашем iPhone и нажимаем Готово.
Все важные элементы замены мелодии вызова iPhone произведены. Не забудьте снять ограничения времени игры у оригинального аудио файла и наслаждайтесь новым звуком вызова смартфона.
Как изменить рингтон по умолчанию на вашем iPhone
Многие люди предпочитают менять мелодию телефона по умолчанию на что-то, что им нравится больше.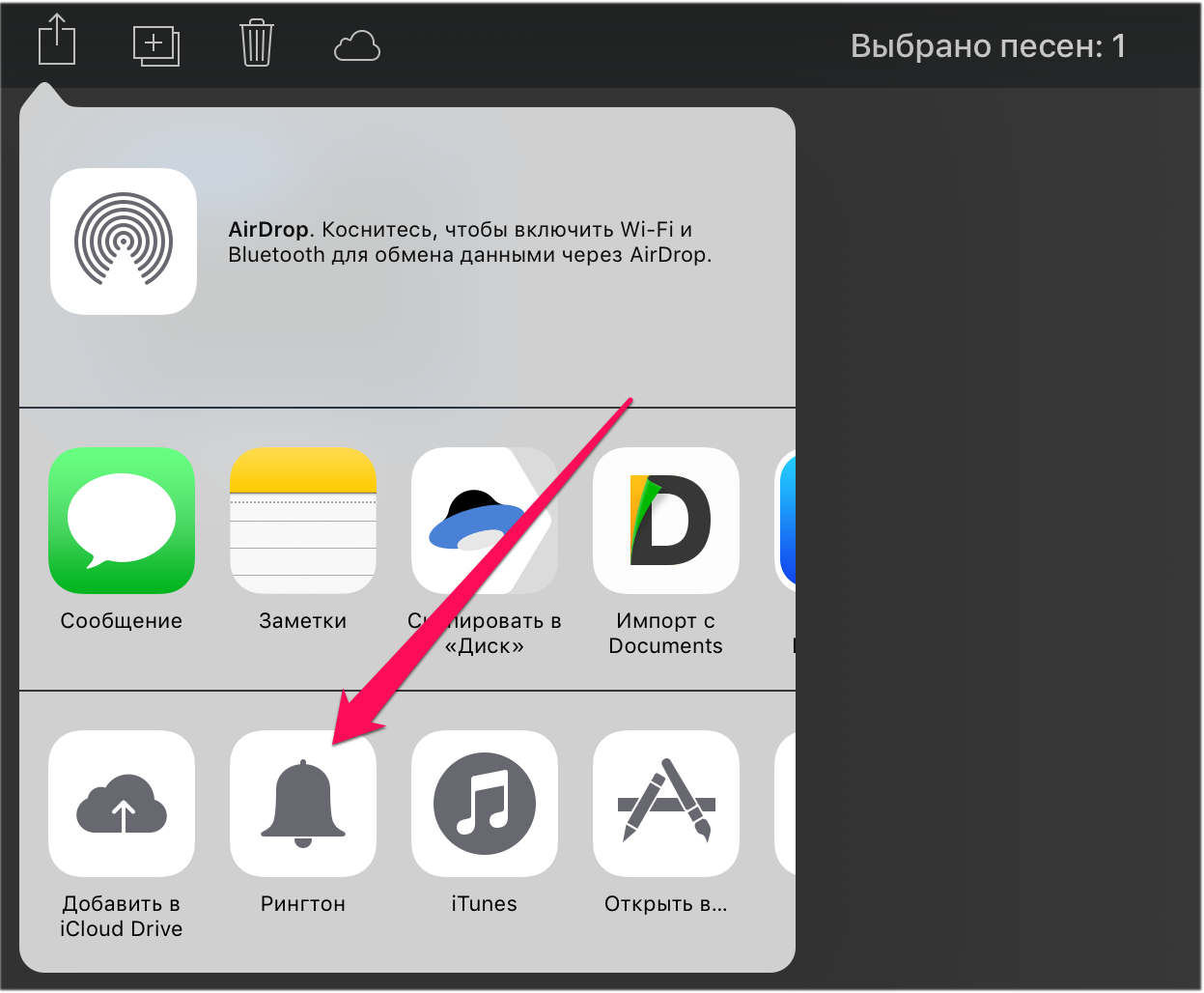 Изменение мелодии звонка является одним из основных и самых простых способов настройки iPhone . Изменение мелодии по умолчанию означает, что всякий раз, когда вы получаете звонок, будет воспроизводиться новый выбранный вами тон.
Изменение мелодии звонка является одним из основных и самых простых способов настройки iPhone . Изменение мелодии по умолчанию означает, что всякий раз, когда вы получаете звонок, будет воспроизводиться новый выбранный вами тон.
Инструкции в этой статье относятся к iOS 12, но функциональность аналогична для более старых версий iOS.
Как изменить рингтон для iPhone по умолчанию
Чтобы настроить мелодию звонка в приложении « Настройки» :
Нажмите « Настройки» > « Звуки и звук» (на некоторых старых устройствах нажмите « Звуки» ).
В разделе « Звуки и шаблоны вибрации » нажмите « Рингтон» .
На экране « Мелодия звонка» выберите мелодию звонка, поставляемую с iPhone.
Если вы хотите купить новые мелодии, нажмите Tone Store (на некоторых старых моделях нажмите Store в правом верхнем углу, затем нажмите Tones ).

Тональные сигналы оповещения обычно используются для сигналов тревоги и других уведомлений, но могут использоваться в качестве мелодий звонка.
Нажмите на мелодию звонка, чтобы прослушать ее. Когда вы найдете мелодию, которую хотите использовать по умолчанию, поставьте галочку рядом с ней.
Чтобы вернуться к предыдущему экрану, нажмите « Звуки и гаптики» в верхнем левом углу или нажмите кнопку « Домой», чтобы перейти на главный экран. Ваш выбор мелодии сохраняется автоматически.
При получении вызова выбранная мелодия будет воспроизводиться, если только вы не назначили отдельные мелодии звонящим. Если у вас есть, эти мелодии имеют приоритет. Просто не забывайте слушать этот звук, а не звонящий телефон, чтобы не пропустить ни одного звонка.
Как создавать собственные рингтоны
Как установить разные мелодии для разных людей
По умолчанию один и тот же рингтон воспроизводится независимо от того, кто вам звонит. Но вы можете изменить это и сделать другой звук для разных людей. Это весело и полезно: вы можете узнать, кто звонит, не глядя на экран.
Но вы можете изменить это и сделать другой звук для разных людей. Это весело и полезно: вы можете узнать, кто звонит, не глядя на экран.
Как изменить вибрации
Вы также можете изменить шаблон вибрации, который использует iPhone при получении вызова. Этот вариант может быть полезен, когда ваш звонок выключен, но вы хотите знать, что вам звонят. Это также полезно для людей с нарушениями слуха.
Чтобы изменить шаблон вибрации по умолчанию:
Нажмите Настройки .
Нажмите Звуки и звук (или звуки ).
Включите тумблер Vibrate on Ring или Vibrate on Silent (или оба).
В разделе « Звуки и шаблоны вибрации » нажмите « Рингтон» .
Нажмите Вибрация .
Нажмите на предварительно определенные параметры, чтобы проверить их, или нажмите « Создать новую вибрацию», чтобы создать свои собственные.

Чтобы выбрать шаблон вибрации, установите флажок рядом с ним. Ваш выбор автоматически сохраняется.
Так же, как и мелодии звонка, для отдельных контактов можно установить различные схемы вибрации. Выполните те же действия, что и при настройке мелодий звонка, и найдите параметр «Вибрация».
Проблемы с рингтонами могут привести к тому, что iPhone не будет звонить при поступлении вызовов. Но есть ряд других причин, которые могут вызвать эту проблему.
Как поставить свою мелодию на звонок (рингтон) в iPhone ⋆ DA.INDSD
Никогда бы не подумал, что в iPhone нельзя просто взять и поставить свой собственный рингтон. В Android это делается за пару кликов. Да, Apple предлагает купить в iTunes множество рингтонов, но, во-первых, там всё платно, а во-вторых, там наверняка нет ваших любимых мелодий.
Для того, чтобы осуществить заветное, нам понадобится, собственно, iPhone и компьютер (PC или Mac) с iTunes на борту.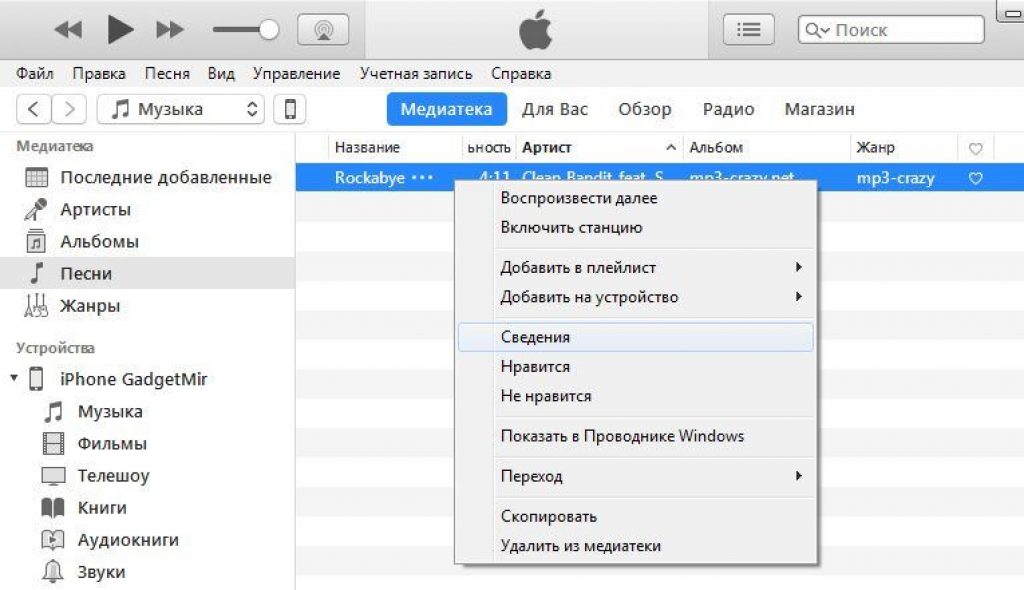 Поехали!
Поехали!
Вообще, нам надо просто сделать файл формата .m4r и загрузить его в iPhone. Но предположим, что под рукой у нас лишь iTunes и сам iPhone.
1. Открываем iTunes. Жмём Файл – Добавить файл в библиотеку. Выбираем там нужную песню и добавляем её. Увы, рингтон можно сделать только из вашей музыки с компьютера, с купленной через iTunes так не получится.
2. Дальше послушаем выбранную песню и найдём кусочек в 38 секунд, который хотим поставить на звонок. Да, увы, рингтон в iPhone7 может быть не длиннее 38 секунд.
3. Теперь нажимаем на песне правой кнопкой и выбираем пункт «Сведения о песне».
Там находим вкладку «Параметры». Здесь надо установить время начала и окончания рингтона, которые мы выбрали в пункте 2. Не переживайте, песня не обрежется, это надо лишь для мелодии звонка, потом галочки «Старт» и «Время остановки» можно просто убрать. Кстати, тут можно указать время до милисекунды, выбрав точный период.
После установки временного интервала нажмите ОК.
4. Нажмите правой кнопкой на только что «укороченной» песне и выберите там пункт «Создать версию в формате AAC». После этого сразу же появится второй трек, уже обрезанный до размеров, установленных в пункте 3.
5. Перед тем, как продолжить, если у вас Windows, то зайдите в Поиск “Параметры проводника”, перейдите на вкладку «Вид» и снимите галочку у пункта «Скрывать расширения для зарегистрированных типов файлов».
Теперь нажмите на созданный отрывок песни правой кнопкой и выберите «Показать в проводнике Windows» (или просто перетащите трек из окна iTunes в любую папку). Вы увидите файл, у которого будет расширение «m4a». Нам же надо просто изменить у него расширение на «m4r» (это формат рингтонов в iPhone). Теперь удалите укороченную версию песни из iTunes и убрать галочки в настройках исходной песни.
6. Перетаскиваем получившийся файл с расширением m4r в iTunes (при подключенном телефоне), в «Звуки». И там лежит наш рингтон.
Теперь достаточно синхронизировать iPhone с компьютером и рингтон появится на смартфоне. Если вы давно не синхронизировали свой телефон, то операция может быть долгой, не пугайтесь.
7. Теперь берём в руки свой iPhone, заходим в Настройки — Звуки, тактильные сигналы — Рингтон и видим там созданную нами мелодию. Выбираем её и наслаждаемся. Вот так несложно можно создавать свои рингтоны для iOS.
P.S. Некоторые люди спрашивают, а как же поставить несколько рингтонов на iPhone? Да так же! Просто повторяем шаги выше для нескольких песен, а затем все их загружаем в телефон с помощью синхронизации.
Как использовать Apple Music Songs в качестве рингтона для iPhone
Что вы обычно делаете, когда хотите настроить мелодию звонка для своего iPhone? Покупаете его в iTunes Store или создаете уникальный рингтон из уже имеющейся у вас музыки, например треков Apple Music? Для тех, кто уже заплатил за сервис Apple Music, вы, вероятно, захотите использовать определенную дорожку Apple Music в качестве мелодии звонка на iPhone. На самом деле, это хорошая идея, и ее несложно реализовать.
На самом деле, это хорошая идея, и ее несложно реализовать.
В этом посте я шаг за шагом покажу вам, как установить Apple Music в качестве мелодии звонка. Вы можете выбрать любую из ваших любимых песен из библиотеки Apple Music и легко создать свой собственный рингтон. Вот как.
Требования
TuneFab Apple Music Converter
RintoneMaker — приложение для создания рингтонов для iPhone
GarageBand — приложение для создания рингтонов для iPhone
Зачем нужны эти инструменты?
Как вы, возможно, уже знаете, песни Apple Music недоступны в списке параметров мелодии звонка на вашем iPhone, даже если они загружены локально на ваш iPhone. Зачем? Итак, чтобы сделать рингтон для iPhone M4R из существующей песни, такой как файл MP3 или AAC, вам нужно конвертировать эту песню в файл рингтона iPhone M4R, и то же самое касается песен Apple Music.
Но сложность превращения Apple Music в рингтон для iPhone заключается в том, что треки Apple Music защищены файлами M4P. Заблокировано технологией Apple FairPlay, вы не можете преобразовать Apple Music в рингтон M4R с помощью iTunes.
Заблокировано технологией Apple FairPlay, вы не можете преобразовать Apple Music в рингтон M4R с помощью iTunes.
При таких обстоятельствах специализированный Apple Music Converter будет очень полезен, потому что он может помочь вам получить Без DRM Apple Music песни в несколько кликов, и после этого вы можете импортировать их в создатель рингтона или программное обеспечение и создать собственную мелодию для вашего iPhone XS, iPhone X, iPhone 8, iPhone 7 и т. д.
Я настоятельно рекомендую вам использовать TuneFab Apple Music Converter. Он способен конвертировать Apple Music в обычный MP3, AAC, M4A, FLAC, WAV и другие популярные аудио форматы. Вы можете проверить наши TuneFab Apple Music Converter обзор полностью понять всю его удивительную особенность.
Далее я проведу вас через процедуру. Для преобразования Apple Music в рингтон iPhone необходимо выполнить следующие 4 шага.
1. Снимите защиту с музыкальных треков Apple
2. Добавьте Apple Music в приложение Ringtone Maker
3. Создать рингтон из Apple Music Songs
Создать рингтон из Apple Music Songs
4. Установите Apple Music в качестве мелодии звонка на iPhone
1. Снимите защиту с музыкальных треков Apple
Шаг 1: Загрузите TuneFab Apple Music Converter и завершите установку. Если вы используете бесплатную пробную версию, вы можете конвертировать только 3 минуты для каждой песни, чего должно быть достаточно для создания рингтона.
Шаг 2: Запустите программу и выберите песню, которую хотите установить в качестве мелодии звонка. Выберите MP256 или M3A со скоростью 4 Кбит / с в качестве выходного формата. Когда закончите настройки вывода, нажмите «Преобразовать», чтобы начать преобразование.
Шаг 3: Когда в статусе отображается «Завершено», вы можете щелкнуть папку вывода и получить незащищенную Apple Music на своем ПК.
2. Добавьте Apple Music в приложение Ringtone Maker
После загрузки в Apple Music MP3 или M4A без DRM вы можете перенести эти песни с ПК на iPhone для создания мелодии звонка на iPhone.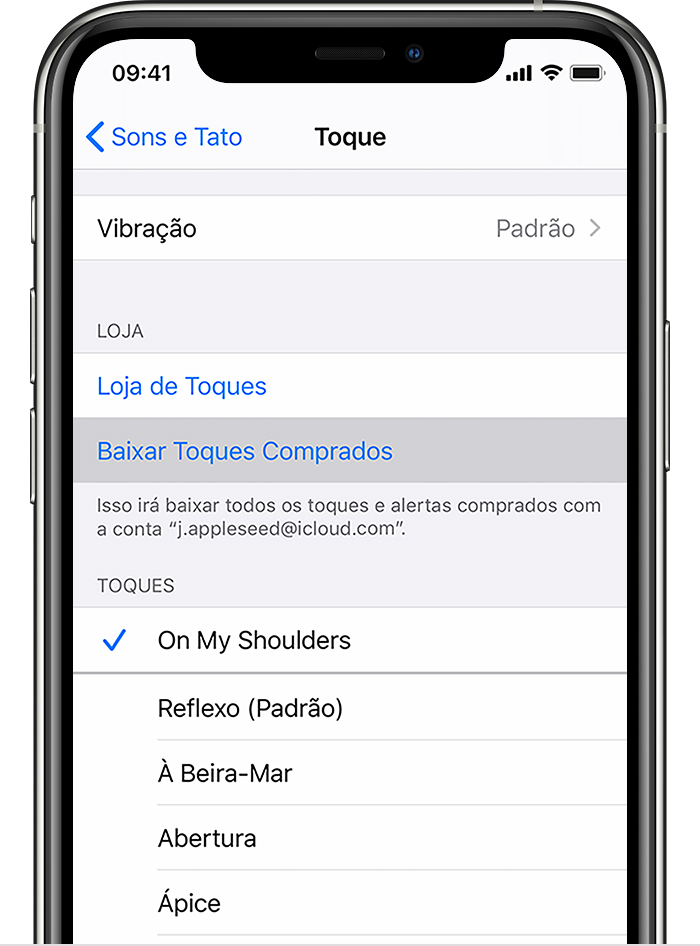 С помощью таких инструментов, как iTunes, Dropbox, OneDrive или iCloud Drive, вы можете легко сохранять преобразованные песни локально на вашем iPhone. Здесь мы используем Dropbox в качестве примера.
С помощью таких инструментов, как iTunes, Dropbox, OneDrive или iCloud Drive, вы можете легко сохранять преобразованные песни локально на вашем iPhone. Здесь мы используем Dropbox в качестве примера.
Шаг 1. На ПК войдите в Dropbox и загрузите преобразованные песни Apple Music в папку Dropbox. Затем войдите в Dropbox на своем iPhone и убедитесь, что все песни успешно синхронизированы с вашим iPhone.
Шаг 2. Загрузите и установите на свой iPhone два приложения, одно из которых — RingtoneMaker, а другое — GarageBand.
Шаг 3: Теперь откройте приложение Dropbox на iPhone и выберите песню, которую хотите установить в качестве мелодии звонка, нажмите «…», нажмите «Экспорт»> «Еще» и выберите «Копировать в RingtoneMaker». Затем песня будет добавлена в приложение RingtoneMaker.
Шаг 4: Выберите песню в приложении RingtoneMaker и щелкните значок «Создать», затем проведите пальцем влево во всплывающих окнах ниже, найдите и щелкните значок GarageBand. Затем вы будете перенаправлены в GarageBand, а песня будет добавлена в раздел «Недавние» GarageBand.
В следующей части я покажу вам, как использовать GarageBand для создания рингтона с импортированными песнями.
3. Создать рингтон из Apple Music Songs
Шаг 1: На GarageBand выберите песню, которую вы хотите установить в качестве мелодии звонка.
Вы можете настроить длину мелодии звонка и другие параметры вывода, такие как громкость, аудиоэффекты и т. Д.Обратите внимание, что мелодия звонка должна быть не более 30 секунд, в противном случае это приложение автоматически настроит мелодию звонка на соответствующую длину.
После редактирования мелодии звонка нажмите на верхнюю левую кнопку и нажмите «Мои песни», чтобы вернуться к списку песен.
Шаг 2: Нажмите и удерживайте музыкальный файл и нажмите «Поделиться». Выберите «Рингтон» во всплывающем окне.
Шаг 3: Отредактируйте название своей мелодии звонка и нажмите «Экспорт». Через несколько секунд вы увидите всплывающее сообщение с просьбой выбрать тип мелодии звонка: Стандартная мелодия звонка, Стандартный текстовый сигнал и Назначить контакту. Здесь я выбираю «Стандартный рингтон».
Здесь я выбираю «Стандартный рингтон».
Это сделано! Вы успешно создали рингтон для iPhone из песен, загруженных из библиотеки Apple Music. Следуйте инструкциям ниже, чтобы использовать Apple Music в качестве мелодии звонка для iPhone прямо сейчас!
4. Установите Apple Music в качестве мелодии звонка на iPhone
Шаг 1. Откройте приложение «Настройки» на iPhone, найдите и нажмите «Звуки и тактильные ощущения».
Шаг 2: Прокрутите вниз и нажмите «Мелодия», после чего вы увидите, что вновь созданная мелодия для Apple Music появилась в верхней части списка мелодий для iPhone по умолчанию.
Шаг 3: Нажмите на песню, которую хотите установить в качестве мелодии звонка, и все готово!
Заключение
Помимо бесплатного приложения для создания рингтонов для iPhone, вы также можете использовать iTunes или другую программу для создания рингтонов для создания рингтона M4R из ваших любимых песен Apple Music. Но независимо от того, какой рингтон вы выберете, первым делом всегда снимайте защиту песен с помощью Apple Music Converter.
Однако, если GarageBand или iTunes немного сложны для вас, вот гораздо более простой инструмент, который может вас заинтересовать. Он называется TuneFab WeTrans.
Альтернативный рингтон Maker для Apple Music — TuneFab WeTrans
TuneFab WeTrans встроена функция, которая позволяет создавать рингтон для iPhone с локальными музыкальными файлами на ПК, а когда рингтон готов, вы можете напрямую перенести его обратно на свой iPhone, не используя iTunes. TuneFab WeTrans позволяет добавлять песни с компьютера / iPhone и превращать их в файл рингтона M4R. По сравнению с iTunes TuneFab WeTrans гораздо удобнее, поскольку позволяет редактировать длину мелодии iPhone, громкость мелодии, начальную и конечную точки мелодии и т. Д.
Также просто использовать:
Шаг 1. Запустите TuneFab WeTrans на ПК.
Шаг 2. Подключите iPhone к ПК.
Шаг 3. Добавьте песню Apple Music без DRM в программу создания рингтонов.
Шаг 4. Установите длину рингтона iPhone и нажмите «Создать», чтобы создать рингтон M4R для iPhone.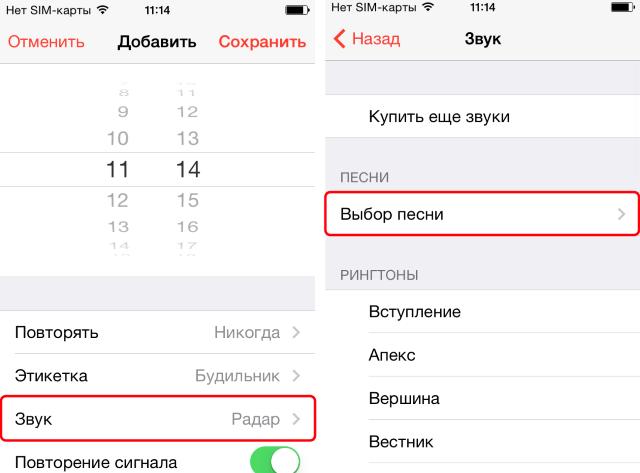
Шаг 5. Автоматически перенесите сгенерированный рингтон обратно на iPhone и используйте Apple Music в качестве рингтона.
Была ли эта информация полезна?ДАНЕТ
Как установить песню в качестве мелодии звонка на iPhone 7 и iPhone 7 Plus
Тем, у кого есть iPhone 7 или iPhone 7 Plus, вы можете узнать, как установить песню в качестве мелодии звонка на iPhone 7 и iPhone 7 Plus . Хорошая новость заключается в том, что установить песню в качестве мелодии звонка на iPhone 7 и iPhone 7 Plus просто. Вы можете применить эти мелодии звонка либо к одному конкретному контакту, либо ко всем. Ниже мы расскажем, как вы можете использовать свою музыку для создания собственной мелодии звонка на Apple iPhone 7 и iPhone 7 Plus.
Статьи по теме:
Как установить песню в качестве мелодии звонка на iPhone 7 и iPhone 7 Plus
В iPhone 7 и iPhone 7 Plus используется технология Apple iOS, которая позволяет пользователям добавлять и устанавливать песню как рингтон для контактов намного проще, чем раньше. На iPhone 7 и iPhone 7 Plus теперь у вас есть разные возможности для установки песни в качестве мелодии звонка для каждого отдельного контакта, а также для настройки звуков для текстовых сообщений. Следующие ниже шаги помогут вам установить песню в качестве мелодии звонка на Apple iPhone 7 и iPhone 7 Plus:
На iPhone 7 и iPhone 7 Plus теперь у вас есть разные возможности для установки песни в качестве мелодии звонка для каждого отдельного контакта, а также для настройки звуков для текстовых сообщений. Следующие ниже шаги помогут вам установить песню в качестве мелодии звонка на Apple iPhone 7 и iPhone 7 Plus:
- Откройте iTunes и обновите его до последней версии.
- Выберите песню, которую хотите использовать. (помните, что песня будет длиться всего 30 секунд)
- Создайте время начала и окончания песни. (Для этого щелкните правой кнопкой мыши или щелкните нужную песню, удерживая клавишу Ctrl, и выберите «Получить информацию» в раскрывающемся списке)
- Создать версию AAC. (Щелкните правой кнопкой мыши или щелкните ту же песню, удерживая клавишу Ctrl, и выберите «Создать версию AAC»)
- Скопируйте файл и удалите старый
- Измените расширение. (Выберите имя файла и измените расширение с «.m4a »в« .m4r. »)
- Добавьте файл в iTunes.
- Синхронизируйте свой iPhone.

- Установить мелодию звонка. (Выберите приложение «Настройки»> «Звуки»> «Рингтон». Затем выберите песню, которую хотите использовать)
После выполнения описанных выше действий вы сможете изменить конкретную мелодию звонка для одного контакта на вашем iPhone 7 или iPhone. 7 Plus. В то время как все остальные вызовы будут использовать стандартный звук по умолчанию из настроек, и любой контакт, который вы настраиваете, будет иметь свою собственную мелодию.Когда вы собираетесь создать собственную мелодию звонка на iPhone 7 и iPhone 7 Plus, вы можете сделать свой смартфон более персонализированным и узнать, кто звонит, даже не глядя на свой смартфон Apple iPhone 7.
Как изменить мелодию звонка на iPhone? Настоящее исправление.
Вам не нравится мелодия звонка на вашем iPhone, и вы хотите ее изменить. Ваш iPhone поставляется со множеством встроенных рингтонов, но у вас также есть возможность приобрести новый рингтон в магазине Tone Store. В этой статье я объясню , как изменить мелодию звонка на iPhone, чтобы вы могли выбрать звук, который хотите слышать при получении звонков, текстовых сообщений и других предупреждений и уведомлений .
В этой статье я объясню , как изменить мелодию звонка на iPhone, чтобы вы могли выбрать звук, который хотите слышать при получении звонков, текстовых сообщений и других предупреждений и уведомлений .
Как изменить мелодию звонка на iPhone
Чтобы изменить мелодию звонка на вашем iPhone, откройте приложение «Настройки» и нажмите Звуки и тактильные ощущения -> Мелодия . Затем нажмите на мелодию звонка, которую вы хотите использовать, под списком мелодий звонка. Вы узнаете, что рингтон выбран, когда увидите рядом с ним маленькую синюю галочку.
Как изменить мелодию звонка на iPhone для определенных контактов
Начните с открытия приложения «Контакты» и нажмите на контакт, для которого вы хотите установить конкретную мелодию звонка. Затем нажмите «Изменить» в правом верхнем углу экрана. Прокрутите вниз и коснитесь «Мелодия звонка», затем коснитесь мелодии звонка, которую хотите слышать, когда этот контакт звонит или пишет вам.
Как приобрести новые рингтоны на вашем iPhone
Если вам не нравятся какие-либо стандартные рингтоны, которые поставляются с вашим iPhone, вы можете приобрести новый рингтон в приложении «Настройки» на вашем iPhone.Откройте приложение «Настройки» и нажмите « Звуки и тактильные ощущения» -> «Рингтон» -> «Магазин тонов », чтобы открыть iTunes Store.
Чтобы приобрести новую мелодию звонка, нажмите «Звуки» в верхней части этого меню. Самый простой способ найти конкретную мелодию — нажать на вкладку «Поиск» в нижней части экрана, затем ввести название песни, которую вы хотите установить в качестве мелодии звонка, а затем слово «мелодия звонка».
Найдя нужный рингтон, купите его, нажав синюю кнопку справа от мелодии звонка, на которой указана его цена.Подтвердите покупку, используя свой Apple ID или Touch ID или Face ID, если вы настроили их для подтверждения покупок.
Установите приобретенный тон в качестве мелодии звонка для iPhone
Чтобы установить только что приобретенный тон в качестве мелодии звонка на iPhone, откройте приложение «Настройки» и нажмите «Звуки и тактильные ощущения» -> «Рингтон». Только что приобретенный тон появится вверху списка под заголовком «Мелодии звонка». Вы узнаете, что рингтон установлен, когда увидите рядом с ним небольшую галочку.
Только что приобретенный тон появится вверху списка под заголовком «Мелодии звонка». Вы узнаете, что рингтон установлен, когда увидите рядом с ним небольшую галочку.
Наслаждайтесь своим звуком!
Вы настроили свой iPhone на новую мелодию звонка и наконец-то наслаждаетесь звуком, который вы слышите, когда ваш iPhone принимает звонки и текстовые сообщения. Обязательно разместите эту статью в социальных сетях, чтобы ваши друзья и семья могли узнать, что изменить мелодию звонка на своих iPhone. Оставьте комментарий ниже и сообщите нам, какой у вас любимый рингтон!
Спасибо за прочтение,
Дэвид Л.
Как установить песню в качестве мелодии звонка для iPhone без iTunes или ПК [2021]
Вы застряли на определенной песне и хотите сделать ее своей мелодией для iPhone? Но можно ли установить песню в качестве мелодии звонка на iPhone без iTunes или компьютера? Да, это может быть сделано! Будь то индивидуальный звук, например голос вашего ребенка, музыкальное произведение или внешние мелодии звонка, iPhone позволяет вам принимать решения.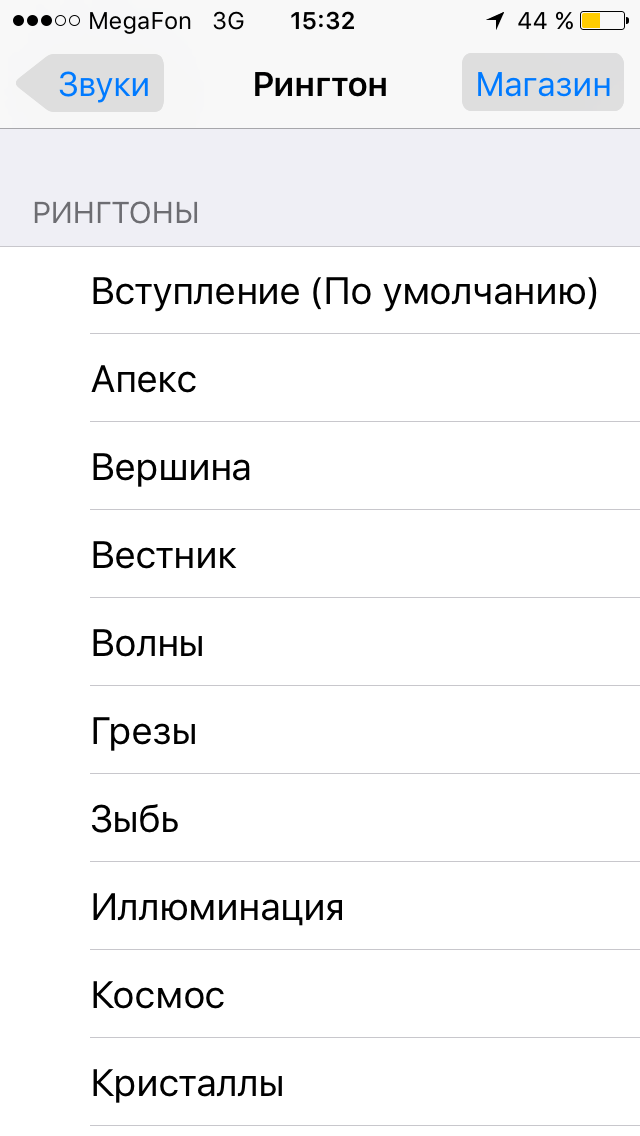 В этой статье я шаг за шагом проведу вас через процесс, так что продолжайте.
В этой статье я шаг за шагом проведу вас через процесс, так что продолжайте.
Что вам понадобится, прежде чем установить собственный рингтон на iPhone?
Прежде чем мы перейдем к шагам, есть несколько предварительных условий:
- Сохранено локально — Трек, который вы хотите использовать в качестве мелодии звонка, должен храниться в музыкальной библиотеке iPhone или в приложении для работы с файлами. В частности, нельзя использовать защищенные песни (например, из Apple Music) и песни, не хранящиеся локально на вашем iPhone.
- Приложение — Вам нужно будет загрузить и установить бесплатное приложение GarageBand из App Store.
А теперь перейдем к следующему шагу.
Как создать собственный рингтон на iPhone без компьютера
Для этого урока я загрузил рингтон из Zedge. Вы можете использовать веб-сайт или источник по вашему выбору.
- Запустите приложение GarageBand на своем iPhone.

- Проведите пальцем по экрану и найдите Audio Recorder из опций, коснитесь Voice (значок микрофона). (Вы также можете использовать для этой цели клавишный инструмент или барабанщик)
- Здесь нажмите View (значок кирпичной стены), чтобы войти в раздел редактирования.
- Коснитесь значка Loop ; здесь вы увидите три подзаголовка: Apple Loops, Files и Music. Поскольку мой рингтон сохраняется в файлах, я буду использовать эту вкладку.
- Найдите нужную песню; подержите несколько секунд для импорта. Если вы не видите песню, нажмите Обзор элементов в приложении Files , чтобы найти ее.
- Чтобы отредактировать песню, перетащите длинную вертикальную полосу в желаемую начальную точку вашего рингтона.
Вы можете использовать кнопку play для достижения идеальной отправной точки вашего тона. - Когда закончите, дважды коснитесь песни и выберите Split .

- Перетащите значок Scissor вниз, чтобы вырезать / разделить песню в выбранном месте.
- Удалите неиспользуемую часть песни, дважды коснувшись ее и выбрав Удалить .
- Теперь выберите значок стрелки вниз в верхнем левом углу и коснитесь Мои песни .
- Нажмите и удерживайте проект и выберите Поделиться из списка.
- Здесь выберите Ringtone, , затем , продолжайте , назовите песню по своему усмотрению и нажмите Export .
- По завершении процесса нажмите Использовать звук как …, чтобы установить его как мелодию звонка напрямую, или OK , чтобы сделать это вручную.
Примечание. Во время экспорта iPhone автоматически обрезает мелодию звонка через 30 секунд. Если вы хотите установить конечную точку раньше 30 секунд, повторите шаги с 6 по 9.
Установить собственный рингтон на iPhone без iTunes
Если вы выбрали OK ранее или хотите снова использовать настраиваемую мелодию звонка, выполните следующие действия:
- Перейти к Настройки → Звуки и тактильные ощущения → Мелодия
- Недавно созданный тон будет отображаться вверху списка под РИНГТОНЫ .
- Нажмите , чтобы установить его с по в качестве мелодии звонка .
Видео: установить любую песню в качестве мелодии звонка на iPhone бесплатно
Успешно установить песню в качестве мелодии звонка на iPhone без iTunes или ПК!
Надеюсь, этот удобный способ установить мелодию звонка по вашему выбору без iTunes или компьютера был полезен. Если у вас есть какие-либо вопросы или проблемы во время процесса, поделитесь ими в разделе комментариев ниже.
Если у вас есть какие-либо вопросы или проблемы во время процесса, поделитесь ими в разделе комментариев ниже.
И если это было слишком хлопотно, не волнуйтесь! Вы можете проверить альтернативные взломы в статьях ниже:
Компьютерщик, который говорит, что любит изучать все, что связано с Apple.Мне очень нравится обнаруживать новые взломы, устранять неполадки, находить и изучать лучшие продукты и приложения, доступные в настоящее время. В мой опыт также входит составление авторитетных и честных редакционных статей. В противном случае вы можете найти меня в Интернете или слушаю аудиокниги.
Как я могу увидеть, какой рингтон я использую на своем iPhone 7?
Одно из первых изменений, которые почти каждый новый владелец iPhone 7 вносит в свое устройство, — это установка новой мелодии звонка. Многие люди используют одни и те же мелодии звонка, поэтому полезно иметь уникальный набор, чтобы вам было легче идентифицировать ваш телефон, который звонит.
Но если вы новичок в iPhone или у вас возникли трудности с поиском меню в приложении «Настройки», которое позволяет просматривать текущую мелодию звонка iPhone, возможно, вы ищете способ найти эту информацию. Наше краткое руководство, приведенное ниже, поможет вам определить, какая у вас текущая мелодия звонка, а также покажет, как установить другую.
Как просмотреть или изменить мелодию звонка в iOS 10
Описанные ниже шаги были выполнены на iPhone 7 Plus в iOS 10.1. Эти же действия будут работать и для других моделей iPhone с операционной системой iOS 10. Обратите внимание, что это также отличный способ услышать , как ваш текущий рингтон iPhone звучит как , нажав на текущий выбранный рингтон, который мы найдем ниже.
Шаг 1. Коснитесь значка Настройки .
Шаг 2: Выберите опцию Sounds & Haptics . Это может быть просто меню Sound , если у вас есть модель iPhone, не использующая тактильную обратную связь.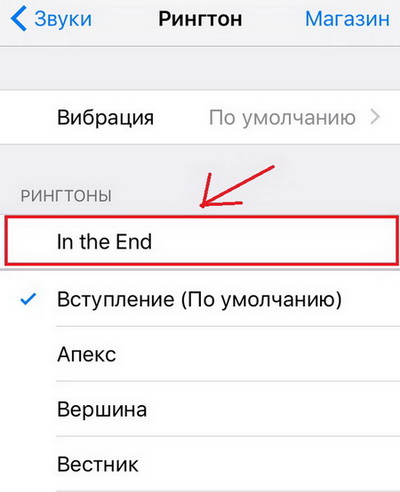
Шаг 3. Найдите опцию Ringtone . Ваш текущий рингтон для iPhone 7 — это слово справа от него. На картинке ниже этот iPhone использует рингтон под названием Opening .
Вы можете изменить свой рингтон, нажав кнопку Ringtone , а затем выбрав один из вариантов в этом меню. Обратите внимание, что iPhone будет воспроизводить короткий образец мелодии звонка, когда вы ее выберете, о чем следует помнить, если вы в настоящее время находитесь в месте, где вы, возможно, не хотите, чтобы эти звуки воспроизводились.
Если вы пытаетесь изменить свой рингтон, но вам не нравятся параметры по умолчанию, вы можете заглянуть в iTunes Store и найти тот, который можно купить. В этом магазине много рингтонов, и большинство из них очень недорогие.
Связанные Заявление об отказе от ответственности: Большинство страниц в Интернете содержат партнерские ссылки, в том числе некоторые на этом сайте.
Как сменить рингтон на iPhone 7
Узнайте, как изменить мелодию звонка на iPhone 7. Вы пользователь iPhone 7? А на iPhone 7 не меняли рингтон? Но теперь хотите изменить мелодию звонка на вашем iPhone? Тогда вы попали в нужное место, потому что в этой статье я расскажу вам о том, как изменить мелодию звонка на вашем iPhone 7.
Изменение мелодии звонка «По умолчанию» — это хорошо, потому что на каждом iPhone есть одна и та же мелодия звонка, которая называется «Мелодия звонка по умолчанию», и у вашего соседа может быть такой же рингтон, что и у вас. Тогда вы можете проверить, когда iPhone звонит, это мой iPhone?
Чтобы решить эту проблему, вы должны изменить мелодию звонка на вашем iPhone.Теперь вы можете подумать, что может быть сложно изменить мелодию звонка на iPhone 7?
Но изменить мелодию звонка на iPhone 7 действительно просто, фактически, на каждом iPhone действия такие же и простые.
Теперь, не теряя времени, давайте посмотрим, как изменить мелодию звонка на iPhone, как указано ниже.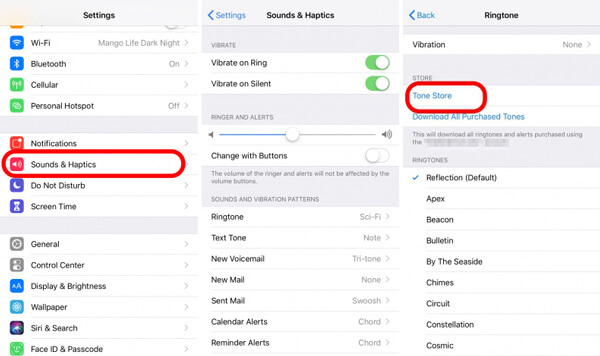
Также читайте: — Как сбросить iPhone 7
шагов для изменения мелодии звонка на iPhone 7: —
Ниже приведены шаги, которые необходимо выполнить, если вы хотите изменить мелодию звонка на своем iPhone 7 или любом другом iPhone.
1. Откройте настройки iPhone 7.
2. Перейдите в «Звук и тактильные ощущения».
3. Нажмите на опцию «Мелодия звонка».
Рингтон4. Выберите любой рингтон из сотен доступных.
Рингтоны в iPhone 75. Рингтон будет изменен.
Также читайте: — Как скачать рингтон iPhone X на любой iPhone
Это так просто, как вы можете видеть, насколько легко выполнить этот шаг и насколько просто изменить мелодию звонка на iPhone 7.
Теперь, если у вас возникнут проблемы при смене мелодии звонка, сообщите нам об этом, оставив комментарий в поле для комментариев ниже.
Продолжайте использовать наш сайт, чтобы узнать о других практических руководствах, подобных этому, потому что мы регулярно загружаем последние статьи, подобные этой.
Не забудьте поделиться этим в социальных сетях!
Подробнее: —
[2020] Как установить рингтон на iPhone без Garageband и iTunes
Как добавить рингтон на iPhone без iTunes или Garageband за 1 минуту?
Внимание: Apple использует M4R в качестве формата рингтонов.С помощью iTunes или Garageband вы не можете установить мелодию звонка напрямую с песнями MP3 или AAC. Даже если вы конвертируете свой любимый трек в M4R, вы не можете просто перетащить его на iPhone, тщетно ожидая, пока волшебство подействует. Следует отметить два момента:
1. Рингтон iPhone должен быть в пределах 40 секунд (iTunes предлагает невизуальный способ обрезки музыки, а также без воспроизведения в реальном времени ).
2. Текстовый тон и другие системные предупреждения должны быть в течение 25 секунд.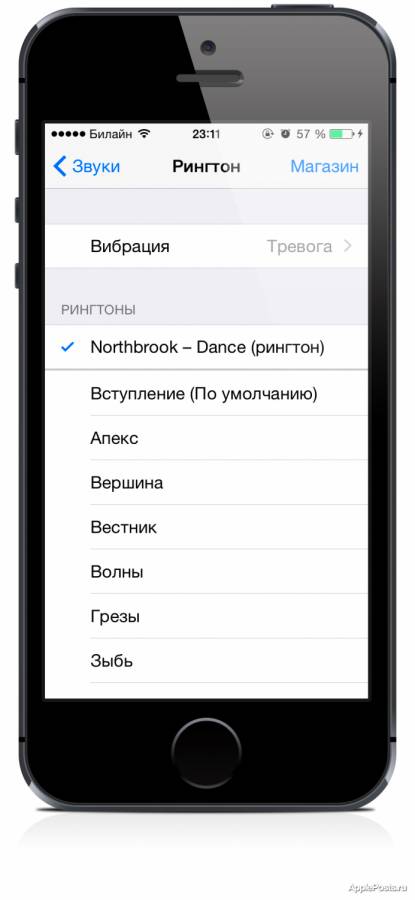
К счастью, с DearMob iPhone Manager процесс обрезки до 40 секунд может быть выполнен визуально с возможностью воспроизведения и настройки вашего любимого раздела, а преобразование в m4r происходит автоматически при синхронизации.
Подготовка:
- Установите DearMob iPhone Manager для Windows или Mac.
- Подключите iPhone к компьютеру с помощью кабеля для передачи данных.
- Разблокируйте экран iPhone и при появлении запроса нажмите «Доверять этому компьютеру».
Шаг 1. Запустите DearMob iPhone Manager и перейдите в Music Manager . Перейдите в раздел «Музыка», чтобы создать мелодию из любимых песен
Шаг 2. Добавьте музыку, которая вам нравится, в качестве мелодии звонка или наведите указатель мыши на существующие песни, щелкните значок Сделать рингтон . Импортируйте музыку и нажмите «Сделать рингтон»
Шаг 3. Выберите раздел из этой песни, нажмите «ОК» и выполните синхронизацию. Вы можете повторить процесс, чтобы создать несколько настраиваемых мелодий звонка.
Вы можете повторить процесс, чтобы создать несколько настраиваемых мелодий звонка.
Вот и все, что вам нужно, чтобы установить песню в качестве мелодии звонка без гаражной полосы. Чтобы просмотреть недавно добавленную настраиваемую мелодию звонка на iPhone, перейдите в «Настройки »> «Звуки и тактильность»> «Рингтон ».Чтобы назначить мелодию для разных контактов , нажмите на контакт> изменить> мелодию.
Предпочитаете видеоурок, чем текст? Ознакомьтесь с этим 1-минутным кратким руководством.
Как установить рингтоны в iPhone без компьютера?
Без Garageband, без iTunes, а также без компьютера вы, наконец, можете устанавливать рингтоны на iPhone прямо с устройства, которое вы держите.
Все настроенные рингтоны будут отображаться в списке РИНГТОНЫ, и вы можете легко выбрать один из них для установки в качестве рингтона iPhone.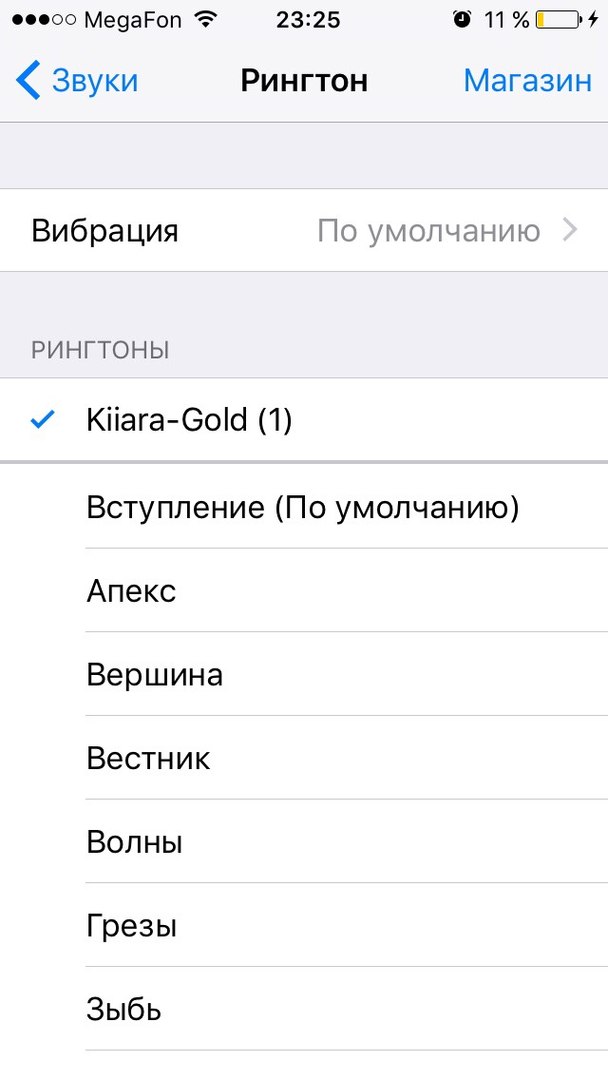
Шаг 1: Зайдите в настройки
Шаг 2: Нажмите на звуки и тактильные ощущения
Шаг 3: Нажмите на мелодию звонка>
Шаг 4: Выберите собственный рингтон, предлагаемый Apple iPhone
Бонусные советы: как удалить неизвлекаемый рингтон с iPhone без iTunes
После создания тонны пользовательских рингтонов без GarageBand и iTunes возникают ситуации, когда вы хотите избавиться от некоторых пользовательских рингтонов, сохраняющихся на iPhone.Обычно, подключив iPhone и выбрав « На моем устройстве»> «Тоны » в iTunes, вы можете щелкнуть правой кнопкой мыши мелодию звонка и щелкнуть правой кнопкой мыши, чтобы удалить ее из библиотеки. Тогда он также будет удален с вашего iPhone. Однако иногда iTunes просто капризничает:
1. Удаление рингтона из iTunes не удаляет его и с iPhone.
2. Некоторые фрагменты мелодии звонка на iPhone не отображаются в разделе мелодий iTunes, которые вы можете удалить.
DearMob iPhone Manager не только эффективно добавляет мелодию звонка на iphone без гаражной полосы, но и легко обнаруживает и отображает все пользовательские мелодии звонка на iPhone, вы можете выбрать ненужные для удаления (или экспортировать желаемую мелодию звонка с iPhone на компьютер для резервного копирования).
Краткое руководство: в основном интерфейсе выберите «Голос »> «Мелодия звонка », отметьте ненужные мелодии звонка и нажмите «Удалить мелодию звонка».
Удалить ранее синхронизированный рингтон без iTunesЗаключительные слова:
Теперь, когда вы знаете, как установить мелодию звонка на iPhone без iTunes и GarageBand, вы можете начать украшать свой iPhone причудливыми тонами из «Игры престолов» или других модных шоу. DearMob iPhone Manager также ускоряет процесс передачи видео с iPhone на Mac и Windows, чтобы освободить место для хранения iPhone.Музыка, фотографии, контакты, закладки сафари, голосовые заметки… все это доступно простым перетаскиванием с помощью этого файлового менеджера iOS.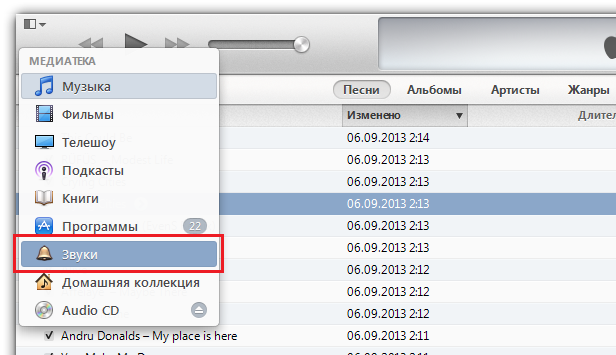
Как сделать рингтоны для iPhone без компьютера
Если подумать, рингтоны и обои — это два самых простых способа настройки наших iPhone. Установить новые обои очень легко, но, к сожалению, этого нельзя сказать о рингтонах.
Единственный способ получить рингтоны для вашего iPhone — это купить их в iTunes, что, к сожалению, является единственным удобным способом их установки.Более того, если вы хотите создать собственный рингтон, вам придется окунуться в мутную воду преобразования файлов.
Plus, не забывайте, что вам придется вручную синхронизировать их через iTunes. Неудобно, правда?
У нас есть изящный процесс для создания собственных рингтонов из любой дорожки без использования iTunes, и это тоже совершенно бесплатно.
Что ж, еще не все потеряно. У нас есть изящный процесс создания собственных рингтонов из любого трека без использования iTunes, и это тоже совершенно бесплатно.Что делает его еще лучше, так это то, что вам не нужно подключать свой iPhone к ПК или Mac.
Приложение часа от Apple и называется GarageBand. Первоначально созданное для создания музыки и подкастов, это отличное приложение также может использоваться как средство для создания рингтонов.
Шаг 1. Получите музыкальные треки
В этом методе вы можете использовать песни, которые уже есть на вашем iPhone. Вы также можете отправить вам несколько треков в виде документа через WhatsApp.
После этого сохраните музыкальные файлы на iCloud Drive.Для этого нажмите и удерживайте файл и выберите «Сохранить в файлы»> «iCloud Drive»> «Добавить».
Шаг 2. Начало работы с GarageBand
Откройте приложение GarageBand и перейдите на экран с надписью «Аудиорекордер».
Зайдя внутрь, отключите значок метронома (треугольный значок) вверху, так как вы не хотите, чтобы в ваших мелодиях звонка тикали звуки.
Сделав это, нажмите на значок стены в верхнем левом углу, чтобы установить трек.
Шаг 3. Импортируйте ваши треки
Чтобы импортировать песни, нажмите на значок в форме петли в правом верхнем углу.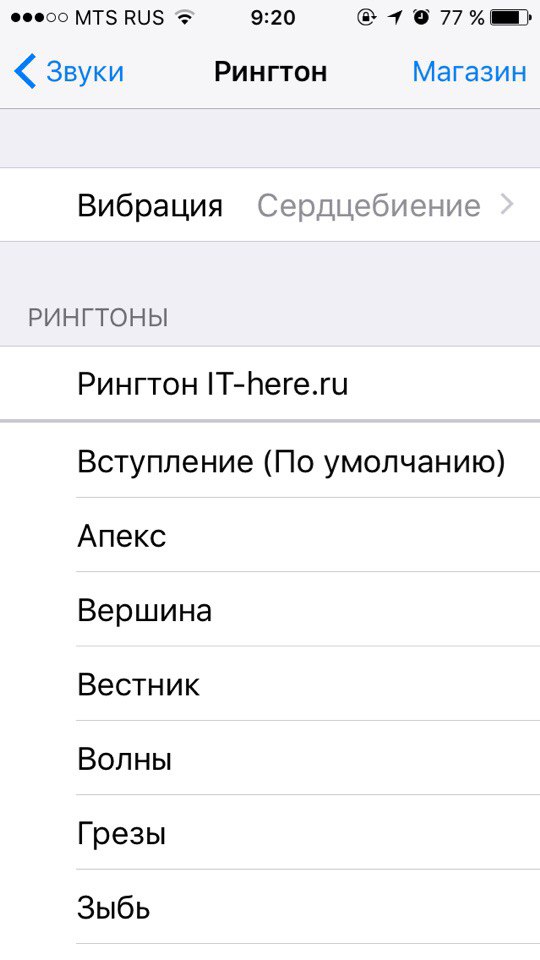 Когда на экране появится запрос на выбор файлов, нажмите вкладку с надписью «Аудио файлы».
Когда на экране появится запрос на выбор файлов, нажмите вкладку с надписью «Аудио файлы».
Здесь вы можете выбрать диск iCloud или iTunes. После того, как вы выбрали песню, перетащите ее в интерфейс GarageBand.
Примечание : Купленные песни не будут отображаться, пока вы вручную не синхронизируете их с iTunes.
Шаг 4: Обрезка и обрезка
Теперь, когда песня находится в интерфейсе приложения, пришло время обрезать музыкальную дорожку. Выберите дорожку, обрезав ее с любого конца или в соответствии с вашими предпочтениями.
После этого вы можете воспроизвести песню, нажав на значок «Воспроизвести» на верхней панели.
Шаг 5: Сохранить и установить мелодию звонка
Все, что вам нужно сделать, это сохранить песню. Нажмите на значок «Параметры» и нажмите на карточку «Мои песни», которая мгновенно сохранит текущий трек.
После этого нажмите и удерживайте песню, пока не увидите варианты вверху. Выберите «Поделиться»> «Рингтон»> «Дать имя» и нажмите «Экспорт».