как изменить расклад кнопок на Windows 10, как забиндить, что делать если поменялись сами
Автор admin На чтение 8 мин. Опубликовано
Организация удобного рабочего пространства — немаловажная задача для того, кто много времени работает за компьютером. И какое же удобство без тщательно настроенной под собственные нужды клавиатуры? Вам ведь не хочется совершать множество ненужных манипуляций в системе, тогда как приложение можно запустить в работу одним нажатием нужной клавиши? Тогда следует выделить немного времени для настройки клавиатуры.
Настройка клавиатуры на Windows
Windows разрешает переназначать действия далеко не для всех клавиш. Например, клавиша со значком самой операционной системы — Windows — неприкосновенна. Её невозможно переназначить, можно только отключить. В остальных случаях для переназначения действия клавиши необходимо выполнить следующие шаги:
- Убедитесь, что клавиатура, которую вы собираетесь настраивать, подключена к системе. Это можно сделать через «Диспетчер устройств» в «Панели управления».Убедитесь, что клавиатура подключена
- Запустите «Центр управления мышью и клавиатурой» (если его нет, то скачайте и установите с официального сайта Microsoft).Установите «Центр управления мышью и клавиатурой» и запустите его
- Выберите из списка клавиш ту, для которой хотите переназначить действие, и дважды кликните по ней.
- Выберите необходимую для клавиши команду в появившемся списке.
В отличие от 7 и 8 версии Windows, «десятка» не даёт возможности пользователю настраивать клавиши «под себя», но их можно переназначить при помощи сторонних утилит.
Переназначение клавиш с помощью стандартных средств
Пользователь может переназначать не только отдельные клавиши, но и их сочетания. Однако в Windows существуют целые списки стандартных комбинаций, которые никаким образом изменить не получится.
Пользователю с сочетаниями клавиш, по сути, доступны только два действия:
- настройка комбинации клавиш для смены языка;
- создание комбинации для быстрого запуска того или иного приложения.
Смена раскладки клавиатуры
Чтобы настроить комбинацию клавиш для смены языка, выполните следующие действия:
- В поисковой строке «Пуска» введите «язык». Откройте первый результат поиска.Выберите первый результат поиска
- Выберите пункт «Дополнительные параметры».Выберите «Дополнительные параметры»
- Найдите пункт «Изменить сочетания клавиш языковой панели».Найдите пункт «Изменить сочетания клавиш языковой панели»
- Нажмите на кнопку «Сменить сочетание клавиш» во вкладке «Переключение клавиатуры».
Настройте нужные комбинации
- Выберите подходящую вам комбинацию и нажмите «ОК».
Видео: как изменить сочетание клавиш раскладки языка на Windows 10
Назначение комбинации для запуска приложения
Создать комбинацию клавиш для быстрого запуска приложения можно следующим образом:
- Вынесите ярлык программы на рабочий стол.
- Нажмите на него правой кнопкой мыши и выберите пункт «Свойства». Перейдите во вкладку «Ярлык».Перейдите во вкладку «Ярлык»
- Поставьте курсор в строку напротив пункта «Быстрый вызов» и нажмите сочетание клавиш, которое хотели бы использовать. В строке должны появиться названия этих клавиш через знак «+». Если всё верно, нажмите «ОК» или «Применить».
Этим действием можно «перекрыть» стандартную комбинацию системы. То есть, если сочетание клавиш, которое вы выбрали, совпадёт с одним из системных, то использование этой комбинации теперь будет вызывать настроенное вами приложение. Будьте внимательны.
Видео: как назначить комбинацию клавиш для запуска приложения на Windows 7
Переназначение клавиш с помощью сторонних утилит
Для более углублённой настройки клавиш нужно работать через реестр системы — создавать новые разделы и назначать им команды. Всё это долго, сложно и порой слишком рискованно. К счастью, энтузиасты создали несколько приложений, которые выполняют все нужные действия за пользователя.
MapKeyboard
В установке программа не нуждается.
- Скачайте архив и распакуйте его.
- Запустите файл MapKeyboard.exe от имени администратора.Запустите приложение от имени администратора
- Выберите клавишу на виртуальной клавиатуре, которую будете переназначать, нажмите на неё мышью и в пункте «Remap selected key to» укажите клавишу, которая заменит выбранную.Переназначьте клавиши с помощью пункта «Remap selected key to»
- Нажмите на кнопку «Save layout» и перезагрузите компьютер.
Видео: как отключать и переназначать клавиши в MapKeyboard
SharpKeys
Эта утилита не просто даёт возможность переназначать клавиши, но также полностью дезактивировать их (например, верхний ряд функциональных клавиш зачастую просто мешает пользователю). Так же, как и предыдущая утилита, эта программа не требует установки.
- Запустите программу от имени администратора.
- Добавьте клавиши, требующие перенастройки с помощью кнопки «Add».Добавьте клавиши, нажав кнопку «Add»
- Выберите из левой колонки клавишу, которую хотите перенастроить, а из правой ту, которая её заменит. Не пугайтесь — список отображает больше пунктов, чем есть клавиш в вашей клавиатуре.Слева выберите клавишу, которую будете перенастраивать, а справа ту, которая её заменит
- Чтобы дезактивировать клавишу, выделите её в списке слева, а в правой колонке выберите «Turn Key Off». Нажмите «ОК». Все действия, произведённые в этом окне, будут отображены в главной рабочей области приложения.Произведённые изменения сохраняются в рабочей области приложения
- Нажмите на «Write to Registry» после внесения всех желаемых изменений и перезагрузите компьютер.
Видео: как отключать и переназначать клавиши в SharpKeys
Как запрограммировать комбинации клавиш
Запрограммировать комбинации клавиш поможет официальная утилита Windows — «Центр управления мышью и клавиатурой». Скачать её можно с сайта Microsoft. Она проста в работе и обладает интуитивно понятным интерфейсом.
После скачивания и установки программы найдите в ней вашу клавиатуру, выберите в списке «Сочетание клавиш» и, введя комбинацию в поле, назначьте ей функционал.
С помощью приложения «Центр управления мышью и клавиатурой» можно запрограммировать комбинации клавишЧто делать, если клавиши переназначились произвольно
Клавиши не могут переназначиться самостоятельно, так как сам по себе компьютер ничего делать не может. Для сбоя в работе клавиатуры есть несколько причин. В первую очередь проверьте компьютер на вирусы и только после этого пробуйте нижеописанные методы.
Устаревшие драйверы клавиатуры
Может возникнуть ситуация, когда система на компьютере обновлена, а драйверы клавиатуры — нет. В этом случае ожидаем конфликт между системой и оборудованием.
- Откройте «Диспетчер устройств Windows» через поисковую строку в меню «Пуск».
- В списке устройств найдите пункт «Клавиатуры» и раскройте его.Найдите пункт «Клавиатуры»
- Вызовите контекстное меню правой кнопкой мыши и нажмите на «Обновить драйверы».
- Выберите «Автоматический поиск обновлённых драйверов».Выберите первый пункт списка
- Следуйте указаниям системы.
Не забывайте, что у каждого устройства есть свой срок работы. Если клавиатура служит вам дольше 5 лет, то нужно сменить оборудование.
Залипание клавиш
Если сбои в работе клавиатуры появились после того, как за компьютером посидел ребёнок или по нему пробежался домашний питомец, скорее всего, было включено залипание какой-либо клавиши. Например, зажатая клавиша Windows в сочетании с верхним рядом букв управляет окнами системы, и при простом наборе текста можно получить абсолютно нежелаемые результаты. Чтобы это исправить:
- Нажмите 5 раз подряд клавишу Shift, чтобы вызвать настройки залипания.Следуйте инструкциям в окне утилиты
- Нажмите на кнопку «Параметры», чтобы включить окно настроек.
- Откройте вкладку «Клавиатура» и нажмите на кнопку «Настройка» в пункте «Залипание клавиш».Нажмите на кнопку «Настройка» в пункте «Залипание клавиш»
- Снимите галочку с пункта «Использовать такой способ включения».Снимите галочку с пункта «Использовать такой способ включения»
- Нажмите «ОК» и перезагрузите компьютер. Таким образом «залипание» отключится во всей системе.
Начиная с Windows 7, вся настройка происходит ещё быстрее. Пятикратно нажмите Shift, пройдите по ссылке «Перейдите в центр…» и отключите там всё, что мешает.
Видео: как отключить залипание клавиш в Windows 7
Сбой раскладки языка
Для русскоязычных пользователей в системе Windows доступны два вида раскладки родного языка: стандартная и так называемая «машинописная» (аналог клавиш печатной машинки).
Если некоторые буквы, цифры или символы оказались не на своих местах, произошла произвольная смена раскладки. Чтобы это исправить, выполните следующие действия:
- Найдите «Настройку параметров языка и клавиатуры» через поиск в меню «Пуск».Найдите «Настройку параметров языка и клавиатуры»
- Выберите «Русский» и нажмите на «Параметры».Выберите русский язык и нажмите «Параметры»
- Поменяйте в подпункте «Клавиатуры» «Русская (машинопись)» на «Русская».Поменяйте раскладку на «Русскую»
Настроить клавиатуру под собственные потребности можно с помощью системных настроек или сторонних утилит. Но работая с системными файлами, важно действовать внимательно и осторожно. Если что-то в ходе или после настройки пошло не так, как вы ожидали, всегда есть возможность сделать откат системы или обратиться за помощью к специалисту.
Оцените статью: Поделитесь с друзьями!www.remnabor.net
Программа переназначения клавиш клавиатуры. Как поменять назначение кнопок на клавиатуре
Доброго всем денечка, мои дорогие друзья. С вами снова Дмитрий Костин, и сегодня я вам хочу показать одну очень интересную фишку. Бывают случаи, когда какая-либо клавиша на клавиатуре сломалась, а она очень была вам нужна. Клавиши выходят из строя по разным причинам, причем необязательно по одиночке. Что же делать?
Конечно же одним из самых простых способов будет сбегать в магазин за новой клавиатурой, но на это потребуется много времени. Если нужно написать какой-то текст прямо сейчас, то можно просто-напросто воспользоваться . Но этот способ я бы вам рекомендовал, если у вас только сломалась вся клавиатура целиком.
Если же у вас не работает всего одна или несколько клавиш, то лучше всего воспользоваться описанным далее способом. Во всем этом деле нам поможет специальная программа для переназначения клавиш на клавиатуре, которая называется mapkeyboard. И сейчас я вам покажу, как ей очень удобно можно пользоваться. Лично мне в свое время это очень сильно помогло. Вперед!!!
MapKeyboard
Первым делом скачайте программу отсюда, а потом просто эту утилиту. Ну а теперь строго по инструкции.
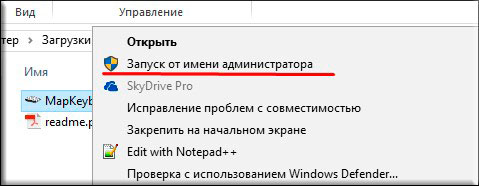
Если после статьи у вас остались какие-то непонятки, тогда посмотрите видео, которое я сделал специально для данного урока.
После всего этого посмотрите на работу клавиши в деле. Красота, неправда ли? Я тоже так считаю. И если что-либо не дай Бог произойдет, то всегда можно использоваться такое временное решение, при этом не потеряв былой продуктивности.
Кстати о продуктивности. Если вы хотите реально оптимизировать свой рабочий процесс за компьютером и делать свою работу в 2 раза быстрее, то очень рекомендую вам посмотреть этот замечательный курс . Всё рассказано четко, простым языком и без лишней воды.
С уважением, Дмитрий Костин.
Из приложений, с помощью которых легко задать новое значение клавишам на ноутбуке или съемной клавиатуре, особого внимания заслуживает MKey . Интерфейс на русском языке, утилита в свободном доступе на официальном сайте, новая версия 1.3.5 вышла 23 ноября 2015 года и работает на всех платформах Windows (от XP до 10). Разработчики бесплатно представляют свой продукт как замену стандартным программам для мультимедийных и обычных, подключаемых и встроенных клавиатур. Утилита также используется для мышек, джойстиков и другого оборудования ввода.
Свободным или редко используемым клавишам можно назначить функции других кнопок или сочетаний с операторами Ctrl, Shift или Alt, а также задать выполнение действий по запуску программ, открытию файлов, управлению медиаплеерами. Изменения сохраняются в приложении, а не в системном реестре, как при использовании других утилит, и перезагрузка компьютера не требуется.
Установка MKey (MediaKey) для Windows 7 / 8 / 10
Перейдите на портал разработчика , нажмите «Скачать с официального сайта» и сохраните инсталлятор. Откройте MKey двойным кликом, запустите файл и следуйте указаниям мастера установки. Если для вашей клавиатуры используются специальные программы, их потребуется отключить. Со стандартными драйверами от Microsoft утилита MKey работает корректно. В окне «Дополнительные опции» поставьте маркер в строке «Сохранять настройки в папке с программой». При первом пуске автоматически появляется окно справки , его можно закрыть.
Как переназначить сочетание Ctrl + C на клавишу Page Up
Кликните «Добавить» и нажмите кнопку , которой хотите задать другое значение. Во всплывающем окне проверьте ее название и подтвердите действие. В средней колонке окна приложения MKey нажмите «Клавиатура» и выберите «Клавиши». Поставьте маркер в строке «Эмулировать нажатие» и откройте выпадающий список, кликнув по кнопке «Backspase». Выберите букву «C», поставьте галочку возле нужного оператора, нажмите иконку в виде дискеты в правом нижнем углу для сохранения изменений. Аналогичным образом назначьте сочетание горячих клавиш Ctrl + V для кнопки Page Down.
Если пользователю часто приходится быстро и много печатать на компьютере, то со временем он понимает, что не все кнопки на клавиатуре расположены удобно. Случается, что некоторые клавиши ломаются или перестают прожиматься, а починить их нет возможности. Для решения двух описанных проблем есть одно решение: изменить значения для клавиш. Также в статье будут рассмотрены способы изменить стандартные комбинации клавиш и назначить новые горячие кнопки для быстрого доступа.
Как изменить значения для клавиш и их комбинаций
В Windows 7, 8, 10 предусмотрены небольшие настройки клавиатуры, но с их помощью изменяется ограниченное количество комбинаций клавиш, а также назначаются только те новые кнопки, которые предложит сама система. Переназначить действие для определённой кнопки или отключить её пользователь может при помощи сторонних программ, наиболее удобные из которых будут рассмотрены в
danplay.ru
Как поменять назначение клавиш на клавиатуре ноутбука. Работа с программой. Переназначение клавиш клавиатуры
Инструкция
Одним из самых лучших бесплатных приложений для перепрограммирования клавиатуры является Mkey. Зайдите на сайт http://www.seriosoft.org, скачайте программу на свой компьютер и инсталлируйте ее. При установке Mkey меняет на свои собственные и полностью подчиняет себе работу клавиатуры.
Если вы желаете изменить функцию какой-то клавиши , откройте окно программы и войдите в меню «Клавиши». Щелкните правой кнопкой мыши в левой зоне окна и выберите опцию «Добавить». После возникновения диалогового окна нажмите ту клавишу, функцию которой хотите изменить, и введите в форму любое название этой клавиши . Подтвердив свое решение нажатием кнопки «Ок», выберите в центральной зоне окна одно из действий, выполнение которого хотите поручить этой клавише. Подтвердите свой выбор, нажав значок «Сохранить» в правом нижнем углу. С этого времени выбранная клавиша будет выполнять назначенную ей
Для тех, кто хочет радикально изменить свою работу с клавиатурой, можно посоветовать следующий вариант. Приобретите мультимедийную клавиатуру с набором кнопок, управляющих проигрывателем. Выберите на клавиатуре кнопки, которыми вы не пользуетесь в обычной работе. Это могут быть клавиши цифрового блока ( на клавиатуре), часть функциональных кнопок (F1, F2 и т.д.), клавиши Scroll Lock, Pause Break и другие. Вместе с мультимедийными число клавиш, которые можно перепрограммировать без всякого ущерба для работы, может составить несколько десятков.
С помощью программы Mkey задайте этим клавишам особые функции. Это может быть запуск наиболее используемых вами программ и самые различные действия (вырезать, копировать, обновить, вставить, переместиться по вкладкам, подключиться к интернету и пр.). В отличие от системных сочетаний клавиш управление ими будет осуществляться одним нажатием кнопки, что намного удобнее и быстрее, чем делать то же самое, нажимая одновременно две или три кнопки.
Для того чтобы быстрее запомнить новые функции клавиш, наклейте на них соответствующие значки с помощью скотча или наклеек для клавиш. В результате этих преобразований ваша клавиатура обретет эксклюзивную функциональность, оптимальным образом соответствующую вашим запросам. Быстрота и удобство работы на клавиатуре значительно возрастут.
Видео по теме
Обратите внимание
В Mkey не подлежат перепрограммированию только клавиши Shift, Ctrl, Alt и Win.
Полезный совет
Кроме Mkey существуют и другие программы для изменения функций клавиш – например, KeyRemapper, KeyTweak, Hot.Keyboard. Однако часть из них является платными, не превосходя при этом функциональностью Mkey, другие уступают ей по своим возможностям.
Источники:
- как изменить кнопки в программе с
В ноутбуках по различным причинам могут выйти из строя одна или несколько клавиш на клавиатуре. Поскольку заменить всю клавиатуру довольно дорогое удовольствие, можно поменять назначение клавиш и перенести их функции на менее используемые
Вам понадобится
- Программы KEY TWEAK, MKey, Keyboard Layout Manager
Инструкция
Задаем новую клавишу для выбранной функции с помощью мышки и . Подтверждаем свой выбор нажатием на нее и на механической клавиатуре. Программа выдаст информацию о выполняемых этой клавишей функциях, а также сообщит, есть ли дублирование.
Закрываем программу замены функционального назначения клавиш и проверяем работоспособность . Для этого открываем текстовый редактор, например Блокнот, и поочередно набираем все символы с помощью всех клавиш. Также проверяем работоспособность клавиш в наиболее используемых программах. Это следует сделать после перезагрузки .
Видео по теме
Обратите внимание
Некоторые клавиши имеют всего 1 значение, например, Num Lock или Insert, поэтому передать им другие функции нельзя. Это аппаратная прошивка, которую не смогут поменять программы для замены клавиш. Кроме того, изменение прошивки может привести к сбою и клавиатура перестанет реагировать на вводимые команды. Без обращения в сервисный центр вряд ли удастся решить эту проблему.
Полезный совет
У разных производителей ноутбуков могут быть различные варианты считывания скан-кодов с клавиатуры, поэтому может потребоваться не одна, а несколько программ для подмены функционального назначения клавиш на клавиатуре.
Источники:
- Обсуждение возможных способов замены и переноса клавиш на клавиатуре в 2019
- как поменять клавишу на язык в 2019
Для удобства в работе с документами типа Word, Excel разработчики Microsoft Office создали много полезных функций. Одной из таких функций является использование сочетаний клавиш. Эта функция позволяет экономить время при работе с электронными документами. При установке стандартного пакета Microsoft Office, систем
offlink.ru
| Системные требования: | Windows 10/8.1/8/7/Vista/2008/2003/XP/2000 | |||
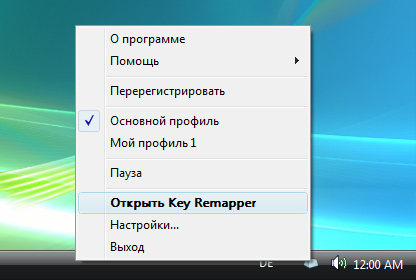 |
Как пользоваться программой
Скачивание и установка программы Key Remapper
Для работы с программой необходимо скачать установочный дистрибутив и затем запустить его. Начнется установка, после которой программа будет готова к использованию. После запуска программы на экране появится окно, показанное на рисунке:
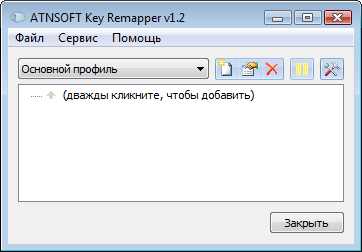
Работа с программой
В верхней части экрана расположен выпадающий список выбора профиля и кнопки для работы с ними. Рядом находится кнопка «Пауза», которая позволяет временно отключать программу. Ниже находится основная область, в которой определяются замены и блокировки клавиш.
Профили
Для определенных программ и целей требуются разные наборы клавиш, поэтому в программе предусмотрены профили, с помощью которых можно создавать наборы различных замен и соответствий клавиш, которые можно настраивать и по необходимости быстро переключать. Их можно создавать (кнопка «Добавить новый» ), переименовывать (кнопка «Переименовать» ) и удалять (кнопка «Удалить» ).
При создании профиля появляется окно, в котором необходимо ввести имя профиля и выбрать, будет ли новый профиль заполнен данными текущего или нет.
Переключать созданные профили можно с помощью выпадающего списка или через контекстное меню, вызываемое правой кнопкой мыши на значке программы в панели задач.
Определение, замена и блокировка
Для замены одной клавиши на другую необходимо определить клавишу или кнопку мыши, которая будет физически нажиматься и клавишу, которая будет передана системе, как нажатая:
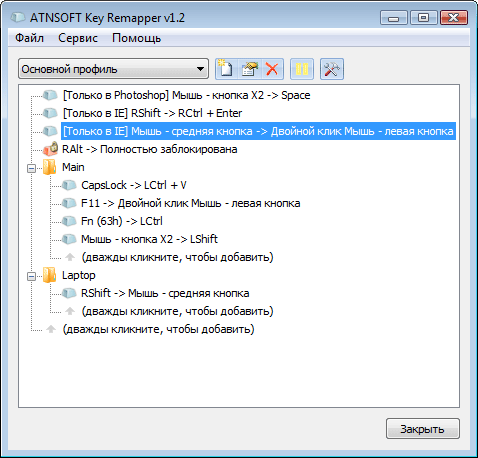
Чтобы определить замену клавиши, кнопки мыши или прокрутки колеса, произведите двойной щелчок мышью на строке «(дважды кликните, чтобы добавить)». Эту операцию можно также выполнить посредством клавиши Insert или с помощью контекстного меню:
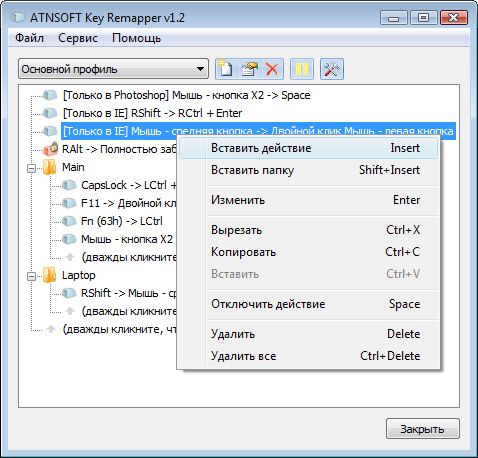
Появится окно, показанное на рисунке:
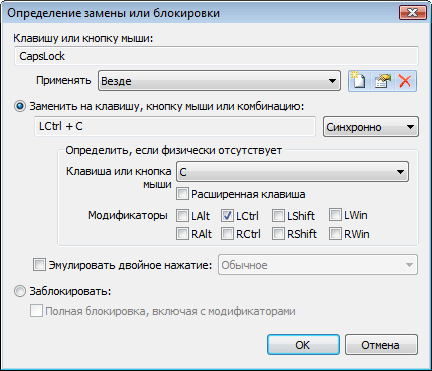
При появлении этого окна, фокус автоматически переходит на определение нажимаемой клавиши/кнопки мыши.
Нажмите требуемую клавишу, кнопку мыши (для определения левой кнопки мыши — удерживайте клавишу Ctrl или любой другой модификатор) или прокрутите колесо мыши и выберите, что требуется сделать: заменить на другую клавишу или комбинацию или заблокировать?
Если требуется определить новое значение клавиши, установите курсор в поле ввода под флажком «Заменить на клавишу, кнопку мыши или комбинацию» и нажмите на клавиатуре требуемую клавишу или комбинацию (удерживая клавиши модификаторы Alt, Ctrl, Shift и/или Win нажмите основную клавишу). Если на клавиатуре нет соответствующих клавиш, то их можно определить, выбрав основную клавишу из списка. Если требуется задать клавиши модификаторы, поставьте напротив их наименований галочки. Если необходимо нажать кнопку мыши или повернуть колесо мыши, нажмите их или выберите в выпадающем списке действие, начинающееся с «Мышь…». Например: «Мышь — нажать правую кнопку», «Мышь — повернуть колесо вверх» и т.п.
Если требуется заблокировать клавишу, то выберите флажок «Заблокировать». Если флажок «Полная блокировка» не установлен то простое нажатие клавиши будет блокироваться, но при нажатых модификаторах (Ctrl, Shift и т.п.) клавиша блокироваться не будет. Если флажок установлен, произойдет полная блокировка. Например, если заблокировать клавишу «A» и не установить флажок «Полная блокировка», то комбинация Ctrl+A — будет работать. Но если полную блокировку включить — не будет.
По окончании определения нажмите кнопку «ОK».
Если программа не стоит в режиме «Пауза», то замена уже будет работать.
Если требуется виртуально поменять клавиши и/или кнопки мыши местами, то необходимо провести две замены клавиш — одну на другую и наоборот.
Важно отметить, что на одну клавишу нельзя поставить два и более действия замены или блокировки. Если такое происходит, то выполняется то, которое находится выше в списке. Если одно действие находится в папке, а другое на эту же клавишу находится ниже ее, то будет выполнено действие из папки.
Работа с заменами и блокировками
Программа позволяет структурировать замены и блокировки в папках, которые можно создавать с помощью комбинации клавиш Ctrl+Insert или через контекстное меню — «Вставить папку».
Вы можете свободно перемещать действия и папки просто перетаскиванием мыши. Если в начале перетаскивания нажата клавиша Ctrl, то действие или папка копируются. Также предусмотрены привычные функции вырезания, копирования, вставки и удаления.
Если необходимо временно отключить какую-либо замену или блокировку, или даже всю папку, можно воспользоваться клавишей «Пробе
mttx.ru
Программы для переназначения клавиш клавиатуры
- MapKeyboard
- SharpKeys
- KeyTweak
- Key Manager
- Mkey
Программы для переназначения клавиш — обычно небольшие утилиты, основная задача которых заключается в подмене функции той или иной кнопки клавиатуры (некоторые программы работают и с мышкой). Они могут оказаться полезными в различных ситуациях. Например, если определенная клавиша вышла из строя, такая программа позволит быстро «отремонтировать» ее, назначив выполнение ее функции другой клавише.
Многие клавиши и вовсе никогда не используются в повседневной жизни рядового пользователя. Можно ли сделать их реально полезными? К примеру, сделать так, чтобы клавиша «F8» делала скриншоты, а «Pause Break» — запускала какую-нибудь программу? Все это возможно при помощи специализированных программ.
MapKeyboard
Одна из самых простых программ для переназначения клавиш, к тому же — она полностью бесплатная. Утилита MapKeyboard позволяет назначить любой клавише функцию любого другой клавиши — на этом функциональность программы заканчивается. Она не способна выполнять какие-либо макросы (последовательное нажатие нескольких клавиш) или назначать кнопке клавиатуры функцию запуска внешних программ.
Вообще, MapKeyboard работает не с самой клавиатурой, а с настройками операционной системы, отвечающими за функционирование нажимаемых клавиш. Это также говорит о том, что программа никак не нагружает компьютер во время работы. Все, что она делает — изменяет определенные параметры системы. После сохранения настроек MapKeyboard можно и вовсе закрыть — внесенные в работу клавиатуры изменения будут активными до их отмены путем запуска соответствующей функции программы.
Как пользоваться MapKeyboard?
Программа MapKeyboard, хоть и не имеет перевода на русский язык, предельно проста в использовании:
- Нажмите на изображении клавиатуры нужную клавишу, которую необходимо переназначить.
- Затем в левом нижнем углу раскройте список «Remap selected key to» и определите новую функцию для выбранной клавиши.
- Нажмите кнопку «Save layout».
- После нажатия «Да» в отобразившемся диалоговом окне программа завершит сеанс работы операционной системы. После повторного входа в систему клавиша будет переназначена.
Чтобы вернуть настройки клавиатуры в исходное состояние, просто кликните кнопку «Reset keyboard layout» в правом нижнем углу программы.
SharpKeys
Принцип работы данной программы аналогичен MapKeyboard, т.е. переназначение клавиш осуществляется путем изменения настроек операционной системы. Отличие в том, что программа SharpKeys работает не только с обычными, но и с мультимедийными клавишами, такими как «Volume Up/Down», «Mute», «Calculator», «Play/Pause», «Home/Back/Forward» (кнопки управления браузером) и т.д.
Как пользоваться SharpKeys?
Один из недостатков утилиты SharpKeys — не очень удобный пользовательский интерфейс. В нем отсутствует изображение клавиатуры, как в случае с MapKeyboard. Впрочем, это не вызывает особых трудностей в настройке программы.
Для примера переназначим мультимедийную клавишу «E-Mail» (запускает почтовую программу, если та установлена на компьютере) на клавишу «Calculator» (чтобы запускала калькулятор).
- Кликните по кнопке «Add» в левом нижнем углу программы. Откроется новое окошко.
- В левой колонке выберите переназначаемую клавишу. В нашем случае — это «App: E-Mail».
- В правой колонке определите новую функцию для выбранной клавиши. В нашем случае — «App: Calcilator».
- Кликните «ОК», затем в главном окне программы нажмите кнопку «Write to Registry».
- Утилита попросит выполнить выход из системы либо перезагрузить компьютер, чтобы изменения вступили в силу.
Если с поиском нужных клавиш в представленном списке возникают сложности либо перенастройка не сработала (обычно возникает именно с мультимедийными клавишами), можно пойти другим путем:
- Нажмите под левой колонкой кнопку «Type Key».
- Откроется небольшое окошко. Нажмите на клавиатуру клавишу, которую необходимо переназначить.
- В нашем случае была нажата клавиша «Insert».
- Кликните «ОК».
- Далее кликните по кнопке «Type Key» под правой колонкой, затем повторите все действия, но в этот раз нажмите клавишу, которую следует назначить кнопке, выбранной на предыдущем шаге (в нашем случае «Insert»).
- Нажмите «ОК», затем «Write to Registry».
- Выйдете и повторно войдите в систему либо перезагрузите компьютер.
Кроме того, программа SharpKeys позволяет и вовсе отключить любую клавишу. Многие захотят сделать это по отношению к клавише выключения компьютера (Power), т.к. часто нажимают на нее случайно. Для отключения этой (и любой другой) кнопки, в правой колонке достаточно выбрать вариант «Turn Key Off»:
А чтобы отменить переназначение клавиш, удалите все или определенную запись в главном окне программы, используя кнопку «Delete» или «Delete All». После чего кликните «Write to Registry» и перезагрузите компьютер.
KeyTweak
Еще один аналог двух предыдущих программ. Утилита KeyTweak сочетает в себе функциональные возможности SharpKeys (тем, что способна работать с мультимедийными кнопками и в режиме считывания клавиш при нажатии) и удобный пользовательский интерфейс MapKeyboard (присутствует изображение клавиатуры).
Инструкция по использованию KeyTweak
Переназначить клавишу при помощи KeyTweak можно двумя способами — либо воспользовавшись изображением клавиатуры по аналогии с MapKeyboard, либо воспользовавшись режимом считывания кода переназначаемой клавиши, как в случае с SharpKeys.
Первый способ:
- Кликните по изображению переназначаемой клавиши. Тут могут возникнуть сложности, т.к. вместо букв/символов/обозначений на картинке изображены одни числа — это коды клавиш. Но если навести курсор мыши на изображение кнопки, под ним появится реальное значение клавиши.
- Выберите новую функцию для клавиши в списке «Chose New Remapping», затем нажмите кнопку «Remap Key».
- В списке «Pending Changes» появится запись о переназначении клавиши. Кликните по кнопке «Apply», чтобы применить настройку.
- В левом верхнем углу в блоке «Remapped Keys currently in effects» можно просмотреть список всех переназначенных ранее клавиш. Он отобразится даже в случае, если переназначение было выполнено в другой программе.
Второй способ:
- Для примера переназначим мультимедийную клавишу «Play/Pause». Изображения некоторых из них можно увидеть справа от изображения клавиатуры, но мы не будем их использовать.
- Кликните по кнопке «Full Teach Mode», откроется небольшое окно.
- Кликните в нем по кнопке «Begin Teach Mode».
- Нажмите на клавиатуре клавишу, которую следует переназначить, ее код отобразится в блоке «Scancode of Key #1». В нашем случае — это код 57344 (клавиша «Play/Pause»).
- Сразу же после нажмите на клавишу, которая заменит предыдущую, ее код отобразится в блоке «Scancode of Key #1». У нас это — 57399 (клавиша «Print/Screen/SysRq»).
- Нажмите кнопку «Remap Key#1 to Key#2».
- Нажмите «Apply» в главном окне программы для сохранения изменений.
Если воспользоваться кнопкой «Half Teach Mode»:
- Нажмите кнопку «Scan Single Key», затем на переназначаемую клавишу.
- Из выпадающего списка «Destination Key» выберите вновь назначаемую клавишу.
- Нажмите кнопку «Remap», затем «Apply» в главном окне программы.
Для отмены изменений кликните по кнопке «Restore All Defaults» в главном окне KeyTweak.
Key Manager
А это уже гораздо более мощная программа, позволяющая не только переназначать клавиши, но и выполнять ряд других связанных с ними функций.
К сожалению, Key Manager — не бесплатная программа (стоимость лицензии на момент написания обзора — от 24,97$), и основная причина этого — широкие функциональные возможности. Вот некоторые из них:
- Переназначение клавиш и кнопок мыши.
- Назначение клавишам различных функций — открытие файлов, запуск программ, открытие сайтов в браузере, управление открытыми окнами, вставка заранее заданного текста и т.д.
- Назначение комбинации клавиш различных функций (аналогичных предыдущему пункту).
- Назначение функций кнопкам мыши с предварительным нажатием любой клавиши или комбинации.
- Управление курсором мыши (перемещение в указанную точку, автоматическое нажатие кнопок и т.д.).
- Создание собственного контекстного меню в дополнение/взамен имеющемуся меню в Windows или в любой программе.
- Создание макросов, т.е. последовательное нажатие любого количества клавиш с возможностью настройки временных задержек между нажатиями и другие возможности.
Пример использования Key Manager
Т.к. данный обзор посвящен программам для переназначения клавиш, приведем пример того, как это реализуется в приложении Key Manager:
- В главном окне программы кликните по элементу «(дважды кликните, чтобы добавить)».
- Откроется окно настроек.
- В верхнем левом углу окна кликните по элемент «(кликните, чтобы определить)».
- Нажмите на клавиатуре клавишу, которую необходимо переназначить (можно и мультмедийную клавишу).
- Далее для заданной клавиши нужно выбрать действие. Для простого ее переназначения в блоке «Назначить действие» откройте вкладку «Клавиша или кнопка мыши».
- Новую функцию для клавиши можно задать в блоке «(кликните, чтобы определить)». В этом случае сначала кликните мышью по надписи, а затем нажмите нужную клавишу.
- А можно воспользоваться выпадающим списком «Клавиша или кнопка мыши», выбрав подходящую функцию для переназначаемой клавиши.
- В нашем случае переназначается клавиша «Insert» на мультимедийную кнопку «Calculator» (в программе она называется «Программа 2 (Калькулятор)»).
- Нажмите «ОК» по завершению настроек.
- Теперь в главном окне программы отобразится только что созданная команда.
Утилита Key Manager не вносит никаких изменений в систему, потому она всегда должна находиться в запущенном состоянии. Если требуется отменить переназначение клавиш или любую другую функцию, программу можно поставить на паузу, воспользовавшись соответствующей кнопкой в главном окне:
Функционал Key Manager не может не восхищать, однако нет смысла приобретать программу исключительно ради переназначения клавиш, т.к. для этого существуют бесплатные аналоги.
Mkey
В завершении приведем пример программы, которая по своим функциональным возможностям близка к Key Manager, но все же не такая продвинутая, зато полностью бесплатная.
Утилита Mkey также способна не только переназначать клавиши, но и выполнять другие связанные с клавиатурой и мышью действия:
- Управление различными мультимедиапроигрывателями: WinAmp, AIMP, KMPlayer, Media Player Classic, Foobar2000 и другими.
- Управление параметрами громкости
- Открытие папок и файлов, управление открытыми окнами, запуск программ, управление браузером и другие подобные задачи.
- Управление мышью с клавиатуры: клии, перемещение курсора, эмуляция работы с колесиком мыши (прокрутка).
- Запись и воспроизведение максросов.
Кроме прочего, в Mkey можно задать приложения, в которых программа будет автоматически отключаться, а также создать множество профилей с собственным набором функций и затем быстро переключаться между ними.
Как настроить Mkey?
С первого взгляда не очень понятно, как работать с программой Mkey. Но на самом деле — там все очень просто. Настройка любой функции Mkey осуществляется по следующей схеме: назначение клавиши (или комбинации клавиш), выбор нужной функции, настройка функции. Рассмотрим это на примере переназначения клавиш:
- Кликните по кнопке «Добавить» в главном окне программы, затем нажмите клавишу, которую необходимо переназначить (мультимедийные клавиши также поддерживаются).
- Программа считает нажатую клавишу и выведет ее обозначение на экран в качестве названия для новой функции (можете оставить все как есть или задать свое название).
- Нажмите «ОК» для продолжения.
- Далее нужно назначить действие для выбранной клавиши. Чтобы ее просто переназначить, откройте в центральной колонке главного окна вкладку «Клавиатура», а затем выберите раздел «Клавиши».
- В правой колонке главного окна установите галочку напротив пункта «Эмулировать нажатие».
- Чуть ниже из выпадающего списка выберите новую клавишу, затем кликните по изображению дискеты (правый нижний угол) для сохранения настроек.
Как и в случае с Key Manager, для работы переназначенных клавиш и любых других функций программа Mkey должна быть запущена.
Остались вопросы, предложения или замечания? Свяжитесь с нами и задайте вопрос.
www.softsalad.ru
Как переназначить клавиши на клавиатуре [+ВИДЕО]
В жизни любой компьютерной клавиатуры со временем наступают тяжёлые дни — кнопки перестают справляться с хлебными крошками, а контакты не могут уже преодолеть субстанцию из пыли и сладкого чая (или кофе).
Большинство пользователей не решаются разобрать устройство ввода информации и почистить его — просто покупают новое. А что делать владельцам ноутбуков или дорогих клавиатур? Всё очень просто — можно переназначить клавиши на клавиатуре, которые перестали работать. Для этого есть маленькая бесплатная и портативная компьютерная программа MapKeyboard.
Мой случай реанимации клавиатуры


Как всегда, пишу статью отталкиваясь от личного опыта. У моей любимой жены очень хорошая клавиатура, которая стоит 150$ (жене и детям — всё самое лучшее), так вот супруга, предварительно сговорившись с нашим котом по кличке «Рыжий», решили испытать её.
Пролить на клавиатуру сладкий чай было бы слишком просто и банально — преступная группа пошла другим путём, более изощрённым. Возле «клавы» был оставлен открытый флакончик жидкости для снятия лака с ногтей (растворитель!!!), а котяра, пробегая по своим делам и весело виляя хвостиком, опрокинул его… правильно — на ту самую, ничего не подозревающую, дорогущую клавиатуру.
Мои комментарии по этому поводу я пропущу и скажу лишь, что трёхкратная разборка и чистка не смогла спасти две клавиши — А и Г (они перестали работать). Дело в том, что растворитель, это страшный враг оргтехники — растворяет всё на своём пути, редиска.
На помощь пришла малюсенькая (всего 74 кб) бесплатная компьютерная программа MapKeyboard, которую даже устанавливать на компьютер не пришлось.
MapKeyboard — замена кнопок на клавиатуре
Запускаем от имени администратора (клик правой кнопкой мыши по ярлыку и «Запуск от имени администратора») спасительную чудо-программу и приступаем к переназначению клавиш…
Читайте также на сайте:
…
…


…
Далее внимательно — указываем в окне программы первой ту кнопку, на которую хотим заменить неисправную. Например у Вас, как у меня, не работает кнопка «Г» — я кликаю в программе на «PageUp», именно она отныне будет исполнять функции клавиши «Г»…


После выделения новой кнопки нужно указать программе старую (не работающую) кнопку. Интерфейс в окне MapKeyboard английский, поэтому ориентируемся по своей клавиатуре — кнопка «U» это буква «Г» в русской раскладке, её и указываем в меню «Remap selected key to:». Значение «PageUp» в окне программы изменит цвет на зелёный — значит всё правильно и кнопки переназначились.
Осталось нажать на «Save Layout» справа внизу…


Появится окошко предупреждения о том, что нужно заново зайти под своей учётной записью — жмём «Да»…
…


Поздравляю — Вы переназначили клавишу на клавиатуре.
Кстати, не обязательно сохранять изменения после каждой замены — можно сразу переназначить все нужные кнопки и лишь затем жать на «Save Layout»…


Вернуть значения всех клавиш по умолчанию можно кликнув по «Reset keyboard layout» — после этого произойдёт полная перезагрузка системы и всё вернётся как было до замены.
Программа MapKeyboard вносит изменения в реестр операционной системы и не нужна для дальнейшей успешной работы клавиатуры — можно её удалить, «скинуть» на флешку или положить в «дальний уголок» на диске.
Также, можно физически заменить клавиши на клавиатуре, если они подходят по размеру и Вы не боитесь сломать хрупкий механизм. Со временем пальцы запомнят новое расположение кнопок и острой необходимости я лично в этом не вижу — клавиатурный тренажёр Вам в помощь.
Скачать MapKeyboard


Размер архива 74 кб. Вирусы отсутствуют. Работает программа во всех версиях операционной системы Windows.
Теперь Вы знаете как переназначить клавиши на клавиатуре — до новых полезных компьютерных программ и интересных приложений для Андроид.
ПОЛЕЗНОЕ ВИДЕО
…
Рекомендую ещё посмотреть обзоры…
Я только обозреваю программы! Любые претензии — к их производителям!
Ссылки в комментариях публикуются после модерации.
^Наверх^
optimakomp.ru
Как поменять назначение клавиш в windows. Как поменять назначение кнопок на клавиатуре
Один из моих читателей обратился ко мне с вопросом-проблемой: “В ноутбуке, работающим под операционной системой Windows XP, со временем перестала работать часто используемая клавиша Enter . Каким образом можно передать ее функции другой редко используемой клавише?”
Как переназначить клавишу на клавиатуре?
Начнем с основ: при нажатии любой клавиши генерируется свой собственный уникальный для каждой клавиши код, который передается на компьютер. Компьютер распознает этот код и запускает соответствующую данной клавише функцию.
Просто, взять и подсунуть ПК код другой клавиши не удастся. Однако существуют специальные программки, позволяющие проделать данную работу. Такие программы называются ремаперами .
Разнообразие таких программ очень велико, отличаются они и предоставляемым функционалом. Для нашей задачи подойдет простенькая, не требующая установки бесплатная утилита .
KeyRemapper – быстрый ремонт клавиатуры
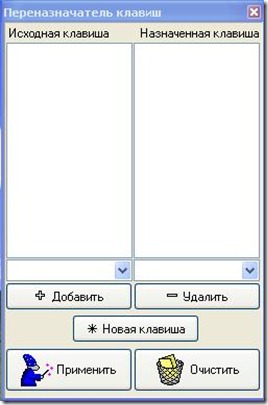 1.
Скачайте программу по указанной ссылке . Распакуйте архив и просто запустите Exe-файл программы, установка не требуется. Запустите программу.
1.
Скачайте программу по указанной ссылке . Распакуйте архив и просто запустите Exe-файл программы, установка не требуется. Запустите программу.
2. Откроется главное окно программы. В левой части будут отображаться клавиши под своими истинными именами, а в правой части – под новыми именами. Теперь необходимо определиться с клавишей, на которую мы “повесим” функцию неработающей кнопки Enter . Пусть это будет клавиша Pause , она довольно-таки редко используется.
3. Откроем левый список доступных для замены кнопок. Клавиши Pause там нет. Добавим ее в этот список. Кликаем по кнопке “Новая клавиша” -> увидев приглашение, нажмите на кнопку Pause -> теперь можно вновь обратиться к списку в левой части и выбрать только что добавленную клавишу Pause .
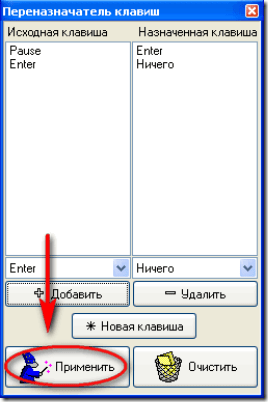 4.
Теперь в списке правой части отыщите нашу неработающую клавишу Enter .
4.
Теперь в списке правой части отыщите нашу неработающую клавишу Enter .
5. Чтобы завершить подмену кнопок, нажмите по кнопке “Добавить”. В списке переназначения отобразиться результат замены кнопок.
6. Теперь необходимо отключить неработающую кнопку Enter . Для этого в левом списке выбираем Enter -> в правом списке выбираем Ничего -> жмем по кнопке добавить. Вот что должно отобразиться в списке переназначения:
7. Для завершения операции переназначения кликните по кнопке “Применить” -> закройте программу и перезагрузите компьютер.
8. Чтобы отменить какое-либо переназначение, запустите программу -> выделите нужную строку -> кликните по кнопке “Удалить ”. Чтобы полностью вернуть клавиатуру в исходное состояние, кликните по кнопке “Очистить ”. Для того, чтобы изменения вступили в силу, перезагрузите компьютер.
Я очень ценю своих читателей и стараюсь не только предоставить полезный материал, но и чем-то развлечь. Следующий мой подарок для вас называется “А за щекой что?” (не забывайте комментировать, если понравилось, или поделитесь с друзьями с помощью кнопок соц.сетей).
28. 02.2018
Блог Дмитрия Вассиярова.
Здравствуйте, уважаемые читатели.
Для вас я подготовил статью о том, как переназначить клавиши на клавиатуре Windows 10. В отличие от более ранних версий операционной системы, стандартные возможности «десятки» на этот счет ограничены. Но я нашел несколько простых способов решения данной задачи.
Вы не знаете, зачем вообще это может понадобиться? Ниже я описал причины, которые помогут вам убедиться в полезности переназначения клавиатуры.

Установка горячих клавиш для смены языка
Чтобы поменять клавиши переключения раскладки, следуйте этой инструкции:
- Через меню «Пуск» войдите в Панель инструментов;
- Выберите раздел «Язык»;

- Кликните по расположенной слева строке «Дополнительные параметры»;

- В следующем окне нажмите ссылку «Изменить сочетания клавиш»;


- Далее в первой колонке «Смена языка ввода» необходимо переместить отметку на пункт «Ctrl + Shift»;

- В завершение нажмите кнопки «ОК» и сохранить» на всех открытых окнах.
Почему мы ничего не меняли во второй колонке «Смена раскладки клавиатуры»? Потому что она может потребоваться только при добавлении сенсорной и расширенной клавиатуры.
Замена комбинации на блокировочном экране
Вышеописанная настройка действует только в открытой учетной записи, а на экране блокировки (где мы вводим пароль, чтобы в нее войти) — нет. Чтобы и на нем заменить сочетание клавиш, выполните следующее:
- Повторите первые два шага из предыдущей инструкции;
- Слева щелкните по строке «Изменение форматов даты, времени и чисел»;


- Внизу поставьте галочки напротив обеих строчек.

Горячие клавиши для быстрого запуска приложений
В «десятке» без сторонних программ можно только поменять сочетание клавиш для переключения языка и задать комбинацию для быстрого открытия того или иного приложения. С первой задачей мы разобрались. Переходим ко второй:
- Сделайте ярлык нужной программы на рабочем столе. Для эт
leally.ru
