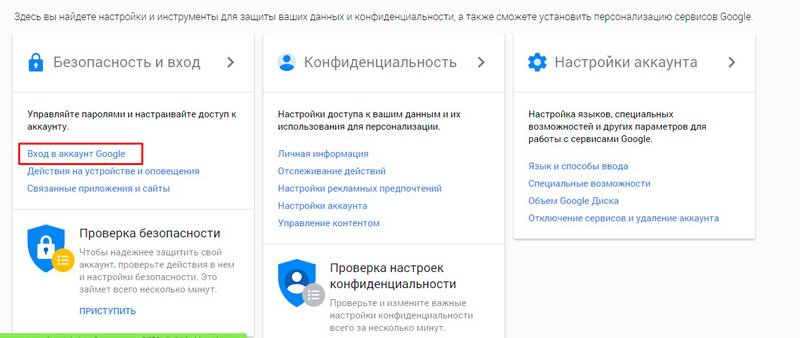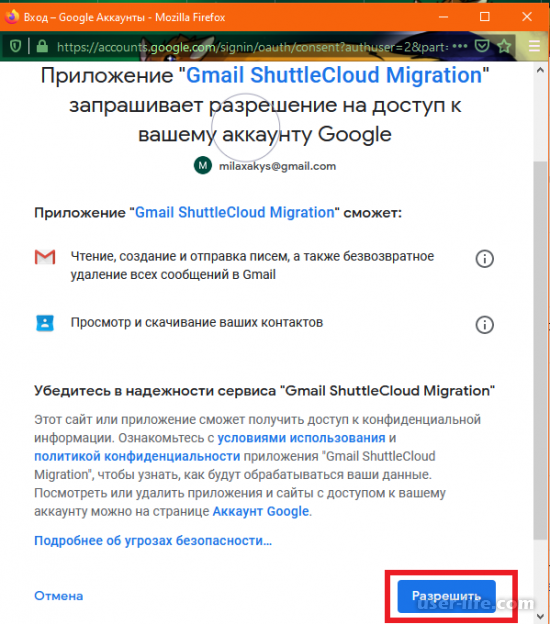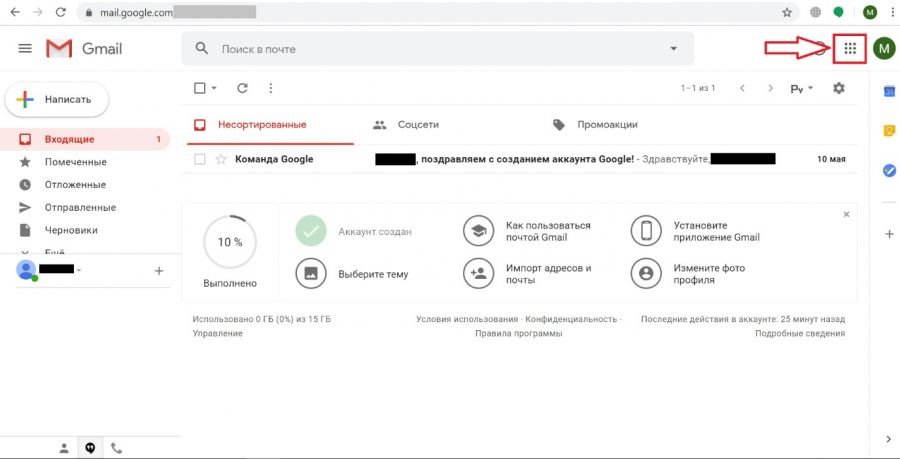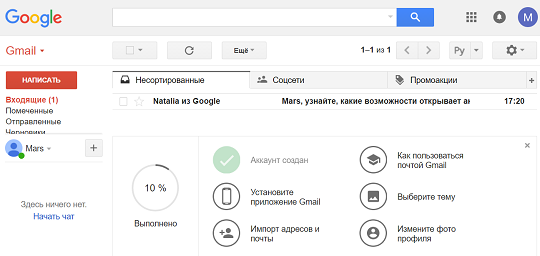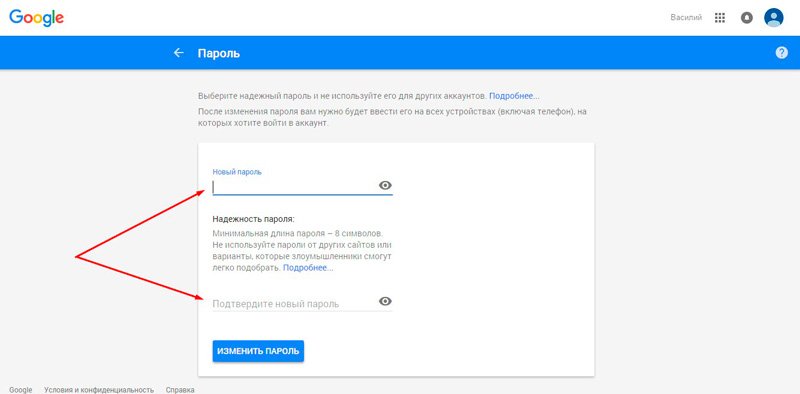Как изменить номер телефона в гугл почте
Правильный и актуальный номер телефона — один из основных способов повышения безопасности учетной записи.
Изменение номера телефона
- В верхнем меню нажмите значок профиля, затем нажмите Настройки и конфиденциальность.
- Нажмите Учетная запись.
- Нажмите Номер телефона и выберите Обновить номер.
- Следуйте подсказкам, чтобы обновить номер телефона с помощью клавиатуры.
Примечание : Чтобы удалить текущий номер телефона, нажмите Номер телефона, выберите Удалить номер, а затем нажмите Да, удалить, чтобы подтвердить удаление.
Изменение номера телефона
- В верхнем меню отображается значок навигационного меню
либо значок профиля. Нажмите тот значок, который вы видите, и выберите Настройки и конфиденциальность.

Примечание : Чтобы удалить текущий номер телефона, нажмите Номер телефона, выберите Удалить номер, а затем нажмите Да, удалить, чтобы подтвердить удаление.
Изменение номера телефона
- Войдите в свою учетную запись в Твиттере.
- Перейдите в раздел Настройки и безопасность: нажмите значок профиля в правом верхнем углу панели навигации и в раскрывающемся меню выберите пункт Настройки и безопасность.
- Откройте вкладку Телефон.
- Нажмите Изменить рядом с номером телефона.
- Измените номер телефона и нажмите Продолжить.
- Мы отправим код (в SMS-сообщении) на ваш номер телефона. Введите его в поле Код подтверждения и нажмите Подключить телефон.
- Вы увидите сообщение Ваш телефон активирован!, подтверждающее изменение номера.
Примечание : При добавлении одного и того же номера телефона к разным учетным записям важно понимать, что отправлять SMS-команды и получать SMS-уведомления о действиях с учетной записью можно только для той учетной записи, которая была привязана к номеру телефона последней.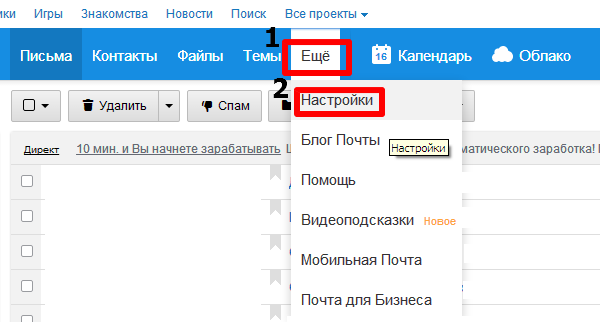 Изменить настройки уведомлений для других учетных записей, привязанных к этому номеру телефона, нельзя. Для всех учетных записей, к которым привязан номер телефона, вы будете по-прежнему получать SMS-сообщения с запросами на изменение пароля и сообщения, связанные с функциями безопасности, например с проверкой при входе. Подробнее о привязке номера телефона к нескольким учетным записям.
Изменить настройки уведомлений для других учетных записей, привязанных к этому номеру телефона, нельзя. Для всех учетных записей, к которым привязан номер телефона, вы будете по-прежнему получать SMS-сообщения с запросами на изменение пароля и сообщения, связанные с функциями безопасности, например с проверкой при входе. Подробнее о привязке номера телефона к нескольким учетным записям.
Как сменить аккаунт Google на Андроид
Один аккаунт можно использовать на разных устройствах. Это удобно, если вы хотите настроить синхронизацию данных. Если Android устройством пользуется несколько человек или вы просто хотите сменить аккаунт на новый, то далее мы расскажем, как это сделать.
Как добавить аккаунт
Вы можете привязать к устройству уже существующую учетную запись Gmail или создать новую. Порядок действий:
Шаг 1
. Откройте меню «Настройки»
на телефоне.
Шаг 2
. Пролистайте страницу до раздела «Личные данные»
и здесь выберите «Аккаунты»
.
Шаг 3
. Появится список привязанных к устройству учетных записей. Нажмите «Добавить аккаунт»
.
Шаг 4
. Из списка предложенных вариантов выберите «Google»
.
Шаг 5
. Появится окно, где необходимо ввести данные для входа в существующий аккаунт Google. Укажите номер или адрес электронной почты Gmail и нажмите «Далее»
.
Совет
: если у вас нет учетной записи Google, то в левом нижнем углу нажмите «Создать аккаунт», а затем введите все необходимые для регистрации данные (имя, фамилия), придумайте логин и пароль.
Шаг 6
. После этого введите пароль от учетной записи и нажмите «Далее»
, чтобы завершить авторизацию. Если вы не можете его вспомнить, то нажмите на синюю надпись «Забыли пароль?»
, чтобы запросить письмо с данными для восстановления.
Шаг 7
. В некоторых случаях может потребоваться верификация.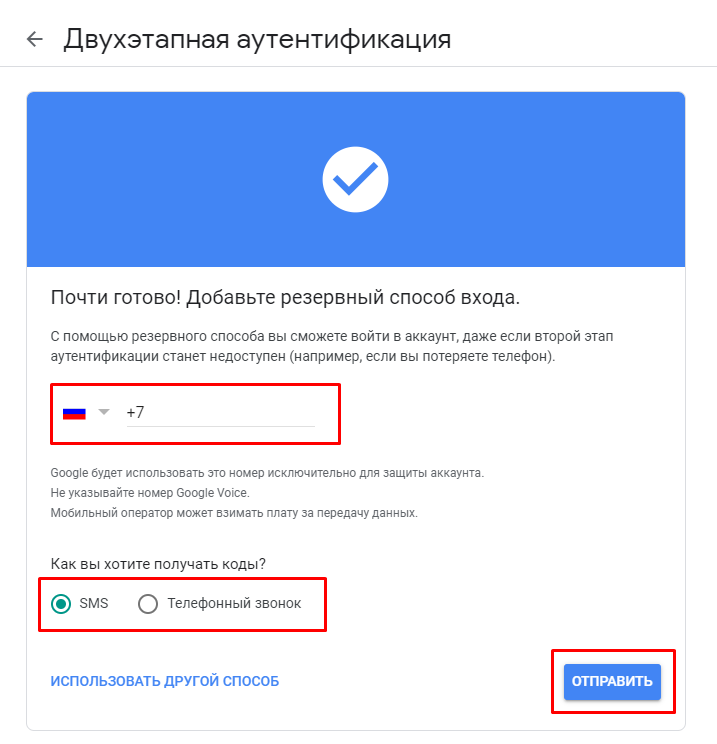 Выберите подходящий способ получения проверочного кода (по SMS-код, подтверждение через резервный номер телефона, через адрес электронной почты).
Выберите подходящий способ получения проверочного кода (по SMS-код, подтверждение через резервный номер телефона, через адрес электронной почты).
Шаг 8
. Введите полученный код и нажмите «Далее»
.
Шаг 9
. При необходимости добавьте дополнительный номер, либо нажмите «Пропустить»
.
Шаг 10
. Ознакомьтесь с условиями конфиденциальности и нажмите «Принимаю»
.
После этого вы сможете пользоваться только что добавленным аккаунтом. Учтите, что устройство продолжит синхронизировать данные и с первой учетной записью. Если вы не хотите, чтобы это произошло, то «лишний» аккаунт гугл плей нужно удалить или отключить.
Как сменить аккаунт
Если у вас на телефоне подключено несколько аккаунтов, то вы можете переключаться между ними, выбирать где хранить резервные копии, менять другие параметры. Как сменить аккаунт на андроиде:
Шаг 1
.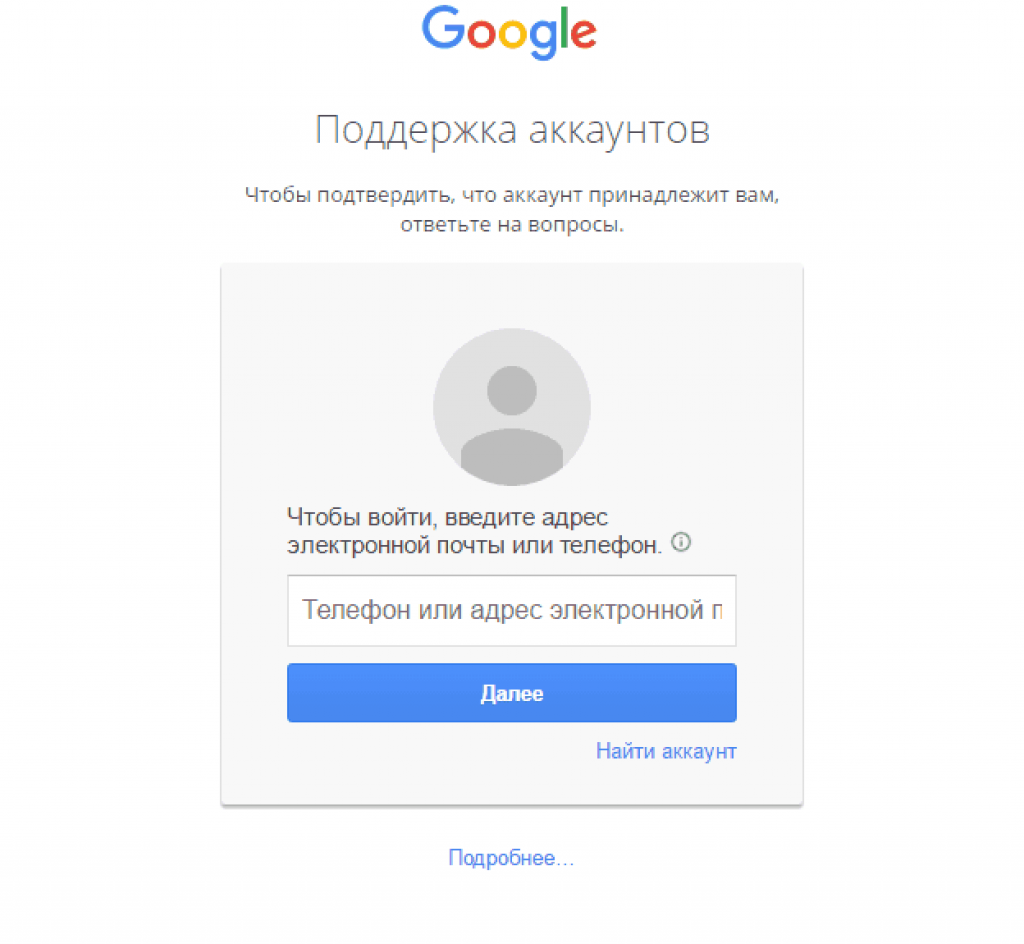 Через меню приложений запустите «Настройки»
Через меню приложений запустите «Настройки»
.
Шаг 2
. В разделе «Личные данные»
найдите и выберите пункт «Восстановление и сброс»
.
Шаг 3
. Нажмите на строчку «Аккаунт для резервирования»
.
Шаг 4
. Появится список учетных записей Google, подключенных на устройстве. Выберите нужную, чтобы сменить аккаунт на телефоне.
Шаг 5
. Вернитесь в раздел «Личные данные»
и здесь нажмите на строчку «Аккаунты»
.
Шаг 6
. Выберите «Google»
, чтобы открыть и просмотреть список подключенных учетных записей.
Шаг 7
. В правом верхнем углу нажмите на кнопку «Показать больше»
(в виде трех точек) и выберите «Отменить синхронизацию»
, чтобы настроить резервное копирование вручную. После этого кликните на нужную, если вы хотите изменить учетную запись.
Шаг 8
. Откроется страница с подробной информацией. Настройте все необходимые параметры для синхронизации данных. Если вы используете несколько аккаунтов, то для разных учетных записей вы можете разрешить или запретить резервное копирование определенных типов данных (например, контактов или календаря).
Шаг 9
. Если вы хотите полностью удалить ранее подключенный аккаунт с устройства, то нажмите на значок «Показать больше»
(в верхнем правом углу), а затем выберите «Удалить аккаунт»
.
Шаг 10
. На экране появится предупреждение. Еще раз нажмите «Удалить аккаунт
», после чего с устройства будут удалены контакты и другие данные.
Теперь вы знаете, как сменить аккаунт гугл на андроид. В любое время вы можете удалить или добавить еще одну учетную запись. После этого не забудьте настроить синхронизацию и параметры конфиденциальности, если вы планируете получить доступ к данным на другом устройстве (например, планшете или ПК).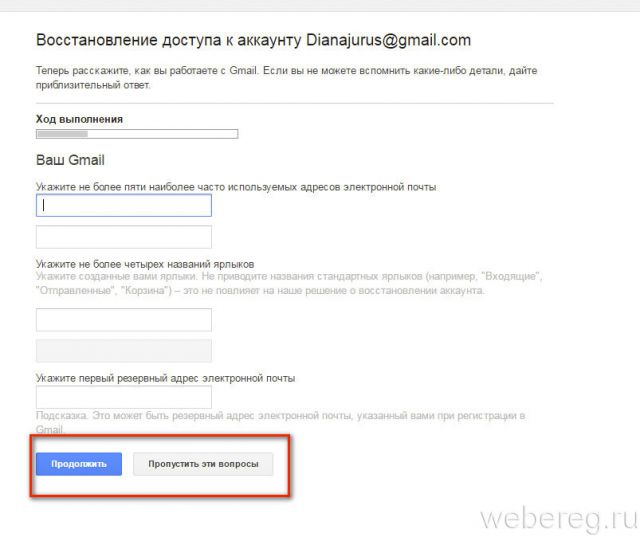
Как поменять номер телефона в Инстаграме
Номер мобильного телефона и адрес электронной почты – это два контакта, которые обязательно следует привязать к своему аккаунту в Инстаграме. Это обезопасит ваши личные данные – если нужно будет подтвердить свою личность, специальный код будет отправлен на е-мейл или телефон. Второй способ верификации удобнее, потому что для подтверждения через него не нужен интернет. Если вы сменили актуальный номер, вы можете поменять его в настройках своего профиля. О том, как сменить номер телефона в Инстаграме, мы расскажем ниже.
Через телефонПроще всего менять привязку к номеру сотового именно через телефон, потому что мобильная версия Инстаграма имеет более широкий функционал, чем компьютерная. Ниже мы пошагово опишем процесс изменения номера в модификации приложения для разных операционных систем.
AndroidВ гаджетах на базе Андроид (и смартфонах, и планшетах), чтобы изменить номер мобильного телефона, необходимо действовать таким образом:
- Запускаем Инстаграм.

- В нижней панели меню тапаем на свою аватарку или значок человечка, чтобы перейти в профиль.
- В новом окне под количеством публикаций, подписчиков и подписок выбираем надпись «Редактировать профиль»
. - Пролистываем вниз и доходим до раздела «Личная информация»
. - Заходим в пункт «Номер телефона»
. - Вводим свой новый номер, который хотим привязать к странице в Инстаграм и нажимаем кнопку подтверждения.
Готово! Номер изменен, теперь уведомления будут высылаться на него.
Видео:
Iphone
Чтобы изменить привязанный к аккаунту в Инстаграме номер, на Айфоне следует выполнить такие шаги:
- Открываем Инстаграм.
- На нижней панели в правом нижнем углу находим значок свой аватарки или человечка.
- Переходим в меню изменения данных через клавишу «Редактировать профиль»
, которая находится справа от аватарки. - Листаем меню, переходим к разделу «Личные данные»
.
- В графе «Номер телефона»
вводим новую комбинацию, предварительно нажав на нее. - Подтверждаем свои действия.
Готово! После этого ваш номер в профиле Инстаграм будет изменен.
Через компьютерУ Инстаграма нет официальной программы для компьютеров и ноутбуков. В социальную сеть можно зайти только через сайт. В нем нет многих функций приложения: загрузки фотографий, сториз, отправки сообщений в Директ. На сайте есть только базовые возможности, такие, как просмотр ленты, комментирование, настройка профиля. В меню настроек можно также отредактировать привязанный номер мобильного телефона. Это делается таким образом:
- Переходим на сайт https://www.instagram.com
- Нажимаем на символ человечка в правом верхнем углу экрана, чтобы открыть свой Инстаграм.
- Справа от логина выбираем кнопку «Редактировать профиль»
— так мы окажемся в меню изменения персональной информации. - В первом же окне находим пункт «Номер телефона»
.
- Прописываем новый номер и нажимаем «Отправить»
, чтобы данные изменились.
Готово! Вы привязали к своему Инстаграму новый номер мобильного телефона через официальный сайт на компьютере.
Заключение
Таким образом, существует несколько способов изменить номер телефона в Инстаграме. Это можно сделать как через мобильные приложения для разных операционных систем, как и через официальный сайт в социальной сети. Смена проходит очень просто, специальные коды вводить не надо. Достаточно просто перейти в раздел редактирования профиля, выбрать соответствующий пункт, указать новый номер и подтвердить данные. Сразу после этого к вашему аккаунту в Инстаграме будет привязан другой мобильный телефон.
Создание сайта. Продвижение сайта. Заработок на сайте.
Потеря доступа к электронной почте, документам и фотографиям – событие само по себе неприятное. Чтобы быстро и безопасно вернуться в свой аккаунт, настройте параметры его восстановления.
Сообщать резервный адрес электронной почты или номер телефона необязательно. Однако они могут пригодиться, если вы забудете пароль или ваш аккаунт взломают. С их помощью вы быстро восстановите доступ.
Нет доступа к аккаунту? Его можно получить на странице восстановления аккаунта Google.
Как добавить или изменить номер телефона для восстановления аккаунта
- Войдите в аккаунт Google на странице Мой аккаунт.
- В разделе «Конфиденциальность» выберите Личная информация.
- Нажмите Телефон.
- Вы сможете:
- Добавить телефон для восстановления аккаунта. В разделе «Телефон» выберите Добавить телефон для восстановления аккаунта.
- Изменить телефон. Рядом с номером нажмите . В появившемся окне выберите Изменить номер.
- Введите номер и следуйте инструкциям на экране.
Необходимо указать номер мобильного телефона с поддержкой SMS.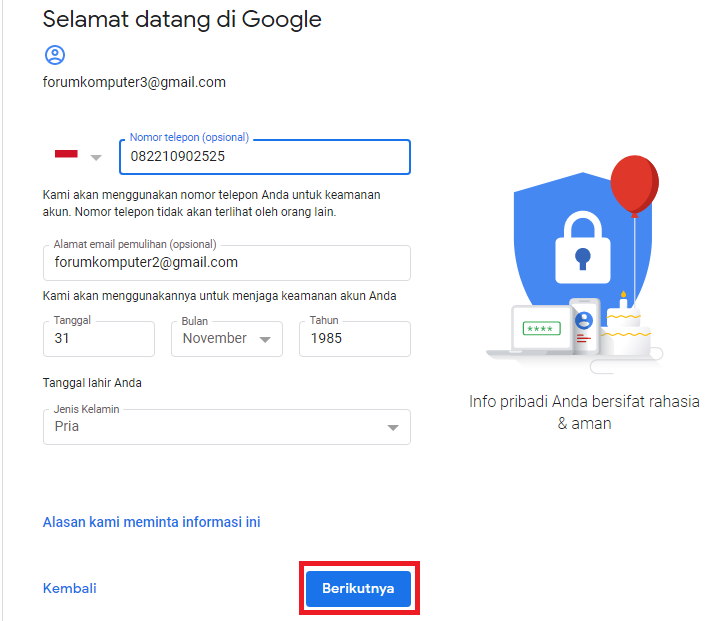
Как используются номера мобильных телефонов
Ваш номер позволит:
- блокировать попытки несанкционированного доступа к вашему аккаунту;
- отправлять коды подтверждения, если вы потеряете доступ к аккаунту и решите его восстановить;
- подтверждать вашу личность ещё одним способом;
- сообщать о возможных действиях взломщиков (например, о смене пароля).
Номер телефона нужен только для защиты вашего аккаунта. Без вашего разрешения никогда не будут:
- продавать номер вашего телефона другим компаниям или организациям;
- звонить вам с рекламными предложениями;
- размещать номер вашего телефона в Интернете.
Мобильный телефон – это более надежный способ идентификации, чем резервный адрес электронной почты или секретный вопрос, так как устройство находится непосредственно у вас.
Как добавить или изменить адрес электронной почты для восстановления аккаунта
- Войдите в аккаунт Google на странице Мой аккаунт.

- В разделе «Конфиденциальность» выберите пункт Личная информация.
- Нажмите Электронная почта.
- Вы сможете:
- Добавить эл. адрес для восстановления аккаунта. В разделе «Резервный адрес электронной почты» выберите Добавить резервный адрес электронной почты.
- Изменить адрес электронной почты для восстановления аккаунта. На вкладке «Резервный адрес электронной почты» нажмите на свой адрес.
- Введите адрес.
- Выберите Готово.
Какой адрес указывать
В качестве резервного следует указывать адрес электронной почты, которым вы пользуетесь регулярно.
Если вы работаете с почтой Gmail, скорее всего, вы уже ввели резервный адрес при регистрации аккаунта.
Если вы пользуетесь другим почтовым сервисом, то резервным является адрес, на который зарегистрирован ваш аккаунт, например [email protected].
Для чего нужен резервный адрес
По этому адресу смогут связаться с вами, если:
- потребуется подтвердить ваше имя пользователя при регистрации адреса электронной почты;
- вы не сможете войти в аккаунт Google;
- вы забудете пароль;
- у вас закончится место для хранения данных;
- потребуется уведомить вас о подозрительной активности, связанной с вашим аккаунтом.

Как в аккаунте Гугл изменить номер телефона
Для использования смартфонов на операционной системе Android все пользователи обязаны создать Google-аккаунт или пройти авторизацию через существующую учетную запись. Аккаунт объединяет в себе быстрый доступ ко всем сервисам компании, включая магазин приложений Google Play и видеохостинг YouTube.
Учетную запись Гугл можно использовать не только на Android, но и на iOS.
Для чего нужен номер телефона в Гугл аккаунте
УЗ Google состоит из многих параметров. Во время регистрации владелец смартфона придумывает логин, пароль, а также указывает личную информацию. При необходимости человек может указать дополнительный адрес электронной почты или номер телефона.
Как заявляет сама компания Гугл, номер пользователя нужен для следующих целей:
- связь с некоторыми сервисами Google;
- вход в аккаунт или восстановление доступа;
- общение с другими пользователями;
- улучшенная персонализация рекламы;
- участие в программе улучшения сервисов Гугл.

Сама процедура указания личного номера телефона является необязательной. Пользователь может отказаться от нее, но в то же время он не сможет ощутить массу дополнительных преимуществ.
В ситуации, когда человек забывает пароль аккаунта, одним из самых простых способов восстановления является аутентификация по телефону. Также с его помощью намного легче проходить авторизацию на сервисах Google, поскольку адрес электронной почты Gmail помнят далеко не все.
Наконец, добавление номера – дань уважения компании Гугл. Зная эти данные, бренд сможет показывать персонализированную рекламу, отвергая предложения сомнительных или неинтересных рекламодателей.
Но в то же время иногда у пользователя возникает потребность в изменении или полном удалении номера. Это происходит в нескольких ситуациях:
- желание снизить уровень «слежки»;
- переход на другой номер;
- кража смартфона.
Во всех указанных случаях изменение или полная отвязка телефона от Google-аккаунта позволяет решить проблему.
Как в аккаунте Гугл изменить номер телефона
Что бы ни стало причиной, любой пользователь, у которого создан аккаунт в системе Google, может изменить привязанный ранее номер. Это позволит получать информацию другими средствами, а также минимизирует риск взлома учетной записи.
Для изменения номера на смартфоне нужно:
- Открыть настройки.
- Перейти в раздел аккаунтов.
- Выбрать Google.
- Пройти авторизацию.
- Перейти в раздел с личной информацией.
- Тапнуть по своему номеру.
- Нажать кнопку в виде карандашика, чтобы отредактировать данные.
- Ввести пароль от аккаунта для подтверждения доступа.
- Указать новый телефон и подтвердить изменения.
После выполнения всех шагов инструкции на новый номер придет одноразовый код, который будет служить подтверждением вашего доступа.
Если смена номера производится в ситуации, когда произошла кража, рекомендуется выполнять операцию через компьютер:
- Откройте браузер.
- Перейдите на страницу myaccount.google.com.
- Авторизуйтесь.
- Перейдите в раздел «Личная информация».
- Найдите свой телефон и тапните по нему.
- Выберете параметр изменения (значок карандашика).
- Подтвердите владение аккаунтом при помощи пароля.
- Укажите новый номер и сохраните его.
Выбрав один из предложенных способов, вы всегда можете изменить номер по своему усмотрению.
Важное условие для выполнения операции – владение номером, к которому планируется привязать аккаунт.
Как изменить номер телефона в Гугл Плей
Google Play – это магазин приложений, которым активно пользуются даже те владельцы Андроид-устройств, которым аккаунт Гугл не нужен. С его помощью тоже можно управлять учетной записью, но изменение номера здесь невозможно. Зато в Гугл Плей доступна опция смены УЗ.
С избавлением от старого аккаунта
В Google Play хозяин смартфона может использовать любой аккаунт для загрузки приложений и оформления покупок. Чтобы избавиться от старой учетной записи, понадобится:
- Открыть настройки устройства.
- Перейти в раздел «Аккаунты».
- Выбрать Гугл.
- Нажать кнопку «Удалить аккаунт».
Аналогичную операцию можно выполнить в самом приложении Google Play, кликнув по иконке своей учетной записи.
После выполнения всех указанных шагов следует создать другую учетную запись, к которой и привязать новый номер телефона.
С сохранением старого аккаунта
Порой людям для взаимодействия с магазином приложений Google Play приходится использовать разные аккаунты.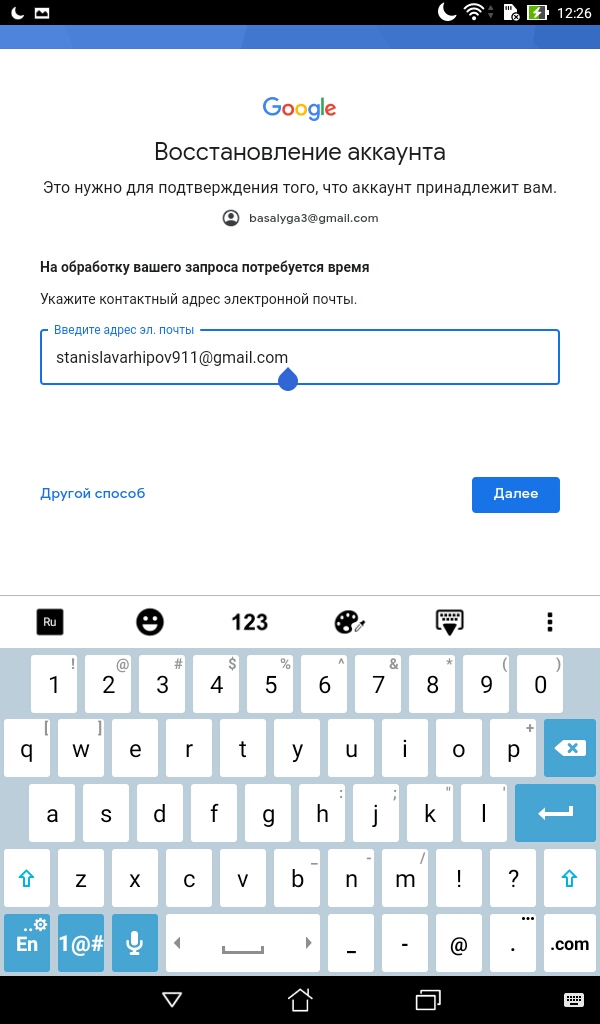 К примеру, одна учетная запись принадлежит родителю, а другая – ребенку. В таком случае можно перейти в новую УЗ, не удаляя при этом старый аккаунт.
К примеру, одна учетная запись принадлежит родителю, а другая – ребенку. В таком случае можно перейти в новую УЗ, не удаляя при этом старый аккаунт.
Для выполнения операции нужно:
- Открыть настройки смартфона.
- Перейти в раздел «Аккаунты».
- Нажать кнопку «Добавить аккаунт».
- В предложенном списке выбрать «Google».
- Указать номер, к которому уже привязана учетная запись, или создать новую.
После прохождения авторизации на смартфоне будут работать оба аккаунта. Но только один из них будет находиться в активном состоянии. Поэтому в Google Play приложения продолжат загружаться на старую учетную запись. Чтобы поменять ее, понадобится:
- Запустить Гугл Плей.
- Перейти в расширенное меню нажатием на кнопку с тремя полосками.
- Кликнуть по стрелочке, расположенной справа от логина.
- Выбрать новую УЗ.
В Google Play можно иметь не только два, но и значительно больше аккаунтов. Операционная система не ограничивает пользователя в выборе, а, значит, процесс перехода на другую учетную запись ни у кого не вызовет затруднений.
Сброс к заводским настройкам
Этот вариант перехода со старого аккаунта на новый следует использовать в ситуации, когда нужно перепродать смартфон. Если не выполнить сброс до заводских настроек, следующий владелец получит доступ к учетной записи предыдущего пользователя и сможет оформлять покупки через Google Play.
Чтобы этого не происходило, как раз-таки и предусмотрена опция отката настроек. В процессе выполнения операции со смартфона удаляются все файлы, включая аккаунты от разных УЗ. Но следует понимать, что они не исчезают полностью. В любой момент можно пройти повторную авторизацию, используя логин и пароль.
Перед сбросом рекомендуется создать резервную копию через настройки смартфона. Это позволит избежать случайной потери файлов при выполнении операции.
Чтобы сделать сброс, нужно:
- Открыть настройки устройства.
- Перейти в раздел «Восстановление и сброс».
- Тапнуть по заголовку «Сброс настроек».
- Подтвердить выполнение операции.

Это был классический вариант выполнения сброса. Но помимо него существует альтернативный. Он подойдет для тех случаев, когда смартфон глючит и не позволяет совершить действие стандартным методом.
Для начала владельцу устройства понадобится перейти в инженерное меню. Для этого следует выключить девайс и зажать на несколько секунд кнопку питания и верхнюю качельку громкости (в некоторых моделях используется кнопка питания и нижняя качель).
Попав в рекавери, необходимо выбрать пункт «wipe data/factory reset». Для подтверждения выбора используется кнопка питания.
Заключительный шаг – согласие на выполнение сброса. Теперь повторный запуск смартфона приведет к тому, что человеку придется создавать новую учетную запись с другим номером телефона.
Если сбросить настройки так и не получилось, рекомендуется ознакомиться с видеоинструкцией.
Как изменить способ использования номера
Аккаунт Гугл и привязанный к нему номер используются для доступа к различным сервисам компании. Это и Chrome, и Календарь, и Google Pay. Многообразие программ Гугла заставляет владельцев Андроид-устройств задуматься о целесообразности использования номера. Тем более, когда в определенном сервисе нужно указать другой телефон.
Изменить способ использования номера в аккаунте Google можно без особых проблем, если открыть соответствующий сервис и перейти в настройки профиля. Таким образом, блокируется рекламная рассылка или, к примеру, двухфакторная аутентификация учетной записи.
Как запретить использовать номер телефона во всех сервисах Google
Зачастую пользователи указывают номер во время регистрации аккаунта Гугл только для того, чтобы заполнить все имеющиеся поля.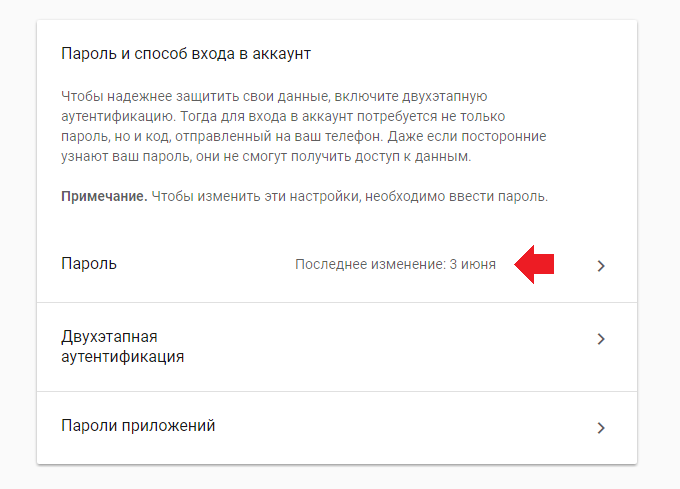 В определенный момент может прийти потребность в удалении телефона. О том, как это сделать, рассказывает наш специалист.
В определенный момент может прийти потребность в удалении телефона. О том, как это сделать, рассказывает наш специалист.
Герман
Эксперт в области цифровых технологий и деятельности мобильных операторов. Занимаюсь постоянным мониторингом изменений отрасли в России и за рубежом.
Задать вопрос
Как проверить, используется ли номер для персонализации рекламы?
Перейдите в «Личные данные» настроек профиля Гугл. В разделе «Контактная информация» выберете «Телефон» и проверьте, не отмечен ли пункт «Персонализация рекламы».
Как запретить Гуглу использовать номер для персонализации рекламы?
Перейдя в раздел «Личные данные», а затем «Телефон», нужно кликнуть по иконке в виде мусорного ведра. Так номер будет удален из всех сервисов Гугл.
Как обратно добавить номер, но уже без персонализированной рекламы?
Просто откройте настройки учетной записи и добавьте новый телефон. А на запрос об участии в программе улучшения сервисов ответьте отказом.
4.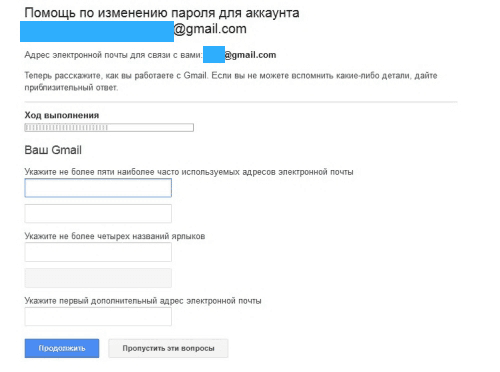 6 / 5 ( 32 голоса )
6 / 5 ( 32 голоса )
Автор
Герман
Эксперт в области цифровых технологий и деятельности мобильных операторов. Занимаюсь постоянным мониторингом изменений отрасли в России и за рубежом.
Как восстановить украденный или забытый пароль на Gmail, YouTube или аккаунт Google — Тилек Мамутов
Оставьте, пожалуйста, комментарий в конце странички, чтобы я знал помогли ли вам эти инструкции и чтобы я мог их улучшить.
Как восстановить доступ?
Желательно зайдите с компьютера/устройства с которого вы в последний раз успешно авторизировались.
На всех подобных страницах в углу сайта можно поменять язык интерфейса на русский.
2) Нажмите «Не можете получить доступ к своему аккаунту?»
3) Введите email-адрес проблемного аккаунта Google
Это тот адрес который служит именем пользователя.
Часто это Gmail адрес, типа [email protected], но у некоторых это не Gmail, например: tilek@mail.ru.
Подтвердите там, что вы человек, а не алгоритм/робот/вирус — для этого нужно распознать буквы и цифры.
4) На следующей странице попробуйте восстановить пароль с помощью предоставленных опций.
Если вы до возникновения проблемы зарегистрировали в настройках аккаунта свой номер телефона, то это очень вам поможет.
Даже если кто-то завладел вашим аккаунтом и поменял этот номер телефона, возможно, это всё равно поможет.
Пароль восстановлен. Как теперь убедиться что взломщик потерял доступ?
Если у вас получилось восстановить пароль — поздравляю!
Теперь чтобы убедиться, что только у вас останется к доступ к вашем акканту сделайте следующее:
Убедитесь что там указаны ваши правильные данные.
Просмотрите программы и сайты у которых есть доступ на ваш аккаунт в разделе
«Связанные сайты, приложения и службы».
Удалите те, которые вы не узнаёте.
3) На той же страничке просмотрите «пароли приложений» (application-specific passwords).
Удалите те, которые вы не узнаёте.
Проверьте настройки пересылки и делегации почты в настройках Gmail.
Удалите email-адреса, которые вы не узнаёте.
5) Пройдите все ступени проверки и настройки безопасности, чтобы лучше защитить себя:
Что если все это не помогло восстановить пароль, но вы знаете сотрудника Google?
Если вы вдруг знаете сотрудника компании Google, который мог бы как-то верифицировать достоверность информации
(например, он с вами до этого переписывался), то можете попробоваить написать ему письмо cо следующей информацией:
1) Email-адрес проблемного аккаунта Google (тот который служит именем пользователя, например, [email protected] или [email protected]).
2) Email-адрес по которому с вами можно связаться в данный момент.
3) Упомяните что вы уже пробовали вышеперечисленные методы восстановления.Что если все равно не получилось восстановить пароль?
Можете также передать им, что они могут обратиться ко мне (Tilek Mamutov), я им объясню как работает этот процесс.
Наверняка кто-то до вас уже сталкивался с этой проблемой.
Заключение
В будущем прошу советовать всем регистрировать номер телефона в настройках аккаунта.
Это поможет при восстановлении пароля и будет служить как второй пароль через получение SMS.
Это самый простой способ намного сильнее защитить ваш аккаунт.
Приятных путешествий в Интернете! 🙂
Искренне ваш,
Google Family Link: информация для родителей
В каких случаях Google предоставляет доступ к данным
В отдельных случаях мы можем предоставить доступ к собранной информации третьим лицам. Мы не раскрываем личную информацию пользователей организациям и частным лицам, не связанным с Google, за исключением перечисленных ниже ситуаций.
С согласия пользователя
При необходимости мы можем с согласия пользователя предоставлять персональные данные лицам, не связанным с Google (сообразно обстоятельствам).
Внутри семейной группы
Информация о Вашем ребенке, включая его имя, фотографию, адрес электронной почты и покупки, совершенные в Google Play, может быть предоставлена участникам Вашей семейной группы в Google.
Для обработки третьими лицами
Мы предоставляем персональные данные аффилированным лицам Google и иным доверенным компаниям и лицам для обработки по поручению Google. Такая обработка осуществляется в соответствии с нашими инструкциями, настоящим Примечанием о конфиденциальности, Политикой конфиденциальности Google и другими применимыми требованиями конфиденциальности и безопасности.
По юридическим причинам
Мы предоставляем персональные данные компаниям, организациям и частным лицам, не связанным с Google, если добросовестно полагаем, что доступ к этим данным, а также их использование, хранение или раскрытие необходимо в следующих целях:
выполнение требований законодательства, нормативных актов и иных распоряжений органов власти;
обеспечение соблюдения Условий использования в принудительном порядке и расследование их нарушения;
выявление и предотвращение случаев мошенничества, обнаружение и устранение проблем с безопасностью и технических сбоев;
защита прав, собственности или безопасности компании Google, наших пользователей и общества в целом на основании требований законодательства.

Мы можем публиковать обезличенные данные в Интернете или предоставлять их нашим партнерам: издателям, рекламодателям, разработчикам и правообладателям. Это может быть, например, статистика использования наших сервисов. Кроме того, мы разрешаем некоторым партнерам собирать информацию о браузерах и устройствах с помощью собственных файлов cookie и схожих технологий в целях управления рекламой и оценки ее эффективности.
Если Ваш ребенок вошел в YouTube Детям, используя свой аккаунт Google, действует настоящее Примечание о конфиденциальности. В противном случае действует Примечание о конфиденциальности YouTube Детям.
Как зарегистрировать, создать почту гугл (gmail) без номера телефона
Как пользоваться почтойGmail
- Откройте стартовую страницу Google, нажмите на надпись «Почта». Вам необходимо войти в свой аккаунт.

- В списке будет ваш электронный почтовый адрес, на который нужно будет кликнуть и ввести пароль. Далее, произойдёт вход и откроется страница с письмами.
Если авторизируйтесь с чужого компьютера, обязательно выходите из своего аккаунта по окончании работы.
- Сделайте вход в свой профиль и кликните на такому значку:
- Во всплывающем окне выберите пункт «Настройки», а затем «Аккаунты и импорт».
- После этого нажмите на пункт «Добавить почтовый аккаунт» в пункте «Получать почту из других аккаунтов».
- В открывшемся окне нужно ввести адрес почты, с которой хотите установить переадресацию.
- Далее нужно будет выбрать один из вариантов. Gmailify — если собираетесь пользоваться старой почтой. Если не собираетесь, выбирайте «импортировать письма».
- Далее, система вас перенаправит на сайт указанного адреса. Введите логин и пароль. После этого нужно будет прочитать текст и «разрешить» работать с другого ящика.
Доступ к Gmail можно получить, создав аккаунт Google.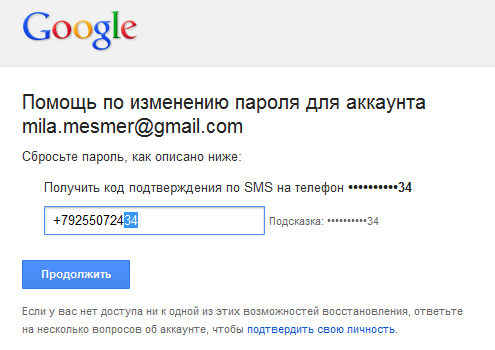 Первым делом нужно перейти к регистрации. Самый простой переход осуществляется со страницы (https://www.google.com/intl/ru/gmail/about/), полностью посвященной почтовому сервису. На нее можно перейти и через поисковой запрос в любом браузере: напишите в строке поиска “gmail” или “почта гугл” и откройте самый первый результат. По странице разбросано несколько больших синих кнопок “
Первым делом нужно перейти к регистрации. Самый простой переход осуществляется со страницы (https://www.google.com/intl/ru/gmail/about/), полностью посвященной почтовому сервису. На нее можно перейти и через поисковой запрос в любом браузере: напишите в строке поиска “gmail” или “почта гугл” и откройте самый первый результат. По странице разбросано несколько больших синих кнопок “
- далее необходимо будет заполнить форму регистрации. Имя и фамилия, имя пользователя латинскими буквами и два раза пароль. Затем нажмите кнопку “Далее“. Если вас не пустили дальше, то либо имя пользователя или пароль составлены неверно, либо пароль и подтверждение пароля не совпали. Проблемное поле будет обведено красным:
Обязательно сохраните себе в блокнот или в любой другой файл, логин (имя пользователя@gmail.com) и пароль, которые были использованы в конечной регистрации!
- после правильного заполнения формы вы перейдете на страницу “Добро пожаловать в Google”.
 Здесь по желанию можно указать мобильный телефон, а можно и не указывать. Также дополнительный почтовый ящик для того, чтобы в будущем можно было восстановить пароль. Ниже находятся поля для указания пола и даты рождения, эти поля необходимо заполнить и нажать “Далее”:
Здесь по желанию можно указать мобильный телефон, а можно и не указывать. Также дополнительный почтовый ящик для того, чтобы в будущем можно было восстановить пароль. Ниже находятся поля для указания пола и даты рождения, эти поля необходимо заполнить и нажать “Далее”:
- следующая страница – “Конфиденциальность и Условия использования” с которым можно знакомиться. Промотайте текст вниз и нажмите “Принимаю
Создание почтового ящика gmail без номера телефона закончено.
Еще раз повторим, что при создании аккаунта Гугл с использованием компьютера или ноутбука, номер телефона по умолчанию не требуется. Поле, в котором предлагается ввести номер телефона, необязательно к заполнению, и регистрация может быть завершена без его указания.
Однако, столкнуться с необходимостью указания номера телефона все же можно. Система сама определяет необходимость такой меры. Google “не любит”, когда:
- с вашего IP недавно были зарегистрированы аккаунты. На количество созданных с одного адреса учетных записей за определенное время установлено ограничение. Но пользователи VPN не увидят здесь проблемы;
- в истории браузера есть следы прежних аккаунтов. Здесь нужно будет взять другой браузер или очистить кэш в вашем нынешнем, после чего перезагрузить компьютер и роутер. Эта процедура стирает все сохраненные пароли для автоматического входа на сайты, поэтому стоит заранее подумать, насколько это оправдано.
Интерфейс – это способ отображения функционала страницы для взаимодействия с пользователем. В почте Гугл он меняется с помощью меню настроек:
- найдите кнопку в виде “Шестеренки” в верхнем правом углу.
 В раскрывшемся списке нужно выбрать пункт “Интерфейс“:
В раскрывшемся списке нужно выбрать пункт “Интерфейс“:
- всплывет окно, в котором можно подобрать вид по вкусу. Представлены три вида интерфейсов: по умолчанию, обычный и компактный. Обычный и по умолчанию отличаются способом отображения прикрепленных файлов. Название компактного говорит само за себя: на экране помещается больше писем:
Обновлять интерфейс почты Gmail можно в любое время по желанию.
Регистрируем почту Gmail: пошаговая инструкция
Настройка достаточно проста для новичков и не отнимает много времени.
- Для начала вам нужно открыть стартовую страницу гугл и нажать на слово «Почта».
- Далее откроется окно, в котором нужно будет нажать на кнопку «Создать аккаунт».
- Введите ваши данные в соответствующие пункты. Чтобы страница была надёжно защищена, используйте сложный пароль.
- Введите номер телефона. Это нужно чтобы избежать спам-рассылки и фейковых аккаунтов. Далее, вам придёт смс, и нужно будет ввести цифры из сообщения.

- Затем система спросит, нужно ли вам использовать номер для видеозвонков, сообщений. Если нажать на «другие варианты» можно откорректировать настройки.
- Выберите наиболее приемлемый для вас вариант. Например, можно выбрать чтобы вам приходило СМС при авторизации. Если злоумышленник захочет войти в вашу почту, сообщение предупредит об этом. После выбора необходимого пункта нажимайте на синюю кнопку внизу с надписью «Готово».
Поздравляю! Вы зарегистрировали почту.
После того, как вы вошли в почту, можно настроить интерфейс пользователя. Для этого нужно нажать на значок в виде шестерёнки и в открывшемся меню изменить настройки под себя.
Как войти на свою почту в GmailВойти на свою почту Гугл можно несколькими способами:
1. Если вы до этого авторизовались в Google, то на стартовой странице Гугл в правом верхнем углу будут точки в виде квадрата, нажав на эти точки в выпадающем меню будет рубрика “Почта”, нажимаем, и система перенаправит на почту:
- если не авторизовались, возникнет либо страница “Выберите аккаунт”, либо “Вход”.
 Выбираем “Вход” и в поле “Телефон или адрес эл. почты” пишем адрес своей почты, нажимаем “Далее”:
Выбираем “Вход” и в поле “Телефон или адрес эл. почты” пишем адрес своей почты, нажимаем “Далее”:
- в следующем шаге нужно указать пароль и снова нажать “Далее”:
2. Второй вариант входа на почту Гмайл, через поиск любого браузера, написав в поиске gmail.com. Далее проходите авторизацию как в предыдущих шагах:
- пишите адрес своей почты;
- пишете пароль от почты и нажав на кнопку “Далее” входите на свою почту Джимейл.
В несколько почт Gmail можно войти несколькими способами:
1. Если у вас уже есть аккаунт Гмайл и вы хотите войти во второй аккаунт, то на стартовой станице Google нажимаете на иконку с буквой и во выпадающем меню нажимайте на “Добавьте еще один аккаунт“:
- далее авторизовываетесь в своей почте, введя адрес почты и пароль.
В конце процедуры авторизации может возникнуть страница “Защитите свой аккаунт” с полями для привязки телефона и резервного почтового ящика.
Пропустить его можно, нажав “Подтвердить” справа внизу. Если хотите защитить свой аккаунт, то нажимаете “Изменить”.
2. Во втором варианте, добавление еще одной почту Gmail в самой почте. В правом верхнем углу нажимаем на букву и во выпадающем меню нажимаем на “Добавьте еще один аккаунт“:
- следующие шаги – это авторизация в почте, в которую хотим войти.
Что даст регистрацияпочтового ящика Gmail
После того, пользователь заводит аккаунт в системе Google он получает такие бонусы:
- доступ к Гугл Диску. Вы сможете создавать, хранить и загружать разные файлы. По умолчанию даётся 15 Гб на диске, за остальное нужно доплачивать;
- работа с документами. Любые текстовую или табличную информацию можно создавать и делиться с другими пользователями. Изменения сохраняются автоматически. Подробнее о работе с гугл-документами можно прочитать в этой статье;
- календарь. Можно в виртуальном режиме планировать задачи, вносить коррективы.
 Онлайн-изменения сохраняются на всех устройствах одновременно в автоматическом режиме;
Онлайн-изменения сохраняются на всех устройствах одновременно в автоматическом режиме; - Google Hangouts. Эта опция позволяет совершать бесплатные звонки. Удобный вариант, если нужно что-то обсудить с заказчиком;
- Google Translate. Переводчик, в арсенале которого более 30 языков. При необходимости можно надиктовать текст для перевода.
Помимо этого, все телефоны на базе Андроид требуют для начала работы со смартфоном ввести почту gmail.
Перед тем, как создать аккаунт, вам нужно решить, для каких целей будете его использовать. Если только в личных, то логин можно придумать абсолютно любой. Однако если есть вариант, что почта понадобится для связи с заказчиками или коллегами, нужно указывать настоящие данные. Можно использовать имя, фамилию, год рождения при создании логина. Если имя уже занято используйте нижнее подчёркивание между буквами, тире или точки.
Например: «Ivanov_Ivan.1990».
Если ваша работа связана с креативом, можно это немного отразить в названии почты. Например, для тиктокеров или авторов каналов на ютубе можно придумать что-то в соответствии с тематикой видео: «DnaceGirl», «MrSnake».
Например, для тиктокеров или авторов каналов на ютубе можно придумать что-то в соответствии с тематикой видео: «DnaceGirl», «MrSnake».
Гугл автоматически формирует папки, но вы можете придумать собственные названия и настроить сортировку. Для этого вам нужно зайти в почту и «Создать ярлык».
Во всплывшем окне введите название будущей папки и нажмите «Создать».
Ваша папка пока находится под «Черновиком».
Чтобы переместить нужные письма в папку зайдите во «Входящие», откройте письмо и нажмите на маленький квадратик со стрелкой. В выпавшем меню выберите нужный пункт и переместите письмо.
Если всё выполнили верно, то увидите такую надпись:
Используемые источники:
- https://checkroi.ru/blog/gugl-pochta-gmail-kak-sozdat-pochtovyy-yashchik/
- https://my-busines.ru/useful/kak-zaregistrirovat-i-sozdat-pochtu-gugl-gmail-bez-nomera-telefona-kak-vojti-obnovit-nastroit-pochtu-dzhimejl-gmajl
Как добавить номер телефона в гугл аккаунт
Как добавить аккаунт Гугл на телефоне
Перед тем, как выяснить, как добавить аккаунт гугл на телефоне, выясним, для чего он нужен.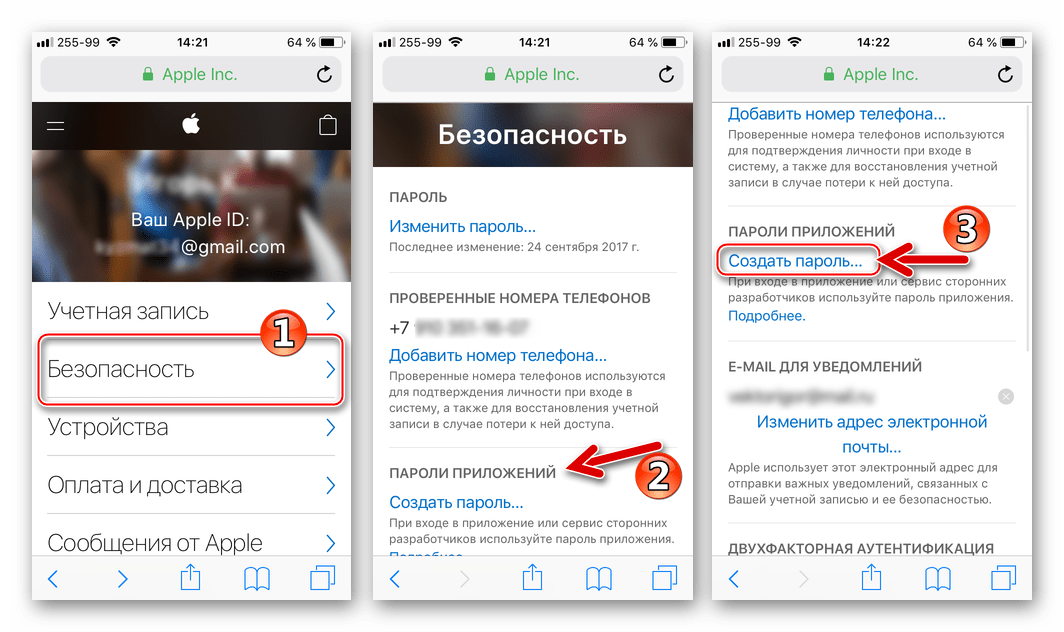 Он позволяет воспользоваться следующим функционалом от Google:
Он позволяет воспользоваться следующим функционалом от Google:
- Первичная авторизация и регистрация учетки Gmail. Просто залогиньтесь, дальше почта будет необходима,
- Настройка контактов в телефонной книге и синхронизация их с аккаунтом google. При повреждении сим-карты, повреждении или утере смартфона, ваши контакты сохранятся в записи. При переходе на новое устройство, вы можете их спокойно восстановить, не создавая заново. Таким образом вы можете синхронизировать контакты и с другими гаджетами,
- Использование Google Play. Для заядлых геймеров есть возможность покупать игры и скачивать их на устройство (а также получать их бесплатно).
- Использование Google Play Market – самая главная функция, для которой нужна учетная запись. Это главный магазин, где есть возможность покупать книги, музыку, фильмы и игры, а также скачивать бесплатные и доступные версии. Есть условно бесплатные приложения, где заплатив, вы избавитесь от рекламы. Бесплатное использование идет в основном в рекламными роликами и баннерами.

- Использование Google Chrome. Популярный мобильный браузер, который используется многими на смартфоне, персональном компьютере, ноутбуке, планшете. Закладки можно синхронизировать, если вы используете браузер на многих устройствах. Запись поможет настроить синхронизацию,
- Облачное хранилище гугл. Загружайте файлы на одном устройстве, скачивайте их на другом и наоборот. Вообще облака – очень удобная ведь для хранения данных,
- Просмотр YouTube. Вообще не обязательно привязывать YouTube а почте Gmail, можете регистрировать его на любой другой адрес. Но для синхронизации на смартфоне андроид (или айфоне) и персональном компьютере используйте одну почту, как логин.
- Возможность использования массы других интересных функций.
При включении нового смартфона, вам предложат создать новый адрес или ввести существующий. Делается это в настройках.
- Зайдите в настройки гаджета,
- Выберите пункт с аккаунтами,
- Тапните по меню «другие аккаунты»,
- В открывшемся полн нажмите на «добавить»,
- Выберите гугл и создайте его.

- Добавление существующего адреса,
- Создание нового.
Xiaomi
Это не просто электронная почта, а полноценный ключ ко многим фишкам и приложениям смартфонам Xiaomi.пошаговая инструкция:
- Перейдите к настройкам в меню или нажав на шестеренку,
- Тапните по «синхронизации»,
- Нажмите на кнопку «добавить»,
- Выберите «Exchange» со значком конвертика,
- Дальше все действия по созданию аналогичны.
Samsung
На примере Samsung Galaxy проведем установку:
Если у Вас остались вопросы — сообщите нам
Задать вопрос- Перейдите к настройкам,
- Выберите строку «учетная запись и архивация»,
- Перейдите к учетным записям,
- Добавьте новую, выбрав гугл.
Honor
На хонор или другом смартфоне алгоритм аналогичен, так что повторять его не будем.
Как сменить аккаунт
Если у вас на телефоне подключено несколько аккаунтов, то вы можете переключаться между ними, выбирать где хранить резервные копии, менять другие параметры.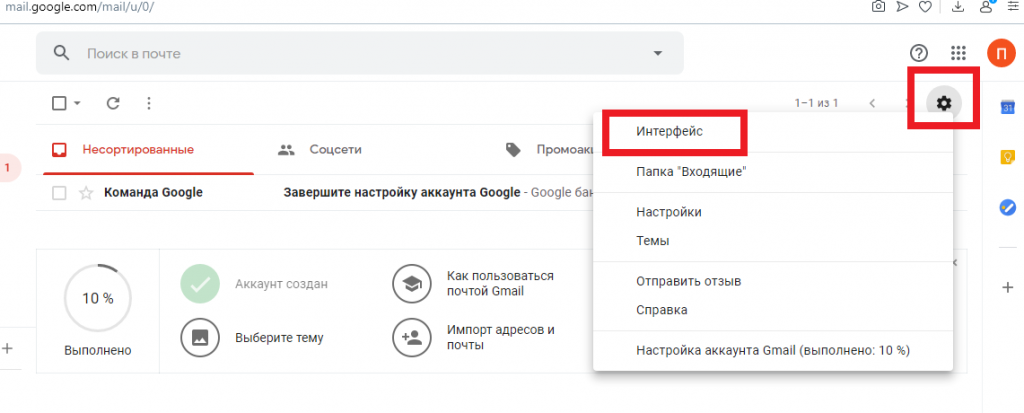 Как сменить аккаунт на андроиде:
Как сменить аккаунт на андроиде:
Шаг 1. Через меню приложений запустите «Настройки».
Шаг 2. В разделе «Личные данные»найдите и выберите пункт «Восстановление и сброс».
Шаг 3. Нажмите на строчку «Аккаунт для резервирования».
Шаг 4. Появится список учетных записей Google, подключенных на устройстве. Выберите нужную, чтобы сменить аккаунт на телефоне.
Шаг 5. Вернитесь в раздел «Личные данные»и здесь нажмите на строчку «Аккаунты».
Шаг 6. Выберите «Google», чтобы открыть и просмотреть список подключенных учетных записей.
Шаг 7. В правом верхнем углу нажмите на кнопку «Показать больше»(в виде трех точек) и выберите «Отменить синхронизацию», чтобы настроить резервное копирование вручную. После этого кликните на нужную, если вы хотите изменить учетную запись.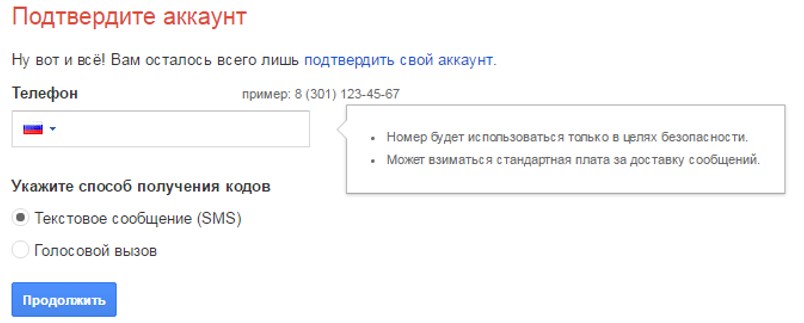
Шаг 8. Откроется страница с подробной информацией. Настройте все необходимые параметры для синхронизации данных. Если вы используете несколько аккаунтов, то для разных учетных записей вы можете разрешить или запретить резервное копирование определенных типов данных (например, контактов или календаря).
Шаг 9. Если вы хотите полностью удалить ранее подключенный аккаунт с устройства, то нажмите на значок «Показать больше»(в верхнем правом углу), а затем выберите «Удалить аккаунт».
Шаг 10. На экране появится предупреждение. Еще раз нажмите «Удалить аккаунт», после чего с устройства будут удалены контакты и другие данные.
Теперь вы знаете, как сменить аккаунт гугл на андроид. В любое время вы можете удалить или добавить еще одну учетную запись. После этого не забудьте настроить синхронизацию и параметры конфиденциальности, если вы планируете получить доступ к данным на другом устройстве (например, планшете или ПК).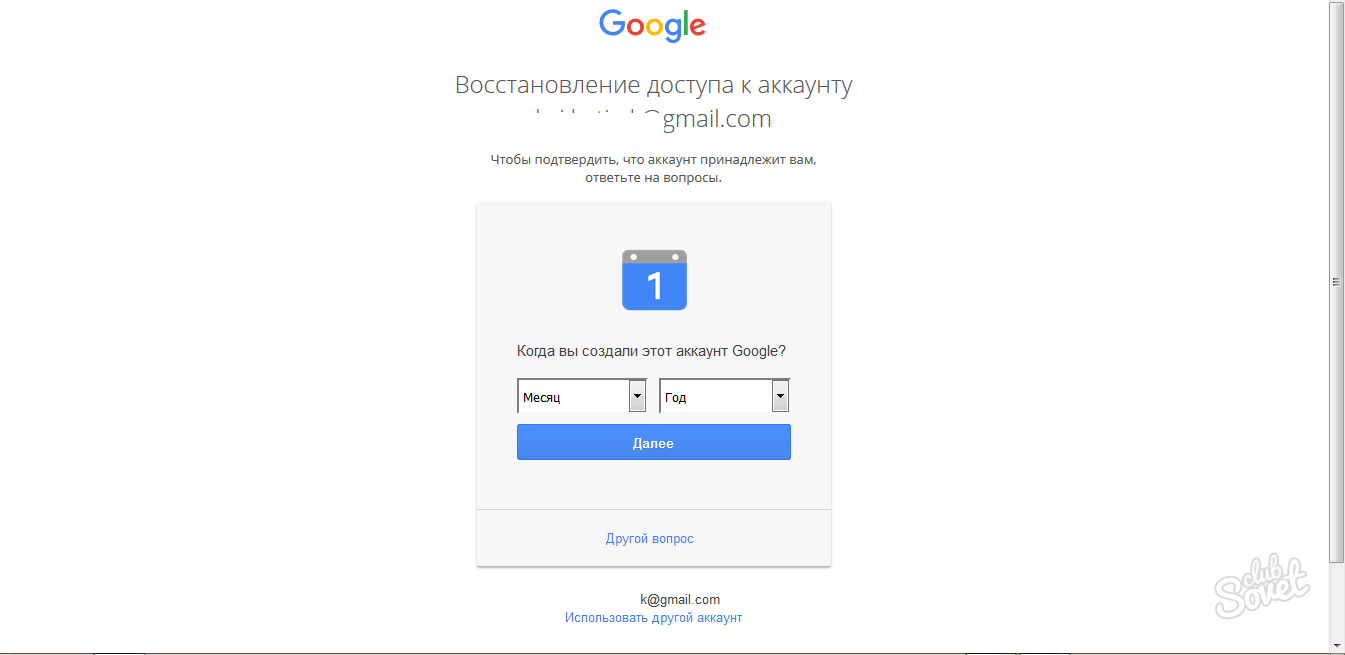
Читайте также: Как найти свою ссылку на стим
Как добавить аккаунт
Вы можете привязать к устройству уже существующую учетную запись Gmail или создать новую. Порядок действий:
Шаг 1. Откройте меню «Настройки»на телефоне.
Шаг 2. Пролистайте страницу до раздела «Личные данные»и здесь выберите «Аккаунты».
Шаг 3. Появится список привязанных к устройству учетных записей. Нажмите «Добавить аккаунт».
Шаг 4. Из списка предложенных вариантов выберите «Google».
Шаг 5. Появится окно, где необходимо ввести данные для входа в существующий аккаунт Google. Укажите номер или адрес электронной почты Gmail и нажмите «Далее».
Совет: если у вас нет учетной записи Google, то в левом нижнем углу нажмите «Создать аккаунт», а затем введите все необходимые для регистрации данные (имя, фамилия), придумайте логин и пароль.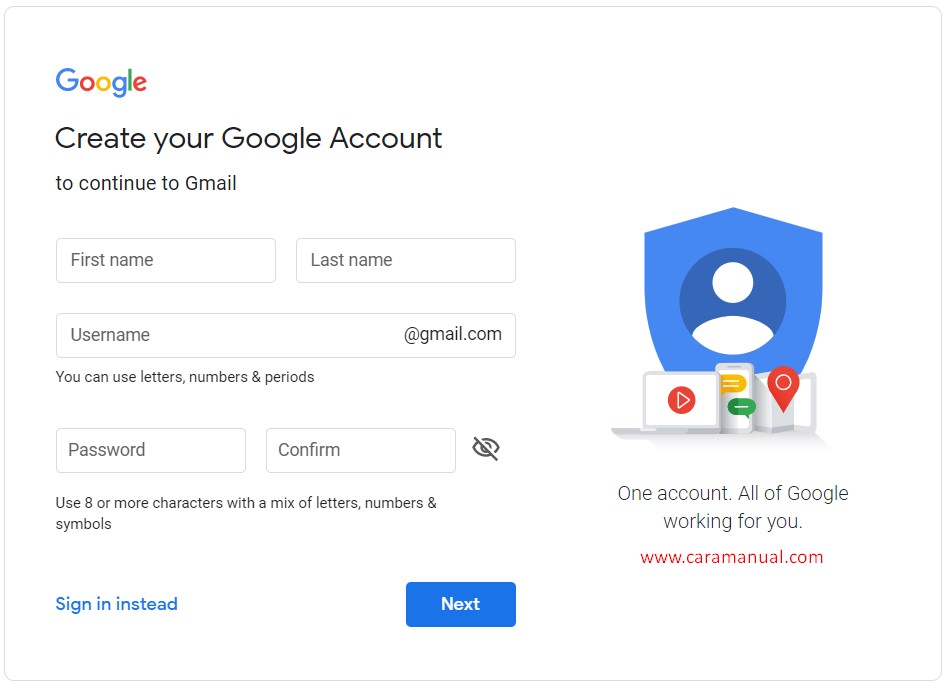
Шаг 6. После этого введите пароль от учетной записи и нажмите «Далее», чтобы завершить авторизацию. Если вы не можете его вспомнить, то нажмите на синюю надпись «Забыли пароль?», чтобы запросить письмо с данными для восстановления.
Шаг 7. В некоторых случаях может потребоваться верификация. Выберите подходящий способ получения проверочного кода (по SMS-код, подтверждение через резервный номер телефона, через адрес электронной почты).
Шаг 8. Введите полученный код и нажмите «Далее».
Шаг 9. При необходимости добавьте дополнительный номер, либо нажмите «Пропустить».
Шаг 10. Ознакомьтесь с условиями конфиденциальности и нажмите «Принимаю».
После этого вы сможете пользоваться только что добавленным аккаунтом. Учтите, что устройство продолжит синхронизировать данные и с первой учетной записью. Если вы не хотите, чтобы это произошло, то «лишний» аккаунт гугл плей нужно удалить или отключить.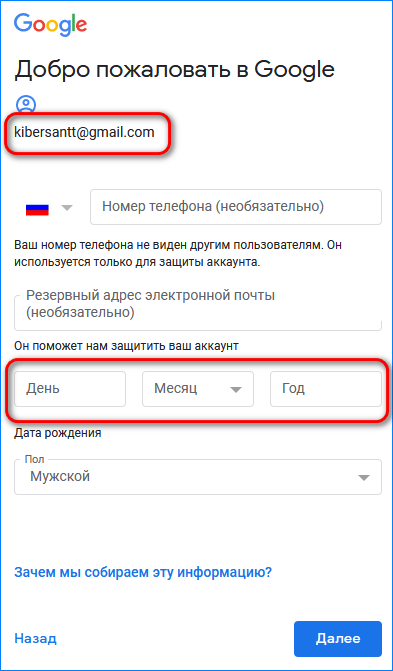
Через телефон
Проще всего менять привязку к номеру сотового именно через телефон, потому что мобильная версия Инстаграма имеет более широкий функционал, чем компьютерная. Ниже мы пошагово опишем процесс изменения номера в модификации приложения для разных операционных систем.
ong>Android
В гаджетах на базе Андроид (и смартфонах, и планшетах), чтобы изменить номер мобильного телефона, необходимо действовать таким образом:
- Запускаем Инстаграм.
- В нижней панели меню тапаем на свою аватарку или значок человечка, чтобы перейти в профиль.
- В новом окне под количеством публикаций, подписчиков и подписок выбираем надпись «Редактировать профиль» .
- Заходим в пункт «Номер телефона» .
- Вводим свой новый номер, который хотим привязать к странице в Инстаграм и нажимаем кнопку подтверждения.
Готово! Номер изменен, теперь уведомления будут высылаться на него.
IphoneЧтобы изменить привязанный к аккаунту в Инстаграме номер, на Айфоне следует выполнить такие шаги:
- <Открываем Инстаграм.

- На нижней панели в правом нижнем углу находим значок свой аватарки или человечка.
- Переходим в меню изменения данных через клавишу «Редактировать профиль» , которая находится справа от аватарки.
- В графе «Номер телефона» вводим новую комбинацию, предварительно нажав на нее.
- Подтверждаем свои действия.
Готово! После этого ваш номер в профиле Инстаграм будет изменен.
Через компьютер
У Инстаграма нет официальной программы для компьютеров и ноутбуков. В социальную сеть можно зайти только через сайт. В нем нет многих функций приложения: загрузки фотографий, сториз, отправки сообщений в Директ. На сайте есть только базовые возможности, такие, как просмотр ленты, комментирование, настройка профиля. В меню настроек можно также отредактировать привязанный номер мобильного телефона. Это делается таким образом:
<
Переходим на сайт https://www.instagram.com</li>Нажимаем на символ человечка в правом верхнем углу экрана, чтобы открыть свой Инстаграм.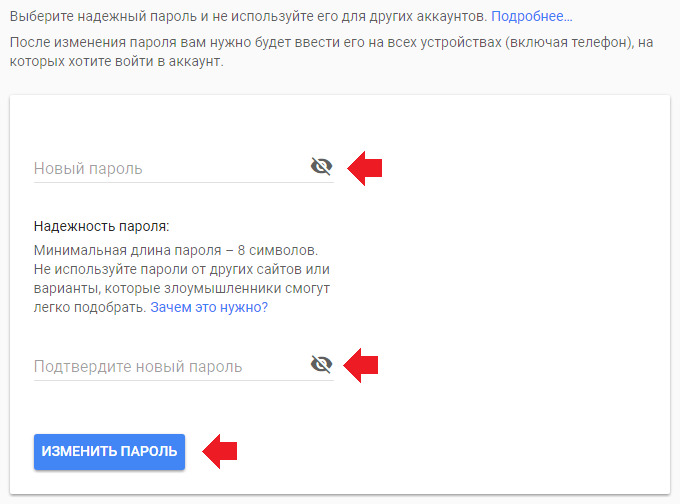
Готово! Вы привязали к своему Инстаграму новый номер мобильного телефона через официальный сайт на компьютере.
Заключение
Таким образом, существует несколько способов изменить номер телефона в Инстаграме. Это можно сделать как через мобильные приложения для разных операционных систем, как и через официальный сайт в социальной сети. Смена проходит очень просто, специальные коды вводить не надо. Достаточно просто перейти в раздел редактирования профиля, выбрать соответствующий пункт, указать новый номер и подтвердить данные. Сразу после этого к вашему аккаунту в Инстаграме будет привязан другой мобильный телефон.
Как добавить или изменить адрес электронной почты для восстановления аккаунта
- Войдите в аккаунт Google на странице Мой аккаунт.
- В разделе «Конфиденциальность» выберите пункт Личная информация.

- Нажмите Электронная почта.
- Добавить эл. адрес для восстановления аккаунта. В разделе «Резервный адрес электронной почты» выберите Добавить резервный адрес электронной почты.
- Изменить адрес электронной почты для восстановления аккаунта. На вкладке «Резервный адрес электронной почты» нажмите на свой адрес.
- Введите адрес.
- Выберите Готово.
Какой адрес указывать
В качестве резервного следует указывать адрес электронной почты, которым вы пользуетесь регулярно.
Если вы работаете с почтой Gmail, скорее всего, вы уже ввели резервный адрес при регистрации аккаунта.
Если вы пользуетесь другим почтовым сервисом, то резервным является адрес, на который зарегистрирован ваш аккаунт, например [email protected].
Для чего нужен резервный адрес
По этому адресу смогут связаться с вами, если:
- потребуется подтвердить ваше имя пользователя при регистрации адреса электронной почты;
- вы не сможете войти в аккаунт Google;
- вы забудете пароль;
- у вас закончится место для хранения данных;
- потребуется уведомить вас о подозрительной активности, связанной с вашим аккаунтом.

Как добавить аккаунт Гугл на Андроиде рассмотрим подробно в данной статье. Это довольно простая процедура, но некоторые пользователи сталкиваются со сложностями, т.к. есть некоторые нюансы настройки.
Когда вы только приобрели смартфон, вам придется регистрировать аккаунт Google, чтобы использовать все возможности устройства и скачивать приложения, игры, утилиты. Для смартфонов разных, но популярных компаний, процедура практически идентична, но процедура имеет отличия в названиях настроек меню и интерфейсные различия. Если у вас уже есть учетная запись, то регистрировать новую не обязательно, можно привязать старую и войти туда, используя логин и пароль. Если не помните, можно создать новый или восстановить старый. После сброса настроек тоже придется заново авторизоваться, так что пароль запомните или запишите.
Разберемся со всем подробнее.
Читайте также: Рейтинг комнатных телевизионных антенн
Создание сайта. Продвижение сайта. Заработок на сайте.
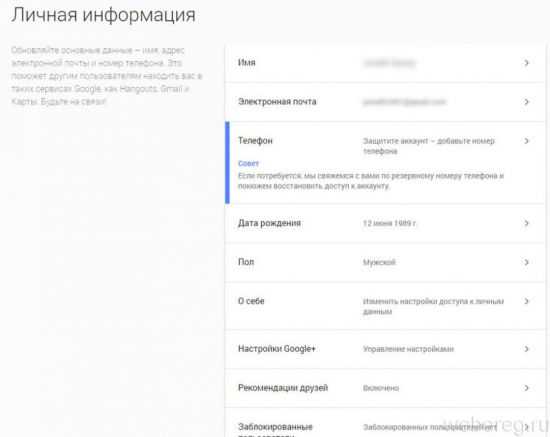
Потеря доступа к электронной почте, документам и фотографиям – событие само по себе неприятное. Чтобы быстро и безопасно вернуться в свой аккаунт, настройте параметры его восстановления.
Читайте также: Отзывы о телефоне хуавей р20 лайт
Сообщать резервный адрес электронной почты или номер телефона необязательно. Однако они могут пригодиться, если вы забудете пароль или ваш аккаунт взломают. С их помощью вы быстро восстановите доступ.
Нет доступа к аккаунту? Его можно получить на странице восстановления аккаунта Google.
Как поменять номер телефона в Инстаграме
Номер мобильного телефона и адрес электронной почты – это два контакта, которые обязательно следует привязать к своему аккаунту в Инстаграме. Это обезопасит ваши личные данные – если нужно будет подтвердить свою личность, специальный код будет отправлен на е-мейл или телефон. Второй способ верификации удобнее, потому что для подтверждения через него не нужен интернет. Если вы сменили актуальный номер, вы можете поменять его в настройках своего профиля. О том, как сменить номер телефона в Инстаграме, мы расскажем ниже.
О том, как сменить номер телефона в Инстаграме, мы расскажем ниже.
Используемые источники:
- https://grandisauto.ru/kak-dobavit-nomer-telefona-v-gugl-akkaunt/
Как изменить почту gmail на андроиде
Н а прошлой неделе мы подготовили для вас инструкцию о базовых настройках мобильной программы Gmail для Андроида . Но чтобы не чувствовать никакого дискомфорта при работе с электронной почтой на смартфоне, наша редакция предлагает вам материл о подробных параметрах приложения Gmail. Ознакомившись с данной инструкцией, вы сможете полноценно работать с корреспонденцией, подобрав все параметры по своему усмотрению. Настройка Gmail на телефоне и компьютере имеет существенные отличия. В скором времени мы опубликуем статью о кастомизации электронного ящика от Гугл и на ПК, но сегодня речь пойдет исключительно о мобильной версии программы. Следите за обновлениями!
Запускаем Gmail и делаем тап(клик) на кнопке с тремя линиями, размещенными по горизонтали.
Далее прокручиваем список параметров вниз и заходим в пункт меню «Настройки».
В Gmail присутствует две разновидности параметров: это общие, которые имеют отношение ко всем аккаунтам приложения и индивидуальные для каждой учетной записи в отдельности.
Общие параметрыКакие общие настройки Gmail предлагает? Выбираем в меню опцию «Общие настройки» и заходим в подменю.
— Действие по умолчанию. При удалении письма из цепочки сообщение может быть заархивировано и помещено в корзину, либо полностью удалено из аккаунта. Если вы по ошибке удалили одно из писем, то к нему всегда можно будет получить доступ, обратившись к пункту меню «Корзина».
При этом происходит синхронизация с веб-сервисом Google, размещенным на сервере, после чего зайдя на свою учетную запись с любого устройства (компьютера, мобильного или планшета) вы получите тот же набор электронных писем в ящике.
Чтобы удалить или заархивировать письмо, выполните перелистывание строки с письмом влево или вправо, после чего появится сообщение об успешной операции.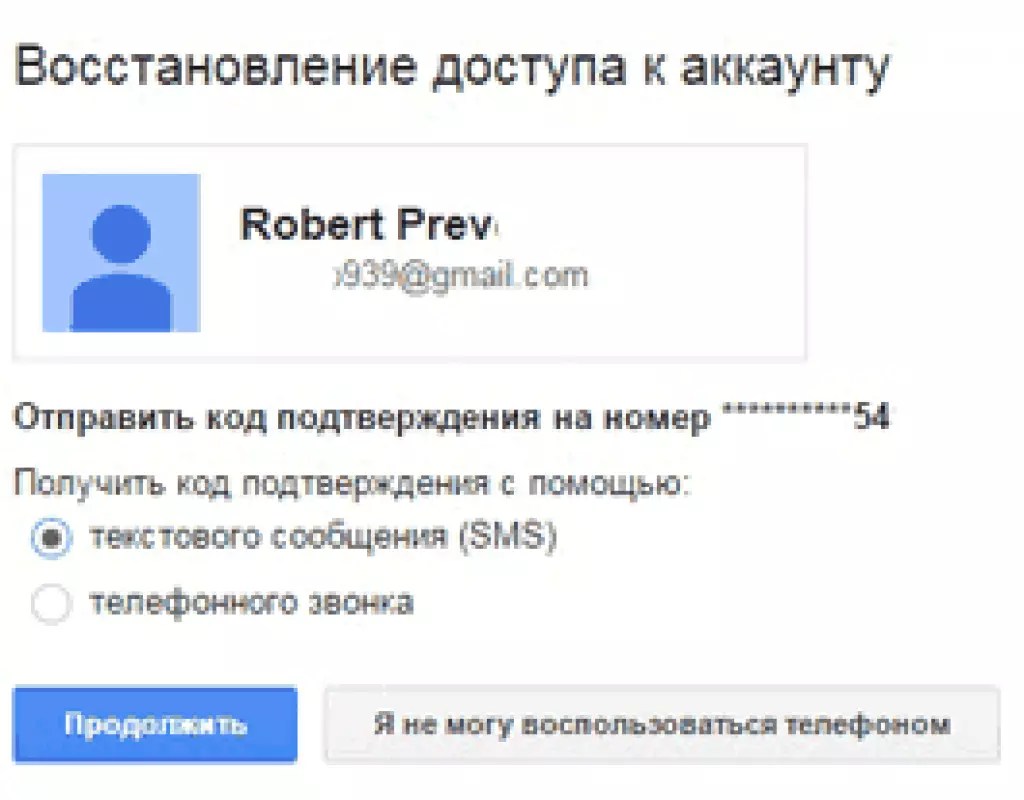
— В виде цепочек. При активации этой настройки при длительной переписке с одним из пользователей и составлении нескольких ответов на исходное сообщение будет сформирована цепочка, где можно точно и наиболее полно отследить историю переписки.
— Жесты пролистывания. Тут настраивается функция архивирования/удаления сообщения путем перелистывания, о которой шла речь ранее, в пункте «Действие по умолчанию». При отключении данного параметра удалить сообщение можно только при нажатии кнопки с корзиной на верхней панели в открытом письме.
— Фото отправителей. Данная настройка отвечает за то, будет ли рядом с заголовком и адресатом письма отображаться аватара отправителя письма.
— Ответить всем. Если вы ведете переписку сразу с несколькими людьми, эта настройка позволит вам отвечать всем из них сразу. Если галочка снята, письмо получит только один из пользователей, которого вы укажете.
— Автомасштабирование. При работе с объемными письмами размер открытой формы с сообщением, обладающим особым форматированием, будет автоматически подгоняться под размер экрана вашего телефона.
— Автопереход. Здесь можно выбрать, что будет появляться при архивировании/удалении сообщения: тело следующего, предыдущего письма или перечень со всей корреспонденцией.
Последние 3 параметра позволяют вам активировать подтверждение следующих операций: удаление, архивацию и отправку. Если вы опасаетесь, что по ошибке можете безвозвратно потерять важное послание, задействуйте эти параметры, установив соответствующие галочки. Стоит отметить, что на тестовом смартфоне активация данных параметров не принесла никаких результатов. Возможно, это зависит от версии прошивки и билда операционной системы.
Параметры индивидуального почтового ящикаТеперь поговорим о том, как осуществляется настройка Gmail для каждой отдельной учетной записи. В начальном меню настроек выбираем тот аккаунт, тюнинг которого вы желаете произвести.
В начальном меню настроек выбираем тот аккаунт, тюнинг которого вы желаете произвести.
— Вид по умолчанию. Здесь можно указать, какой из списков сообщений будет открываться по умолчанию при запуске программы и при переходе на главную форму приложения, — с входящими или приоритетными письмами. Приоритетные письма помечаются особым образом, а именно желтыми маркерами разного вида, в зависимости от того указаны ли вы в качестве основного получателя, группы, либо отправитель указал вас в качестве адресата в поле «Копия».
— Категории входящих. Если в предыдущей опции вы выбрали значение «Входящие», то чуть ниже можно адаптировать под себя состав этой категории, а именно какие письма будут отображаться в списке входящих. Это могут быть сообщения из соцсетей, промоакции (рекламные рассылки и другие материалы маркетингового характера), оповещения (подтверждения регистрации, счета, квитанции и пр.), а также сообщения с форумов.
— Оповещения. Данный параметр отвечает за то, будут ли в верхней части дисплея телефона отображаться push-уведомления о входящих сообщениях. Эта настройка будет иметь силу в том случае, если вы настроили синхронизацию для писем (это можно сделать при добавлении аккаунта в мобильную версию Gmail, либо воспользовавшись опцией меню для активации синхронизации, о которой пойдет речь ниже).
Данный параметр отвечает за то, будут ли в верхней части дисплея телефона отображаться push-уведомления о входящих сообщениях. Эта настройка будет иметь силу в том случае, если вы настроили синхронизацию для писем (это можно сделать при добавлении аккаунта в мобильную версию Gmail, либо воспользовавшись опцией меню для активации синхронизации, о которой пойдет речь ниже).
— Вибросигнал и звонок для входящих. Тут доступны опции кастомизации звука или мелодии, который будет проигрываться каждый раз при получении нового письма, а также использования вибрации.
— Подпись. Здесь вы можете указать предложение, в автоматическом режиме прикрепляемое к телу отправляемого письма. Важно отметить, что эта подпись будет актуальной только для сообщений, отправленных из мобильной версии приложения Gmail. В веб-версии для ПК действуют свои настройки подписи.
— Автоответчик. В этом поле вы можете настроить параметры автоматической отправки ответного письма указанным адресатам. Доступна удобная фильтрация работы автоответчика в заданный период, составление заголовка и тела послания.
Доступна удобная фильтрация работы автоответчика в заданный период, составление заголовка и тела послания.
— далее следуют параметры синхронизации. При активации этой функции на ваш мобильный будут приходить push-уведомления о получении новых писем. Синхронизация Gmail работает очень точно и отлаженно. Письма могут приходить с сервера как по мобильному интернету (если вам это удобно, и вы пользуетесь сетью анлим), так и по Wi-Fi.
Если эта опция отключена, произвести синхронизацию можно и вручную путем простого перелистывания рабочей формы Gmail сверху вниз.
Чуть ниже можно указать период, за который будет приходить корреспонденция при синхронизации.
— Настройка Gmail-ярлыков. В этом поле меню можно адаптировать настройки синхронизации для каждого ярлыка в отдельности в соответствии со своими требованиями. Выбрав ярлык и сделав на нем один тап, вы попадаете на форму настроек синхронизации ярлыка.
Тут доступен выбор мелодии или звукового сигнала, который будет воспроизводиться при поступлении корреспонденции, а также активация вибросигнала.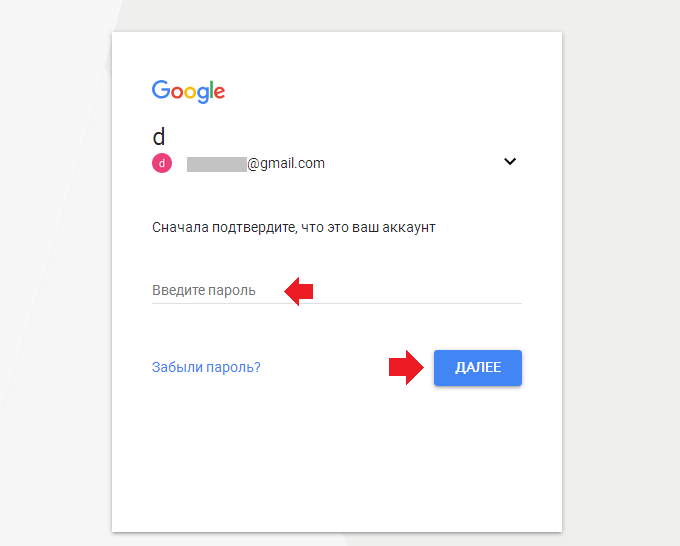
— Скачивание файлов. При обмене электронной почтой с крупными вложениями часто возникает необходимость загружать вложения автоматически, если вы подключены к надежной и быстрой сети. Эта опция как раз отвечает за такую возможность. Если галочка в этом пункте не установлена, скачать вложения можно будет при открытии отдельного письма.
— Картинки. В Gmail’е все изображения в письмах отображаются автоматически. Воспользовавшись данной опцией, можно задать ручное подтверждение для показа графики в сообщении.
Для настройки сторонних электронных ящиков (yandex.ru, mail.ru, ukr.net, outlook.com) параметры будут схожими, однако в этом случае будут доступны и несколько новых опций.
Параметры сторонних почтовых сервисовЗаходим в меню настроек и выбираем нужный аккаунт.
Теперь подробней о самих настройках:
— Название аккаунта. Чтобы не запутаться при работе с большим числом подключенных аккаунтов при настройке Gmail и его последующем использовании, здесь можно указать имя учетной записи, по которому вы и будете обращаться к почте.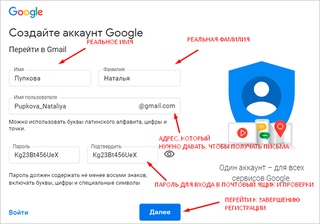
— Ваше имя. Это имя будут видеть все ваши адресаты. Можно указать ник либо выбрать любое желаемое название.
— Частота синхронизации. Тут настраивается период, как часто вы хотите получать новую почту. Стоит подумать о не слишком частом периоде во избежание переполнения памяти смартфона и быстрого расхода батареи.
— Сервер входящей/исходящей почты. Эти настройки мы уже вводили при создании нового ящика в прошлом материале(ссылка в самом верху статьи). Если администратор одного из сервисов поменял что-то на удаленном сервере и почта перестала приходить, здесь можно ввести нужные параметры, узнав о них заранее на страничке технической поддержки веб-сервиса.
ИтогиГугл довольно часто выпускает обновления для Gmail, после чего в программе появляются новые опции и расширенные возможности. Мы будем отслеживать появление новых версий, и если появится нечто стоящее и интересное, тут же проинформируем вас в новых статьях.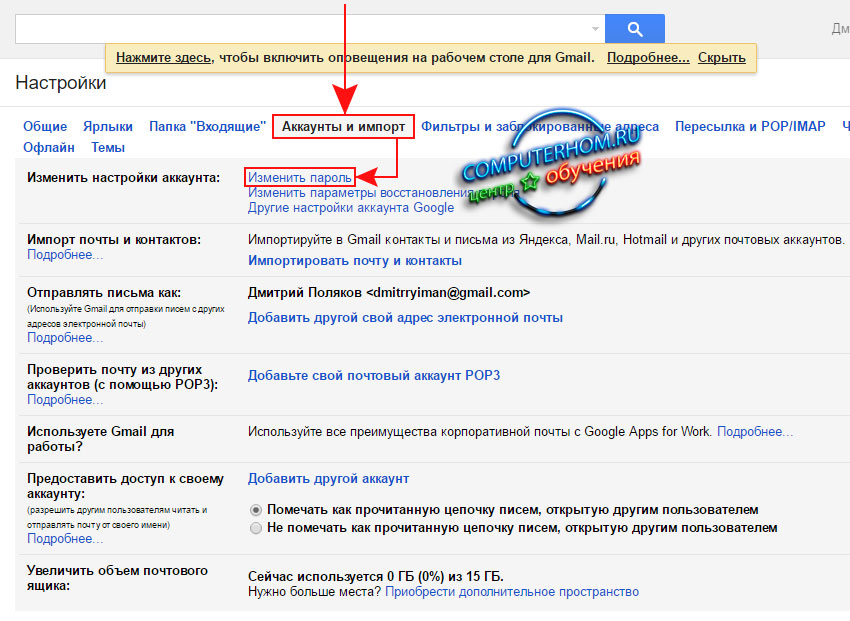 Надеемся, что представленная вашему вниманию инструкция будет действительно полезной, и описанная здесь настройка Gmail позволит вам сэкономить массу времени и нервных клеток, затраченных на самостоятельное изучение программного продукта.
Надеемся, что представленная вашему вниманию инструкция будет действительно полезной, и описанная здесь настройка Gmail позволит вам сэкономить массу времени и нервных клеток, затраченных на самостоятельное изучение программного продукта.
Play Market – наполненный развлекательным контентом цифровой магазин, позволяющий обладателям техники с операционной системой Android загружать приложения, книги, музыку и фильмы на смартфоны и планшеты. И открывается доступ к столь обширным возможностям бесплатно – нужно авторизоваться (или же зарегистрироваться) в системе, используя Google аккаунт. Не получается вспомнить пароль? Появилась необходимость сменить аккаунт Play Market? Не беда – в описанной ниже инструкции даны ответы на возникающие вопросы, осталось действовать по описанному алгоритму!
Как добавить нового пользователя
Процедура добавления нового профиля Google в настройках состоит из нескольких несложных действий:
Если же такое разнообразие не по вкусу, то один из доступных аккаунтов можно с легкостью удалить – из тех же настроек, вызвав выпадающее меню (вертикальное троеточие в правом верхнем углу) и нажав на пункт «Удалить». После подтверждения из системы удалится все – и данные синхронизации, и недавние успехи в приложениях. А потому стоит трижды подумать перед тем, как расставаться с уже введенными данными от аккаунта.
После подтверждения из системы удалится все – и данные синхронизации, и недавние успехи в приложениях. А потому стоит трижды подумать перед тем, как расставаться с уже введенными данными от аккаунта.
Смена аккаунта в Плей Маркете
Если же ничего удалять из системы не захотелось, и в настройках доступно сразу два профиля, значит, придется поработать с настройками уже конкретно в Play Market, вызвав специальное выпадающее меню, которое открывается рядом с текстовым полем. Там можно за несколько минут поменять аккаунт в плей маркете (Play Market) и, соответственно, всю необходимую платежную информацию, прикрепленную к профилю. Вся процедура занимает каких-то несколько минут, а результат заставит раз и навсегда позабыть о необходимости хоть когда-нибудь задаться таким вопросом.
Как изменить информацию об аккаунте
Легчайший способ настроить личную информацию в аккаунте Google – воспользоваться специальным обширным редактором, доступным на официальном сайте. Как туда попасть и какие привилегии открываются тому, кто добрался до нужных настроек – коротко в инструкции:
Разработчики Google давно превратили сложные и запутанные сервисы в удобные и легко «разбираемые меню» где не способен заплутать даже новичок.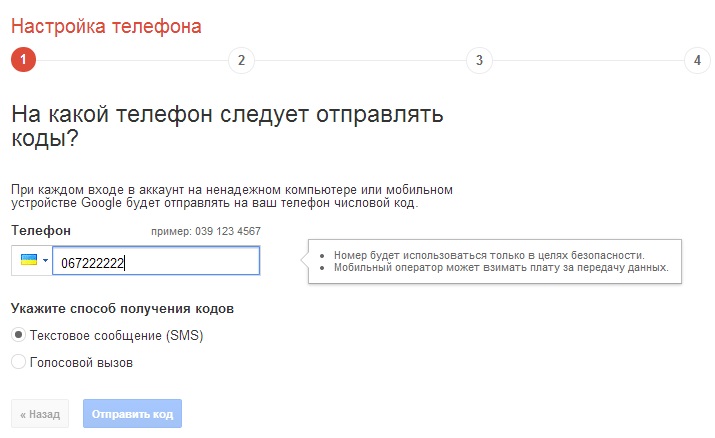 И никакие инструкции с таким-то интерфейсом и доступной наглядностью – точно не нужны!
И никакие инструкции с таким-то интерфейсом и доступной наглядностью – точно не нужны!
Вопрос, как сменить аккаунт в Play Market, обычно возникает после изменения владельца Android-устройства. Существует несколько способов изменить учетную запись в Google Play, среди которых удаление старого аккаунта Google и добавление нового или сброс к заводским настройкам с удалением контента предыдущего пользователя.
Добавление аккаунта
Чтобы разобраться, как изменить аккаунт в Плей Маркете, сначала необходимо зарегистрировать в Гугле еще одного пользователя. Если профиль уже есть, его нужно добавить на телефон.
- Откройте настройки.
- Листайте экран, пока не найдете раздел «Аккаунты» или «Учетные записи».
- Нажмите «Добавить аккаунт».
- Выберите Google.
- Укажите, какой профиль будете добавлять – новый или существующий. Удобнее создать учетку на компьютере, а потом просто вписать e-mail и пароль на телефон. Но если профиля нет, то создать его на мобильном устройстве тоже будет нетрудно.

После создания второго профиля заходим в Гугл Плей Маркет и меняем пользователя. Как это сделать:
- Нажмите на кнопку в виде трех полосок, чтобы вызвать дополнительное меню.
- Тапните по кружочку, в котором указана первая буква имени. Если вы не видите кружочек, нажмите на стрелку рядом с текущей учеткой. Так вы раскроете список пользователей.
Если нужно выполнить не только изменение аккаунта, но и удаление старого профиля, то выполните следующие действия:
- Откройте настройки, найдите раздел с учетными записями.
- Зайдите в подменю Google и выберите 1 профиль, который нужно удалить.
- Раскройте дополнительное меню, нажав на кнопку в виде трех точек, и выберите «Удалить».
Удаленный профиль не будет отображаться в Play Market. Вся связанная с ним информация будет стерта с телефона, в том числе данные приложений.
Сброс к заводским настройкам
Если желание разобраться, как поменять аккаунт Гугл в Плей Маркете, связано с тем, что предыдущий владелец телефона/планшета не очистил его от личной информации, то подойдет еще один способ удаления лишних данных – сброс ndroid.
- Откройте настройки.
- Зайдите в раздел «Восстановление и сброс».
- Нажмите «Сброс» и подтвердите выполнение операции, прочитав информацию о последствиях такого решения.
Google Play Market (Гугл Плей) – это самая популярная площадка или даже магазин игр, музыки, приложений, программ и другого контента для мобильных устройств, работающих под управлением системы Android. Но вот воспользоваться им можно только если есть аккаунт в системе Google. Но иногда, пользователю нужно узнать как сменить аккаунт Гугл Плей. Возможно ваше устройство было у другого владельца, или же просто захотелось сменить свою учетную запись на другую.
3 способа как сменить аккаунт в Плей Маркете
Чтобы сменить аккаунт есть несколько способов, и каждый будет описан в этой статье.
С помощью настроек
С самого начала нужно удалить существующий аккаунт на самом устройстве. Для этого вы заходите в пункт «Настройки » и ищите вкладку «Аккаунты », после чего нажимаете на нужный. Далее откроется окно, в котором будут указаны данные по аккаунту. Вверху экрана, обычно справа, находятся три точки, нужно нажать на них. Далее подберите нужное вам действие:
Далее откроется окно, в котором будут указаны данные по аккаунту. Вверху экрана, обычно справа, находятся три точки, нужно нажать на них. Далее подберите нужное вам действие:
Теперь нужно пройти в Google Play и всего несколькими действиями сделать то что потребует программа. Вы либо создаете новый аккаунт, либо меняете информацию в старом.
С помощью Factory Reset
Этот вариант предусматривает проведение операции Factory Reset. Все дело в том, что после ее запуска смартфон будет возвращен к заводским настройкам. Не смотря на то что, мы упоминаем такой способ, все же пользоваться им не рекомендуем по следующим причинам.
Возможно, что с помощью такого метода вы просто удалите все важные файлы на устройстве.
К тому же, если на вашем устройстве стоит не родная прошивка, то есть шанс, что после сброса настроек, вы получите не «чистый» андроид, а совершенно бесполезный кусок пластмассы.
С помощью Gmail
Это самый простой способ на сегодняшний день . Нужно просто открыть почту Gmail. Далее нужно зайти в аккаунт, который вы используете для того чтобы заходить в Google Play, и ищем пункт смены пароля.
Нужно просто открыть почту Gmail. Далее нужно зайти в аккаунт, который вы используете для того чтобы заходить в Google Play, и ищем пункт смены пароля.
После того как пароль был изменен, нужно пройти в Google Play , где система однозначно запросит зайти с нового аккаунта, или же из существующего (т.е. того, на котором был сменен пароль).
Вот такими не хитрыми тремя способами можно проделать довольно простую работа по смене аккаунта в Google Play. Эта процедура при совсем сложном понимании происходящего затянется максимум на пятнадцать минут .
Видео инструкция по смене аккаунта в Google Play
Если же у вас есть какие-то другие варианты как сменить аккаунт гугл плей на Android, то мы всегда рады его выслушать и добавить в уже существующий список.
Самое важное при создании аккаунта в Гугл это выбрать правильное имя. Если владельцу аккаунта, по каким-то причинам необходимо его изменить, то сделать это не доставит никакого труда.
Благодаря инструкции вы сможете переименовать ваш аккаунт очень быстро.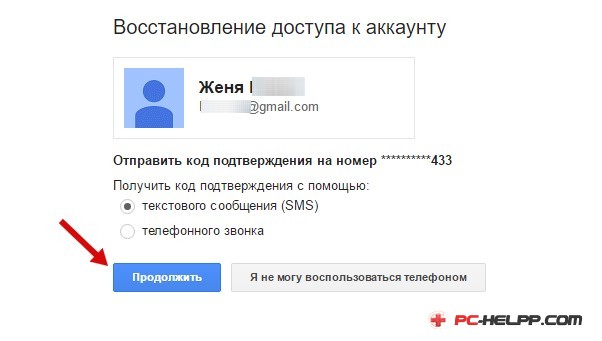 Но, не стоит забывать, что изменить имя вы сможете только с помощью компьютера, в приложениях для мобильного телефона подобной функции нет.
Но, не стоит забывать, что изменить имя вы сможете только с помощью компьютера, в приложениях для мобильного телефона подобной функции нет.
Переименование пользователя
Существует несколько вариантов для изменения имени в Google аккаунте. Далее в статье будут рассматриваться оба способа более детально.
Способ 1: почтовый ящик
Благодаря Gmail любой пользователь сможет исправить свое имя в любой момент. Ля этого проделайте такие шаги:
Способ 2: персональный аккаунт
Данный вариант может заменить вам вышеописанный способ. «Мой аккаунт» поможет вам настроить профиль, и в том числе имя пользователя. Для этого сделайте следующее:
Следуя вышеописанным указаниям можно с легкостью изменить имя на новое. При необходимости вы также сможете внести корректировки и в другие данные вашего профиля, к примеру, исправить пароль.
Большинство пользователей мобильной ОС Android когда-либо задумывались над таким вопросом: как сменить Google-аккаунт на моем устройстве? Ведь некоторые учетные записи привязываются по ошибке, или же обладатель девайса теряет контроль над аккаунтом.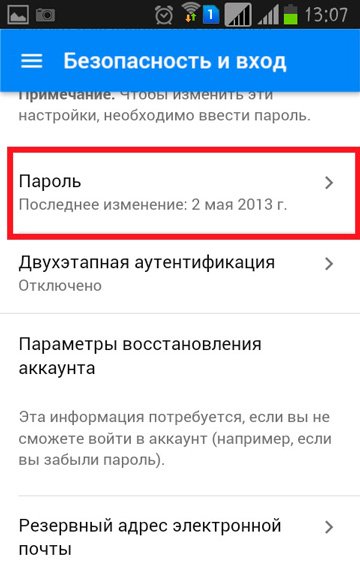 В этой статье я подробно опишу весь процесс привязки уже существующей учетной записи к Android-девайсу.
В этой статье я подробно опишу весь процесс привязки уже существующей учетной записи к Android-девайсу.
Все действия подходят для Android версии 4.0 и выше, но кардинальных отличий в привязке Google-аккаунта в более ранних версиях этой ОС нет, поэтому инструкция применима для всех Android-устройств.
- Итак, сначала нужно попасть в меню синхронизации.Для этого зайдите в «Меню» -> «Настройки» -> «Аккаунты». После этого на экране у вас появится список всех учетных записей, которые синхронизируются с устройством.
- После этого нажмите кнопку «Добавить аккаунт» на верхней панели:
- Здесь нужно выбрать пункт «Google».Замечу, что у каждого пользователя список сервисов в этом меню будет разным, все зависит от количества установленных приложений.
- Затем нам будет предложен выбор – добавить уже созданный аккаунт, или завести новый. Выбираем первый вариант:
- После этого шага система Android попросит включить Wi-Fi, если этого еще не было сделано.
 Сразу после успешного подключения вам будет предложено ввести адрес электронной почты и пароль от Google-аккаунта. Сделайте это:
Сразу после успешного подключения вам будет предложено ввести адрес электронной почты и пароль от Google-аккаунта. Сделайте это:
- После того, как вы нажмете кнопку «Войти», на дисплее вашего устройства появится информация о том, что для успешного подключения нужно немного подождать. Обычно через минуту все уже готово:
- После этой процедуры можно привязать банковскую карточку к своему аккаунту. Мы пропустим этот шаг:
- Затем вы сможете выбрать, какие сервисы нужно синхронизировать, а какие – нет. К примеру, вы можете за ненадобностью отключить синхронизацию Google Drive, если вы не используете этот сервис.
- Все! Новый Google-аккаунт привязан к вашему устройству. Теперь он отображается в списке доступных вам учетных записей. В любой момент вы можете отключить синхронизацию, или даже удалить аккаунт из памяти устройства. Внимание: вся информация, связанная с учетной записью будет стерта сразу после его удаления! Будьте осторожны!
На самом деле, в процессе смены Google-аккаунта нет ничего сложного. Нужно всего-лишь четко следовать пошаговой инструкции и у вас все получится. Удачи!
Нужно всего-лишь четко следовать пошаговой инструкции и у вас все получится. Удачи!
Как сменить аккаунт Google на Андроид
Один аккаунт можно использовать на разных устройствах. Это удобно, если вы хотите настроить синхронизацию данных. Если Android устройством пользуется несколько человек или вы просто хотите сменить аккаунт на новый, то далее мы расскажем, как это сделать.
Как добавить аккаунт
Вы можете привязать к устройству уже существующую учетную запись Gmail или создать новую. Порядок действий:
Шаг 1
. Откройте меню «Настройки»
на телефоне.
Шаг 2
. Пролистайте страницу до раздела «Личные данные»
и здесь выберите «Аккаунты»
.
Шаг 3
. Появится список привязанных к устройству учетных записей. Нажмите «Добавить аккаунт»
.
Шаг 4
. Из списка предложенных вариантов выберите «Google»
.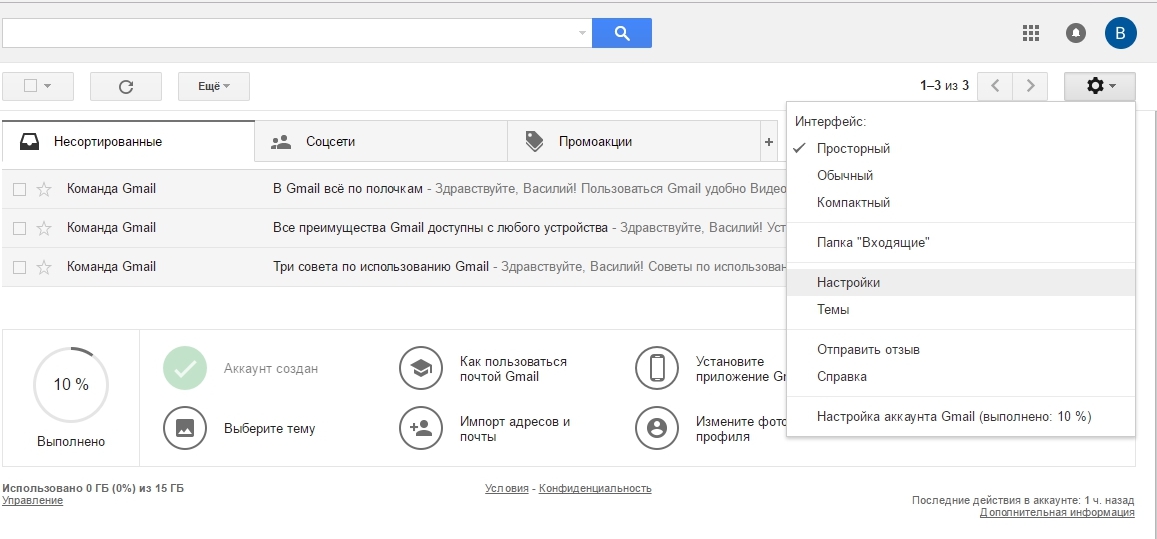
Шаг 5
. Появится окно, где необходимо ввести данные для входа в существующий аккаунт Google. Укажите номер или адрес электронной почты Gmail и нажмите «Далее»
.
Совет
: если у вас нет учетной записи Google, то в левом нижнем углу нажмите «Создать аккаунт», а затем введите все необходимые для регистрации данные (имя, фамилия), придумайте логин и пароль.
Шаг 6
. После этого введите пароль от учетной записи и нажмите «Далее»
, чтобы завершить авторизацию. Если вы не можете его вспомнить, то нажмите на синюю надпись «Забыли пароль?»
, чтобы запросить письмо с данными для восстановления.
Шаг 7
. В некоторых случаях может потребоваться верификация. Выберите подходящий способ получения проверочного кода (по SMS-код, подтверждение через резервный номер телефона, через адрес электронной почты).
Шаг 8
. Введите полученный код и нажмите «Далее»
.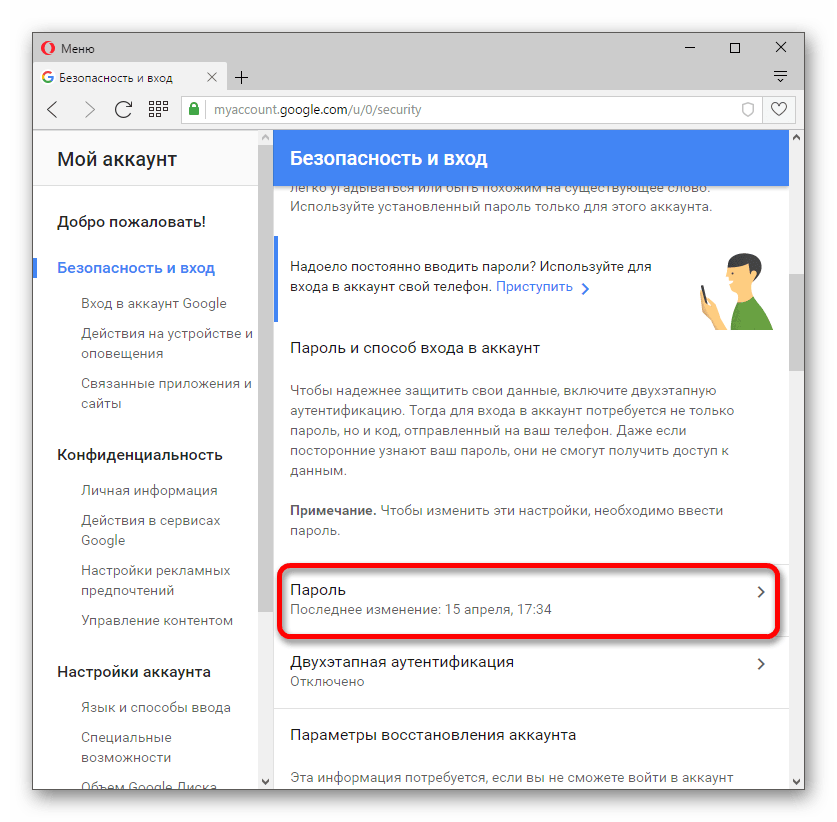
Шаг 9
. При необходимости добавьте дополнительный номер, либо нажмите «Пропустить»
.
Шаг 10
. Ознакомьтесь с условиями конфиденциальности и нажмите «Принимаю»
.
После этого вы сможете пользоваться только что добавленным аккаунтом. Учтите, что устройство продолжит синхронизировать данные и с первой учетной записью. Если вы не хотите, чтобы это произошло, то «лишний» аккаунт гугл плей нужно удалить или отключить.
Как сменить аккаунт
Если у вас на телефоне подключено несколько аккаунтов, то вы можете переключаться между ними, выбирать где хранить резервные копии, менять другие параметры. Как сменить аккаунт на андроиде:
Шаг 1
. Через меню приложений запустите «Настройки»
.
Шаг 2
. В разделе «Личные данные»
найдите и выберите пункт «Восстановление и сброс»
.
Шаг 3
. Нажмите на строчку «Аккаунт для резервирования»
Нажмите на строчку «Аккаунт для резервирования»
.
Шаг 4
. Появится список учетных записей Google, подключенных на устройстве. Выберите нужную, чтобы сменить аккаунт на телефоне.
Шаг 5
. Вернитесь в раздел «Личные данные»
и здесь нажмите на строчку «Аккаунты»
.
Шаг 6
. Выберите «Google»
, чтобы открыть и просмотреть список подключенных учетных записей.
Шаг 7
. В правом верхнем углу нажмите на кнопку «Показать больше»
(в виде трех точек) и выберите «Отменить синхронизацию»
, чтобы настроить резервное копирование вручную. После этого кликните на нужную, если вы хотите изменить учетную запись.
Шаг 8
. Откроется страница с подробной информацией. Настройте все необходимые параметры для синхронизации данных. Если вы используете несколько аккаунтов, то для разных учетных записей вы можете разрешить или запретить резервное копирование определенных типов данных (например, контактов или календаря).
Шаг 9
. Если вы хотите полностью удалить ранее подключенный аккаунт с устройства, то нажмите на значок «Показать больше»
(в верхнем правом углу), а затем выберите «Удалить аккаунт»
.
Шаг 10
. На экране появится предупреждение. Еще раз нажмите «Удалить аккаунт
», после чего с устройства будут удалены контакты и другие данные.
Теперь вы знаете, как сменить аккаунт гугл на андроид. В любое время вы можете удалить или добавить еще одну учетную запись. После этого не забудьте настроить синхронизацию и параметры конфиденциальности, если вы планируете получить доступ к данным на другом устройстве (например, планшете или ПК).
Как поменять номер телефона в Инстаграме
Номер мобильного телефона и адрес электронной почты – это два контакта, которые обязательно следует привязать к своему аккаунту в Инстаграме. Это обезопасит ваши личные данные – если нужно будет подтвердить свою личность, специальный код будет отправлен на е-мейл или телефон. Второй способ верификации удобнее, потому что для подтверждения через него не нужен интернет. Если вы сменили актуальный номер, вы можете поменять его в настройках своего профиля. О том, как сменить номер телефона в Инстаграме, мы расскажем ниже.
Второй способ верификации удобнее, потому что для подтверждения через него не нужен интернет. Если вы сменили актуальный номер, вы можете поменять его в настройках своего профиля. О том, как сменить номер телефона в Инстаграме, мы расскажем ниже.
Проще всего менять привязку к номеру сотового именно через телефон, потому что мобильная версия Инстаграма имеет более широкий функционал, чем компьютерная. Ниже мы пошагово опишем процесс изменения номера в модификации приложения для разных операционных систем.
AndroidВ гаджетах на базе Андроид (и смартфонах, и планшетах), чтобы изменить номер мобильного телефона, необходимо действовать таким образом:
- Запускаем Инстаграм.
- В нижней панели меню тапаем на свою аватарку или значок человечка, чтобы перейти в профиль.
- В новом окне под количеством публикаций, подписчиков и подписок выбираем надпись «Редактировать профиль»
. - Пролистываем вниз и доходим до раздела «Личная информация»
.
- Заходим в пункт «Номер телефона»
. - Вводим свой новый номер, который хотим привязать к странице в Инстаграм и нажимаем кнопку подтверждения.
Готово! Номер изменен, теперь уведомления будут высылаться на него.
Видео:
Iphone
Чтобы изменить привязанный к аккаунту в Инстаграме номер, на Айфоне следует выполнить такие шаги:
- Открываем Инстаграм.
- На нижней панели в правом нижнем углу находим значок свой аватарки или человечка.
- Переходим в меню изменения данных через клавишу «Редактировать профиль»
, которая находится справа от аватарки. - Листаем меню, переходим к разделу «Личные данные»
. - В графе «Номер телефона»
вводим новую комбинацию, предварительно нажав на нее. - Подтверждаем свои действия.
Готово! После этого ваш номер в профиле Инстаграм будет изменен.
Через компьютерУ Инстаграма нет официальной программы для компьютеров и ноутбуков. В социальную сеть можно зайти только через сайт. В нем нет многих функций приложения: загрузки фотографий, сториз, отправки сообщений в Директ. На сайте есть только базовые возможности, такие, как просмотр ленты, комментирование, настройка профиля. В меню настроек можно также отредактировать привязанный номер мобильного телефона. Это делается таким образом:
В социальную сеть можно зайти только через сайт. В нем нет многих функций приложения: загрузки фотографий, сториз, отправки сообщений в Директ. На сайте есть только базовые возможности, такие, как просмотр ленты, комментирование, настройка профиля. В меню настроек можно также отредактировать привязанный номер мобильного телефона. Это делается таким образом:
- Переходим на сайт https://www.instagram.com
- Нажимаем на символ человечка в правом верхнем углу экрана, чтобы открыть свой Инстаграм.
- Справа от логина выбираем кнопку «Редактировать профиль»
— так мы окажемся в меню изменения персональной информации. - В первом же окне находим пункт «Номер телефона»
. - Прописываем новый номер и нажимаем «Отправить»
, чтобы данные изменились.
Готово! Вы привязали к своему Инстаграму новый номер мобильного телефона через официальный сайт на компьютере.
Заключение
Таким образом, существует несколько способов изменить номер телефона в Инстаграме.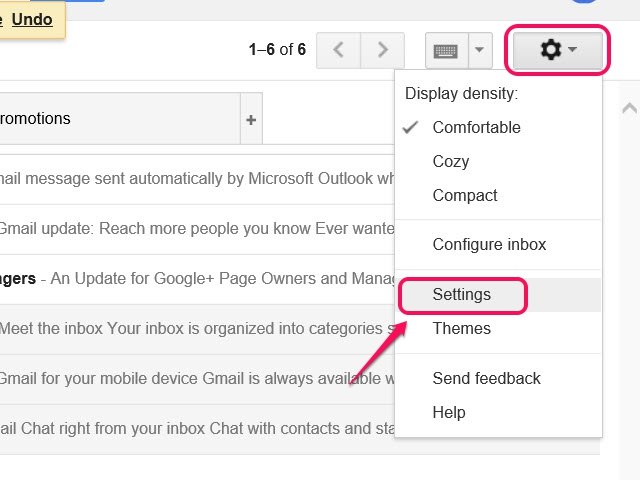 Это можно сделать как через мобильные приложения для разных операционных систем, как и через официальный сайт в социальной сети. Смена проходит очень просто, специальные коды вводить не надо. Достаточно просто перейти в раздел редактирования профиля, выбрать соответствующий пункт, указать новый номер и подтвердить данные. Сразу после этого к вашему аккаунту в Инстаграме будет привязан другой мобильный телефон.
Это можно сделать как через мобильные приложения для разных операционных систем, как и через официальный сайт в социальной сети. Смена проходит очень просто, специальные коды вводить не надо. Достаточно просто перейти в раздел редактирования профиля, выбрать соответствующий пункт, указать новый номер и подтвердить данные. Сразу после этого к вашему аккаунту в Инстаграме будет привязан другой мобильный телефон.
Как изменить номер телефона в Gmail
Что нужно знать
- Используя Gmail в веб-браузере, выберите значок своей учетной записи, затем перейдите к Управление учетной записью Google > Личная информация > Контактная информация .
- В приложении Gmail нажмите Меню и перейдите в Настройки > ваш адрес Gmail > Управление учетной записью Google > Личная информация > Контактная информация .

В этой статье объясняется, как изменить номер телефона в Gmail с помощью веб-браузера или приложения Gmail для мобильных устройств.
Как изменить номер телефона в Gmail с помощью компьютера
Чтобы изменить номер телефона Gmail на компьютере:
Откройте веб-браузер и войдите в Gmail.
Выберите свою учетную запись , фотографию в правом верхнем углу экрана. Если у вас нет фотографии, связанной с вашей учетной записью Google, вы увидите первую букву своего имени.
Выберите Управление учетной записью Google .
Выберите Личная информация на левой панели меню.
Прокрутите вниз до раздела Контактная информация .
Щелкните значок стрелки справа от номера телефона. При переходе на новую страницу снова щелкните значок стрелки.
Выберите значок Edit , обозначенный карандашом.

Введите пароль своей учетной записи Google и выберите Далее .
Снова выберите значок Edit .
Выберите номер обновления .
Введите новый номер телефона, затем выберите Выберите , чтобы завершить процесс.
Измените номер телефона в приложении Gmail для iOS и Android
Изменение номера телефона с помощью мобильного приложения Gmail аналогично изменению его на компьютере. Однако некоторые меню и значки отличаются.
Откройте приложение Gmail и войдите в свою учетную запись.
Нажмите кнопку меню , представленную тремя горизонтальными линиями.
Прокрутите меню вниз и выберите Настройки .
На экране настроек выберите свой адрес Gmail .
Выберите Управление учетной записью Google .

На экране Аккаунт Google выберите Личная информация .
На экране Личная информация прокрутите вниз до раздела Контактная информация и выберите указанный номер телефона.
Снова выберите указанный номер телефона.
Выберите значок Edit , обозначенный карандашом .
Введите свой пароль, чтобы подтвердить свою личность, затем нажмите Далее .
Щелкните значок Edit еще раз.
Выберите номер обновления .
Измените номер телефона, затем выберите Выберите , чтобы завершить процесс.
Спасибо, что сообщили нам!
Расскажите, почему!
Другой Недостаточно деталей Сложно понятьКак изменить номер телефона в Gmail или аккаунте Google
Прежде чем узнать, как изменить номер телефона в аккаунте Gmail или Google, давайте узнаем, насколько важен номер телефона для аккаунта.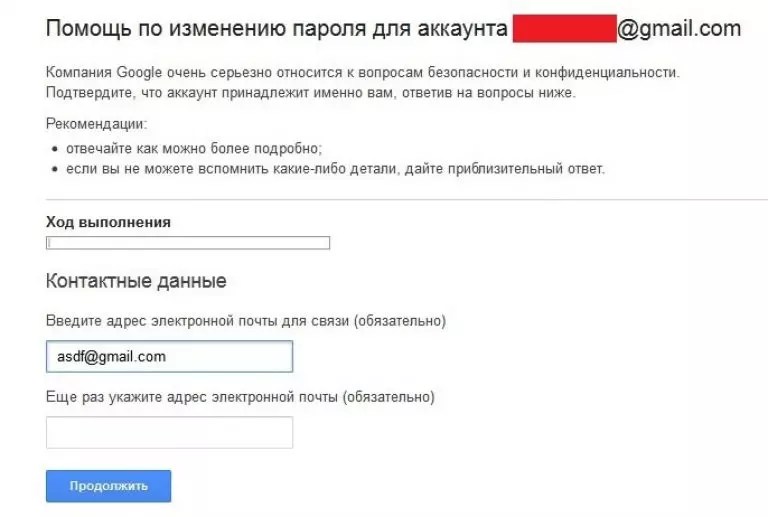 Введенный номер телефона на самом деле является нашим номером мобильного телефона, поэтому в этой теме рассказывается, как изменить номер мобильного телефона в Gmail или учетной записи Google
Введенный номер телефона на самом деле является нашим номером мобильного телефона, поэтому в этой теме рассказывается, как изменить номер мобильного телефона в Gmail или учетной записи Google
г. номер мобильного телефона, связанный с вашей учетной записью Gmail или Google, используется для многих целей. Одна из этих целей — предоставить быстрый способ восстановить вашу учетную запись. если вы заблокированы и у вас нет альтернативного метода восстановления. С помощью номер телефона в качестве метода восстановления — это очень быстрое и безопасное решение для меня. Вы также можете выбрать вход по телефону, что сделает вашу учетную запись более безопасной.
Вы можете изменить свой номер телефона в любое время. Чтобы изменить номер телефона в аккаунте Google вам нужно будет обновить его в настройках вашей учетной записи Google. Вы можете изменить свой Номер телефона Gmail на компьютере или мобильном устройстве.
Ниже приведены инструкции по изменению номера мобильного телефона в учетной записи Gmail / Google на компьютере:
Шаг 1.
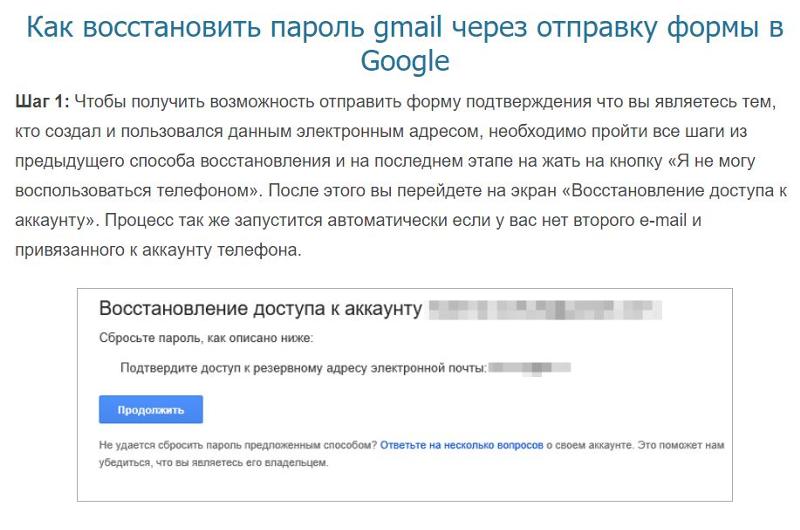 Авторизуйтесь и зайдите в настройки аккаунта Google.
Авторизуйтесь и зайдите в настройки аккаунта Google.Войдите в свою учетную запись Google через Gmail, домашнюю страницу Google или где-нибудь еще (Google использует одну учетную запись для всех продуктов Google).После входа в систему вы увидите изображение (загруженное изображение профиля или ваше имя, изначально повернутое в изображение профиля) в правом верхнем углу веб-страницы Google. Щелкните это изображение. Там вы получите кнопку учетной записи Google. Щелкните по этой кнопке.
Шаг 2. Вкладка «Личная информация»
После нажатия на эту кнопку вы увидите экран, показанный ниже. Щелкните вкладку Личная информация .
* Экран с большей шириной экрана будет иметь эту вкладку слева, а здесь она вверху.
Шаг 3. Нажмите ТЕЛЕФОН, чтобы изменить
Выбрав Личная информация , вы получите этот экран, где в разделе Контактная информация будет указан номер телефона. Щелкните строку PHONE .
Щелкните строку PHONE .
Шаг 4. Выберите номер для изменения
После нажатия ТЕЛЕФОН вам будет показан ваш номер телефона и статус (подтвержден). Щелкните по нему.
Шаг 5. Измените номер телефона
Теперь вы получите возможность редактировать свой номер телефона, нажав на 3 точки справа.Нажмите на опцию редактирования в раскрывающемся меню.
Шаг 6. Введите пароль для подтверждения
Теперь вы будете перенаправлены на страницу входа для повторного ввода пароля для входа. Завершите этот шаг и нажмите Next .
Ste
p 7: Наконец, отредактируйте номерТеперь вы снова будете перенаправлены на ту же страницу, что и в шаге 5 . Щелкните Edit option.
Шаг 8: Обновите номер
Теперь вы получите всплывающее окно с просьбой ОБНОВИТЬ НОМЕР или отменить. Чтобы изменить номер телефона, нажмите ОБНОВИТЬ НОМЕР .
Чтобы изменить номер телефона, нажмите ОБНОВИТЬ НОМЕР .
Шаг 9: Подтвердите, что вы выбрали введенный номер
Теперь в этом всплывающем окне будет возможность ввести новый номер. Введите новый номер в текстовое поле и нажмите SELECT .
Шаг 10: Окончательное подтверждение номераПосле выбора этого номера отобразится подтверждение перехода к следующему шагу. Щелкните NEXT , чтобы продолжить.
Шаг 11: Получить код подтвержденияКогда вы нажмете на NEXT , ваш номер будет готов для подтверждения.Экран будет иметь возможность получить код подтверждения. Нажмите ПОЛУЧИТЬ КОД .
Шаг 12: Введите код для подтверждения числа После нажатия ПОЛУЧИТЬ КОД , вы получите проверочный код Google по SMS на этот номер телефона.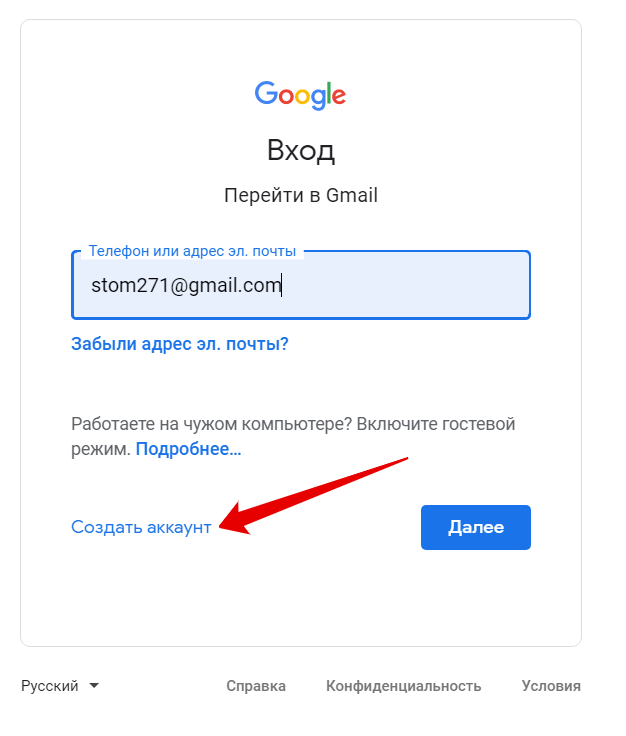 На экране будет запрошен этот код. Проверьте свой телефон, введите шестизначный код подтверждения Google и нажмите ПРОВЕРИТЬ .
На экране будет запрошен этот код. Проверьте свой телефон, введите шестизначный код подтверждения Google и нажмите ПРОВЕРИТЬ .
Если вы ввели правильный код подтверждения Google , ваш телефон будет успешно проверен.
** Я отредактировал снимки экрана и заменил исходные учетные данные на демонстрационные данные (образцы данных), которые ни к кому не относятся.
Номер телефона для восстановления Gmail. Вот как вы можете добавить или изменить
Gmail, разработанная Google, — это хорошо известная платформа для отправки электронной почты. Если вы являетесь пользователем Gmail, вам следует добавить свой номер телефона в свою учетную запись Google, чтобы вы могли восстановить свою учетную запись, если вы потеряете к ней доступ.
Для тех, кто не знает, номер телефона для восстановления поможет сбросить пароль, если вы забыли пароль или заблокировали доступ к своей учетной записи по другой причине.:max_bytes(150000):strip_icc()/004-how-can-i-remove-on-behalf-of-in-gmail-1171845-bf1168f4b6ff4d76ba7d7d9e05001ce9.jpg) Чаще всего люди добавляют номер телефона для доставки уведомлений о безопасности.
Чаще всего люди добавляют номер телефона для доставки уведомлений о безопасности.
Следовательно, чтобы убедиться, что вы можете вернуться в свою учетную запись Google, если вы когда-либо не сможете войти, вы можете добавить информацию для восстановления.
Вот пошаговое руководство, которому вы можете следовать, чтобы добавить или изменить номер телефона для восстановления Gmail.
Как добавить или изменить номер телефона для восстановления Gmail с помощью AndroidЧтобы добавить или изменить номер телефона для восстановления Gmail с помощью телефона или планшета Android, выполните следующие действия:
Шаг 1: Открыть Настройки на вашем устройстве затем откройте Google> Управление учетной записью Google .
Шаг 2: Вверху нажмите Безопасность .
Шаг 3: В разделе «Способы подтверждения личности» нажмите Телефон для восстановления .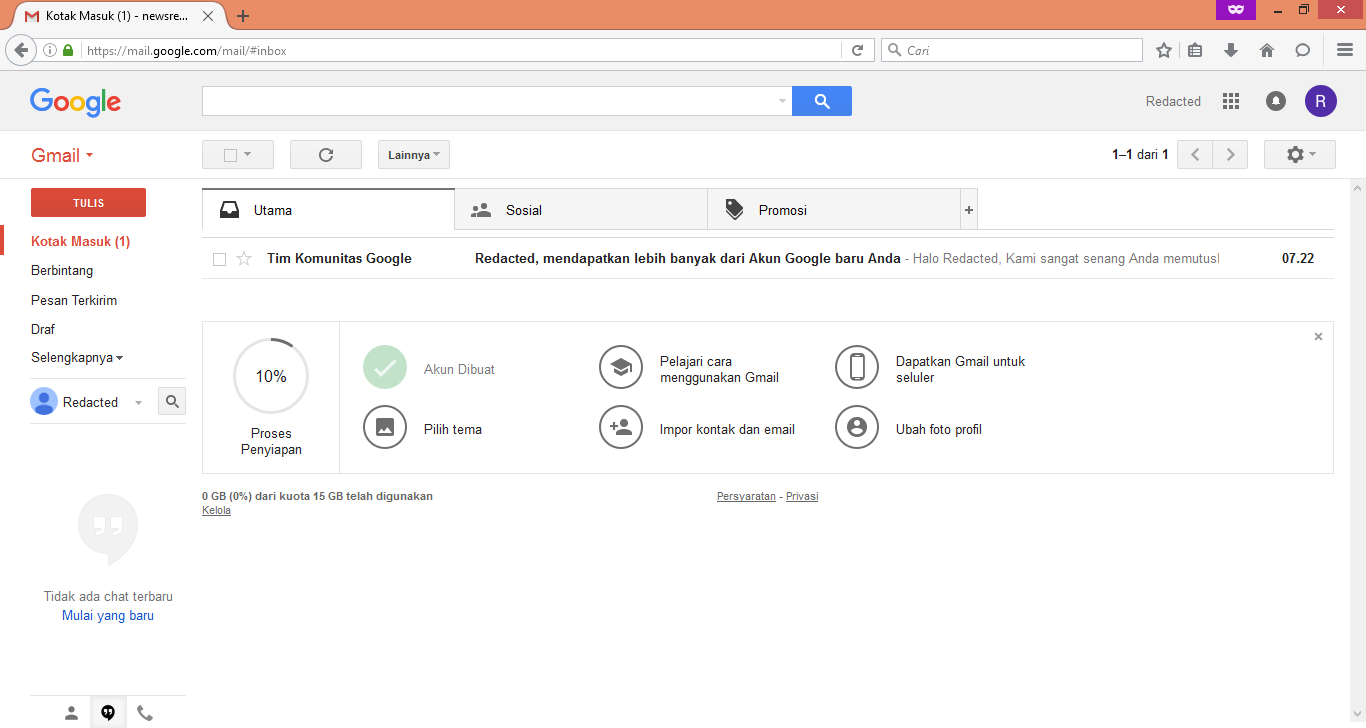 Вам может понадобиться Войти .
Вам может понадобиться Войти .
Отсюда вы можете Добавить , резервный телефон.
Вы можете даже Изменить или Удалить свой телефон, выбрав Изменить или Удалить значок . Вам просто нужно выполнить шагов, указанных на экране.
Как добавить или изменить номер телефона для восстановления Gmail с помощью iPhoneЧтобы добавить или изменить номер телефона для восстановления Gmail с помощью iPhone или iPad, выполните следующие действия.
Шаг 1: Откройте приложение Gmail на своем iPhone или iPad.
Шаг 2: Следующее нажатие Значок меню .
Шаг 3: Из предложенных опций нажмите Настройки> ваша учетная запись> Управление учетной записью Google .
Примечание: Если вы не пользуетесь Gmail, перейдите на myaccount. google.com .
google.com .
Шаг 4: Вверху нажмите Безопасность .
Шаг 5: В разделе «Способы подтверждения личности» нажмите Телефон для восстановления .
Как и в Android, отсюда вы также можете Добавить телефон для восстановления и Изменить или удалить свой телефон, выбрав Изменить или Удалить значок . Вам просто нужно следовать инструкциям на экране.
Как добавить или изменить номер телефона для восстановления Gmail с помощью компьютераДействия, которые вы можете выполнить, чтобы добавить или изменить номер телефона для восстановления Gmail с помощью компьютера.
Шаг 1: Откройте свою учетную запись Google .
Шаг 2: На левой навигационной панели щелкните Личная информация.
Шаг 3: В разделе «Контактная информация » нажмите Добавить телефон для восстановления , чтобы обеспечить безопасность вашей учетной записи.
Шаг 4: Здесь вы можете добавить резервный телефон .
Примечание: Если вы хотите, чтобы сменил резервный телефон , рядом с вашим номером, выберите Значок редактирования .
В случае, если вы хотите удалить номер телефона для восстановления, затем рядом с вашим номером выберите Значок удаления и следуйте инструкциям на экране.
Важные моментыИмейте в виду, что удаление номера телефона для восстановления не приводит к тому, что он перестает использоваться другими службами Google. Зайдите в свой аккаунт, чтобы управлять своими телефонными номерами.
По данным службы поддержки Google, вы должны использовать номер мобильного телефона, который вы используете регулярно и который всегда будет с вами в качестве номера для восстановления.
(Источник: Служба поддержки Google)
ПРОЧИТАТЬ | Как очистить файлы cookie на ПК с Google Chrome. Проверьте шаги
Проверьте шаги
ПРОЧИТАТЬ | Как удалить расширение Google Chrome.Проверьте шаги
Как изменить номер телефона в Gmail (пошаговый процесс)
пользователей Google Mail просят предоставить различную личную информацию, когда они регистрируют учетную запись электронной почты. Одна из таких конфиденциальных сведений — номер телефона. Для пользователей, которые ищут , как изменить номер телефона в Gmail , процесс в Интернете относительно прост в выполнении, при условии, что у вас есть номер, который используется.
Телефонные номера обычно используются Google в качестве меры безопасности для учетных записей Gmail. Вы можете легко восстановить свою учетную запись электронной почты Google, если потеряли пароль, через номер своего мобильного телефона. Если ваш номер перестанет использоваться, вы также можете изменить свой номер телефона в Gmail.
Узнайте, как изменить номер телефона в Gmail
Вы можете изменить номер телефона как на ПК, так и на смартфоне.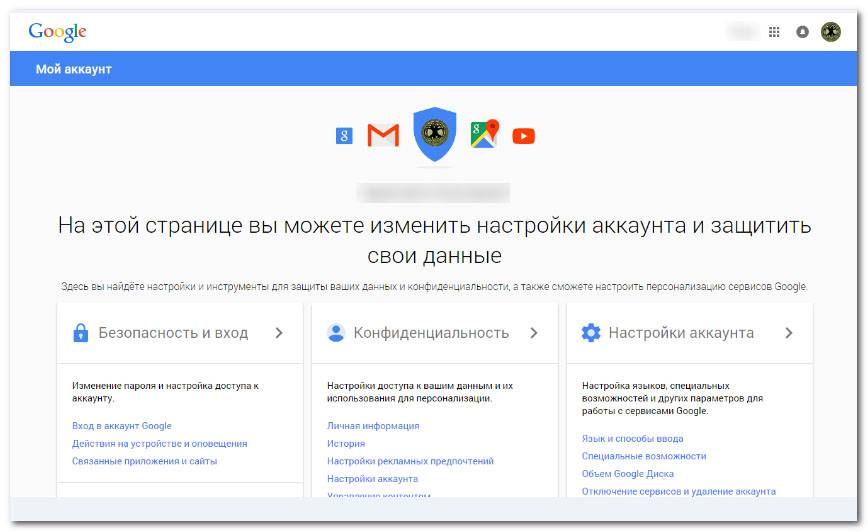 Прежде чем мы продолжим, важно знать, что вы не можете изменить номер мобильного телефона, не войдя в систему или не имея доступа к учетной записи Gmail.
Прежде чем мы продолжим, важно знать, что вы не можете изменить номер мобильного телефона, не войдя в систему или не имея доступа к учетной записи Gmail.
Как изменить номер телефона в Gmail на ПК
Когда вы узнаете, как изменить номер телефона в Gmail на ПК, убедитесь, что ваш смартфон находится в ваших руках. Вам необходимо ввести проверочный код, который Google отправляет в целях безопасности на ваш зарегистрированный номер мобильного телефона.
Для начала откройте браузер на вашем компьютере. Поскольку мы работаем над Gmail, всегда полезно открыть Google Chrome.
Откройте браузер Google Chrome. Теперь перейдите в правый верхний угол окна и щелкните фотографию своей учетной записи.Если вы уже вошли в Gmail, вы увидите свою фотографию в круге.
Если у вас нет изображения профиля, первая буква вашего имени появится в круге.
Затем выберите в раскрывающемся меню опцию «Управление учетной записью».
Нажмите «Управление учетной записью».
Теперь вы вошли в настройки учетной записи Google. Выберите Личная информация на левой панели.
Затем перейдите к Контактной информации и выберите Телефон.
Перейдите в раздел «Контактная информация» и выберите «Телефон». Затем перейдите к номеру телефона своей учетной записи Google и выберите «Изменить».
Параметр «Редактировать» — это небольшая кнопка карандаша, которую вы увидите справа.
Нажмите на опцию Edit.Теперь вам будет предложено ввести пароль вашей учетной записи Google.
После того, как вы введете это, нажмите Далее.
Вы снова вернетесь на ту же страницу.
Введите пароль и нажмите «Далее».При повторном нажатии кнопки «Изменить» откроется небольшое диалоговое окно с просьбой обновить номер телефона учетной записи Google.
Щелкните опцию Обновить номер.
Нажмите на опцию Обновить номер Теперь вы получите проверочный код на свой номер мобильного телефона. На экране также появится диалоговое окно с просьбой ввести код.
После того, как вы ввели проверочный код, нажмите на опцию «Проверить код».
Нажмите на опцию «Проверить код». Теперь вы увидите, что номер учетной записи Google изменился.
Просмотр измененного номера телефонаЭто самый простой способ узнать, как изменить номер телефона в Gmail на компьютере.Решение об изменении номера телефона в вашей учетной записи Google зависит от ваших потребностей и требований.
Изменить номер телефона на мобильном
Теперь давайте узнаем и поймем, как изменить номер телефона в Gmail на смартфоне.
Откройте приложение Gmail на своем смартфоне и нажмите кнопку меню с тремя горизонтальными линиями.
Откройте приложение GmailЗатем нажмите «Настройки» в нижней части меню.
Нажмите на кнопку «Настройки».После этого вы войдете в окно настроек Gmail.
Выберите опцию «Управление учетной записью».
Нажмите на Управление учетной записью.Выберите опцию Личная информация.
Затем прокрутите вниз и выберите Телефон.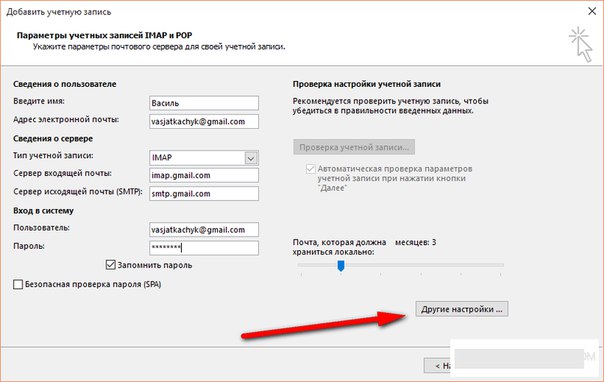
Теперь нажмите кнопку «Изменить» со значком карандаша.
Нажмите на кнопку редактирования. Как только вы это сделаете, вам будет предложено подтвердить свою учетную запись, введя пароль Google Mail.
После ввода пароля нажмите «Далее».
Введите пароль и нажмите «Далее». Снова нажмите «Изменить».
Теперь нажмите на номер обновления в правом нижнем углу экрана.
Нажмите на Обновить номерВведите новый номер телефона и нажмите на кнопку Далее.
Введите новый номер и нажмите «Далее». Теперь вам нужно будет ввести код подтверждения, чтобы подтвердить свой новый номер мобильного телефона в учетной записи Google.
Чтобы получить код, нажмите кнопку Получить код.
Нажмите Получить код. Получив код на мобильное устройство, введите его и нажмите кнопку «Подтвердить».
Нажмите на кнопку «Подтвердить». После того, как вы закончите проверку, вы можете просмотреть новый номер в окне «Настройки».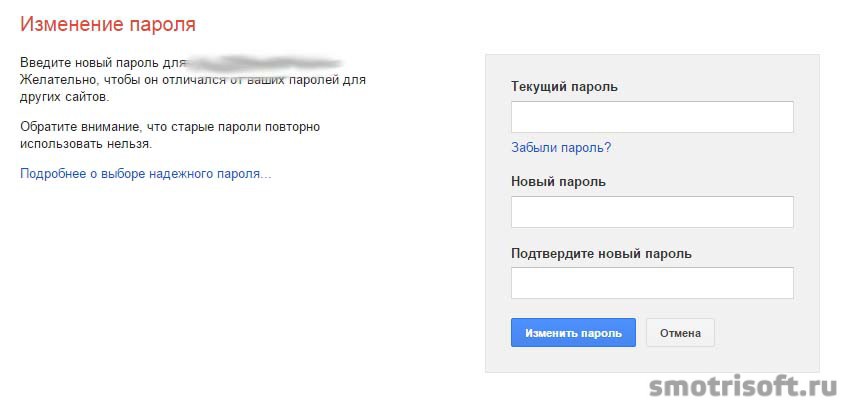 Это все о том, как изменить номер телефона в Gmail как на компьютере, так и на телефоне.
Это все о том, как изменить номер телефона в Gmail как на компьютере, так и на телефоне.
Заключение
Каждый пользователь, который хочет иметь учетную запись Google Mail, должен привязать к ней номер телефона. Телефонный номер служит важной частью личной информации, поскольку его можно использовать для многих целей. Когда пользователи теряют или склонны забывать свои пароли, номера телефонов можно использовать для восстановления учетных записей Gmail, запросив код подтверждения у Google.
Чтобы узнать , как изменить номер телефона в Gmail , у вас должен быть как минимум компьютер или смартфон.Процесс изменения номера телефона относительно прост, понятен и быстр. Выбор устройства для смены телефонного номера аккаунта остается за пользователем.
Измените адрес электронной почты или номер телефона для своей учетной записи Microsoft
Вы можете добавить до 10 адресов электронной почты и 3 номеров телефонов в свою учетную запись Microsoft в год.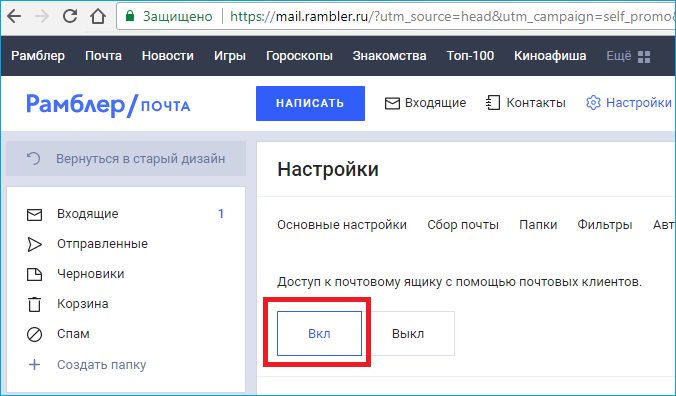 Они называются псевдонимами, и все они используют одни и те же контакты, онлайн-хранилище, подписки, настройки учетной записи и пароль. Чтобы уменьшить количество спамеров, вы можете добавлять только два в неделю.
Они называются псевдонимами, и все они используют одни и те же контакты, онлайн-хранилище, подписки, настройки учетной записи и пароль. Чтобы уменьшить количество спамеров, вы можете добавлять только два в неделю.
Войдите, чтобы управлять тем, как вы входите в Microsoft с помощью своей учетной записи Microsoft.
Примечание: Возможно, вам потребуется подтвердить свою личность, чтобы доказать, что запрос исходит от вас.
В разделе Псевдонимы учетной записи выберите либо Добавить адрес электронной почты , либо Добавить номер телефона .
Если вы выбрали Добавьте номер телефона , перейдите к шагу 5.Если вы выбрали Добавить адрес электронной почты , укажите, нужно ли добавлять:
Новый адрес электронной почты.
 Выберите . Создать новый адрес электронной почты и добавьте его как псевдоним , а затем следуйте инструкциям.
Выберите . Создать новый адрес электронной почты и добавьте его как псевдоним , а затем следуйте инструкциям.Адрес электронной почты, не принадлежащий Microsoft (например, @ gmail.com или @ yahoo.com ). Выберите Добавить существующий адрес электронной почты в качестве псевдонима учетной записи Microsoft , а затем выберите Добавить псевдоним .
Примечание: Вы не можете добавить адрес электронной почты, который уже используется другой учетной записью Microsoft — личной, рабочей или учебной.
После добавления адреса электронной почты вам будет предложено подтвердить, что вы являетесь владельцем учетной записи:
Выберите Проверьте рядом с новым псевдонимом.
 На счет будет отправлено сообщение для проверки.
На счет будет отправлено сообщение для проверки.После получения сообщения выберите включенную ссылку, чтобы подтвердить, что вы являетесь владельцем учетной записи.
Если вы выбрали Добавьте номер телефона , выполните следующие действия:
Выберите вашу страну из списка.
Введите номер телефона, который хотите использовать, а затем выберите Далее .
Когда вы добавите новый номер телефона, мы отправим на него текстовое сообщение для подтверждения. Введите код из текстового сообщения и выберите Далее .
После того, как вы добавили псевдоним, вы можете выбрать его в качестве адреса для отправки электронной почты при использовании Outlook или Outlook.
 com.
com.
Как изменить адрес электронной почты для восстановления или номер телефона учетной записи Gmail
Пользователь Gmail может изменять, редактировать, обновлять или удалять номера телефонов в своей учетной записи. И когда дело доходит до восстановления номера телефона или адреса Gmail, они используются по разным причинам, и для этой цели пользователи могут получить отличное руководство от квалифицированных специалистов, которые доступны в любое время. Gmail предлагает правильные способы изменения и восстановления номера телефона в настройках, для которых пользователям необходимо перейти к параметру значка шестеренки настроек, который отображается справа на той же странице.
Между тем, если у пользователей возникла ошибка при этом, технические специалисты посоветуют вам продолжить с соответствующими инструкциями, чтобы завершить процедуру как можно скорее. Так что не уходите и не паникуйте и свяжитесь с техническим специалистом Gmail сегодня, если у вас действительно возникла проблема с восстановлением номера телефона и адреса электронной почты для учетной записи Gmail.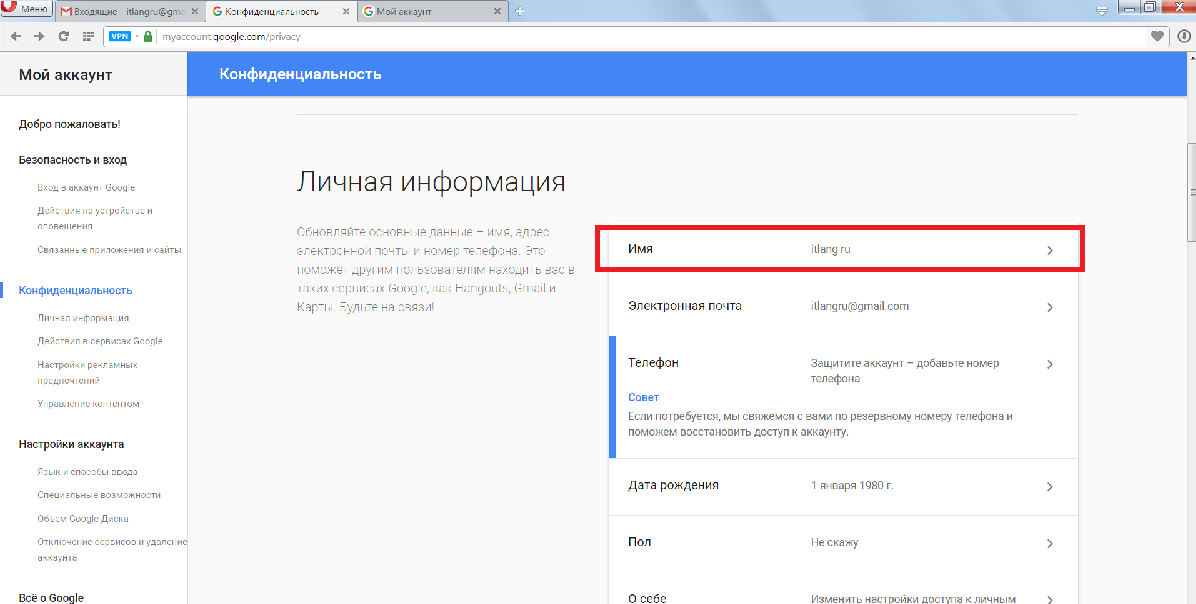
Получите решение о том, как изменить номер телефона для восстановления в учетной записи Gmail:
Включите устройство Android и щелкните приложения Gmail.
Введите правильный адрес электронной почты и пароль, а затем нажмите кнопку входа.
Зайдите в настройки, а затем нажмите на учетную запись и опцию импорта, показанную выше.
Это позволит изменить пароль для подтверждения, чтобы вы могли сохранить изменение в настройках.
Затем зайдите в опцию «Моя учетная запись» и щелкните по личной информации.
Нажмите на опцию восстановления учетной записи и затем введите пароль, чтобы подтвердить свой номер.
А затем нажмите на управление своим личным номером, и тогда на ваш мобильный телефон будет отправлен проверочный код, который вы должны ввести.
Выполнив задачу, в конце концов нажмите кнопку «Готово».
Получите решение, как изменить резервный адрес электронной почты в учетной записи Gmail:
Зайдите в мою учетную запись и затем щелкните по опции адреса электронной почты.

Щелкните вкладку резервной учетной записи электронной почты и введите правильный пароль в поле.
Нажмите кнопку редактирования, если вы хотите изменить или удалить ее.
Выполнив задачу, нажмите кнопку сохранения изменений в конце процесса.
Выполните следующие действия, и пользователи могут легко восстановить свой номер телефона для восстановления Gmail.Воспользуйтесь этими средствами, и у вас будет возможность эффективно изменить адрес электронной почты для восстановления в своей учетной записи электронной почты Google. Средства достаточно просты, и, безусловно, необходимо изменить адрес электронной почты для восстановления, так как вы бы предпочли не потерять свое представление электронной почты Google. Для обеспечения безопасности учетной записи электронной почты Google, поскольку вы можете пропустить секретный ключ, адрес электронной почты для восстановления требует значительных усилий.
Если вам нужна дополнительная помощь и информация, вам необходимо посетить центр технической поддержки Gmail, который работает круглосуточно без выходных.
Связанный поиск:
- электронная почта или телефон
- изменить резервный адрес электронной почты Электронная почта
- или номер телефона
- как изменить номер восстановления в Gmail
- Резервный адрес электронной почты Gmail
- изменить резервный адрес электронной почты Gmail
- как изменить номер телефона для восстановления в Gmail
- как изменить номер восстановления в Gmail
- как изменить номер телефона для восстановления Gmail
- как изменить резервный адрес электронной почты в Gmail без входа в систему
- как изменить номер телефона для восстановления в Gmail
- как изменить резервный адрес электронной почты в Gmail
- как изменить номер телефона в Gmail
- изменить номер телефона для восстановления Gmail
- резервный адрес электронной почты Gmail
- Изменение номера телефона Gmail
- что такое электронная почта или телефон
- как изменить номер телефона Gmail
- как изменить резервный адрес электронной почты в Gmail
- изменить номер телефона для восстановления
- Изменение номера телефона Gmail для восстановления
- как изменить резервный адрес электронной почты
- Gmail изменить номер телефона для восстановления
- изменить номер телефона для восстановления Google
- изменить резервный адрес электронной почты Gmail
- как изменить резервный адрес электронной почты Gmail
- изменить номер телефона Gmail
- как изменить резервный адрес электронной почты Gmail
Добавить, изменить или удалить метод восстановления | Справка Yahoo
Не выходите из своей учетной записи Yahoo! Важно сохранить действующий номер мобильного телефона, адрес электронной почты или Messenger, связанный с вашей учетной записью, на случай, если вы когда-нибудь потеряете свой пароль, захотите переключиться на безопасный вход без пароля, вам потребуется подтвердить свою личность, если вы войдете в систему из незнакомого места или хотите получать уведомления об изменениях, внесенных в ваш аккаунт.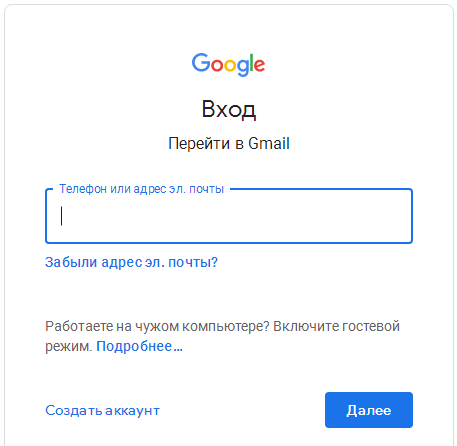
Управление номерами для восстановления и адресами электронной почты
Вы можете добавить или заменить до 10 адресов электронной почты. Это ограничение включает текущие электронные письма и те, которые были недавно удалены.
Добавьте номер мобильного телефона или адрес электронной почты
Из веб-браузера:
- Войдите на страницу безопасности учетной записи Yahoo.
- Щелкните Номера телефонов или Адреса электронной почты .
- Нажмите Добавьте адрес эл. Почты или мобильного телефона. .
- Введите новую информацию для восстановления.
- Щелкните Добавить .
- Следуйте инструкциям на экране, чтобы проверить новую информацию.
Из большинства мобильных приложений Yahoo:
- В верхнем левом углу нажмите значок профиля .
- Нажмите Управление счетами .

- Нажмите Информация об учетной записи .
- Нажмите Настройки безопасности .
- Нажмите Номера телефонов или Адреса электронной почты .
- Нажмите Добавьте адрес эл. Почты или номер мобильного телефона. .
- Следуйте инструкциям на экране, чтобы ввести и проверить новую информацию.
Редактировать номер мобильного телефона или адрес электронной почты
Из веб-браузера:
- Войдите на страницу безопасности учетной записи Yahoo.
- Щелкните Номера телефонов или Адреса электронной почты .
- Щелкните значок Изменить рядом с параметром восстановления, который нужно изменить.
- Введите новую информацию для восстановления.
- Щелкните Подтвердите .
- Следуйте инструкциям на экране, чтобы проверить новую информацию.

Из большинства мобильных приложений Yahoo:
- В верхнем левом углу нажмите значок профиля .
- Нажмите Управление счетами .
- Нажмите Информация об учетной записи .
- Нажмите Настройки безопасности .
- Нажмите Номера телефонов или Адреса электронной почты .
- Коснитесь значка Изменить рядом с параметром восстановления, который нужно изменить.
- Введите новую информацию для восстановления.
- Нажмите Подтвердите .
- Следуйте инструкциям на экране, чтобы проверить новую информацию.
Удалить номер мобильного телефона или адрес электронной почты
Из веб-браузера:
- Войдите на страницу безопасности учетной записи Yahoo.
- Щелкните Номера телефонов или Адреса электронной почты .

- Щелкните значок Изменить рядом с параметром восстановления, который нужно удалить.
- Нажмите Удалить из моей учетной записи .
- Следуйте инструкциям на экране, чтобы подтвердить удаление.
Из большинства мобильных приложений Yahoo:
- В верхнем левом углу нажмите значок профиля .
- Нажмите Управление счетами .
- Нажмите Информация об учетной записи .
- Нажмите Настройки безопасности .
- Нажмите Номера телефонов или Адреса электронной почты .
- Коснитесь значка Изменить рядом с параметром восстановления, который нужно удалить.
- Нажмите Удалить из моего аккаунта .
- Следуйте инструкциям на экране, чтобы подтвердить удаление.
Подтвердите номер мобильного телефона или адрес электронной почты
Из веб-браузера:
- Войдите на страницу безопасности учетной записи Yahoo.

- Щелкните значок предупреждения рядом с «Номера телефонов» или «Адреса электронной почты».
- Щелкните Проверить сейчас рядом с любым вариантом непроверенного восстановления.
- Следуйте инструкциям на экране, чтобы завершить процесс проверки.
Из большинства мобильных приложений Yahoo:
- В верхнем левом углу нажмите значок профиля .
- Нажмите Управление счетами .
- Нажмите Информация об учетной записи .
- Нажмите Настройки безопасности .
- Нажмите значок оповещения рядом с «Номера телефонов» или «Адреса электронной почты».
- Нажмите Проверить сейчас рядом с любым непроверенным вариантом восстановления.
- Следуйте инструкциям на экране, чтобы завершить процесс проверки.
Отменить связь информации для восстановления с неиспользуемой или неизвестной учетной записи
Примечание: Если вы отключите параметр восстановления с помощью этого метода, вы не сможете снова добавить тот же параметр восстановления в свою учетную запись.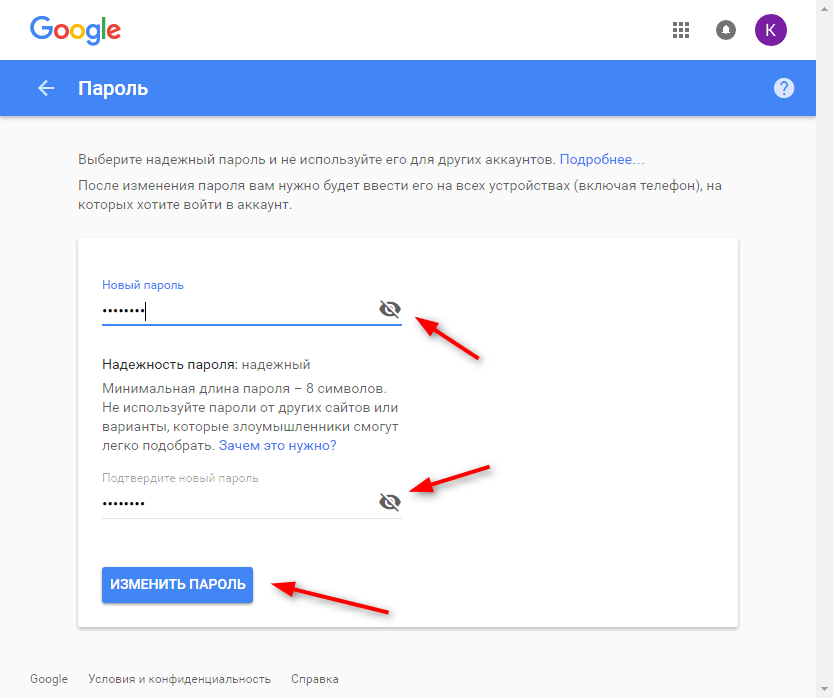 Чтобы удалить метод восстановления, но сохранить возможность снова добавить его в будущем, выполните указанные выше действия, чтобы «Удалить номер мобильного телефона или адрес электронной почты».
Чтобы удалить метод восстановления, но сохранить возможность снова добавить его в будущем, выполните указанные выше действия, чтобы «Удалить номер мобильного телефона или адрес электронной почты».
Перед отключением номера телефона или адреса электронной почты вам необходимо выйти из связанной учетной записи.
- Перейдите к помощнику по входу.
- Введите номер своего мобильного телефона или альтернативный адрес электронной почты.
- Щелкните Продолжить .
- Нажмите Да, пришлите мне код .
— Мы отправим проверочный код на ваш телефон или электронную почту. - Введите проверочный код в соответствующее поле.
- Щелкните Проверить .
- Щелкните значок Дополнительно рядом с учетной записью, связь с которой нужно отключить | выберите Отключить эту учетную запись .
- Нажмите Отменить связь с учетной записью для подтверждения.

Manage Messenger как вариант восстановления
Добавить Messenger как вариант восстановления
Получите коды восстановления через Messenger.
Из веб-браузера на рабочем столе:
- Перейдите на страницу безопасности учетной записи Yahoo.
- Щелкните Добавить учетную запись Messenger для восстановления .
- Щелкните Добавить Messenger .
- С помощью мобильной камеры отсканируйте QR-код .
- Нажмите на push-уведомление Открыть в Messenger .
- При необходимости войдите в свою учетную запись Messenger.
- В нижней части Messenger нажмите Начать .
- Вернитесь на страницу входа Yahoo и щелкните Подтвердить .
- Щелкните Продолжить для завершения.
Из мобильного браузера:
- Перейдите на страницу безопасности учетной записи Yahoo.

- Нажмите Добавить для восстановления учетную запись Messenger .
- Нажмите на push-уведомление Открыть в Messenger .
- В Messenger нажмите Начать .
- Вернитесь на страницу входа Yahoo и коснитесь Подтвердить .
- Нажмите Продолжить для завершения.
Из большинства мобильных приложений Yahoo:
- Коснитесь значка профиля .
- Нажмите Управление счетами . (Только приложение Yahoo Mail)
- Нажмите Информация об учетной записи .
- Нажмите Настройки безопасности .
- Нажмите Добавить для восстановления учетную запись Messenger .
- Нажмите на push-уведомление Открыть в Messenger .
- В Messenger нажмите Начать .
- Вернитесь на страницу входа Yahoo и коснитесь Подтвердить .

- Нажмите Продолжить для завершения.
Unlink Messenger как вариант восстановления
Из веб-браузера:
- Войдите на страницу безопасности учетной записи Yahoo.
- Щелкните Messenger .
- Нажмите Отключить Messenger .
- Следуйте инструкциям на экране, чтобы завершить отключение.
Из большинства мобильных приложений Yahoo:
- В верхнем левом углу нажмите значок профиля .
- Нажмите Управление счетами .
- Нажмите Информация об учетной записи .
- Нажмите Настройки безопасности .
- Tap Messenger .
- Нажмите Отключить Messenger .
- Следуйте инструкциям на экране, чтобы завершить отключение.
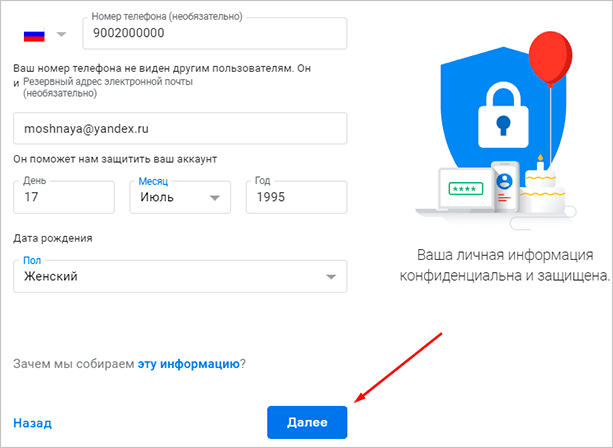


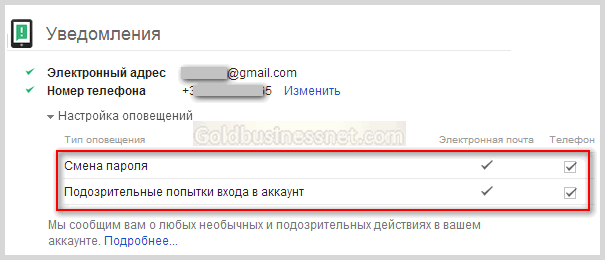
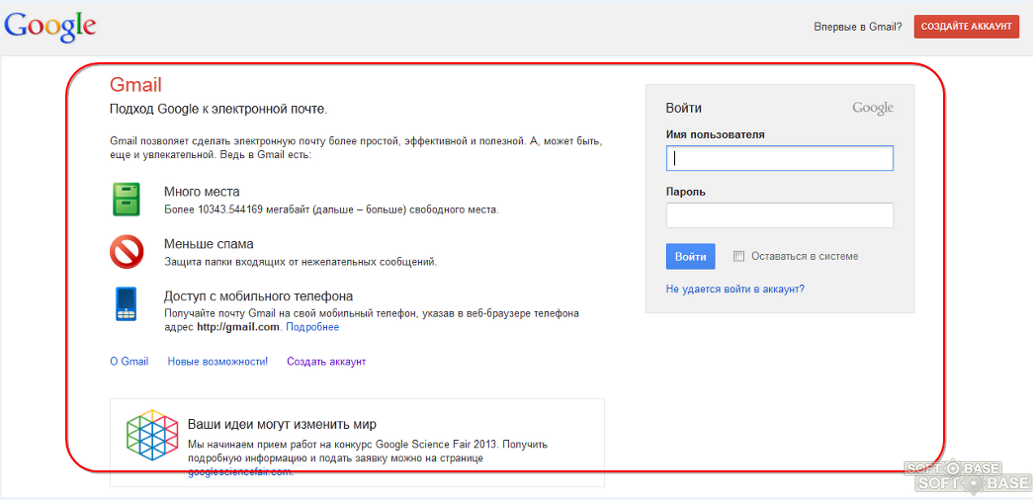
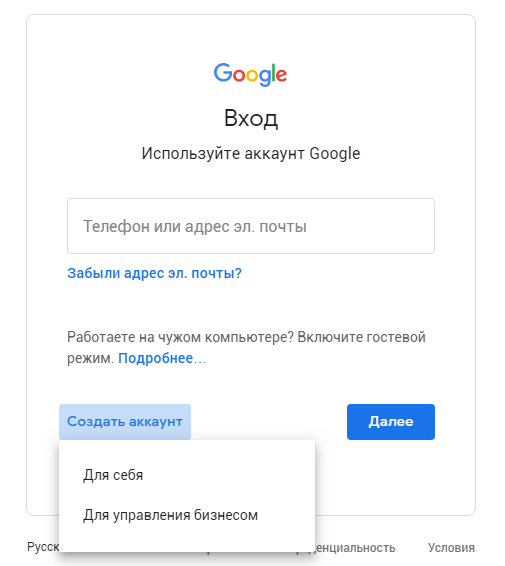

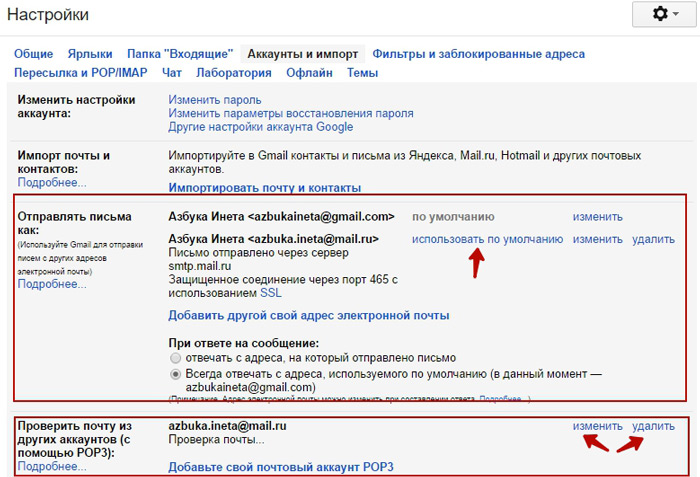
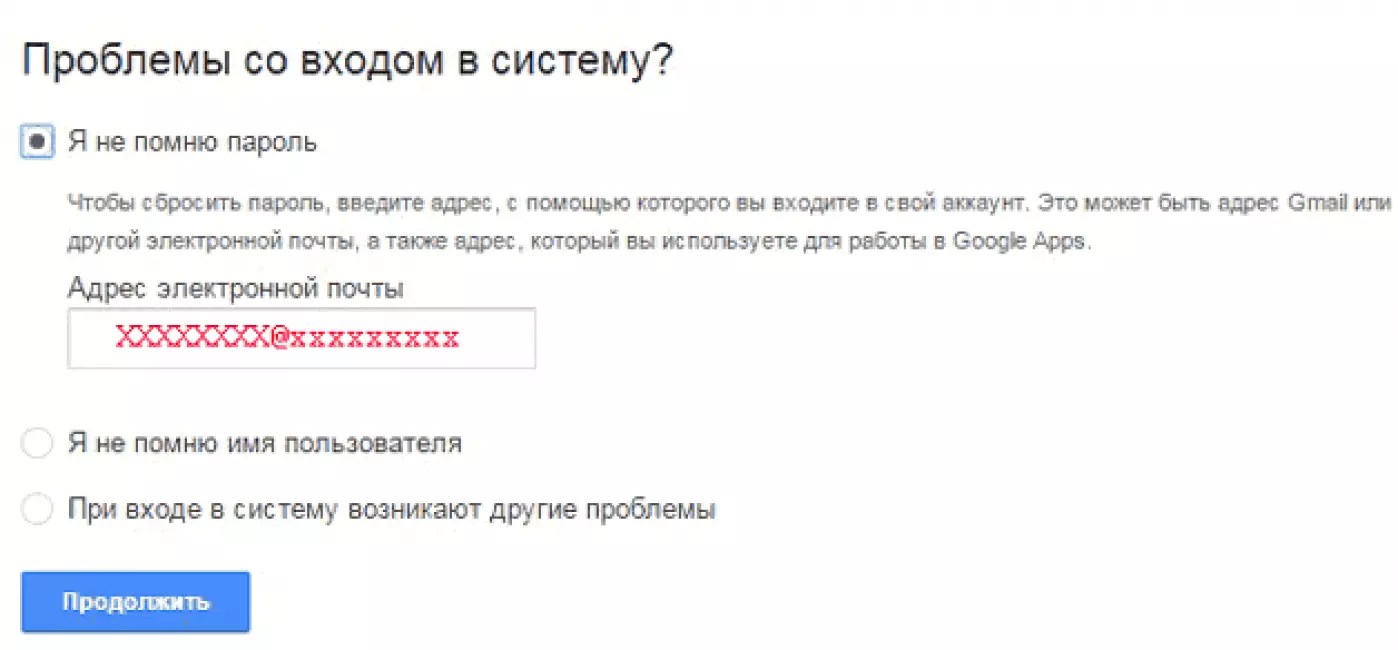
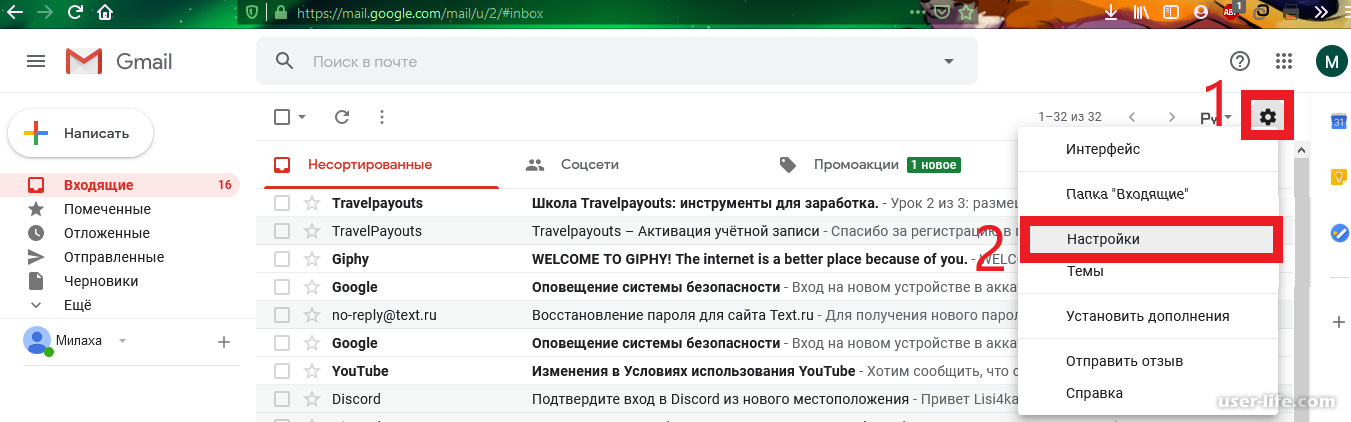
 ru.
ru.



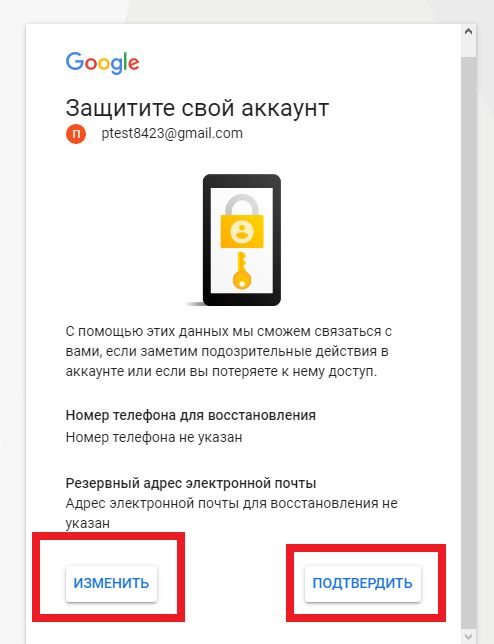 Здесь по желанию можно указать мобильный телефон, а можно и не указывать. Также дополнительный почтовый ящик для того, чтобы в будущем можно было восстановить пароль. Ниже находятся поля для указания пола и даты рождения, эти поля необходимо заполнить и нажать “Далее”:
Здесь по желанию можно указать мобильный телефон, а можно и не указывать. Также дополнительный почтовый ящик для того, чтобы в будущем можно было восстановить пароль. Ниже находятся поля для указания пола и даты рождения, эти поля необходимо заполнить и нажать “Далее”:
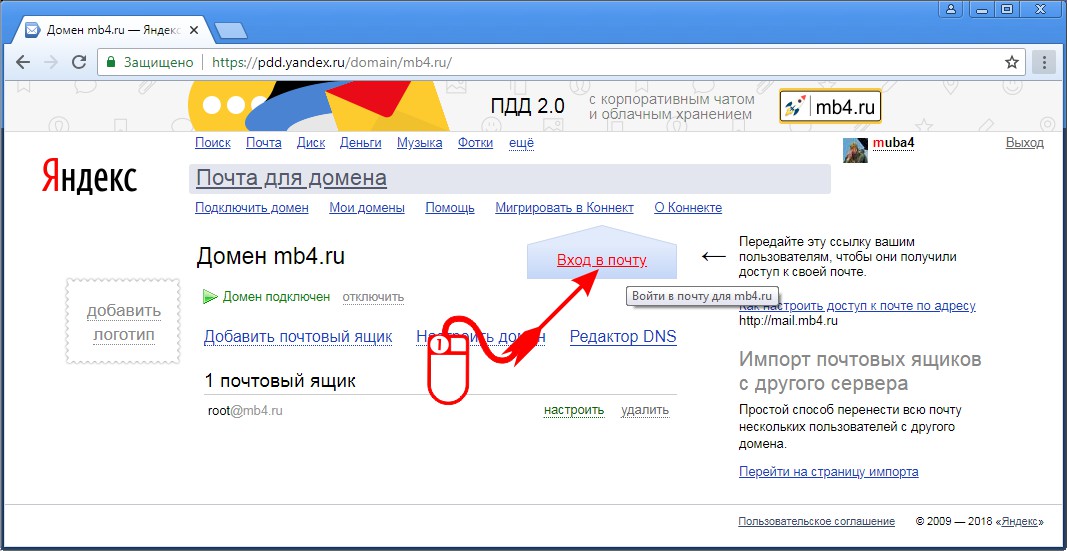 В раскрывшемся списке нужно выбрать пункт “Интерфейс“:
В раскрывшемся списке нужно выбрать пункт “Интерфейс“:
 Выбираем “Вход” и в поле “Телефон или адрес эл. почты” пишем адрес своей почты, нажимаем “Далее”:
Выбираем “Вход” и в поле “Телефон или адрес эл. почты” пишем адрес своей почты, нажимаем “Далее”: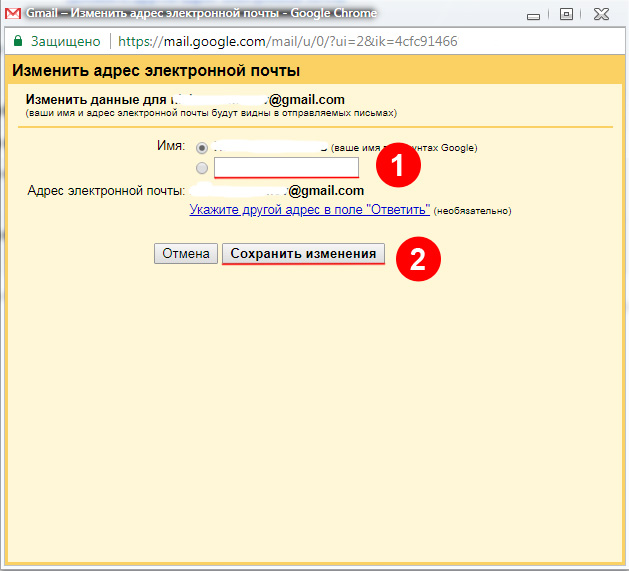 Пропустить его можно, нажав “Подтвердить” справа внизу. Если хотите защитить свой аккаунт, то нажимаете “Изменить”.
Пропустить его можно, нажав “Подтвердить” справа внизу. Если хотите защитить свой аккаунт, то нажимаете “Изменить”.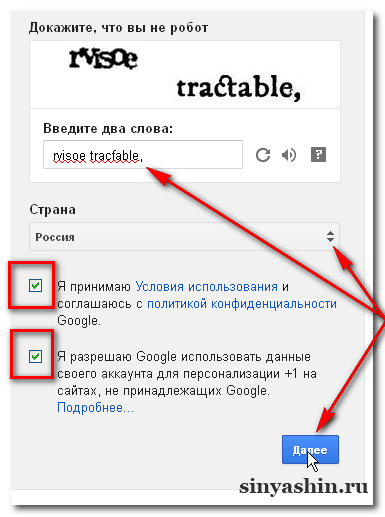 Онлайн-изменения сохраняются на всех устройствах одновременно в автоматическом режиме;
Онлайн-изменения сохраняются на всех устройствах одновременно в автоматическом режиме;
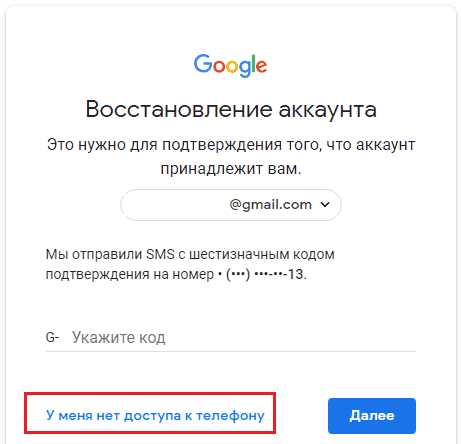
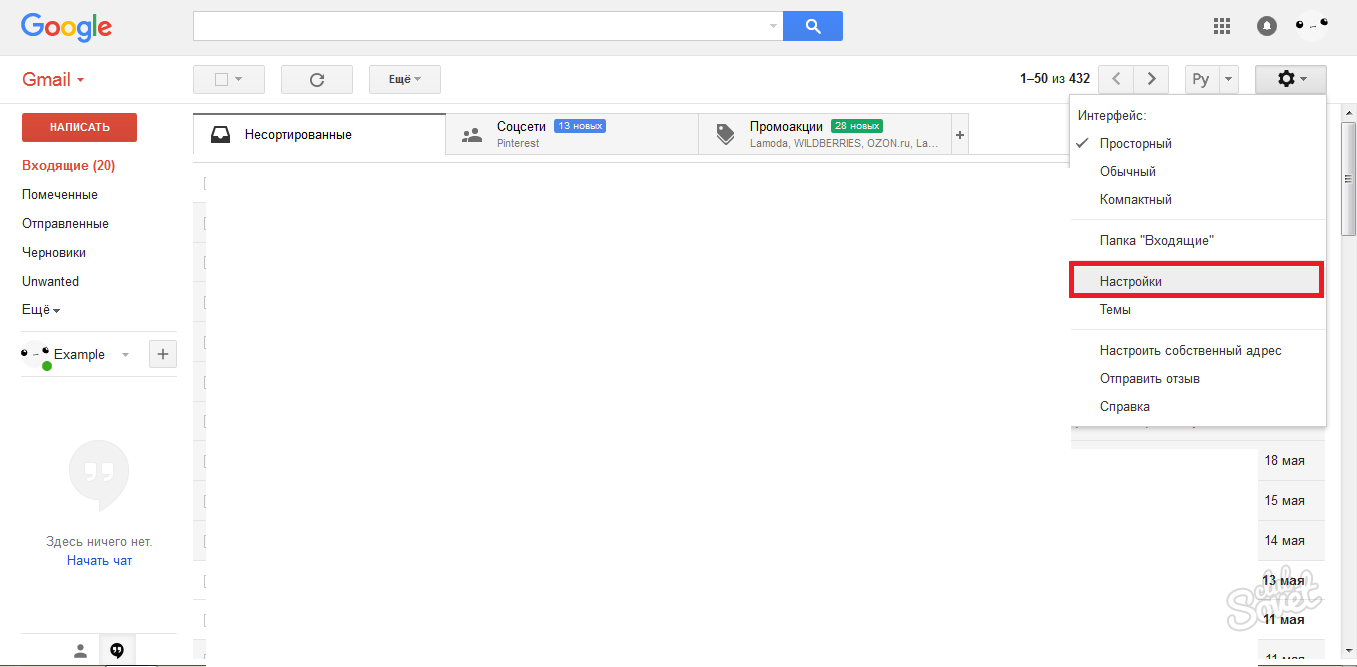

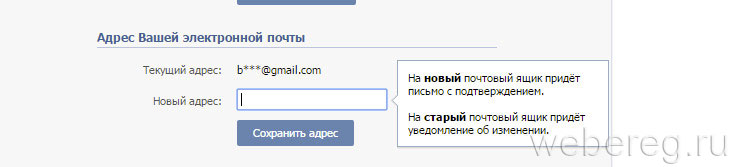

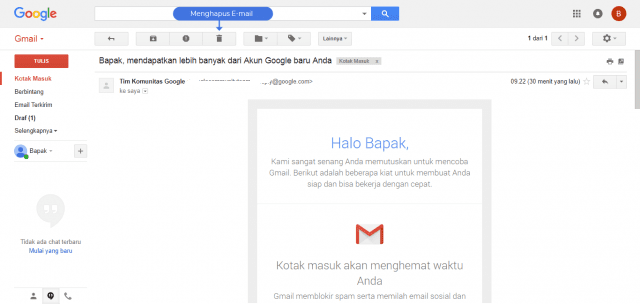 Сразу после успешного подключения вам будет предложено ввести адрес электронной почты и пароль от Google-аккаунта. Сделайте это:
Сразу после успешного подключения вам будет предложено ввести адрес электронной почты и пароль от Google-аккаунта. Сделайте это:

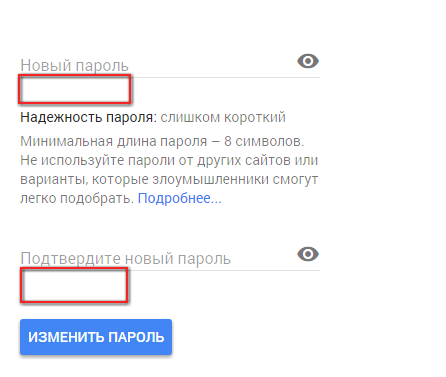
 Выберите . Создать новый адрес электронной почты и добавьте его как псевдоним , а затем следуйте инструкциям.
Выберите . Создать новый адрес электронной почты и добавьте его как псевдоним , а затем следуйте инструкциям. На счет будет отправлено сообщение для проверки.
На счет будет отправлено сообщение для проверки. com.
com.