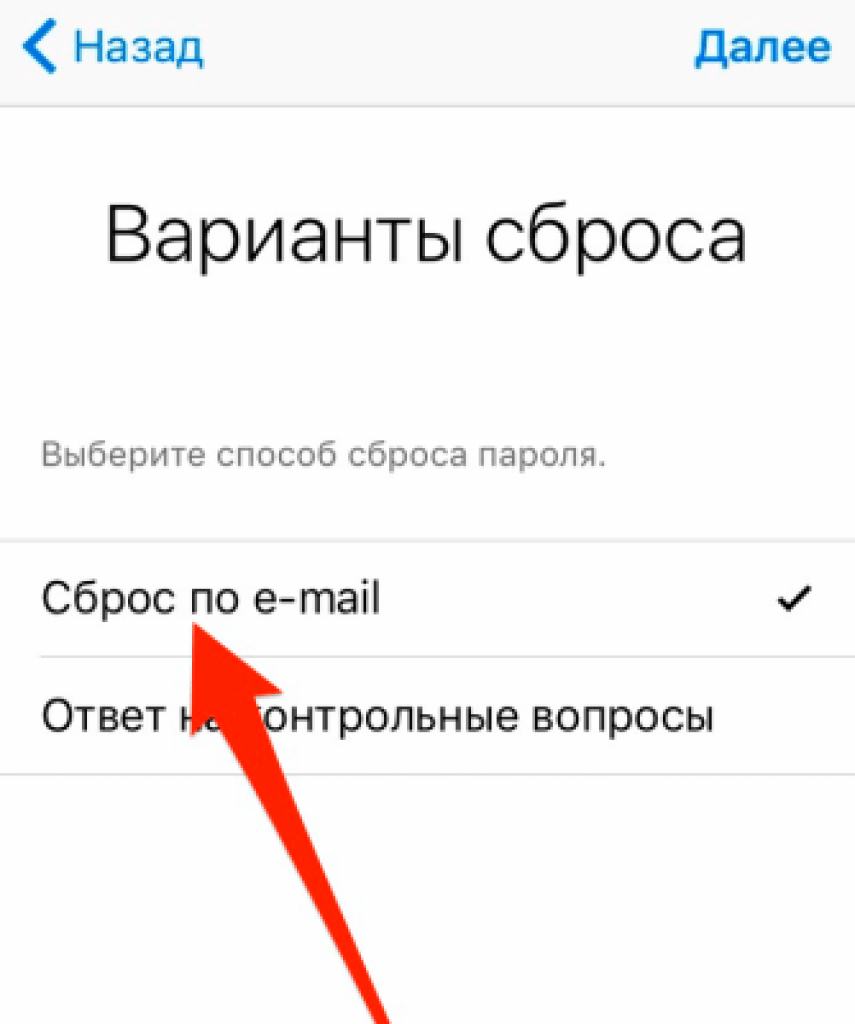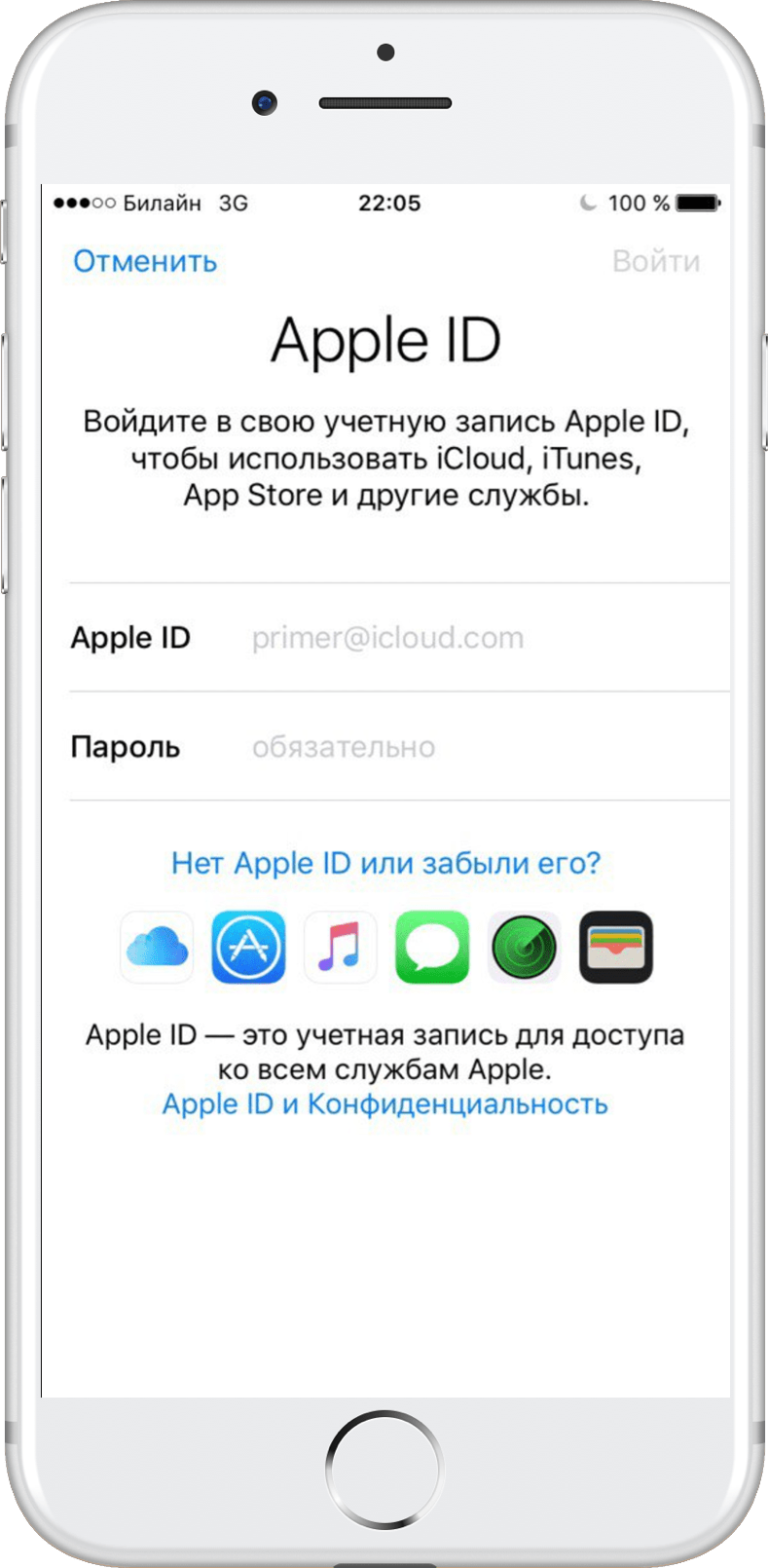Как изменить пароль от аккаунта Apple ID
Пароль от главной учетной записи Apple лучше помнить наизусть и периодически менять.
Когда вы так делали в последний раз? Скорее всего, никогда или очень давно.
Советуем прямо сейчас сменить старый пароль iTunes и App Store на новый. Безопасность — не шутки.
? Спасибо re:Store за полезную информацию. ?
Как изменить пароль Apple ID с iPhone
Если под рукой есть авторизованный iPhone или iPad, нужно сделать следующее:
1. Перейти в меню Настройки – Учетная запись (нажать на название учетки с аватаром) – Пароль и безопасность.
2. Выбрать пункт Изменить пароль и подтвердить действие кодом разблокировки iPhone.
3. Ввести новый пароль и подтверждение.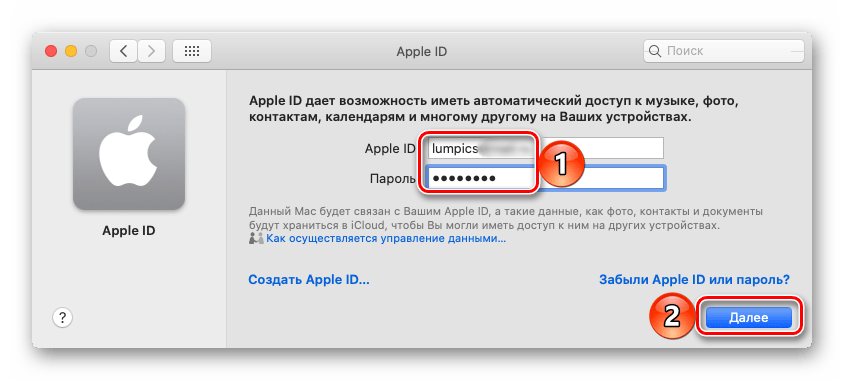
Как изменить пароль Apple ID с компьютера
Изменить пароль можно через сайт управления учетной записью Apple ID.
1. Перейдите в специальный раздел для управления учеткой в любом браузере.
2. Авторизуйтесь под своей учетной записью Apple ID.
3. В разделе Безопасность найдите пункт Изменить пароль.
4. Введите текущий пароль, новый код и его подтверждение.
После изменения пароля потребуется повторная авторизация на всех привязанных к учетной записи устройствах — в том числе iPhone, iPad и даже Apple TV.
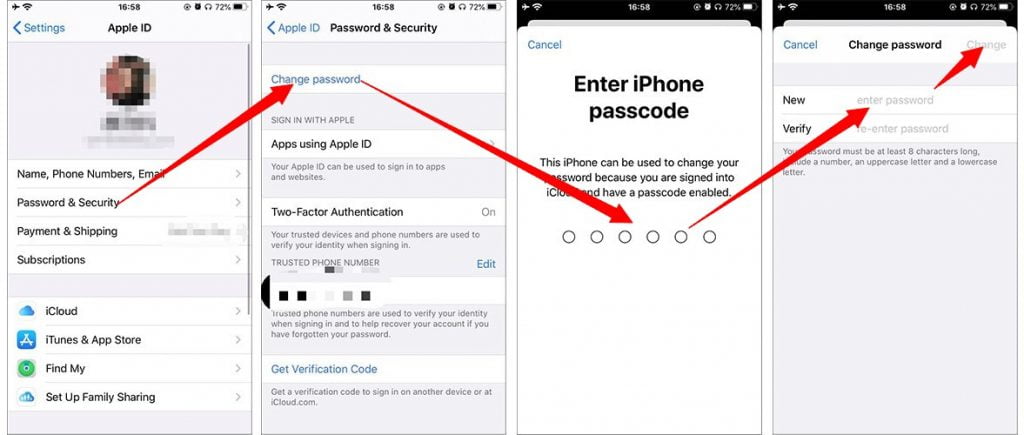 ru
Это займет несколько минут.
ru
Это займет несколько минут.Артём Суровцев
@artyomsurovtsev- До ←
Миф разрушен: выключение смартфона не ускоряет зарядку
- После →
Я ждал заказ на Bringly целых 80 дней и ничего не получил
как сменить пароль к учетной записи, если забыл его
Автор ТелефонГид На чтение 5 мин. Просмотров 21 Опубликовано
Идентификатор выдается каждому пользователю смартфона Apple. С его помощью владелец гаджета может входить в сервисы компании, скачивать игры, видео и музыку. При создании аккаунта клиент придумывает код доступа к системе. Но бывают ситуации, когда данные теряются или забываются. В этом случае необходимо сменить пароль Apple ID.
При создании аккаунта клиент придумывает код доступа к системе. Но бывают ситуации, когда данные теряются или забываются. В этом случае необходимо сменить пароль Apple ID.
Что такое уникальный идентификатор
Apple ID выступает логином для аккаунта пользователя. Он будет использоваться не только для входа в учетную запись, но и для авторизации в приложениях компании. ID требуется в сервисе Айтюнс, облачном хранилище Айклауд и Apple Music. Чаще всего логин выглядит, как адрес почтового ящика, на который выполняется регистрация. Но клиент может забыть код доступа к системе. Чтобы этого не произошло, рекомендуется записать данные страницы в надежное место. Если информация была утеряна, понадобится восстановить забытый пароль или сделать его замену.
Когда владелец должен изменить данные учетной записи
Пользователю может понадобиться поменять пароль Apple ID на Айфоне. Идентификатор используется для покупок в сервисе App Store. Также аккаунт необходим, чтобы оплачивать покупки в сервисах и работать с облачным хранилищем.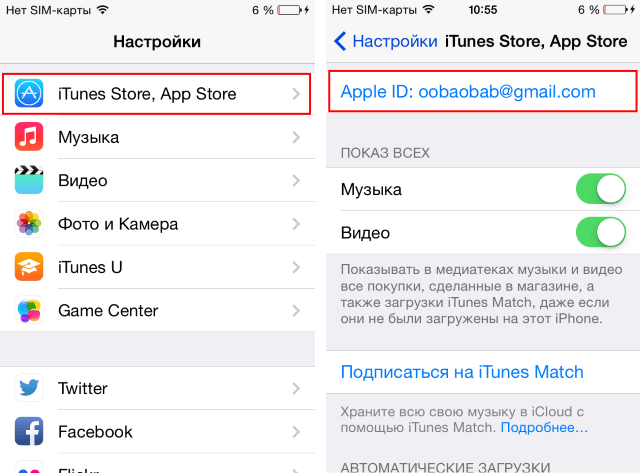 Чтобы данные пользователя были защищены, рекомендуется менять код доступа несколько раз в год. Это позволит обезопасить реквизиты карт и личную информацию.
Чтобы данные пользователя были защищены, рекомендуется менять код доступа несколько раз в год. Это позволит обезопасить реквизиты карт и личную информацию.
Также может возникнуть ситуация, что владелец забыл свои данные для входа в учетную запись iPhone. В этом случае клиент может создать новый профиль или заняться восстановлением старого. Предпочтительнее использовать второй вариант. Если регистрироваться в новом профиле, то все данные из старой записи будут утеряны.
- Обратите внимание
- При создании нового аккаунта владелец больше не сможет пользоваться купленными ранее приложениями.
Какими способами можно изменить пароль
Перед тем, как изменить пароль своей учетной записи на Айфоне, пользователь должен знать, каким требованиям должен соответствовать код доступа:
- в его состав должна входить одна и более цифр;
- совпадение со старыми данными недопустимо;
- в него должно быть включено не менее восьми знаков;
- он не может совпадать с названием учетки;
- в составе должна присутствовать заглавная буква.

Кроме правил, предусмотренных системой, владелец должен сам обезопасить свой аккаунт. Не стоит для пароля выбирать дату рождения, также не рекомендуется использовать свое имя или известные данные о себе.
Изменение параметров может быть выполнено через портал компании Apple, операция выполняется по такой схеме:
- сначала требуется в строке браузера ввести адрес для перехода на страницу Apple ID;
- далее клиент должен совершить вход в систему с помощью своих параметров;
- после этого на странице выбирается пункт «Безопасность»;
- из перечня выбирается «Изменить пароль»;
- для начала следует ввести изменяемый код;
- далее указываются новые параметры дважды;
- чтобы изменения сохранились, нажимается «Изменить пароль».
Также менять данные можно, воспользовавшись устройством Айфон. Для этого владельцу следует пользоваться такой схемой:
- чтобы выполнить смену пароля от Apple ID, следует запустить сервис App Store;
- на странице необходимо найти раздел «Подборка»;
- далее совершается переход в учетную запись;
- на экране появится окно с надписью «Посмотреть данные Apple ID»;
- после перехода выбирается адрес электронного ящика;
- далее указывается страна проживания;
- владелец должен указать данные своего аккаунта для авторизации;
- потребуется дать ответ на два контрольных вопроса;
- из нового списка выбирается пункт «Безопасность»;
- далее следует кликнуть по кнопке «Изменить пароль»
- снова указывается тот код, который требуется менять;
- далее дважды прописываются новые параметры;
- процедура завершается кнопкой «Изменить».

Существует еще один доступный способ, как изменить пароль Apple ID, для этого пользователю потребуется программа Айтюнс. Операция выполняется по такой схеме:
- на стационарном компьютере запускается приложение Айтюнс;
- далее пользователь кликает по разделу «Учетная запись»;
- из списка выбирается кнопка «Посмотреть»;
- на экране появится новое всплывающее окно, оно требует пройти авторизацию в системе;
- клиент должен указать код и логин от своего профиля, чтобы войти;
- на компьютере высветится новое окно, сверху будет расположено имя владельца профиля;
- справа располагается раздел «Отредактировать на appleid.apple.com«;
- по этой кнопке следует щелкнуть;
- автоматически начнется перенаправление на страницу сервиса;
- теперь клиенту следует выбрать страну проживания «Россия»;
- далее снова указываются параметры для входа в аккаунт;
- выбрав на экране раздел «Безопасность», владелец выбирает кнопку «Изменить данные».

- Обратите внимание
- Новый код доступа указывается дважды, оба варианта должны совпадать между собой. В противном случае изменение параметров выполнено не будет.
Способы восстановления утерянных параметров
Владельцы интересуются, как поменять пароль Apple ID если забыл его. Изменить данные не получится, придется выполнить процедуру восстановления. Для этого предусмотрено несколько вариантов:
- Использование контрольных вопросов. Забывать код может каждый владелец, поэтому были предусмотрены дополнительный вопросы. Ответы на них пользователь дает во время процедуры регистрации в системе. С их помощью можно снова получить доступ к своему аккаунту.
- Электронная почта. Если клиент имеет доступ к той почте, которую он указывал при создании профиля, он может ею воспользоваться. Можно в процессе восстановления нажать на пункт «Восстановит по почте». После этого инструкция поступит на ящик.
- Двухэтапная проверка. Если ранее пользователь установил такой тип проверки, система попросит указать дополнительный код.
 После его указания данные входа будут сброшены.
После его указания данные входа будут сброшены.
Когда процедура сброса параметров будет выполнена одним из способов, клиент сможет ввести новый код для входа. Рекомендуется сразу обновить данные на сотовом телефоне и в других системах.
Изменить параметры для входа в аккаунт пользователь может без посторонней помощи. Сделать это можно через сотовый телефон, Айтюнс и сайт компании Apple. Если код доступа был утерян или забыт, его необходимо сбросить. После сброса указываются новые данные для авторизации в системе.
простой или сложный, как сбросить счетчик временной блокировки, как включить и выключить пароль на iPhone, iPod Touch и iPad
Простой пароль и идентификатора Apple ID открывает пользователям доступ во все приложения Apple. Но прекрасная возможность зайти в какие-то сервера прерывается с потерей пароля. Поэтому возникает вопрос, как его восстановить и дальше продолжать работу со службами Apple. Узнать ответ на этот вопрос можно в этой статье.
Как создать пароль Apple ID?
Создать идентификатор Apple ID можно на смартфоне или на ПК. Процедуры будут немного отличаться друг от друга, но суть практически остается та же.
Процедуры будут немного отличаться друг от друга, но суть практически остается та же.
Так для того, что создать идентификатор Apple ID на смартфоне нужно для начала его включить. После включения нового телефона, как правило, высвечивается табличка с надписью вести данные Apple ID. Но поскольку у пользователя его ещё нет, то этот пункт стоит пропустить и перейти на рабочий стол смартфона.
Следующий пункт достаточно важный, поскольку от него будет зависеть, какая будет создаваться запись платная или бесплатная. Так для создания бесплатной записи нужно зайти в приложение App Store на iPhone и перейти в меню «Топ-чарты», которое расположено внизу приложения.
После нажатия откроются разные платные и бесплатные приложения. Пользователю нужно выбрать любое понравившееся приложение и нажать на кнопку под ним «Загрузить». После загрузки приложение нужно будет установить в себя на смартфоне. Такими несложными действиями можно потом будет легко зарегистрироваться и создать свой уникальный пароль, но уже без кредитной карточки.
Разницы потом между двумя регистрациями практически не будет и пользователь, зашедший с платного акаунта, сможет потом использовать пароль для бесплатных предложений.
После того как программа будет скачана, нужно открыть окно «Создать Apple ID». После нажатия на это пункт откроется меню, где пользователю предложат выбрать страну проживания.
Внимание! Для более удобного пользования приложениями в дальнейшем лучше всего выбирать страну проживания Россия, поскольку в случае выбора другой страны, например, Украина, режим пользования и предлагаемых программ будет значительно ограничен.
Следующее меню будет посвящено положениям и условиям конфиденциальности. Если пользователь с ними согласен, то нужно просто подтвердить и перейти в следующее меню. Оно посвящено заполнению информации о пользователе.
Так понадобится заполнить такие данные:
Электронный адрес, только рабочий, поскольку на него потом придет письмо с подтверждением аккаунта;
Пароль. Его нужно выбирать надежным и легко запоминающимся, чтобы в случае его потери можно было легко вспомнить. Пароль складывается с 8 символов, среди которых должна быть хотя бы одна заглавная буква;
Контрольные вопросы безопасности. Ответы на них потом помогут пользователю восстановить пароль;
Резервную электронную почту. Здесь можно ввести любую почту, поскольку работа с ней будет проводиться достаточно редко;
Дата рождения.
После заполнения всех этих полей сервер перебрасывает нас на способ оплаты приложения. Но поскольку приложение в нас бесплатное, то внизу появится пункт «нет», на который и нужно будет нажать, чтобы пройти регистрацию далее.
Дальше нужно будет заполнить поля приветствия, ФИО, город, индекс и адрес. Стоит отметить, что все эти данные нужно будет вводить на английском языке, поэтому делать нужно аккуратно и грамматически правильно.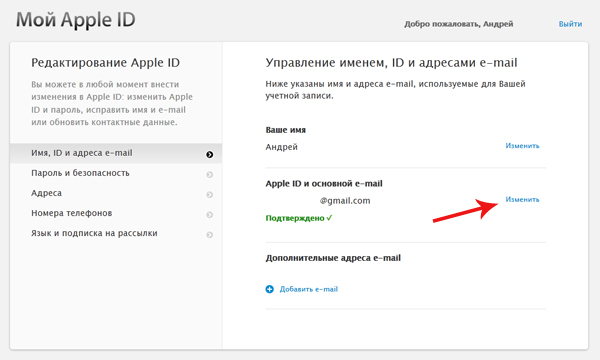
Внимание! Вводить индекс придется обязательно, поэтому стоит помнить, что для России это шестизначное число, а для Украины пятизначное.
Поэтому чтобы не заполнять регистрационные поля заново нужно узнать свой индекс предварительно.
Когда все будет правильно заполнено остается подтвердить свою учетную запись, путем проверки своей электронной почты, куда должно будет отправиться письмо после регистрации.
Как создать пароль от Apple ID с компьютера?
Чтобы создать свой аккаунт и уникальный пароль через компьютер на рабочем столе уже должна быть установлена программа iTunes. Если её еще нет, то нужно обязательно скачать её, поскольку только через неё можно зарегистрироваться.
После установки программы нужно будет войти в неё и перейти на пункт App Store. В этом приложении нужно найти какое-то бесплатное приложение и загрузить его на компьютер.
После загрузки появится окошко «Создать Apple ID», нужно на него нажать и уже соответственно перейти к созданию аккаунта.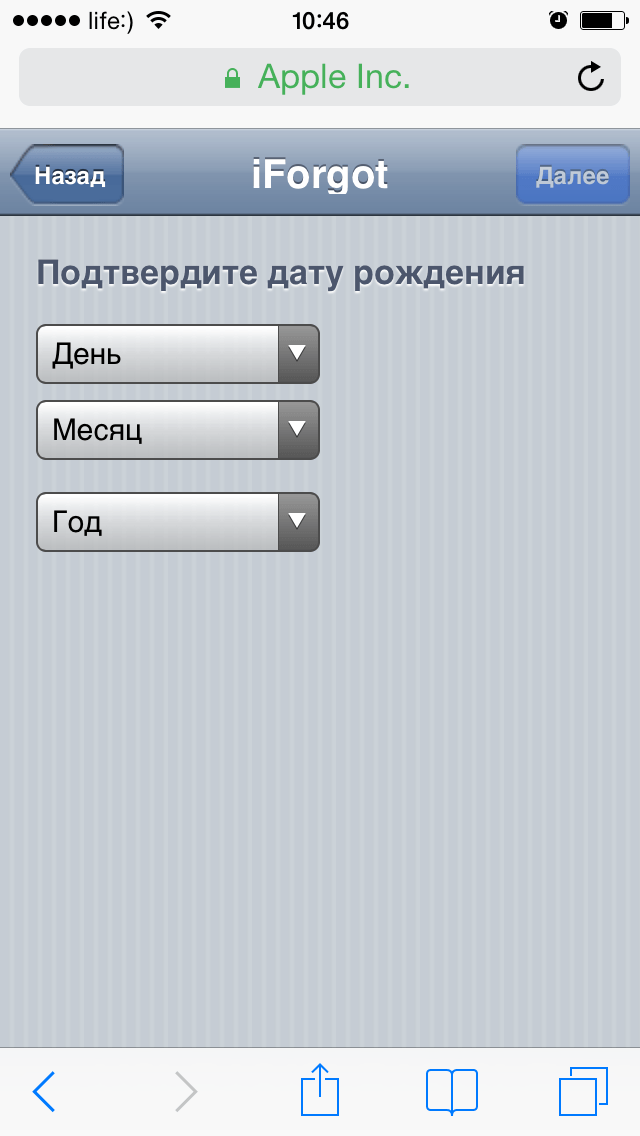
Затем перейти в e-mail и нажать письмо, где будет предложение перейти по ссылке, для дальнейшей активизации аккаунта.
Как востановить пароль Apple ID?
Часто бывают случаи, когда нужно зайти в старый аккаунт, а пароль потерялся и чтобы снова получить доступ к серверу, придется создавать новый пароль.
Следующий шаг это введение идентификатора Apple ID. Этим идентификатором служит, как правило, ранее указанный мейл, при этом это может быть и запасная почта.
После введения идентификатора нужно будет нажать на «продолжить» и, уже потом, выбрать способ для сброса старого и введения нового пароля.
Сбросить старый пароль можно таким способам:
Ответить на контрольные вопросы. Выше было указано, что такие вопросы уводятся при регистрации на сервисе, поэтому при регистрации к ним нужно отнестись с полной серьезностью;
Также можно сбросить пароль через электронную почту.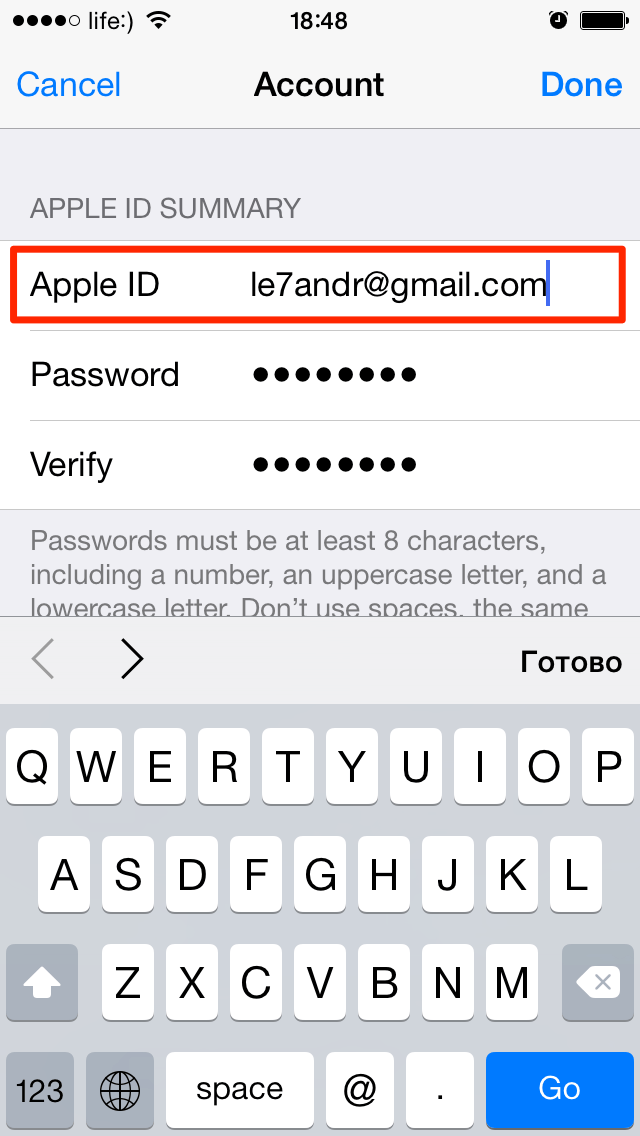 Нужно нажать на соответствующий пункт и перейти на свою почту, где будет письмо с инструкцией по сбросу старого пароля и создания нового;
Нужно нажать на соответствующий пункт и перейти на свою почту, где будет письмо с инструкцией по сбросу старого пароля и создания нового;
В случае если высветится запрос на введение ключа восстановления, то нужно следовать по инструкции для сброса пароля с помощью двухэтапной проверки, о которой можно будет узнать ниже.
Соответственно после того как старый пароль будет сброшен пользователю сможет уже войти в сервер с новым паролем, но при этом может понадобиться обновить пароль в настройках смартфона.
Как уже говорилось выше сбросить пароль можно и с помощью двухфакторной аутентификации. Так если она включена, то сменить пароль можно с каждого приложения и устройства.
Так чтобы восстановить пароль со смартфона понадобится выполнить такие действия:
Удостоверится, что на смартфоне стоит новая iOS 11 или хотя бы iOS 10, в старых версиях восстановить будет проблематично;
Перейти в настройки;
Нажать на пункт «ваше имя», затем перейти в раздел «Пароль и безопасность» и «Сменить пароль».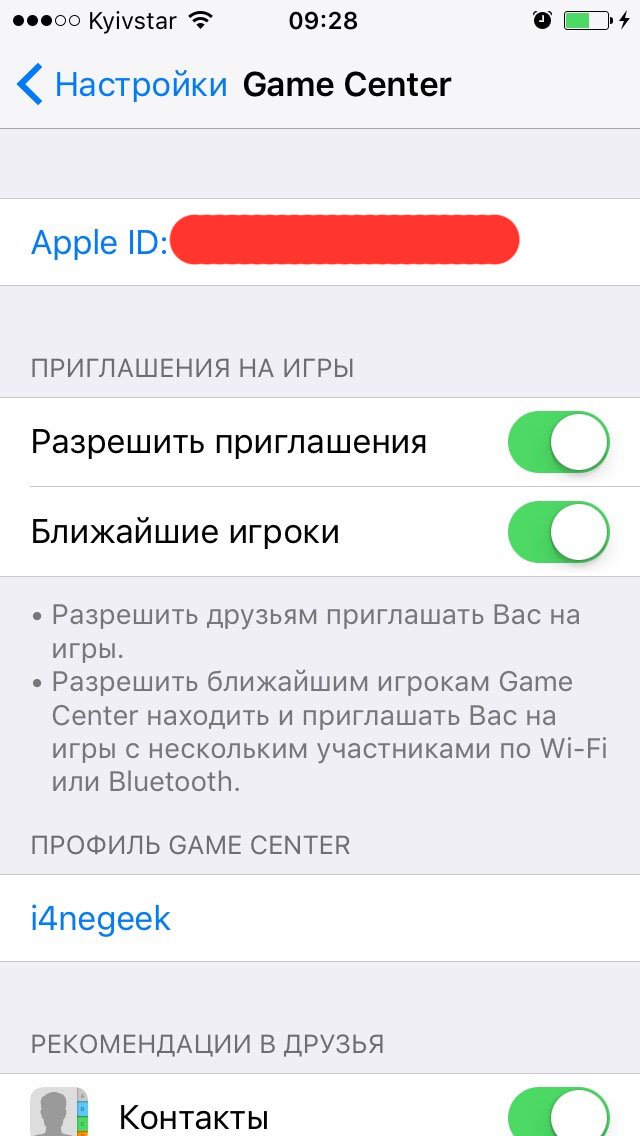
Для компьютеров Mac, нужно выполнить такие действия:
Переходим в меню Apple, а затем в пункт «Системные настройки». Затем нужно нажать на значок iCloud;
В открывшемся меню нужно выбрать пункт с названием «Учетная запись»;
Перейти на пункт «забыли пароль» и следовать инструкции, которая поможет восстановить утерянный пароль;
Нажать на раздел «Безопасность» и «Сбросить пароль». Стоит отметить, что компьютер может запросить пароль, который пользователь установил на компьютере.
В случае возникновения проблем с данными способами восстановления пароля, можно попробовать поменять пароль с помощью двухэтапной проверки.
Как поменять пароль Apple ID?
Чтобы поменять пароль в Apple ID с помощью двухэтапной проверки понадобится перейти на главную страницу сервера Apple ID и перейти на раздел «Забыли Apple ID или пароль». Затем нужно ввести идентификатор Apple ID и нажать на «Продолжить». Затем ввести ключ для восстановления двухэтапной проверки. Эта проверка предназначается для повышения безопасности устройства.
Эта проверка предназначается для повышения безопасности устройства.
Эта функция работает после того, как будет зарегистрировано одно или несколько доверенных устройств, например, телефон, куда постоянно приходят SMS с четырехзначными кодами подтверждения. После регистрации такого устройства при каждом входе в любое предложение Apple ID будет нужно подтверждать свой вход с помощью этого кода.
Так для смены пароля нужно будет указать номер своего доверенного устройства и дождаться, когда придет сообщение с кодом подтверждения. После введения кода нужно будет создать новый пароль и выбрать пункт «Сбросить пароль».
В итоге в Apple ID уже можно будет зайти с новым паролем и в дальнейшем использовать его.
Как разблокировать Apple ID?
Такое сообщение может возникнуть в случае введения неверного пароля или получения неправильных ответов на конкретные вопросы. Как правило, о ошибках ответов на вопросы уведомления приходит на электронную почту, а о введении неправильного пароля аккаунт блокируется сразу.
Для разблокировки своего аккаунта, нужно удостовериться в том, что вы точно помните свой пароль. Затем нужно зайти в настройки и iTunes, и нажать «Войти».
После входа выскочит окно о том, что аккаунт заблокирован и пункт с названием «Разблокировать учетную запись». Это можно сделать с помощью почты или ответа на вопросы. На почту должно прийти письмо с просьбой сбросить пароль. После перехода по ссылке будет предложено увести новый пароль.
Все это можно сделать и на компьютере, и после введения нового пароля, аккаунт будет разблокирован.
Заключение
В итоге, можно сказать, что поменять старый пароль на новый в Apple ID не так уж и сложно. Самое главное придерживаться инструкции и вводить уже проверенные и легко запоминающие пароли.
Статьи и Лайфхаки
Попробуем выяснить, как изменить пароль apple id на айфоне и зачем это нужно ценителям яблочных девайсов.
Зачем нужен пароль apple id на айфоне, и что такое этот apple id
Давайте вначале разберемся, что же такое apple id?
Эппловский суппорт гласит, что это идентифицированное имя пользователя, которое используется для создании учетных записей для дальнейшего использования во всевозможных службах Apple.
Выражаясь простым языком, это своего рода ключ доступа ко всему, что может предложить великий и могучий Apple.
Не стоит также забывать, что используя apple id, вы можете пользоваться огромными возможностями облачного хранилища iCloud, совершать многочисленные покупки в магазинах контента приложений App Store и фильмов/музыки iTunes store, привязав к идентификатору свою реальную платежную банковскую карту. А в случае утери планшета, благодаря его правильной привязке к apple id, злоумышленники получат просто «кирпич», который максимум на что сгодится, так это на запчасти. Зато ваша личная информация так и останется вашей.
Теперь понятно, почему так важно максимально обезопасить и защитить свой apple id, разрешив лишь ограниченный доступ к нему благодаря сложному паролю. И одна из причин, по которой может возникнуть желание сменить свой простенький пароль, это риск уязвимости вашей учетной записи для потенциальных злоумышленников.
Как правильно изменить пароль apple id на своем айфоне
Чтобы изменить свой пароль от идентификатора apple id, достаточно выполнить несколько простых шагов.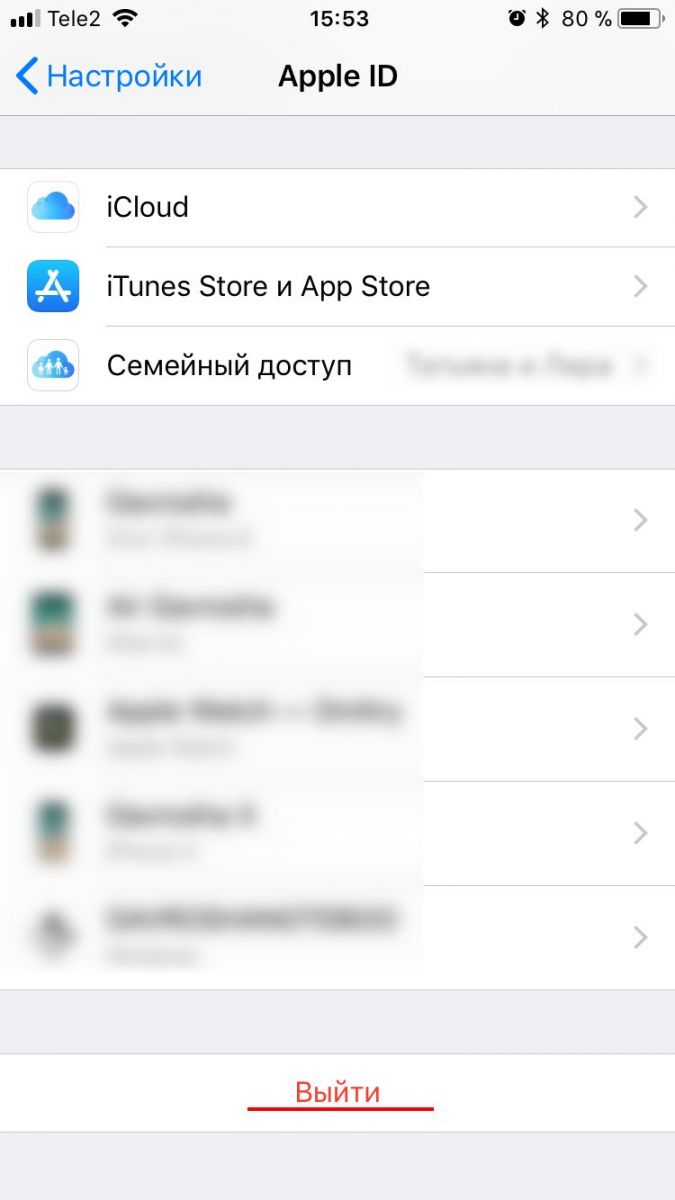
1. Заходим на страницу своей учетной записи apple id.
Для этого достаточно войти в iTunes store или App Store, открыть для просмотра свою учетную запись, выбрать смену пароля, и вас автоматически будет перенаправлено на нужную страницу;
2. На открывшейся странице заходим в раздел «Безопасность», и выбираем «Изменить пароль»;
3. Вводим сначала действующий пароль, затем новый, повторяем новый пароль, чтобы избежать возможных ошибок;
4. Жмем «Изменить пароль»;
5. Теперь вы знаете, как изменить пароль apple id на айфоне, пользуйтесь теперь новым паролем, чтобы получить доступ к службам apple не беспокоясь о безопасности.
СОВЕТ. При создании пароля следует учитывать:
Пароль не может быть менее восьми символов, притом он должен содержать как минимум одну цифру и состоять как из строчных, так и заглавных букв;
— пробел ставить нельзя;
— одинаковый символ недопустимо повторять три раза подряд;
— нельзя использовать свои пароли apple id прошлых лет.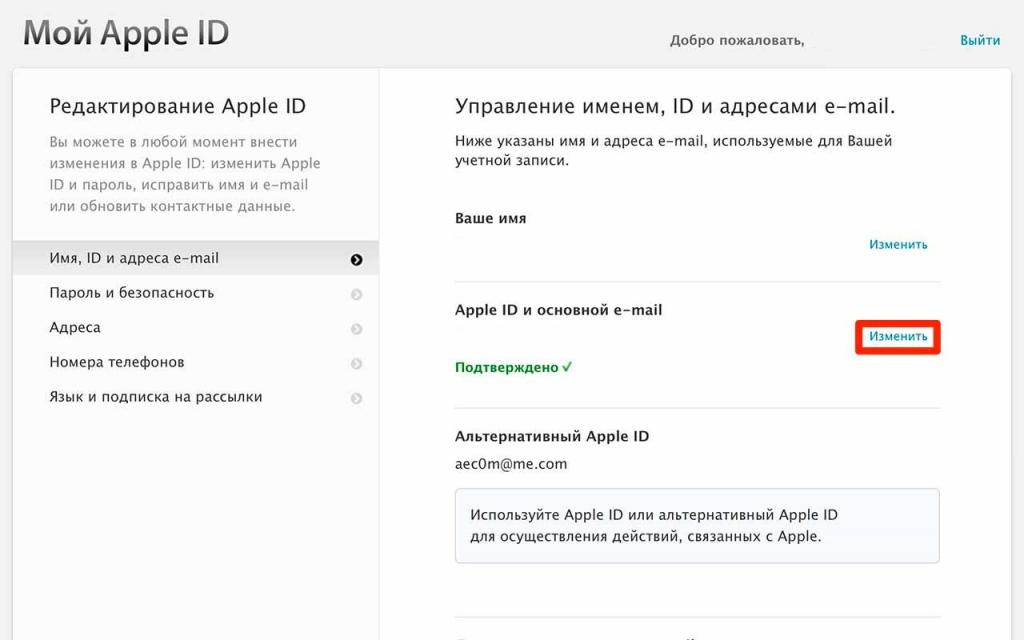
Как видите, процедура не сложная, меняйте уязвимый пароль вовремя. Главное, постарайтесь сами при этом не запутаться.
Будьте максимально внимательны и сосредоточены при проведении подобных манипуляций.
Всем привет, уважаемые читатели. В сегодняшнем, несомненно, полезном материале – как можно сменить свой пароль от учетной записи Apple ID. Сделать это очень просто.
Я рекомендую вам регулярно менять пароль от своего Apple аккаунта. Тем более если у вас к этому Apple ID привязана банковская, кредитная карта. Если регулярно не менять пароль, то вы рискуете просто подарить доступ к своей карте злоумышленникам. Будьте внимательны и осторожны.
Итак, давайте приступим к смене пароля. Сразу хочу предупредить, что для того, чтобы сменить пароль вам нужно знать свой логин и текущий пароль. Если вы не знаете своего текущего пароля, то вам нужно ID. Это уже совсем другая инструкция.
Как сменить пароль
Сменить свой пароль от Apple ID вы сможете прямо со своего персонального компьютера .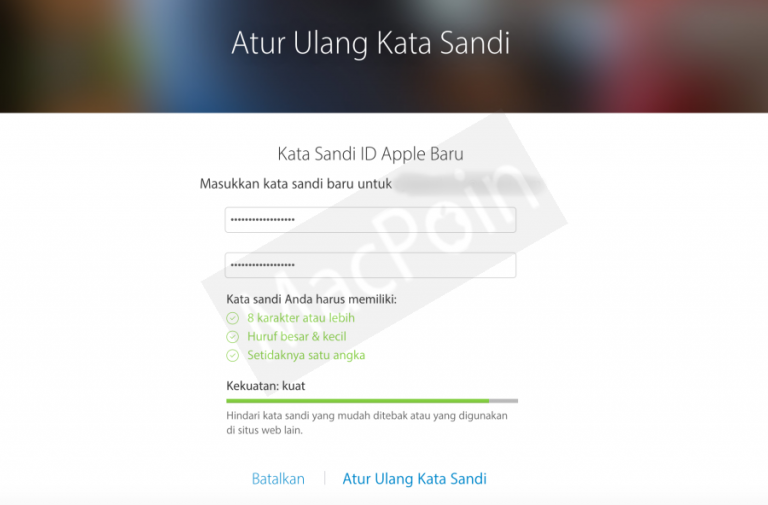 Просто следуйте инструкциям описанным ниже. Начнем:
Просто следуйте инструкциям описанным ниже. Начнем:
Как придумать надежный пароль
Не забываете, что от того насколько сложным будет пароль от вашей учетной записи, тем сложнее злоумышленникам будет получить доступ к вашему аккаунту, а значит доступ к вашей кредитной карте. Всегда создавайте сложные пароли и всегда сохраняйте их в надежном месте.
Итак, как же придумать надежный пароль:
- Не используйте простые пароли связанные с вашими датами: например день рождения или именины. Такие пароли первые на очереди на перебор. Так что будьте внимательны;
- Не используйте пароли связанные с вашем именем или прозвищем. К примеру, пароль IvanIvanov – будет не очень удачным решением в плане безопасности;
- Не используйте короткие пароли. Думаю здесь все понятно, чем длиннее пароль тем сложнее его взломать;
- При создании пароля используйте как цифры, буквы в верхнем и нижнем регистре, так и специальные символы. Если компьютер будет взламывать такой пароль простым перебором, то на это у него уйдет не один год.

На сегодня у меня все, надеюсь вы смогли без проблем сметить свой пароль от Apple ID. Если у вас возникнут вопросы, то задавайте их в комментариях к этой записи. Также, не забываем делиться данным материалов в своих аккаунтах в социальных сетях . До встречи.
Подозреваете, что кто-то узнал код разблокировки экрана вашего iPhone или того хуже, подглядел пароль Apple ID? А может дети, для которых вы установили пароль ограничений, смогли как-то его угадать? В таком случае срочно пора поменять «шифровки»! В этой статье расскажем, как сменить тот или иной пароль на айфоне.
Если вы владеете iPhone 5 и более ранними версиями i-смартфона, например iPhone 4S и т.д. следуйте данной инструкции:
1 Откройте «Настройки», тапните пункт «Пароль». 2 В открывшемся меню нажмите на строчку «Изменить пароль», после чего вас попросят указать старый «шифр».Далее появится окно ввода нового кода, укажите его. На данном этапе (если ваш девайс работает на версии iOS 9 и более поздних версиях платформы) вы можете кликнуть ссылку «Параметры пароля» и модифицировать их на свое усмотрение.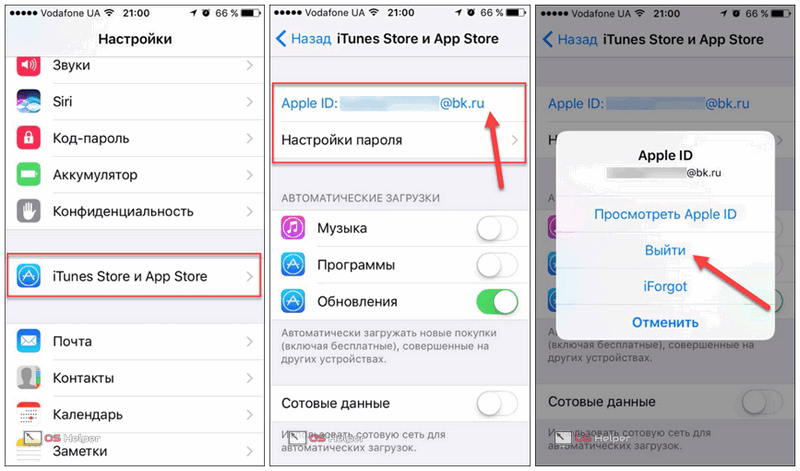 Доступны варианты — «Код из 4 цифр», «Код из 6 цифр», «Произвольный код (цифры)», «Произвольный код (буквы+цифры)». 3
В следующем окне введите новый код повторно и готово — вы сменили пароль!
Доступны варианты — «Код из 4 цифр», «Код из 6 цифр», «Произвольный код (цифры)», «Произвольный код (буквы+цифры)». 3
В следующем окне введите новый код повторно и готово — вы сменили пароль!Как изменится эта инструкция для пользователей потомков iPhone 5 — iPhone 5S, 6 и т.д? Весьма незначительно! Немного модифицируется только первый шаг — вместо пункта «Пароль» нужно будет отыскать «Touch ID и пароль».
Название пункта изменилось, так как в iPhone 5 S появился сканер отпечатков пальцев, то есть все Apple-смартфоны старше iPhone 5 можно защитить еще и дактилоскопическим сенсором. Впрочем иметь запасной цифровой пароль тоже нужно, мало ли сканер сломается. Только не используйте слишком сложные коды (чтобы ненароком не забыть, ведь в случае с Touch ID частый ввод комбинации не полагается) — пароля из 4-5 цифр будет вполне достаточно.
Как изменить пароль ограничений?
Для пароля ограничения нет отдельной опции «Изменить», однако можно задать новый код нехитрым способом, описанным в нижеприведенной инструкции:
1 Откройте «Настройки», далее «Основные». 2
Отыщите раздел «Ограничения», тапните по нему и укажите прежнюю секретную комбинацию.
3
Нажмите на строчку «Выключить ограничения», перед вами появится окно ввода пароля — укажите его.
4
Теперь тапните «Включить ограничения», укажите дважды новую цифровую комбинацию. Готово!
2
Отыщите раздел «Ограничения», тапните по нему и укажите прежнюю секретную комбинацию.
3
Нажмите на строчку «Выключить ограничения», перед вами появится окно ввода пароля — укажите его.
4
Теперь тапните «Включить ограничения», укажите дважды новую цифровую комбинацию. Готово!Как изменить пароль Apple ID?
Самый главный пароль на iPhone — Apple ID, узнав его злоумышленник легко может, например, зайти в App Store под вашим аккаунтом и начать покупать разного рода приложения или рассылать спам через ваш iMessage. А потому при первых подозрениях о том, что какое-то третье лицо узнало параметры Apple ID, его срочно надо менять. Сделать это очень просто:
1 Зайдите на страницу смена пароля Apple ID официального сайта «яблочного» гиганта. 2 Укажите Apple ID и код доступа к нему в соответствующих полях. 3 В открывшемся меню кликните раздел «Безопасность», далее «Изменить пароль».4 В соответствующих полях укажите прежний «шифр», новый и подтвердите его. Учтите, что комбинация должна состоять из 8 и более символов, при этом обязательно должны присутствовать — одна прописная, одна строчная буквы и одна цифра.
 Запрещены пробелы и троекратное повторение подряд одного и того же символа. 5
Вот и все — осталось только нажать кнопку «Изменить пароль».
Запрещены пробелы и троекратное повторение подряд одного и того же символа. 5
Вот и все — осталось только нажать кнопку «Изменить пароль».Что делать, если забыл пароль?
Как видите, все три пароля, которые предлагает iOS пользователям для защиты той или иной информации, можно поменять очень просто, но только при том условии, что вы помните прежнюю секретную комбинацию. Но что делать, если она вылетела из головы?
Сбрасываем пароль ограничений и код разблокировки
Тут все зависит от того, какой «шифр» вы запамятовали. Если вы забыли код разблокировки экрана или комбинацию для доступа к ограничениям, здесь поможет восстановление iPhone. Процедура эта выполняется очень просто и, если вы храните резервные копии данных на ПК или в iCloud, она даже не грозит потерей каких бы то ни было личных данных. В противном случае, доступ к устройству и ограничениям вернуть получится, а вот информация, скорее всего, «потрется».
Для восстановления iPhone:
1 Переведите смартфон в режим DFU — зажмите одновременно кнопки Home и Power, удерживайте 10 секунд, затем отпустите Power и выполните подключение девайса к ПК с iTunes, когда программа распознает девайс в режиме восстановления, Home тоже можно отпустить. 2
Нажмите по клавише «ОК».
3
После завершения процедуры iPhone загрузится в режиме начальной настройки — выполняем ее, указывая, в частности, настроить девайс как новый или восстановить данные из iTunes (выбирайте этот вариант, если резервная копия хранится на ПК) или из iCloud.
2
Нажмите по клавише «ОК».
3
После завершения процедуры iPhone загрузится в режиме начальной настройки — выполняем ее, указывая, в частности, настроить девайс как новый или восстановить данные из iTunes (выбирайте этот вариант, если резервная копия хранится на ПК) или из iCloud.По окончании начальной настройки вы получите iPhone либо новый, либо со старыми данными, но все настройки будут сброшены, включая и все защитные коды.
Кстати, сброс настроек можно и через iCloud, для этого:
Восстанавливаем пароль Apple ID
Если вы забыли пароль к Apple ID потеря данных вам не грозит, однако тут «маячит» риск более серьезный — потерять доступ ко всем фирменным сервисам «яблочного» гиганта. Впрочем, восстановить данный «шифр» не так уж сложно. Вот, что требуется сделать:
1 Зайдите на страницу управления Apple ID и кликните ссылку «Забыли Apple ID или пароль». 2 В новой вкладке укажите логин Apple ID. 3 После ввода логина (в зависимости от заданных вами при регистрации идентификатора параметров безопасности) от вас потребуется — зайти в почтовый ящик, указанный вами как доверенный или ответить на контрольные вопросы.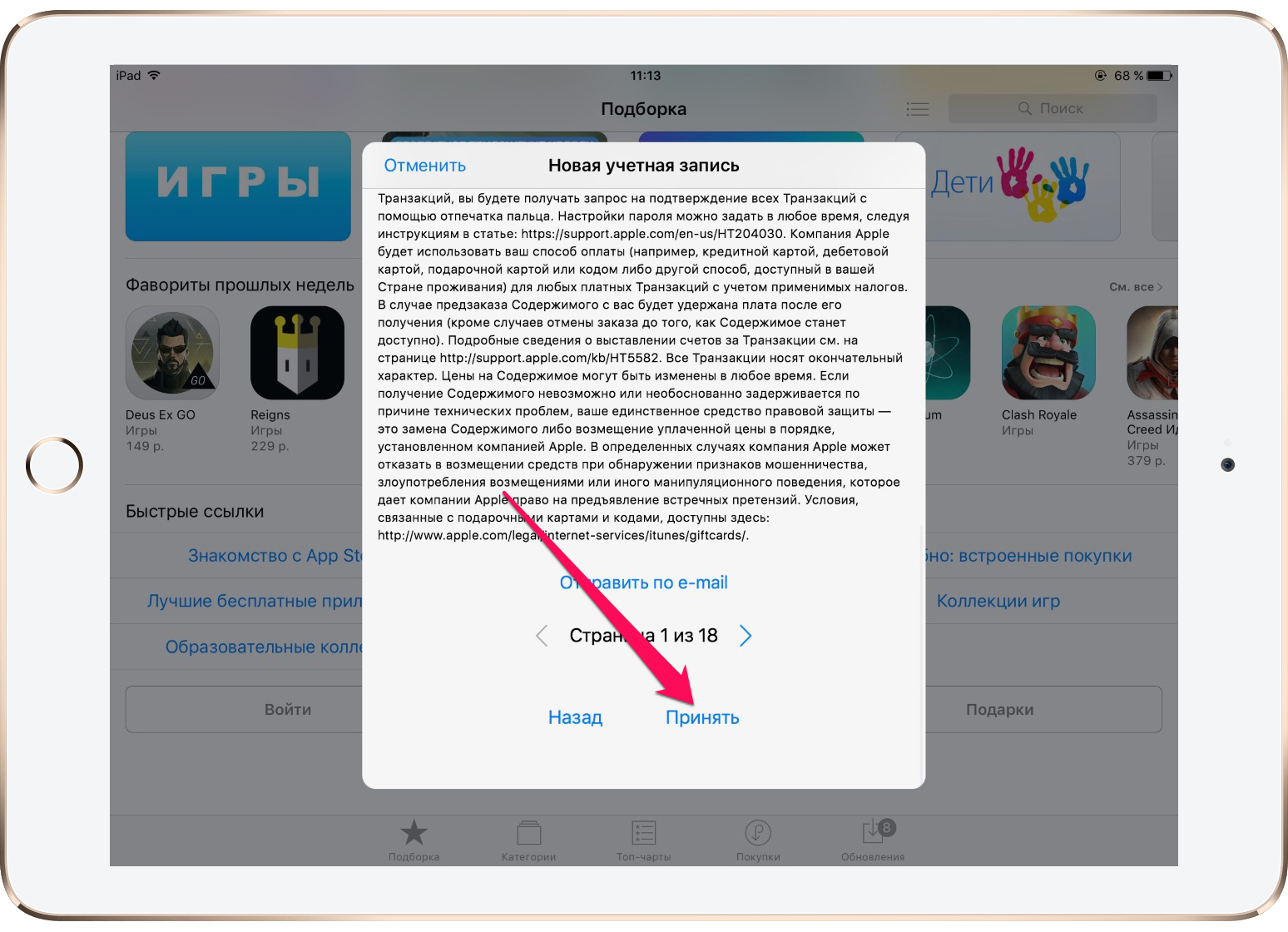 Если при настройке Apple ID вы задали двухфакторную аутентификацию, необходим будет доверенный номер телефона, в случае задания двух этапной проверки, у вас запросят ключ восстановления, полученный при ее настройке.
Если при настройке Apple ID вы задали двухфакторную аутентификацию, необходим будет доверенный номер телефона, в случае задания двух этапной проверки, у вас запросят ключ восстановления, полученный при ее настройке. Как видите, все довольно просто, если вы например, не забыли ответы на контрольные вопросы или не потеряли доступ к указанному при настройке электронному ящику и т.п. Но если вы не можете выполнить требования сервиса восстановления пароля, ситуация получается весьма печальная, и у вас остается только один выход — обратиться в службу поддержки «яблочного» гиганта. Вам пойдут на встречу и помогут, если вы сможете доказать, что девайс принадлежит вам.
Подытожим
Итак, установить новый пароль на iPhone весьма просто, если вы не забыли старый. Впрочем, когда вылетел из головы код разблокировки экрана или секретная комбинация для задания ограничений, можно справится, что называется, «малой кровью», а вот забытый пароль к Apple ID — совсем другая история. Так что очень постарайтесь его не запамятовать, а лучше, наверно, даже запишите и храните в «тайном» месте.
Опустим причины, подталкивающие вас к необходимости изменения Apple ID и обратимся сразу к сути: можно ли это сделать и если да, то как?
Компания Apple оставляет за пользователями право обновлять данные Apple ID, а значит при необходимости для изменения какой-либо информацию нет нужды и заводить новый.
Какую информацию можно изменить в Apple ID
Каждый обладатель идентификатора Apple ID в любой момент в силах изменить:- имя, отчество и фамилию;
- основной e-mail, по совместительству являющийся вашим Apple ID;
- дополнительные адреса e-mail;
- пароль Apple ID;
- контактные данные;
- а также язык и настройки рассылки от Apple.
Способы смены Apple ID
Изменить данные Apple ID можно самыми различными способами, поэтому выбирайте тот, который покажется вам наиболее удобным. Сделать это можно:
Сделать это можно:- на страничке «Мой Apple ID»;
- в программе iTunes;
- в приложениях App Store и iTunes Store на iPhone или iPad;
- в настройках iPhone или iPad в разделах «iCloud» и «iTunes Store, App Store».
Как поменять Apple ID с компьютеров, iPhone или iPad
Преимущество первого способа заключается в возможности изменения Apple ID с любого устройства, имеющего доступ в Сеть, будь то компьютер, смартфон или планшет. Для этого необходимо запустить браузер и перейти по ссылке appleid.apple.com , ведущей на страницу «Мой Apple ID».Затем нас перенаправляет в раздел «Управление именем, ID и адресами e-mail», где и можно произвести замену вашего текущего Apple ID на новый. Учтите, ваш новый e-mail должен быть действительным, поскольку Apple вышлет на новый указанный адрес письмо с просьбой подтвердить e-mail.
Как изменить Apple ID через iTunes
Изменить Apple ID в iTunes тоже достаточно просто. Запустите на компьютере программу и перейдите в раздел iTunes Store. Здесь, в расположенной в правой стороне навигационной панели, кликните по ссылке «Учетная запись».
Здесь, в расположенной в правой стороне навигационной панели, кликните по ссылке «Учетная запись».Для просмотра информации об учетной записи программа потребует от вас введения пароля от Apple ID. Далее в «Обзор Apple ID» > «Apple ID», кликнув по кнопке «Правка» вы без труда сможете изменить как сам Apple ID, так и пароль.
Изменить Apple ID через приложения App Store или iTunes Store
Изменения данных Apple ID в двух программах происходит аналогичным образом, поэтому, в качестве примера, рассмотрим лишь вариант с App Store.Итак, запускаем штатное приложение App Store и переходим в раздел «Подборка». Здесь, в самом низу страницы, вместе с быстрыми ссылками, расположена кнопка «Apple ID: [email protected]». Именно она нам и нужна. Тапаем по ней и, в появившемся меню, выбираем «Посмотреть Apple ID», после чего нужно будет ввести пароль.
Все внесенные изменения вступят в силу лишь после подтверждения нового электронного адреса через письмо, присланное Apple.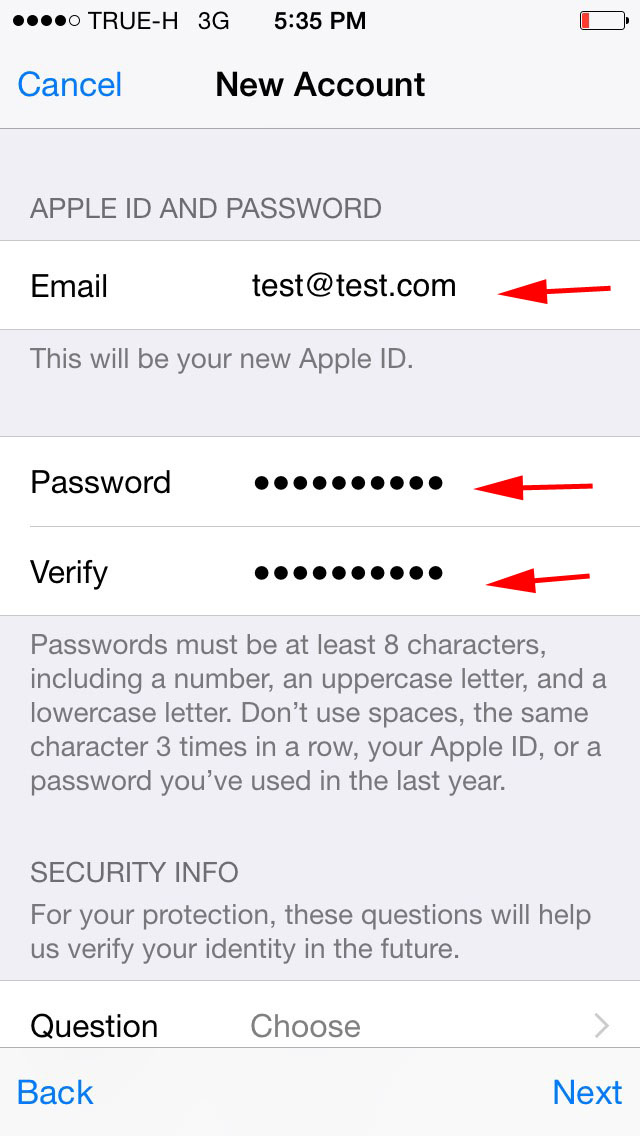
Как изменить данные Apple ID в настройках iPhone или iPad
Через настройки системы изменение данных Apple ID возможно в разделах «iCloud» и «iTunes Store, App Store». В первом случае, при переходе в раздел «iCloud» станут доступны для редактирование контактная информация, дата рождения, пароль и даже контрольные вопросы. Для того, чтобы приступить к редактированию, достаточно перейти в «Настройки» > «iCloud», тапнуть по вашему имени и ввести пароль.Во втором случае, используя раздел «iTunes Store, App Store», можно будет в том числе изменить и сам Apple ID. Для этого идем в «Настройки» > «iTunes Store, App Store», тапаем по Apple ID и вводим пароль. Далее нам открывается окно один в один, как в App Store. Меняем данные и жмем «Готово».
Если у вас остались вопросы, возможно в этом списке статей вы найдете интересующую вас информацию:
идентификатор, пароль, контрольные вопросы, платежную информацию и страну
Частенько в комментариях к публикации «Apple ID: 3 способа создания учетной записи Apple» наши посетители спрашивают: «Как изменить Apple ID?», «Как «привязать» кредитную карту к Apple ID», «Как «отвязать» кредитную карту от учетной записи Apple?».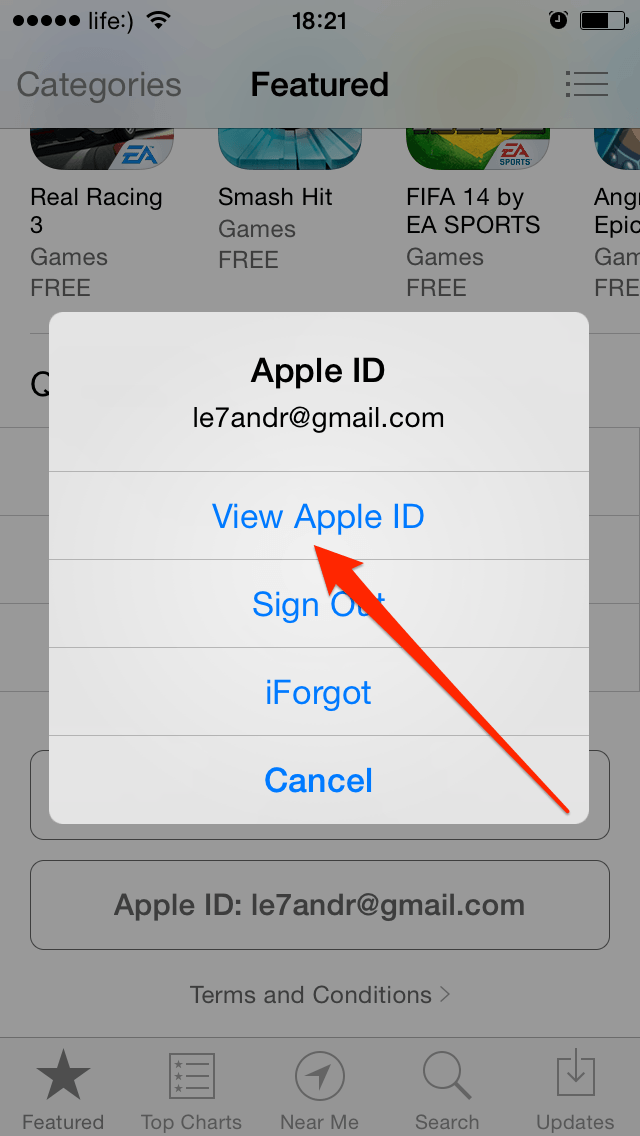 Все эти вопросы требуют изменения персональных данных в учетной записи Apple ID.
Все эти вопросы требуют изменения персональных данных в учетной записи Apple ID.
Что можно изменить в учетной записи Apple и как это сделать читайте «под катом».
- Как изменить идентификатор Apple ID на компьютере Windows или Mac OS X, смартфона или планшета
- Требования к паролям
- Как упростить сброс контрольных вопросов
- Изменение платежной информации с компьютера Mac или Windows
- Изменение страны на iPhone, iPod Touch и iPad
В статье «Все что вам нужно знать об Apple ID» мы подробно рассказывали о том, что такое учетная запись Apple (Apple ID) и для чего она нужна. Здесь рассказывали о том, как создать Apple ID 3-мя различными способами, и наконец здесь писали о том, как удалить учетную запись Apple.
Здесь рассказывали о том, как создать Apple ID 3-мя различными способами, и наконец здесь писали о том, как удалить учетную запись Apple.
Из последней статьи про удаление учетной записи вы могли убедиться в том, что удалить Apple ID довольно сложно, куда проще создать почтовый ящик, изменить идентификатор Apple на новый адрес и благополучно о нем забыть.
Что такое Apple ID и зачем он нужен
Для чего вообще создается идентификатор? ID – это своеобразный идентификационный номер, которые выступает в качестве имени пользователя после создания учетной записи и регистрации. После прохождения регистрации, создания профиля и получения ID-номера пользователь обретает следующие возможности:
- Оформление заказов и покупка товаров в фирменных магазинах Apple.
- Мгновенное обращение в службу технической поддержки по всем вопросам.
- Приобретение специализированных приложений для любой техники Apple.
- Использование iCloud, дабы создать облачный накопитель.

- Покупка программного обеспечения в официальных магазинах App Store и iTunes Store.
- Подписка на платные каналы с фильмами и сериалами.
- Использование электронных книг и прочих платных файлов текстового формата.
- Переписка в чатах фирменного сервиса.
- Осуществление звонков посредством FaceTime.
- Прослушивание радиостанций через iTunes.
- Участие в различных тестированиях новой продукции Apple.
- Использование уникальных возможностей сервиса iCloud.
Все эти возможности пользователь получит после своевременного обретения идентификатора. Процедура абсолютно бесплатная и проводится довольно легко.
Главное преимущество данной операции заключается в том, что после приобретения ID-номера пользователь обеспечивает собственному устройству повышенный уровень защиты. Это играет важную роль в том случае, если телефон регулярно синхронизируется с другими устройствами или подключается к интернету, сторонним модулям Bluetooth и Wi-Fi.
Несмотря на некоторые запреты, многие пользователи обмениваются своими идентификаторами с товарищами, дабы применять возможности учетной записи на сторонних телефонах.
Какие данные можно изменить в Apple ID
Во время изменения непосредственно самого идентификатора любой пользователь может изменить еще несколько данных. Для этого необходимо добраться до официального сайта Apple и отыскать основную страницу управления фирменным идентификатором. Какие данные подлежат изменению:
- Пароль к идентификационному номеру.
- Резервные адреса электронной почты. В этом поле не рекомендуется вводить альтернативный идентификатор.
- Фамилия и инициалы.
- Действующий адрес электронной почты, а также адрес доставки.
- Конкретные номера телефонов. Можно указывать несколько, в зависимости от времени суток.
- Подписка на рассылку оповещений, новостных публикаций и т.д.
- Язык интерфейса.
- Дата рождения, контрольные вопросы и пароль от учетной записи.

Что касается изменения более секретной информации, к примеру, пароли от банковских карт, адрес проживания, разрешение на автоматические покупки из официального магазина App Store и отвязка идентификационного номера от всех устройств производителя, это возможно только через основные настройки сервиса iTunes.
iOS является единственной операционной системой на мобильных гаджетах, которая позволяет проводить описываемые процедуры. Устройства под предводительством Windows и Android ограничены подобной возможностью.
Как скрыться в сети?
Пользователей можно идентифицировать различными способами. Самый распространенный из них – по IP, >
- Privacy (incognito mode): закрывает возможности идентификации пользователя через кеш, browser storage.
- NoScript: плагин для FireFox, перекрывающий запуск скриптов, flash и другого активного содержимого.
- Локальный прокси, который правит заголовки. Лучше использовать типичные заголовки для конкретной версии браузера, а нестандартные – убирать.

При совокупном и аккуратном применении всех мер идентифицировать пользователя будет сложнее, но все-таки возможно, если это будет действительно необходимо.
Как сменить Apple ID на Айфоне
Перед изменением идентификатора Apple нужно убедиться в том, что он был привязан к электронной почте сервисов Google, Яндекс, Рамблер или Mail.ru. В таком случае изменение данных будет возможно. Если ID-номер привязывался к электронному адресу, который заканчивается @mac.com, @icloud.com или @me.com, провести процедуру будет невозможно. Стоит заметить, что изменить данный элемент можно несколькими способами. Все подробности ниже.
С компьютера
Если пользователь решил изменить идентификационный номер с помощью компьютера, для этого потребуется открыть соответствующую страницу. В первую очередь потребуется открыть официальный ресурс Apple, пройти авторизацию, введя логин и пароль, после чего совершить ряд следующих действий:
- В рабочем окне отыскать раздел с управлением имени, идентификатора и адреса электронной почты.

- Во вспомогательной вкладке открыть строчку для введения идентификатора Apple и основного электронного адреса.
- Нажать на графическую клавишу «Изменить».
- Ввести соответствующие значения в поле с электронной почтой, после чего на ящик придет специальная инструкция.
- Открыть письмо с инструкцией, в котором потребуется нажать на активную ссылку.
После проведения данной процедуры система автоматически изменить идентификатор Apple. Следующим этапом будет активация данного режима непосредственно через мобильное устройство.
С телефона
Чаще всего идентификатор меняется в том случае, когда пользователь приобретает поддержанный телефон. При таких обстоятельствах в гаджете остается ряд определенной информации, которая была введена предыдущим владельцем. Соответственно, чтобы избежать нежелательных последствий и полностью приватизировать новый девайс, необходимо совершить следующие действия:
- Разблокировать телефон, после чего на рабочем столе нажать на ярлык с официальным магазином App Store.

- На главной странице отыскать блок авторизованного Apple идентификатора.
- В появившемся окне необходимо нажать на кнопку входа.
- Далее потребуется зайти в аккаунт, следовательно, нужно нажать на кнопку входа.
- Следующим этапом будет нажатие на кнопку изменения ID-номера.
- Ввести необходимые данные, после чего учетная запись будет готова.
В нередких случаях официальный сайт отправляет код подтверждения на смартфон. Этот ход предусмотрен в целях надежной защиты устройства от кражи или изъятия личностной информации. Если все действия были совершены правильно, система автоматически обновит номер ID.
С помощью iTunes
Изменить идентификатор Apple можно также с помощью сервиса iTunes. Данная процедура проводится практически аналогично с предыдущим методом, однако для успешного изменения необходимо убедиться в том, что iTunes обновлен до последней версии. Если все соответствует требованиям, пользователю понадобится открыть описываемый ресурс и совершить следующие действия:
- Войти в магазин, добравшись до значка в верхнем углу экрана.

- Авторизоваться в собственной учетной записи с помощью ввода пароля и логина.
- Далее указать строчку с изменением учетной записи.
- Выбрать опцию с подробной информацией об аккаунте.
- Нажать на кнопку редактирования.
- В появившемся окне ввести адрес электронной почты для нового идентификатора Apple.
- Дождаться, пока на электронный ящик придет письмо со ссылкой для подтверждения.
- Подтвердить изменение посредством перехода по ссылке.
В конце процедуры рекомендуется сохранить введенные данные в системе сервиса. Такое действие обеспечит автоматический вход в учетную запись при каждом запуске сервиса.
Если забыл Apple ID
В нередких случаях возникает такая ситуация, когда пользователь не может вспомнить идентификатор собственного устройства. Какие меры следует предпринять, чтобы восстановить доступ к Apple ID:
- Открыть веб-браузер на ноутбуке, компьютере или мобильном устройстве.

- Развернуть адресную строку, в которой потребуется написать следующие значения – «iforgot.apple.com», после чего подтвердить действие с помощью кнопки входа.
- Перед пользователем откроется меню сброса данных, в котором нужно указать свой идентификатор либо адрес электронной почты. В данном случае выбирается последний вариант.
- В конечном итоге владельцу смартфона придется пройти специальную проверку, используя один из четырех системных вариантов.
Узнаем > 21 февраля 2020 21 февраля 2020 | Сергей Николаев
Желание знать все о своем компьютере – это черта многих любопытных пользователей. Правда, иногда нами движет не только любопытство. Информация о железе, установленных программах, серийные номера дисков и прочее, может оказаться весьма полезной, и нужна для разных целей. В этой статье поговорим об >
Узнаем ID ПК
Идентификатор компьютера – это его физический адрес MAC в сети, а точнее, его сетевой карты. Этот адрес уникален для каждой машины и может быть использован администраторами или провайдерами в различных целях – от удаленного управления и активации ПО до запрета доступа в сеть.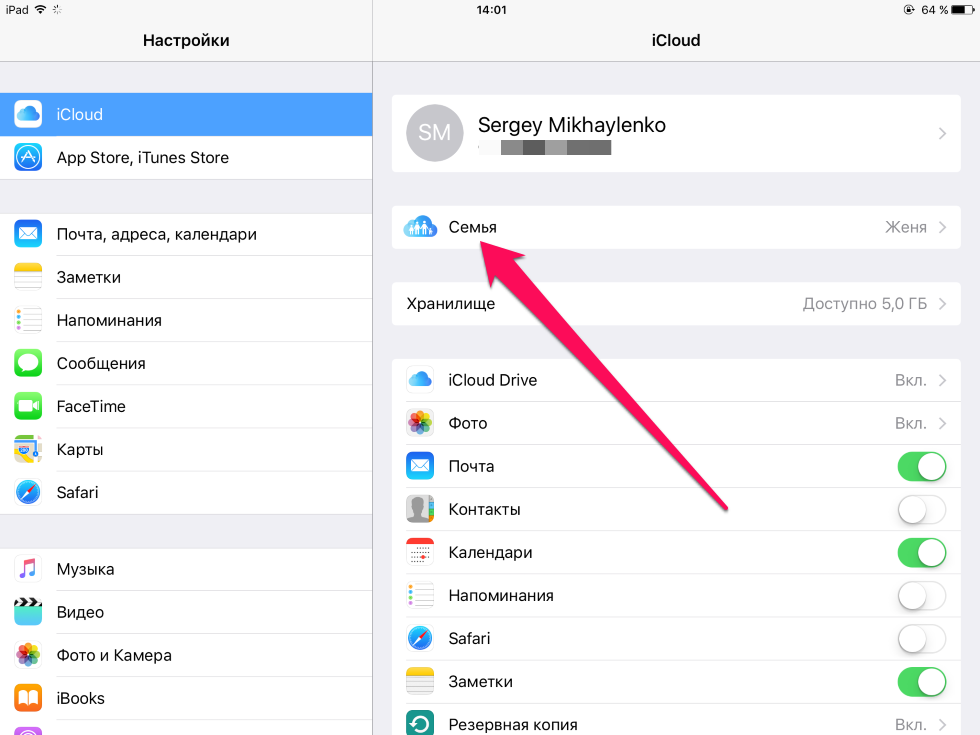
Узнать свой MAC-адрес довольно просто. Для этого существует два пути – «Диспетчер устройств» и «Командная строка».
Способ 1: «Диспетчер устройств»
Как уже было сказано выше, ID – это адрес конкретного устройства, то есть сетевого адаптера ПК.
- Идем в «Диспетчер устройств». Получить к нему доступ можно из меню «Выполнить» (Win+R), набрав команду
Открываем раздел «Сетевые адаптеры» и ищем название своей карты.
Дважды кликаем по адаптеру и, в открывшемся окне, переходим на вкладку «Дополнительно». В списке «Свойство» нажимаем на пункт «Сетевой адрес» и в поле «Значение» получаем MAC компьютера.
Если по каким-то причинам значение представлено в виде нулей или переключатель стоит в положении «Отсутствует», то определить >Способ 2: «Командная строка»
С помощью консоли Windows можно совершать различные действия и выполнять команды без обращения к графической оболочке.
- Открываем «Командную строку» с помощью все того же меню «Выполнить».
 В поле «Открыть» набираем
В поле «Открыть» набираем
Откроется консоль, в которой нужно прописать следующую команду и нажать ОК:
Система выдаст список всех сетевых адаптеров, в том числе и виртуальных (мы их видели в «Диспетчере устройств»). Для каждого будут указаны свои данные, в том числе и физический адрес. Нас интересует тот адаптер, с помощью которого мы подключены к интернету. Именно его MAC видят те люди, которым он нужен.
Смена ID
Поменять MAC-адрес компьютера несложно, но здесь есть один нюанс. Если ваш провайдер предоставляет какие-либо услуги, настройки или лицензии на основании ID, то связь может быть нарушена. В этом случае придется сообщить ему о смене адреса.
Способов смены MAC-адресов несколько. Мы поговорим о самых простых и проверенных.
Вариант 1: Сетевая карта
Это наиболее очевидный вариант, так как при замене сетевой карты в компьютере меняется и ID. Это касается и тех устройств, которые выполняют функции сетевого адаптера, например, Wi-Fi модуль или модем.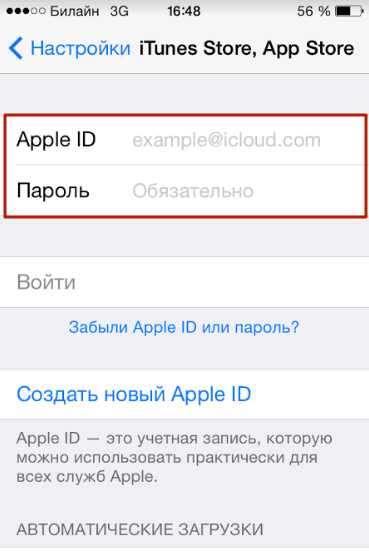
Вариант 2: Системные настройки
Данный способ заключается в простой замене значений в свойствах устройства.
- Открываем «Диспетчер устройств» (см. выше) и находим свой сетевой адаптер (карту).
- Кликаем дважды, переходим на вкладку «Дополнительно» и ставим переключатель в положение «Значение», если это не так.
Далее необходимо прописать адрес в соответствующее поле. MAC представляет собой набор из шести групп шестнадцатеричных чисел.
Здесь тоже есть нюанс. В Windows существуют ограничения на присвоение адаптерам адресов, «взятых из головы». Правда, есть и хитрость, позволяющая этот запрет обойти – воспользоваться шаблоном. Их четыре:
Вместо звездочек следует подставить любое шестнадцатиричное число. Это цифры от 0 до 9 и буквы от A до F (латинские), всего шестнадцать символов.
Вводить MAC-адрес следует без разделителей, в одну строку.
После перезагрузки адаптеру будет присвоен новый адрес.
Заключение
Как видите, узнать и заменить >
Отблагодарите автора, поделитесь статьей в социальных сетях.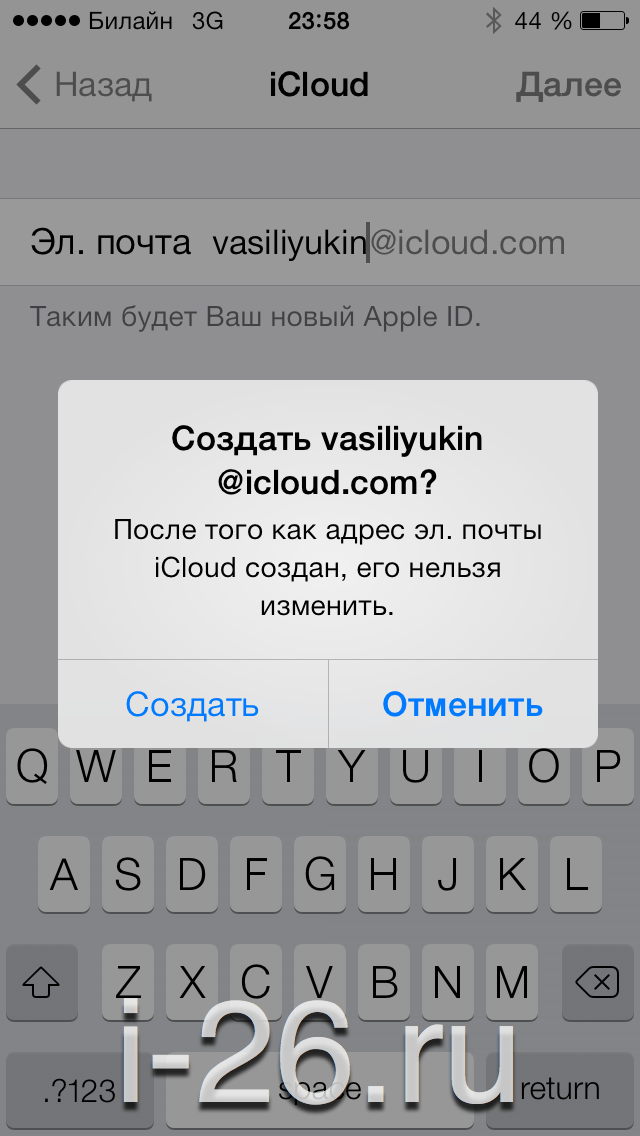
Как изменить пароль к Apple ID
Чтобы изменить пароль к собственному идентификационному номеру, необходимо воспользоваться компьютером и любым интернет-браузером. Какие шаги потребуется совершить:
- Открыть веб-обозреватель (Safari, Google Chrome, Edge, Mozilla firefox и т.д.).
- Развернуть адресную строку, в которой понадобится ввести следующие значения – «applied.apple.com», после чего подтвердить действия с помощью кнопки входа.
- В следующем окне необходимо ввести собственный идентификатор Apple и текущий пароль (в том случае, если к нему имеется доступ). Если нет, потребуется пройти процедуру восстановления.
- Отыскать блок безопасности, в котором выбрать функцию изменения пароля.
- Чтобы изменить секретный код, пользователю понадобится ответить на ряд контрольных вопросов. Также в случае активной двухконтурной аутентификации понадобится подтвердить личность с помощью специального кода, который придет на смартфон. Этот код вводится в поле изменения пароля.

- По завершению потребуется ввести старый и два раза новый пароль.
По окончанию система устройства автоматически сбросит учетную запись, после чего понадобится заново авторизоваться, используя новый пароль.
Определение ID недостающих устройств
Есть другой способ, позволяющий узнать коды оборудования, которое требуется установить на ПК. Как узнать ID компьютера с помощью этого способа?
- Необходимо кликнуть по ярлыку «Мой компьютер» правой кнопкой мыши.
- В меню выбрать строку «Диспетчер устройств».
- При отсутствии данной записи нужно выбрать «Управление» и непосредственно в нем – «Диспетчер устройств».
- Когда в появившемся окне виден знак в форме желтого жирного знака вопроса с восклицательным знаком, оборудованию требуется драйвер для установки.
- Правой кнопкой мыши следует кликнуть по устройству и в меню нажать «Свойства».
- Во вкладке «Сведения» необходимо выбрать «Коды >
Как изменить Apple ID без потери данных
Данную процедуру целесообразно проводить в том случае, если единый идентификатор используется одновременно на нескольких устройствах, а сбросить номер нужно только на одном.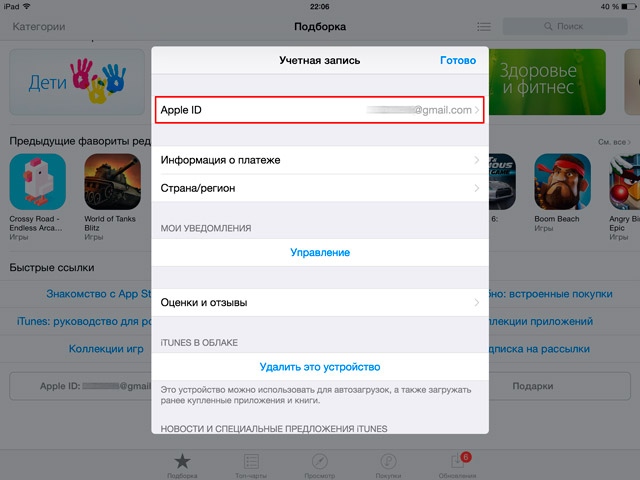 То есть, будь-то компьютер, ноутбук, планшет или телефон – нужно сбросить номер так, чтобы на другом устройстве он остался прежним. При успешном проведении данной операции вся важная информация, включая сообщения, карты, контакты, заметки и медиафайлы, будет сохранена. Однако подключение ко всем официальным интернет-магазинам и приложениям будет осуществляться с помощью новой учетной записи.
То есть, будь-то компьютер, ноутбук, планшет или телефон – нужно сбросить номер так, чтобы на другом устройстве он остался прежним. При успешном проведении данной операции вся важная информация, включая сообщения, карты, контакты, заметки и медиафайлы, будет сохранена. Однако подключение ко всем официальным интернет-магазинам и приложениям будет осуществляться с помощью новой учетной записи.
Чтобы удалось успешно совершить данную процедуру, пользователю понадобится создать новый идентификационный номер. Это можно сделать любым доступным образом – через смартфон, iTunes или персональный компьютер. В конце создания обязательно указать функцию iCloud.
Какие действия необходимо совершить:
- В основных настройках выбрать сервис iCloud.
- Пролистать все имеющиеся инструменты до нижней части страницы, после чего отыскать кнопку выхода.
- Подтвердить выход и нажать на кнопку удаления учетной записи.
- Перед пользователем появится небольшой список доступных действий, среди которых нужно выбрать оставление записи на iPhone.

- Ввести пароль для прежней учетной записи.
- Далее в настройках и опциях сервиса iCloud ввести новые данные, дабы войти в новый идентификатор Apple.
Проверка активации Windows 10: как узнать ключ за пару кликов
По соглашению с Microsoft пользователи, обновившиеся до Windows 10, получают лицензионную систему. При этом её активация проходит в фоновом режиме, то есть ОС никак не информирует пользователя, что процесс успешно завершён. Поэтому не все знают, как понять, активирована ли копия системы. Аналогичная ситуация с лицензионным ключом и сроками активации — искать эти данные приходится самостоятельно.
Проблемы при смене учетной записи Apple
Периодически во время изменения идентификатора Apple многие пользователи сталкиваются с рядом проблем. Это может быть связано с невнимательным применением существующих инструкций или по причине системных ошибок телефона. В любом случае во избежание подобных казусов необходимо ознакомиться с существующими проблемами и методами их решения.
Вопрос эксперту
Возможно ли изменить пароль от учетной записи, если он утерян? Если да, то как это сделать?
В любом случае изменить пароль возможно, даже если он утерян. Для этого в первую очередь необходимо провести сброс шифрования. Выполнить данную процедуру можно в зависимости от уровня защиты. К примеру, если в телефоне стоит мобильная аутентификация, тогда понадобится зайти в настройки телефона и отыскать раздел безопасности. Далее система автоматически предложит инструкцию для успешного выполнения процедуры. Однако следует помнить, что данный метод сработает только в том случае, если выполнен вход в сервис iCloud. Если аутентификация отсутствует, а в качестве защиты значится электронная почта, тогда нужно воспользоваться официальным сайтом для восстановления пароля. Для этого следует зайти в учетную запись, указать собственный идентификатор и нажать на кнопку продолжения. Далее система предложит способы исправления проблемы.
Почему во время изменения идентификатора появляется ошибка с отказом в доступе?
Вероятней всего проблема заключается в несоответствии электронных адресов. Стоит заметить, что идентификаторы, которые заканчиваются на @mac.com, @icloud.com или @me.com, изменить невозможно. Также данная проблема может возникать в результате неправильного ввода личностной информации. Для этого стоит перепроверить правильность ввода. В нередких случаях ошибки появляются из-за аппаратных неисправностей мобильного устройства. В этом случае у пользователя единственный выход – отправиться в ближайший сервисный центр.
Стоит заметить, что идентификаторы, которые заканчиваются на @mac.com, @icloud.com или @me.com, изменить невозможно. Также данная проблема может возникать в результате неправильного ввода личностной информации. Для этого стоит перепроверить правильность ввода. В нередких случаях ошибки появляются из-за аппаратных неисправностей мобильного устройства. В этом случае у пользователя единственный выход – отправиться в ближайший сервисный центр.
4.5 / 5 ( 22 голоса )
Автор
Янис
Занимаюсь ремонтом мобильной техники и переустановкой программного обеспечения с 2013 года. Являюсь поклонником любых Andoid-устройств. Неустанно отслеживаю все свежие новости касательно мобильной техники.
Как проверить активацию Windows 10
Проверить, активирована ли ваша копия Windows 10, можно несколькими методами:
- Через окно свойств системы: нужно нажать клавиши Win+X и в появившемся меню выбрать вкладку «Система». В самом низу окна будет информация о том, выполнена или нет активация Windows.
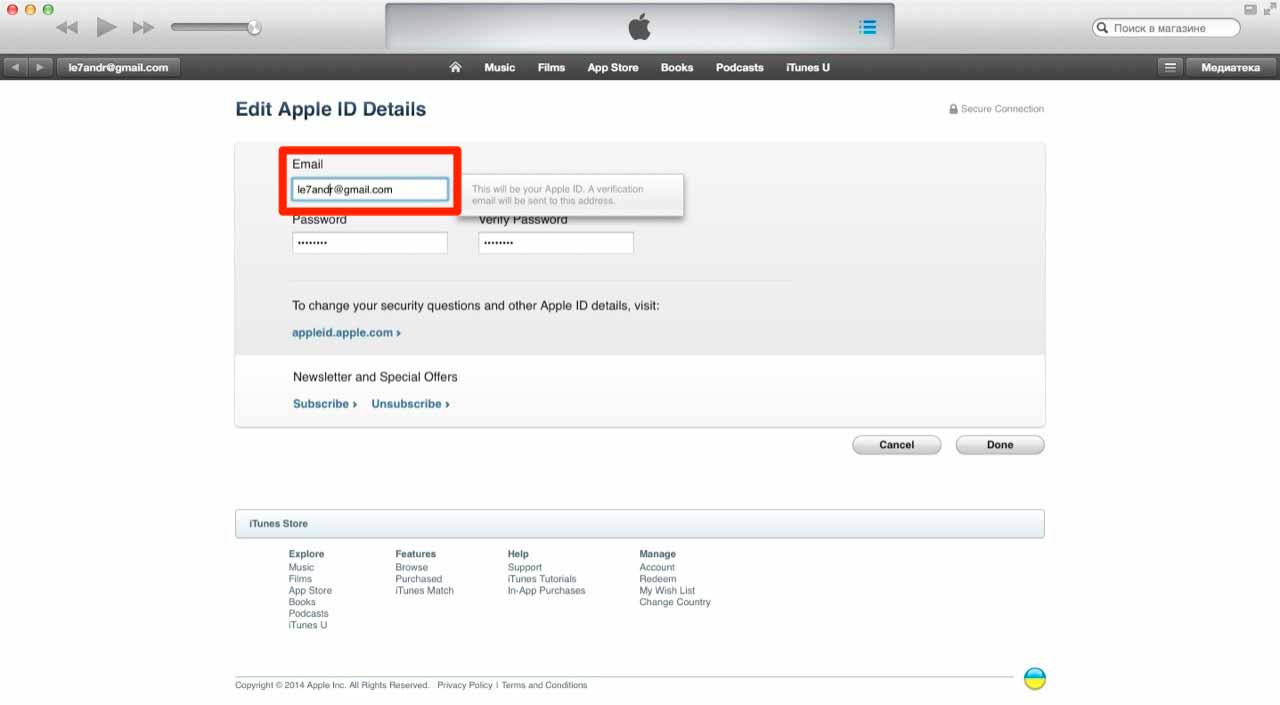 Тут же будет отображён и лицензионный ключ.
Тут же будет отображён и лицензионный ключ.Самый простой способ узнать, активирована ли Windows 10, — через окно свойств системы
Все данные об активации Windows также отображаются в меню системы «Параметры»
При помощи скрипта SLMgr.vbs можно проверить, активирована ли Windows 10, и узнать сроки активации
Команда cscript slmgr.vbs -xpr позволяет вывести сообщение об активации в консоль командной строки.
Как узнать срок активации Windows 10
Если при установке системы вводился лицензионный ключ или было произведено обновление текущей ОС до Windows 10, то срок активации бесконечен. Если же была установлена пробная версия на ограниченное количество дней, то для проверки срока нужно нажать сочетание Win+R, в открывшееся окно ввести команду «winver.exe». Откроется окно, в котором будет указан срок истечения активации. Если он не обозначен, то система установлена на бессрочный период.
Система имеет конкретный срок активации только в случае установки пробной версии
Кроме того, срок активации можно узнать при помощи скрипта SLMgr. vbs, что подробно описано выше в пункте 3.
vbs, что подробно описано выше в пункте 3.
Как сменить пароль в Apple ID, способы смены или восстановления доступа к Эпл Айди
Идентификатор Apple ID используется для входа в AppStore, iCloud, Apple Music. Вместе с названием аккаунта пользователь вводит пароль, который является кодом безопасности учетной записи клиента магазина или хранилища от компании Apple.
Случается так, что пользователь забыл пароль или его попытались взломать. В обоих слу-чаях потребуется изменить этот код. Это делается следующими способами, которые будут описаны ниже.
Смена старого кода
Если пользователь помнит пароль, то заменить его на новый не составит труда.
1. Зайти в учетную запись под логином и старым кодом безопасности.
2. Войти в параметры аккаунта.
3. Пройти в пункт «Безопасность».
4. Кликнуть по кнопке «Поменять пароль». Откроются поля для замены старого.
5. Указать существующий код.
6. Ввести новый.
7. Подтвердить его повторным вводом.
Внимание! При изменении пароля на одном устройстве пользователю придется вво-дить логин и код безопасности на всех. То же самое повторить со всеми службами компании Эппл, где он был зарегистрирован.
Если пароль забыт или утерян при взломе аккаунта
Для смены кода эпл айди, если была попытка взлома аккаунта, пользователь должен сде-лать так:
1. Кликнуть «Настройки» на iphone.
2. Нажать на «Забыл apple id или пароль».
3. В открывшемся окне нужно будет ввести идентификатор пользователя.
4. Нажать кнопку «Go».
5. Выбрать один из вариантов, который предлагает система. Это восстановление кода безопасности по электронному почтовому ящику.
6. На электронную почту придет письмо с инструкцией о том, что делать дальше либо можно воспользоваться пунктом «Ответ на контрольные вопросы». Этот вариант будет рассмотрен чуть ниже.
7. Открыть почтовый ящик. Пройти по ссылке, которая будет указана в сообщении. На экране отобразится окно учетной записи Apple ID.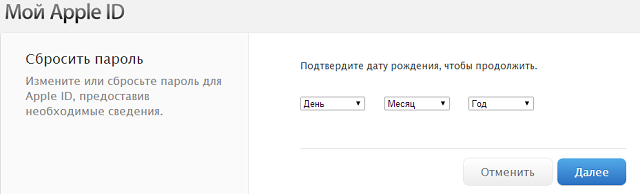
8. Придумать и ввести новый код.
9. Подтвердить его вводом еще раз.
10. Нажать на кнопку «Сбросить пароль».
11. Выйти и зайти в учетную запись с новым кодом безопасности.
Читайте также:
Внимание! Не рекомендуется делать код, в котором меньше 8 символов. Не нужно сочетать дни рождения с именами и фамилиями. Чем более бессмысленным будет код безопасности, тем лучше. Рекомендуется вписывать заглавные и строчные ла-тинские символы, чередуя их с числами и знаками восклицания или другими сим-волами.
Смена с помощью специальных вопросов
Если у пользователя нет возможности использовать почтовый ящик как инструмент для изменения пароля, он может ответить на вопросы, которые задаст система.
1. Повторить пункты с 1 по 4, перечисленные выше, для смены кода на айфоне.
2. Использовать пункт «Ответить на контрольные вопросы».
3. Указать дату рождения.
4. Нажать кнопку «Далее».
5. Теперь пользователю система задаст вопросы, которые он выбрал для ответов при создании учетной записи.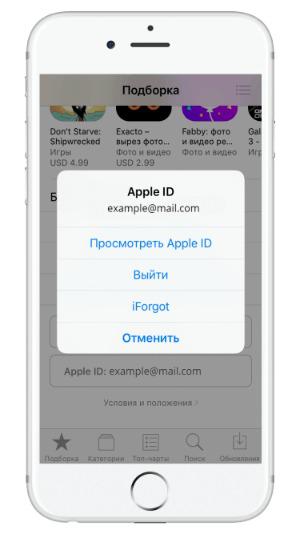 Отвечать нужно на том языке, на котором был введен ответ ранее.
Отвечать нужно на том языке, на котором был введен ответ ранее.
6. Кликнуть «Go».
7. После удачного ответа на поставленный вопрос откроется окно с полем для ввода кода безопасности. Нужно придумать пароль и ввести его.
8. Подтвердить повторным вводом в специальное поле.
9. На почтовый ящик пользователь получит сообщение об удачной смене пароля.
10. Теперь осталось только снова зайти в аккаунт с новыми данными.
Поменять код безопасности для входа можно с помощью браузера Chrome, Mozilla или других.
Как поменять на компьютере
Для этого понадобится персональный компьютер или ноутбук. Далее действия пользова-теля по смене пароля apple id будут такими:
1. Запустить браузер на персональном компьютере или ноутбуке.
2. Зайти в аккаунт Эппл Ид. Для этого ввести в поисковой строке www.appleid.apple.com.
3. Прописать название идентификатора.
4. Открыть вкладку «Безопасность».
5. Кликнуть пункт «Изменить пароль».
6. Прописать текущий шифр.
7. Придумать новый код безопасности и вписать его.
8. Подтвердить, введя его в специальное поле.
9. Кликнуть по кнопке «Изменить пароль».
10. Войти в учетную запись с новыми данными.
Внимание! Если у пользователя установлена двухфакторная аутентификация, то под рукой должен находиться смартфон. На него придет динамичный код, который по-требуется ввести на странице изменения пароля.
Как отвязать чужой аккаунт
Если получилось так, что пользователь купил айфон с рук, а продавец не отвязал свой ак-каунт и связаться с ним покупатель уже не может, то, чтобы узнать код безопасности для входа, необходимо следовать следующей инструкции:
- Взять чек и коробку от телефона.
- Сделать запрос на сайт компании Apple.
- Заполнить анкету, которую вышлет организация.
- В течение месяца придется ждать, пока на электронный ящик пользователя придет письмо с просьбой подтверждения изменения учетной записи.

- После того как оно будет подтверждено, пользователю организация Apple даст возможность зарегистрироваться устройство на себя.
Внимание! Без указания данных с чека и коробки не получится перерегистрировать айфон.
Заключение
Пользователь всегда сможет восстановить пароль, пользуясь инструкцией, приведенной выше. Главное, не хранить его в открытых местах, не передавать третьим лицам, ведь им могут воспользоваться злоумышленники для кражи важной информации.
Cómo cambiar la contraseña de ID de Apple· 🥇🌟▷▷ Parada Creativa ▷👉➡️ 🔥
Купив свое первое устройство Apple и прочитав мою статью о том, как создать Apple ID, вы приступили к созданию учетной записи для управления услугами, предлагаемыми компанией Купертино. Спеша сразу поэкспериментировать со своей новой покупкой, вы особо не задумывались над выбором пароля и если сейчас читаете эти строки, мне кажется очевидным, что вы это осознали и хотели бы поменять на еще один.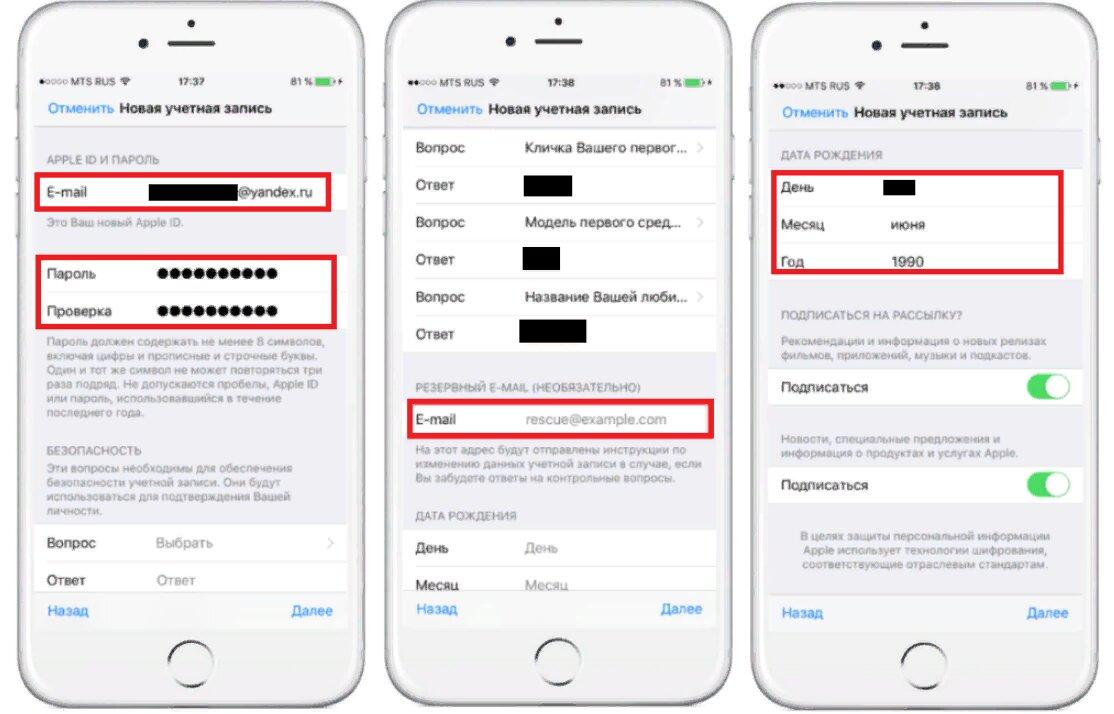 безопасность.
безопасность.
Я не прав? Нет, вот оно. Итак, давайте сделаем следующее: выделите несколько минут свободного времени, устройтесь поудобнее и сконцентрируйтесь на чтении этой статьи, полностью посвященной как изменить пароль Apple ID. Как ты скажешь? Вы также хотели бы знать, как изменить пароль, связанный с вашей учетной записью, если вы его забудете? Не волнуйтесь, я тоже об этом думал. В следующих строках вы найдете объяснения как той, так и другой процедуры.
Вы не очень практичны в IT и новых технологиях, боитесь не успевать? Что ж, не говорите мне, что из-за страха вы предпочитаете продолжать использовать свой текущий пароль или, что еще хуже, тщетно пытаетесь вспомнить тот, который в настоящее время связан с вашей учетной записью. Тогда приходи. Дайте себе несколько минут свободного времени и следуйте моим инструкциям. Вы увидите, что в конечном итоге будете готовы сказать, что на самом деле это был легкий ветерок. Будь как будет?
Будь как будет?
- «Классический» метод
- Включить двухфакторную аутентификацию
- от Ios
- Из macOS
- Заменить двухэтапную проверку
- В случае забывчивости
«Классический» метод
Если вы заинтересованы в том, чтобы понять, как изменить пароль, связанный в настоящее время с вашим Apple ID, первым делом необходимо посетить страницу управления учетной записью, прикрепленную к веб-сайту Apple. Для этого нажмите здесь. Затем введите свой Apple ID и текущий пароль в соответствующие поля на экране, а затем нажмите кнопку с правая стрелка. Если в вашей учетной записи активна двухфакторная аутентификация, вы соглашаетесь войти в систему из браузер используя одно из ваших устройств Apple, и записывает код, представленный позже, на экране.
После входа в систему найдите раздел безопасность и нажмите на ссылку Сменить пароль что вы найдете в переписке со статьей Пароль.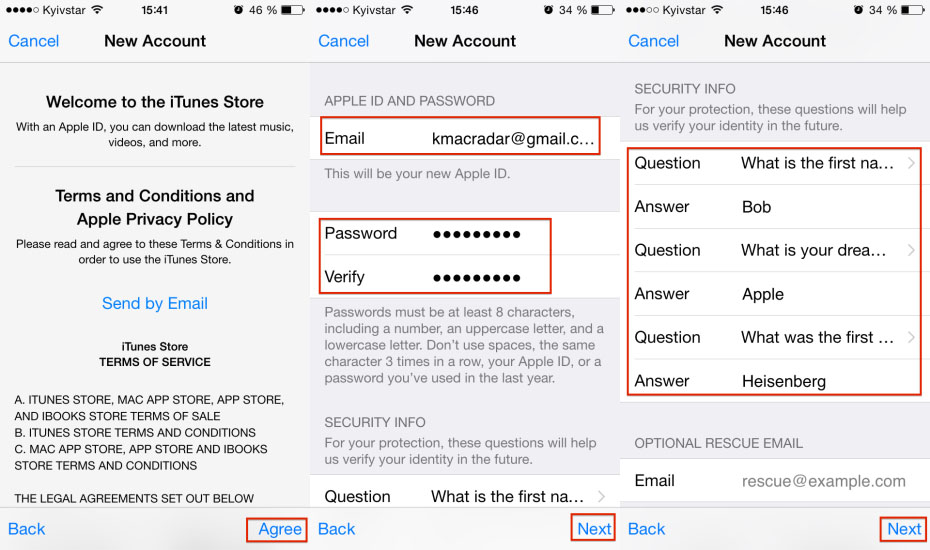 Затем напишите свой текущий пароль в поле текущий пароль и введите новый пароль, который вы хотите использовать в полях Новый пароль es Подтвердите пароль. Чтобы применить изменения, нажмите кнопку Сменить пароль.
Затем напишите свой текущий пароль в поле текущий пароль и введите новый пароль, который вы хотите использовать в полях Новый пароль es Подтвердите пароль. Чтобы применить изменения, нажмите кнопку Сменить пароль.
На этапе набора текста он будет показан вам через полосу, которая будет соответствовать надписи. Безопасность: В том аспекте, который был открыт на экране, степень глобального пароля. Чем сложнее пароль, тем выше уровень безопасности последнего. Однако имейте в виду, что пароль для привязки Apple ID должен состоять не менее чем из 8 символов, состоять из прописных и строчных букв и содержать хотя бы одну цифру.
Если вам нужен совет о том, как выбрать надежный пароль, я предлагаю, чтобы, помимо правил, продиктованных Apple, вы также использовали специальные символы (например, @, #, PS es %) и не используйте общие или легко узнаваемые слова (например, ваше имя или город, в котором вы родились).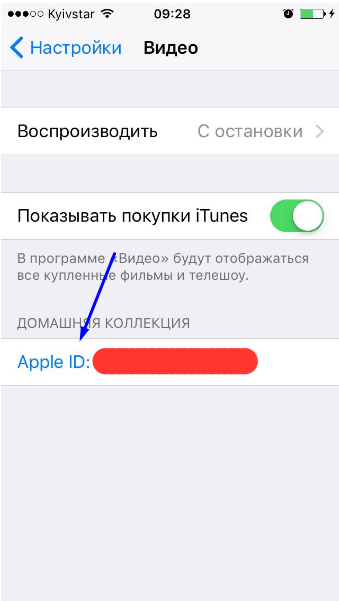 Я также рекомендую вам дать вашему Apple ID пароль, отличный от пароля, который вы можете использовать для других веб-служб. Если вы хотите вникнуть в этот вопрос, я приглашаю вас прочитать мое руководство о том, как создать безопасный пароль, в котором я предоставил вам более интересные инструкции.
Я также рекомендую вам дать вашему Apple ID пароль, отличный от пароля, который вы можете использовать для других веб-служб. Если вы хотите вникнуть в этот вопрос, я приглашаю вас прочитать мое руководство о том, как создать безопасный пароль, в котором я предоставил вам более интересные инструкции.
Включить двухфакторную аутентификацию
Теперь, когда вы наконец поняли, что нужно сделать, чтобы изменить пароль Apple ID, позвольте мне дать вам небольшой, но очень важный совет: если вы еще этого не сделали, включите вышеупомянутый Двухфакторная аутентификация. Разве вы не понимаете, о чем я говорю? Нет проблем, я вам сразу объясню.
Двухфакторная аутентификация — это система безопасности, которую сейчас используют многие компании, предлагающие веб-услуги и не веб-службы, которые добавляют дополнительный уровень безопасности к учетным записям. Эта функция предназначена для обеспечения того, чтобы только законный владелец ссылающейся учетной записи мог получить к ней доступ.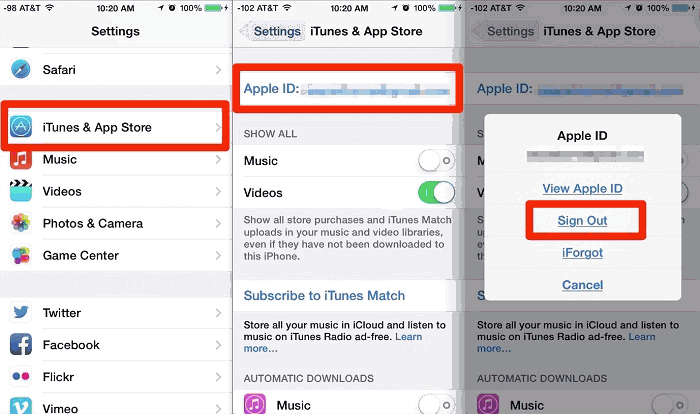
В конкретном случае Apple, когда вы включаете двухфакторную аутентификацию, каждый раз, когда вы входите в свою учетную запись онлайн из веб-браузера или устройства, которое вы еще не авторизовали, вместе с паролем, который вы обычно вводите, вам придется давать свое согласие. для этого с помощью специального уведомления, которое вы увидите на экране ваших уже проверенных устройств, а затем вы должны ввести предоставленный код. Для получения дополнительной информации вы можете обратиться к специальной информационной веб-странице, прикрепленной к веб-сайту Apple.
В зависимости от ваших предпочтений и потребностей, а также, конечно, от имеющихся у вас устройств, вы можете ежедневно включать двухфакторную аутентификацию. Ios или Мак OS. Выбор остается за вами.
Из iOS
Чтобы включить двухфакторную аутентификацию из iPhone o IPad, перейдите на главный экран вашего устройства, остановитесь на значке конфигурации (тот, что в форме шестеренки), выберите свое имя пользователя вверху и нажмите Пароль и безопасность на экране появляется.
На этом этапе введите пароль своей учетной записи Apple, остановитесь на элементе Включить двухфакторную аутентификацию чтобы включить двухфакторную аутентификацию, а затем нажмите Следить два раза подряд. Если вы предпочитаете получать коды подтверждения на другом устройстве вместо уже используемого номера телефона, перейдите на Использовать различное количество и предоставить запрошенную информацию. Затем введите проверочный код, который вам прислала Apple.
Чтобы подтвердить успешность операции, на экране, который отображается после нажатия Пароль и безопасность ты найдешь голос включить рядом с надписью Двухфакторная аутентификация.
Из macOS
Если вы предпочитаете активировать двухфакторную аутентификацию на своем Mac, первое, что нужно сделать, это щелкнуть значок конфигурации (тот, что в форме шестеренки) прикреплен к док macOS. В окне, которое вы увидите, появится в стол в этот момент щелкните ICloud а затем на кнопку Детали учетной записи.
В окне, которое вы увидите, появится в стол в этот момент щелкните ICloud а затем на кнопку Детали учетной записи.
Затем введите пароль, связанный с вашей учетной записью Apple, нажмите кнопку Включить двухфакторную аутентификацию, введите проверочный код, который был отправлен на ваш номер телефона. мобильный телефон, повторно введите пароль своей учетной записи на Mac и нажмите Хорошо.
Чтобы подтвердить успешность операции, в форме безопасность тогда вы найдете формулировку включить рядом со статьей Двухфакторная аутентификация:.
Заменить двухэтапную проверку
В своем Apple ID он уже активировал Двухэтапная проверка А как вы думаете, вам не нужно включать двухфакторную аутентификацию? Что ж, ты ошибаешься. Фактически, двухфакторная аутентификация даже более безопасна, чем рассматриваемая система, и представляет собой новую услугу, непосредственно интегрированную в веб-сайты iOS, macOS, tvOS, watchOS и Apple.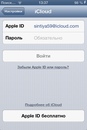 Эта служба использует различные методы для авторизации устройств и предоставления проверочных кодов, а также для упрощения взаимодействия с пользователем. Кроме того, двухфакторная аутентификация требуется для использования некоторых функций, требующих более высокого уровня безопасности.
Эта служба использует различные методы для авторизации устройств и предоставления проверочных кодов, а также для упрощения взаимодействия с пользователем. Кроме того, двухфакторная аутентификация требуется для использования некоторых функций, требующих более высокого уровня безопасности.
Уточнив это, чтобы заменить двухэтапную аутентификацию двухфакторной аутентификацией, первым делом вам необходимо войти на страницу, посвященную управлению вашим Apple ID, как я указал в предыдущих строках.
После входа в систему найдите раздел безопасностьнажмите на кнопку редактировать справа, а затем щелкните ссылку Отключить двухэтапную аутентификацию что вы найдете в переписке с разделом Двухэтапная проверка который ниже. Затем подтвердите свое желание отключить услугу, нажав кнопку Отключить двухэтапную аутентификацию, задайте новые контрольные вопросы и нажмите Следить затем подтвердите дату рождения, нажмите еще раз на Следить а затем в окончательный.
Это сделано! На этом этапе вы, наконец, можете следовать инструкциям, которые я дал вам в предыдущих строках, и включить двухфакторную аутентификацию для своего Apple ID. Вместо элементов двухэтапной проверки вы увидите указанные выше.
В случае забывчивости
Вы не можете войти в свой Apple ID, потому что вы больше не помните пароль и поэтому хотели бы знать, как его изменить в этом случае? Нет проблем, я вам сразу объясню. Сначала нажмите здесь, чтобы просмотреть соответствующую веб-страницу для получения учетных записей, привязанных к веб-сайту компании Купертино, затем введите свой адрес из электронная почта связанный с Apple ID в соответствующем текстовом поле. Затем скопируйте защитный код, который вы видите в нижнем левом углу поля. Напишите символы, которые вы видите на картинке а затем нажмите кнопку Следить.
Теперь убедитесь, что опция отмечена пароль введите данные, которые вы хотите сбросить, и нажмите Следить. Укажите, собираетесь ли вы выполнить сброс, получив электронное письмо с инструкциями, которым нужно следовать, на адрес, связанный с учетной записью, или если вы предпочитаете сбросить пароль, ответив на выбранные вами контрольные вопросы, а затем снова нажав на Следить.
Укажите, собираетесь ли вы выполнить сброс, получив электронное письмо с инструкциями, которым нужно следовать, на адрес, связанный с учетной записью, или если вы предпочитаете сбросить пароль, ответив на выбранные вами контрольные вопросы, а затем снова нажав на Следить.
На этом этапе, в зависимости от способа сброса пароля, который вы выбрали ранее, щелкните ссылку, полученную по электронной почте, или напишите правильные ответы (очевидно, это те, которые вы задали себе) на контрольные вопросы, которые вы задали. предлагает сайт Apple.
Наконец, введите новый пароль, который вы хотите связать с вашим Apple ID, в полях. Новый пароль es Подтвердите пароль. Обратите внимание, что даже во время фазы сброса используемый пароль должен состоять не менее чем из 8 символов, включая прописные и строчные буквы и цифры. Для подтверждения выбранного пароля нажмите кнопку Сбросить пароль Нижний правый.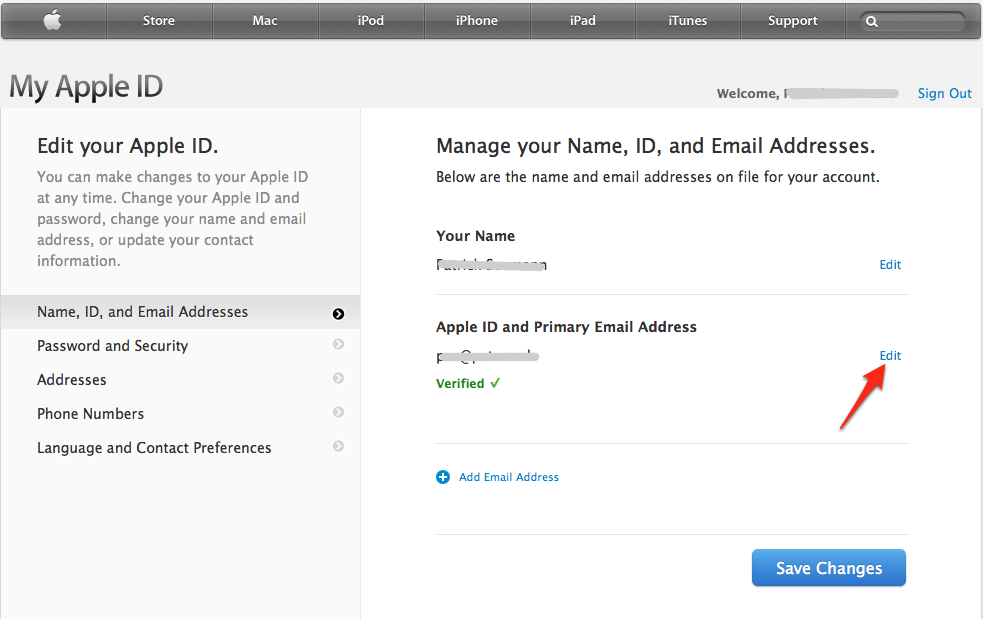 После этого изменения будут применены мгновенно.
После этого изменения будут применены мгновенно.
В случае, если некоторые шаги вам непонятны, я предлагаю вам ознакомиться с моей статьей о том, как восстановить Apple ID, в которой я подробно рассказал вам об этом.
Изменить пароль эпл айди на Айфоне
Как изменить пароль Apple id
Как удалить(сбросить) Apple ID и пароль на iPhone Все
Выпуск №14 — Как восстановить пароль от Apple ID
iCloud сброс пароля Apple ID
Чо делать? — Забыл/не знаю пароль/эпл айди
com/embed/Y1zFGNKRLqk» frameborder=»0″ allowfullscreen=»»>
как удалить чужой Apple id на Iphone 4,4s,5,5s,6…. не зная пароля
Как изменить свой Apple ID
Как изменить свой Apple ID ?
Отключение чужого iCloud без пароля! — Уязвимость iOS 7.0-7.0.6
Как сбросить чужой iCloud Apple ID без пароля? Разблокировка iCloud Activation Lock
Также смотрите:
- Есть ли вирусы для Макбука
- Не удается восстановить резервную копию iPhone недостаточно места
- Сделать новую учетную запись на Айфон
- Зарядное устройство на Айфон 6 плюс
- Что делать если моргает экран на Айфоне
- Как в Айфоне подчеркнуть текст
- Портативное зарядное устройство в виде Айфона
- iPhone 5S выключается в спящий режим
- antalya izolasyon
- Как отключить корректор на Айфоне
- Можно ли зарядить часы suunto зарядкой с Айфона
- Как убрать симку с Айфона
- Как открыть первый Айфон
- Как достать фотографии из сломанного Айфона
- На Айфоне не работает микрофон только в скайпе
Изменить пароль и настройки безопасности для вашего Apple ID на Mac
На вашем Mac используйте настройки «Пароль и безопасность», чтобы изменить пароль и настройки безопасности, связанные с вашим Apple ID.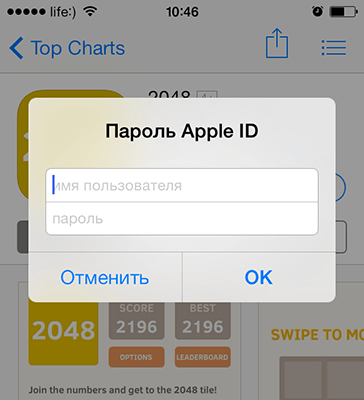 Узнайте, как настроить пароль Apple ID и информацию о безопасности.
Узнайте, как настроить пароль Apple ID и информацию о безопасности.
Чтобы изменить эти настройки, выберите меню «Apple»> «Системные настройки», нажмите «Apple ID», затем выберите «Пароль и безопасность» на боковой панели.
Открыть настройки Apple ID для меня
Опция | Описание | ||||||||||
|---|---|---|---|---|---|---|---|---|---|---|---|
Пароль | Нажмите эту кнопку, чтобы изменить пароль для своей учетной записи Apple ID.Вам необходимо ввести пароль для входа на компьютер и нажать «Разрешить». Затем введите и подтвердите новый пароль Apple ID согласно появившимся инструкциям. | ||||||||||
Двухфакторная аутентификация | Указывает, включена ли двухфакторная аутентификация. Если двухфакторная аутентификация отключена, вы можете нажать «Включить», чтобы начать ее использовать. | ||||||||||
Надежные номера телефонов | Вы можете вводить или удалять доверенные номера телефонов по своему усмотрению. Надежные номера телефонов используются для подтверждения вашей личности при входе в систему на другом устройстве или в другом браузере. Чтобы добавить номер телефона, нажмите «Изменить». Затем нажмите кнопку «Добавить». При появлении запроса введите пароль для входа на Mac. Введите номер телефона, по которому можно подтвердить вашу личность. Выберите, хотите ли вы, чтобы с вами связались по SMS или по телефону, затем нажмите «Продолжить».Введите код, отправленный на адрес электронной почты или номер телефона, и нажмите Далее. Чтобы удалить адрес электронной почты или номер телефона, выберите элемент, нажмите кнопку «Удалить», затем нажмите «Удалить». По завершении ввода телефонных номеров нажмите Готово. Этот параметр отображается, только если вы используете двухфакторную аутентификацию. | ||||||||||
Получить код подтверждения | Нажмите эту кнопку, чтобы при входе в свою учетную запись на другом устройстве или в iCloud был отправлен код подтверждения на доверенный номер телефона.com. Этот параметр отображается, только если вы используете двухфакторную аутентификацию. | ||||||||||
Контрольные вопросы | Если вы используете двухэтапную аутентификацию, вы можете изменить контрольные вопросы, на которые вы отвечаете, когда входите в систему со своим Apple ID. Нажмите эту кнопку, чтобы выбрать разные контрольные вопросы и ответы. | ||||||||||
Спасательный адрес электронной почты | Если вы используете двухэтапную проверку, нажмите «Изменить», чтобы ввести учетную запись электронной почты, по которой с вами можно связаться, если вам потребуется сбросить пароль и вопросы безопасности. | ||||||||||
Ключ восстановления | Используйте ключ восстановления, чтобы повысить безопасность своей учетной записи. Когда вы создаете ключ восстановления, единственный способ сбросить пароль — это использовать другое доверенное устройство, которое уже вошло в систему с вашим Apple ID, или другое устройство Apple, подтвердив его доверенный номер телефона и введя ключ восстановления. | ||||||||||
Приложения, использующие ваш Apple ID | Этот параметр появляется только после того, как вы использовали «Вход с Apple» для настройки учетной записи в приложении или на веб-сайте.Эта опция отображает количество приложений и веб-сайтов, в которые вы вошли с помощью функции «Войти через Apple». Параметры предоставляют информацию о ваших учетных записях и возможность отключить функции или прекратить использовать Вход через Apple. | ||||||||||
Как изменить пароль Apple ID 3 разными способами
- Способ изменения пароля Apple ID зависит от устройства, которое вы используете, и от версии, на которой оно работает.
- Владельцы Apple ID обычно могут изменить свой пароль в настройках «Безопасность» или «Пароль и безопасность» на различных ОС и устройствах iOS.
- При изменении пароля вы захотите получить доступ к электронной почте, связанной с вашей учетной записью Apple ID.
- Посетите техническую библиотеку Business Insider, чтобы узнать больше.
Ваш Apple ID дает вам возможность подключаться к вашей учетной записи Apple на любых устройствах, новых и старых, где бы вы ни находились.Но с такой доступностью возникает необходимость в дополнительной безопасности.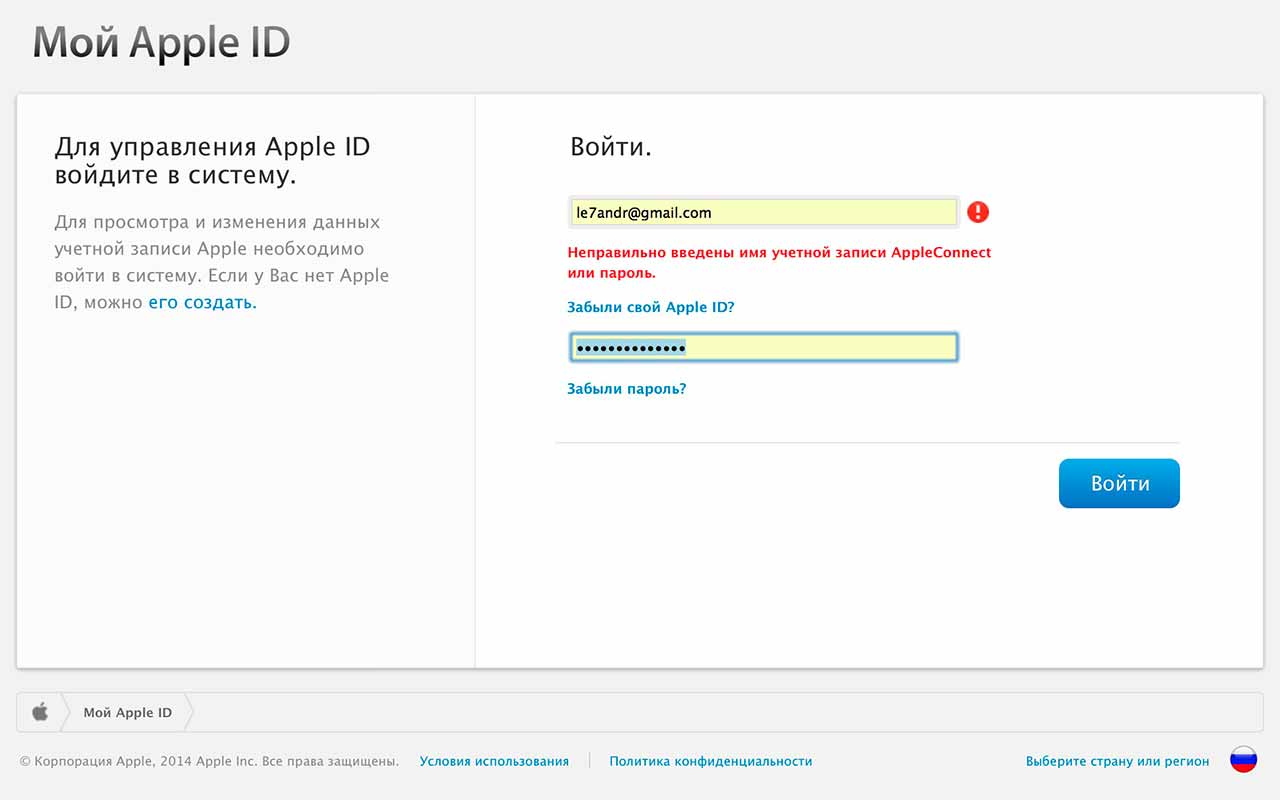 Ваш пароль Apple ID обеспечивает это, требуя, чтобы вы вводили его каждый раз, когда вы хотите подключиться и синхронизировать свою учетную запись Apple ID на новом устройстве.
Ваш пароль Apple ID обеспечивает это, требуя, чтобы вы вводили его каждый раз, когда вы хотите подключиться и синхронизировать свою учетную запись Apple ID на новом устройстве.
Широко используемые меры безопасности иногда могут быть скомпрометированы, подвергая риску ваши данные и конфиденциальную личную информацию. Если вы хотите сделать свою учетную запись Apple более безопасной, у вас есть возможность изменить пароль Apple ID.
Вот как это сделать на вашем iPhone, iPad, iPod Touch, Macbook или через веб-браузер.
Ознакомьтесь с продуктами, упомянутыми в этой статье:
iPhone 11 (от 699,99 долларов в Apple)
Apple Macbook Pro (от 1299 долларов в Apple)Как изменить пароль Apple ID на устройствах с iOS 10.3 или более поздней версии
1.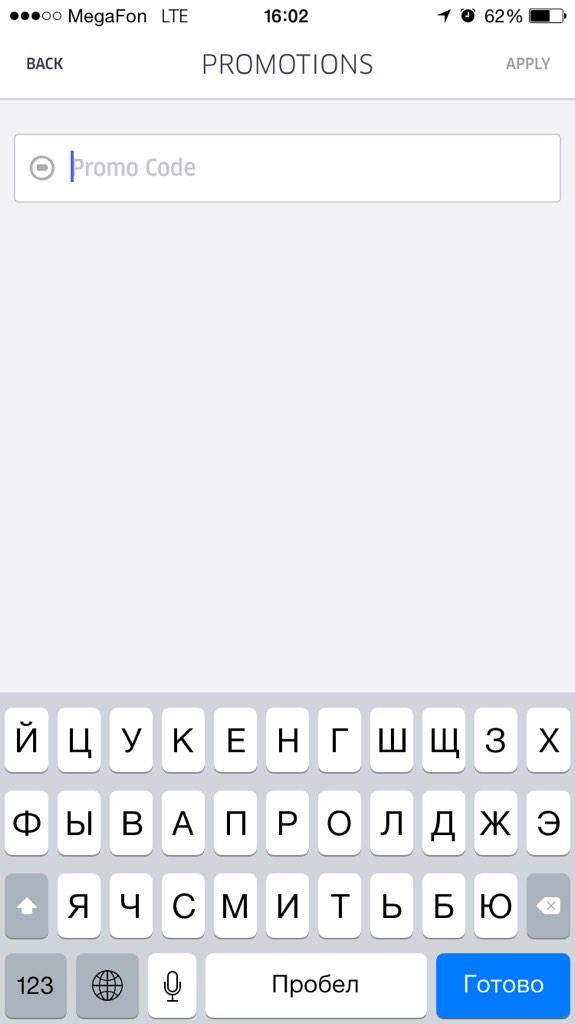 Откройте приложение «Настройки».
Откройте приложение «Настройки».
2. Коснитесь своего имени.
Ваше имя находится вверху страницы настроек. Девон Дельфино / Business Insider3. Выберите «Пароль и безопасность».«
Он находится в первом разделе меню в разделе «Имя, номера телефонов и электронная почта». Девон Дельфино / Business Insider 4.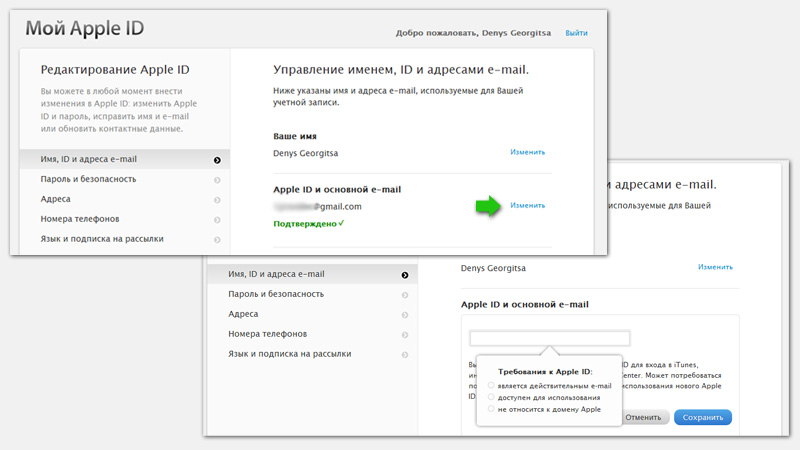 Нажмите «Изменить пароль» вверху экрана.
Нажмите «Изменить пароль» вверху экрана.
Эта опция выделена синим цветом.
Эта опция выделена синим цветом. Девон Дельфино / Business Insider5. Введите пароль вашего устройства, чтобы продолжить
Это код длиной не менее четырех цифр.Девон Дельфино / Business Insider 6.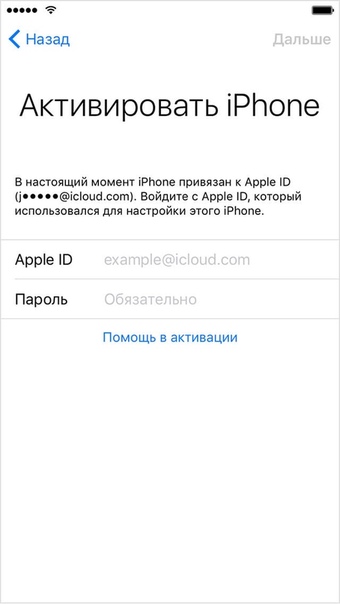 Дважды введите новый пароль.
Дважды введите новый пароль.
7. Нажмите «Изменить» или «Изменить пароль».
Ваш пароль должен содержать не менее восьми символов, прописные и строчные буквы и цифру.Девон Дельфино / Business Insider8. Войдите в свою учетную запись, используя новый пароль на различных устройствах, чтобы получить доступ к своей учетной записи Apple.
Как изменить пароль Apple ID в MacOS Catalina
1. Щелкните значок Apple в верхнем левом углу экрана и выберите «Системные настройки».«
Меню содержит информацию о вашем Mac, позволяет выйти из системы, завершить работу и многое другое.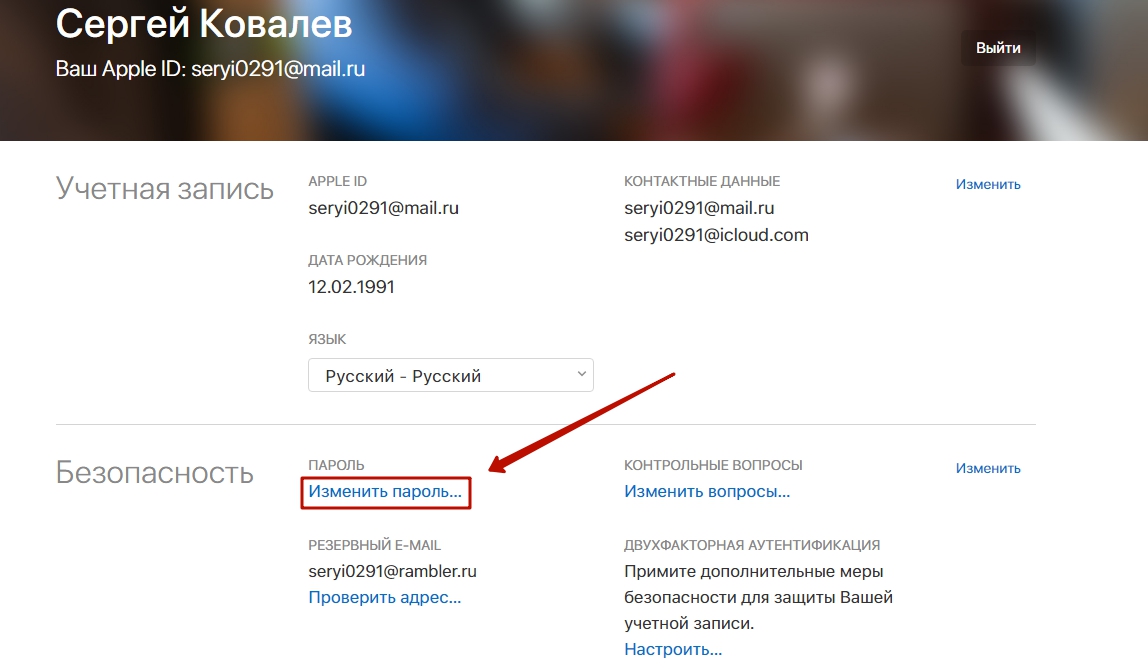 Девон Дельфино / Business Insider
Девон Дельфино / Business Insider2. Щелкните «Apple ID».«
Вы можете найти эту опцию прямо справа от вашего имени. Девон Дельфино / Business Insider3. Выберите «Пароль и безопасность».«
Как и на мобильных устройствах, этот параметр находится под вкладкой «Имя, телефон и электронная почта».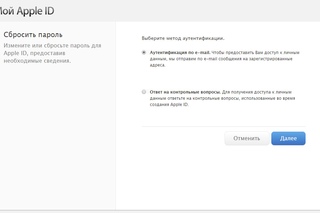 Девон Дельфино / Business Insider
Девон Дельфино / Business Insider4. Щелкните «Изменить пароль».
Вы также можете обновить двухфакторную аутентификацию в этом меню. Девон Дельфино / Business Insider5. Введите пароль, который вы используете для доступа к вашему Mac.
Если вы не помните свой пароль, вам необходимо использовать функцию Apple ID «Забыли пароль». Девон Дельфино / Business Insider
Девон Дельфино / Business Insider6. Дважды введите новый желаемый пароль Apple ID и нажмите «Подтвердить».
Двойной ввод нового пароля гарантирует, что вы знаете, какой у вас новый пароль. Девон Дельфино / Business InsiderПримечание: Если у вас Mojave или более ранняя версия ОС, выберите «iCloud» после ввода системных настроек.Оттуда выберите «Сведения об учетной записи», затем «Безопасность», а затем «Сбросить пароль».
Как изменить пароль Apple ID в веб-браузере
1.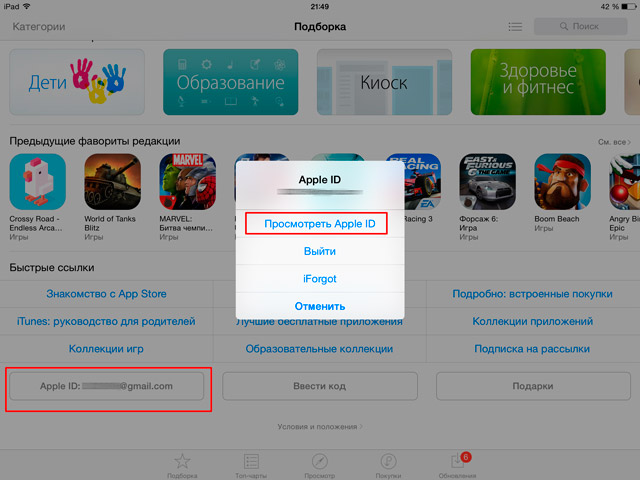 Откройте браузер, перейдите на страницу Apple ID и войдите в систему со своим текущим идентификатором и паролем
Откройте браузер, перейдите на страницу Apple ID и войдите в систему со своим текущим идентификатором и паролем
2. Выберите «Изменить пароль».
Вы можете найти эту опцию под ярлыком «Безопасность».Девон Дельфино / Business Insider 3.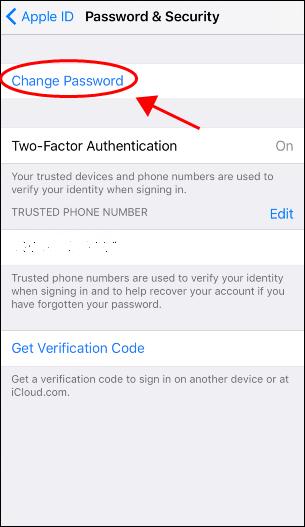 Введите свой текущий пароль.
Введите свой текущий пароль.
4. Теперь дважды введите новый пароль.
Подтвердите свой пароль, чтобы убедиться, что вы его знаете.Девон Дельфино / Business Insider5. Щелкните «Изменить пароль».
Insider Inc.:max_bytes(150000):strip_icc()/set-up-apple-id-child-3-56a5356f3df78cf77286f016.jpg) получает комиссию при покупке по нашим ссылкам.
получает комиссию при покупке по нашим ссылкам.
Как изменить Apple ID и пароль на iPod | Малый бизнес
Дэвид Уидмарк Обновлено 9 февраля 2021 г.
Apple iPod Touch использует ваш Apple ID, чтобы идентифицировать вас, чтобы вы могли получить доступ к своим данным, приложениям, музыке и видео, приобретенным на любом устройстве. Переход с одного Apple ID на другой означает, что вы потеряете доступ ко всем этим вещам.Поэтому неудивительно, что Apple не упрощает вам замену одного Apple ID на другой, хотя вы можете сделать это всего за несколько минут, если знаете, куда идти.
Перед созданием нового Apple ID убедитесь, что у вас нет других вариантов. В большинстве случаев лучше изменить информацию, связанную с вашим текущим идентификатором Apple ID, или сбросить настройки устройства.
Изменение информации вашего Apple ID
В большинстве случаев создание нового Apple ID не является необходимым и нецелесообразным.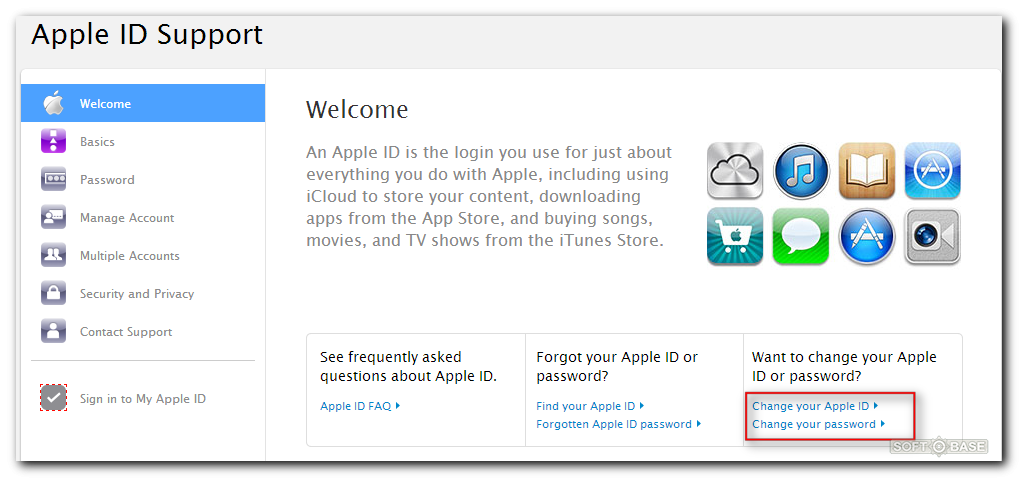 При создании нового идентификатора Apple ID вы теряете доступ ко всем своим деловым контактам, данным, музыке, приложениям, фильмам и всем службам Apple, на которые вы подписались или приобрели с помощью текущего идентификатора. Также есть данные о других приложениях, связанных с вашим Apple ID, например, результаты в играх и другая информация.
При создании нового идентификатора Apple ID вы теряете доступ ко всем своим деловым контактам, данным, музыке, приложениям, фильмам и всем службам Apple, на которые вы подписались или приобрели с помощью текущего идентификатора. Также есть данные о других приложениях, связанных с вашим Apple ID, например, результаты в играх и другая информация.
Если вы изменили свой номер телефона или адрес электронной почты или даже если вы забыли пароль, вам лучше сохранить текущий Apple ID и изменить информацию, связанную с ним. Для этого откройте Safari и перейдите на веб-страницу Apple ID.Войдите и выберите то, что вы хотите изменить. Если вы забыли свой пароль, вы можете сбросить его на этой странице.
В следующий раз, когда вы включите iPod Touch, служба поддержки Apple сообщит, что вам будет предложено ввести новый пароль на экране входа Apple.
Использование другого Apple ID на вашем iPod
Если вы уверены, что хотите использовать другой Apple ID на вашем iPod Touch, вы можете сделать это в настройках.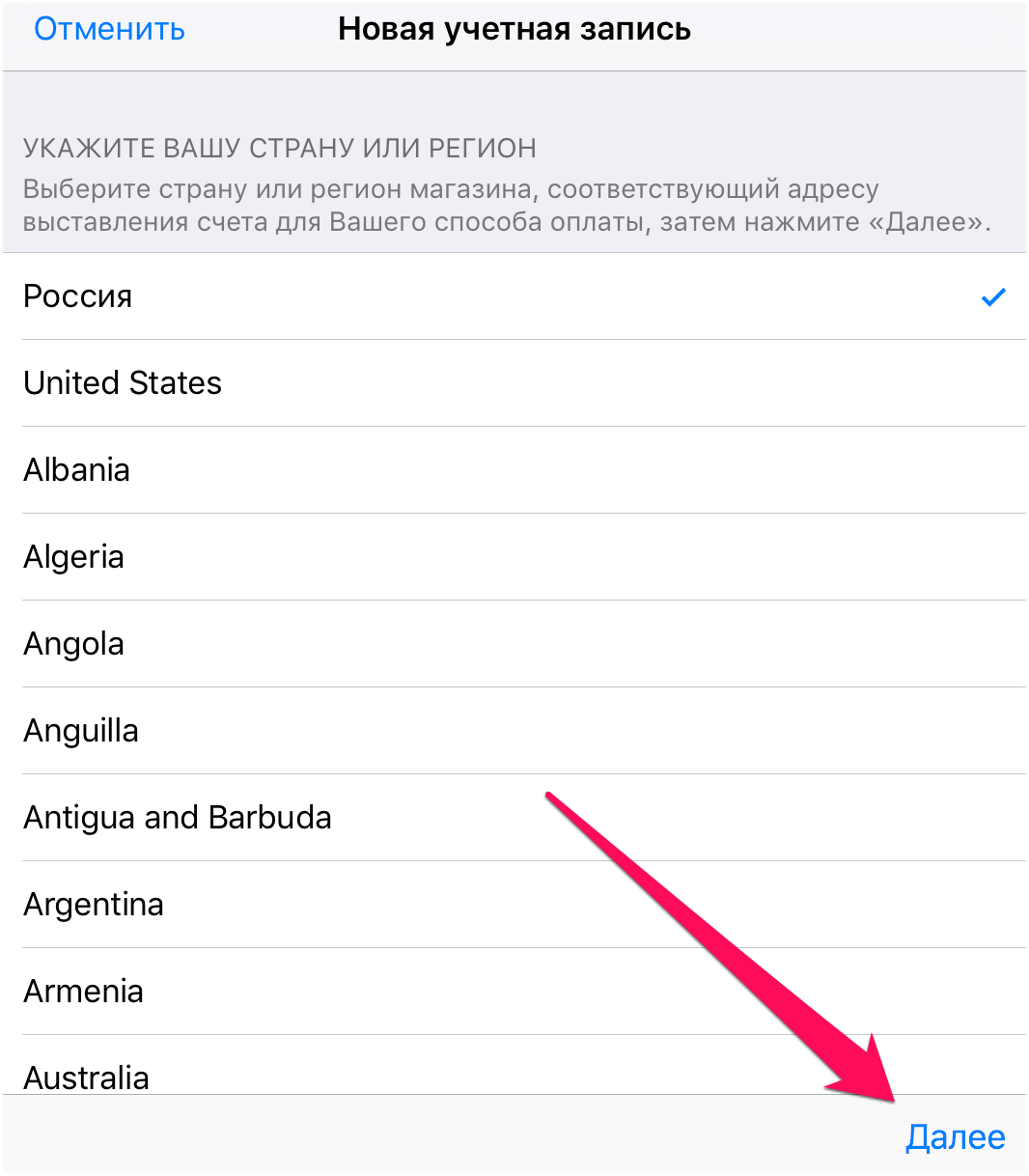
Нажмите «Настройки» на главном экране, а затем нажмите свой текущий Apple ID (обычно ваше имя).Прокрутите список до конца и выберите «Выйти». Этот процесс может показаться немного обманчивым, потому что первое сообщение, которое вы получите, говорит, что вы выходите из службы Find My iPod Touch. Однако это только первый шаг, так что все равно введите свой пароль Apple ID.
После этого вам будет предложено создать резервную копию данных в iCloud и сообщить, что ваши данные на iPod Touch будут потеряны. Следуйте инструкциям на экране. Когда вы закончите, вы выйдете из iPod Touch.
Перезагрузите устройство и, если вам не будет предложено сразу войти в систему с Apple ID, еще раз перейдите в «Настройки» и нажмите «Войти» в верхней части экрана. Введите другой Apple ID и пароль или создайте новый Apple ID, как будет предложено.
Сброс iPod Touch до заводских настроек
Если вы отдаете свой iPod Touch кому-то или получили его от кого-то другого, подумайте о том, чтобы стереть все его данные и начать с нуля.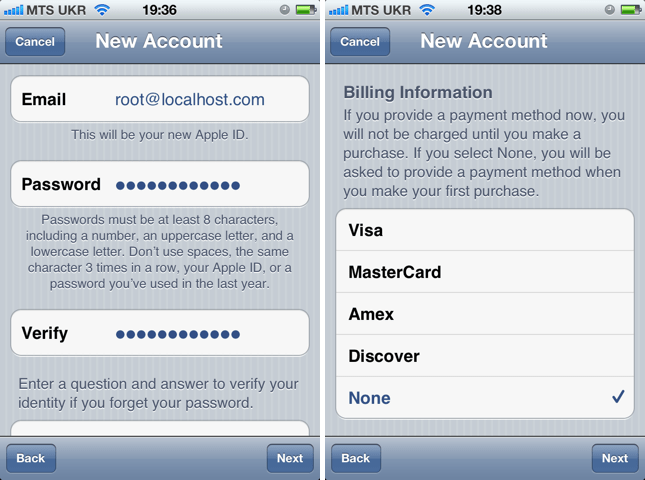 Все, что устанавливал последний владелец, стирается, и устройство остается в том же состоянии, в котором оно было извлечено из коробки.
Все, что устанавливал последний владелец, стирается, и устройство остается в том же состоянии, в котором оно было извлечено из коробки.
Чтобы стереть данные с iPod Touch, перейдите в «Настройки», выберите «Общие», а затем выберите «Сброс», чтобы вернуть iPod Touch к заводским настройкам. При появлении запроса введите свой текущий Apple ID и пароль. Через несколько минут iPod Touch перезапустится, и он проведет вас через процесс настройки, как это было, когда он был совершенно новым.
Как изменить или сбросить пароль Apple ID
Apple ID — это ваш шлюз ко всем приложениям и сервисам Apple, независимо от того, используете ли вы macOS, iPadOS или iOS.Поэтому неудивительно, что надежный и секретный пароль имеет решающее значение для вашей цифровой безопасности.
Регулярная смена пароля может защитить вашу учетную запись от несанкционированного доступа и гарантировать, что ваша личная информация и данные не будут скомпрометированы. Чтобы понять важность защиты вашей учетной записи, подумайте обо всех услугах, к которым хакер может получить доступ в случае его взлома.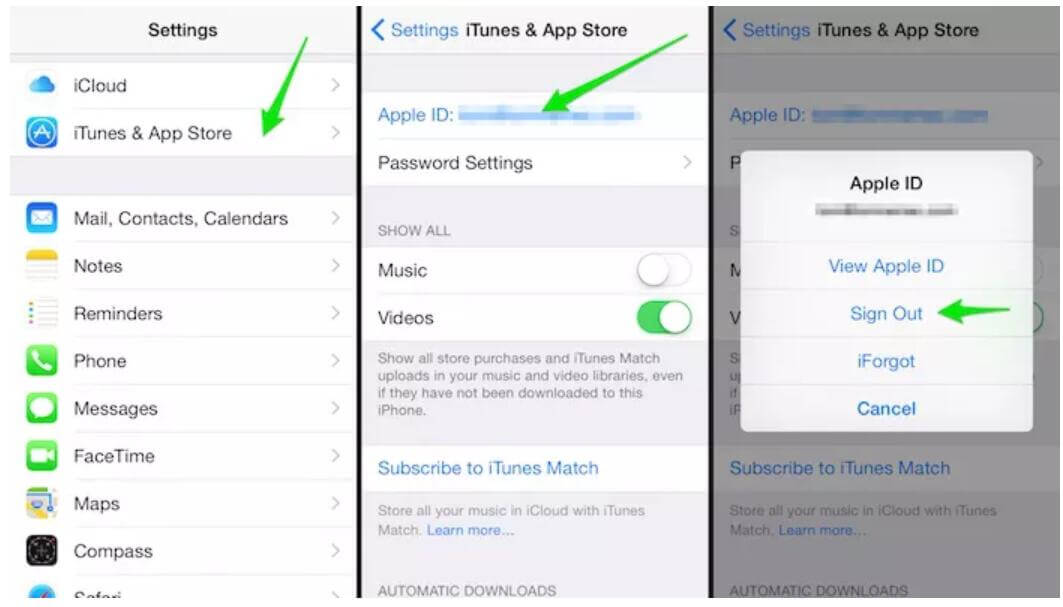 iCloud, Почта, Контакты, Фотографии и Связка ключей — лишь несколько примеров.
iCloud, Почта, Контакты, Фотографии и Связка ключей — лишь несколько примеров.
Итак, мы создали это краткое руководство, в котором объясняется, как изменить или сбросить пароль Apple ID.Прочитав его, вы будете уверены в безопасности своего аккаунта.
При создании этого руководства мы использовали iPadOS. В macOS и iOS процесс практически такой же.
Щелкните свое имя, затем «Пароль и безопасность» (Изображение предоставлено Дарси Френч)Теперь вы должны увидеть синим текстом «Изменить пароль» вверху экрана. Здесь вы перейдете, чтобы изменить свой пароль. Однако в этом меню вы также можете включить двухфакторную аутентификацию (2FA) и выбрать контактный номер для восстановления учетной записи (см. Следующий раздел).А пока давайте нажмем «Изменить пароль».
Затем вам нужно будет ввести код доступа или пароль вашего устройства. Это то, что вы используете для разблокировки устройства при запуске. Если вы ранее активировали двухфакторную аутентификацию, вам также потребуется ввести код, отправленный на ваше мобильное устройство.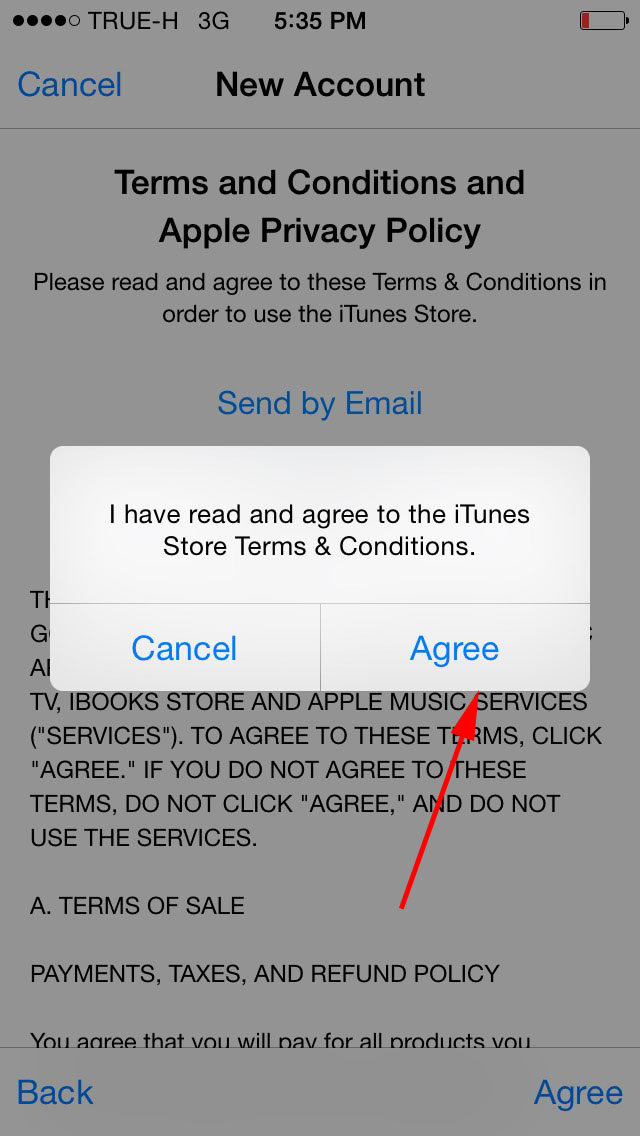
После ввода старого и нового паролей, нажмите «Изменить».Вуаля! Вы обновили свой пароль Apple ID.
Однако, если вы дошли до этой стадии только для того, чтобы понять, что забыли свой пароль, продолжайте читать. В следующем разделе мы объясним, как его сбросить.
Как сбросить пароль Apple ID
Понятно, пароли легко забыть. Но не стоит беспокоиться, потому что сбросить пароль Apple ID относительно просто.
Чтобы восстановить доступ к своей учетной записи, следуйте инструкциям, описанным в предыдущем разделе, пока не дойдете до экрана «Изменить пароль» (того, где вам предлагается ввести как старый, так и новый пароли).Внизу этого окна находится опция «Забыли пароль?». Щелкните по этому.
Теперь вам будет предложено ввести номер вашего мобильного телефона (тот, который предназначен для восстановления аккаунта). Так что продолжайте и введите номер, и вы получите шестизначный код, который затем сможете ввести там, где вас попросят.
Так что продолжайте и введите номер, и вы получите шестизначный код, который затем сможете ввести там, где вас попросят.
После повторного ввода кода доступа устройства вы можете выбрать новый пароль.
После подтверждения вашей личности выберите новый пароль (Изображение предоставлено Дарси Френч) Успех! (Изображение предоставлено Дарси Френч)Как сбросить пароль Apple ID
Нет ничего более досадного, чем блокировка учетной записи, особенно когда вы пытаетесь загрузить новое приложение или что-то сделать.Пароли обеспечивают защиту нашей конфиденциальности, но их блокировка может стать серьезной проблемой. К счастью, сбросить пароль Apple ID можно несколькими способами.
Мы покажем вам, как это сделать, чтобы вы могли забыть о неудобствах и быстро продолжить свой день.
Как сбросить пароль с помощью страницы учетной записи Apple ID
Забыли AppleID или пароль
Шаг 1: Для начала перейдите на appleid. apple.com и нажмите Забыли Apple ID или пароль в центре страница.Примечание. Ваш пароль может автоматически отображаться на экране входа в раскрывающееся меню, особенно если вы установили флажок Remember Me , поэтому сначала найдите его и нажмите, чтобы проверить, работает ли он.
apple.com и нажмите Забыли Apple ID или пароль в центре страница.Примечание. Ваш пароль может автоматически отображаться на экране входа в раскрывающееся меню, особенно если вы установили флажок Remember Me , поэтому сначала найдите его и нажмите, чтобы проверить, работает ли он.
Шаг 2: Вы попадете на страницу, где вы вводите свой Apple ID (в большинстве случаев это основной адрес электронной почты для вашей учетной записи Apple), а затем на новую страницу, где вы вводите свое имя. и адрес электронной почты, связанный с учетной записью. Нажмите Продолжить , затем выберите Мне нужно сбросить пароль .
Примечание: Если для вашей учетной записи настроена двухфакторная аутентификация, ваш экран будет выглядеть иначе, и вам будет предложено подтвердить свой номер телефона (подробнее об этом позже).
Шаг 3: Теперь вы можете выбрать способ сброса пароля: по электронной почте или ответив на ряд контрольных вопросов. Какой вариант вы выберете, зависит от ваших личных предпочтений.
Какой вариант вы выберете, зависит от ваших личных предпочтений.
Шаг 4: Выбор метода электронной почты предлагает Apple отправить инструкции на основной адрес электронной почты, который вы использовали для начала этого процесса, или аварийное электронное письмо, если вы решили его сделать.Вы узнаете, что письмо было отправлено, когда увидите страницу Электронное письмо было отправлено с большой зеленой галочкой. Если вы не можете найти электронное письмо, обязательно проверьте папки Спам , Спам и Корзина или повторите описанные выше действия, чтобы письмо было отправлено еще раз. Чтобы задать контрольные вопросы, вам необходимо подтвердить свой день рождения и ответить на конкретные вопросы, прежде чем вы сможете создать новый пароль.
История продолжается
Если вы когда-нибудь забудете ответы на свои контрольные вопросы
Если вы забыли свой пароль, ответы на контрольные вопросы — один из самых быстрых способов вернуться в свою учетную запись и внести изменения.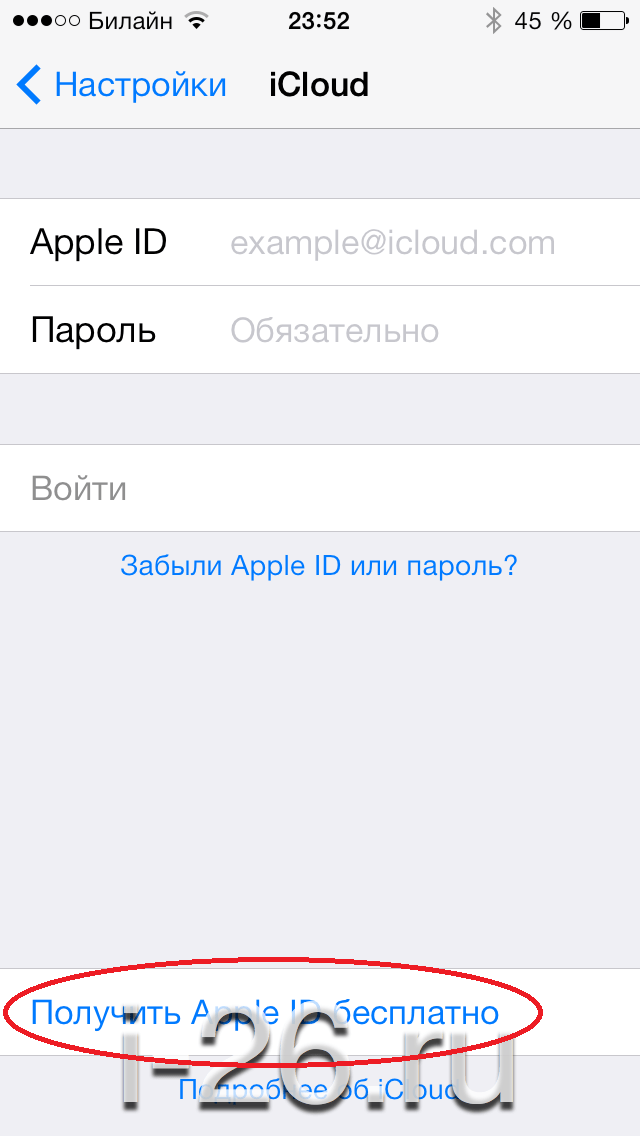 В конце концов, только вы — или кто-то, кто вас действительно хорошо знает, — знаете ответы на такие вопросы, как «Кто был вашим любимым учителем?» Но что, если вы забыли ответы на свои секретные вопросы? К счастью, если вы это сделаете, их изменение также будет простым процессом (хотя вам понадобится доступ к вашему паролю, чтобы изменить их). Вот как.
В конце концов, только вы — или кто-то, кто вас действительно хорошо знает, — знаете ответы на такие вопросы, как «Кто был вашим любимым учителем?» Но что, если вы забыли ответы на свои секретные вопросы? К счастью, если вы это сделаете, их изменение также будет простым процессом (хотя вам понадобится доступ к вашему паролю, чтобы изменить их). Вот как.
Шаг 1: Перейдите на iforgot.apple.com и введите свой Apple ID.
Шаг 2: Выберите Мне нужно сбросить контрольные вопросы и нажмите Продолжить .
Шаг 3: Введите свой пароль, затем нажмите Продолжить .
Шаг 4: Выберите три вопроса из раскрывающихся меню и дайте соответствующие ответы. Вот и все!
Если вы используете двухфакторную аутентификацию
Если вы настроили и включили двухфакторную аутентификацию, которая отличается от двухэтапной проверки, сброс пароля будет еще проще, так как вы сможете сбросить пароль напрямую со страницы надежного iPhone, iPad, iPod Touch или учетной записи Apple ID. Если вы не уверены, есть ли у вас доверенные устройства, не сомневайтесь; при настройке двухфакторной аутентификации вы создали доверенные устройства. На всех устройствах iOS также должен быть включен пароль.
Если вы не уверены, есть ли у вас доверенные устройства, не сомневайтесь; при настройке двухфакторной аутентификации вы создали доверенные устройства. На всех устройствах iOS также должен быть включен пароль.
Использование устройства iOS
Шаг 1: Перейдите в Настройки > [ваше имя]> Пароль и безопасность .
Шаг 2: Нажмите Изменить пароль вверху.
Шаг 3: Вам будет предложено ввести пароль. После этого введите новый пароль.
Использование страницы учетной записи Apple IDШаг 1: Перейдите на iforgot.apple.com и введите доверенный номер телефона, который вы указали при настройке двухфакторной аутентификации.
Шаг 2: Нажмите Продолжить , чтобы отправить уведомление на надежный iPhone, iPad или iPod.
Шаг 3: Когда вы получите уведомление на своем устройстве iOS, нажмите Разрешить .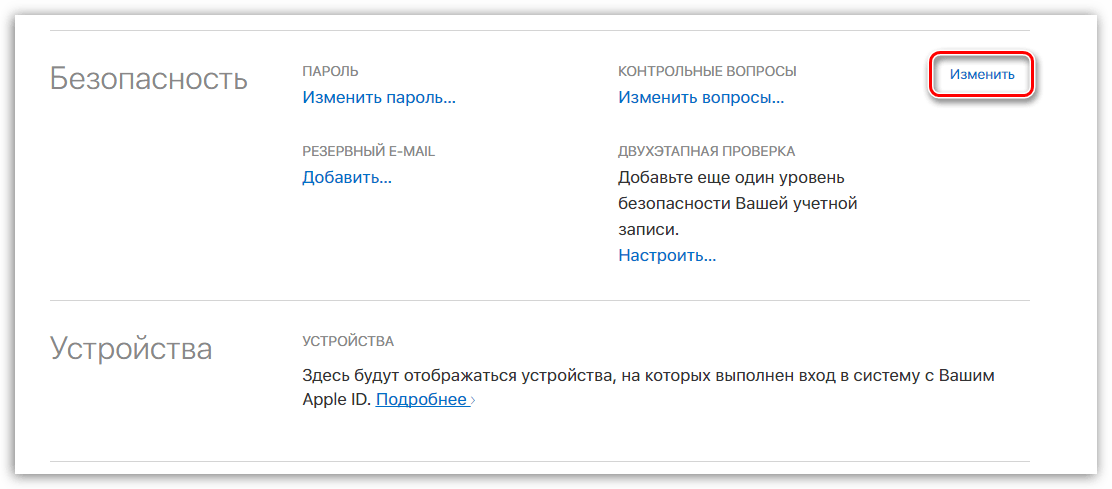
Шаг 4: Следуйте инструкциям, введите пароль и сбросьте пароль.
Примечание: Если у вас больше нет доступа к доверенному устройству и вы не можете настроить новое, процесс смены пароля станет немного сложнее. Обойти двухфакторную аутентификацию можно, но это неудобно, и на ее проверку может потребоваться несколько дней, прежде чем вы сможете изменить свой пароль.
Как сбросить пароль с помощью функции восстановления учетной записи
Запрошено восстановление учетной записи AppleID
Если у вас нет поблизости доверенного устройства iOS, вы все равно сможете сбросить пароль, запросив восстановление учетной записи.Это лучше всего использовать, когда ваше устройство было потеряно или украдено, и вы хотите получить доступ к своей учетной записи, одновременно запрещая доступ всем, кто пытается выдать себя за вас. Однако этот процесс может занять несколько дней, в зависимости от того, сколько информации вы предоставили для подтверждения своей личности.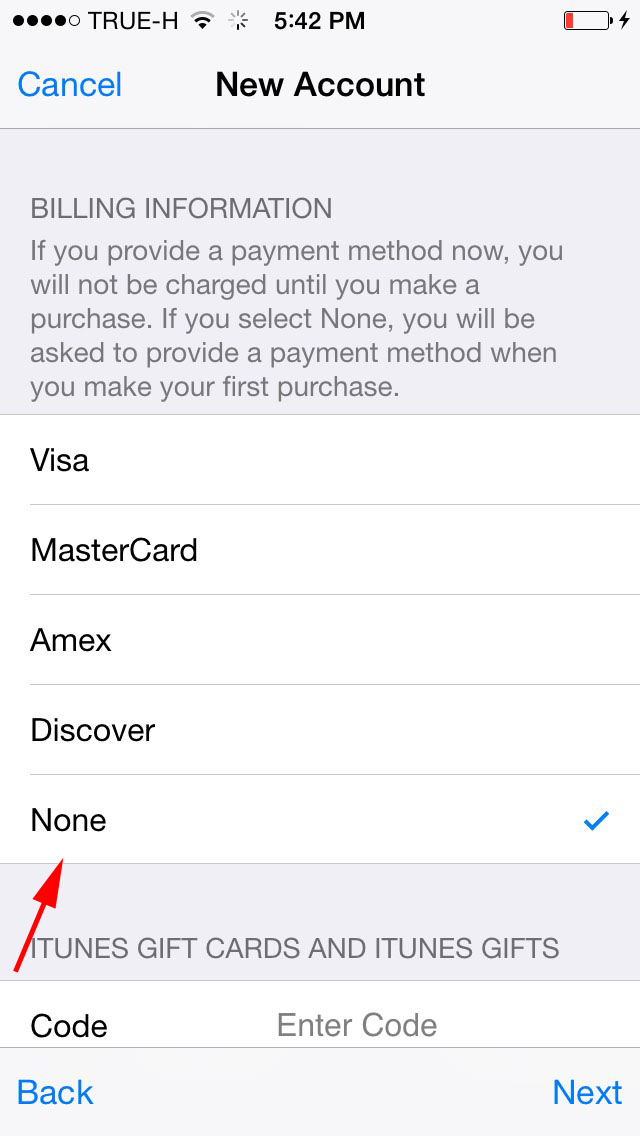
Шаг 1: При выполнении шагов по сбросу пароля на iForgot или iOS вы должны увидеть опцию Запросить восстановление учетной записи .
Шаг 2: Введите номер, по которому с вами можно будет связаться, когда ваша учетная запись будет готова, затем введите проверочный код, который будет отправлен вам для проверки вашей информации.После проверки вы получите подтверждение того, что ваш запрос получен, и с вами свяжутся, когда ваш аккаунт будет готов.
Шаг 3: Через некоторое время ваш аккаунт будет готов, и с вами свяжутся посредством текстового или телефонного звонка.
Шаг 4: Перейдите на iforgot.apple.com, введите свой Apple ID и подтвердите номер, который вы использовали на втором шаге.
Шаг 5: С помощью текстового или телефонного звонка вам будет отправлен код восстановления учетной записи, который необходимо ввести в соответствующее поле на iForgot.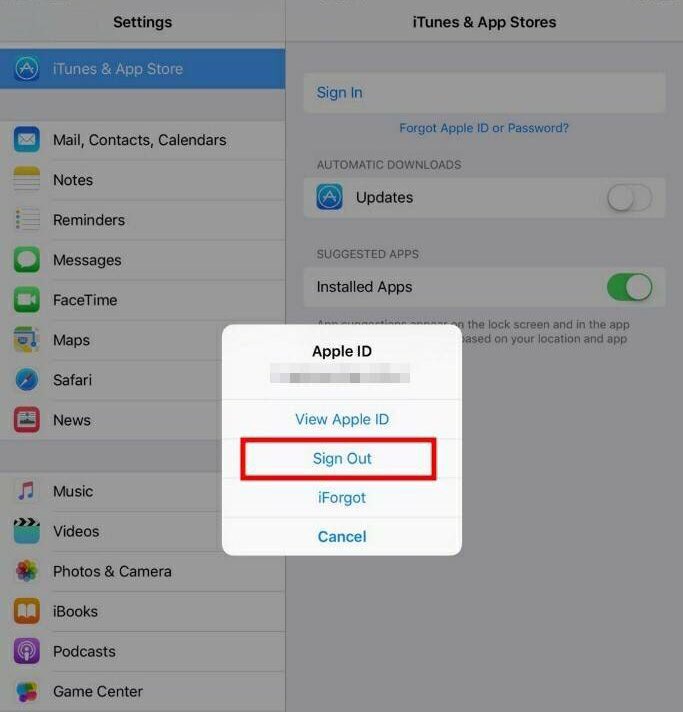
Шаг 6: Нажмите Продолжить , и вы попадете на новую страницу, где сможете создать новый пароль, подтвердить свой доверенный номер телефона и войти в систему.
Как бы вы ни сбросили пароль, вам следует войдите в свою учетную запись Apple с новым паролем, а также не забудьте обновить пароль в меню «Настройки» на всех своих устройствах. Таким образом, вам никогда не придется беспокоиться о том, что ваша учетная запись Apple будет заблокирована.
Вот как сбросить свой Apple ID
Вы можете сбросить свой пароль Apple ID, если вы его забыли или у вас возникли другие проблемы с ним.Вот как.
Сброс идентификатора Apple ID
с помощью собственного iPhone или iPad
- Откройте настройки .
- Нажмите свое имя вверху, затем перейдите к Пароль и безопасность> Изменить пароль .
- Вам будет предложено ввести код доступа к устройству, если вы вошли в iCloud.

- Следуйте инструкциям Apple.
Использование собственного Mac
- Откройте Системные настройки .Если у вас macOS Catalina, нажмите Apple ID> Пароль и безопасность . В macOS Mojave, High Sierra или Sierra щелкните iCloud> Сведения об учетной записи .
- Щелкните Забыли Apple ID или пароль , затем щелкните Изменить пароль . Если вы вошли в iCloud, вам будет предложено ввести пароль Mac.
- Следуйте инструкциям Apple.
Другие параметры, которые вы можете использовать для сброса Apple ID, включают доверенный номер телефона или доверенный адрес электронной почты, а также ключ восстановления, если вы включили двухфакторную аутентификацию для своего Apple ID.
Другие параметры
Если у вас нет доступа ни к одному из ваших устройств (или у вас нет других устройств Apple), вы можете использовать приложение Apple Support или приложение Find My на другом устройстве Apple.
Служба поддержки Apple
- Нажмите Получить поддержку внизу.
- Нажмите Apple ID внизу.
- Нажмите Забыли пароль Apple ID , нажмите Начать работу , затем выберите Другой Apple ID .
- Введите свой адрес электронной почты Apple ID, затем нажмите «Далее», чтобы следовать инструкциям на экране.
Дополнительная литература
[ Как настроить Apple Pay на iPhone, iPad, Apple Watch и Mac ]
[ Как изменить обои главного экрана на устройствах Apple ]
Как изменить Пароль Apple ID с iPhone или iPad
Хотите изменить пароль Apple ID на iPhone или iPad? Есть несколько способов сделать это, но самый удобный способ — изменить это прямо на вашем устройстве.
Ваш Apple ID важен, и он используется в различных сервисах Apple, таких как iTunes, iCloud, Apple Music, iMessage, App Store и других.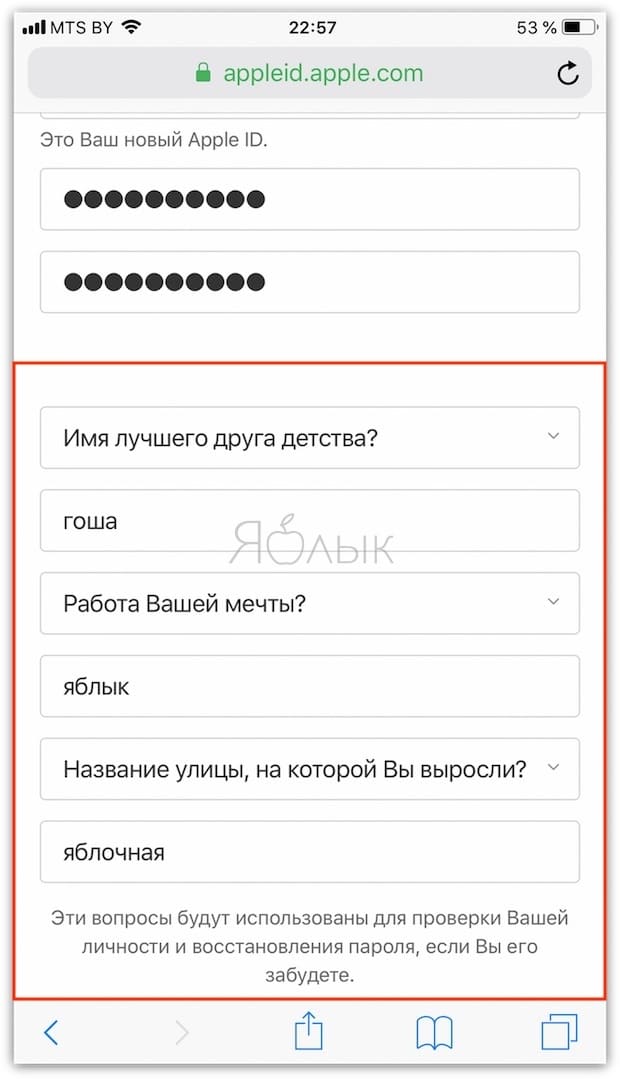 Поэтому смена пароля может иметь решающее значение для обеспечения безопасности вашей учетной записи, особенно если где-то у вас произошло нарушение безопасности или если кто-то ранее угадал ваш пароль. А также это может быть необходимо, если вы забыли пароль Apple ID и хотите его сбросить. Какой бы ни была причина, обновление пароля Apple ID на устройстве iOS или ipadOS — довольно простая процедура.
Поэтому смена пароля может иметь решающее значение для обеспечения безопасности вашей учетной записи, особенно если где-то у вас произошло нарушение безопасности или если кто-то ранее угадал ваш пароль. А также это может быть необходимо, если вы забыли пароль Apple ID и хотите его сбросить. Какой бы ни была причина, обновление пароля Apple ID на устройстве iOS или ipadOS — довольно простая процедура.
Прочтите, чтобы узнать, как изменить пароль Apple ID с iPhone и iPad за считанные секунды.
Как изменить пароль Apple ID с iPhone или iPad
Чтобы иметь возможность изменить пароль Apple ID с вашего устройства, вы должны использовать пароль, а в вашей учетной записи Apple должна быть включена двухфакторная аутентификация. Поэтому убедитесь, что вы соответствуете критериям, и просто следуйте инструкциям ниже, чтобы изменить пароль.
- Откройте приложение «Настройки» на главном экране iPhone или iPad.
- В меню «Настройки» нажмите на свое имя Apple ID, расположенное справа вверху.

- Здесь перейдите в «Пароль и безопасность», как показано на скриншоте ниже.
- В этом меню просто нажмите «Изменить пароль».
- Вам будет предложено ввести пароль вашего iPhone или iPad, прежде чем вы сможете продолжить. Это всего лишь мера безопасности, введенная Apple.
- Теперь введите желаемый пароль в поля «Новый» и «Подтвердить».Когда вы закончите, нажмите «Изменить», который находится в правом верхнем углу экрана.
Вот и все, вы изменили пароль Apple ID прямо со своего iPhone или iPad.
Как видите, это довольно простая и понятная процедура. Если вы не можете изменить пароль на устройстве iOS, скорее всего, у вас не включена двухфакторная аутентификация. Итак, убедитесь, что вы настроили его на веб-странице учетной записи Apple ID.
Это отличный способ быстро изменить свой пароль Apple ID, особенно если вы не помните свой текущий пароль и не хотите, чтобы его сбросили на веб-сайте Apple или следуя типичным инструкциям для забытого Apple.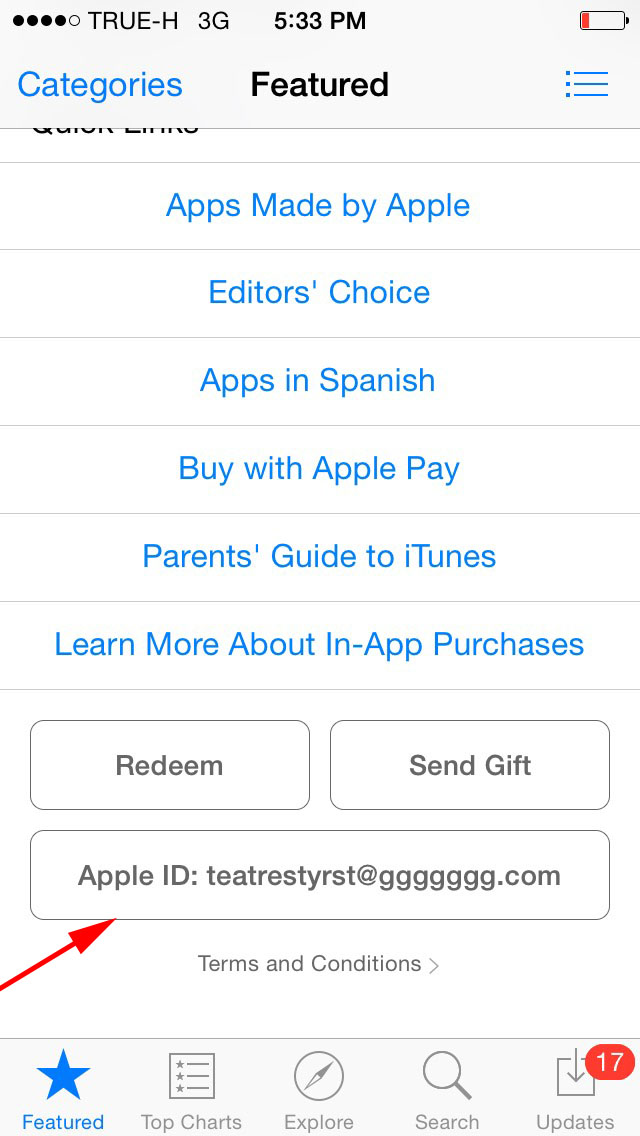 ID или пароль.
ID или пароль.
Если вы используете смартфон или планшет Android, вы все равно можете изменить пароль Apple ID прямо со своего устройства, перейдя на веб-страницу учетной записи Apple ID с помощью веб-браузера. Этот метод лучше всего подходит для большинства людей, поскольку все, что вам нужно, — это устройство с веб-браузером.
Вы используете Mac? Если это так, вам будет приятно узнать, что вы можете обновить свой пароль Apple ID прямо на устройстве MacOS, просто перейдя в Системные настройки из меню Apple ID.
Важно отметить, что речь идет об изменении пароля, используемого для входа, что не то же самое, что изменение самого Apple ID, используемого на устройстве. Это отдельный процесс, который имеет разные последствия.
Удалось ли вам изменить пароль Apple ID на iPhone и iPad без каких-либо проблем? Считаете ли вы это более удобным, чем метод веб-браузера? Сообщите нам свои мысли и мнения в разделе комментариев ниже.
Связанные .

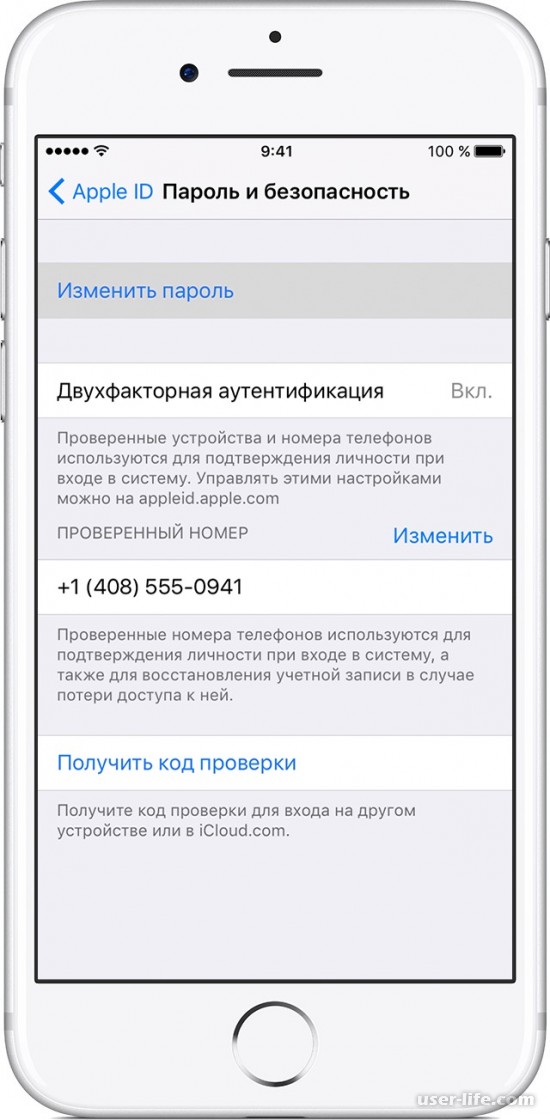
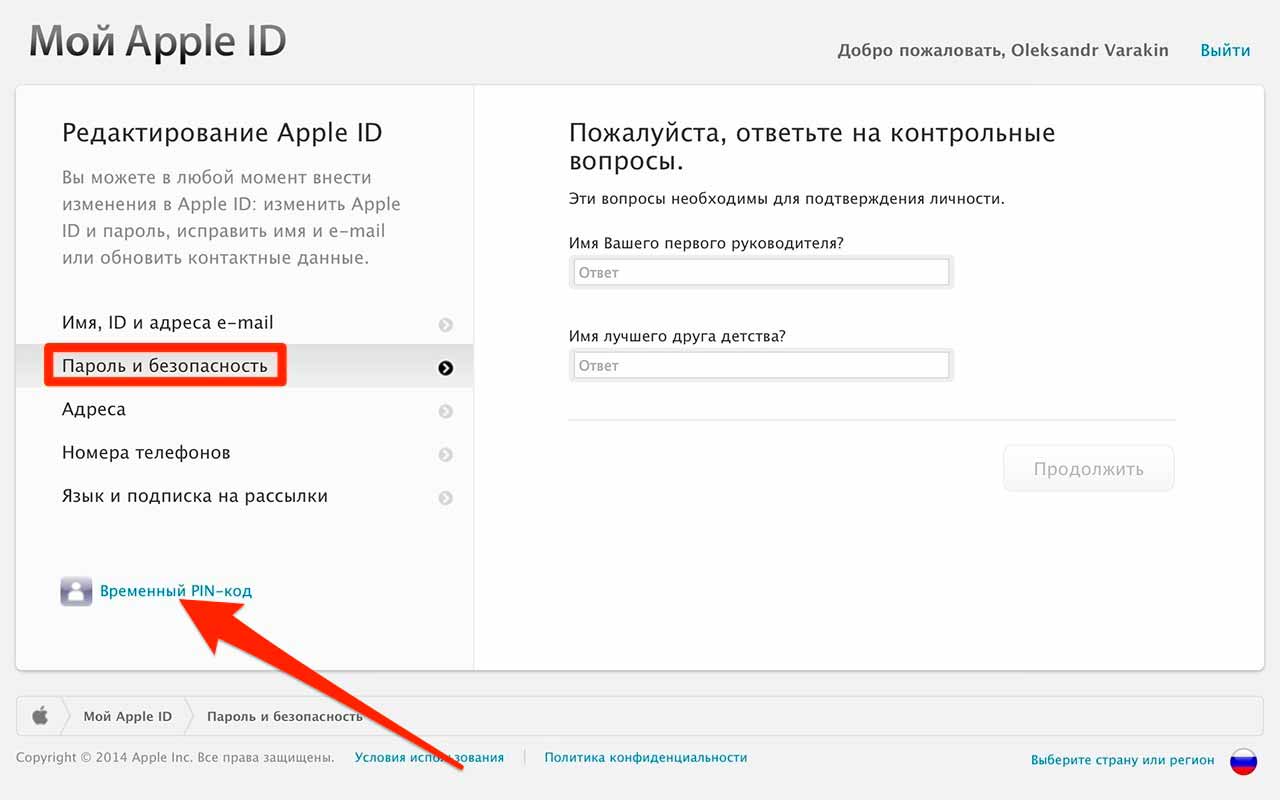
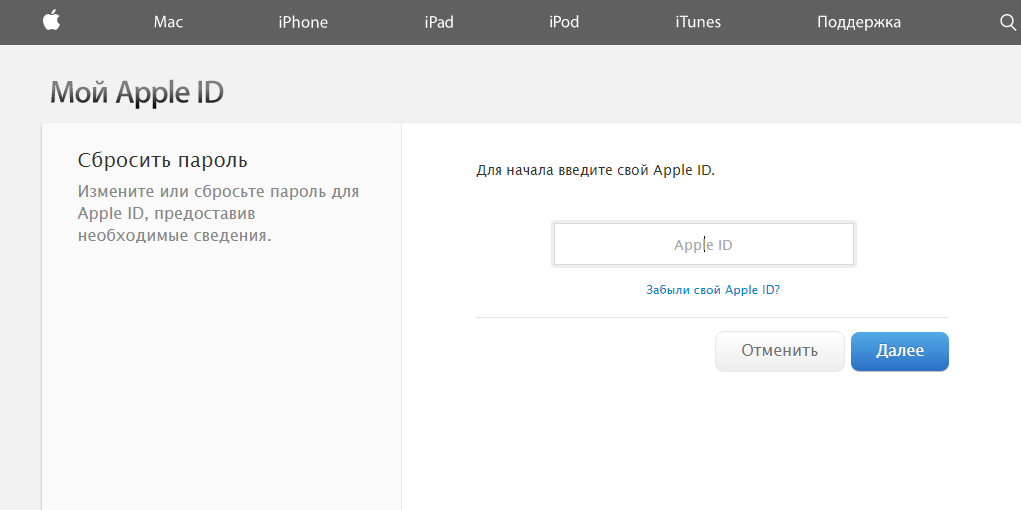
 После его указания данные входа будут сброшены.
После его указания данные входа будут сброшены.


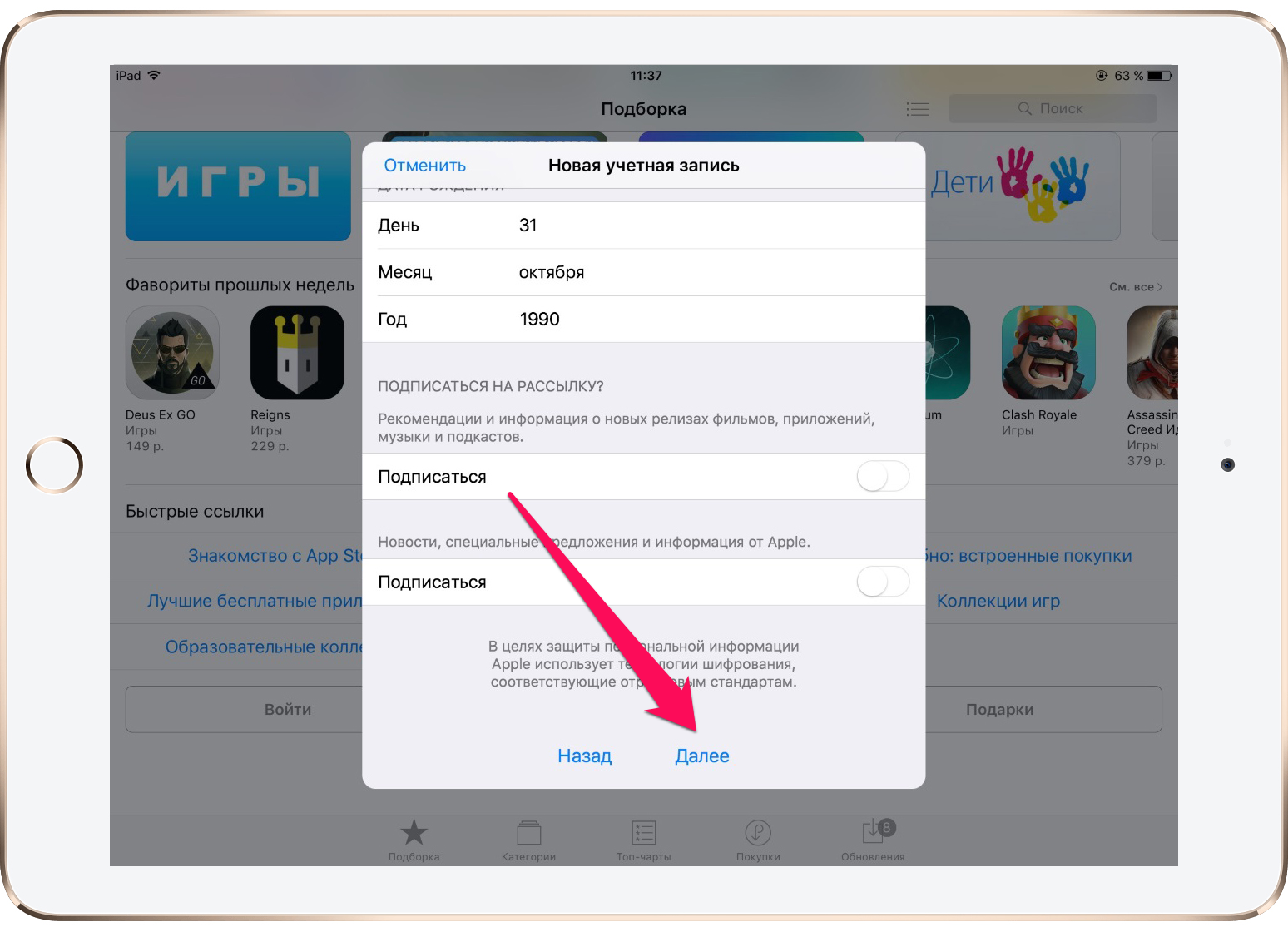
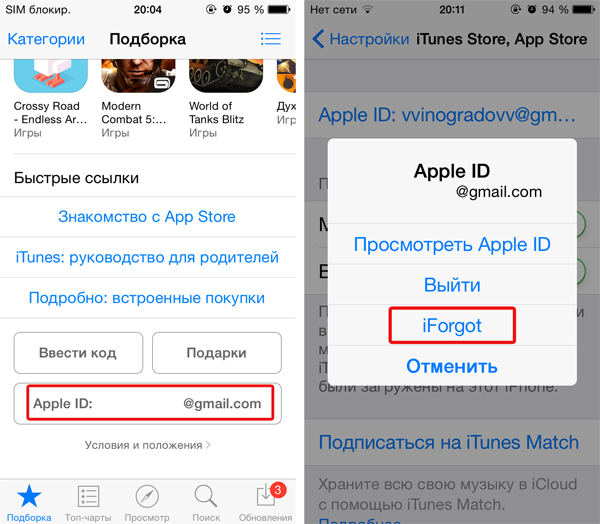

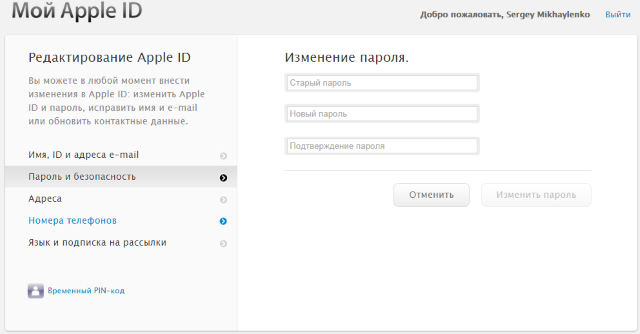
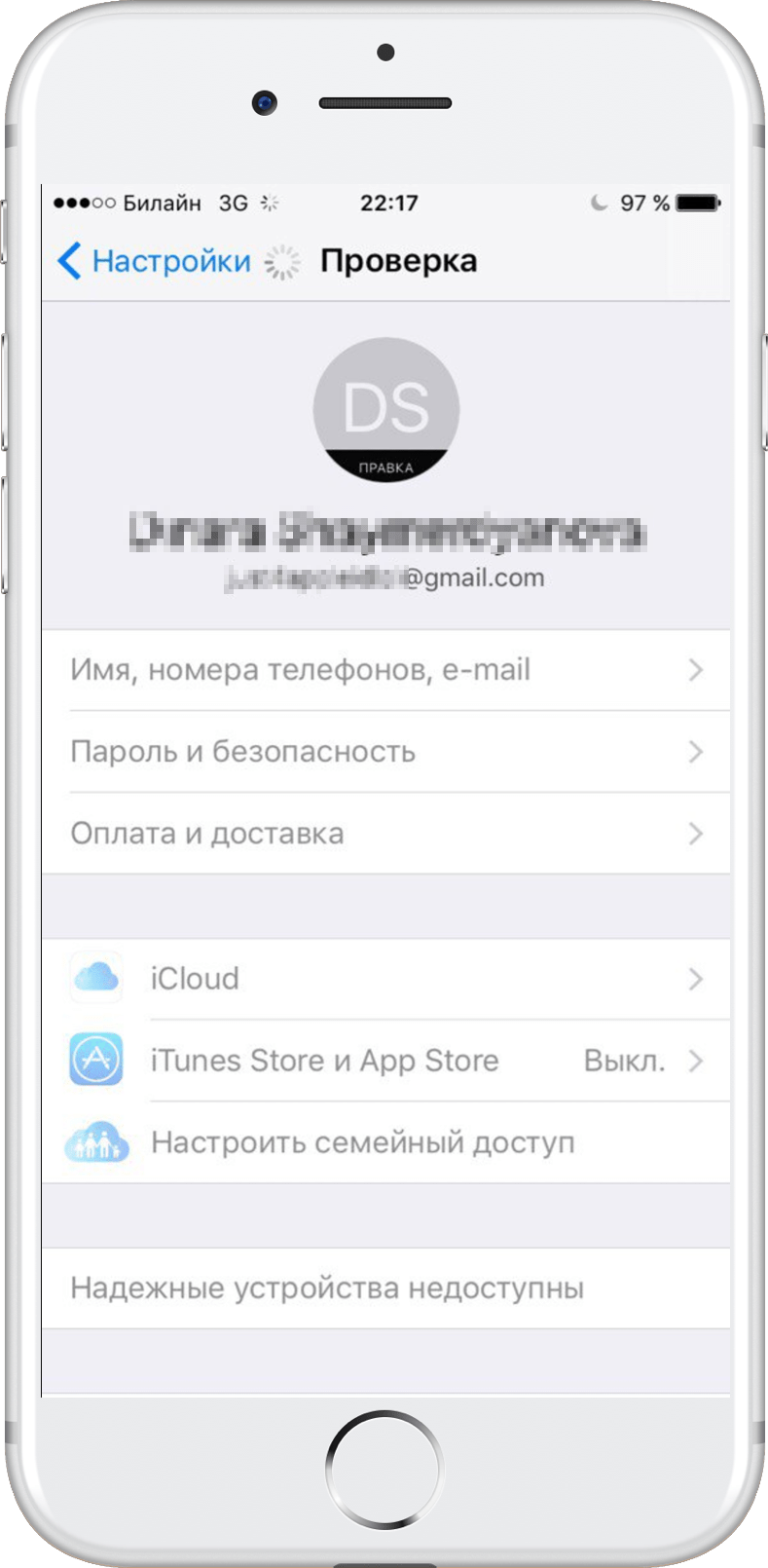

 В поле «Открыть» набираем
В поле «Открыть» набираем

 После настройки двухфакторной аутентификации ее необходимо использовать при входе в учетную запись — отключить ее нельзя.
После настройки двухфакторной аутентификации ее необходимо использовать при входе в учетную запись — отключить ее нельзя.
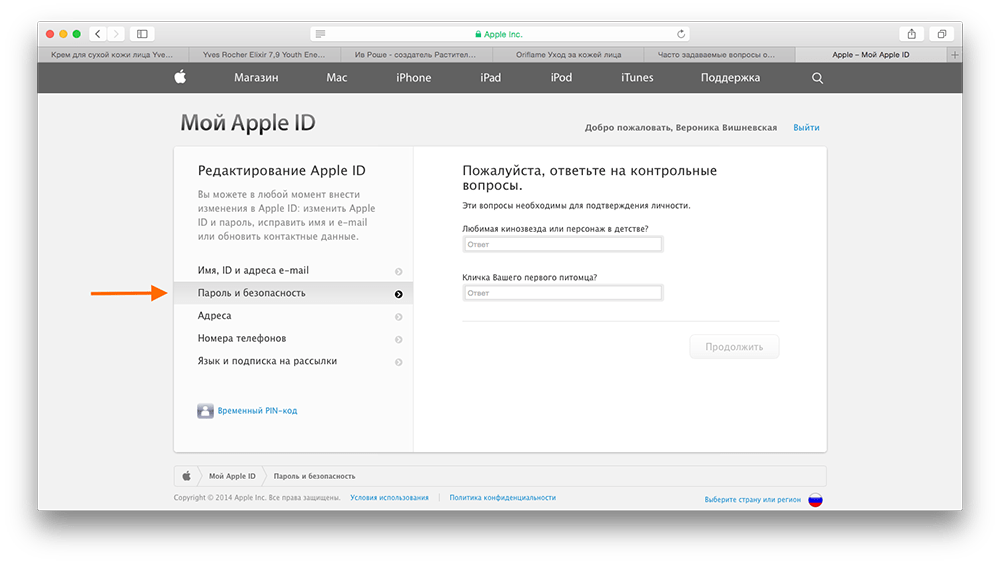 Этот вариант появляется только в том случае, если вы используете двухэтапную аутентификацию.
Этот вариант появляется только в том случае, если вы используете двухэтапную аутентификацию.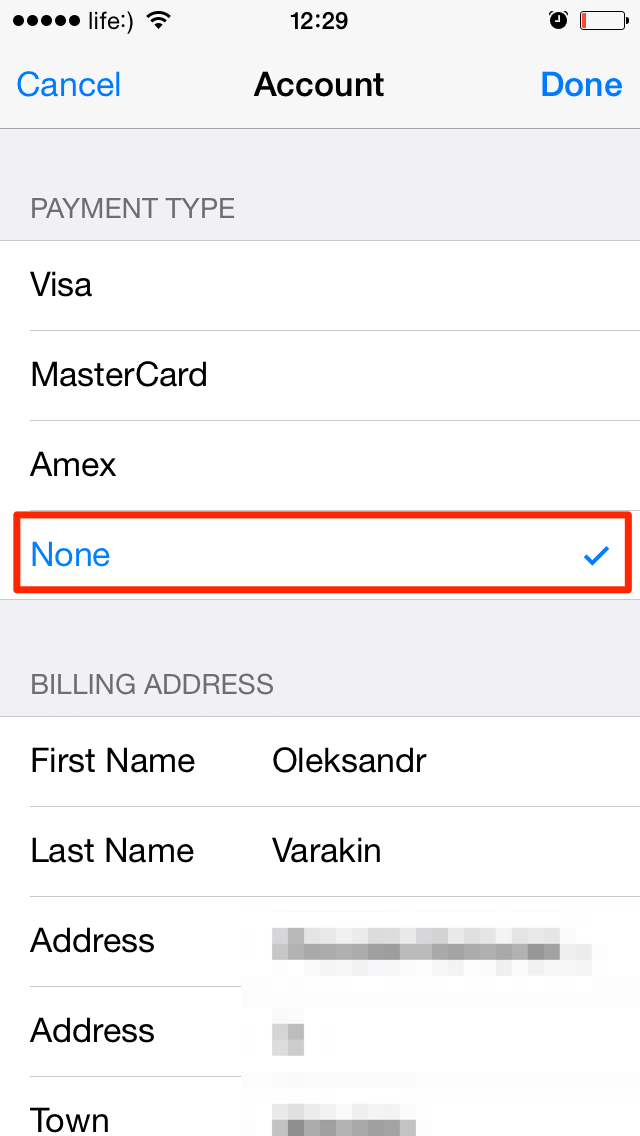 См. Раздел Использование входа в систему с Apple.
См. Раздел Использование входа в систему с Apple.