Неверная дата рождения при создании apple id
Создавая свой первый аккаунт Apple >
Действительно, в момент регистрации учетной записи Apple ID с телефона или в iTunes, после указания недопустимого возраста при заполнении анкеты, российские пользователи сталкиваются со следующим сообщением:
Вы не можете создать Apple ID, поскольку Ваш возраст не соответствует минимальным требованиям.
Пользователи стран СНГ тоже иногда наблюдают подобное уведомление, но отображается оно на английском языке, так как языковая локализация пока не предусмотрена:
You cannot create an Apple ID because you do not meet the minimum age requirement.
Дело в том, что зарегистрировать аккаунт и пользоваться сервисами компании Apple могут пользователи, достигшие 13-летнего возраста. Но если Вам исполнилось 13 лет, то регистрировать ID можно только с согласия родителей (опекунов). С 18-ти лет регистрировать и пользоваться всеми Apple-услугами можно самостоятельно.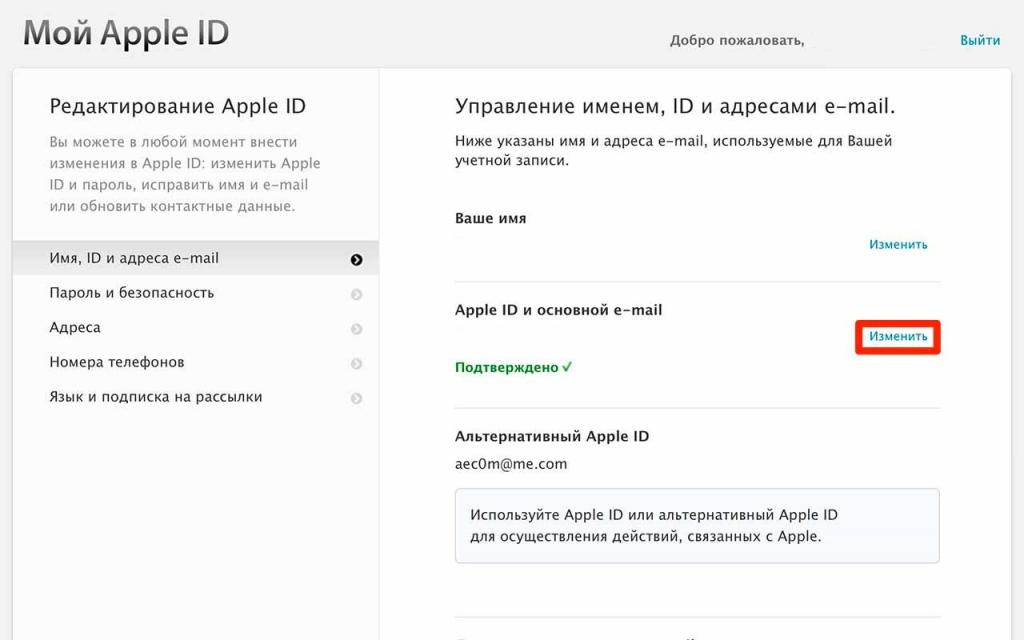
Очень часто пользователи вводят при регистрации Apple ID ошибочную дату рождения, после чего система отказывается продолжать регистрацию, постоянно ссылаясь на несоответствие возраста. Отказ происходит постоянно, не смотря на уже подходящую дату рождения.
В таком случае можно попробовать зарегистрировать Apple ID, используя другой или новый адрес электронной почты. Или другой компьютер, iPhone, iPad или iPod.
При использовании учетной записи Apple ID важно правильно указать вашу дату рождения.
Эта информация используется для включения определенных функций и правильного отображения вашего возраста в таких функциях, как «Семейный доступ». В некоторых случаях она может использоваться для сброса пароля.
Чтобы обновить или исправить дату рождения, связанную с идентификатором Apple ID, выполните следующие действия.
На странице учетной записи Apple ID
- Войдите на страницу своей учетной записи Apple ID. Может потребоваться ответить на контрольные вопросы.

- В разделе «Учетная запись» выберите «Изменить».
- Обновите дату своего рождения и щелкните «Готово».
В зависимости от того, как был создан идентификатор Apple ID, вам может потребоваться предоставить дополнительные сведения или изменить имя пользователя Apple ID с номера мобильного телефона на адрес электронной почты.
На устройстве iPhone, iPad или iPod touch
- Перейдите в меню «Настройки» > [ваше имя].
- Нажмите «Имя, номера телефонов, e-mail». Может потребоваться ввести пароль для вашего идентификатора Apple ID.
- Нажмите «Изменить день рождения» или «День рождения». Может потребоваться ответить на контрольные вопросы.
- Обновите дату своего рождения и нажмите «Готово».
Чтобы изменить дату своего рождения на любой возраст менее 13 лет*, необходимо входить в группу Семейный доступ, а организатор семейного доступа должен одобрить изменение. После обновления даты рождения следуйте инструкциям на экране, чтобы отправить по электронной почте запрос организатору семейного доступа.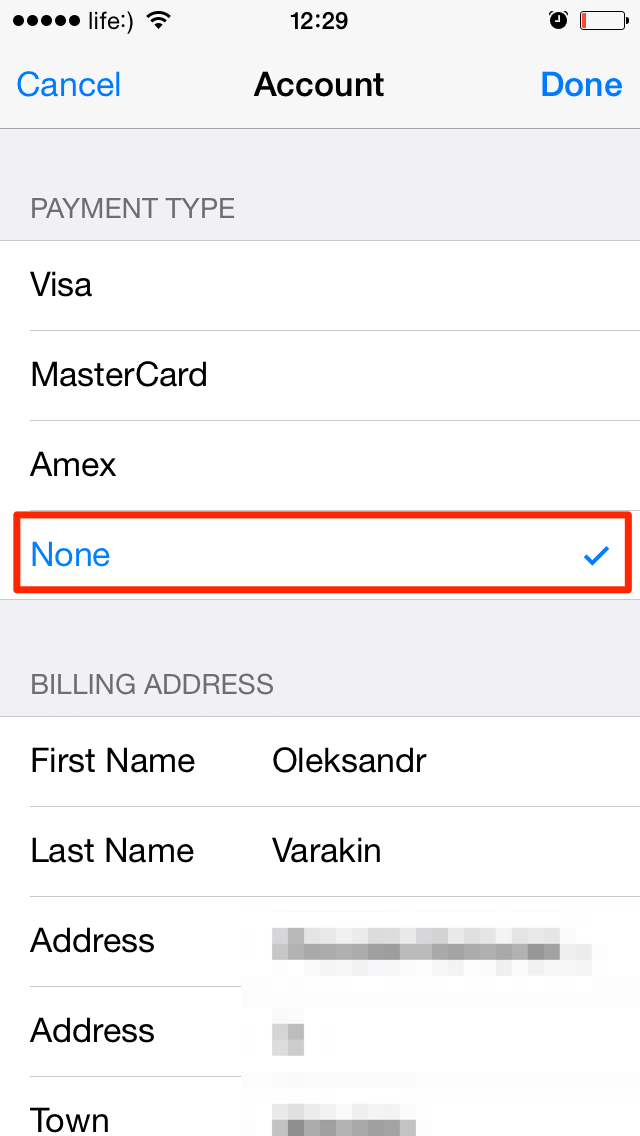 Организатор семейного доступа может войти на свою страницу учетной записи Apple ID, чтобы подтвердить изменение даты рождения и принять соглашение о раскрытии конфиденциальных данных ребенка, введя запрошенную информацию из указанного в учетной записи способа оплаты.
Организатор семейного доступа может войти на свою страницу учетной записи Apple ID, чтобы подтвердить изменение даты рождения и принять соглашение о раскрытии конфиденциальных данных ребенка, введя запрошенную информацию из указанного в учетной записи способа оплаты.
Убедитесь, что дата рождения указана правильно. Указав возраст менее 13 лет, вы не сможете изменить дату рождения. Узнайте больше об идентификаторах Apple ID для детей.
* Возраст варьируется в зависимости от страны или региона.
Портал о продуктах Apple
Что делать, если произошел сбой проверки Apple iD?
С покупкой хоть какого «яблочного» девайса для вас придется зарегистрировать Apple ID. Это неотклонимый шаг для использования устройства. Самые типичные ошибки при создании apple id. Дата рождения была сменена на другую. Эти данные будут необходимы даже при ординарном скачивании бесплатного приложения с магазина AppStore. Бывают случаи, когда выполнить вход через учетную запись не выходит. Что делать в таком случае?
Что делать в таком случае?
Apple ID
ID эта ваша учетная запись, через которую вы сможете воспользоваться службами Apple. К ним относятся: AppStore, iMessage, iCloud, Apple Music, FaceTime и другие. С помощью этой записи вы можете в iCloud включить функцию поиска iPhone и в случае утраты телефона, заблокировать его дистанционно.
Так же данные Apple ID применяются при синхронизации и восстановлении устройства. При регистрации вы получаете 5 ГБ места в пасмурном хранилище iCloud. Можете располагать там резервные копии личных данных для случаев восстановления. Вход в эти службы происходит через пароль от учетной записи. Сделать такую запись можно несколькими способами.
Способы создания Apple ID
Обычно такая учетная запись создается при первом использовании девайса. Если вы уже воспользовались, к примеру, iPhone, то при смене старенькой модели новейшей сможете использовать уже имеющийся ID. Самый 1-ый шаг это создание электрического ящика. Непременно используйте свои данные и указывайте их корректно. В предстоящем для вас может пригодиться вернуть от ящика пароль (если забудете) тогда и вы можете подтвердить, что это конкретно ваш электрический адресок.
Непременно используйте свои данные и указывайте их корректно. В предстоящем для вас может пригодиться вернуть от ящика пароль (если забудете) тогда и вы можете подтвердить, что это конкретно ваш электрический адресок.
Создавать учетную запись можно с помощью компьютера либо конкретно с самого устройства. После указания даты рождения, apple id, после этого при при создании id я. В обоих случаях пригодится подключение к вебу с неплохим сигналом и скоростью. Для сотворения конкретно с девайса есть два пути: с помощью указания карты оплаты и бесплатным методом. Условно можно поделить создаваемые учетные записи на бесплатные и с указанием номера карты. Регистрация карты нужна в этом случае, если вы собираетесь брать софт. Для этого откройте значок «настроек» и найдете раздел «iTunes Store, App Store». В развернувшейся области нажмите пункт «создать Apple ID».
Для бесплатной регистрации откройте значок AppStore. Изберите какое-нибудь бесплатное приложение и нажмите кнопку «скачать». Выйдет оповещение с несколькими вариациями действий: зайти через имеющийся ID или создать новый. Выбирайте «создать…». Дальше пути первого способа и второго практически идентичны. Введите данные для регистрации. Прочитайте все условия и предлагаемую информацию. После того как вы нажмете «принять» вы согласитесь действовать в их рамках.
Выйдет оповещение с несколькими вариациями действий: зайти через имеющийся ID или создать новый. Выбирайте «создать…». Дальше пути первого способа и второго практически идентичны. Введите данные для регистрации. Прочитайте все условия и предлагаемую информацию. После того как вы нажмете «принять» вы согласитесь действовать в их рамках.
Ответьте на несколько вопросов (запишите где-нибудь ответы), которые помогут при восстановлении учетной записи. После появится сообщение о производимой оплате. Если регистрируете карту, укажите ее данные. Если используете бесплатный способ, то жмите «нет». Завершите регистрацию нажатием «далее». Проверьте указанную в регистрации почту. Откройте письмо от Apple и следуйте инструкции. Готово.
Второй метод задействует ПК и программу iTunes. Здесь так же можно указывать карту или нет. Откройте программу и в рабочей области справа кликните «iTunes Store», если будете указывать карту. Дата рождения новый apple id, но при нескольких при создании. Если нет, то зайдите в магазин и скачайте бесплатное приложение и откройте через него меню.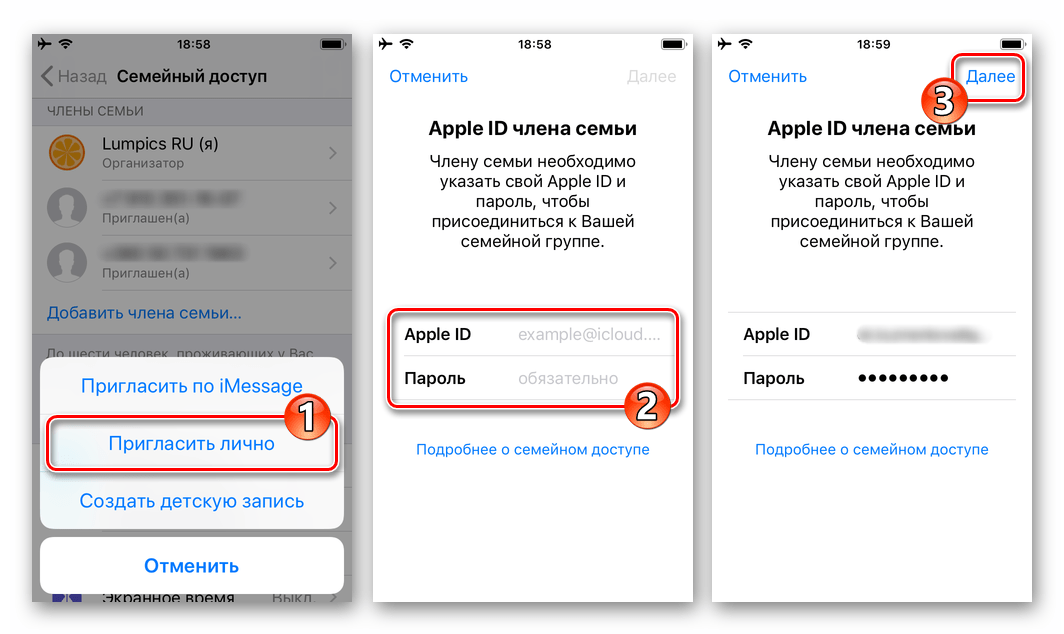 Следующие шаги одинаковые. Появится оповещение, в котором нужно кликнуть «создать…». Указываете все данные, отвечаете на вопросы, читаете и соглашаетесь с условиями как описано выше. Так же указываете данные карты или кликайте «нет». Завершаете регистрацию, проверяете почту, следуете инструкции.
Следующие шаги одинаковые. Появится оповещение, в котором нужно кликнуть «создать…». Указываете все данные, отвечаете на вопросы, читаете и соглашаетесь с условиями как описано выше. Так же указываете данные карты или кликайте «нет». Завершаете регистрацию, проверяете почту, следуете инструкции.
Как создать Apple ID (детальная инструкция). Создаем Apple ID легко!
Детальная инструкция для создания учетной записи Apple ID, которая позволяет использовать все сервисы Apple
Мікс – Как
создать Apple ID (детальная инструкция). Создаем Apple ID легко!Приветствую Вас на своём канале, с вами Алекс Геч Ранее я уже рассказывал о том, как создать Apple ID без кредит.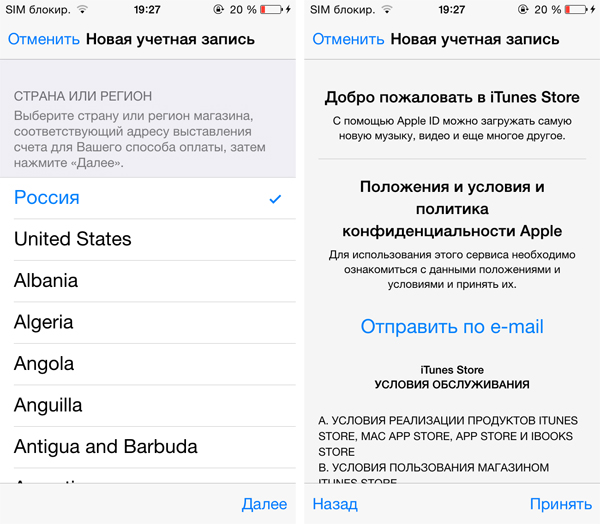
Как изменить учетную запись Apple ID для вашего ребенка на взрослую
Посмотрим правде в глаза: много людей может для удобства создали Apple ID для своих детей, обходя правила Apple относительно возраста, в котором можно создать учетную запись. Это 13 в США и многих странах, если вы не используете опцию в Семейном доступе Apple для создания дочерней учетной записи.
Однако, если вы не использовали Family Sharing и, извините, изобрели более раннюю дату рождения одного или нескольких детей, вы все равно можете перемотать часы назад и получить преимущества для возрастного контроля в Family Sharing.
Для нашей семьи это включает в себя не только использование экранного времени для ограничения и контроля доступа ко всем их устройствам Apple, но – и детям это действительно нравится – удаленное отключение экранного времени, если они отдыхают или уезжают в школьную поездку, и мы желая позволить им использовать свои экраны за пределами наших домашних пределов.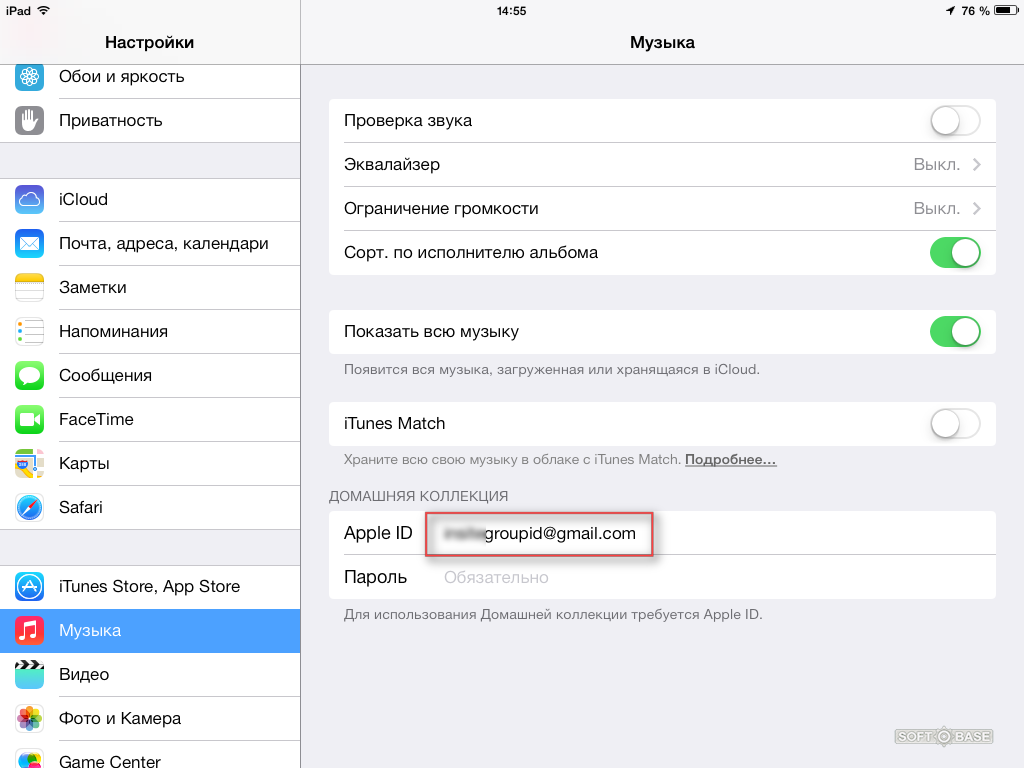
Сначала добавьте ребенка в раздел «Семейный доступ». (Смотрите инструкции Apple о том, как пригласить членов семьи.)
IDGВы можете обновить дату рождения для учетной записи ребенка, если он загадочным образом помолодел за годы, прошедшие с момента его создания.
Затем просто войдите в систему, используя учетные данные Apple ID ребенка на Сайт Apple IDнажмите «Изменить» в разделе учетной записи и измените дату рождения. Нажмите Готово.
Если вы вернетесь к представлению «Общий доступ к семье» на любом родительском Mac, iPhone или iPad, теперь указан правильный возраст.
Эта статья о Mac 911 является ответом на вопрос, заданный младшим ребенком автора.
Спросите Mac 911
Мы составили список вопросов, которые нам чаще всего задают, а также ответы и ссылки на столбцы: прочитайте наш супер FAQ, чтобы узнать, охвачен ли ваш вопрос.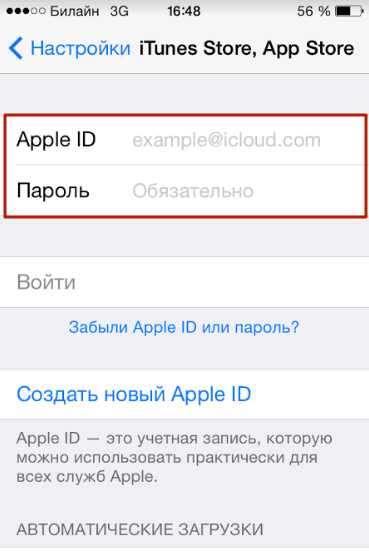 Если нет, мы всегда ищем новые проблемы для решения! Присылайте свои по электронной почте [email protected], включая соответствующие снимки экрана и ваше полное имя. Не на каждый вопрос будет дан ответ, мы не отвечаем на электронную почту и не можем дать прямой совет по устранению неполадок.
Если нет, мы всегда ищем новые проблемы для решения! Присылайте свои по электронной почте [email protected], включая соответствующие снимки экрана и ваше полное имя. Не на каждый вопрос будет дан ответ, мы не отвечаем на электронную почту и не можем дать прямой совет по устранению неполадок.
Примечание. При покупке чего-либо после перехода по ссылкам в наших статьях мы можем получить небольшую комиссию. Прочитайте нашу политику партнерских ссылок для более подробной информации.
Как изменить дату рождения в аккаунте google?
Ваш Аккаунт Google
Что делать, если вы указали неверный возраст в аккаунте, и он был заблокирован?При создании аккаунта имеются возрастные ограничения, они различаются в разных странах.Минимальный возраст для обычных аккаунтов — 13 лет в большинстве стран мира. Это значит, что если указать мéньший возраст, то аккаунт не будет создан или будет заблокирован.Если в результате каких-либо действий в настройках была указана неверная дата, и аккаунт был заблокирован, то не стоит переживать, и можно попытаться исправить ситуацию.
Как поменять возраст в YouTube
К сожалению, в мобильной версии Ютуба еще нет функции, позволяющей менять возраст, поэтому в этой статье мы разберем только, как сделать это через полную версию сайта на компьютере. Кроме этого также расскажем, что делать, если аккаунт был заблокирован из-за указания неправильной даты рождения.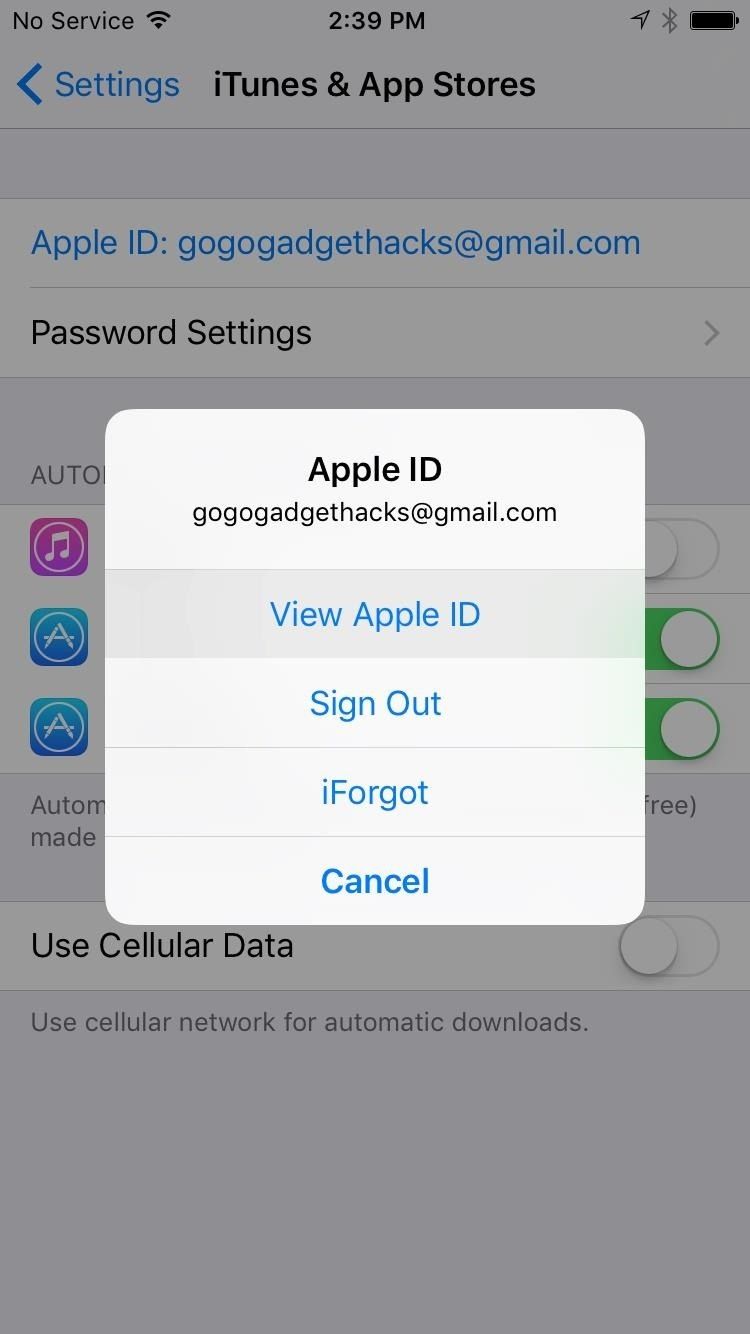
Поскольку профиль Ютуба одновременно является и аккаунтом Google, то настройки изменяются не совсем на сайте YouTube. Чтобы поменять дату рождения вам необходимо:
- Зайти на сайт Ютуб, нажать на значок своего профиля и перейти в «Настройки».
Здесь в разделе «Общая информация» найти пункт «Настройки аккаунта» и открыть его.</li>
Теперь вы будете перемещены на страницу своего профиля в Google. В разделе «Конфиденциальность» перейдите в «Личная информация».</li>
Найдите пункт «Дата рождения» и кликните на стрелку справа.</li>
Напротив даты рождения нажмите на значок в виде карандаша, чтобы перейти к редактированию.</li>
Обновите информацию и не забудьте ее сохранить.</li></ol>
Ваш возраст изменится сразу же, после чего достаточно перейти на Ютуб и продолжить просмотр видео.
Изменение даты рождения
При необходимости изменить дату рождения ребенка младше 13 лет обратитесь в службу поддержки Apple.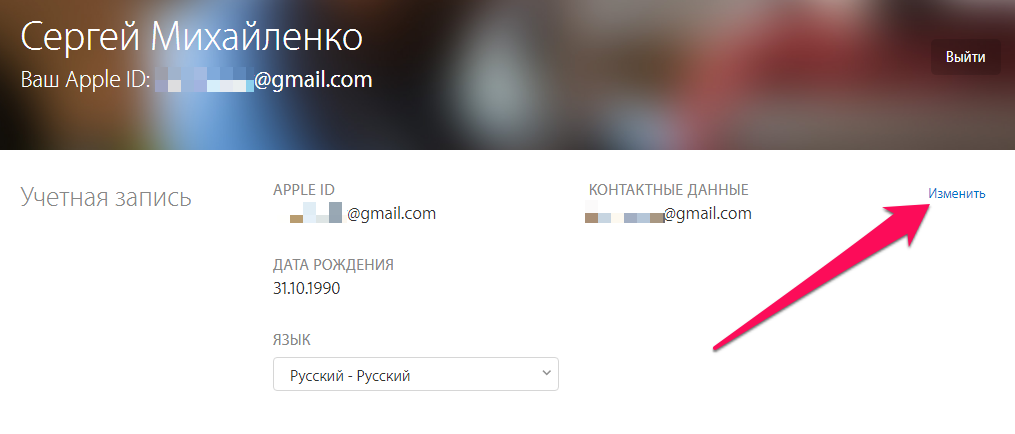 *
*
На странице учетной записи Apple ID
- Войдите на страницу своей учетной записи Apple ID.
- В разделе «Учетная запись» нажмите кнопку «Изменить».
- Обновите дату своего рождения и нажмите кнопку «Готово». Если вы хотите поменять дату рождения ребенка, узнайте, как это сделать.
В зависимости от того, как был создан Apple ID, вам может потребоваться предоставить дополнительные сведения или изменить имя пользователя Apple ID с номера мобильного телефона на адрес электронной почты.
На iPhone, iPad или iPod touch
- Выберите «Настройки» > [ваше имя].
- Нажмите «Имя, номера телефонов, e-mail». Может потребоваться ввести пароль для вашего идентификатора Apple ID.
- Нажмите «Изменить день рождения» или «День рождения».
- Обновите дату своего рождения и нажмите «Готово». Если вы хотите поменять дату рождения ребенка, узнайте, как это сделать.
Используемые источники:
- https://your-account-google.
 blogspot.com/2019/01/blog-post_69.html
blogspot.com/2019/01/blog-post_69.html - https://lumpics.ru/how-to-change-age-in-youtube/
- https://support.apple.com/ru-ru/ht204164
Настройка функции «Семейный доступ» • iLand
Эта функция появилась в iOS 8 и позволяет обмениваться контентом и программами членам семьи, создавать общие альбомы с фото и видео, и общие события в календаре. Кроме того взрослые получают возможность контролировать передвижения и покупки детей в iTunes и AppStore.
Для активации «Семейного доступа» необходимо открыть «Настройки» — «iCloud», далее нажать «Настроить семейный доступ» (для iOS) или «Семейные настройки» (для MacOS).
После этого необходимо пройти 3 этапа:
- Внести логин и пароль Apple ID (для корректной работы необходимо использовать Apple ID, указанный в настройках iCloud)
- Указать способ оплаты или подтвердить его если вы ранее уже подключили платежную карту к Apple ID. Без подключенной платежной карты увы, настроить «Семейный доступ» нельзя.
 Учтите, при подключении карты к Apple ID с вашего счета будет списан $1, в течении месяца его вам вернут. Карту украинского банка можно подключить только к учетной записи в украинском AppStore.
Учтите, при подключении карты к Apple ID с вашего счета будет списан $1, в течении месяца его вам вернут. Карту украинского банка можно подключить только к учетной записи в украинском AppStore. - Выбрать настройку отображения геопозиции.
С первоначальной настройкой мы справились. Теперь необходимо добавить членов семьи.
Важно. Учетные записи всех членов семьи должны быть зарегистрированы в AppStore одной страны.
Для добавления членов семьи требуется:
- Открыть меню «iCloud» в «Настройках» и перейти во вкладку «Семья»;
- Нажать «Добавить члена семьи»;
- Внести Apple ID члена семьи и нажать «Далее»;
- Если члену семьи меньше 18 лет, то на данном этапе будет автоматически приложено активировать опцию «Попросить купить». При включении этой опции все покупки и загрузки приложений на детское устройство будут возможны только после одобрения родителем/организатором;
- Выбрать вариант добавления: «Ввести пароль» (пароль от Apple ID приглашаемого пользователя) или «Отправить приглашение».
 Приглашение отобразится в виде уведомления на iPhone, iPad или Mac приглашенного;
Приглашение отобразится в виде уведомления на iPhone, iPad или Mac приглашенного; - После ввода пароля или принятия приглашения пользователь будет добавлен в вашу «семью».
Для просмотра/редактирования списка участников необходимо открыть меню «Семья» во вкладке «iCloud». Всё редактирование сводится к удалению и включению функции «Родитель/опекун» для взрослого человека.
Важно
Если вы хотите добавить уже существующую запись Apple ID ребенка в «Семью» и иметь возможность использовать функцию «Попросить купить», то в учетной записи должен быть указан возраст от 13 до 18 лет. Для проверки/корректировки возраста:
- перейдите на сайт Мой Apple ID;
- нажмите «Управлять Apple ID»;
- авторизуйтесь используя логин и пароль ребенка;
- откройте вкладку «Пароль и безопасность»;
- укажите ответы на контрольные вопросы и нажмите «Продолжить»;
- прокрутите страницу вниз до пункта «Выберите дату рождения», тут проверьте/скорректируйте возраст и нажмите «Сохранить»
Регистрация бесплатной учетной записи – Quizlet Справочный центр
Зарегистрировать бесплатную учетную запись можно с помощью адреса электронной почты, Apple ID или учетной записи Google или Facebook.
Разделы этой статьи:
Регистрация с адресом эл. почты
- Перейдите на домашнюю страницу Quizlet и нажмите Зарегистрироваться.
- Введите свою дату рождения.
- Введите имя пользователя.
- Введите адрес электронной почты.
- Введите надежный пароль.
- Если вы преподаватель, поставьте отметку Я учитель.
- Нажмите Зарегистрироваться .
- Проверьте свою электронную почту и подтвердите учетную запись.
Регистрация через Apple ID
Если у вас есть Apple ID, вы можете быстро зарегистрироваться, используя эту учетную запись.
- Перейдите на домашнюю страницу Quizlet и нажмите Зарегистрироваться.
- Нажмите Apple.
- Нажмите Продолжить.
- Укажите, нужно ли скрыть ваш адрес электронной почты.
- Нажмите Продолжить с Touch ID или Продолжить с паролем.

- Введите свою дату рождения.
- Введите имя пользователя.
- Если вы преподаватель, выберите Я учитель.
- Нажмите Зарегистрироваться .
- Проверьте свою электронную почту и подтвердите учетную запись.
Регистрация через Google
Если у вас есть учетная запись Google, вы можете использовать ее для быстрой регистрации.
- Перейдите на домашнюю страницу Quizlet и нажмите Зарегистрироваться.
- Нажмите Продолжить с Google.
- Если вы не еще не выполнили вход в учетную запись Google, введите свое имя пользователя и пароль.
- Введите свою дату рождения.
- Quizlet автоматически создаст для вас имя пользователя.
Не волнуйтесь, вы сможете изменить его после регистрации! - Если вы преподаватель, выберите Я учитель.
- Нажмите Зарегистрироваться .
- Проверьте свою электронную почту и подтвердите учетную запись.

Вы в любой момент можете удалить привязку к учетной записи Google.
Регистрация через Facebook
Если у вас есть учетная запись Facebook, вы можете использовать ее для быстрой регистрации.
- Перейдите на домашнюю страницу Quizlet и нажмите Зарегистрироваться.
- Нажмите Продолжить с Facebook.
- Если вы не еще не выполнили вход в учетную запись Facebook, введите свое имя пользователя и пароль.
- Нажмите Продолжить как, чтобы дать Quizlet разрешение на использование вашей учетной записи Facebook. (Нам нужно будет просмотреть ваш общедоступный профиль, друзей, адрес электронной почты и дату рождения.)
- Quizlet автоматически создаст для вас имя пользователя.
Не волнуйтесь, вы сможете изменить его после регистрации! - Если вы преподаватель, поставьте отметку Я учитель.
- Нажмите Зарегистрироваться .
- Проверьте свою электронную почту и подтвердите учетную запись.

Вы в любой момент можете удалить привязку к учетной записи Facebook.
Обратите внимание, что некоторым пользователям потребуется указать адрес электронной почты своих родителей, в соответствии с местным законодательством.
Скачайте приложение Quizlet для iOS и нажмите Зарегистрироваться бесплатно. Зарегистрировать бесплатную учетную запись можно с помощью адреса электронной почты, Apple ID или учетной записи Google или Facebook.
Разделы этой статьи:
Регистрация с адресом эл. почты
- Введите свою дату рождения.
- Введите адрес электронной почты.
Некоторым пользователям потребуется указать здесь адрес электронной почты своих родителей, в соответствии с местным законодательством. - Введите имя пользователя и надежный пароль.
- Примите наши Условия предоставления услуг и Политику конфиденциальности.
- Нажмите Зарегистрироваться .
- Проверьте свою электронную почту и подтвердите учетную запись.

Регистрация через Apple ID
Если у вас есть Apple ID, вы можете быстро зарегистрироваться, используя эту учетную запись.
- Нажмите Apple.
- Нажмите Продолжить.
- Укажите, нужно ли скрыть ваш адрес электронной почты.
- Нажмите Продолжить с Touch ID или Продолжить с паролем.
- Введите свою дату рождения.
- Введите имя пользователя.
Некоторым пользователям потребуется указать адрес электронной почты своих родителей, в соответствии с местным законодательством. - Если вы преподаватель, выберите Я учитель.
- Нажмите Зарегистрироваться .
- Проверьте свою электронную почту и подтвердите учетную запись.
Регистрация через Google
Если у вас есть учетная запись Google, вы можете использовать ее для быстрой регистрации.
- Нажмите Google.

- Если вы не еще не выполнили вход в учетную запись Google, введите свое имя пользователя и пароль.
- Введите свою дату рождения.
- Введите имя пользователя.
- Нажмите Зарегистрироваться .
- Проверьте свою электронную почту и подтвердите учетную запись.
Вы в любой момент можете удалить привязку к учетной записи Google.
Регистрация через Facebook
Пользователи, достигшие 13-летнего возраста, могут регистрироваться в Quizlet с помощью своей учетной записи Facebook.
- Нажмите Facebook.
- Если вы не еще не выполнили вход в учетную запись Facebook, введите свое имя пользователя и пароль.
- Нажмите Продолжить как, чтобы дать Quizlet разрешение на использование вашей учетной записи Facebook. (Нам нужно будет просмотреть ваш общедоступный профиль, друзей, адрес электронной почты и дату рождения.)
- Введите имя пользователя.
- Нажмите Зарегистрироваться .

- Проверьте свою электронную почту и подтвердите учетную запись.
Вы в любой момент можете удалить привязку к учетной записи Facebook.
Обратите внимание, что некоторым пользователям потребуется указать адрес электронной почты своих родителей, в соответствии с местным законодательством.
Скачайте приложение Quizlet для Android и нажмите Зарегистрироваться бесплатно. Зарегистрировать бесплатную учетную запись можно с помощью адреса электронной почты или учетной записи Google или Facebook.
Разделы этой статьи:
Регистрация с адресом эл. почты
- Введите свою дату рождения.
- Введите адрес электронной почты.
Некоторым пользователям потребуется указать здесь адрес электронной почты своих родителей, в соответствии с местным законодательством. - Введите имя пользователя и надежный пароль.
- Примите наши Условия предоставления услуг и Политику конфиденциальности.

- Нажмите Зарегистрироваться .
- Проверьте свою электронную почту и подтвердите учетную запись.
Регистрация через Google
Если у вас есть учетная запись Google, вы можете использовать ее для быстрой регистрации.
- Нажмите Google.
- Если вы не еще не выполнили вход в учетную запись Google, введите свое имя пользователя и пароль.
- Введите свою дату рождения.
- Введите имя пользователя.
- Нажмите Зарегистрироваться .
- Проверьте свою электронную почту и подтвердите учетную запись.
Вы в любой момент можете удалить привязку к учетной записи Google.
Регистрация через Facebook
Пользователи, достигшие 13-летнего возраста, могут регистрироваться в Quizlet с помощью своей учетной записи Facebook.
- Нажмите Facebook.
- Если вы не еще не выполнили вход в учетную запись Facebook, введите свое имя пользователя и пароль.

- Нажмите Продолжить как, чтобы дать Quizlet разрешение на использование вашей учетной записи Facebook. (Нам нужно будет просмотреть ваш общедоступный профиль, друзей, адрес электронной почты и дату рождения.)
- Введите имя пользователя.
- Нажмите Зарегистрироваться .
- Проверьте свою электронную почту и подтвердите учетную запись.
Вы в любой момент можете удалить привязку к учетной записи Facebook.
Обратите внимание, что некоторым пользователям потребуется указать адрес электронной почты своих родителей, в соответствии с местным законодательством.
Как обезопасить свою учётную запись Apple ID?
Как обезопасить Apple ID
Всё чаще сегодня можно увидеть случай, когда злоумышленники получают доступ к Apple ID, находя лазейки в неточно настроенной системе безопасности вашей учетной записи, после чего вымогают деньги за возвращение доступа к ней.
Как защитить себя от такого мошенничества?
youtube.com/embed/9fm_RvL7x00?rel=0?ecver=1″ frameborder=»0″ allowfullscreen=»allowfullscreen»/>
1. Безопасный почтовый ящик
Как правило доступ к учетной записи Apple преступники получают через e-mail. Убедитесь что используете надежный почтовый сервис с возможностью двухэтапной проверки, например: gmail.com, mail.yahoo.com или outlook.com.
Возможность изменить Apple ID и основной e-mail
2. Двухэтапная проверка
Как мы уже написали выше — важно не просто выбрать надежный почтовый сервис, а выбрать сервис в котором есть двухфакторная аутентификация. И ей обязательно нужно пользоваться! При таком виде проверки данных для входа в почту помимо ввода пароля вам так же будет необходимо ввести пароль, отправленный вам на мобильный телефон.
3. Надежный пароль
Очевидный на первый взгляд пункт, однако далеко не все пользователи уделяют ему должное внимание, снова и снова выбирая в качестве пароля свою дату рождения, цифры номера телефона или несколько цифр или букв подряд. Мы напомним еще раз — используйте сложные пароли! Каждый дополнительный символ в пароле усложняет взлом в сотни тысяч раз! Более того, вы можете использовать программы для генерации и хранения паролей, которые сделают всю работу за вас.
Мы напомним еще раз — используйте сложные пароли! Каждый дополнительный символ в пароле усложняет взлом в сотни тысяч раз! Более того, вы можете использовать программы для генерации и хранения паролей, которые сделают всю работу за вас.
Пример генерации сложного пароля с помощью «Связки ключей»
4. Запасной почтовый ящик
Резервный e-mail Apple ID необходим для восстановления пароля в случае потери или кражи устройства и взлома Apple ID. Но если этот ящик не самый надежный, то мошенники так же смогут получить доступ к вашей учетной записи через него. Поэтому для резервного e-mail также стоит применять надежный почтовый сервис. Важно: речь именно о резервном e-mail, который указывается во вкладке «Пароль и безопасность» сервиса «Мой Apple ID».
Для дополнительной безопасности рекомендуем использовать разные почтовые сервисы для основного и резервного почтового ящика.
5. Контрольные вопросы
Это один из самых важных пунктов безопасности.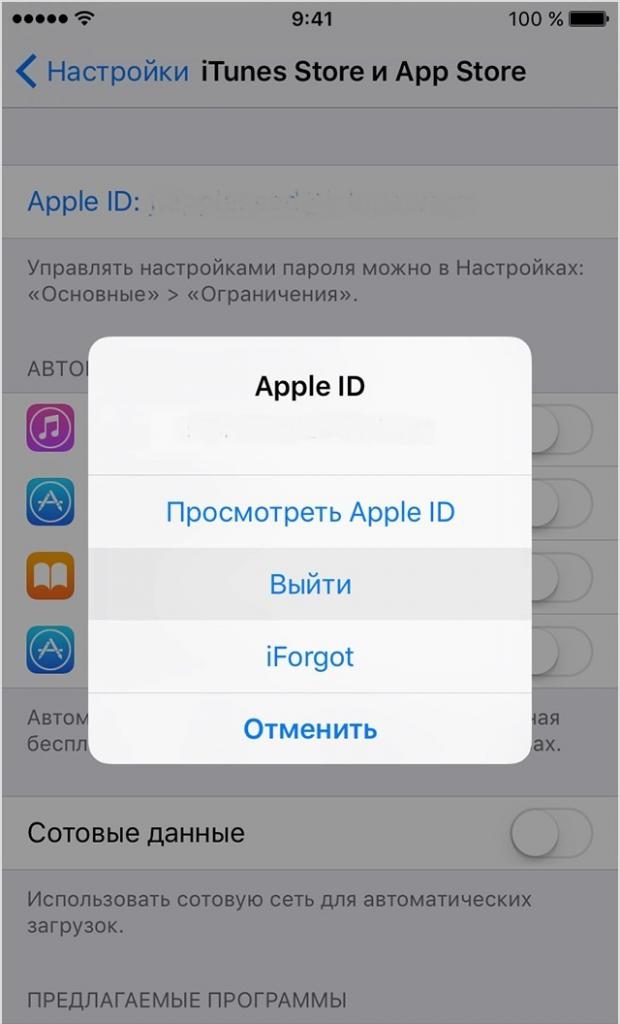 Отнеситесь к контрольным вопросам как можно более серьезно и убедитесь, что указываете точные ответы, и что спустя много времени сможете вспомнить и так же ответить на контрольные вопросы.
Отнеситесь к контрольным вопросам как можно более серьезно и убедитесь, что указываете точные ответы, и что спустя много времени сможете вспомнить и так же ответить на контрольные вопросы.
6. Дата рождения
Важно указать точную дату, так как она потребуется для восстановления пароля.
7. Хранение и передача
Внимательно относитесь к тому, где и как храните свои пароли. Не рекомендуется хранить все пароли в заметках в iPhone или в текстовом фале на рабочем столе вашего MacBook. Так же не рекомендуем отправлять ваши пароли по электронной почте.
8. Использование Apple ID
Не указывайте свои данные Apple ID на сторонних ресурсах, сайтах, приложениях.
У вас есть MacВook или iMac? Специально для вас мы создали онлайн-марафон по настройке полезных сервисов на Mac: узнайте за 8 простых занятий, как быстро настроить Apple ID, iCloud и другие сервисы на Mac, обезопасить свои пользовательские данные, оптимизировать хранилище iCloud и пр.
- Это быстро: вам не придется искать в Ютубе инструкции по настройке.
- Это просто: вы увидите каждый шаг на экране, с подсказками на понятном языке.
- Это удобно: вы получите полезные навыки, не вставая с удобного кресла.
Поделиться:
Все об изменении параметров Apple ID
Время от времени некоторые пользователи яблочных устройств задаются вопросом — как изменить данные своего Apple ID? Это может быть нужно для подключения новой банковской карты, смены адреса или переноса аккаунта на другой почтовый ящик. В нашей сегодняшней статье мы постараемся дать ответ на самые основные вопросы, связанные с Apple ID.
Прежде всего, стоит сказать о самом идентификаторе или почтовом ящике, который используется Apple ID. Его действительно можно изменить, но есть определенные нюансы. Изменение идентификатора возможно при использовании сторонних сервисов, вроде Mail.Ru, Gmail, Яндекс.Почты и так далее. Если вы используете идентификатор с окончанием на @icloud. com, @me.com или @mac.com, то его изменение невозможно.
com, @me.com или @mac.com, то его изменение невозможно.
Полный список данных, которые можно редактировать, выглядит следующим образом:
1. ФИО пользователя.
2. Пароль Apple ID.
3. Дополнительные почтовые адреса.
4. Дата рождения, контрольные вопросы.
5. Основной почтовый адрес, адрес доставки.
6. Телефонные номера
7. Предпочтительный язык и подписка на рассылки.
Изменение идентификатора на странице управления Apple ID
1. На компьютере или любом другом устройстве с доступом к интернету зайдите на страницу управления Apple ID.
2. Авторизуйтесь, щелкнув на кнопке Управлять Apple ID.
3. В пункте Apple ID и основной e-mail нажмите кнопку Изменить.
4. В открывшейся строке введите новый адрес электронной почты, который хотите использовать в качестве идентификатора.
5. Нажмите Сохранить.
Новый адрес почты должен быть действительным и не должен относиться к домену Apple. Также этот адрес не должен быть использован ранее в качестве идентификатора Apple ID или указан как альтернативный адрес для другого Apple ID.
После сохранения по новому адресу будет отправлено письмо с дальнейшими инструкциями.
Изменение Apple ID в iTunes
1. Запустите iTunes на своем компьютере Mac или ПК.
2. Зайдите во вкладку iTunes Store.
3. Войдите под своей учетной записью.
4. Нажмите на кнопку с Apple ID и выберите пункт Сведения учетной записи.
5. В открывшемся окне нажмите Правка напротив действующего идентификатора Apple ID.
6. Введите новый почтовый адрес в строке Email.
7. Нажмите Готово.
После этого по новому адресу будет отправлено письмо с дальнейшими инструкциями.
Изменение Apple ID с мобильного устройства
1. На мобильном устройстве запустите App Store.
2. В самом низу вкладки нажмите на Войти или Apple ID. Надпись будет зависеть от того, подключен ли ваш Apple ID или нет.
3. В появившемся окне нажмите Просмотреть Apple ID.
4. Авторизуйтесь, используя действующий пароль.
5. В окне Учетная запись нажмите на строку с идентификатором.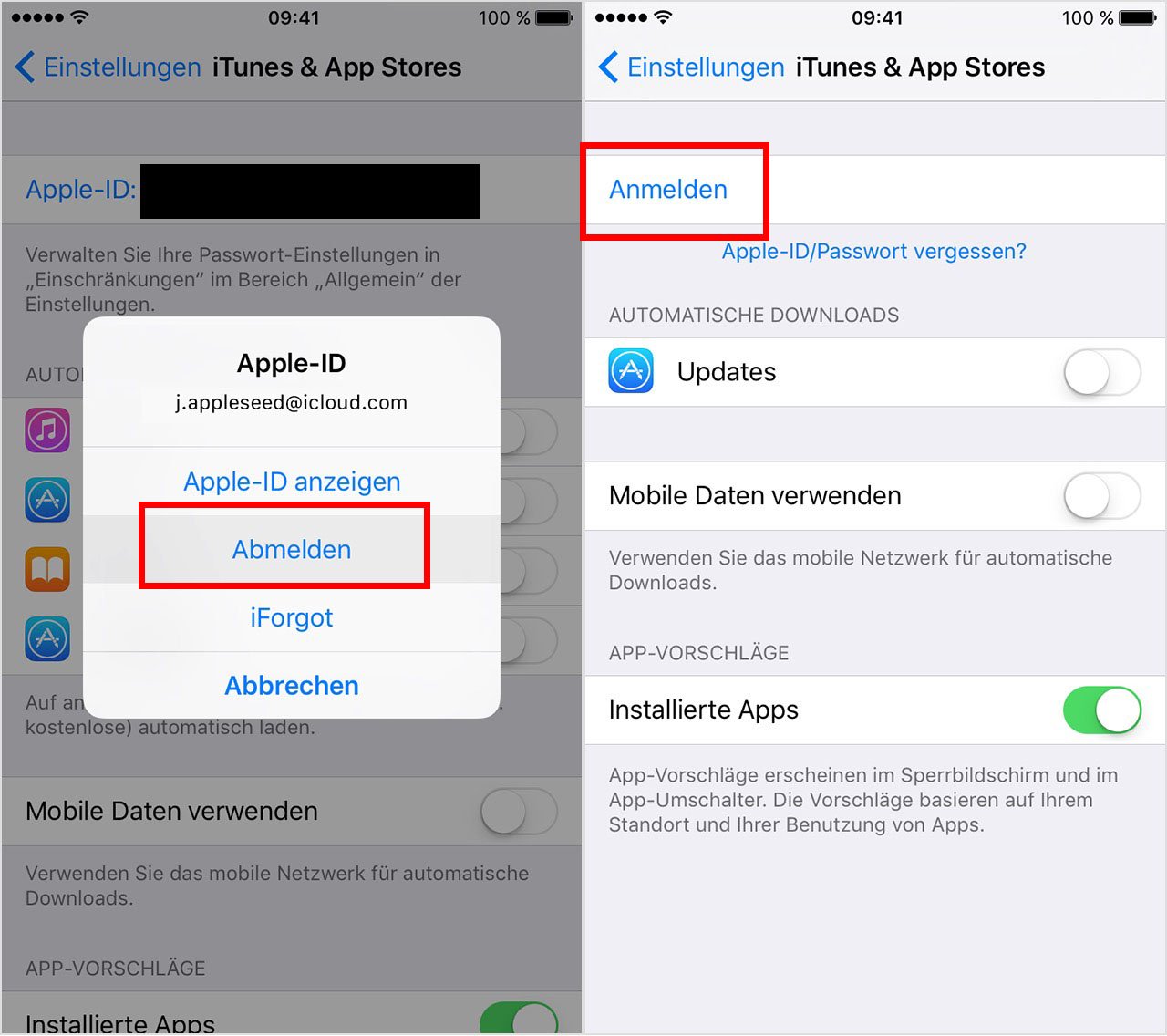
6. Введите новый адрес почты и нажмите Готово.
После этого по новому адресу будет отправлено письмо с дальнейшими инструкциями.
Действия при ошибке ввода идентификатора
У смены идентификатора Apple ID есть один неприятный момент. Когда вы ввели новый адрес почты, но не подтвердили его, перейдя по ссылке из пришедшего на новую почту письма, аккаунт Apple ID является недоступным. Вы не можете авторизоваться, используя старый идентификатор. А это значит, что если вы используете несуществующую почту или не сможете воспользоваться почтовым сервисом, Apple ID будет для вас недоступен.
Единственно верное решение в данной ситуации – обращение в региональную службу поддержки Apple по телефону 8 495 580 9557 для России. Во время общения вас попросят назвать ответы на контрольные вопросы. Также поможет в этом случае активная функция Найти iPhone. Процедура восстановления Apple ID займет примерно 20 минут.
Изменения пароля к Apple ID
1. На мобильном устройстве зайдите в Настройки – iTunes Store, App Store.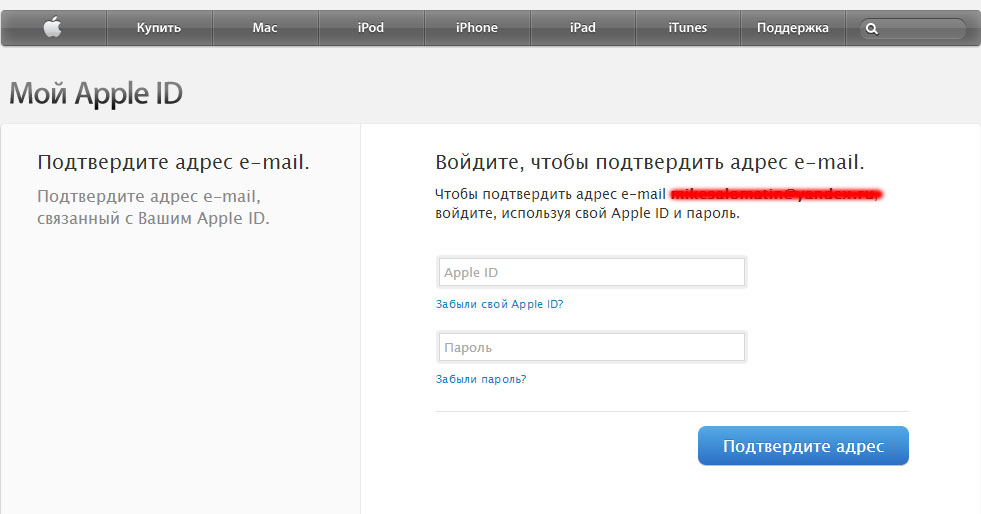
2. Нажмите на Apple ID и выберете пункт iForgot.
3. После открытия страницы iForgot в свободном поле введите действующий идентификатор и нажмите Далее.
4. Выберите способ восстановления пароля – сброс по e-mail или ответ на контрольные вопросы.
5. Если вы имеете доступ к почте, то выбирайте Сброс по e-mail. После выбора данного пункта на почту придет письмо со ссылкой Выполнить сброс сейчас. Перейдя по ссылке введите новый пароль и подтвердите его.
6. Если доступа к почте нет – отвечайте на контрольные вопросы. Прежде всего, верно укажите дату рождения. Ответьте на все контрольные вопросы на том языке, на котором они заполнялись во время регистрации без учета регистра.
Изменение контрольных вопросов Apple ID
Особенность изменения контрольных вопросов состоит в том, что есть лишь один способ сделать это – со страницы управления Apple ID.
1. Зайдите на страницу управления с любого устройства, имеющего подключение к интернету.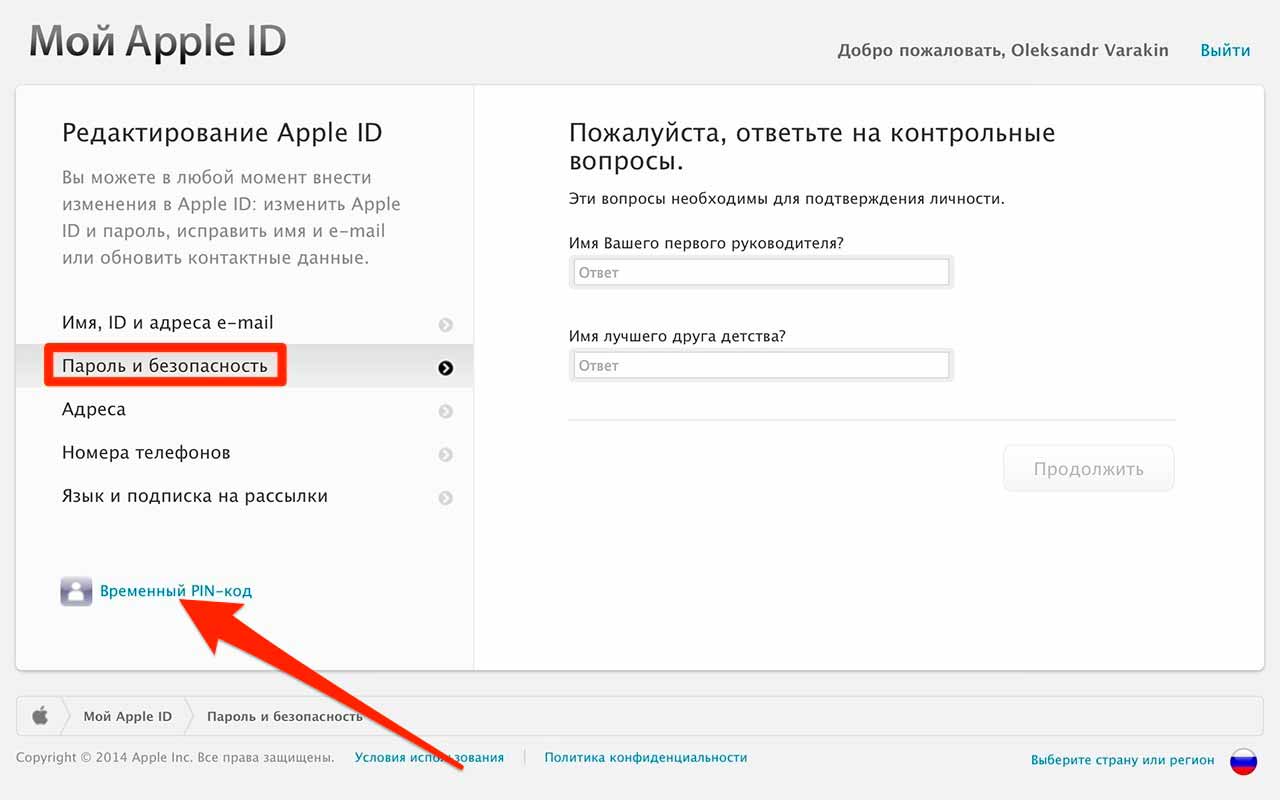
2. Авторизуйтесь, выбрав кнопку Управлять Apple ID.
3. Откройте пункт Пароль и безопасность.
4. Перед изменением контрольных вопросов необходимо будет ответить на действующие. Если вы не помните ответов, то потребуется сбросить контрольные вопросы, используя резервный адрес электронной почты. Еще один вариант – обращение в службу поддержки.
5. После правильного ответа на старые вопросы будет открыт раздел Управление настройками безопасности.
6. На данной странице вы можете изменить пароль, контрольные вопросы и ответы, а также дату собственного рождения.
7. После всех необходимых манипуляций нажмите Сохранить.
Для упрощения сброса контрольных вопросов мы рекомендуем задать резервный адрес электронной почты. Это намного упростит данный процесс.
При обращении в службу поддержки по поводу забытых ответов на контрольные вопросы вам понадобится временный PIN-код. Получить его можно на основной странице управления настройками Apple ID.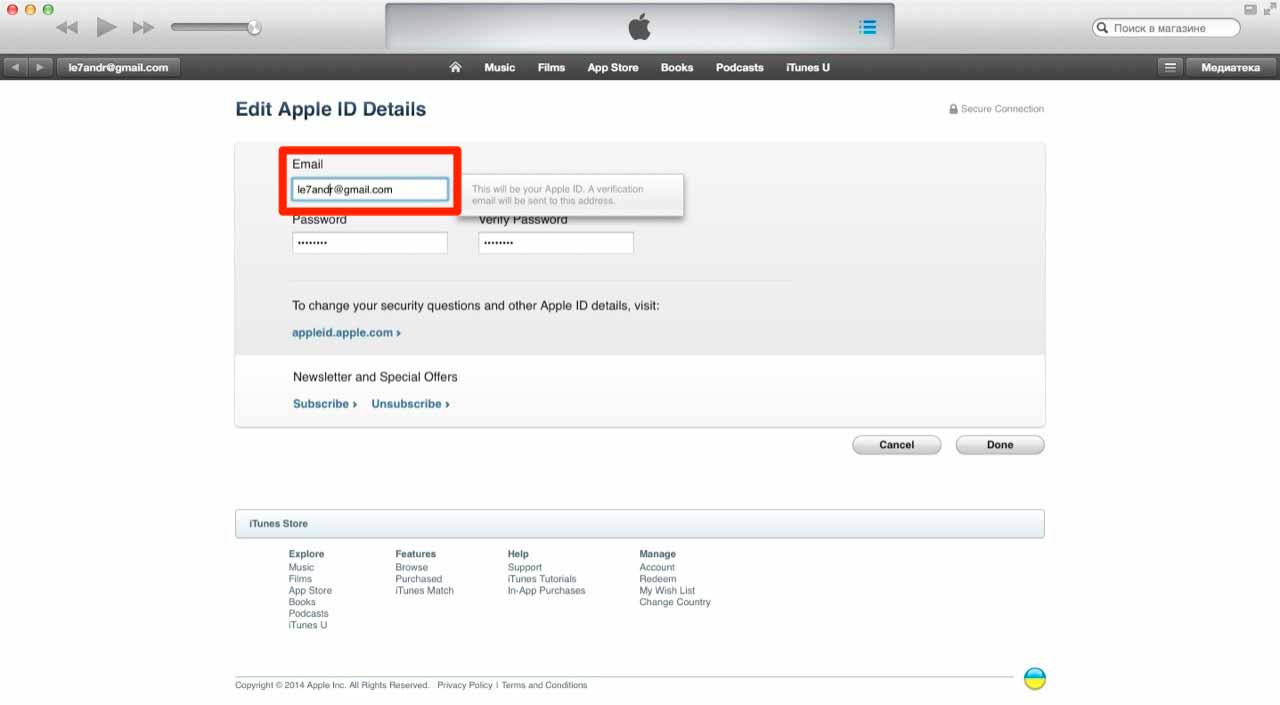
Изменение платежной информации в Apple ID с помощью iTunes
1. Запустите iTunes.
2. Зайдите в iTunes Store и авторизуйтесь.
3. Перейдите в раздел управления учетной записью.
4. Нажмите Правка напротив строки Способ оплаты.
5. Выберите тип вашей карты в пункте Изменить платежную информацию.
6. Заполните стандартные поля с номером карты, сроком действия и так далее.
7. Нажмите Готово.
Изменение платежной информации на мобильном устройстве
1. Зайдите в одно из приложений: Киоск, iTunes Store, App Store.
2. Авторизуйтесь.
3. Нажмите на идентификатор Apple ID и выберите Просмотреть Apple ID.
4. Введите пароль.
5. Нажмите на пункт Информация о платеже.
6. Заполните все обязательные поля с данными карты и вашим адресом.
7. Нажмите Готово.
Для отвязки банковской карты от Apple ID в пункте Информация о платеже выберете пункт Нет.
Изменение страны на мобильном устройстве
1. Зайдите в одно из приложений: Киоск, iTunes Store, App Store.
Зайдите в одно из приложений: Киоск, iTunes Store, App Store.
2. Авторизуйтесь.
3. Нажмите на идентификатор Apple ID и выберите Просмотреть Apple ID.
4. Введите пароль.
5. Выберите пункт Страна/Регион – Изменить страну регион.
6. Укажите необходимую страну.
7. Нажмите Далее.
8. Ознакомьтесь с Политикой конфиденциальности Apple.
9. Заполните поля с данными банковской карты, номером телефона и физическим адресом. Все эти параметры должны соответствовать выбранному региону.
10. Нажмите Далее.
Изменение страны на компьютере
1. Запустите iTunes.
2. Зайдите в iTunes Store и авторизуйтесь.
3. Перейдите на вкладку Сведения учетной записи.
4. Нажмите Изменить страну или регион.
5. Выберите необходимую страну или регион и подтвердите действие.
6. Подтвердите ознакомление с Положениями о конфиденциальности.
7. Заполните поля с данными банковской карты, номером телефона и физическим адресом. Все эти параметры должны соответствовать выбранному региону.
Все эти параметры должны соответствовать выбранному региону.
8. Нажмите Готово.
Изменение даты рождения в Apple ID
Данный параметр является неотъемлемым пунктом в безопасности Apple ID. Дата рождения обязательна при ответе на контрольные вопросы, а также во время общения с сотрудниками службы поддержки. Поэтому если вы ошиблись в ее вводе или задали неправильную дату, советуем вам изменить ее на настоящую.
1. Зайдите на страницу управления Apple ID и авторизуйтесь.
2. В разделе Пароль и безопасность ответьте на контрольные вопросы.
3. В пункте Выберите вашу дату рождения укажите необходимые параметры.
4. Нажмите Сохранить.
Как изменить дату рождения Apple ID
Вы случайно ввели неправильную дату рождения при создании Apple ID? Следуйте инструкциям ниже, чтобы узнать, как легко изменить дату рождения Apple ID.
Наличие правильной информации о дате рождения, связанной с вашим Apple ID, важно для множества функций, а также используется в том случае, если вам нужно сбросить пароль.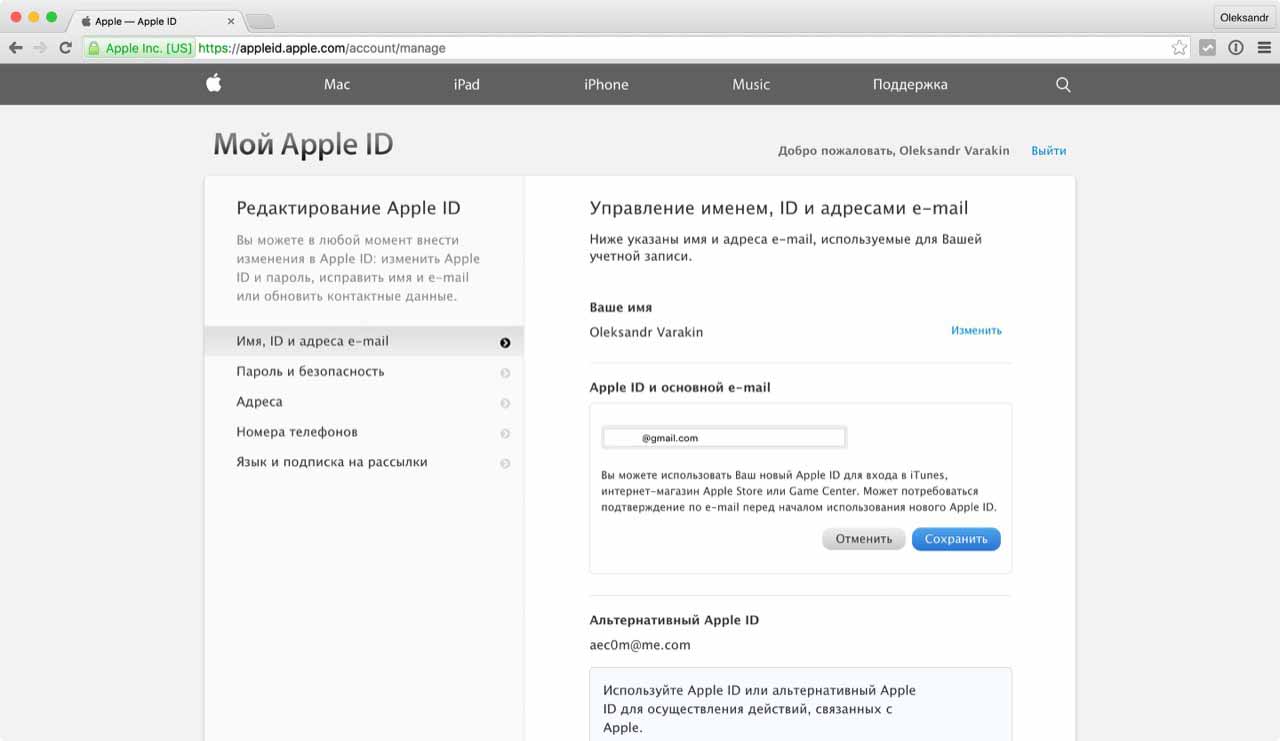
Как изменить дату рождения Apple ID
На iPhone и iPad:
- Откройте Настройки , затем коснитесь своего имени
- Выберите Имя, номера телефонов, электронная почта
- Коснитесь День рождения , отрегулируйте его, затем коснитесь Готово в правом верхнем углу
В сети:
- Войдите в свой Apple ID
- В верхней части раздела «Учетная запись» нажмите Изменить справа
- Выберите поле День рождения и введите правильную дату рождения
- Нажмите Готово в правом верхнем углу
Чтобы изменить учетную запись Apple ID на любой возраст младше 13 лет, необходимо выполнить некоторые особые действия, в том числе требуется совместное использование семьи с организатором семьи, который должен утвердить изменение. Из документа поддержки Apple:
Из документа поддержки Apple:
Чтобы изменить дату своего рождения на любой возраст младше 13 *, вы должны быть членом группы семейного доступа, и организатор вашей семьи должен одобрить это изменение. После обновления даты рождения следуйте инструкциям на экране, чтобы отправить запрос по электронной почте организатору семьи. Организатор вашей семьи может войти в свою учетную запись Apple ID, чтобы подтвердить изменение даты рождения и согласиться с соглашением о раскрытии конфиденциальности для родителей, введя запрошенную информацию с помощью метода оплаты своей учетной записи.
Для получения дополнительной помощи по максимально эффективному использованию устройств Apple ознакомьтесь с нашим практическим руководством, а также в следующих статьях:
FTC: Мы используем автоматические партнерские ссылки для получения дохода. Подробнее.
Посетите 9to5Mac на YouTube, чтобы узнать больше новостей Apple:
youtube.com/embed/qSPaXr2tRbk?version=3&rel=0&showsearch=0&showinfo=1&iv_load_policy=1&fs=1&hl=en-US&autohide=2&wmode=transparent» allowfullscreen=»true» sandbox=»allow-scripts allow-same-origin allow-popups allow-presentation»/>
icloud — Могу ли я удалить ребенка из семейного доступа, удалив его учетную запись?
Если вы хотите сохранить адрес gMail, вы можете использовать его в качестве идентификатора Apple ID для ребенка.
Источник.
Apple не позволяет удалять ребенка младше 13 лет из семейного доступа (по крайней мере, в США; в других странах возраст отличается). Когда вы добавляете такого маленького ребенка в свою группу семейного доступа, он остается там, пока ему не исполнится 13 лет.
Если вы запустили Семейный доступ и добавили ребенка младше 13 лет, вы не сможете удалить его самостоятельно. У вас есть несколько способов выйти из этой ситуации:
Распустить семью
Вы можете распустить всю группу Family Sharing и начать заново.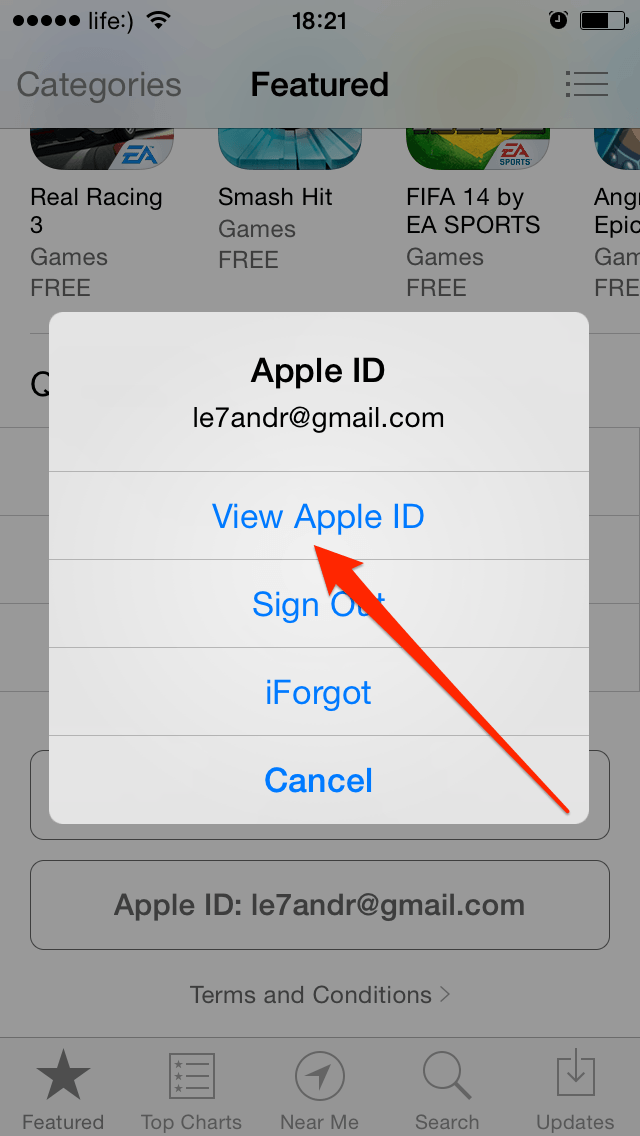 При создании новой группы не добавляйте ребенка младше 13 лет. Если вы и ребенок являетесь единственными людьми в вашем списке семейного доступа, вам необходимо перенести их, прежде чем вы сможете остановить семейный доступ.
При создании новой группы не добавляйте ребенка младше 13 лет. Если вы и ребенок являетесь единственными людьми в вашем списке семейного доступа, вам необходимо перенести их, прежде чем вы сможете остановить семейный доступ.
Передать ребенка в другую семью
Когда вы добавляете ребенка младше 13 лет в семейный доступ, вы не можете его удалить, но можете передать его в другую группу семейного доступа. Для этого организатору другой группы Family Sharing необходимо пригласить ребенка присоединиться к их группе. В этом случае учетная запись Семейного доступа ребенка не будет удалена, но это больше не будет вашей ответственностью.
Позвоните в Apple
Если перевод ребенка в другую группу семейного доступа невозможен, позвоните в Apple. Хотя компания не дает вам возможности удалить ребенка из семейного доступа, у нее есть другие инструменты, которые могут помочь. Позвоните по номеру 1-800-MY-APPLE и поговорите с кем-нибудь, кто может предоставить поддержку по iCloud.
Примечание : Когда вы звоните в Apple, убедитесь, что у вас есть вся необходимая информация. Представителю службы поддержки клиентов потребуется адрес электронной почты учетной записи ребенка, которого вы хотите удалить.Вам также понадобится удобное устройство, чтобы вы могли получить доступ к собственному Apple ID. Служба поддержки Apple проведет вас через процесс удаления ребенка, хотя официальное удаление может занять до 7 дней.
Семейный доступ на устройствах Apple
Общий доступ к семье на устройствах Apple- Настройка семейного доступа
- Начало работы
- Проверка возраста
- Настройка Apple ID для вашего ребенка
- Создание Apple ID для вашего ребенка
- Создать семейную группу
- Проверьте, принял ли член вашей семьи приглашение в семейную группу
- Присоединяйтесь к семейной группе
- Начать обмен
- Получить помощь
Используйте эти шаги, чтобы настроить Family Sharing . Вы можете создать новую семейную группу и пригласить людей присоединиться к ней или присоединиться к чьей-либо семейной группе.
Вы можете создать новую семейную группу и пригласить людей присоединиться к ней или присоединиться к чьей-либо семейной группе.
Family Sharing позволяет до шести человек в вашей семье делиться покупками iTunes , Apple Books и App Store , семейной подпиской Apple Music и планом хранилища iCloud без предоставления общего доступа учетные записи. Когда семейный организатор включает совместное использование покупок, вы можете оплачивать семейные покупки той же кредитной картой и одобрять расходы детей прямо с устройства родителей.Семейный доступ также позволяет обмениваться фотографиями, семейным календарем и т. Д., Чтобы помочь всем оставаться на связи.
НАЧАТЬВы можете быть частью только одной семьи одновременно. Вот что вам нужно для настройки Family Sharing
ПРОВЕРКА ВОЗРАСТА Прежде чем начать, убедитесь, что вы используете поддерживаемый способ оплаты. Вы можете проверить свой способ оплаты на странице учетной записи Apple ID или в iTunes .
Вы можете проверить свой способ оплаты на странице учетной записи Apple ID или в iTunes .
В соответствии с законами о защите конфиденциальности детей в Интернете вы используете CVV , проверочный код, отправленный по SMS, или защитный код из вашего способа оплаты как часть подтверждения вашего согласия родителей. Если у вас нет поддерживаемого способа оплаты, вам будет предложено изменить его на поддерживаемый способ оплаты.
После того, как вы создадите ребенку Apple ID , вы можете вернуться к другому способу оплаты. Мы настоятельно рекомендуем детям не совершать покупки в Интернете без ведома и согласия родителей.
НАСТРОЙКА APPLE ID ДЛЯ ВАШЕГО РЕБЕНКА С помощью Family Sharing вы можете создать Apple ID для ребенка младше 13 лет. Это позволяет им участвовать в Family Sharing и использовать другие службы Apple, такие как iCloud, iMessage, FaceTime и Game Center. .
.
Для участия в программе Family Sharing все члены семьи должны иметь собственный Apple ID .
ДЕТИ ДО 13 ЛЕТ НЕ МОГУТ И НЕ ДОЛЖНЫ СОЗДАТЬ СВОИ ID APPLEОднако родитель или Family Organizer может предоставить подтвержденное согласие родителей и создать Apple ID от имени ребенка в своей семейной группе. Если у вашего ребенка уже есть Apple ID , вы можете добавить его в свою семейную группу и обновить его адрес электронной почты, дату рождения, контрольные вопросы и многое другое.
СОЗДАНИЕ APPLE ID ДЛЯ ВАШЕГО РЕБЕНКА После добавления ребенка в семейную группу у него будет собственный Apple ID, который он сможет использовать на любом устройстве Apple.Ваш адрес электронной почты является резервным адресом электронной почты для учетной записи вашего ребенка, и вы можете использовать его с вопросами безопасности, которые вы указали, чтобы сбросить забытый пароль.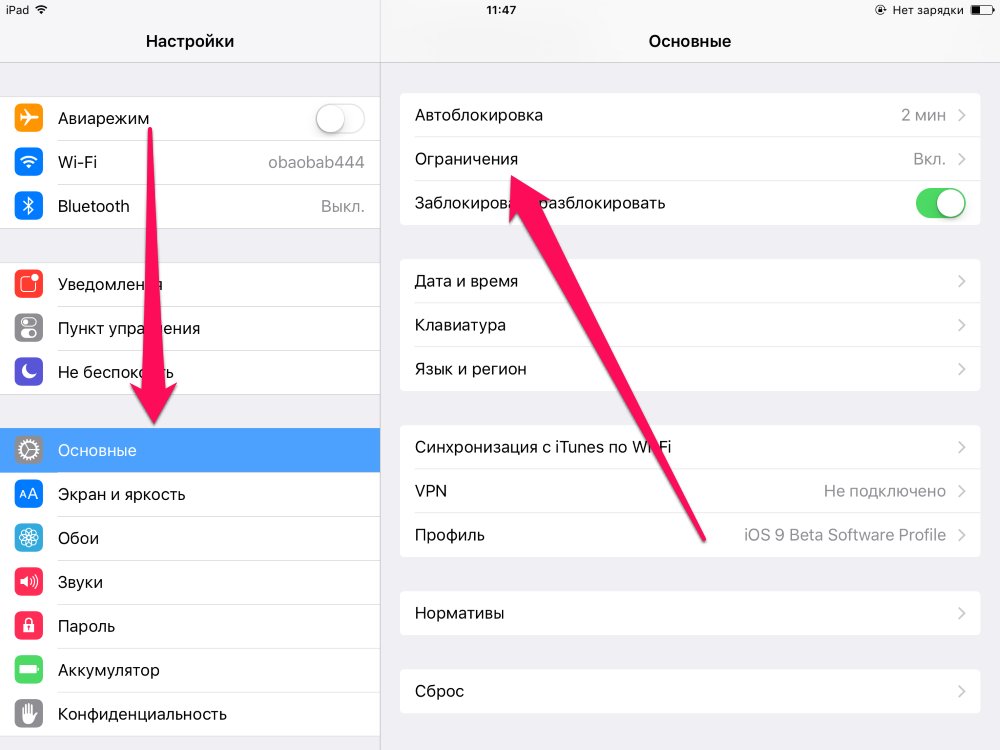
Если у ребенка уже есть учетная запись Game Center , но не Apple ID , вам не нужно создавать для него новую учетную запись. Вместо этого просто ищите их никнейм.
НА ВАШЕМ IPHONE, IPAD ИЛИ IPOD TOUCH
- Используя iOS 10.2 или более раннюю версию, перейдите к Settings > iCloud > Family
- Для всех других версий IOS 11 или IOS 12 перейдите к Настройки > [ Ваша учетная запись] > Настроить Общий доступ к семье > Добавить члена семьи > Создать учетную запись ребенка > Следующий
- Введите день рождения вашего ребенка и выберите Далее .Хотя важно указать правильный год рождения, мы советуем вам выбрать другой день и месяц, в случае утечки данных правильная дата рождения ребенка не разглашается.

- Внимательно ознакомьтесь с раскрытием информации о конфиденциальности для родителей , прежде чем продолжить
- Введите запрашиваемую информацию для вашего метода оплаты и выберите Далее . Если у вас нет зарегистрированного способа оплаты, возможно, вам придется его добавить.
- Введите имя вашего ребенка, выберите Далее ,
- Теперь создайте для вашего ребенка Apple ID (имя пользователя @ icloud.com) и выберите Далее . При создании имени пользователя снова следует учитывать конфиденциальность. Мы рекомендуем не использовать настоящее имя ребенка, а лучше его легко запомнить, но не связать с ним.
- Следуйте инструкциям на экране, чтобы установить пароль, выбрать контрольные вопросы и настроить учетную запись ребенка. Выберите пароли и контрольные вопросы, которые вы оба запомните.
- Никогда не используйте тот же пароль и не перерабатывайте старые.
 Если вы не используете диспетчер паролей, возможно, сейчас самое подходящее время для его загрузки.Это будет управлять вашими паролями за вас, требуя, чтобы вы создали и запомнили только один надежный пароль
Если вы не используете диспетчер паролей, возможно, сейчас самое подходящее время для его загрузки.Это будет управлять вашими паролями за вас, требуя, чтобы вы создали и запомнили только один надежный пароль - Вы можете решить, хотите ли вы активировать опцию Ask to Buy , которая будет одобрять все покупки в iTunes, Apple Books и App Store, инициированные вашим ребенком. Помните, что вы будете нести ответственность за все списания со своего счета . После того, как вы приняли решение, выберите Далее
- Полностью ознакомьтесь с Положениями и условиями перед тем, как выбрать Согласен
Один взрослый в семье — организатор семьи — может настроить семейный доступ для группы со своего iPhone, iPad, iPod touch или Mac.Если вы включите совместное использование покупок, вам будет предложено подтвердить, что вы согласны оплачивать покупки, инициированные членами семьи, которых вы приглашаете, и что у вас есть действующий способ оплаты.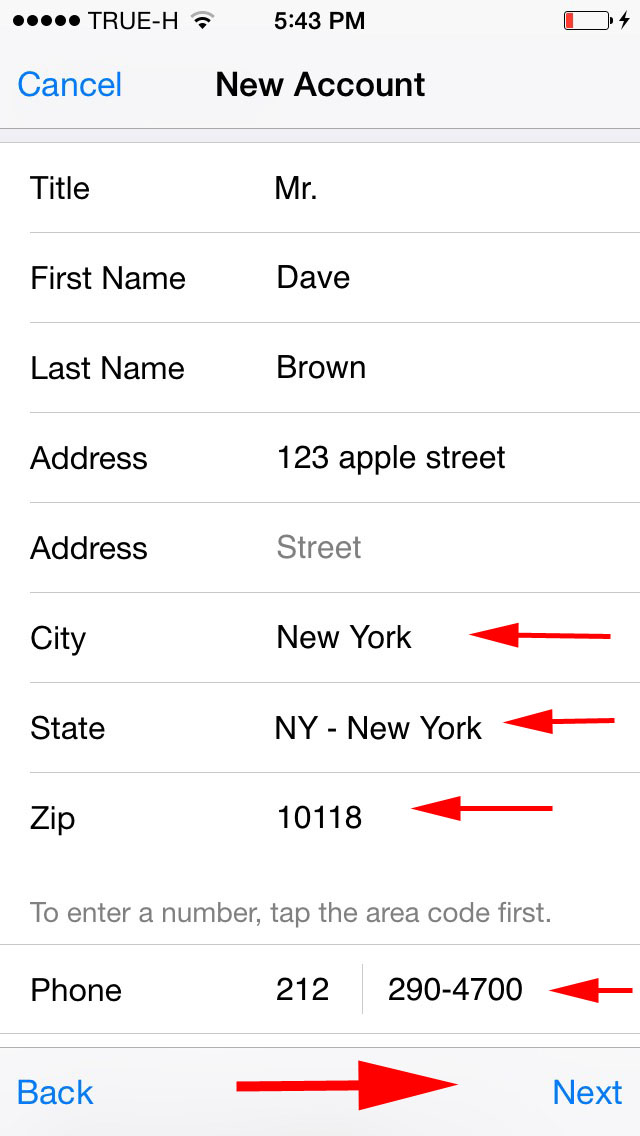 Допустимые способы оплаты для настройки Семейного доступа включают кредитные и дебетовые карты.
Допустимые способы оплаты для настройки Семейного доступа включают кредитные и дебетовые карты.
НА ВАШЕМ IPHONE, IPAD ИЛИ IPOD TOUCH — НАЧАЛО РАБОТЫ
- Если вы используете iOS 10.2 или более раннюю версию, перейдите в «Настройки » > iCloud
- Перейдите к настройкам > [Ваша учетная запись]
- Теперь выберите Настроить семейный доступ
- Выбрать Начать
- Следуйте инструкциям на экране, чтобы создать семью и пригласить членов семьи
- Если вы используете iOS 11 или новее, выберите первую функцию, которой хотите поделиться со своей семьей.Затем следуйте инструкциям, чтобы пригласить членов вашей семьи с помощью iMessage
НА ВАШЕМ IPHONE, IPAD ИЛИ IPOD TOUCH — ДОБАВИТЬ ЧЛЕНА СЕМЬИ
- Если вы используете iOS 10.
 2 или более раннюю версию, перейдите в «Настройки » > iCloud > Family
2 или более раннюю версию, перейдите в «Настройки » > iCloud > Family - Перейдите к настройкам > [Ваша учетная запись] > Семейный доступ .
- Выбрать Добавить члена семьи
- Введите имя или адрес электронной почты члена семьи и следуйте инструкциям на экране.
- Если вы используете iOS 11 или новее, выберите, хотите ли вы отправить приглашение через Сообщения или пригласить их лично.Затем следуйте инструкциям на экране
НА ВАШЕМ MAC
- Выберите Apple Menu () > Системные настройки
- Выбрать iCloud
- Затем выберите Управление семейством
- Наконец, выберите + и следуйте инструкциям на экране
Если с вами находится член вашей семьи, он может ввести свой пароль Apple ID на вашем устройстве, чтобы принять приглашение. Вы также можете отправить им приглашение, и они смогут принять его со своего устройства. Если у вас несколько идентификаторов Apple ID в iTunes, вы можете пригласить каждую из своих учетных записей в группу, чтобы вы могли делиться покупками с другими идентификаторами Apple ID со своей семьей.
Вы также можете отправить им приглашение, и они смогут принять его со своего устройства. Если у вас несколько идентификаторов Apple ID в iTunes, вы можете пригласить каждую из своих учетных записей в группу, чтобы вы могли делиться покупками с другими идентификаторами Apple ID со своей семьей.
После того, как вы отправите приглашение, вы можете проверить его статус под именем человека.
ДЛЯ IPHONE, IPAD ИЛИ IPOD TOUCH
- Если вы используете iOS 10.2 или более ранней версии, перейдите в Настройки > iCloud > Family
- Перейдите к настройкам > [Ваш профиль] > Семейный доступ .
ДЛЯ MAC
- Выберите меню Apple ()> Системные настройки > iCloud > Управление семейством
- Выберите имя человека, чтобы увидеть статус приглашения.

- Если вам нужно повторно отправить приглашение, выберите Отправить приглашение повторно
Вы можете ПРИНЯТЬ или ОТКАЗАТЬ от приглашения присоединиться к семье прямо со своего устройства.Приглашения отправляются на EMAIL или в ТЕКСТОВОЕ СООБЩЕНИЕ. Если вы пропустите электронное письмо или текстовое приглашение, вы можете ответить в Настройках устройства или Системных настройках:
НА ВАШЕМ IPHONE, IPAD ИЛИ IPOD TOUCH
- Если вы используете iOS 10.2 или более раннюю версию, перейдите в раздел «Настройки » > iCloud > Приглашения
- Перейдите в настройки > Ваша учетная запись > Приглашения
НА ВАШЕМ MAC
- Выберите меню Apple () > Системные настройки > iCloud > Управление семейством
ПРИНЯТИЕ ПРИГЛАШЕНИЯ
Чтобы принять приглашение, следуйте инструкциям на экране.
- Когда вы присоединитесь к семье, вас могут попросить подтвердить данные вашей учетной записи и согласиться на использование любых функций или услуг, которые ваша семья настроила.
- Если вы не можете принять приглашение, посмотрите, не присоединился ли кто-то еще к семье с вашим Apple ID или делится приобретенным контентом с вашего Apple ID
Помните, что вы можете присоединиться только к одной семье за раз, а переходить в другую семейную группу можно только один раз в год НАЧАТЬ ОБМЕН
После того, как члены вашей семьи присоединятся к вам, функции Family Sharing будут настроены на всех устройствах.
ВОТ, ЧТО ВЫ МОЖЕТЕ СДЕЛАТЬ:
- Загружайте подходящую музыку, фильмы, телешоу, книги и приложения из iTunes, Apple Books и App Store.
- Получите семейную подписку Apple Music, а затем пригласите членов семьи присоединиться.

- Делитесь семейными фото и видео. Откройте приложение «Фото», нажмите «Семья» на вкладке «Общие» и добавьте то, чем хотите поделиться.
- Воспользуйтесь Семейным календарем. Откройте приложение «Календарь», чтобы добавлять, просматривать или изменять события и напоминания в семейном календаре .
- Если вы, , не хотите делиться семейным фотоальбомом, календарем или напоминаниями, ОТПРАВИТЬ ПОДПИСКУ на от них на своем устройстве или на com
Дети цифровой эпохи
Как создать новый Apple ID для детей младше 13 лет (обновлено для iOS 14)
Знаете ли вы, что родители могут создать Apple ID для детей младше 13 лет? Это позволяет ребенку участвовать в плане Apple Family Sharing на своем iPhone или iPad, который включает доступ к FaceTime, Game Center, iMessages, iCloud и iTunes (заменены Apple Music, Apple Podcasts и Apple TV для MacOS Catalina.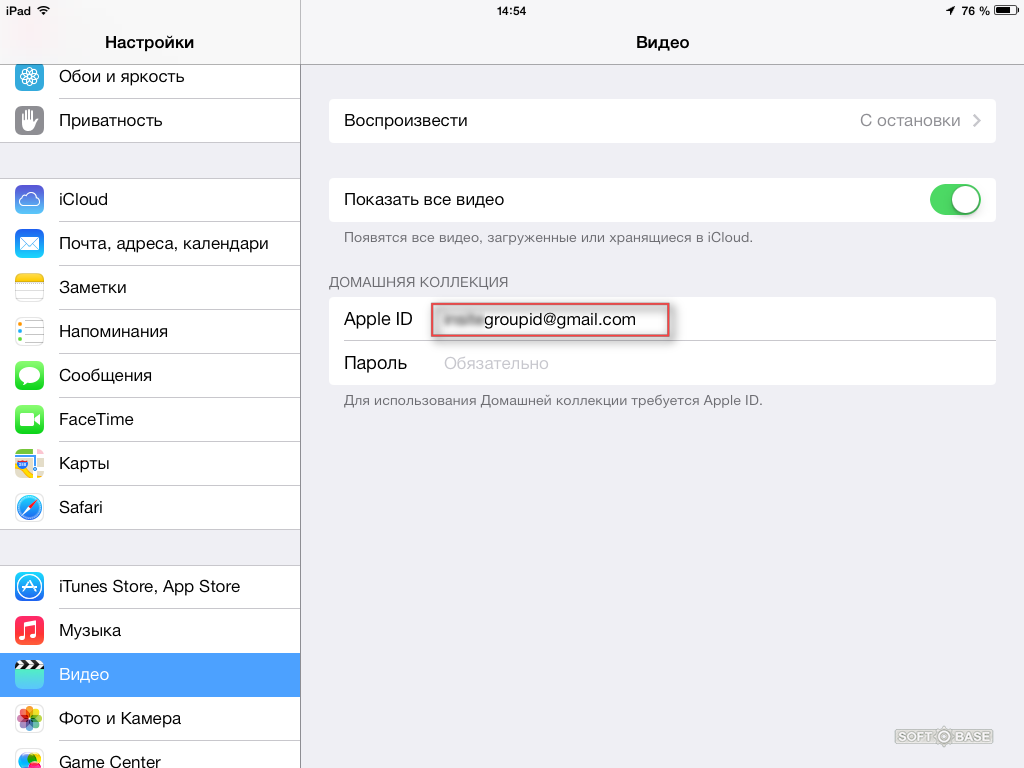 , iOS 13, iPadOS и новее).Когда вы создаете Apple ID для своего ребенка, вы также можете включить функцию «Попросить купить», родительский контроль, который требует вашего одобрения, прежде чем дети смогут делать покупки в Apple Music, Apple Books, Apple TV или App Store. Вы можете добавлять детей в семейную учетную запись на различных устройствах, включая iPod Touch, iPhone и iPad. Минимальный возраст для идентификатора Apple ID за пределами семейного доступа — 13 лет. Это означает, что если вы хотите, чтобы у вашего ребенка была собственная учетная запись iCloud в рамках семейного доступа, он должен быть частью вашей группы семейного доступа.К счастью, создать новый Apple ID для ребенка несложно. Если вы пытаетесь настроить iPad или iPhone для детей, подумайте также о включении родительского контроля iPad или iPhone, который даст вам контроль над тем, к чему они могут получить доступ и что загружать на своем устройстве. Вот как настроить новый Apple ID для вашего ребенка.
, iOS 13, iPadOS и новее).Когда вы создаете Apple ID для своего ребенка, вы также можете включить функцию «Попросить купить», родительский контроль, который требует вашего одобрения, прежде чем дети смогут делать покупки в Apple Music, Apple Books, Apple TV или App Store. Вы можете добавлять детей в семейную учетную запись на различных устройствах, включая iPod Touch, iPhone и iPad. Минимальный возраст для идентификатора Apple ID за пределами семейного доступа — 13 лет. Это означает, что если вы хотите, чтобы у вашего ребенка была собственная учетная запись iCloud в рамках семейного доступа, он должен быть частью вашей группы семейного доступа.К счастью, создать новый Apple ID для ребенка несложно. Если вы пытаетесь настроить iPad или iPhone для детей, подумайте также о включении родительского контроля iPad или iPhone, который даст вам контроль над тем, к чему они могут получить доступ и что загружать на своем устройстве. Вот как настроить новый Apple ID для вашего ребенка.
* Этот пост является частью информационного бюллетеня iPhone Life «Совет дня». Зарегистрироваться. *
Связано: Запрещено! Родительский контроль iPhone и iPad
Освойте свой iPhone за одну минуту в день:
Подпишитесь на рассылку новостей iPhone Life’s Tip of the Day, и мы будем присылать вам советы каждый день, чтобы сэкономить время и максимально эффективно использовать свой iPhone или iPad.
Как создать новый Apple ID для детей
Мы уже рассмотрели, как отправлять и принимать приглашения Apple Family Sharing на вашем iPhone, как использовать Apple Family Sharing для обмена приложениями и музыкой и как настроить Apple Cash Family на вашем iPhone. Чтобы узнать больше об использовании iPhone, ознакомьтесь с нашим бесплатным Советом дня. Теперь давайте рассмотрим, что означает создание нового Apple ID для ребенка, включая то, к каким службам они будут иметь доступ, и как вы можете использовать родительский контроль, чтобы ваши дети видели только соответствующий возрасту контент.Далее мы шаг за шагом рассмотрим, как создать новый Apple ID для вашего ребенка.
Apple ID для детей: что в него входит?
Apple ID, который вы создаете для своего ребенка, будет его учетной записью для всего его контента Apple, включая Apple Music, Apple Podcasts, Apple Books и Apple TV, а также для его учетной записи iCloud. В прошлом Apple предлагала пользователям делиться своим Apple ID с детьми до 18 лет. По мере того, как iPhone и iPad для детей становились все более распространенными, Apple представила Family Sharing, чтобы родители могли легко контролировать семейную учетную запись Apple после настройки Apple ID для своих Дети.Есть дополнительный бонус в виде приложений для семейного доступа, функции, которая позволяет семейным группам делиться некоторыми приложениями, музыкой и книгами с детьми, скрывая другие. Например, предположим, что вы приобрели игровое приложение для своего iPhone в App Store. С Family Sharing ваш ребенок тоже сможет. Если вы беспокоитесь о том, чтобы скрыть определенные покупки от Family Sharing, наша статья о том, как скрыть контент, поможет вам. Если вас больше беспокоит общий доступ к методу оплаты, есть способы разрешить пользователям также добавлять средства на свои собственные счета.
Важное примечание : Чтобы создать Apple ID для ребенка младше 13 лет, организатору семьи (взрослому) будет предложено использовать код CVV с кредитной карты. Ввод кода CVV считается согласием родителей на использование идентификатора Apple ID ребенка. Хотя вы должны ввести данные своей карты, чтобы зарегистрировать ребенка с Apple ID, вы можете изменить способ оплаты, как только будет создана новая учетная запись Apple ID. Чтобы убедиться, что ваша кредитная карта настроена для оплаты, прежде чем создавать Apple ID для вашего ребенка, откройте приложение Настройки на своем устройстве.Коснитесь баннера вверху со своим именем, затем коснитесь Оплата и доставка . Этот экран покажет вам ваш Способы оплаты ; коснитесь перечисленных кредитных карт, чтобы просмотреть информацию о кредитной карте.
Как создать Apple ID для детей
- Откройте приложение «Настройки » .
- Нажмите на баннер вверху с вашим именем.
- Нажмите Семейный доступ .
- Нажмите Добавить участника .
- Нажмите Создать учетную запись для ребенка , затем нажмите Продолжить .
- Введите CVV карты, связанной с вашим Apple ID, затем нажмите Готово .
- Вам будет предложено подтвердить заявление Apple о детских учетных записях; tap Согласен . прочтите и согласны с раскрытием конфиденциальности для родителей
- Введите имя и день рождения вашего ребенка, затем нажмите Далее .
- Создайте Apple ID для своего ребенка, создав адрес электронной почты iCloud, затем нажмите Создать адрес электронной почты .
- Выберите пароль и подтвердите его, затем нажмите Далее (обязательно храните всю эту информацию в надежном месте).
- Введите номер телефона, на который будет отправлен проверочный код, когда ваш ребенок попытается войти в систему на новом устройстве.
- Согласен с положениями и условиями .
- Нажмите Включите Попросите купить , чтобы вашему ребенку потребовалось одобрение для покупок в App Store, iTunes и Apple Books, и Location Sharing , чтобы вы знали, где находится устройство вашего ребенка.
- Вы вернетесь на экран Family Sharing, где увидите только что созданный Apple ID.
Поздравляем! Вы создали Apple ID для ребенка. Обратите внимание, что когда вы создаете Apple ID для ребенка, он автоматически добавляется в вашу семейную группу для совместного использования.
Приятно знать, что после того, как вы создали Apple ID для своего ребенка, его нельзя удалить из семейной учетной записи, пока ему не исполнится 13 лет. Однако их можно передать в другую группу семейного доступа. В противном случае ребенок должен быть старше 13 лет, чтобы покинуть учетную запись Family Sharing.
Преобразование Apple ID вашего ребенка в детскую учетную запись
Когда Apple представила Семейный доступ в iOS 8, мы в основном приветствовали его как отличное решение для тех семей, которые пытаются найти лучший способ поделиться покупками в iTunes и App Store между несколькими членами семьи .Новая функция особенно полезна для семей с детьми, поскольку каждая из них может иметь свои собственные учетные записи iCloud, iTunes и App Store со своими паролями, настройками и возможностями покупки, которые должны быть одобрены родителями. Однако одна вещь, с которой мы столкнулись очень рано с новой функцией Family Sharing, заключалась в том, что Apple, похоже, не предоставляла никаких средств для преобразования существующей учетной записи в дочернюю. Посмотрим правде в глаза, пока Family Sharing не пришла вместе с поддержкой детских учетных записей, единственным способом создать Apple ID для ребенка младше 13 лет было подделать день рождения ребенка, и, несомненно, есть больше, чем несколько людей, которые взяли этот подход просто для того, чтобы их дети могли иметь собственные идентификаторы Apple ID под присмотром родителей.
Конечно, кажется, что Apple тоже негласно знала об этом все время, и, хотя нет очевидных статей поддержки или других инструкций, которые проведут вас через этот процесс, Apple предоставила лазейку, с помощью которой вы можете «очиститься». »И преобразовать« подростковые »идентификаторы Apple ID в« детские учетные записи »без необходимости создавать для них совершенно новые идентификаторы Apple ID. Чтобы начать процесс, сначала убедитесь, что Apple ID вашего ребенка добавлен в Family Sharing, а затем войдите в Apple ID вашего ребенка в Интернете по адресу appleid.apple.com и отредактируйте данные своей учетной записи, чтобы указать правильный день рождения. Как только вы введете дату рождения, в которой им исполнилось 13 лет, вы получите уведомление о том, что требуется согласие родителей, что этот процесс преобразует учетную запись в «учетную запись детей», а запрос по электронной почте будет быть отправленным организатору семьи.
Имейте в виду, что, как следует из предупреждения, этот процесс необратим, и учетная запись будет навсегда преобразована в учетную запись ребенка, пока ребенку не исполнится 13 лет, в зависимости от новой даты рождения, которую вы указали.Здесь также важно упомянуть, что после того, как вы завершите этот процесс, вы не сможете изменить дату рождения, не связавшись со службой поддержки Apple, поэтому дважды проверьте, чтобы убедиться, что вы ввели ее правильно, прежде чем продолжить. Нажатие кнопки «Продолжить» отправит электронное письмо организатору семьи (которым в данном случае должны быть вы), но до тех пор, пока оно не будет одобрено, запрос все равно можно отменить.
Вскоре в вашем почтовом ящике должно появиться электронное письмо с просьбой подтвердить обновление даты рождения вашего ребенка и изменение его учетной записи на учетную запись ребенка.
Нажав кнопку «Подтвердить запрос», вы перейдете на страницу входа в Apple ID в выбранном веб-браузере, и как только вы войдете в систему, вам будет показано изменение дня рождения (где у вас будет еще один шанс исправить это, если необходимо) и раскрытие информации о конфиденциальности родителей, и потребуется подтвердить изменение, введя код безопасности с той кредитной карты, которая назначена для основного метода оплаты для вашей семьи; Метод подтверждения платежа более или менее аналогичен процедуре, необходимой для создания детской учетной записи с нуля, как подробно описано в известной статье Apple о семейном доступе и Apple ID для вашего ребенка.
После того, как вы утвердите запрос, дата рождения вашего ребенка будет обновлена, а его Apple ID будет безвозвратно преобразован в учетную запись ребенка и связан с вашей семьей. Учетные записи детей должны быть связаны с семьей до тех пор, пока им не исполнится 13 лет, однако Apple предоставила способ передачи учетных записей детей между семьями, если вам когда-либо понадобится.
Как изменить и управлять своим Apple ID
Ваша учетная запись iCloud используется для хранения ваших данных в облачном хранилище Apple.Он также связан с вашим Apple ID, который используется для покупок в Интернете с вашего iPhone и iPad. Изменить контактную информацию, адрес доставки и пароль для вашего Apple ID легко. Вот как.
Как изменить свой Apple ID со стороннего адреса электронной почты на адрес домена Apple
Если учетная запись электронной почты, которую вы используете ежедневно, является адресом @ iCloud.com, @ me.com или @ mac.com, но ваш Apple ID привязан к учетной записи электронной почты Google, Yahoo или другой, которую вы никогда не используете больше, вы можете это исправить.
Примечание: После того, как вы переключитесь на Apple ID Apple ID, вы не сможете переключиться обратно. Так что убедитесь, что ваше решение окончательное.
Перед переключением выйдите из всех служб, использующих ваш Apple ID. Вот список сервисов, из которых вы должны выйти на всех ваших устройствах iOS:
VPN-предложения: пожизненная лицензия за 16 долларов, ежемесячные планы за 1 доллар и более
- Apple.com
- Приложение Apple Store и интернет-магазин Apple
- FaceTime
- Найди мой iPhone
- iCloud
- iTunes
- Магазин iBooks
- Магазин приложений
- Сообщения
Не забудьте выйти на на всех ваших устройствах, включая iPhone, iPad, Mac и Apple TV.
После выхода из системы вы можете изменить адрес электронной почты, связанный с вашим Apple ID
.- Запустите приложение «Настройки » на вашем iPhone.
- Коснитесь баннера Apple ID .
Нажмите Имя, номера телефонов, адрес электронной почты .
- Нажмите Измените рядом с Доступен по .
Нажмите кнопку Удалить рядом с вашим текущим идентификатором Apple ID.
- Нажмите Продолжить
- Введите новый адрес электронной почты , который вы хотите связать со своим Apple ID.
- Нажмите Далее .
- Нажмите Подтвердите , чтобы подтвердить, что вы хотите внести изменение.
После изменения вам нужно будет снова войти во все службы, использующие ваш Apple ID.
Как изменить контактную информацию Apple ID на iPhone и iPad
Вы можете изменить свое имя, адрес электронной почты, номер телефона или даже изображение Apple ID прямо со своего iPhone или iPad.
- Запустите приложение «Настройки » на вашем iPhone или iPad.
- Нажмите на баннер Apple ID вверху.
Коснитесь изображения Apple ID , чтобы изменить фотографию. Вы можете сделать снимок или выбрать его из своей библиотеки фотографий.
- Нажмите Имя, номера телефонов, адрес электронной почты .
Измените свой псевдоним Apple ID, адрес электронной почты, номер телефона или дату рождения . Изменяйте свой номер телефона Apple ID, только если он больше не используется для iMessages и FaceTime.
Вы также можете удалить дополнительный адрес электронной почты или номер телефона, с которым можно связаться через iMessages, FaceTime и Game Center. Нажмите Изменить рядом с «Доступен в», затем удалите адрес электронной почты или номер телефона, которые вы не хотите использовать со своей учетной записью iCloud или Apple ID.
Как изменить пароль Apple ID на iPhone и iPad
Всегда полезно регулярно менять пароль. Вам не нужно переходить на Appleid.apple.com, чтобы его изменить. Вы можете изменить свой пароль прямо на вашем iPhone или iPad.
- Запустите приложение «Настройки » на вашем iPhone или iPad.
Коснитесь баннера Apple ID .
- Нажмите Пароль и безопасность .
- Нажмите Изменить пароль , чтобы изменить пароль.
Нажмите Изменить рядом с «Доверенный номер телефона», чтобы изменить или добавить новый номер телефона для отправки кода подтверждения для двухфакторной аутентификации.
Когда вы меняете свой пароль, вам придется обновить его на всех ваших устройствах, с которыми вы вошли в свой Apple ID, поэтому обязательно запишите его для безопасного хранения.
Как изменить контрольные вопросы для вашего Apple ID
Если вы используете двухэтапную проверку для дополнительной защиты вашего Apple ID, вам будет предложено ответить на три вопроса, которые конкретно относятся к вашей личной жизни. Если по какой-либо причине вы считаете, что ваши контрольные вопросы недостаточно безопасны, вы можете изменить их на appleid.apple.com.
Примечание: Если у вас настроена двухэтапная аутентификация с коэффициентом (а не двухэтапная проверка), вы не увидите опции для создания или изменения контрольных вопросов.
- Перейдите на appleid.apple.com из веб-браузера.
- Введите свой Apple ID и пароль .
- Щелкните стрелку рядом с полем пароля.
Щелкните Изменить вопросы в разделе «Вопросы безопасности» в разделе «Безопасность».
- Щелкните Контрольный вопрос 1, 2 или 3 , чтобы изменить вопрос.
- Введите ответ для каждого вопроса в поле ответа.
Нажмите Продолжить , когда закончите.
Не забудьте ответы на эти вопросы. Они понадобятся вам для входа в свой Apple ID на новом устройстве.
Как изменить информацию о доставке и оплате для вашей учетной записи iCloud и Apple ID на iPhone и iPad
Если вы переезжаете или получаете новый номер кредитной карты, вы захотите изменить эту информацию для своего Apple ID, чтобы вы могли делать покупки в Интернете и iTunes.
- Запустите приложение «Настройки » на вашем iPhone или iPad.
Коснитесь баннера Apple ID .
- Tap Оплата и доставка .
- Коснитесь своей кредитной карты в разделе «Способ оплаты», чтобы изменить зарегистрированную информацию.
Нажмите свой адрес в разделе «Адрес доставки», чтобы изменить зарегистрированную информацию о доставке.
Эта новая информация об оплате и доставке будет использоваться для всех покупок Apple Pay, а также покупок в iTunes и App Store.
Есть вопросы?
У вас есть вопросы об изменении информации Apple ID? Оставляйте их в комментариях, и мы вам поможем.
Обновлено в ноябре 2017 г .: Добавлены шаги по изменению адреса электронной почты Apple ID на домен Apple.
Мы можем получать комиссию за покупки, используя наши ссылки. Узнать больше.
Как изменить возраст на канале YouTube
Практически каждое устройство предоставляет доступ и позволяет редактировать или обновлять изменения в аккаунте YouTube.
В соответствии с последней политикой властей YouTube, некоторые настройки могут быть изменены только с помощью компьютерных устройств и не поддерживаются Android, iPhone или iPad соответственно. Когда дело доходит до изменения возраста на канале YouTube, человек может сделать это просто используя мобильный телефон Android, iPhone или iPad, а также ПК. Далее мы выделяем каждый шаг для каждого устройства с помощью краткого шага.
► Играть
Как изменить возраст на канале YouTube на компьютере?
Настройки учетной записи Google будут синхронизироваться со всеми продуктами на основе Google, включая YouTube.Вы можете просто изменить настройку возраста, отредактировав информацию профиля учетной записи Google. Вы можете напрямую перейти к настройке учетной записи или через свой канал YouTube. Все это будет происходить, выполнив следующие простые шаги:
- Затем щелкните опцию «просмотреть или изменить настройки учетной записи Google»
- Откройте страницу личной информации с помощью одним щелчком мыши
- Здесь вы видите столбец « день рождения » щелкните этот параметр
- В правом углу вы увидите знак редактирования , щелкните по нему
- Откроется диалоговое окно, теперь измените здесь день рождения
- После этого нажмите на обновление и сохраните настройки
- Как только это будет сделано, затем выйдите из системы и при повторном входе возраст будет обновлен
Как изменить возраст на канале YouTube на Android?
Войти и управлять настройками через android так же просто, как и с компьютера.Почти все настройки на Android такие же, как на ПК, но разница только в дисплее. На ПК у вас большой экран, но на Android он становится маленьким, и все обстоит иначе. Но вы можете легко изменить настройку возраста через Android, выполнив следующие простые шаги:
- Откройте приложение YouTube через android
- В правом верхнем углу найдите значок вашей учетной записи , просто нажмите на it
- Теперь выберите опцию « управлять своей учетной записью Google »
- На экране появится страница настроек учетной записи Google
- Перейдите к опции « личная информация »
- Здесь вы видите вариант « день рождения », просто нажмите на знак стрелки отобразите справа
- На экране отобразится параметр настройки страницы дня рождения
- Нажмите на карандаш , который представляет вариант редактирования
- На экране появится диалоговое окно, установите день рождения и нажмите дата
- Обновите свой аккаунт и возраст будет обновлен
Как изменить возраст на YouTube на iPhone?
При входе на YouTube через iPhone человеку необходимо войти в учетную запись Google через сафари или просто загрузить значок через зарегистрированную учетную запись iCloud.Если вы хотите изменить настройки или отредактировать возраст на YouTube через учетную запись iCloud, выполните шаги, указанные ниже:
► Воспроизвести
- Откройте настройки на экране
- Нажмите на вариант, в котором отображается ваше имя
- Здесь система запрашивает ваш Apple ID для подтверждения или доступа
- На экране появляется значок дня рождения , нажмите на него
- Система спросит вас о контрольном вопросе
- Обновите ответ и введите
- Появится диалоговое окно, связанное с обновлением дня рождения
- Введите свой день рождения и обновите и нажмите Готово
- Обновите свою учетную запись , и настройки будут выполнены
Как изменить возраст на YouTube на iPad?
Для просмотра YouTube на iPad теперь не требуется учетная запись Google, человек может войти в систему через учетную запись iCloud, загрузить приложение из магазина приложений и связать его с учетной записью iCloud.Итак, в случае каких-либо изменений и обновлений следуйте настройкам учетной записи Apple. Вот процедура изменения возраста на YouTube через учетную запись Apple iPad:
► Воспроизвести
- Перейдите к настройкам и щелкните имя
- Когда вы нажмете на имя , отобразится Apple ID и спросит для пароля для подтверждения
- Перейдите к опции редактирования « день рождения »
- Нажмите на день рождения и появится диалоговое окно
- Система задаст контрольный вопрос для подтверждения личности
- После этого установите дата и обновите новую дату
- Нажмите «Готово» и обновите
- Обновите учетную запись , чтобы снова войти в систему и получить уведомление
При обновлении даты дня рождения в соответствующем Apple ID возраст автоматически изменится. в учетных записях синхронизации и обновите новую информацию.Итак, на YouTube необходимо обновить соответствующую настройку учетной записи, если вы хотите изменить или обновить возраст.
Как изменить возраст на YouTube в браузере?
Неважно, есть ли у вас на устройстве приложение YouTube или его нет. Вы можете изменить возраст на канале YouTube через свой браузер, а также через Chrome и т. Д. Мы покажем вам несколько простых шагов, которые приведут вас к концу:
- Откройте браузер Chrome с любого из устройств, которые вы используете
- Найдите « plus.Google.com ”
- Когда появятся результаты поиска, нажмите« войти в учетную запись »
- Введите свой адрес электронной почты и пароль или нажмите для входа
- В верхнем левом углу три параллельных Отображение полосок , щелкните по ним
- Перейдите к настройкам профиля и щелкните примерно
- Выберите вариант « Пол , день рождения и др.»
- Нажмите изменить значок
- Изменить дату рождения и обновить
- После обновления подтвердите цифру и обновите учетную запись
С помощью этой настройки браузера вы можете изменить возраст на YouTube с любого из устройств, включая ПК, Android, iPhone, iPad , так далее., поэтому, если у вас нет приложения и вы не хотите выполнять какие-либо другие процедуры, просто перейдите в настройки своего браузера и измените возраст на YouTube.
Для каждого устройства доступны разные методы работы с определенными настройками. Здесь мы узнаем об изменении возраста на канале YouTube с использованием нескольких устройств. Если вы пользователь iPhone, iPad или Android, вы можете просто установить соответствующие настройки. В соответствии с политикой конфиденциальности YouTube некоторые настройки ограничены и могут быть обновлены через браузер или только с компьютера.
Вам нравится эта статья?
.
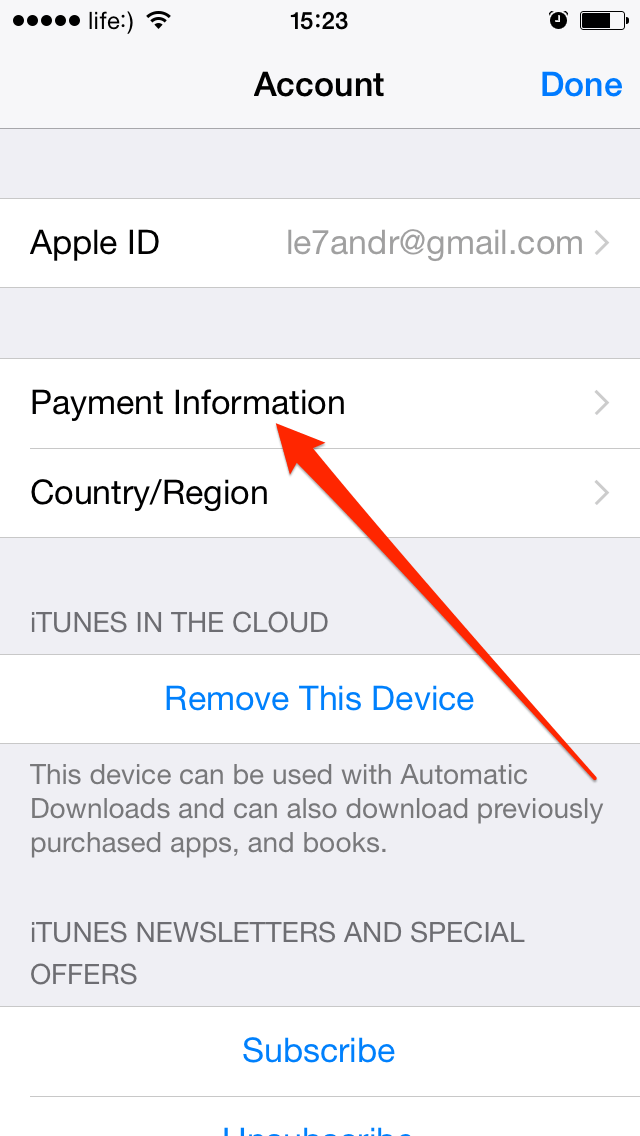
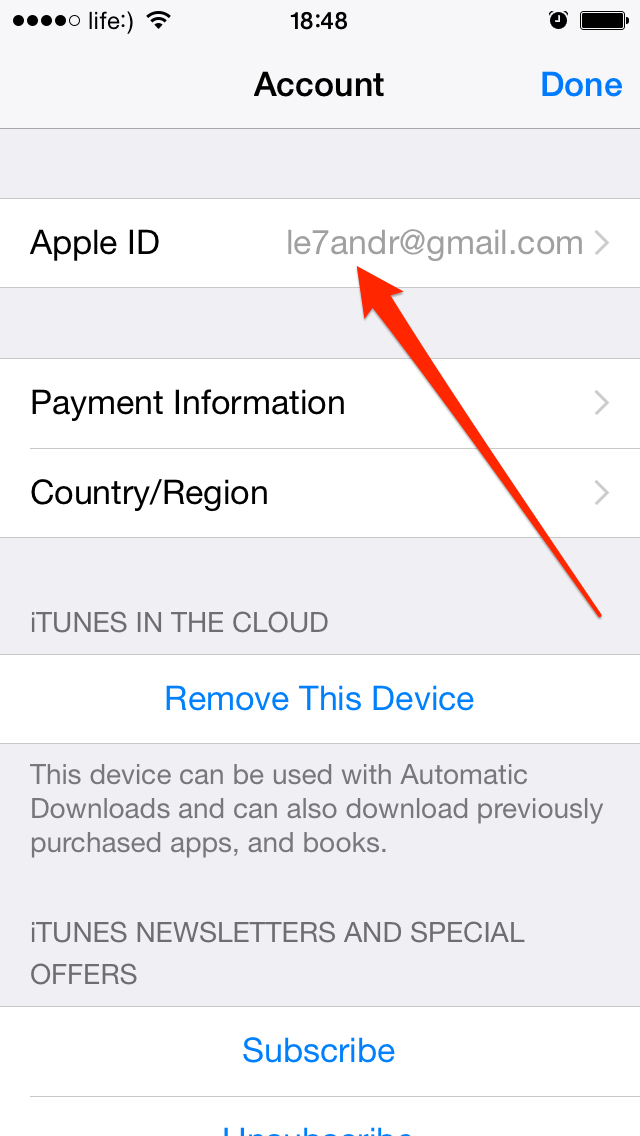 blogspot.com/2019/01/blog-post_69.html
blogspot.com/2019/01/blog-post_69.html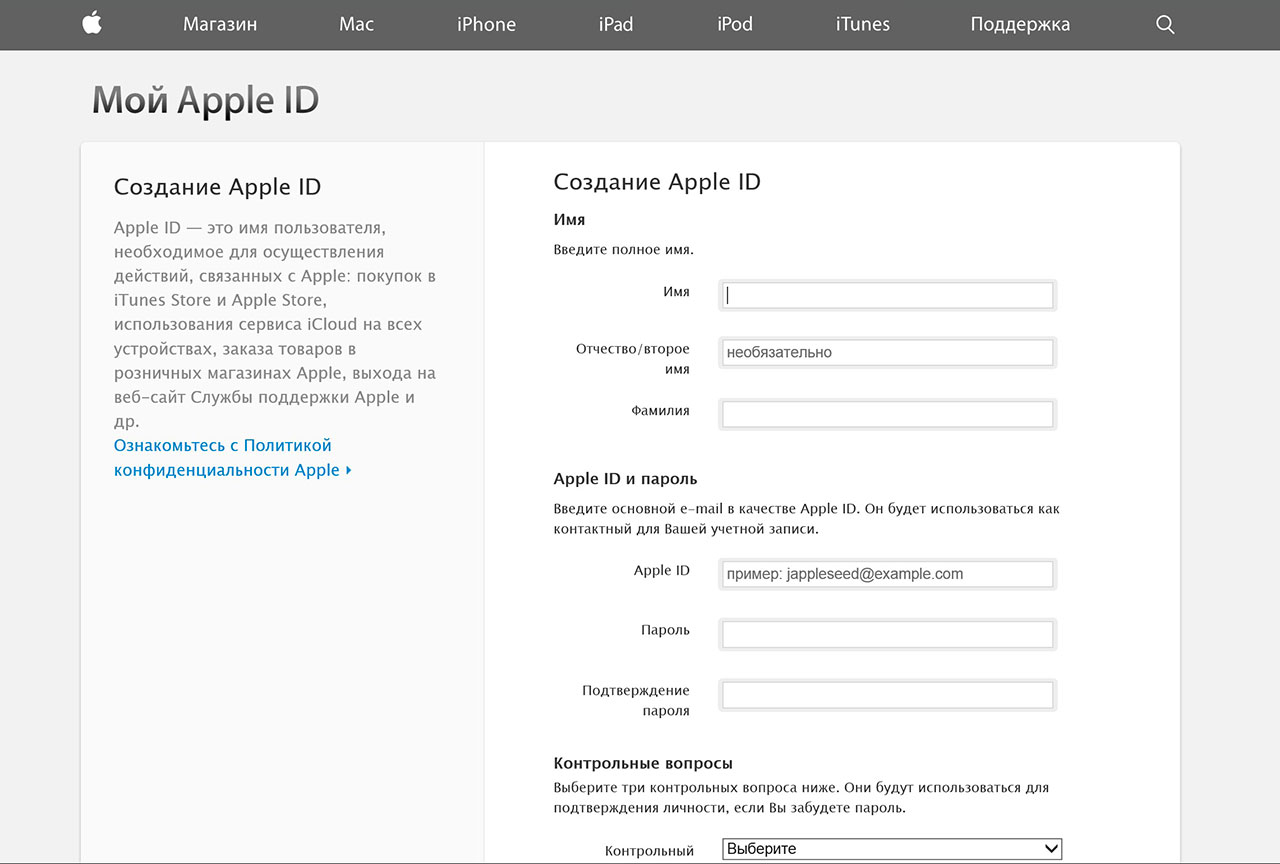 Учтите, при подключении карты к Apple ID с вашего счета будет списан $1, в течении месяца его вам вернут. Карту украинского банка можно подключить только к учетной записи в украинском AppStore.
Учтите, при подключении карты к Apple ID с вашего счета будет списан $1, в течении месяца его вам вернут. Карту украинского банка можно подключить только к учетной записи в украинском AppStore. Приглашение отобразится в виде уведомления на iPhone, iPad или Mac приглашенного;
Приглашение отобразится в виде уведомления на iPhone, iPad или Mac приглашенного;






:max_bytes(150000):strip_icc()/004change-apple-id-2000448-a28e30c6802f4c2893707f7eb8ffc52b.jpg)
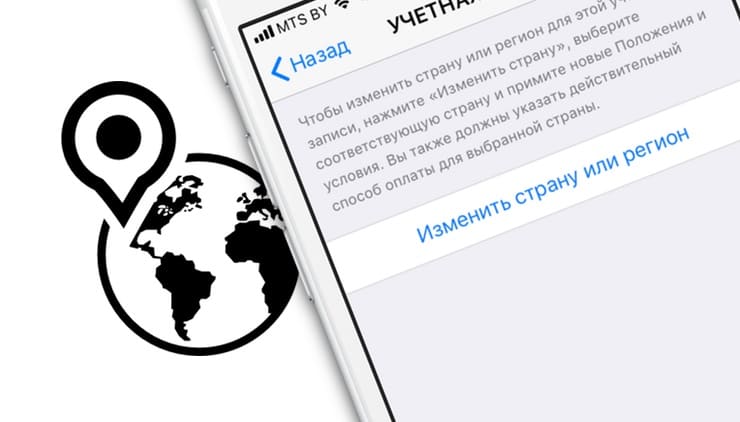
 Если вы не используете диспетчер паролей, возможно, сейчас самое подходящее время для его загрузки.Это будет управлять вашими паролями за вас, требуя, чтобы вы создали и запомнили только один надежный пароль
Если вы не используете диспетчер паролей, возможно, сейчас самое подходящее время для его загрузки.Это будет управлять вашими паролями за вас, требуя, чтобы вы создали и запомнили только один надежный пароль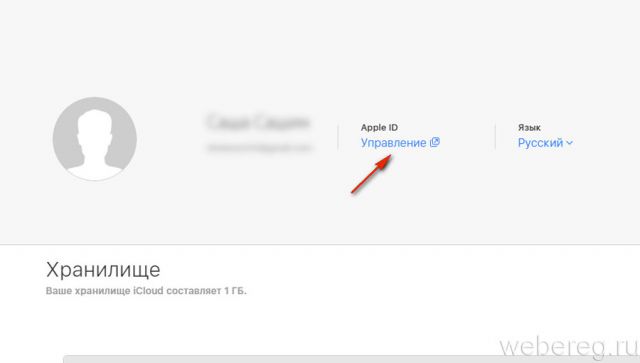 2 или более раннюю версию, перейдите в «Настройки » > iCloud > Family
2 или более раннюю версию, перейдите в «Настройки » > iCloud > Family 
:max_bytes(150000):strip_icc()/update-apple-id-email-ios-5ac68cb7a474be003673a403.jpg)