Как посмотреть содержимое icloud — Всё о iOS
Как пользоваться icloud
Совсем недавно знаменитая компания Apple представила свою новую разработку – iCloud. Это уникальный интернет сервис, который специально создали, дабы заменить платное онлайн хранилище MobileMe. Доступ к этому сервису можно получить только с операционных систем iOS, OSX, а также Windows (начиная с версии Vista).
Вот некоторые возможности iCloud:
- автоматическая загрузка на любое устройство, приобретенной музыки, видео, увлекательных приложений и популярных книг;
- функция «фотопоток» создана специально для любителей качественных фотографий, которые можно получить при помощи iPhone. Все фото, снятые на телефон при помощи услуги фотопоток автоматически предаются на все подключенные устройства к iСloud;
- хранение резервных копий. Это поистине самая важная функция iCloud, поскольку больше нет необходимости подключаться к iTunes, чтобы сделать резервную копию. iСloud создает резервные копии автоматически.
Это неполный список всех возможностей iCloud, так как их достаточно много.
Как восстановить резервную копию iPhone через iСloud
Предлагаю Вам пошаговую инструкцию для восстановления данных iPhone из резервной копии, которая храниться на iCloud:
- На своем iPhone выберите Настойки>Основные>Обновление ПО. Если Вам доступна более новая версия iOS, то рекомендуется загрузить ее и установить, следуя инструкциям.
- Необходимо убедиться в наличии последней резервной копии, которую можно будет использовать, чтобы восстановить данные.
Теперь открываем Настройки>iСloud>Хранилище и копии, в нижней части Вам будет доступна информация о последней копии, где будет указано время ее создания.
- В настройках выбирайте пункт Основные>Сброс, после чего нажимайте Сбросить контент и настройки.
- Затем в тех же настройках переходите к пункту Настроить устройство, после чего выбирайте Восстановление из резервной копии и выполняйте непосредственно вход в iCloud.
- Остается лишь выбрать одну из предложенных резервных копий, размещенных в iСloud.
Как посмотреть содержимое iCloud
После регистрации на сервисе iСloud в Вашем распоряжении будет 5 Гб абсолютно бесплатного пространства в хранилище. Здесь Вы сможете хранить резервные копии, всевозможного рода данные, а также разнообразные приложения. Для того, чтобы просматривать содержимое iСloud достаточно войти под логином и паролем в свой аккаунт на сайте хранилища.
Как удалить учетную запись iCloud
На iPhone или другом устройстве с операционной системой iOS зайдите в меню Настройки> iСloud. В нижней части экрана нужно выбрать пункт «Удалить учетную запись».
Стоит напомнить, что после удаления Вашей учетной записи, iСloud больше не будет создавать резервные копии данных и резервное копирование возможно будет лишь при подключении к iTunes. Чтобы получить более подробную информацию об восстановлении резервной копии с iTunes зайдите в iTunes>Справка.
Если вы хотите удалить учетную запись iСloud на iPad, тол это проще простого – нужно перейти в Настройки>Почта, адреса, календари. В списке учетных записей выбрать свой почтовый ящик, затем нажать на «Удалить учетную запись».
Как посмотреть фото в iCloud, а также получить доступ к другим данным
Сервис iCloud является удобным облачным хранилищем практически для любых данных, его хвалит большое количество пользователей. Но на самом деле в нем присутствует масса недостатков. Неудобство заключается в том, что все материалы, которые вы размещаете на этом сервисе, находятся далеко от вас, точнее, от вашего местонахождения. Также получить файлы, которые были загружены ранее, при использовании устройства, отличного от фирменного, к примеру, персонального компьютера, будет крайне тяжело. Поэтому многие хотели бы знать, как посмотреть фото в iCloud с другого девайса. Эта проблема решаема, но поработать, правда, придется. Конечно, в сервисе хранятся не только снимки, но также и другие файлы. Итак, сегодня мы поговорим о том, как получить доступ к своим данным без использования того устройства, которое ранее применялось при загрузке.
Давайте сначала определимся с тем, что нам потребуется для решения вопроса, как посмотреть фото в iCloud. Естественно, в первую очередь вам необходимо иметь доступ к персональному компьютеру, впрочем, это может быть и ноутбук. Далее вам следует скопировать свой Apple ID, а также пароль к нему. Предварительно в облаке вам необходимо создать одну или несколько резервных копий, в любом случае они должны там присутствовать, а если таковых нет, получить данные будет практически невозможно. Не многие знают о том, где в iCloud хранятся фото, хотя сами являются пользователями этой продукции и активно применяют сервис. По большей части это касается новичков. Конечно, проблематично будет получать данные, если пользователь не знает даже о том, где они расположены. Если вы являетесь таким человеком, потребуется проявить максимум внимательности, так как сегодня мы расскажем вам все мельчайшие подробности.
Идентификатор
Если вы знаете Apple ID, тогда это уже очень хорошо, так как с помощью этого параметра вы сможете получить всю подробную информацию, которая хранится на используемых сервисах, а также на самих устройствах iPhone, iPad, iPod. Наверняка вы знаете, как добавить фото в iCloud, но вот как посмотреть фотографии с другого устройства и попасть в облако — нет, поэтому читайте приведенную ниже инструкцию внимательно.
Неисправность
Для начала мы решили рассказать вам о том, зачем приведена подобная инструкция и когда она может быть актуальной. На самом деле продукция iPhone не часто ломается, но неожиданностей можно ожидать, к примеру, если ваше устройство напрочь отказывается включаться, а получить данные вам требуется прямо сейчас. В таком случае наш способ поможет решить эту проблему. Резервная копия в iCloud создается в автоматическом режиме, поэтому вам не нужно переживать за сохранность своих данных, все материалы вы сможете получить и без использования устройства, с помощью которого они ранее были добавлены. В таком случае перед вами будет стоять только основная задача – забрать все файлы, которые ранее были сохранены системой.
Приложения
Не все знают о том, как посмотреть фото в iCloud без использования основного устройства, так как наверняка ранее ни разу не встречались с подобной проблемой. На самом деле в настоящее время присутствуют специализированные программы, которые дают возможность получить важные данные из сохраненной копии. Приложения непосредственно скачивают резерв, после чего пользователь может без проблем получить свои файлы. Сегодня мы решили поговорить о специализированной программе Wondershare Dr.Fone for iOS. На самом деле это приложение может быть не по карману пользователям, так как его стоимость в настоящее время составляет 69.99 $, но вы можете воспользоваться пробной версией, хотя она является неполноценной. С помощью этой программы вы сможете узнать не только то, как сохранить фото в iCloud, но также и как восстанавливать свои данные, если устройство загрузки было повреждено или находится в неисправном состоянии. Для того чтобы использовать это приложение, вам потребуется его установить. Помните о том, что вы должны применять устройство, которое работает на платформе iOS, у вас при инсталляции и загрузке не должно возникать совершенно никаких трудностей. Процесс установки практически ничем не отличается от аналогичного для любой другой программы.
Инструкция
После того как программа будет инсталлирована, вам необходимо ее запустить, когда вы укажите идентификатор устройства, необходимо нажать на специальную стрелочку, она находится около формы ввода пароля. Если вы знаете свой Apple ID, с которого загружались файлы, в таком случае вопрос, как посмотреть фото в iCloud, у вас будет очень быстро решен, так как программа предоставит вам все необходимые данные. В заключение скажем пару слов о сервисе. Представлен iCloud был в 2011 году. Каждый пользователь получает доступ к пяти гигабайтам дискового пространства, на котором может храниться электронная почта, документы (в том числе и фотографии) и резервные копии файлов, которые могут вам понадобиться.
Никогда не делайте этого в церкви! Если вы не уверены относительно того, правильно ведете себя в церкви или нет, то, вероятно, поступаете все же не так, как положено. Вот список ужасных.
9 знаменитых женщин, которые влюблялись в женщин Проявление интереса не к противоположному полу не является чем-то необычным. Вы вряд ли сможете удивить или потрясти кого-то, если признаетесь в том.
Топ-10 разорившихся звезд Оказывается, иногда даже самая громкая слава заканчивается провалом, как в случае с этими знаменитостями.
7 частей тела, которые не следует трогать руками Думайте о своем теле, как о храме: вы можете его использовать, но есть некоторые священные места, которые нельзя трогать руками. Исследования показыва.
Зачем нужен крошечный карман на джинсах? Все знают, что есть крошечный карман на джинсах, но мало кто задумывался, зачем он может быть нужен. Интересно, что первоначально он был местом для хр.
Чарли Гард умер за неделю до своего первого дня рождения Чарли Гард, неизлечимо больной младенец, о котором говорит весь мир, умер 28 июля, за неделю до своего первого дня рождения.
Как просмотреть файлы iCloud Drive на iOS-устройствах
Облачный сервис Apple – iCloud Drive – является аналогом Dropbox и Яндекс.Диска и работает по схожему принципу. Хотя сервис был запущен ещё в прошлом году, нативной поддержкой на iPhone, iPad и iPod touch он обзавёлся только в iOS 9.
После выхода девятой редакции мобильной ОС служба стала еще более функциональной – Apple добавила в мобильную платформу полноценное приложение для работы с файлами. Теперь для этого совсем не обязательно искать в App Store специализированный софт.
Управление iCloud Drive с мобильных устройств разделено на две части — в «Настройках» операционной системы и в самом приложении. В «Настройках» можно показать или скрыть значок клиента на рабочем столе, а также подключить папки, автоматически создаваемые приложениями.
Как пользоваться iCloud Drive на iOS-устройствах
Если вам понадобилось приложение для работы с содержимым iCloud Drive в iOS 9, то предварительно его нужно активировать.
Шаг 1. С домашнего экрана iPhone или iPad откройте приложение Настройки.
Шаг 2. Перейдите в раздел iCloud –> iCloud Drive.
Шаг 3. Включите опцию «Cloud Drive», после чего вернитесь на домашний экран.
Шаг 4. На домашнем экране iPhone или iPad вы увидите новое приложение iCloud Drive. Если возникли проблемы с поиском клиента, воспользуйтесь Spotlight.
Приложение iCloud Drive, по сути, является мобильным файловым менеджером. Вы можете просматривать содержимое облачного сервиса, создавать папки, перемещать и удалять объекты. Текстовые документы, музыкальные файлы можно открыть во встроенном просмотрщике. Для экзотических типов предусмотрена поддержка расширений – файл можно направить в любое стороннее приложение.
Правда, сохранять контент в iCloud Drive запрещено. Пользователь не может, к примеру, открыть галерею или офисный пакет на iPhone и скопировать содержимое в облако. Тем не менее iCloud Drive теперь вполне можно назвать полноценной альтернативой Dropbox.
Присоединяйтесь к нам в Twitter. ВКонтакте. Facebook. Google+ или через RSS. чтобы быть в курсе последних новостей из мира Apple, Microsoft и Google.
Комментарии на “Как просмотреть файлы iCloud Drive на iOS-устройствах” — 136787 10 комментариев http%3A%2F%2Fwww.macdigger.ru%2Fiphone-ipod%2Fkak-prosmotret-fajly-icloud-drive-na-ios-ustrojstvax.html %D0%9A%D0%B0%D0%BA+%D0%BF%D1%80%D0%BE%D1%81%D0%BC%D0%BE%D1%82%D1%80%D0%B5%D1%82%D1%8C+%D1%84%D0%B0%D0%B9%D0%BB%D1%8B+iCloud+Drive+%D0%BD%D0%B0+iOS-%D1%83%D1%81%D1%82%D1%80%D0%BE%D0%B9%D1%81%D1%82%D0%B2%D0%B0%D1%85 2015-10-10+20%3A39%3A20 MacDigger http%3A%2F%2Fwww.macdigger.ru%2F%3Fp%3D136787
У dropbox функционала в разы больше. В этот драйв даже фотографии выгрузить нельзя, чтобы потом ссылку на них кинуть (особенно удобно когда нескольким людям надо отправить, чтобы не каждому на почту кидать) ?
По этой и еще нескольким причинам, пользуюсь dropbox.
Источники: http://razuznai.ru/kak_polzovatsya_icloud.html, http://fb.ru/article/172673/kak-posmotret-foto-v-icloud-a-takje-poluchit-dostup-k-drugim-dannyim, http://www.macdigger.ru/iphone-ipod/kak-prosmotret-fajly-icloud-drive-na-ios-ustrojstvax.html
[Рекомендуется] 4 Простые способы просмотра фотографий на iCloud
Я загрузил фотобиблиотеку моего мужа в Фото приложение без проблем на своем аккаунте на моем Mac. Но когда я пытаюсь получить доступ к фотографиям iCloud онлайн, примерно половина его фотографий iCloud не может быть найдена. У них есть правильные фотографии соответственно в Фото приложение, но они пусты на картинках icloud.com.
Хотя Apples предлагает пользователям этот полезный инструмент для сохранения и резервного копирования изображений, музыки, сообщений и т. Д., А также просмотра изображений iCloud в любом веб-браузере с помощью входа в учетную запись iCloud, он не дает вам слишком много контроля над iCloud. Вы не только не можете получить доступ к части данных, но также можете столкнуться с депрессивной ситуацией, когда некоторые фотографии отсутствуют при просмотре фотографий iCloud онлайн.

Как просматривать фотографии iCloud?
Некоторые из новых пользователей iPhone могут задаться вопросом: «Как я могу получить доступ к своему iCloud? ». Для вашей информации, пожалуйста, прочитайте следующий учебник, чтобы узнать, как получить доступ к фотографиям iCloud онлайн.
1. Как получить фотографии из iCloud от FoneLab
Выбирайте Восстановление из файла резервной копии iCloud.
Запустите программу на ПК или Mac, подключите к нему свой iPhone и нажмите Восстановление из файла резервной копии iCloud.
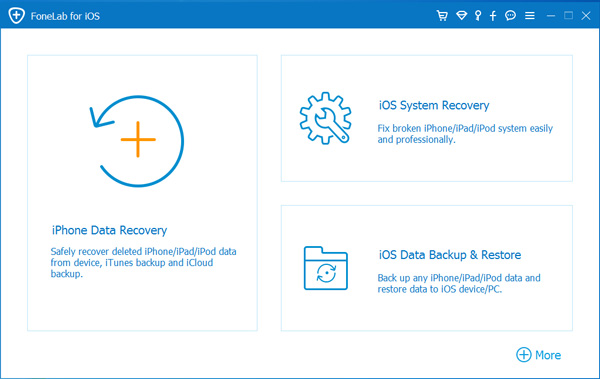
Введите Apple ID и пароль.
Теперь вы можете войти в iCloud с Apple ID и паролем в соответствии с запросом.
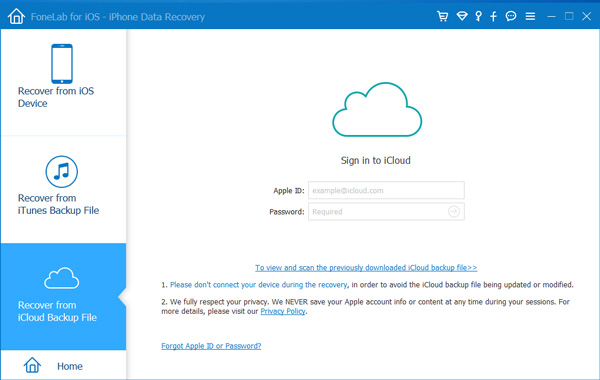
Выберите резервные копии iCloud для загрузки и начните сканирование.
Вы увидите список всех файлов резервных копий из iCloud на главной панели после доступа к учетной записи iCloud. Выберите тот, который вы хотите скачать. Подождите некоторое время, программа автоматически просканирует содержимое из загруженных резервных копий iCloud.
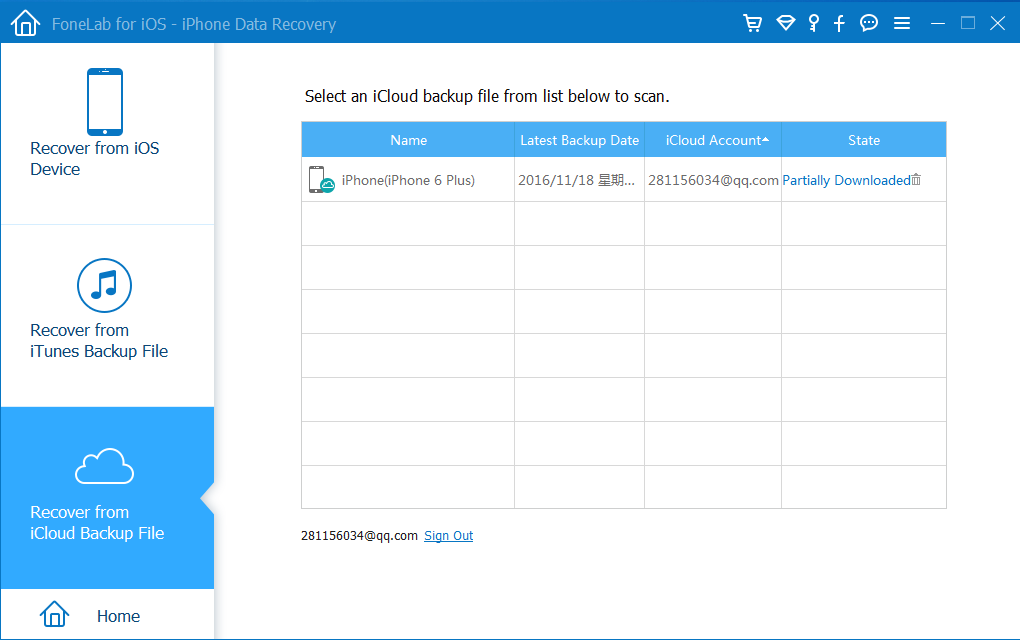
Предварительный просмотр фотографий на iCloud.
После завершения сканирования вы можете увидеть содержимое, перечисленное в столбце. Выберите любой тип данных, который вы хотите просмотреть детали. Проверьте содержимое, которое вы решили извлечь в поле, а затем нажмите Восстанавливать, Подождите немного, и вы сможете увидеть, что находится в ваших резервных копиях iCloud.
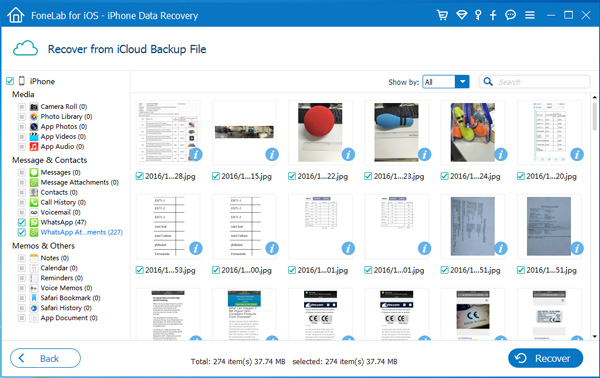
Также узнайте, как просмотреть историю iCloud сафари.
Почему выбирают FoneLab:
Я настоятельно рекомендую FoneLab iPhone Восстановление данных может помочь вам получить доступ к iCloud и просматривать фотографии успешно! Это программное обеспечение позволяет вам загружать резервную копию iCloud и сохранять фотографии на свой компьютер. Пожалуйста, скачайте бесплатную пробную версию, чтобы попробовать прямо сейчас.
FoneLab iPhone Восстановление данных Также отлично подойдет тем, кто случайно удалил фотографии на iPhone и хочет вернуть их обратно. Это не только позволяет получать фотографии из iCloud, но также предоставляет вам восстановить фотографии iPhone из iTunes и напрямую с устройства iOS.
2. Как просматривать фотографии iCloud на iPhone
ICloud Photo Library безопасно хранит все ваши фото и видео в iCloud, чтобы они были доступны на всех ваших устройствах. Если вы настроили и использовали его на своем компьютере, он загружает фотографии и видео, чтобы вы могли просматривать их в Фото приложение на вашем iPhone, iPad, iPod, Mac и icloud.com .
.
Итак,
Как включить библиотеку фотографий iCloud?
- iPhone, iPad или iPod touch
iOS 10.3 или более поздняя версия: Настройки > [ваше имя]> ICloud > Фото > включить ICloud Photo Library
iOS 10.2 или более ранняя версия: Настройки > ICloud > Фото
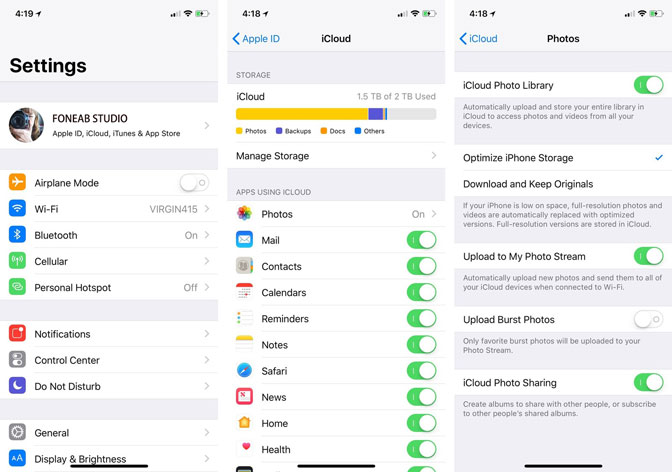
Вы можете просматривать свои фотографии iCloud на своем iPhone, iPad или других устройствах после выполнения вышеупомянутых шагов на вашем устройстве.
Но как просмотреть их на iPhone?
К Фото приложение на главном экране.
Найти Photo Stream и нажмите на него.
3. Как вы смотрите свои фотографии на веб-странице iCloud
Откройте браузер, который доступен и введите icloud.com в адресной строке нажмите вводить на клавиатуре.
в адресной строке нажмите вводить на клавиатуре.
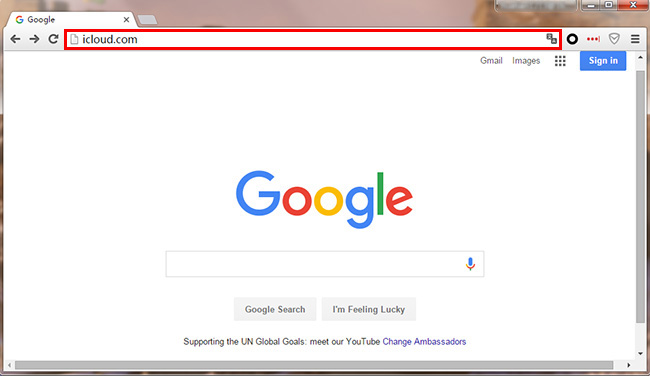
Войдите в iCloud, используя свой Apple ID и пароль. Тогда вы получите, как показано ниже.
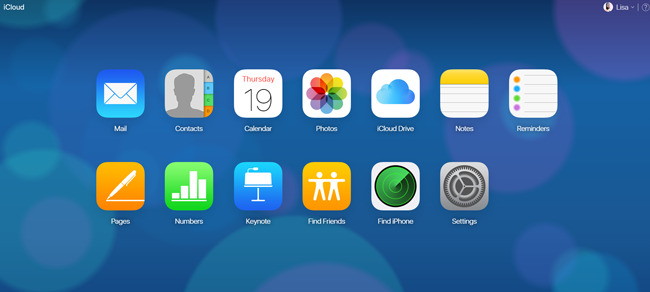
Нажмите на иконку Фото для просмотра фотографий iCloud.
Как это сделать, если вы не загрузили на свой компьютер программу iCloud? Это позволяет использовать другой простой способ просмотра фотографий iCloud на компьютере.
Теперь,
Если вы начинаете думать о том, как посмотреть Фотографии iCloud без iPhone, продолжай двигаться.
4. Как получить доступ к фотографиям iCloud на Windows / Mac
iCloud для Windows создает Фото папка в проводнике называется ICloud фотографии при включении фото. Затем он загружает новые фотографии и видео, которые вы добавляете в Папка загрузок фотографий iCloud на вашем компьютере. Таким образом, вы можете выполнить следующие шаги, чтобы найти фотографии на вашем компьютере.
Как получить доступ к фотографиям iCloud в Windows
1. Настройте iCloud для Windows
Скачать iCloud для Windows.
Перезагрузите компьютер.
Удостовериться iCloud для Windows открыт. Если он не открывается автоматически, перейдите к Start, открытый Приложения или программы, и открыть iCloud для Windows.
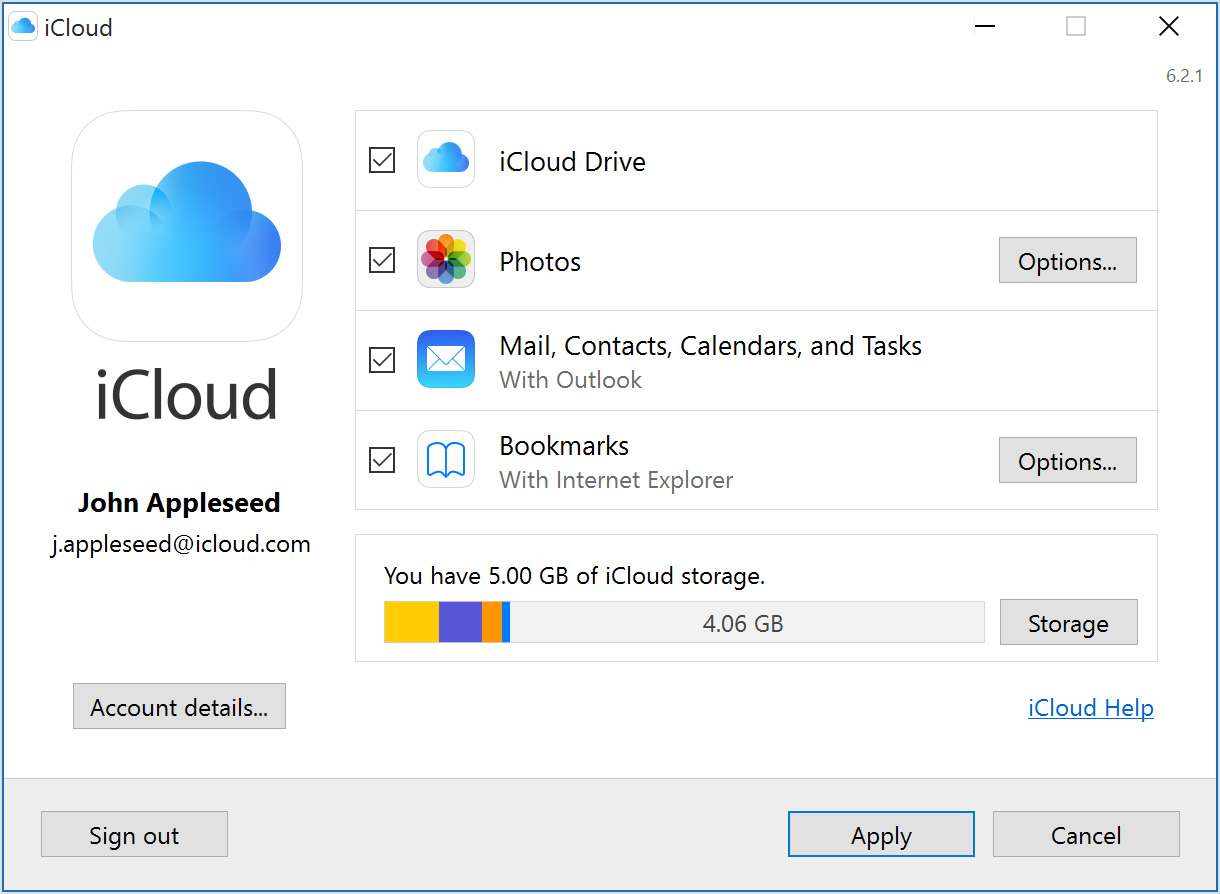
Введите Идентификатор Apple войти в iCloud.
Выберите функции и контент, который вы хотите обновлять на своих устройствах.
Нажмите применять.
2. Просмотр фотографий iCloud в Windows
- 1 Windows 10: из Start прокрутите меню вниз и откройте ICloud папка. Выбрать ICloud фотографии.
- 2 Windows 8.1: из Start нажмите стрелку вниз в левом нижнем углу, затем нажмите ICloud фотографии приложение
- 3 Windows 8: из Start экран, выберите ICloud фотографии.
- 4 Windows 7: нажмите Кнопка запуска Windows, А затем нажмите Картинки. Щелчок Фотографии iCloud или фотопоток под Избранные меню на панели слева. Двойной щелчок Моя Photo Stream для просмотра ваших фотографий. Это также отображается в виде папки в открывшемся окне.
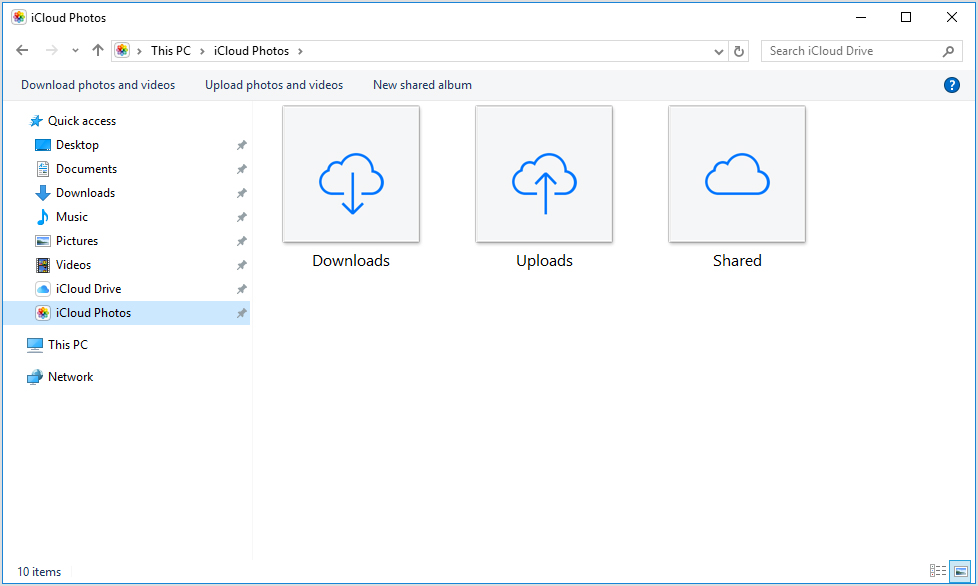
Как получить доступ к фотографиям iCloud в Windows
- Mac с OS X 10.10.3 или более поздней
Идти к Системные настройки > ICloud.
Нажмите Опционы рядом с Фото, А затем выберите ICloud Photo Library.
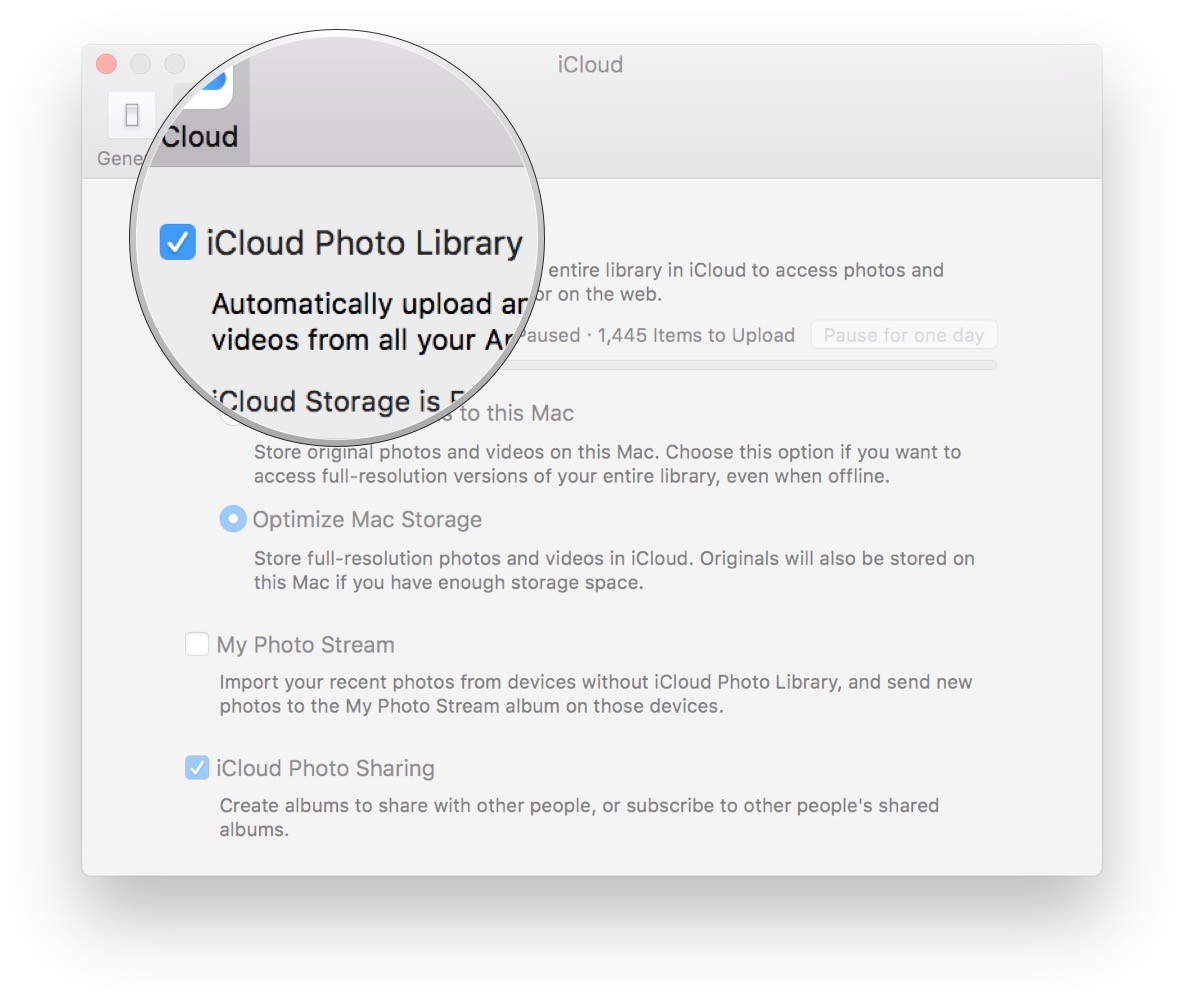
Так что вы можете быть удивлены …
5. Как сделать резервную копию фотографий iPhone
Лучший способ предотвратить потерю данных — своевременно выполнять резервное копирование данных iPhone. Он позволяет вам с легкостью получать доступ к данным iPhone, включая фотографии, видео, аудио, документы, плейлисты и многое другое. Здесь мы представим лучшие способы 3 для эффективного резервного копирования фотографий iPhone.
Опция 1: резервное копирование iPhone фото с iCloud
iCloud — самый популярный способ Apple для пользователей iPhone для резервного копирования и восстановления данных iPhone. Конечно, вы можете выбрать другие подобные облачные сервисы для этого, поэтому вы выбираете лучший в соответствии с вашими потребностями.
iCloud позволяет выполнить операцию с настройками iPhone, веб-страницей или компьютерной программой iCloud. Каждый метод может заставить вас получать фотографии в любом месте, войдя в одну учетную запись.
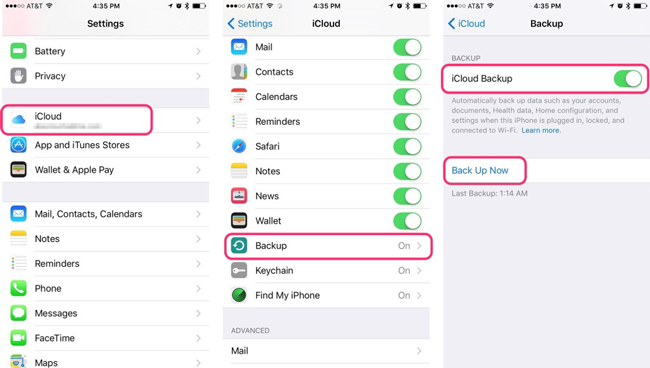
Опция 2: резервное копирование iPhone фото с iTunes
Как вы знаете, iCloud имеет свои ограничения, такие как хранение 5GB, требования к интернет-соединению и многое другое. Так что iTunes — это еще один способ Apple, если вам не нравится iCloud.
Это простой инструмент для пользователей iPhone с компьютером Windows, передачи фотографий, видео, контактов и многого другого без барьеров.
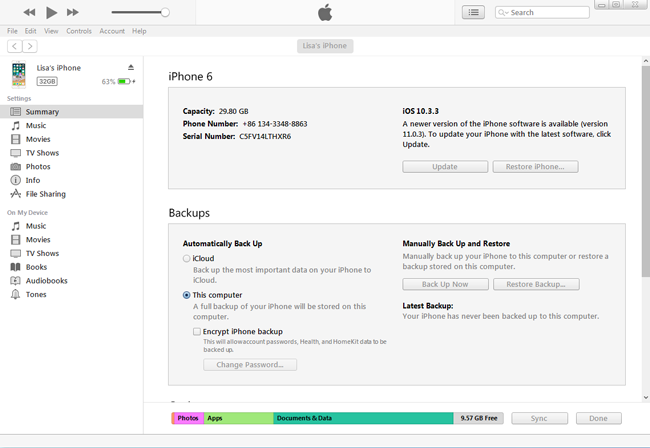
Опция 3: резервное копирование iPhone фото с FoneLab
Если вы не хотите тратить слишком много места на файл резервной копии на iCloud или компьютере, FoneLab может удовлетворить вас. Резервное копирование данных с данными. формат, который не займет много места на компьютере, и вы можете легко и безопасно восстановить данные из этого файла резервной копии.

Очевидно, что есть и другие решения для резервного копирования данных iPhone, пожалуйста, оставьте комментарии ниже, если вы рекомендуете.
Статьи по теме:
для просмотра Пожалуйста, включите JavaScript комментарии питание от Disqus.«Что такое Icloud drive и как этим пользоваться?» – Яндекс.Кью
iCloud Drive — часть облачного сервиса iCloud. В нем можно хранить фотографии, видео, документы и музыку. iCloud Drive не только все это хранит, а и предоставляет доступ всем твоим iPhone, iPad и компьютерам Windows и Mac OS X. В сервисе есть автоматическая синхронизация между всеми гаджетами. Есть возможность создавать новые файлы и папки в приложениях с поддержкой этого сервиса и работать с ними сразу в нескольких приложениях и на разных устройствах. В iCloud Drive имеется доступ с iCloud.com. Его можно использовать для создания и редактирования офисных документов в Pages, Numbers и Keynote.
Как включить iCloud Drive на iPhone и iPad:
1. Зайди на своем устройстве в «Настройки» → «iCloud»→ «iCloud Drive»
2. Введи в свой Apple ID, если это потребуется
3. Переведи тумблер напротив «iCloud Drive» в положение включить или выключить
Заметь, что чуть ниже находятся все приложения, у которых есть доступ к iCloud Drive, напротив них тумблеры ими можно разрешать или запрещать использовать облачный сервис.
Как включить iCloud Drive на iMac, Macbook и Mac mini:
1. В левом верхнем углу нажми на черное яблоко и выбери «Системные настройки»
2. Найди и нажми на иконку iCloud
3. Введи в свой Apple ID, если это потребуется
4. Поставь галочку напротив «iCloud Drive» и можешь закрыть окно
Как включить iCloud Drive на Windows 7 или 8:
1. Скачай и установи iCloud для Windows 7 или 8
2. Запусти программу и введи в свой Apple ID и пароль
3. Поставь галочку напротив «iCloud Drive» и нажми «Применить» или «Apply»
Как включить iCloud Drive через браузер Safari, Chrome или Firefox:
1. Перейди на сайт https://www.icloud.com
2. Введи в свой Apple ID и пароль
3. Выбери любую из трех иконок Pages, Numbers и Keynote
4. Выскочит окно с предложением включить iCloud Drive
5. Согласись
После того как ты включишь iCloud Drive любым из этих способов, все документы и другие файлы из облака будут доступны на всех устройствах в приложении iCloud. А управлять ими станет гораздо легче, ведь все данные будут разложены в обыкновенные папки с названиями программ, которые пользуются облаком для хранения своих данных.
«Как очистить iCloud хранилище?» – Яндекс.Кью
В определенный момент место в облаке, или хранилище iCloud заканчивается, и тогда фото и видео больше не экспортируются в облачное хранилище, и другие данные больше не синхронизируются с остальными Вашими устройствами через iCloud. Можно расширить объём хранилища, приобретя дополнительные гигабайты платно, а можно удалить часть файлов.
Чтобы удалить отдельные файлы или папки, хранящиеся в iCloud Drive с айфона, нужно:
- Зайти в приложение «Файлы» и выбрать Обзор.
- Находим раздел «Места», жмём iCloud Drive — «Выбрать».
- Отмечаем те файлы или папки, которые будем удалять, после чего нажимаем на значок корзины.
- Снова переходим в раздел «Места», оттуда — в «Недавно удаленные», нажимаем «Выбрать».
- Отмечаем файлы, чтобы точно, насовсем их удалить, и подтверждаем, нажав «Удалить».
Если мы сразу не уделим файлы из папки «Недавно удаленные», они будут в ней храниться в течение 30 дней, на случай, если Вы передумаете (это действует на устройствах с iOS 11 и выше, после 30 дней файлы удаляются автоматически).
Если Вы используете опцию хранения сообщений в iCloud, они со всеми фото/видео вложениями тоже могут быть удалены, чтобы освободить место. Для этого:
- Коснитесь и удерживайте всплывающее окно сообщения или вложения, перейдите по ссылке «Ещё».
- Нажмите на значок корзины и выберете «Удалить сообщение».Если нужно удалить все сообщения — выбирайте «Удалить все» в верхнем левом углу. После этого нажмите «Удалить разговор».
- Если Вы хотите сразу удалить весь разговор, смахните его влево, выберете «Удалить». Подтвердите удаление.
- Также, если на айфоне настроен доступ к электронной почте iCloud, можно удалить все сообщения и очистить корзину для освобождения места в облаке. Для этого:
- Смахиваем влево сообщение, которое будем удалять, и нажимаем папку «Корзина».
После этого, мы можем удалить все сообщения по очереди, или нажать «Изменить» — «Удалить все», тогда удалится сразу все содержимое.
Если остались вопросы по теме — спрашивайте, обсудим.
Елена, технический специалист в интернет-магазине Benks
https://protect-sc.ru/
Управление хранилищем iCloud — служба поддержки Apple
Требуется больше хранилища iCloud? Вы можете легко освободить место или купить больше места для хранения.
При настройке iCloud вы автоматически получаете 5 ГБ хранилища.Вы можете использовать это пространство для своих резервных копий iCloud, для хранения фотографий и видео в iCloud Photos, а также для обновления документов в iCloud Drive. Вы можете освободить место или купить дополнительное пространство в любое время.

Посмотрите, какой объем хранилища iCloud вы используете
- На iPhone, iPad или iPod touch перейдите в «Настройки»> [ваше имя]> iCloud.Чтобы просмотреть более подробную информацию о том, как приложения и службы используют ваше хранилище, нажмите «Хранилище iCloud» или «Управление хранилищем».
- На Mac перейдите в меню Apple > Системные настройки> Apple ID> iCloud. Чтобы просмотреть более подробную информацию о том, как приложения и службы используют ваше хранилище, нажмите «Управление».
- На вашем компьютере откройте iCloud для Windows.
- В поддерживаемом браузере войдите на iCloud.com, затем щелкните «Настройки учетной записи».
Хранилище iCloud отличается от объема хранилища, поставляемого с вашим устройством.Узнайте разницу между хранилищем на вашем устройстве и в iCloud.

Обновите или понизьте уровень хранилища iCloud

Освободите место в iCloud
Если у вас закончится хранилище iCloud, резервная копия вашего устройства не будет сохранена в iCloud, новые фотографии и видео не будут загружены в iCloud Photos, а iCloud Drive, другие приложения iCloud и текстовые сообщения не будут обновляться на ваших устройствах.И вы не можете отправлять или получать электронные письма со своим адресом электронной почты iCloud.
Вы можете освободить место в iCloud, удалив неиспользуемый контент:
Прежде чем что-либо удалять, вы можете заархивировать или сделать копии информации, которую вы храните в iCloud.

Управление резервным копированием iCloud
При резервном копировании iPhone, iPad или iPod touch в iCloud самая важная информация на вашем устройстве создается автоматически.Резервные копии могут включать ваши документы, фотографии и видео. Узнайте больше о том, что создает резервные копии iCloud.
Многие приложения iOS автоматически копируются в iCloud после их установки. Вы можете уменьшить размер резервной копии iCloud и освободить место в iCloud, отключив резервное копирование для приложений, которые вы не используете, или удалив старые резервные копии iCloud.
Выберите приложения для резервного копирования на iPhone, iPad или iPod touch
- Выберите «Настройки»> [ваше имя]> iCloud.
- Коснитесь Управление хранилищем> Резервные копии.
- Коснитесь имени используемого устройства.
- В разделе «Выбор данных для резервного копирования» отключите все приложения, резервное копирование которых не требуется.
- Выберите «Выключить и удалить».
Когда вы подтверждаете, что хотите отключить и удалить приложение, оно отключает резервное копирование iCloud для этого приложения и удаляет всю информацию из iCloud.
Для некоторых приложений всегда создаются резервные копии, и вы не можете их отключить.
Удалите резервные копии и отключите резервное копирование iCloud для вашего устройства
Вы можете удалить старые резервные копии iCloud для устройства, которое вы используете в настоящее время, или старые устройства, которые вы больше не можете использовать.
iPhone, iPad и iPod touch
- Перейдите в «Настройки»> [ваше имя], затем нажмите iCloud.
- Коснитесь Управление хранилищем> Резервные копии.
- Коснитесь имени устройства, резервную копию которого вы хотите удалить.
- Нажмите «Удалить резервную копию»> «Выключить и удалить».
Когда вы удаляете резервную копию, она также отключает резервное копирование iCloud для вашего iPhone, iPad или iPod touch.
Mac
- Перейдите в меню Apple > Системные настройки> Apple ID, затем щелкните iCloud.
- Нажмите «Управление» и выберите «Резервные копии».
- Выберите одну из резервных копий устройства, затем нажмите «Удалить». Если вы хотите отключить резервное копирование и удалить все резервные копии для этого устройства из iCloud, выберите «Удалить», когда вас попросят подтвердить.
Когда вы удаляете резервную копию, она также отключает резервное копирование iCloud для вашего устройства.
ПК с Windows
- Откройте iCloud для Windows.
- Щелкните Хранилище.
- Выберите Backup из списка.
- Выберите одну из резервных копий устройства, затем нажмите «Удалить». Если вы хотите отключить резервное копирование и удалить все резервные копии для этого устройства из iCloud, выберите «Удалить», когда вас попросят подтвердить.
Когда вы удаляете резервную копию, она также отключает резервное копирование iCloud для вашего устройства.
Резервные копииiCloud доступны в течение 180 дней после отключения или прекращения использования резервного копирования iCloud.

Уменьшите размер фотографий iCloud
Фото iCloud использует ваше хранилище iCloud, чтобы поддерживать все ваши фото и видео в актуальном состоянии на всех ваших устройствах.Вы можете освободить больше места в iCloud, удалив фото и видео, которые вам больше не нужны, из приложения «Фото» на любом из ваших устройств.
Перед тем, как что-либо удалять, обязательно создайте резервные копии фотографий и видео, которые вам нужны. Когда вы используете iCloud Photos и удаляете фотографию или видео на одном устройстве, они также удаляются на всех других устройствах, где вы вошли в систему с тем же Apple ID.
Используйте эти шаги, чтобы удалить фотографии и видео из ваших фотографий iCloud.
iPhone, iPad и iPod touch
- Откройте приложение «Фото», затем коснитесь «Фото» внизу экрана.
- Нажмите «Выбрать» и выберите одну или несколько фотографий или видеозаписей, которые вы хотите удалить.
- Коснитесь корзины
 , затем коснитесь «Удалить фото».
, затем коснитесь «Удалить фото».
Mac
- Откройте приложение «Фото».
- Выберите фото и видео, которые хотите удалить.
- Выберите изображение, затем нажмите Удалить фотографии.
iCloud.com
- Со своего iPad или компьютера войдите в iCloud.com.
- Коснитесь приложения «Фото».
- Выберите фото или видео, которые хотите удалить.
- Коснитесь корзины
 , затем коснитесь «Удалить».
, затем коснитесь «Удалить».
Вы можете восстанавливать фото и видео, которые вы удалили из альбома «Недавно удаленные», в течение 30 дней. Если вы хотите удалить содержимое из альбома «Недавно удаленные» раньше, нажмите «Выбрать», затем выберите элементы, которые хотите удалить. Коснитесь Удалить> Удалить.Если вы превысите лимит хранилища iCloud, ваше устройство немедленно удалит все фотографии и видео, которые вы удаляете, и они не будут доступны для восстановления в вашем недавно удаленном альбоме.
Уменьшите размер библиотеки фотографий
Если вы не используете Фото iCloud, ваша Фотопленка является частью вашей резервной копии iCloud. Чтобы проверить, какой объем хранилища используется в резервном копировании iCloud, выполните следующие действия.
- Перейдите в «Настройки»> [ваше имя], затем нажмите iCloud.
- Коснитесь Управление хранилищем.
- Коснитесь Резервные копии.
- Коснитесь имени устройства, которое вы используете, затем просмотрите фотографии.
Чтобы уменьшить размер резервной копии фотографий, сохраните фотографии и видео на свой компьютер, а затем вручную сделайте резервную копию своего устройства iOS. Если вы хотите сохранить свои фото и видео на устройстве iOS, вы можете отключить Фото в резервном хранилище или приобрести дополнительное пространство для хранения. Если есть фотографии, которые вы не хотите оставлять, вы можете их удалить. Откройте «Фото» и выберите элемент, который хотите удалить.Затем коснитесь корзины ![]() и коснитесь «Удалить фото».
и коснитесь «Удалить фото».

Удалить папки или файлы в iCloud Drive
Вы можете управлять папками или файлами, хранящимися в iCloud Drive, и удалять их со своего iPhone, iPad, iPod touch, Mac или ПК. Если вы являетесь участником чужой общей папки, это не учитывается в вашем хранилище iCloud.Узнайте больше о совместном использовании папок в iCloud Drive.
В iOS 11 или более поздней версии файлы, которые вы удаляете из iCloud Drive, остаются в списке недавно удаленных в течение 30 дней, прежде чем они будут удалены с вашего устройства.
iPhone, iPad или iPod touch
- Перейдите в приложение «Файлы» и нажмите «Обзор».
- В разделе «Места» нажмите iCloud Drive> Выбрать.
- Выберите папки или файлы, которые вы хотите удалить, затем коснитесь корзины
 .
. - Перейдите в «Местоположения»> «Недавно удаленные»> «Выбрать».
- Выберите файлы, которые вы хотите удалить.
- Нажмите «Удалить».
Mac
Вы можете управлять файлами iCloud Drive из папки iCloud Drive в Finder:
- При необходимости включите iCloud Drive на Mac:
- Перейдите в меню Apple > Системные настройки> Apple ID, затем щелкните iCloud.
- Войдите, используя свой Apple ID.
- Включите iCloud Drive. В параметрах убедитесь, что вы выбрали приложения или папки для файлов, которыми хотите управлять.
- Откройте Finder и перейдите в папку iCloud Drive.
- Перетащите элемент в корзину или переместите его в другую папку на вашем Mac.
- Откройте корзину, затем щелкните правой кнопкой мыши файлы, которые хотите удалить.
- Выберите «Удалить немедленно».
Окна
На ПК с Windows 7 или новее вы можете управлять файлами iCloud Drive с помощью проводника Windows.Используйте следующие шаги, чтобы добавить папку iCloud Drive в проводник Windows:
- Загрузите и установите iCloud для Windows.
- Войдите, используя свой Apple ID.
- Включите iCloud Drive.
- Перейдите в папку iCloud Drive.
- Выберите папки или файлы, которые вы хотите удалить.
- Щелкните Удалить.
iCloud.com
- Войдите в iCloud со своего iPad или компьютера.ком.
- Коснитесь приложения iCloud Drive.
- Выберите файлы, которые хотите удалить, затем коснитесь «Корзина»
 .
. - Откройте папку iCloud Drive и коснитесь «Недавно удаленные».
- Выберите папки или файлы, которые вы хотите удалить.
- Нажмите «Удалить».

Удалить тексты и вложения в сообщениях
Когда вы используете Сообщения в iCloud, все ваши текстовые сообщения и вложения, которые вы отправляете и получаете, используют ваше хранилище iCloud.Вы можете освободить больше места, удалив тексты и вложения, такие как фотографии, видео и файлы, которые вам больше не нужны.
iPhone или iPad
Чтобы удалить сообщение или вложение, выполните следующие действия:
- В беседе с сообщением коснитесь и удерживайте всплывающее сообщение или вложение, которое хотите удалить.
- Нажмите «Еще».
- Нажмите «Корзина»
 , затем нажмите «Удалить сообщение».Если вы хотите удалить все сообщения в цепочке, нажмите «Удалить все» в верхнем левом углу. Затем нажмите «Удалить разговор».
, затем нажмите «Удалить сообщение».Если вы хотите удалить все сообщения в цепочке, нажмите «Удалить все» в верхнем левом углу. Затем нажмите «Удалить разговор».
Чтобы удалить несколько вложений из контакта или беседы, выполните следующие действия:
- В беседе с сообщением коснитесь имени контакта в верхней части экрана.
- Коснитесь информации
 .
. - Выбрать Посмотреть все фото
- Нажмите «Выбрать», нажмите на изображения, которые хотите удалить.
- Нажмите «Удалить», затем нажмите «Удалить вложение» для подтверждения.
Чтобы удалить весь разговор, выполните следующие действия:
- Проведите пальцем влево по беседе, которую вы хотите удалить.
- Нажмите «Удалить».
- Нажмите «Удалить» еще раз для подтверждения.
Mac
Чтобы удалить сообщение или вложение, выполните следующие действия:
- Открыть беседу с сообщением.
- Удерживая нажатой клавишу Control, щелкните пустую область всплывающего сообщения, которое вы хотите удалить.
- Выберите Удалить.
- Щелкните Удалить.
Чтобы удалить весь разговор, выполните следующие действия:
- Щелкните разговор, удерживая клавишу Control.
- Выберите Удалить беседу.
- Щелкните Удалить.

Удаление сообщений и управление почтой
Вы можете освободить место в iCloud, удалив сообщения электронной почты из своей учетной записи электронной почты iCloud.Вы также можете перемещать сообщения электронной почты со своего iPhone, iPad или iPod touch на Mac или ПК, где они больше не учитываются в вашем хранилище iCloud.
Используйте следующие шаги, чтобы удалить сообщения из вашей учетной записи. Помните, что сообщения с большими вложениями занимают больше места, чем простые текстовые сообщения.
iPhone, iPad или iPod touch
Если ваш iPhone, iPad или iPod touch настроен для доступа к электронной почте iCloud, вы можете удалить сообщения из любого почтового ящика, а затем очистить корзину, чтобы освободить место:
- Проведите пальцем влево по любому сообщению, чтобы удалить его.
- Коснитесь папки «Корзина».
- Удаляйте сообщения по одному или нажмите «Правка»> «Удалить все», чтобы удалить их все.
ПК Mac или Windows
Если вы используете iCloud Mail с настольным почтовым приложением, например Mail на вашем Mac или Microsoft Outlook на вашем ПК, выполните следующие действия:
- Mail на вашем Mac: удалите сообщения, которые вам больше не нужны, затем выберите «Почтовый ящик»> «Стереть удаленные» и выберите в меню свою учетную запись электронной почты iCloud.
- Microsoft Outlook 2010 в Outlook 2016 (Windows): удалите сообщения, которые вам больше не нужны. Outlook навсегда удалит ваши сообщения при следующем закрытии и перезапуске приложения.
iCloud.com
- Со своего iPad или компьютера войдите в iCloud.com.
- Коснитесь Почта.
- Удалите сообщения, которые вам больше не нужны, затем нажмите «Настройки»
 и выберите «Очистить корзину».
и выберите «Очистить корзину».

Удалить голосовые заметки
Благодаря голосовым заметкам в iCloud ваши голосовые записи хранятся в iCloud. * Вы можете легко удалить их, если вам нужно больше места.
Откройте голосовые заметки и удалите ненужную запись. Затем он перемещается в раздел «Недавно удаленные», откуда окончательно удаляется через 30 дней.А пока вы можете восстановить его или удалить навсегда. Выберите «Восстановить все» или «Стереть все», чтобы воздействовать на все записи одновременно.
* Если вы используете iOS 11 или более раннюю версию или macOS High Sierra или более раннюю версию, ваши голосовые заметки включаются в резервное копирование iCloud, а не iCloud.

Подробнее о хранилище iCloud
Информация о продуктах, произведенных не Apple, или о независимых веб-сайтах, не контролируемых и не проверенных Apple, предоставляется без рекомендаций или одобрения.Apple не несет ответственности за выбор, работу или использование сторонних веб-сайтов или продуктов. Apple не делает никаких заявлений относительно точности или надежности сторонних веб-сайтов. Свяжитесь с продавцом для получения дополнительной информации.
Дата публикации:
,Управление хранилищем iCloud — служба поддержки Apple
Требуется больше хранилища iCloud? Вы можете легко освободить место или купить больше места для хранения.
При настройке iCloud вы автоматически получаете 5 ГБ дискового пространства.Вы можете использовать это пространство для своих резервных копий iCloud, чтобы ваши фотографии и видео, хранящиеся в iCloud Photos, и ваши документы были в актуальном состоянии в iCloud Drive. Вы можете освободить место или купить дополнительное пространство в любое время.

Посмотрите, какой объем хранилища iCloud вы используете
- На iPhone, iPad или iPod touch перейдите в «Настройки»> [ваше имя]> iCloud.Чтобы просмотреть более подробную информацию о том, как приложения и службы используют ваше хранилище, нажмите «Хранилище iCloud» или «Управление хранилищем».
- На Mac перейдите в меню Apple > Системные настройки> Apple ID> iCloud. Чтобы просмотреть более подробную информацию о том, как приложения и службы используют ваше хранилище, нажмите «Управление».
- На вашем компьютере откройте iCloud для Windows.
- В поддерживаемом браузере войдите на iCloud.com, затем щелкните «Настройки учетной записи».
Хранилище iCloud отличается от объема хранилища, поставляемого с вашим устройством.Узнайте разницу между хранилищем на вашем устройстве и в iCloud.

Обновите или понизьте уровень хранилища iCloud

Освободите место в iCloud
Если у вас закончится хранилище iCloud, ваше устройство не будет выполнять резервное копирование в iCloud, новые фотографии и видео не будут загружаться в iCloud Фото, а iCloud Drive, другие приложения iCloud и текстовые сообщения не будут обновляться ваши устройства.И вы не можете отправлять или получать электронные письма со своим адресом электронной почты iCloud.
Вы можете освободить место в iCloud, удалив неиспользуемый контент:
Прежде чем что-либо удалять, вы можете заархивировать или сделать копии информации, которую вы храните в iCloud.

Управление резервным копированием iCloud
При резервном копировании iPhone, iPad или iPod touch в iCloud самая важная информация на вашем устройстве создается автоматически.Резервные копии могут включать ваши документы, фотографии и видео. Узнайте больше о том, что создает резервные копии iCloud.
Многие приложения iOS автоматически создают резервные копии в iCloud после их установки. Вы можете уменьшить размер резервной копии iCloud и освободить место в iCloud, отключив резервное копирование для приложений, которые вы не используете, или удалив старые резервные копии iCloud.
Выберите приложения для резервного копирования на iPhone, iPad или iPod touch
- Выберите «Настройки»> [ваше имя]> iCloud.
- Коснитесь Управление хранилищем> Резервные копии.
- Коснитесь имени устройства, которое вы используете.
- В разделе «Выбор данных для резервного копирования» отключите все приложения, резервное копирование которых не требуется.
- Выберите «Выключить и удалить».
Когда вы подтверждаете, что хотите отключить и удалить приложение, оно отключает резервное копирование iCloud для этого приложения и удаляет всю информацию из iCloud.
Для некоторых приложений всегда создаются резервные копии, и вы не можете их отключить.
Удалите резервные копии и отключите резервное копирование iCloud для вашего устройства
Вы можете удалить старые резервные копии iCloud для устройства, которое вы используете в настоящее время, или старые устройства, которые вы больше не можете использовать.
iPhone, iPad и iPod touch
- Перейдите в «Настройки»> [ваше имя], затем нажмите iCloud.
- Коснитесь Управление хранилищем> Резервные копии.
- Коснитесь имени устройства, резервную копию которого вы хотите удалить.
- Нажмите «Удалить резервную копию»> «Выключить и удалить».
Когда вы удаляете резервную копию, она также отключает резервное копирование iCloud для вашего iPhone, iPad или iPod touch.
Mac
- Перейдите в меню Apple > Системные настройки> Apple ID, затем щелкните iCloud.
- Нажмите «Управление» и выберите «Резервные копии».
- Выберите одну из резервных копий устройства, затем нажмите «Удалить». Если вы хотите отключить резервное копирование и удалить все резервные копии для этого устройства из iCloud, выберите «Удалить», когда вас попросят подтвердить.
Когда вы удаляете резервную копию, она также отключает резервное копирование iCloud для вашего устройства.
ПК с Windows
- Откройте iCloud для Windows.
- Щелкните Хранилище.
- Выберите Backup из списка.
- Выберите одну из резервных копий устройства, затем нажмите «Удалить». Если вы хотите отключить резервное копирование и удалить все резервные копии для этого устройства из iCloud, выберите «Удалить», когда вас попросят подтвердить.
Когда вы удаляете резервную копию, она также отключает резервное копирование iCloud для вашего устройства.
Резервные копииiCloud доступны в течение 180 дней после отключения или прекращения использования резервного копирования iCloud.

Уменьшите размер фотографий iCloud
Фото iCloud использует ваше хранилище iCloud, чтобы поддерживать все ваши фото и видео в актуальном состоянии на всех ваших устройствах. Вы можете освободить больше места в iCloud, удалив фото и видео, которые вам больше не нужны, из приложения «Фото» на любом из ваших устройств.
Прежде чем что-либо удалять, убедитесь, что вы сделали резервные копии фотографий и видео, которые вам нужны. Когда вы используете iCloud Photos и удаляете фотографию или видео на одном устройстве, они также удаляются на всех других устройствах, где вы вошли в систему с тем же Apple ID.
Используйте эти шаги, чтобы удалить фотографии и видео из ваших фотографий iCloud.
iPhone, iPad и iPod touch
- Откройте приложение «Фото», затем коснитесь «Фото» внизу экрана.
- Нажмите «Выбрать» и выберите одну или несколько фотографий или видеозаписей, которые вы хотите удалить.
- Нажмите «Корзина»
 , а затем нажмите «Удалить фото».
, а затем нажмите «Удалить фото».
Mac
- Откройте приложение «Фото».
- Выберите фото и видео, которые вы хотите удалить.
- Выберите изображение, затем нажмите Удалить фотографии.
iCloud.com
- Войдите на iCloud.com со своего iPad или компьютера.
- Коснитесь приложения «Фото».
- Выберите фото или видео, которые вы хотите удалить.
- Нажмите «Корзина»
 , затем нажмите «Удалить».
, затем нажмите «Удалить».
Вы можете восстанавливать фото и видео, которые вы удалили из альбома «Недавно удаленные», в течение 30 дней. Если вы хотите быстрее удалить содержимое из альбома «Недавно удаленные», нажмите «Выбрать», затем выберите элементы, которые хотите удалить. Коснитесь Удалить> Удалить.Если вы превысите лимит хранилища iCloud, ваше устройство немедленно удалит все фотографии и видео, которые вы удаляете, и они не будут доступны для восстановления в вашем недавно удаленном альбоме.
Уменьшите размер библиотеки фотографий
Если вы не используете Фото iCloud, ваша Фотопленка является частью вашей резервной копии iCloud. Чтобы проверить, какой объем хранилища используется в резервном копировании iCloud, выполните следующие действия.
- Перейдите в «Настройки»> [ваше имя], затем нажмите iCloud.
- Коснитесь Управление хранилищем.
- Коснитесь Резервные копии.
- Коснитесь имени устройства, которое вы используете, затем просмотрите фотографии.
Чтобы уменьшить размер резервной копии фотографий, сохраните фотографии и видео на свой компьютер, а затем вручную сделайте резервную копию своего устройства iOS. Если вы хотите сохранить свои фото и видео на устройстве iOS, вы можете отключить Фото в резервном хранилище или приобрести дополнительное пространство для хранения. Если есть фотографии, которые вы не хотите оставлять, вы можете их удалить. Откройте «Фото» и выберите элемент, который хотите удалить.Затем нажмите «Корзина» ![]() и нажмите «Удалить фото».
и нажмите «Удалить фото».

Удалить папки или файлы в iCloud Drive
Вы можете управлять папками или файлами, хранящимися в iCloud Drive, и удалять их со своего iPhone, iPad, iPod touch, Mac или ПК. Если вы являетесь участником чужой общей папки, это не учитывается в вашем хранилище iCloud.Узнайте больше о совместном использовании папок в iCloud Drive.
В iOS 11 или более поздней версии файлы, которые вы удаляете из iCloud Drive, остаются в списке недавно удаленных в течение 30 дней, прежде чем они будут удалены с вашего устройства.
iPhone, iPad или iPod touch
- Перейдите в приложение «Файлы» и нажмите «Обзор».
- В разделе «Места» нажмите iCloud Drive> Выбрать.
- Выберите папки или файлы, которые вы хотите удалить, затем коснитесь «Корзина»
 .
. - Перейдите в «Местоположения»> «Недавно удаленные»> «Выбрать».
- Выберите файлы, которые вы хотите удалить.
- Нажмите «Удалить».
Mac
Вы можете управлять файлами iCloud Drive из папки iCloud Drive в Finder:
- При необходимости включите iCloud Drive на Mac:
- Перейдите в меню Apple > Системные настройки> Apple ID, затем щелкните iCloud.
- Войдите, используя свой Apple ID.
- Включите iCloud Drive. В параметрах убедитесь, что вы выбрали приложения или папки для файлов, которыми вы хотите управлять.
- Откройте Finder и перейдите в папку iCloud Drive.
- Перетащите элемент в корзину или переместите его в другую папку на вашем Mac.
- Откройте корзину, затем щелкните правой кнопкой мыши файлы, которые хотите удалить.
- Выберите «Удалить немедленно».
Окна
На ПК с Windows 7 или новее вы можете управлять файлами iCloud Drive с помощью проводника Windows.Используйте следующие шаги, чтобы добавить папку iCloud Drive в проводник Windows:
- Загрузите и установите iCloud для Windows.
- Войдите, используя свой Apple ID.
- Включите iCloud Drive.
- Перейдите в папку iCloud Drive.
- Выберите папки или файлы, которые вы хотите удалить.
- Щелкните Удалить.
iCloud.com
- Войдите в iCloud со своего iPad или компьютера.ком.
- Коснитесь приложения iCloud Drive.
- Выберите файлы, которые вы хотите удалить, затем коснитесь «Корзина»
 .
. - Откройте папку iCloud Drive и коснитесь «Недавно удаленные».
- Выберите папки или файлы, которые вы хотите удалить.
- Нажмите «Удалить».

Удалить тексты и вложения в сообщениях
Когда вы используете Сообщения в iCloud, все ваши текстовые сообщения и вложения, которые вы отправляете и получаете, используют ваше хранилище iCloud.Вы можете освободить больше места, удалив тексты и вложения, такие как фотографии, видео и файлы, которые вам больше не нужны.
iPhone или iPad
Чтобы удалить сообщение или вложение, выполните следующие действия:
- В беседе с сообщением коснитесь и удерживайте всплывающее сообщение или вложение, которое хотите удалить.
- Нажмите «Еще».
- Нажмите «Корзина»
 , затем нажмите «Удалить сообщение».Если вы хотите удалить все сообщения в цепочке, нажмите «Удалить все» в верхнем левом углу. Затем нажмите «Удалить разговор».
, затем нажмите «Удалить сообщение».Если вы хотите удалить все сообщения в цепочке, нажмите «Удалить все» в верхнем левом углу. Затем нажмите «Удалить разговор».
Чтобы удалить несколько вложений из контакта или беседы, выполните следующие действия:
- В беседе с сообщением коснитесь имени контакта в верхней части экрана.
- Коснитесь информации
 .
. - Выбрать Посмотреть все фото
- Нажмите «Выбрать», нажмите на изображения, которые хотите удалить.
- Нажмите «Удалить», затем нажмите «Удалить вложение» для подтверждения.
Чтобы удалить весь разговор, выполните следующие действия:
- Проведите пальцем влево по беседе, которую вы хотите удалить.
- Нажмите «Удалить».
- Нажмите «Удалить» еще раз для подтверждения.
Mac
Чтобы удалить сообщение или вложение, выполните следующие действия:
- Открыть беседу с сообщением.
- Удерживая нажатой клавишу Control, щелкните пустую область всплывающего сообщения, которое вы хотите удалить.
- Выберите Удалить.
- Щелкните Удалить.
Чтобы удалить весь разговор, выполните следующие действия:
- Щелкните разговор, удерживая клавишу Control.
- Выберите Удалить беседу.
- Щелкните Удалить.

Удаление сообщений и управление почтой
Вы можете освободить место в iCloud, удалив сообщения электронной почты из своей учетной записи электронной почты iCloud.Вы также можете перемещать сообщения электронной почты со своего iPhone, iPad или iPod touch на Mac или ПК, где они больше не учитываются в вашем хранилище iCloud.
Используйте следующие шаги, чтобы удалить сообщения из вашей учетной записи. Помните, что сообщения с большими вложениями занимают больше места, чем простые текстовые сообщения.
iPhone, iPad или iPod touch
Если ваш iPhone, iPad или iPod touch настроен для доступа к электронной почте iCloud, вы можете удалить сообщения из любого почтового ящика, а затем очистить корзину, чтобы освободить место:
- Проведите пальцем влево по любому сообщению, чтобы удалить его.
- Коснитесь папки «Корзина».
- Удаляйте сообщения по одному или нажмите «Правка»> «Удалить все», чтобы удалить их все.
ПК Mac или Windows
Если вы используете iCloud Mail с настольным почтовым приложением, например Mail на вашем Mac или Microsoft Outlook на вашем ПК, выполните следующие действия:
- Mail на вашем Mac: удалите сообщения, которые вам больше не нужны, затем выберите «Почтовый ящик»> «Стереть удаленные» и выберите в меню свою учетную запись электронной почты iCloud.
- Microsoft Outlook 2010 — Outlook 2016 (Windows): удалите сообщения, которые вам больше не нужны. Outlook навсегда удалит ваши сообщения при следующем закрытии и перезапуске приложения.
iCloud.com
- Со своего iPad или компьютера войдите в iCloud.com.
- Коснитесь Почта.
- Удалите сообщения, которые вам больше не нужны, затем нажмите «Настройки»
 и выберите «Очистить корзину».
и выберите «Очистить корзину».

Удалить голосовые заметки
Благодаря голосовым заметкам в iCloud ваши голосовые записи хранятся в iCloud. * Вы можете легко удалить их, если вам нужно больше места.
Откройте голосовые заметки и удалите ненужную запись. Затем он перемещается в раздел «Недавно удаленные», откуда окончательно удаляется через 30 дней.А пока вы можете восстановить его или удалить навсегда. Выберите «Восстановить все» или «Стереть все», чтобы воздействовать на все записи одновременно.
* Если вы используете iOS 11 или более раннюю версию или macOS High Sierra или более раннюю версию, ваши голосовые заметки включаются в резервное копирование iCloud, а не iCloud.

Подробнее о хранилище iCloud
Информация о продуктах, произведенных не Apple, или о независимых веб-сайтах, не контролируемых и не проверенных Apple, предоставляется без рекомендаций или одобрения.Apple не несет ответственности за выбор, работу или использование сторонних веб-сайтов или продуктов. Apple не делает никаких заявлений относительно точности или надежности сторонних веб-сайтов. Свяжитесь с продавцом для получения дополнительной информации.
Дата публикации:
,Как посмотреть, что находится в моем iCloud
Вам интересно, что именно было включено в резервную копию iCloud для последней версии iOS 11.3 или других версий iOS? Знание того, что находится в резервной копии, является первым шагом к управлению резервной копией. Затем вы можете решить оставить некоторые вещи в будущих резервных копиях, чтобы освободить место. В этой статье мы покажем вам три способа увидеть, что находится в вашем iCloud.
Совет 1. Просмотрите резервную копию iCloud на iPhone
Чтобы просмотреть содержимое резервной копии iCloud на iPhone, выполните следующие простые шаги.
Шаг 1. На вашем iPhone откройте приложение настроек.
Шаг 2. Прокрутите вниз и коснитесь iCloud> Хранилище> Управление хранилищем.
Шаг 3: Нажмите на резервную копию, чтобы просмотреть подробности о ней. Вы также можете выбрать данные для включения в будущие резервные копии или даже удалить эту конкретную резервную копию.
Совет 2. Просмотр резервной копии iCloud в Интернете
Вы также можете перейти на сайт www.icloud.com и войти в систему. Вы увидите список различных типов данных. Щелкните один из них, чтобы просмотреть данные.
Совет 3. Посмотрите, что находится в резервном копировании iCloud с помощью средства просмотра резервных копий iCloud
Два вышеуказанных метода эффективны, но вы не сможете таким образом увидеть все данные в файле резервной копии iCloud. Например, вы не можете видеть подробные текстовые сообщения и историю чата. Если вы хотите видеть все в резервной копии, вам может потребоваться программа просмотра резервных копий iCloud, специально разработанная для этой цели. Один из лучших вариантов — iMyFone D-Back. Некоторые из его функций перечислены ниже:
iMyFone D-Back iPhone восстановление данных
1,000,000+ Загрузки
Основные характеристики:
- Его можно использовать для просмотра до 20 различных типов данных в любом файле резервной копии iCloud.
- Вы также можете использовать его для извлечения данных из резервной копии на случай, если вы каким-то образом потеряли их.
- Он довольно прост в использовании и совместим со всеми устройствами iOS, включая iPhone X / 8/7 / 6s / 6 / 5s / 5c / 5 / 4s.
Попробовать бесплатно Попробовать бесплатно
Как просмотреть содержимое резервной копии iCloud с помощью iMyFone D-Back
Загрузите и установите программу на свой компьютер, запустите ее, а затем выполните следующие очень простые шаги для просмотра данных в резервной копии.
Шаг 1: в главном окне выберите «Восстановить из резервной копии iCloud.«Нажмите« Пуск »и в следующем окне выберите типы файлов, которые хотите проверить. Вы можете выбрать все типы данных, если хотите. Нажмите« Далее », чтобы продолжить.
Шаг 2: Войдите в свою учетную запись iCloud и выберите файл резервной копии iCloud, который хотите просмотреть. Нажмите кнопку «Далее.»
Шаг 3: Программе потребуется некоторое время для сканирования файла резервной копии. После завершения процесса сканирования. Вы можете увидеть все данные в этом файле резервной копии iCloud на странице результатов.Щелкните файл, чтобы просмотреть его. Если вам нужно извлечь какие-либо данные, просто выберите их и нажмите «Восстановить», чтобы сохранить их на ПК.
Разве iMyFone D-Back не прост в использовании и не эффективен? Просто скачайте и попробуйте, и вы сможете увидеть подробные данные в своих файлах резервных копий iCloud, даже если вы используете iOS 11.3.
Попробовать бесплатно Попробовать бесплатно
,7 советов по очистке хранилища iCloud
Apple автоматически предоставляет 5 ГБ бесплатного хранилища для каждой учетной записи iCloud, что поначалу показалось недостаточно, но если вы поиграете с умом, вы легко сможете обойтись только этими бесплатными 5 ГБ. Эта статья поможет вам уменьшить объем хранилища iCloud, чтобы вы могли понизить тарифный план хранилища iCloud и перестать платить за iCloud. Посмотрите наши 7 советов, как использовать меньше места в iCloud:
Как узнать, что занимает место в iCloud
Во-первых, вы должны увидеть, какие данные у вас есть в iCloud и сколько места они занимают.Для этого перейдите в Настройки > Apple ID> iCloud> Управление хранилищем . Данные, которые обычно занимают много места в хранилище iCloud:
- Фото
- Видео
- Резервные копии iCloud
- Электронные сообщения с вложениями
- Резервные копии WhatsApp
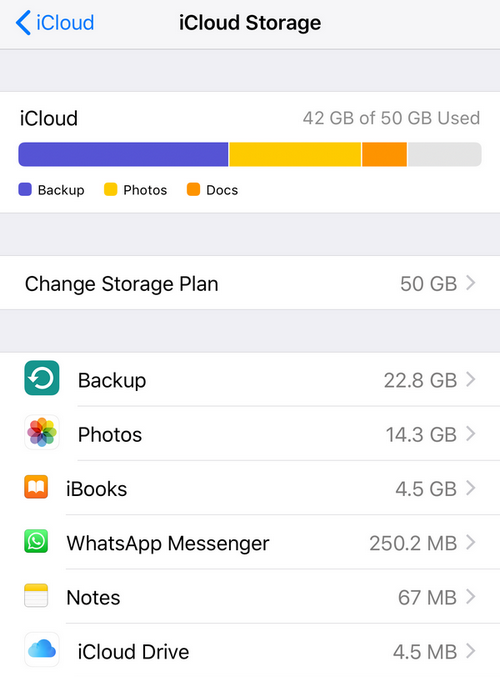
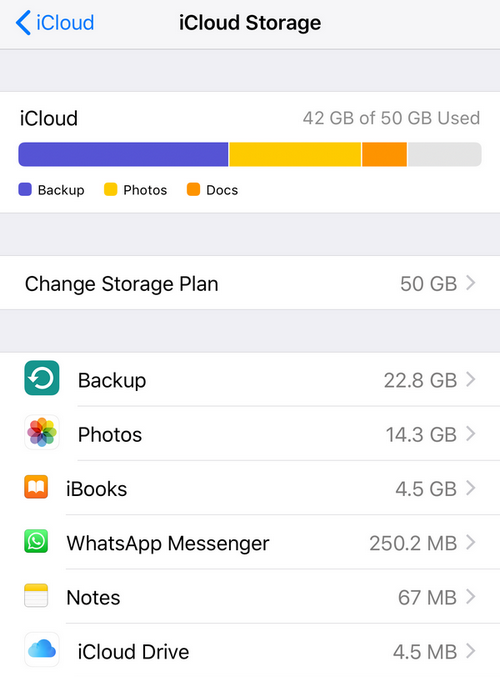
Примечание. Фильмы, приложения, книги и музыка, купленные в iTunes, не будут учитываться в вашем хранилище iCloud.
Photostream и загруженные туда фотографии не занимают места в iCloud, потому что эти изображения хранятся локально на устройстве.
Узнайте, что вызывает больше всего проблем, и найдите совет, как с этим бороться!
Загрузка и удаление фотографий из iCloud
Фотографии обычно занимают много места в хранилище iCloud. Чтобы уменьшить объем хранилища iCloud, которое вы используете для фотографий, вы можете исключить их из резервных копий iCloud и загрузить свои фотографии и видео на свой компьютер. Таким образом, ваши драгоценные воспоминания всегда будут под рукой. После этого вы сможете удалить все фото и видео из своего iCloud.
Чтобы помочь вам, мы сделали программу CopyTrans Cloudly.Он скачает все фотографии за один раз и позволит вам свести счеты с тем, что еще находится в вашем iCloud. Вы можете скачать и попробовать здесь:
Скачать CopyTrans Cloudly
После того, как вы это сделаете, выполните следующие действия:
- Исключить фотографии из резервной копии iCloud
- Резервное копирование всех фотографий iCloud на ПК
- Удалить изображения из iCloud
- БОНУС: перенесите нужные фотографии с ПК на iPhone
Для этого перейдите в Настройки > Apple ID> iCloud> Управление хранилищем> Фотографии> Отключить и удалить . Имейте в виду, что позже вы не сможете восстановить изображения из резервной копии iCloud.
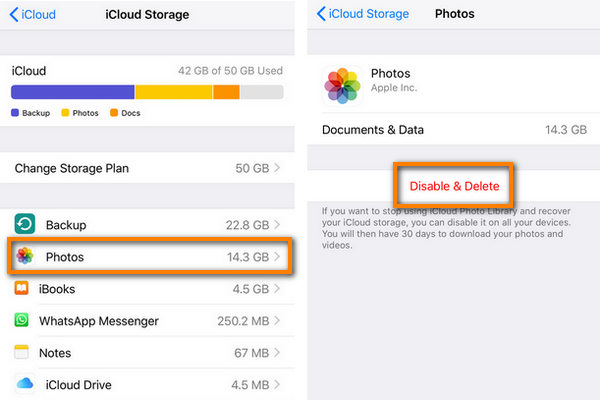
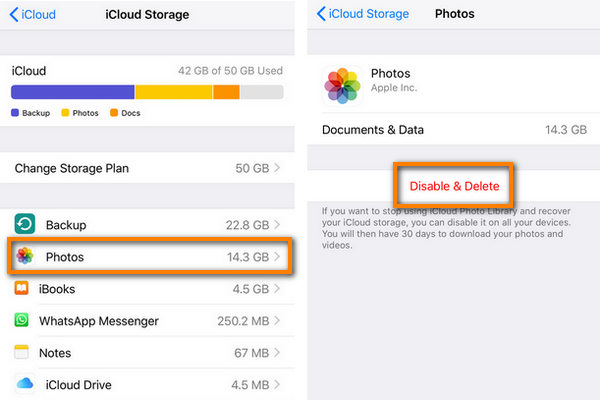
Вы можете сделать это за несколько кликов с CopyTrans Cloudly. Все фотографии будут храниться на вашем ПК или внешнем жестком диске. Если вам нужна помощь, см. Это руководство о том, как загрузить все фотографии и видео из iCloud на компьютер.


Теперь сотрите все фотографии из iCloud, чтобы освободить еще больше места для хранения iCloud.Если вы не хотите, чтобы новые фотографии загружались в iCloud, вы можете отключить медиатеку iCloud. Если библиотека фотографий iCloud все еще включена на вашем iPhone, ваши новые фотографии будут загружены в iCloud, как и раньше.
Если вы хотите перенести некоторые изображения на ваш iPhone, используйте наше приложение CopyTrans Photo, чтобы перенести эти фотографии обратно на ваш iPhone. Используя его в сочетании с CopyTrans Cloudly, вы действительно сможете стать мастером своих фотографий! Скачайте и попробуйте здесь:
Скачать CopyTrans Photo
После этого перенесите фотографии на компьютер быстро и легко!


Извлечение и удаление старых резервных копий iCloud
Чтобы найти информацию о резервных копиях iCloud, перейдите в «Настройки» > Apple ID> iCloud> Управление хранилищем> Резервное копирование .Если ваши резервные копии iCloud начинают занимать слишком много места — просто извлеките из них важные данные, удалите резервные копии, которые вам больше не нужны, и используйте альтернативное решение для резервного копирования!
- Извлечь данные из резервных копий iCloud
Сделайте этот шаг, если вы не уверены, что находится внутри вашей резервной копии iCloud или она содержит некоторые данные, которые вы хотели бы сохранить. В этом случае вы можете найти и извлечь данные из резервных копий iCloud с помощью CopyTrans Backup Extractor.
- Удалить старые резервные копии iCloud
- Исключить приложения из резервной копии
- Локальная защита файлов iPhone на ПК
Скачать CopyTrans Backup Extractor
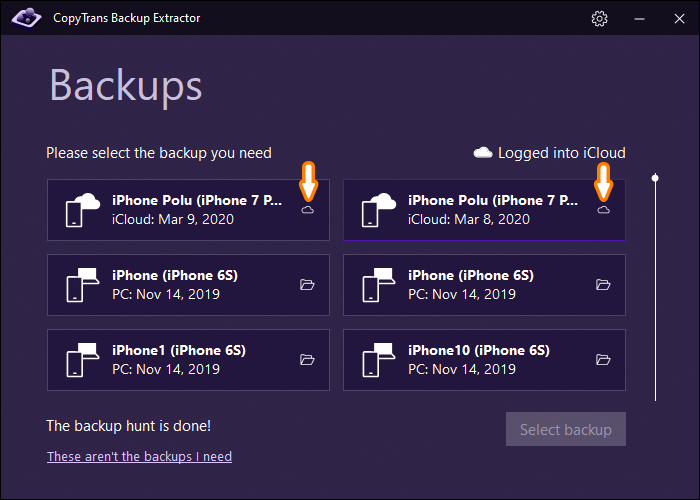
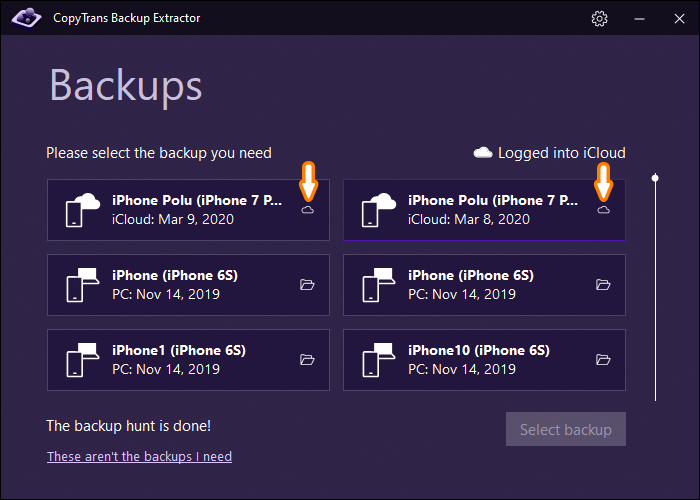
После этого вы будете готовы удалить старые резервные копии из хранилища iCloud.
Удалите все ваши старые резервные копии iCloud — то есть резервные копии устройств, которых у вас больше нет. Для этого Выберите резервную копию> Удалить резервную копию> Отключить и удалить . Таким образом вы сможете освободить тонны хранилища iCloud.
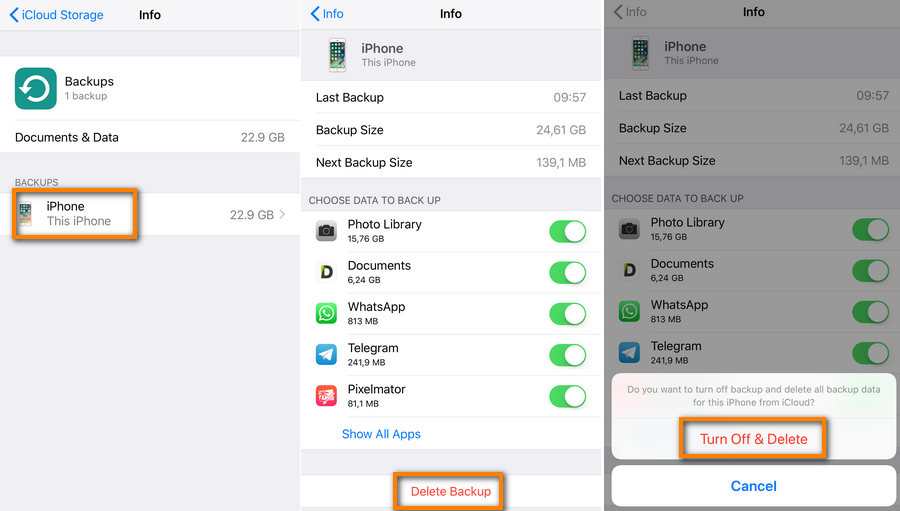
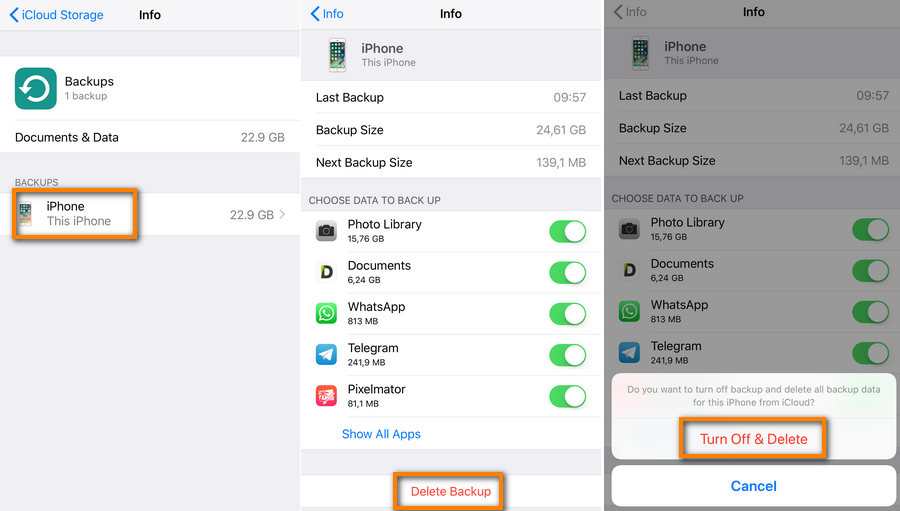
Если у вас включено резервное копирование iCloud, для каждого устанавливаемого приложения будет автоматически выполнено резервное копирование. Чтобы изменить это, перейдите в «Настройки »> «Apple ID»> «iCloud»> «Управление хранилищем»> «Резервное копирование» и коснитесь значка своего устройства.Здесь вы можете увидеть, какие приложения включены в вашу резервную копию iCloud и сколько места они занимают. Обратите внимание, что если вы восстановите эту резервную копию iCloud, данные приложений, которые вы исключили из резервной копии, больше не будут там.
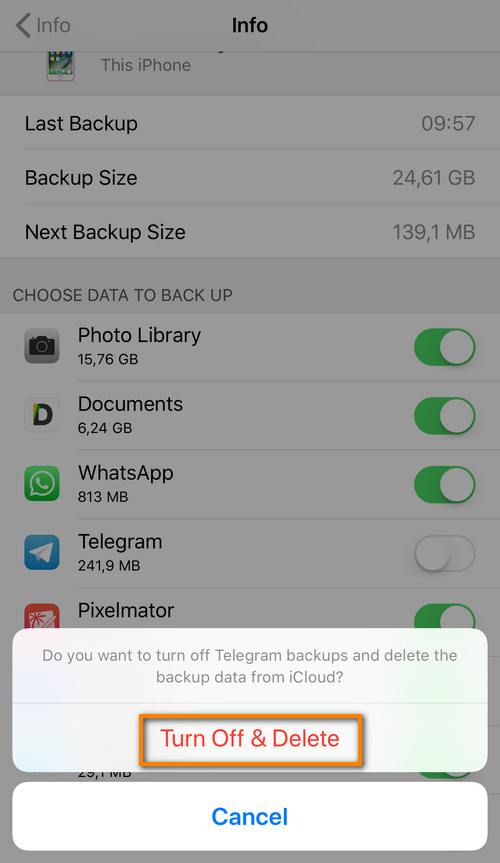
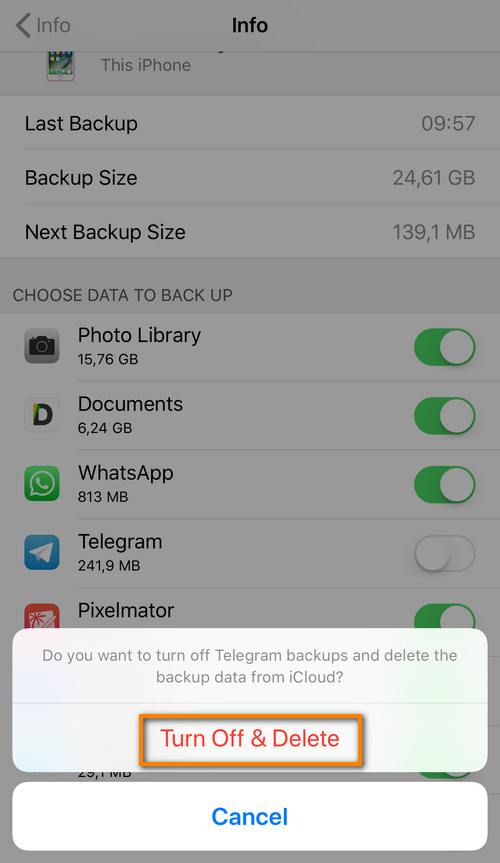
Кроме того, вы можете создавать локальные резервные копии iPhone на ПК с помощью CopyTrans Shelbee. Ваши контакты, календари, заметки, SMS-сообщения и iMessages, фотографии и видео, а также настройки и документы приложений будут включены в резервную копию.Вы также можете выбрать резервное копирование на свой компьютер на внешний жесткий диск.
Скачать CopyTrans Shelbee
CopyTrans Shelbee позволит вам делать проверенные резервные копии на ваш компьютер, которые в дальнейшем будут доступны для полного восстановления или восстановления выбранных компонентов. Кроме того, это будет зашифрованная резервная копия, хранящаяся на вашем компьютере, а не в iCloud. Прочтите наше руководство о том, как сделать резервную копию и восстановить iPhone без iTunes, чтобы узнать больше.
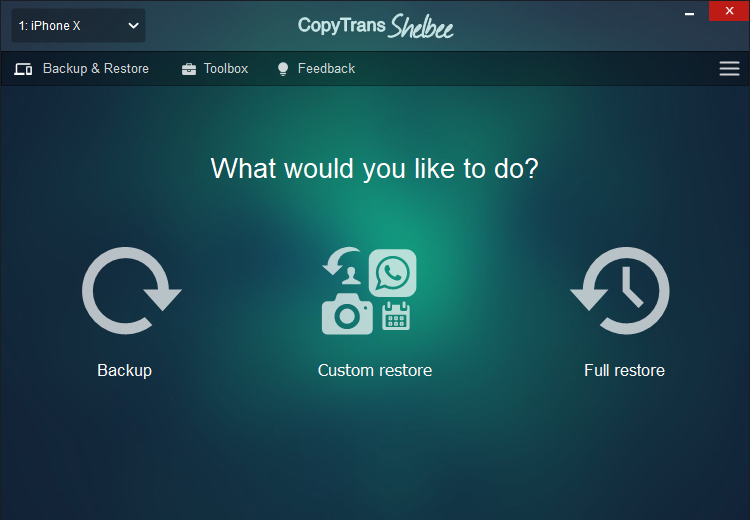
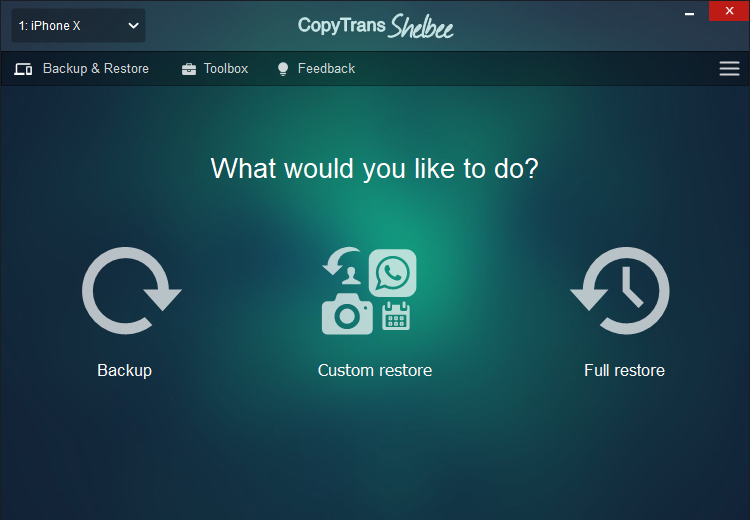
Удалить файлы из iCloud Drive
Вы также можете удалить файлы, хранящиеся в iCloud Drive, чтобы освободить хранилище iCloud.Перейдите в Настройки > Apple ID> iCloud> Управление хранилищем> iCloud Drive . Вы увидите все файлы, хранящиеся в iCloud Drive. Проведите пальцем влево и коснитесь значка корзины, чтобы удалить файл.
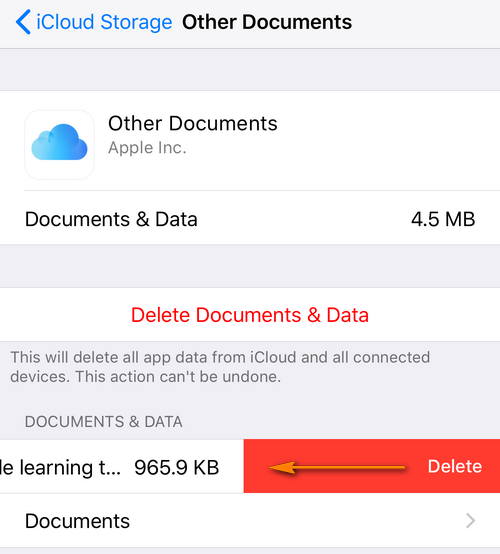
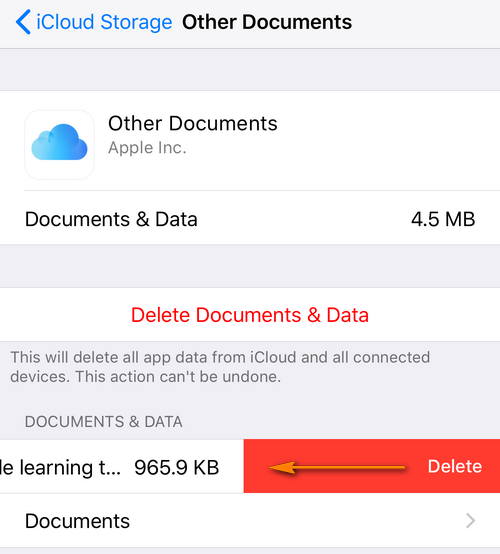
Для оптимизации хранилища iCloud вы можете управлять своими документами, фильмами и другими данными локально, передавая эти файлы между вашим ПК и iPhone, например с приложениями CopyTrans.
Скачать приложения CopyTrans
Очистите свой почтовый ящик
Если вы используете свой адрес iCloud для своей электронной почты, электронные письма также будут скопированы на ваше бесплатное 5 ГБ хранилища.Вы можете удалять ненужные письма с большими вложениями, чтобы быстро избавиться от нескольких гигабайт в iCloud.
- Откройте приложение Почта.
- Проведите пальцем по электронной почте влево и коснитесь кнопки корзины.
- Перейти в папку «Корзина». Нажмите «Изменить», а затем нажмите «Удалить все».
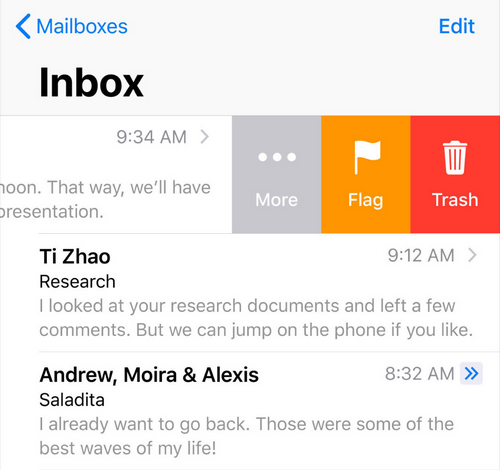
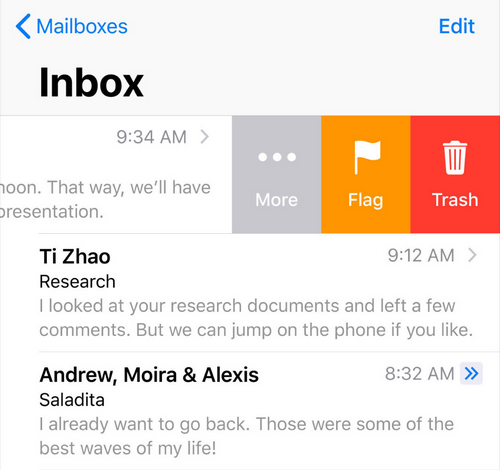
Сохранение резервных копий WhatsApp на ПК
Почти у всех есть длинные истории чатов в WhatsApp, которые часто включают фотографии, видео и гифки. Если для WhatsApp включено резервное копирование iCloud, будет занята значительная часть вашего хранилища iCloud.Однако вы можете наслаждаться безопасностью истории разговоров и бесплатным iCloud, если вы сохраняете сообщения и историю чата WhatsApp на ПК. Для этого мы разработали специальное приложение CopyTrans Contacts. Скачайте и попробуйте здесь:
Скачать Контакты CopyTrans
CopyTrans Contacts позволит вам сохранять полные чаты или чаты в течение определенного периода времени в форматах DOC, PDF, TXT, RTF. Кроме того, он может экспортировать изображения и вложения в отдельную папку на вашем ПК. После того как вы экспортировали то, что вам нужно, вы можете спокойно исключить WhatsApp из резервной копии iCloud.
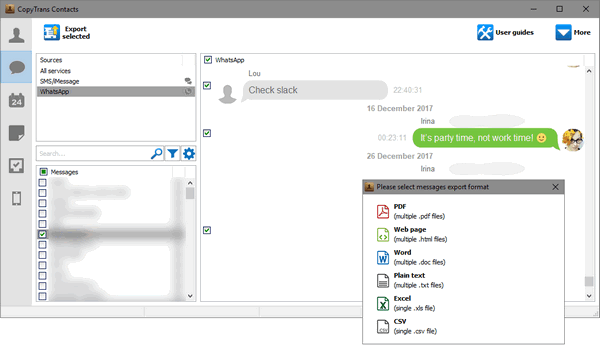
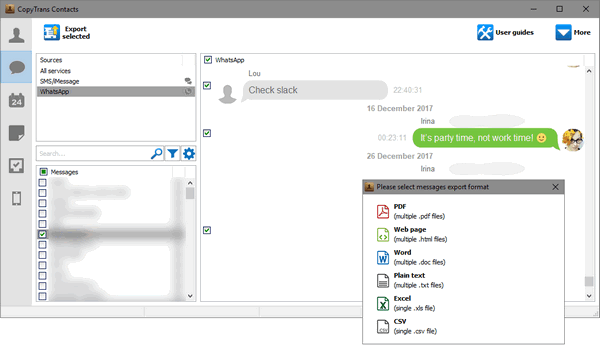
Организация контактов, календарей, заметок, напоминаний
Apple также хранит календари, контакты и напоминания на серверах iCloud. Они занимают так мало места, что Apple даже не показывает, сколько места они занимают.
Однако, если вы не хотите доверять свою личную информацию, такую как контакты и заметки, в iCloud, используйте тот же трюк, что и с WhatsApp, и управляйте ими в автономном режиме с помощью CopyTrans Contacts.
Скачать Контакты CopyTrans
После загрузки посмотрите, как организовать свои контакты, календари, заметки и напоминания.Если вы просто хотите создать резервную копию контактов iPhone, CopyTrans Contatcs также поможет.
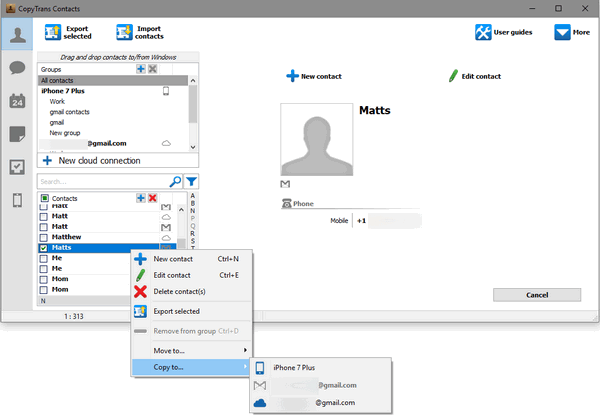
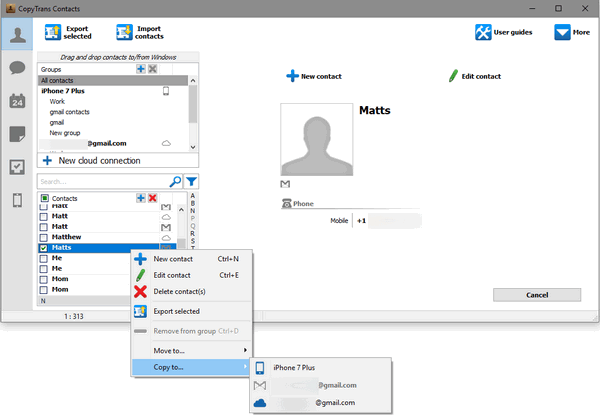
Заключение
С помощью приведенных выше советов вы легко сможете обойтись бесплатными 5 ГБ хранилища iCloud . Найдя альтернативный способ хранения ваших фотографий, видео и резервных копий и резервного копирования данных локально, вы можете использовать iCloud более эффективно, и не беспокоиться о заполнении бесплатного хранилища iCloud.
Комбинированное предложение
Если вас интересуют два или более решений из нашего списка, вы можете взглянуть на наш комбинированный пакет приложений CopyTrans 7 Pack.Это позволит вам стать настоящим мастером своего iPhone, позволяя управлять своей музыкой, фотографиями, контактами, календарями, заметками, резервными копиями и многим другим.
,
