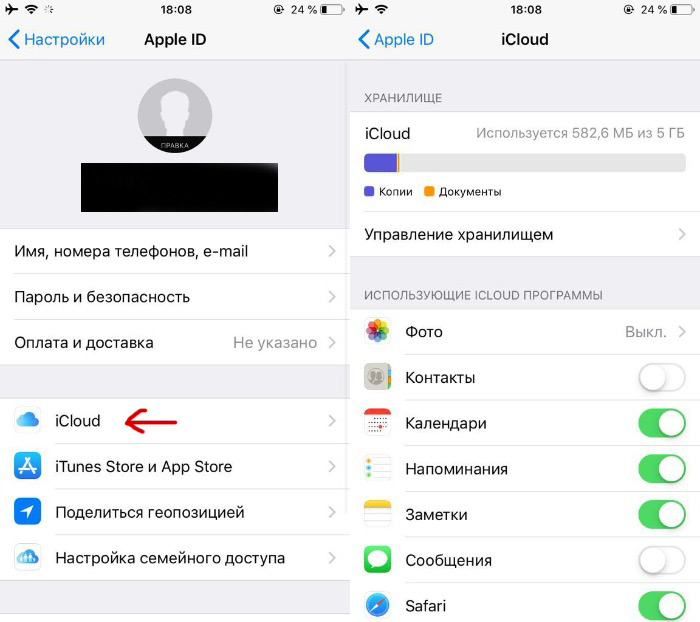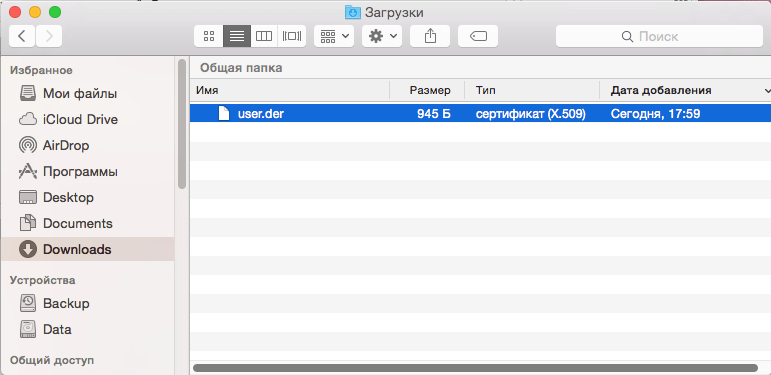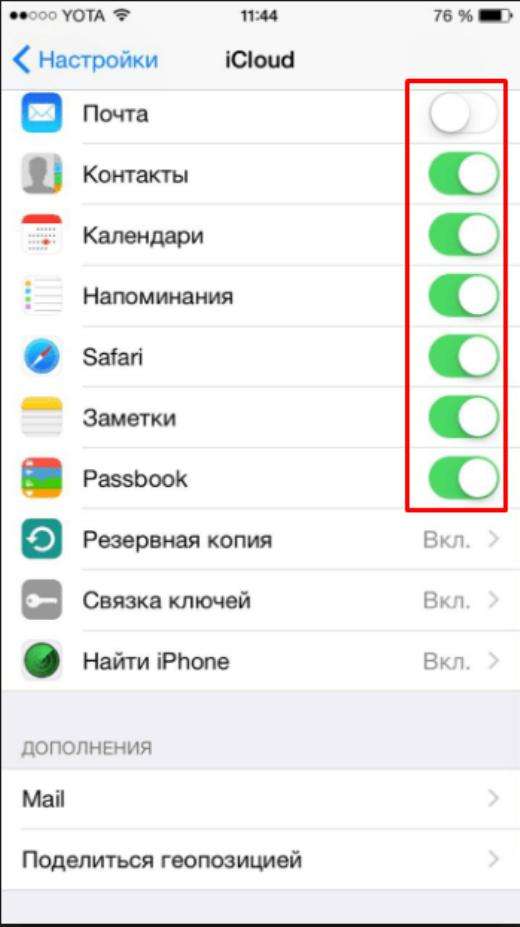Как посмотреть что хранится в айклауд
Облачное хранилище iCloud связывает воедино устройства Apple, позволяя синхронизировать и передавать файлы. Технология экономит память смартфона или планшета, поскольку медиа, в том числе музыка и снимки, выгружаются на сторонние серверы компании. Доступ к загруженным файлам осуществляется несколькими способами. Войти можно с ПК и устройств Apple. В статье описывается, как посмотреть фотографии в iCloud с компьютера и через веб-сайт.
Как смотреть фото и другие файлы на iCloud
Нужно подключить синхронизацию гаджета с облаком, а также несколько других опций, так как посмотреть хранилище iCloud без них не удастся.
Предварительная настройка
Последовательность действий следующая:
- Зайти в настройки телефона.
- Найти кнопку iCloud и нажать.
- С помощью переключателей выбрать синхронизируемую информацию и данные, которые будут выгружены.
Что находится в iCloud:
- медиа — фото, видео, музыка;
- контакты, календарь и напоминания;
- история браузера;
- заметки, пароли;
- бэкапы.

Управление хранением фотографий
Первичная настройка выполнена. Следующий шаг — найти пункт «Фото» в меню АйКлауда. Здесь производится управление синхронизацией фото в iCloud с iPhone. Доступны следующие возможности:
- Медиатека — соответствующие медиафайлы отправляются на сервер Эппл. Доступ к данным есть у всех гаджетов, привязанных к одному ID.
- Оптимизация хранения — оригинальные документы выгружаются, на устройстве остаются сжатые копии для экономии места. Противоположная опция — «Сохранение оригиналов».
- Выгрузить в фотопоток — свежие фотографии загрузятся на остальные устройства по сети Wi-Fi.
- Выгрузить фото серий — избранные фотки окажутся в потоке.
- Общий доступ — позволяет создать отдельный альбом, доступный к просмотру другим людям. Соответственно, появляется возможность смотреть чужие альбомы с общим доступом.

Бесплатно предоставляется хранилище объёмом 5 Gb.
По желанию пользователю доступно платное расширение пространства: для этого используется система ежемесячных подписок. Большие объёмы стоят дешевле в пересчёте на 1 Гб. Содержимое Айклауд может быть любым.
Просмотр фото с компьютера
Доступ с ПК с установленной Windows или Linux происходит через Медиатеку.
Порядок действий:
- Загрузить программу iCloud с сайта поддержки Эппл, после чего запустить.
- Открыть меню «Параметры» возле кнопки «Фото».
- Нажать «Медиатека», затем кнопки «Готово» и «Применить».
Медиатека должна быть включена на тех гаджетах Эппл, фотографии с которых пользователь желает смотреть на компьютере.
Просмотр доступен в программе iCloud, во время установки ярлык можно вывести на Рабочий стол.
Для работы с АйКлауд на Mac и ПК под управлением macOS используется утилита «Фото». Она загружается из встроенного менеджера приложений.
Доступ через сайт
Скачивать инструменты управления iCloud необязательно. Базовые функции предоставляет веб-сайт, на котором можно увидеть содержимое облака.
Для просмотра потребуется авторизация с помощью Apple ID. Ярлык «Фото» находится на главном экране.
Если медиатека активирована, а снимки выгружены в облако, они будут доступны.
Компания Apple, продолжая совершенствовать компьютерные технологии, предлагает своим пользователям новое приложение своего облачного хранилища. Владельцы iPhone и iPad первыми оценили преимущества, как посмотреть фото в iCloud на других устройствах без использования кабеля подключения и установки дополнительной программы синхронизации на ПК.
Просмотр содержимого хранилища iCloud
Чтобы посмотреть файлы требуется настроить выгрузку фото и видео в медиатеку iCloud, к которой у вас будет доступ с любого устройства.
Чтобы посмотреть фото в iCloud с iPhone требуется сделать предварительную активацию медиатеки, используя простые шаги.
- Включите iOS-устройство.
- Перейдите в раздел «Настройки».
- Откройте iClod и опцию «Фото».
- Перетащите переключатель в положение ON.
Вся медиатека загрузится в облачное хранилище и будет открыта для просмотра с любого устройства.
Важно! При активации в облачное хранилище опции «Мой фотопоток» вместо «Фото» настраивается автоматическая загрузка в облако всех будущих снимков, содержимое будет храниться на сервере
30 дней
Просмотр фото в iCloud с iPhone
Чтобы открыть доступ в облачное хранилище и посмотреть фото в iCloud с iPhone или другого устройства Apple воспользуйтесь простыми шагами.
- Включите iPhone.
- Перейдите в меню «Приложение».
- Найдите значок «Фото» (цветок с разноцветными лепестками), нажмите на него один раз.

Перед вами откроется приложение со всеми фотографиями, которые хранятся в облаке. Для удобства здесь есть три опции:
- «Общие» — снимки может посмотреть любой пользователь.
- «Фото» — все ваши файлы, которые хранятся в облаке.
- «Альбомы» — снимки, разложенные по группам.
Кроме фотографий вам будут доступны видеофайлы и документы, которые находятся в облаке с подробной информацией о времени загрузки и всех обновлениях. Используя приложение «Фото» пользователи могут:
- Загрузить новые снимки;
- Перенести медиа файл с облака в соцсеть или отправить по почте;
- Сохранить снимок на ПК;
- Удалить ненужный файл.
Важно! Удаляя файл из медиатеки iCloud с одного устройства, происходит синхронное удаление контента со всех устройств пользователя, использующих общий Apple ID
Просмотр хранилища iCloud с компьютера
Чтобы посмотреть фотографии в облаке используя ПК, можно воспользоваться соответствующей утилитой для Windows или зайти в облачное хранилище через веб-сайт приложения.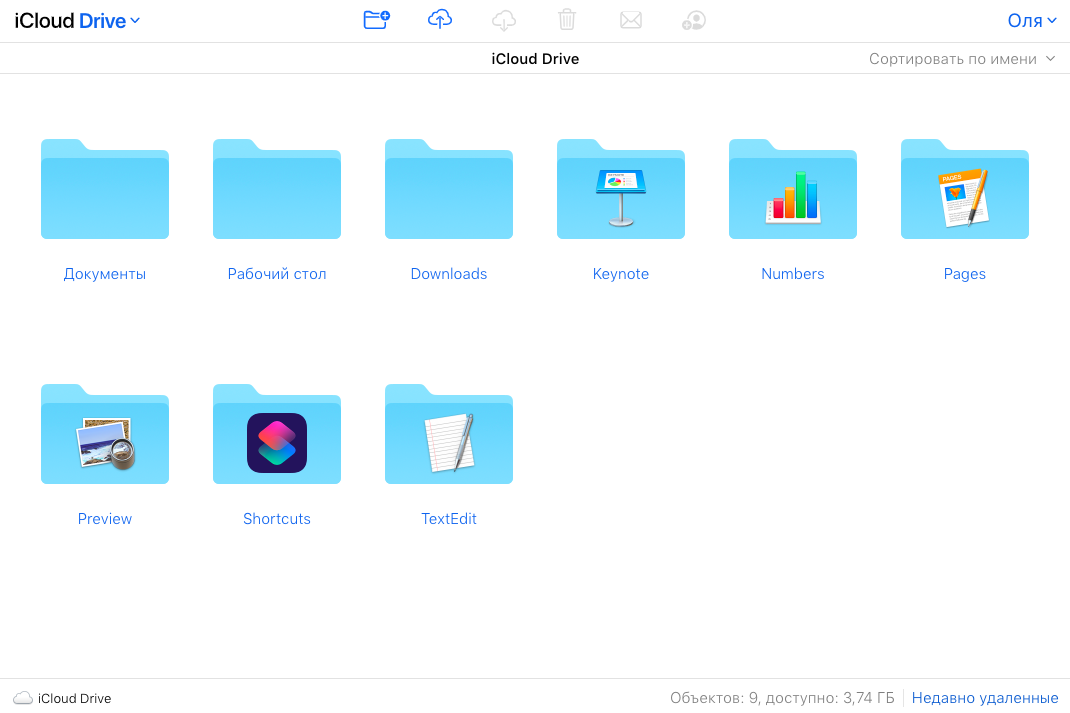
Просмотр фотографий через сайт iCloud
Веб-сайт становится доступным после процедуры авторизации, когда вы вносите в соответствующее поле ваш Apple ID. Чтобы проверить содержимое хранилища, посмотреть контент, внести изменения воспользуйтесь простыми инструкциями.
- Откройте в браузере сайт iCloud.
- Внесите свой Apple >
- Выберите в меню иконку «Фотографии», нажмите на значок.
- На экране компьютера откроется полная медиатека хранилища, разложенная на две вкладки «Моменты», «Альбомы». В разделе «Альбомы» хранятся все серии снимков, созданные ранее и разложенные по альбомам. Во вкладке «Моменты» собраны последние загрузки.
Важно! После того, как вы сделали снимок на свой смартфон, в облачное хранилище фото может перенестись только через время. В зависимости от скорости загрузки, тарифа, доступа к сети, перенос снимка занимает от нескольких минут до нескольких часов
Если нужно удалить картинку, кликните на значок «Корзина» в правом углу.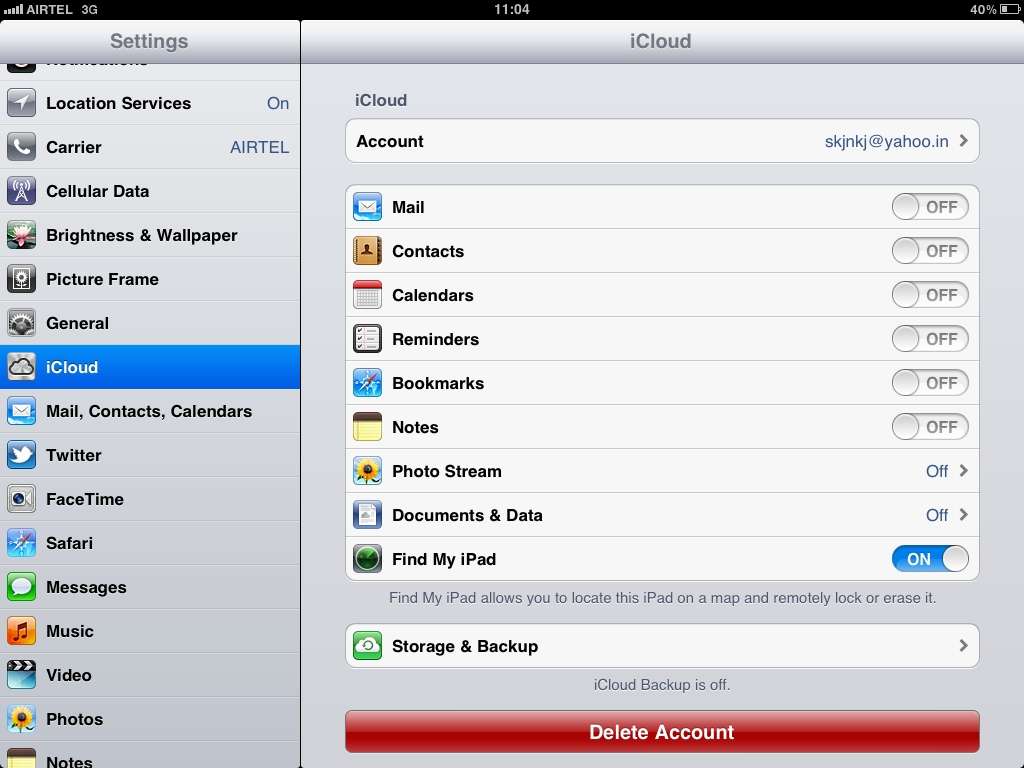 Файл удалится со всех устройств. Чтобы скачать файл на ПК, откройте опцию «Выбрать» и нажмите на значок «Стрелка в квадрате». Загруженные фото с хранилища открываются в ПК в папке, которая стоит как загрузочная по умолчанию.
Файл удалится со всех устройств. Чтобы скачать файл на ПК, откройте опцию «Выбрать» и нажмите на значок «Стрелка в квадрате». Загруженные фото с хранилища открываются в ПК в папке, которая стоит как загрузочная по умолчанию.
Просмотр фото через установку iCloud для Windows
После активации установочной программы приложения для Windows, все файлы облачного хранилища синхронизируются с выбранной папкой на ПК. Чтобы легко смотреть свои фотографии в iCloud с компьютера воспользуйтесь простой инструкцией.
- Скачайте установщик для Windows с официального сайта.
- Запустите программу через прием лицензионного соглашения.
- Нажмите в окне значок «Принять».
Установка занимает до 10 минут.
- Нажмите на скачанную программу.
- В открывшемся окне введите свои данные Apple >
Важно! В последующем вы сможете входить в хранилище, если нажмете на клавишу ⊞ Win, и введете слово «iCloud».
В браузере будет создана специальная папка, где отобразятся все файлы с облачного сервиса
- Нажмите на значок «Галочка» в окне «Фото». Этим вы запустите процесс синхронизации облачного хранилища с браузером. На ПК создастся папка, где отобразится весь контент с облака.
- Найдите на рабочем столе, или в загрузках папку «Фото iCloud».
- Нажмите на значок «Применить», чтобы сохранить папку на ПК.
После того, как вы активировали приложение, нажмите «Галочку» в тех окнах, которые вы желаете синхронизировать с ПК вместе с файлами фотографий. Перед тем, как устанавливать программу iCloud на ПК необходимо убедиться, что компьютер использует последнюю версию iOS.
Для этого перейдите в раздел «Настройки компьютера», выберите опцию «Обновление ПО» и проверьте версию на доступность
Облачное хранилище от корпорации «Яблоко» это удобный сервис, который отличается простотой управления и понятным функционалом. С помощью приложения можно смотреть, отправлять, удалять фото со всех синхронизированных устройств.
С помощью приложения можно смотреть, отправлять, удалять фото со всех синхронизированных устройств.
Как посмотреть фото в iCloud
Здравствуйте. Восстановить фото (и другие данные) можно на абсолютно любом компьютере. Да, именно ее. К сожалению, посмотреть фото в iCloud через iTunes не получится. Для того чтобы фото и видео стали доступны в iCloud (на сайте icloud.com), необходимо активировать выгрузку контента в «облако» на Mac или iOS-устройстве.
А значит по-умолчанию они уже должны быть в телефоне и их легко просмотреть с помощью стандартного приложения «Фото».
Во-вторых: сбросить контент и настройки (все удалиться), а затем восстановить резервную копию используя данные от учетной записи (которую вы хотите посмотреть). Я посмотрела фотки из iclode, но не могу сохранить их в компьютер( лицензию для регистр.
Как посмотреть фотопоток iCloud?
В iCloud напротив моих данных, почты, имени стоит чужое фото. фото человека из переписки. Во вкладке «почта,адреса» есть строчка «мои данные» но там стоят данные вот того человека с фото. Как такое может быть, что мне делать?
Во вкладке «почта,адреса» есть строчка «мои данные» но там стоят данные вот того человека с фото. Как такое может быть, что мне делать?
Особенно в переписке с этим человеком, чье фото у Вас в учетке iCloud. Здравствуйте! Восстановить фото можно лишь в том случае, если хотя бы раз создавалась резервная копия. Либо на компьютере при помощи iTunes либо при помощи облачного сервиса iCloud.
Могу ли я ее посмотреть зная Apple ID и пароль? Если да, то возможно дело в том, что фото, в отличии от контактов и прочего подгружаются из «облака» медленней, у меня восстановление фотографий заняло примерно сутки (при хорошем сигнале Wi-Fi).
Лучше всего обратиться (хотя бы по телефону) в любой авторизованный сервисный центр компании Apple, список можно посмотреть на офф. сайте (вот ссылка).
Как активировать выгрузку фото и видео в iCloud на Mac
2. Войдите в iCloud используя данные Apple ID. 3. Перейдите в раздел Фото. 4. Переведите переключатель Медиатека iCloud в активное положение.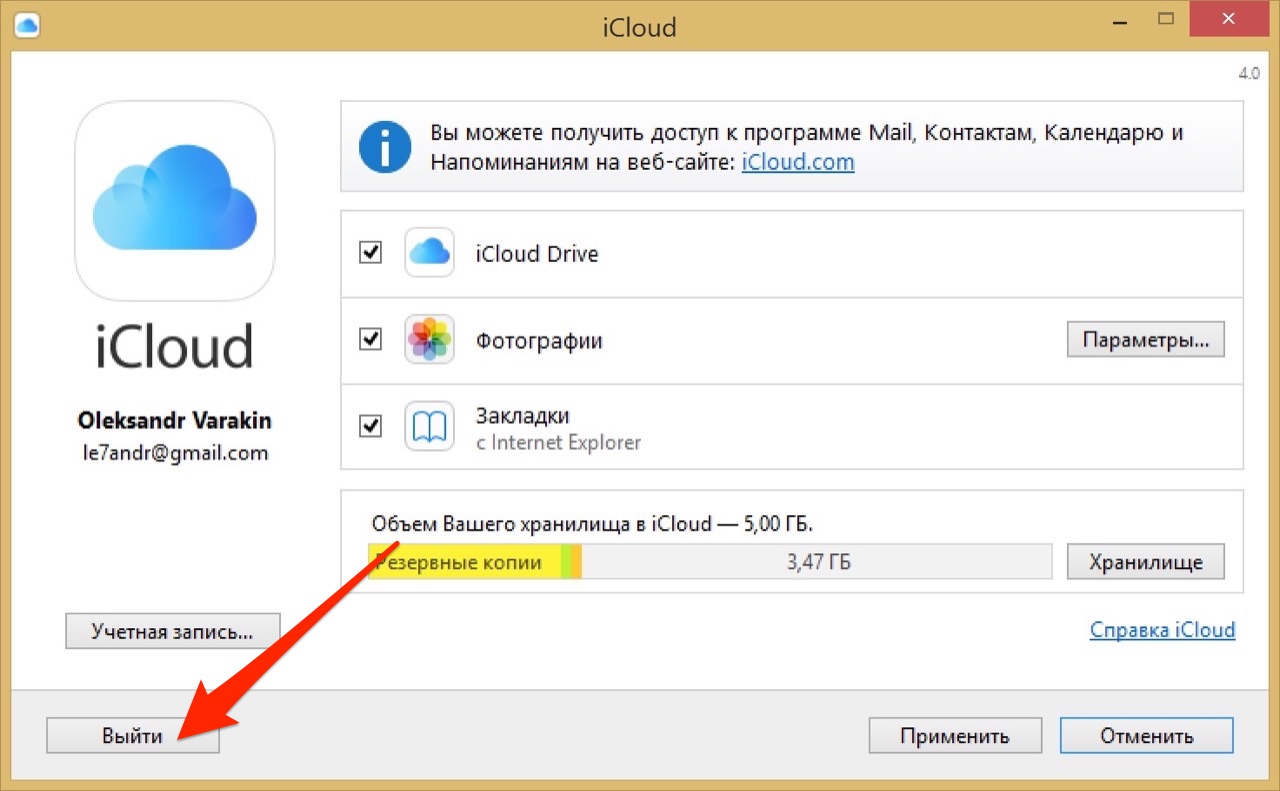 1. Перейдите на сайт icloud.com с любого компьютера.
1. Перейдите на сайт icloud.com с любого компьютера.
Так как резервная копия iCloud создается автоматически, то есть большая вероятность что ваши данные при последней зарядке улетели в «облако».
Как смотреть фото в iCloud с ПК
После того, как программа проверит корректность указанных данных, она выведет все последние резервные копии, привязанные к Вашей учетной записи. После этого, у Вас появиться возможность не только просмотреть фотографии из iCloud, но и скачать их на компьютер.
Как посмотреть содержимое iCloud
Или, если вы хотя бы раз создавали резервную копию (iPhone 4S) — в iTunes или iCloud, вытащить данные с помощью программы которая описана в статье. Я удалил фотки случайно в ватсапе и с телефона, как можно зайти в свой icloud и просмотреть все фотки видео итд которые удалял?
Здравствуйте, размер резервной копии в iСloud составляет 4, 7 Гб, и часть фотографий синхронизируется через программу iClоud на компьютер.
Здравствуйте! Автоматически могут выгружаться либо в резервную копию, либо в медиатеку iCloud или в фотопоток.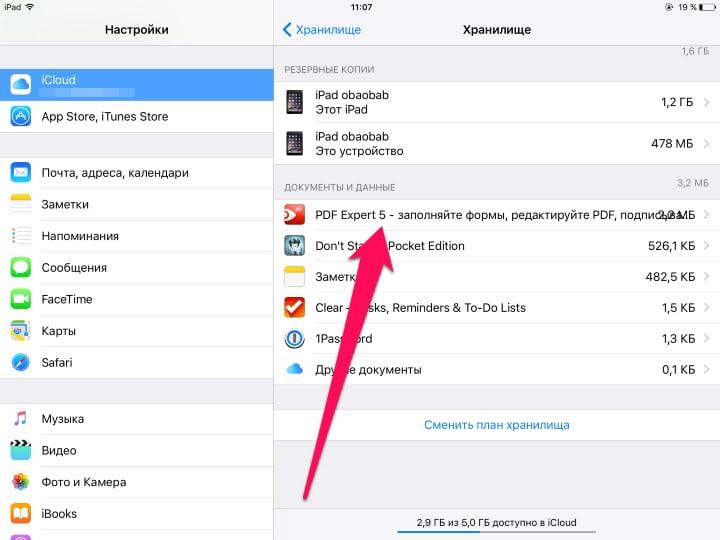 Но при ЛЮБОМ из этих вариантов, они остаются на вашем устройстве и занимают место. Как быть? Просто перекинуть все фотографии (или их часть) на компьютер.
Но при ЛЮБОМ из этих вариантов, они остаются на вашем устройстве и занимают место. Как быть? Просто перекинуть все фотографии (или их часть) на компьютер.
Как пользоваться icloud
Здравствуйте. Способ, указанный в статье, позволяет «вытащить» только закладки из браузера. Здравствуйте. Можно ли восстановить фотографии через Айклауд если ноутбук был сломан ,восстановление через другой компьютер возможен?
При этом способе приложения также должны загрузится самостоятельно. Кстати, приложения и игры, скачанные (в том числе за деньги) под вашим Apple ID можно обнаружить перейдя на телефоне в AppStore — обновления — покупки. Добрый день! Сообщите, пожалуйста, могу ли я скачать из резервной копии iCloud файлы в таком же виде как делает iTunes при создании резервной копии на компьютере в папку backup.
1. На компьютере Mac, с установленной OS X Yosemite откройте приложение Системные настройки и перейдите в раздел iCloud.
Здесь Вы сможете хранить резервные копии, всевозможного рода данные, а также разнообразные приложения.
Как я уже упоминал, существуют еще программы подобные этой. К сожалению, все они платные и стоят немалых денег. А как бесплатными методами посмотреть находящиеся в iCloud фото и другие данные? IPhoto, недавно муж переустановил ОС и фото со старого IPhone исчезли.
Не пропусти:
- КЛИНИКА ММА ИМ. СЕЧЕНОВА — МОСКВА Клиника урологии первого московского государственного медицинского университета им. И.М. Сеченова. 10 и 11 августа 2015 года в […]
- Что нужно женщине для счастья и благополучия Просмотр телевизора и прочие популярные способы убийства времени, явно счастья не прибавляют. А что еще нужно деловой женщине […]
- В халате врача. Острый панкреатит Панкреатит МНОЙ сломлен! Насколько опасен хронический панкреатит? Как помочь больному с приступом острого панкреатита? Особенно […]
Как с Айклауда перенести фото на Айфон?
Фотографии хорошего качества занимают много места на устройстве. Использовать облачное хранилище для хранения медиафайлов удобно и легко. Настройте «фото поток» для быстрого просмотра фотографий сразу на всех устройствах. Для управления медиатекой нужно уметь загрузить фото в облако и вытащить на айфон.
Использовать облачное хранилище для хранения медиафайлов удобно и легко. Настройте «фото поток» для быстрого просмотра фотографий сразу на всех устройствах. Для управления медиатекой нужно уметь загрузить фото в облако и вытащить на айфон.
Как добавить фото в iCloud?
Перед тем как скинуть фотографии в облако его нужно настроить. Обновите iOS, macOS до актуальных версий. Проведите настройку облака на всех гаджетах. Авторизуйтесь в хранилище при помощи идентификатора Apple ID. Для всех девайсов используйте одну учетную запись. ОС Windows обновите до 7-ой версии (либо новее) и поставьте приложение iCloud. Форматы данных, которые загружаются в хранилище: JPEG, RAW, PNG, GIF, TIFF или MP4. Поддерживаются разрешения файлов при замедленной съемке, видеороликов в 4K и формат Live Photos.
Работать с медиатекой iCloud можно с iOS-устройства, на котором установлена прошивка выше 8.0. Доступна функция автоматической загрузки фотографий. Она загружает файлы стразу после их появления, как только устройство подключается к интернету.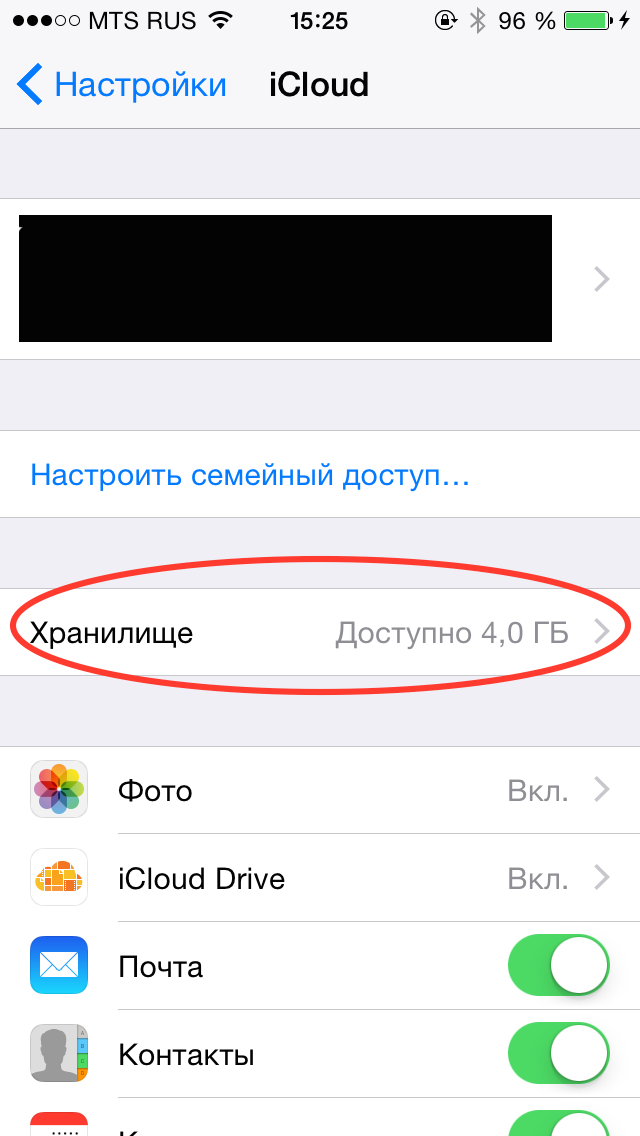 Для активации функции перейдите в системные настройки гаджета, откройте раздел «iCloud». Кликните «фото». В этом подразделе переместите ползунок в активное положение напротив пункта «медиатеки iCloud».
Для активации функции перейдите в системные настройки гаджета, откройте раздел «iCloud». Кликните «фото». В этом подразделе переместите ползунок в активное положение напротив пункта «медиатеки iCloud».
Эта функция дорабатывается. Файлы медиатеки, синхронизированные с iTunes удалятся. Об этом сообщит оповещение. При использовании нескольких Apple гаджетов, активируйте функцию на каждом. Передача данных осуществляется только при подключенном интернет соединении.
Хранить фото и видео файлы можно двумя способами: оптимизированное хранение и хранение с оригиналом. Первый метод позволяет хранить оригинальный файл только в облачном пространстве, на iPhone сохраняются адаптированные файлы. Это метод экономит большой объем памяти устройства. Второй способ обеспечивает хранение оригинала как на iPhone, так и в облаке. Сохранять фотографии таким способом удобно, если пользователь располагает достаточным количеством свободного места.
Для активации функции оптимизированного хранения перейдите в системные настройки устройства.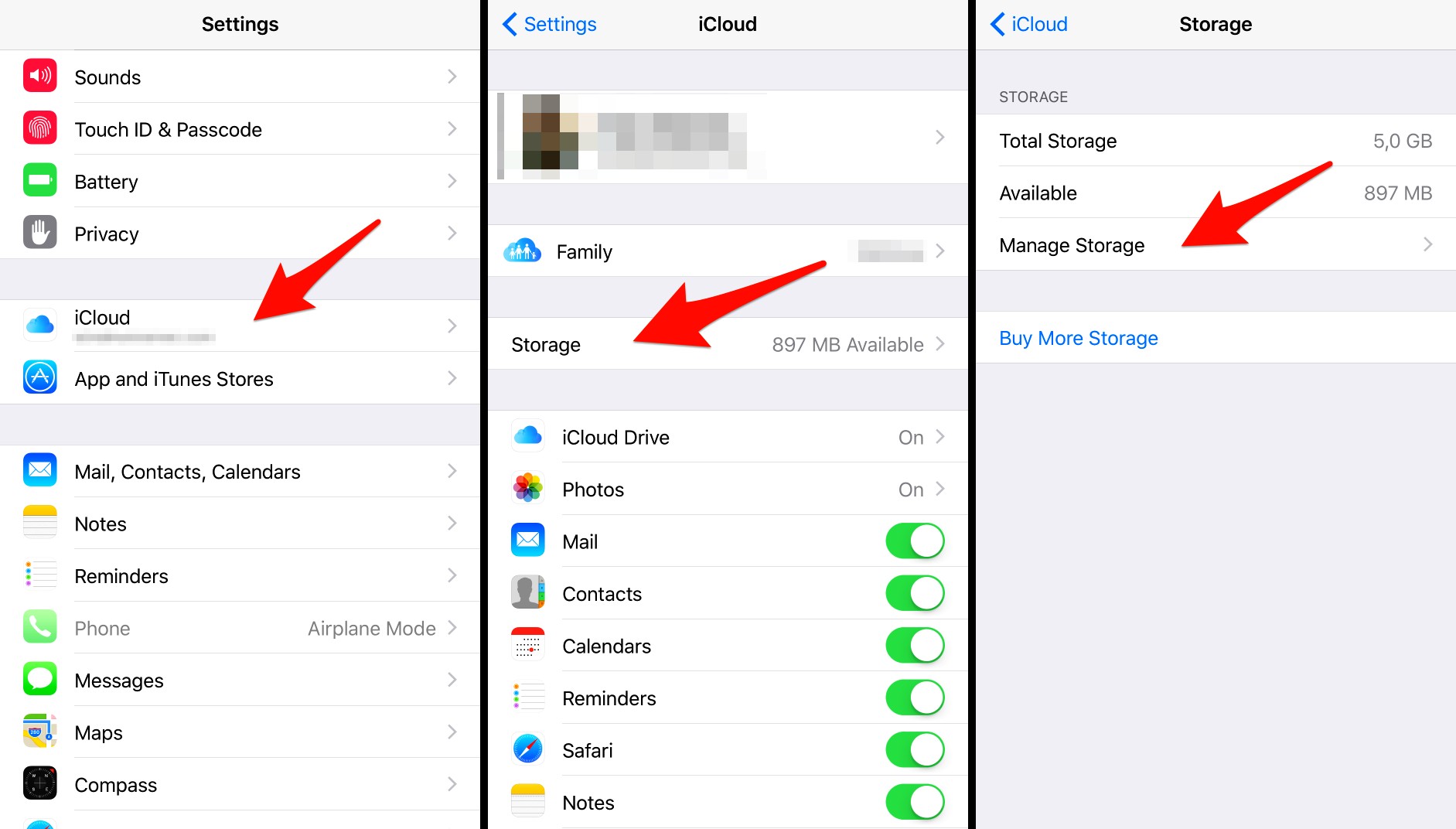 Нажмите «имя пользователя», перейдите в раздел «iCloud». Для более ранних версий, чем iOS 10.2 шаг с именем пользователя нужно пропустить. Кликните по иконке «фото». Кликните по пункту «оптимизация хранилища». Для ПК или ноутбука откройте приложение «фото», кликните по настройкам. Выберите раздел «iCloud» и укажите вариант хранения. Оптимизация активируется только при недостатке места. Первыми под сжатие попадают файлы, которые используются редко, либо не используются вообще. Теперь вы знаете, как перенести фото в облако.
Нажмите «имя пользователя», перейдите в раздел «iCloud». Для более ранних версий, чем iOS 10.2 шаг с именем пользователя нужно пропустить. Кликните по иконке «фото». Кликните по пункту «оптимизация хранилища». Для ПК или ноутбука откройте приложение «фото», кликните по настройкам. Выберите раздел «iCloud» и укажите вариант хранения. Оптимизация активируется только при недостатке места. Первыми под сжатие попадают файлы, которые используются редко, либо не используются вообще. Теперь вы знаете, как перенести фото в облако.
Как посмотреть фото в iCloud?
Для просмотра данных откройте сайт iCloud.com с компьютера. Авторизуйтесь при помощи идентификатора Apple ID. В рабочей области экрана кликните по иконке «фото». Чем больше объектов хранится в папке, тем дольше она будет открываться. Используйте приложение как на мобильном гаджете. Отмечайте снимки как «любимые» через добавление их в «избранное». Когда файл удаляется из облака, он удаляется со всех девайсов.
Для добавления снимков при помощи сайта достаточно перетащить необходимые файлы из Finder. Либо в верхнем углу справа (рядом указано пользовательское имя) кликнуть кнопку «загрузка». При загрузке снимков в облако с ПК используется только «JPEG» формат. Учтите, что общий объем, который предоставлен компанией для бесплатного хранения составляет 5 Гб. Этот объем расходуется не только под медиатеку, но так же для хранения резервной копии. Пополните емкость хранилища через платную подписку или заведите другое облако.
Либо в верхнем углу справа (рядом указано пользовательское имя) кликнуть кнопку «загрузка». При загрузке снимков в облако с ПК используется только «JPEG» формат. Учтите, что общий объем, который предоставлен компанией для бесплатного хранения составляет 5 Гб. Этот объем расходуется не только под медиатеку, но так же для хранения резервной копии. Пополните емкость хранилища через платную подписку или заведите другое облако.
Как выгрузить фото из iCloud в iPhone?
Когда настроено облачное хранилище, можно сразу смотреть фотографии, сделанные на одном устройстве при помощи другого. Активируйте для этого функцию «фото поток». Она позволяет просматривать изображения на всех устройствах Apple, которые у вас есть. Если не можете отыскать эту функцию, она отключена. Для активации: откройте системные настройки и зайдите в раздел «iCloud». Откройте подраздел с фотографиями, напротив «фото поток» установите тумблер в активное положение.
Эта последовательность действий применима ко всем гаджетам Apple. Для ОС Windows установите программу iCloud и просматривайте файлы на компьютере со всех гаджетов. При просмотре с ПК будут отображаться файлы в их изначальном размере, для всех остальных девайсов размер будет сжиматься. При включенном интернет соединении снимки автоматически после закрытия приложения «камера» загружаются в хранилище.
Для ОС Windows установите программу iCloud и просматривайте файлы на компьютере со всех гаджетов. При просмотре с ПК будут отображаться файлы в их изначальном размере, для всех остальных девайсов размер будет сжиматься. При включенном интернет соединении снимки автоматически после закрытия приложения «камера» загружаются в хранилище.
Чтобы настроить добавление данных с памяти ПК (Windows ОС) в пуске выберите «изображения». Укажите меню «избранное», кликните «снимки iCloud». В рабочей области отыщите альбом с названием «фото поток «. Добавляйте снимки специальной кнопкой.
Облачный сервис хранит снимки на протяжении 30 дней. За это время можно скачать оригинал изображений на любой носитель. Либо сделайте резервное копирование данных. Используя этот архив в будущем можно восстановить данные.
Для штучной выгрузки снимков найдите в фотографиях нужную и кликните «поделиться». Эта команда отображается как квадрат со стрелочкой вверх и располагается слева в нижней панели. Кликните из предложенного списка «сохранение».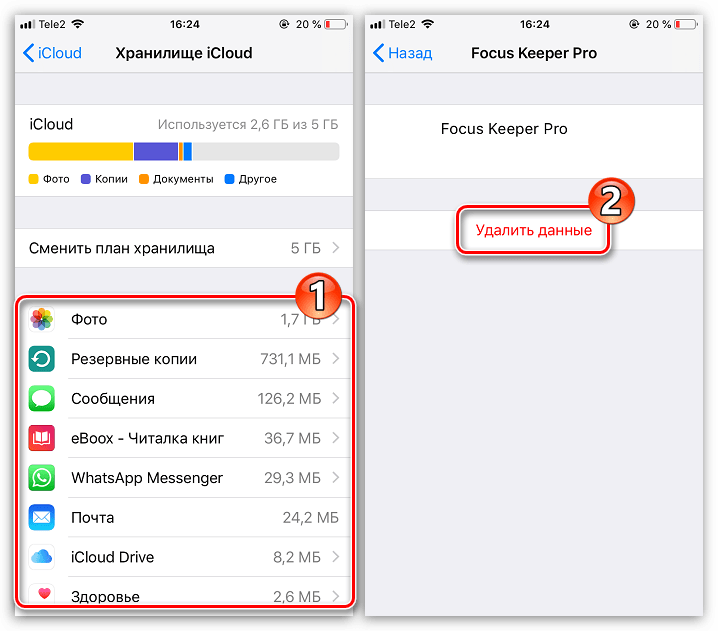 Команда позволяет скачивать оригинальные изображения с iCloud на устройство. Извлекать данные из облака так же легко, как и загружать их. Удалив изображение из «фото потока» на устройстве, они будут сохранены в облаке еще 30 дней в папке «удаленные».
Команда позволяет скачивать оригинальные изображения с iCloud на устройство. Извлекать данные из облака так же легко, как и загружать их. Удалив изображение из «фото потока» на устройстве, они будут сохранены в облаке еще 30 дней в папке «удаленные».
Чтобы вернуть изображение зайдите в папку удаленных файлов. Увидите нужный файл, выделите его при помощи кнопки «выбрать». Далее кликните «восстановить» внизу экрана. Это позволит извлечь изображение из удаленных файлов. Их от туда можно восстанавливать.Устройство переместит файл в папку основных снимков. Восстановив файл, используйте его по назначению. Теперь вы знаете, как достать фото из айклауда.
Облако позволяет передать данные с одного устройства на другое при помощи интернета. Перемещать информацию легко, достаточно настроить синхронизацию и «фото поток». Если вы скачиваете большое количество изображений или видеороликов из хранилища, то данные могут выгружаться долго. Время будет зависеть напрямую от объема данных. Настройте хранилище под себя и просматривайте любимые снимки с любого устройства.
Как пользоваться icloud
Совсем недавно знаменитая компания Apple представила свою новую разработку – iCloud. Это уникальный интернет сервис, который специально создали, дабы заменить платное онлайн хранилище MobileMe. Доступ к этому сервису можно получить только с операционных систем iOS, OSX, а также Windows (начиная с версии Vista).
Вот некоторые возможности iCloud:
- автоматическая загрузка на любое устройство, приобретенной музыки, видео, увлекательных приложений и популярных книг;
- функция «фотопоток» создана специально для любителей качественных фотографий, которые можно получить при помощи iPhone. Все фото, снятые на телефон при помощи услуги фотопоток автоматически предаются на все подключенные устройства к iСloud;
- хранение резервных копий. Это поистине самая важная функция iCloud, поскольку больше нет необходимости подключаться к iTunes, чтобы сделать резервную копию. iСloud создает резервные копии автоматически.
Это неполный список всех возможностей iCloud, так как их достаточно много.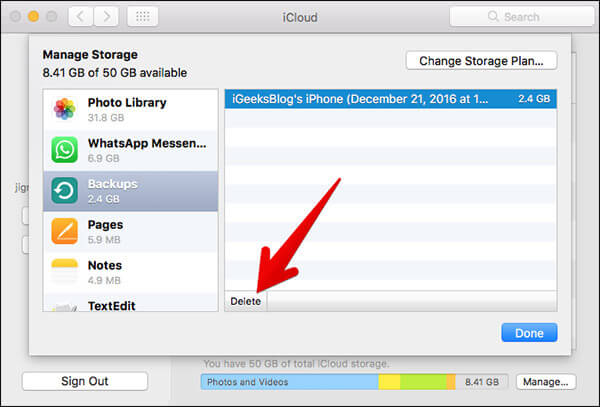
Как восстановить резервную копию iPhone через iСloud
Предлагаю Вам пошаговую инструкцию для восстановления данных iPhone из резервной копии, которая храниться на iCloud:
- На своем iPhone выберите Настойки>Основные>Обновление ПО. Если Вам доступна более новая версия iOS, то рекомендуется загрузить ее и установить, следуя инструкциям.
- Необходимо убедиться в наличии последней резервной копии, которую можно будет использовать, чтобы восстановить данные.
Теперь открываем Настройки>iСloud>Хранилище и копии, в нижней части Вам будет доступна информация о последней копии, где будет указано время ее создания.
- В настройках выбирайте пункт Основные>Сброс, после чего нажимайте Сбросить контент и настройки.
- Затем в тех же настройках переходите к пункту Настроить устройство, после чего выбирайте Восстановление из резервной копии и выполняйте непосредственно вход в iCloud.
- Остается лишь выбрать одну из предложенных резервных копий, размещенных в iСloud.

Как посмотреть содержимое iCloud
После регистрации на сервисе iСloud в Вашем распоряжении будет 5 Гб абсолютно бесплатного пространства в хранилище. Здесь Вы сможете хранить резервные копии, всевозможного рода данные, а также разнообразные приложения. Для того, чтобы просматривать содержимое iСloud достаточно войти под логином и паролем в свой аккаунт на сайте хранилища.
Как удалить учетную запись iCloud
Функции сервиса iСloud можно включать и выключать в отдельных устройствах. А если вы хотите прекратить использование сервиса iСloud на всех устройствах одновременно, то необходимо выполнить следующее:
На iPhone или другом устройстве с операционной системой iOS зайдите в меню Настройки> iСloud. В нижней части экрана нужно выбрать пункт «Удалить учетную запись».
Стоит напомнить, что после удаления Вашей учетной записи, iСloud больше не будет создавать резервные копии данных и резервное копирование возможно будет лишь при подключении к iTunes. Чтобы получить более подробную информацию об восстановлении резервной копии с iTunes зайдите в iTunes>Справка.
Чтобы получить более подробную информацию об восстановлении резервной копии с iTunes зайдите в iTunes>Справка.
Если вы хотите удалить учетную запись iСloud на iPad, тол это проще простого – нужно перейти в Настройки>Почта, адреса, календари. В списке учетных записей выбрать свой почтовый ящик, затем нажать на «Удалить учетную запись».
Как получить доступ к файлам iCloud Drive и управлять ими с любого устройства
С iCloud Drive вы можете сохранить любой файл в хранилище iCloud. Но способ доступа ко всем файлам в хранилище iCloud Drive зависит от того, используете ли вы iPhone, Mac, ПК с Windows или устройство Android.
Мы покажем вам, как получить доступ к iCloud Drive на любом устройстве. С его помощью вы можете редактировать документы, загружать файлы или освобождать хранилище iCloud независимо от того, где вы находитесь и чем используете.
Как получить доступ к файлам iCloud на iPhone или iPad
С iOS или iPadOS можно легко синхронизировать различные типы данных с iCloud, от резервных копий до событий календаря и фотографий. Большинство из этих параметров встроены в операционную систему вашего устройства, поэтому вы можете найти свои фотографии iCloud прямо в приложении «Фотографии».
Большинство из этих параметров встроены в операционную систему вашего устройства, поэтому вы можете найти свои фотографии iCloud прямо в приложении «Фотографии».
Точно так же для доступа к файлам iCloud Drive с iPhone или iPad вам необходимо использовать приложение «Файлы».
Используйте приложение «Файлы» на iPhone или iPad
Приложение «Файлы» – это интуитивно понятный файловый браузер, который можно подключить к ряду облачных сервисов хранения, таких как iCloud, Google Drive или Dropbox . Вы даже можете использовать «Файлы» для просмотра документов, сохраненных локально на вашем устройстве.
Чтобы получить доступ к файлам iCloud Drive в приложении «Файлы»:
- Откройте файлы на своем iPhone или iPad.
- Несколько раз нажмите кнопку « Обзор» , пока не увидите список местоположений .
- Коснитесь iCloud Drive, чтобы просмотреть все файлы в вашей учетной записи iCloud.
- Коснитесь файла, чтобы загрузить и открыть его.

- Либо нажмите и удерживайте файл, чтобы просмотреть всплывающее меню с дополнительными действиями, такими как « Переименовать» , « Копировать» или « Удалить» .
Как управлять хранилищем iCloud на iPhone или iPad
Если вы хотите освободить место или купить дополнительное пространство, вы можете управлять своим хранилищем iCloud в настройках на своем iPhone или iPad. Откройте « Настройки» и нажмите [Ваше имя] в верхней части экрана, затем нажмите iCloud .
Вы можете увидеть обзор использования хранилища iCloud в верхней части экрана. Нажмите « Управление хранилищем» для получения дополнительных сведений, затем нажмите « Купить дополнительное хранилище» или « Изменить тарифный план», если вы хотите получить дополнительное хранилище iCloud.
Или прокрутите список и коснитесь каждого приложения, чтобы удалить его данные iCloud. Это удаляет эти данные для каждого устройства, подключенного к вашей учетной записи iCloud.
Это удаляет эти данные для каждого устройства, подключенного к вашей учетной записи iCloud.
Если резервные копии iCloud занимают слишком много места в вашем хранилище, рассмотрите возможность резервного копирования вашего iPhone с помощью компьютера .
Как получить доступ к файлам iCloud на Mac
Как и на iPhone или iPad, вам нужно использовать различные приложения для доступа к данным iCloud на вашем Mac. Откройте приложение «Фото» для просмотра фотографий iCloud, откройте приложение «Заметки», чтобы просмотреть свои заметки iCloud, и используйте Finder для доступа к файлам iCloud Drive.
Используйте Finder с iCloud Drive на Mac
Finder – лучший способ находить и управлять любыми файлами на вашем Mac или в хранилище iCloud Drive. Вы даже можете объединить их, включив параметр « Папки рабочего стола и документов» в настройках iCloud Drive, чтобы синхронизировать эти папки с вашего Mac с iCloud.
Чтобы просмотреть папки iCloud Drive на Mac, откройте новое окно Finder и выберите iCloud Drive на боковой панели.
Если вы не видите опцию iCloud Drive, перейдите в Finder> Настройки в строке меню. Затем нажмите Боковая панель и включите опцию iCloud Drive .
Работайте с этими файлами и папками так же, как с любым другим файлом или папкой на вашем Mac.
Как управлять хранилищем iCloud на вашем Mac
Чтобы управлять хранилищем iCloud на Mac, выберите « Системные настройки»> «Apple ID» и выберите « iCloud» на боковой панели. Вы можете увидеть, какие приложения связаны с вашей учетной записью iCloud, а также диаграмму использования хранилища в нижней части окна настроек.
Нажмите кнопку « Управление» рядом с разбивкой хранилища, чтобы удалить данные iCloud, купить дополнительное хранилище или изменить тарифный план хранилища iCloud.
Как получить доступ к файлам iCloud на ПК с Windows
Чтобы управлять хранилищем iCloud на компьютере с Windows, вам необходимо загрузить и установить iCloud для Windows из Магазина Windows.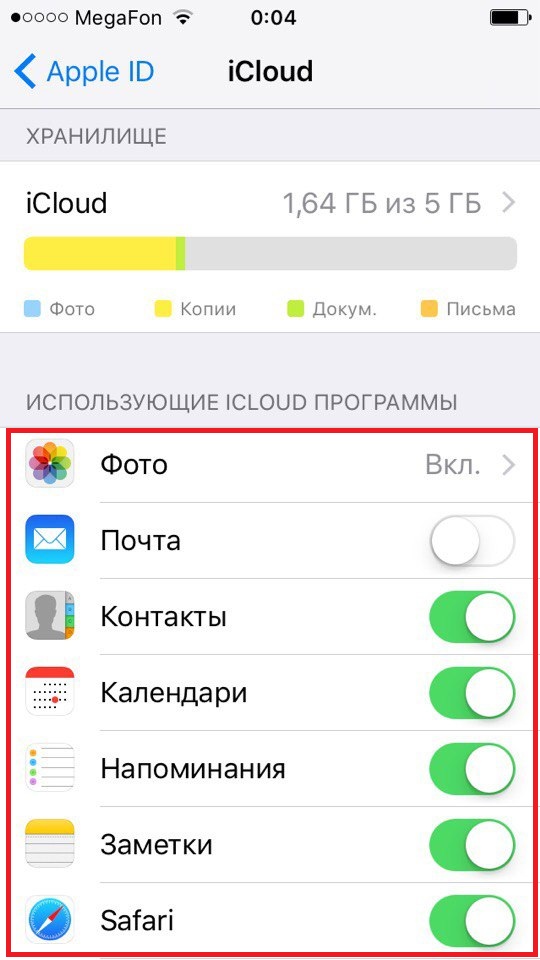 Это бесплатное программное обеспечение позволяет вам выбирать, какие приложения синхронизировать с вашим ПК, просматривать использование хранилища и включать iCloud Drive для проводника.
Это бесплатное программное обеспечение позволяет вам выбирать, какие приложения синхронизировать с вашим ПК, просматривать использование хранилища и включать iCloud Drive для проводника.
Используйте проводник для просмотра файлов iCloud Drive
После установки iCloud для Windows войдите в свою учетную запись Apple ID и установите флажок iCloud Drive . Вы также можете включить любые другие приложения, которые хотите синхронизировать с вашим ПК.
Теперь откройте новое окно проводника и щелкните iCloud Drive в меню быстрого доступа. Вы должны иметь возможность просматривать, редактировать, загружать или удалять любые файлы в своей учетной записи iCloud Drive так же, как и с другими файлами на вашем компьютере.
Если вы отключите iCloud Drive в приложении iCloud для Windows, он спросит, хотите ли вы удалить файлы iCloud с вашего ПК. Это ничего не удалит из вашей учетной записи iCloud.
Как управлять хранилищем iCloud на ПК с Windows
Откройте iCloud для Windows, чтобы увидеть разбивку хранилища iCloud в главном окне.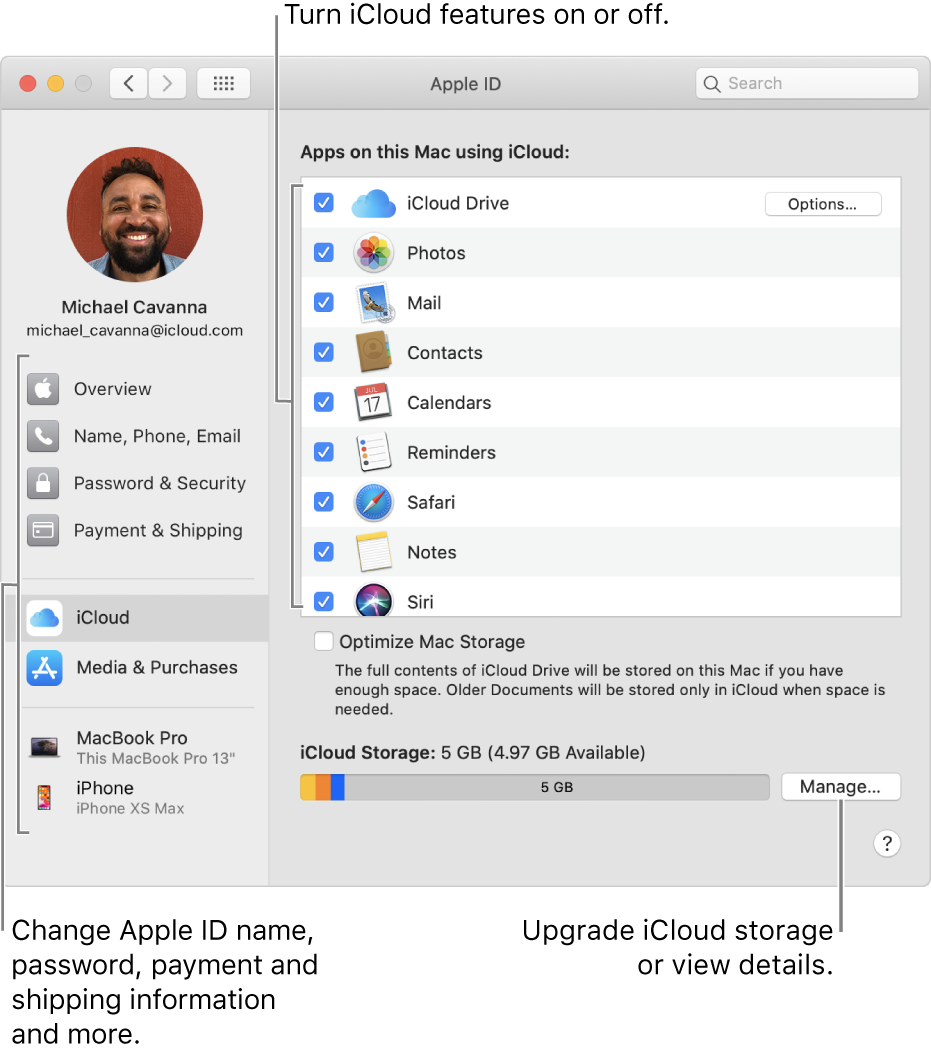 Нажмите кнопку « Хранилище» , чтобы удалить данные из своей учетной записи iCloud; вы также можете увеличить объем хранилища, нажав кнопку « Купить дополнительное пространство» .
Нажмите кнопку « Хранилище» , чтобы удалить данные из своей учетной записи iCloud; вы также можете увеличить объем хранилища, нажав кнопку « Купить дополнительное пространство» .
Как получить доступ к файлам iCloud на устройстве Android
Не очевидно, как получить доступ к файлам в хранилище iCloud Drive с устройства Android, потому что Apple не предлагает приложение, позволяющее это сделать. К счастью, вы все еще можете получить доступ к некоторому содержимому iCloud, войдя на веб-сайт iCloud из браузера.
Используйте интернет-браузер для доступа к хранилищу iCloud
Откройте любой веб-браузер на своем устройстве Android и перейдите на iCloud.com, чтобы войти в свою учетную запись Apple ID. После входа в свою учетную запись нажмите кнопку « Фотографии» , « Заметки» или « Напоминания» , чтобы просмотреть содержимое iCloud для этих приложений.
К сожалению, нет возможности просматривать файлы в хранилище iCloud Drive с устройства Android.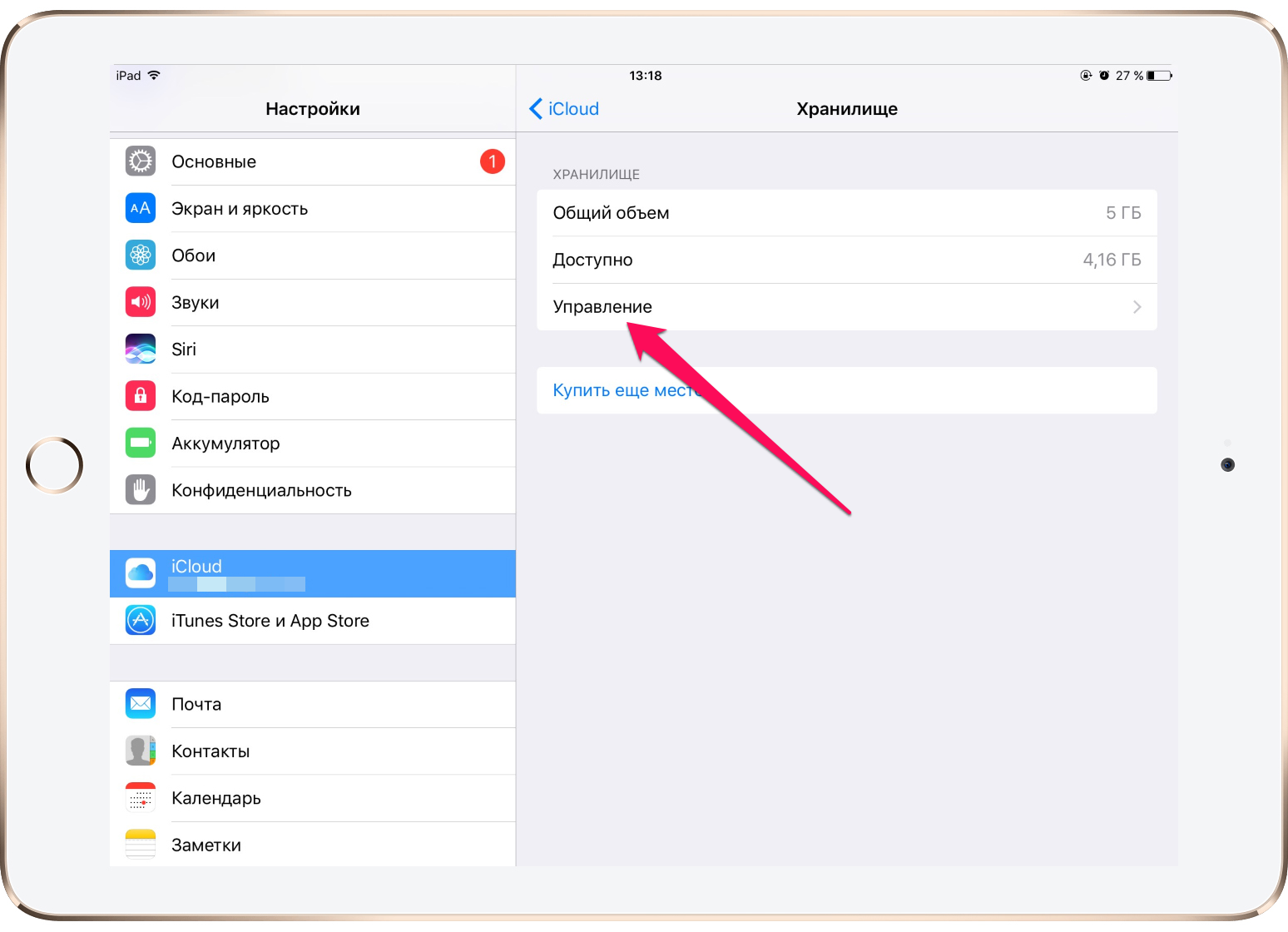 Однако вы можете получить доступ к этим файлам, посетив веб-сайт iCloud на планшете или компьютере.
Однако вы можете получить доступ к этим файлам, посетив веб-сайт iCloud на планшете или компьютере.
Нажмите кнопку « Настройки учетной записи» , чтобы просмотреть использование хранилища iCloud. Вы не можете обновить хранилище через браузер, но, надеюсь, Apple добавит эту функцию в будущем.
Синхронизировать больше данных iCloud с устройством Android
Как вы видели, получить доступ к хранилищу iCloud довольно легко практически на любой платформе, кроме Android. Хотя вы по-прежнему можете открывать iCloud Drive через веб-браузер на Android, это намного менее оптимизировано, чем официальные приложения Apple, которые вы можете использовать в других местах.
Нежелание Apple хорошо играть с устройствами Android не ограничивается iCloud Drive. Так же неудобно синхронизировать фотографии, календари, заметки и другие детали из iCloud на Android. Тем не менее, есть некоторые обходные пути, которые могут сделать это более терпимым.
СвязанныйКак посмотреть файлы в iCloud Drive?
Почти половина республиканцев готова поддержать Трампа, если он создаст новую партию
Стоит отметить крайне низкий процент людей, на которых негативно повлиял процесс импичмента экс-главе государства. Читать далее Далее…
Читать далее Далее…
Анкара и Киев наращивают военное сотрудничество
В последнее время Турция и Украина особенно интенсивно наращивают сотрудничество в военной сфере. Немецкая пресса объясняет это желанием обеих стран помешать России господствовать на Черном море. Военный обозреватель Газеты.Ru Михаил Ходаренок разбирался, может ли союз Киева и Анкары помешать Москве в реализации ее амбиций. Далее…
Падение акций «Норникеля» сократит состояние Потанина более чем на $ 1 млрд
Состояние одного из основных владельцев «Норникеля» и богатейшего россиянина Владимира Потанина снижается уже больше чем на 1 миллиард долларов из-за падения стоимости акций «Норникеля» Далее…
В Москве задержана гендиректор энергетической компании ТГК-2
Причины этого пока не известны.Читать далее Далее…
Совбез ООН обсудил ситуацию в Украине
США и страны ЕС осудили Россию за разжигание конфликта на востоке Украины и выразили поддержку Киеву Далее.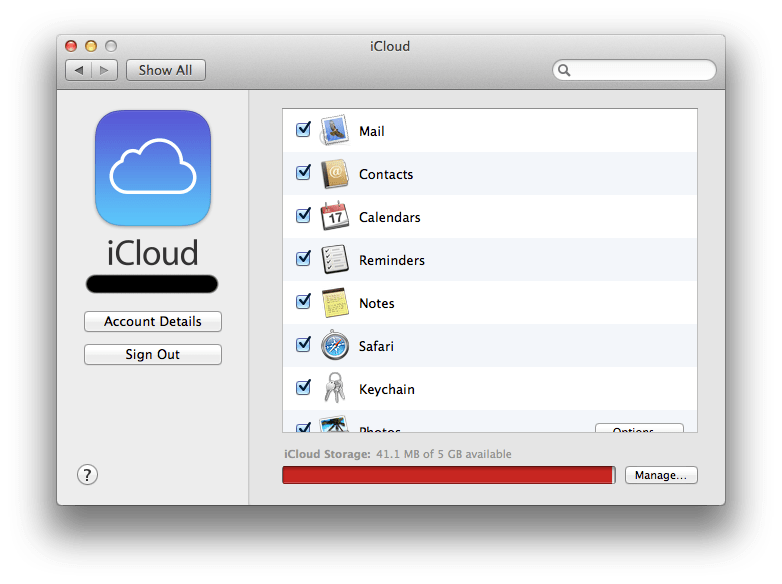 ..
..
Над Канадой пролетел гигантский метеор (видео)
Яркое зрелище. Далее…
В работе Telegram произошел сбой
Пользователи Telegram сообщают о неполадках в работе мессенджера, следует из данных на сайте Downdetector. 93% юзеров жалуются на проблемы с подключением, а еще 6% # на невозможность отправить сообщение. Проблемы с мессенджером Далее…
Цена биткоина добралась до нового исторического максимума
Биткоин обновил рекорд, пробив отметку в тыс. Как свидетельствуют данные торгов криптовалютами на бирже Binance, по состоянию на 23.01 мск криптовалюта Далее…
Сенатор пришла на слушания по импичменту Трампу в разных туфлях
Сенатор от Демократической партии США Тина Смит пришла на заседание по делу об импичменте бывшему президенту страны Дональду Трампу в туфлях разного цвета. Фотографию своей обуви член сената опубликовала на странице в Twitter. На снимке Далее…
Фотографию своей обуви член сената опубликовала на странице в Twitter. На снимке Далее…
Норвежский журналист назвал российских биатлонистов мошенниками
Норвежский журналист Эстен Сетер назвал российских биатлонистов мошенниками. Его статья доступна на сайте издания Dagbladet. Далее…
В Техасе семья замерзшего насмерть ребёнка подала иск на $ 100 млн
Семья мальчика, замерзшего насмерть в штате Техас, подала иск на $ 100 млн к группе энергетических компаний Техаса ERCOT (Electric Reliability Council of Texas), которая обслуживает около 90% потребителей штата и местной энергетической компании Entergy Далее…
Росавиация не планирует приостанавливать полеты Boeing 777 из-за инцидента с двигателем
В Росавиации не рассматривают вопрос о приостановке полетов самолетов Boeing 777 в РФ после инцидента с двигателем лайнера в Колорадо, передает ТАСС.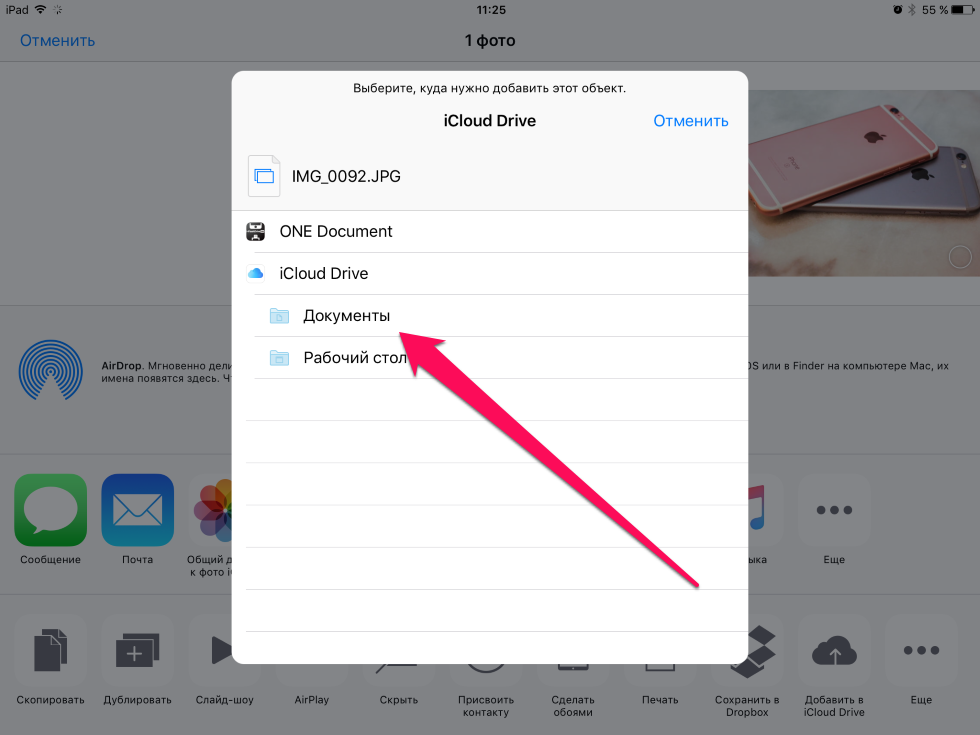 В агентстве воздушного транспорта заявили, что российские авиакомпании используют Далее…
В агентстве воздушного транспорта заявили, что российские авиакомпании используют Далее…
Биткоин снижается более чем на 3% после стремительного роста
Биткоин в ходе торговой сессии в понедельник, 22 февраля, снижается на 3,41% — до ,788 тыс. На это указывают данные портала CoinDesk на 11.39 мск. Накануне, 21 февраля, стоимость биткоина поднялась выше тыс., установив очередной Далее…
New York Times отвела на главной странице по точке каждому умершему от ковида американцу
Пандемия унесла в стране уже около полумиллиона жизней.Читать далее Далее…
«Россия-матушка, забери Донбасс домой» — Маргарита Симоньян в ДНР
Люди Донбасса хотят жить у себя дома, говорить на русском языке — так, чтобы никто их в этом не упрекал, и быть частью великой России, заявила главный редактор международного информационного агентства «Россия сегодня» Маргарита Симоньян, выступая на проходящем 28 января в Донецке форуме «Русский Донбасс» Далее.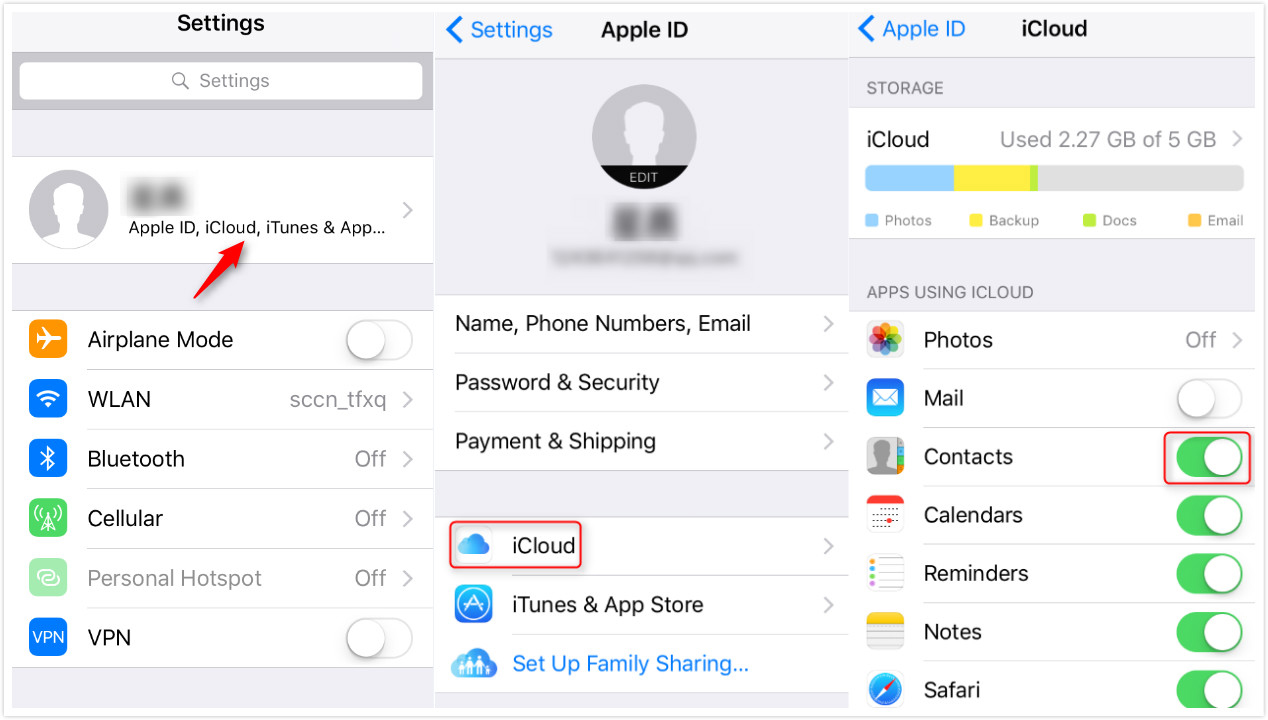 ..
..
Латвийский сюрреалистический триллер показали в Роттердаме
Давис Симанис: «Мой герой – сталкер, который ведет нас по безумному миру» Далее…
🥇 ▷ Как открыть общий доступ к папкам iCloud Drive » ✅
Многие популярные облачные службы хранения поддерживают общий доступ к папкам, от службы Microsoft OneDrive до Google Drive, Dropbox и других. Если вы используете Apple устройства, вы можете поделиться папками iCloud с другими – и iDownloadBlog покажет вам, как.
О совместном использовании папок iCloud
С iCloud Drive вы можете безопасно хранить свои файлы в iCloud и получать к ним доступ с iPhone или iPad с помощью приложения «Файлы» или с вашего Mac через Finder. Совместное использование папок iCloud с другими людьми делает все, начиная от совместной работы над сложными проектами и заканчивая совместным использованием ресурсов с клиентом, и собирая фотографии отпусков из семьи проще, чем это было до появления iOS 13.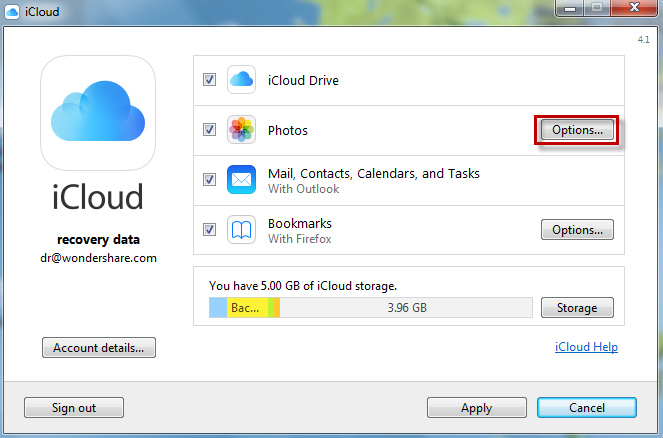
Любой, у кого есть доступ к общей папке, увидит ее в iCloud Drive и всегда будет иметь возможность доступа к последней версии. Это удобное повышение производительности было впервые упомянуто Крейгом Федериги, AppleСтарший вице-президент по разработке программного обеспечения во время основного выступления 3 июня на Всемирной конференции разработчиков в 2019 году.
РУКОВОДСТВО: Как поделиться файлами iCloud Drive
Для совместного использования папок iCloud требуется iPhone или iPod touch с iOS 13, iPad с iPadOS или компьютер Mac с программным обеспечением macOS Catalina 10.15 или более поздней версии. До появления этих обновлений программного обеспечения вы могли обмениваться файлами iCloud, а не целыми папками. Эта функция в настоящее время недоступна через веб-интерфейс на iCloud.com.
Следуйте указаниям iDownloadBlog, чтобы узнать, как делиться папками iCloud.
Как поделиться папками iCloud
Вы можете поделиться папкой iCloud с другими, используя ваш iPhone, iPad, iPod touch или Mac.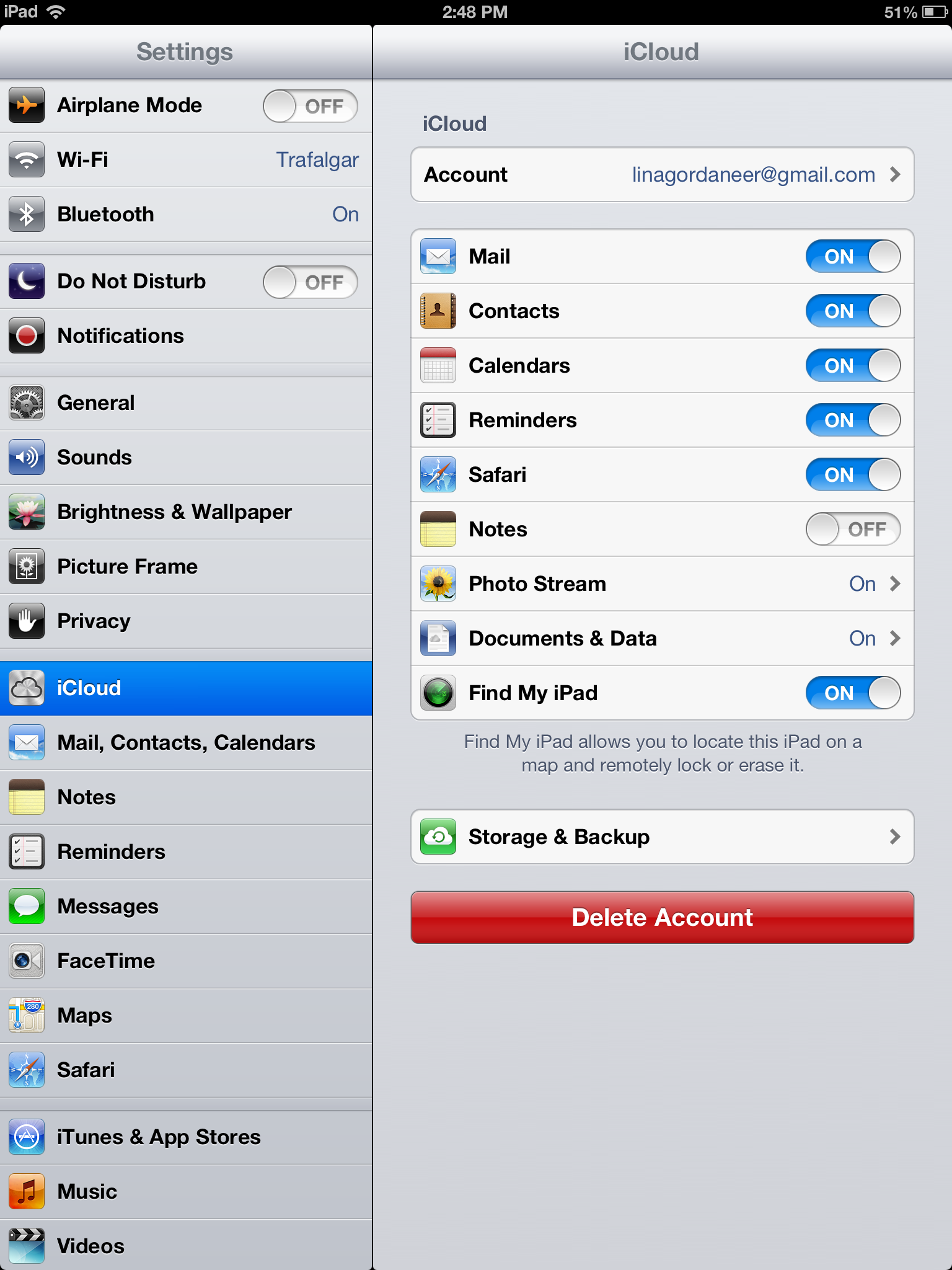
iPhone и iPad
Чтобы поделиться папками iCloud с другими с помощью приложения «Файл» для iPhone и iPad, выполните следующие действия.
1) Открой Приложение Файлы на вашем iPhone или iPad с iOS 13+.
2) выберите iCloud Drive из списка источников.
3) Нажмите и удерживайте нужная папка в вашем iCloud Drive, затем выберите Поделиться из всплывающего меню.
4) Выберите способ отправки ссылки для обмена, затем выберите контакт, с которым вы хотите поделиться этой папкой, и заполните поля, такие как адрес электронной почты, номер телефона и т. Д.
После того, как ваше приглашение в общий ресурс было отправлено с помощью сообщений, почты или другой службы, получателю нужно будет щелкнуть встроенную ссылку, по которой он может получить доступ к общей папке. Если вам нужно поделиться с большим количеством людей в какой-то момент, выполните шаги 1–2 выше, а затем выберите опцию Выбрать, чтобы выбрать несколько папок для совместного использования с одним или несколькими людьми одновременно, как показано ниже.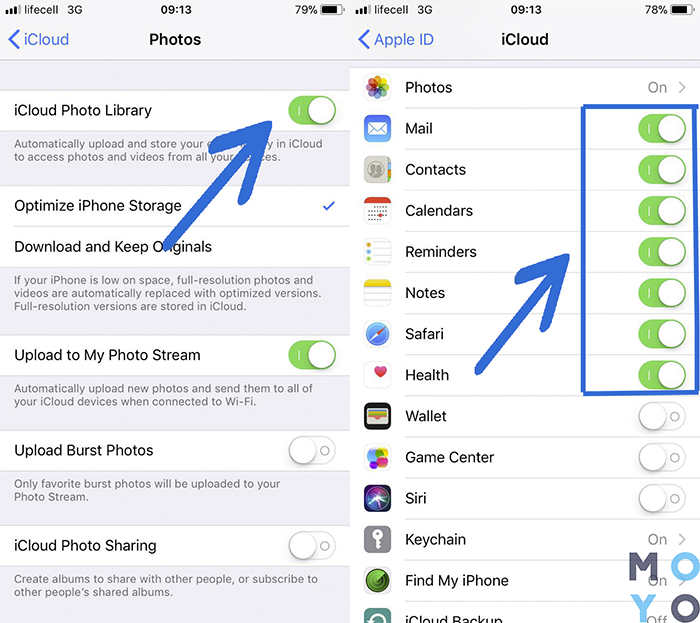
Чтобы прекратить совместное использование с одним конкретным человеком, выберите этого человека и выберите «Удалить доступ». Чтобы отключить доступ к этой папке для всех, кому она предоставлена, выберите «Остановить общий доступ».
Редактирование прав доступа к общим папкам iCloud в iOS
Вы можете легко настроить разрешения для общего ресурса, выполнив следующие действия:
1) Открой Приложение Файлы на вашем iPhone или iPad с iOS 13+.
2) Выбрать iCloud Drive из списка источников.
3) Нажмите и удерживайте нужная папка в вашем iCloud Drive, затем выберите Поделиться из всплывающего меню.
4) Прокрутите вниз, чтобы показать другие действия, затем выберите Добавить людей,
5) Нажмите Параметры обмена внизу экрана Добавить людей.
6) выберите кто может получить доступ эта папка:
- Только люди, которых вы приглашаете: Люди, получившие ваше приглашение в общий доступ, смогут получить доступ к этой папке.
 Люди имеют ссылку, но не приглашены и не могут получить доступ к этой папке.
Люди имеют ссылку, но не приглашены и не могут получить доступ к этой папке. - Любой, у кого есть ссылка: Любой человек, имеющий ссылку, может получить доступ к этой папке iCloud Drive, независимо от того, были ли они изначально приглашены или нет. Используйте этот параметр с осторожностью, особенно если вы совместно используете папку с коллегами для совместной работы над конфиденциальным проектом.
Если вы хотите изменить разрешение на совместное использование только для одного человека, коснитесь его на экране «Добавить людей», а затем выберите один из доступных вариантов доступа и общих прав доступа к файлам.
7) Выберите доступ разрешений для этой папки:
- Могу внести изменения: Пользователям, которым вы предоставляете доступ к этой папке, разрешено загружать новые элементы в общую папку, удалять отдельные файлы, обновлять существующие файлы и многое другое.
- Просмотр только: Разрешение только для чтения ограничивает просмотр других файлов.

Чтобы прекратить совместное использование с конкретным человеком, выберите этого человека и выберите «Удалить доступ». Чтобы отключить доступ к этой папке для всех, кому она предоставлена, выберите «Остановить общий доступ».
макинтош
Следуйте инструкциям ниже, чтобы узнать, как делиться папками iCloud с конкретными людьми:
1) Открой искатель на вашем Mac с MacOS Catalina 10.15+.
2) Нажмите iCloud Drive из раздела iCloud боковой панели Finder.
3) Выберите нужная папказатем нажмите Поделиться значком в окне окна.
4) Использовать варианты обмена отправить ссылку приглашения одному или нескольким людям.
После того, как получатели перейдут по ссылке на встроенный общий ресурс, они смогут получить доступ к вашей общей папке.
Редактирование прав доступа к общим папкам iCloud в macOS
По умолчанию доступ к общим папкам получают только приглашенные вами люди, и эти люди также могут вносить изменения в документы. Вы можете изменить эти разрешения, вот как.
Вы можете изменить эти разрешения, вот как.
1) Открой искатель на вашем Mac с MacOS Catalina 10.15+.
2) Нажмите iCloud Drive из раздела iCloud боковой панели Finder.
3) Выберите нужная папказатем нажмите Поделиться значком в окне окна.
4) Нажмите Добавить людей из всплывающего меню.
5) Вы должны увидеть людей, с которыми вы делитесь папкой. Оттуда вы можете изменить разрешения для каждого человека или для всех, с кем вы делитесь, и настроить разрешения.
- Изменить разрешения для одного человека: Выберите этого человека, затем выберите «Только просмотр» или «Может вносить изменения».
- Измените разрешения для всех, с кем вы делитесь: Нажмите «Параметры обмена» в нижней части экрана «Обмен», затем измените разрешения для всех.
Опять же, вы можете выбрать, кто может получить доступ к вашей общей папке …
- Только люди, которых вы приглашаете
- Любой, у кого есть ссылка
… А также настройте их права доступа, выбрав один из двух вариантов:
- Могу внести изменения
- Только просмотр
И это все, ребята!
совместимость с iOS 13
iOS 13 совместима со следующими Apple модели смартфонов:
- iPhone XS
- iPhone XS Max
- iPhone XR
- iPhone X
- iPhone 8
- iPhone 8 Plus
- iPhone 7
- iPhone 7 Plus
- iPhone 6s
- iPhone 6s Plus
- iPhone SE
- iPod touch (7-го поколения)
Для получения дополнительной информации читайте AppleПресс-релиз или посетить apple.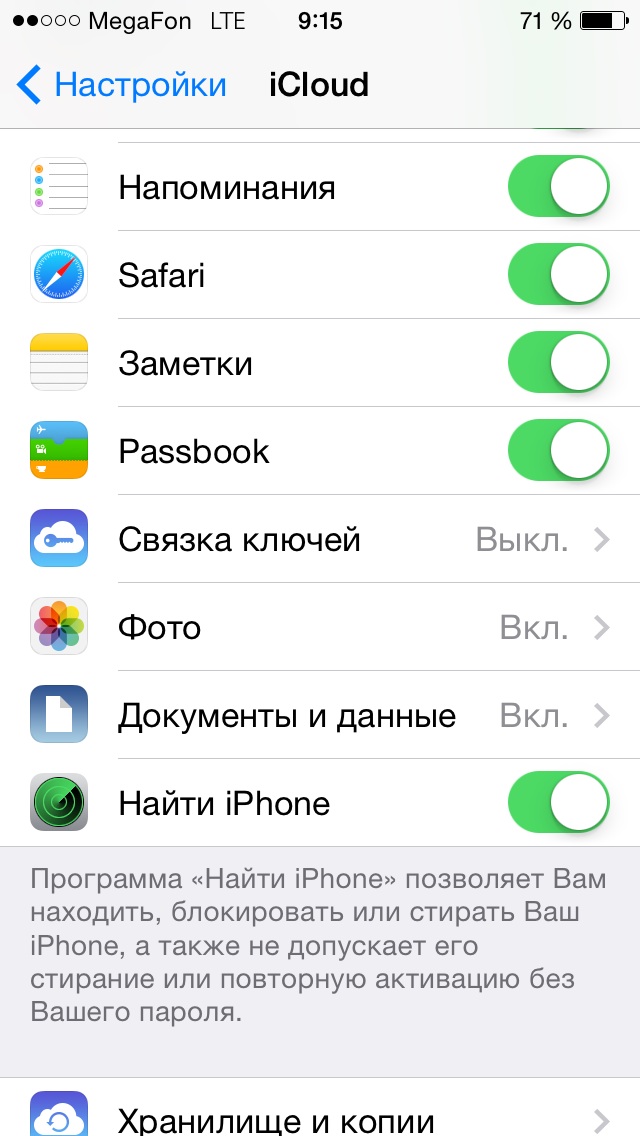 com/ios/ios-13-preview,
com/ios/ios-13-preview,
Подписаться на iDownloadBlog на YouTube
совместимость с iPadOS
iPadOS совместим с этими iPad:
- 12,9-дюймовый iPad Pro
- 11-дюймовый iPad Pro
- 10,5-дюймовый iPad Pro
- 9,7-дюймовый iPad Pro
- iPad (6-го поколения)
- iPad (5-го поколения)
- iPad mini (5-го поколения)
- iPad mini 4
- iPad Air (3-го поколения)
- iPad Air 2
Посмотрите наш видео обзор новых обновлений только для iPad, встроенных ниже.
Подписаться на iDownloadBlog на YouTube
Подробнее читайте AppleПресс-релиз или посетить apple. com/ipados/ipados-preview,
com/ipados/ipados-preview,
Совместимость с macOS Catalina 10.15
Обновление macOS Catalina 10.15 поддерживает следующие модели компьютеров Mac:
- MacBook (2015 и позже)
- MacBook Air (2012 и позже)
- MacBook Pro (2012 и более поздние версии)
- Mac mini (2012 и позже)
- iMac (2012 и позже)
- iMac Pro (все модели)
- Mac Pro (2013 и позже)
Узнать больше, читать AppleПресс-релиз или посетить apple.com/macos/catalina-preview,
Нужна помощь? Спроси у iDB!
Если вам понравился этот урок, передайте его своим друзьям и оставьте комментарий ниже.
Застрял? Не уверен, как сделать определенные вещи на вашем Apple устройство? Дайте нам знать через [email protected] и будущий учебник может предоставить решение.
Отправить свои собственные предложения с помощью [email protected],
Как использовать iCloud Drive
В интернете часто можно наткнуться на мнение, что в Apple не умеют делать хорошие онлайн-сервисы. Смогла ли компания улучшить тенденцию, создав iCloud Drive? Вопрос актуален. И ответ на него скорее да, чем нет. Новое облачное хранилище достаточно интересно, и если разработчики исправят некоторые недочёты, то iCloud Drive может стать наиболее популярным облачным хранилищем.
Смогла ли компания улучшить тенденцию, создав iCloud Drive? Вопрос актуален. И ответ на него скорее да, чем нет. Новое облачное хранилище достаточно интересно, и если разработчики исправят некоторые недочёты, то iCloud Drive может стать наиболее популярным облачным хранилищем.
Хранилище разработано как для использования для платформ собственного производства: Mac и iOS, так и для всеми любимой Windows. Также iCloud Drive доступен даже в браузере.
Mac
На Мас всё очень просто. Нужно открыть избранное в Finder и там найти вкладку iCloud Drive. Если вы её не нашли, проверьте настройки iCloud, iCloud Drive должен быть включен там. Чтобы загрузить объекты в облако просто поместите их в указанную ранее папку. Вы увидите индикатор, показывающий остаток времени до завершения загрузки.
iOS
Но при использовании iCloud Drive на iOS в голову может прийти мысль, что с Apple что-то не то, так как не разработано даже специальное приложение для этой платформы. Единственным способом использования хранилища остаётся использование сторонних программ, которые способны загрузить или скачать файлы из iCloud Drive. Единственным плюсом является только то, что такие приложения могут выполнять и другие операции с файлами. Достаточно странное решение компании, не находите?
Единственным способом использования хранилища остаётся использование сторонних программ, которые способны загрузить или скачать файлы из iCloud Drive. Единственным плюсом является только то, что такие приложения могут выполнять и другие операции с файлами. Достаточно странное решение компании, не находите?
Windows
Что касается Windows, то для этой системы есть специальное приложение iCloud. Если его скачать, можно с лёгкостью пользоваться облачным хранилищем.
Web
iCloud Drive можно открыть и в браузере. Для Firefox нужна версия не ниже 22, для Chrome не ниже 28 и для Safari не ниже 6. А открыть облако можно по адресу iCloud.com.
В начале работы всем предоставляется по 5 гигабайт свободного места. Благодаря обновлённым удешевлённым тарифам можно себе позволить увеличить свой место до 20 гигабайт. Но решение о покупке дополнительного места всегда остаётся за вами.
Где искать локальные копии документов из iCloud и стоит ли это делать ~ macOS
Стандартные приложения в Mountain Lion настойчиво предлагают хранить документы в iCloud. Сначала этим пугал TextEdit, после обновления iWork присоединились «трое из ларца»: Pages, Numbers & Keynote.
Сначала этим пугал TextEdit, после обновления iWork присоединились «трое из ларца»: Pages, Numbers & Keynote.
В принципе, хранить документы в iCloud удобно, но есть одно но — документ как бы перестает быть файлом. Точнее, iCloud не похож на простую папку с файлами. Если у меня есть документ в iCloud, значит у меня также есть приложение «ответственное» за этот документ. Подразумевается, что доступ к этому документу я буду получать из этого приложения, что не всегда факт: текстовые документы, например, можно (бы) открывать чем угодно.
Проблема — нельзя открыть Finder и перейти в «папку» iCloud, чтобы просмотреть там список своих документов, как это можно сделать, например, в Google Drive.
Решения есть, сразу несколько.
— Spotlight. Если знаете название или содержание документа (если это текст), можно его просто найти Спотлайтом. Что характерно, перенести или скопировать документ из выпадающего списка результатов нельзя — он просто «не хватается» мышкой.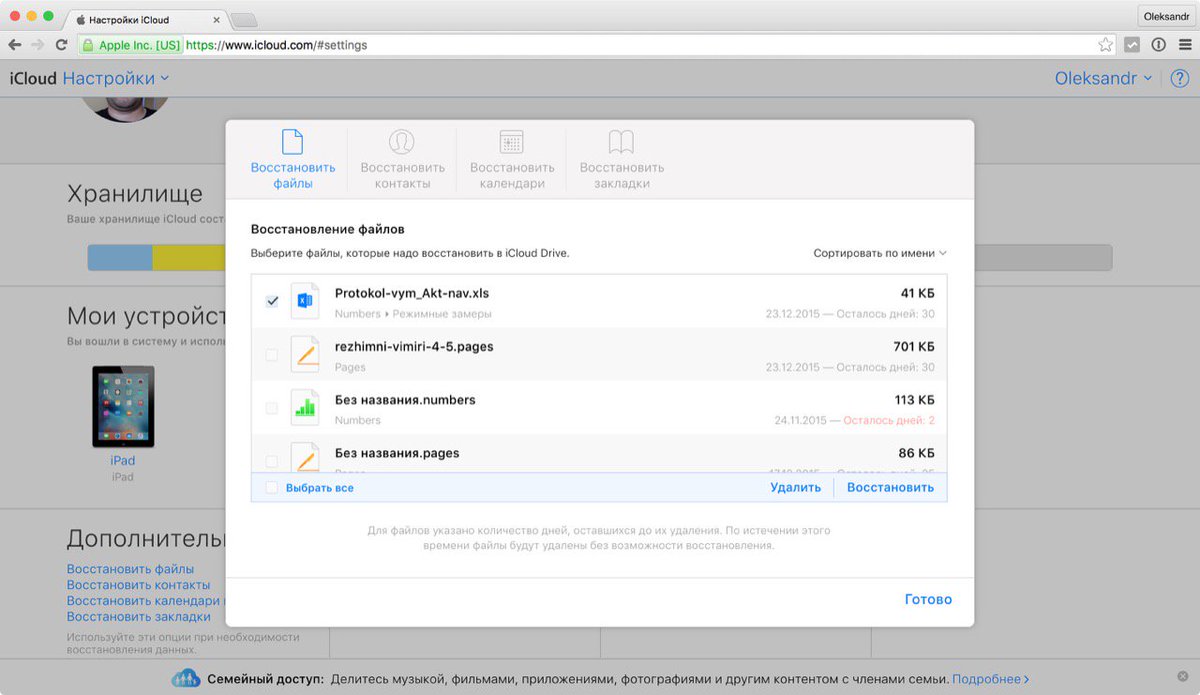 Если нажать «показать все в Finder», то у документов будет путь iCloud → ИмяФайла. Опять-таки, в iCloud «зайти» из нижней навигационной панели нельзя. Зато отсюда файл уже можно перенести или скопировать, а также открыть в любом приложении, не обязательно в том, где документ был создан.
Если нажать «показать все в Finder», то у документов будет путь iCloud → ИмяФайла. Опять-таки, в iCloud «зайти» из нижней навигационной панели нельзя. Зато отсюда файл уже можно перенести или скопировать, а также открыть в любом приложении, не обязательно в том, где документ был создан.
При переносе файла из iCloud получаем вот такое предупреждение:
При перемещении объекта из медиатеки iCloud он также будет удален из всех других синхронизируемых Вами устройств iCloud.
— «Мои файлы». В принципе, это подвид предыдущего способа. Насколько я понимаю, «Мои файлы» в Файндере представляют собой некую мета-коллекцию файлов, разложенных по типу. Мне эта фишка Finder никогда не нравилась, плюс приложение при переходе в нее начинает жрать ресурсы — не пользуюсь.
— Command-Shift-G. Хардкор. Все документы из iCloud лежат в скрытой папке ~/Library/Mobile Documents/.
Папка даже называется (в тайтл баре) iCloud, только структура ее вас едва ли порадует. На верхнем уровне — идентификаторы приложений, глубже — то, что они туда сочли нужным положить — документы, настройки и т.п. У меня, к моему удивлению, там обнаружились данные от трех iOS-приложений с Айподика, какие-то сохраненные игрушки и их профили.
На верхнем уровне — идентификаторы приложений, глубже — то, что они туда сочли нужным положить — документы, настройки и т.п. У меня, к моему удивлению, там обнаружились данные от трех iOS-приложений с Айподика, какие-то сохраненные игрушки и их профили.
Последний способ даже и не способ. Можно решить «о, я хочу отправить почтой тот документ, который я сделал на прошлой неделе в Pages», запустить Pages, нажать «открыть», выбрать iCloud, найти в списке нужный файл, перетащить в почту. А, да, там еще была презенташка, которую я сделал в Keynote и табличка в Numbers, их тоже надо отправить. Или не было? Как узнать? А как быстро узнать? А как удалить скопом все лишнее, старое и ненужное?
Что я могу сказать… Раздражает. Для iOS эта концепция (какая еще файловая система?) в общем кажется оправданной, во всяком случае не напрягает, да и не было там иначе никогда. Для Mac OS это выглядит как какая-то кастрация — у каждого приложения своя папка с документами. Ну бред же? Я привык раскладывать документы по тематическим папкам — по событиям, по клиентам, по направлениям. Ну уж точно не doc в одну, pdf в другую, jpeg в третью. Тут же вообще нет никаких папок, по сути, тут длинные плоские ленты документов, по одной на каждое приложение.
Ну уж точно не doc в одну, pdf в другую, jpeg в третью. Тут же вообще нет никаких папок, по сути, тут длинные плоские ленты документов, по одной на каждое приложение.
Одно радует: нет iWork — нет iCloud, если говорить о документах (TextEdit не в счет). А еще есть заветная кнопка в настройках iCloud.
Оговорюсь сразу, у меня нет iWork на iOS, мне негде открывать его документы на чем-либо кроме компьютера. Зато у меня есть Google Drive, Dropbox и даже Яндекс Диск, любой из них «всеяден» и может хранить что угодно.
Для iCloud остается роль сундука с барахлом приложений, которое никому кроме этих приложений не нужно. Закладки/вкладки браузера там уместны, сохраненные игры тоже, настройки, вот это все.
ПохожееКак пользоваться iCloud Drive
Привет всем любителям новинок от Apple! Не так давно у нас появились новые OS X Yosemite и iOS 8. В этих операционных системах масса новшеств и фишек, но сегодня я хочу рассказать об обновленном iCloud, а точнее iCloud Drive.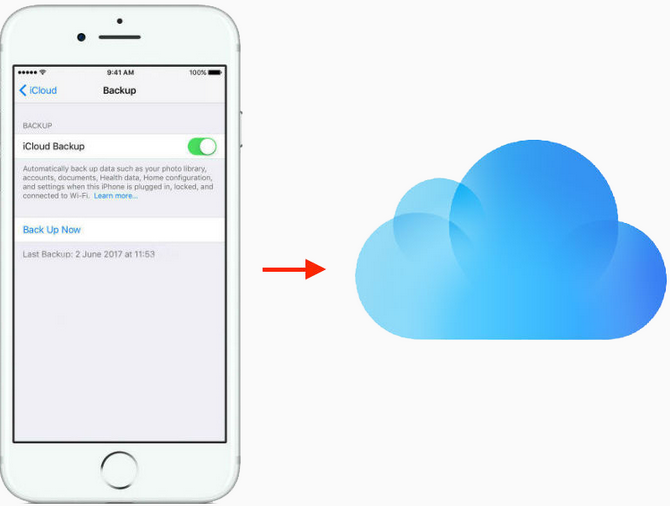 Раньше все недоумевали — облако от Apple есть, место на нем занимаем, но никакие свои файлы не можем там хранить или увидеть — все только через пакет iWork или сайт iCloud.com. Для нас, любителей Dropbox, Яндекс Диск, и прочих облачных хранилищ, это было в диковинку. Так вот Apple расширили функционал, и подтянули iCloud Drive до привычного нам вида. На первый взгляд. Но давайте обо всем по порядку!
Раньше все недоумевали — облако от Apple есть, место на нем занимаем, но никакие свои файлы не можем там хранить или увидеть — все только через пакет iWork или сайт iCloud.com. Для нас, любителей Dropbox, Яндекс Диск, и прочих облачных хранилищ, это было в диковинку. Так вот Apple расширили функционал, и подтянули iCloud Drive до привычного нам вида. На первый взгляд. Но давайте обо всем по порядку!
Прежде чем описывать работу нового сервиса, прошу вас убедиться, что ваши гаджеты подходят под минимальные требования — Mac с установленным OS X 10.10, и iOS-гаджеты с iOS 8 или компьютер с Windows 7 с установленным расширением iCloud для Windows. Если какое-то устройство до сих пор не обновлено, то данные в облаке, после переезда на iCloud Drive, на нем будут недоступны! Так что будьте бдительны 🙂
Если вы работаете на Mac, с установленной OS X Yosemite, то у вас в боковой панели Finder появился пункт iCloud Drive. По-умолчанию там может быть пусто, хотя это зависит от того, какие программы установлены на Mac и iPhone, с подключенным iCloud Drive. У меня уже есть папки iWork, TextEdit, а так же папки других программ, которые я использую на своих iГаджетах. Кроме этого, там же можно создавать свои папки и хранить необходимые документы.
У меня уже есть папки iWork, TextEdit, а так же папки других программ, которые я использую на своих iГаджетах. Кроме этого, там же можно создавать свои папки и хранить необходимые документы.
Как работает iCloud Drive
Для начала надо включить iCloud Drive на своих устройствах — iOS и Mac. На iPhone надо зайти в Настройки — iCloud — iCloud Drive и перевести переключатель в положение Вкл.
Что бы включить iCloud Drive в Yosemite, необходимо зайти в Системные настройки — iCloud и там уже поставить галочку напротив iCloud Drive.
Все, можно пользоваться яблочным облаком! Теперь можно создать документ в Pages/Numbers/Keynote, и если во время сохранения выбрать не локальную папку на Mac (Документы или Рабочий стол), а iCloud, то через какое-то время документ появится и на вашем iPhone/iPad, в соответствующих программах!
Так же файл можно будет открыть для редактирования на сайте icloud.com. Кроме этого, вы можете поместить уже созданные документы Pages, Numbers или Keynote в соответствующие папки в iCloud Drive на своем Mac.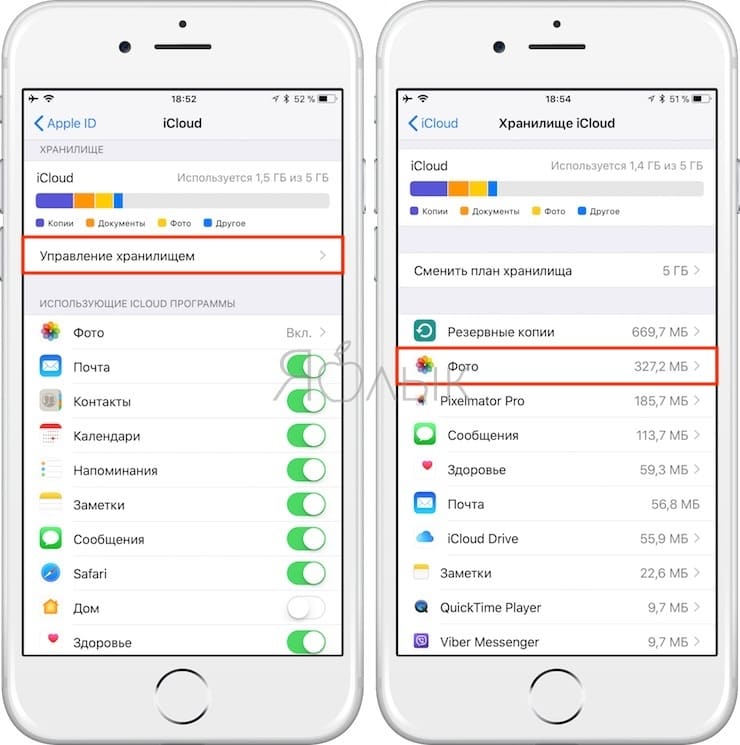 Кстати, если в облако закинуть файл из пакета MS Office, то iCloud будет ругаться на формат, но все же откроет его, но только после конвертации его в формат iWork.
Кстати, если в облако закинуть файл из пакета MS Office, то iCloud будет ругаться на формат, но все же откроет его, но только после конвертации его в формат iWork.
Увы, далеко не каждый файл, помещенный в облако с компьютера можно будет найти в iPhone или iPad. Все дело в том, что iCloud работает только с определенными файлами, и если вы, к примеру, хотите закинуть в облако фильм, то посмотреть его на iPhone не получится. Или если и получиться, то надо искать сторонние программы, которые смогу этот файл воспроизвести.
Как переслать файл через iCloud Drive
Кроме того, что вы можете создавать и редактировать файлы на своих устройствах, так же есть возможность передавать их кому-то. Правда в таком случае будет небольшая трудность… С Яндекс Диском все вроде просто — нажал правой кнопкой мыши на файле, создал ссылку и передал её любым удобным способом — почта, сообщение, Skype или просто продиктовал по телефону)) В случае с iCloud Drive, можно только переслать файл по почте, сообщением или через Air Drop.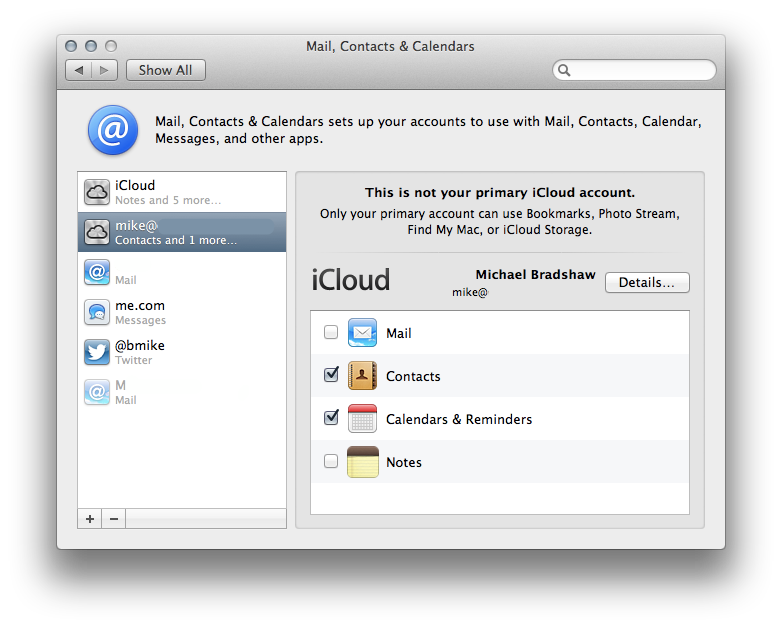 Создать простую ссылку на любой файл в iCloud Drive не получится! Максимум, что можно сделать — открыть Pages (Numbers, Keynote) и в меню Доступ — Поделаться ссылкой через iCloud. Только тогда вы получите ссылку на документ.
Создать простую ссылку на любой файл в iCloud Drive не получится! Максимум, что можно сделать — открыть Pages (Numbers, Keynote) и в меню Доступ — Поделаться ссылкой через iCloud. Только тогда вы получите ссылку на документ.
Согласитесь, что не совсем просто, как в других облачных системах. Кстати, получить ссылку на файл, который просто лежит в iCloud Drive, ровно как и в любом другом мете — нельзя 🙁 Единственное, что вы можете — отправить файл по почте или сообщением, что не так удобно и интуитивно понятно…
Кроме того, я заметил еще один неприятный минус iCloud Drive, который, скорее всего обусловлен Beta-версией сервиса… Скорость появления документа весьма невысока! Я создал документ в Pages на Mac, сохранил его, и на сайте iCloud он появился только минут через 5, а на iPhone он попадал еще дольше! Хотя сам файл был весьма не велик — 20 символов текста, общим объемом 50 Кб! Честно говоря я немного обеспокоен такой скоростью работы сервиса… Хотя, когда файл уже появился в iCloud, то его совместное редактирование с разных устройств происходит куда быстрее — уже хорошо 🙂
В итоге, мы видим доработанное облако от Apple, хотя и не лишенное определенных проблем.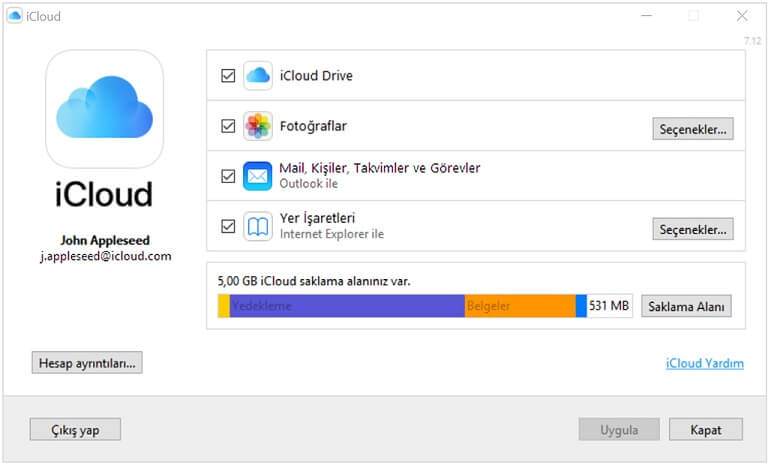 Увы, но после этого теста, я скорее всего продолжу использовать Яндекс и Google, в качестве основных хранилищ файлов, хотя бы по тому, что делиться оттуда данными куда удобнее и проще, чем через iCloud Drive! Так что будем ждать очередного обновления и улучшения Яблочного Облака, надеюсь, что это произойдет пораньше, чем выйдет OS X 10.11 🙂
Увы, но после этого теста, я скорее всего продолжу использовать Яндекс и Google, в качестве основных хранилищ файлов, хотя бы по тому, что делиться оттуда данными куда удобнее и проще, чем через iCloud Drive! Так что будем ждать очередного обновления и улучшения Яблочного Облака, надеюсь, что это произойдет пораньше, чем выйдет OS X 10.11 🙂
Кроме этого, если вам не будет хватать доступных 5 Гб, то вы можете докупить еще место и увеличить объем iCloud!
Как получить доступ к файлам iCloud с вашего Mac
[Примечание редактора: эта история была написана до основного доклада WWDC, на котором руководители Apple рассказали о некоторых предстоящих изменениях в способе отображения файлов iCloud в OS X и iOS. Но до тех пор, пока эти изменения не вступят в силу следующей осенью, приведенный ниже совет по-прежнему актуален.]
В наши дни iCloud служит многим целям. (Я бы сказал, что он пытается сделать слишком много, но это уже другая история.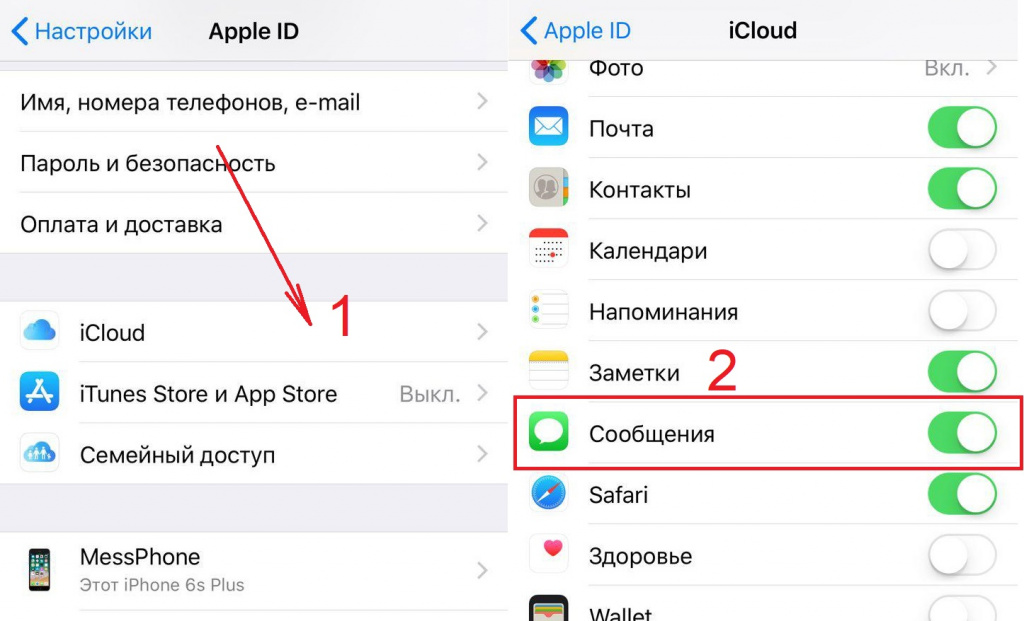 ) Одна из его основных функций — хранение документов для пакета iWork (Pages, Numbers и Keynote) и других приложений.
) Одна из его основных функций — хранение документов для пакета iWork (Pages, Numbers и Keynote) и других приложений.
Проблема с использованием iCloud для хранения документов заключается в том, что это черная дыра: после того, как вы сохраните документ в iCloud, вы сможете снова получить к нему доступ только с тем же приложением или его братом в OS X или iOS. Если у вас есть проблема с одним из этих приложений iCloud — оно не запускается, скажем, или его сломало обновление, — возможно, вы вообще не сможете получить доступ к своим файлам.
К счастью, есть и другие способы доступа к документам iCloud на вашем Mac. Если у вас установлен флажок «Документы и данные» на панели iCloud в Системных настройках, iCloud копирует все документы, хранящиеся в вашей учетной записи iCloud, на ваш Mac, чтобы вы могли работать с ними в автономном режиме.Если вам когда-либо понадобится доступ к таким файлам, есть несколько способов сделать это.
файлов iCloud из Finder
Файлы iCloud хранятся в папке ~ / Library / Mobile Documents.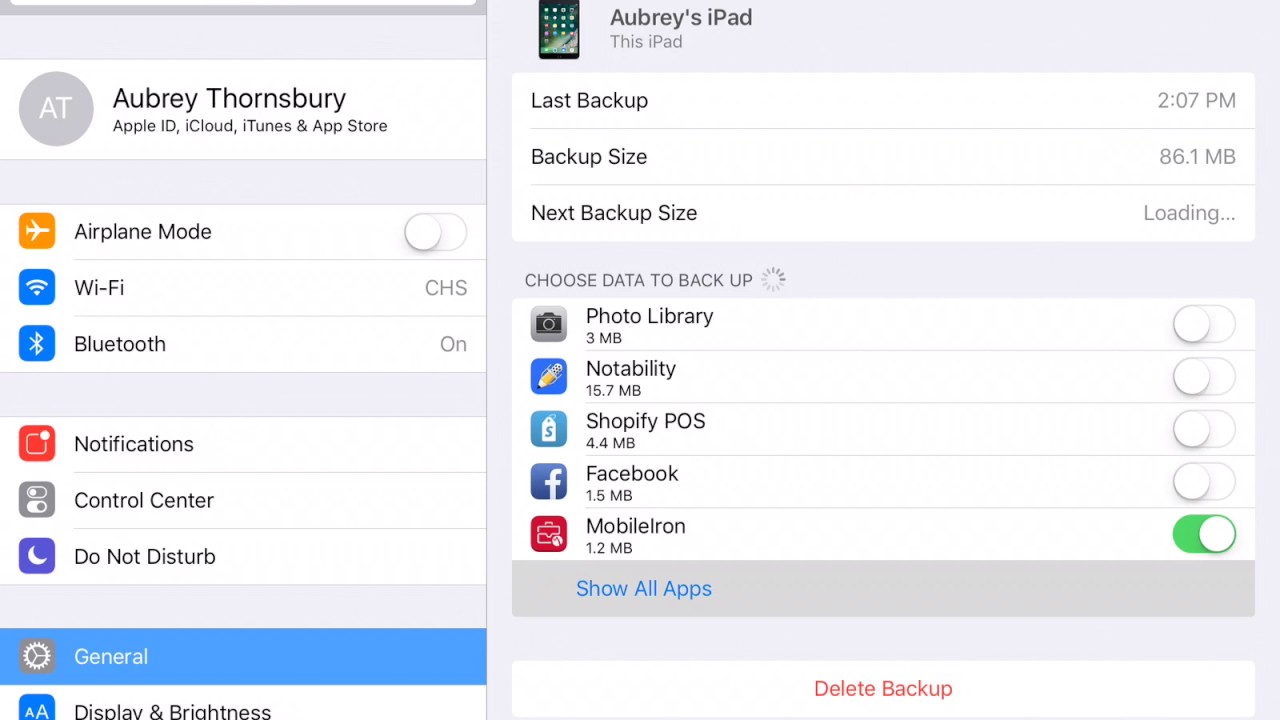 (Символ тильды — это ярлык для вашей пользовательской папки.) Перейдите в эту папку (Finder> Go> Go to Folder), и вы увидите несколько подпапок, по одной для каждого приложения. Некоторые из них — приложения для OS X или iOS. Если вы сохраните файлы с помощью этих приложений, вы найдете там копии их файлов. (Другие приложения могут использовать такие папки для хранения настроек приложений для OS X или iOS.Поскольку iCloud синхронизирует все с вашим Mac, вы можете найти ряд папок, в которых нет доступных файлов.)
(Символ тильды — это ярлык для вашей пользовательской папки.) Перейдите в эту папку (Finder> Go> Go to Folder), и вы увидите несколько подпапок, по одной для каждого приложения. Некоторые из них — приложения для OS X или iOS. Если вы сохраните файлы с помощью этих приложений, вы найдете там копии их файлов. (Другие приложения могут использовать такие папки для хранения настроек приложений для OS X или iOS.Поскольку iCloud синхронизирует все с вашим Mac, вы можете найти ряд папок, в которых нет доступных файлов.)
В папке Mobile Documents вы увидите подпапки для всех ваших приложений, которые хранят файлы или данные в iCloud.
Если вам нужен доступ к файлу, найдите папку с именем приложения, которое его сохранило. Некоторые из них очевидны: например, папка / com ~ apple ~ Pages содержит документы Pages; ./com~apple~TextEdit содержит ваши файлы TextEdit. В начале имен других папок есть кажущиеся случайными символы, а в конце — имена приложений.
Самый простой способ увидеть все ваши файлы в Finder — это выполнить поиск из поля поиска Finder.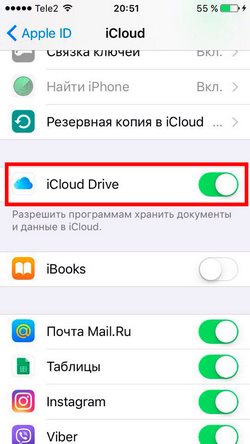 Когда вы находитесь в папке «Мобильные документы», просто введите точку в этом поле, и Finder найдет все документы с точками или расширениями файлов. (Убедитесь, что на панели поиска выбран «Мобильные документы», а не «Этот Mac».) Затем нажмите кнопку добавления (+) под полем поиска, затем выберите «Тип документа»; это отсеивает множество файлов настроек. Затем удалите точку в поле поиска, и вы увидите все свои документы iCloud из всех ваших приложений, даже если у них нет расширений.
Когда вы находитесь в папке «Мобильные документы», просто введите точку в этом поле, и Finder найдет все документы с точками или расширениями файлов. (Убедитесь, что на панели поиска выбран «Мобильные документы», а не «Этот Mac».) Затем нажмите кнопку добавления (+) под полем поиска, затем выберите «Тип документа»; это отсеивает множество файлов настроек. Затем удалите точку в поле поиска, и вы увидите все свои документы iCloud из всех ваших приложений, даже если у них нет расширений.
Нажмите «Сохранить», чтобы сохранить результаты поиска как интеллектуальную папку; затем вы можете поместить его на боковую панель Finder, чтобы одним щелчком мыши получить доступ ко всем вашим файлам iCloud.
С помощью сохраненного поиска вы можете легко просмотреть все документы, хранящиеся в вашем разделе iCloud.
Также отмечу, что вы можете добавлять файлы в iCloud, перетаскивая их в эти папки. Итак, если у вас есть файл .txt или .rtf, который вы хотите сделать доступным для TextEdit, просто найдите папку iCloud этого приложения в Finder и перетащите туда нужный файл.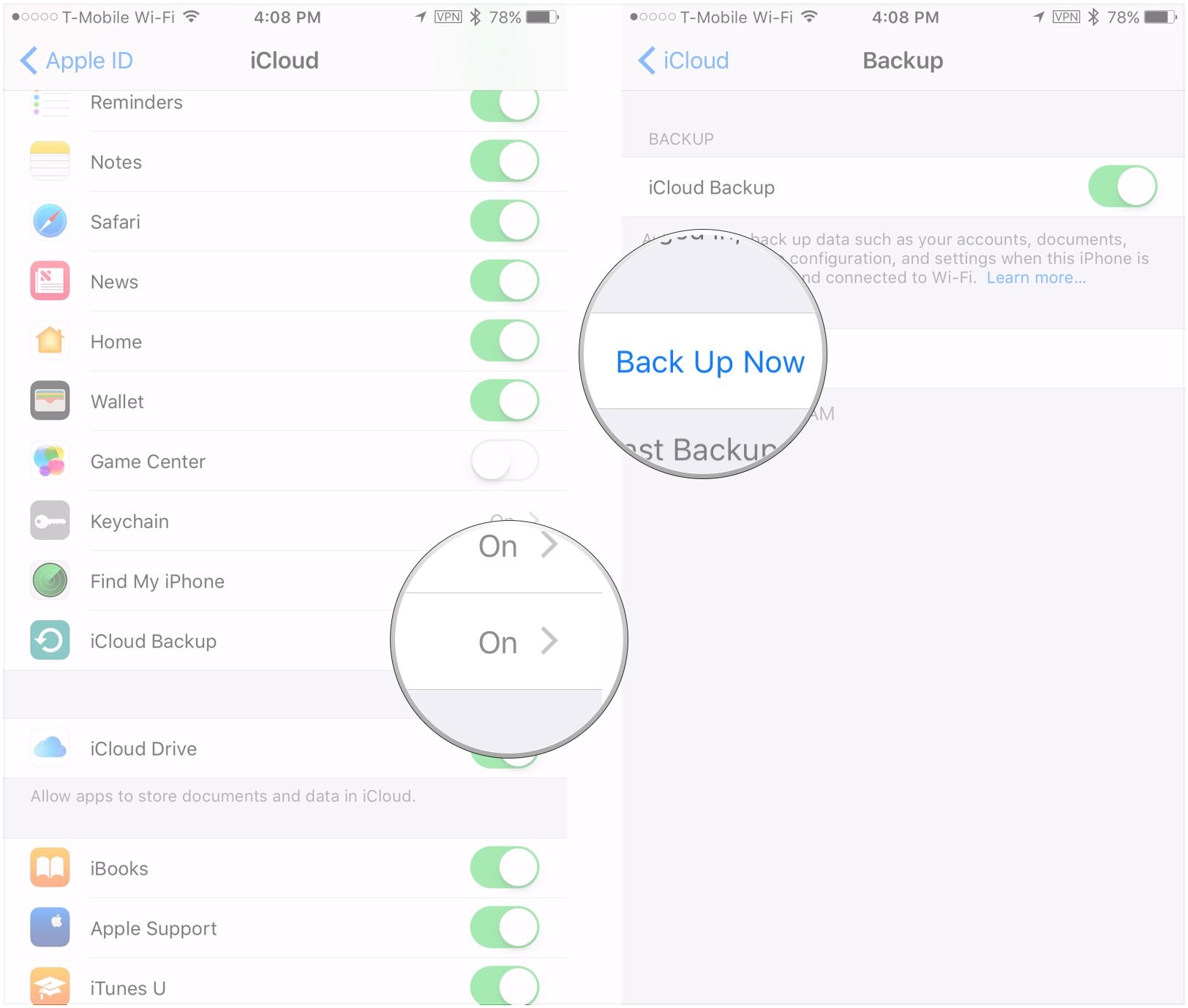 Он будет синхронизирован через iCloud, и вы сможете получить к нему доступ с любого Mac, если вы вошли в систему с той же учетной записью. Это немного быстрее, чем открыть файл в TextEdit и переместить его (Файл> Переместить в).
Он будет синхронизирован через iCloud, и вы сможете получить к нему доступ с любого Mac, если вы вошли в систему с той же учетной записью. Это немного быстрее, чем открыть файл в TextEdit и переместить его (Файл> Переместить в).
Файловые браузеры iCloud
Поскольку файлы iCloud хранятся локально на вашем Mac, несколько сторонних приложений позволяют просматривать эти файлы более удобным для пользователя способом, чем использование Finder.
Бесплатное Plain Cloud — это простое приложение, которое отображает список приложений, для которых у вас есть элементы в iCloud.Щелкните имя приложения, и Plain Cloud откроет окно Finder с элементами этого приложения. Это может немного сбивать с толку, поскольку в Plain Cloud перечислены все приложения, которые хранят данные в iCloud, а не только те, у которых есть документы, к которым вы можете получить доступ. Но если вы ищете файлы определенного приложения, они находятся на расстоянии одного клика.
Plain Cloud предлагает простой способ доступа к вашим файлам, хранящимся в облаке.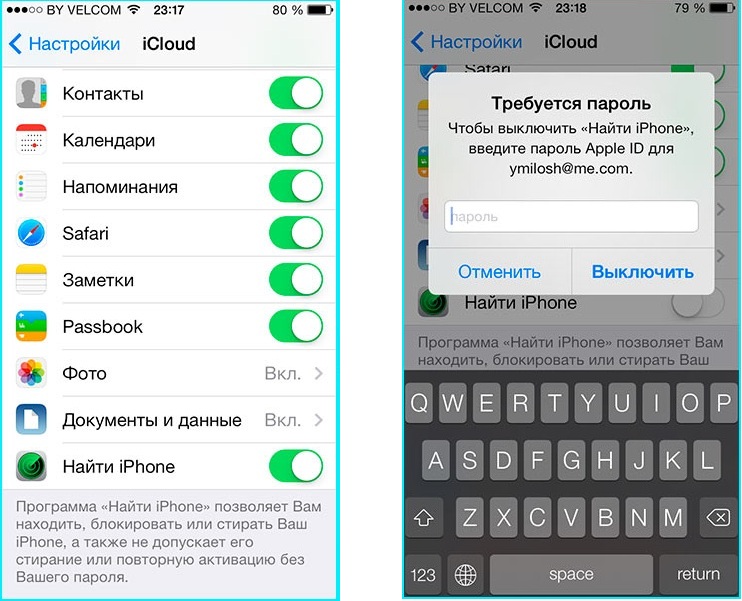
Cloud Mate за 7 долларов идет еще дальше. В его графическом интерфейсе отображаются значки ваших приложений, и когда вы нажимаете на одно из них в списке приложений, вы видите все свои файлы.Вы также можете получить доступ к своему фотопотоку, который хранится в Finder в другом месте, чем данные и документы iCloud. (Вы также можете использовать эту технику для просмотра своего фотопотока в Finder.)
Ни один из этих методов управления файлами не должен заменить способ, которым вы обычно работаете с документами в приложениях с поддержкой iCloud: вы все равно должны сохранять файлы таким же образом. Но они предлагают альтернативный способ доступа к вашим файлам, когда вам это нужно.
Примечание. Когда вы покупаете что-то после перехода по ссылкам в наших статьях, мы можем получить небольшую комиссию.Прочтите нашу политику в отношении партнерских ссылок для получения более подробной информации.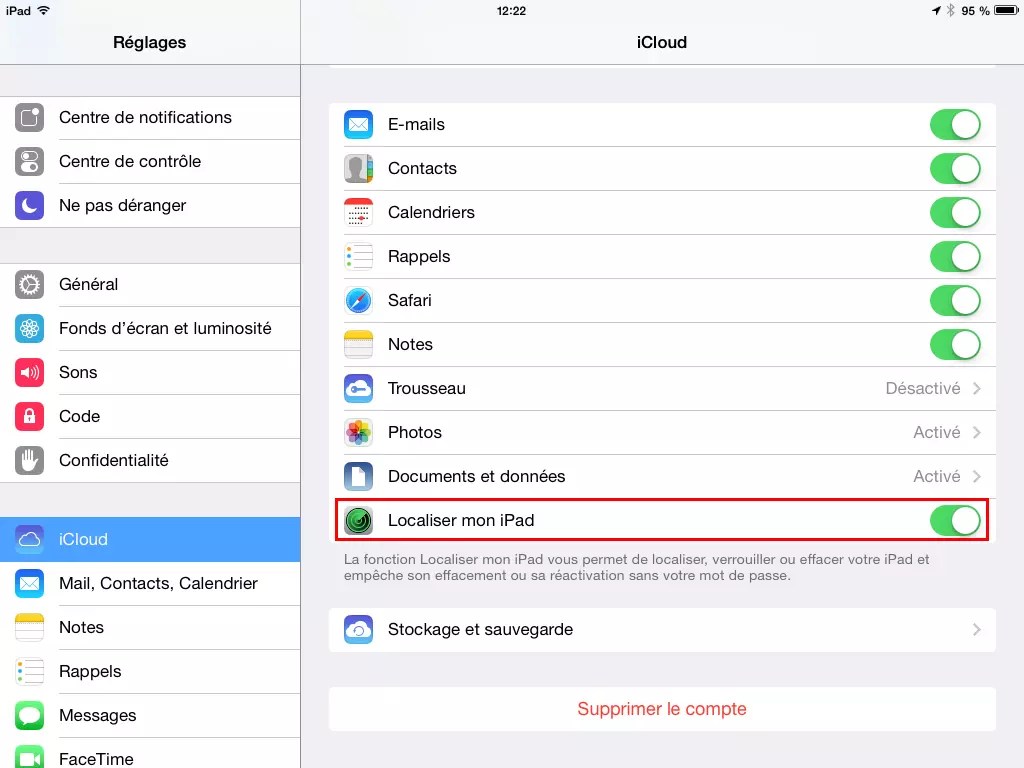
Как сохранить рабочий стол и папку с документами на iCloud Drive
В рамках усилий по экономии места на компьютере и одновременной связи со всем важным для вас компьютеры Mac поддерживают синхронизацию папок рабочего стола и документов в iCloud Drive.
При включенной синхронизации с iCloud Drive на рабочем столе и в папках с документами каждая фотография, файл и папка, которые вы сохраняете на рабочем столе, автоматически сохраняются в iCloud.Вы можете получить к нему доступ со своего iPhone, iPad, другого Mac и даже ПК с Windows через iCloud Drive, приложение «Файлы» или iCloud.com.
Это также означает, что каждый файл, папка или документ, который обычно хранится в папке «Документы» вашего Mac, также автоматически сохраняется в iCloud.
Независимо от того, где вы находитесь и чем занимаетесь, ваши самые важные файлы могут храниться в облаке, что дает вам возможность получать к ним доступ из любого места.
VPN-предложения: пожизненная лицензия за 16 долларов, ежемесячные планы за 1 доллар и более
Ищете новый ноутбук? Ознакомьтесь с нашим списком лучших MacBook года.
Следует ли использовать синхронизацию рабочего стола и папок с документами на Mac?
При первой настройке Mac вам будет предложено включить синхронизацию рабочего стола и папок с документами. Однако вы можете отложить включение этой функции и вручную включить ее позже, если захотите. Почему вы решили ждать? В основном, пространство для хранения iCloud.
Вы не можете выбрать Рабочий стол ИЛИ Папки с документами , поэтому подумайте, сколько места они будут использовать в хранилище iCloud.
Если вы пользуетесь бесплатным тарифным планом Apple iCloud Storage на 5 ГБ и не собираетесь обновляться, вам, вероятно, не следует включать синхронизацию рабочего стола и папок с документами в iCloud.Это засчитывается в ваше хранилище и потенциально может съесть его много. Даже если у вас не так много файлов или папок на рабочем столе, папка «Документы» обычно является тем местом, где ваш Mac автоматически сохраняет файлы из сторонних приложений и программ, и это может быть очень много.
Вы также можете обновить хранилище iCloud, выбрав пакет, соответствующий вашим потребностям.
Если вы приближаетесь к пределу хранилища iCloud на любом уровне и не планируете обновление, возможно, лучше воздержаться от использования папок рабочего стола и документов в iCloud, пока вы не освободите место в хранилище.Он может занимать от нескольких гигабайт до нескольких десятков гигабайт, в зависимости от того, что у вас есть в папке «Документы» и что вы храните на рабочем столе.
Вот как сохранить рабочий стол и папку с документами в iCloud Drive:
Как вручную добавить рабочий стол и папки с документами в iCloud на Mac
Если вы не включили синхронизацию рабочего стола и папок с документами в iCloud при первой настройке Mac, но позже решили, что хотите использовать эту функцию, вы все равно можете добавить их в хранилище iCloud вручную.
- Запустите Системные настройки на вашем Mac.
- Выберите Apple ID в правом верхнем углу.

Нажмите кнопку Options рядом с iCloud Drive .
Источник: iMore- Установите флажок для рабочего стола и папок для документов .
Щелкните Готово в правом нижнем углу окна.
Источник: iMore
Ваши файлы и папки будут добавлены в iCloud, где вы сможете получить к ним доступ со своего iPhone или iPad с помощью приложения «Файлы», другого Mac или даже ПК через iCloud Drive или iCloud.com.
Как получить доступ к рабочему столу и папке с документами на iPhone и iPad в приложении «Файлы»
После того, как ваш рабочий стол и папки с документами будут сохранены в iCloud, вы сможете получать к ним доступ и даже редактировать их на своем iPhone или iPad.
- Откройте приложение «Файлы» на своем iPhone или iPad.
- Нажмите iCloud Drive .
Выберите папку Desktop или Documents , затем файл, который вы хотите открыть.
Источник: iMore
Вы даже можете редактировать некоторые документы прямо в приложении «Файлы», не открывая другое приложение.
Как удалить файлы рабочего стола с iCloud Drive
Каждый раз, когда вы перемещаете файл со своего рабочего стола в другое место на Mac, например, в папку, хранящуюся на вашем компьютере или в Dropbox, он будет перемещен в новое место и удален из iCloud Drive. Он больше не будет доступен с других ваших устройств.
Все, что вам нужно сделать, это перетащить его со своего рабочего стола в новое место, отличное от iCloud. Вы увидите всплывающее окно с просьбой подтвердить изменения. Щелкните , переместите , чтобы продолжить.
Как остановить синхронизацию папок рабочего стола и документов с iCloud Drive на Mac
Если вы решите, что синхронизация рабочего стола и папки «Документы» не для вас, вы всегда можете вернуться к старому способу, отключив функцию синхронизации.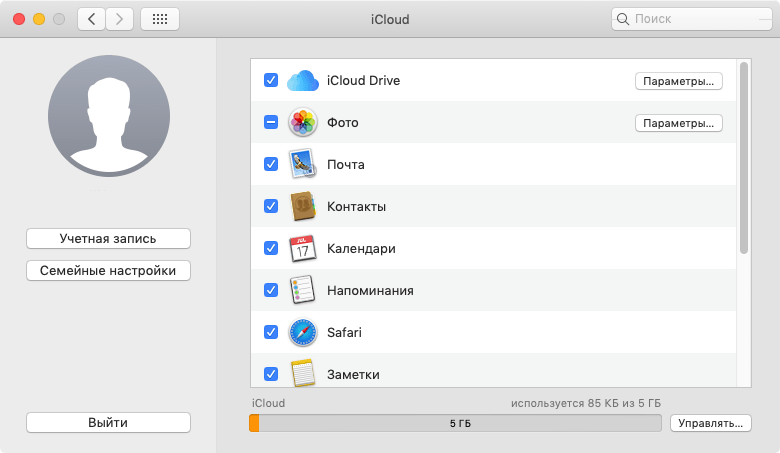
- Запустите Системные настройки на вашем Mac.
- Выберите Apple ID в правом верхнем углу.
Нажмите кнопку Options рядом с iCloud Drive .
Источник: iMore- Установите флажок для рабочего стола и папок для документов .
- Выберите Отключить во всплывающем окне.
Выберите Готово в правом нижнем углу окна.
Источник: iMore
Имейте в виду, что отключение синхронизации рабочего стола и документов с iCloud не означает, что ваши файлы автоматически вернутся в исходное расположение. Они останутся доступными на вашем iCloud Drive в папках Documents и Desktop . Вам придется вручную переместить содержимое обратно на локальный диск вашего Mac из iCloud, чтобы вернуться к тому, что было до включения синхронизации рабочего стола и документов.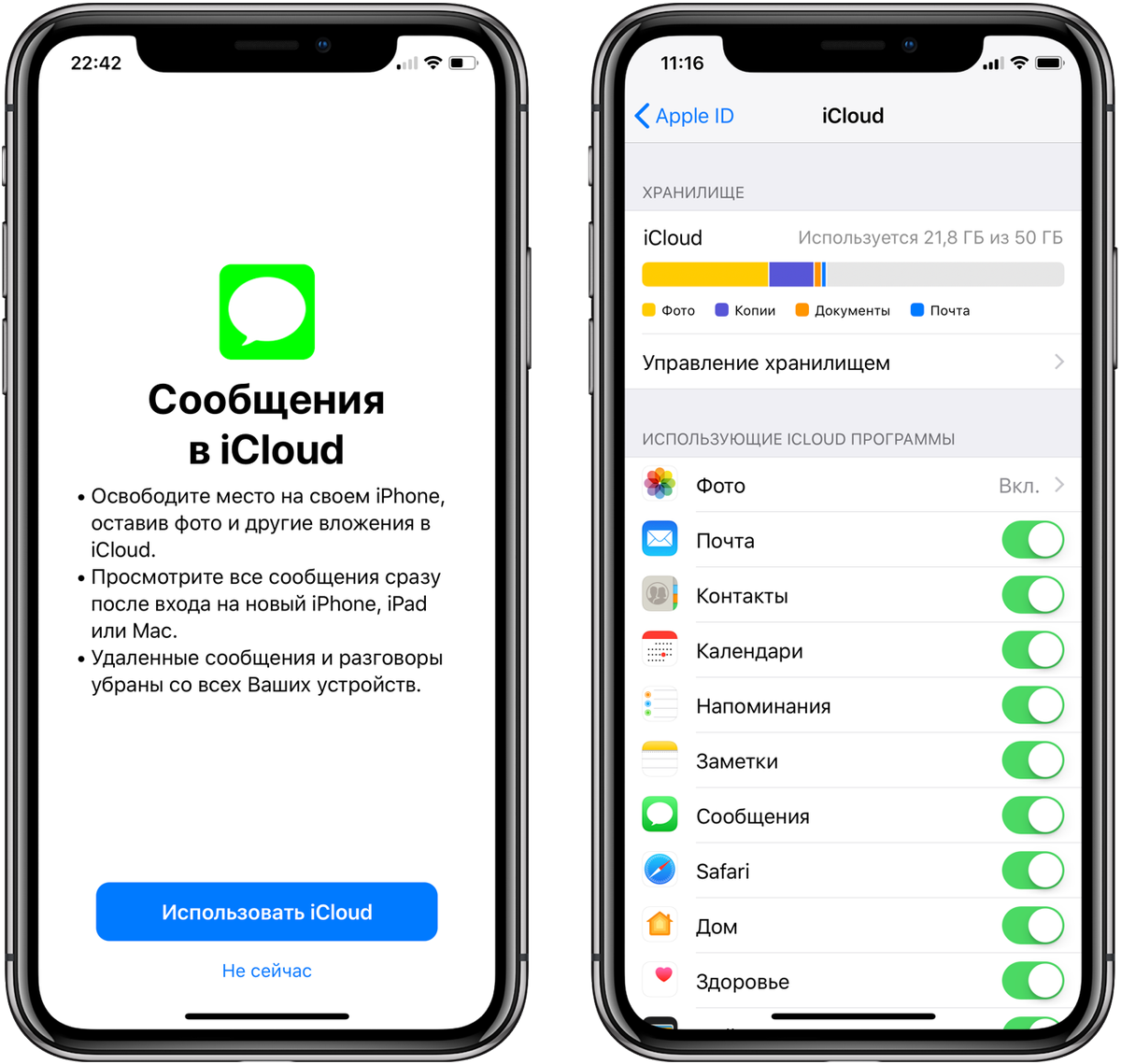
У вас есть вопросы по синхронизации рабочего стола и папки документов в iCloud? Напишите их в комментариях, и я вам помогу.
Обновлено в феврале 2021 г .: Обновлено для macOS Big Sur.
Полное руководство по доступу к рабочему столу и документам iCloud Drive в macOs Sierra
23 января 2021 г. • Проверенные решения
MacOS Sierra позволяет iCloud Drive сохранять файлы из папок с документами и рабочего стола в облако.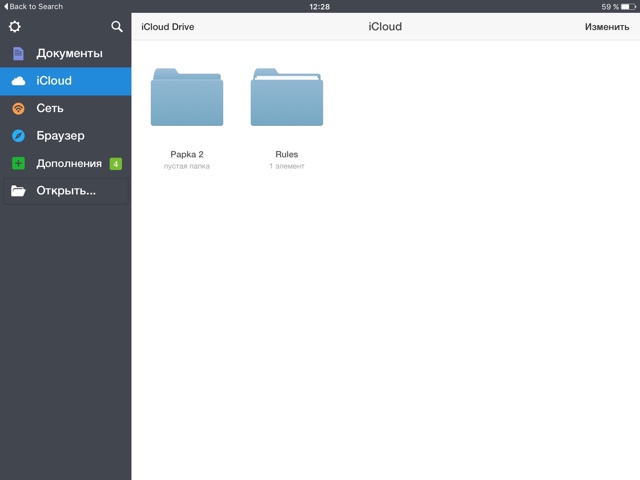 Все ваши файлы, сохраненные в документах или на рабочем столе, действительно учитываются при распределении хранилища iCloud Drive. Скажем, например, когда у вас есть файлы размером около 1 ГБ на рабочем столе вашего Mac и в папке с документами, ваш iCloud Drive должен иметь такой же или больший объем хранилища.
Все ваши файлы, сохраненные в документах или на рабочем столе, действительно учитываются при распределении хранилища iCloud Drive. Скажем, например, когда у вас есть файлы размером около 1 ГБ на рабочем столе вашего Mac и в папке с документами, ваш iCloud Drive должен иметь такой же или больший объем хранилища.
Однако бесплатного хранилища iCould на 5 ГБ будет недостаточно, вы можете обновить, например, 50 ГБ, 200 ГБ и 1 ТБ. Обновления хранилища iCloud доступны по справедливой и разумной цене. Кроме того, вы будете ежемесячно платить только за определенное обновление хранилища.
Как включить доступ к документам и рабочему столу iCloud Drive [Шаг за шагом]
Как получить доступ к рабочему столу и документам iCloud Drive с IOS
Как получить доступ к рабочему столу и документам iCloud с другого устройства Mac
Как включить доступ к документам и рабочему столу iCloud Drive [шаг за шагом]
Включить рабочий стол iCloud Drive и документы в macOS Sierra сложно, когда вы впервые. Следуя приведенным ниже инструкциям, вы снизите нагрузку.
Следуя приведенным ниже инструкциям, вы снизите нагрузку.
Вы должны использовать MacBook Pro с macOS Sierra Public Beta 2.
- Откройте меню Apple, системные настройки и iCloud.
- Вы можете найти iCloud Drive вверху списка, в котором он расположен в основном разделе окна. Вы можете сделать это, установив соответствующий флажок, а затем щелкнув «Параметры».
- В рамках процесса включения рабочего стола и документов в macOS Sierra вы столкнетесь с разделом с надписью «Здесь появятся приложения, которые хранят данные и документы в iCloud.Вы можете увидеть это на вкладке документов, и вам нужно активировать список документов и папок рабочего стола, установив флажок.
Активируйте рабочий стол iCloud Drive, и документ будет длиться всего несколько минут. При сохранении файлов в iCloud это можно сделать быстро и легко. Что касается продолжительности процесса сохранения, она будет зависеть от количества ваших файлов.
youtube.com/embed/lqkizpyx_j8″ frameborder=»0″ allow=»accelerometer; autoplay; clipboard-write; encrypted-media; gyroscope; picture-in-picture» allowfullscreen=»allowfullscreen»/>
Как получить доступ к рабочему столу и документам iCloud Drive с IOS
Если у вас есть устройство IOS, все файлы, которые вы сохранили в папке «Документы» и «Рабочий стол», доступны, пока ваш iCloud Drive включен.
Вы можете увидеть важные файлы в «Настройки»> «iCloud»> «iCloud Drive».
Ниже приведены шаги для доступа к любым документам iCloud, если у вас есть устройство IOS.
- Вы должны нажать «Показать» в настройках главного экрана.
- Кроме того, необходимо коснуться приложения iCloud Drive. При этом вы можете увидеть нужные вам папки. Щелкнув папку, вы можете получить очень важный файл. Поэтому обязательно активируйте свой iCloud Drive, чтобы на протяжении всего процесса вас направляли.
Как получить доступ к рабочему столу и документам iCloud с другого устройства Mac
Если у вас другое устройство Mac, вы можете легко перейти к папкам Рабочий стол и Документы, выполнив следующие действия:
- Вы должны включить доступ к iCloud Drove, используя системные настройки iCloud, то есть через меню Apple — Системные настройки — iCloud.

- Вы можете найти iCloud Drive в разделе «Избранное» в окне Finder. Когда вы находитесь в окне, вы можете нажать «Перейти в меню» и выбрать iCloud Drive.Другое дело, можно нажать Shift — Command — I.
- Когда вы используете другой Sierra Mac:
Любой файл автоматически появится в папке «Рабочий стол» и «Документы», если у него есть доступ в Интернет. Вы заметите, что в определенном окне поиска под iCloud появляется папка. Что касается предыдущих версий OS X, они появляются в избранном.
- Если вы используете другие устройства Mac, на которых нет MacOS Sierra:
Рабочий стол и документы по-прежнему доступны, если у вас есть подключение к Интернету.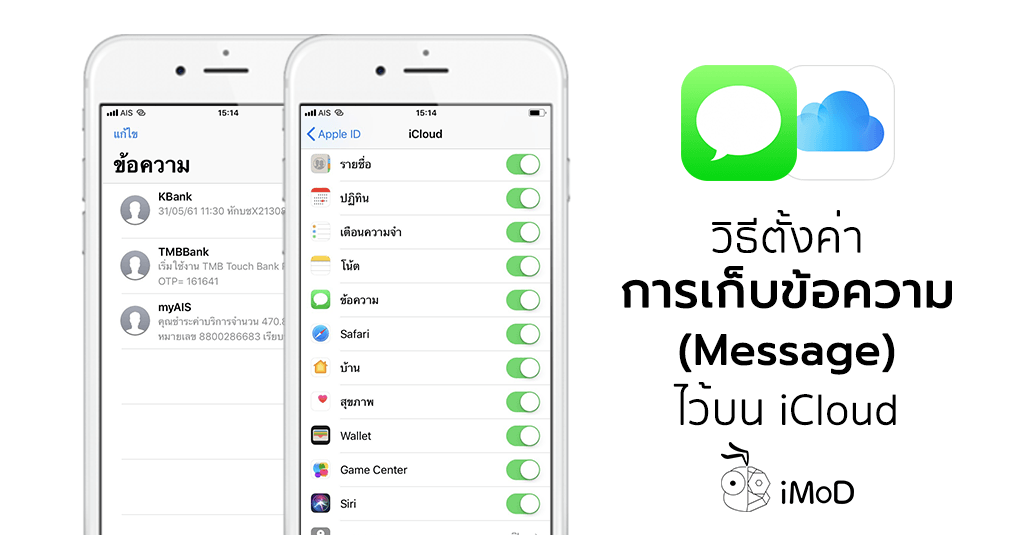 Когда вы находитесь в окне поиска, вам следует щелкнуть «Меню перехода» и выбрать «iCloud Drive». Таким образом вы можете увидеть все нужные вам папки. Тем не менее, следует иметь в виду следующее:
Когда вы находитесь в окне поиска, вам следует щелкнуть «Меню перехода» и выбрать «iCloud Drive». Таким образом вы можете увидеть все нужные вам папки. Тем не менее, следует иметь в виду следующее:
Все ваши файлы на локальном устройстве Mac, отличного от Sierra, не будут автоматически сохраняться в iCloud Drive. Если вы хотите получить доступ ко всем этим документам, вы должны вручную сохранить их , на Рабочий стол iCloud Drive и Документы. После этого вы можете увидеть любой файл, к которому вам нужно получить доступ на вашем Sierra Mac.
Когда дело доходит до Sierra Public Beta 2, вам следует переместить файлы. Необязательно копировать их все. При копировании файлов с рабочего стола iCloud или из папки документов при использовании Mac, отличного от sierra, вам просто нужно щелкнуть правой кнопкой мыши «файл» и выбрать «Копировать». На Mac, отличном от Sierra, щелкните правой кнопкой мыши «Назначение» и выберите «Вставить элемент».
В настоящее время Sierra находится в стадии бета-тестирования, что означает, что в ближайшем будущем произойдут изменения в том, как все эти вещи будут работать.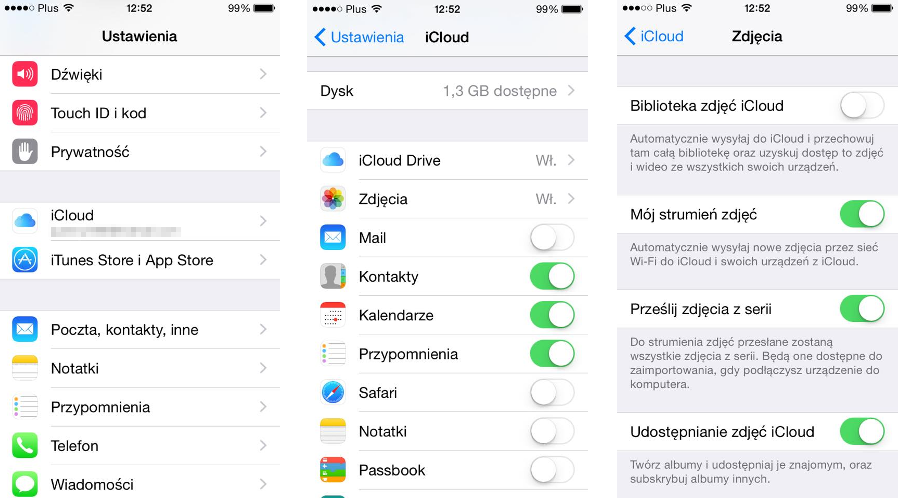
Подводя итог, если вы хотите сохранить и получить доступ к любому файлу, но не знаете, что использовать, вы можете рассчитывать на MacOS Sierra.Вместо использования печатных материалов лучше сохранять файлы через MacOS Sierra. Конечно, у вас может быть опыт, который вы всегда будете любить и ценить.
Лиза Браун
Лиза Браун — писательница и любительница всего видео.
Подписаться @Liza Brown
Как загрузить файлы в iCloud с ПК
Отсутствие кроссплатформенной совместимости между устройствами iOS и Windows может стать причиной серьезных проблем.В прошлом мы показали, как получить доступ к iCloud на Android, но на ПК этот процесс не так оптимизирован. Однако загрузка файлов с вашего ПК в iCloud вполне возможна.
Поскольку веб-браузеры входят в состав всех основных операционных систем, синхронизация с веб-сервером и обеспечение доступа к приложениям и данным через веб-сайты стали решением многих проблем с перекрестной совместимостью. Так обстоит дело в данном случае и во многих других.
Так обстоит дело в данном случае и во многих других.
Dropbox, хотя и доступен на всех основных платформах, является одним из примеров.Перейдя на официальный сайт Dropbox, вы можете получить доступ и даже изменить все файлы, которые в настоящее время используются совместно и синхронизируются между вашими устройствами.
К счастью для пользователей Mac и iPhone, iCloud пошла по тому же пути. Доступ к собственному облачному хранилищу Apple также можно получить через браузер на сайте icloud.com, и в этой статье мы объясним, как можно загружать файлы в iCloud с ПК.
Что такое iCloud для Интернета? Перейдя на icloud.com, вы можете войти в свою учетную запись Apple iCloud с любого устройства с поддержкой браузера. Для учетных записей iCloud, связанных с устройствами под управлением iOS 13, у вас будет доступ к 12 следующим службам: Почта, Контакты, Календарь, Фотографии, iCloud Drive, Заметки, Напоминания, Страницы, Номера, Keynote, Найти друзей и Найти iPhone.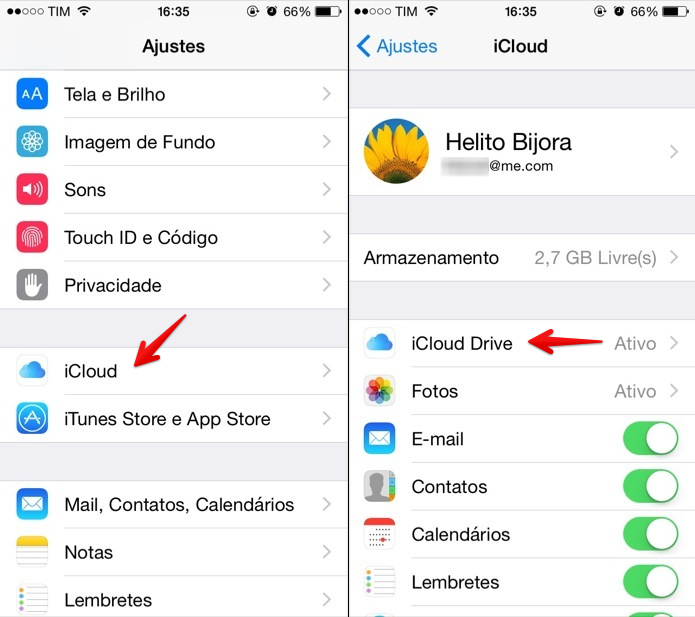 Учетные записи, связанные с более ранними версиями iOS, могут иметь доступ к less.
Учетные записи, связанные с более ранними версиями iOS, могут иметь доступ к less.
Для тех, кто работает за рабочим столом, которые не любят держать телефон в руке в течение дня, доступ к этим приложениям невероятно полезен.Это гораздо более простое решение — подключить iPhone напрямую к компьютеру для загрузки фотографий, видео и многого другого.
Хотя в настоящее время нет встроенных интеграций браузера, которые взаимодействуют с веб-интерфейсом iCloud — таких как плагины, предупреждающие вас о напоминаниях или обновленных заметках, — это по-прежнему отличный способ управлять вашим iPhone, если вам когда-нибудь понадобится напечатать что-то особенно длинное. .
Самый очевидный пример — приложение Notes. Если у вас есть несколько устройств Apple, которые вы берете с собой в дорогу, и вам нужно напечатать что-то длинное, что может быть не очень удобно делать на iPhone, доступ к iCloud через его веб-интерфейс и ввод заметки с помощью клавиатуры позволит для немедленной и автоматической синхронизации.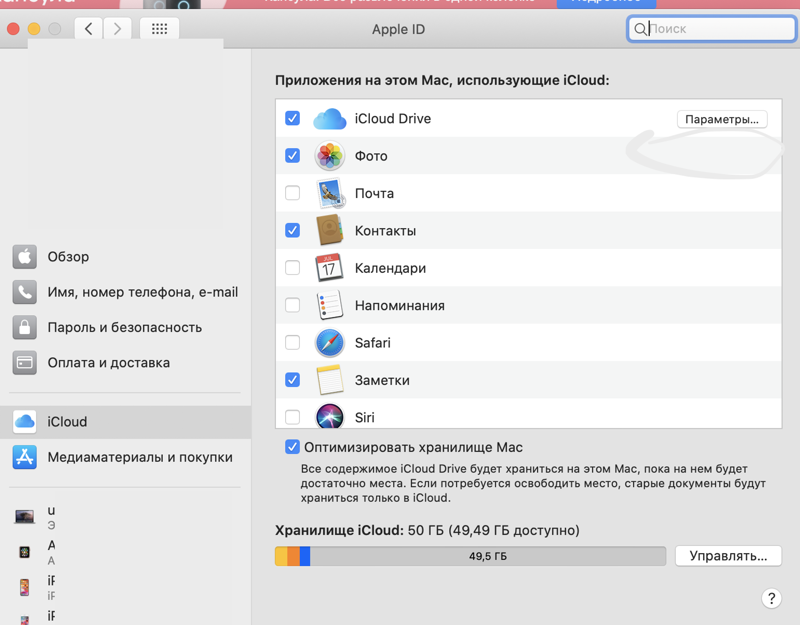 Возьмите свой iPhone после того, как наберете его, и вы сразу увидите его в своем приложении Notes.
Возьмите свой iPhone после того, как наберете его, и вы сразу увидите его в своем приложении Notes.
Один из наиболее распространенных вариантов использования веб-интерфейса iCloud — получение изображений, видео и других файлов с вашего iPhone на ваш компьютер или наоборот. Это возможно с приложениями iCloud Drive, Photos, Numbers и Pages, и процесс одинаков для всех.
В этом примере мы будем использовать приложение Numbers, чтобы показать, как загрузить файл в iCloud с ПК.
В верхней части этой страницы, а также на всех других страницах, где вы можете загружать файлы в приложениях веб-интерфейса iCloud, вы увидите значок в форме облака со стрелкой вверх, проходящей через него.
Это значок загрузки, щелчок по нему вызовет запрос на поиск в системе и загрузку нового файла или нескольких новых файлов. В Windows для этого используется проводник Windows.
Щелкните значок загрузки и выберите один или несколько файлов.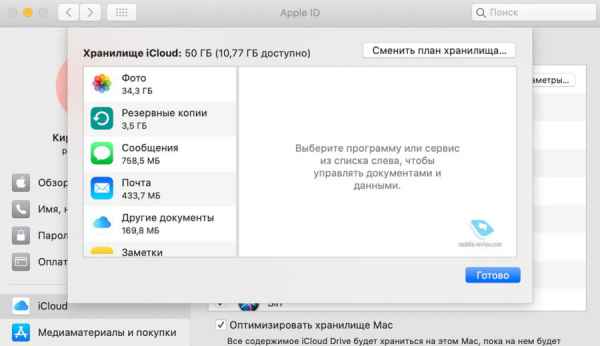 Для Pages это должны быть электронные таблицы, но ограничения файлов будут другими в других приложениях iCloud.
Для Pages это должны быть электронные таблицы, но ограничения файлов будут другими в других приложениях iCloud.
Одним из конкретных примеров является то, что «Фото» не позволяют загружать PNG, что является очень распространенным типом файлов снимков экрана. В Windows вы можете удерживать клавишу Ctrl , чтобы выбрать и загрузить несколько файлов одновременно.
Через несколько секунд после загрузки файла (ов) вы можете проверить приложение Numbers на своем iPhone или Mac, чтобы увидеть, что произошла синхронизация.
Это так просто. Опять же, эта же процедура верна и для всех других приложений iCloud, которые позволяют загрузку.Все эти приложения также позволяют загружать, переименовывать, дублировать и другие параметры.
В Pages при наведении курсора на элемент отображается кнопка с многоточием (… ), которую можно нажать, чтобы отобразить параметры загрузки, копирования, удаления, переименования и отправки копии. Эти параметры различаются в других приложениях, но общая процедура заключается в наведении курсора и щелчке левой или правой кнопкой мыши по элементу. Параметры должны появиться либо в меню, либо в верхней части страницы.
Эти параметры различаются в других приложениях, но общая процедура заключается в наведении курсора и щелчке левой или правой кнопкой мыши по элементу. Параметры должны появиться либо в меню, либо в верхней части страницы.
Доступ к веб-интерфейсу iCloud и загрузка файлов в различные поддерживающие его приложения чрезвычайно просты и могут сэкономить довольно много времени по сравнению с выполнением таких задач с вашего iPhone.
Хотя нет никаких указаний на то, что приложения для Windows и iOS когда-либо будут иметь поддержку кросс-совместимости, веб-приложения устраняют разрыв и предоставляют нам множество удобств, которые в противном случае были бы невозможны.
У вас есть какие-нибудь советы и рекомендации по веб-интерфейсу iCloud? У вас есть вопрос или комментарий о том, как загружать файлы в iCloud с ПК? Оставьте нам комментарий ниже и дайте нам знать!
iCloud и приложение «Файлы» — iPad для начинающих
iCloud — это служба облачных вычислений Apple.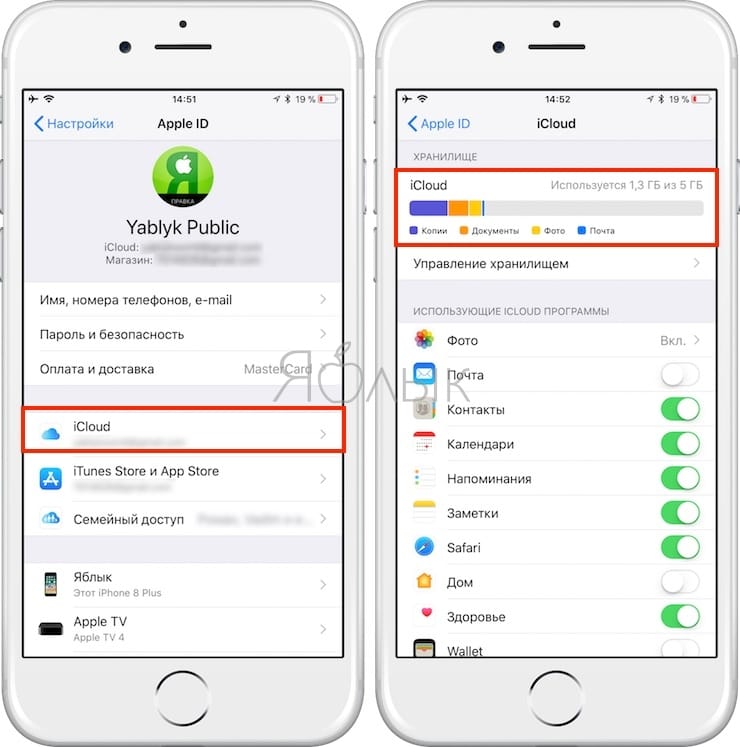 Вы можете использовать его для синхронизации информации и файлов на ваших устройствах Apple с помощью iCloud и даже для доступа к некоторым из них в Интернете. Вот как работают iCloud и приложение «Файлы».
Вы можете использовать его для синхронизации информации и файлов на ваших устройствах Apple с помощью iCloud и даже для доступа к некоторым из них в Интернете. Вот как работают iCloud и приложение «Файлы».
Настройка учетной записи iCloud
Чтобы использовать фотографию в учетной записи iCloud, коснитесь серого кружка в верхней части правого столбца, а затем возьмите фотографию или добавьте ее из библиотеки фотографий. Если у вас его еще нет, просто оставьте его; вы можете вернуться и взять или добавить его, когда захотите.
Двухфакторная аутентификация требует проверки с одного из других ваших устройств Apple, когда вы входите в систему с нового устройства в первый раз.Он защищает от кражи учетной записи, если кто-то каким-то образом получил доступ к паролю вашего Apple ID, поэтому мы рекомендуем вам использовать его.
Перед включением двухфакторной аутентификации у вас должен быть пароль для вашего iPad. Если вы еще не установили его, сделайте это сейчас, на экране безопасности.:max_bytes(150000):strip_icc()/014-setup-icloud-use-backup-1999182-8642d91dd0b24e94963a71191cf39790.jpg) Вам также необходимо подтвердить свою личность, указать контрольные вопросы и номер телефона, по которому можно позвонить или отправить сообщение.
Вам также необходимо подтвердить свою личность, указать контрольные вопросы и номер телефона, по которому можно позвонить или отправить сообщение.
В меню «Настройки»> [ваше имя] нажмите ссылку iCloud, чтобы просмотреть список приложений, которые можно синхронизировать с iCloud.Если приложение включено в этот список, это означает, что изменения, которые вы вносите на одном устройстве Apple, также вносятся на всех других ваших устройствах Apple, на которых выполнен вход с тем же идентификатором iCloud.
Например, если у вас включен Календарь в этом списке, а затем вы вводите новое событие Календаря с помощью iPad, оно также отображается на вашем iPhone и Mac, если они вошли в один и тот же Apple ID. В случае с Календарем он также доступен на сайте www.icloud.com.
Коснитесь ссылки Связка ключей iCloud, и здесь вы можете включить службу Связки ключей iCloud.Здесь хранятся такие вещи, как пароли, имена пользователей и информация о кредитной карте; например, когда вы входите на онлайн-форум, вам не нужно каждый раз вводить свои данные.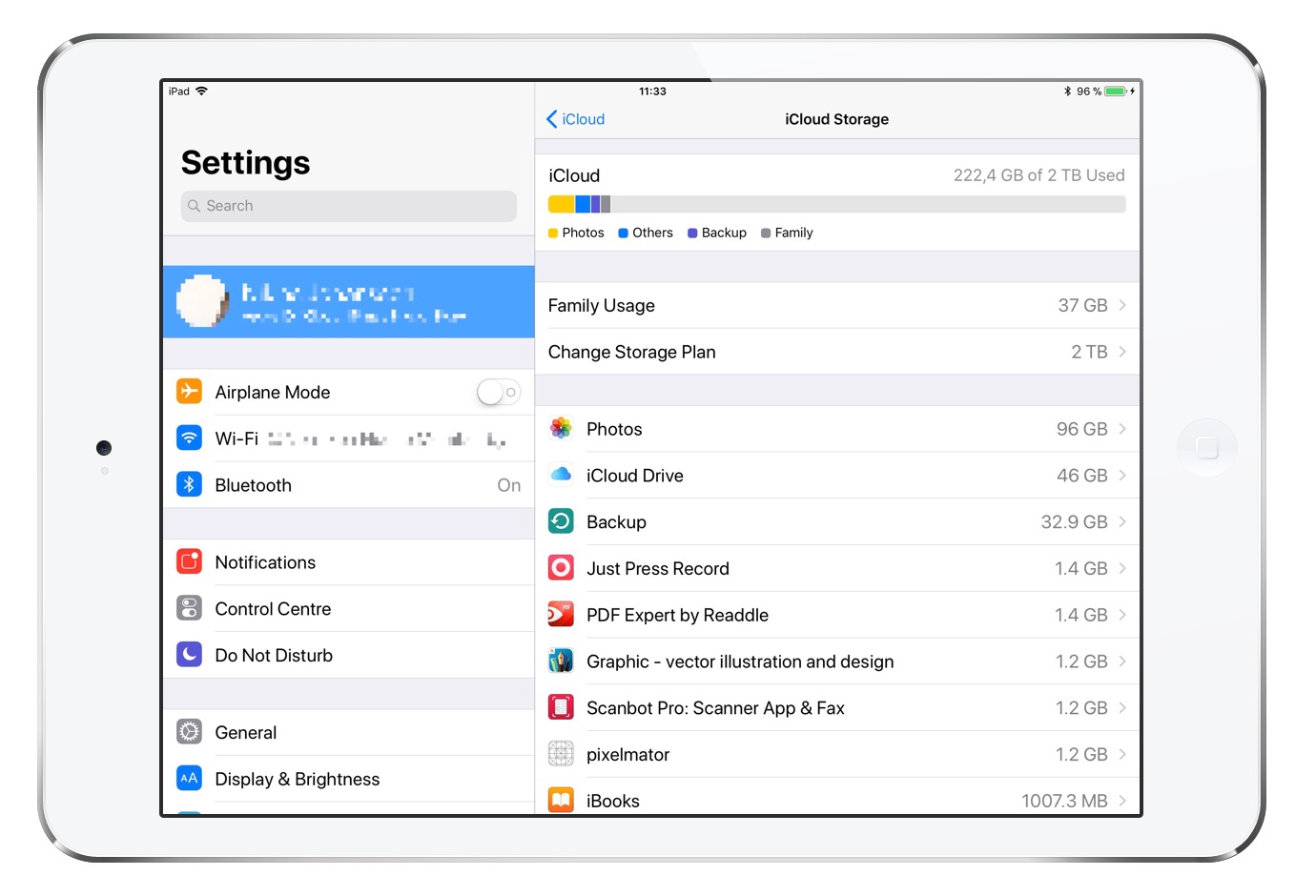
Настоятельно рекомендуем включить Find My iPad. Это означает, что если ваш iPad потерян или украден, вы можете отследить его с другого устройства Apple или на любом компьютере с выходом в Интернет на сайте www.icloud.com. Включите также «Отправить последнее местоположение», чтобы, если у вашего iPad закончится заряд при потере, по крайней мере, у вас будет его местонахождение, когда разрядился аккумулятор.
Параметр «Резервное копирование» позволяет автоматически создавать резервные копии iPad, когда он включен, подключен к зарядному устройству и подключен к Интернету через Wi-Fi. Это отличный вариант для беспроблемного резервного копирования. Вы также можете запустить немедленное резервное копирование на этом экране. Просто нажмите ссылку «Создать резервную копию», и на вашем iPad будет сразу же создана резервная копия.
В разделе «Поделиться моим местоположением» вы можете показать родным и близким, где вы находитесь, в «Сообщениях» и в приложении «Найти друзей».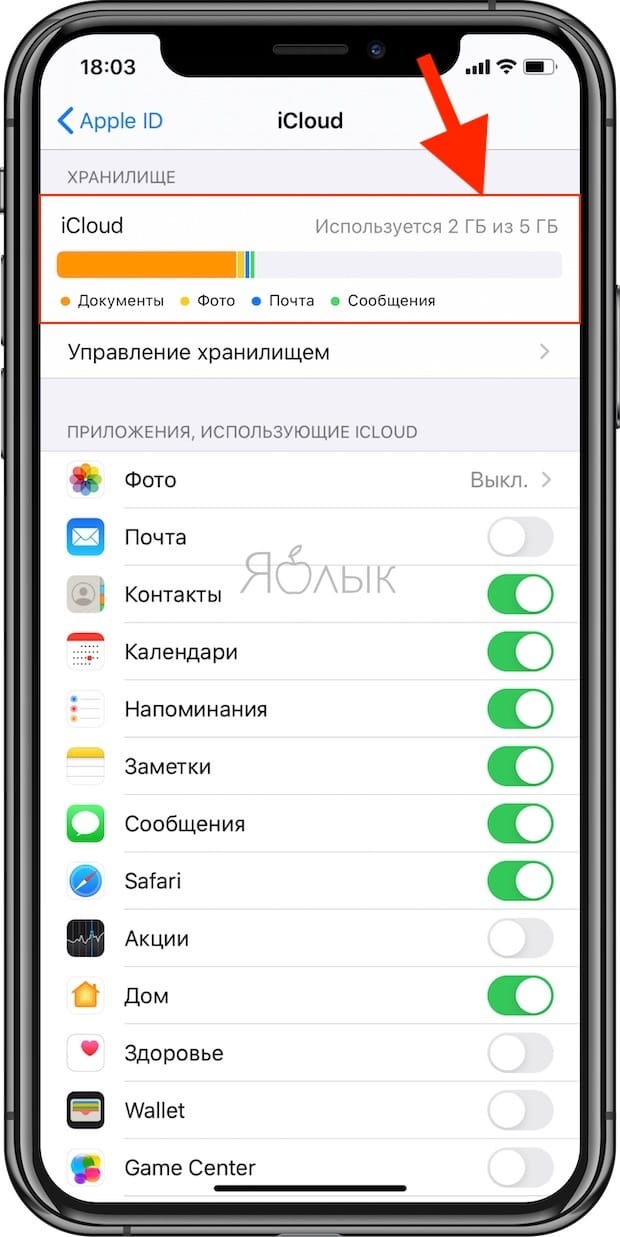 Очевидно, что когда вы это делаете, обнаруживается устройство iOS, поэтому вы можете поделиться этим местоположением со своего iPad или другого устройства, если оно у вас с большей вероятностью.
Очевидно, что когда вы это делаете, обнаруживается устройство iOS, поэтому вы можете поделиться этим местоположением со своего iPad или другого устройства, если оно у вас с большей вероятностью.
Параметр «Почта» в нижней части экрана показывает сведения, используемые для вашей учетной записи электронной почты iCloud; это автоматически настраивается в приложении Почта. При желании вы можете изменить некоторые расширенные настройки, относящиеся к поведению почтового ящика; взгляните и изучите варианты.
iCloud Drive и приложение «Файлы»
Выберите «Настройки»> [Ваше имя]> iCloud и прокрутите вниз до iCloud Drive. Если он еще не включен, включите его. На главном экране откройте приложение «Файлы» и коснитесь iCloud Drive (левый столбец).Здесь вы можете увидеть все папки и файлы, хранящиеся на вашем iCloud Drive.
Помните, что ваш iCloud Drive доступен через любое из ваших устройств Apple, а также в Интернете на сайте www.icloud.com, где вы можете найти ту же коллекцию папок, содержащих ваши документы iCloud, под кнопкой iCloud.
Вы можете открыть документ iCloud, созданный на другом устройстве, на вашем iPad, если у вас есть версия приложения для iPad, в котором он был создан. Просто откройте папку с нужным приложением (здесь мы смотрим на Pages) и коснитесь документа, чтобы открыть его.
Когда вы открываете документ iCloud на iPad, этот документ загружается. Изменения, внесенные на iPad, также вносятся в облачную копию документа. Например, если вы редактируете документ на iPad, а затем открываете его дома на Mac, изменения уже есть.
Если вы хотите переместить документ из iCloud на iPad, чтобы он хранился локально, а не в облаке, нажмите и удерживайте его, пока не появится всплывающая панель. Нажмите «Переместить», а затем нажмите «На моем iPad» во всплывающем окне.
Панель, которая появляется, когда вы нажимаете и удерживаете документы iCloud, имеет ряд параметров, в том числе пометить ее цветом.Если вы отметили документ тегами, его также можно найти, нажав его цвет в разделе «Теги» в левом столбце.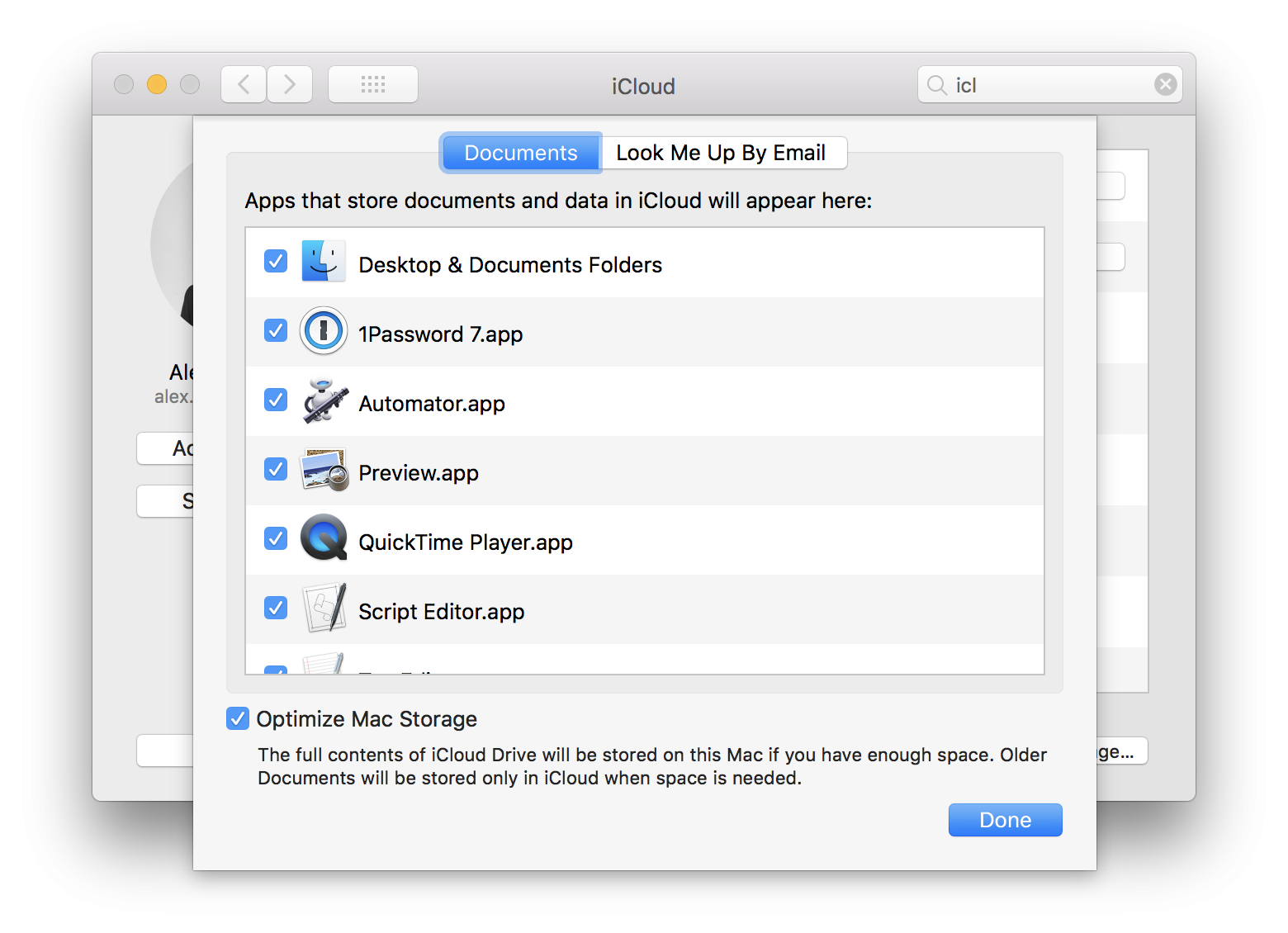
Откройте папку iCloud Drive в приложении «Файлы» или одну из отдельных папок, содержащихся в ней, и потяните вниз, чтобы открыть панель поиска, параметры сортировки и возможность создать папку (вверху слева) или просмотреть в виде списка (вверху верно).
Есть простой способ получить быстрый доступ к недавно открывавшимся документам. На главном экране нажмите и удерживайте значок приложения «Файлы», появится всплывающее окно.Нажмите «Показать больше» в этом окне, чтобы увидеть больше документов.
Резервные копии iCloud
Перейдите в «Настройки»> [Ваше имя]> iCloud и прокрутите вниз до «Резервное копирование iCloud». Включите резервное копирование iCloud. Ваш iPad будет выполнять резервное копирование в облако, а не при синхронизации с iTunes на вашем компьютере. Нажмите OK во всплывающем окне.
Появляется новая опция; ссылка для резервного копирования сейчас. Коснитесь его всякий раз, когда вы хотите сделать немедленную резервную копию. Теперь ваш iPad автоматически выполняет резервное копирование при подключении к источнику питания и в сети Wi-Fi.
Обновления подписки
iCloud Drive поставляется с 5 ГБ бесплатного дискового пространства, но при желании вы можете купить больше, и это тоже недорого.
Откройте приложение «Настройки», коснитесь своего имени в верхней части левого столбца, затем коснитесь iCloud. Коснитесь Управление хранилищем. Вам сообщат, какой у вас тарифный план хранения iCloud. Если вы хотите изменить свой тарифный план, нажмите «Изменить».
Вы получаете 5 ГБ бесплатно, но если хотите больше, выберите платный план. Вы также можете перейти на более раннюю версию, нажав ссылку «Опции понижения» в нижней части всплывающего окна.Выберите свой тарифный план, затем нажмите «Купить / Готово» (вверху справа).
Дополнительные подобные руководства можно найти в…
Как синхронизировать рабочий стол Mac и папку с документами с iCloud
Хотите быть уверены, что всегда можете получить доступ к своим важным файлам? Вот как синхронизировать два ключевых каталога macOS с iCloud.
Ищете способ освободить место на вашем Mac? Может быть, вы хотите узнать, как получить доступ к документам Mac с других устройств? Вы можете выполнить обе эти задачи, синхронизируя рабочий стол и папку «Документы» на Mac с iCloud.
Мы знаем, что облачные хранилища могут запутать. Итак, вот полное руководство о том, как это работает, когда вы синхронизируете папки рабочего стола и документов с iCloud, и как включить или выключить эту функцию на вашем Mac.
Итак, вот полное руководство о том, как это работает, когда вы синхронизируете папки рабочего стола и документов с iCloud, и как включить или выключить эту функцию на вашем Mac.
Как рабочий стол и папки с документами работают в iCloud
Когда вы говорите своему Mac синхронизировать папки «Рабочий стол» и «Документы» с iCloud, он загружает все содержимое этих папок в вашу учетную запись iCloud Drive.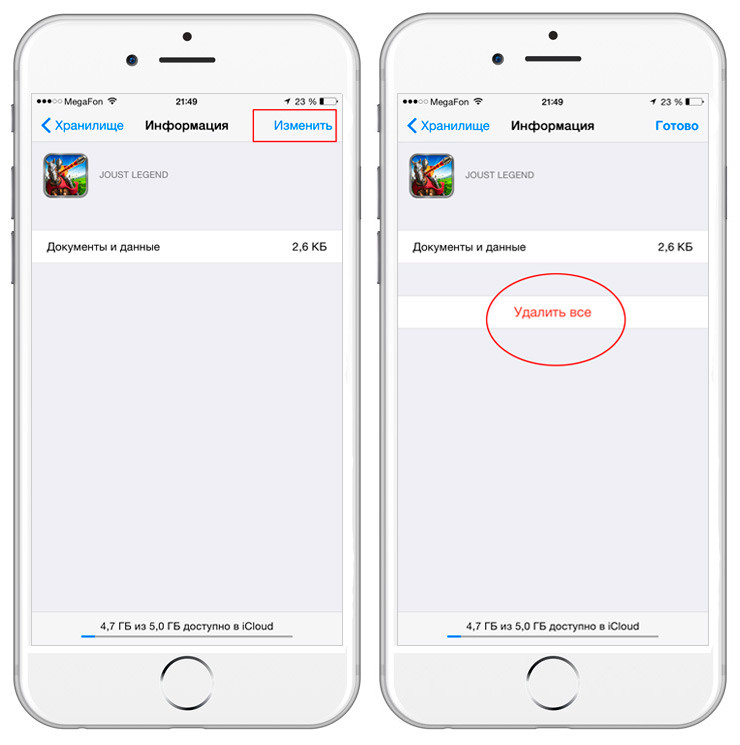
Если вы еще этого не сделали, вам, вероятно, потребуется подписаться на дополнительное хранилище iCloud, чтобы убедиться, что у вас достаточно места для всех этих файлов.Apple дает вам бесплатно только 5 ГБ.
После загрузки папок «Рабочий стол» и «Документы» в iCloud на вашем Mac все выглядит так же, но теперь вы можете получить доступ к своим файлам с iPhone или iPad с помощью приложения «Файлы». Любые изменения, которые вы вносите на одном устройстве, автоматически синхронизируются с iCloud и отображаются также на других ваших устройствах.
Любые изменения, которые вы вносите на одном устройстве, автоматически синхронизируются с iCloud и отображаются также на других ваших устройствах.
Это также означает, что вам нужно быть осторожным при удалении файлов после синхронизации с iCloud.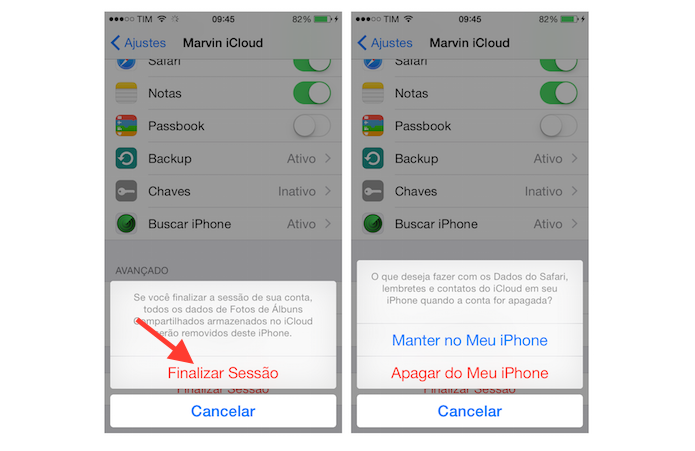 Если вы удалите файл со своего iPhone, iCloud также удалит его с вашего Mac и любого другого устройства Apple, которым вы владеете. К счастью, в этом случае легко восстановить удаленные файлы в iCloud.
Если вы удалите файл со своего iPhone, iCloud также удалит его с вашего Mac и любого другого устройства Apple, которым вы владеете. К счастью, в этом случае легко восстановить удаленные файлы в iCloud.
Как включить рабочий стол и папки с документами для iCloud
Чтобы начать синхронизацию папок «Рабочий стол» и «Документы» вашего Mac с iCloud, вам необходимо включить опцию в разделе iCloud Drive в системных настройках.
Вот как:
- Откройте меню Apple и нажмите Системные настройки .

- Перейдите к Apple ID , затем выберите iCloud на боковой панели.
- Включите iCloud Drive , затем откройте для него Options .
- Включите Desktop & Documents Folders .
- Нажмите Готово .
Синхронизация папок «Рабочий стол» и «Документы» с iCloud может занять много времени после того, как вы включите эту функцию в первый раз.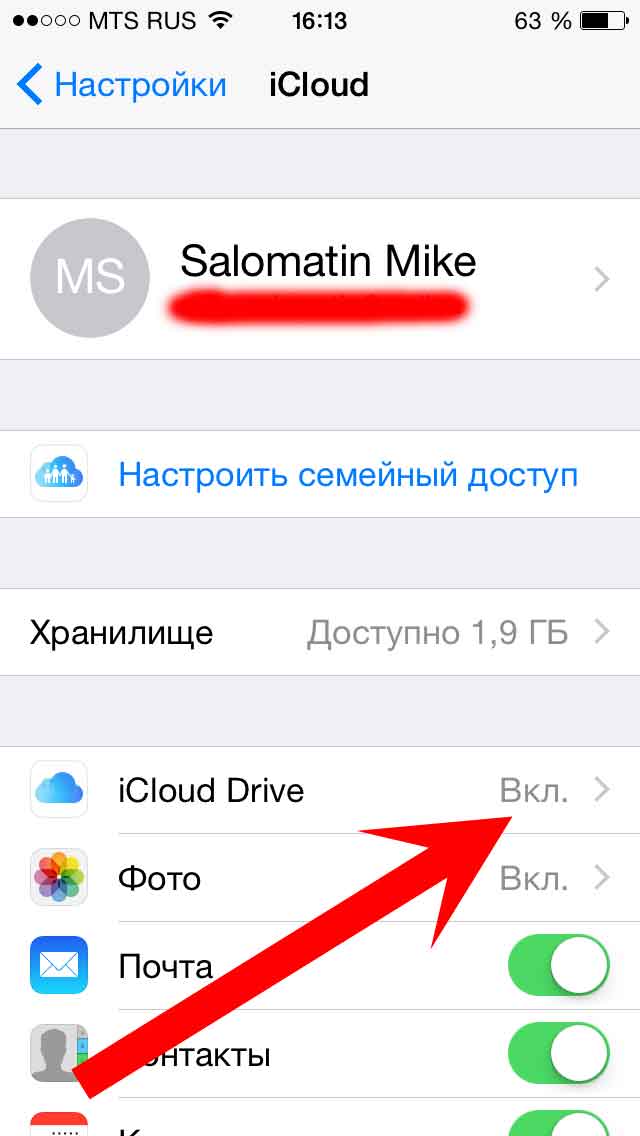 Откройте Finder и посмотрите на кружок загрузки рядом с iCloud Drive на боковой панели, чтобы следить за этим процессом.
Откройте Finder и посмотрите на кружок загрузки рядом с iCloud Drive на боковой панели, чтобы следить за этим процессом.
Связано: iCloud Drive не синхронизируется? Как решить проблемы с синхронизацией iCloud
Экономьте место на Mac с помощью оптимизированного хранилища
После синхронизации папок «Рабочий стол» и «Документы» с iCloud вы можете освободить больше свободного места на своем Mac, удалив локальные загрузки всех ненужных файлов.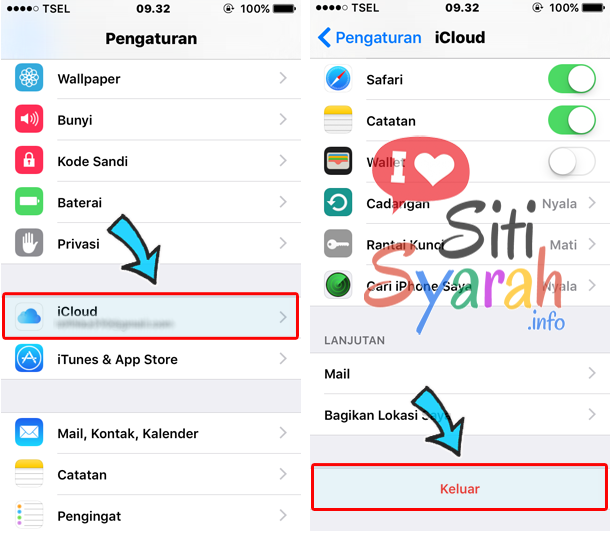
Когда вы удаляете эти загрузки, ваши файлы по-прежнему отображаются в Finder и остаются в безопасности на серверах iCloud.
Чтобы вручную удалить загрузки, щелкните файл в Finder, удерживая клавишу Control или щелкните правой кнопкой мыши и выберите Удалить загрузку .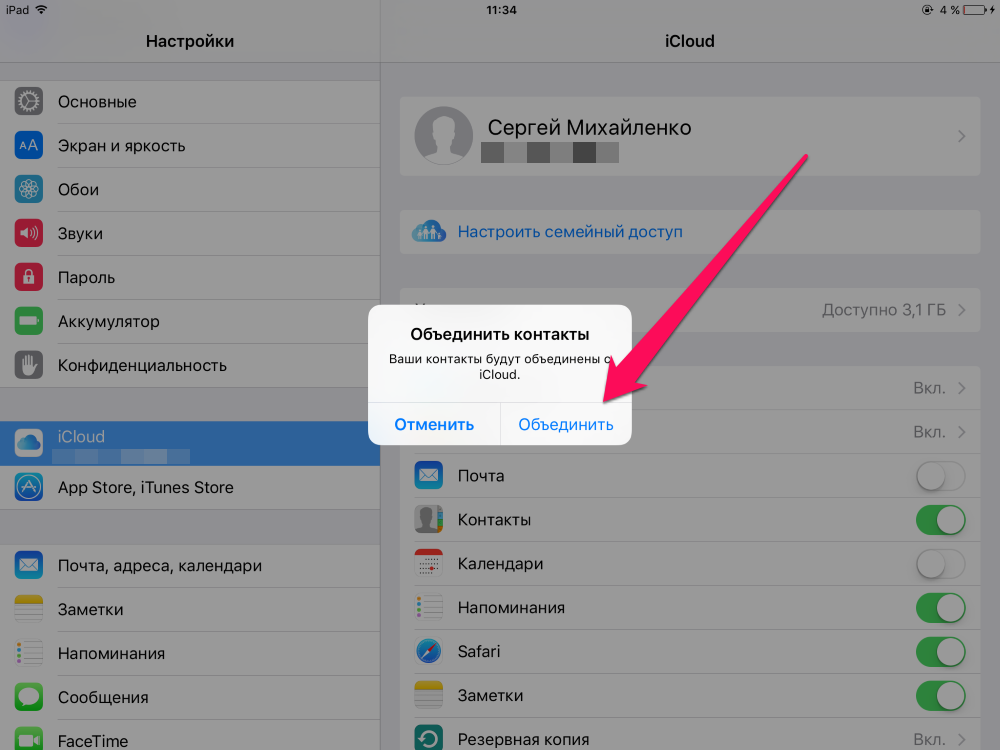 Однако гораздо проще разрешить macOS автоматически удалять загрузки старых файлов, включив Оптимизированное хранилище Mac.
Однако гораздо проще разрешить macOS автоматически удалять загрузки старых файлов, включив Оптимизированное хранилище Mac.
Вот как его включить:
- Откройте меню Apple и нажмите Системные настройки .

- Перейдите к Apple ID и выберите iCloud на боковой панели.
- Внизу окна включите опцию Optimize Mac Storage .
Как загрузить файлы рабочего стола и документов из iCloud
Конечно, большим недостатком загрузки файлов в iCloud является то, что вам нужно подключаться к Интернету всякий раз, когда вы хотите с ними работать.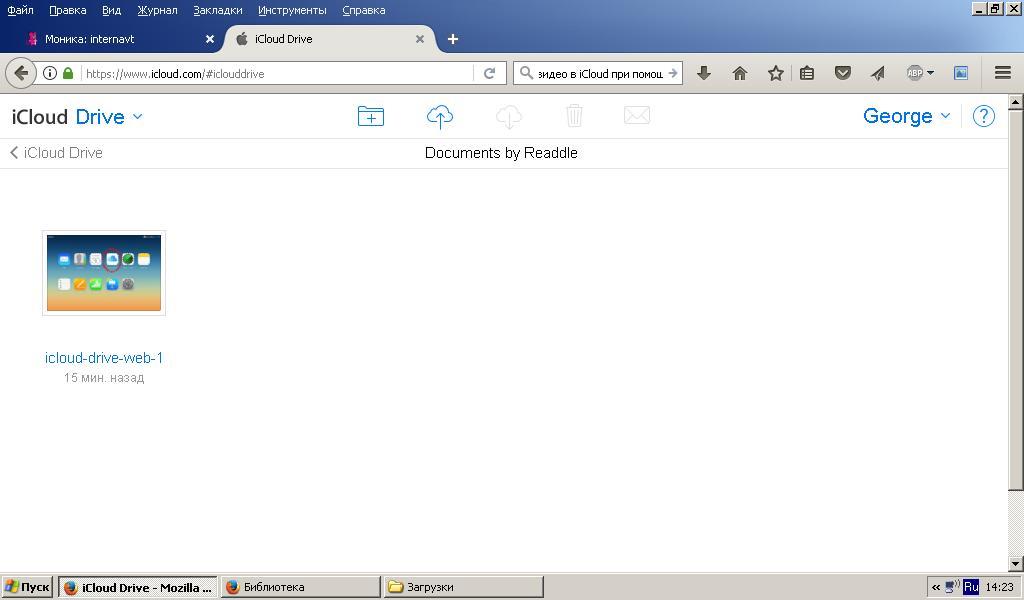
Если вы подключены к Интернету, все, что вам нужно сделать, чтобы загрузить файл из iCloud, — это дважды щелкнуть его, чтобы открыть его из Finder.Вы столкнетесь с задержкой при загрузке файла до его открытия. Эта задержка сильно зависит от размера файла и скорости вашего интернета. Конечно, если файл уже загружен, задержки нет.
Если вы хотите загрузить некоторые файлы заранее — возможно, чтобы избежать задержек позже или подготовиться к работе в автономном режиме, — все, что вам нужно сделать, это щелкнуть значок загрузки рядом с файлом в Finder. После того, как вы это сделаете, вы должны увидеть, что круг загрузки начинает заполняться рядом с тем местом, где на боковой панели написано iCloud Drive , показывая прогресс загрузки.
После того, как вы это сделаете, вы должны увидеть, что круг загрузки начинает заполняться рядом с тем местом, где на боковой панели написано iCloud Drive , показывая прогресс загрузки.
Когда вы загружаете файл на свой Mac, значок загрузки исчезает с этого файла. После внесения изменений в файл временно появляется значок облака, показывающий, что в настоящее время эти изменения синхронизируются с iCloud.
После внесения изменений в файл временно появляется значок облака, показывающий, что в настоящее время эти изменения синхронизируются с iCloud.
Подробнее: как получить доступ к файлам iCloud и управлять ими с любого устройства
Как остановить синхронизацию рабочего стола и папок с документами с iCloud
Если вы не хотите синхронизировать рабочий стол и папки с документами с iCloud, вы можете в любой момент отключить эту функцию в системных настройках. Когда вы это сделаете, все файлы в папках «Рабочий стол» и «Документы» исчезнут, но они останутся доступными в iCloud.
Когда вы это сделаете, все файлы в папках «Рабочий стол» и «Документы» исчезнут, но они останутся доступными в iCloud.
Чтобы загрузить папки «Рабочий стол» и «Документы», откройте новое окно Finder и выберите iCloud Drive на боковой панели. Найдите папки Desktop и Documents в iCloud Drive, затем перетащите их на свой Macintosh HD.
Найдите папки Desktop и Documents в iCloud Drive, затем перетащите их на свой Macintosh HD.
Конечно, это возможно только в том случае, если у вас достаточно свободного места для загрузки всех этих файлов на ваш Mac.
Как освободить место на Mac: 8 советов и рекомендаций, которые необходимо знатьНе хватает места для хранения на вашем Mac? Вот несколько способов освободить место на Mac и освободить место на диске!
Об авторе Дэн Хелер (Опубликовано 169 статей) Дэн пишет учебные пособия и руководства по устранению неполадок, чтобы помочь людям максимально эффективно использовать свои технологии.![]() Прежде чем стать писателем, он получил степень бакалавра в области звуковых технологий, руководил ремонтом в Apple Store и даже преподавал английский язык в Китае.
Прежде чем стать писателем, он получил степень бакалавра в области звуковых технологий, руководил ремонтом в Apple Store и даже преподавал английский язык в Китае.
Подпишитесь на нашу рассылку новостей
Подпишитесь на нашу рассылку, чтобы получать технические советы, обзоры, бесплатные электронные книги и эксклюзивные предложения!
Еще один шаг…!
Подтвердите свой адрес электронной почты в только что отправленном вам электронном письме.
Поцелуй Dropbox на прощание с общим доступом к папкам iCloud на iPhone, iPad и Mac
Общий доступ к папкам на диске iCloud встроен в каждое устройство Apple.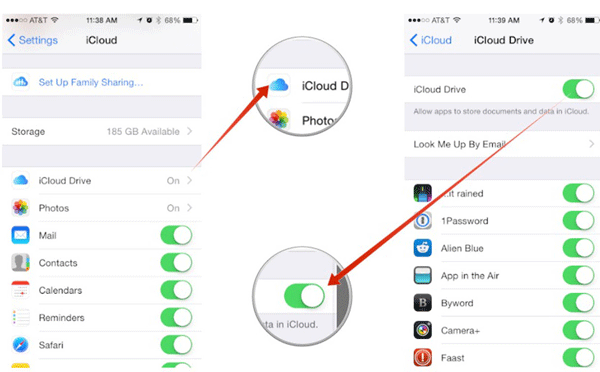
Ищете быстрый и простой способ поделиться проектом класса, рабочей таблицей или коллекцией любимых анимированных GIF-файлов? Если вы являетесь пользователем Apple, общий доступ к папкам iCloud Drive встроен в iPhone, iPad и Mac и очень прост в использовании. Хранение файлов и папок в вашей учетной записи iCloud Drive было возможно в течение многих лет, но обновление программного обеспечения ранее в этом году добавило возможность совместно использовать папок, хранящихся в вашей учетной записи iCloud Drive.
До свидания, Dropbox.
Все Apple
Информационный бюллетеньCNET Apple Report содержит новости, обзоры и советы по iPhone, iPad, Mac и программному обеспечению.
Как давний пользователь Dropbox, ограничение на три устройства для бесплатных учетных записей, введенное в марте 2019 года, заставило меня искать замену. И Apple сделала это.
И Apple сделала это.
Поскольку большинство членов моей семьи и друзей используют продукты Apple, тот факт, что iCloud Drive уже встроен, должен облегчить переход для всех участников.Особенно меня.
Включение и изменение настроек для общей папки не так уж и очевидны, но как только вы знаете, где искать, процесс становится простым.
Вы можете предоставить общий доступ к общим папкам iCloud на любом устройстве Apple, на котором установлена последняя версия программного обеспечения.
Дэн Акерман / CNETПеред использованием iCloud Drive прочтите этот
Вот несколько вещей, о которых следует знать, прежде чем вы начнете делиться папками с коллегами или членами семьи:
- Любому, кто просматривает, добавляет или редактирует файлы в общей папке, потребуется Apple ID.
- Вам, а также всем, с кем вы делитесь, необходимо установить iOS 13.
 4, iPadOS 13.4 или MacOS Catalina 10.15.4 или новее.
4, iPadOS 13.4 или MacOS Catalina 10.15.4 или новее. - Общая папка будет засчитываться только в хранилище iCloud Drive ее владельца, а не в тех, с которыми она поделилась.
- Любые документы Pages, Numbers или Keynote, опубликованные в папке iCloud, будут преобразованы в совместный документ. Функция совместной работы похожа на Google Docs в том, что любой, у кого есть доступ, может вносить изменения и отслеживать правки.
- Если вы начнете использовать общий доступ к папкам iCloud, вы, вероятно, захотите или должны будете увеличить свой тарифный план. Добавьте больше из раздела iCloud приложения настроек на вашем iPhone или системных настроек на Mac. Планы варьируются от 5 ГБ бесплатного хранилища до 9,99 долларов в месяц за 2 ТБ. Вы можете повысить или понизить свой тарифный план в любое время.
Откройте приложение «Файлы», чтобы предоставить общий доступ к папке всего несколькими нажатиями.
Скриншоты Джейсона Киприани / CNETПоделиться папкой на iPhone и iPad
1. Откройте приложение Files и выберите iCloud Drive на вкладке «Обзор».
Откройте приложение Files и выберите iCloud Drive на вкладке «Обзор».
2. Нажмите Выберите в правом верхнем углу экрана, затем нажмите на папку, которой хотите поделиться.
3. Нажмите кнопку Поделиться , а затем Добавить людей .
4. Выберите способ отправки приглашения в общую папку. Если вы решите скопировать ссылку, имейте под рукой номер телефона или адрес электронной почты человека, которым вы собираетесь поделиться.Вам нужно будет ввести его, чтобы Apple знала, кому предоставить доступ к папке.
5. Нажмите Параметры общего доступа , чтобы настроить разрешения. Вы можете установить разрешения, чтобы любой, у кого есть ссылка, мог получить доступ к папке с разрешениями на просмотр и редактирование или заблокировать ее для определенных контактов.
Чтобы открыть доступ к папке с вашего Mac, нужно несколько щелчков мышью.
Скриншот Джейсона Чиприани / CNETОбщий доступ к папке на Mac
1. Откройте Finder и выберите iCloud Drive .
2. Выберите папку, к которой вы хотите предоставить общий доступ, и нажмите кнопку Поделиться в верхней части окна Finder.
3. Щелкните Добавить людей.
4. Щелкните Параметры общего доступа , чтобы установить свои разрешения на общий доступ.
5. Выберите способ отправки ссылки, затем щелкните Поделиться .
Совместное использование файлов и папок упрощает совместную работу и обеспечивает высокую продуктивность.
Оскар Гутьеррес / CNETКак только контакт примет приглашение к общей папке, оно отобразится в его учетной записи iCloud Drive. Они будут иметь доступ к его содержимому и, в зависимости от установленных вами разрешений, смогут добавлять, редактировать или удалять файлы в папке. Рядом с каждым файлом будет указано имя контакта, чтобы вы знали, кто добавил его в папку.
В моем тестировании до сих пор я еще не получал push-уведомление или уведомление любого рода, когда кто-то изменял файл или добавлял элементы в папку.Надеюсь, это то, что Apple добавит в будущем обновлении.
Чтобы просмотреть список участников общей папки, выберите папку в Files или Finder, нажмите кнопку общего доступа, но на этот раз выберите Показать людей . Вы можете удалить любого, у кого есть доступ, выбрав его имя, затем Удалить доступ на iPhone или iPad или нажав кнопку меню с тремя точками рядом с его именем, а затем Удалить доступ на Mac.
После того, как вы начали предоставлять общий доступ к некоторым папкам, убедитесь, что вы знаете, как увеличить объем хранилища iCloud, избавившись от резервных копий старых устройств.Если вы только начали использовать Mac, сразу измените эти настройки. В настоящее время мы тестируем iOS 14 и iPadOS 14 перед ее выпуском в конце этого года, и, хотя мы не обнаружили никаких новых функций совместного использования, мы нашли множество функций, которые вам понравятся так же, как и нам.
Сейчас играет: Смотри: Практический превью iOS 14: пробуем…
12:13
.


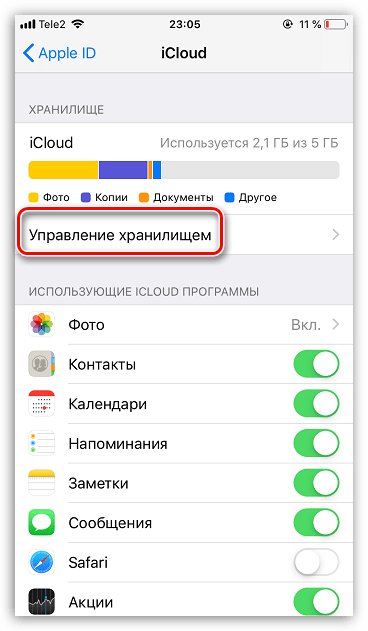
 В браузере будет создана специальная папка, где отобразятся все файлы с облачного сервиса
В браузере будет создана специальная папка, где отобразятся все файлы с облачного сервиса

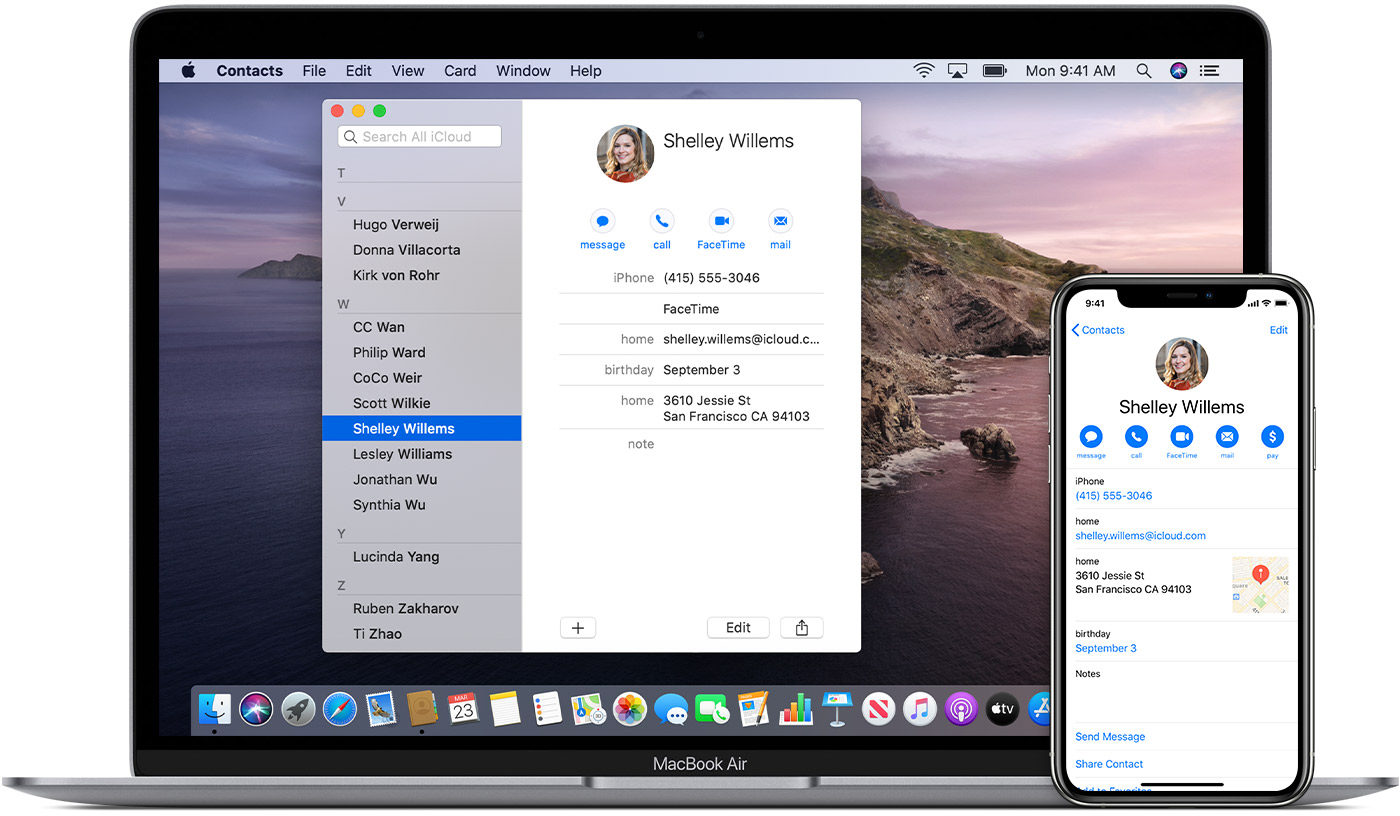 Люди имеют ссылку, но не приглашены и не могут получить доступ к этой папке.
Люди имеют ссылку, но не приглашены и не могут получить доступ к этой папке.