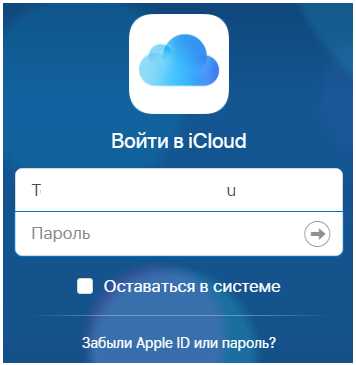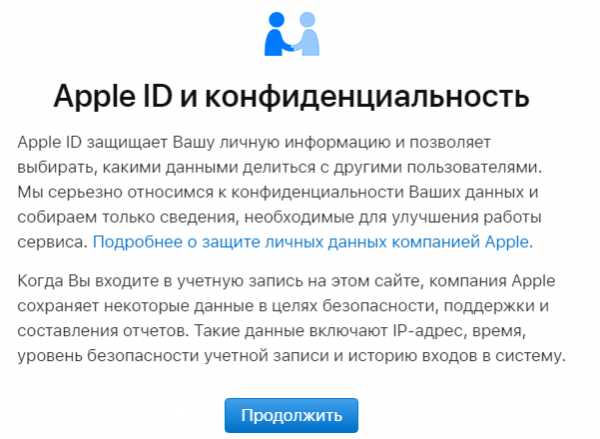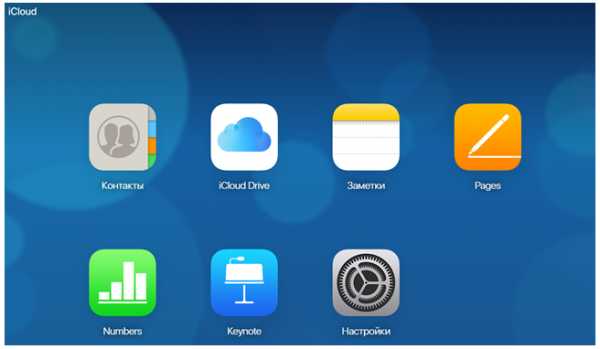Как посмотреть контакты в icloud с компьютера
iCloud: Обзор: Контакты
Контакты можно систематизировать и легко находить в приложении «Контакты» на сайте iCloud.com. Вносимые изменения отображаются автоматически, если вы настроили iCloud для приложения «Контакты». Поэтому не требуется подключать устройство к компьютеру для обновления контактов.
На устройствах iPhone, iPad, iPod touch или компьютере Mac: изменения отобразятся в приложении «Контакты».
На компьютере с Windows: изменения отобразятся в программе Microsoft Outlook.
Каждый контакт отобразится на виртуальной карте, которая называется vCard. Можно делиться картами vCard с другими пользователями и добавлять карты vCard, доступ к которым открыт для вас. Для получения дополнительной информации см. разделы Импорт контактных данных и Экспорт контактных данных .
Чтобы начать работу с приложением «Контакты iCloud», перейдите по адресу icloud.com/contacts и войдите в систему с помощью своего идентификатора Apple ID (если это не было сделано ранее).
Если открыто другое приложение iCloud, нажмите его название в верхней части окна iCloud.com, а затем выберите «Контакты».
При работе с приложением «Контакты iCloud» используйте браузер, рекомендованный в статье службы поддержки Apple Системные требования для iCloud .
Вход в iCloud с компьютера
 Войти в iCloud с компьютера может потребоваться в разных ситуациях: чтобы сохранить фотографии на жесткий диск, посмотреть контакты, заметки или даже найти потерянный iPhone. Для авторизации на сервисе можно использовать как веб-версию, так и приложение для Windows.
Войти в iCloud с компьютера может потребоваться в разных ситуациях: чтобы сохранить фотографии на жесткий диск, посмотреть контакты, заметки или даже найти потерянный iPhone. Для авторизации на сервисе можно использовать как веб-версию, так и приложение для Windows.
Вход через iCloud.com
Это самый простой способ зайти в Айклауд, который можно применить на любом устройстве, имеющем доступ в интернет.
- Откройте новую вкладку в браузере, перейдите на сайт icloud.com.
- Авторизуйтесь на сайте, используя данные Apple ID.
После авторизации вам станут доступны почта iCloud, заметки, контакты, напоминания, настройки Apple ID, а также функция «Найти iPhone», которую можно использовать для обнаружения потерянного телефона.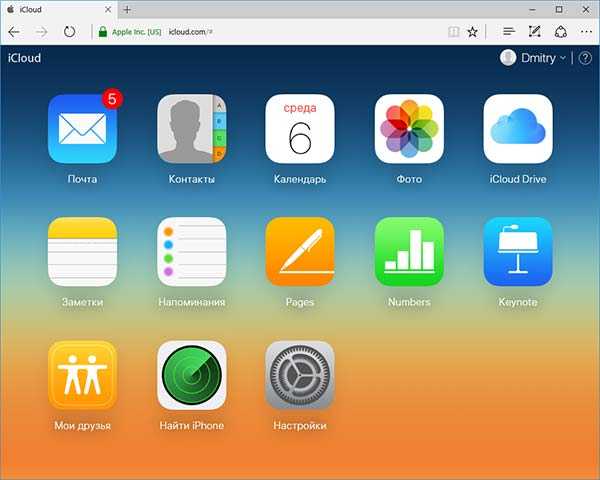
Работать с документами и заметками можно прямо через веб-интерфейс iCloud, что тоже очень удобно. Но если вы хотите получить больше возможностей по управлению хранилищем, то скачайте приложение для Windows.
Приложение iCloud
На официальном сайте Apple доступна для бесплатной загрузки программа iCloud для Windows. Её можно установить на все современные версии ОС от Microsoft: 7, 8 и 10.
Для авторизации в хранилище iCloud после установки приложения следует также использовать Apple ID. Перед первым запуском утилиту необходимо перезагрузить компьютер, иначе программа не будет работать корректно.
После авторизации придется немного подождать, пока облачное хранилище и приложение синхронизируются. После успешной синхронизации в окне программы отобразится содержимое iCloud Drive и ваши фотографии. Здесь же отображается строка состояния, в которой показывается доступный объем хранилища с указанием того, какие данные сколько места занимают.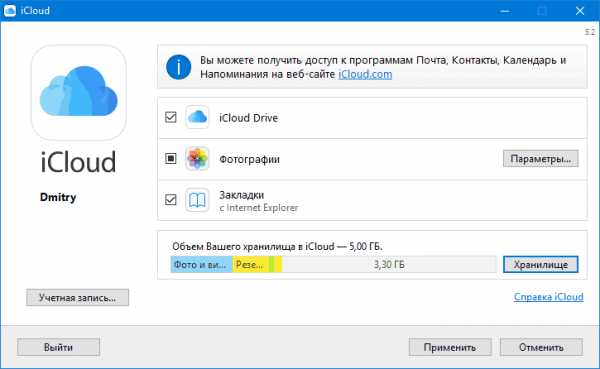
По сути, этим возможности приложения для Windows и ограничиваются. В меню «Пуск» после установки программы появляются все основные разделы iCloud: KeyNote, Заметки, Календарь, Контакты, Найти iPhone и т.д. Но при их запуске вы будете попадать в веб-интерфейс хранилища на icloud.com, то есть это обычные ссылки, а не самостоятельные приложения.
Если после установки утилиты iCloud вы захотите отключить iCloud Drive, то все загруженные ранее на компьютер данные будут автоматически удалены с жесткого диска. На «облаке» они останутся, а вот на компьютере вы их не найдете.
Похожие статьи:
Previous Article Восстановление пропавшего диспетчера задач
Next Article Удаление рекламного приложения Wajam
Как зайти в iCloud с компьютера
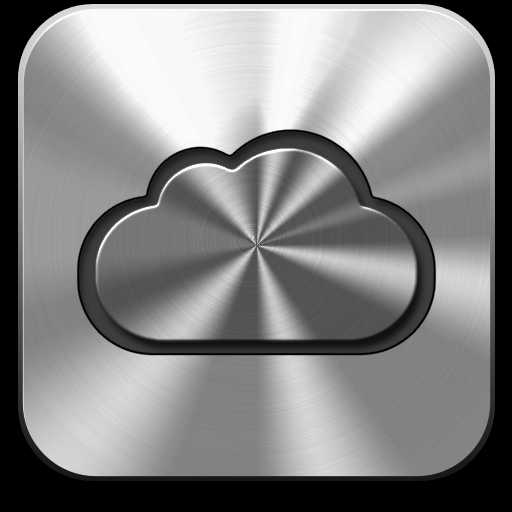
iCloud – облачная система от компании Apple, реализованная для хранения резервных копий устройств, фотографий, заметок и других файлов. При необходимости, доступ к своему аккаунту iCloud можно получить и с любого компьютера. О том, каким образом это осуществляется, и пойдет речь в статье.
Для того, чтобы зайти в свой профиль iCloud, у вас должна быть зарегистрирована учетная запись Apple ID, которая также используется на ваших apple-девайсах и в программе iTunes.
Как войти в iCloud с компьютера?
2. В отобразившемся окне вам потребуется ввести ваш адрес электронной почты от Apple ID и, соответственно, пароль.

3. Когда вход будет успешно осуществлен, на вашем экране откроется несколько доступных разделов в зависимости от того, какие именно функции резервного копирования iCloud у вас активированы.
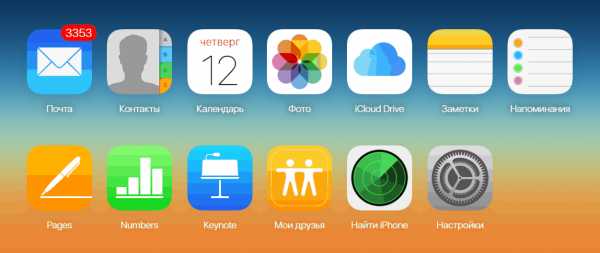
Если ни в одном разделе iCloud не содержится никакой информации, можно предположить, что на вашем Apple-устройстве функция резервного копирования отключена.
Чтобы ее включить, откройте на своем устройстве меню «Настройки» и перейдите к разделу «iCloud» .

Выберите пункт «iCloud Drive» и убедитесь, что около этого пункта тумблер установлен в активное положение. Если нет, активируйте его.
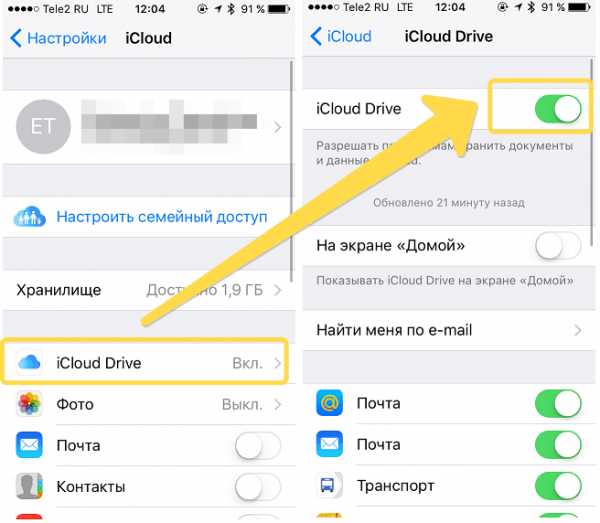
iCloud – это отличный встроенный инструмент для резервного копирования всей информации, появляющейся на ваших Apple-устройствах. Активировав данную функцию, вы сможете быть уверены, что в случае пропажи вашего устройства важная информация не будет безвозвратно утеряна.
Отблагодари меня, поделись ссылкой с друзьями в социальных сетях:
Навигация записей
Источники: http://support.apple.com/kb/Ph31255?locale=ru_RU, http://mysettings.ru/komputer-i-notebook/programmy-i-servisy/vojti-v-icloud-s-kompyutera.html, http://itcreeper.ru/how-to-enter-in-icloud-on-pc/
iphone4apple.ru
Пути резервного ICloud Контакты
1. Как сделать резервную копию ICloud Контакты на компьютер
1) Резервное копирование с помощью iCloud.com
Следуйте эти простые шаги, чтобы сделать это;
Шаг 1: Co в iCloud.com в любом браузере и войти в свою учетную запись ICloud, нажмите на «Контакты».

Шаг 2: Нажмите на любой контакт в «. Все контакты раздела и нажмите Ctrl + A или Control + A (В Windows), чтобы выбрать все контакты Затем нажмите на значок шестеренки в левом нижнем углу и выберите„Экспорт визитную карточку“.

Шаг 3: Ваши контакты будут сохранены непосредственно в приложение Контакты на вашем Mac. Вы можете выбрать, где вы хотите сохранить их, если вы используете компьютер Windows.
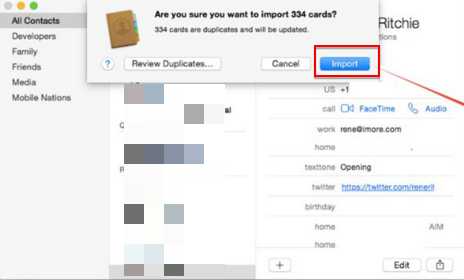
Резервное копирование с помощью dr.fone — iPhone Восстановление данных
В качестве альтернативы вы можете использовать приложение , такие как dr.fone — iPhone восстановление данных , который специально разработан , чтобы обеспечить устройство IOS работает в оптимальном режиме . Не только dr.fone резервной копии ваших контактов ICloud в очень простых шагах , как мы увидим в самом ближайшее время , он также может быть использован для ряда других функций , включая восстановление данных IOS и фиксирующие поврежденные операционных системы.
dr.fone — iPhone Восстановление данных
3 способа восстановить контакты из iPhone SE / 6S Plus / 6S / 6 Plus / 6 / 5S / 5C / 5 / 4S / 4 / 3GS!
- Восстановление контактов непосредственно с iPhone, ITunes резервного копирования и резервного копирования ICloud.
- Получить контакты включая номер, имена, электронные письма, название работы, компании и т.д..
- Поддерживает картинку 6S, iPhone 6S Plus, iPhone SE и последние IOS-полностью!
- Восстановление данных, утраченных в результате удаления, потери устройства, джейлбрейк, IOS 9 обновления, и т.д..
- Избирательно предварительный просмотр и восстановление любых данных, которую вы хотите.
Вот как использовать его для резервного копирования ICloud контактов на ваш компьютер;
Шаг 1
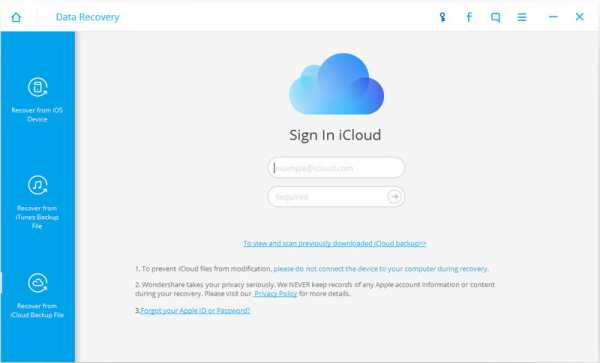
Шаг 2 : Войдите в своей учетной записи ICloud, dr.fone будет найти все файлы резервных копий в вашем account.Choose тот , который вы хотите восстановить , а затем нажмите кнопку «Скачать» , чтобы загрузить файл резервной копии.
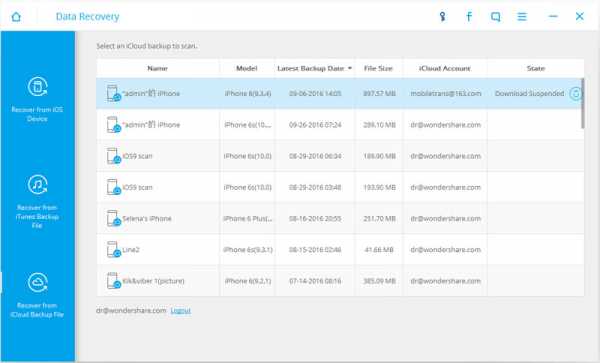
Шаг 3 : После завершения загрузки, выберите тип файла «Контакты» для сканирования.
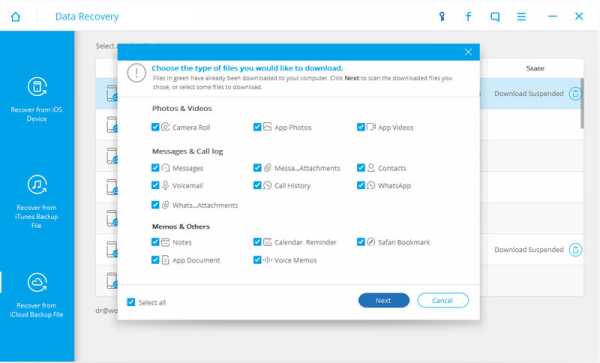
Шаг 4 : После окончания сканирования, вы можете просмотреть все контакты в вашем ICloud, выбрать те , которые вы хотите восстановить , и их нажмите кнопку «Восстановить на компьютер». Теперь у вас есть резервные копии ваших ICloud контакты на компьютер.
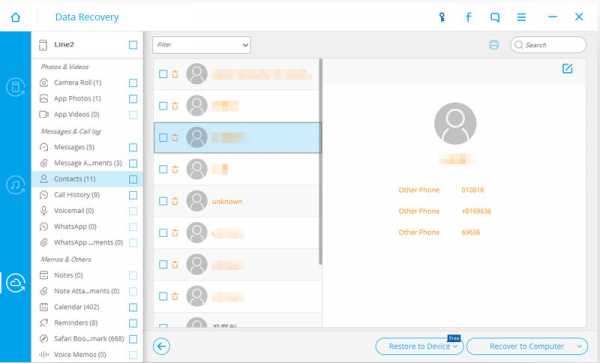
global.drfone.biz
Как войти в iCloud на компьютере Windows
В этой статье мы расскажем несколько способов, как зайти в облако iCloud с компьютера или ноутбука на Windows, или через любой браузер.
Зачем это нужно? Например, чтобы перекинуть файл или фото на компьютер. Или зайти в чужой Apple ID. С компьютера добавить в смартфон заметки, события и напоминания в календаре или найти потерянный iPhone.
Вход в Айклауд через сайт
Самый простой способ войти в iCloud без установки дополнительного софта — открыть сайт icloud.com. Это можно сделать с компьютера, смартфона или даже телевизора с браузером. Для входа введите почту и пароль от Apple ID. Тут же можно создать новый Apple ID.
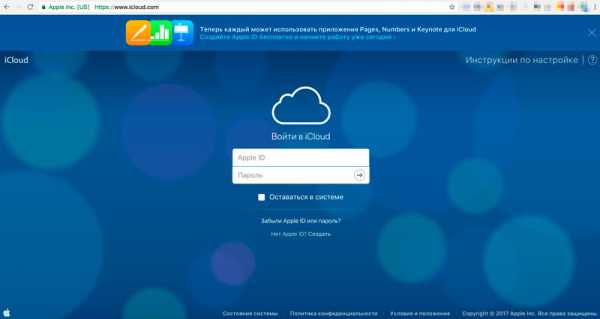
После входа сайт предложит изменить язык и часовой пояс, поставить аватарку.
Через браузер доступны все данные с вашего устройства: почта, список контактов, календарь, фото, облако iCloud Drive, заметки, напоминания, онлайн версии программ Pages, Numbers, Keynote, поиск друзей на карте или ваших устройств Apple. В iCloud Drive можно загружать и скачивать файлы прямо через браузер.
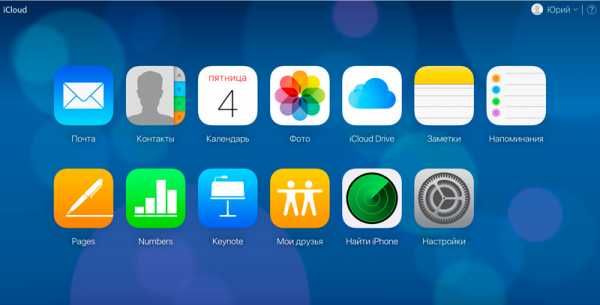
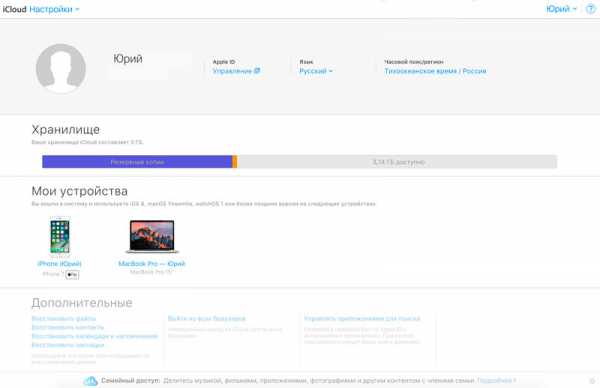
Вход на iCloud.com через мобильный Safari
Если открыть iCloud.com на Айфоне через Сафари, вместо окна авторизации будут рекомендации по настройке облака.
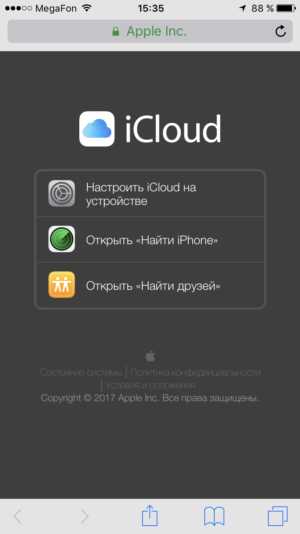 Так отображается iCloud в мобильном Сафари.
Так отображается iCloud в мобильном Сафари. 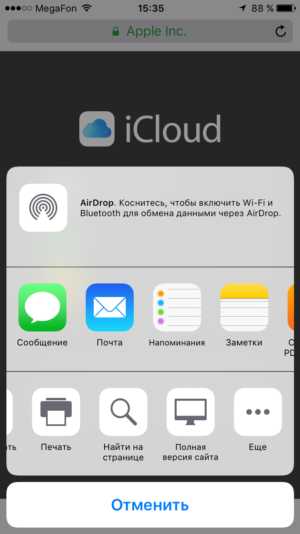 Открываем полную версию сайта. Работает!
Открываем полную версию сайта. Работает!Обойти эту защиту просто: используйте сторонний браузер (например, Хром) или откройте полную версию сайта в Сафари. Кнопка для перехода на полную версию скрывается внутри кнопки поделиться. Сайт выглядит криво на маленьких экранах, но иногда может помочь.
iCloud для Windows
Чтобы работать с облаком не через браузер, а с помощью проводника Windows, установите программу iCloud с официального сайта Apple https://support.apple.com/ru-ru/HT204283.
- Скачайте и запустите iCloud для Windows.
- Перезагрузите компьютер.
- Если программа не открылась автоматически при запуске системы, найдите её вручную через Пуск и запустите.
- Введите данные аккаунта Apple ID для входа.
- Галочками выберите функции, которые программа будет синхронизировать на всех устройствах. Нажмите «Применить».
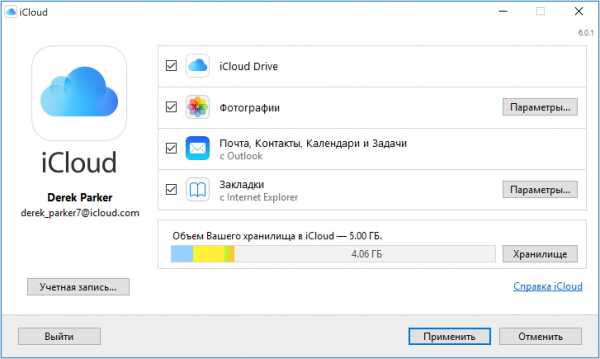
Если включить функцию Фото, в проводнике Windows создается отдельная папка «Фото iCloud». Новые фото и видео с компьютера попадут в «Выгрузки», чтобы смотреть их на Apple устройствах. Фото с яблочных устройств будут попадать в папку «Загрузки» для просмотре на компьютере или ноутбуке. Папка «Общие» содержит файлы, которыми вы поделились с другими пользователями.
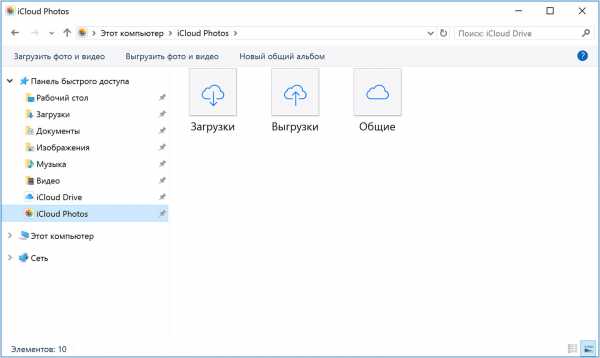
Если включить функцию iCloud Drive, в проводнике появится отдельная папка. По сути, это аналог Яндекс Диска. Все файлы внутри этой папки синхронизируются и хранится в облаке Apple.
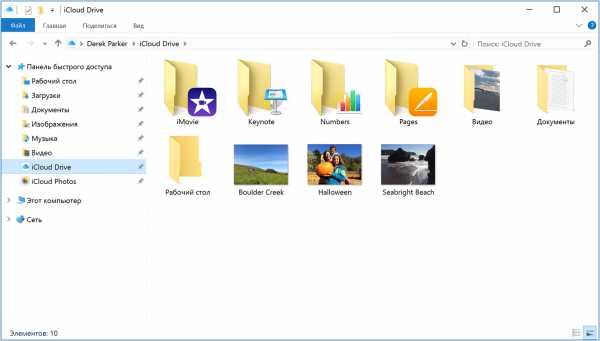
Также можно включить синхронизацию контактов и почты с Outlook.
Все функции iCloud после установки становятся доступны через Пуск. Но большинство из них открывают официальный сайт, как это было написано в первом способе. То есть при клике на Почту, откроется не программа, а веб-интерфейс в браузере.
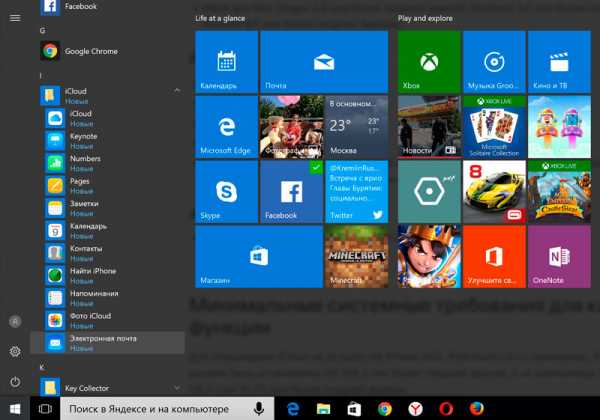
При выключении iCloud на Windows, с компьютера будут удалены все файлы из папок программы, но они останутся в облаке.
Еще одна особенность программы — вход на Windows не отображается в списке моих устройств через сайт.
setupik.ru
Резервная копия контактов iCloud
Привет всем! Недавно мне позвонила знакомая, у которой исчезли все контакты из iPhone 6, и она не понимала, как это произошло и из-за чего. В результате расспросов выяснилось, что свой старый iPhone 5 она отдала маме… Кто-то уже догадался, что могло произойти с её адресной книгой? Если нет, то я поясню — она просто отдала свой телефон маме, не удалив с аппарата свою учетную запись iCloud, а мама, как любитель чистоты и порядка, решила удалить со своего «нового» iPhone все ненужные ей контакты, тем самым удалив контакты из iCloud, и со всех привязанных к учетке устройств! Давайте я сейчас поподробнее расскажу о контактах iCloud, и как избежать подобных бед!
Резервная копия iCloud
Для начала, что такое резервная копия в iCloud? Если у вас включена функция резервного копирования в iPhone/iPad, то каждый раз, когда ваш аппарат подключен к питанию, к WiFi и заблокирован, он начинает создавать резервную копию в iCloud. Если не выполнено хотя бы одно из условий, то автоматическая копия создаваться не будет. Но вы можете самостоятельно зайти в телефоне в Настройки -> iCloud -> Резервное копирование и там нажать на кнопку Создать резервную копию. Кстати, там же вы можете увидеть, когда была создана последняя копия. Что входит в эту копию, вы можете посмотреть в статье — Кончилось место в iCloud? Исправляем!
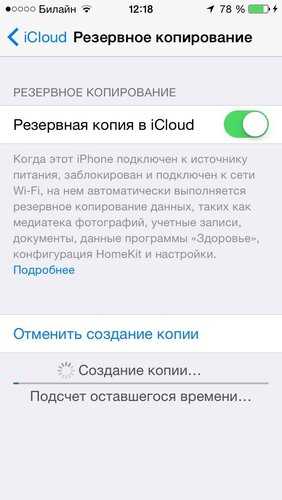
Как создается резервная копия iCloud?
Если я все правильно понимаю, то если копия была создана ночью, к примеру в 1:00, а в обед вы решили удалить пару-тройку контактов, а потом спохватились, то можете свободно сбросить настройки и восстановить данные из последней и единственной(!!!) копии. «Почему единственной?» — можете спросить вы, ведь копии могут быть еще и в iTunes. Но сейчас мы говорим про один из самых распространенных способов (который я сам использую) — создание копии только в iCloud.
Самое невеселое в описанной выше ситуации следующее: а что если вы удалили контакты утром, в 8:00, а потом приехали на работу и снова подключили iPhone к зарядному устройству, iPhone уже нашел и подружился с вашей рабочей WiFi сетью и вы оставили его на пару часов, и только после обеда решили, что удаленные контакты все же вам еще могут пригодиться? Восстанавливать из копии смысла нет, так как последняя и единственная (!!!) копия у вас датируется 8+N часов (когда вы поставили iPhone на зарядку на работе) и там уже нет удаленных контактов! Как говорится, попадос… Причем, то что мы описали с контактами, происходит и с календарями, заметками и т.п.
Если на iPad остались данные?
Спасти отца русской демократии вас может только 2 вещи — если, вдруг каким-то образом осталась копия нужных данных на другом устройстве — компьютере или iPad или была локальная копия контактов на компьютере. Опять же, если на iPad эти данные есть и он подключен к интернету, то они уже и там исчезли (через iCloud синхронизация происходит в течении нескольких секунд или минут). Хотя, если вдруг дома пропал интернет, iPad разрядился до того, как были удалены данные или же он вообще был выключен, то вытащить данные не составит труда, главное соблюдать осторожность — устройство не должно подключиться к интернету! Если будете включать устройство, то выключите домашний WiFi роутер и вытащите SIM-карту, что бы устройство не смогло зайти в интернет и произвести синхронизацию, удалив тем самым нужные данные!
Я все думаю — а что, сложно реализовать аналог Time Machine для iCloud? (Ура, оказалось, что такая функция есть, и вы можете посмотреть, как она работает. Правда там реализовано не все, о чем я мечтаю, но об этом чуть дальше…) Не создавать там копиии копий всего подряд, а лишь того, что является самым важным — контакты, заметки, закладки Safari, связка ключей и т.п
Что я имею ввиду? В Time Machine есть последняя копия, а так же, еженедельная копия, ежемесячная и т.п. Что мешает сделать в iCloud несколько копий маловесящих данных, таких как контакты/заметки, а так же позволять вручную выбирать нужные данные? Самое что интересное, это занимало бы совсем немного места — копия контактов, заметок, страниц Safari занимает максиму 100 Мб. Да, почта может занимать чуть больше места, но там есть отдельная корзина, на случай ошибки 🙂
Как сохранить контакты из iCloud?
Сохранить контакты можно многими способами и сейчас мы разберем, как создать бэкап контактов в удобном для вас месте. Осуществить сохранение контактов можно через Mac, icloud.com и через Windows.
Сохранить контакты в Mac
Начну именно с Mac 🙂 Для начала, надо убедиться, что сервис iCloud подключен на Mac и там включена синхронизация контактов. Если нет, то идем в Системные настройки -> iCloud и там вводим свой Apple ID и пароль для iCloud, или переходим к следующему пункту (в случае, если Mac не ваш, или просто не хочется заводить на нем учетную запись). Если вы завели на Mac учетку iCloud, то спокойно идем в программу Адресная книга (Mac OS 10.7, 10.8) или Контакты (Mac OS 10.9, 10.10, 10.11). Если в программе вы видите все свои контакты, значит все идет как надо, в противном случае, идем в настройки iCloud на Mac и проверяем, что контакты у вас включены в синхронизацию.
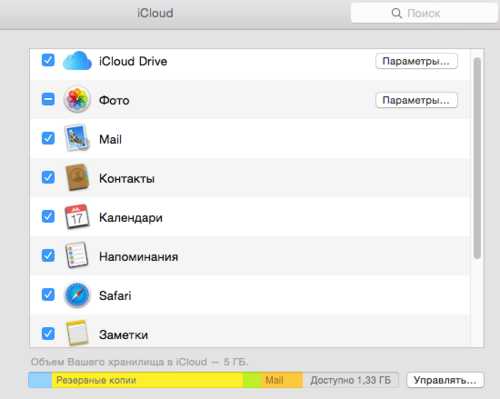
Итак, программа Контакты открыта (показываю на примере OS X 10.10), и для сохранения нужно выбрать все контакты, и сделать это можно держа на клавиатуре сочетание клавиш CMD+A. Или же можно выбрать какой-то один или несколько контактов, кликая по ним, зажав клавишу CMD. После выбора контактов надо зайти в меню Файл — Экспорт и там выбрать «Экспорт vCard…» или «Архив Контактов…» В новом окне выбрать место для сохранения и нажать Сохранить. Все, контакты сохранены у вас на компьютере в отдельном файле, и не зависимо от чего вы всегда сможете восстановить свою адресную книгу. Лично я в момент сохранения включаю режим параноика и делаю копию как в vCard, так и в Архиве адресной книги — поверьте, лучше перестраховаться! 🙂 Кстати, режим параноика не безоснователен — если вдруг вам понадобиться перенести контакты в Gmail или iCloud, то загрузить через сайты можно именно файл vCard, а не Архив адресной книги.

Сохраните сформированные файлы в почте, облаке и еще много куда, что бы в случае необходимости, они всегда были под рукой!
Сохранить контакты через сайт iCloud
Если под рукой есть Mac или компьютер с Windows или Linux, то можно просто через браузер зайти на сайт icloud.com и оттуда уже сохранить все свои контакты. Для начала надо зайти на тот самый сайт iCloud, ввести свой Apple ID и пароль для iCloud. После того, как имя и пароль ввели, появится окно с набором сервисов — почта, контакты, календари и прочее. Нам нужны контакты:
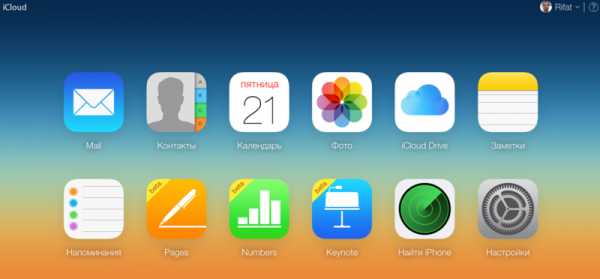
После входа в контакты, так же можно выделить один, несколько или все контакты, как в предыдущем пункте. Выделить все контакты можно сочетанием CMD+A или нажать на шестеренку в левом нижнем углу и выбрав пункт Выделить все. После того, как необходимые контакты выделены, можно приступать к сохранению их на компьютер. Для этого надо нажать на иконку шестеренки и выбрать пункт Экспорт vCard:
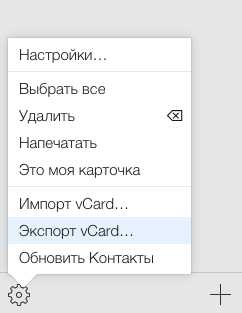
Если по какой-то причине загрузка не началась, попробуйте другой браузер (у меня в Google Chrome не с первого раза происходит сохранение контактов из iCloud)… Через Safari контакты сохраняются практически мгновенно. Может это проблема в моем Mac, я не знаю, главное знать запасной вариант 🙂
Сохранить контакты в Windows
Тут все очень просто — либо надо ставить iCloud для Windows и там уже что-то ковырять (вы уж друзья простите, но я не знаю что там и как делать — не люблю я Windows), или просто зайти через браузер на сайт icloud.com и там уже сделать, как в предыдущем пункте! Надеюсь, что вы мне простите такой произвол и сможете сохранить контакты через браузер 🙂 Проблема с Windows заключается в том, что в разных версиях Outlook, Контактах (Windows) все делается по-разному, и разбирать +100500 вариантов у меня нет желания. К тому же большинство моих читателей работает с OS X и iOS 🙂
Если резервная копия контактов есть, то можно будет в любой момент восстановить их из архива, открыв на нужном устройстве, или загрузив их в сервисы Google или iCloud… К примеру, адресную книгу в формате vCard можно будет загрузить в Google Контакты, после чего они появятся на всех привязанных устройствах. Так же можно загрузить этот же файл vCard в iCloud или произвести синхронизацию с Nokia, к примеру…
И маленький совет от моего личного опыта — создавайте резервную копию контактов на компьютер всякий раз, когда хотите внести изменения в адресную книгу. Я бывает, пересматриваю свою адресную книгу на актуальность данных, сортирую контакты по группам, и каждый раз, прежде чем начать процесс, я создаю копию на компьютер, а так же копию после всех изменений! Это как в старом анекдоте — лучше выстрелить перезарядить и еще раз выстрелить, чем светить фонариком и спрашивать «кто тут?» 🙂
appleprofi.ru
Как включить и отключить синхронизацию с iCloud. Как перенести контакты
Список контактов имеет огромное значение для многих людей, а его потеря способна привести к серьезным потерям в деловых и личных отношениях. Для того чтобы избежать подобного риска важно знать, как сохранить контакты в iCloud и предотвратить пропажу записей из контактной книги.
Хранение контактов iCloud
При поломке или потере телефона помимо материальных трудностей человек также лишается критически важной информации, которая является частью его жизни. Это сделанные им фотографии, заметки, сообщения друзей и, конечно же, список контактов. Обезопасить себя от подобных неприятностей можно, поместив информацию в облако. Для пользователей продукции Эппл лучшим сервисом хранения данных является Айклауд.
Основа облачной технологии в хранении информации не на самом устройстве, а в другом месте. Для владельца айфона им являются сервера компании Apple: он просто должен скопировать на них свои данные. При выходе в интернет с любого девайса под управлением iOs пользователь получает доступ к своим контактам и другой информации, те есть теперь она сохранена в надёжном месте.
Перенос контактов в облачный сервис
Обычно контакты хранятся в виде vCard – это стандарт для большинства мобильных устройств и приложений.
Инструкция как перенести контакты в iCloud с Android-телефона через компьютер:
- Войти в интерфейс почты Google.
- Кликнуть на надпись Gmail и нажать в появившемся меню на вкладку Сontacts.
- Кликнуть сначала по пункту «Дополнительно», а затем нажать на «Экспорт».
- Отметить данные для копирования, также формат для сохранения нужно выбрать vCard..
- После нажатия кнопки «Экспорт» создается contacts.vcf, его то и нужно передать в iCloud
- Открыть в браузере сайт облачного хранилища Эппл icloud.com.
- Осуществить импорт после чего указать путь к файлу contacts.vcf.
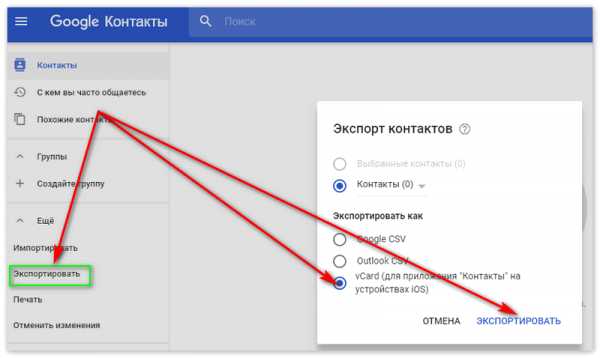
Осталось узнать, как синхронизировать iPhone с iCloud.
Синхронизация iPhone и iCloud
Чтобы полноценно использовать возможности облака Apple, нужно понять, как синхронизировать контакты с iCloud на iPhone.
Вот пошаговая инструкция для этого:
- Зайти в Настройки.
- Открыть панель iCloud и войти с помощью данных Apple ID.
- Поставить движок «Контакты» в активное положение.
- Нажать на «Объединить».
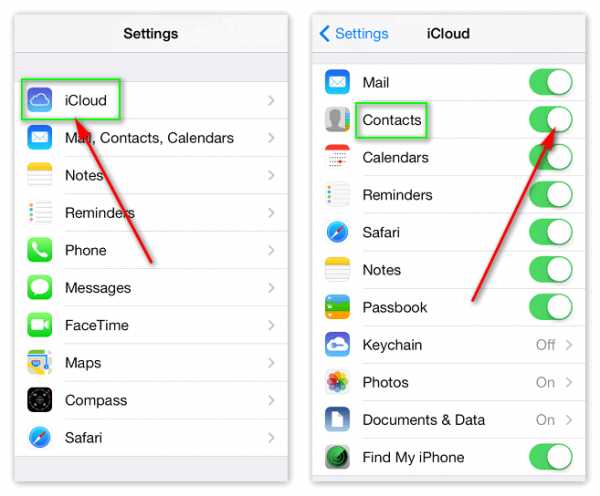
Процесс завершён, теперь все контакты видны пользователю через Айклауд с любого девайса. Если выбрать для переноса другие сведения, они также окажутся в облаке.
Разберёмся, как синхронизировать iPhone с iPhone через iCloud. Потребуется сформировать на одном Айфоне резервную копию данных, а затем загрузить её на другом. Время выполнения этой операции зависит от скорости интернет-соединения обоих устройств.
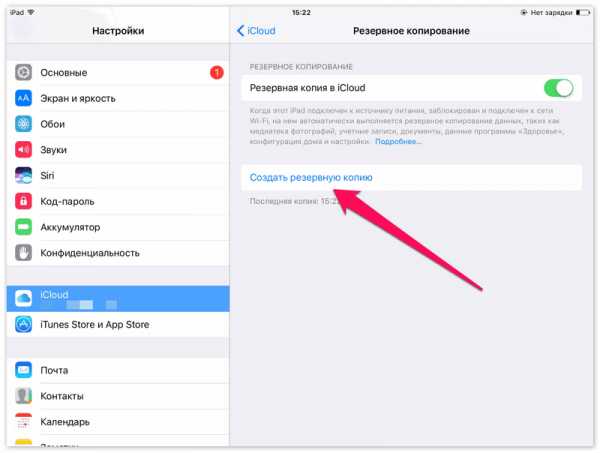
Иногда нужна синхронизация Айфона с компьютером через Айклауд.
Порядок:
- в меню Apple зайти в «Системные настройки»;
- открыть окно iCloud;
- ввести Apple ID;
- отметить данные, которые требуется сохранить.
Теперь следует изучить, как отключить синхронизацию iCloud на Айфоне, если возникнет необходимость.
Нужно:
- в панели «Настройки» в Айфоне нажать на идентификатор Apple ID;
- прокрутить окно вниз и щёлкнуть «Выйти»;
- в появившейся вкладке ввести пароль для входа в учётную запись;
- нажать на кнопку «Отключить»;
- установить переключатели в зеленое положение для сохраняемых данных и в белое для тех, которые нужно убрать.
- щёлкнуть на «Выход»;
- выполнить подтверждение своих пошаговых действий.

Как восстановить контакты на iPhone
Одна из основных функций iCloud – сохранение информации при потере смартфона.
Если это всё же случилось, то вот как вернуть контакты на Айфон из Айклауд:
- в настройках нового айфона войти во вкладку iCloud;
- активировать флажок Сontacts, а если он уже активирован, выключить и снова включить. При запросе о действиях со старыми данными следует удалить их;
- объединить Айфон и облако нажатием соответствующей кнопки;
- убедиться, что необходимые файлы и документы перемещены, куда нужно.

Теперь о том, как загрузить контакты из iCloud.
Пошаговая инструкция для Mac:
- запустить на компьютере iCloud;
- в меню действия нажать на «Выбрать всё» для копирования всех имеющихся контактов;
- кликнуть на «Экспорт vCard» для создания vcf-файла.
При необходимости он конвертируется в CSV-файл. Есть и другие способы как из Айклауда достать контакты.
Возможные проблемы
Несмотря на то, что данное облако – одно из лучших, иногда при работе с контактами возникают сложности. Например, при включении двухфакторной авторизации часто не синхронизируется iCloud с нового Айфона. Для решения проблемы на старом устройстве связка ключей выключается, перегружается девайс и снова включается в настойках облака.
Ещё одной частой проблемой является появление дублирующих друг друга контактов. На Mac это решается через настройки книги контактов. Во вкладке карточка нужно нажать надпись «Найти дубликаты», а после того как они будут обнаружены, объединить их.
xn—-7sbaruhf3cgg7c6c.xn--p1ai
Как войти в Айклауд (iCloud) через компьютер
Бывает, что под рукой нет ни одного устройства от Apple, а нужно срочно проверить почту. Или посмотреть файл, который лежит в облачном хранилище. Или контакт найти. Тупик? Вовсе нет, если знать, как войти в Айклауд через компьютер. Тем более, что сделать это можно и с Windows-машины, да еще и разными способами:
- используя сайт сервиса;
- установив фирменную программу для работы с «облаком».
Вход в Айклауд через компьютер с официального сайта
Первый вариант очень и очень простой – с компьютера в любом современном браузере в Айклауд можно войти совершенно свободно. Для этого:
- Перейдите на страницу https://www.icloud.com/. Появится форма для ввода ID. Укажите в ней тот ID, который используете для работы с облаком.

- После его указания появится поле для ввода пароля. Если не помните, можно воспользоваться ссылкой для восстановления (но тут или Apple устройство потребуется, или ответы на секретные вопросы).

- До того, как войти в онлайн Айклауд, система может показать краткое оповещение о конфиденциальности, включая тонкости работы через компьютер. Можно просто нажать на кнопку продолжения.

- Чтобы войти в Айклауд через браузер, осталось дождаться появления интерфейса стартовой панели.

Имейте в виду, что количество доступных для взаимодействия пунктов будет сильно зависеть от вашего Apple ID. Если он зарегистрирован на домене iCloud, то вы сможете даже войти с компьютера в почту. Для этого используйте соответствующий значок или же введите в адресную строку https://www.icloud.com/mail.
Также войти в почту Айклауд через компьютер смогут те, у кого адрес относится к доменам (оканчивается на их название) me.com или mac.com – потому что им по умолчанию также выдается и адрес вида @icloud.com.
Всем остальным войти в почту на iCloud.com получится только после настройки соответствующего адреса на устройства с Mac OS или с iOS.
Узнайте также:
Клиент для Windows
Если пользоваться через компьютер браузером по какой-либо причине не вариант, то есть альтернативный способ войти в Айклауд Айфона. Правда, придется сначала скачать и установить клиент для Windows – а это больше 150 МБ трафика и последующая перезагрузка системы.
Важно! Этот способ принципиально будет работать только с адресами @icloud.com. Все другие при попытке логина получат отказ.
Если все вышесказанное не смущает, а адрес у вас давно подготовлен, проходите на страницу поддержки https://support.apple.com/ru-ru/HT204283 и скачивайте актуальную версию клиента.
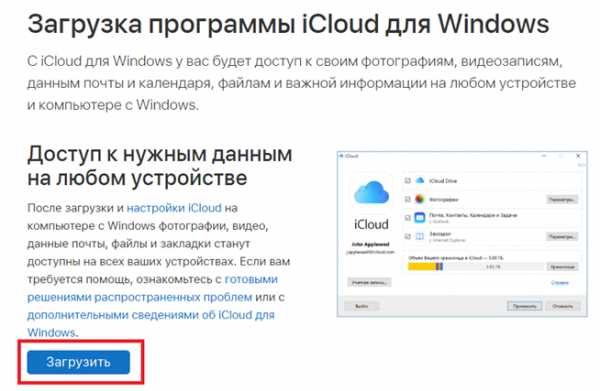
Затем нужно запустить установщик и согласиться условиями соглашения.
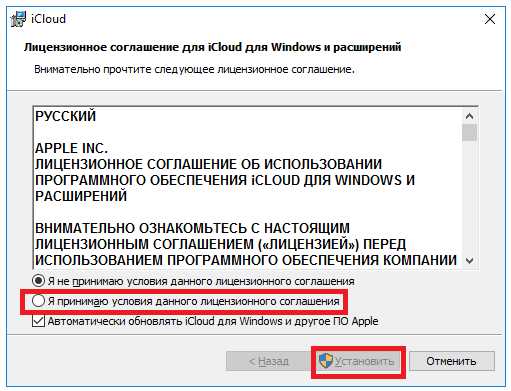
Кроме того, ОС может запрашивать разрешение на внесение изменений.
После подтверждения начнется сама установка. Поскольку это не «родная» ОС, попутно будут установлены дополнительные необходимые компоненты. Для их получения необходимо наличие действующего подключения к сети непосредственно во время установки.
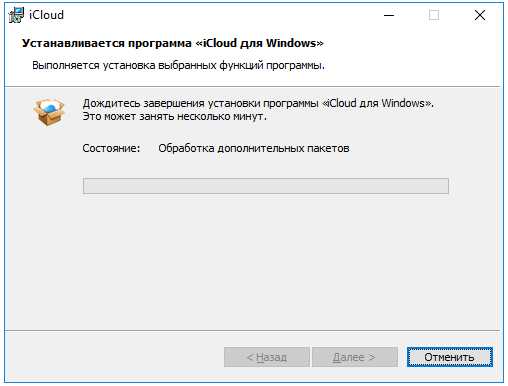
В процессе система может предложить перезагрузиться – необходимо также согласиться. После рестарта приложение запустится автоматически и предложит осуществить вход в облачный сервис.
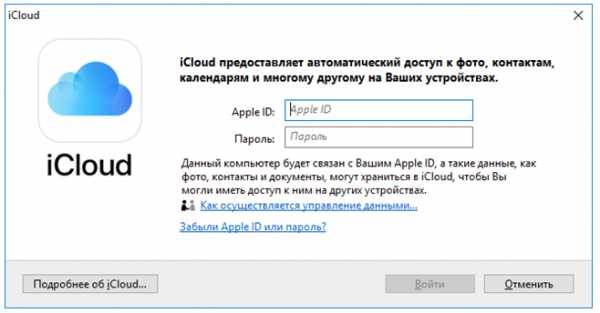
Нужно указать ID, оканчивающийся на icloud.com. Если нет – придется предварительно настроить его на iOS/MacOS устройстве. Затем укажите пароль и нажмите на кнопку, чтобы войти в облако Айклауд. Дальше приготовьтесь ждать, причем чем больше у вас данных хранится в облаке – тем дольше.
Дело в том, что как только вы нажмете «войти», сразу начнется автоматическая синхронизация содержимого хранилища iCloud и ПК, куда вы установили клиент. Соответственно, в зависимости от объема данных и скорости соединения может уйти и пара минут, и полчаса.
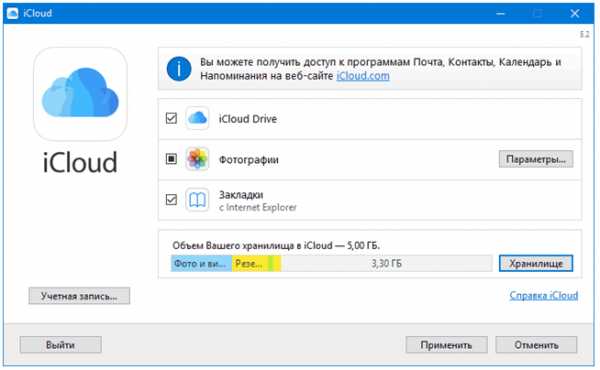
После этого можно как просматривать содержимое облачного хранилища, так и добавлять в него новые данные. Например, если требуется переслать себе большой файл, можно внести его в облако и дождаться синхронизации. Можно поменять некоторые параметры, чтобы более гибко настроить работу сервиса.
Также нужно учитывать следующую особенность: если выйти в установленном клиенте из своего аккаунта, то все синхронизированные файлы будут удалены с текущего ПК. Однако их копия будет благополучно доступна через облачный сервис на других устройствах.
virtualniy-mir.ru