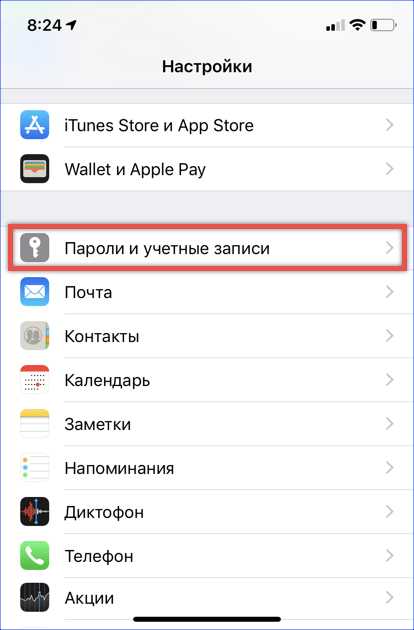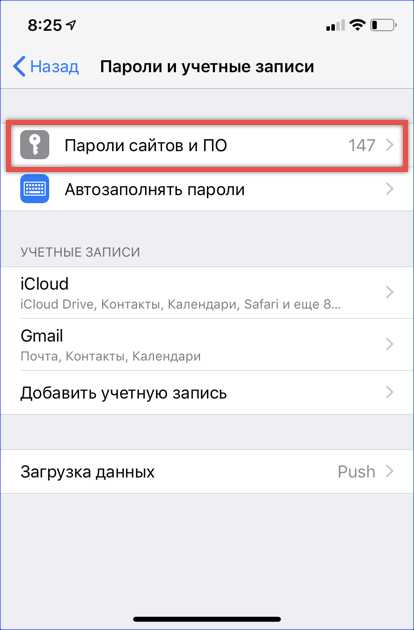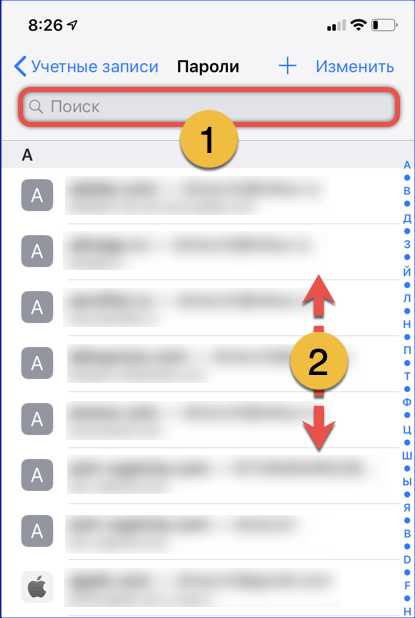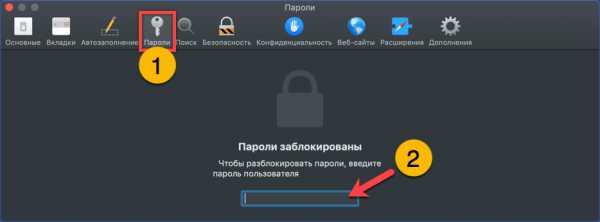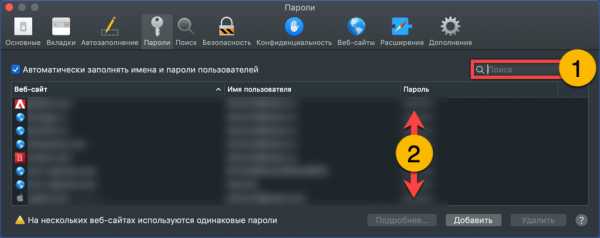Как просмотреть сохранённые пароли в Safari на iPhone и iPad
Функция автозаполнения в Safari на iOS помогает проходить авторизацию намного проще, позволяя не запоминать пароли для каждого сайта, который вы посещаете. Сохранение конфиденциальных данных безусловно полезно. Однако, это может означать то, что вы быстрее забудете свои данные для авторизации. К счастью, iOS позволяет провести поиск и просмотр сохраненных паролей на iPhone, iPad или iPod Touch. Осуществить это можно через настройки Safari, доступ к которым открывает пароль, защищающий само устройство.
Как посмотреть сохраненные web-пароли в iOS
Очевидно, это работает только с теми паролями, которые были сохранены с помощью функции автосохранения в Safari, а не в каком-либо другом браузере.
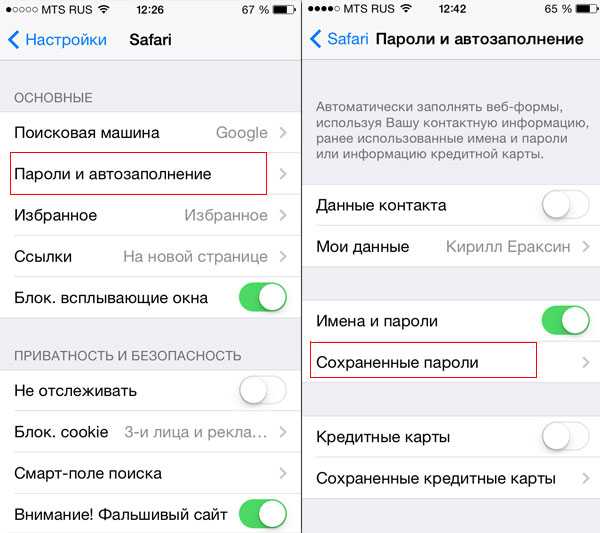
- Откройте настройки Safari
- Перейдите в «Пароли и автозаполнение»
- Выберите «Сохранённые пароли»
- Перейдите к выбранному сайту и введите код доступа, чтобы посмотреть сохранённый пароль
- Когда закончите, выходите из настроек как обычно (пароли будут автоматически скрыты и защищены)
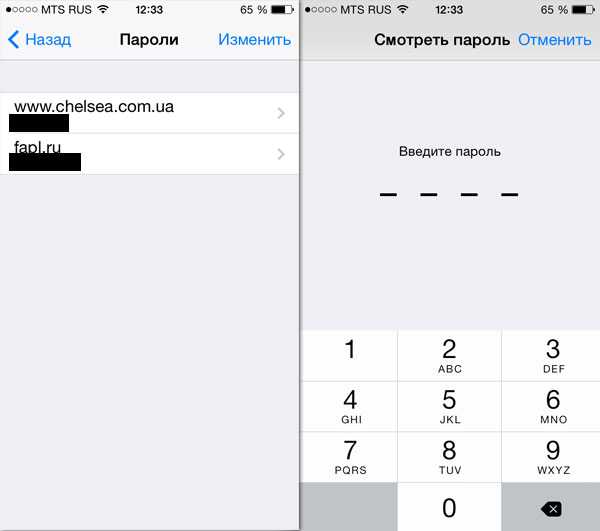
Для пользователей, использующих связку ключей iCloud, данные кредитных карт и авторизации в Safari синхронизируются между iOS устройствами и компьютерами Mac.
Вы также можете удалить сохраненные данные на экране «Пароли»:
- Нажмите кнопку «Изменить» и отметьте необходимые сайты
- Выберите «Удалить», чтобы очистить все нежелательные данные web-страниц
Функция сохранения паролей и автозаполнения настолько удобна, что нет никаких причин отказываться от её использования. Используйте код для экрана блокировки и будьте достаточно внимательны к тому, кто имеет доступ к вашему устройству.
via Osxdaily
lifehacker.ru
Как увидеть сохраненные пароли сайтов в Safari и программ на iPhone и iPad
Функция автозаполнения штатного web-обозревателя iOS Safari является безусловно полезной, но таит в себе одну опасность — перестав регулярно вводить логины и пароли, пользователь обычно их напрочь забывает. Но, разработчики и здесь сработали на опережение — все сохраненные данные можно просмотреть в специальном разделе Настроек iPhone и iPad.
Вконтакте
Google+

Действительно, борьба с вездесущими спамерами и хакерами начинает превращаться в охоту на ведьм, а пароли доступа к большинству ресурсов должны содержать цифры, знаки, заглавные буквы, иероглифы и коловраты — запомнить не так уж легко, особенно если учесть, что в целях безопасности не рекомендуется использовать одну связку логин-пароль для нескольких web-сайтов.
ПО ТЕМЕ: Как использовать эмодзи вместо названий закладок Safari на Mac, iPhone и iPad.
Итак, если вы вдруг забыли авторизационные данные от того или иного ресурса, но они были сохранены в Safari на iPhone, iPad или iPod Touch, то просмотреть их можно следующим образом:
Как просматривать сохраненные пароли сайтов в Safari и приложений на iPhone и iPad
1. Перейдите в Настройки → Учетные записи и пароли → Пароли программ и сайтов;
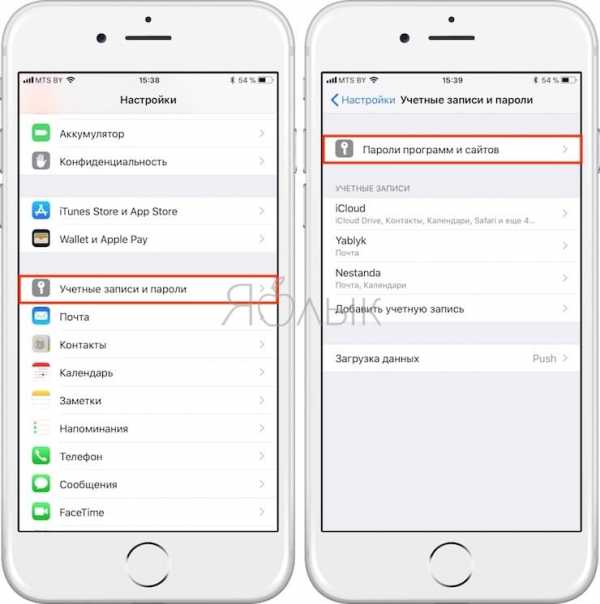
2. Введите цифровой код блокировки экрана или коснитесь пальцем сенсора Touch ID устройства;
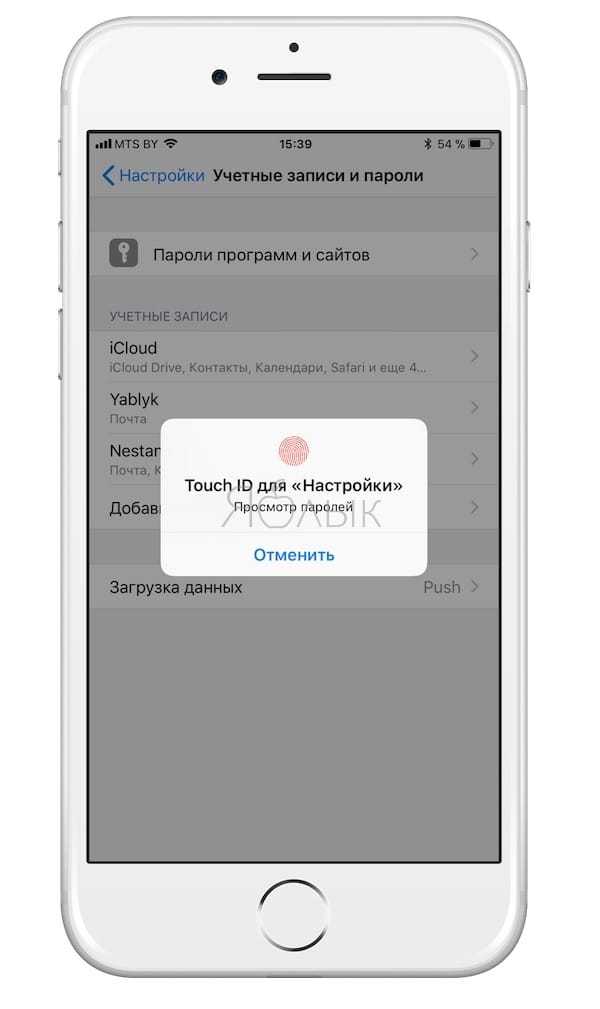
3. Теперь вы можете просмотреть пароли и логины от нужных web-сайтов на iPhone и iPad.
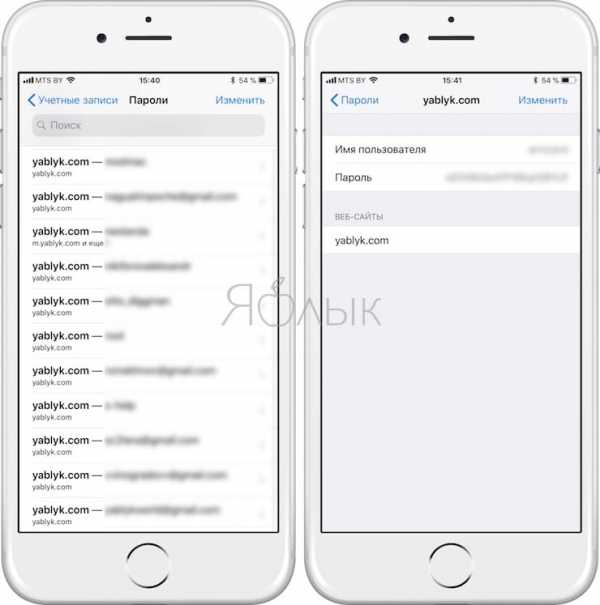
Необходимо учесть, что если на вашем iДевайсе не установлен пароль блокировки экрана, то доступ к вашим конфиденциальным данным может получить любой посторонний человек, которому попадет в руки устройство. Впрочем, вы в любой момент можете удалить сохраненные пароли, просто сдвинув влево блок с названием web-ресурса.
Смотрите также:
yablyk.com
Как посмотреть пароли от сайтов в Safari в Mac OS X.
Mac пользователи, которые выбирают в браузере Safari автозаполнение имени пользователя и пароля,есть удобный способ,что бы извлекать эти учетные данные для входа в любое время. Это невероятно полезно, если вы склонны забывать пароли или логины для веб-сайтов, которыми вы пользуетесь, и к ним нужен доступ с регистрационными данными либо для использования в другом веб-браузере или на другом компьютере, который не имеет включенный iCloud Keychain.
Обратите внимание, что все реквизиты автозаполнение и аккаунты хранятся и сохраняются на индивидуальном аккаунте в OS X, и замыкаются,как брелок. В результате, пока сайт, и соответствующие имя пользователя отображаются по умолчанию, пароль надежно скрыт, пока вы не получите доступ к брелку в OS X. Да,и если вы используете iCloud Keychain для хранения и генерации безопасных паролей, они могут быть выявлены здесь, и ещё, это те же логины и пароли, которые синхронизируются с iOS, а также видны в Safari на мобильной стороне.
Открыть сохраненный логин и пароль для сайта в Safari для Mac OS X
- В браузере Safari, перейдите к меню “Сафари” и выберите “Настройки”
- На вкладке выбрать “Пароли”
- Установите флажок “Показать пароли для выбранных веб-сайтов” — для этого требуется пароль администратора, введенный для Mac
- Выберите сайт из списка, пароль которого вы хотите открыть, затем выберите “Разрешить”, когда запрашивается разрешение, чтобы показать, какой логин и пароль
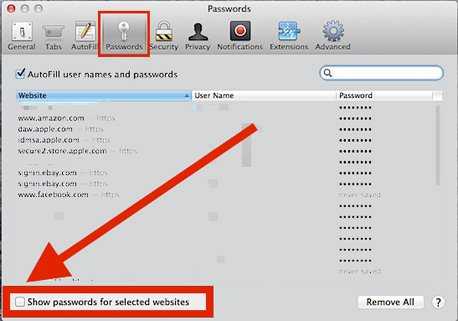
Вы можете повторить этот процесс для любого другого веб-сайта для входа в систему с сохраненными в Safari паролями с помощью автозаполнения, чтобы показать учетные данные. Пароль появляется только при его выборе,потому что они раскрываются не все сразу .

Когда закончите получение пароля, который вы хотите узнать, вам, вероятно,нужно будет снять флажок “Показать пароли для выбранных веб-сайтов”, только, чтобы держать все вещи в безопасности. Вы также можете выбрать, чтобы удалить пароли из списка, если не хотите больше их показывать.
Конечно, этот метод работает только что бы найти и раскрыть пароли, сохраненные в Safari, но это не значит, что вам не повезло с другими веб-браузерами. Этот метод более технический,и вы можете использовать трюк с командной строкой, чтобы извлечь забытый пароль на любом Mac в любом веб-браузере, и он работает в Safari, Chrome, Firefox, и Опера.
kompkimi.ru
Как посмотреть сохраненные пароли в Safari инструкция
Действительно, борьба с вездесущими спамерами и хакерами начинает превращаться в охоту на ведьм, а пароли доступа к большинству ресурсов должны содержать цифры, знаки, заглавные буквы, иероглифы и коловраты — запомнить не так уж легко, особенно если учесть, что в целях безопасности не рекомендуется использовать одну связку логин-пароль для нескольких web-сайтов.
iPhone
Начнем с iPhone. Для начала вам нужно зайти в «Настройки»
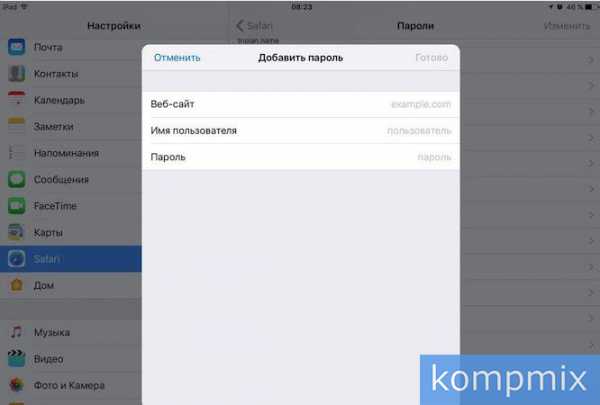
В настройка нужно найти «Safari» и тапнуть по названию
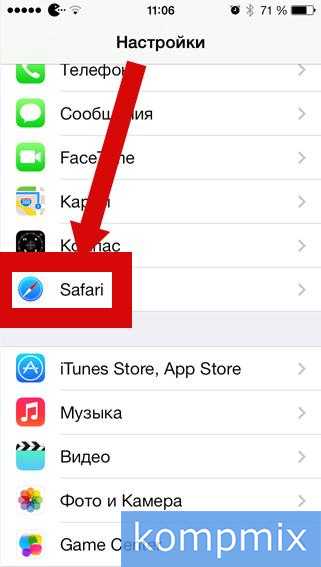
Перейти в раздел «Пароли и автозаполнение»
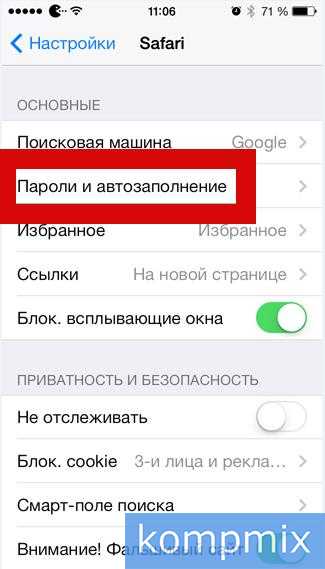
Затем вам нужно найти пункт «Сохраненные пароли»
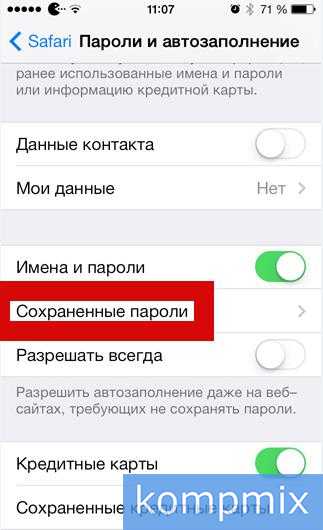
Странно, но доступ к данному разделу можно получить свободно, без введения пароля учетной записи, защитного пароля iOS или tuich id. Имейте это введу, когда будете передавать свое устройство посторонним людям.
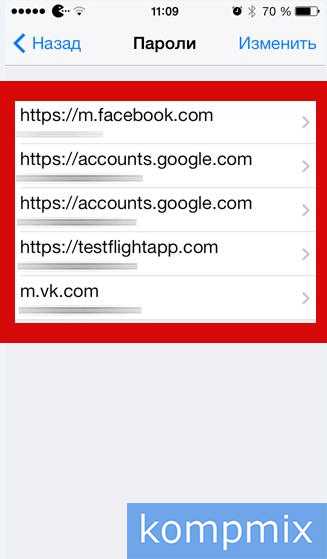

iPad
Теперь рассмотрим, как просмотреть пароль на планшете iPad. Для начала вам нужно зайти в «Настройки» затем «Safari» далее «Пароли»
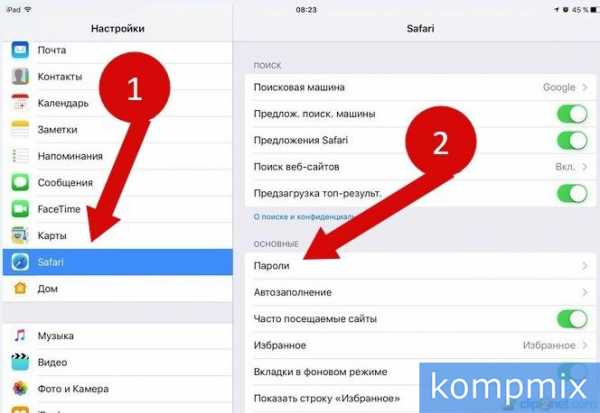
На этом этапе вам нужно будет ввести пароль или tuich id. Это необходимо, чтобы защитить ваши данные от посторонних пользователей.
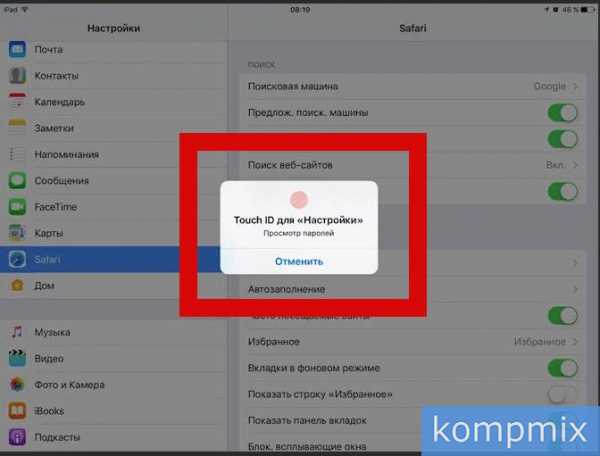
Дальше все просто, вы увидите список сайтов, найдите нужный сайт, если их много можете воспользоваться поиском. Когда сайт будет найдет тапните по его названию, появится окно со всеми данными для входа. Вот и все.
А еще есть кнопка добавить пароль. Вы можете добавить пароль для любого сайта.
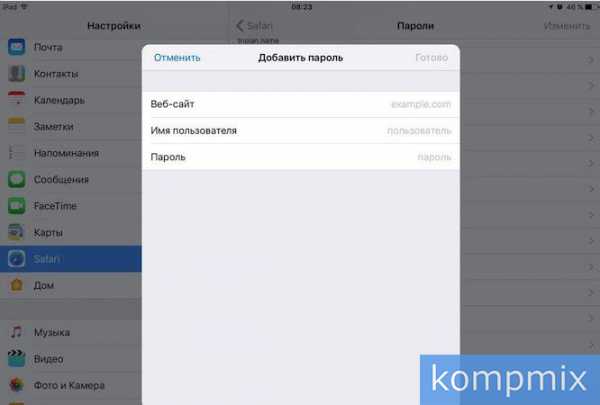
MacBook
Теперь мы покажем, как просмотреть пароли на macOS. Инструкция простая, поэтому перейдем сразу к делу.
Откройте на своем компьютере браузер Safari. В строке меню найдите пункт «Настройки». Также моете использовать сочетание клавиш Command + , (запятая).

Теперь найдите пункт «Пароли» и введите пароль от учетной записи.
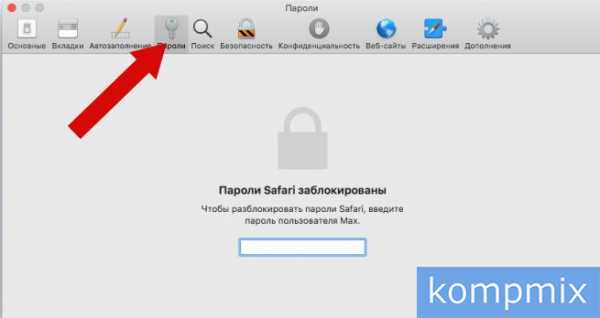
Вот он, список всех сайтов с сохранёнными паролями. Тут вы можете просмотреть пароль, удалить или изменить его.
Если вам нужен срочный ремонт MacBooka в Москве обращайтесь в авторизованный сервис https://apple.fastrestore.ru/remont-macbook-pro/ даже если у вас безнадежный случай.
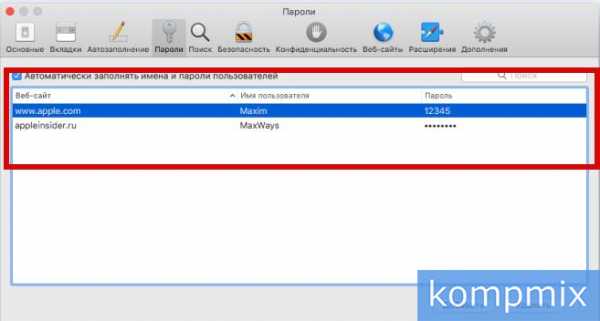
Теперь вы точно знаете, как просмотреть сохраненный пароль в браузере Safari для любого сайта.
Необходимо учесть, что если на вашем девайсе не установлен пароль блокировки экрана, то доступ к вашим конфиденциальным данным может получить любой посторонний человек, которому попадет в руки устройство. Впрочем, вы в любой момент можете удалить сохраненные пароли, просто сдвинув влево блок с названием web-ресурса.
kompmix.ru
Как посмотреть сохраненные в Safari пароли на iPhone и iPad
Функция автозаполнения форм и паролей в Safari на iPhone и iPad, безусловно, крайне удобна и полезна, но порой возникают ситуации, когда есть необходимость набрать эти самые данные вручную с другого, непривязанного к вашему Apple ID устройства, тут то и возникает довольно неприятная ситуация. Вспомнить сложный пароль крайне непросто, а если он был предложен к использованию при помощи iCloud KeyChain, то и вовсе нереально. Но в Apple об этом позаботились, необходимые данные находятся буквально в пару нажатий, где искать читайте далее.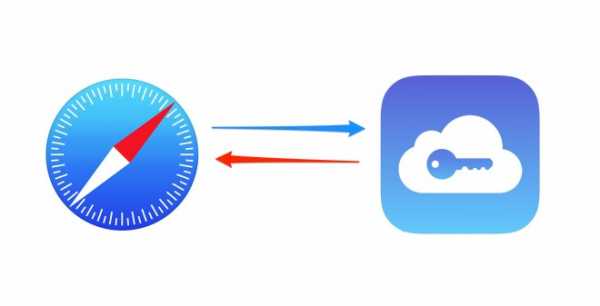
Чтобы посмотреть сохраненные в Safari пароли идем следующим путем:
- Заходим в настройки и жмем на пункт Safari
- Находим пункт «Пароли и автозаполнение»
- Прокручиваем список до пункта «Сохраненные пароли», тапаем по нему и видим список всех сайтов, на которых вы когда-либо что-либо вводили (на этом же экране можно удалить данные, для этого жмем на «редактировать, выбираем нужные сайты и завершаем кнопкой «удалить»)
- Остается лишь выбрать искомый сайт, ввести ваш код безопасности и искомое предстанет перед вами.
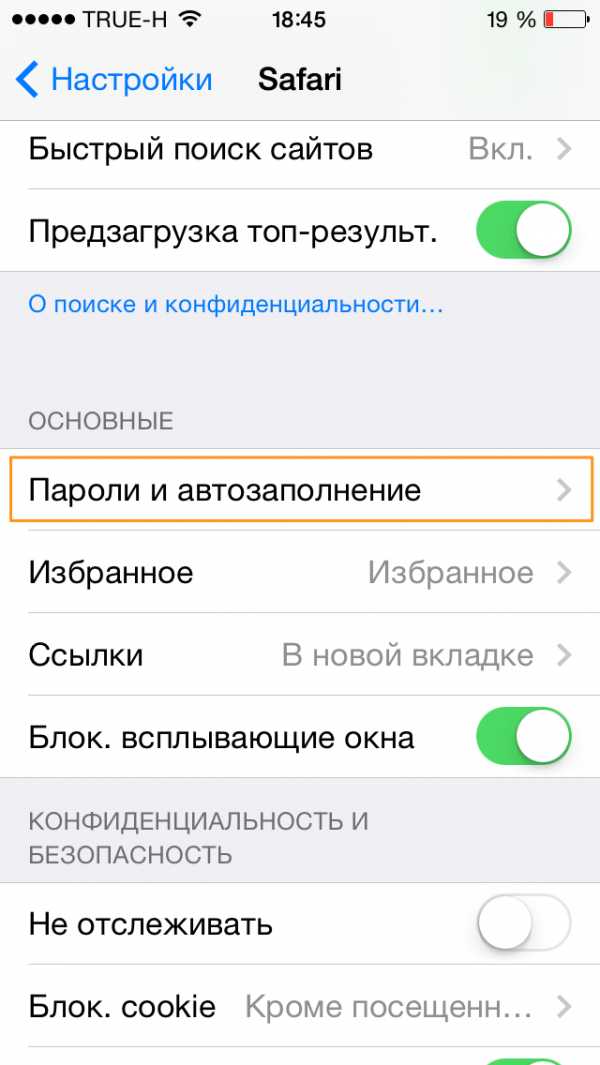
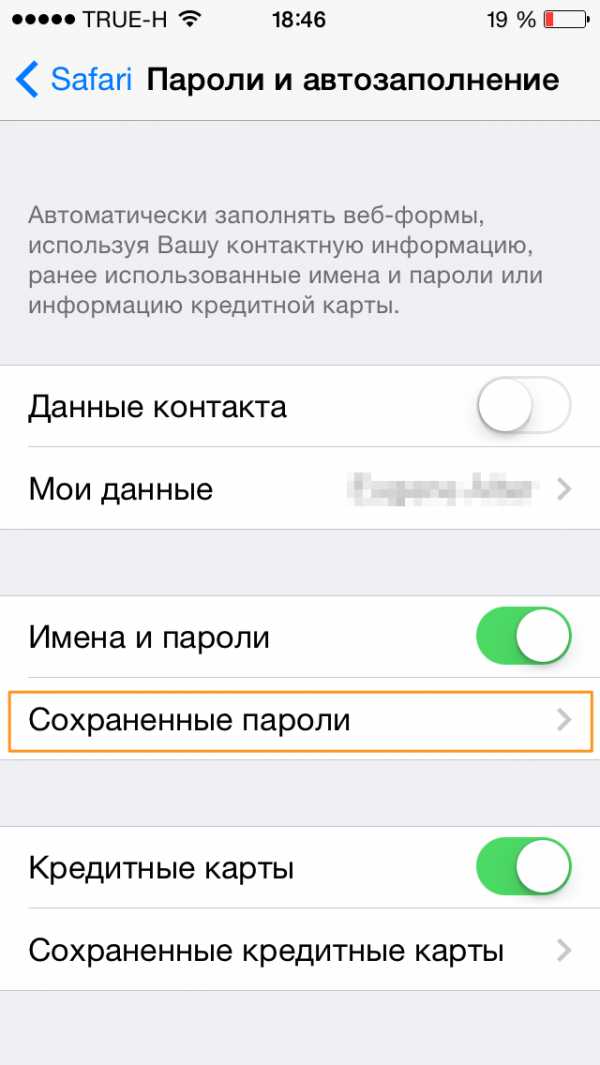
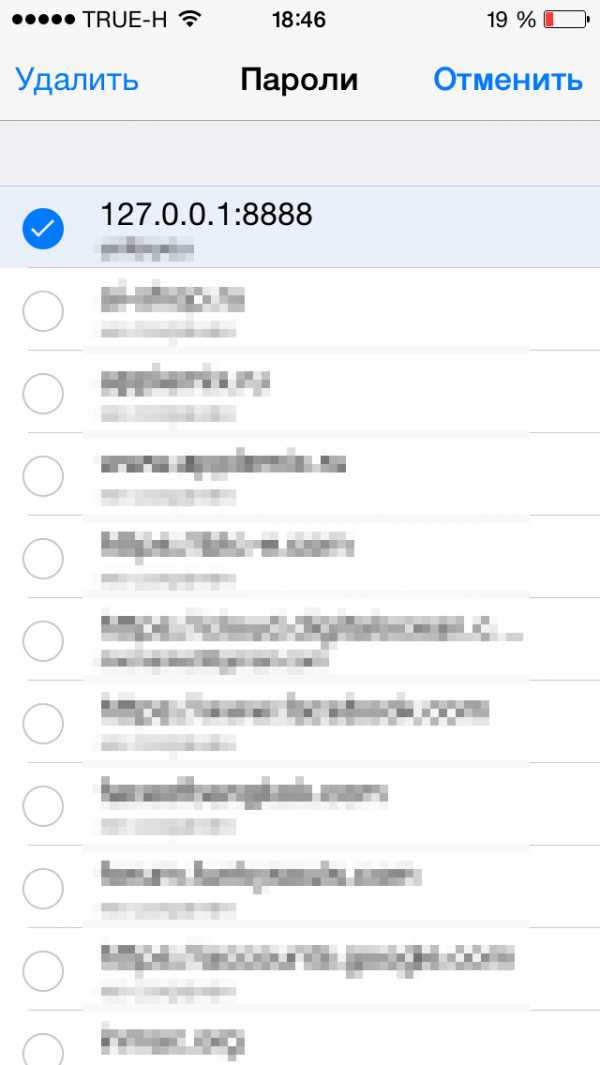
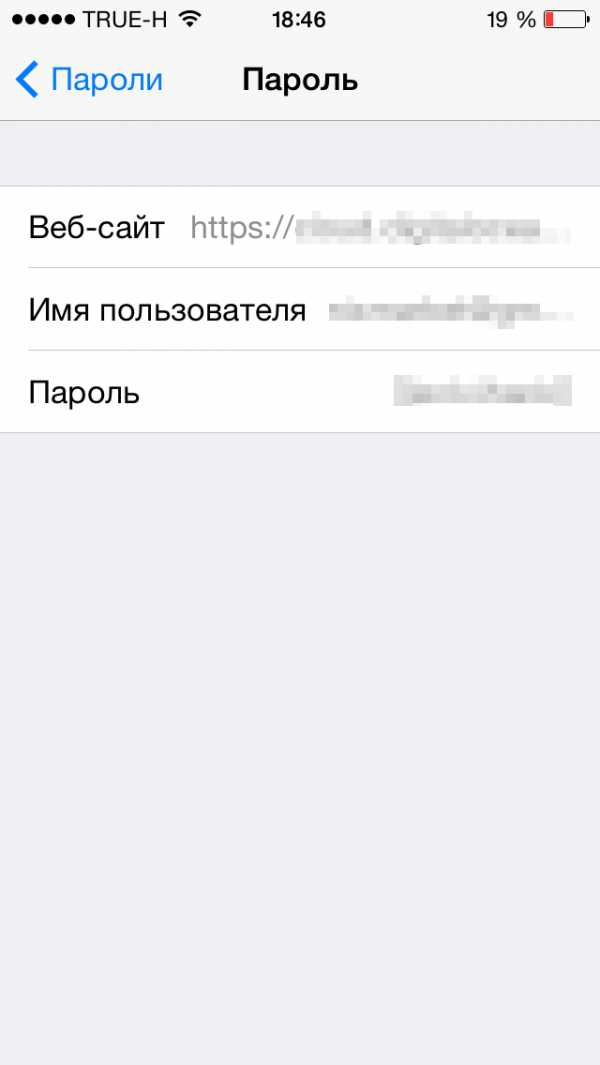
Переживать за сохранность своих данных не стоит, в Apple об этом конечно же подумали и как только вы закроете вкладку пароль вновь будет скрыт до повторного ввода кода безопасности.
P.S. Если у вас подключена синхронизация между iOS и OS X через iCloud KeyChain, вам так же будут доступны все данные сохраненные на вашем маке. Но не забывайте, что удаляя или изменяя данные на одном из устройств, вы автоматически их меняете на всех остальных.
applemix.ru
Инструкция: Как посмотреть сохраненные пароли в браузере Safari
Для удобства пользователей в Safari реализована функция автоматического заполнения регистрационных данных при повторном посещении сайтов. Это позволяет не держать постоянно в голове десятки различных комбинаций логин-пароль. При необходимости посмотреть эти данные можно на смартфоне и компьютере Mac, которые связаны одним Apple ID.
iOS
В мобильных устройствах Apple пароли хранятся не в самом браузере, а в отдельной защищенной зоне вместе с учетными записями сетевых сервисов.
- Открываем настройки смартфона и находим раздел обозначенный на скриншоте рамкой.

Находим в настройках iOS показанный на скриншоте пункт
- На следующей странице тапаем по строке «Пароли сайтов и ПО». Это и есть защищенная зона, доступ в которую требуется подтвердить паролем или отпечатком Touch ID. Владельцы iPhone X и прошлогодних моделей, оснащенных Face ID, пройдут проверку автоматически.

Подтверждаем доступ в защищенную зону операционной системы
- Записи отсортированы в алфавитном порядке по именам сайтов. Для поиска можно использовать отмеченное единицей поле или прокрутить список до нужной строки.

Нужные данные ищем в поисковом поле или пролистывая алфавитный список
macOS
В macOS регистрационные данные сайтов хранятся в защищенной области настроек обозревателя.
- Запускаем браузер и открываем на верхней панели выпадающее меню пункта «Safari». Щелкаем мышкой выделенный на скриншоте пункт, вызывая окно настроек.

Открываем настройки браузера Safari, вызвав выпадающее меню верхней панели
- Переключаемся на показанную единицей вкладку. Вводим пароль пользователя в отмеченное поле, получая доступ в защищенную зону.

Вводим пароль пользователя и получаем доступ в защищенную зону Safari
- Открывшийся список аналогичен рассмотренному в iOS. Сортировка страниц выполнена по алфавиту, есть поле поиска и доступна ручная прокрутка.

Ищем пароли по алфавитному списку или по названию сайта в поисковом поле
В заключение
Соблюдение элементарных мер безопасности позволяет пользователям всегда иметь под рукой сохраненные пароли и ограничивать к ним доступ посторонних.
Post Views: 0
tehnichka.pro
Как просмотреть сохранённые пароли в Safari на iPhone и iPad |
Функция автозаполнения в Safari на iOS помогает проходить авторизацию намного проще, позволяя не запоминать пароли для каждого сайта, который вы посещаете. Сохранение конфиденциальных данных безусловно полезно. Однако, это может означать то, что вы быстрее забудете свои данные для авторизации. К счастью, iOS позволяет провести поиск и просмотр сохраненных паролей на iPhone, iPad или iPod Touch. Осуществить это можно через настройки Safari, доступ к которым открывает пароль, защищающий само устройство.
Как посмотреть сохраненные web-пароли в iOS
Очевидно, это работает только с теми паролями, которые были сохранены с помощью функции автосохранения в Safari, а не в каком-либо другом браузере.
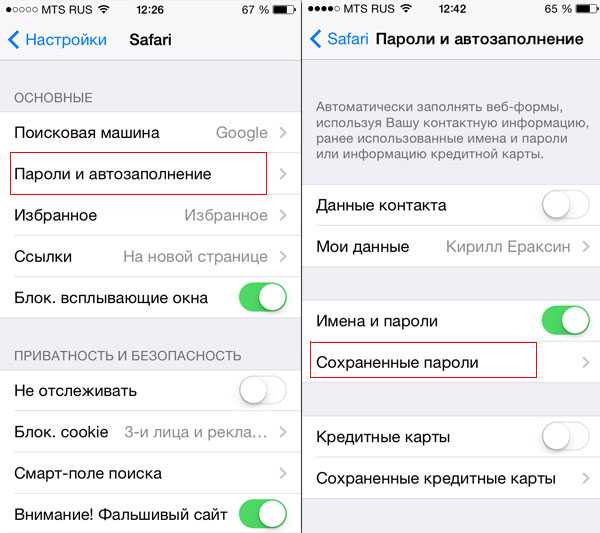
- Откройте настройки Safari
- Перейдите в «Пароли и автозаполнение»
- Выберите «Сохранённые пароли»
- Перейдите к выбранному сайту и введите код доступа, чтобы посмотреть сохранённый пароль
- Когда закончите, выходите из настроек как обычно (пароли будут автоматически скрыты и защищены)
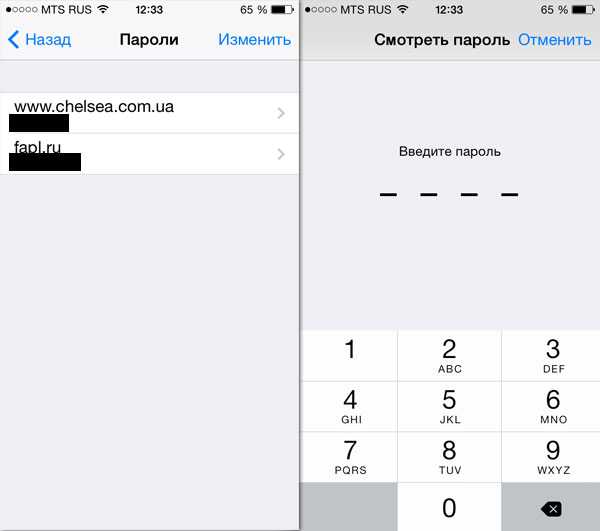
Для пользователей, использующих связку ключей iCloud, данные кредитных карт и авторизации в Safari синхронизируются между iOS устройствами и компьютерами Mac.
Вы также можете удалить сохраненные данные на экране «Пароли»:
- Нажмите кнопку «Изменить» и отметьте необходимые сайты
- Выберите «Удалить», чтобы очистить все нежелательные данные web-страниц
Функция сохранения паролей и автозаполнения настолько удобна, что нет никаких причин отказываться от её использования. Используйте код для экрана блокировки и будьте достаточно внимательны к тому, кто имеет доступ к вашему устройству.
via Osxdaily
Читайте также
comdas.ru