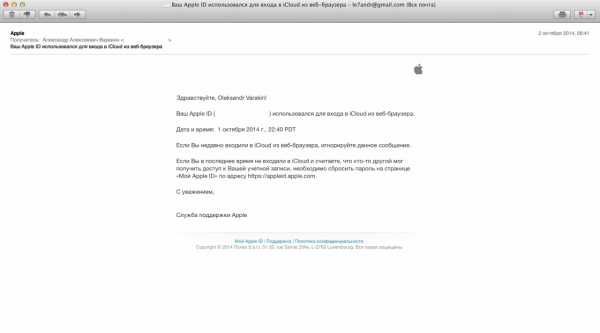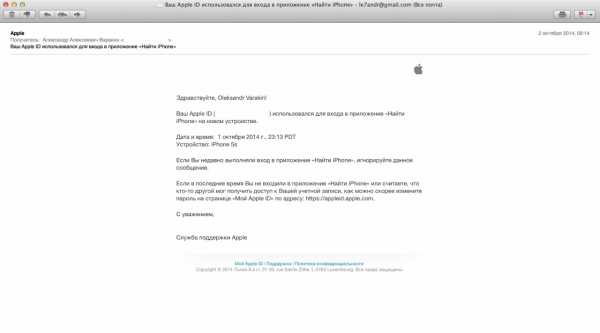Создание почты iCloud на iPhone или Mac
Home » iOS » Создание почты iCloud на iPhone или Mac 2938 Просмотры 0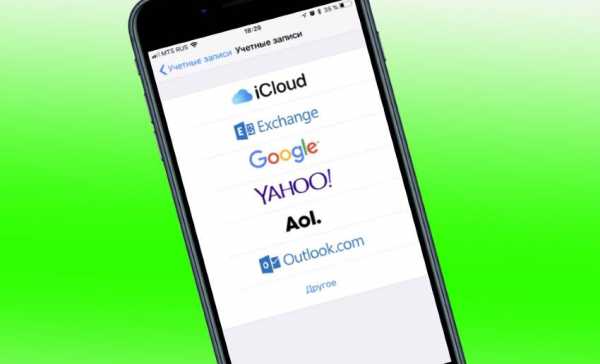
Сегодня иметь электронную почту не просто нужно это важная необходимость, тем более если вы используете современные гаджеты: смартфоны, планшеты и так далее. В этой статье я хочу вам рассказать о том, как создать почту iCloud на iPhone или Mac. В первую очередь нужно знать что почту с доменным именем icloud.com можно создать только на устройствах компании Apple. Если вы пользователь iPhone, iPad или Mac, то у вас есть возможность создать такую учетную запись.
Преимущества использования почты iCloud
Основные преимущества создания почты от Apple:
1. Возможность получать Push-уведомления — это удобно если вы ждете важное письмо и не хотите пропустить момент его получения.
2. В почте нет никакой рекламы.
3. Почта работает без сбоев и поломок.
4. Также можно создать почтовые ящики-псевдонимы.
5. Надежность и безопасность (известно, что Google читает почту пользователей).
Как зарегистрировать почту iCloud
Чтобы создать почту iCloud у вас уже должна быть зарегистрирована учетная запись Apple ID (в этой статье я подробно описывал этот процесс).
Зарегистрировать почту iCloud можно:
1. На iOS устройствах с iOS (iPhone или iPad).
2. На компьютерах с macOS (iMac, MacBook и др.).
Прежде чем создавать и настраивать электронную почту icloud.com нужно убедится в наличии интернета в вашем iPhone (не имеет значение: 3G, LTE или Wi-Fi, главное чтобы он был).
Шаг 1. Зайдите на iPhone в
Шаг 2. Нажмите на вкладку «Добавить учетную запись».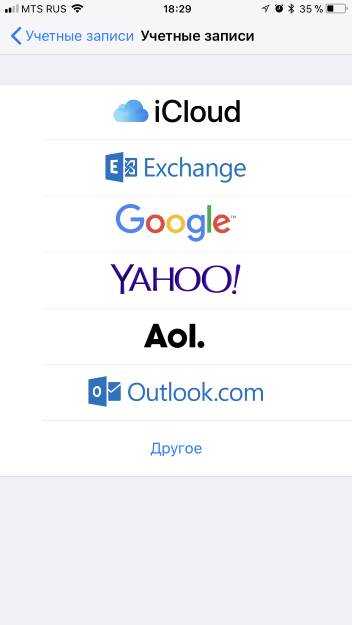
Шаг 3. Затем выберите самый верхний вариант «iCloud» и нажмите на «Создать Apple ID».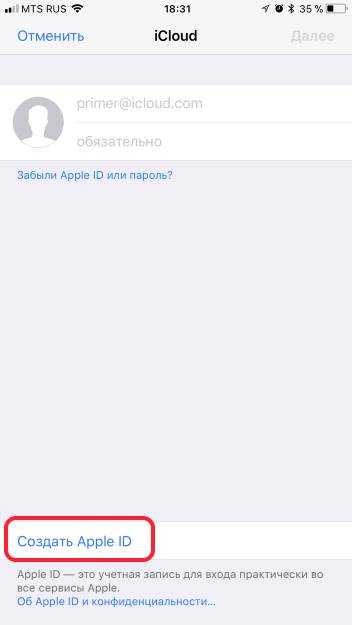
Шаг 4. В следующих пунктах укажите: дату рождения, Имя и Фамилию. 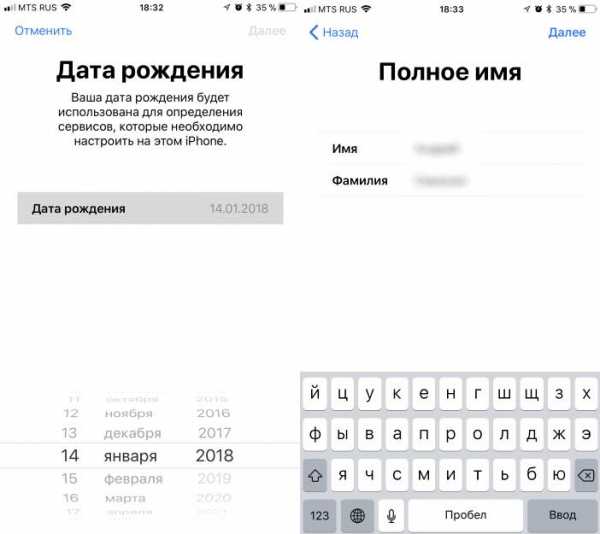
Шаг 5. В дальнейшем шаге отметьте галочкой пункт «Получить беспл. e-mail в iCloud» и нажмите «Далее».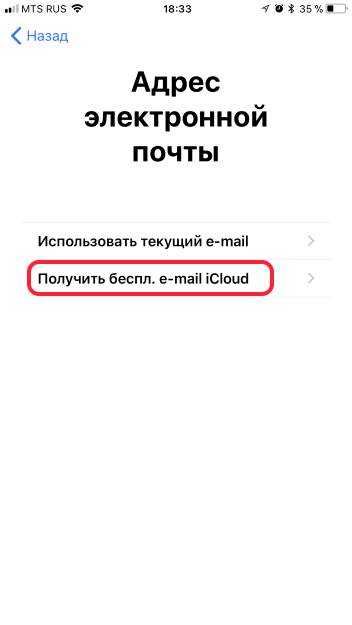
Шаг 6. Затем нужно будет придумать уникальное имя для почты @icloud.com и нажать «Далее».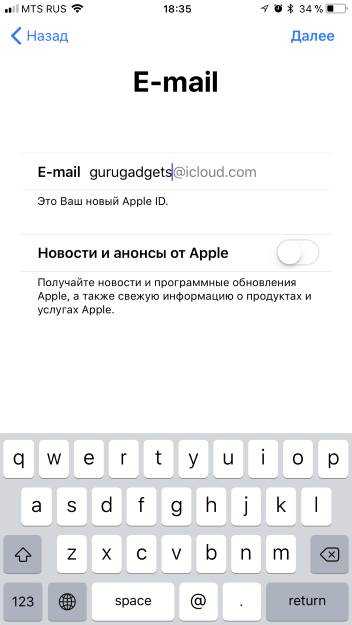
Шаг 7. На следующем этапе для регистрации почты — придумайте пароль (минимум 8-м значный, с заглавными и строчными буквами, цифрами и спецсимволами) и заполните его в двух полях.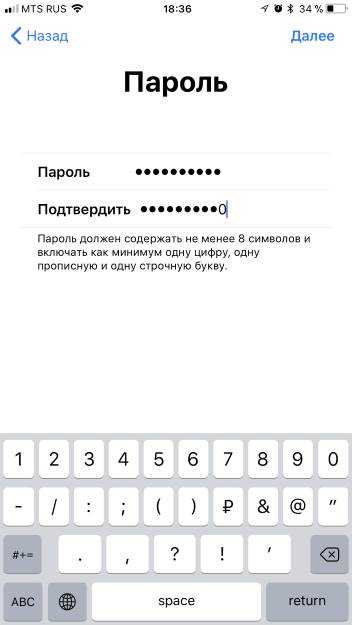
Важно: Советую сначала записывать пароль на листке а затем его вносить в поля, чтобы не ошибиться и не забыть в последующем.
Шаг 8. Дальше необходимо указать номер телефона, который будет использоваться для подтверждения личности и выбрать способ подтверждения (SMS-сообщение или телефонный звонок).
Шаг 9. Далее нужно подтвердить «Условия и положения» нажав на слово «Принять».
Шаг 10. Последнее необходимое действие — сделайте подтверждение создания и регистрации почты iCloud введя код или перейдя по ссылке (придет на созданную вами почту)
Поздравляю Электронная почта @icloud.com успешно создана!
Создание почты @icloud.com на компьютере Mac
Чтобы создать адрес электронной почты с доменным именем @icloud.com нужно выполнить следующие шаги:
Шаг 1. Откройте «Системные настройки», а затем войдите в «iCloud».
Шаг 2. Жмем по надписи «Создать Apple ID».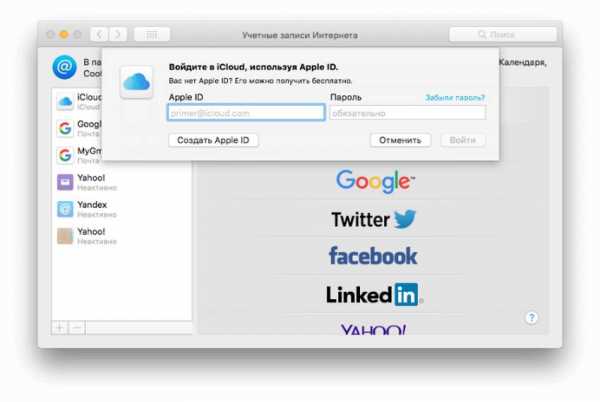
Шаг 3. На первом шаге из трех, заполняем поля: регион и дату рождения и жмем «Далее».
Шаг 4. На втором шаге, ставим чек-бокс напротив «Получить беспл. e-mail в iCloud» и заполняем: Имя и Фамилию, пароль вводим дважды (также, лучше перестраховаться и записать сначала на бумаге а затем вводит в поля).
Шаг 5. Третий шаг, необходимо задать и ответить на контрольные вопросы, обеспечивающие большую безопасность вашей учетной записи.
Шаг 6. Последнее необходимое действие, нужно зайти в созданную почту и подтвердить её создание, перейдя по ссылке.
Создать почту с доменным именем айклауд на компьютере под управлением Windows не получится, необходимы устройства Apple. Если у Вас есть iPhone или iPad зарегистрировать почту @icloud.com не составит труда, следуйте инструкциям, процесс создания не отнимет у вас больше 5 минут. В результате вы получите защищенную почту от спама и взлома, а также абсолютно без рекламы.
gurugadgets.ru
Как создать почту icloud.com на iPhone или Mac
Сегодня иметь электронную почту не просто нужно это важная необходимость, тем более если вы используете современные гаджеты: смартфоны, планшеты и так далее. В нашей статье рассмотрим как создать почту iCloud на iPhone или Mac. Впервую очередь нужно знать что почту с доменным именем icloud.com можно создать только на устройствах компании Apple. Если вы владелец iPhone, iPad или Mac вы можете создать такую учетную запись.
Преимущества создания почты iCloud
 создать почту icloud
создать почту icloudОсновные преимущества создания почты от Apple:
- Возможность получать Push-уведомления — это удобно если вы не хотите пропустить важные письма.
- Отсутствие какой либо рекламы в почте.
- Почта работает без сбоев и поломок.
- Также можно создать почтовые ящики-псевдонимы.
- Надежность и безопасность (известно, что Google читает почту пользователей).
Как зарегистрировать почту iCloud на iPhone
Чтобы создать почту iCloud у вас уже должна быть зарегистрирована учетная запись Apple ID (как это сделать читайте в нашей статье).
Зарегистрировать почту iCloud можно:
- На устройствах с iOS — iPhone или iPad.
- На компьютерах с macOS — iMac, MacBook и других.
Прежде чем создавать и настраивать электронную почту icloud.com нужно убедится в наличии интернета в вашем iPhone (не имеет значение: 3G, LTE или Wi-Fi, главное чтобы он был).
- Откройте приложение «Настройки» в iPhone и перейдите в раздел «Почта».
- Перейдите во вкладку «Учетные записи» и тапнуть по вкладке «Добавить учетную запись».
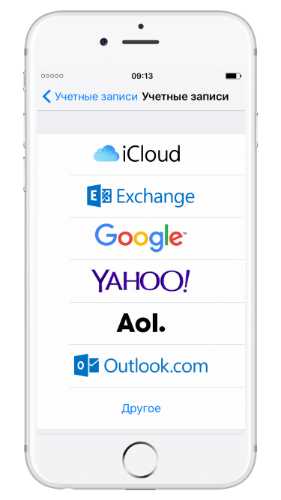
- Затем выбираем самый верхний вариант «iCloud» и нажимаем на «Создать учетную запись Apple ID».

- Дальнейшие шаги: заполняем дату рождения, Имя и Фамилию.
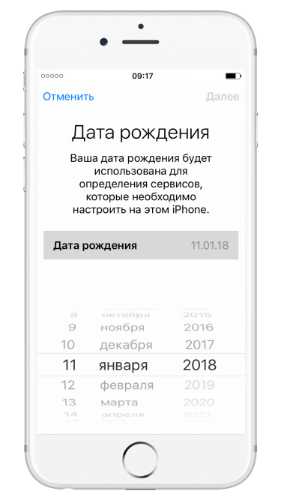
- На дальнейшем шаге отмечаем галочкой пункт «Получить беспл. e-mail в iCloud» и нажимаем «Далее».

- Затем придумываем уникальное имя для почты @icloud.com и нажимаем «Далее».
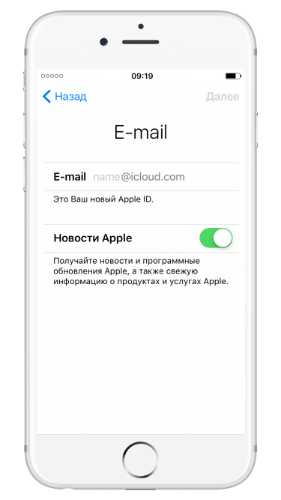
- Следующий шаг для регистрации почты — придумайте пароль (минимум 8-м значный, с заглавными и строчными буквами, цифрами и спецсимволами) и заполните его в двух полях.

Важно: рекомендуем сначала записывать пароль на листке а затем его вносить в поля, чтобы не ошибиться и не забыть в последующем.
- Дальше необходимо задать контрольные вопросы и ответы на них (также записывайте) и добавить резервную электронную почту, также в целях безопастности (но не обязательно, можно пропустить).
- Далее нужно подтвердить «Условия и положения» нажав на слово «Принять».
- Последнее необходимое действие — сделайте подтверждение создания и регистрации почты iCloud введя код или перейдя по ссылке (прийдет на созданную почту).
Электронная почта @icloud.com создана!
Как создать почту iCloud на компьютере Mac
Чтобы создать адрес электронной почты с доменным именем @icloud.com нужно выполнить следующие шаги:
- Откройте «Системные настройки», а затем войдите в «iCloud».
- Кликаем по надписи «Создать Apple ID».
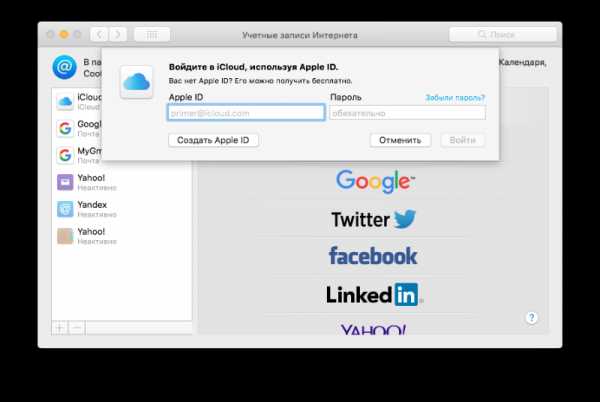
- На первом шаге из трех, заполняем поля: регион и дату рождения и жмем «Далее».
- На втором шаге, ставим чек-бокс напротив «Получить беспл. e-mail в iCloud» и заполняем: Имя и Фамилию, пароль вводим дважды (также, лучше перестраховаться и записать сначала на бумаге а затем вводит в поля).
- Третий шаг, необходимо задать и ответить на контрольные вопросы, обеспечивающие большую безопасность вашей учетной записи.
- Последнее необходимое действие, нужно зайти в созданную почту и подтвердить её создание, перейдя по ссылке.
Создать почту с доменным именем айклауд на компьютере под управлением Windows не получится, необходимы устройства Apple. Если у Вас есть iPhone или iPad зарегистрировать почту @icloud.com не составит труда, следуйте инструкциям, регистрация займет пару-тройку минут. В результате вы получите защищенную почту от спама и взлома, а также абсолютно без рекламы.
Еще нет почты iCloud? Создавай и пользуйся!
Загрузка…oneiblog.com
Как зайти на почту iCloud с Айфона
Как Создать Apple ID и icloud почту
Почта на Айфон, как настроить и пользоваться
Как настроить почту на iPhone, iPad, iPod Touch
Как настроить почту на iPhone
Как узнать свой icloud узнать свою почту от айклуда
Переезд с iPhone на Android: контакты, фото, почта, календарь и всё такое
Как зайти в айклауд с компьютера
iCloud — Все в деталях
Как выйти из чужого iCloud и зайти в свой????
Создать iCloud и App Store бесплатно
Также смотрите:
- Как звонить с iPad air cellular
- Ошибка 4005 при восстановлении iPhone 6 plus
- Как перенести песни с компьютера на Айфон через Айтюнс
- Руководство пользователя iPad на русском языке скачать
- iPhone 4S нет сети греется
- Как сохранить данные с Айфона если забыл пароль
- Какая программа читает avi на iPad
- Компьютер видит iPhone только как камеру
- Как скачать фотки с инстаграмма на Айфон
- Как добавить фото в одноклассники на iPad
- Перенос данных с Айфона на новый Айтюнс
- Как скопировать файлы с iPhone на компьютер без iTunes
- Как с iPhone скинуть видео на компьютер через iTunes
- Как заряжать Айфон через компьютер
- iPhone не переходит в режим recovery
iphones-4g.ru
Как проверить почту iCloud на iPhone
Почта на Айфон, как настроить и пользоваться
Как настроить почту на iPhone
Как узнать email адрес от заблокированного телефона
Как настроить почту на iPhone, iPad, iPod Touch
Разблокировка icloud. Как узнать свой icloud. Найти свой адрес айклауда
Настройка почты на iPhone
Как следить за женой с iPhone
Как Узнать Apple ID Предыдущего Владельца iPhone
iCloud — Все в деталях
ЭТИ НАСТРОЙКИ ТЫ ДОЛЖЕН ПОМЕНЯТЬ НА своем iPhone!
Также смотрите:
- Кнопка отключения звука на Айфоне сломалась
- Скачать рингтон Айфона бесплатно оригинал
- Когда прекратили выпускать Айфон 5S
- Как перенести все контакты с одного Айфона на другой Айфон
- Замена экрана на Айфоне 6 Plus
- Обои на Айфон 5S новые
- Как посмотреть удаленные фотки на Айфоне 4
- Как очистить список для чтения в Айпад
- iOS 11 что нового iPhone 6S
- Как включить автоповорот на 4 Айфоне
- iPhone 4 установка мелодии на звонок
- Почему не все фотографии отправляются с Айфона на компьютер
- Как чистить наушники от iPhone 5S
- iPhone в Телеграмме висит непрочитанное сообщение
- Не включается тач айди на Айфоне
yariphone.ru
Как завести почту «@icloud.com» на iPad или iPhone
Вчера в дополнение к моим трудностям мне понадобилось завести отдельный аккаунт Apple ID для полноценного использования Mac Mini родителями. До этого, оказывается, их гаджет был привязан к моему аккаунту.
Apple ID привязывается к почтовому ящику. Раньше я замечал, что Apple автоматически создаёт почтовый ящик на домене «icloud.com», не спрашивая пользователя. То есть я создавал аккаунт ИМЯ@gmail.com, а мне в довесок Apple сделала ИМЯ@me.com (вроде уже нет такого) и ИМЯ@icloud.com.
Что делать, если хочется создать Apple ID, привязанный к почтовому ящику iCloud.com, при этом не используя никакие другие почтовые сервисы? На этот случай данная мини-инструкция, так как не совсем очевидно, как это правильно сделать.
Как завести почту @icloud.com прямо в iOS
Шаг 1. Идём в Настройки->Почта, адреса, календари->Добавить учётную запись. Выбираем iCloud. И жмём Создать Apple ID.
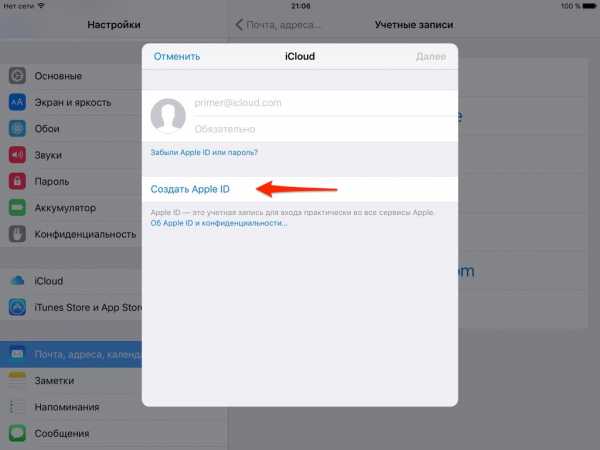
Шаг 2. В двух следующих окнах необходимо ввести дату рождения и полное имя.
Шаг 3. В очередном окне нужно выбрать «Завести e-mail в iCloud»
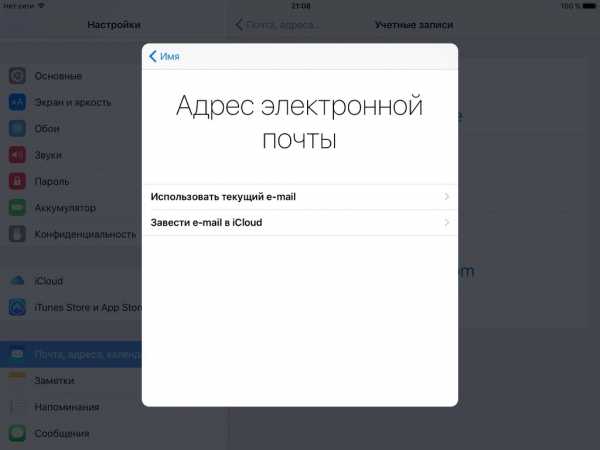
Как завести почту iCloud.com на компьютере
Пользователи Windows не имеют такой возможности. Поэтому им рекомендую заводить почту в таком домене на iPad, iPhone или iPod Touch.
Пользователям OS X проще. Делать это нужно так:
Шаг 1. Запускаем программу Системные настройки. Выбирайте пункт iCloud. Жмите Создать Apple ID.
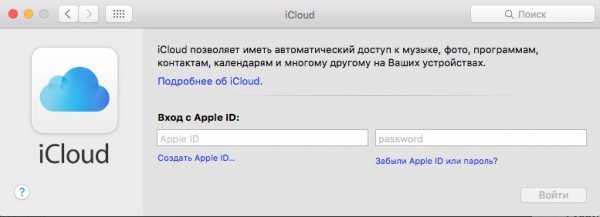
Шаг 2. После этого вас попросят ввести дату рождения. Вводим.
Шаг 3. Жмём по ссылке: «Получить бесплатный e-mail в iCloud»
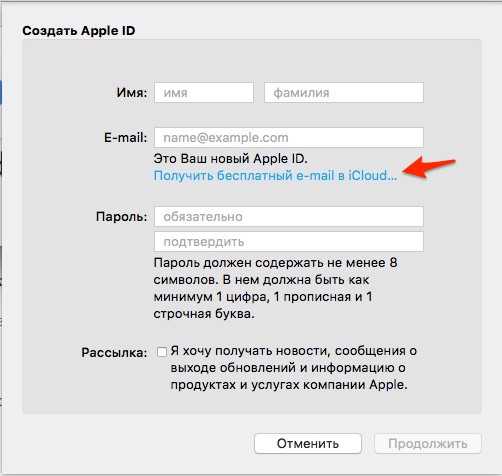
Ну и далее уже всё просто!
Загрузка…ipadstory.ru
Как поменять e-mail аккаунта Apple ID на почту iCloud
Адрес почты Apple ID можно поменять на адрес почты @icloud. Это значит, что, если сейчас ваш логин Apple ID выглядит как «[email protected]», вы можете поменять его на домен @icloud.com. Это не то же самое, что поменять Apple ID на новый. Данный метод сохранит ваши данные, изменится только адрес почты. Есть один нюанс: изменить e-mail обратно на другой уже не получится после того, как вы переключитесь на домен Apple.
Менять или не менять свой Apple ID – ваше решение. Только знайте, что процесс будет довольно сложным, если у вас есть несколько устройств с одним и тем же Apple ID.
Если весомых причин нет, то лучше не тратить своё время и не заморачиваться нд тем, чтобы поменять адрес своего Apple ID. Но, если вы всё-таки хотите рискнуть, ниже мы подробно расскажем о том, как это делается.
Как поменять e–mail Apple ID на домен iCloud.com
Напомним, что отменить свои действия будет невозможно. Приступайте к процессу только в том случае, если вы полностью уверены в своём решении.
Очевидно, что у вас заранее должен быть создан почтовый ящик @icloud.com, @mac.com или @me.com. Если вы ещё этого не сделали, создайте почтовый ящик iCloud.
- Выйдите из своего Apple ID на всех своих устройствах: Mac, iPhone, iPad и т.д.
- Зайдите на сайт https://appleid.apple.com/ и войдите в свой Apple ID.
- Рядом с секцией Учётная запись нажмите Изменить.
- Вверху страницы нажмите Изменить Apple ID.
- Введите новый Apple ID (@icloud.com или др.) и нажмите Продолжить.
После этого вам нужно будет войти в свой Apple ID на всех устройствах, используя новый адрес e-mail.
Этот процесс нельзя отменить, в случае чего придётся создавать совершенно новый Apple ID, используя другую почту.
Кроме того, адрес почты Apple ID можно изменить и на устройстве с iOS.
Как поменять адрес Apple ID на iPhone или iPad
Сначала выйдите из своего аккаунта на всех остальных устройствах с iOS.
- Откройте Настройки, нажмите на своё имя в самом верху экрана, а затем выберите Имя, номера телефонов, e–mail.
- В секции Контактные данные нажмите Изменить, а затем удалите свой Apple ID.
- После этого добавьте Apple ID с новым адресом.
Вам опять же нужно будет войти в свой новый Apple ID на каждом устройстве. Процесс может занять много времени, поэтому мы и не рекомендуем делать это просто так.
Отменить действия тоже нельзя. Вот что об этом пишет Apple:
Когда вы поменяете свой Apple ID на учётную запись @icloud.com, @me.com или @mac.com, поменять его обратно на стороннюю почту уже нельзя. Ваш старый адрес остаётся дополнительным для вашего аккаунта Apple ID.
Использовать данный способ нужно только в том случае, если в качестве Apple ID у вас используется адрес рабочей почты, или вы больше не пользуетесь своим старым почтовым ящиком. В ином случае можно ничего не делать.
Не пропускайте новости Apple – подписывайтесь на наш Telegram-канал, а также на YouTube-канал.

Пишу новости, инструкции, сравнения, обзоры и переводы статей из зарубежных изданий. Совмещаю хобби и работу, являюсь поклонником техники Apple, а также интересуюсь последними новостями в мире технологий.
Высшее образование по специальности «Межязыковые коммуникации и журналистика».
Смотрите похожее
it-here.ru
Уведомления по электронной почте при входе в iCloud и приложение «Найти iPhone» как мера защиты Apple ID
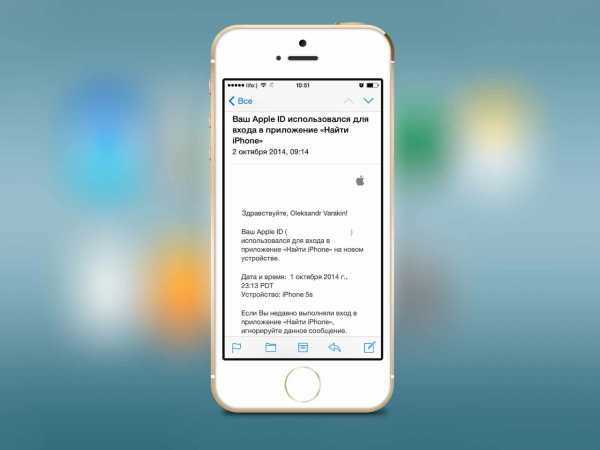
В последнее время к нам зачастили с вопросами относительно оповещений по электронной почте об использовании учетной записи Apple ID для входа в iCloud. Кто-то потерял возможность незаметно следить за ребенком или второй половинкой, кому-то они просто надоели. В статье «под катом» мы постараемся ответить на вопросы: зачем включены данные уведомления, когда они будут поступать, можно ли их отключить и если да, как это сделать.
Должно быть вы уже знаете, что за неделю для официальной презентации новых iPhone сеть взбудоражили известия о том, что из iCloud были похищены фото знаменитостей интимного содержания. Компания Apple поспешила опровергнуть предположения о том, что iCloud был скомпрометирован и сообщила, что атака хакеров была целенаправленной.
Злоумышленникам удалось получить доступ к данным из аккаунтов в iCloud методом простого подбора, как оказалось в API Find My Phone не было защиты от метода «грубой силы». Достаточно было узнать идентификатор Apple ID жертвы (он же основной адрес электронной почты) и подобрать пароль.
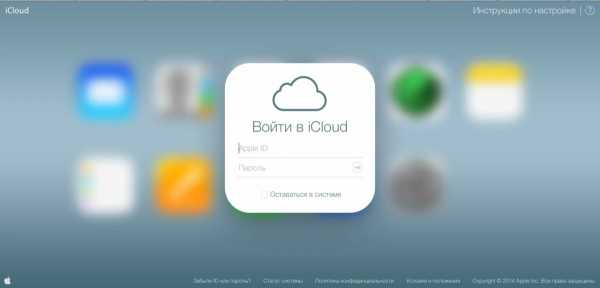
Реакция Apple не заставила себя долго ждать, в компании реализовали дополнительный механизм защиты Apple ID от взлома и как следствие, теперь на адрес электронной почты указанный в качестве основного (он же идентификатор Apple ID) при входе в iCloud владельцу учетной записи будет поступать соответствующее уведомление.
Почему приходят сообщения: «Ваш Apple ID использовался для входа в iCloud»?
Если у вас имеется учетная запись Apple ID, которую вы используете для покупки контента в iTunes Store или App Store, удаленного управления своим iPhone или iPad в приложении «Найти iPhone». При использовании вашего Apple ID для входа в iCloud из веб-браузера на основной адрес электронной почты будут поступать соответствующие уведомления.
Данная мера призвана защитить владельцев учетной записи от несанкционированного доступа к облачному хранилищу iCloud и удаленного управления устройствами в приложении «Найти iPhone» (включение режима пропажи, стирания iPhone).
Случаи, когда приходят сообщения об использовании Apple ID
Лично мне приходили такие письма дважды:
- При входе в iCloud из веб-браузера на компьютере (на сайте http://icloud.com).

- При авторизации с моим Apple ID в приложении «Найти iPhone» на самом устройстве.

Какая информация содержится в уведомлениях?
Содержание писем зависит от того, для чего использовался Apple ID.
- Если ваш Apple ID использовали для входа в iCloud из веб-браузера, сообщение будет содержать информацию о том, какой Apple ID использовался и когда (точная дата и время).
- Если вашу учетную запись использовали для авторизации в приложении «Найти iPhone» на iOS-девайсе, письмо будет следующего содержания: «Ваш Apple ID (адрес электронной почты) использовался для входа в приложение «Найти iPhone» на новом устройстве. Дата, время, модель устройства с которого осуществлялся вход.
Можно ли отключить уведомления об использовании Apple ID для входа в iCloud?
Как я ни пытался, найти информацию о том, как можно отключить данную функцию, ничего не вышло, информации нет нигде, ни на официальном сайте Apple, ни в поисковых выдачах Google и Яндекс. Делаю логическое заключение — нет информации, значит и функцию отключить нельзя.
Как отключить уведомления на e-mail о входе в iCloud с вашим Apple ID
Еще раз повторюсь:
«Отключить уведомления по электронной почте о входе в iCloud с соответствующим Apple ID нельзя никак.»
Как быть, спросите вы? Решений несколько:
- Можно согласиться с Apple и бдить о безопасности своей учетной записи Apple ID.
- Можно не обращать внимания на подобные письма или добавить адрес отправителя в СПАМ-фильтр почтовой программы (рискованно).
- Можно попытаться удалить Apple ID и перестать пользоваться техникой и сервисами Apple.
Как поступить, решайте сами. Если говорить обо мне, я благодарен Apple за дополнительную защиту моих персональных данных. Теперь я буду в курсе когда и с какого устройства входили в iCloud с моим Apple ID, и в случае несанкционированной попытки смогу принять соответствующие меры.
iphonegeek.me