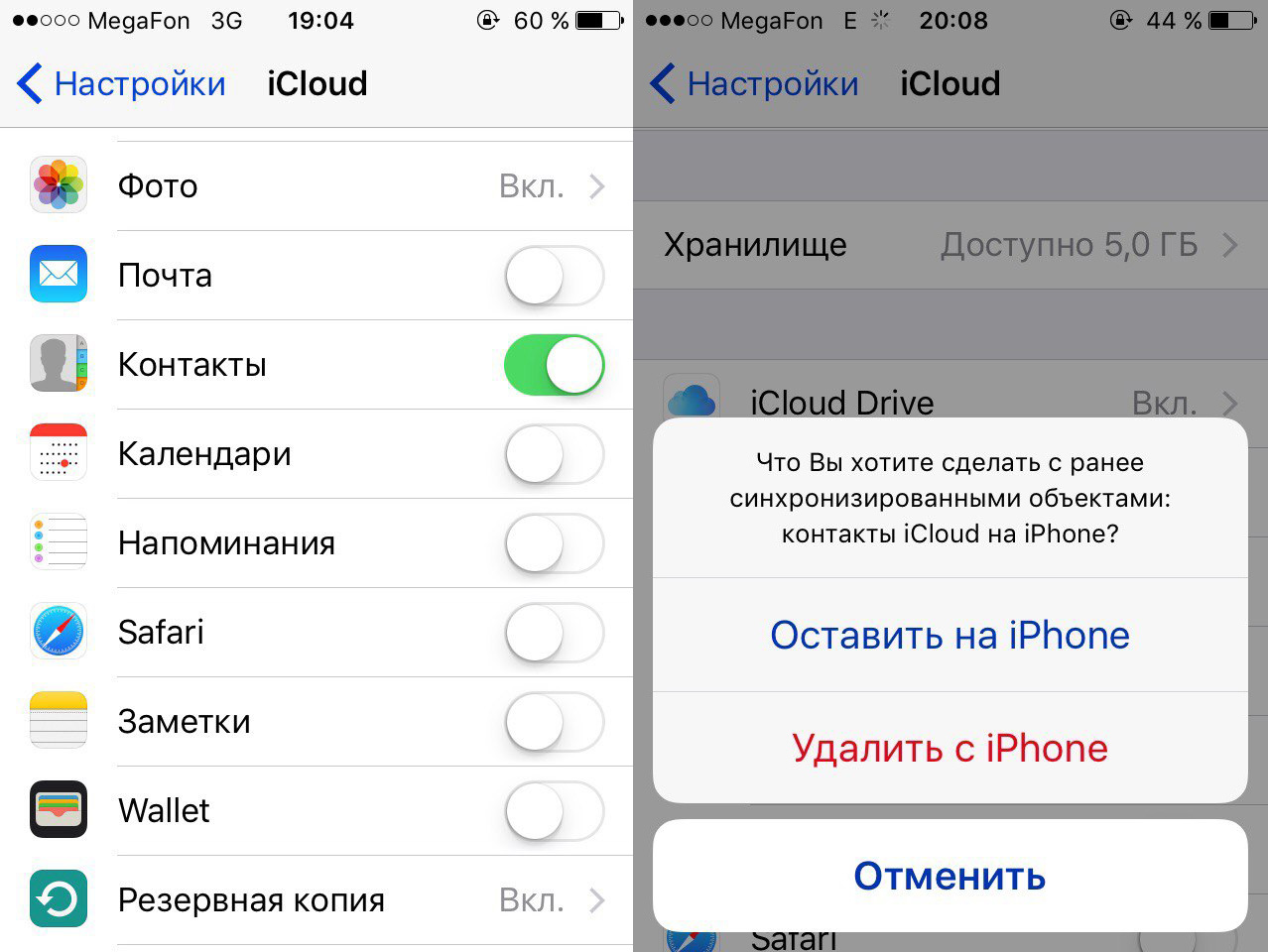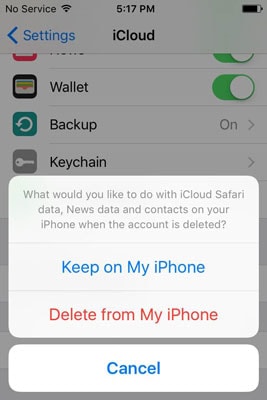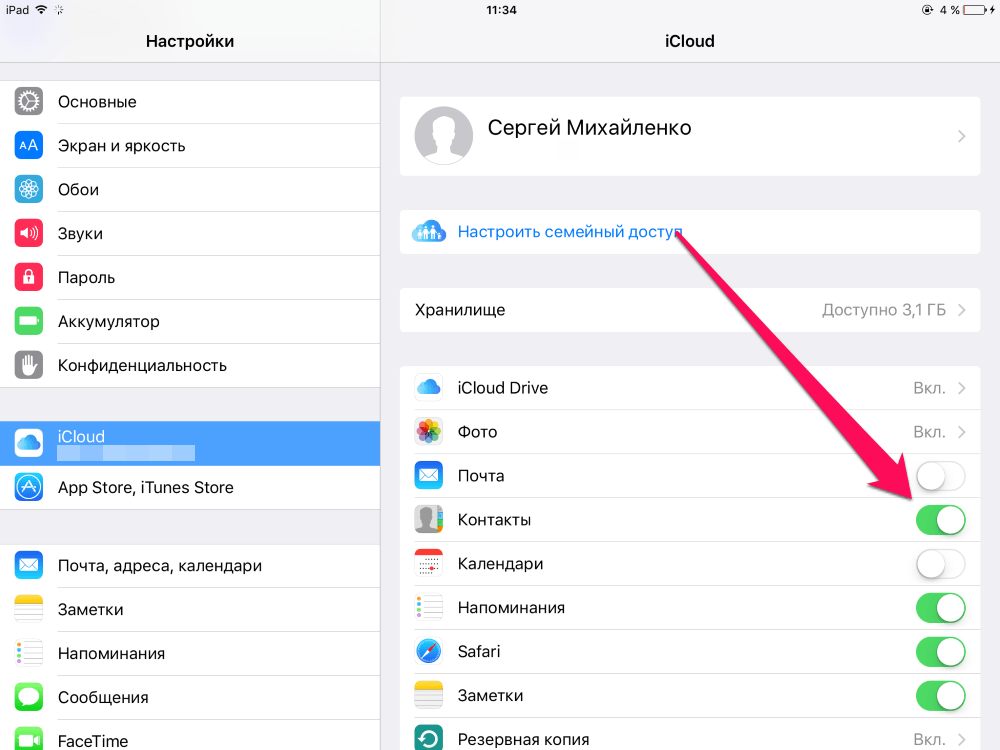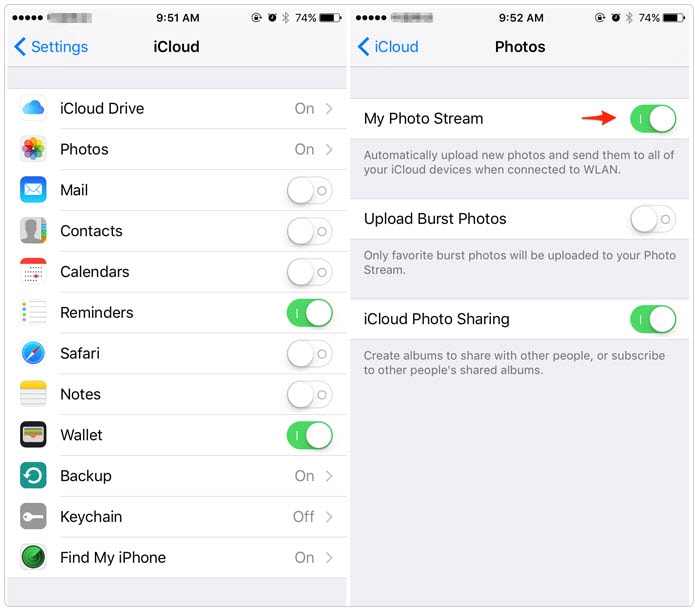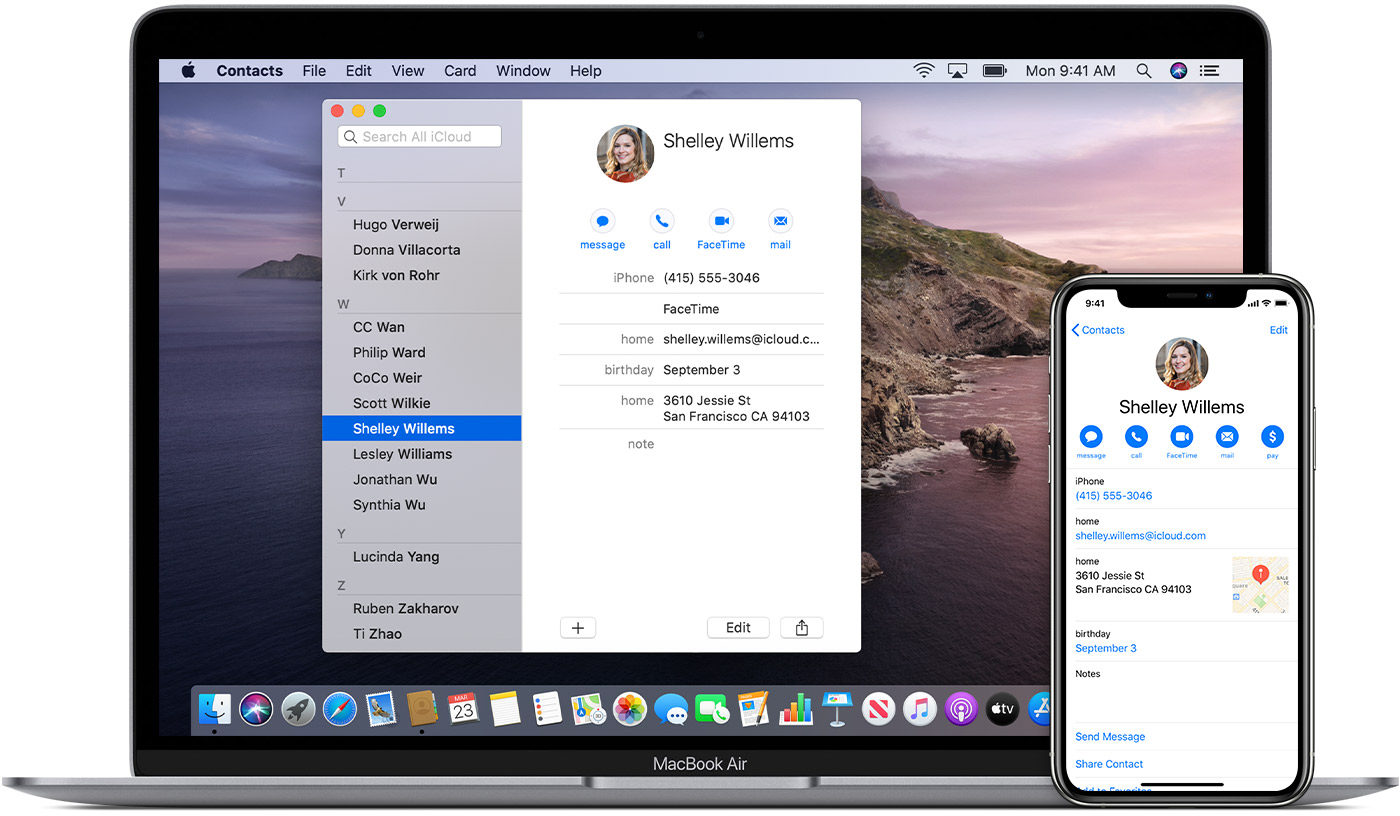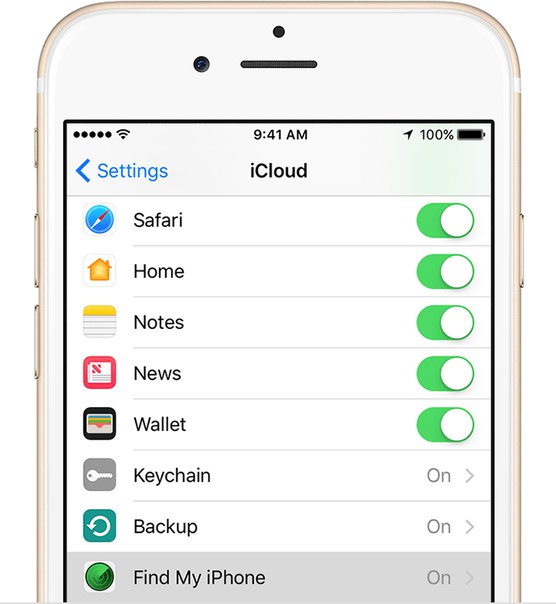Как посмотреть почту icloud на айфоне
Почтовый сервис iCloud от Apple позволяет быстро, просто и безопасно осуществлять весь спектр операций с электронной корреспонденцией. Но прежде чем у пользователя появится возможность отправки, получения и систематизации писем, необходимо настроить адрес электронной почты @icloud.com на устройстве, функционирующем под управлением iOS, или компьютере Mac. О том, как зайти на почту iCloud с iPhone, рассказано в предлагаемом вашему вниманию материале.
В зависимости от того, в каком iOS-приложении (фирменной «Почте» или клиенте от сторонних разработчиков) предпочитает работать пользователь iPhone, для получения доступа к электронному почтовому ящику @icloud.com предпринимаются разные действия.
Способ 1: Предустановленное в iOS приложение «Почта»
К использованию возможностей фирменных сервисов Apple, и почта айКлауд здесь не исключение, проще всего приступить, задействовав предустановленные в айОС средства.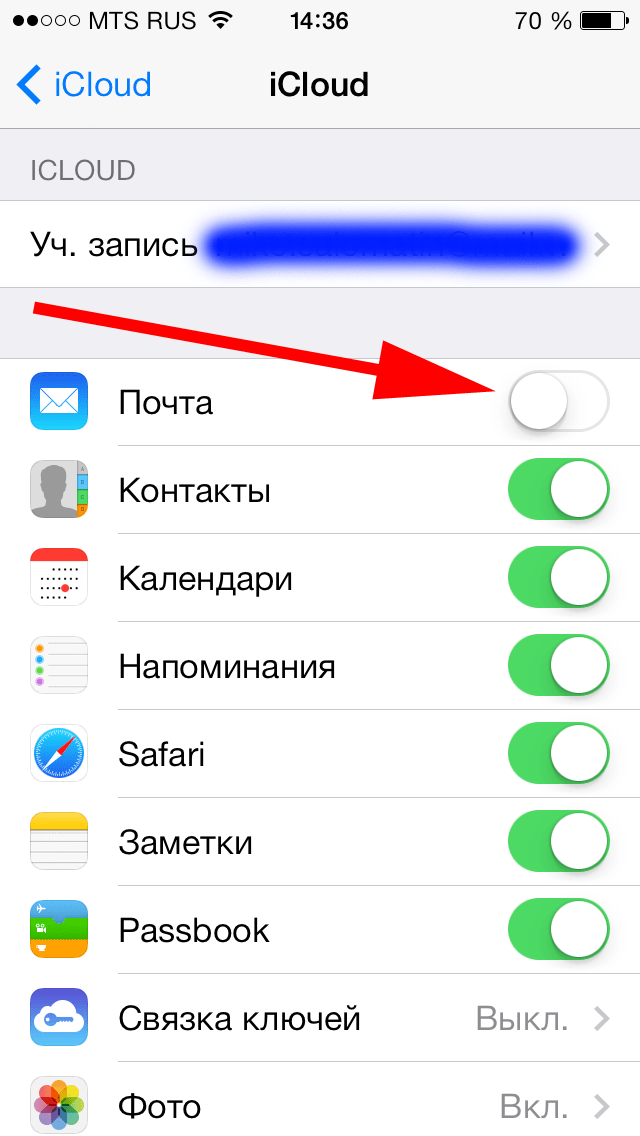
Конкретный перечень шагов, которые необходимо осуществить для авторизации в почте iCloud через стандартное iOS-приложение, зависит от того, использовался ли рассматриваемый адрес ранее или получение возможностей электронной почты от Apple только планируется.
Существующая учетная запись @icloud.com
В случае если вы пользовались почтой от Эппл ранее и в вашем распоряжении имеется адрес @icloud.com, а также пароль от Apple ID, который привязан к этому почтовому аккаунту, получить доступ к собственной корреспонденции, к примеру, с нового iPhone, где идентификатор Эппл еще не внесен, можно следующим образом.
- Откройте приложение «Почта», тапнув по иконке с изображением конверта на рабочем столе Айфона. На экране «Добро пожаловать в Почту!» коснитесь «iCloud».
Внесите адрес ящика и пароль от аффилированного с ним Apple ID в соответствующие поля.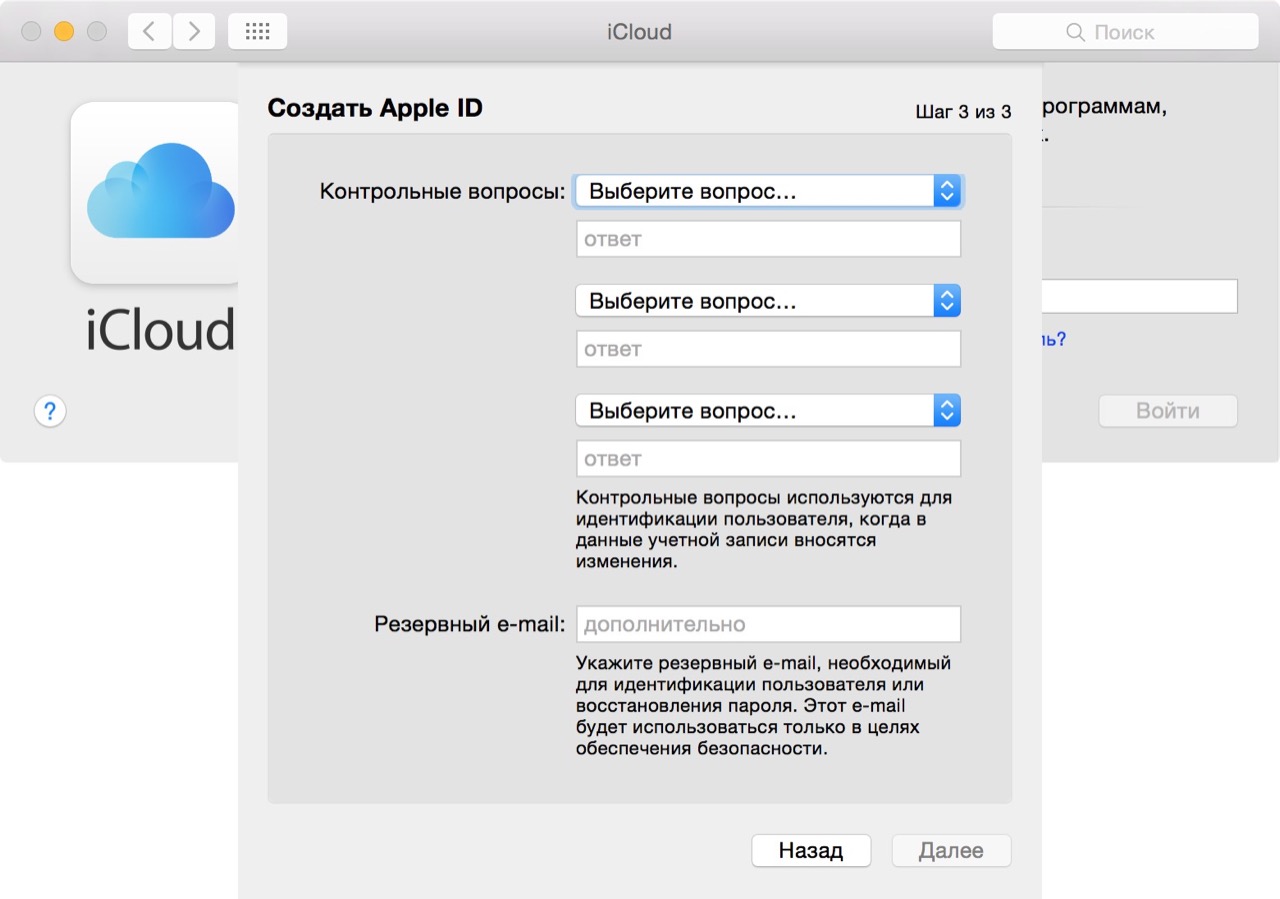 Нажмите «Далее».
Нажмите «Далее».
Подтвердите прочтение уведомления об активации функции «Найти iPhone». Опция включается автоматически, так как фактически осуществляя вход в почту «iCloud»
Почта @icloud.com не использовалась ранее
Если у вас есть настроенный iPhone и вы пользуетесь функциями Эпл АйДи, но дополнительно желаете получить все преимущества, предлагаемые в рамках почтового сервиса от Apple, выполните следующую инструкцию.
- Откройте «Настройки» на iPhone и перейдите в раздел управления Apple ID, тапнув по первому пункту из списка опций — собственному имени или аватарке.
Откройте раздел «iCloud»

Внесите желаемое имя почтового ящика в поле «E-mail» и нажмите «Далее».
Требования к наименованию стандартные – первая часть эл.адреса должна состоять из латинских букв и цифр, а также может включать символы точки и нижнего подчеркивания. Кроме того, нужно учесть, что почтой айКлауд пользуется огромное количество людей, поэтому расхожие имена ящиков могут быть занятыми, придумайте что-то оригинальное.
Проверьте верность имени будущего адреса @icloud и тапните «Готово». На этом создание почты iCloud завершено. iPhone отобразит экран настройки облачного сервиса с активированным теперь переключателем «Почта». Через несколько секунд поступит запрос о подключении созданного ящика к сервису видеозвонков FaceTime от Apple, — подтвердите или отклоните данную возможность по своему желанию.

Способ 2: Сторонние почтовые клиенты для iOS
После того как адрес @icloud.com единожды активирован в результате выполнения шагов вышеизложенной инструкции, в почтовый сервис от Apple можно заходить через iOS-приложения, созданные сторонними разработчиками: Gmail, Spark, myMail, Inbox, CloudMagic, Почта Mail.Ru и многие другие. При этом нужно учитывать, что перед тем как доступ к почте айКлауд через стороннее приложение-клиент будет открыт, необходимо выполнить требования безопасности, предъявляемые Эппл к работе сторонних приложений.
В качестве примера рассмотрим подробно процедуру входа в электронный ящик @icloud.com через всем известный Gmail — приложение для работы с почтой, созданное компанией Google.
Для результативного выполнения инструкции ниже, необходимо, чтобы Apple ID, установленный на айФоне, был защищен с помощью двухфакторной аутентификации.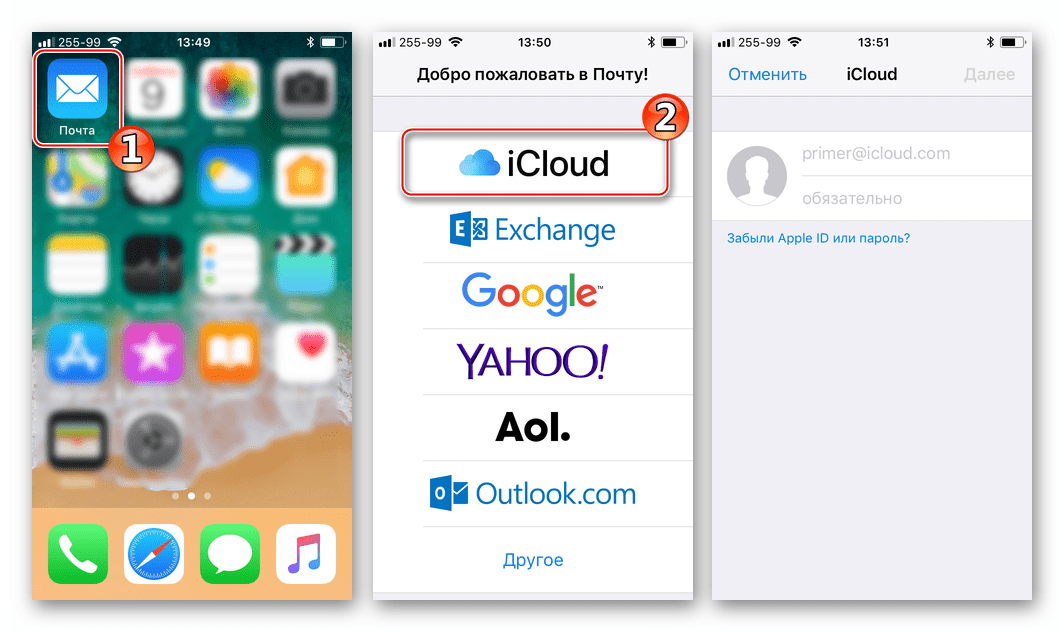 О том, как активировать данную опцию, рассказано в материале, посвященном вопросам настройки идентификатора Apple на iPhone.
О том, как активировать данную опцию, рассказано в материале, посвященном вопросам настройки идентификатора Apple на iPhone.
- Инсталлируйте из AppStore либо через iTunes, а затем откройте приложение Gmail для iPhone.
Если это первый запуск клиента тапните
В случае если Gmail для Айфона уже используется для работы с электронной корреспонденцией и доступа к почтовому сервису, отличному от iCloud, вызовите меню опций (три черточки в верхнем левом углу), раскройте список учетных записей и коснитесь «Управление аккаунтами». Далее нажмите «+ Добавить аккаунт».
На экране добавления учетной записи в приложение выберите «iCloud», затем введите адрес эл.почты в соответствующее поле и нажмите «Далее».
Следующий экран информирует о необходимости создания пароля для Gmail на странице управления Эпл Айди.
Авторизуйтесь, введя сначала Apple ID, а затем пароль в соответствующие поля. Предоставьте разрешение, тапнув «Разрешить» под уведомлением об осуществлении попытки входа в учетную запись Эппл.
Далее отобразится код проверки, который нужно запомнить и ввести на странице, открытой в веб-обозревателе iPhone. После аутентификации перед вами отобразится страница управления вашим Apple ID.
Откройте вкладку «Безопасность», перейдите к разделу «ПАРОЛИ ПРИЛОЖЕНИЙ» и нажмите «Создать пароль…».
В поле «Придумайте метку» на странице «Безопасность» введите «Gmail» и нажмите «Создать».
Практически мгновенно будет сгенерирована секретная комбинация символов, которая служит ключом для доступа к сервисам Эппл через стороннее приложение. Пароль отобразится на экране в специальном поле.
Пароль отобразится на экране в специальном поле.
Долгим нажатием выделите полученный ключ и нажмите
Нажмите «Далее» на экране Gmail для iPhone. Длительным касанием в поле ввода «Пароль» вызовите функцию «Вставить» и таким образом введите скопированную на предыдущем шаге комбинацию символов. Тапните «Далее» и дождитесь завершения проверки настроек.
Вышеописанный на примере Gmail для iOS алгоритм входа в почту iCloud с iPhone применим практически для всех айОС-приложений, поддерживающих работу с электронными почтовыми ящиками, созданными в рамках разных сервисов.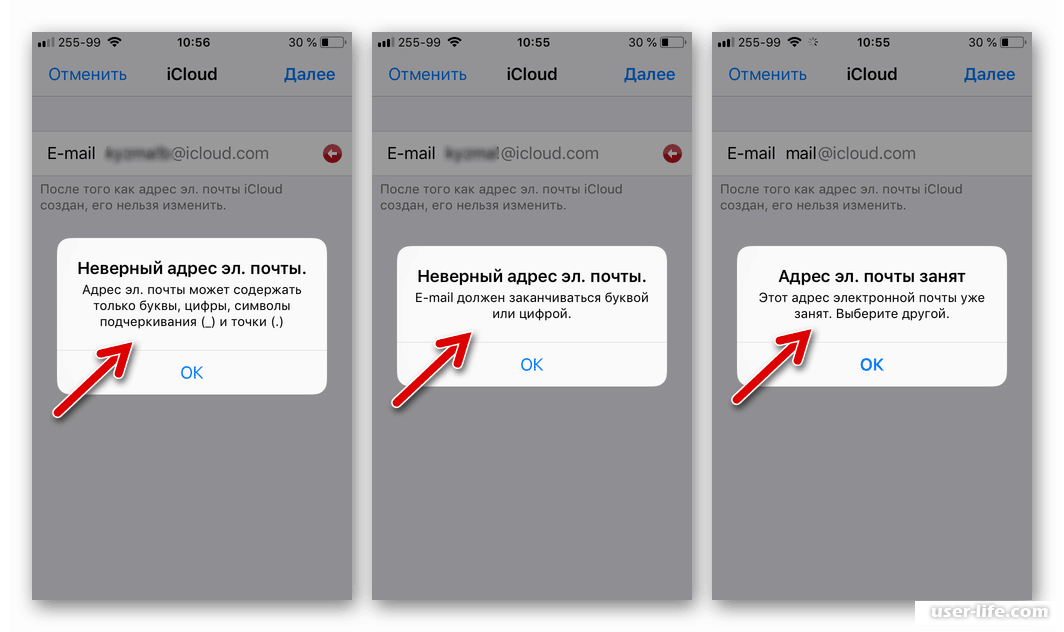 Повторим этапы процесса обобщенно – нужно сделать всего три обязательных шага (на скриншотах ниже – популярное iOS-приложение myMail).
Повторим этапы процесса обобщенно – нужно сделать всего три обязательных шага (на скриншотах ниже – популярное iOS-приложение myMail).
- Создайте пароль для сторонней программы в разделе «Безопасность» на странице управления учетной записью Apple ID.
К слову, это можно сделать заранее, к примеру, с компьютера, но секретную комбинацию в таком случае необходимо записать.
Ссылка для входа на страницу изменения настроек аккаунта Apple:
Откройте приложение-почтовый клиент для iOS, перейдите к добавлению аккаунта электронной почты и введите адрес ящика @icloud.com.
Как видим, особых или непреодолимых препятствий для доступа к почте iCloud с iPhone нет. Выполнив требования безопасности Apple и фактически единожды авторизовавшись в сервисе, можно использовать все преимущества рассмотренной электронной почты не только через интегрированное в iOS приложение, но и с помощью, возможно, более привычных пользователю программ от сторонних разработчиков.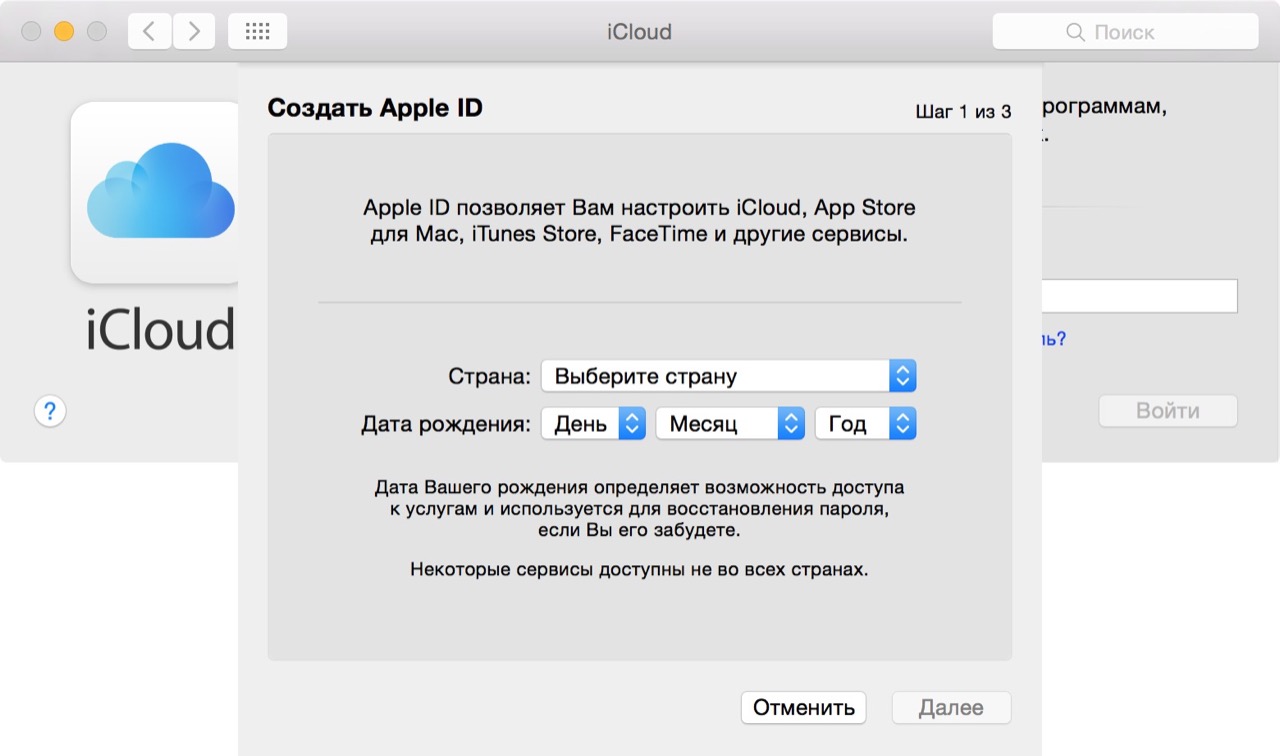
Отблагодарите автора, поделитесь статьей в социальных сетях.
Почтовый сервис Айклауд создан для работы с электронной почтой. Данный продукт от компании Apple позволяет осуществлять отправку и получение писем, однако сначала необходимо настроить адрес электронной почты для входа на устройстве Айфон.
Способ 1. Установленное по умолчанию приложение «Почта»
1. Откройте приложение «Почта», затем в появившемся окне выберите «iCloud».
2. Внесите данные почтового ящика в соответствующие поля и нажмите «Далее». После автоматического включения функции «Найти iPhone» ваше устройство привяжется к Apple ID.
3. В следующем окне вам необходимо настроить синхронизацию с подходящими типами данных. В нашем случае мы отключаем все опции, кроме «Почта» и «iCloud Drive». После выбора параметров нажмите кнопку «Сохранить», чтобы добавить учетную запись.
4.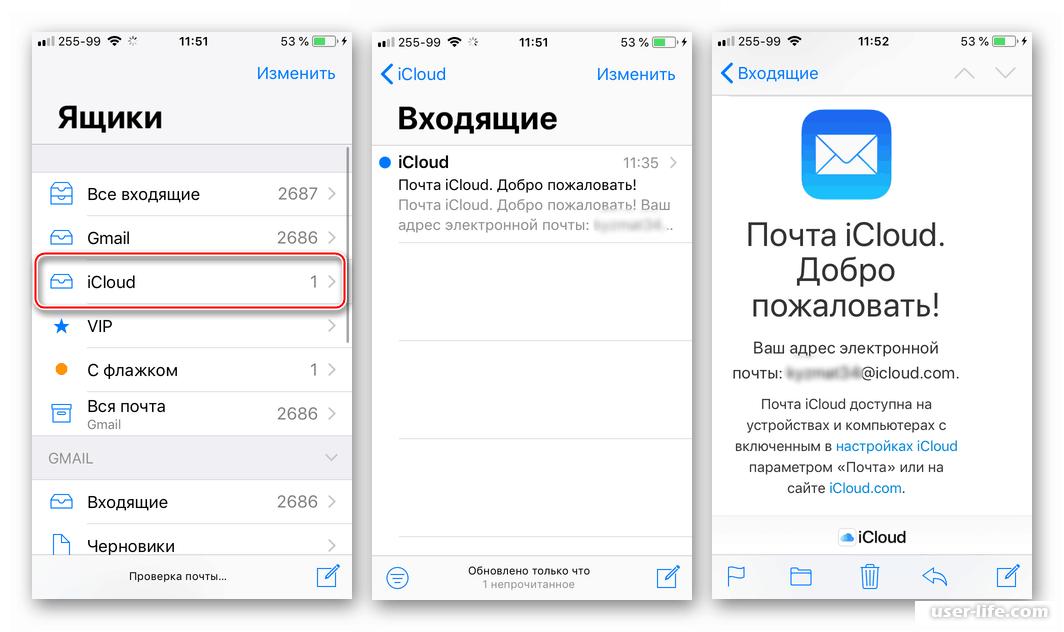 iCloud почта готова к использованию.
iCloud почта готова к использованию.
Что делать, если вы ранее не использовали почту @icloud.com
1. Перейдите в «Настройки» Айфона, затем в разделе управления Allpe ID кликните по первому пункту(вашей аватарке или имени).
2. Перейдите в раздел «iCloud», затем в появившемся окна активируйте «Почту» с помощью переключателя. После этого нажмите «Создать».
3. Впишите желаемое имя электронной почты в соответствующее поле, затем нажмите «Далее».
Обратите внимание, что первая часть электронного адреса должна включать только латинские буквы и цифры, а также некоторые символы. Постарайтесь придумать оригинальное название вашей почты, чтобы оно не было занято другими пользователями.
4. Воспользуйтесь кнопкой «Готово», чтобы завершить процесс создания электронного адреса. После этого при желании вы сможете подключить новый почтовый ящик к сервису FaceTime.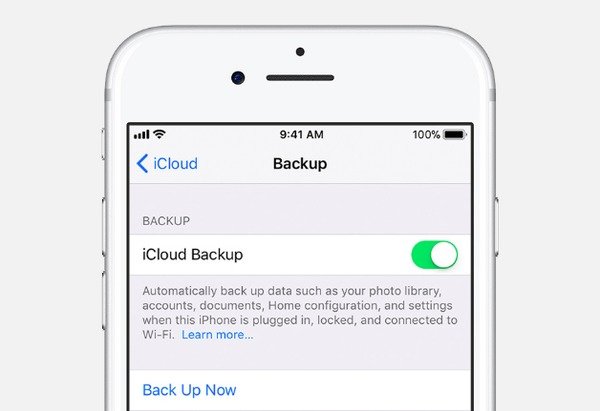 Делать это не обязательно.
Делать это не обязательно.
5. На этом процесс создания и входа в почту iCloud завершен. Чтобы проверить правильность действий, откройте приложение «Почта», затем проверьте наличие вашего адреса в разделе «Ящики».
Способ 2. Другие почтовые клиенты для iOS
После того, как вы активировали почтовый адрес @icloud.com с помощью вышеизложенных шагов, вы сможете заходить в почтовый сервис через сторонние приложения.
Для безопасного подключения удостоверьтесь в том, что ваш Apple ID защищен с помощью двухфакторной аутентификации.
1. Скачайте приложение на ваше устройство с помощью AppStore.
Откройте установленное приложение и нажмите кнопку «Войти», чтобы перейти на страницу добавления аккаунта.
Если Gmail был ранее установлен на вашем iPhone, то для доступа к вашей электронной почте нажмите по иконке трех точек, расположенной в левом верхнем углу. Затем раскройте список учетных записей и выберите «Управление аккаунтами» – «Добавить аккаунт».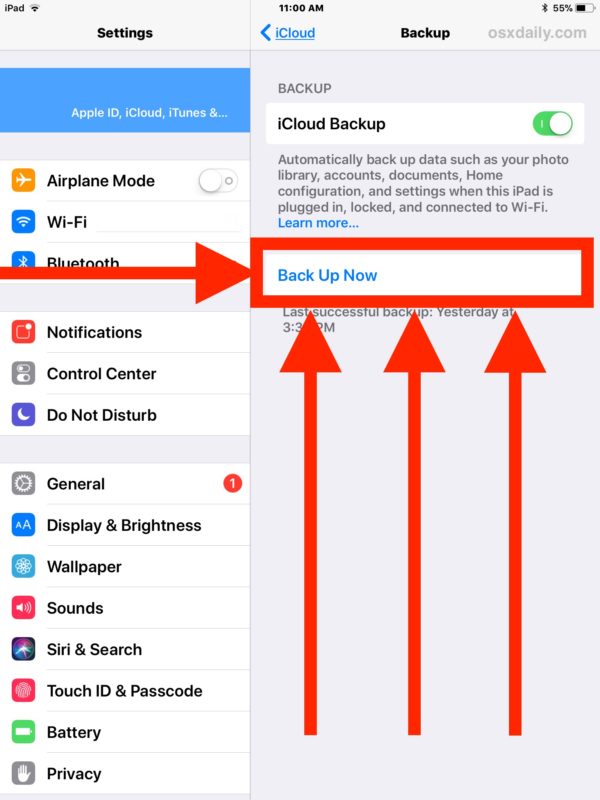
2. В появившемся окне выберите «iCloud», затем введите в соответствующее поле свои данные.
3. В следующем окне вам необходимо создать пароль для Gmail на странице управления Apple ID. Для этого кликните по ссылке Эпл Айди, чтобы перейти к управлению учетной записью Apple.
4. В соответствующие поля введите свои данные Apple ID, затем предоставьте разрешение на попытку входа в вашу учетную запись.
На экране появится проверочный код, который необходимо ввести на странице браузера. После подтверждения вы попадете на страницу управления Apple ID.
5. Перейдите в раздел «Безопасность», затем «ПАРОЛИ ПРИЛОЖЕНИЙ» и «Создать пароль. «.
6. В появившемся поле введите «Gmail» и нажмите «Создать».
Для вас автоматически будет сгенерирована случайная комбинация символов, с помощью производится вход в сервисы Эппл через стороннее приложение.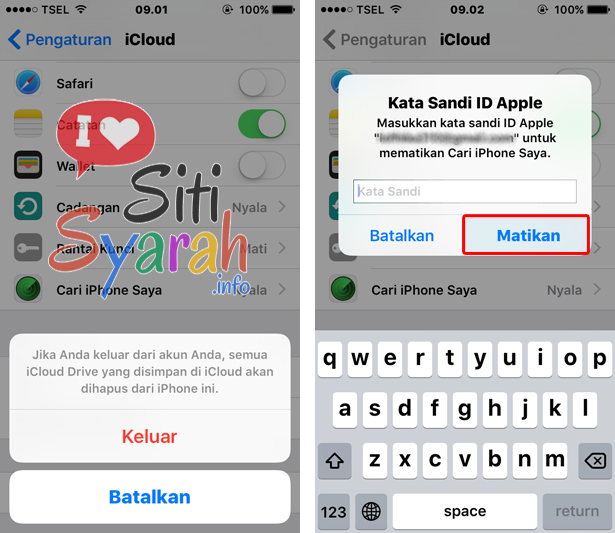
7. Скопируйте полученный ключ, зажав пальцем в поле с паролем, затем нажмите соответствующую кнопку.
8. Нажмите «Далее» на экране Gmail для iPhone. Зажмите палец в поле «Пароль», чтобы вставить ранее скопированную комбинацию. Еще раз нажмите «Далее» для проверки настроек.
9. Осталось лишь указать имя пользователя, которым будут подписаны исходящие письма.
Многих пользователей может затруднить процесс входа в почту iCloud с iPhone, поскольку с первого взгляда может насторожить повышенная система безопасности. Это делается для того, чтобы максимально сберечь данные тех, что использует почтовые сервисы. Надеемся, вам помогла наша статья.
Если вы не можете войти в свой почтовый ящик @icloud.com или отправить либо получить сообщения с его помощью, выполните следующие действия.
В первую очередь
- Обновите компьютер Mac до последней версии macOS. Учетные записи Почты iCloud требуют использования OS X 10.
 7.5 или более поздней версии.
7.5 или более поздней версии. - Перейдите на страницу состояния системы и проверьте состояние службы Почта iCloud.
Если вам все еще требуется помощь, выполните следующие действия для устранения возникшей проблемы.
- Убедитесь, что используется поддерживаемый браузер. Чтобы обновить Safari, выполните действия в этой статье. Если используется другой браузер, проверьте наличие инструкций по установке обновлений в его справке.
- Очистите кэш браузера. В браузере Safari выберите Safari > «Очистить историю». Если используется другой браузер, проверьте наличие инструкций в его справке.
- Если доступ к Почте iCloud возможен из другого места или с помощью другого подключения к Интернету, обратитесь к интернет-провайдеру или сетевому администратору. Некоторые конфигурации Интернета могут (непреднамеренно или специально) блокировать доступ к определенным веб-сайтам или службам, таким как Почта iCloud.
Не удается отправить сообщения электронной почты из программы «Почта» на компьютере Mac
Если ваше сообщение не удается доставить, оно не доходит до получателя или вы вложили большой файл, выполните следующие действия.
При отправке сообщения с адреса электронной почты @icloud.com в программе «Почта» на компьютере Mac отображается предупреждение
«Не удалось отправить сообщение. Оно останется в ящике «Исходящие» до появления возможности отправки. Причина ошибки: произошла ошибка при отправке этого сообщения с помощью SMTP-сервера имя сервера».
- Откройте программу «Почта» и выберите «Почта» > «Настройки».
- Откройте вкладку «Учетные записи».
- Выберите учетную запись электронной почты iCloud.
- Перейдите на вкладку «Свойства учетной записи».
- Выберите свою учетную запись электронной почты iCloud в меню «Сервер исход. почты (SMTP)». Если выбран параметр «Редактировать список SMTP-серверов. », используемый SMTP-сервер iCloud не будет указан.
Вложение файла большого размера
Вложения сообщений не могут превышать размер, разрешенный провайдерами электронной почты — получателя и вашим. Максимальный размер вложения устанавливается провайдером.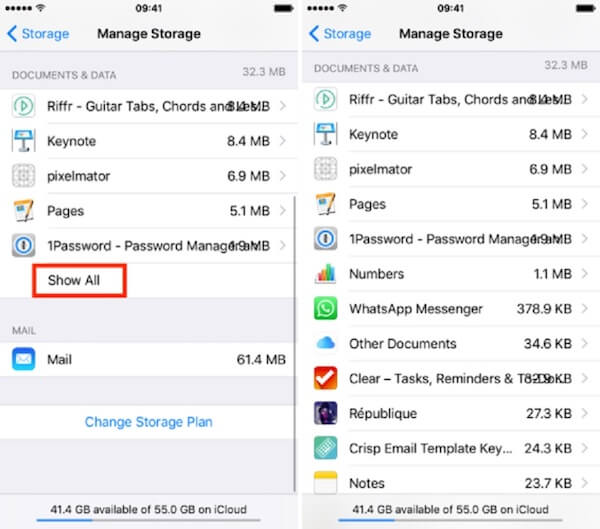 Попробуйте воспользоваться Mail Drop, сжать файл перед его отправкой или отправить сообщение без вложения.
Попробуйте воспользоваться Mail Drop, сжать файл перед его отправкой или отправить сообщение без вложения.
Ваше сообщение не доходит до получателя
- Если после отправки сообщения к вам приходит сообщение с темой «Неизвестный адрес» или «Не удалось доставить сообщение», перейдите в папку «Отправленные» и убедитесь, что указан правильный адрес получателя.
- Если вы используете программу «Почта» в ОС macOS или открываете Почту iCloud в Safari или другом поддерживаемом веб-браузере, проверьте папки «Черновики», «Отправленные» и «Исходящие».
- Если копия неотправленного сообщения есть в папке «Черновики», попробуйте отправить его еще раз.
- Если сообщение отображается в папке «Исходящие», убедитесь в наличии подключения к Интернету и выполните указанные выше действия, чтобы выбрать SMTP-сервер iCloud.*
- Попросите получателя проверить папки «Спам» с нежелательными сообщениями, а также другие почтовые папки.
- Если сообщение все равно не доставляется получателю несмотря на то, что отправляется без предупреждений и возврата с темой «Не удалось доставить сообщение», возможно, сообщение заблокировано или отфильтровано серверами Почты iCloud или почтовым сервером получателя.
 Чтобы узнать это, свяжитесь со службой поддержки iCloud. Вам следует также попросить получателя обратиться к его администратору электронной почты.
Чтобы узнать это, свяжитесь со службой поддержки iCloud. Вам следует также попросить получателя обратиться к его администратору электронной почты.
* Если вы используете сервер SMTP сторонней службы (не iCloud), не указывайте в поле «Отправитель» адрес электронной почты iCloud. В противном случае ваша почта может не доставляться или доставляться в папку «Спам» получателя.
Вы можете получать, но не можете отправлять сообщения
Ваш интернет-провайдер может блокировать протокол отправки почты (SMTP) в своей сети. Обратитесь к своему провайдеру и уточните информацию насчет возможной блокировки трафика SMTP на внешние серверы почтовых служб, таких как iCloud. Если ваш провайдер блокирует SMTP-трафик, спросите его, как можно избежать этого.
Если ваш провайдер не блокирует трафик SMTP, а вы все еще не можете отправлять сообщения, обратитесь за помощью в службу поддержки iCloud.
Не удается получить сообщения электронной почты в программе «Почта» на компьютере Mac
Найдите имя учетной записи электронной почты iCloud в левой части главного окна программы «Почта». Если имя учетной записи неактивно (отображается серым) и помечено значком молнии, значит, она находится в режиме оффлайн. Чтобы перевести учетную запись в режим онлайн, подключитесь к Интернету, а затем выберите «Почтовый ящик» > «Все учетные записи — в режим онлайн».
Если имя учетной записи неактивно (отображается серым) и помечено значком молнии, значит, она находится в режиме оффлайн. Чтобы перевести учетную запись в режим онлайн, подключитесь к Интернету, а затем выберите «Почтовый ящик» > «Все учетные записи — в режим онлайн».
Если требуется удалить предлагаемый недавний контакт в Почте iCloud
После входа в iCloud недавно использовавшиеся адреса электронной почты могут отображаться на ваших устройствах как предлагаемые контакты. Чтобы прекратить отображение контакта в качестве предложения, можно сделать следующее:
- На веб-сайте iCloud.com щелкните , чтобы начать создание сообщения электронной почты.
- В поле «Кому:» начните вводить адрес электронной почты, который требуется скрыть.
- Наведите указатель мыши на адрес и щелкните .
- Щелкните «Удалить из недавних».
Если требуется помощь с отправкой или получением сообщений электронной почты на устройстве iPhone, iPad или iPod touch
- Убедитесь, что установлено соединение с Интернетом.
 Попытайтесь открыть страницу apple.com/ru в браузере Safari на устройстве iPhone, iPad или iPod touch.
Попытайтесь открыть страницу apple.com/ru в браузере Safari на устройстве iPhone, iPad или iPod touch. - Откройте веб-страницу iCloud.com на компьютере Mac или PC, чтобы проверить возможность получения электронной почты для учетной записи iCloud.
- Выберите «Настройки» > [ваше имя] > iCloud и включите службу «Почта» на устройстве iPhone, iPad или iPod touch. В iOS 10.2 или более ранней версии выберите «Настройки» > iCloud.
- Убедитесь, что новые данные передаются на ваше устройство автоматически. Перейдите в раздел «Настройки» > «Пароли и учетные записи» > «Загрузка данных» и включите параметр Push. Чтобы проверить, работает ли параметр Push, отправьте сообщение электронной почты на свою учетную запись.
- На устройстве с iOS 10 перейдите в раздел «Настройки» > «Почта» > «Учетные записи» > «Загрузка данных» и включите параметр Push.
- На устройстве с iOS 9 и более ранних версий перейдите в раздел «Настройки» > «Почта, адреса, календари» > «Загрузка данных» и включите параметр Push.

- Вернитесь в раздел «Загрузка данных». Затем выберите учетную запись iCloud и включите функцию Push. При наличии нескольких учетных записей Почты iCloud использовать функцию Push можно только для одной учетной записи в один момент времени. Убедитесь, что функция Push включена для основной учетной записи Почты iCloud.
- Выключите и снова включите устройство.
Если по-прежнему не удается отправить или получить сообщения электронной почты, отключите каждый из параметров, указанных на этапах 3, 4 и 5 выше, после чего включите их снова.
Если требуется помощь с использованием iCloud для ОС Windows
Дополнительная помощь
Если вам все еще требуется помощь, обратитесь в службу поддержки iCloud.
Информация о продуктах, произведенных не компанией Apple, или о независимых веб-сайтах, неподконтрольных и не тестируемых компанией Apple, не носит рекомендательного характера и не рекламируются компанией. Компания Apple не несет никакой ответственности за выбор, функциональность и использование веб-сайтов или продукции сторонних производителей.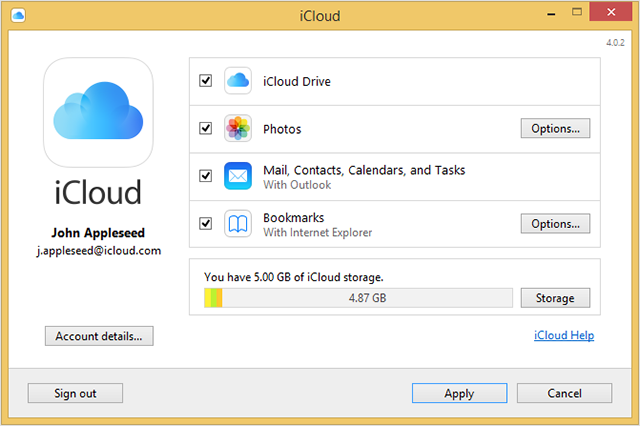 Компания Apple также не несет ответственности за точность или достоверность данных, размещенных на веб-сайтах сторонних производителей. Помните, что использование любых сведений или продуктов, размещенных в Интернете, сопровождается риском. За дополнительной информацией обращайтесь к поставщику. Другие названия компаний или продуктов могут быть товарными знаками соответствующих владельцев.
Компания Apple также не несет ответственности за точность или достоверность данных, размещенных на веб-сайтах сторонних производителей. Помните, что использование любых сведений или продуктов, размещенных в Интернете, сопровождается риском. За дополнительной информацией обращайтесь к поставщику. Другие названия компаний или продуктов могут быть товарными знаками соответствующих владельцев.
Пять трюков с почтой iCloud, о которых вы могли не знать • iLand
Несколько советов о том, как использовать почту iCloud с максимальной отдачей.
Если у вас есть Apple ID, значит есть и почтовый аккаунт в iCloud. Он бесплатно предоставляет вам 5 Гб хранилища для писем, минус то пространство, которое занимают другие данные в вашем облачном аккаунте.
Вы легко сможете работать с почтой iCloud в почтовом приложении на Mac или iOS-устройстве. Но при этом можно упустить некоторые возможности, которые открываются при открытии почтового ящика через веб-интерфейс iCloud.
Сегодня расскажем именно об этом.
1. Доступ к почте откуда угодно
Вы можете проверить почту не только посредством Mac, iPhone или iPad, но также прямо из браузера. Это удобно, когда нужно получить или отправить письмо с компьютера, установленного в публичном месте. Просто войдите в icloud.com под своим Apple ID и кликните по иконке Почты.
Здесь вы получите доступ ко всем вашим письмам — и всем контактам, если они синхронизированы с iCloud — имея возможность вести переписку, а также принимать/отправлять файлы. Это может пригодиться, если нужно распечатать вложенный документ при встрече с клиентом или другом.
2. Создайте правила, которые будут работать на всех ваших устройствах
Для почты iCloud можно создать универсальные правила или фильтры, которые будут применяться ко всем входящим письмам на всех устройствах: хоть на Mac, хоть на iPad, хоть на iPhone.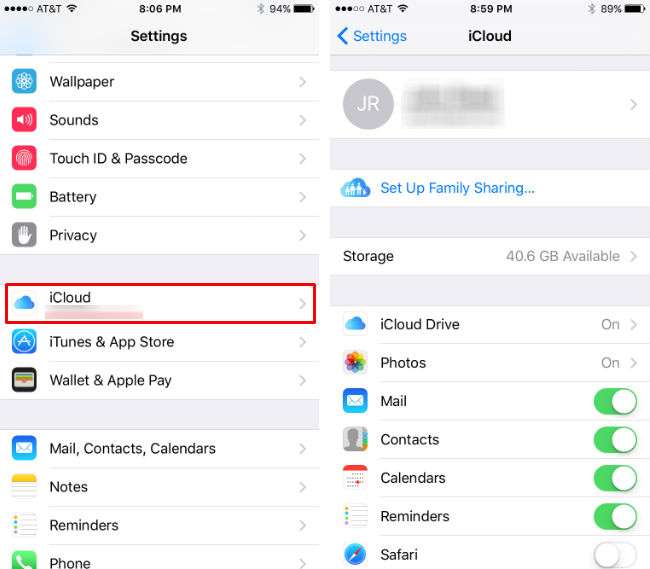
Для этого нужно создать такие фильтры для почти на странице icloud.com. К примеру, вы сможете отфильтровать письма так, чтобы все сообщения от конкретного человека направлялись в определенную папку. Чтобы создать новую папку, нажмите на знак «+» возле раздела Папки и введите ее название.
Затем кликните по значку в виде шестеренки в левом нижнем углу интерфейса Почты в iCloud, выберите Фильтры и кликните по Добавить фильтр. Здесь можно выставить определенные условия фильтрации: что делать с письмами от конкретного адресата или домена; содержащими определенные слова и так далее.
Теперь все письма, соответствующие указанным условиям, будут фильтроваться непосредственно на сервере iCloud.
3. Поставьте всех в известность, что вас нет на месте
А вот то, чего вы не сможете сделать в почте Mac или iOS. Если вас нет на работе, скажем вы взяли отпуск, то неплохой идеей было бы уведомить об этом ваших коллег/друзей и заодно сообщить им когда вернетесь.
Щелкните по той же шестеренке, выберите Насткойки и перейдите в раздел Отпуск. В появившемся поле впишите фразу, которая будет отослана на адрес поступившего письма. Только не забудьте поставить галочку возле Автоматически отвечать на полученные сообщения.
Вы можете комбинировать такую возможность с Фильтрами. Просто выставьте переадресацию водящих писем на коллегу, который будет выполнять ваши обязанности во время отпуска. Вернувшись, просто выключите этот фильтр.
4. Перенаправьте письма на другой аккаунт
Наверняка у вас имеется еще несколько почтовых аккаунтов, помимо iCloud. В этом случае будет удобно включить переадресацию, чтобы письма, приходящие на ваш iCloud аккаунт, автоматически отправлялись на один из других ваших ящиков. Таким образом не придется проверять сразу два почтовых ящика.
Щелкните на уже знакомой шестеренке, откройте Настройки и перейдите во вкладку Основные. Кликните по чекбоксу Переадресовывать мою почту и укажите e-mail для этого действия.
Кликните по чекбоксу Переадресовывать мою почту и укажите e-mail для этого действия.
Если вы поставите галочку возле Удалять сообщения после переадресации, то входящие письма в ящике iCloud не задержаться — они будут доступны лишь по адресу, который вы указали при переадресации. Это может быть удобно для экономии свободного пространства в iCloud.
5. Используйте псевдонимы для борьбы со спамом
В то время, как у вас есть всего один аккаунт электронной почты iCloud, вы можете создать до трех полностью рабочих адресов-псевдонимов. Делается это через Настройки -> Учетные записи -> Добавить псевдоним.
Псевдонимы могут использоваться для регистрации в интернет-магазинах или сомнительных сайтах, которые могут заниматься рассылкой спама. Вы также можете сделать псевдоним для общения с друзьями, чтобы использовать свой основной адрес сугубо в рабочих целях.
Почта iCloud com — регистрация и особенности
Категорически приветствую! Сегодня разговор пойдет о таком важном сервисе компании Apple, как iCloud почта.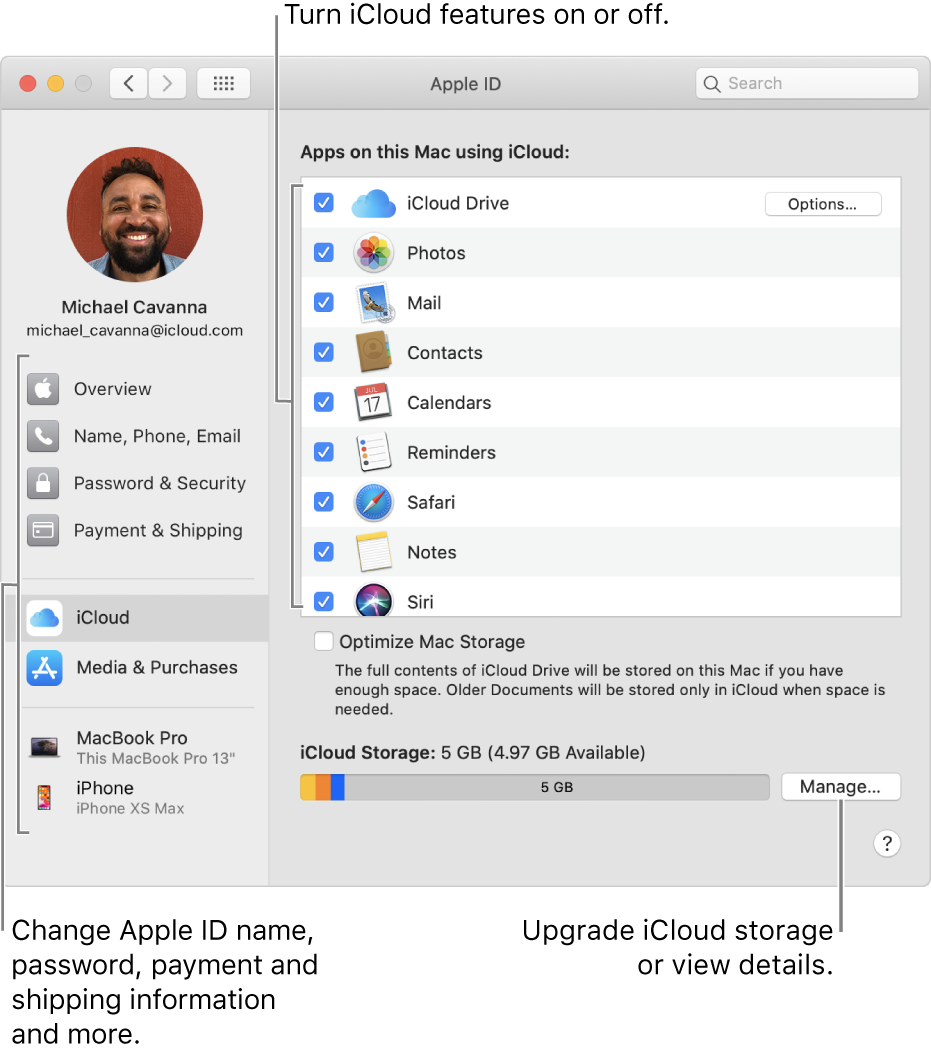 Домен @iCloud.com начал свое функционирование в 2012 году и с этого момента каждый владелец iPhone, iPad или iPod может «зарядить» себе электронный почтовый ящик на сервере яблочной компании. Круто? Не то слово!
Домен @iCloud.com начал свое функционирование в 2012 году и с этого момента каждый владелец iPhone, iPad или iPod может «зарядить» себе электронный почтовый ящик на сервере яблочной компании. Круто? Не то слово!
Но сразу же возникает вопрос — а зачем собственно это нужно? И чем именно может похвастаться этот mail-сервис в сравнении с другими? На самом деле, у почты iCloud полно преимуществ — перечислить их все будет очень тяжело. Да и, наверное, не нужно. Я остановлюсь лишь на тех положительных моментах, которые сразу же приходят мне на ум.
Вот они:
- Целиком и полностью отсутствует реклама.
- Интеграция с Apple устройствами на максимальном уровне.
- Существует возможность создавать виртуальные почтовые ящики (псевдонимы).
Также, в небольшие плюсы можно занести необычное имя (если gmail и другие rambler-ы надоели). Ну и конечно незанятость логина, так как в России айклауд бешеной популярности не имеет, то повышается вероятность сделать «именную часть адреса» красивой.
Кстати, для тех, кто пользуется «облачными» резервными копиями, регистрация почты iCloud позволяет синхронизировать заметки.
Как создать почту iCloud?
Для начала нам понадобиться:
- Зарегистрировать Apple ID (Не знаете что это такое? Читаем здесь).
- Одно из устройств iPad, iPhone, iPod. Дело в том, что создание электронной почты происходит из меню настроек Вашего гаджета. Даже имея Apple ID, зайдя на сайт управления облачным хранилищем по адресу www.icloud.com, при нажатии на иконку «mail» видим табличку:
Которая гласит, что необходимо проследовать в настройки устройства. Туда и отправляемся. Выбираем нужный пункт меню. Если Вы здесь впервые – вводим Apple ID. Если нет, то передвигаем ползунок напротив меню почта. В появившемся окне нажимаем создать.
Осталось придумать красивое имя, и все — электронный адрес зарегистрирован! Паролем является Ваш пароль от iCloud. Теперь можно проверять, получать, отправлять письма используя:
- Вход с компьютера по адресу почты iCloud com.

- Мобильное устройство. Для этого нажимаем на стандартное приложение Mail (как правильно настроить) и… можно приступать к работе с электронной корреспонденцией!
Сейчас же рассмотрим несколько вопросов, которые наверняка возникнут в процессе пользования.
Как переименовать (изменить) почтовый ящик iCloud?
Никак:) Потому что адрес привязывается к вашей учетке Apple ID. И для его смены, необходимо создавать новый аккаунт. Однако выход все-таки есть, если логин vasiliy323243@(указан в качестве примера) Вам надоел. Для этого существуют так называемые псевдонимы, создать их можно в количестве трех штук. И уже данные псевдонимы указывать в качестве своего электронного адреса на форумах, сайтах — да где угодно!
Все письма, которые будут отправлены на них, попадут к вам на основную почту. Кстати, отличный способ борьбы со спамом. При большом количестве оного, достаточно стереть псевдоним.
Как удалить адрес почты iCloud?
А ведь тоже никак:) Единственный вариант, просто прекратить ее использование (здесь также все дело в пресловутой привязке к Apple ID).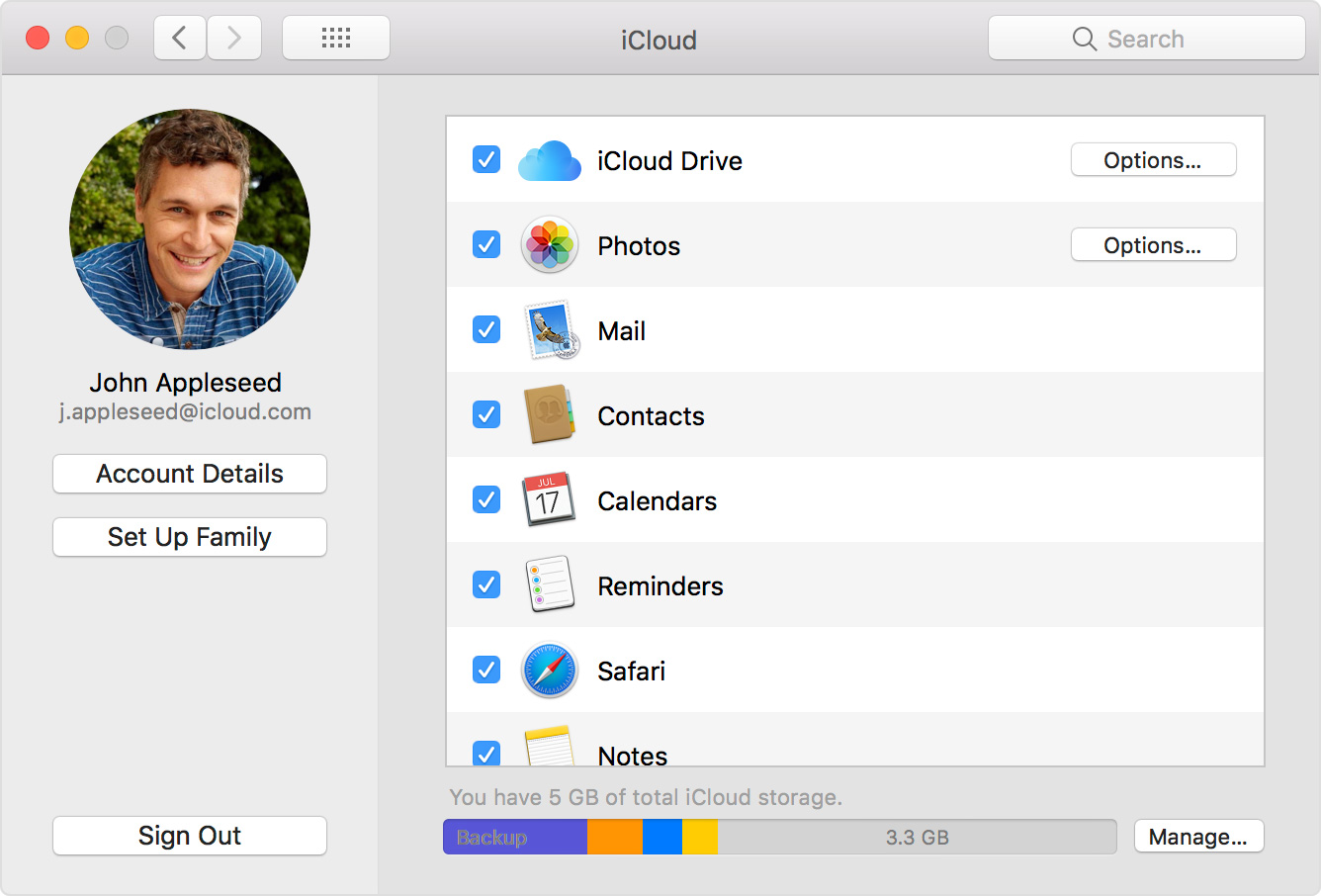
Для этого, в настройках iCloud передвигаем ползунок в неактивное положение. Теперь почта не будет синхронизироваться с хранилищем, но при этом можно будет продолжать пользоваться электронным адресом. Получается, что совсем избавиться от нее нельзя.
Как видите, почта iCloud com помимо очевидных достоинств, не лишена менее очевидных недостатков. А вот использовать ее, или нет – решать только Вам. Кстати, если Вы заведете себе ящик на айклауд, то зачем? Для чего? Поделитесь в комментариях!
P.S. Обязательно ставьте «лайки», жмите на кнопки социальных сетей и тогда ни один ваш вопрос не останется без ответа!
Как получить сразу 3 почтовых ящика iCloud за минуту. Это бесплатно
Я не люблю регистрироваться на сайтах. Не потому, что в моей почте есть что-то секретное. Просто мелкие и даже крупные проекты взламывают каждый день. Вон, даже Adobe ломали.
У каждого свои причины не показывать настоящий E-mail в интернете, но итог один. Вы либо пользуетесь сервисами одноразовых ящиков, либо каждый раз заводите новые. Оба варианта со своими недостатками.
Вы либо пользуетесь сервисами одноразовых ящиков, либо каждый раз заводите новые. Оба варианта со своими недостатками.
Есть вариант лучше, раз вы пользуетесь гаджетами Apple. Прямо сейчас и абсолютно бесплатно создайте целых три дополнительных почтовых ящика в сервисе Apple. Не нужно регистрироваться в iCloud заново.
Способ не только очень быстрый, но и невероятно удобный. Потому что почта, поступающая в эти ящики, будет падать в ваш основной аккаунт iCloud. Вы не пропустите никаких писем, а их отправители не узнают ни адрес основного аккаунта, ни ваше имя. Ничего личного.
Поехали.
Заводим себе ящик-псевдоним для аккаунта iCloud
Вам понадобится любой компьютер. Да, именно компьютер. iPad, iPhone, iPod Touch не подойдут: через них недоступна веб-версия сервиса iCloud, а нужная нам настройка есть только там.
Не волнуйтесь на этот счёт, потому что действия далее надо будет сделать лишь один раз. На остальных гаджетах Apple, к которым привязан ваш Apple ID, созданные ящики появятся автоматически. Немного странная система, но она работает.
На остальных гаджетах Apple, к которым привязан ваш Apple ID, созданные ящики появятся автоматически. Немного странная система, но она работает.
1. Заходим на iCloud.com/mail, официальный сайт почтового сервиса Apple.
2. Вводим данные вашего Apple ID. Подтверждаем логин с девайса Apple, если потребуется.
3. Нажимаем на кнопку с шестерёнкой в левом нижнем углу, затем выбираем Настройки.
4. Выбираем вкладку Аккаунты.
5. Кликаем на Добавить псевдоним.
6. Вводим желаемый адрес почты для дополнительного аккаунта, отображающееся имя в исходящих письмах.
При желании выбираем ярлык для всех писем, которые будут приходить на этот адрес. Например, можно написать Спам и поставить красную метку, если собираетесь использовать новый E-mail на неблагонадёжных сайтах.
Выбирайте адреса аккуратно. Создать и использовать одновременно можно до 3 дополнительных адресов iCloud. Если удалите один из них, добавить новый сможете только через 7 дней после этого.
Если удалите один из них, добавить новый сможете только через 7 дней после этого.
7. Жмём Готово. Всё, ящик создан.
Теперь вся почта, которая будет приходить на этот ящик, будет попадать в ящик вашего основного аккаунта iCloud. Вы также сможете отправлять письма с нового адреса.
Через минуту-две созданный адрес станет доступным в приложении Mail на macOS и на всех ваших iOS-устройствах в Почте.
В принципе, похожая система используется в момент регистрации на сайтах и сервисах через Sign in with Apple. Но такой способ авторизации пока что есть далеко не везде. А новые ящики, которые мы сейчас создали, можно использовать по своему усмотрению где угодно.
🤓 Хочешь больше? Подпишись на наш Telegram. … и не забывай читать наш Facebook и Twitter 🍒 В закладки iPhones.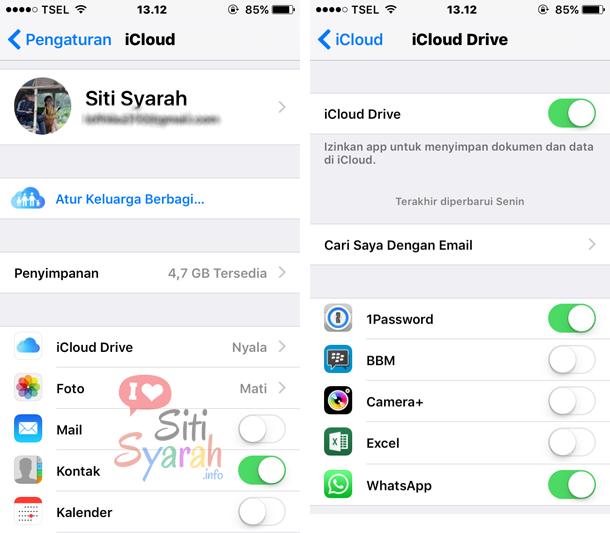 ru
Создаём дополнительные ящики @icloud.com без новых регистраций.
ru
Создаём дополнительные ящики @icloud.com без новых регистраций.Никита Горяинов
@ngoryainovГлавный редактор iPhones.ru. Спасибо, что читаете нас. Есть вопрос, предложение или что-то интересное? Пишите на [email protected]
- До ←
Представлен первый в мире круглый смартфон Сyrcle Phone
- После →
Apple собирает пожертвования на восстановление лесов Австралии после пожаров
Как получить доступ к iCloud на Android смартфоне
В противостоянии Apple и Google на поле мобильных операционных систем уже давно каждый из лагерей пытается переиграть другой не только в плане возможностей ОС, но и по части сервисов. При том, что некоторые из них являются унифицированными, тот же весьма удобный во всех отношениях iCloud принято считать «чисто яблочным» продуктом. Но это не совсем так. Воспользоваться iCloud на Android все таки можно, хоть и с некоторыми оговорками. И сейчас мы расскажем, как.
При том, что некоторые из них являются унифицированными, тот же весьма удобный во всех отношениях iCloud принято считать «чисто яблочным» продуктом. Но это не совсем так. Воспользоваться iCloud на Android все таки можно, хоть и с некоторыми оговорками. И сейчас мы расскажем, как.
iCloud от Apple включает в себя множество онлайн-сервисов, в том числе электронную почту, календари, облачное хранилище файлов и фотографий. При настройке iPhone или iPad появляется запрос на настройку учетной записи iCloud и на резервное копирование на данных с телефона. Если вы сделали это, вы можете получить доступ к данным, войдя в свою учетную запись с другого устройства. Именно этим путем мы и воспользуемся.
Доступ к электронной почте iCloud
Если у вас есть адрес электронной почты Apple, то вы можете получить доступ к своим сообщениям на смартфоне под управлением Android с помощью приложения Gmail.
- Откройте Gmail и нажмите кнопку вызова меню в левом верхнем углу.
- Далее прокрутите страницу до пункта «Добавить учетную запись» — «Другое».

- Введите ваш адрес электронной почты iCloud и нажмите «Далее».
- Затем введите пароль и снова нажмите «Далее».
После этого Gmail произведет процесс синхронизации, и вы сможете получить доступ к папке «Входящие» из хранилища iCloud.
Доступ к календарям и контактам iCloud на Android
К сожалению, доступ к календарю iCloud или контактам iPhone на Android не такой простой. На компьютере откройте веб-браузер, перейдите на сайт www.icloud.com, и войдите в свой аккаунт. На левой панели нажмите иконку календаря. Далее у вас появится возможность экспортировать данные. Нажмите пункт «копировать». Откройте новую вкладку браузера и вставьте скопированный URL-адрес. Измените webcal в начале URL на http и нажмите Enter. При этом откроется окно с запросом «Сохранить файл». Соглашайтесь. Также может потребоваться переименовать его, изменив расширение на СВК.
Теперь откройте новое окно в браузере и войдите в Google Календарь. В левой части интерфейса Google Календаря щелкните по строке вызова меню, выберите пункт «Импортировать Календарь». Выберите файл календаря, загруженный из iCloud. Нажмите кнопку «Импорт», чтобы загрузить файл. После завершения импорта вы сможете увидеть импортированные записи в веб-интерфейсе Google Календаря и на своем устройстве Android. Импорт контактов осуществляется по такому же принципу.
Выберите файл календаря, загруженный из iCloud. Нажмите кнопку «Импорт», чтобы загрузить файл. После завершения импорта вы сможете увидеть импортированные записи в веб-интерфейсе Google Календаря и на своем устройстве Android. Импорт контактов осуществляется по такому же принципу.
Доступ к фотографиям iCloud на Android
Используя настольный ПК, вы можете загрузить приложение iCloud, скачать фото, а затем использовать их на Android. Но есть и другой путь. Если у вас есть iPhone или iPad, вы можете загрузить приложение Google Фото и синхронизировать все ваши фотографии. Тогда они будут появляться на вашем Android-устройстве автоматически. Более того, синхронизироваться будут и новые фото и видео.
Еще больше материалов вы можете найти в нашем канале в Телеграм.
Что делать если почта icloud заблокирована. Разблокируем заблокированный iPad
Попробуйте восстановить Ipad одним из этих способов:
Восстановление с помощью iTunes
Если устройство было ранее синхронизировано с программой iTunes, можно выполнить его восстановление.
1. Подключите устройство к компьютеру, с которым проводилась синхронизация.
2. Откройте программу iTunes. Если будет предложено ввести пароль, воспользуйтесь другим компьютером, с которым проводилась синхронизация, или режимом восстановления.
3. Дождитесь, пока iTunes синхронизирует устройство и создаст резервную копию.
4. По завершении синхронизации и создания резервной копии нажмите пункт меню Восстановить [устройство].
5. Когда в ходе восстановления устройства iOS откроется экран настройки, нажмите пункт Восстановить из копии iTunes.
6. Затем выберите свое устройство в iTunes. Посмотрите на дату создания и размер каждой резервной копии и выберите самую подходящую из них.
Стирание данных на устройстве с помощью функции «Найти iPhone»
Если функция «Найти iPhone» настроена на устройстве с ОС iOS или компьютере Mac, можно использовать iCloud для его стирания и восстановления.
1. Перейдите на страницу icloud.com/find с другого устройства.
2. Если появится запрос, выполните вход с использованием идентификатора Apple ID.
3. Щелкните раскрывающийся список «Все устройства» в верхней части окна браузера.
4. Выберите устройство, данные на котором требуется стереть.
5. Щелкните «Стереть [устройство]», чтобы стереть данные на устройстве и удалить его пароль.
Теперь можно либо восстановить устройство из резервной копии, либо настроить устройство как новое.
Если ваше устройство не подключено к сети Wi-Fi или сотовой сети, данные на нем нельзя стереть с помощью функции «Найти iPhone».
Восстановление с помощью режима восстановления
Если вы никогда не проводили синхронизацию с iTunes и не настраивали функцию «Найти iPhone» в iCloud, для восстановления устройства нужно будет использовать режим восстановления. При этом будут стерты данные устройства и его пароль.
1. Подключите устройство iOS к компьютеру и откройте программу iTunes. Если у вас нет компьютера, одолжите его на время у друга или обратитесь в розничный магазин Apple Store или к авторизованному сервисному представителю компании Apple.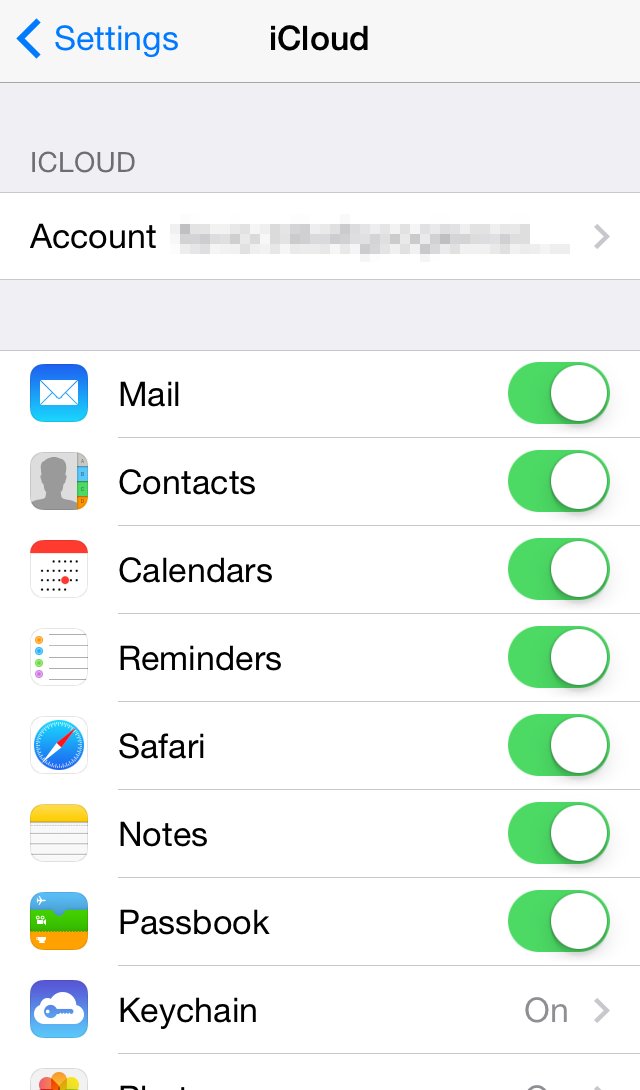
2. После подключения устройства выполните принудительный перезапуск: нажмите и удерживайте одновременно кнопки «Режим сна/Пробуждение» и «Домой». Не отпускайте кнопки, когда увидите логотип Apple — дождитесь экрана режима восстановления.
3. Когда появится предложение выполнить восстановление или обновление, выберите «Восстановить».
4. Программа iTunes приступит к загрузке программного обеспечения для устройства. Если это займет больше 15 минут, устройство выйдет из режима восстановления, и придется повторить действия 2 и 3.
5. Дождитесь окончания процесса. После этого можно настроить устройство и пользоваться им.
Дополнительная помощь
Если принудительный перезапуск или режим восстановления использовать невозможно по причине сломанных кнопок, обратитесь в службу поддержки Apple.
Совместно с iCloud работает программа «Найти мой Iphone» . Википедия:
Википедия:
Приложение «Найти iPhone/ iPad/ Mac» («Find iPhone/ iPad/ Mac») позволяет найти любое устройство под управлением iOS или Mac OS, заблокировать его или удаленно стереть все данные. Для обнаружения нужно активировать эту функцию на самом устройстве, введя логин и пароль от учетной записи iCloud. Отключить функцию без ввода пароля нельзя, так что это может послужить защитой от кражи. Для работы нужно подключение к сети Интернет.
Блокировка
При исчезновении устройства хозяин может зайти на сервис iCloud и заблокировать данное устройство. Можно даже послать на экран блокировки своего устройства сообщение для того, кто включит это устройство.Самое глупое – это когда хозяин блокирует устройство, но не указывает в сообщении на экране блокировки своих контактных данных. Ни себе, ни людям.
Причины блокировки устройств
Начнем с самых «Я не виноват. Оно само» и дойдем до самых злостных.- Вы купили iPad, создали себе учетную запись Apple ID, ввели ее на устройстве, но не сохранили для себя логин и пароль.
 Некоторые время спустя вы решили сбросить настройки устройства или обновить его до iOS 7-8. И тут вам iCloud пришлет привет в виде запроса Apple ID и пароля, который вы уже забыли.
Некоторые время спустя вы решили сбросить настройки устройства или обновить его до iOS 7-8. И тут вам iCloud пришлет привет в виде запроса Apple ID и пароля, который вы уже забыли. - Некто купил iPad, но ему лень было самому настраивать планшет. Настроил ему некто «Нутыжкомпьютерщик» или продавец магазина и не передал пароль и логин. Некто сбрасывает или обновляет устройство – привет от iCloud.
- Вы покупаете устройство с рук или в Интернете. Вы не проверили удалена ли у с устройства Apple ID старого хозяина, продавец забыл удалить или специально не захотел. Сброс или обновление – привет. А некоторые продавцы специально так продают, потом блокируют удаленно устройство и требуют деньги.
- Вы шли, шли и нашли iPad. Его хозяин потерю уже заметил и послал вам привет через экран блокировки iCloud. Если нашли, то лучше вернуть хозяину за вознаграждение. 🙂 Особенно Wi-Fi модель. Толку от нее пока нет.
- Кто-то незаметно для хозяина одолжил его iPad. Он заметил, он его заблокировал.

- Кто-то заметно и со злостным хулиганством одолжил у хозяина iPad. Хозяин пришел в себя и заблокировал iPad.
Если с вами случился 1 или 2 вариант, то можно разблокировать iPad официально.
Наl iPad Model A1396 (GSM) удалите резистор r1205 (10 кОм).
На Model A1397 (CDMA) перенесите резистор r1205 на место r1204.
GSM так давно делают, а вот CDMA в личной переписке подтвердил только 1 человек.
Разблокировка iPad 3 3G
На iPad Model A1430 (GSM) удалите резистор r1204 (10кОм).
На Model A1403 (CDMA), возможно, перенесите резистор r1204 на место r1205. CDMA не проверено.
Схему для iPad Model A1430 (GSM) проверил Ricardo Melquisedec (Бразилия).
Разблокировка iPad 4 3G
На iPad Model Model A1459 (GSM) удалите резистор r1204 (10кОм).
На Model A1460 (CDMA) удалите резистор r1204 (10кОм).
A1459 проверил Corsario (Бразилия), A1460 – Karim (Марокко).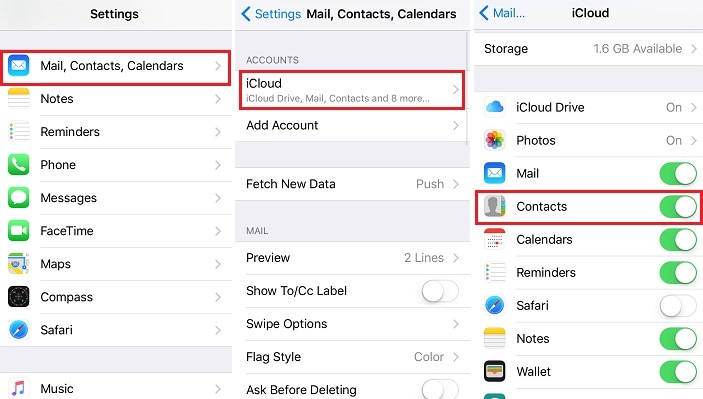
Разблокировка iPad mini 3G
На iPad Model A1454 (GSM) удалите резистор r1204 и сделайте перемычку на месте r1205.
На Model A1455 (MM) удалите резисторы r1204 и r1205 и сделайте перемычку на месте r1205.
A1454 Ricardo Melquisedec (Бразилия), A1455 – Kujtim.
Разблокировка iPad Air 3G
На iPad Model A1475 (GSM) удалите резистор r1506 (10кОм?).
Проверил житель Киева.
Разблокировка iPad mini with Retina 3G
Самая редкая. Схемы самого устройства есть только у анонимного общества жадных разблокировщиков. Схемы в хорошем качестве у меня нет, а то что было пришлось восстанавливать после черканья кем-то в Paint. Подписи резисторов на схеме не прочитать, поэтому подписано как 1, 2, 3, 4. Возможно, 4 – это r1204, 1 — r1205.
На Model A1490 (GSM) резисторы 1 и 2 (оба 2,2 кОм) должны остаться на плате, удалите резисторы 3 и 4.
Прислал и протестировал Alexander Hohlenko (Россия).
Полезная информация про другие методы обхода iCloud Lock
На версии с Wi-Fi можно «пересадить» NAND-микросхему с не заблокированного устройства. На версия с 3G/4G тоже можно перенести связку NAND + модем. Некоторые, вроде, даже ставят на iPad совместимые по определенным версиям устройств NAND + модем от iPhone.
На версия с 3G/4G тоже можно перенести связку NAND + модем. Некоторые, вроде, даже ставят на iPad совместимые по определенным версиям устройств NAND + модем от iPhone.Это все сложно и дорого.
Резисторы очень маленькие, поэтому делайте это все аккуратно и на трезвую голову. Удачи вам!
P.S. Моя карма в минусе. Поэтому я не могу часто писать комментарии и количество картинок в них ограничено. Буду благодарен, если вы друг другу сами подскажите, а то мне долго ждать, чтобы ответить хоть 1 раз.
Все мы с вами далеко не роботы, а потому можем с лёгкостью забыть только что назначенный на своём устройстве пароль. Именно поэтому сегодня мы расскажем Вам, как разблокировать Айпад, если пароль был забыт. На самом деле, процесс достаточно простой, но вот без подробной инструкции справиться будет нелегко, особенно тем, кто ранее не имел дела с яблочными устройствами. Собственно, Вам это не грозит.
Восстановление резервной копии
В первую очередь предлагаем Вам заняться разблокировкой в том случае, если на компьютере имеется резервная копия устройства.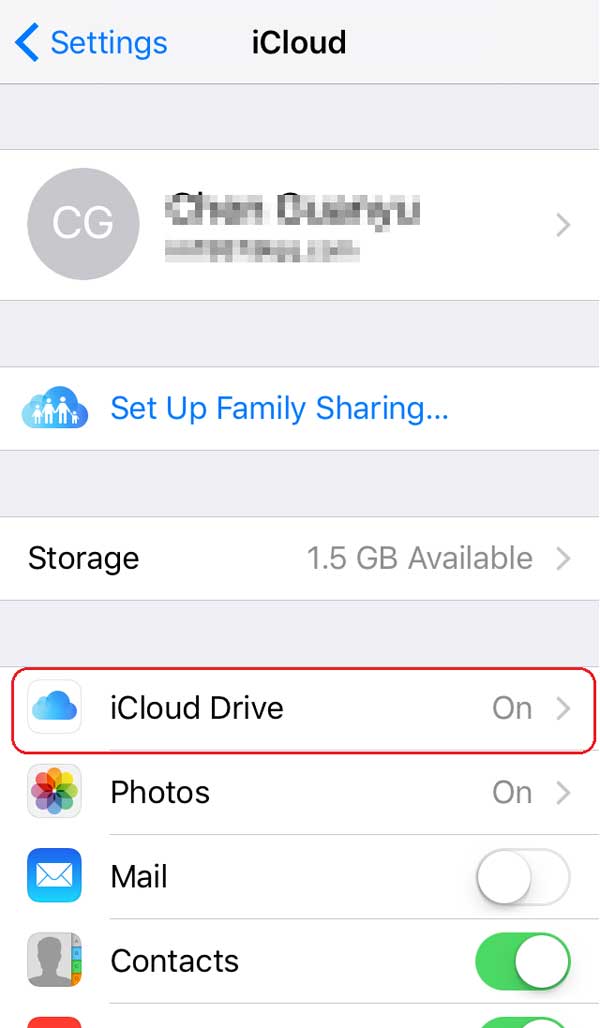
Как Вы уже поняли, данная процедура становится доступной лишь в одном случае, если ранее iPad подключался к ПК и, как следствие, к iTunes. При таком раскладе велика вероятность разблокировать его с помощью стандартного восстановления. Итак, Вы должны проделать следующие действия:
Хотим уведомить Вас, что в таком случае все настройки, файлы и другие данные будут утеряны, то есть, стёрты. Однако, не стоит разочаровываться – их можно восстановить из резервной копии, на том же экране, как и под пунктом 5.
Таким образом, проблем возникнуть не должно. Но что же делать в том случае, если Вы ещё не подключали устройство к iTunes, но успели его заблокировать, а пароль не помните?
Если планшет не подключался к iTunes
Наверняка Вы и сами прекрасно понимаете, что, если гаджет к Айтюнс не подключался, количество проблем порядком увеличится. Ну ничего, мы справимся и с этим. Итак, при подключении Айпада к ПК (во время соединения с iTunes) Вы видите ошибку как на скриншоте ниже.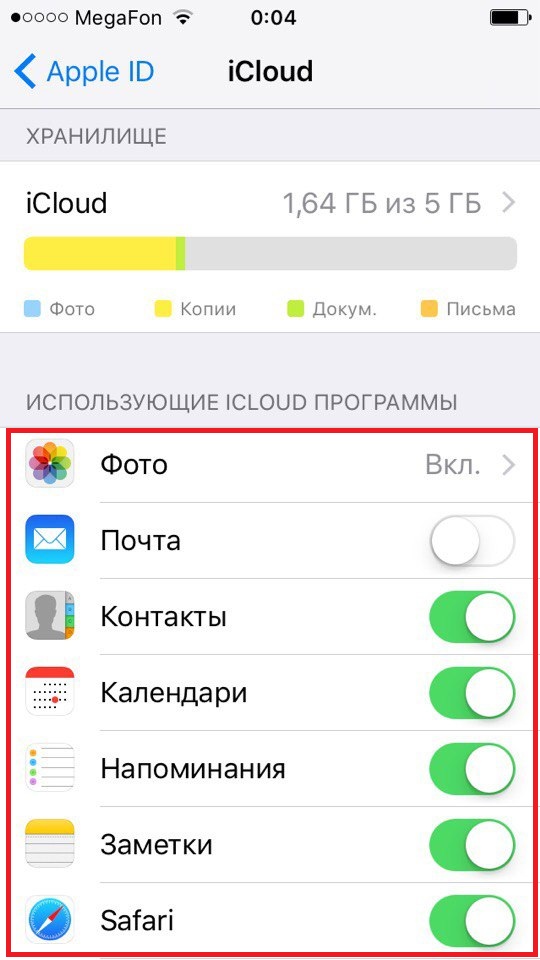
Чтобы совладать с нею, нужно делать следующее:
Из минусов следует отметить, что резервной копии у Вас нет, а значит, Вы останетесь без всех тех файлов, что были на данном планшете. Безусловно, это огромный минус, но зато Вы самостоятельно вернули работоспособность гаджету, никому не пришлось платить и впредь будете создавать резервные копии почаще, чтобы вопрос «Как разблокировать iPad без потери данных, если забыл пароль?» больше не возникал.
Почти все пользователи техники от Apple сталкивались с проблемой заблокированного гаджета. Частая причина этой неприятности является ввод неправильного пароля входа на планшете, после нескольких попыток некорректного ввода планшет перманентно блокируется и на экране появляется не радужное сообщение блокировки iPad.
Блокировка планшета дело частое, один из способов решения этой проблемы является надстройка iPad, которая выполняет очистку всей памяти после 10 попыток неправильного ввода пароля. Конечно, такое действие не есть радужной перспективой, вы можете потерять все приложения, записи, данные, но при этом девайс будет разблокирован и вы сможете опять им пользоваться.
По умолчанию данная надстройка не работает. Для включения параметра перейдите в Настройки, выберите пункт Пароль, и поставьте галочку рядом с надписью Стереть данные. Есть еще несколько способов снять блокировку.
Снять блокировку путем подключения к компьютеру
В случае, если планшет подключался к iTunes, возможно обойти пароль путем восстановления. Подключите девайс к компьютеру, с которого раньше вы подключались к iTunes, запустите фирменную программу и щелкните в окне Восстановить, при этом выберите последнюю резервную копию устройства.
Что делать, если iPad не был подключен к iTunes?
Возможно обойти блокировку прибегнув к помощи DFU режима. Подключите планшет к ноутбуку и запустите утилиту, на мониторе должна появится надпись гласящая о том, что приложению не удалось связаться с iPad, по причине установленной защиты паролем. Необходимо снять блокировку, прежде чем произойдет синхронизация устройства и вы сможете воспользоваться программой.
Первым делом нужно отключить кабель от устройства, при этом не отсоединяя кабель от ноутбука.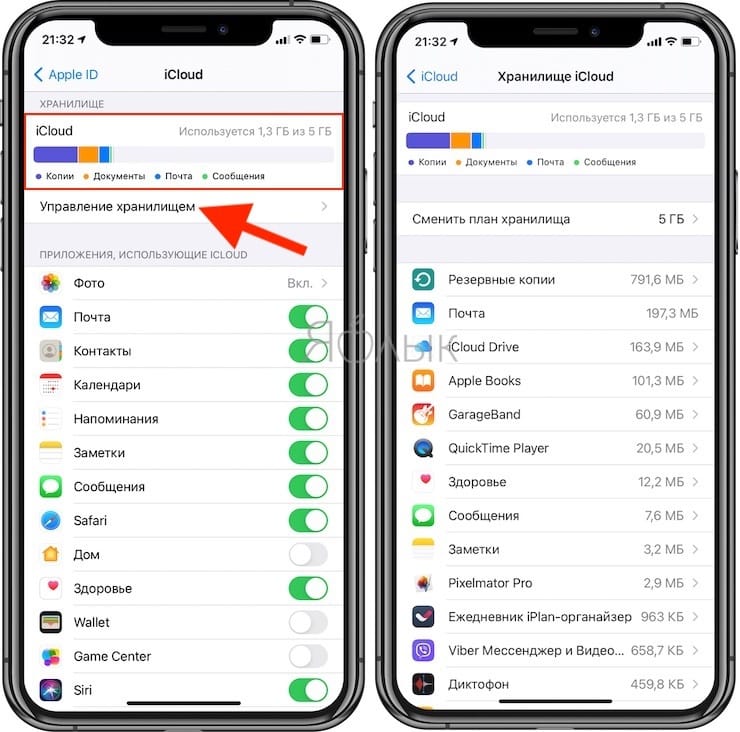 Теперь полным образом выключите планшет. Удерживайте кнопку до того момента пока на экране не появится бегунок с красным окрасом, вам нужно подвинуть его влево и девайс отключится.
Теперь полным образом выключите планшет. Удерживайте кнопку до того момента пока на экране не появится бегунок с красным окрасом, вам нужно подвинуть его влево и девайс отключится.
После удерживайте нажатой основную кнопку Home, одновременно подключите планшет кабелем к компьютеру. После проделанных действий планшет включится. Кнопку Home нужно удерживать до момента когда на экране iPad не появится надпись Подключитесь с помощью iTunes. После появления следующего окна кнопку можно отпустить.
Программа покажет, что найдено новое устройство нуждающееся в восстановлении, нажмите ОК, и поставьте галочку Восстановить.
Что делать в случае когда мошенники в обход, удаленно заблокировали гаджет?
Кроме выше перечисленного, одним прекрасным утром вы можете обнаружить на iPad сообщение следующего типа Ваш гаджет заблокирован для возобновления роботы пишете на почту. Вариантов этих сообщений большое множество.
Что же случилось? Мошенники каким-то образом взломали Apple ID. Что бы уберечь свое время и нервы, при регистрации указывайте более надежную почту, например, Yandex. Apple на своем официальном сайте рекомендует использовать более усиленный пароль, также можно создать безопасный код который, человек снимал бы, при входе на официальную страницу управления компании.
Что бы уберечь свое время и нервы, при регистрации указывайте более надежную почту, например, Yandex. Apple на своем официальном сайте рекомендует использовать более усиленный пароль, также можно создать безопасный код который, человек снимал бы, при входе на официальную страницу управления компании.
Мошенники требуют денег за снятие блокировки
В случае если мошенники начали вымогать деньги за открытие доступа к гаджету, нужно первым делом не паниковать, ведь паника никогда еще не была хорошим советчиком. Хочу вас уверить что мошенники вряд ли смогли подключится к устройству напрямую, купить приложений и заблокировать его, скорее всего они взломали пароль к вашей учетной записи Apple и через функцию найти девайс заблокировали его, проще говоря они требуют деньги за новый пароль устройства.
Когда проблема прояснилась можно порассуждать на тему того как же вернуть к жизни планшет, не заплатив, ни копейки плохим людям.
Единственное верное решение будет восстановление пароля от вашей учетной записи.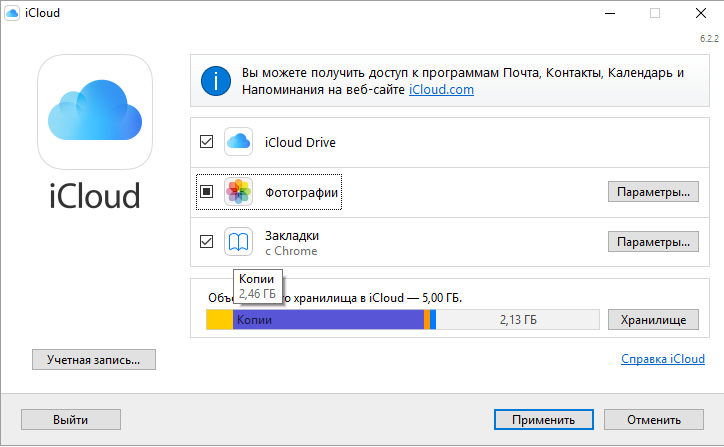 Для этого нужно перейти на главную страницу официального сайта Apple и нажать на поле «Забыли Apple ID или пароль от учетной записи?» на следующей странице нужно ввести ваш Email или Apple ID, они не должны различаться, затем нажать кнопку Ок.
Для этого нужно перейти на главную страницу официального сайта Apple и нажать на поле «Забыли Apple ID или пароль от учетной записи?» на следующей странице нужно ввести ваш Email или Apple ID, они не должны различаться, затем нажать кнопку Ок.
Следующим действием вы должны выбрать каким образом изменить пароль, существует два варианта — используя запасной почтовый ящик или же ответив на контрольные вопросы. Проделав эти действия вы сможете восстановить доступ к своей учетной записи.
Разблокировка гаджета
Теперь вы можете войти в свою учетную запись и с помощью функции найти iPhone, выбрав в выпадающем списке свой планшет и нажав на него, попасть на страницу девайса. Следующим делом найдите кнопку стереть iPad и нажмите на нее это сбросит пароль. Не переживайте все данные на планшете не пострадают, эта функция только удалит пароль на вашем гаджете. Теперь вы можете продолжить пользоваться вашим устройством.
Если вы нашли ошибку, пожалуйста, выделите фрагмент текста и нажмите Ctrl+Enter .
Если ваше устройство iPad, либо iPod touch защищено с помощью пароля, тогда в случае многократного введения неправильного пароля, оно будет отключено на определенное время. Чтобы обезопасить себя в такой ситуации — узнайте, что требуется делать, если вы забыли пароль, либо на экране появилось сообщение об отключении устройства.
Если вы ввели неверный пароль более пяти раз подряд, устройство заблокируется и появится одно из описанных ниже сообщений :
- Отключено: iPad;
- Отключено: iPhone;
- Отключено: iPod touch.
Что делать в подобной ситуации? Если у вас не выходит вспомнить пароль и вы не можете догадаться что делать, потребуется удалить информацию с вашего устройства при помощи программы iTunes, например функцией «Найти iPhone» либо режима восстановления. Также, если не понимаете что делать,- восстановите настройки устройства и содержимого из резервной копии .
Использование iTunes
Если ваш iPad ранее был синхронизирован с программой iTunes, возможно произвести его восстановление .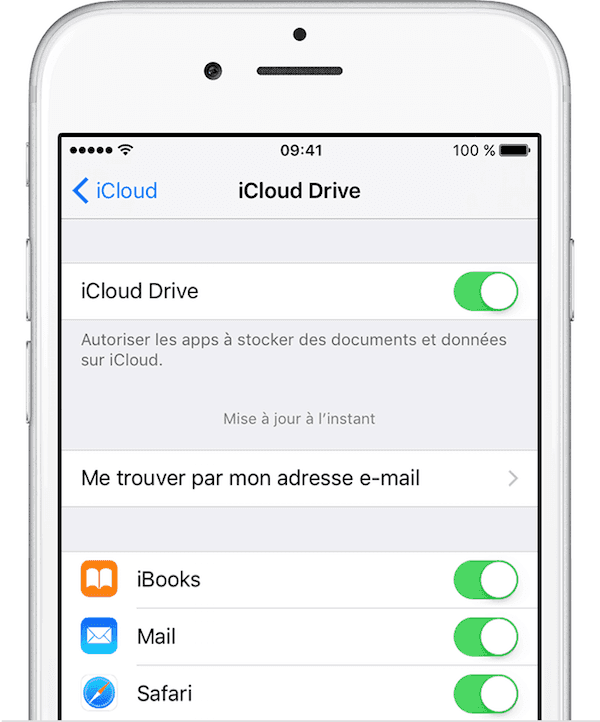
- Присоедините устройство к вашему компьютеру, с которым производится синхронизация.
- Далее откройте приложение iTunes. Если приложение iTunes просит ввести пароль, а он был забыт и вы не в состоянии осознать что делать, попробуйте произвести данную процедуру на другом компьютере, на котором производилась синхронизация. Кроме этого, чтобы разблокировать ваш ipad, можно использовать режим восстановления. Таким образом, чтобы разблокировать свой ipad выполните эту последовательность действий.
- Приложение iTunes автоматическим путем синхронизирует все необходимые данные устройства и сможет создать их запасную копию. В том случае, если этого по каким-либо причинам не произошло, попробуйте синхронизировать данные устройства с помощью программы iTunes.
- Далее, после окончания синхронизации произведите восстановление вашего ipod.
После чего, если пароль забыт и вы не можете осознать что делать, когда Ассистент iOS попросит настройку устройства, нажмите «Восстановить из копии iTunes».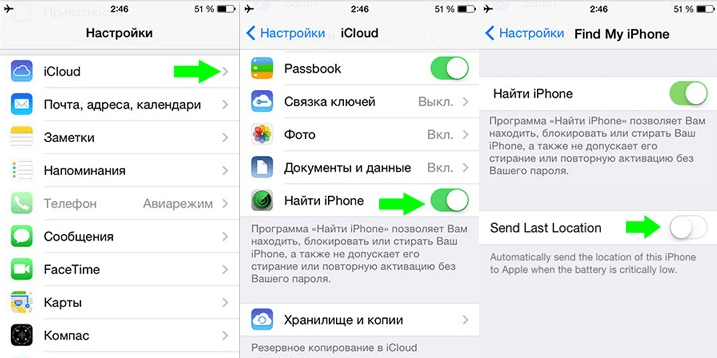
Функция «Найти iPhone»
- Если на устройстве в активном режиме работает функция «Найти iPhone», вы имеете возможность воспользоваться ей для быстрого стирания данных.
- Чтобы разблокировать ваше устройство- зайдите в интернете на icloud.com/#find для того, чтобы посмотреть, работает ли на вашем устройстве опция «Найти iPhone».
- Далее, щелкните открывающийся перечень «Все устройства» вверху окна браузера, чтобы разблокировать свой ipad.
- Если вы сделали все верно, то в появившемся поле щелкните «Стереть [устройство]». Таким образом с устройства удалятся пароль и данные.
- Не знаете что делать, а пароль был забыт? Чтобы восстановить пароль воспользуйтесь ассистентом настройки у себя на устройстве для того, чтобы вернуть назад информацию из резервной последней копии.
Использование режима восстановления
Если забыт пароль для входа, а устройство никогда ранее не проходило синхронизацию с приложением iTunes и вы не можете понять что делать, а опция «Найти iPhone» не была ранее настроена или у вас нет доступа к ПК, произведите нижеуказанные действия .
- Далее отсоедините все кабели от устройства.
- Выключите его.
- Нажмите кнопку «Домой». Удерживая эту кнопку, подключите ваш айпод к приложению iTunes. Если устройство не получилось включить автоматическим путем, включите его ручным способом. Продолжайте держать кнопку «Домой» до поры, пока не появится надпись на экране «Подключение к iTunes».
- Нажмите «ОК» и произведите восстановление устройства.
Как сменить почтовый ящик Apple ID?
С приходом санкций многие пользователи теперь не могут получить доступ к своим почтовым ящикам. Ранее, мы уже рассказывали как перенести почтовый ящик на Gmail. Сегодня в рамках данной статьи мы покажем, как сменить почтовый ящик и логин Apple ID.
Что такое Apple ID
Apple ID — это персональная учетная запись, которую можно использовать для получения доступа к таким сервисам компании Apple, как App Store, iTunes Store, iCloud, iMessage, Apple Online Store, FaceTime и другим. Она содержит адрес электронной почты и пароль, предназначенные для входа в систему, а также контактные данные, платежную информацию и реквизиты безопасности, используемые в работе всех сервисов Apple.
Зачем менять почтовый ящик?
На вашу почту приходят много уведомлений: когда вы пытаетесь войти с нового или иного устройства, когда вы делаете покупки в онлайн-магазинах Apple: App Store, iTunes Store, Apple Online Store, а также когда вы забыли пароль или почту для доступа к Apple ID. Письмо от Apple попадет в ваш почтовый ящик, но доступа к почтовому ящику у вас может и не быть. Наиболее удобный способ смены – через браузер ПК.
ВАЖНАЯ ИНФОРМАЦИЯ!
Перед сменой почтового адреса Apple ID необходимо выполнить выход из всех служб Apple, а также устройств, использующих идентификатор Apple ID. О том, как это сделать подробно описано службой поддержки Apple в этой статье. Если хотя бы одно устройство останется в службах Apple, сменить почту не удастся.
Начинаем операцию
Для начала потребуется запустить браузер и открыть страницу управления учетной записью Apple ID https://appleid.apple.com. Введите ваш текущий email и пароль
Пройдите дополнительную проверку, если у вас не настроена двухфакторная аутентификация.
Когда вы вошли в настойки своего Apple ID, кликните «Изменить» напротив контактных данных электронной почты.
Затем нажмите «Редактировать Apple ID»
В поле ввода почты введите ваш новый email адрес и нажмите «Продолжить».
Apple желает проверить серьёзность ваших намерений и просит проверить подлинность вашей новой почты. Откройте новую вкладку браузера и перейдите в ваш новый почтовый ящик.
Вам должно прийти письмо от Apple с кодом подтверждения. Введите его на вкладке браузера, в которой открыта страница редактирования Apple ID.
Проверьте правильно ли отображается ваш новый идентификатор Apple ID, после этого нажмите «Готово».
Теперь вы будете получать все уведомления на вашу новую почту. Для завершения смены – войдите в свои устройства, используя новый идентификатор Apple ID.
Чтение электронной почты в почте на iCloud.com
Почта iCloud автоматически проверяет наличие новых сообщений и помещает их в папку «Входящие». Полученные вами сообщения отображаются в главном окне почты.
Полученные вами сообщения отображаются в главном окне почты.
Прочтите электронную почту iCloud с помощью веб-браузера
В Mail на iCloud.com щелкните Входящие, затем выполните любое из следующих действий:
Прочтите сообщение: Выберите сообщение в списке сообщений.
Открыть сообщение в новом окне: Дважды щелкните сообщение в списке сообщений.
Просмотрите список сообщений в другой почтовой папке: Щелкните папку на боковой панели. Например, нажмите «Отправленные» на боковой панели, чтобы просмотреть список отправленных вами сообщений. Если вы не видите боковую панель, см. Раздел Отображение или скрытие боковой панели в Почте на iCloud.com.
В списке сообщений сообщения помечены следующими значками:
Отметить сообщение электронной почты как непрочитанное
В Mail на iCloud.
 com выберите сообщение или сообщения, которые вы хотите отметить как непрочитанные в своем список сообщений.
com выберите сообщение или сообщения, которые вы хотите отметить как непрочитанные в своем список сообщений.Щелкните, затем выберите Отметить как непрочитанные.
Загружать изображения HTML автоматически
В Mail на iCloud.com щелкните на боковой панели, затем выберите «Настройки».
Если вы не видите боковую панель, см. Раздел Отображение или скрытие боковой панели в Почте на iCloud.com.
На панели «Общие» выберите «Загружать удаленный контент в сообщения», затем нажмите «Готово».
Если параметр «Загружать удаленный контент в сообщениях» не выбран, вам необходимо нажать «Загрузить изображения», чтобы просмотреть изображения в сообщении.
Время получения сообщения электронной почты отображается в списке сообщений или в заголовке сообщения электронной почты (информация в верхней части сообщения). Если время отображается неверно, вам необходимо изменить часовой пояс в настройках на iCloud. com. См. Раздел Изменение языка, часового пояса или региональных форматов, используемых на iCloud.com.
com. См. Раздел Изменение языка, часового пояса или региональных форматов, используемых на iCloud.com.
Вы также можете изменить другие аспекты отображения ваших писем в настройках iCloud Mail. Щелкните на боковой панели, затем выберите «Настройки».
Как проверить электронную почту iCloud двумя способами
- Ваш Mac должен автоматически получать доступ к вашей электронной почте iCloud, когда вы открываете приложение Mail, если вы ранее вошли в систему.
- Вы также можете проверить свою электронную почту iCloud на веб-сайте iCloud.
- Если у вас возникли проблемы с электронной почтой iCloud, есть простые способы устранения неполадок на вашем Mac или на веб-сайте iCloud.
- Посетите техническую библиотеку Business Insider, чтобы узнать больше .
Наличие электронной почты iCloud связывает все ваши файлы с вашим почтовым ящиком, позволяя вам быстро и легко отправлять их, где бы вы ни находились, со своего Mac, iPhone или iPad.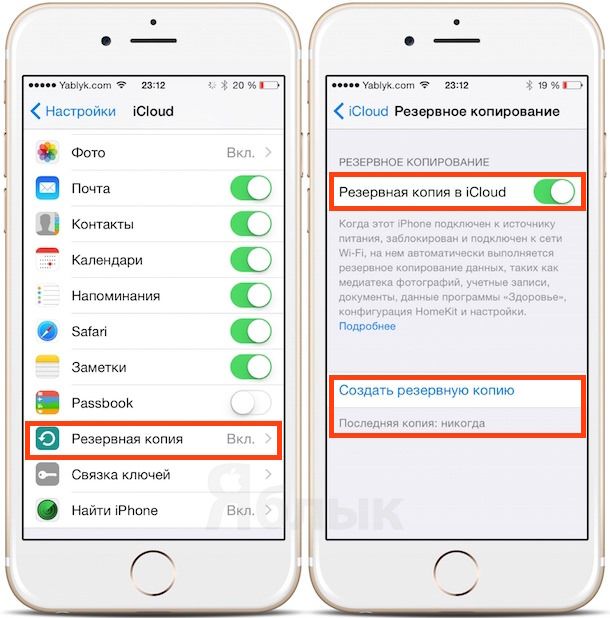
Почта вашего Mac должна автоматически загружаться из iCloud, когда вы регистрируете свой компьютер, то же самое касается вашего iPhone или iPad. Чтобы учетная запись электронной почты iCloud работала на вашем Mac, у вас должна быть OS X 10.7.5 (Lion) или новее, поэтому первым шагом может быть обновление вашей Mac OS, если она устарела.
Когда вы входите в систему на своем устройстве Apple, оно должно либо попросить вас войти в свою учетную запись iCloud. В противном случае вы уже войдете в систему. Это означает, что если ваша электронная почта iCloud уже настроена, новые сообщения будут загружаться автоматически, с красным пузырем уведомлений над значком приложения «Почта» на панели Dock или на экране приложения.
Если вы не хотите использовать приложение, вы также можете получить доступ к своему почтовому ящику iCloud онлайн через веб-сайт почтового клиента. Чтобы получить доступ к своей электронной почте таким образом, вам необходимо убедиться, что у вас есть поддерживаемый браузер. Вам также может потребоваться очистить кеш браузера, если у вас все еще есть проблемы.
Вам также может потребоваться очистить кеш браузера, если у вас все еще есть проблемы.
Вот как проверить электронную почту iCloud на компьютере и на веб-сайте iCloud.
Как проверить электронную почту iCloud на Mac
1. Откройте Finder.
2. Щелкните «Приложения».
3. Выберите «Системные настройки».
Вам может потребоваться прокрутить, чтобы найти этот параметр, который представлен шестеренками. Райан Ариано / Business Insider4. Если будет предложено, войдите в систему, используя имя пользователя и пароль Apple ID.
5. В противном случае дважды щелкните значок «Apple ID».
Вы можете найти эту опцию в правом верхнем углу окна системных настроек.Эбби Уайт / Business Insider 6.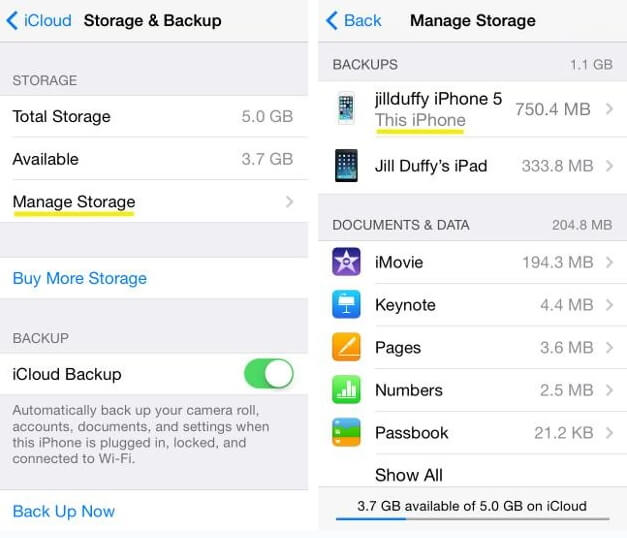 Щелкните синее поле рядом с параметром «Почта», если он не был выбран.
Щелкните синее поле рядом с параметром «Почта», если он не был выбран.
7. Закройте окно «Системные настройки» и щелкните значок приложения «Почта» в Dock.
Как проверить электронную почту iCloud на веб-сайте iCloud
1. Перейдите на iCloud.com.
2. Войдите, используя свое имя пользователя и пароль.
Если ваш Mac новее, вы также можете использовать сенсорную аутентификацию для входа в систему. Райан Ариано / Business Insider 3. Если вы еще не входили в iCloud.com, следуйте инструкциям по подтверждению, чтобы предоставить веб-сайту iCloud доступ к данным вашей учетной записи.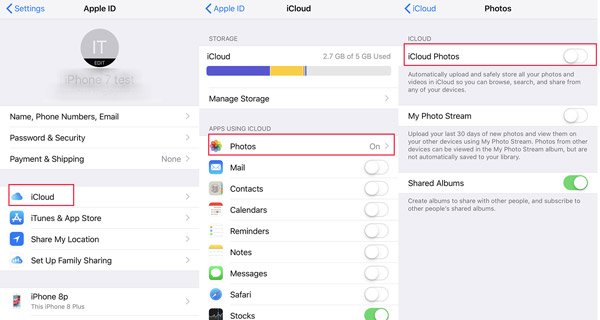
4. Выберите символ почты.
Он находится в правом верхнем углу списка приложений. Райан Ариано / Business Insider5. Если в настройках iOS не включена почта, вам необходимо сделать это, прежде чем вы сможете получить доступ к своим сообщениям.
Как устранить неполадки с электронной почтой iCloud на Mac
1. Если вы получили уведомление о том, что при попытке доставки сообщения произошла ошибка, нажмите «Почта» на верхней панели инструментов с открытым приложением Почта.
2. Выберите «Настройки».
Это второй вариант сверху. Райан Ариано / Business Insider3. Щелкните «Учетные записи».
4. Выберите свою учетную запись электронной почты iCloud.
5.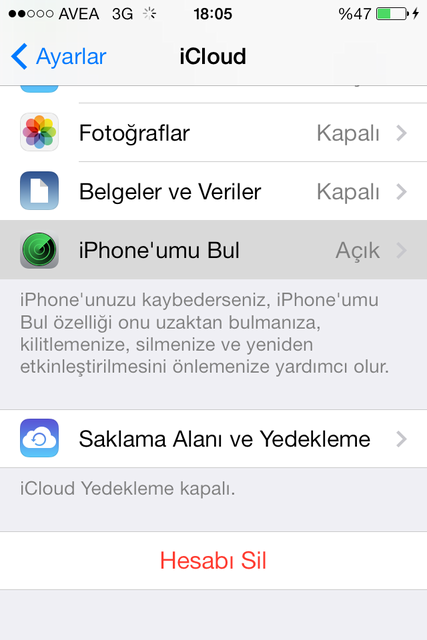 Щелкните вкладку «Настройки сервера».
Щелкните вкладку «Настройки сервера».
6. Убедитесь, что учетная запись исходящей почты настроена на вашу учетную запись iCloud.
Вы можете выбрать, какой клиент вы хотите отправлять электронные письма, как в раскрывающемся списке.Райан Ариано / Business Insider7. Вы также можете нажать «Информация об учетной записи», чтобы убедиться, что установлен флажок «Включить эту учетную запись».
8. При отправке больших вложений установите флажок «Отправлять большие вложения с помощью Mail Drop», чтобы убедиться, что отправка большого файла не препятствует отправке электронной почты.
Это не позволит приложению Mail блокировать исходящие сообщения с вложениями большого размера.Райан Ариано / Business InsiderКак добавить электронную почту iCloud на iPhone или iPad
Чтобы настроить электронную почту iCloud на iOS, сначала необходимо сгенерировать пароль для конкретного приложения для Spark с помощью веб-браузера. Пароль вашей учетной записи iCloud не будет работать непосредственно в Spark. Чтобы защитить данные iCloud и предотвратить мошеннические действия с вашей учетной записью iCloud, Apple требует, чтобы вы создавали разные пароли для входа в приложения.
Пароль вашей учетной записи iCloud не будет работать непосредственно в Spark. Чтобы защитить данные iCloud и предотвратить мошеннические действия с вашей учетной записью iCloud, Apple требует, чтобы вы создавали разные пароли для входа в приложения.
Создать пароль для конкретного приложения для Spark:
Чтобы сгенерировать пароль для конкретного приложения с помощью iCloud, следуйте этим инструкциям:
- Перейдите на https: // appleid.apple.com/ и войдите в свою учетную запись Apple, используя свой Apple ID и пароль. Затем вам нужно будет перейти к двухфакторной аутентификации. Для этого выполните шаги 2 и 3 ниже.
- Подтвердите свою личность, нажав кнопку «Разрешить» на вашем устройстве Apple.
- Введите 6-значный проверочный код, который появится на вашем устройстве Apple на этом экране.
- Прокрутите вниз до раздела «Безопасность» и нажмите «Сгенерировать пароль …».
Если у вас нет возможности генерировать пароли, вам необходимо настроить двухфакторную аутентификацию для своего Apple ID.

- Назовите метку для этого пароля приложения и нажмите кнопку «Создать».
После создания пароля для конкретного приложения скопируйте его в буфер обмена и запомните, так как вам нужно будет ввести его в Spark на следующих этапах, подробно описанных ниже.
Как добавить электронную почту iCloud на устройство iOS
- Если вы еще этого не сделали, загрузите и установите приложение Spark mail на свой iPhone или iPad, чтобы начать работу. Если вы уже используете Spark и хотите добавить учетную запись iCloud, воспользуйтесь этими инструкциями.
- Запустите Spark на своем iPhone или iPad.
- Прочтите вступительные экраны, проведя по ним влево или нажав кнопку «Пропустить» внизу, если вы уже знакомы с функциями Spark.
- Введите свой адрес электронной почты, установите флажок «Я согласен с условиями использования и политикой конфиденциальности Spark» и нажмите кнопку «Далее», чтобы продолжить.

- На следующем экране введите пароль приложения iCloud и нажмите «Далее».Затем нажмите синюю кнопку «Разрешить», чтобы предоставить Spark доступ к вашей учетной записи электронной почты, чтобы вы могли использовать свою электронную почту iCloud в Spark.
Вот и все! Нет настроек для настройки и серверов для указания. Просто войдите в свою учетную запись iCloud и начните использовать Spark для iOS.
Как добавить электронную почту iCloud в Spark для iOS
- Запустите Spark на своем устройстве iOS.
- Нажмите на кнопку боковой панели в верхнем левом углу экрана.
- Прокрутите вниз до пункта «Настройки» и нажмите на него.
- Нажмите «Учетные записи почты» , а затем кнопку «Добавить учетную запись» внизу.
- Нажмите на значок iCloud в сетке поставщиков услуг электронной почты.

- Войдите в свою учетную запись iCloud, используя адрес электронной почты и пароль приложения.
- Выберите, как вы хотите, чтобы Spark обрабатывал уведомления, а затем нажмите «Готово» .
Вот и все! Spark автоматически настроит вашу учетную запись iCloud на вашем iPhone и iPad, и все ваши электронные письма будут доступны для использования.
iCloud Mail — активируйте адрес электронной почты iCloud на iPhone
Для чего используется адрес электронной почты iCloud?
Адрес электронной почты iCloud можно использовать в качестве идентификатора Apple ID и работать так же, как любой другой адрес электронной почты. Вы можете отправлять, получать и систематизировать свои электронные письма и использовать свой адрес электронной почты iCloud на всех устройствах Apple, а также в системах Windows и Android.
Вы можете использовать свой адрес электронной почты iCloud с псевдонимом для информационных бюллетеней и рекламы, чтобы вы могли узнать, не раздает ли кто-то ваш адрес электронной почты неизвестным лицам или продает ли ваши личные данные.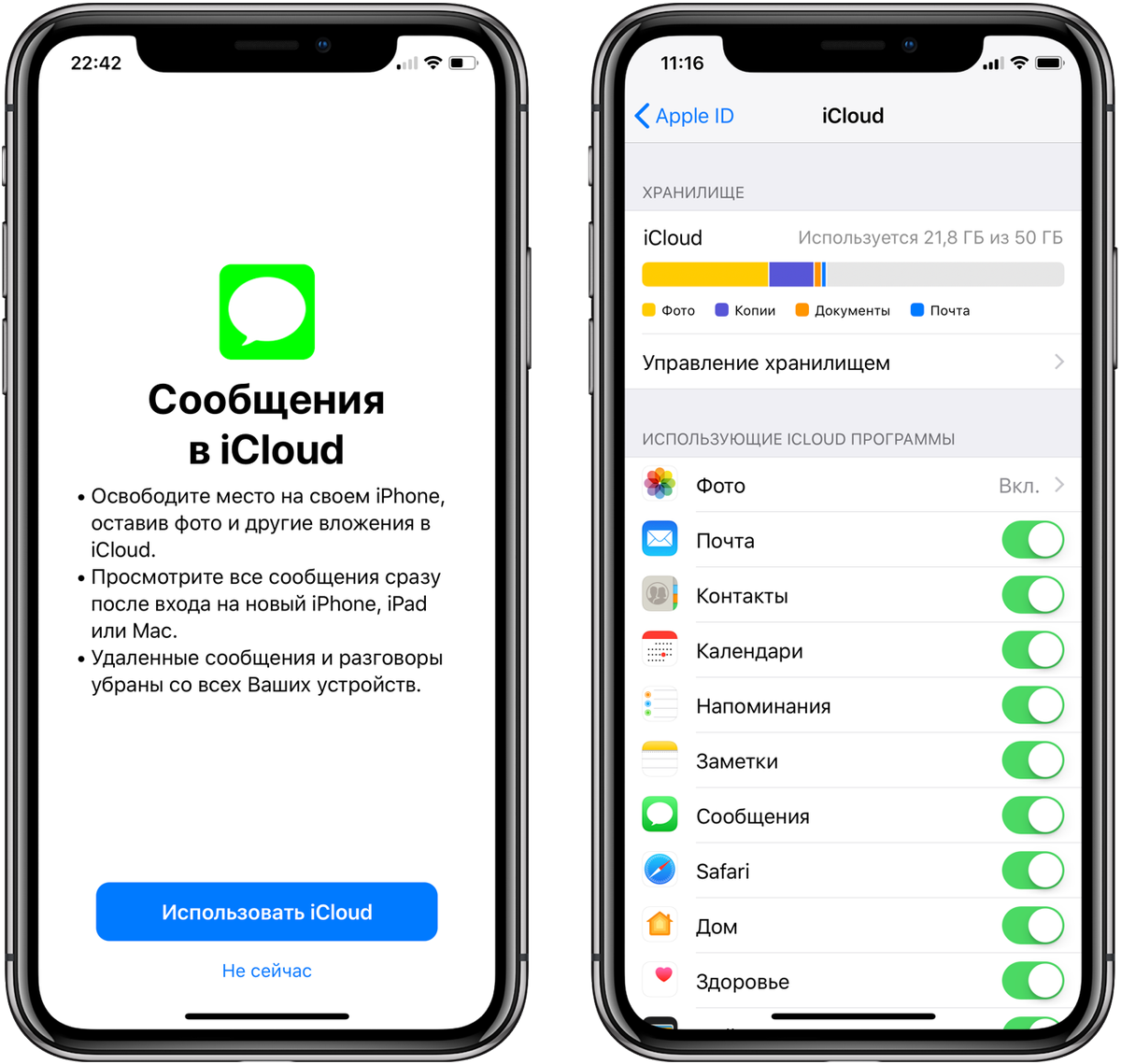
Активировать iCloud Mail
Настройки → Apple ID, iCloud, iTunes и App Store → iCloud → активировать почтуАктивировать почту iCloud довольно просто, вы можете сделать это на своем iPhone или iPad за несколько шагов. Сначала вы открываете «Настройки», и нажимаете свой профиль Apple вверху «Apple ID, iCloud, iTunes и App Store» . Теперь нажмите «iCloud», и активируют переключатель рядом с «Почтой» .
Теперь вам нужно создать свой почтовый адрес iCloud .Нажмите «Создать» и введите выбранный вами адрес электронной почты iCloud . Вы можете выбрать первую часть адреса электронной почты iCloud, однако она автоматически оканчивается на «@ icloud.com».
Теперь вы можете активировать этот новый адрес электронной почты iCloud для всех своих устройств Apple, а также отключить переключатель, если вы больше не хотите использовать адрес электронной почты.
Как изменить адрес электронной почты iCloud
Вы не можете изменить свой адрес iCloud Mail на iPhone после того, как он был создан, однако, если вы недовольны выбранным вами @icloud.com, вы можете создать псевдоним для своего почтового адреса iCloud . Таким образом, другие будут видеть псевдоним iCloud Mail вместо вашего исходного адреса электронной почты iCloud.
Примечание: Ваш псевдоним iCloud Mail нельзя использовать для создания второго Apple ID!
Как проверить почту iCloud
Электронные письма на ваш почтовый адрес iCloud отправляются на ваш почтовый ящик в iCloud, который вы можете проверить по адресу icloud.com в разделе «Почта» . Чтобы получать почту iCloud на iPhone и iPad или на всех ваших устройствах Apple, вам необходимо настроить iCLoud Mail на своих устройствах, как описано выше в разделе «Активировать почту iCloud».
Удалить адрес электронной почты iCloud
Вы не можете просто удалить свой почтовый адрес iCloud, потому что Apple не предлагает эту услугу, но вместо этого вы можете либо удалить Apple ID, связанный с вашим адресом электронной почты iCloud , либо удалить сам Apple ID . Вы также можете удалить разные псевдонимы iCloud Mail.
Как настроить почту, контакты и календари на iPhone или iPad
Добавить учетную запись электронной почты, контактов и календарей на любое устройство iOS очень просто.Вот как вы можете узнать, как настроить новую учетную запись почты, контактов и календаря на iOS 13.
Электронная почта сегодня стала важной частью нашей жизни, поэтому логично, что вы захотите получить доступ ко всем своим электронным письмам на устройствах iPhone или iPad, когда вы в пути. Большинство популярных поставщиков услуг электронной почты на рынке сегодня предлагают весь пакет, то есть услуги электронной почты, контактов и календаря предлагаются в виде пакета большинством поставщиков.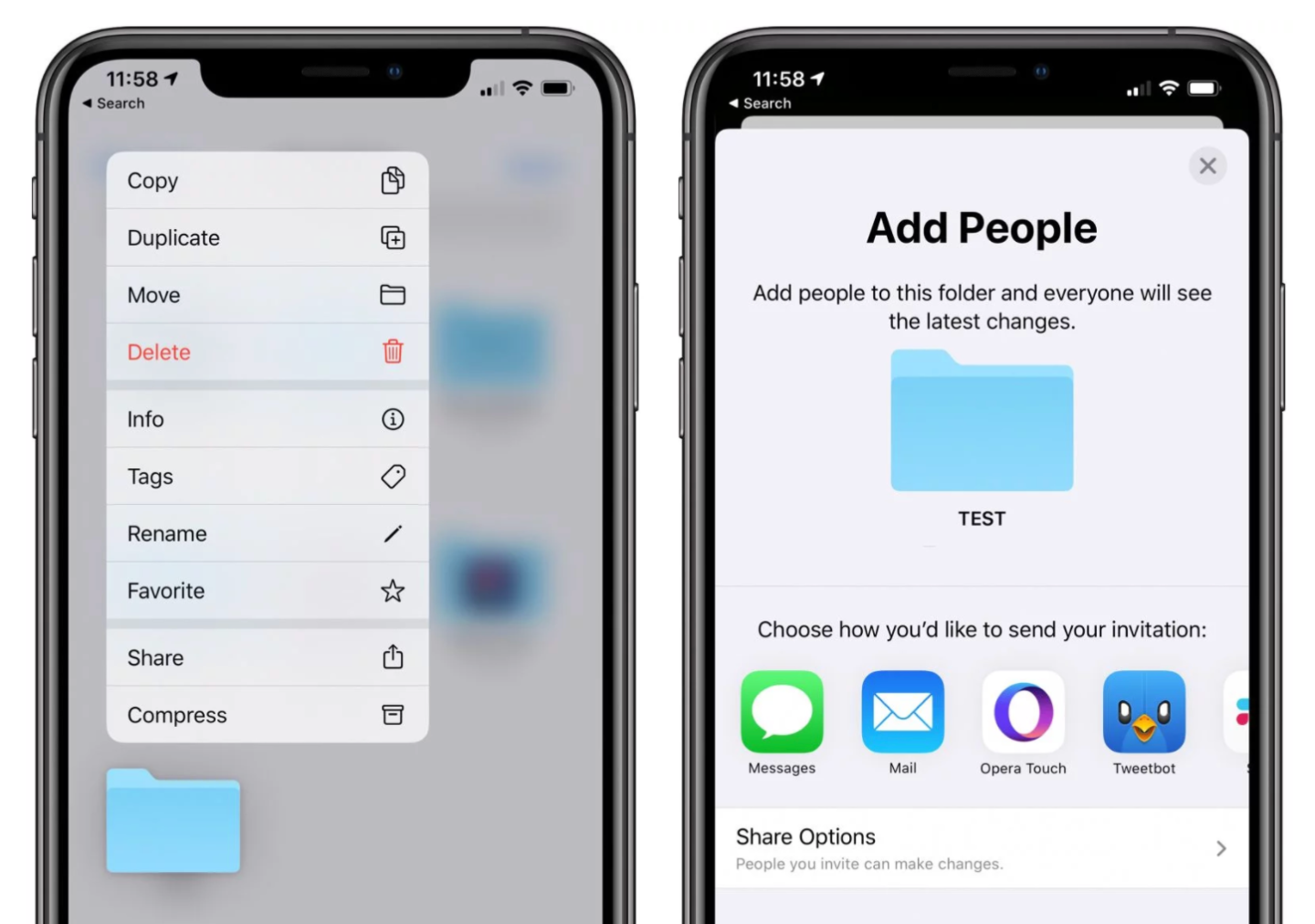 Благодаря этому вам не нужно знать, как настраивать почту, контакты и учетные записи календаря отдельно на iPhone или iPad.Это означает, что процесс настройки почты, контактов и календарей на устройстве iOS довольно прост и понятен.
Благодаря этому вам не нужно знать, как настраивать почту, контакты и учетные записи календаря отдельно на iPhone или iPad.Это означает, что процесс настройки почты, контактов и календарей на устройстве iOS довольно прост и понятен.
Как настроить почту, контакты и календари iCloud на iPhone или iPad
Apple предлагает учетные записи iCloud, которые глубоко интегрированы в iOS и предлагают множество функций, электронная почта, контакты и календари — лишь некоторые из них. Вот как вы можете добавить и настроить учетную запись iCloud на iOS, чтобы добавить доступ к почте iCloud, синхронизацию контактов и календаря на iPhone или iPad.
- Запустите приложение «Настройки».
- Нажмите на Ссылка «Войти на свой iPhone » в верхней части экрана. Если вы видите здесь имя или фотографию, вы уже вошли в систему с учетной записью iCloud.
 Выйдите из этой учетной записи, прежде чем переходить к шагу 3.
Выйдите из этой учетной записи, прежде чем переходить к шагу 3. - Введите адрес электронной почты учетной записи iCloud и нажмите Далее .
- Введите пароль.
- Выберите службы, которые вы хотите использовать для этой учетной записи с помощью переключателей, включая Почту, Контакты и Календарь.
Вот и все. Теперь вы настроили почту, контакты и календарь iCloud на своем iPhone или iPad.
Как настроить Google Mail, контакты и календари на iPhone или iPad
Установить учетную запись Google на iPhone или iPad довольно просто, и вы получите доступ к своей электронной почте Gmail, контактам и календарям Google всего за несколько простых шагов.Вот как:
- Запустите приложение Settings .

- Прокрутите немного вниз и нажмите Пароли и учетные записи .
- Нажмите на Добавить учетную запись .
- Нажмите на логотип Google .
- Войдите в свою учетную запись Google, которую вы хотите настроить на этом iPhone или iPad.
- Включите почту, контакты, календари и, при необходимости, заметки на этом экране.
- Нажмите Сохранить , когда закончите.
Аналогичным образом вы можете добавить и настроить несколько учетных записей Google Mail с контактами и календарями на любом iPhone или iPad.
Как настроить почту, контакты и календари Microsoft Outlook.com на iPhone или iPad
Вы можете настроить учетную запись Microsoft Outlook.com на любом iPhone или iPad, выполнив всего несколько простых шагов. Вот как:
- Запустите приложение Settings .
- Прокрутите немного вниз и нажмите Пароли и учетные записи .
- Нажмите на Добавить учетную запись .
- Нажмите на логотип Outlook.com.
- Войдите в свою учетную запись Outlook.
 com, которую хотите настроить на этом iPhone или iPad.
com, которую хотите настроить на этом iPhone или iPad. - Нажмите Да , когда он попросит вашего разрешения на доступ к вашей информации.
- Включите почту, контакты, календари и, при необходимости, напоминания на этом экране.
- Нажмите Сохранить , когда закончите.
Выполните те же действия, описанные выше, чтобы добавить и настроить несколько учетных записей Microsoft Outlook.com с контактами и календарями на любом iPhone или iPad. Вполне возможно использовать более одной учетной записи Outlook.com на устройствах iOS и получать доступ к дате во время путешествия.
Как настроить Yahoo Mail, контакты и календари на iPhone или iPad
Если вы хотите создать учетную запись Yahoo на своем iPhone или iPad для доступа к данным Yahoo Mail, Контактам и Календарю, не ищите дальше.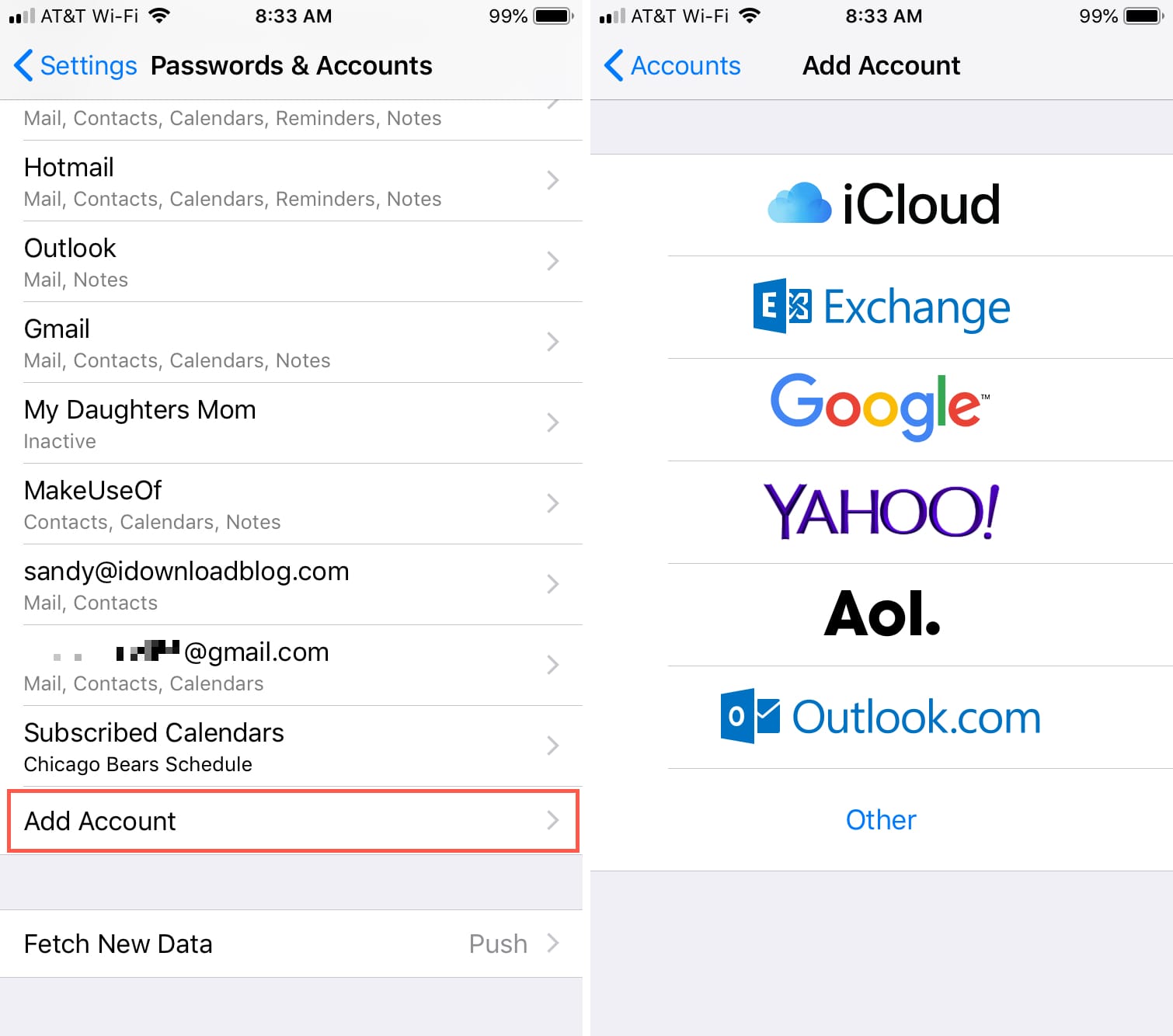 Эти простые шаги, подробно описанные ниже, описывают процесс настройки Yahoo Mail, контактов и календарей на любом устройстве.
Эти простые шаги, подробно описанные ниже, описывают процесс настройки Yahoo Mail, контактов и календарей на любом устройстве.
- Запустите приложение «Настройки».
- Прокрутите вниз и нажмите «Пароли и учетные записи».
- Нажмите на опцию «Добавить учетную запись».
- Нажмите на логотип Yahoo.
- Войдите в свою учетную запись Yahoo.
- Нажмите «Да», когда он попросит вашего разрешения на доступ к вашей информации.
- Включите почту, контакты, календари и, при необходимости, напоминания и заметки на этом экране.

- Нажмите «Сохранить», когда закончите.
Всего за несколько минут вы узнали, как настроить учетные записи Yahoo Mail, Контакты и Календарь на iPhone или iPad. Просто выполните те же 9 шагов, чтобы настроить больше учетных записей Yahoo Mail, как эта, чтобы вы могли настроить и использовать несколько учетных записей Yahoo на iOS.
Как настроить почту IMAP или POP, контакты CardDAV и календари CalDAV на iPhone или iPad
Настройка учетной записи IMAP или POP Mail на iPhone или iPad включает в себя несколько дополнительных шагов по сравнению с добавлением Gmail или Outlook.com Mail, но это все еще довольно простой процесс. Вот как настроить учетную запись IMAP или POP на iOS.
- Запустите приложение Настройки
- Прокрутите вниз и нажмите Пароли и учетные записи .

- Нажмите на Добавить учетную запись , затем на Другой вариант .
- Теперь нажмите на опцию Добавить учетную запись почты и введите такие данные, как имя, адрес электронной почты, пароль и описание учетной записи IMAP или POP, которую вы хотите настроить.
- Выберите тип учетной записи вверху, IMAP или POP, а затем введите данные сервера IMAP / POP и сервера SMTP.За подробностями обратитесь к поставщику услуг электронной почты.
- По завершении нажмите Далее .

Вот и все. Теперь вы добавили учетную запись IMAP / POP Mail на свой iPhone или iPad.
Как проверить электронную почту iCloud
Если вы ищете способы проверки электронной почты iCloud, то вы попали в нужное место.В основном пользователи Apple не знают, что проверяют свою электронную почту в iCloud. iCloud дает вам доступ для чтения, записи, пересылки и сохранения черновиков, как в обычной почте. Лучшее в iCloud — это то, что вы можете получить к нему доступ из любого места. Это не означает, что вы можете получить доступ к электронной почте iCloud только с MacBook, iPhone или iPad. Вы можете получить к нему доступ с телефонов Android и с любого компьютера или ноутбука с Windows. ICloud похож на современный Интернет, который может легко работать в любой системе, доступной вам в данный момент.Новых пользователей Apple, которые все еще не понимают, как проверять электронную почту iCloud, перестаньте сбивать с толку, потому что для доступа к электронной почте вам просто нужно иметь учетную запись Apple ID.
- Часть 1. Как проверить электронную почту iCloud в Интернете
- , часть 2: советы и уловки, которые могут вас заинтересовать по поводу электронной почты iCloud
Часть 1: Как проверить электронную почту iCloud в Интернете
Процедура понимания того, как проверить почту iCloud, может быть непростой. Но если вы это поймете, это будет очень просто, и вы сможете получить к нему доступ в любое время и в любом месте.Вот шаги, которые вы можете выполнить, чтобы получить доступ к электронной почте iCloud в Интернете.
- Откройте любой веб-браузер, который вы используете или используете, и перейдите на официальный сайт iCloud, где вы должны ввести свой Apple ID, адрес электронной почты или пароль iCloud.
- После входа в систему щелкните значок почты, который вы видите на экране.
- Это загрузит электронные письма iCloud, которые предоставят вам доступ к черновикам, архивам, входящим, исходящим, корзине и другим папкам.

- Здесь вы можете увидеть свои электронные письма iCloud.
, часть 2: советы и рекомендации, которые могут вас заинтересовать по поводу электронной почты iCloud
Попробовав его, вы можете проверять электронную почту iCloud в любом месте с помощью любого веб-браузера. Эта процедура дает вам доступ не только для просмотра и ответа или отправки нового письма, но вы также можете переслать письмо iCloud в Gmail.
Переслать электронную почту iCloud в Gmail
Зачем беспокоиться о двух учетных записях, если вы можете перенести все электронные письма в одну учетную запись? Даже нам нужно проверять электронную почту iCloud, а с двумя учетными записями сложно работать.Итак, по этой причине существует гораздо более простой способ пересылки электронной почты iCloud в Gmail.
Вот шаги, указанные ниже:
- Войдите в учетную запись iCloud.
- Щелкните значок почты, который отображается на экране.

- В нижнем левом углу вы увидите кнопку настроек, нажмите на нее.
- После этого выберите опцию правил на шестеренке.
- После нажатия на правила вы увидите варианты добавления правила.
- Здесь вы увидите панель, куда вы должны добавить эту информацию.(В поле 1: выберите «адресовано» из раскрывающегося меню; в поле 2: вы должны ввести свои адреса электронной почты Apple, iCloud и Mac; в поле 3: написать вперед в раскрывающийся список меню; в поле 4: введите адрес электронной почты, на который вы хотите их переслать.)
- В конце нажмите готово.
Настройте почту iCloud на разных устройствах
Как мы уже говорили выше, iCloud — это современный веб-браузер, и помимо просмотра ваших писем в сети через iCloud, вы можете узнать, как проверить свою электронную почту iCloud на iPhone, Mac и других устройствах.Для настройки у вас должен быть адрес электронной почты iCloud. Итак, вот три устройства, на которых вы можете настроить свою электронную почту iCloud.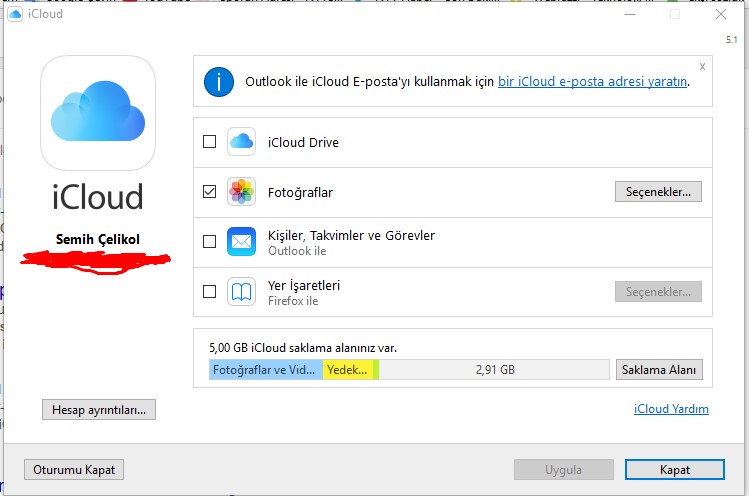
1 Настройте почту iCloud на устройстве iOS
Вот шаги для этой процедуры:
- Перейдите в настройки почты iCloud на устройстве iOS.
- Добавьте свое устройство.
- Тогда включите почту.
2 Настройте почту iCloud на Mac
Вот шаги для этой процедуры:
- Перейти в меню Apple.
- После этого перейдите в настройки системы.
- Щелкните iCloud и выберите почту.
3 Настройте почту iCloud на компьютере с Windows с помощью Outlook
Вот шаги для этой процедуры:
- Откройте iCloud в Windows.
- Выберите все параметры, такие как почта, контакты, задачи и т. Д.
- Примените настройки.
Проверьте состояние системы, страница
Знать, как проверять почту iCloud, — это здорово, но как проверить состояние системы на наличие проблем? Вот несколько простых шагов:
- Откройте iCloud, а затем откройте его состояние системы.

- Найдите раздел почты в списке состояний системы.
- Если кружок рядом со списком рассылки зеленый, значит все в порядке. Но если он синий, значит, недавно возникла проблема, из-за которой электронная почта iCloud может перестать работать.
Что делать, если у вас возникают проблемы с iCloud Mail
Многие пользователи iCloud не знают, как сообщить об ошибке или проблеме iCloud или решить проблемы, связанные с почтой iCloud. Вот шаги, которые необходимо выполнить для решения проблем:
- Откройте iCloud и откройте отзыв iCloud.
- Заполните информацию там, например, ваше имя или адрес электронной почты.
- Расскажите им о проблеме одной строкой в теме.
- Выберите почту из типа обратной связи для сообщения.
- В области комментариев добавьте подробную информацию о проблеме и о том, что вы пытались до сих пор для ее решения.
- Заполните остальные требования и оставьте отзыв.

- Команда Apple отправит вам помощь на указанный адрес электронной почты.
Заключение:
Итак, вот как проверять электронную почту iCloud в любом месте и с любого устройства.Вышеуказанные способы настоятельно рекомендуются пользователям Apple, чтобы узнать, как проверить электронную почту iCloud. Следите за обновлениями и узнайте больше о советах и приемах iCloud, которые вам наверняка понравятся. Если у вас есть какие-либо вопросы и замечания относительно этих методов, пожалуйста, комментируйте.
Как настроить и использовать электронную почту iCloud на Mac — Setapp
В наши дни облачные сервисы стали незаменимыми, и, давайте признаем, пути назад нет.Если у вас есть какое-либо устройство Apple, это означает, что вы, вероятно, почти случайно воспользуетесь iCloud — решением Apple для безопасного хранения, синхронизации и доступа ко всем вашим цифровым материалам в Интернете.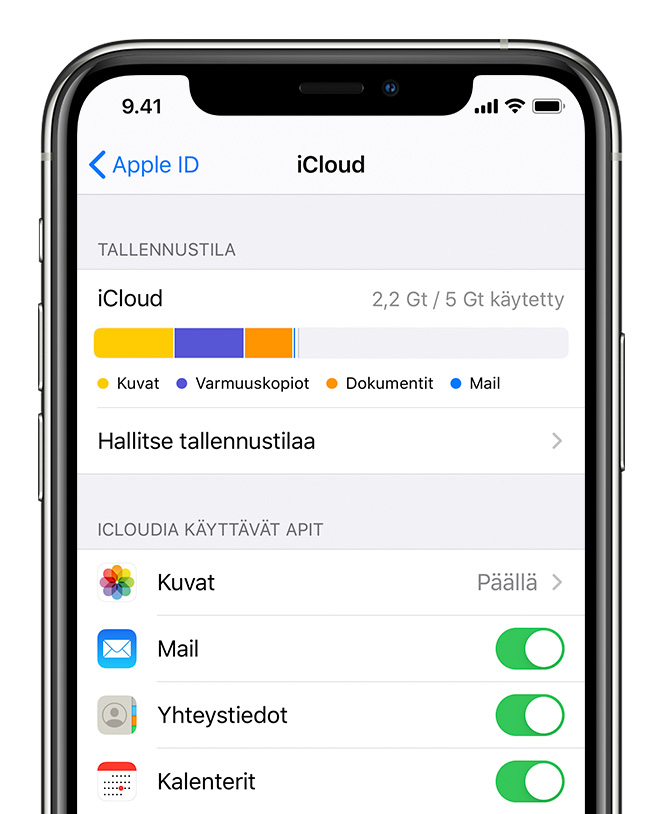 С самого начала в iCloud предоставляется 5 ГБ бесплатного хранилища для ваших фотографий, видео, документов, музыки и приложений.
С самого начала в iCloud предоставляется 5 ГБ бесплатного хранилища для ваших фотографий, видео, документов, музыки и приложений.
Если вы не знаете, как получить доступ к iCloud на Mac, это довольно просто:
Перейдите в Системные настройки ➙ выберите iCloud
Войдите в систему, используя свой Apple ID и пароль
Отметьте все элементы, которые вы хотите синхронизировать на своих устройствах
После того, как вы попробуете iCloud, вы Я согласен с тем, что самое невероятное в этом то, насколько тихо он большую часть времени делает свою работу — вы просто обнаружите, что документы, созданные на одном устройстве, доступны на другом, календарь и контактные данные синхронизируются без проблем и так далее.Дополнительным преимуществом iCloud является то, что он поставляется с бесплатной учетной записью электронной почты. Итак, если у вас есть Apple ID, у вас по умолчанию есть учетная запись электронной почты iCloud.
Как создать электронную почту iCloud
Как это обычно бывает с Apple, настройки электронной почты iCloud довольно просты, и вы можете настроить электронную почту iCloud на Mac, выполнив несколько быстрых шагов. После этого ваша бесплатная электронная почта iCloud будет готова к работе. Давайте погрузимся глубже.
Как настроить почту iCloud на Mac?
Поскольку iCloud встроен в каждое устройство Apple, вам не нужно загружать что-либо дополнительное, и вы можете начать процесс прямо сейчас.Вот что вам нужно сделать:
Перейдите в Системные настройки (выберите в меню Apple) ➙ iCloud
Если вы еще не активировали свою учетную запись iCloud, войдите в систему со своим Apple ID и паролем
На панели iCloud сделайте убедитесь, что установлены флажки рядом с параметрами Почта, Контакты, Календари, Напоминания, Заметки и Safari.
Существует несколько незначительных вариантов настройки электронной почты iCloud на Mac с версиями OS X до 10.7.5. После того, как вы нажмете iCloud в Системных настройках, обычно вам нужно будет выполнить следующие действия:
Установите флажок «Почта и заметки»
. Если вы впервые используете iCloud «Почта и заметки», вам будет предложено создать учетную запись электронной почты iCloud. Просто следуйте инструкциям, чтобы создать свой уникальный адрес электронной почты iCloud.
По завершении создания электронной почты iCloud выйдите из iCloud, нажав кнопку «Назад» в левом верхнем углу панели.
Подробнее об использовании iCloud
Как изменить адрес электронной почты iCloud на Mac?
Иногда по какой-либо причине вы можете захотеть изменить электронную почту iCloud на Mac, но важно знать, что это, по сути, означает изменение связанного Apple ID.Это повлияет на ваш вход в iTunes, App Store, FaceTime, Контакты и другие данные iCloud. И хотя технически возможно иметь отдельную учетную запись iCloud и Apple ID, это не рекомендуется, так как это может вызвать множество неожиданных проблем.
Итак, пока вы готовы столкнуться с последствиями изменения своего Apple ID, процесс изменения электронной почты iCloud не составит труда. Все, что потребуется, — это выйти из существующей учетной записи Apple, а затем войти в новую.
Вот как изменить электронную почту iCloud на Mac:
Перейдите в Системные настройки ➙ iCloud
Нажмите «Выйти», чтобы выйти из существующего Apple ID (обратите внимание на сообщение о том, что выход из существующего Apple ID может повлиять на документы и данные iCloud Drive)
Когда iCloud завершает выход из Apple ID, панель предпочтений iCloud изменится на простой экран входа в систему.
ID не заканчивается на @mac.com или @ me.com, iCloud попросит вас настроить новый адрес электронной почты iCloud)
Как проверить электронную почту iCloud?
После настройки электронной почты iCloud проще всего проверить ее на icloud.com в веб-браузере:
Просто введите свой Apple ID и пароль в качестве логина электронной почты iCloud
Щелкните значок почты
Проверьте свою почту iCloud
Но вы также можете использовать электронную почту iCloud через приложение Apple Mail, которое вы можете найти в папке Приложения — как вам будет удобнее.
Как добавить учетную запись почты iCloud в приложение Apple Mail?
Apple Mail является почтовым клиентом по умолчанию для каждого Mac с OS X 10.0 или новее. Это простое и простое приложение, и его использование для добавления вашей электронной почты iCloud в список учетных записей довольно интуитивно понятно. Вот что вы делаете:
Перейдите в Системные настройки ➙ Учетные записи Интернета
В левой части панели Учетные записи Интернета вы увидите текущий список почтовых ящиков, сообщений и других учетных записей Интернета, используемых на вашем Mac
Щелкните значок плюса внизу списка и выберите iCloud из учетных записей электронной почты, перечисленных в правой части экрана.
Введите свой Apple ID и пароль, используемые при входе в систему электронной почты iCloud, и ваша учетная запись электронной почты iCloud будет добавлена в активный список
Если вы ищете больше функций и возможностей для своей электронной почты, возможно, вы захотите посмотреть шире, чем стандартное приложение Apple Mail, — в сторону более продвинутых.
Более надежные и полнофункциональные альтернативы почтовому приложению
Если вы хотите перейти с обычного приложения Apple Mail, обратите внимание на Unibox — элегантный почтовый клиент, ориентированный на людей, который кажется таким же знакомым, как приложение для чата или обмена сообщениями. У вас есть список контактов, упорядоченный по дате последнего электронного письма, и вся переписка с конкретным человеком указана под его именем. Unibox хочет упростить вашу жизнь — вы можете писать прямо в главном окне приложения и визуально просматривать вложения, организованные отправителем, чтобы быстро найти то, что вам нужно.
Если безопасность вашей электронной почты является вашей проблемой номер один, отличный вариант — это Canary Mail. Его сквозное шифрование гарантирует, что то, что отправлено, будет прочитано только вами и человеком, с которым вы общаетесь, — ни кем-либо еще, даже вашим провайдером.
Кроме того, это приложение электронной почты предлагает мощные функции повышения производительности: поиск на естественном языке, который мгновенно понимает, что вы ищете, интеллектуальные фильтры, которые быстро сортируют электронные письма и вложения, персонализированные шаблоны электронной почты и уведомления о прочтении.Canary Mail легко интегрируется с вашими любимыми приложениями для файлов, событий и задач и работает с вашими существующими учетными записями в Gmail, Yahoo, Exchange и iCloud.
Расширенные почтовые клиенты часто имеют встроенные алгоритмы, которые учатся определять, какие электронные письма могут быть важными или неважными для вас, а затем выделять их или выбирать для массовой очистки. Как ни удивительно, вы можете настроить некоторые из этих функций и для своей почты iCloud — просто настроив правила для входящих сообщений.
Как настроить правила iCloud для электронной почты?
Установление собственных правил для электронной почты сэкономит ваше время и поможет сохранить порядок и незагроможденный почтовый ящик. Даже не касаясь своей почты, вы увидите, что сообщения автоматически перемещаются в указанные папки, помечаются определенным образом или пересылаются другим людям.
После того, как вы войдете в свою учетную запись iCloud и нажмете «Почта», настройте правила, просто выполнив следующие действия:
Нажмите кнопку меню «Показать действия» в левом нижнем углу ➙ Правила
В правом верхнем углу панели нажмите Добавить правило
Теперь начните составлять правило, начиная с верхней части всплывающего окна. окно вверх с сообщением If.В раскрывающемся списке выберите такие условия, как «если сообщение от определенного отправителя, в теме есть определенное слово».
В текстовом поле ниже укажите информацию, необходимую для того, чтобы приложение соответствовало вашему условию: например, если вы выберете «содержит тему», вы должны ввести слово или фразу в поле, которое программа должна искать
Теперь перейдите в раздел «Затем» в том же всплывающем окне. Сначала выберите, что вы хотите сделать с сообщением, выбрав из вариантов в первом раскрывающемся списке.Затем завершите процесс, выбрав из следующего раскрывающегося меню.
По завершении нажмите «Готово», и в списке отобразится ваше правило. Выполните тот же процесс, чтобы установить дополнительные правила для своего почтового ящика.
Теперь, когда вы настроили электронную почту iCloud на своем Mac, у вас есть бесплатная электронная почта, доступная из любого места через icloud.com или почтовые приложения, которые упрощают работу с электронной почтой. Однако иногда может показаться, что iCloud и приложение Mac Mail по умолчанию не работают.Вот тогда вам следует переключиться на более профессиональных коллег.
Лучше всего то, что вы можете найти упомянутые выше Unibox и Canary Mail в бесплатной пробной версии через Setapp, платформу, состоящую из более чем 150 полезных приложений и инструментов для Mac, которые могут улучшить практически любое взаимодействие с вашим Mac. Время управлять своим почтовым ящиком, не так ли?
.
 7.5 или более поздней версии.
7.5 или более поздней версии.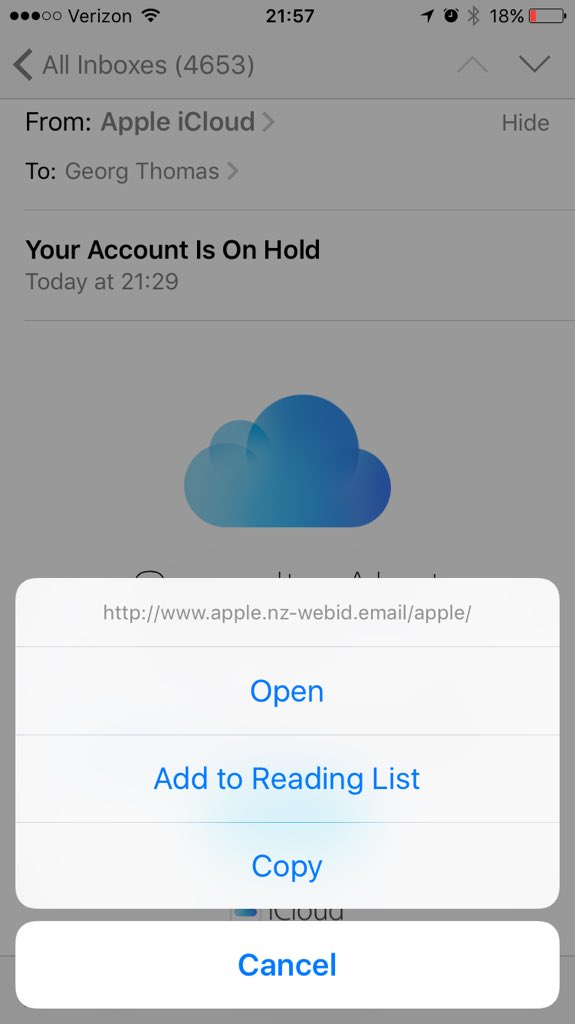 Чтобы узнать это, свяжитесь со службой поддержки iCloud. Вам следует также попросить получателя обратиться к его администратору электронной почты.
Чтобы узнать это, свяжитесь со службой поддержки iCloud. Вам следует также попросить получателя обратиться к его администратору электронной почты.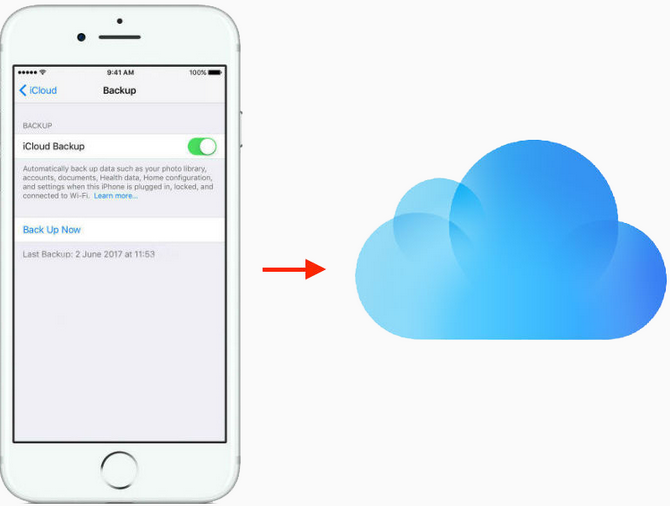 Попытайтесь открыть страницу apple.com/ru в браузере Safari на устройстве iPhone, iPad или iPod touch.
Попытайтесь открыть страницу apple.com/ru в браузере Safari на устройстве iPhone, iPad или iPod touch.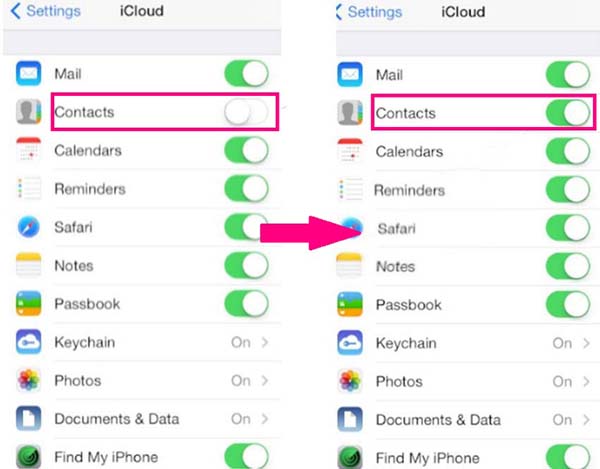
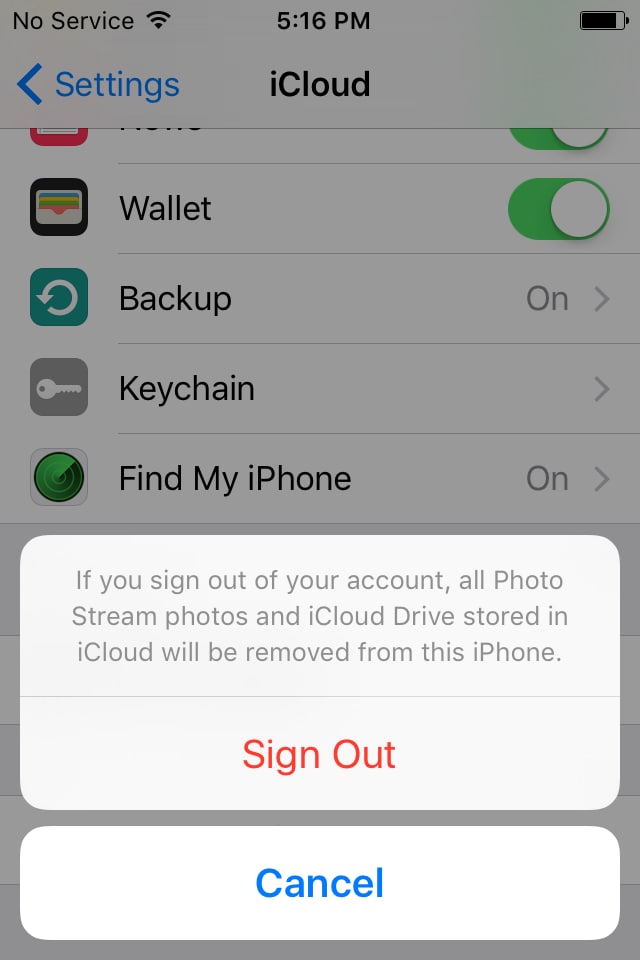

:max_bytes(150000):strip_icc()/014-setup-icloud-use-backup-1999182-8642d91dd0b24e94963a71191cf39790.jpg) Некоторые время спустя вы решили сбросить настройки устройства или обновить его до iOS 7-8. И тут вам iCloud пришлет привет в виде запроса Apple ID и пароля, который вы уже забыли.
Некоторые время спустя вы решили сбросить настройки устройства или обновить его до iOS 7-8. И тут вам iCloud пришлет привет в виде запроса Apple ID и пароля, который вы уже забыли.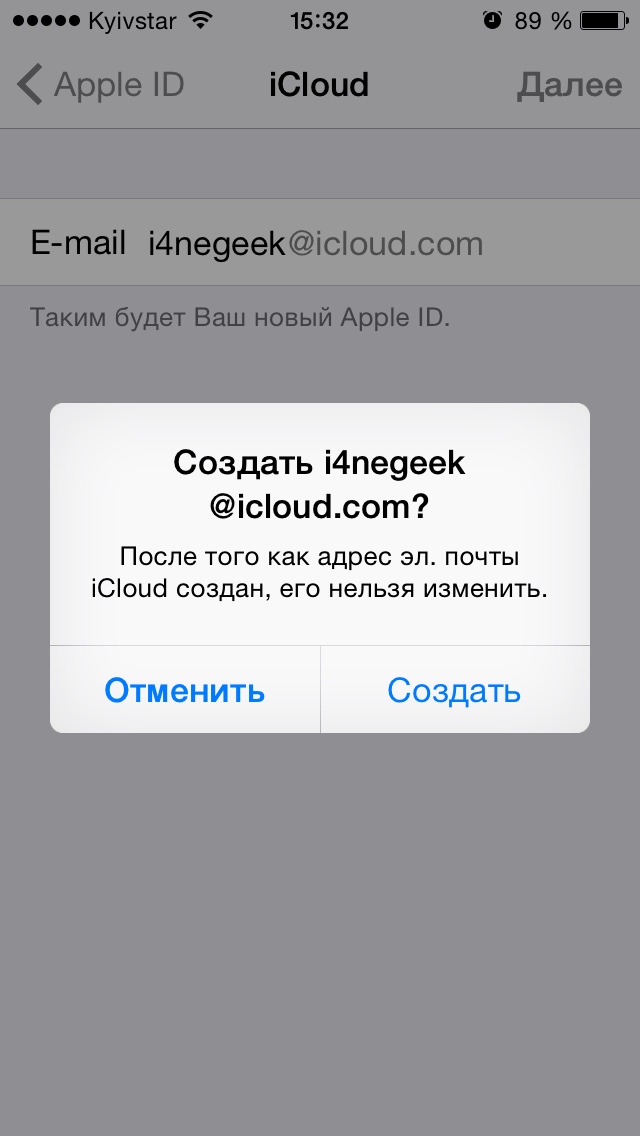
 com выберите сообщение или сообщения, которые вы хотите отметить как непрочитанные в своем список сообщений.
com выберите сообщение или сообщения, которые вы хотите отметить как непрочитанные в своем список сообщений.

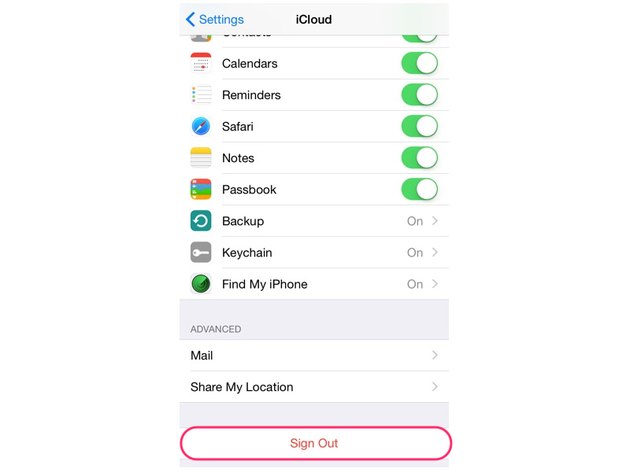
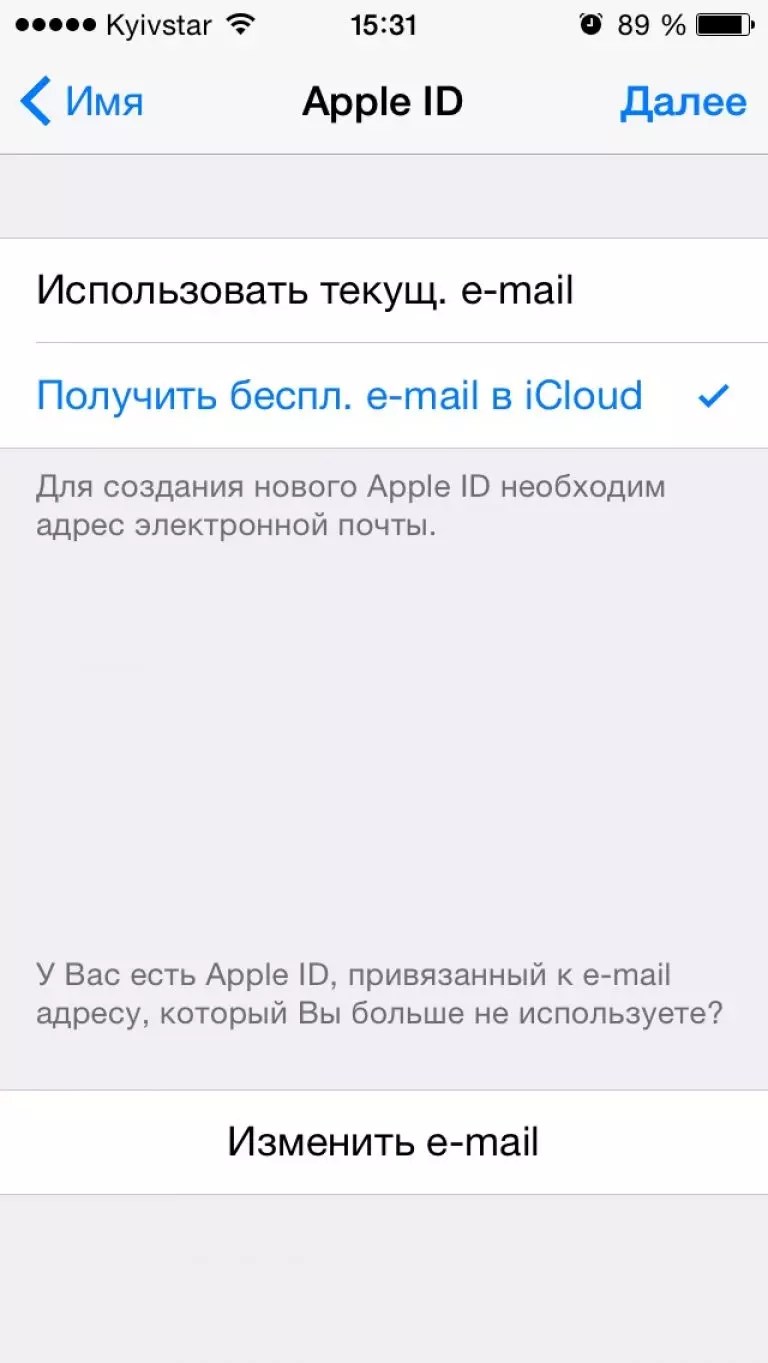 Выйдите из этой учетной записи, прежде чем переходить к шагу 3.
Выйдите из этой учетной записи, прежде чем переходить к шагу 3.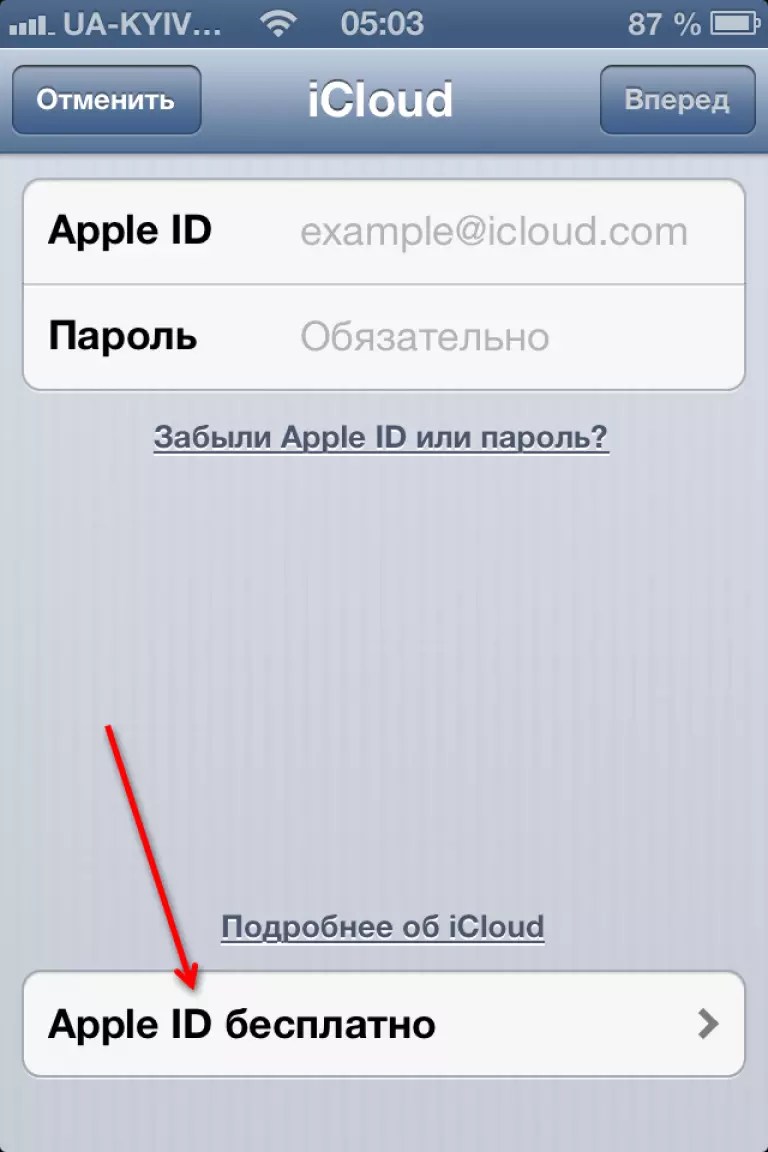 com, которую хотите настроить на этом iPhone или iPad.
com, которую хотите настроить на этом iPhone или iPad.