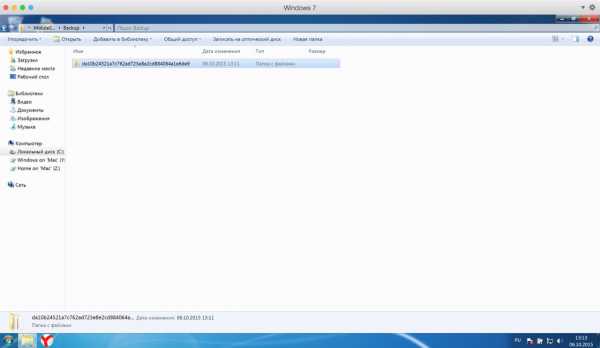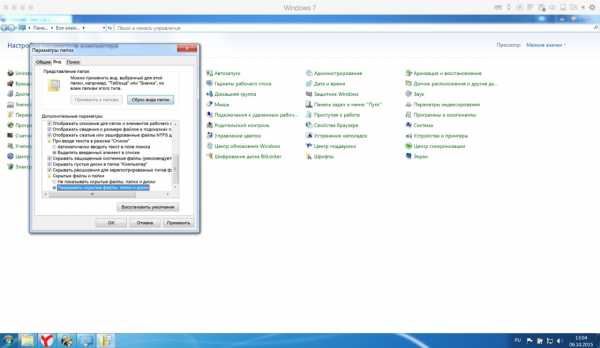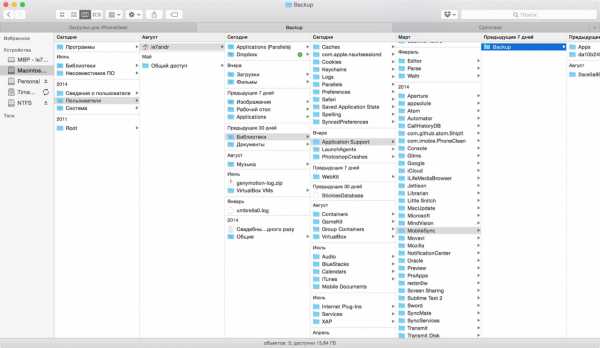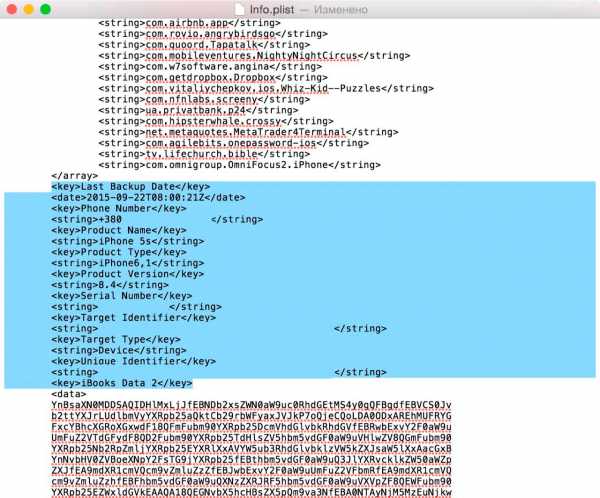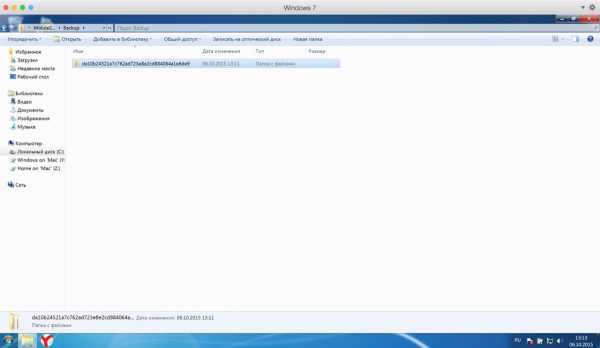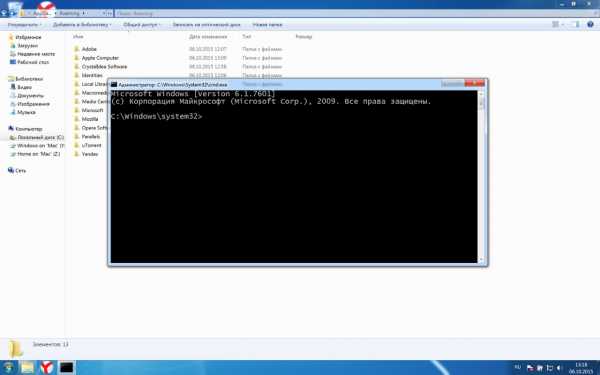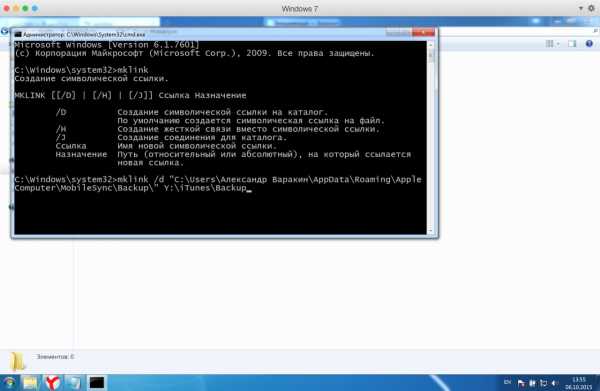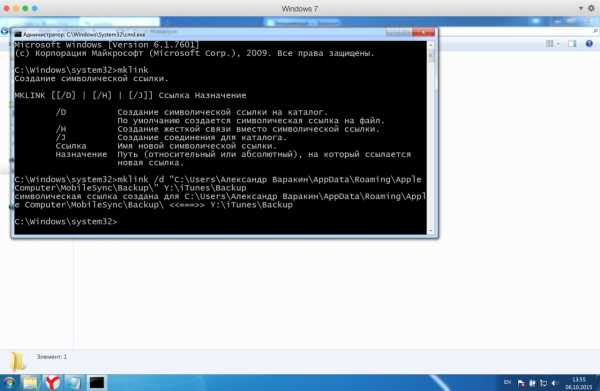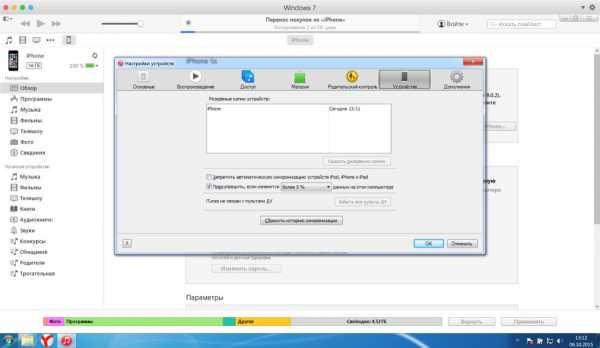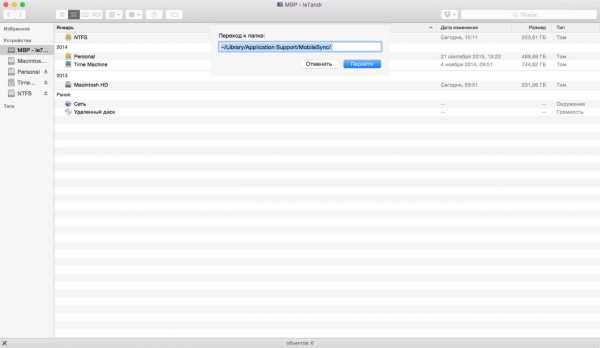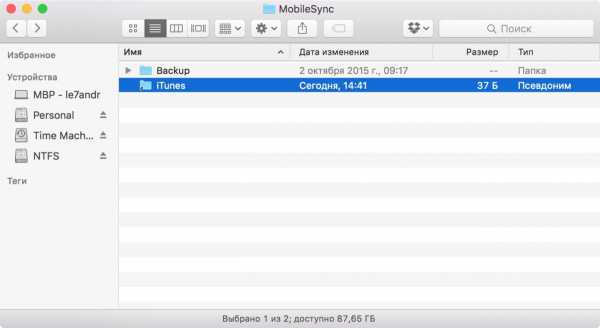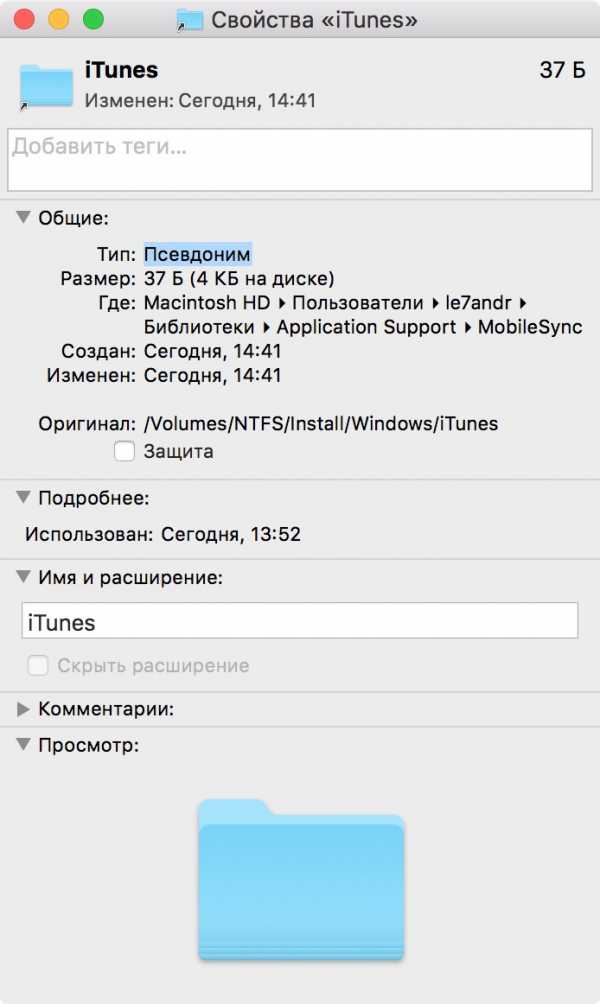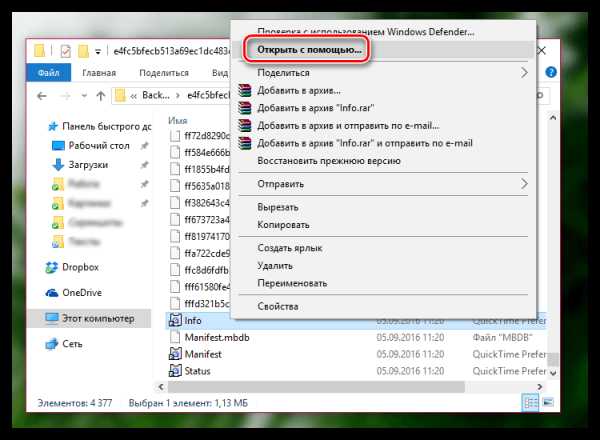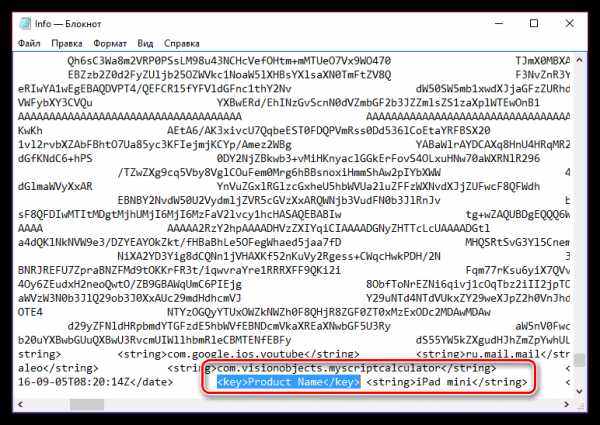Как найти и управлять файлами резервных копий iPhone
Apple предлагает несколько решений для резервного копирования iPhone вручную и автоматически. Вы можете хранить файлы iPhone с помощью iTunes или iCloud. Когда вы случайно удаляете файлы iPhone, вы должны знать расположение резервной копии iPhone. Если вы хотите узнать больше информации о резервной копии вашего iPhone, просто прочитайте эту статью. Статья покажет вам, где хранятся резервные копии iPhone, и методы управления файлами резервных копий iPhone.

Часть 1, Где хранится резервная копия iPhone
Независимо от того, выполняется ли резервное копирование файлов iPhone с помощью iCloud или сохранение их вручную с помощью iTUnes, это простой способ создать файл резервной копии для iPhone. Но это должно быть сложно и трудно найти файлы резервных копий iPhone. В статье приводятся подробные местоположения резервных копий iPhone для iTunes и iCloud.
1. Расположение резервных копий iPhone в iCloud
Если вы ищете резервные копии iCloud, вы вряд ли найдете их на iCloud.com. В этой статье вы узнаете, где хранятся резервные копии iPhone на вашем iPhone, Mac или Windows.
На вашем iPhone вы можете найти iCloud в разделе «Настройки».
В разных системах обновлений существует небольшая разница.
• IOS 10.3 или более поздняя версия, перейдите в «Настройки»> [ваше имя]> iCloud> «Хранилище iCloud»> «Управление хранилищем»
• IOS 10.2 или более ранняя версия. Выберите «Настройки»> «iCloud»> «Хранилище»> «Управление хранилищем».
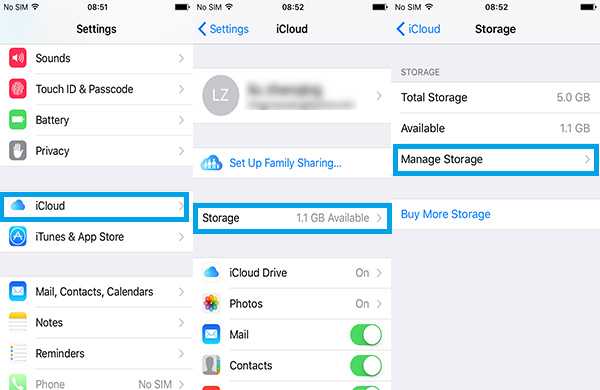
На вашем Mac также необходимо найти часть «Управление».
В Windows просто найдите iCloud для Windows и выберите «Управление». Хотя способ найти iCloud немного отличается, это все же простой способ узнать.
2. Расположение резервных копий iPhone в iTunes
На Mac у вас есть два способа найти резервные копии iPhone.
• Домашняя папка> Библиотека> Поддержка приложений> MobileSync> Резервное копирование
• Строка меню> iTunes> «Настройки»> «Устройства»> «Резервное копирование»> «Показать в Finder»

В Windows разные версии Windows отличаются. Но, в некотором смысле, они имеют наибольшее сходство. В Windows 10 есть еще один шаг «ПОЛЬЗОВАТЕЛЬ», чтобы найти файлы резервных копий iPhone в iTunes.
Пользователи> ПОЛЬЗОВАТЕЛЬ (только для Windows 10)> AppData> Роуминг> Apple Computer> MobileSync> Backup
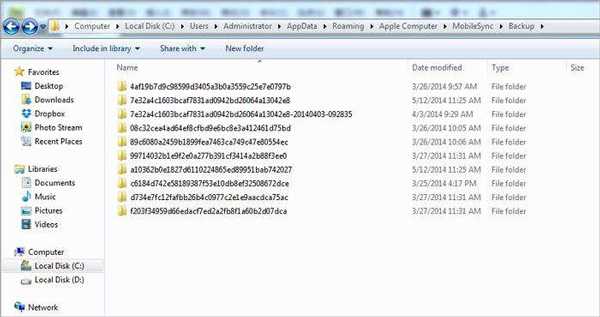
Вы можете легко перемещаться по резервной копии вашего iPhone. Тем не менее, это не так просто просматривать и получать доступ к вашим подробным резервным данным. Эта страница покажет вам подробное руководство по доступ к резервной копии iPhone.
Часть 2, Как изменить расположение резервной копии iPhone
Если вы используете iCloud для резервного копирования файлов iPhone, вы можете получить только бесплатное пространство для хранения 5GB, которого недостаточно для больших файлов. Чтобы изменить план хранения iCloud, он стоит много денег. Что касается резервного копирования iTunes, вы обнаружите еще одну проблему, заключающуюся в том, что iTunes создаст резервную копию вашего iPhone в папке по умолчанию на вашем компьютере. Так что все, что вам нужно сделать, это изменить расположение резервной копии iPhone. Вот способ, который может помочь вам решить ваши проблемы.
Как изменить расположение резервной копии iCloud для iPhone
Когда вы настроите iCloud, вы получите только 5GB хранилища, если не планируете покупать больше. После исчерпания свободного хранилища ваш iPhone больше не будет выполнять резервное копирование в iCloud. И в это время ваши новые фотографии или другие файлы больше не будут загружаться в библиотеку iCloud. Если это произойдет, измените резервную копию iCloud для iPhone.
Настройки> iCloud> Учетная запись> выйти из учетной записи iCloud> войти в другую
Как изменить расположение резервной копии iTunes для iPhone
iTunes всегда хранит папку с резервной копией на системном диске, особенно на диске C :. С постоянно расширяющимися резервными копиями пространство диска C: будет становиться все меньше и меньше. Чтобы избежать этого, вы должны изменить расположение резервной копии iTunes для iPhone.
Закройте iTunes> Найти резервную копию (мы упоминали в разделе резервной копии iTunes)> Скопировать все файлы> Вставить в любую папку> Открыть командную строку> Создать резервную копию iPhone с помощью iTunes. Здесь вы можете проверить что делает бекап iCloud.
Часть 3, Как удалить резервную копию iPhone с места
Когда вы найдете старые и бесполезные файлы резервных копий iPhone, вы должны удалить их, чтобы освободить больше места. Просто выберите способ удаления резервной копии iPhone из этой папки, как описано ниже.
1. Удалить файлы резервных копий iCloud
Удаление файлов резервных копий iCloud для iPhone состоит из двух частей: удаление файлов резервных копий iCloud с iPhone и компьютера. Далее в этой части представлены некоторые способы удаления файлов резервных копий для них обоих.
На вашем iPhone удалить файлы резервной копии iCloud на iPhone гораздо проще, чем удалить резервную копию iCloud на компьютере. Вам нужно только удалить файлы резервных копий iPhone, как только вы получите доступ к местоположению.
Настройки> [ваше имя] (IOS 10.3 или только после)> iCloud> Хранилище iCloud> Управление хранилищем> Выберите резервную копию> Удалить резервную копию
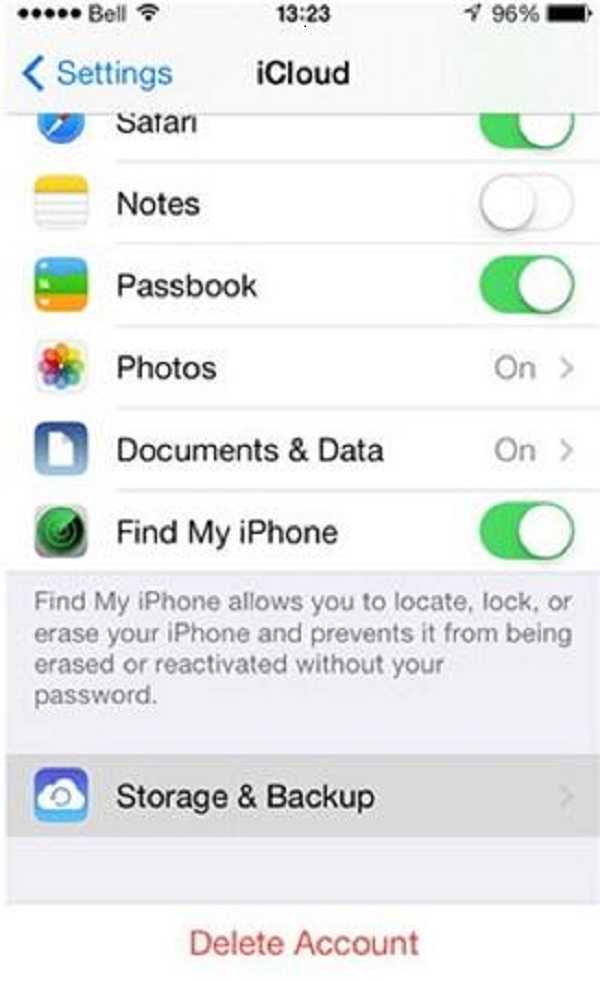
На компьютере iCloud существует в разных местах в Mac и Windows, но вы можете использовать панель поиска, чтобы найти iCloud.
Поиск iCloud> Управление> Выбрать резервную копию> Удалить резервную копию
2. Удалить файлы резервных копий iTunes
Невозможно удалить резервную копию прямо из iTunes. Если вы хотите удалить резервную копию, вам нужно вернуться к расположению файлов резервных копий iPhone. Независимо от того, какой компьютер вы используете, Mac или Windows, они имеют один и тот же принцип.
Откройте iTunes> меню iTunes> «Настройки»> «Выбрать устройства»> выберите бесполезную резервную копию> нажмите кнопку «Удалить резервную копию»
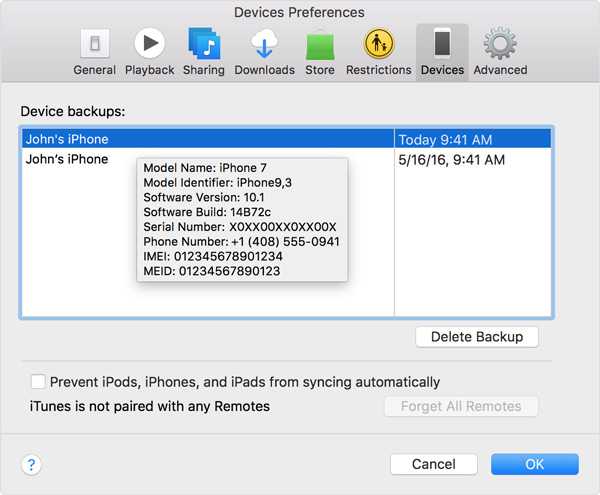
Часть 4, Лучший способ доступа и просмотра резервных копий iPhone
Восстановление данных iPhone это отличная и бесплатная программа для восстановления данных iPhone. Это безопасно, надежно и имеет высокий уровень успеха восстановления. Есть несколько функций и советов, как восстановить данные.
Основные возможности:- • Скорость восстановления данных действительно отличная.
- • Интерфейс прост, полезен и прост в использовании для всех.
- • Доступ к iTunes и iCloud Backup для iPhone бесплатно.
- • Вы можете в один клик выполнить предварительный просмотр резервной копии iPhone без предварительного поиска файла.
- • Вы можете выбрать любые удаленные файлы для восстановления после сканирования файлов iPhone, iTunes или резервной копии iCloud.
Решение 1: доступ и просмотр резервной копии iPhone на iCloud
Степ-аэробика 1, Скачайте и установите iPhone Data Recovery
Загрузите и установите последнюю версию iPhone Data Recovery.
Бесплатная загрузка Бесплатная загрузкаСтеп-аэробика 2, Выберите режим восстановления как iCloud
В интерфейсе выберите «Восстановить из файла резервной копии iCloud», а затем введите Apple ID и пароль.
Степ-аэробика 3, Доступ и просмотр резервной копии iPhone на iCloud
И теперь вы можете просматривать все резервные копии iPhone с учетной записью iCloud. Выберите резервную копию iCloud для «Скачать». А во всплывающем окне вам нужно отметить тип данных в iCloud для сканирования. Что касается решения, вам не нужно сначала искать резервную копию iPhone.
Степ-аэробика 4, Начните восстанавливать файлы из iCloud
Теперь нажмите «Восстановить», чтобы восстановить данные в том месте, которое вы выбрали на диске Drive на компьютере, вы можете сохранить файлы резервных копий iPhone в любое место, которое вы хотите.
Решение 2: доступ и просмотр резервной копии iPhone на iTunes
Степ-аэробика 1, Выберите режим восстановления в качестве iTunes
В интерфейсе выберите «Восстановить из файла резервной копии iTunes». Как только программа обнаружит всю информацию о резервной копии iTunes на этом компьютере, вы можете выбрать одну резервную копию iTunes для доступа к данным.
Степ-аэробика 2, Просмотр и выбор файлов резервных копий iPhone
Проверьте файлы, полученные с помощью программы, для которой вам не нужно сначала искать резервные копии iPhone. И теперь вы можете просмотреть и выбрать файлы резервных копий iPhone на компьютере.
Степ-аэробика 3, Начать восстанавливать
Теперь нажмите «Восстановить», чтобы восстановить данные в том месте, которое вы выбрали на Диске на компьютере, и после его завершения вы можете проверить это.
www.apeaksoft.com
где хранится и как ее перенести на другой диск
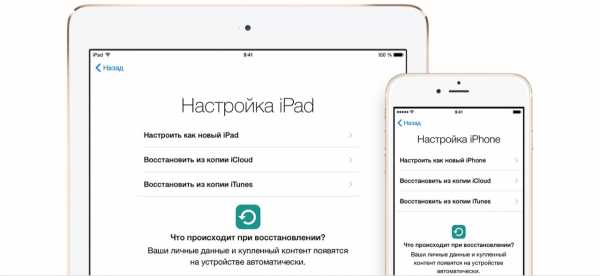
Не знаю как для вас, а для меня содержимое памяти моего iPhone 5s значительно дороже самого устройства. Если купил его однажды, можно купить во второй и третий раз, но годами накопленную информацию восстановить если и возможно, то сделать это не просто.
Налаженные деловые контакты, конфиденциальные заметки с паролями к учетным записям и данными по кредитным картам, семейные фото и распланированный календарь — все это для меня бесценно. Поэтому я забочусь о резервном копировании iPhone и регулярно его выполняю всеми доступными способами: в iTunes, iCloud и iMazing. Но создать резервную копию — это только половина дела — нужно еще позаботиться и о ее сохранности.
Содержание:
- Где iTunes хранит резервные копии iPhone/iPad на компьютере Windows и Mac
- Как определить для какого iPhone/iPad создана данная резервная копия iTunes
- Как перенести резервные копии iTunes на другой диск в Windows 7, 8 и 10
- Как перенести резервные копии iTunes на другой диск в Windows XP
- Как перенести резервные копии iTunes на другой диск в Mac OS X
О том, что из себя представляет резервная копия айфона, что в нее входит, а также как ее создать мы уже рассказывали здесь, как говорится:
«Repetitio est mater studiorum» (Повторение — мать учения), поэтому напомню:
Резервная копия iPhone/iPad — это архив с практически всей информацией, хранящейся в памяти устройства, в том числе его настройки. Резервную копию можно использовать для переноса на новое устройство при замене, краже или повреждении старого, а также для восстановления данных после перепрошивки.
Поэтому создавайте резервные копии iPhone/iPad при каждой синхронизации устройства с iTunes. В iCloud копия создается автоматически, если устройство подключено к источнику питания, сети Wi-Fi с выходом в интернет и заблокировано.
Помните, что для каждого устройства создается только одна резервная копия iTunes. Новый бэкап в пределах одной версии iOS заменяет предыдущий. Таким образом, на каждой версии iOS можно создать только по 1 резервной копии iPhone или iPad.
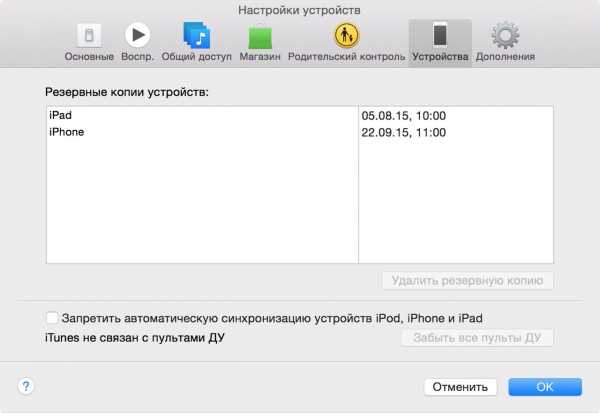
Где iTunes хранит резервные копии iPhone и iPad на компьютере Windows и Mac
Основным, но не единственным инструментом для создания резервных копий iPhone и iPad является iTunes. С его помощью можно создать обычную или зашифрованную паролем копию данных, которая хранится на системном разделе жесткого диска компьютера по пути:
- Windows
- Windows XP: C:\Documents and Settings\имя_пользователя\Application Data\Apple Computer\MobileSync\Backup\
- Windows Vista: C:\Documents and Settings\имя_пользователя\AppData\Roaming\Apple Computer\MobileSync\Backup\
- Windows 7, 8, 10: C:\Пользователи\имя_пользователя\AppData\Roaming\Apple Computer\MobileSync\Backup\

Примечание: если папка не отображается, перейди в «Панель управления -> Параметры папок -> Вид» и включите отображение скрытых файлов и папок (Показывать скрытые файлы, папки и диски).

- Mac OS X: \Users\имя_пользователя\Library\Application Support\MobileSync\

Резервная копия представляет собой папку с названием из 40 символов (буквы и цифры), содержащую большое количество файлов без расширения (англ. filename extension). Названия файлов состоят также из 40 символов. Другими программами, кроме iTunes, файлы резервной копии не распознаются.
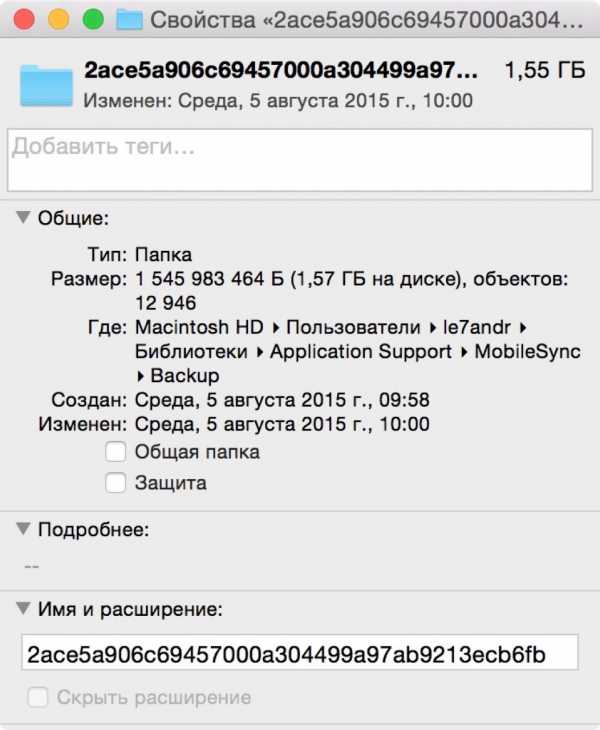
Как определить для какого iPhone/iPad создана данная резервная копия iTunes
Информация об устройстве для которого создавалась резервная копия записана в файле «Info.plist». Такой файл есть в каждой папке с копией.
Чтобы идентифицировать устройство:
- Откройте файл «Info.plist» в любом текстовом редакторе, Блокнот, например.
- Затем с помощью поиска по документу найдите строку «<key>Product Name</key>».

- Под ней между тегами «<string>» находится информация о модели устройства, в моем случае она выглядит так: «<string>iPhone 5s</string>». Это значит, что в папке с открытым файлом находится резервная копия моего iPhone 5s. Также устройство можно идентифицировать по серийному номеру или IMEI. Данные находятся под соответствующими строками (Serial Number и IMEI).
В Info.plist содержится информация о дате создания резервной копии, идентификаторе устройства (iPhone 5s — это iPhone6,1), номере телефона (для iPhone), версии iOS, серийном номере, IMEI и еще много чего интересного.
Отлично, резервную копию iPhone нашли, но хранить ее на системном диске (там куда установлена операционная система) нецелесообразно (дорого) и даже опасно.
Почему не рекомендуется хранить резервные копии iPhone/iPad на системном диске
- Размер папки с резервными копиями iPhone/iPad может достигать десятки ГБ.
Например, размер резервной копии моего iPhone 5s с 16 ГБ памяти заполненной наполовину, составляет порядка 1 ГБ. Если у вас несколько iOS-устройств с бОльшим количеством данных, совокупный размер резервных копий может исчисляться десятками ГБ. Хранить их на системном разделе традиционного жесткого диска с вращающимся шпинделем, который обычно самый маленький, означает воровать свое время — снижается производительность компьютера. Если говорить об SSD, на скорость его работы объем свободного пространства заметно не влияет, но удельная стоимость хранения данных (в денежном выражении) на таком диске в разы выше, чем на традиционном. - Программный сбой в операционной системе может привести к отказу компьютера (перестанет загружаться) и необходимости переустановить систему или даже отформатировать жесткий диск. Это приведет к потере всего содержимого системного диска, в том числе и бесценных резервных копий.
Чтобы свести на нет потерю данных при сбое в ОС и повысить производительность компьютера, перенесите резервную копию на другой раздел жесткого диска или другой жесткий диск. Обычное перемещение (Вырезать -> Вставить) содержимого папки «MobileSync» с резервными копиями iTunes результата не даст — в iTunes нельзя изменить путь к резервным копиям. Есть необычный способ — с помощью символических ссылок.
«Символьная (символическая) ссылка (также симлинк от англ. Symbolic link) — специальный файл в файловой системе, для которого не формируются никакие данные, кроме одной текстовой строки с указателем. Эта строка трактуется как путь к файлу, который должен быть открыт при попытке обратиться к данной ссылке (файлу).» (Википедия)
Как перенести резервные копии iTunes на другой диск в Windows 7, 8 и 10
- Закройте iTunes.
- Скопируйте или переместите папку «C:\Users\имя_пользователя\AppData\Roaming\Apple Computer\MobileSync\Backup\» на другой диск (имя_пользователя замените на свое). На всякий случай, скопируйте папку еще куда-нибудь.

В моей виртуальной машине Windows 10 в Parallels Desktop она находится по пути: C:\Пользователи\le7andr\AppData\Roaming\Apple Computer\MobileSync\Backup\
- Удалите папку «Backup» на системном диске (откуда были перемещены резервные копии).
- Запустите командную строку (обработчик командной строки) «сmd.exe» с правами администратора («Пуск» -> «Найти программы и файлы» -> «cmd» -> Правой кнопкой мыши вызовите контекстное меню на файле «cmd.exe» и выберите «Запуск от имени администратора»). В названии окна командной строки обязательно должно быть указано «Администратор: С:/Windows/System32/cmd.exe».


- Введите команду:
MKLINK /D «откуда» «куда»где:
- «откуда» — прежнее расположение папки «Backup» на системном диске;
- «куда» — новый путь до папки с резервными копиями.
Пример:
mklink /d «C:\Users\Александр Варакин\AppData\Roaming\Apple Computer\MobileSync\Backup\» D:\iTunes\BackupВместо «Александр Варакин» укажите ваше имя пользователя. Если в пути есть пробелы (здесь — Apple Computer), его нужно заключать в кавычки («»). Чтобы не печатать путь вручную перетащите нужную папку в окно командной строки. Нажмите «Enter» (Ввод).

- Пример выполнения команды.

- Запустите iTunes и проверьте наличие резервных копий в настройках программы на вкладке «Устройства».

Создавать символические ссылки средствами Windows можно начиная с Windows Vista. В Windows XP для этого существует бесплатная утилита Junction.
Как перенести резервные копии iTunes на другой диск в Windows XP
- Закройте iTunes.
- Скопируйте или переместите папку «C:\Users\имя_пользователя\AppData\Roaming\Apple Computer\MobileSync\Backup\» на другой диск (имя_пользователя замените на свое). На всякий случай, папку лучше скопировать еще куда-нибудь.
- Удалите папку «Backup» на системном диске (откуда были перемещены резервные копии).
- Загрузите Junction по ссылке, разархивируйте, например, в корень диска «С».
- Запустите командную строку «сmd.exe» с правами администратора («Пуск» -> «Найти программы и файлы» -> «cmd» -> Правой кнопкой мыши вызовите контекстное меню на файле «cmd.exe» и выберите «Запуск от имени администратора»). В названии окна командной строки обязательно должно быть указано «Администратор: С:/Windows/System32/cmd.exe».
- В командной строке введите команду:
С:\Путь_до_Junction\junction.exe «откуда» «куда» -s,где:
- «откуда» — прежнее расположение папки «Backup» на системном диске;
- «куда» — новый путь до папки с резервными копиями.
Пример: С:\Junction\junction.exe «C:\Users\Александр Варакин\AppData\Roaming\Apple Computer\MobileSync\Backup\» D:\iTunes\Backup -s
- Запустите iTunes и проверьте наличие резервных копий в настройках программы на вкладке «Устройства».
Как перенести резервные копии iTunes на другой диск в Mac OS X
Для компьютеров Mac с функцией резервного копирования с помощью встроенной в OS X программы Time Machine или сторонних iBackup и ChronoSync вопрос сохранности резервных копий стоит не так остро, но все же кому-то пригодится.
На компьютерах Mac в OS X процедура немногим проще:
- Завершите iTunes (щелкните правой кнопкой мыши на иконке iTunes в панели Dock и выберите «Завершить»).
- В Finder нажмите сочетание клавиш «Shift+Cmd+G» и в появившемся окне в поле «Переход к папке» введите текст: «/Library/Application Support/MobileSync/» и нажмите на кнопку «Перейти» (или клавишу «enter»).

- Скопируйте или переместите папку «Backup» на другой диск.
- Запустите Терминал (найти можно с помощью Spotlight или в «Программы -> Утилиты»).
- Введите команду:
ln -s /Volumes/ваш_диск/Backup /Library/Application\ Support/MobileSync/,
где «/ваш_диск/Backup» замените на путь к новой папке с резервными копиями.
Путь вручную можно не печатать, просто перетащите нужную папку в окно Терминала. - После выполнения команды в папке «MobileSync» появится Псевдоним (Ярлык) ведущий к резервной копии на другом диске.


- Запустите iTunes и проверьте наличие резервных копий в настройках программы на вкладке «Устройства».
Перенесенные на другой диск резервные копии будут доступны в iTunes до следующей переустановки операционной системы, после которой символические ссылки нужно будет создать заново.
Как видите, нет ничего сложного в том, чтобы найти резервную копию iTunes на компьютере Windows или Mac. Не сложно и переместить «тяжелые» бэкапы на другой диск (раздел или внешний диск) и ассоциировать их с iTunes с помощью символических ссылок.
Есть вопросы или дополнения, пишите в комментариях — обсудим.
iphonegeek.me
Посмотреть и восстановить резервную копию iCloud
Облачное хранилище iCloud – одна из выдающихся разработок компании Apple. Тем не менее, доступ к резервной копии в iCloud для пользователей ограничен. Но знаете ли Вы, что открыть и посмотреть данные в iCloud на Вашем ПК или Mac все же возможно? Вообще существует несколько способов просмотреть данные хранилища, в данной статье мы рассмотрим два из них. С помощью нашей инструкции Вы сможете посмотреть данные Вашей резервной копии в iCloud, даже если она сделана для последней версии iOS 12.
3 Способы открыть резервную копию iCloud
Посмотреть резервную копию iCloud через ее восстановление на устройстве с iOS
Первый способ связан с восстановлением резервной копии iCloud на устройстве с установленной iOS, включая iPhone, iPad и iPod touch. Данный способ официален – его предлагает сама компания Apple. Однако при этом все текущие данные Вашего iPhone будут замещены восстановленной резервной копией. Если Вы все же решили использовать данный способ, следуйте нижеприведенной инструкции.
Шаг 1. Перейдите в «Настройки» –> «Основные» –> «Сброс». Выберите опцию «Стереть контент и настройки».
Шаг 2. Откроется окно «Программы и данные». Нажмите на «Восстановить из копии iCloud». Войдите в свой аккаунт.
Шаг 3. Перейдите к функции «Выбрать копию» и отметьте резервную копию, которую Вы хотите просмотреть.
Шаг 4. Дождитесь завершения загрузки данных из резервной копии iCloud, после чего Вы можете просматривать файлы данной копии.
Возможно ли посмотреть данные резервной копии iCloud без ее восстановления? Как посмотреть резервную копию iCloud без потери данных? В этом поможет стороннее приложение для просмотра резервной копии iCloud – об этом далее в нашей статье.
Способ 2. Открыть и посмотреть до 25 типов данных в резервной копии iCloud
Программа Tenorshare UltData позволяет зайти и просмотреть до 25 различных типов файлов, сохраненных в резервной копии iCloud. Вы можете посмотреть и экспортировать данные из резервных копий iCloud или iTunes, а также текущие данные Вашего iOS-устройства. Приложение работает как с Windows, так и с Mac и отличается высокой эффективностью и оперативностью.
Шаг 1.Загрузите программу , установите и запустите ее на ПК.
Шаг 2. Выберите режим восстановления «Восстановить файлы из iCloud». Войдите в Ваш аккаунт iCloud. Здесь вы можете выбрать любой из двух вариантов входа: 1) войдите с помощью идентификатора Apple; 2) если на Вашем ПК уже выполнен вход в облачное хранилище, перейдите к опции «Программный доступ» и вход будет выполнен автоматически.
Шаг 3. После входа в аккаунт на экране появится перечень доступных резервных копий. Здесь Вы можете проверить детали (имя, дату, версию, размер) любого файла резервной копии. Выберите резервную копию, в которой содержатся необходимые Вам данные и нажмите «Вперед».
Шаг 3. После входа в аккаунт на экране появится перечень доступных резервных копий. Здесь Вы можете проверить детали (имя, дату, версию, размер) любого файла резервной копии. Выберите резервную копию, в которой содержатся необходимые Вам данные и нажмите «Вперед».
Шаг 4. В открывшемся окне выберите тип фалов для загрузки и сканирования. Для ускорения процесса Вы можете загрузить только те типы файлов, которые Вам нужны. Нажмите «Вперед» для запуска загрузки выбранных объектов из облака.
Шаг 5. После завершения загрузки программа автоматически начнет сканирование данных и предоставит Вам детали объектов для предпросмотра. На левой панели Вы можете выбрать необходимую категорию файлов. Результаты сканирования содержат как существующую на Вашем устройстве, так и удаленную информацию из резервной копии. В нижней части окна Вы можете включить функцию «Показать только удаленные».
Шаг 6. Отметьте объекты, которые вы хотите восстановить, и нажмите «Восстановить». Вы можете восстановить файлы выборочно или все сразу. Кроме того, программа позволяет выбрать желаемый формат для сохранения файлов. Медиа-контент (фото, видео) будут сохранены в своих оригинальных форматах. Для контактов, сообщений и заметок предлагается два варианта восстановления: «Восстановить на устройство» и «Восстановить на компьютер». При выборе первого варианта убедитесь, что Ваш iPhone, iPad или iPod подключены к ПК с помощью USB-кабеля.
Вы тоже можете восстановить переписку в WhatsApp, смс , фотографии, журнал звонков и другие данные на телефоне через UltData
Способ 3. Лайфхак: Как проверить сохраненные данные в iCloud Online
Если Вы не создавали резервную копию в iCloud, но сохраняете свои данные в облачном хранилище с помощью следующего пути: Настройки -> (Имя) -> iCloud -> Приложения, использующие iCloud; то Вы легко можете получить резервную копию через iCloud.com.
Шаг 2. На экране будут отображены доступные типы данных. Нажмите на тип данных, чтобы увидеть его содержимое.
Данный способ достаточно эффективен для просмотра данных в iCloud, однако его недостаток заключается в ограниченном доступе к содержимому. Так, например, недоступными оказываются MMS, текстовые сообщения, iMessages, сторонние приложения и некоторые другие типы данных.
Для гарантированно эффективного просмотра данных резервной копии в iCloud без каких-либо потерь данных можно использовать различные сторонние приложения, разработанные специально для удобства пользователей, например, приложение Tenorshare UltData. Своей оперативной работой, удобным интерфейсом и простотой использования программа завоевала популярность среди пользователей Apple-продукции. Ее главная особенность – эффективность работы и сохранность всех Ваших данных – несомненно, понравится и Вам!
Присоединяйтесь к обсуждению и поделитесь своим голосом здесьwww.tenorshare.ru
[Быстро узнать] Как сделать резервную копию iPhone в iTunes или iCloud
Раньше я был пользователем Android, но теперь я хочу перейти на iOS. Поэтому я купил новый iPhone 7 неделю назад. Вскоре я понял, что понятия не имею, как сделать резервную копию iPhone 7. Может кто-нибудь дать мне несколько советов, спасибо!
Вы никогда не знаете о важности резервного копирования данных iPhone, пока не столкнетесь с потерей данных. Особенно потеря некоторых важных данных.
Например, видео первого шага вашего ребенка, семейные фотографии, ценные контакты, важные документы и т. Д., Сохраненные на вашем устройстве iOS. Некоторые пользователи даже не знают как сделать резервную копию iPhone в iCloudособенно для новых пользователей.
Обратите особое внимание на то, что если вы не сделаете резервную копию своего устройства, после того как потерянные данные будут перезаписаны вновь сгенерированными данными, невозможно будет восстановить их обратно из-за отсутствия доступных файлов резервных копий.
Чтобы избежать потери данных на iPhone, iPad или iPod, пользователи должны регулярно выполнять резервное копирование своих данных с помощью iTunes или iCloud. Некоторые пользователи iPhone хотят сделать резервную копию iPhone на компьютере, а не на iCloud, но не знают как.
Здесь я представлю ОБА способов резервного копирования iPhone на компьютер и iCloud. Более того, FoneLab iOS Резервное копирование и восстановление данныхТакже рекомендуется использовать программное обеспечение для резервного копирования и восстановления данных iPhone, которое может выборочно копировать содержимое iPhone на Mac / PC и восстанавливать резервную копию на устройство.
1. Как сделать резервную копию iPhone с помощью iTunes
iTunes создает резервные копии вашего iPhone, iPad или iPod прямо на вашем компьютере. Поэтому у вас будет достаточно свободного места для хранения данных iOS. Выполните следующие шаги для резервного копирования данных на компьютер.
Подключите iPhone к компьютеру, и iTunes запустится автоматически, если нет, откройте его, дважды щелкнув iTune на компьютере.
iTunes распознает ваше устройство за несколько секунд.
Сохранить содержимое, которое вы загрузили с ITunes магазин or App Store кликнув филе – приборы – Передача покупок.
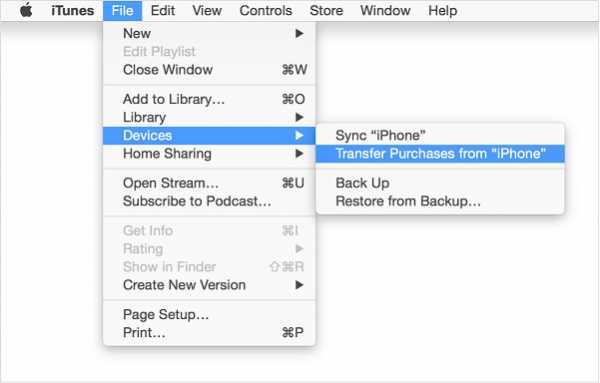
Затем нажмите филе – приборы – Поддерживать сохранить данные на компьютер.
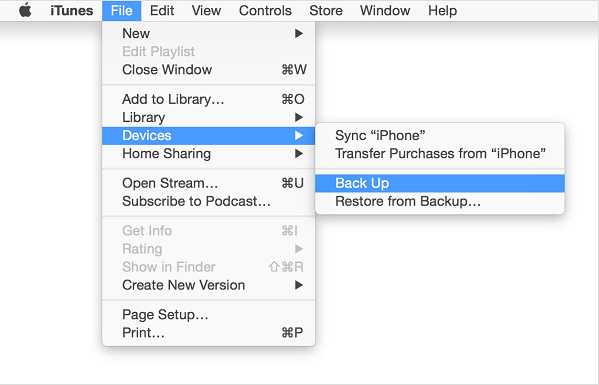
Вы можете быть удивлены:
Где iTunes хранит резервные копии iPhone после окончания процесса?
Это отличается от того, какую систему вы используете:
Для пользователей Mac: резервная копия iTunes будет сохранена в следующих каталогах.
~ / Библиотека / Поддержка приложений / MobileSync / Резервное копирование /
Для пользователей Windows XP: файлы резервных копий будут храниться на
C: \ Documents and Settings \ (имя пользователя) \ Данные приложения \ Apple Computer \ MobileSync \ Backup \
Для пользователей Windows Vista, 7, 8 и 10 резервные копии iTunes можно найти по следующему пути каталога:
C: \ Users \ (имя пользователя) \ AppData \ Roaming \ Apple Computer \ MobileSync \ Backup \
2. Как сделать резервную копию iPhone в iCloud
Как сделать резервную копию iPhone с помощью iCloud?
До тех пор, пока ниже условия выполнены и ICloud Резервное копирование включен на вашем iPhone, iCloud будет создавать резервные копии автоматически один раз в день. Включить ICloud Резервное копированиеПерейдите Настройки – ICloud – Backup — Включите ICloud Резервное копирование переключатель.
- К вашему устройству подключен Wi-Fi.
- Ваше устройство подключено к источнику питания.
- Ваше устройство заблокировано экраном.
- На вашем устройстве достаточно места для хранения данных iCloud.
Тем не менее, вы можете вручную сделать резервную копию iPhone в iCloud. На вашем iPhone перейдите в Настройки – ICloud – Backup — Нажмите на Назад Вверх, Пожалуйста, убедитесь, что ваш iPhone постоянно подключен к сети Wi-Fi во время процесса.
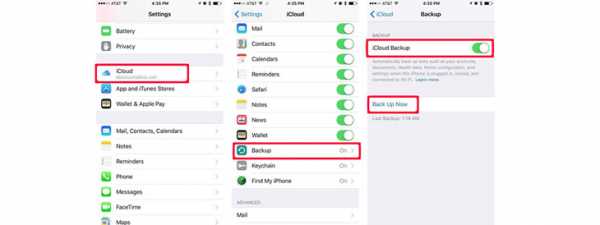
Проверьте, завершено ли резервное копирование, нажав Настройки – ICloud – хранение – Управление хранения (ICloud – Хранение и резервное копирование – Управление хранения для более ранней версии iOS), а затем выберите свое устройство. Созданная вами резервная копия должна отображаться в деталях с указанием времени и размера резервной копии.
3. Как сделать резервную копию iPhone с помощью FoneLab
Самый быстрый способ сделать резервную копию iPhone — использовать инструмент резервного копирования и восстановления данных iOS. Узнайте больше возможностей FoneLab:
- Резервное копирование и восстановление данных iOS на ваш ПК / Mac легко.
- Предварительно просмотрите данные, прежде чем восстанавливать данные из резервных копий.
- Резервное копирование и восстановление данных iPhone, iPad и iPod touch Выборочно.
Теперь загрузите программное обеспечение по ссылке ниже, а затем следуйте приведенному ниже руководству для резервного копирования вашего iPhone.
Загрузите и установите программное обеспечение на свой компьютер по указанной выше ссылке соответственно. Программное обеспечение запустится автоматически после завершения процесса. выберите Резервное копирование и восстановление данных iOS с интерфейса.
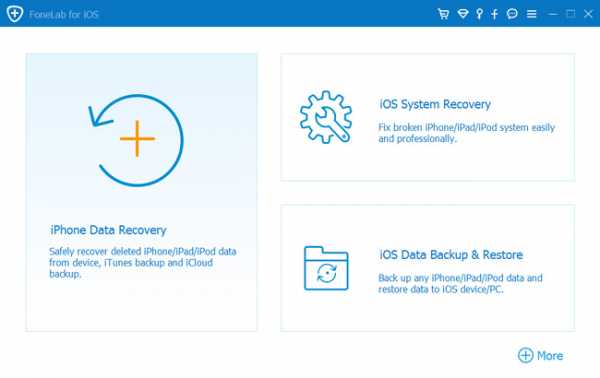
Подключите свой iPhone к компьютеру. Затем нажмите «Доверие» на главном экране вашего устройства, если оно всплывает.
Выбирайте Резервное копирование данных iOS в этой секции.
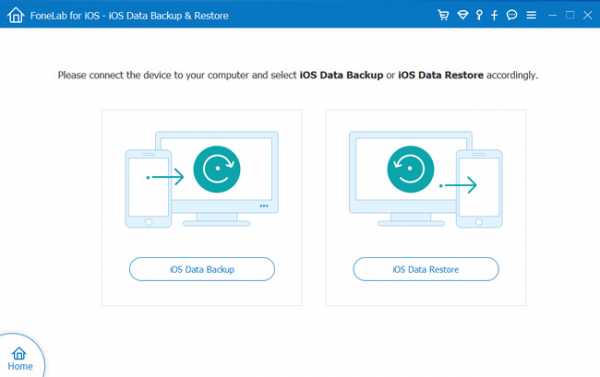
Ты можешь выбрать Зашифрованная резервная копия если вы хотите защитить ваши резервные копии паролем. Или просто выберите Стандартное резервное копирование двигаться дальше.
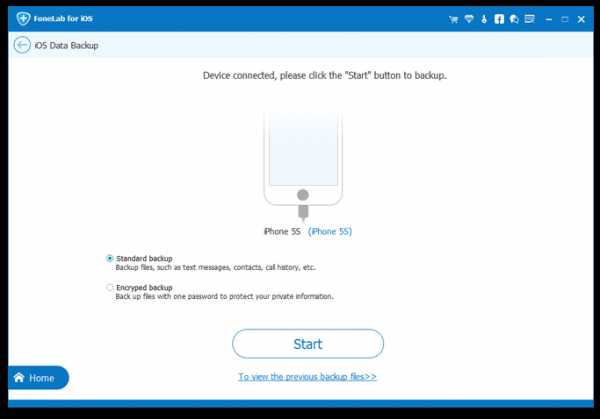
Это позволяет вам выбрать тип данных, которые вы хотите сделать резервную копию. Если вы хотите сделать резервную копию всех данных, просто установите флажок рядом с Выбрать все опция внизу слева.
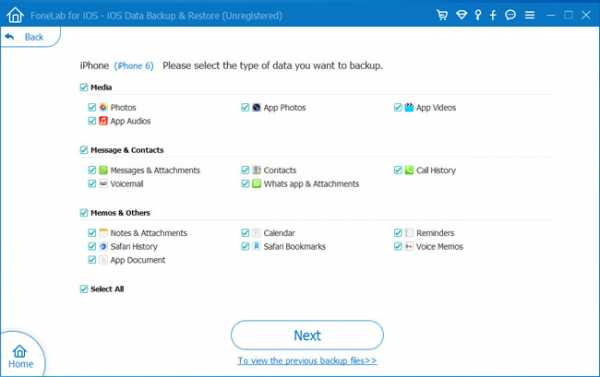
Нажмите Следующяя кнопку и подожди.
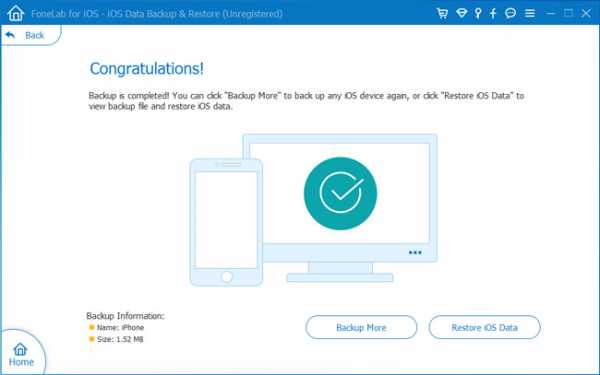
Если ваш компьютер не распознает iPhone или у вас недостаточно хранилища iCloud, это лучший вариант для резервного копирования вашего устройства.
Статьи по теме:
для просмотра Пожалуйста, включите JavaScript комментарии питание от Disqus.ru.fonelab.com
Где iTunes хранит резервные копии
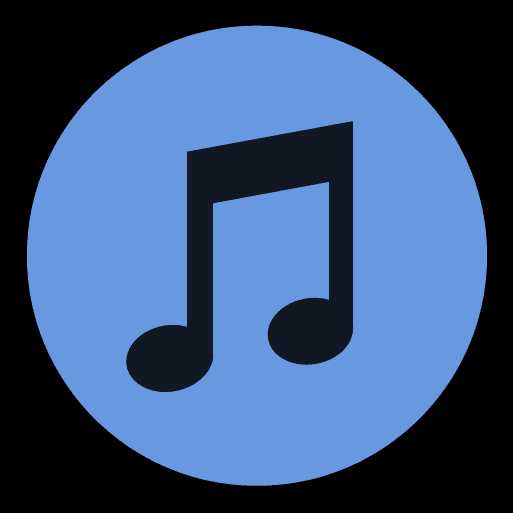
Работа программы iTunes заключается в возможности управления Apple-устройствами с компьютера. В частности, с помощью данной программы можно создавать резервные копии и хранить их на компьютере, чтобы в любой момент восстановить устройство. Не знаете, где хранятся резервные копии iTunes на компьютере? Данная статья ответит на этот вопрос.
Возможность восстановления устройств из резервной копии – это одно из неоспоримых преимуществ устройств компании Apple. Процесс создания, хранения и восстановления из резервной копии появился у Apple очень давно, но до сих пор ни один производитель не может предоставить сервис подобного качества.
При создании резервной копии через программу iTunes у вас есть два варианта их хранения: в облачном хранилище iCloud и на компьютере. Если при создании резервной копии выбрали второй вариант, то резервную копию, при необходимости, можно найти на компьютере, чтобы, например, перенести ее на другой компьютер.
Куда iTunes сохраняет резервные копииОбратите внимание, что для одного устройства создается только одна резервная копия iTunes. Например, у вас имеются гаджеты iPhone и iPad, значит, при каждом обновлении резервной копии старый бэкап будет заменяться для каждого устройства новым.
- Посмотреть, когда в последний раз создавалась резервная копия для ваших устройств, несложно. Для этого в верхней области окна iTunes щелкните по вкладке «Правка», а затем откройте раздел «Настройки».

- В открывшемся окне перейдите ко вкладке «Устройства». Здесь будут отображаться наименования ваших устройств, а также последняя дата создания резервной копии.

- Чтобы попасть в папку на компьютере, которая хранит резервные копии для ваших устройств, вам предварительно потребуется открыть отображение скрытых папок. Для этого откройте меню «Панель управления», установите в верхнем правом углу режим отображения информации «Мелкие значки», а затем перейдите к разделу «Параметры проводника».

- В открывшемся окне перейдите ко вкладке «Вид». Спуститесь к самому концу списка и отметьте пункт «Показывать скрытые файлы, папки и диски». Сохраните изменения.

- Теперь, открыв проводник Windows, вам потребуется перейти к папке, хранящую резервную копию, расположение которой зависит от версии вашей операционной системы.
Папка с резервными копиями iTunes для Windows XP и Winows Vista:
C:\Documents and Settings\ИМЯ_ПОЛЬЗОВАТЕЛЯ\Apple\MobileSync\Backup\
Папка с резервными копиями iTunes для Windows 7 и выше:
C:\Пользователи\ИМЯ_ПОЛЬЗОВАТЕЛЯ\Apple\MobileSync\Backup\
Обратите внимание, что для одного устройства создается только одна резервная копия iTunes. Например, у вас имеются гаджеты iPhone и iPad, значит, при каждом обновлении резервной копии старый бэкап будет заменяться для каждого устройства новым.
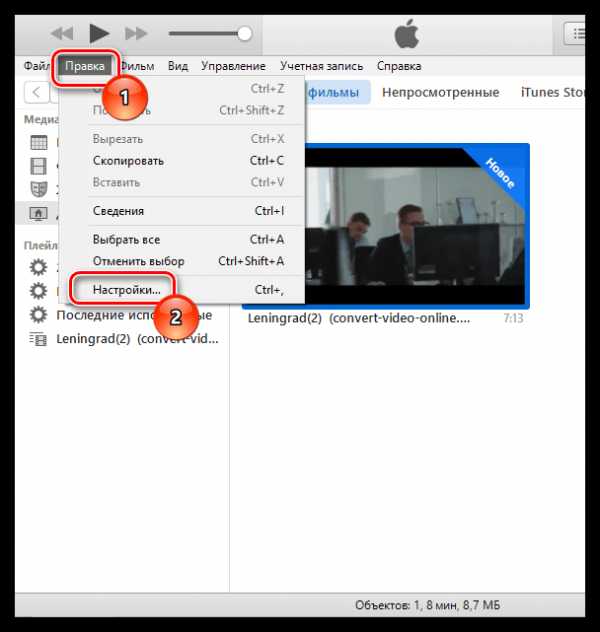
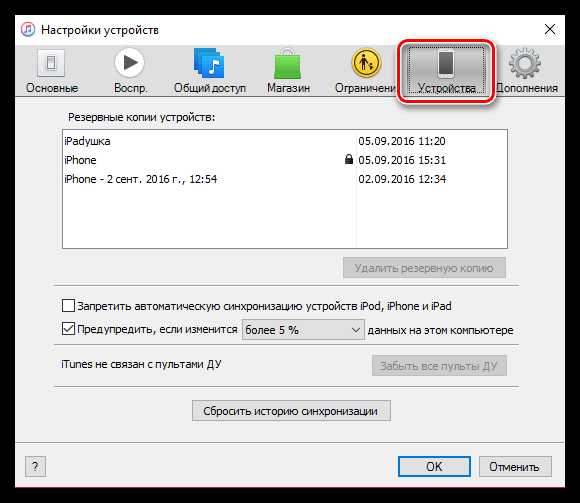
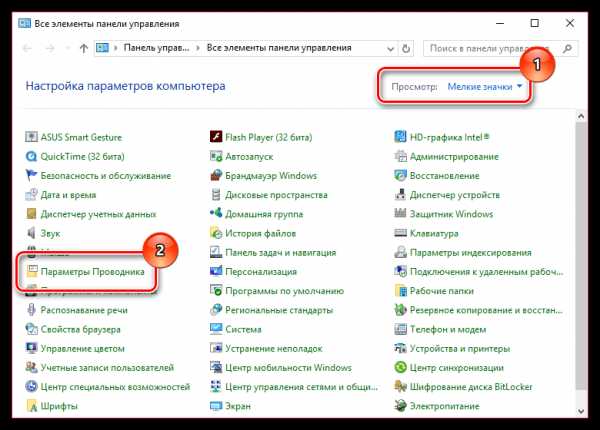
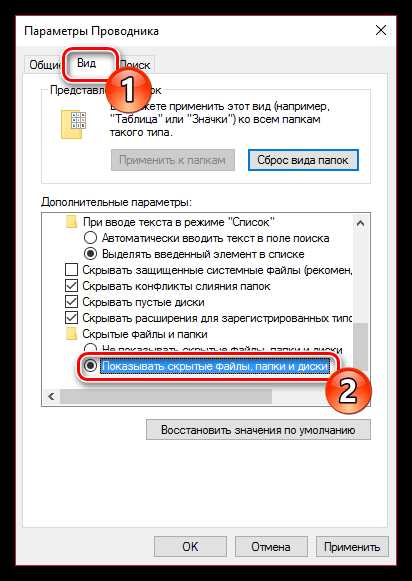
Папка с резервными копиями iTunes для Windows XP и Winows Vista:
C:\Documents and Settings\ИМЯ_ПОЛЬЗОВАТЕЛЯ\Apple\MobileSync\Backup\
Папка с резервными копиями iTunes для Windows 7 и выше:
C:\Пользователи\ИМЯ_ПОЛЬЗОВАТЕЛЯ\Apple\MobileSync\Backup\
Каждая резервная копия отображается в виде папки со своим уникальным названием, состоящим из сорока букв и символов. В данной папке вы найдете большое количество файлов, не имеющих расширения.
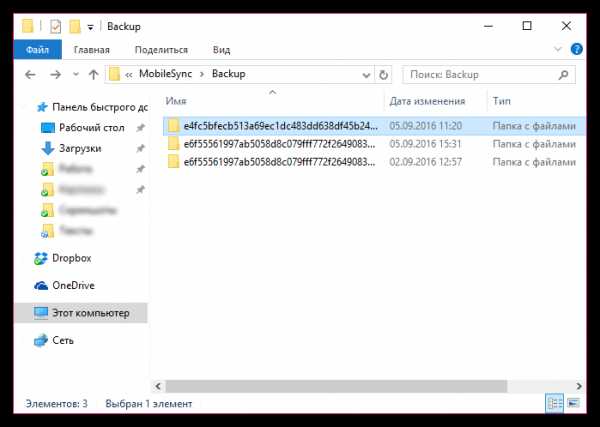
Как узнать, какому устройству принадлежит резервная копия
Учитывая наименования резервных копий, сложно сразу на глаз определить, к какому устройству относится та или иная папка. Понять принадлежность резервной копии можно следующим образом:
- Откройте папку с резервной копией и найдите в ней файл «Info.plist». Щелкните по данному файлу правой кнопкой мыши и перейдите к пункту «Открыть с помощью» – «Блокнот».

- Вызовите строку поиска сочетанием клавиш Ctrl+F и найдите в ней следующую строку (без кавычек): «Product Name».
- В результатах поиска отобразится искомая нами строка, а правее от нее будет значиться наименование устройства (в нашем случае это iPad Mini). Теперь можно закрыть блокнот, поскольку нужную нам информацию мы получили.

Теперь вы знаете, куда iTunes сохраняет резервные копии. Надеемся, данная статья была вам полезна.
Мы рады, что смогли помочь Вам в решении проблемы.Опишите, что у вас не получилось. Наши специалисты постараются ответить максимально быстро.
Помогла ли вам эта статья?
ДА НЕТlumpics.ru
Как извлечь данные из резервной копии iРhone и iPad
Резервное копирование храняется на iРhone и iPad, но телефон не включается или экран разбился, нужно вернуть его на устройство или на компьютер или извлечь все необходимые информации из бэкапов iPhone и iPad. Тогда вы только можете восстановить всю резервеую копию, а но воссстановить данные, которые вы хотите. Теперь выясним, как выборочно восстановить данные из резервной копии iCloud и iTunes.
Данные содержит контакты, сообщения, истории вызовов, музыки, фотографии, видео, установленные приложения, напоминания, заметки, календари, события в календаре, документы, сообщения WhatsApp, журнал посещенных веб-страниц, избранное браузера и многое другое. И поддерживает все устройства: iPhone X/8/7/7 Plus, iPhone SE, iPhone 6s/6s Plus, iPhone 6/6 Plus, iPhone 5s/5c/5, iPhone 4S, iPhone 4, iPhone 3GS, и т.д. Системы iOS: iOS 12/11 и более ранних моделей.
Как посмотреть резервную копию iРhone на компьютере
Рекомендуется программа Tenorshare UltData, поддерживает бесплатно посмотреть резервную копию по форматам и титам файла, и дальше извлечь данные с телефона если телефон не включается. Перед восстановлением, вы можете предпосмотреть эти файлы, и выбрать нужные данные.
Существует еще одна функция, перед предварительным просмотром, приложение позволяет сканировать резервное копирование на диске вашего компьютера. Иногда вы только знаете, где храняется потерянная резервная копия, но не занаете подробную папку. UltData быстро и легко помогает вам найти потерянные или удаленные информации. Нажмите «Go get back deleted iTunes backup>>».
Как извлечь резервую копию из iTunes
Извлечения всей необходимой информации из разбитоно айфона, требуют использования UltData. Выполните последующие действия и вохможно извлечь данные с телефона с разбитым экраном:
1. Переходите к «Восстановить из резервной копии iTunes». iPhone Data Recovery автоматически отображает все резервные файлы в iTunes.
Примечание. Если резервное копирование не сохраняется по умолчанию, вы должны вручную импортировать файл резервный. Нажмите «Импорт резервных файлов».
2. Выберите данные, которые нужно восстановить. И вы можете вытащить контакты и сообщения из резервной копии iTunes.
3. Не только так, но и нажив «Настройки выхода», выберите форматы экспорта. Далее после нажатия «Восстановить», следующее окно появится, вы можете восстановить данные на компьютер и на устройство.
Как извлечь резервую копию из iCloud
Как вытащить контакты и фотографии из резервной копии iCloud, например, ниже мы расскажим о том, как извлечь фото из резервного копирования iCloud.
- Перейти к «Восстановить из резервной копии iCloud» и зайдите в аккаунт.
- После входа, выберите свежие резрвные файлы, нажмите кнопку «Далее».
- Сканирование завершается, все потерянные и удаленные фотографии отображаются. Вы можете зажать «Показать удаленные».
- Выберите формат экспорта, и нажмите кнопку «Восстановить», и все фотографии восстановленны на компьютер или на iPhone, iPad и iPod.
Программа позволяет быстро и просто извлечь данные из бэкапа iPhone и iPad, кроме того, если вам надо перенести и импортировать данные с iPhone, iPad и iPod на компьютер, iPhone Data Recovery для вас удобно.
Присоединяйтесь к обсуждению и поделитесь своим голосом здесьwww.tenorshare.ru
Как найти резервную копию iPhone на Mac
В настоящее время многие люди предпочитают делать резервную копию содержимого iPhone, чтобы защитить свою личную информацию. Но иногда вы можете не знать, где найти эти файлы. На самом деле, если вы уже сделали резервную копию файлов на Mac, вы можете легко найти резервную копию iPhone на Mac с помощью рекомендуемых методов в статье. Просто проверьте решения 3, чтобы получить доступ к файлам резервных копий iPhone на Mac. Пожалуйста, обратите внимание на следующие советы.

Часть 1: Где найти резервную копию iPhone на Mac
На самом деле Mac сохраняет резервную копию iPhone в iTunes по пути по умолчанию. Вы можете найти резервную копию iPhone на Mac в следующем месте. Вот два способа найти файлы резервных копий iPhone на Mac.
Найти список резервных копий iPhone на Mac
Шаг 1, Нажмите кнопку «Поиск» в строке меню.
Шаг 2, Введите следующий контент: ~ / Библиотека / Поддержка приложений / MobileSync / Backup /.
Шаг 3, Нажмите «Return», и вы сможете найти файлы резервных копий iPhone на Mac в папке.
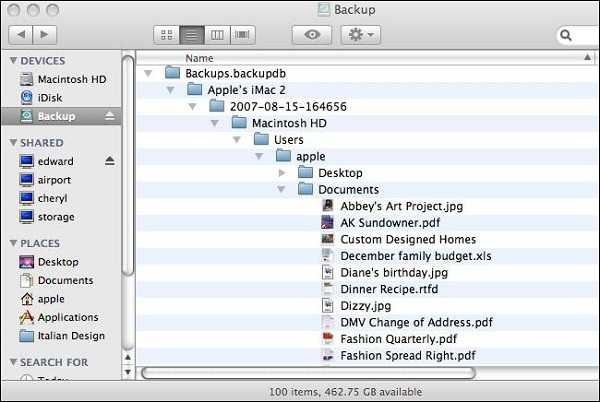
Найти конкретную резервную копию iPhone на Mac
Шаг 1, Откройте iTunes на компьютере, а затем щелкните строку меню.
Шаг 2, Выберите «Настройки» для доступа к «Устройствам».
Шаг 3, После этого нажмите на резервную копию iPhone на Mac, затем выберите «Показать в Finder». И теперь вы можете получить местоположение конкретной резервной копии iPhone на Mac.
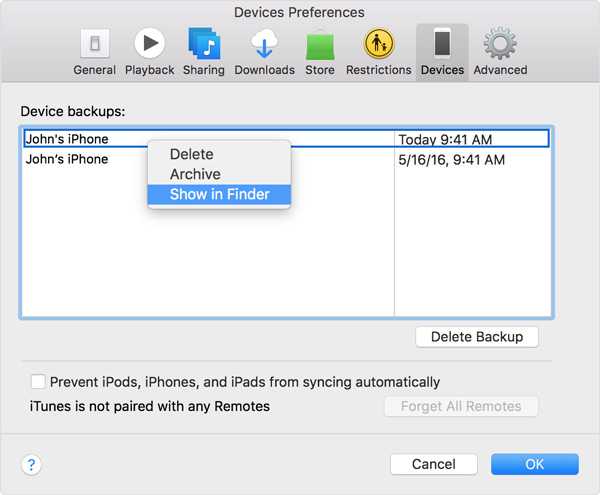
Найти конкретную резервную копию iPhone в Windows
Если вы создали резервную копию своих файлов на компьютере Windows, вы можете найти резервную копию iPhone в Windows по следующему пути.
Windows 8 / 10:
C: \ Users \ YOURUSERNAME \ AppData \ Roaming \ Apple Computer \ MobileSync \ Backup \
Windows 7 / Vista:
C: \ Uesrs \
\ AppData \ Roaming \ Apple Computer \ MobileSync \ Backup \
Windows XP
C: \ Документ и настройки \ Пользователь \ Данные приложения \ Apple Computer \ MobileSync \ Backup \
Часть 2: Как открыть файлы резервных копий iPhone на Mac
Если вы уже создали резервные копии файлов на Mac, вам следует знать, как открыть файлы резервных копий iPhone на Mac. Что касается случая, вам просто нужно подключить iPhone к Mac, не находя резервную копию iPhone на Mac, а затем извлечь резервную копию iTunes на iPhone. Узнайте подробнее о решении, как показано ниже.
Шаг 1, Подключите iPhone к Mac
Во-первых, откройте iTunes на своем Mac, для которого вы создали резервную копию. Затем подключите iPhone к Mac через USB-кабель. Теперь обратите внимание на интерфейс, если вы видите сообщение с просьбой ввести пароль iPhone или «Доверяйте этому компьютеру», следуйте инструкциям на экране. Конечно, если вы забыли свой пароль, нажмите «Получить помощь».
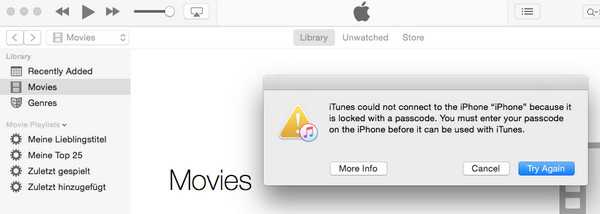
Шаг 2, Выберите iPhone в iTunes
Когда на экране появится «iPhone» (имя вашего устройства), щелкните его, чтобы открыть. Если «iPhone» не отображается в iTunes, нажмите «Узнать, что делать».
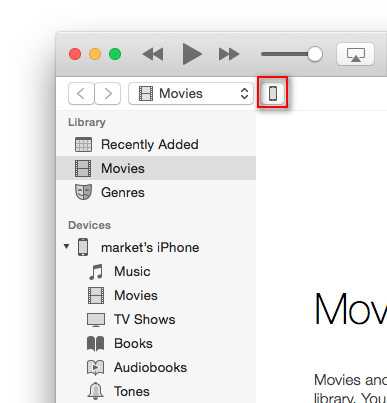
Шаг 3, Восстановить файлы
Теперь вы можете увидеть все резервные копии на интерфейсе, выбрать файл резервной копии iPhone для восстановления. Если появляется сообщение о том, что ваше устройство iOS устарело, нажмите «Узнать, что делать». Выберите данные, которые вы хотите восстановить, и нажмите «Восстановить iPhone», если iTunes попросит вас ввести пароль, введите пароль для вашей зашифрованной резервной копии.
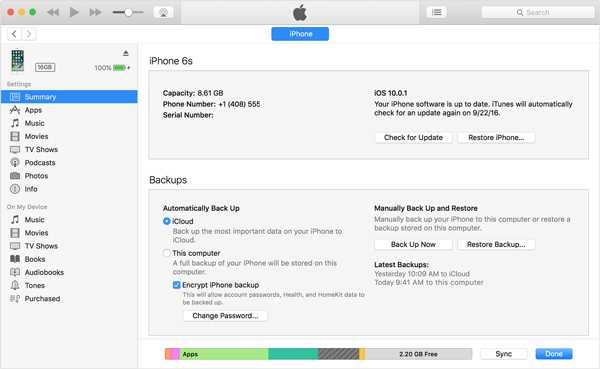
Шаг 4, Найти резервную копию iPhone на Mac
Когда iPhone перезапустится и синхронизируется с Mac, вы можете отключить iPhone и Mac прямо сейчас, а затем найти резервную копию iPhone на Mac. В этом случае текущий контент iPhone будет перезаписан.
Примечание. ITunes поможет вам легко найти резервную копию iPhone на Mac. Но вы не можете открыть файлы резервных копий в iTunes напрямую, и вам нужно сначала восстановить все файлы резервных копий, а это значит, что вы не можете определить нужный файл. Что еще хуже, вы должны сначала стереть и перезаписать содержимое iPhone. Поэтому, если вы хотите найти и восстановить один файл на iPhone, вам лучше использовать другие приложения.
Вы также можете узнать: как резервное копирование MacBook Pro / Air в iCloud
Часть 3: Лучший способ найти и просмотреть резервную копию iPhone на Mac
iTunes — отличное приложение для поиска и восстановления резервной копии iPhone на Mac. Но поскольку iTunes имеет множество ограничений, мы предлагаем вам воспользоваться другой программой. Если вы хотите быстро восстановить резервную копию iPhone и вам не нужно восстанавливать все файлы резервных копий, вы можете использовать Резервное копирование и восстановление данных iOS.
В отличие от iTunes, iOS Data Backup & Restore позволяет просматривать файлы перед восстановлением, чтобы вы могли идентифицировать все файлы резервных копий. Когда вы найдете резервную копию iPhone в iOS Data Backup & Restore, вы можете выбрать резервные файлы для восстановления. Это может сэкономить много времени для вас. Кроме поиска файлов резервных копий iPhone на Mac, iOS Data Backup & Restore может помочь вам в нескольких областях.
Функции резервного копирования и восстановления данных iOS
• Простота в использовании, одним щелчком мыши, вы можете быстро и безопасно создавать резервные копии всех данных iPhone или iPad на компьютер.
• Предварительный просмотр и выбор данных из резервной копии, а затем восстановить данные на вашем устройстве.
• Восстановить выбранные данные из резервной копии, сохранить несколько резервных копий на компьютере.
• Поддерживает iPhone X / 8 / 8 Plus и другие типы iDevices.
• Извлечение контактов, сообщений, истории звонков, заметок, фотографий и других форматов файлов.
Как найти iPhone резервную копию с iOS резервного копирования и восстановления данных
Шаг 1, Загрузить и установить
Скачайте и установите iOS Data Backup & Restore на свой компьютер, вы можете скачать его на сайте. После этого запустите программу на своем компьютере.
Бесплатная загрузка Бесплатная загрузкаШаг 2, Подключите свой iPhone и компьютер
Теперь подключите ваш iPhone к компьютеру, iOS Data Backup & Restore отсканирует ваш iPhone, по окончании вы сможете просмотреть резервную копию iPhone на Mac.
Шаг 3, Выберите файлы для восстановления
Теперь выберите файлы резервных копий на интерфейсе, а затем выберите файлы, которые вы хотите восстановить, и отметьте их все. Нажмите «Восстановить», чтобы восстановить все эти файлы на вашем компьютере. Конечно, вы можете выбрать место для восстановления файлов.
Получить подробности здесь, чтобы резервное копирование iPhone на Mac в один клик.
Вывод
Поиск резервной копии iPhone на Mac не является сложной задачей, если вы используете некоторые профессиональные методы. На самом деле вы можете использовать только Mac или другие приложения, такие как iTunes и iOS Data Backup & Restore. Конечно, также важно создать хорошую привычку для резервного копирования, хорошая привычка может защитить ваши данные от потери при некоторых авариях, таких как поломка устройства, сбой компьютера. Если у вас есть другие вопросы о поиске резервной копии iPhone на Mac, вы можете сообщить мне более подробную информацию в комментариях.
www.apeaksoft.com