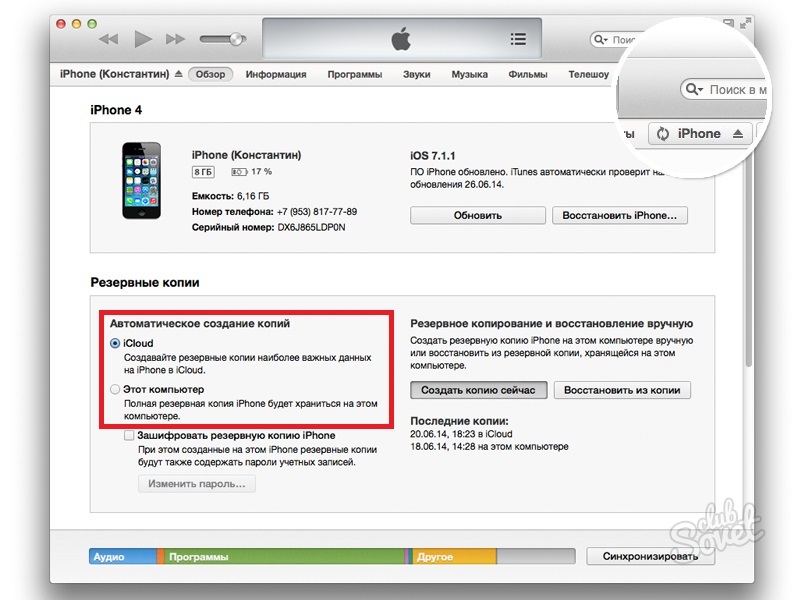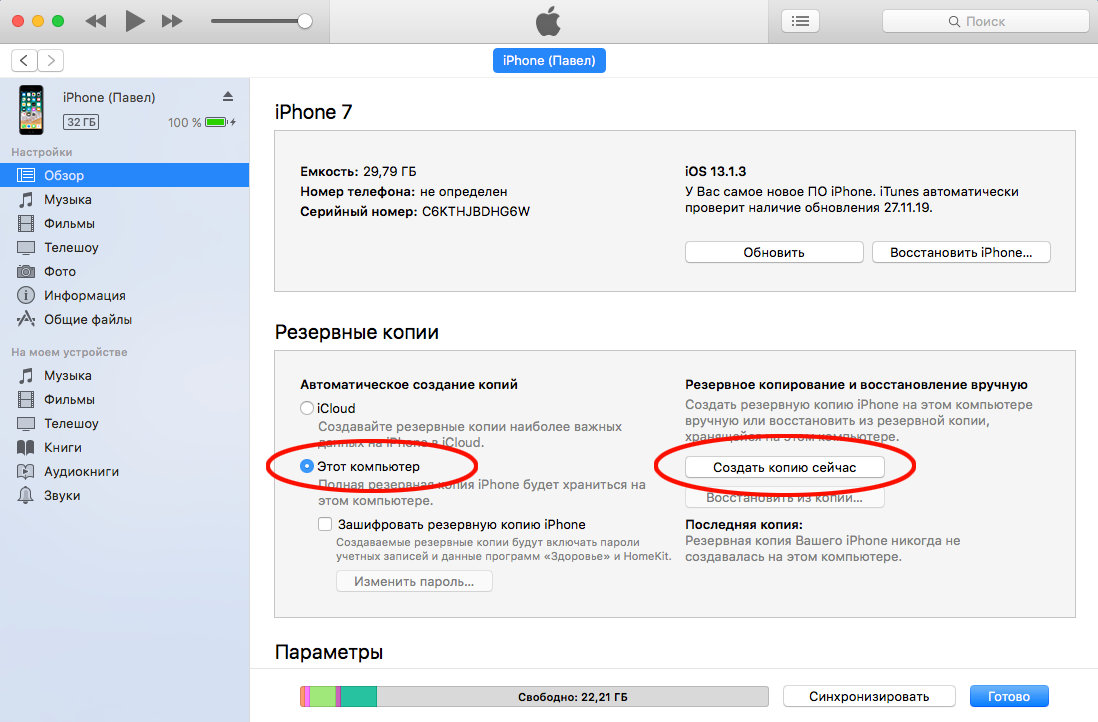Где хранятся резервные копии iphone в itunes. Как открыть и посмотреть резервную копию iCloud
Несмотря на то, что Apple предлагает владельцам iPhone создавать резервные копии в облачном хранилище не все используют эту возможность. Многие пользователи предпочитают действовать по старинке. Локальные копии создаются с помощью iTunes и хранятся на компьютере. Такой способ избавляет от необходимости использования интернета, но при этом повышает зависимость от надежности компонентов ПК. Фатальная ошибка ОС или неисправность жесткого диска может привести к необратимой потере данных. Защититься от неприятных неожиданностей можно если знать где хранится резервная копия iPhone на компьютере.
и резервные копии
Стандартной программой для работы с «яблочными» смартфонами на macOS
или Windows
была и остается Айтюнс. С ее помощью можно подключить к ПК любой iPhone
: 4S
, 5, SE
, 6, 7, 8 или X
. Формат хранения резервных копий, которые будут создаваться одинаков для всех совместимых ОС.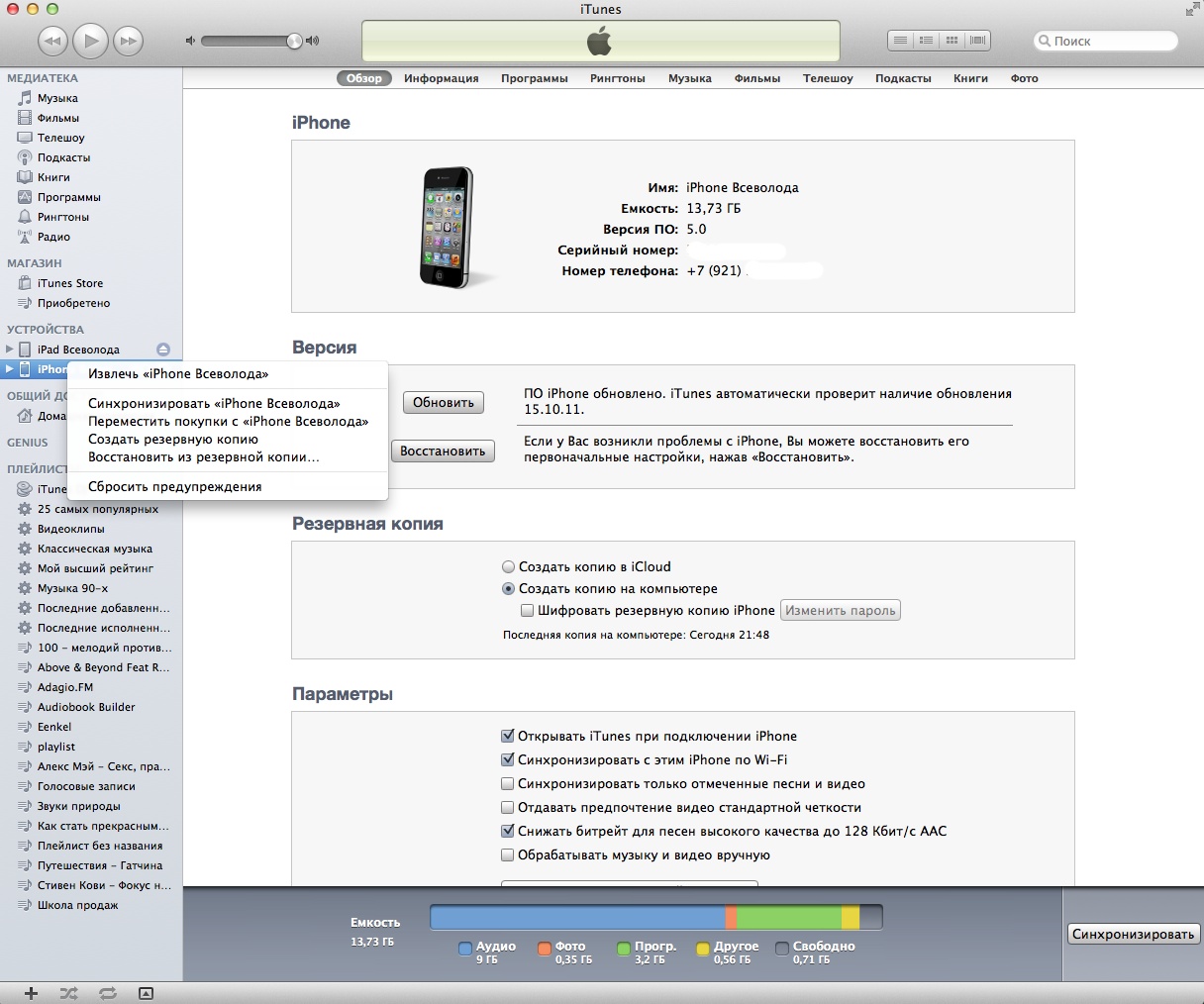
Рассмотрим подробнее, где найти файлы локальных копий в разных операционных системах.
Компьютеры Mac
На компьютерах выпускаемых Apple готовые бэкапы хранятся в защищенной от прямого доступа пользователя области «Библиотеки». Быстро найти их можно непосредственно из настроек iTunes .
В верхней панели статуса нажимаем на название программы. В выпадающем меню выбираем отмеченный на скриншоте пункт.
В настройках iTunes переходим на вкладку «Устройства». Выбрав интересующий бэкап вызываем контекстное меню. Пункт показанный на следующем фото позволяет открыть защищенную область или удалить ненужную копию.
Папка, в которой хранится резервная копия, имеет буквенно-цифровое обозначение. Содержимое шифруется, поэтому просмотреть его не удастся. Найденную директорию можно только сохранить на внешний носитель или скопировать на другой компьютер.
Содержимое шифруется, поэтому просмотреть его не удастся. Найденную директорию можно только сохранить на внешний носитель или скопировать на другой компьютер.
Компьютеры Windows
Установить iTunes н а ПК можно несколькими способами. Классический подразумевает использование инсталляционного пакета программы. В Windows 10 для этой цели можно использовать магазин Microsoft Store . От выбранного варианта установки зависит, где будут лежать файлы копий.
Классическая установка
Инсталляционный пакет подходит для использования на любой версии Windows . Резервные копии созданные в установленном таким способом Айтюнс, будут сохраняться в директорию, которая по умолчанию является скрытой. В настройках ОС ее можно сделать видимой, но мы используем другой вариант доступа.
Вызываем меню «Выполнить» клавиатурным сочетанием
Win +
R . Вводим в текстовое поле «%%». Таким образом мы можем найти и посмотреть файлы бэкапов напрямую, не занимаясь перемещением по пунктам меню.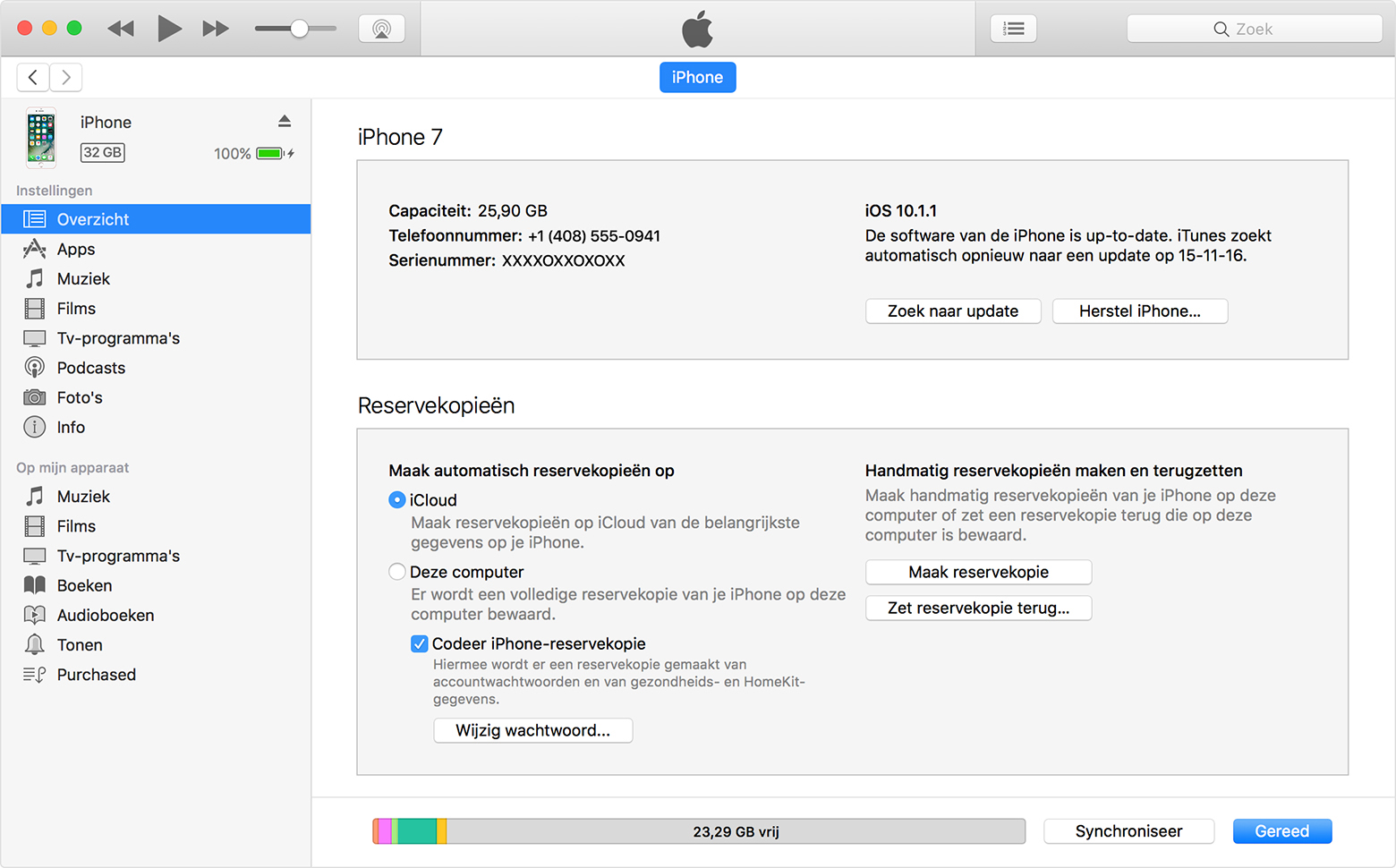
Откроется окно Проводника, в котором нам нужно найти отмеченную на скриншоте директорию «».
Последовательно открываем вложенные в нее папки, следуя по отмеченному рамкой пути. Нужная нам резервная копия iPhone будет храниться в директории «». Папка с ней указана стрелкой на скриншоте.
Windows 10
При использовании Айтюнс установленного из магазина приложений бэкапы Айфона будут находиться в другой директории операционной системы. Чтобы найти их опять воспользуемся меню «Выполнить».
Вводим в текстовое поле команду «%userprofile %».
В окне Проводника в этот раз нужно искать директорию «Apple ».
Последовательно открывая вложенные папки находим указанную на скриншоте. Она, как и в прошлый раз, будет помещаться в директории «».
Управление копиями
В вышеописанные места хранения можно копировать бэкап с другого компьютера. При этом данные будут автоматически добавлены в iTunes
.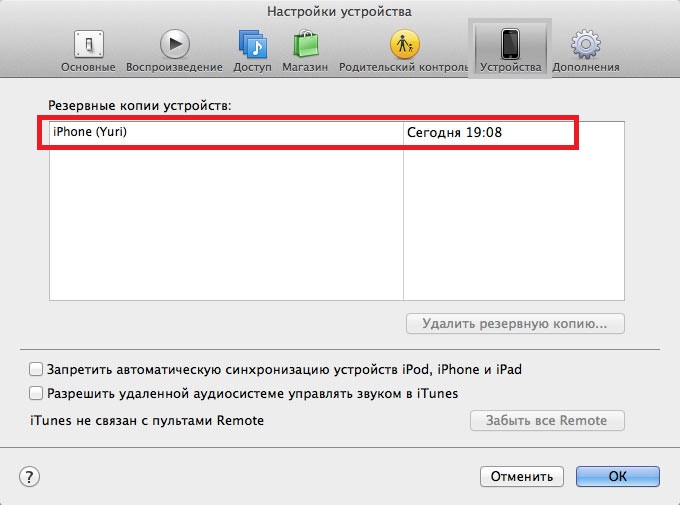
Открываем программу и нажимаем в панели управления на вкладку «Правка». В выпадающем меню переходим к отмеченному на скриншоте пункту «Настройки».
Переключаемся на раздел «Устройства». Если навести мышку на список резервных копий можно просмотреть общую информацию о смарфоне во всплывающем меню. Когда для того, чтобы создать бэкап был использован другой ПК опция может оказаться полезной. При выделении файлов, содержащихся в списке, автоматически становится активной кнопка, отмеченная цифрой «три». Таким образом опираясь на информацию о содержащихся в бэкапе данных можно принять решение и удалить неактуальные для хранения файлы.
В заключение
Воспользовавшись приведенными советами, вы можете найти локальную резервную копию созданную в iTunes на компьютере с любой совместимой операционной системой.
Видеоинструкция
В приведенном ниже ролике порядок выполнения описанных действий можно изучить более подробно.
Инструкция
Резервная копия позволяет не потерять важную, накопленную годами информацию на вашем телефоне. Ведь иногда не столько жалко потерять сам телефон, сколько все контакты или фотографии, сохраненные в его памяти. Но свое горе можно в разы уменьшить, с постоянной периодичностью сохраняя все и зная, где располагаются резервные копии файлов. Копировать можно все: записи в планировщике, контакты на телефоне, фото и видеофайлы и даже данные по пластиковым картам. Резервной копией является архив, содержащий практически всю информацию, включая не только обычные файлы, но и настройки телефона, которые были для вас удобны. Используется копия в случае замены телефона, его кражи или потере, а также после перепрошивки вашего устройства для восстановления данных. Именно поэтому так важно создавать резервные копии при каждом соединении вашего iPhone с iTunes. Резервное копирование в iCloude производится автоматически при подключении девайса к источнику питания, к сети Wi-Fi или блокировки.
Ведь иногда не столько жалко потерять сам телефон, сколько все контакты или фотографии, сохраненные в его памяти. Но свое горе можно в разы уменьшить, с постоянной периодичностью сохраняя все и зная, где располагаются резервные копии файлов. Копировать можно все: записи в планировщике, контакты на телефоне, фото и видеофайлы и даже данные по пластиковым картам. Резервной копией является архив, содержащий практически всю информацию, включая не только обычные файлы, но и настройки телефона, которые были для вас удобны. Используется копия в случае замены телефона, его кражи или потере, а также после перепрошивки вашего устройства для восстановления данных. Именно поэтому так важно создавать резервные копии при каждом соединении вашего iPhone с iTunes. Резервное копирование в iCloude производится автоматически при подключении девайса к источнику питания, к сети Wi-Fi или блокировки.
Чаще всего резервное копирование производится через программу iTunes. Копия может быть как открытой, так и защищена паролем.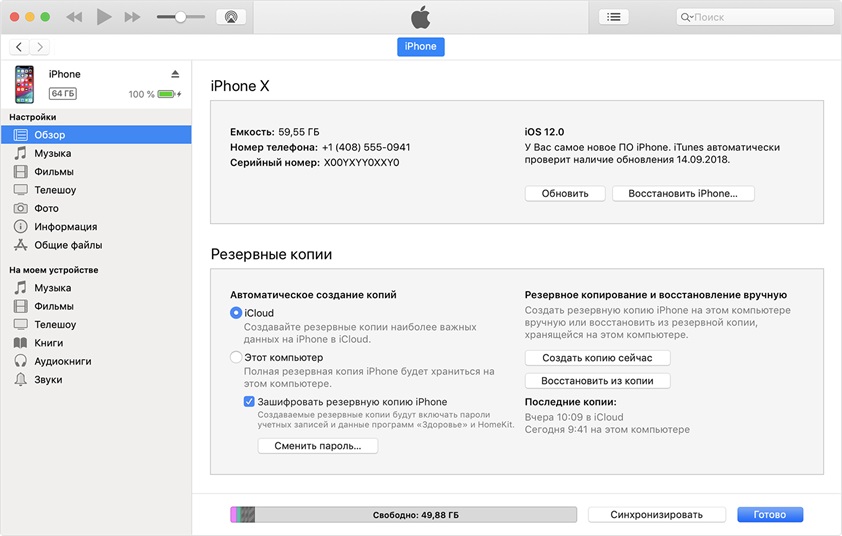
Резервной копией является обычная папка, название которой состоит из 40 символов, включающих цифры и английские буквы. Эта папка содержит довольно внушительное количество файлов, не имеющих никакого расширения.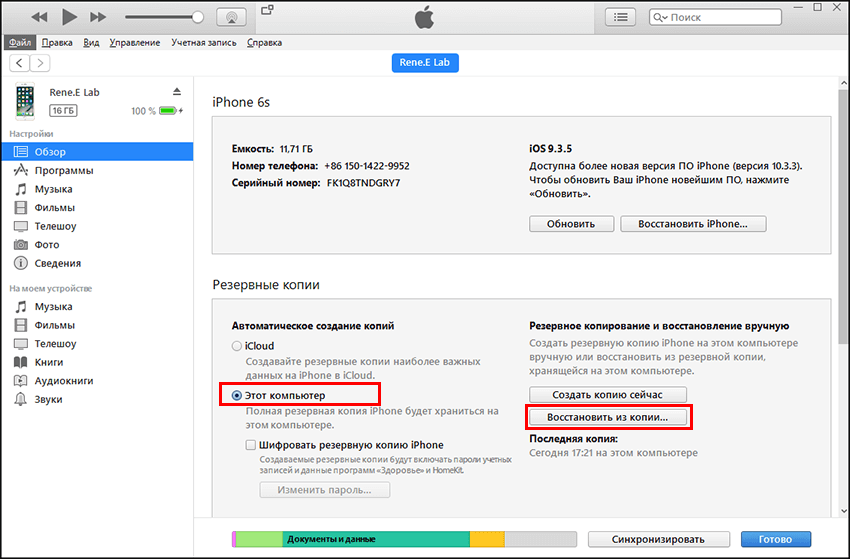 Каждый файл имеет наименование, которое также состоит из 40 символов. Открыть эти файлы резервной копии представляется возможным только в программе iTunes. Иных способов просто нет.
Каждый файл имеет наименование, которое также состоит из 40 символов. Открыть эти файлы резервной копии представляется возможным только в программе iTunes. Иных способов просто нет.
Если у вас имеется несколько девайсов с фирменным «Яблоком», и для каждого устройства вы своевременно делаете резервную копию, то рано или поздно может возникнуть вопрос, какая папка на компьютере для какого устройства. Найти ответ довольно просто, зная основы программирования. Чтобы понять, необходимо в списке найти файл Info.plist и открыть его в любом текстовом редакторе. Подойдет и вариант открытия файла в обычном блокноте. Перед вами предстанет большой список с различными тегами. Вам необходимо будет найти тег key, указывающий на имя продукта. В нем и будет информация об устройстве, для которого была создана эта резервная копия. Например, key Product name /key. Ниже строкой вы увидите наименование девайса, заключенное в функциональный тег string. Например, для пятой модели вы увидите такую строку: string iPhone 5s /string.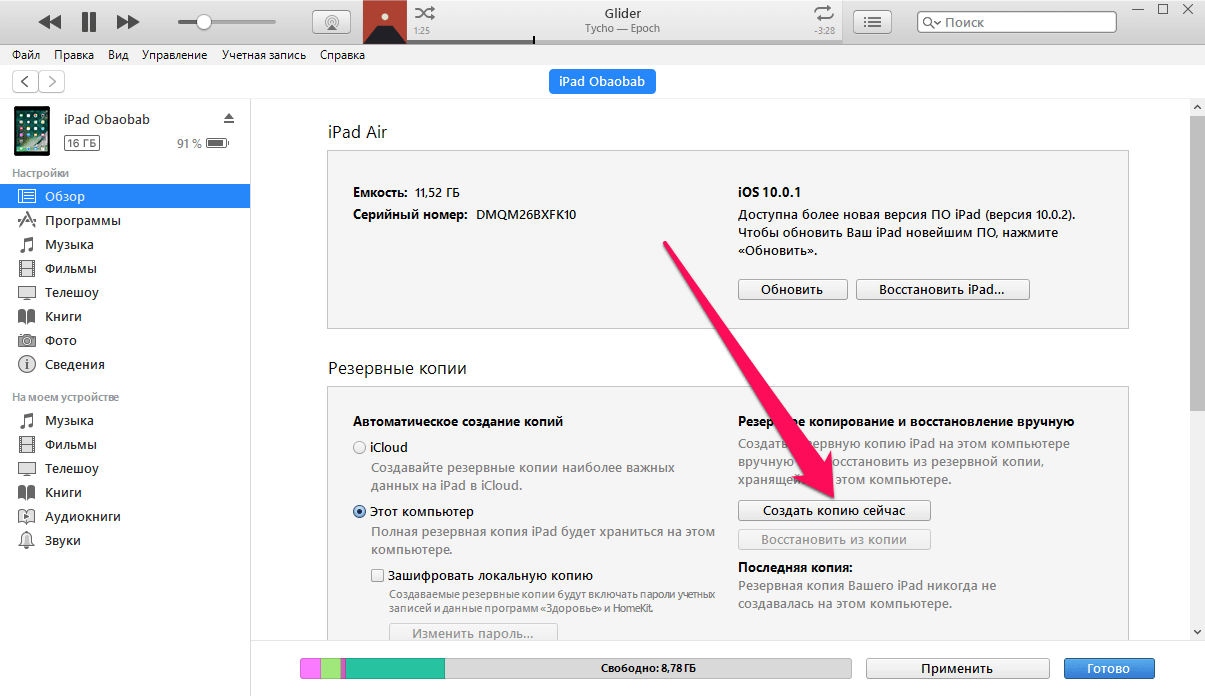
Программа iTune создает резервную копию на устройстве iPhone в процессе синхронизации. В будущем можно применить эту копию для восстановления содержимого, которое находилось в устройстве на момент синхронизации. Скопированные данные можно переносить с одного устройства на другое. В ОС iOS 4 и версиях, созданных позднее, применяется создание шифрованных резервных копий. В этом случае пароли и ключи также переносятся на новое оборудование. Если пароль забыт пользователем, то следует полностью восстановить программное обеспечение, и когда iTune попросит выбрать вид копии, необходимо выбрать «Настроить как новое устройство». iPhone, защищенный паролем, при подключении к iTune выдаст запрос на его ввод.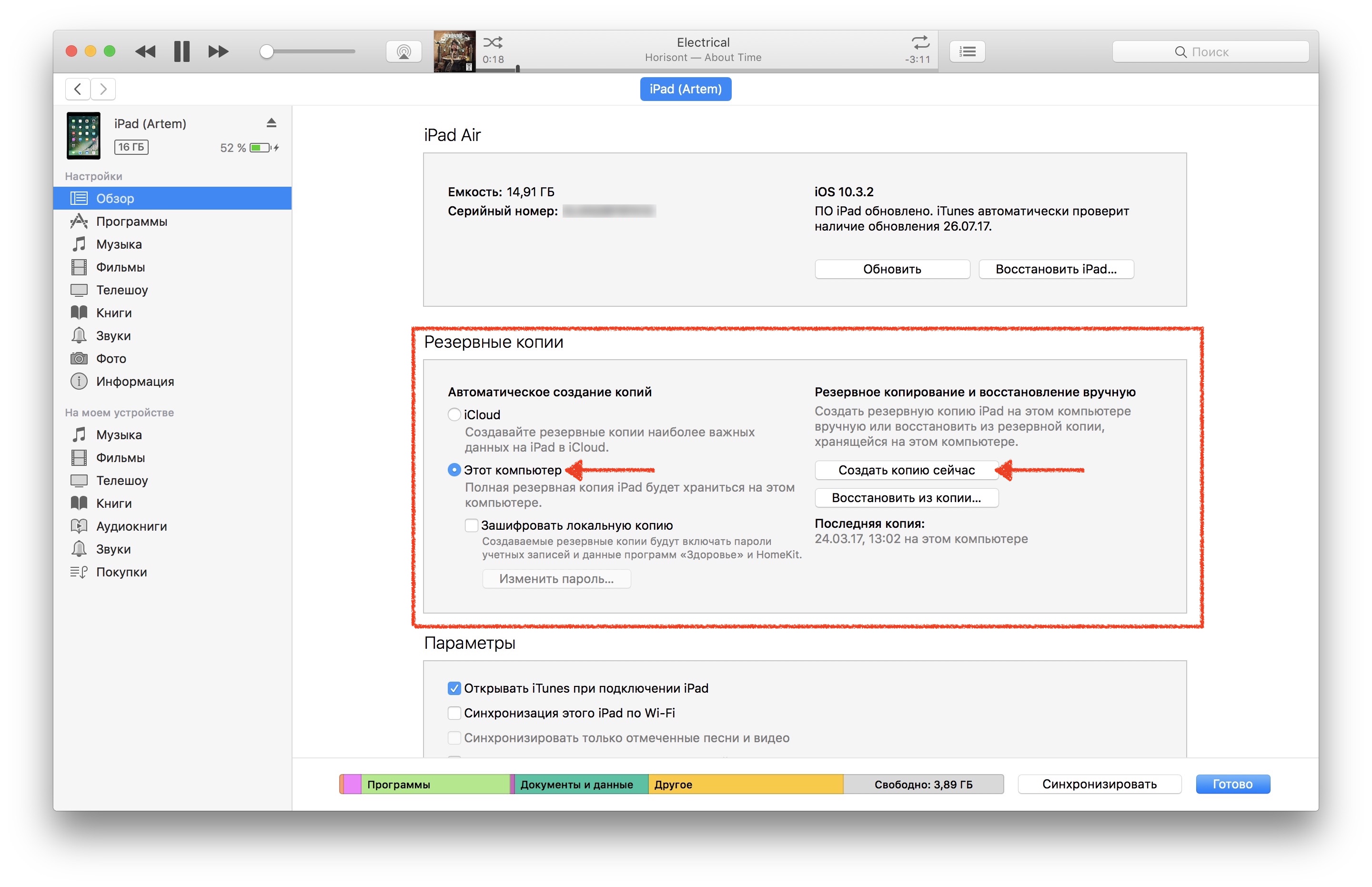
Когда вы нашли папку с резервной копией, желательно ее перенести в другое место. Ведь системный диск — не лучшее место для хранения такой важной информации. Во-первых, эта папка может весить десятки гигабайт и ее хранение на диске C будет значительно уменьшать производительность компьютера. Если вдруг ваша операционная система полетит, то вместе с ней пропадут и резервные файлы. Чтобы не ухудшить качество работы на компьютере и снизить возможную потерю файлов до минимума, стоит перенести папку с копией либо на другой жесткий диск, либо в другой раздел компьютера. Но перенести ее классическим путем ctrl+c и ctrl+v невозможно. Перенос возможен только путем символических ссылок. Они формируются в файловой системе в виде специального файла, имеющего только текстовую строку, трактующегося как путь к запрашиваемому файлу.
iTunes — полезное и многогранное приложение.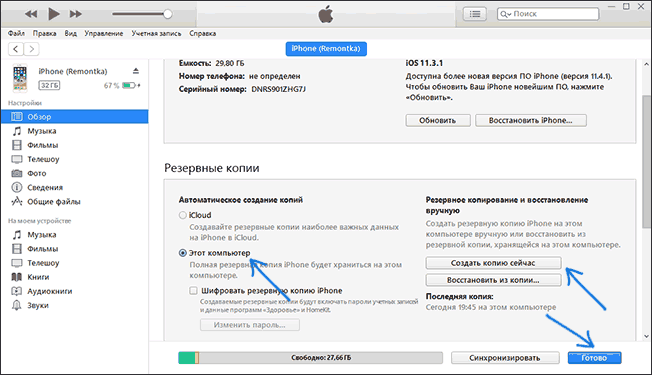 Оно помогает владельцам продукции Apple работать с информацией на смартфонах и планшетах. Например, восстанавливать данные. Для этого существует функция, позволяющая создавать резервные копии. Без особого труда можно в любой момент вернуть ту или иную информацию на iPhone или iPad. Быстро, просто, удобно! Только иногда необходимо отыскать конкретный пакет информации, с которым работал iTunes. Где хранятся резервные копии? Как они создаются? Что вообще о должен знать каждый пользователь?
Оно помогает владельцам продукции Apple работать с информацией на смартфонах и планшетах. Например, восстанавливать данные. Для этого существует функция, позволяющая создавать резервные копии. Без особого труда можно в любой момент вернуть ту или иную информацию на iPhone или iPad. Быстро, просто, удобно! Только иногда необходимо отыскать конкретный пакет информации, с которым работал iTunes. Где хранятся резервные копии? Как они создаются? Что вообще о должен знать каждый пользователь?
База Windows
Огромную роль будет играть операционная система, с которой работает пользователь. Дело в том, что на разных ОС данные записываются и хранятся по разнообразным адресам.
Что предлагает iTunes? Где хранятся резервные копии информации пользователя? Например, в Windows. С данной операционной системой работает основная масса владельцев мобильных устройств.
Чтобы не запутаться, можно воспользоваться следующими рекомендациями по поиску:
- Windows XP. На практике встречается не так часто, но имеет место.
 Необходимо зайти в «Мой компьютер». Далее, проследовать на раздел жесткого диска, где установлена операционная система. Там перейти по следующему адресу: Documents and Computer. Здесь открыть папку MobileSync. Резервные копии данных iTunes будут расположены в BackUp.
Необходимо зайти в «Мой компьютер». Далее, проследовать на раздел жесткого диска, где установлена операционная система. Там перейти по следующему адресу: Documents and Computer. Здесь открыть папку MobileSync. Резервные копии данных iTunes будут расположены в BackUp. - Windows Vista. На сегодняшний день работа в данной ОС практически потеряла актуальность. В ней потребуется зайти в Documents and Settings/AppData/Roaming/Apple Computer. Все остальные поиски будут точно такими же, как и в предыдущем случае.
- Windows 7-10. Наиболее распространенный вариант развития событий. Именно под управлением этих версий чаще всего запускается iTunes. Где хранятся резервные копии пользователя? Там же, где и во всех предыдущих случаях. Разница заключается лишь в том, что для открытия AppData придется изначально проследовать по пути: C:/Пользователи/имя пользователя. Папка BackUp, расположенная в MobileSync, — это и есть то, что нужно.
На самом деле в процессе поиска нет ничего трудного.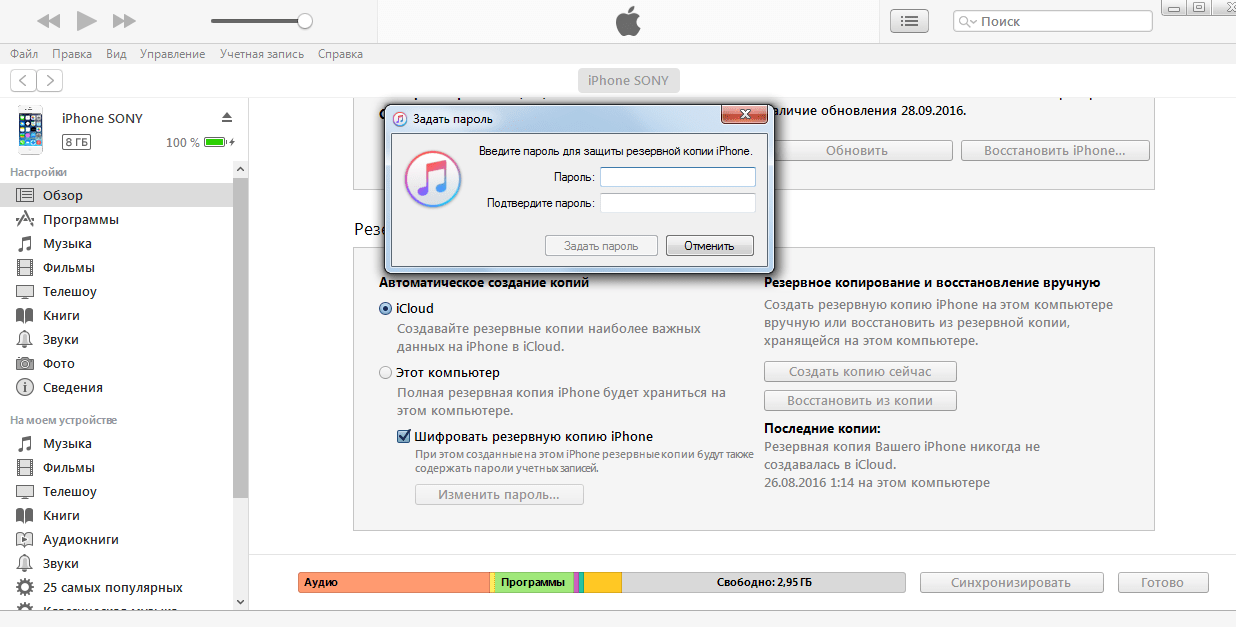 Только некоторые пользователи отмечают, что иногда «БэкАп» отсутствует. Что делать в подобной ситуации?
Только некоторые пользователи отмечают, что иногда «БэкАп» отсутствует. Что делать в подобной ситуации?
Отсутствие BackUp
Главное, не паниковать. Дело в том, что изучаемая проблема встречается у многих пользователей. Опасаться ее не нужно, все можно исправить за несколько кликов мышью.
Проблема заключается в настройках Windows. На самом деле папка BackUp есть, она просто скрыта от глаз пользователя. Чтобы обнаружить ее по указанным ранее адресам, необходимо:
- Зайти в «Пуск» — «Панель управления».
- Выбрать «Параметры папок» — «Вид».
- Настроить отображение скрытых файлов и папок. Для этого необходимо отметить соответствующие пункты и сохранить изменения.
После проделанных действий все скрытые документы на компьютере станут доступны для пользователя. А значит, «БэкАп» тоже удастся найти.
Для Mac
Часть пользователей работает не с Windows, а с MacOS. iTunes прекрасно совмещается с подобной операционной системой. Но в ней тоже необходимо знать, куда обращаться для обнаружения резервных копий с данными человека.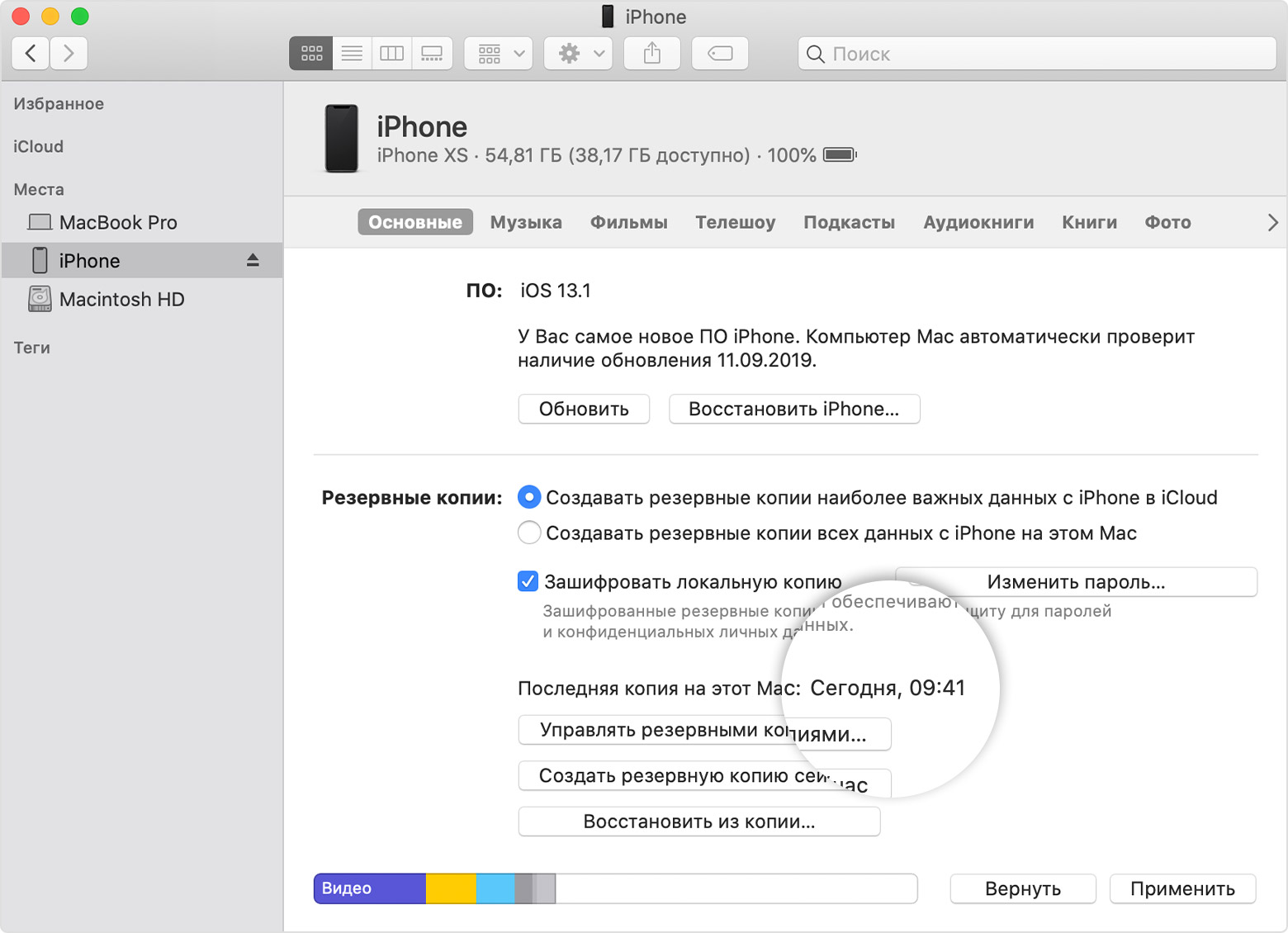
В целом процесс мало чем отличается от ранее предложенных алгоритмов. Необходимая папка от «АйТюнс» расположена в MobileSync. Найти ее можно в: пользователь/library/Application Support.
Соответственно, именно сюда заносит изменения приложения? Больше этот вопрос не доставит хлопот. Можно буквально за несколько щелчков отыскать нужный документ.
О совместимости
Соответствующая информация хранится в папке с той или иной копией. Для проверки версии устройства, совместимого с информацией, требуется:
- Открыть BackUp и зайти в папку с нужным пакетом данных.
- Отыскать файл Info.Plist. Он открывается при помощи текстового редактора. К примеру, через «Блокнот» в Windows.
- Внимательно изучить содержимое документа. После Product Name обязательно будет упоминание о версии смартфона, на котором запустится копия данных.
Все эти действия может освоить даже начинающий пользователь. Была сделана в iTunes резервная копия? Место хранения соответствующего документа отныне известно. И даже то, как проверить его совместимость, тоже.
И даже то, как проверить его совместимость, тоже.
Способы создания копии
Прежде чем искать резервные данные, их необходимо создать. О данной процедуре тоже известно далеко не всем. Как создать резервную копию при помощи iTunes? Воплощение задумки в жизнь не отнимет много времени. Достаточно следовать небольшой инструкции.
Резервное копирование через iTunes осуществляется приблизительно так:
- Скачать и установить последнюю версию «АйТюнс».
- Подключить при помощи провода мобильное устройство к компьютеру.
- Запустить установленное ранее приложение.
- Как создать резервную копию в iTunes? Выбрать в меню подключенное устройство, перейти в раздел «Обзор».
- В меню выбрать кнопку «Сделать копию сейчас».
- Нажать на «ОК» после завершения процесса.
Это наиболее простое решение. Можно также поработать с iCloud или со сторонними приложениями. Но это не самое лучшее решение. Ведь резервная копия iPhone через iTunes создается буквально в несколько нажатий!
Итоги и заключения
Отныне понятно, как работать с резервными данными на iPod или iPhone. Отыскать их на компьютере больше не составляет труда. Каждый пользователь способен воплотить задумку в жизнь.
Отыскать их на компьютере больше не составляет труда. Каждый пользователь способен воплотить задумку в жизнь.
Резервная копия iPhone через iTunes восстанавливается при необходимости. Рекомендуется не хранить подобные документы на компьютере. Это своеобразный метод защиты данных. Желательно переписывать все копии iPhone на съемные носители.
Я думаю у каждого была такая ситуация, когда вы купили себе iPhone, а потом решили его поменять на другой или прошить, то нужно сделать резервную копию, которую не всегда выходит сделать.
В этой статье мы расскажем: где iTunes хранит резервные копии iPhone/iPad на компьютере Windows и Mac.
Где iTunes хранит резервные копии iPhone и iPad на компьютере Windows и Mac
Главным методом для создания резервных копий iPhone и iPad является iTunes. С его помощью можно создать обычную или зашифрованную паролем копию данных, которая находится:
1. Windows
Windows XP: C:\Documents and Settings\имя_пользователя\Application Data\Apple Computer\MobileSync\Backup\
Windows Vista: C:\Documents and Settings\имя_пользователя\AppData\Roaming\Apple Computer\MobileSync\Backup\
Windows 7, 8, 10: C:\Пользователи\имя_пользователя\AppData\Roaming\Apple Computer\MobileSync\Backup\
Примечание:
если папка не отображается, то перейдите в «Панель управления -> Параметры папок -> Вид» и включите отображение скрытых файлов и папок и поставьте галочку на «Показывать скрытые файлы, папки и диски».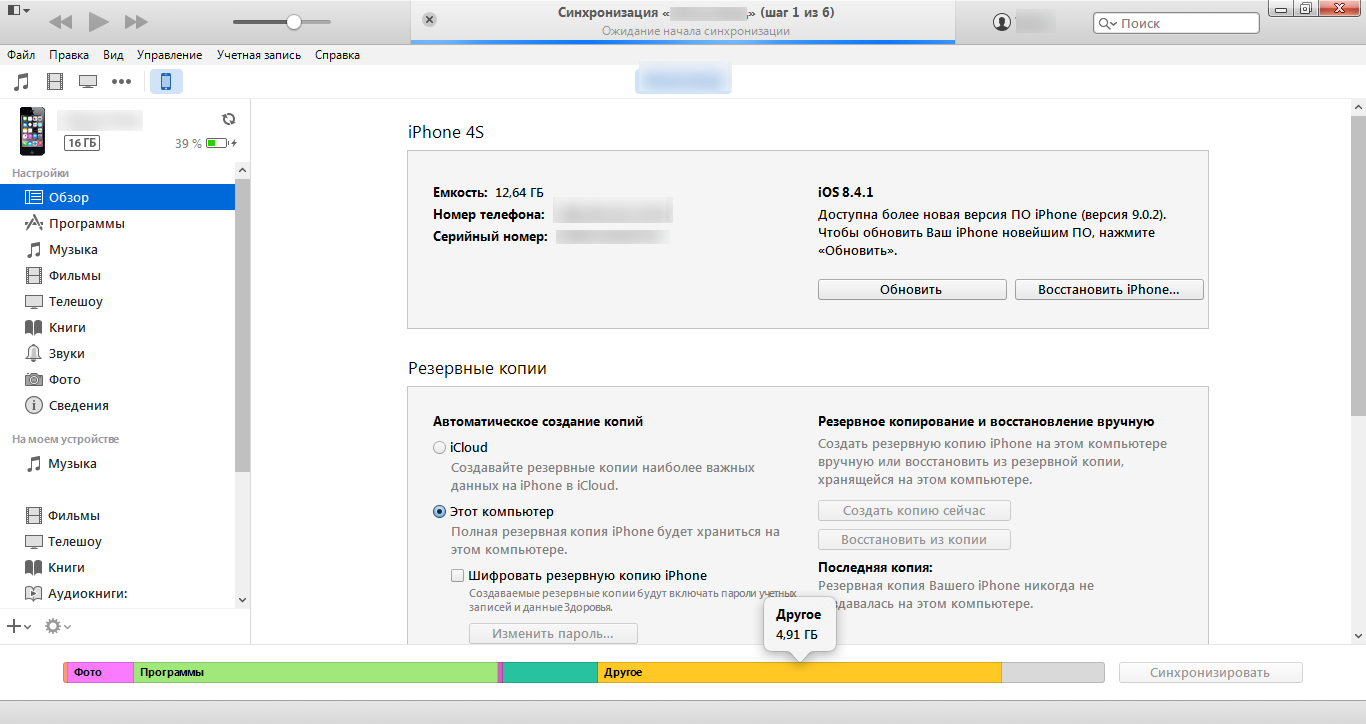
2. Mac OS X : \Users\имя_пользователя\Library\Application Support\MobileSync\
Резервная копия — это папка с названием из 40 символов (буквы и цифры), в которой находится большое количество файлов без расширения (англ. filename extension). Названия файлов состоят также из 40 символов. Кроме iTunes распознать файлы резервной копии не удастся.
Как определить для какого iPhone/iPad создана данная резервная копия iTunes
Найти информацию для какого устройства создавалась резервная копия, можно с помощью файла «Info.plist », который находится в каждой папке с копией.
И так, чтобы найти для какого устройства создавалась резервная копия:
1. Откройте файл «Info.plist» в любом текстовом редакторе, Блокнот, например.
2. В поиску по документу (Ctrl+F) найдите строку «Product Name».
3. Информация о модели устройства находится между тегами «»: «iPhone 5s». Это значит, что в папке с открытым файлом находится резервная копия iPhone 5s.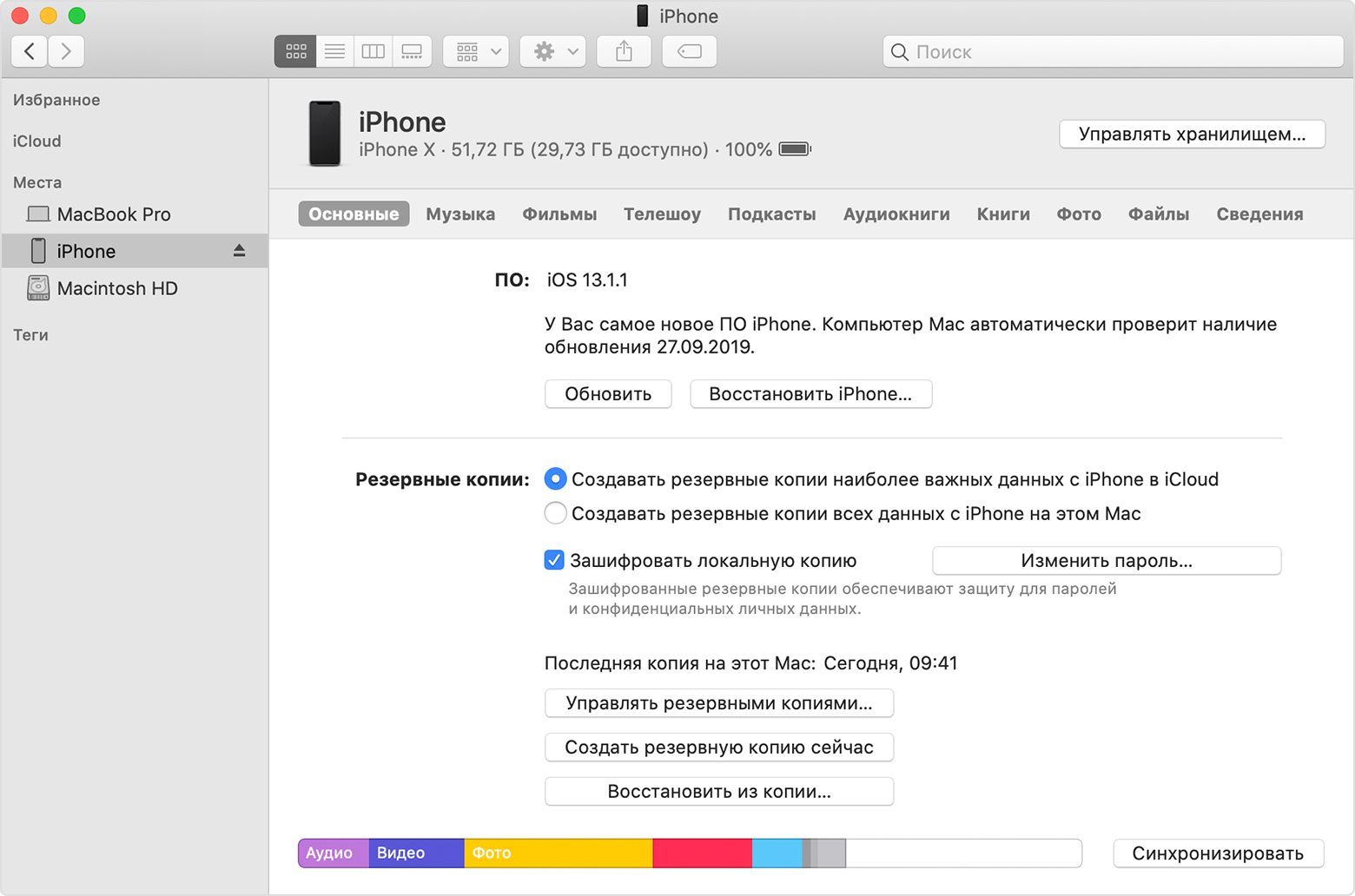 Также устройство можно идентифицировать по серийному номеру или IMEI. Данные находятся под соответствующими строками (Serial Number и IMEI).
Также устройство можно идентифицировать по серийному номеру или IMEI. Данные находятся под соответствующими строками (Serial Number и IMEI).
В Info.plist есть информация также о дате создания резервной копии, идентификаторе устройства (iPhone 5s — это iPhone6,1), номере телефона (для iPhone), версии iOS, серийном номере, IMEI и еще много чего интересного.
1. Размер файла резервной копии может занимать и больше 10 Гб. Это может повлиять как на память жесткого диска так и на его производительность. А если у вас еще хранятся резервные копии других устройств, то хранить их на системном диске может быть небезопасно.
2 В случае повреждения какого то файла Windows или программного сбоя в операционной системе, что может привести к потере данных, когда компьютер начнет перезагружаться и потребуется переустановить Windows.
И так чтобы обезопасить свою систему от сбоя и занимания большого количества памяти, нужно перенести резервную копию на другой жесткий диск.
Так как же это правильно сделать?
Как правильно перенести резервные копии iTunes на другой диск в Windows 7, 8 и 10
1.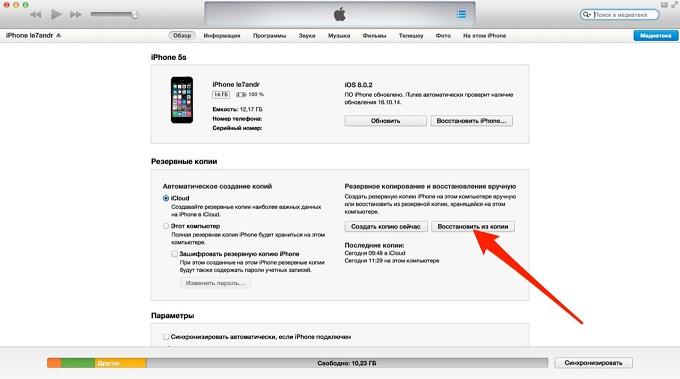 Нужно закрыть iTunes
Нужно закрыть iTunes
2. Скопируйте или переместите папку «C:\Users\имя_пользователя\AppData\Roaming\Apple Computer\MobileSync\Backup\» на другой диск (имя_пользователя замените на свое). На всякий случай, папку скопируйте папку еще куда-нибудь.
4. Запустите командную строку (обработчик командной строки) «сmd.exe» с правами администратора («Пуск» -> «Найти программы и файлы» -> «cmd» ->
5. Введите команду: MKLINK /D «откуда» «куда»
Пример:
mklink /d «C:\Users\Александр Варакин\AppData\Roaming\Apple Computer\MobileSync\Backup\» D:\iTunes\Backup
6. Пример выполнения команды.
Как перенести резервные копии iTunes на другой диск в Windows XP
1. Нужно закрыть iTunes
2. Скопируйте или переместите папку «C:\Users\имя_пользователя\AppData\Roaming\Apple Computer\MobileSync\Backup\» на другой диск (имя_пользователя замените на свое). На всякий случай, папку лучше скопировать еще куда-нибудь.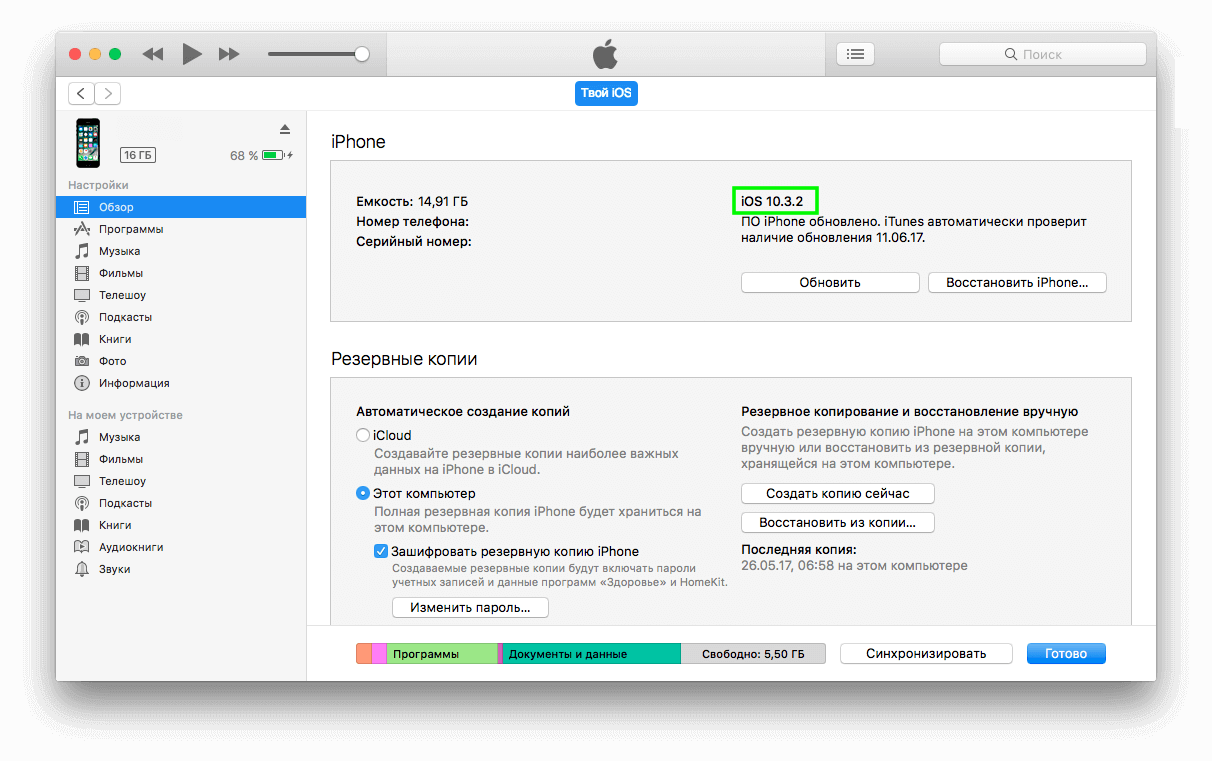
3. Удалите папку «Backup» на системном диске (откуда были перемещены резервные копии).
5. Запустите командную строку «сmd.exe» с правами администратора («Пуск» -> «Найти программы и файлы» -> «cmd» -> Правой кнопкой мыши вызовите контекстное меню на файле «cmd.exe» и выберите «Запуск от имени администратора»). В названии окна командной строки обязательно должно быть указано «Администратор: С:/Windows/System32/cmd.exe».
6. Введите команду: С:\Путь_до_Junction\junction.exe «откуда» «куда» -s,
«откуда» — прежнее расположение папки «Backup» на системном диске;
«куда» — новый путь до папки с резервными копиями.
Пример:
С:\Junction\junction.exe «C:\Users\Александр Варакин\AppData\Roaming\Apple Computer\MobileSync\Backup\» D:\iTunes\Backup -s
7. Запустите iTunes и проверьте наличие резервных копий в настройках программы на вкладке «Устройства».
Как перенести резервные копии iTunes на другой диск в Mac OS X
Для компьютеров Mac с функцией резервного копирования с помощью встроенной в OS X программы Time Machine или сторонних iBackup и ChronoSync вопрос сохранности резервных копий стоит не так остро, но все же кому-то пригодится.
1. Завершите iTunes (щелкните правой кнопкой мыши на иконке iTunes в панели Dock (https://support.apple.com/ru-ru/HT201730) и выберите «Завершить»).
2. В Finder нажмите сочетание клавиш «Shift+Cmd+G» и в появившемся окне в поле «Переход к папке» введите текст: «/Library/Application Support/MobileSync/» и нажмите на кнопку «Перейти» (или клавишу «enter»).
3. Скопируйте или переместите папку «Backup» на другой диск.
4. Запустите Терминал (найти можно с помощью Spotlight или в «Программы -> Утилиты»).
5. Введите команду:
ln -s /Volumes/ваш_диск/Backup /Library/Application\ Support/MobileSync/,
где «/ваш_диск/Backup» замените на путь к новой папке с резервными копиями. Путь вручную можно не печатать, просто перетащите нужную папку в окно Терминала.
6. После выполнения команды в папке «MobileSync» появится Псевдоним (Ярлык) ведущий к резервной копии на другом диске.
7. Запустите iTunes и проверьте наличие резервных копий в настройках программы на вкладке «Устройства».
Перенесенные на другой диск резервные копии будут доступны в iTunes до следующей переустановки операционной системы, после которой символические ссылки нужно будет создать заново.
Не знаю как для вас, а для меня содержимое памяти моего iPhone 5s значительно дороже самого устройства. Если купил его однажды, можно купить во второй и третий раз, но годами накопленную если и возможно, то сделать это не просто.
Как перенести резервные копии iTunes на другой диск в Windows 7, 8 и 10
- Закройте iTunes.
- Скопируйте или переместите папку «C:\Users\имя_пользователя\AppData\Roaming\Apple Computer\MobileSync\Backup\» на другой диск (имя_пользователя замените на свое). На всякий случай, скопируйте папку еще куда-нибудь.
В моей виртуальной машине Windows 10 в она находится по пути: C:\Пользователи\le7andr\AppData\Roaming\Apple Computer\MobileSync\Backup\
- Запустите командную строку (обработчик командной строки) «сmd.exe» с правами администратора («Пуск» -> «Найти программы и файлы» -> «cmd» -> Правой кнопкой мыши вызовите контекстное меню на файле «cmd.
 exe» и выберите «Запуск от имени администратора»). В названии окна командной строки обязательно должно быть указано «Администратор: С:/Windows/System32/cmd.exe».
exe» и выберите «Запуск от имени администратора»). В названии окна командной строки обязательно должно быть указано «Администратор: С:/Windows/System32/cmd.exe». - Введите команду:
MKLINK /D «откуда» «куда»
Пример:
mklink /d «C:\Users\Александр Варакин\AppData\Roaming\Apple Computer\MobileSync\Backup\» D:\iTunes\BackupВместо «Александр Варакин» укажите ваше имя пользователя. Если в пути есть пробелы (здесь — Apple Computer), его нужно заключать в кавычки («»). Чтобы не печатать путь вручную перетащите нужную папку в окно командной строки. Нажмите «Enter» (Ввод).
- Пример выполнения команды.
- Запустите iTunes и проверьте наличие резервных копий в настройках программы на вкладке «Устройства».
Как перенести резервные копии iTunes на другой диск в Windows XP
- Закройте iTunes.
- Скопируйте или переместите папку «C:\Users\имя_пользователя\AppData\Roaming\Apple Computer\MobileSync\Backup\» на другой диск (имя_пользователя замените на свое).
 На всякий случай, папку лучше скопировать еще куда-нибудь.
На всякий случай, папку лучше скопировать еще куда-нибудь. - Удалите папку «Backup» на системном диске (откуда были перемещены резервные копии).
- Загрузите Junction по ссылке , разархивируйте, например, в корень диска «С».
- Запустите командную строку «сmd.exe» с правами администратора («Пуск» -> «Найти программы и файлы» -> «cmd» -> Правой кнопкой мыши вызовите контекстное меню на файле «cmd.exe» и выберите «Запуск от имени администратора»). В названии окна командной строки обязательно должно быть указано «Администратор: С:/Windows/System32/cmd.exe».
- В командной строке введите команду:
С:\Путь_до_Junction\junction.exe «откуда» «куда» -s,
- «откуда» — прежнее расположение папки «Backup» на системном диске;
- «куда» — новый путь до папки с резервными копиями.
Пример: С:\Junction\junction.exe «C:\Users\Александр Варакин\AppData\Roaming\Apple Computer\MobileSync\Backup\» D:\iTunes\Backup -s
- Запустите iTunes и проверьте наличие резервных копий в настройках программы на вкладке «Устройства».

Как перенести резервные копии iTunes на другой диск в Mac OS X
Для компьютеров Mac с функцией резервного копирования с помощью встроенной в OS X программы Time Machine или сторонних и вопрос сохранности резервных копий стоит не так остро, но все же кому-то пригодится.
На компьютерах Mac в OS X процедура немногим проще:
Перенесенные на другой диск резервные копии будут доступны в iTunes до следующей переустановки операционной системы, после которой символические ссылки нужно будет создать заново.
Как видите, нет ничего сложного в том, чтобы найти резервную копию iTunes на компьютере Windows или Mac. Не сложно и переместить «тяжелые» бэкапы на другой диск (раздел или внешний диск) и ассоциировать их с iTunes с помощью символических ссылок.
Есть вопросы или дополнения, пишите в комментариях — обсудим.
Где хранятся резервные копии iPhone на Mac
Возможность резервного копирования вашего устройства iPhone на Mac — это отличный способ сохранить ваши данные в безопасности.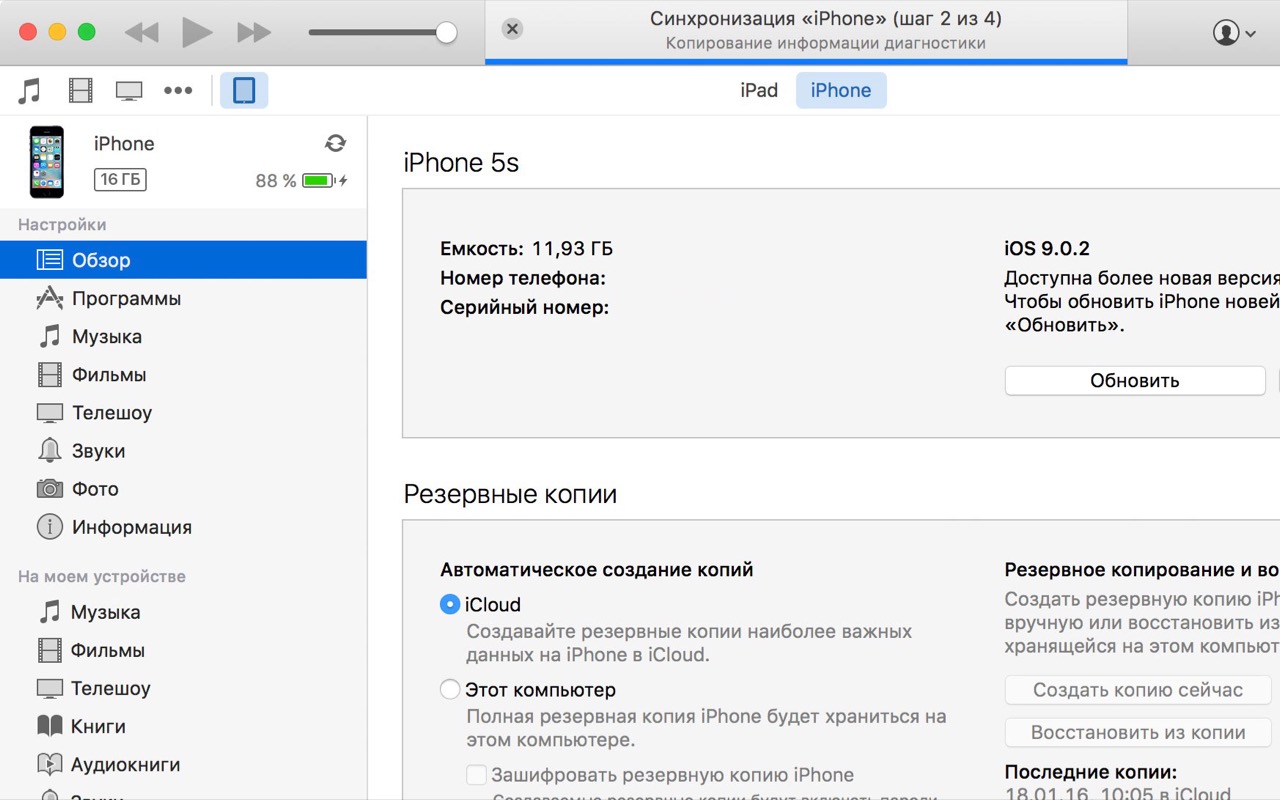 Тем не менее, большинство пользователей задаются вопросом где на Mac хранятся резервные копии iPhone, Это причина того, почему у нас есть эта статья. Мы покажем вам, как вы можете видеть как просматривать резервные копии iPhone на Mac.
Тем не менее, большинство пользователей задаются вопросом где на Mac хранятся резервные копии iPhone, Это причина того, почему у нас есть эта статья. Мы покажем вам, как вы можете видеть как просматривать резервные копии iPhone на Mac.
Руководство по статьеЧасть 1. Где на Mac хранятся резервные копии iPhone?Часть 2. Где я могу найти свои резервные копии на моем Mac (iCloud)Часть 3. Как скопировать или удалить резервные копии iPhone на Mac?Часть 4. Вывод
Часть 1. Где на Mac хранятся резервные копии iPhone?
После того, как вы попытаетесь выполнить резервное копирование данных с вашего устройства iPhone на ваш Mac, файлы будут автоматически направлены в iTunes. И с этим вы сможете найти резервную копию вашего iPhone на вашем Mac, используя этот каталог ниже.
/ Пользователь / YOURUSERNAME / Библиотека / Поддержка приложений / MobileSync / Backup /
И еще, вы также можете найти резервную копию вашего iPhone, следуя описанному ниже методу.
- Идите и нажмите значок поиска в строке меню.
- А затем скопируйте «~ / Библиотека / Поддержка приложений / MobileSync / Резервное копирование / « затем вставьте его в строку поиска.
- После этого нажмите на кнопку Enter на клавиатуре.
Теперь, если на вашем Mac есть несколько устройств iOS, для которых вы создали резервную копию, вы можете просто зайти в iTunes и найти его. Вот что вам нужно сделать.
- Зайдите в свой iTunes.
- Затем нажмите «Настройки».
- Затем продолжайте и, удерживая клавишу Control, щелкните файл резервной копии, который вы хотите просмотреть.
- Затем выберите Показать в Finder.
Наконечник: Если вы хотите изменить местоположение резервных копий iPhone, вы можете продолжить с этим руководством: https://www.imymac.com/mac-tips/change-iphone-backup-location-mac.html
Часть 2. Где я могу найти свои резервные копии на моем Mac (iCloud)
Если раньше вы могли создать резервную копию своего устройства iPhone с помощью iCloud, вы не сможете увидеть свой файл резервной копии на iCloud. com. Однако вы можете получить к ним доступ на своем устройстве Mac. И сделайте это, выполнив следующие действия.
com. Однако вы можете получить к ним доступ на своем устройстве Mac. И сделайте это, выполнив следующие действия.
- Щелкните меню Apple и выберите «Системные настройки».
- После этого выберите iCloud, затем выберите «Управление» и выберите «Резервные копии».
Оттуда вы сможете найти все резервные копии iCloud, которые у вас есть на вашем Mac, с вашего устройства iPhone. Затем у вас будет представление о том, когда была сделана последняя резервная копия.
Люди также читают:Как удалить старые файлы резервных копий с Mac?Где фотографии хранятся на Mac — быстро найти!
Часть 3. Как скопировать или удалить резервные копии iPhone на Mac?
Теперь вы уже знаете, где на Mac хранятся резервные копии iPhone, тогда вам нужно тщательно управлять файлами резервных копий вашего устройства iPhone. Благодаря этому функция Time Machine на вашем Mac может копировать папку резервной копии каждый раз, когда вы делаете резервную копию со своего устройства iPhone. Таким образом, вы будете уверены, что ваши данные будут в безопасности. При этом вы также можете выбрать резервное копирование файлов на жесткий диск.
Таким образом, вы будете уверены, что ваши данные будут в безопасности. При этом вы также можете выбрать резервное копирование файлов на жесткий диск.
Вы можете сделать это, запуск папки резервного копирования iPhone а затем перетащите данные, которые он содержит, на ваш жесткий диск. Здесь вы должны убедиться, что вы скопировали все его содержимое в один фрагмент, чтобы другие данные с вашего устройства iPhone не были скомпрометированы.
Удаление файлов на Mac — это задача, которую вам следует выполнять чаще всего, особенно если у вас есть несколько устройств, для которых выполняется резервное копирование на вашем Mac. И дело в том, что как только вы сделали резервную копию устройства iPhone, которое имеет 128 Гб оперативной памятиЭто действительно пожирает огромную часть памяти вашего Mac. А потеря большого объема памяти может привести к медленной работе вашего Mac и может привести к некоторым другим проблемам.
Как удалить резервную копию iTunes вручную на Mac?
Узнав, где хранятся резервные копии iPhone на Mac, удалить резервную копию iTunes, которая есть на вашем Mac, очень легко.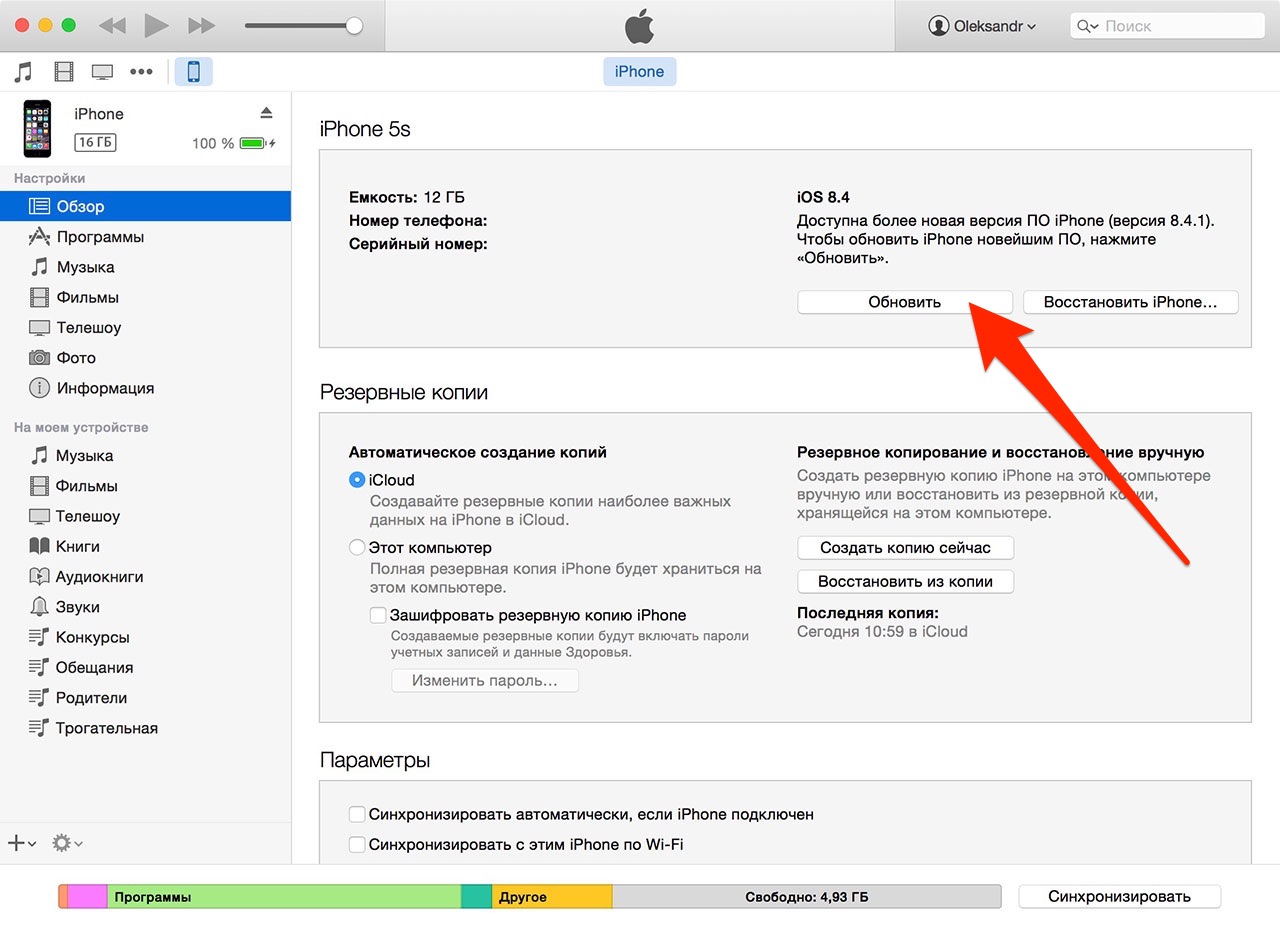 И что вам нужно будет сделать, так это перейти в каталог резервных копий, а не выполнять процесс в iTunes. Вот что вам нужно сделать.
И что вам нужно будет сделать, так это перейти в каталог резервных копий, а не выполнять процесс в iTunes. Вот что вам нужно сделать.
- Перейдите в каталог резервного копирования вашего iTunes. Оттуда вы сможете проверить все сделанные резервные копии.
- Затем щелкните правой кнопкой мыши нужный файл резервной копии, и появится раскрывающееся меню.
- Оттуда просто выберите «Удалить», чтобы удалить этот файл резервной копии.
Q: Выйдет ли новый iPhone в 2020 году?
A: Да, и вот самые громкие слухи о предстоящем iPhone 12, 12 Pro и 12 Pro Max.
Как вручную удалить файл резервной копии iCloud на Mac?
Поскольку вы знаете, где хранятся резервные копии iPhone на Mac iCloud, удалить резервную копию iCloud намного проще. И все, что вам нужно сделать, это выполнить следующие шаги.
- На устройстве iPhone откройте «Настройки» и найдите опцию «iCloud».
- После этого перейдите в хранилище и резервную копию.

- Оттуда выберите «Управление хранилищем», а затем выберите нужный файл резервной копии.
- И как только вы выбрали файл резервной копии, который хотите удалить, просто нажмите на него, а затем нажмите на кнопку «Удалить».
Как легко удалить резервную копию iTunes на Mac с помощью PowerMyMac?
Помимо удаления резервной копии iTunes вручную на вашем Mac, есть еще один более простой способ сделать это. Мы знаем, что также легко удалить резервную копию iTunes на вашем Mac вручную. Однако, если вы сделаете это таким образом, вы потратите больше времени на выполнение простой задачи.
И поэтому у нас есть идеальный инструмент для удаления всего мусора iTunes с вашего Mac. И это благодаря наличию iMyMac PowerMyMac Очиститель, который является мощным инструментом для очистки мусора на вашем Mac. Это обязательно поможет вам в удаление бесполезных файлов, чтобы освободить место на вашем Mac.
Опция Master Scan в PowerMyMac — это то, что может помочь вам в удалении резервных копий, а также пакетов установки с вашего устройства iOS.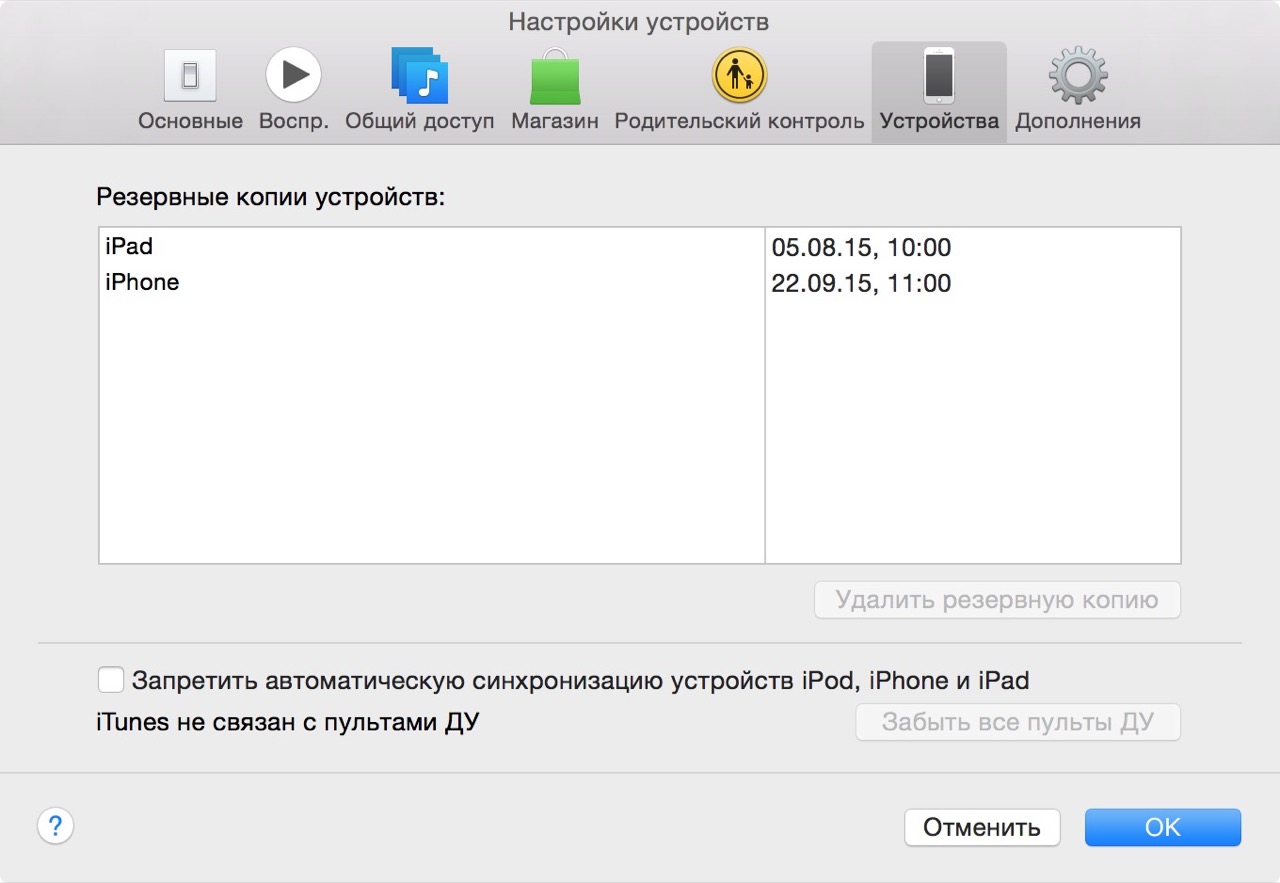 Это также может помочь вам удалить все поврежденные загрузки, сделанные в iTunes.
Это также может помочь вам удалить все поврежденные загрузки, сделанные в iTunes.
Получите бесплатную пробную версию прямо сейчас!
Есть iMyMac PowerMyMac загружен и установлен на вашем Mac, затем откройте его, чтобы выполнить следующие действия:
- Вы увидите 6 основных модулей: главное сканирование, большие и старые файлы, Duplicate Finder, Uninstaller, Privacy и Toolkit. Выберите модуль Master Scan.
- Разрешите PowerMyMac сканировать ваш Mac на наличие всего мусора iTunes, включая резервные копии, обновления, загрузки и кеши, которые у вас есть.
- И после успешного запуска процесса сканирования результат будет показан прямо перед вами.
- Теперь в категории в левой части экрана просто выберите резервные копии iTunes, которые вы хотите удалить из системы Mac.
- Просто нажмите на кнопку Очистить Чтобы начать процесс очистки, ваша резервная копия iTunes будет удалена с вашего Mac, поэтому просто терпеливо дождитесь, пока это будет сделано.

Теперь, с использованием iMyMac PowerMyMac, очистка вашего Mac никогда не станет проще. Благодаря этому замечательному инструменту вы сможете освободить место на вашем Mac в любое время одним нажатием кнопки. И что самое приятное, PowerMyMac также поставляется с виртуальным набором инструментов, который можно использовать, если вы хотите решить некоторые другие проблемы на вашем Mac, такие как удаление нежелательных приложений, таких как iTunes на вашем Mac.
Часть 4. Вывод
Теперь, когда у вас есть представление о том, где хранятся резервные копии iPhone на Mac, вам будет проще проверить их и узнать, когда вы делали самую последнюю резервную копию вашего устройства iPhone. Всегда помните, что резервное копирование ваших данных на вашем устройстве iPhone является одной из очень важных задач, которые вы должны регулярно делать, чтобы защитить их.
Но еще одна важная вещь — это то, что вы также должны убедиться, что ваш Mac работает отлично и на нем достаточно места для резервного копирования. Таким образом, вы должны часто очищать свой Mac, чтобы освободить место для нового файла резервной копии с вашего устройства iPhone и в то же время, чтобы иметь возможность оптимизировать производительность вашего Mac.
Таким образом, вы должны часто очищать свой Mac, чтобы освободить место для нового файла резервной копии с вашего устройства iPhone и в то же время, чтобы иметь возможность оптимизировать производительность вашего Mac.
Получите бесплатную пробную версию прямо сейчас!
iPhone Backup Extractor: Менеджер резервных копий iTunes и iCloud
Разработчик: Reincubate
Версия: 7.6.6.1541
Не знаю как для вас, а для меня содержимое моего iPhone стоит значительно дороже самого устройства. Если купил его однажды, можно купить во второй и третий раз, но восстановить, годами накопленную информацию, если и возможно, то сделать это не просто.
Деловые контакты, конфиденциальные заметки с паролями к учетным записям и данными по кредитным картам, семейные фото и распланированный календарь — все это для меня бесценно. Поэтому я забочусь о резервном копировании iPhone и регулярно его выполняю всеми доступными способами: в iTunes, iCloud и iMazing. Но создать резервную копию — это только половина дела — нужно еще позаботиться и о ее сохранности.
Но создать резервную копию — это только половина дела — нужно еще позаботиться и о ее сохранности.
Безусловно, резервное копирование данных с помощью iTunes и iCloud позволяет обезопасится от потери персональных данных, ведь система резервного копирования в продуктах от компании Apple реализована просто великолепно. Сделать полноценный бекап всей информации, даже той, которая хранится внутри приложений можно в любой момент, имея под рукой iTunes.
Резервная копия iPhone содержит почти все данные вашего телефона, кроме параметров Apple Pay и Touch ID, данных, которые уже синхронизированы с iCloud (фото, сообщения, контакты, заметки), установленных приложений. Также, если вы создаете резервную копию на компьютере, но без шифрования, она не будет содержать данных приложения «Здоровье», сохраненных в «Связка ключей» паролей.
Но есть в ней один минус — извлечь конкретные данные из резервной копии стандартными средствами компания Apple не позволяет. Весь бекап можно загрузить в устройство только целиком. А как посмотреть телефонные номера из адресной книги, пока телефон в ремонте?
А как посмотреть телефонные номера из адресной книги, пока телефон в ремонте?
К нашему общему счастью, есть кроссплатформенная программа название которой говорит само за себя — iPhone Backup Extractor — это менеджер резервных копий iPhone и iPad.
При помощи Reincubate iPhone Backup Extractor, не составит никакого труда открыть резервные копии iTunes и достать все, что вам может потребоваться. Она покажет вам сколько документов и контента определённого типа содержалось в iPhone на момент копирования и позволит извлечь их для использования.
Программа извлекает из резервных копий iPhone и iPad такие типы данных:
- Контакты, в том числе историю звонков
- Фото из Фотопленки и Фотопотока, в том числе миниатюры фотографий и вложения iMessage
- Видео из программы Фото
- SMS, MMS, сообщения iMessage и переписку в WhatsApp
- Заметки
- События календаря
- Записи с диктофона
- Данные установленных приложений
- Сохранения для игр
- Другие данные для продвинутых пользователей
- Кэш установленных приложений
- Данные из программы Health
- Данные из программы Keychain Access
- Показывает Screetime пароль
- Показывает Restriction пароль
Как видите, возможности программы выходят далеко за пределы потребностей большинства пользователей..jpg) И скажу вам по личному опыту, iPhone Backup Extractor со своей задачей справляется на все 100%.
И скажу вам по личному опыту, iPhone Backup Extractor со своей задачей справляется на все 100%.
После запуска программы локальные резервные копии iTunes распознаются автоматически. Если вы изменили место хранения копий iPhone и iPad по умолчанию, в настройках iPhone Backup Extractor можно указать новый путь. Восстановление информации из копии сводится к выбору типа данных для извлечения и к выбору формата конечного файла.
После того как процесс будет завершён, вы сможете открыть папку, которую указывали ранее и просмотреть полученные файлы. Стоит заметить, что iPhone Backup Extractor при сохранении вашей персональной информации, сохраняет её в виде различных типов файлов. Так, например, вся sms-переписка будет сохранена в виде единого файла в формате .csv, который вы сможете открыть при помощи любого офисного пакета приложений на компьютере.
Заметки будут сохранены в виде отдельных html-файлов, а контакты в формате отдельных визитных карточек, совместимых с iCloud, Gmail и Windows-контактами.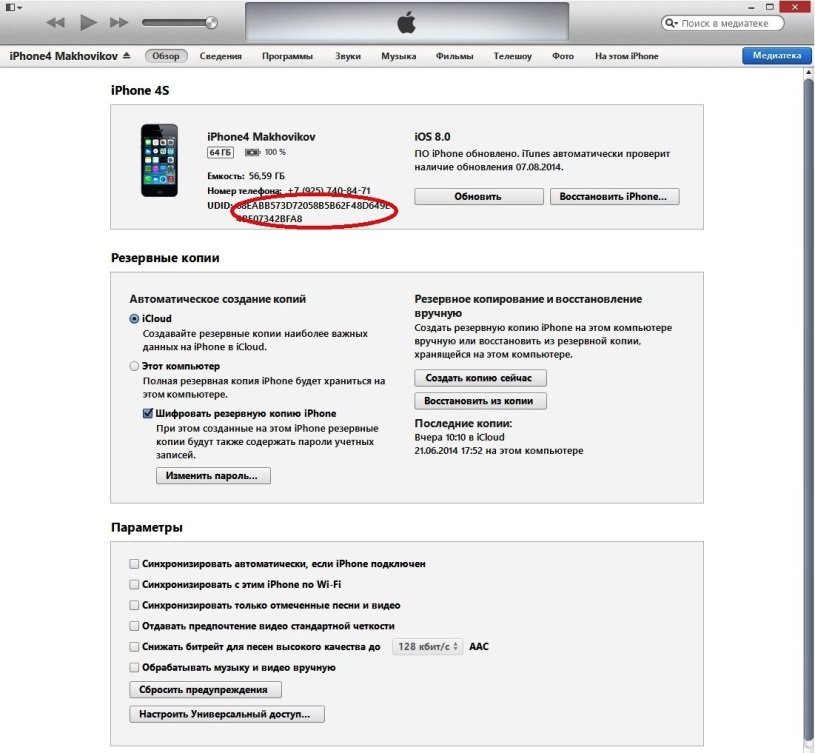
Программа поддерживает следующие типы резервных копий:
- Резервные копии iTunes
- Зашифрованные резервные копии iTunes
- Поврежденные резервные копии iTunes
- Резервные копии iCloud
- Резервные копии iCloud с включенной двухэтапной аутентификацией
iPhone Backup Extractor умеет работать и с файлами, которые хранились в приложениях. Например, если в вашем iPhone был установлен какой-либо видеоплеер, фоторедактор или мессенджер, который хранил файлы внутри, то их тоже можно извлечь отдельно. Для этого вам понадобится перейти во вкладку «Приложения», выбрать из списка нужное вам название и нажать кнопку «Извлечь».
Менеджер резервных копий будет полезным также и опытным пользователям и сотрудникам сервисных центров, которые знакомы с iOS на более глубоком уровне, например, которые знают, что такое XML Property List и как с ними работать. Для них в iPhone Backup Extractor предусмотрен режим «Expert Mode». На соответствующей вкладке вы можете увидеть всю файловую иерархию вашего устройства, ровно в том самом виде, в котором она находилась в тот день, когда вы последний раз запускали копирование.
Если вы примерно или абсолютно точно знаете, где лежал конкретный файл, который вам необходимо извлечь, или вы не хотите извлекать большое количество фотографий, а есть необходимость забрать несколько конкретных, то вам необходимо переключиться в окне программы в «Режим эксперта».
Приобрести приложение вы можете на официальном сайте разработчика. На выбор пользователю предоставляется три лицензии:
- Бесплатная (основные функции отсутствуют)
- Базисная $39.95 (отсутствует поддержка iCloud)
- Premium $69.95 (присутствует поддержка iCloud)
Последние две лицензии распространяются по подписке, сроком на 1 год, Lifetime версия приложения отсутствует.
В заключении, хочется сказать, что Reincubate iPhone Backup Extractor помогает людям получить доступ к своим данным так, как это было невозможно ранее.
Где хранятся резервные копии iphone на Mac, компьютере Windows 10
Примечания по поводу файлов резервной копии iPhone
1) Для работы с файлами резервных копий телефона iPhone, нужен будет доступ к файловой системе устройств iPhone, iPad, Mac, PC.
2) Имени файла каждой резервной копии iPhone присваивается название в виде уникального идентификатора устройства UDID. Данный идентификатор можно узнать различными способами:
- на корпусе устройства
- данный идентификатор можно найти в меню приложения Apple iTunes. Для этого, необходимо выбрать мобильное устройство и на вкладке “Обзор” перейти в поле «Серийный номер».
- в операционной системе iOS, на которой работает Ваш iPhone необходимо зайти в меню: Settings > General > About
3) Если Вы являетесь владельцем телефонов Apple iPhone XS или XS Max, iTunes не отобразит идентификатор UDID. В таком случае, необходимо использовать любой другой из описанных выше способов определения серийного номера.
4) Программа iTunes сохраняет резервные копии iPhone в каталоге “Backup”, который в зависимости от используемого компьютера расположен в локальном профиле пользователя операционной системы.
5) Каталог “Backup” с резервной копией Айфон можно копировать без каких-либо ограничений.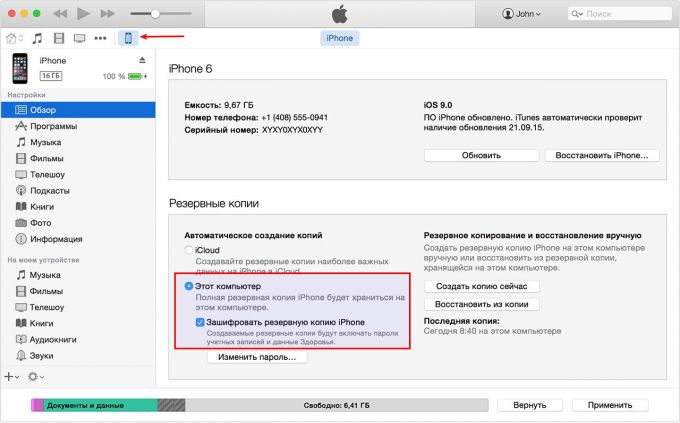 Но его нельзя перемещать в другое место или на другой носитель.
Но его нельзя перемещать в другое место или на другой носитель.
6) Не допускается редактирование, переименование и перемещение файлов резервных копий. В противном случае, может произойти повреждение резервной копии iPhone.
7) Файлы резервной копии iPhone позволяют гарантированно восстановить информацию смартфона и не предназначены для просмотра сторонними программами, так как сохраняются в фирменном формате компании Apple.
Где хранятся резервные копии iPhone на Mac
Резервная копия телефона iPhone на компьютерах Mac расположена в каталоге Backup, который находится по этому пути:
~/Library/Application Support/MobileSync/Backup/
Для того, чтобы перейти в указанный каталог, нужно выполнить следующее:
Нажать на значок в menu bar или воспользоваться горячими клавишами Command + Backspace.
В появившееся поле вставить указанные выше путь и нажать клавишу Return.
Как восстановить iPhone или iPad из резервной копии iCloud или iTunes
Когда вы переходите на новый iPhone, вы не хотите целую вечность настраивать все с нуля, чтобы получить те же приложения, данные и настройки, что и на предыдущей модели.
 Вот почему восстановление из резервной копии так удобно: одно быстрое нажатие — и все готово.
Вот почему восстановление из резервной копии так удобно: одно быстрое нажатие — и все готово.То же самое верно, если телефон работает со сбоями или имеет кирпич, потерян или украден. Знание того, что вы можете легко восстановить ваши фотографии, документы и данные из резервной копии iCloud или iTunes, очень обнадеживает.
Да, резервные копии являются неотъемлемой частью современной цифровой жизни, поэтому мы собрали наше руководство по резервному копированию iPhone или iPad. Но не менее важно знать, как восстановить iPhone или iPad из этой резервной копии. Читайте дальше для нашего полного руководства.
Восстановление из резервной копии iCloud
Apple предлагает два способа создания резервных копий вашего iPhone: iCloud или iTunes. Начнем с iCloud.
Если вы уже создали резервную копию iCloud, то процесс ее восстановления довольно прост. Имейте в виду, однако, что при восстановлении резервной копии он удалит все существующие данные на вашем iPhone. Поэтому убедитесь, что ваша резервная копия обновлена настолько, насколько это возможно.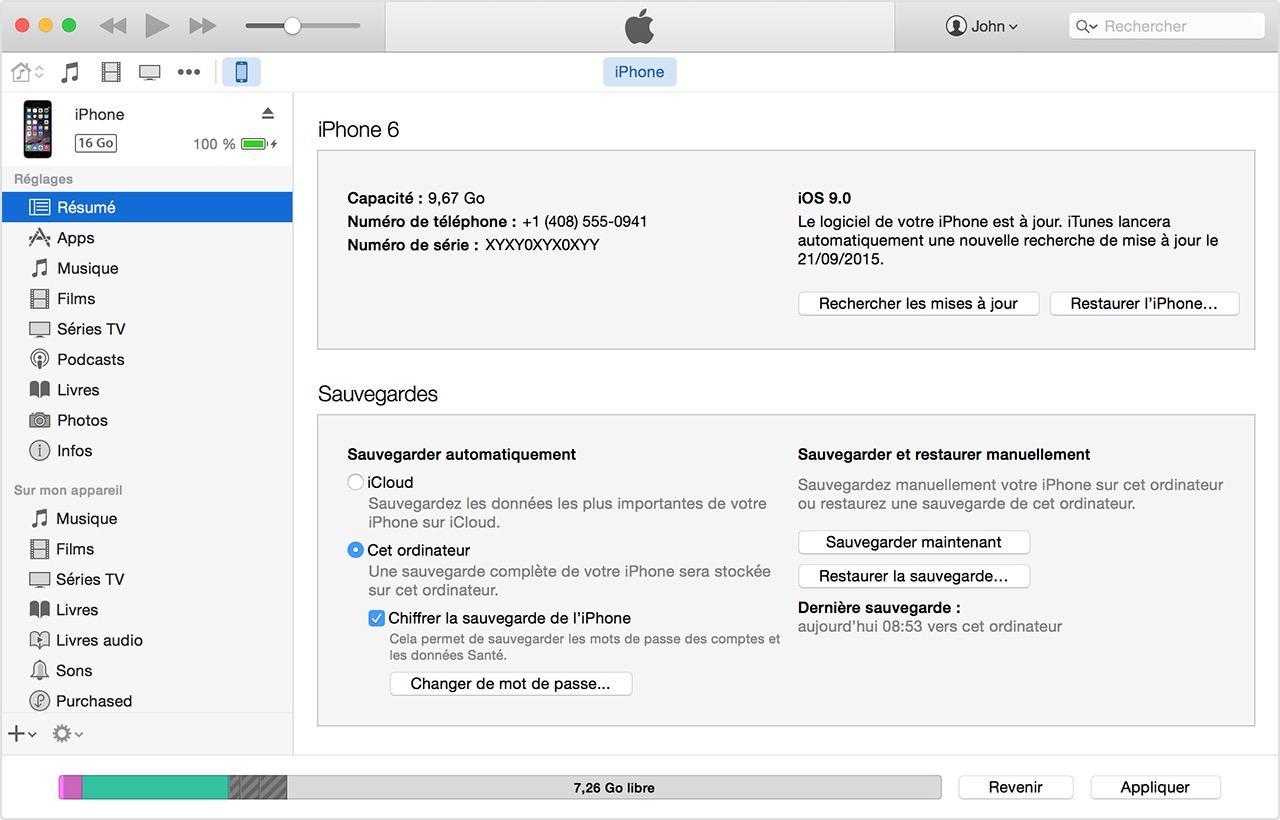
Включите ваш iPhone. Как только вы пройдете экран Hello и первые несколько шагов вы попадете на страницу под названием Apps Данные.
Первый вариант — Восстановление из iCloud Backup. Выберите это, и вам будет предложено войти с вашим Apple ID.
Это дает вам список ваших резервных копий iCloud. Проверьте дату, чтобы увидеть, какая из них самая свежая, и нажмите на нее. Теперь iPhone автоматически восстановит выбранную резервную копию iCloud.
Устройство должно быть подключено к Wi-Fi на протяжении всего процесса, и это может занять некоторое время в зависимости от того, сколько данных необходимо восстановить. Также вероятно, что вас попросят снова войти в систему, чтобы можно было загрузить любые приобретенные товары из магазина приложений или iTunes.
Когда основные элементы резервного копирования будут завершены, вы сможете снова использовать трубку.
Вы можете заметить, что приложения и другие данные будут продолжать загружаться и устанавливаться в фоновом режиме. Это совершенно нормально, так что просто дайте iPhone разобраться, пока вы снова не используете устройство.
Это совершенно нормально, так что просто дайте iPhone разобраться, пока вы снова не используете устройство.
Восстановление из резервной копии iTunes
iTunes, возможно, не является важной частью работы с iPhone, как это было раньше (отсюда и наш совет о лучших альтернативах iTunes), но все равно это отличный способ создать или восстановить локальную резервную копию.
Чтобы ускорить работу вашего iPhone, вам сначала нужно подключить его к Mac или ПК с iTunes. Если вы ранее не подключали устройство к этому конкретному компьютеру, вы увидите страницу «Добро пожаловать в ваш новый iPhone».
Нажмите «Продолжить», а затем согласитесь синхронизировать iPhone с iTunes. После этого вы попадете на сводную страницу устройства в iTunes, которая включает различные варианты резервного копирования и восстановления вашего устройства.
В разделе «Резервные копии» вы увидите кнопку «Восстановить резервную копию». Нажмите это.
Если функция «Найти мой iPhone» включена, вы увидите сообщение о том, что его необходимо отключить, прежде чем продолжить.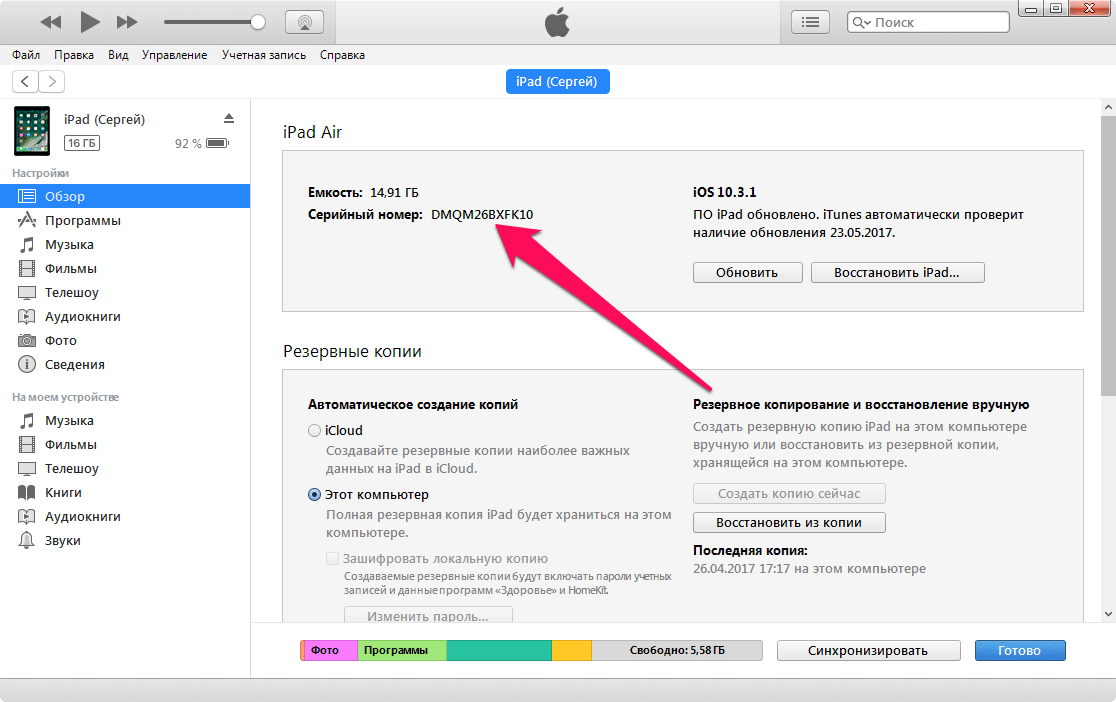 Для этого откройте «Настройки» на своем iPhone и нажмите свое имя / лицо в верхней части экрана, затем нажмите «iCloud». Прокрутите вниз, пока не увидите «Найти мой iPhone», коснитесь его, переведите тумблер в положение «выкл.», Введите пароль для подтверждения, а затем вернитесь в iTunes на своем Mac или ПК.
Для этого откройте «Настройки» на своем iPhone и нажмите свое имя / лицо в верхней части экрана, затем нажмите «iCloud». Прокрутите вниз, пока не увидите «Найти мой iPhone», коснитесь его, переведите тумблер в положение «выкл.», Введите пароль для подтверждения, а затем вернитесь в iTunes на своем Mac или ПК.
После нажатия кнопки «Восстановить резервную копию» должно появиться всплывающее окно с текущими доступными итерациями. Выберите тот, который вы хотите, затем нажмите кнопку Восстановить.
Теперь ваш iPhone пройдет через процесс автоматического восстановления. iTunes сообщит вам, когда обновление будет завершено, затем вы сможете отключить iPhone и продолжить работу, сохранив свои данные на борту.
Где хранятся резервные копии iPhone, iPad или iPod touch на Mac или Windows
Если вы создадите резервную копию своих устройств iOS или iPadOS на компьютере, вы можете спросить себя, где на самом деле хранятся все эти данные. Возможно, вы хотите сделать копии, извлечь файлы или очистить пространство, удалив старые резервные копии.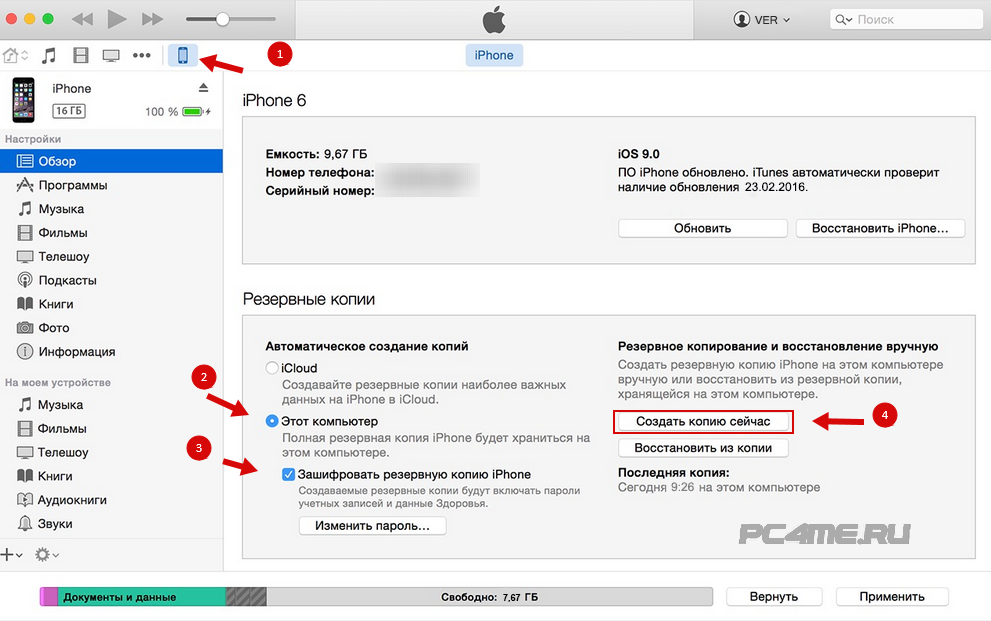
В этом посте мы показали, где именно хранятся резервные копии iPhone, iPad или iPod touch на компьютерах Mac и Windows. Мы даже объяснили, как найти конкретные резервные копии с помощью iTunes и Finder в macOS Catalina.
Прочтите это сначала, если вы не хотите испортить свои резервные копии!
Резервные копии iPhone, iPad и iPod touch, создаваемые с помощью iTunes или Finder, сохраняются в виде сложных наборов папок. Невозможно узнать, что представляет собой каждый файл, потому что все с вашего устройства фрагментировано.
Это повышает безопасность ваших данных, но означает, что нелегко извлечь контент из вашей резервной копии. Как правило, вам нужно использовать стороннее приложение для восстановления данных, чтобы помочь вам в этом.
Если вы переместите или отредактируете один файл, это может сделать всю резервную копию бесполезной.
Вы должны всегда делать новую копию своей резервной копии перед тем, как что-либо редактировать. Сохраните копию в другом месте на вашем компьютере и работайте над этим оттуда. Никогда не копайтесь в папке резервной копии, если вы точно не знаете, что делаете.
Никогда не копайтесь в папке резервной копии, если вы точно не знаете, что делаете.
Где в MacOS хранится резервная копия моего iPhone, iPad или iPod touch?
Нажмите здесь, чтобы найти резервные копии в Windows.
Резервные копии, которые вы сделали на своем iPhone, iPad или iPod touch с помощью iTunes — или с помощью Finder в macOS Catalina — хранятся в пользовательской библиотеке. Это скрытая папка, в которой хранятся системные файлы для macOS.
Существует два способа поиска резервных копий iTunes или Finder в библиотеке: использование самого Finder или поиск определенного пути к файлу с помощью Spotlight.
Как найти резервные копии iTunes или Finder с помощью Finder:
- Откройте новое окно Finder.
- Удерживайте параметр и выберите « Перейти»> «Библиотека» .
- Перейдите к Поддержке приложений> MobileSync> Резервное копирование .
- Каждая папка соответствует отдельной резервной копии устройства на вашем Mac.

Как найти резервные копии iTunes или Finder с помощью Spotlight:
- Откройте Spotlight со значком поиска в правом верхнем углу строки меню.
- Скопируйте и вставьте следующий путь к файлу:
~ / Библиотека / Поддержка приложений / MobileSync / Резервное копирование /
- Нажмите возврат .
- Каждая папка соответствует отдельной резервной копии устройства на вашем Mac.
Чтобы найти конкретную резервную копию iPhone, iPad или iPod touch на вашем Mac, вам нужно управлять резервными копиями из iTunes или Finder. Нажмите здесь, чтобы узнать, как это сделать.
Где в Windows хранится резервная копия моего iPhone, iPad или iPod touch?
Точное расположение резервных копий iPhone, iPad или iPod touch в Windows зависит от того, загрузили ли вы iTunes из Магазина Microsoft или с веб-сайта Apple.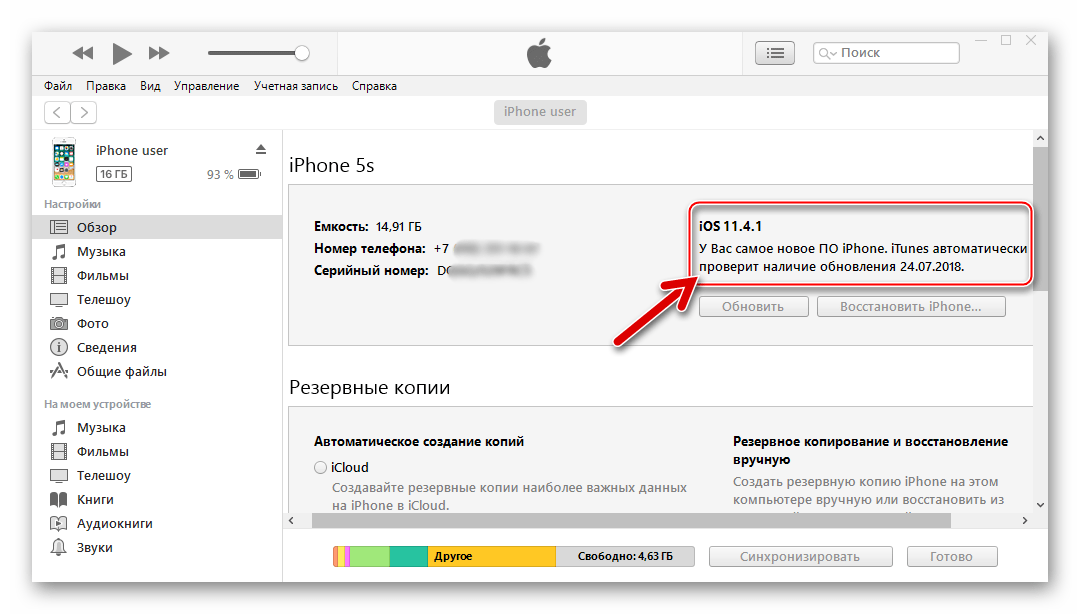
Тем не менее, есть два способа найти ваши резервные копии iTunes в Windows, и первый метод одинаков, независимо от того, откуда вы взяли iTunes.
Как найти резервные копии iTunes с помощью File Explorer:
- Откройте новое окно проводника.
- Перейдите в следующую папку:
\ Users \ (имя пользователя) \ AppData \ Roaming \ Apple Computer \ MobileSync \ Backup \
- Каждая папка соответствует отдельной резервной копии устройства на вашем компьютере.
Как найти резервные копии iTunes, используя панель поиска
- Найдите панель поиска в вашей версии Windows.
- Выполните поиск по % appdata% или % USERPROFILE% в зависимости от того, получили ли вы iTunes с веб-сайта Microsoft Store или Apple, соответственно.
- Перейдите к Apple (или Apple Computer)> MobileSync> Резервное копирование.

- Каждая папка соответствует отдельной резервной копии устройства на вашем компьютере.
Найдите определенные резервные копии iPhone, iPad или iPod touch с помощью iTunes
Нелегко отличить устройства от папок резервного копирования. Вместо этого гораздо проще найти конкретные резервные копии iPhone, iPad или iPod touch с помощью самого iTunes.
Если у вас Mac под управлением MacOS Catalina или новее, нажмите здесь, чтобы узнать, как найти конкретные резервные копии с помощью Finder.
Как найти конкретные резервные копии с помощью iTunes:
- Откройте iTunes на вашем Mac или ПК.
- На Mac: перейдите в iTunes> «Настройки»> «Устройства».
- На ПК: выберите «Файл»> «Настройки»> «Устройства».
- Удерживая клавишу «Control», щелкните правой кнопкой мыши резервную копию устройства, которое хотите найти.
- Выберите Показать в Finder.
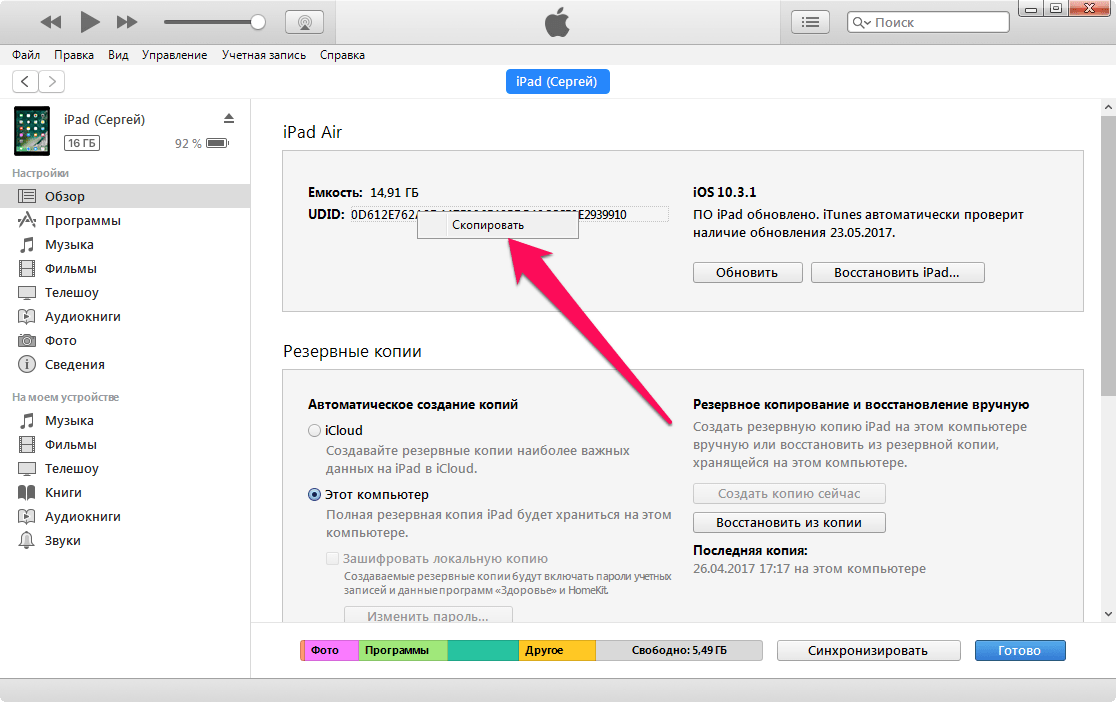
Найти конкретные резервные копии с помощью Finder в macOS Catalina
Чтобы найти резервные копии определенных устройств с помощью Finder, нужно сначала подключить устройство iOS или iPadOS к компьютеру. Это не должно быть то же устройство, для которого вы хотите найти резервную копию.
Если вы знаете, как найти конкретные резервные копии, не подключая устройство к Finder, сообщите нам, как в комментариях.
Как найти конкретные резервные копии с помощью Finder:
- Подключите устройство iOS или iPadOS к вашему компьютеру.
- Откройте новое окно в Finder и выберите устройство на боковой панели.
- Перейдите на вкладку «Общие» и нажмите «Управление резервными копиями».
- Удерживая нажатой клавишу «Control», выберите нужную резервную копию
- Выберите Показать в Finder.
Заворачивать
Хотя вы можете просто удалить резервные копии устройства из папки MobileSync / Backups на своих компьютерах, мы не рекомендуем этого делать.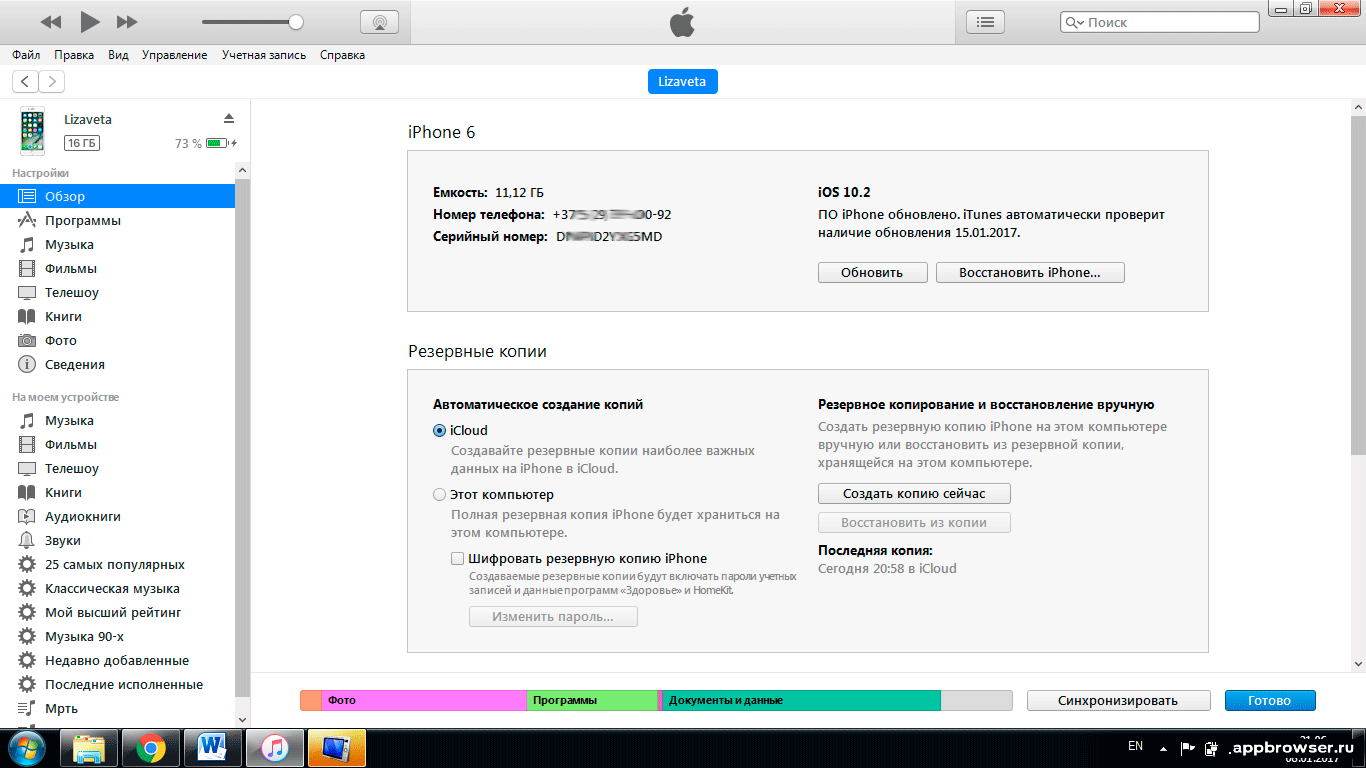 Чтобы избежать удаления важных резервных копий, всегда лучше использовать Finder или iTunes, чтобы просмотреть конкретную информацию о резервной копии, прежде чем что-либо удалять!
Чтобы избежать удаления важных резервных копий, всегда лучше использовать Finder или iTunes, чтобы просмотреть конкретную информацию о резервной копии, прежде чем что-либо удалять!
Сообщите нам в комментариях ниже, если вы не можете найти, где хранятся резервные копии вашего iPhone, iPad или iPod touch на вашем компьютере Mac или Windows. Мы обязательно сделаем все возможное, чтобы помочь вам.
Расположение резервной копии iTunes — Как просмотреть файлы резервной копии iTunes
Заключение
Как просмотреть резервную копию iTunes? Этот пост позволяет легко просматривать резервные копии iTunes или одну резервную копию на компьютере Mac или Windows. Кроме того, вы будете знать один полезный инструмент восстановления данных iPhone, который позволяет просматривать и восстанавливать данные из резервной копии iTunes без хлопот.
Потерять или сломал свой iPhone? Удалить все ваши сообщения или фотографии случайно? Хотите найти резервную копию iTunes?
Как просмотреть файлы резервных копий iTunes? Когда пользователи Apple синхронизируют устройство iOS с iTunes, iTunes автоматически создает резервную копию для iPhone / iPad / iPod, включая фотографии, видео, контакты, заметки, календарь, SMS и т. Д. Однако для большинства пользователей iOS они могут смущать найти расположение резервной копии iTunes, не говоря уже об управлении файлом резервной копии iTunes. Вернуться к вопросу, как получить доступ к хранилищу резервных копий iTunes? Не волнуйтесь, в этом посте вы можете узнать, как найти резервную копию iTunes и просматривать различные файлы на iTunes.
Д. Однако для большинства пользователей iOS они могут смущать найти расположение резервной копии iTunes, не говоря уже об управлении файлом резервной копии iTunes. Вернуться к вопросу, как получить доступ к хранилищу резервных копий iTunes? Не волнуйтесь, в этом посте вы можете узнать, как найти резервную копию iTunes и просматривать различные файлы на iTunes.
Где находится резервная копия iTunes на Windows / Mac
Резервные копии iTunes восстанавливаются в разных каталогах в зависимости от операционной системы. В первой части этого поста мы поможем вам найти резервную копию iTunes на компьютере Mac или Windows.
Расположение резервной копии iTunes на Mac
Где вы можете найти список ваших резервных копий iTunes?
Чтобы открыть и просмотреть все файлы резервных копий iTunes, нажмите в строке меню скопируйте и вставьте следующий путь: / Пользователи / ИМЯ ПОЛЬЗОВАТЕЛЯ / Библиотека / Поддержка приложений / MobileSync / Резервное копирование /.
Чтобы найти конкретную резервную копию:
Шаг 1Запустите iTunes и выберите ITunes > Настройки.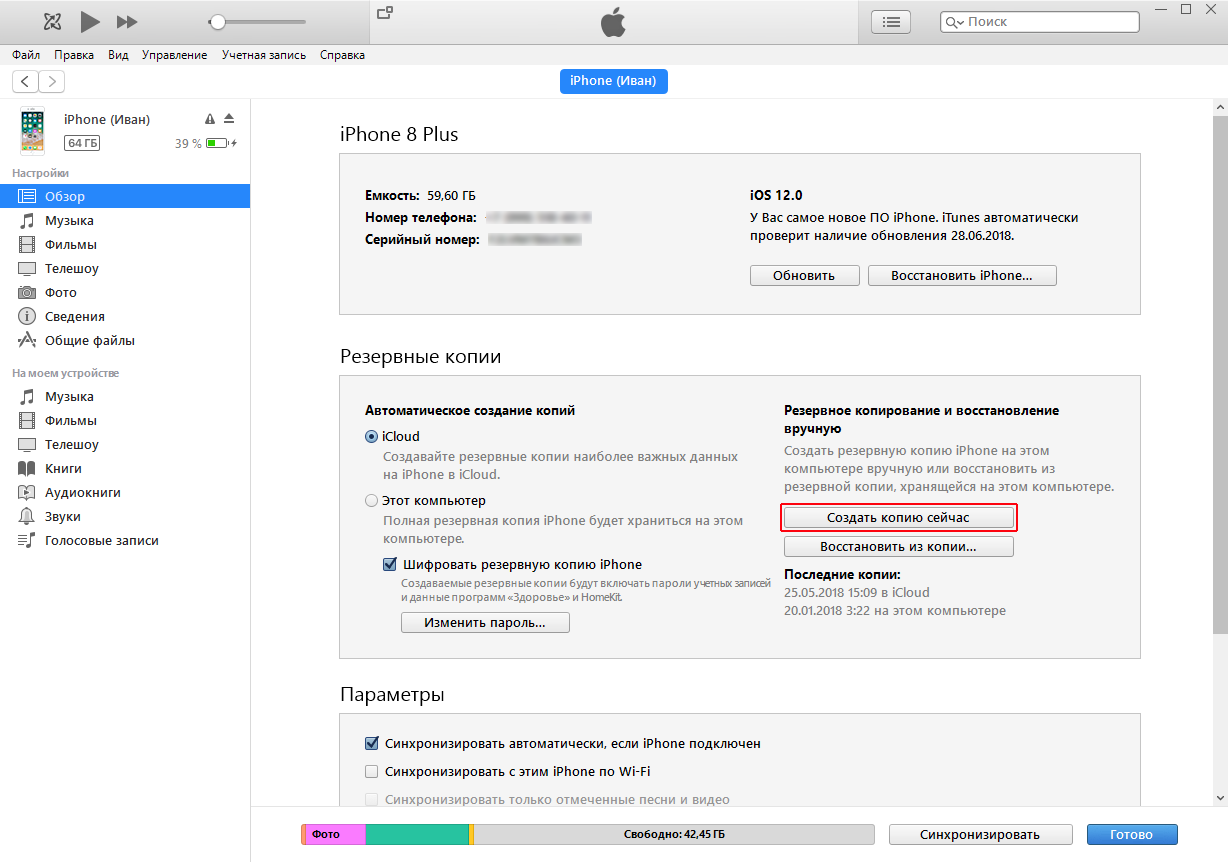
Шаг 2Нажмите приборы.
Шаг 3Удерживая клавишу Control, щелкните нужную резервную копию и выберите Показать в Finder.
Расположение резервной копии iTunes в Windows Vista / 7/8/10
Файлы резервных копий iTunes можно найти по этому пути: / Пользователи / (имя пользователя) / AppData / Роуминг / Apple Computer / MobileSync / Backup /.
Для быстрого доступа к папке «Данные приложения»:
Шаг 1Найдите панель поиска.
Windows Vista или Windows 7: нажмите Start.
Windows 8: нажмите увеличительное стекло в верхнем правом углу.
Windows 10: щелкните панель поиска рядом с кнопкой «Пуск».
Шаг 2В строке поиска введите: % Appdata%.
Шаг 3Нажмите Возврат кнопку.
Шаг 4Дважды щелкните эти папки: Компьютер Apple > MobileSync > Backup.
Расположение резервной копии iTunes в Windows XP
Следуйте по этому пути: / Документы и настройки / (имя пользователя) / Данные приложения / Apple Computer / MobileSync / Backup /.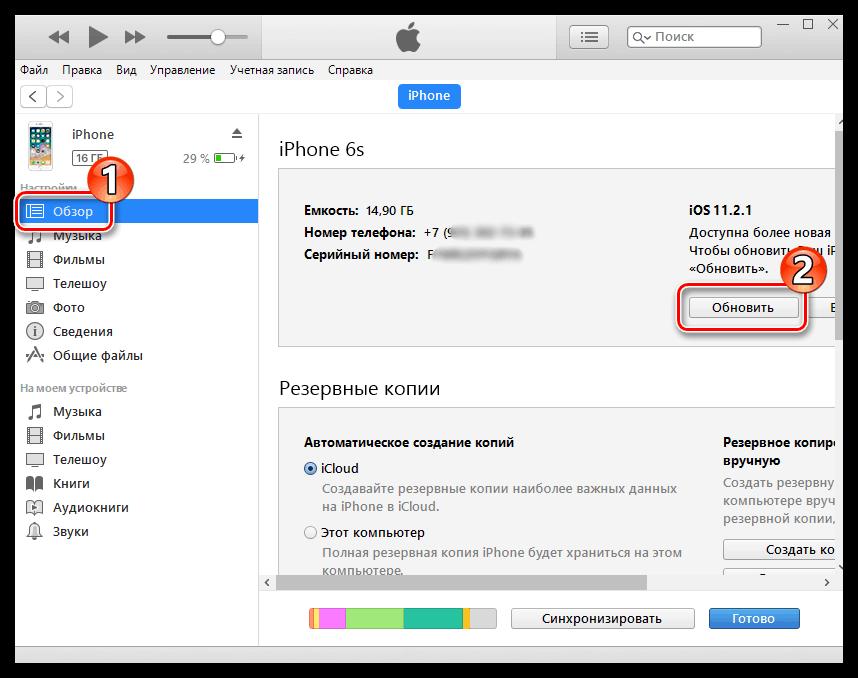
Для быстрого доступа к папке «Данные приложения»:
Шаг 1Нажмите Start, а затем выберите Выполнить.
Шаг 2В строке поиска введите: % Appdata%.
Шаг 3Нажмите OK, Затем дважды щелкните эти папки: Компьютер Apple > MobileSync > Backup.
Внимание
• iTunes хранит резервные копии в папке «Резервное копирование» в папке «Пользователи». Расположение папки резервного копирования зависит от операционной системы. Даже если у вас есть возможность скопировать папку резервного копирования, вы не можете переместить ее в другую папку, на внешний или сетевой диск.
• Никогда не редактируйте, не перемещайте, не переименовывайте и не извлекайте данные из файлов резервных копий, так как эти действия могут испортить файлы. Резервные копии служат безопасной копией вашего устройства. Хотя вы можете просматривать содержимое файла резервной копии iTunes, оно обычно не сохраняется в формате, который вы можете прочитать напрямую.
Как просмотреть данные резервной копии iTunes
Есть ли способ, который позволяет мне легко получать и читать данные резервного копирования iTunes? Я обнаружил резервные копии iTunes на моем компьютере, однако файл не может быть открыт напрямую.Какие-либо предложения?
Даже если вы знаете, где находится резервная копия iTunes, вы все равно не знаете, как просматривать и управлять всеми типами данных в резервных копиях iTunes. Дело в том, что поиск резервной копии iTunes не означает, что она у вас уже есть. Для защиты конфиденциальности пользователям не разрешается просматривать файлы резервных копий iTunes, которые, как своего рода файл SQLiteDB, очень безопасные, могут передаваться только целиком, но не отдельно.
Тогда есть ли способ получить доступ к файлам резервных копий iTunes и управлять ими?
Здесь мы искренне рекомендуем лучший iTunes Backup Viewer, FoneLab — восстановление данных iPhone, чтобы помочь вам просмотреть файлы резервных копий iTunes. Говоря об этом, ребята, обратите внимание, здесь идут методы. Давайте узнаем, как наиболее удобно просматривать и управлять резервной копией iTunes! Во-первых, вам нужно бесплатно скачать и установить его на свой компьютер.
Шаг 1Запустите программу просмотра iTunes Backup
Как видите, слева перечислены три режима, в том числе «Восстановление с устройства iOS», «Восстановление из файла iTunes Backup» и «Восстановление из файла резервной копии iCloud».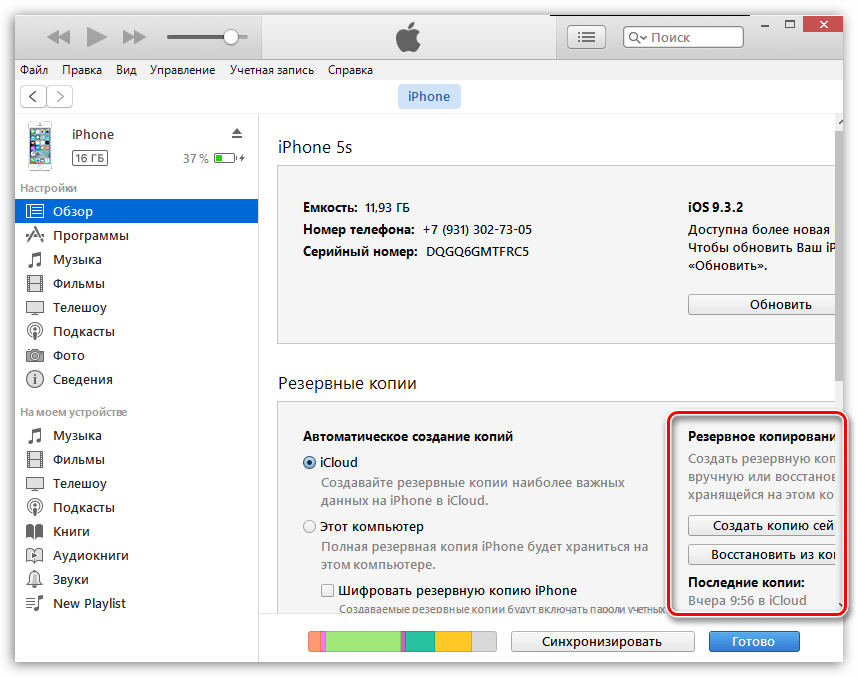 Если вы выберете первый, то вы можете легко восстановить данные iPhone без резервного копирования. Здесь мы можем нажать Восстановление из файла резервной копии iTunes режим, затем выберите конкретную резервную копию, которую вы хотите восстановить из правильного списка.
Если вы выберете первый, то вы можете легко восстановить данные iPhone без резервного копирования. Здесь мы можем нажать Восстановление из файла резервной копии iTunes режим, затем выберите конкретную резервную копию, которую вы хотите восстановить из правильного списка.
Шаг 2Выберите резервную копию iTunes для сканирования
Выберите резервную копию iTunes что вы хотите просмотреть данные. Здесь вы можете найти все резервные копии iTunes, которые вы сделали на своем компьютере. Резервная копия с изображением замка является зашифрованной резервной копией ваших важных данных. Если вы выберете такую резервную копию, вам необходимо ввести пароль для резервной копии (забыл пароль iTunes). Затем нажмите Начать сканирование кнопку.
Шаг 3Просмотр файлов резервных копий iTunes
После сканирования различные данные резервного копирования iTunes будут классифицированы как на левом элементе управления. Проверьте категории, тогда вы можете просматривать файлы резервных копий iTunes Вы предпочитаете.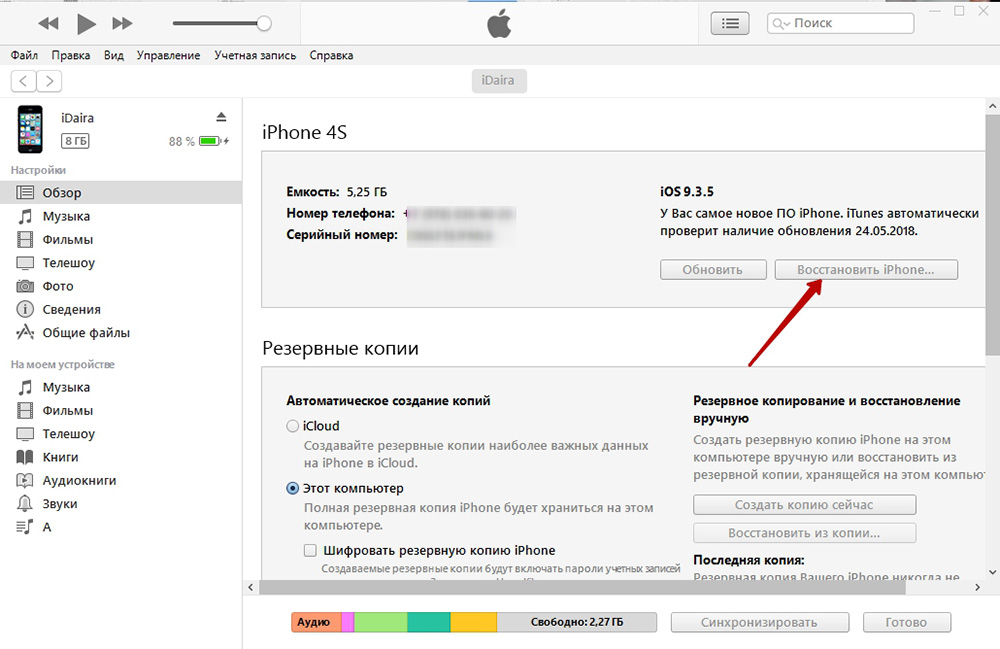 Например, выберите «Сообщения», затем вы сможете просматривать, распечатывать и сохранять сообщения iPhone на своем ПК или Mac, выбирать «Фотопленка», вы можете просматривать все фотографии, включая удаленные, в iTunes.
Например, выберите «Сообщения», затем вы сможете просматривать, распечатывать и сохранять сообщения iPhone на своем ПК или Mac, выбирать «Фотопленка», вы можете просматривать все фотографии, включая удаленные, в iTunes.
После просмотра всех файлов резервных копий iTunes вы также можете извлечь сообщения из резервной копии iTunes, нажав Восстановить Кнопка, если хотите.
Помимо сообщений, фотографий, контактов, напоминаний, истории звонков, истории сафари и многого другого. Стоит отметить, что среди файлов резервных копий iTunes календарь, заметки, напоминания, история Safari, закладка Safari будут сохранены в формате HTML, приложение будет сохранено в формате HTML и CSV, контакты будут сохранены в формате HTML, CSV и VCF.
Вам может понадобиться: Как просматривать, управлять и отменять подписку iTunes.
Вы можете узнать шаги из видео ниже:
В этом посте мы в основном говорим о том, как найти резервную копию iTunes и просмотреть файлы резервной копии iTunes. Мы покажем вам, как проверить расположение резервной копии iTunes на Mac и ПК. Более того, мы рекомендуем мощную программу просмотра файлов резервных копий iTunes, которая поможет вам получить доступ и управлять всеми видами файлов в iTunes.
Мы покажем вам, как проверить расположение резервной копии iTunes на Mac и ПК. Более того, мы рекомендуем мощную программу просмотра файлов резервных копий iTunes, которая поможет вам получить доступ и управлять всеми видами файлов в iTunes.
Что вы думаете об этом посте.
Прекрасно
Рейтинг: 4.7 / 5 (на основе рейтингов 128)
Как получить доступ к резервным копиям iPhone, хранящимся на вашем Mac
- Вы можете получить доступ к резервным копиям iPhone, хранящимся на вашем компьютере Mac, тремя различными способами.
- Можно получить доступ к резервным копиям iPhone, хранящимся на Mac, через iTunes, iCloud или путем поиска с помощью ярлыка в Spotlight.
- Вы можете удалять, архивировать или копировать резервные копии iPhone — но если вы хотите куда-то переместить свои резервные копии, убедитесь, что вы перемещаете копию, а не оригинал.
Рекомендуется создать резервную копию вашего iPhone и сохранить копию своих данных в iCloud или на внешнем жестком диске.
Вы также можете хранить резервные копии iPhone на компьютере Mac. Но где именно на Mac находятся резервные копии iPhone и как их найти?
Оказывается, они не так хорошо спрятаны. Получить доступ к резервным копиям iPhone на компьютере Mac легко тремя способами — через Spotlight, iTunes или настройки iCloud.
Вот как это сделать.
Ознакомьтесь с продуктами, упомянутыми в этой статье:iPhone 11 (от 699,99 долларов США в Best Buy)
MacBook Pro (от 1299,99 долларов США в Best Buy)
Как получить доступ к резервным копиям iPhone, хранящимся на вашем компьютере Mac, через SpotlightДопустим, вы решили сделать резервную копию вашего iPhone на Mac.
Если вы хотите переместить эти резервные копии, создать место на локальном диске и добавить резервные копии на внешние диски или сетевое хранилище, используйте Spotlight и следующий ярлык:
~ / Library / Application Support / MobileSync / Backup /
Введите ярлык в Spotlight, чтобы получить доступ к резервным копиям.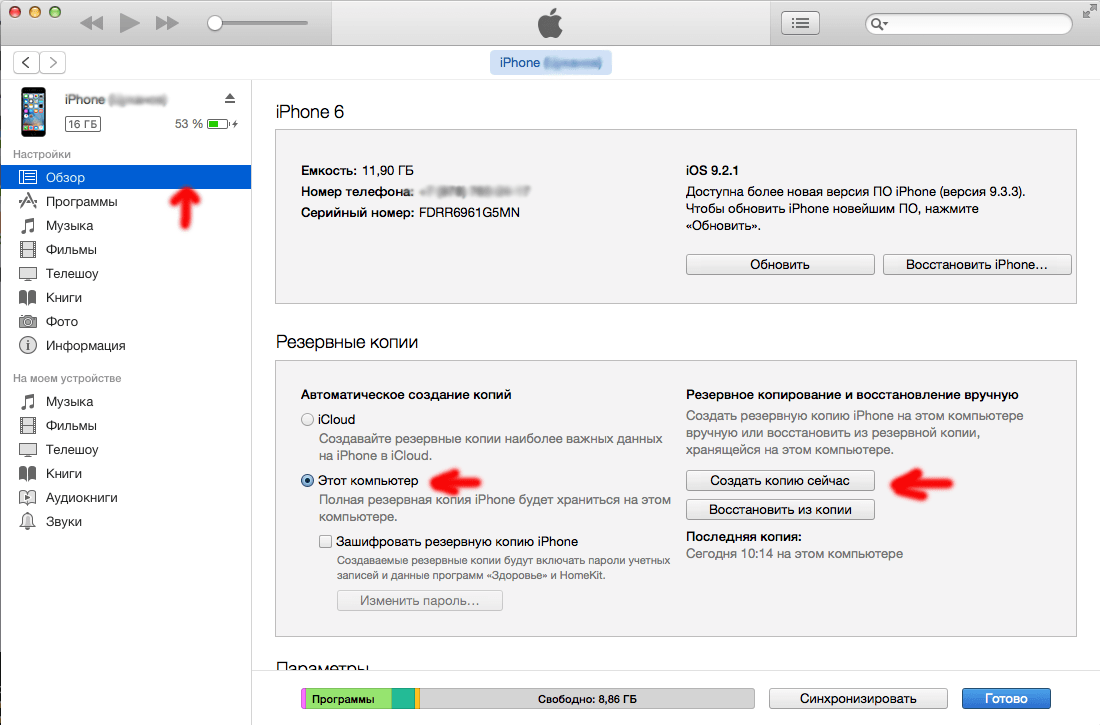 Кристофер Керли / Business Insider
Кристофер Керли / Business Insider
Откроется стандартное окно Finder с вашими последними резервными копиями (как вы можете видеть, моя последняя резервная копия была в феврале 2019 года, потому что мне нравится жить на грани).
Вы сможете получить доступ к своим самым последним резервным копиям iPhone в папке. Кристофер Керли / Business Insider
Как получить доступ к резервным копиям iPhone на Mac через iTunesВаш iPhone синхронизируется через iTunes, поэтому неудивительно, что вы также можете получить доступ к определенным резервным копиям через программное обеспечение.
1. Чтобы получить доступ к резервным копиям, просто перейдите в iTunes> Настройки.
Зайдите в свои настройки в iTunes. Кристофер Керли / Business Insider
2. Когда появится диалоговое окно «Настройки», выберите «Устройства».
Когда появится диалоговое окно «Настройки», выберите «Устройства».
Щелкните «Устройства». Кристофер Керли / Business Insider
3. Здесь вы увидите все ваши текущие резервные копии. Чтобы управлять ими, щелкните резервную копию, которую вы хотите удалить, заархивировать или открыть в поисковике.
Выберите удаление, архивирование или отображение резервной копии в Finder. Кристофер Керли / Business Insider
4. Выберите «Показать в Finder», и вы можете скопировать резервную копию.
Как получить доступ к резервным копиям iPhone на Mac с помощью iCloudApple упрощает доступ ко всем вашим резервным копиям iCloud, не выходя из Mac.Вот как найти резервные копии iPhone с помощью iCloud.
1. Щелкните «Системные настройки» в доке или значок Apple в верхней строке меню.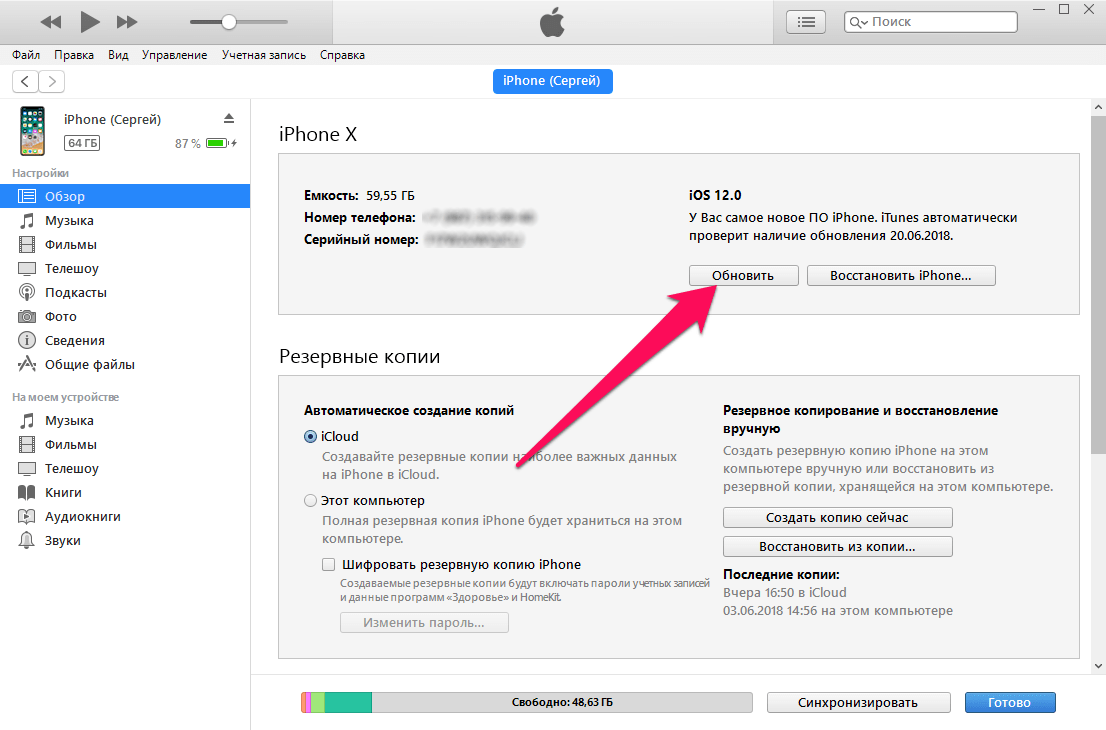
2. Оттуда выберите «iCloud».
Щелкните iCloud в Системных настройках. Кристофер Керли / Business Insider
3. Нажмите «Управление …»
Нажмите «Управление» в правом нижнем углу.Кристофер Керли / Business Insider
4. Выберите «Резервные копии» в меню, чтобы просмотреть резервные копии iPhone, хранящиеся в iCloud.
Здесь вы можете найти резервные копии своего iPhone. Кристофер Керли / Business Insider
Если вы хотите копировать или перемещать резервные копии, Apple рекомендует оставлять исходные файлы в исходных папках. В противном случае вы можете потерять возможность восстановить свой iPhone из этой резервной копии.
Insider Inc.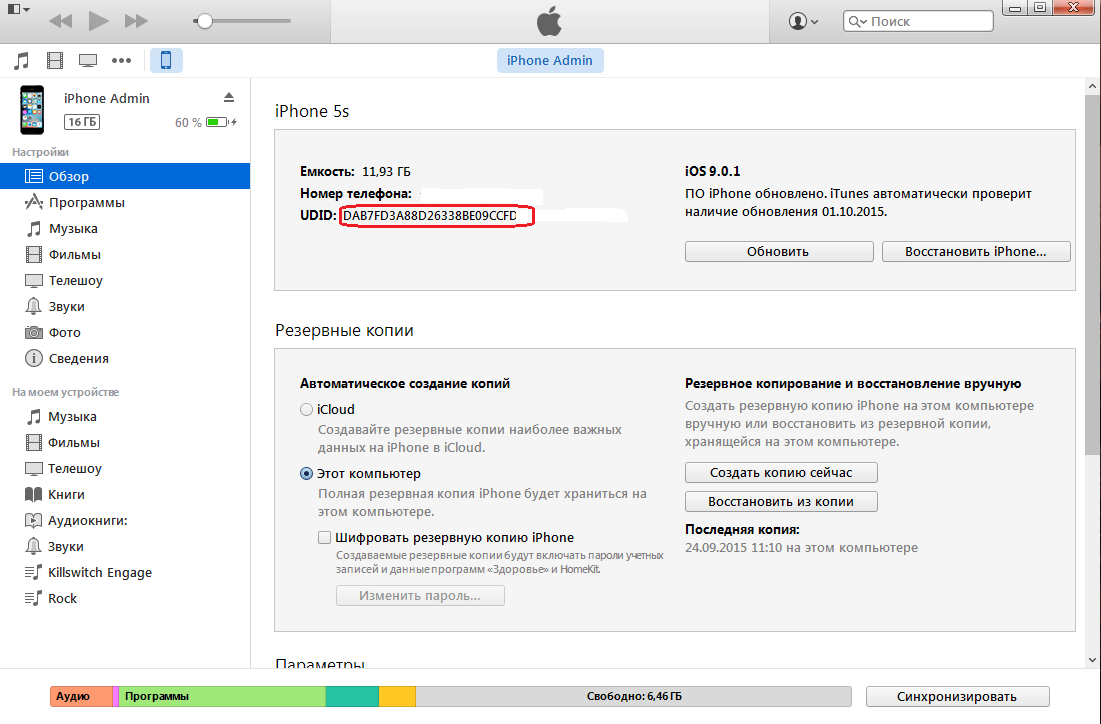 получает комиссию при покупке по нашим ссылкам.
получает комиссию при покупке по нашим ссылкам.
Просмотр содержимого резервной копии iPhone или iPad
Как …
Резервные копииiPhone и iPad содержат почти все ваши мобильные данные. Это отличный способ убедиться, что ваши данные в безопасности — потеряйте свой телефон, и вы сразу же сможете приступить к работе с новым, если у вас есть последняя резервная копия.
Но что, если вам нужно быстро получить доступ к данным из резервной копии, не восстанавливая их на устройство? Или получить доступ и экспортировать данные, которые доступны только в резервных копиях, например сообщения? Формат резервного копирования Apple iOS не читается человеком, и для этого вам понадобится специальное программное обеспечение. Просмотр резервных копий в iMazing на 100% бесплатный, поэтому нет причин не попробовать!
И если вы сделали резервные копии с помощью iMazing, у вас будет возможность выбирать между несколькими снимками состояния ваших устройств (в отличие от iTunes, который хранит только одну резервную копию на каждое устройство.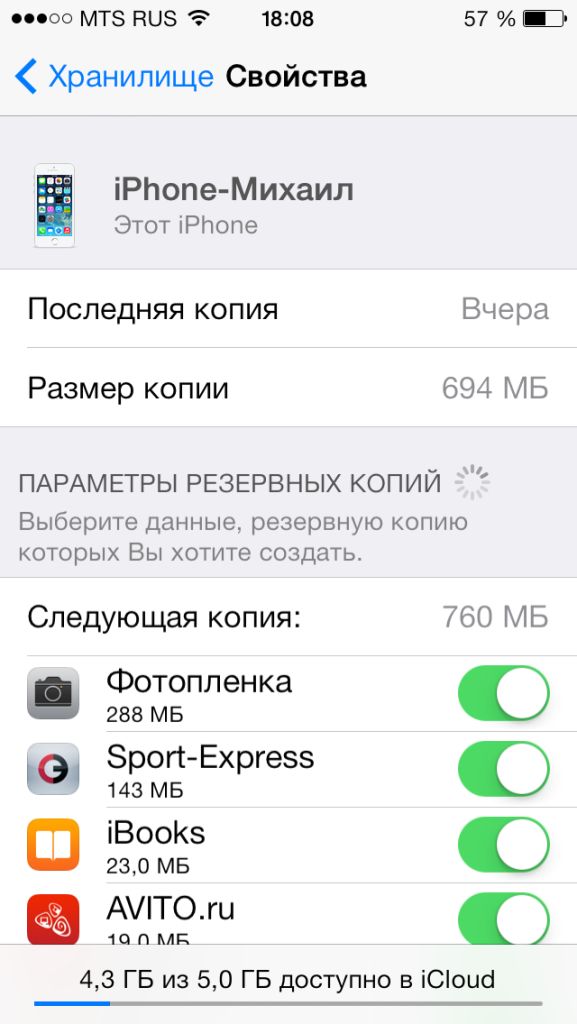 )
)
Прежде чем начать
Загрузите и установите iMazing на свой Mac или ПК
Какой контент я могу просматривать в резервной копии?
Если ваше устройство не подключено к компьютеру через USB или Wi-Fi, вы все равно сможете просматривать его резервную копию.
При просмотре резервной копии доступны следующие наборы данных:
При просмотре резервной копии вы можете просматривать файловую систему вашего устройства, даже если она зашифрована. И нет необходимости делать джейлбрейк вашего устройства!
Для получения дополнительной информации см .:
Инструкции
Обзор резервного копирования устройства
Для просмотра резервной копии устройства:
- На боковой панели выберите свое устройство.
- На верхней панели инструментов щелкните Резервные копии . Это откроет окно резервного копирования.
- В окне резервных копий выберите резервную копию, которую вы хотите просмотреть, и нажмите кнопку Просмотр .

- Теперь вы вошли в режим просмотра резервных копий вашего устройства и можете просматривать его содержимое, как оно было при создании резервной копии.
Вернуться в текущее состояние
Чтобы вернуться к текущему состоянию устройства:
- На верхней панели инструментов нажмите кнопку Резервное копирование .Это откроет окно резервного копирования.
- В окне резервного копирования выберите текущее состояние и нажмите кнопку Просмотр .
- Вы вернулись к просмотру устройства
💡 Совет: Вы можете быстро переключиться в текущее состояние, щелкнув правой кнопкой мыши свое устройство на боковой панели и выбрав Переключиться на подключенное устройство
Просмотр резервных копий iTunes в macOS 10.14 Mojave и выше
С macOS 10.14 Mojave Apple сделала ваши данные еще более безопасными, добавив новые функции безопасности, которые защищают от доступа вредоносных и шпионских программ к вашей личной информации. Теперь вы должны явно разрешить приложениям доступ к определенным данным, включая резервные копии iTunes.
Теперь вы должны явно разрешить приложениям доступ к определенным данным, включая резервные копии iTunes.
- Если вы еще не разрешили iMazing доступ к своим резервным копиям iTunes, вы увидите кнопку для этого внизу боковой панели iMazing:
- Нажмите кнопку, и iMazing отобразит инструкции, которые помогут вам добавить его в список приложений, имеющих доступ к резервным копиям iTunes:
- Нажмите кнопку Открыть системные настройки , и iMazing откроет Настройки macOS в нужном месте: Безопасность и конфиденциальность , Конфиденциальность вкладка , Полный доступ к диску белый список:
- Щелкните замок в левом нижнем углу и введите пароль своей учетной записи MacOS, чтобы разрешить изменения:
- Теперь просто перетащите значок iMazing из iMazing в окно Preferences , как показано ниже:
- macOS предупредит вас, что iMazing необходимо перезапустить, чтобы изменения вступили в силу, и предложит выйти из приложения.
 Если у вас не выполняются никакие операции, вы можете выйти сейчас, в противном случае просто нажмите Позже , выйдите и перезапустите iMazing и iMazing Mini по своему усмотрению.
Если у вас не выполняются никакие операции, вы можете выйти сейчас, в противном случае просто нажмите Позже , выйдите и перезапустите iMazing и iMazing Mini по своему усмотрению.
После того, как вы разрешили iMazing доступ к резервным копиям iTunes, резервные копии появятся на левой боковой панели iMazing вместе с устройствами в разделе, обозначенном Старые резервные копии .
💡 iMazing необходимо внести в белый список для Full Disk Access , чтобы получить доступ к вашим резервным копиям iTunes, поскольку более тонких настроек недоступно.Он не использует эту привилегию для доступа к другим защищенным данным и может отлично работать, даже если вы не предоставляете доступ. Вы можете просто переместить или скопировать резервные копии iTunes в место, доступ к которому macOS не ограничивает, а затем открыть их с помощью iMazing.
💡 Совет: Конечно, вы можете отозвать разрешения в любое время: запустите приложение Системные настройки macOS , выберите Безопасность и конфиденциальность -> вкладка Конфиденциальность -> Полный доступ к диску и удалите iMazing из списка.

Что нужно иметь в виду
На боковой панели устройства, перечисленные в разделе Доступные устройства , в настоящее время подключены или потенциально могут быть подключены через Wi-Fi.
Все остальные устройства, перечисленные на боковой панели, не подключены. Когда вы выбираете одно из этих устройств, iMazing отображает содержимое последней резервной копии. Чтобы просмотреть другую резервную копию для этого устройства, выберите ее в окне «Резервные копии » .
При просмотре резервной копии из списка резервных копий вы заметите изменения в интерфейсе iMazing:
Просмотр резервных копий iPhone и доступ к файлам · iExplorer
Если у вас еще не установлен iExplorer, загрузите его, нажав кнопку ниже.Для получения более подробных инструкций по установке щелкните здесь.
Доступ к резервным копиям
Если вы хотите просмотреть файлы существующей резервной копии iPhone с помощью iTunes или хотите создать новую резервную копию iPhone — iExplorer позволяет просматривать необработанные файлы и папки, которые создаются каждый раз при резервном копировании вашего устройства с помощью iTunes. может беспрепятственно анализировать различные файлы базы данных, такие как текстовые сообщения, заметки, голосовые сообщения и т. д., тем самым делая все легко читаемым и экспортируемым. В следующем руководстве мы покажем вам, как легко просматривать и получать доступ к этим файлам резервных копий iTunes на компьютере Mac или Windows.
может беспрепятственно анализировать различные файлы базы данных, такие как текстовые сообщения, заметки, голосовые сообщения и т. д., тем самым делая все легко читаемым и экспортируемым. В следующем руководстве мы покажем вам, как легко просматривать и получать доступ к этим файлам резервных копий iTunes на компьютере Mac или Windows.
Обзор текущей резервной копии iTunes на iPhone
Чтобы просмотреть файлы и папки данных резервной копии iTunes, которые в настоящее время находятся на iPhone или iPad, сначала откройте iExplorer на своем Mac или ПК. Затем подключите устройство с помощью USB-кабеля к компьютеру. После подключения устройства iTunes может предложить вам синхронизировать устройство — нажмите «Нет» или «Отмена». Мы рекомендуем избегать синхронизации устройства с iTunes, поскольку в некоторых случаях это может привести к безвозвратной потере данных с вашего устройства.
После подключения устройства iExplorer отобразит экран Обзор устройства .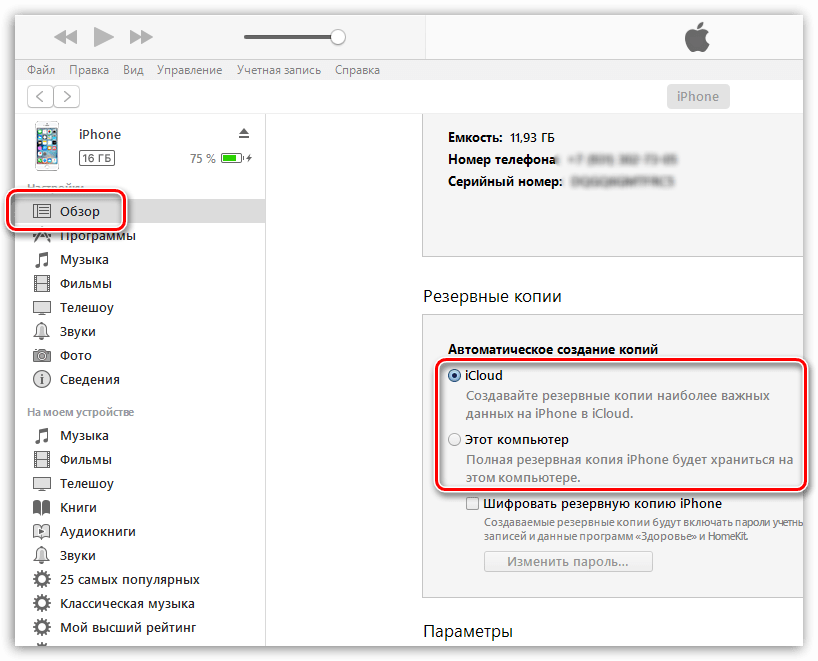 Вы можете вернуться к этому главному экрану в любое время, щелкнув имя своего устройства на панели навигации слева. Чтобы получить доступ к резервным данным устройства, щелкните Резервные копии на средней панели. Вы также можете получить доступ к разделу резервного копирования на устройстве, щелкнув Резервные копии на боковой панели слева.
Вы можете вернуться к этому главному экрану в любое время, щелкнув имя своего устройства на панели навигации слева. Чтобы получить доступ к резервным данным устройства, щелкните Резервные копии на средней панели. Вы также можете получить доступ к разделу резервного копирования на устройстве, щелкнув Резервные копии на боковой панели слева.
Затем вам будет предложено сделать резервную копию .Если у вас еще не было резервной копии iTunes на этом компьютере, iExplorer спросит, создавать ли ее, «Да» или «Нет», или, если у вас есть существующая резервная копия, вас спросят, использовать ли последнюю резервную копию «или» Обновить «, чтобы создать новый. Если с момента создания последней резервной копии прошло менее 24 часов, iExplorer автоматически загрузит существующую резервную копию. Если вам нужно создать более новый, вы можете щелкнуть правой кнопкой мыши «Резервные копии» на левой панели и выбрать обновление.
Обзор существующей резервной копии iTunes iPhone
С iExplorer легко получить доступ к содержимому резервной копии, которая была ранее создана iTunes на устройстве iOS.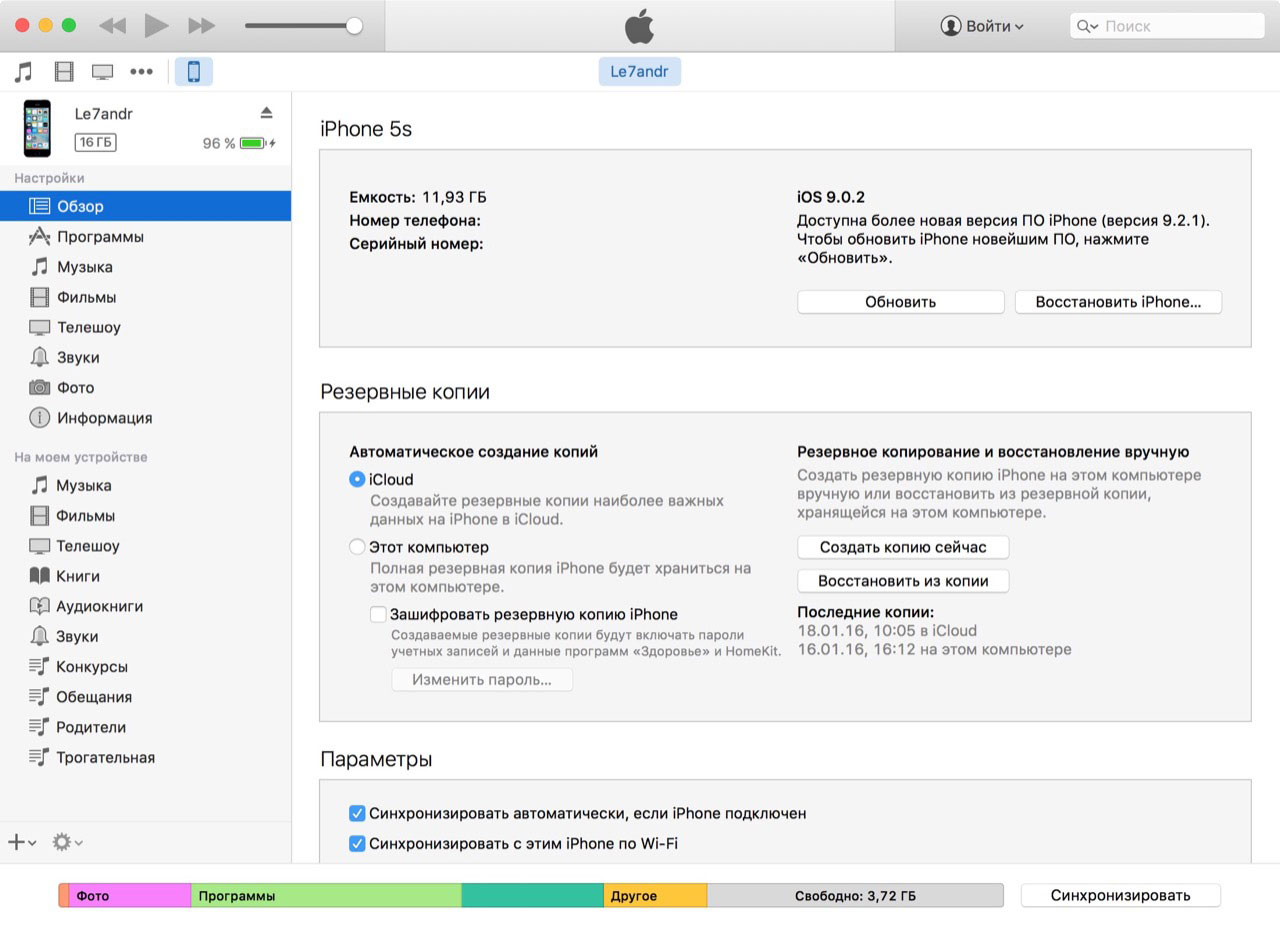 Просто запустите iExplorer, затем, если устройство не подключено, нажмите «Изучить резервные копии iTunes». Затем в левом столбце iExplorer вы увидите раздел под названием «Обзор резервных копий iTunes», в котором вы увидите все резервные копии из iTunes в списке. Если резервная копия была зашифрована во время создания, она может не отображаться здесь.
Просто запустите iExplorer, затем, если устройство не подключено, нажмите «Изучить резервные копии iTunes». Затем в левом столбце iExplorer вы увидите раздел под названием «Обзор резервных копий iTunes», в котором вы увидите все резервные копии из iTunes в списке. Если резервная копия была зашифрована во время создания, она может не отображаться здесь.
Просмотр резервных копий iTunes
После того, как вы выбрали резервную копию, вы можете просмотреть необработанные файлы и папки внутри резервной копии, нажав «Backup Explorer». В противном случае вы можете нажать «Сообщения », «Контакты», «Голосовая почта», «История вызовов», «Заметки», «Safari» или «Календарь» , чтобы получить доступ к информации базы данных из резервной копии, но проанализированной вместе в гораздо более удобочитаемой форме.Необработанные файлы и каталоги резервной копии iTunes можно легко перенести с помощью перетаскивания, а дополнительные параметры доступа доступны из контекстного меню, вызываемого правой кнопкой мыши.
Есть вопросы, которые здесь не рассмотрены? Посетите наш Центр поддержки, чтобы получить ответы на часто задаваемые вопросы об iExplorer.
Если проблема не исчезнет, свяжитесь с нами.
Где хранятся резервные копии iPad и iPhone на ПК или Mac?
Если вы случайно удалили некоторую информацию с устройства iOS и надеетесь восстановить ее, резервная копия iTunes может оказаться большим подспорьем.
Резервное копирование iTunes выполняется автоматически, каждый раз, когда вы подключаете свой iPad или iPhone к iTunes (если вы не включили параметр резервного копирования iCloud), или вручную, когда вы щелкаете правой кнопкой мыши устройство в iTunes и выбираете «Резервное копирование». . Они сохраняются на вашем компьютере и содержат важные данные, такие как контакты, текстовые сообщения, календарь, заметки, историю вызовов и данные приложений.
Итак, где хранятся резервные копии iPhone или iPad? Это зависит от того, какую операционную систему использует ваш компьютер, хотя расположение резервных копий по умолчанию одинаково для разных версий iOS.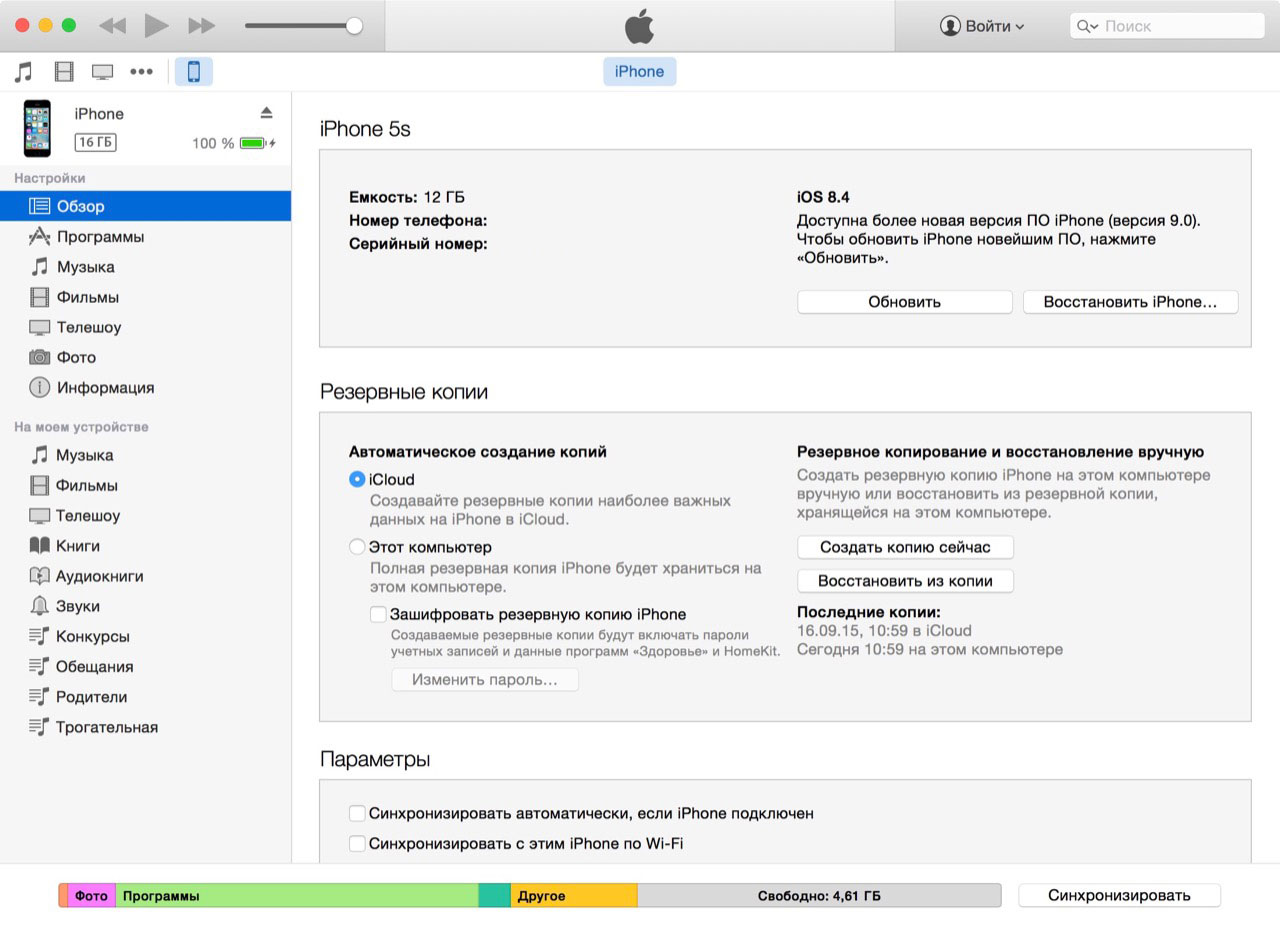
Где находится папка резервных копий iTunes в Windows?
Резервные копии iTunes хранятся в папке % APPDATA% \ Apple Computer \ MobileSync в Windows.
В Windows 10, 8, 7 или Vista это будет путь вроде \ Users \ [ИМЯ ПОЛЬЗОВАТЕЛЯ] \ AppData \ Roaming \ Apple Computer \ MobileSync \ Backup .
В Windows XP это было бы похоже на \ Documents and Settings \ [USERNAME] \ Application Data \ Apple Computer \ MobileSync \ Backup .
Версия iTunes для Microsoft Store немного отличается: резервные копии хранятся в папке % HOMEPATH% \ Apple \ MobileSync .Это будет путь вроде \ Users \ [ИМЯ ПОЛЬЗОВАТЕЛЯ] \ Apple \ MobileSync \ Backup .
Где находится папка резервных копий iTunes в macOS / OS X?
Резервные копии iTunes хранятся в папке ~ / Library / Application Support / MobileSync в macOS.
Эта папка обычно находится по адресу / Users / [USERNAME] / Library / Application Support / MobileSync / Backup .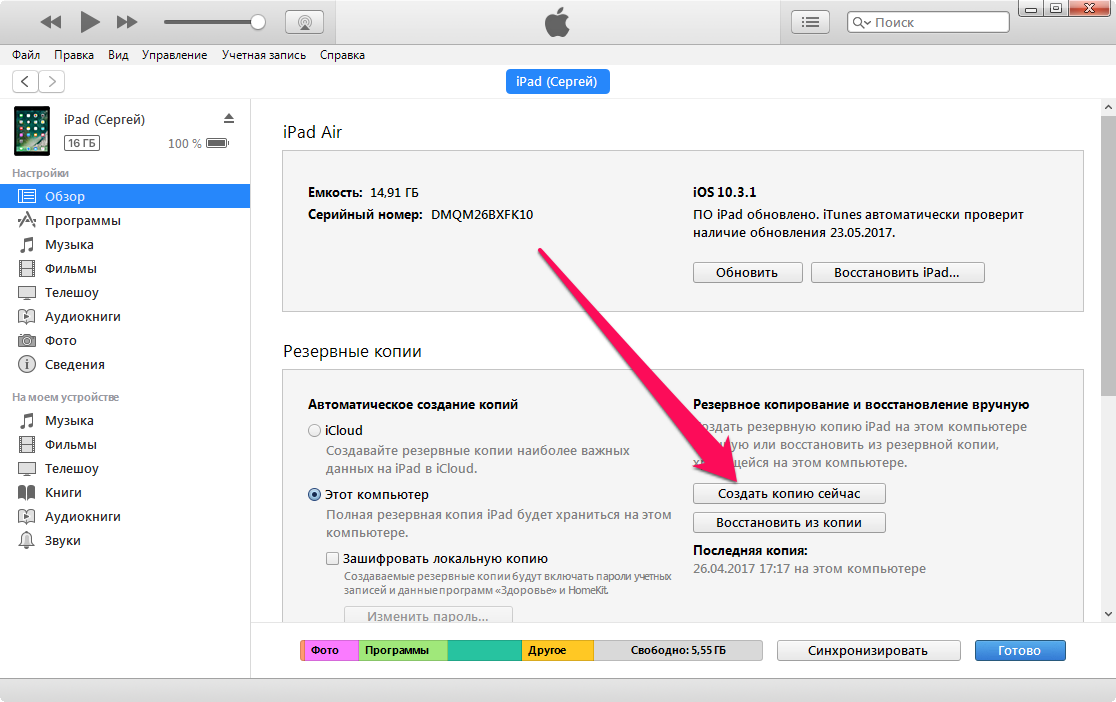
В macOS 10.15 Finder создает резервные копии iPhone вместо iTunes. Однако эти резервные копии хранятся в том же месте.
Как автоматически найти папку резервных копий iTunes
iPhone Backup Extractor автоматически находит для вас папку резервных копий iTunes и может открыть ее одним щелчком мыши. Эта функция есть в бесплатной версии, так что это ничего не стоит.
- Загрузите и установите iPhone Backup Extractor
- Откройте окно настроек
- Выберите вкладку
Резервные копии. - В окне с сообщением «Мы всегда ищем резервные копии в папке по умолчанию» щелкните ссылку «Папка по умолчанию».Легко!
iPhone Backup Extractor, показывающий папку резервных копий iTunes по умолчанию
Открытие папки резервных копий iTunes в Windows
Откройте расположение резервной копии по умолчанию в проводнике с помощью команды Windows Выполнить. Нажмите ⊞ Win + R , появится окно «Выполнить». Введите
Введите % APPDATA% \ Apple Computer \ MobileSync и нажмите ⏎ Введите .
Для версии iTunes для Microsoft Store вы можете сделать это: Нажмите ⊞ Win + R , и должно появиться окно «Выполнить».Введите % HOMEPATH% \ Apple \ MobileSync и нажмите ⏎ Введите .
Вот как это выглядит в Windows 10:
Найдите резервные копии iTunes в Windows 10
В открывшемся окне проводника отобразится папка с именем «Backup». Он содержит все резервные копии iTunes, которые уже есть на компьютере.
Поиск папки резервных копий iTunes в macOS
Местоположение резервной копии по умолчанию можно отобразить в Finder с помощью Spotlight. Нажав ⌘ Cmd + и введите ~ / Library / Application Support / MobileSync перед тем, как нажать ⏎ Введите .
В открывшемся окне Finder будет отображена папка с именем «Backup». Он содержит все резервные копии iTunes, которые уже есть на компьютере.
Изменение расположения папки резервных копий iTunes?
Если вы хотите изменить папку, в которую iTunes выполняет резервное копирование по умолчанию, у нас есть удобное руководство в нашем центре поддержки.
Как восстановить данные из резервной копии iPhone или iPad
Введение в восстановление резервной копии iPhone
Apple iTunes позволяет пользователям iOS создавать резервные копии своих iPhone, iPad и iPod.За прошедшие годы эти резервные копии были представлены в различных форматах и были защищены рядом различных схем шифрования. Система резервного копирования Apple отлично справляется с безопасным копированием пользовательских данных, чтобы пользователи могли позже сбросить и полностью восстановить их на своих устройствах.
Несмотря на это, есть много ситуаций, когда пользователь не хочет полностью перезаписывать то, что находится на своем телефоне, и восстанавливать его содержимое. Пользователи, потерявшие телефоны, должны извлечь данные из этих резервных копий, не имея другого телефона для восстановления.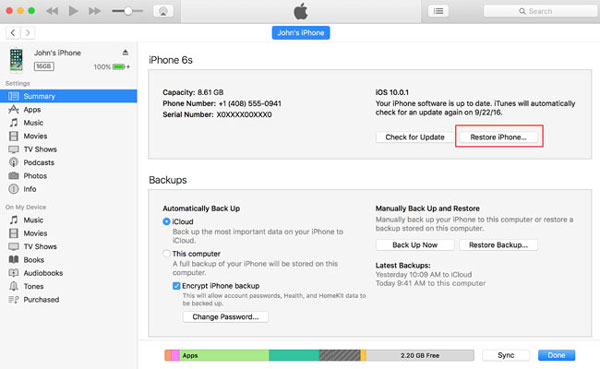 Пользователи с другой версией iOS могут не иметь возможности полностью восстановить данные, и им может потребоваться вручную получить файлы. Пользователям, которые случайно удалили файлы или приложения на своем iPhone, возможно, потребуется просмотреть резервные копии iTunes и восстановить более раннюю версию этих данных: без необходимости полностью восстанавливать свой телефон до более раннего момента времени.
Пользователи с другой версией iOS могут не иметь возможности полностью восстановить данные, и им может потребоваться вручную получить файлы. Пользователям, которые случайно удалили файлы или приложения на своем iPhone, возможно, потребуется просмотреть резервные копии iTunes и восстановить более раннюю версию этих данных: без необходимости полностью восстанавливать свой телефон до более раннего момента времени.
Возможность проверять, архивировать и изменять резервные копии iPhone очень важна, и Reincubate iPhone Backup Extractor позволяет все это и многое другое. Он может сбросить пароль для экранного времени, восстановить контент, который был удален до создания резервной копии, и даже преобразовать резервную копию iCloud в резервную копию iTunes.
Из резервной копии iTunes можно получить все следующие данные и многое другое:
iMessages
Видео
Фото
Журнал вызовов
Контакты
Банкноты
Календарь
Данные приложения
Все остальное
Начало работы с резервными копиями данных iPhone
Мы разбили это руководство на разделы, чтобы помочь вам быстро найти нужную информацию.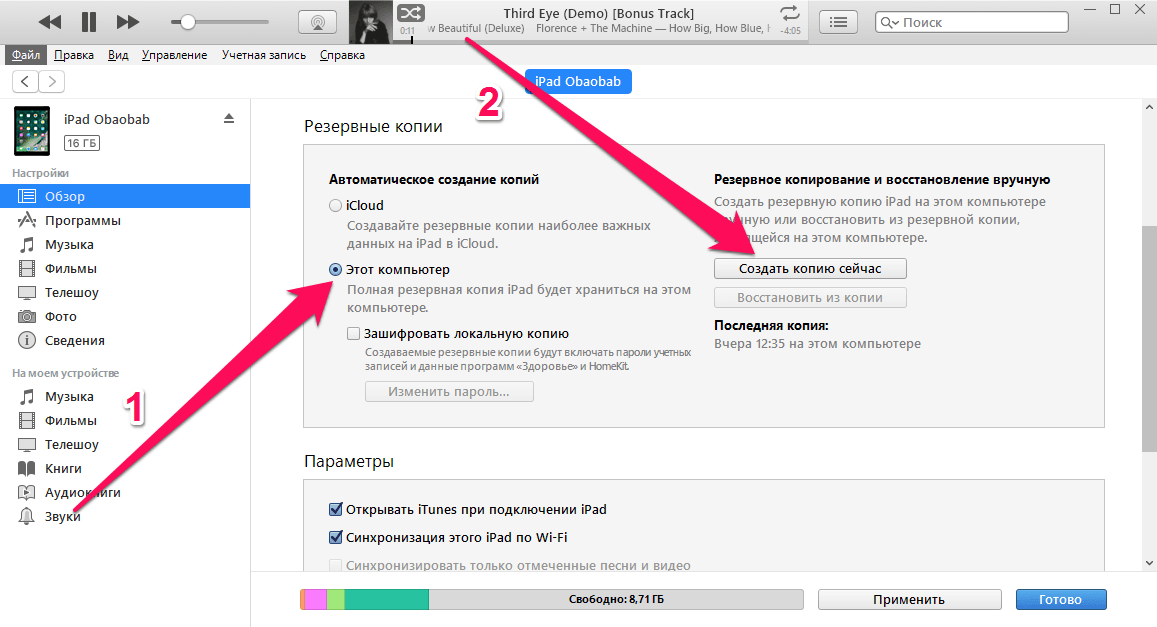
Мы рекомендуем проверить часто задаваемые вопросы, так как там мы охватываем огромное количество информации.Мы, наверное, слышали ваш вопрос раньше. Вверху и внизу этой страницы вы увидите информацию о том, как с нами связаться. Наша служба поддержки — и, по сути, вся команда — видит вопросы пользователей и отвечает на них. Мы любим помогать, так что не будь чужим.
Если у вас нет резервной копии iTunes или вы не знаете, есть ли она у вас, это руководство поможет вам найти или создать ее.
Наконец, несколько слов о нашей программе iPhone Backup Extractor. Бесплатная версия включает в себя огромное количество.Он будет перечислять ваши резервные копии, просматривать все, что в них, извлекать четыре файла за раз и многое другое. Вам не нужно покупать лицензию, чтобы иметь возможность делать большинство вещей, описанных в этом руководстве, но если вы копаете то, что мы делаем, или хотели бы разблокировать больше приложений, то мы очень ценим вашу поддержку.
Начнем! Если вы хотите посмотреть видео, мы включили его ниже:
youtube.com/embed/GiwLdIJT1aY?rel=0″ frameborder=»0″/>
Как узнать, что находится в резервной копии iPhone
Допустим, у вас есть резервная копия iTunes, и вместо того, чтобы восстанавливать ее на iPhone или iPad, вы хотите просмотреть, что в ней находится, и распаковать ее файлы на свой компьютер.Лучший способ сделать это — использовать iPhone Backup Extractor, который извлекает эти файлы (даже удаленные!) В обычном доступном формате.
Просматривать резервную копию iTunes легко с помощью нескольких щелчков мышью с помощью бесплатной версии iPhone Backup Extractor:
Загрузите и установите iPhone Backup Extractor, затем откройте его. Он работает на ПК и Mac.
С левой стороны вы увидите браузер резервных копий iTunes, в котором отображаются все резервные копии в стандартной папке резервных копий iTunes.Выберите резервную копию iTunes, с которой вы хотите работать, щелкнув по ней. Если файл резервной копии зашифрован, вам будет предложено ввести пароль, необходимый для доступа к нему.

Если у вас есть резервная копия iTunes, расположенная в другом месте, вы можете нажать кнопку
+и сообщить iPhone Backup Extractor о дополнительных местах для поиска резервных копий.Если резервные копии не появляются, это означает, что у вас нет резервных копий для учетной записи вашего ПК или Mac. Создать его легко и бесплатно, и в этом руководстве у нас есть инструкции по созданию резервной копии iTunes.Если вы используете резервные копии iCloud, вы можете загрузить резервную копию iCloud и преобразовать ее в резервную копию iTunes с помощью нашего руководства.
Резервные копии iTunes показаны в iPhone Backup Extractor
После загрузки резервной копии вы увидите информацию о резервной копии iTunes и несколько вкладок для просмотра и редактирования различных ее частей.
Как вы можете видеть на скриншоте здесь, iPhone Backup Extractor покажет вам всевозможную информацию о вашем iPhone, включая прошивку, IMEI, и будь то старый классический iPhone, последний и лучший iPhone или что-то в этом роде.
 между.
между.Вы также увидите, сколько контактов хранится в вашей резервной копии iPhone, содержит ли резервная копия все те фотографии, которые вы снимали, и спрятаны ли эти сентиментальные SMS-сообщения для сохранности.
Экран обзора iPhone Backup Extractor
Выберите вкладку «Предварительный просмотр», и вы сможете увидеть большинство основных типов данных, доступных в вашей резервной копии.
Создание, восстановление и восстановление данных из iTunes звучит сложно, но в этом нет необходимости.В нашем экстракторе резервных копий iTunes есть четыре режима для восстановления данных:
Режим обзора : простая в использовании сводка данных iPhone с экспортом в PDF, HTML и CSV одним щелчком мыши
Обзор iPhone Backup Extractor суммирует основные типы данных, которые находятся в резервной копии iTunes, показывая набор приложений иконы. Щелчок по любому из значков немедленно запускает экспорт данных этого приложения, и у вас есть выбор формата для этого.

iPhone Backup Extractor в режиме обзора
Режим предварительного просмотра : для предварительного просмотра основных данных iPhone, таких как сообщения, контакты и звонки
«Режим предварительного просмотра» дает вам возможность взглянуть прямо на данные, хранящиеся в вашей резервной копии iTunes: он отображается аналогично тому, как он будет отображаться на iPhone или iPad.Наш предварительный просмотр включает данные, которые были удалены до резервного копирования, поэтому вы увидите даже больше, чем если бы просто восстановили резервную копию. Подробнее о том, как это работает, читайте в нашем разделе о восстановлении удаленных данных ниже. Вы можете выбрать записи в предварительном просмотре и затем нажать «Извлечь», чтобы экспортировать их на свой компьютер.
iPhone Backup Extractor показывает фотографии в «режиме предварительного просмотра»
Режим просмотра приложений : для извлечения данных сторонних приложений из резервных копий iTunes
Наш режим «Просмотр приложений» показывает вам каждое из приложений, которые вы установили в момент создания резервной копии iTunes.
 Он показывает список этих приложений, и если вы выберете приложение, он позволит вам сразу перейти к получению файлов этих приложений. Этот режим особенно полезен, если вы хотите узнать больше о том, как приложение хранит данные, или если вы хотите получить файлы из приложения, которое мы не выделяем в обзоре. Легко! Вы можете экспортировать файлы из «Представления приложения» одним щелчком мыши.
Он показывает список этих приложений, и если вы выберете приложение, он позволит вам сразу перейти к получению файлов этих приложений. Этот режим особенно полезен, если вы хотите узнать больше о том, как приложение хранит данные, или если вы хотите получить файлы из приложения, которое мы не выделяем в обзоре. Легко! Вы можете экспортировать файлы из «Представления приложения» одним щелчком мыши.iPhone Backup Extractor в режиме просмотра приложений
Данные любого приложения можно восстановить, если у вас есть резервная копия iTunes и вы используете iPhone Backup Extractor.Если вы хотите быть уверены, что данные вашего iPhone или iPad в безопасности, выработайте привычку регулярно обновлять резервную копию iTunes.
Экспертный режим : просматривайте все файлы резервной копии и экспортируйте, редактируйте или заменяйте их.
«Экспертный режим» особенно популярен среди наших криминалистов и разработчиков, поскольку он позволяет вам видеть каждый файл, хранящийся в резервной копии iTunes.
 Вы можете перетащить их на свой компьютер или щелкнуть правой кнопкой мыши и отредактировать или заменить их.
Вы можете перетащить их на свой компьютер или щелкнуть правой кнопкой мыши и отредактировать или заменить их.iPhone Backup Extractor в экспертном режиме
Как восстановить отсутствующие или удаленные данные из резервной копии iTunes
Вы можете быть удивлены, но можно восстановить удаленные файлы и данные из резервных копий iTunes.Для этого есть два метода. Первый очевиден: если резервная копия была сделана до удаления данных, вы можете просто извлечь нужные данные, используя шаги, которые мы изложили выше при просмотре резервной копии iTunes.
Второй метод действительно хорош, он позволяет iPhone Backup Extractor восстанавливать данные, которые были удалены до создания резервной копии .
Как мне восстановить текстовые сообщения, заметки или контакты, которые были удалены до резервного копирования?
iPhone Backup Extractor извлекает данные из резервных копий iPhone, из резервных копий iCloud и из других данных iCloud. Таким образом, если последняя резервная копия была сделана до удаления данных, она автоматически восстановит вашу информацию. Однако, если данные были удалены до создания резервной копии , еще не все потеряно.
Таким образом, если последняя резервная копия была сделана до удаления данных, она автоматически восстановит вашу информацию. Однако, если данные были удалены до создания резервной копии , еще не все потеряно.
iOS не удаляют регулярно удаленные данные из файлов своей базы данных, поэтому часто можно восстановить удаленные данные даже до того, как была сделана резервная копия. Это особенно хорошо работает для iMessage, SMS, WhatsApp, заметок и контактных данных. (Извлекая базы данных SQLite из резервной копии в экспертном режиме и открывая их в Блокноте, вы должны увидеть фрагменты любых данных, которые были удалены.)
Как работает восстановление удаленных данных iOS?
Reincubate iPhone Backup Extractor имеет сложную версию этой технологии, интегрированную с ним, избавляя от необходимости в любом процессе судебного восстановления. Наша реализация превосходит все специализированные инструменты восстановления SQLite, с которыми мы ее сравнивали.
В дополнение к этому есть и другие методы, которые мы используем в приложении, и наша группа поддержки может помочь с ними. Один из них включает изучение снимков резервных копий iCloud, которые могут оказаться полезными для восстановления данных iOS, и iPhone Backup Extractor может получить эти снимки за вас.
Если вы хотите увидеть некоторые данные о том, насколько эффективны возможности восстановления iPhone Backup Extractor, ознакомьтесь с нашим тестом по сравнению с ведущими инструментами криминалистики. Подсказка: мы их лупим.
Вы можете восстановить удаленные данные с помощью iPhone Backup Extractor в два простых шага:
Убедитесь, что опция
Утилиты→Показать удаленные данныевключена.Продолжайте как обычно. Удаленные данные будут включены во все операции экспорта и предварительного просмотра.
Важное примечание при восстановлении удаленных данных ⚠️
Если вам нужно восстановить удаленные данные, для которых когда-то была создана резервная копия резервной копии iTunes, мы рекомендуем не подключать iPhone к iTunes и не обновлять резервную копию до тех пор, пока вы не изучите последнюю резервную копию, которую вы сделали.
Если вам нужно обновить резервную копию, мы рекомендуем сначала создать резервную копию (да!). Вы можете сделать это, щелкнув правой кнопкой мыши браузер резервного копирования iTunes, показанный в левой части нашего приложения.Выберите «Показать во вложенной папке», и появится всплывающее окно Finder или Explorer, показывающее файлы резервных копий на вашем компьютере. Скопируйте их в безопасное место или переименуйте папку: это позволит iTunes в следующий раз создать новую резервную копию.
Успешное восстановление удаленных данных с помощью iPhone Backup Extractor
В нашей базе знаний есть руководство по различным способам создания резервной копии iPhone. Проверьте это.
Как восстановить резервную копию iTunes
Восстановить резервную копию iTunes на iPhone или iPad очень просто.(Если вы хотите восстановить резервную копию iCloud с помощью iTunes, в нашем руководстве описано, как загрузить и преобразовать резервные копии iCloud в iTunes.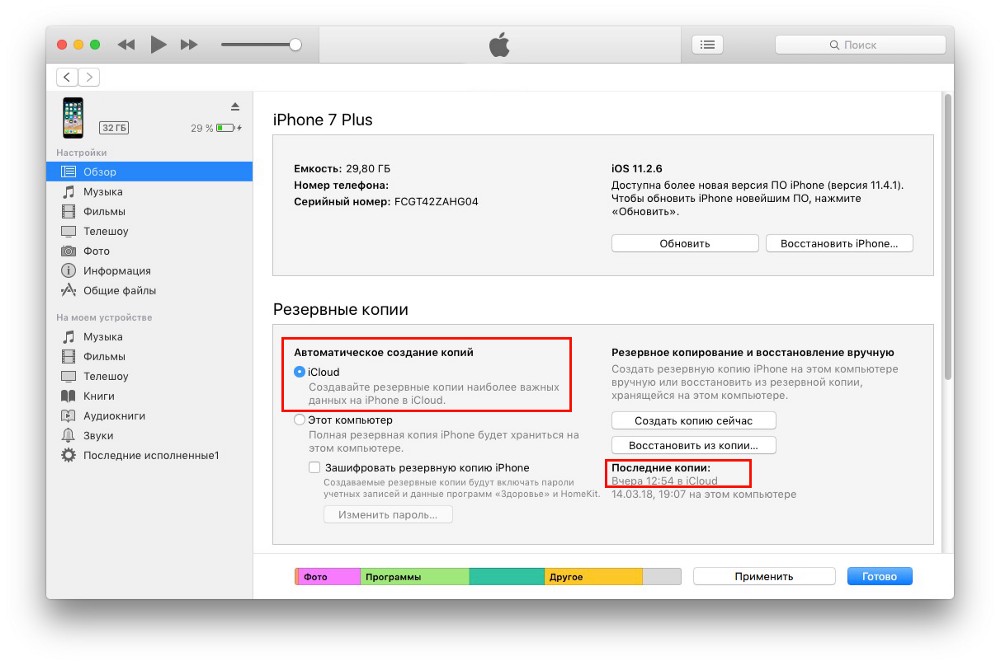 )
)
Запустите iTunes и подключите iPhone или iPad к компьютеру с помощью кабеля USB.
Перейти к
Файл→Устройства→Восстановить из резервной копиив меню iTunes. Если у вас есть несколько резервных копий, выберите из раскрывающегося меню резервную копию, которую вы хотите восстановить, и нажмите «Восстановить». Вы также можете щелкнуть значок устройства, откроется сводное окно, в котором можно щелкнуть «Восстановить резервную копию».Восстановление резервной копии iTunes
Подождите, пока данные будут перенесены на ваше устройство. Будьте осторожны, не отсоединяйте USB-кабель слишком рано, так как это прервет процесс и может повредить данные на вашем устройстве.
Восстановление резервной копии iTunes — серьезный шаг. Не делайте этого, если вы хотите вернуть только несколько файлов, так как при восстановлении резервной копии все недавно созданные данные на вашем iPhone будут перезаписаны.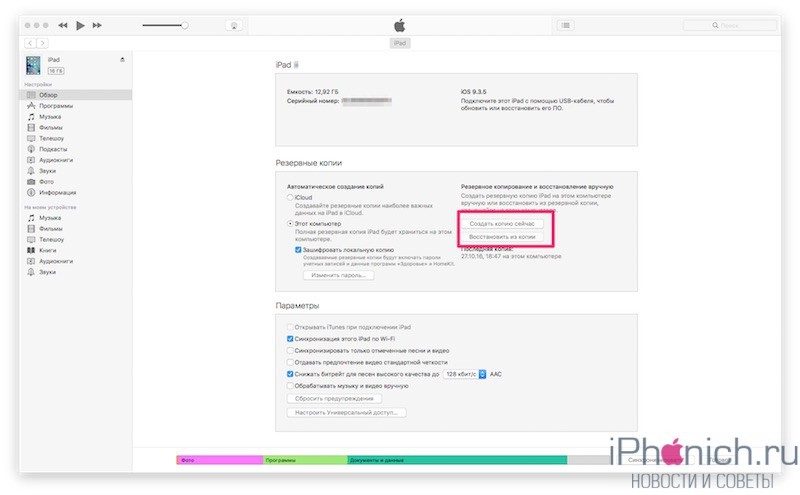 Вместо этого выберите нужные файлы, следуя советам из предыдущих разделов этого руководства.
Вместо этого выберите нужные файлы, следуя советам из предыдущих разделов этого руководства.
Часто задаваемые вопросы
Где хранятся резервные копии iTunes?
Расположение резервной копии iTunes по умолчанию зависит от того, используете ли вы ПК или Mac. Резервные копии iTunes можно найти в следующих каталогах:
В Windows 10 и последних версиях Windows резервные копии хранятся в:
\ Users \ (имя пользователя) \ AppData \ Roaming \ Apple Computer \ MobileSync \ Backup \На компьютерах Mac резервные копии хранятся в:
\ Users \ (имя пользователя) \ Library \ Application Support \ MobileSync \ Backup \
Есть несколько особых случаев.Например, версия iTunes для Магазина Windows использует другое местоположение, как и iTunes в Windows XP. Здесь мы сохраняем последние местоположения резервных копий iTunes по умолчанию и имеем инструкции о том, как изменить папку резервных копий iTunes по умолчанию.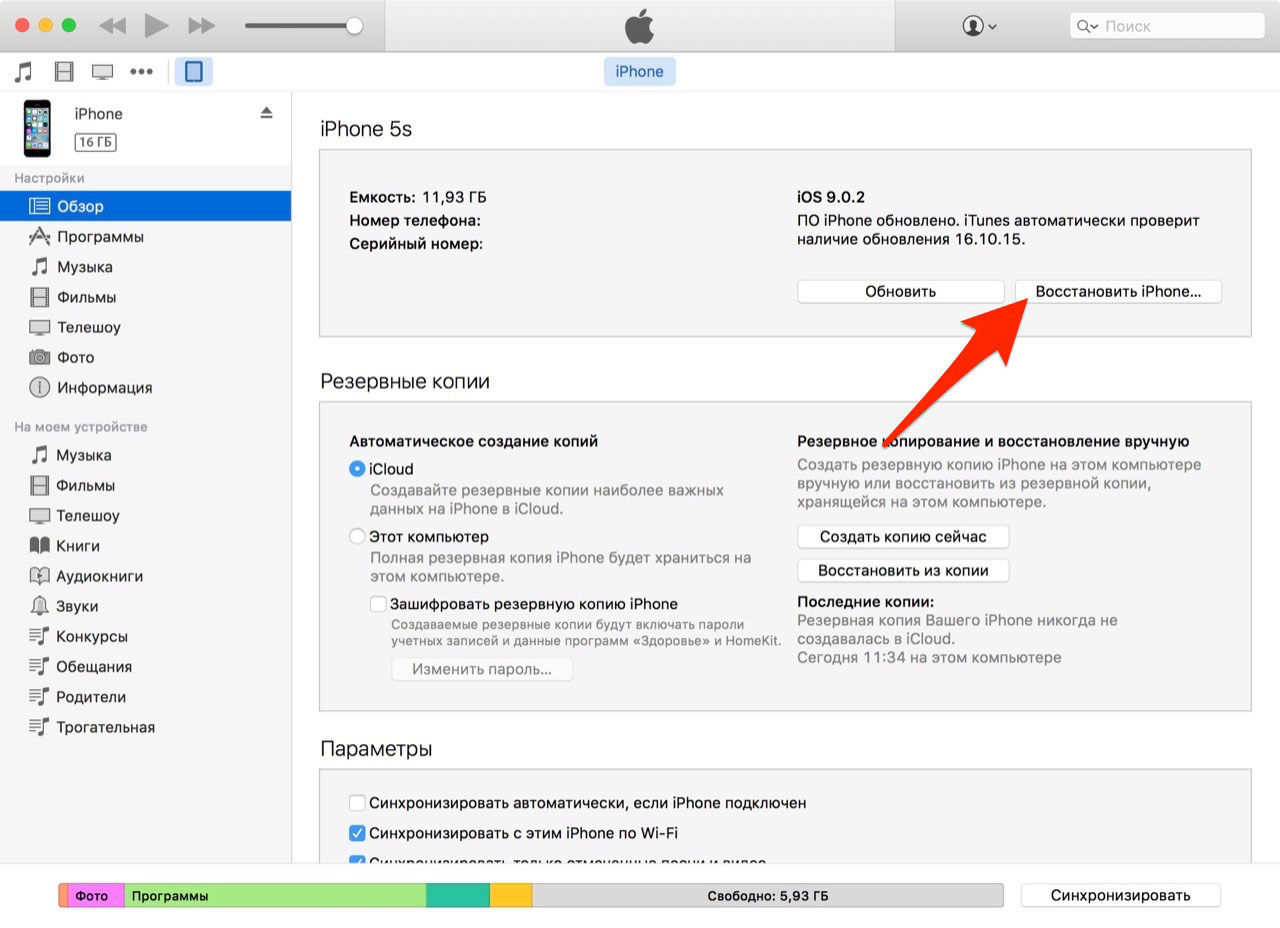
ПапкиКогда я смотрю в папку с резервными копиями iTunes, я вижу только случайные файлы, что это за какие? Что это за файлы в моей резервной папке iTunes?
резервных копий iTunes содержат файлы с именами в соответствии с шестнадцатеричным кодированием SHA-1 хэшей.Их имена могут отличаться в зависимости от типа данных и версии iOS, создавшей резервную копию.
Мы поддерживаем самую последнюю сводку этих файлов резервных копий iTunes здесь, но включили краткую сводку ниже для последних версий iOS:
| Содержание | Настоящее имя файла | Имя файла резервной копии |
|---|---|---|
| SMS | sms.db | 3d0d7e5fb2ce288813306e4d4636395e047a3d28 |
| Контакты | Адресная книга.sqlitedb | 31bb7ba8914766d4ba40d6dfb6113c8b614be442 |
| Календарь | Calendar. | 2041457d5fe04d39d0ab481178355df6781e6858 |
| Банкноты | NoteStore.sqlite | 4f98687d8ab0d6d1a371110e6b7300f6e465bef2 |
| История звонков | call_history.db | 2b2b0084a1bc3a5ac8c27afdf14afb42c61a19ca |
iTunes не восстанавливает резервную копию моего iPhone
Если iTunes не восстановит резервную копию iPhone, вероятно, это означает, что она повреждена.
Публикуем список шагов по диагностике проблем с восстановлением резервных копий iTunes. Если это не решит проблему, см. Следующий вопрос.
Могу ли я восстановить поврежденную резервную копию iTunes?
Да. У нас есть подробное руководство о том, как восстановить поврежденные резервные копии и восстановить ваши данные. Если вы все еще застряли, обратитесь в нашу службу поддержки, мы, вероятно, сможем вам помочь.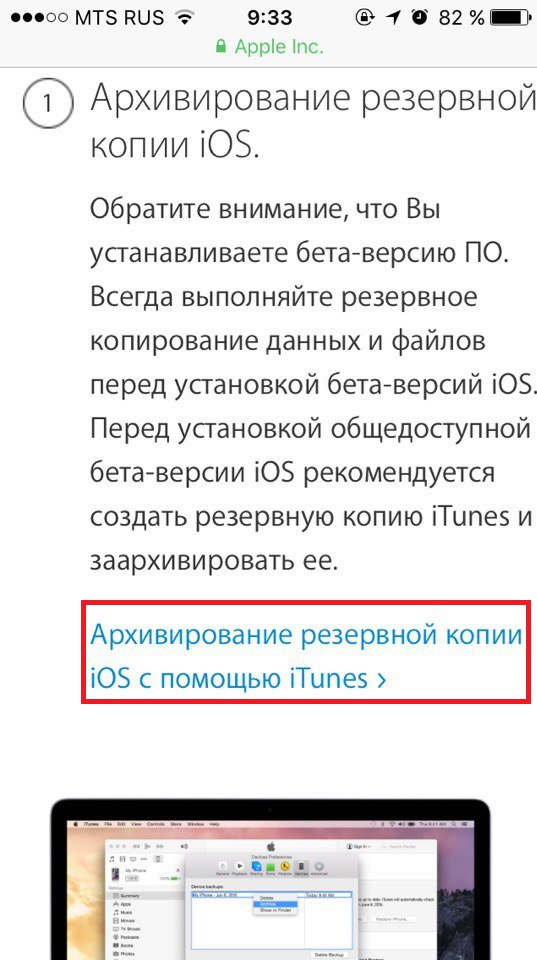 🚑 Мы можем вам помочь с множеством неудобных вещей.
🚑 Мы можем вам помочь с множеством неудобных вещей.
Мой iPhone не включается, и все мои данные теряются, как мне восстановить данные iOS?
Если у вас есть резервная копия iTunes или вы используете iCloud, вы сможете вернуть данные, используя это руководство или наше руководство для iCloud.В худшем случае напишите нам, и мы вам поможем.
Как восстановить потерянные файлы после неудачного обновления iOS
Одна из наиболее частых причин потери данных iPhone — неудачное обновление iOS. Шаги, описанные в первой части этого руководства, помогут вам извлечь файлы из резервной копии iTunes.
В зависимости от того, где процесс пошел не так, вам может потребоваться восстановить телефон из резервной копии перед повторным запуском процесса обновления. Удачи — и не забудьте обратиться в нашу службу поддержки, если вы застряли.
Что находится в резервной копии iTunes?
Вы когда-нибудь задумывались, какие резервные копии iTunes копирует с вашего iPhone, когда вы подключаете телефон к компьютеру? Было бы неплохо узнать, безопасно ли выполняется резервное копирование важных контактов, заметок, фотографий, календаря, текстов и т. Д., Не так ли?
Д., Не так ли?
У нас есть краткое изложение того, что есть, а что нет в резервной копии iTunes, которую мы поддерживаем в нашей базе знаний. Проверить это!
Как я могу ускорить медленный процесс резервного копирования iTunes?
Однажды у нас был пользователь, выполняющий запись после того, как его резервное копирование заняло более 36 часов.Это безумие — и это побудило нас опубликовать статью о том, как ускорить медленное резервное копирование в iTunes.
Могу ли я получить данные из резервных копий iPad и iPod Touch?
Абсолютно да! Вы увидите, что мы обычно пишем о резервных копиях iPhone, но формат и функциональность точно такие же, как для резервных копий iPad и iPod Touch. Все, что мы описываем для резервных копий iPhone, будет работать и для резервных копий iTunes, созданных для iPad или iPod Touch.
Могу ли я найти свой номер телефона, IMEI или серийный номер в резервной копии iTunes?
Конечно, можно. Все они показаны на вкладке «Информация» программы iPhone Backup Extractor. Вы можете увидеть IMEI, серийный номер и ряд других полей. Вы можете прочитать обо всех этих данных в нашем объяснении представления «Информация».
Все они показаны на вкладке «Информация» программы iPhone Backup Extractor. Вы можете увидеть IMEI, серийный номер и ряд других полей. Вы можете прочитать обо всех этих данных в нашем объяснении представления «Информация».
Вкладка «Информация» iPhone Backup Extractor, показывающая IMEI, серийный номер и др.
Можно ли извлечь данные из очень старой резервной копии iOS, например iOS 3?
Да. Мы тщательно поддерживаем резервное копирование для каждой версии iOS. Мы начали еще в 2008 году, после того как наш основатель потерял данные при обновлении до iOS 2.Уф! Если вы застряли на более старой версии, свяжитесь с нами.
Как отредактировать резервную копию iTunes?
iPhone Backup Extractor позволяет редактировать любую резервную копию iTunes: используя «Экспертный режим», как описано выше, вы можете редактировать или заменять любой файл в своей резервной копии или добавлять новые.
Могу ли я скопировать резервную копию Windows iTunes на Mac или наоборот? Переносимы ли резервные копии iTunes?
Да, резервные копии iTunes создаются в одном и том же формате на компьютерах Mac и Windows, и их можно перемещать из одной в другую.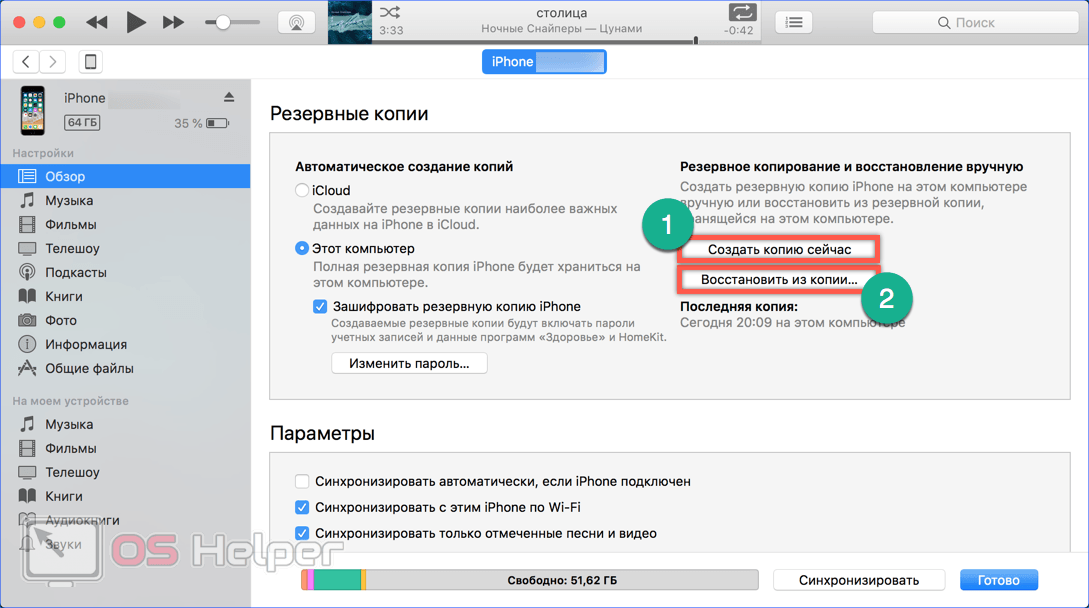 Вы даже можете поместить их в Dropbox или на общий диск.
Вы даже можете поместить их в Dropbox или на общий диск.
Насколько эффективно восстановление данных iPhone с помощью iPhone Backup Extractor?
Очень. Мы сравнили восстановление удаленных данных с ведущими инструментами судебной экспертизы, и результаты впечатляют.
Могу ли я выполнить резервное копирование с помощью iTunes по беспроводной сети?
Да, вы можете настроить iTunes для резервного копирования через Wi-Fi. У нас есть инструкции, как это сделать.
Как просмотреть резервные копии iTunes?
iPhone Backup Extractor имеет встроенный бесплатный браузер резервного копирования iTunes.Как только вы загрузите его (см. Шаг №1 выше), он автоматически покажет все ваши резервные копии iTunes и позволит вам просматривать их.
Могу ли я восстановить резервную копию с одной версии iOS на другую? Можете ли вы конвертировать версии резервных копий iTunes?
Это зависит от обстоятельств.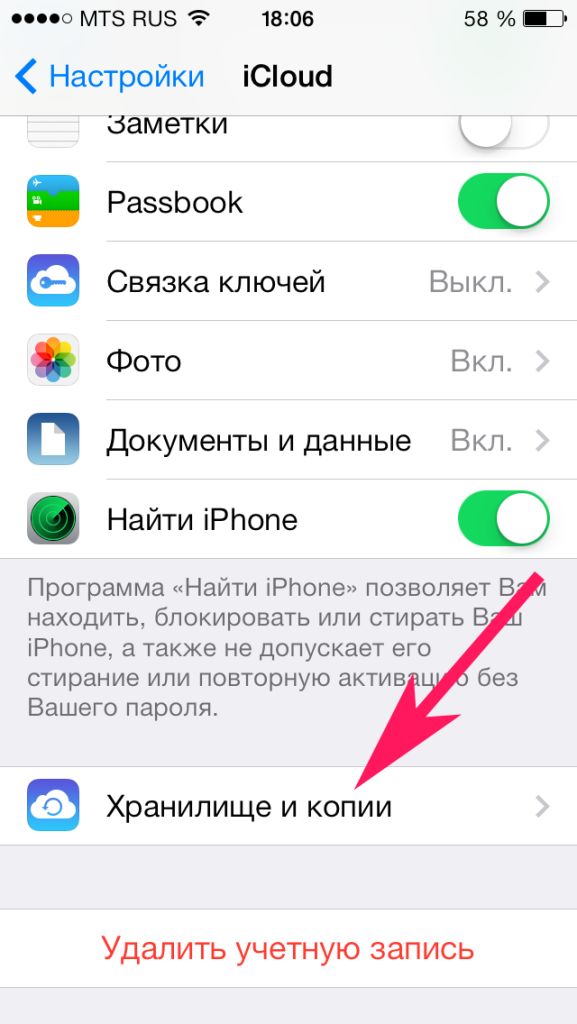 Вы не можете восстановить резервную копию из более новой версии iOS, чем запущено устройство. Обычно вы можете восстановить старую версию, но это зависит от того, что изменилось между версиями. В некоторых случаях Apple вносит существенные изменения между версиями iOS, а это означает, что между iOS 11 существует большая разница.3 и 11.4, например. Если вы попробуете это, окажется, что это сработает, и вы получите или ваших данных.
Вы не можете восстановить резервную копию из более новой версии iOS, чем запущено устройство. Обычно вы можете восстановить старую версию, но это зависит от того, что изменилось между версиями. В некоторых случаях Apple вносит существенные изменения между версиями iOS, а это означает, что между iOS 11 существует большая разница.3 и 11.4, например. Если вы попробуете это, окажется, что это сработает, и вы получите или ваших данных.
У нас есть подробное руководство по методам восстановления подобных данных на ваш iPhone.
Как бесплатно просматривать файлы резервных копий iTunes — Dr.Fone
Часть 2: Где найти резервную копию iTunes на Windows и Mac
Чтобы просмотреть резервную копию iPhone с помощью средства просмотра резервных копий iTunes, вам необходимо сначала узнать, как найти файл резервной копии iTunes.Большинство людей жалуются, что даже не знают, где найти файл резервной копии iTunes на своем компьютере. Так что читайте дальше, чтобы узнать, где найти резервную копию iTunes в операционных системах Windows и Mac.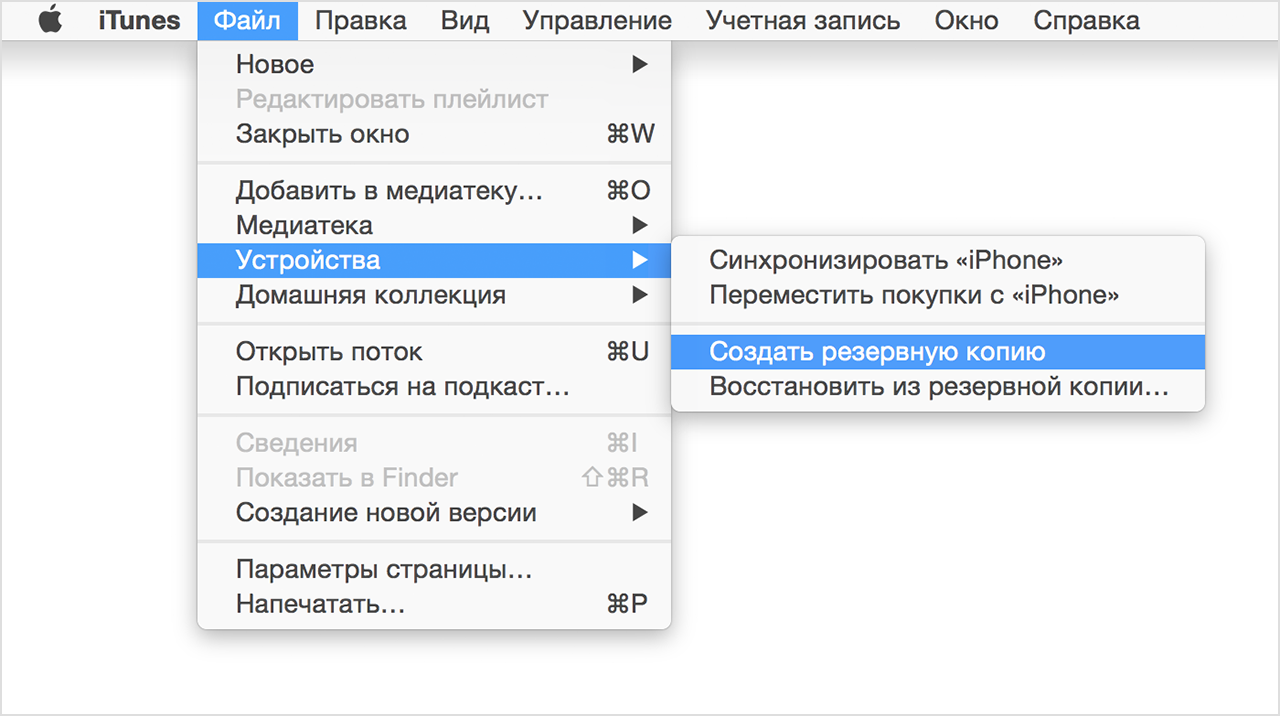
2.1 Непосредственно найти резервную копию iTunes на компьютере
После того, как вы найдете файлы резервных копий iTunes, используя следующие методы, вы можете скопировать их в другое место, но не перемещайте и не переименовывайте их, их папку или что-либо еще. Это может привести к повреждению вашего файла.Однако, если у вас есть поврежденный файл резервной копии, не волнуйтесь, есть решения для поврежденных файлов резервных копий iTunes.
2.1.1 Найдите файлы резервных копий iTunes на Mac: просто скопируйте следующее в строке меню:
~ / Библиотека / Поддержка приложений / MobileSync / Резервное копирование /
2.1.2 Найдите файлы резервных копий iTunes в Windows XP:
Перейдите в Documents and Settings / users (имя пользователя) / Application Data / Apple Computer / MobileSync / Backup.
2.1.3 Найдите файлы резервных копий iTunes в Windows 7, 8 или 10:
Шаг 1:
- • В Windows 7 нажмите «Пуск».

- • В Windows 8 щелкните значок поиска.
- • В Windows 10 щелкните строку поиска.
Шаг 2: Скопируйте% appdata% в строку поиска.
Шаг 3: Нажмите «Return».
Шаг 4: Перейдите в Apple Computer> MobileSync> Backup.
2.2 Найдите резервную копию iTunes через iTunes
- Запустите iTunes и выберите «Настройки» в строке меню.
- Щелкните «Устройства»
- Вы найдете список файлов резервных копий iTunes. Выберите тот, который вам нужен, в зависимости от даты создания, а затем щелкните правой кнопкой мыши, чтобы открыть раскрывающееся меню.Выберите «Показать в Finder», чтобы перейти к местоположению папки.
Если вы выполните указанные выше действия, вы сможете найти файлы резервных копий iTunes на своем компьютере. Однако, как мы уже упоминали, к этим файлам нельзя получить прямой доступ. Чтобы просмотреть файлы резервных копий iPhone, вам необходимо использовать инструмент Dr. Fone, о котором мы упоминали ранее.
Fone, о котором мы упоминали ранее.
Как легко просмотреть и получить доступ к резервной копии iTunes (в комплекте iOS 13/12)
Откровенно говоря, Apple предоставляет пользователям отличный сервис для работы с растущим объемом данных на ваших устройствах iOS.Вы можете сделать резервную копию данных в iCloud или iTunes. Поскольку объем хранилища iCloud ограничен (5 ГБ), большинству пользователей нравится создавать резервные копии в iTunes.
Вот и проблема. Резервная копия iTunes не читается. Как просмотреть резервную копию iTunes? Один из доступных способов — восстановить резервную копию на устройстве iOS. Однако это действительно сложное решение, если вы хотите просмотреть только некоторые данные, потому что вы потеряете все текущие данные при восстановлении. Конечно, вы можете сделать еще одну резервную копию существующих данных, а затем снова восстановить созданную резервную копию.Однако это действительно неудобно и требует много времени.
Не волнуйтесь! Прочтите это руководство, вы узнаете, как найти и легко просмотреть резервные копии iTunes без восстановления.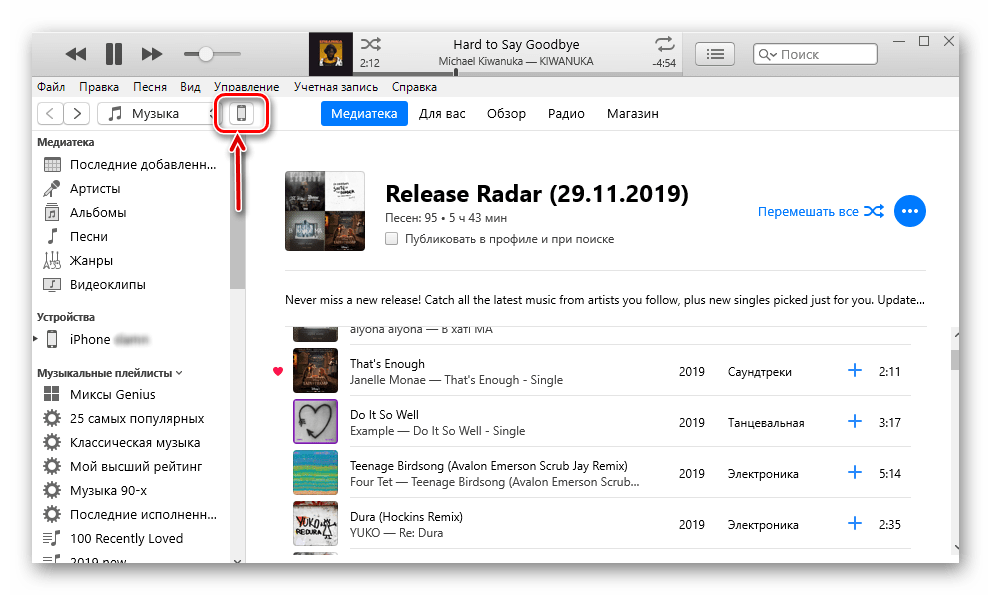
- Часть 1. Общее расположение резервной копии iTunes на Mac или ПК
- Часть 2. Как просмотреть и распаковать резервную копию iTunes на компьютере
1. Общее расположение резервной копии iTunes на Mac или Windows
Нам удобно использовать iTunes для создания резервных копий наших устройств. Но знаете ли вы, где находится файл резервной копии на вашем компьютере и как получить к нему доступ?
На Mac резервную копию iTunes можно найти, указав ~ / Library / Application Support / MobileSync / Backup / в центре внимания.
Чтобы найти определенную резервную копию на вашем компьютере Mac, вы можете выполнить следующие действия:
Шаг 1. Запустите iTunes.
Шаг 2. В главном меню нажмите «iTunes» и выберите «Настройки».
Шаг 3 . В появившемся окне нажмите «Устройства» и выберите нужную резервную копию. Щелкните по нему и выберите «Показать в Finder».
Для Windows XP вам нужно перейти в Documents and Settings \ (имя пользователя) \ Application Data \ Apple Computer \ MobileSync \ Backup \ , и вы найдете резервную копию.
Чтобы найти конкретную резервную копию на вашем компьютере с Windows, вы можете выполнить следующие действия:
Шаг 1. Перейти к кнопке поиска на каждом. В Windows 7 выберите «Пуск», в Windows 8 это «Увеличительное стекло» в правом верхнем углу, а в Windows 10 вы найдете его рядом со значком «Пуск».
Шаг 2. Теперь введите:% appdata%.
Шаг 3. Щелкните «Вернуться».
Шаг 4 . Затем дважды щелкните «Apple Computer> MobileSync> Backup», и вы получите резервную копию iTunes.
В Vista, 7, 8 и 10 перейдите по адресу \ Users \ (имя пользователя) \ AppData \ Roaming \ Apple Computer \ MobileSync \ Backup \.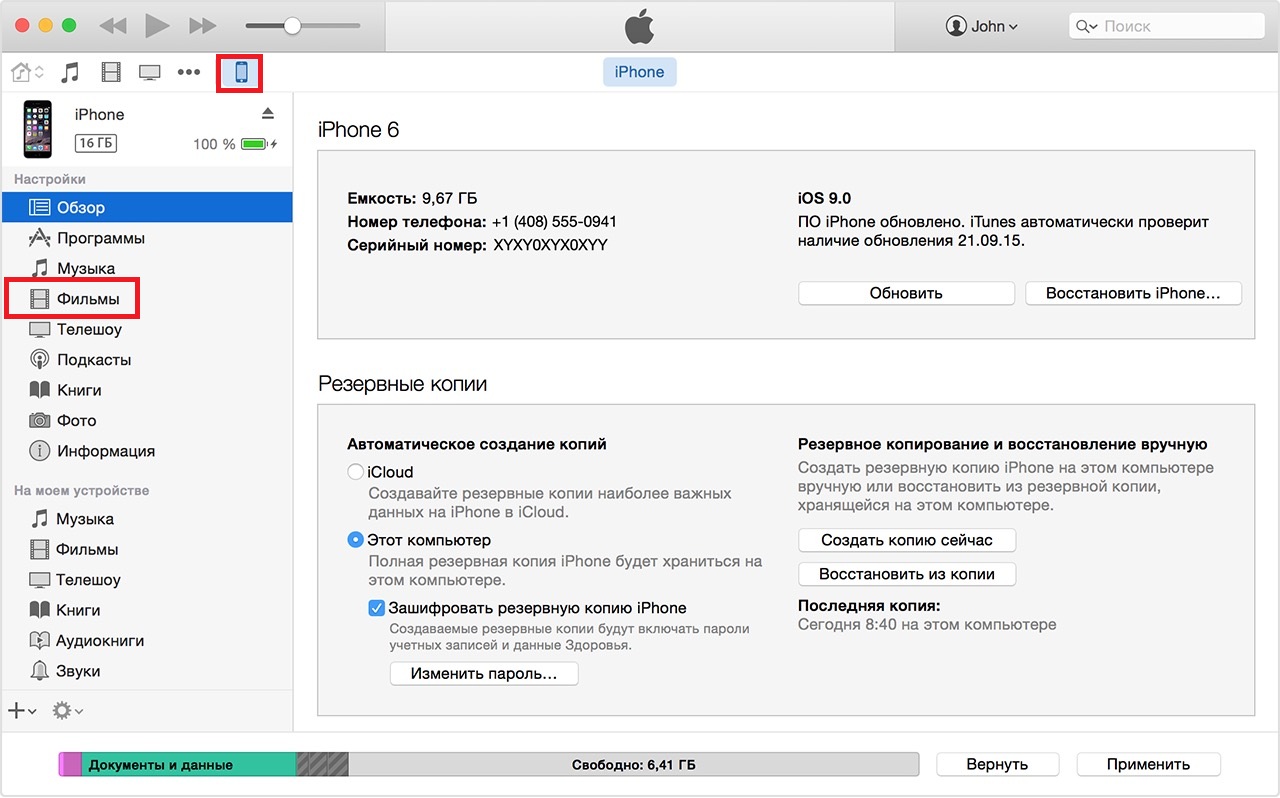 Убедитесь, что вы знаете имя пользователя своего компьютера, а затем отредактируйте каталог перед копированием.
Убедитесь, что вы знаете имя пользователя своего компьютера, а затем отредактируйте каталог перед копированием.
2. Как просмотреть и извлечь резервную копию iTunes на компьютере
Приведенные выше советы позволяют только найти файлы резервных копий. Что делать, если вы хотите получить доступ и просмотреть подробную информацию в этих файлах резервных копий iTunes? Вам придется использовать сторонний инструмент, поддерживающий извлечение данных из файлов резервных копий iTunes.Настоятельно рекомендуется мощное программное обеспечение, которое может извлекать и просматривать файлы из резервной копии iTunes, а именно iMyFone iTransor Lite iTunes Backup viewer (которое было переименовано из D-Port). Этот инструмент не только извлекает файлы из файла резервной копии iCloud, но и экспортирует файлы на ваши устройства iOS. Ниже приведены некоторые из его основных функций.
iMyFone iTransor Lite iTunes Backup Viewer (поддерживается iOS 13/12)
500,000+ Загрузки
Основные характеристики:
- Поддерживает экспорт данных с устройства iOS, резервного копирования iTunes и резервного копирования iCloud.

- Он может извлекать 18 различных типов данных, таких как фотографии, сообщения, видео, голосовые заметки, контакты, журналы вызовов, сообщения WhatsApp, сообщения KiK, закладки Safari и другие.
- Он поддерживает различные устройства iOS, такие как iPod Touch 4, iPod Touch 5, iPad 4, iPad 3, iPad Mini, iPad Air, iPhone SE / 6/7/8 / XS / XR / 11 и многие другие.
Как просмотреть резервную копию iTunes с помощью iMyFone iTransor Lite
Теперь давайте сосредоточимся на том, как просматривать резервную копию iTunes. Сначала загрузите iMyFone iTransor Lite на свой компьютер, затем установите и запустите его.После этого вы можете следовать этому руководству.
Шаг 1. Выберите «Извлечь данные из резервной копии».
На левой панели главного окна нажмите кнопку «Извлечь данные из резервной копии». Выберите резервную копию iTunes, которую вы хотите извлечь.
Шаг 2. Выберите файлы и отсканируйте
Выберите типы файлов, которые вы хотите извлечь из файлов резервных копий iTunes для просмотра.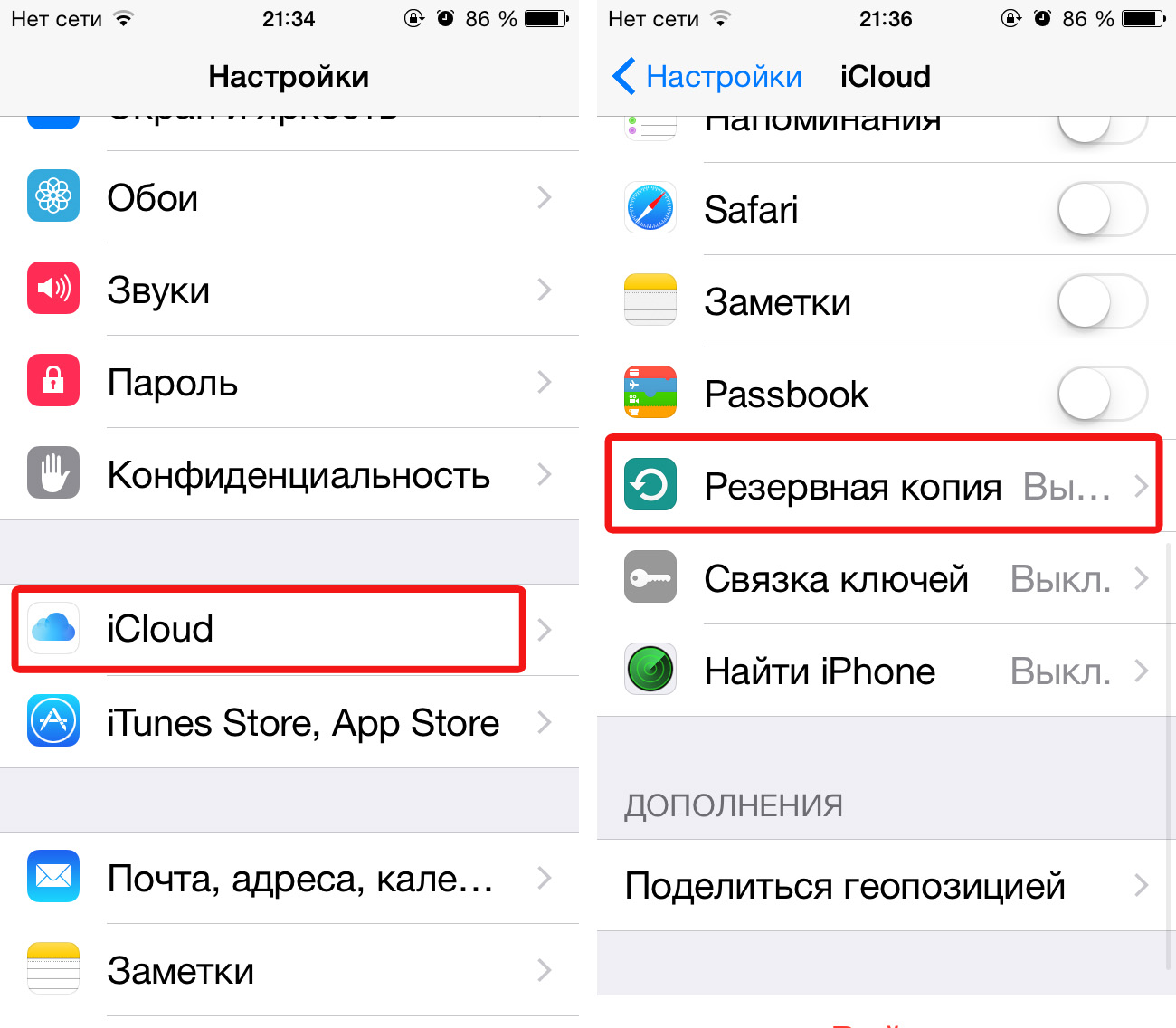

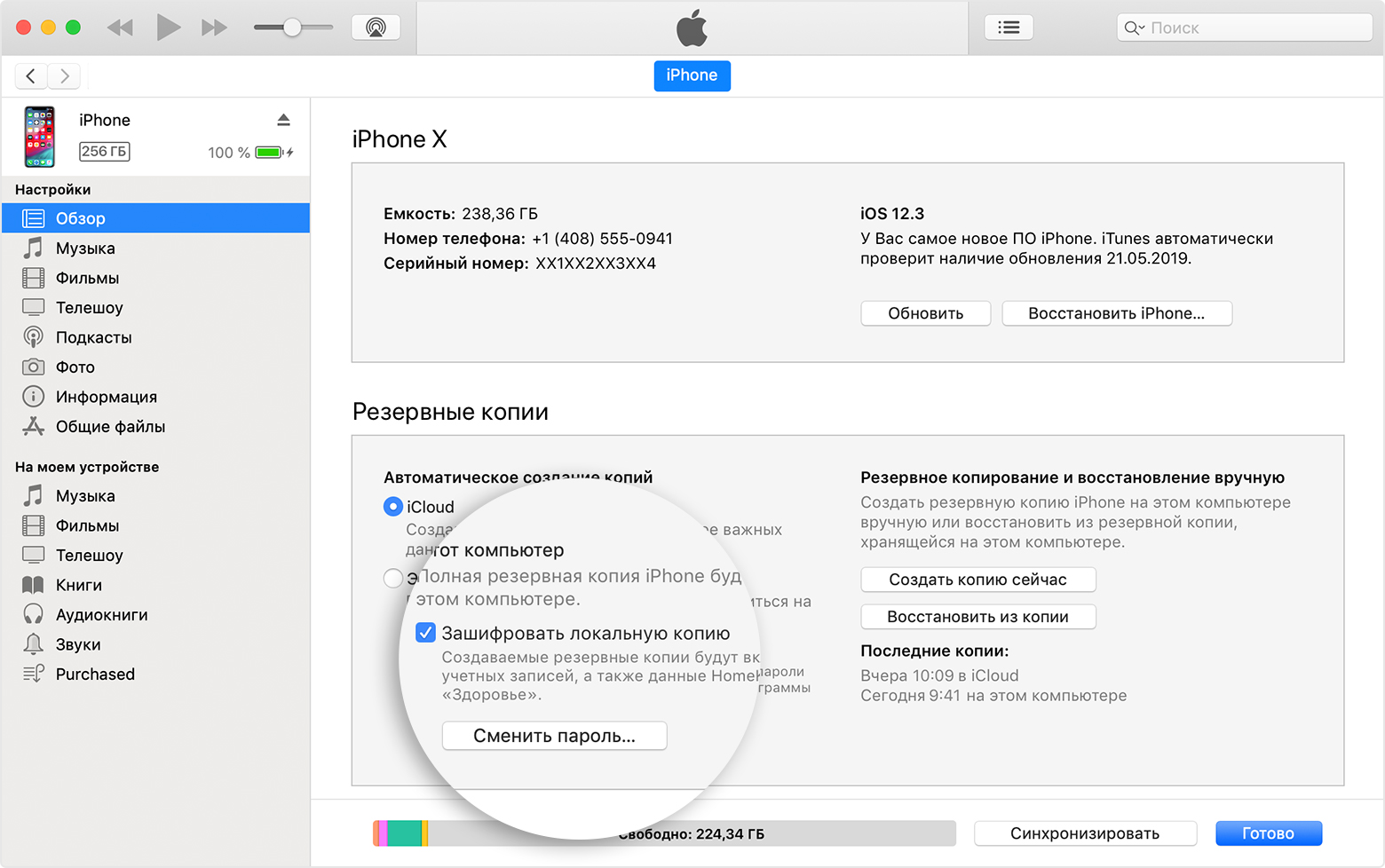 Необходимо зайти в «Мой компьютер». Далее, проследовать на раздел жесткого диска, где установлена операционная система. Там перейти по следующему адресу: Documents and Computer. Здесь открыть папку MobileSync. Резервные копии данных iTunes будут расположены в BackUp.
Необходимо зайти в «Мой компьютер». Далее, проследовать на раздел жесткого диска, где установлена операционная система. Там перейти по следующему адресу: Documents and Computer. Здесь открыть папку MobileSync. Резервные копии данных iTunes будут расположены в BackUp.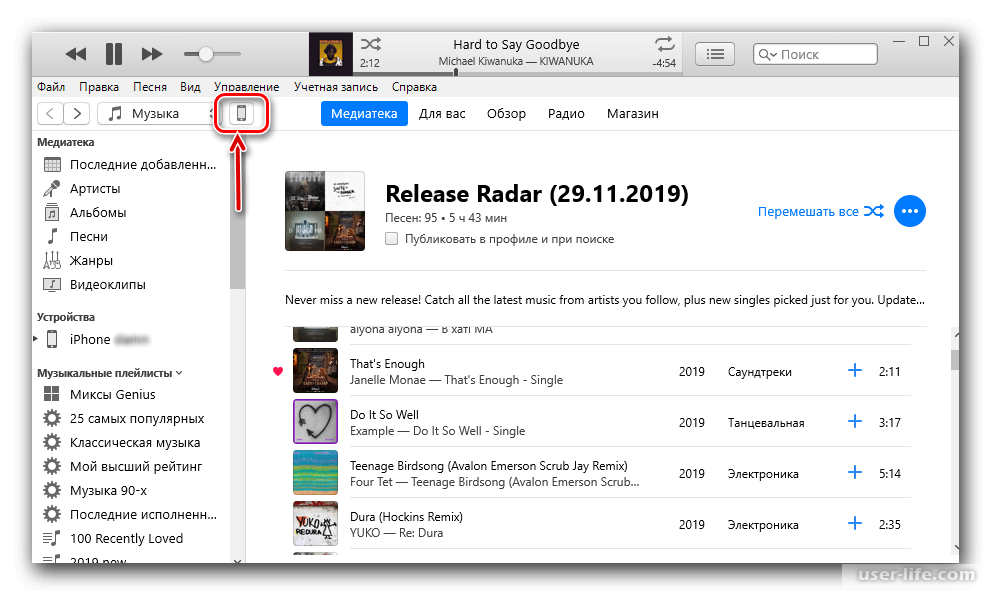 exe» и выберите «Запуск от имени администратора»). В названии окна командной строки обязательно должно быть указано «Администратор: С:/Windows/System32/cmd.exe».
exe» и выберите «Запуск от имени администратора»). В названии окна командной строки обязательно должно быть указано «Администратор: С:/Windows/System32/cmd.exe». 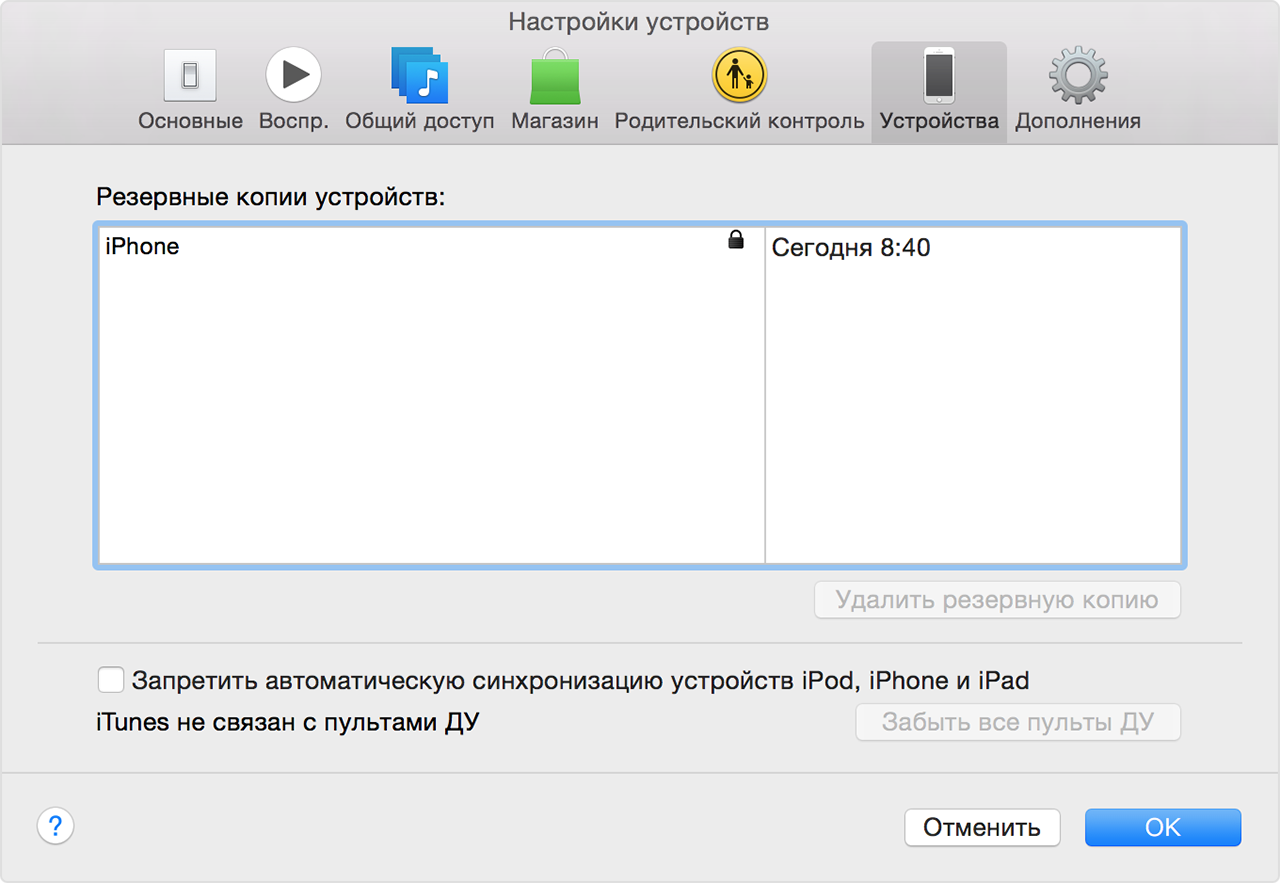 На всякий случай, папку лучше скопировать еще куда-нибудь.
На всякий случай, папку лучше скопировать еще куда-нибудь.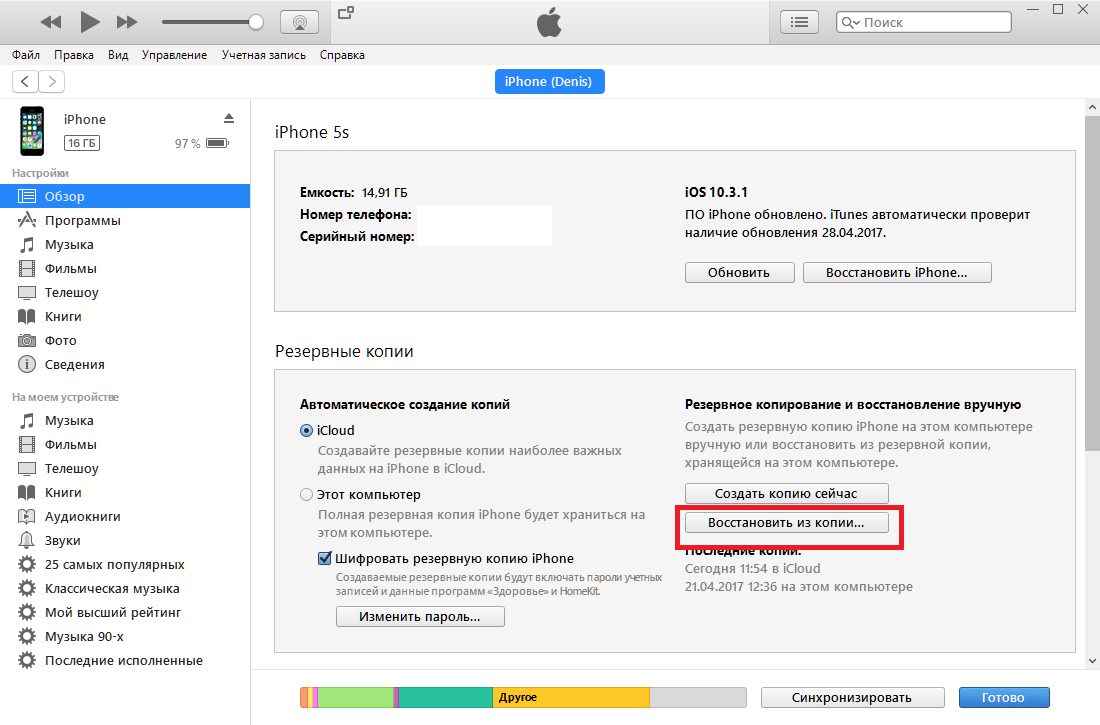
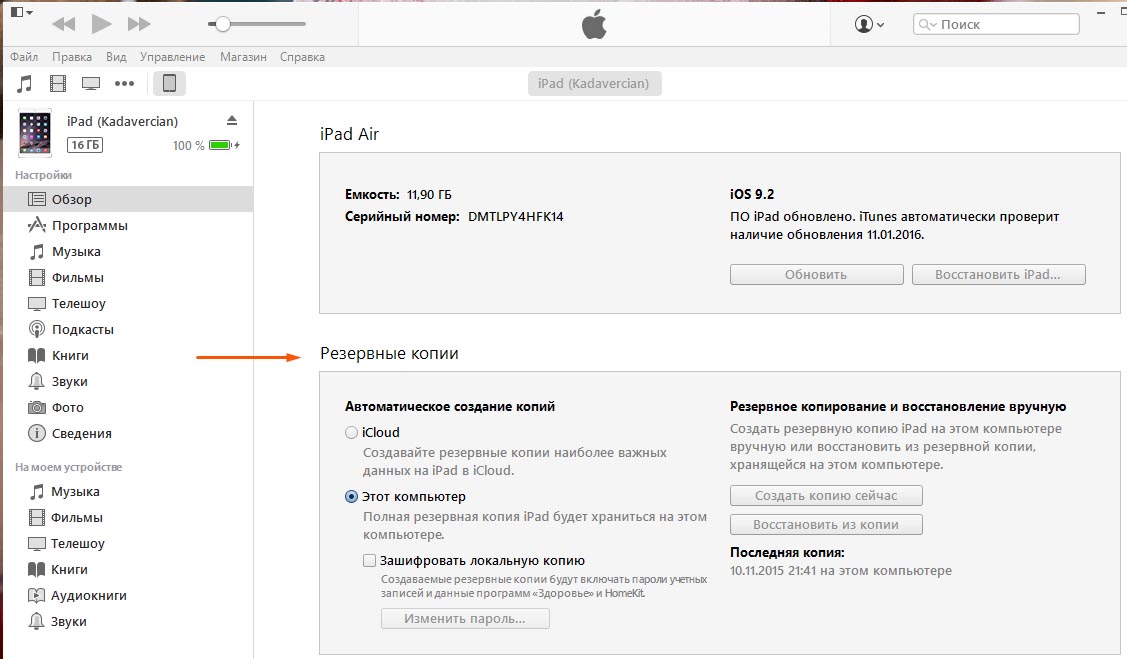


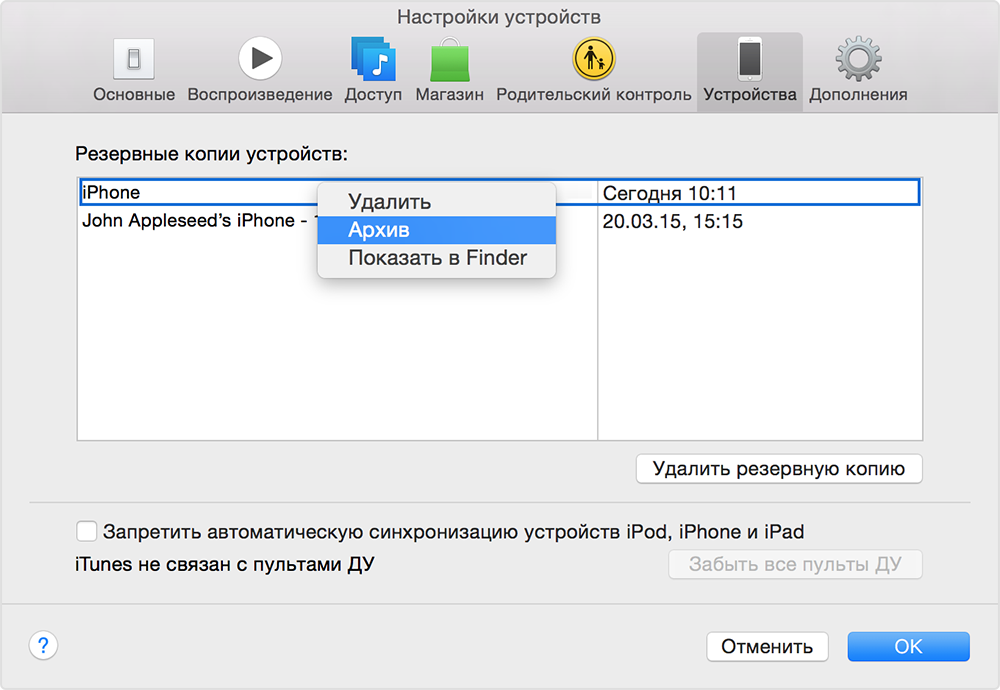
 Какие-либо предложения?
Какие-либо предложения?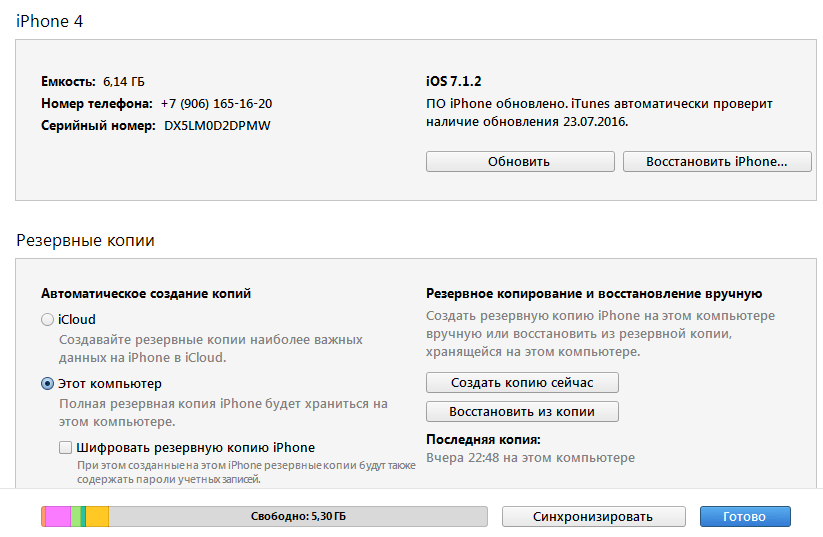
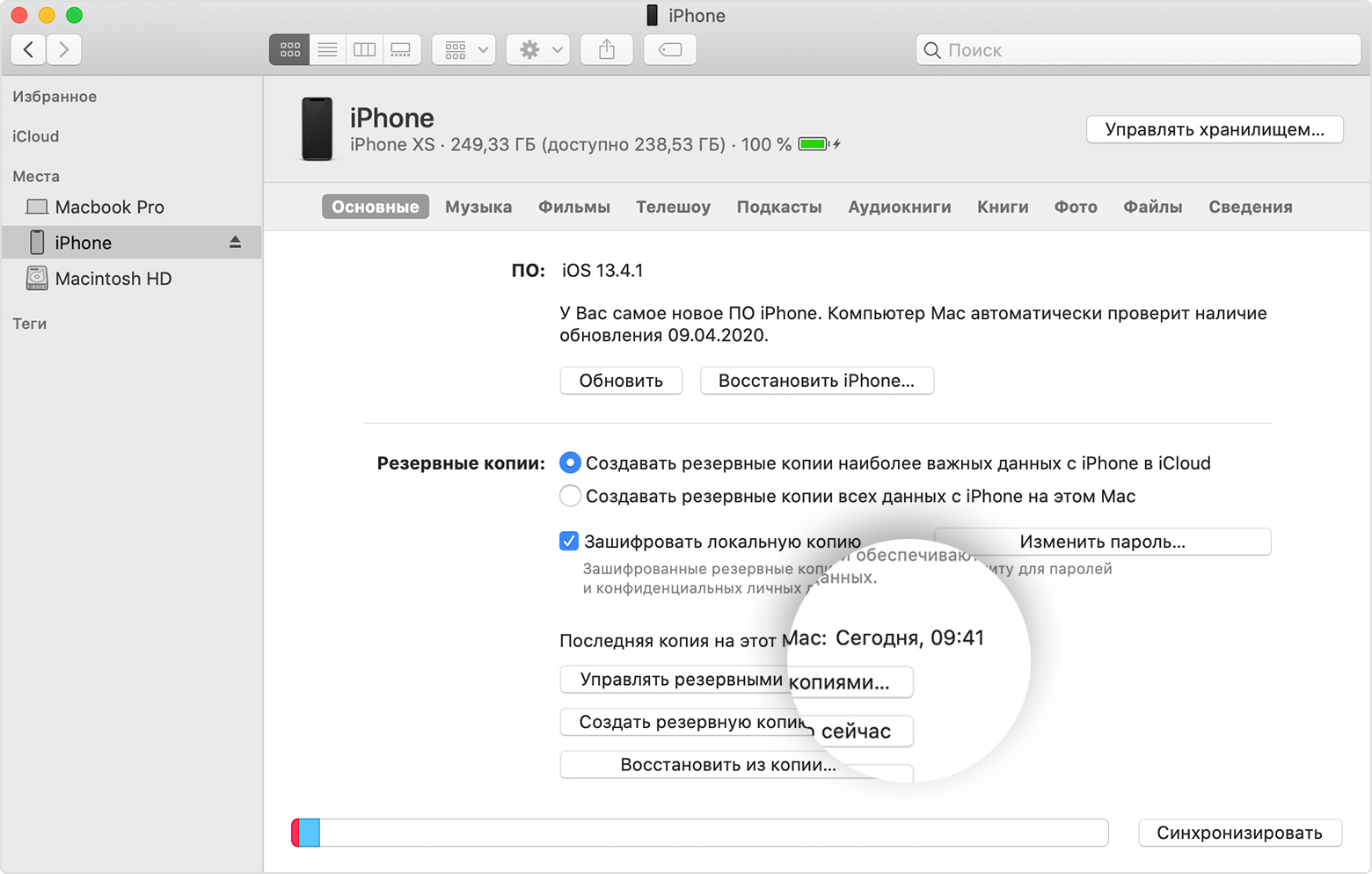 Если у вас не выполняются никакие операции, вы можете выйти сейчас, в противном случае просто нажмите Позже , выйдите и перезапустите iMazing и iMazing Mini по своему усмотрению.
Если у вас не выполняются никакие операции, вы можете выйти сейчас, в противном случае просто нажмите Позже , выйдите и перезапустите iMazing и iMazing Mini по своему усмотрению.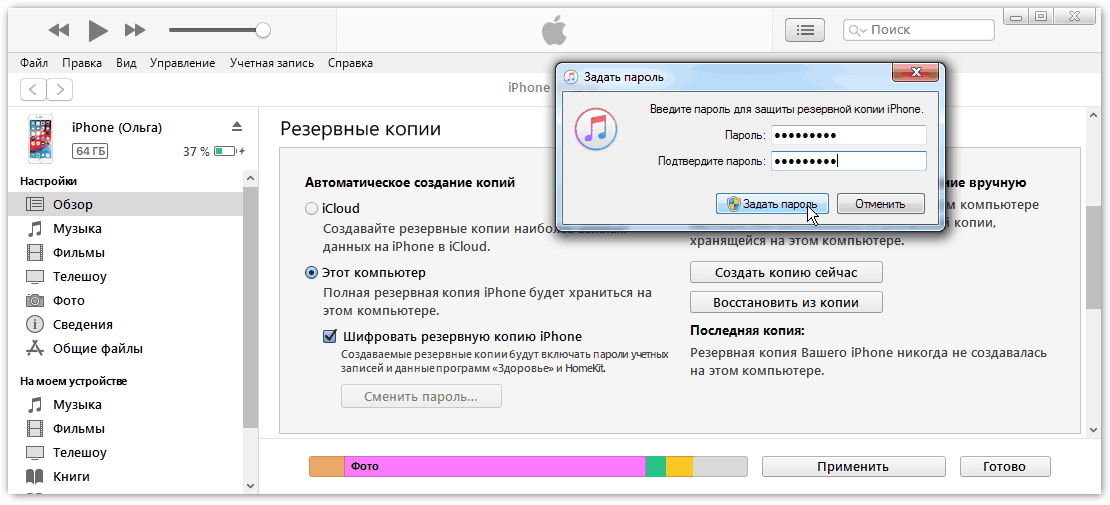

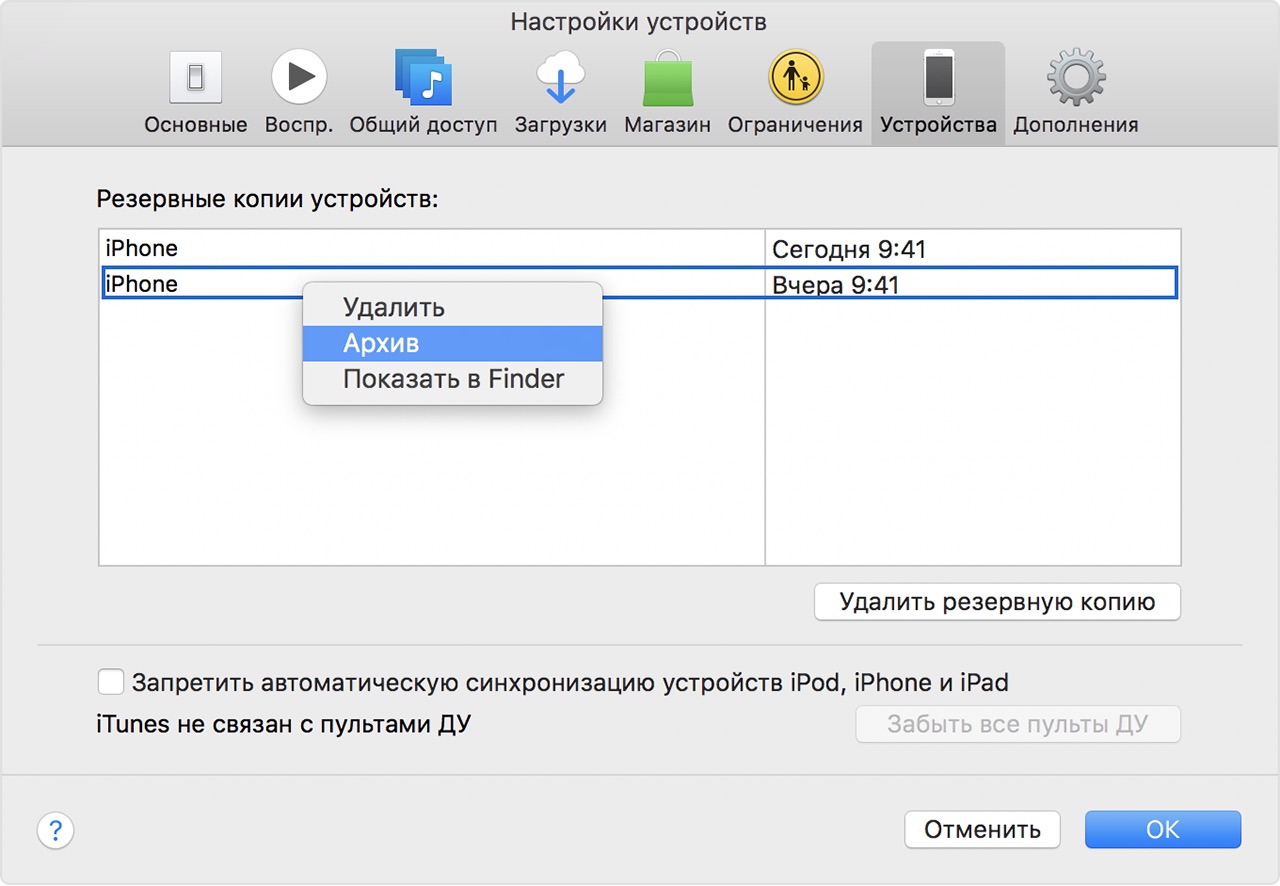 между.
между.
 Он показывает список этих приложений, и если вы выберете приложение, он позволит вам сразу перейти к получению файлов этих приложений. Этот режим особенно полезен, если вы хотите узнать больше о том, как приложение хранит данные, или если вы хотите получить файлы из приложения, которое мы не выделяем в обзоре. Легко! Вы можете экспортировать файлы из «Представления приложения» одним щелчком мыши.
Он показывает список этих приложений, и если вы выберете приложение, он позволит вам сразу перейти к получению файлов этих приложений. Этот режим особенно полезен, если вы хотите узнать больше о том, как приложение хранит данные, или если вы хотите получить файлы из приложения, которое мы не выделяем в обзоре. Легко! Вы можете экспортировать файлы из «Представления приложения» одним щелчком мыши. Вы можете перетащить их на свой компьютер или щелкнуть правой кнопкой мыши и отредактировать или заменить их.
Вы можете перетащить их на свой компьютер или щелкнуть правой кнопкой мыши и отредактировать или заменить их.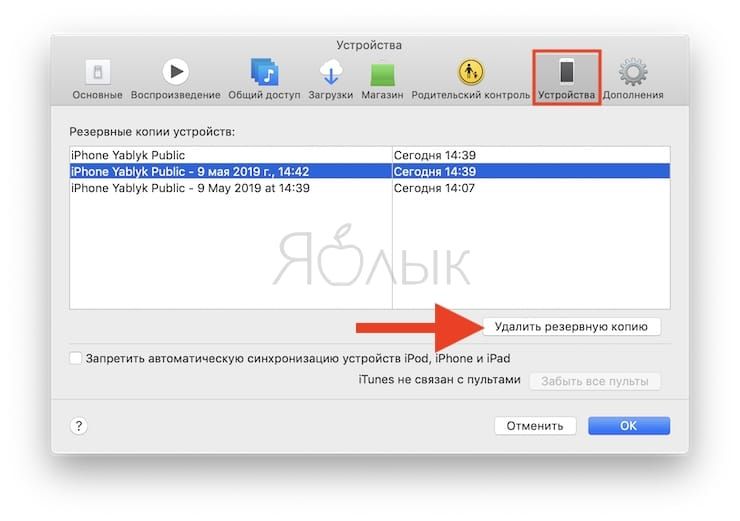 sqlitedb
sqlitedb