3 способа получить доступ к своим данным в iCloud Drive
Вместе с iOS 8 и OS X Yosemite серьезный шаг вперед совершил и облачный сервис Apple. Облачное хранилище данных iCloud превратилось в iCloud Drive, принеся пользователям совершенно новые возможности по размещению файлов в Сети и управлению ими. Остановимся на этих вопросах подробнее.
Базовые настройки
Итак, для использования iCloud Drive у вас должна быть установлена iOS 8 на iPhone, iPad или iPod touch, а также OS X Yosemite на Mac. Получить доступ к iCloud Drive можно даже из браузера и при помощи Windows, но об этом позже — пока необходимо все подготовить. Если совместимые операционные системы установлены, то обратите внимание на состояние облачного сервиса в настройках:
Для iOS 8: Настройки —> iCloud —> iCloud Drive — функция должна быть активирована. Здесь же обратите внимание на список приложений — им открыт доступ к iCloud Drive.
Для OS X Yosemite: Системные настройки —> iCloud —> iCloud Drive — опять же проверяем наличие галочки, свидетельствующей о том, что сервис активирован. При нажатии кнопки «Параметры» можно просмотреть приложения, которым открыт доступ к iCloud Drive.
На этом подготовительный этап практически завершен. Одна деталь. Если вы после обновления операционной системы отказались перейти с iCloud на iCloud Drive, то не забудьте сделать это сейчас при помощи параметров, указанных выше. Теперь точно все.
Типы файлов и доступное пространство
iCloud Drive во многом следует традиции Apple, заложенной еще в OS X. По умолчанию здесь нет свалки различных файлов, а у каждого приложения имеются свои папки, в которые оно и складирует рабочие документы. Однако ключевое отличие iCloud Drive от обычного iCloud в том, что теперь создавать папки и абсолютно любые типы файлов в облаке может сам пользователь. Иными словами, теперь Apple предоставляет нам полноценное облачное хранилище для файлов.
Полет фантазии упирается исключительно в свободное дисковое пространство. Изначально доступно всего 5 ГБ — в этом плане изменений нет. Расширения стоят куда дешевле, чем это было в случае с iCloud:
Обратите внимание, что цена на облачное пространство также немного изменились
Таким нехитрым образом можно увеличить облачное хранилище до 1 ТБ. Этого будет достаточно большинству пользователей. При больших объемах данных в Сети стоит задуматься о специализированных решениях. В сухом остатке имеем исчерпывающее количество свободного пространства в облаке и отсутствие ограничений по типам файлов — сказка.
Доступ к iCloud Drive
1. Первым способом получить доступ к iCloud Drive является ваш компьютер Mac. Просто открываем Finder и переходим на вкладку iCloud Drive
Если с маком не сложилось, но есть персональный компьютер под управлением Windows, то все тоже довольно просто. Необходимо загрузить и установить «iCloud 4.0 для Windows». После этого прямо в проводнике слева, в меню «Избранное», появится ярлык на iCloud Drive. Все работает почти также элегантно и удобно, как и на Mac.
Необходимо загрузить и установить «iCloud 4.0 для Windows». После этого прямо в проводнике слева, в меню «Избранное», появится ярлык на iCloud Drive. Все работает почти также элегантно и удобно, как и на Mac.
2. Второй способ в некотором смысле еще проще, но зачастую не так удобен при длительном использовании. Представим ситуацию, что вы находитесь за чужим компьютером или вам нужен разовый доступ к iCloud Drive. Соответственно, выполнять настройку облачного хранилища или устанавливать дополнительное программное обеспечение нет никакого желания или возможности. На помощь придет
Открываем iCloud.com и выбираем пункт iCloud Drive — вот все ваши файлы. Прямо отсюда можно загружать файлы в облако или скачивать их на компьютер, создавать папки и отправлять файлы до 5 ГБ по электронной почте благодаря функции Mail Drop.
Кстати, поддерживаются браузеры Safari, Chrome, Firefox и Internet Explorer.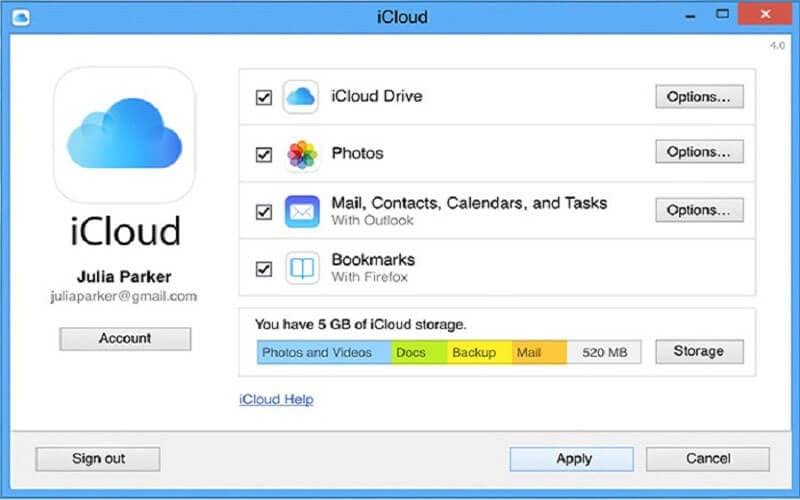
3. Осталось разобраться с доступом к iCloud Drive при помощи мобильного устройства Apple. В лучших традициях iOS в мобильной операционной системе нет отдельного приложения для доступа к облачному хранилищу данных. Его можно получить только из отдельных программ, которые хранят там свои данные. Однако не все так печально — в App Store уже хватает приложений для работы с облаком. Мы рекомендуем бесплатное решение Documents 5 [App Store].
Documents 5 — это своего рода швейцарский нож для работы с файлами на iOS. Приложение создает собственную папку в памяти устройства, где пользователь может размещать любые нужные файлы. Причем получить их можно даже посредством скачивания из Сети при помощи встроенного браузера. Кроме того, имеется поддержка всех известных облачных сервисов и возможность подключения различных серверов. Разумеется, можно получить доступ к iCloud Drive.
Доступ к облаку возможен на уровне запуска соответствующих приложений для каждого типа файлов, а также возможности добавлять файлы в хранилище из внутренней памяти устройства. Однако речь идет о тех файлах, которые доступны приложению Documents 5. В целом, при помощи приложения можно прослушать музыку, посмотреть видео, отредактировать документ или изображение — основные рабочие моменты доступны, а этого большинству пользователей будет вполне достаточно.
Однако речь идет о тех файлах, которые доступны приложению Documents 5. В целом, при помощи приложения можно прослушать музыку, посмотреть видео, отредактировать документ или изображение — основные рабочие моменты доступны, а этого большинству пользователей будет вполне достаточно.
Не в пример многим новым сервисам и функциям, которые Apple запустила этой осенью, iCloud Drive работает стабильно и четко выполняет собственные функции. При помощи данного материала вы теперь знаете все необходимое для того, чтобы эффективно использовать облачное файловое хранилище себе на благо и во многих ситуациях отказаться от дополнительных сервисов, оставшись в рамках единой экосистемы Apple.
🤓 Хочешь больше? Подпишись на наш Telegram. … и не забывай читать наш Facebook и Twitter 🍒 В закладки iPhones.
- До ←
Спортивные чехлы для iPhone 6/6 Plus
- После →
Кинохиты 20th Century Fox 2014 года
Как посмотреть файлы в айклауд
Как посмотреть фото в iCloud
Здравствуйте. Восстановить фото (и другие данные) можно на абсолютно любом компьютере.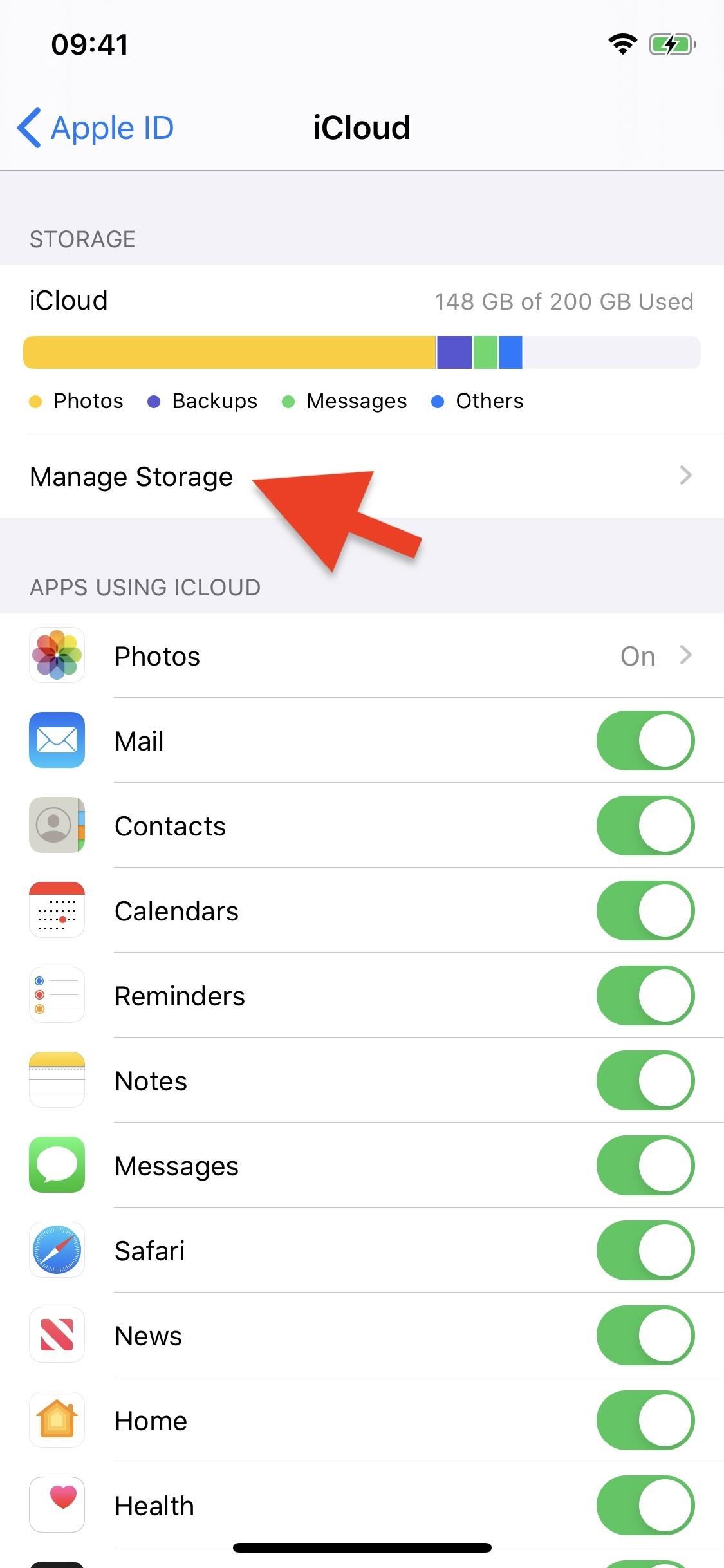
А значит по-умолчанию они уже должны быть в телефоне и их легко просмотреть с помощью стандартного приложения «Фото».
Во-вторых: сбросить контент и настройки (все удалиться), а затем восстановить резервную копию используя данные от учетной записи (которую вы хотите посмотреть). Я посмотрела фотки из iclode, но не могу сохранить их в компьютер( лицензию для регистр.
Как посмотреть фотопоток iCloud?
В iCloud напротив моих данных, почты, имени стоит чужое фото. фото человека из переписки. Во вкладке «почта,адреса» есть строчка «мои данные» но там стоят данные вот того человека с фото. Как такое может быть, что мне делать?
Особенно в переписке с этим человеком, чье фото у Вас в учетке iCloud. Здравствуйте! Восстановить фото можно лишь в том случае, если хотя бы раз создавалась резервная копия. Либо на компьютере при помощи iTunes либо при помощи облачного сервиса iCloud.
Либо на компьютере при помощи iTunes либо при помощи облачного сервиса iCloud.
Могу ли я ее посмотреть зная Apple ID и пароль? Если да, то возможно дело в том, что фото, в отличии от контактов и прочего подгружаются из «облака» медленней, у меня восстановление фотографий заняло примерно сутки (при хорошем сигнале Wi-Fi).
Лучше всего обратиться (хотя бы по телефону) в любой авторизованный сервисный центр компании Apple, список можно посмотреть на офф. сайте (вот ссылка).
Как активировать выгрузку фото и видео в iCloud на Mac
2. Войдите в iCloud используя данные Apple ID. 3. Перейдите в раздел Фото. 4. Переведите переключатель Медиатека iCloud в активное положение. 1. Перейдите на сайт icloud.com с любого компьютера.
Так как резервная копия iCloud создается автоматически, то есть большая вероятность что ваши данные при последней зарядке улетели в «облако».
Как смотреть фото в iCloud с ПК
После того, как программа проверит корректность указанных данных, она выведет все последние резервные копии, привязанные к Вашей учетной записи.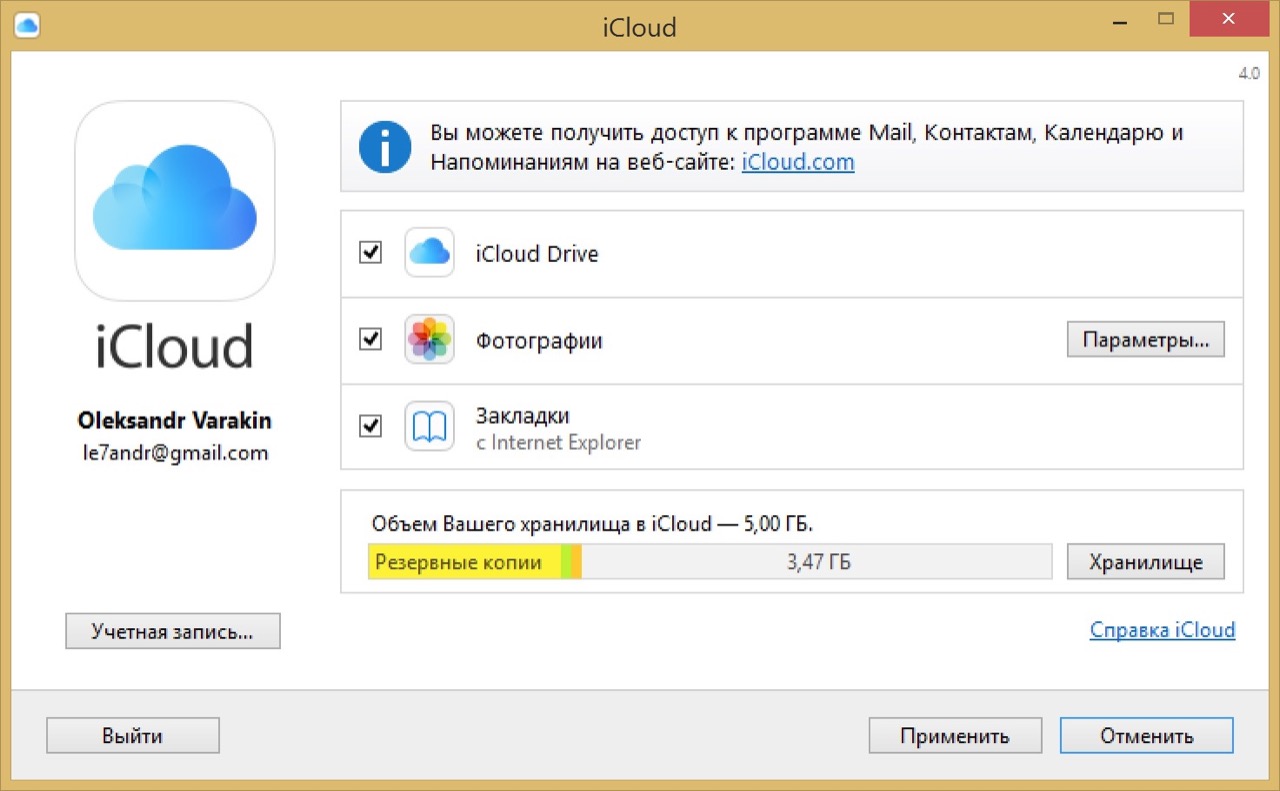 После этого, у Вас появиться возможность не только просмотреть фотографии из iCloud, но и скачать их на компьютер.
После этого, у Вас появиться возможность не только просмотреть фотографии из iCloud, но и скачать их на компьютер.
Как посмотреть содержимое iCloud
Или, если вы хотя бы раз создавали резервную копию (iPhone 4S) — в iTunes или iCloud, вытащить данные с помощью программы которая описана в статье. Я удалил фотки случайно в ватсапе и с телефона, как можно зайти в свой icloud и просмотреть все фотки видео итд которые удалял?
Здравствуйте, размер резервной копии в iСloud составляет 4, 7 Гб, и часть фотографий синхронизируется через программу iClоud на компьютер.
Здравствуйте! Автоматически могут выгружаться либо в резервную копию, либо в медиатеку iCloud или в фотопоток. Но при ЛЮБОМ из этих вариантов, они остаются на вашем устройстве и занимают место. Как быть? Просто перекинуть все фотографии (или их часть) на компьютер.
Как пользоваться icloud
Здравствуйте. Способ, указанный в статье, позволяет «вытащить» только закладки из браузера. Здравствуйте. Можно ли восстановить фотографии через Айклауд если ноутбук был сломан ,восстановление через другой компьютер возможен?
Можно ли восстановить фотографии через Айклауд если ноутбук был сломан ,восстановление через другой компьютер возможен?
При этом способе приложения также должны загрузится самостоятельно. Кстати, приложения и игры, скачанные (в том числе за деньги) под вашим Apple ID можно обнаружить перейдя на телефоне в AppStore — обновления — покупки. Добрый день! Сообщите, пожалуйста, могу ли я скачать из резервной копии iCloud файлы в таком же виде как делает iTunes при создании резервной копии на компьютере в папку backup.
1. На компьютере Mac, с установленной OS X Yosemite откройте приложение Системные настройки и перейдите в раздел iCloud.
Здесь Вы сможете хранить резервные копии, всевозможного рода данные, а также разнообразные приложения.
Как я уже упоминал, существуют еще программы подобные этой. К сожалению, все они платные и стоят немалых денег. А как бесплатными методами посмотреть находящиеся в iCloud фото и другие данные? IPhoto, недавно муж переустановил ОС и фото со старого IPhone исчезли.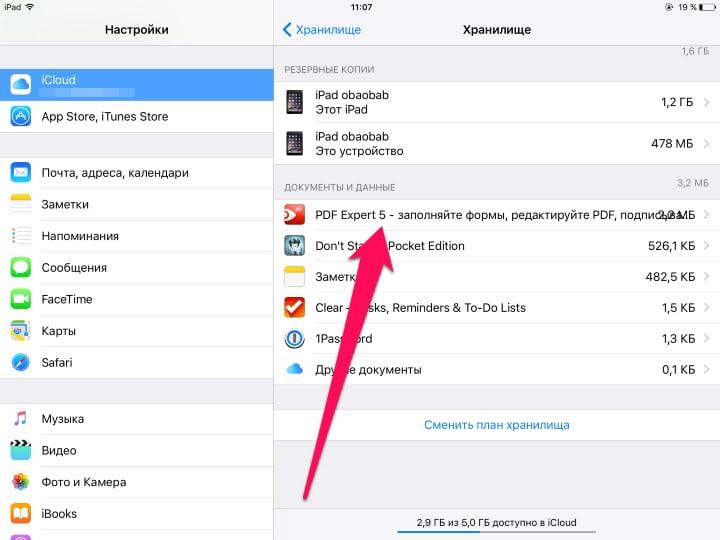
Не пропусти:
- КЛИНИКА ММА ИМ. СЕЧЕНОВА — МОСКВА Клиника урологии первого московского государственного медицинского университета им. И.М. Сеченова. 10 и 11 августа 2015 года в […]
- Что нужно женщине для счастья и благополучия Просмотр телевизора и прочие популярные способы убийства времени, явно счастья не прибавляют. А что еще нужно деловой женщине […]
- В халате врача. Острый панкреатит Панкреатит МНОЙ сломлен! Насколько опасен хронический панкреатит? Как помочь больному с приступом острого панкреатита? Особенно […]
Как с Айклауда перенести фото на Айфон?
Фотографии хорошего качества занимают много места на устройстве. Использовать облачное хранилище для хранения медиафайлов удобно и легко. Настройте «фото поток» для быстрого просмотра фотографий сразу на всех устройствах. Для управления медиатекой нужно уметь загрузить фото в облако и вытащить на айфон.
Как добавить фото в iCloud?
Перед тем как скинуть фотографии в облако его нужно настроить. Обновите iOS, macOS до актуальных версий. Проведите настройку облака на всех гаджетах. Авторизуйтесь в хранилище при помощи идентификатора Apple ID. Для всех девайсов используйте одну учетную запись. ОС Windows обновите до 7-ой версии (либо новее) и поставьте приложение iCloud. Форматы данных, которые загружаются в хранилище: JPEG, RAW, PNG, GIF, TIFF или MP4. Поддерживаются разрешения файлов при замедленной съемке, видеороликов в 4K и формат Live Photos.
Обновите iOS, macOS до актуальных версий. Проведите настройку облака на всех гаджетах. Авторизуйтесь в хранилище при помощи идентификатора Apple ID. Для всех девайсов используйте одну учетную запись. ОС Windows обновите до 7-ой версии (либо новее) и поставьте приложение iCloud. Форматы данных, которые загружаются в хранилище: JPEG, RAW, PNG, GIF, TIFF или MP4. Поддерживаются разрешения файлов при замедленной съемке, видеороликов в 4K и формат Live Photos.
Работать с медиатекой iCloud можно с iOS-устройства, на котором установлена прошивка выше 8.0. Доступна функция автоматической загрузки фотографий. Она загружает файлы стразу после их появления, как только устройство подключается к интернету. Для активации функции перейдите в системные настройки гаджета, откройте раздел «iCloud». Кликните «фото». В этом подразделе переместите ползунок в активное положение напротив пункта «медиатеки iCloud».
Эта функция дорабатывается. Файлы медиатеки, синхронизированные с iTunes удалятся.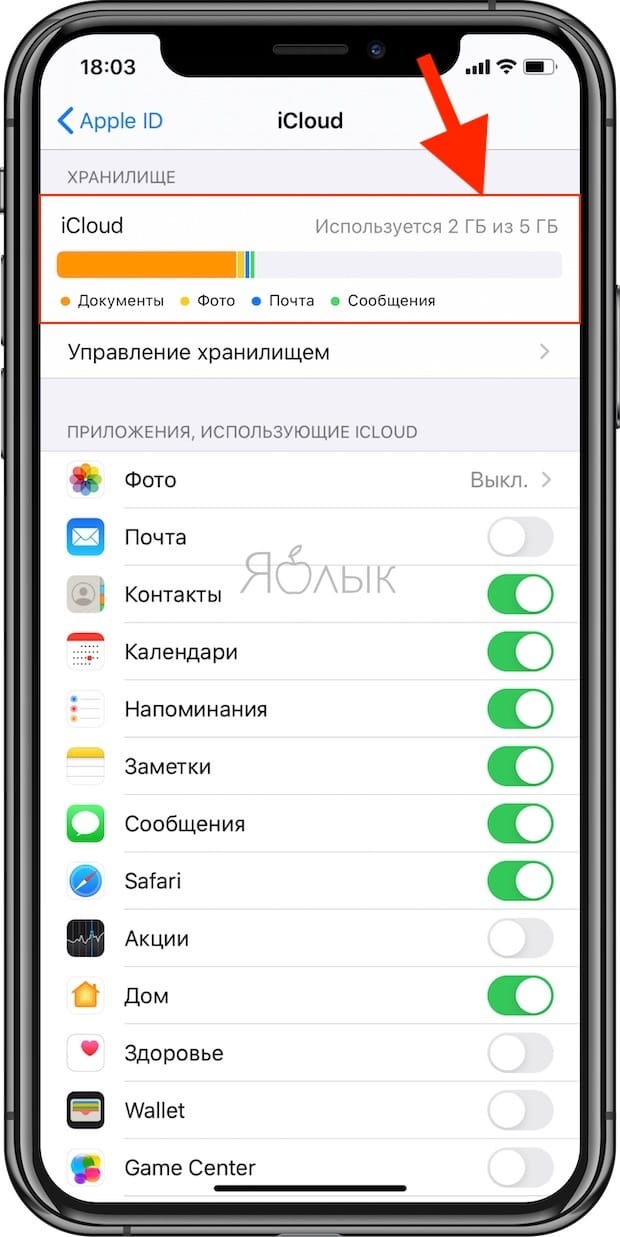 Об этом сообщит оповещение. При использовании нескольких Apple гаджетов, активируйте функцию на каждом. Передача данных осуществляется только при подключенном интернет соединении.
Об этом сообщит оповещение. При использовании нескольких Apple гаджетов, активируйте функцию на каждом. Передача данных осуществляется только при подключенном интернет соединении.
Хранить фото и видео файлы можно двумя способами: оптимизированное хранение и хранение с оригиналом. Первый метод позволяет хранить оригинальный файл только в облачном пространстве, на iPhone сохраняются адаптированные файлы. Это метод экономит большой объем памяти устройства. Второй способ обеспечивает хранение оригинала как на iPhone, так и в облаке. Сохранять фотографии таким способом удобно, если пользователь располагает достаточным количеством свободного места.
Для активации функции оптимизированного хранения перейдите в системные настройки устройства. Нажмите «имя пользователя», перейдите в раздел «iCloud». Для более ранних версий, чем iOS 10.2 шаг с именем пользователя нужно пропустить. Кликните по иконке «фото». Кликните по пункту «оптимизация хранилища». Для ПК или ноутбука откройте приложение «фото», кликните по настройкам.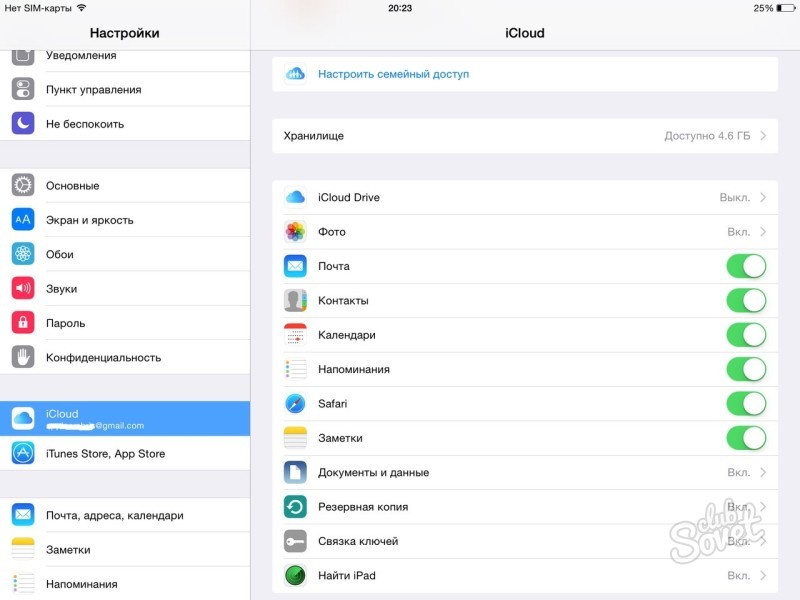 Выберите раздел «iCloud» и укажите вариант хранения. Оптимизация активируется только при недостатке места. Первыми под сжатие попадают файлы, которые используются редко, либо не используются вообще. Теперь вы знаете, как перенести фото в облако.
Выберите раздел «iCloud» и укажите вариант хранения. Оптимизация активируется только при недостатке места. Первыми под сжатие попадают файлы, которые используются редко, либо не используются вообще. Теперь вы знаете, как перенести фото в облако.
Как посмотреть фото в iCloud?
Для просмотра данных откройте сайт iCloud.com с компьютера. Авторизуйтесь при помощи идентификатора Apple ID. В рабочей области экрана кликните по иконке «фото». Чем больше объектов хранится в папке, тем дольше она будет открываться. Используйте приложение как на мобильном гаджете. Отмечайте снимки как «любимые» через добавление их в «избранное». Когда файл удаляется из облака, он удаляется со всех девайсов.
Для добавления снимков при помощи сайта достаточно перетащить необходимые файлы из Finder. Либо в верхнем углу справа (рядом указано пользовательское имя) кликнуть кнопку «загрузка». При загрузке снимков в облако с ПК используется только «JPEG» формат. Учтите, что общий объем, который предоставлен компанией для бесплатного хранения составляет 5 Гб. Этот объем расходуется не только под медиатеку, но так же для хранения резервной копии. Пополните емкость хранилища через платную подписку или заведите другое облако.
Этот объем расходуется не только под медиатеку, но так же для хранения резервной копии. Пополните емкость хранилища через платную подписку или заведите другое облако.
Как выгрузить фото из iCloud в iPhone?
Когда настроено облачное хранилище, можно сразу смотреть фотографии, сделанные на одном устройстве при помощи другого. Активируйте для этого функцию «фото поток». Она позволяет просматривать изображения на всех устройствах Apple, которые у вас есть. Если не можете отыскать эту функцию, она отключена. Для активации: откройте системные настройки и зайдите в раздел «iCloud». Откройте подраздел с фотографиями, напротив «фото поток» установите тумблер в активное положение.
Эта последовательность действий применима ко всем гаджетам Apple. Для ОС Windows установите программу iCloud и просматривайте файлы на компьютере со всех гаджетов. При просмотре с ПК будут отображаться файлы в их изначальном размере, для всех остальных девайсов размер будет сжиматься. При включенном интернет соединении снимки автоматически после закрытия приложения «камера» загружаются в хранилище.
Чтобы настроить добавление данных с памяти ПК (Windows ОС) в пуске выберите «изображения». Укажите меню «избранное», кликните «снимки iCloud». В рабочей области отыщите альбом с названием «фото поток «. Добавляйте снимки специальной кнопкой.
Облачный сервис хранит снимки на протяжении 30 дней. За это время можно скачать оригинал изображений на любой носитель. Либо сделайте резервное копирование данных. Используя этот архив в будущем можно восстановить данные.
Для штучной выгрузки снимков найдите в фотографиях нужную и кликните «поделиться». Эта команда отображается как квадрат со стрелочкой вверх и располагается слева в нижней панели. Кликните из предложенного списка «сохранение». Команда позволяет скачивать оригинальные изображения с iCloud на устройство. Извлекать данные из облака так же легко, как и загружать их. Удалив изображение из «фото потока» на устройстве, они будут сохранены в облаке еще 30 дней в папке «удаленные».
Чтобы вернуть изображение зайдите в папку удаленных файлов.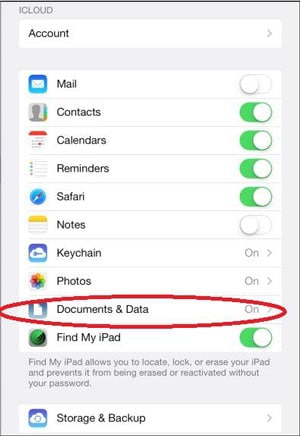 Увидите нужный файл, выделите его при помощи кнопки «выбрать». Далее кликните «восстановить» внизу экрана. Это позволит извлечь изображение из удаленных файлов. Их от туда можно восстанавливать.Устройство переместит файл в папку основных снимков. Восстановив файл, используйте его по назначению. Теперь вы знаете, как достать фото из айклауда.
Увидите нужный файл, выделите его при помощи кнопки «выбрать». Далее кликните «восстановить» внизу экрана. Это позволит извлечь изображение из удаленных файлов. Их от туда можно восстанавливать.Устройство переместит файл в папку основных снимков. Восстановив файл, используйте его по назначению. Теперь вы знаете, как достать фото из айклауда.
Облако позволяет передать данные с одного устройства на другое при помощи интернета. Перемещать информацию легко, достаточно настроить синхронизацию и «фото поток». Если вы скачиваете большое количество изображений или видеороликов из хранилища, то данные могут выгружаться долго. Время будет зависеть напрямую от объема данных. Настройте хранилище под себя и просматривайте любимые снимки с любого устройства.
Как пользоваться icloud
Совсем недавно знаменитая компания Apple представила свою новую разработку – iCloud. Это уникальный интернет сервис, который специально создали, дабы заменить платное онлайн хранилище MobileMe. Доступ к этому сервису можно получить только с операционных систем iOS, OSX, а также Windows (начиная с версии Vista).
Доступ к этому сервису можно получить только с операционных систем iOS, OSX, а также Windows (начиная с версии Vista).
Вот некоторые возможности iCloud:
- автоматическая загрузка на любое устройство, приобретенной музыки, видео, увлекательных приложений и популярных книг;
- функция «фотопоток» создана специально для любителей качественных фотографий, которые можно получить при помощи iPhone. Все фото, снятые на телефон при помощи услуги фотопоток автоматически предаются на все подключенные устройства к iСloud;
- хранение резервных копий. Это поистине самая важная функция iCloud, поскольку больше нет необходимости подключаться к iTunes, чтобы сделать резервную копию. iСloud создает резервные копии автоматически.
Это неполный список всех возможностей iCloud, так как их достаточно много.
Как восстановить резервную копию iPhone через iСloud
Предлагаю Вам пошаговую инструкцию для восстановления данных iPhone из резервной копии, которая храниться на iCloud:
- На своем iPhone выберите Настойки>Основные>Обновление ПО.
 Если Вам доступна более новая версия iOS, то рекомендуется загрузить ее и установить, следуя инструкциям.
Если Вам доступна более новая версия iOS, то рекомендуется загрузить ее и установить, следуя инструкциям. - Необходимо убедиться в наличии последней резервной копии, которую можно будет использовать, чтобы восстановить данные.
Теперь открываем Настройки>iСloud>Хранилище и копии, в нижней части Вам будет доступна информация о последней копии, где будет указано время ее создания.
- В настройках выбирайте пункт Основные>Сброс, после чего нажимайте Сбросить контент и настройки.
- Затем в тех же настройках переходите к пункту Настроить устройство, после чего выбирайте Восстановление из резервной копии и выполняйте непосредственно вход в iCloud.
- Остается лишь выбрать одну из предложенных резервных копий, размещенных в iСloud.
Как посмотреть содержимое iCloud
После регистрации на сервисе iСloud в Вашем распоряжении будет 5 Гб абсолютно бесплатного пространства в хранилище. Здесь Вы сможете хранить резервные копии, всевозможного рода данные, а также разнообразные приложения. Для того, чтобы просматривать содержимое iСloud достаточно войти под логином и паролем в свой аккаунт на сайте хранилища.
Для того, чтобы просматривать содержимое iСloud достаточно войти под логином и паролем в свой аккаунт на сайте хранилища.
Как удалить учетную запись iCloud
Функции сервиса iСloud можно включать и выключать в отдельных устройствах. А если вы хотите прекратить использование сервиса iСloud на всех устройствах одновременно, то необходимо выполнить следующее:
На iPhone или другом устройстве с операционной системой iOS зайдите в меню Настройки> iСloud. В нижней части экрана нужно выбрать пункт «Удалить учетную запись».
Стоит напомнить, что после удаления Вашей учетной записи, iСloud больше не будет создавать резервные копии данных и резервное копирование возможно будет лишь при подключении к iTunes. Чтобы получить более подробную информацию об восстановлении резервной копии с iTunes зайдите в iTunes>Справка.
Если вы хотите удалить учетную запись iСloud на iPad, тол это проще простого – нужно перейти в Настройки>Почта, адреса, календари. В списке учетных записей выбрать свой почтовый ящик, затем нажать на «Удалить учетную запись».:max_bytes(150000):strip_icc()/014-setup-icloud-use-backup-1999182-8642d91dd0b24e94963a71191cf39790.jpg)
Вместе с iOS 8 и OS X Yosemite серьезный шаг вперед совершил и облачный сервис Apple. Облачное хранилище данных iCloud превратилось в iCloud Drive, принеся пользователям совершенно новые возможности по размещению файлов в Сети и управлению ими. Остановимся на этих вопросах подробнее.
Базовые настройки
Итак, для использования iCloud Drive у вас должна быть установлена iOS 8 на iPhone, iPad или iPod touch, а также OS X Yosemite на Mac. Получить доступ к iCloud Drive можно даже из браузера и при помощи Windows, но об этом позже — пока необходимо все подготовить. Если совместимые операционные системы установлены, то обратите внимание на состояние облачного сервиса в настройках:
Для iOS 8: Настройки —> iCloud —> iCloud Drive — функция должна быть активирована. Здесь же обратите внимание на список приложений — им открыт доступ к iCloud Drive.
Для OS X Yosemite: Системные настройки —> iCloud —> iCloud Drive — опять же проверяем наличие галочки, свидетельствующей о том, что сервис активирован.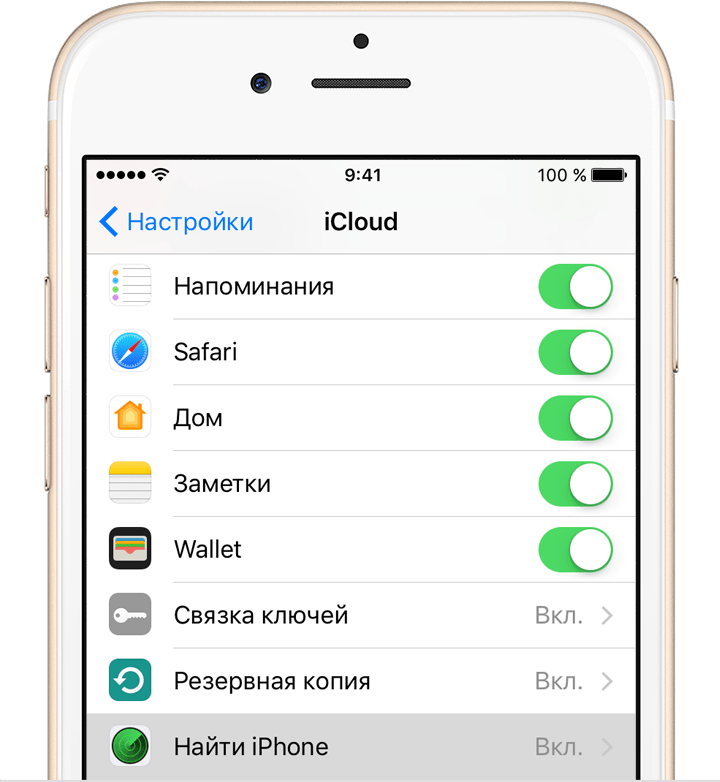 При нажатии кнопки «Параметры» можно просмотреть приложения, которым открыт доступ к iCloud Drive.
При нажатии кнопки «Параметры» можно просмотреть приложения, которым открыт доступ к iCloud Drive.
На этом подготовительный этап практически завершен. Одна деталь. Если вы после обновления операционной системы отказались перейти с iCloud на iCloud Drive, то не забудьте сделать это сейчас при помощи параметров, указанных выше. Теперь точно все.
Типы файлов и доступное пространство
iCloud Drive во многом следует традиции Apple, заложенной еще в OS X. По умолчанию здесь нет свалки различных файлов, а у каждого приложения имеются свои папки, в которые оно и складирует рабочие документы. Однако ключевое отличие iCloud Drive от обычного iCloud в том, что теперь создавать папки и абсолютно любые типы файлов в облаке может сам пользователь. Иными словами, теперь Apple предоставляет нам полноценное облачное хранилище для файлов.
Полет фантазии упирается исключительно в свободное дисковое пространство. Изначально доступно всего 5 ГБ — в этом плане изменений нет.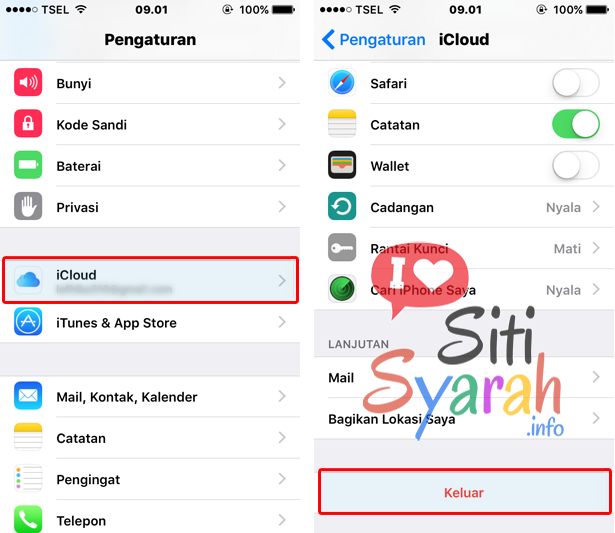 Расширения стоят куда дешевле, чем это было в случае с iCloud:
Расширения стоят куда дешевле, чем это было в случае с iCloud:
Обратите внимание, что цена на облачное пространство также немного изменились
Таким нехитрым образом можно увеличить облачное хранилище до 1 ТБ. Этого будет достаточно большинству пользователей. При больших объемах данных в Сети стоит задуматься о специализированных решениях. В сухом остатке имеем исчерпывающее количество свободного пространства в облаке и отсутствие ограничений по типам файлов — сказка.
Доступ к iCloud Drive
1. Первым способом получить доступ к iCloud Drive является ваш компьютер Mac. Просто открываем Finder и переходим на вкладку iCloud Drive. Все! Абсолютно все файлы и папки доступны для изменения на ваш вкус — ничего сложного.
Если с маком не сложилось, но есть персональный компьютер под управлением Windows, то все тоже довольно просто. Необходимо загрузить и установить «iCloud 4.0 для Windows». После этого прямо в проводнике слева, в меню «Избранное», появится ярлык на iCloud Drive. Все работает почти также элегантно и удобно, как и на Mac.
После этого прямо в проводнике слева, в меню «Избранное», появится ярлык на iCloud Drive. Все работает почти также элегантно и удобно, как и на Mac.
2. Второй способ в некотором смысле еще проще, но зачастую не так удобен при длительном использовании. Представим ситуацию, что вы находитесь за чужим компьютером или вам нужен разовый доступ к iCloud Drive. Соответственно, выполнять настройку облачного хранилища или устанавливать дополнительное программное обеспечение нет никакого желания или возможности. На помощь придет браузер.
Открываем iCloud.com и выбираем пункт iCloud Drive — вот все ваши файлы. Прямо отсюда можно загружать файлы в облако или скачивать их на компьютер, создавать папки и отправлять файлы до 5 ГБ по электронной почте благодаря функции Mail Drop.
Кстати, поддерживаются браузеры Safari, Chrome, Firefox и Internet Explorer.
3. Осталось разобраться с доступом к iCloud Drive при помощи мобильного устройства Apple. В лучших традициях iOS в мобильной операционной системе нет отдельного приложения для доступа к облачному хранилищу данных. Его можно получить только из отдельных программ, которые хранят там свои данные. Однако не все так печально — в App Store уже хватает приложений для работы с облаком. Мы рекомендуем бесплатное решение Documents 5 [App Store].
В лучших традициях iOS в мобильной операционной системе нет отдельного приложения для доступа к облачному хранилищу данных. Его можно получить только из отдельных программ, которые хранят там свои данные. Однако не все так печально — в App Store уже хватает приложений для работы с облаком. Мы рекомендуем бесплатное решение Documents 5 [App Store].
Documents 5 — это своего рода швейцарский нож для работы с файлами на iOS. Приложение создает собственную папку в памяти устройства, где пользователь может размещать любые нужные файлы. Причем получить их можно даже посредством скачивания из Сети при помощи встроенного браузера. Кроме того, имеется поддержка всех известных облачных сервисов и возможность подключения различных серверов. Разумеется, можно получить доступ к iCloud Drive.
Доступ к облаку возможен на уровне запуска соответствующих приложений для каждого типа файлов, а также возможности добавлять файлы в хранилище из внутренней памяти устройства.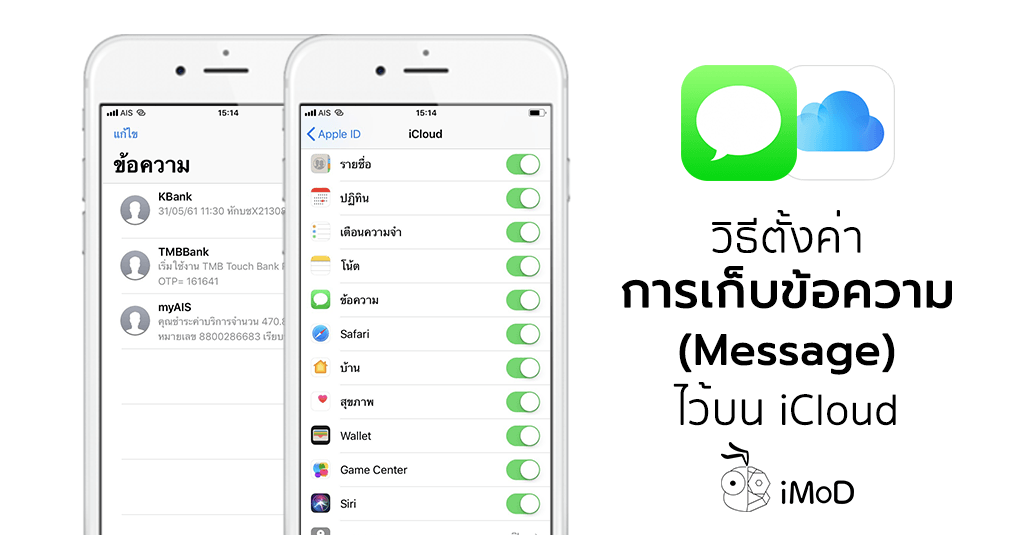 Однако речь идет о тех файлах, которые доступны приложению Documents 5. В целом, при помощи приложения можно прослушать музыку, посмотреть видео, отредактировать документ или изображение — основные рабочие моменты доступны, а этого большинству пользователей будет вполне достаточно.
Однако речь идет о тех файлах, которые доступны приложению Documents 5. В целом, при помощи приложения можно прослушать музыку, посмотреть видео, отредактировать документ или изображение — основные рабочие моменты доступны, а этого большинству пользователей будет вполне достаточно.
Не в пример многим новым сервисам и функциям, которые Apple запустила этой осенью, iCloud Drive работает стабильно и четко выполняет собственные функции. При помощи данного материала вы теперь знаете все необходимое для того, чтобы эффективно использовать облачное файловое хранилище себе на благо и во многих ситуациях отказаться от дополнительных сервисов, оставшись в рамках единой экосистемы Apple.
(3.25 из 5, оценили: 4)
Компания Apple, продолжая совершенствовать компьютерные технологии, предлагает своим пользователям новое приложение своего облачного хранилища. Владельцы iPhone и iPad первыми оценили преимущества, как посмотреть фото в iCloud на других устройствах без использования кабеля подключения и установки дополнительной программы синхронизации на ПК.
Просмотр содержимого хранилища iCloud
Чтобы посмотреть файлы требуется настроить выгрузку фото и видео в медиатеку iCloud, к которой у вас будет доступ с любого устройства.
Чтобы посмотреть фото в iCloud с iPhone требуется сделать предварительную активацию медиатеки, используя простые шаги.
- Включите iOS-устройство.
- Перейдите в раздел «Настройки».
- Откройте iClod и опцию «Фото».
- Перетащите переключатель в положение ON.
Вся медиатека загрузится в облачное хранилище и будет открыта для просмотра с любого устройства.
Важно! При активации в облачное хранилище опции «Мой фотопоток» вместо «Фото» настраивается автоматическая загрузка в облако всех будущих снимков, содержимое будет храниться на сервере 30 дней
Просмотр фото в iCloud с iPhone
Чтобы открыть доступ в облачное хранилище и посмотреть фото в iCloud с iPhone или другого устройства Apple воспользуйтесь простыми шагами.
- Включите iPhone.
- Перейдите в меню «Приложение».
- Найдите значок «Фото» (цветок с разноцветными лепестками), нажмите на него один раз.
Перед вами откроется приложение со всеми фотографиями, которые хранятся в облаке. Для удобства здесь есть три опции:
- «Общие» — снимки может посмотреть любой пользователь.
- «Фото» — все ваши файлы, которые хранятся в облаке.
- «Альбомы» — снимки, разложенные по группам.
Кроме фотографий вам будут доступны видеофайлы и документы, которые находятся в облаке с подробной информацией о времени загрузки и всех обновлениях. Используя приложение «Фото» пользователи могут:
- Загрузить новые снимки;
- Перенести медиа файл с облака в соцсеть или отправить по почте;
- Сохранить снимок на ПК;
- Удалить ненужный файл.

Важно! Удаляя файл из медиатеки iCloud с одного устройства, происходит синхронное удаление контента со всех устройств пользователя, использующих общий Apple ID
Просмотр хранилища iCloud с компьютера
Чтобы посмотреть фотографии в облаке используя ПК, можно воспользоваться соответствующей утилитой для Windows или зайти в облачное хранилище через веб-сайт приложения.
Просмотр фотографий через сайт iCloud
Веб-сайт становится доступным после процедуры авторизации, когда вы вносите в соответствующее поле ваш Apple ID. Чтобы проверить содержимое хранилища, посмотреть контент, внести изменения воспользуйтесь простыми инструкциями.
- Откройте в браузере сайт iCloud.
- Внесите свой Apple >
- Выберите в меню иконку «Фотографии», нажмите на значок.
- На экране компьютера откроется полная медиатека хранилища, разложенная на две вкладки «Моменты», «Альбомы». В разделе «Альбомы» хранятся все серии снимков, созданные ранее и разложенные по альбомам.
 Во вкладке «Моменты» собраны последние загрузки.
Во вкладке «Моменты» собраны последние загрузки.
Важно! После того, как вы сделали снимок на свой смартфон, в облачное хранилище фото может перенестись только через время. В зависимости от скорости загрузки, тарифа, доступа к сети, перенос снимка занимает от нескольких минут до нескольких часов
Если нужно удалить картинку, кликните на значок «Корзина» в правом углу. Файл удалится со всех устройств. Чтобы скачать файл на ПК, откройте опцию «Выбрать» и нажмите на значок «Стрелка в квадрате». Загруженные фото с хранилища открываются в ПК в папке, которая стоит как загрузочная по умолчанию.
Просмотр фото через установку iCloud для Windows
После активации установочной программы приложения для Windows, все файлы облачного хранилища синхронизируются с выбранной папкой на ПК. Чтобы легко смотреть свои фотографии в iCloud с компьютера воспользуйтесь простой инструкцией.
- Скачайте установщик для Windows с официального сайта.

- Запустите программу через прием лицензионного соглашения.
- Нажмите в окне значок «Принять».
Установка занимает до 10 минут.
- Нажмите на скачанную программу.
- В открывшемся окне введите свои данные Apple >
Важно! В последующем вы сможете входить в хранилище, если нажмете на клавишу ⊞ Win, и введете слово «iCloud». В браузере будет создана специальная папка, где отобразятся все файлы с облачного сервиса
- Нажмите на значок «Галочка» в окне «Фото». Этим вы запустите процесс синхронизации облачного хранилища с браузером. На ПК создастся папка, где отобразится весь контент с облака.
- Найдите на рабочем столе, или в загрузках папку «Фото iCloud».
- Нажмите на значок «Применить», чтобы сохранить папку на ПК.
После того, как вы активировали приложение, нажмите «Галочку» в тех окнах, которые вы желаете синхронизировать с ПК вместе с файлами фотографий.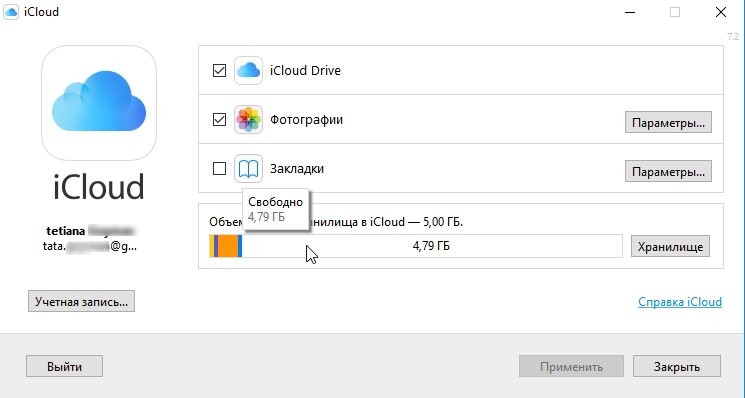 Перед тем, как устанавливать программу iCloud на ПК необходимо убедиться, что компьютер использует последнюю версию iOS.
Перед тем, как устанавливать программу iCloud на ПК необходимо убедиться, что компьютер использует последнюю версию iOS.
Для этого перейдите в раздел «Настройки компьютера», выберите опцию «Обновление ПО» и проверьте версию на доступность
Облачное хранилище от корпорации «Яблоко» это удобный сервис, который отличается простотой управления и понятным функционалом. С помощью приложения можно смотреть, отправлять, удалять фото со всех синхронизированных устройств.
Что такое iCloud Drive и чем он отличается от iCloud?
В iCloud есть много частей: семейный доступ, резервное копирование, связка ключей и все остальное. Трудно обернуть голову вокруг всего этого. А потом вы услышите о iCloud Drive, это не просто другое название iCloud, но в чем разница между ними?
Они оба облачные сервисы, предлагаемые Apple. Они оба бесплатны. И оба они используются для безопасного хранения ваших данных в Интернете. Но они не одно и то же!
Но они не одно и то же!
Читайте дальше, чтобы узнать, что такое iCloud Drive, и как максимально использовать его. Мы даже включили FAQ в конце всех ваших давних вопросов.
Что такое iCloud?
iCloud — облачный сервис Apple. С устройством Apple вы можете сохранять все виды данных в iCloud, который синхронизирует эту информацию с другими вашими устройствами. Все, что есть на iCloud, резервируется, защищено и доступно для доступа в Интернете.
Вы можете (и, вероятно, делаете) использовать его для синхронизации следующих вещей:
- контакты
- Календари
- Заметки
- Напоминания
- Фото
- документы
- И более…
Когда iCloud включен, ваши устройства автоматически обновляют эти данные, когда они находятся в сети.
Добавьте заметку на свой iPhone, и она появится на вашем iPad. Отредактируйте событие календаря на вашем MacBook, и оно изменится на Apple Watch. Это как волшебство.
Так в чем же разница между этим и iCloud Drive?
Что такое iCloud Drive?
iCloud Drive является частью iCloud. Это один из многих сервисов под эгидой iCloud, таких как Резервное копирование, Фотографии или приложение Find My. Вы можете использовать iCloud Drive для хранения всех ваших других документов.
Это один из многих сервисов под эгидой iCloud, таких как Резервное копирование, Фотографии или приложение Find My. Вы можете использовать iCloud Drive для хранения всех ваших других документов.
Пользователь на форумах Apple дал отличную аналогию для различия между iCloud и iCloud Drive:
Представьте, что iCloud — это шкаф для хранения документов, а накопитель iCloud — один из ящиков шкафа, который можно использовать для хранения вещей. Он предназначен для хранения файлов, которые не помещаются ни в один из других ящиков.
iCloud Drive бесплатен только с 5 ГБ памяти. Изображение от Apple.Как включить iCloud Drive?
Перед включением iCloud Drive Apple рекомендует обновить все ваши устройства до последней версии Операционного программного обеспечения. Вам также необходимо убедиться, что вы вошли в систему с одинаковой учетной записью Apple ID на каждом устройстве — в противном случае ваши устройства не будут синхронизироваться друг с другом.
Включите его с любого устройства, с которого вы хотите получить доступ к документам.
Как включить iCloud Drive для iPhone, iPad или iPod touch:
- Перейдите в Настройки> [Ваше имя]> iCloud .
- Прокрутите вниз и включите iCloud Drive .
Как включить iCloud Drive для ПК с Windows:
- Войдите, используя данные Apple ID.
- Установите флажок рядом с iCloud Drive .
Как включить iCloud Drive для Mac:
- Перейдите > Системные настройки…> Apple ID (для macOS Mojave и ниже, в Системных настройках нажмите iCloud. )
- Установите флажок рядом с iCloud Drive, если он еще не отмечен.
- Отметьте все, что вы хотите, чтобы хранить документы и данные в iCloud.
- Для MacOS Mojave и ниже, включите Оптимизировать хранилище, чтобы освободить место на вашем Mac. Для macOS Catalina + найдите Оптимизировать хранилище на главной странице для вашего Apple ID.
 Включите Оптимизировать хранилище со страницы Apple ID в Системных настройках.
Включите Оптимизировать хранилище со страницы Apple ID в Системных настройках.
Что такое опция рабочего стола и папок с документами?
Этот параметр перемещает весь контент из папок «Рабочий стол» и «Документы» на Mac на диск iCloud. При внесении изменений в документы Mac они автоматически синхронизируются и загружаются.
Параметр «Папки рабочего стола и документов» делает все ваши документы Mac доступными для других устройств с помощью iCloud Drive. В сочетании с Optimize Storage он также создает много свободного места на вашем Mac.
Узнайте больше о функциях синхронизации и хранения рабочего стола и документов iCloud в этой статье: Как остановить синхронизацию папок и документов на рабочем столе в iCloud
Что такое опция «Оптимизировать хранилище»?
Оптимизировать хранилище удаляет старые документы с вашего Mac, если они также хранятся на iCloud Drive. Вы все еще можете просмотреть предварительный просмотр всех ваших документов и снова загрузить их одним нажатием.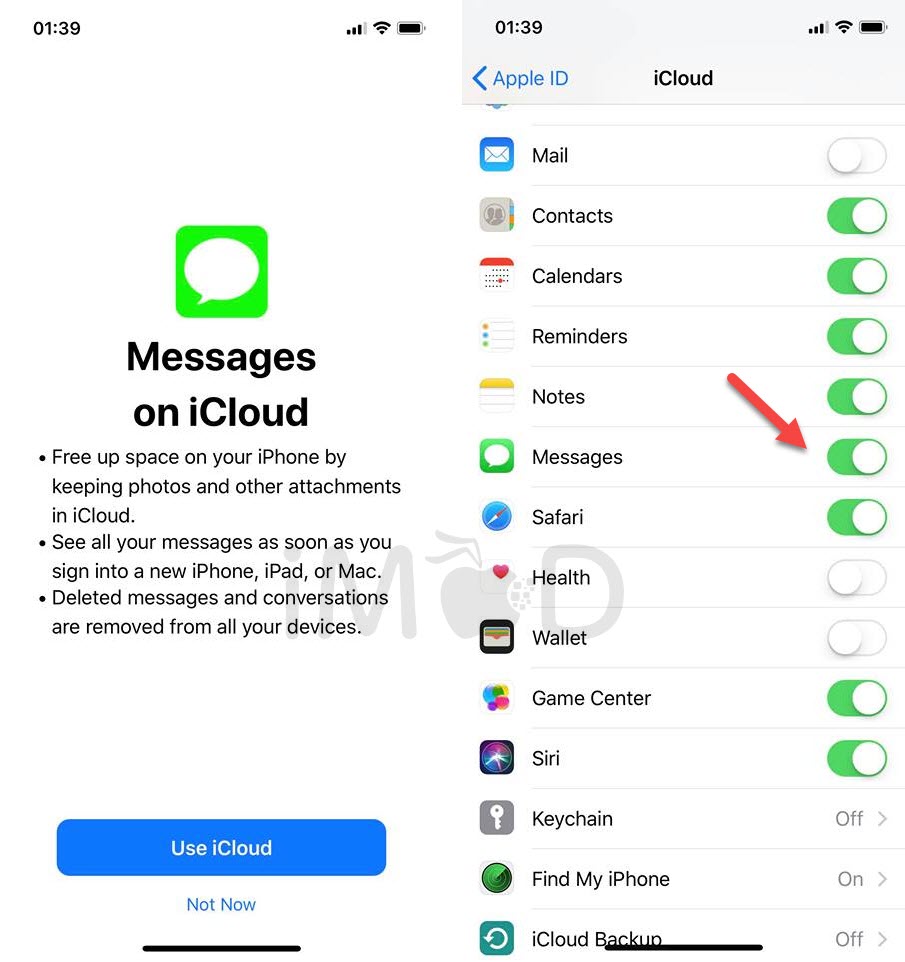 Но они не используют места на жестком диске.
Но они не используют места на жестком диске.
Новые или недавно использованные документы автоматически загружаются, чтобы сделать их доступными для вас. В противном случае вам понадобится подключение к Интернету, чтобы снова открыть документы, и может возникнуть задержка в ожидании загрузки.
ICloud Drive использует хранилище на моем устройстве?
Мой iPhone только теряет 49 КБ на iCloud Drive … это ничего!iCloud Drive не использует хранилище на вашем устройстве, это онлайн-сервис. Вы можете просматривать предварительный просмотр всего содержимого, сохраненного в Интернете с вашего устройства, но он не использует хранилище, пока вы не загрузите или не откроете документ.
Когда вы получаете доступ к iCloud Drive, вы видите значки загрузки рядом с каждым документом или папкой. Нажмите эту кнопку, чтобы загрузить ее на свое устройство, сделав ее доступной в автономном режиме и мгновенно.
Если значок загрузки отсутствует, этот документ уже загружен и использует хранилище вашего устройства. Ваше устройство автоматически удаляет старые загрузки, когда вы начинаете исчерпывать локальное хранилище.
Ваше устройство автоматически удаляет старые загрузки, когда вы начинаете исчерпывать локальное хранилище.
Почему iCloud Drive хранит файлы на моем локальном диске?
Локально хранящиеся документы открываются быстрее и доступны в автономном режиме. Ваше устройство может загружать документы, которые вы недавно использовали, на другое устройство, чтобы ожидать, что они вам скоро понадобятся.
Он также может загружать документы iCloud Drive, чтобы заполнить неиспользуемое хранилище на вашем устройстве. Преимущество этого заключается в том, что эти документы мгновенно становятся доступны вам, онлайн или офлайн.
Наконец, документы хранятся на вашем локальном диске, когда они еще не загружены на iCloud Drive. Это может занять больше времени для больших файлов или если у вас медленное интернет-соединение.
Как получить доступ к своим файлам на iCloud Drive?
Когда вы используете iCloud Drive, ваши документы доступны с iPhone, iPad, iPod touch, Mac или ПК с Windows.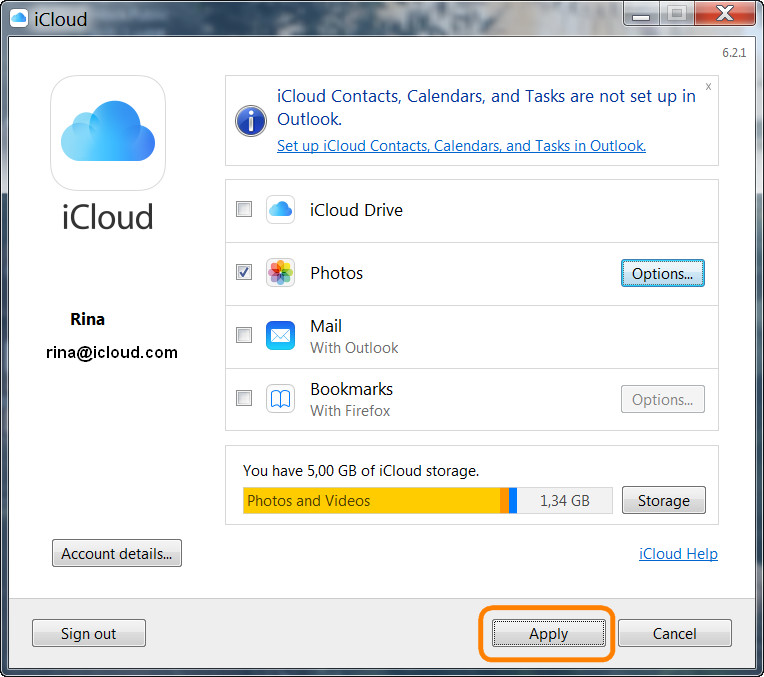 Вы можете использовать приложение «Файлы», Finder, File Explorer или посетить веб-сайт iCloud из любого интернет-браузера.
Вы можете использовать приложение «Файлы», Finder, File Explorer или посетить веб-сайт iCloud из любого интернет-браузера.
Чтобы получить доступ к своим документам, вам необходимо включить iCloud Drive, используя приведенные выше инструкции.
Как получить доступ к iCloud Drive с помощью сайта iCloud:
- Посетите веб-сайт iCloud из любого безопасного интернет-браузера.
- Войдите, используя данные Apple ID.
- Нажмите кнопку iCloud Drive .
- Убедитесь, что вы выходите снова при использовании общедоступных компьютеров.
Как получить доступ к iCloud Drive на iPhone, iPad или iPod touch:
- Нажмите « Обзор» в нижней части экрана.
- Перейдите в раздел «Расположение»> «iCloud Drive» .
Как получить доступ к iCloud Drive на Mac:
- Откройте новое окно Finder .
- На боковой панели, под iCloud, нажмите iCloud Drive .

- Если вы не видите опцию iCloud Drive:
- В строке меню перейдите в Finder> Настройки …
- Нажмите вкладку боковой панели .
- Установите флажок для iCloud Drive .
Как получить доступ к iCloud Drive на ПК с Windows:
- Откройте окно в проводнике .
- В разделе «Быстрый доступ» на боковой панели выберите « Диск iCloud» .
Как мне управлять файлами в iCloud Drive?
Переименовать, перемещать или удалять документы в iCloud Drive легко, используя любое устройство. Какие бы изменения вы ни делали на одном устройстве, они автоматически синхронизируются с другими.
При удалении документа iCloud Drive он остается в папке «Недавно удаленные» в течение 30 дней.
Как управлять документами iCloud Drive с помощью сайта iCloud:
- Выберите документ или папку и нажмите кнопку i, чтобы переименовать его.

- Используйте кнопку « Новая папка» в верхней части окна, чтобы создать новые папки.
- Нажмите и перетащите документ или папку, чтобы переместить его, поместите его в путь к файлу в нижней части окна, чтобы переместить его в родительскую папку.
- Выберите документ или папку и нажмите кнопку « Корзина», чтобы удалить его, в правом нижнем углу окна доступна папка «Недавно удаленные».
Как управлять файлами iCloud Drive с помощью приложения «Файлы»:
- Нажмите на название документа или папки, чтобы переименовать его.
- Используйте кнопку « Новая папка» в левом верхнем углу, чтобы создать новые папки.
- Нажмите « Выбрать» и выделите документ или папку, чтобы увидеть больше действий :
- Используйте значок папки, чтобы переместить его.
- Используйте кнопку Два квадрата, чтобы скопировать ее.
- Или используйте кнопку « Корзина», чтобы удалить ее, папка «Недавно удаленные» доступна на экране «Местоположения».

- Или нажмите и удерживайте документ или папку, чтобы просмотреть список действий.
Как управлять файлами iCloud Drive с помощью Mac или ПК:
Переименовывайте, копируйте, перемещайте или удаляйте документы и папки, как обычно на Mac или ПК. Используйте команды клавиатуры или щелкните документ или папку, удерживая нажатой клавишу «Control», чтобы просмотреть список действий.
Поделитесь своими документами с другими людьми
Используйте этот значок для обмена документами.Вы можете поделиться ссылкой на другие документы для доступа к вашим документам на iCloud Drive. Выберите файл, которым вы хотите поделиться, затем используйте значок « Добавить человека», чтобы увидеть параметры общего доступа. В приложении «Файлы» сначала нужно нажать кнопку « Поделиться» .
Проверьте свои параметры общего доступа, чтобы решить, кто может получить доступ к документу и есть ли у них разрешение на внесение изменений.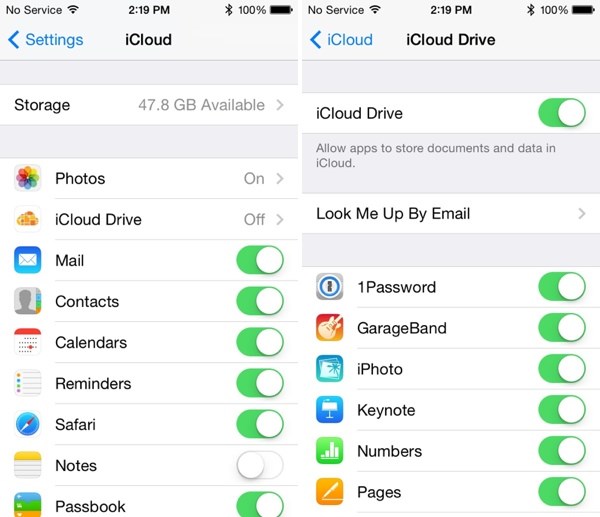 Когда вы делитесь документом только с определенными контактами, им требуется учетная запись Apple ID для его просмотра.
Когда вы делитесь документом только с определенными контактами, им требуется учетная запись Apple ID для его просмотра.
Создайте документ, которым вы ранее поделились, в частном порядке, снова просмотрев Параметры обмена
Выберите, с кем поделиться, и какое разрешение они должны редактировать документ.Как сохранить документы на iCloud Drive?
Используйте Finder, File Explorer или приложение Files для перемещения существующих документов на iCloud Drive. После их загрузки вы можете получить к ним доступ со всех ваших устройств iCloud Drive.
Некоторые приложения могут автоматически сохранять файлы в папки приложений на iCloud Drive. Это часто встречается в Pages, Numbers, Keynote и Preview. Но возможно и со многими другими.
Передача файлов из другого облачного хранилища
Вы можете передавать файлы на iCloud Drive из сторонних облачных сервисов, таких как Dropbox или Google Drive. Для этого скопируйте или переместите файлы на iCloud Drive, как обычно, используя Finder, File Explorer или приложение «Файлы».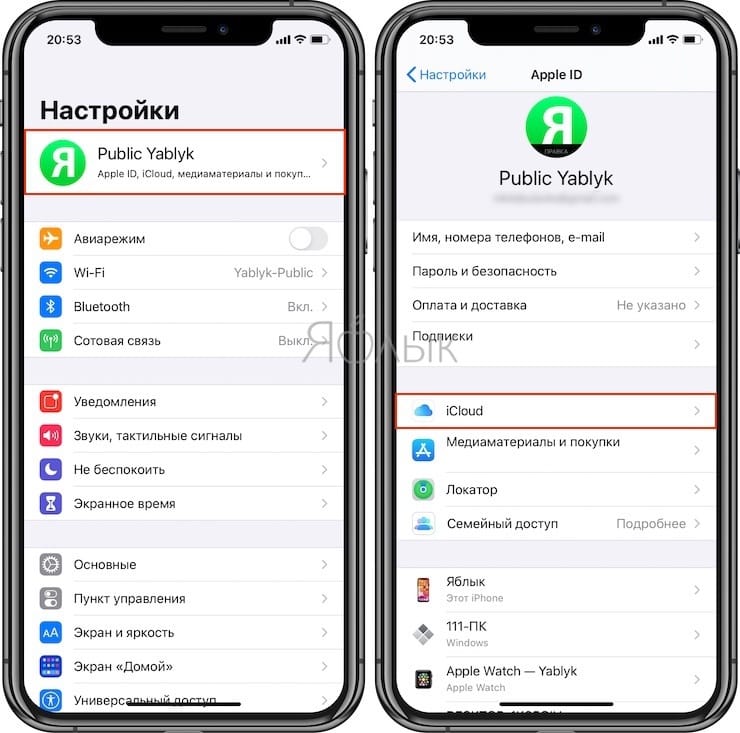
На iPhone, iPad и iPod touch необходимо загрузить стороннее приложение и войти в систему, прежде чем оно станет видимым в файлах. После этого вы можете получить доступ ко всем облачным сервисам и управлять ими из одного приложения.
Получите доступ к своему Dropbox или другому стороннему облачному хранилищу на странице «Местоположения» в разделе «Файлы».Перенос файлов с внешнего жесткого диска
Загружайте файлы напрямую с внешнего жесткого диска с помощью веб-сайта iCloud. На странице iCloud Drive в верхней части окна отображается кнопка загрузки. Это позволяет загружать только один файл за раз.
Невозможно перенести несколько файлов или даже папок в iCloud Drive без предварительного их сохранения на компьютере. Если у вас Mac, создайте больше свободного хранилища, используя функцию «Оптимизировать хранилище» для iCloud Drive.
В противном случае рассмотрите возможность загрузки сжатых ZIP-файлов. Хотя они должны быть размером менее 50 ГБ, и вы не можете открыть их в iCloud Drive.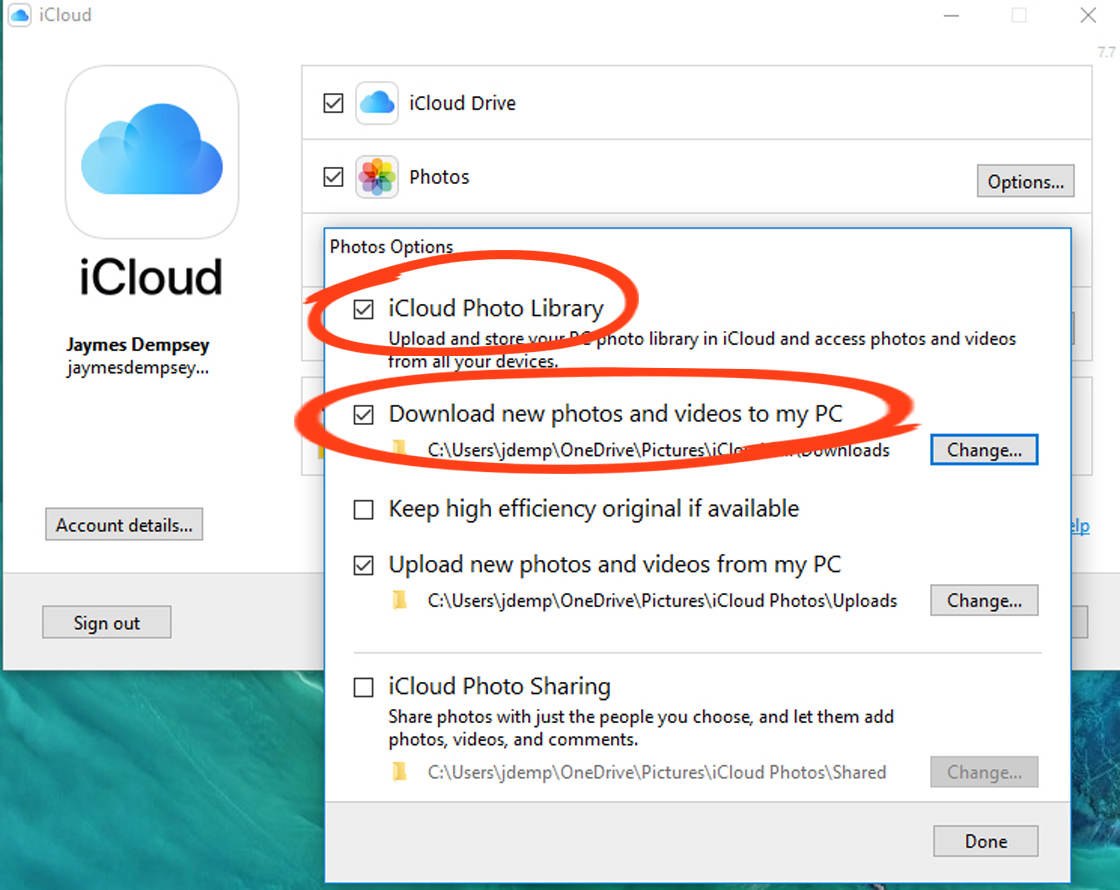
Резервное копирование на iCloud Drive
ICloud Backup на вашем iPhone, iPad или iPod touch не сохраняется на диск iCloud, хотя он использует то же хранилище iCloud. Резервные копии iCloud хранятся в отдельной части iCloud, хотя вся служба защищена и защищена.
Это означает, что все ваши файлы и папки в iCloud Drive должны быть в безопасности. Если вы хотите сохранить вторую копию чего-нибудь, iCloud Drive — хорошее место для ее размещения.
Но всегда помните:
Два — это один, а один — нет.
Если что-то очень важно для вас, не только храните его на iCloud Drive. Убедитесь, что вы заархивировали его в нескольких местах! Создайте резервные копии файлов iCloud Drive на локальном жестком диске, чтобы у вас всегда была резервная копия на случай, если что-то пойдет не так.
Чтобы создать резервную копию документов iCloud Drive, загрузите и скопируйте их на локальный диск или во вторую облачную службу.
Как отключить iCloud Drive?
Отключение iCloud Drive не удаляет ваши документы из iCloud.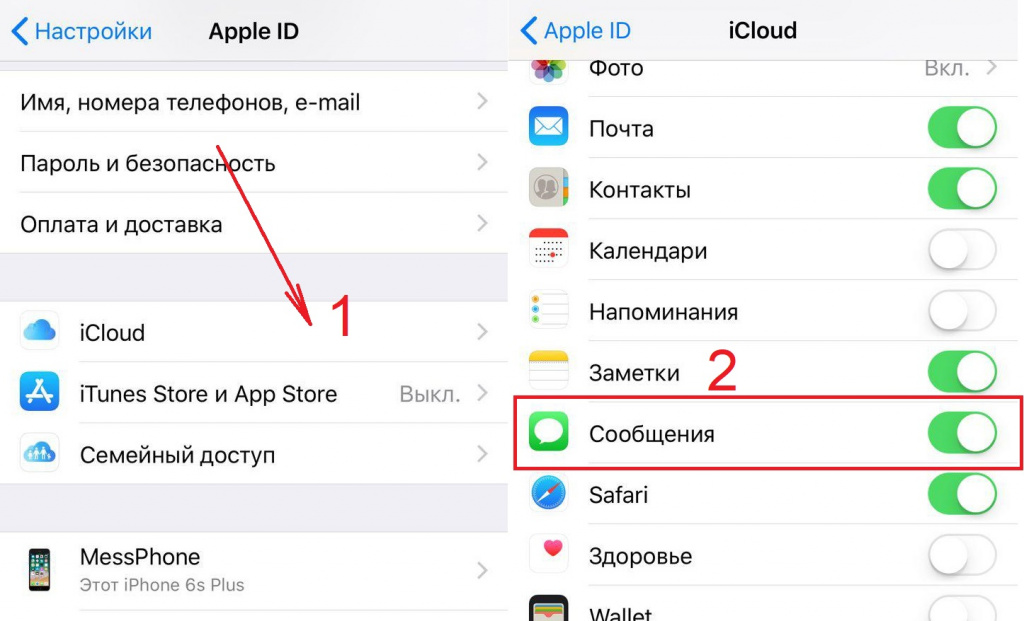 Но это делает его таким, что ваше устройство не может получить к ним доступ больше.
Но это делает его таким, что ваше устройство не может получить к ним доступ больше.
Если вы хотите отключить iCloud Drive, так как у вас закончилось хранилище iCloud, вам нужно вместо этого заархивировать и удалить документы iCloud Drive. Архивируйте свои документы, загрузив их на свое устройство и переместив из папки iCloud Drive.
Пользователи Mac получают возможность сохранить копию всего содержимого своего iCloud Drive при отключении службы. Если вы решите сделать это, все загрузится в папку архива на вашем Mac.
Мы рекомендуем вам сохранять копию файлов iCloud Drive на вашем Mac, когда вы выключаете его.После того, как вы загрузили документы iCloud Drive, удалите их с помощью Finder, File Explorer, Files или веб-сайта iCloud. Помните, что ваши документы остаются в папке «Недавно удаленные» в течение 30 дней после удаления.
Как отключить iCloud Drive на iPhone, iPad или iPod touch:
- Используйте Файлы для перемещения незаменимых документов в папку « На моем [устройстве]» .

- Перейдите в Настройки> [Ваше имя]> iCloud .
- Прокрутите вниз и выключите iCloud Drive .
Как отключить iCloud Drive на Mac:
- Перейдите > Системные настройки…> Apple ID (или для более старой версии macOS iCloud.)
- Снимите флажок рядом с iCloud Drive .
- Выберите, хотите ли вы сохранить копию документов iCloud Drive.
Как отключить iCloud Drive на ПК с Windows:
- Используйте File Explorer для перемещения незаменимых документов на жесткий диск вашего ПК.
- Откройте iCloud для Windows .
- Снимите флажок рядом с iCloud Drive .
Вопросы и ответы
Как вы можете себе представить, iCloud Drive — это широкая тема, и многие смущаются из-за различий между ней и iCloud. Чтобы упростить задачу, мы собрали наиболее распространенные вопросы о iCloud Drive из Интернета и предоставили вам наши ответы ниже.
Где находится диск iCloud на моем iPhone?
Раньше было приложение iCloud Drive для iPhone, iPad и iPod. Это было ваше окно ко всему на iCloud Drive, но Apple заменила его на Files в выпуске iOS 11.
Это было ваше окно ко всему на iCloud Drive, но Apple заменила его на Files в выпуске iOS 11.
Приложение «Файлы» предлагает больше функциональных возможностей, чем iCloud Drive. В частности, с помощью файлов вы можете синхронизировать все свои облачные сервисы хранения в одном месте: Google Drive, Dropbox, iCloud Drive и другие!
Почему я не вижу свои документы в iCloud Drive?
Если вы не видите ничего в iCloud Drive, возможно, что-то не так с вашими настройками. Выполните наши действия, чтобы убедиться, что вы включили iCloud Drive для всех своих устройств. Кроме того, убедитесь, что вы вошли с теми же данными Apple ID.
Посетите веб-сайт iCloud. Войдите и нажмите iCloud Drive. Если вы все еще не можете найти свои файлы, обратитесь за помощью в службу поддержки Apple.
Резервные копии iCloud и iCloud Drive используют одно и то же хранилище?
Да. Когда ваши устройства выполняют резервное копирование в iCloud, они используют тот же объем памяти, что и iCloud Drive. Это также хранилище, используемое для iCloud Photos и всего остального в iCloud.
Это также хранилище, используемое для iCloud Photos и всего остального в iCloud.
Вы начинаете понимать, почему у вас не хватает хранилища iCloud? Вы можете выделить больше места для служб iCloud, которые вы хотите использовать, удалив содержимое из всех остальных.
Это может означать удаление резервных копий для старых устройств, которых у вас больше нет. Это может означать обрезку вашей коллекции фотографий iCloud. Или это может означать удаление старых документов из iCloud Drive.
Или вы всегда можете купить больше памяти у Apple.
Как восстановить удаленные файлы на диске iCloud?
Когда вы удаляете что-то на iCloud Drive, Apple сохраняет его в папке «Недавно удаленные» в течение 30 дней. Так что, если вы случайно удалили документ на прошлой неделе, еще не поздно вернуть его.
Найдите папку «Недавно удаленные» на странице местоположений приложения «Файлы». Или на сайте iCloud, найдите его в правом нижнем углу экрана.
Кроме того, просмотрите все удаленное содержимое iCloud с веб-сайта iCloud:
- Войдите на сайт iCloud, используя свои данные Apple ID.

- Нажмите Настройки .
- В разделе « Дополнительно» в левом нижнем углу нажмите « Восстановить файлы» .
- Вы можете просмотреть или восстановить все недавно удаленные данные.
Как мне выйти из iCloud Drive везде?
Вы не хотите оставлять iCloud Drive на общедоступном компьютере. Но иногда вы не можете получить доступ к нему снова, чтобы выйти. Возможно, библиотека закрыта или вы подарили свой компьютер другу.
К счастью, вы можете выйти из всех браузеров с веб-сайта iCloud. Войдите, используя данные Apple ID, и нажмите кнопку « Настройки» . В нижней части экрана выберите параметр « Выйти из всех браузеров» .
Вы также можете удалить устройство из своей учетной записи Apple ID. Это останавливает доступ к любому платежу или услугам iCloud снова до тех пор, пока вы не войдете в систему.
Теперь у вас должно быть четкое представление о разнице между iCloud и iCloud Drive.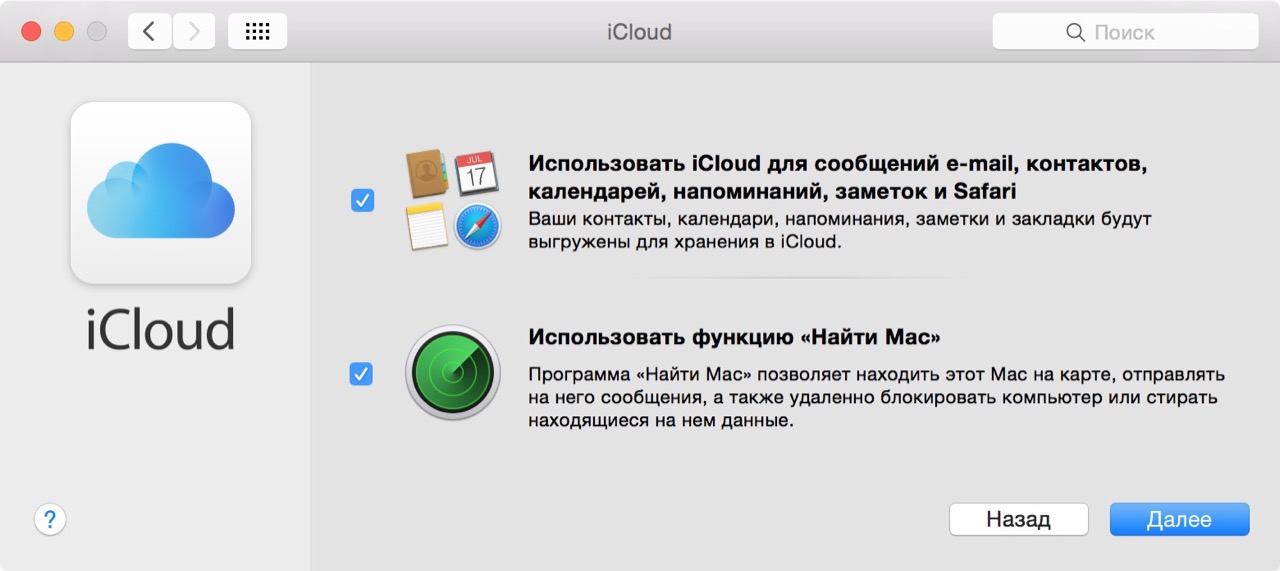 Дайте нам знать о любых других ваших вопросах, и мы постараемся ответить на них. Мы могли бы даже добавить их в этот FAQ.
Дайте нам знать о любых других ваших вопросах, и мы постараемся ответить на них. Мы могли бы даже добавить их в этот FAQ.
Что такое iCloud Drive и как просто с ним работать на Windows, Mac или iOS. Как пользоваться iCloud Drive и что это такое
Облачный сервис Apple – iCloud Drive – является аналогом Dropbox и Яндекс.Диска и работает по схожему принципу. Хотя сервис был запущен ещё в прошлом году, нативной поддержкой на iPhone, iPad и iPod touch он обзавёлся только в iOS 9.
После выхода девятой редакции мобильной ОС служба стала еще более функциональной – Apple добавила в мобильную платформу полноценное приложение для работы с файлами. Теперь для этого совсем не обязательно искать в App Store специализированный софт.
Управление iCloud Drive с мобильных устройств разделено на две части — в «Настройках» операционной системы и в самом приложении. В «Настройках» можно показать или скрыть значок клиента на рабочем столе, а также подключить папки, автоматически создаваемые приложениями.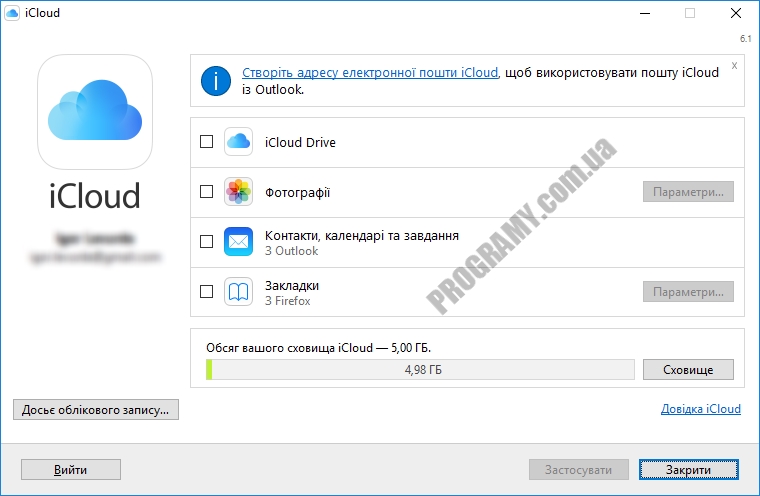
Как пользоваться iCloud Drive на iOS-устройствах
Если вам понадобилось приложение для работы с содержимым iCloud Drive в iOS 9, то предварительно его нужно активировать.
Шаг 1 : С домашнего экрана iPhone или iPad откройте приложение Настройки.
Шаг 2 : Перейдите в раздел iCloud –> iCloud Drive.
Шаг 3 : Включите опцию «Cloud Drive», после чего вернитесь на домашний экран.
Шаг 4 : На домашнем экране iPhone или iPad вы увидите новое приложение iCloud Drive. Если возникли проблемы с поиском клиента, воспользуйтесь Spotlight.
Приложение iCloud Drive, по сути, является мобильным файловым менеджером. Вы можете просматривать содержимое облачного сервиса, создавать папки, перемещать и удалять объекты. Текстовые документы, музыкальные файлы можно открыть во встроенном просмотрщике. Для экзотических типов предусмотрена поддержка расширений – файл можно направить в любое стороннее приложение.
Правда, сохранять контент в iCloud Drive запрещено. Пользователь не может, к примеру, открыть галерею или офисный пакет на iPhone и скопировать содержимое в облако. Тем не менее iCloud Drive теперь вполне можно назвать полноценной альтернативой Dropbox.
Пользователь не может, к примеру, открыть галерею или офисный пакет на iPhone и скопировать содержимое в облако. Тем не менее iCloud Drive теперь вполне можно назвать полноценной альтернативой Dropbox.
Компания Apple решила пойти по стопам Dropbox и Google и представила своё облачное хранилище. Базой для него стал iCloud, который и раньше был подобием облака, но с очень большими ограничениями. Теперь iCloud Drive — это полноценный облачный сервис от Apple, который работает на iOS, Mac и Windows и позволяет безопасно хранить презентации, электронные таблицы, файлы PDF, изображения и любые другие документы в iCloud.. В этой статье мы расскажем о том, как включить и настроить iCloud Drive, а также для чего он может пригодиться.
Что представляет собой iCloud Drive? Бесплатно вам предоставляется 5 гигабайт. За $0,99 в месяц можно купить дополнительные 20 ГБ, а за $3,99 — 200 ГБ. Существует также максимальный тариф на 1 терабайт стоимостью $19,99 в месяц. Цены достаточно лояльны, однако прежде всего следует определить собственные потребности. Поэтому для начала, пожалуй, стоит остановиться на минимальном тарифе за 20 гигабайт, а потом уже расширять его по мере необходимости.
Поэтому для начала, пожалуй, стоит остановиться на минимальном тарифе за 20 гигабайт, а потом уже расширять его по мере необходимости.
Предупреждение : переход с iCloud на iCloud Drive переводит все файлы с iCloud на новую систему. Это значит, что если у вас есть девайсы, которые не поддерживают iCloud Drive, то пока стоит воздержаться от перехода. К таким девайсам относятся компьютеры Mac на OS X Mavericks. До тех пор, пока официально не выйдет OS X Yosemite, iCloud не будет работать на старой версии OS.
Для того, чтобы включить iCloud Drive, нужно зайти в Настройки на любом iOS устройстве и выбрать вкладку «iCloud».
После этого необходимо включить самый верхний переключатель «iCloud Drive». Вам еще раз предложат подтвердить свой выбор и, если у вас нет устройств, которые еще не поддерживают iCloud Drive (смотрите предупреждение выше), то можете смело соглашаться.
Необходимо отметить, что у сервиса нет отдельного приложения для iOS, поэтому взаимодействие с ним возможно только через интерфейс других программ, поддерживающих эту функцию.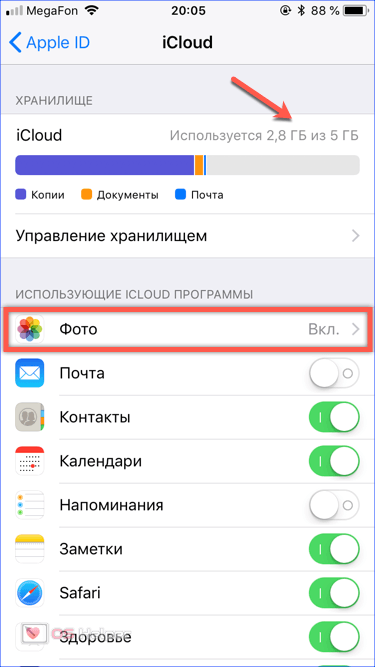 К примеру, популярное приложение Documents позволяет хранить и открывать файлы из iCloud Drive.
К примеру, популярное приложение Documents позволяет хранить и открывать файлы из iCloud Drive.
То же самое относится и ко многим другим приложениям. Такие популярные программы, как Scanner Pro или PDF Expert уже умеют сохранять данные в облако, остальные приложения добавят поддержку в скором будущем. То есть для того, чтобы работать с любым файлом в облаке, достаточно добавить его в iCloud Drive на Mac или Windows и он появится во всех приложениях, которые поддерживают iCloud Drive.
Также нужно помнить, что в iCloud можно хранить резервные копии устройств, а они тоже занимают немало места. Однако компания пока не рассказала нам, какой смысл хранить в iCloud Drive что-либо кроме фотографий, небольших рабочих файлов и резевных копий.
Скорость загрузки файлов в iCloud Drive достаточно высока и это является ешё одним плюсом сервиса. Благодаря нативной поддержке со стороны операционной системы пользоваться сервисом удобно и в будущем iCloud Drive может стать достойным конкурентом Dropbox, Google Drive или MEGA.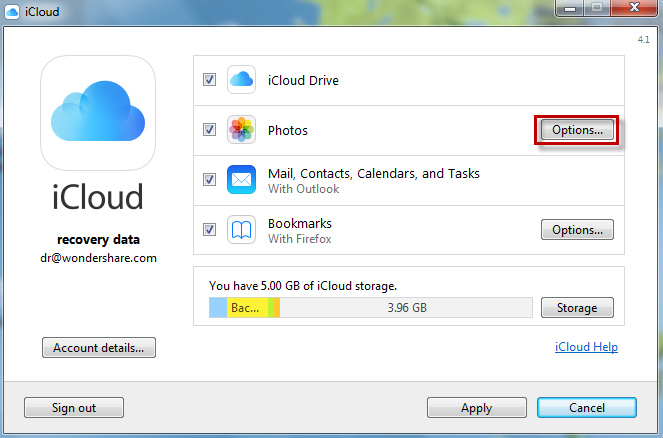 Существенным минусом является отсутствие отдельного приложения для iOS и именно это обстоятельство мешает пока iCloud Drive потеснить уже существующие облачные сервисы хранения и синхронизации пользовательских данных.
Существенным минусом является отсутствие отдельного приложения для iOS и именно это обстоятельство мешает пока iCloud Drive потеснить уже существующие облачные сервисы хранения и синхронизации пользовательских данных.
Которая теперь позволяет делиться абсолютно любыми документами и файлами между iPhone, iPad и компьютерами на операционных системах Windows и Mac. Ключевое слово здесь — любыми. Положили какой-то файл в «облако», а он уже доступен на всех ваших устройствах.
Ранее, это возможно было только для фотографий, заметок, календарей, синхронизации закладок браузера и т.д. Теперь же нет никаких ограничений на формат данных! Давайте посмотрим, как компания Apple организовала работу своего сервиса и какие настройки необходимо выполнить, чтобы им воспользоваться.
Подробная инструкция уже здесь — поехали!
Установка и скачивание
По аналогии с любой другой программой, для начала необходимо скачать и установить iCloud Drive для Windows и iPhone (iPad). Для домашнего компьютера, установка происходит вместе с панелью управления iCloud (это составная часть данного приложения). На эту тему уже есть , поэтому отсылаю вас к ней.
Для домашнего компьютера, установка происходит вместе с панелью управления iCloud (это составная часть данного приложения). На эту тему уже есть , поэтому отсылаю вас к ней.
На iPhone или iPad, все уже загружено автоматически и полностью готово к использованию. Единственное на что стоит обратить внимание — если вы приобрели гаджет достаточно давно, и сами обновлялись на iOS 8, то необходимо вручную проделать несколько действий. Вот они:
- Переходим в настройки.
- Находим строчку iCloud.
- Вам будет предложено обновление до iCloud Drive. В случаях, когда этого не требуется, результат будет такой, как на картинке:
Если процесс затянулся и все долго обновляется, то вероятно причина в:
- Слишком большой объем данных, которые хранятся в облаке.
- Отсутствует (или слабое) соединение с интернетом.
- Если все очень уж сильно затянулось — попробуйте включить и выключить аппарат.
В любом случае остается только ждать, так как иных способов остановить это обновление -нет.
Как использовать iCloud Drive
Здесь наверное лучше показать на собственном примере. Предположим, что есть тестовый файл, давайте посмотрим, как получить доступ к нему с разных устройств. Начнем с компьютера, так как это самый простой способ. Нам понадобится открыть проводник Windows и здесь же мы видим папку iCloud Drive. Помещаем туда наш тестовый файл. Все, он сохранен в хранилище!
Далее, существует web-версия хранилища, войти в которую можно по адресу www.icloud.com . Чтобы попасть туда, необходимо ввести Apple ID и пароль. Еще не знаете что это? Бегом читать и регистрировать . Как видим, наш файлик благополучно очутился и здесь.
Самое интересное и в тоже время не очень удобное — доступ к файлу с помощью телефона или планшета. Тут все, как обычно, через…программы. Дело в том, что отдельного специального приложения, для управления одновременно всем содержимым для iPhone и iPad нет.
Если быть совсем точнее, то посмотреть все файлы в iCloud Drive на iPhone мы можем через Настройки-iСloud-Хранилище-Хранилище. К сожалению, здесь можно только удалить их, но не открыть, редактировать и т.д.
К сожалению, здесь можно только удалить их, но не открыть, редактировать и т.д.
Для всех этих опций, необходима программа с поддержкой данной технологии. Так как в нашем примере файл текстовый, я буду использовать Pages. Заходим в программу-новый документ-iCloud. Вот он!
Естественно, все что описано в статье, справедливо и в обратную сторону — то есть можно создать документ в Pages, а потом дома, на домашнем ПК (с установленной панелью iCloud) или на любом другом (с помощью web-версии) продолжить редактирование. Ну и формат файлов может быть абсолютно любым (музыка, видео, текст).
Ограничения и цены на iCloud Drive
Как и всегда, не обошлось без различных преград к использованию. Куда же без них?:)
Вот с какими ограничениями придется столкнуться при работе с сервисом iCloud Drive:
- Формат файла не должен превышать 15 гигабайт.
- Бесплатно отдается 5 гигабайт места. Сюда входят и , и данные сохраняемые программами самостоятельно, а также все файлы которые вы туда поместите. Поэтому, частенько памяти в облачном хранилище может и не хватать. Как выйти из этого положения? Правильно, купить дополнительное место.
- А цены таковы (за месяц использования):
Остались какие-то вопросы? Специально для этого есть комментарии — пишите смело, я обязательно постараюсь помочь и подсказать верное решение!
P.S. Ставьте «лайки» и тогда сервис будет работать как часы, проверено!:)
Apple не умеет создавать онлайновые сервисы.
Я слышал эту фразу уже много раз. Получилось ли у компании изменить это с помощью iCloud Drive — нового облачного хранилища? Пожалуй, да. Сервис достаточно интересен и с исправлением нескольких недочетов в будущем, может стать одним из самых популярных облачных хранилищ.
iCloud Drive можно использовать на разных платформах: Mac, iOS, Windows и даже с помощью браузера. Ниже мы расскажем, как это сделать.
Mac
В Mac всё проще простого. Во вкладке избранного в Finder есть вкладка iCloud Drive. Если её нет, убедитесь, что вы включили iCloud Drive в настройках iCloud. Чтобы загрузить файл в облако, достаточно просто переместить его в эту папку. Индикатор покажет, сколько времени осталось до конца загрузки.
iOS
Использование iCloud Drive на iOS чревато возникновением вопросов о том, что не так с Apple? Отдельного приложения для iOS нет. Единственный способ загрузить или скачать файл с iCloud Drive — это установить стороннее приложение, которое его поддерживает (Documents или PDF Expert) и произвести операцию с нужным файлом. Кроме как идиотским, такое решение назвать больше никак не получается.
WIndows
Для того, чтобы воспользоваться iCloud Drive на Windows, нужно скачать инсталлятор iCloud .
Веб
iCloud Drive можно пользоваться и с помощью браузера. Поддерживаются Firefox версии 22 или выше, Chrome 28 или выше и Safari 6 или выше. Само облако находится по адресу icloud.com
По умолчанию каждому дают 5 ГБ свободного места. Обновленные и достаточно дешевые тарифы позволяют увеличить его до 20 ГБ и выше. С рассуждениями о том, стоит покупать дополнительное место в iCloud Drive вы можете ознакомиться .
Начали ли вы пользоваться iCloud Drive? И видите ли возможность перехода на него с популярных облачных хранилищ? Я — пока нет.
Привет всем любителям новинок от Apple! Не так давно у нас появились новые OS X Yosemite и iOS 8. В этих операционных системах масса новшеств и фишек, но сегодня я хочу рассказать об обновленном iCloud, а точнее iCloud Drive . Раньше все недоумевали — облако от Apple есть, место на нем занимаем, но никакие свои файлы не можем там хранить или увидеть — все только через пакет iWork или сайт . Для нас, любителей , и прочих облачных хранилищ, это было в диковинку. Так вот Apple расширили функционал, и подтянули iCloud Drive до привычного нам вида. На первый взгляд. Но давайте обо всем по порядку!
Прежде чем описывать работу нового сервиса, прошу вас убедиться, что ваши гаджеты подходят под минимальные требования — Mac с установленным OS X 10.10, и iOS-гаджеты с iOS 8 или компьютер с Windows 7 с установленным расширением . Если какое-то устройство до сих пор не обновлено, то данные в облаке, после переезда на iCloud Drive, на нем будут недоступны! Так что будьте бдительны 🙂
Если вы работаете на Mac, с установленной OS X Yosemite, то у вас в боковой панели Finder появился пункт iCloud Drive. По-умолчанию там может быть пусто, хотя это зависит от того, какие программы установлены на Mac и iPhone, с подключенным iCloud Drive. У меня уже есть папки iWork, TextEdit, а так же папки других программ, которые я использую на своих iГаджетах. Кроме этого, там же можно создавать свои папки и хранить необходимые документы.
Как работает iCloud Drive
Для начала надо включить iCloud Drive на своих устройствах — iOS и Mac. На iPhone надо зайти в Настройки — iCloud — iCloud Drive и перевести переключатель в положение Вкл.
Что бы включить iCloud Drive в Yosemite, необходимо зайти в Системные настройки — iCloud и там уже поставить галочку напротив iCloud Drive.
Все, можно пользоваться яблочным облаком! Теперь можно создать документ в Pages/Numbers/Keynote, и если во время сохранения выбрать не локальную папку на Mac (Документы или Рабочий стол), а iCloud, то через какое-то время документ появится и на вашем iPhone/iPad, в соответствующих программах!
Так же файл можно будет открыть для редактирования на сайте icloud.com. Кроме этого, вы можете поместить уже созданные документы Pages, Numbers или Keynote в соответствующие папки в iCloud Drive на своем Mac. Кстати, если в облако закинуть файл из пакета MS Office, то iCloud будет ругаться на формат, но все же откроет его, но только после конвертации его в формат iWork.
Увы, далеко не каждый файл, помещенный в облако с компьютера можно будет найти в iPhone или iPad. Все дело в том, что iCloud работает только с определенными файлами, и если вы, к примеру, хотите закинуть в облако фильм, то посмотреть его на iPhone не получится. Или если и получиться, то надо искать сторонние программы, которые смогу этот файл воспроизвести.
Как переслать файл через iCloud Drive
Кроме того, что вы можете создавать и редактировать файлы на своих устройствах, так же есть возможность передавать их кому-то. Правда в таком случае будет небольшая трудность… С Яндекс Диском все вроде просто — нажал правой кнопкой мыши на файле, создал ссылку и передал её любым удобным способом — почта, сообщение, Skype или просто продиктовал по телефону)) В случае с iCloud Drive, можно только переслать файл по почте, сообщением или через Air Drop. Создать простую ссылку на любой файл в iCloud Drive не получится! Максимум, что можно сделать — открыть Pages (Numbers, Keynote) и в меню Доступ — Поделаться ссылкой через iCloud. Только тогда вы получите ссылку на документ.
Согласитесь, что не совсем просто, как в других облачных системах. Кстати, получить ссылку на файл, который просто лежит в iCloud Drive, ровно как и в любом другом мете — нельзя 🙁 Единственное, что вы можете — отправить файл по почте или сообщением, что не так удобно и интуитивно понятно…
Кроме того, я заметил еще один неприятный минус iCloud Drive, который, скорее всего обусловлен Beta-версией сервиса… Скорость появления документа весьма невысока! Я создал документ в Pages на Mac, сохранил его, и на сайте iCloud он появился только минут через 5, а на iPhone он попадал еще дольше! Хотя сам файл был весьма не велик — 20 символов текста, общим объемом 50 Кб! Честно говоря я немного обеспокоен такой скоростью работы сервиса… Хотя, когда файл уже появился в iCloud, то его совместное редактирование с разных устройств происходит куда быстрее — уже хорошо 🙂
В итоге, мы видим доработанное облако от Apple, хотя и не лишенное определенных проблем. Увы, но после этого теста, я скорее всего продолжу использовать Яндекс и Google, в качестве основных хранилищ файлов, хотя бы по тому, что делиться оттуда данными куда удобнее и проще, чем через iCloud Drive! Так что будем ждать очередного обновления и улучшения Яблочного Облака, надеюсь, что это произойдет пораньше, чем выйдет OS X 10.11 🙂
Кроме этого, если вам не будет хватать доступных 5 Гб, то вы можете докупить еще место и !
Инструкция о том, как просмотреть файлы в iCloud Drive на iPhone и iPad
Долгое время было неизвестно, каким образом будет работать сервис iCloud Drive. Появится ли отдельный клиент для Mac и Windows? Как открывать файлы в облаке с мобильных устройств? Как быть пользователям OS X Mavericks?
На самом деле новый облачный сервис Apple является аналогом Dropbox и Яндекс. Диска Drive и работает по тому же принципу. Если предыдущая версия iCloud являлась лишь тонкой прослойкой для приложений и сервисов, то новый сервис представляет пользователю полный доступ к содержимому и открывает более широкие возможности по использованию «облака».
К сожалению, на старте Apple не предложила для владельцев iPhone и iPad отдельный клиент для доступа к файлам в iCloud Drive. Да, сторонний софт действительно может работать с контентом в удаленном хранилище, но совсем не обязательно. Ввиду этого ограничения iCloud Drive пока нельзя назвать полноценной альтернативой Dropbox.
Как просмотреть файлы в iCloud Drive с помощью Cloud Opener
Если вам понадобилось приложение для просмотра содержимого iCloud Drive на iPhone и iPad, то придется воспользоваться решением сторонних разработчиков. Например, бесплатной программой Cloud Opener.
Несмотря на многообещающее название, у клиента есть ряд ограничений. Для начала, Cloud Opener может использоваться исключительно для просмотра файлов в облаке. Программа позволяет сортировать файлы по имени, дате изменения и тегам, показывает размер документов. Однако о сохранении контента на устройство или редактировании речи не идет.
При этом Cloud Opener может взаимодействовать с другими приложениями в рамках расширений в iOS 8.
Если вам достаточно возможностей утилиты, ее можно загрузить по этой ссылке.
Как работать с файлами в iCloud Drive с помощью Documents 5
Documents 5 предлагает больше возможностей, чем предыдущее приложение. И в отличие от альтернативных решений, вроде Goodreader, у этого клиента дружественный интерфейс. К тому же он бесплатный.
Скачать Documents 5 возможно по ссылке
Пользоваться Documents 5 просто. Достаточно открыть приложение на устройстве с залогиненным Apple ID, перейти на вкладку с изображением иконки в виде облака на нижней панели и кликнуть по ссылке iCloud Drive сверху. С помощью Documents 5 можно просматривать практически любые документы и графические файлы, а также редактировать тексты, работать с PDF, слушать музыку и т.д.
Copyright: МacDigger
Как «Оптимизация хранилища Mac» для iCloud Drive взаимодействует с Spotlight и Time Machine?
Можете ли вы искать содержимое этих файлов в Spotlight?
Да, на некоторое время. Spotlight не удаляет файлы из index ( ./Spotlight-V100), однако не гарантирует, что они останутся.
Поэтому, когда macOS сохраняет файл в iCloud и удаляет его из домашней папки, индекс Spotlight сохраняет индекс содержимого, но не обновляет его активно. Например, сброс индекса Spotlight удалит содержимое файла из индекса. Чтобы добавить файлы обратно, загрузите их из iCloud, после чего Spotlight снова их проиндексирует.
Что происходит с этими файлами в резервных копиях Time Machine?
Time Machine не создает резервные копии файлов в iCloud. Они «предположительно безопасны» в облаке. Они останутся в любых старых резервных копиях, но новые инкрементные резервные копии будут наблюдать, как файлы были удалены.
Если вы восстановите резервную копию Time Machine на новом Mac, вы войдете в iCloud как часть Ассистента настройки, после чего файлы снова будут доступны в обычном режиме.
Кроме того, что произойдет, если вы отредактируете эти файлы на iPad? Будут ли файлы автоматически загружаться снова на Mac?
Оптимизация Mac Storage пытается сохранить ваши последние файлы доступными на вашем Mac. Поэтому, когда файл редактируется любым устройством, ваш Mac будет загружать файл локально, если вы хотите продолжить редактирование там.
Если нет, можете ли вы искать новое содержимое этих файлов в Spotlight?
Поскольку файлы загружаются при редактировании, новое содержимое будет доступно в индексе Spotlight при обновлении индекса.
Будут ли новые резервные копии Time Machine иметь локальную копию с новым содержимым, старым содержимым или вообще без локальной копии?
Если во время загрузки файла происходит резервное копирование, новое содержимое будет сохранено. Если файл находится только в облаке, когда Time Machine выполняет резервное копирование, файл не будет сохранен.
[Решено] Есть ли в iCloud Backup Safari History, как посмотреть?
Обновлено Бои Вонг / 08 янв, 2021 09:05Всем привет! Я хочу знать, делает ли iCloud резервную копию истории Safari? Мне нужно проверить, посещает ли мой сын неподходящие веб-сайты или нет. Кстати, у нас общая учетная запись iCloud. Так как же просмотреть историю сафари из резервной копии, если это делает iCloud? Если это не так, есть ли способ сделать резервную копию истории Safari? Большое спасибо!
Список руководств
История Safari позволяет легко получить доступ к веб-сайту, который вы посетили ранее. У вас есть 5GB свободного места для резервного копирования iCloud, которое можно использовать для резервного копирования фотографий, видео, сообщений, приобретенной музыки, фильмов, приложений, книг, истории телешоу.
Чтобы предотвратить потерю данных, многие люди регулярно создают резервные копии своих данных iOS.
Однако,
Apple упускает полезную функцию: просмотр содержимого в iCould Backup.
Это означает,
Когда вы собираетесь восстановить определенную историю Safari из iCloud, вы не можете быть уверены, находятся ли необходимые элементы в файле резервной копии iCloud или в каком файле резервной копии они находятся.
Теперь давайте решим эту проблему шаг за шагом.
FoneLab для iOSС помощью FoneLab для iOS вы сможете восстановить потерянные / удаленные данные iPhone, включая фотографии, контакты, видео, файлы, WhatsApp, Kik, Snapchat, WeChat и другие данные из резервной копии iCloud или iTunes или устройства.
- С легкостью восстанавливайте фотографии, видео, контакты, WhatsApp и другие данные.
- Предварительный просмотр данных перед восстановлением.
- Доступны iPhone, iPad и iPod touch.
1. Проверьте, резервирует ли iCloud историю Safari
Не ясно, поддерживает ли iCloud историю Safari?
Вы можете попробовать этот способ, чтобы найти, какие данные iCloud будет резервировать на вашем устройстве iOS:
Войдите в Настройки – ICloud на iPhone или iPad вы увидите различное содержимое, отображаемое под вашей учетной записью iCloud, в том числе почта, Контакты, Календари, Напоминания, Safari , Примечанияи т. д. Это означает, что все эти личные данные содержатся в резервной копии iCloud, если вы их включили.
Кроме того, на нем также будет храниться информация о синхронизации вашего устройства, относящаяся к сохраненным закладкам Safari, спискам чтения, папкам избранного и истории с другими компьютерами и мобильными устройствами iOS, которые связаны с одной учетной записью Apple ID / iCloud.
Здесь возникает вопрос,
Есть ли способ просмотреть историю Safari из резервной копии iCloud и как? Нужно ли восстанавливать iPhone или iPad с полной резервной копией iCloud, так как этот вид истории просмотра хранится в iCloud вместе с другими данными, как одна из частей резервной копии iCloud?
Ответ не нужен.
Продолжайте читать, чтобы знать, как …
2. Как просмотреть историю Safari в резервной копии iCloud
An устройство для резервного копирования iPhone может помочь вам легко получить доступ, просматривать и загружать историю Safari из файла резервной копии iCloud выборочно. Вы также можете восстановить контакты iPhone, фотографии, видео и т. д. из файлов резервных копий iCloud.
я очень рекомендую FoneLab iPhone Восстановление данных, который предназначен для извлечения существующих данных или восстановления потерянных данных с устройства iOS, резервного копирования iCloud и резервного копирования iTunes.
FoneLab для iOSС помощью FoneLab для iOS вы сможете восстановить потерянные / удаленные данные iPhone, включая фотографии, контакты, видео, файлы, WhatsApp, Kik, Snapchat, WeChat и другие данные из резервной копии iCloud или iTunes или устройства.
- С легкостью восстанавливайте фотографии, видео, контакты, WhatsApp и другие данные.
- Предварительный просмотр данных перед восстановлением.
- Доступны iPhone, iPad и iPod touch.
С помощью этого программного обеспечения вы можете просматривать историю iPhone Safari в резервной копии iCloud и извлекать их на свой ПК или Mac, не восстанавливая устройство и не стирая свои данные. Более того, вы также можете восстановить удаленную историю сафари и другие данные iPhone / iPad в несколько кликов!
Попробуйте восстановление данных iPhone с FoneLab, чтобы сразу же просмотреть историю Safari на iCloud.
Шаг 1Загрузите и установите программу на свой компьютер, а затем запустите ее на компьютере.
Шаг 2Выберите Восстановление данных iPhone > Восстановление из файла резервной копии iCloud в интерфейсе.
Шаг 3Войдите в свою учетную запись iCloud, затем выберите один файл резервной копии и нажмите Скачать чтобы начать сканирование.
Шаг 4Результаты сканирования будут перечислены на странице, затем вы сможете просмотреть историю сафари справа и установить флажки рядом с нужными элементами и нажать Восстановить сохранить их на компьютер.
FoneLab для iOSС помощью FoneLab для iOS вы сможете восстановить потерянные / удаленные данные iPhone, включая фотографии, контакты, видео, файлы, WhatsApp, Kik, Snapchat, WeChat и другие данные из резервной копии iCloud или iTunes или устройства.
- С легкостью восстанавливайте фотографии, видео, контакты, WhatsApp и другие данные.
- Предварительный просмотр данных перед восстановлением.
- Доступны iPhone, iPad и iPod touch.
Если вы создали резервную копию истории сафари iPhone с помощью iTunes, вы можете просматривать историю сафари через резервную копию iTunes, если хотите.
3. Как Выборочно Резервировать Историю Сафари
Если вы устали от использования iCloud в качестве решения для резервного копирования, я предлагаю вам использовать FoneLab iOS Резервное копирование и восстановление данных, который способен избирательно резервное копирование контактов iPhoneсообщения, фотографии, видео, история звонков, заметки, голосовая почта, календари, данные приложения, напоминания и восстановление заметок и контактов из резервной копии на устройство.
Ниже приведено пошаговое руководство по резервному копированию истории Safari с устройства iOS на компьютер.
- Резервное копирование и восстановление данных iOS на ваш ПК / Mac легко ..
- Предварительно просмотрите данные, прежде чем восстанавливать данные из резервных копий.
- Резервное копирование и восстановление данных iPhone, iPad и iPod touch Выборочно.
Шаг 1Загрузите и установите программное обеспечение на свой компьютер по указанной выше ссылке. Программное обеспечение запустится автоматически после завершения процесса установки. выберите Резервное копирование и восстановление данных iOS на интерфейсе тогда.
Шаг 2Подключите свой iPhone к компьютеру. Затем нажмите Trust на главном экране вашего устройства, если вы впервые подключаетесь к этому компьютеру.
Шаг 3Выберите Резервное копирование данных iOS в этой секции.
Шаг 4Ты можешь выбрать Зашифрованная резервная копия если вы хотите защитить ваши файлы резервных копий с помощью пароля. Или просто выберите Стандартное резервное копирование двигаться дальше.
Шаг 5Это позволяет вам выбрать тип данных, которые вы хотите сделать резервную копию. Если вы хотите сделать резервную копию всех данных, просто установите флажок рядом с Выбрать все опция внизу слева. Чтобы сделать резервную копию истории Safari, поставьте галочку только перед История сафари.
Шаг 6Нажмите Далее кнопку и подожди.
Это оно! Файл резервной копии будет сохранен в каталоге, который вы выбрали на предыдущем шаге. Если у вас есть какие-либо вопросы по этому поводу, пожалуйста, не стесняйтесь оставить нам комментарий позади.
- Резервное копирование и восстановление данных iOS на ваш ПК / Mac легко ..
- Предварительно просмотрите данные, прежде чем восстанавливать данные из резервных копий.
- Резервное копирование и восстановление данных iPhone, iPad и iPod touch Выборочно.
Доступ к файлам iCloud Drive с вашего iPhone и других устройств
Используйте iCloud Drive для управления, просмотра, редактирования и обновления версий файлов на всех ваших устройствах.
Используйте iCloud Drive на своем iPhone, iPad, iPod touch, Mac или ПК
Автоматически сохранять файлы Pages, Numbers и Keynote в iCloud Drive
Вы можете обновить настройки своего iPhone, iPad или iPod touch, чтобы ваши документы автоматически сохранялись в iCloud Drive, на моем [устройстве] или в сторонней облачной службе.
- Зайдите в Настройки.
- Выберите обновление настроек Pages, Numbers или Keynote.
- Коснитесь Хранилище документов.
- Выберите, где вы хотите автоматически сохранять документы.
Если вы выберете iCloud Drive, изменения, внесенные в файлы Pages, Numbers и Keynote на Mac, автоматически сохранятся в iCloud Drive.
Добавить файлы рабочего стола и документов в iCloud Drive
Управляйте файлами iCloud Drive в автономном режиме
Если вы не в сети и хотите открывать, редактировать и сохранять документы в iCloud Drive, сначала выполните следующие действия.
Как получить доступ к файлам в автономном режиме
Загрузить файлы в iCloud Drive для сохранения изменений, внесенных в автономном режиме
Вы можете загружать файлы в iCloud Drive с Mac или ПК, выполнив одно из следующих действий:
- Перетащите файлы с рабочего стола или из окна папки на компьютере в окно iCloud Drive.Вы также можете перетащить файлы на значок папки в окне iCloud Drive. Если вы перетащите значок папки, он будет выделен, чтобы подтвердить, что элемент, который вы перетаскиваете, попадает в папку.
- Нажмите кнопку загрузки iCloud Drive на панели инструментов iCloud Drive. Выберите файлы, которые хотите загрузить, затем нажмите «Выбрать».
Если у вас недостаточно места в iCloud для загрузки, обновите хранилище iCloud или управляйте хранилищем iCloud, чтобы освободить место.
При загрузке изменений в файлы в iCloud
Время, необходимое для загрузки изменений в iCloud, зависит от того, какое приложение вы используете.Pages, Numbers и Keynote регулярно загружают файлы в iCloud, чтобы вы не потеряли изменения. Другие приложения загружают ваши файлы в iCloud только после того, как вы сохраните их в папке iCloud Drive. Чтобы просмотреть сохраненные файлы на Mac, перейдите в Finder> iCloud Drive. На вашем iPhone, iPad или iPod touch откройте приложение «Файлы». На ПК с iCloud для Windows перейдите в Проводник> iCloud Drive.
Если вы по-прежнему не видите последние изменения или видите значок «в процессе изменения» или значок iCloud в области уведомлений (на панели задач), попробуйте сохранить новый документ в папке iCloud Drive.Затем проверьте папку iCloud Drive, чтобы увидеть, появились ли изменения.
Где искать недостающие файлы
Когда вы включаете iCloud Drive, любые документы, которые вы уже храните в iCloud, автоматически перемещаются в iCloud Drive. Вы можете просматривать свои файлы на iCloud.com, в приложении «Файлы» на iOS 11 и более поздних версиях, в приложениях Pages, Numbers и Keynote или в приложении iCloud Drive на iOS 10 и iOS 9.
Если вы не видите свои файлы ни в одном из этих мест, настройте iCloud Drive на всех своих устройствах.
Если вам нужно получить доступ к файлу, который вы удалили в течение последних 30 дней, вы можете вернуть его из папки «Недавно удаленные» в приложении «Файлы» или на сайте iCloud.com.
Если ваши файлы не обновляются до iCloud Drive
Сначала проверьте это:
Если вы попробовали эти шаги, но файлы по-прежнему не загружаются в iCloud, оставайтесь в системе iCloud и сохраните обновленные файлы в другой папке на Mac или ПК.Затем обратитесь в службу поддержки Apple за дополнительной помощью.
Как обращаться с сообщением о разрешении конфликта
Если при открытии файла вы получаете сообщение «Разрешить конфликт», выберите версию документа, которую вы хотите сохранить. Затем выберите «Сохранить», чтобы обновить файл в iCloud. Это сообщение означает, что файл был обновлен на другом устройстве или с iCloud.com с момента последнего входа в iCloud.
Информация о продуктах, произведенных не Apple, или о независимых веб-сайтах, не контролируемых и не проверенных Apple, предоставляется без рекомендаций или одобрения.Apple не несет ответственности за выбор, работу или использование сторонних веб-сайтов или продуктов. Apple не делает никаких заявлений относительно точности или надежности сторонних веб-сайтов. Свяжитесь с продавцом для получения дополнительной информации.
Дата публикации:
Просмотр и удаление документов iCloud с iPhone и iPad
Практически все приложения, хранящие документы в iCloud, позволяют удалять их из самого приложения, которое одновременно удаляет их из iCloud и, следовательно, из всех других синхронизированных устройств iOS и OS X.Но если вы хотите управлять определенными документами и данными iCloud и удалять их, есть лучший способ сделать это через централизованную панель управления в iOS, которая позволит вам просматривать все документы, хранящиеся в iCloud, как и та же функция, которая включена. Mac, который доступен через Системные настройки OS X. Давайте сосредоточимся на мобильной стороне вещей и узнаем, как это сделать в iOS.Просмотр и управление документами iCloud из iOS
Вы можете легко увидеть, что хранится в iCloud, с любого iPhone или iPad:
- Откройте «Настройки» и перейдите в «iCloud».
- Нажмите «Хранение и резервное копирование», затем нажмите «Управление хранилищем».
- Посмотрите в разделе «Документы и данные», для каких приложений доступны документы iCloud — обратите внимание, что здесь будут отображаться приложения для iOS и OS X, хранящие документы в iCloud.
- Коснитесь любого приложения, чтобы просмотреть определенные документы, хранящиеся в iCloud
Вот как будет выглядеть нажатие на «TextEdit»:
TextEdit — это на самом деле приложение для Mac, но оно все еще отображается в диспетчере документов iCloud в iOS.Мы поговорим об этом подробнее чуть позже.
Обратите внимание, что документы и «данные приложения» отличаются: первые — это файлы, которые вы привыкли создавать и использовать, а вторые — это предпочтения, настройки и состояния сохранения для таких вещей, как игры. Если, например, вы удалите данные приложения для Civilization, вы потеряете все свои сохраненные игры, а также возможность отзыва, которая сохраняет игру постоянно с того места, где вы остановились, даже после закрытия приложения.
Удаление документов из iCloud через iOS
Удалить документы или данные приложений из iCloud очень просто:
- Удалите документ, нажав «Изменить», а затем нажав красную кнопку рядом с именем документа
- Или удалите все документы, относящиеся к этому конкретному приложению, нажав большую красную кнопку «Удалить все».
Пример снова показывает документы TextEdit, изменяемые через iOS:
TextEdit — хорошая демонстрация того, что приложения и документы с Mac видны в дополнение к приложениям и документам на любом iPad, iPhone или iPod touch, если они используют одну и ту же учетную запись iCloud, настроенную на каждом устройстве.Из-за этого весьма вероятно, что вы увидите приложения и документы, которые не предназначены специально для устройства, которое вы используете в данный момент, и если вы когда-либо использовали iCloud для синхронизации документов между компьютерами Mac, здесь будет гораздо больше видимого, чем то, что доступен через любое приложение для iOS. Тем не менее, если вы удалите документы из приложения, которого нет на вашем устройстве, оно также удалит документы с устройства, на котором оно было создано, что означает, что вы можете легко удалить документы iCloud, созданные на Mac, с iPhone, и наоборот.Помните об этом при удалении документов и данных iCloud, так как можно случайно удалить то, что вы, возможно, не собирались делать.
В целом использовать централизованный диспетчер iCloud значительно проще, чем вручную удалять данные iCloud, запуская каждое соответствующее приложение и удаляя их оттуда, и повторяя эти операции, пока не закончите. Большинство документов довольно малы, обычно в килобайтах, и не будут сильно сказываться на общей емкости хранилища iCloud, поэтому, если вы просто пытаетесь освободить место для облачной резервной копии, есть лучшие способы сделать это, имеют гораздо большее влияние.
Связанные3 полезных совета по доступу и просмотру файла резервной копии iCloud на ПК
iCloud — это облачный сервис, предлагаемый Apple, чтобы помочь пользователям хранить свои данные в Интернете или синхронизировать данные на разных устройствах. После синхронизации или резервного копирования данных iOS в iCloud пользователи могут получать к ним доступ и просматривать их в любое время. В этом посте мы подробно объясним, как просматривать файлы резервных копий iCloud.
СОДЕРЖАНИЕ СТРАНИЦЫ:- Совет 1. Как просматривать файлы резервных копий iCloud через веб-сайт iCloud
- Совет 2.Как просмотреть файлы резервных копий iCloud, восстановив резервную копию на устройстве iOS
- Совет 3. Как просматривать файлы резервных копий с помощью альтернативного инструмента iCloud
Совет 1. Как просмотреть файл резервной копии iCloud на ПК через веб-сайт iCloud
Плюсы: Простота в эксплуатации; без потери данных.
Минусы: Применяется только для просмотра почты, контактов, календаря, фотографий, заметок, напоминаний, страниц, номеров и Keynote.
Первый способ получить доступ к файлу резервной копии iCloud — это посетить веб-сайт iCloud.Прежде всего, убедитесь, что вы сделали резервную копию своего устройства в iCloud. В противном случае вы ничего не сможете просматривать с веб-сайта iCloud. Чтобы получить доступ к резервной копии iOS на icloud.com, вам необходимо:
Шаг 1 . Откройте «Настройки»> нажмите [ваше имя]> выберите «iCloud» и включите синхронизацию типов файлов с вашим хранилищем iCloud.
Шаг 2 . Откройте браузер на своем компьютере и перейдите на icloud.com> Войдите в свою учетную запись iCloud.
Шаг 3 . В главном интерфейсе вы увидите все типы файлов резервных копий, а затем вы можете щелкнуть, чтобы получить доступ к определенным данным на вашем компьютере.
Примечание : Как мы упоминали ранее, этот метод применяется только для просмотра части файлов iOS, но не содержит сообщений, видео, аудио и т. Д. Хотите просмотреть больше данных iOS? Просто перейдите к следующей части, чтобы выполнить эту работу.
Совет 2. Как просмотреть файлы резервных копий iCloud, восстановив резервную копию на устройстве iOS
Плюсы: Применяется для просмотра всех файлов и настроек.
Минусы: Вам нужно будет восстановить резервную копию на вашем устройстве, которая сотрет все с вашего iPhone.
Другой способ получить доступ и просмотреть файлы резервных копий iCloud — восстановить файл резервной копии iCloud на iPhone. Но это сотрет ваше устройство, а затем все будет заменено тем, что находится в резервной копии.
Шаг 1 . Удалите все содержимое и настройки с вашего iPhone, зайдя в «Настройки» на iPhone.
Шаг 2 . Нажмите «Общие», а затем нажмите «Сброс».
Шаг 3 . Нажмите «Стереть все содержимое и настройки».
Шаг 4 .Восстановите свой iPhone из резервной копии iCloud, настроив устройство> Выберите «Восстановить из резервной копии iCloud».
Шаг 5 . Войдите в свою учетную запись iCloud> Выберите файл резервной копии для восстановления.
Совет 3. Как просматривать файлы резервных копий с помощью альтернативного инструмента iCloud
Плюсы: Поддерживаются все типы файлов для резервного копирования и просмотра; Нет ограничений по месту для хранения.
Минусы: вам нужно будет загрузить стороннее программное обеспечение.
Как универсальное приложение, EaseUS MobiMover может помочь вам сделать многое, чего не может iCloud.Например, iCloud предлагает бесплатно только 5 ГБ хранилища, но EaseUS MobiMover предлагает неограниченное хранилище (в зависимости от хранилища вашего компьютера). Другой пример: iCloud позволяет просматривать в Интернете только 9 типов данных, а EaseUS MobiMover позволяет просматривать все типы файлов. Кроме того, есть много других преимуществ, которые вы можете получить от этого мощного инструмента.
- Передача данных — позволяет перемещать данные между устройствами iOS или передавать данные с устройства iOS на компьютер или наоборот.
- Загрузчик видео — Он поддерживает загрузку видео с более чем 1000 веб-сайтов для обмена видео.
- Разблокировка iOS — с ее помощью можно стереть данные с iPad или iPhone без пароля.
Теперь вы можете загрузить EaseUS MobiMover на свой компьютер и посмотреть, как сделать резервную копию iPhone с помощью EaseUS MobiMover.
Шаг 1. Запустите EaseUS MobiMover и подключите устройство к компьютеру. Выберите шаблон «Backup Manager» в главном интерфейсе.Затем выберите «Резервное копирование», чтобы продолжить.
Шаг 2. MobiMover отобразит все файлы iPhone, доступные для резервного копирования. Просто выберите все файлы, установив флажок рядом с «Выбрать все», а затем нажмите «Резервное копирование в один клик», чтобы продолжить.
Шаг 3. MobiMover немедленно начнет резервное копирование файлов iPhone на ваш компьютер. Не отключайте USB-соединение во время резервного копирования.
После того, как вы сделали резервную копию, вы можете восстановить ее на свое устройство, когда она вам понадобится.Но учтите, что это сотрет данные с вашего устройства и все будет заменено тем, что находится в резервной копии. Если вы не возражаете, просто попробуйте вместо этого использовать режим «Телефон на ПК» для резервного копирования вашего устройства.
Таким образом, вы можете сделать резервную копию iPhone прямо на ПК без iCloud. С EaseUS MobiMover вы можете легко создавать резервные копии SMS с iPhone на свой компьютер. Более того, этот инструмент также может синхронизировать файлы между iPad и iPhone или добавлять файлы с компьютера на устройства iOS.
Итог
Это все о нашем руководстве о том, как получить доступ и просмотреть файлы резервных копий iCloud на ПК.Мы надеемся, что прочитав это руководство, вы успешно получили доступ к своей резервной копии iCloud. Если вы считаете, что это руководство полезно для вас, вы можете поделиться им со своими друзьями, столкнувшимися с той же проблемой.
Как просмотреть содержимое резервной копии iCloud [обновлено]
, 22 января, 21,2021 • Отправлено: советы iCloud • Проверенные решения
iCloud предлагает пользователям Apple отличные функции.iCloud Drive позволяет пользователям создавать резервные копии данных самым актуальным способом. iCloud автоматически создает резервную копию данных, когда ваш телефон подключен к Wi-Fi. Использование пространства iCloud полностью зависит от пользователя, и iCloud создает резервную копию почти всего, что хранится на ваших устройствах Apple.
Итак, есть ли способ просмотреть содержимое резервной копии iCloud и загрузить содержимое резервной копии iCloud, если вы удалили исходное содержимое на своем устройстве? Читайте дальше и узнайте решение.
Часть 1. Можно ли получить доступ к содержимому резервной копии iCloud
Поскольку iCloud обеспечивает безопасное и надежное резервное копирование практически всего, пользователи начинают беспокоиться о доступе к данным, сохраненным в iCloud. Оценка ваших данных iCloud не является проблемой, и да, вы можете получить доступ ко всему содержимому резервных копий данных на вашем iCloud. Есть разные способы доступа к данным резервной копии iCloud. В этой статье мы расскажем о двух способах доступа к резервному копированию данных в iCloud.
Apple позволяет вам проверить содержимое резервной копии, войдя на официальный сайт iCloud.Но недостатком входа на сайт является то, что вы можете получить доступ только к части данных, а не к полным данным. Вы обнаружите, что можете проверять части данных, включая ваши контакты, календарь, заметки, почту, страницы, напоминания, документы Numbers и Keynote. Если вам нужен только доступ к этим данным, вы можете войти в систему и использовать свою учетную запись iCloud. Если вам нужен доступ к полным данным, включая текстовые сообщения, изображения, обои, записанные видео, приложения, сообщения MMS, iMessage, мелодии звонка, визуальную голосовую почту и другие файлы в iCloud, вам понадобится стороннее приложение, такое как Recoverit (IS), для Mac.Apple не позволяет вам получить доступ ко всей резервной копии iCloud.
Часть 2: Как подробно просмотреть содержимое резервной копии iCloud и загрузить резервную копию iCloud
Если вы случайно удалили какие-либо важные файлы на своем iPhone и вам нужно восстановить потерянные данные, лучший вариант, который поражает ваш мозг, — это iCloud для восстановления данных из резервной копии iCloud. Вы можете использовать dr.fone — Phone Backup (iOS) для восстановления всех потерянных данных и дает вам доступ ко всему содержимому резервных копий iCloud без проблем.
dr.fone — Резервное копирование телефона (iOS)
Доступ к содержимому резервной копии iCloud одним щелчком мыши
- Данные, для которых была создана резервная копия, можно легко просмотреть.
- При восстановлении данных не происходит потери данных.
- Он поддерживает все iPhone с iOS от 13 до 14.
- Совместимое программное обеспечение эффективно работает в Windows и Mac.
Простые шаги для загрузки содержимого резервной копии iCloud
Шаг 1 Запустите средство восстановления резервной копии
Загрузите и установите этот телефонный перевод на свой Mac. Запустите программу и перейдите в основной интерфейс.
Шаг 2 Откройте окно восстановления из резервной копии
Подключите свой телефон к Mac.Нажмите «Восстановить» и выберите «Восстановить из резервной копии iCloud», чтобы открыть окно восстановления из резервных копий iCloud.
Шаг 3 Загрузите содержимое резервной копии iCloud
Теперь введите свой Apple ID, чтобы получить доступ к резервной копии iCloud. Вы можете просмотреть содержимое резервной копии iCloud в интерфейсе программы. Проверьте нужное содержимое и восстановите его на свой телефон.
Вывод
На самом деле резервная копия iCloud содержит различные типы данных, такие как фотографии и видео из вашей камеры, iMessage, SMS, MMS-сообщения, мелодии звонка, визуальную голосовую почту и данные приложений.Статья предназначена для того, чтобы научить вас просматривать содержимое резервных копий iCloud. Обратите внимание: если вы случайно потеряете важные данные из резервной копии iCloud, не торопитесь! dr.fone — Резервное копирование телефона (iOS) готов.
Как настроить и получить доступ к iCloud Drive на Mac
С iCloud Drive у вас есть доступ ко всем файлам, которые вы в настоящее время храните и синхронизируете в службе хранения Apple iCloud. В iOS вы можете найти свои папки и документы в приложении «Файлы» в iOS 11 или в приложении iCloud Drive в iOS 10 и более ранних версиях.На Mac вы можете получить доступ к iCloud Drive в Интернете или через окно Finder. Вот как.
Как включить iCloud Drive на Mac
Если вы еще не включили iCloud Drive на своем Mac, вы можете сделать это вручную в любое время.
- Щелкните значок меню Apple в верхнем левом углу вашего Mac.
Нажмите Системные настройки .
Источник: iMore- Нажмите Apple ID .
Установите флажок для iCloud Drive , чтобы включить его.
Источник: iMore
Как получить доступ к iCloud Drive из веб-браузера
Вы можете получить доступ ко всем своим файлам iCloud прямо из Интернета на любом устройстве, даже на ПК.
- Перейдите на iCloud.com из своего веб-браузера.
- Введите адрес электронной почты и пароль , связанные с вашим Apple ID.
Щелкните или коснитесь стрелки рядом с паролем.
Источник: iMore- При появлении запроса введите проверочный код , отправленный на ваше доверенное устройство для двухфакторной аутентификации.
Щелкните значок iCloud Drive .
Источник: iMore
Вы можете просматривать файлы в веб-браузере и загружать их на свой Mac, переместить в другую папку, отправить по электронной почте или удалить.
VPN-предложения: пожизненная лицензия за 16 долларов, ежемесячные планы за 1 доллар и более
Как получить доступ к iCloud Drive из Finder на Mac
Вы также можете получить доступ к iCloud Drive прямо на своем Mac, не используя браузер в окне Finder.
- Запустите Finder на вашем Mac.
- Нажмите iCloud Drive на боковой панели Finder.
Дважды щелкните любой файл, чтобы открыть его.
Источник: iMore
Вы также можете выполнить поиск iCloud Drive в Spotlight, чтобы быстро найти iCloud Drive на вашем Mac.
Как отключить iCloud Drive на Mac
Если вы не хотите хранить iCloud Drive на своем Mac, вы можете отключить его так же, как вы его включили.
- Щелкните значок меню Apple в верхнем левом углу вашего Mac.
Нажмите Системные настройки .
Источник: iMore- Нажмите Apple ID .
Снимите флажок для iCloud Drive , чтобы отключить его.
Источник: iMore
Есть вопросы?
У вас есть вопросы по настройке и доступу к iCloud Drive на вашем Mac? Оставляйте их в комментариях, и мы вам поможем.
Ознакомьтесь с нашим полным руководством по iCloud Drive, чтобы узнать больше о
Как просматривать, управлять и удалять резервные копии iCloud
Если вы выполняете резервное копирование своих устройств Apple в iCloud, вам будет интересно узнать, где именно хранятся ваши резервные копии, сколько места они занимают, и как вы можете управлять резервными копиями iCloud и при необходимости удалять их. На самом деле очень легко просматривать резервные копии iCloud на компьютерах iOS и Mac.
Вы захотите это сделать, особенно если в вашей учетной записи iCloud не хватает места.Узнав размер ваших резервных копий и их важность, вы сможете решить, хотите ли вы избавиться от них, чтобы освободить место в памяти вашего аккаунта.
Независимо от того, управляете ли вы резервными копиями iCloud со своего Mac или устройства на базе iOS, такого как iPhone или iPad, вы будете видеть одну и ту же информацию. Это означает, что вы можете выполнить следующие действия на любом из ваших устройств Apple.
Просмотр резервных копий iCloud на MacЕсли вы хотите просматривать резервные копии iCloud на Mac, вы можете сделать это довольно легко.
Вам не нужно ничего загружать или устанавливать на свой компьютер, чтобы иметь возможность просматривать резервные копии. На вашем Mac есть встроенная опция, которая позволяет вам управлять своей учетной записью iCloud, которая также включает опцию резервного копирования iCloud.
Убедитесь, что вы вошли в ту же учетную запись iCloud, в которой создавали резервные копии.
- Щелкните логотип Apple в верхнем левом углу экрана и выберите параметр с надписью Системные настройки . Откроется главное меню настроек вашего Mac.
- На следующем экране вы найдете практически все параметры, которые вы можете настроить для своей машины. Вариант, который вы хотите выбрать, называется iCloud . Найдите его в списке и щелкните по нему, чтобы открыть.
- На следующем экране перечислены все службы, которые вы можете использовать с iCloud на вашем Mac. Вы обнаружите, что ваших резервных копий здесь нет, потому что они находятся в другом меню. Внизу панели рядом с графиком хранилища вы найдете кнопку с надписью Управлять .Нажмите на него, и откроется новое меню.
Как и ваш Mac, ваши устройства на базе iOS также позволяют просматривать резервные копии iCloud и управлять ими без установки каких-либо приложений или чего-либо подобного. Вы можете использовать приложение «Настройки» для доступа к резервным копиям iCloud на вашем устройстве.
- На главном экране вашего устройства iOS нажмите Настройки , чтобы открыть меню настроек вашего iPhone или iPad.
- Как только приложение откроется, вы увидите вверху баннер с вашим именем.Нажмите на баннер, чтобы просмотреть параметры своей учетной записи iCloud.
- На следующем экране есть несколько вариантов на выбор. Нажмите на тот, который говорит iCloud , чтобы получить доступ к настройкам iCloud.
- Вверху экрана вы найдете диаграмму хранилища, показывающую объем занимаемого и доступного хранилища в вашей учетной записи. Нажмите на график, и откроется меню.
- Теперь вы увидите информацию о хранилище iCloud.Нажмите на вариант с надписью Управление хранилищем , чтобы еще глубже изучить свое хранилище.
- На следующем экране показаны все службы, которые хранят свои данные в вашей учетной записи iCloud. Вы хотите нажать на своем устройстве в разделе Резервные копии , чтобы просмотреть свои резервные копии.
- Теперь вы можете видеть свои резервные копии iCloud на экране. Он показывает, когда была создана последняя резервная копия, каков ее размер и так далее.
Хотя вы можете просматривать приложения и службы, хранящие свои данные в вашей учетной записи, вы не можете видеть содержимое своих резервных копий.Apple запрещает вам это делать, и единственный способ получить доступ к содержимому резервной копии iCloud — восстановить резервные копии на вашем устройстве.
Управление резервными копиями iCloud на ваших устройствахВы также можете научиться управлять резервными копиями iCloud. Управление резервными копиями в основном означает указание данных приложения для включения в резервные копии и отключение резервного копирования, если они вам больше не нужны.
Указание данных для включения в резервные копии- Запустите приложение Settings на своем iPhone или iPad, перейдите по ссылке [your-name]> iCloud> [storage-graph]> Manage Storage и нажмите на резервную копию.
- Вы найдете список приложений, которые используют ваше хранилище iCloud. Рядом с каждым приложением есть переключатель, позволяющий включить или отключить приложение в своей учетной записи. Чтобы предотвратить включение приложения в ваши резервные копии, поверните переключатель в положение OFF .
Если вы больше не хотите создавать резервные копии своего устройства в iCloud, вы можете отключить функцию резервного копирования на своем устройстве.
- Откройте приложение Settings , нажмите на свой баннер с именем, выберите iCloud и нажмите на опцию iCloud Backup .
- Установите переключатель iCloud Backup в положение OFF на следующем экране.
Ваше устройство больше не будет выполнять резервное копирование в iCloud.
Удаление резервных копий iCloud из вашей учетной записиУдаление резервных копий iCloud — один из самых простых способов освободить место в вашей учетной записи iCloud. Помните, что после удаления резервной копии вы больше не сможете восстановить ее на своих устройствах.
- Запустите Настройки , нажмите на свой баннер с именем, выберите iCloud , нажмите на график хранилища и выберите резервную копию.
- Прокрутите экран резервной копии до конца, и вы найдете кнопку Удалить резервную копию . Нажмите на него, чтобы удалить резервную копию iCloud.
Ваша резервная копия iCloud вместе с ее содержимым должна быть удалена из вашей учетной записи.
Как просмотреть и получить доступ к резервному копированию iCloud на ПК с Windows и Mac
Наверное, iCloud — это тот самый сервис, который объединяет продукты Apple в единую экосистему. С помощью iCloud вы можете создавать резервные копии своих iPhone и iPad, синхронизировать свои фотографии и видео в библиотеке фотографий iCloud (Быстрое обучение, как получить мои фотографии из iCloud) и помещать свои документы и файлы в iCloud Drive.
Учитывая, что у вас всего 5 ГБ хранилища, вам лучше понять, что входит в ваш iCloud. В этом руководстве мы покажем вам , как получить доступ и просмотреть резервную копию iCloud на ПК / Mac; управлять резервным копированием iCloud, чтобы оптимизировать бесплатное хранилище; загружать фотографии и заметки из iCloud, чтобы получить важные данные и файлы .
Читайте также: Как восстановить удаленные текстовые сообщения из резервной копии iCloud>
Как загрузить и получить доступ к резервному копированию iCloud на ПК / Mac
Краткое описание учебника:
Часть 1: Как получить доступ к резервному копированию iCloud на iPhone
Странный дизайн, что вы не можете найти список резервных копий iCloud в iCloud.com. Вместо этого для управления хранилищем iCloud вы можете получить доступ к резервной копии iCloud с помощью iPhone (или iPad). Обратите внимание, что с помощью этого совета вы можете просматривать только список резервных копий iCloud, но не содержимое внутри. Если вам нужно просмотреть содержимое резервной копии iCloud и получить удаленные сообщения, заметки или другие данные из резервной копии iCloud, просто перейдите к части 4: Как получить доступ к содержимому резервной копии iCloud.
Как собрать резервную копию iCloud на iPhone- На вашем iPhone установлена iOS 10.3 или новее, перейдите в «Настройки»> [ваше имя]> iCloud> Хранилище iCloud> Управление хранилищем.
- Если вы используете iOS 10.2 или более раннюю версию, перейдите в «Настройки»> «iCloud»> «Хранилище»> «Управление хранилищем».
Как собрать резервную копию iCloud на вашем iPhone
Удаление, просмотр и управление резервным копированием iCloud- Нажмите, чтобы выбрать резервную копию.Затем вы можете просмотреть более подробную информацию об этом, выбрать информацию для резервного копирования * или удалить резервную копию.
Удаление, просмотр и управление резервным копированием iCloud
× Pro Советы: Если вы находитесь в кризисной ситуации с хранилищем iPhone, и резервное копирование iCloud не может облегчить ситуацию, вот полное руководство, показывающее, как освободить место на iPhone.Часть 2: Как получить доступ к резервному копированию iCloud на ПК Windows
Даже ПК с Windows не принадлежит к семейству Apple, вы все равно можете получить доступ к резервному копированию iCloud на ПК с Windows. Единственное, что вам нужно, это скачать iCloud для Windows. Следуйте инструкциям ниже, чтобы получить доступ к резервной копии iCloud на вашем ПК.
Шаг 1: Откройте iCloud для Windows на своем ПК> введите свой Apple ID, чтобы войти в iCloud.
Шаг 2: Щелкните Хранилище.
Как получить доступ к резервному копированию iCloud на ПК Windows Step 2
Шаг 3: Просмотрите резервную копию iCloud и удалите устаревшие, чтобы освободить место для хранения iCloud.
Как получить доступ к резервному копированию iCloud на ПК Шаг 3 в Windows
Как получить доступ к резервному копированию iCloud на Mac
Получить доступ и просмотреть резервную копию iCloud на Mac намного проще.Нет необходимости загружать клиент iCloud на свой Mac, поскольку это встроенная функция. Для этого выполните шаг ниже.
Шаг 1: Откройте «Системные настройки» в меню вашего Mac> iCloud> введите свой Apple ID> Хранилище.
Как получить доступ к резервному копированию iCloud на Mac
Шаг 2: Выберите резервную копию для вашего iPhone в iCloud. Если ваше хранилище iCloud заканчивается, удалите эти резервные копии iCloud, которые были созданы в даты закрытия.
Включение библиотеки фотографий iCloud на Mac
Как получить доступ к содержимому резервной копии iCloud для получения данных с iPhone
Некоторые пользователи спрашивали нас, как получить настоящий доступ к содержимому резервных копий iCloud, чтобы восстановить потерянные данные / файлы iPhone без выполнения восстановления. К сожалению, Apple не поощряет пользователей редактировать, изменять, переименовывать или перемещать резервную копию iCloud в случае, если файл испортится.На данный момент вам понадобится профессиональная программа для восстановления данных iPhone — Omni Recover, чтобы получить доступ к содержимому резервных копий iCloud.

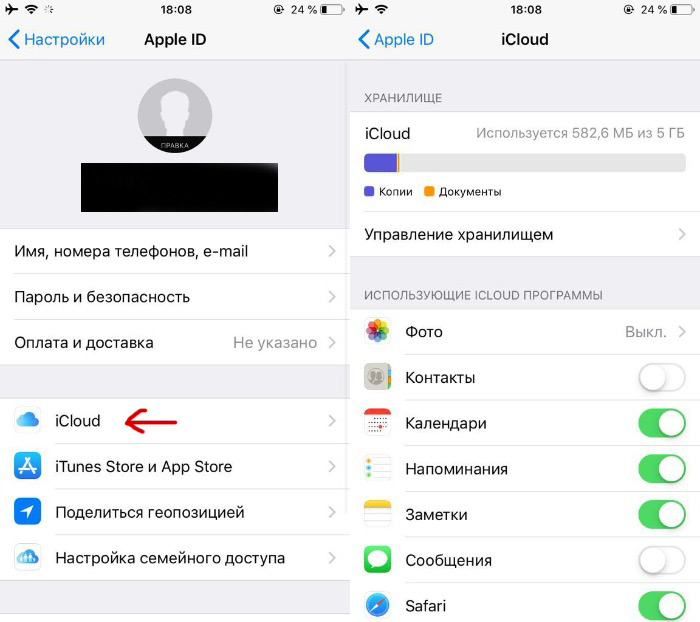 Если Вам доступна более новая версия iOS, то рекомендуется загрузить ее и установить, следуя инструкциям.
Если Вам доступна более новая версия iOS, то рекомендуется загрузить ее и установить, следуя инструкциям.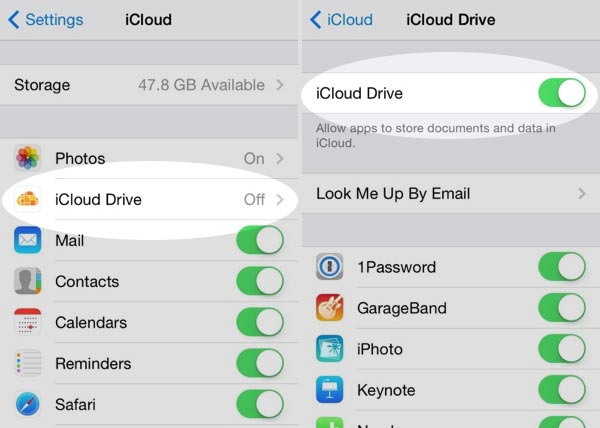

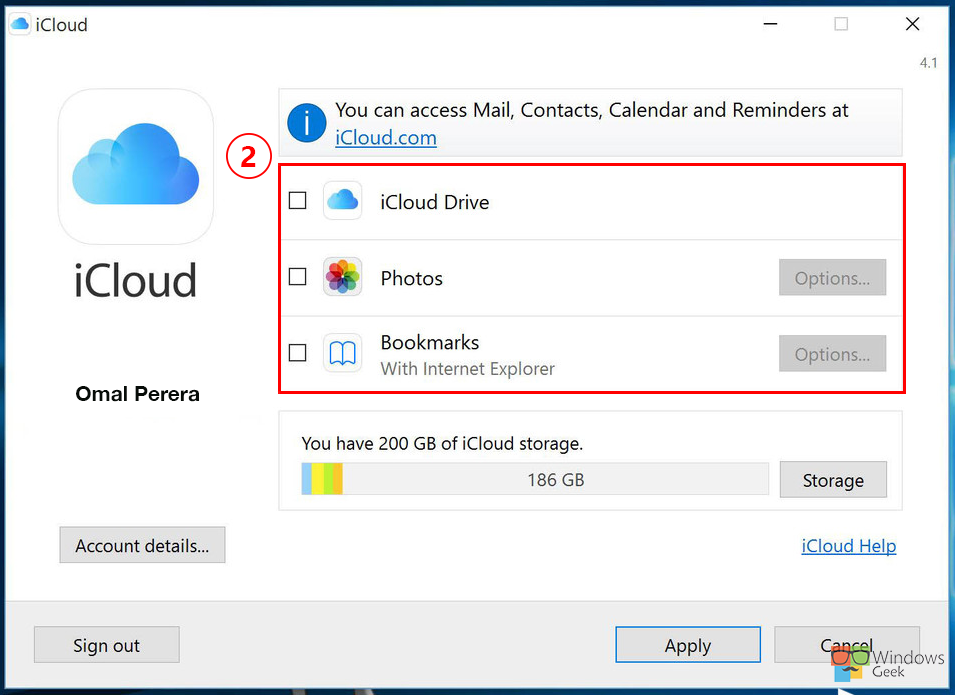 Включите Оптимизировать хранилище со страницы Apple ID в Системных настройках.
Включите Оптимизировать хранилище со страницы Apple ID в Системных настройках.
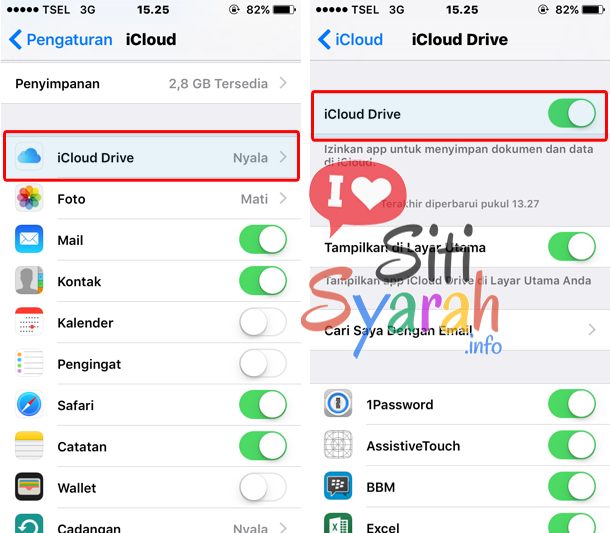
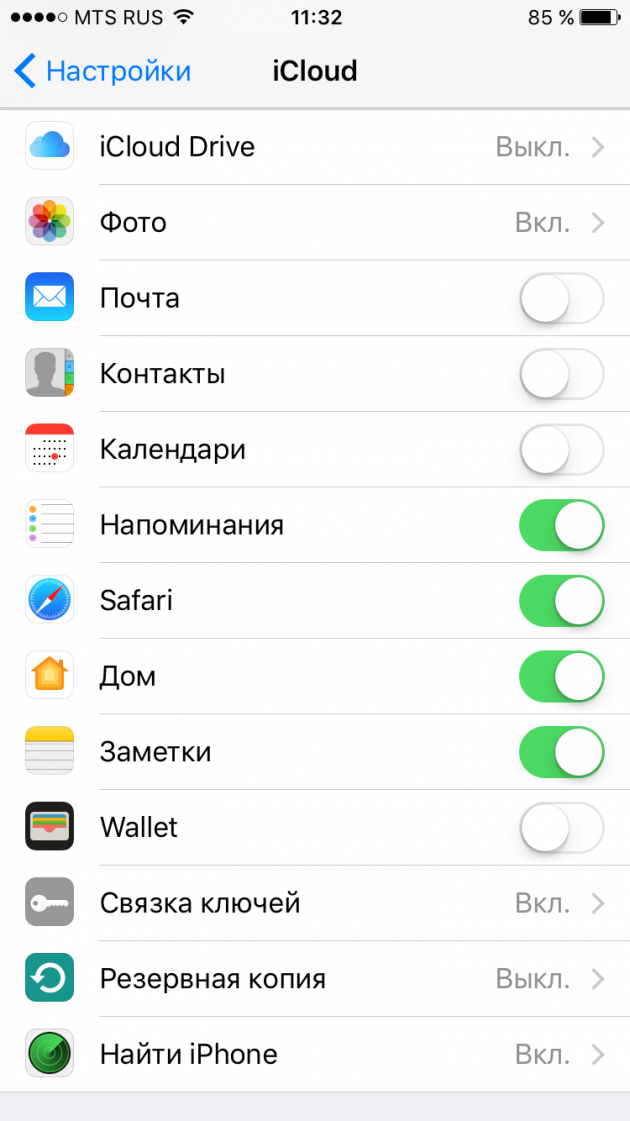
:max_bytes(150000):strip_icc():format(webp)/004-how-to-transfer-data-to-your-new-iphone-from-your-old-one-4771796-b3726ef98ddc42a0b7138b4794114eee.jpg)
