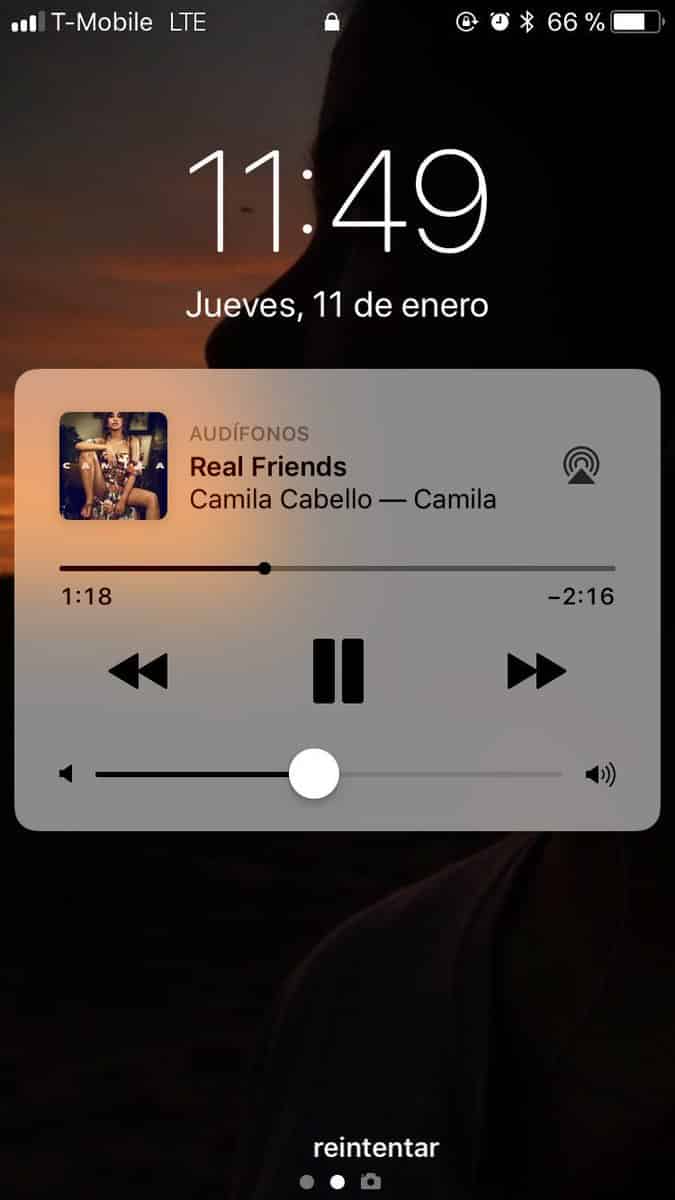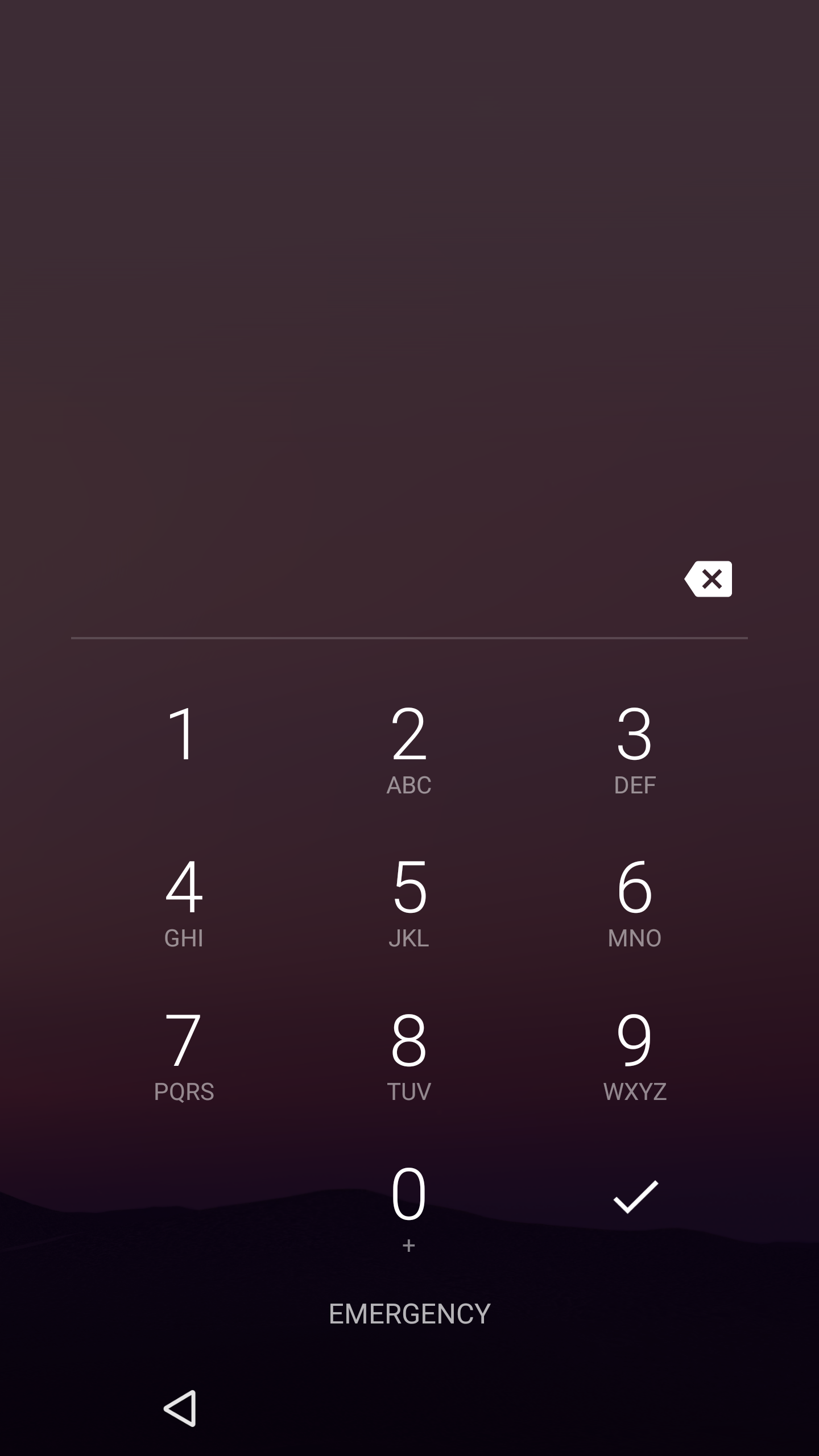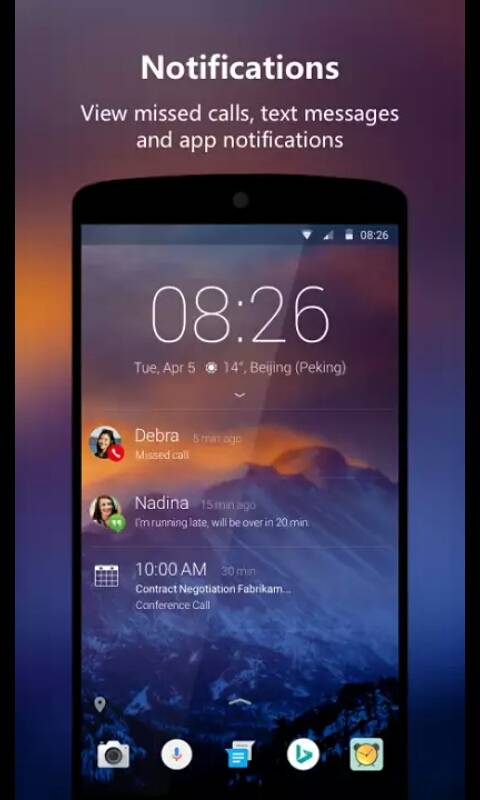Как поставить фотографию на блокировку экрана
Экран блокировки на телефонах с ОС Android играет важную роль, выступая не только средством защиты девайса от непреднамеренного использования, но и декоративным элементом. Чтобы значительно его разнообразить, можно установить пользовательские обои. В ходе статьи мы подробно опишем данную процедуру.
Установка обоев для экрана блокировки на Android
Главная и, по сути, единственная трудность при установке обоев на экран блокировки заключается в отличиях разных Android-устройств в зависимости от установленной оболочки. Из-за подобной особенности имеющиеся на вашем телефоне параметры могут выглядеть не так, как в данной статье. При этом мы все же постараемся сообщить обо всех важных отличиях.
Способ 1: Настройки домашнего экрана
Поменять указанные обои большинства телефонов можно прямо с главного экрана, воспользовавшись специальным разделом настроек. По большей части это относится к смартфонам марки Samsung и конкретно модельного ряда Galaxy со стандартной фирменной оболочкой.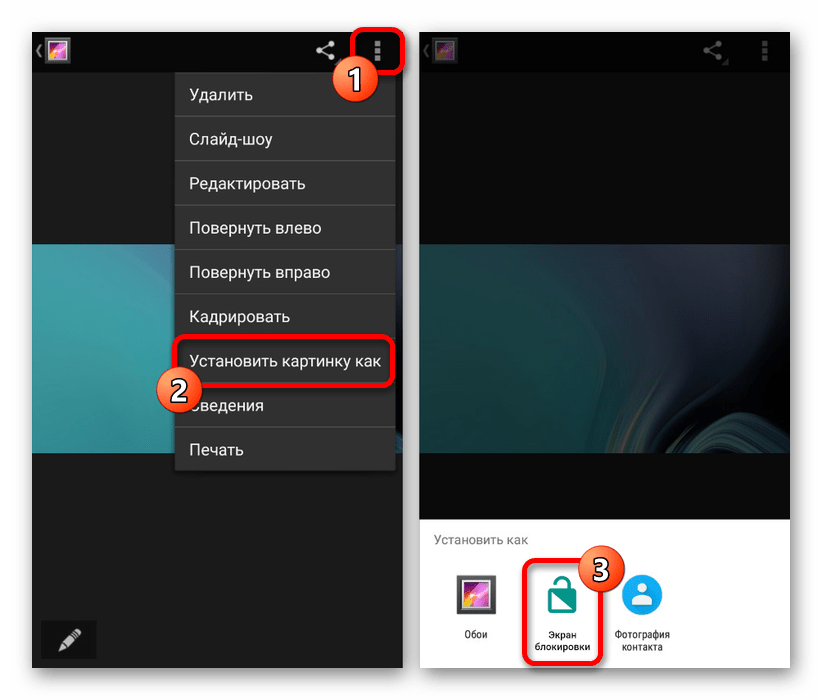
- На домашнем экране зажмите и несколько секунд удерживайте пустую область без значков. При появлении меню в нижней части страницы выберите пункт «Обои» или «Wallpapers». Название пункта может отличаться на разных устройствах, но иконка, как правило, всегда одинаковая.
Через дополнительное меню, расположенное обычно в верхней части страницы, выберите один из вариантов, для которого необходимо установить обои. В нашем случае нужно тапнуть по строке «Экран блокировки».
Иногда телефон может использовать обои, установленные в качестве основных. В таких случаях остается воспользоваться лишь сторонним ПО из последнего способа.
При одновременном использовании устройства на чистом Андроиде и лаунчеров, загруженных отдельно из Плей Маркета, периодически возникает проблема с изменением экрана блокировки. В таких случаях удалите или просто отключите приложение на время редактирования параметров. Кроме того, иногда подобные лаунчеры наоборот могут помочь с изменением обоев.
Кроме того, иногда подобные лаунчеры наоборот могут помочь с изменением обоев.
Способ 2: Изменение настроек
На Андроид-устройствах преимущественно с фирменными оболочками меняются обои на экране блокировки через стандартные «Настройки»
- Откройте «Настройки» и в представленном меню найдите пункт «Обои». На таких смартфонах, как Meizu или Huawei нужный раздел может быть подписан «Персонализация».
Примечание: В качестве источника лучше всего использовать галерею из-за доступа к полной библиотеке изображений.
Если вы используете устройство Huawei, скорее всего, подпись во всех случаях будет заменена на
«Начальный экран». Учитывайте данную особенность при поиске пунктов.
Как мы уже сообщили, за основу был использован вариант оболочки MIUI, не сильно отличающийся от прочих фирменных аналогов. Из-за этого некоторые отличия все же могут быть, особенно в плане расположения пунктов. Кроме того, способ вполне можно комбинировать с прочими методами.
Способ 3: Выбор обоев из галереи
На большинстве смартфонов выбрать обои для экрана блокировки можно не только в настройках, но и через стандартное/стороннее приложение «Галерея». Распространяется метод как на чистый Android любой версии, так и на фирменные оболочки производителей.
- Перейдите в приложение «Галерея» и найдите изображение, которое хотите назначить для блокировки. Желательно, чтобы картинка по пропорциям соответствовала экрану телефона.
Теперь откройте меню с тремя точками в правом верхнем углу страницы и выберите пункт «Установить как». Иногда подпись содержит слово «Изображение» или «Обои».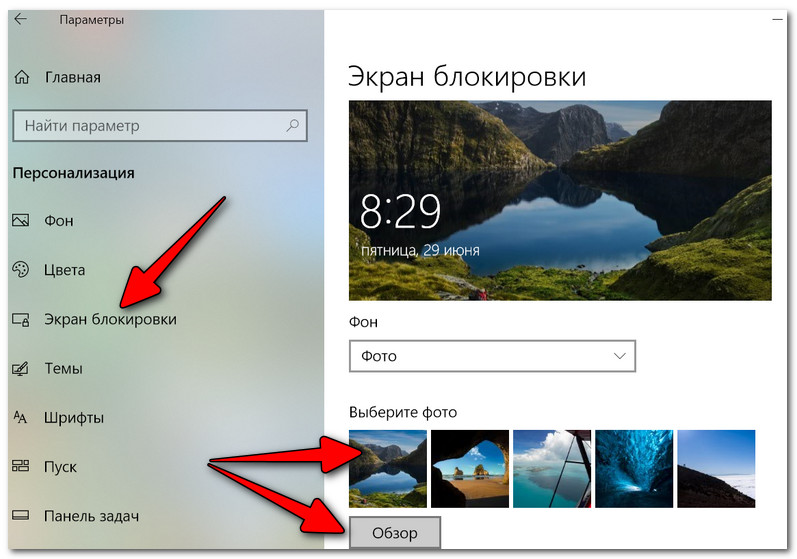
Данный способ является наиболее простым и рекомендованным, так как позволяет сэкономить большое количество времени на поиске нужных параметров. Однако присутствует возможность смены изображения далеко не на всех устройствах.
Способ 4: CM Locker
В качестве завершающих вариантов стоит уделить внимание сторонним приложениям из Плей Маркета, требующим дополнительных разрешений, но вместе с тем позволяющим полностью или частично заменить экран блокировки. Данный способ отлично подойдет в тех редких ситуациях, когда производитель по каким-то причинам исключил нужную опцию из стандартных настроек телефона. Первым из таких вариантов ПО будет CM Locker.
- Воспользуйтесь представленной ссылкой для загрузки приложения на телефон. После этого откройте CM Locker и нажмите кнопку
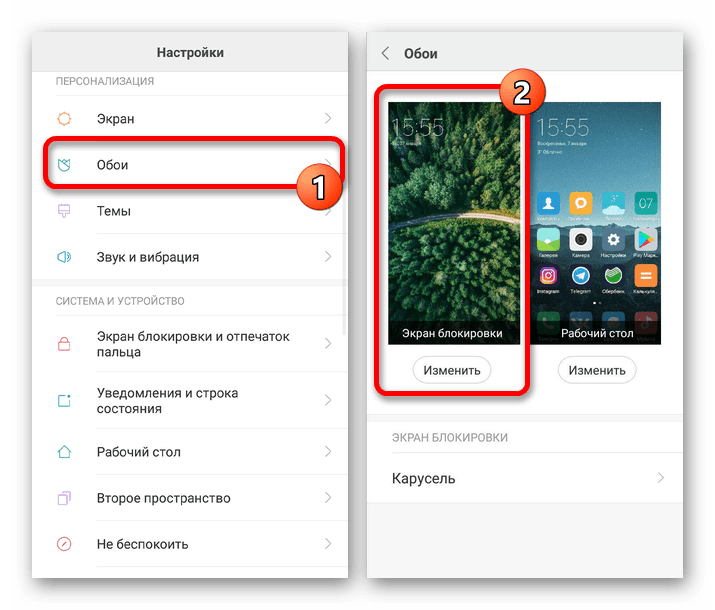
В процессе включения CM Locker может само по себе закрываться и требовать изменения системных настроек. Это связано с тем, что ПО не только меняет обои на экране блокировки, но и контролирует разновидность защиты.
Вы автоматически будет перенаправлены на главную страницу после того, как разберетесь с основными настройками. Находясь в разделе «Темы», можно выбрать и загрузить один из вариантов оформления для телефона.
С помощью нижней панели перейдите на вторую вкладку «Обои» и выберите один из вариантов стандартных изображений программы. Это полезно в том случае, если вы еще не успели определиться с картинкой.
Чтобы добавить собственную картинку из памяти устройства, откройте последнюю страницу «Я» и перейдите на вкладку «Мои». Изначально здесь будет одна картинка, назначенная приложением и кнопка «+» для загрузки новых файлов.
После нажатия по блоку с пиктограммой «+» откроется галерея.
Следом за этим экран будет автоматически заблокирован, и вы сможете посмотреть, как обои будут выглядеть в будущем. При этом во время разблокировки к изображению применяется эффект размытия.
По желанию можно быстро переключаться между обоями в приложении, выбрав файл и нажав кнопку «Задать». Во время изменения может быть указана как просто блокировка, так и вместе с домашним экраном.
Данное приложение полностью меняет классическую систему защиты устройства, из-за чего во время использования могут быть трудности с доступом. В то же время если сравнивать с встроенными функциями телефона, CM Locker позволяет куда тщательнее контролировать блокировку, гарантируя качественную защиту с возможностью восстановления доступа.
Способ 5: Lock screen
Еще одно решение для экрана блокировки с говорящим названием предоставляет меньше функций, но при этом позволяет установить вместо картинки живые обои.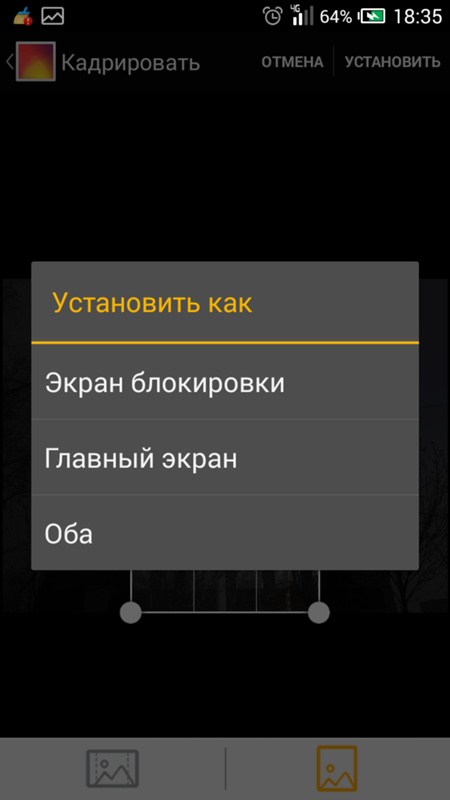 Кроме того, программой поддерживается последовательное автоматическое изменение статичных картинок при выборе одной из папок и несколько видом блокировки.
Кроме того, программой поддерживается последовательное автоматическое изменение статичных картинок при выборе одной из папок и несколько видом блокировки.
- Загрузив и открыв приложение, воспользуйтесь ползунком
Дополнительно необходимо перейти в раздел «Безопасность» и выбрать один из вариантов. Этот шаг можно пропустить, если у вас уже настроена блокировка.
Через главное меню перейдите в раздел «Настройки» и установите параметры на свое усмотрение. Здесь можно как включить, так и отключить эффекты, во многом требовательные к аккумулятору.
На стартовой странице нажмите по разделу «Изменение обоев» и на следующем этапе выберите источник. В случае с пунктом «Обои» можно выбрать одну из картинок программы, оптимально сочетающихся с дополнительными эффектами.
Указав один из вариантов, подтвердите сохранение с помощью кнопки «Установить». После этого на экране блокировки всегда будет появляться выбранная картинка и соответствующие эффекты.
После этого на экране блокировки всегда будет появляться выбранная картинка и соответствующие эффекты.
Мы рассмотрели только два достаточно актуальных для большинства девайсов приложения исключительно в качестве примера. Если они вас по каким-то причинам не устраивают или вовсе не работают, ознакомьтесь с другими вариантами в официальном магазине.
Изменение обоев экрана блокировки на Andro >
Отблагодарите автора, поделитесь статьей в социальных сетях.
Экран блокировки владелец смартфона на базе Android видит постоянно. Он появляется при включении телефона и в стандартном виде содержит запрос на отключение блокировки (рисунок графического ключа, поле для ввода пин-кода, изображение замка, которое необходимо сдвинуть в сторону и т.д.), дату и время, а также информационную панель уведомлений в верхней части дисплея и статус сети. По желанию пользователя, его можно настроить по своему вкусу, для этого необходимо знать, как поменять экран блокировки на смартфоне с ОС Андроид. О том, как это сделать с помощью встроенных возможностей операционной системы, а также через специальные утилиты, расскажет Appsetter.ru.
О том, как это сделать с помощью встроенных возможностей операционной системы, а также через специальные утилиты, расскажет Appsetter.ru.
Как изменить экран блокировки
Существует несколько способов изменить экран блокировки телефона, используя его системные возможности.
Нужно открыть главный дисплей смартфона, коснуться пальцем свободного места и длительно его удерживать. Появится список доступных функций, среди них – «Обои». Необходимо нажать на эту кнопку.
Откроется страница с множеством шаблонных изображений, а также кнопкой для выбора собственной картинки в галерее.
Нужно кликнуть на понравившееся изображение, нажать «Применить». Система предложит установить его на экран блокировки, рабочий стол или выбрать оба варианта, после чего появится оповещение о том, что обои установлены. Остается лишь проверить, как была размещена картинка.
Второй способ поставить новое изображение на экран блокировки – воспользоваться настройками гаджета.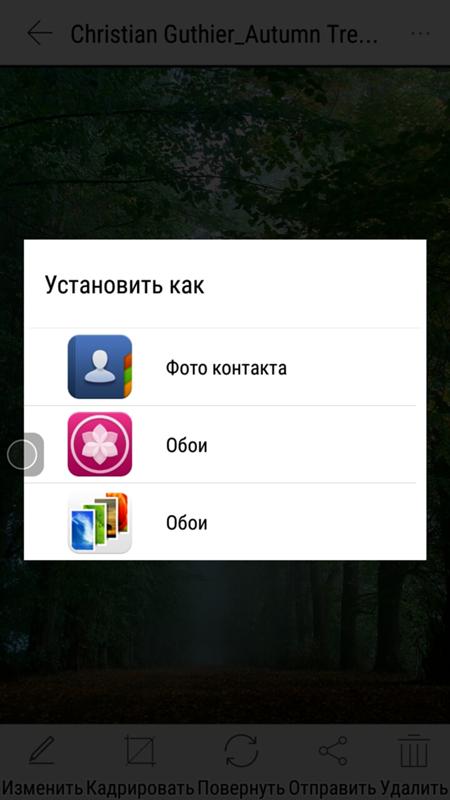 Нужно перейти в одноимённый раздел, отыскать вкладку «Экран» и выбрать «Обои». Дальнейшие действия те же: подобрать изображение, нажать на него и установить в качестве замены стандартного фона.
Нужно перейти в одноимённый раздел, отыскать вкладку «Экран» и выбрать «Обои». Дальнейшие действия те же: подобрать изображение, нажать на него и установить в качестве замены стандартного фона.
Если в памяти телефона имеются собственные изображения или красивые картинки, скачанные из Интернета, их можно поставить на экран блокировки сразу при просмотре. Необходимо открыть графический файл, кликнуть на кнопку с тремя точками для выбора дополнительных функций и нажать на кнопку «Установить как обои».
Специальные утилиты
Помимо возможностей операционной системы, для изменения экрана блокировки можно использовать специальные программы.
Next Lock Screen
Удобная и популярная утилита с обширным количеством функций. Поддерживает несколько режимов блокировки экрана, дает возможность изменить фон, установив ежедневный фоновый рисунок от Bing, один из шаблонов или пользовательское изображение. Приложение позволяет включить Wi-Fi или Bluetooth с заблокированного дисплея, выводит сообщения, уведомления о пропущенных звонках и смс, данные о погоде и т.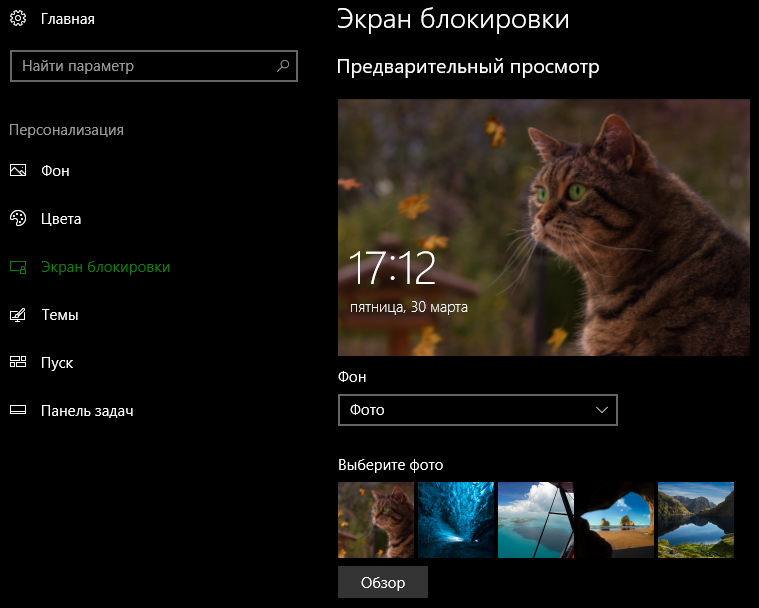 д. Интерфейс простой и комфортный, утилита будет понятна даже неопытным пользователям.
д. Интерфейс простой и комфортный, утилита будет понятна даже неопытным пользователям.
Echo Notification Lockscreen
Эта программа помогает изменить фон заблокированного экрана, поставить графический пароль, а также выводит на дисплей полученные сообщения. Их можно просмотреть, не снимая блокировки. Утилита разрешает создавать напоминания и выводит их в назначенное время на дисплей.
Hi Locker
Удобная в использовании, красивая и функциональная утилита. Для экрана блокировки можно установить приветствие пользователя по имени, добавить отображение погоды, событий из календаря, уведомлений. Фоновое изображение можно изменить на шаблонную картинку или фотографию из памяти телефона. Приложение позволяет разблокировать устройство пин-кодом, графическим ключом или отпечатком пальца.
Недостаток утилиты – в большом количестве рекламы. Узнать, как её отключить, можно в соответствующей статье.
Locker Master
Тем, кому интересно, как поменять экран блокировки на Android и загрузить вместо обычного фона собственную фотографию, живые обои или тему, понравится это приложение. Новое изображение можно настроить по своему желанию, установив приветствие, часы, способ разблокировки и т.д. На заблокированный дисплей выводятся оповещения от приложений, назначенных пользователем. Просмотреть сообщения можно сразу же, не тратя время на ввод пароля или графического ключа. Программа полностью бесплатна.
Новое изображение можно настроить по своему желанию, установив приветствие, часы, способ разблокировки и т.д. На заблокированный дисплей выводятся оповещения от приложений, назначенных пользователем. Просмотреть сообщения можно сразу же, не тратя время на ввод пароля или графического ключа. Программа полностью бесплатна.
Заключение
Знать, как сменить экран блокировки на Андроид, стоит каждому, кто желает персонализировать свой телефон и поменять скучный шаблонный фон на собственную фотографию или красивую картинку из Сети. Сделать это можно с помощью внутренних возможностей операционной системы или установив специальные приложения, большая часть из которых совершенно бесплатны.
Каждый пользователь смартфона или планшета может установить уникальные обои на экран блокировки. Картинка будет появляться во время каждого включения рабочего стола устройства.
В зависимости от модели гаджета и установленной на нём операционной системы, смена иллюстрации происходит по-разному.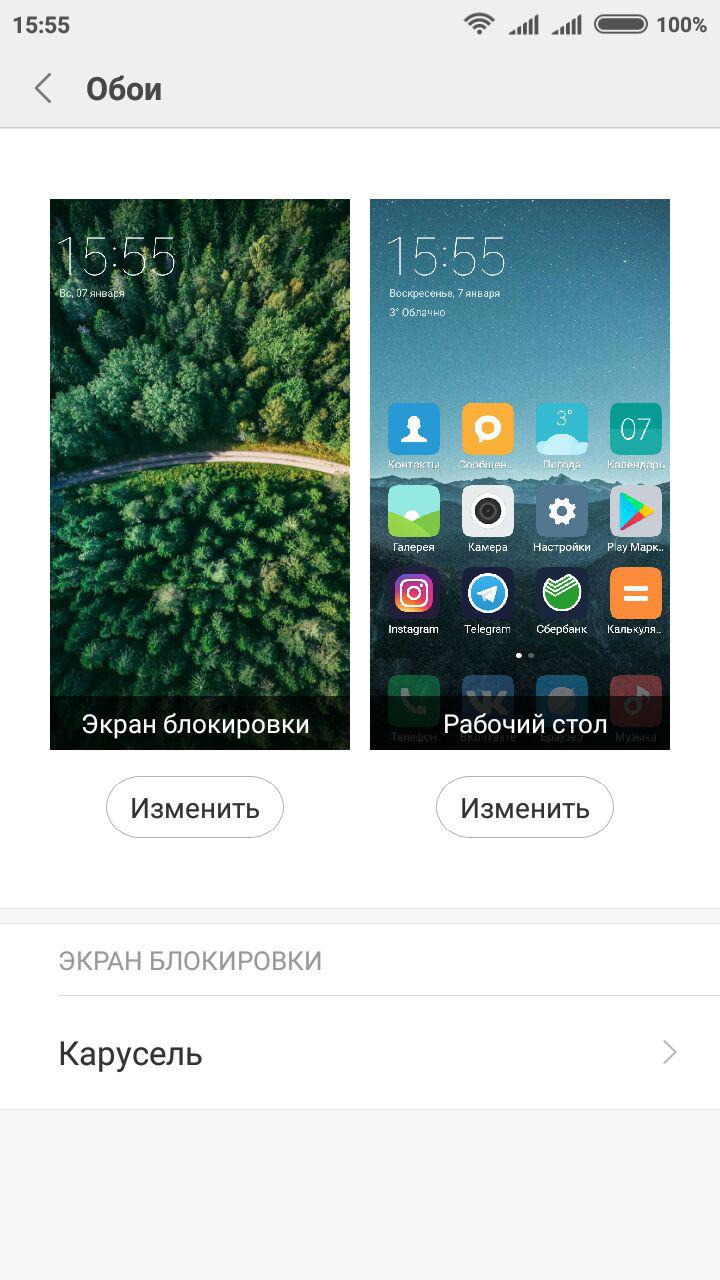
Рассмотрим детальнее все возможные способы, как быстро задать любой фон блокировки. Приведенные ниже инструкции предназначены для смартфонов на базе Android, iOS и Windows Phone.
Содержание:
Устанавливаем обои в Andro >
В операционной системе Андроид изменить фоновую картинку рабочего стола можно с помощью стандартных настроек.
Главная особенность функции состоит в том, что вместе с обоями рабочего стола будет изменено и изображение экрана блокировки.
Встроенные функции системы не предусматривают разделение картинок. Чтобы изменить элемент, следуйте инструкции:
- Разблокируйте гаджет и зайдите в главное меню;
- Выберите в списке приложений иконку «Настройки» ;
- В открывшемся окне кликните на поле «Дисплей» ;
Рис.2 – настройки в Андроид
- Нажмите на пункт «Обои» , а затем найдите опцию «Главный экран» ;
- В галерее выберите необходимое изображение. Вы также можете воспользоваться камерой или сторонними галереями для отображения картинок, но стандартное приложение покажет большинство форматов и типов файлов;
- Кликните на картинку и нажмите клавишу «Задать обои» или «Set as wallpaper» .

Рис.3 – установка фона в Андроид
Выбранное изображение появится и на рабочем столе, и на экране блокировки.
Если же вы хотите, чтобы на разных этапах работы смартфона отображались разные иллюстрации, необходимо внести изменения в системные файлы Android.
Следующее руководство позволит сделать так, чтобы обои основного окна не совпадали с блокировкой:
- Скачайте на компьютер фото, которое хотите установить в качестве обоев для заблокированного окна. Затем переименуйте название файла в «keyguard_wallpaper» (без кавычек). Обязательно удалите формат – jpeg или любой другой;
- Чтобы на компьютере отображались расширения всех файлов, настройте соответствующую опцию в параметрах папок. Она находится в окне «Панель управления» — «Параметры проводника Windows» ;
Рис. 4 – отображение форматов файлов на компьютере
- Включите смартфон и с помощью проводника удалите файл, который находится в директории /data/system/users/0.
 Он называется «keyguard_wallpaper»;
Он называется «keyguard_wallpaper»; - Подключите телефон к компьютеру и скачайте на него ранее переименованную картинку с удалённым форматом. Перемещать её нужно только по пути /data/system/users/0, в любой другой папке работать ничего не будет.
Таким образом, системе удастся распознать файл, и она автоматически установит его в качестве фона на экран блокировки.
Заметьте, что после следующего изменения обоев рабочего стола, картинка блокировки также будет изменена и все действия придется повторять еще раз.
Существует еще один вариант кастомизации заблокированного экрана в Android. Он доступен только на новых версиях Marshmallow 6.0.1 и выше.
Суть новой функции состоит в том, что теперь пользователи могут задавать сразу несколько картинок на один и тот же экран включения гаджета.
Рис.5 Блокировка экрана на смартфоне
Вы можете выбрать максимум 30 разных иллюстраций, которые будут появляться на этапе разблокировки смартфона с разной периодичностью.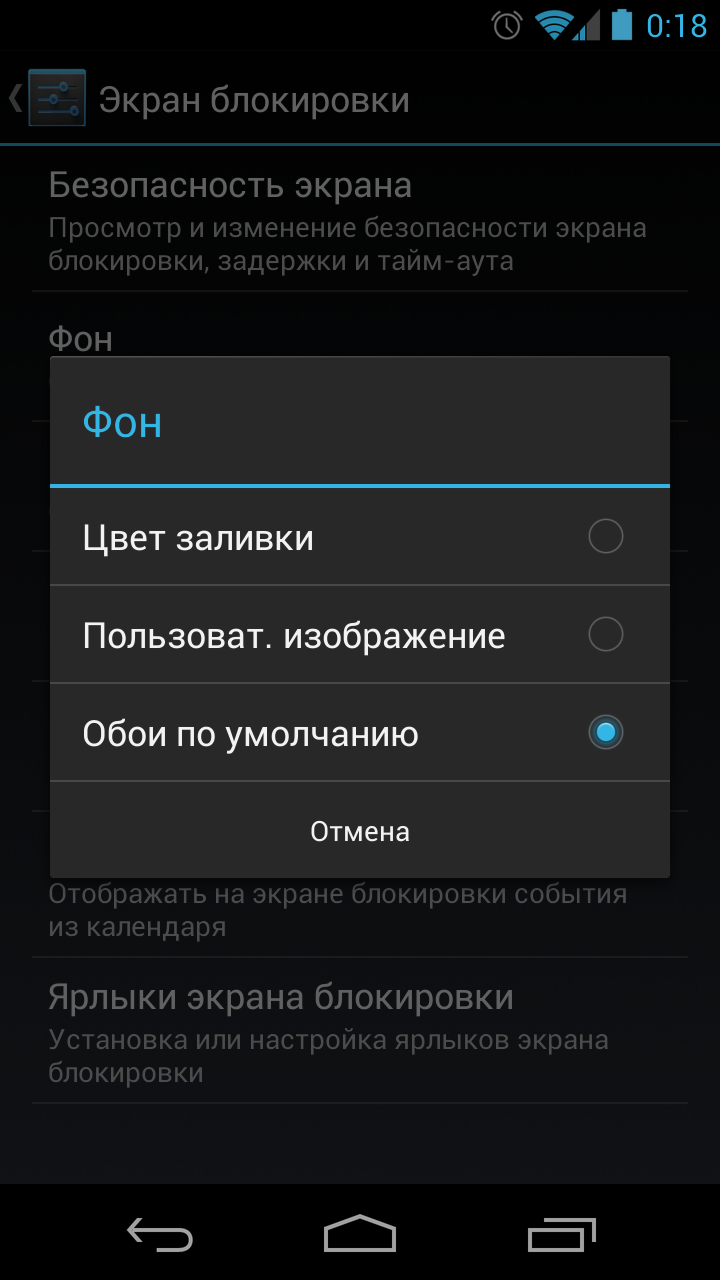
Во время каждого включения подсветки вы будете видеть совершенно новую картинку. Следуйте инструкции:
- Зайдите в настройки гаджета и перейдите в окно «Обои» ;
- Выберите пункт «Экран блокировки» ;
- Вариант выбора файла — из стандартной галереи;
- Отметьте галочкой все картинки, которые хотите использовать в качестве обоев (не более 30 штук) и подтвердите действие;
- Сохраните настройки. Заблокируйте, а затем снова разблокируйте устройство, чтобы на экране появились новые иллюстрации.
Читайте также:
Сторонние приложения для Андроид
Помимо встроенных функций ОС, пользователи мобильных гаджетов могут использовать и сторонние программы, с помощью которых очень легко установить красочные картинки.
Преимущество таких приложений состоит в том, что их можно легко и совершенно бесплатно скачать из Play Market, а в процессе использование не будет необходимости работать с системными файлами.
Первое приложение – «Обои & Блокировка экрана» . С его помощью можно выбрать разные обои и виды экрана блокировки, которые есть в базе разработчика.
С его помощью можно выбрать разные обои и виды экрана блокировки, которые есть в базе разработчика.
С каждым обновлением количество качественных картинок увеличивается и совершенствуется.
Рис. 6 – приложение в маркете
Следующая популярная программа называется Lock screen (live wallpaper). Она позволяет задать на стол блокировки живые обои. Пользовательский интерфейс очень простой и удобный.
Необходимо просто выбрать понравившееся фото из уже готовой базы анимированных иллюстраций. Затем можно посмотреть превью.
Не забудьте активировать галочку «Enable Screen Lock» , чтобы на экране отображался тип блокировки девайса.
Рис. 7 – окно настроек программы Lock screen (live wallpaper)
Инструкция для IOS
В операционной системе IOS пользователи могут сами разделять обои на экранах «Домой» и «Блокировка» .
Чтобы установить картинку, используя стандартные опции телефона, следуйте инструкции:
- Зайдите в «Настройки» на iPhone;
- Перейдите в «Обои и Яркость» ;
Рис. 8 – окно «Обои и Яркость» на Айфоне
8 – окно «Обои и Яркость» на Айфоне
- Выберите из предложенного списка понравившийся фон ли откройте нужный файл с помощью проводника;
- В новом окне вам будет показано превью, то есть просмотр вида обоев. Кликните на клавишу «Установить» . Затем выберите, на какой именно экран будет установлена иллюстрация (на основной, в окне блокировки или же на оба экрана сразу).
Рис. 9 – установка обоев в IPhone
Для IOS есть и сторонние приложения из App Store, с помощью которых можно настроить вид экранов. «Экран Блокировки — Бесплатные темы, обои и фоны» — одна из таких программ.
Её плюс заключается в простоте использования, ведь вам больше не нужно будет искать понравившееся фото в интернете или устанавливать только стандартные обои из галереи.
База данных программы регулярно обновляется новыми красочными иллюстрациями.
[Инструкция] Установить обои на экран блокировки смартфона (2019)
Каждый пользователь смартфона или планшета может установить уникальные обои на экран блокировки.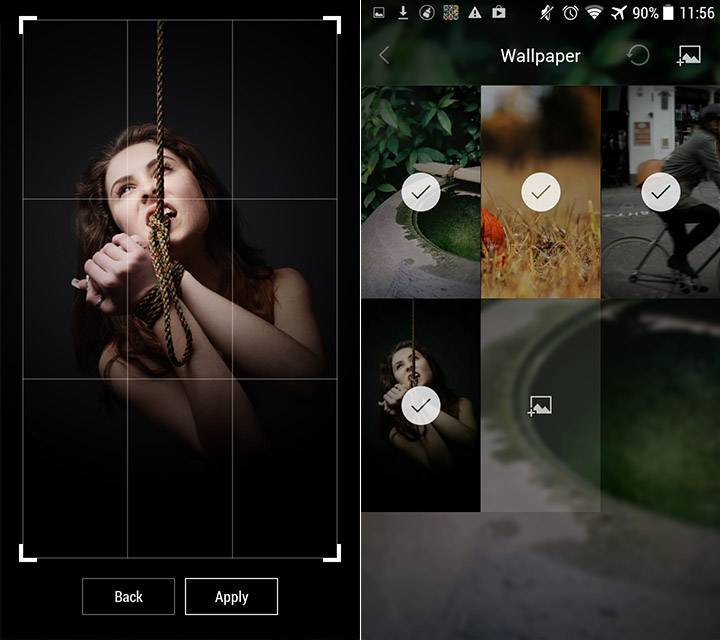 Картинка будет появляться во время каждого включения рабочего стола устройства.
Картинка будет появляться во время каждого включения рабочего стола устройства.
В зависимости от модели гаджета и установленной на нём операционной системы, смена иллюстрации происходит по-разному.
Рассмотрим детальнее все возможные способы, как быстро задать любой фон блокировки. Приведенные ниже инструкции предназначены для смартфонов на базе Android, iOS и Windows Phone.
Содержание:
Устанавливаем обои в Android
В операционной системе Андроид изменить фоновую картинку рабочего стола можно с помощью стандартных настроек.
Главная особенность функции состоит в том, что вместе с обоями рабочего стола будет изменено и изображение экрана блокировки.
Встроенные функции системы не предусматривают разделение картинок. Чтобы изменить элемент, следуйте инструкции:
- Разблокируйте гаджет и зайдите в главное меню;
- Выберите в списке приложений иконку «Настройки»;
- В открывшемся окне кликните на поле «Дисплей»;
Рис. 2 – настройки в Андроид
2 – настройки в Андроид
- Нажмите на пункт «Обои», а затем найдите опцию «Главный экран»;
- В галерее выберите необходимое изображение. Вы также можете воспользоваться камерой или сторонними галереями для отображения картинок, но стандартное приложение покажет большинство форматов и типов файлов;
- Кликните на картинку и нажмите клавишу «Задать обои» или «Set as wallpaper».
Рис.3 – установка фона в Андроид
Выбранное изображение появится и на рабочем столе, и на экране блокировки.
Если же вы хотите, чтобы на разных этапах работы смартфона отображались разные иллюстрации, необходимо внести изменения в системные файлы Android.
Следующее руководство позволит сделать так, чтобы обои основного окна не совпадали с блокировкой:
- Скачайте на компьютер фото, которое хотите установить в качестве обоев для заблокированного окна. Затем переименуйте название файла в «keyguard_wallpaper» (без кавычек). Обязательно удалите формат – jpeg или любой другой;
- Чтобы на компьютере отображались расширения всех файлов, настройте соответствующую опцию в параметрах папок.
 Она находится в окне «Панель управления»—«Параметры проводника Windows»;
Она находится в окне «Панель управления»—«Параметры проводника Windows»;
Рис. 4 – отображение форматов файлов на компьютере
- Включите смартфон и с помощью проводника удалите файл, который находится в директории /data/system/users/0. Он называется «keyguard_wallpaper»;
- Подключите телефон к компьютеру и скачайте на него ранее переименованную картинку с удалённым форматом. Перемещать её нужно только по пути /data/system/users/0, в любой другой папке работать ничего не будет.
Таким образом, системе удастся распознать файл, и она автоматически установит его в качестве фона на экран блокировки.
Заметьте, что после следующего изменения обоев рабочего стола, картинка блокировки также будет изменена и все действия придется повторять еще раз.
Существует еще один вариант кастомизации заблокированного экрана в Android. Он доступен только на новых версиях Marshmallow 6.0.1 и выше.
Суть новой функции состоит в том, что теперь пользователи могут задавать сразу несколько картинок на один и тот же экран включения гаджета.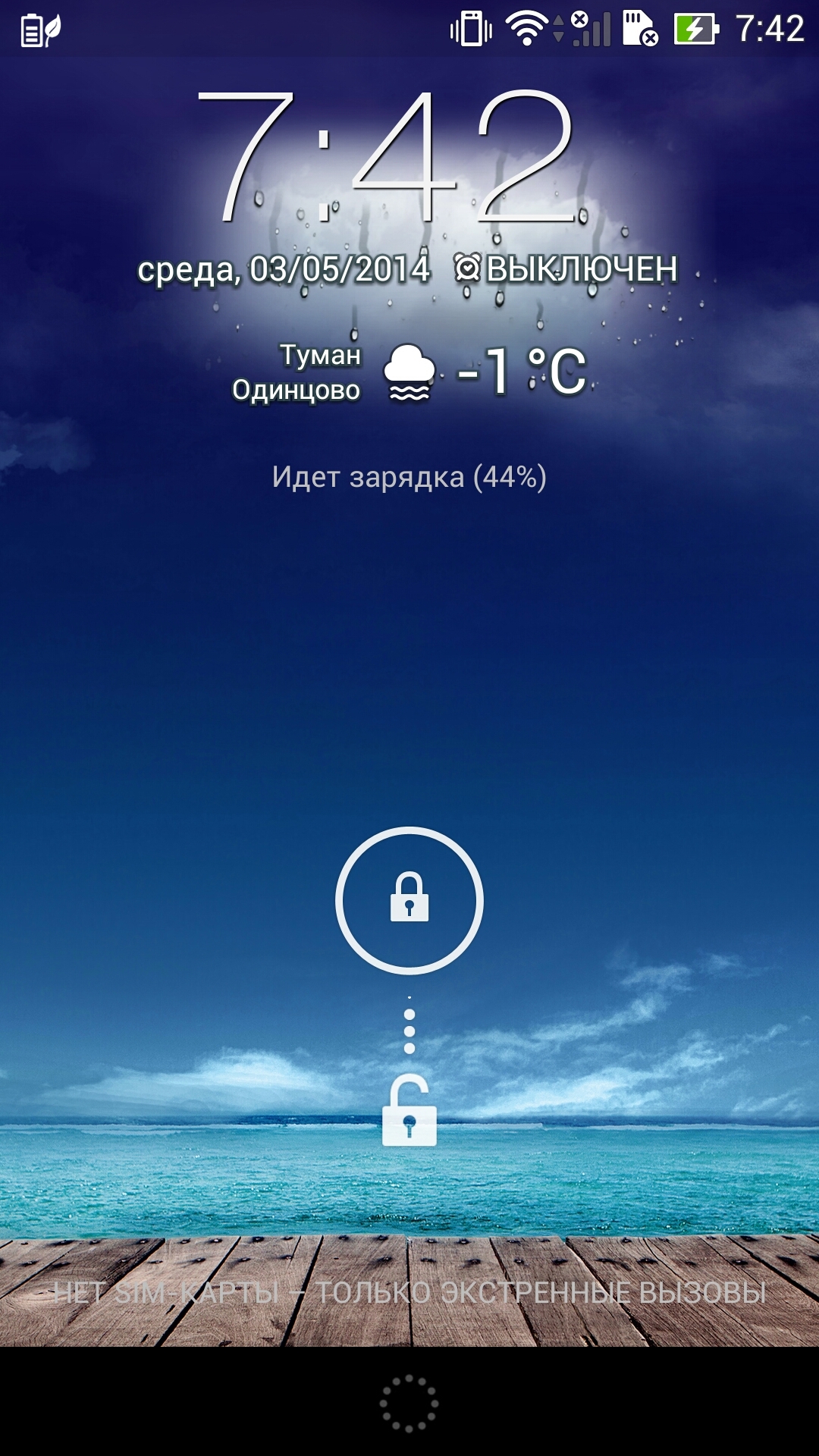
Рис.5 Блокировка экрана на смартфоне
Вы можете выбрать максимум 30 разных иллюстраций, которые будут появляться на этапе разблокировки смартфона с разной периодичностью.
Во время каждого включения подсветки вы будете видеть совершенно новую картинку. Следуйте инструкции:
- Зайдите в настройки гаджета и перейдите в окно «Обои»;
- Выберите пункт «Экран блокировки»;
- Вариант выбора файла — из стандартной галереи;
- Отметьте галочкой все картинки, которые хотите использовать в качестве обоев (не более 30 штук) и подтвердите действие;
- Сохраните настройки. Заблокируйте, а затем снова разблокируйте устройство, чтобы на экране появились новые иллюстрации.
Сторонние приложения для Андроид
Помимо встроенных функций ОС, пользователи мобильных гаджетов могут использовать и сторонние программы, с помощью которых очень легко установить красочные картинки.
Преимущество таких приложений состоит в том, что их можно легко и совершенно бесплатно скачать из Play Market, а в процессе использование не будет необходимости работать с системными файлами.
Первое приложение – «Обои & Блокировка экрана». С его помощью можно выбрать разные обои и виды экрана блокировки, которые есть в базе разработчика.
С каждым обновлением количество качественных картинок увеличивается и совершенствуется.
Рис. 6 – приложение в маркете
Следующая популярная программа называется Lock screen (live wallpaper). Она позволяет задать на стол блокировки живые обои. Пользовательский интерфейс очень простой и удобный.
Необходимо просто выбрать понравившееся фото из уже готовой базы анимированных иллюстраций. Затем можно посмотреть превью.
Не забудьте активировать галочку «Enable Screen Lock», чтобы на экране отображался тип блокировки девайса.
Рис. 7 – окно настроек программы Lock screen (live wallpaper)
к содержанию ↑Инструкция для IOS
В операционной системе IOS пользователи могут сами разделять обои на экранах «Домой» и «Блокировка».
Чтобы установить картинку, используя стандартные опции телефона, следуйте инструкции:
- Зайдите в «Настройки» на iPhone;
- Перейдите в «Обои и Яркость»;
Рис. 8 – окно «Обои и Яркость» на Айфоне
8 – окно «Обои и Яркость» на Айфоне
- Выберите из предложенного списка понравившийся фон ли откройте нужный файл с помощью проводника;
- В новом окне вам будет показано превью, то есть просмотр вида обоев. Кликните на клавишу «Установить». Затем выберите, на какой именно экран будет установлена иллюстрация (на основной, в окне блокировки или же на оба экрана сразу).
Рис. 9 – установка обоев в IPhone
Для IOS есть и сторонние приложения из App Store, с помощью которых можно настроить вид экранов. «Экран Блокировки — Бесплатные темы, обои и фоны» — одна из таких программ.
Её плюс заключается в простоте использования, ведь вам больше не нужно будет искать понравившееся фото в интернете или устанавливать только стандартные обои из галереи.
База данных программы регулярно обновляется новыми красочными иллюстрациями.
Рис. 10 – превью приложения
к содержанию ↑Руководство для владельцев Windows Phone
В Windows Phone отсутствует рабочий стол как таковой, поэтому полноценные обои можно установить только на экран блокировки:
- Зайдите в общие настройки смартфона и выберите пункт «Экран блокировки»;
Рис.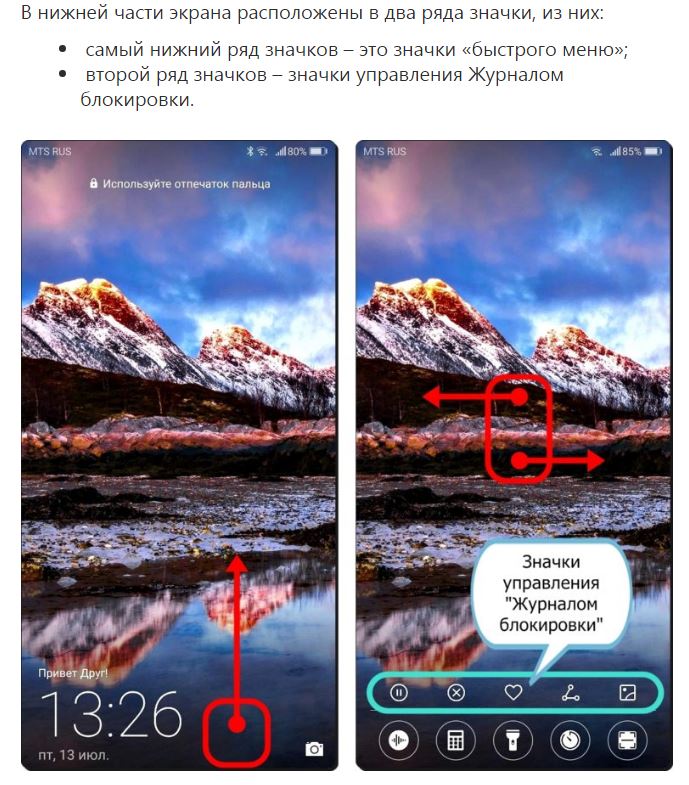 11 – окно настроек в Windows Phone
11 – окно настроек в Windows Phone
- В графе фон задается способ отображения картинки. Вариант Bing означает, что в качестве изображения будет подгружаться картинка дня поисковой системы Bing. Каждый день иллюстрация будет меняться на новую;
- Выберите «Отображение погоды». В таком случае на экране будут показаны метеорологические данные и соответствующая им картинка;
- При настройке пункта «Фото», вы будете перенаправлены в раздел «Фотографии», где можно выбрать ранее сохранённую на устройстве картинку;
- С вариантом «Facebook» на экране блокировки будет отображаться синий фон с лого социальной сети, а также последние уведомления о событиях и новых сообщениях.
Рис.12 – варианты рабочего стола в Windows Phone
Тематический видеоролик:
Как установить обои на экран андроида
Наверное, для многих эта запись будет показаться бессмысленной и бесполезной, потому что установить обои на экран телефона или планшета андроид простая вещь.
Только так как мы с этими знаниями не рождаемся, то первый раз нужно учиться как сделать эту настройку.
Для этого есть 2 возможности. Установить изображение из серии снимков, которые поставляются с устройством или установить свое фото, которое вы сделали сами.
Эти настройки доступны для всех телефонов и планшетов с операционной системы андроид.
Кроме того, сами обои также разные. Они могут быть живые, типа видео, меняющиеся, анимированные, на рабочий экран и на экран блокировки.
Ниже найдете описание этих вариантов, плюс мой любимый – с помощью специальной программы.
Установка обоев на экран телефона или планшета андроид
Чтобы установить картинку, в качестве обоев, которая было уже встроена в систему андроид, это происходит следующим образом.
В главном окне, удерживайте на палец на экране, пока не появится следующее меню, как на картинке ниже.
Затем нажмите на первую иконку в списке под названием «Обои», чтобы выйти в меню, где можно выбрать желаемые картинки.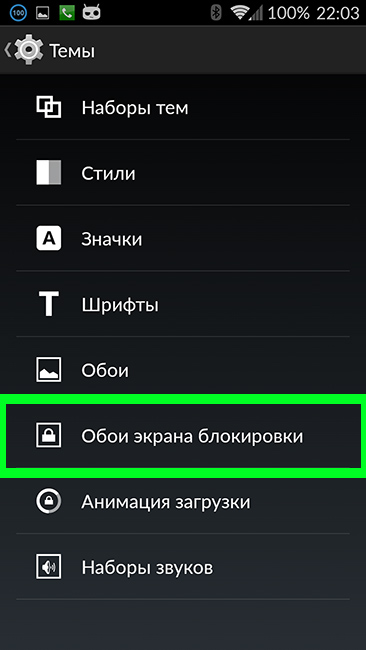
Когда определитесь с выбором нужного изображения (картинки моно прокучивать в правую сторону), нажмите на него чтобы выделить и в самом низу нажмите на строку: «УСТАНОВИТЬ КАК ОБОИ».
В случае, если вы хотите выбрать живые или анимированные, то скачайте их из плей маркет, там можно найти различные живые обои во всех областях.
Если хотите поставить картину, которую сделали на телефоне, то там же нажмите на иконку «ИЗ галереи».
Этот вариант приведет вас к личной фотогалерее. Выберите картинку, а затем щелкните установить фото как обои.
Как установить обои на экран блокировки андроид
Для экрана блокировки вы также можете поставить свое фото или встроенную картинку.
Для этого выполните туже операцию, что описана выше, только нажмите в самом верху на строку «Главный экран» и выберите вариант «Экран блокировки».
Все дальнейшие шаги по инструкции выше. Все должно быть просто и ровно. Есть правда один момент.
Чтобы свои обои поставить нормально, иногда их нужно правильно обрезать или уменьшить иначе на весь экран они не лягут.
Для этого можно использовать компьютер, а потом с компьютера перенести на телефон или планшет.
В случае анимированных то это картинка gif. Гифку можно сделать самому (понадобится специальная программа) или скачать.
ПРИМЕЧАНИЕ: в записи использованы картинки с телефона самсунг галакси на андроид 6.0. На андроид 5.1 практически идентично, а вот на старых версиях могут быт некоторые различия.
Еще один вариант поставить обои на андроид
Есть отличная программа под названием Image 2 Wallpaper, которую можно скачать бесплатно с плей маркет.
С ее помощью легко установить практически любые обои. Плохо лишь то, что андроид на автомате не подгоняет фото под телефон или планшет.
Разрешение фото можно при помощи андроид приложений изменить – отредактировать.
Только вначале определите разрешение экрана своего телефона (посмотрите характеристику в интернете).
Здесь правда также ждут сюрпризы. При смене разрешения качество фото может испортится.
Как вариант можно использовать программу «HD обои». В ней имеются разные варианты установки обоев и даже вариант без обрезки в полную величину на весь экран. Успехов.
Как изменить изображение на экране блокировки Windows 10
В Windows 10 при включении и когда вы блокируете компьютер появляется заставка с произвольным изображением. Вы можете изменять изображение показываемое на экрана блокировки и в сегодняшней статье мы расскажем как.
Ранее мы рассматривали как отключить экран блокировки и сделать вход в Windows 10 автоматический, также мы описывали как найти изображения, которые показываются автоматически на экране блокировки. Сегодня же опишем как установить свои изображения на экране блокировки. В статье будет пару способов, которые у вас не займут много времени 🙂
Изменение изображения фона экрана блокировки в настройках
1.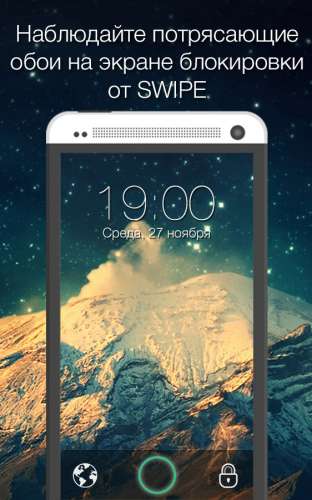 Заходим в “Пуск” => Параметры;
Заходим в “Пуск” => Параметры;
2.Выберите “Персонализация”;
3.С левой стороны выберите “Экран блокировки”, а с правой возле “Фон” вы можете выбрать три варианта фонового изображения: Windows интересное, Фото, Слайд-шоу.
- Использование Windows интересное в качестве фона экрана блокировки
Windows интересное доступно во всех изданиях Windows 10. Это функция, которая предоставляет для вас управляемый поток информации. Например “Windows интересное” будет показывать различные изображения (не из вашего компьютера, загруженные из интернета), а вы можете помечать что из них вам нравится и что нет, тем самым обучая эту службу, чтобы она в будущем показывала больше изображений, которые вам нравятся. Загруженные таким способом изображения вы можете найти в папке %LocalAppData%\Packages\ Microsoft.Windows.ContentDeliveryManager_cw5n1h3txyewy\ LocalState\Assets более подробно в инструкции.
Если вы хотите, чтобы изображения на экран блокировки загружались из сети интернет и менялись автоматически – возле “Фон” выберите “Windows интересное” и закройте настройки.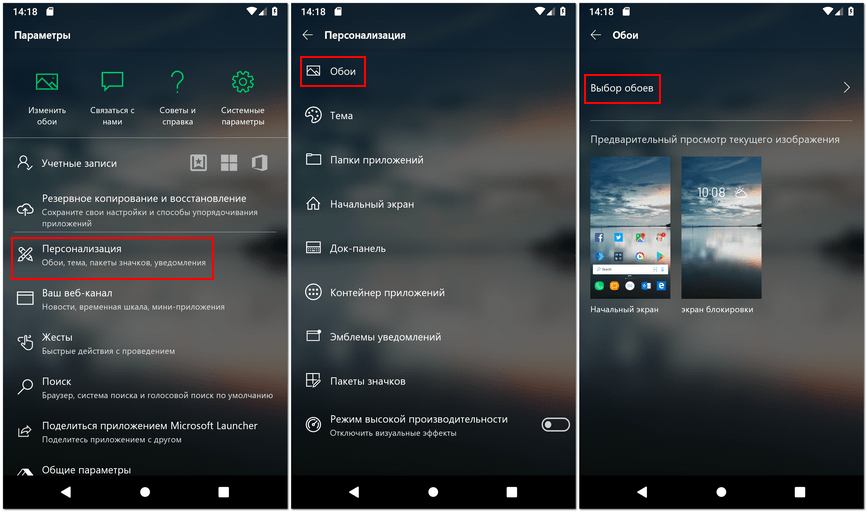
- Использовать фото в качестве фона экрана блокировки
Если у вас есть какое-то фото и вы хотите задать его в качестве фона экрана блокировки на постоянной основе – возле “Фон” выберите “Фото”, а также отключите функцию “Отображать забавные факты, шутки, подсказки и другую информацию на экране блокировки”. Ниже вам предлагают выбрать фото из уже имеющихся (кстати они находятся у вас на компьютере в папке C: \ Windows \ Web \ Screen). Чтобы выбрать свое фото – нажимаем “Обзор”
находим и выбираем нужное фото => нажимаем “Выбор картинки”
- Слайд-шоу в качестве фона экрана блокировки
Также можно выбрать, чтобы на экране блокировки поочередно показывались фото (изображения) из какой-то папки. То есть к примеру у меня есть папка с подборкой лучших семейных фото, я устанавливаю слайд-шоу, и тогда все фото с этой папки появляются на экране блокировки поочередно меняя друг-друга.
Возле “Фон” выбираем “Слайд-шоу” и нажимаем “Добавление папки”
Находим папку с изображениями, которые мы хотим задать для поочередного показа на экране блокировки, выбираем ее и нажимаем “Выбор этой папки”. Также отключите функцию “Отображать забавные факты, шутки, подсказки и другую информацию на экране блокировки”.
Также отключите функцию “Отображать забавные факты, шутки, подсказки и другую информацию на экране блокировки”.
Если в списке есть папки из которых вы не хотите смотреть слайду-шоу на экране блокировки – нажмите на ненужную папку => нажимаем левой клавишей мыши на появившеюся кнопку “Удалить”
На том же экране ниже выберите “Дополнительные параметры слайд-шоу” и настройте показ слайд-шоу по своим предпочтениям. Когда выставите нужные параметры – просто закройте настройки.
Изменение изображения фона экрана блокировки в приложении Фотографии
По умолчанию, все изображения в Windows 10 открываются через приложение “Фотографии”. Откройте нужное изображение => нажмите на три точки справа вверху => выберите “Установить как” => Установить на экран блокировки.
Всё, мы рассмотрели несколько способов изменить изображения на экране блокировки и их должно вам хватить. Если есть дополнения – пишите комментарии! Удачи Вам 🙂
Как изменить экран блокировки для Андроид
Многие пользователи ищут способы придать новый вид оболочке Андроид.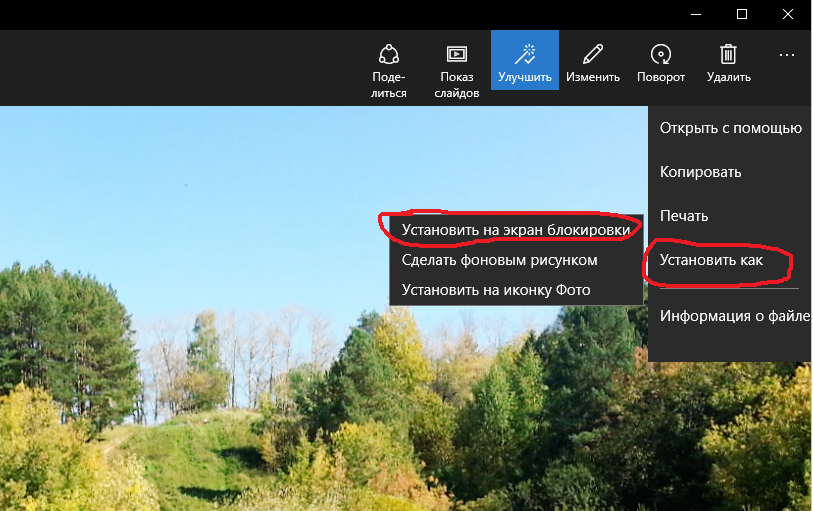 Часто это касается экрана, который отображается сразу после включения девайса. Далее расскажем, как установить обои на имеющийся экран блокировки телефона, а также как сменить саму стандартную блокировку на более продвинутую.
Часто это касается экрана, который отображается сразу после включения девайса. Далее расскажем, как установить обои на имеющийся экран блокировки телефона, а также как сменить саму стандартную блокировку на более продвинутую.
Полезная статья: Как изменить рабочий стол на Андроид
Как заменить обои на блокировочном экране
Способ замены обоев на дисплее гаджета зависит от версии Android и производителя устройства, но в целом порядок действий обычно следующий:
- Коснитесь пальцем свободного от иконок приложений и виджетов места на рабочем столе и удерживайте его до появления всплывающего окошка.
- Тапните по строчке «Установить обои».
- В следующем окне выберите «Экран блокировки». На устройствах Samsung можно установить тот же фон дополнительно и на главный экран одним касанием.
- Укажите устройству, откуда производить установку обоев – из стандартной галереи обоев или пользовательской.
Далее останется выбрать изображение, которое будет выводиться на дисплей сразу после нажатия на кнопку питания.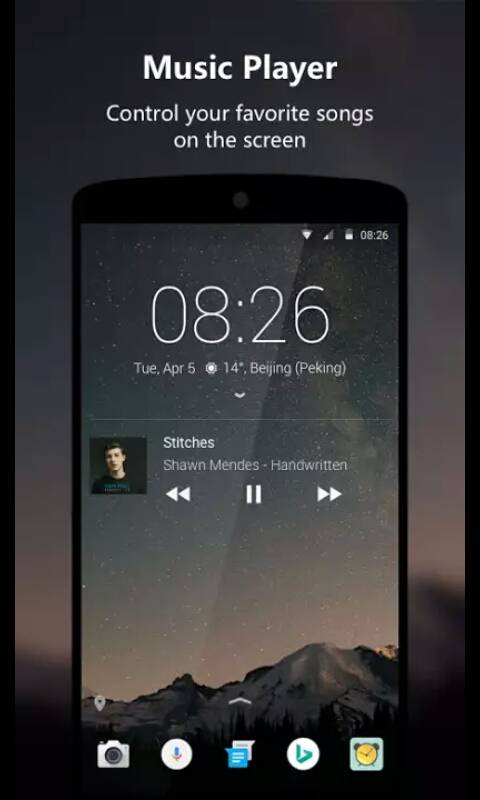
Как заменить стандартный экран блокировки
Блокировочный экран на гаджет устанавливается как обычная утилита из Google Play:
- Выберите устраивающее вас приложение из магазина и инсталлируйте его.
- После появления значка на рабочем столе тапните по нему и поставьте галочку напротив пункта, разрешающего использовать программу в качестве блокировщика.
В большинстве случаев эти утилиты позволяют не только установить новые обои на экран блокировки, но и добавляют ему массу других полезных функций. Поэтому далее опишем функционал наиболее популярных экранов блокировки на Android.
Echo Notification Lockscreen
Простой, красивый и удобный, Echo фокусирует внимание пользователя на получаемых уведомлениях. Приложение в течение некоторого времени анализирует, какие из них наиболее интересны владельцу гаджета, чтобы впоследствии при сортировке выводить их первыми в списке. Любое из уведомлений программа может преобразовывать в т.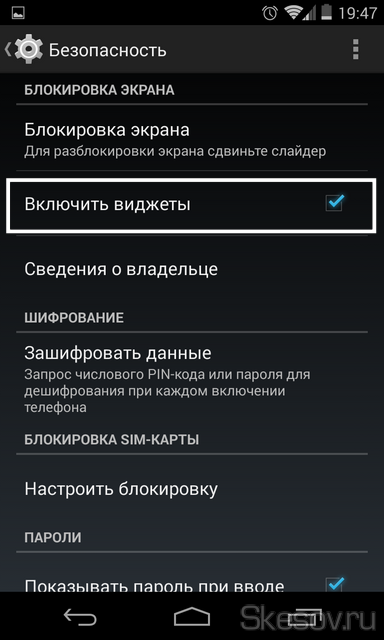 н. напоминания, чтобы сообщать о них пользователю в установленное время.
н. напоминания, чтобы сообщать о них пользователю в установленное время.
Другие особенности Echo Notification Lockscreen:
- Современный минималистичный дизайн, быстрая и плавная работа на всех девайсах;
- Просмотр важных сообщений может производиться без разблокировки экрана;
- Возможность установки графического ключа.
Нужно отметить, что установка утилиты чрезвычайно проста и не занимает много времени, так как процесс не требует проведения никаких сложных настроек. О том, как поменять стандартный фон на Echo или рассмотренные далее приложения, выше уже было описано.
Next Lock Screen
Утилита является разработкой Microsoft. Это хотя и необычно для гаджетов с Андроид, но с другой стороны сразу говорит о высоком качестве программы. Она также легко устанавливается, но при этом уже изначально предлагает широчайший функционал:
- Возможность одним кликом запускать наиболее востребованные пользователем утилиты.

- На избранные телефонные номера можно позвонить прямо с блокировочного экрана одним свайпом.
- По умолчанию доступен быстрый доступ к активации Wi-Fi, Bluetooth, утилиты «Фонарик» и др.
- Отображение текущей погоды на дисплее.
- Возможность просмотра предстоящих событий из календаря.
- Установка на экран графического ключа или PIN-кода.
Установленный экран в зависимости от времени суток и текущего положения может менять фоновое изображение и даже показывать нужные программы в дополнительной нижней панели.
Locker Master
Это один из самых симпатичных из рассмотренных экранов блокировки для Андроид. В качестве фона Locker Master может использовать различные живые обои. Разблокировка может осуществляться несколькими способами, в т. ч. при помощи PIN или даже как в iOS 7. В остальном же программа предлагает вполне стандартный набор опций:
- Отображение уведомлений, пропущенных сообщений и звонков;
- Дополнительная боковая панель для запуска наиболее часто используемых утилит;
- Возможность отображения прогноза погоды;
- Управление воспроизведением музыки.

Кроме того, пользователь сам при помощи простого встроенного редактора сможет быстро создать собственную тему для дальнейшего использования на экране блокировки.
Помимо рассмотренных можно протестировать другие популярные утилиты – Joy Locker, Dodol locker, DIY Locker, Cover Lock Screen и др. Большинство из них являются бесплатными, но могут показывать ненавязчивую рекламу на дисплее.
Пожаловаться на контентКак сделать экран блокировки Windows 10 красивым и функциональным — Starus Recovery
В этой статье мы рассмотрим 4 способа тонкой настройки экрана блокировки и расскажем о других персонализованных элементах Windows 10. Но обо всем по порядку. Приступим…
Пользуясь компьютером изо дня в день, мы все чаще начинаем задумываться над тем как сделать его более привлекательным и функциональным. Это касается как визуальной, так и технической составляющей: красивого и при этом удобного расположения ключевых элементов интерфейса. Основой такой кастомизации является экран блокировки рабочего стола Windows. Именно с него начинается работа пользователей, а следовательно он должен быть максимально удобен.
Это касается как визуальной, так и технической составляющей: красивого и при этом удобного расположения ключевых элементов интерфейса. Основой такой кастомизации является экран блокировки рабочего стола Windows. Именно с него начинается работа пользователей, а следовательно он должен быть максимально удобен.
Содержание статьи:
Персонализация экрана блокировки
Начнем, пожалуй, с вопроса, который интересует подавляющее большинство пользователей — настройки фона. Никто не спорит, что стандартные изображения весьма неплохи и даже интересны, но всем иногда хочется разнообразия.
Выбор фона экрана блокировки
1. С помощью комбинации клавиш Win + I откройте меню настроек Windows.
2. Перейдите в раздел Персонализация.
3. Откройте подраздел Экран блокировки.
4. По умолчанию в меню Фон установлен параметр Windows: интересное, который отображает стандартные изображения операционной системы в случайном порядке. Чтобы установить собственный фон, щелкните по меню и выберите параметр Фото.
5. Теперь щелкните по клавише Обзор и найдите изображение, которое вы хотите сделать фоновым для экрана блокировки.
6. Подтвердите выбор картинки.
Настройка отображаемых приложений
1. С помощью комбинации клавиш Win + I откройте меню настроек Windows.
2. Перейдите в раздел Персонализация.
3. Откройте подраздел Экран блокировки.
4. Найдите пункт Выберите приложение, для которого нужно вывести подробные сведения о состоянии, чтобы указать приоритетную для вас программу. По умолчанию ею является Календарь, поскольку часто первое что нас волнует это текущее время и дата. Тем не менее вы всегда можете перенастроить отображаемое изображение. Для этого достаточно кликнуть по уже активированному и выбрать новое.
Найдите пункт Выберите приложение, для которого нужно вывести подробные сведения о состоянии, чтобы указать приоритетную для вас программу. По умолчанию ею является Календарь, поскольку часто первое что нас волнует это текущее время и дата. Тем не менее вы всегда можете перенастроить отображаемое изображение. Для этого достаточно кликнуть по уже активированному и выбрать новое.
5. Теперь рассмотрим второй пункт Выберите приложения, краткие сведения о состоянии которых будут отображаться. Здесь, в отличии от первого пункта,доступен целый список программ. В нем вы можете выбрать несколько утилит, краткая информация которых вас интересует при запуске компьютера. Чтобы изменить уже установленное приложение, щелкните по нему и выберите новое; для подключения новой программы нажмите иконку с плюсом.
6. Выберите нужное приложение.
Отключение уведомлений
Хоть пароль и защищает учетную запись от несанкционированного доступа третьих лиц, они все равно могут видеть наши личные уведомления.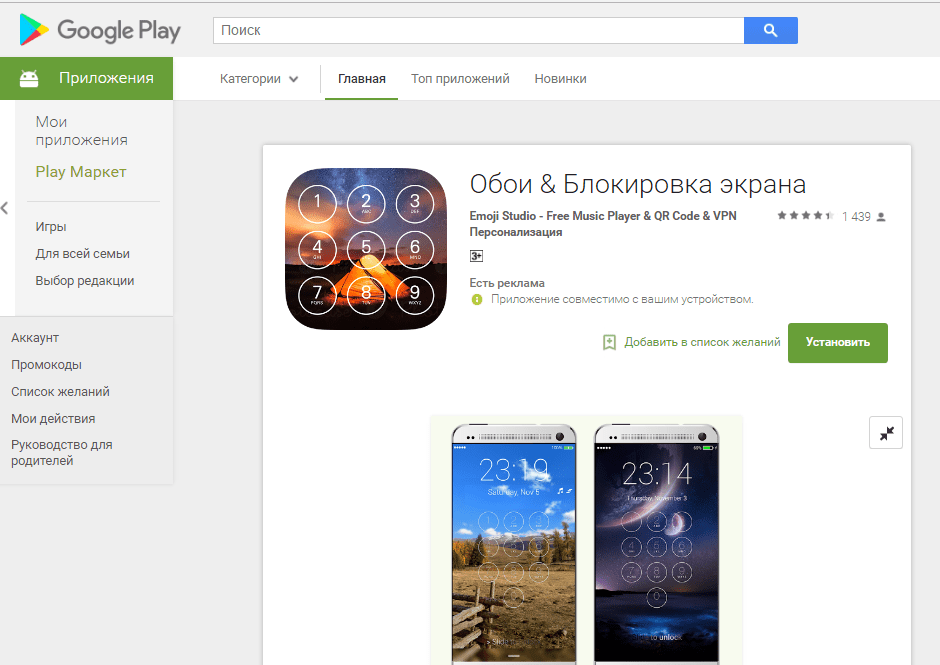 Чтобы избежать подобной ситуации, рекомендуем воспользоваться следующей инструкцией.
Чтобы избежать подобной ситуации, рекомендуем воспользоваться следующей инструкцией.
1. С помощью комбинации клавиш Win + I откройте меню настроек Windows.
2. Перейдите в раздел Система.
3. Откройте подраздел Уведомления и действия.
4. Переключите параметр Отображать уведомления на экране блокировки в состояние Отключено.
Скройте адрес электронной почты
Если вопрос конфиденциальности личных данных для вас не пустой звук, то вы наверняка задумывались над тем как скрыть свой адрес электронной почты от лишних глаз. Разработчики Windows предвидели возникновение такой необходимости и ввели функцию, позволяющую сделать это в кратчайшие сроки.
1. С помощью комбинации клавиш Win + I откройте меню настроек Windows.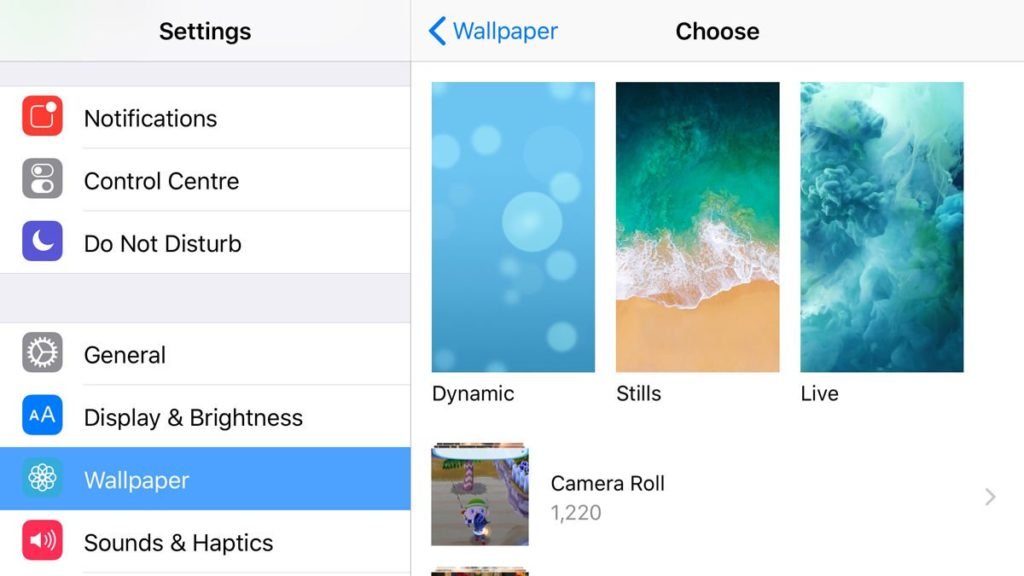
2. Перейдите в раздел Учетные записи.
3. Откройте подраздел Параметры входа.
4. Найдите графу Конфиденциальность и переключите параметр Показать сведения об учетной записи (например, адрес электронной почты) на экране входа в состояние Отключено.
Настройка фона рабочего стола
Изменить главное изображение нашего компьютера довольно легко. Это можно сделать как непосредственно через сам файл, который вы хотите установить фоном, так и через настройки Персонализации.
1. С помощью комбинации клавиш Win + I откройте меню настроек Windows.
2. Откройте раздел Персонализация.
3. Щелкните по параметру Фон. Здесь нам предлагают три доступных варианта изображений: Фото, Сплошной цвет и Слайд-шоу. Фото представляет собой статичное изображение, каким мы его всегда привыкли видеть. Сплошной цвет — выбор минималистов; укажите комфортный цвет и наслаждайтесь отсутствием отвлекающих факторов на экране. Слайд-шоу — выбор для ценителей разнообразия; изображения на экране будут меняться с указанным вами интервалом в случайном порядке или с четкой последовательностью.
Фото представляет собой статичное изображение, каким мы его всегда привыкли видеть. Сплошной цвет — выбор минималистов; укажите комфортный цвет и наслаждайтесь отсутствием отвлекающих факторов на экране. Слайд-шоу — выбор для ценителей разнообразия; изображения на экране будут меняться с указанным вами интервалом в случайном порядке или с четкой последовательностью.
4. При желании вы можете воспользоваться параметром Выберите положение. Он наиболее эффективен, если выбранное изображение в кандидаты на фон рабочего стола не соответствует разрешению дисплея. Здесь вы можете или отцентрировать картинку или растянуть ее по экрану — зависит от конкретной ситуации.
Подбор цветов
Этот параметр придется по вкусу всем, кого утомил стандартный синий цвет операционной системы Windows.
1. С помощью комбинации клавиш Win + I откройте меню настроек Windows.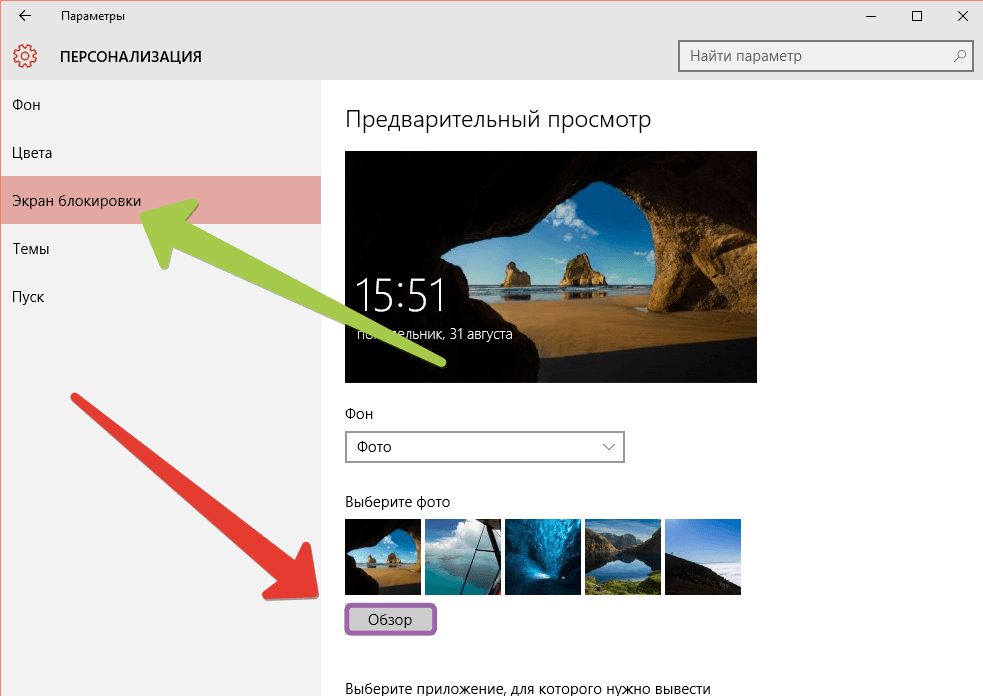
2. Откройте раздел Персонализация.
3. Откройте подраздел Цвета.
4. В списке Цвета Windows вы можете выбрать комфортный вам цвет по умолчанию. Он будет использоваться во всех окнах операционной системы, включая панель задач.
5. Пролистав содержимое окна в конец, вы найдете такой интересный параметр как Выберите режим приложения по умолчанию. Здесь можно выбрать стилистику окон: Темную или Светлую. Выбирайте исходя из личных предпочтений и удобства в читаемости.
Темы Windows
И, наконец, одна из самых интересных тем на сегодня — Темы Windows. Этот параметр позволяет не только изменить цвет окон или поменять фоновое изображение, он может в корне изменить визуальную составляющую Windows. Подходит для любителей нестандартных внешних видов операционной системы.
1. С помощью комбинации клавиш Win + I откройте меню настроек Windows.
2. Перейдите в раздел Персонализация.
3. Откройте подраздел Темы.
4. В открывшемся окне вы можете изменить звуки операционной системы, курсор мыши и собственноручно настроить Windows. При желании всегда можно обратиться к Microsoft Store и установить уже готовые темы.
Надеемся, статья оказалась для вас полезной и помогла настроить визуальную составляющую Windows.
Похожие статьи про восстановление данных:
Дата:
Теги: Windows, Диск, Документы, обновление
Как установить обои на телефон андроид. Как поставить любые обои на андроид. Ставим обои из стандартной коллекции. Как установить на Android живые обои из любого видео Как поставить обои на телефоне андроид
Наверное, для многих эта запись будет показаться бессмысленной и бесполезной, потому что установить обои на экран телефона или планшета андроид простая вещь.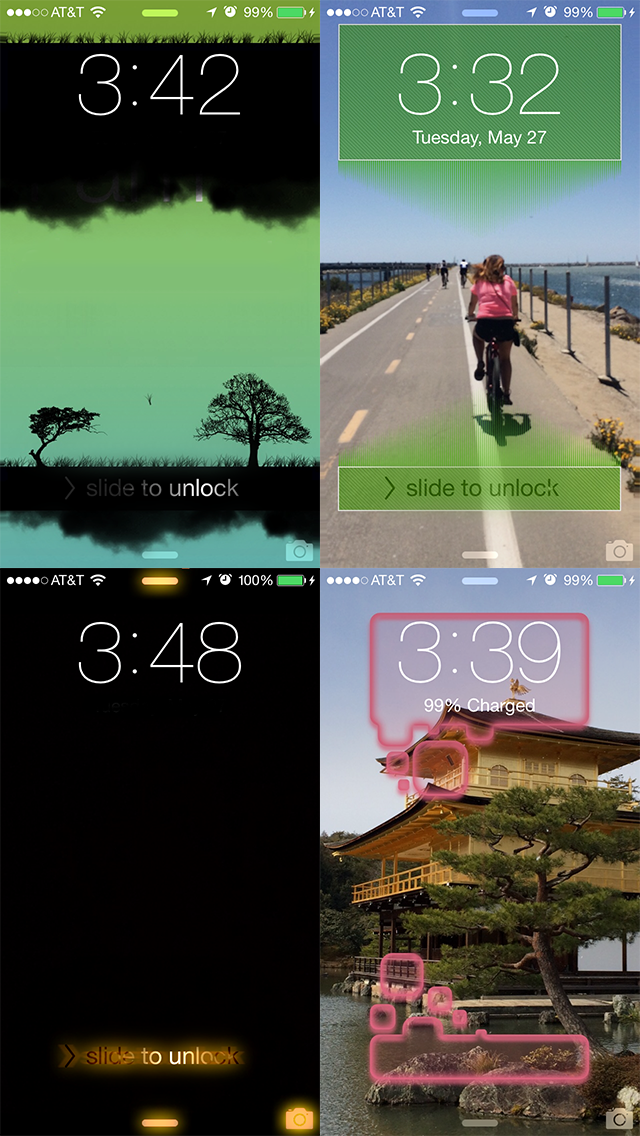
Только так как мы с этими знаниями не рождаемся, то первый раз нужно учиться как сделать эту настройку.
Для этого есть 2 возможности. Установить изображение из серии снимков, которые поставляются с устройством или установить свое фото, которое вы сделали сами.
Эти настройки доступны для всех телефонов и планшетов с операционной системы андроид.
Кроме того, сами обои также разные. Они могут быть живые, типа видео, меняющиеся, анимированные, на рабочий экран и на экран блокировки.
Ниже найдете описание этих вариантов, плюс мой любимый – с помощью специальной программы.
Установка обоев на экран телефона или планшета андроид
Чтобы установить картинку, в качестве обоев, которая было уже встроена в систему андроид, это происходит следующим образом.
В главном окне, удерживайте на палец на экране, пока не появится следующее меню, как на картинке ниже.
Затем нажмите на первую иконку в списке под названием «Обои», чтобы выйти в меню, где можно выбрать желаемые картинки.
Когда определитесь с выбором нужного изображения (картинки моно прокучивать в правую сторону), нажмите на него чтобы выделить и в самом низу нажмите на строку: «УСТАНОВИТЬ КАК ОБОИ».
В случае, если вы хотите выбрать живые или анимированные, то скачайте их из плей маркет, там можно найти различные живые обои во всех областях.
Если хотите поставить картину, которую сделали на телефоне, то там же нажмите на иконку «ИЗ галереи».
Этот вариант приведет вас к личной фотогалерее. Выберите картинку, а затем щелкните установить фото как обои.
Как установить обои на экран блокировки андроид
Для экрана блокировки вы также можете поставить свое фото или встроенную картинку.
Для этого выполните туже операцию, что описана выше, только нажмите в самом верху на строку «Главный экран» и выберите вариант «Экран блокировки».
Все дальнейшие шаги по инструкции выше. Все должно быть просто и ровно. Есть правда один момент.
Чтобы свои обои поставить нормально, иногда их нужно правильно обрезать или уменьшить иначе на весь экран они не лягут.
Для этого можно использовать компьютер, а потом с компьютера перенести на телефон или планшет.
В случае анимированных то это картинка gif. Гифку можно сделать самому (понадобится специальная программа) или скачать.
ПРИМЕЧАНИЕ: в записи использованы картинки с телефона самсунг галакси на андроид 6.0. На андроид 5.1 практически идентично, а вот на старых версиях могут быт некоторые различия.
Еще один вариант поставить обои на андроид
Есть отличная программа под названием Image 2 Wallpaper, которую можно скачать бесплатно с плей маркет.
С ее помощью легко установить практически любые обои. Плохо лишь то, что андроид на автомате не подгоняет фото под телефон или планшет.
Разрешение фото можно при помощи андроид приложений изменить – отредактировать.
Только вначале определите разрешение экрана своего телефона (посмотрите характеристику в интернете).
Здесь правда также ждут сюрпризы. При смене разрешения качество фото может испортится.
Как вариант можно использовать программу «HD обои». В ней имеются разные варианты установки обоев и даже вариант без обрезки в полную величину на весь экран. Успехов.
В ней имеются разные варианты установки обоев и даже вариант без обрезки в полную величину на весь экран. Успехов.
От Nexus 5 до Samsung Galaxy S7 Edge, изменение фона вашего Android устройства это один из самых простых и эффективных способов самостоятельно кастомизировать ваш смартфон. Помимо основных обоев существует несколько трюков модификации, о которых вы, возможно, не знали.
Один из способов настройки фонового рисунка является автоматическая смена обоев по истечению заданного времени. Это означает, что вам не придется вручную выбирать картинки, за вас это сделает смартфон. Каждый раз на ваш рабочий стол будут устанавливаться свежие обои. Есть несколько способов сделать это. В данной статье мы расскажем вам о них.
Установка отдельного приложения это, пожалуй, самый простой способ по расписанию изменить фоновый рисунок вашего Android устройства. Wallpaper Changer самый известное приложение для данной функции, хотя существуют и другие, найти их можно в Google Play.
Откройте , чтобы найти настройки приложения. Вы можете указать определенное количество минут, часов или дней, в качестве интервала и установить, как приложение изменяет размер или подстраивает изображения. Вы можете задать параметр, при котором после каждой разблокировки экрана у вас будут появляться новые обои, также можно просто выбрать цикличность по времени и обои будут меняться в случайном порядке.
Есть несколько других параметров для настройки: если вы хотите выбрать живые обои Wallpaper Changer в качестве обоев на вашем рабочем столе (нажмите и удерживайте пустую часть главного экрана), а затем соберите группу изображений с помощью вкладки Альбомы. При обновлении до версии Pro Wallpaper Changer можно управлять большим количеством альбомов.
IFTTT
Другой способ автоматически менять обои на вашем Android устройстве, это приложение “If This Then That (IFTTT)”, которое всегда впечатляет своими обоями. IFTTT соединяет приложения и сервисы с помощью тригеров, которые приводят к действиям – и одно из поддерживаемых действий переключение фона на подключенном Android устройстве.
После того как вы подключились к IFTTT и приложение начало свою работу по изменению рабочего стола, вы можете выбрать тригеры: новое фото в папке Dropbox, недавно понравившиеся изображения в Instagram, новая картина из RSS-каналов или изображение из вашего фотохостинга Flickr, и так далее.
Например, мы придумали способ менять обои на Redmi Note 3 всякий раз, когда IFTTT находил новую публичную фотографию в инстаграме, сделанную в центральном районе города.
Красочный Microsoft Arrow Launcher включает в себя ежедневно обновляющиеся обои от поисковика Bing.Если у вас есть компьютер с операционной системой Windows, вы, возможно, уже знакомы с этими красивыми, обновляющимися обоями на экране блокировки вашего компьютера.
Кроме того, лаунчер разумно представляет вам приложения на основе местоположения, эта система на голову выше конкурентов в лице автоматической смены обоев. Чем дольше вы будете использовать Microsoft Arrow Launcher, тем лучше он становится. Плюс ко всему, он оптимизирован сохранять заряд батареи и место в памяти.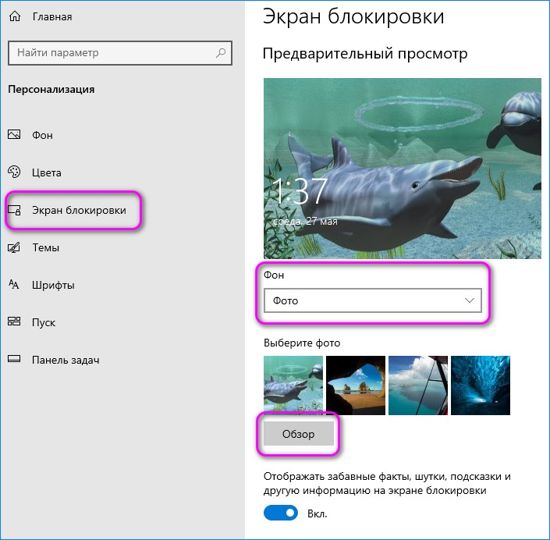
1..png 400w, http://androidkak.ru/wp-content/uploads/2015/12/ustanovka-oboev-1-300×178.png 300w»>
Каждому владельцу телефона (особенно если он только что купленный) хочется сделать его максимально привлекательным. Для этого мы покупаем чехлы, другие аксессуары, но неотъемлемой частью, которая влияет на общий вид смартфона является заставка на рабочем столе. Но не все сразу же разбираются в том, как их установить. Давайте будем в этом разбираться.
Как установить изображение на рабочий стол Android
1-й способ
- Заходим в контекстное меню (эта кнопка чаще всего есть на телефонах андроид и находится рядом с кнопкой “Home”).
- В контекстном меню нажимаем пункт “обои”
- После этого андроид предложит выбрать вам папку, из которой вы хотите установить заставку. Это может быть галерея, в которой будут сохраненные изображения и фотографии, папки с картинками, которые изначально были предусмотрены в вашем телефоне.
- Далее выбираем ту картинку, которая вам по душе.
 Чтобы поставить ее на рабочий стол, Android предлагает вам ее обрезать. Выбираете ту область, которая будет отображаться у вас на рабочем столе и нажимаете “ок”.
Чтобы поставить ее на рабочий стол, Android предлагает вам ее обрезать. Выбираете ту область, которая будет отображаться у вас на рабочем столе и нажимаете “ок”.
2-й способ
- Заходим в основное меню.
- Жмем на пункт “экран”.
- Далее нажимаем на “обои”.
- Далее действия повторяются из первого способа – выбираем папку и устанавливаем нужную фотографию.
Png» alt=»nastrojki» srcset=»» data-srcset=»http://androidkak.ru/wp-content/uploads/2015/12/nastrojki-1..png 169w»> .png» alt=»nastrojki-ekrana» srcset=»» data-srcset=»http://androidkak.ru/wp-content/uploads/2015/12/nastrojki-ekrana..png 169w»> .png» alt=»ustanovka-oboev» srcset=»» data-srcset=»http://androidkak.ru/wp-content/uploads/2015/12/ustanovka-oboev..png 169w»>
Всё, теперь выбранное изображение будет постоянно вас радовать на экране вашего смартфона. Но иногда может возникнуть проблема, которая портит весь внешний вид устройства. Из-за обрезки картинки, она может стать очень растянутой либо четкое изображение становится едва различимым.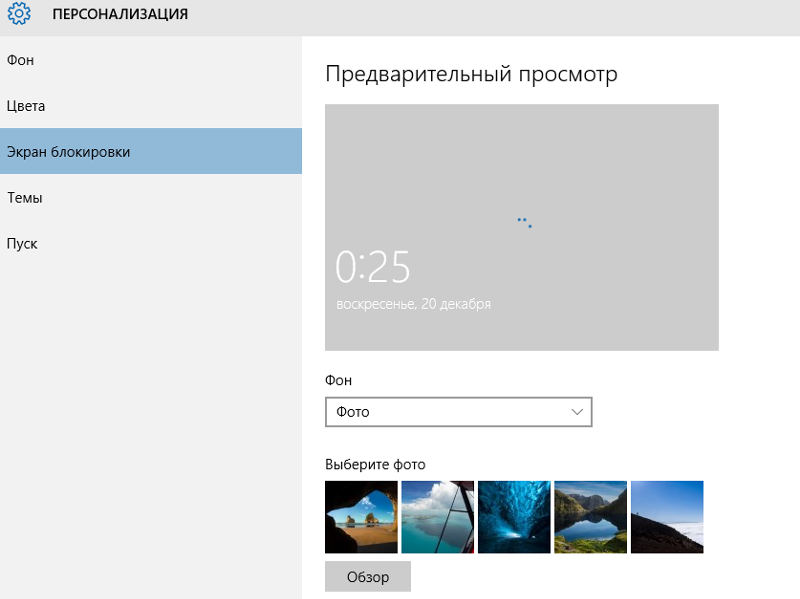 Что же предпринять в этой ситуации? Здесь тоже существует несколько вариантов того, что же с этим делать.
Что же предпринять в этой ситуации? Здесь тоже существует несколько вариантов того, что же с этим делать.
В данной статье я в картинках покажу как установить обои на рабочий стол телефона или планшета Андроид.
Наверняка многие люди, только что купившие первое устройства на операционной системе Андроид не могут найти как установить другие обои на свой рабочий стол. Ведь всем хочется настроить и оформить свой телефон / планшет по своему.
За основу написания данного поста я взял 2 своих устройства: телефон HTC One Dual Sim и планшет Sony Xperia Tablet Z на последних на данный момент Андроид версиях.
На самом деле установить другие обои на рабочий стол Андроид очень просто, но тем кому лень искать читайте, хотя может быть и читать вам будет лень, тогда картинки смотрите))
Итак начнем с подопытного телефона HTC One. Включаем телефон (кнопка сверху) > разблокируем > меню > настройки > персонализация > фоновый рисунок (переходим) и тут мы видим Фоновые рисунки HTC (стандартные обои HTC), Динамические фоновые рисунки (живые обои). Переходим в нужный раздел, выбираем что понравилось и жмем применить. У нас на сайте вы можете самые разные. Ниже представлены скриншоты с телефона (для увеличения нажмите на картинку).
Переходим в нужный раздел, выбираем что понравилось и жмем применить. У нас на сайте вы можете самые разные. Ниже представлены скриншоты с телефона (для увеличения нажмите на картинку).
Перейдем к планшету Sony Xperia Tablet Z, тут есть два варианта установки обоев на рабочий стол Андроид.
- Зажать палиц на рабочем столе и в появившейся сбоку панельки выбрать фон или тему . В фоне вы можете выбрать стандартные картинки, живые обои или фотографии из альбома. В темах вы сможете выбрать стандартные обои, которые заменяют общий фон, тему блокировки и сами обои (Данный вариант используется не только в планшетах, но и в телефонах. Он является наиболее распространенным ).
- Разблокировать телефон > зайти в меню > настройки > персональные настройки . Тут вы сможете проделать все тоже самое что и в первом варианте, то-есть выбрать фоновый рисунок, экран блокировки, тему.
Скриншоты с планшета для наглядности (для увеличения нажмите на картинку).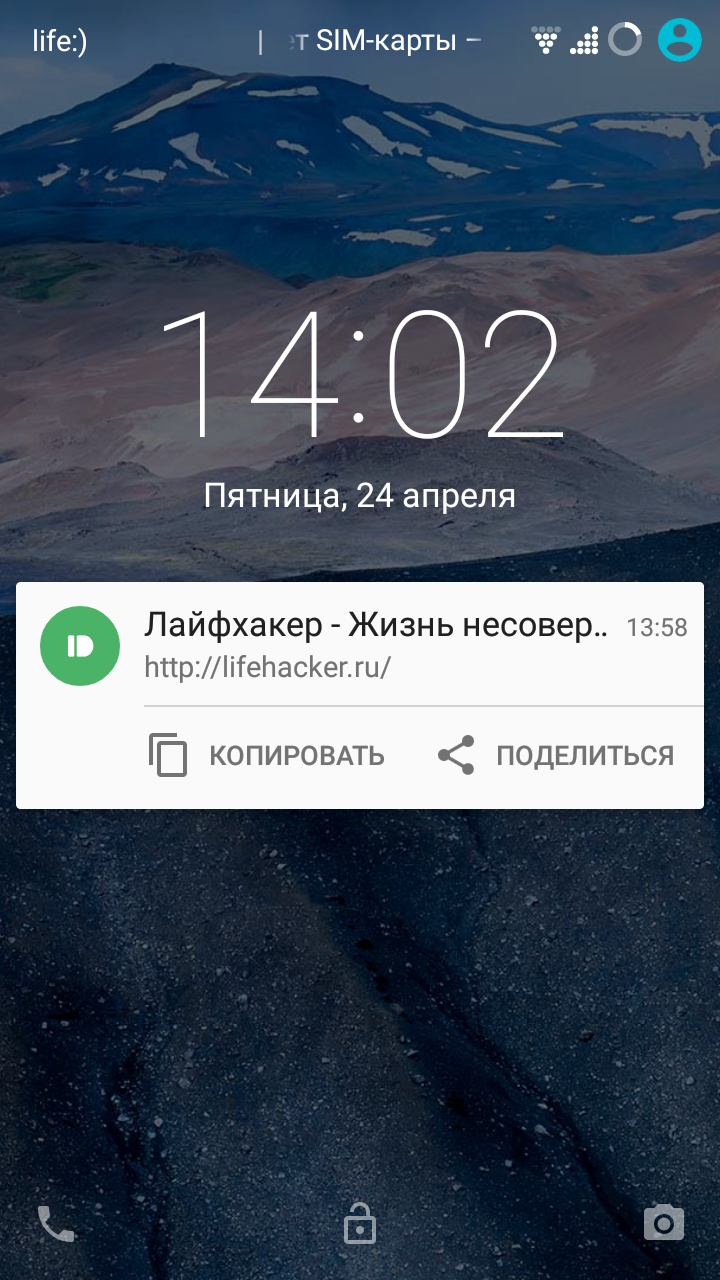
Вот и все! Надеюсь теперь вы легко сможете разобраться и у вас не будет вставать вопрос как установить обои на Андроид устройства.
В нашем каталоге на сайт вы также можете для своего планшета или телефона, которые точно будут на нем работать и обычные обои на телефон.
Ну и на паследок, кому интересно как делать скриншот экрана андроид. Нужно зажать кнопку Вкл/Выкл и качель регулировки громкости вниз . Сделанные снимки вы найдете тут Pictures/Screenshots подключив устройства к компьютеру (имейте введу данный способ работает не на всех Android устройствах).
Привет друзья блога сайт
Установка обоев на устройство Android, будь то смартфон или планшет, займет не более нескольких минут. Настроить можно следующие компоненты.
- Обои – это фоновое изображение рабочего стола, которое располагается непосредственно под ярлыками приложений.
- Заставка
– экран, который появляется после перехода устройства в спящий режим.

- Фон экрана блокировки – это обои, которые отображаются на дисплее, если гаджет заблокирован.
- Фон клавиатуры – заливка или изображение под сенсорной панелью ввода текста.
Обои, в свою очередь, бывают нескольких видов:
- Статические обои – это картинка или заливка цветом.
- Слайд-шоу – поочередно показывающиеся разные картинки, каждая из которых через установленный временной интервал заменяет предшественницу с эффектом перехода.
- Анимированные обои – динамическое изображение в формате GIF, состоящее из кадров.
- Живые / видео обои – это непрерывно повторяющийся отрезок ролика или приложение, которое устанавливается на фон рабочего стола и реагирует на прикосновения пользователя.
Важно! Установка на задний фон анимированных или живых обоев высокого качества снижает производительность Android и сажает батарею. Это особенно ощутимо на телефонах со слабым процессором и малым количеством оперативной памяти.

Установка и замена обоев Андроид
Инструкция актуальна для устройств под управлением Android 6.0. В других версиях прошивки названия и расположения функций могут незначительно отличаться или отсутствовать.
Выбор из списка по умолчанию
2. Выберите пункт «Обои»
3. В списке доступных фонов выберите понравившееся изображение и нажмите на него далее «Применить» или «Установить как обои» вверху экрана
Установка своих статических обоев
1. Запустите «Галерею»
2. Откройте любую картинку
3. Вызовите контекстное меню с помощью иконки вертикального троеточия
4. Нажмите на пункт «Установить картинку как»
5. В появившемся окне выберите «Обои»
6. Подтвердите операцию, нажав вверху «Установить как обои»
Важно! Изображения GIF, установленные таким способом на фон рабочего стола, превратятся в статические обои. Вместо воспроизведения анимации будет отображаться ее первый кадр.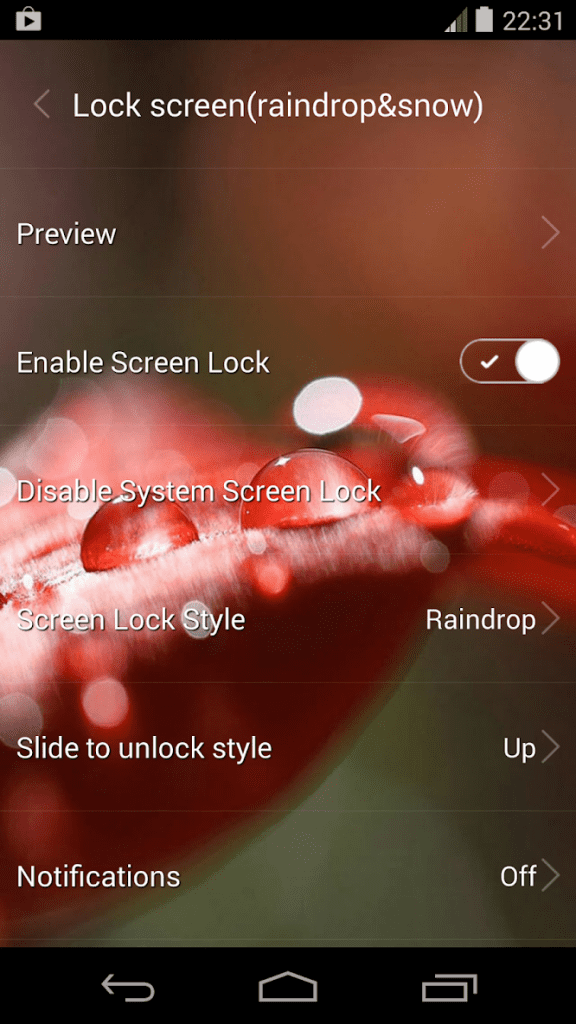
Как установить живые обои
1. Перейдите в «Настройки» «Экран»
2. Откройте раздел «Обои» «Живые обои»
3. Выберите подходящий фон и нажмите «Установить обои»
Загрузить сотни других живых обоев можно на , воспользовавшись поиском.
Как установить анимрованные обои
Двигающиеся живые обои из гифки можно сделать с помощью приложения GIF Live Wallpaper. Эта бесплатная утилита позволяет подогнать изображение по масштабу, вращать его и даже менять скорость анимации, а на диске занимает всего 5 Mb.
1. Загрузите и установите GIF Live Wallpaper из Google Play Market
2. Запустите приложение
3. Кликните по иконке изображения в левом верхнем углу
4. Выберите любую анимацию в формате GIF
5. Настройте отображение
6. Завершите редактирование нажатием на иконку галочки в правом нижнем углу
7. В окне предпросмотра выберите «Установить обои»
Важно! Анимированные фоны, созданные с помощью GIF Live Wallpaper, часто нагружают процессор в несколько раз сильнее, чем обычные живые обои, поэтому устанавливать их на слабые устройства не рекомендуется.

Установка слайд-шоу на Андроид в качестве обоев на рабочий стол
Поставить несколько обоев в виде слайд-шоу стандартными средствами нельзя. Для этого придется воспользоваться бесплатной программой Wallpaper Changer. Приложение позволяет создать набор слайдов из нескольких картинок, подогнать их под размер экрана, задать временной интервал и многое другое.
1. Загрузите и установите Wallpaper Changer из Google Play Market
2. Запустите приложение
3. Перейдите во вкладку «Альбомы»
4. Выберите стандартный альбом «default album» или создайте свой
5. Загрузите графические файлы в альбом с помощью кнопки добавления
6. Во вкладке «Изменить» задайте интервал смены изображений в минутах, часах или днях
7. По желанию измените дополнительные параметры во вкладке «Настройки»
8. Закройте приложение
Слайд-шоу создано. Теперь его нужно установить на рабочий стол.
1. Перейдите в «Настройки» Андроид
2. Проследуйте по пути «Экран» «Обои» «Живые обои»
Проследуйте по пути «Экран» «Обои» «Живые обои»
3. В открывшемся списке выберите пункт «Wallpaper Changer»
Установка обоев на экран блокировки Android
По умолчанию на заблокированном экране отображаются те же обои, что и на рабочем столе. Владельцы устройств на базе Android 6.0.1 Marshmallow могут поменять их через «Настройки» «Экран» «Обои» «Экран блокировки», но во многих других версиях ОС эта функция не предусмотрена. На помощь приходит специальное приложение Обои блокировки экрана.
1. Загрузите и установите утилиту «Обои блокировки экрана» из Google Play Market
2. Запустите программу
3. Перейдите во вкладку «Изменение пароля»
4. Соедините точки в нужном порядке и подтвердите комбинацию
5. Убедитесь, что во вкладке «Изменение вида блокировки экрана» установлен пункт «Изображение блокировки экрана»
6. Откройте вкладку «Смена обоев»
7. Здесь вы можете выбрать готовые статические и живые обои из категорий онлайн каталога
8.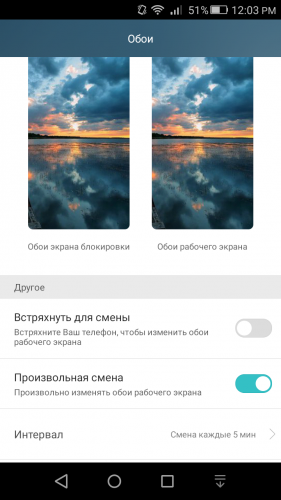 Для установки на фон своей картинки перейдите в раздел «Галерея» бокового меню
Для установки на фон своей картинки перейдите в раздел «Галерея» бокового меню
9. Выберите нужный графический файл и настройте его отображение
10. Нажмите «Установить замок фон»
11. УБЕДИТЕСЬ, ЧТО
12. Поставьте галочку напротив «Разрешение блокировки экрана»
Важно! Большинство подобных программ не только устанавливают фон экрана блокировки, но и меняют элементы управления.
Например, на месте привычного слайдера могут оказаться окна ввода пароля, сканеры отпечатков пальцев и другие причудливые «анлокеры». Кроме того, такие приложения сильно загружают процессор и оперативную память. Неопытным пользователям они категорически не рекомендуются.
Установка обоев на заставку Андроид
1. Расширенные настройки
2. Перейдите в «Настройки» «Экран»
3. Откройте пункт «Заставка»
4. Включите отображение заставки с помощью переключателя
5. Установите режим «Рамка»
6. В настройках режима укажите папки, в которых хранятся изображения
В настройках режима укажите папки, в которых хранятся изображения
7. Нажмите на вертикальное троеточие в правом верхнем углу
8. Выберите «Включить», чтобы протестировать заставку
9. Далее в том же меню откройте раздел «Когда включать» и выберите «Всегда»
10. Вернитесь в меню «Настройки» «Экран»
11. Откройте раздел «Спящий режим» и задайте время по своему усмотрению
Когда ваше устройство перейдет в спящий режим, на экране запустится слайд-шоу из всех картинок, которые хранятся в указанных вами папках.
Чтобы изображения не менялись, выберите 1 папку с 1 графическим файлом. Помимо обоев на заставку можно установить часы, коллаж и переливающиеся цвета.
Смена фона клавиатуры Андроид
Опция настройки фона присутствует в Google Клавиатуре Gboard.
1. Перейдите в «Настройки» «Расширенные настройки» «Язык и ввод»
2. Перейдите в раздел «Gboard» «Тема»
3. Здесь вы можете выбрать одну из стандартных тем оформления или создать свою
4.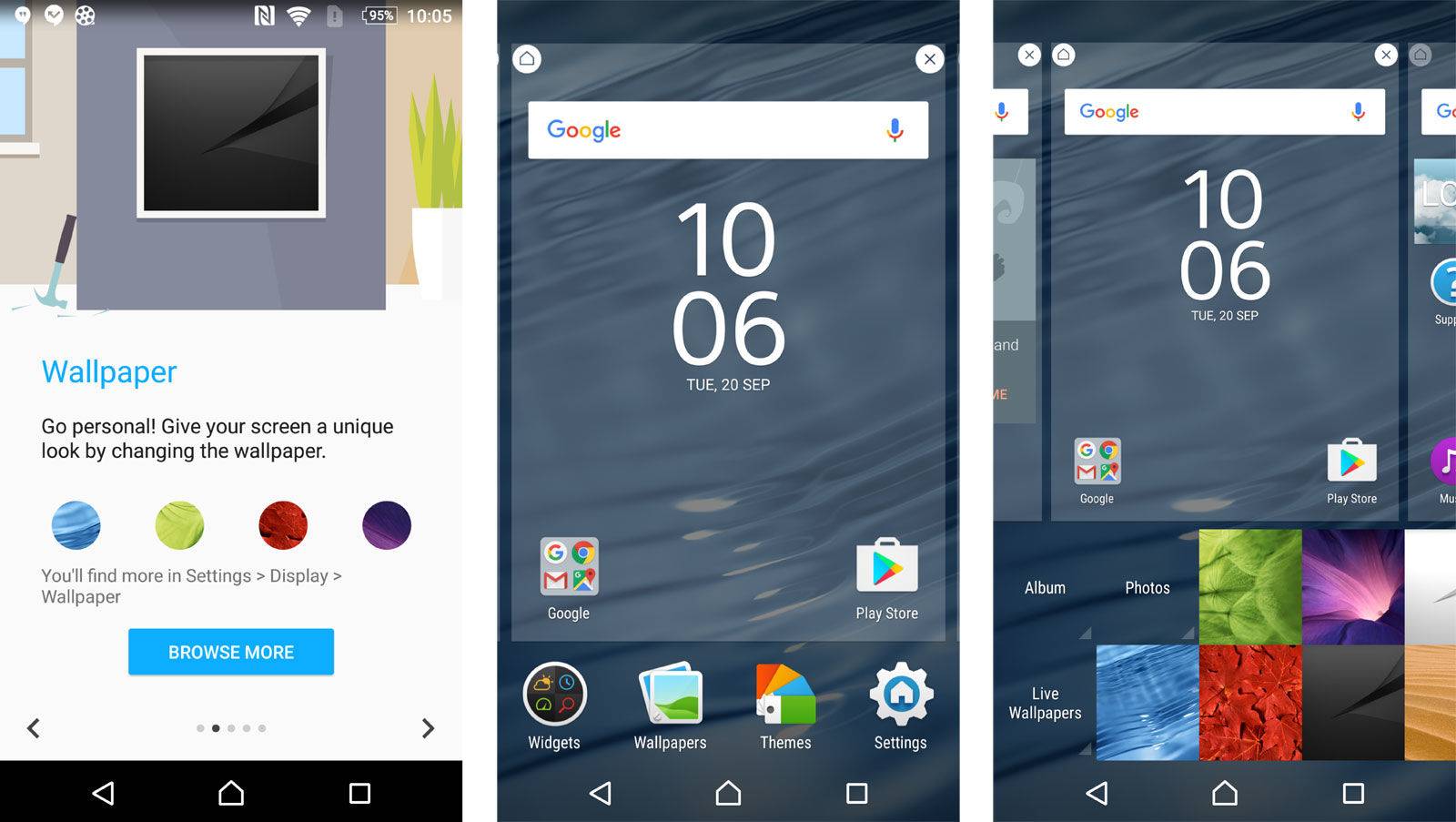 Нажмите на значок «+» в подразделе «Мои темы»
Нажмите на значок «+» в подразделе «Мои темы»
5. Выберите нужную картинку из списка
6. Масштабируйте изображение и нажмите «Далее»
7. Настройте яркость фона и нажмите «Готово»
8. В появившемся окне укажите, нужны ли контуры клавиш
9. Нажмите «Применить», чтобы тема сохранилась
10. Проверьте тему в действии, кликнув по любому текстовому полю
Важно! Смена фона клавиатуры абсолютно безопасна. Через меню приложения «Gboard» вы всегда можете вернуть все, как было.
Как убрать обои Андроид
На некоторых устройствах Android обои рабочего стола можно отключить через «Настройки», выбрав в разделе «Обои» пункт «Нет обоев»
Если ваша система не поддерживает эту функцию, воспользуйтесь одним из следующих способов.
Способ №1: Черные обои. Сделайте снимок, плотно закрыв камеру пальцем. Получившееся черное фото установите как обои.
Способ №2: Заливка фона цветом.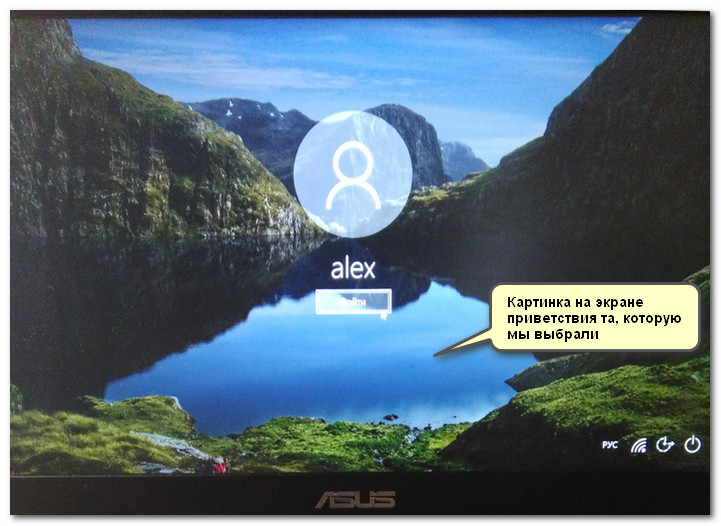 В любом графическом редакторе на смартфоне, планшете или ПК создайте изображение нужного размера и залейте его любым цветом. Сохраните картинку и выберите в качестве обоев.
В любом графическом редакторе на смартфоне, планшете или ПК создайте изображение нужного размера и залейте его любым цветом. Сохраните картинку и выберите в качестве обоев.
Как установить фоновую картинку на Android или iOS смартфон
В отличие от старых мобильных телефонов, появление смартфонов позволило пользователям не только получать доступ к сети, приложениям и мультимедиа, но и полностью настраивать экраны своих телефонов.
В большинстве случаев люди предпочитают «спроектировать» его в соответствии со своей личностью, хобби или текущим настроением. Как правило, лучший способ добиться этого — просто изменить главный экран смартфона, экран блокировки или и то, и другое.
И что замечательно, ваши возможности безграничны.Неужто можно придумать что-то более интересное, чем дефолтное?
Вот как установить собственное фоновое изображение на устройстве iOS или Android:
В iOS:
Существует два возможных метода установки фонового изображения на устройствах iOS:
Метод первый:
- Перейти к ‘ Установите «» и выберите «Обои», вариант
- Выберите «Выбрать новые обои».
 Затем вам будет предоставлена возможность выбрать из сохраненных на телефоне дизайнов (динамические и неподвижные), или вы можете выбрать фотографию из своей галереи.
Затем вам будет предоставлена возможность выбрать из сохраненных на телефоне дизайнов (динамические и неподвижные), или вы можете выбрать фотографию из своей галереи. - Выберите «Установить» , затем выберите «Установить экран блокировки», «Установить главный экран», или «Оба».
[full_width_ad]
Метод второй:
- Перейдите в приложение «Фото» и выберите фотографию, которую хотите использовать.
- Щелкните значок общего доступа в нижнем левом углу экрана, затем выберите «Использовать как обои».
- Затем выберите установку фотографии в качестве экрана блокировки, главного экрана или обоих.
- Если у вас нет фотографии, которую вы хотите использовать в своей галерее, просто просмотрите Интернет и найдите подходящую фотографию.
Пользователи iOS могут также загружать приложения из App Store, которые предоставляют различные варианты оформления фона экрана.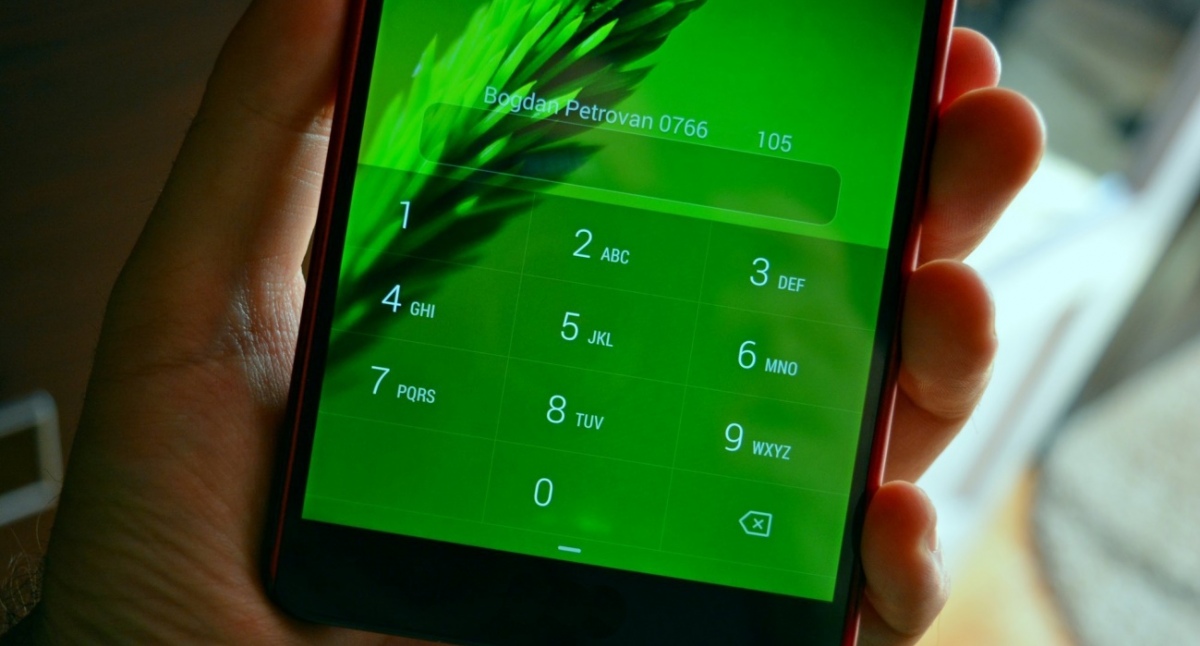
На Android:
- Начните настройку домашнего экрана, нажав и удерживая пустую область на экране (то есть там, где не размещены приложения), и появятся параметры домашнего экрана.
- Выберите « добавить обои» и выберите, предназначены ли обои для « Главный экран», «Экран блокировки», или « Главный экран и экран блокировки».’
- Появится еще один набор опций, где вы можете выбрать, откуда будет исходить фотография, которую вы хотите использовать: Галерея , Фото , Живые обои или Обои .
- Если вы выберете фотографию из галереи, вы сможете обрезать изображение до подходящего размера. Если все устраивает, просто нажмите « Готово» .
Как изменить обои главного экрана и экрана блокировки на Android — Dr.Fone
Как изменить экран блокировки обоев для устройства Android
Ниже приведены три пошаговых руководства по изменению экрана блокировки обоев на устройстве Android. Обои экрана блокировки для Android можно легко настроить по вкусу пользователя. Для его изменения не требуется никакого специального приложения. Результат — успешная смена обоев для вашего андроид устройства.
Обои экрана блокировки для Android можно легко настроить по вкусу пользователя. Для его изменения не требуется никакого специального приложения. Результат — успешная смена обоев для вашего андроид устройства.
Метод 1. Длительное нажатие на главный экран
Шаг 1 . Разблокируйте свой телефон Android, а затем нажмите и удерживайте чистую область на главном экране.
Шаг 2: Нажмите «Обои». В появившемся всплывающем окне нажмите «Главный экран и экран блокировки»
.Шаг 3: Выберите источник обоев.У вас будет четыре варианта на выбор. Это Галерея, Фотографии, Живые обои и Обои.
Step 4: Из источника выберите понравившееся изображение или изображение из камеры, сохраненных изображений или снимков экрана.
Шаг 5: У вас будет возможность обрезать изображение. Перетащите стороны изображения по контурам, чтобы изображение соответствовало нужным размерам.
Шаг 6: По завершении нажмите Готово.На других устройствах это будет «Установить обои» или «ОК». Если вы используете локальные обои, просто нажмите на них и выберите «Установить обои»
Метод 2: использовать фото или телефонную галерею
Если у вас уже есть изображение, которое вы хотите установить в качестве обоев экрана блокировки, сохраненное в Фото / Фотогалерее, этот простой способ отлично подойдет и вам.
Шаг 1: Откройте Google Photo или Photo Gallery на вашем устройстве. Найдите изображение, которое хотите установить в качестве обоев экрана блокировки Android.
Шаг 2: Затем коснитесь трех точек в правом верхнем углу экрана устройства и выберите «Использовать как» в раскрывающемся списке.
Step 3: Это даст вам несколько вариантов. Просто выберите Обои, и они станут обоями экрана блокировки.
Установить онлайн-изображения в качестве обоев напрямую
С помощью этого метода мы можем напрямую устанавливать онлайн-изображения из браузеров в качестве обоев для домашнего экрана или блокировки экрана на устройствах Android, не загружая сначала изображения на устройство.
Шаг 1: Сначала откройте браузер на устройстве Android и найдите изображение, которое вы хотите установить в качестве обоев. Или, что еще лучше, всякий раз, когда вы сталкиваетесь с красивой картинкой в Интернете, вы можете выполнить следующие действия, чтобы установить ее в качестве обоев.
Шаг 2: После того, как вы нашли изображение, нажмите и удерживайте его, пока не появится новое окно. Нажмите «Сохранить изображение как» в параметрах, а затем «Обои». После подтверждения операции он будет установлен в качестве обоев экрана блокировки на вашем устройстве Android.
Как установить изображение на экране блокировки в Android
У вас может быть отличная тема Android на вашем смартфоне с привлекательными фоновыми изображениями и отличными обоями. Или у вас может быть какая-то дрянная реклама для вашего поставщика услуг — классная из них, чтобы заставить вас платить за рекламу их услуг! Если вам не нравятся тема и фон по умолчанию, то есть хорошие новости: изменить изображение на экране блокировки в Android несложно, чтобы вы могли использовать любое изображение в качестве фона.
Одна из радостей Android — это отсутствие единообразия в телефонах. Со сторонними программами запуска, пакетами значков, механизмами создания тем и другими инструментами на Android вы можете сделать свой телефон похожим на что угодно. Конечно, эта настройка означает, что у многих телефонов есть разные способы выполнения задач, такие простые, как выбор обоев для экрана блокировки. Хотя для этого руководства мы будем использовать собственную версию Android от Google в линейке устройств Pixel, если вы используете устройство Samsung или LG, вы сможете в значительной степени следовать за ними с той же скоростью.Давайте посмотрим, как установить обои для экрана блокировки на Android.
Выбор обоев в настройках
Когда вы решили, что хотите изменить стандартные обои на что-то более яркое, возьмите свой телефон и перейдите в меню настроек на устройстве. В зависимости от производителя вашего устройства это может выглядеть немного иначе, чем вы привыкли на телефоне. Однако для большинства устройств это будет стандартным методом, независимо от того, какая у вас марка и модель устройства.
Найдите в меню параметр «Отображение» и выберите его. Внутри этого меню найдите что-нибудь, в котором упоминаются обои, которые должны открыть стандартное меню обоев на вашем телефоне. В версии Android от Google это фактически открывает обои ap0p, которые можно использовать для выбора художественного оформления или чего-нибудь еще. Вы можете выбирать между фотографиями на телефоне или одним из обоев по умолчанию, установленных на вашем устройстве. На устройствах Samsung есть только несколько обоев по умолчанию, включенных в устройство, а также плагины для любых приложений для обоев, которые вы, возможно, загрузили ранее.На телефонах Google приложение обоев предлагает на выбор сотни живых и статических обоев.
После того, как вы выбрали обои для рабочего стола, щелкните его, затем нажмите «Установить обои». Затем приложение предложит вам выбрать обои, которые вы выбрали в качестве экрана блокировки, главного экрана или и то, и другое. Вы можете сделать свой выбор, как хотите, либо разделяя обои, либо сохраняя их однородность.
Стоит отметить, что некоторые телефоны Android не позволяют изменять экран блокировки отдельно от главного экрана, поэтому, если у вас нет возможности разделить обои, это может быть недоступно на вашем устройстве.
Выбор обоев с помощью приложения
Если вы выбрали приложение для обоев из Play Store, возможно, вам не придется углубляться в настройки, чтобы использовать его. Вместо этого просто используйте приложение для обоев, чтобы установить обои, выбрав нужную фотографию, а затем следуя инструкциям на экране, которые предлагают выбор обоев. Как правило, есть галочка или другое обозначение, чтобы показать, как выбирать обои в приложении, но, как вы могли догадаться, они будут немного отличаться для каждого приложения.
Лучшие приложения для обоев
Если вы ищете приложения для обоев, у нас есть множество вариантов. Backdrops — один из наших любимых вариантов. Приложение можно загрузить бесплатно, хотя оно включает несколько платных пакетов для пользователей, которые хотят расширить свои возможности. Каждый день появляются совершенно новые эксклюзивные обои (и они часто выглядят фантастически), и хотя часть приложения, посвященная сообществу, может быть немного удачной или пропущенной, вы часто найдете там отличный контент.Между тем, у приложения фантастический дизайн, и его легко найти. Обычно, загружая приложение, вы сразу понимаете, что найдете то, что вам нравится. Другие приложения для обоев часто требуют от вас убедиться, что приложение разработано для устройства с разрешением экрана, соответствующим вашему, иначе вы не сможете использовать преимущества того, как обои Android скользят по фону при переключении между приложениями. Фоны разные: они объединяют все идеи, которые мы видели в приложениях для обоев на Android, в один элегантный пакет.
Каждый день появляются совершенно новые эксклюзивные обои (и они часто выглядят фантастически), и хотя часть приложения, посвященная сообществу, может быть немного удачной или пропущенной, вы часто найдете там отличный контент.Между тем, у приложения фантастический дизайн, и его легко найти. Обычно, загружая приложение, вы сразу понимаете, что найдете то, что вам нравится. Другие приложения для обоев часто требуют от вас убедиться, что приложение разработано для устройства с разрешением экрана, соответствующим вашему, иначе вы не сможете использовать преимущества того, как обои Android скользят по фону при переключении между приложениями. Фоны разные: они объединяют все идеи, которые мы видели в приложениях для обоев на Android, в один элегантный пакет.
Точно так же приложение Google Wallpaper, которое мы описали выше, превосходно, отличается простотой и простотой настройки. Первоначально в комплекте со своими телефонами Pixel первого поколения в октябре 2016 года, Google с тех пор сделал приложение Wallpapers доступным для любого пользователя Android через Play Store, предлагая большинству пользователей простой способ получить красивые современные обои на свое устройство.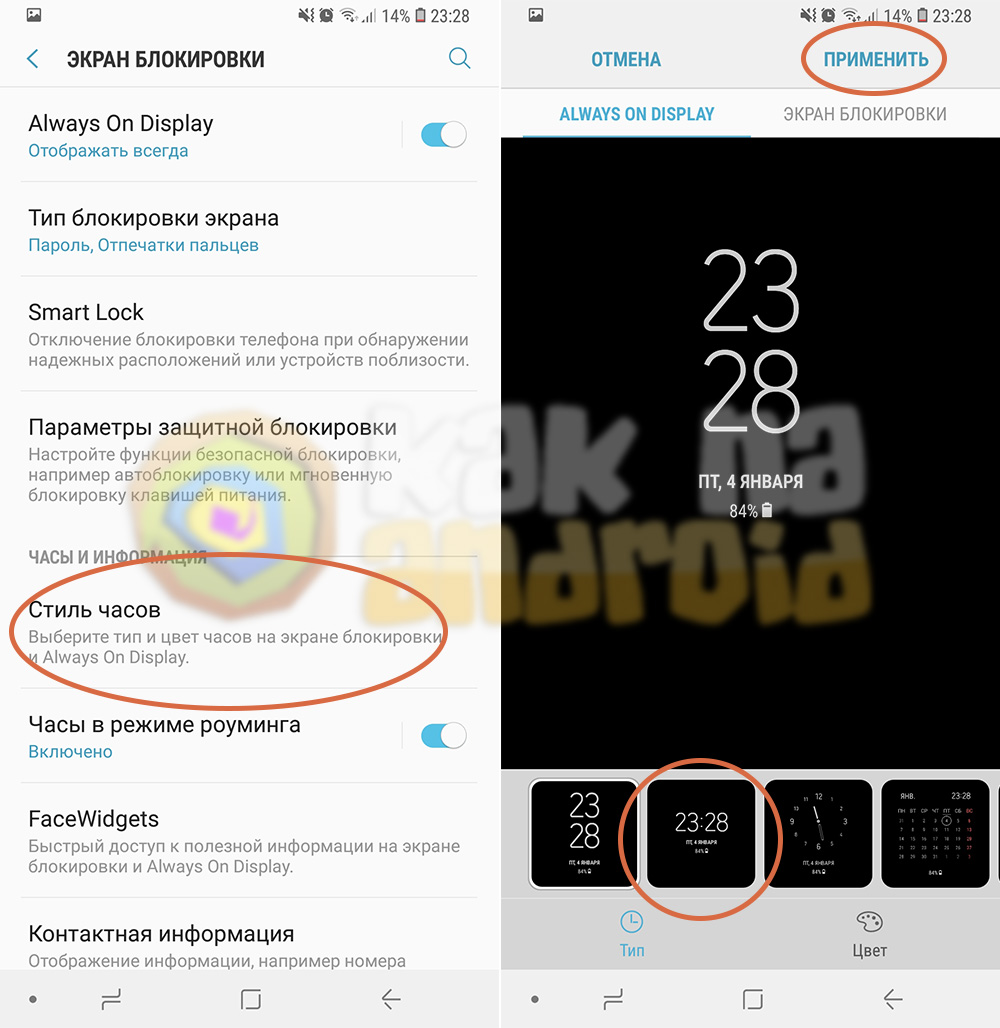 Несмотря на то, что оно не так функционально, как приложение, такое как Backdrops, в нем отсутствуют загруженные пользователем изображения или система тегов, факт остается фактом: Google Wallpapers по-прежнему является одним из лучших приложений для любого пользователя, который ищет новые обои, не тратя половину их день просмотра контента.
Несмотря на то, что оно не так функционально, как приложение, такое как Backdrops, в нем отсутствуют загруженные пользователем изображения или система тегов, факт остается фактом: Google Wallpapers по-прежнему является одним из лучших приложений для любого пользователя, который ищет новые обои, не тратя половину их день просмотра контента.
Наконец, одним из наших самых новых любимых обоев является Paper Splash, который неплохо справляется с задачей, избегая ловушек, которые часто встречаются в других приложениях для обоев. Paper Splash извлекается непосредственно из Unsplash, упрощая работу и предлагая чистые минималистичные фоны для вашего телефона. Paper Splash — новейшее обязательное приложение для обоев для вашего устройства, в котором нет рекламы, есть рекомендуемые обои каждый день и возможность предварительного просмотра, позволяющая увидеть, как будут выглядеть обои с вашими значками.
***
Одним из многих атрибутов, которые делают Android первым выбором для миллиардов пользователей по всему миру, является возможность настраивать приложение множеством надежных способов.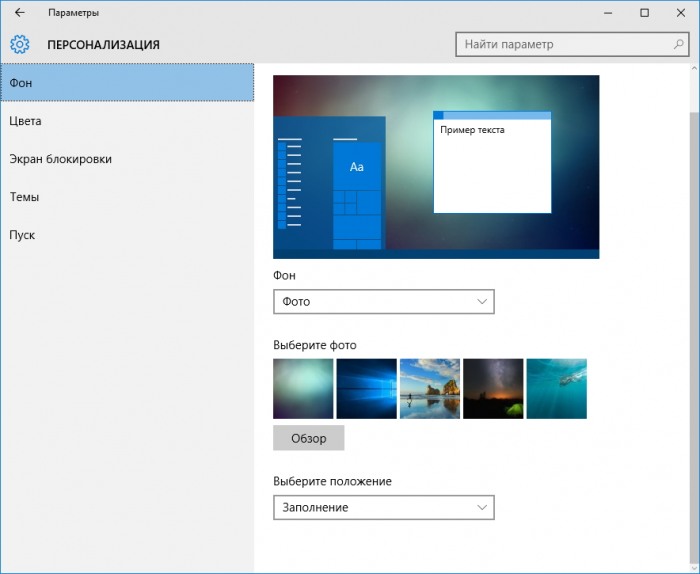 От возможности смены пусковой установки до возможности добавлять на экран всевозможные сумасшедшие и уникальные значки, возможность изменять внешний вид вашего телефона и ощущения на нем в течение дня не может быть сброшена со счетов для определенного типа владельцев телефона. . Всем нравится ощущение нового устройства в руке, и с Android вы можете настроить свое устройство так, чтобы оно выглядело уникальным и неповторимым каждый день недели.
От возможности смены пусковой установки до возможности добавлять на экран всевозможные сумасшедшие и уникальные значки, возможность изменять внешний вид вашего телефона и ощущения на нем в течение дня не может быть сброшена со счетов для определенного типа владельцев телефона. . Всем нравится ощущение нового устройства в руке, и с Android вы можете настроить свое устройство так, чтобы оно выглядело уникальным и неповторимым каждый день недели.
Ваш телефон работает иначе, чем этот? Не можете найти место для установки обоев экрана блокировки? Расскажите нам об этом ниже, если вы это сделаете!
Добавьте изображение профиля на экран блокировки на Android 10 «Android :: Gadget Hacks
Android 10 позволяет персонализировать ваше устройство, добавляя изображение профиля на экран блокировки.Он не только добавит ваше изображение или аватар на экран блокировки, но также добавит его в меню быстрых настроек. Это приятная возможность настройки, благодаря которой ваше устройство будет ощущаться как ваше собственное.
Когда вы входите в Gmail и другие службы, появляется ваше маленькое изображение. Простой индикатор, который позволяет узнать, что устройство и приложение, которые вы используете, ваше . Теперь похожий значок есть на экране блокировки Android 10 и в панели уведомлений, но по умолчанию это простой силуэт.Однако с помощью нескольких быстрых нажатий вы можете изменить это изображение на любое изображение.
Установка изображения профиля
Откройте приложение «Настройки» и нажмите «Система». Затем выберите «Несколько пользователей». Здесь вы увидите себя и гостя. Нажмите на имя своего профиля — в моем случае там написано «Ты (Спенсер)». Появится всплывающее окно, поэтому нажмите здесь на изображение аватара. Появится всплывающее окно меньшего размера. где вы можете сделать новую фотографию или выбрать существующее изображение из памяти вашего телефона.
После выбора «Выбрать изображение» вы можете использовать приложение для выбора файлов по умолчанию, чтобы найти фотографию в фотопленке вашего телефона..jpg) Выбрав идеальное изображение, обрежьте его, увеличив или уменьшив масштаб, затем нажмите «Готово». Вы увидите предыдущий экран со всплывающим окном «Информация о профиле». Нажать кнопку «ОК». Теперь вы увидите свой аватар в правом верхнем углу экрана блокировки и в правом нижнем углу быстрых настроек!
Выбрав идеальное изображение, обрежьте его, увеличив или уменьшив масштаб, затем нажмите «Готово». Вы увидите предыдущий экран со всплывающим окном «Информация о профиле». Нажать кнопку «ОК». Теперь вы увидите свой аватар в правом верхнем углу экрана блокировки и в правом нижнем углу быстрых настроек!
Не пропустите: как отключить все датчики слежения в Android 10
Обеспечьте безопасность соединения без ежемесячного счета . Получите пожизненную подписку на VPN Unlimited для всех своих устройств, сделав разовую покупку в новом магазине Gadget Hacks Shop, и смотрите Hulu или Netflix без региональных ограничений, повышайте безопасность при просмотре в общедоступных сетях и многое другое.
Купить сейчас (скидка 80%)>
Другие интересные предложения, которые стоит проверить:
Изображение на обложке и скриншоты от Spencer Depas / Gadget HacksОсновы Windows 10: как настроить дисплей
Если вы только что купили новый ноутбук, первое, что вы, вероятно, захотите сделать, — это изменить его внешний вид. В Windows есть множество опций для настройки того, что вы видите, когда открываете свое устройство. Вы можете выбрать экран блокировки, использовать фотографию или другое изображение в качестве обоев и выбрать тему.
В Windows есть множество опций для настройки того, что вы видите, когда открываете свое устройство. Вы можете выбрать экран блокировки, использовать фотографию или другое изображение в качестве обоев и выбрать тему.
Это довольно просто сделать, если вы зайдете в настройки персонализации. Для этого:
- Нажмите кнопку Пуск
- Щелкните значок шестеренки, чтобы открыть настройки
- Выберите «Персонализация»
Отсюда вы можете вносить различные изменения в дизайн интерфейса вашего ПК.
Смените обои
- Щелкните «Фон» в левой панели.
- Используйте раскрывающееся меню в разделе «Фон» в основных окнах, чтобы выбрать, использовать ли в качестве обоев изображение, слайд-шоу или сплошной цвет.
- Если вы хотите выбрать изображение в качестве обоев, нажмите «Изображение».
 Windows предоставит вам несколько собственных опций для фотографий в разделе «Выберите изображение».
Windows предоставит вам несколько собственных опций для фотографий в разделе «Выберите изображение». - Если вы предпочитаете использовать одну из своих фотографий, нажмите кнопку «Обзор». Выберите изображение и нажмите «Выбрать картинку».
- Чтобы изменить формат фотографии, щелкните раскрывающееся меню под надписью «Выбрать размер.«Есть несколько различных способов использования изображения — например, заполнить пространство, центрировать его на экране или создать эффект плитки.
- После того, как вы выберете подходящий вариант, вы увидите свои новые обои за окном настроек; не стесняйтесь экспериментировать, чтобы увидеть, что подходит вам (и вашей фотографии) лучше всего.
- Если изображение не занимает весь экран, вы также можете выбрать цвет фона. Прокрутите вниз до «Выберите цвет фона» и выберите цвет. (Если изображение заполняет весь экран, вы не увидите этот параметр.)
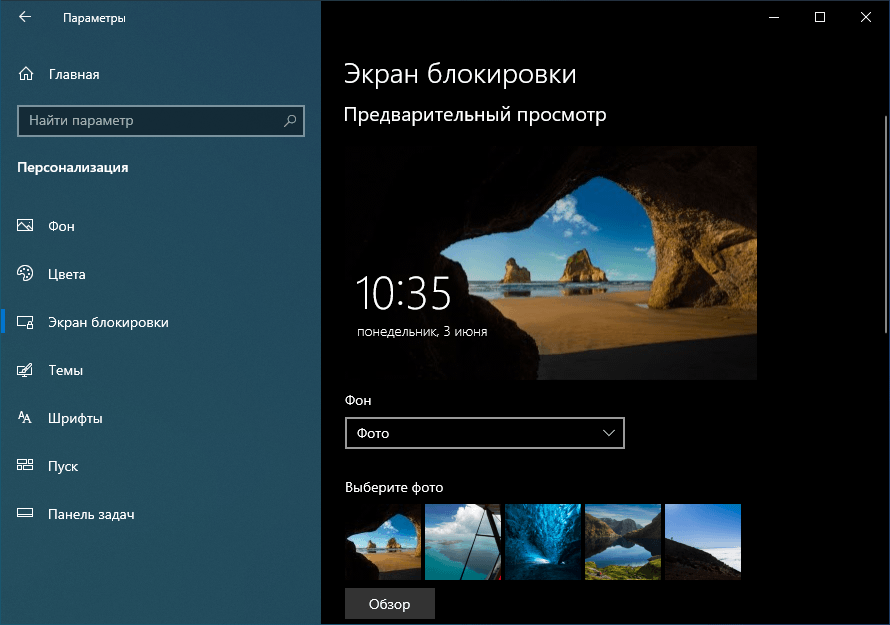
- Если вы предпочитаете не устанавливать изображение в качестве фона, вы можете выбрать цвет. Выберите «Сплошной цвет» в раскрывающемся меню «Фон», а затем выберите цвет из плиток в разделе «Выберите цвет фона». Вы также можете выбрать собственный цвет.
- Наконец, вы можете выбрать «Слайд-шоу» из раскрывающегося меню в разделе «Фон». Чтобы выбрать изображения, которые будут отображаться в слайд-шоу, нажмите «Обзор» в разделе «Выбрать альбомы для слайд-шоу», выберите папку, а затем нажмите «Выбрать эту папку».
- Затем вы найдете дополнительные настройки на выбор, например, как часто в слайд-шоу меняются изображения, переключение в случайном порядке, следует ли воспроизводить слайд-шоу при питании от батареи и как изображение должно соответствовать экрану.
 Вы также можете выбрать цвет фона, когда изображение не заполняет экран.
Вы также можете выбрать цвет фона, когда изображение не заполняет экран.
Для установки экрана блокировки
- Выберите «Экран блокировки» на боковой панели слева
- Откройте раскрывающееся меню под «Фон.У вас будет три варианта: «Windows: внимание», «Изображение» и «Слайд-шоу».
- Чтобы использовать статическое изображение в качестве экрана блокировки, выберите «Изображение». Затем выберите изображение из вариантов ниже «Выберите изображение».
- Как и в случае с обоями, вы также можете использовать свою фотографию для экрана блокировки, нажав «Обзор», используя всплывающее окно для перехода к понравившемуся изображению, а затем нажав «Выбрать картинку».
 ”
” - Чтобы настроить воспроизведение слайд-шоу при заблокированном устройстве, нажмите «Слайд-шоу». Вы увидите раздел «Выберите альбомы для слайд-шоу», в котором показаны папки, из которых в слайд-шоу будут воспроизводиться изображения. Чтобы удалить папку, щелкните по ней, а затем нажмите «Удалить». Чтобы добавить другую папку, нажмите кнопку «Добавить папку», перейдите к папке, которую вы хотите выбрать, а затем нажмите «Выбрать эту папку».
- Ниже вы увидите «Расширенные настройки слайд-шоу». Нажмите на нее, чтобы настроить параметры, например, когда выключать экран, блокировать или выключать экран, когда устройство находится в режиме ожидания, и нужно ли воспроизводить слайд-шоу, когда ваша Windows работает от батареи.
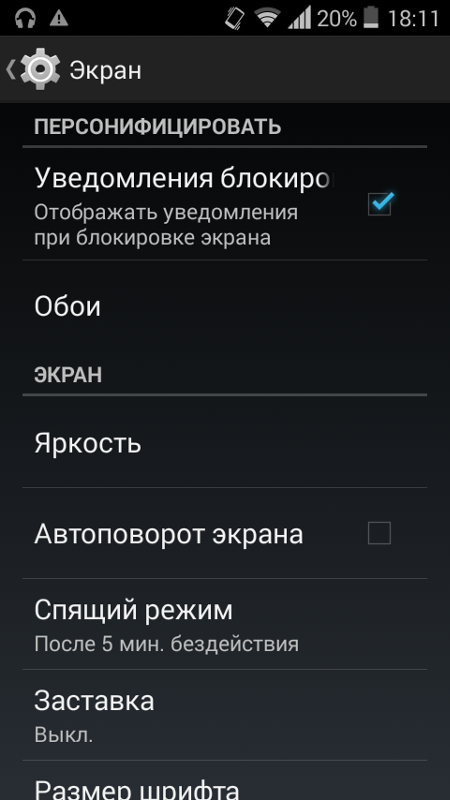
- Третий вариант блокировки экрана — «Windows: прожектор». Эта функция предоставит вам фотографию для экрана блокировки.Вы можете указать, нравится ли вам фотография, и ваш отзыв будет использован для настройки последующих фотографий.
- Независимо от того, какой вариант экрана блокировки вы выберете, вы можете настроить, какие приложения будут отображаться на этом экране. Щелкните значок под заголовком «Выберите одно приложение для отображения подробного статуса на экране блокировки» и выберите приложение в раскрывающемся меню.Под ним вы можете выбрать дополнительные приложения, которые будут отображать менее подробный статус на экране блокировки.
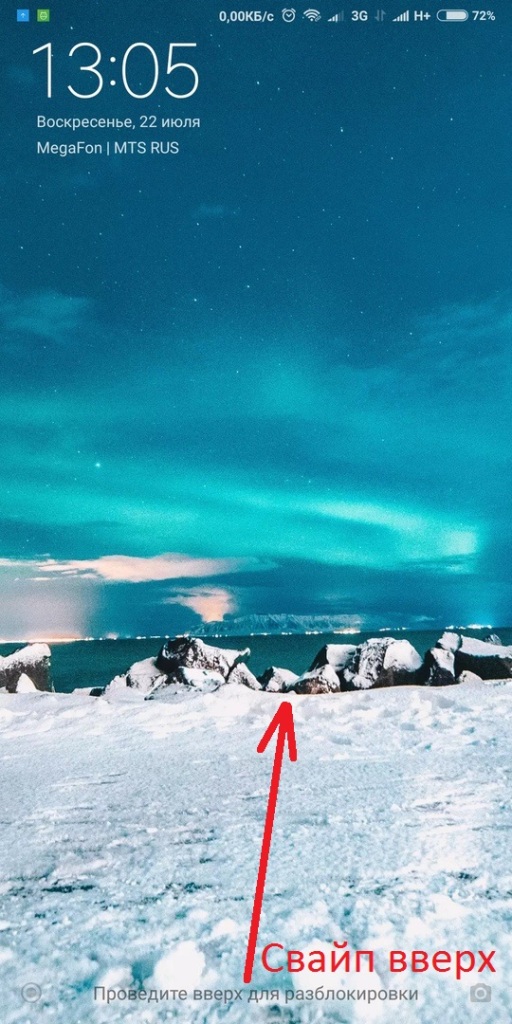
Выберите цвет акцента:
- Щелкните «Цвета» на левой боковой панели.
- Щелкните раскрывающееся меню под «Выберите свой цвет». Здесь вы можете выбирать между светлым и темным режимами. Если вы выберете «Пользовательский», вы можете отдельно выбрать светлый или темный режим для Windows и для своих приложений.
- Что бы вы ни выбрали, вы можете затем прокрутить вниз до «Выберите свой акцентный цвет» и выбрать цвет на одной из плиток или выбрать собственный цвет, нажав на значок + ниже.
Как использовать темы
Темы — это набор обоев, звуков и цветов, которые можно использовать для настройки устройства.Вы можете выбрать тему, поставляемую с вашей системой, или получить больше в Microsoft Store.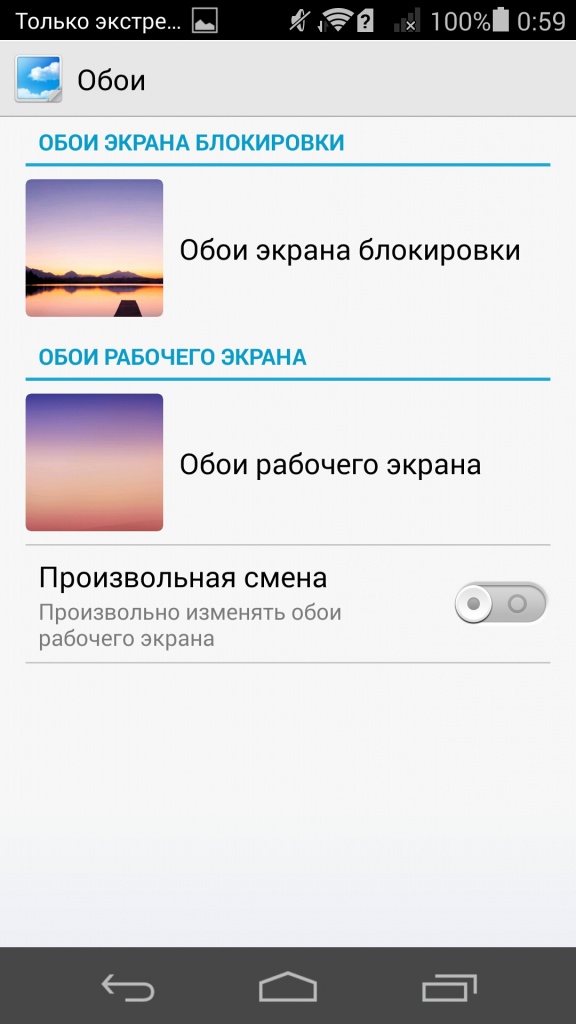
- Вы можете найти «Темы» на боковой панели слева, а текущую тему вы увидите в окне в верхней части основной области.
- Если хотите, вы можете щелкнуть «Фон», «Цвет», «Звуки» и «Курсор мыши» для индивидуальной настройки каждой из этих функций.
- Прокрутите вниз до «Изменить тему», чтобы увидеть другие, из которых вы можете выбрать. Как и раньше, вы увидите результаты изменений в окне вверху страницы и сможете индивидуально настроить фон, цвет, звуки и курсор. Также есть ссылка на Microsoft Store, где вы найдете дополнительные темы для игры.
- Нажмите «Сохранить тему», чтобы сохранить созданную вами пользовательскую тему.
Что делать, чтобы добавить новые обои для экрана блокировки на Android
Экран блокировки и даже домашний экран позволяют любому, кто смотрит на ваш телефон или планшет, кое-что узнать о вас. Эти два экрана дают представление о вашей личности, стиле. Вы быстро поймете, что мне очень нравится Crypt of the Necrodancer. Я не менял обои несколько месяцев, но, если хотите, их более чем достаточно на любой вкус.
Эти два экрана дают представление о вашей личности, стиле. Вы быстро поймете, что мне очень нравится Crypt of the Necrodancer. Я не менял обои несколько месяцев, но, если хотите, их более чем достаточно на любой вкус.
Сменить обои легко на любом устройстве Android, но если вы используете Touchwiz, как почти на каждом устройстве Samsung, это еще проще.Я покажу вам, как изменить обои и экран блокировки на Touchwiz, а затем и на других устройствах Android без единой загрузки.
Если вы не используете Touchwiz, не стесняйтесь пропустить первый метод, поскольку он не будет применяться к вашему устройству.
Метод 1. Используйте свои настройки (Touchwiz)
Поскольку я сдержал свое слово, давайте сначала начнем с Touchwiz. Это стандартный интерфейс, который есть на большинстве устройств Samsung, поэтому, если вы используете последний телефон Samsung без каких-либо изменений; это то, что вы запускаете.
Если вы не уверены, что используете Touchwiz, или знаете, что не запускаете его; перейдите к Method 2 , чтобы узнать, как изменить обои.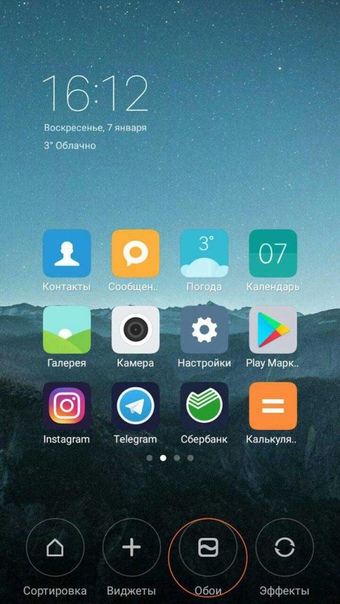
1.
После того, как ваше устройство будет запущено и заработает, разблокируйте его и сразу перейдите к панели приложений, чтобы перейти к настройкам . Если у вас есть другой или более быстрый способ перейти к настройкам , он будет работать так же.
2.
Поскольку вы используете Touchwiz (а если у вас нет Touchwiz, почему вы это читаете?), Перейдите в раздел Device в настройках Settings , а затем прокрутите вниз до Personalization .Оказавшись там, выберите вариант Обои .
3.
Отсюда вы можете выбрать обои для домашнего экрана и экрана блокировки одновременно или по отдельности.
После того, как вы выбрали соответствующие обои внизу, вы можете нажать кнопку, чтобы установить их, и все готово. Наслаждайтесь новыми обоями!
Метод 2: Использование ваших настроек (Стоковая Android)
В отличие от Touchwiz, в стандартном Android вы можете установить обои только для домашнего экрана. В свою очередь, это также делает ваш экран блокировки таким же изображением, если на вашем экране блокировки еще не настроено.
В свою очередь, это также делает ваш экран блокировки таким же изображением, если на вашем экране блокировки еще не настроено.
Вы можете изменить обои экрана блокировки по отдельности другими способами, но мы вернемся к этому позже.
1.
Эта часть одинакова, независимо от того, какой телефон или планшет Android вы используете. Прежде всего, вам нужно погрузиться в настройки . Вы можете добраться туда любым удобным для вас способом, поскольку любые изменения в пути не влияют на пункт назначения.
2.
На Lollipop параметры дисплея Display находятся недалеко от начальной точки. В разделе Устройство коснитесь параметров Дисплей , чтобы открыть несколько различных настроек, и мы будем их использовать.
3.
Это может сразу привлечь ваше внимание, но если это не так, посмотрите на обои в этом меню и выберите его.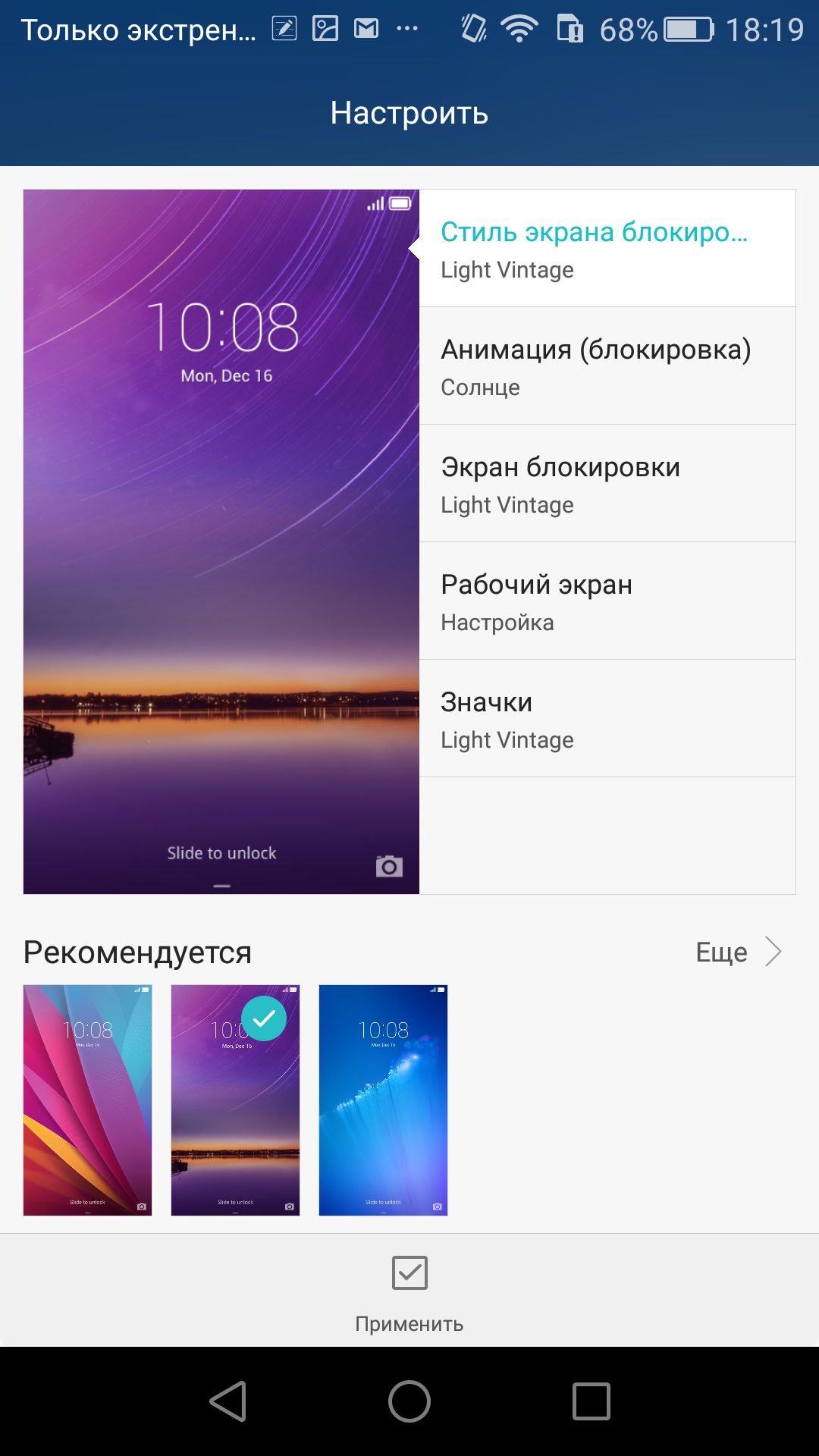
4.
Здесь у вас есть возможность выбрать изображение, которое вы хотите установить в качестве обоев.Вы можете выбрать из своей галереи, фотографий, уже установленных обоев, загруженных живых обоев, и вы можете видеть внизу, что я даже могу выбрать один из своей панели запуска.
В этом примере выберите Галерея.
5.
У меня здесь много разных вариантов, но поскольку мне скучно, я собираюсь выбрать те же обои, которые использовал всегда.
Найдя изображение, которое хотите использовать, просто выберите его, а затем нажмите УСТАНОВИТЬ ОБОИ над ним, чтобы подтвердить свой выбор.Таким образом нельзя установить обои для главного экрана и экрана блокировки по отдельности; это перезапишет оба.
Метод 3. Использование Google Фото / Фотогалерея
Следующий метод очень похож на второй. Вы можете сделать это с любого телефона или планшета Android, но для этого вам потребуется изображение, которое вы хотите использовать на своем устройстве. То, как это работает с Google Фото и вашей стандартной галереей, одинаково.
То, как это работает с Google Фото и вашей стандартной галереей, одинаково.
В этом примере я использую Google Фото, потому что Method 2 уже упоминает галерею.Будьте уверены, это будет работать с вашей галереей, если вы не используете Google Фото.
1.
Откройте Google Фото или обновите приложение, если вы давно не использовали его, как я. Если вы впервые открываете Google Фото, вы можете пропустить все параметры синхронизации и просто перейти к своим фотографиям.
2.
Если вы хотите использовать снимок, сделанный камерой, вы уже находитесь в нужном месте.Однако, если вы хотите использовать вместо этого сохраненное изображение; переключитесь в альбомы, чтобы найти остальные сохраненные изображения.
Изображение, которое я хочу использовать, спрятано в моих альбомах, но если вы хотите использовать изображение из ваших фотографий, выберите его и затем выполните Step 4 .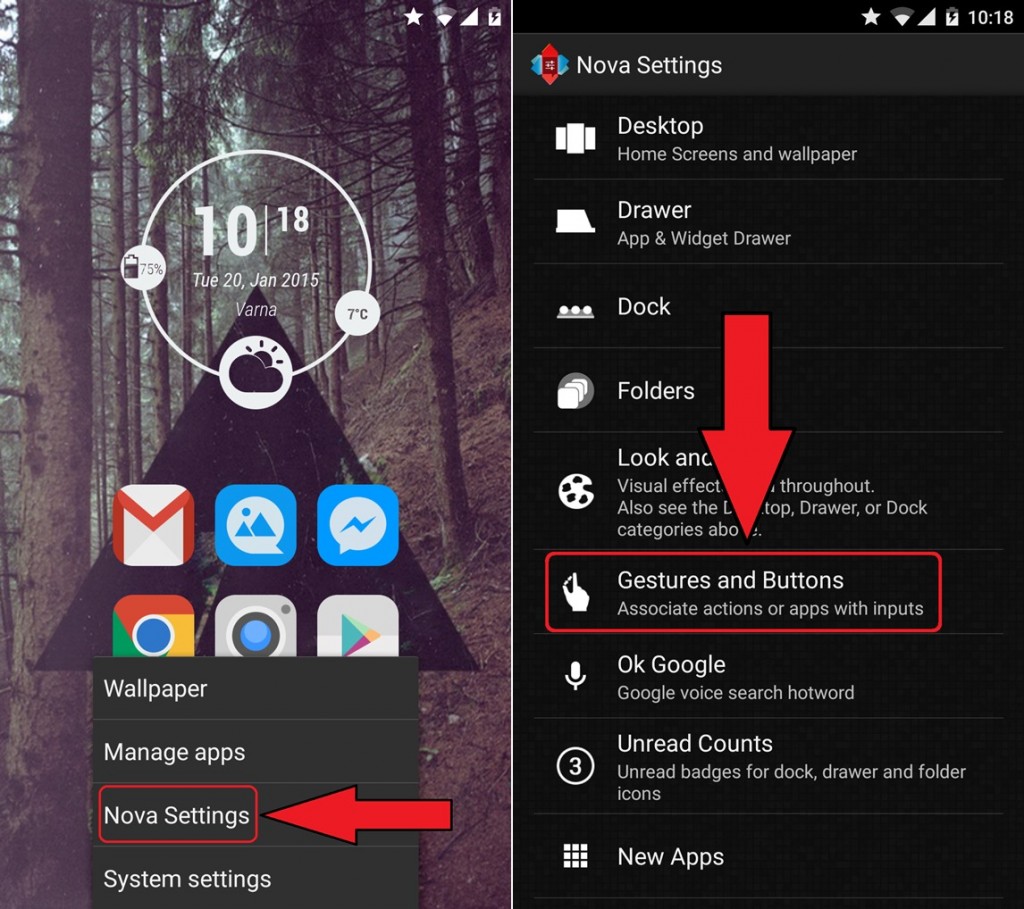
3.
Нажмите кнопку «Альбомы» в нижней части экрана для переключения меню. Теперь коснитесь фотографии над словами Снимки экрана, Изображения .
Здесь вы можете выбрать любую картинку, сохраненную в телефоне, включая фотографии.Найдите изображение, которое хотите использовать, и выберите его. Если вы не видите все изображения, которые хотите использовать, коснитесь категории, чтобы развернуть ее и просмотреть остальные изображения.
4.
Теперь, когда у вас есть желаемое изображение, коснитесь трех вертикальных точек в правом верхнем углу.
Теперь выберите Использовать как , что даст вам несколько вариантов. Выберите Wallpaper с соответствующим значком для вашей галереи или Google Фото.Как только вы это сделаете, ваше изображение будет готово.
Метод 4. Настройка изображения прямо из браузера (Firefox)
Следующий метод работает почти так же, как , метод 3 .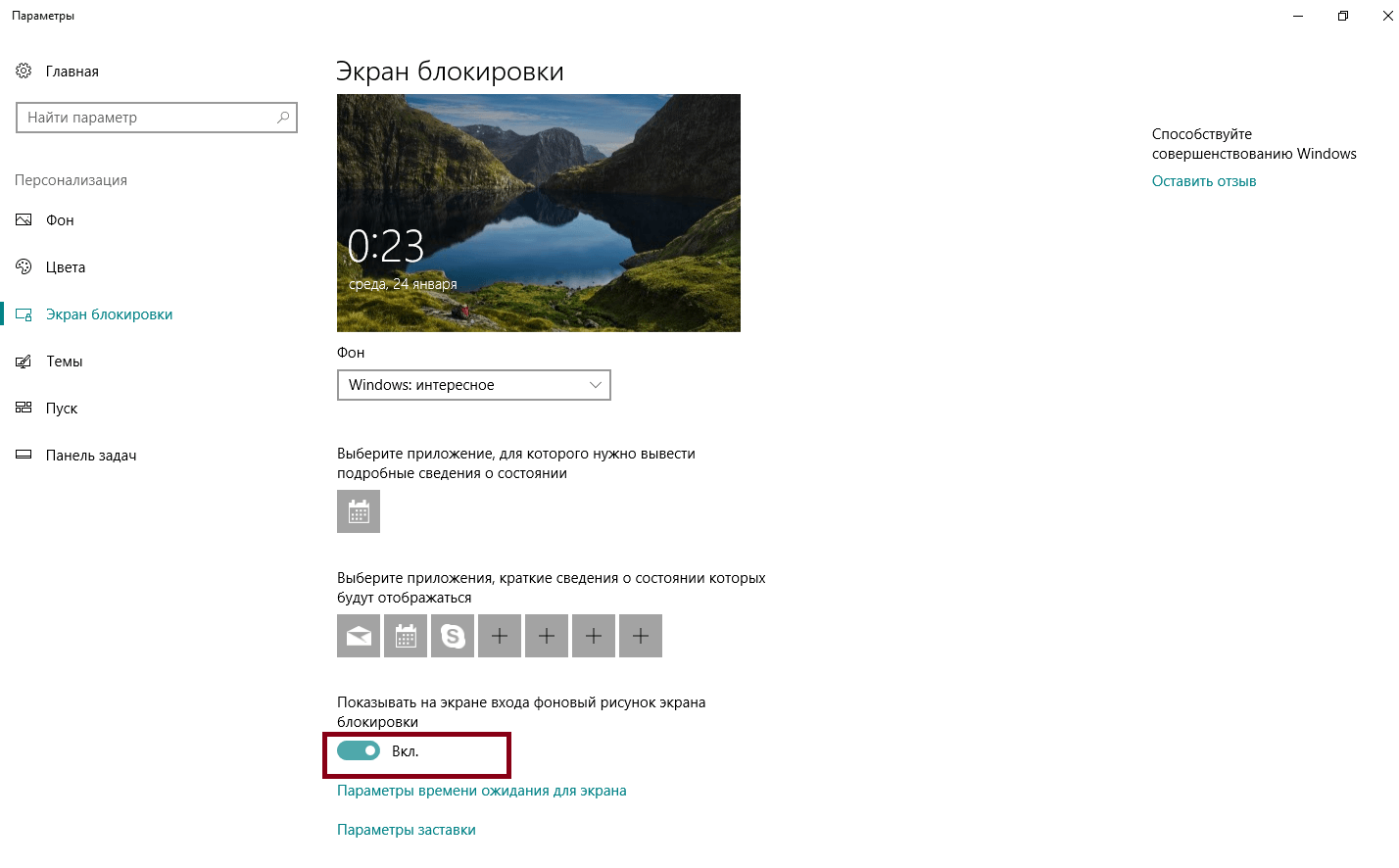 Единственное отличие состоит в том, что вы выбираете изображение прямо в браузере, а не на телефоне. Я использую браузер Firefox, но он также должен работать в Chrome.
Единственное отличие состоит в том, что вы выбираете изображение прямо в браузере, а не на телефоне. Я использую браузер Firefox, но он также должен работать в Chrome.
1.
Первый шаг здесь — открыть ваш браузер. Я использую Firefox, но вы можете использовать любой браузер, который вам удобнее.
2.
Далее вам нужно найти изображение. Сейчас моя любимая поисковая машина изображений — Dogpile, но это только я. Вы по-прежнему можете использовать Google, Yahoo или даже Bing, если хотите.
3.
После быстрого поиска я уже нашел нужное изображение, и удивительно, посмотрите, что это такое.
Когда вы уверены, что это именно то изображение, которое вам нужно (например, я уверен, что это именно то, что нужно I ), нажмите и удерживайте его, чтобы появилось новое меню.
4.
Выберите Установить изображение как , а затем Обои с любым значком рядом с ним, который вы предпочитаете.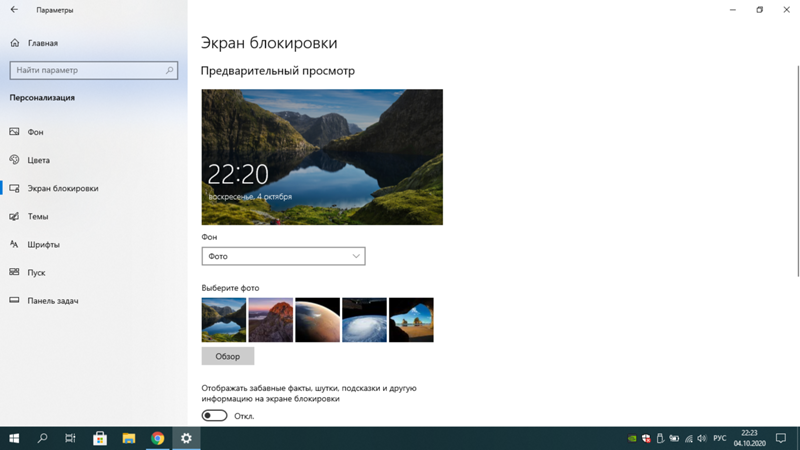 Я также рекомендую сохранить изображение, если вы планируете снова использовать эти обои после их смены.
Я также рекомендую сохранить изображение, если вы планируете снова использовать эти обои после их смены.
Теперь просто нажмите УСТАНОВИТЬ ОБОИ , чтобы подтвердить свой выбор, и наслаждайтесь новыми обоями.
Метод 5: Живописный экран блокировки
Picturesque Lockscreen — это приложение от Microsoft, которое каждый день предоставляет вам новые обои для экрана блокировки и предоставляет вам функциональность Bing без необходимости разблокировать телефон.Насколько я могу судить, обои выбираются случайным образом, и хотя вы можете переключаться между ними случайным образом; вы не можете выбрать свой собственный.
Если вам нужен свежий экран блокировки каждый день, панель поиска Bing вверху и новости — просто смахните; это может быть приложение для вас.
Это изменяет только обои для экрана блокировки, но не обои для рабочего стола.
1.
Вы можете скачать Picturesque Lockscreen внизу, нажав на предоставленное изображение. Установка не займет у вас больше минуты.
Установка не займет у вас больше минуты.
Живописный экран блокировки
2.
Когда вы открываете приложение в первый раз, вам будут предложены некоторые настройки, которые вы можете включить или оставить отключенными.
Если вы хотите сохранить это приложение в качестве экрана блокировки, я рекомендую вам включить уведомления, прежде чем продолжить.
3.
Изучив вводные слайды, вы сможете увидеть свой новый экран блокировки во всей красе.Изображение, которое вы видите сейчас, будет меняться каждый день, но если вы нажмете «i» в правом нижнем углу, вы сможете выбирать между еще большим количеством случайных обоев.
Используйте стрелки для переключения между обоями, пока не найдете тот, который вам нужен. Вы можете использовать кнопку паузы , чтобы закрепить это изображение в качестве обоев на весь день, значок корзины, чтобы это изображение не отображалось, и кнопку загрузки, чтобы сохранить изображение для дальнейшего использования.
Нажав на значок поиска, вы можете узнать больше о выбранном вами изображении.Когда вы закончите, просто нажмите в центре экрана, чтобы вернуться на экран блокировки.
4.
Если вы проведете один раз вправо, вы увидите новостную ленту Bing. Вам не обязательно использовать это, но если вы хотите, чтобы новости накладывались на ваш новый экран блокировки, это способ сделать это.
Заключение
Смена обоев — это быстрый, безболезненный и интересный способ продемонстрировать свою индивидуальность на устройстве Android. Нет необходимости использовать одни и те же обои изо дня в день, как я, вы даже можете менять обои каждые несколько минут, если хотите.
Выбор остается за вами, так же как Android позволяет вам делать все, что вы хотите. Вы можете позволить своим обоям отражать, кто вы есть на самом деле или даже кем хотите быть.
Теперь, когда вы знаете, как менять обои, на что их менять? Мы собрали множества крутых живых обоев , и приложений для обоев , чтобы вы были счастливы на долгое время.
Кредит избранного изображения
Как настроить экран блокировки в Windows 10
В Windows 10 экран блокировки — это то, что вы всегда видите перед входом в свою учетную запись, и, хотя он может показаться чем-то ненужным, он предоставляет некоторые полезные функции даже до доступа к рабочему столу.
Например, на экране блокировки вы можете видеть текущую дату и время, показывать события календаря и уведомления из других приложений. Вы также можете взаимодействовать с Кортаной, демонстрировать свои любимые фоновые изображения, личные изображения и красивые изображения из Bing с помощью Windows Spotlight.
В этом руководстве по Windows 10 мы расскажем, как настроить и максимально эффективно использовать экран блокировки.
Как настроить фон на экране блокировки
Windows 10 позволяет настроить внешний вид экрана блокировки с помощью службы Windows Spotlight, одного изображения или даже продемонстрировать коллекцию изображений из одной или нескольких папок.
VPN-предложения: пожизненная лицензия за 16 долларов, ежемесячные планы за 1 доллар и более
Использование Windows: интересное
Spotlight — это функция, которая подключается к Bing для автоматической загрузки и установки новых фоновых изображений, чтобы сохранять ощущение свежести каждый раз, когда вам нужно войти в Windows 10. Вы можете включить эту функцию, выполнив следующие действия:
- Открыть Настройки .
- Щелкните Персонализация .
- Нажмите на Экран блокировки .
Используйте раскрывающееся меню «Фон» и выберите вариант Windows: Spotlight .
После того, как вы выполнили эти шаги, на экране блокировки теперь будет отображаться новое изображение каждый раз, когда вы входите в свою учетную запись.
Если у вас возникли проблемы с включением Spotlight, вы можете использовать это руководство для поиска и устранения наиболее распространенных проблем.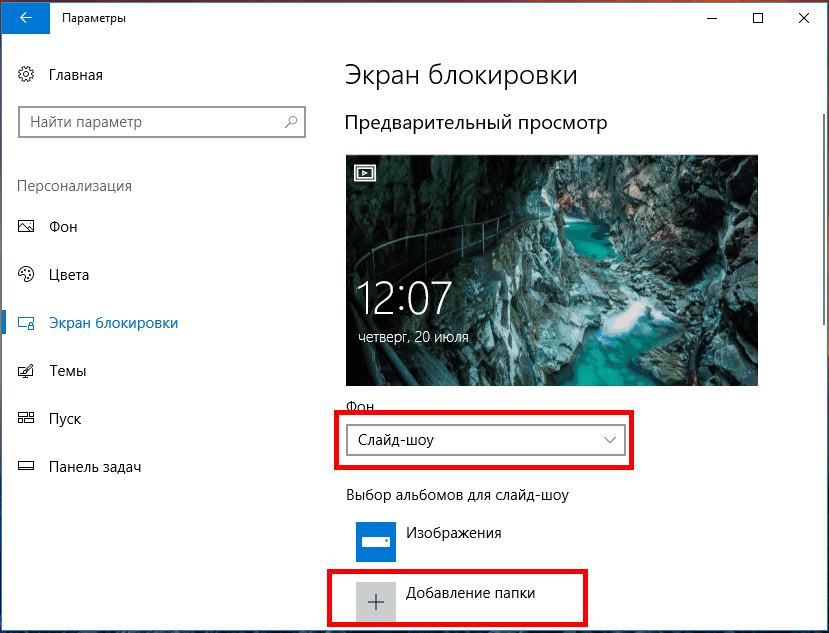
Использование одного изображения
Если вы хотите всегда видеть определенное изображение, вы можете настроить экран блокировки для отображения одного изображения, выполнив следующие действия:
- Открыть Настройки .
- Щелкните Персонализация .
- Нажмите на Экран блокировки .
- Используйте раскрывающееся меню «Фон» и выберите опцию Изображение .
Нажмите кнопку Обзор , чтобы найти изображение, которое вы хотите использовать.
Кроме того, вы можете выключить . Получайте забавные факты, советы и многое другое из Windows и Кортаны на тумблере экрана блокировки, чтобы получить более чистую работу.
Использование коллекции изображений
Кроме того, вы можете использовать следующие шаги, чтобы продемонстрировать коллекцию изображений из одной или нескольких папок на экране блокировки:
- Открыть Настройки .

- Щелкните Персонализация .
- Нажмите на Экран блокировки .
Используйте раскрывающееся меню «Фон» и выберите вариант Слайд-шоу .
- Выберите элемент Изображения .
- Щелкните элемент Удалить .
Нажмите кнопку Добавить папку .
Совет: Используя эту опцию, вы можете добавить одну или несколько папок с изображениями.
- Просмотрите расположение папки с изображениями, которые вы хотите продемонстрировать на экране блокировки.
- Выберите папку.
Нажмите кнопку Выбрать эту папку .
Если вы хотите настроить дополнительные возможности, щелкните параметр Расширенные настройки слайд-шоу и выберите включить или отключить параметры, которые вы хотите использовать при отображении коллекции фотографий на экране блокировки, в том числе:
- Включить папки Camera Roll с этого ПК и OneDrive: В дополнение к папкам, которые вы выбрали, включив этот тумблер, на экране блокировки также будут отображаться изображения, хранящиеся в папках Camera Roll и OneDrive Camera Roll, которые обычно включают фото с телефона и других устройств.

- Используйте только те изображения, которые умещаются на моем экране: Если у вас есть изображения нескольких размеров в папке, будут отображаться только те, которые умещаются на экране.
- Когда мой компьютер неактивен, показывать экран блокировки вместо выключения экрана: Этот параметр аналогичен настройке заставки в Windows 10. Кроме того, вы можете использовать раскрывающееся меню, чтобы указать, когда выключить экран после просмотра слайд-шоу в течение определенного периода времени.
Наконец, вы также можете отключить . Получайте забавные факты, советы и многое другое от Windows и Кортаны на тумблере экрана блокировки, чтобы получить более чистую работу.
Как настроить уведомления приложений на экране блокировки
Экран блокировки также может отображать уведомления от приложений. Используя эту функцию, вы можете настроить одно приложение для отображения подробных уведомлений, а также вы можете показывать быстрые уведомления для нескольких приложений.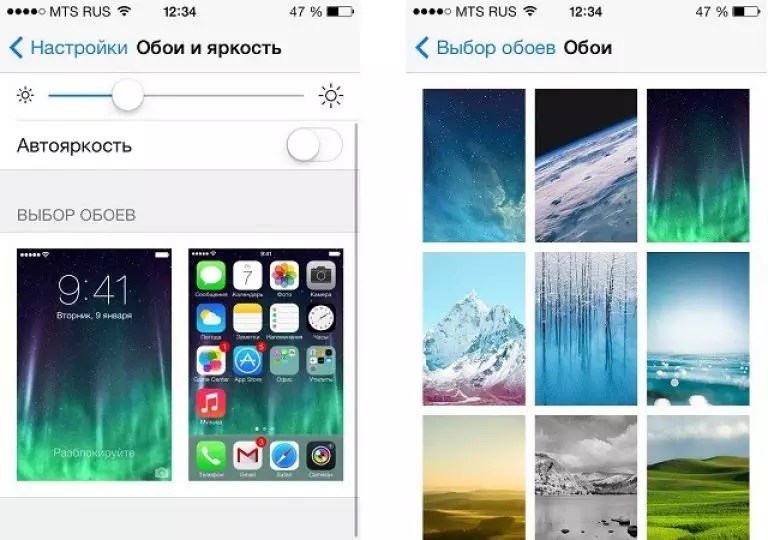
Настройка приложения подробный статус
Чтобы настроить приложение на отображение подробного статуса, выполните следующие действия:
- Открыть Настройки .
- Щелкните Персонализация .
- Нажмите на Экран блокировки .
В разделе «Выберите приложение для отображения подробного статуса» нажмите кнопку Plus (+) , чтобы выбрать приложение, для которого требуется отображать дополнительные сведения на экране блокировки. (Использование опции None отключает эту функцию.)
После выполнения этих шагов уведомления с подробной информацией из указанного приложения появятся в нижнем левом углу экрана блокировки.
Установка быстрого статуса приложений
Чтобы настроить одно или несколько приложений на отображение количества невидимых обновлений, выполните следующие действия:
- Открыть Настройки .

- Щелкните Персонализация .
- Нажмите на Экран блокировки .
В разделе «Выберите приложение для отображения быстрого статуса» нажмите кнопку Plus (+) , чтобы выбрать приложение, для которого требуется отображать дополнительные сведения на экране блокировки. (Использование опции None удаляет элемент из опыта.)
- Повторите шаг № 4 , чтобы настроить быстрые уведомления для дополнительных приложений (до 7).
После выполнения этих действий в нижнем левом углу экрана вы увидите значки со значками, позволяющие узнать количество невидимых обновлений для каждого приложения, которое вы настроили для отображения на экране блокировки.
Как отключить фон экрана блокировки на экране входа
Используя настройки экрана блокировки, вы даже можете решить, использует ли экран входа то же фоновое изображение, что и экран блокировки:
- Открыть Настройки .

- Щелкните Персонализация .
- Нажмите на Экран блокировки .
Отключить Показывать фоновое изображение экрана блокировки на экране входа. Переключатель .
После выполнения этих шагов на экране входа больше не будет того же изображения, что и на экране блокировки. Вместо этого будет отображаться сплошной цвет фона из текущей схемы, настроенной в настройках персонализации.
Как разрешить Кортане над экраном блокировки
Если ваше устройство оснащено микрофоном, вы также можете использовать Кортану на экране блокировки, чтобы задавать основные вопросы.Вот как:
- Открыть Настройки .
- Щелкните Персонализация .
- Нажмите на Экран блокировки .
Щелкните параметр Настройки экрана блокировки Кортаны .
В разделе Экран блокировки включите Использовать Кортану, даже когда мое устройство заблокировано тумблером .

- (Необязательно) Установите флажок Разрешить Кортане доступ к моему календарю, электронной почте, сообщениям и данным Power BI, когда мое устройство заблокировано, опция .
После выполнения этих шагов вы можете произнести команду «Привет, Кортана», а затем задать свой вопрос, например «Как погода?» для взаимодействия с помощником на экране блокировки.
Как установить тайм-аут экрана на экране блокировки
Кроме того, если вы всегда блокируете устройство при выходе из офиса с помощью динамической блокировки или вручную (клавиша Windows + L ), также можно установить время до автоматического выключения экрана. Вот как:
- Открыть Настройки .
- Щелкните Персонализация .
- Нажмите на Экран блокировки .
Щелкните параметр Параметры тайм-аута экрана .
Используйте раскрывающееся меню «Экран», чтобы указать, когда дисплей должен выключаться, когда устройство подключено к сети.

Подсказка: Если вы изменяете эти настройки на ноутбуке, вы также увидите опцию настройки параметров экрана, когда компьютер работает от батареи.
После того, как вы выполните эти шаги, экран автоматически выключится, если устройство не будет активным в течение указанного вами времени.
Дополнительные ресурсы по Windows 10
Дополнительные полезные статьи, статьи и ответы на распространенные вопросы о Windows 10 см. На следующих ресурсах:
Стать мастером строительстваРуководство по строительству Вальхейма: Постройте свою базу правильно
Построение хорошей и прочной базы в Вальхейме важно, но на самом деле это довольно сложный процесс.Вот несколько советов и приемов, которые помогут игрокам воплотить в жизнь свою мечту.
Приступайте к работе!Руководство по верстаку Valheim: как построить, обновить и использовать для ремонта
В Вальхайме очень важно построить и модернизировать верстак.


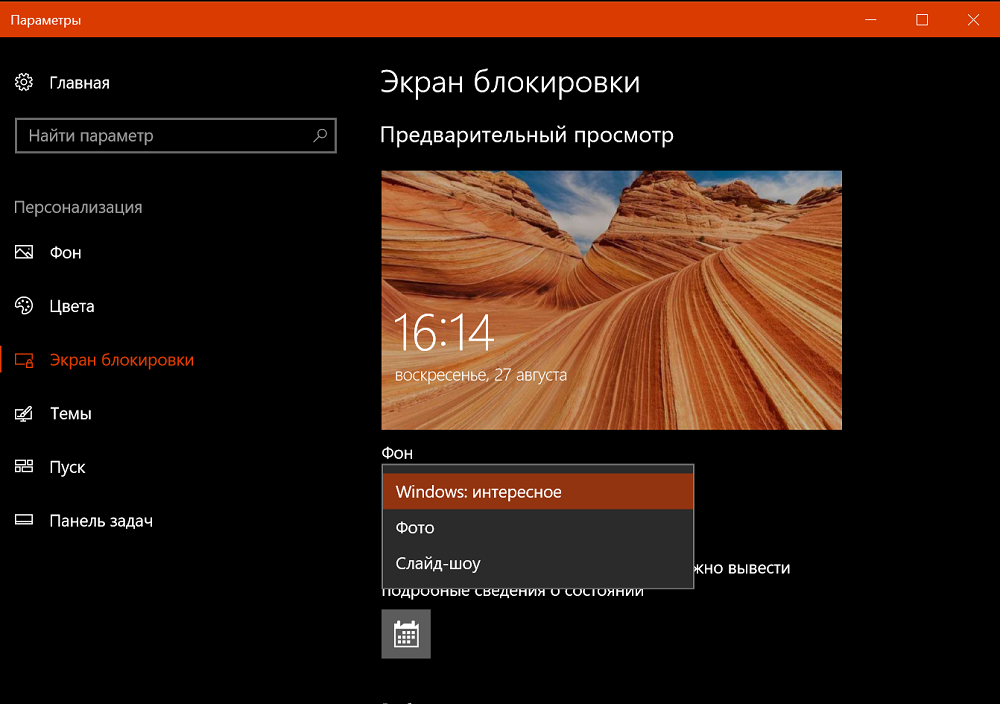
 Он называется «keyguard_wallpaper»;
Он называется «keyguard_wallpaper»; Она находится в окне «Панель управления»—«Параметры проводника Windows»;
Она находится в окне «Панель управления»—«Параметры проводника Windows»;
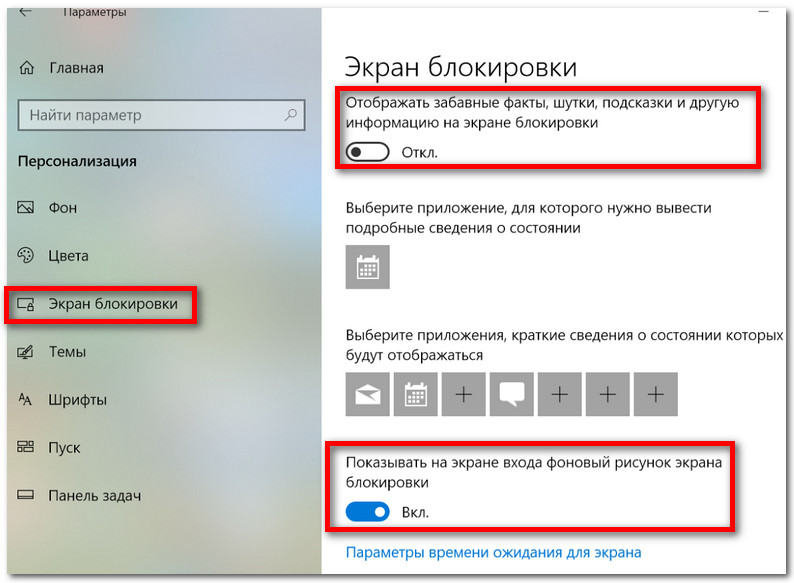
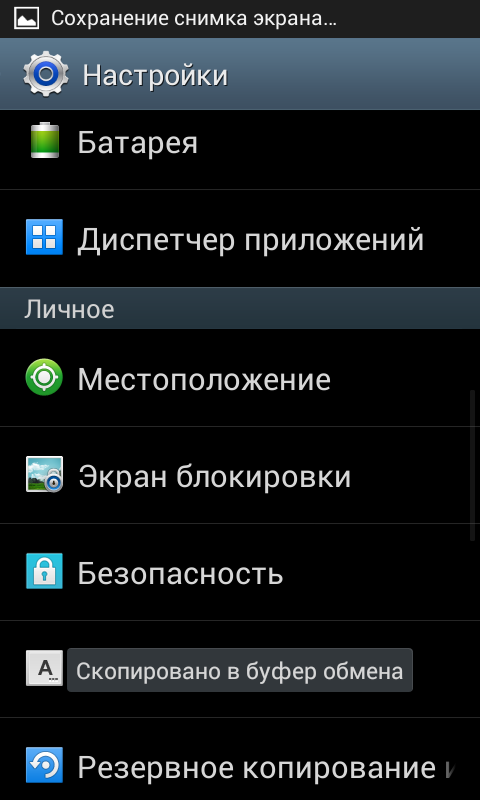 Чтобы поставить ее на рабочий стол, Android предлагает вам ее обрезать. Выбираете ту область, которая будет отображаться у вас на рабочем столе и нажимаете “ок”.
Чтобы поставить ее на рабочий стол, Android предлагает вам ее обрезать. Выбираете ту область, которая будет отображаться у вас на рабочем столе и нажимаете “ок”.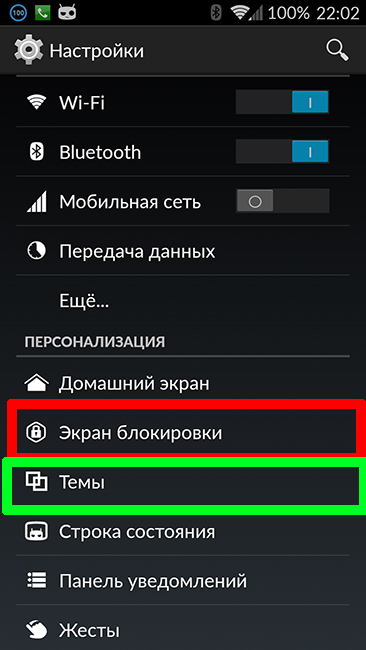

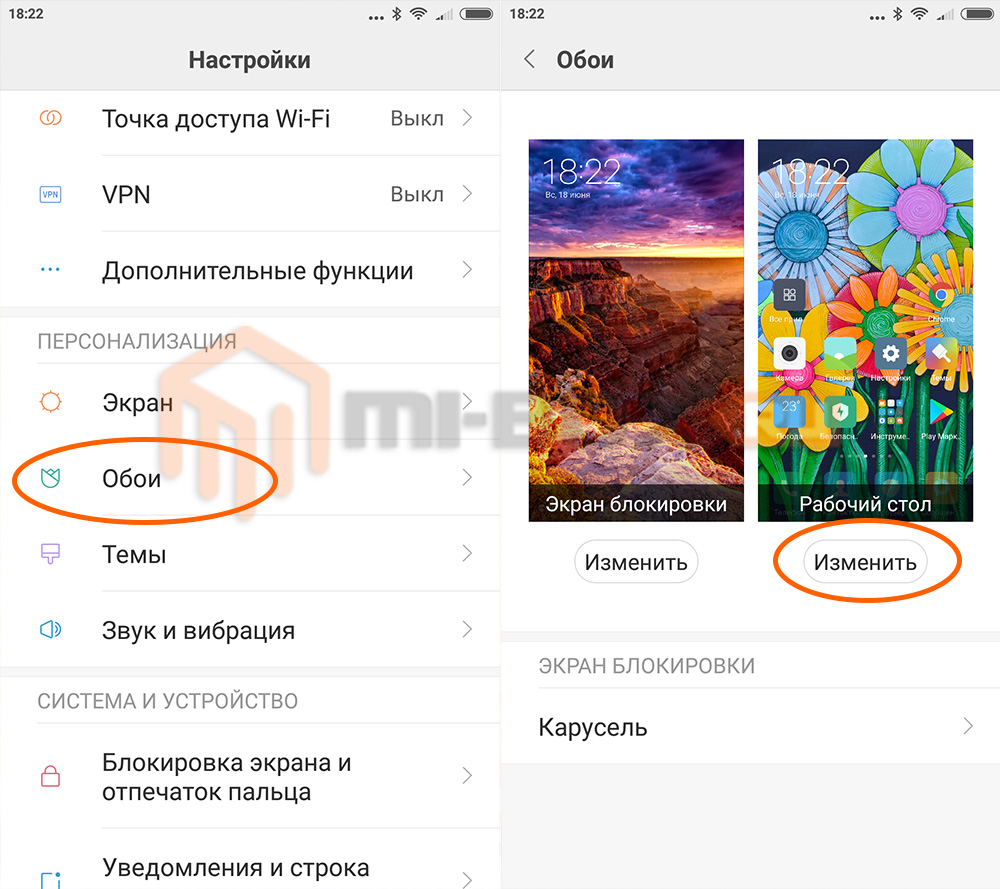
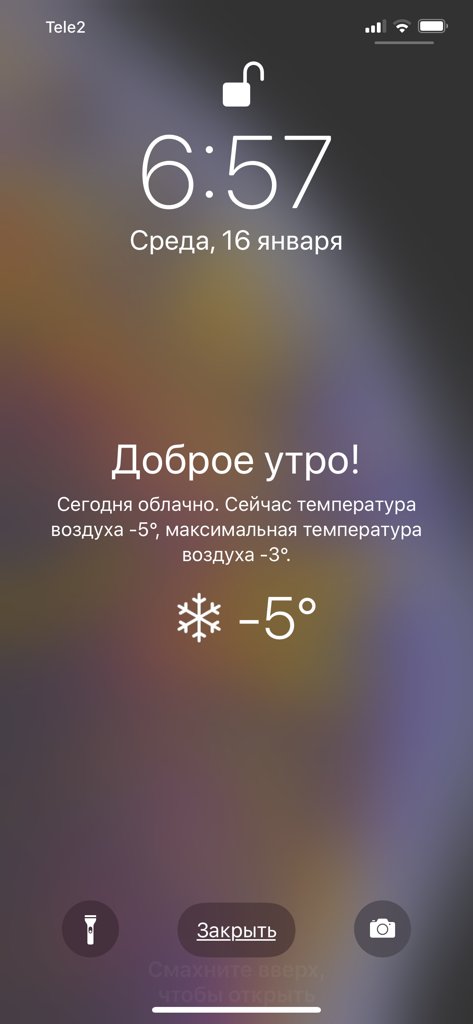 Затем вам будет предоставлена возможность выбрать из сохраненных на телефоне дизайнов (динамические и неподвижные), или вы можете выбрать фотографию из своей галереи.
Затем вам будет предоставлена возможность выбрать из сохраненных на телефоне дизайнов (динамические и неподвижные), или вы можете выбрать фотографию из своей галереи.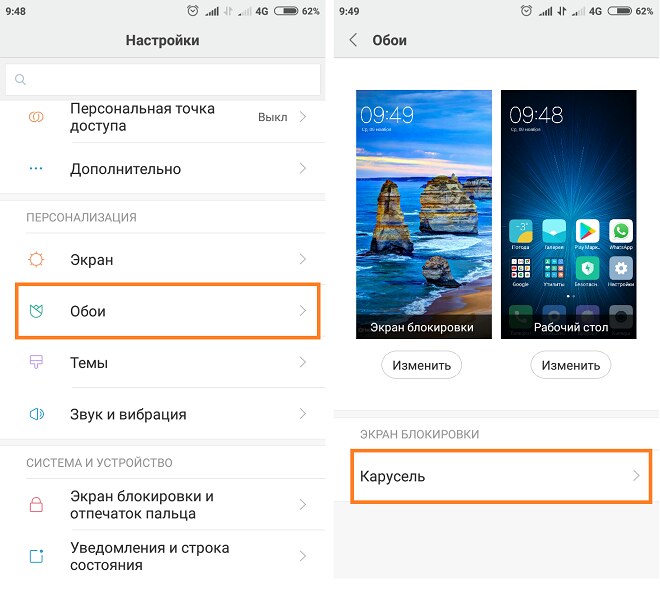 Windows предоставит вам несколько собственных опций для фотографий в разделе «Выберите изображение».
Windows предоставит вам несколько собственных опций для фотографий в разделе «Выберите изображение». Вы также можете выбрать цвет фона, когда изображение не заполняет экран.
Вы также можете выбрать цвет фона, когда изображение не заполняет экран.