Как поставить фото на Ватсап в телефоне: простой способ
Как поставить фото на Ватсап в телефоне, чтобы персонализировать профиль? Мы подготовили подробные инструкции для разных операционных систем – читайте и запоминайте! Вы сможете поставить аватарку в мгновение ока – ваши друзья начнут узнавать вас в списке контактов.
На Айфоне
Захотели поставить фото на Ватсап? Верное решение – пользователи из списка контактов будут видеть ваше лицо или забавное изображение, ведь персонализация аккаунта выделит вас из общего ряда!
Если вы пользуетесь Айфоном, вам пригодится следующая инструкция, помогающая установить фото в Ватсап на телефоне:
- Откройте мессенджер Ватсап;
- Щелкните по значку с шестеренкой в нижнем правом углу;
- Откроется раздел «Настройки»;
- В верхней части экрана вы увидите иконку фотоаппарата;
- Нажмите на нее – загрузится окно «Изменить профиль»;
- Нажмите на кружок с аватаром;
- Появится небольшое меню – вы можете нажать на строку «Сделать фото», чтобы открыть камеру и сфотографироваться;
- Или кликайте на строку «Выбрать фотографию», вы будете перенесены в галерею;
- Сдвиньте картинку, выберите масштабирование и щелкните по значку «Выбрать», чтобы поставить фотографию на телефоне.
Готово! Вы смогли поставить фото в Вацапе на телефоне Айфон – теперь ваш профиль украшен нужным изображением. Переходим к следующей части обзора?
На Андроиде
Даже если вы пользуетесь другой операционной системой на телефоне, вы не ограничены в возможностях! Давайте попробуем внести изменения в оформление аккаунта – мы подробно расскажем, как установить фото на Ватсап на Андроид. Справится даже новичок!
- Войдите в мессенджер Ватсап и найдите иконку с тремя точками в верхнем правом углу;
- Из выпадающего меню выберите пункт «Настройки»;
- В открывшемся окне ищите верхний блок – вы увидите кружок с контуром человечка внутри;
- Нажимайте на него и ищите значок фотоаппарата в нижней части аватара;
- Откроется окошко «Фотография профиля», где вы можете выбрать нужный раздел;
- Кликайте на кнопку «Камера», чтобы сделать снимок прямо сейчас;
- Или нажимайте на значок «Галерея», чтобы перейти к выбору изображения из памяти телефона;
- Найдите или сделайте нужный снимок;
- Сверху на фотографии появится круглое окно – двигайте его, приближайте или удаляйте, чтобы поставить миниатюру;
- Как только вы закончите оформление, щелкайте по кнопке «Готово».
Мы рассказали, как в Ватсапе установить фото на контакт – пользуйтесь нашими инструкциями и выбирайте действительно классный снимок, чтобы поставить его в профиле!
Как поставить фото на контакт или аватар в Ватсапе в телефоне и ПК
WhatsApp позволяет бесплатно, при наличии у абонентов интернета, обмениваться текстовыми, голосовыми и видеосообщениями. Можно общаться вдвоем или большой компанией, создав тематическую группу и добавив в нее родственников, друзей или единомышленников. Пользователи платформы постоянно пытаются привлечь к себе внимание разными способами: меняя имя, статус или сведения о себе. Поэтому вопрос о том, как поменять фото в “Ватсапе”, остается животрепещущим.

 Фото в профиле мессенджера привлекает внимание других пользователей.
Фото в профиле мессенджера привлекает внимание других пользователей.Как установить картинку на аватарку в WhatsApp на телефоне
Качественные и яркие изображения в “Ватсапе” привлекают внимание других пользователей.
Можно поставить собственную фотографию или загрузить любую иллюстрацию из интернета.
Но по законам психологии личный снимок в профиле вызывает больший интерес у собеседника, помогает быстрее пойти на контакт и установить доверительное общение.
По статистике чаще всего мессенджер используют с мобильных устройств, но, независимо от марки и модели телефона, общий принцип использования и редактирования аккаунта сохраняется.
Айфон
Пошаговый план действий для владельцев смартфонов марки Apple на операционной системе iOS:
- Заходим в “Настройки” мессенджера, нажав на значок вверху страницы, указанный стрелкой.
- Нажимаем на иконку с надписью “Фото”.
- Выбираем подходящий вариант: “Сделать снимок”, чтобы создать свежую фотографию, использовав камеру телефона, или “Выбрать фотографию”, если хочется просто сменить картинку, а в памяти устройства уже имеется готовое изображение.
- Для завершения действий в редакторе нажимаем “Готово”.
Андроид
Инструкция для владельцев телефонов на операционной системе Android следующая:
- Переходим в “Настройки” в “Вотсапе”.
- Открываем раздел “Профиль аккаунта”.
- Нажимаем на свое фото профиля.
- Выбираем, откуда система загрузит фотографию: вкладка “Галерея” отвечает за кадры, которые сохранены в памяти телефона, а в “Камеру” нужно перейти, если есть желание сделать новый снимок.
- Нажимаем “Готово”.

 Готовую фотографию устанавливают из “Галереи” смартфона.
Готовую фотографию устанавливают из “Галереи” смартфона.Как менять фото профиля или контакта на компьютере
Несмотря на то что изначально “Ватсап” создавался для мобильных устройств, разработчики постоянно обновляют программу, внедряя новые утилиты.
Поэтому сейчас мессенджером пользуются не только со смартфонов и планшетов, но и с персональных компьютеров, где есть возможность применять все основные функции.
Чтобы пользоваться WhatsApp Web, нужно:
- Скачать и установить программу на компьютер.
- Открыть WhatsApp на телефоне.
- Нажать раздел “Меню” или “Настройки” и выбрать WhatsApp Web.
- Считать высветившийся на экране компьютера QR-код.
- Нажать “Готово”.
Изменение изображения не вызовет сложностей:
- Заходим в “Настройки” онлайн-версии приложения.
- Наводим курсор на круглую иконку с фотографией. Появится надпись “Изменить фото профиля”.
- Выбираем, какое действие системе необходимо совершить: сделать новую, загрузить уже имеющуюся или удалить текущую фотографию.
- Для завершения процедуры нажимаем “Готово”.
Можно ли установить фотографию без обрезки
Перед установкой картинки в “Вацапе” она обрезается. В альбом сохраняется снимок в первоначальном размере, но окно аватара отображает его в обрезанном виде.
Чтобы этого не произошло, файл стоит предварительно открыть в любом графическом редакторе, исправить его и сохранить заново в другом формате меньшего объема.
Лучше всего это сделать на компьютере и уже потом перенести изображение в память мобильного устройства. Рекомендуемые параметры – 600х600.
Привести внешний вид аккаунта в “Ватсапе” к желаемому можно с любого устройства.
Как сменить фото в WhatsApp — настройка аватара профиля
Аватарка в различных интернет-сервисах, например, в мессенджере Ватсап, направлена на то, чтобы выделять человека на фоне других пользователей. Во-первых, она придает ему уникальности, а во вторых, позволяет быстрее находить его профиль в списке контактов. Но если старый снимок (или картинка) надоел, то наверняка захочется сменить фото в WhatsApp. К счастью, приложение без проблем дает это сделать.
Инструкция
Мы подготовили краткую инструкцию, где все изложено, что называется, по существу. Мессенджером WhatsApp в большей степени пользуются с мобильных девайсов. Поэтому способ смены аватарки для них мы рассмотрим в первую очередь. Но не стоит забывать и о версии для компьютеров и ноутбуков (программа для Windows и Mac OS, а также веб-клиент).
Вариант №1: Смартфоны и планшеты
Для начала следует попасть к окну настроек. В приложении iOS на это выделена отдельная вкладка. А на Android необходимо из «Чаты» тапнуть по пиктограмме, где выстроены вертикально в ряд три точки, а затем выбрать последний пункт.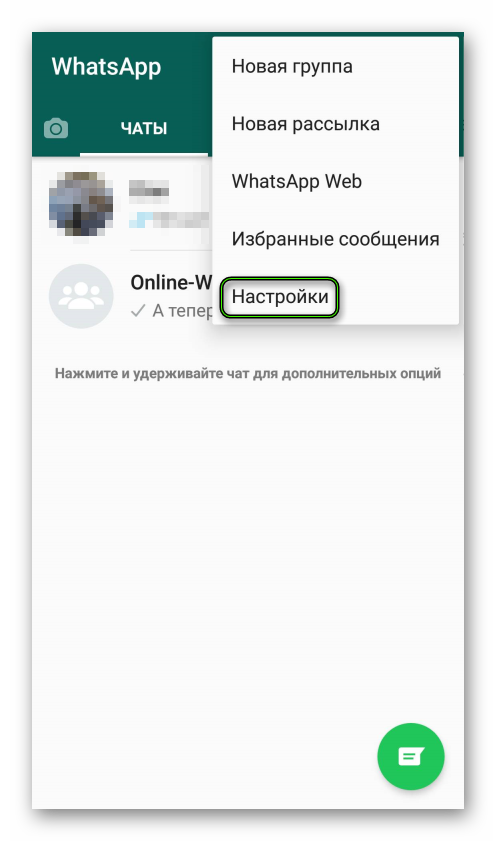
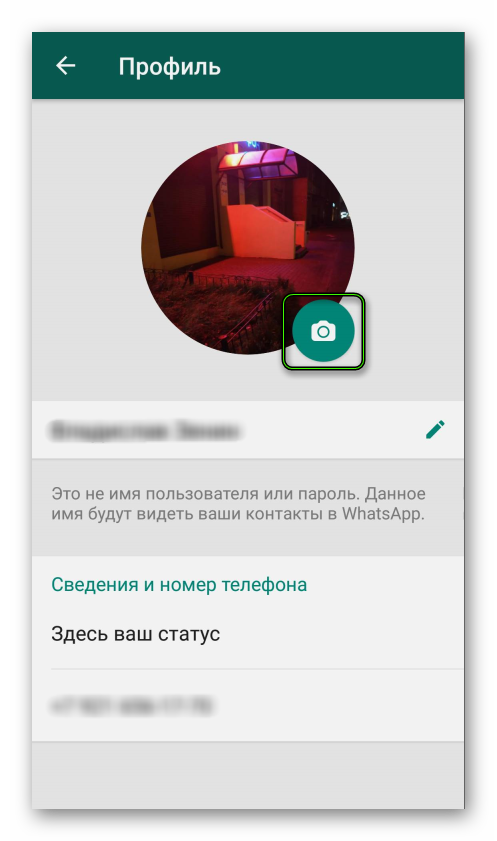 Нажмите на нее, а потом либо загрузите подходящее изображение с устройства, либо сделайте снимок в режиме реального времени.
Нажмите на нее, а потом либо загрузите подходящее изображение с устройства, либо сделайте снимок в режиме реального времени.Вариант №2: ПК
Над формой поиска отображается миниатюра вашего профиля, заключенная в кружок. Так вот, для начала кликните по ней.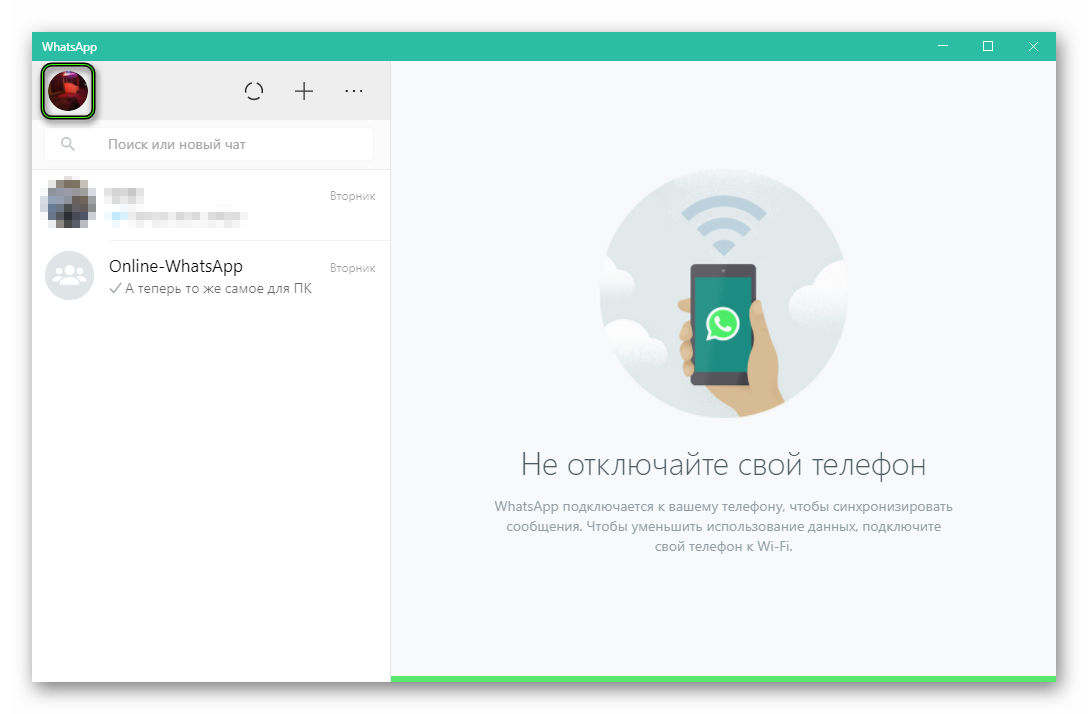
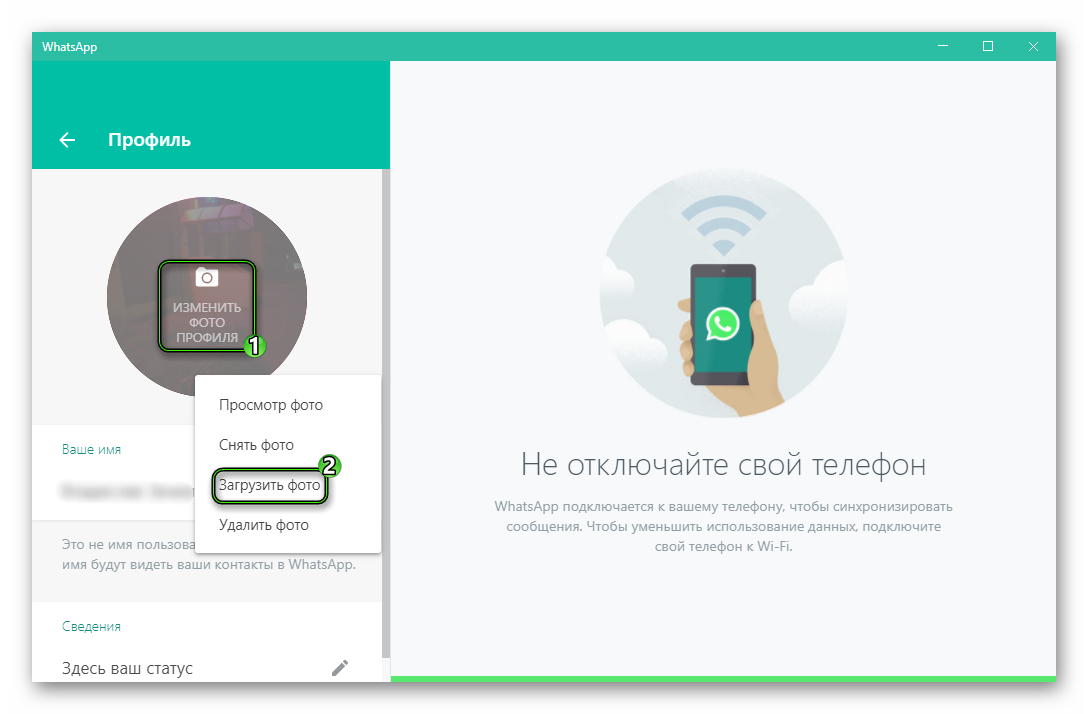
Также на ПК при наличии веб-камеры можно сделать снимок прямо из мессенджера, кликнув в том же самом меню на кнопку «Снять фото».
Установить фото на профиль в Whatsapp

Как поставить фото в WhatsApp?
- Откройте приложение WhatsApp.
- Перейдите в Установки Профиля.
- Нажмите на вашу аватарку и после этого можете либо использовать встроенную фотокамеру смартфона либо загрузить самое удачное (и обработанное в Фотошопе) изображение себя любимого.
А если у вас уже в профиле была фотография? Конечно, вы ее можете поменять в любой момент описанным выше способом.
Однако есть кое-какие тонкости вопроса:
- У всех пользователей, которые с вами давно общаются так и останется ваша старая фотография, ведь данные сохранены в их профилях.
- Однако пользователи Айфонов и Windows Mobile получат ваши новую аватарку в пуш-уведомлениях.
- Пользователи заблокированных аккаунтов тоже не смогут увидеть ваших фотографий.
 Настройки
Настройки  Профиль
Профиль  Нажимаем на карандаш
Нажимаем на карандаш 
Точно таким же простым путем вы можете в любое время менять свои статусы. Для установки другого статуса нажмите на надпись и отредактируйте ее либо возьмите статус из выпадающего меню. Вы можете использовать все статусы, которые вы создавали ранее и они сохранятся в истории. Изучая свои статусы, вы станете собственным психоаналитиком и можете отлеживать динамику изменения настроений. А может быть – даже и предсказывать заранее, что вы будете чувствовать, хотеть и делать в ближайшее время. Ну и ваши проницательные друзья тоже смогут проследить за вашими изменениями в статусах и сделать выводы, когда и как с вами лучше обращаться.
( Пока оценок нет )
Понравилась статья? Поделиться с друзьями:
Фото в Ватсап, как установить свою фотографию или поменять аву
Если вам нужно установить фото для Ватсап или поменять старое на новое — это отлично, так как считается, что приятнее видеть (хотя бы на фото), с кем происходит ваше общение, поэтому ваши собеседники будут этому только рады. Кроме этого, наличие маленькой аватарки (уменьшенной копии фото профиля) в диалоге (в чате) вносит больше ясности и наглядности в беседу пользователей мессенджера.
Не забывайте, после установки аватарки также придется подбирать осмысленный статус, чтобы фото и текст гармонировали между собой.
Процесс внесения изменений на Андроиде
Как поменять фото в Whatsapp на телефоне под управлением Андроида? Для этого нужно:
1.Открыть Васап.
2.Зайти в настройки приложения.
3.Перейти в «Меню» (это три точки или три горизонтальные полосочки, расположенные обычно в углу экрана).
4.Войти в «Профиль».
5.Перед вами после этого будет старый вариант аватарки (фото на аву) или пустое место для фото. Чтобы его сменить, нажмите область аватара.
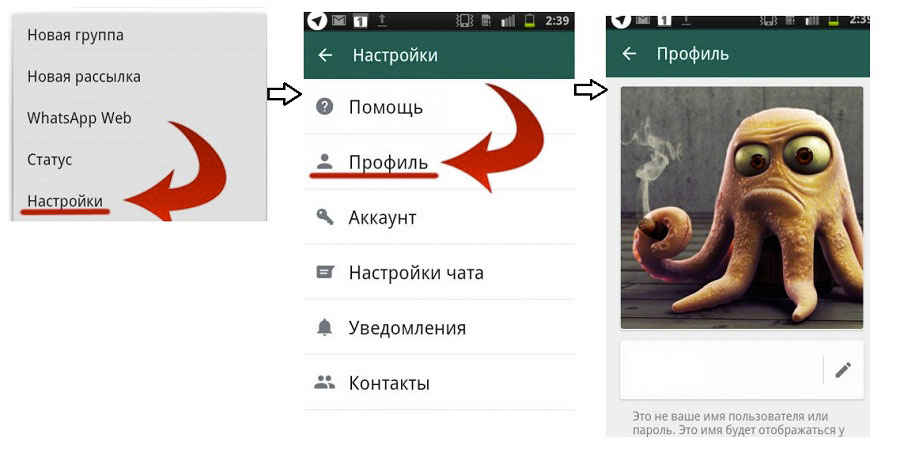
6.Теперь вы увидите, что сверху (обычно справа) появился значок карандаша, обозначающий кнопку редактирования. Зайдите по этой ссылке, нажав (тапнув) по этому значку.
7.На этом этапе у вас должно открыться окно выбора вариантов для вставки фото. Теперь, чтобы поставить аватар в вашем аккаунте, нужно выбрать один из возможных вариантов. Обычно предлагаются такие: из галереи (из папки на устройстве), из камеры (то есть вы можете сразу же сделать снимок с вашей фото-камеры или любого другого вида фото/видео камеры) либо удаление.
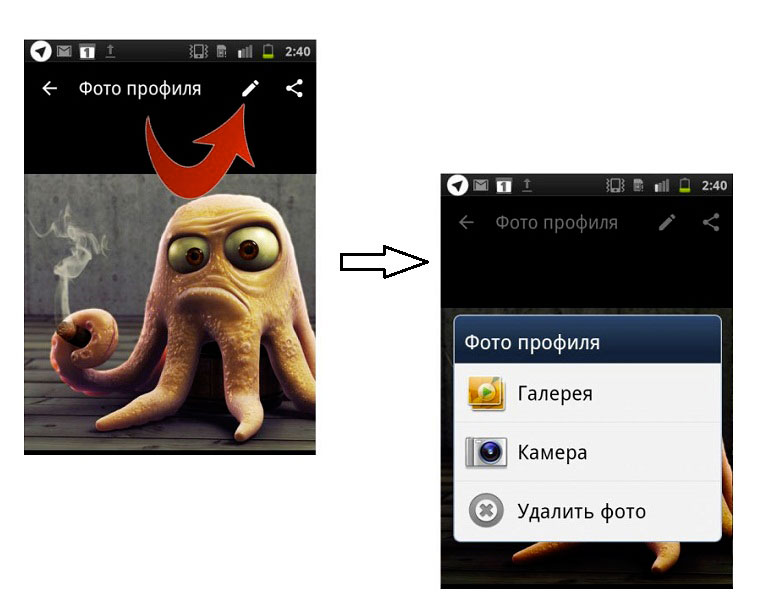
8.Если вы открыли папку (галерею) для выбора файла, найдите нужный объект (например, сделанную ранее вашу фотографию) и клацните (тапните) по ней, чтобы выбрать.
9.Теперь нужно сохранить изменения — добавленный аватар появится на своем месте.
Как быть с Айфоном?
Чтобы сменить аватару в Вацапе нужно (для ОС IOS):
1.Зайти в мессенджер.
2.Выбрать раздел «Настройки».
3.Далее перейти в «Профиль».
4.Под картинкой аватара есть слово «Правка». Нажмите на него.

5.В следующем окне нужно выбрать команду «Изменить».
6.Далее следует выбрать «Сделать снимок», если вы хотите сделать свежее свое селфи-фото, или «Выбрать фотографию», если в папках телефона есть уже снимок, который вы хотели бы поставить на аватарку для Whatsapp.
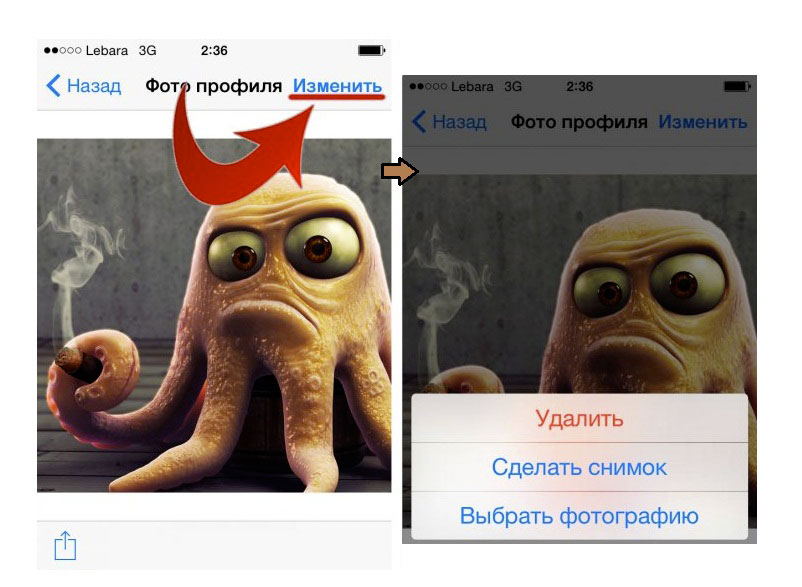
Как менять на компьютере
Чтобы установить новое фото для Ватсапа на компе, соблюдайте следующую последовательность действий:
1.Зайдите в программу на ноуте или на компьютере.
2.Нажмите на «Меню».
3.Выберите настройки.
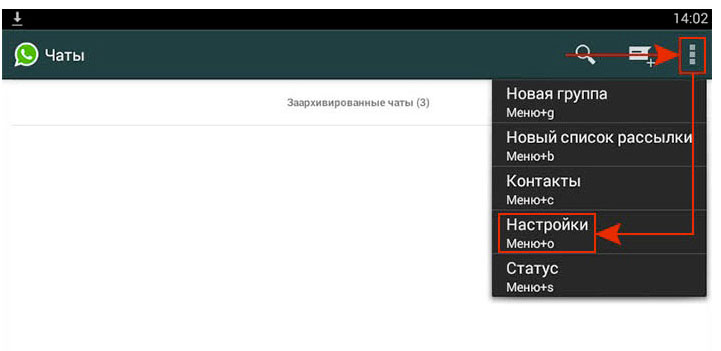
Кстати, вместо предыдущего действия для входа в настройки просто можно нажать на комбинацию клавиш на клавиатуре «Ctrl» и «O».
4.Клацните по пункту «Профиль» – откроется окно с вашим старым аватаром.
5.Клацните по изображению ручки в правом нижнем углу экрана, чтобы войти в режим редактирования личного аватара.
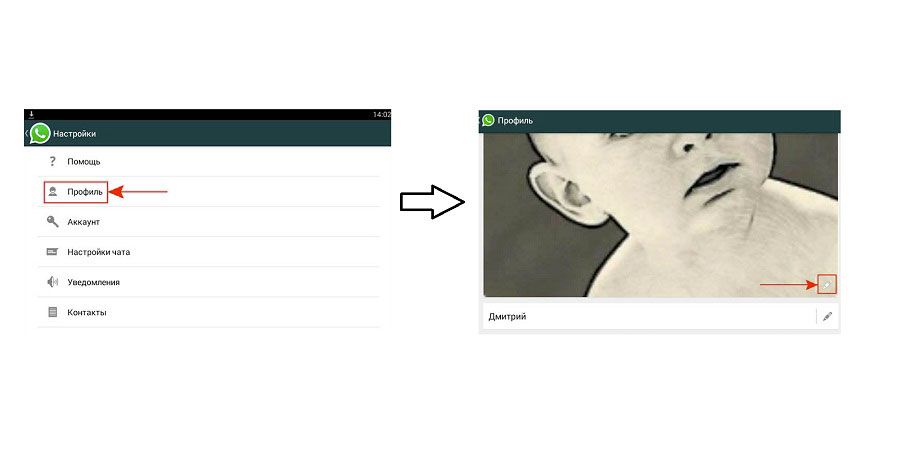
6.В следующем окне откроется список того, откуда можно взять фото. Выберите «Галерея», «Импортировать файлы», «Import Windows Files»… (пункт может называться несколько иначе, но смысл остается тем же).
Чтобы убрать аватар совсем, нажмите на этом этапе «Удалить…», а не «Импортировать…»!
7.Найдите в новом окне среди папок компьютера то изображение, которое нужно, и выполните по нему двойной щелчок мышкой.
8.Сначала фотография должна быть вами тщательно отобрана (в ее названии не допускается содержание русских букв — только английские).
9.Нажмите «Открыть» после окончания отбора, а потом – «ОК».
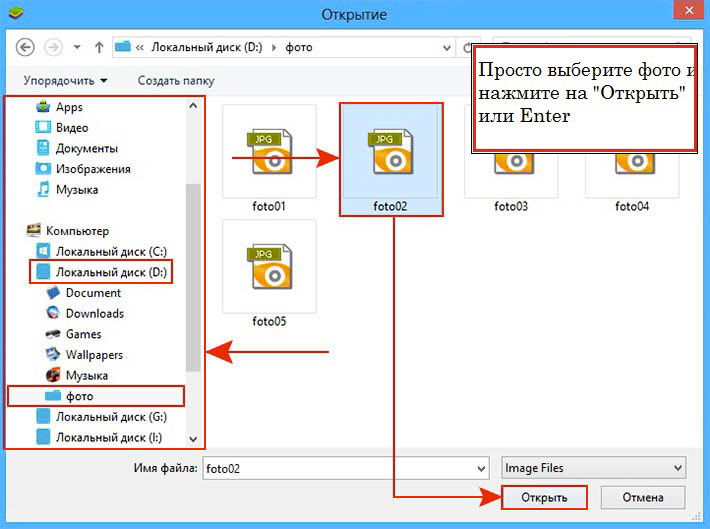
Проблемы загрузки
Почему не загружается фото, если вы все делаете по инструкции? Причин может быть несколько:
- Закончился годовой бесплатный период использования программы и нужно заплатить доллар на следующий год.
- Проблемы с форматом фото — попробуйте пересохранить его в другом формате, предварительно открыв в редакторе изображений.
- Попробуйте решить проблему с сохранением фото в интернете в виде ссылки (или интернет-страницы), а потом загрузите вместо фото в профиле по той же инструкции.
- Ваша версия Вацапа устарела или работает с ошибками — попробуйте обновить мессенджер.
Чтобы поменять (установить) фото на аватарку в Вацапе на любом устройстве, нужно выполнить простые и понятные действия в определенной последовательности. Со смыслом будут ваши изображения или нет – вам решать. Удачного вам общения в Ватсапе!
Как поставить фото в Ватсап на телефоне: простые инструкции
Порой, казалось бы простые действия, такие как смена аватарки в мессенджере WhatsApp, требуют от пользователя наличия определенных знаний работы приложения. Тем более ежедневно ряды пользователей программы пополняются и не каждый новый юзер знает, как пользоваться некоторыми функциями. В этой статье будет рассказано о том, как изменить фото и статус в профиле мессенджера.

Как поставить картинку на аватарку в WhatsApp
Если вы пользуетесь мессенджером продолжительное время, то в какой-то момент может появиться желание изменить фотографию профиля. Чтобы это сделать, потребуется выполнить следующие действия в настройках программы:
- Запустите приложение.
- Нажмите по функциональной кнопке, выполненной в виде трех вертикальных точек.
- Из списка выберите пункт «Настройки».
- Нажмите по иконке с вашей фотографией.
- Нажмите по кнопке с фотоаппаратом, расположенной рядом с картинкой.
- Выберите приложение «Камера», если хотите сделать фото прямо сейчас и поставить его на аватар.
- Выберите «Галерея», если хотите выбрать картинку для профиля.
- Выберите область фотографии, которая будет помещена на иконку профиля.
- Нажмите кнопку «Готово».
- Если вы передумали добавлять выбранную фотографию на аватар, тогда нажмите кнопку «Отмена».
- Также разрешается изменять ориентацию изображения. Для этого потребуется нажать на соответствующую кнопку, размещенную по центру двух ранее упомянутых.

Выполнив действия инструкции, фотография профиля будет изменена. В будущем ее можно заменить повторно в любой момент, выполнив тот же алгоритм действий.
Как изменить статус в WhatsApp
Помимо замены фотографии профиля, в Ватцап пользователь может менять статус, его еще называют «обои». Необходима это опция для уведомления других лиц о некоторых событиях в жизни, которыми вы хотели бы поделиться. Статус может быть выполнен как в виде фотографии, так и текста, все зависит от ваших пожеланий. При этом методика изменения отличается, поэтому стоит рассмотреть подробнее, как изменить статус в WhatsApp.
- Запустите мессенджер Ватсап на смартфоне.
- Перейдите в раздел «Статус».
После этого вам необходимо определиться, какой именно статус вы хотите установить: выполненный в виде фотографии либо текста. В первом случае сделайте следующее:
- Нажмите по зеленой кнопке с изображением фотокамеры, расположенной в нижнем правом углу.
- В открывшейся камере сделайте снимок, который хотите поставить на статус, либо выберите изображение из галереи.
- Нажмите на кнопку «Отправить», выполненной в виде бумажного самолетика.

После этого на иконку статуса будет помещено ваше фото. Если же вы хотите опубликовать там текст, тогда необходимо сделать несколько другие действия:
- Нажмите по кнопке «Редактировать», изображенной в виде карандаша и расположенной в нижнем правом углу над кнопкой камеры.
- В открывшемся текстовом редакторе впишите статус, который хотите опубликовать.
- Нажмите на кнопку «Отправить».

Сразу после этого статус будет заменен на введенный вами текст. Как можно отметить, все эти действия не требует особых знаний пользования программой и их сможет выполнить любой новичок.
Как поставить фото в WhatsApp на телефоне Android?

В социальных сетях едва ли не у всех пользователей есть заглавное фото или аватар, как его принято называть. Так чем же хуже мессенджеры, где вы также можете добавить любой аватар на свой вкус? Расскажем, как это сделать в мессенджере WhatsApp.
Запустите WhatsApp, нажмите на кнопку для вызова меню (на скриншоте ниже она выделена красной стрелкой).
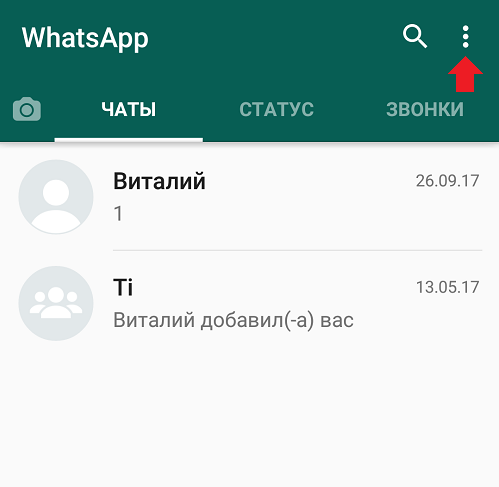
Появится меню, в котором вам необходимо нажать на строку «Настройки».

На следующей странице кликните по строке, где указано ваше имя.

Откроется страница с настройками имени и аватара. Чтобы добавить фото, нажмите на аватар.

Вам будет предложено выбрать свой вариант: либо сделать фотографию сразу и установить ее в качестве основного фото, либо выбрать изображение из галереи.
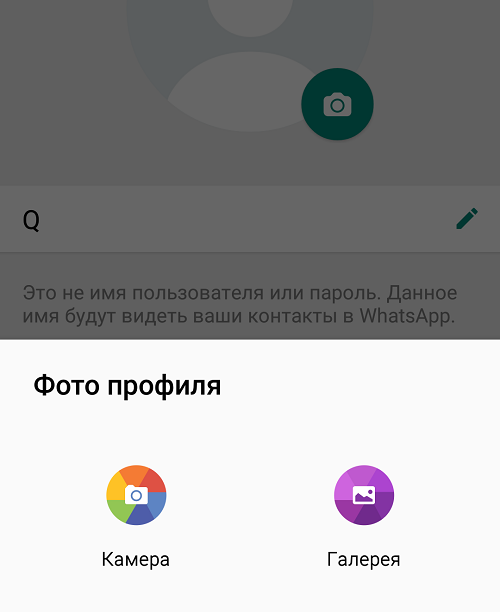
Допустим, вы выбрали камеру. Делаете снимок, нажимаете «Сохранить», а потом можете указать нужную часть. Не забудьте нажать «Готово».

Фото профиля обновлено.

В случае, если вы выбрали галерею, выберите нужное фото и тапните по нему.
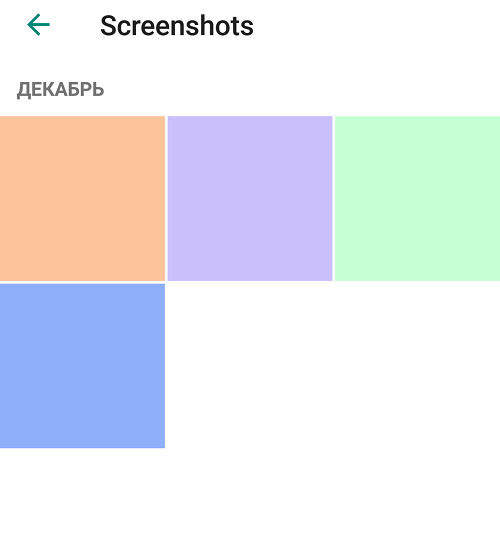
Укажите нужную часть изображения и нажмите «Готово».
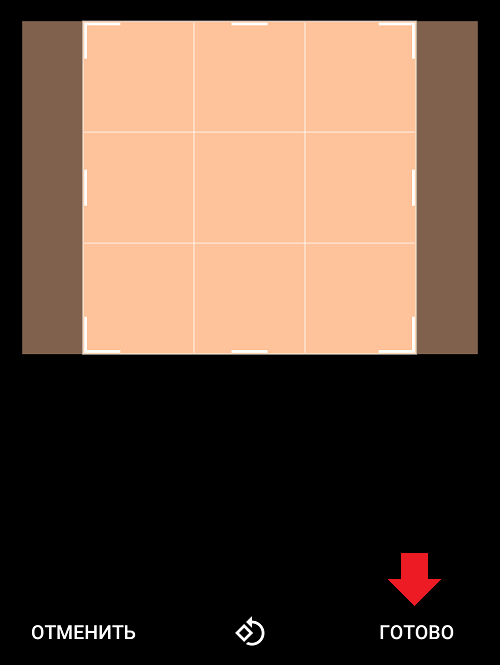
Фото профиля обновлено.
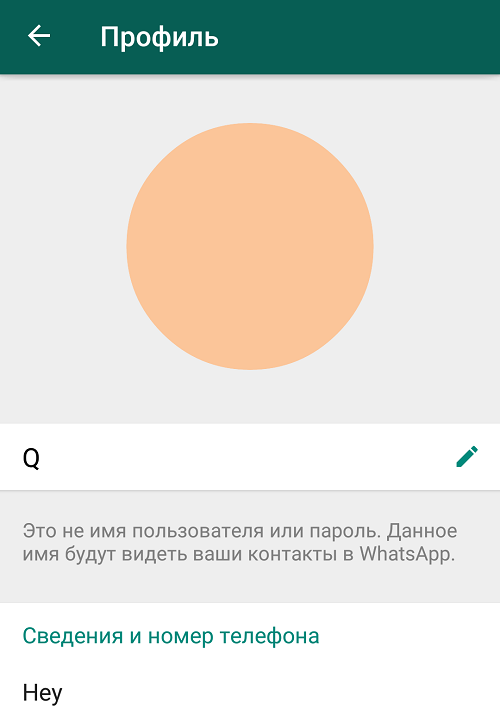
html — предоставить изображение для обмена ссылкой WhatsApp
Переполнение стека- Около
- Товары
- Для команд
- Переполнение стека Общественные вопросы и ответы
- Переполнение стека для команд Где разработчики и технологи делятся частными знаниями с коллегами
- Вакансии Программирование и связанные с ним технические возможности карьерного роста
- Талант Нанимайте технических специалистов и создавайте свой бренд работодателя
- Реклама Обратитесь к разработчикам и технологам со всего мира
- О компании
Как добавить GIF в статус WhatsApp

Чтобы поместить GIF-файлы в статус WhatsApp, , у нас есть два варианта : с помощью нашей галереи изображений или с помощью приложения.
Установить статус GIF в WhatsApp из галереи
Чтобы использовать этот метод, вы должны сначала иметь GIF, который хотите поместить в свой телефон. Зная это, откройте WhatsApp и коснитесь вкладки Status :
 Вкладка статуса в WhatsApp
Вкладка статуса в WhatsAppЗатем нажмите Мой статус , чтобы добавить:
 Кнопка для вставки собственного статуса
Кнопка для вставки собственного статусаОткроется приложение камеры.Проведите пальцем вверх, чтобы открыть галерею:
 Камера открыта в WhatsApp
Камера открыта в WhatsAppВ галерее выберите GIF:
 GIF сохранен в галерее
GIF сохранен в галерееНажмите на него, а затем на кнопку отправки, чтобы поместить его в свой статус:
 GIF для отправки в статус
GIF для отправки в статусКогда вы это сделаете, он будет установлен в вашем статусе:
 GIF уже закреплен
GIF уже закрепленУстановка GIF статуса WhatsApp с помощью приложения
В этом случае мы собираемся использовать приложение из самого популярного репозитория GIF в Интернете, который представляет собой не что иное, как Giphy, которое вы можете скачать здесь ниже.

Язык английский
ОПЕРАЦИОННЫЕ СИСТЕМЫ. Android
Лицензия свободно
СкачатьКогда вы его установили, откройте его, и вы увидите это на экране:
Главный экран Giphy
GiphyВы можете выбрать GIF из тех, что отображаются на главном экране, но вы также можете использовать вторую кнопку слева в нижней части экрана, чтобы изучить последние тенденции или GIF-файлы по категориям:
Кнопка «Исследовать» Giphy
GiphyКроме того, вы всегда можете использовать строку поиска на главной странице, чтобы найти ту, которая вас интересует больше всего:
 Поиск GIF в Giphy
Поиск GIF в GiphyВ любом случае, когда вы нашли интересующий вас GIF, нажмите на него, чтобы открыть.Вы увидите его в большем размере, а также увидите кнопку в форме бумажного самолетика. Нажмите на него:
 GIF выбран
GIF выбранТеперь появятся варианты обмена. Из всех предлагаемых мы нажимаем на WhatsApp:
 Поделиться в WhatsApp
Поделиться в WhatsAppВ следующем меню нажмите Мой статус , а затем зеленую кнопку:
 Поделитесь гифкой о нашем статусе
Поделитесь гифкой о нашем статусеНа экране редактирования нажимаем на кнопку Отправить:
 Отправка GIF в статус
Отправка GIF в статусУбедимся, что он был установлен в нашем статусе WhatsApp:
 GIF прикреплен к нашему статусу
GIF прикреплен к нашему статусуУстановить GIF как статус WhatsApp с помощью внутренней камеры
Это так же просто, как открыть WhatsApp, перейти на вкладку Status и нажать My Status :
 Вкладка статуса WhatsApp
Вкладка статуса WhatsAppКамера устройства активируется.Нам нужно будет нажать и удерживать кнопку, используемую для съемки, чтобы начать запись видео:
 камера WhatsApp
камера WhatsAppТеперь мы можем записывать все, что захотим, с помощью нашей камеры, но не дольше пяти секунд. Когда мы закончим, мы увидим это на камере устройства:
 Видео записано в WhatsApp
Видео записано в WhatsAppС помощью ползунков вверху мы можем регулировать продолжительность клипа, а справа мы можем выбрать воспроизведение видео в формате GIF. Когда мы установили продолжительность GIF, мы нажимаем на кнопку Отправить:
 Длина видео изменена, формат изменен на GIF
Длина видео изменена, формат изменен на GIFА теперь убеждаемся, что он установлен в нашем статусе:
 GIF создано в нашем статусе
GIF создано в нашем статусеИ все, если вы выполните шаги, указанные в обоих методах, вы увидите, насколько легко выполнить эту задачу.

Язык английский
ОПЕРАЦИОННЫЕ СИСТЕМЫ. Android
Лицензия свободно
Скачать.9 основных советов и приемов WhatsApp, которые вы должны знать
MakeUseOf — Политика конфиденциальностиМы уважаем вашу конфиденциальность и обязуемся защищать вашу конфиденциальность во время работы в сети на нашем сайт. Ниже раскрываются методы сбора и распространения информации для этой сети. сайт.
Последний раз политика конфиденциальности обновлялась 10 мая 2018 г.
Право собственностиMakeUseOf («Веб-сайт») принадлежит и управляется Valnet inc.(«Нас» или «мы»), корпорация зарегистрирован в соответствии с законодательством Канады, с головным офисом по адресу 7405 Transcanada Highway, Люкс 100, Сен-Лоран, Квебек h5T 1Z2.
Собранные персональные данныеКогда вы посещаете наш веб-сайт, мы собираем определенную информацию, относящуюся к вашему устройству, например, ваше IP-адрес, какие страницы вы посещаете на нашем веб-сайте, ссылались ли вы на другие веб-сайт и в какое время вы заходили на наш веб-сайт.
Мы не собираем никаких других персональных данных.Если вы заходите на наш сайт через учетной записи в социальной сети, пожалуйста, обратитесь к политике конфиденциальности поставщика социальных сетей для получения информации относительно их сбора данных.
Файлы журналаКак и большинство стандартных серверов веб-сайтов, мы используем файлы журналов. Это включает интернет-протокол (IP) адреса, тип браузера, интернет-провайдер (ISP), страницы перехода / выхода, тип платформы, дата / время и количество кликов для анализа тенденций, администрирования сайта, отслеживания пользователей движение в совокупности и собирать широкую демографическую информацию для совокупного использования.
Файлы cookieФайл cookie — это фрагмент данных, хранящийся на компьютере пользователя, связанный с информацией о пользователе. Мы и некоторые из наших деловых партнеров (например, рекламодатели) используем файлы cookie на нашем веб-сайте. Эти файлы cookie отслеживают использование сайта в целях безопасности, аналитики и целевой рекламы.
Мы используем следующие типы файлов cookie:
- Основные файлы cookie: эти файлы cookie необходимы для работы нашего веб-сайта.
- Функциональные cookie-файлы: эти cookie-файлы помогают нам запоминать выбор, который вы сделали на нашем веб-сайте, запоминать ваши предпочтения и персонализировать ваш опыт работы с сайтом.
- Аналитические и рабочие файлы cookie: эти файлы cookie помогают нам собирать статистические и аналитические данные об использовании веб-сайта.
- Файлы cookie социальных сетей: эти файлы cookie позволяют вам взаимодействовать с контентом на определенных платформах социальных сетей, например, «лайкать» наши статьи. В зависимости от ваших социальных сетей настройки, сеть социальных сетей будет записывать это и может отображать ваше имя или идентификатор в связи с этим действием.
- Рекламные и таргетированные рекламные файлы cookie: эти файлы cookie отслеживают ваши привычки просмотра и местоположение, чтобы предоставить вам рекламу в соответствии с вашими интересами. См. Подробности в разделе «Рекламодатели» ниже.
Если вы хотите отключить файлы cookie, вы можете сделать это в настройках вашего браузера. Для получения дополнительной информации о файлах cookie и способах управления ими, см. http://www.allaboutcookies.org/.
Пиксельные тегиМы используем пиксельные теги, которые представляют собой небольшие графические файлы, которые позволяют нам и нашим доверенным сторонним партнерам отслеживать использование вашего веб-сайта и собирать данные об использовании, включая количество страниц, которые вы посещаете, время, которое вы проводите на каждой странице, что вы нажимаете дальше, и другую информацию о посещении вашего веб-сайта.
РекламодателиМы пользуемся услугами сторонних рекламных компаний для показа рекламы, когда вы посещаете наш веб-сайт. Эти компании могут использовать информацию (не включая ваше имя, адрес, адрес электронной почты или номер телефона) о ваших посещениях этого и других веб-сайтов для размещения рекламы товаров и услуг, представляющих для вас интерес. Если вы хотите получить дополнительную информацию об этой практике и узнать, как можно отказаться от использования этой информации этими компаниями, щелкните здесь.
Рекламодатели, как сторонние поставщики, используют файлы cookie для сбора данных об использовании и демографических данных для показа рекламы на нашем сайте. Например, использование Google Файлы cookie DART позволяют показывать рекламу нашим пользователям на основе их посещения наших сайтов и других сайтов в Интернете. Пользователи могут отказаться от использования DART cookie, посетив политику конфиденциальности Google для рекламы и содержательной сети.
Мы проверили все политики наших рекламных партнеров, чтобы убедиться, что они соответствуют всем применимым законам о конфиденциальности данных и рекомендуемым методам защиты данных.
Мы используем следующих рекламодателей:
Ссылки на другие веб-сайтыЭтот сайт содержит ссылки на другие сайты. Помните, что мы не несем ответственности за политика конфиденциальности таких других сайтов. Мы призываем наших пользователей знать, когда они покидают нашу сайт, и прочитать заявления о конфиденциальности каждого веб-сайта, который собирает лично идентифицируемая информация. Это заявление о конфиденциальности применяется исключительно к информации, собираемой этим Интернет сайт.
Цель сбора данныхМы используем информацию, которую собираем, чтобы:
- Администрирование нашего веб-сайта, включая устранение неполадок, а также статистический анализ или анализ данных;
- Для улучшения нашего Веб-сайта и повышения качества обслуживания пользователей, обеспечивая вам доступ к персонализированному контенту в соответствии с вашими интересами;
- Анализируйте использование пользователями и оптимизируйте наши услуги.
- Для обеспечения безопасности нашего веб-сайта и защиты от взлома или мошенничества.
- Делитесь информацией с нашими партнерами для предоставления таргетированной рекламы и функций социальных сетей.
Мы не продаем и не сдаем в аренду ваши личные данные третьим лицам. Однако наши партнеры, в том числе рекламные партнеры, может собирать данные об использовании вашего веб-сайта, как описано в настоящем документе. См. Подробности в разделе «Рекламодатели» выше.
Как хранятся ваши данныеВсе данные, собранные через наш Веб-сайт, хранятся на серверах, расположенных в США.Наши серверы сертифицированы в соответствии с Соглашением о защите конфиденциальности между ЕС и США.
IP-адрес и строковые данные пользовательского агента от всех посетителей хранятся в ротационных файлах журнала на Amazon. сервера на срок до 7 дней. Все наши сотрудники, агенты и партнеры стремятся сохранить ваши данные конфиденциальны.
Мы проверили политику конфиденциальности наших партнеров, чтобы убедиться, что они соответствуют аналогичным политикам. для обеспечения безопасности ваших данных.
Согласие в соответствии с действующим законодательствомЕсли вы проживаете в Европейской экономической зоне («ЕЭЗ»), окно согласия появится, когда доступ к этому сайту.Если вы нажали «да», ваше согласие будет храниться на наших серверах в течение двенадцать (12) месяцев, и ваши данные будут обработаны в соответствии с настоящей политикой конфиденциальности. После двенадцати месяцев, вас снова попросят дать согласие.
Мы соблюдаем принципы прозрачности и согласия IAB Europe.
Вы можете отозвать согласие в любое время. Отзыв согласия может ограничить вашу возможность доступа к определенным услугам и не позволит нам обеспечить персонализированный опыт работы с сайтом.
Безопасность данныхНаши серверы соответствуют ISO 27018, сводам правил, направленных на защиту личных данных. данные в облаке. Мы соблюдаем все разумные меры предосторожности, чтобы гарантировать, что ваши данные безопасность.
В случае, если нам станет известно о любом нарушении безопасности данных, изменении, несанкционированном доступе или раскрытие каких-либо личных данных, мы примем все разумные меры предосторожности для защиты ваших данных и уведомит вас в соответствии с требованиями всех применимых законов.
Доступ, изменение и удаление ваших данныхВы имеете право запросить информацию о данных, которые у нас есть для вас, чтобы запросить исправление и / или удаление вашей личной информации. пожалуйста, свяжитесь с нами в [email protected] или по указанному выше почтовому адресу, внимание: Отдел соблюдения требований данных.
ВозрастЭтот веб-сайт не предназначен для лиц младше 16 лет. Посещая этот веб-сайт. Вы настоящим гарантируете, что вам исполнилось 16 лет или вы посещаете Веб-сайт под присмотром родителей. надзор.
Заявление об отказе от ответственностиХотя мы прилагаем все усилия для сохранения конфиденциальности пользователей, нам может потребоваться раскрыть личную информацию, когда требуется по закону, когда мы добросовестно полагаем, что такие действия необходимы для соблюдения действующего судебное разбирательство, постановление суда или судебный процесс, обслуживаемый на любом из наших сайтов.
Уведомление об измененияхКаждый раз, когда мы изменяем нашу политику конфиденциальности, мы будем публиковать эти изменения на этой странице Политики конфиденциальности и других места, которые мы считаем подходящими, чтобы наши пользователи всегда знали, какую информацию мы собираем, как мы ее используем, и при каких обстоятельствах, если таковые имеются, мы ее раскрываем.
Контактная информацияЕсли у пользователей есть какие-либо вопросы или предложения относительно нашей политики конфиденциальности, свяжитесь с нами по адресу [email protected] или по почте на указанный выше почтовый адрес, внимание: Департамент соответствия данных.
.WhatsApp на Android: как запретить WhatsApp сохранять фотографии на телефоне Android
WhatsApp регулярно используют 1,5 миллиарда человек по всему миру. Платформа чата, принадлежащая Facebook, невероятно успешна, поскольку позволяет бесплатно отправлять изображения, видео и даже файлы. Но у WhatsApp есть свои недостатки, поскольку приложение автоматически загружает этот носитель на ваш телефон, поглощая объем данных и занимая место для хранения.
{% = o.title%}Как остановить сохранение фотографий в WhatsApp на Android:
Начните с открытия WhatsApp и перейдите к окну, где отображаются чаты.
Затем выберите «Настройки», три вертикальные точки вверху справа.
Перейдите к автоматической загрузке мультимедиа, где вы найдете три варианта: при использовании сотовых данных, при подключении по Wi-Fi и при роуминге.
Отключите автоматическую загрузку, сняв отметки со всех трех опций: «Изображения», «Аудио» и «Видео».
ПОДРОБНЕЕ: Как читать сообщение WhatsApp без их ведома
WhatsApp: приложение автоматически загружает данные, вызывая у некоторых раздражение (Изображение: Getty) WhatsApp: Android предлагает возможность остановить автоматическое сохранение фотографий ( Изображение: Getty)Для их просмотра необходимо загрузить фотографии, отправленные через WhatsApp.
WhatsApp сохраняет этот медиафайл в папке в приложении «Галерея» на вашем телефоне.
Однако можно запретить показ этих фотографий здесь.
Загрузите и откройте приложение Quickpic, затем перейдите в папки мультимедиа WhatsApp.
Эта папка WhatsApp обычно находится во внутреннем хранилище, иногда обозначается как sdcard0.
Затем нажмите и удерживайте папку изображений WhatsApp, чтобы выбрать ее, и сделайте то же самое с папками WhatsApp Video и WhatsApp Audio.
После выбора всех трех папок нажмите значок с тремя точками в правом верхнем углу, чтобы скрыть их.
Это гарантирует, что в галерее не будут отображаться эти медиафайлы, хотя они останутся видимыми в WhatsApp.
НЕ ПРОПУСТИТЕ
Следующее обновление Windows 10 на шаг ближе, вот как оно преобразит ваш компьютер [ОБЗОР]
Эти 50 приложений для Android повреждают ваш телефон, и им необходимо удалить прямо сейчас [АНАЛИЗ]
Обновление WhatsApp наконец положило конец очень неудобной проблеме группового чата [АНАЛИЗ]
Как остановить сохранение фотографий в WhatsApp на Apple iOs:
Начните с открытия WhatsApp и нажмите кнопку «Настройки» в правом нижнем углу, затем выберите «Использование данных и хранилища».
В этом меню на видном месте будет представлена опция автоматической загрузки мультимедиа.
Для фотографий, аудио, видео и документов выберите вариант «Никогда».
Теперь на вашем телефоне будут отображаться только те файлы, которые вы выбрали для загрузки вручную.
Мультимедиа WhatsApp можно дополнительно предотвратить от появления в Camera Roll на iPhone.
Просто зайдите в «Чаты» в меню «Настройки», откройте меню «Сохранить в фотопленку» и выключите его.
При этом мультимедийные файлы, отправляемые через WhatsApp, не отображаются в Apple iPhone Camera Roll и не захватывают синхронизированный поток фотографий.
.
