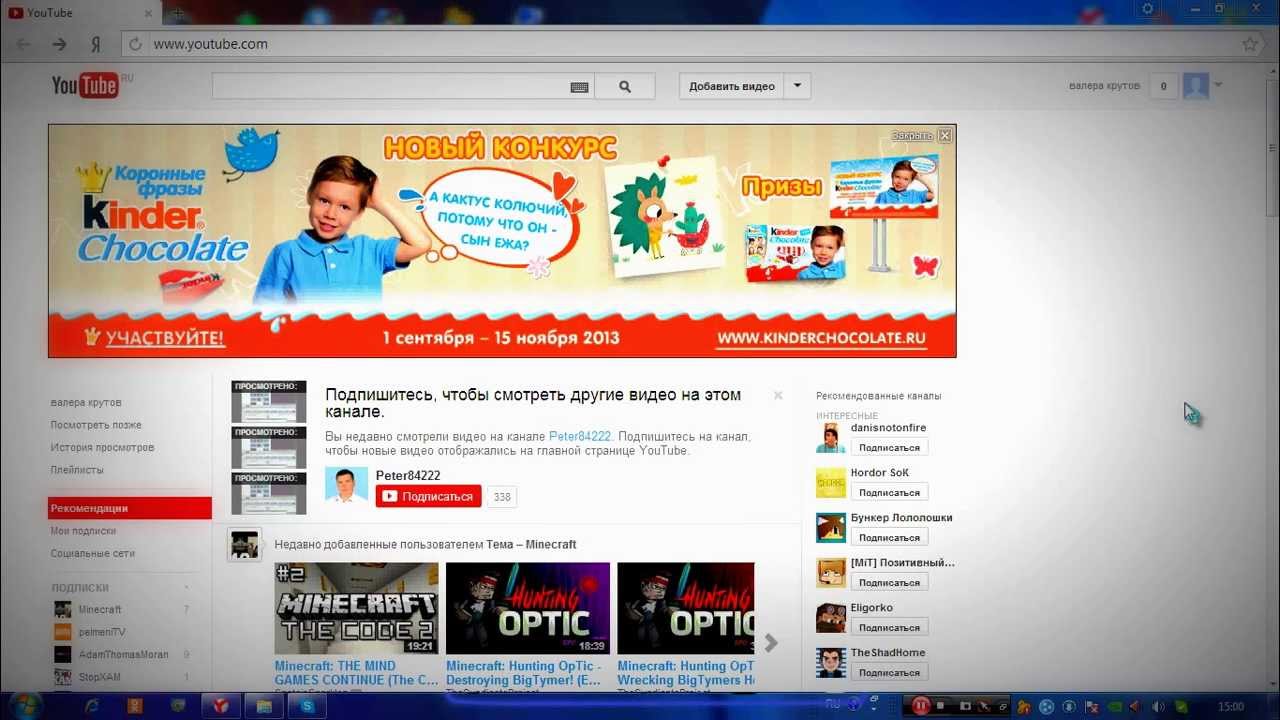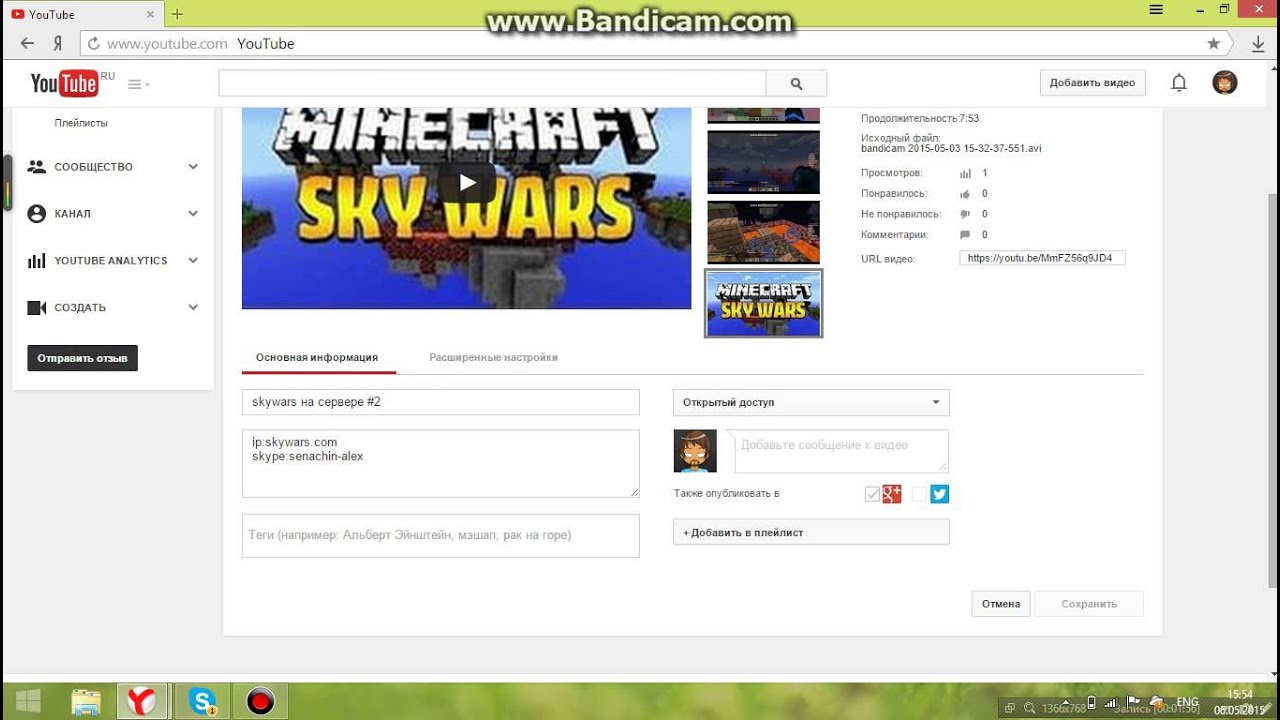Как поменять(поставить) аватарку в ютубе: на телефоне и ПК
После регистрации вашему каналу присвоили неприглядный значок с изображением первой буквы имени. Для просмотра видео, этой картинки будет достаточно. Но если нужна узнаваемая страничка, тогда поменяйте стандартное фото на более подходящий имиджу знак.
Чтобы долго не разбираться с порядком установки, воспользуйтесь моей инструкцией, как поменять аватарку в Ютубе. Здесь описаны все способы замены картинки, проблемы, которые могут возникнуть в процессе, и как их решить.
Кстати, а вы уже читали мою пошаговую инструкцию, как сделать крутую аватарку для ютуба самостоятельно и совершенно бесплатно? Причем на компьютере или телефоне.
Как поменять аватарку канала
Рассмотрим, как можно поставить фирменную аватарку в Ютубе, с мобильных гаджетов или с домашнего ПК. Заранее переместите будущие картинки профиля в удобное место на вашем устройстве.
Способ для телефона
Для устройств с операционными системами Андроид или АйОС порядок действий одинаковый, т. к. интерфейс утилиты Ютуба идентичен для всех гаджетов.
к. интерфейс утилиты Ютуба идентичен для всех гаджетов.
- Заходим в приложение и на главной странице тапаем по фотографии своего профиля.
- Открывшееся меню возглавляет «Управление аккаунтом Google» – это и есть наш проход к настройкам сервисов.
- Далее ищем вкладку «Личная информация», там есть карточка «Профиль», а в ней – «Фотография». Для продолжения жмём по картинке.
- В первом уведомлении нажимаем «Добавить фото…», в следующем – определяемся, делать снимок или выбирать из списка имеющихся.
- При необходимости улучшаем, оформляем размеры кадра, а потом ставим отметку «Принять».
Способ замены авы на компьютере
- Откроем браузер домашнего компьютера и войдём на сайт видеохостинга.
- Кликаем по (пока ещё старому) изображению профиля Ютуб.

- Из выпадающего меню выбираем раздел «Мой канал».
- С открывшейся страницы переходим к главе «Настроить вид …».
- В этом окне находим картинку, которую будем менять, наводим указатель и клацаем появившийся «карандаш».
- Для продолжения вас попросят пройти на страничку Google+ или открыть «Аккаунт бренда» (зависит от того, в каком профиле хотите поменять значок). В качестве подтверждения, жмём кнопку «Изменить» в окошке с запросом.
- По центру экрана появляется окно, где нужно выбрать «Загрузить фото».
- Теперь при помощи проводника компьютера находим изображение, которое станет новой аватаркой. Подсвечиваем его одним нажатием мыши и выбираем «Открыть».
- На завершающем этапе кадрируем картинку, двигая углы, поворачиваем её и т.
 д., затем клацаем по надписи «Готово».
д., затем клацаем по надписи «Готово».
- Если всё получилось, то мы увидим, что картинка преобразилась. Значит эту вкладку можно закрывать.
Как поменять фото в аккаунте Гугл
Ещё один способ, как изменить аватарку или фото в Ютубе – зайти в свой аккаунт Google и отредактировать личные параметры.
С официального сайта, на компьютере
- После того, как на главной странице Ютуб кликнули по аватару, выбираем ту же надпись, что и в приложении телефона.
- Открываем вкладку с «Личной информацией», где, аналогично предыдущему способу, переходим к замене фотографии.
- Далее можем выбрать файл на компьютере, после клика в месте, где указано «Выберите…» А если удобнее перетянуть, то двигаем заготовленную картинку в окно «Загрузки фотографий».
- Кадрируем изображение, выделив нужную область, после чего жмём «Установить …» и закрываем вкладку.

Что делать если ава не меняется?
Иногда с изображением аккаунта происходит странная «магия»: все инструкции, как поставить фото c канала в Ютубе соблюдены, а картинка в одном месте стоит старая, в другом – новая.
Магия аватараБывает и так, что совсем ничего не поменялось. Но во всех случаях не паникуем – ждём. Платформе нужно время на обработку информации!
Возможные действия во время ожидания:
- Обновить страницу в браузере, закрыть вкладку и затем снова отрыть её.
- На всякий случай, проверить изображение на соответствие требованиям:
- Фото не нарушает авторские права
- Формат — GIF, JPG, PNG, BMP
- Отсутствует обнажённая натура
- Размер (желательно) 800 х 800 пикс.
Заключение
Надеюсь, что смог помочь всем, кто не знал, где находится опция замены аватарки профиля Ютуб. Ввиду последних изменений в интерфейсе, и после перехода платформы к окончательной, новой версии, такое могло приключиться со многими. Теперь вы знаете, что действия просты в применении, как и раньше.
Теперь вы знаете, что действия просты в применении, как и раньше.
00голос
Рейтинг статьи
Как загрузить фото на Ютуб с компьютера или телефона
Youtube становится частью нашей социальной жизни в режиме онлайн. На нем мы не просто смотрим видео и стримы, но и комментируем их, обсуждаем контент с другими пользователями или даже ведем собственный блог. Заполнение личного профиля в видеохостинге очень важно для создания и раскрутки профиля. В этой статье мы расскажем как загрузить фото на Ютуб и сделать свой профиль уникальным.
Как загрузить фото на Ютуб с компьютера
Загрузить фотографию на сайт очень просто – необходимо сделать несколько простых шагов:
- Сохраните нужный файл на вашем устройстве. Это не обязательно должна быть ваша фотография, можно выбрать также картинку, которая сможет сказать о вашем профиле и контенте на нем больше, чем фото.
- Авторизуйтесь на сайте при помощи своего Google – аккаунта. Если аккаунтов несколько, выберите среди них нужный, кликните на него и введите пароль.

- В открывшемся окне вы увидите свой профиль и список рекомендуемых к просмотру видео. Нам понадобятся настройки профиля.
- Для этого нажмите на круглый значок в правом верхнем углу страницы с изображением инициалов названия учетной записи, и выберите «Мой канал» – первый пункт в списке.
- В открывшемся окне наведите стрелку на круглый значок – на нем появится иконка-фотоаппарат. При нажатии на него появится сообщение о том, что фотография будет взята с гугл-аккаунта.
- Произойдет переход на страницу https://aboutme.google.com и откроется окно с предложением выбрать фото. Кликните на квадрат с надписью «Выберите фото».
- В открывшемся окне выберите место,где храниться файл, и найдите его. Кликните на фото – оно автоматически загрузиться на аватар в профиле Ютуб.
Как загрузить фото на Ютуб с телефона
Если сайтом вы пользуетесь при помощи приложения, процедура добавления и обновления фото будет отличаться от описанной выше.
Сохраните нужное фото в в памяти телефона или сделайте новое на камеру. Затем найдите в правом верхнем углу круглую иконку с инициалами названия канала и кликните на нее. В открывшемся меню выберите вкладку «Мой канал». Возле названия канала здесь вы увидите значок в форме шестеренки. Нажимаем на него и открываем «Настройки канала». Здесь мы увидим два значка в форме фотоаппарата – нажав на первый мы сможем изменить фоновую заставку канала, нажав на второй, находящуюся в кружке, мы сможем загрузить фото профиля. Система предложит нам сделать новую фотографию или загрузить имеющуюся на внутреннем накопителе телефона. Выберите удобный вам вариант – при выборе первого откроется камера на телефоне, при втором приложение запросит доступ к данным на телефоне. Разрешите доступ и выберите нужное вам фото. Нажмите «Добавить». Готово! Фото загружено, а ваш профиль дополнился нужной информацией. Теперь найти ваш канал будет еще проще!.
Затем найдите в правом верхнем углу круглую иконку с инициалами названия канала и кликните на нее. В открывшемся меню выберите вкладку «Мой канал». Возле названия канала здесь вы увидите значок в форме шестеренки. Нажимаем на него и открываем «Настройки канала». Здесь мы увидим два значка в форме фотоаппарата – нажав на первый мы сможем изменить фоновую заставку канала, нажав на второй, находящуюся в кружке, мы сможем загрузить фото профиля. Система предложит нам сделать новую фотографию или загрузить имеющуюся на внутреннем накопителе телефона. Выберите удобный вам вариант – при выборе первого откроется камера на телефоне, при втором приложение запросит доступ к данным на телефоне. Разрешите доступ и выберите нужное вам фото. Нажмите «Добавить». Готово! Фото загружено, а ваш профиль дополнился нужной информацией. Теперь найти ваш канал будет еще проще!.
Как поменять аватарку в Ютубе и профиле Google
Ценители прекрасного и те, кто просто всё любят делать хорошо, наверняка не раз задавались эти вопросом.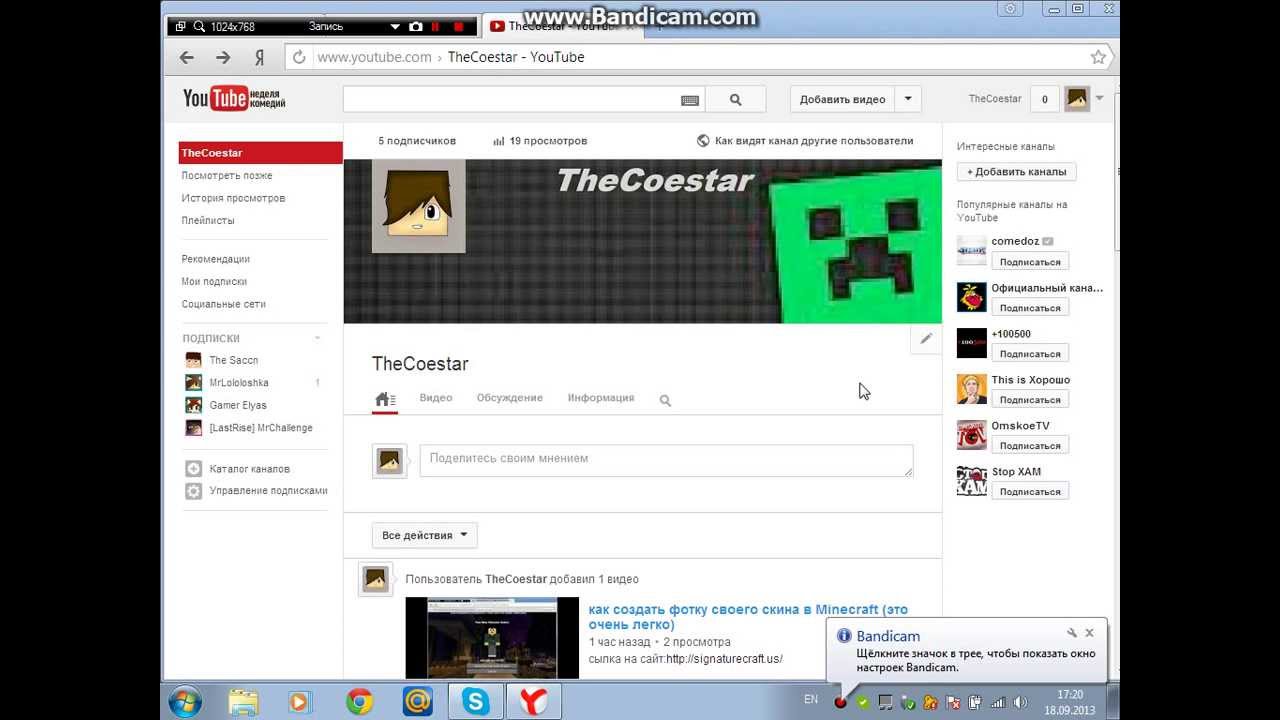 Действительно – неужели нельзя сменить скучный «дефолтный» аватар на что-то более приятное? Разумеется, можно – и вот как это сделать.
Действительно – неужели нельзя сменить скучный «дефолтный» аватар на что-то более приятное? Разумеется, можно – и вот как это сделать.
♥ ПО ТЕМЕ: На нашем YouTube-канале Yablyk.com – 30 000 подписчиков!
Как поменять аватарку в Ютубе с компьютера
Изменить аватар в профиле (канале) YouTube можно в нескольких местах.
1. Откройте YouTube на компьютере.
2. Войдите в аккаунт, к которому привязан YouTube-канал и перейдите на его главную страницу.
3. Нажмите на созданный по умолчанию (или загруженный ранее) аватар.
4. В появившемся окне нажмите Изменить.
5. Выберите новый аватар из загруженных изображений или нажмите кнопку
♥ ПО ТЕМЕ: Как купить б/у iPad (с рук) и не иметь после этого проблем.

Как поменять аватарку в Ютубе с телефона или планшета
К сожалению, Google усложнила процесс изменения аватарки, оставив единственную возможность сделать это лишь в компьютерной версии YouTube (в приложении YouTube на iPhone изменить аватарку нельзя).
1. Откройте браузер и перейдите на сайт youtube.com . Стоит отметить, что если на устройстве установлено приложение YouTube, произойдет переадресация на программу. Придется удалить приложение на время смены аватарки, а потом снова установить его.
2. Нажмите на иконку аккаунта в правом верхнем углу и войдите в аккаунт, к которому привязан канал.
3. Нажмите на значок с тремя точками и в появившемся меню выберите пункт Полная версия.
4. Нажмите на созданный по умолчанию (или загруженный ранее) аватар. В углу аватарки появится Карандаш, нажмите еще раз на иконку.
5. В появившемся окне нажмите Изменить.
6. Выберите новый аватар из загруженных изображений или нажмите кнопку Загрузить фото для загрузки картинки с устройства или камеры.
♥ ПО ТЕМЕ: Как скачать все свои фото и видео из Instagram в пару кликов.
Как сменить аватар в профиле Google с компьютера
Для того, чтобы изменить фотографию в личном аккаунте Google, сделайте следующее:
1. Перейдите по адресу myaccount.google.com.
2. Введите логин и пароль от своего аккаунта Google и нажмите Enter.
3. В верхней части страницы нажмите на существующую картинку-аватар для вашего профиля.
4. Кликните по ней. Откроется новое окно Выбор фотографии профиля.
5. Нажмите на надпись Выберите файл на компьютере.
6. При помощи рамки укажите, какая именно часть изображения должна быть видна на вашем аватаре.
7. Когда всё будет готово, нажмите на Установить как фото профиля.
♥ ПО ТЕМЕ: Как скачать видео из ВК (ВКонтакте) на iPhone или iPad и смотреть без Интернета.

Как сменить аватар в профиле Google со смартфона
Для того, чтобы изменить фотографию в личном аккаунте Google, сделайте следующее:
1. Войдите в свой аккаунт на странице myaccount.google.com.
2. В правом верхнем углу страницы нажмите на существующую картинку-аватар.
3. В появившемся окне снова нажмите на имеющийся аватар. На нем будет надпись Изменить.
5. Коснитесь надписи «Перетащите фотографию сюда».
6. Выберите один из вариантов — Снять фото или Медиатека.
7. Когда всё будет готово, нажмите на Установить как фото профиля.
Готово! Мы только что поставили уникальное фото на ваш аватар. Теперь Google будет показывать его на всех устройствах и во всех сервисах, в которых вы вошли в свою учетную запись.
Смотрите также:
Как поставить аватарку в Ютубе с телефона
Если вы часто заливаете в сеть интересные видеоролики на Ютуб,
и стремитесь привлечь массу
подписчиков
на свой канал, то вам
не обойтись без красивого оформления. Важным на Ютубе является
не только основная заставка канала, но и его аватарка – небольшое
квадратное изображение, которое видят пользователи,
когда просматривают
ваши ролики. Также это изображение
показывается в комментариях, поэтому
от того, каким вы его создадите,
будет зависеть ваша узнаваемость.
Если вы желаете быстро поменять аву,
но у вас нет возможности осуществить это с ПК,
вполне просто поставить
Важным на Ютубе является
не только основная заставка канала, но и его аватарка – небольшое
квадратное изображение, которое видят пользователи,
когда просматривают
ваши ролики. Также это изображение
показывается в комментариях, поэтому
от того, каким вы его создадите,
будет зависеть ваша узнаваемость.
Если вы желаете быстро поменять аву,
но у вас нет возможности осуществить это с ПК,
вполне просто поставить
Итак, чтобы приступить к этому шагу, для начала нужно зайти в апп сторе и скачать оттуда приложение гугл почты. Затем, ввдедите свои данные от ящика и откройте поле настроек почты. Автоматически гугл почта открывает перед вами все ваши непрочитанные письма.
Для попадания в настройки нужно коснуться значока 3 горизонтальных линий в левой части гаждета. После:
- Рядом с именем почты коснитесь знака винтика.

- Прямо перед вами окажется изображение прежней аватарки и под ним надпись «Сменить фото»
- Коснитесь данной области. В окошке, которое появится внизу экрана, выберите пункт выбрать или отснять фото. После загрузки новой авы, обновите страничку.
Зайдите в Ютуб и посмотрите, что получилось. Картинка, которую вы поставили с гаждета, высветилась в качестве вашей авы на Ютубе.
Как поставить аватарку на Ютуб
Для более детального оформления канала, можно
тщательно подобрать подходящее изображение на популярных
стоках или выбрать его из оригинальных групп в ВК и затем,
Для смены авы коснитесь круглого изображения в
правом углу на своей почте. Прямо под ним, на сером фоне,
вы увидите надпись «Сменить».
При клике на нее, вы можете выбрать
абсолютно любое фото со своего ПК и загрузить его в гугл.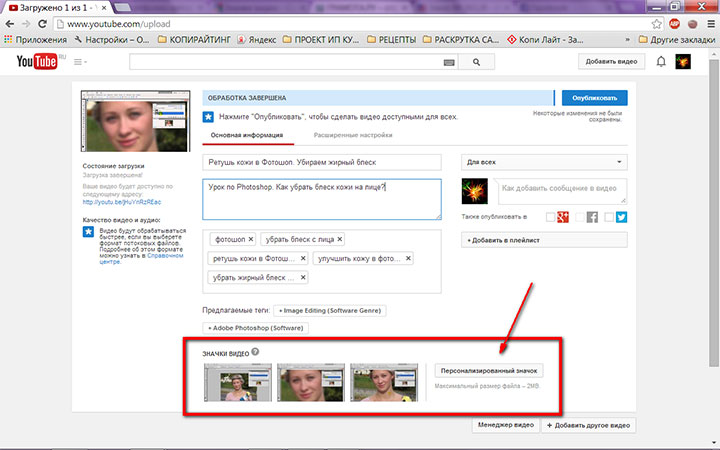 Поскольку
гугл и Ютуб взаимосвязаны, ава на видеохостинге сменится автоматически.
И вы сможете порадовать своих подписчиков новой картинкой,
тем самым увеличив количество
Поскольку
гугл и Ютуб взаимосвязаны, ава на видеохостинге сменится автоматически.
И вы сможете порадовать своих подписчиков новой картинкой,
тем самым увеличив количество
Аватарки для Ютуба
В качестве аватарки для Ютуба лучше всего подойдет снимок вашей персоны. Желательно, чтобы эта была качественная и четкая фотография, где ваше лицо хорошо видно. Выставляя свою фотку, вы увеличите свою популярность на Ютубе. При вводе запроса и поиска видео пользователям будет легче вас отыскать.
Если вы ведете свой бизнес, то в качестве авы
хорошо подойдет логотип компании. Также изображение профиля
можно выбрать, исходя из критериев контента, который вы выкладываете.
Если ваши ролики посвящены спорту, смело можно поставить на фото гантели
или беговую дорожку. У вас магазин цветов – поставьте на аватарку самый
красивый букет из вашего ассортимента.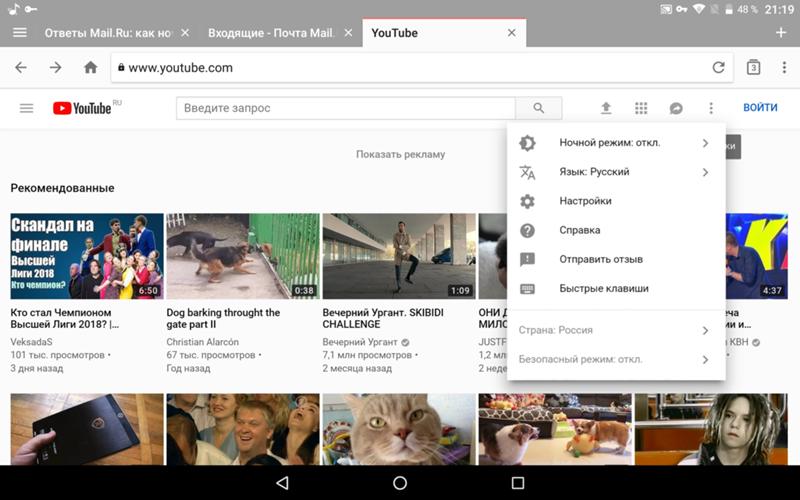
Не преуменьшайте значения аватарки, особенно в том случае,
если вы собираете
получать деньги за просмотры на Ютубе.
Для максимальной включенности аудитории важно правильно оформить
все детали и создать общий стиль канала. Таким образом, вы быстрее
попадете в ТОП, найдете новых поклонников и серьезно продвинете
свой бренд в сети. Также для продвижения хорошо сделать
Как в Ютубе поменять аватарку на телефоне
Аватар пользователя отлично характеризует самого человека и позволяет другим людям понять, с кем они общаются. На Ютубе, как и на большинстве сайтов сейчас, пользователи могут идентифицировать себя с помощью псевдонима и аватара. Если же вам больше не нравится ваше изображение на сайте, лучшим вариантом станет его замена. Мы рассмотрим, как реализовать это со смартфонов на различных операционных системах.
Меняем аватар в аккаунте Ютуба
Несмотря на то что Ютуб на сегодняшний день не является социальной сетью, многие используют видеохостинг для знакомства с интересными личностями. Помимо этого, если вы занимаетесь блогингом или выкладываете какие-то обучающие видео, правильно подобранная аватарка является крайне важной составляющей канала.
Способ 1: Андроид
Если вам больше не нравится ранее установленная фотография профиля или же вы просто хотите поменять дефолтное изображение, выполните следующие действия.
Необходимо учитывать, что YouTube использует для идентификации ваш аккаунт Google. Если вы измените аватарку на Ютубе, она автоматически поменяется и в профиле Google. При активном использовании других фирменных сервисов компании типа Gmail необходимо иметь этот факт в виду.
Скачать YouTube для Android
- Открываем приложение и авторизуемся под своим логином. В правой верхней части находим свой аватар и нажимаем на него.

- Выбираем «Управление аккаунтом Google».
- Переходим в раздел «Личные данные».
- Напротив строки «Фотография» тапаем на свою аватарку.
- Нажимаем на кнопку «Добавить фото профиля».
- Остается определиться: выбрать изображение из галереи или же сделать новое фото.
- При выборе первого варианта необходимо указать путь к фото, расположенному в хранилище смартфона.
- Нажимаем на нужный файл для аватарки.
- Тапаем на кнопку «Принять». На данном этапе также можно изменить масштаб или немного отредактировать изображение.
После выполнения данных действий ваш аватар автоматически изменится в профиле Google и YouTube.
Способ 2: iOS
Приложение Ютуб для операционной системы iOS также дает возможность поменять аватарку прямо с телефона. Для этого рекомендуем заранее скачать на телефон нужное изображение или можно сделать фото с помощью камеры.
Скачать YouTube для iPhone
- Открываем приложение на смартфоне и авторизуемся.
- В правой верхней части жмем на свою аватарку.
- Рядом со своим именем находим небольшую стрелочку вниз и нажимаем на нее.
- В правой верхней части тапаем по значку шестеренки.
- В разделе управления аккаунтами переходим на тот профиль, аватарку которого вы хотите изменить.
- Под электронной почтой находим кнопку «Обновить фото» и нажимаем на нее.
- Выбираем, сделать новую фотографию или выбрать уже существующую из медиатеки.
- Указываем подходящий файл и в правой верхней части отмечаем «Готово».
Для того чтобы аватарка в профиле поменялась, может понадобиться несколько минут.
Советуем выбирать круглые или квадратные фотографии для аватара. Это позволит не редактировать и сильно не обрезать изображение.
В любое время вы повторно можете создать для себя новую красивую аватарку и загрузить ее на данный видеохостинг. Мы постарались максимально раскрыть тему и освободить вас от необходимости самостоятельно разбираться в настройках.
Мы постарались максимально раскрыть тему и освободить вас от необходимости самостоятельно разбираться в настройках.
Опишите, что у вас не получилось. Наши специалисты постараются ответить максимально быстро.
Помогла ли вам эта статья?
ДА НЕТКак в Ютубе поменять аватарку на телефоне
Аватарка – это картинка, которая представляет определенный канал. Когда пользователь находит тот или иной канал, первое, с чем он сталкивается – это аватарка, которая должна лучше всего отражать задумку и концепцию канала. Классной считается та «ава», которая отражает все то, о чем говорит человек на своем канале, на какие темы рассуждает. Также приветствуются такие, когда на картинке изображено название канала в интересной интерпретации.
Что такое аватарка
Пользователь может найти аватарку рядом с названием канала. Как только он открывает саму страницу, его взору представляется лого (другое название аватарки), название канала, баннер и сами видео, которые есть на канале блогера.
Если обладатель канала заранее не установил на свой канал аву, то Гугл, компания, представляющая платформу Ютуб, автоматически ставит первые буквы из названия канала на цветном фоне. Такие фотографии не привлекают внимание, посетителям канала не захочется заходить на страницы подобного концепта, поэтому стоит заранее продумывать аву для блога.
Многие часто меняют иконку, что делать категорически нельзя, если они хотят продвигать свой блог. Частая смена иконки запутает зрителя. Как только он привык к одной, не стоит сразу менять его представление о канале. Оно закрепилось под старой иконкой, а если её поменять, то зритель действительно может потеряться и вовсе не понять, куда девался тот канал, который он смотрел ранее.
Иконки стоит развивать, ставить новые, но делать это не так часто. Актуальность и нужность для блога иконок заключается в том, что зрители лучше запоминают визуальную память, они с большей вероятностью подпишутся на блог с иконкой, чем без неё. Если перед блогером стоит вопрос о постановке её, то необходимо ставить, выбирать такую аву, которая будет полностью отражать посыл и идеи блога.
Если перед блогером стоит вопрос о постановке её, то необходимо ставить, выбирать такую аву, которая будет полностью отражать посыл и идеи блога.
Вячеслав
Несколько лет работал в салонах сотовой связи двух крупных операторов. Хорошо разбираюсь в тарифах и вижу все подводные камни. Люблю гаджеты, особенно на Android.
Задать вопрос
Есть ли аватарки на других платформах?
Да, конечно. Практически на каждом интернет – ресурсе присутствуют свои аватарки. Стоит взять тот же самый Ютуб или же Инстаграм. Когда человек видит аватарку, он автоматически представляет человека. Связано это с тем, что он инфицирует одного человека с иконкой, так легче запомнить.
Где сделать аватарку?
Аву можно сделать в различных источниках, начиная с самых простых, например, Фотошоп, заканчивая даже заказными. Существуют специальные компании, которые специализируются на том, чтобы представлять иконки блогерам. Это прибыльный бизнес.
Как понять, что аватарка «зашла»?
Все достаточно просто. Как говорят многие блогеры, если после постановки новой авы пошел прирост подписчиков, то аватарка удалась. Не доказано, что это как-то связано, но многие блогеры действительно замечают прирост подписчиков после установки новой картинки.
Как говорят многие блогеры, если после постановки новой авы пошел прирост подписчиков, то аватарка удалась. Не доказано, что это как-то связано, но многие блогеры действительно замечают прирост подписчиков после установки новой картинки.
Как в Ютубе поменять аватарку на телефоне на Android
Если обладателю канала не нравится его ава, то он может достаточно быстро и легко заменить её, поставить новый вариант, который будет привлекать новых подписчиков. Нельзя рассматривать Ютуб как просто платформу для блогеров. В нем также можно знакомиться, общаться через комментарии. Поэтому так важно менять аватарку, делать её красивой и модной.
Когда пользователь меняет аву в Ютубе, она автоматически сменяется и в его Гугл – аккаунте. Связано это с тем, что идентификация профиля проходит прежде всего на платформе от Гугл, а она непосредственно связана с самим Ютубом. При активном использовании другими платформами от Гугл аватарка также будет сменяться. Этот процесс необходимо контролировать и подбирать только нужные иконки.
Для того чтобы поменять аву на системе Андроид, стоит понимать, что необходимо заранее зайти в тот аккаунт на Ютубе, в котором хотелось бы поменять аватарку, а также иметь стабильное подключение интернета, чтобы не возникло проблем при установке. Если пользователь не авторизовался в аккаунте от Гугл, то стоит посмотреть это видео
Порядок действий следующий:
- Для начала открывается само приложение Ютуб на телефоне.
 Авторизуемся под своим логин и паролем. После этого в правом верхнем углу появится специальный аватар, на который необходимо кликнуть;
Авторизуемся под своим логин и паролем. После этого в правом верхнем углу появится специальный аватар, на который необходимо кликнуть; - После этого откроется само меню, которое доступно пользователю. Кликаем на пункт «Управление аккаунтом Google», чтобы сменить аватар;
- Теперь переходим в такой раздел, как «Личные данные». Он располагается после «Главная»;
- Стоит найти блок «Профиль» и напротив пункта «Фотография» кликнуть на собственный аватар;
- Теперь тапаем на кнопку «Добавить фото профиля»;
- Пользователю на выбор будет предложено, откуда он хочет загрузить аву. Выбираем между галерей и созданием новой фотографии;
- При выборе галереи также кликаем на то место, откуда хотелось бы загрузить фото. Это может быть как и проводник, так и Гугл – фото, так и галерея;
- Теперь выбираем фото;
- Кликаем на кнопку «Принять», чтобы установить определенную картинку в качестве иконки профиля.
Таким образом пользователь смог поменять свою аватарку в профиле.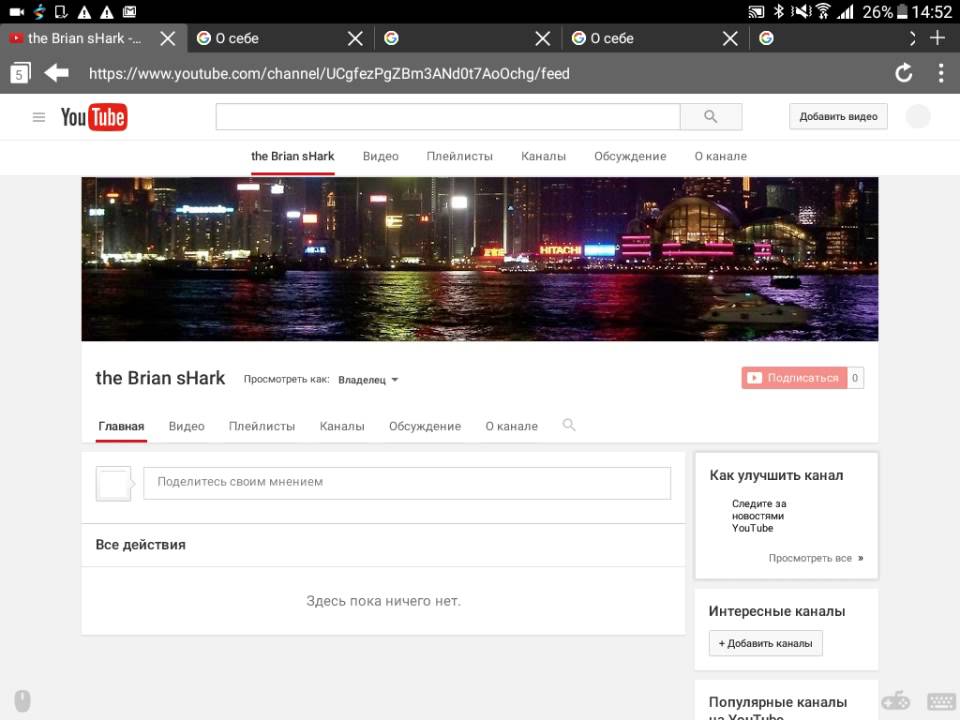 В этом нет ничего сложного. Главное – знать алгоритм и применять его правильно на практике.
В этом нет ничего сложного. Главное – знать алгоритм и применять его правильно на практике.
Как поставить аву в Ютубе с телефона Айфон
На системе iOS другой способ смены аватарки. Стоит отметить, что он ничем не отличается. Приложение Ютуб на данной операционной системе тоже дает возможность смены иконки профиля. Для того, чтобы сделать это, нужно:
Таким образом даже на системе iOS можно поменять аватарку в несколько кликов. Алгоритм практически не отличается от системы Андроид. Запутаться достаточно сложно.
Все настройки варьируются от того, какая версия приложения стоит на телефоне у пользователя. Стоит понимать, что это играет большую роль во всех настройках системы.
Как сделать бесплатно красивую аватарку
Красивая ава – залог того, что посетители канала подпишутся на него. Связано это с тем, что люди больше запоминаю картинки и образы. Большая вероятность, что он будет искать канал по аватарке среди большого списка, нежели по названию. Поэтому так важно сделать яркую, красивую и качественную фотографию – иконку.
Для этого можно воспользоваться:
- Профессиональными услугами;
- Специальными программками.
Первый вариант больше подходит для продвинутых блогеров. Второй же способ подойдет для всех. К специальным программкам можно отнести такие, как Canva или же привычный Фотошоп. Все зависит от того, каких целей хочет добиться блогер.
Для того чтобы сделать красивую иконку в телефоне, можно посмотреть это видео
Также стоит понимать, что нужно обращать внимание на посыл канала, его идею и концепцию при создании иконки.
Как изменить название канала Ютуб с телефона
Название – это то же самое, что и иконка, также важный и нужный пункт. Красивое название говорит о концепции блога, его направлениях и идеях. Необходимо выдвинуть интересное и красивое наименование канала, чтобы пользователи его быстро запомнили. Для того, чтобы провести замену на телефоне, стоит сделать следующее:
Для того, чтобы провести замену на телефоне, стоит сделать следующее:
- Открываем само приложение и авторизуемся в нем, если это не было сделано заранее;
- Теперь в правом верхнем углу кликаем на свой аватар. Этот клик автоматически открывает меню канала;
- Далее пользователю стоит перейти в специальный раздел под названием «Мой канал». В нем откроются все видео блогера;
- Теперь кликаем на шестеренку, которая автоматически переведёт в настройки;
- Кликаем на карандаш рядом с пунктом «название» и меняем его.
Таким образом пользователь поменял название своего аккаунта в несколько кликов.
Присутствует ограничение по символам – не более 64 букв. Не стоит придумывать сильно длинные и трудные названия. Чем проще, тем лучше.
Как изменить описание канала Ютуб с телефона
Описание канала поменять также очень легко. Оно играет важную роль, так как в нем можно написать о том, что пользователя ждет на канале, какие полезности и интересности он для себя найдет. Стоит отметить, что многие блогеры на заказ просят профессионалов составить описание канала. Это действительно важный пункт, который может как и оттолкнуть подписчика, так и «притянуть» его в ряды постоянных зрителей.
Стоит отметить, что многие блогеры на заказ просят профессионалов составить описание канала. Это действительно важный пункт, который может как и оттолкнуть подписчика, так и «притянуть» его в ряды постоянных зрителей.
Все достаточно просто. Необходимо в том же разделе «Настройки», о котором говорилось в прошлом пункте, вместо смены названия кликнуть на карандашик, который располагается напротив пункта «описание». Таким образом обладатель канала сменить быстро описание. После клика на «Готово» все пользователи при переходе на сам аккаунт под названием увидят описание, которое поставил блогер.
youtube.com/embed/6H6s-ZRHtXA?feature=oembed» frameborder=»0″ allow=»accelerometer; autoplay; encrypted-media; gyroscope; picture-in-picture» allowfullscreen=»»/>4.6 / 5 ( 27 голосов )
Как поменять название канала и аватарку в Ютубе, в тч на телефоне
Иногда хочется как-то освежить свой профиль в «Ютубе», чтобы он не казался безликим — с обычной однотонной иконкой профиля с первой буквой имени внутри. Для этого можно поменять само название профиля и установить новую аватарку — интересное изображение или фото. Как это сделать с разных устройств: компьютера и телефона?
Как поменять аватарку, название канала в YouTube
В «Ютуб» вы входите с помощью аккаунта в «Гугл», так как Google является владельцем видеохостинга. Соответственно, если вы будете менять название профиля/канала или аватарку в «Ютубе», вы автоматически измените её в и «Гугле».
С компьютера
Если вы пользуетесь YouTube с компьютера, сделайте вот что:
- Запустите видеохостинг в браузере.
 Щёлкните по иконке профиля в правом верхнем углу. В нашем случае она синяя.
Щёлкните по иконке профиля в правом верхнем углу. В нашем случае она синяя.Щёлкните по круглой иконке сверху
- Нажмите на «Управление аккаунтом Гугл».
Нажмите на первую ссылку в меню
- Кликните по «Фотография».
Нажмите на строку с фотографией
- Нажмите на «Выбрать файл с ПК» либо сделайте моментальное фото с помощью последней вкладки «Веб-камера». В первом случае выберите фото или картинку в «Проводнике».
Загрузите фото с жёсткого диска ПК
- Выберите область, которая будет видна на аватарке и нажмите на синюю кнопку «Установить».
Определите размер аватарки
- Перезагрузите страницу «Ютуба» — аватарка сразу станет другой.
- Если вам нужно поменять имя и у вас нет сейчас блога (вы его не создавали), вернитесь на страницу с личными данными аккаунта «Гугл» (выполните снова первые два шага), нажмите на пункт «Имя».
Кликните по строчке «Имя»
- Кликните по карандашу в строке.
Нажмите на значок в виде карандаша
- Поставьте новое имя и сохранитесь.

Поменяйте имя и нажмите на «Готово»
Если у вас есть канал и вы хотите поменять его название, сделайте следующее:
- Нажмите на иконку профиля справа вверху. Кликните по шестерне.
Нажмите на кнопку с шестернёй
- Во вкладке «Аккаунт» щёлкните по ссылке «Изменить в Гугл» в меню «Ваш канал».
Перейдите по ссылке справа от картинки
- Прокрутите страницу — напишите новые данные. Сохранитесь.
Напишите новое имя
- Подтвердите изменение имени.
Щёлкните по «Изменить имя»
Со смартфона на Android и iOS
Если вы пользуетесь телефоном при просмотре видео на «Ютубе», вам удобнее будет сменить аватарку и имя прямо в настройках фирменного приложения:
- Запустите приложение. Тапните по вкладке профиля в ряде значков.
Перейдите в четвёртую вкладку вверху
- Щёлкните по иконке с первой буквой вашего имени в «Ютубе».
Нажмите на однотонную иконку профиля
- Нажмите на шестерёнку.
Перейдите в настройки аккаунта
- Сначала тапните по карандашу в пункте с названием профиля.

Приступите к редактированию видео
- Выберите и введите новое имя и кликните по ОК.
Напишите новые данные
- Вернитесь в настройки профиля и щёлкните по камере. Выберите фото или изображение из галереи смартфона, а затем укажите на зону аватарки. Сохраните изменения.
Аккаунты «Гугл» и «Ютуб» неразрывно связаны: чтобы поменять аватарку и название профиля YouTube, вам нужно перейти в настройки «учётки» Google. Поменять параметры можно как с компьютера, так и с телефона — прямо в фирменном приложении YouTube.
Оцените статью: Поделитесь с друзьями!Как разместить изображение профиля на YouTube
Прочитав мое руководство по , как создать учетную запись YouTube , вы решили открыть свой канал на известной платформе для обмена видео. После завершения этой операции вы захотите настроить изображение своей учетной записи, начиная с фотографии профиля , которая отображается в вашем канале и отображается рядом с вашим именем, когда вы публикуете комментарий.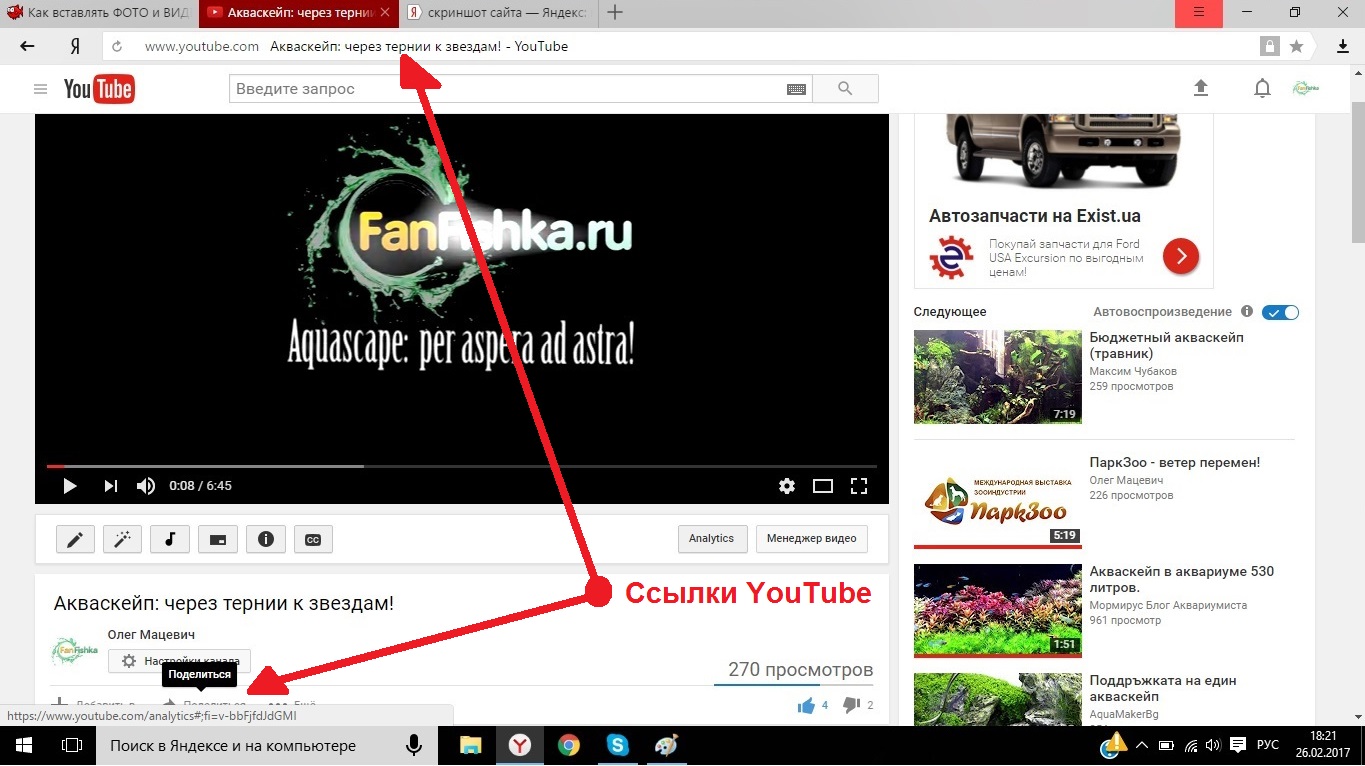 Однако, будучи еще новичком в использовании YouTube , вы хотели бы, чтобы я добился успеха.
Однако, будучи еще новичком в использовании YouTube , вы хотели бы, чтобы я добился успеха.
Если это действительно так, я буду рад помочь вам объяснить , как разместить изображение профиля на YouTube . Фактически, в следующих абзацах вы найдете всю информацию, необходимую для загрузки изображения с компьютера, смартфона и планшета, которое будет связано с вашей учетной записью. Однако сначала я с удовольствием предоставлю вам информацию, необходимую для выбора лучшей фотографии для использования в качестве изображения профиля вашей учетной записи, указав размер и тип изображений, разрешенных службой.
Если вам не терпится узнать больше и узнать, как добавить фотографию в свой профиль на известной платформе, принадлежащей Google, давайте не будем терять драгоценное время и сразу приступим к делу. Давай, устраивайся поудобнее, не торопись и внимательно читай инструкции, которые я собираюсь тебе дать. Уверяю вас, что, попробовав применить их на практике на своем устройстве, вы сможете своевременно установить фото профиля на YouTube . Приятного чтения и получайте удовольствие!
Приятного чтения и получайте удовольствие!
Перед тем, как подать подробную процедуру для , поместите фотографию профиля на YouTube , вам необходимо знать, что рассматриваемое изображение является не чем иным, как фотографией, связанной с вашей учетной записью Google , и что вы могут меняться в любое время и столько раз, сколько захотите.
Однако имейте в виду, что фотография, которую вы собираетесь использовать в качестве изображения профиля на YouTube, должна соответствовать рекомендациям известной службы обмена видео: убедитесь, что выбранное изображение не защищено авторскими правами. Также вы должны знать, что нельзя загружать фотографии произведений искусства и знаменитостей. Все изображения, которые будут сочтены оскорбительными или демонстрирующие наготу, будут удалены.
Если, с другой стороны, вам интересно, существуют ли ограничения на тип и размер загружаемых изображений, будет полезно знать, что файлы в формате JPG , GIF , BMP и Допустимы форматы PNG , но анимированные GIF не разрешены . Что касается размеров, то рекомендуется загружать изображения 800 пикселей как в высоту, так и в ширину.
Что касается размеров, то рекомендуется загружать изображения 800 пикселей как в высоту, так и в ширину.
Изображение, используемое в качестве профиля на YouTube, отображается в квадратном формате внутри своего канала и в круглом формате ( 98 × 98 пикселей, ) под видео. Также знайте, что если вы обычно комментируете на YouTube , фотография, которую вы установите в качестве фотографии профиля, будет видна вместе с сообщениями, которые вы опубликуете в разделе комментариев интересующих вас видео.
Поместите фото профиля на YouTube с помощью компьютера На поместите фото профиля на YouTube с помощью компьютера , подключенного к главной странице известного сервиса обмена видео, и нажмите кнопку Login , расположенную на в правом верхнем углу. Затем выберите свою учетную запись Google , введите пароль в соответствующее поле и нажмите кнопку Next .
После этого щелкните начальную букву вашего имени , расположенную вверху справа, выберите опцию Your channel в появившемся меню и на новой открытой странице щелкните еще раз на начальной букве вашего name , чтобы изменить значок вашего канала YouTube.Затем нажмите на опцию Edit , щелкните на Upload photo и выберите изображение, которое вы хотите загрузить. Наконец, если хотите, выберите интересующую вас часть фотографии, нажмите на элемент End , и все готово.
Если, с другой стороны, у вас еще нет канала на YouTube , чтобы отредактировать фото профиля, нажмите на начальную букву вашего имени , которая отображается в правом верхнем углу, и выберите Управление учетной записью Google в появившемся меню.В качестве альтернативы, подключившись к главной странице Google , войдите в свою учетную запись (если вы еще не сделали этого), а затем нажмите на букву в правом верхнем углу и нажмите на кнопке учетной записи Google.
Теперь, независимо от сделанного ранее выбора, щелкните круглый значок , отображаемый над словом Добро пожаловать, [имя и фамилия] , и выберите вкладку Загрузить фото , чтобы загрузить изображение с вашего компьютера, в противном случае, если вы уже загружали изображения в прошлом, выберите вариант из ваших фотографий и ваших фотографий .
В первом случае нажмите кнопку «Выбрать фото с компьютера» , щелкните изображение, которое вы хотите загрузить, и подождите, пока индикатор выполнения достигнет 100%. На этом этапе нажмите на опции «Влево» или «Вправо», если вы хотите повернуть изображение на 90 ° влево или вправо , затем вырежьте фотографию, следуя инструкциям, отображаемым на экране, и завершите необходимые изменения. , нажмите кнопку Установить как фото профиля , чтобы использовать рассматриваемое изображение в качестве фотографии профиля вашей учетной записи Google (и всех связанных продуктов и услуг, включая YouTube).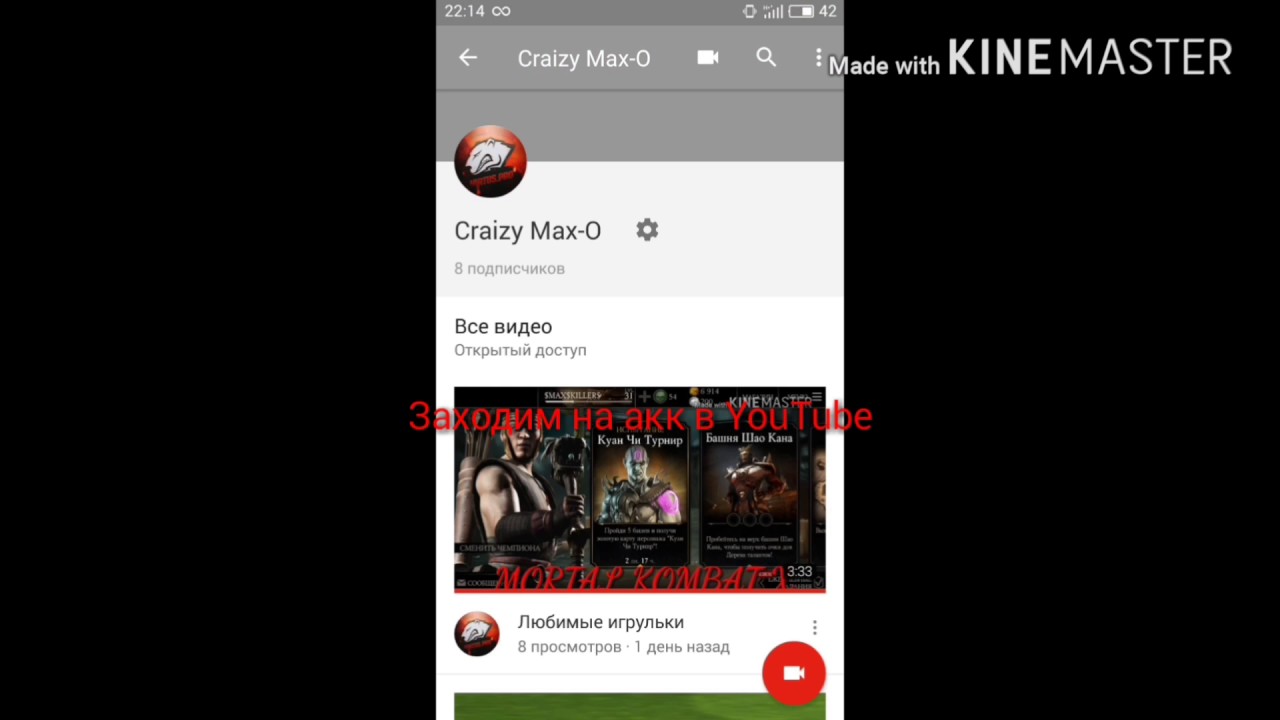
Будет полезно знать, что выбранное изображение будет сразу видно на YouTube . Однако в некоторых случаях может пройти несколько минут , прежде чем изменения появятся на вашем канале.
Поместите фото профиля на YouTube со смартфонов и планшетов
Если вам интересно, можно ли разместить фото профиля на YouTube со смартфонов и планшетов , ответ — да. Однако это больше невозможно сделать с помощью приложения YouTube для устройств Android и iOS: вы должны действовать по-другому, как я собираюсь объяснить.
Android
Чтобы установить фотографию профиля вашей учетной записи Google (и, следовательно, YouTube) с устройства Android , вы должны получить доступ к настройкам устройства и действовать оттуда.
Нажмите, затем на значке шестеренки на главном экране вашего смартфона или планшета, чтобы получить доступ к настройкам Android , нажмите на запись Google и на новом отображаемом экране выберите Google Счет вариант.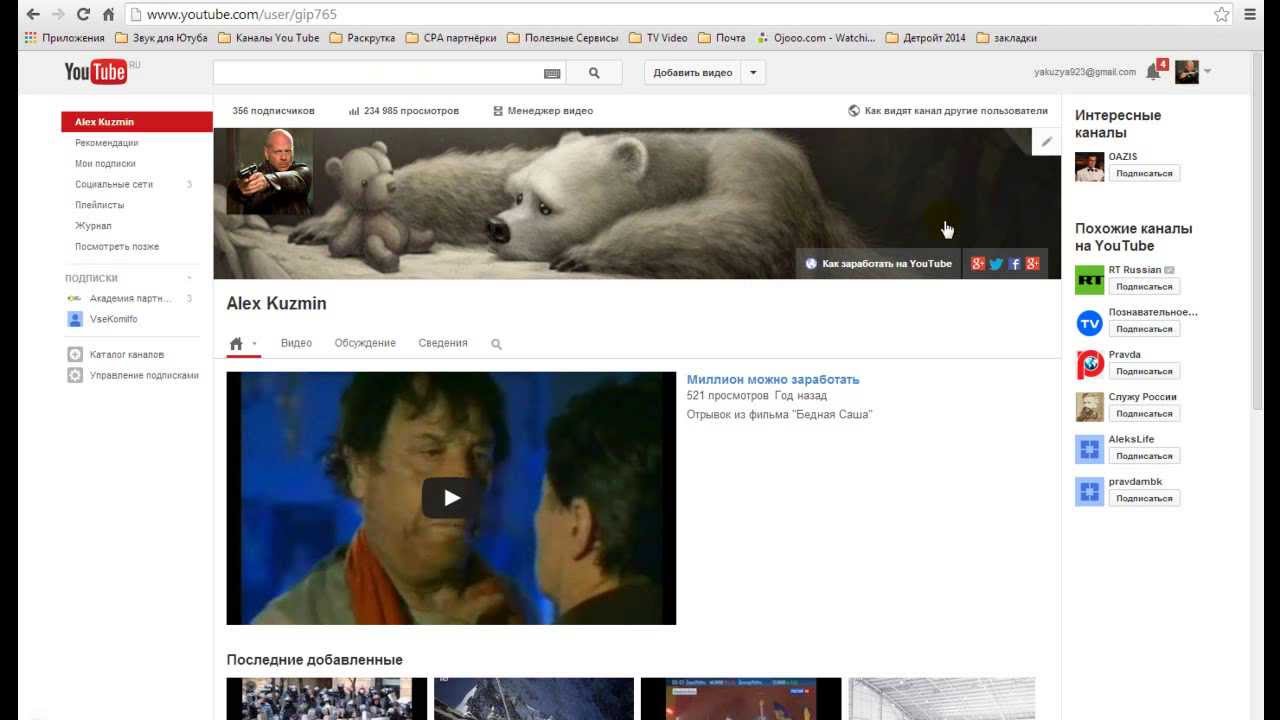
Теперь убедитесь, что учетная запись Google, отображаемая вверху, — это то, что вы хотите изменить, в противном случае нажмите значок со стрелкой вниз , выберите элемент Используйте другую учетную запись и войдите в систему с интересующей вас учетной записью, вставив ее в данные в соответствующие поля.
Теперь, чтобы установить фото профиля, выберите вкладку Personal Information , найдите раздел Profile и нажмите значок камеры рядом с элементом Photos , затем коснитесь начальной буквы вашего имени , выберите вариант Загрузить фото и выберите один из доступных вариантов между Камера (чтобы сделать снимок в данный момент) и Файл (чтобы выбрать изображение из галереи Android).
После того, как вы сделали свой выбор, сделайте снимок или выберите тот, который вас интересует, дождитесь завершения загрузки и игра будет завершена.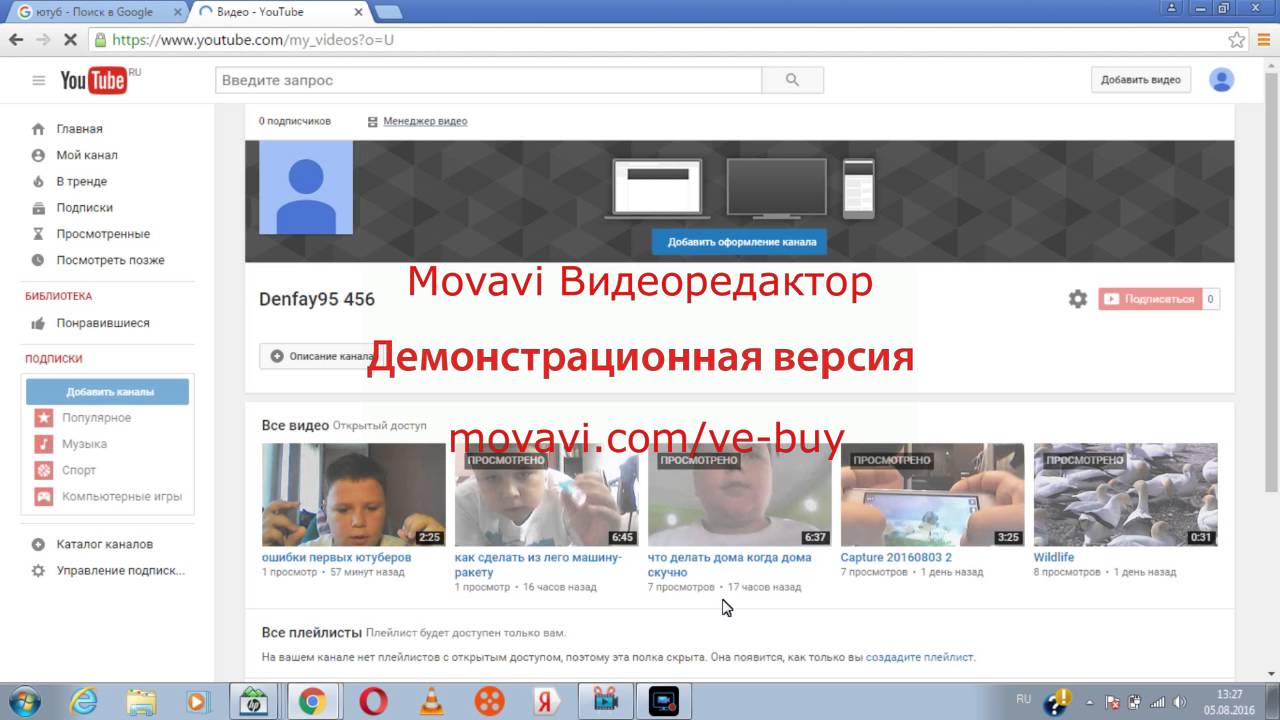
iPhone / iPad
Если у вас есть iPhone или iPad, чтобы изменить фотографию профиля на YouTube, вы можете продолжить либо с помощью браузера, установленного на вашем устройстве (например, Safari ), либо через официальное приложение Google.
В первом случае, подключившись к главной странице Google , нажмите кнопку входа в систему, расположенную вверху справа, выберите свою учетную запись Google в списке, отображаемом на экране Выберите учетную запись (или выберите Используйте другой вариант учетной записи ), введите пароль в поле Введите пароль и нажмите кнопку Next .
Теперь коснитесь значка квадрата , расположенного вверху справа, выберите опцию Account в появившемся меню и на новом отображаемом экране нажмите первую букву вашего имени , видимую на Главный экран . Затем выберите пункт «Загрузить фото» (или параметры «Ваши фотографии» и «Фото с собой », чтобы просмотреть любые изображения, загруженные в прошлом), нажмите кнопку «Выбрать фото» и выберите параметр «Снять фотографии или записывать видео », чтобы сделать снимок. фото в момент или Библиотека фотографий , чтобы выбрать фотографию из галереи вашего устройства.
Затем выберите пункт «Загрузить фото» (или параметры «Ваши фотографии» и «Фото с собой », чтобы просмотреть любые изображения, загруженные в прошлом), нажмите кнопку «Выбрать фото» и выберите параметр «Снять фотографии или записывать видео », чтобы сделать снимок. фото в момент или Библиотека фотографий , чтобы выбрать фотографию из галереи вашего устройства.
Подождите, затем загрузится выбранное изображение, вырежьте часть фотографии, которая будет использоваться, и нажмите кнопку Установить как фотографию профиля , чтобы использовать рассматриваемое изображение в качестве фотографии профиля вашей учетной записи Google и вашего YouTube канал.
Если вы предпочитаете использовать официальное приложение Google, после загрузки из App Store запустите его, нажмите маленький значок человека , расположенный в правом верхнем углу, и выберите свою учетную запись Google . Затем нажмите , начальную букву своего имени , выберите в появившемся меню опцию « Управление учетной записью Google » и в открывшемся новом экране нажмите на опцию «Обновить фото ».
Затем нажмите , начальную букву своего имени , выберите в появившемся меню опцию « Управление учетной записью Google » и в открывшемся новом экране нажмите на опцию «Обновить фото ».
Затем нажмите Установить фото профиля и выберите один из доступных вариантов из Сделать фото , чтобы сделать снимок в данный момент, или Выберите из фотографий , чтобы получить доступ к фотографиям вашего iPhone / iPad.
Сделав снимок или выбрав интересующее вас изображение, нажмите кнопку Использовать фото или кнопку Выбрать , чтобы завершить операцию.
Как изменить изображение профиля YouTube
Что нужно знать
- В веб-браузере перейдите на youtube.com , выберите свое изображение профиля > Мой канал > Изображение профиля > Изменить .
 Загрузите новое изображение.
Загрузите новое изображение. - В мобильном приложении коснитесь своего изображения профиля > Управление учетной записью Google > Изображение профиля > Установить фото профиля .
- Изображение вашего профиля часто является первым, что видят другие на вашем канале, поэтому сделайте его привлекательным.
В этом руководстве объясняется, как изменить изображение профиля YouTube, а также рассказывается, как внести изменения на настольных и портативных компьютерах, а также на смартфонах.
Измените изображение своего профиля на YouTube в браузере
Изменить изображение профиля YouTube так же просто, как войти в свою учетную запись YouTube.
Для пользователей настольных компьютеров и ноутбуков (Windows и Mac) вот как изменить его через YouTube:
Перейдите на youtube.com в браузере компьютера.
Щелкните свое изображение профиля YouTube в правом верхнем углу экрана.
Lifewire / Челси Дамракса
Щелкните Мой канал .
Щелкните свое изображение профиля .
Щелкните Edit .
Выберите изображение , которое вы хотите использовать в качестве изображения профиля, или выберите Загрузить фото , чтобы выбрать фотографию, сохраненную на вашем компьютере.
Следует иметь в виду, что для регистрации изменения во всех соответствующих учетных записях может потребоваться от нескольких минут до нескольких часов (например,это также ваша картинка для Gmail и Google Hangouts).
Как изменить изображение профиля YouTube с помощью смартфона или планшета
Предполагая, что у вас нет под рукой настольного или портативного компьютера, вы можете изменить свое изображение профиля YouTube с помощью смартфона или планшета. Независимо от того, используете ли вы iOS или Android, вот что вы делаете, если на ваше устройство загружено приложение YouTube:
Откройте приложение YouTube .

Войдите в свой аккаунт YouTube.
Коснитесь своего изображения профиля в правом верхнем углу страницы.
Нажмите Управление учетной записью Google .
Коснитесь своего изображения профиля .
Нажмите Установить фото профиля .
Нажмите Сделать фото или Выберите фото .
Либо сделайте снимок и коснитесь галочки, либо выберите фотографию, сохраненную на вашем устройстве, и затем коснитесь Принять .
Спасибо, что сообщили нам!
Расскажите, почему!
Другой Недостаточно деталей Трудно понятьКак изменить изображение профиля YouTube двумя способами
- Вы можете изменить изображение своего профиля YouTube через веб-сайт YouTube для настольных ПК или в мобильном приложении.

- Перед сохранением нового изображения профиля у вас будет возможность обрезать его.
- При изменении изображения профиля YouTube вы также измените изображение профиля связанной с ним учетной записи Google.
- Посетите техническую библиотеку Business Insider, чтобы узнать больше.
Изображение профиля вашего канала YouTube — один из самых простых способов идентифицировать вас. К сожалению, изменение этой картины может оказаться запутанным процессом.
Также необходимо отметить, что при обновлении изображения профиля YouTube, если ваш канал связан с учетной записью Google, изображение профиля этой учетной записи Google также изменится.
Вы можете изменить изображение своего профиля YouTube через веб-сайт для ПК или в мобильном приложении.Вот как.
Как изменить изображение профиля YouTube на веб-сайте 1. Зайдите на youtube.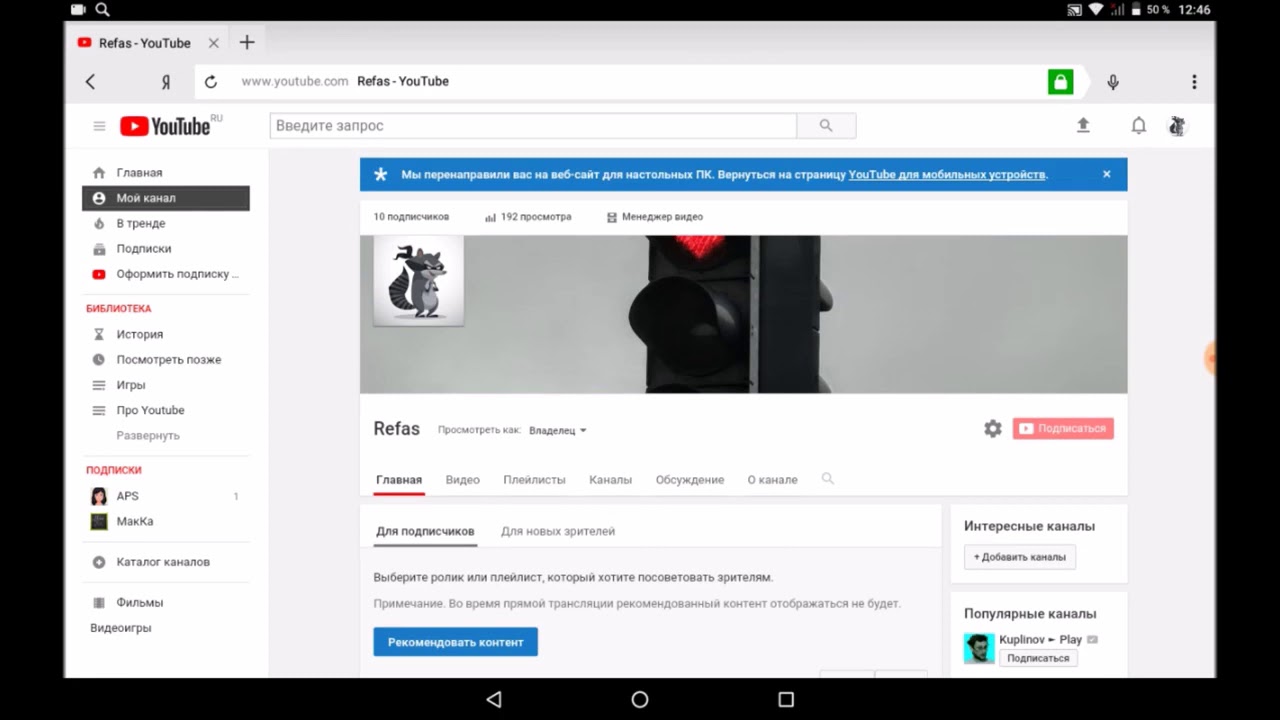 com и при необходимости войдите в свою учетную запись.
com и при необходимости войдите в свою учетную запись.
2. Щелкните значок текущего профиля в правом верхнем углу экрана и выберите «Настройки».
В раскрывающемся меню справа зайдите в «Настройки». Уильям Антонелли / Business Insider
3. Щелкните изображение своего профиля, расположенное в центре экрана рядом с «Вашим каналом». Это приведет вас на страницу вашего канала.
4. Щелкните изображение своего профиля, теперь рядом с названием вашего канала, еще раз.
5. Теперь на странице «Настройка канала» вам будет предложено несколько способов персонализировать вашу учетную запись. В разделе «Изображение профиля» рядом с текущим значком нажмите «Изменить».
Выберите «Изменить» рядом с вашим текущим изображением. Уильям Антонелли / Business Insider
Уильям Антонелли / Business Insider
6. Выберите фотографию со своего компьютера. Обратите внимание: если он слишком большой, он может быть не принят — YouTube рекомендует не превышать 4 МБ. Как только вы выберете его, обрежьте его, как хотите.
Вы можете увеличивать или уменьшать масштаб изображения при кадрировании. Уильям Антонелли / Business Insider
7. Нажмите «Опубликовать» в правом верхнем углу.
Сохраните или отмените изменения. Уильям Антонелли / Business Insider
После внесения изменений в фотографию помните, что обновление системы может занять несколько минут.
Как изменить изображение профиля YouTube в мобильном приложении Вы также можете установить новое изображение профиля через мобильное приложение YouTube.
1. Откройте приложение YouTube или YouTube Studio и коснитесь фотографии своего профиля в правом верхнем углу экрана.
2. Выберите «Управление учетной записью Google». Это откроет настройки вашей учетной записи Google.
Выберите «Управление учетной записью Google», чтобы изменить изображение профиля. Уильям Антонелли / Business Insider
3. Нажмите на свое текущее изображение профиля, которое будет либо в самом верху экрана. Если вас спросят, хотите ли вы удалить или изменить текущее изображение, выберите «Изменить».»Если вы получили небольшое всплывающее окно с сообщением, какое у вас изображение профиля, выберите» Установить фото профиля «.
Коснитесь своего текущего изображения профиля. Уильям Антонелли / Business Insider
4.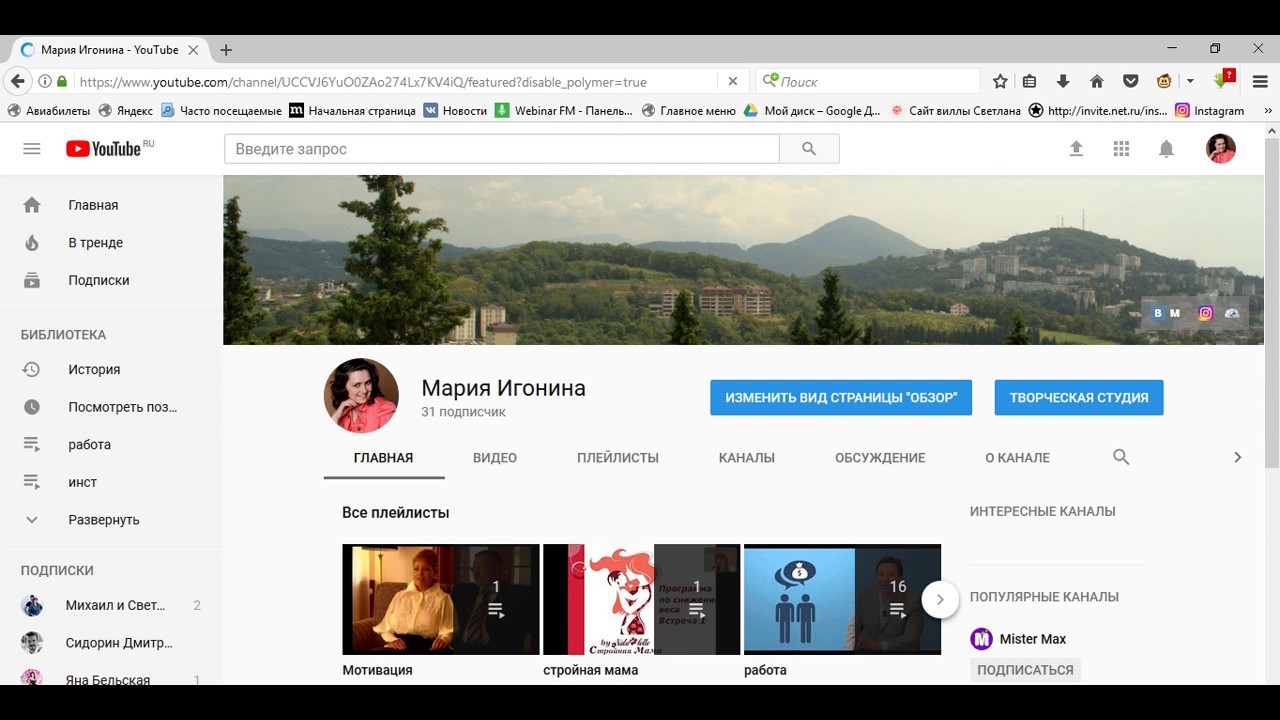 Выберите новое изображение профиля из фотопленки вашего телефона, коллекции ваших фотографий Google или сделав новую.
Выберите новое изображение профиля из фотопленки вашего телефона, коллекции ваших фотографий Google или сделав новую.
Выберите вашу новую картинку.Уильям Антонелли / Business Insider
5. Обрежьте фотографию по своему усмотрению, а затем сохраните ее. Ваше изображение профиля YouTube будет изменено.
Как создавать и использовать миниатюры YouTube для вашего канала
Хотите пропустить вперед? Воспользуйтесь создателем миниатюр YouTube Kapwing , чтобы приступить к созданию миниатюр YouTube прямо сейчас.
Чтобы заработать зрителей (и подписчиков), вам нужен заслуживающий доверия привлекательный эскиз, который передает тему вашего видео.Чтобы достичь совершенства в создании красивого канала YouTube, я опишу передовые методы создания эскизов YouTube и покажу, как создавать и загружать свои собственные. Вот что я расскажу:
- Согласованность
- Бренд
- Заголовки
- Шоковая ценность
- Выделяющийся
- Как сделать значок YouTube
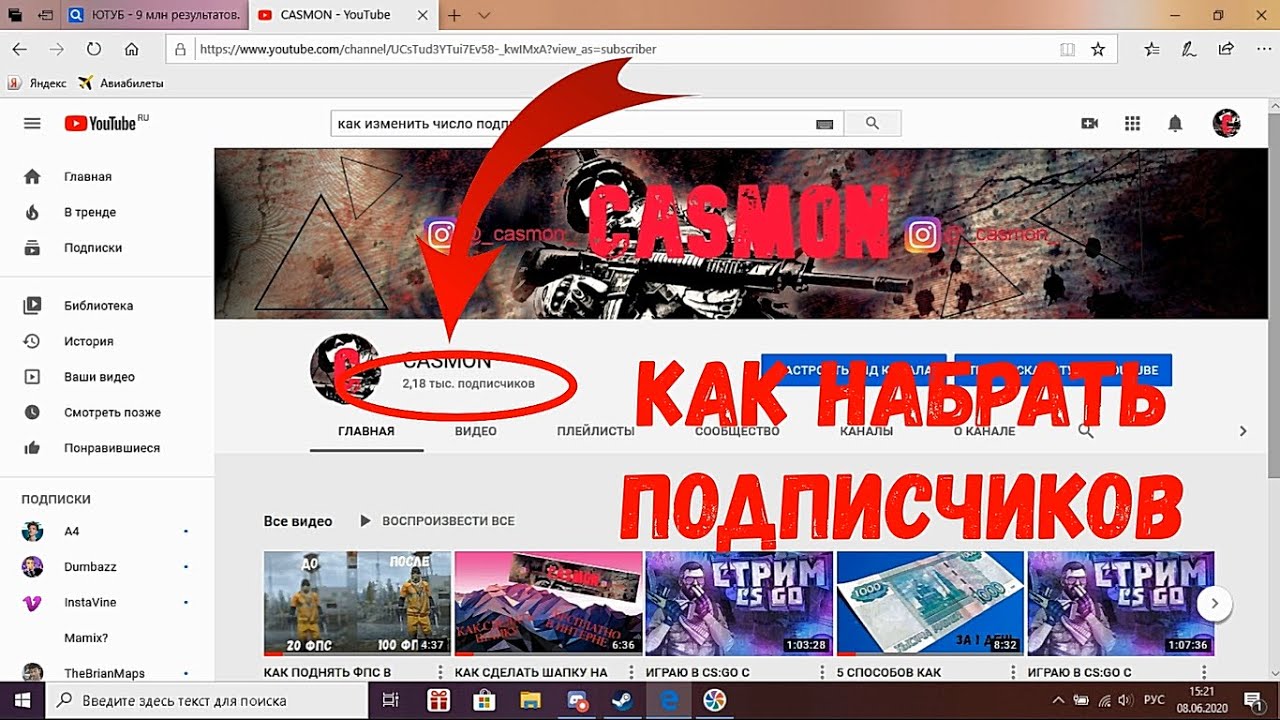 Согласованность
Согласованность Вам нравятся самые популярные аккаунты YouTube должен иметь формат для ваших миниатюр, созданный с учетом мотивов бренда.
Четкий и узнаваемый брендинг на всех ваших эскизах YouTube поможет вашей аудитории легче найти вас. Когда поклонник заходит на главную страницу YouTube, вы хотите, чтобы он мог распознать ваше видео и сразу щелкнуть, потому что он запоминает и получает удовольствие от вашего контента.
ElleOfTheMills использует согласованные эскизы для своих эскизов видео.Визуальная согласованность создает преемственность и доверие. Подумайте, какие элементы — шрифты, бренды, цвета, позиции — вы хотите включить в каждую миниатюру, и повторно используйте шаблон при публикации видео на своем канале.
2. Бренд Создание фирменного эскиза не должно быть сложной или дорогостоящей задачей: просто используйте свой логотип, тот же шрифт, похожие изображения или одну и ту же цветовую палитру во всех ваших эскизах.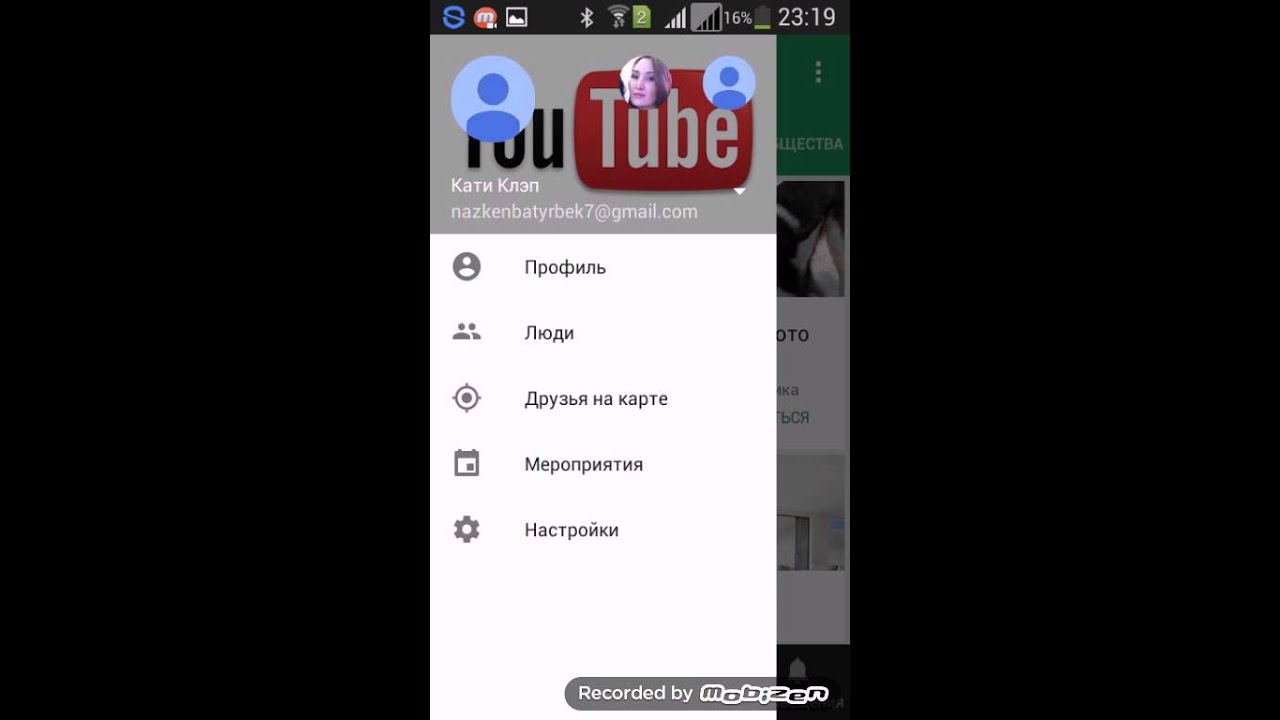 Если ваши значки слишком разнообразны, ваш канал будет выглядеть как хаотичный беспорядок, а не как умный, организованный канал.
Если ваши значки слишком разнообразны, ваш канал будет выглядеть как хаотичный беспорядок, а не как умный, организованный канал.
Также подумайте, как ваши значки передают ваш бренд. Яркие, «громкие» значки изображений отлично подходят для развлечения, но они, вероятно, не впечатлят студентов, занимающихся медитацией, или любителей классической музыки.
Например, эскизы Ted Talks показывают выступающего в действии на сцене Ted Stage: ни больше, ни меньше. Темные и высококонтрастные значки канала перекликаются с более серьезными интеллектуальными темами видео. Как и в серии, каждая миниатюра посвящена одному выступающему.
Ted Talks миниатюры YouTube У влиятельного лица Даниэль Мансутти всегда есть фотография, короткий заголовок с прописью и печатными буквами, красивый визуальный элемент и похожие пастельные тона. Светлая расцветка и модный дизайн сочетаются с женственной, минималистичной и изысканной индивидуальностью Даниэль.Она звезда своего видеоблога, поэтому ее лицо присутствует на каждом значке.
Миниатюры от журналистов-путешественников Семья Bucket List показывает кадр из своего видео с заглавными буквами в верхнем левом углу. Красочные печатные буквы сообщают о семейном приключении, укрепляя свой бренд.
Мотивы эскизов делают ваши видео запоминающимися и создают бренд, который вы можете использовать на своем веб-сайте и на других каналах. Это хороший способ создать сообщество и привлечь зрителей, которым может понравиться ваш контент.
3. Заголовки
Миниатюры также помогают вашим преданным зрителям узнать, когда они пропустили серию, и задают ожидания в отношении темы видео. Что увидят люди, нажав на видео? Изменит ли он их, проинформирует, развлечет или вдохновит?
Чтобы помочь обобщить содержание, многие издатели встраивают текст непосредственно в свои эскизы. Например, канал Red Bull, посвященный действию, включает заголовок и лица / фигуры из видео с высококонтрастным белым контуром.
Заголовки уводят пользователя от одного видео к другому, когда они смотрят серию, поскольку они знают, как найти следующее в последовательности. Это сохраняет вашу аудиторию, а не теряет людей, переходящих на другой канал.
Это сохраняет вашу аудиторию, а не теряет людей, переходящих на другой канал.
Они также привлекают зрителей из поиска Google. Поскольку пользователи Google Search часто видят эскизы YouTube на странице результатов поиска, заголовки обещают пользователю, что видео будет соответствовать его запросу. Особенно это актуально для информационных роликов.
Несколько напоминаний о заголовках:
- В отличие от описаний, текст, встроенный в эскизы, не переводится на разные языки.Если вы хотите привлечь иностранных зрителей, убедитесь, что текст не преобладает над значком.
- Большинство людей смотрят YouTube на мобильных устройствах. Сделайте текст достаточно большим и читабельным, чтобы его можно было расшифровать на маленьком экране.
- Кроме того, люди также смотрят видео с YouTube на больших экранах и телевизорах. Протестируйте эскиз на экранах разных размеров, чтобы убедиться, что он хорошо выглядит.
Вы можете использовать онлайн-редактор фото и видео, чтобы вставить текст в эскиз. В библиотеке Kapwing есть тысячи шрифтов, и вы можете установить собственные цвета.
В библиотеке Kapwing есть тысячи шрифтов, и вы можете установить собственные цвета.
Если вы надеетесь снять одноразовое вирусное видео или просто хотите поэкспериментировать, чтобы увидеть, что привлекает новых подписчиков, сделайте миниатюры, которые будут выделяться как можно больше. Яркие цвета, смайлы и яркий текст — отличный способ привлечь зрителей на короткое время. Непристойные видеоролики — люди плачут, держат оружие или находятся на грани абсурда — или видеоролики, демонстрирующие актуальную культурную тенденцию, тоже будут привлекать людей.
YouTube действительно позволяет использовать миниатюры для кликов, поэтому с ними стоит поэкспериментировать, если вы находитесь в режиме экстремального роста. Однако излишние обещания заставляют людей чувствовать себя обманутыми и обманутыми, и вам нужны видео, которые полностью вовлекают вашу аудиторию и заставляют их хотеть большего. Clickbait может генерировать просмотры в краткосрочной перспективе, но это не лучшее решение, если вы хотите привлечь лояльных подписчиков.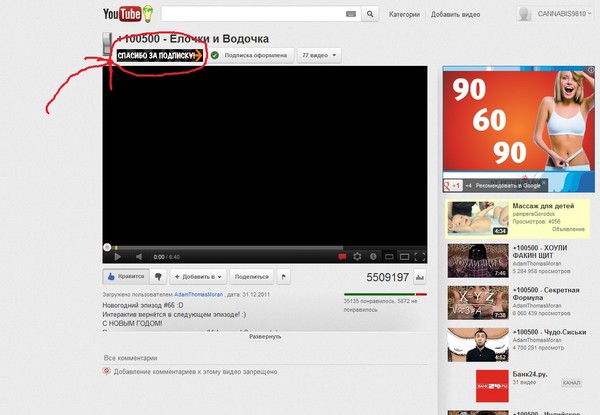
Плохая, скучная или скучная миниатюра может отпугнуть людей.Всегда старайтесь выделяться: используйте неожиданные углы, экспериментируйте с цветами, добавляйте границы к объектам на фотографии, увеличивайте контраст и используйте художественную или забавную графику. Не существует совершенной науки для создания визуально привлекательного эскиза, но вот некоторые хитрости, которые следует учитывать:
- Люди — социальные существа, и использование лица человека крупным планом, особенно с четко выраженными эмоциями, — отличный способ поймать людей глаз. По словам одного эксперта по видео (он создал более 5 видео с десятками миллионов просмотров), лицо должно занимать более 60% значка.
- Выберите четкое изображение из вашего видео, которое иллюстрирует момент эмоций, острых ощущений, действия или красоты.
- Не бойтесь применить необычных элементов дизайна и изменить цвет к дизайну ваших миниатюр.
 Вы можете поэкспериментировать с оригинальной библиотекой фильтров, например с онлайн-фильтрами Kapwing. Это привлечет зрителей, ищущих оригинальное искусство.
Вы можете поэкспериментировать с оригинальной библиотекой фильтров, например с онлайн-фильтрами Kapwing. Это привлечет зрителей, ищущих оригинальное искусство. - Границы часто являются интересным способом добавить вашему видео фирменного стиля, цветового контраста и оригинальности.Подумайте о создании нового шаблона рамки или просто используйте тонкую цветную рамку по краю вашего видео.
Если вы не разбираетесь в графике и дизайне, вы можете нанять дизайнера эскизов из Fiver, чтобы создать несколько вариантов шаблона, использовать шаблон эскиза YouTube или поискать вдохновение на других каналах YouTube.
6. Как создать миниатюру YouTube Во-первых, сделайте потрясающий снимок экрана в качестве миниатюры или используйте соответствующую фотографию, которую вы сделали.Вместо того, чтобы использовать кадры по умолчанию, предоставленные YouTube, вы можете использовать инструмент для создания снимков экрана, чтобы просмотреть видео и получить идеальный снимок.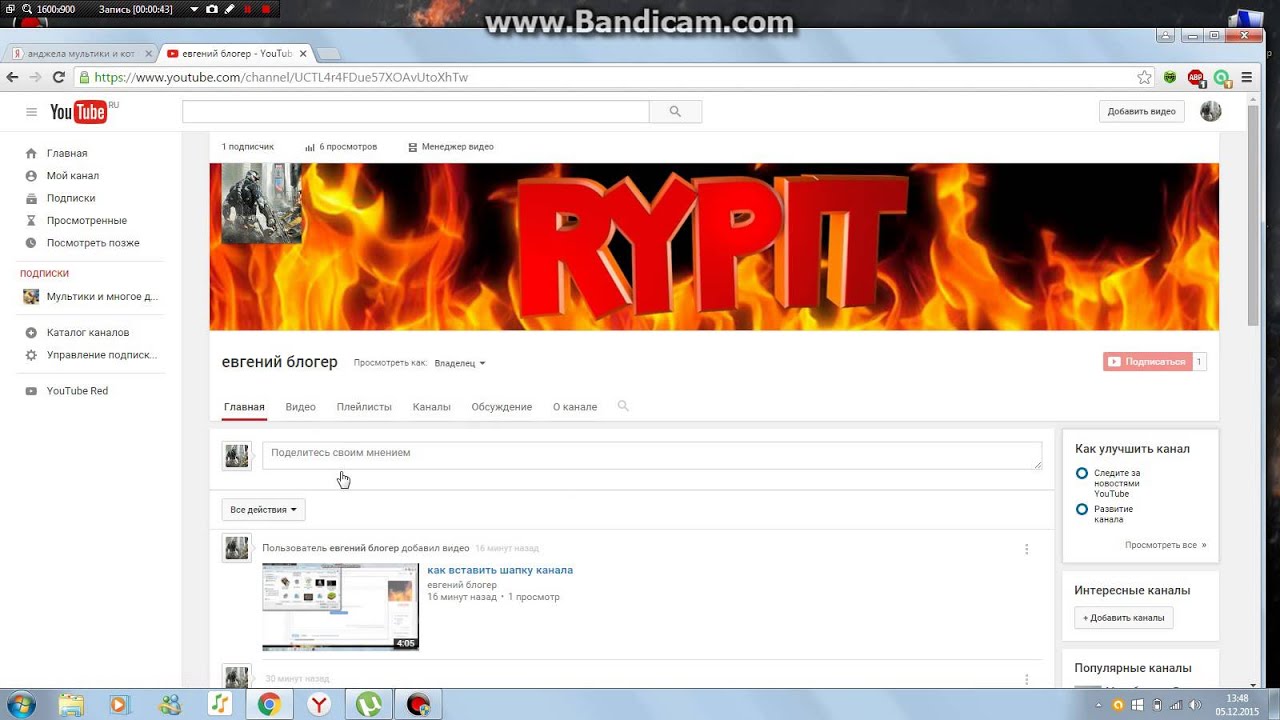
Затем улучшите, отредактируйте и увеличьте резкость фотографии, чтобы она выглядела более интересной и красивой. Убедитесь, что размер вашей фотографии соответствует соотношению сторон 9:16 (или любому другому соотношению сторон вашего видео). Затем вы можете добавить заголовок, используя собственный шрифт и цвета или другие элементы дизайна (водяной знак, логотип и т. Д.).
Если вы используете облачный редактор, такой как Kapwing, вы можете повторно использовать тот же дизайн в качестве шаблона для будущих миниатюр, нажав кнопку «Редактировать» после того, как ваше изображение будет обработано.Вы также можете сделать версию миниатюры 1: 1 для публикации или использования в качестве пользовательской миниатюры видео в Instagram.
Когда у вас будет эскиз видео, перейдите на YouTube и загрузите готовое видео. Перед тем, как щелкнуть Export Video , найдите кнопку для загрузки пользовательского эскиза; он находится в нижней части экрана.![]() Выберите эскиз, и после публикации YouTube установит это изображение в качестве обложки для вашего видео на вашем канале и на главной странице.
Выберите эскиз, и после публикации YouTube установит это изображение в качестве обложки для вашего видео на вашем канале и на главной странице.
Статьи по теме:
Как разместить аудиофайл с помощью слайд-шоу на YouTube | Малый бизнес
С более чем 800 миллионами разных зрителей, посещающих сайт ежемесячно, и 3 миллиардами часов просмотра за тот же промежуток времени, YouTube является невероятно эффективной платформой для продвижения вашего бизнеса.Но вы не ограничены загрузкой фильмов на YouTube, вы также можете использовать сайт для продвижения продуктов или услуг вашего бизнеса. С помощью Windows Live Movie Maker вы можете создать слайд-шоу со звуком и загрузить свой проект прямо на YouTube.
Щелкните кнопку «Пуск» Windows на панели задач. Введите «создатель фильма» в поле поиска. Щелкните ярлык «Windows Live Movie Maker», когда он появится в результатах поиска. Загрузите и установите бесплатную копию Windows Live Movie Maker из пакета Windows Essentials, если ваша установка Windows не включала эту программу (см. Ресурсы).
Ресурсы).
Нажмите кнопку Movie Maker «Добавить видео и фото». Выберите изображения, которые вы хотите использовать в своем видео, с помощью появившегося окна проводника файлов. Перетащите изображения в Movie Maker, чтобы отсортировать их по порядку. Нажмите кнопку «Добавить музыку», чтобы импортировать аудиофайл в Movie Maker.
Щелкните вкладку «Проект» в Movie Maker и нажмите кнопку «По размеру музыки» под вкладкой, чтобы увеличить продолжительность отображения изображения до длины аудиофайла.
Щелкните синюю кнопку «Movie Maker».Выделите опцию «Сохранить фильм» в раскрывающемся меню и выберите одну из предустановок вывода в появившемся подменю. Поскольку ваш проект использует изображение для видеодорожки, вы можете выбрать предустановку «Для электронной почты», чтобы выводить файл с наименьшим возможным размером с Movie Maker.
Введите имя для вашего видео в поле «Имя файла» в появившемся окне проводника файлов и нажмите кнопку «Сохранить». Ваш проект начнет рендеринг в один файл. Щелкните по кнопке «Закрыть».
Щелкните по кнопке «Закрыть».
Нажмите кнопку «YouTube» на вкладке «Главная» Movie Maker. Выберите желаемое разрешение для вашего видео в появившемся окне меню. Войдите в свою учетную запись YouTube или Google, используя поля в меню «Опубликовать на YouTube».
Введите заголовок, описание и теги в соответствующие поля в меню «Опубликовать на YouTube». Щелкните поле «Разрешение», чтобы установить для вашего видео статус «Общедоступный» или «Частный».
Нажмите кнопку «Опубликовать», чтобы начать загрузку видео на YouTube.
Ссылки
Ресурсы
Писатель Биография
Квинтен Пламмер начал профессионально писать в 2008 году. Он более шести лет проработал в области технологий, включая пять лет в розничной торговле электроникой и год в технической поддержке. Пламмер приобрел свой музыкальный опыт, продюсируя различные хип-хоп группы и работая соло-гитаристом в группе. Сейчас он работает репортером в ежедневной газете.
Это как создать лучшие эскизы YouTube
Не знаете, как сделать лучшие эскизы YouTube?
Уменьшенные изображения, которые захватывают потенциальных зрителей и заставляют их щелкнуть, чтобы посмотреть?
При создании видео для YouTube значок может показаться неважным.
Вы можете подумать — пока контент хороший, значок не имеет значения.
Подумай еще раз!
Что такое эскиз на YouTube?
Миниатюра видео — это первое, что видят зрители при просмотре YouTube. Это небольшое статическое изображение, на которое можно нажимать, которое либо привлекает их внимание, либо позволяет им прокручивать.
YouTube предложит вам на выбор кадры из загруженного вами видео, которые будут использоваться в качестве этого изображения для предварительного просмотра, но этот стоп-кадр редко будет служить вам хорошо.
Вам нужно что-то, что привлекает внимание и сразу передает суть вашего видео. Вы хотите, чтобы он захватил вашу целевую аудиторию и заставил их думать: Мне нужно это посмотреть!
Миниатюра обычно является первым впечатлением от вашего видео и по существу определяет, будут ли люди переходить по ней.
Создание профессионального значка YouTube не только помогает улучшить бренд вашего канала, но и привлекает посетителей и внимание к вашему контенту.
Как создавать эскизы YouTube: лучшие практики
Итак, как же создать эффективные эскизы YouTube? Вот 8 основных советов, чтобы начать работу.
1. Используйте эскиз YouTube подходящего размера.
Если вы собираетесь потратить время на создание профессионально выглядящего эскиза, начните с правильного размера и размеров.
Согласно рекомендациям YouTube, ваше уменьшенное изображение должно иметь размер 1280 x 720 пикселей и минимальную ширину 640 пикселей. Соотношение сторон 16: 9 является идеальным, поскольку оно чаще всего используется в проигрывателях и превью YouTube.
Создание слишком маленького эскиза изображения — большая ошибка. Хотя миниатюрные изображения отображаются в результатах поиска YouTube относительно небольшого размера, не забывайте, что видео YouTube также можно встраивать.
По этой причине вам нужен больший размер изображения, которое может быть уменьшено, вместо маленького размера, который будет увеличиваться. Это обеспечит высокое качество.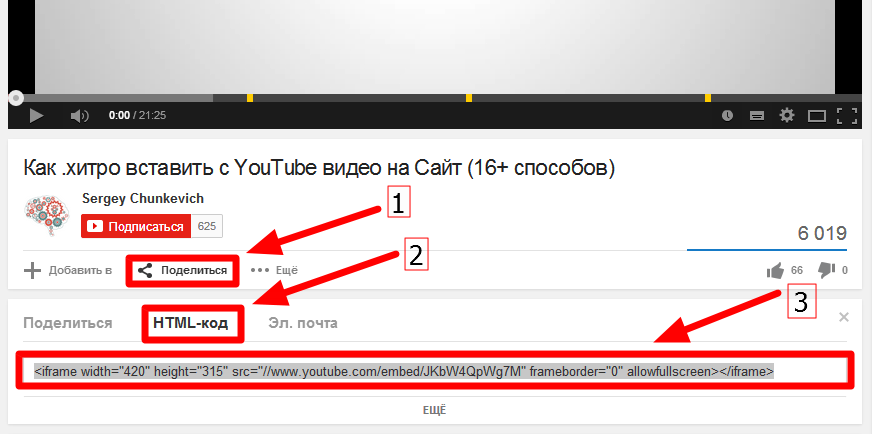
Кроме того, необходимо сохранять изображения в форматах JPG, GIF, BMP или PNG, а размер файла не должен превышать 2 МБ.
2.Используйте отличную фотографию в качестве фона для миниатюр на YouTube.
Яркие визуальные эффекты необходимы для привлечения внимания ваших зрителей.
Качественное изображение, которое служит тизером для видео, не только даст контекст, но также даст вашей аудитории возможность познакомиться с вашим стилем.
Мэтт Комо — видеооператор, и его контент на YouTube очень хорош. Он использует высококачественные изображения, которые дают пользователям представление о том, какими могут быть следующие 10 минут.Как кинематографист-путешественник, Мэтт хочет продемонстрировать приключенческие фотографии, чтобы привлечь внимание к своему видео.
Вам нужны красивые бесплатные стоковые фотографии для миниатюр? Многие инструменты дизайна предлагают выбор прямо в приложении. Или вы можете использовать этот полный список бесплатных сайтов с фотографиями!
Имейте в виду, что использование многих фотографий в Canva обойдется вам в доллар за каждое использование.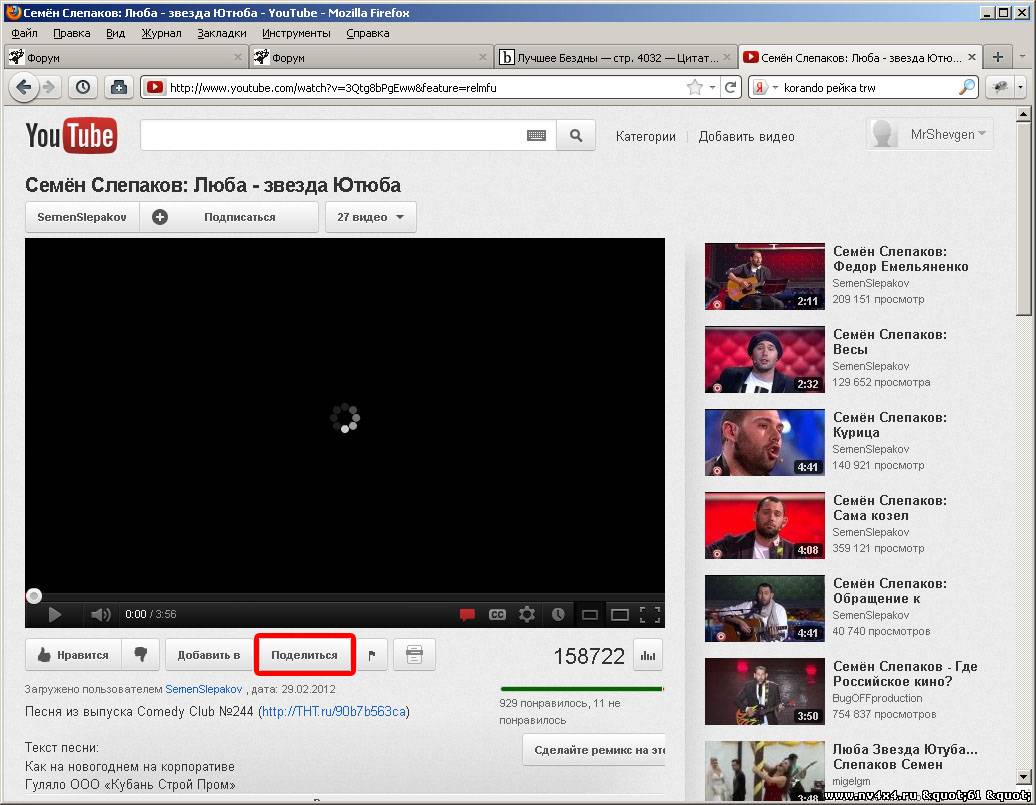 С другой стороны, Snappa включает в себя более 60 000 бесплатных изображений, которые вы можете использовать без дополнительной оплаты столько раз, сколько захотите.
С другой стороны, Snappa включает в себя более 60 000 бесплатных изображений, которые вы можете использовать без дополнительной оплаты столько раз, сколько захотите.
Попробуйте Snappa бесплатно!
Раскрытие информации: если вы решите перейти на платный план, я могу получить реферальный сбор.
• • • Создайте значок YouTube бесплатно прямо сейчас! • • •
3. Включите текст заголовка в эскизы YouTube
Добавление текстовых заголовков на эскиз видео дает много преимуществ, но самое большое преимущество состоит в том, что оно дает зрителям больше информации о вашем видео.
Простое изображение, каким бы красивым оно ни было, не говорит о том, что ваше видео — это блестящий урок, который решит одну из самых насущных проблем ваших зрителей.
Захватите эту основную идею в убедительном названии, которое привлечет внимание тех, кому понравится ваше видео.
Если вы создаете серию, текстовые заголовки на эскизе можно пронумеровать. Подобно телешоу с пронумерованными эпизодами и сезонами, пронумерованные эскизы YouTube помогут вашим зрителям отслеживать контент, который они потребляют.
Подобно телешоу с пронумерованными эпизодами и сезонами, пронумерованные эскизы YouTube помогут вашим зрителям отслеживать контент, который они потребляют.
Плюс, он побуждает их искать больше!
Такие бренды, как Apple, включают текстовые заголовки в свои эскизы, чтобы обеспечить дополнительный контекст, который не сразу бросается в глаза.
Например, один из эскизов выше включает изображение горизонта, которое само по себе было бы довольно общим. Однако добавление текста «Как снимать горизонт на iPhone 7» обеспечивает контекст для миниатюры и заставляет зрителей гораздо охотнее нажимать на нее.
4. Используйте лучший шрифт для миниатюр YouTube.
Теперь, когда у вас есть заголовок, вам нужно выбрать шрифт.
Всегда важно знакомить аудиторию с вашим брендом и вашим контентом. Хороший способ сделать это — сделать так, чтобы ваши эскизы соответствовали шрифтам одного стиля, запоминающимся цветам и строгому дизайну.
Если вы уже определились с визуальным брендингом своего бизнеса, это здорово. Используйте шрифт заголовка для текста заголовка.
Используйте шрифт заголовка для текста заголовка.
Если нет, выберите красивый чистый шрифт заголовка в таком средстве дизайна, как Snappa. Вам нужно что-то ясное и легко читаемое с первого взгляда. Убедитесь, что индивидуальность шрифта отражает ваш бизнес-бренд.
Подойдет без засечек или «готический» шрифт, подобный показанному ниже. Жирный или жирный шрифт — хороший выбор.
Остерегайтесь скриптовых шрифтов, контуров или шрифтов с множеством толстых и тонких вариаций, которые затрудняют их чтение с первого взгляда.Помните, наша цель — быстро общаться!
5. Создайте фирменный шаблон эскиза YouTube.
Звучит ли «брендинг» как дизайнерская мумбо-джамбо?
Не беспокойтесь. Это просто означает создание единого стиля, отражающего вас и ваш бизнес.
Ярким примером согласованности на канале YouTube является Брайан Дин. Брайан проделывает фантастическую работу, используя цвета, шрифты и графику, которые идеально соответствуют его бренду.
Вы можете четко отличить его работы от других и сказать, что он много времени уделяет совершенствованию своего эскиза.
Вам нужно вдохновение для дизайна? Если вы не знаете, что касается брендинга и / или дизайна, такой инструмент, как Snappa, может упростить весь процесс.
Просто зайдите и выберите профессионально разработанный шаблон эскиза YouTube, который понравится вам и соответствует вашей нише.
Загрузите собственное фото в качестве фона или выберите бесплатное прямо в приложении.
Добавьте текстовый заголовок над изображением со шрифтом, который представляет ваш стиль, или просто используйте шрифт, уже содержащийся в шаблоне.
Загрузите готовое изображение, чтобы добавить к видео на YouTube, и сохраните свою работу в Snappa, чтобы использовать ее в следующем видео с новым названием (и другой фотографией, если хотите).
• • • Сделайте значок YouTube бесплатно прямо сейчас! • • •
6. Используйте хороший контраст в дизайне эскизов YouTube
Как мы уже упоминали, включение заголовка в эскиз очень важно. Но если вы даже не можете это прочитать, тогда какой в этом смысл? Вот тут-то и появляется контраст.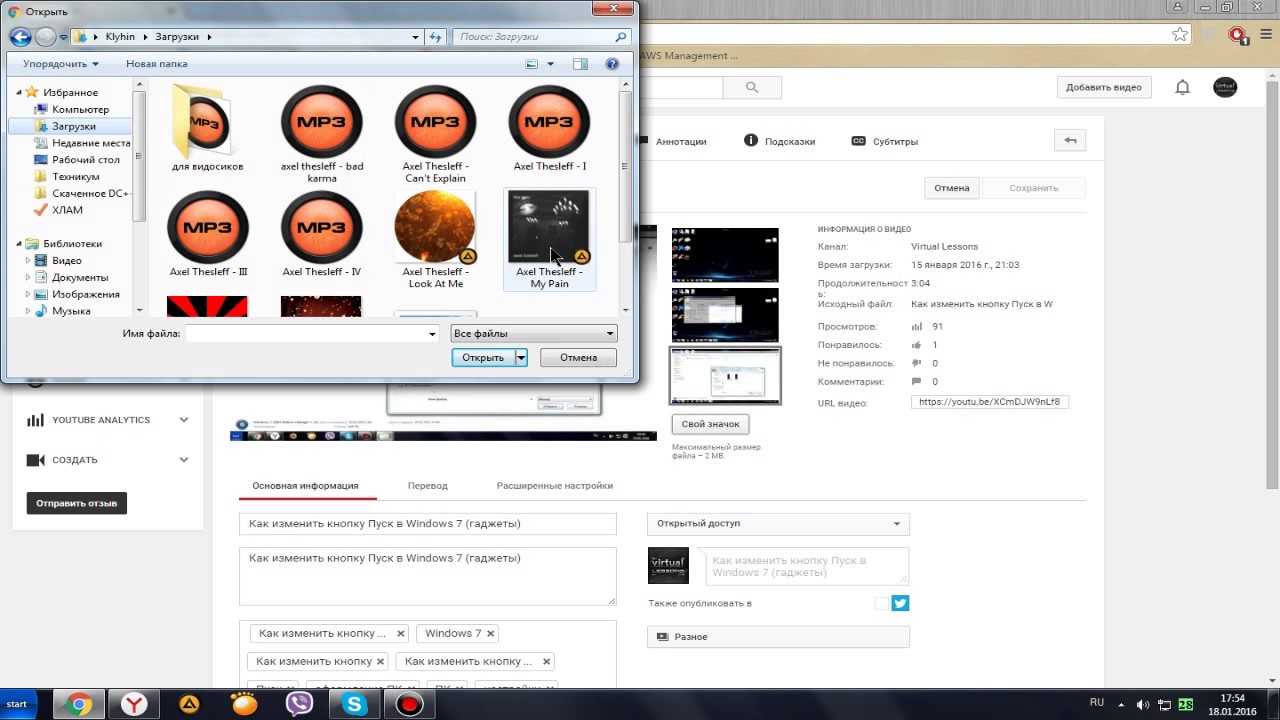
Хотя существует множество различных типов контраста, наиболее важным из них является цветовой контраст.Если два цвета отличаются друг от друга (скажем, черный и белый), они имеют высокий контраст, а если они очень похожи (красный и оранжевый), то они имеют низкий контраст.
Давайте посмотрим на следующий пример:
При сравнении этих двух слов гораздо легче прочитать слово слева, чем слово справа. Это потому, что фиолетовый контрастирует с желтым гораздо больше, чем оранжевый.
При разработке миниатюрного изображения всегда следите за тем, чтобы текст красиво контрастировал с фоном.При необходимости вы можете использовать такой инструмент, как Adobe Color, чтобы убедиться, что ваши цвета эффективно контрастируют.
7. Будьте честны и точны в своих эскизах.
Если вы нажмете на приманку для просмотра ваших видео, вводя их в заблуждение эскизами и заголовками, это нанесет ущерб вашему бренду и репутации.
Не только это, но YouTube перестанет показывать ваши видео в результатах поиска, если ваш показатель отказов слишком высок.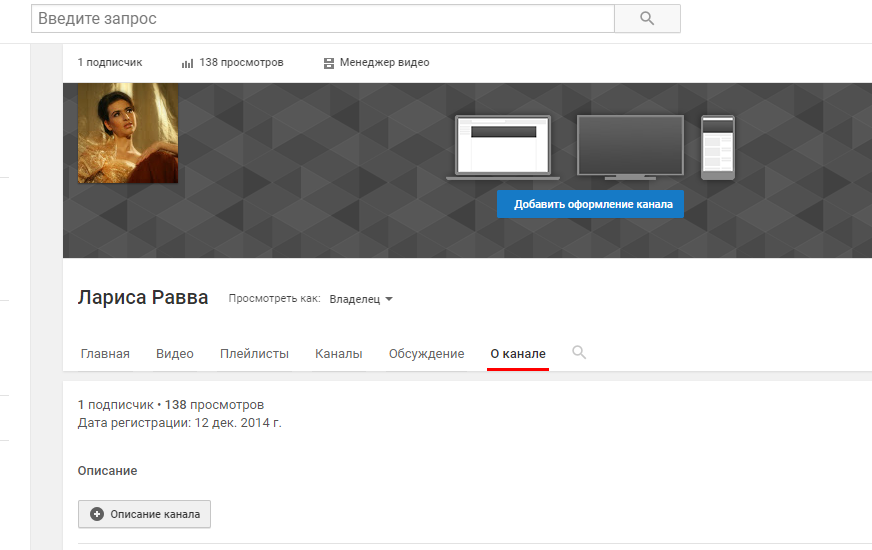
Миниатюра предназначена для предоставления контекста, поэтому предоставление изображения, не отображающего того, что находится в видео, скорее навредит вам, чем принесет пользу.Найдите самый важный момент или часть вашего видео и создайте вокруг него миниатюру.
Сохраните миниатюру в качестве тизера для вашего видео, не раскрывая слишком много. Покажите ровно столько, чтобы пользователи щелкнули и посмотрели, что вы хотите предложить или сказать.
8. Используйте лучший инструмент для создания эскизов YouTube
Хотите сделать создание эскизов простым и увлекательным? Попробуйте онлайн-конструктор миниатюр!
От профессионального дизайна до бесплатных фотографий и шрифтов высокой четкости — в Snappa есть все необходимое, чтобы упростить создание изображений.
Для эскизов YouTube и многого другого! 30 предустановленных размеров, 5000 шаблонов.
- Обложка канала YouTube
- Фотографии на обложке Facebook
- Пост и история в Instagram
- Еще две дюжины предустановок!
Бесплатная версия позволяет 5 загрузок в месяц, что должно подойти вам, если вы делаете 1 видео на YouTube в неделю.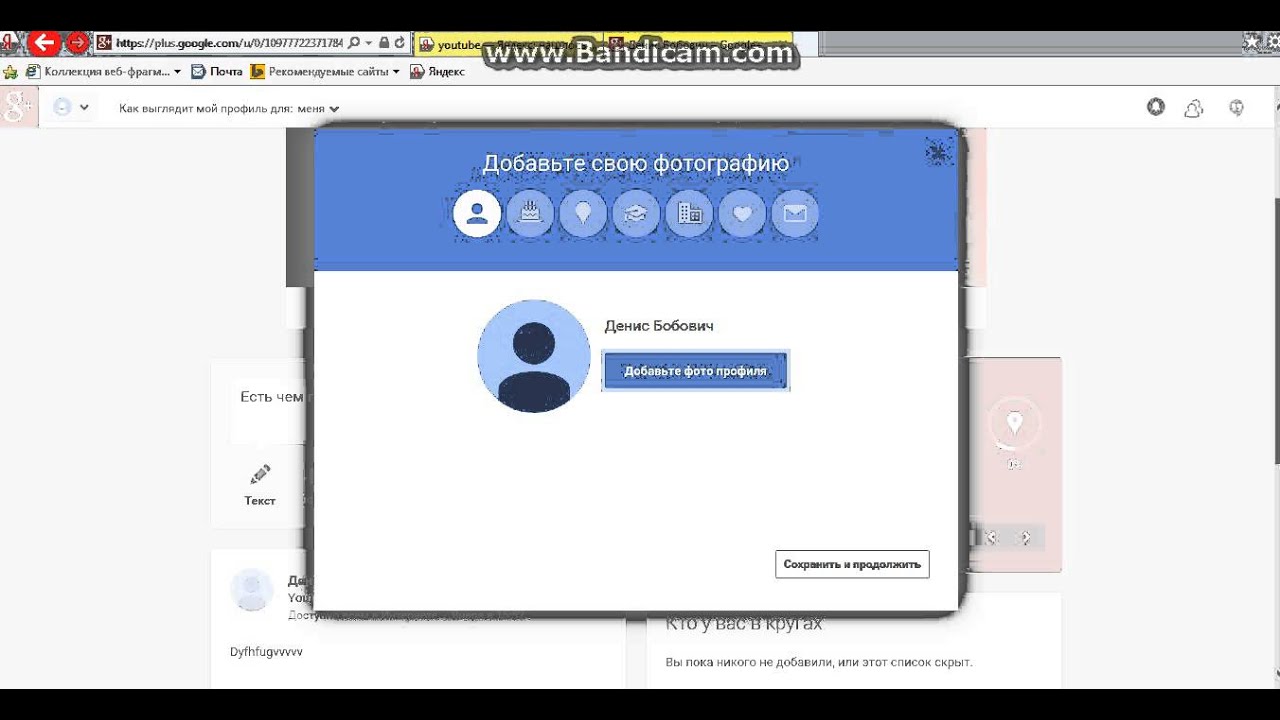
Плата за версию Pro составляет всего 15 долларов в месяц или 120 долларов за полный год. Pro предлагает неограниченное количество загрузок и более миллиона фотографий и графики для использования в ваших проектах.
Попробуйте прямо сейчас!
Хотите узнать, как? Все это здесь, на видео от Ника из Snappa.
• • • Сделайте значок YouTube бесплатно прямо сейчас! • • •
Раскрытие информации: если вы решите перейти на платный план, я могу получить реферальный сбор.
Как добавить собственный значок видео
Вы можете загрузить собственный значок сразу после того, как загрузили видео.
Кроме того, вы можете добавить или изменить собственный эскиз к видео, уже имеющемуся в вашей учетной записи YouTube!
Чтобы добавить или изменить миниатюру видео
- Войдите в YouTube Studio.

- В меню слева выберите Видео .
- Выберите видео, щелкнув его заголовок или эскиз.
- Выберите автоматически созданный эскиз и выберите Сохранить . исходный код
Или посмотрите этот двухминутный видеоурок!
Заключение
Важность эскизов видео на YouTube трудно переоценить.
Они не только оказывают большое влияние на рейтинг кликов, но и играют ключевую роль в брендинге вашего канала.
Сделайте один прямо сейчас с Snappa!
Раскрытие информации: если вы решите перейти на платный план, я могу получить реферальный сбор.
Помог ли этот пост вам эффективно создать эскизов YouTube? Пожалуйста, поделитесь с другими!
Как отправлять изображения на YouTube Поле комментариев
Здравствуйте, друзья, сегодня я расскажу вам о наиболее востребованном вопросе Как отправлять картинки на Youtube Комментарии .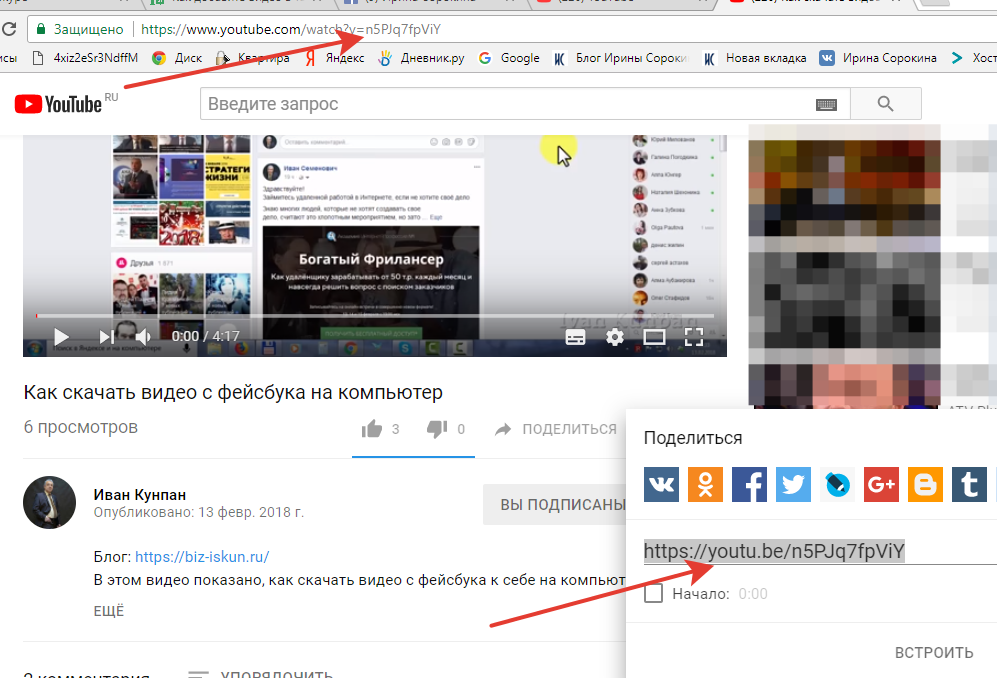 Я говорю вам 2 естественных метода для , поместите изображение / фотографию в поле комментариев YouTube .Так что прочтите этот пост до конца и посмотрите , как вы можете размещать картинки / фото / изображения в поле для комментариев на YouTube .
Я говорю вам 2 естественных метода для , поместите изображение / фотографию в поле комментариев YouTube .Так что прочтите этот пост до конца и посмотрите , как вы можете размещать картинки / фото / изображения в поле для комментариев на YouTube .| Отправить изображения на YouTube Комментарии |
Как отправлять изображения в комментариях YouTube
Ниже вы видите 2 метода отправки изображений в поле комментариев на YouTube.
- Использовать Google Диск
- Используйте логотип вашего канала Youtube
Друзья здесь выше вы видите 2 уловки, чтобы отправить изображение в разделе комментариев на YouTube.
 Теперь позвольте мне рассказать вам более подробно, как использовать эти методы для публикации изображений в поле комментариев на YouTube.
Теперь позвольте мне рассказать вам более подробно, как использовать эти методы для публикации изображений в поле комментариев на YouTube.Отправляйте изображения в комментариях на Youtube с помощью Google Drive
Друзья Google Drive — это наша первая уловка, чтобы отправить фотографии в поле комментариев на YouTube .Вы можете легко отправить любые фотографии в разделе комментариев на YouTube с помощью Google Диска.
Если у вас есть учетная запись Google, то на 100% у вас также есть Google Диск. В телефоне Android Google Диск является приложением по умолчанию. Теперь я расскажу вам шаг за шагом, как отправить изображение в разделе комментариев на YouTube с помощью Google Drive.
Следуйте инструкциям ниже, чтобы отправить изображение в комментариях на YouTube.
- Перейдите на свой гугл-диск.
- Теперь загрузите фотографию на Google Диск (которую хотите отправить в комментарии на YouTube)
- После загрузки фотографии на Google Диск вы копируете ссылку на фотографию.

- Теперь перейдите на YouTube и найдите видео, которое вы хотите отправить Картинкой, в разделе комментариев.
- Теперь перейдите в раздел комментариев к видео.
- Теперь вставьте сюда ссылку на фотографию с Google Диска.
- Теперь напишите сообщение, которое хотите рассказать об изображении.
- Теперь нажмите на сообщение.
- Теперь ваше изображение отправлено в раздел комментариев на YouTube.
Используйте логотип вашего канала Youtube
Второй способ отправки изображения в комментарии на YouTube — это «Логотип канала YouTube».Вы также можете отправить любую фотографию в поле для комментариев на YouTube, изменив логотип вашего канала YouTube. Теперь я расскажу вам пошаговое руководство, как отправить изображение в поле для комментариев на YouTube с логотипом канала YouTube.
Следуйте инструкциям ниже, чтобы отправить изображение в поле комментариев YouTube с помощью логотипа канала Youtube.
- перейти на панель управления YouTube
- Теперь выберите свой канал YouTube.
- Теперь смените логотип канала.
- Установите те изображения, которые вы хотите показать в поле комментариев на YouTube.
- Теперь нажмите «Сохранить»
- Все готово!
- Теперь перейдите в любое поле для комментариев на YouTube и прокомментируйте свое мнение.
- Теперь вы можете видеть логотип вашего канала на дисплее.
- Изображение, которое вы хотите отобразить, отображается в разделе комментариев на YouTube.
Итак, ребята, это 2 простых метода, с помощью которых вы можете отправить изображение в разделе комментариев на YouTube.
Друзья в настоящее время не доступны официальная возможность отправлять фотографии в поле комментариев на YouTube. Но вы также можете опубликовать изображение в разделе комментариев на YouTube с помощью приведенных выше 2 методов.

Если youtube предоставляет возможность отправлять изображение в поле для комментариев в будущем, я обязательно дам вам правильный метод для публикации изображения в поле для комментариев YouTube.
Также читайте: — JioTv для ПК
Также читайте: — Загрузите Hotstar для ПК
Надеюсь, вам понравится этот пост. Если вам понравился этот пост, поделитесь им в социальных сетях. Вернитесь в наш блог, чтобы прочитать более интересную статью, подобную этой.
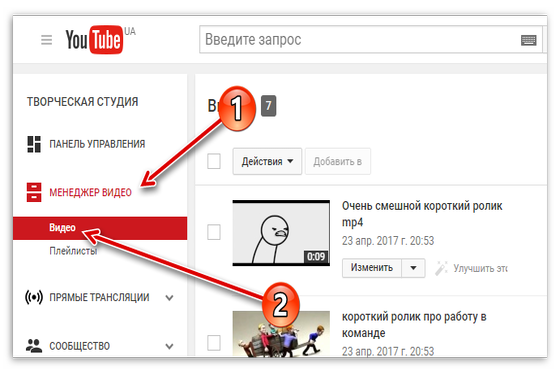

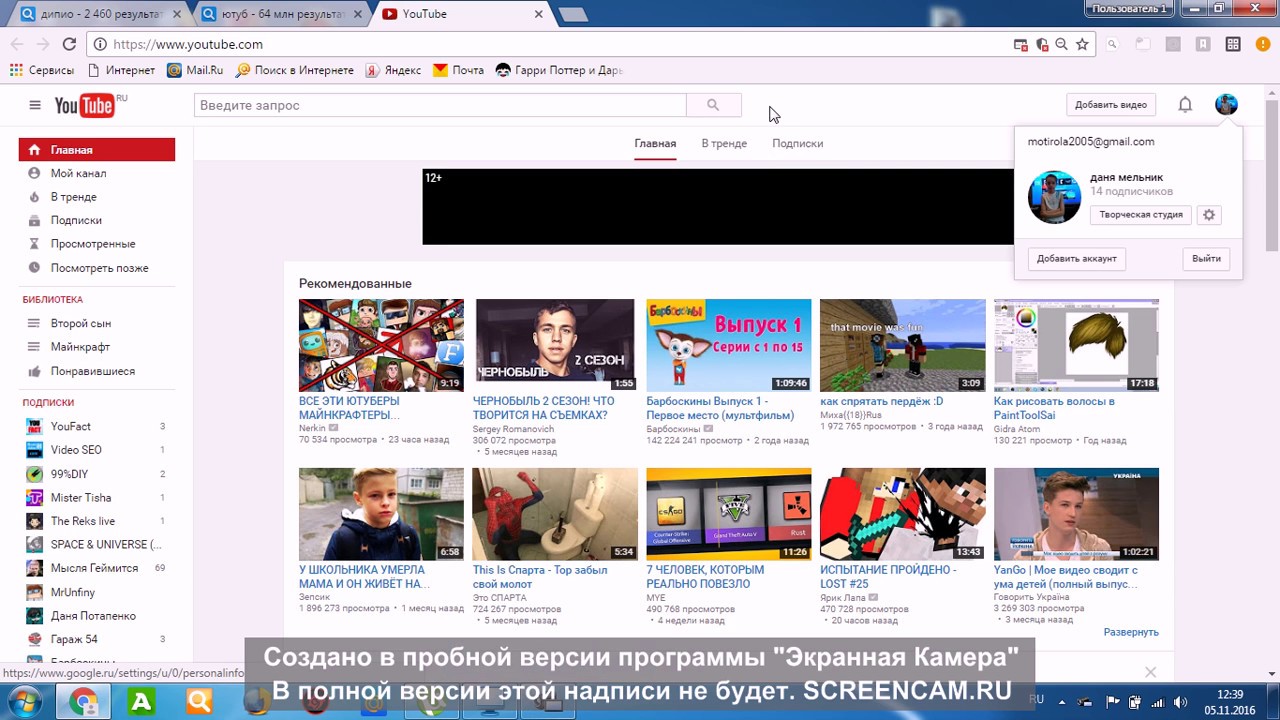
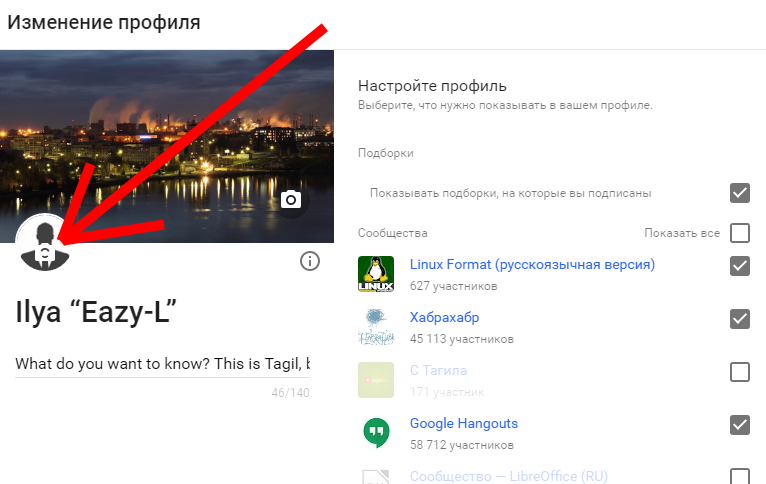 д., затем клацаем по надписи «Готово».
д., затем клацаем по надписи «Готово».


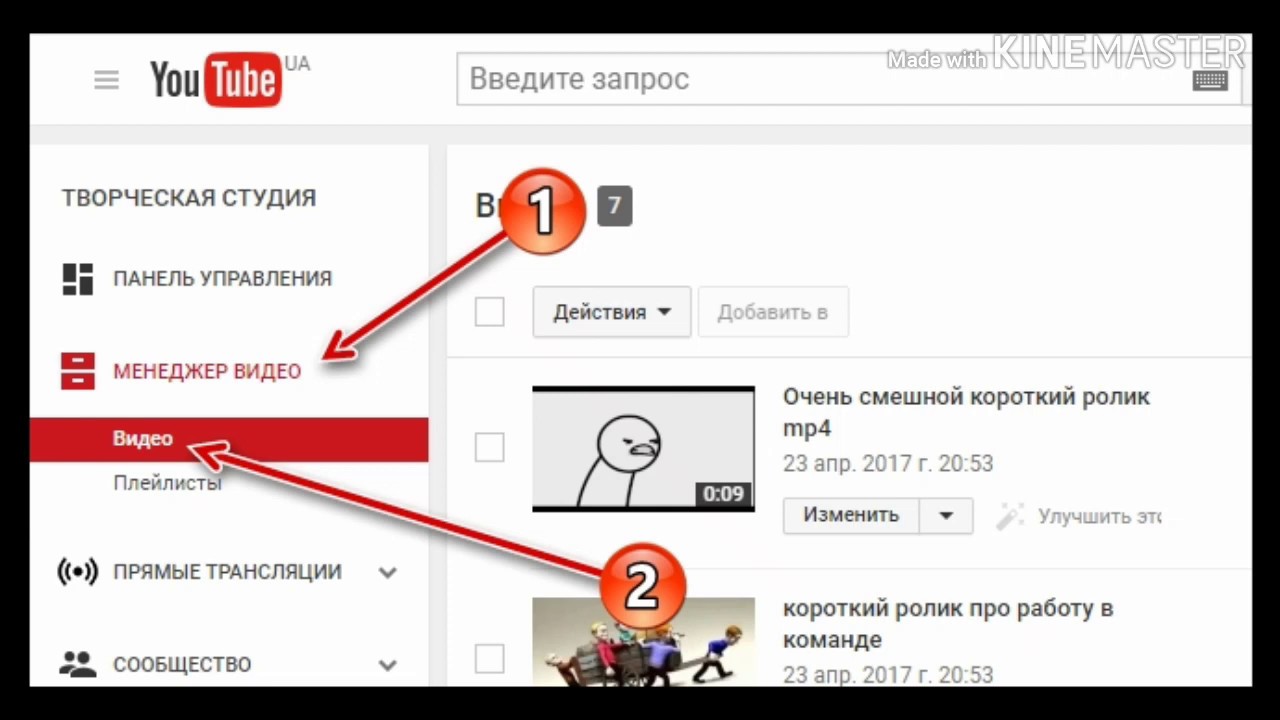
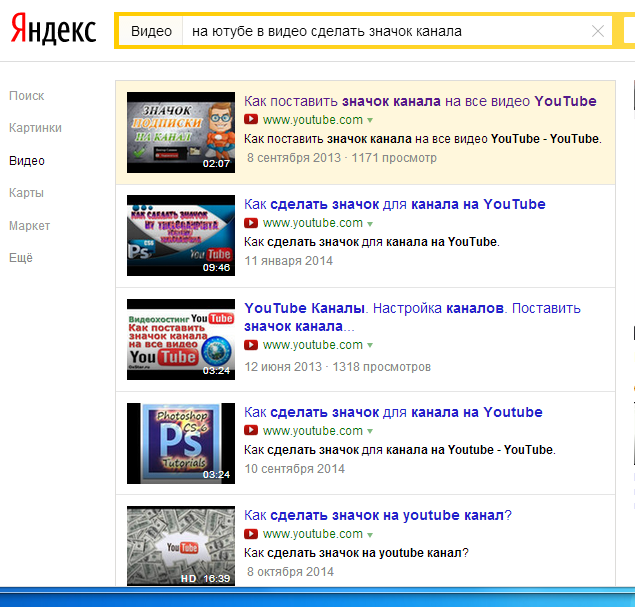

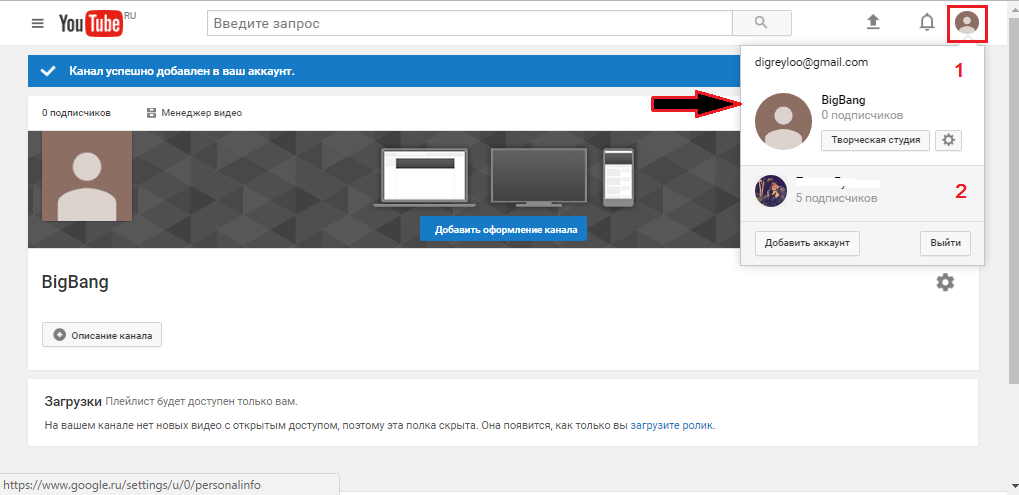
 Авторизуемся под своим логин и паролем. После этого в правом верхнем углу появится специальный аватар, на который необходимо кликнуть;
Авторизуемся под своим логин и паролем. После этого в правом верхнем углу появится специальный аватар, на который необходимо кликнуть; Щёлкните по иконке профиля в правом верхнем углу. В нашем случае она синяя.
Щёлкните по иконке профиля в правом верхнем углу. В нашем случае она синяя.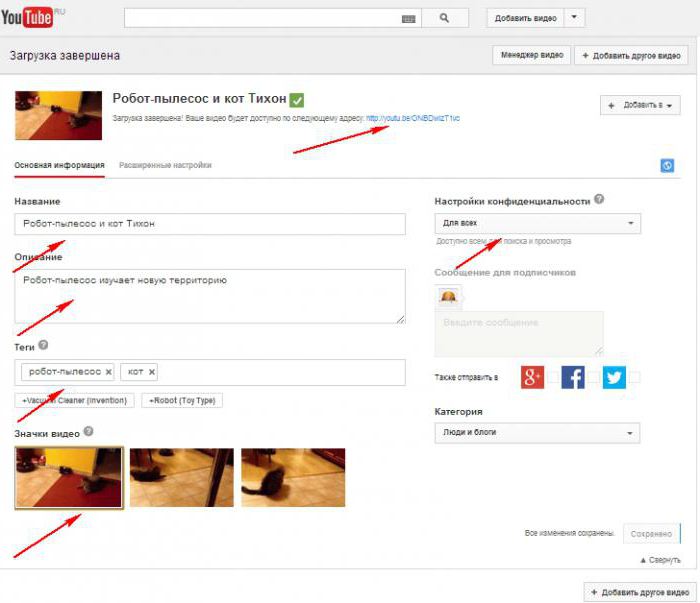

 Загрузите новое изображение.
Загрузите новое изображение.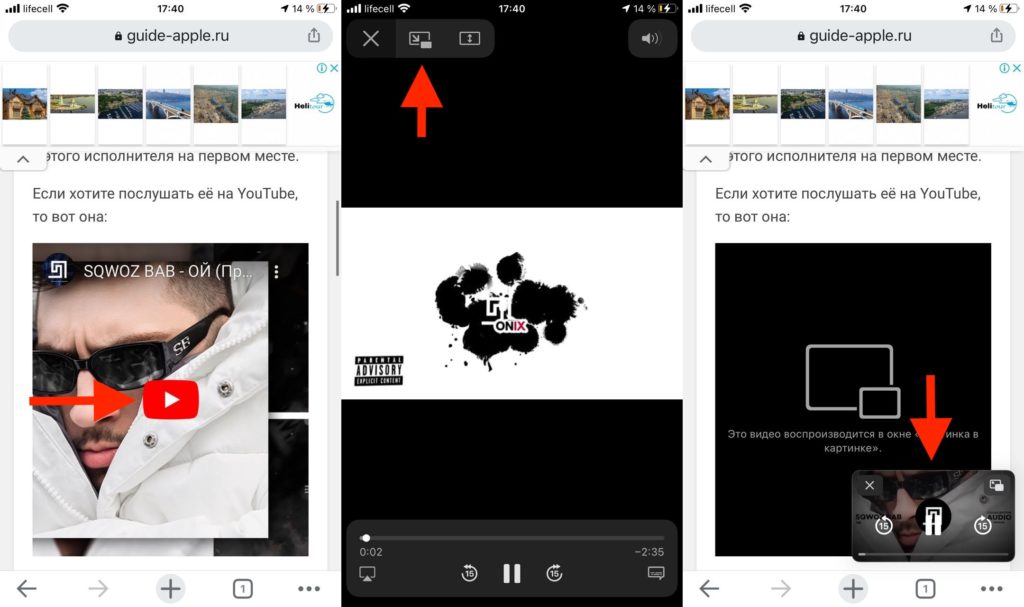
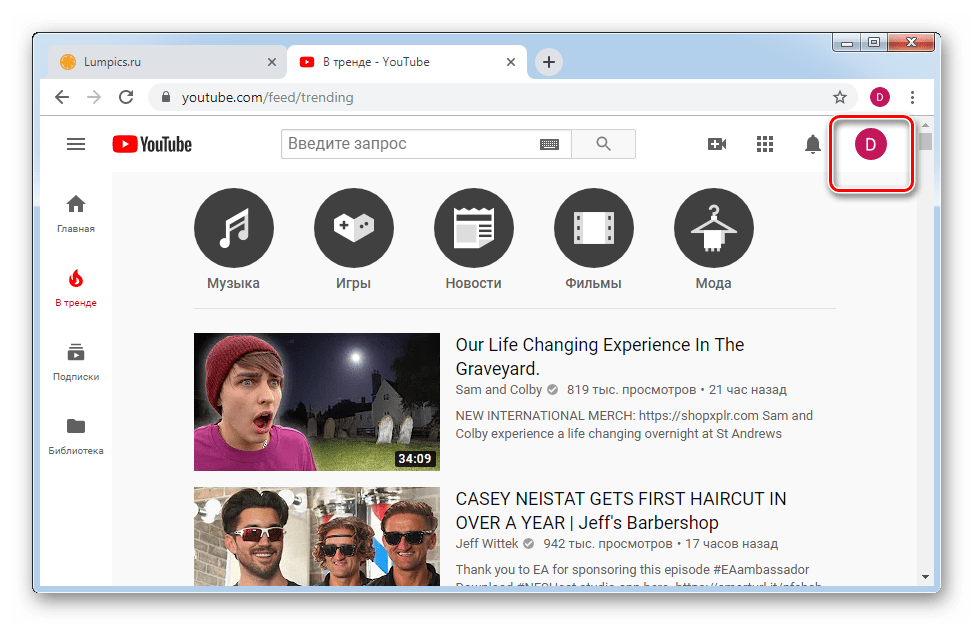

 Вы можете поэкспериментировать с оригинальной библиотекой фильтров, например с онлайн-фильтрами Kapwing. Это привлечет зрителей, ищущих оригинальное искусство.
Вы можете поэкспериментировать с оригинальной библиотекой фильтров, например с онлайн-фильтрами Kapwing. Это привлечет зрителей, ищущих оригинальное искусство.