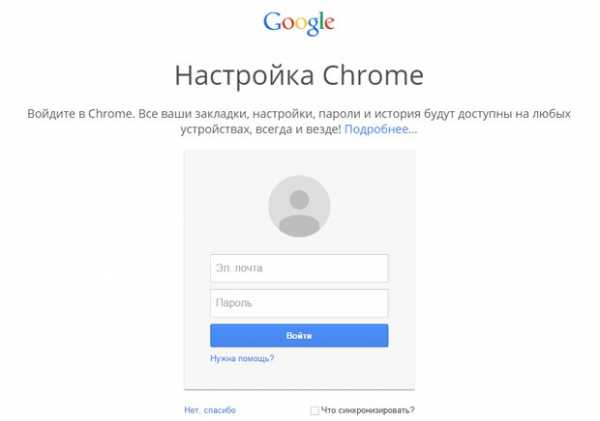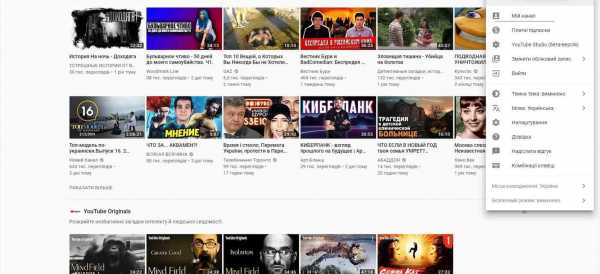Как загрузить фото на Ютуб с компьютера или телефона
Youtube становится частью нашей социальной жизни в режиме онлайн. На нем мы не просто смотрим видео и стримы, но и комментируем их, обсуждаем контент с другими пользователями или даже ведем собственный блог. Заполнение личного профиля в видеохостинге очень важно для создания и раскрутки профиля. В этой статье мы расскажем как загрузить фото на Ютуб и сделать свой профиль уникальным.
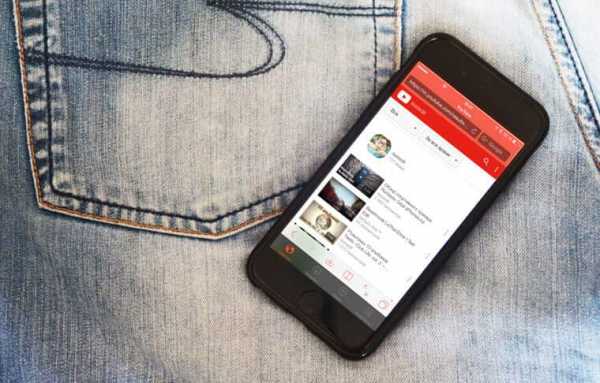
Как загрузить фото на Ютуб с компьютера
Загрузить фотографию на сайт очень просто – необходимо сделать несколько простых шагов:
- Сохраните нужный файл на вашем устройстве. Это не обязательно должна быть ваша фотография, можно выбрать также картинку, которая сможет сказать о вашем профиле и контенте на нем больше, чем фото.
- Авторизуйтесь на сайте при помощи своего Google – аккаунта. Если аккаунтов несколько, выберите среди них нужный, кликните на него и введите пароль.

- В открывшемся окне вы увидите свой профиль и список рекомендуемых к просмотру видео. Нам понадобятся настройки профиля.
- Для этого нажмите на круглый значок в правом верхнем углу страницы с изображением инициалов названия учетной записи, и выберите «Мой канал» – первый пункт в списке.

- В открывшемся окне наведите стрелку на круглый значок – на нем появится иконка-фотоаппарат. При нажатии на него появится сообщение о том, что фотография будет взята с гугл-аккаунта.
- Произойдет переход на страницу https://aboutme.google.com и откроется окно с предложением выбрать фото. Кликните на квадрат с надписью «Выберите фото».

- В открывшемся окне выберите место,где храниться файл, и найдите его. Кликните на фото – оно автоматически загрузиться на аватар в профиле Ютуб.
Как загрузить фото на Ютуб с телефона
Если сайтом вы пользуетесь при помощи приложения, процедура добавления и обновления фото будет отличаться от описанной выше.
Сохраните нужное фото в в памяти телефона или сделайте новое на камеру. Затем найдите в правом верхнем углу круглую иконку с инициалами названия канала и кликните на нее. В открывшемся меню выберите вкладку «Мой канал». Возле названия канала здесь вы увидите значок в форме шестеренки. Нажимаем на него и открываем «Настройки канала». Здесь мы увидим два значка в форме фотоаппарата – нажав на первый мы сможем изменить фоновую заставку канала, нажав на второй, находящуюся в кружке, мы сможем загрузить фото профиля. Система предложит нам сделать новую фотографию или загрузить имеющуюся на внутреннем накопителе телефона. Выберите удобный вам вариант – при выборе первого откроется камера на телефоне, при втором приложение запросит доступ к данным на телефоне. Разрешите доступ и выберите нужное вам фото. Нажмите «Добавить». Готово! Фото загружено, а ваш профиль дополнился нужной информацией. Теперь найти ваш канал будет еще проще!.
help-youtube.com
Как поставить картинку на видео на Ютубе

Никто не станет отрицать того факта, что при выборе видеоролика на YouTube пользователь сначала смотрит на его превью, и только после этого на само название. Именно эта обложка служит завлекающим элементом, и именно поэтому важно знать, как поставить картинку на видео на Ютубе, если вы намерены серьезно заняться работой на нем.
Читайте также:
Как включить монетизацию на YouTube
Как подключиться к партнерской сети на YouTube
Требования к обложке в видео
К сожалению, не каждый пользователь, зарегистрировавшийся и создавший свой канал на YouTube, может вставлять картинку в видео. Данную привилегию необходимо заслужить. Раньше на Ютубе правила были намного серьезней, и чтобы получить разрешение на добавление обложек к видео, необходимо было сначала подключить монетизацию или партнерскую сеть, сейчас правила упразднены, и вам нужно всего лишь соответствовать трем требованиям:
- иметь хорошую репутацию;
- не нарушать принципы сообщества;
- подтвердить свой аккаунт.
Итак, все три пункта вы можете проверить/выполнить на одной странице – «Статус и функции». Чтобы попасть на нее, следуйте инструкции:
- Нажмите на значок своего профиля, который расположен в верхнем правом углу.
- В появившемся диалоговом окне нажмите на кнопку «Творческая студия».
- На открывшейся странице обратите внимание на левую панель. Там вам необходимо нажать на пункт «КАНАЛ». После чего в развернутом меню выбрать пункт «
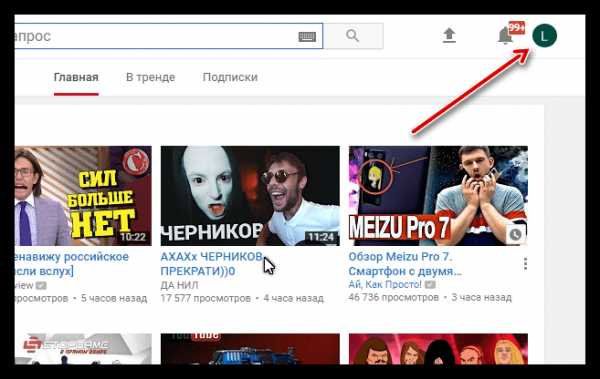
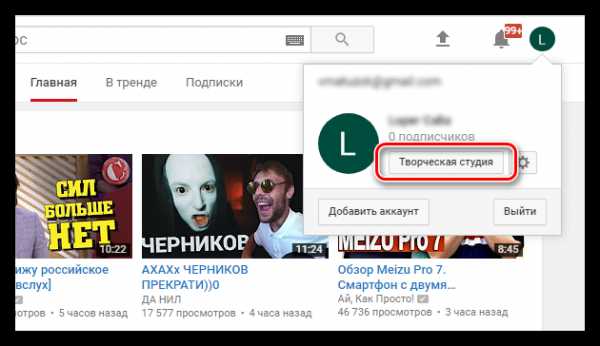

Итак, теперь вы на необходимой странице. Здесь вы можете сразу отследить три вышепредставленных аспекта. Здесь отображается статус вашей репутации (Соблюдение авторских прав), отображается рейтинг соблюдения принципов сообщества, а также указано, подтвержден ваш канал или нет.
Также обратите внимание на то, что чуть ниже есть блок: «Пользовательские значки в видео». Если доступ вам запрещен, то он будет подсвечен красной линией. В свою очередь, это означает, что не выполнены вышеуказанные требования.
Если на вашей странице нет предупреждение о нарушении авторских прав и принципов сообщества, то вы смело можете переходить к третьему пункту – подтверждению своего аккаунта.
Подтверждение аккаунта на YouTube
- Чтобы подтвердить свой аккаунт YouTube, вам необходимо, находясь на этой же странице, нажать кнопку «Подтвердить», что расположена рядом с изображением вашего профиля.
- Вы оказались на нужной странице. Само подтверждение осуществляется посредством СМС-сообщения с кодом, который необходимо ввести в соответствующее поле для ввода.
- В графе «
- После выбора этих двух пунктов перед вами откроется подменю, в котором вы можете выбрать удобный язык, через ссылку «изменить язык», и должны указать свой номер телефона. Важно указывать номер, начиная сразу с цифр (без знака «+»). После ввода всех необходимых данных нужно нажать кнопку «Отправить».
- Вам на телефон придет СМС-сообщение, в котором будет указан код, который, в свою очередь, нужно будет ввести в соответствующее поле для ввода, после чего нажать кнопку «Отправить».
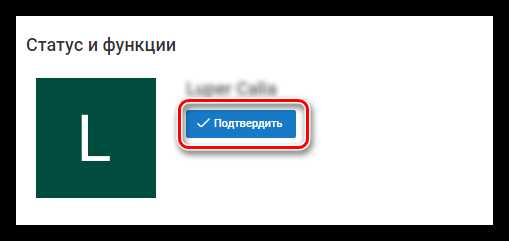
Читайте также: Как подтвердить свой канал на YouTube

Примечание: если по каким-то причинам СМС-сообщение не доходит, вы можете вернуться на предыдущую страницу и использовать способ подтверждения через автоматическое голосовое сообщение.
Если все прошло успешно, то на мониторе появится сообщение, в котором вас об этом уведомят. Вам остается только нажать кнопку «Продолжить», чтобы получить доступ к возможности добавления картинки к видео.
Вставка картинки в видео
После всех проделанных выше указаний вас сразу перекинет на уже знакомую страницу: «
Читайте также: Как обрезать видео в YouTube
Однако изначально стоит обратить внимание на правила добавления обложек на видео, ведь, в противном случае, вы нарушите правила сообщества, ваш рейтинг снизится и у вас отнимут возможность добавления превью к видео. Даже более того, за серьезные нарушения видео могут быть заблокированы, и у вас будет отключена монетизация.
Итак, необходимо знать всего лишь два правила:
- Используемая картинка должна соответствовать всем принципам сообщества YouTube;
- На обложках нельзя размещать сцены насилия, пропаганду чего-либо и изображения сексуального характера.
Конечно, первый пункт туманен, так как в него входит целый свод правил и рекомендаций. Но все же с ними необходимо ознакомиться, чтобы не причинить вред своему каналу. Подробно обо всех правилах сообщества вы можете прочитать в соответствующем разделе на сайте YouTube.
Чтобы сделать превью к видео, вам необходимо:
- В творческой студии перейти в раздел: «
- Перед вами появится страница, на которой будут отображены все ранее добавленные вами видеоролики. Чтобы установить картинку на обложку в одном из них, вам необходимо нажать кнопку «Изменить» под тем видео, на которое вы хотите ее добавить.
- Теперь перед вами открыт редактор ролика. Среди всех элементов необходимо нажать на кнопку «Свой значок», что расположена правей от самого видео.
- Перед вами появится Проводник, где вы должны проложить путь к тому изображению, которое хотите поставить на обложку. После его выбора нажмите кнопку «Открыть».
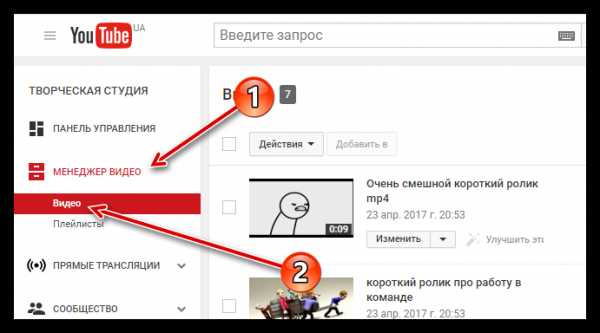
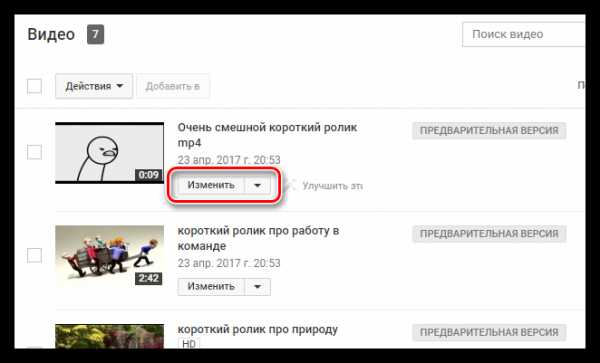
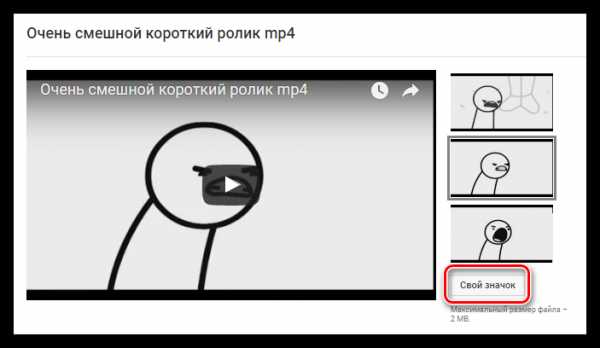
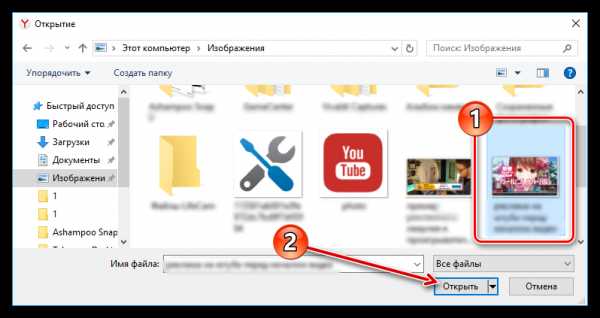
После этого подождите загрузки (несколько секунд) и выбранная картинка будет определена как обложка. Чтобы сохранить все изменения, вам необходимо нажать кнопку «Опубликовать». Перед этим не забудьте заполнить все остальные важные поля в редакторе.
Заключение
Как видно, чтобы сделать превью к видео, многого знать не нужно, а следуя вышеизложенной инструкции, так и вовсе можно справиться за несколько минут. Важно помнить, что за несоблюдение правил Ютуба вас могут оштрафовать, что в итоге отобразиться на статистики канала.
Опишите, что у вас не получилось. Наши специалисты постараются ответить максимально быстро.
Помогла ли вам эта статья?
ДА НЕТlumpics.ru
Как поставить аватарку в Ютубе с телефона
Сейчас очень многие пользователи сидят на Ютубе, т.е. – просматривают разнообразные видеосюжеты, закачивают свое видео, оставляют огромное множество лайков и комментариев со своего мобильного устройства, а не с ноутбука или настольного ПК. В связи с возросшей в последнее время популярностью смартфонов у так называемых мобильных ютуберов очень часто возникает вопрос –
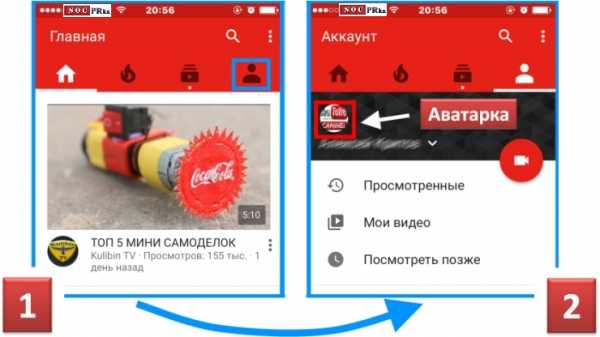
Итак, Вы зашли в свой Apple Store и скачали себе приложение Ютуб. Далее открываем скачанное приложение, как показано на рисунке под номером 1 вверху. Касаемся значка силуэта человека справа. Это и будут настройки Вашего аккаунта на Youtube. После этого перед Вами откроется страница с настройками, где Вы и сможете увидеть значок (аватарку) профиля. Касаемся значка аватарки канала и переходим непосредственно к настройкам нашего канала (см. рисунок ниже). В этом окне также касаемся аватарки со значком фотоаппарата. При этом Вам предложат варианты действий: можете сделать фото своим смартфоном или загрузить готовую фотографию с устройства.
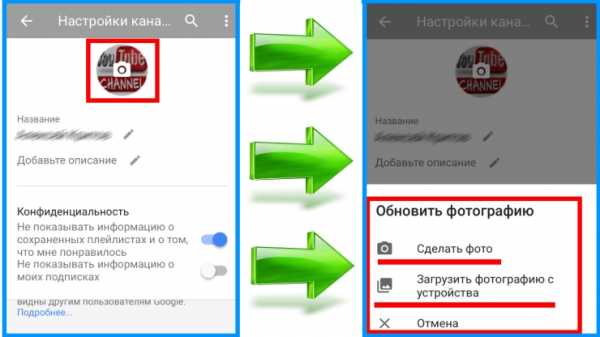
Как поставить аватарку на Ютуб
Правильный выбор аватарки, как бы это странно не звучало, также может влиять на количество подписчиков на Ваш канал на Ютубе. Каждая мелочь важна в этом деле. Поэтому, если Вы выбрали в спешке свое фото профиля и оно достаточно хорошо не отображает Вашу суть или суть контента канала, то мы расскажем, как поставить аватарку на Ютуб уже при помощи PC. Тут, можно сказать, все аналогично смене авки с помощью телефона. Заходите на Youtube при помощи своего браузера. В правом верхнем углу Вы можете наблюдать круглое окошко или ссылку на настройки, кликаем. Перед нами всплывает окно с настройками Ютуба (1 – на рисунке ниже). Кликаем по «шестеренке» – нас перекидывает на страницу настроек (2). На странице настроек мы видим информацию об аккаунте. Возле аватарки присутствует ссылка «Изменить в Google», по которой мы и кликаем. При этом нас снова перебрасывает на страницу настроек Google (3 – на рисунке ниже). Вот тут мы при клике на фото аккаунта и можем или выбрать фотографию на аву, или загрузить с компьютера.
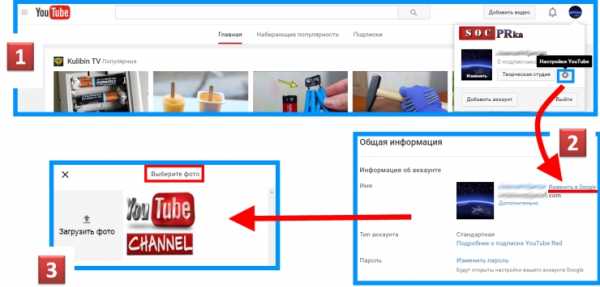
Аватарки для Ютуба
Аватарки для Ютуба люди выбирают самые разнообразные. Так же, как и оформление канала на Ютубе бывает самое разное в зависимости от содержания канала или от интересов самого пользователя. Есть и те, кто меняют свои аватарки чуть ли не по несколько раз в день. Этого мы не советуем Вам делать, потому что Вы и Ваш канал на YT должны быть узнаваемы, а частая смена фото к этому уж точно не приведет.
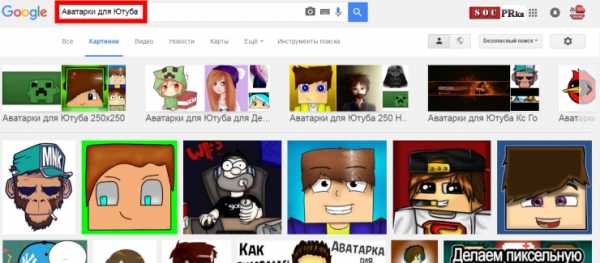
Если у Ван нет навыков работы з графическими редакторами, то можете взять для аватарки собственное фото или же просто ввести соответствующий запрос в Google, как видно из рисунка выше. Сайтов з готовыми аватарками, как платными, так и бесплатными, очень много. Ну, а если Вы имеете опыт работы с Фотошопом, то Вам и все карты, как говорится в руки. В крайнем случае, можете нанять дизайнера пусть сделает Вам неповторимую и стильную аватарку.
socprka.ru
Как поставить аватарку в YouTube
Последнее обновление — 27 сентября 2017 в 18:21
Если Вы решили создать YouTube канал, то следует позаботиться о его фирменном стиле. Это относится и к Вашей аватарке.
Если у Вас нет своего канала, но Вы любите комментировать видеоролики, то аватарка также может пригодиться.
Раньше можно было изменить аватарку в настройках YouTube аккаунта, но теперь это возможно только через аккаунт Google.
Как поставить аватарку в YouTube
Чтобы поставить первую аватарку или изменить старую, достаточно добавить фото в аккаунте Google или воспользоваться нашей инструкцией:
1. Заходим на YouTube, в правом верхнем углу нажимаем на иконку своего аккаунта Google и кликаем по самой иконке.
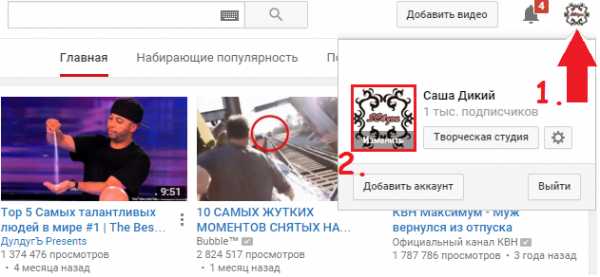
2. Выбираем фото или загружаем с компьютера.
3. Корректируем, загруженную аватарку, и нажимаем на кнопку «Готово».
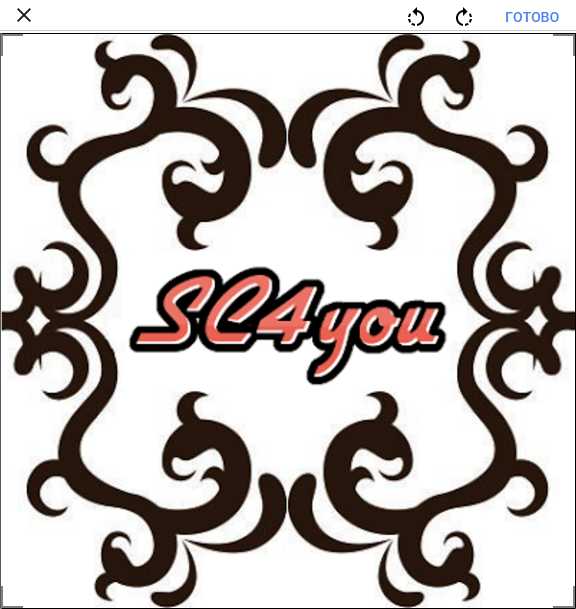
Аватарка сохранена и в любой момент её можно поменять вышеописанным способом:

socseti4you.ru
Как поставить (поменять) аватарку на YouTube?
Очень часто я замечаю пользователей, которые под моими видео оставляют комментарии с вопросами: «Как поставить аватарку на YouTube? Как изменить логотип канала, картинку профиля?». Впрочем, аватарку как только не называют. Но суть не в этом =)
Многие пользователи действительно не знают, как её изменить. А всё из-за того, что она меняется через Google+. В этой статье я расскажу Вам, как же это сделать. Также Вы можете сразу перейти к просмотру видео.
Как поставить аватарку на Youtube?
Для начала нужно перейти на свой канал. После чего наведите мышкой на аватар канала, и там появится карандаш.
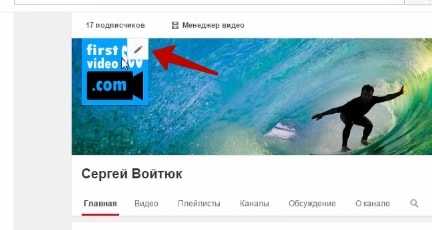
Нажимаем на него, и нам сообщают, что нужно поменять аватар в Google +
Нас перекидывает на страничку настроек. Здесь мы либо перетаскиваем фотографию мышкой, либо просто нажимаем «выбрать на компьютере».
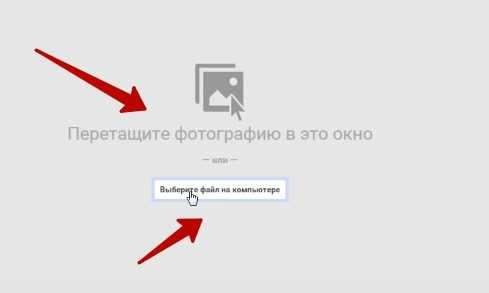
Выбираем нужную нам картинку и ждем, когда она загрузится. После можно её отредактировать, подрезать. Выбрать именно ту область изображения, которая должна отображаться на логотипе. Если все необходимые действия с картинкой Вы уже сделали, нажимайте «установить как фото профиля».

Всё, после этих действий Ваша аватарка на Google+ изменится. Возвращаемся обратно на канал, обновляем страничку. Если аватарка на Youtube сразу не изменилась, не беспокойтесь. Это нормально, не удивляйтесь. Изменения зачастую сразу вступают в силу, но иногда приходится подождать пару минут (а иногда и час). Не переживайте, она в любом случае поменяется.
Надеюсь, я Вам помог, и после прочтения этой статьи Вы сможете без проблем поставить аватарку на YouTube канал =)
firstvideoseo.com