Как поставить пароль на iPhone? — айВики — Энциклопедия Apple
Надоело, что близкие люди без разрешения просматривают личные фото или сообщения в вашем iPhone? Или хотите обезопасить себя на случай, если смартфон потеряется или его кто-то утащит? Как бы там ни было, но раз вы на этой странице, значит вопрос: «Как поставить пароль на iPhone?» актуален. Что ж, не будем долго томить и перейдем сразу к делу.
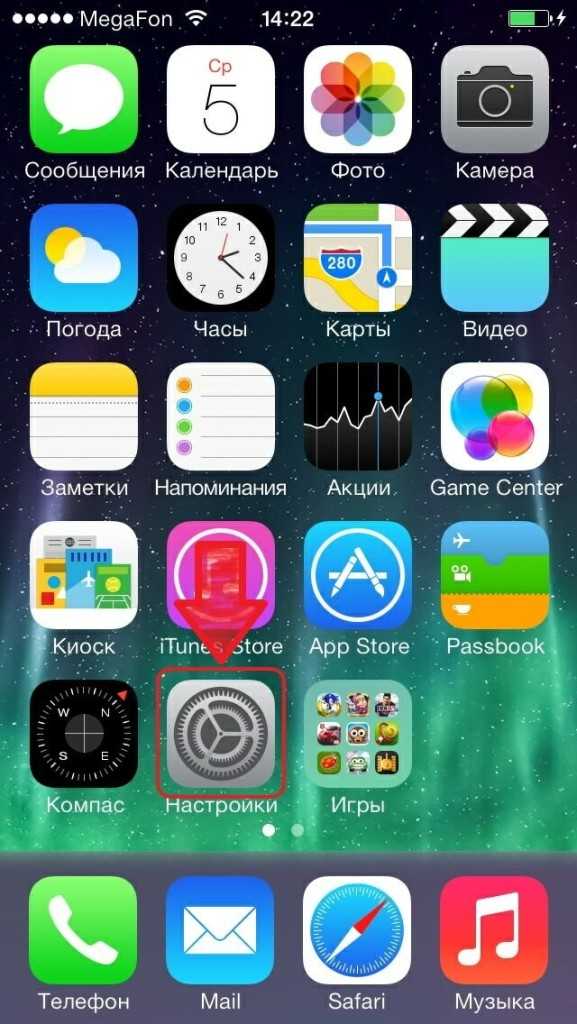
Чтобы поставить пароль, первым делом нужно зайти в меню Настройки, оттуда переходим во вкладку Основные, а потом –Защита паролем(для моделей с Touch ID: Настройки — Touch ID и пароль). Следует активировать защиту паролем, нажав Включить пароль. После этого «умный» телефон попросит вас ввести заранее придуманный пароль, состоящий всего из 4 цифровых знаков. Потребуется, для подтверждения ваших намерений, повторный ввод пароля. Теперь все, вы успешно поставили пароль на айфон. При каждой блокировке вашего iPhone, он будет требовать ввод правильного пароля.
Для устройств без Touch ID: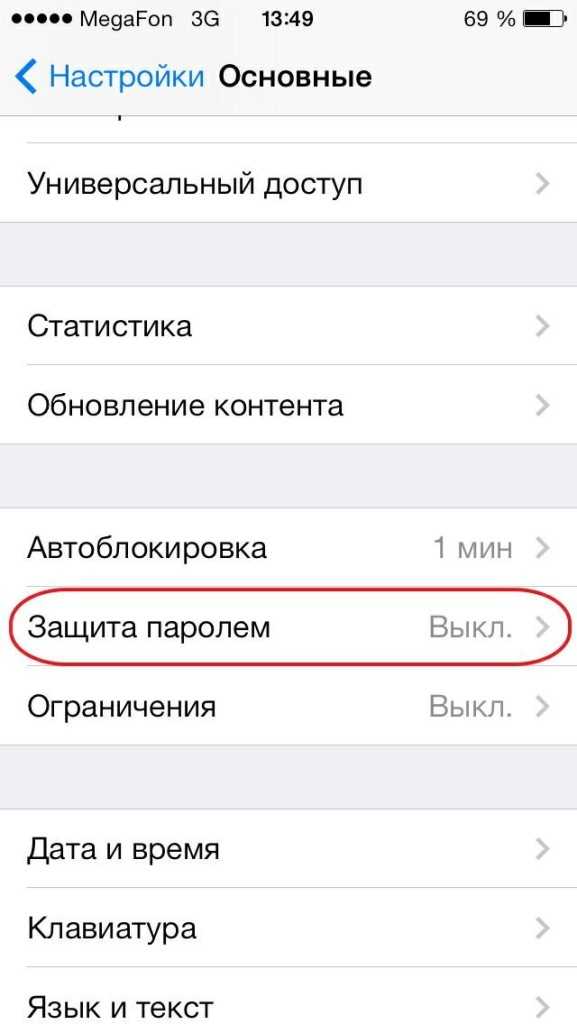
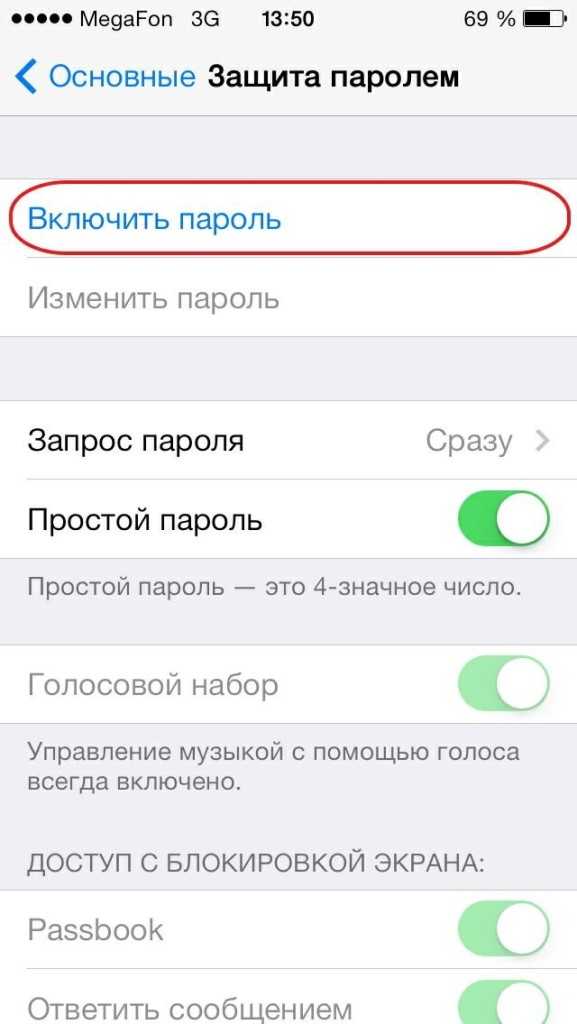
Для устройств с Touch ID: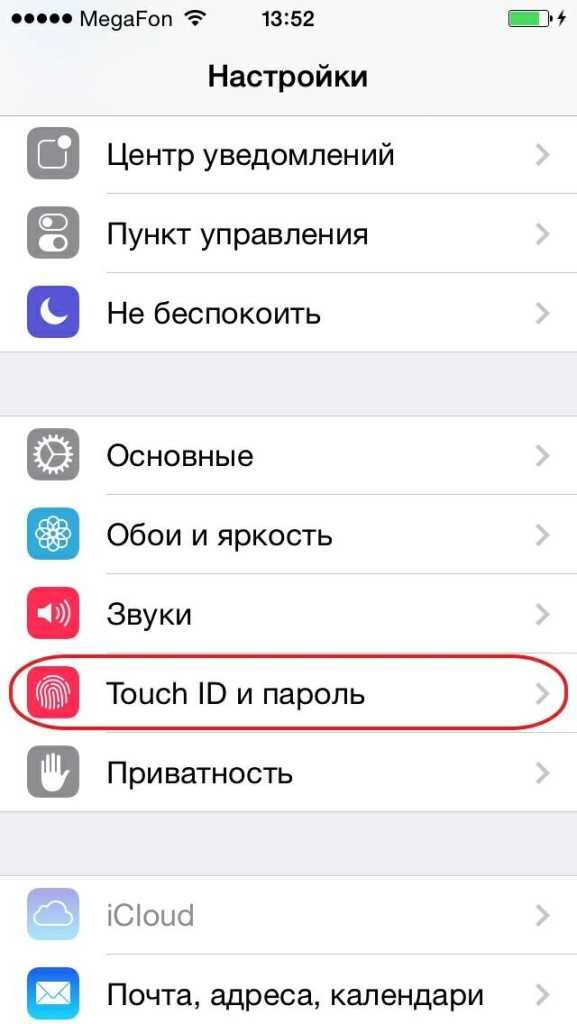
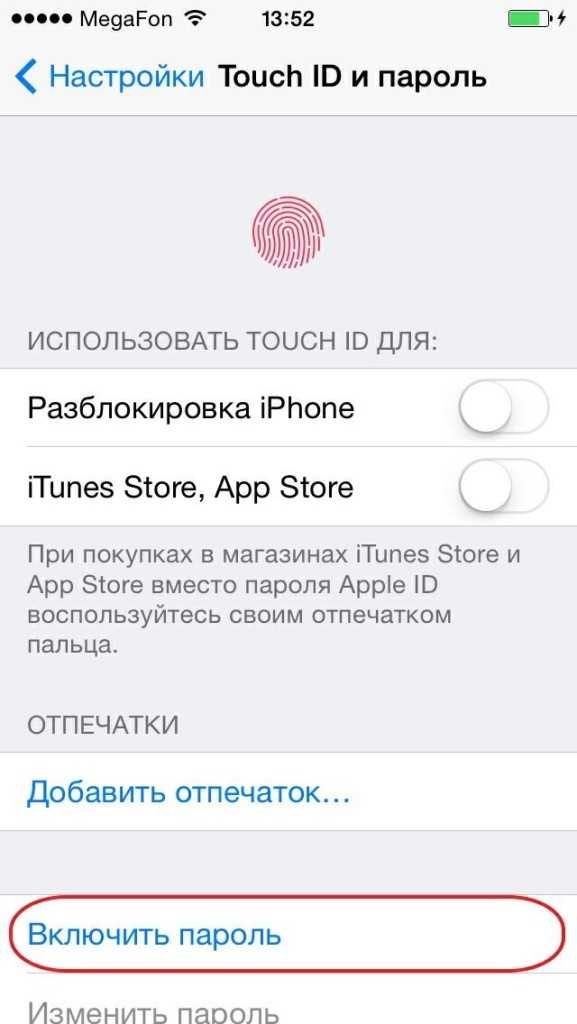
В меню Защита паролем(для моделей с Touch ID: Touch ID и пароль) вас ждет еще немало интересных настроек, некоторые из них пригодились бы самому Джеймсу Бонду. Вы можете время от времени заходить в раздел Изменить пароль и назначить новый. Только перед тем, как установить новый пароль, его лучше записать где-то в блокноте, чтобы на первых порах не путаться. Эту процедуру желательно проводить раз в три месяца, чтобы наверняка обезопасить себя и свой данные в iPhone. Далее идет пункт Запрос пароля. Здесь задается время запроса на ввод пароля. Для надежности устанавливайте более короткие интервалы.
И наконец – самое бесшабашное! Если вы тайный агент или в смартфоне хранятся эксклюзивные материалы, разоблачающие какого-нибудь крупного финансового воротилу, функция Стереть данные как раз будет кстати. Опасаетесь, что кто-то очень настойчивый попробует подобрать комбинацию цифр пароля и все же попадет в сердце вашего смартфона? Нет ничего проще, активируйте функцию и уже через 10 неудачных попыток ввода пароля, все данные, хранящиеся в iPhone, самоуничтожатся.
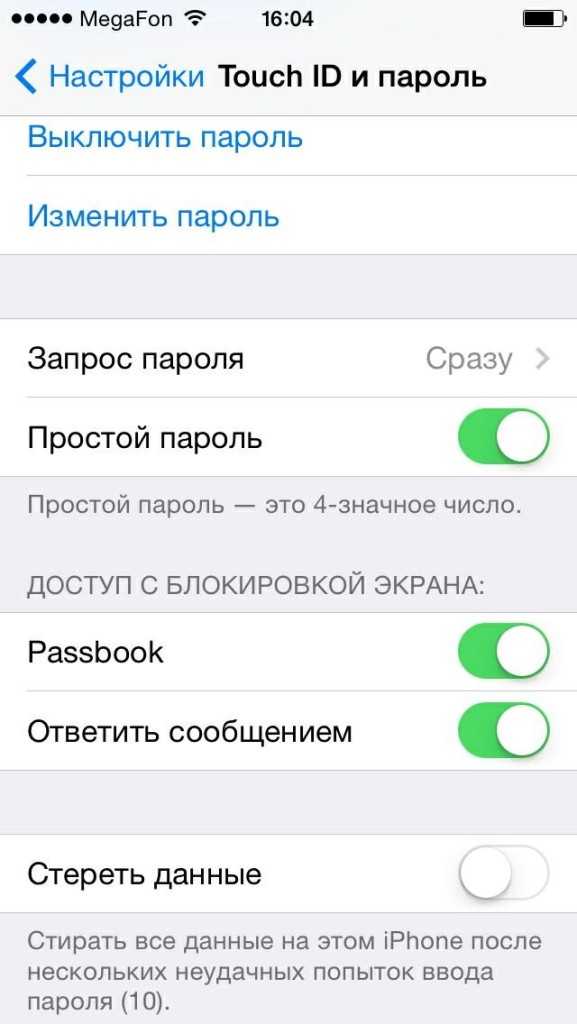
Храните все свои пароли на бумаге в самом надежном месте, а лучше — в голове:).
Оцените статью: Поделитесь с друзьями!iwiki.su
Как поставить пароль на Айфон
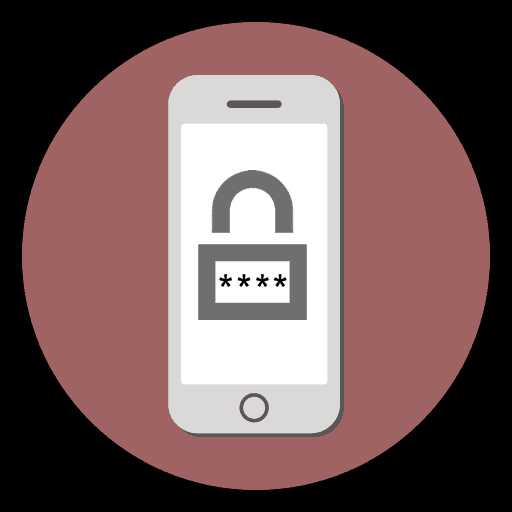
Безопасность своих данных для любого владельца Айфон очень важна. Обеспечивают её стандартные функции телефона, в том числе и установка пароля для разблокировки.
Включение пароля на iPhone
Айфон предлагает своим пользователям несколько этапов защиты устройства, и первый из них – пароль для разблокировки экрана смартфона. Кроме того, для этой задачи можно использовать и свой отпечаток пальца, настройки которого происходят в том же разделе с установкой кода-пароля.
Вариант 1: Код-пароль
Стандартный способ защиты, используемый также и на Android-устройствах. Запрашивается как при разблокировке Айфона, так и при покупках в магазине App Store, а также при настойке некоторых параметров системы.
- Перейдите в настройки iPhone.
- Выберите раздел «Touch ID и код-пароль».
- Если у вас до этого уже был установлен пароль, введите его в открывшемся окне.
- Нажмите на «Включить код-пароль».
- Придумайте и введите пароль. Обратите внимание: нажав на «Параметры код-пароля», видно, что он может иметь разный вид: только цифры, цифры и буквы, произвольное количество цифр, 4 цифры.
- Подтвердите свой выбор, набрав его ещё раз.
- Для окончательной настройки необходимо ввести пароль от учетной записи Apple ID. Нажмите «Дальше».
- Теперь код-пароль включен. Он будет использоваться для покупок, настройки смартфона, а также его разблокировки. В любой момент комбинацию можно поменять или выключить.
- Нажав на «Запрос код-пароля», можно настроить, когда именно он будет требоваться.
- Передвинув тумблер напротив «Стирание данных» вправо, вы активируете удаление всей информации на смартфоне при неправильном вводе пароля больше 10 раз.
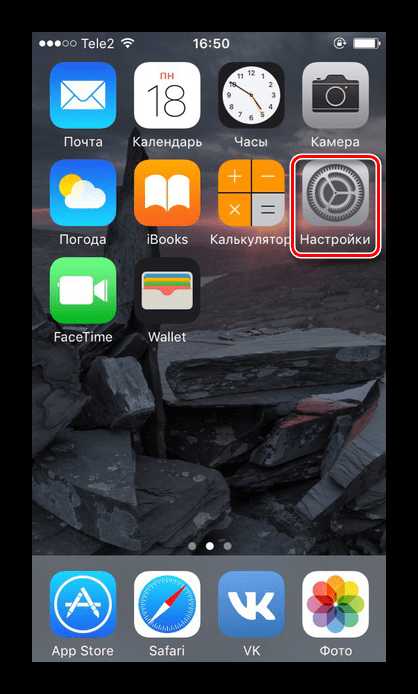
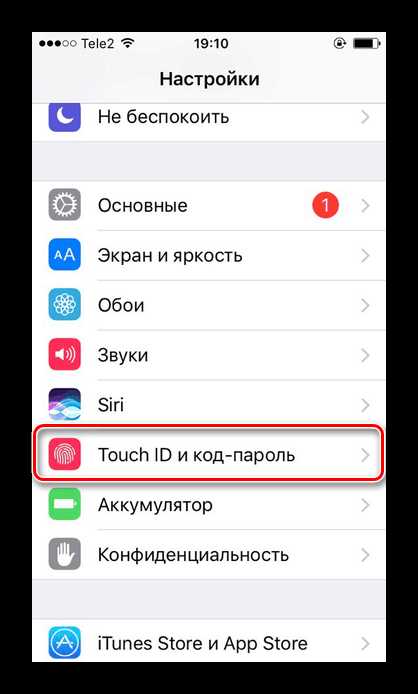
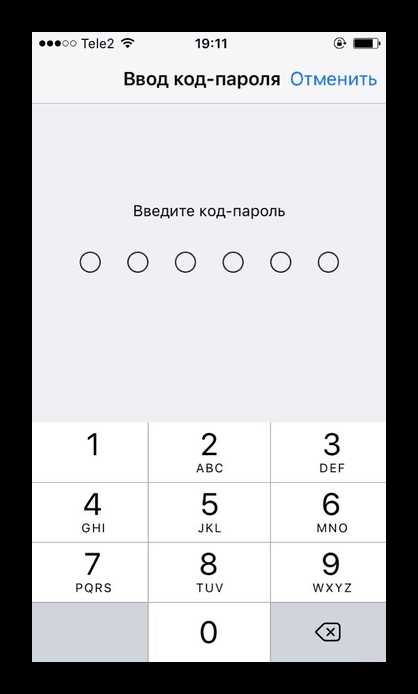
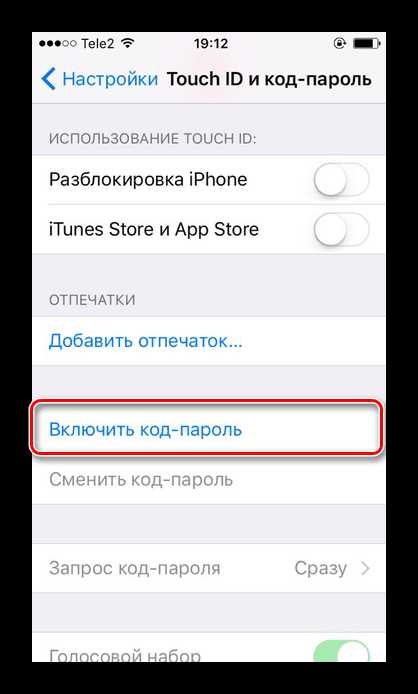
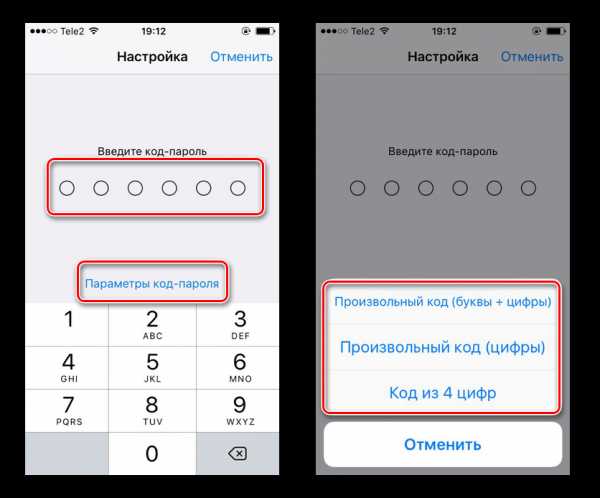
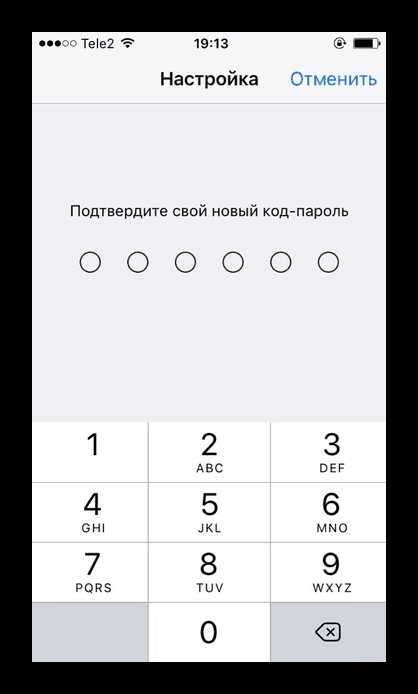
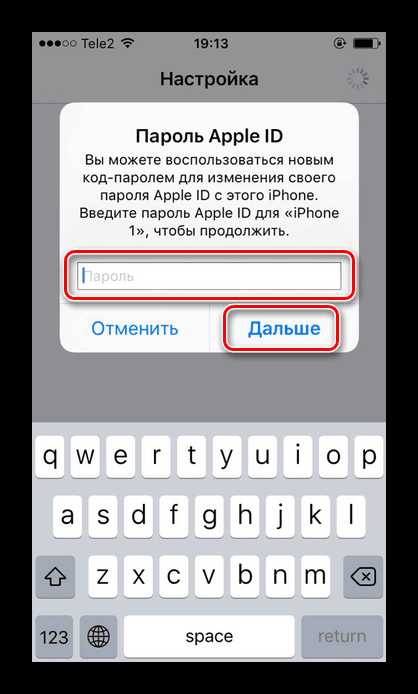
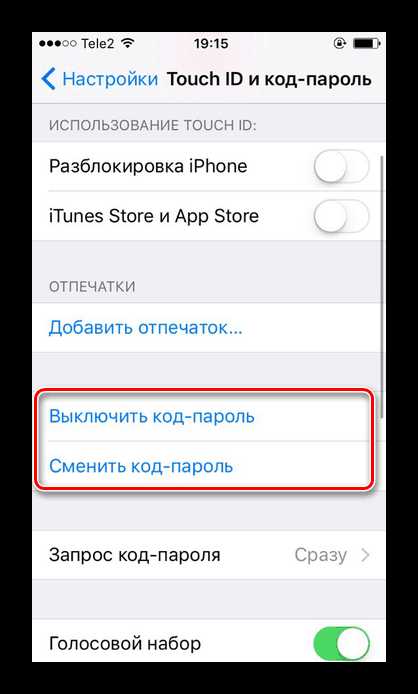
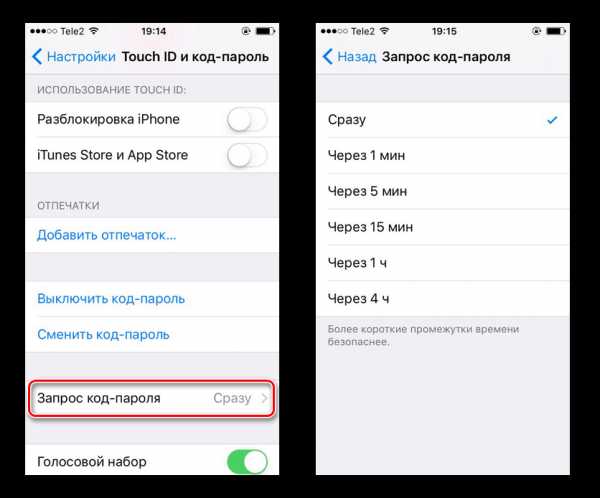
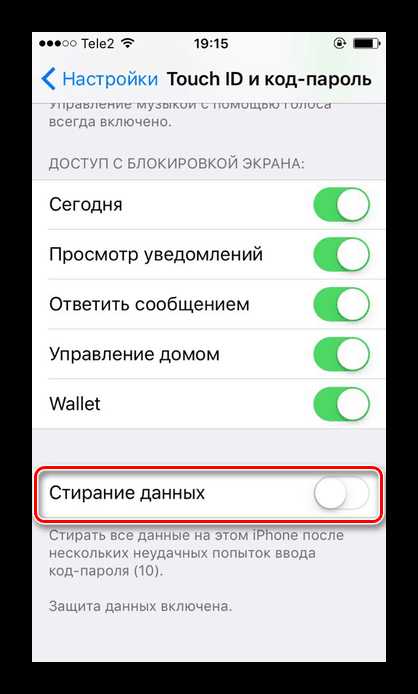
Вариант 2: Отпечаток пальца
Чтобы быстрее разблокировать своё устройство, можно использовать отпечаток пальца. Это своеобразный пароль, но с использованием не цифр или букв, а данных самого владельца. Отпечаток считывается кнопкой «Домой» в нижней части экрана.
- Зайдите в «Настройки» устройства.
- Перейдите в раздел «Touch ID и код-пароль».
- Нажмите «Добавить отпечаток…». После этого приложите свой палец к кнопке «Домой» и следуйте дальнейшим инструкциям, появляющимся на экране.
- В iPhone добавляется до 5 отпечаток пальцев. Но некоторые умельцы смогли добавить и 10 отпечатков, однако качество сканирования и распознавания существенно снижается.
- С помощью Touch ID подтверждаются свои покупки в магазине приложений от Apple, а также разблокируется свой Айфон. Передвинув специальные переключатели, пользователь может настроить, когда именно будет использоваться эта функция. Если отпечаток пальца не распознается системой (что случается достаточно редко), система попросит ввести код-пароль.
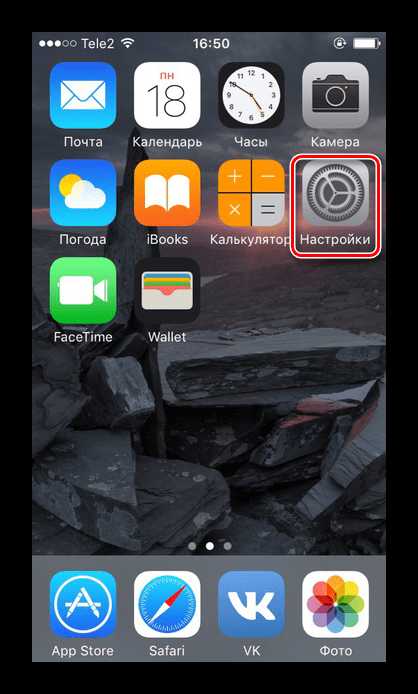
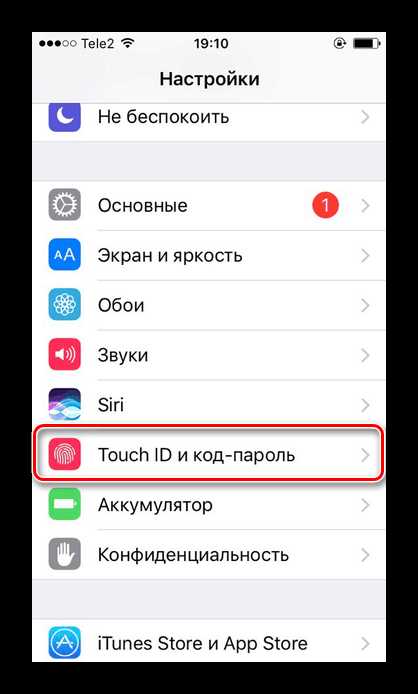
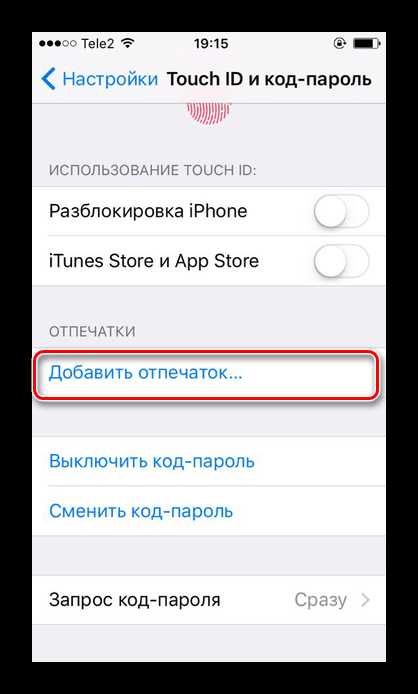
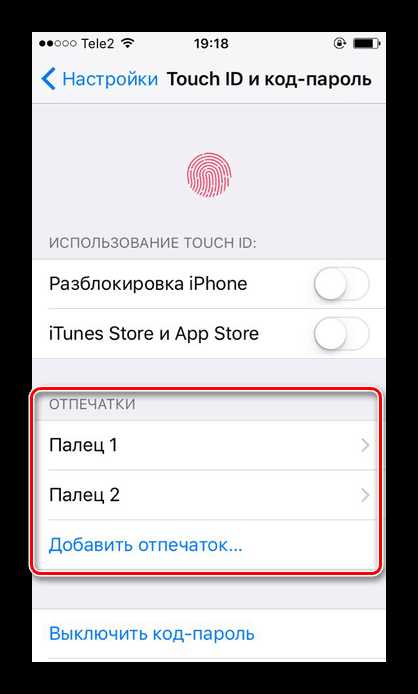
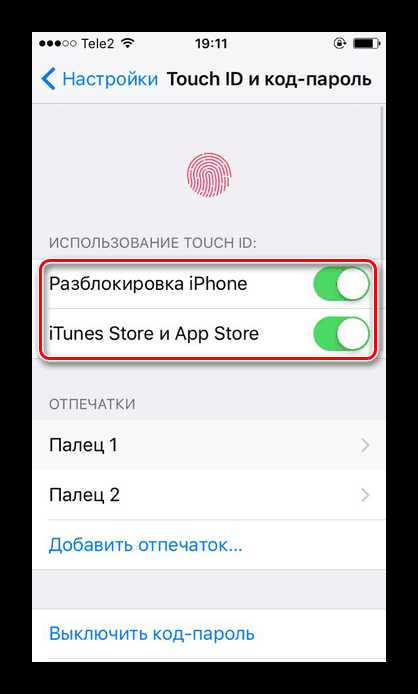
Вариант 3: Пароль на приложение
Пароль может быть установлен не только на разблокировку устройства, но и на определенное приложение. Например, для ВКонтакте или WhatsApp. Тогда при попытке их открытия система попросит ввести заранее указанный пароль. Как настроить эту функцию, можете узнать по ссылке ниже.
Подробнее: Ставим пароль на приложение в iPhone
Что делать, если забыл пароль
Часто владельцы Айфонов ставят пароль, а потом не могут его вспомнить. Лучше всего заранее записывать его где-то ещё, чтобы таких ситуаций не происходило. Но если всё же это случилось, а вам срочно нужен смартфон для работы, есть несколько вариантов решения. Однако все они связаны со сбросом устройства. О том, как сбросить iPhone, читайте в следующей статье на нашем сайте. В ней описываются способы решения проблемы, используя iTunes и iCloud.
Подробнее:
Как выполнить полный сброс iPhone
Программы для восстановления iPhone
После сброса всех данных Айфон перезагрузится и начнётся начальная настройка. В ней пользователь сможет заново установить код-пароль и Touch ID.
Читайте также: Восстановление пароля от Apple ID
Мы рассмотрели, как поставить код-пароль на iPhone, настроить Touch ID для разблокировки устройства, а также что делать, если установленный пароль был забыт.
Опишите, что у вас не получилось. Наши специалисты постараются ответить максимально быстро.
Помогла ли вам эта статья?
ДА НЕТlumpics.ru
Как создать пароль на Айфоне 6, 7, 8, X и Айпаде?
Установка пароля на iPhone или iPad – это самый простой способ защитить ваши данные. Например переписки из социальных сетей, пароли банковских карт, данные электронной почты и т.д. Вы можете создать простой числовой или усовершенствованный буквенный код доступа. Как создать пароль на Айфоне (5, 6, 7, 8, X и SE) и Айпаде, два способа.
Как создать пароль на Айфоне – установка простого пароля
Тем не менее, установка такого пароля достаточно практична. Разблокировка гаджета не занимает большое количество времени, а лишняя безопасность не повредит никому. Для того, чтобы установить Passcode, вам необходимо:
1. Открыть «Настройки».
2. Прокрутить страницу вниз, пока не найдете функцию «Пароль», нажать на нее.
3. Нажать «Включить пароль».
4. Ввести код доступа по своему выбору.

5. Подтвердить пароль, введя его снова.
6. Заблокировать свое устройство и проверьте, работает ли он.
• Вы можете изменить или удалить пароль в любое время, с помощью функции «Секретный код».
Как поставить пароль на Айфон – установка улучшенного пароля
Буквенный пароль даст гораздо большую безопасность, нежели предыдущий вариант. Однако, если вы часто пользуетесь смартфоном, вы должны учесть, что постоянный ввод большого количества символов может стать рутинным и занимать большое количество. Для того, что установить улучшенный пароль, вам необходимо:
1. Открыть «Настройки».
2. Прокрутить страницу вниз, пока не найдете функцию «Пароль», нажать на нее.
• Если ваш гаджет поддерживает Touch ID/Face ID, эта опция будет называться «Touch ID и пароль»/«Face ID и пароль»
3. Нажать «Включить пароль».
4. Нажать «Параметры дoступа» в нижней части экрана. Это даст вам три дополнительных варианта к стандартному 6-значному коду доступа.
• Опция «Пользовательские буквенно-цифровой код» позволяет использовать цифры, буквы и символы, без ограничения на ввод.
• Опция «Пользовательский числовой код» позволяет использовать цифры без ограничения.
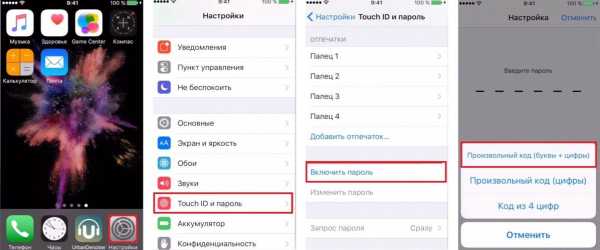
5. Выберите нужный вариант, затем введите код доступа по своему выбору.
6. Подтвердите пароль, введя его снова.
7. Нажмите свою кнопку блокировки , чтобы заблокировать устройство.
Смотрите также:
Изменение существующего пароля на Айфоне и Айпаде
1. Откройте «Настройки».
2.Прокрутите страницу вниз, пока не найдете функцию «Пароль», нажмите на нее.
• Если ваш гаджет поддерживает Touch ID/Face ID, эта опция будет называться «Touch ID и пароль»/«Face ID и пароль».
3. Введите код доступа.
4. Нажмите «Изменить пароль».
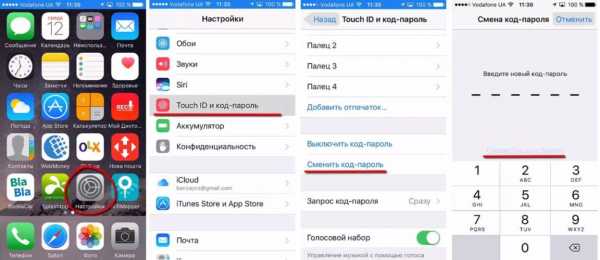
6. Введите новый код доступа по своему выбору.
7. Заблокируйте устройство и проверьте работоспособность пароля.
qfos.ru
Как поставить пароль на Айфон 7, 8, X и Айпад?
Если у вас кто-то заберет телефон, то он получит доступ к вашей личной информации или у вас могут украсть Айфон и тогда слить ваши личные фотографии и видео. Чтобы обезопасить себя поставьте пароль на свое устройство. Как поставить пароль на Айфон 7, 8, X и Айпаде?
Путем простого четырехзначного кода доступа к экрану блокировки вы не только значительно усложняете доступ к своим данным, но обезопасите свои данные.
Как поставить пароль на Айфон 7, 8 и Айпад?
1. Запустите настройки с главного экрана.
2. Коснитесь пароля (или Touch ID и пароль).
3. Нажмите «Включить пароль».]
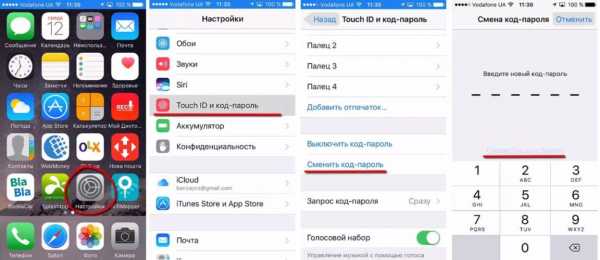
4. Введите 4 цифры для использования в качестве кода доступа. (Обязательно запишите где-нибудь в укромном месте пароль)
5. Повторно введите те же 4 цифры, чтобы подтвердить свой пароль.
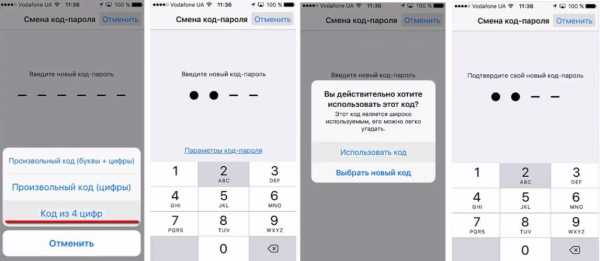
Установка пароля на iPhone 7, 8, X
Вы можете установить ввод повторно пароля, для максимальной безопасности или каждый час, для повышения удобства.
Вы также можете настроить, чтобы 10 неправильных вводов пароля запускали стирание всех данных. Это означает, что любой, кто украдет ваш iPhone или iPad и пытается подобрать ваш код, будет ограничен 10 попытками. (Будьте осторожны, этот настройку не стоит ставить если у вас к примеру есть дети, которые могут попытаться подобрать пароль и случайно стереть все ваши данные).
Несмотря на то, что у Apple есть множество видов защиты Айфона. Вы можете поставить более сложный пароль.
Интересно: как настроить VPN на iOS (iPhone, iPad) и как объединить/соединить несколько фото?
Как защитить свой Айфон длинным паролем?
Прежде чем начать, придумайте хороший, буквенно-цифровой пароль, который вы хотите использовать. Не генерируйте пароли на разных сайта, придумайте свой и запишите его на листочек или в блокнот себе на компьютер, на случай если забудете пароль.
Пароль должен быть достаточно длинным, чтобы его трудно было взломать с помощью современных технологий (подбор паролей), но не на столько сложный, что вы не можете его запомнить.
1. Зайдите в настройки.
2. Коснитесь пароля (или Touch ID и пароль).
3. Введите свой существующий 4-значный или 6-значный код доступа, если он у вас есть.
4. Коснитесь сменить пароль.
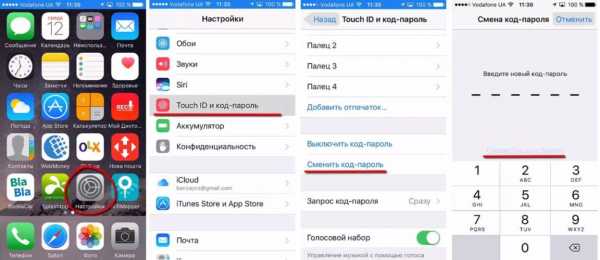
5. Повторно введите свой существующий код доступа, если он у вас есть.
6. Нажмите Параметры пароля.
7. Нажмите «Пользовательский буквенно-цифровой код».
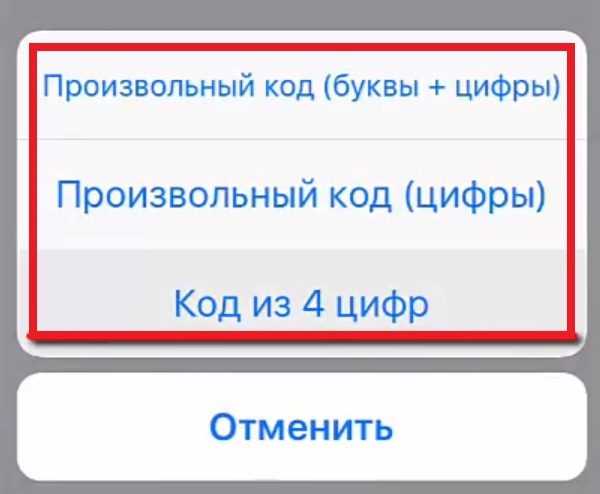
8. Введите новый длинный, сложный буквенно-цифровой пароль.
9. Повторно введите новый длинный буквенно-цифровой пароль.
Я использовал всего восемь символов (буквы, цифры и разные символы).
Также читайте:
Если вы идете куда-то и подозреваете, что на вас могут напасть, вы также можете временно отключить Touch ID для разблокировки, что заставит вести пароль для входа в ваш iPhone или iPad. Таким образом, никто не может поднести ваш палец к кнопке «Домой», пока вы спите или каким-либо иным образом.
Как поставить Touch ID на Айфон и Айпад?
Начиная с iPhone 5s, все iPhone Apple и другие мобильные устройства оснащены Touch ID. Даже после того, как вы установили встроенный сканер отпечатков пальцев Touch ID для разблокировки телефона, вам будет предложено ввести свой пароль при перезагрузке устройства.
Хотя идентификатор Touch достаточно для использования в качестве идентификатора Apple при покупке вещей в магазине iTunes Store и App Store, если вы используете ApplePay с кредитными картами в приложении «Кошелек», вас могут попросить ввести свой пароль для дополнительной безопасности.
Как поставить пароль на Айфон X, отпечаток пальца? Ну, на этой модели нету Touch ID. Он сканирует ваше лицо, использует Face ID. Как настроить Face ID на iPhone X?
Как поставить пароль на Айфон, отпечаток пальца? Выполните следующие действия:
1. Нажмите «Настройки» на главном экране.
2. Нажмите «Сенсорный идентификатор» и «Код доступа». Если вы уже установили пароль, введите его.
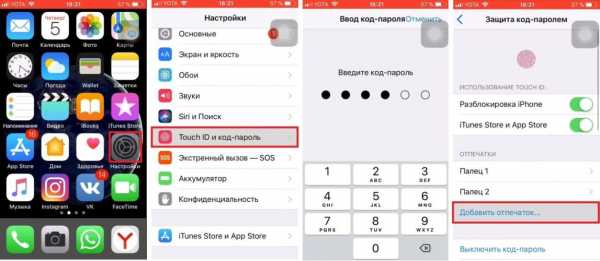
3. Нажмите «Отпечатки пальцев» (пропустите этот шаг на iOS 7.1 и выше).
4. В разделе «Отпечатки пальцев» около половины экрана нажмите «Добавить отпечаток».
iPhone 5S — настройка сканера отпечатков пальцев
Как установить отпечаток пальца на айфон 4,4с,5
Параметры для пароля Touch ID
Когда вы устанавливаете код доступа на своем телефоне, вам предлагается выбрать из нескольких вариантов. Если у вас также есть сенсорный идентификатор, отображается опция добавления отпечатка пальца Touch ID.
Параметры пароля включают в себя:
● Require Passcode – этот параметр определяет, как долго ваш iPhone останется разблокированным, когда вы его не используете. Чем быстрее экран блокируется, тем более безопасным будет ваш телефон от злоумышленников. Минус заключается в том, что вам, возможно, придется чаще вводить свой пароль.
● Голосовой набор. Переместите этот ползунок в положение «Вкл. / Зеленый», чтобы вы могли сообщать iPhone о совершении звонков («Позвоните маме на работу») без разблокировки телефона.
● Siri. На iPhone 4S и выше вы можете получить доступ к Siri с экрана блокировки, удерживая кнопку «Домой» . Это позволяет кому-то получить доступ к некоторым функциям вашего телефона, даже если он защищен паролем. Вы можете заблокировать работу Сири без кода доступа, переместив ползунок Siri в положение Выкл/белый.
● Ответ с сообщением – эта функция позволяет отправлять текстовое сообщение с заблокированного экрана кому-то, кто звонит вам, – часто что-то вроде «Позвоните мне через 10 минут». Если эта функция вам не нужна. Переместите ползунок в положение Off / white, чтобы отключить функцию «Ответить сообщением».
● Home Control – iOS 10 представила приложение Home. Этот параметр запрещает кому-либо с ваших телефонов отправлять инструкции на ваши устройства безопасности и освещения HomeKit.
● Кошелек или Паспорт. Если вы используете Кошелек (Passbook в более ранних версиях iOS) для хранения подарочных карт, кредитных карт и других персональных данных, вы можете переместить этот слайдер на Off / white, чтобы потребовать разблокировку своего iPhone с помощью код доступа, чтобы сделать эту информацию видимой.
● Стереть данные – это последнее средство для защиты ваших данных, от нежелательных людей. Переместите этот ползунок в положение «Вкл. / Зеленый», и когда кто-то вводит неверный код доступа 10 раз в вашем устройстве, все данные на устройстве автоматически удаляются. Не ваш вариант, если вы регулярно забывает свой пароль, но это может быть мощный способ обезопасить свои личные данные.
Как поставить пароль на Айфон 7, 8, X для iOS 8 и ранее
IPhones с iOS 8 и ранее использовали только 4-значные коды доступа вместо более сильных 6-значных кодов. На этих Айфонах от Apple включает в себя возможность установки более длинного кода доступа. Если вам нужна более надежная защита, чем 4-значный код доступа, вы можете сделать свой код доступа любой комбинацией букв и цифр, которые вы хотите.
Шаги:
1. На экране «Сенсорный идентификатор и пароль» (или просто экране «Блокировка пароля» в телефонах без сенсорного идентификатора) переместите ползунок «Простой пароль» в положение «Выкл».
2. Введите новый пароль / пароль в поле. Вы не ограничены только цифрами, вводите и буквы.
3. Повторно введите новый пароль, чтобы подтвердить его, и нажмите «Далее».
Смогли поставить пароль на Айфон 7, 8, X и Айпад?
qfos.ru
Как установить пароль на iPhone и iPad
Apple выпускает премиальную технику с огромным функционалом, благодаря которому можно и развлекаться, и работать, и защищать свои данные. Почему-то именно о защите персональной информации люди думают в последнюю очередь, но длится это ровно до тех пор, пока сами-знаете-кто, сами-знаете-куда не клюнет. В этом материале мы расскажем всё о пароле экрана блокировке iPhone и iPad.
Вконтакте
Google+

Пароль на экране блокировки гарантирует защищённость данных даже при неактивированной функции «Найти iPhone», которая должна быть включена в обязательном порядке на всех устройствах Apple, будь это iPad без LTE-модуля или MacBook. Конечно, владельцам устройств с Touch ID будет значительно легче, но поверьте, вводимая комбинация из четырёх или шести цифр каждый раз при разблокировке устройства может быть когда-нибудь сохранит ваши данные от чужих глаз.
Как установить пароль на iPhone и iPad
Все действия над паролем экрана блокировки iOS-устройств осуществляются в Настройках → Touch ID и пароль.

Для начала разберёмся с числовым паролем. Изначально, до выхода iOS 9, установить пароль на экран блокировки можно было только из четырёх цифр (10 000 возможных комбинаций). В iOS 9 Apple серьёзно взялась за безопасность и решила усложнить эту защиту, добавив вариант с шестью цифрами (1 000 000 комбинаций) и предоставив право установить произвольный код (пожалуй, неограниченное количество цифр) или код, в котором будут и цифры, и буквы.

Поменять вариант пароля можно при его создании или изменении, нажав кнопку «Параметры пароля».
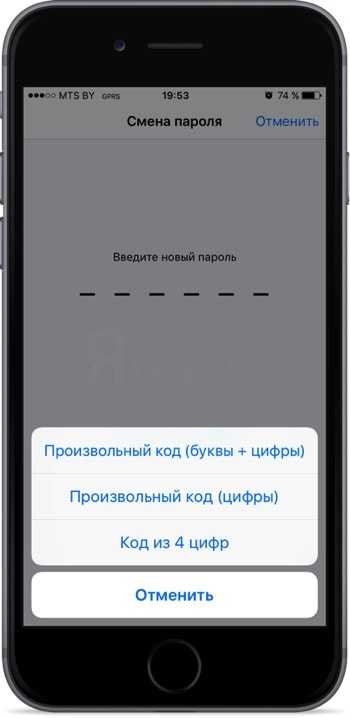
В настройках также можно активировать опцию, благодаря которой после 10 неудачных попыток ввода кода разблокировки подряд, все данные будут стёрты. Но эта функция опасна тем, что сторонний человек (например друг), не знающий этой фичи может просто баловаться с вводом цифр или букв, а информация может быть удалена, ровно как и тёплые отношения.
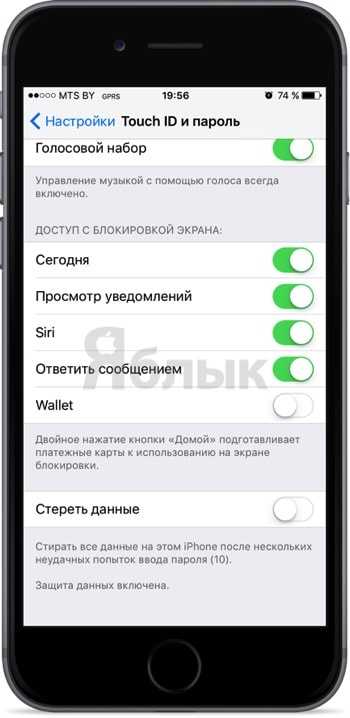
Защита экрана блокировки iPhone или iPad при помощи Touch ID
С дактилоскопическим датчиком Touch ID (считывает отпечатки пальцев) всё немного интереснее. Данные хранятся в специальном месте и не синхронизируются ни с учётной записью Apple ID, ни с какими-либо другими местами за пределами устройства (по крайней мере, так говорит Apple).
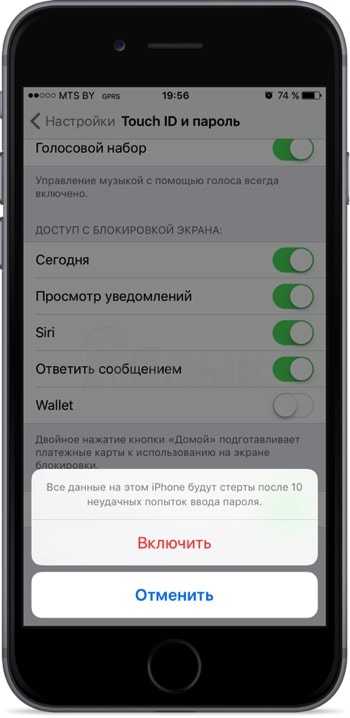
Именно поэтому при восстановлении данных из резервной копии iTunes или iCloud приходится заново снимать отпечатки.
Всего на устройстве может храниться до пяти отпечатков. На самом деле это очень мало, потому как тут есть некоторые тонкости. Вот смотрите — у меня имеются отпечатки большого пальца правой руки в тёплом и холодном состоянии (на морозе Touch ID может реагировать хуже, поэтому давно пользуюсь этим лайфхаком, который реально помогает), скан указательного пальца, большого пальца левой руки и отпечаток жены. Всё, все слоты заняты. А если есть дети? Так что лично мне хватило бы 10 ячеек, а сколько используете вы? Свой опыт Touch ID обязательно оставляйте в комментариях, будет интересно почитать.
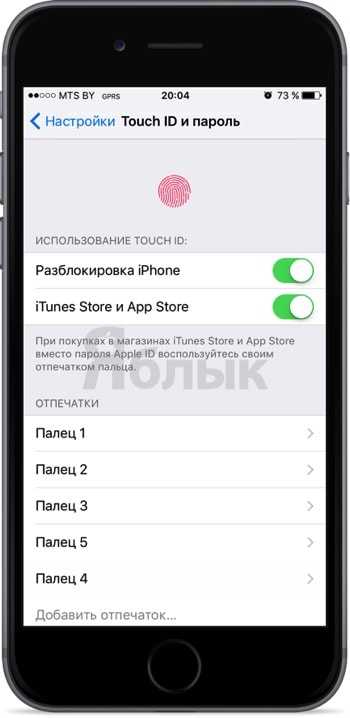
Кстати, каждому отсканированному отпечатку можно присвоить имя, чтобы знать в какой ячейке чей находится. В противном случае прямо в настройках Touch ID и пароль можно прикладывать палец к технологичной кнопке «Домой» и соответствующая отпечатку ячейка будет подсвечиваться.
Также при помощи Touch ID можно забыть о вводе паролей при входе в некоторые приложения или при скачивании файлов из App Store или iTunes Store (на этот счёт есть два функциональных переключателя в настройках).
Смотрите также:
yablyk.com
Как поставить пароль на Айфон 7, 8, X и Айпад?
Читайте можно ли поставить пароль на приложение в Айфоне. Какая версия iOs это позволяет, а какие нет. Все способы защитить ваши программы от доступа. Если вы хотите, чтобы ваши конфиденциальные данные были максимально защищены от посторонних глаз, то лучшим способом будет установка пароля на приложения. У многие владельцев возникает вопрос, можно на Айфоне поставить пароль на приложения или нет. Эта возможность реализована в новых iPhone по умолчанию, достаточно лишь правильно выставить настройки смартфона.
Перед тем как поставить пароль на приложение Айфон, необходимо уточнить его версию операционной системы, так как возможности у старых и новых варианты слегка отличаются. Для определения версии IOS необходимо:
Допустим, в вашем устройстве IOS 8 версии, тогда вам подойдет описание работы с девайсом, данное в следующей части нашей статьи. Если IOS 12, то пропустите следующую часть и читайте сразу третью.
До одиннадцатой версии как таковой нет возможности решить проблему, как поставить пароль на приложения Айфон. Вы можете лишь запретить показывать стандартные приложения на рабочем столе, чтобы незнакомцы не могли ими воспользоваться. Чтобы отобразить значки, придется ввести пароль.
После активации данной функции вы не увидите скрытые приложения на айфоне и не сможете найти их при помощи поиска. Чтобы зайти в приложение, необходимо снова вернутся к настройке ограничений, ввести код и передвинуть ползунок у нужной программы вправо. У этого способа есть много недостатков, которые сделали функцию непопулярной: скрыть нельзя сторонний софт, каждый раз для обращения к нужной программе необходимо копаться в настройках. Тем не менее это единственная возможность решить проблему, как поставить пароль на приложения Айфон 6.
Если у вас современная 12 версия операционной системы, то у вас больше возможностей для настройки устройства. Вы сможете поставить пароль на нужное приложение, а также отследить количество времени, проведенное в нем, и по необходимости ограничить его. Но для начала разберемся с вопросом, как поставить пароль на Айфон 8. Эту возможность нужно реализовать вместе с установкой лимита времени:
После активации этой функции выбранные группы приложений обновят ярлыки на более темные варианты, а рядом с названием программы появится пиктограмма «Песочные часы». Попросить устройство продлить срок по достижении лимита можно, но для этого придется ввести контрольный код. После его внесения в специальное поле, вам потребуется указать, на какой срок вы хотите разблокировать приложение.
Теперь вы знаете, как поставить пароль на приложение Айфон 7 или любой другой модели. Поделитесь этой информацией с друзьями, дополнительная защита будет полезна всем. Если у вас остались вопросы по использованию опций девайса, задать их можно в комментариях к этой статье.
Как поставить пароль на iPhone?
Надоело, что близкие люди без разрешения просматривают личные фото или сообщения в вашем iPhone? Или хотите обезопасить себя на случай, если смартфон потеряется или его кто-то утащит? Как бы там ни было, но раз вы на этой странице, значит вопрос: «Как поставить пароль на iPhone?» актуален. Что ж, не будем долго томить и перейдем сразу к делу.
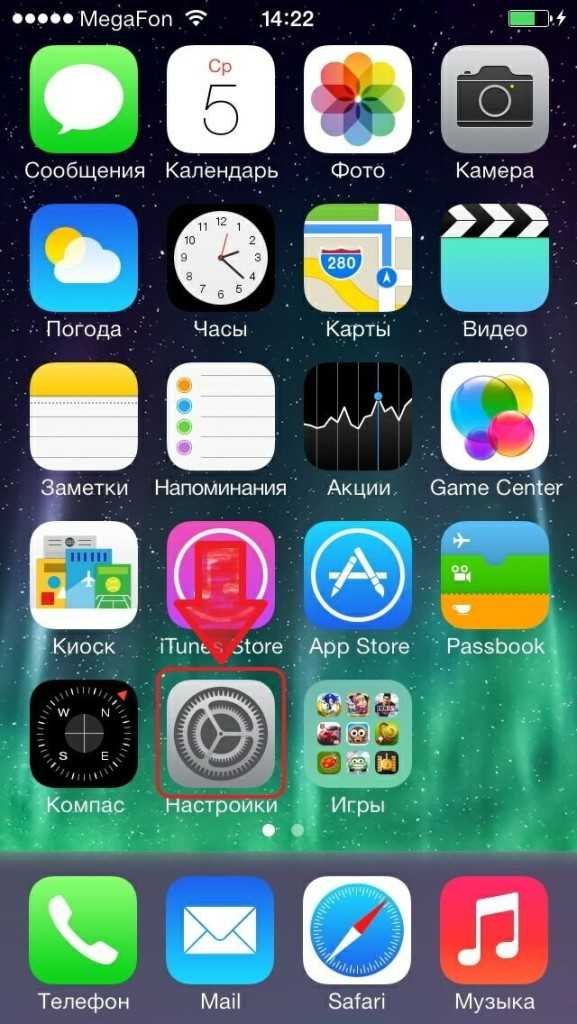
Чтобы поставить пароль, первым делом нужно зайти в меню Настройки
. оттуда переходим во вкладку Основные
. а потом –Защита паролем
(для моделей с Touch ID: Настройки — Touch ID и пароль
). Следует активировать защиту паролем, нажав Включить пароль
. После этого «умный» телефон попросит вас ввести заранее придуманный пароль, состоящий всего из 4 цифровых знаков. Потребуется, для подтверждения ваших намерений, повторный ввод пароля. Теперь все, вы успешно поставили пароль на айфон. При каждой блокировке вашего iPhone, он будет требовать ввод правильного пароля.
Для устройств без Touch ID
: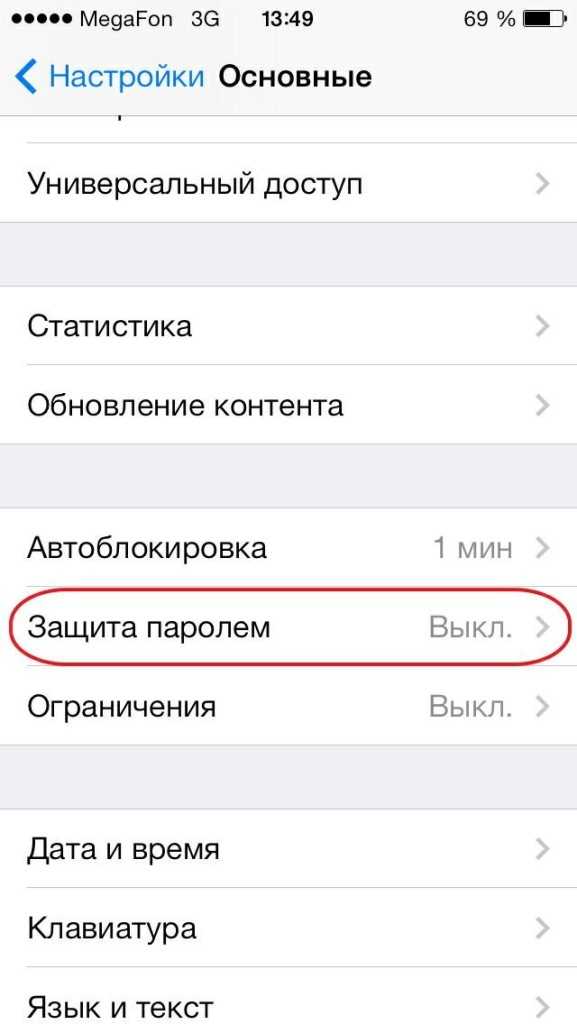
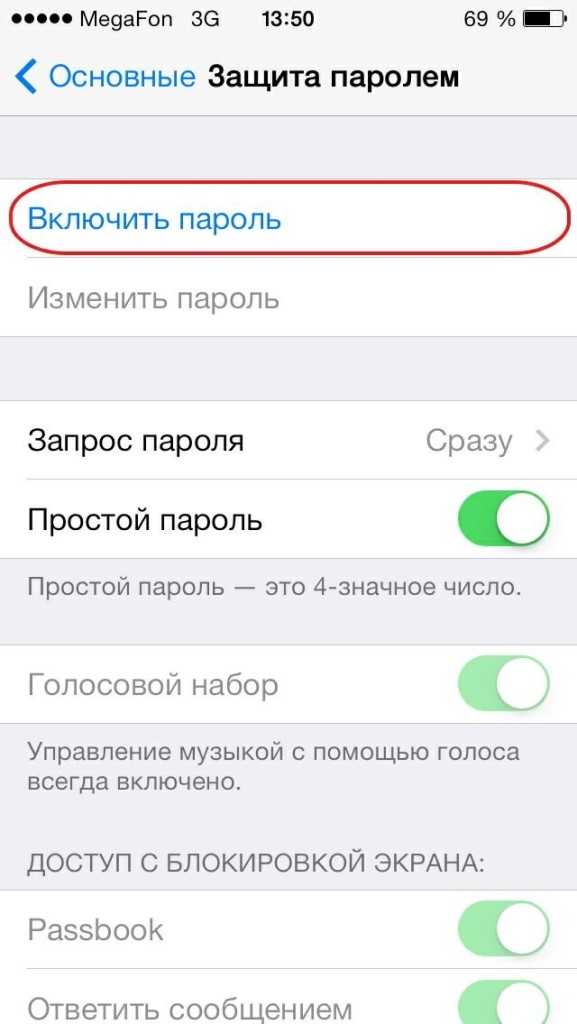
Для устройств с Touch ID
: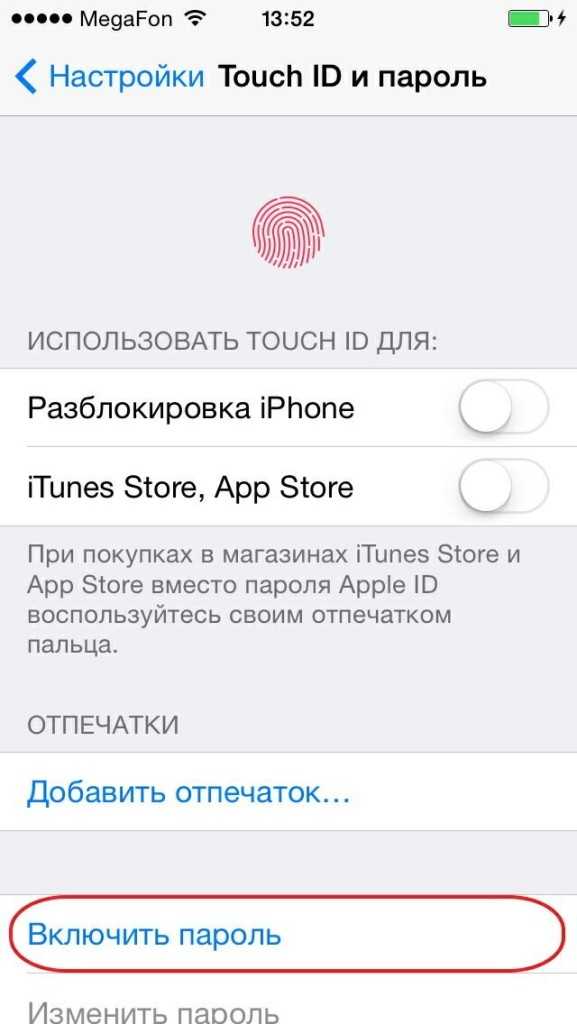
В меню Защита паролем
(для моделей с Touch ID: Touch ID и пароль
) вас ждет еще немало интересных настроек, некоторые из них пригодились бы самому Джеймсу Бонду. Вы можете время от времени заходить в раздел Изменить пароль
и назначить новый. Только перед тем, как установить новый пароль, его лучше записать где-то в блокноте, чтобы на первых порах не путаться. Эту процедуру желательно проводить раз в три месяца, чтобы наверняка обезопасить себя и свой данные в iPhone. Далее идет пункт Запрос пароля
. Здесь задается время запроса на ввод пароля. Для надежности устанавливайте более короткие интервалы.
И наконец – самое бесшабашное! Если вы тайный агент или в смартфоне хранятся эксклюзивные материалы, разоблачающие какого-нибудь крупного финансового воротилу, функция Стереть данные как раз будет кстати. Опасаетесь, что кто-то очень настойчивый попробует подобрать комбинацию цифр пароля и все же попадет в сердце вашего смартфона? Нет ничего проще, активируйте функцию и уже через 10 неудачных попыток ввода пароля, все данные, хранящиеся в iPhone, самоуничтожатся.

Храните все свои пароли на бумаге в самом надежном месте, а лучше — в голове
:).
Как на айфоне поставить пароль на приложение или папку?
February 21, 2017
С каждым годом в России становится всё больше счастливых обладателей iPhone. В связи с чем, стремясь защитить свои личные данные от посторонних глаз, пользователи продукта от Apple задаются вопросом о том, как на айфоне поставить пароль на приложение или запаролить папку с фотографиями.
Пароль на программы
Способов того, как на айфоне поставить пароль на приложение, установленное на телефоне, есть несколько. Но предусмотренный устройством не очень удобен в использовании. Одним из немногих его плюсов является отсутствие необходимости устанавливать дополнительное программное обеспечение, позволяя сохранить больше свободного места.
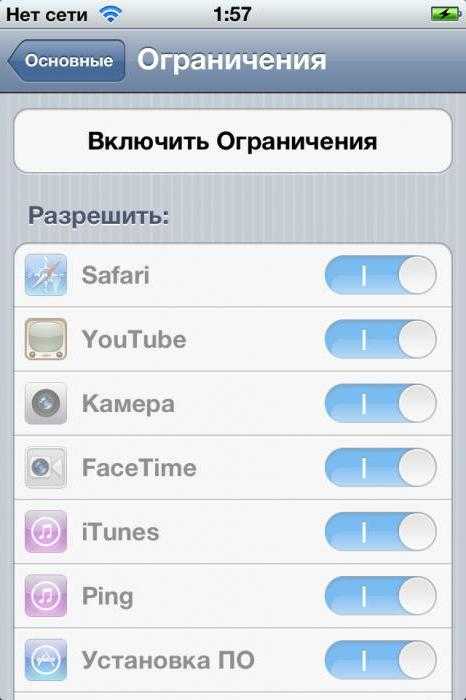
Для установки пароля стандартным способом необходимо зайти в меню «Настройки», где следует выбрать пункт «Основные» и «Ограничения». В открывшемся окне по умолчанию будет активна кнопка «Включить ограничения» — после её нажатия будет предложено ввести код из 4 цифр. Этот пароль будет запрашиваться при каждом запуске выбранных приложений. Чтобы определить список программ, которые будут защищены, необходимо, пролистав ниже, отметить необходимые из предложенного перечня. Стоит отметить, что помимо открытия программ, можно запаролить и установку или удаление приложений на устройстве.
Альтернативные способы
Более удобным в использовании является способ с установкой специальных приложений. То, как на айфоне поставить пароль на приложение, зависит от выбранной программы-защитника. Однако у большинства из них принцип работы и настройка одинаковы. В качестве примера стоит разобраться, как ставить пароль на одном из самых популярных приложений — iAppLock, находящемся в свободном доступе в App Store.
Для установки защитного кода необходимо запустить программу-защитник и в настройках выбрать тип защиты и необходимые приложения. Одним из плюсов использования дополнительного ПО является возможность выбора типа защиты: графический код, цифровой PIN или обычный пароль.
Пароль на папку
Изучая, как ставить пароль на папку, можно увидеть, что есть возможность также воспользоваться как стандартными средствами айфона, так и установить специальные программы. По умолчанию запаролить любую папку можно так же, как и приложения. В разделе «Ограничения», в нижней части списка предлагаемых для установки пароля приложений, необходимо выбрать соответствующую папку.
Стоит отметить, что такой случай позволит защитить доступ к файлам в папке только при входе через стандартный менеджер файлов. Любое другое приложение, пытающееся получить доступ к закрытым файлам, сможет сделать это не вызвав поле ввода пин-кода.
Аналоги блокировки
Как и для приложений, для установки пароля на папки существует несколько десятков различных программ. Каждый из них позволяет определённым способом заблокировать свободный доступ к файлам внутри каталога. Одним из самых распространённых средств блокировки является Folder Lock, который можно скачать бесплатно на App Store.

После завершения установки приложения в меню «Настройки» появится соответствующий пункт, в котором можно выбрать папки и тип защиты. Программа позволяет также запаролить и ряд других элементов айфона, включая «Настройки», список контактов и камеру.
Другие способы защиты
Однако для защиты своих личных данных не требуется знать, как на айфоне поставить пароль на приложение или папку. Желая просто закрыть доступ посторонним к некоторым файлам или программам, можно скрыть их из основного меню или менеджера файлов. Таким образом, можно не опасаться забыть пароль или графический ключ для доступа к данным в ответственный момент. Для открытия скрытых папок или приложений достаточно вернуть их отображение в меню. Для большего удобства существуют и специальные программы, позволяющие сделать это в несколько кликов, но их использование увеличит вероятность того, что данные будут обнаружены.
Никогда не делайте этого в церкви! Если вы не уверены относительно того, правильно ведете себя в церкви или нет, то, вероятно, поступаете все же не так, как положено. Вот список ужасных.
9 знаменитых женщин, которые влюблялись в женщин Проявление интереса не к противоположному полу не является чем-то необычным. Вы вряд ли сможете удивить или потрясти кого-то, если признаетесь в том.
Топ-10 разорившихся звезд Оказывается, иногда даже самая громкая слава заканчивается провалом, как в случае с этими знаменитостями.
7 частей тела, которые не следует трогать руками Думайте о своем теле, как о храме: вы можете его использовать, но есть некоторые священные места, которые нельзя трогать руками. Исследования показыва.
Зачем нужен крошечный карман на джинсах? Все знают, что есть крошечный карман на джинсах, но мало кто задумывался, зачем он может быть нужен. Интересно, что первоначально он был местом для хр.
Чарли Гард умер за неделю до своего первого дня рождения Чарли Гард, неизлечимо больной младенец, о котором говорит весь мир, умер 28 июля, за неделю до своего первого дня рождения.
Как защитить iPhone паролем?
 Для тех, кому есть, что прятать в своем телефоне мы расскажем – как поставить пароль на iPhone
Для тех, кому есть, что прятать в своем телефоне мы расскажем – как поставить пароль на iPhone
и тогда точно ни кто не увидит ваши фотки с последнего корпоратива и не позвонит с вашего телефона, пока не наберет правильный пароль.
Поставить пароль на iPhone можно в Настройках
– Основные
– Защита паролем
. здесь нужно ввести 4-ехзначный цифровой пароль и подтвердить его, повторив ввод еще раз. После ввода паролей откроется меню настроек Защиты паролем, где можно выключить пароль, изменить его, выставить время запроса и даже заставить iPhone удалить все данные после 10 неудачных попыток ввода, эта функция понравится Джеймсу Бонду.

 После того как вы поставили пароль на iPhone он будет запрашиваться при снятии блокировки в соответствии с выставленным временным промежутком. Пароль также будет запрашиваться при входе в настройки Защиты паролем.
После того как вы поставили пароль на iPhone он будет запрашиваться при снятии блокировки в соответствии с выставленным временным промежутком. Пароль также будет запрашиваться при входе в настройки Защиты паролем.
Как поставить пароль в iPhone
мы узнали, а теперь самое главное – не забудьте свой пароль для айфона
или запишите его на бумажный носитель! Ну а если память подвела, и пароль на экран блокировки iPhone забыт, то можете попробовать воспользоваться – «Инструкция по сбросу пароля », иногда она помогает снова оживить iPhone или другое запароленное устройство.
Пароль в прошивках iOS 7.1
Данное дополнение от 13.03.2014 года. С каждым разом в прошивках для iPhone и iPad появляется что-нибудь новенькое. Постепенные новшества затронули настройки пароля. В разделе с настройками появились новые опции, позволяющие установить более длинный и сложный пароль или в случае неправильного набора пароля стереть всю информацию с телефона или планшета.
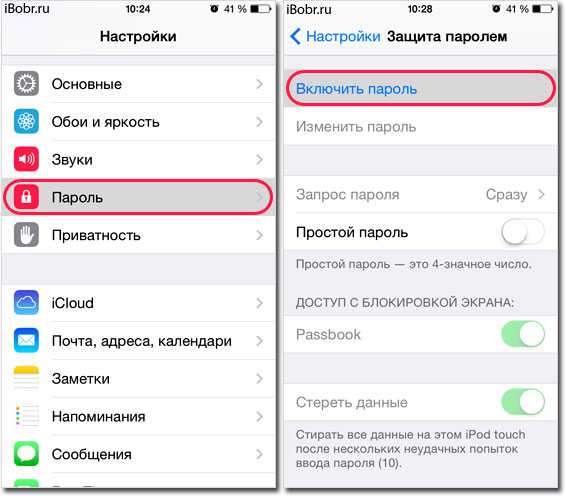 После обновления iOS до версии 7.1 мы видим, что разработчики Apple вынесли отдельным пунктом основного раздела настроек – меню Пароль. Теперь установить пароль в iPhone можно еще быстрее: Настройки – Пароль – Включить пароль. Путь стал немного короче.
После обновления iOS до версии 7.1 мы видим, что разработчики Apple вынесли отдельным пунктом основного раздела настроек – меню Пароль. Теперь установить пароль в iPhone можно еще быстрее: Настройки – Пароль – Включить пароль. Путь стал немного короче.
1. Подскажите, не вижу у абонента на iPhone в WhatsApp время когда он в последний раз был в сети, но вижу когда он в онлайн или когда мне пишет, в чем может быть проблема? Говорит, что не включал функцию скрытия информации? 2. Можно ли установить два пароля на вход? Так скажем один для всех кому надо знать, а второй только для меня (естественно информация будет доступна только которую я хочу видеть)?
Источники: http://iwiki.su/exploitation/324-kak-postavit-parol-na-iphone.html, http://fb.ru/article/296235/kak-na-ayfone-postavit-parol-na-prilojenie-ili-papku, http://ibobr.ru/manual/parol-na-iphone.html
proctoline.ru
Как поставить пароль на приложение в Айфоне
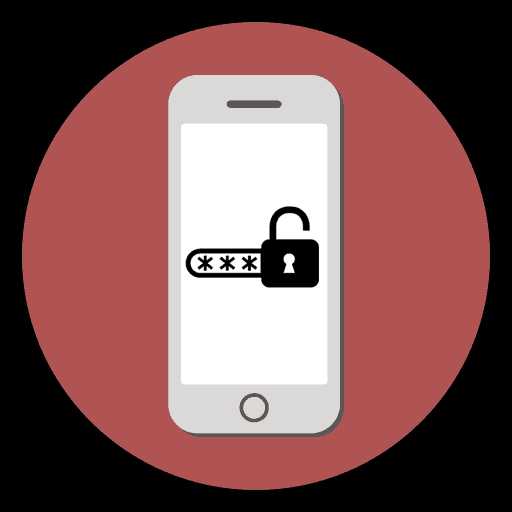
Сегодня iPhone – не только средство для звонков и обмена сообщениями, но и место, где пользователь хранит данные о банковских карточках, личные фотографии и видео, важные переписки и т.д. Поэтому остро стоит вопрос о безопасности этой информации и возможности установки пароля на определенные приложения.
Пароль на приложение
Если юзер часто даёт свой телефон детям или просто знакомым, но не хочет, чтобы они увидели определенную информацию или открывали какое-то приложение, в Айфоне можно установить специальные ограничения на такие действия. Также это поможет обезопасить личные данные от злоумышленников при краже устройства.
iOS 11 и ниже
В устройствах с версией ОС 11 и ниже можно поставить запрет на показ стандартных приложений. Например, Siri, Камера, браузер Safari, FaceTime, AirDrop, iBooks и другие. Снять это ограничение возможно только зайдя в настройки и введя специальный пароль. К сожалению, ограничить доступ к сторонним приложениям нельзя, в том числе и поставить на них защиту в виде пароля.
- Зайдите в «Настройки» Айфона.
- Пролистайте чуть ниже и найдите пункт «Основные».
- Нажмите по «Ограничения» для настройки интересующей нас функции.
- По умолчанию эта возможность выключена, поэтому жмём на «Включить Ограничения».
- Теперь необходимо настроить код-пароль, который понадобится для разблокировки приложений в будущем. Введите 4 цифры и запомните их.
- Повторно напишите код-пароль.
- Функция включена, но для активации её для определенного приложения нужно передвинуть ползунок напротив влево. Сделаем это для браузера Safari.
- Переходим на рабочий стол и видим, что на нём нет Safari. По поиску его мы найти также не можем. Именно на это и рассчитан данный инструмент на iOS 11 и ниже.
- Чтобы увидеть скрытое приложение, пользователю надо вновь войти в «Настройки» – «Основные» – «Ограничения», ввести свой код-пароль. Затем понадобится передвинуть ползунок напротив нужного вправо. Это может сделать как владелец, так и другой человек, важно лишь знать пароль.
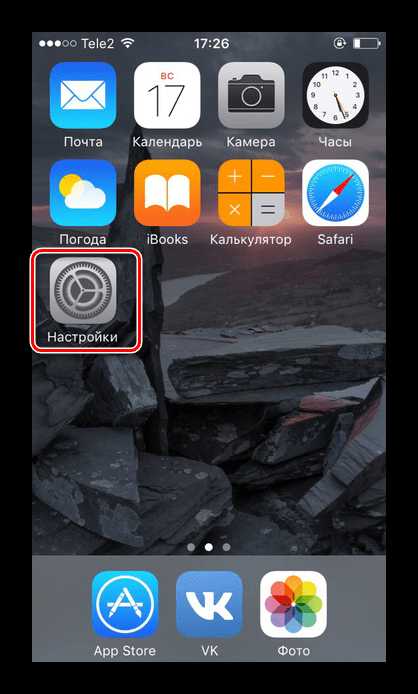
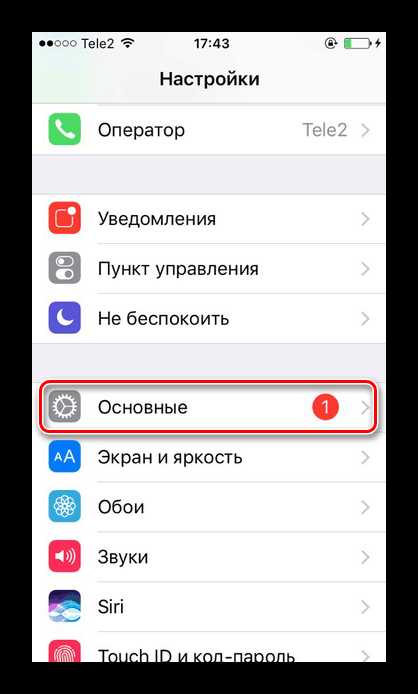
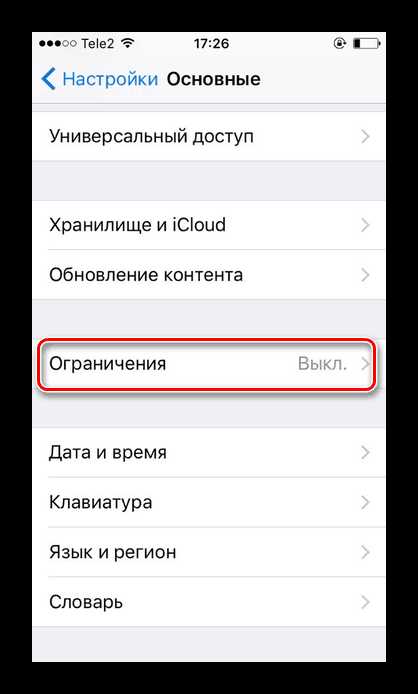
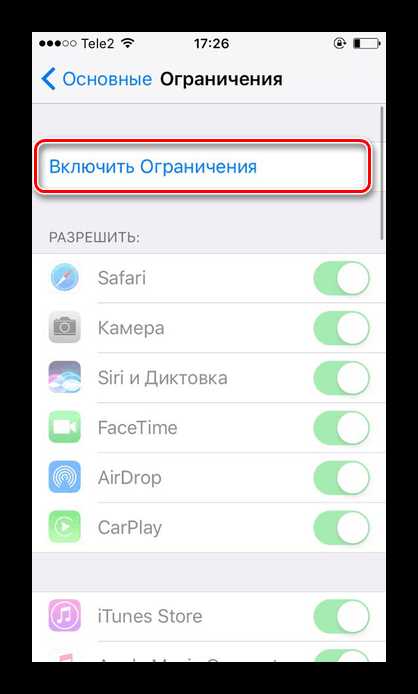


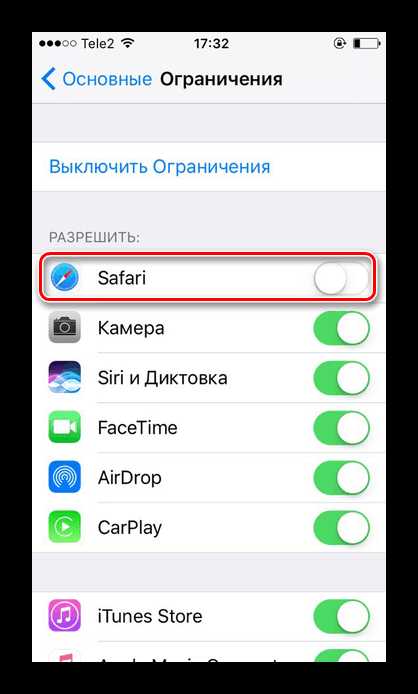
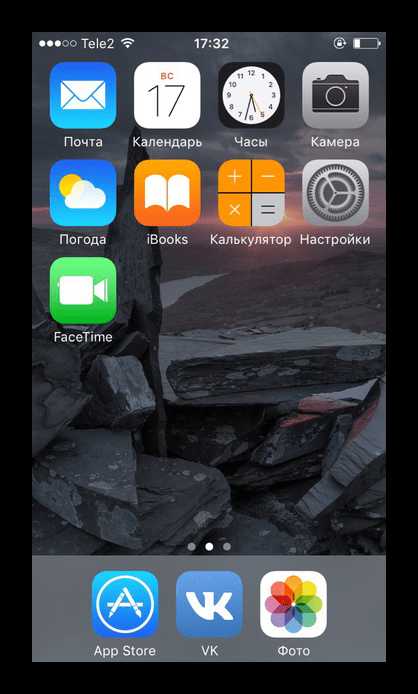
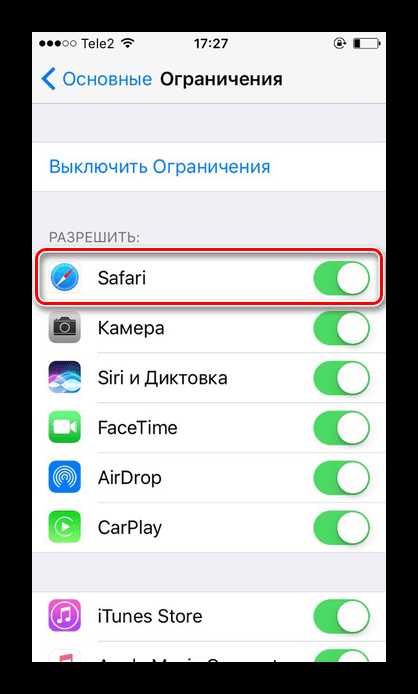
Функция ограничения на iOS 11 и ниже скрывает приложения с рабочего экрана и поиска, а для его открытия понадобится ввести код-пароль в настройках телефона. Сторонний софт так скрыть не получится.
iOS 12
В этой версии ОС на Айфоне появилась специальная функция для просмотра экранного времени и, соответственно, его ограничения. Здесь не только можно установить пароль на приложение, но также и отслеживать, сколько времени вы в нём провели.
Установка пароля
Позволяет устанавливать временные лимиты для использования приложений на iPhone. Для их дальнейшего использования понадобится ввести код-пароль. Эта возможность позволяет ограничивать как стандартные приложения Айфона, так и сторонние. Например, социальные сети.
- На главном экране Айфоне найдите и тапните по «Настройки».
- Выберите пункт «Экранное время».
- Кликните по «Использовать код-пароль».
- Введите код-пароль и запомните его.
- Повторно впишите назначенный вами код-пароль. В любой момент юзер сможет его поменять.
- Нажмите на строчку «Лимиты программ».
- Тапните по «Добавить лимит».
- Определите, на какие группы приложений вы хотите поставить лимит. Для примера выберем «Социальные сети». Жмем «Вперед».
- В открывшемся окне поставьте лимит времени, когда вы можете работать в нём. Например, 30 минут. Тут также можно выбрать определенные дни. Если юзер хочет, чтобы при каждом открытие приложения требовался ввод защитного кода, то нужно установить время лимита 1 минуту.
- Активируйте блокировку по истечении указанного времени, передвинув ползунок вправо напротив «Блокировать в конце лимита». Нажмите «Добавить».
- Иконки приложений после включения этой функции будут выглядеть так.
- Запуская приложение по истечении лимита дня, пользователь увидит следующее уведомление. Для продолжения работы с ним следует нажать «Попросить продлить срок».
- Нажмите «Ввести код-пароль».
- Введя нужные данные, появляется специальное меню, где пользователь может выбрать, на сколько времени можно продолжить работу с приложением.
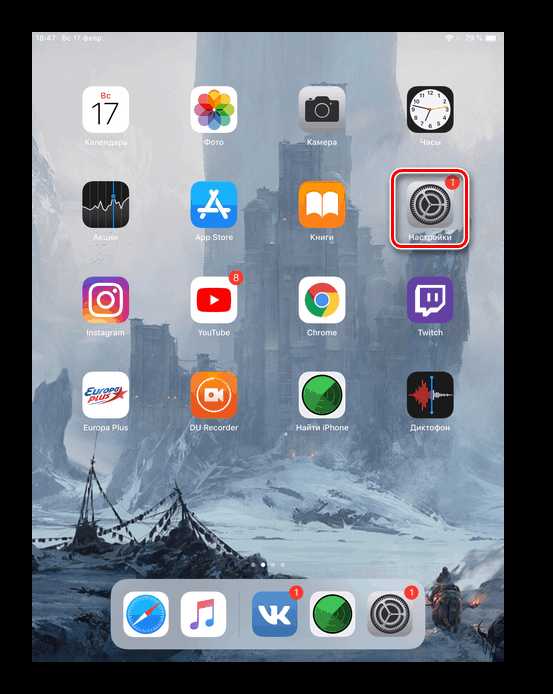
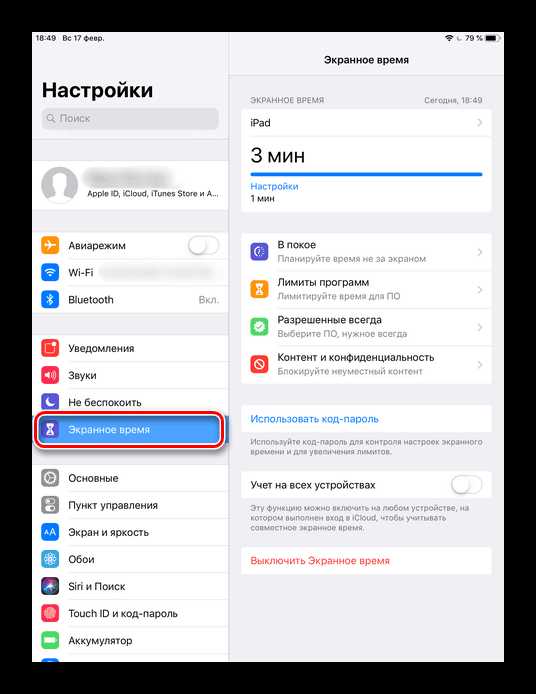
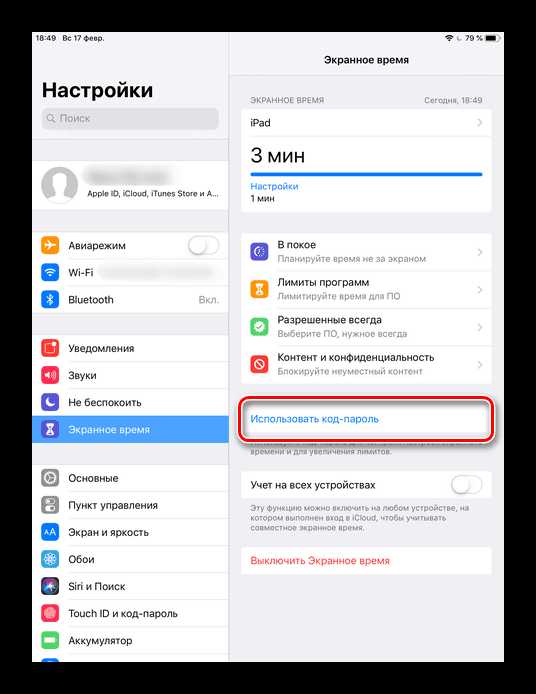
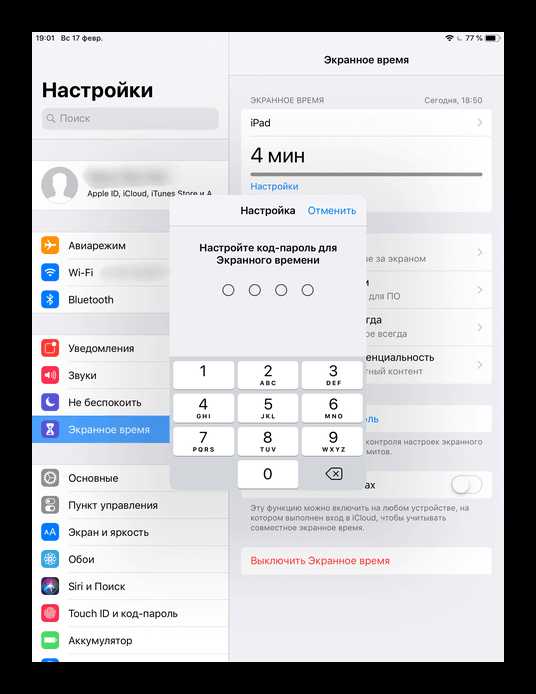
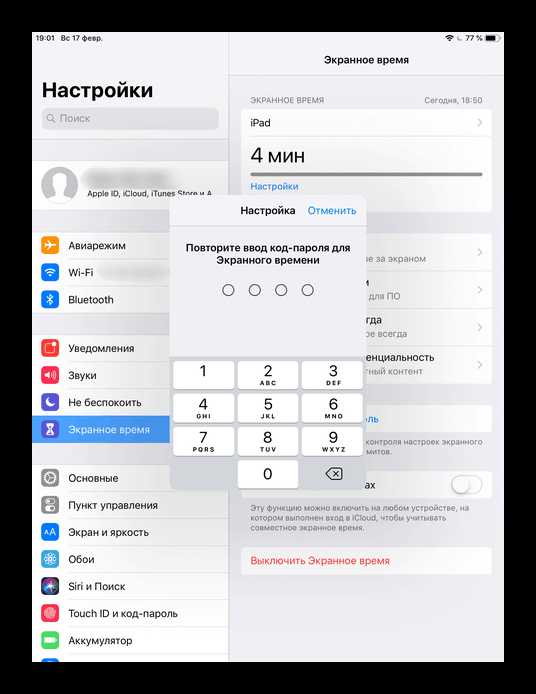
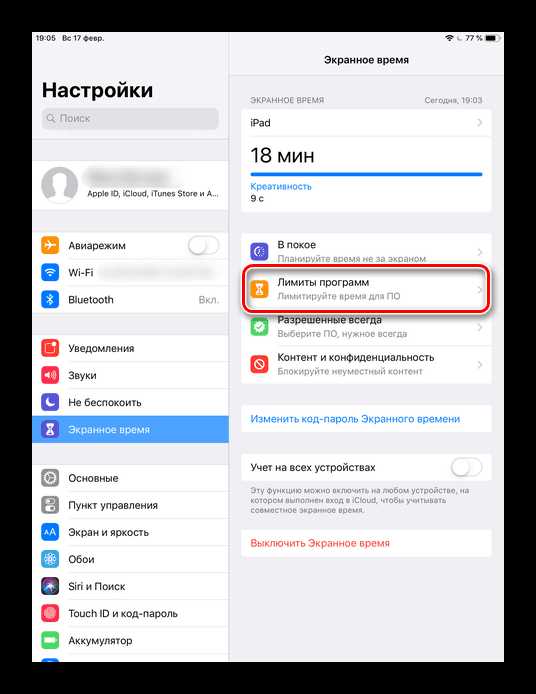
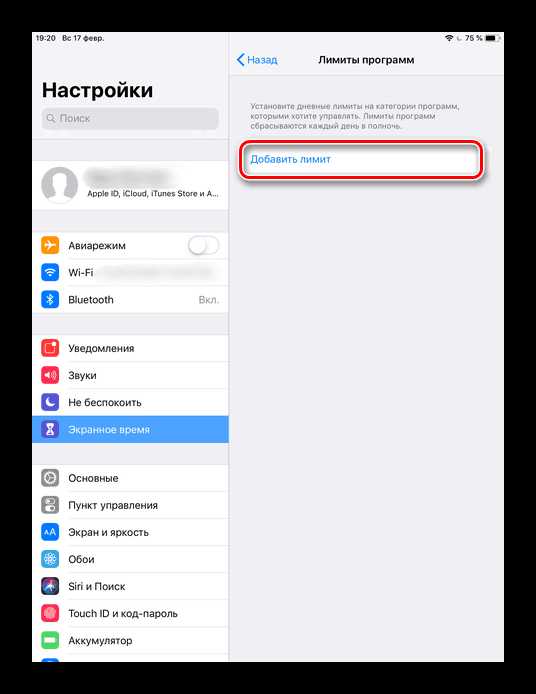
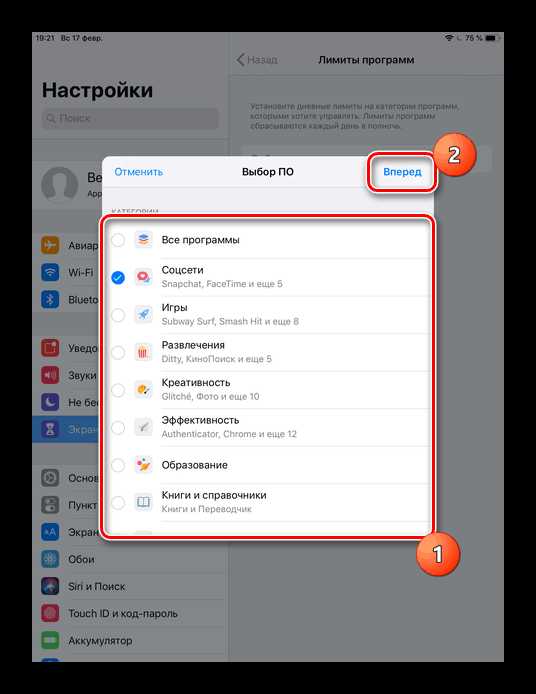
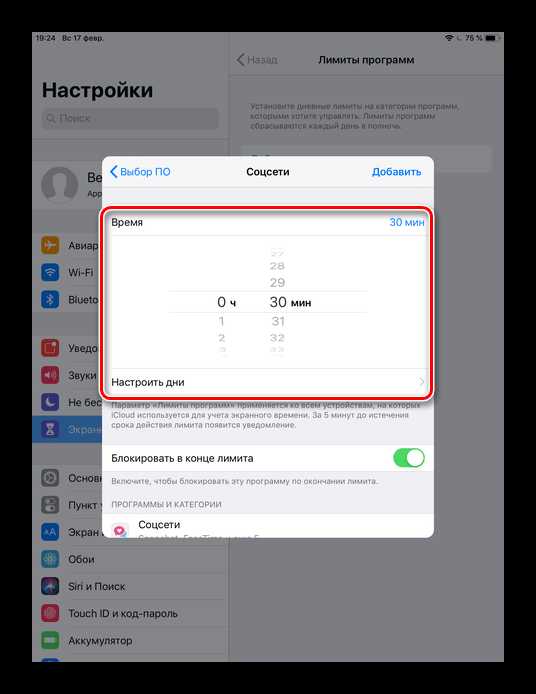
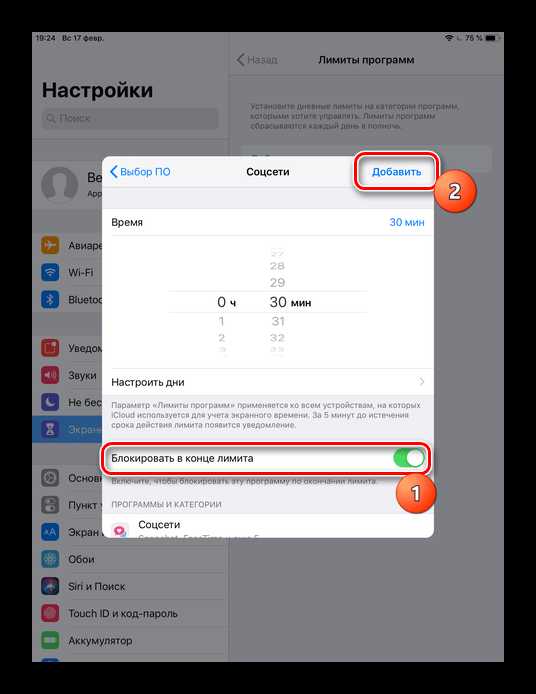
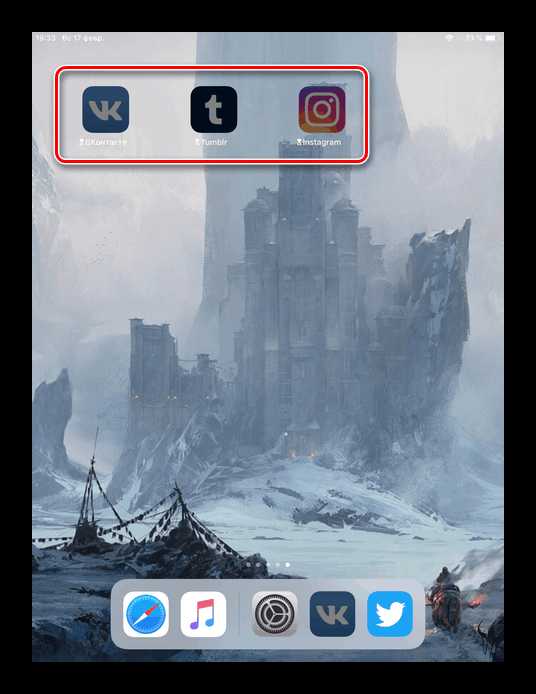

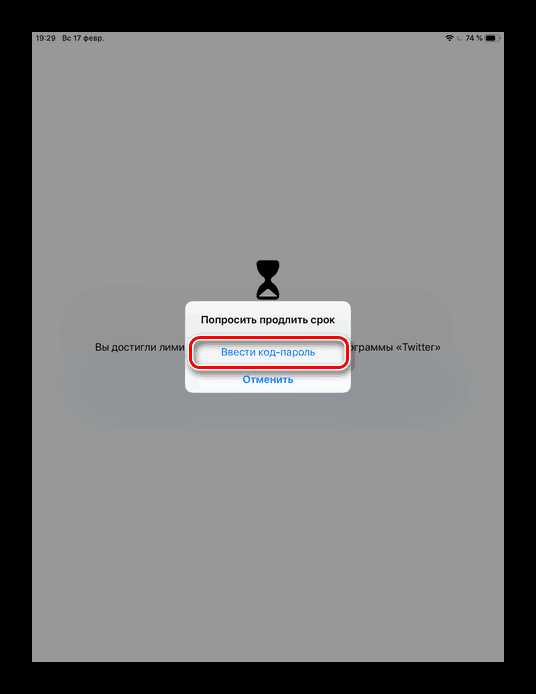
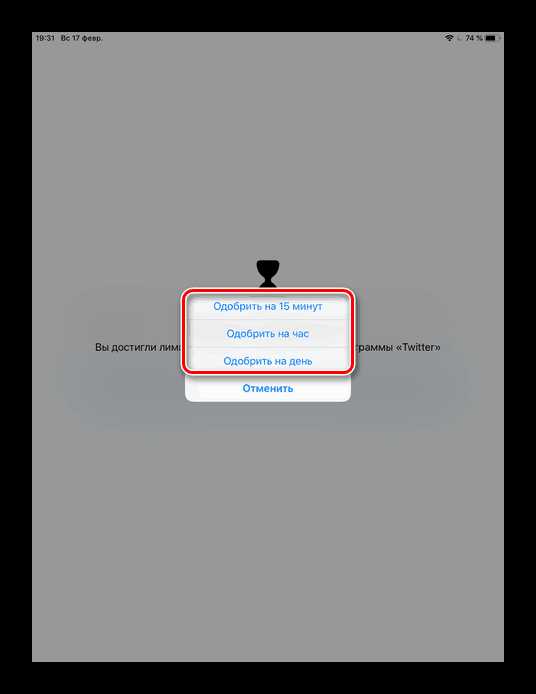
Скрытие приложений
Стандартная настройка
для всех версий iOS. Позволяет скрыть стандартное приложение с домашнего экрана Айфона. Для того чтобы вновь его увидеть, потребуется ввести специальный 4-значный пароль в настройках вашего устройства.
- Выполните Шаги 1-5 из инструкции выше.
- Перейдите в «Контент и конфиденциальность».
- Введите 4-значный пароль.
- Передвиньте указанный переключатель вправо, чтобы активировать функцию. Затем нажмите на «Разрешенные программы».
- Передвиньте ползунки влево, если хотите скрыть одну из них. Теперь на домашнем и рабочем экране, а также в поиске такие приложения видны не будут.
- Активировать доступ снова можно, проделав Шаги 1-5, а затем необходимо передвинуть ползунки вправо.
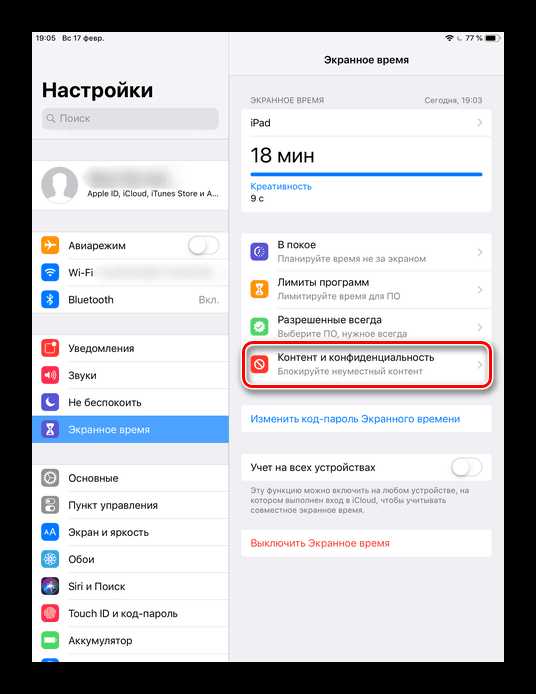
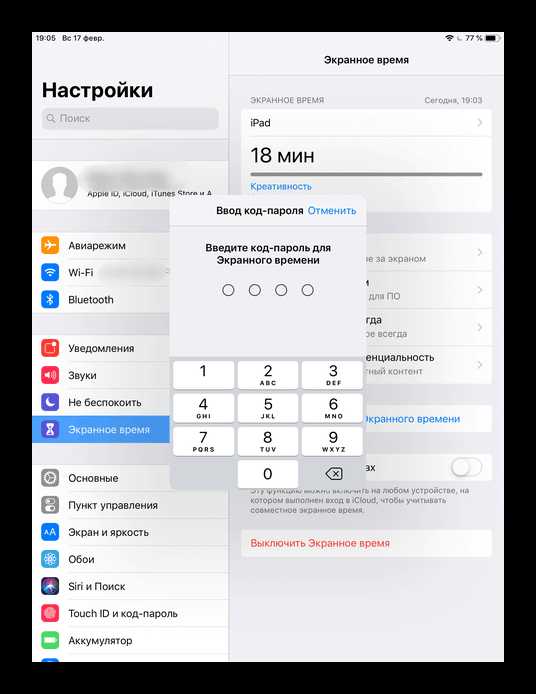
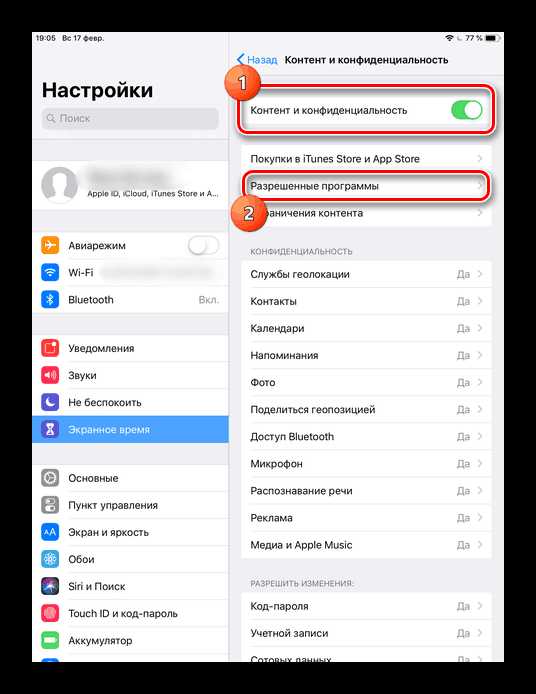
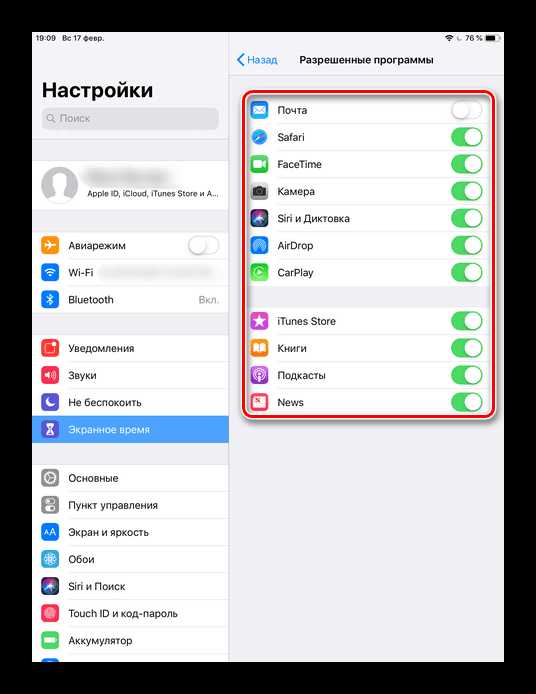
Как узнать версию iOS
Перед тем как настраивать рассматриваемую функцию на своем Айфоне, следует узнать, какая версия iOS на нём установлена. Сделать это можно просто, заглянув в настройки.
- Зайдите в настройки вашего устройства.
- Перейдите в раздел «Основные».
- Выберите пункт «Об этом устройстве».
- Найдите пункт «Версия». Значение перед первой точкой – это и есть искомая информация о iOS. В нашем случае на iPhone установлена iOS 10.
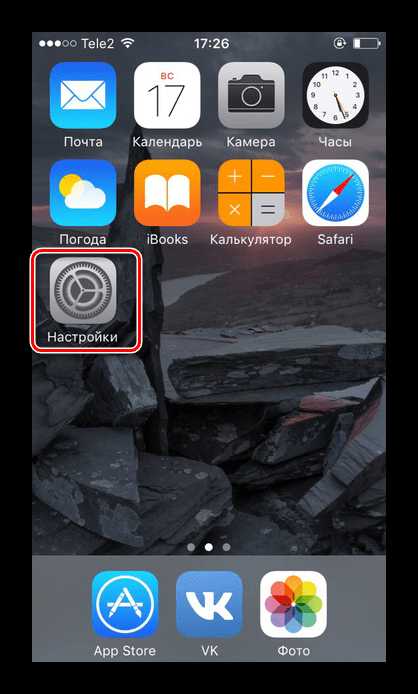

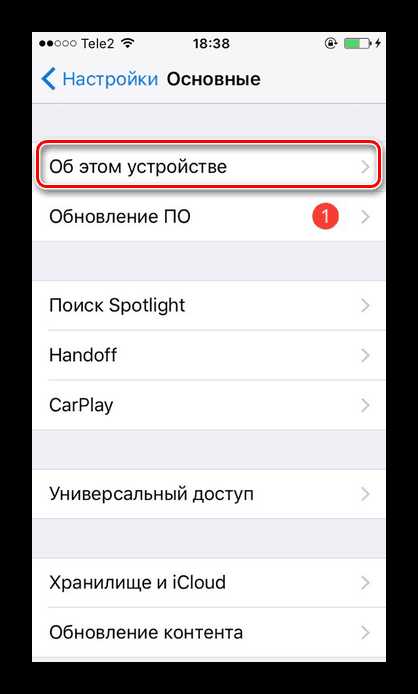

Итак, поставить пароль на приложение можно в любой iOS. Однако в старых версиях ограничение на запуск применяется только к стандартному софту системы, а в новых – даже к сторонним.
Мы рады, что смогли помочь Вам в решении проблемы.Опишите, что у вас не получилось. Наши специалисты постараются ответить максимально быстро.
Помогла ли вам эта статья?
ДА НЕТlumpics.ru
