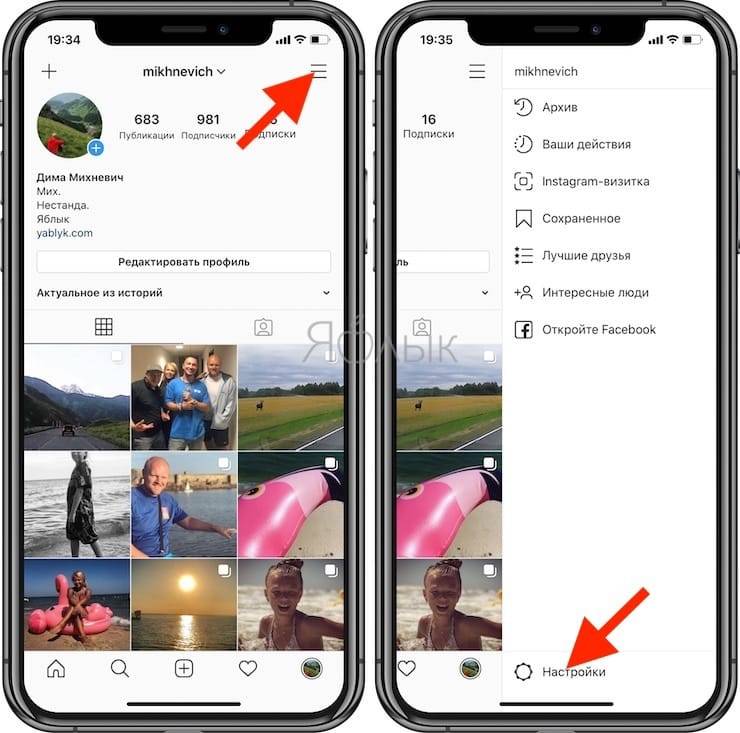Как защитить паролем любое приложение на iPhone или iPad без джейлбрейка
Валерий — эксперт техники интернет-магазина PCshop.UA Эксперт техники
Очень часто, подробно изучив перечень специальных возможностей iOS, для настройки устройства «под себя» можно обойтись без получения полного доступа к файловой системе. Выполнения этой неофициальной операции лишает аппарата гарантии и весьма небезопасно. В этой статье мы расскажем, как используя функцию «Экранное время», можно устанавливать пароли на приложения. Этот функционал доступен в устройствах с установленной iOS 12.
Несмотря на то, что в App Store также можно найти приложения, которые могут обеспечить защиту паролем, требуя его каждый раз при запуске программы.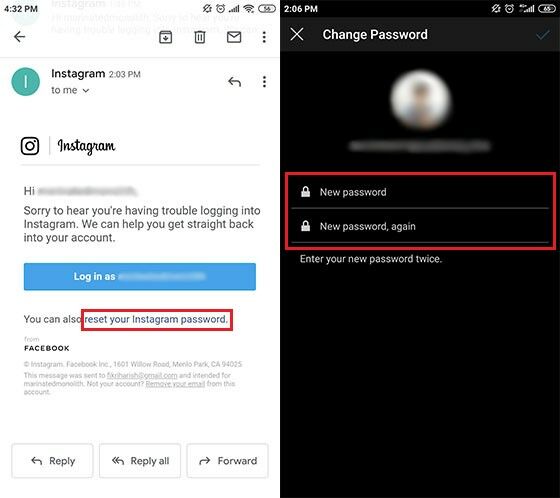
В описании iOS 12 не упоминается о встроенной функции для установки паролей, но используя штатный функционал «Экранное время», предназначенный для установки лимита времени на любое приложение, можно реализовать такую возможность.
Как установить пароль на любое приложение на iPhone или iPad
- Активируйте функцию «Экранное время» в соответствующем подпункте меню «Настройки»;
- Нажмите на сенсорную «кнопку» «Использовать код-пароль» и введите любую известную только вам последовательность символов;
- Прикоснитесь к графику статистики использования приложений на вашем устройстве и выберите нужную программу из списка;
- В самом низу открывшегося экрана будет располагаться «кнопка» с надписью «Добавить лимит». Необходимо ее нажать и установить время, например 1 минуту.
 После этого достаточно активировать «тумблер» напротив пункта «Блокировать в конце списка».
После этого достаточно активировать «тумблер» напротив пункта «Блокировать в конце списка».
По истечении установленного времени (в примере одной минуты), приложение заблокируется. Для его разблокировки достаточно нажать на «кнопку» «Игнорировать лимит» и ввести выбранный при настройке пароль.
Как поставить пароль на приложение Android
  мобильные устройства | программы
Один из частых вопросов владельцев Android телефонов и планшетов — как поставить пароль на приложение, особенно на мессенджеры WhatsApp, Viber, ВК и другие.
Несмотря на то, что Android позволяет установить ограничения на доступ к настройкам и установке приложений, а также к самой системе, встроенных средств для установки пароля на приложения здесь нет. Потому, для защиты от запуска приложений (а также просмотра уведомлений от них) придется использовать сторонние утилиты, о которых — далее в обзоре. См. также: Как установить пароль на Android (разблокировка устройства), Родительский контроль на Android.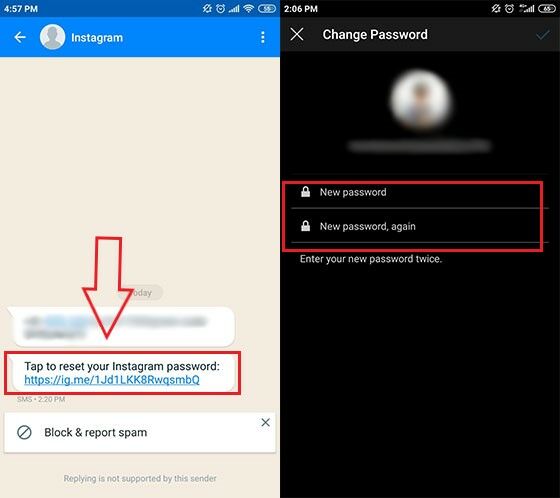
Установка пароля на приложение Android в AppLock
На мой взгляд, AppLock — лучшее из доступных бесплатных приложений для блокировки запуска других приложений паролем (отмечу лишь, что почему-то название приложения в Play Маркет меняется время от времени — то Smart AppLock, то просто AppLock, а сейчас — AppLock FingerPrint, это может быть проблемой с учетом того, что есть одноименные, но другие приложения).
Среди преимуществ — широкий набор функций (не только пароль на приложение), русский язык интерфейса и отсутствие требования большого числа разрешений (необходимо давать лишь те, которые действительно нужны для использования конкретных функций AppLock).
Использование приложения не должно вызывать сложностей даже у начинающего владельца Android устройства:
- При первом запуске AppLock необходимо создать PIN-код, который будет использоваться для доступа к настройкам, сделанным в приложении (к блокировкам и прочим).

- Сразу после ввода и подтверждения ПИН-кода, в AppLock откроется вкладка «Приложения», где, нажав кнопку «плюс», вы можете отметить все те приложения, которые необходимо заблокировать без возможности запуска посторонними (при блокировке приложений «Настройки» и «Программа установки пакета» никто не сможет получить доступ к настройкам и установке приложений из Play Маркет или apk файла).
- После того, как вы отметили приложения в первый раз и нажали «Плюс» (добавить в список защищенных), необходимо будет задать разрешение на доступ к данным — нажмите «Применить», а затем включите разрешение для AppLock.
- В результате вы увидите добавленные вами приложения в списке заблокированных — теперь для их запуска требуется ввод пин-кода.
- Два значка рядом с приложениями позволяют заблокировать также уведомления от этих приложений или отображать вместо блокировки ненастоящее сообщение об ошибке запуска (если в сообщении об ошибке удерживать кнопку «Применить», то появится окно ввода ПИН-кода и приложение запустится).

- Чтобы использовать текстовый пароль для приложений (а также графический), а не ПИН-код, перейдите на вкладку «Настройки» в AppLock, затем в пункте «Настройка защиты» выберите «Способ блокировки» и задайте нужный тип пароля. Произвольный текстовый пароль здесь обозначен как «Пароль (Комбинация)».
Дополнительные настройки AppLock включают в себя:
- Скрытие приложения AppLock из списка приложений.
- Защита от удаления
- Многопарольный режим (отдельный пароль для каждого приложения).
- Защита соединений (можно поставить пароль на звонки, подключения к мобильной или Wi-Fi сетям).
- Профили блокировок (создание отдельных профилей, в каждом из которых заблокированы разные приложения с удобным переключением между ними).
- На двух отдельных вкладках «Экран» и «Поворот» можно добавить приложения, для которых будет блокироваться отключение экрана и его поворот. Делается это так же, как при установке пароля на приложение.
И это не полный список доступных функций.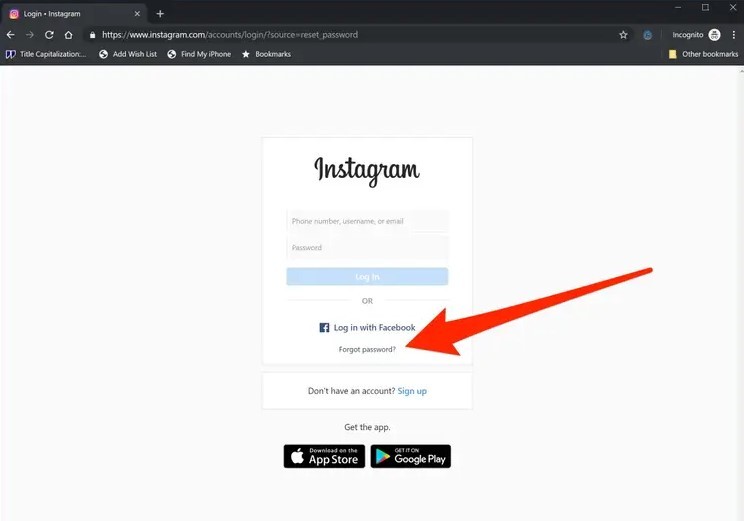 В целом — отличное, простое и исправно работающее приложение. Из недостатков — иногда не совсем правильный русский перевод элементов интерфейса. Обновление: с момента написания обзора появились функции для снятия фотографии угадывающего пароль и разблокировки отпечатком пальца.
В целом — отличное, простое и исправно работающее приложение. Из недостатков — иногда не совсем правильный русский перевод элементов интерфейса. Обновление: с момента написания обзора появились функции для снятия фотографии угадывающего пароль и разблокировки отпечатком пальца.
Скачать AppLock можно бесплатно на Play Маркет
CM Locker Защита данных
CM Locker — еще одно популярное и полностью бесплатное приложение, позволяющее поставить пароль на приложение Android и не только.
В разделе «Блокировка экрана и приложений» CM Locker вы можете задать графический или цифровой пароль, который будет установлен на запуск приложений.
Раздел «Выберите предметы для блокировки» позволяет задать конкретные приложения, которые будут блокироваться.
Интересная функция — «Фото злоумышленника». При включении этой функции, после определенного вами количества неверных попыток ввода пароля, тот кто его вводит будет сфотографирован, а его фотография отправлена вам на E-mail (и сохранена на устройстве).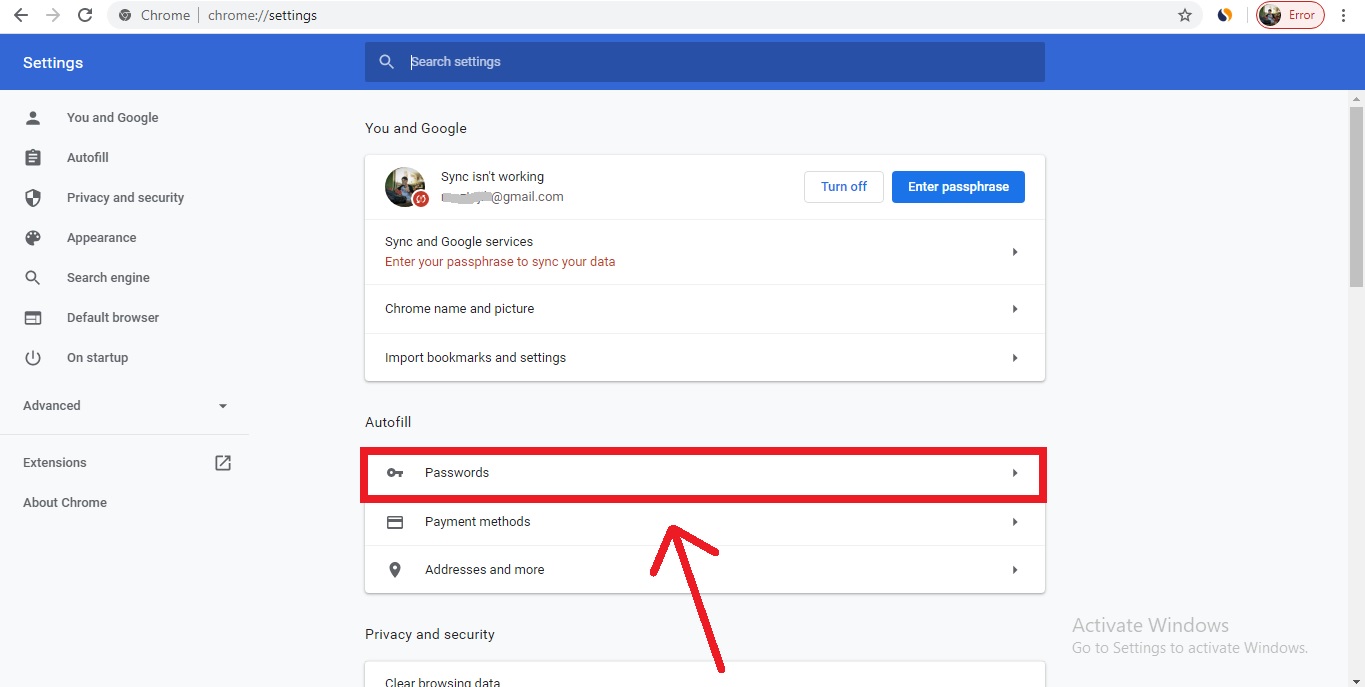
В CM Locker присутствуют и дополнительные возможности, например, блокировка уведомлений или защита от кражи телефона или планшета.
Также, как и в предыдущем рассмотренном варианте, в CM Locker легко установить пароль на приложение, а функция отправки фото — отличная вещь, позволяющая увидеть (и иметь доказательства), кто, к примеру, хотел прочесть вашу переписку в ВК, Skype, Viber или WhatsApp.
Несмотря на все вышеперечисленное, вариант CM Locker не очень мне понравился по следующим причинам:
- Огромное количество необходимых разрешений, запрашиваемых сразу, а не по мере необходимости, как в AppLock (необходимость некоторых из которых не совсем ясна).
- Требование при первом запуске «Исправить» обнаруженные «Угрозы» безопасности устройства без возможности пропустить этот шаг. При этом часть этих «угроз» — целенаправленно сделанные мною настройки работы приложений и Android.
Так или иначе, данная утилита — одна из самых известных для защиты приложений Android паролем и имеет отличные отзывы.
Скачать CM Locker можно бесплатно с Play Market
Это далеко не полный список средств, позволяющих ограничить запуск приложений на Android устройстве, однако приведенные варианты, пожалуй, самые функциональные и в полной мере справляются со своей задачей.
А вдруг и это будет интересно:
Как установить пароль на запуск приложений в iOS 12
Сомневаюсь, что все пользователи iPhone или iPad будут контролировать себя любимого. Вместо этого фишку можно использовать, чтобы запаролить те или иные программы на устройстве.
Без специального кода запустить приложения не получится, не этого ли мы так долго ждали в iOS?
Как установить пароль на группу приложений в iOS 12
1. Переходим в Настройки – Экранное время и выбираем пункт Включить экранное время.
2. Ниже нажимаем Использовать код-пароль и задаем четырехзначный код, он и будет использоваться для блокировки приложений.
3. Переходим в раздел Настройки – Экранное время – Лимиты программ.
4. Нажимаем Добавить лимит и указываем категорию приложений (социальные сети, игры и прочее).
5. Задаем лимит на использование – 1 минута, отмечаем опцию Блокировать в конце лимита.
Иконки приложений станут затемненными, а возле названия отобразится специальный символ.
Теперь после использования любой из отмеченных программ 1 минуту в день активируется лимит. При запуске приложения потребуется ввод четырехзначного кода.
После этого лимит может быть продлен на 15 минут, час или день.
Как установить лимит на конкретное приложение в iOS 12
Если установка лимита на группу приложений не подходит, действуйте следующим образом.
1. Включите экранное время и настройте четырехзначный пароль (Настройки – Экранное время – Использовать код-пароль).
2. Запустите любое приложение, которое нужно запаролить (используем его пару минут), после чего вернитесь в раздел Настройки – Экранное время и нажмите на общее время использования.
3. Под графиком использования увидите часто используемые программы, среди которых отобразится и нужная нам.
4. Откройте раздел для приложения и нажмите Добавить лимит.
5. Установите лимит на 1 минуту и нажимаем Добавить.
Теперь установленный лимит будет действовать лишь на одно приложение.
Разумеется, это не пароль на запуск приложений в чистом виде. Однако, многим такого будет достаточно для того, чтобы защитить конфиденциальные данные в некоторых программах на своем смартфоне.
 … и не забывай читать наш Facebook и Twitter
🍒
В закладки
iPhones.ru
Задокументированное использование одной из фишек системы.
… и не забывай читать наш Facebook и Twitter
🍒
В закладки
iPhones.ru
Задокументированное использование одной из фишек системы.Артём Суровцев
@artyomsurovtsev- До ←
В Московском метро взломали Wi-Fi. Теперь там череп и чат.
 Обновлено
Обновлено - После →
Xiaomi выпустила крутую механическую геймерскую клавиатуру за $35
Как в айфоне поставить пароль на приложения или спрятать их
Чтобы проще понять как это сделать, я записал видео:
Но есть и описание процессов, если вы предпочитаете читать.
Это зависит от того, зачем вам нужно это сделать:
Ограничение «взрослых» приложений
Если вы делитесь этим устройством с ребенком тогда вы можете установить ограничение на контент.
Вы можете зайти в: «Настройки» «экранное время» и нажать «продолжить» «это iphone моего ребенка» «не сейчас» «не сейчас» «продолжить».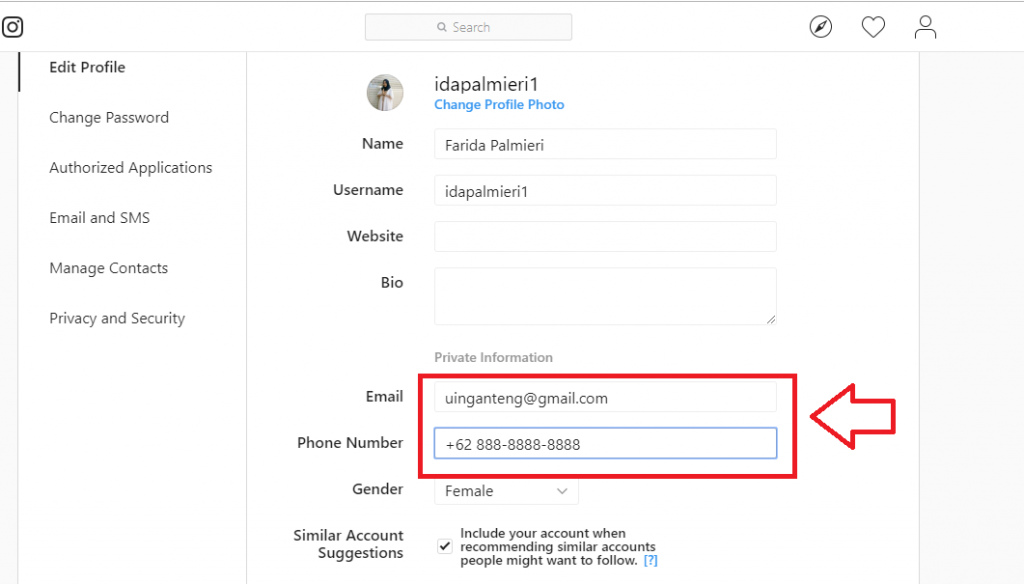
Это не ваш код-пароль, которым вы блокируете сам iphone!
Затем, в разделе контент и конфиденциальность включить ограничение контента. Например выбрать приложение которое идут с рейтингом 4+.
Тогда у вас исчезнут приложения которые были с рейтингом 17 плюс. Например, youtube.
После этого можете давать спокойно ребёнку телефон.
Как вернуть?
После вы снова ставите рейтинг «разрешить все по» и приложения появляются снова.
Пароль на приложение
Вы заходите в «экранное время«, выбирайте «лимиты приложений» «добавить лимит«. Вводите пароль который будете использовать.
Затем, выбирайте приложение которое собираетесь блокировать.
 Ставьте одну минуту и «блокировка в конце лимита». Тогда это приложение будет заблокировано.
Ставьте одну минуту и «блокировка в конце лимита». Тогда это приложение будет заблокировано.Как это будет работать
Каждый день лимит будет обнуляться (прямо как сроки подряд одного президента). То есть это будет свободная минута каждый день. Когда приложение проработает одну минуту, можно будет попросить ещё минуту этого же приложения без ввода код-пароля экранного времени.
Я рассказал вам как можно скрыть приложения и как поставить пароль на приложение в айфоне. Но истории про детей и айфоны на этом не заканиваются. Посмотрите как Apple блокирует создание Apple ID детям и как от этой блокировки избавиться.
Как поставить пароль на галерею и другие приложения в Android?
Предположим, что у вас есть телефон или планшет на базе ОС Android. Поскольку доступ к устройству имеют сразу несколько человек (например, ваши домочадцы), вам бы хотелось как-то защитить некоторые приложения от несанкционированного доступа.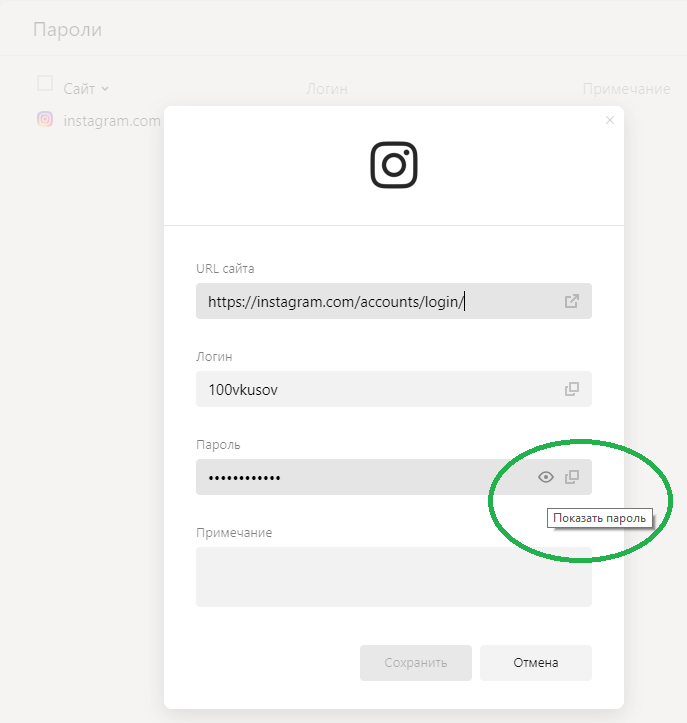 Как это сделать? Можно использовать блокировку устройства с помощью пароля или, скажем, считывания отпечатка пальца. А можно просто заблокировать отдельные приложения. Как? Ответ — далее.
Как это сделать? Можно использовать блокировку устройства с помощью пароля или, скажем, считывания отпечатка пальца. А можно просто заблокировать отдельные приложения. Как? Ответ — далее.
В первую очередь вам понадобится установить стороннее приложение Smart AppLock. Для этого откройте Google Play Market и введите указанную фразу в поиск. Далее установите приложение.
После того, как приложение будет установлено, вам необходимо запустить его. Обратите внимание, что при первом запуске приложения вам нужно будет ввести пароль по-умолчанию — 7777.
После ввода пароля перед вами откроется вкладка «Приложения». Вот как она выглядит:
Вам необходимо будет добавить приложения, для которых вы хотите установить пароль. Для этого нажмите на плюсик, что находится в нижней части окна.
Далее мы видим список приложений. Допустим, что мы хотим установить пароль ля приложения «Галерея». Соответственно, нажимаем на него, что бы рядом с его названием появилась галочка.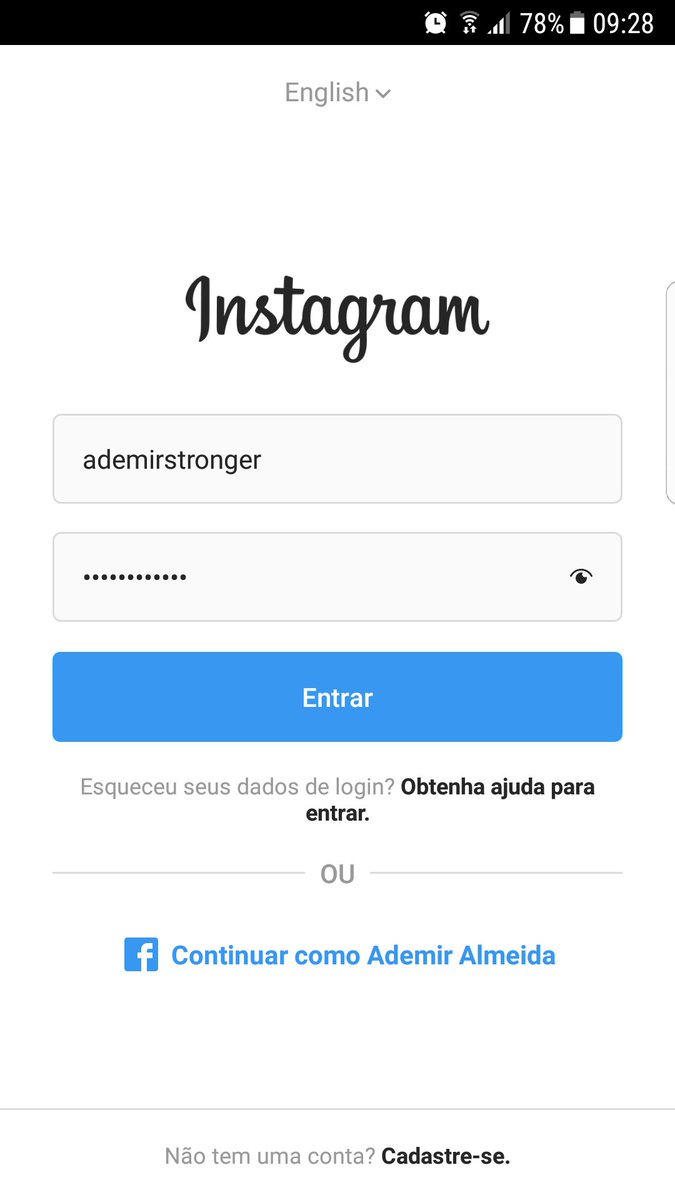 После того, как приложения будут выбраны (их может быть несколько), нажимаем на кнопку «Добавить».
После того, как приложения будут выбраны (их может быть несколько), нажимаем на кнопку «Добавить».
Мы переместились обратно на вкладку «Приложения» с уже добавленным приложением. В нашем случае это «Галерея».
Все? Нет, не все. проблема в том, что по-умолчанию используется все тот же самый пароль 7777. Например, открыв галерею, вы увидите, что для просмотра фотографий нужно ввести пароль, который указан в подсказке.
Мы должны изменить пароль. Для этого открываем наше приложение Smart AppLock и выбираем вкладку «Настройки». Здесь вы увидите пункт «Настройки защиты», нажмите на него.
На странице настроек защиты вы можете поменять способ блокировки и сам пароль. Допустим, что мы оставляем способ блокировки с помощью цифр.
Нажимаем «Пароль» и вводим новый пароль из цифр, например, 123456, и сохраняем настройки.
Идем в галерею и пытаемся ввести пароль 7777 — у нас ничего не выходит, ведь мы его только что сменили. Правильный пароль — 123456.
Особое внимание хотелось бы уделить тому факту, что для использования данного приложения вам не требуется установка рут-прав. Но есть и минус — при удалении Smart AppLock прежде заблокированные приложения становятся разблокированными. Так что при желании до вашей галереи добраться будет не так уж сложно. В остальном — идея и реализация просто отличные, в чем вы можете сами убедиться.
Как поставить пароль на приложение samsung
Часто бывает так, что вашим телефон пользуетесь не только вы, но и ваши друзья или родственники. Ведь если у вас Galaxy S6, то все хотят его «пощупать» :). А в телефоне у вас и SMS есть личные, и фото в галерее могут быть такие, что другим смотреть их нельзя. Поэтому, у многих пользователей возникает необходимость заблокировать для других некоторые функции своего смартфона на Android.
В этом нам поможет замечательная программа под названием Smart Applock. Есть и другие программы, но именно Smart Applock наиболее совершенна, и к тому же имеет бесплатную версию. Скачать ее можно в Play Market.
Скачать ее можно в Play Market.
Инструкция как поставить пароль на любое приложения в Android:
- Запускаем Smart Applock.
- В верхнем правом углу нажимаем на значок плюсика (+).
- Галочками отмечаем нужные программы и нажимаем на кнопку «Save».
- Рисуем вам графический ключ, подтверждаем его еще раз.
- В диалоговом окне нажимаем на «No» (или «Yes», если боитесь забыть пароль)
Все. Теперь, чтобы зайти в отмеченные вами приложения, человеку надо будет ввести графический ключ.
Обновлено 2015.02.06: Вышла 2-я версия этого приложения и теперь оно называется Smart AppLock 2 (App Protect). По сравнение с первой версией тут полностью переработаны алгоритмы защиты, и добавлен ряд новых возможностей:
- Блокировать входящие звонки
- Ставить особые пароли на приложения социальных сетей: Вконтакте, Facebook, Instagram и другие
- Блокировка Google Play и установкиудаления программ от детей
- Новый дизайн в стиле Android 5.
 1 Lollipop
1 Lollipop - Другие возможности
Мини FAQ
Как сделать так, чтобы Smart AppLock не смог кто-то удалить?
– Откройте приложение, зайдите в настройки и включите функцию «Установить как администратора устройства». Введите пароль. Теперь, чтобы удалить нашу утилиту надо будет ввести данный пароль.
Я забыл пароль. Как я могу его восстановить?
Когда вы устанавливали пароли в первый раз, программа спрашивала вас, какой метод восстановления пароля вы желаете выбрать: «Секретный вопрос» или «E-mail». Если вы 3 раза введете пароль неправильно, то внизу у вас появится кнопка «Восстановить пароль». Нажмите на нее, и выберите желаемый способ. Если вы выбрали 1-й вариант, то введите ваш секретный вопрос. Если второй – проверьте почту, в течении 5 минут вам должен прийти резервный пароль для восстановления.
Современные телефоны отличаются высоким уровнем безопасности и сохранности персональных данных. Это проявляется в установке качественных сканеров отпечатка пальца, а также разработке специального программного обеспечения, способного защитить устройство от рук злоумышленников. Но иногда подобных средств защиты не хватает, особенно при необходимости на время передать смартфон родственнику или другу. Из-за любопытства товарищ может зайти в какую-либо важную программу, например, в мессенджер. Чтобы этого избежать давайте разберемся, как поставить пароль на приложение Андроид и что для этого нужно.
Но иногда подобных средств защиты не хватает, особенно при необходимости на время передать смартфон родственнику или другу. Из-за любопытства товарищ может зайти в какую-либо важную программу, например, в мессенджер. Чтобы этого избежать давайте разберемся, как поставить пароль на приложение Андроид и что для этого нужно.
Навигация на странице:
Как это можно сделать
Некоторые пользователи самостоятельно приходят к желанию установить пароль на важные приложения. Но, посетив определенные разделы настроек и не найдя нужного пункта, стремление обезопасить свои личные данные резко пропадает. На самом деле поставить графический ключ или пароль на программу можно как через встроенные возможности системы, так и при помощи сторонних утилит.
Однако следует понимать, что на смартфонах, работающих под управлением «голого» Андроида подобная функция по умолчанию не реализована. Именно поэтому на такие устройства приходится загружать дополнительные приложения из Google Play.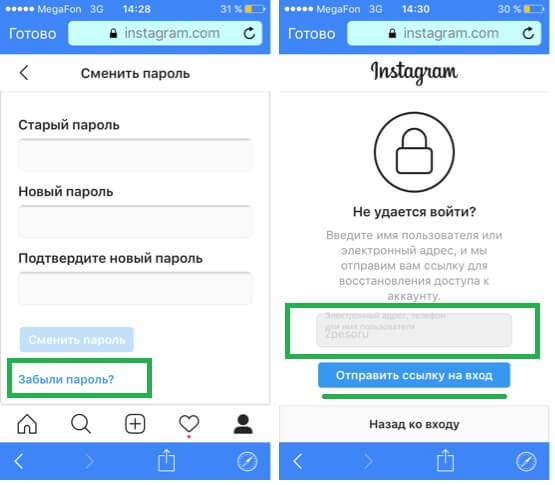
Установка общего пароля на все приложения
Решение установить общий пароль на все приложения является самым правильным, так как позволяет не запоминать большое количество кодов. Однако у этого варианта есть существенный недостаток – низкий уровень безопасности. Узнав PIN-код от одной утилиты, другой человек сможет применить его ко всем установленным приложениям. Итак, ниже будут представлены способы как с использованием встроенного функционала системы, так и при помощи стороннего софта.
На телефоне Xiaomi
Вам, наверное, известно, что на смартфоны Xiaomi производитель устанавливает фирменную прошивку MIUI, работающую на базе операционной системы Android. Данная оболочка отличается простотой и удобством использования, поэтому не удивительно, что в неё по умолчанию встроена возможность установки пароля на программы. Активировать нужную защиту легко, но для наглядности рекомендуем воспользоваться пошаговой инструкцией:
- Открываем настройки.

- Переходим в раздел «Защита приложений».
- Ставим галочки возле программ, для которых необходимо активировать защиту. А затем нажимаем по кнопке «Задать пароль».
- Задаем надежный графический ключ, введя его два раза. Кстати, если вы хотите установить цифровой код, то нажмите по строке «Способ защиты» и выберите нужный вариант.
На этом установка пароля на приложения завершена. При желании вы можете привязать графический ключ к Mi аккаунту, что позволит восстановить его в случае утери.
На телефоне Meizu
В последнее время устройства от компании Meizu стали терять популярность, однако их смартфонами по-прежнему пользуется большое количество людей. Производитель также на стал сливаться с серой массой, а установил на свои телефоны фирменную прошивку Flyme. О ней говорят противоречивые вещи, но встроенная защита приложений разработчиками предусмотрена. Для её активации рекомендуем воспользоваться подробной инструкцией, представленной ниже:
- Открываем настройки.

- Переходим в раздел «Отпечатки и безопасность».
- Заходим в подкатегорию «Защита приложений»
- Переводим ползунок вправо возле строки «Защита приложений». И теперь в нижней части экрана видим программы, которые можно обезопасить.
- Отмечаем нужные приложения и задаем пароль или графический ключ.
Вот такими несложными действиями нам удалось защитить важные данные в приложениях от посторонних людей.
На телефонах Huawei и Honor
Компании Huawei и Xiaomi являются прямыми конкурентами, так как предлагают качественные смартфоны по доступным ценам. Несколько лет назад крупный производитель представил отдельный бренд, получивший название Honor, и рассчитанный для более молодого населения. Все телефоны Huawei и Honor работают под управлением операционной системы Android, а также фирменной прошивки EMUI. Не трудно догадаться, что в ней также реализована возможность установки паролей на приложения.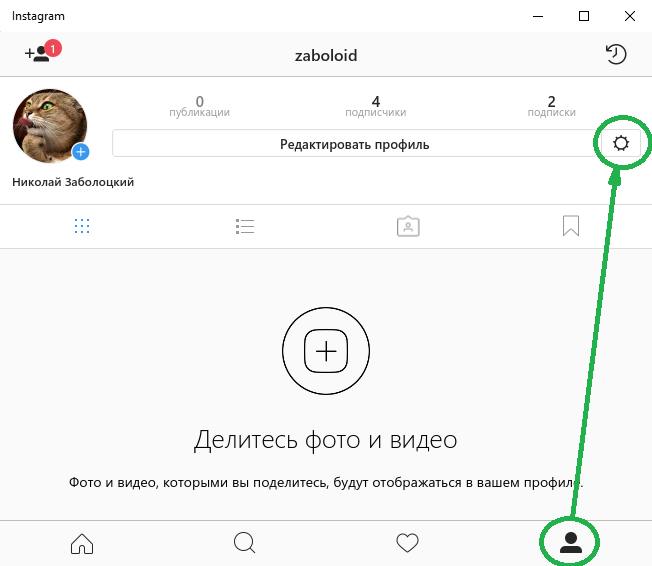 О том, как это сделать, подробно написано в следующей инструкции:
О том, как это сделать, подробно написано в следующей инструкции:
- Открываем настройки.
- Переходим в раздел «Безопасность и конфиденциальность».
- Нажимаем по пункту «Блокировка приложений».
- Создаём код безопасности и выбираем программы, для которых необходимо активировать защиту.
А вот теперь при попытке открыть заблокированное приложение система потребует ввода пароля, которые известен только вам. Если нужно отменить защиту программ, то выполните указания инструкции в обратном порядке.
При помощи сторонних приложений
Понятное дело, что не на каждом телефоне имеется встроенный инструмент, позволяющий установить пароль на приложения. Но его всегда можно добавить, установив дополнительную программу из Google Play. Как раз о самых качественных утилитах мы подробно расскажем далее.
Smart AppLock
Smart AppLock – одна из лучших утилит, позволяющих защитить приложения паролем от посторонних людей. Программа полностью бесплатная, но при этом имеет огромное количество встроенных инструментов. Давайте установим её и выполним стартовую настройку:
Программа полностью бесплатная, но при этом имеет огромное количество встроенных инструментов. Давайте установим её и выполним стартовую настройку:
- Переходим в Google Play и в поиске вводим Smart AppLock.
- Открываем страницу с приложением и нажимаем по кнопке «Установить».
- Ожидаем окончания инсталляции и запускаем софт.
Никаких серьезных настроек программа не требует, поэтому можно сразу переходить к активации нужной функции. По традиции сделать всё правильно вам поможет пошаговая инструкция:
- Нажимаем по кнопке «Включить», расположенной в центре экрана.
- Отмечаем приложения, для которых необходимо активировать защиту. А затем выбираем «Включить».
- Создаем графический ключ, соединив как минимум 4 точки.
- Предоставляем утилите необходимые разрешения, в том числе наложение поверх других окон.
На этом настройка завершена, а это значит, что при попытке открыть одно из выбранных приложений потребуется ввести графический ключ.
AppLock
Приложение AppLock позволяет быстро, а главное полностью бесплатно установить пароли на нужные приложения. Загрузить его можно из Google Play практически на любой современный телефон, работающий под управлением Андроид 5 и выше. Давайте рассмотрим принцип работы программы в виде пошаговой инструкции:
- Запускаем приложение и придумываем PIN-код разблокировки.
- Переходим во вкладку «Приложения» и нажимаем по значку в виде плюса.
- Отмечаем софт, который необходимо защитить.
А вот теперь переходим к предоставлению нужных разрешений, которых в этот раз довольно много:
- Нажимаем по кнопке «Ок» в программе, а затем разрешаем доступ к истории использования.
- Активируем доступ к уведомлениям, переведя ползунок вправо возле названия приложения.
Теперь все приложения надежно защищены, так как без знания пароля их открыть не получится.
Блокировка приложений
Думаем, что по названию данной программы понятно для чего она предназначена.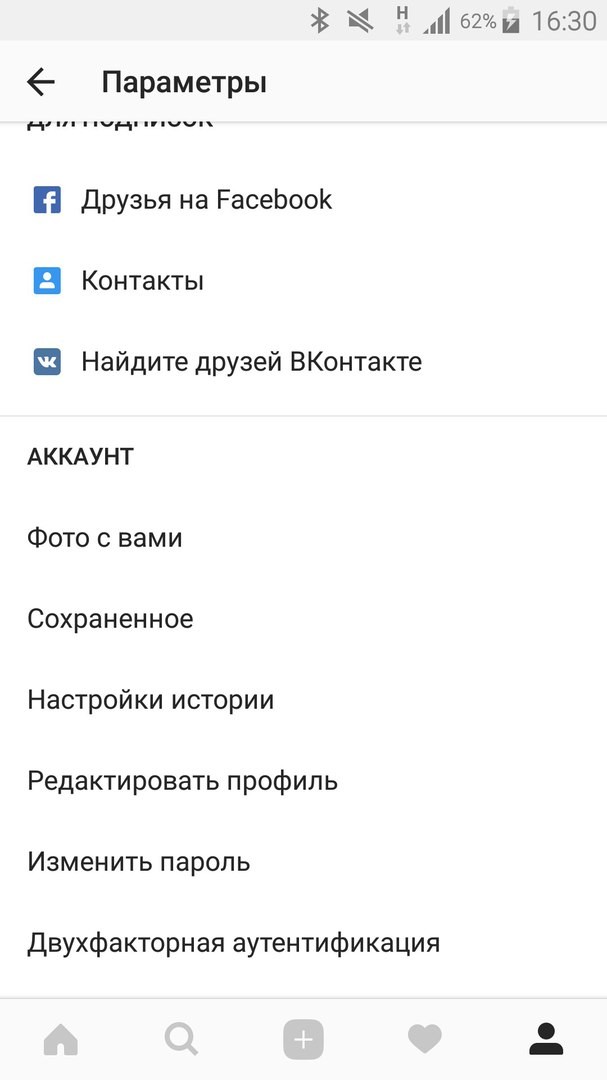 Утилита также полностью бесплатная, а установить её можно из Play Маркета. После завершения инсталляции необходимо выполнить первоначальную настройку приложения. Сделать всё правильно вам поможет подробное руководство:
Утилита также полностью бесплатная, а установить её можно из Play Маркета. После завершения инсталляции необходимо выполнить первоначальную настройку приложения. Сделать всё правильно вам поможет подробное руководство:
- Открываем утилиту и нажимаем по кнопке «Перейдите в настройки».
- В списке находим нужную программу и возле неё передвигаем ползунок вправо.
- Возвращаемся на стартовый экран приложения.
А вот теперь можно переходить к установке пароля на конкретные приложения. Для этого нажимаем по кнопке «Придумайте пароль», а затем выполняем рекомендации инструкции:
- Создаем графический ключ и подтверждаем его.
- Нажимаем по кнопке «Давайте начнем».
- Отмечаем программы, которые необходимо заблокировать паролем.
- Далее заходим во вкладку «Профили» и выбираем «Заблокировать все».
Как можно догадаться, теперь для открытия выбранных программ потребуется вводить графический ключ.
Как поставить пароль на определенные Android приложения
Не каждый пользователь желает устанавливать пароль на все приложения. Кому-то необходимо ограничить доступ посторонних людей в мессенджер, а кому-то – в банковскую программу. Прочитав материал ниже, вы узнаете принцип создания PIN-кода для отдельных приложений.
Галерея
Вообще, чтобы поставить пароль на галерею можно воспользоваться одной из утилит, представленных выше. Но также существует специализированная программа, получившая название Gallery Lock. Давайте установим её, а затем настроим:
- Открываем утилиту и несколько раз нажимаем по кнопке «Далее». После этого выбираем вариант «Начать».
- Предоставляем необходимые разрешения, кликнув в появившемся окне по кнопке «Разрешить».
- Далее заходим в настройки и открываем вкладку «Изменить пароль». Вводим новый PIN-код и нажимаем по кнопке «Ок».

Теперь ваши фотографии и видео защищены, поэтому никто посторонний не сможет их просмотреть.
Сообщения
Желаете ограничить доступ других людей к вашим сообщениям? Реализовать эту задачу вам отлично поможет утилита Message Lock. Предлагаем установить её из Google Play, а после настроить. Как обычно, сделать всё правильно вам поможет пошаговая инструкция:
- Запускаем программу и нажимаем по большой кнопке «OFF». Утилита автоматически определяет установленное на телефоне приложение, предназначенное для отправки сообщений.
- Создаем графический ключ, а затем и подтверждаем его.
- Вводим адрес электронной почты для восстановления пароля при его утере, и нажимаем по кнопке «Ок».
Остается предоставить необходимые разрешения, и утилита начнет выполнять свою задачу.
Браузер
В браузере содержится большое количество данных, в том числе и сохраненные пароли от многих сайтов. Поэтому на приложение веб-обозревателя желательно поставить PIN-код или графический ключ. Сделать это поможет одна из рассмотренных выше утилит, например, AppLock. Но также можно установить сторонний браузер с уже встроенной функцией установки пароля. В качестве такого может выступать веб-обозреватель Aloha Lite. Давайте установим его из Play Маркета, а затем настроим:
Поэтому на приложение веб-обозревателя желательно поставить PIN-код или графический ключ. Сделать это поможет одна из рассмотренных выше утилит, например, AppLock. Но также можно установить сторонний браузер с уже встроенной функцией установки пароля. В качестве такого может выступать веб-обозреватель Aloha Lite. Давайте установим его из Play Маркета, а затем настроим:
- Открываем браузер и нажимаем по иконке настроек, расположенной в правом верхнем углу экрана.
- Переходим в раздел «Настройки приватности».
- Переводим ползунок вправо возле пункта «Пароль».
- Создаем надежный PIN-код, а затем ещё раз подтверждаем его.
Теперь при входе в браузер система будет запрашивать пароль, который известен только вам. Подобных веб-обозревателей огромное множество, поэтому вы можете выбрать какую-то другую программу для доступа в интернет.
YouTube
К сожалению, разработчик не добавил в мобильное приложение YouTube возможность установить пароль на вход. Именно поэтому приходится обращаться к сторонним утилитам, которые подробно были описаны ранее. Вы можете выбрать одну из тех программ, а может установить другую, например, Touch Lock for YouTube. Данный софт отлично подойдет для блокировки экрана от маленьких детей. То есть вы можете запустить какое-то видео, но ребенок закрыть его не сможет, так как потребуется ввод установленного вами пароля. Итак, давайте запустим утилиту и настроим её:
Именно поэтому приходится обращаться к сторонним утилитам, которые подробно были описаны ранее. Вы можете выбрать одну из тех программ, а может установить другую, например, Touch Lock for YouTube. Данный софт отлично подойдет для блокировки экрана от маленьких детей. То есть вы можете запустить какое-то видео, но ребенок закрыть его не сможет, так как потребуется ввод установленного вами пароля. Итак, давайте запустим утилиту и настроим её:
- При первом открытии нажимаем по строке «Clickheretoenable». А затем предоставляем разрешение на наложение поверх других окон.
- Создаем графический ключ и подтверждаем его.
А что же будет теперь? А теперь при просмотре видео достаточно нажать по иконке программы, и экран будет заблокирован до последующего ввода графического ключа.
Соцсети
Решили защитить свою переписку от посторонних глаз? Тогда установка пароля на конкретное приложение мессенджера или чат является оптимальным решением.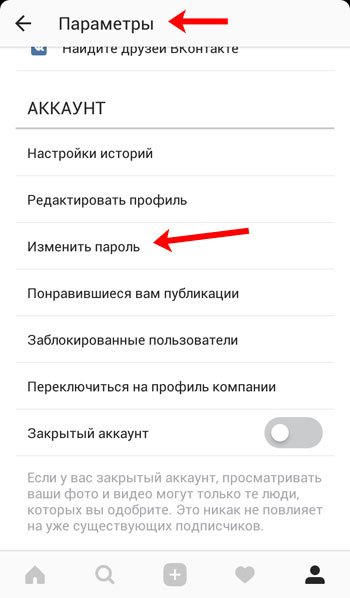 Ниже представлены пошаговые инструкции для самых популярных программ, поэтому вы смело можете их использовать.
Ниже представлены пошаговые инструкции для самых популярных программ, поэтому вы смело можете их использовать.
Viber
Открываем мобильный клиент мессенджера и переходим к выполнению инструкции:
- Открываем нужный чат или группу в Вайбере.
- Нажимаем по «трем точкам», расположенным в правом верхнем углу экрана.
- Переходим в раздел «Информация» и выбираем «Скрыть чат».
- Создаем секретный PIN-код, а затем и сохраняем его.
Теперь для доступа к чату нужно ввести в поиске мессенджера четыре единицы.
ВКонтакте
К сожалению, в официальном приложении ВК отсутствует возможность установки пароля на вход. Но можно загрузить сторонний клиент социальной сети, например, программу Kate Mobile. Она полностью бесплатная и обладает куда более обширным функционалом, чем официальное приложение от разработчиков. После установки достаточно выполнить рекомендации инструкции:
- Нажимаем по «трем точкам», расположенным в правом верхнем углу дисплея.

- Переходим в раздел «Настройки».
- Открываем вкладку «Блокировка».
- Ставим галочку возле пункта «Всегда блокировать», а затем нажимаем по строке «Пароль блокировки».
- Создаем надежный PIN-код и выбираем «Изменить».
Как видите, установить пароль на приложение ВКонтакте не так сложно, как кажется. Аналогичным образом можно защитить мобильные клиенты социальных сетей Одноклассники и Инстаграм.
Социальная сеть Facebook хоть и не очень популярна среди русскоязычных пользователей, однако необходимость установить пароль на данное приложение возникает. Как и в предыдущем случае, разработчиками такая возможность не предусмотрена. Поэтому вам придется воспользоваться одной из утилит, описанных в самом начале статьи. Например, давайте рассмотрим настройку программы Smart AppLock:
- Нажимаем по кнопке «Включить».

- Отмечаем Facebook и выбираем «Включить».
- Создаем графический ключ и подтверждаем его.
При желании вы можете использовать совершенно другую утилиту из Google Play.
Решили обезопасить свои переписки в Ватсап? Сделать это вам отлично поможет программа Locker For Whats Chat, установить бесплатно которую можно из Google Play. После завершения инсталляции необходимо выполнить первоначальную настройку утилиты, воспользовавшись следующей инструкцией:
- Создаем PIN-код, состоящий из четырех цифр.
- Вводим электронную почту и нажимаем по кнопке «Save».
- Предоставляем программе необходимые разрешения.
- Нажимаем по кнопке в виде плюса, а затем добавляем нужный чат. При желании можно поставить пароль на весь мессенджер полностью.
Если же данный вариант вам не подходит, то можно использовать другую универсальную утилиту.
Банковские приложения
Если на вашем телефоне установлены приложения, позволяющие совершать платежи, то на них обязательно нужно установить пароль. Практически в каждом мобильном клиенте электронного кошелька данная возможность реализована по умолчанию. Например, в официальной программе Яндекс Деньги PIN-код на вход устанавливается следующим образом:
Практически в каждом мобильном клиенте электронного кошелька данная возможность реализована по умолчанию. Например, в официальной программе Яндекс Деньги PIN-код на вход устанавливается следующим образом:
- Нажимаем по названию аккаунта.
- Переходим в раздел «Настройки».
- Выбираем «Изменить код доступа».
- Задаем новый пароль и сохраняем изменения.
Стоит отметить, что практически каждая из подобных программ принудительно требует установить пароль на вход во время первоначальной настройки.
Ваш IT помощник
Современные смартфоны линейки Samsung Galaxy — символ качества и надёжности. Они предназначены не только для общения, но и для создания, хранения и обработки огромных объёмов информации. Чаще всего её утечка нежелательна и небезопасна, причём речь идёт даже не о медийных файлах и личной переписке, а о паролях, ключах банковских карт и платёжных систем. Многих пользователей волнует вопрос, как на Samsung Galaxy заблокировать галерею и другие приложения.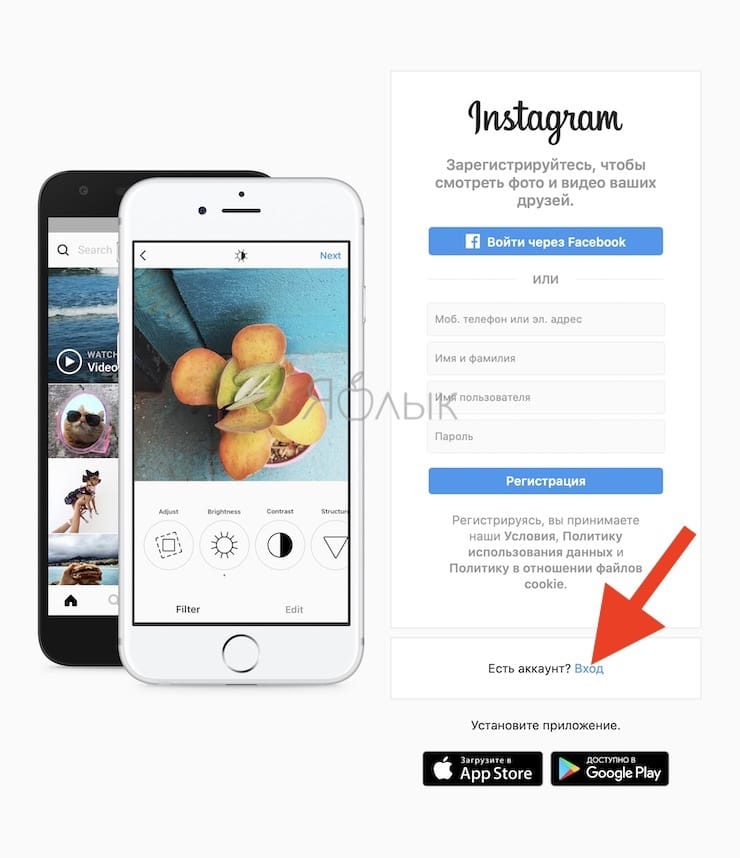
Как заблокировать галерею на смартфоне Samsung Galaxy
Обезопасить данные, хранящиеся в галерее, а также предотвратить несанкционированный запуск программ проще всего с помощью бесплатных приложений из Google Play. Они не требуют рутирования смартфона и, как правило, предлагают сразу несколько алгоритмов защиты информации. В первую очередь, стоит обратить внимание на:
- Smart Lock;
- App Protector;
- Smart AppLock.
Оптимальное соотношение безопасности и эргономики обеспечивает четырёхзначный код, повторение которого разблокирует функции гаджета.
Четырёхзначный код легче запоминается и быстрее вводится, чем графический ключ.
Настройка защиты
Чтобы установить защиту в приложении Smart Lock достаточно выполнить следующие действия:
- Набрать в строке поиска Google Play текст «smart lock» и перейти по первой ссылке. Google Play предложит несколько вариантов приложений с функциями блокировки
- Нажать кнопку «Установить».
 На странице установки Smart Lock можно прочитать дополнительную информацию по приложению
На странице установки Smart Lock можно прочитать дополнительную информацию по приложению - Ознакомиться со списком требуемых разрешений, после чего нажать кнопку «Принять». Дождаться загрузки и установки приложения. Для установки приложения необходимо дать согласие на его доступ к информации
- Запустить приложение кнопкой «Открыть» или иконкой в меню. После загрузки приложения его можно запустить с той же страницы
- Ввести ПИН-код. ПИН-код по умолчанию — «0000»
- Выбрать контрольный вопрос и ввести ответ. Контрольный ответ на вопрос потребуется для восстановления пароля
- Откроется меню настроек. Выбрав пункт Smart Lock, следует включить тумблер в правом верхнем углу. Для работы приложению Smart Lock потребуется доступ к истории использования данных
- Вернувшись в меню, нажмите на иконку «+», чтобы выбрать приложения, которые вы хотите защитить паролем. Например, вы можете заблокировать Google Chrome. Отметьте его галочкой. С помощью Smart Lock можно заблокировать любые приложения, папки, галереи на смартфоне
- Готово, приложение заблокировано.
 Нажав на него, можно настроить дополнительные параметры защиты. При попытке войти в Google Chrome теперь будет отображаться информация о его блокировке
Нажав на него, можно настроить дополнительные параметры защиты. При попытке войти в Google Chrome теперь будет отображаться информация о его блокировке
Работа в других приложениях мало чем отличается от рассмотренного алгоритма и не составит никакого труда пользователям Samsung Galaxy на Android 4.1 и выше. Сложности могут возникнуть лишь на Galaxy S1, S2 и одноплатформенных с ними устройствах, работающих на Android 2.3. В этом случае стоит поискать старые версии приложений на сторонних ресурсах, например, trashbox.ru.
Некоторые сборки ОС последних версий позволяют блокировать приложения непосредственно из меню настроек. Для этого достаточно выбрать пункт «Безопасность» и отыскать в нём графу «Приложения». В любом случае не стоит игнорировать вопрос информационной защищённости в эпоху киберпреступлений. Надеемся, наши советы помогли вам обезопасить свой гаджет.
Как установить пароль на iPhone: на устройство, файл, папку
Компания Apple всегда заботится о конфиденциальности и безопасности своих клиентов. Именно поэтому производитель Айфонов предлагает защитить само устройства, фотографии или отдельные приложения при помощи самых разных средств:
Именно поэтому производитель Айфонов предлагает защитить само устройства, фотографии или отдельные приложения при помощи самых разных средств:
- код-пароль;
- Touch ID;
- Face ID.
Чтобы поставить пароль на приложение на Айфоне, достаточно выполнить несколько простых шагов из инструкции.
Код-пароль
Код-пароль – это стандартное средство защиты данных, которое используется на всех моделях Apple iPhone вне зависимости от года выпуска. Пароль представляет собой комбинацию из 6 цифр. Их довольно легко запомнить хозяину, но в то же время сложно отгадать постороннему человеку.
Чтобы на Айфоне поставить пароль на фото, необходимо активировать функцию «Гид-доступ». Она дает возможность открывать на смартфоне только определенные фотографии, не давая при этом перелистывать изображения без код-пароля.
Для выполнения операции необходимо воспользоваться следующей инструкцией:
- Откройте настройки телефона.
- Перейдите в раздел «Основные».

- Выберете пункт «Универсальный доступ», а затем – «Гид-доступ».
- Передвиньте вправо ползунок напротив одноименного заголовка.
- Тапните по надписи «Настройки код-пароля», а затем – «Задать код-пароль гид-доступа».
- Останется только поставить пароль и сохранить настройки.
После активации гид-доступа пользователи, которые получат в руки ваш смартфон, не смогут покинуть открытое в данный момент приложение. Так они не получат доступ к фотографиям и другим персональным данным.
Отпечаток пальца
Так или иначе, код-пароль можно отгадать. Да, это не так уж и просто, но в то же время возможно. Поэтому Apple предлагает альтернативный и более надежный способ защиты персональных данных, предполагающий использование отпечатка пальца. Подобная возможность доступна на многих устройствах:
- iPhone 5S;
- iPhone 6 и 6 Plus;
- iPhone SE;
- iPhone 7 и 7 Plus;
- iPhone 8 и 8 Plus;
- iPhone SE (2020).

Если вы обладаете одним из этих устройств, то сможете защитить свои фотографии отпечатком пальцев через функцию гид-доступа. Но для начала нужно задать отпечаток по инструкции:
- Откройте настройки.
- Перейдите в раздел «Touch ID и код-пароль».
- Введите код-пароль.
- Нажмите кнопку «Добавить отпечаток».
- Несколько раз прикоснитесь к кнопке «Домой», пока изображение отпечатка полностью не станет красным.
Теперь ваш Айфон защищен при помощи технологии Touch ID, и ее можно использовать не только для разблокировки гаджета, но и для выхода из режима гид-доступа. Для этого потребуется повторить действия, представленные в инструкции из предыдущего пункта материала. Единственное отличие заключается в том, что вам необходимо активировать ползунок напротив заголовка «Touch ID».
Теперь снять блокировку и, соответственно, посмотреть фотографии можно будет только при соответствии отпечатков пальца. Если эти параметры не совпадут, доступ к функционалу устройства ограничится.
Face ID
С недавних пор компания Apple отказалась от использования технологии защиты Touch ID в пользу Face ID. Face ID – это ничто иное, как разблокировка по лицу. Данную функцию можно применить как для снятия блокировки с самого смартфона, так и для выхода из режима гид-доступа. Face ID доступен на новых моделях:
- iPhone X;
- iPhone XS и XS Max;
- iPhone 11, 11 Pro, 11 Pro Max и новее.
Как и в случае со сканером отпечатка, сначала необходимо зарегистрировать лицо. Для этого:
- Откройте настройки устройства.
- Перейдите в раздел «Face ID и код-пароль».
- Тапните по надписи «Альтернативный внешний вид».
- Следуйте инструкциям, которые отображаются на экране, для регистрации Face ID.
После этого необходимо переместиться в настройки гид-доступа, активировать функцию и установить разблокировку через Face ID, активировав соответствующий ползунок.
Как защитить фотографии через «Заметки»
Защитить отдельные снимки на Айфоне при помощи код-пароля невозможно.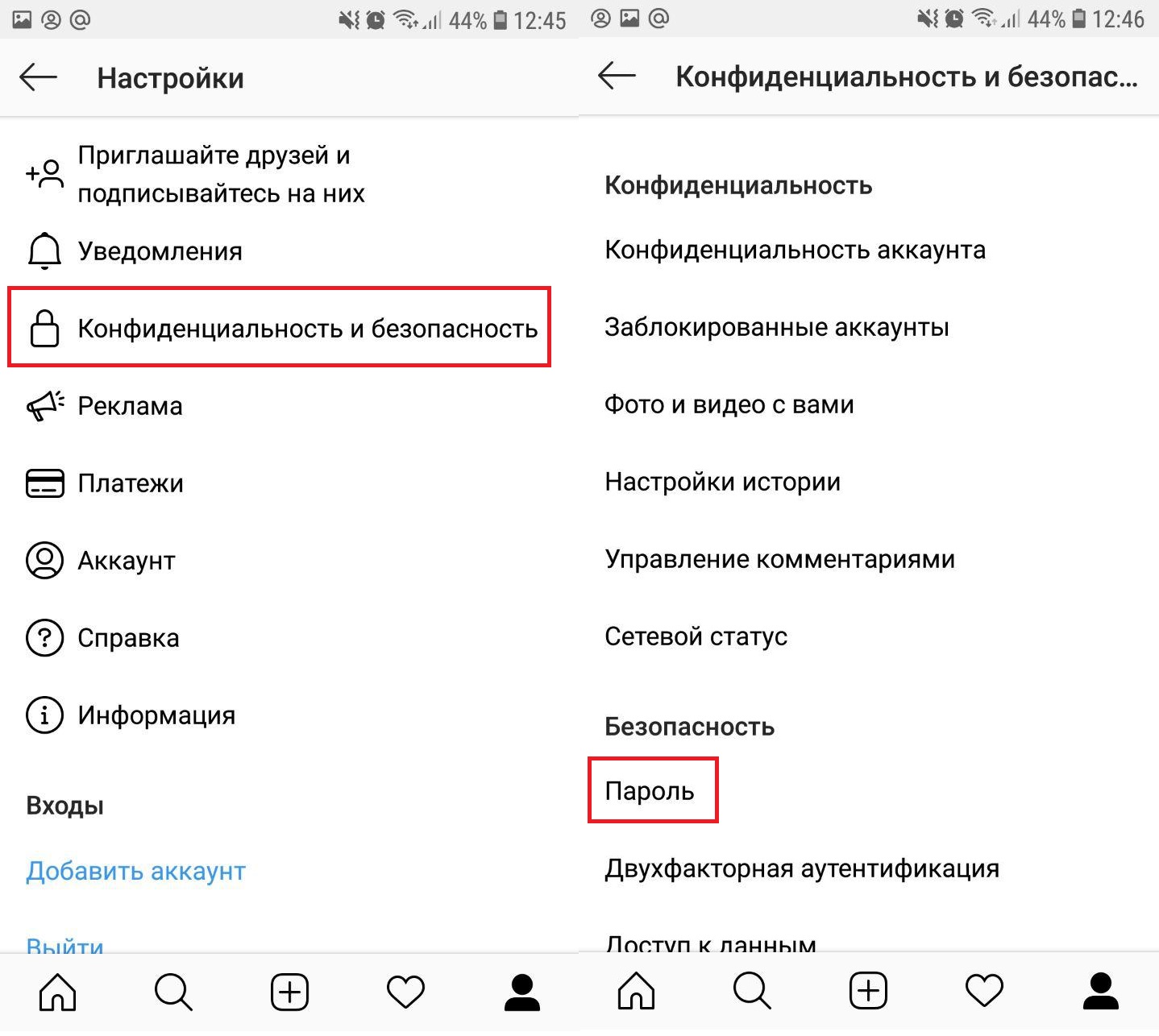 Но это ограничение можно обойти, если установить пароль на заметки в iPhone. После этого доступ к фотографиям, сделанным через одноименное приложение, удастся получить только после ввода код-пароля.
Но это ограничение можно обойти, если установить пароль на заметки в iPhone. После этого доступ к фотографиям, сделанным через одноименное приложение, удастся получить только после ввода код-пароля.
Как изменить или сбросить пароль в Instagram
Instagram — одно из самых популярных приложений для социальных сетей на планете, позволяющее бесконечно прокручивать все, от фотографий друзей до милых фотографий известных в Insta домашних животных.
С момента своего запуска в 2010 году приложение для обмена фотографиями претерпело ряд изменений, в том числе его приобретение Facebook в 2012 году.
Это приобретение Facebook означает, что вы можете войти в приложение со своими данными для входа в Facebook или если у вас нет Facebook, вы можете войти в систему, используя адрес электронной почты или номер телефона, который вы указали при первой регистрации в Instagram.
Какой бы метод входа вы ни использовали, рекомендуется регулярно менять пароль для обеспечения безопасности вашей учетной записи. Хотите знать, как изменить свой пароль в Instagram? Или вы заблокировали свою учетную запись и теперь вам нужно сбросить данные для входа? Вот все, что вам нужно знать об изменении пароля в Instagram с минимальными усилиями.
Хотите знать, как изменить свой пароль в Instagram? Или вы заблокировали свою учетную запись и теперь вам нужно сбросить данные для входа? Вот все, что вам нужно знать об изменении пароля в Instagram с минимальными усилиями.
Как изменить пароль в Instagram
Сменить пароль в Instagram очень просто, и это тот же процесс, независимо от того, используете ли вы устройство iOS или Android.
Во-первых, вам нужно открыть приложение и перейти в свой профиль, нажав на изображение своего профиля в правом нижнем углу экрана.
Затем коснитесь значка меню (три строки в правом верхнем углу страницы) и перейдите в «Настройки»> «Безопасность»> «Пароль».
Скриншот меню настроек Instagram. Нажмите Безопасность, а затем Пароль, чтобы изменить свои данные. (Изображение предоставлено TechRadar) Затем вам нужно будет ввести свой текущий пароль, а затем новый пароль, который вы хотите использовать — помните, лучше всего использовать пароль, который вы не используете для каких-либо других приложений, и это Хорошая идея использовать сочетание цифр, прописных и строчных букв, чтобы затруднить угадывание.
Instagram рекомендует использовать «комбинацию не менее шести цифр, букв и знаков препинания (например,! И%)» для создания надежного пароля.
Когда вы введете новый пароль, нажмите «Сохранить» или значок галочки в правом верхнем углу экрана.
Как сбросить пароль в Instagram
Забыли пароль в Instagram? Если ваша учетная запись заблокирована, вам необходимо сбросить пароль в Instagram, используя связанную учетную запись Facebook, адрес электронной почты или номер телефона.
Процесс немного отличается для устройств iOS и Android. Если вы используете устройство Android, откройте приложение, в котором появится экран входа в систему. Затем выберите «Помощь при входе в систему» (ниже «Вход»).
Щелкните «Использовать имя пользователя или электронную почту», «Отправить SMS» или «Войти через Facebook» и следуйте инструкциям на экране.
Сброс пароля Instagram на устройстве Android (на рисунке) немного отличается, когда вы используете iPhone или iPad. (Изображение предоставлено TechRadar)
(Изображение предоставлено TechRadar)Если вы используете устройство iOS, перейдите к экрану входа в систему, как и раньше, и выберите «Получить помощь при входе в систему».Выберите предпочтительный метод сброса учетных данных для входа (имя пользователя или телефон) и введите свое имя пользователя, адрес электронной почты или номер телефона.
Затем нажмите «Далее» и следуйте инструкциям на экране, чтобы сбросить пароль в Instagram.
Теперь вы можете выбрать совершенно новый пароль — не забудьте сделать его надежным и трудным для подбора.
Если вы хотите создать действительно надежный пароль, обязательно ознакомьтесь с лучшими генераторами паролей 2020 года. Многие из этих сервисов также включают диспетчер паролей, который поможет вам отслеживать все ваши данные для входа, что очень удобно, если вы новый пароль очень сложен.
А как насчет двухфакторной аутентификации?
Если вы хотите добавить дополнительный уровень безопасности к своей учетной записи Instagram, можно настроить двухфакторную аутентификацию.
Комбинация вашего адреса электронной почты и пароля является первым фактором, защищающим вашу учетную запись — включение двухфакторной аутентификации означает добавление второго фактора, затрудняющего доступ злоумышленников к вашей учетной записи.
Часто вторым фактором является сообщение, отправляемое на ваш мобильный телефон с просьбой подтвердить попытку входа в систему.
В случае с Instagram вам будет предложено ввести специальный код входа или подтвердить попытку входа в систему, но только если вы входите в свою учетную запись с устройства, которое не использовали ранее.
(Изображение предоставлено TechRadar)Чтобы настроить это, перейдите в свой профиль и коснитесь значка меню. Щелкните Настройки> Безопасность и прокрутите вниз до Двухфакторной аутентификации.
Нажмите «Начать работу», а затем выберите один из двух различных методов аутентификации; у вас есть выбор между получением специального кода по SMS или использованием стороннего приложения для аутентификации, такого как Google Authenticator или Duo Mobile.
Если вы выберете SMS-маршрут, имейте в виду, что вам потребуется подтвержденный номер мобильного телефона, связанный с вашей учетной записью Instagram — в противном случае вам будет предложено ввести его, прежде чем вы сможете продолжить.
Какой бы вариант вы ни выбрали, мы рекомендуем включить двухфакторную аутентификацию; его невероятно легко настроить и использовать, и он значительно затрудняет доступ злоумышленников к вашей учетной записи Instagram.
Как изменить пароль в Instagram
Обеспечение безопасности ваших учетных записей в социальных сетях может быть головной болью.Простые, легко запоминающиеся пароли подвержены взлому, в то время как сложные коды более безопасны, но их сложно отслеживать, особенно если у вас есть разные пароли для каждого сайта, как рекомендуют многие эксперты по кибербезопасности. Имея это в виду, мы составили это руководство о том, как изменить пароль в Instagram.
Регулярная смена паролей — один из самых простых способов обезопасить свои онлайн-аккаунты, и Instagram не исключение. Приложение для обмена фотографиями рекомендует использовать комбинацию не менее 6 цифр, букв и знаков препинания (например,! И%) при создании нового пароля, чтобы сделать его максимально безопасным.
Приложение для обмена фотографиями рекомендует использовать комбинацию не менее 6 цифр, букв и знаков препинания (например,! И%) при создании нового пароля, чтобы сделать его максимально безопасным.
Если вам сложно отслеживать пароли, возможно, стоит подписаться на менеджер паролей. Эти приложения генерируют и хранят для вас пароли с высоким уровнем безопасности, поэтому вам не нужно беспокоиться о том, чтобы вести мысленный подсчет всех ваших онлайн-аккаунтов. Дополнительные советы по выбору идеального менеджера паролей см. В нашем руководстве по лучшим менеджерам паролей.
Если ваша учетная запись отправляла загадочные сообщения друзьям и родственникам, вы купили новый телефон и не можете вспомнить свой пароль или просто хотите повысить безопасность IG, вот самые простые способы изменить свой пароль в Instagram.
Связано: Как удалить Instagram
Как изменить пароль в Instagram
Как изменить пароль в Instagram, зависит от того, вошли вы уже в свою учетную запись или нет.
Если вы вошли в систему, вы можете изменить свой пароль в настройках. С другой стороны, если вы были заблокированы для входа в свою учетную запись, вам потребуется сбросить пароль по электронной почте, по номеру телефона или в учетной записи Facebook.
Как изменить пароль в Instagram от аккаунта:
- Открыть Instagram
- Коснитесь трех полос в правом верхнем углу
- Нажмите «Настройки»
- Нажмите «Безопасность»
- Выберите «Пароль»
- Введите текущий пароль, а затем новый пароль
- Нажмите «Сохранить» или значок галочки в правом верхнем углу.
Связано: Как изменить пароль Twitter
Как сбросить пароль в Instagram:
На Android:
- Открыть Instagram
- На экране входа в систему нажмите «Помощь при входе».
- Выберите «Использовать имя пользователя или электронную почту», «Отправить SMS» или «Войти через Facebook».
- Введите свою информацию и следуйте инструкциям на экране
На iOS
- Открыть Instagram
- На экране входа в систему нажмите «Забыли пароль».

- Выберите «Имя пользователя» или «Телефон».
- Введите свою информацию и следуйте инструкциям на экране
Штатный писатель
Ханна присоединилась к Trusted Reviews в качестве штатного сотрудника в 2019 году после получения степени по английскому языку в Королевском Холлоуэй, Лондонский университет.Она также работала и училась в США, занимая должности…
Как заблокировать приложение паролем в iOS
У Apple нет официального метода индивидуальной блокировки конфиденциальных приложений, таких как фотографии, паролем, но, к счастью, есть обходной путь, который был представлен в iOS 12 с помощью Screen Time.
Если вы действительно хотите убедиться, что одно из ваших приложений недоступно, вы можете использовать для этого функцию Apple App Limits.Вот как:
- Откройте приложение «Настройки».
- Выберите «Экранное время».
- Убедитесь, что экранное время включено и установлен пароль экранного времени.

- Нажмите «Устройства» в верхнем левом углу и выберите свое текущее устройство. Если у вас нет нескольких устройств, просто нажмите на название вашего устройства вверху.
- Выберите приложение, которое хотите заблокировать, и коснитесь его. Если нужного приложения нет в списке, выберите любое приложение. Это просто путь к более глубоким настройкам.
- Нажмите «Добавить предел».
- Отсюда нажмите «Редактировать приложения» и добавьте все другие приложения, которые вы, возможно, захотите заблокировать. Это дает вам полный раскрывающийся список всех ваших приложений.
После того, как вы выбрали все приложения, которые хотите заблокировать, используйте интерфейс таймера в верхней части дисплея, чтобы выбрать короткий период времени, например минуту, а затем нажмите «Добавить».
Новый лимит приложений будет эффективно блокировать выбранные вами приложения, и если вы попытаетесь нажать на одно из этих заблокированных приложений, вам потребуется ввести пароль для экранного времени.
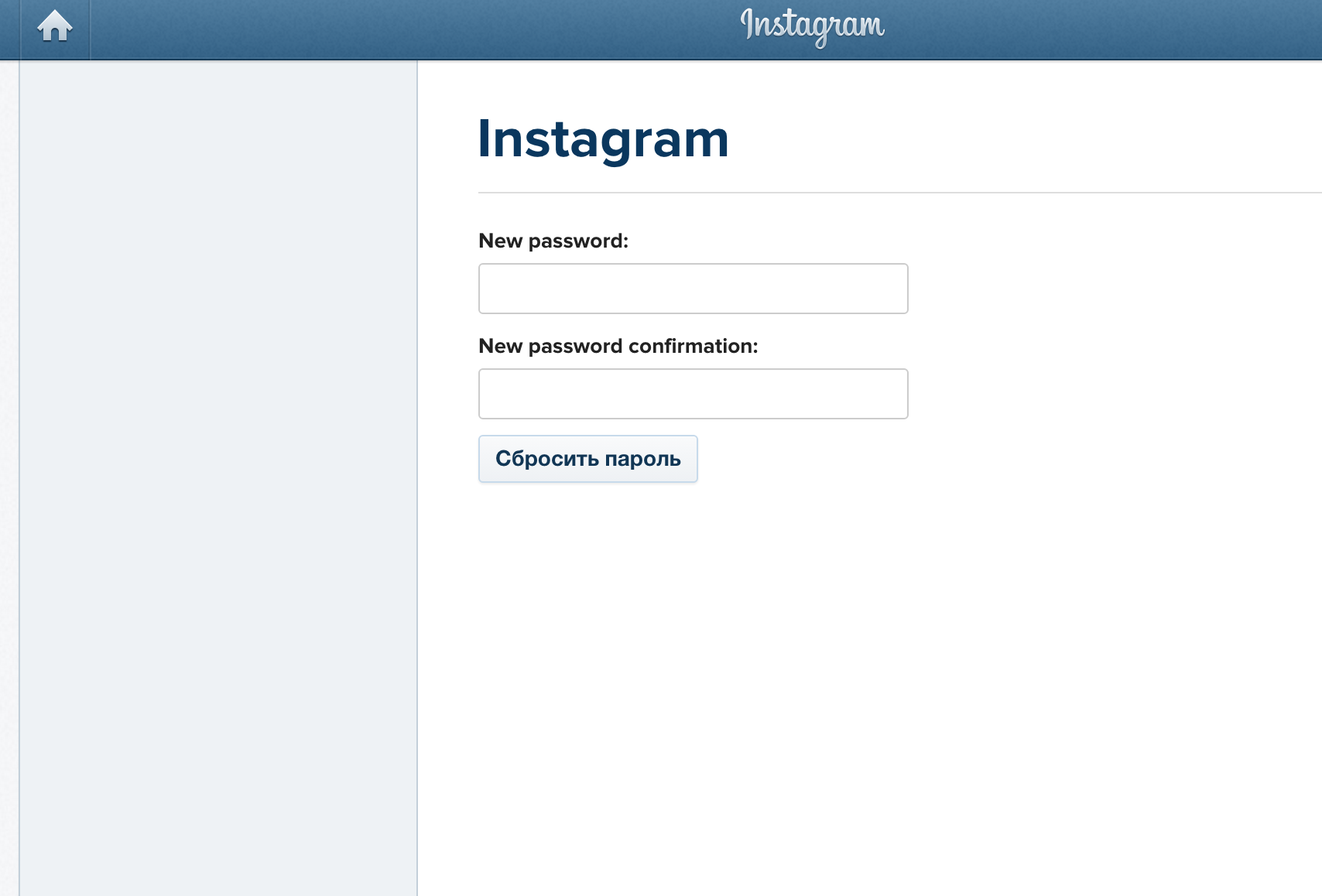
Как использовать заблокированное приложение
После того, как у вас установлены ограничения приложений для блокировки приложений, которые вы хотите сделать недоступными, вы можете нажать на «Попросить больше времени», чтобы получить доступ к приложению. Вам нужно будет ввести свой пароль, а затем, как только вы это сделаете, вы сможете разблокировать его на 15 минут, час или до конца дня. Невозможно немедленно заблокировать его снова после утверждения в течение 15 минут, не переделав всю настройку ограничения приложений, так что имейте это в виду.
Ограничения
Вы можете заблокировать паролем любое приложение на телефоне, кроме приложения «Телефон».Нет возможности отключить доступ к приложению «Телефон» вообще. Для таких приложений, как «Сообщения» или «FaceTime», вам необходимо отредактировать раздел «Всегда разрешено» экранного времени, чтобы удалить их, чтобы ограничение было включено.
Вы можете отключить доступ к сообщениям и «FaceTime», но, возможно, не захотите.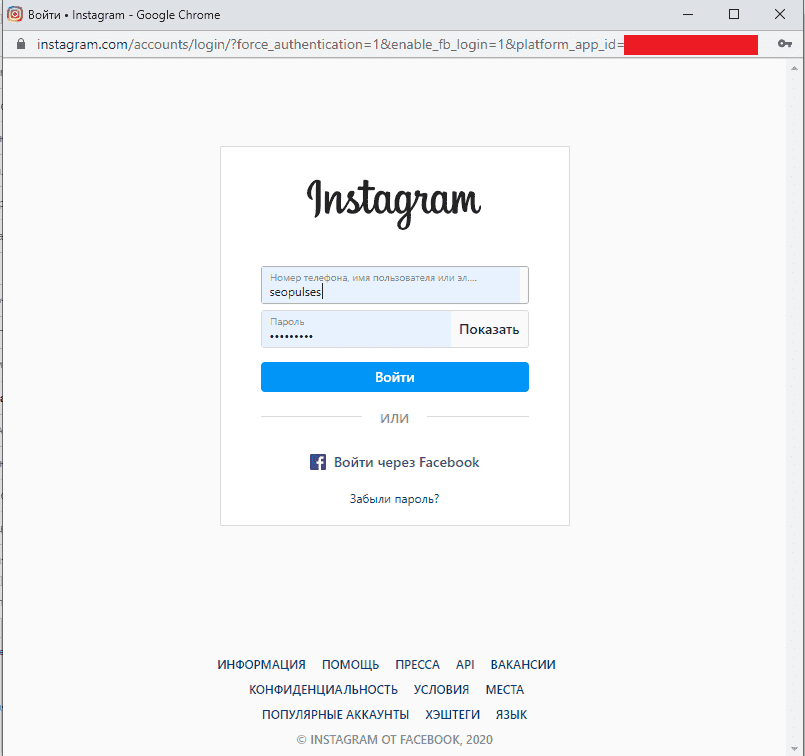 Когда доступ к сообщениям отключен с помощью ограничений приложений, устройства, использующие iCloud для экранного времени, не могут отправлять или получать сообщения во время простоя. Вы также не можете видеть уведомления для заблокированных приложений, так что имейте это в виду, блокируя приложения социальных сетей.
Когда доступ к сообщениям отключен с помощью ограничений приложений, устройства, использующие iCloud для экранного времени, не могут отправлять или получать сообщения во время простоя. Вы также не можете видеть уведомления для заблокированных приложений, так что имейте это в виду, блокируя приложения социальных сетей.
Альтернативный метод блокировки
Если вы хотите заблокировать большинство или все свои приложения, вы можете выполнить следующие действия:
- Откройте приложение «Настройки». Выберите «Экранное время».
- Убедитесь, что экранное время включено и установлен пароль.
- Выберите «Ограничения приложений».
- Нажмите «Добавить предел».
- Выберите «Все приложения и категории».
- Выберите короткий период времени в интерфейсе таймера, например минуту или две.
- Нажмите «Добавить».«
Выбор «Все приложения и категории» блокирует все приложения на вашем iPhone, за исключением нескольких. Вы можете немного сузить это, выбрав только категорию приложений для блокировки, например «Социальные сети», и вы можете разблокировать отдельные приложения, выбрав «Всегда разрешено» в главном интерфейсе экранного времени и выбрав «Все приложения и категории». «и сняв отметку, приложения, которые вы хотите сделать доступными.
Вы можете немного сузить это, выбрав только категорию приложений для блокировки, например «Социальные сети», и вы можете разблокировать отдельные приложения, выбрав «Всегда разрешено» в главном интерфейсе экранного времени и выбрав «Все приложения и категории». «и сняв отметку, приложения, которые вы хотите сделать доступными.
Другие хитрости с iPhone
Вы можете увидеть еще больше полезных скрытых трюков для iPhone в нашем недавнем видео на YouTube с советами по обновлению «iPhone», так что обязательно ознакомьтесь с ним.
Как оставаться в безопасности в Instagram
Instagram предоставляет удобный способ делиться отфильтрованными снимками основных моментов жизни, но, как и все в Интернете, он привлек свою долю злоумышленников. Интернет-харасеры, хакеры и мошенники безудержны, но не позволяйте этому отпугнуть вас от социальной сети, принадлежащей Facebook.
В социальном приложении реализован ряд функций, предназначенных для защиты вашей учетной записи. Есть настройки, которыми вы можете управлять, чтобы контролировать конфиденциальность вашей учетной записи и гарантировать, что никто не взломает вашу учетную запись.Вот как сделать вашу учетную запись Instagram более безопасной.
Есть настройки, которыми вы можете управлять, чтобы контролировать конфиденциальность вашей учетной записи и гарантировать, что никто не взломает вашу учетную запись.Вот как сделать вашу учетную запись Instagram более безопасной.
Объявление
Включить двухфакторную аутентификацию
Если вы беспокоитесь о том, что кто-то взломает вашу учетную запись и разместит публикации в Instagram без вашего разрешения, необходимо настроить двухфакторную аутентификацию (2FA). Требуя второй формы аутентификации после ввода пароля, хакер не может получить доступ к вашей учетной записи без физического доступа к подключенному устройству, даже если у них есть ваш пароль.
Чтобы настроить, перейдите в свой профиль и коснитесь значка гамбургера ().Выберите меню настроек (вверху всплывающего окна на iOS, внизу справа на Android) и нажмите Безопасность> Двухфакторная аутентификация > Приступить к работе . Затем вы можете настроить 2FA с помощью текстового сообщения или независимого приложения для аутентификации, например Google Authenticator.
Если у вашего телефона возникают проблемы с подключением, и он не может получить код безопасности по SMS, здесь вам пригодятся коды восстановления. Перейдите в Настройки > Безопасность> Двухфакторная аутентификация> Коды восстановления и используйте отображаемый код для входа в систему. .
Не получайте фишинг
Чтобы помочь пользователям различать поддельные электронные письма и официальную переписку в Instagram, Instagram развертывает вкладку «Электронные письма из Instagram», которая «позволит любому проверить подлинность электронного письма, которое якобы отправлено из Instagram», — заявляет компания.
Эту функцию можно найти через Настройки> Безопасность> Электронная почта из Instagram . На вкладке «Безопасность» будет отображаться список электронных писем, которые Instagram отправил вам за последние 14 дней, относительно безопасности вашей учетной записи и мест, из которых вы вошли в систему.Вторая вкладка, названная «другое», покажет вам все оставшиеся электронные письма, которые Instagram отправил вам за тот же период.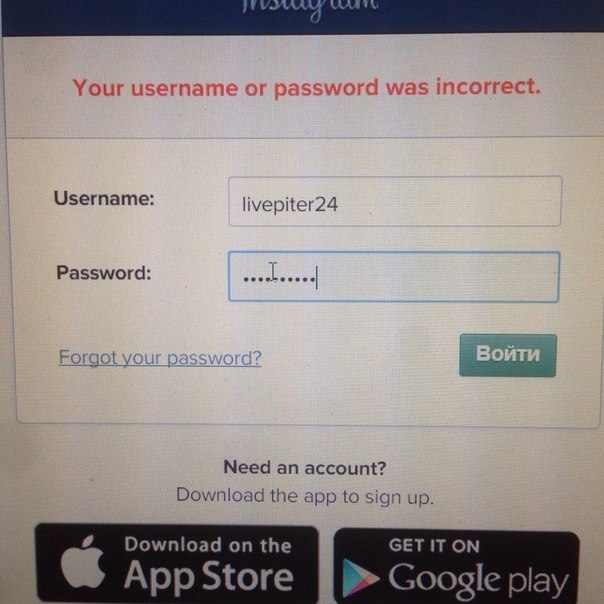
Проверить активность входа
Вы можете остерегаться хакеров, перейдя в «Настройки »> «Действия при входе в систему» на рабочем столе. Эта страница покажет вам список мест, где вы вошли в систему со своей учетной записью. Вы можете проверить свое текущее местоположение и просмотреть предыдущие действия. Если есть места, которые вы не узнаете, рекомендуется выйти из системы и изменить пароль.
Сделайте свой аккаунт приватным
Когда вы публикуете сообщения в Instagram, любой пользователь платформы по умолчанию может видеть ваши фотографии и видео. Если вы хотите взаимодействовать только с людьми, которых вы действительно знаете, сделайте свою учетную запись частной через настройки > Конфиденциальность> Конфиденциальность учетной записи и включите личную учетную запись.
Если ваша учетная запись является частной, вам нужно будет одобрить новых подписчиков, прежде чем они смогут увидеть ваши фотографии или видео. Только одобренные подписчики смогут находить ваши сообщения с помощью поиска, видеть, какие сообщения вам понравились, и отправлять вам личные сообщения.При наличии частной учетной записи Google также не будет индексировать ваши фотографии в Картинках Google.
Только одобренные подписчики смогут находить ваши сообщения с помощью поиска, видеть, какие сообщения вам понравились, и отправлять вам личные сообщения.При наличии частной учетной записи Google также не будет индексировать ваши фотографии в Картинках Google.
Отключить статус активности
В Instagram есть функция, позволяющая людям видеть, когда вы активно используете приложение; просто найдите маленькую зеленую точку рядом с фотографией друга в своих личных сообщениях. Он нужен для того, чтобы сообщить людям, когда вы в сети, ответить на DM, но он может быть немного навязчивым, когда вы просто хотите, чтобы вас оставили в покое. Отключите его через настройки > Конфиденциальность> Статус активности и отключите эту опцию.
Блокировать, ограничивать или сообщать об учетных записях
Если кто-то оскорбляет вас или публикует неприемлемый контент, сообщите об этом в Instagram. Вы можете сделать это на странице профиля учетной записи или напрямую через отдельную запись, комментарий, прямое сообщение или историю. Просто нажмите значок с тремя точками () в правом верхнем углу публикации в Instagram или в правом нижнем углу истории. Чтобы пожаловаться на конкретный комментарий, нажмите и удерживайте его (Android) или проведите пальцем влево (iOS) и коснитесь значка восклицательного знака.
Просто нажмите значок с тремя точками () в правом верхнем углу публикации в Instagram или в правом нижнем углу истории. Чтобы пожаловаться на конкретный комментарий, нажмите и удерживайте его (Android) или проведите пальцем влево (iOS) и коснитесь значка восклицательного знака.
Вы также можете заполнить анкету на сайте Instagram.Если Instagram обнаружит, что учетная запись, комментарий или видео нарушают условия обслуживания, учетная запись, о которой идет речь, будет приостановлена. Сообщая об учетной записи, Instagram автоматически блокирует пользователя за вас. Однако вы также можете вручную заблокировать учетную запись, открыв трехточечное меню на соответствующей учетной записи и выбрав Блокировать.
Instagram также предпринял более целенаправленные действия, чтобы остановить издевательства над платформой. Новая функция под названием «Ограничить» скрывает комментарии и уведомления конкретного пользователя, если вы не хотите, чтобы он видел их сообщения и комментарии, не отписавшись от них и не сообщив о них.
Чтобы включить эту функцию, перейдите в Настройки > Конфиденциальность> Ограниченные учетные записи и добавьте учетные записи вручную; или перейдите в профиль пользователя, коснитесь трехточечного значка в правом верхнем углу и выберите «Ограничить». В iOS вы также можете смахнуть влево по комментарию, чтобы ограничить его. После включения ограничения комментарии к вашим сообщениям от пользователей с ограниченным доступом будут видны только этому человеку. Вы можете просмотреть комментарий, нажав «Посмотреть комментарий», а затем одобрить его, удалить или проигнорировать.Вы не будете получать никаких уведомлений о комментариях из учетной записи с ограниченным доступом.
Отключить аккаунты
Если вы считаете, что ограничение учетной записи излишне, вы можете отключить звук для пользователя. Вы останетесь с ними друзьями, но перестанете видеть их обновления в своей ленте. Instagram не будет уведомлять пользователей о том, что вы отключили их звук.
Чтобы отключить учетную запись в ленте, коснитесь меню с тремя точками () рядом с именем и выберите «Отключить». Или перейдите в профиль учетной записи, коснитесь «Подписка» и выберите «Отключить звук» во всплывающем меню.У вас будет возможность отключить сообщения учетной записи, их истории или и то, и другое. Чтобы быстро отключить звук только их историй, нажмите и удерживайте значок истории в верхней части ленты и выберите «Отключить» в меню. В личных сообщениях нажмите значок информации () в правом верхнем углу, где вы можете отключить звук сообщений и / или видеочатов.
Перейдите в «Настройки »> «Конфиденциальность»> «Отключенные учетные записи» , чтобы управлять списком отключенных.
Удалить подписчиков
Если блокирование, отключение звука или ограничение последователя не удается, используйте ядерный вариант: удалите их.Перейдите в свой профиль, нажмите «Подписчики» и найдите, кого вы хотите удалить. Коснитесь меню из трех точек рядом с их именем и коснитесь «Удалить». Это полезная функция, когда вы хотите сделать свою учетную запись частной и вам нужно удалить некоторых подписчиков.
Это полезная функция, когда вы хотите сделать свою учетную запись частной и вам нужно удалить некоторых подписчиков.
Проверить учетные записи
Хотите знать, законна ли учетная запись? Instagram теперь предоставляет вам инструменты, которые помогут выявлять настоящие аккаунты и мошенников. Просто перейдите к их профилю, коснитесь меню из трех точек и выберите «Об этой учетной записи».
Instagram покажет вам, когда пользователь присоединился к платформе, в какой стране находится учетная запись, какие рекламные объявления они запускают, историю изменений имени пользователя и учетные записи с общими подписчиками.Если что-то кажется неправильным, вы можете заблокировать аккаунт и / или пожаловаться на него.
Управление фотографиями с тегами
Кто угодно может отметить вас на фотографии, и эти фотографии можно просмотреть, нажав на значок фотографии в своем профиле. Но вы можете удалить себя из этих сообщений или изменить настройки, чтобы одобрять изображения с тегами, прежде чем они появятся в вашем профиле.
Перейдите в Настройки> Конфиденциальность> Теги и выключите переключатель рядом с Добавить автоматически. Чтобы удалить отдельные элементы, найдите изображение, коснитесь меню из трех точек, затем коснитесь «Скрыть параметры» (Android) или «Параметры фото» (iOS).Здесь вы можете удалить отметку или скрыть эту фотографию из своего профиля. Вы также можете нажать на метку на самом изображении, чтобы удалить ее или скрыть фотографию из своего профиля.
Чтобы управлять несколькими фотографиями одновременно, перейдите в «Настройки»> «Конфиденциальность»> «Теги»> «Скрыть фото и видео» и выберите все изображения, которые нужно удалить сразу. Коснитесь значка глазного яблока (Android) или Скрыть (iOS), чтобы удалить их из своего профиля.
Безопасные способы оплаты
Facebook активно продвигает электронную коммерцию в Instagram, но перед тем, как щелкнуть и купить целевой товар, отображаемый в ваших объявлениях, добавьте код доступа к своей кредитной карте. Перейдите в Настройки > Платежи> Защитный PIN-код и включите его, что добавит дополнительный уровень безопасности на случай, если вы потеряете свое устройство.
Перейдите в Настройки > Платежи> Защитный PIN-код и включите его, что добавит дополнительный уровень безопасности на случай, если вы потеряете свое устройство.
Отменить доступ к сторонним приложениям
Многие сторонние приложения подключаются к Instagram для обеспечения дополнительных функций в Интернете, но легко потерять информацию о том, сколько приложений вы подключили к своей учетной записи. Следите за этими подключениями через Настройки> Безопасность> Приложения и веб-сайты , где вы можете просматривать активные и авторизованные приложения с истекшим сроком действия, а затем удалять или предоставлять доступ к нужным службам.В Интернете щелкните значок шестеренки, чтобы открыть меню настроек, и выберите «Авторизованные приложения».
Лучшие советы в Instagram для одержимых фотографией
Более того, эти советы для Instagram помогут вам мгновенно снимать фотографии и редактировать видео, как профессионал.Дополнительная литература
Обзоры в социальных сетях
Как изменить пароль в Instagram
Не знаю, что делать с еще одним нарушением безопасности, связанным с пользовательскими данными, со стороны Facebook, из-за которого произошла утечка миллионов новых паролей пользователей Instagram.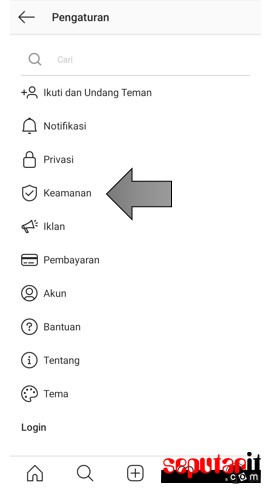 Гигант социальных сетей Facebook признал, что непреднамеренно загрузил электронные адреса почти 1,5 миллиона новых пользователей Instagram. Facebook также показал, что это раскрыло пароли миллионов пользователей Instagram. Компания также признала, что хранит пароли пользователей в виде обычного текста на своем внутреннем сервере. Что ж, в этом случае первое, что приходит в голову, — это сменить пароль, и вот вам пошаговое руководство по изменению пароля в Instagram.
Гигант социальных сетей Facebook признал, что непреднамеренно загрузил электронные адреса почти 1,5 миллиона новых пользователей Instagram. Facebook также показал, что это раскрыло пароли миллионов пользователей Instagram. Компания также признала, что хранит пароли пользователей в виде обычного текста на своем внутреннем сервере. Что ж, в этом случае первое, что приходит в голову, — это сменить пароль, и вот вам пошаговое руководство по изменению пароля в Instagram.Это важно, так как люди делятся большим количеством сообщений, изображений, видео, хранилищ и другой личной информации в Instagram, и, если случайно просочившийся пароль попадет в чужие руки, это может иметь разрушительные последствия для этого пользователя.
Сначала о главном
Для большей безопасности рекомендуется выбрать относительно надежный пароль, который не так-то просто взломать. Выбор пароля, состоящего из верхнего и нижнего регистра, а также цифр и некоторых символов, может затруднить его угадывание.
Необходимые шаги:
1.
Откройте приложение Instagram на своем смартфоне
2.Перейти к значку профиля в правом нижнем углу
3.Затем нажмите в правом верхнем углу, а затем нажмите «Настройки» внизу страницы.
4.Теперь перейдите в раздел «Конфиденциальность и безопасность» и найдите параметр «Пароль».
5.Введите текущий пароль, а затем новый пароль в соответствующее поле.
6.Нажмите кнопку «Сохранить», чтобы сохранить изменения.
Кроме того, пользователи могут также выйти из своей учетной записи Instagram, нажать на опцию «Получить помощь при входе» под полем пароля и следовать инструкциям по сбросу.Instagram попросит прислать ссылку для сброса пароля по SMS или электронной почте.
После получения нажмите ссылку, чтобы ввести новый пароль для Instagram.
Как сбросить пароль учетной записи Instagram: Пошаговое руководство
Если вы забыли свой пароль Instagram, вы не сможете восстановить тот же пароль снова, но хорошая часть заключается в том, что вы можете легко восстановить свой Instagram учетной записи, сбросив пароль на что-то новое.
Instagram предлагает вам довольно простой способ восстановить пароль Instagram.Если вы не помните свой пароль в Instagram, вы можете сбросить его, используя свой адрес электронной почты, номер телефона или учетную запись Facebook. Если это вам не поможет, вы можете открыть приложение Instagram для получения дополнительной помощи.
Таким образом, если вы забыли свой пароль в Instagram или кто-то изменил его без вашего разрешения, вы можете просто восстановить его.
Чтобы сбросить пароль, сначала необходимо открыть приложение Instagram или посетить официальный сайт Instagram и выполнить следующие действия.Вот пошаговое руководство, которому вы можете следовать, сбросив пароль в Instagram.
Как сбросить пароль Instagram с веб-сайтаДля сброса пароля Instagram с веб-сайта выполните следующие действия.
Шаг 1: Из любого браузера перейдите на официальный сайт Instagram .
Шаг 2: Затем под полями входа щелкните ссылку Забыли пароль .
Шаг 3: После этого введите имя пользователя , адрес электронной почты или номер телефона , который вы использовали.
Шаг 4: Далее выберите вариант, говорящий «Я не робот. »
Шаг 5: После прохождения проверки безопасности нажмите кнопку Сброс пароля .
Шаг 6: Будет отправлено сообщение электронной почты со ссылкой для сброса пароля. Нажмите кнопку Сброс пароля .
Шаг 7: Введите свой Новый пароль , введите его еще раз для подтверждения, а затем нажмите Сброс пароля.
После этого вы войдете в систему и будете перенаправлены на свой канал Instagram. Вы также можете сбросить пароль с помощью приложения Instagram. Вот пошаговое руководство, которое вы можете использовать для сброса пароля учетной записи Instagram с помощью приложения Instagram.
Выполните следующие действия, чтобы сбросить учетную запись Instagram с помощью Android или iPhone.
Шаг 1: Откройте учетную запись Instagram на своем устройстве.
Шаг 2: Затем на экране входа коснитесь Получить помощь при входе в систему ниже Войти в систему .
Шаг 3: Здесь вам нужно выбрать имя пользователя или адрес электронной почты, отправить SMS или войти в систему с помощью Facebook .
Шаг 4: Введите вашу информацию и следуйте инструкциям на экране .
Если вы выберете вариант SMS, вы получите текстовое сообщение с кодом, который можно ввести в приложение.Затем вы сможете установить новый пароль и войти в систему. Если вы выберете вариант электронной почты, вы получите сообщение электронной почты на адрес, который вы использовали для регистрации в Instagram. В этом сообщении нажмите кнопку « Войти как ».
В этом сообщении нажмите кнопку « Войти как ».
Кроме того, вы можете нажать ссылку Сброс пароля в Instagram . Оба откроют вам страницу сброса пароля. Здесь вы можете ввести свой новый пароль, а затем нажать кнопку Сброс пароля . Затем вы войдете в систему и будете перенаправлены на свой канал Instagram.
ПРОЧИТАТЬ | Как удалить подписчика в Instagram: шаги здесь
ТАКЖЕ ПРОЧИТАЙТЕ | Как поделиться старыми публикациями в Instagram на другом сайте: шаги
Как сбросить или изменить пароль в Instagram
Загружаете ли вы Instagram на новое устройство или случайно вышли из системы, иногда бывает сложно вспомнить пароль, который вы используете нечасто. Если вы забыли свой пароль в Instagram, его сброс — это быстрый и простой способ восстановить его на любом устройстве.
Как изменить и сбросить пароль в Instagram
Прежде всего, убедитесь, что у вас открыто приложение Instagram на телефоне или на вашем компьютере загружен веб-сайт Instagram.
На первой странице вы увидите вариант Зарегистрироваться ; внизу есть опция Войти в . Идите вперед и выберите Войти .
Выберите Забыли пароль .
У вас будет возможность ввести свой адрес электронной почты, номер телефона или имя пользователя, чтобы начать работу.Введите то, что вы выберете, в пустое поле, затем выберите Сбросить пароль .
После того, как вы введете свою информацию, появится всплывающее окно, в котором вам будет предложено проверить адрес электронной почты или номер телефона, связанный с вашей учетной записью, и найти ссылку для сброса пароля. Вы получите либо текстовое сообщение, либо электронное письмо со ссылкой.
Перейдите туда, где находится ваша ссылка, как только вы ее получите, и откройте ее.
В поле New Password введите новый пароль.
 Затем Instagram попросит вас подтвердить новый пароль в поле Подтверждение нового пароля . После этого выберите Сбросить пароль .
Затем Instagram попросит вас подтвердить новый пароль в поле Подтверждение нового пароля . После этого выберите Сбросить пароль .Instagram отправит вам текстовое сообщение, если возможно, с кодом сброса. Введите код в поле Код безопасности .
Если код, который вы вводите, правильный, ваш пароль успешно изменен, и вы будете перенаправлены в свою учетную запись Instagram.
Храните свой новый пароль в надежном месте, где вы сможете вспомнить его на будущее.Купите инструмент для паролей, например LastPass, или воспользуйтесь браузером, чтобы запоминать пароли за вас.
Готово!
Использование сброса Facebook на мобильном телефоне
При сбросе пароля Instagram на мобильном устройстве у вас есть возможность использовать Facebook для повторного входа в свою учетную запись, если ваши учетные записи Instagram и Facebook связаны.
На мобильном устройстве нажмите Забыли пароль .
На следующем экране вы увидите Продолжить как ваше имя внизу со значком Facebook.Нажмите эту кнопку, чтобы войти в свою учетную запись Facebook. В случае успеха вы будете перенаправлены на свою учетную запись Instagram.
Почему я не могу войти в Instagram?
Если вы считаете, что вам нужно сбросить пароль, рассмотрите несколько причин, по которым Instagram может отказывать вам в доступе к вашей учетной записи. Некоторые из этих причин могут включать:
- Пароль введен неправильно : Ввести неправильный пароль очень легко, особенно на мобильном устройстве.Попробуйте снова войти в систему, на этот раз внимательно следя за тем, что вы печатаете.
- Пароль чувствителен к регистру. : Instagram использует пароли с учетом регистра, что означает, что вы должны вводить строчные и прописные буквы каждый раз одинаково.

- Неверное имя пользователя : Убедитесь, что ваше имя пользователя указано правильно. Хорошая новость заключается в том, что Instagram позволяет вам использовать свой номер телефона, имя пользователя или адрес электронной почты для входа в систему. Здесь вы можете попробовать свои варианты.
Если все эти параметры не работают, определенно пора сбросить пароль для входа в учетную запись.Независимо от того, используете ли вы свой телефон или настольный компьютер, процесс будет быстрым, простым и точно таким же.
Спасибо, что сообщили нам!
Расскажите, почему!
Другой Недостаточно деталей Трудно понять .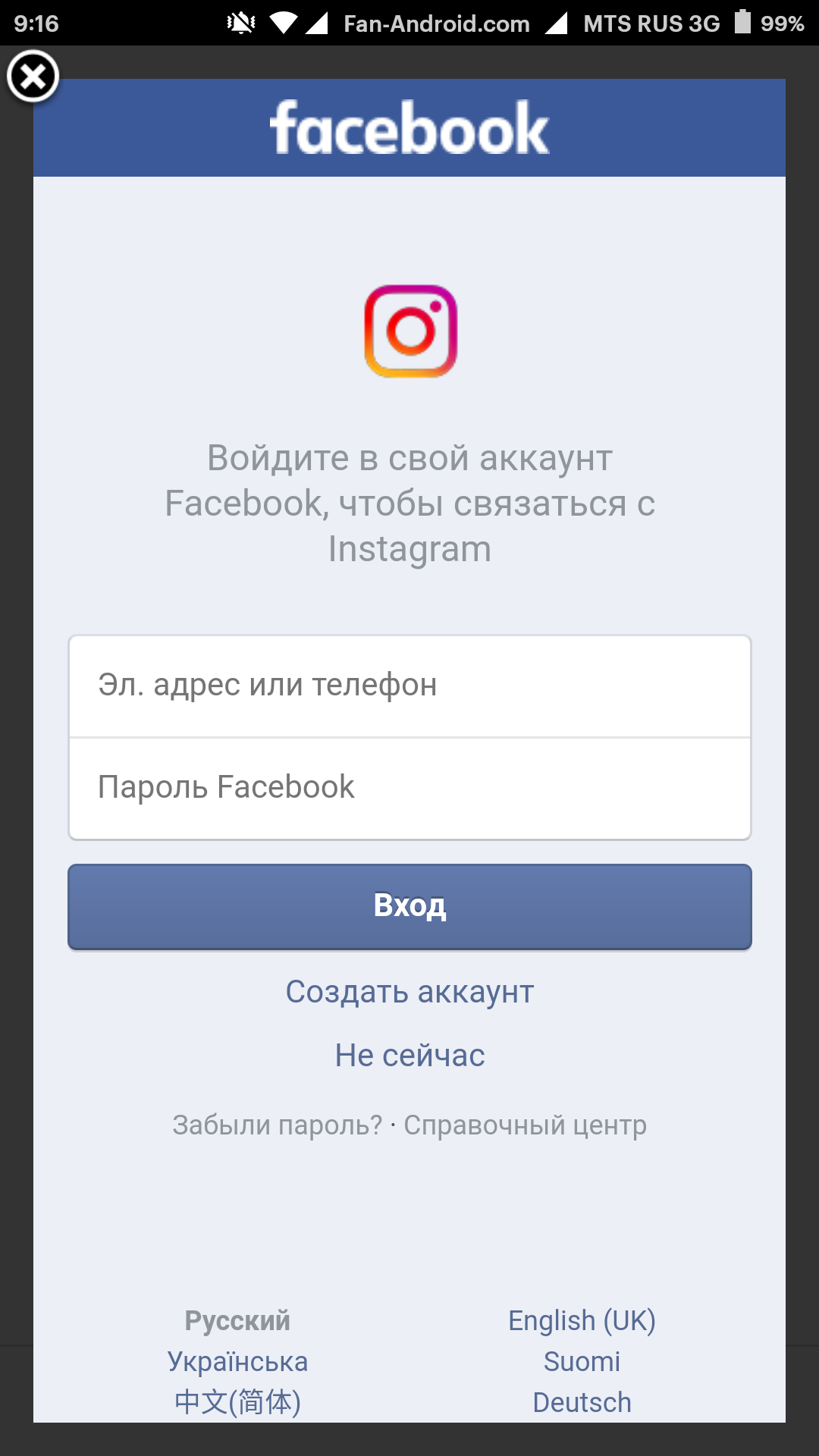

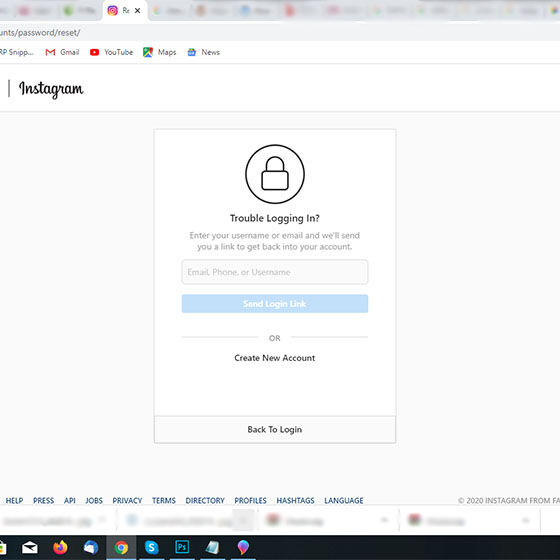 После этого достаточно активировать «тумблер» напротив пункта «Блокировать в конце списка».
После этого достаточно активировать «тумблер» напротив пункта «Блокировать в конце списка». 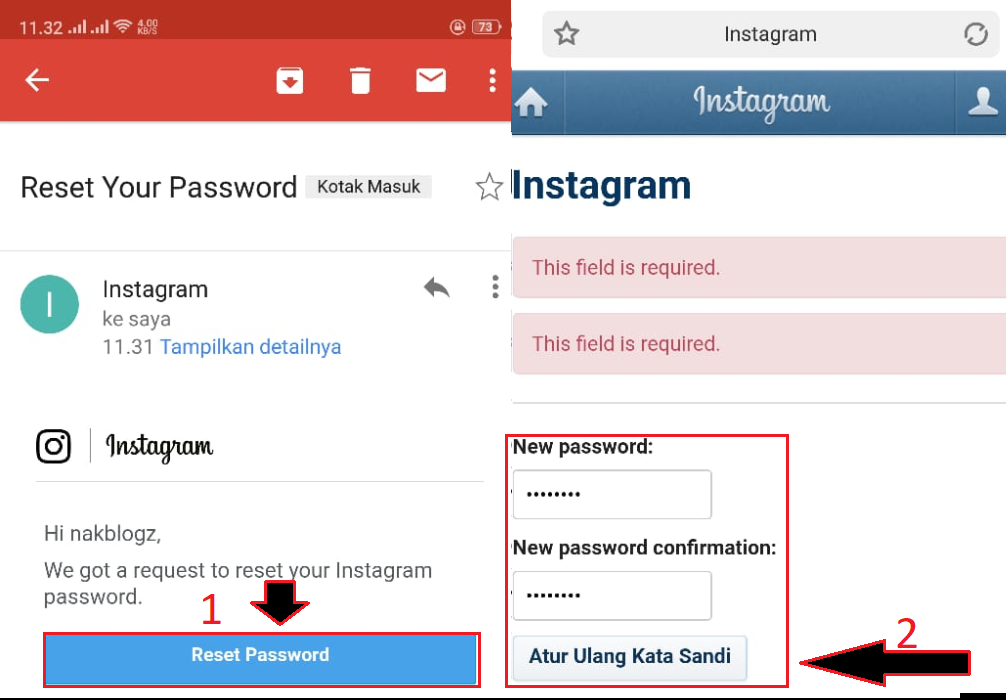

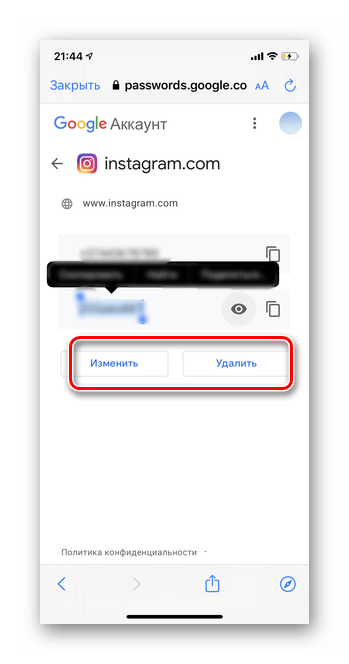 Обновлено
Обновлено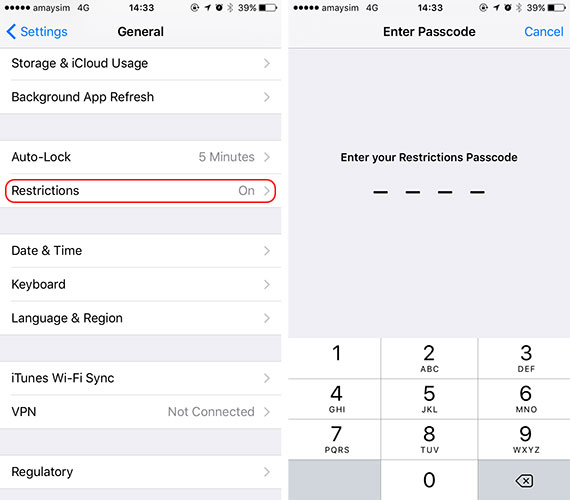 1 Lollipop
1 Lollipop
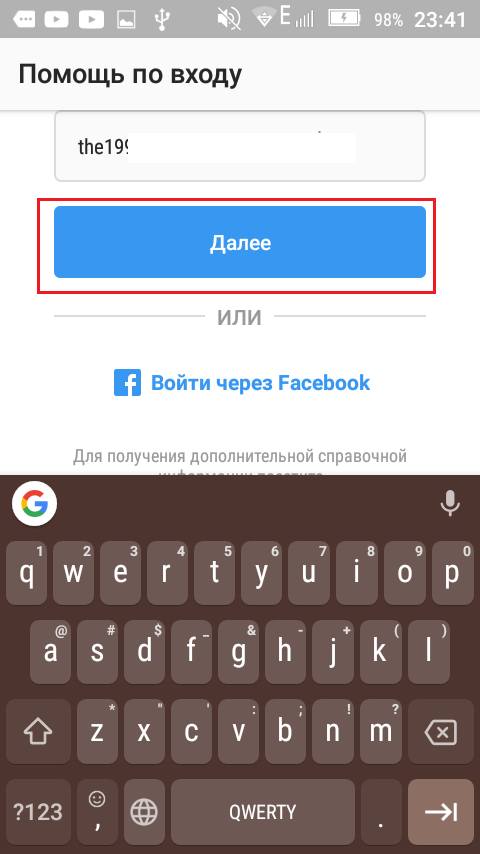
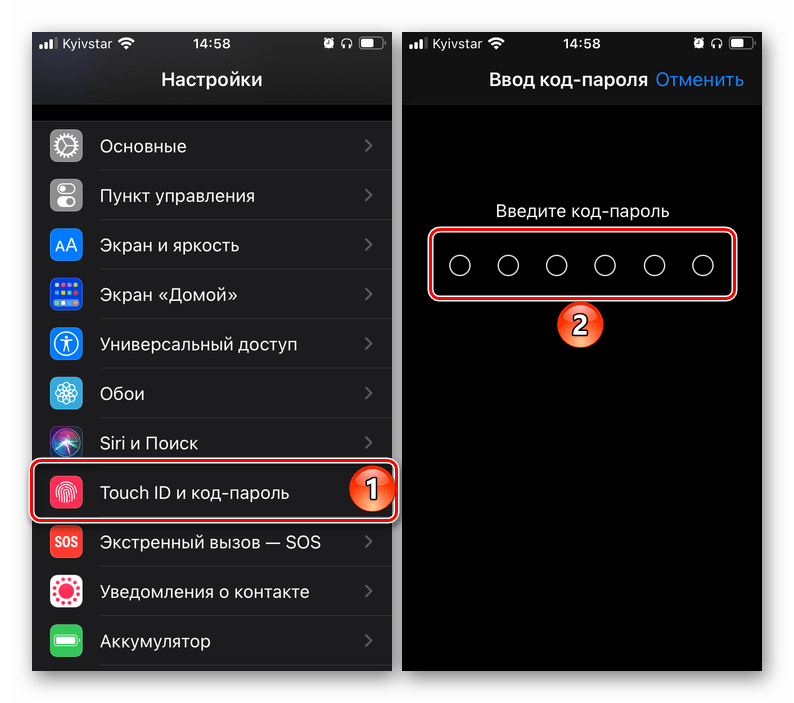
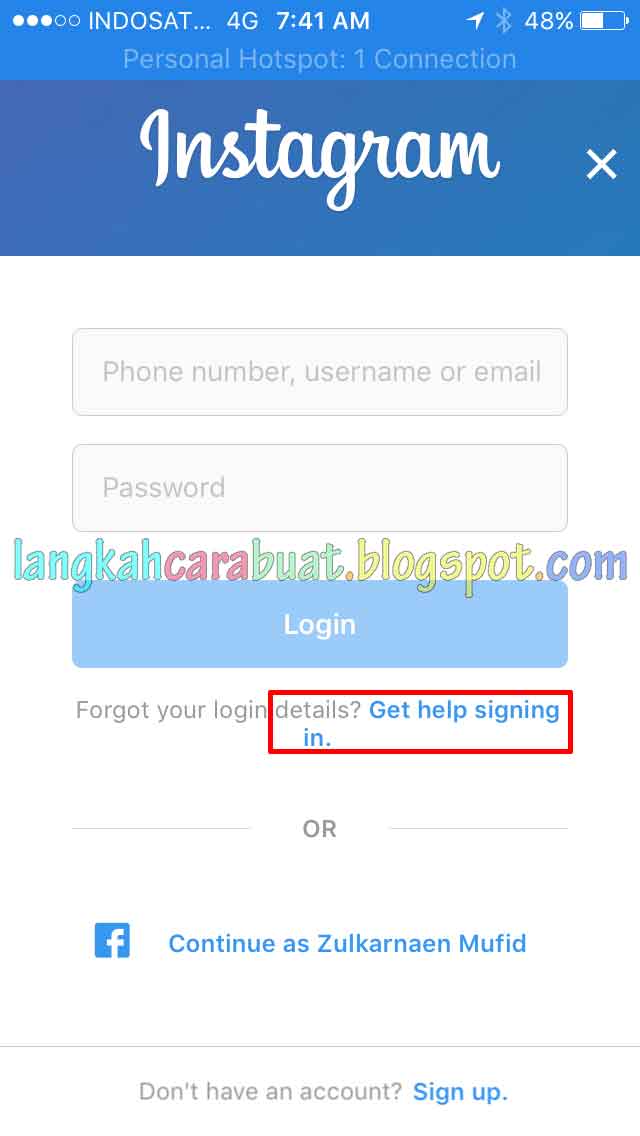

 На странице установки Smart Lock можно прочитать дополнительную информацию по приложению
На странице установки Smart Lock можно прочитать дополнительную информацию по приложению Нажав на него, можно настроить дополнительные параметры защиты. При попытке войти в Google Chrome теперь будет отображаться информация о его блокировке
Нажав на него, можно настроить дополнительные параметры защиты. При попытке войти в Google Chrome теперь будет отображаться информация о его блокировке
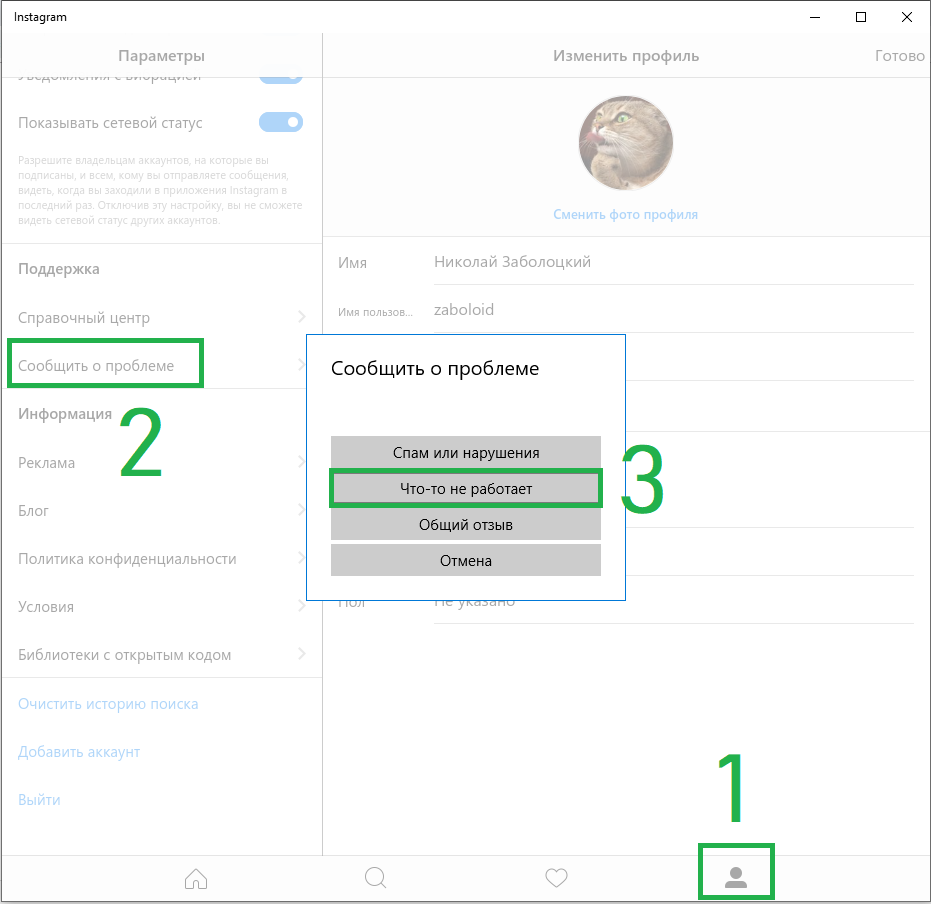
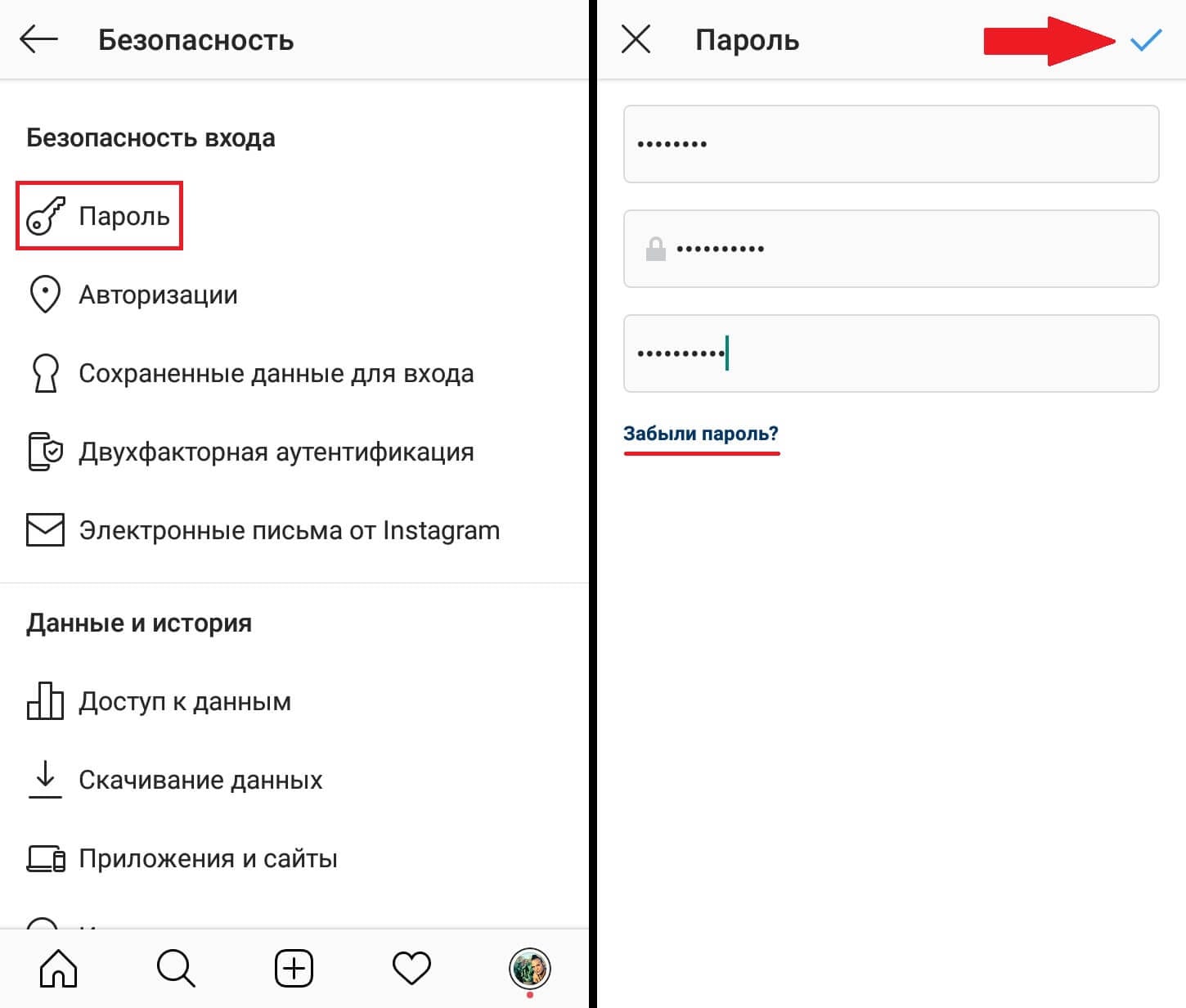

 Затем Instagram попросит вас подтвердить новый пароль в поле Подтверждение нового пароля . После этого выберите Сбросить пароль .
Затем Instagram попросит вас подтвердить новый пароль в поле Подтверждение нового пароля . После этого выберите Сбросить пароль .