Как поставить рингтон на контакт на iPhone (самый простой способ)
Подробная инструкция.
Наверняка у вас когда-нибудь возникало желание узнать, кто пишет или звонит, не глядя на экран смартфона — по звуку. В этой инструкции мы рассказали о том, как поставить рингтон на контакт на iPhone. Отметим, что есть несколько способов это сделать, но мы выбрали самый простой и удобный.
Как поставить рингтон на контакт на iPhone
Шаг 1. Запустите приложение «Телефон» и выберите вкладку “Контакты“.
Шаг 2. Выберите контакт, на который хотите установить отдельный рингтон. В открывшемся окне нажмите “Править” в правом верхнем углу.
Шаг 3. Выберите опцию “Рингтон” и укажите рингтон, который должен воспроизводиться при звонке от контакта.
Шаг 4. Нажмите “Готово” для сохранения настроек.
Как поставить рингтон SMS на контакт на iPhone
Шаг 1.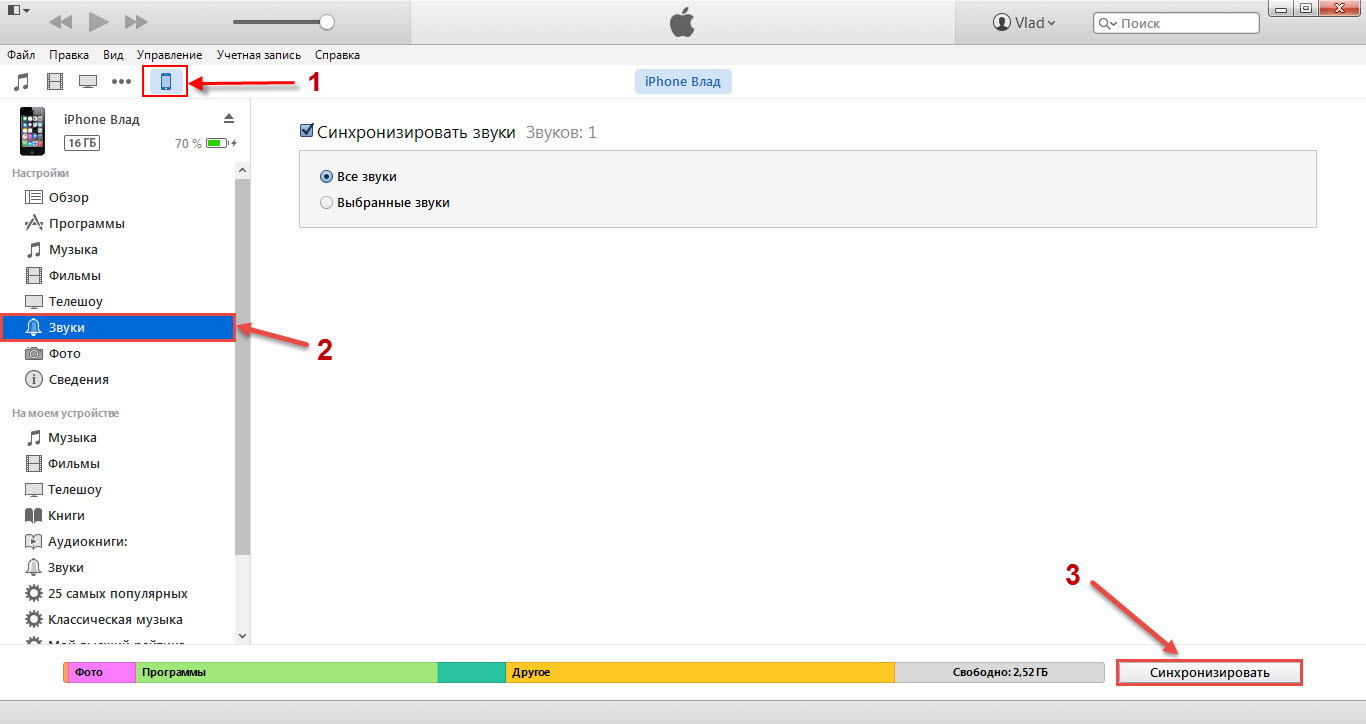 Запустите приложение «Телефон» и выберите вкладку “Контакты“.
Запустите приложение «Телефон» и выберите вкладку “Контакты“.
Шаг 2. Выберите контакт, которому вы хотите присвоить отдельный рингтон входящего сообщения.
Шаг 3. Выберите опцию “Звук сообщ.” и укажите рингтон, который должен воспроизводиться при получении текстового сообщения от контакта.
Шаг 4. Нажмите “Готово” для сохранения настроек.
Готово! Вот таким простым способом вы можете установить отдельные рингтоны на звонки и текстовые сообщения от любых контактов. Отметим, что во многих других инструкциях пользователям предлагается использовать для этого приложение “Контакты”. Однако это совершенно неудобно, так как чаще всего приложение “Контакты” не находится на главном экране, а спрятано в одной из папок.
Дополнительные параметры звука сообщения и рингтона
В меню настроек рингтона есть несколько полезных функций, о которых стоит упомянуть.
- Форсирование при ЧП: специальный режим, который позволяет получать звуковые и вибрационные уведомления от контакта даже когда включена функция «Не беспокоить».

- Вибрация: дает возможность выбрать определенный тип вибрации для конкретного контакта.
- Магазин звуков: открывает магазин звуков в iTunes Store, где можно приобрести рингтоны из огромной коллекции Apple.
Поделиться ссылкой
Поставьте 5 звезд внизу статьи, если нравится эта тема. Подписывайтесь на нас Telegram, ВКонтакте, Instagram, Facebook, Twitter, YouTube.
Загрузка…
Как поставить песню на звонок айфон 6s
MobiMover для Windows и macOS — это бесплатная кандидатура iTunes.
Она дозволяет обмениваться файлами меж компом и iPhone. Добавлять рингтоны через MobiMover скорее и удобнее, чем через iTunes.
Чтобы сделать из аудиофайла рингтон, поначалу обрежьте его и конвертируйте в M4R с помощью хоть какого из этих сервисов.
Потом подключите к компу iPhone, запустите MobiMover и нажмите Custom.
На боковой панели открывшегося окна выберите Audios → Ringtones.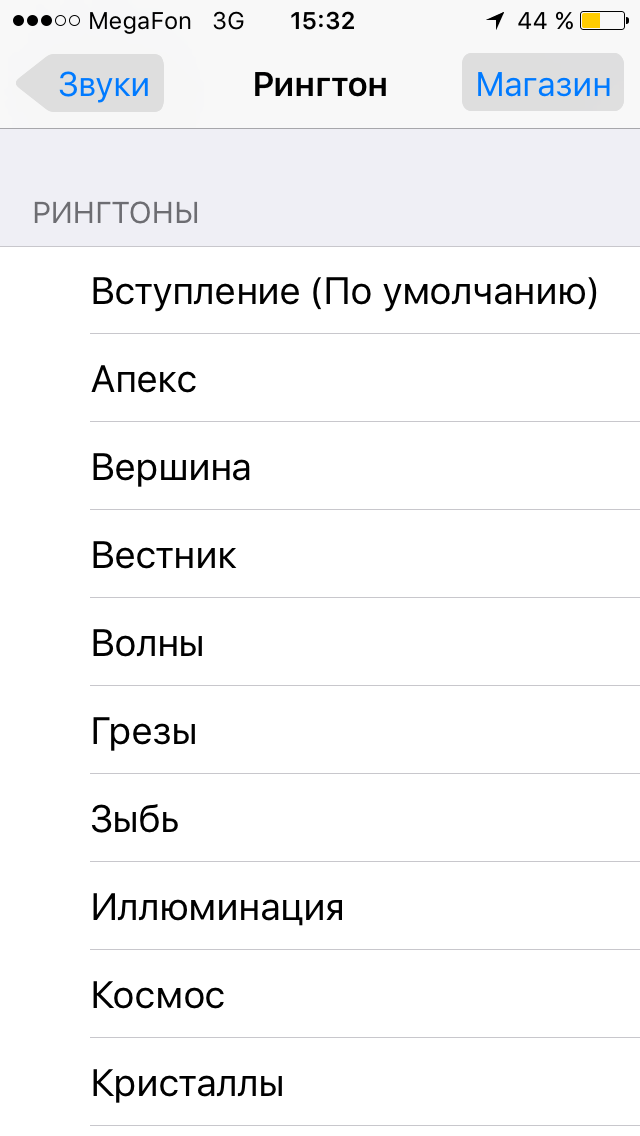 Потом добавьте в перечень рингтонов нужные аудиофайлы с помощью клавиши Transfer to This Device и подтвердите действие.
Потом добавьте в перечень рингтонов нужные аудиофайлы с помощью клавиши Transfer to This Device и подтвердите действие.
После завершения синхронизации аудиофрагмент покажется на iPhone в перечне доступных рингтонов.
MobiMover →
Видео инструкция
Видео аннотация о том, как добавить рингтон на iphone. Все перечисленные выше деяния в маленьком ролике.
Как поставить мелодию на звонокiPhone
Чтобы поставить вашу готовую музыку на звонок в айфон, откройте на телефоне приложение «Настройки«.
Нажмите «Звуки» в последующем окне «Рингтон«. Покажется перечень рингтонов установленных на вашем телефоне.
Сделанный вами будет самым первым. Нажмите на него, справа отобразится галочка. Таковым образом, вы смоглипоменять мелодиюна айфоне, установив вашу музыку заместо «Маримба».
Кроме того, можно поставить музыку на звонок iphoneдля каждого контакта.
Для этого откройте Контакты в приложении телефон, выберите клиента, чей звонок должен различаться от других, нажмите Изменить.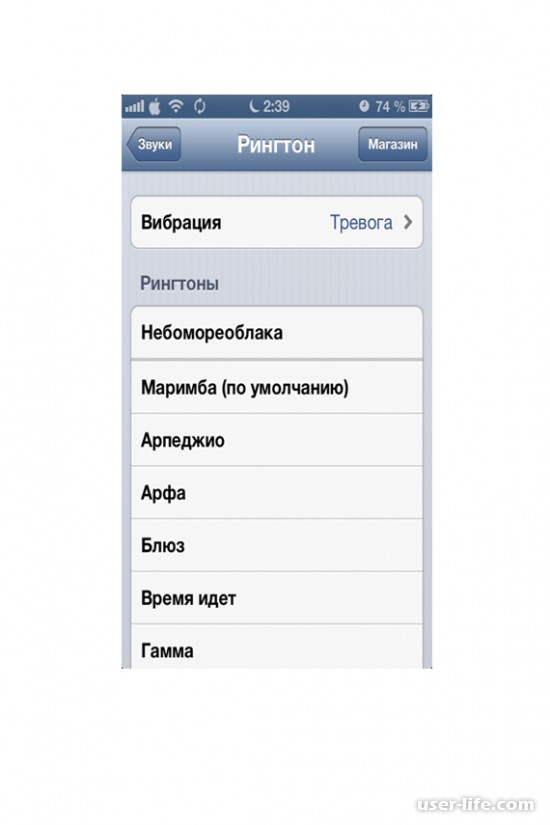 Промотайте экран вниз к полю Рингтон, чтоб установить музыку на звонок iPhone. Количество контактов с неповторимыми рингтонами также неограниченно.
Промотайте экран вниз к полю Рингтон, чтоб установить музыку на звонок iPhone. Количество контактов с неповторимыми рингтонами также неограниченно.
Поставить звонок на айфон 4, айфон 5, айфон 6 можно по этому же принципу.
Разница может быть лишь в версии iTunes, но порядок действий везде одинаковый.
После этого вы не перепутаете звучание собственного телефонани с чьим остальным, а звонки от особо принципиальных персон будете узнавать с первой же секунды.
А можно попроще…
Если все вышеописанное вызывает у вас кошмар, но собственный звонок все же поставить охото, то есть вариант приобрести рингтон за средства в официальном маркета iTunes Store.
Поставить музыку на звонок айфон можно несколькими движениями пальцев, без «плясок с бубном» и подключением к компу, правда за это придется заплатить.
Вот обычная аннотация как установить рингтоны для iPhone из iTunes Store.
Конечно, там может и не быть подходящей для вас мелодии, но главные хиты точно присутствуют.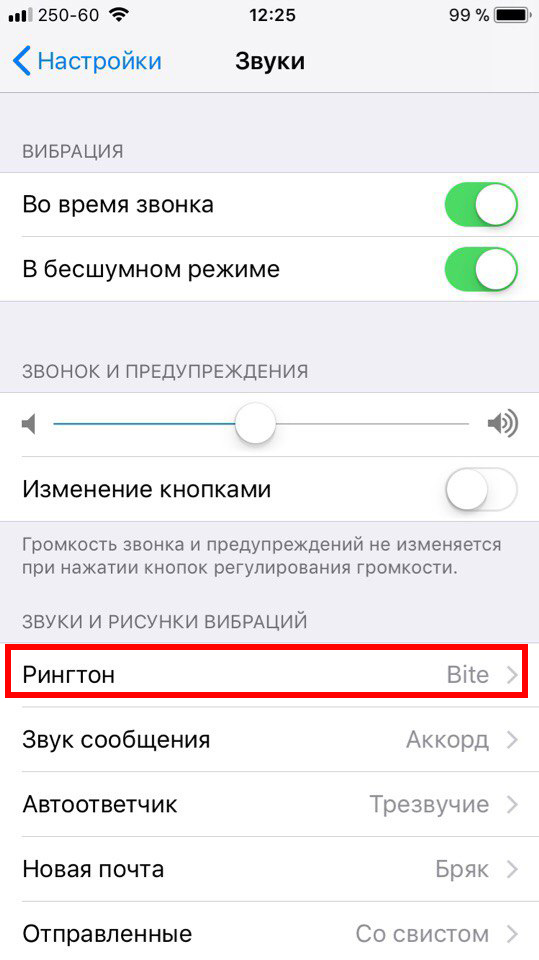
Как скачать рингтон на iPhone с помощью мобильной версии iTunes
Официальный и самый удачный метод добавить свежий рингтон на iPhone — отыскать и приобрести его в широком каталоге звуков iTunes прямо на мобильном устройстве.
Но у этого варианта есть свои минусы: приходится платить и нельзя редактировать готовые рингтоны, а также добавлять свои звуки из посторониих в.
Чтобы приобрести рингтон в iTunes, нажмите «Настройки» → «Звуки» → «Рингтон» → «Магазин звуков». Выберите понравившиеся мелодии и оплатите их.
К слову, для навигации по каталогу мелодий iTunes удобнее применять постороннее приложение Tuunes.
После покупки аудиофрагмента он возникает в перечне доступных рингтонов в настройках звука на iPhone.
Читайте также
Производительность
- Производительность оптимизирована на всех поддерживаемыхустройствах, начиная с iPhone5s и iPadAir.
- Камера сейчас может раскрываться на 70% скорее, а клавиатура способна появляться на 50% скорее, при этом также возросла скорость отклика при наборе текста на ней.
 *
* - iOS стала работать еще скорее, с высочайшей степенью реакции по всей операционной системе.
- При высочайшей перегрузке Вашего устройства пуск программ осуществляется практически в два раза быстрее.*
Фото
- Функция «Предложения поделиться» активно советует поделиться фото, снятыми на каком-то событии, с теми, кто на них изображен.
- Улучшенная функция импортирования из камеры с завышенной производительностью и новеньким режимом предпросмотра в увеличенном виде.
- Благодаря усовершенствованной функции поиска сейчас стало проще отыскивать свои фото с помощью умных подсказок и пары главных слов.
- Находите фото, которые Вы сделали в определенном месте, заведении либо событии.
- Новая вкладка «Для Вас» поможет открыть для себя примечательные фото из Вашей медиатеки в разделах «Подборка фото», «Предложения эффектов» и почти всех других.
- Поддержка редактирования файлов RAW.
Камера
- Улучшенный режим «Портрет» передает мелкие детали меж объектом съемки и фоном при использовании эффектов «Сценический свет» и «Сценический свет— моно».

- QR-коды сейчас выделяются в кадрекамеры, потому их стало легче сканировать.
Сообщения
- Animoji сейчас включают в себя ти-рекса, привидения, коалы и тигра.
- Новые эффекты камеры разрешают применять Animoji, фильтры, текстовые эффекты, наборы стикеров iMessage и фигуры в фото и видео, снимаемых в Сообщениях.
- Ваши Memoji и Animoji сумеют подмигивать и демонстрировать язык.
- Символы Memoji— свежие Animoji с расширенными способностями настройки—сделают Сообщения наиболее выразительными с помощью персонализированных различных и занимательных персонажей.
- Теперь Вы сможете записывать ролики с знаками Animoji длительностью до 30 секунд.
Экранное время
- Просматривайте отчеты о времени, проведенном в програмках, сводки использования программ по категориям, количество приобретенных уведомлений и сеансов работы с устройствами.
- Ограничения на юзание программ помогают найти, сколько времени Вы либо Ваш ребенок сможете провести в програмках и на веб-сайтах.

- Функция «Экранное время» предоставляет подробную информацию и инструменты, чтоб посодействовать Для вас и членам Вашей семьи отыскать верный баланс времени, проводимого в програмках и на веб-сайтах.
- Экранное время для малышей дозволяет родителям контролировать, как их ребенок пользуется iPhone и iPad, при этом конкретно со собственных устройств iOS.
Не беспокоить
- Режим «Не беспокоить» можно автоматом отключать опосля завершения действия, поприбытии вуказанное место либо опосля определенного периода времени.
- Функция «Не тревожить в ночное время» дозволяет скрывать все уведомления на заблокированном экране Вашего устройства, пока Вы спите.
Уведомления
- Уведомления сейчас группируются по програмкам, чтоб ими было легче управлять.
- Функция стремительной опции дозволяет управлять своим уведомлением через опции, конкретно с заблокированного экрана.
- Новая функция «Доставлять тихо» обеспечивает беззвучную доставку уведомлений в Центр уведомлений, не беспокоя Вас.

Siri
- Получайте результаты, расписания, статистику и турнирные таблицы по моторным видам спорта для Формулы-1, Nascar, Indy500 и MotoGP.
- Знакомьтесь с увлекательными фактами о знаменитостях, к примеру о том, когда они родились.
Задавайте вопросики о еде, в том числе о калориях и содержании питательных веществ.
- Осуществляйте поиск по времени, месту, людям на фото, теме либо недавним поездкам, чтоб отыскать нужные фото и воспоминания в «Фото».
- Включайте и выключайте фонарик.
- Быстрые команды Siri— это самый стремительный метод делать ежедневные задачки, предоставляя хоть какой програмке возможность работать с Siri.
- Siri дает скорые команды на заблокированном экране и во время поиска.
- Добавляйте скорые команды, используя клавишу «Добавить для Siri» во всех поддерживаемых програмках, либо перейдите в «Настройки»> «Siri и Поиск».
- Возможность перевода фраз на несколько языков при поддержке наиболее 40 языковых пар.

- Более естественные и выразительные голоса сейчас доступны для ирландского британского, южно-африканского британского, датского, норвежского языков, кантонского диалекта, а также мандаринского диалекта в Тайване.
Дополненная реальность
- Непрерывный режим дозволяет разрабам сохранять и перезагружать объекты дополненной действительности в том месте, где Вы остановились.
- Технология определения объектов и отслеживания изображений— это свежий инструмент в руках разрабов для определения объектов настоящего мира и отслеживания изображений, когда они движутся в пространстве.
- Благодаря многопользовательским средам дополненной действительности, создатели могут создавать инноваторские AR-программы в ARKit2, которые можно будет употреблять совместно с друзьями.
- Быстрый просмотр в AR сейчас представлен в iOS, позволяя быстро поглядеть объекты AR в таковых интегрированных програмках, как News, Safari и «Файлы», чтоб поделиться ими с друзьями через iMessage и Почту.

Рулетка
- Чтобы измерить объект, проведите полосы вдоль поверхностей либо в пространстве, а потом коснитесь отображенной инфы для ознакомления с плодами замера.
- Автоматически измеряйте размеры прямоугольных объектов.
- Новая программа дополненной действительности для измерения объектов и пространств.
- Делайте снимки экрана замеров, добавляйте на них примечания и делитесь ими.
Безопасность и конфиденциальность
- Надежные и неповторимые пароли предлагаются автоматом при разработке учетной записи и изменении пароля в большинстве программ и вSafari.
- Делиться паролями с контактами стало еще проще, используя функцию AirDrop в разделе Опций «Пароли и учетные записи».
- Повторяющиеся пароли отмечаются в перечне, находящемся в разделе Опций «Пароли и учетные записи».
- Функция Автозаполнения кода сохранности показывает одноразовые коды сохранности, приобретенные в SMS, как предложения на строке QuickType.

- Улучшенная разработка предотвращения отслеживания в Safari предотвращает отслеживание Вас без Вашего ведома по нажатию клавиш во интегрированных х и соц сетях.
- Ограничение возможности рекламодателей определять личные опции Вашего устройства iOS для показа Для вас мотивированной рекламы.
- Siri поддерживает стремительный переход к паролю на аутентифицированном устройстве.
Apple Books
- С функцией «Читаю сейчас» стало еще проще возвратиться к понравившейся книжке, которую Вы читаете в реальный момент, либо отыскать полезные советы о свежих книгах.
- В Маркете книжек стало проще отыскать увлекательную книжку, используя выборки свежих и пользующихся фуррором книжек, советы наших редакторов AppleBooks, а также советы, подобранные специально для Вас.
- Добавляйте книжки в свежую коллекцию «Хочу прочесть», чтоб держать в голове, какую книжку Вы желаете прочесть следующей.
- С вполне переработанным дизайном программы стало еще проще и удобнее открывать для себя книжки и аудиокниги.

- В новеньком Маркете аудиокниг можно без труда отыскать произведения с эффектом присутствия и познавательные научно-популярные тексты, рассказанные Вашими родными создателями, актерами и звездами эстрады и кино.
Apple Music
- На страничках исполнителей сейчас возник наиболее удачный поиск и персонализированные станции музыки.
- Новый плейлист Friends Mix состоит из всех песен, которые внимают Ваши друзья и которые наверное понравятся Вам.
- Теперь можно создавать поиск песен по текстам, чтоб с помощью всего пары слов можно было отыскать подходящую песню.
- В свежих чартах Вы отыщите каждодневный топ-100 песен в странах по всему миру.
Акции
- В вполне переработанной програмке сейчас можно еще удобнее просматривать котировки, интерактивные графики и топ-новости на iPhone иiPad.
- Список тикеров содержит спарклайны различных цветов, наглядно отображающие каждодневные котировки.

- Просматривайте интерактивный график для каждого биржевого кода, а также главную информацию, включая стоимость опосля закрытия торгов, размер торгов и почти все другое.
Диктофон
- Полностью переработанный дизайн с фокусом на удобстве и простоте использования.
- Ваши записи и правки синхронизируются на всех Ваших устройствах с помощьюiCloud.
- Теперь и на iPadподдерживается альбомная и книжная ориентация.
Apple Podcasts
- Предлагается поддержка глав в передачах (при наличии).
- Переход на 30секунд либо переход к последующей главе с помощью клавиш прокрутки вперед и назад в каре либо на наушниках.
- С легкостью управляйте уведомлениями о свежих выпусках с экрана «Слушать».
Универсальный доступ
- Функция «Live-прослушивание» сейчас работает с наушниками AirPods, помогая Для вас слышать наиболее ясно.
- Функция вызовов по RTT сейчас работает с оператором AT&T.

- Функция «Проговаривание» сейчас поддерживает юзание голоса Siri для произнесения избранного Вами текста.
Другие функции и улучшения
- Программа «Погода» сейчас предоставляет индекс свойства воздуха в поддерживаемых регионах.
- В континентальном Китае в програмку «Карты» добавлена поддержка карт помещений аэропортов и торговых центров с геолокацией.
- Функция «Разметка» содержит гамму доп цветов и характеристик для конфигурации ширины полосы и непрозрачности для каждого из инструментов.
- Доступны свежие словари: толковый словарь иврита, тезаурусы арабского и британского, а также хинди и английского.
- Эффекты камеры в FaceTime преображают Ваш образ в настоящем времени.
- Быстро смахните ввысь от нижней части, чтоб перейти на экран «Домой»iPad.
- В поддерживаемых институтских кампусах можно применять бесконтактные студенческие билеты в Wallet для доступа в строения и оплаты сApplePay.
- Новый тезаурус английского.

- CarPlay сейчас поддерживает навигационные программы посторониих разработчиков.
- Значки сайтов могут отображаться во вкладках на iPad, ежели их активировать в «Настройках»> Safari.
- Смахните вниз от правой верхней части экрана, чтоб перейти в Центр управленияiPad.
- На устройствах без 3DTouch коснитесь и удерживайте кнопку пробела, чтоб перевоплотить свою клавиатуру в трекпад.
- На диаграмме использования аккума в Настройках отображается Ваша активность за крайние 24часов либо 10дней.
Вы сможете коснуться столбика диаграммы для просмотра использования программ за указанный период времени.
- Функция автоматического обновления ПО сейчас дозволяет устанавливать обновления iOS ночью.
* Тестирование проводилось компанией Apple в мае 2018г. на iPhone6Plus с поддержкой наибольшей производительности и юзанием подготовительной версии iOS11.4, а также подготовительной версии iOS12. Клавиатура тестировалась в Safari; Камера тестировалась с юзанием жеста смахивания с заблокированного экрана.
Производительность зависит от определенной конфигурации, контента, емкости аккума, использования устройства и остальных факторов.
Функции могут быть изменены. Некие функции, программы и службы могут быть доступны не во всех регионах. Подробнее по адресу:https://www.apple.com/ru/ios/feature-availabilityиhttps://www.apple.com/ru/ios/whats-new
Подробную информацию о содержании этого обновления, относящемся к системе сохранности, можно отыскать поадресу:https://support.apple.com/kb/HT201222
Установить мелодию на звонок в iPhone задачка не самая обычная и это чрезвычайно удивительно.
Казалось бы, таковая дружественная система как iOS обязана включать в себя обычное средство для данной нам операции, но на деле все совершенно не так. Но выход есть и сейчас мы поведаем для вас как с помощью лишь только iTunes установить песню на звонок собственного iPhone.
Обновлено (2): 13 сентября 2017 года Apple выпустила iTunes 12.7, в котором процесс сотворения рингтонов для iPhone несколько поменялся (стал проще). Дополнили аннотацию с учетом конфигураций iTunes 12.7.
Дополнили аннотацию с учетом конфигураций iTunes 12.7. Быстрый переход:
Как добавить рингтон на iPhone с помощью iOS-приложения GarageBand
Стандартная программа GarageBand — единственный метод сделать хоть какой аудиофайл рингтоном на iPhone без компа и iTunes.
Не чрезвычайно обычный, но бесплатный.
Если GarageBand нет на вашем устройстве, сможете скачать програмку из App Store.
Она дозволит для вас обрезать и установить в качестве звонка практически хоть какой файл из памяти iPhone, не защищённый от копирования. Эта аннотация разъясняет процесс по шагам.
Если на iPhone отсутствуют пригодные музыкальные файлы, вы сможете загрузить их разными методами бесплатно.
Как добавить рингтон на iPhone с помощью десктопного клиента iTunes
Клиент iTunes для Windows и macOS дозволяет загружать на iPhone аудиофайлы из памяти компа, попутно преобразуя их в рингтоны. Метод не таковой обычный, как предшествующий, и просит наличия ПК, зато вполне бесплатный.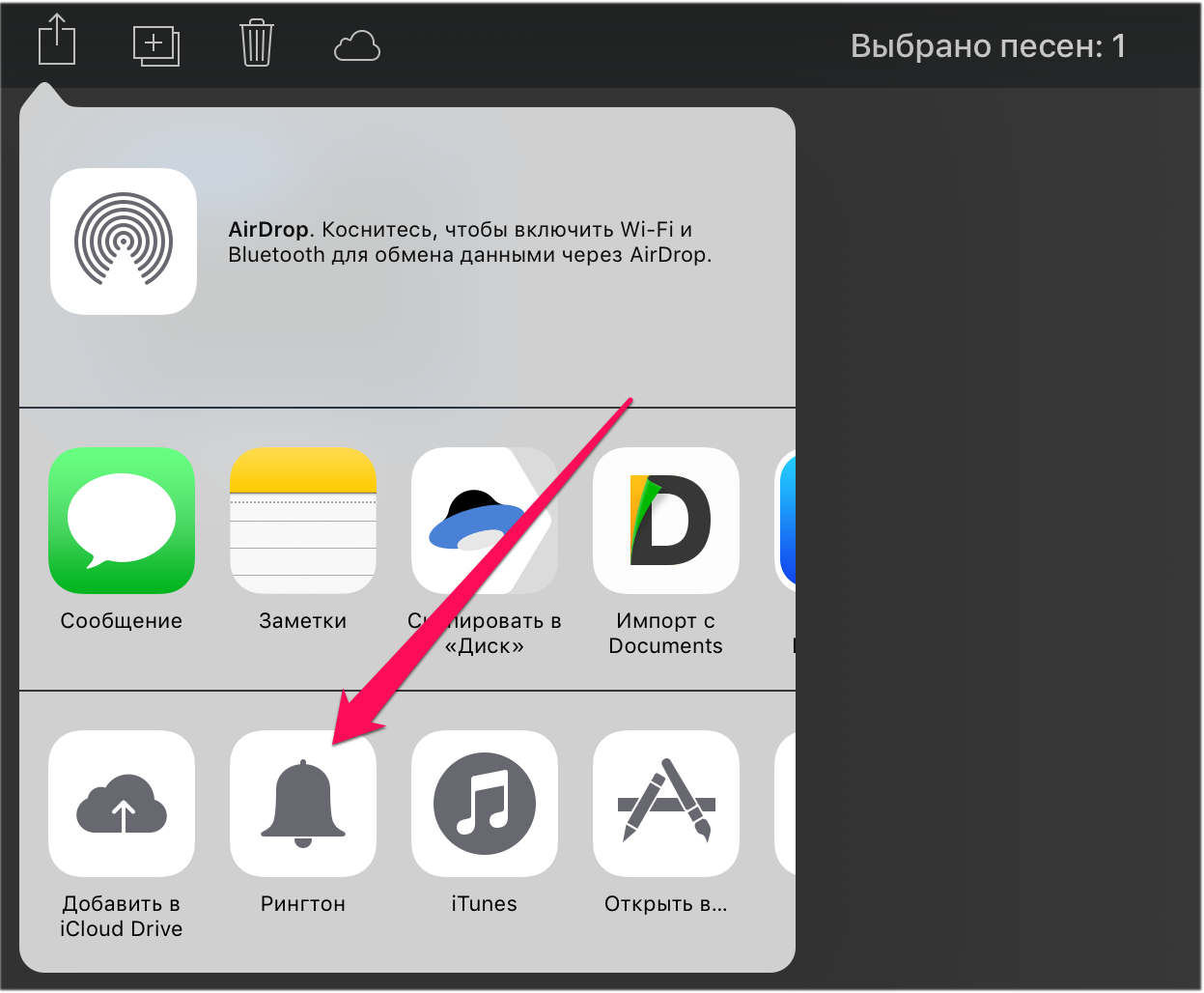
Чтобы пользоваться сиим вариантом, поначалу необходимо добавить нужные звуки в десктопную версию iTunes, а потом синхронизировать с её помощью iPhone с компом. Подробная аннотация доступна в другом Лайфхакера.
Если в процессе для вас пригодится обрезать либо конвертировать аудиофайлы в формат M4R, сможете применять эти бесплатные сервисы.
Как скачать рингтон на iPhone с помощью iOS-программ для сотворения рингтонов и десктопного клиента iTunes
В App Store есть программы с бесплатными коллекциями звуков, отобранных специально для роли мелодии звонка. Установив такое приложение на iPhone, вы можете скачать из его каталога нужные звуки и при необходимости отредактировать их: к примеру, обрезать длину либо добавить затухание.
Из-за ограничений iOS эти программы не разрешают устанавливать аудиофайлы в качестве мелодии звонка.
Но в каждой из них есть обычная иллюстрированная аннотация, которая поможет для вас перевоплотить избранный звук в рингтон с помощью компа и iTunes.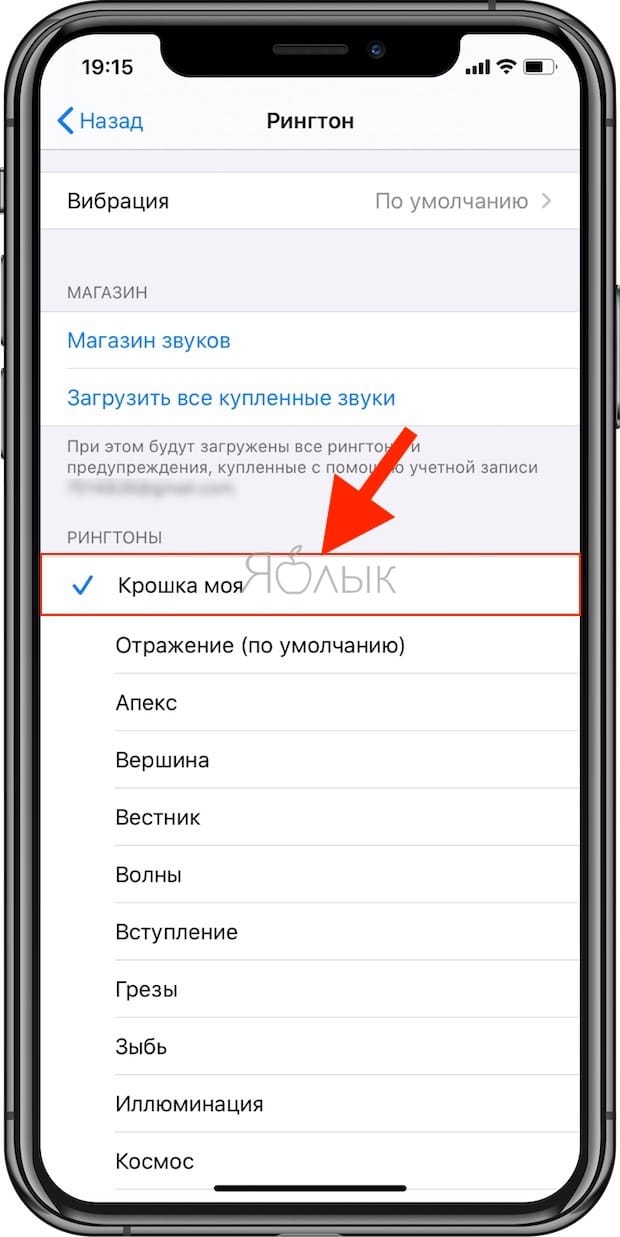
Можете испытать одну из последующих программ. Они фактически ничем не различаются, не считая интерфейса и ассортимента звуков.
Эти приложения могут надоедать рекламой, зато они доступны бесплатно.
ВИДЕО ПО ТЕМЕ:
Расшарить статью
16 минут чтения 9 минут чтенияКак бесплатно самому сделать рингтон для iPhone
GarageBand умеет бесплатно добавлять рингтоны на звонок телефона, используя любые треки, находящиеся в памяти вашего iPhone!
Я как новый владелец iPhone XS Max покупал рингтоны в App Store, но чудом наткнулся на этот метод.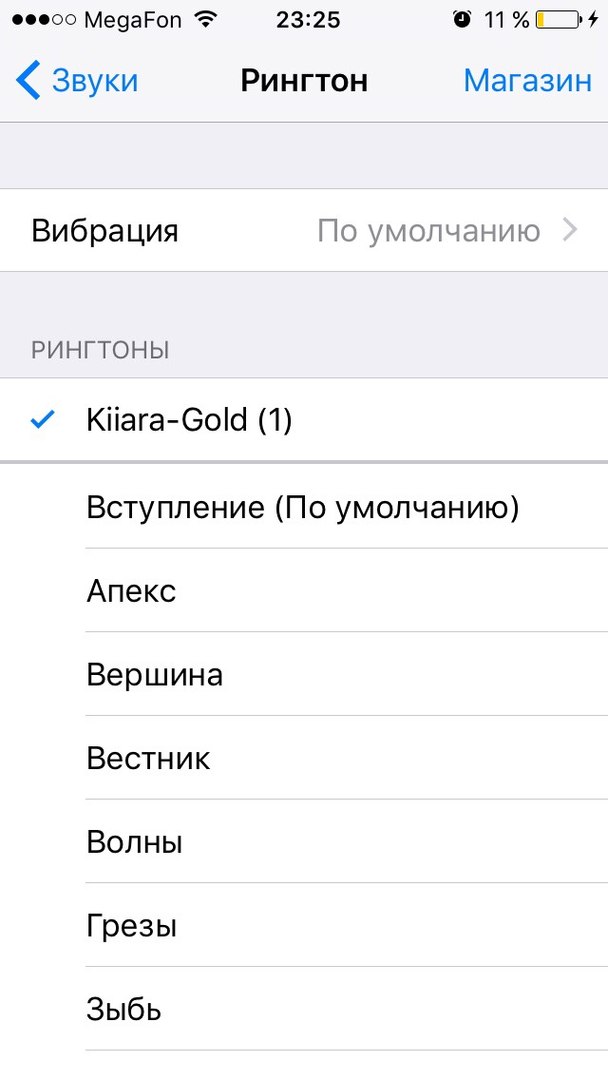
Вуаля! У меня куча бесплатных мелодий на звонок.
Что надо сделать
1. Скачиваем и заходим в программу GarageBand, у кого-то она стоит по стандарту.
2. Выбираем Создать новый Live Loops, жмём на плюсик слева и добавляем Луп.
3. Выбираем из трёх вариантов сверху вкладку Музыка.
4. Переходим в Песни, выбираем понравившуюся вам композицию и нажимаем на квадратик.
5. Перетаскиваем его вверх, ставя на первое место, нажимаем готово!
6. Нажимаем Запись (красный кружок посередине) и после 3-х секунд тапаем по стрелочке в самом низу экрана, ниже иконки вашего Лупа.
7. Пошла запись. Ждём примерно 35-40 секунд и нажимаем стоп.
8. Вверху слева жмём на стрелочку и выбираем Мои песни.
Итак, трек сохранился. Секунд 10 надо подождать. Зажимаем его пока не появится меню. Выбираем Поделиться. И тут выбираем Рингтон —> продолжить —> Название рингтона редактируем (я пишу название песни и исполнителя). Жмём Экспортировать, затем ОК. Выходим из программы.
Выбираем Поделиться. И тут выбираем Рингтон —> продолжить —> Название рингтона редактируем (я пишу название песни и исполнителя). Жмём Экспортировать, затем ОК. Выходим из программы.
Заходим в Основные —> Звуки —> Рингтон и выбираем наш трек!
Всё готово!
Так можно добавлять на звонок любые ваши песни! Также через меню Экспорта можно отправить трек по мессенджерам, сообщением и т.д.
Я сохранял в wav-формате, передавая её в соцсеть ВКонтакте! Там же можно сделать обложку трека и поменять название.
🤓 Хочешь больше? Подпишись на наш Telegram. … и не забывай читать наш Facebook и Twitter 🍒 В закладки
Этот пост написан читателем в разделе Тусовка, где каждый может разместить статью.
 Начните по этой ссылке. Лучшие посты появятся на iPhones.ru.
Начните по этой ссылке. Лучшие посты появятся на iPhones.ru.P.S. Обязательно прочитайте инструкцию, она поможет.
- До ←
Нашёл в клавиатуре iPhone полезную фишку, попробуйте
- После →
Пошел за продуктами? Купи iPhone
Как сделать рингтон на iPhone?
Вы приобрели себе iPhone, первое время наслаждались стандартным рингтоном «Вступление» и все было нормально.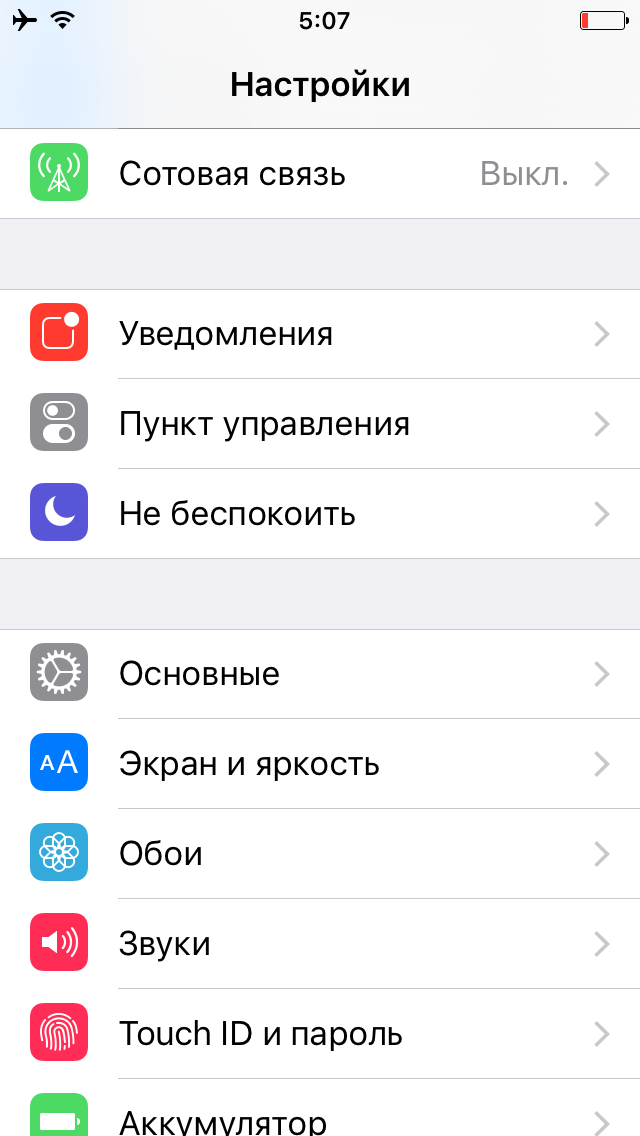 Но спустя какое-то время он вам надоел, и вы решили поставить свою собственную мелодию. Но как это сделать? Ведь по Bluetooth передать песню не получится, просто сохранить с интернета тоже. Так как сделать мелодию на айфон?
Но спустя какое-то время он вам надоел, и вы решили поставить свою собственную мелодию. Но как это сделать? Ведь по Bluetooth передать песню не получится, просто сохранить с интернета тоже. Так как сделать мелодию на айфон?
Вот кажется, что сложного в том, чтоб поставить мелодию на звонок телефона? На большинстве смартфонах, эта процедура займет меньше минуты, но с iPhone так не получится, тут все сложнее. Вы конечно можете скачать любой рингтон из магазина и установить его себе на звонок, но они там все платные и навряд ли там будет именно та мелодия, которая вам нужна.
Итак, для того что бы ответить на вопрос как сделать мелодию для iphone зайдите в браузер и введите в поисковой системе: «создать рингтон на айфон». Вам откроется страница с множеством ссылок на сайты-конверторы, с помощью которых вы сможете создать свой рингтон.
После того как вы перейдете на любой из предложенных сайтов, я буду показывать на примере 3 ссылки, вам нужно будет загрузить выбранную ранее мелодию.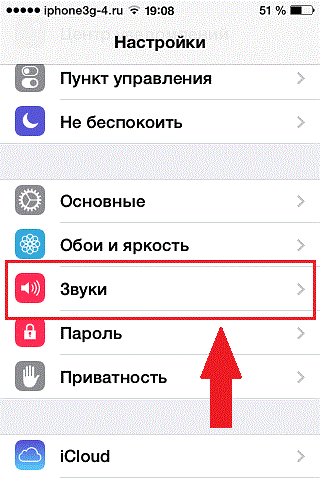 Если длина звуковой дорожки превышает 30 секунд, просто обрежьте ее, выбрав тот фрагмент, который вы хотите чтоб звучал у вас на звонке. P.S. если рингтоны будут длиннее 30 секунд, iPhone просто не будет их видеть.
Если длина звуковой дорожки превышает 30 секунд, просто обрежьте ее, выбрав тот фрагмент, который вы хотите чтоб звучал у вас на звонке. P.S. если рингтоны будут длиннее 30 секунд, iPhone просто не будет их видеть.
Когда нужный фрагмент мелодии выбран, остается сохранить его на компьютер и переходить к загрузке на телефон. Обратите внимание, при скачивании рингтона обязательно выберите формат M4R, иначе телефон просто не будет видеть мелодию как рингтон на звонок.
По завершению скачивания, откройте iTunes и просто перетащите скачанный файл в медиатеку. Вот так просто сделать рингтон для iphone online.
Для того чтоб убедиться, что рингтон загружен в ваш iTunes, перейдите во вкладку Звуки. Если рингтон на месте, значит все хорошо.
После этого вам останется лишь применить изменения. Для этого нажмите на иконку своего телефона -> звуки -> поставьте галочку возле «синхронизировать звуки» и «все звуки» ->применить.
Вуаля, рингтон уже на телефоне. Для того чтоб его установить достаточно зайти в Настройки -> Звуки -> Рингтон и выбрать его.
Думаю, после прочтения этой статьи вам стало все гораздо понятнее. Теперь вы можете наслаждаться любимыми мелодиями на звонке своего iPhone.Поставить разные мелодии на отдельных абонентов теперь тоже не проблема. Ограничений по количеству рингтонов не существует, все зависит от объема памяти вашего устройства. Вот как сделать мелодию для iphone сейчас просто. Заходите чаще к нам на сайт, мы постоянно пополняем его полезными статьями, которые помогут вам в использовании вашей Apple техники.
Как установить свой рингтон на Айфон без компьютера
Как установить свой рингтон на Айфон без компьютера
Для того чтобы поставить свою мелодию на звонок вашего iPhone нужно проделать очень много действий, и для этого нужен ПК. Но в этой инструкции, я расскажу способ, благодаря которому поставить свою музыку на Айфон можно быстро и без компьютера.
Но в этой инструкции, я расскажу способ, благодаря которому поставить свою музыку на Айфон можно быстро и без компьютера.
И так, первым делом нужно скачать нужный вам рингтон, это будет первая часть инструкции, если же рингтон уже имеется на вашем iPhone, то переходите ко второй части инструкции.
Часть 1. Как скачать музыку с браузера на Айфон
Вариантов довольно много, но без скачивания сторонних приложений не обойтись. Возьмем к примеру браузеp Aloha (Aloha Browser), благодаря которому мы сможем скачать .mp3 файл. Находим его в App Store и скачиваем.
После того как скачали, открываем, в поиске вписываем нужно песню и скачать, к примеру “Linkin Park Faint скачать”. Находим сайт, которому вы доверяете и жмете “Скачать”
В появившемся окне выбираем “Файлы”.
Далее жмем на значок загрузки в внизу.
Как видим тут есть две папки — “Файлы” и “Медиа”, мы выбрали скачку в “Файлы”, значит жмем на нее.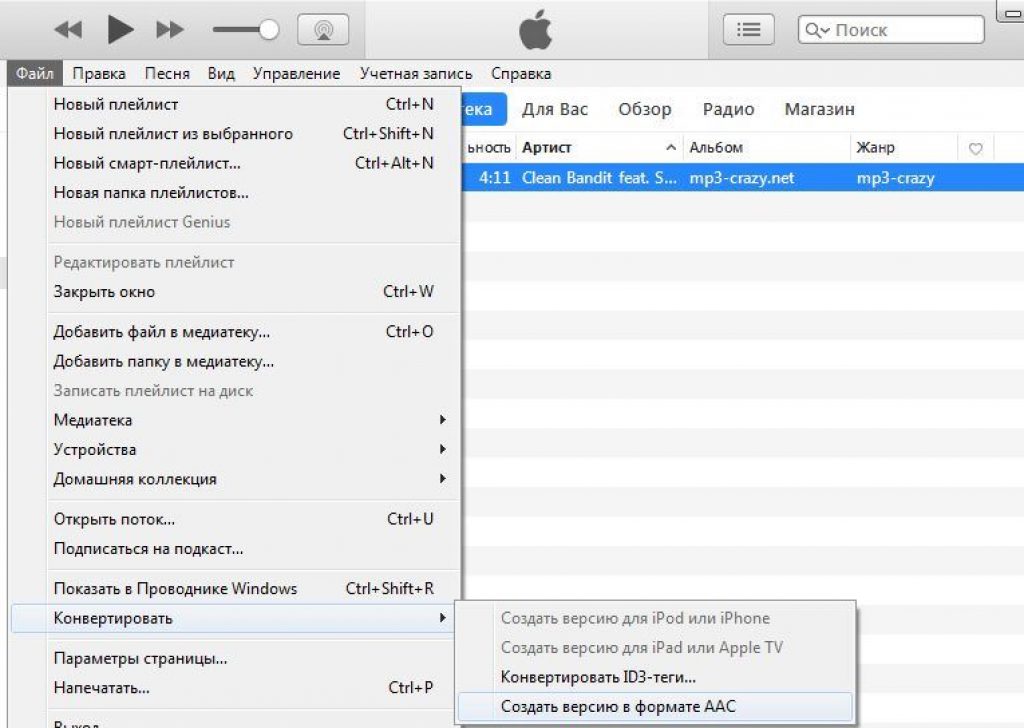
Видим скачанный нами трек, жмем на “Изменить” сверху справа, выделяем наш трек и жмем на самую левую внизу иконку “Поделиться”.
В появившемся окне жмем на “Сохранить в файлы”. Далее вам потребуется выбрать папку, куда именно вы хотите сохранить трек, для этой инструкции я решил выбрать сохранить на iCloud Drive.
Часть 2. Файл с музыкой уже сохранен на моем iPhone, что дальше?
Теперь вам нужно скачать приложение GarageBand из App Store, оно бесплатное, не переживайте.
Как только скачали, открываем и жмем “Продолжить”.
Затем листаем до инструмента “АУДИОРЕКОРДЕР” и нажимаем прямо на него.
В кружке жмем “ОК”.
Теперь выключаем метроном в верхней строке (из за него на трек еще будут накладываться тики).
Далее жмем на иконку “Аудиодорожки” в верхнем баре.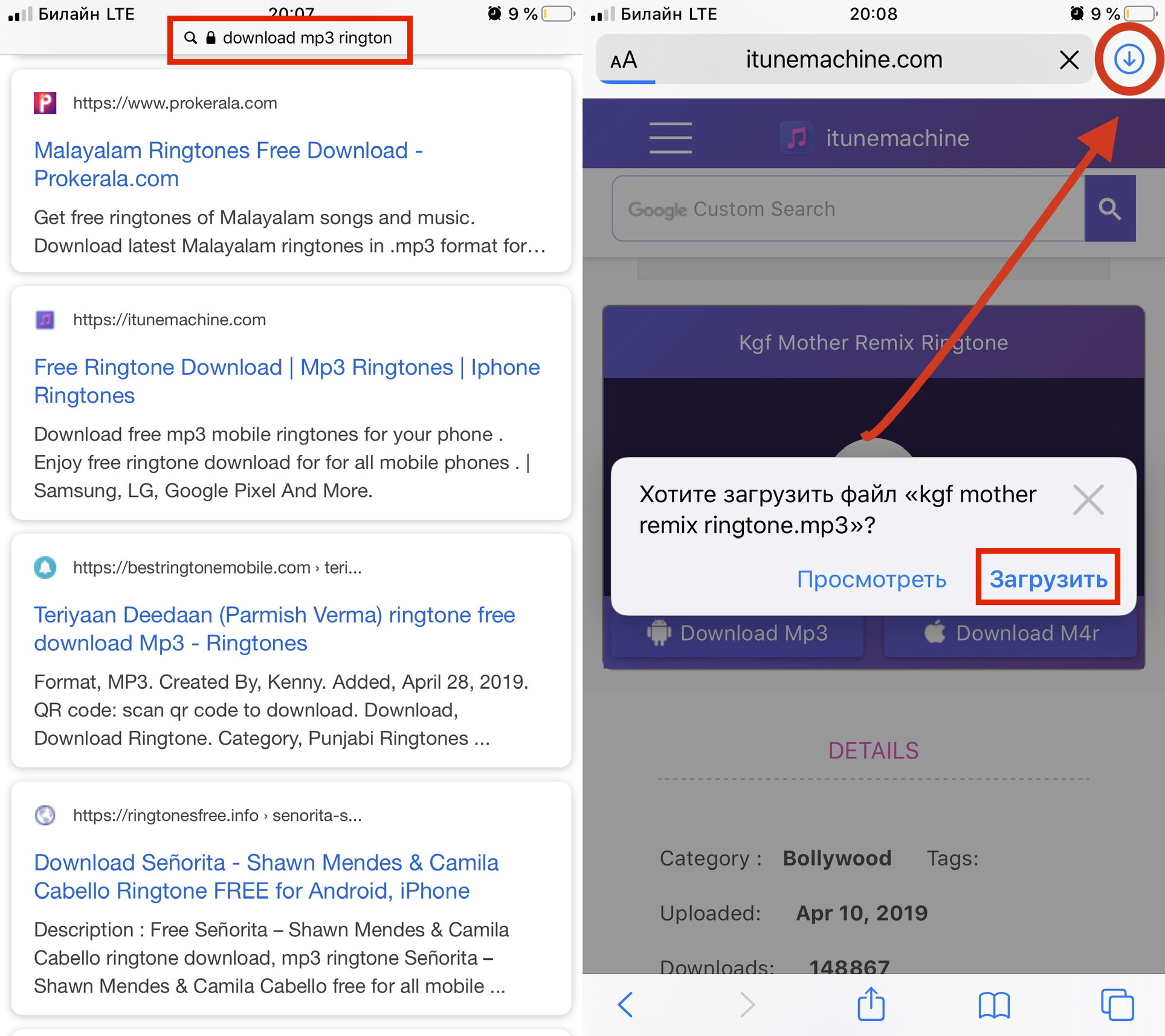
Затем жмем на “Лассо”, тоже в верхней строке.
В появившемся окне нужно выбрать файл, который мы скачали, ваш трек (если он уже был, то просто переходите во вкладку музыка). Так как раньше, мы сохранили наш трек в файлы, то и переходим соответственно во вкладку “Файлы”.
Тут жмем на “Просмотреть объекты из программы «Файлы»”.
Тут выбираем нужный нам трек и немного ждем, пока он не отобразиться в предыдущем окне.
Как только отобразился, зажимаем на нем палец и таким удержанием переносим на дорожку в самое начало (если вдруг вы не понимаете как это сделать, посмотрите нашу видео инструкцию, она будет в конце текстовой).
Далее нам нужно сделать, чтобы этот трек длился не дольше 30 секунд, это правило iPhone. Для этого жмем на плюс сверху справа.
В появившемся окне жмем на “Секция А”.
В пункте “Ручная настройка” выставляем значение “30”.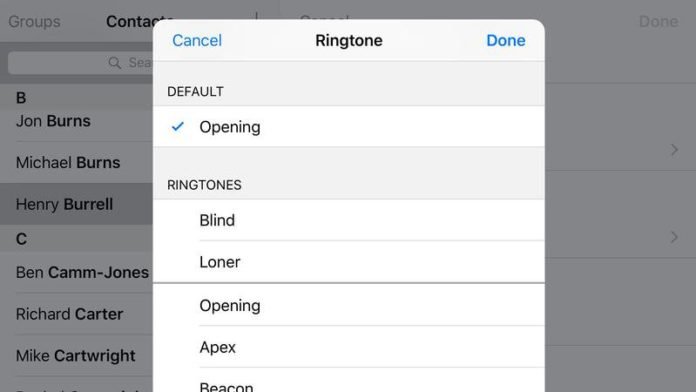
Далее конечно же, нам нужно выбрать ту самую часть трека, которую вы и хотите слышать во время входящего вызова вашего Айфон. Для этого зажимаем трек на таймлайне, пока не выскочит подменю, и там выбираем “Обрезать”.
К примеру тут я взял, и растянул окошко до максимума 30 секунд, чтобы на протяжении проигрывания трек не повторялся. Вы же можете сделать как угодно.
Как только все готово, нажимаем на стрелочку сверху справа, а затем на “Мои песни”.
Далее нам нужно переименовать наш трек как угодно, главное использовать только алфавит английских букв, это тоже политика iPhone. Как только придумали название, жмем “Готово”.
Теперь переходим во вкладку “Обзор” снизу справа, находим там папку “GarageBand для iOS” и нажимаем “Выбрать”.
А тут уже выбираем рингтон, который мы только что создали и снова жмем на “Поделиться” снизу справа.
Ну и тут все более чем логично, жмем на “Рингтон”.
В появившемся окне нажимаем “Продолжить” (если окно не появилось, то ничего страшного, это значит вы не превысили 30 секунд).
Ждем экспорт рингтона и жмем “Ок”.
Теперь осталось выбрать, куда поставить рингтон на вашем Айфон: Стандартный рингтон, стандартный звук сообщения или присвоить контакту.
Плюс ко всему, созданный вами рингтон, вы всегда сможете найти через Настройки — Звуки — Рингтон.
Так же вы можете посмотреть эту инструкцию в видеоформате:
madgeek.io
Установим мелодию на звонок
Так уж повелось, что установить собственноручно созданные или выбранные в интернете мелодии — на входящие звонки в iPhone — весьма хлопотное занятие. Нужно обязательно учитывать и длительность выбранного трека, и его расширение, чтобы айфон его распознавал как музыку или рингтон. В общем – «тёмный лес» для непосвященных.
Думается, что подобные «сложности» производитель неспроста решил поставить, как стандартные настройки своего смартфона. Так как Apple, как никто другой, обладает обширнейшим перечнем готовых платных мелодий, в своём фирменном магазине. И, понятно, всячески подталкивает клиентов к покупке. Зачем мучиться и обрезать или конвертировать музыку? Стоимость её в принципе небольшая, и те, кто с ПК не очень дружат, с удовольствием приобретают готовые стандартные темы, которые и установить на айфон не составит труда.
Данный материал будет полезен пользователям, которые часто меняют мелодии звонков и имеют опыт работы с iTunes. А также для тех, кто не любит стандартные мотивы.
Есть готовая композиция?
Если у Вас уже имеется музыкальный фрагмент подходящей длины, в формате m4r (лучше, если его название будет на английском) его будет достаточно просто установить. В меню запущенной на компьютере iTunes, выберите вкладку Файл, в ней — Добавить файл в медиатеку. Добавьте нужную композицию, указав путь к папке с ней.
Добавьте нужную композицию, указав путь к папке с ней.
Во вложении с пиктограммой «три точки» — нажмите на значок рингтонов – колокольчик. Добавленный файл должен появиться в меню звуков. Осталось поставить его в айфон.
Подключите теперь iPhone к ПК, кликните по тому же меню – Звуки в iTunes, и примите предложение синхронизировать выбранные звуки (не забудьте везде поставить галочки, иначе всё пойдёт насмарку). Нажмите применить.
После синхронизации, мелодии отобразятся в меню настроек iPhone, в подразделе – Звуки — Рингтоны. Всё, можете использовать их, чтобы установить на любой выбранный контакт.
Делаем трек сами
В случае, если у Вас нет файла нужной длины и расширения, можно создать свою уникальную тему самостоятельно. Перед тем как поставить её на айфон, придётся вручную обрезать выбранную часть композиции.
Алгоритм частично схож с предыдущим вариантом. Скачайте на ПК понравившиеся композиции, перетяните их в медиатеку айтюнс.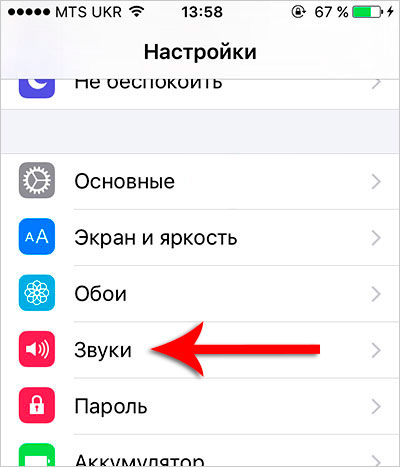 Затем, зайдя в меню Музыка, открывайте каждую щелчком правой клавиши мыши, и выбирая в выпадающем меню – Сведения.
Затем, зайдя в меню Музыка, открывайте каждую щелчком правой клавиши мыши, и выбирая в выпадающем меню – Сведения.
Перейдя во вкладку Параметры, задайте временной отрезок в мелодии, который Вам нравится (не забываем, что его длительность можно поставить в пределах сорока секунд). Именно в заданном интервале программа и будет обрезать композицию. Поэтому предварительно внимательно прослушайте её, и пометьте время начала и конца понравившегося отрывка.
Жмём Ок, и вновь заходим в исходный файл, вызывая правой кнопкой мыши предложение о создании его версии в понятном айфону формате — ААС. (Не волнуйтесь, изначальная композиция не изменится).
После этого, сразу под исходным треком, появится музыкальный файл с точно таким же названием, но длительностью 40 секунд – он — то нам и нужен.
Теперь нам необходимо создать ему читабельный формат. Снова выбираем свою новую музыкальную композицию, и в зависимости от типа операционной системы используемого ПК, жмем либо на «Показать в проводнике Windows» , либо на «Показать в Finder». В высветившемся окне, рядом с названием мелодии — после точки, просто переименуйте имеющееся расширение m4a на m4r, распознаваемое iPhone как рингтон.
В высветившемся окне, рядом с названием мелодии — после точки, просто переименуйте имеющееся расширение m4a на m4r, распознаваемое iPhone как рингтон.
Если в Windows расширения не отображаются, то нужно изменить стандартные предустановки — в меню пуск, панели управления, в свойствах папки, выберите Вид. Снимите галочку во вкладке, выделенной на картинке ниже.
Добавьте рингтон в медиатеку iTunes, и он появитсяв разделе «Звуки» (Если трек не добавлен – меню звуков будет неактивно).
Не забудьте важный момент – всегда добавляйте свежесозданные рингтоны в папку со «старой» медиатекой. Иначе во время синхронизации они заменят все ранее загруженные файлы.
Осталось установить готовый трек на iPhone, как указано в первом варианте, и никакие стандартные заезженные мотивы Вам больше не страшны. Поначалу будет немного хлопотно и неудобно, но, повторив процедуру несколько раз, Вы будете тратить на всё считанные минуты.
iphonebit.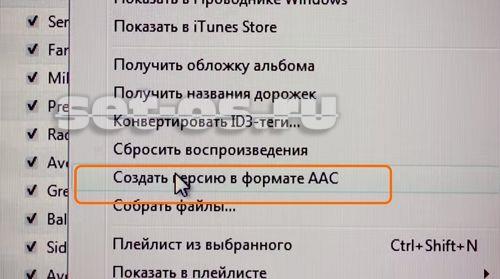 ru
ru
Как в iPhone 6 музыку поставить на звонок: алгоритм
С каждым выпуском новой модели телефона владельцы Айфонов сталкиваются с тем, что не знают, как справиться с новым меню или воспользоваться необходимой опцией.
Владельцы новых мобильников должны знать, как в Айфоне 6 музыку поставить на звонок, иначе во время входящих звонков им придется слушать надоевшие стандартные мелодии.
Алгоритм подготовки мелодии для установки
Нет ничего сложного в том, чтобы поставить понравившуюся песню на рингтон мобильника. Вам потребуется:
- Иметь скачанное и установленное на ПК приложение айтюнс.
- Запустите приложение, откройте Файл и выберите функцию Добавления файла в библиотеку. Вы также можете выделить понравившуюся мелодию левой кнопкой мыши и перетащить ее в медиатеку.
- После того, как мелодия будет загружена, прослушайте ее. Выберите понравившийся вам фрагмент, длительность которого не должна превышать полминуты. Запомните, на каком временном участке играет понравившийся вам фрагмент.

- Наведите на трек курсор, нажмите на нем правой клавишей мышки. Вам откроется контекстное меню, в котором вы должны выбрать Информацию и Параметры. В этом разделе вы сможете изменить длительность рингтона.
- Нажмите правой кнопкой мыши на только что созданной записи в окне айтюнс, которая будет являться мелодией вашего звонка. Создайте версию в формате AAC.
- Откройте папку, в которой находилась начальная версия трека. В ней вы увидите файл в формате m4a, измените его на m4r.
Как установить мелодию на звонок
После того, как нужный вам файл будет переформатирован, необходимо:
- Произвести подключение телефона и ПК.
- Включить синхронизацию мобильника и айтюнс, после чего на телефон будет передана мелодия, которую вы собираетесь использовать в качестве звонка.
- Таким образом, вы можете изменять и загружать большое количество треков, главное – следите за памятью устройства, чтобы вам не пришлось ее освобождать, удаляя ненужные и старые файлы.

mob-mobile.ru
Как поставить рингтон на айфон 6s
Как поставить мелодию на Айфон
Компания Apple создала продукт в виде IPhone и завоевала своего потребителя отменным качеством, высокой производительностью, новинкой высоких технологий. Забота о пользователях представлена еще и особым видом функционала. Пользователю андроида такое управление сразу представится странным. Ранее использованные программы кажутся в IPhone не слишком понятными. Даже вопрос, как на айфон поставить рингтон, новичка в состоянии поставить в тупик. Как установить рингтон на айфон 5 или его собратьев подскажут несколько решений.
Как установить стандартный рингтон на звонок
Какие действия предпринять и как поставить мелодию на звонок, для начинающих юзеров IPhone – актуальный вопрос. Установка обыкновенного звонка происходит в пару нажатии клавиш и не является слишком сложным занятием. Алгоритм, разъясняющий, как на айфон поставить стандартный рингтон:
- Заходим в меню настроек.

- Выбираем раздел «Звук».
- Нажимаем «Рингтон».
- Появляется список звуковых сигналов. Подбираете подходящую, устанавливаете, сохраняете.
Начальное пользование мобильным телефоном марки IPhone ограничивается только базовым набором звуков. Если вы хотите устанавливать музыку, исходя из личных музыкальных предпочтений, её нужно предварительно загрузить. Самостоятельную загрузку вы сможете осуществить благодаря компьютеру и полезным программам. Как на айфоне поменять мелодию на ту, которая вам действительно нравится? Есть несколько способов.
Как добавить рингтон на Айфон через Айтюнс
- Устанавливаем файловый менеджер для переименования созданной звуковой дорожки (Total Commander).
- Если возможность установки файловых менеджеров отсутствует, руководствуйтесь базовыми инструментами операционной системы. Следуем: «Пуск» – «Панель управления» – «Свойства папок» – «Вид», раздел «Скрывать расширения для зарегистрированных типов файлов» деактивируем, сняв галочку в окошке.
 Вам доступен просмотр расширения файлов.
Вам доступен просмотр расширения файлов. - Открываем iTunes, добавляем любимую музыкальную дорожку: «Файл» – «Добавить файл в библиотеку». Следующий этап – обрезка выбранной песни. Максимальная продолжительность звуковой дорожки – 38 секунд.
- Выбранную дорожку кликаем правой кнопкой мышки, далее «Сведенья» – «Параметры». Отмечаем старт и финишную точку дорожки, кликаем ОК.
- Короткую версию дорожки нажимаем правой кнопкой мышки, чтобы создать её копию. Нажимаем «Создать версию в формате AAC».
- Появится копия файла. Кликаем правой кнопкой, определяем для себя «Показать в проводнике…». Меняем имя дорожки и её расширение (выбираем m4r).
- Перетаскиваем файл в программу iTunes. Его новое месторасположение в папке «Звуки».
- Синхронизируем устройства и задание, как добавить рингтон на айфон, решено. Такой алгоритм подходит для любой модели устройства, так что впредь вы будете знать, как поставить рингтон на айфон 6, 5, 4.
Как поставить свою мелодию на iPhone без компьютера и iTunes
Здесь описано решение вопроса, как поставить музыку на звонок в айфоне.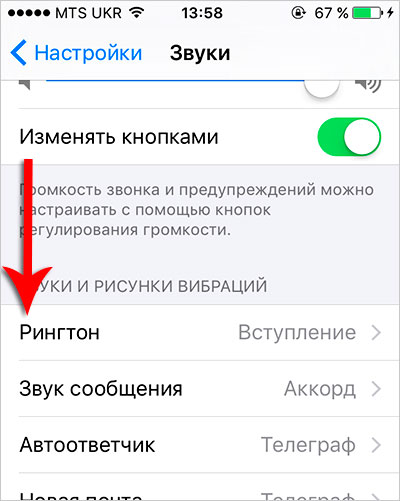 Для этого есть бесплатный софт. К таким программам относятся:
Для этого есть бесплатный софт. К таким программам относятся:
- ITools:
- Скачиваем программу ITools, устанавливаем и открываем.
- Жмём «Инструменты».
- Кликаем по значку с надписью «Создать (Сделать) звуковой сиг…».
- Далее через «Выбор» подбираем нужную композицию.
- Затем нужно обрезать понравившийся фрагмент и нажать «Сохранить». Конечной папкой сохранения является «Рабочий стол».
- Подключаем IPhone к ПК.
- В ITools с левой стороны открываем «Медиа», с правой «Рингтоны» и перетаскиваем в область, обозначенную стрелкой, фрагмент любимой песни.
- Финишной точкой будет действие, решающее, как поставить мелодию на звонок.
- Вариант работы через программу не всегда работает. Если выскакивает предупреждение «Невозможно установить совместимость с ITunes», то используйте другой способ, для того, чтобы скинуть звуковые дорожки.
- IFunBox. Очень простой способ передачи нужного кусочка песни. Нужно закачать из интернета и запустить программу IFunBox.
 В колонке с левой стороны выбираем раздел «Мелодии звонка». Справа вы увидите список базовых звуков телефона, куда перетаскиваете обрезанную песню. Сохранение будет произведено автоматически.
В колонке с левой стороны выбираем раздел «Мелодии звонка». Справа вы увидите список базовых звуков телефона, куда перетаскиваете обрезанную песню. Сохранение будет произведено автоматически.
Видеоинструкция: как поменять мелодию Айфона 4, 5, 5s и 6
Как на айфон поставить любой рингтон? Обычный звонок изрядно надоел, поставить любимую песню для новичка – вопрос неизвестный. Видеоролик ниже даст подробный ответ с пошаговой инструкцией по установке нового фрагмента на IPhone любой модели. Алгоритм действий для каждой модели ничем не отличается, а вот способы разные. Удалите все лишние сомнения и воспользуйтесь оптимальным решением!
Абсолютно все владельцы айфонов рано или поздно задумываются над тем, чтобы установить на звонок новую мелодию. Стандартная весьма хороша, но рано или поздно она надоедает.
Я знаю многих людей, которые не меняют стандартный рингтон и потом, когда идешь по улице или просто находишься в любом публичном месте, услышав свою мелодию, начинаешь тянутся за телефоном.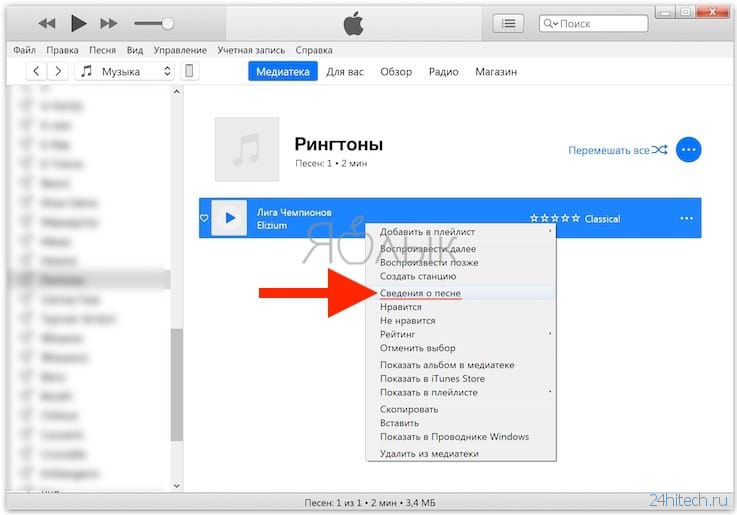
Если на Андроиде с этой задачей справится достаточно легко, то владельцев iPhone ждет ситуация немного посложнее, ведь в основном без компьютера не обойтись.
Сегодня я расскажу как можно поменять на своем смартфоне мелодию при помощи программы iTunes, которые вы все наверняка знаете.
Как сделать мелодию на звонок на айфон?
Первым делом будем создавать свой рингтон, без этого шага просто никак. Также сразу вспомните о своей любимой песне и прослушайте ее пару раз.
Пока ваша задача запомнить любимый отрывок песни и где он примерно находится. Это нам пригодится чуточку позже, а пока давайте приступать с созданию:
- Запускаем на своем компьютере программу iTunes .
- Ищем любимый трек в разделе Моя музыка. если его там еще нету, то перетягиваем его прямо из папки нахождения в этот раздел.
- Теперь, найдя его в списке, жмем на нем Правой кнопкой мыши (ПКМ) и выбираем пункт Сведения .
Переходим на вкладку Параметры и теперь нам нужно два пункта Начало и Конец. В первом вы вписываете начала любимого отрывка трека, во втором конец, причем длительность не должна превышать 30 секунд. Как только это сделали, жмем ОК .
В первом вы вписываете начала любимого отрывка трека, во втором конец, причем длительность не должна превышать 30 секунд. Как только это сделали, жмем ОК .
Опять жмем на песне ПКМ и выбираем пункт Создать версию в формате ААС .
Cразу над вашей песней появилась еще одна с идентичным названием, но длительностью 30 сек. На ней жмем ПКМ и выбираем Показать в проводнике Windows .
Открывается папка с песней, где жмем на ней ПКМ и жмем на Свойства .
В конце названия песни меняем формат с m4a на m4r. Не забываем подтвердить нажав внизу ОК .
Мелодия для будущего рингтона создана, теперь остается ее скинуть на iPhone, чтобы была возможность использовать ее в качестве сигнала для звонка.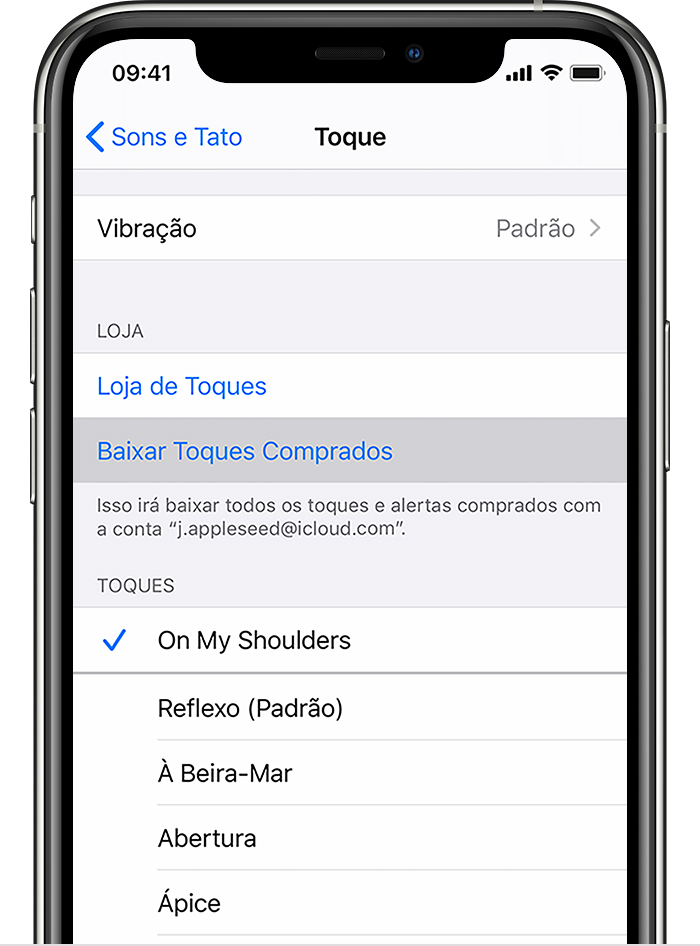
Как поставить мелодию на звонок на айфон?
Долгого создания рингтона можно избежать, если вы найдете, где можно скачать уже готовую работу. Обычно есть целые сайты или просто группы в вк, где можно найти любимые треки.
Давайте будет приступать к скидыванию мелодии на iPhone:
- Берем свое устройство и подключаем его при помощи обычного кабеля к вашем PC.
- В окне программы iTunes. вы выбираете Три точки. жмем на раздел с названием Звуки ;
Открываем папку, которую вы сворачивали в 9-ом пункте и перетягиваем песню в раздел Звуки. Песня должна появится в списке.
Жмем на ярлык вашего айфона. слева выбираем раздел Звуки. жмем Синхронизировать .

Процесс достаточно не простой, но стандартными средствами это делается именно так. Первый раз достаточно долго, но потом вы сможете делать все пункты достаточно быстро и не задумываясь.
Теперь вы знаете как можно самому создать себе мелодию и установить ее в качестве рингтона для звонка на своем любимом айфоне.
Как показывает практика, люди обычно находят ресурс с рингтонами, о чем я упоминал в статье. Таким образом вы сбе сокращаете весь пусть в два раза. Делайте как вам удобнее, ведь это ваше время и ваше устройство.
Другие интересные статьи
- Как называется приложение, которое превращает в аниме няшку?
Как настроить?
Как установить рингтон на айфон 4S, 5S, 6: песню или мелодию
Многие пользователи при переходе с обычного телефона или смартфона на базе операционной системы Android при переходе на Яблочное устройство Apple могут быть немало озадачены вопросом — как поставить свою любимую мелодию или песню в качестве рингтона на Айфон.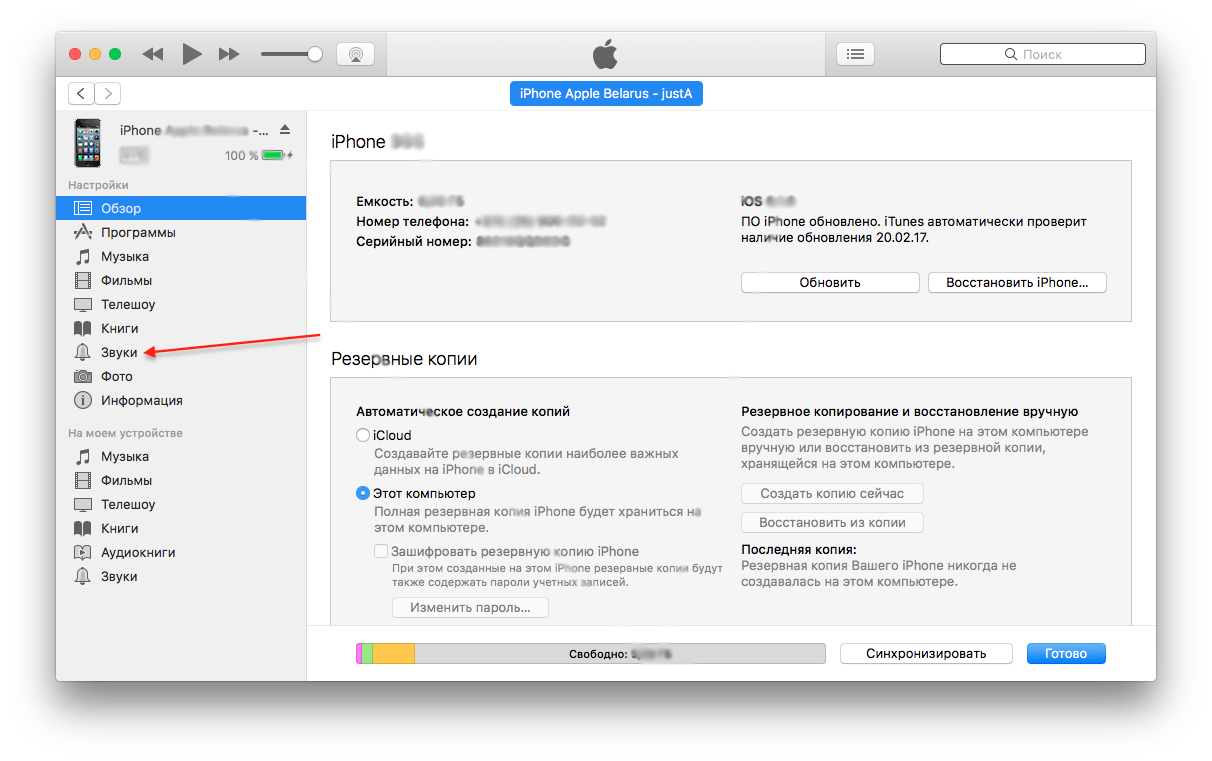 Потому как на тех устройствах просто достаточно скопировать файлик формата mp3 в папку на телефоне и выбрать в меню телефона. На iPhone всё немного сложнее, но всё равно вполне подсилу обычному пользователю. Сейчас я Всё подробно расскажу.
Потому как на тех устройствах просто достаточно скопировать файлик формата mp3 в папку на телефоне и выбрать в меню телефона. На iPhone всё немного сложнее, но всё равно вполне подсилу обычному пользователю. Сейчас я Всё подробно расскажу.
Начну с того, что что рингтоны в iPhone 4,5 и 6 идут в формате m4r — это используемый на «яблоках» формат звонков.
Но Вы всё равно сможете сделать свой звонок из любого mp3-файла с помощью программы iTunes, которая само собой должна у Вас уже быть установлена. Она и будет играть роль программы создания рингтонов для iPhone и через неё же мы и сможем закачать свой рингтон в телефон .
Действуем так:
1. Добавляем в медиатеку Айтюнс песню из которой хотим сделать свой рингтон для своего Айфона, выбрав в меню Файл пункт Добавить Файл в медиатеку :
2. В списке треков Медиатеки iTunes находим добавленную песню и кликаем на ней правой кнокой мыши. Откроется контекстное меню, в котором надо выбрать пункт Сведения. Откроется вот такое окно:
Откроется контекстное меню, в котором надо выбрать пункт Сведения. Откроется вот такое окно:
Вам надо открыть вкладку Параметры. В нас интересуют 2 поля. Первое — Старт. Это время в треке с которого будет начинаться рингтон. Второе поле — Время остановки. Это конец создваваемого звонка. Оптимальное время для рингтона — 35-38 секунд. Главное — не более 40 секунд. Больше нельзя — запрещено политикой Apple. Нажимаем кнопку ОК.
3. Теперь нам надо эту мелодию конвертировать. Для этого надо её выделить в списке треков и выбрать пункт меню Файл >>> Создать версию в формате AAC:
В списке треков появится ещё одна копия, но уже в формате AAC.
4. Кликаем на этой копии правой кнопкой мыши и в меню выбираем пункт «Показать в Проводнике Windows»:
Откроется окно с файлом рингтона.
5. Теперь самое интересное — Вам надо кликнуть правой кнопкой мыши на этом файле и выбрать пункт меню Переименовать :
Смысл действия в том, чтобы изменить формать трека — с m4a на Айфоновский — m4r.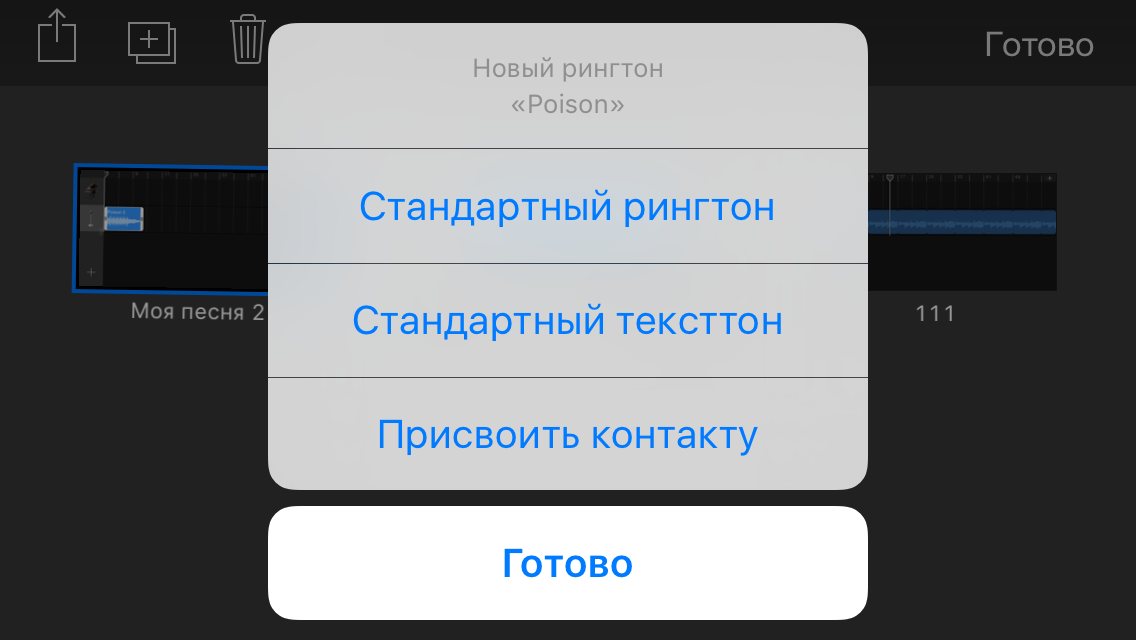 как на скриншоте.
как на скриншоте.
6. Возвращаемся в iTunes и в меню Медиатеки открываем раздел Звонки :
7. Перетаскиваем мышкой созданный нами файл в список звуков, где как раз и храняться все мелодии и песни, которые Вы можете установить на свой iPhone 4,5 или 6 в качестве рингтона.
8. Открываем в Айтюнс раздел Устройства и в нём — свой Айфон, который должен уже быть подключен к компютеру. Нас интересует вкладка Звуки :
Синхронизируем iTunes и iPhone.
Вот и всё. После этого в списке звонков аппарата Вы должны найти свой рингтон и поставить его на iPhone в качестве мелодии звонка по умолчанию.
Интересное
Как узнать свой номер МТС
Настройка роутера через http://192.168.0.1
ОК.РУ вход в Одноклассники
192.168.1.1 вход в настройки роутера
Сбербанк Онлайн личный кабинет
Ошибка 651 Windows 7
ВК вход на Мою страницу
Взлом пароля Wifi
Как открыть домофон без ключа
Вход на сайт Фотострана
Трансляции Перископ Онлайн
Как решить ошибку 678
Мы ВКонтакте:
Свежие записи
Свежие комментарии
Все права защищены © 2016 Как настроить?! Блог о операционных система, роутерах, мобильных устройствах и программах
iphone4apple. ru
ru
Как Поставить Песню на Рингтон в iPhone 7 и iPhone 7 Plus — Айфония
Хотя iOS 10 были включены многочисленные новые возможности и функции, есть еще что-то, что многие пользователи, мы станем в отсутствие: больше вариантов персонализации. И среди этих параметров не хватает функции, чтобы поставить песню рингтон гораздо легче.
Мобильной операционной системы Apple, предлагает большой выбор различных мелодий, среди которых вы можете выбрать, но есть много пользователей, которые предпочитают пойти дальше и настроить его по своему вкусу. Для этого, глядя поставить небольшой фрагмент любимой песни, звук или фраза персонажа из ваших любимых фильмов…
Тем не менее, благодаря iTunes, вы можете поставить свою любимую песню на рингтон в iPhone 7 и iPhone 7 Plus в считанные минуты. Так что, если ты действительно новый смартфон от Apple, и вы хотите, что сигнал вызова отличается от тех, что поставляются предустановленные мы приглашаем вас, что продолжаете читать, потому что ниже вы узнаете все те шаги, которые вы должны следовать, чтобы получить его.
Так что, если ты действительно новый смартфон от Apple, и вы хотите, что сигнал вызова отличается от тех, что поставляются предустановленные мы приглашаем вас, что продолжаете читать, потому что ниже вы узнаете все те шаги, которые вы должны следовать, чтобы получить его.
Персонализируйте мелодию звонка своего iPhone 7 и iPhone 7 Plus с iTunes
Перед тем как начать, сказать, что этот метод, что мы будем объяснять ниже , можно создать свой собственный рингтон с помощью iTunes 12— последняя версия, которая существует в настоящее время, и это справедливо как для Mac так и для Windows. Если у вас уже есть компьютер готов давайте посмотрим, какие шаги вы должны следовать, чтобы создать свой собственный рингтон, чтобы положить его в iPhone 7 и 7 Plus:
Откройте iTunes и выберите вкладку «Музыка», где будут отображаться все ваши песни, которые у вас есть.
Выберите песню, нажмите на ней правой кнопкой мыши и выберите пункт “сведения”.

В этом всплывающем окне, вам откроется нажатии на вкладку “Параметры”. Здесь вам нужно отметить начало и конец, в которых вам придется указывать, в какую минуту и секунду ты хочешь, что начинается и заканчивается ваш тон. Помните, что максимальный срок, который должен быть 30 секунд.
После этого нажмите на ОК. Теперь при воспроизведении эта песня будет играть только фрагмент , который вы выбрали.
Повторно выберите песню (он выделится синим цветом) , а затем видит «Файл» – «Преобразовать , а затем -» Создать версию AAC. Вы увидите, что iTunes автоматически будет создан новый файл в формате AAC, вынув фрагмент, который вы выбрали ранее.
А затем возвращается на исходную песню, кликните правой кнопкой мыши и выберите пункт “сведения”. Снимите флажки начала и окончания и нажмите ОК, так что песня снова будет иметь первоначальный срок действия.

Выберите новую песню, перетащите ее на Рабочий стол и после обратно в iTunes, чтобы удалить его. Для этого нужно нажать правой кнопкой мыши на ней и выбрать опцию «удалить».
Закройте программу iTunes. Теперь же, файл, который сейчас у вас на рабочем столе кликните правой кнопкой мыши на ней, выберите пункт “сведения” и там изменить расширение, будет .m4a .m4r, которые приводят iPhone рингтоны по-умолчанию.
Откройте iTunes заново и перейдите в раздел Мелодии. Это находится в верхнем левом углу экрана небольшая кнопка раскрывающегося списка, по умолчанию будет Музыка. В случае, если не отображается, нажмите кнопку “Редактировать меню” и выберите.
Возьмите мелодию, которую только что создали, и перетащите его на окно Мелодий iTunes. Уже остается только Подключите iPhone и проведите тон для дальнейшего использования.
Выберите iPhone на боковой панели слева, а затем нажмите Мелодии.

Выберите параметр “Синхронизировать рингтоны” и нажмите «Применить». Таким образом, мелодия звонка будет iPhone 7 и 7 Plus, и вы можете использовать его, чтобы звонить, когда звонить по телефону.
Чтобы положить его, перейдите в Настройки – Звуки – Рингтон в iPhone 7 и 7 Plus. Здесь появляется новая мелодия, которую только что создали в верхней части списка.
Хотя в этом учебнике мы сосредоточились на iPhone 7 и 7 Plus, стоит сказать, что этот метод может служить вам также, если у вас есть другие более ранние модели смартфона. Мы надеемся, что вам было полезно и вы можете положить ваши любимые песни в качестве мелодии звонка.
Как сделать рингтон на iPhone из любой песни
Автор Кирилл А. На чтение 2 мин. Просмотров 512 Опубликовано
Сегодня сложно представить свою жизнь без смартфонов. Этими устройствами пользуются как для звонков, так и для прослушивания музыки, фото- и видеосъемки. iPhone – один из популярнейших мобильных телефонов, который используют не только по его прямому назначению (звонки, SMS-сообщения), но и для всяческих развлечений. В частности, компания Apple предлагает широкий спектр мелодий для рингтонов. Однако нередко пользователям оказывается недостаточно предложенного выбора. Некоторые хотят поставить в качестве рингтона для вызовов любимый трек, однако осуществить подобное на iPhone не так уж и просто.
iPhone – один из популярнейших мобильных телефонов, который используют не только по его прямому назначению (звонки, SMS-сообщения), но и для всяческих развлечений. В частности, компания Apple предлагает широкий спектр мелодий для рингтонов. Однако нередко пользователям оказывается недостаточно предложенного выбора. Некоторые хотят поставить в качестве рингтона для вызовов любимый трек, однако осуществить подобное на iPhone не так уж и просто.
В этой статье приведена подробная инструкция, которая позволит сделать рингтон на iPhone из любимого трека, находящегося в памяти гаджета, не прибегая к услугам платных сервисов. Для этого требуется скачать из официального магазина AppStore редактор GarageBand. Данное приложение является абсолютно бесплатным.
Пошаговая инструкция, помогающая сделать рингтон для iPhone
1) Запустите программу.
2) Прокрутите меню вправо, перейдите в раздел «Аудиорекордер».
3) Кликните на иконку со слоями, расположенную в левом углу сверху.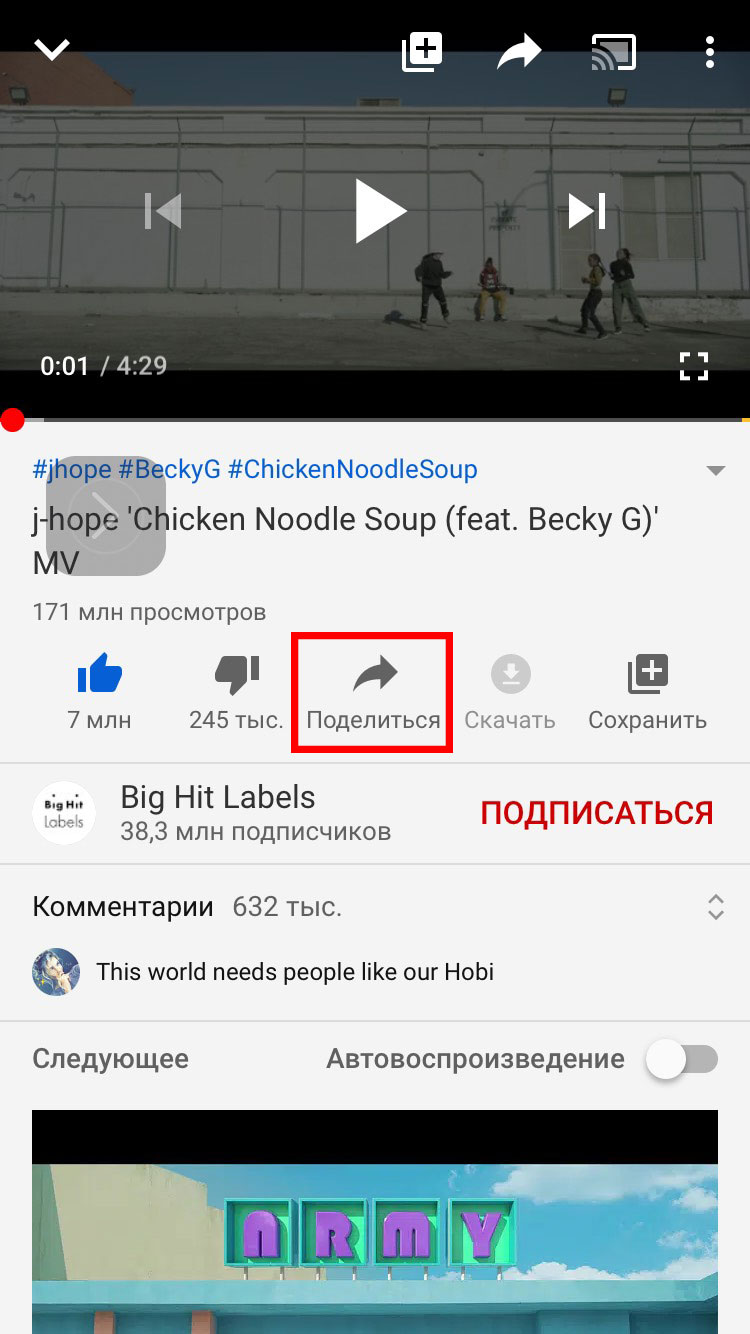
4) Выключите метроном.
5) Нажмите на кнопку «+», которая находится справа.
6) В возникающем окне выберете «Секция А», затем – пункт «Автоматически» в разделе «Длина секции».
7) Нажмите иконку с кольцом, находящуюся сверху. Это позволит открыть окно с библиотекой композиций, хранящихся в памяти вашего устройства.
8) Выберете нужный трек, аккуратно перетащите его на главный экран приложения.
9) Вы осуществили импорт целого трека в программу. Теперь необходимо укоротить песню. Длительность рингтона для вызовов не должна превышать 30 секунд, для SMS – 4 секунд.
10) Сократить продолжительность композиции можно несколькими способами. Вы можете вырезать желаемый фрагмент аудиотрека либо путем перемещения краев звуковой линии, либо используя инструмент «Ножницы». В последнем случае требуется дважды кликнуть на полосу со звуковым рядом, а после выбрать пункт «Разделить». После этого вы можете легко удалить ненужные части композиции.
11) Для сохранения рингтона выберете треугольник, который расположен сверху, а после перейдите в раздел «Мои песни».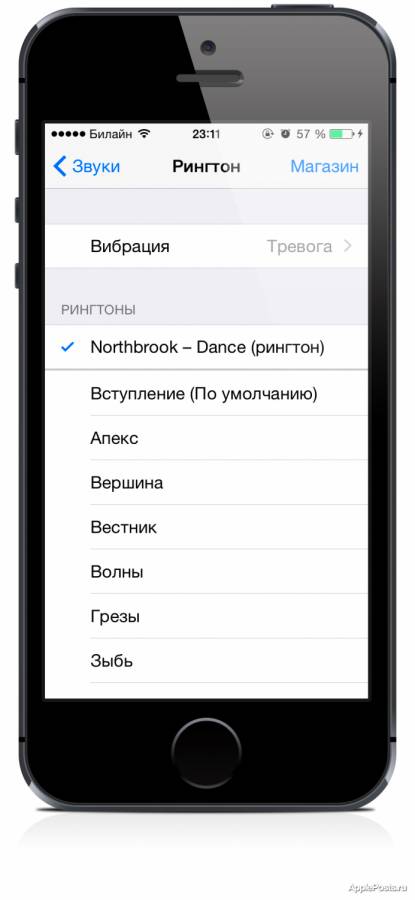
12) Программа сохраняет полученный рингтон в собственную библиотеку GarageBand, в дальнейшем его следует переместить в библиотеку рингтонов. Для этой операции нажмите и удерживайте в течение нескольких секунд трек, а после в открывшемся меню нажмите на кнопку «Поделиться» – «Рингтон».
13) Затем откройте раздел «Настройки», перейдите сначала на вкладку «Звуки», а затем – в «Рингтон». В этом разделе необходимо выбрать сохраненный ранее рингтон.
Как добавить мелодию звонка на iPhone 6S
Когда дело доходит до персонализации вашего iPhone, одна из лучших вещей, которые вы можете сделать, — это настроить мелодию звонка. Хотя настройки на iPhone отсутствуют во многих различных областях, по крайней мере, мы можем изменять нашу мелодию звонка так часто, как захотим. Изменить мелодию звонка на один из предустановленных тонов или мелодий Apple очень просто, а вот заменить ее на нужную песню или добавить мелодию — нет.
К сожалению, у Apple нет быстрого и простого способа добавить рингтон на ваше устройство. Поэтому вместо этого мы должны делать всю работу сами. Хотя этот процесс не так уж и сложен, он может занять довольно много времени, когда вы проделаете его первые несколько раз. Со временем, конечно, станет легче, но мы бы солгали, если бы сказали, что это было очень просто с самого начала.
Поэтому вместо этого мы должны делать всю работу сами. Хотя этот процесс не так уж и сложен, он может занять довольно много времени, когда вы проделаете его первые несколько раз. Со временем, конечно, станет легче, но мы бы солгали, если бы сказали, что это было очень просто с самого начала.
Проблема в том, что эти рингтоны на iPhone должны быть в определенном формате, поэтому вы не можете просто выбрать песню и автоматически сделать ее мелодией для iPhone. Таким образом, вам нужно либо найти свою песню / тон в правильном формате (что не всегда является легкой задачей), либо вам нужно преобразовать песню / тон в правильный формат.Во-первых, мы посмотрим, что вы будете делать, если сможете найти правильную песню / тон в правильном формате.
Как добавить рингтон на iPhone 6S (файл уже в правильном формате)
Шаг 1: Первое, что нужно сделать, это загрузить найденный файл и поместить его на рабочий стол.
Шаг 2: Оттуда вы захотите подключить свой iPhone 6S или другое устройство к компьютеру, а затем открыть iTunes.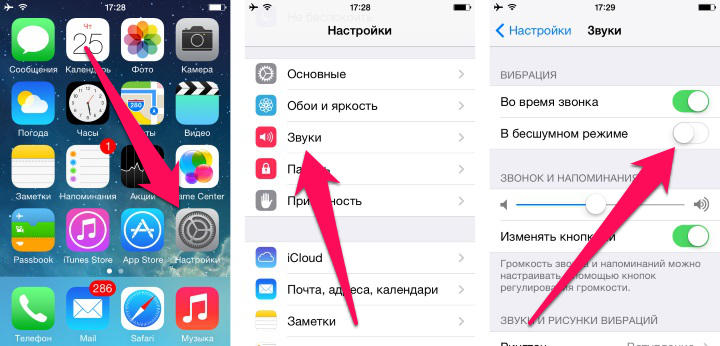
Шаг 3: В iTunes вам нужно перейти в меню «Файл»> «Добавить в медиатеку», перейти в нужное место и добавить нужные мелодии звонка.
Шаг 4: В разделе «Настройка» нажмите «Тоны», а затем «Синхронизировать тоны» и либо выберите их все, либо только те, которые вам нужны.
Шаг 5: После того, как вы нажмете «Применить», все рингтоны будут добавлены в ваш телефон, и вы сможете их использовать при изменении мелодии звонка в меню «Настройки».
Однако, если песня или звук, который вы хотите, не могут быть найдены в формате мелодии звонка, вам придется изменить файл для себя. Вот шаги, чтобы сделать это и будьте готовы, это немного больше времени, чем последний метод.
Как добавить рингтон в iPhone 6S (нужно изменить формат)
Шаг 1: Первый шаг — открыть iTunes и найти песню, которую вы хотите превратить в рингтон. Если песни нет в вашей медиатеке iTunes, это не сработает, поэтому вам определенно нужен способ сохранить ее в медиатеке iTunes.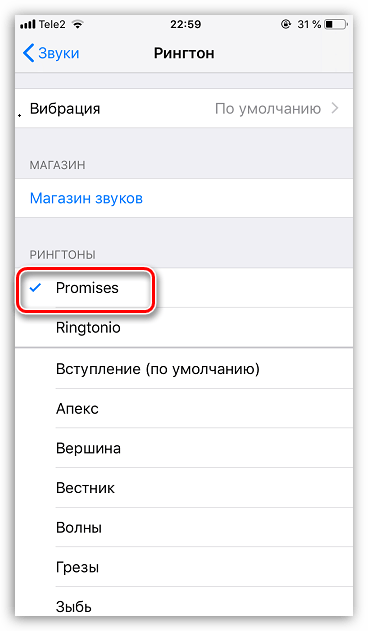 Независимо от того, покупаете ли вы его или просто перетаскиваете, это ваш выбор. Максимальная длина мелодии звонка на iPhone составляет всего 30 секунд, поэтому убедитесь, что в песне, которую вы хотите использовать, есть подходящая часть песни для использования, или убедитесь, что сам файл короткий.Конечно, вы также можете сделать мелодию звонка значительно меньше, если вам просто нужен клип на несколько секунд, не обязательно, чтобы он длился все 30 секунд.
Независимо от того, покупаете ли вы его или просто перетаскиваете, это ваш выбор. Максимальная длина мелодии звонка на iPhone составляет всего 30 секунд, поэтому убедитесь, что в песне, которую вы хотите использовать, есть подходящая часть песни для использования, или убедитесь, что сам файл короткий.Конечно, вы также можете сделать мелодию звонка значительно меньше, если вам просто нужен клип на несколько секунд, не обязательно, чтобы он длился все 30 секунд.
Шаг 2: Для того, чтобы превратить песню в рингтон, вам нужно взять из нее клип (если он длиннее 30 секунд, а это большинство песен). Для этого нужно щелкнуть песню правой кнопкой мыши, нажать кнопку «Получить информацию», а затем «Параметры». На вкладке параметров вы увидите начало и конец. Здесь вы установите время, которое вы хотите, чтобы ваш клип запускался и останавливался для вашего рингтона.Возможно, вам придется прослушать песню пару раз, чтобы точно знать, какую часть песни вы хотите и в какое время начинать и останавливать. Как только вы его получите, просто нажмите ОК.
Как только вы его получите, просто нажмите ОК.
Шаг 3: Затем вы хотите создать версию песни в формате AAC, щелкнув правой кнопкой мыши и выбрав «Создать версию AAC». Теперь у вас будет оригинальная и AAC-версия песни или файла. Убедитесь, что вы можете определить версию AAC, просто присвоив ей другое имя. Затем вы можете продолжить и изменить исходную песню обратно на ее полную длину, так как теперь у вас есть новый файл, который представляет собой только небольшой фрагмент вашей песни.
Шаг 4: Затем вы хотите щелкнуть свой клип AAC и выбрать «Показать в Finder», затем щелкнуть песню правой кнопкой мыши и выбрать «Получить информацию». В разделе «Имя и расширение» измените расширение с .m4a на .m4r, а затем сохраните его. Затем перетащите файл на рабочий стол. Теперь вы в основном находитесь в отправной точке для последнего метода.
Шаг 5: Теперь пора подключить iPhone 6S или другое устройство к компьютеру и открыть iTunes.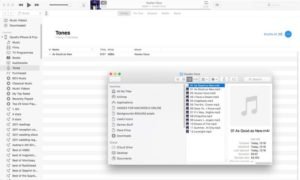 Выберите три точки рядом с вашим телефоном и нажмите «Звуки».Затем перетащите файл с рабочего стола в папку «Звуки» в iTunes. Затем нажмите на свой iPhone в верхней части, а затем нажмите «Синхронизировать тоны», и как только вы выберете новый тон или тоны, вы будете готовы нажать «Применить».
Выберите три точки рядом с вашим телефоном и нажмите «Звуки».Затем перетащите файл с рабочего стола в папку «Звуки» в iTunes. Затем нажмите на свой iPhone в верхней части, а затем нажмите «Синхронизировать тоны», и как только вы выберете новый тон или тоны, вы будете готовы нажать «Применить».
Шаг 6: После того, как вы выполнили синхронизацию и ее применили, вернитесь на свой iPhone, затем перейдите в «Настройки», затем «Звуки» и, наконец, «Мелодии звонка». Ваши новые рингтоны должны быть в верхней части списка. Все, что вам нужно сделать, это щелкнуть по нему, и теперь он станет вашим рингтоном.Вы можете повторять этот процесс столько раз, сколько хотите, и создавать столько мелодий, сколько хотите, и даже можете назначать мелодии или звуки для определенных людей в ваших контактах!
Используя один из этих двух методов, вы сможете добавить свой собственный рингтон на iPhone. Хотя было бы здорово, если бы они разрешили более простой способ сделать это, этот пошаговый процесс станет только проще, поскольку вы делаете это чаще. Таким образом, со временем вы научитесь изменять тип файла, сокращать его, а затем добавлять его в iTunes и на свое устройство.
Таким образом, со временем вы научитесь изменять тип файла, сокращать его, а затем добавлять его в iTunes и на свое устройство.
Как установить рингтон без iTunes на iPhone 6s и iPhone 6s Plus — MacTip
The Game Changer
В 2007 году Apple Inc. выпустила свой первый мобильный телефон под названием «iPhone» вместе с другой линией своих продуктов, таких как iPod Touch и iPad. Это принесло компании огромный успех, получив звание «революционера в отрасли».
Нет ничего идеального
По прошествии лет его популярность выросла до гораздо более высокого уровня и по сей день.Но даже с такими достижениями, с устройством все еще остается много проблем.
Рингтон теперь вызывает осложнения
Одна из распространенных проблем, с которыми сталкиваются пользователи Apple, — это надежность iTunes, от которой зависит даже установка RINGTONE. Благодаря развитию технологий появились приложения, которые упрощают нашу жизнь, например «GarageBand App».
Полное руководство
Это руководство рекомендуется для пользователей iPhone 6s и iPhone 6s plus.
ШАГ 1
Прежде всего, убедитесь, что вы уже загрузили приложение GarageBand из Apple App Store. Не забудьте добавить свою любимую песню в свою музыкальную библиотеку, которую вы хотите установить в качестве мелодии звонка.
ШАГ 2
На этот раз откройте приложение GarageBand на своем iPhone.
ШАГ 3
В приложении GarageBand найдите кнопку «Просмотр» в верхнем левом углу экрана. Нажмите на него, когда найдете.
ШАГ 4
На новой платформе, которая появится, нажмите кнопку Loop Browser. Это предпоследний значок, который выглядит как петля в правом верхнем углу вашего устройства Apple.
ШАГ 5
Другая вкладка теперь будет отображаться на вашем экране, кнопки Apple Loops, Music и Cancel должны отображаться в качестве заголовка. Чтобы выбрать песню, которую вы хотите установить в качестве мелодии звонка, нажмите кнопку «Музыка».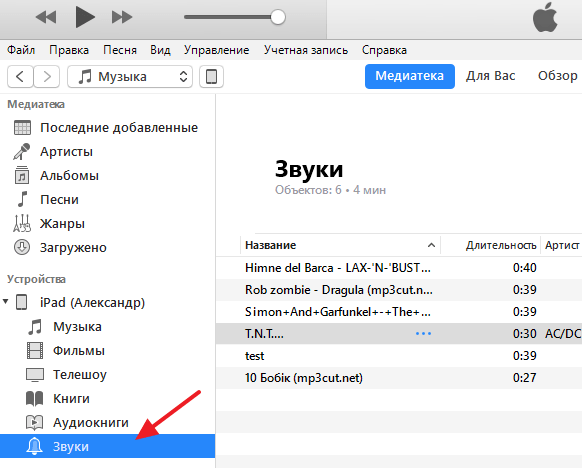 Теперь у вас появится список песен, доступных в вашей музыкальной библиотеке. Пришло время выбрать мелодию звонка.
Теперь у вас появится список песен, доступных в вашей музыкальной библиотеке. Пришло время выбрать мелодию звонка.
ШАГ 6
Выбранная вами песня должна быть добавлена и готова к редактированию. Необходимо знать, как это сделать, если вы хотите использовать его в качестве мелодии звонка, потому что стандартная продолжительность песни относительно коротка, чтобы быть хорошим звуком для обозначения уведомления, текстового сообщения или входящего вызова.
ШАГ 7
Это может показаться сложным, но главное — немного знакомства. Как и вид, который мы сейчас смотрим, он похож на страницу кнопки цикла.На этот раз нам нужно найти и нажать кнопку «+», она находится чуть ниже значка рядом с кнопкой цикла, которая выглядит как шестеренка. Теперь вы можете настроить желаемую длину песни, перетащите полосу вправо, чтобы увеличить ее, и перетащите ее назад или влево, чтобы сократить продолжительность. Также есть опция воспроизведения, которая позволяет вам послушать и проверить песню, если она звучит удовлетворительно.
ШАГ 8
После завершения редактирования, на том же экране посмотрите в верхнем левом углу, найдите и щелкните стрелку раскрывающегося списка.
ШАГ 9
Кнопка Мои песни теперь выйдет, выберите ее, чтобы сохранить свой шедевр, и вы также можете переименовать его в соответствии с вашими предпочтениями
ШАГ 10
Нажмите и удерживайте миниатюру только что созданной мелодии звонка, чтобы появился значок общего доступа.
ШАГ 11
Коснитесь значка общего доступа в верхнем левом углу, это кнопка квадратной формы со стрелкой, направленной вверх.
ШАГ 12
Вылезет вкладка Дополнительная, выберите значок мелодии звонка.Определить, что это за кнопка, несложно, потому что она похожа на колокольчик.
ШАГ 13
Вам будет предложено указать имя для мелодии звонка, не стесняйтесь маркировать свою работу, а затем нажмите «Экспорт» после завершения.
ШАГ 14
На экране появится сообщение о том, что вы успешно экспортировали мелодию звонка, и отметьте опцию «Использовать звуки как» прямо под примечанием, чтобы установить мелодию для уведомления.
ШАГ 15
Наконец, пришло время установить вашу любимую мелодию, как стандартную мелодию звонка, тон текста или назначить ее конкретному контакту.
Теперь вы можете танцевать в такт, когда ваш iPhone начинает звонить и петь, не полагаясь на iTunes.
Как добавить рингтоны на iPhone — Пошаговое руководство
Ищете бесплатный и простой способ переноса пользовательских рингтонов на iPhone без iTunes? Не можете удалить рингтон со своего устройства? CopyTrans Manager — бесплатная альтернатива iTunes, помогающая добавлять и удалять рингтоны на любом iPhone, включая iPhone 8, 8 Plus и iPhone X.
Если вам нужно создать рингтоны, обязательно загляните в официальный блог CopyTrans и статью, которую мы посвятили созданию бесплатных пользовательских рингтонов: Три способа создания бесплатных рингтонов для вашего iPhone.
Рингтоны обрабатываются CopyTrans Manager как любые другие музыкальные или видеофайлы. Просто перетащите свой рингтон из проводника Windows в окно CopyTrans Manager. Вот как это работает.
Вот как это работает.
Как импортировать рингтоны на iPhone
Скачать CopyTrans Manager Скачать CopyTrans Manager
Установите программу. Если вам нужна помощь в установке программы, обратитесь к статье
.Запустите CopyTrans Manager и подключите iPhone.Треки и плейлисты вашего iPhone появятся в главном окне программы
.Откройте папку на вашем ПК, содержащую файлы треков для рингтонов. Обратите внимание, что для того, чтобы iPhone распознал дорожки как мелодии звонка, их необходимо сохранить в формате .m4r
Перетащите рингтоны из окна проводника в открытое окно CopyTrans Manager
Нажмите «Обновить», чтобы применить изменения.
Вот и все; рингтоны можно найти в разделе «Настройки iPhone»> «Звуки»> «Рингтон».Теперь вы можете установить любой из недавно импортированных рингтонов в качестве мелодии по умолчанию на вашем iPhone.
Больше преимуществ
В недавнем выпуске Apple избавилась от вкладки рингтонов в iTunes. Но даже если вам удастся добавить рингтон на свой iPhone, удалить его с помощью iTunes невозможно. К счастью для вас, CopyTrans Manager умеет удалять рингтон. Просто нажмите кнопку удаления в правом верхнем углу:
Но даже если вам удастся добавить рингтон на свой iPhone, удалить его с помощью iTunes невозможно. К счастью для вас, CopyTrans Manager умеет удалять рингтон. Просто нажмите кнопку удаления в правом верхнем углу:
Как сделать резервную копию рингтонов iPhone
Перед обновлением версии iOS или перед переходом на другой телефон вы можете сделать резервную копию ваших пользовательских рингтонов iPhone .В любом случае, это краткое руководство показывает, как сделать резервную копию рингтонов iPhone на ПК без использования iTunes.
Загрузите CopyTrans на ПК со страницы ниже Загрузите CopyTrans
Установите программу. Если вам нужна помощь в установке CopyTrans, обратитесь к этой статье.
Запустите CopyTrans и подключите iPhone к компьютеру. Переключитесь в классический режим в нижнем левом углу.
В классическом режиме отображаются все песни, видео и плейлисты iPhone.
Выберите «Резервное копирование вручную» вверху, затем выберите категорию «Рингтоны».
 CopyTrans теперь перечисляет все настраиваемые рингтоны на iPhone.
CopyTrans теперь перечисляет все настраиваемые рингтоны на iPhone.Выберите мелодии для резервного копирования, установив флажки рядом с каждой записью. Чтобы выбрать сразу все мелодии, установите флажок в верхней части списка
Нажмите кнопку «Резервное копирование в папку»
Во всплывающем окне выберите папку для резервного копирования мелодий и нажмите «Начать резервное копирование».
Дождитесь завершения резервного копирования.
Щелкните «Готово».
Рингтоны iPhone сохраняются в папке ПК по вашему выбору в отдельных файлах .m4r. Наслаждаться!
Дополнительная помощь по добавлению медиафайлов с помощью CopyTrans Manager доступна здесь: Как добавить музыку и видео на свой iPod или iPhone.
Как изменить мелодию звонка на вашем iPhone 6S
iPhone 6s считается одной из лучших моделей, выпущенных в то время, и до сих пор очень хорошо держится. Будучи упакованным в запатентованную технологию Apple, можно с уверенностью предположить, что он сохранит свою функциональность в течение многих лет.
Будучи упакованным в запатентованную технологию Apple, можно с уверенностью предположить, что он сохранит свою функциональность в течение многих лет.
Одно из самых больших преимуществ устройства Apple — это то, что вы можете настроить его в соответствии со своими желаниями. Почти каждую часть iPhone можно изменить и настроить, и мелодия звонка ничем не отличается. Мы собираемся посмотреть, как вы меняете тон на своем iPhone 6s.
Изменение мелодииК счастью, процесс изменения мелодии звонка на вашем iPhone 6s несложный.Как и большинство функций и возможностей телефона, им легко пользоваться, потому что именно это и задумывала Apple.
Первое, что вам нужно сделать, это убедиться, что вы вошли в iTunes Store. Вы можете сделать это, используя Apple ID, который вам нужно было создать, когда вы впервые получили телефон, или вы можете использовать существующий.
Есть несколько различных способов поиска мелодии звонка и текстовых сигналов для использования на вашем устройстве.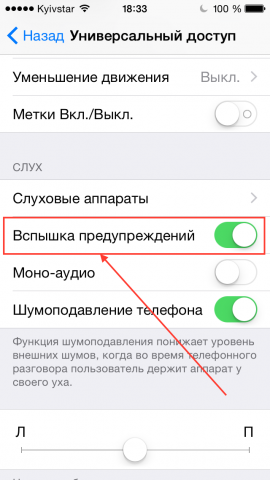 Вы можете искать по определенным франшизам, вы можете искать по ключевым словам или можете сузить параметры, чтобы отображались только мелодии звонка.
Вы можете искать по определенным франшизам, вы можете искать по ключевым словам или можете сузить параметры, чтобы отображались только мелодии звонка.
После того, как вы просмотрите выбор мелодии звонка, вы захотите перейти к процессу оплаты. К счастью, это несложно, так как для оплаты нового рингтона требуется только кредитная карта, дебетовая карта или подарочный сертификат. Ваш выбор ограничен тем, что можно загрузить из iTunes Store, поэтому стоит проверить все варианты.
Люди могут быть шокированы, узнав, что это все, что вам нужно делать. На экране оплаты вам будет предложено либо назначить мелодию звонка контакту, либо установить ее по умолчанию при входящем звонке.Все зависит от вас. В любой момент вы можете вернуться к своим настройкам или в приложение «Контакты», чтобы изменить мелодию звонка и назначить ее другому контакту, если хотите.
Неудобно, что Apple сделала изменение мелодии звонка в телефоне такой простой задачей. Доступно так много различных вариантов, что нетрудно представить, что каждый сможет легко найти новую мелодию звонка для своих нужд. Все, что вам нужно, чтобы убедиться, что у вас есть доступ к Интернету.Это очень важно для всего, что вы хотите делать с телефоном, потому что для загрузки любого нового рингтона вам потребуется выход в Интернет. Однако люди, которые потратили на это время, обнаружат, что у них есть множество вариантов.
Все, что вам нужно, чтобы убедиться, что у вас есть доступ к Интернету.Это очень важно для всего, что вы хотите делать с телефоном, потому что для загрузки любого нового рингтона вам потребуется выход в Интернет. Однако люди, которые потратили на это время, обнаружат, что у них есть множество вариантов.
Создание, добавление рингтонов на iPhone без iTunes и компьютера
Если вам нужны собственные рингтоны для вашего iPhone, один из лучших способов — загрузить их из iTunes Store (/ Tones).Но обычно это стоит денег. Если вы хотите создать рингтон из существующей песни в вашей музыкальной библиотеке, официальный метод с использованием iTunes на компьютере довольно утомителен. Конечно, вы можете упростить задачу, используя сторонние приложения, такие как WALTR 2, но вам все равно понадобится компьютер для передачи музыкального файла обратно на iPhone в качестве мелодии звонка.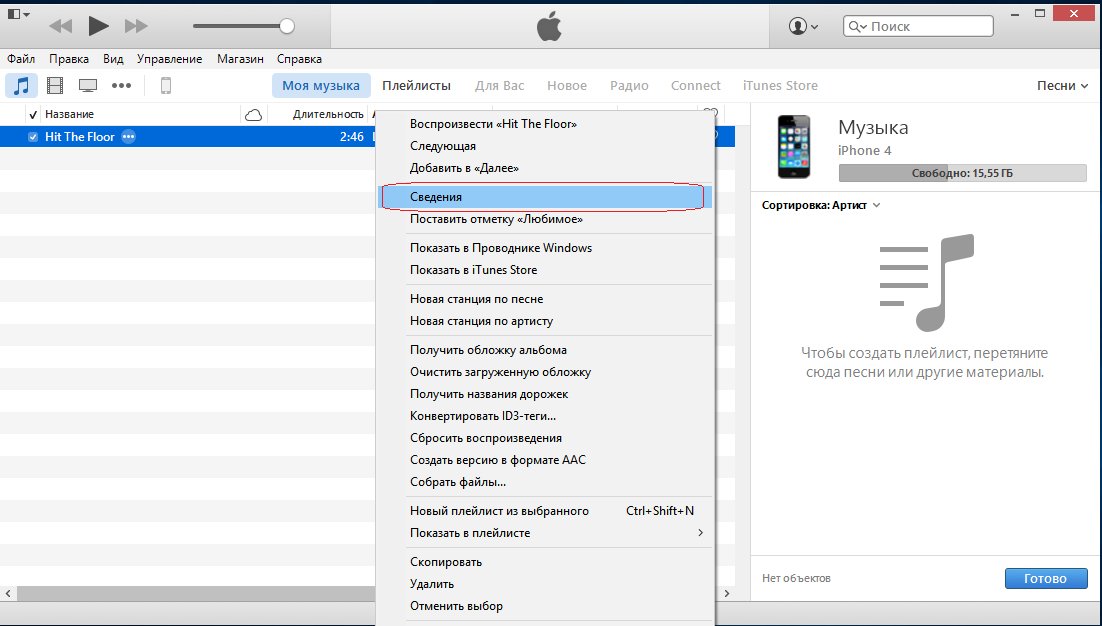
Примечание: В App Store доступно несколько приложений для создания рингтонов, которые позволяют создавать рингтоны (m4r) из музыкальных файлов, но не имеют возможности напрямую добавлять их в раздел «Рингтоны» на iPhone. без помощи iTunes на ПК или Mac.Разве не было бы замечательно, если бы вы могли просто создать собственный рингтон из песни в своей музыкальной библиотеке и установить его в качестве мелодии звонка на iPhone без использования компьютера?
Действительно, вы можете создавать и устанавливать собственные мелодии звонка прямо с iPhone с помощью GarageBand для iOS. Приложение обычно используется для профессионального редактирования звука, но среди его менее популярных функций оно позволяет пользователям импортировать и редактировать треки из музыкальной библиотеки iPhone; затем экспортируйте сохраненные аудиопроекты в качестве мелодий звонка на iPhone.
* Спонсор Tenorshare.
Tenorshare iCareFone — это инструмент для резервного копирования и управления данными iPhone, iPad для Mac и ПК, который помогает импортировать, экспортировать и резервировать различные типы данных. С iCareFone вы можете легко экспортировать фотографии, видео с iPhone, iPad на свой Mac или ПК с Windows, сохранять полные и выборочные резервные копии iPhone на свой компьютер, передавать мультимедийные и личные данные (например, контакты, сообщения, закладки и т. Д.) Между iPhone. и компьютер, а также управлять данными на своем iPhone или iPad.iCareFone — это платное программное обеспечение, хотя бесплатная пробная версия также доступна с ограничениями. Он совместим с iOS / iPadOS 14 и поддерживает все последние модели iPhone и iPad, включая устройства серии iPhone 12.
С iCareFone вы можете легко экспортировать фотографии, видео с iPhone, iPad на свой Mac или ПК с Windows, сохранять полные и выборочные резервные копии iPhone на свой компьютер, передавать мультимедийные и личные данные (например, контакты, сообщения, закладки и т. Д.) Между iPhone. и компьютер, а также управлять данными на своем iPhone или iPad.iCareFone — это платное программное обеспечение, хотя бесплатная пробная версия также доступна с ограничениями. Он совместим с iOS / iPadOS 14 и поддерживает все последние модели iPhone и iPad, включая устройства серии iPhone 12.
* При поддержке Tenorshare.
Создание рингтона для iPhone Музыка без iTunes
Следующие шаги продемонстрируют, как создать собственный рингтон для iPhone без iTunes на компьютере, используя GarageBand для iOS:
- Загрузите и установите GarageBand из App Store.
- Запустите GarageBand и выберите «Аудиорекордер» на экране «Инструменты».
- Нажмите на значок метронома (треугольный значок рядом с кнопкой записи), чтобы отключить его.
 Это предотвратит появление звука отсчета во время воспроизведения.
Это предотвратит появление звука отсчета во время воспроизведения. - Нажмите на значок треков (третий слева вверху), чтобы открыть представление треков.
- Затем нажмите значок «+» на шкале времени в правом верхнем углу, чтобы открыть экран разделов песни.
- Нажмите на «Раздел A» и сдвиньте счетчик до 30 в разделе «Ручной».Убедитесь, что автоматический выключен. Это позволит увеличить длину трека до 30 тактов.
- Нажмите Готово, чтобы закрыть разделы песни.
- Нажмите на значок Apple Loops (рядом со значком «Настройки» в правом верхнем углу) и перейдите на вкладку «Музыка».
- Найдите в своей музыкальной библиотеке песню, из которой вы хотите создать рингтон.
- Теперь нажмите и удерживайте определенную песню и перетащите ее вверх, чтобы открыть экран треков. Освободите удержание, когда песня окажется в начале первого такта.Выбранная песня будет импортирована для редактирования.
- Отрегулируйте ползунок с обеих сторон, чтобы обрезать часть песни, которую вы хотите сохранить.
 Обязательно перетащите обрезанный раздел в начало первой полосы.
Обязательно перетащите обрезанный раздел в начало первой полосы. - При желании вы можете добавить дополнительные треки, если хотите микшировать несколько песен или редактировать текущую.
- Наконец, когда вы будете удовлетворены редактированием, нажмите на маленький значок стрелки в верхнем левом углу экрана и выберите «Мои песни» в раскрывающемся меню.Ваша песня будет автоматически сохранена в библиотеке GarageBand.
Добавить рингтон на iPhone без iTunes и компьютера
Теперь, когда вы создали собственный тон, установить его в качестве мелодии звонка iPhone очень просто. Следующие ниже шаги помогут вам сделать это:
- Запустите GarageBand перейдите в «Мои песни» (нажмите на значок стрелки в верхнем левом углу и выберите «Мои песни»), если вы находитесь на другом экране.
- Нажмите на «Выбрать» в правом верхнем углу экрана.Это включит режим выбора.
- Нажмите на свою песню в библиотеке GarageBand, чтобы выбрать ее, и нажмите на кнопку «Поделиться» в верхнем левом углу экрана.

- Выберите «Мелодия звонка» в меню «Поделиться» и введите подходящее имя для новой мелодии звонка.
- Наконец, нажмите «Экспорт», чтобы сохранить выбранную песню GarageBand в качестве мелодии звонка.
После экспорта мелодии звонка GarageBand предложит вам выбрать «Использовать звук как…», «Стандартную мелодию звонка» или «Стандартный текстовый сигнал».Вы также можете назначить определенные контакты.
Кроме того, вы можете установить музыку или песню в качестве мелодии звонка для iPhone, перейдя в «Настройки» >> «Звуки» >> «Рингтон» и выбрав ее из списка доступных мелодий.
Примечание. По умолчанию iOS позволяет мелодии звонка длиться не более 30 секунд. Если ваша песня GarageBand длиннее этой продолжительности, iOS автоматически обрежет первые 30 секунд при экспорте.
Возможность экспорта песни в качестве мелодии звонка обычно достигается с помощью аналогичных приложений, которые поддерживают импорт мультимедиа из музыкальной библиотеки и в которых есть опция «Мелодия звонка» в меню «Поделиться».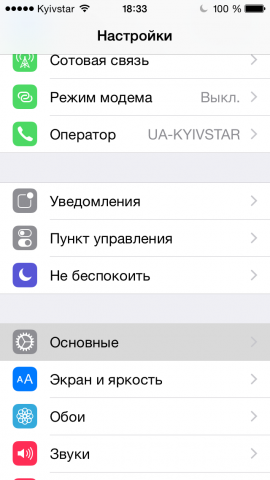 На данный момент мы смогли найти только GarageBand, поддерживающий эти функции.
На данный момент мы смогли найти только GarageBand, поддерживающий эти функции.
Примечание. GarageBand для iOS бесплатно для тех, кто приобрел новые устройства iOS после 1 октября 2013 года.
Самый простой способ установить собственный рингтон на iPhone
В основном заголовке этой статьи могут быть выделены слова «без компьютера» ”, Но на самом деле решение на основе GarageBand, описанное выше, может не подходить для всех. Некоторые пользователи могут не захотеть устанавливать такое тяжелое приложение на свои устройства только ради настройки собственных мелодий звонка.Есть более простой и удобный способ; однако для этого необходимо подключить iPhone к компьютеру (проводным или беспроводным способом).
WALTR — это интуитивно понятное приложение для Windows и Mac, которое позволяет передавать музыку, видео, iBooks, аудиокниги и мелодии звонка с компьютера на iPhone так же просто, как перетаскивать конкретный файл в окно приложения. WALTR автоматически распознает контент и копирует его в соответствующие приложения на вашем iPhone.
Последняя версия WALTR теперь поддерживает автоматическое беспроводное соединение через WiFi.Если этот параметр включен, WALTR 2 автоматически распознает и соединит ваш iPhone с компьютером, если они оба подключены к одной сети Wi-Fi.
Следующие шаги помогут вам создать и установить пользовательскую мелодию звонка на вашем iPhone с помощью WALTR:
- Создайте свой собственный рингтон с помощью любого подходящего инструмента редактирования звука, такого как Syncios MP3 to M4R Converter (автономный инструмент) или MP3Cut Audio Cutter (онлайн-инструмент). Убедитесь, что вы сохранили пользовательский рингтон в формате M4R .
- Загрузите и установите WALTR на свой Mac или ПК.
- Подключите iPhone к компьютеру через USB или WiFi (требуется WALTR 2) и запустите WALTR. Приложение должно автоматически обнаружить iPhone.
- Перетащите пользовательский рингтон (файл M4R) со своего компьютера в окно приложения WALTR. Файл будет автоматически передан на ваш iPhone в качестве мелодии звонка.

Чтобы выбрать вновь переданную мелодию звонка в качестве текущей, откройте Настройки >> Звуки >> Мелодия на вашем iPhone и выберите ее из списка доступных мелодий.
Бесплатная версия WALTR 2 дает вам 14-дневную пробную версию. После пробного периода вам необходимо приобрести продукт, чтобы продолжить его использование. WALTR 2 стоит 39,95 долларов за одну лицензию, 59,95 долларов за двойной пакет и 89,95 долларов за семейный пакет (5 лицензий). Но для читателей 7labs действует эксклюзивная скидка в размере 10% (до 59%) на все лицензии WALTR 2.
В качестве альтернативы, WALTR Original доступен по цене 29,95 долларов за одну лицензию, 49,95 долларов за двойной пакет и 79,95 долларов за семейный пакет (5 лицензий).Читатели 7labs получают специальную скидку 40% (до 72%) на все лицензии WALTR Original.
Если вы найдете какое-либо другое приложение, обеспечивающее эти функции и позволяющее экспортировать музыкальные файлы в качестве мелодий звонка из музыкальной библиотеки, сообщите нам об этом в комментариях ниже.
2 способа поставить рингтоны на iPhone с / без iTunes — Dr.Fone
Часть 1: Как добавить рингтоны на iPhone без iTunes?
Если вы хотите добавить рингтон на iPhone без iTunes, мы настоятельно рекомендуем использовать Dr.Fone — Диспетчер телефона (iOS). Программное обеспечение является идеальной платформой для добавления или изменения мелодий звонка без iTunes. Некоторые пользователи даже хвалили Dr.Fone, называя его жизнеспособной альтернативой iTunes. Dr.Fone — Phone Manager (iOS) — мощная система с интуитивно понятным пользовательским интерфейсом. Завершение любой транзакции, будь то восстановление или резервное копирование данных, занимает секунды, что идеально подходит для изменения, создания и добавления рингтонов без iTunes. Он совместим как с устройствами iOS, так и с Android.
Доктор.Fone — Диспетчер телефона (iOS)
Добавить рингтоны на iPhone / iPad / iPod без iTunes
- Передача, управление, экспорт / импорт музыки, фотографий, видео, контактов, SMS, приложений и т.
 Д.
Д. - Создайте резервную копию музыки, фотографий, видео, контактов, SMS, приложений и т. Д. На компьютер и легко восстановите их.
- Переносите музыку, фотографии, видео, контакты, сообщения и т. Д. С одного смартфона на другой.
- Передача медиафайлов между устройствами iOS и iTunes.
- Полностью совместим с iOS 7, iOS 8, iOS 9, iOS 10, iOS 11 и iPod.
3981454 человек скачали
Как перенести рингтоны на iPhone с помощью Dr.Fone?
Здесь мы собираемся обсудить, как вы можете передать рингтоны на iPhone с помощью Dr.Fone — Phone Manager (iOS), если вы уже сохранили рингтоны или загрузили их на свой компьютер. Следующие шаги позволят вам получить доступ к вашей любимой мелодии звонка также с вашего устройства iPhone.
Шаг 1 — Установите Dr.Fone на ПК с Windows и выберите Transfer.Подключите устройство iOS к ПК и подождите, пока ваш телефон не появится в окне передачи.
Шаг 2. Щелкните боковую панель «Музыка» и щелкните значок мелодии звонка.
Щелкните боковую панель «Музыка» и щелкните значок мелодии звонка.
Если у вас уже есть файл с рингтоном на вашем компьютере, выберите «Добавить», чтобы выбрать «Добавить файл» или «Добавить папку», чтобы добавить рингтон (ы) на ваш iPhone.
Как сделать рингтоны на iPhone?
Больше сюрпризов в плане настраиваемых рингтонов. Да, вы правы, вы можете создавать свои рингтоны и настраивать их в соответствии с вашими требованиями.Таким образом, с помощью этого замечательного инструмента вы можете легко и эффективно создавать рингтоны самостоятельно. Вам просто нужно выполнить шаги, указанные здесь:
Шаг 1: Сначала вам нужно открыть Dr.Fone — Phone Manager (iOS)> и установить соединение между вашим устройством и системой,> там перейдите в раздел Музыка, а затем в музыкальном окне вы найдете все перечисленное музыкальные файлы, доступные в устройстве. После этого щелкните значок Ringtone Maker.
Кроме того, вы можете щелкнуть правой кнопкой мыши по выбранной песне, чтобы выбрать создателя мелодии звонка, как указано на изображении
Шаг 2: После того, как выбранная песня загружена в инструмент, вы можете выполнить необходимые настройки с точки зрения времени начала и окончания, действия паузы, прослушивания и т. Д.После этого просмотрите мелодию звонка, нажав «Прослушивание рингтона». Ваша мелодия звонка готова, просто сохраните ее на устройстве iPhone / ПК и примените к мелодии звонка, чтобы наслаждаться всякий раз, когда вы получаете любой звонок
Д.После этого просмотрите мелодию звонка, нажав «Прослушивание рингтона». Ваша мелодия звонка готова, просто сохраните ее на устройстве iPhone / ПК и примените к мелодии звонка, чтобы наслаждаться всякий раз, когда вы получаете любой звонок
Если вы выбрали «Сохранить на устройство», то созданный музыкальный фрагмент будет сохранен непосредственно на ваш iPhone. К которому вы можете получить доступ в любое время.
Шаг 3: После того, как вы создали мелодию звонка, следующим вашим шагом будет установка этого тона в качестве мелодии звонка вашего устройства, для этого перейдите в настройки> затем перейдите в раздел «Звук»> и нажмите «Рингтоны»>, после чего выберите и установите мелодию, которая у вас есть созданный.
Выполнение описанных выше шагов позволит вам создать свою мелодию звонка из любой музыки, которую вы хотите слушать, и установить ее в качестве мелодии звонка. Итак, просто создайте свой рингтон и наслаждайтесь музыкой.
Как изменить мелодию звонка на iPhone 6s / iPhone 6s Plus (учебник по iOS 9)
Apple iPhone 6s и iPhone 6s Plus могут быть двумя из самых мощных смартфонов на рынке с богатейшей экосистемой приложений и всеми наворотами iOS 9, но как только вы попытаетесь сделать что-то столь же простое, как изменение мелодии звонка, вы Начните чувствовать, что вас каким-то образом перенесли на десять лет назад.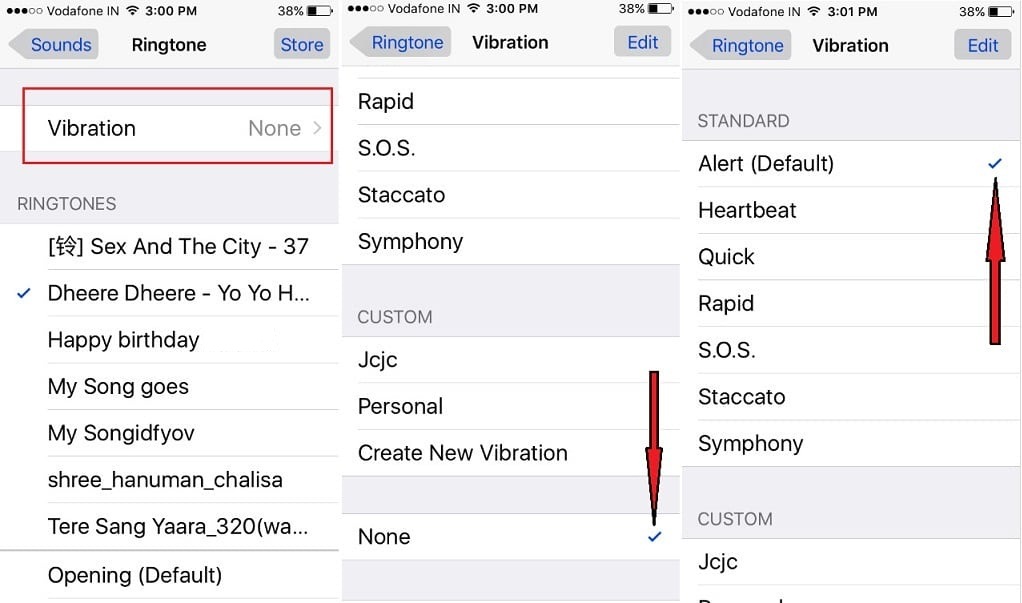 Так как же поменять мелодию звонка на iPhone 6s и iPhone 6s Plus? Оказывается, это настолько сложная задача, что почти потребует степень в области компьютерной инженерии, требующую углубленного изучения iTunes. Не волнуйтесь, мы изложили это в неустанно подробном объяснении ниже. Просто следуйте инструкциям, и вы сможете изменить мелодию звонка на iPhone и использовать свою любимую песню в качестве мелодии звонка.
Так как же поменять мелодию звонка на iPhone 6s и iPhone 6s Plus? Оказывается, это настолько сложная задача, что почти потребует степень в области компьютерной инженерии, требующую углубленного изучения iTunes. Не волнуйтесь, мы изложили это в неустанно подробном объяснении ниже. Просто следуйте инструкциям, и вы сможете изменить мелодию звонка на iPhone и использовать свою любимую песню в качестве мелодии звонка.Прежде чем мы начнем с руководства по изменению мелодии звонка в iOS 9, позвольте нам сказать, что причина такой сложности во многом связана с бизнесом Apple по продаже рингтонов в App Store.Если вы хотите заплатить дважды за песню и мелодию звонка, то изменить мелодию звонка очень просто. Однако, если вы предпочитаете использовать в качестве мелодии звонка уже имеющуюся песню, Apple решила все усложнить. Что ж, не будем пугаться и сразу начнем разбираться.
Как изменить мелодию звонка на iPhone 6s / iPhone 6s Plus (учебник по iOS 9)
Примечание.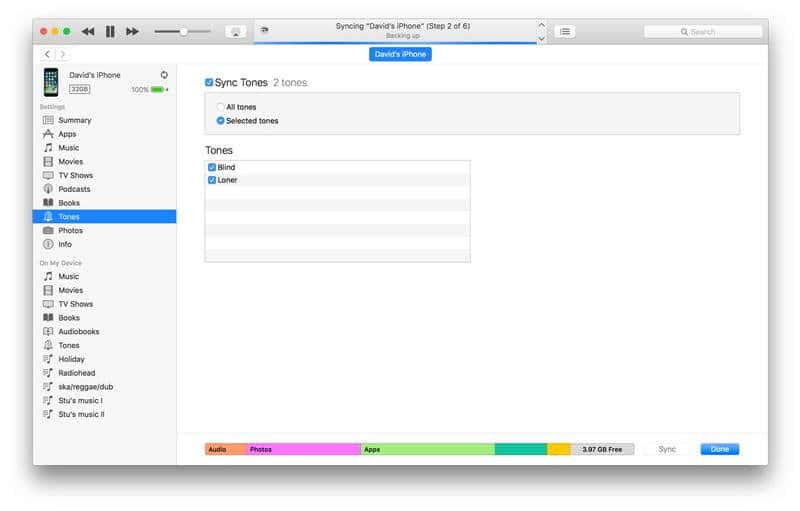


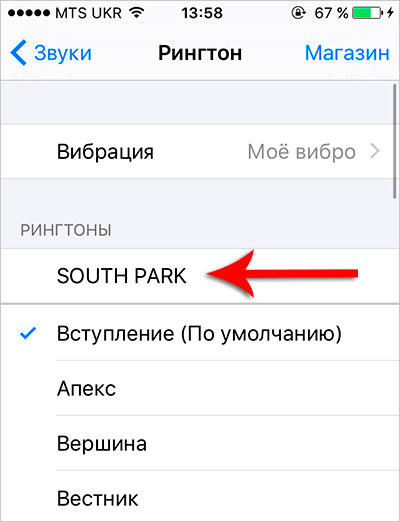 *
*
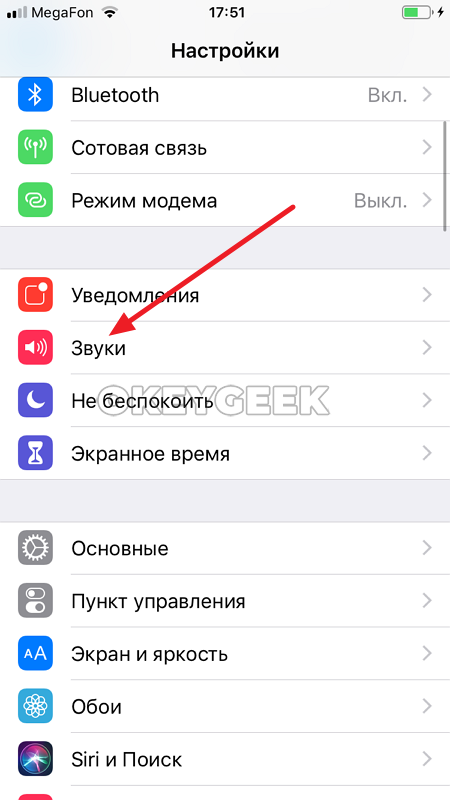







 Начните по этой ссылке. Лучшие посты появятся на iPhones.ru.
Начните по этой ссылке. Лучшие посты появятся на iPhones.ru.

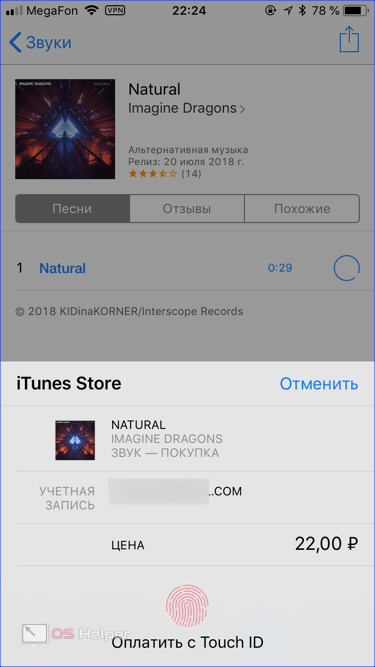
 Вам доступен просмотр расширения файлов.
Вам доступен просмотр расширения файлов. В колонке с левой стороны выбираем раздел «Мелодии звонка». Справа вы увидите список базовых звуков телефона, куда перетаскиваете обрезанную песню. Сохранение будет произведено автоматически.
В колонке с левой стороны выбираем раздел «Мелодии звонка». Справа вы увидите список базовых звуков телефона, куда перетаскиваете обрезанную песню. Сохранение будет произведено автоматически.
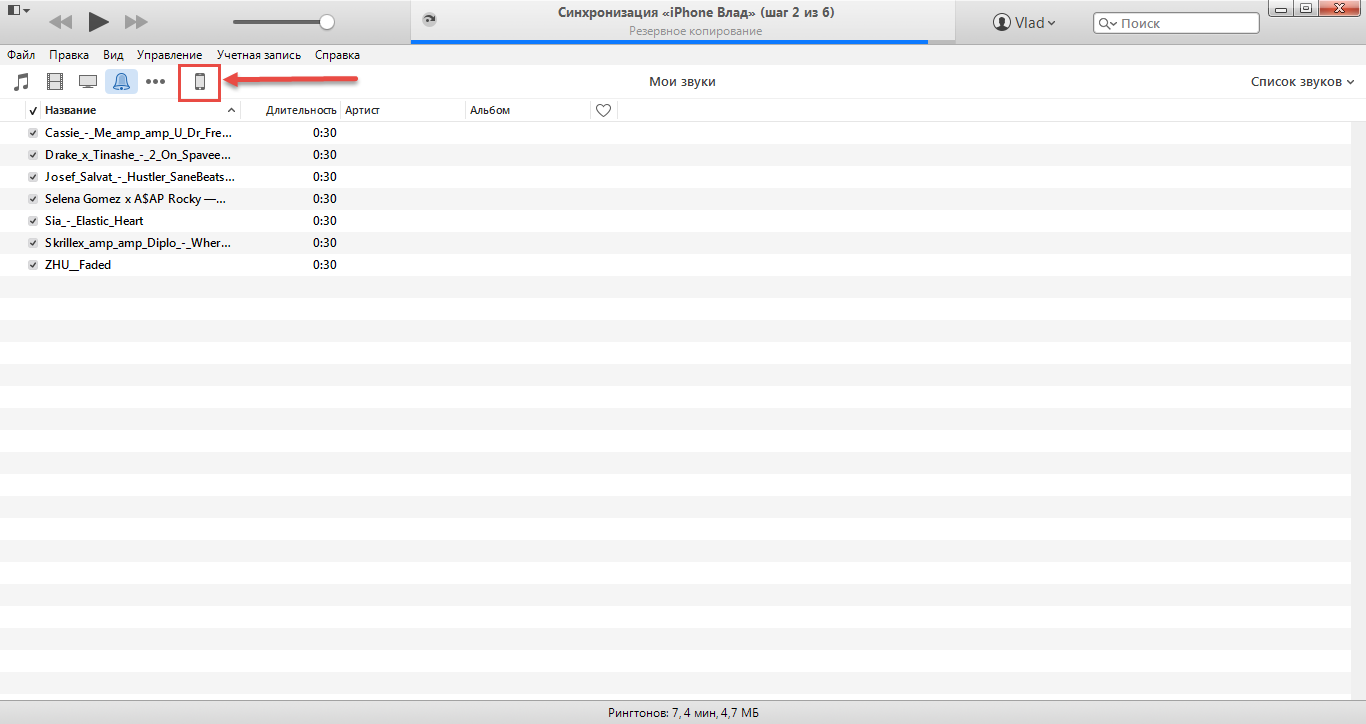

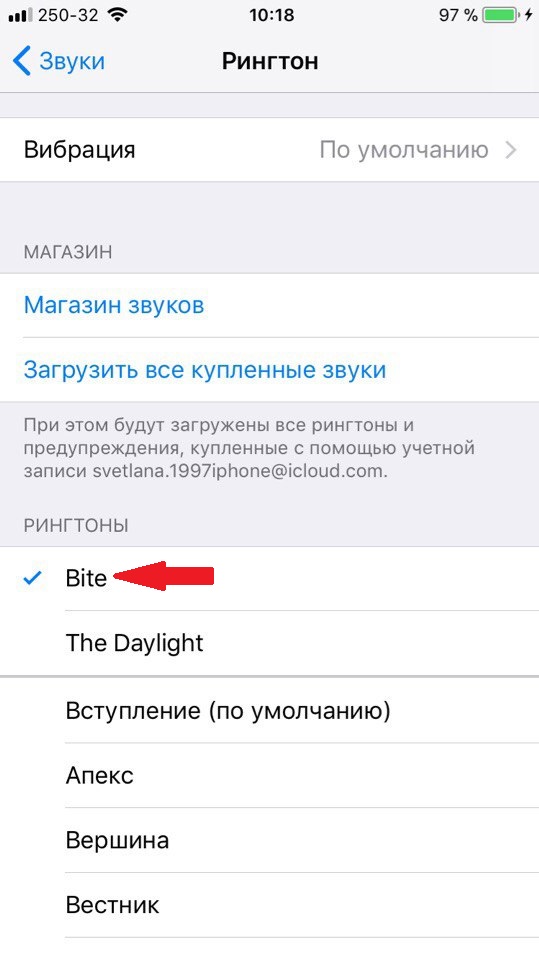 CopyTrans теперь перечисляет все настраиваемые рингтоны на iPhone.
CopyTrans теперь перечисляет все настраиваемые рингтоны на iPhone.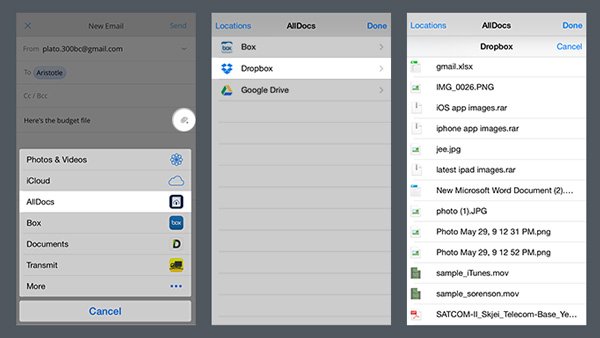 Это предотвратит появление звука отсчета во время воспроизведения.
Это предотвратит появление звука отсчета во время воспроизведения.  Обязательно перетащите обрезанный раздел в начало первой полосы.
Обязательно перетащите обрезанный раздел в начало первой полосы.

 Д.
Д.