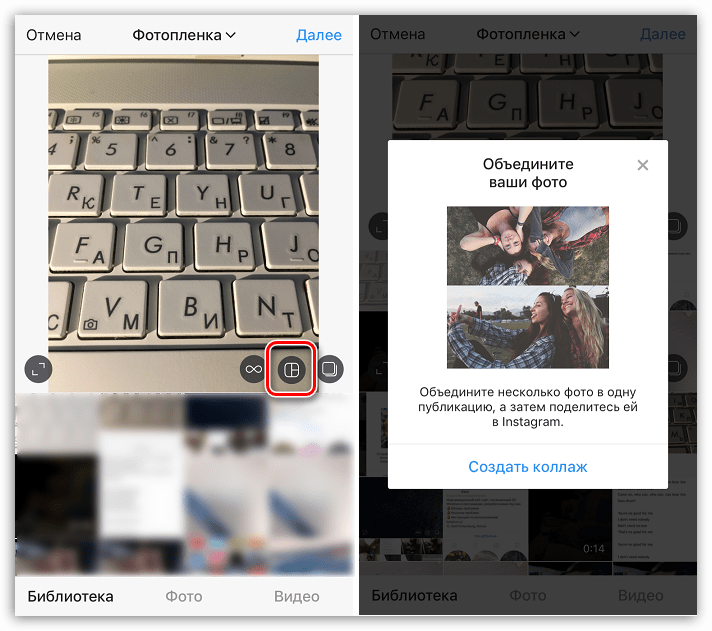3 способа отправить фото в Директ Инстаграм
В Инстаграм в центре внимания находятся фотопубликации. Личные сообщения не в ходу – люди предпочитают говорить через комментарии или, на крайний случай, отвечать на Истории. Такую картину мы можем видеть из-за того, что в ЛС фотосети раньше было намного меньше возможностей, чем сейчас. В 2019 году вы даже можете отправить фото в Директ Инстаграм. О том, как это сделать, поговорим ниже.
Как в Инстаграм послать картинку в Директ?
Загрузить фото вы можете двумя способами: через компьютер и через телефон. Разберём оба случая, чтобы вы были во всеоружии.
С телефона
Социальная сеть, прежде всего, рассчитана именно на мобильные устройства. Поэтому удобнее всего реализовывать задуманное именно с помощью гаджетов. Перейдём к небольшому алгоритму действий в Директ.
- Открываем ЛС. Сделать это можно двумя способами – сделав свайп влево на вкладке под иконкой с домиком или нажав на иконку с бумажным самолётом в правом верхнем углу вкладки с новостями.
- Здесь мы либо открываем переписку, либо кликаем по иконке с блокнотом в правом верхнем углу. Первый случай мы рассмотрим чуть ниже, а во втором нужно будет выбрать пользователя из списка и перейти к следующему пункту.

- Рядом со строкой ввода текста будет несколько иконок. Мы жмём по той, в которой минималистично нарисован пейзаж.

- Откроется галерея. Выбираем изображение и загружаем его.
С компа
Direct в Инсте недоступен через комп. Однако, нет такого функционала, который люди бы не расширили. Вот и в этом случае всё так. Веб-версия, даже и мобильная, не пускает меня к сообщениям. Однако, с помощью расширения, можно получить эту возможность. Я, например, пользуюсь Downloader for Instagram. После скачивания расширения, обновите вкладку с Инстой. В интерфейсе появятся дополнительные кнопки, одна из которых – телефон. Нажмёте по нему, и появится ещё одна вкладка с мобильным интерфейсом. А дальше вам нужно делать всё то же самое, что и в предыдущей инструкции.

Как отправить исчезающие картинки в директ?
Не все знают, но в Инсте можно отправить и исчезающие изображения или видео. Адресат сможет посмотреть такое сообщение, но потом материалы будут автоматически удалены. Делается это также просто. Но на вопрос «Как отправить исчезающее фото в Инстаграм директ через комп?» внятного ответа не существует, кроме эмулятора мобильной операционной системы Андроид.
Поэтому рассмотрим на примере мобильного интерфейса:
- Делаем свайп влево на вкладке с новостной лентой или жмём по иконке с бумажным самолетиком в правом верхнем углу той же вкладки.
- Здесь, рядом со строкой переписки с пользователем, будет пиктограмма фотоаппарата. Кликаем по ней.

- Откроется интерфейс создания фотки. Щёлкаем то, что хотим послать.
- Внизу будут настройки отображения. Вы можете сделать сообщение постоянным, разрешить повторный просмотр или заставить фотку самоуничтожиться.

- Нажмите по «Отправить», и будет вам счастье.

Как поделиться чужим постом из ленты в Директ?
Мы не можем поделиться интересным постом у себя в профиле. Таков уж интерфейс социальной сети. Однако, показать интересную запись знакомому всё же можно.
Инструкция следующая:
- Находим нужный пост.
- Под ним будет несколько иконок. Одна из них – бумажный самолётик. Кликаем по ней.

- В открывшемся списке выбираем нужную страницу и жмём по голубой кнопке «Отправить» рядом с ником. После этого публикация появится в переписке. Кроме того, отсюда можно при желании добавить пост в историю.

Как в Инстаграм скачать изображение из ЛС?
Теперь пара слов о том, как скачать фото с Директа Инстаграм. Раньше для загрузки любых материалов из фотосети нужно было качать специальный софт. Сейчас всё проще. Нажмите на фото и удерживайте касание до тех пор, пока не появится меню с возможными действиями. Их будет немного, так что вы точно не запутаетесь. Нажмите на «Сохранить».

Понимая всю важность раздела с личными сообщениями, разработчики развивают эту сторону аккаунта. Поэтому у вас есть возможность загружать туда визуальный контент. Кроме того, есть функция исчезающих «СМС». Только через эту опцию вы сможете послать также и видеоматериал.
Вопросы наших читателей

#1. Как отправить фото в ЛС в Инсте?
Сейчас с этим все просто – достаточно открыть переписку и кликнуть по соответствующей кнопке рядом со строкой ввода текста. Эта возможность у вас есть и через компьютер, но придётся использовать либо расширение, либо эмулятор операционной системы Андроид.

#2. Как воспользоваться функционалом исчезающих сообщений?
Через комп вам это будет возможно только с помощью эмулятора. Но необходимо учесть, что для этого понадобится хоть какая-то вебка. Через телефон же для того, чтобы открыть окно создания такого изображения, нужно кликнуть по иконке с фотоаппаратом справа от ника.

#3. Можно ли скачать изображение из личных сообщений?
Да. Сейчас вы можете просто нажать на фотку и удерживать это касание до тех пор, пока нужная кнопка не появится.
Вопросы и мнение по теме оставляйте в комментариях. А также смотрите видео по теме.
[Всего: 0 Средний: 0/5]Понравился материал? Поделись с друзьями!
Как закрепить комментарий в Инстаграме
В июле 2020 года появилась возможность закрепить комментарий в Инстаграме под постом.
Причём закрепить можно не один, а целых три комментария.
Комментарии будут отображаться поверх остальных с надписью «Прикреплён».
Пользователь узнает о том, что вы закрепили его комментарий (ему придёт push-оповещение).
Как закрепить комментарий в Инстаграме
Чтобы закрепить комментарий, выполняем следующие действия:
- Под публикацией открываем комментарии
 .
. - Касаемся комментария, который хотим закрепить (либо выполняем долгий тап).
- В правом верхнем углу касаемся иконки «Закрепить»
 .
.

- Чтобы открепить комментарий — нажмите на него и коснитесь иконки «Открепить»
 ;
; - Пользователю придёт уведомление о том, что вы прикрепили его коммент к своей публикации.
Сколько комментариев можно закреплять?
В одной публикации можно закрепить от 1 до 3 комментариев.
Помните, что закреплять комментарии можно только под своими постами.
Что делать, если не могу закрепить коммент (нет иконки
)?
Здесь только два варианта:
- Вы пытаетесь закрепить комментарий под чужим постом;
- Свежие обновления пока что до вас не дошли (наберитесь терпения и подождите).
Функция очень полезная и долгожданная. С её помощью можно не только повысить активность в профиле, но и стимулировать пользователей на позитивный отклик. Обязательно посмотрите другие новые секреты Инстаграма, о которых вы могли не знать.
Видеоурок на тему: как закрепить комментарий в Инстаграме.
Как добавлять фото в Инстаграме

Instagram продолжает активно набирать популярность и удерживать лидирующие позиции среди социальных сетей благодаря интересной концепции и регулярным обновлениям приложения с появлением новых функций. Неизменным остается одно – принцип публикации фотографий.
Публикуем фото в Инстаграм
Итак, вы решили присоединиться к пользователям Инстаграм. Зарегистрировавшись в сервисе, можно сразу приступать к главному – публикации своих фотографий. И, поверьте, делать это крайне просто.
Способ 1: Смартфон
Прежде всего, сервис Инстаграм рассчитан на использование со смартфонов. Официально в данный момент поддерживаются две популярные мобильные платформы: Android и iOS. Несмотря на мелкие различия в интерфейсе приложений для данных операционных систем, принцип публикации снимков идентичен.
- Запустите Инстаграм. В нижней части окна выберите центральную кнопку, чтобы открыть раздел создания нового поста.
- В нижней части окна вы увидите три вкладки: «Библиотека» (открытая по умолчанию),
- Выбирая фото их библиотеки, можно задать нужное соотношение сторон: по умолчанию любой снимок из галереи становится квадратным, однако, если вы хотите загрузить в профиль изображение исходного формата, сделайте по выбранному фото жест «щипок» либо выберите иконку, расположенную в левом нижнем углу.
- Также обратите внимание на нижнюю правую область изображения: здесь расположились три иконки:
- Выбор первой иконки слева запустит или предложит скачать приложение Boomerang, позволяющее записывать короткие 2-секундные зацикленные видео (некий аналог GIF-анимации).
- Следующая иконка позволяет перейти к предложению, отвечающего за создание коллажей –
- Заключительная третья иконка отвечает за функцию публикации нескольких фото и видео в одном посте. Более подробно об этом рассказывалось ранее на нашем сайте.


Подробнее: Как выложить несколько фотографий в Instagram
- Закончив с первым этапом, выберите в правом верхнем углу кнопку «Далее».
- Вы можете как отредактировать фото перед публикацией в Инстаграм, так и сделать это в самом приложении, поскольку далее снимок откроется во встроенном редакторе. Здесь, на вкладке «Фильтр», вы можете применить одно из цветовых решений (один тап по эффекту применяет его, а второй позволяет настроить его насыщенность и добавить рамку).
- На вкладке «Редактировать» открываются стандартные настройки изображения, которые имеются практически в любом другом редакторе: настройки яркости, контраста, температуры, выравнивание, виньетка, размытие участков, изменение цвета и многое другое.
- Закончив редактирование снимка, выберите в правом верхнем углу пункт «Далее». Вы перейдете к заключительному этапу публикации изображения, где доступны еще несколько настроек:
- Добавление описания.
- Вставка ссылок на пользователей. Если на снимке изображены пользователи Instagram, отметьте их на изображениях, чтобы ваши подписчики могли легко переходить на их страницы;
Подробнее: Как отметить пользователя на фотографии в Instagram
- Указание месторасположения. Если действие снимка происходит в определенном месте, при необходимости, вы можете конкретнее указать, где именно. Если же нужной геолокации в Instagram нет, ее можно добавить вручную.
Подробнее: Как добавить место в Instagram
- Публикация в других социальных сетях. Если вы хотите поделиться постом не только в Instagram, но и в других социальных сетях, переведите около нужных сервисов ползунки в активное положение.
- Добавление описания.
- Также ниже обратите внимание на пункт «Расширенные настройки». После его выбора станет доступной возможность отключения комментариев к посту. Это особенно полезно в тех ситуациях, когда публикация может вызвать шквал неоднозначных эмоций среди ваших подписчиков.
- Собственно, все готово к старту публикации – для этого выберите кнопку «Поделиться». Как только изображение будет загружено, оно отобразиться в ленте.


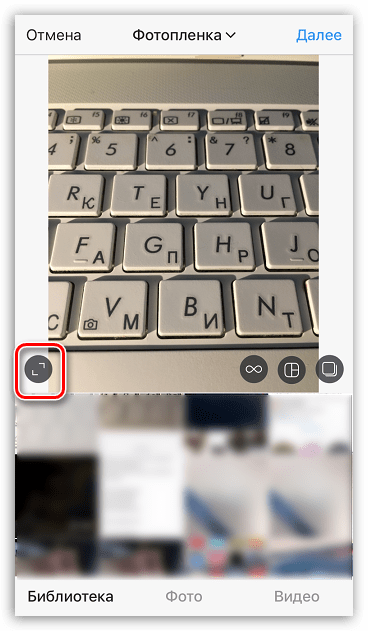
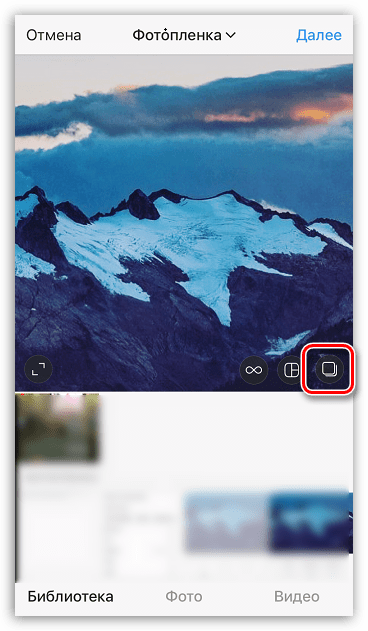
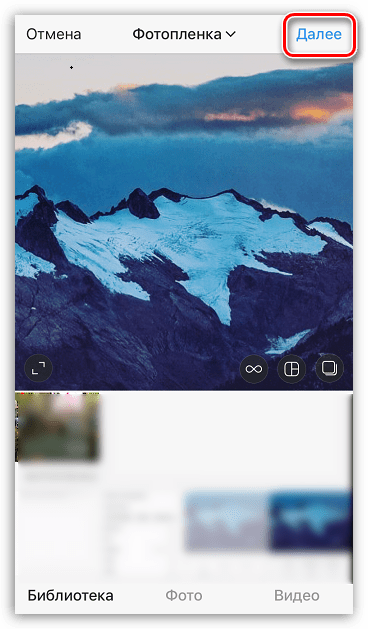
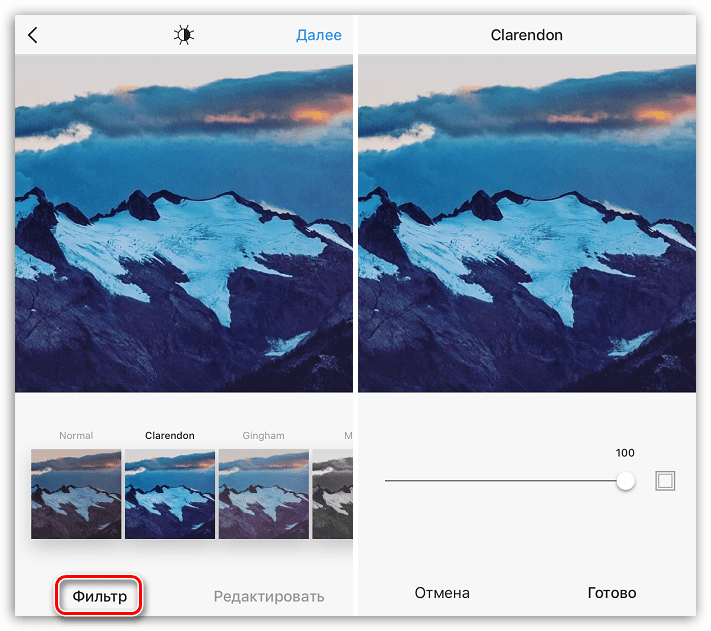

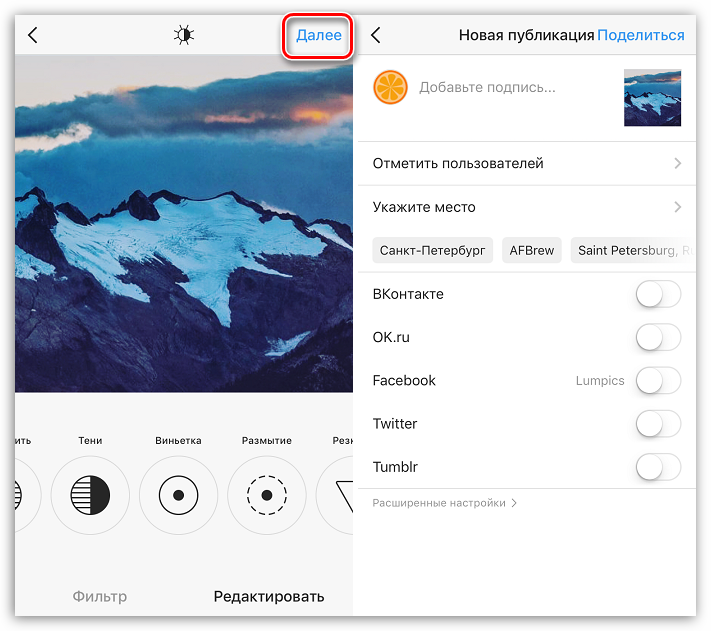
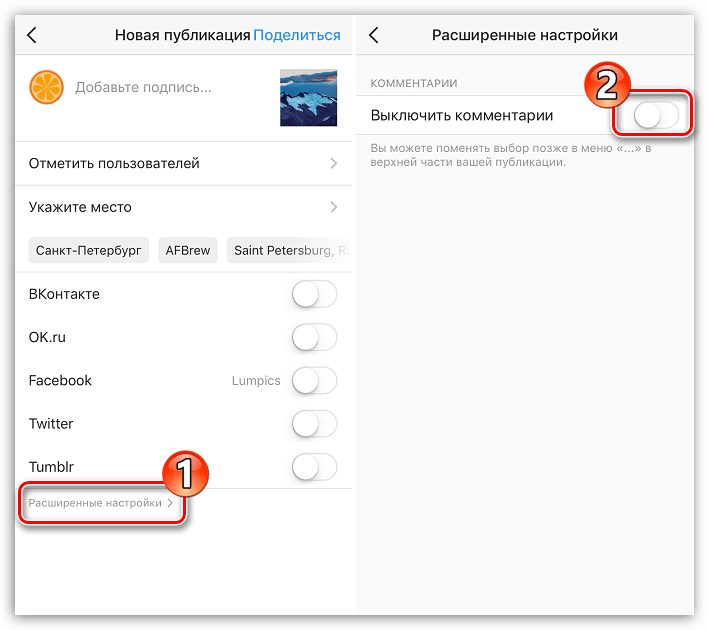
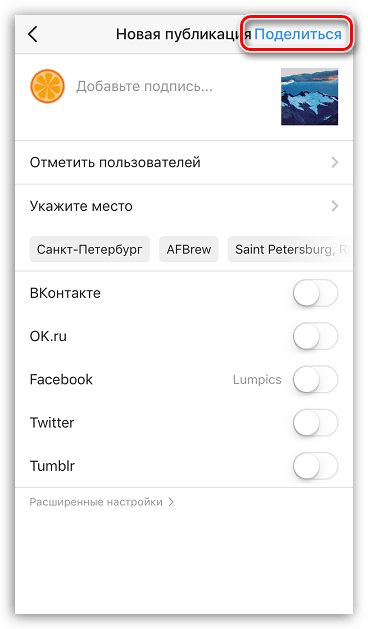
Способ 2: Компьютер
Instagram, в первую очередь, рассчитан на использование со смартфонов. Но как быть, если вам требуется выложить фото с компьютера? К счастью, существуют способы, позволяющие реализовать это, и каждый из них был подробно рассмотрен на нашем сайте.
Подробнее: Как опубликовать фотографию в Instagram с компьютера
У вас возникли вопросы при публикации снимков в Instagram? Тогда задавайте их в комментариях.
 Мы рады, что смогли помочь Вам в решении проблемы.
Мы рады, что смогли помочь Вам в решении проблемы. Опишите, что у вас не получилось.
Наши специалисты постараются ответить максимально быстро.
Опишите, что у вас не получилось.
Наши специалисты постараются ответить максимально быстро.Помогла ли вам эта статья?
ДА НЕТКак прикрепить фото в комменты?
Перейти к содержимому
- Главная
- Свежие темы
- Поиск
- Правила
- Новости zismo
- Магазин
- Рефералы
- Еще
- Быстрый переход
- Войти
- Регистрация
- Форум ZiSMO.biz
Как ответить на несколько вопросов в сторис Инстаграм пошагово
Каждый пользователь Инстаграма хоть раз сталкивался со стикером вопроса, который прикрепляется в истории: возможно, сам устривал такой опрос, либо видел у друзей или знакомых. Если нет, то сейчас расскажем. Эта функция дает возможность опрашивать аудиторию в Инстаграме.

Чем полезен стикер вопроса в Инстаграме
Есть несколько неочевидных преимуществ использования этой функции:
- Такой инструмент повышает вовлеченность подписчиков. Из этого следует, что количество читателей, слушателей растет и статистика улучшается.
- Это способ для проведения розыгрышей и конкурсов. Вы наверняка видели у многих популярных блогеров, как они проводят «вопрос-ответ», а после дарят призы за понравившийся отклик.
- Функция способствует росту авторитета блога. Например, таким образом существует возможность вести дискуссии на различные темы.
- Также, интересуясь мнением подписчиков, вы можете выбирать темы для прямых эфиров.
Как добавить вопрос в Инстаграм-историю
Пошагово в приложении на телефоне:
- Вначале откройте аккаунт, затем сторис.
- Снимите фото или выберите нужное из галереи.
- Кликните на значок наклейки в виде смайлика, находящийся в правом верхнем углу.

- Выберите раздел «Вопросы».

- В строку «Задайте мне вопрос» впишите необходимый текст (Можно самостоятельно изменять заливку окошка, используя любой из представленных цветов!).
- Для публикации нажмите на иконку с надписью «Ваша история» (У вас также есть возможность опубликовать как для «Лучших друзей», так и для одного человека, тем самым отправив ее в Директ).

Как добавить стикер вопроса в Сторис.
Кто видит ответы на вопрос в Instagram
Возможно, вы слышали информацию о том, что такая функция является анонимной. Спешим развеять эти мифы.
Владелец профиля, который опубликовал такую наклейку, видит тех, кто ему ответил и что они ему ответили. Но больше никто не будет знать эту информацию, в самих Instagram- историях она не отображается.
Вам будет интересно: идеи опросов для Сториз.
Способы публикации ответов в сторис Инстаграма
Первый способ — классический:
- Зайдите в раздел, где отображены люди, которые уже посмотрели историю в Инстаграме (это находится в опубликованной Stories в левом нижнем углу).
- Выберите нужный ответ. Кликните на вкладку «Поделиться ответом».
- Если необходимо, то в режиме редактирования можно изменить фон фотографии.
- Нажмите на «галочку» в правом верхнем углу, опубликуйте.

Второй способ, конечно, не гораздо сложнее первого, если в нем разобраться. Сейчас мы объясним, как добавить в историю Инстаграма несколько ответов.
- Откройте вкладку «Просмотрено» в нижнем левом углу в Stories.
- В разделе «Ответы» выберите графу «Все», вы увидите полный список.
- Сделайте скриншот экрана.
- Создайте новую историю, вставив сделанный скриншот из галереи.
- Напишите и разместите отклики.
- Опубликуйте новую сторис.
Третий способ — энергоемкий, он так же о том, как опубликовать несколько ответов в Instagram-stories.
- Откройте вкладку «Просмотрено» в нижнем левом углу в Stories.
- В части «Ответы» выберите нужный и кликните на вкладку «Поделиться».
- Теперь снимите фото или возьмите снимок для фона из галереи телефона.
- Разместите результат, изменяя его местоположение и размер.
- Скачайте полученное изображение на устройство с помощью стрелочки вверху экрана.
- Перейдите к другим откликам, выберите следующий и поделитесь им.
- В качестве фона выберите скачанное фото с первым вопросом.
- Опубликуйте или прикрепляйте далее наклейки с результатами.

Как вы поняли, не существует способа одновременной публикации. Поэтому приходится решать эту проблему такими хитрыми способами!
Вам будет интересно: 21 способ получить больше подписчиков.
Вопросы в историях Инстаграма — удобный и полезный инструмент. С помощью него создаются все условия для интерактива, который происходит в режиме реального времени. Такое взаимодействие с аудиторией вызывает восторг и интерес как старых, так и новых подписчиков.
Как написать комментарий в Инстаграме
Не все пользователи инсты знают, как написать комментарий в инстаграме, так как некоторым они не нужны. Однако рано или поздно возникает необходимость оставить коммент, рассмотрим как это сделать на разных устройствах.
Андроид
Если на вашем устройстве установлен официальный клиент инстаграма из Google Play, тогда делайте следующее:
- Запустите приложение Instagram.
- Выберите публикацию, где хотите оставить комментарий.
- Тапните по значку комментария.

- Введите сообщение и нажмите «Опубликовать».

Тоже самое можно сделать через мобильный браузер:
- Откройте любой веб-обозреватель и авторизуйтесь на instagram.com.
- Откройте нужный пост.
- Коснитесь значка комментариев.

- Введите сообщение и тапните «Опубликовать».

Iphone
Для владельцев устройств от компании Apple:
- Запустите приложение инсты или войдите в инстаграм через мобильный браузер.
- Откройте нужный пост и тапните по значку комментариев.

- Введите сообщение.

- Нажмите кнопку «Опубликовать».
С компьютера
Через браузер
Пользователи компьютера могут оставлять комментарии в инсте через браузер, это делается следующим образом:
- Авторизуйтесь на instagram.com.
- Откройте пост, где нужно оставить коммент.
- Введите свое сообщение в строке «добавьте комментарий…» под постом.

- Нажмите клавишу Enter, чтобы опубликовать.
Windows 8
Еще один способ оставить коммент — воспользоваться официальным клиентом инсты для Windows 8 и выше:
- Скачайте и установите Instagram из Microsoft Store.
- Запустите приложение и авторизуйтесь в своем аккаунте.
- Кликните левой кнопкой мыши по значку комментариев под нужным постом.

- Введите сообщение в нужную строку и нажмите кнопку «Опубликовать».

BlueStacks
Если ни один из предыдущих методов не подходит, воспользуйтесь эмулятором Андроид на ПК — BlueStacks:
- Загрузите эмулятор с официального сайта и установите его.
- Перейдите в Центр приложений.

- В поисковой строке введите «instagram», установите найденное приложение.

- Запустите его и авторизуйтесь.
- Найдите нужный пост.
- Кликните по значку комментов.

- Введите сообщение.

- Кликните на «Опубликовать»,чтобы его увидели другие.
Как в инстаграмме добавить фото в комментарий
К сожалению, в инстаграме нет такой возможности. Комментарии могут содержать только текст и смайлики. Для того, чтобы добавить последние, во время создания коммента нужно кликнуть по понравившемуся смайлу над строкой ввода коммента.
Возможно в будущем разработчики введут такую возможность, так как другие социальные сети позволяют добавлять фото в комментарии.
Теперь вы знаете, как оставлять комментарии в инстаграме и можно ли прикреплять к ним фотографии. Достаточно выбрать публикацию, кликнуть по значку, ввести сообщение и опубликовать его, ничего сложного, справится даже не самый опытный пользователь социальной сети.
Как добавить фото в Инстаграм: лайфхаки и рекомендации
Обычно в соцсетях интуитивно понятна последовательность действий для загрузки фото, а вот как добавить фото в Инстаграм для новых пользователей остается загадкой. Мы приоткроем завесу тайны и расскажем, как опубликовать изображения с компьютера. Что-то? Ты уже продвинутый пользователь и такой мелочушкой тебя не удивить? Тогда листай до лайфхаков по публикации фоточек в необычном формате, там есть на что посмотреть.
Инструкция, как загрузить фото в Инстаграм с телефона
Инстаграм создавался в первую очередь как приложение для мобильных устройств. Сама концепция его заключается в том, чтобы сфотографировать яркий момент своей жизни и сразу им поделиться, о чём и говорит классический формат публикаций, который выглядит как фотографии из Полароида. Если кто не знал, Полароид – фотоаппарат с моментальной печатью. Поэтому залить фотку или даже много фото в одном посте проще всего именно через телефон или планшет.
Рассмотрим алгоритм действий:
- Открываем приложение и авторизуемся.
- Жмём по иконке с плюсом. Она находится в нижнем горизонтальном меню, посередине.

- Откроется интерфейс фотографирования. Мы можем либо щёлкнуть что-то рядом с собой, либо выбрать изображение из галереи, либо вообще снять видео.

- После этого следует побор фильтров, добавление хэштегов, подписи, геометка, также можно отметить других пользователей на фото.

- Отредактировав пост, жмем кнопку «Поделиться» в правом верхнем углу.

Способы загрузить фото в Инстаграм с ПК
Несмотря на то, что социальная сеть ориентирована в первую очередь на мобильные устройства, для некоторых всё же удобнее использовать стационарные. Но на компьютеры наложены некоторые ограничения. Поэтому поговорим о том, как в компьютерной версии Инстаграма добавить фото.
Эмулятор Андроид
Одна из хитростей для ПК – использование эмулятора, который позволит запустить мобильную операционную систему на компе. Как в Bluestacks загрузить фото в Инстаграм? Это, к слову, лучший и самый стабильный эмулятор из всех существующих. Алгоритм действий опишу кратко, так как там всё крайне просто: вам нужно загрузить файл с эмулятором, установить его, запустить и войти через Гугл-аккаунт. После этого вы качаете официальное приложение Инстаграм, авторизуетесь и следуете предыдущей инструкции, только уже на ПК.

Расширения для браузера
Расширения для браузеров так же прекрасны, как и боты для социальных сетей. Они расширяют ваши возможности в привычных сервисах и делают их использование куда удобнее. Так и для Инстаграма есть очень полезные плагины. Чаще всего они не только открывают возможность грузить изображения, но и в целом пытаются максимально приблизить браузерную версию к мобильной. Как выкладывать фотки через комп с помощью расширений? Мы рассмотрим Downloader for Instagram.
- Устанавливаем плагин.

- Обновляем вкладку с Инстаграм.
- В интерфейсе появятся дополнительные кнопки. Мы можем пойти двумя путями. Разберём оба. Первый заключается в том, что плагин позволяет открыть мобильную Инсту нажатием на одну кнопку. Она располагается в правом верхнем углу, скрывается под иконкой с телефоном. Дальше просто следуем первой инструкции из этой статьи.

- Второй вариант – иконка с фотоаппаратом и плюсом на вашей странице рядом с гайкой. Жмём по ней.
- Откроется прямоугольное окошко с кнопками «Добавить в профиль» или «…в Истории». Выбираем одну из них.

- Размещаем изображение как нравится и жмём «Далее».

- Добавляем подпись, отмечаем людей и жмём «Далее».

- Никаких фильтров здесь нет и быть не может. Да и зачем они, если в вашем распоряжении полноценные компьютерные графические редакторы? Как только мы нажимаем по «Далее», пост готов.

Браузерная версия
Разумеется, вы можете поставить Bluestacks или расширение. Но, если вам не нужно загружать изображения регулярно, зачем так париться? Можно ведь, наверняка, решить всё по лайту, без лишних загрузок. На многие вопросы, в том числе «Как добавить фото в Инстаграм?», ответ – код страницы. Рассмотрим алгоритм действий. Он будет небольшим.
- Открываем свою страницу. Для этого жмём по кнопке с человечком в правом верхнем углу.
- Переходим к коду страницы. Есть три возможных способа сделать это:
- Жмём одновременно Ctrl+Shift+i.
- Кликаем по F12.
- Жмём на странице правой кнопкой мыши и выбираем «Просмотреть код».
- Справа откроется окошко с HTML-кодом. Нам нужна иконка в его левом верхнем углу. Она выглядит как телефон и планшет.

- Так мы перейдём к мобильному отображению. Дальше мы просто жмём по иконке с плюсом, выбираем фото, добавляем подпись, теги и так далее. Фильтров и в этом случае нет.

Сервисы для загрузки и сервисы автопостинга
Также существуют специальные сервисы, которые позволяют публиковать изображения. Какие-то просто заменяют те способы, о которых я писала выше. А какие-то предоставляют куда лучший функционал – автопостинг. В таком случае всё, что вам нужно, чтобы выкладывать посты регулярно и в автоматическом режиме – выложить на сайте контент-план на ближайшие пару недель и не париться ни о чём – инструмент всё сделает за вас. Из таких вариантов неплохим является Instaplus. Алгоритм действий будет написать сложно – от сервиса к сервису интерфейсы очень различаются.
А инструкцию я дам к сервису SMMplaner:
- Регистрируемся в сервисе SMMplaner и авторизуемся в профиле.
- Теперь на нужно подключить к сервису аккаунт в Инстаграм. Тапаем по трем горизонтальным полоскам в левом верхнем углу, и в выпадающем меню выбираем раздел «Аккаунты».

- Здесь выбираем нужную соцсеть и кликаем по иконке с ней.

- В открывшемся окне пролистываем страницу до раздела «Подключить Instagram». Вводим логин и пароль от страницы и жмем «Подключить».

- Сммпланер заботится о том, чтобы в случае сброса пароля Инстагарамом, вы могли восстановить доступ к аккаунту. Поэтому убедитесь, что ваш профиль соответствует всем условиям и установите галочки в соответствующих графах, а затем тапните по кнопке «Подключить».

- Затем вам на телефон прийдет СМС с кодом подтверждения. Введите его в соотвтетсующее поле. Теперь ваш профиль привязан к сервису.

- Теперь переходим к планированию публикации. Кликаем на три горизонтальных полоски вверху слева. Выбираем раздел «Пост/создать пост».

- В открывшемся окне жмем кнопку «Запланировать».

- Здесь вставляем подпись к фото, загружаем фото, добавляем теги, в общем полностью оформляем наш пост.

- Внизу устанавливаем время публикации поста и жмем «ОК».

- Все, ваша запись запланирована и опубликуется в указанное время. А вы пока что можете планировать следующие посты.
Лайфхаки для публикации фото
С тем, как разместить изображение в аккаунте в мобильной или в компьютерной версии, мы разобрались. Но публиковать нужно с умом. Разберём несколько форматов публикации фото-контента в Инстаграм.
Как загрузить серию фотографий
Начнём с того, как выложить в Инстаграм серию фото. В инструкциях в интернете пишут, что через компьютер это можно сделать с помощью кода страницы и перехода к телефонному отображению. Но это не совсем так. Хотите вставить несколько изображений с компа? Используйте эмулятор. Там пригодится алгоритм действий для телефона. Именно его я вам сейчас и дам.
- Открываем приложение и авторизуемся.
- Жмём по иконке с плюсом. О ней мы уже говорили выше.
- Здесь кликаем по кнопке «Выбрать несколько».

- Выбираем фотографии, которые хотим разместить в одном посте.

- Обрабатываем их, добавляем подписи и хэштеги, а также отмечаем пользователей, если это нужно, и жмем «Поделиться».

Как опубликовать фото в полный рост
Раньше в социальной сети было жёсткое ограничение на ориентацию изображения – фотки можно было добавить только квадратные. Сейчас всё не так, вы свободны в выборе ориентации, как бы это двусмысленно ни звучало. Чтобы загрузить фотку в полный рост или, допустим, прямоугольную, есть два способа:
- Двумя пальцами проводим пальцами по изображению от его краёв внутрь. Тогда фотка разместится в полном размере.
- Нажать на иконку с двумя галочками. При создании публикации она будет в левом нижнем углу фотографии.
Что делать дальше, вы знаете – остаётся оформить пост и нажать на «Опубликовать». Также вы можете опубликовать фото в полном размере в виде мозайки из 12 маленьких снимков.
Как выложить в Инстаграм лайф-фото
Под живыми фотографиями многие подразумевают изображения с движущимися объектами. И это очень разнообразит контент. Но мы с вами сейчас поговорим о том, как сфотографировать что-либо и сразу загрузить, потому что статья итак уже затянулась.
Итак, нам нужно сделать следующее:
- Жмём на крестик в нижнем горизонтальном меню.
- Откроется интерфейс создания публикации. По умолчанию открывается камера. Для съёмки вам достаточно нажать на круглую кнопку по центру. Если хотите видео, нажмите на него и удерживайте для записи.

- А дальше все как обычно: накладываем фильтры, делаем подпись и публикуем.
Сколько фотографий в день можно публиковать?
Ни для кого не секрет, что социальная сеть накладывает ограничения на пользователей для того, чтобы мешать спамерам мусорить в ленте и под публикациями. На загрузку постов лимиты также есть. На новой странице это 2 поста в день, если аккаунт больше полугода – это 9-10 публикаций. Эти цифры позволят избежать излишнего внимания администрации. Но помните также и про то, что не стоит спамить в ленте, чтобы не оттолкнуть подписчиков. Сколько можно в день постов заливать, чтобы и охват получить, и аудиторию не потерять? Самая частая рекомендация – выяснить по статистике утренний и вечерний прайм-таймы и использовать именно их. Два раза в день будет достаточно.
Теперь вы знаете, сколько фото в день можно загрузить в Инстаграм и как это сделать с любого устройства? И сейчас я могу назвать вас настоящими специалистами в работе с социальной сетью. Я спокойна за вас в этом интернетозависимом мире.
Вопросы наших читателей

#1. Как наложить фильтры на фото, при публикации через ПК?
Придется воспользоваться сторонними фото-редакторами, благо их пруд пруди. Есть на любой вкус: десктопные, мобильные и онлайн-версии.

#2. Я добавил две фотки в Инстаграм за раз, теперь хочу одну из этих удалить, как этого сделать?
Если вы опубликовали две фотографии в одно посте, удалить одну из них не получится. Придется удалять весь пост и загружать нужное фото заново.

#3. Что такое карусели в Инстаграме?
Карусели – это те же серии фото, когда в одном посту содержится более одного фото. Подробнее можете прочитать здесь.
У тебя еще остались вопросы? Задай их в комментариях! А также смотри видео по теме.
[Всего: 0 Средний: 0/5]Понравился материал? Поделись с друзьями!
Как добавлять ссылки в историю и сообщения в Instagram
Социальные сети — непростое место. Возможно, вы заметили, просматривая истории популярных людей и брендов в Instagram, они часто содержат ссылки. В истории ab Instagram, внизу появляется опция See More , а смахивание вверх открывает новую веб-страницу. Вы часто можете прокручивать основную ленту Instagram и видеть некоторые спонсируемые сообщения с официальными ссылками под изображением.
Тем не менее, если вы поищете в своей ленте Instagram, чтобы точно выяснить, как добавить свои собственные ссылки, скорее всего, вы в конечном итоге разочаруетесь.
Маркетинг в Instagram набирает обороты, и менеджеры по маркетингу и менеджеры социальных сетей постоянно подчеркивают важность трафика Instagram для вашего интернет-магазина или веб-страницы. Итак, как именно вы можете добавить ссылки на свои истории и сообщения в Instagram?
Вот лучшие варианты добавления ссылки на истории и сообщения Instagram.
1. Добавьте ссылку на свою историю в Instagram
К сожалению, только популярные учетные записи Instagram и бренды в настоящее время могут добавлять ссылки на свои истории в Instagram.Вы должны быть «подтверждены», это статус, который вы не можете запросить в Instagram в настоящее время. Вместо этого они должны найти и подтвердить вас по собственному желанию, чего не произойдет, если у вас мало подписчиков или вы не представляете общественный интерес.
Вы, конечно, можете ввести ссылку в текст, который вы накладываете на свою историю, но ваша аудитория не сможет нажать на нее.
Будем надеяться, что Instagram в ближайшее время разрешит использовать эту функцию всем, а не только общественным деятелям и брендам. Это вполне может быть так, благодаря недавнему обновлению Snapchat, в котором добавлена поддержка ссылок.
2. Добавьте ссылку на свои сообщения в Instagram
В отличие от историй из Instagram, вы можете добавлять ссылки на свои сообщения в Instagram. Однако это тоже не совсем просто.
Вы можете ввести любой URL-адрес в подписи к фотографии, но ссылка на нее не будет. Единственный официальный способ добавить ссылку прямо на фотографию в Instagram — заплатить. Понимаете, Instagram позволяет рекламодателям включать ссылки… потому что деньги.
Если вы действительно пытаетесь продвигать веб-сайт или размещать ссылку где-нибудь через свой Instagram, лучший способ — просто уступить рекламной платформе Instagram.Вы можете продвигать пост всего за 1 доллар, и в нем будет также ссылка на аналитику, которую вы предоставляете.
Для размещения рекламы в Instagram вам сначала необходимо преобразовать личный аккаунт в бизнес-аккаунт. Не волнуйтесь, это ничего не изменит. Он просто добавляет некоторые дополнительные функции, такие как отслеживание аналитики, ссылки на телефон / электронную почту (необязательно) и, конечно же, возможность продвигать сообщения.
Для этого перейдите в свой профиль и коснитесь значка Настройки , затем прокрутите и выберите Перейти к бизнес-профилю .Коснитесь Продолжить несколько раз, чтобы в конечном итоге выполнить переход. Теперь перейдите к любой фотографии в своем профиле и нажмите синюю кнопку Promote . Вы попадаете на Facebook, где Instagram занимается рекламой. Здесь вы можете добавить ссылку и отправить платеж.
Если вы действительно пытаетесь продвигать веб-сайт или размещать ссылки где-нибудь через свой Instagram, лучший способ — просто уступить рекламной платформе Instagram.
К сожалению, это довольно неортодоксальный способ просто добавить ссылку на пост в Instagram, но это единственный прямой метод.Конечно, если вы не хотите платить за «рекламу», я вас не виню. Есть несколько менее эффективных, но бесплатных обходных путей. Увидеть ниже.
3. Добавьте призыв к действию в своей истории в Instagram
Иногда подписчики не понимают, что именно им следует делать, чтобы подписаться на вашу страницу или как перейти по ссылке, которую вы помещаете в своей истории.
Чтобы избежать этого, вы можете добавить в свои истории призыв к действию или призыв к действию, чтобы информировать свою аудиторию о том, что им следует сделать, чтобы щелкнуть вашу ссылку и перейти на страницу, на которую они собираются перейти.
Чтобы добавить призыв к действию, вам необходимо создать интерактивную ссылку и поместить ее в свой пост истории и написать действие (проведите пальцем вверх, дважды коснитесь или щелкните этот круг), чтобы обучить вашу аудиторию и привлечь трафик.
Примечание. Иногда добавить большую ссылку бывает непросто. Используйте Bitly, чтобы сократить URL-адрес и добавить созданную короткую ссылку в Instagram.Бесплатные обходные пути
Хотя Instagram еще не поддерживает ссылки в сообщениях Instagram для обычных пользователей, таких как вы и я, есть некоторые обходные пути.Они не идеальны, но, по крайней мере, конечным результатом является ссылка, даже если она находится не там, где вы хотите.
Если вы хотите, чтобы все было просто, вы всегда можете просто обновить ссылку в своей биографии. Instagram допускает одну ссылку, которая отображается в вашем профиле. Каждый раз, когда вы хотите добавить ссылку в свой пост в Instagram, переходите в свой профиль в Instagram и проверяйте ссылку в биографии. Затем в подписи к своему сообщению в Instagram укажите зрителей на ваш профиль, чтобы перейти к нужному контенту.Скажите что-нибудь вроде «Ссылка в биографии» или включите смайлик ссылки.
Еще одна бесплатная опция — Linktree.
Однако этот метод ограничивает ваши ссылки. Поскольку вам нужно обновлять свою биографию каждый раз, когда вы публикуете новое изображение, любой, кто просматривает ваши старые изображения в поисках ссылки, может быть сбит с толку, когда ваша обновленная биография перенесет их в другое место.
Еще одна бесплатная опция — Linktree. Это бесплатный сервис, который позволяет вам создать мини-сайт для вашей страницы в Instagram. Знания веб-дизайна не требуются, поскольку макет — это, по сути, просто список ссылок.Вы можете добавить туда столько ссылок, сколько хотите, а также отслеживать, сколько кликов они получают.
Фото: LinktreeСначала зарегистрируйтесь со своей учетной записью Instagram на веб-сайте Linktree. После этого вставьте URL-адрес Linktree в свою биографию в качестве единственного веб-сайта. Обновляйте свое Linktree новой ссылкой каждый раз, когда публикуете новую фотографию, а затем просто вставляйте подпись «ссылка в биографии», как всегда. Благодаря этому методу, по крайней мере, вам не придется каждый раз менять свою биографию, плюс вы получите некоторую аналитику.
Как видите, возможности Instagram для связывания ваших фотографий в настоящее время далеко не идеальны.Надеюсь, что в будущем Instagram увидит, насколько это утомительно, и внесет в него столь необходимые улучшения.
Вышеупомянутая статья может содержать партнерские ссылки, которые помогают поддерживать Guiding Tech. Однако это не влияет на нашу редакционную честность. Содержание остается объективным и достоверным.
31 хитрости и особенности, о которых вы, возможно, не знали
Хотите повысить уровень своей игры в Insta? С помощью этих уловок и инструментов вы в кратчайшие сроки станете профессионалом в обучении.
Бонус: Загрузите бесплатный контрольный список , который показывает точные шаги, которые фотограф-лайфстайл использовал, чтобы вырастить с 0 до 600 000 подписчиков в Instagram без бюджета и без дорогостоящего оборудования.
Общие хаки для Instagram
1. Перестаньте видеть сообщения или истории из аккаунтов, на которые вы подписаны, но не любите
Вы не хотите больше видеть видео вашей тети с хорьком, но и не хотите обидеть ее, отказавшись от подписки.Решение? Отключи ее!
Как это сделать:
Метод 1
- Зайдите в аккаунт, в котором хотите отключить звук
- Нажмите кнопку Далее
- Нажмите Без звука
- Оттуда вы можете выбрать, следует ли отключать сообщения или отключать сообщения и истории из учетной записи
- Вы также можете отключить звук сообщений и историй, нажав и удерживая историю в лотке или из профиля.
Метод 2
- В своей ленте найдите сообщение от человека, которого вы хотите отключить, и нажмите три точки в правом верхнем углу сообщения
- Нажмите Без звука
- Оттуда вы можете выбрать, следует ли отключать сообщения или отключать сообщения и истории из учетной записи
- Вы также можете отключить звук сообщений и историй, нажав и удерживая историю в лотке или из профиля.

2.Переставить фильтры
Держите Амаро под рукой и уберите Нэшвилл из виду, настроив меню параметров фильтра.
Как это сделать:
- При размещении фото или видео перейдите к Фильтр
- Прокрутите список до конца и нажмите Управление
- Нажмите и удерживайте трехстрочный значок рядом с каждым фильтром в левой части экрана, чтобы изменить порядок фильтров
- Установите или снимите флажки рядом с каждым фильтром в правой части экрана, чтобы скрыть или показать фильтры.
- Нажмите Готово , чтобы сохранить настройки


3.Посмотреть все понравившиеся сообщения
Прогуляйтесь по переулку памяти с обзором всех ваших прошлых фотографий, которые понравились. (Так много. Puppos.)
Как это сделать:
- Перейти к профилю
- Откройте меню гамбургеров в правом верхнем углу
- Tap Настройки
- Tap Аккаунт
- Нажмите сообщений, которые вам понравились

4. Очистить историю поиска
Удостоверьтесь, что никто никогда не узнает, что вы охотились за фотографиями «Мистер Чистая рубашка, снимите рубашку», полностью стереть историю поиска в Instagram.
Как это сделать:
- Перейти к профилю
- Открыть гамбургер-меню в правом верхнем углу
- Tap Настройки
- Tap Безопасность
- Прокрутите вниз и нажмите Очистить историю поиска или История поиска
5. Настроить уведомления для других аккаунтов
Добавляйте оповещения для своих любимых аккаунтов и никогда больше не пропустите новые сообщения с фан-страницы любимого японского талисмана.
Как это сделать:
- Перейдите на страницу профиля учетной записи, для которой вы хотите получать уведомления о .
- Нажмите кнопку Далее
- Выбрать Уведомления
- Переключите контент, о котором вы хотите получать уведомления: сообщения, истории, IGTV или живые видео

6. Создайте ярлыки для общих ответов
ПользователиiOS могут создавать комментарии с автозаполнением, чтобы отвечать на общие вопросы и экономить драгоценные секунды.Время — деньги, люди!
Как это сделать:
- В своем профиле Instagram нажмите , гамбургер-меню , а затем Настройки .
- Нажмите Creator , а затем Быстрые ответы .
- Нажмите Новый быстрый ответ
- Выберите несколько слов или фразу для использования в качестве ярлыка (например, «Часы работы»).
- В разделе «Сообщение» введите общий ответ, который вы хотите создать (например, «Привет! Мы открыты для бизнеса только во время полнолуния!»).).
- Tap Сохранить
- В любое время, когда вы захотите использовать этот конкретный комментарий, введите ярлык, и ваш телефон автоматически заполнит фразу полностью.

7. Добавить в закладки любимые сообщения
Думайте о «Коллекциях» как о своих цифровых альбомах: сохраняйте здесь свои любимые публикации.
Как это сделать:
- Перейти к записи, которую вы хотите сохранить
- Коснитесь значка закладки под сообщением, которое вы хотите сохранить
- Он будет автоматически добавлен в общую коллекцию, но если вы хотите отправить его в определенную, выберите Сохранить коллекцию ; здесь вы можете выбрать существующую коллекцию или нажать значок + , чтобы создать и назвать новую
- Чтобы просмотреть сохраненные сообщения и коллекции, зайдите в свой профиль и нажмите гамбургер-меню .Затем нажмите Сохранено

8. Удалять старые сообщения (не удаляя их навсегда)
Подобно хранилищу Диснея в Instagram, вы можете скрыть старые сообщения с глаз долой с помощью функции «Архив».
Как это сделать:
- Нажмите … вверху сообщения, которое вы хотите удалить
- Выбрать Архив
- Чтобы просмотреть все заархивированные сообщения, перейдите в свой профиль и коснитесь значка гамбургера в правом верхнем углу.
- Метчик Архив
- В верхней части экрана щелкните Архив , чтобы просмотреть сообщения или истории
- Если вы хотите восстановить контент в своем общедоступном профиле, просто нажмите Показать в профиле в любое время, и он появится на своем исходном месте
9.Ограничьте время экрана
Если вы можете прокручивать бесконечно, это не значит, что вы должны . Спасите себя от самого себя с помощью встроенного ежедневного таймера Instagram.
Как это сделать:
- Зайдите в свой профиль и нажмите меню гамбургеров
- Нажмите Ваша активность > Установить ежедневное напоминание
- Выберите количество времени и нажмите Установить напоминание
Инстаграм-хаки для обмена фото и видео
10.Создайте разрывы строк в заголовке
Возьмите под свой контроль темп подписи с помощью этого трюка для создания разрывов строк.
Как это сделать:
- Отредактируйте фотографию и перейдите к экрану с заголовками
- Напишите подпись
- Чтобы получить доступ к клавише возврата, нажмите клавишу 123 на клавиатуре вашего устройства
- Используйте Return для добавления разрывов к подписи
Примечание: Хотя разрывы начинают новую строку, они не создают пробелов, которые вы видите между двумя абзацами.Чтобы создать разрыв абзаца, напишите подпись к фотографии в приложении для заметок на телефоне и скопируйте ее в Instagram. Хотите еще больше разбить строки? Попробуйте использовать маркеры, тире или другие знаки препинания.

11. Планируйте публикации заранее
Подготовьте свой контент для публикации в удобное время с помощью инструмента планирования Instagram Hootsuite.
Как это сделать:
Примечание: Ознакомьтесь с нашим руководством по планированию публикаций в Instagram, чтобы узнать, как это сделать из личного кабинета.
PS: Скоро в Hootsuite: планирование историй в Instagram!
12. Публикация в Instagram со своего компьютера
У вас на рабочем столе куча фотографий вашего кота, одетого как Дэвид Боуи? Пропустите дополнительный шаг по отправке их на свой телефон, прежде чем показывать их миру (привет? Мы ждем!).
В зависимости от вашей операционной системы существует несколько различных инструментов, которые вы можете использовать для публикации в Instagram со своего компьютера. Один из них, конечно же, Hootsuite. Наш Composer даже имеет функции редактирования и изменения размера, что делает процесс публикации плавным, как масло.
Как это сделать:
13. Выберите обложку для видео
Ваши волосы выглядели особенно мило через 10 секунд после начала видео, и вы хотите, чтобы об этом узнал весь мир. Вот как выбрать кадр, с которого начинается видео.
Как это сделать:
- Используйте инструмент графического дизайна, например Canva, для создания вступительного изображения, а затем поместите его в начало или конец видео с помощью программного обеспечения для редактирования.
- Нажмите кнопку + в нижней части экрана, чтобы выбрать видео из своей библиотеки, или создайте его прямо сейчас
- Далее нажмите Крышка
- Выберите вступительное изображение из списка фотографий

14.Скрыть комментарии из вашей ленты
Картинка стоит тысячи слов — так действительно нужно, чтобы другие люди добавляли к разговору? Вот как сделать так, чтобы раздел комментариев оставался тихим.
Как это сделать:
- В своем профиле выберите меню гамбургеров в правом верхнем углу и нажмите Настройки
- Tap Privacy
- Tap Комментарии
- Установите Ручные фильтры для определенных слов или фраз или выберите Скрыть оскорбительные комментарии , чтобы автоматически отфильтровать общие грубые выражения
- Хотя вы не можете отключить комментарии в своем профиле, вы можете отключить комментарии к определенному сообщению, выбрав Расширенные настройки> Отключить комментирование во время публикации.
Instagram Story хаки
15. Запись видео в режиме громкой связи
Режим громкой связи похож на бойфренда Instagram, который требует гораздо меньшего обслуживания. Надежный. Хорошо принимает инструкции. Лояльный. Любящий.
Как это сделать:
- Проведите вправо от главного экрана, чтобы открыть камеру Instagram Stories
- Проведите по опциям сбоку экрана — «Нормальный», «Бумеранг» и т. Д. — и остановитесь на опции записи Hands-Free
- Нажмите кнопку записи в нижней части экрана, чтобы начать запись
- Чтобы остановить запись, подождите, пока закончится максимальное время, или снова нажмите кнопку захвата

16.Скрыть историю от конкретных пользователей
Для тех случаев, когда всем нужно увидеть веселую шутку, которую вы устроили Дэрилу в бухгалтерском учете, — кроме вашего босса.
Как это сделать:
Метод 1
- Зайдите в свой профиль и нажмите гамбургер-меню .
- Нажмите Настройки .
- Tap Конфиденциальность> История
- Нажмите Скрыть историю из
- Выберите людей, от которых вы хотите скрыть свою историю, затем нажмите Готово (iOS) или значок галочки (Android).
- Чтобы показать свою историю от кого-то, нажмите на синюю галочку , чтобы отменить выбор.
Метод 2
Вы также можете выбрать людей, от которых вы хотите скрыть свою историю, глядя на тех, кто видел вашу историю.
- Нажмите на три точки справа от их имени и выберите Скрыть историю из [Имя пользователя].
- Примечание. Скрытие вашей истории от кого-то отличается от блокировки и не мешает им видеть ваш профиль и сообщения.
17. Используйте свои собственные шрифты в рассказах
Почему Instagram не позволяет вам просто использовать шрифт Jokerman изначально, мы, возможно, никогда не узнаем. Но там, где есть причудливо оформленные засечки 90-х, есть способ.
Как это сделать:
- Откройте инструмент шрифтов. В вашем веб-браузере есть множество бесплатных опций, таких как igfonts.io: будьте осторожны со сторонними приложениями для клавиатуры со шрифтами, которые могут отслеживать все, что вы делаете!
- Введите сообщение в выбранный инструмент шрифта
- Выберите нужный шрифт
- Скопируйте текст и вставьте его в свою историю (хотя это также работает для биографий профиля и подписей к сообщениям)


18.Измените обложку вашего рассказа. Основные моменты
Подчеркните самые яркие моменты с помощью свежего первого изображения.
Как это сделать:
- Коснитесь выделения, затем коснитесь Изменить выделение
- Tap Редактировать обложку
- Выберите фотографию из фотопленки
19. Пишите всеми цветами радуги
Измените оттенки отдельных букв или даже используйте магию радуги с помощью этого хитрого трюка, чтобы раскрасить свой мир.
Как это сделать:
- Коснитесь значка камеры в левом верхнем углу, чтобы создать новую историю.
- Выбрать Создать
- Введите сообщение, а затем выберите часть текста, цвет которой вы хотите изменить.
- Удерживайте палец левой руки на конце Курсор
- Держите палец правой или правой руки на цвете, на котором хотите закончить
- Теперь сдвиньте оба пальца вправо одновременно: ваша левая рука будет и , выделяя буквы по одной, в то время как ваша правая рука будет менять выбор цвета для каждого

20.Добавить дополнительные фото в рассказ
На тот случай, когда одного снимка бикини для собак из макраме, сделанного своими руками, на публикацию недостаточно.
Как это сделать:
- Откройте фотографию в фотопленке и нажмите кнопку Экспорт
- Метчик Копировать
- Откройте Instagram Stories и дважды коснитесь экрана, чтобы выбрать Вставить вариант
Хотите получить дополнительные советы экспертов о том, как максимально использовать свои истории в Instagram? Перейдите к нашему главному руководству по историям в блоге.
Взлом биографии и профиля в Instagram
21. Скрыть фотографии, на которых вы были отмечены
Даже если в лентах ваших друзей полно фотографий ваших подвигов «Маргарита в понедельник», мир никогда не узнает об этом.
Как это сделать:
- Перейти к профилю
- Нажмите человека в рамке, значок под вашей биографией, чтобы перейти на вкладку Фото со мной
- Коснитесь фотографии, которую хотите удалить из своего профиля
- Коснитесь значка с тремя точками в верхнем правом углу и выберите Tag Options
- Выбрать Удалить меня из сообщения или Скрыть из моего профиля
Примечание. Вы также можете запретить отображение фотографий с тегами в вашем профиле.Просто перейдите на вкладку Фото со мной и выберите любую фотографию. Затем выберите Edit вверху справа. Здесь вы можете переключить «Подтвердить теги вручную».

22. Добавьте разрывы строк в био
Разбейте этот блок текста и поделитесь информацией в визуально привлекательной форме.
Как это сделать:
- Откройте приложение для заметок и напишите свою биографию в том виде, в каком вы хотите, чтобы она отображалась — включая разрывы строк.
- Выделите весь текст и выберите Копировать
- Откройте приложение Instagram
- Коснитесь изображения профиля , чтобы перейти в свой профиль
- Нажмите Изменить профиль кнопку
- Вставьте текст из приложения для заметок в поле биографии
- Нажмите Готово , чтобы сохранить изменения
23.Добавьте свою биографию в другие результаты поиска
Введите ключевое слово своей компании в поле имени в своей биографии, и у вас будет больше шансов появиться в результатах поиска по этой отрасли.
Как это сделать:
- Нажмите Изменить профиль в правом верхнем углу вашего профиля в Instagram
- В разделе Имя измените текст, включив в него ключевые слова
- Нажмите Готово в правом верхнем углу экрана

24.Добавьте специальные символы и используйте специальные шрифты для своего профиля
Оживить свой профиль забавными шрифтами или идеальным крылом так же просто, как скопировать и вставить. (Одно замечание: используйте специальные символы экономно для обеспечения доступности! Не все доступные инструменты для чтения смогут правильно их интерпретировать.)
Как это сделать:
- Откройте документ Word или Google.
- Начните вводить свою биографию. Чтобы вставить специальный символ, нажмите «Вставить», затем « Advanced Symbol» .
- Добавьте значки там, где вы хотели бы, в своей биографии.
- Откройте свой профиль Instagram в веб-браузере и нажмите Изменить профиль .
- Скопируйте и вставьте свою биографию из документа Word или Google в свою биографию в Instagram и нажмите Готово , когда закончите.
25. Перейти к бизнес-профилю
Официально заявив о себе как о бизнесе в Instagram, вы получите ряд серьезных преимуществ, таких как показ рекламы и получение информации.Если вы бренд, чего вы ждете?
Как это сделать:
- Зайдите в свой профиль и коснитесь гамбургер-меню
- Tap Настройки
- Tap Аккаунт
- Tap Перейти на бизнес-аккаунт
- Мы рекомендуем вам подключить свой бизнес-аккаунт к странице Facebook, связанной с вашим бизнесом. Это упростит использование всех функций, доступных для предприятий. В настоящее время к вашей бизнес-учетной записи может быть подключена только одна страница Facebook
- Добавьте сведения, например категорию вашей компании или аккаунтов и контактную информацию.
- Метчик Готово
Чтобы узнать больше о том, как оптимизировать свой профиль, ознакомьтесь с нашей публикацией Instagram Bio Ideas for Business.
Взлом хэштега Instagram
26. Найдите самые популярные (и наиболее подходящие) хэштеги для использования
Если вы хотите, чтобы вас обнаружили, включение хэштегов в ваш пост является ключевым моментом. Вот как определить, какие из них лучше всего подходят для получения вашего контента, который соответствует моменту Star is Born .
Как это сделать:
- Щелкните значок увеличительного стекла , чтобы перейти на вкладку «Обзор».
- Введите ключевое слово и коснитесь столбца Теги
- Выберите хэштег из списка
- Вы попадете на страницу сообщений с хэштегом
- Над частями страницы «Верхняя» и «Недавние» отображается небольшая полоса с надписью «Связанные.«Рядом с этим в Instagram отобразится список соответствующих хэштегов, которые вы можете пролистать для вдохновения (и дальнейшего исследования).

27. Следите за любимыми хэштегами
Черпайте вдохновение в своей ленте и никогда не пропустите последние шедевры #NailArt (это… Tom and Jerry nails?).
Как это сделать:
- Щелкните значок увеличительного стекла , чтобы перейти на вкладку «Обзор».
- Введите хэштег, на который хотите подписаться
- На странице хэштега нажмите кнопку Follow

28.Скрыть хэштеги в постах и в историях
Да, хештеги помогут вам узнать. Но они также могут создавать визуальный беспорядок. (Или просто выглядеть немного… испытывающим жажду.) Вот как извлечь выгоду, не стесняя свой стиль.
Как это сделать:
Метод 1
- Один из простых способов скрыть свои хэштеги — просто убрать их из подписи и поместить в комментарий под своим сообщением
- После того, как вы получите еще один комментарий, ваши хэштеги будут надежно скрыты в разделе комментариев.
Метод 2
Другой способ — отделить хэштеги от остальной части подписи, закопав их под лавиной разрывов строк.
- Просто нажмите кнопку 123 при создании подписи
- Выбрать Возврат
- Введите знак пунктуации (точка, маркер или тире), затем нажмите Вернуть еще раз
- Повторить шаги 2–4 не менее пяти раз
- Instagram скрывает подписи после трех строк, поэтому ваши хэштеги не будут видны, пока ваши подписчики не нажмут кнопку «Дополнительно» в вашем сообщении.

Хаки для прямых сообщений в Instagram
29.Отключить статус активности
Вам не нужно сообщать миру, когда вы находитесь в сети или нет: сохраняйте ауру таинственности!
Как это сделать:
- Зайдите в свой профиль и нажмите гамбургер-меню ; нажмите Настройки
- Tap Privacy
- Tap Статус активности
- Выключить Статус активности
30. Отправляйте исчезающий контент своим друзьям
Создавайте фотографии, видео или бумеранги, которые есть сегодня, а завтра уже нет, с помощью личных сообщений.
Как это сделать:
- На главном экране коснитесь значка камеры в верхнем левом углу экрана. Или проведите пальцем вправо, чтобы открыть камеру. Или откройте Instagram Direct, нажав на значок бумажного самолетика в правом верхнем углу экрана, затем нажав на значок камеры в левом верхнем углу
- Снимать фото, видео или Бумеранг
- Отредактируйте как хотите
- Коснитесь значка > в правом нижнем углу экрана
- Выберите получателя ИЛИ нажмите значок + , чтобы создать новый групповой чат
- Нажмите Отправить внизу экрана
Примечание: Если выбрать несколько получателей без создания группы, каждому пользователю будет отправлено одно и то же сообщение отдельно.
31. Редактировать фото друга
Как показать другу свою заботу? Вы добавляете странные смайлы на их фотографии. Вот как отредактировать фото приятеля.
Как это сделать:
- При просмотре сообщения с фотографией от друга коснитесь значка камеры внизу и запишите ответ
- Ваш ответ включает наклейку с тем, что вы отвечаете на номер
- Перемещайте и изменяйте размер, а также добавляйте собственные изюминки с помощью наклеек, текста и рисунков
- Убедитесь, что отправили с настройкой Разрешить воспроизведение внизу, чтобы ваш друг мог сделать ремикс на ваше изображение
Управляйте своим присутствием в Instagram вместе с другими социальными каналами и экономьте время с помощью Hootsuite.С единой панели инструментов вы можете планировать и публиковать публикации, привлекать аудиторию и измерять эффективность. Попробуйте бесплатно сегодня.
Начало работы
,Как прикрепить несколько видео и фотографий к статусному сообщению с помощью Facebook Graph API
Переполнение стека- Около
- Товары
- Для команд
- Переполнение стека Общественные вопросы и ответы
- Переполнение стека для команд Где разработчики и технологи делятся частными знаниями с коллегами
- работы Программирование и связанные с ним технические возможности карьерного роста
- Талант Нанимайте технических специалистов и создавайте свой бренд работодателя
- реклама Обратитесь к разработчикам и технологам со всего мира
- О компании
Как переслать фото-сообщение с iPhone кому-то еще
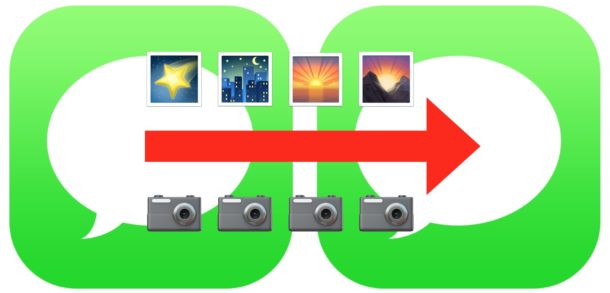
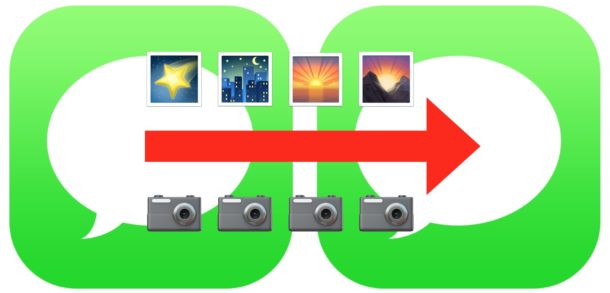
Вы когда-нибудь получали графическое сообщение на свой iPhone и хотели бы поделиться этой фотографией с кем-нибудь еще? Есть несколько различных способов пересылки фото-сообщений с iPhone, мы покажем вам самый простой и быстрый способ передать графическое сообщение из вашего приложения «Сообщения iPhone» для отправки другому контакту.
Пересылка сообщений с фотографиями из приложения «Сообщение» очень похожа на пересылку изображения или электронной почты с iPhone другому контакту, за исключением того, что доступ к функциям пересылки в iOS немного менее очевиден.Не волнуйтесь, когда вы научитесь пересылать изображения в Сообщениях, это станет довольно просто.
Как переслать фотографии в сообщениях другому контакту с iPhone
Это самый простой способ переслать фотографию из Сообщений другому контакту, он работает так же на iPhone или iPad с любой современной версией iOS:
- Откройте приложение «Сообщения» и перейдите в ветку сообщений с фотографией, которую вы хотите переслать другому контакту.
- Нажмите и удерживайте фотографию, которую хотите переслать другому человеку
- Выберите «Еще…» во всплывающем меню.
- Вы увидите, что рядом с выбранной вами фотографией будет установлен флажок, указывающий, что она выбрана. Теперь выберите маленькую стрелку в углу окна сообщения, чтобы переслать сообщение новому контакту.
- В новом окне сообщения введите получателя, которому нужно переслать фотографию, при необходимости прикрепите сообщение, а затем отправьте как обычно
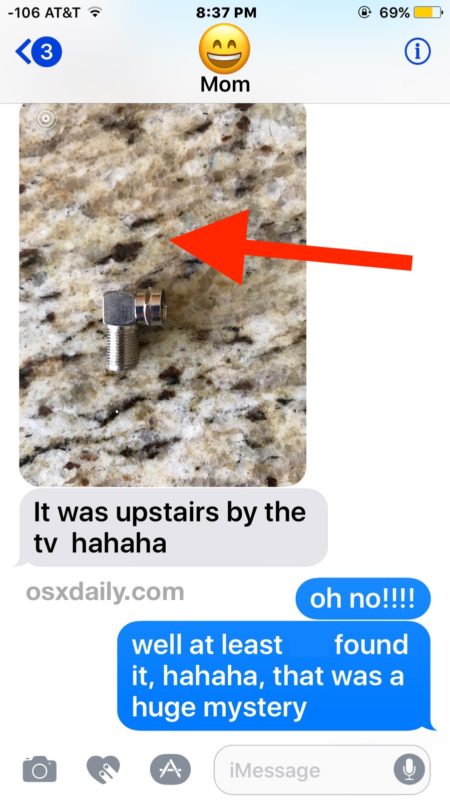
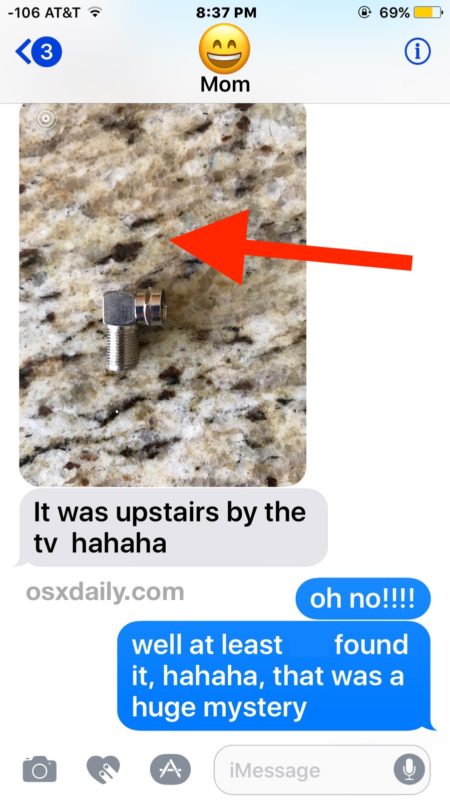
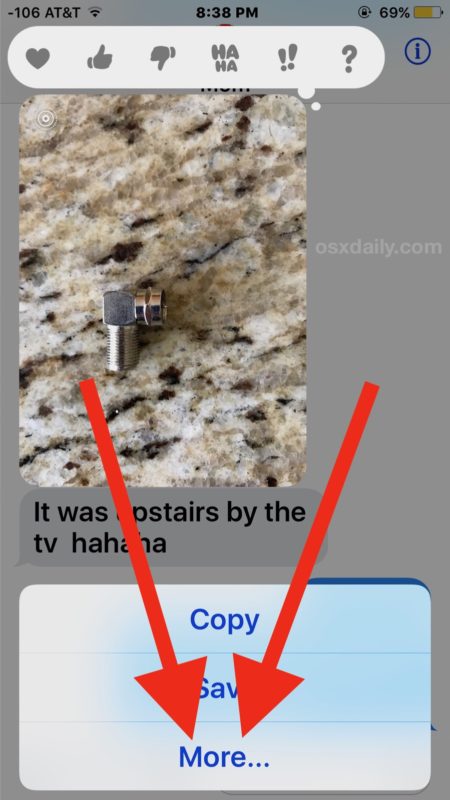
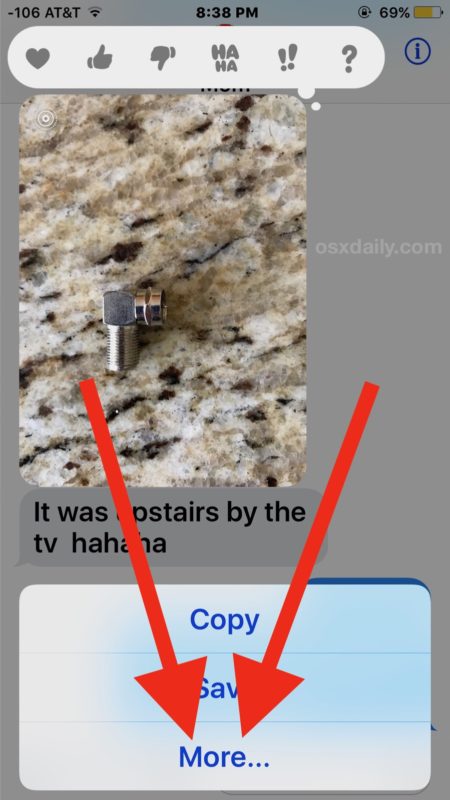
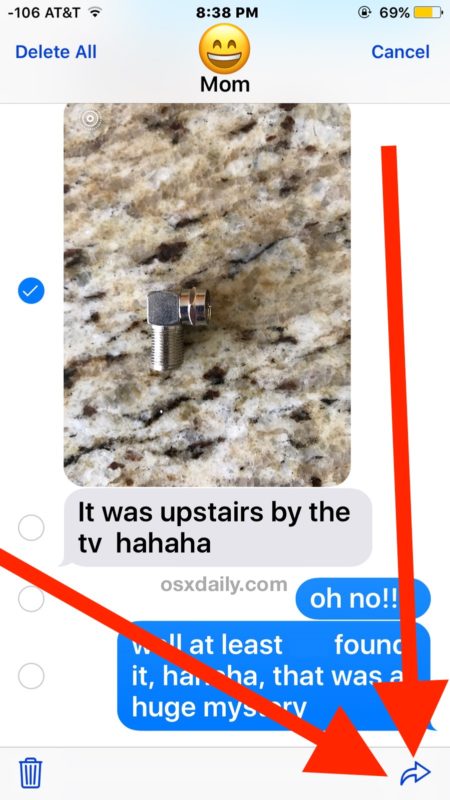
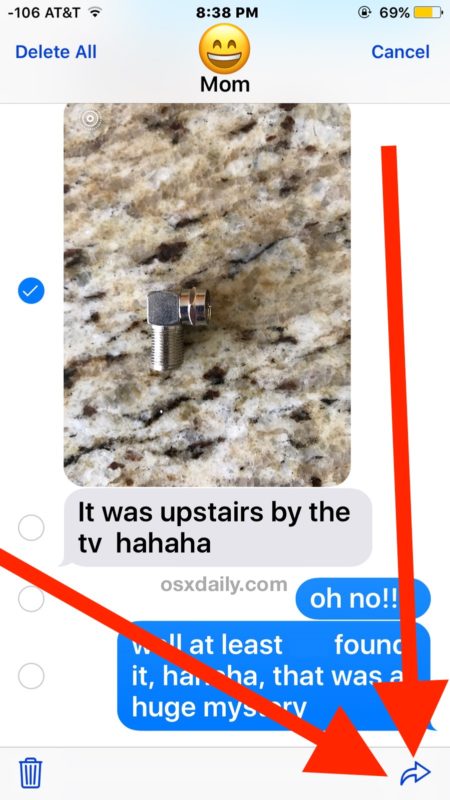
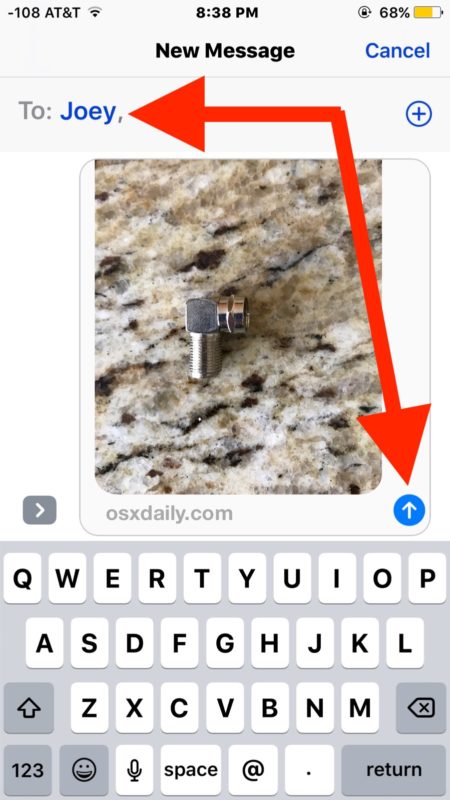
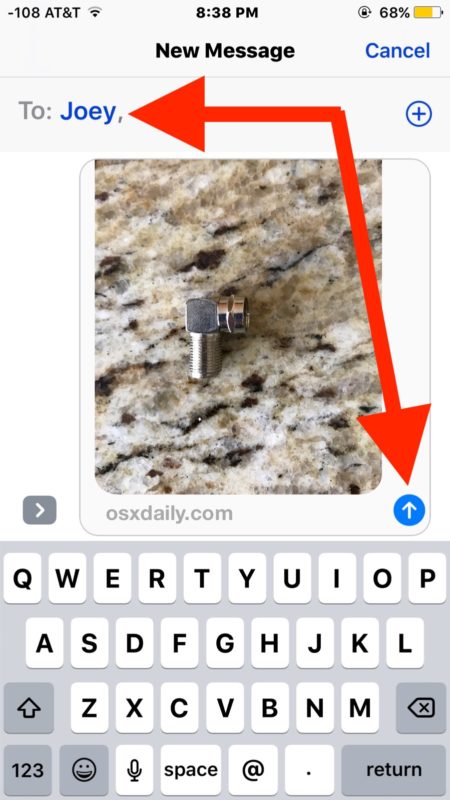
С помощью этого метода вы можете переслать любую фотографию, картинку, гифку, видео или фильм.Вы также можете пересылать обычные текстовые сообщения таким образом, но все, что он делает, — это копирует и вставляет текст сообщения в новое сообщение, а не передает какие-либо данные от исходного отправителя. Постоянные читатели могут заметить, что вы также используете аналогичный подход для удаления изображения из сообщения в iOS.
Имейте в виду, что пересылаемая фотография будет отправлена сама по себе без каких-либо объяснений, текста или без какого-либо уведомления о том, кто изначально сделал снимок. Таким образом, если вы хотите объяснить, что фотография была получена откуда-то еще или была сделана другим человеком, это зависит от вас, когда вы пересылаете графическое сообщение, чтобы включить небольшую заметку о фотографии.
Другие подходы к пересылке изображений включают сохранение изображения и создание с ним нового сообщения вручную или также с помощью копирования и вставки. В конечном итоге шаги, описанные выше с использованием кнопки «Вперед», наименее сложны, поэтому это действительно лучший способ пересылки фотографий из imessage на iPhone или iPad.
Редко вы можете столкнуться с проблемой или красным (!) Значком при попытке переслать или отправить графическое сообщение, если вы действительно знаете, что вы можете использовать это руководство, чтобы исправить iPhone, не отправляющий графические сообщения.






 .
. .
. ;
;