Мы протестировали память iPhone 7 и нашли кое-что неприятное
Еще до официального анонса iPhone 7 множественные утечки указывали на то, что Apple наконец откажется смартфонов с 16 ГБ памяти. В начале сентября слухи подтвердились, и теперь минимальный объем памяти, доступный покупателям новоиспеченного флагмана — 32 ГБ.
Думаете, что «базовая» версия iPhone 7 и iPhone 7 Plus с минимальным объемом памяти ничем не отличается от смартфонов на 128 и 256 ГБ? Увы, нет.
Мы решили проверить скорость работы флеш-памяти сразу шести моделей iPhone.
В тесте участвовали:
- iPhone 6 16 ГБ
- iPhone 6 64 ГБ
- iPhone 6s Plus 64 ГБ
- iPhone 6s Plus 128 ГБ
- iPhone 7 32 ГБ
- iPhone 7 Plus 256 ГБ
При анализе мы использовали два приложения-тестера доступных в App Store:
Сказать, что результаты удивили — не сказать ничего.
Тест на определение скорости работы флеш-памяти:
А это общий тест по утилите от PassMark.
Посмотрите на данные iPhone 7 32 ГБ и особое внимание обратите на графу Память. Это флагман, представленный ровно месяц назад. И Apple уверяла, что обе модели (7 и 7 Plus) ничем не отличаются, кроме размера экрана и камеры.
Но нюансы опять скрываются в деталях. Надумаете брать iPhone 7 на 32 ГБ — подумайте несколько раз. Скорость записи смартфона уступает прошлогодней модели iPhone 6s Plus более чем в два раза, а между iPhone 7 Plus и вовсе пропасть.
Подумать однозначно есть над чем.
 ru
Apple не уважает покупателей iPhone 7 на 32 ГБ, и вот пруф.
ru
Apple не уважает покупателей iPhone 7 на 32 ГБ, и вот пруф.- До ←
7 малобюджетных фантастических фильмов на этот вечер
- После →
Ведущая аналитика от Pornhub. Ваш мир уже не будет прежним (18+)
Узнать объем памяти iphone по imei. Проверяем Айфон по IMEI
Все мы прекрасно знаем, что во время приобретения iPhone с рук следует быть чрезвычайно внимательным. Дело в том, что в последнее время появляется все больше и больше практически идеальных копий смартфонов, которые будет очень нелегко отличить неопытному пользователю.
Но даже если вам посчастливилось найти оригинальное устройство, у него вполне может быть просроченная гарантия.
Для того, чтобы убедиться в честности продавца, следует воспользоваться официальным сайтом компании Apple https://www.apple.com/ru/ , где всего за несколько секунд можно проверить приобретаемое устройство по IMEI или серийному номеру.
Как проверить iPhone на подлинность? Для этого прежде всего необходимо узнать его серийный номер, а также IMEI:
- на iPhone 3G, 3GS, 4, 4S они находятся на лотке сим-карты;
- на iPhone 5, 5c, 5s, SE, 6, 6 Plus они выгравированы на задней панели;
- на iPhone 6s, 6s Plus, 7, 7 Plus они находятся на лотке сим-карты.
Посмотреть серийный номер и IMEI на оригинальном iPhone первого поколения можно на задней панели.
Кроме того, если доступа к iPhone больше нет, но его резервная копия сохранилась в iTunes, то его владелец также может посмотреть нужную информацию.
Необходимо зайти в «Настройки», затем — «Устройства» и навести курсор на резервную копию вашего девайса.
Чтобы узнать, китайское устройство или нет, не придется даже распечатывать коробку, а также доставать сам смартфон.
Для этого нужно следовать несложной инструкции:
Какую информацию помогает узнать открытая страница? Apple проверка права на обслуживание и поддержку помогает удостовериться в том, что приобретаемое устройство оригинальное, узнать, когда оно было активировано, определить время окончания гарантии, а также возможность получения техподдержки по телефону.
В случае, если iPhone еще не активирован, то вы получите сообщение о необходимости активации. Если с даты покупки iPhone прошло больше года, то международная гарантия Apple больше на него не действует.
Если вам потребуется больше информации, то по серийному номеру также можно определить: страну, для которой изготавливался телефон, его модель, идентификатор, основные технические характеристики (разрешение экрана, тактовая частота процессора, объем памяти, цвет корпуса), точную дату выпуска и завод изготовитель.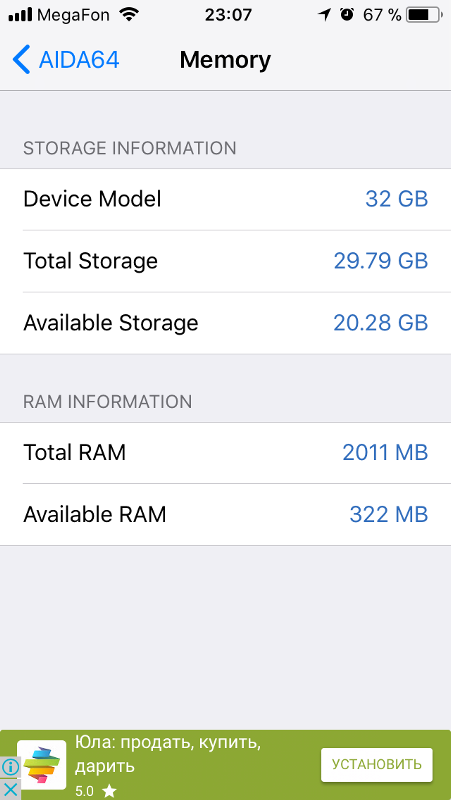
Как проверить, восстановленный iPhone или нет? С помощью серийного номера можно идентифицировать восстановленный продавцом или производителем iPhone (Refurbished). У такого девайса серийный номер начинается с «5K».
К сожалению, Refurbished iPhone нельзя в полной мере назвать новым, даже несмотря на качественный ремонт (в большинстве случаев), а также то, что Apple на такое устройство дает полноценную гарантию.
IMEI – международный идентификатор любого мобильного оборудования . По сравнению с серийным номером, IMEI позволяет узнать гораздо больше информации об iPhone.
Узнать ваш IMEI можно такими же методами, как и серийный номер iPhone. Наиболее простой из них — посмотреть в настройках.
IMEI состоит только из 15 цифр – буквенных символов там нет
Проверить подлинность девайса по IMEI можно как на официальном сайте Apple по адресу: https://www.apple.com/ru/ , так и с помощью нескольких дополнительных сервисов.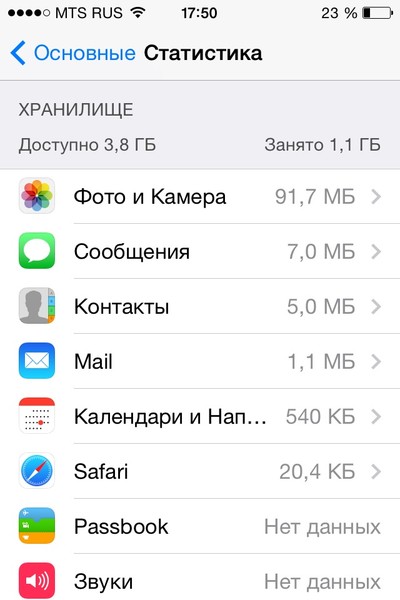
Рассмотрим два самых популярных из них.
Сайт международного идентификатора можно найти по следующему адресу: http://www.imei.info/ .
Во время регистрации на этом сайте с помощью почтового ящика необходимо проверить папку «Спам», поскольку, как правило, письма с предложением активации аккаунта оказываются именно там.
Только лишь то, что iPhone был найден в базе по номеру IMEI, говорит о том, что гаджет оригинальный.
Если полученной информации вам недостаточно, вы можете нажать кнопку «Read More» для просмотра полного описания функционала устройства, которое сопровождается 3D-анимацией и фото.
Сервис CNDeepInfo универсален и подходит для проверки практически всех мобильных устройств .
Он помогает проверить, качественная ли аппаратная часть проверяемого гаджета – часто «подпольные» производители применяют самые низкосортные комплектующие.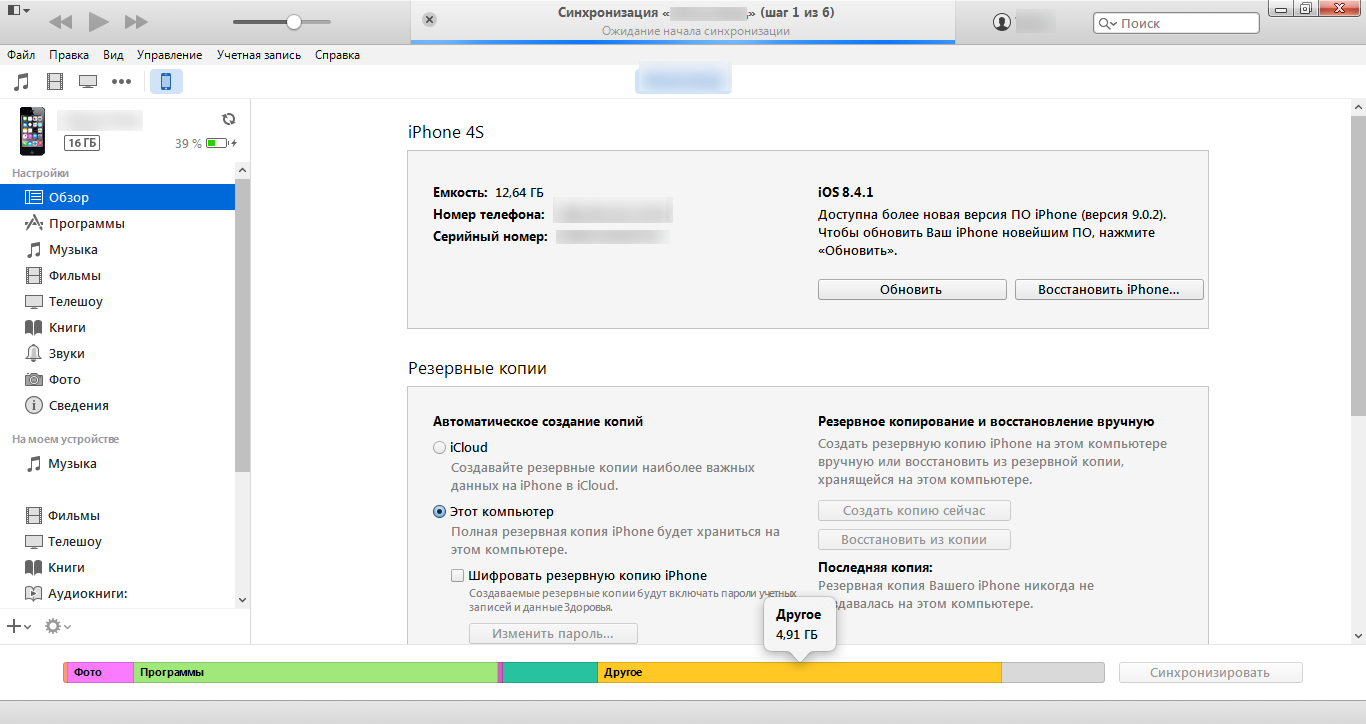
Для проверки смартфона нужно перейти на этот сайт по адресу: https://sndeep.info/ru , затем ввести номер IMEI в соответствующее окошко и нажать кнопку «Проверить». Полученный результат проверки состоит из нескольких частей.
Первый блок – сертификат. Сертификат подтверждает, что данный iPhone не является потерянным настоящим владельцем или же краденным. Вторая часть – «Расшифровка IMEI».
Весь IMEI разделяют на три компонента:
- номер TAC (8 первых цифр) – отражает модель и происхождение смартфона;
- порядковый номер гаджета (6 последующих цифр) уникален для каждого девайса;
- контрольная цифра (15-я по счету) позволяет проверить правильность всех предыдущих.
Третья часть – «Детальная информация» . К сожалению, при бесплатной проверке детальная информация недоступна, поэтому после нажатия на строку «Получить информацию» вам предложат заплатить.
Для открытого доступа к сервисам Apple каждому пользователю следует зарегистрировать аккаунт под названием Apple ID. Он состоит из логина (электронный адрес) и пароля, как и у любого другого аккаунта.
Он состоит из логина (электронный адрес) и пароля, как и у любого другого аккаунта.
Поскольку пользователи «светят» своим электронным адресом всегда и везде, узнать его не составляет большого труда. Кроме того, при таком большом наборе программ для подборки пароля открыть доступ к Apple ID также несложно.
Именно поэтому компания Apple предлагает своим пользователям защиту, актуальную на 2019 год, — двухэтапную аутентификацию . Однако для этого понадобится специальный код, который многие пользователи попросту не знают, куда вводить.
Где найти код проверки Apple ID и куда его вводить? Рассмотрим пошаговую инструкцию.
Следуя этой инструкции, вы сможете активировать двухэтапную аутентификацию. Теперь при входе в аккаунт Apple ID понадобится код проверки, который вы уже знаете, куда вводить.
Итак, зная, как проверить iPhone с помощью серийного номера и IMEI, вы сможете оградить себя от покупки неоригинального или же попросту проблемного гаджета, который после прошивки окажется заблокированным или перестанет работать.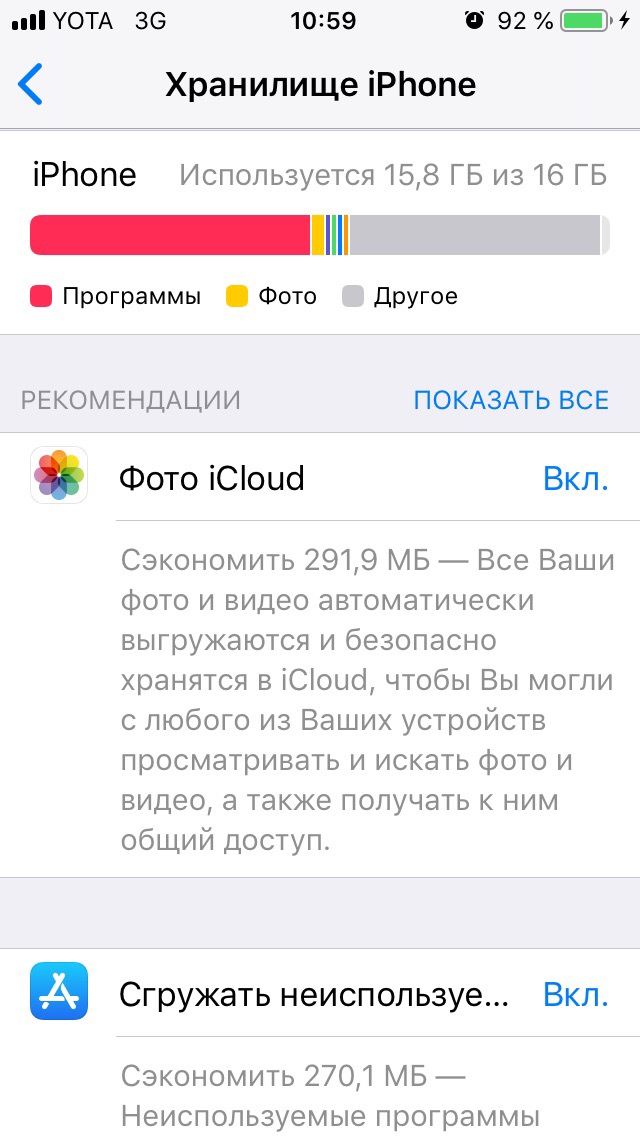
Информация о том, как проверить iPhone по серийному номеру и IMEI, будет полезна пользователям, которые собираются приобрести смартфон с рук или не уверены в честности продавца. Чтобы убедиться в оригинальности устройства, достаточно ввести его идентификационные данные на специальной странице сайта Apple, предоставляющей сведения о наличии права на обслуживание и поддержку.
Поиск идентификационных данных
Каждый Айфон имеет уникальный серийный номер и IMEI, по которым можно определить время выпуска, продажи и активации и другую информацию. Узнать серийник можно несколькими способами:
- Посмотреть на коробке.
- Открыть основные настройки и перейти в раздел «Об устройстве».
- Найти на лотке SIM-карты или корпусе телефона.
Обратите внимание: в коде используется цифра «0», но не может быть буквы «O».
Проверка по серийному номеру
На последних моделях iPhone на корпусе или лотке SIM-карты размещается только IMEI, но это не проблема: его можно использовать вместо серийника для проверки подлинности.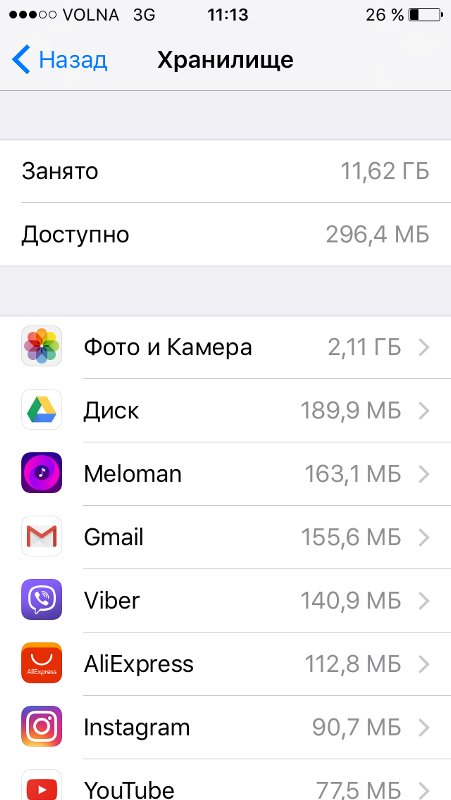 Проверка Айфона осуществляется на сайте Apple на страничке checkcoverage . Вставьте в поле номер, введите код с картинки и нажмите «Продолжить», чтобы запустить поиск информации о телефоне.
Проверка Айфона осуществляется на сайте Apple на страничке checkcoverage . Вставьте в поле номер, введите код с картинки и нажмите «Продолжить», чтобы запустить поиск информации о телефоне.
Система быстро распознает оригинальное устройство и покажет его статус. Важно, чтобы возле пункта «Valid Purchase Date» стояла галочка – это подтверждение того, что iPhone подлинный, и был куплен в компании Apple. Если отметки нет, то вы держите в руках подделку, которая не имеет никакого отношения к американской компании, какой бы похожей на оригинальный телефон она не выглядела.
Если с момента приобретения смартфона прошло больше года, международная гарантия на него перестает действовать. Понять это можно по информации, указанной в пунктах «Telephone Technical Support» и «Repairs and Service Coverage». Больше никаких сведений официальный сайт Apple не предоставляет, так что если нужна дополнительная информация, придется обращаться к другим источникам, чтобы узнать информацию:
- Модель смартфона.

- Регион, для которого он был изготовлен.
- Главные технические характеристики.
- Дата выпуска.
- Завод-изготовитель.
По серийнику также можно идентифицировать официально восстановленный iPhone – у таких телефонов код начинается с «5K». Многие продавцы выдают восстановленные смартфоны за новые, так что обратите внимание на этот параметр.
Проверка телефона по IMEI
IMEI – это международный идентификатор мобильного оборудования, который есть не только у iPhone, но и других телефонов. Если по серийному номеру можно узнать только о состоянии международной гарантии, то ИМЭЙ позволяет узнать намного больше сведений об iPhone.
Узнать IMEI можно так же, как серийный номер iPhone. Самый простой способ – посмотреть в настройках.
- Откройте раздел «Основные» в настройках.
- Зайдите в подраздел «Об устройстве».
- Найдите пункт «IMEI».
Для отображения кода также используется запрос #06#, введенный в приложении «Телефон».:max_bytes(150000):strip_icc()/001_how-much-video-can-iphone-record-2000304-5c788e4fc9e77c0001fd599f.jpg) Кроме того, ИМЭЙ выгравирован на корпусе устройства или лотке SIM-карты, а также нанесен на этикетке с штрихкодом на упаковке, так что если нельзя посмотреть его в настройках, найдутся другие варианты. Главное, чтобы номер совпадал во всех местах: на упаковке, корпусе и в настройках. Несоответствие IMEI – повод задуматься об оригинальности устройства и честности продавца.
Кроме того, ИМЭЙ выгравирован на корпусе устройства или лотке SIM-карты, а также нанесен на этикетке с штрихкодом на упаковке, так что если нельзя посмотреть его в настройках, найдутся другие варианты. Главное, чтобы номер совпадал во всех местах: на упаковке, корпусе и в настройках. Несоответствие IMEI – повод задуматься об оригинальности устройства и честности продавца.
Проверка по IMEI осуществляется не на сайте Apple, а на ресурсе imei.info. Здесь нужно ввести код в поисковую строку, поставить галочку, что вы не робот, и нажать «Check». В результате поиска вы увидите информацию об устройстве, включая сведения о годе производства и модели, а также основные технические характеристики.
Зная, как проверить iPhone по серийному номеру и IMEI, вы обезопасите себя от покупки неоригинального или просто проблемного смартфона, который после прошивки может перестать работать или окажется заблокированным. Приобретая iPhone с рук или у неофициального дилера, не вносите предоплату, пока не будет проведена проверка устройства по всем возможным сайтам, предоставляющим информацию о телефоне по IMEI и серийному номеру.
У каждого телефона есть IMEI. Что это такое, зачем он нужен, где его посмотреть и какую информацию можно узнать по IMEI iPhone, читайте в нашем материале.
Что такое IMEI ?
IMEI (International Mobile Equipment Identity) — это уникальный идентификатор телефона. Он “вшивается” в iPhone на заводе. IMEI автоматически отправляется оператору при подключении к сети.
Как узнать IMEI iPhone ?
IMEI iPhone можно узнать пятью способами:
- Наберите на iPhone *#06#
2. Зайдите в Настройки — Основные — Об этом устройстве, пролистните до пункта IMEI, зажмите для того, чтобы скопировать IMEI
3. Посмотрите на задней стороне коробки от iPhone
5.Подключите iPhone к компьютеру, запустите iTunes, откройте раздел с вашим iPhone. IMEI написан под строчкой “Емкость”, если в строке отображается другая информация (номер телефона или ICCID), нажмите несколько раз для переключения на отображение IMEI .
Что можно узнать по IMEI iPhone ?
По IMEI можно узнать очень важную информацию о iPhone.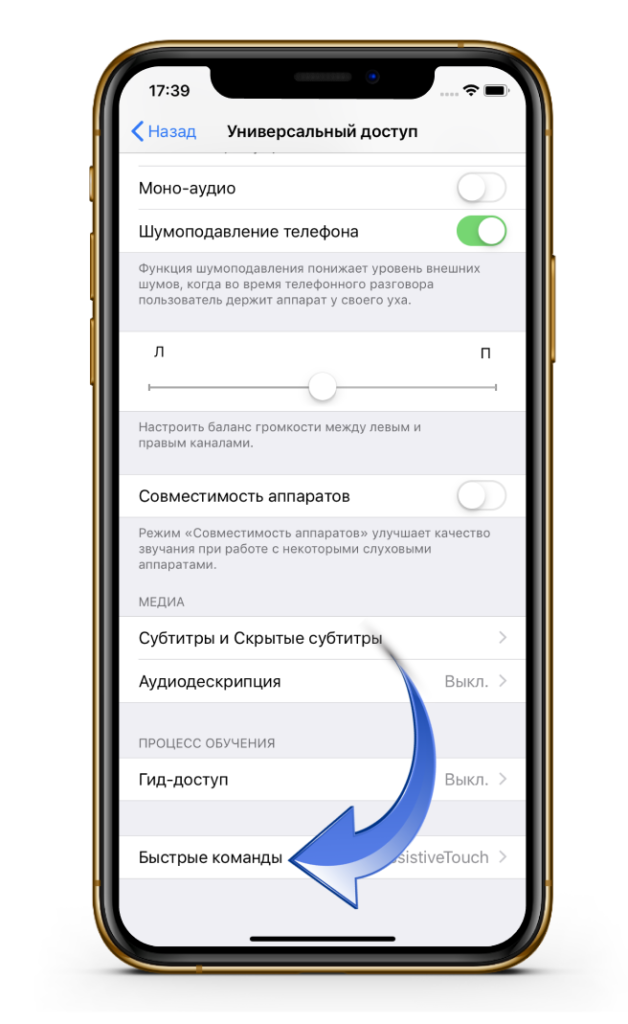
У Apple есть два сервиса для проверки IMEI.
Первый проверяет состояние блокировки активации iCloud. Если она включена, то при продаже или покупке iPhone новый владелец не сможет войти под своим Apple ID и пользоваться iPhone.
Второй отображает сведения о гарантийном статусе iPhone и праве на сервисную поддержку. Если вы покупаете iPhone, но сомневайтесь, что он абсолютно новый, введите IMEI iPhone и проверьте статус активации.
Если вы ввели IMEI iPhone и увидели сообщение “Необходимо активировать iPhone”, значит iPhone действительно новый. Если iPhone уже включался, вы увидите следующие пункты:
- Действительная дата приобретения
- Право на обслуживание и ремонт
- Техническая поддержка по телефону
На сторонних сайтах типа этого и этого можно посмотреть, когда и где покупался iPhone, есть ли он в списке краденных, дату окончания гарантии и другую полезную информацию.
То при обращении в правоохранительные органы укажите IMEI вашего iPhone, чтобы они могли отследить его местоположение.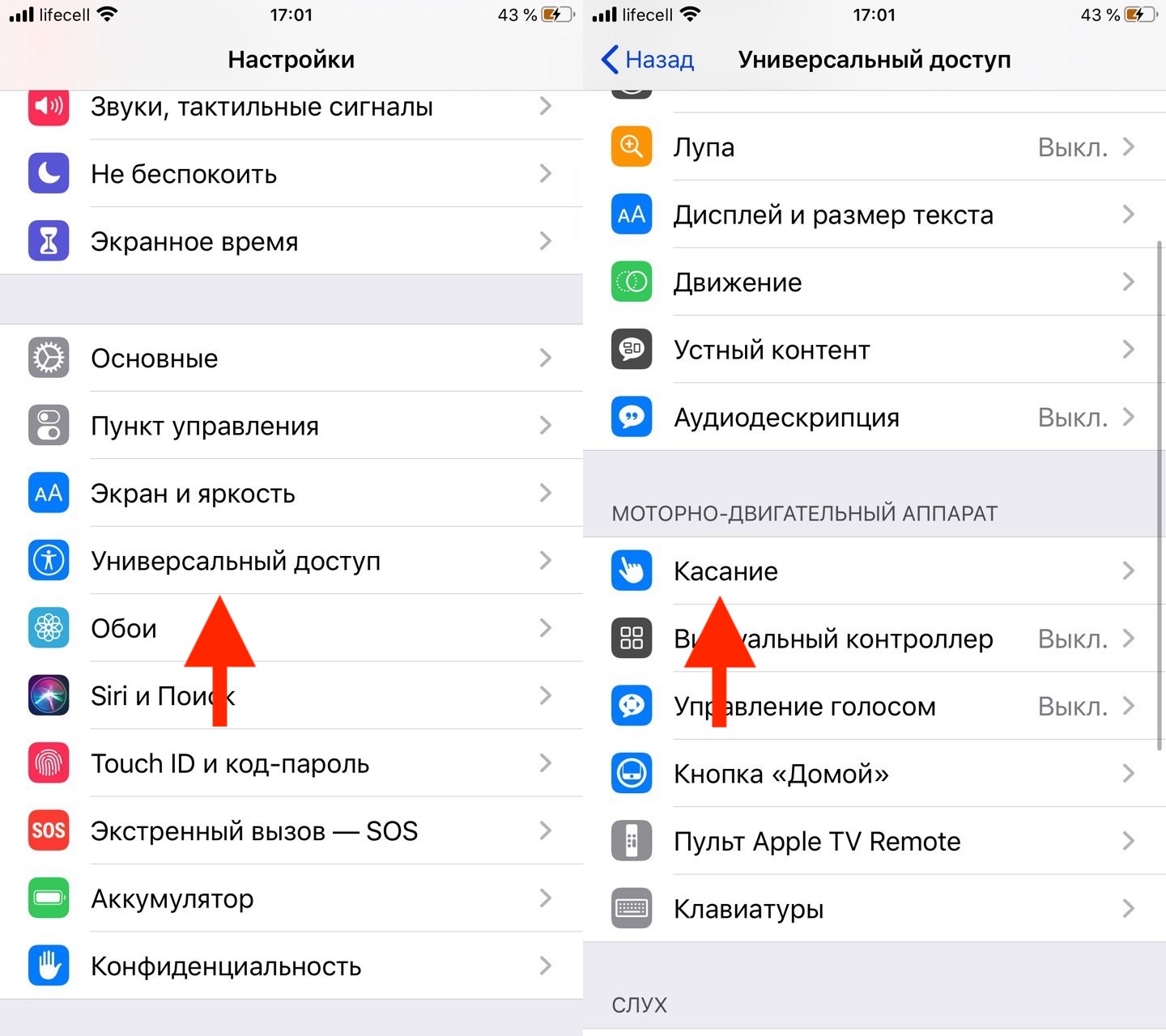
Приобретение нового iPhone у официального ритейлера пробивает довольно серьезную брешь в бюджете отечественного пользователя, поэтому многие предпочитают искать более дешевые варианты на вторичном рынке или у «серых» поставщиков. Естественно, не лишним будет проверить такое устройство еще перед покупкой.
Вконтакте
Что примечательно, опасения покупателей подержанных или «серых» смартфонов вполне оправданы. Например, продавец может утверждать, что устройство не привязано к контракту оператора, а на самом деле после перепрошивки iPhone откажется принимать SIM-карту и превратится в медиаплеер, в иных случаях мошенники и впоследствии , требуя дополнительные деньги. Эти и другие нюансы можно проверить серийному номеру, даже не имея самого iPhone на руках.
Как узнать IMEI и серийный номер iPhone
Обнаружить серийный номер iPhone и iPad можно на оригинальной коробке (сзади), в настройках iOS (Настройки —> Основные —> Об этом устройстве ) .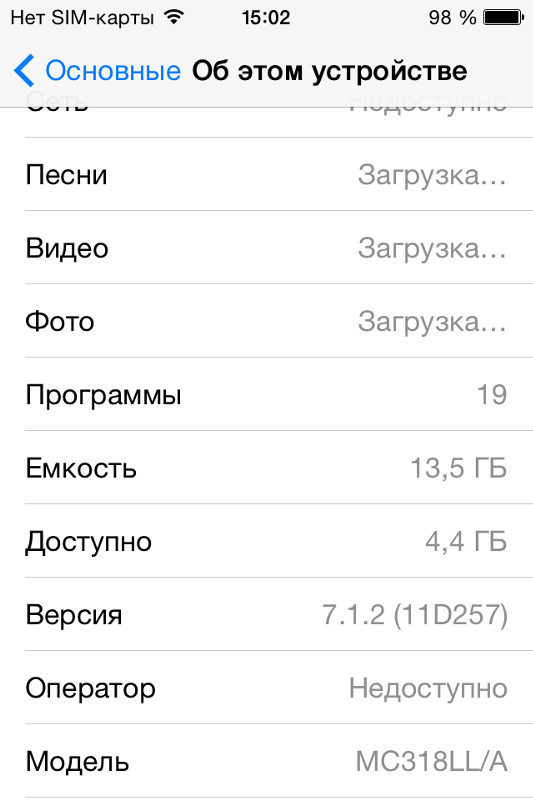
ВНИМАНИЕ:
- Серийные номера устройств Apple могут содержать цифру «0» (ноль), но никогда не содержат букву «O».
- Если нет возможности открыть меню «Настройки », то для получения поддержки вместо серийного номера можно назвать код IMEI/MEID вместо серийного номера
Что можно проверить по серийному номеру iPhone?
Привязку устройства к iCloud (Apple ID) — статус Блокировки активации
C 28 января 2017 года перестала открываться страница iCloud (icloud.com/activationlock/), на которой можно было проверить статус блокировки активации. Кроме того, ссылки на данный сервис исчезли с сайта техподдержки Apple. По всей видимости, страницу удалила сама компания, не распространяясь о причинах.
В функции «Найти iPhone» предусмотрена возможность блокировки активации для предотвращения использования iPhone, iPad, iPod touch или Apple Watch сторонними лицами в случае утери или кражи гаджета. Блокировка активации включается автоматически при включении функции «Найти iPhone» (В iOS 6 — iOS 10. 2.1: Настройки -> iCloud -> В iOS 10.3 и новее: Настройки -> Apple ID -> iCloud -> ).
2.1: Настройки -> iCloud -> В iOS 10.3 и новее: Настройки -> Apple ID -> iCloud -> ).
При включенной блокировке активации стороннему лицу потребуется ввод идентификатора Apple и пароля владельца устройства для отключения функции «Найти iPhone», удаления данных, повторной активации и использования гаджета.
Данная мера позволяет защитить устройство при попадании в чужие руки и увеличить шансы его возврата. Даже если пользователь удаленно удалит все данные с устройства, блокировка активации предотвратит несанкционированную реактивацию.
Как работает блокировка активации?
Если на iPhone, iPad или iPod touch включена функция «Найти iPhone», идентификатор Apple безопасно хранится на серверах активации компании и привязан к вашему устройству. С этого момента для отключении функционала, удаления данных на устройстве и его повторной активации потребуется ввод вашего пароля.
Что делать при потере устройства?
В случае утери или кражи устройства, необходимо немедленно перевести его в режим пропажи в «Найти iPhone». Данный режим блокирует ваш экран 6- или 4-значным кодом доступа и выводит на дисплей сообщение с номером телефона для того, чтобы упростить возврат устройства.
Данный режим блокирует ваш экран 6- или 4-значным кодом доступа и выводит на дисплей сообщение с номером телефона для того, чтобы упростить возврат устройства.
При необходимости вы можете удаленно стереть данные с устройства, сообщение будет оставаться на экране, даже после удаления информации. В то время как блокировка активации работает «в тени», предотвращая несанкционированное использование или продажу устройства, режим потери напоминает нашедшему (или укравшему), что у гаджета есть владелец и его нельзя использовать, не зная пароль.
Для того чтобы включить режим пропажи, зайдите на сайт icloud.com/find с Mac или ПК, или воспользуйтесь приложением «Найти iPhone» для iOS.
Нужно ли отключать «Найти iPhone» перед тем, как передать устройство другому владельцу?
Прежде, чем передать гаджет в другие руки, нужно отключить функционал для того, чтобы новый пользователь смог активировать и использовать устройство. Для этого лучше всего выйти из iCloud, а затем удалить все данные и настройки на устройстве.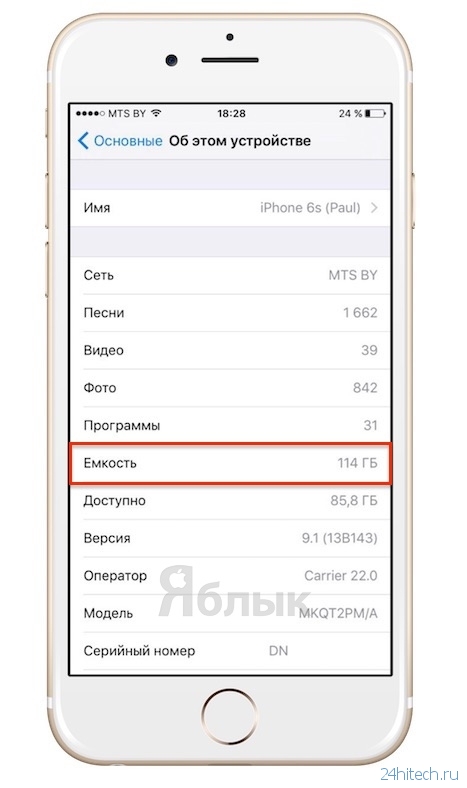 Далее отключите «Найти iPhone» и удалите устройство из учетной записи Apple ID.
Далее отключите «Найти iPhone» и удалите устройство из учетной записи Apple ID.
1 . Нажмите «Настройки» -> iCloud ;
2 . Прокрутите вниз, нажмите «Выйти » и подтвердите действие, повторно нажав на кнопку;
В iOS 10.3 и новее: Настройки -> Apple ID -> iCloud -> .
3 . Нажмите «Удалить с iPhone » и введите свой пароль;
4 . Вернитесь в «Настройки »;
5 . Нажмите «Основные » -> «Сброс » -> «Стереть контент и настройки ».
Нужно ли отключать «Найти iPhone» перед сервисным обслуживанием (ремонтом) устройства?
При включенной функции «Найти iPhone» специалисты сервиса не смогут провести диагностику устройства.
Что делать, если вы не помните пароль к учетной записи Apple ID?
Если вы не можете вспомнить пароль к вашему аккаунту Apple ID, сбросьте забытый пароль на странице Apple ID или обратитесь в службу техподдержки Apple.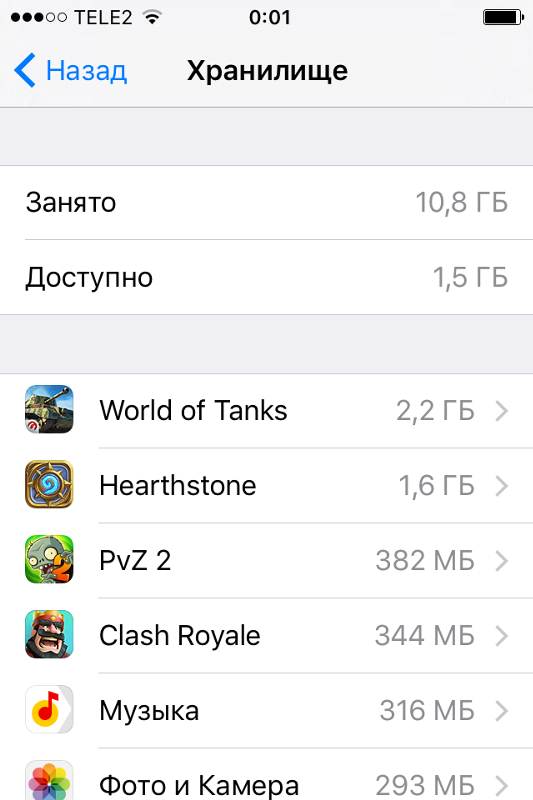
Что делать, если купленное устройство по-прежнему привязано к учетной записи бывшего владельца?
В таком случае необходимо как можно быстрее связаться с прежним хозяином устройства и попросить его стереть данные и удалить гаджет из своего аккаунта.
Как проверить наличие блокировки активации при покупке подержанного устройства?
В случае покупки iPhone, iPad, iPod touch и Apple Watch не в магазине Apple или авторизованной точке продажи, убедитесь, что вся информация удалена с устройства, а сам девайс не привязан к аккаунту прежнего владельца. Для этого выполните следующие действия:
1 . Включите и попробуйте разблокировать устройство;
2 . Если появится запрос пароля на экране блокировки или экран «Домой», значит, данные не были удалены. Попросите продавца полностью стереть данные: «Основные » -> «Сброс » -> «Стереть контент и настройки » ().
Не покупайте подержанные iPhone, iPad или iPod touch, пока с них не будут удалены данные;
3 . Включите процесс настройки устройства;
Включите процесс настройки устройства;
4 . После выбора языка, региона, страны и подключения к сети, начнется активация устройства. Если на экране появится запрос пароля и идентификатора прошлого владельца, значит, устройство все еще привязано к его аккаунту. Верните устройство продавцу и попросите его ввести свой пароль. Если с предыдущим владельцем не удается встретиться, он может удалить привязку к аккаунту через icloud.com/find.
Если после первого включения iPhone, iPad или iPod Touch и подключения к Интернету появляется запрос на настройку — устройство готово к использованию.
Блокировка активации поддерживается только на iPhone, iPad и iPod touch под управлением iOS 7 и выше, а также на смарт-часах Apple Watch на базе watchOS2 и более поздних версий.
Друзья, подпольные китайские умельцы очень хорошо научились изготавливать копии телефонов iPhone, подделывают их так, что внешний осмотр иногда не позволяет новичку определить клон перед ним или настоящий оригинальный iPhone. Тем более на сегодняшний день выпущено множество телефонов марки Apple и разбираться в тонкостях внешнего вида и особенностях прошивок iOS начинающим пользователям бывает проблематично. Для того чтобы отличить оригинал iPhone от подделки применяют несколько способов.
Тем более на сегодняшний день выпущено множество телефонов марки Apple и разбираться в тонкостях внешнего вида и особенностях прошивок iOS начинающим пользователям бывает проблематично. Для того чтобы отличить оригинал iPhone от подделки применяют несколько способов.
Сегодня я расскажу вам – Как проверить iPhone на сайте Apple . Этот способ является самым распространенным, так как проверить на сайте можно не только распакованный, но и запечатанный в упаковку iPhone, плеер iPod или планшет iPad, без вскрытия коробки.
У этого способа есть еще один «плюс» – не требуется программы iTunes. Проверить приобретаемый iPhone, на сайте Apple, можно при помощи компьютера или при помощи любого мобильного устройства (телефон, планшет) с наличием доступа в сеть интернет. Для проверки Айфона этим способом, в любом браузер зайдите на сайт: Apple.com/ru/
Сверху справа на сайте компании Apple выберите раздел – Поддержка
Прокрутите страницу ниже, до подраздела «AppleCare и гарантия», в нем выберите – Действует ли еще гарантия на мой продукт? .
На сайте запустится панель проверки, где нужно будет ввести серийный номер (он же Serial Number) нашего iPhone, ввести код капчи и нажать кнопку – Продолжить . Найти серийный номер iPhone или другого Apple-устройства можно в нескольких местах, как на коробке, так и на самом гаджете. Если возникнут проблемы с поиском серийника, то почитайте – , и посмотрите картинки – . Serial, Serial No. – это все тоже серийный номер.
Если все буквы и цифры серийного номера вы ввели правильно, то должно появиться название и нашего iPhone, в нашем случае база данных Apple верно распознала наш iPhone 5S. Значит iPhone оригинал и выпущен официально. Ниже картинки iPhone, названия модели и серийного номера можно рассмотреть состояние гарантии, ниже мы рассмотрели возможные гарантийные состояния, с которыми вы можете столкнуться в момент покупки iPhone:
Пример 1. В первом примере мы видим iPhone 5S, который находится в запечатанной коробке, т.е. мы его даже не распаковывая проверили и убедились, в том, что iPhone настоящий, не подделка. Модель отображается, гарантийную информацию сайт Apple пока не отображает, это значит что данная модель после схода с конвейера ни разу не активировалась, соответственно мы убедились, что этим телефоном действительно ни кто не пользовался ранее. Если вы купили новый iPhone, iPod touch или iPad и еще его не активировали, то при проверке сайт должен вам выдать примерно то же что у нас в первом примере – Необходимо подтвердить дату приобретения продукта .
Модель отображается, гарантийную информацию сайт Apple пока не отображает, это значит что данная модель после схода с конвейера ни разу не активировалась, соответственно мы убедились, что этим телефоном действительно ни кто не пользовался ранее. Если вы купили новый iPhone, iPod touch или iPad и еще его не активировали, то при проверке сайт должен вам выдать примерно то же что у нас в первом примере – Необходимо подтвердить дату приобретения продукта .
Пример 2. По истечении 3-х месяцев мы решили проверить наш iPhone на сайте Apple еще раз. В результате мы видим уже другие гарантийные данные. К тому же за эти три месяца истек бесплатный срок технической поддержки по телефону, но право на обслуживание и ремонт пока предоставляется. В примере номер два мы видим, что эта модель уже активирована, этим телефоном уже пользовались, но годовая гарантия еще не кончилась. Пока гарантия на ремонт и обслуживание не кончилась можно узнать дату первой активации iPhone.
Пример 3. В последнем примере мы видим, что этим iPhone не только пользовались, но и истек срок гарантии на ремонт и на поддержку по телефону. Третий пример показывает, что iPhone тоже оригинальный, не поддельный, но им пользовались больше года.
В последнем примере мы видим, что этим iPhone не только пользовались, но и истек срок гарантии на ремонт и на поддержку по телефону. Третий пример показывает, что iPhone тоже оригинальный, не поддельный, но им пользовались больше года.
Ну вот, теперь вы будете знать как проверить iPhone на подлинность на официальном сайте Apple, если вы будете выполнять в точности по пунктам указанным выше, то гарантийная информация у вас тоже будет отображаться на русском языке. Применять проверку по сайту вы можете как при покупке нового, так и подержанного iPhone, iPad и iPod. Если приобретаете не новое, а побывавшее в употреблении устройство, то обязательно перед покупкой выполните и не забудьте активировать телефон, и позвонить.
Как очистить память и кэш на iPhone. Пять рабочих способов — Российская газета
iPhone начал работать медленнее, чем раньше? Возможно, проблема в нехватке памяти. Ну а если не устанавливаются приложения, то вывод очевиден: устройство нуждается в «чистке».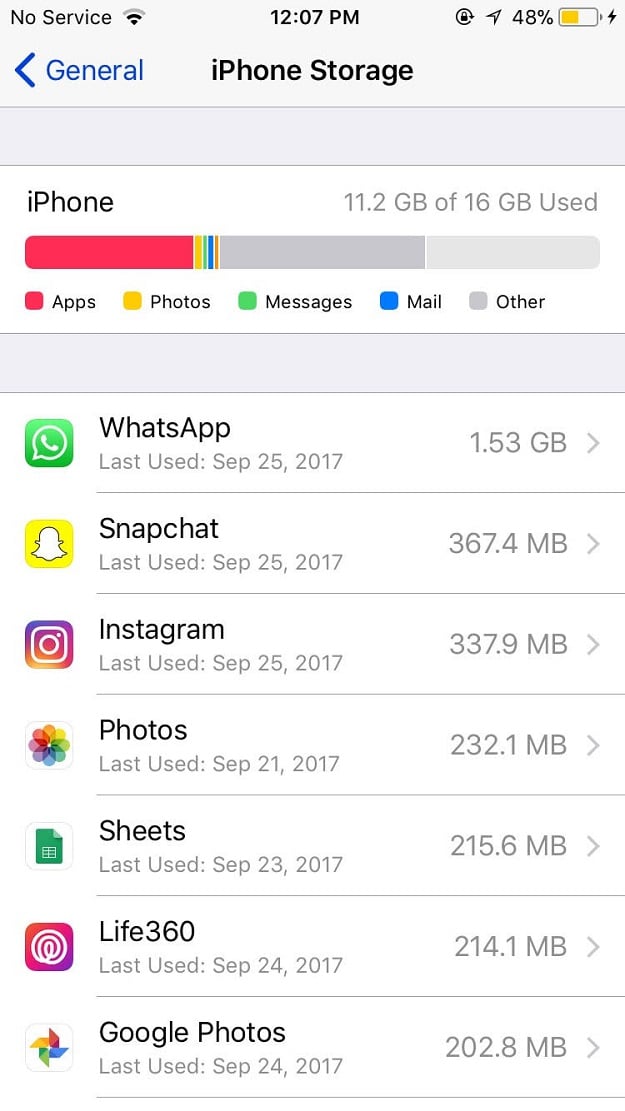
Как правильно очистить память и кэш на iPhone? Какой-то волшебной кнопки для очистки памяти в iOS нет — как и какого-то централизованного кэша. Но есть несколько способов разгрести завалы.
1. «Сгрузить» неиспользуемые приложения. Зайдите в «Настройки — Основные — Хранилище iPhone». В списке приложений будут отображаться даты последнего запуска. Приложение, которое много весит и давно не использовалось, можно «сгрузить», то есть временно удалить со смартфона, оставив в сохранности все данные. Приложение можно будет впоследствии переустановить, и все настройки (и прогресс в играх) сохранятся. Если только разработчик вдруг не решит удалить программу из App Store.
2. Очистить кэш в мессенджерах. В WhatsApp, Telegram и других подобных приложениях накапливаются картинки, видео и прочие медиафайлы, которые хранятся и на устройстве, и на серверах.
В WhatsApp можно зайти в «Настройки — Данные и хранилище — Хранилище» и выбрать самые «тяжелые» чаты. Зайдя в них, нужно нажать кнопку «Управлять» и затем выбрать данные, которые требуется удалить.
Telegram позволяет управлять сохраненными в кэше данными через меню «Настройки — Данные и память — Использование памяти». Там можно установить срок хранения файлов, максимальный размер кэша и, конечно, очистить сам кэш, высвободив несколько свободных гигабайт.
3. Оптимизировать фото. В «Настройки — Фото» доступна функция «Оптимизация хранилища». Если включить ее, смартфон уменьшит снимки в памяти устройства, но в облаке iCloud останутся картинки видео в оригинальном размере.
4. Удалить загруженную музыку в Apple Music, YouTube Music, Spotify и других музыкальных приложениях. Это нужно делать в настройках самих приложений. Имеет смысл проверить «Подкасты» в меню «Настройки — Основные — Хранилище iPhone» — однажды прослушанные выпуски тоже хранятся в кэше.
5. Очистите кэш браузеров. Хранилище Safari можно очистить в разделе системных настроек, в Chrome это делается в самом браузере: «Настройки — История», где можно выбрать, какие именно данные удалить. Подсказка: пароли лучше не трогать.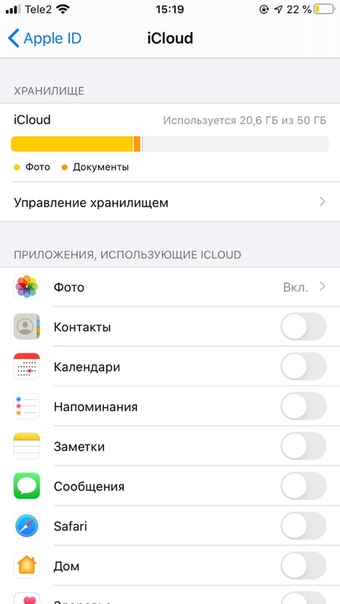
Почему iPhone лагает или тормозит: советы от RepairMyApple
Как правило, новый iPhone работает продуктивно, с высокой производительностью и оперативностью, практически «летает», моментально выполняя задачи владельца. Если это не так, советуем сразу проконсультироваться у специалиста, протестировать iPhone. Спустя некоторое время и у качественного айфона могут появиться проблемы со скоростью запуска приложений, обработки информации, что вполне обосновано. Сначала притормаживают сложные игры, затем процесс переходит на другие приложения. Владелец в панике: iPhone тормозит! Что делать?
Прежде всего, не паниковать. Некоторые проблемы Вы можете решить самостоятельно, другие требуют профессиональных знаний.
Сотрудники компании Repair My Apple окажут полноценную помощь владельцам техники Apple: протестируем iPhone, выявим имеющиеся проблемы, подскажем, как их оптимально нейтрализовать или удалить.
Прежде всего, стоит понимать, что iPhone – это тот же компьютер, имеющий процессор, жесткий диск, оперативную память.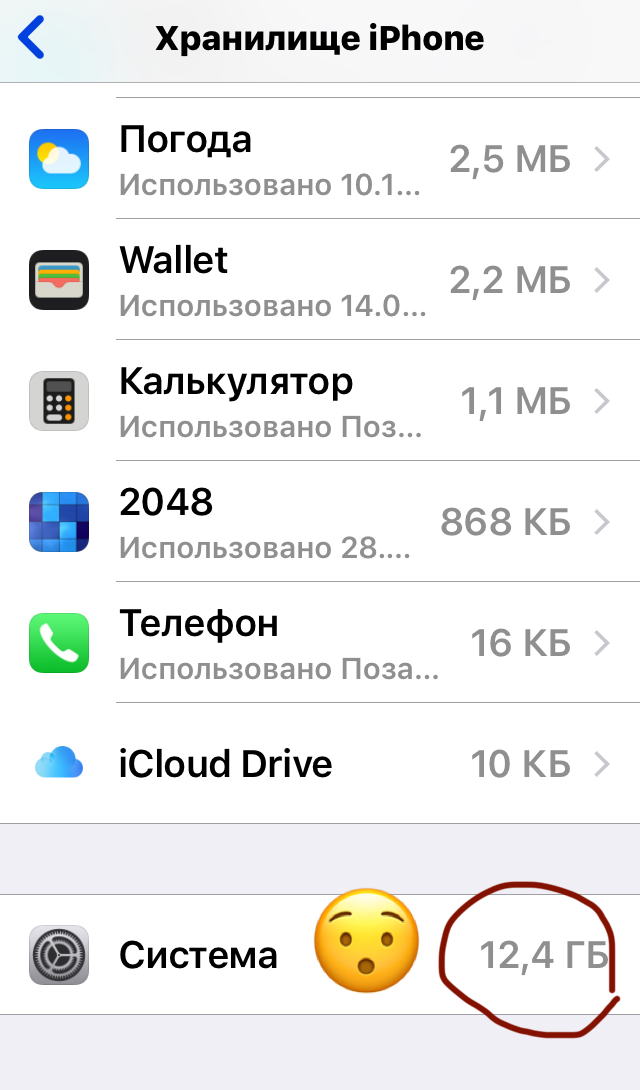 Следовательно, проблемы возникают идентичные – чем больше Вы устанавливаете приложений, скачиваете информации, добавляете опций, тем серьезнее становится нагрузка на аппаратную часть смартфона, которая имеет определенный предел. Результат – система начинает снижать производительность, возникают сбои. Модернизировать конкретный iPhone, добавив память, заменив процессор, нельзя, но выход, как всегда, есть.
Следовательно, проблемы возникают идентичные – чем больше Вы устанавливаете приложений, скачиваете информации, добавляете опций, тем серьезнее становится нагрузка на аппаратную часть смартфона, которая имеет определенный предел. Результат – система начинает снижать производительность, возникают сбои. Модернизировать конкретный iPhone, добавив память, заменив процессор, нельзя, но выход, как всегда, есть.
Как ускорить iPhone
Важно: эти действия помогут Вам не только ускорить работу iPhone, но и сэкономить ресурс аккумулятора, продляя его жизненный цикл.
Обновите iOS. Необходимо проверить версию ПО iOS и используемых приложений. При наличии доступного обновления установите его. Основное назначение обновлений – устранение возможных ошибок и выявленных проблем, оптимизация работы.
Перезагрузите iPhone, если в установке обновлений нет необходимости. Этот процесс позволяет ускорить работу, очистить системный кэш, удалить данные, которые сохраняются в процессе работы. Жесткая перезагрузка позволит удалить кэшированные и временные файлы.
Отключите фоновые обновления программ. Важные приложения в iOS подгружают информацию в фоновом режиме, что, с одной стороны, полезно, с другой повышает нагрузку на процессор и аккумулятор.
Освободите память. Удалите неиспользуемые приложения: iPhone, как любой компьютер, периодически нуждается в чистке, как физической так и программной. Если профилактическую чистку с разбором смартфона может выполнить только профессионал, то удалить ненужное ПО Вы можете самостоятельно. Не секрет – чем больше места и памяти, тем эффективнее работа. Зайдите в меню Статистика, оцените размер программ и их актуальность, удалите лишние.
Очистите кэш приложений и программ.
 Стоит регулярно удалять временные файлы Safari, очистив историю и сохраненную информацию. Не забывайте своевременно очищать Game Center, iMessage, Музыку и другие приложения. Для этих целей можно использовать специальные утилиты или чистить кэш вручную, освобождая место на айфон.
Стоит регулярно удалять временные файлы Safari, очистив историю и сохраненную информацию. Не забывайте своевременно очищать Game Center, iMessage, Музыку и другие приложения. Для этих целей можно использовать специальные утилиты или чистить кэш вручную, освобождая место на айфон.Включите опцию «Уменьшение движения». Красивые визуальные анимационные эффекты, доступные в iOS выглядят эффектно, впечатляюще, но расходуют огромное количество ресурсов. Их отключение повышает производительность, ускоряет работу.
Сразу после обновления iPhone может продолжать «тормозить». Дайте ему некоторое время, чтобы оптимизировать работу, настроить все приложения. Как правило, на следующий день проблемы исчезают.
Ни один из указанных методов не принес результата? Можно попробовать более радикальный метод – сброс настроек iOS. Не забудьте предварительно создать резервную копию iPhone, чтобы сохранить важные данные.
Профессиональная поддержка специалистов компании Repair My Apple – оптимальный вариант решения возникающих при работе iPhone проблем. Оперативно устраним неисправности, оптимизируем работу яблочного смартфона.
очистка памяти на iPnone и iPad
Чистка памяти телефона и планшета требуется, если девайс виснет, присутствуют произвольные перезагрузки или проблемы с производительностью.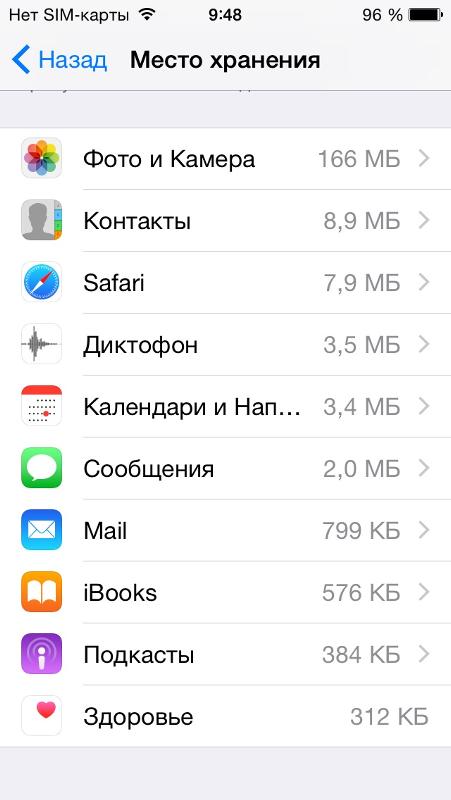 Регулярная очистка позволит избавиться от этих проблем.
Регулярная очистка позволит избавиться от этих проблем.
Типы памяти
На производительность планшетов/телефонов влияет наполненность постоянно или оперативно запоминающих устройств.
- ROM/ПЗУ – эта разновидность памяти сохраняет информацию, пока она не будет удалена пользователем. Здесь остаются кэш приложений или файлы, расположенные во внутренней памяти.
- RAM/ОЗУ – сохраняет информацию, которая используется при работе телефона. Часть оперативно запоминающего устройства расходуется на включенные программы, вкладки, открытые в браузерах либо запущенные игры.
Заполнение обоих видов памяти приводит к некомфортной работе устройства. Можно оперативно это исправить, если знать, как почистить память смартфона.
Очистка оперативной памяти на телефоне и планшете Android
Чтобы очистить память смартфона на Android, потребуется пройти несколько шагов:
- Зажать пункт «Меню» на устройстве или свайп вверх
- Нажать кнопку с изображением метлы в открывшемся окне (может быть нарисован крестик в зависимости от устройства)
Еще один способ:
- Открыть раздел «Настройки»
- Зайти в пункт «Приложения»
- Выбрать подпункт «Работающие»
- Осталось выбрать те программы, которые можно остановить без потери работоспособности планшета или смартфона
- И нажать «Остановить»
- Операцию нужно проделать со всеми неактуальными программами
- Далее переходим к перечню кэшируемых приложений, соответствующая иконка есть в верхнем углу экрана справа, выбрать и остановить все ненужные программы.

Очистка оперативной памяти на iPhone и iPad
Операционная система этих устройств обычно самостоятельно эффективно распределяет системную память и не предусматривает процесс сбора ненужных файлов. Фоновые и основные задачи хранятся на отдельных участках. Но часть приложений могут не освободить пространство по запросу операционной системы, тем самым снижая производительность смартфона или планшета. Очистить память iPhone можно, просто перезагрузив устройство. Но есть способ, не требующий перезагрузки для освобождения пространства (подходит для устройств, у которых есть кнопка «Домой»).
Очистить память iPhone можно так:
- Разблокировать устройство
- Найти и нажать кнопку «Питание»
- Удерживать ее несколько секунд, до появления слайдера «Выключить».
- Выключать телефон не нужно
- Надо зажать на несколько секунд кнопку «Домой»
- Вернуться на главный экран
Процедура перезапускает SpringBoard – приложение, которое отвечает за домашний экран. Оно освобождает пространство, занятое работой программ в фоновом режиме. Процедура не удаляет файлы из диспетчера задач операционной системы. Объясняется это тем, что здесь размещаются задачи, которые недавно использовались и находятся в ожидающем режиме.
Оно освобождает пространство, занятое работой программ в фоновом режиме. Процедура не удаляет файлы из диспетчера задач операционной системы. Объясняется это тем, что здесь размещаются задачи, которые недавно использовались и находятся в ожидающем режиме.
Выполнять перезагрузку смартфонов и планшетов рекомендуется не реже одного раза в 7 дней. Простая процедура позволит освободить пространство и удалить мусор. Прирост производительности гарантирован. Мусорные файлы сохраняются в секции «Другое», они могут занимать несколько гигабайт.
При принудительной перезагрузке память в телефоне очищается от временных файлов. Особенно актуально провести процедуру тем, кто никогда этого не делал. Для осуществления перезагрузки аппарата потребуется одновременно нажать на клавиши «Домой» и «Питание». Их нужно удерживать до тех пор, пока на экране не появится логотип компании-производителя.
Очистка внутренней памяти устройств на Android
Предложенные методы удаления мусора бесплатны и выбор зависит от версии операционной системы и компании-производителя аппарата.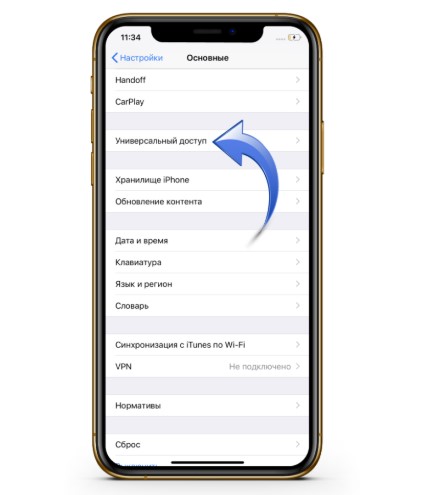 Ответ на вопрос, как очистить память телефона на Android, довольно прост. Чистка осуществляется любым из следующих способов.
Ответ на вопрос, как очистить память телефона на Android, довольно прост. Чистка осуществляется любым из следующих способов.
1. Перенос файлов на внешний носитель
Очистка памяти телефона может осуществляться путем переноса программ и файлов на внешнюю память. Встроенное хранилище обычно меньше чем, то, что устанавливается дополнительно в виде SD-карты. Перенести получиться только те файлы, которые не участвуют в поддержании работоспособного состояния устройства – электронные книги, фото или видео. Хорошим подспорьем в этом будет приложение File Manager.
Для переноса файлов необходимо:
- Открыть «File Manager»
- Перейти во внутреннюю память устройства
- Две секунды удерживать палец на объекте, который планируется переносить
- Нажать значок «Ножницы» для вырезки файла
- Перейти в MicroSD
- Для вставки объекта нажмите кнопку «Вставить»
- Процедуру необходимо повторить для каждого файла
Для переноса части приложений потребуется:
- Открыть раздел «Настройки»
- Перейти в подраздел «Память»
- Напротив MiscoSD поставить галочку
- Осуществить перезагрузку устройства.

Теперь любые программы и приложения будут сохраняться на внешнем носителе.
2. Чистка кэша браузера и приложений
Кэш – промежуточный буфер, который хранит информацию. Эти данные могут быть запрошены устройством для оперативного решения текущих задач. В памяти скапливаются данные по всем установленным приложениям. Для его очистки необходимо:
- Открыть настройки устройства
- Найти раздел «Приложения»
- В открывшемся окне просмотреть информацию о сторонних и системных приложениях. Перечень можно отсортировать по размеру:
- Поочередно открыть каждую из программ и нажать в открывшемся окне сначала «Стереть все данные», а затем «Очистить кэш»:
3. Перенос файлов на облачный носитель
Облачные носители расширяют возможности телефонов. Очистка памяти планшетов и прочих устройств, работающих на системе Android, производится следующим образом:
- Необходимо скачать с официального сайта программу для облачного хранения, например Яндекс Диск.

- Нажать кнопку «Загрузить файл», выбрать позицию для загрузки.
После завершения процедуры с телефона информация удаляется, но сохраняется в облаке. Внимательно ознакомьтесь с условиями, на которых компании позволяют хранить данные. Они могут содержать ограничения по срокам хранения или объему информации.
4. Чистка с помощью сторонних приложений
Удаление ненужных программ осуществляется в автоматическом режиме. Сторонние программы позволят очистить пространство и подойдут для любой версии операционной системы.
Clean Master — это наиболее популярная утилита, которая оптимизирует работу устройства и обеспечивает его безопасность. Приложение для очистки памяти смартфона очищает кэш, ненужную информацию.
Основные функции утилиты:
- Чистка телефона. Пользователь может самостоятельно выбирать файлы, которые требуется убрать.
- Ускоритель телефона. Очистка ОЗУ помогает повысить работоспособность аппарата.
 Для того чтобы убедиться в ускорении телефона, можно запустить тест скорости.
Для того чтобы убедиться в ускорении телефона, можно запустить тест скорости. - Экономия заряда батареи. Приложение будет контролировать энергопотребление работающих в фоновом режиме программ.
Android Assistant — утилита занимает ведущие позиции в рейтинге Google Play Market и отличается широким спектром возможностей:
- Регулярный анализ операционной системы и предоставление отчета о состоянии памяти, загруженности системы, температуре элемента питания.
- Знакомство с перечнем программ, которые запускаются в автоматическом режиме при включении аппарата.
- Менеджер процессов управляет работающими приложениями в два касания экрана.
- Чистка памяти планшета или телефона путем нажатия единственной кнопки
- Наличие функции, которая позволяет оперативно переносить файлы на внешний диск и внутреннего.
SD Main — приложение с несколькими полезными функциями для системы Android.
Установка утилиты позволит:
- Очищать мусорные файлы с телефона.

- Управлять информацией через «Проводник».
- Анализировать хранилище устройства при помощи программы.
- Управлять системными и пользовательскими приложениями.
- Осуществлять поиск ресурсов, сортируя их по дате, содержанию или имени.
- Оптимизировать базы данных.
- Обнаруживать повторы музыкальных композиций, фото- или видеоматериалов.
- Запускать приложение в автоматическом режиме.
Mobile Booster — это приложение отлично подходит для смартфонов, которые работают на операционных системах старых версий. Запуск программы позволит произвести очистку внутреннего хранилища устройства путем нажатия кнопки «Clear».
App Cache Cleaner — если ищите, как очистить память телефона в автоматическом режиме, то эта программа станет одним из лучших вариантов. Процесс удаления ненужной информации происходит очень быстро. Утилита начинает сканирование операционной системы сразу после активации. Очистка осуществляется нажатием на кнопку Deep Clean, которая запустит глубокое сканирование. По окончании процесса потребуется нажать «Clear» и все мусорные файлы будут удалены утилитой.
По окончании процесса потребуется нажать «Clear» и все мусорные файлы будут удалены утилитой.
5. Очистка с помощью компьютера
В роли внешнего накопителя всегда можно задействовать компьютер. Для переноса определенных файлов на компьютер с устройства потребуется:
- Через USB-кабель соединить компьютер и телефон.
- Дождаться автоматической установки драйверов.
- Открыть «Проводник» на компьютере.
- Перейти к файлам, которые содержатся на телефоне.
- Поочередно вырезать и переносить установленные пользователем файлы.
Очистка внутренней памяти на iPhone и iPad
Пользователи устройств, которые работают с помощью операционной системы iOS, также должны знать, как почистить память на планшете и смартфоне. Удаление ненужных ресурсов производится несколькими методами.
1. Удаление кэша
Очистка промежуточного буфера в стандартном приложении «Почта» позволяет освободить несколько гигабайт пространства.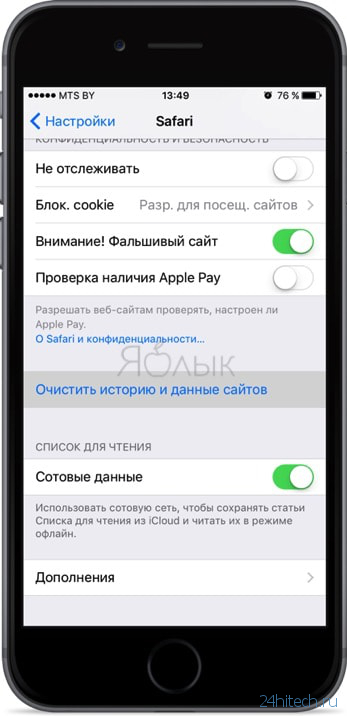 Проверить загруженность хранилища можно, выполнив несколько шагов:
Проверить загруженность хранилища можно, выполнив несколько шагов:
- Заходим в Настройки
- Переходим в iCloud
- Далее переходим в Управление хранилищем
Для очистки памяти понадобится сначала удалить приложение «Почта» с устройства, а затем вновь его установить. Перед выполнением процедуры запомните данные учетной записи.
Очищение промежуточного буфера в Siri. Освободить немного пространства можно путем удаления временных файлов в голосовом помощнике. Процедура происходит так: голосовой помощник отключается, а затем сразу активируется.
2. Удаление файлов и приложений
Для очистки неиспользуемых игр и приложений необходимо пройтись по главному экрану устройства и найти ненужные позиции. Способ простой, но действенный, позволяет высвободить свободное пространство.
Для удаления вложений в сообщениях потребуется запустить соответствующее приложение, открыть один из диалогов и нажать «Подробнее». Эта кнопка размещается в верхнем углу справа. Далее задержать палец на любом вложении, пока не появится всплывающее меню. Найти раздел «Еще» и отметить неиспользуемые вложения. Осталось нажать на «Корзину» и удалить их.
Далее задержать палец на любом вложении, пока не появится всплывающее меню. Найти раздел «Еще» и отметить неиспользуемые вложения. Осталось нажать на «Корзину» и удалить их.
Правильное удаление видео и фото позволит высвободить дополнительное место. Процедура осуществляется в несколько шагов: Найти фото – выбрать его –нажать на «Корзину». Для правильного удаления потребуется зайти в Альбомы–Недавно удаленные–Удалить все. Теперь ролики и фото не будет занимать место в хранилище.
3. Использование облачных технологий
Операционная система iOS позволяет хранить видео- и фотоматериалы в базовом хранилище. При нехватке места можно воспользоваться другими ресурсами. Гугл Диск или Яндекс.Диск бесплатно предоставят вместительные облачные хранилища. Воспользуйтесь диском, чтобы освободить пространство на устройстве. Убедитесь, что фото или видео полностью загружено в облачное хранилище, прежде чем удалить его из памяти телефона.
Если вам интересен способ, как почистить память iPad или iPhone, на котором больше места занимают музыкальные композиции.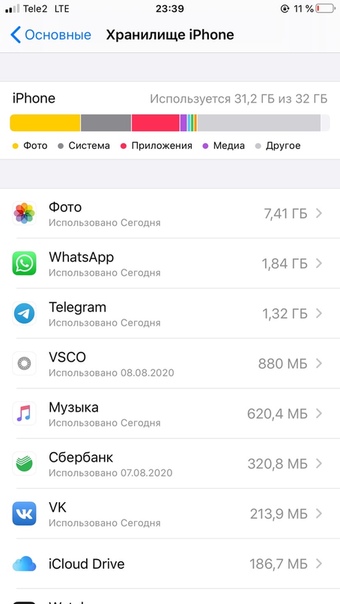 Обратите внимание на сервис Apple Music. Теперь загружать в память устройства любимую музыку необязательно, можно слушать через интернет. Достаточно зарегистрироваться в приложении.
Обратите внимание на сервис Apple Music. Теперь загружать в память устройства любимую музыку необязательно, можно слушать через интернет. Достаточно зарегистрироваться в приложении.
4. С помощью компьютера
Произвести очистку хранилища можно и при помощи компьютера с помощью приложения iTunes.
Фирменное приложение позволит полностью стереть весь мусор из памяти Айфона. Для выполнения процедуры понадобится:
- смартфон;
- подключенный к интернету компьютер;
- USB-кабель.
Для начала на компьютер необходимо установить приложение iTunes, скачав его с официального сайта Apple. Далее необходимо подключить смартфон к компьютеру через кабель. Дождаться пока телефон пройдет идентификацию. Нажать Настройки–Обзор–Другое (в цветной шкале). Нажимая на категории, можно посмотреть, какой объем памяти освободится.
Если нет желания производить очищение хранилища вручную, то можно воспользоваться кнопкой «Восстановление iPhone». Удаляться мультимедиа файлы, но журнал звонков, календарь, сообщения и заметки останутся. Перед очисткой можно создать резервную копию нужных файлов.
Удаляться мультимедиа файлы, но журнал звонков, календарь, сообщения и заметки останутся. Перед очисткой можно создать резервную копию нужных файлов.
В заключении мы бы хотели дать несколько советов, которые позволят избежать проблем с дефицитом объема хранилища:
- Скачивайте только нужные приложения.
Приобретение сторонних программ, производители которых обещают улучшить производительность телефона, приводит к обратному эффекту.
- Регулярно обязательно перемещайте видео- и фотоматериалы на внешний носитель, компьютер или в облачные сервисы.
Процедура разгружает память и повышает работоспособность устройства.
- Используйте программы, которые удаляют мусор в автоматическом режиме
- Если есть возможность, то поставьте SD-карту — она увеличит свободное пространство
От объема незаполненной памяти зависит скорость работы смартфона, поэтому снижение производительности неизбежно, если память замусорена.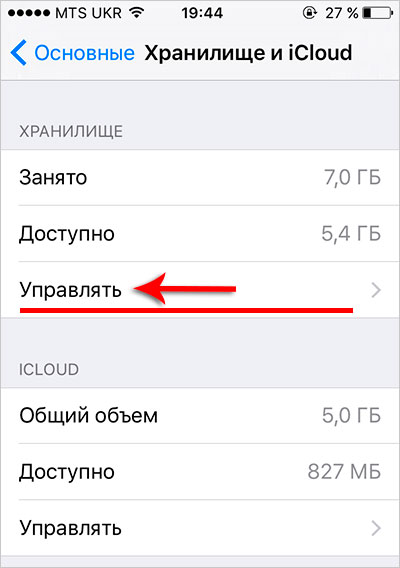
Если же не желаете делать это самостоятельно, то очистить внутреннюю память телефона, установить программу удаления временных файлов или антивирус на планшет, вам помогут специалисты «Службы добрых дел». Мы решаем проблему с помощью удаленного доступа или оперативно выезжаем к вам. Напишите в чат или позвоните нам – и через несколько минут проблема будет решена!
Как проверить оперативную память Windows 7 — 3 варианта тестирования
Зависает ПК? Возможно, беда — с ОЗУ. Инструкция поможет разобраться, в этом ли дело.
Зачем нужен тест оперативной памяти (RAM)
Он помогает найти неисправности и устранить их. Это в свою очередь позволяет восстановить стабильное функционирование и уровень производительности компьютера.
Контролировать работоспособность всех компонентов сборки необходимо. Это снижает вероятность выхода из строя комплектующих в самый неподходящий момент.
Полезно: Как правильно подобрать оперативную память для компьютера: 10 рекомендаций
Признаки неисправности оперативной памяти
О том, что с RAM что-то не так, могут свидетельствовать такие моменты:
- BSOD — экран смерти.
 Не всегда это говорит, что проблема именно с ОЗУ. Симптом также может указывать на сбои в драйверах, но проверить планки памяти все равно стоит.
Не всегда это говорит, что проблема именно с ОЗУ. Симптом также может указывать на сбои в драйверах, но проверить планки памяти все равно стоит. - Вылеты программ или системы при ощутимых нагрузках на оперативную память. Например, при запуске ресурсоемкого софта или тяжелых игр.
- Искажение картинки. Чаще всего при возникновении подобной неисправности пользователи винят во всех грехах видеокарту. Но бывает, что это сбой оперативы.
- ПК не загружается и БИОС издает какой-то из этих звуковых сигналов: 1 длинный или 1 длинный и 1 короткий.
Лайфхаки: Как можно быстро очистить оперативную память на Windows 10: 7 простых способов
Встроенные средства проверки памяти
Седьмая Виндовс оснащена интегрированной программой для тестирования. Она называется Windows Memory Diagnostics Tool. Результаты предоставляются пользователю в виде отчета, который выводится на экран по завершении теста.
Важно! Если установлено несколько планок памяти, необходимо тестировать все по одной.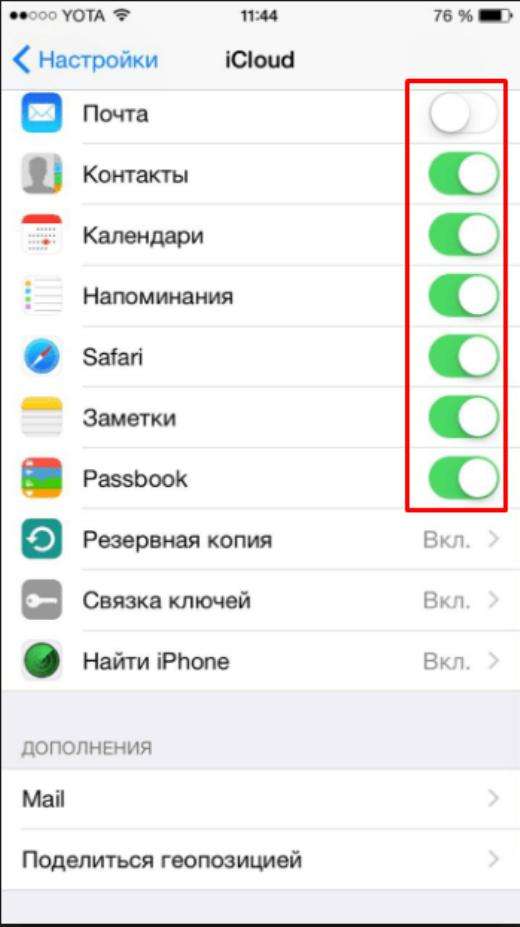 Для этого понадобится вытаскивать модули. Сделать это нетрудно. Нужно обесточить ПК и надеть электростатический браслет, чтоб не повредить компоненты. Затем найти на материнке планки и вынуть одну. Процедуру надо повторять, пока все модули не пройдут проверку.
Для этого понадобится вытаскивать модули. Сделать это нетрудно. Нужно обесточить ПК и надеть электростатический браслет, чтоб не повредить компоненты. Затем найти на материнке планки и вынуть одну. Процедуру надо повторять, пока все модули не пройдут проверку.
|
Режимы диагностики ОЗУ в Windows 7 |
Количество тестов |
| Основной | 3 |
| Стандартный | 8 |
| Расширенный | 9 |
Доступ к режимам можно получить через F1 в начале диагностики. Для перемещения по меню применяется клавиша табуляции и стрелки. F10 нужна, чтобы активировать диагностику, сохранить настройки.
В большинстве случаев достаточно обычного теста, который система выполняет сама — по умолчанию.
Запуск Средства проверки памяти Windows 7
Как делать:
- Необходимо в поисковой строчке «Пуска» набрать mdsched, подтвердить действие.

- Двойной клик по «Средству проверки памяти».
- ПО предложит перезапустить компьютер, чтобы начать работу. Разрешить ему сделать это.
Совет: Перед тем как протестировать модули, следует выйти из всех запущенных программ и позакрывать документы.
Результаты проверки памяти
Если система не найдет ошибок, она выдаст соответствующее уведомление на монитор. Сообщение не пришло? Посмотреть, как прошла диагностика, можно самому:
- Зайти в «Систему» через «Журналы Windows».
- Отыскать MemoryDiagnostics-Results. Внизу окошка отобразится итог тестирования. Бывает, что исход диагностики показывается, если дважды клацнуть по названию.
Если утилита найдет неполадки, или тесты вообще не удалось пройти — какая-то планка повреждена. Но все равно понадобится проверить и остальные модули.
Ликбез: Что такое двухканальный режим (Dual mode) оперативной памяти: гайд в 3 разделах
Сторонние сервисы
Помимо интегрированного в ОС инструмента есть немало эффективных сторонних программ для тестирования ОЗУ. С их помощью можно получить исчерпывающую информацию о модулях. Есть и варианты софта, которые помогут провести проверку других компонентов ПК.
С их помощью можно получить исчерпывающую информацию о модулях. Есть и варианты софта, которые помогут провести проверку других компонентов ПК.
Важно! Следует загружать ПО только с официальных сайтов. Непроверенные ресурсы часто содержат вирусы.
Memtest86+
Бесплатный софт. Если гуглить, то можно встретить то же название, но впереди будет стоять «Passmark». Это одно и то же, но во втором случае можно найти еще и платную версию.
Скачанный ZIP необходимо распаковать. Образ ISO тоже. Затем его нужно перенести на носитель. Создать загрузочный диск с этой программой можно автоматически, используя доступный на сайте набор.
Проверка запускается одним кликом, а прервать ее можно в любой момент с помощью Esc.
С помощью загрузочной флешки
Создать такую можно посредством классических инструментов, встроенных в Виндовс. Делается все в пару шагов:
- Правой кнопкой мышки клацнуть по файлу ISO;
- Откроется меню, где нужно отметить «Записать образ».

Примечание: Есть и сторонние программы для этих целей. Например, Alcohol120% или DAEMON Tools.
После того, как пользователь сделал загрузочный накопитель, необходимо:
- воткнуть флешку,
- в BIOS указать скачивание с «загрузчика»,
- сохранить настройки.
После этого скачается ПО.
AIDA64
Одна из самых популярных программ для проверки комплектующих, в том числе и оперативной памяти.
Как тестировать ОЗУ:
- Запустить софт. В его окне отображается список компонентов.
- Необходимо перейти во вкладку «Сервис».
- Выбрать «Тест кэша и памяти».
- В открывшемся окошке щелкнуть на «Start Benchmark».
Дополнительно также можно провести общий стресс-тест компьютерной сборки. Он тоже запускается через «Сервис», только выбирать надо «Тест стабильности системы».
Узнайте: Что такое тайминги в оперативной памяти, какие лучше — ликбез в 4 разделах
Что делать если тесты обнаружили проблемы
Одна из главных причин неполадок — некорректные попытки разгона.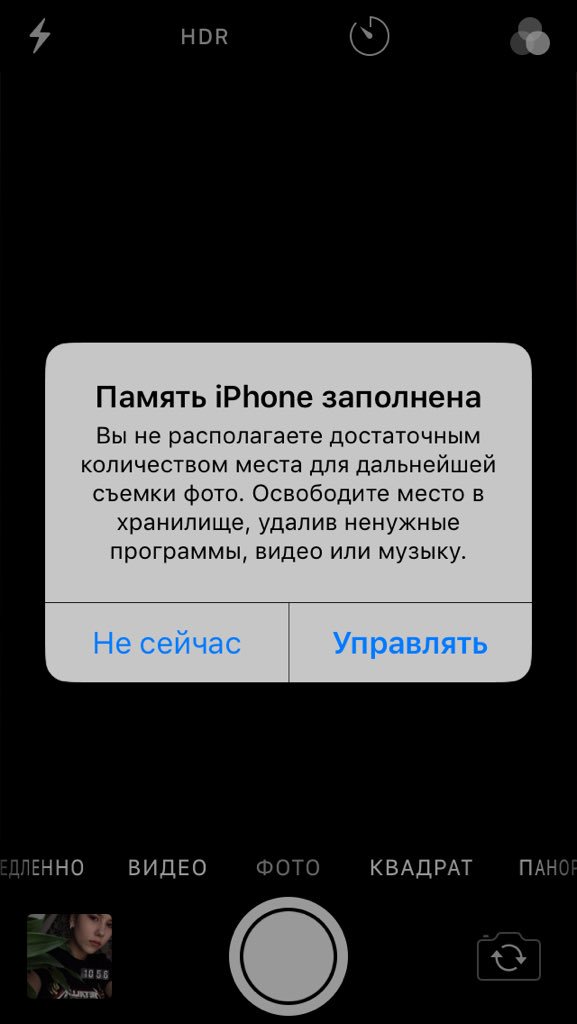 В этом случае стоит потихоньку снижать измененные пользователем показатели таймингов или вернуть параметры до заводских. После надо будет проверить модули снова.
В этом случае стоит потихоньку снижать измененные пользователем показатели таймингов или вернуть параметры до заводских. После надо будет проверить модули снова.
Если память не разгонялась, то можно предпринять следующие шаги.
Достать модуль оперативы и протереть его от пыли, почистить контакты ластиком. Сами слоты тоже не помешает очистить.
Сбросить настройки Биоса. Тут сразу надо оговориться — если пользователь мало разбирается в этом, лучше доверить дело профи. В противном случае можно что-то испортить. Итак, чтобы выполнить сброс, нужно:
- войти в подсистему;
- найти ««Load Optimized Defaults» и нажать Enter;
- стрелками клавиатуры выбрать «ОК» и снова подтвердить действие;
- перейти к «Save & Exit Setup», чтобы сохранились изменения;
- выйти.
После этого PC самостоятельно перезапустится. Понадобится еще раз провести тесты. Так пользователь сможет убедиться, что все прошло удачно.
Смотрите также: Что делать, если Windows не видит всю ОЗУ: 4 причины и пути решения
Своевременное тестирование модулей RAM позволит избежать серьезных неполадок и исправить проблемы, когда еще не поздно. Оперативу несложно проверить. Можно воспользоваться как интегрированным в Виндовс средством, так и поставить сторонний софт.
Если же планка — безнадежна, потребуется брать новую. Желательно, поменять все сразу. Характеристики и даже производитель модулей должны быть идентичными, чтобы ПК функционировал, как положено.
Какой у меня iPhone? Как определить модель iPhone
Читатели часто спрашивают: «Какая модель iPhone у меня есть?» Для непосвященных большинство телефонов iPhone выглядят довольно схожими, и даже опытным пользователям трудно сразу отличить некоторые из них.
Самый простой способ идентифицировать iPhone — это проверить номер модели «А» на задней панели, и в этой статье мы перечислим номера А для каждого iPhone. Но если число скрыто или слишком мало для чтения, существуют другие методы: вы можете использовать номер модели «М», указанный в настройках; или вы можете посмотреть на форму телефона и внешние особенности и сделать идентификацию, используя описания и фотографии ниже.
Но если число скрыто или слишком мало для чтения, существуют другие методы: вы можете использовать номер модели «М», указанный в настройках; или вы можете посмотреть на форму телефона и внешние особенности и сделать идентификацию, используя описания и фотографии ниже.
Если вам сложно идентифицировать одно из ваших других устройств Apple, у нас также есть инструкции по поиску, какой у вас iPad и какой у вас Mac.
Используйте номер на спине
Во многих случаях лучший способ идентифицировать iPhone — использовать идентификационный номер, напечатанный на обороте. Это небольшое число, начинающееся с буквы А и обозначенное «Модель». Это будет что-то вроде «A1203» или «A1634».
Когда мы говорим «маленькое число», мы действительно имеем в виду маленькое, и вам может быть трудно прочитать число невооруженным глазом. Увеличительное стекло поможет, если оно у вас есть!
Для простоты мы назовем это число А. (Также есть номер M или SKU, найденный в настройках, о котором мы поговорим далее, и гораздо более длинный идентификационный номер IMEI, который уникален для вашей отдельной трубки.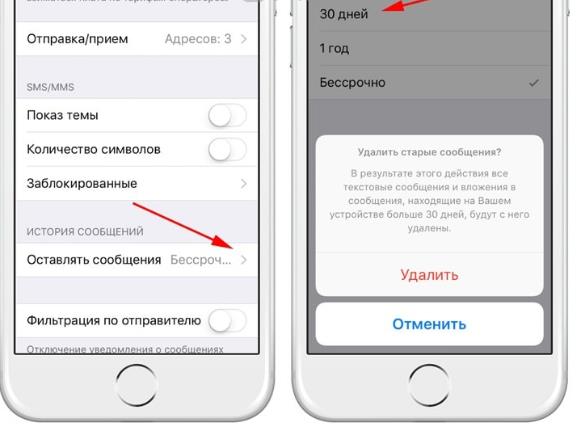 )
)
После того, как вы получили номер A, сравните его с этим списком, чтобы увидеть, какая у вас модель. (Обратите внимание, что для некоторых iPhone есть несколько номеров A. Они относятся к версиям для разных территорий, сетевым стандартам и т. Д.)
- A1203: оригинальный iPhone
- A1241: iPhone 3G
- A1303: iPhone 3GS
- A1332, A1349: iPhone 4
- A1387: iPhone 4S
- A1428, A1429: iPhone 5
- A1456, A1507, A1526, A1529 или A1532: iPhone 5с
- A1453, A1457, A1528, A1530 или A1533: iPhone 5s
- A1549, A1586 или A1589: iPhone 6
- A1522, A1524 или A1593: iPhone 6 Plus
- A1633 или A1688: iPhone 6s
- A1634 или A1687: iPhone 6s Plus
- A1723, A1662 или A1724: iPhone SE
- A1660, A1778 или A1779: iPhone 7
- A1661, A1784 или A1785: iPhone 7 Plus
- A1863, A1905 или A1906: iPhone 8
- A1864, A1897 или A1898: iPhone 8 Plus
- A1865, A1901 или A1902: iPhone X
Однако в последнем поколении айфонов этот номер не выгравирован на обороте, поэтому нам нужно перейти к следующему этапу.
Используйте номер M (или номер модели SKU) в настройках
Этот следующий метод обеспечит более точную идентификацию (включая цвет и емкость памяти), но имеет небольшую отрицательную сторону, требуя, чтобы ваше устройство было функциональным и доступным для вас. Если вы пытаетесь идентифицировать кирпичное устройство или устройство, которое вы не можете разблокировать, это не принесет особой пользы, и вам лучше перейти к таблице визуальной идентификации в следующем разделе.
Откройте «Настройки» и выберите «Основные»> «О программе». Рядом с моделью вы увидите буквенно-цифровой код, почти наверняка начинающийся с буквы M. (Если у вас есть модель для замены, вы увидите число, начинающееся с буквы N).
Мы видели это как номер М или SKU. В любом случае, он говорит вам все, что вам нужно знать о том, какой у вас iPhone.
Существует огромное количество возможных чисел M — гораздо больше, чем мы можем перечислить здесь. Проверьте iPhone Wiki для полного списка.
Идентификация iPhone по виду
Если по какой-либо причине вы не можете найти или прочитать цифры M и A (если устройство не включается, а цифры на задней панели слишком малы для чтения, скажем), не беспокойтесь. Вы все еще можете определить, какой у вас iPhone, проверив его сборку, внешние функции и так далее. Просто сравните это с этим руководством.
Вы все еще можете определить, какой у вас iPhone, проверив его сборку, внешние функции и так далее. Просто сравните это с этим руководством.
Оригинальный iPhone
Оригинальный iPhone легко идентифицировать. У него серая / серебристая задняя часть с большой черной полосой внизу. Это выглядит так:
iPhone 3G и iPhone 3GS
Если ваш iPhone имеет изогнутую пластиковую заднюю часть, но без черной полосы от оригинального iPhone, у вас есть iPhone 3G или 3GS. Вот как они выглядят:
Одним из способов отличить эти два цвета является цвет — если он белый, у вас есть 3GS.
Обе модели были проданы с черным покрытием, поэтому, если у вас есть одна из них, проверьте блеск детализации сзади. На 3GS логотип Apple и отпечаток ниже — это то же блестящее серебро; на 3G отпечаток менее блестящий, чем логотип.
Будьте осторожны, чтобы не перепутать эти две модели с более новым iPhone 5c (который выглядит несколько похожим — см. Ниже для сравнения).
iPhone 4 и iPhone 4s
IPhone 4 и iPhone 4s имеют стеклянную переднюю и стеклянную заднюю часть и выпускаются в черном или белом цвете.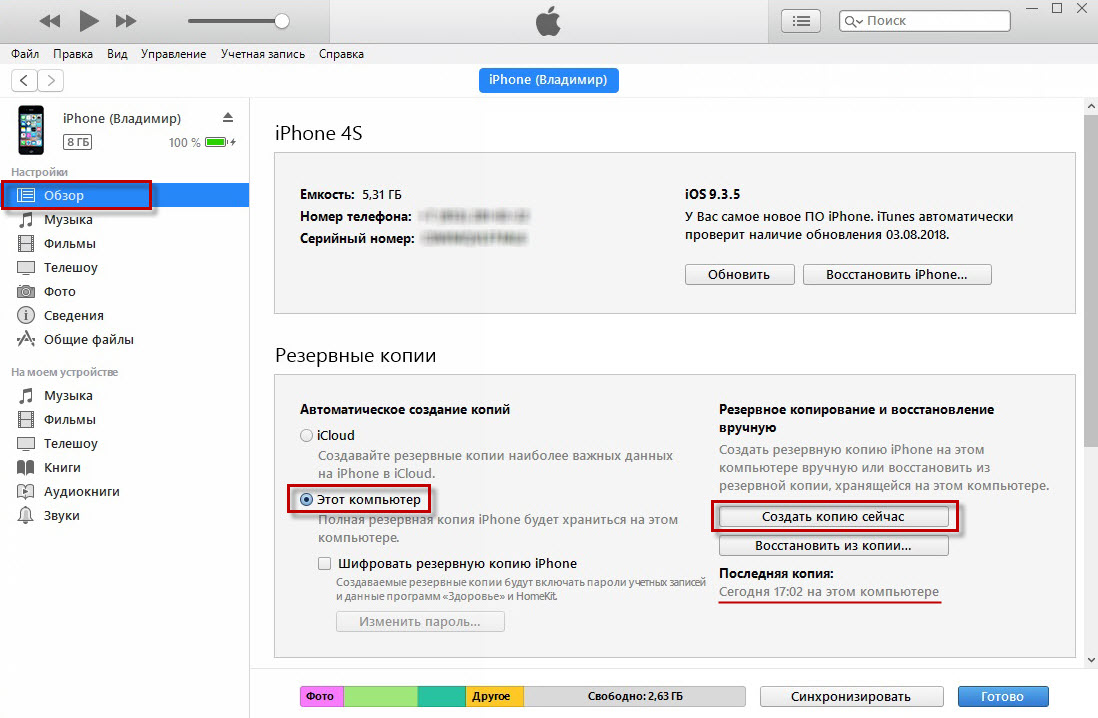 Вот как они выглядят:
Вот как они выглядят:
К сожалению, сложно отличить iPhone 4 от iPhone 4s. Один из вариантов — найти лоток для SIM-карты с правой стороны — если вы не можете найти отверстие, вы смотрите на (версию CDMA) iPhone 4, который был доступен как с лотком для SIM-карты, так и без него. У iPhone 4s всегда есть лоток для SIM-карты.
Вы также можете проверить емкость хранилища, которая может предложить подсказку. 4 был продан в 8, 16 и 32 ГБ емкости; 4s был доступен во всех этих, но также добавил модель на 64 ГБ. Выберите «Настройки»> «Основные»> «О программе», и если емкость больше 32 ГБ, значит, у вас есть iPhone 4s. (Конечно, это будет не полный 64 ГБ, потому что часть объявленной емкости занята микропрограммой и т. П.)
iPhone 5
IPhone 5 выглядит аналогично iPhone 4 и 4s, но поставляется с более высоким 4-дюймовым дисплеем (измеряется по диагонали, от угла к углу). Это означает, что он может уместиться в пять рядов значков приложений (плюс шестая, строка док-станции внизу), тогда как iPhone 4s и более ранние версии могли уместиться только в четыре ряда (плюс док-станция).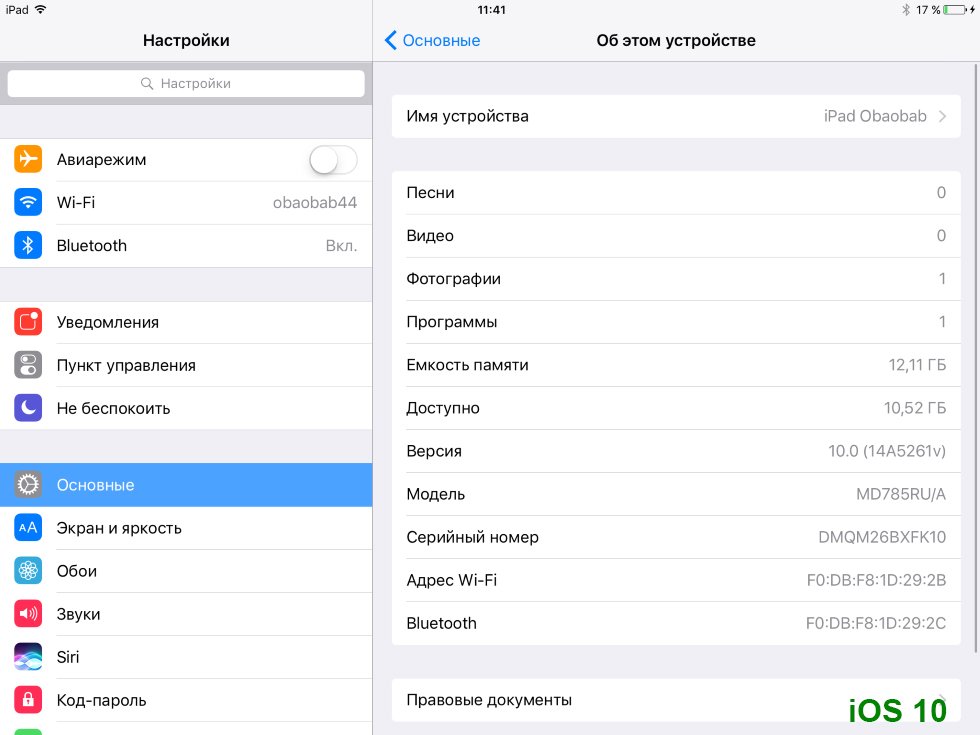 Вот как это выглядит:
Вот как это выглядит:
айфон 5с
IPhone 5s выглядит в значительной степени идентично iPhone 5, но дешевой раздачей является сканер отпечатков пальцев Touch ID.
Если вы посмотрите на кнопку «Домой», вы заметите, что на ней больше нет квадрата — это просто круг. На моделях с белым фасадом вы можете видеть блестящее металлическое кольцо по краям; черный полностью черный.
Цветовые схемы также различны: золотой, серебряный и космический серый заменяют черный и белый.
Айфон 5с
Это легко заметить. IPhone 5c выпускается в ярких пластиковых цветах и имеет изогнутую пластиковую заднюю часть.
Он также выше и квадратнее других пластиковых моделей (таких как iPhone 3G и 3GS), поэтому его легко идентифицировать.
iPhone 6 и iPhone 6s
Мобильные телефоны 6-го поколения были полностью переработаны, а закругленные края заменили квадратный вид предыдущих телефонов. Экраны больше, чем у более ранних моделей: 4,7 дюйма по диагонали. Конечно, модели Plus имеют еще большие экраны.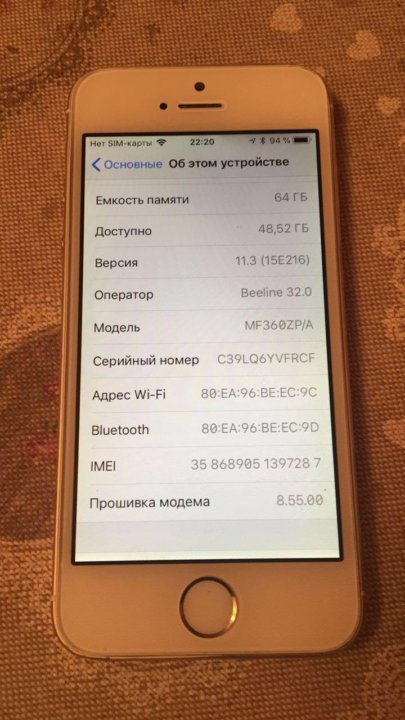
Вот как выглядят iPhone 6 и iPhone 6s. Это iPhone 6s — вы можете сказать, потому что он пришел в розовый, а также серебристый, золотой и Space Grey, предлагаемые iPhone 6.
Предполагая, что вам не повезло смотреть на розовую (технически розовое золото) модель, которая совершенно бесполезна, найдите букву S на обороте, ниже слова iPhone. (Это видно на изображении выше.) Это указывает на то, что это iPhone 6s, довольно очевидно.
iPhone 6 Plus и iPhone 6s Plus
IPhone 6 Plus и iPhone 6s Plus выглядят как iPhone 6, но они намного больше с 5,5-дюймовыми дисплеями (по диагонали). У них есть место для шести рядов значков на главном экране, плюс ряд док-станции.
Опять же, только 6s Plus поставляется в розовом золоте, а модель S обозначена буквой S на задней панели, ниже слова iPhone.
iPhone SE
IPhone SE использует ту же цветовую схему, что и линейка продуктов iPhone 6, но имеет те же элементы дизайна, что и iPhone 5s. Лучше всего выбирать между 5 и SE, чтобы включить iPhone или посмотреть на марку SE сзади.
Также следует отметить, что SE поставляется в розовом золоте, тогда как 5s — только в Silver, Space Grey и Gold.
iPhone 7
IPhone 7 имеет 4,7-дюймовый экран со стеклянной передней панелью и алюминиевой задней панелью. Это похоже на 6 и 6, но тоньше, и задняя часть тела потеряла горизонтальные линии сверху и снизу. Он не имеет гнезда для наушников в нижней части: в центре нижнего края находится только один порт Lightning с решетками динамиков с обеих сторон.
Он доступен в шести цветах и является первым iPhone красного цвета.
Проверьте запись для iPhone 8 ниже, потому что это очень похоже; Основное отличие состоит в том, что у 7 есть алюминиевая задняя часть, тогда как у 8 есть стеклянная задняя часть.
iPhone 7 Plus
IPhone 7 Plus не удивительно похож на iPhone 7 — главное отличие — большой 5,5-дюймовый дисплей. Как и в случае с 7, он может похвастаться стеклянной передней частью и металлической задней панелью, из которой слегка выдается камера.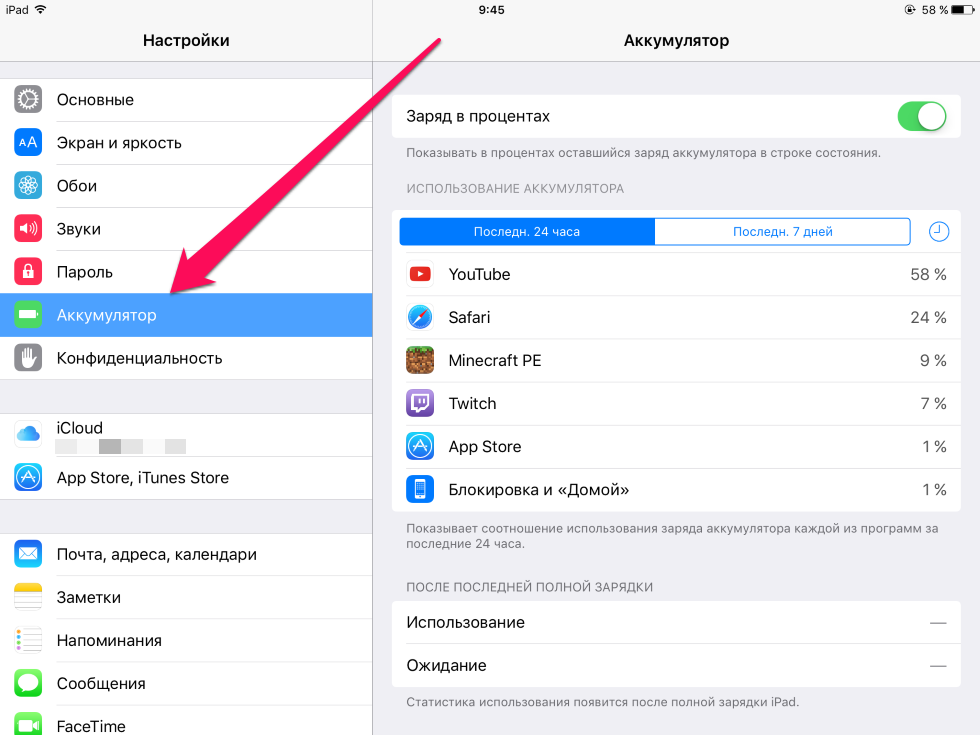 Он также доступен в шести различных цветах, включая красный (не показан ниже). И нет порта для наушников.
Он также доступен в шести различных цветах, включая красный (не показан ниже). И нет порта для наушников.
На самом деле, настоящая распродажа — горизонтальная двухобъективная камера заднего вида: вот как это выглядит:
Опять же, проверьте запись для очень похожего iPhone 8 Plus ниже. У 7 Plus алюминиевая задняя крышка, а у 8 Plus — стекло.
iPhone 8
IPhone 8 очень похож на iPhone 7: у него тоже 4,7-дюймовый экран и нет гнезда для наушников. Основное отличие от 7 заключается в том, что у этой модели заднее стекло, а не алюминий; если на оборотной стороне нет выгравированного числа, это тоже может быть дешевой распродажей, потому что именно в этот момент Apple прекратила это.
Все еще не уверены? 8 поставляется в вариантах хранения 64 ГБ или 256 ГБ, а 7 — 32 ГБ, 128 ГБ или 256 ГБ; выберите «Настройки»> «Основные»> «Память iPhone» и посмотрите, сможете ли вы исключить один из вариантов таким способом. И, наконец, в то время как 7 были черного, золотого, розового золота, серебряного, красного и смехотворно блестящего Jet Black, 8 входят только в серебристом, Space Grey, новом розовом золоте (см.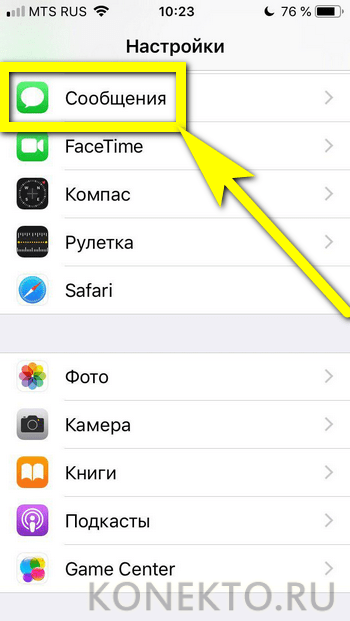 Ниже) и красном.
Ниже) и красном.
iPhone 8 Plus
Это очень похоже на iPhone 7 Plus: 8 Plus имеет 5,5-дюймовый дисплей и двухлинзовую камеру, слегка выступающую сзади. И нет порта для наушников.
Но задняя часть — стекло, а не алюминий, на задней панели нет выгравированного числа (наша британская модель просто говорит: «iPhone / Разработано Apple в Калифорнии / Собран в Китае»), варианты хранения — 64 ГБ и 256 ГБ (как в отличие от 32 ГБ, 128 ГБ и 256 ГБ на 7 Plus), а цветовые варианты — серебристый, космический серый, красный и новое розовое золото. Здесь нет блестящего черного цвета.
iPhone X
IPhone X легко распознать по трем причинам: у него нет кнопки Home на передней панели, а экран опускается почти до нижней части корпуса; на верхней части экрана есть метка; и у него есть две камеры сзади, расположенные вертикально. Посмотри:
IPhone X поставляется с 64 ГБ или 256 ГБ вариантами хранения и только двумя вариантами цвета — серебристый и Space Grey — но вам не нужна эта информация для его идентификации.
Как проверить память на вашем iPhone, iPad и iPod touch
iOS и iPadOS контролируют хранилище на вашем устройстве, анализируя, сколько места использует каждое приложение. Вы также можете проверить хранилище на своем устройстве в настройках, iTunes или Finder на своем компьютере.
Как iOS и iPadOS оптимизируют хранилище
Если на вашем устройстве мало места для хранения, оно автоматически освобождает место при установке приложения, обновлении iOS или iPadOS, загрузке музыки, записи видео и т. Д.
Чтобы освободить больше места для хранения, ваше устройство может удалить некоторые из ваших элементов, например потоковую музыку и видео, файлы в iCloud Drive и части приложений, которые не нужны.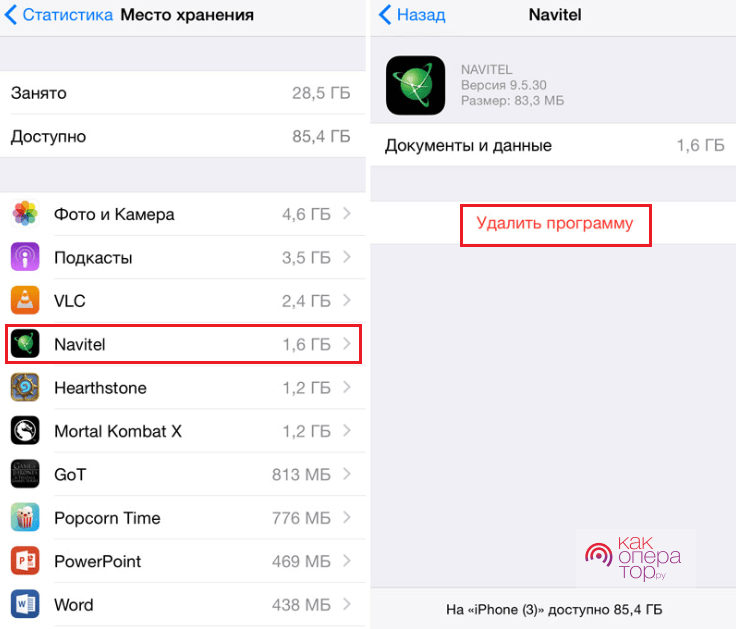 Он также удаляет временные файлы и очищает кеш на вашем устройстве. Но ваше устройство удаляет только те элементы, которые можно загрузить повторно или которые больше не нужны.
Он также удаляет временные файлы и очищает кеш на вашем устройстве. Но ваше устройство удаляет только те элементы, которые можно загрузить повторно или которые больше не нужны.
Используйте свое устройство для проверки памяти
Выберите «Настройки»> «Основные»> «Хранилище» [Устройство].Вы можете увидеть список рекомендаций по оптимизации хранилища вашего устройства, за которым следует список установленных приложений и объем хранилища, которое использует каждое из них. Коснитесь имени приложения, чтобы получить дополнительную информацию о его хранилище. Кэшированные и временные данные могут не учитываться как использование.
В подробном обзоре вы можете:
- Выгрузить приложение, которое освобождает память, используемую приложением, но сохраняет его документы и данные.

- Удалить приложение, которое удаляет приложение и связанные с ним данные.
- В зависимости от приложения вы можете удалить некоторые из его документов и данных.
Если ваше устройство почти заполнено и не может освободить место, вы можете получить предупреждение «Хранилище почти заполнено». Если вы видите это предупреждение, вам следует проверить рекомендации по хранению, или вам нужно выгрузить менее используемый контент, например видео и приложения.
Категории контента
Используемый контент на вашем устройстве разделен на следующие категории:
- Приложения: установленные приложения и их содержимое, а также содержимое, хранящееся в каталоге «На моем iPhone / iPad / iPod touch» в приложении «Файлы», и Safari загружает
- Фото: фото и видео, хранящиеся в приложении «Фото»
- Медиа: музыка, видео, подкасты, рингтоны, иллюстрации и голосовые заметки
- Почта: электронные письма и их вложения
- Apple Books: книги и файлы PDF в приложении «Книги»
- Сообщения: сообщения и их вложения
- iCloud Drive: содержимое iCloud Drive, загруженное локально на ваше устройство.
 Этот контент нельзя удалить автоматически.
Этот контент нельзя удалить автоматически. - Другое: несъемные мобильные ресурсы, такие как голоса Siri, шрифты, словари, несъемные журналы и кеши, индекс Spotlight и системные данные, такие как Keychain и CloudKit Database. Кэшированные файлы не могут быть удалены системой.
- Система: место, занятое операционной системой. Это может варьироваться в зависимости от вашего устройства и модели.
Используйте рекомендации по оптимизации хранения
В разделе «Хранилище» настроек ваше устройство может предлагать рекомендации по оптимизации хранилища.Нажмите «Показать все», чтобы увидеть все рекомендации для вашего устройства.
Прочтите описание каждой рекомендации, затем коснитесь «Включить», чтобы включить ее, или коснитесь рекомендации, чтобы просмотреть содержимое, которое можно удалить.
Используйте Finder или iTunes, чтобы проверить хранилище на вашем устройстве iOS
- На Mac с macOS Catalina 10.
 15, откройте Finder. На Mac с macOS Mojave 10.14 или более ранней версии или на ПК откройте iTunes.
15, откройте Finder. На Mac с macOS Mojave 10.14 или более ранней версии или на ПК откройте iTunes. - Подключите ваше устройство к компьютеру.
- Выберите свое устройство в Finder или iTunes. Вы увидите панель, которая показывает, сколько хранилища использует ваш контент, разделенный по типу контента.
- Наведите указатель мыши на панель, чтобы увидеть, сколько памяти использует каждый тип содержимого.
Вот список типов содержимого на вашем устройстве и того, что каждый из них включает:
- Аудио: песни, аудиоподкасты, аудиокниги, голосовые заметки и мелодии звонка.
- Видео: фильмы, музыкальные видеоклипы и телешоу.
- фотографии: содержимое вашей библиотеки фотографий, камеры и фотопотока.
- Приложения: установленные приложения. Содержание приложений указано в разделе «Документы и данные».
- Книги: книги iBooks, аудиокниги и файлы PDF.
- Документы и данные: автономный список чтения Safari, файлы, хранящиеся в установленных приложениях, и содержимое приложений, такое как контакты, календари, сообщения и электронные письма (и их вложения).

- Другое: настройки, голоса Siri, системные данные и кэшированные файлы.
О кешированных файлах в «Прочее»
Finder и iTunes классифицируют кэшированные музыку, видео и фотографии как «Другое», а не песни, видео или фотографии. Кэшированные файлы создаются при потоковой передаче или просмотре контента, такого как музыка, видео и фотографии. Когда вы транслируете музыку или видео, этот контент сохраняется в виде кешированных файлов на вашем устройстве, поэтому вы можете быстро получить к нему доступ снова.
Ваше устройство автоматически удаляет кэшированные и временные файлы, когда на вашем устройстве требуется больше места.
Если хранилище на вашем устройстве отличается от того, что вы видите в Finder или iTunes
Поскольку Finder и iTunes классифицируют кэшированные файлы как «Другое», сообщения об использовании для музыки или видео могут отличаться. Чтобы просмотреть использование на вашем устройстве, выберите «Настройки»> «Основные»> «Хранилище [Устройство]».
Чтобы просмотреть использование на вашем устройстве, выберите «Настройки»> «Основные»> «Хранилище [Устройство]».
Если вы хотите удалить кешированные файлы со своего устройства
Ваше устройство автоматически удаляет кэшированные файлы и временные файлы, когда ему требуется больше места.Самостоятельно удалять их не нужно.
Информация о продуктах, произведенных не Apple, или о независимых веб-сайтах, не контролируемых и не проверенных Apple, предоставляется без рекомендаций или одобрения.Apple не несет ответственности за выбор, работу или использование сторонних веб-сайтов или продуктов.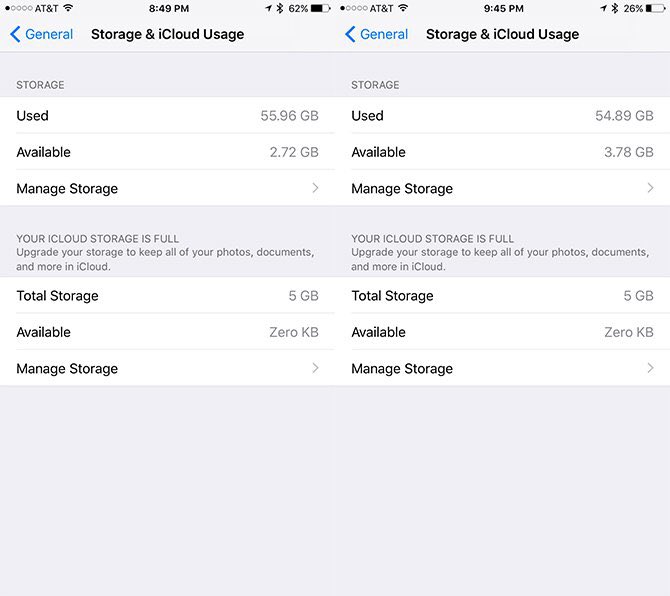 Apple не делает никаких заявлений относительно точности или надежности сторонних веб-сайтов. Свяжитесь с продавцом для получения дополнительной информации.
Apple не делает никаких заявлений относительно точности или надежности сторонних веб-сайтов. Свяжитесь с продавцом для получения дополнительной информации.
Дата публикации:
Как управлять памятью и расширять пространство для хранения
В этом посте освещаются некоторые важные методы и советы, которые помогут вам управлять памятью и расширить пространство для хранения на вашем #Apple iPhone 7 (# iPhone7), чтобы значительно повысить его производительность.В новейшее устройство Apple iPhone действительно встроен мощный набор функций, но он не предлагает поддержки micro SD. Это также означает ограничение для пользователей на расширение пространства хранения с помощью внешних SD-карт.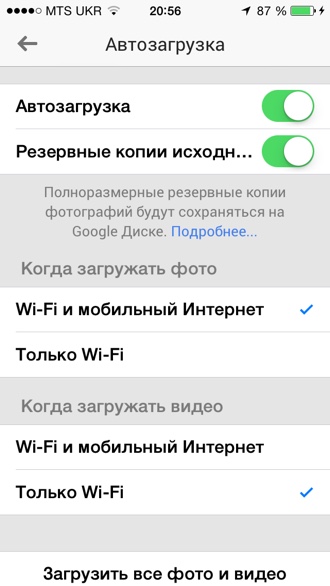 И чтобы заполнить этот пробел, доступны модели этого нового флагмана iPhone с большой емкостью памяти, такие как версии 128 ГБ и 256 ГБ. То же самое и с более крупным iPhone 7 Plus. Тем не менее, более высокий объем встроенной памяти не означает, что этот телефон со временем сохранит максимальную производительность, особенно при установке большего количества новых приложений.
И чтобы заполнить этот пробел, доступны модели этого нового флагмана iPhone с большой емкостью памяти, такие как версии 128 ГБ и 256 ГБ. То же самое и с более крупным iPhone 7 Plus. Тем не менее, более высокий объем встроенной памяти не означает, что этот телефон со временем сохранит максимальную производительность, особенно при установке большего количества новых приложений.
На производительность вашего устройства могут влиять различные факторы, включая интенсивное использование, приложения и процессы, и это лишь некоторые из них. Использование вашего iPhone в течение длительного периода времени также заполнит его память процессами, и в конечном итоге все начнет замедляться. Здесь важную роль играет правильное управление памятью.
Что делать, чтобы освободить место на вашем новом iPhone 7?
Вы можете воспользоваться любым из следующих методов, чтобы управлять внутренней памятью вашего iPhone 7 и освободить место для мгновенного повышения производительности.
Различные способы проверки доступной памяти на вашем iPhone 7
Лучший способ начать — это проверить и проанализировать, какие приложения используют сколько из общей внутренней памяти вашего телефона. Также просмотрите доступную память вашего телефона, чтобы вы знали, какие приложения устанавливать, не превышая оставшийся объем памяти. При необходимости сделайте что-нибудь, чтобы освободить место.
- Проверяйте и управляйте памятью через меню iPhone 7
- Перейдите на главный экран.
- Коснитесь Настройки .
- Прокрутите и коснитесь Общие в меню «Настройки».
- Нажмите Хранилище и использование iCloud , чтобы продолжить.
- На следующем экране вы должны увидеть сведения о хранилище вашего устройства, включая используемое хранилище и оставшееся доступное пространство.
- Нажмите Управление хранилищем , чтобы просмотреть, сколько хранилища используют приложения.
 Затем вам будет предложен список приложений, а также объем памяти, который каждое из них выделяет.
Затем вам будет предложен список приложений, а также объем памяти, который каждое из них выделяет.
Как только вы попадете туда, вы увидите список своих приложений и сколько места для хранения выделено для каждого из них. Чтобы просмотреть более подробную информацию об использовании памяти каждым приложением, просто коснитесь приложения в списке. Вы можете удалить часть содержимого в зависимости от приложения, или вы также можете удалить приложение и все его содержимое, если это возможно.
Обычно отображается предупреждение «Хранилище почти заполнено» , когда ваше устройство почти заполнено и iOS не может освободить больше места на вашем телефоне.В таком случае вам необходимо удалить с устройства все неиспользуемое или ненужное содержимое.
- Проверка и управление памятью через iTunes
Еще один способ проверки и управления памятью вашего iPhone — через iTunes. Для выполнения этих действий вам потребуется компьютер:
- На компьютере откройте iTunes.
 По возможности используйте последнюю версию программы iTunes, чтобы избежать проблем с несовместимостью программного обеспечения.
По возможности используйте последнюю версию программы iTunes, чтобы избежать проблем с несовместимостью программного обеспечения. - Подключите iPhone 7 к компьютеру с помощью прилагаемого USB-разъема.
- В iTunes найдите и выберите свой iPhone 7 из списка устройств. Затем вы должны увидеть полосу, которая показывает, сколько хранилища использует ваш контент iOS, разделенное по типу контента.
- Теперь наведите указатель мыши на тип контента, чтобы найти дополнительную информацию о нем. Например, Другие или Приложения .
Кэшированные файлы помечены как Другие файлов на вашем iPhone. Временные и кешированные файлы автоматически удаляются, когда на вашем iPhone требуется больше места.Это означает, что вам не нужно удалять их самостоятельно.
Дополнительные советы и рекомендации по управлению памятью для вашего iPhone 7
Далее выделено несколько обходных путей и приемов управления памятью, которые вы можете попробовать, чтобы улучшить общую производительность вашего iPhone.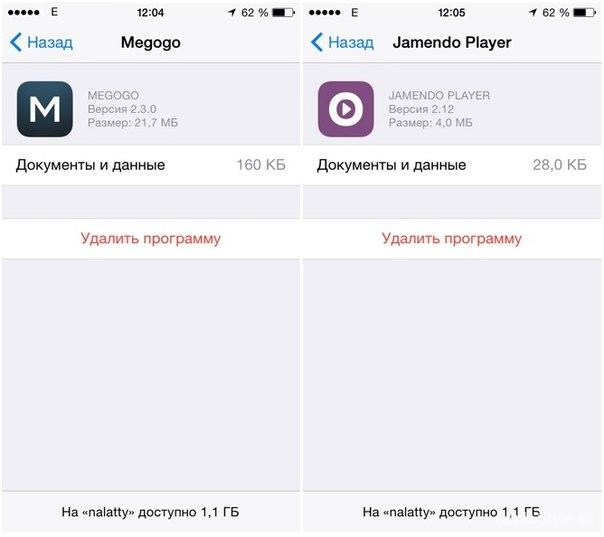
Метод 1. Очистите внутреннюю память iPhone с помощью мягкого сброса.
Поскольку iOS не предлагает никаких опций управления RAM, встроенных в платформу iOS, вы можете прибегнуть к выполнению мягкого сброса или просто перезагрузить iPhone, чтобы очистить его RAM.Для этого нажмите и удерживайте кнопку «Режим сна / Пробуждение», пока вам не будет предложено выбрать параметр «Сдвинуть до выключения». Нажмите на эту опцию, чтобы полностью выключить устройство, и через 30 секунд снова нажмите и удерживайте кнопку «Режим сна / Пробуждение», пока не появится логотип Apple.
Метод 2. Используйте фокус с кнопками питания и «Домой».
Этот трюк предложен владельцем iPhone, который обнаружил заметное повышение производительности устройства после выполнения следующих действий:
- Нажмите и удерживайте кнопку питания на нашем iPhone 7, пока вам не будет предложен экран Slide to Power Off. .
- Когда вы окажетесь на экране выключения питания, отпустите кнопку питания.

- Через несколько секунд нажмите и удерживайте кнопку «Домой» на iPhone и удерживайте ее, пока экран выключения не исчезнет и вы не вернетесь на главный экран.
Когда вы вернетесь на главный экран, вы можете принять это как показатель того, что процесс очистки ОЗУ прошел гладко. В противном случае повторите действия с самого начала.
Метод 3. Управляйте хранилищем фото и видео.
Фотографии и другое содержимое, предназначенное для развлекательных целей, занимают место на вашем iPhone. Ваше устройство может быстро заполниться в зависимости от того, сколько контента вы добавили, а также от размера его емкости хранения. Если вы начинаете видеть сообщение о том, что ваше хранилище заполнено, а ваше устройство начинает работать медленно, то вам пора освободить место, управляя хранилищем фотографий и видео. Вот как это сделать:
- Перейдите в Настройки-> Общие-> Хранилище и использование iCloud.
- Обновите тарифный план хранилища.

- Храните свои фотографии и видео в iCloud с помощью библиотеки фотографий iCloud.
- Чтобы начать работу с библиотекой фотографий iCloud, выберите Настройки-> iCloud-> Фотографии-> включите Библиотека фотографий iCloud-> выберите Оптимизировать хранилище iPhone 7 , чтобы освободить место на вашем устройстве.
Когда вы используете или активируете функцию «Оптимизировать хранилище iPhone», все меньшие, компактные фотографии и видео хранятся на вашем iPhone, а все ваши исходные версии с полным разрешением хранятся в iCloud.Вы можете хранить столько фотографий и видео, сколько хотите, до тех пор, пока у вас достаточно места в iCloud.
Метод 4. Обновите облачное хранилище.
При необходимости вы можете выбрать более крупный план хранилища iCloud, например 50 ГБ, 200 ГБ, 1 ТБ или 2 ТБ хранилища iCloud . Чтобы приобрести дополнительное пространство для хранения или изменить тарифный план для хранилища iCloud, выполните следующие действия:
- Перейдите в Настройки-> iCloud-> Хранение и резервное копирование.

- Нажмите «Купить дополнительное пространство» или «Изменить тарифный план».
- Выберите план, который вам больше нравится.
- Нажмите Купить и введите свой пароль Apple ID , чтобы подтвердить действие.
Примечание: Обратитесь к своему оператору связи для получения дополнительных сведений о том, как обновить хранилище iCloud и как вам ежемесячно выставляется счет за ваш тарифный план.
Вы также можете обновить хранилище iCloud через своего оператора связи. Некоторые операторы связи предлагают вам возможность просматривать счетчик хранилища и обновлять память онлайн через облачное хранилище.
Например, Verizon позволяет своим клиентам просматривать, сколько облачного хранилища осталось для их учетной записи, и при необходимости добавлять дополнительное хранилище. Если вы являетесь клиентом Verizon, вы можете посетить официальный веб-сайт поддержки Verizonwireless и оттуда вы можете войти в свою учетную запись My Verizon, а затем перейти к My Verizon-> Мои устройства-> My Cloud Media & Contacts. Как только вы попадете в это меню, вы можете начать просмотр объема используемого хранилища, изменить объем хранилища, щелкнув Настройки , а затем выбрать любой из заданных параметров, например 5 ГБ, 25 ГБ, и другие.Наконец, чтобы подтвердить свой выбор, нажмите OK .
Как только вы попадете в это меню, вы можете начать просмотр объема используемого хранилища, изменить объем хранилища, щелкнув Настройки , а затем выбрать любой из заданных параметров, например 5 ГБ, 25 ГБ, и другие.Наконец, чтобы подтвердить свой выбор, нажмите OK .
Метод 4. Обновите программное обеспечение iPhone 7.
Настоятельно рекомендуется регулярно обновлять iOS для вашего iPhone, чтобы ваше устройство было более стабильным и оптимизированным. Чтобы проверить наличие обновлений программного обеспечения, доступных для вашего iPhone 7, перейдите в «Настройки» -> «Основные» -> «Обновление программного обеспечения» -> и , затем следуйте инструкциям по загрузке и установке доступных обновлений программного обеспечения для вашего устройства.
Самая последняя версия программного обеспечения, выпущенная Apple для устройств iOS, включая iPhone 7, — iOS 10.2. Это обновление содержит множество значительных улучшений функций вашего iPhone, а также исправления некоторых ошибок, обнаруженных в предыдущих версиях iOS.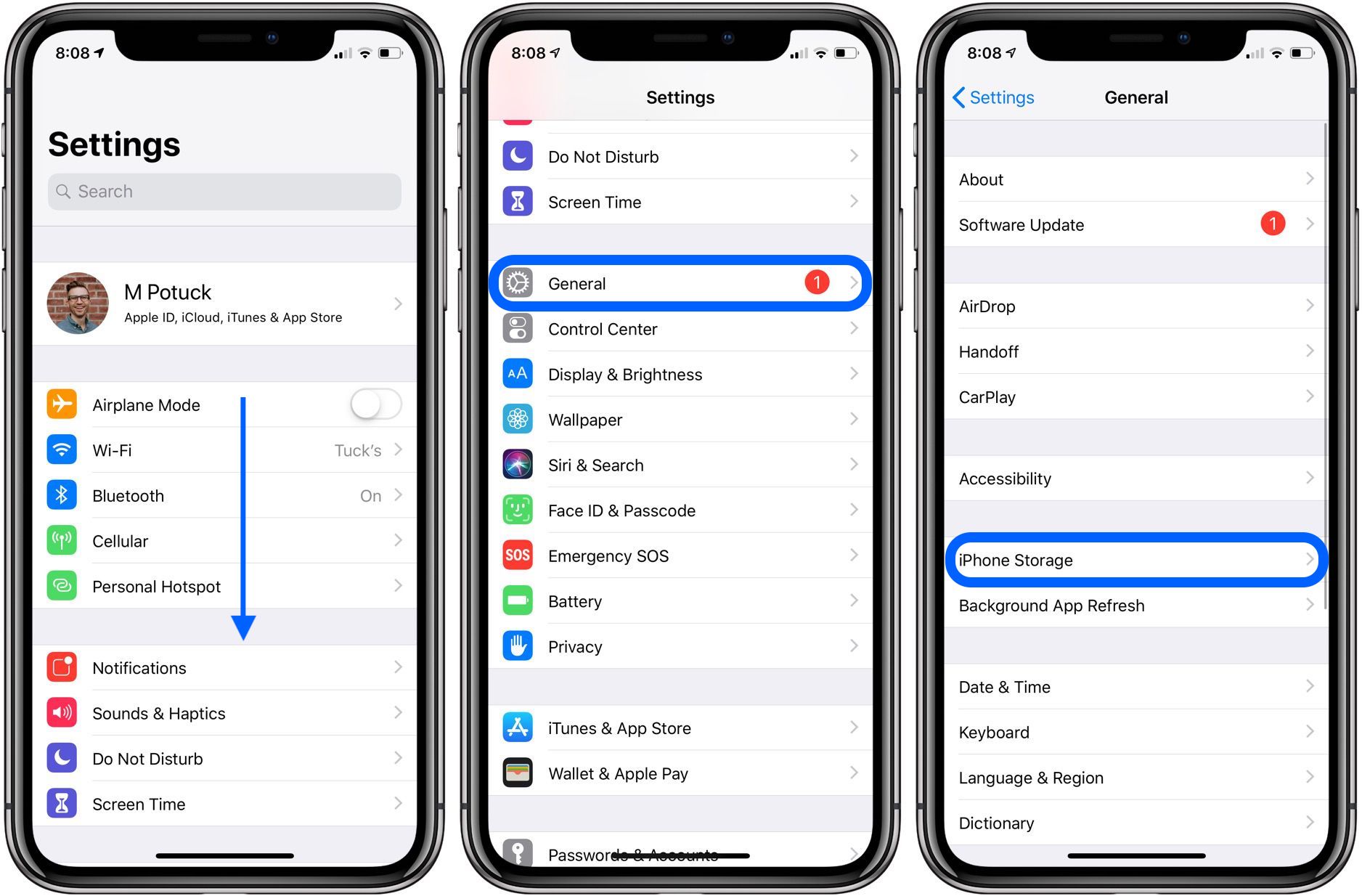
Дополнительные полезные советы:
Система iOS отслеживает объем памяти вашего устройства, анализируя, сколько места использует каждое приложение. Если на вашем устройстве уже мало места для хранения, iOS оптимизирует его при выполнении таких задач, как установка приложений, обновления iOS, загрузка музыки, запись видео и другие задачи. Чтобы освободить место и увеличить объем хранилища, iOS позволяет удалить часть вашего содержимого, например потоковые видео и музыку, а также некоторые части приложений, которые больше не нужны.Он также стирает временные файлы и очищает кеш на вашем устройстве.
Импортируйте фото и видео на свой компьютер.
Еще один способ освободить место для хранения на вашем iPhone — это перенести на компьютер фотографии и видео, которые вы больше не хотите хранить в iCloud. Выполните следующие действия:
- Подключите iPhone к компьютеру с помощью кабеля USB.
- При необходимости разблокируйте iPhone с помощью пароля.

- Если появится сообщение Доверяйте этому компьютеру на вашем устройстве iOS, нажмите Доверяйте или Разрешить продолжить.
- Начните процесс импорта, открыв приложение «Фотографии».
- Проведите пальцем от нижнего края, чтобы просмотреть команды приложения.
- Выберите Импорт.
Примечание: Возможно, вы не сможете увидеть параметр «Импорт», если просматриваете отдельное изображение в полноразмерном режиме.
- Выберите устройство, с которого нужно импортировать данные ( iPhone 7 ).
- Затем приложение автоматически найдет все фотографии и видео, которые не импортировались ранее, и выберет их.Кроме того, вы можете просто провести пальцем вниз или щелкнуть каждую фотографию и видео, которые хотите импортировать, или выбрать Выбрать все , чтобы импортировать все содержимое.
- Выберите Импорт для подтверждения действия.
Когда процесс импорта файла будет завершен, вы увидите фотографии и видео, сохраненные в папке «Изображения» во вложенной папке с указанием даты.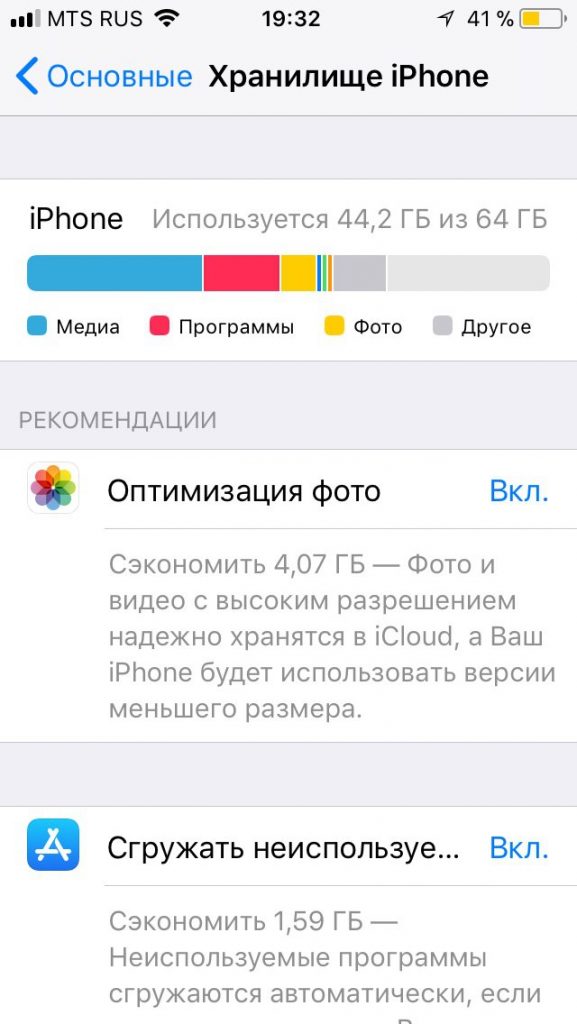
Расширьте пространство для хранения на iPhone 7, используя любое из следующих альтернативных решений:
Помимо карт microSD, есть много других дополнительных решений для хранения данных, которые вы можете выбрать онлайн, чтобы добавить больше места на свой iPhone.Среди доступных удобных опций можно выделить следующие:
- Lightning Flash Drives — вы можете выбрать любой из Lightning Flash Drive онлайн. Обязательно выберите тот, который совместим с вашим iPhone 7. После того, как он у вас будет, просто подключите его прямо к порту зарядки или передачи данных вашего устройства и сразу же добавьте дополнительное хранилище. Если вы хотите управлять содержимым, хранящимся на ваших флеш-накопителях, вы можете просто вставить его в свой компьютер с помощью разъема USB, а затем создать резервную копию всего на нем.
- Внешние диски (SSD) — еще один вариант, к которому вы можете прибегнуть, если вам требуется еще больше места для хранения, — это подключить подходящий внешний SSD или жесткий диск к вашему iPhone 7 через порт Lightning.
 Просто выберите самый надежный внешний жесткий диск для своего iPhone 7.
Просто выберите самый надежный внешний жесткий диск для своего iPhone 7. - Мобильные беспроводные диски — если вы не хотите возиться с кабелями, вы можете вместо этого выбрать решение для хранения данных по Wi-Fi. Есть много брендов, которые предлагают много дополнительного хранилища для хранения огромной коллекции медиафайлов.Выберите бренд, который предлагает собственную сеть Wi-Fi и позволяет безопасно подключать iPhone к сети Wi-Fi и передавать файлы туда и обратно по мере необходимости.
Свяжитесь с нами
Если у вас есть другие проблемы с вашим Apple iPhone 7, мы всегда готовы помочь. Свяжитесь с нами с помощью нашей анкеты по проблемам с iPhone и предоставьте нам всю необходимую информацию о своей проблеме, чтобы мы могли найти решение вашей проблемы.
5 простых способов определить емкость вашего iPhone
Сколько ГБ свободного места на вашем iPhone? Вот как проверить память iPhone
Хотите проверить объем памяти iPhone? Объем памяти вашего iPhone, который часто называют ошибочной памятью, измеряется в гигабайтах (ГБ). Вот пять простых способов узнать, сколько места на вашем iPhone (даже если он не включается).
Вот пять простых способов узнать, сколько места на вашем iPhone (даже если он не включается).Способ 1. Меню настроек iPhone
Есть два способа проверить емкость вашего iPhone через меню настроек. Первый покажет общую емкость: ШАГ 1 : перейдите к НАСТРОЙКИ> ОБЩИЕ> О ШАГ 2 : Прокрутите вниз до ЕМКОСТЬ Второй позволяет вам просмотреть общую емкость и доступную емкость, а также сколько места занято каждое приложение: ШАГ 1 : Перейдите к НАСТРОЙКИ> ОБЩИЕ> ХРАНИЛИЩЕ [УСТРОЙСТВО] ШАГ 2 : Посмотрите в правый верхний угол, чтобы найти доступную и общую емкость (например, 56 ГБ из 512 ГБ)| iPhone сломанный? У вас есть варианты, в том числе продажа. Узнать больше |
| Заявленная емкость | Общая емкость |
| Менее 8 ГБ | 8 ГБ |
| Более 8 ГБ 134, но менее 1610 ГБ 904 | |
| Больше 16 ГБ, но меньше 32 ГБ | 32 ГБ |
| Больше 32 ГБ, но меньше 64 ГБ | 64 ГБ |
| Больше 64 ГБ, но меньше 128 ГБ | 128 ГБ |
| 256 ГБ |
Способ 2: Задняя сторона iPhone
Объем памяти указан на задней панели некоторых моделей iPhone, что полезно, если вы не можете включить iPhone.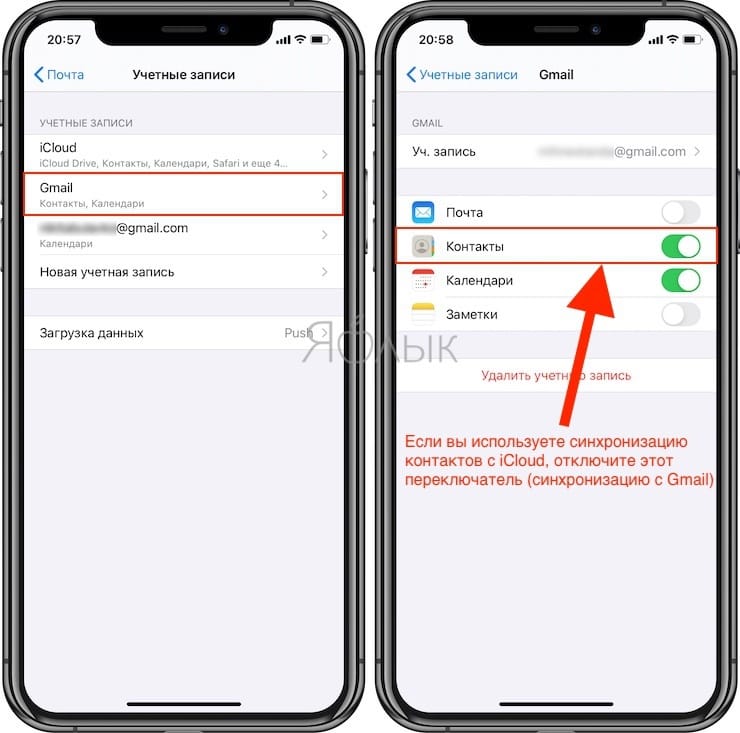 Перед проверкой обязательно снимите чехол с телефона.
Перед проверкой обязательно снимите чехол с телефона.Метод 3: поиск IMEI
Вы также можете узнать емкость вашего iPhone с помощью поиска IMEI, что является хорошим вариантом, если вы не можете включить iPhone и емкость не указана на задней панели. Вы найдете IMEI, напечатанный на задней части оригинального iPhone и iPhone 5, 5s, 5c, SE, 6 и 6 Plus. Он напечатан на лотке для SIM-карты всех других моделей iPhone, включая iPhone 3 и 4 серий, а также от iPhone 6s до iPhone 11 Pro Max.Как только вы найдете свой IMEI, вы можете найти его с помощью инструмента проверки IMEI, такого как IMEI Info. В результатах будет отображена ваша емкость (ее можно назвать «встроенной памятью»).Знаете ли вы? Многие телефоны стоят более 100 долларов. Определите ценность своего телефона.
Метод 4: Ваш оператор связи
Если ваш телефон зарегистрирован у крупного оператора связи, на странице вашей учетной записи, скорее всего, будет отображаться его общая емкость. Например, если вы войдете в My Verizon и выберете «Управление устройством», емкость будет указана под моделью устройства.
| Не знаете, какой у вас iPhone? Легко узнать. Вот как это выглядит |
Метод 5: Получение и упаковка
Если у вас все еще есть оригинальная квитанция или упаковка, вы, вероятно, обнаружите, что отображается общая вместимость. Проверьте квитанцию, коробку, штрих-код и наклейки, чтобы убедиться, что на них указана емкость вашего iPhone.Справка по теме
> Как разблокировать или продать iPhone из черного списка> Как отремонтировать iPhone> Счет за сотовый телефон за 75 000 долларов и iPhone за 5 300 долларов: могут ли смартфоны лишить вас выхода на пенсию? > Можно ли продавать iPhone с AppleCare? > Разбитый экран iPhone: Продать или исправить?Лучшие советы по освобождению места на вашем iPhone 7 и iPhone 7 Plus | Syncios
Apple iPhone 7 и iPhone 7 Plus отменили версию на 16 ГБ, минимальный объем памяти для последней модели iPhone, доступной сейчас, составляет 32 ГБ, за которыми следуют 128 ГБ и 256 ГБ.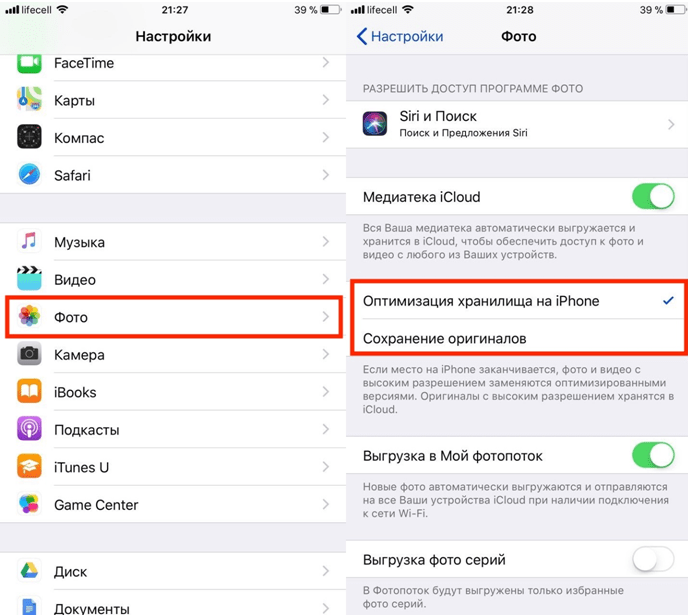 Поначалу, когда у вас есть iPhone 7, свободного места для вас достаточно. Однако с течением времени на вашем iPhone сохраняется все больше и больше фотографий, видео, музыки, приложений и данных приложений, которые занимают много места на вашем устройстве, поэтому вы вынуждены предпринимать действия по их очистке, иначе вы бы запустили из космоса. Итак, в этой статье вы найдете несколько отличных вариантов, как освободить место на вашем iPhone 7 или iPhone 7 Plus , и вы можете просто выбрать те, которые вам подходят после прочтения.
Поначалу, когда у вас есть iPhone 7, свободного места для вас достаточно. Однако с течением времени на вашем iPhone сохраняется все больше и больше фотографий, видео, музыки, приложений и данных приложений, которые занимают много места на вашем устройстве, поэтому вы вынуждены предпринимать действия по их очистке, иначе вы бы запустили из космоса. Итак, в этой статье вы найдете несколько отличных вариантов, как освободить место на вашем iPhone 7 или iPhone 7 Plus , и вы можете просто выбрать те, которые вам подходят после прочтения.
И, прежде чем мы начнем, нам нужно выяснить, какие типы данных занимают много места на нашем iPhone 7. Наиболее распространенными данными на нашем смартфоне являются фотографии, музыка, видео. И все мы знаем, что размер приложений для iOS больше, чем у устройств Android, поэтому, если вы загрузили большие приложения на свой iPhone, это может занять много места. Кроме того, если вы использовали iPhone для работы, электронные письма, а также iMessage могут занимать много места, особенно если вы получили несколько фотографий, звуковых сообщений, GIF-файлов, видео, вложений и т.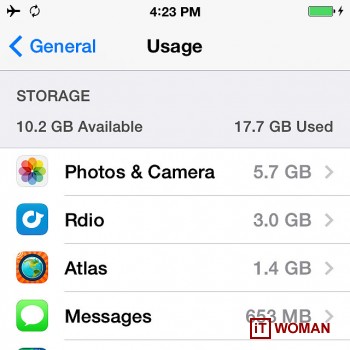 Д.Все станет легче, когда мы ухватимся за ключ к проблеме. А теперь приступим и решим их одну за другой.
Д.Все станет легче, когда мы ухватимся за ключ к проблеме. А теперь приступим и решим их одну за другой.
Часть 1. Фотографии: библиотека фотографий iCloud или другие приложения для управления фотографиями.
Для того, чтобы фотографии занимали много места на ваших устройствах iOS, Apple предлагает решение iCloud Photo Library, которое позволяет загружать фотографии в iCloud, оставаясь только эскизом на вашем устройстве, когда вы выбрали «Оптимизировать хранилище устройства». Однако дело в том, что Apple предлагает только 5 ГБ свободного места для каждого пользователя, если вы не покупаете больше, и хранилище может быть заполнено очень быстро, что еще хуже, он будет постоянно сообщать вам, что хранилище заполнено, это может быть действительно раздражающим.
На рынке есть и другие приложения для управления фотографиями, наиболее рекомендуемым является Google Фото. Google Фото кое-что делает с iCloud, более того, он не только предлагает неограниченное свободное пространство для пользователей, поэтому вам не нужно беспокоиться о хранилище, но также есть больше функций, таких как редактирование фотографий и создание GIF, с панелью поиска, вы также можете легко найти нужные фотографии. Вы можете просто загрузить свои фотографии в Google Фото и удалить исходный файл со своего устройства.
Вы можете просто загрузить свои фотографии в Google Фото и удалить исходный файл со своего устройства.
Часть 2. Видео: удалите просмотренные вами видео, которые больше не нужны.
Все мы любим смотреть видео и шоу на смартфонах из-за их удобства. Но иногда большинство видео или телесериалов нам больше не нужны после просмотра, поэтому нам нужно очистить их, чтобы освободить хранилище. Если вам действительно нужно сохранить какие-то произведения искусства, вы можете сделать резервную копию на свой компьютер или в Google фото, как мы упоминали выше. Чтобы удалить видео, перейдите в приложение «Видео» на своем iPhone 7, несколько простых щелчков мышью, чтобы удалить ненужные видео.Кроме того, в этой статье показан лучший способ резервного копирования видео, просто продолжайте читать.
Часть 3. Музыка: лучшие приложения для потоковой передачи музыки на вашем iPhone 7.
Да, большинству из нас нравится слушать музыку, музыка играет большую роль в наших повседневных развлечениях.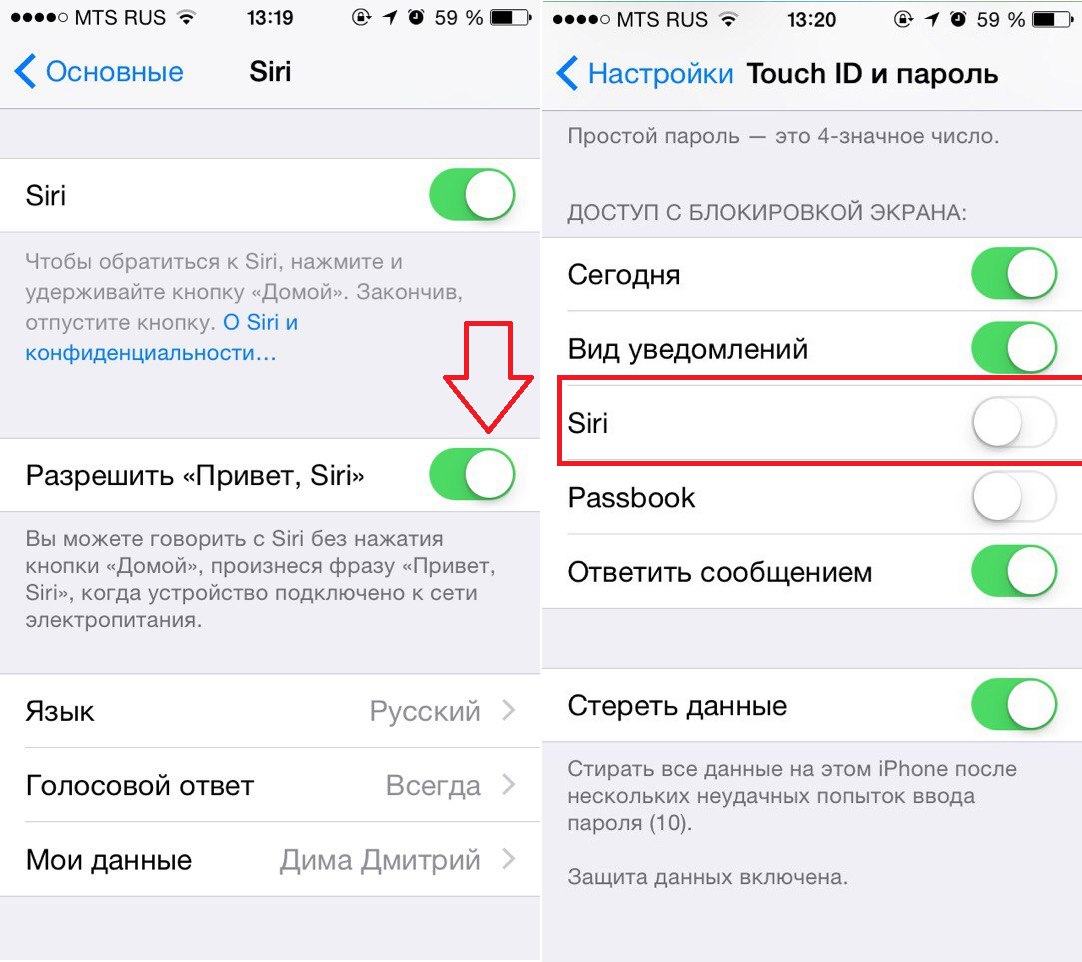 Лично мне нравится вся музыка: поп, джаз, блю, рок, R&B, кантри и т. Д. Но если вы сохраните всю эту музыку на своем iPhone, она может занять действительно много места. Как вы можете видеть на картинке справа, на моем устройстве 440 песен, которые занимают 3.85 ГБ места. Если на вашем iPhone недостаточно места, вам действительно нужно управлять музыкой на вашем устройстве.
Лично мне нравится вся музыка: поп, джаз, блю, рок, R&B, кантри и т. Д. Но если вы сохраните всю эту музыку на своем iPhone, она может занять действительно много места. Как вы можете видеть на картинке справа, на моем устройстве 440 песен, которые занимают 3.85 ГБ места. Если на вашем iPhone недостаточно места, вам действительно нужно управлять музыкой на вашем устройстве.
Лучший способ решить эту проблему — подписаться на сервис потоковой передачи музыки, такой как Spotify, Apple Music, Google Music, Tidal, Pandora и т. Д. Вы можете выбрать предпочтительный вариант, поскольку они отличаются друг от друга. Большинство из них стоит около 9,99 долларов в месяц. С подпиской на службу потоковой передачи музыки вы можете слушать музыку из библиотеки службы потоковой передачи, а не загружать ее на свой iPhone.
Часть 4. Приложения: очистите данные приложений и удалите приложения, которые вы не используете.
Обычно одно приложение iOS занимает больше места, чем приложения Android.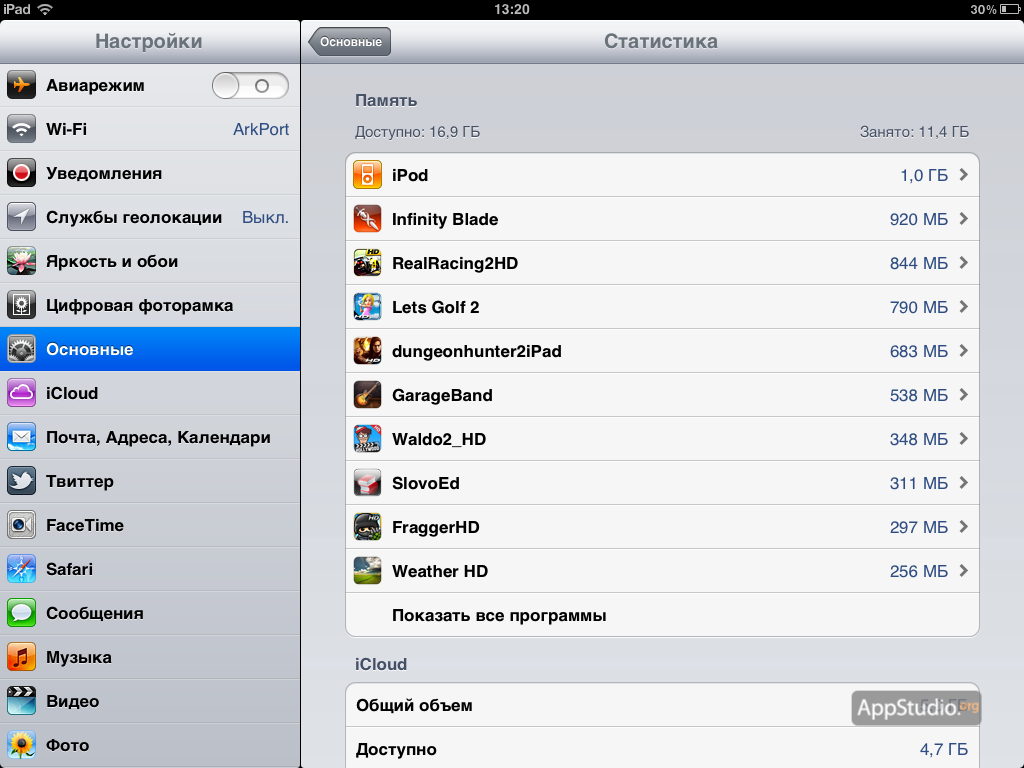 Когда вы загружали огромные приложения на свой iPhone, дела шли еще хуже. Вы можете просто проверить, нажав Настройки> Общие> Хранилище и использование iCloud> Управление хранилищем , где вы можете увидеть пространство, которое все приложения и данные приложений занимают на вашем iPhone 7.
Когда вы загружали огромные приложения на свой iPhone, дела шли еще хуже. Вы можете просто проверить, нажав Настройки> Общие> Хранилище и использование iCloud> Управление хранилищем , где вы можете увидеть пространство, которое все приложения и данные приложений занимают на вашем iPhone 7.
Просто выполните самопроверку на своем iPhone 7 и убедитесь, действительно ли они вам нужны, в противном случае вернитесь на домашнюю страницу, нажмите и удерживайте приложение, пока приложения не начнут покачиваться, нажмите «X», чтобы избавиться от них с iPhone 7, чтобы освободить Космос.
Часть 5. Другое: очистите чаты и вложения на вашем iPhone.
Приложение для обмена сообщениями, такое как iMessage и WhatsApp, которое может получать и сохранять кучу фотографий, GIF-файлов, звуковых сообщений или видео на вашем iPhone, занимающих много места, поэтому вы можете очистить эти файлы, чтобы освободить место на вашем iPhone.
Для iMessage вы можете просто очистить разговоры в приложении сообщений. Кроме того, ваш iPhone по умолчанию сохраняет все отправленные и полученные текстовые сообщения навсегда, в основном, нам не нужно хранить все сообщения вечно, просто измените настройки, чтобы предотвратить сохранение сообщений навсегда, чтобы мы этого не делали. Нет необходимости очищать сообщения вручную.Перейдите в Настройки > Сообщения . Прокрутите вниз, чтобы найти историю сообщений, и нажмите Сохранить сообщения , затем измените Forever на предпочтительный вариант.
Кроме того, ваш iPhone по умолчанию сохраняет все отправленные и полученные текстовые сообщения навсегда, в основном, нам не нужно хранить все сообщения вечно, просто измените настройки, чтобы предотвратить сохранение сообщений навсегда, чтобы мы этого не делали. Нет необходимости очищать сообщения вручную.Перейдите в Настройки > Сообщения . Прокрутите вниз, чтобы найти историю сообщений, и нажмите Сохранить сообщения , затем измените Forever на предпочтительный вариант.
Для WhatsApp перейдите в Настройки > Использование данных и хранилища> Использование хранилища , вы можете проверить использование хранилища для каждого разговора, затем коснитесь его, чтобы очистить нежелательную историю чата. Кроме того, вы можете сделать резервную копию истории чата на диске iCloud, чтобы освободить место на iPhone.
Часть 6.Рекомендация: выборочно создайте резервную копию всех данных с iPhone 7 на компьютер, чтобы освободить место.
Резервное копирование данных на компьютер не только освобождает место на вашем iPhone, но и гарантирует, что данные не будут потеряны. Поэтому необходимо регулярно выполнять резервное копирование данных на компьютер. И в этой статье мы рекомендуем вам отличный удобный инструмент. Syncios Mobile Manager помогает вам выборочно резервировать данные с телефона на компьютер, после чего вы можете удалить ненужные данные с помощью этой программы.
Syncios Mobile Manager
- Поддержка передачи, редактирования, резервного копирования, управления и просмотра мобильных данных.
- Скачивайте видео с более чем 100 сайтов обмена видео.
- Удобные инструменты: конвертер аудио / видео, средство для создания рингтонов и т.д.
- Полностью совместим с новейшими устройствами Android и iOS.
Просто запустите программу после ее успешной установки. Перейдите к любому нажатию на контент, затем проверьте подробности этого контента.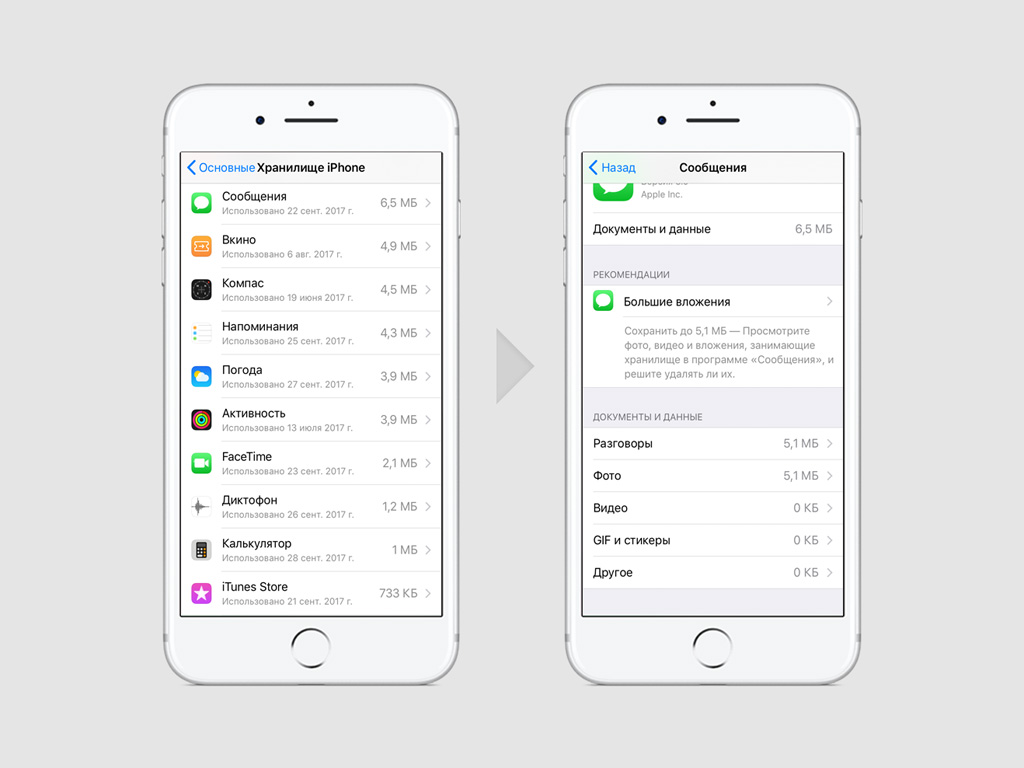 Выберите нужные файлы и нажмите Backup , чтобы перенести данные с телефона на компьютер. Если вам нужно однажды восстановить резервную копию, просто нажмите Восстановить, Импортировать или Добавить опции , чтобы перенести файлы с компьютера на телефон. Вы также можете редактировать, удалять данные телефона с помощью этого инструмента.
Выберите нужные файлы и нажмите Backup , чтобы перенести данные с телефона на компьютер. Если вам нужно однажды восстановить резервную копию, просто нажмите Восстановить, Импортировать или Добавить опции , чтобы перенести файлы с компьютера на телефон. Вы также можете редактировать, удалять данные телефона с помощью этого инструмента.
Заключение
В этой статье вы найдете несколько отличных способов освободить место на вашем iPhone 7 или iPhone 7 Plus, и вы можете просто выбрать те, которые подходят вам после прочтения.Если это руководство поможет, не забудьте поделиться им с друзьями.
7 хитростей, чтобы освободить место на вашем iPhone
Сейчас играет: Смотри: 5 хитростей, чтобы освободить место на вашем iPhone
2:45
Когда у вас начинает не хватать места на вашем iPhone, вы можете начать удалять приложения и выгружать фотографии и видео, чтобы освободить место, или вы можете расширить свое хранилище. Вы также можете попытаться заставить свой iPhone освободить место.
Вы также можете попытаться заставить свой iPhone освободить место.
Поскольку никто не любит, когда его заставляют удалять приложения или заниматься хранением фотографий, давайте рассмотрим несколько способов освободить место на вашем iPhone, не принимая таких радикальных мер.
1. Прекратить хранить тексты вечно
По умолчанию ваш iPhone сохраняет все текстовые сообщения, которые вы отправляете и получаете … навсегда. Это удобно, если вам нужно найти разговор 15-месячной давности; не так удобно, если вам нужно вернуть это место для хранения.Чтобы ваш телефон не сохранял тексты навсегда, откройте приложение Настройки и нажмите Сообщения. Прокрутите вниз, пока не найдете История сообщений и коснитесь Сохранить сообщения . Измените Forever на 30 дней или 1 год. Всплывающее окно спросит вас, хотите ли вы удалить старые сообщения; нажмите Удалить , чтобы продолжить.
2.Не сохраняйте фотографии дважды
Если вы часто используете режим HDR на iPhone или Instagram, вы, вероятно, заметили, что ваш телефон автоматически сохраняет две фотографии: версию HDR и обычную версию (или, в случае Instagram, фильтрованная, обрезанная версия Instagram и обычная версия).
Чтобы остановить двойное сохранение фотографий HDR, откройте приложение Настройки и перейдите в Фото и камера . Прокрутите вниз и снимите флажок рядом с Keep Normal Photo .Если у вас iPhone 7 Plus, вы увидите аналогичный переключатель для портретного режима, который также можно отключить.
Чтобы остановить двойное сохранение фотографий Instagram, откройте приложение Instagram , коснитесь вкладки своего профиля, а затем коснитесь значка Настройки (шестеренка) в правом верхнем углу. В разделе Настройки снимите флажок рядом с Сохранить исходные фотографии .
В разделе Настройки снимите флажок рядом с Сохранить исходные фотографии .
3.Остановите Photo Stream
Фотографии в вашем Photo Stream занимают место — хотя и не так много, как исходные фотографии, потому что они загружаются на ваше устройство с «оптимизированным для устройства разрешением», согласно Apple. Вероятно, вам не нужны эти фотографии, поскольку они, вероятно, просто копии фотографий, которые уже есть на вашем устройстве.
Чтобы выключить Photo Stream, откройте приложение Settings , перейдите к Photos & Camera и выключите Upload to My Photo Stream .Фотографии в вашем фотопотоке будут удалены с вашего iPhone, но останутся на всех других устройствах (например, на вашем iPad или компьютере), для которых у вас включен фотопоток. Они также останутся в вашей учетной записи iCloud в течение 30 дней с даты их загрузки.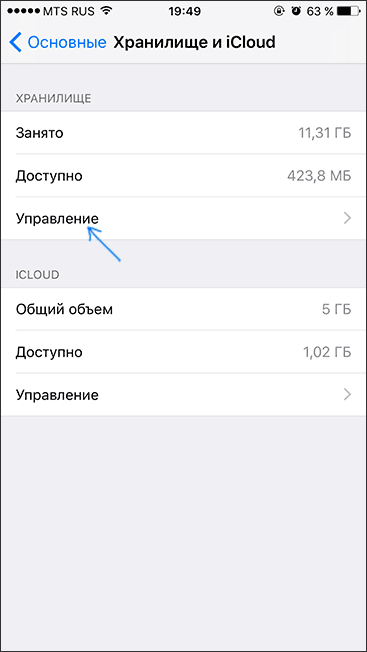
4. Очистите кеш браузера
Если вы все время используете Safari, ваш iPhone может хранить историю веб-поиска и данные, которые вам просто не нужны.Чтобы очистить кеш браузера Safari, откройте приложение Настройки и нажмите Safari . Прокрутите вниз и нажмите Очистить историю и данные веб-сайтов .
Скриншот Мэтта Эллиотта / CNETЕсли вы используете Chrome вместо Safari, откройте приложение Chrome и нажмите кнопку с тремя точками в правом верхнем углу. Затем нажмите История и в нижней части экрана нажмите Очистить данные просмотра .
Скриншот Мэтта Эллиотта / CNET 5. Удалите загруженную музыку.
Удалите загруженную музыку.
Те плейлисты и альбомы, которые вы скачали, чтобы оторваться в метро, могут начать складываться. Если вы используете Apple Music, легко найти загруженные песни и удалить их. Перейдите в «Настройки »> «Основные»> «Хранилище и использование iCloud»> «Управление хранилищем » и найдите в списке Apple Music. Вы можете провести пальцем по экрану, чтобы удалить отдельные песни, или вы можете провести по Все песни вверху, чтобы удалить все.
Скриншот Мэтта Эллиотта / CNET Spotify немного усложняет отслеживание ваших загрузок. Вам нужно будет открыть приложение, нажать Ваша библиотека , а затем выбрать просмотр по альбому или плейлисту. Проведите пальцем вниз, чтобы открыть параметр «Фильтр» и добавить фильтр «Загрузки», который показывает только загруженные вами альбомы или списки воспроизведения. Затем откройте все перечисленные альбомы или плейлисты и нажмите, чтобы выключить тумблер для Загружено .
Затем откройте все перечисленные альбомы или плейлисты и нажмите, чтобы выключить тумблер для Загружено .
6. Удалите загруженные подкасты
Как и в случае с музыкой, на ваш iPhone может быть загружено несколько подкастов. В отличие от музыки, вряд ли вы вернетесь к подкасту для многократного прослушивания. Если вы используете стандартное приложение «Подкасты», ваши загрузки легко удалить. Вернитесь к Настройки> Общие> Хранилище и использование iCloud> Управление хранилищем и коснитесь Подкасты. Невозможно удалить все сразу, поэтому вам нужно пройти вниз по списку, проводя пальцем по экрану, чтобы удалить подкасты для каждого шоу.
Скриншот Мэтта Эллиотта / CNET7. Удалите список чтения
Автономный список чтения Safari может занимать ненужное место, экономя веб-страницы, которые вы можете читать, когда у вас нет подключения к Интернету.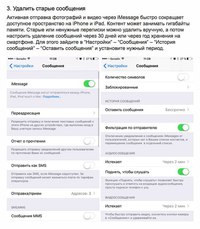 Чтобы очистить автономный список чтения Safari, откройте приложение Настройки и выберите Общие> Хранилище и использование iCloud. В разделе Хранилище нажмите Управление хранилищем> Safari. Проведите пальцем влево по словам Offline Reading List и коснитесь Удалить , чтобы очистить кеш. Это не приведет к удалению отдельных элементов из вашего списка чтения: для этого откройте приложение Safari , перейдите в свой список чтения и проведите пальцем влево по элементам, которые вы хотите удалить.
Чтобы очистить автономный список чтения Safari, откройте приложение Настройки и выберите Общие> Хранилище и использование iCloud. В разделе Хранилище нажмите Управление хранилищем> Safari. Проведите пальцем влево по словам Offline Reading List и коснитесь Удалить , чтобы очистить кеш. Это не приведет к удалению отдельных элементов из вашего списка чтения: для этого откройте приложение Safari , перейдите в свой список чтения и проведите пальцем влево по элементам, которые вы хотите удалить.
iPhone Медленно? Как очистить ОЗУ на iPhone, чтобы сделать его быстрее
Если вы спрашиваете себя: «Почему мой телефон такой медленный?» Возможно, пришло время узнать, как сбросить настройки iPhone, очистив оперативную память. Что такое оперативная память? Оперативная память означает оперативную память, и именно там происходит обработка вашего iPhone. Память в iPhone — это то, сколько различных действий происходит одновременно. Итак, как освободить оперативную память на iPhone и что происходит при ее очистке? Сброс RAM на вашем iPhone ускоряет его работу. Очистка ОЗУ позволяет iPhone освободить любую обработку, в которой он сейчас не нуждается. Когда вы очищаете ОЗУ на своем устройстве iOS, внешне ничего не меняется, но вы увидите и почувствуете разницу при ее использовании.Это один из лучших способов ускорить работу вашего iPhone всего за пару коротких шагов. Вы можете очистить оперативную память на любой модели iPhone, в том числе на старых телефонах, таких как iPhone 6, и на последних моделях iPhone X и 11. Вот как очистить оперативную память на телефоне, чтобы сделать это быстрее.
Что такое оперативная память? Оперативная память означает оперативную память, и именно там происходит обработка вашего iPhone. Память в iPhone — это то, сколько различных действий происходит одновременно. Итак, как освободить оперативную память на iPhone и что происходит при ее очистке? Сброс RAM на вашем iPhone ускоряет его работу. Очистка ОЗУ позволяет iPhone освободить любую обработку, в которой он сейчас не нуждается. Когда вы очищаете ОЗУ на своем устройстве iOS, внешне ничего не меняется, но вы увидите и почувствуете разницу при ее использовании.Это один из лучших способов ускорить работу вашего iPhone всего за пару коротких шагов. Вы можете очистить оперативную память на любой модели iPhone, в том числе на старых телефонах, таких как iPhone 6, и на последних моделях iPhone X и 11. Вот как очистить оперативную память на телефоне, чтобы сделать это быстрее.
Связанные: 7 малоизвестных уловок, чтобы сделать ваш iPhone быстрее
Что такое оперативная память?
Как упоминалось во введении, RAM означает оперативную память, также известную как энергозависимая рабочая память.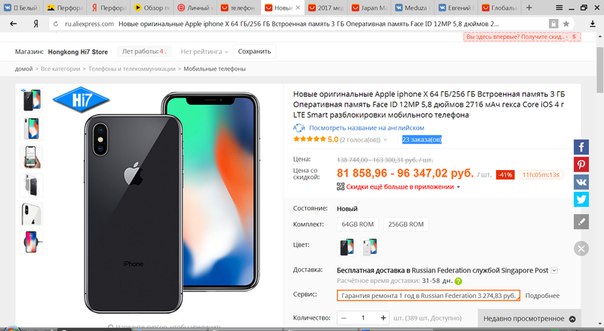 Оперативная память — это то, что ваш iPhone использует для обработки активных процессов, таких как запуск приложений и игр или воспроизведение музыки. Если оперативная память перегружается, вы заметите, что ваш iPhone начинает отставать и работать медленно.
Оперативная память — это то, что ваш iPhone использует для обработки активных процессов, таких как запуск приложений и игр или воспроизведение музыки. Если оперативная память перегружается, вы заметите, что ваш iPhone начинает отставать и работать медленно.
Освойте свой iPhone за одну минуту в день:
Подпишитесь на рассылку новостей iPhone Life’s Tip of the Day, и мы будем присылать вам советы каждый день, чтобы сэкономить время и максимально эффективно использовать свой iPhone или iPad.
Что делает очистка ОЗУ на iPhone?
Это один из тех приемов, о котором редко говорят, но если ваш телефон работает вялым, очистка ОЗУ должна помочь его ускорить.Очистка ОЗУ iPhone похожа на выметание паутины из шкафа — очищенная информация не нужна, поэтому мы сбрасываем ОЗУ, чтобы освободить полезную память на наших iPhone. Благодаря меньшему количеству информации для обработки и фильтрации ваш iPhone может работать быстрее.
Какой у меня iPhone?
Чтобы узнать, как освободить оперативную память на вашем iPhone, вам необходимо знать, какое поколение iPhone у вас есть.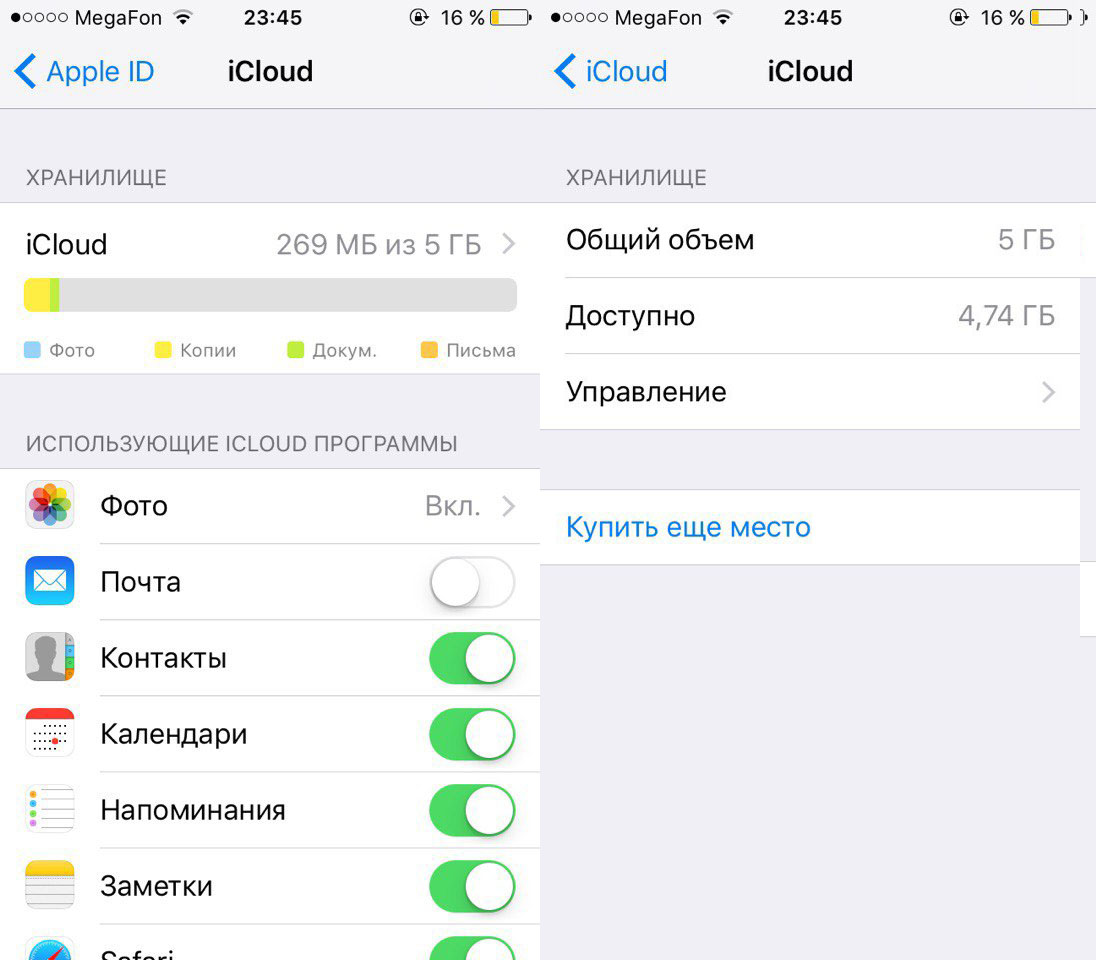 Если вам интересно, «какой у меня телефон?», Не волнуйтесь, у нас есть статья, которая охватывает все поколения iPhone.Просто выясните, какой у вас телефон, а затем выполните следующие действия.
Если вам интересно, «какой у меня телефон?», Не волнуйтесь, у нас есть статья, которая охватывает все поколения iPhone.Просто выясните, какой у вас телефон, а затем выполните следующие действия.
Как очистить оперативную память на старых iPhone (iPhone 7, 7 Plus, SE, 6s 6s Plus, 6, 6 Plus и старше)
- Удерживайте кнопку сна / пробуждения .
- Когда появится , сдвиньте для выключения питания , отпустите кнопку сна / пробуждения.
- Удерживайте кнопку «Домой» .
Через несколько секунд ваш экран погаснет, а затем вернется к главному экрану, что означает, что вы очистили оперативную память iPhone.У некоторых пользователей были проблемы с этим, и я не знаю почему. Если Siri появляется, когда вы удерживаете кнопку «Домой», один пользователь предложил выключить Siri, чтобы очистить RAM, а затем снова включить Siri, когда вы закончите. Для большинства это должно пройти гладко и легко. Если ваш iPhone работал особенно медленно, вы сразу почувствуете, насколько он быстрее.
Если ваш iPhone работал особенно медленно, вы сразу почувствуете, насколько он быстрее.
Как очистить ОЗУ на новых iPhone (iPhone 8, 8 Plus, X, XS, XS Max, XR, 11, 11 Pro, 11 Pro Max)
Сначала вам нужно будет включить AssistiveTouch.Откройте приложение «Настройки»> нажмите «Специальные возможности»> нажмите «Сенсорный»> нажмите «AssistiveTouch», включите «AssistiveTouch». На экране появится серая и белая кнопка.
- Затем нажмите Общие в приложении Настройки .
- Прокрутите вниз до конца меню «Общие» и коснитесь Завершение работы .
- Должен появиться экран с сообщением слайд выключить питание с кнопкой Отмена внизу.
- Нажмите на кнопку AssistiveTouch , а затем нажмите и удерживайте кнопку на экране «Домой» , пока iPhone не замигает и не вернется на главный экран.
Приятно отметить, что очистка ОЗУ на вашем iPhone не приведет к закрытию ни одного из открытых приложений; приложение просто перезагрузится.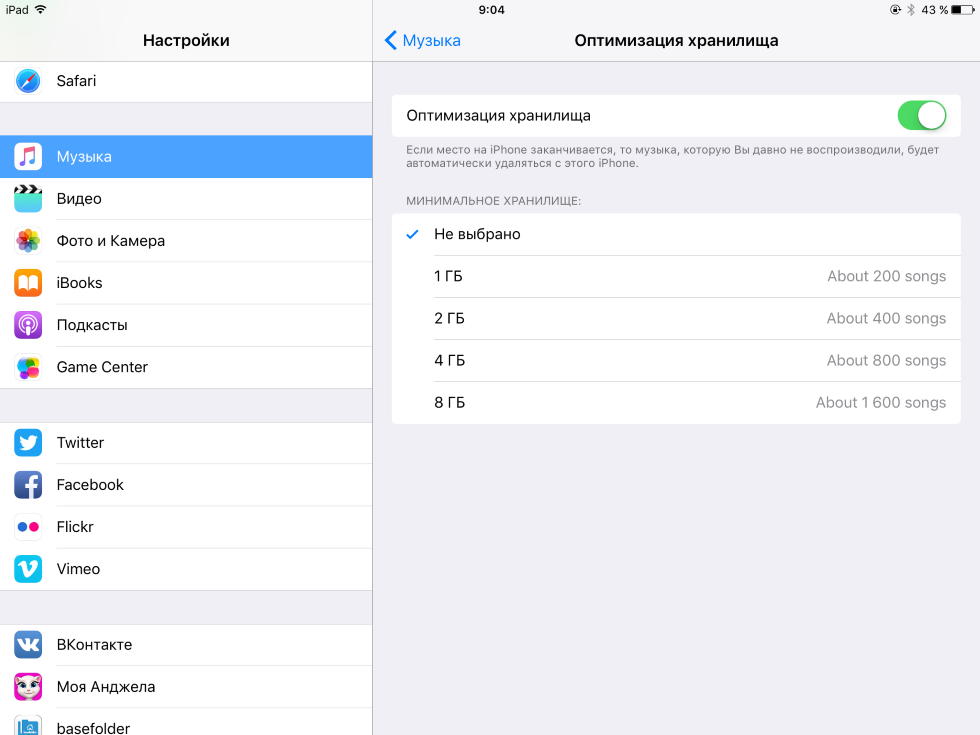 Все должно быть как было, только быстрее. Вот и все!
Все должно быть как было, только быстрее. Вот и все!
Главное изображение Кредит: PIMPAN / Shutterstock
Как очистить Ram на iPhone 6 / 6s / 7/8 / X
Хотите очистить оперативную память на iPhone, чтобы сделать это быстрее? Это руководство расскажет вам, как это сделать шаг за шагом.
Как всем известно, iOS неплохо справляется с управлением памятью устройства в фоновом режиме, вам не нужно выходить из приложений, чтобы обеспечить бесперебойную работу.Однако нет ничего идеального, иногда iPhone становится медленным из-за оперативной памяти, поэтому вы, как правило, освобождаете оперативную память на iPhone, чтобы сделать это быстрее. Чтобы помочь вам, в этом руководстве мы расскажем вам, как очистить оперативную память на iPhone 6 / 6s / 7/8 / X, шаг за шагом. Кроме того, вы также узнаете практическое решение для ускорения работы iPhone за счет удаления всех видов ненужных файлов.
Как очистить барана на iPhone 6 / 6s / 7/8 / X
Для iPhone 6 / 6s / 7/8 и более ранних моделей:
Разблокируйте iPhone> Нажмите и удерживайте кнопку питания, пока не увидите слайд , чтобы выключить параметр > Отпустите кнопку питания> Удерживайте кнопку «Домой» около 5 секунд. Экран будет пустым, а затем вернется к начальному экрану, и плунжер будет очищен.
Экран будет пустым, а затем вернется к начальному экрану, и плунжер будет очищен.
Как очистить Ram на iPhone 6 / 6s / 7/8
Для iPhone X:
На iPhone X нет кнопки «Домой», чтобы очистить память, нам нужно использовать виртуальную кнопку «Домой».
Шаг 1. Включите кнопку Virtual Home: перейдите в «Настройки»> «Основные»> «Универсальный доступ»> «AssistiveTouch» и включите ее.
Как очистить Ram на iPhone X
Шаг 2.Очистите память: вернитесь в «Общие»> «Нажмите« Завершить работу »», и появится ползунок для выключения.
Теперь все ненужные процессы были удалены без выхода из открытых приложений. Кажется, что ничего не произошло, но если вы коснетесь ранее открытых приложений, вы заметите, что они перезагружаются. И вы обнаружите, что ваш iPhone стал намного быстрее, чем раньше. Однако на вашем iPhone все еще есть много кешей и ненужных файлов, которые вы не можете очистить самостоятельно, необходим инструмент для очистки. Чтобы получить дополнительную информацию, продолжайте читать.
Чтобы получить дополнительную информацию, продолжайте читать.
Как освободить место на iPhone, чтобы сделать его быстрее
Если на вашем iPhone недостаточно памяти, вы можете освободить место, чтобы улучшить его работу. Как правило, вы можете удалить ненужные приложения, песни, фотографии и сообщения, чтобы освободить место. Однако, если вы зайдете в хранилище iPhone, чтобы проверить, вы обнаружите, что полоса «Другое» занимает много места.
Часть «Другого» пространства занимает сама iOS. Другой также содержит кеши и временные файлы, созданные синхронизацией приложений и iTunes.Чтобы удалить их с iPhone, вы можете выполнить полное резервное копирование и восстановление, но это займет много времени. Вы определенно предпочитаете простой и быстрый способ завершить работу, и PhoneClean всегда готов помочь.
Это один профессиональный инструмент для очистки iDevice, который позволит вам удалить все виды кешей и ненужные файлы с iPhone за считанные минуты. Предлагайте различные модели очистки, такие как Quick Clean, Internet Clean, Privacy Clean, вы можете удалить все виды кешей приложений, мусорные файлы Safari, старые сообщения в соответствии с вашими потребностями. Далее мы покажем вам, как очистить кеши с помощью функции быстрой очистки.
Далее мы покажем вам, как очистить кеши с помощью функции быстрой очистки.
Шаг 1. Загрузите, установите и запустите PhoneClean> Подключите iPhone к компьютеру с помощью кабеля USB.
Шаг 2. Нажмите «Быстрая очистка»> «Сканировать», и начнется анализ вашего устройства. Время зависит от размера ненужных файлов.
Ускорьте iPhone — очистите кеш и ненужные файлы
Шаг 3. Вы можете нажать кнопку «Обзор деталей», чтобы проверить, а затем нажмите кнопку «Очистить», чтобы начать очистку.
Ускорьте свой iPhone — очистите кеш и ненужные файлы
Дополнительная подсказка:
Когда память iPhone заполнена, iPhone может зависать или возникать другие системные проблемы. Но теперь вам не нужно обращаться к технику. Вы можете исправить это самостоятельно с помощью AnyFix — iOS System Recovery. Это может помочь вам исправить различные системные проблемы iPhone, такие как iPhone отключен, логотип Apple, iPhone не включается и т. Д.
Шаг 1.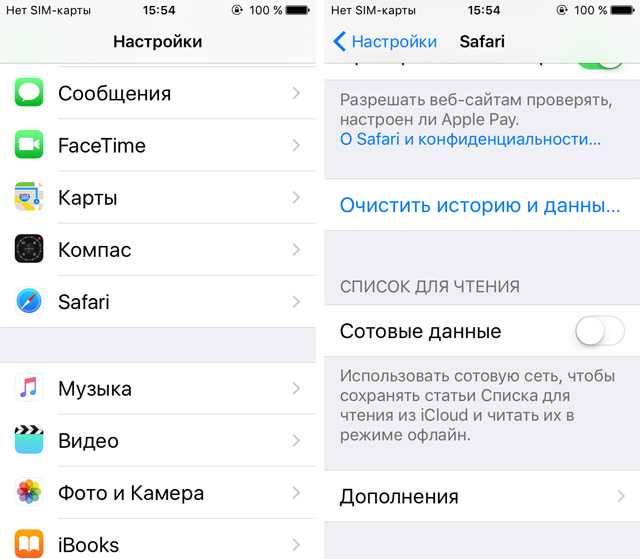 Загрузите AnyFix — Восстановление системы iOS> Подключите iPhone к компьютеру с помощью кабеля USB.
Загрузите AnyFix — Восстановление системы iOS> Подключите iPhone к компьютеру с помощью кабеля USB.
Шаг 2. Щелкните раздел «Восстановление системы», чтобы начать восстановление системы iPhone. Он может исправить более 130 системных проблем для iPhone, iPad, iPod touch и Apple TV.
Как исправить системные проблемы iOS с AnyFix
Шаг 3. Выберите соответствующую категорию> щелкните «Начать сейчас».
Как исправить системные проблемы iOS с AnyFix
Шаг 4. Затем выберите режим, в котором вам нужно исправить ваш iPhone. Затем вы загрузите подходящую прошивку для своего устройства. После загрузки AnyFix с легкостью исправит проблемы с вашим iPhone.
Как исправить системные проблемы iOS с AnyFix
Итог
Это все о том, как очистить оперативную память на iPhone и быстрое решение для удаления всех видов кешей и ненужных файлов с вашего iPhone. Если у вас есть какие-либо вопросы, оставьте комментарий, и мы ответим вам в ближайшее время.


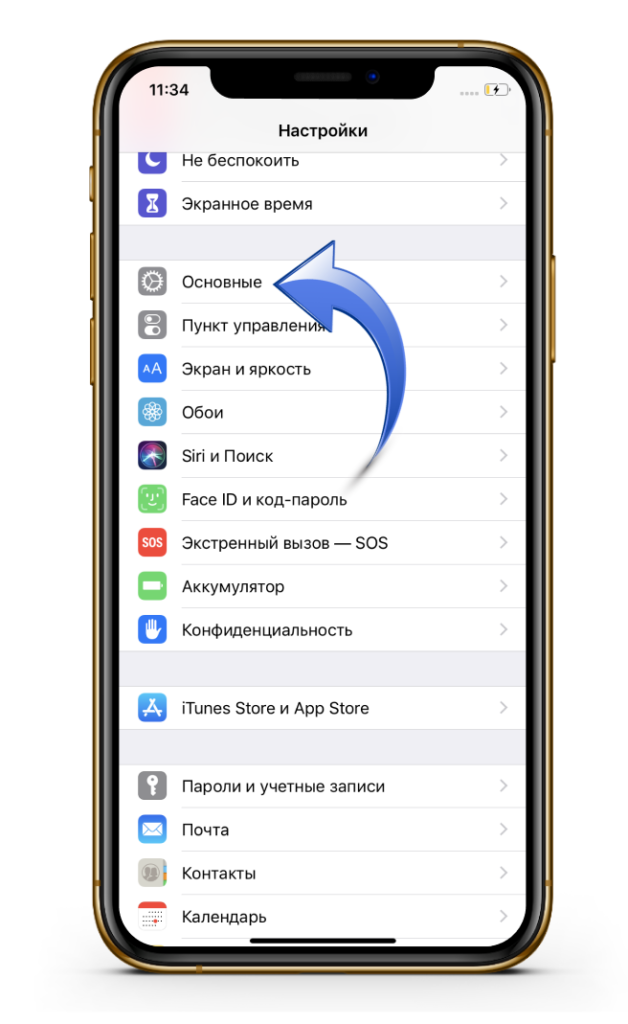 Стоит регулярно удалять временные файлы Safari, очистив историю и сохраненную информацию. Не забывайте своевременно очищать Game Center, iMessage, Музыку и другие приложения. Для этих целей можно использовать специальные утилиты или чистить кэш вручную, освобождая место на айфон.
Стоит регулярно удалять временные файлы Safari, очистив историю и сохраненную информацию. Не забывайте своевременно очищать Game Center, iMessage, Музыку и другие приложения. Для этих целей можно использовать специальные утилиты или чистить кэш вручную, освобождая место на айфон.



 Не всегда это говорит, что проблема именно с ОЗУ. Симптом также может указывать на сбои в драйверах, но проверить планки памяти все равно стоит.
Не всегда это говорит, что проблема именно с ОЗУ. Симптом также может указывать на сбои в драйверах, но проверить планки памяти все равно стоит.
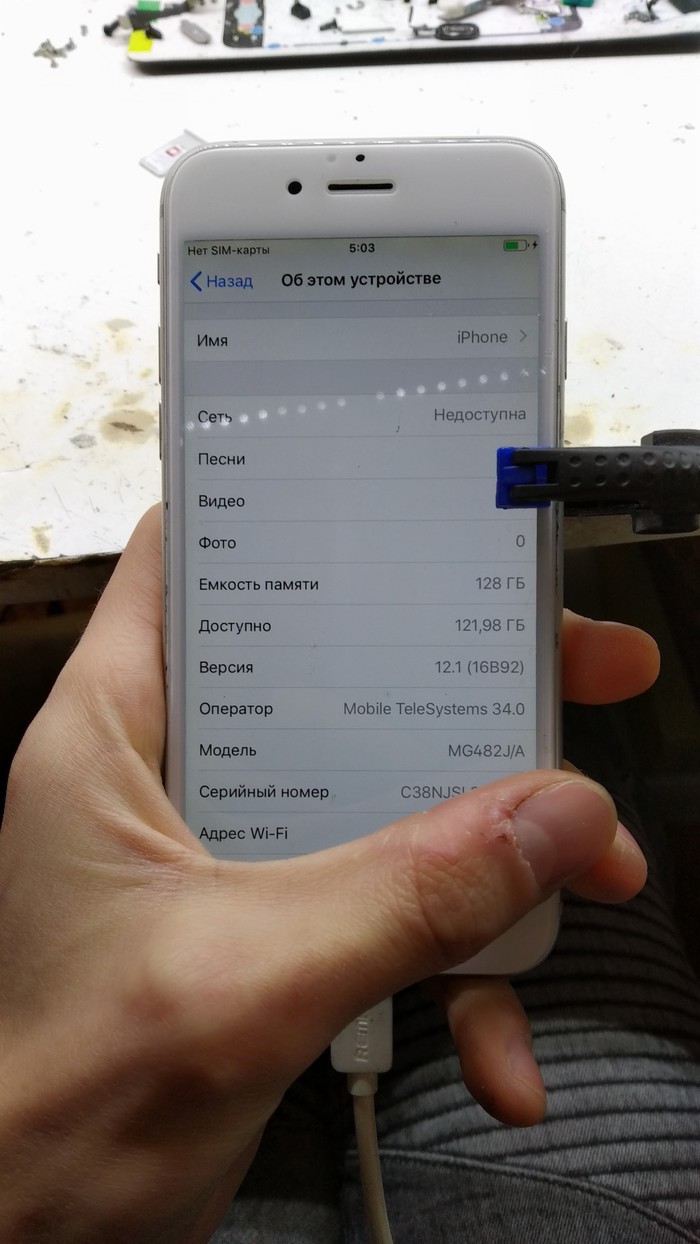

 Этот контент нельзя удалить автоматически.
Этот контент нельзя удалить автоматически. 15, откройте Finder. На Mac с macOS Mojave 10.14 или более ранней версии или на ПК откройте iTunes.
15, откройте Finder. На Mac с macOS Mojave 10.14 или более ранней версии или на ПК откройте iTunes.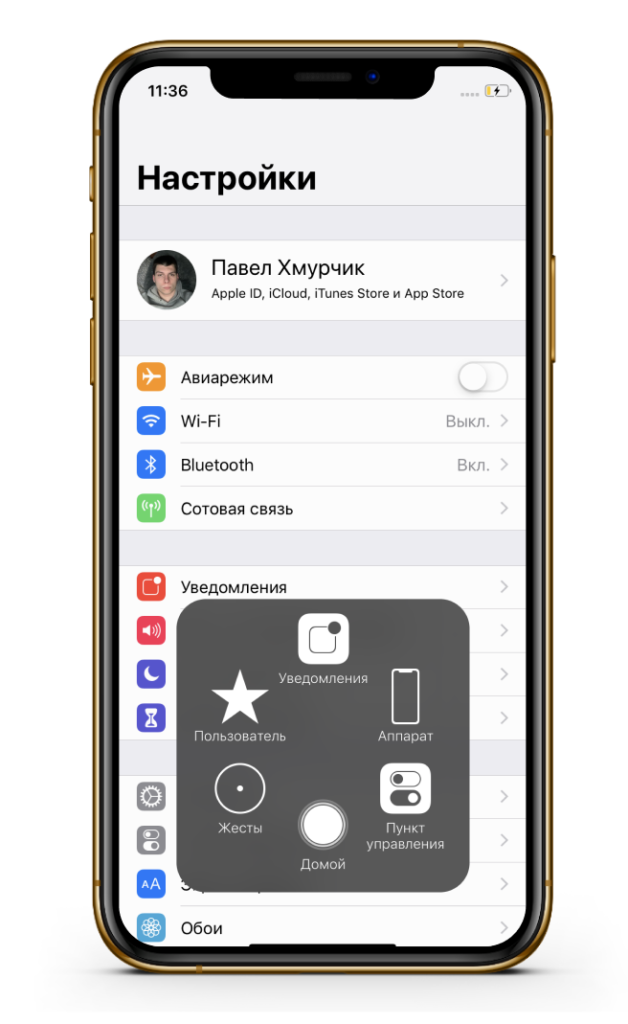 Затем вам будет предложен список приложений, а также объем памяти, который каждое из них выделяет.
Затем вам будет предложен список приложений, а также объем памяти, который каждое из них выделяет. По возможности используйте последнюю версию программы iTunes, чтобы избежать проблем с несовместимостью программного обеспечения.
По возможности используйте последнюю версию программы iTunes, чтобы избежать проблем с несовместимостью программного обеспечения.
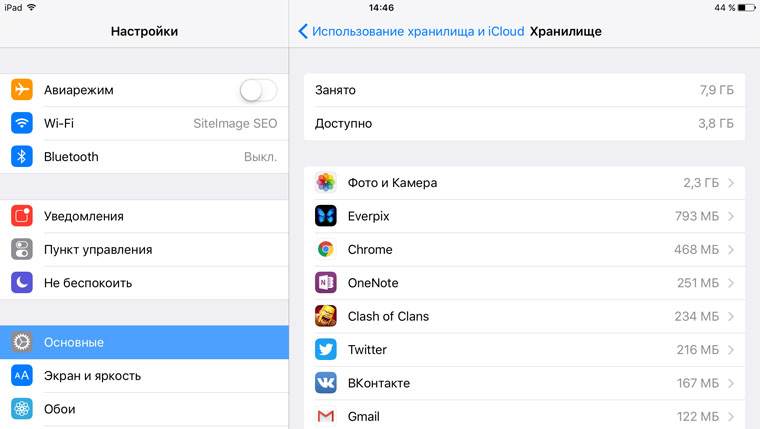
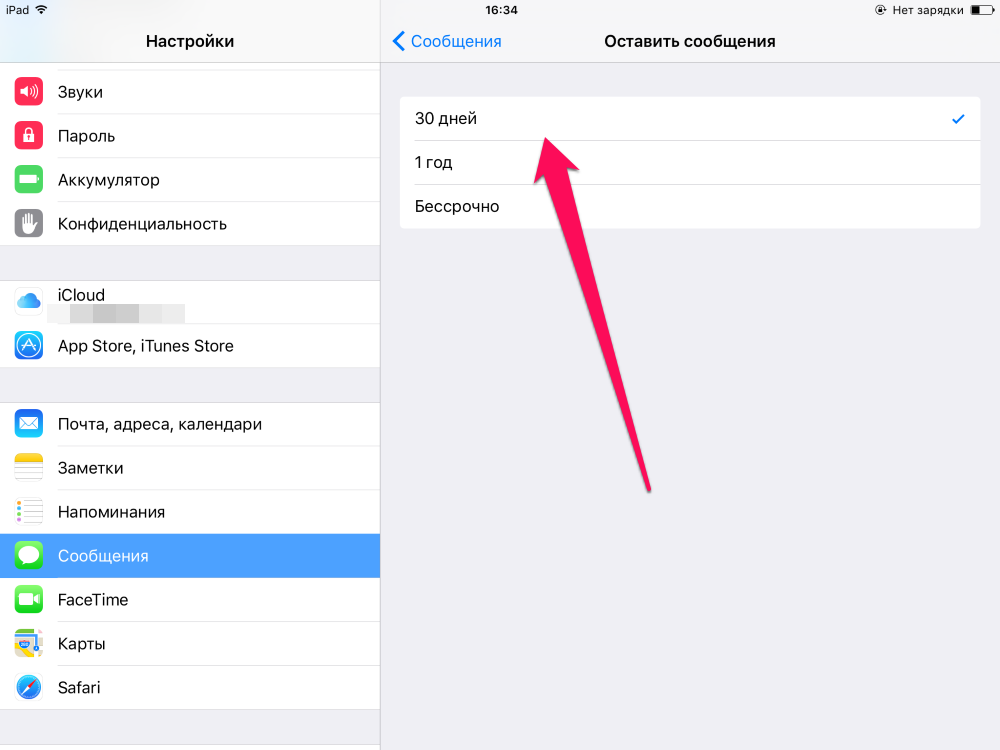

 Просто выберите самый надежный внешний жесткий диск для своего iPhone 7.
Просто выберите самый надежный внешний жесткий диск для своего iPhone 7.
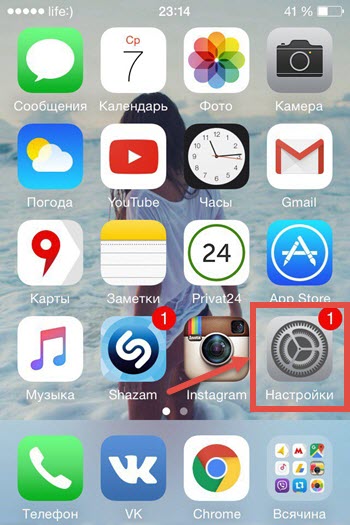 Удалите загруженную музыку.
Удалите загруженную музыку.