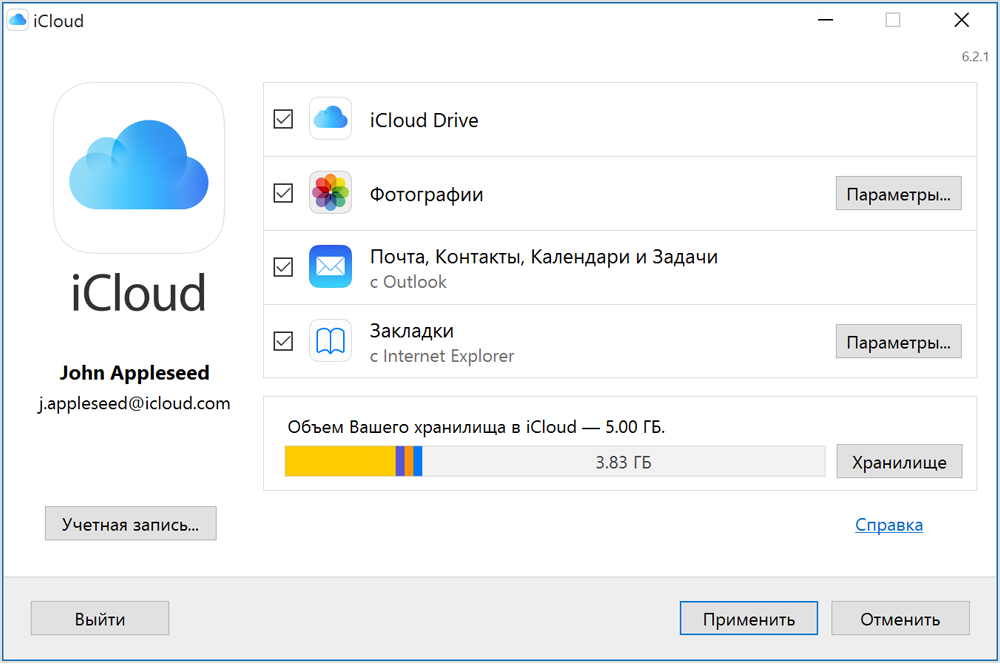Настройка и использование iCloud для Windows
С помощью программы iCloud для Windows фотографии, документы и закладки, хранящиеся на компьютере с Windows, автоматически обновляются на ваших устройствах Apple.
Необходимое программное и аппаратное обеспечение

Настройка iCloud для Windows
- Загрузите iCloud для Windows. Если установка не началась автоматически, перейдите в проводник и откройте файл настройки iCloud.
- Перезагрузите компьютер.
- Убедитесь, что программа «iCloud для Windows» открыта. Если она не открывается автоматически, перейдите в меню «Пуск», откройте «Приложения» или «Программы» и выберите «iCloud для Windows».
- Введите ваш идентификатор Apple ID, чтобы выполнить вход в iCloud.
- Выберите функции и содержимое, которое нужно поддерживать в актуальном состоянии на всех устройствах.

- Нажмите кнопку «Применить».

Загрузка фотографий и обмен ими с друзьями
При включении программы «Фото» программа «iCloud для Windows» создает в проводнике папку с именем «Фото iCloud». Фото iCloud выгружает новые фотографии и видео, добавляемые в папку «Выгрузки (Фото iCloud)» на компьютере с Windows, чтобы их можно было просматривать в программе «Фото» на iPhone, iPad, iPod touch и компьютере Mac, а также на сайте iCloud.com. По мере съемки новые фотографии автоматически загружаются из «Фото iCloud», и можно выбрать загрузку всей коллекции по годам. А в разделе «Общие альбомы» можно просматривать, отправлять и комментировать фотографии и видео, доступ к которым вы предоставляете другим пользователям.
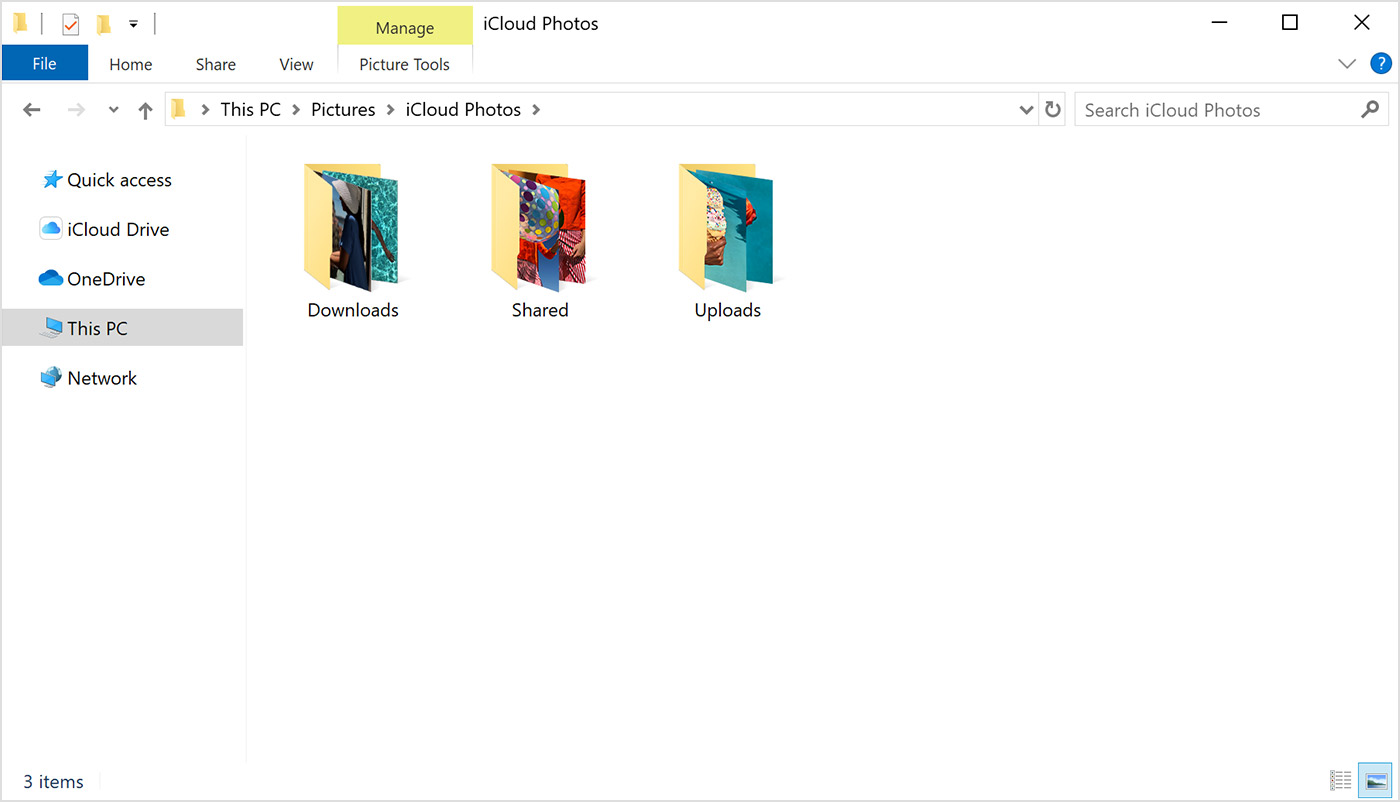
Чтобы найти фотографии на компьютере с Windows, можно также выполнить следующие действия.
- Windows 10: в правом нижнем углу панели задач Windows щелкните стрелку вверх. Щелкните значок облака (для iCloud) и нажмите «Загрузить фото».
- ОС Windows 8.1: на начальном экране щелкните стрелку вниз в левом нижнем углу, а затем — значок программы «Фото iCloud».
- ОС Windows 8: на начальном экране выберите «Фото iCloud».
- ОС Windows 7: нажмите кнопку «Пуск» Windows и выберите пункт «Изображения». Выберите пункт «Фото iCloud» или «Фотопоток» в меню «Избранное» на панели слева. Чтобы просмотреть фотографии, дважды щелкните альбом «Мой фотопоток». В появившемся окне он также будет отображен в виде папки.
Функция «Мой фотопоток» недоступна в iCloud для Windows 10 и более поздних версий.

Просмотр файлов в iCloud Drive
При включении службы iCloud Drive программа «iCloud для Windows» создает в проводнике папку с соответствующим именем. Все документы, сохраненные в iCloud, будут автоматически загружены в папку iCloud Drive в проводнике. Файлы, созданные на компьютере с Windows и сохраненные в этой папке, автоматически отображаются на других ваших устройствах.
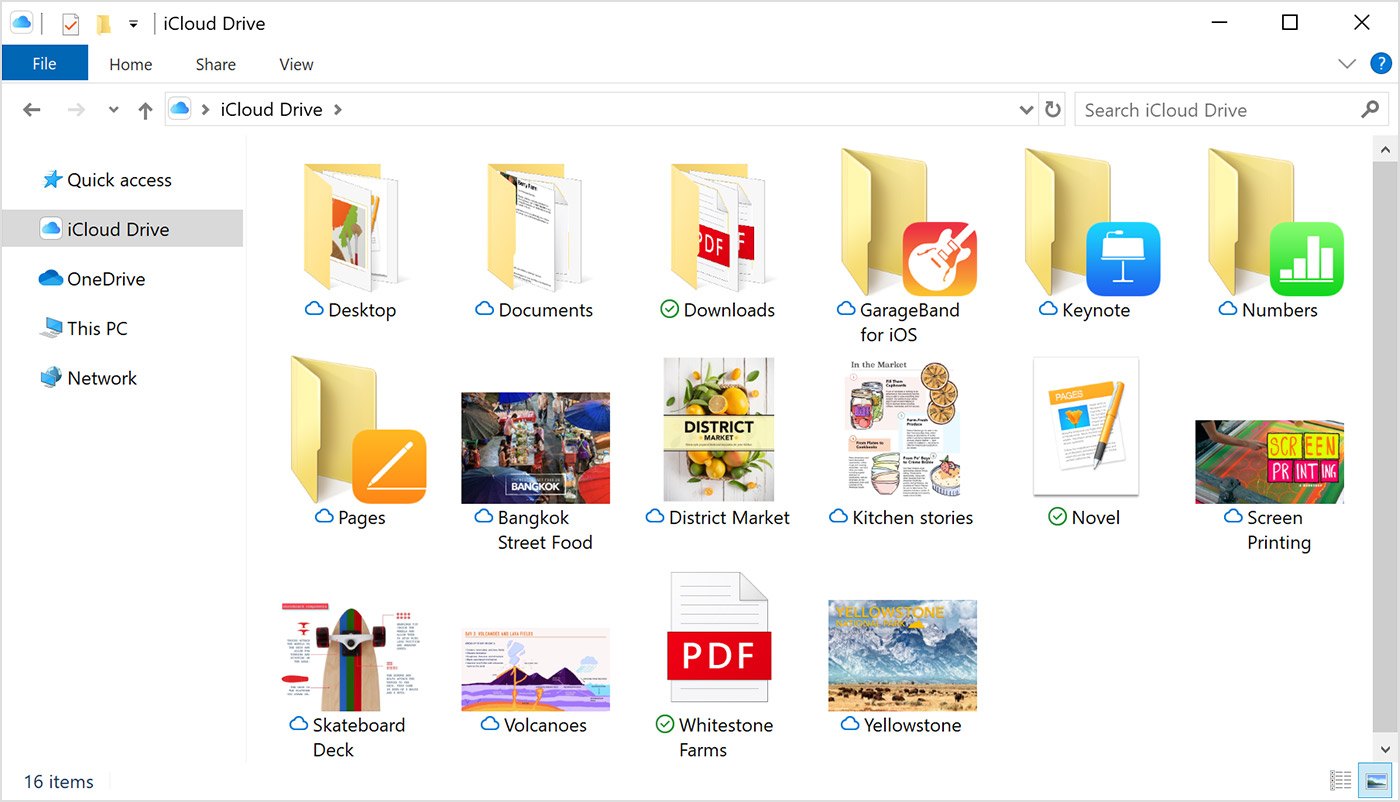
Доступ к файлам в iCloud Drive можно также получить на странице iCloud.com.

Обновление программ
Чтобы программы «Почта», «Контакты», «Календари» и «Задачи»* обновлялись на ваших устройствах, убедитесь, что программы iCloud настроены на всех устройствах.
- На компьютере с Windows откройте программу iCloud для Windows, выберите «Почта, Контакты, Календари и Задачи», а затем нажмите «Применить». Ваша учетная запись программы «Почта iCloud» отобразится на панели папок в левой части окна программы Microsoft Outlook 2007–2016.
- На iPhone, iPad или iPod touch перейдите в меню «Настройки» > [ваше имя] > iCloud и включите параметры «Почта», «Контакты», «Календари» и «Напоминания».
- На компьютере Mac перейдите в меню Apple > «Системные настройки» > Apple ID > iCloud и установите флажки «Почта», «Контакты», «Календари» и «Напоминания».
*На компьютере Mac или устройстве iOS вместо параметра «Задачи» будет отображаться параметр «Напоминания».

Управление хранилищем iCloud и информацией об учетной записи
Хранилищем iCloud можно управлять, переходя на расширенный тарифный план или освобождая место в памяти. Если требуется внести изменения в идентификатор Apple ID, можно обновить адрес электронной почты, почтовый адрес или другие сведения учетной записи.
- Для просмотра доступного объема хранилища откройте программу «iCloud для Windows».
- Для изменения параметров нажмите «Хранилище». Выберите программу, чтобы посмотреть, сколько места она использует, или нажмите «Купить дополнительное место», чтобы расширить объем хранилища.
- Чтобы изменить информацию в учетной записи Apple ID, откройте программу iCloud для Windows и нажмите «Учетная запись». Затем нажмите «Управлять Apple ID».
В iCloud для Windows 10 или более поздней версии можно прикреплять файлы, чтобы они оставались локально на устройстве. При откреплении файлы выгружаются в iCloud.

Обновление версии программы «iCloud для Windows»
Чтобы проверить наличие обновлений, откройте на компьютере с Windows программу Apple Software Update. Если вы хотите получать уведомления о новых обновлениях с помощью программы Apple Software Update, выберите «Правка» > «Настройки» и укажите, как часто нужно проверять обновления. Можно выбрать параметры «Ежедневно», «Еженедельно», «Ежемесячно» или «Никогда».
До начала обновления выйдите из учетной записи iCloud на компьютере с Windows и установите программу iCloud для Windows.

Отключение или удаление программы «iCloud для Windows»
Если отключить какую-либо службу в программе «iCloud для Windows», ваша информация не будет автоматически синхронизироваться в iCloud и вы не будете видеть обновления, внесенные на других устройствах. Чтобы отключить службу или iCloud, выполните следующие действия.
- Чтобы отключить службу на компьютере с Windows, откройте программу iCloud для Windows и установите или снимите флажок рядом с нужной службой. Нажмите кнопку «Применить», чтобы сохранить изменения.
- Чтобы отключить программу «iCloud для Windows», откройте ее и выйдите из учетной записи.
Прежде чем удалить программу iCloud для Windows, создайте копию данных iCloud и сохраните ее на компьютере с Windows. Затем выйдите из учетной записи «iCloud для Windows» на этом компьютере и выполните следующие действия.
ОС Windows 8 и более поздних версий:
- Перейдите на начальный экран и щелкните правой кнопкой мыши в нижнем левом углу или щелкните левой кнопкой мыши и выберите элемент «Панель управления».
- Нажмите ссылку «Удаление программы».
- Выберите iCloud > «Удалить».
- При появлении запроса на подтверждение нажмите кнопку «Да».
Windows 7:
- Выберите меню «Пуск» > «Панель управления».
- Щелкните «Программы» > «Программы и компоненты».
- Выберите iCloud > «Удалить».
- Чтобы продолжить, нажмите кнопку «ОК».
Информация о продуктах, произведенных не компанией Apple, или о независимых веб-сайтах, неподконтрольных и не тестируемых компанией Apple, не носит рекомендательного характера и не рекламируются компанией. Компания Apple не несет никакой ответственности за выбор, функциональность и использование веб-сайтов или продукции сторонних производителей. Компания Apple также не несет ответственности за точность или достоверность данных, размещенных на веб-сайтах сторонних производителей. Помните, что использование любых сведений или продуктов, размещенных в Интернете, сопровождается риском. За дополнительной информацией обращайтесь к поставщику. Другие названия компаний или продуктов могут быть товарными знаками соответствующих владельцев.
Дата публикации:
support.apple.com
Как работает iCloud и как его использовать
Приложение iCloud от IconApple существует уже несколько лет, но многие пользователи Айфон, Айпад и Айпод Тач до сих пор ничего о нем не слышали и не разобрались, как пользоваться iCloud drive. Стоит потратить несколько минут, дабы подготовить к работе службу на мобильных устройствах, и компьютер может сэкономить значительное количество времени и усилий в будущем.
Подробнее о сервисе хранения данных
Это простой ресурс, синхронизирующий все гаджеты пользователя. Другими словами, позволяет обмениваться информацией между мобильными яблочными девайсами и компьютером. Информация о каждом устройстве автоматически обновляется. Благодаря этому изменения становятся доступными сразу на всех гаджетах. Услуга бесплатная, работает в фоновом режиме. От пользователя не требуется никаких специальных действий.
Например, человек проводит время с друзьями и делает несколько фотографий на своем iPhone. Если телефон подсоединен к системе, снимки автоматически станут доступны на любом другом девайсе. Нет необходимости вручную переносить фотографии с Айфона на компьютер.
Перед тем как перейти к вопросу, как пользоваться iCloud хранилищем, разберемся, какие данные может обрабатывать этот сервис.
Какие данные можно хранить в облаке?
В дополнение к синхронизации фотографий на нескольких девайсах сервис также обрабатывает другую информацию:
- покупки iTunes,
- номера из телефонной книги,
- календари,
- записи,
- документы,
- напоминания,
- браузерные закладки Safari.
Айклоуд не только обеспечивает возможность резервного копирования устройства, но также помогает при его поиске в случае потери.

Сервис работает, безопасно сохраняя информацию пользователя на удаленном сервере. Эта возможность онлайн-хранения также известна как «облачное» хранилище. Безопасное хранение контента в Интернете позволяет иметь подступ к сохраненным базам с любого гаджета в любое время.
Как пользоваться хранилищем?
Чтобы использовать это удобное бесплатное облачное хранилище, сначала нужно зарегистрироваться.
Учетная запись заводится совершенно бесплатно. Как правило, название записи совпадает с Apple ID.
Напомним, что Эппл ИД — это электронный адрес, используемый при создании учетки в iTunes.
Пользователь использует этот идентификатор и код для загрузки программ или музыкальных файлов. Чтобы все было еще легче, можно указывать тот же Apple ID при создании аккаунта. Однако если есть несколько человек, которые делят Эппл ИД, можно создать отдельную учетную запись Айклоуд.
Управление iCloud начинается с таких шагов:
- Посетите веб-сайт http://icloud.com/ через браузер мобильного или компьютерного оборудования.
- В поле авторизации внесите идентификатор Эппл.
- В процессе установки выбирайте те настройки, которые больше всего подходят.

У пользователя уже может быть активная учетная запись Айклоуд, но он может даже не знать о ее существовании. Если решили не включать Айклоуд в качестве части первоначальной настройки устройства, можете включить его в любое время, открыв пункт «Настройки» на аппарате iOS, выбрав хранилище.
Настройка Айклоуд
Несмотря на всю простоту службы, инструкция, как пользоваться облаком Apple, может вызвать трудности.
Если гаджеты являются последними моделями, проблем с совместимостью не должно быть, но мы рекомендуем проверить минимальные требования, чтобы лучше понять, что будет, и что не будет работать на устройстве. Затем следуйте инструкциям по управлению.
Настройка Айклоуд на iOS:
- Шаг 1: обновите гаджет iOS (необязательно). Всегда рекомендуется обновлять iOS-оборудование, особенно с выпуском iOS 11. Если этого еще не сделали, щелкните «Настройки», расположенные на главном экране девайса, затем выберите «Общие», далее «Обновление программного обеспечения» и результирующая кнопка «Загрузить и установить». Подождите, пока последняя версия iOS будет загружена и поставлена до перехода к этапу 2.
- Шаг 2: Включите iCloud — кликните пункт «Настройки», расположенный на главном экране оборудования еще раз. Затем коснитесь своего имени вверху. Возможно, пользователю будет предложено войти в меню Apple ID. В следующем меню выберите Айклоуд.
- Шаг 3: Выберите службы хранилища. Сервис представит список услуг, просто перетащите ползунок в сторону от приложений, чтобы выбрать, какие из них хотите синхронизировать с различными устройствами.

Инструкция, как пользоваться iCloud на iPhone, немного запутанная, зато регистрация в сервисе полностью бесплатна и проста с использованием Apple ID. Каждый бесплатный аккаунт автоматически открывает владельцу доступ к 5 ГБ удаленного хранилища. Пользоваться этим местом можно для резервного копирования, писем, программной информации, документов и прочих файлов.
Если нужен больший объем памяти, можно получить 50 ГБ, 200 ГБ и 2 ТБ за дополнительную плату.
xn—-7sbaruhf3cgg7c6c.xn--p1ai
Как правильно настроить iCloud — Лайфхакер
Запомните пароль
Если вы покупаете новенький iPhone или другую технику от Apple, вам придётся создать свой Apple ID. Сделайте это и запомните пароль, а лучше где-нибудь запишите. Apple ID необходим для синхронизации и хранения данных в iCloud, а также для скачивания программ и медиафайлов в App Store и iTunes Store.
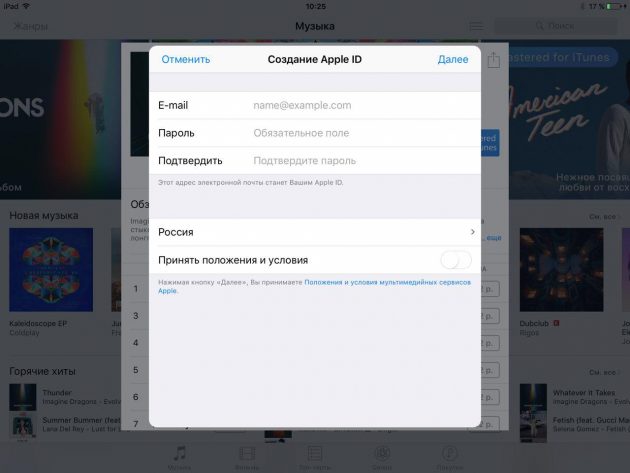
Выберите то, что должно синхронизироваться
Если вы зайдёте в настройки iCloud, то увидите кучу пунктов, а напротив — переключатели. Выберите те типы данных, которые должны быть на всех ваших устройствах: фотографии, контакты, календари, заметки. Лучше не отключайте функцию «Найти iPhone» — в случае кражи или потери вы скажете себе спасибо.
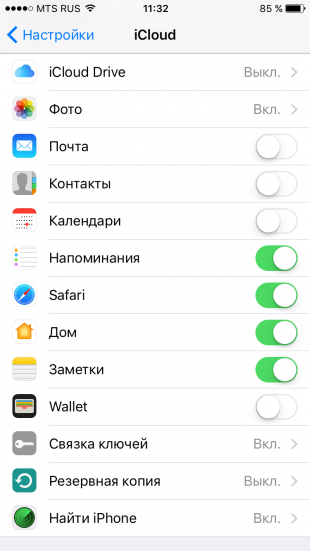
Дополнительные пункты, которые тоже могут синхронизироваться, спрятаны в других вкладках меню. Например, можно принимать звонки на всех устройствах независимо от того, на какое именно вам звонят. Просто включите тумблер в пункте FaceTime. Чтобы синхронизировать все сообщения на устройствах, идите в раздел «Сообщения». Там можно добавить все электронные адреса и телефоны, куда должны приходить СМС.
При покупке с рук проследите за удалением всех данных
Если вы начинаете пользоваться телефоном, с которым кто-то уже ходил до вас, при продавце загляните в настройки iCloud. Бывший владелец устройства должен удалить все данные из разделов iCloud, iTunes Store и App Store. Вы не сможете сделать это сами — устройство запросит пароль. Проследите, чтобы продавец полностью убрал все данные, которые уже были на телефоне / планшете. Для собственного спокойствия при продавце стоит сбросить все настройки — пункт «Основные».
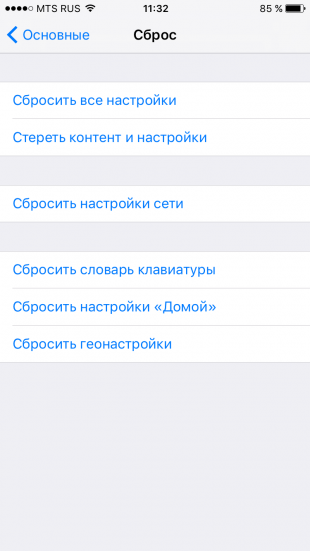
Гарантией того, что ваше устройство никогда не вспомнит о предыдущем владельце, будет служить то, что он удалит гаджет из списка на сайте icloud.com. Советуем проконтролировать.
Никому не давайте свой Apple ID
Всё просто — никогда и никому не давайте свой Apple ID. Даже лучшему другу, с которым вы вместе с пелёнок. По глупости он может настроить синхронизацию ваших устройств. В самом плохом случае — изменить пароль. Если всё же дали пароль, проверьте, не добавился ли чужой телефон к вашим устройствам. Это можно сделать в настройках iCloud.
Если вдруг вы всё-таки давали кому-нибудь свой Apple ID и пароль, есть огромная вероятность того, что устройства синхронизировались и за вами следят. Особенно актуально для расставшихся пар: ведь это было так романтично — общий доступ в iCloud и App Store.
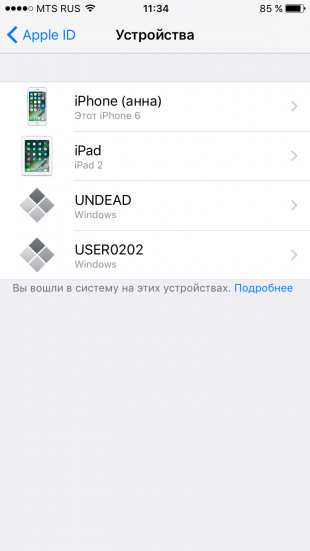
Чтобы понять, есть ли ваши данные на чужом устройстве, пролистайте фотографии в фотопотоке — нет ли чужих? То же самое надо сделать со списком контактов и Safari. Последний умеет показывать открытые вкладки на синхронизированных устройствах. Не забудьте проверить заметки в разделе iCloud.
Ещё один признак синхронизации — лишние контакты в iMessage. Попробуйте создать новое сообщение и вводить каждую букву алфавита по очереди. Не выдаёт ли странные контакты?
Поменяйте пароль и проверьте настройки сообщений и связанные устройства
Самый простой способ исправить ситуацию — связаться с этим человеком и по-хорошему попросить его стереть из своего телефона ваш доступ, заодно удалив все данные, которые уже успели синхронизироваться.
Если человек не хочет отвязываться от вашего телефона, то вам надо поменять пароль от iCloud. Затем зайдите в настройки сообщений и проверьте, на какие номера и email-адреса приходят СМС из iMessage. Ненужные удалите в пункте «Отправка / приём».
Чтобы удалить все данные с чужого телефона, вам надо зайти в iTunes, подключить свой телефон и посмотреть связанные устройства. Все чужие гаджеты из списка удалите.

После всех вышеперечисленных манипуляций данные могут перестать синхронизироваться — или нет. Они могут удалиться с чужого устройства. Или нет. Если ничего не изменилось, обращайтесь в службу поддержки Apple. После долгих переписок и расспросов вам обязательно помогут.
Не дайте взломать ваш Apple ID
Взломом почты и аккаунтов в социальных сетях сегодня никого не удивишь. С целью получения денег мошенники взламывают Apple ID, активируют «Режим пропажи» и превращают ваш телефон в кирпич. Чтобы этого избежать, во-первых, никогда не входите в чужой iCloud. Во-вторых, устанавливайте разные пароли для почты и Apple ID (как и для всех других приложений).
Итак, если вы ввели чужой Apple ID и ваш телефон заблокировали, вам сможет помочь только служба поддержки. Звоните по номеру 8-800-555-67-34 и приготовьте чек. Без него ваш телефон можно будет продать на запчасти, к сожалению.
Если же негодяи подобрали пароль к вашей почте и аккаунту, шанс всё вернуть у вас есть. Для этого необходимо сбросить пароль. Идём на официальный сайт iforgot.apple.com. Придётся ответить на три вопроса и указать адрес резервной почты: письмо со сбросом пароля придёт именно туда. После этого надо зайти на icloud.com и в разделе «Найти iPhone» отключить «Режим пропажи».
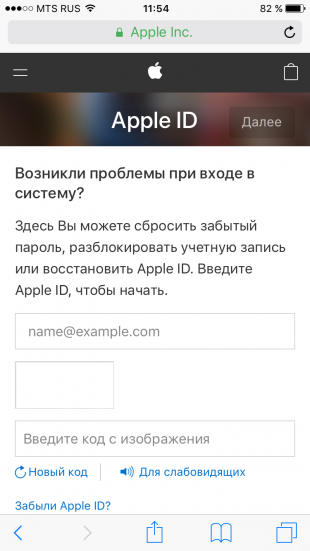
lifehacker.ru
Как работает iCloud? Все, что вы должны знать про облако Apple
Наверх- Рейтинги
- Обзоры
- Смартфоны и планшеты
- Компьютеры и ноутбуки
- Комплектующие
- Периферия
- Фото и видео
- Аксессуары
- ТВ и аудио
- Техника для дома
- Программы и приложения
- Новости
- Советы
- Покупка
- Эксплуатация
- Ремонт
- Подборки
- Смартфоны и планшеты
- Компьютеры
- Аксессуары
- ТВ и аудио
- Фото и видео
- Программы и приложения
- Техника для дома
- Гейминг
- Игры
- Железо
ichip.ru