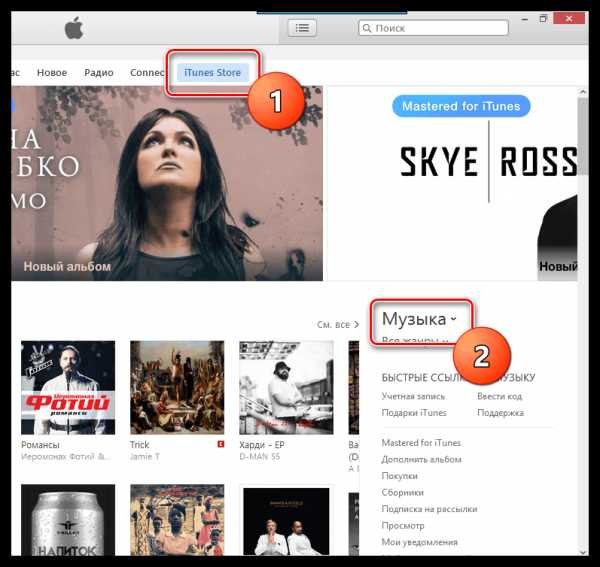iTunes. Как работать в программе на компьютере Пошагово
Владельцы устройств на Android не пользуются какими-либо программами для закачивания музыки, видео и прочего контента в свои смартфоны и планшеты. Что касается владельцев устройств от Apple, то они вынуждены пользоваться мультимедийным комбайном iTunes. Эта программа создана для работы с контентом и для выполнения прочих функций. Как пользоваться iTunes?
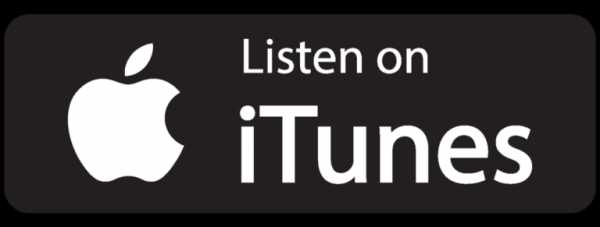 iTunes
iTunesУстановка iTunes
Для того чтобы приступить к работе с контентом, к регистрации Apple ID или к работе с резервными копиями своего Айфона или Айпада, необходимо скачать последнюю версию Айтюнс.
Основным источником для скачивания этого приложения является официальный сайт Apple. Заходим на сайт, проходим в раздел с iTunes, нажимаем на кнопку загрузки.
Перед нами откроется форма, предлагающая подписаться на информационные рассылки. Если рассылки не нужны, снимите галочки и нажмите ниже на кнопку «Загрузить».
Далее дожидаемся завершения загрузки и приступаем к установке программы. Инсталляционный файл установит на компьютер указанную программу, а также позаботится об установке драйверов и запуске необходимых служб.
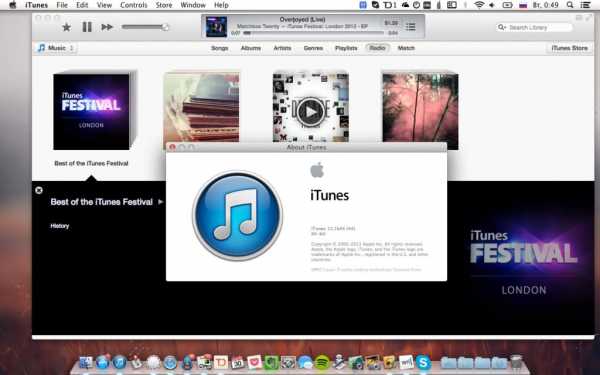
После этого можно приступать к подключению смартфона/планшета для закачивания контента и выполнения прочих действий.
Что умеет делать программа iTunes?
- Закачивать в гаджеты музыку и фильмы;
- Закачивать прочий контент;
- Устанавливать приложения;
- Создавать резервные копии;
- Восстанавливать данные из резервных копий;
- Восстанавливать устройства после их повреждения.
Присутствуют здесь и многие другие функции, но мы поговорим лишь о самом основном функционале – с остальным вы сможете разобраться самостоятельно.
Как пользоваться iTunes и что для этого нужно? Об этом мы расскажем в следующих разделах нашего материала.
 Значок iTunes
Значок iTunesКак пользоваться iTunes – пошаговая инструкция
С помощью нижеследующих инструкций вы научитесь загружать в смартфоны и планшеты от Apple различный контент, создавать резервные копии и обновлять программное обеспечение. Начнем с музыкальных файлов.
Закачка музыки
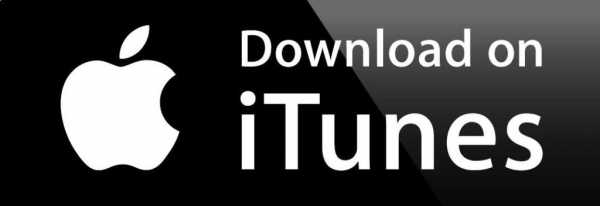
Вы можете закачать в свой iPhone музыку из самых разных источников – это могут быть треки из iTunes Store или музыкальные файлы с вашего жесткого диска.
Для того чтобы приступить к загрузке, необходимо подключить устройство к компьютеру и дождаться, пока Айтюнс увидит подключенный гаджет. Проводим первоначальную настройку программы.
Для этого нужно зайти на вкладку «Обзор» и установить там галочки «Синхронизировать только отмеченные песни и видео» и «Обрабатывать музыку и видео вручную».
Галочку автоматической синхронизации лучше снять – вы сможете установить ее потом, когда наберетесь опыта в обращении с программой iTunes. До этого следует пользоваться ручным режимом.
Если вы планируете соединяться с Айфоном или Айпадом через Wi-Fi, установите в параметрах галочку «Синхронизировать с этим iPhone/iPad по Wi-Fi». После этого вам останется запустить беспроводное соединение через настройки устройства.
Хотите сэкономить место в своем смартфоне или планшете? В таком случае мы советуем установить галочку «Снижать битрейт для песен высокого качество до … кбит AAC».
Вместо точек здесь находится выпадающий список, в котором выбирается нужный битрейт (оптимальный показатель – не менее 128 кбит). Как пользоваться iTunes для закачивания музыки?
Все просто – переходим на вкладку музыка и добавляем сюда музыкальные треки через меню «Файл – Добавить в медиатеку».
Также вы можете воспользоваться прямым перетаскиванием треков из папки в медиатеку, что несколько проще. После этого можно заняться прописыванием ID3-тегов (при их отсутствии) или приступить к синхронизации – в последнем случае необходимо установить галочку «Синхронизировать музыку» и отметить загружаемые треки.
Обратите внимание, что синхронизация действует таким образом, что содержимое вашего устройства будет соответствовать текущему содержимому медиатеки. Если есть необходимость, вы можете закачать музыку с сортировкой по альбомам, жанрам, плейлистам и артистам, устанавливая соответствующие галочки.
Закачиваем видеоролики и фильмы
Как пользоваться Айтюнсом на компьютере для закачивания фильмов и видеороликов? Делается это проще простого. Для начала нужно провести первоначальные настройки iTunes так, как это указано в предыдущем разделе, где мы учились закачивать музыкальные треки.
 Фильм Avatar
Фильм AvatarДалее заходим на вкладку «Фильмы» и добавляем сюда файлы с видео. Если они не хотят добавляться или воспроизводиться, необходимо установить плеер Quick Time.
Теперь устанавливаем галочку «Синхронизировать фильмы» и отмечаем закачиваемые файлы. После этого нажимаем на кнопку «Применить» и дожидаемся завершения синхронизации.
Обратите внимание, что мы можем добавить в iPhone/iPad только поддерживаемые файлы с видео. Если iTunes начнет ругаться на несовместимость, воспользуйтесь программой Free MP4 Video Converter и сконвертируйте ролики в подходящий формат.
 Фильм Властелин Колец
Фильм Властелин КолецПрочие виды контента, в которым относятся клипы, приложения, книги и подкасты, закачиваются через iTunes схожим образом – в этом вы сможете разобраться самостоятельно, потренировавшись на музыке и видеороликах.
Создание резервной копии
Как пользоваться iTunes на компьютере для создания резервных копий? Процесс этот очень простой, поэтому он не вызовет каких-либо трудностей.
Для начала нужно подключить iPhone/iPad к компьютеру и дождаться, пока его увидит iTunes. После этого проходим на вкладку «Обзор» и ищем подраздел «Резервные копии».
Указываем место для хранения копии – ставим галочку «Этот компьютер». Теперь жмем на кнопку «Создать копию сейчас» и дожидаемся завершения этой операции.
Для выполнения обратной операции необходимо опять же посетить подраздел «Резервные копии» на вкладке «Обзор». Здесь мы жмем кнопку «Восстановить из копии», выбираем подходящую по дате копию и дожидаемся завершения операции.
Восстановление, как и само создание копии, может затянуться на 5-10 минут, что зависит от объема имеющейся на устройстве информации.
Как обновить или восстановить iPhone/iPad
Как пользоваться Айтюнс для обновления и восстановления устройств от Apple? Если вы хотите обновить прошивку, зайдите на вкладку «Обзор» и нажмите на кнопку «Обновить» — iTunes проверит наличие обновлений, после чего предложит обновить прошивку до новой версии.
Здесь же будет указана текущая версия программного обеспечения, установленного на устройстве в данный момент.
Для восстановления Айфона/Айпада в случае какой-то серьезной программной ошибки, необходимо перевести устройство в режим восстановления, подключив его к компьютеру с запущенным iTunes.
В определенный момент iTunes увидит подключенное устройство и предложит запустить восстановление – уточнить подробности о доступных режимах и самой процедуре вы можете в наших инструкциях, воспользовавшись поиском по сайту.
Это тоже интересно:
Легкий заработок на скачивании файлов в интернете.
Как начать работать в яндекс такси на своем авто.
Почему компьютер не видит телефон через USB, но заряжается.
programmydlyacompa.ru
Что такое iTunes Store и как им пользоваться
iTunes Store – это магазин от компании Apple, распространяющий музыку, видео и игровой контент для iPhone и других устройств. Магазин доступен во многих странах мира и пользуется широкой популярностью среди пользователей. О том, как работать в данном приложении, и пойдёт речь в данной статье.

Что такое iTunes Store в Айфоне
Использование
Давайте для начала разберёмся, как пользоваться iTunes Store. Для просмотра содержимого вам следует выбрать категорию из нижней части экрана, например, видео. Если в данной строке не находится то, что вам нужно, нажмите Ещё. Для сортировки отображаемого материала настройте фильтр в верхней строке. Для поиска контента нажмите на соответствующий знак в нижней панели. Если он не виден, то кликните Ещё.
Как создать аккаунт
Когда вы войдёте в приложение впервые, вас попросит указать наиболее удобный способ оплаты для осуществления покупок. Если вы не хотите это делать, то следуйте следующей инструкции.
Если у вас уже есть Apple ID, то у вас потребуют указать способ оплаты. Но после входа в магазин вы сможете его удалить. Новый запрос на ввод способа оплаты не будет отображаться до вашей первой покупки.
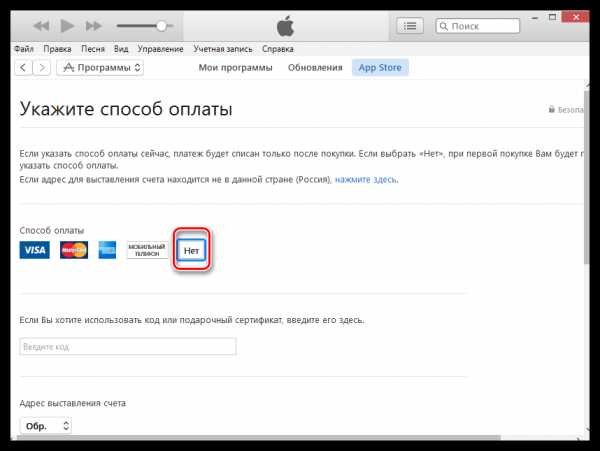
Если у вас отсутствует данный идентификатор, то, чтобы создать учётную запись без указания способа оплаты, следует провести его создание.
- Перейдите в iTunes, который должен быть установлен на вашем ПК. В верхней вкладке перейдите в Store.
- Пролистайте страницу вниз и найдите флаг страны, в которой вы проживаете.
- Затем перейдите в один из разделов в левом верхнем углу (Музыка, Книги).

- Теперь вам надо скачать любой бесплатный файл. Для этого кликните по ссылке со словом Бесплатно в правом столбце.
- Если перед вами появилось окно, запрашивающее ввести Apple ID, то нажмите Создать.
- Если потребуется указать метод оплаты, выберите Нет.
- Проверьте информацию и подтвердите создание идентификатора переходом по ссылке в письме на вашей электронной почте.
Процесс регистрации на мобильном устройстве абсолютно идентичен.
Как выложить свою музыку в iTunes Store
Если вы хотите опубликовать свою музыку, то вы должны начать работать с самой компанией. Если вы решите делать это сами, то возникнет много хлопот, так как необходимо соблюдать множество правил. Мы рекомендуем использовать CD Baby и TuneCore. Процесс размещения занимает до трёх суток. Обычно людям платят по 70 центов за песню и 7 долларов за альбом. Для получения средств нужно зарегистрироваться в кошельке PayPal.
Как отменить подписку
Если вы хотите отключить подписку, то для начала зайдите в Айтюнс на вашем компьютере. Перейдите во вкладку Учётная запись -> Просмотреть.
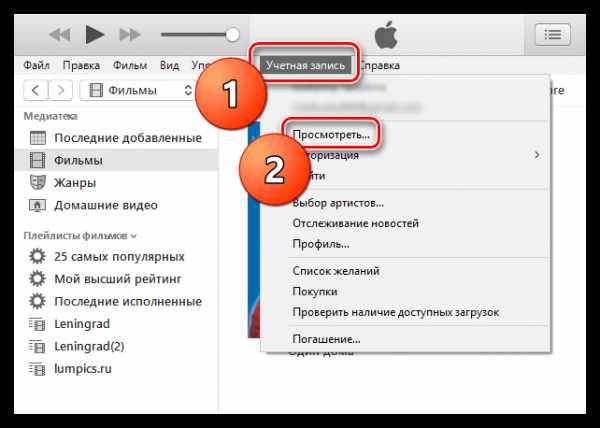
В новом окне укажите ваши данные.
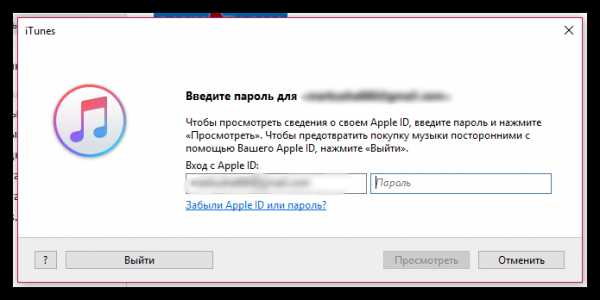
В самом низу страницы находится блок Настройки. Рядом со словом Подписки нажмите Управлять. Перед вами появились все ваши подписки.
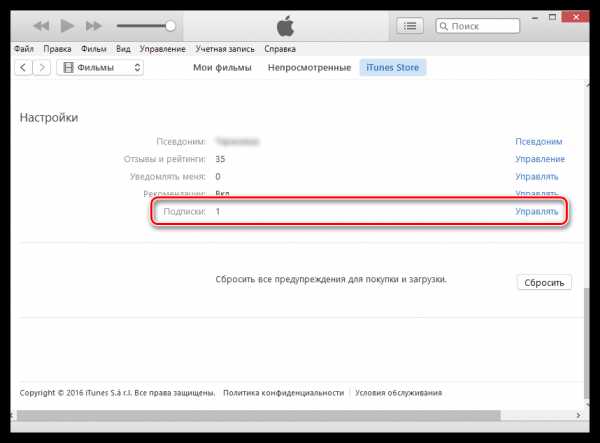
Для их отмены рядом с пунктом Автовозобновление нажмите Выключить.
Меняем пароль
Давайте разберёмся, как поменять пароль от Apple ID на Айфоне, и, следовательно, в Айтюнс Стор. Сначала перейдите в App Store. Перейдите ко вкладке Подборка. Там кликните по вашему идентификатору. В новом окне кликните Просмотреть. Будет осуществлён запуск браузера. После этого нажмите на ваш E-mail. Выберите страну, после чего введите ваши настоящие данные. На открывшиеся перед вами вопросы необходимо дать верные ответы. Далее перейдите в раздел Безопасность. Нажмите Изменить пароль. Далее вводите ваш текущий пароль и новый, проверяете данные и сохраняете.
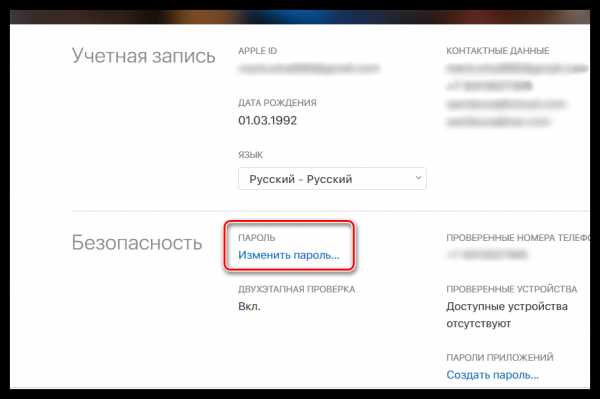
Вот таким образом устроена работа в iTunes Store. Разобраться с ней сможет даже новичок. Если вы ещё знаете какую-либо интересную информацию про данный магазин, пишите её в комментариях.
nastroyvse.ru
Как пользоваться iTunes для iPhone? Некоторые возможности программы
Тем, кто сменил свой мобильный телефон на продукцию Apple, поначалу довольно сложно пользоваться новыми устройствами. Трудность заключается не в различиях привычных операционных систем от ОП iOS, а скорее в невозможности скачивать из интернета видео, музыку, книги и устанавливать приложения. Для того чтобы это сделать, пользователям необходимо ознакомиться с программой iTunes. Это своеобразный менеджер файлов, который обладает различными функциями, в том числе является и медиаплеером. В сети достаточно много информации о том, как пользоваться iTunes для iPhone, но новичку лучше всего использовать статьи в виде пошаговых инструкций.

Где скачать iTunes?
Самая первая ошибка владельцев новеньких iPhone – это пытаться купить программу на платных сайтах. iTunes распространяется совершенно безвозмездно с официального портала Apple. В правом верхнем углу окна главной страницы есть синяя кнопка – «Загрузить», нажав на которую любой желающий получит оригинальную версию необходимого программного обеспечения для американского смартфона.
До начала скачивания iTunes для iPhone 4, а также других версий гаджета, пользователям следует ознакомиться с требованиями к операционным системам компьютеров, объемом оперативной памяти, количеством свободного места на жестком диске. 2 минуты чтения инструкции помогут сэкономить час (а иногда и больше), который пришлось бы потратить на безуспешные попытки установить на свой компьютер программу не той версии.

Как пользоваться iTunes для iPhone?
После скачивания и установки, хорошо бы разобраться в том, какие операции можно производить при помощи этой программы. Запускаем iTunes. В отличие от первого раза, все последующие запуски программы будут сопровождаться предложениями об обновлении версии ПО. Пользователи, которые довольны установленным вариантом, могут поставить галочку в чекбоксе меню и не получать таких сообщений вовсе, но свежие версии предоставляют больше возможностей упорядочивать файлы, облегчают работу с видеороликами и музыкой.
После запуска программы пользователю становятся доступны инструменты добавления различных медиафайлов, которые расположены на жестком диске компьютера. Перенести и установить музыку, фильмы и книги можно при помощи меню «Медиатека».

Тунец, музыка, девайс
Рассмотрим на примере добавления выбранной композиции перемещение файла из компьютера в iTunes для iPhone 5, с последующим переносом в сам гаджет.
- В левом верхнем углу программы расположен маленький значок в виде квадрата, разделенного на две части разных цветов. Рядом – стрелка, кликнув по которой, пользователь увидит выпадающее меню. В нем надо выбрать строку с названием «Добавить файл в медиатеку».
- В открывшемся окне проводника указать путь к выбранной композиции.
- После добавления файла следует подключить iPhone к компьютеру при помощи USB-кабеля. В правом верхнем углу компьютера появится значок с изображением смартфона – это и есть непосредственное меню для работы между iTunes и девайсом.
- Необходимо кликнуть по иконке, но не по стрелке рядом с ней. В открывшемся окне пользователь увидит главную страницу, из которой надо перейти в раздел «Музыка».
- Программа предоставит выбор некоторых параметров. Для первого раза будет достаточно отметить строку «Избранные артисты, жанры, альбомы» и определиться с плейлистом.
- В правом нижнем углу всех разделов программы есть значок «Синхронизировать». Клик по нему и будет последним шагом к добавлению выбранной композиции в девайс.
Операция синхронизации занимает около 2 минут, после чего iPhone можно отсоединять от компьютера и наслаждаться звучанием любимой песни.
Как пользоваться iTunes для iPhone, если появилось желание просмотреть в гаджете фильм? Так же, как и в случае с аудиофайлами, только для переноса видео в девайс выбрать надо будет уже вкладку «Видео». Для добавления книг — перейти в раздел с соответствующим названием.

iTunes Store
iTunes Store – это удобный интернет-сервис, в котором владельцы яблочных смартфонов могут и приобретать по безналичному расчету и скачивать, не заплатив, различные фильмы, альбомы любимых исполнителей, программные продукты для своих девайсов. В какой-то момент пользователь однозначно захочет скачать приложения, игры, музыку из магазина Apple. iTunes для iPhone 5s предоставляет такую возможность. Но для покупки продуктов яблочной компании необходимо зарегистрировать Apple ID. Проще всего это сделать на официальном сайте. При регистрации надо быть готовым к тому, что придется ввести номер кредитной карты. С ее помощью можно покупать любой продукт в iTunes Store
Бесплатные приложения в магазине Apple
Как пользоваться iTunes для iPhone, если необходимо скачать файл из iTunes Store?
- Необходимо запустить программу.
- В левом верхнем углу выбрать значок с названием магазина.
- Ввести, полученный при регистрации Apple ID и пароль. Войти в раздел App Store.
- Определиться с видом файлов (аудио, видео).
- Выбрать из предложенных бесплатных файлов понравившийся и кликнуть по нему.
- В открывшемся окне нажать на значок «Бесплатно».
- Действовать в соответствии с подсказками программы.
fb.ru
Основная работа с Айтюнс. F.A.Q.
1. Как установить рингтон на айфон?
Для этого нужно выполнить следующие действия: — Выбрать трек, который хотите установить, кликнуть по нему правой кнопкой мыши и выбрать пункт «Сведения». — Перейти в пункт «Параметры» и отмерить необходимый кусок от песни. Внимание! Он должен быть не длиннее 30 секунд! — После этого нужно конвертировать его в .AAC. — Щёлкнуть по файлу правой кнопкой мыши и выбрать «Показать в проводнике». — Изменить расширение файла с .m4a на .m4r. — В Айтюнсе удалить файл формата .m4a. В диалоговом окне «Удалить файл» выберете «Оставить». Таким образом он удалится лишь из медиатеки, но на компьютере останется. — В iTunes добавить файл с разрешением .m4r . Файл – Добавить в медиатеку – выбрать необходимый файл. — Перетащить рингтон в медиатеку iPhone. Нажать «Готово». — Выбрать готовую мелодию на вашем устройстве. Настройки – Звуки – Рингтон. Таким образом можно легко установить любой звонок на айфон.
2. Как через айтюнс скачивать медиафайлы?
Для этого надо выгрузить файл в медиатеку. Файл – Добавить файл в медиатеку айтюнс Синхронизация Затем перейти в меню вашего устройства, найти пункт слева «На моём устройстве». Там кликнуть по нужной категории (в нашем случае музыка) и перетащить песню в открывшееся окно со строчками. После этого нажать синхронизировать. айтюнс Синхронизация моём устройство
3. Как перенести фото c айфона на компьютер?
Для того, чтобы скопировать фото с айфона на компьютер существует давно существует внутренние ресурсы ОС Windows 10. Просто подключите свой девайс к ПК и выберите «Импорт фотографий и видео». перенести фото айфона на компьютер
4. Айтюнс не видит устройство. Что делать?
Точную причину почему это произошло сходу назвать не получится. Вот лишь небольшой список рекомендаций, который поможет вам ответить на вопрос: — Выполните перезапуск ПК/смартфона/планшета/плеера. — Убедитесь в том, что у вас последняя версия iTunes. — Проверьте наличие драйвера Apple Mobile Device. — Замените USB кабель. — Попробуйте переустановить iTunes.
5. Синхронизация.
Суть синхронизации состоит в том, что ваше устройство вместе с компьютером объединяется в экосистему. Поэтому все данные должны храниться и на смартфоне/планшете и на ПК. То есть вы можете работать с одинаковой информацией на любом устройстве одинаково, как с частями одной экосистемы. Основные инструменты синхронизации – iCloud и iTunes. iCloud – облачное хранилище, хранящее в себе фотографии, заметки, напоминания, календари, контакты. iTunes же хранит различные медиафайлы – видео, подкасты, музыку, а также файлы Айклауда. Однако, хранить одинаковую информацию они не будут, чтобы избежать её повторения. Синхронизация с айтюнс возможна по Wi-Fi или USB. 1 – настройки; 2 – данные на вашем устройстве. Автоматическая синхронизация. Такая синхронизация будет происходить сразу после подключения iOS-устройства к компьютеру. Для отключения данной опции перейдите в iTunes Настройки Устройства Запретить автоматическую синхронизацию и нажмите ОК. В случае с музыкой и видео можно настроить выборочную синхронизацию, благодаря которой можно будет синхронизировать только лишь отдельные треки. Для включения данной опции перейдите во вкладку Устройство Обзор и выберите «Обрабатывать музыку и видео вручную». Wi-Fi синхронизация. Ничем не отличается от обычной, но происходит по Wi-Fi. Для включения данной опции перейдите во вкладку «Обзор» устройства и выберите «Синхронизация этого iPad (iPhone) по Wi-Fi» и выберите «Применить». Если отключена автоматическая синхронизация, через iOS-устройство также можно будет провести синхронизацию. Для этого перейдите в Настройки Основные Синхронизация с iTunes по Wi-Fi Синхронизировать
itunes-dow.ru
Как использовать iTunes для iPhone
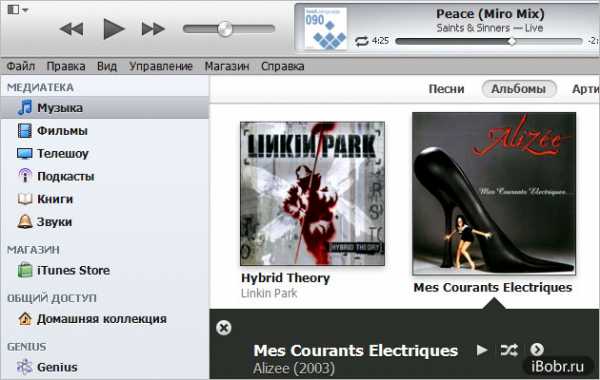
Если вы не знаете что такое iTunes и для чего он вообще нужен обычному пользователю, то попали вы по адресу. Потому что сегодня мы будем разбираться с iTunes для настольных компьютеров и ноутбуков. На русском языке название программы звучит как – «Айтюнс», но на бытовом сленге Apple-сообщества его называют – «Тунец».
Возможности iTunes очень широки, поэтому данный материал будет рассматриваться лишь для начинающих пользователей iPhone, iPad и iPod.
Что такое iTunes для компьютера
Очень трудно одним словом сказать, что такое iTunes, потому что это не просто медиаплеер, это целый мультимедийный комплекс. Эта программа предназначена для всех обладателей телефонов iPhone, планшетов iPad, плееров iPod и телевизионных приставок Apple TV.
Необходимость в установке программы iTunes в свой компьютер появляется с момента покупки одного из перечисленных выше устройств. Как только вы приобрели, к примеру, Apple iPhone, то сразу начнете искать этот самый iTunes, он понадобится, для того чтобы осуществить первый запуск своего нового телефона, авторизовать его и выполнить первую настройку. С примером первичной процедуры активации можете ознакомиться в статье – Первый запуск и настройка Apple iPod touch.
Где скачать Айтюнс бесплатно
В поисках бесплатного Тунца незнающий пользователь часто пытается скачать iTunes c торрентов или с каких-нибудь сайтов непонятного содержания. Некоторым даже предлагают отравить СМС для получения кода активации iTunes – все это полный бред.
Чтобы скачать нормальный iTunes на русском языке, нужно посетить официальный сайт Apple. Подробные инструкции о загрузке и установке Айтюнс на свой компьютер или ноутбук мы описывали ранее:
Прежде чем выполнять установку ознакомьтесь, какие бывают версии Тунца
Версии iTunes для компьютеров
Первая версия программы iTunes разработана компанией Apple в 2001 году и обновляется она по сей день, на момент написания этой статьи доступна версия – 11.0.5.
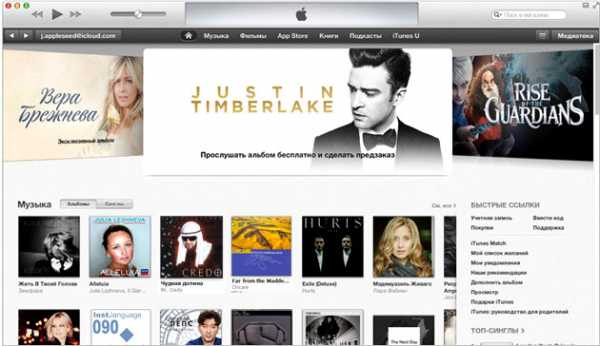
Программу iTunes можно установить на компьютеры и ноутбуки с установленной операционной системой Windows или Mac OS. С Mac OS проблем нет, а для Windows бывают 64 и 32-х разрядные версии, подробней о разрядности читайте – Выбор iTunes – 32 или 64 bit.
В подразделе указано «для компьютеров», но есть и iTunes для iOS, он является стандартным приложением и поставляется в операционной системе любого iPhone, iPad или iPod touch, отдельно в iOS он не устанавливается, а обновляется сам, вместе с обновлением прошивки iOS.
Для чего нужен iTunes. Процесс синхронизации

После того как iTunes установлен, давайте разбираться – для чего он нужен, с активацией и первой настройкой мы уже разобрались выше. Основное назначение программы iTunes это наполнение iPhone (или другой Apple-гаджет) контентом, то есть записи в него музыки, фильмов, картинок, книг, игр и программ при помощи компьютера.
Для закачки всего необходимого используется процедура синхронизации. В качестве примера приведем несколько инструкций по синхронизации iPhone:
Айтюнс и инструкции помогут выполнить все вышеперечисленные действия, хотя нет, не все, для полноценной работы с видео необходимо установить QuickTime Player.
Дело в том, что просто взять файл и закинуть его прямо с компьютера, к примеру, в iPhone или iPad просто так не получится, для этого и необходима программа iTunes. Все делается через этот Тунец. Многим пользователям, конечно, эта затея с «посредником Айтюнсом» не нравится, но видимо Apple пока не придумала другого способа борьбы с пиратством.
Сам по себе iTunes для компьютеров возможно со временем вымрет, когда произойдет более глубокая интеграция в Web. Некоторые шаги мы уже видим сегодня – web-сервис iCloude тому пример. Но пока iTunes все еще актуален.
Как обновлять программу iTunes
C появлением новой версии iTunes, компания Apple рекомендует обновить программу и всегда использовать свежую версию. Мы пробовали обновлять Айтюнс двумя способами, в первом способе мы просто скачали новую версию программы с официального сайта и установили по верх старой, можно обновить через встроенный updater, подробнее читайте в инструкции по обновлению iTunes.
Надеюсь после прочтения всего написанного выше вам станет немного понятней что такое iTunes и для чего она нужна.
Альтернатива iTunes или недостойная замена
Некоторые пользователи Айфона (или Айпада) в поисках альтернативы находят вместо iTunes другие программы, при помощи которых пытаются загружать файлы в свои Айфоны и другие Apple-устройства, вот перечень некоторых сторонних программ:
- iTools
- i-FunBox
- iPhone PC Suite
- iPhone Tunnel Suite
Сама программа iTunes распространяется бесплатно, денег не просит, поэтому все могут ей свободно пользоваться, пока не доберутся до встроенного электронного магазина iTunes Store, где уже за деньги можно купить лицензионную музыку, платные программы, фильмы и книги, но об этом немного позже.
ibobr.ru
обзор программы, для чего нужна, основные возможности и функционал?
Программа iTunes разработана специально для:
- синхронизации электронных устройств компании Apple с компьютером;
- хранения и переноса информации на смартфон;
- отслеживания местоположения телефона.
Помимо этого, приложение имеет множество других не менее полезных функций.
Для чего нужно приложение iTunes?
- Пожалуй, главным назначением приложения является обмен данными (музыка, видео, игры, фото) между персональным компьютером и гаджетами компании Apple.
- Помимо этого, программа находит актуальные версии ПО, позволяет обновить операционную систему.
- В случае необходимости, используя iTunes, можно определить местоположение «яблочного» устройства и заблокировать его.
- Еще одним полезным дополнением приложения является наличие официального интернет-магазина, в котором на выбор пользователя представлено большое количество всевозможных медиафайлов (игры, видео, музыка).
- Владельцы iPhone отмечают, что на смартфон невозможно перенести медиатеку, находящуюся на компьютере. Именно для передачи с компьютера на смартфон музыки, фильмов, книг и прочего контента и обратно было разработано приложение iTunes.
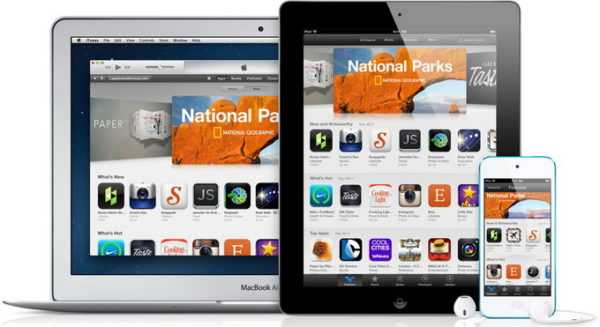 Фото: Интерфейс iTunes
Фото: Интерфейс iTunesИнтуитивно понятный интерфейс программы позволяет сразу после ее установки на ПК приступить к использованию. Опишем особенности работы с приложением.
Установка и настройка программы iTunes
До начала пользования iTunes необходимо скачать эту программу с официального сайта Apple. После установки софта на компьютер программа предложит пройти авторизацию. Для этого достаточно указать регистрационные данные Apple ID.
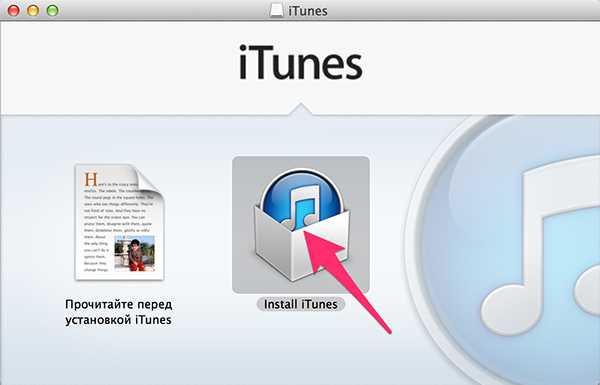
После установки и запуска приложения можно переходить к ее настройке, которая значительно облегчить пользователю дальнейшую работу с iTunes. Настройка приложения не отличается сложностью, нужно всего лишь повторить следующие шаги:
- Вызов бокового меню программы осуществляется одновременным нажатием клавиш Ctrl+S.
- Для управления верхним меню используем комбинацию Ctrl+B.
- Переходим к настройкам, в этом меню ищем пункт «Источники», после чего следует отметить типы файлов, которые будут использоваться при передаче (музыка, игры, видео).
Коннектим смартфон с ПК при помощи Wi-Fi либо USB-кабеля. Если все описанные процедуры были выполнены правильно, программа должна определить подключенный к компьютеру iPhone. Перед созданием медиатеки желательно сохранить резервную копию ОС.
Чтобы добавить файлы на смартфон, необходимо синхронизировать его с компьютером. Для этого следует:
- нажать в приложении на кнопку «iPhone»;
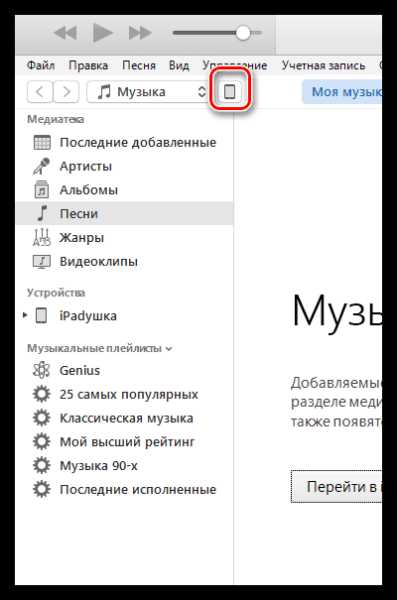
- после чего в открывшемся меню выбрать пункт «Синхронизация».
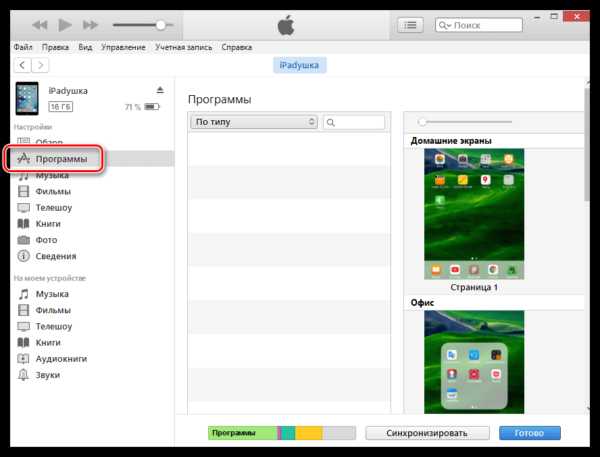
Программа предложит на выбор несколько вариантов синхронизации:
- перенести на телефон все содержащиеся медиафайлы;
- выбрать необходимые из списка предложенных.

Официальный магазин AppStore
Через программу iTunes владельцы мобильных устройств компании Apple могут приобретать либо устанавливать бесплатно различные приложения и файлы, находящиеся в интернет-магазине AppStore.
Нужен Viber или Skype, приложения для использования популярных соцсетей либо просто интересная игра? Нет проблем. Через интерфейс программы iTunes можно пользоваться AppStore. Достаточно кликнуть по иконке iTunes Store, после чего повторно ввести регистрационные данные.
Купленные либо бесплатно скачанные в магазине файлы или приложения сохраняются в программе, после чего их в пару кликов можно перенести на устройство.
Для полноценного использования AppStore через iTunes компьютер должен быть подключен к сети Интернет.
На этом возможности программы iTunes не ограничиваются. В рамках этой публикации приведены лишь ее основные функции, которыми зачастую пользуются владельцы «яблочных» смартфонов.
Роман Владимиров, эксперт по товарам Apple, менеджер компании pedant.ru. Консультант сайта appleiwatch.name, соавтор статей. Работает с продукцией Apple более 10 лет.
appleiwatch.name
10 советов, которые помогут вам полюбить iTunes
Думаю, не ошибусь, если скажу, что медиакомбайн iTunes — самое нелюбимое ПО Apple для большинства пользователей (особенно Windows-версия). И зря. В iTunes есть множество функций и настроек, которые запросто превратят недостатки в преимущества. Вот 10 самых полезных из них.
1. Пользуйтесь очередью воспроизведения
Плейлисты — очень удобная штука, но иногда хочется просто послушать несколько конкретных треков под настроение, и в этом случае совсем не нужно заморачиваться с созданием плейлистов. Гораздо быстрее и проще воспользоваться специально предусмотренной для этого функцией очереди.
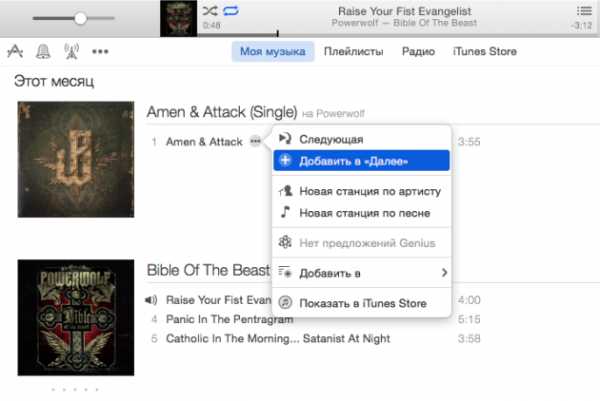
Для добавления треков в очередь нужно нажать иконку с многоточием и выбрать «Добавить в „Далее“». Так можно скомпоновать временный плейлист с композициями нескольких исполнителей (добавлять можно и целыми альбомами). Треки в нем будут воспроизводиться в порядке добавления. Если захотите послушать какой-либо из треков сразу же после текущего, не нарушая при этом очереди воспроизведения, жмите в том же меню «Следующая». Просмотреть список далее, можно нажав соответствующую иконку в окошке плеера (над полоской прокрутки).
2. Отыщите и удалите песни, которые никогда не слушаете
Со временем медиатека iTunes разрастается до совершенно немыслимых размеров, что очень негативно сказывается на использовании дискового пространства. Не понаслышке об этой проблеме знают владельцы макбуков с дисками объёмом 128 гигабайт и менее. Иногда стоит потратить несколько минут на поиск музыки, которая вам не нравится и которую вы не слушаете. Это очень легко.

Переключитесь в режим просмотра «Песни» и добавьте колонку «Пропуски», которая показывает, сколько раз вы пропускали каждый из треков. Теперь просто щёлкните по заголовку «Пропуски», и вы увидите рейтинг самых не любимых вами песен.
3. Используйте комментарии как теги
К любому контенту в вашей медиатеке можно добавить комментарий, который будет дополнительным способом сортировки. Для этого выделяем нужный элемент, жмём Cmd+I (Ctrl+I) и заполняем поле «Комментарии».
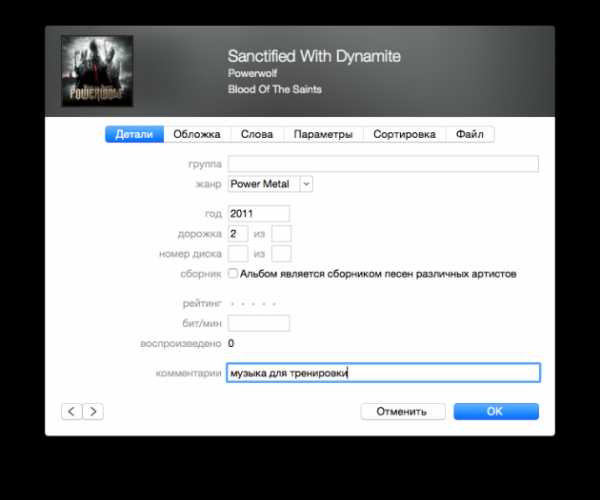
Так можно отмечать музыку, фильмы и прочее. Включив колонку «Комментарии», вы сможете отсортировать все элементы по добавленным к ним комментариям и просмотреть, например, песни для тренировки или фильмы для поднятия настроения.
4. Включите отображение видео поверх всех окон
Если захотите развлечь себя во время какой-то не требующей особой концентрации работы, можно включить «для фона» сериальчик или лёгкий фильм.
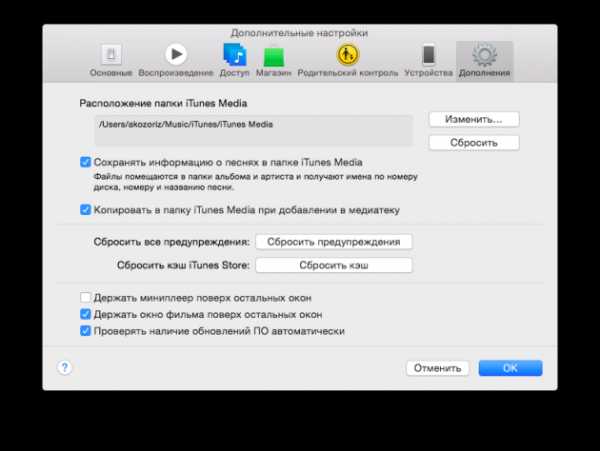
Чтобы плеер не перекрывали окна других приложений, нужно просто включить соответствующую опцию в настройках iTunes. Только не забывайте, что этот трюк работает лишь для видео, запущенных в отдельном окне.
5. Изменяйте обложки фильмов
Те, кто любит порядок в медиатеке, всегда следят, чтобы к каждому альбому была добавлена обложка. Аналогичный трюк можно использовать и для добавления обложек к импортированным фильмам и сериалам, если iTunes не нашёл или нашёл не совсем подходящие постеры. Знакомое вам сочетание клавиш Cmd+I откроет окно с информацией о файле, где можно изменить многие данные, включая обложку. Но работает это только для ваших фильмов. С купленными в iTunes такой номер не пройдёт.
6. Копируйте треки на Android-устройства
iTunes не работает со смартфонами на Android, но вы всё же можете перенести в них свою музыку, просто скопировав и вставив нужные треки, как в Finder. Для этого нужно подключить устройство к компьютеру, открыть нужный плейлист или альбом, выделить и скопировать песни, нажав Cmd+A, Cmd+C (Ctrl+A, Ctrl+C в Windows), а затем вставив их в папку Android-устройства Cmd+V (Ctrl+V), открытую в Finder или «Проводнике».
Независимо от расположения файлов, собранных в плейлисте, iTunes скопирует их в новое место. Конечно, это не идеальное решение, но для быстрого переноса в экстренных ситуациях вполне годится.
7. Организуйте ваши приложения
iOS-устройства уже давно работают независимо от iTunes. Их можно вообще не подключать к компьютеру, но всё-таки есть один повод сделать это. Настраивать расположение иконок на рабочих столах очень неудобно, особенно после перепрошивки, когда там творится кавардак. Гораздо быстрее и удобнее сделать это через iTunes.
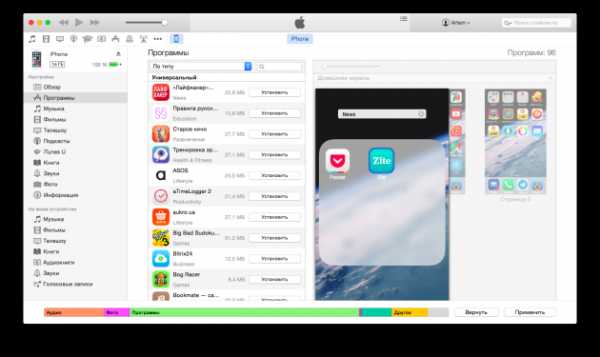
Для этого подключаем ваш iPhone или iPad к компьютеру, переключаемся в раздел «Устройства» и переходим во вкладку «Программы». Теперь дважды щёлкаем по рабочему столу, и он перед нами как на ладони: перетаскиваем иконки, складываем в папки, удаляем. После жмём «Применить».
8. Удалите дубликаты
Повторяющиеся файлы занимают место на диске и вносят хаос в ваши тщательно настроенные плейлисты, так что с этим определённо стоит что-то делать. iTunes умеет находить дубликаты треков и отображать их. Это можно сделать с помощью одноимённого пункта меню «Вид» — «Показать дубликаты».
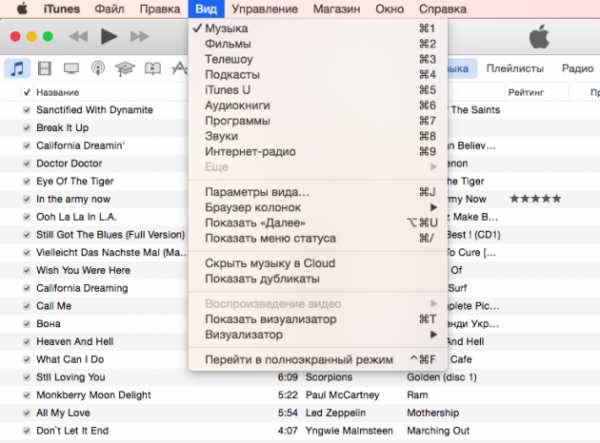
Так будут отображены повторяющиеся песни, например из сборников и синглов. Если же вы хотите увидеть полностью дублирующиеся треки, нужно открыть это же меню, удерживая Option (Shift в Windows). Переключиться в обычный режим отображения можно здесь же: выбираем пункт «Вид» — «Показать все объекты». Для каждого плейлиста вам придётся повторить этот трюк.
9. Присвойте песням рейтинг
Рейтинг в треках нужен не только для красоты. Это очень важная функция, которая используется в плейлистах или при синхронизации песен с устройствами. На его основе можно создать умные плейлисты, включив или исключив из них песни с определённым рейтингом.
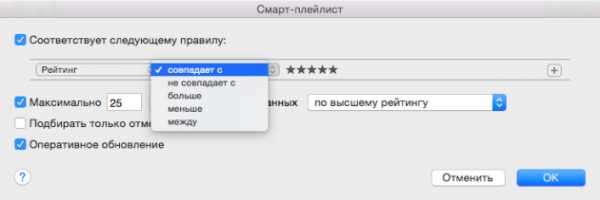
Поставив галочку в поле «Подбирать только отмеченные», в плейлист можно включить песни с присвоенным рейтингом. Это будет полезно для треков, которые вы слушаете регулярно.
10. Управляйте iTunes прямо с iPhone
iTunes поддерживает удалённое управление воспроизведением с iPhone и iPad. Вы можете включить музыку на Mac или ПК, подключённом к домашней аудиосистеме, и, расположившись на диване, переключать треки, плейлисты, радиостанции, полностью управлять медиатекой с помощью приложения «Пульт ДУ». Для работы потребуется подключение к одной сети Wi-Fi и включение «Домашней коллекции».

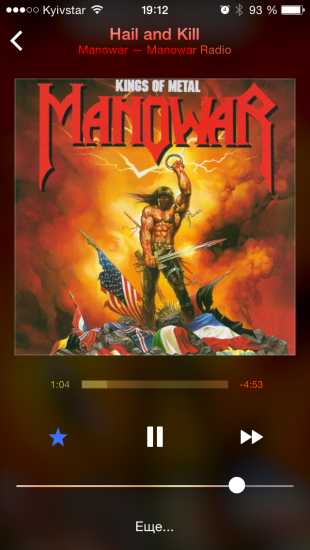
 Разработчик:
Apple
Разработчик:
AppleЦена: Бесплатно
Также существует множество сторонних приложений с подобной функциональностью, например BTT Remote, которое умеет управлять не только iTunes, но и любым другим приложением в OS X.
А какие ваши любимые функции и возможности iTunes? Если у вас есть какие-нибудь советы или трюки, задействующие iTunes на полную, поделитесь ими в комментариях.
via
lifehacker.ru