Как раздать wifi с iphone 6,5s,7 на компьютер и ноутбук? — Блог Евгения Крыжановского
Доброго времени суток всем моим читателям! В этой статье я расскажу вам, как раздать wifi с iphone. Как обычно, я спешу поделиться полезной, а главное актуальной информацией. Как известно, 21 век — это век информационных технологий. Именно поэтому доступ к Интернету сейчас имеется абсолютно везде, будь то дом, улица или даже пещера, пляж и горы, если речь идёт о путешествиях по миру.
Но очень часто бывает так, что в Интернет не позволяет выйти трафик, который имеет свойства заканчиваться. В этой статье я поделюсь с вами информацией о том, каким образом может айфон раздавать вай фай, опираясь на различные модели и версии операционных систем.
Как раздать wifi с IPhone 6
Многие задаются вопросом: как раздать вай фай с айфона 6? Это сделать не трудно и сейчас вы сами всё поймете. Прошивка этого телефона — IOS 9, в которой эта функция представлена, пожалуй, очень и очень хорошо. Чтобы айфон 6 раздал wi-fi, нужно сделать следующее:
Зайти в меню.
Найти строку «Сотовая связь», открыть её и включить в ней «режим модема». Как только данные шаги будут сделаны, от айфона 6 можно будет легко получить wi-fi. Пароль можно устанавливать, а можно этого и не делать. Все зависит от желания.
Важно: бывает так, что этого пункта в меню найти не получилось. Если такое произошло, надо перейти в «Центр управления», там включить необходимую функцию.
С IPhone 5S
С этой модели айфона тоже можно раздать wi-fi. В отличие от IPhone 6, прошивка на модели 5S — IOS 7. Чтобы раздать wi-fi нужно:
Зайти в настройки и найти строку «Режим модема». Далее нужно включить его, придумать и задать пароль и название сети (данный пункт является обязательным к выполнению).
Важно: при раздаче wi-fi телефон будет очень быстро разряжаться.
С айфона 5 серии
Для того, чтобы раздать wi-fi c данной модели iphone se, необходимо в первую очередь включить 3G, передачу данных (для этого надо перейти в меню). Затем открыть настройки и включить режим раздачи.
Придумайте парольные данные и напишите имя для мобильной сети.
Раздаем вай фай с IPhone 4
Раздача wi-fi появилась именно на этой модели, но, к сожалению, она представлена гораздо хуже, чем на более свежих версиях, например, IOS 10. Изначально процесс раздачи wi-fi может показаться довольно легким: надо перейти в настройки и включить модем. Однако не все так просто, как кажется. Главная трудность заключается в том, что для подключения других устройств необходимо сам айфон 4 соединить с компьютером, в чем поможет приложение iTunes. Без этого шага никто не сможет получить wi-fi с айфона 4 и пользоваться Интернетом с его помощью.
Как видно из примеров, для того, чтобы функция раздачи wi-fi приобрела удобный вид, ей пришлось перейти множество стадий, прежде чем стать такой, какую может сейчас наблюдать каждый пользователь. Разумеется, эта функция лучше всего продемонстрирована в айфоне 6, но, как уже было сказано выше, именно в айфоне 4 кроется фундамент, давший начало всем дальнейшим преобразованиям.
Как отключить вай фай на айфоне?
Для того, чтобы отключить wi-fi, когда работа с ним уже завершена, требуется выполнить последующие шаги:
Открыть настройки и найти строку сотовой связи. Затем требуется выключить сотовые данные.
Если же мобильный интернет все еще необходим, то требуется:
- открыть настройки;
- открыть режим модема;
- выключить режим модема.
После отключения данной функции iphone можно использовать как обычно без страха о быстрой потере заряда.
Рекомендации:
- нужно полностью зарядить устройство перед раздачей wi-fi/ заряжать его и раздавать wi-fi одновременно
- при условии многоразовой раздачи wi-fi лучше выбрать безлимитный тариф;
- для удобства не стоит забывать о режиме LTE;
- лучше использовать сложный пароль;
- рекомендуется выключать режим модема как только работа завершена.
Почему айфон не раздает вай фай?
Мы с вами разобрали, как раздать вай фай, например, на компьютер или на ноутбук. Теперь нужно рассмотреть проблему. Бывает, когда айфон не хочет раздавать вай фай. Чтобы не столкнуться с подобной ситуацией, нужно убедиться в том, что сотовый оператор может предоставлять доступ в глобальную четь.
Если в верхней строке на экране устройства стоит надпись «LTE» или «3G», то подключение к сети есть, и оно может использоваться Айфоном для раздачи интернета.
Если такая надпись отсутствует либо стоит буква E, то даже НЕ пробуйте подключаться, все равно не получится, Айфон не поможет.
На этом, пожалуй, всё… Теперь вы знаете, как раздать wifi с iphone любой версии. Всё достаточно легко и просто. Не забывайте задавать свои вопросы в комментариях и будем их решать вместе. Всем пока!
bezkompa.ru
Как раздать интернет с Айфона – 3 способа + пошаговая инструкция
Чтобы раздать интернет с Айфона и подключить Айпад, компьютер, ноутбук или другую технику, не надо разбираться в тонкостях Wi-Fi настроек и прочих премудростях. Четко делайте по моей пошаговой инструкции и все получится. Если у вас второй телефон на Андроид, есть инструкция и для них, подробнее тут.
Инструкция актуальна для всех моделей, начиная с iPhone 5 и заканчивая флагманами (5, 5c, 5s, 6, 6 Plus, 6s, 6s Plus, SE, 7, 7 Plus, 8, 8 Plus, X, XS, XS Max, XR, 11, 11 Pro, 11 Pro Max). Версия iOs – от 8 и выше.
3 способа
Всего есть три способа подключить ноут или ПК к сети:
- Раздать по Wi-Fi – самый простой и популярный,
- Подключить Айфон к компьютеру через lightning кабель и поделиться мобильным Интернетом через провод – да, иногда пригождается,
- Использовать Bluetooth модем (применяется крайне редко и подойдет для морально устаревших телефонов и некоторых ноутбуков).
Итак, вот пошаговая инструкция.
Раздаем по Вай-Фай
Из настроек
- «Настройки»→ «Режим модема» (иконка в двумя колечками).
- Нажмите на переключатель «Разрешить другим».
- Чуть ниже прописан пароль установленный с завода по умолчанию, его и нужно вводить на компьютере или ноутбуке.
- Все, можно подключаться к сети с наименованием Айфона (SSID). Кроме того, устройства привязанные к вашему iCloud, смогут присоединяться к Wi-Fi без ввода пароля.
- Если забыли название: «Основные»→ «Об этом устройстве» → «Имя».
Из нижнего меню
- Пробуждаем телефон из «спячки» (не обязательно разблокировать), достаточно нажать кнопку «Home» или «ВКЛ»,
- Делайте свайп снизу-вверх,
- Нажмите и удерживайте иконку Вай-Фая пару секунд,
- Откроется дополнительное окошко, внизу справа тапните «Режим модема»,
- Все готово. Подключитесь к Айфону с ноутбука, компьютера, планшета, телевизора и т.д.
Видео инструкция
Через провод
- Скачать и установить iTunes, автоматически подтянутся драйвера для корректной работы,
- Взять оригинальный кабель (или купить хороший аналог) и подсоединить к USB порту компа или ноута.
- На экране телефона появиться запрос «Доверять этому компьютеру?», нажмите «Доверяю».
- Возможно придется ввести код-пароль Айфона.
- Возможно на ПК появится сообщение о доверии к этой сети, передачи данных и прочее – нажимаем «Да»
- Открываем браузер и пользуемся!

Bluetooth модем
Скорость будет намного ниже чем при Wi-Fi соединении, поэтому не могу рекомендовать этот вариант. Используйте в крайнем случае.
Инструкция:
- Включаем раздачу с Айфона,
- Заходим в настройки Bluetooth на компе,
- Жмем «Добавление Bluetooth или другого устройства»,
- Выбираем ваш iPhone и кликаете «создать пару»,
- Выдается код, который вводим на экране мобильника.
- Готово!
Вопрос-ответ
Не включается режим модема
- Перезагрузите устройство,
- Проверьте включена ли настройка: «Основные»→ «Сотовая связь» → «Сотовые данные»,
- Возможно придется «подшаманить» APN, Имя пользователя и пароль, если оператор не передал эту информацию при первом подключении к сети. Настраивается здесь: «Сотовая связь» → «Сотовые данные» → «Сотовая сеть передачи данных». Что забивать по строчкам, лучше уточнить у оператора.
Полный список причин тут.
Подключение к телефону есть, но нет Интернета
- Нет устойчивой связи с сотовой вышкой (низкая скорость),
- Кончился пакет трафика,
- Оператор ограничил возможность делиться Интернетом с другими устройствами.
Компьютер не видит телефон
- Попробуйте другой кабель,
- Перезагрузите iPhone,
- Установите iTunes,
- Нажмите «Доверяю».

На iPhone 4S или младше не получается раздавать
Поддержка функции «Режим модема» аппаратно полноценно реализована только с 5 модели. Модели 4S и младше получиться подключить только через кабель.
Не работает с телевизором через шнур
Подключение через шнурок USB к телевизору (Samsung, LG, фирма не имеет значения) «не прокатит», так как нет предустановленных драйверов, даже в Smart TV с WebOs, Tizen и прочими оболочками.
Используйте Wi-Fi подключение.
Заключение
Раздать Интернет с Айфона – проще простого. Можно подключать компьютерную технику (ноутбуки, ПК), телевизоры с Wi-Fi модулей, другие телефоны (в том числе на Андроид), планшеты, Айпады и прочую мобильную электронику.
Делайте по инструкции и все получится, подробное видео прилагается.
expertland.ru
Как раздать Wi-Fi с Iphone 6 или 5s, 7
Wi—Fi – самая популярная, на сегодняшний день, технология беспроводной передачи данных. Широкую реализацию она получила в виде Wifi-роутеров, обеспечивающих высокую пропускную способность. Аналогичная функция, хоть и с несколько меньшей пропускной способностью, была внедрена в смартфоны, но наибольшую популярность приобрела у девайсов с предустановленной ОС Android. Владельцам же «яблочных» моделей приходится в этом плане сложнее, так как опция раздачи в различных версиях IOS находится в определенных пунктах меню настроек, а для подключения таких «ветеранов» индустрии, как iPhone 4 или 4s и вовсе требуется специализированное программное обеспечение на ПК. Потому, рассмотрим в статье, как включить раздачу Wi—Fi на iPhone 4, 4s, 5, 5s, 6, 6s, 7.
Как раздавать Wi-Fi на различных версиях IPhone
Итак, рассмотрим вышеперечисленные модели девайсов от Apple, ранжируя их в порядке убывания по новизне.
Раздаем интернет на Iphone 7
Для раздачи Wifi на iPhone 7 необходимо в соответствующем девайсе:
- Перейти в настройки телефона и кликнуть по вкладке «Сотовая связь», где нужно активировать передачу данных;


- Открыть раздел «Режим модема» и перевезти ползунок включения точки доступа вправо;
- Далее вводим пароль и нажимаем «Готово»;


Раздача Wi-fi для IPhone 6 — инструкция
Разработчики ОС IOS 9 позаботились в этой версии прошивки не только об обновлении дизайна и интерфейса, но и об улучшении функционала. Приятно, что более удобной стала опция, отвечающая за Wi-Fi. Чтобы включить точку доступа на iPhone 6, нужно:
- По аналогии с инструкцией к iPhone 7, перейти в раздел настройки, где необходимо открыть вкладку «Сотовая связь» и включить передачу данных;


· Затем следует перейти по вкладке «Режим модема» и включить точку доступа свайпом вправо;


Как раздать Wi-Fi с Iphone 5s
IOS 7 также порадовала в плане функциональности раздела «Точка доступа» и удобства перехода к нему. Включается Wi-FI в данном девайсе ровно также, как и на вышеописанных моделях IPhone. Пару отличий состоят в следующем:
- После свайпа ползунка «Режим модема» необходимо подождать несколько минут;
- Точке доступа обязательно нужно дать имя;
Кроме того, в IOS 7 режим модема сильно расходует заряд батареи, потому для данного режима в iPhone 5S советую ставить его на зарядку.


IPhone 5
В IOS 5 и более ранних версиях данной прошивки достаточно плохо реализована функция раздачи Wi-FI. Тем не менее возможность ее активации предусмотрена и в iPhone 5. Этот девайс старейший из линейки «яблочных», в котором для создания точки доступа не требуется iTunes. Итак, чтобы раздать интернет на iPhone 5, необходимо:
Перейти в настройки аппарата, где нужно свайпнуть ползунки «Включить 3G» и «Сотовые данные» вправо;
Далее тапом переходим в раздел «Личная точка доступа», где вновь переводим одноименный ползунок в положение активации;
После этого придумываем пароль мобильной сети и его имя – готово;


IPhone 4
Процесс раздачи Wi-Fi на «старичке» от Apple аналогичен вышеописанным, но так как реализация данной функции на iPhone 4 достаточно плоха, то иногда устройство может быть не обнаружено ПК, в таком случае потребуется использовать специализированное приложение от Apple под названием «iTunes». Итак, чтобы раздать wifi на iPhone 4, нужно:
- Установить на ПК iTunes версией не ниже 10.6;
- Вышеописанным способом включить точку доступа на iPhone;
- Подключить смартфон к ПК через USB-кабель;
- Выбрать для синхронизации ваше устройство, для чего нужно кликнуть на него и напротив пункта «Синхронизировать с этим iPhone по Wi-Fi» поставить галочку;


На самом девайсе требуется:
- Перейти в раздел «Основные» настроек телефона;
- Выбрать вкладку «Синхронизация с iTunes по Wi-Fi;
- В списке устройств выбрать ваш ПК и кликнуть по вкладке «Синхронизировать сейчас»;


Спасибо за прочтение, надеюсь, статья помогла решить вам данную проблему.
pced.ru
два простых шага без воды
Приветствую! У вас есть интернет, и вы хотите поделиться им со своими близки, друзьями или просто передать на рабочий ноутбук? В этой статье мы обсудим, как раздать Wi-Fi на iPhone 5, 5s, 6 и им подобных устройствам. Айфон с легкостью справляется с задачей раздачи интернет из мобильных сетей через Wi-Fi. О том, как это сделать, читаем ниже.
Остались вопросы? Что-то не получается? Ошибки? Есть дополнения? Поделитесь своими мыслями в комментариях к этой статье. Это очень поможет другим читателям!
Используйте только безлимитные тарифы сотового оператора! При этом некоторые операторы умышленно могут ограничивать такой тип раздачи, обязательно уточните у него о допустимости нижеописанных действий.
Шаг 1 – Включаем мобильный интернет
Сначала нужно убедиться, что мобильный интернет включен – иначе ведь не от солнца нам его раздавать? Сделать это можно несколькими способами – самый удобный, по мне, через шторку. Но самый универсальный под любую модель (включая указанные iPhone 5-5s-6) – через меню. Делаем так:
- Открываем меню, переходим в «Настройки»
- Выбираем «Сотовая связь»
- Включаем «Сотовые данные»
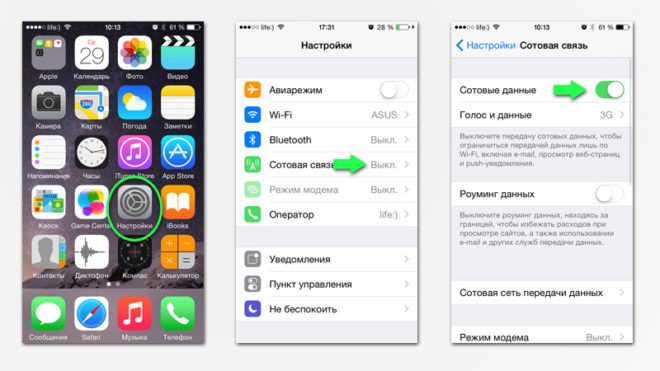
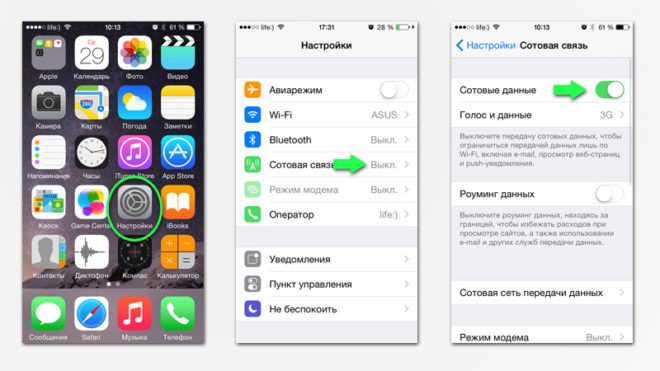
На этом шаге у вас на телефоне должен появиться интернет (если он уже был – можно переходить к следующему разделу). Если же что-то не получается – не стесняйтесь звонить своему сотовому оператору. Активация мобильной сети делает доступным настройки «Режим модема».
Шаг 2 – Режим модема
Теперь остается только создать точку доступа и включить раздачу:
- Настройки
- Режим модема
- Задаем удобный нам пароль
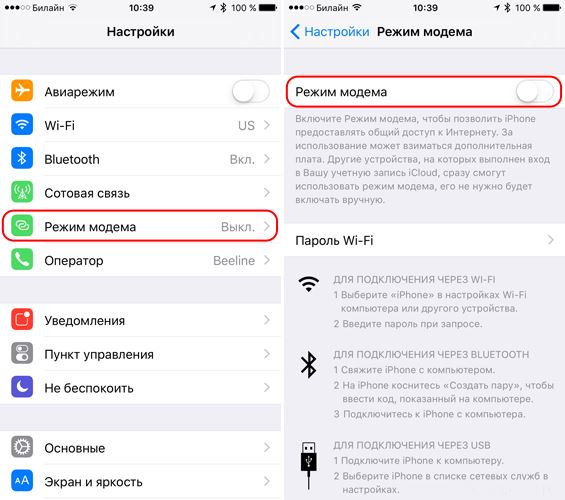
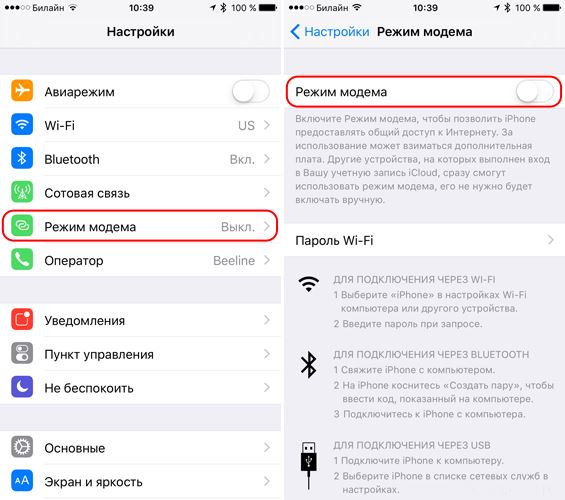
Вот и все – точка доступа будет создана, другие устройства с установленным паролем могут свободно подключаться к вам. Если же вдруг понадобится выключить раздачу – зайдите сюда снова и просто отключите режим модема.
Помните, что комментарии ниже всегда открыты для вас. Отвечу при первой же возможности на любой вопрос. Всем хорошего дня!
wifigid.ru
Как раздать wifi с Iphone: настраиваем режим модема
Сегодня практически в любом ресторане, кафе или развлекательном центре можно бесплатно подключиться к интернету через точку доступа wifi. Однако иногда случаются ситуации, когда по каким-то причинам в общественном месте нет доступа в сеть. При наличии ноутбука или смартфона от Apple iPhone можно обойти эту проблему. Этот телефон может подключаться к интернету по 3G или LTE стандартам.
Содержание: [показать]
Раздача интернета с iPhone
Чтоб активировать в смартфоне Apple возможность раздавать по wifi интернет необходимо сначала войти в настройки и включить «3G», «Сотовые данные» и «4G/LTE» в случае, если такой стандарт поддерживается моделью телефона. Этот формат даст возможность передавать данные значительно быстрее.

После этого следует выбрать пункт меню «Режим модема» и активировать эту настройку. Теперь смартфон iPhone будет способен раздавать по wifi интернет. Это достигается за счет возможности телефона работать в режиме модема для беспроводной связи. Если в меню настроек смартфона отсутствует такой пункт, как «Режим модема», то необходимо войти в раздел «Сотовая связь». Здесь можно увидеть все настройки, которые используются телефонам для использования мобильного интернета. Аналогичные сведения также есть на официальной страничке каждого оператора сотовой связи, SIM-карта которого установлена в устройстве.
Здесь хозяин смартфона увидит три строки, а именно: «APN», «Имя пользователя» и «Пароль». Далее внизу располагается пункт «Режим модема». Необходимо выбрать эту часть меню и скопировать сюда сведения из строчек «APN», «Имя пользователя» и «Пароль».

После введения этих сведений под строкой «Сотовая связь» в предыдущем разделе настроек телефона также должна появиться надпись «Режим модема». По умолчанию этот параметр находится в отключенном положении. Пользователю необходимо передвинуть ползунок и тем самым включить режим модема.

Будет кстати сказать, что под строкой включения режима работы телефона в качестве модема можно увидеть краткую инструкцию по настройке раздачи устройством мобильного интернета через wifi.
Кроме того, в этой части настроек можно задать пароль для подключения к wifi-сети других устройств. Для этого необходимо выбрать строку «Пароль Wi-Fi» и в открывшемся окошке ввести комбинацию из восьми символов с помощью графической клавиатуры.

По завершении этих несложных манипуляций смартфон iPhone перейдет в режим работы в качестве модема и сможет предоставить доступ в интернет другим устройствам, подключенным через wifi к данному аппарату. Чтобы присоединиться к образованной сети пользователю другого телефона, планшета или компьютера необходимо будет выбрать в настройках необходимое подключение и ввести заданный владельцем iPhone пароль.

Если создание новой сети было произведено как положено и другим устройствам удастся подключиться к интернету через iPhone, то в верхнем углу экрана телефона возле сведений об уровне заряда аппарата, времени и подсоединении к интернету появится мерцающее оповещение: «Режим модема — подключений 1». Здесь цифра один указывает на количество устройств, которые используют интернет раздающего iPhone.
Дополнительная информация
Будет кстати подчеркнуть, что возможность создать общедоступную сеть и раздавать интернет имеет не только последняя модель смартфона Apple iPhone 6, но и более ранние версии этих устройств. Главным условием для этого является наличие в аппарате операционной системы, начиная от iOS 5. В то же время следует отметить, что батарея раздающего по wifi интернет смартфона разряжается тем быстрее, чем большее времени он работает в режиме модема. Вместе с тем, на скорость уменьшения заряда аккумулятора влияет и количество подключившихся принимающих устройств.
appsgames.ru
Как раздать интернет с iPhone или iPad
Мы ежедневно пользуемся мобильным интернетом, хотя каких-то 25 лет назад обычный, проводной интернет был редкостью.
В наши дни бывают ситуации, когда нужно срочно воспользоваться ноутбуком, а нет доступа к интернету. На помощь может прийти iPhone или iPad с GSM модулем (с сим картой). Наша инструкция поможет Вам раздать интернет с iPhone или iPad.
Первым делом заходим в «Сотовую связь» и включаем «Сотовые данные».


После активации появится вкладка “Режим модема”, переходим по ней. Вы можете сменить пароль Вашей wi-fi сети, если Вас не устраивает стандартный.
Переведите ползунок “Режим модема” в активное состояние.

После активации у Вас будет три варианта подключиться к Вашей сети: Через wi-fi, через Bluetooth или через USB.
Как раздать интернет через Wi-Fi
Чтобы подключиться к интернету, раздаваемому с помощью iPhone, необходимо зайти на другом устройстве в раздел wi-fi и выбрать из предлагаемых сетей Ваш айфон, ввести пароль указанный в разделе “Режим модема” и устройство подключится.
Как раздать интернет через Bluetooth
Для этого Вам надо зайти в Настройки, выбрать Bluetooth и включить его, а на другом устройстве подключиться к Вашей сети.

Как раздать интернет через USB кабель
Подключите iPhone через USB кабель к компьютеру. Далее система сама определит Ваш телефон. Нажмите «Доверять» и введите запрашиваемый код-пароль на вход.


Вот и все! Теперь с нашей инструкцией Вы всегда сможете раздать интернет с iPhone или iPad на другие устройства.
applemix.ru
Как раздать интернет с iPhone или iPad по Wi-Fi, USB, Bluetooth
В iOS есть замечательная функция «Режим модема» (точки доступа), которая позволяет раздать интернет с iPhone или iPad на любые устройства — другие смартфоны, ноутбуки или стационарный компьютер. С помощью функции расшарить интернет можно через Wi-Fi или посредством USB-кабеля и Bluetooth.Как включить «Режим модема» на iPhone или iPad
Прежде всего необходимо проверить, включены ли у вас 3G и «передача данных» в настройках телефона. Как правило, у заядлого пользователя мобильного интернета они постоянно находятся в активированном состоянии.Проверив, запускаем приложение «Настройки», переходим в раздел «Режим модема» и активируем функцию. После этого следует задать пароль для подключения.
Теперь девайс работает в «Режиме модема» и нам просто нужно подключиться к нему с устройства, с которого необходимо выйти в интернет.
Как раздать интернет с iPhone через Wi-Fi
Как уже было упомянуто, выполнить подключение можно через Wi-Fi, Bluetooth или USB-кабель.Для раздачи интернета с iPhone или iPad через Wi-Fi на другое устройство необходимо в его настройках отыскать имя раздающего Интернет iOS-девайса. Затем указать пароль при запросе.
Как раздать интернет с iPhone через Bluetooth
Для раздачи интернета через Bluetooth связать свой iPhone или iPad с другим устройством. На своем iOS-девайсе нажать «Создать пару», чтобы ввести код, высветившийся на стороннем устройстве. После этого подключение к iPhone или iPad будет выполнено.Раздача интернета с iPhone, iPad по USB-кабелю
Для выполнения такого способа раздачи интернета, необходимо подключить iPhone, iPad к компьютеру по USB-кабелю. При этом система может поинтересоваться, какое соединение будем использовать. Выбираем «Только USB».Затем операционная система сама определить новое устройство, которое можно будет выбрать в сетевых службах и подключиться к сети интернет. Далее в списке сетевых служб на ПК выберите свой iPhone, iPad.
Проблемы могут возникнуть в том случае, если, при подключении через кабель, ваш iOS-гаджет не всегда определяется системой. В остальном трудностей возникнуть не должно.
Как настроить 3G/LTE интернет на iPhone, iPad. Настройки APN сотовых операторов
Напоследок пару слов о том, как настроить интернет на iOS.Для начала должна быть подключена соответствующая услуга у вашего оператора – мобильный интернет.
Следуем по пути Настройки > Сотовая связь
Тут необходимо включить:
- Сотовые данные
- 3G/LTE
Иногда может потребоваться ввести настройки APN вашего оператора, если они еще не заполнены автоматически. Для этого идем в Настройки > Сотовая связь > Сотовая сеть передачи данных
Мегафон:
- APN: internet
- Имя пользователя: [оставляем пустым]
- Пароль: [оставляем пустым]
- APN: internet.beeline.ru
- Имя пользователя: beeline
- Пароль: beeline
- APN: internet.mts.ru
- Имя пользователя: mts
- Пароль: mts
Если вы не нашли ответа на свой вопрос или у вас что-то не получилось, а в комментаряих ниже нет подходящего решения, задайте вопрос через нашу форму помощи. Это быстро, просто, удобно и не требует регистрации. Ответы на свой и другие вопросы вы найдете в данном разделе.
К слову, следите за новостями app-s.ru через нашу группу Вконтакте или в Telegram. У нас чертовски интересная лента новостей.
Порядок вывода комментариев: По умолчаниюСначала новыеСначала старые
app-s.ru
